Entorno de Guadalinex Edu
|
|
|
- Magdalena Fernández Cruz
- hace 7 años
- Vistas:
Transcripción
1 Entorno de Guadalinex Edu
2 1.- Aspecto inicial de GuadalinexEdu Cuando encendemos el ordenador, tras unos segundos aparece ante nosotros una pantalla que nos pide un nombre de usuario, introducimos el nombre de usuario y pulsamos la tecla Enter. A continuación, nos pide que introduzcamos una contraseña, la tecleamos y pulsamos de nuevo Enter. Tras esta operación se nos muestra el escritorio, que es el equivalente a nuestra mesa de trabajo, tiene el siguiente aspecto: Podemos apreciar en la parte central un fondo de pantalla y arriba y abajo dos espacios de color gris, llamados paneles. Los paneles contienen distintos elementos que nos ayudarán a usar adecuadamente nuestro ordenador Panel superior En el panel superior de izquierda a derecha, encontramos los siguientes elementos: En primer lugar la barra de menú 2
3 Si situamos el cursor del ratón sobre alguna de las palabras que aparecen y hacemos clic sobre ella, se despliega una lista de opciones que nos permitirán realizar diferentes tareas. Si desplegamos Aplicaciones encontraremos los distintos programas de aplicación instalados en nuestro ordenador y clasificados en distintas categorías que nos permitirán localizarlos mejor. Como podemos observar a lado de cada categoría de aplicaciones hay una especie de flecha que nos indica que al desplazar el cursor del ratón sobre cada categoría se desplegarán las opciones existentes 3
4 A lo largo del curso exploraremos los programas más habituales que usaremos en nuestro trabajo. Si nos situamos ahora sobre el menú Lugares y hacemos clic sobre él, podemos desplegar una lista que nos da acceso a los principales espacios de nuestro ordenador. Carpeta personal: contiene nuestros documentos. La podemos organizar en subcarpetas para mantener ordenados nuestros archivos. Escritorio: Encontraremos aquí los accesos a las carpetas, archivos y lanzadores que tuviéramos en el escritorio. Documentos, Música, Imágenes, Vídeos: son carpetas contenidas en nuestra Carpeta personal. Equipo: Cuando conectamos dispositivos como por ejemplo pen drive o cámara digital, o introducimos un DVD, aparecerá en esta zona del menú, un icono notificándonos de que el dispositivo ha sido detectado. Haciendo clic con el botón izquierdo del ratón en los iconos accedemos a los archivos y carpetas que contienen. Red y Conectar con el servidor...: nos permite realizar acciones en la red donde estemos conectados que se escapan de las pretensiones de este curso. Buscar archivos: Es una herramienta para buscar archivos y carpetas según distintos criterios. Documentos recientes: Contiene una lista de los últimos documentos a los que hemos accedido. Podemos borrarla con la opción Vaciar documentos recientes. 4
5 Si ahora desplegamos el menú Sistema: Encontramos aquí la categoría Preferencias, que contiene distintos programas que nos permiten adaptar la apariencia de nuestro ordenador a nuestros gustos y necesidades. En Administración podemos definir, con los distintos programas que contiene esta categoría, algunos aspectos del funcionamiento de nuestro ordenador. Las demás opciones de esta categoría, Ayuda y soporte, Acerca de GNOME y Acerca de Guadalinex Edu, nos dan acceso a distintas informaciones y ayudas sobre el sistema operativo. A continuación de la barra de menú encontramos una serie de iconos ( lanzadores ) que haciendo un clic sobre ellos nos lanza el programa ligado a él. Por defecto, aparecen algunos, pero podemos incluir los que usamos de manera más habitual, como veremos más adelante. A continuación tenemos algo que apenas se aprecia y que se llama Área de notificación espacio que utilizan algunas aplicaciones para informar sobre su actividad En el Área de notificación encontraremos por ejemplo el icono de conexión de red. Control de volumen. Haciendo clic con el botón izquierdo del ratón en este icono aparecerá una barra con la que puede controlar el volumen 5
6 Si hacemos clic con el botón derecho se abre un menú de opciones entre ellas Abrir el control de volumen de todos los dispositivos de sonido. Si hacemos clic sobre Abrir control de volumen, se despliega una ventana donde podemos modificar distintos aspectos del sonido de nuestro ordenador. Fecha y hora. Haciendo clic con el botón izquierdo nos aparece un calendario y con el derecho podremos ajustar la fecha y hora del sistema manualmente o sincronizándola con alguno de los servidores de tiempo de Internet. Volviendo a pulsar sobre la fecha se repliega el calendario o las opciones. 6
7 Botón Salir. Al lado de este botón encontramos en nombre del usuario identificado en el sistema. Si pulsamos sobre el botón de apagado se despliega un menú que nos ofrece la posibilidad de Apagar, Cerrar sesión y otras opciones Panel inferior. En la parte inferior del escritorio tenemos otro panel, normalmente tiene este aspecto: En él de izquierda a derecha, podemos encontrar: Icono Mostrar escritorio. Nos permite acceder rápidamente al escritorio minimizando todas las ventanas que pudieran estar abiertas, haciendo un clic sobre él. Lista de ventanas. Muestra un resumen de todas las ventanas que vamos abriendo. Haciendo clic con el botón izquierdo del ratón sobre cualquiera de los rectángulos ponemos la ventana en primer plano, con el botón derecho podemos cerrarla o moverla por la pantalla o a otra área de trabajo. No hay ventanas abiertas Hay tres ventanas abiertas Intercambiador de áreas de trabajo. Esta característica da la posibilidad de ofrecer múltiples áreas o espacios de 7
8 trabajo sobre un mismo escritorio. Cada espacio de trabajo contiene los mismos fondos, paneles y menú. Sin embargo puede ejecutar aplicaciones distintas y abrir ventanas distintas en cada uno de ellos. Por ejemplo en el área 1 abrimos los programas necesarios para nuestro trabajo: procesador de texto, navegador, correo, etc.; mientras en el área 2 tenemos un reproductor de música Así mientras estamos el área 1 los otros programas no nos molestan y viceversa. Para pasar de un área a otra simplemente haga clic en ella con el botón izquierdo del ratón. Papelera. Aquí es donde van parar los archivos y carpetas borrados a menos que los eliminemos por completo. Si hacemos clic con el botón izquierdo del ratón vemos su contenido, en este caso vacía. Si hacemos clic con el derecho sobre la papelera aparecerá un meno con varias opciones una de ellas Vaciar Papelera. 8
9 1.3.- Fondo de escritorio. El escritorio es el espacio comprendido entre los dos paneles, es la zona más amplia de la pantalla y en cada distribución de Guadalinex es distinta. En GuadalinexEdu es una imagen con tonos grises y negros, que podemos modificar y colocar cualquier imagen de nuestro gusto. También en este espacio podemos situar iconos que nos abran documentos o nuestras aplicaciones favoritas. 2.- Personalización del fondo de escritorio. Para que el escritorio esté a nuestro gusto hacemos clic en el botón derecho del ratón cuando este está situado en un lugar donde no haya nada. Aparece un menú que nos propone varias opciones entre ellas una nos permite cambiar el fondo de escritorio. Si elegimos la opción de Cambiar el fondo del escritorio, nos aparece una ventana donde podemos hacerlo a nuestro gusto eligiendo colores de fondo o imágenes almacenadas en nuestro ordenador. 9
10 Si pulsamos el botón izquierdo del ratón en la opción, Añadir podemos incluir más imágenes como posibilidades para nuestro fondo de escritorio, buscándolas en nuestro ordenador. Podemos elegir el Estilo, es decir la manera en que aparecerá la imagen, desplegamos la lista de opciones y elegimos pulsando sobre una con botón izquierdo del ratón. Pulsamos y se desplega la lista de posibilidades 10
11 Debajo del epígrafe Colores, podemos elegir colores en lugar de imágenes y después de experimentar decidirnos por el fondo de escritorio que pondremos. Pulsando en cada cuadro de color se despliega una ventana para elegir color Pulsamos y se despliegan las posibilidades de aplicación del color 3.- Personalización de los paneles. Los paneles al igual que el escritorio son personalizables, y podemos tener el número de paneles que necesitemos. Vamos a ver algunas cosas que podemos hacer con ellos Añadir y quitar un panel. En uno de los paneles existentes situamos el cursor del ratón en un espacio vacío y presionamos el botón derecho, aparecerá un menú contextual, este nos ofrece la posibilidad de añadir un nuevo panel. Pulsamos con botón izquierdo del ratón sobre la opción Panel nuevo y aparecerá un panel a la derecha del escritorio. 11
12 Para borrar un panel procedemos de la misma manera, pero en el menú contextual elegimos la opción Borrar este panel. Debemos de tener cuidado. pues no nos pedirá confirmación y no hay vuelta atrás Propiedades de los paneles. El aspecto que tienen los paneles al principio lo podemos modificar y ponerlos a nuestros gusto, para esto nos situamos en un lugar vacio del panel y pulsamos el botón derecho del ratón aparecerá un menú contextual, en él elegimos la opción Propiedades. Aparecerá entonces una ventana que nos permite hacer todos los cambios. En la pestaña General se puede elegir la orientación : Superior Inferior Izquierda Derecho Para cambiar el Tamaño, indicamos el número de píxeles o le damos a las flechas hasta conseguir la altura adecuada. Debajo de esto podemos marcar varias opciones: 12
13 Expandir: Por defecto el panel ocupa la pantalla de extremo a extremo donde está incrustado. Si el panel no está expandido ocupará solo el espacio que precise y podremos colocarlo en cualquier lugar del escritorio, no sólo en los bordes. Ocultar automáticamente: Oculta el panel dejando visible sólo una pequeña franja que servirá para hacerlo visible cuando nos posemos sobre ella con el puntero del ratón. Mostrar botones de ocultación. Crea botones en ambos extremos del panel para poderlo mostrar u ocultar cada vez que pulsemos en cualquiera de ellos. Botones para ocultar o mostrar el panel En la pestaña Fondo, podemos cambiar el color o incluso poner una imagen. Ninguno (utilizar el tema del sistema): Mantiene el color de fondo asignado por el tema de escritorio seleccionado. Color sólido: Nos permite elegir un color plano como fondo, haciendo clic en el cuadro abrirá una ventana para hacerlo. La barra deslizante Estilo permite especificar el grado de transparencia del color. Imagen de fondo: Pone una imagen como fondo. Pulsaremos en la barra para buscarla en nuestro ordenador. Pulsamos Cerrar cuando hemos terminado. 13
14 3.3.- Añadir aplicaciones al panel. Podemos incluir en los paneles iconos de las aplicaciones que usamos de manera más habitual, para lanzarlas con un solo clic de ratón. Lo haremos de la siguiente manera: Desplegamos el menú aplicaciones, y nos situamos sobre el programa del que queremos poner un un icono que lo lance en el panel Una vez allí, pulsamos el botón derecho del ratón, aparecen tres opciones elegimos Añadir este lanzador al panel, situándonos sobre esta opción y pulsando el botón izquierdo del ratón. Aparecerá en el panel un icono que haciendo un clic sobre el se lanza el programa. Si nos situamos sobre uno de estos lanzadores y pulsamos botón izquierdo y sin soltar arrastramos y soltamos cuando estamos sobre el escritorio aparecerá un lanzador en el escritorio, sin desaparecer del panel. La diferencia es que desde el panel se lanza con un clic y desde el escritorio con dos clic Añadir miniaplicaciones a los paneles. Además de las que vienen por defecto incluidas en los paneles ( mostrar escritorio, lista de ventanas, espacios de trabajo, papelera, menú principal,. ), podemos incluir más de la siguiente manera: 14
15 Situamos el cursor del ratón sobre un espacio vacío del panel y pulsamos botón derecho. Aparecerá un menú contextual: Elegimos la primera opción +Añadir al panel. Se despliega una ventana con todas las miniaplicaciones que podemos incluir Hacemos un clic sobre al miniaplicación elegida y pulsamos con botón izquierdo del ratón sobre la opción añadir Modificar elementos de los paneles. En general, para lanzar cualquier aplicación que tengamos en los paneles, debemos pulsar sobre su icono con el botón izquierdo del ratón. Si pulsamos con el botón derecho, aparecerá un menú contextual que nos permitirá, distintas acciones dependiendo del elemento sobre el que actuemos, pero en general nos permitirá 15
16 ajustar sus Preferencias, nos ofrecerá Ayuda y podemos saber quien es su autor, pulsando en Acerca de. Todas las aplicaciones nos ofrecerán la posibilidad de Quitar del panel. Si elegimos la opción Mover, después nos situamos sobre el elemento y pulsamos con el botón izquierdo y sin soltar lo desplazamos a la izquierda o la derecha hasta situarlo en el lugar adecuado. Manteniendo marcada la opción Bloquear al panel, el elemento se mantendrá fijo en su posición del panel y por lo tanto no podremos moverlo, aunque quitarlo del panel. 16
Taller de Entorno de Guadalinex Edu. UsaSoftwareLibre.es
 Taller de Entorno de Guadalinex Edu UsaSoftwareLibre.es Índice de contenido Aspecto inicial de Guadalinex Edu...3 Panel superior...3 Cambiar el fondo de escritorio...4 Paneles...5 Carpetas...8 Centro de
Taller de Entorno de Guadalinex Edu UsaSoftwareLibre.es Índice de contenido Aspecto inicial de Guadalinex Edu...3 Panel superior...3 Cambiar el fondo de escritorio...4 Paneles...5 Carpetas...8 Centro de
Veamos qué nos ofrece el panel superior comenzando de izquierda a derecha:
 1. El escritorio Primera pantalla que vemos una vez se ha iniciado Ubuntu, permanece siempre de fondo. Nos servirá como punto de partida para casi todas nuestras acciones. Consta de dos elementos: Paneles:
1. El escritorio Primera pantalla que vemos una vez se ha iniciado Ubuntu, permanece siempre de fondo. Nos servirá como punto de partida para casi todas nuestras acciones. Consta de dos elementos: Paneles:
Dos de los elementos más importante de cualquier sistema operativo son los archivos y las carpetas.
 Archivos y carpetas Introducción Dos de los elementos más importante de cualquier sistema operativo son los archivos y las carpetas. Los archivos son el componente que permite almacenar prácticamente toda
Archivos y carpetas Introducción Dos de los elementos más importante de cualquier sistema operativo son los archivos y las carpetas. Los archivos son el componente que permite almacenar prácticamente toda
Podemos configurar Internet Explorer para que nos muestre la página inicial al que queramos abrir el
 INTERNET INTERNET NIVEL MEDIO DE INTERNET ESTABLECIENDO PÁGINA DE INICIO: Podemos configurar Internet Explorer para que nos muestre la página inicial al que queramos abrir el programa. Para ello debemosir
INTERNET INTERNET NIVEL MEDIO DE INTERNET ESTABLECIENDO PÁGINA DE INICIO: Podemos configurar Internet Explorer para que nos muestre la página inicial al que queramos abrir el programa. Para ello debemosir
ACTIVIDADES BASE DE DATOS ACCESS 2007
 ACTIVIDADES BASE DE DATOS ACCESS 2007 En un primer momento vamos a practicar las opciones de Crear, abrir y cerrar una base de datos de Access 2007. Abrimos Access 2007 y haz clic sobre la opción Base
ACTIVIDADES BASE DE DATOS ACCESS 2007 En un primer momento vamos a practicar las opciones de Crear, abrir y cerrar una base de datos de Access 2007. Abrimos Access 2007 y haz clic sobre la opción Base
MODULO 1 INTRODUCCION AL SISTEMA OPERATIVO
 MODULO 1 INTRODUCCION AL SISTEMA OPERATIVO MATERIAL DE APOYO. UID. ESTUDIOS A DISTANCIA Qué es un Sistema Operativo? Para que el computador pueda entender las órdenes que le transmitimos es necesario que
MODULO 1 INTRODUCCION AL SISTEMA OPERATIVO MATERIAL DE APOYO. UID. ESTUDIOS A DISTANCIA Qué es un Sistema Operativo? Para que el computador pueda entender las órdenes que le transmitimos es necesario que
Curso de Windows 95/98 CTCV
 TEMA 1: EL ESCRITORIO. El Escritorio es la parte del sistema operativo que el usuario ve al entrar en Windows 95/98 y que le sirve para interactuar con él. En el escritorio se pueden situar todos los objetos
TEMA 1: EL ESCRITORIO. El Escritorio es la parte del sistema operativo que el usuario ve al entrar en Windows 95/98 y que le sirve para interactuar con él. En el escritorio se pueden situar todos los objetos
OPENOFFICE IMPRESS. Creación básica de presentaciones digitales
 OPENOFFICE IMPRESS Creación básica de presentaciones digitales Qué es OpenOffice Impress? Es la herramienta que nos ofrece OpenOffice para realizar presentaciones Las presentaciones permiten comunicar
OPENOFFICE IMPRESS Creación básica de presentaciones digitales Qué es OpenOffice Impress? Es la herramienta que nos ofrece OpenOffice para realizar presentaciones Las presentaciones permiten comunicar
MICROSOFT POWERPOINT MICROSOFT POWERPOINT Manual de Referencia para usuarios. Salomón Ccance CCANCE WEBSITE
 MICROSOFT POWERPOINT MICROSOFT POWERPOINT 2013 Manual de Referencia para usuarios Salomón Ccance CCANCE WEBSITE TRABAJAR CON TABLAS 10.1. Crear una tabla Para insertar una tabla en una diapositiva, despliega
MICROSOFT POWERPOINT MICROSOFT POWERPOINT 2013 Manual de Referencia para usuarios Salomón Ccance CCANCE WEBSITE TRABAJAR CON TABLAS 10.1. Crear una tabla Para insertar una tabla en una diapositiva, despliega
Introducción Excel 2007
 Introducción Excel 2007 Microsoft Excel Introducción Básicamente, una hoja de cálculo es un programa que nos permite realizar cálculos aritméticos, estadísticos, financieros, etc., de manera automática,
Introducción Excel 2007 Microsoft Excel Introducción Básicamente, una hoja de cálculo es un programa que nos permite realizar cálculos aritméticos, estadísticos, financieros, etc., de manera automática,
Microsoft Windows Seven. Windows Seven. Elementos de la pantalla principal Iconos del escritorio o Equipo o Papelera de Reciclaje Barra de tareas
 Microsoft Windows Seven 3 Windows Seven Elementos de la pantalla principal Iconos del escritorio o Equipo o Papelera de Reciclaje Barra de tareas Elementos de la pantalla principal El escritorio es el
Microsoft Windows Seven 3 Windows Seven Elementos de la pantalla principal Iconos del escritorio o Equipo o Papelera de Reciclaje Barra de tareas Elementos de la pantalla principal El escritorio es el
Microsoft Word. Microsoft Word 2013 SALOMÓN CCANCE. Manual de Referencia para usuarios. Salomón Ccance CCANCE WEBSITE
 Microsoft Word SALOMÓN CCANCE Microsoft Word 2013 Manual de Referencia para usuarios Salomón Ccance CCANCE WEBSITE UNIDAD 4: GUARDAR Y ABRIR DOCUMENTOS 4.1 Guardar y Guardar como Para guardar un documento
Microsoft Word SALOMÓN CCANCE Microsoft Word 2013 Manual de Referencia para usuarios Salomón Ccance CCANCE WEBSITE UNIDAD 4: GUARDAR Y ABRIR DOCUMENTOS 4.1 Guardar y Guardar como Para guardar un documento
1. Introducción Hoja de cálculos Iniciar Excel 2013
 1. Introducción 1.1. Hoja de cálculos Una hoja de cálculo es un tipo de documento, que permite manipular datos numéricos y alfanuméricos dispuestos en forma de tablas compuestas por celdas. Son organizadas
1. Introducción 1.1. Hoja de cálculos Una hoja de cálculo es un tipo de documento, que permite manipular datos numéricos y alfanuméricos dispuestos en forma de tablas compuestas por celdas. Son organizadas
1.1. Iniciar Excel 2010
 Excel es un programa del tipo Hoja de Cálculo que permite realizar operaciones con números organizados en una cuadrícula. Es útil para realizar desde simples sumas hasta cálculos de préstamos hipotecarios.
Excel es un programa del tipo Hoja de Cálculo que permite realizar operaciones con números organizados en una cuadrícula. Es útil para realizar desde simples sumas hasta cálculos de préstamos hipotecarios.
INTRODUCCIÓN AL ESCRITORIO
 INTRODUCCIÓN AL ESCRITORIO Cuando iniciamos nuestra sesión en GuadalinexEDU, nos aparece esta imagen del ESCRITORIO, en la que podemos ver: Dos paneles (barras): o El superior con los apartados de APLICACIONES,
INTRODUCCIÓN AL ESCRITORIO Cuando iniciamos nuestra sesión en GuadalinexEDU, nos aparece esta imagen del ESCRITORIO, en la que podemos ver: Dos paneles (barras): o El superior con los apartados de APLICACIONES,
PERIODO 2-1 PRESENTADOR MULTIMEDIA POWERPOINT CONCEPTOS BÁSICOS INTRODUCCIÓN AL PROGRAMA MICROSOFT POWERPOINT
 CONTENIDOS: PERIODO 2-1 PRESENTADOR MULTIMEDIA POWERPOINT CONCEPTOS BÁSICOS INTRODUCCIÓN AL PROGRAMA MICROSOFT POWERPOINT INICIAR Y CERRAR POWERPOINT ENTORNO DE TRABAJO DE MICROSOFT POWERPOINT CREAR PRESENTACIONES
CONTENIDOS: PERIODO 2-1 PRESENTADOR MULTIMEDIA POWERPOINT CONCEPTOS BÁSICOS INTRODUCCIÓN AL PROGRAMA MICROSOFT POWERPOINT INICIAR Y CERRAR POWERPOINT ENTORNO DE TRABAJO DE MICROSOFT POWERPOINT CREAR PRESENTACIONES
TECNOLOGÍA E INFORMÁTICA
 TECNOLOGÍA E INFORMÁTICA GRADO: SÉPTIMO 01 02 TEMA: INSERTAR O CREAR TABLAS INDICADOR DE DESEMPEÑO: Utiliza la opción de crear tablas en Microsoft Word para agregar, editar y presentar la información tabulada.
TECNOLOGÍA E INFORMÁTICA GRADO: SÉPTIMO 01 02 TEMA: INSERTAR O CREAR TABLAS INDICADOR DE DESEMPEÑO: Utiliza la opción de crear tablas en Microsoft Word para agregar, editar y presentar la información tabulada.
EL ESCRITORIO DE WINDOWS
 EL ESCRITORIO DE WINDOWS El Escritorio de Windows es el elemento más conocido del sistema operativo. Su imagen de marca. Lo que se ve cuando Windows termina de cargarse. Se le da ese nombre porque equivale
EL ESCRITORIO DE WINDOWS El Escritorio de Windows es el elemento más conocido del sistema operativo. Su imagen de marca. Lo que se ve cuando Windows termina de cargarse. Se le da ese nombre porque equivale
DESCARGAR E INSTALAR EL NAVEGADOR. VENTAJAS DE GOOGLE CHROME. FIREFOX, TAMBIÉN ENTRE LOS MEJORES (CU00710B)
 APRENDERAPROGRAMAR.COM DESCARGAR E INSTALAR EL NAVEGADOR. VENTAJAS DE GOOGLE CHROME. FIREFOX, TAMBIÉN ENTRE LOS MEJORES (CU00710B) Sección: Cursos Categoría: Tutorial básico del programador web: HTML desde
APRENDERAPROGRAMAR.COM DESCARGAR E INSTALAR EL NAVEGADOR. VENTAJAS DE GOOGLE CHROME. FIREFOX, TAMBIÉN ENTRE LOS MEJORES (CU00710B) Sección: Cursos Categoría: Tutorial básico del programador web: HTML desde
PANEL DE CONTROL PANTALLA. FORMA DE INGRESAR 1. Seleccionar el Menú Inicio. 2. Seleccionar Panel de Control.
 PANEL DE CONTROL Es una ventana de configuraciones que nos permite cambiar las propiedades y características del entorno del Software y Hardware del computador. Como por ejemplo: cambiar la acción que
PANEL DE CONTROL Es una ventana de configuraciones que nos permite cambiar las propiedades y características del entorno del Software y Hardware del computador. Como por ejemplo: cambiar la acción que
3. El escritorio y la barra de tareas
 3. El escritorio y la barra de tareas El Escritorio de Windows 7 El Escritorio es la primera pantalla que nos aparece una vez se haya cargado el Sistema Operativo. La teclas rápidas o atajo es Windows
3. El escritorio y la barra de tareas El Escritorio de Windows 7 El Escritorio es la primera pantalla que nos aparece una vez se haya cargado el Sistema Operativo. La teclas rápidas o atajo es Windows
Filas, columnas, celdas y hojas. Excel 2007
 Filas, columnas, celdas y hojas Excel 2007 0 Operaciones con filas, columnas, celdas y hojas Filas y columnas Para seleccionar una fila o columna debemos ubicar el mouse en la cabecera de la fila o columna
Filas, columnas, celdas y hojas Excel 2007 0 Operaciones con filas, columnas, celdas y hojas Filas y columnas Para seleccionar una fila o columna debemos ubicar el mouse en la cabecera de la fila o columna
... Cómo empezar en WORD anfora CAPÍTULO 1. Introducción. Cómo entrar en WORD WORD 2000 Cómo empezar en WORD 2000
 CAPÍTULO 1......... Introducción Cómo empezar en WORD 2000 En este Capítulo, con el que se inicia el manual, intentaremos explicar qué es WORD 2000 y para qué sirve. WORD 2000 es un programa de procesador
CAPÍTULO 1......... Introducción Cómo empezar en WORD 2000 En este Capítulo, con el que se inicia el manual, intentaremos explicar qué es WORD 2000 y para qué sirve. WORD 2000 es un programa de procesador
2.4 CONFIGURAR APARIENCIA DE PANTALLA WINDOWS 7
 2.4 CONFIGURAR APARIENCIA DE PANTALLA WINDOWS 7 1 El protector de pantalla Una imagen estática durante un tiempo prolongado resulta perjudicial para la pantalla, porque pueden haber puntos que reciban
2.4 CONFIGURAR APARIENCIA DE PANTALLA WINDOWS 7 1 El protector de pantalla Una imagen estática durante un tiempo prolongado resulta perjudicial para la pantalla, porque pueden haber puntos que reciban
EL EXPLORADOR DE WINDOWS
 EL EXPLORADOR DE WINDOWS El Explorador es una herramienta que sirve para organizar archivos y carpetas de los distintos sistemas de almacenamiento del ordenador (disco duro, pendriver, etc.) Podemos mover,
EL EXPLORADOR DE WINDOWS El Explorador es una herramienta que sirve para organizar archivos y carpetas de los distintos sistemas de almacenamiento del ordenador (disco duro, pendriver, etc.) Podemos mover,
Descripción de la pantalla de Word
 Descripción de la pantalla de Word [Información extraída de la página http://www.adrformacion.com/cursos/wordb2007/leccion1/tutorial2.html] ] Al abrir la aplicación se observa una ventana típica de Windows,
Descripción de la pantalla de Word [Información extraída de la página http://www.adrformacion.com/cursos/wordb2007/leccion1/tutorial2.html] ] Al abrir la aplicación se observa una ventana típica de Windows,
Unidad 1. Introducción. Elementos de Excel
 Unidad 1. Introducción. Elementos de Excel Excel es un programa del tipo Hoja de Cálculo que permite realizar operaciones con números organizados en una cuadrícula. Es útil para realizar desde simples
Unidad 1. Introducción. Elementos de Excel Excel es un programa del tipo Hoja de Cálculo que permite realizar operaciones con números organizados en una cuadrícula. Es útil para realizar desde simples
COLEGIO PABLO DE TARSO IED CONSTRUCCION DE PROYECTOS DE VIDA PRODUCTIVOS DREAMWEAVER UNO- PRÁCTICAS DOC RAUL MONROY PAMPLONA
 Metas de comprensión cuarto periodo Comprende sus responsabilidades a la hora de formular sus propuestas como soluciones a problemas reales que impliquen el uso de las tecnologías de información y la gestión
Metas de comprensión cuarto periodo Comprende sus responsabilidades a la hora de formular sus propuestas como soluciones a problemas reales que impliquen el uso de las tecnologías de información y la gestión
PowerPoint 2010 Edición del contenido
 PowerPoint 2010 Edición del contenido Contenido CONTENIDO... 1 AGREGAR TEXTO A UNA DIAPOSITIVA... 2 MOVER Y COPIAR INFORMACIÓN... 5 PANEL DE TAREAS PORTAPAPELES... 7 TRABAJO CON DIAPOSITIVAS... 8 EDICIÓN
PowerPoint 2010 Edición del contenido Contenido CONTENIDO... 1 AGREGAR TEXTO A UNA DIAPOSITIVA... 2 MOVER Y COPIAR INFORMACIÓN... 5 PANEL DE TAREAS PORTAPAPELES... 7 TRABAJO CON DIAPOSITIVAS... 8 EDICIÓN
TRATAMIENTO DE DATOS
 Sesión 3 Tratamiento de datos TRATAMIENTO DE DATOS Objetivo Crear y administrar Estilos. Crear y administrar encabezados y pies de página. Aprender a dividir nuestra hoja y a inmovilizar paneles. Contenido
Sesión 3 Tratamiento de datos TRATAMIENTO DE DATOS Objetivo Crear y administrar Estilos. Crear y administrar encabezados y pies de página. Aprender a dividir nuestra hoja y a inmovilizar paneles. Contenido
FLICKR SERVICIO DE PUBLICACIÓN DE FOTOS ONLINE
 FLICKR SERVICIO DE PUBLICACIÓN DE FOTOS ONLINE Laura Aragón Rivera Primeros pasos Abrimos el navegador de internet. Entramos en Google, tecleamos flickr y pulsamos con el ratón en el botón de Buscar :
FLICKR SERVICIO DE PUBLICACIÓN DE FOTOS ONLINE Laura Aragón Rivera Primeros pasos Abrimos el navegador de internet. Entramos en Google, tecleamos flickr y pulsamos con el ratón en el botón de Buscar :
Introducción a WRITER (Procesador de textos de OpenOffice)
 C. E. I. P. LAS VIÑAS Bollullos del Cdo. (Huelva) Centro TIC/DIG Introducción a WRITER (Procesador de textos de OpenOffice) Qué es un procesador de textos? Un Procesador de Texto es un programa que podemos
C. E. I. P. LAS VIÑAS Bollullos del Cdo. (Huelva) Centro TIC/DIG Introducción a WRITER (Procesador de textos de OpenOffice) Qué es un procesador de textos? Un Procesador de Texto es un programa que podemos
PERIODO 3 HOJA DE CÁLCULO CONCEPTOS INTERMEDIOS OPERACIONES CON CELDAS, FILAS Y COLUMNAS EN EXCEL SELECCIONAR COPIAR MOVER BORRAR
 PERIODO 3 HOJA DE CÁLCULO CONCEPTOS INTERMEDIOS CONTENIDOS OPERACIONES CON LIBROS DE TRABAJO EN EXCEL GUARDAR UN LIBRO CERRAR UN LIBRO. CREAR UN NUEVO LIBRO. ABRIR UN LIBRO OPERACIONES CON CELDAS, FILAS
PERIODO 3 HOJA DE CÁLCULO CONCEPTOS INTERMEDIOS CONTENIDOS OPERACIONES CON LIBROS DE TRABAJO EN EXCEL GUARDAR UN LIBRO CERRAR UN LIBRO. CREAR UN NUEVO LIBRO. ABRIR UN LIBRO OPERACIONES CON CELDAS, FILAS
LA PIZARRA SMARTBOARD
 LA PIZARRA SMARTBOARD La pizarra Smartboard es sensible al tacto, lo que significa que podemos actuar sobre ella simplemente con el dedo o con uno de los rotuladores (que no son más que un trozo de plástico)
LA PIZARRA SMARTBOARD La pizarra Smartboard es sensible al tacto, lo que significa que podemos actuar sobre ella simplemente con el dedo o con uno de los rotuladores (que no son más que un trozo de plástico)
MICROSOFT WORD. Más opciones de edición de documentos
 MICROSOFT WORD Más opciones de edición de documentos Listas de viñetas Son listas no numeradas de elementos. En Word 2003 están en el menú Formato > Numeración y viñetas En Word 2010 están en la ficha
MICROSOFT WORD Más opciones de edición de documentos Listas de viñetas Son listas no numeradas de elementos. En Word 2003 están en el menú Formato > Numeración y viñetas En Word 2010 están en la ficha
TEMA 1: SISTEMAS OPERATIVOS. Evolución, configuración y manejo básicos
 TEMA 1: SISTEMAS OPERATIVOS Evolución, configuración y manejo básicos Qué vamos a ver? Qué es un sistema operativo Cómo han evolucionado los sistemas operativos desde el principio hasta ahora Cómo se configuran
TEMA 1: SISTEMAS OPERATIVOS Evolución, configuración y manejo básicos Qué vamos a ver? Qué es un sistema operativo Cómo han evolucionado los sistemas operativos desde el principio hasta ahora Cómo se configuran
Elementos esenciales de Word
 Word 2013 Elementos esenciales de Word Área académica de Informática 2015 Elementos esenciales de Word Iniciar Microsoft Word 2013 Para entrar en Microsoft Word 2013 Haz clic en el botón Inicio para ir
Word 2013 Elementos esenciales de Word Área académica de Informática 2015 Elementos esenciales de Word Iniciar Microsoft Word 2013 Para entrar en Microsoft Word 2013 Haz clic en el botón Inicio para ir
Páginas multimedia Galería de imágenes
 Página en la que aparecen una serie de imágenes en miniatura que el usuario podrá ampliar e incluso mostrar un texto explicativo sobre cada una de ellas, así como usar un sistema de navegación para ir
Página en la que aparecen una serie de imágenes en miniatura que el usuario podrá ampliar e incluso mostrar un texto explicativo sobre cada una de ellas, así como usar un sistema de navegación para ir
Elaboración de Documentos en Procesadores de Textos
 Las tablas permiten organizar la información en filas y columnas, de forma que se pueden realizar operaciones y tratamientos sobre las filas y columnas. Por ejemplo, obtener el valor medio de los datos
Las tablas permiten organizar la información en filas y columnas, de forma que se pueden realizar operaciones y tratamientos sobre las filas y columnas. Por ejemplo, obtener el valor medio de los datos
NOTAS OUTLOOK Manual de Referencia para usuarios. Salomón Ccance CCANCE WEBSITE
 NOTAS OUTLOOK 2007 Manual de Referencia para usuarios Salomón Ccance CCANCE WEBSITE NOTAS Si trabajas en una oficina seguramente tengas la mesa del escritorio, el monitor y allá donde mires llena de notas
NOTAS OUTLOOK 2007 Manual de Referencia para usuarios Salomón Ccance CCANCE WEBSITE NOTAS Si trabajas en una oficina seguramente tengas la mesa del escritorio, el monitor y allá donde mires llena de notas
Ejercicio 1 - La primera imagen
 Ejercicio 1 - La primera imagen Gimp nos permite trabajar con imágenes obtenidas con una cámara digital, con un escáner o crear imágenes digitales directamente. Para crear nuestra primera imagen accedemos
Ejercicio 1 - La primera imagen Gimp nos permite trabajar con imágenes obtenidas con una cámara digital, con un escáner o crear imágenes digitales directamente. Para crear nuestra primera imagen accedemos
TEMA 12. MANEJO DE ICONOS
 Recordemos que en la pantalla del ordenador saldrán 4 tipos de elementos: Escritorio, Iconos, Ventanas y Menús Del Escritorio solo hay que saber reconocerlo, así como sus distintas partes: imagen de fondo,
Recordemos que en la pantalla del ordenador saldrán 4 tipos de elementos: Escritorio, Iconos, Ventanas y Menús Del Escritorio solo hay que saber reconocerlo, así como sus distintas partes: imagen de fondo,
UNIDAD 4. MODIFICAR TABLAS DE DATOS
 UNIDAD 4. MODIFICAR TABLAS DE DATOS Aquí veremos las técnicas de edición de registros para modificar tanto la definición de una tabla como los datos introducidos en ella. Esta unidad está dedicada, principalmente,
UNIDAD 4. MODIFICAR TABLAS DE DATOS Aquí veremos las técnicas de edición de registros para modificar tanto la definición de una tabla como los datos introducidos en ella. Esta unidad está dedicada, principalmente,
Estilos. Utiliza los botones arriba y abajo del lateral derecho, y el desplegable estilos disponibles.
 Estilos Los estilos sirven para indicar a cada elemento del texto cuál es su función en el mismo, o cuál es su naturaleza. Por ejemplo, existe el estilo Título 1, y el estilo Título 2. Los números no son
Estilos Los estilos sirven para indicar a cada elemento del texto cuál es su función en el mismo, o cuál es su naturaleza. Por ejemplo, existe el estilo Título 1, y el estilo Título 2. Los números no son
Unidad 2. Crear una Presentación (I)
 Unidad 2. Crear una Presentación (I) A continuación veremos cómo crear una Presentación. PowerPoint nos permite crear una presentación de formas distintas, bien a través del asistente que es muy útil cuando
Unidad 2. Crear una Presentación (I) A continuación veremos cómo crear una Presentación. PowerPoint nos permite crear una presentación de formas distintas, bien a través del asistente que es muy útil cuando
sistemas microinformáticos
 Mari sistemas microinformáticos El escritorio de Ubuntu UNITY Después de instalar e iniciar sesión en Ubuntu, lo primero que veremos es: - el fondo de escritorio, - una barra horizontal en la parte superior
Mari sistemas microinformáticos El escritorio de Ubuntu UNITY Después de instalar e iniciar sesión en Ubuntu, lo primero que veremos es: - el fondo de escritorio, - una barra horizontal en la parte superior
PIZARRA INTERACTIVA HITACHI SOFTWARE FX 77 usb 1. Índice
 PIZARRA INTERACTIVA HITACHI SOFTWARE FX 77 usb 1 Índice 1. Arrancar el Programa StarBoard Software 2. Cómo solucionar problemas si vemos que el lápiz no responde? 3. Calibrado en caso de que sea necesario.
PIZARRA INTERACTIVA HITACHI SOFTWARE FX 77 usb 1 Índice 1. Arrancar el Programa StarBoard Software 2. Cómo solucionar problemas si vemos que el lápiz no responde? 3. Calibrado en caso de que sea necesario.
Seleccionamos el programa Excel. Nos aparece la pantalla del programa
 LECCIÓN 1ª Poner en marcha el programa Para poner en marcha el programa lo abrimos. Existen varias formas, por ejemplo partiendo del botón "Inicio" de la esquina inferior izquierda. Pulsamos el botón "Inicio"
LECCIÓN 1ª Poner en marcha el programa Para poner en marcha el programa lo abrimos. Existen varias formas, por ejemplo partiendo del botón "Inicio" de la esquina inferior izquierda. Pulsamos el botón "Inicio"
MICROSOFT POWER POINT MICROSOFT POWER POINT Manual de Referencia para usuarios. Salomón Ccance CCANCE WEBSITE
 MICROSOFT POWER POINT MICROSOFT POWER POINT 2010 Manual de Referencia para usuarios Salomón Ccance CCANCE WEBSITE TRABAJAR CON TABLAS En una diapositiva además de insertar texto, gráficos, etc. también
MICROSOFT POWER POINT MICROSOFT POWER POINT 2010 Manual de Referencia para usuarios Salomón Ccance CCANCE WEBSITE TRABAJAR CON TABLAS En una diapositiva además de insertar texto, gráficos, etc. también
Writer (Procesador de textos). Una vez arrancado el programa nos aparecerá la ventana del procesador de textos Writer.
 1 EL PROCESADOR DE TEXTOS (I) OPENOFFICE.ORG WRITER - Writer es uno de los procesadores de textos que trae en el sistema operativo Guadalinex. Con él podemos crear de forma sencilla documentos con aspecto
1 EL PROCESADOR DE TEXTOS (I) OPENOFFICE.ORG WRITER - Writer es uno de los procesadores de textos que trae en el sistema operativo Guadalinex. Con él podemos crear de forma sencilla documentos con aspecto
El botón inicio contiene los siguientes elementos:
 TABLA DE CONTENIDO MICROSOFT WINDOWS... 2 1. EL ESCRITORIO... 2 2. BOTON INICIO:... 2 2.1 Apagar el sistema:... 2 2.2 Ejecutar:... 2 2.3 Ayuda:... 2 2.4 Buscar:... 3 2.5 Configuración:... 3 2.6 Documentos:...
TABLA DE CONTENIDO MICROSOFT WINDOWS... 2 1. EL ESCRITORIO... 2 2. BOTON INICIO:... 2 2.1 Apagar el sistema:... 2 2.2 Ejecutar:... 2 2.3 Ayuda:... 2 2.4 Buscar:... 3 2.5 Configuración:... 3 2.6 Documentos:...
NERO BURNING ROM. Manual de grabación. By CriCri
 NERO BURNING ROM Manual de grabación By CriCri GRABAR EN NERO Pulsamos dos veces papa abrir el programa Nero Burnig Rom, que es el que vamos a utilizar para grabar los documentos, música, video... Dependiendo
NERO BURNING ROM Manual de grabación By CriCri GRABAR EN NERO Pulsamos dos veces papa abrir el programa Nero Burnig Rom, que es el que vamos a utilizar para grabar los documentos, música, video... Dependiendo
Vemos, pues, que esta forma de organizar los datos es mucho más potente que utilizando las tabulaciones u otros métodos.
 Tablas Las tablas permiten organizar la información en filas y columnas, de forma que se pueden realizar operaciones y tratamientos sobre las filas y columnas. Por ejemplo, obtener el valor medio de los
Tablas Las tablas permiten organizar la información en filas y columnas, de forma que se pueden realizar operaciones y tratamientos sobre las filas y columnas. Por ejemplo, obtener el valor medio de los
Configuración del Ratón
 Configuración del Ratón Para configurarlo, accedemos al Panel de control desde el menú Inicio. En la sección Hardware y sonido, encontramos Dispositivos e impresoras, que contiene un apartado Mouse. Se
Configuración del Ratón Para configurarlo, accedemos al Panel de control desde el menú Inicio. En la sección Hardware y sonido, encontramos Dispositivos e impresoras, que contiene un apartado Mouse. Se
INSTITUCION EDUCATIVA MANUEL ANGEL ANACHURY AREA: TECNOLOGIA E INFORMATICA
 BASES DE DATOS (ACCES 2007) OBJETIVO: Conocer el concepto de bases de datos y su funcionalidad además de crear destrezas en su creación y manipulación. Elementos básicos de Access 2007 Vamos a ver cuáles
BASES DE DATOS (ACCES 2007) OBJETIVO: Conocer el concepto de bases de datos y su funcionalidad además de crear destrezas en su creación y manipulación. Elementos básicos de Access 2007 Vamos a ver cuáles
Interfaz Web de Correo adaptada a dispositivos móviles
 Interfaz Web de Correo adaptada a dispositivos móviles Índice de contenido Introducción...1 Autenticación...2 Menú principal...4 Bandeja de entrada...5 Gestión de contactos...12 Introducción. Mediante
Interfaz Web de Correo adaptada a dispositivos móviles Índice de contenido Introducción...1 Autenticación...2 Menú principal...4 Bandeja de entrada...5 Gestión de contactos...12 Introducción. Mediante
Ordenador local + Servidor Remoto
 Introducción Saber situarse con exactitud en el árbol de servidores, discos y directorios del ordenador que se está usando Conocer los usos básicos del teclado y el ratón (edición de campos texto, escritura
Introducción Saber situarse con exactitud en el árbol de servidores, discos y directorios del ordenador que se está usando Conocer los usos básicos del teclado y el ratón (edición de campos texto, escritura
Herramientas del «Panel de control»
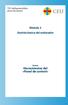 TIC indispensables para docentes Módulo 3 Gestión básica del ordenador Anexo Herramientas del «Panel de control» HERRAMIENTAS DEL «PANEL DE CONTROL» ACTUALIZACIONES AUTOMÁTICAS El equipo se actualiza constantemente
TIC indispensables para docentes Módulo 3 Gestión básica del ordenador Anexo Herramientas del «Panel de control» HERRAMIENTAS DEL «PANEL DE CONTROL» ACTUALIZACIONES AUTOMÁTICAS El equipo se actualiza constantemente
INTRODUCCIÓN A IMPRESS 1. INTRODUCCIÓN
 X INTRODUCCIÓN A IMPRESS 1. INTRODUCCIÓN Se puede definir Impress como una aplicación dirigida fundamentalmente a servir de apoyo en presentaciones o exposiciones de los más diversos temas, proyectando
X INTRODUCCIÓN A IMPRESS 1. INTRODUCCIÓN Se puede definir Impress como una aplicación dirigida fundamentalmente a servir de apoyo en presentaciones o exposiciones de los más diversos temas, proyectando
MANUAL CORREO ELECTRÓNICO
 MANUAL CORREO ELECTRÓNICO Contenido Configuración de correo institucional en Outlook... 3 Configuración de correo institucional en Gmail... 10 Configuración de correo institucional en Hotmail... 16 Configuración
MANUAL CORREO ELECTRÓNICO Contenido Configuración de correo institucional en Outlook... 3 Configuración de correo institucional en Gmail... 10 Configuración de correo institucional en Hotmail... 16 Configuración
Desde el icono de Excel del escritorio si se nos ha instalado un acceso directo al instalar Office..
 Excel es un programa del tipo Hoja de Cálculo que permite realizar operaciones con números organizados en una cuadrícula. Es útil para realizar desde simples sumas hasta cálculos de préstamos hipotecarios.
Excel es un programa del tipo Hoja de Cálculo que permite realizar operaciones con números organizados en una cuadrícula. Es útil para realizar desde simples sumas hasta cálculos de préstamos hipotecarios.
SISTEMAS OPERATIVOS. Windows: gestión de archivos con el explorador
 SISTEMAS OPERATIVOS Windows: gestión de archivos con el explorador El explorador de Windows Es una herramienta útil para movernos por los discos del ordenador y trabajar con los archivos y carpetas que
SISTEMAS OPERATIVOS Windows: gestión de archivos con el explorador El explorador de Windows Es una herramienta útil para movernos por los discos del ordenador y trabajar con los archivos y carpetas que
Organización de la información en disco: archivos y carpetas
 Organización de la información en disco: archivos y carpetas Memoria (principal): almacena los programas y los datos Es volátil Memoria secundaria (los discos): almacenan información de forma permanente
Organización de la información en disco: archivos y carpetas Memoria (principal): almacena los programas y los datos Es volátil Memoria secundaria (los discos): almacenan información de forma permanente
OPENOFFICE IMPRESS. Uso básico Basic usage
 OPENOFFICE IMPRESS Uso básico Basic usage Qué es OpenOffice Impress? Es la herramienta que nos ofrece OpenOffice para realizar presentaciones Las presentaciones permiten comunicar información de una forma
OPENOFFICE IMPRESS Uso básico Basic usage Qué es OpenOffice Impress? Es la herramienta que nos ofrece OpenOffice para realizar presentaciones Las presentaciones permiten comunicar información de una forma
MODIFICAR TABLA DE DATOS ACCESS Manual de Referencia para usuarios. Salomón Ccance CCANCE WEBSITE
 MODIFICAR TABLA DE DATOS ACCESS 2010 Manual de Referencia para usuarios Salomón Ccance CCANCE WEBSITE MODIFICAR TABLA DE DATOS Aquí veremos las técnicas de edición de registros para modificar tanto la
MODIFICAR TABLA DE DATOS ACCESS 2010 Manual de Referencia para usuarios Salomón Ccance CCANCE WEBSITE MODIFICAR TABLA DE DATOS Aquí veremos las técnicas de edición de registros para modificar tanto la
PRÁCTICA 6 SCRATCH: persona bailando
 PRÁCTICA 6 : persona bailando 1. Abrimos el programa Scratch accediendo a la página web de Scratch e insertando nuestro nombre de usuario y contraseña. 2. Creamos un proyecto nuevo haciendo clic en Crear
PRÁCTICA 6 : persona bailando 1. Abrimos el programa Scratch accediendo a la página web de Scratch e insertando nuestro nombre de usuario y contraseña. 2. Creamos un proyecto nuevo haciendo clic en Crear
Hacemos clic con el ratón para situar el cursor donde queremos que aparezca la tabla. Nos vamos a la barra de Menús, Insertar, Tabla
 8.- Composer: Tablas 8.1. Insertar una tabla Hacemos clic con el ratón para situar el cursor donde queremos que aparezca la tabla. Nos vamos a la barra de Menús, Insertar, Tabla Aparecerá el cuadro de
8.- Composer: Tablas 8.1. Insertar una tabla Hacemos clic con el ratón para situar el cursor donde queremos que aparezca la tabla. Nos vamos a la barra de Menús, Insertar, Tabla Aparecerá el cuadro de
Cómo crear una marca de agua en Writer de LibreOffice
 Cómo crear una marca de agua en Writer de LibreOffice Cómo crear una marca de agua en Writer de LibreOffice Cómo crear una marca de agua en Writer de LibreOffice Índice Pág 1º) Abrimos un archivo... 1
Cómo crear una marca de agua en Writer de LibreOffice Cómo crear una marca de agua en Writer de LibreOffice Cómo crear una marca de agua en Writer de LibreOffice Índice Pág 1º) Abrimos un archivo... 1
La Ventana de Inicio. capítulo 04
 La Ventana de Inicio capítulo 04 La Ventana de Inicio ventana inicio Cuando arranca aparece la ventana de inicio o start screen por defecto. También se puede acceder a ella de distintas formas desde el
La Ventana de Inicio capítulo 04 La Ventana de Inicio ventana inicio Cuando arranca aparece la ventana de inicio o start screen por defecto. También se puede acceder a ella de distintas formas desde el
Profesor: Vicente Destruels Moreno. Practica guiada 1
 Práctica guiada 1 Uso de mascara rápida:creación de un marco Esta primera práctica nos servirá para introducirnos en el GIMP. La imagen sobre la que vamos a trabajar es la que puedes ver a continuación
Práctica guiada 1 Uso de mascara rápida:creación de un marco Esta primera práctica nos servirá para introducirnos en el GIMP. La imagen sobre la que vamos a trabajar es la que puedes ver a continuación
Manual Remora USB Disk Guard. Encriptar datos de discos externos y pendrive
 Manual Remora USB Disk Guard. Encriptar datos de discos externos y pendrive Todos usamos hoy en día para trasladar información dispositivos USB, bien sean pendrive o bien discos duros externos, y todos
Manual Remora USB Disk Guard. Encriptar datos de discos externos y pendrive Todos usamos hoy en día para trasladar información dispositivos USB, bien sean pendrive o bien discos duros externos, y todos
Guía básica de uso del sistema operativo Windows XP
 Guía básica de uso del sistema operativo Windows XP Introducción La función principal que desempeña cualquier sistema operativo, es servir de intermediario entre los elementos físicos, los programas que
Guía básica de uso del sistema operativo Windows XP Introducción La función principal que desempeña cualquier sistema operativo, es servir de intermediario entre los elementos físicos, los programas que
TEMA 1: SISTEMAS OPERATIVOS. Herramientas y utilidades
 TEMA 1: SISTEMAS OPERATIVOS Herramientas y utilidades Qué vamos a ver? Qué es un sistema operativo Qué es el hardware y el software de un ordenador Qué tipos distintos de software existen Manejo de algunas
TEMA 1: SISTEMAS OPERATIVOS Herramientas y utilidades Qué vamos a ver? Qué es un sistema operativo Qué es el hardware y el software de un ordenador Qué tipos distintos de software existen Manejo de algunas
La opción Numeración y viñetas la encontramos en la cinta de opciones, dentro de la Ficha Inicio, en el grupo de opciones de Párrafo.
 Numeración y viñetas 1 La opción Numeración y viñetas la encontramos en la cinta de opciones, dentro de la Ficha Inicio, en el grupo de opciones de Párrafo. Esta serie de comandos, permiten organizar una
Numeración y viñetas 1 La opción Numeración y viñetas la encontramos en la cinta de opciones, dentro de la Ficha Inicio, en el grupo de opciones de Párrafo. Esta serie de comandos, permiten organizar una
Documento descargado de
 Licencia de este documento: Reconocimiento NoComer cial Compar tir Igual 2.5 RMD 1 Windows XP Guías Rápidas de Aprendizaje Creación, supresión y modificación de cuentas de usuarios Creación de una cuenta
Licencia de este documento: Reconocimiento NoComer cial Compar tir Igual 2.5 RMD 1 Windows XP Guías Rápidas de Aprendizaje Creación, supresión y modificación de cuentas de usuarios Creación de una cuenta
C. E. I. P. LAS VIÑAS. Bollullos del Cdo. (Huelva) Centro TIC/DIG. Las ventanas
 C. E. I. P. LAS VIÑAS Bollullos del Cdo. (Huelva) Centro TIC/DIG Las ventanas Las ventanas Entendemos por ventana la pantalla que se nos abre cuando ejecutamos una aplicación o programa. En este tema,
C. E. I. P. LAS VIÑAS Bollullos del Cdo. (Huelva) Centro TIC/DIG Las ventanas Las ventanas Entendemos por ventana la pantalla que se nos abre cuando ejecutamos una aplicación o programa. En este tema,
CONTACTOS OUTLOOK Manual de Referencia para usuarios. Salomón Ccance CCANCE WEBSITE
 CONTACTOS OUTLOOK 2007 Manual de Referencia para usuarios Salomón Ccance CCANCE WEBSITE CONTACTOS En esta unidad vamos a ver lo que es la lista de contactos, la utilidad que tiene y cómo gestionarla. Hoy
CONTACTOS OUTLOOK 2007 Manual de Referencia para usuarios Salomón Ccance CCANCE WEBSITE CONTACTOS En esta unidad vamos a ver lo que es la lista de contactos, la utilidad que tiene y cómo gestionarla. Hoy
Centrar Barra formato Formato de celdas Alineación Horizontal Derecha
 LECCIÓN 3ª Alinear los Datos Podemos llegar a las instrucciones para cambiar la alineación por varios caminos. Por ejemplo con los mismos datos que escribimos anteriormente ahora: A)Los números los vamos
LECCIÓN 3ª Alinear los Datos Podemos llegar a las instrucciones para cambiar la alineación por varios caminos. Por ejemplo con los mismos datos que escribimos anteriormente ahora: A)Los números los vamos
Universidad Técnica Latinoamericana TIC 1
 Universidad Técnica Latinoamericana TIC 1 Ciclo: Turno: Practica: Operaciones Básicas en Windows 7 Lugar: Laboratorio de Tic Duración: 1:40 Docente: Ing. Maynor Guillermo Reynado Objetivos Que el estudiante:
Universidad Técnica Latinoamericana TIC 1 Ciclo: Turno: Practica: Operaciones Básicas en Windows 7 Lugar: Laboratorio de Tic Duración: 1:40 Docente: Ing. Maynor Guillermo Reynado Objetivos Que el estudiante:
GIMP. Transformar perspectiva, recortar, ajustar el color
 GIMP. Transformar perspectiva, recortar, ajustar el color Introducción: Supongamos que queremos escribir un artículo sobre las calles de Málaga, y fotografiamos las placas con los nombres de las calles.
GIMP. Transformar perspectiva, recortar, ajustar el color Introducción: Supongamos que queremos escribir un artículo sobre las calles de Málaga, y fotografiamos las placas con los nombres de las calles.
RECURSOS. También puedes organizar los iconos activando la opción de Organizar iconos automáticamente. Esto los alineará unos debajo de otros.
 ESTÁNDAR DESEMPEÑO BÁSICO Interpreta la tecnología y sus manifestaciones (artefactos, procesos, productos, servicios y sistemas) como elaboración cultural, que ha evolucionado a través del tiempo para
ESTÁNDAR DESEMPEÑO BÁSICO Interpreta la tecnología y sus manifestaciones (artefactos, procesos, productos, servicios y sistemas) como elaboración cultural, que ha evolucionado a través del tiempo para
DIPLOMADO EN LINEA FORMATO Y OPERACIONES EN EXCEL
 DIPLOMADO EN LINEA FORMATO Y OPERACIONES EN EXCEL Instructor: Lic. Gerardo González Narváez CENTRO DE CAPACITACION Y CALIDAD TLALNEPANTLA TOLTECAS 40 COL. SAN JAVIER 53 99 54 73 http://www.ccct.org.mx
DIPLOMADO EN LINEA FORMATO Y OPERACIONES EN EXCEL Instructor: Lic. Gerardo González Narváez CENTRO DE CAPACITACION Y CALIDAD TLALNEPANTLA TOLTECAS 40 COL. SAN JAVIER 53 99 54 73 http://www.ccct.org.mx
Ejercicio paso a paso. Crear, abrir y cerrar una base de datos
 Ejercicio paso a paso. Crear, abrir y cerrar una base de datos Objetivo. Practicar las operaciones de Crear, abrir y cerrar una base de datos con Access2000. 1 Si no tienes abierto Access2000, ábrelo para
Ejercicio paso a paso. Crear, abrir y cerrar una base de datos Objetivo. Practicar las operaciones de Crear, abrir y cerrar una base de datos con Access2000. 1 Si no tienes abierto Access2000, ábrelo para
Excel Fundamentos de Excel. Área académica de Informática
 Excel 2010 Fundamentos de Excel Área académica de Informática 2014 Fundamentos de Excel Orientación sobre el software Microsoft Excel es una herramienta ideal para organizar y analizar datos, ahora aprenderás
Excel 2010 Fundamentos de Excel Área académica de Informática 2014 Fundamentos de Excel Orientación sobre el software Microsoft Excel es una herramienta ideal para organizar y analizar datos, ahora aprenderás
Nimbus, servicios en la nube. Google Drive para PC
 Nimbus, servicios en la nube 1 /MAC permite sincronizar el contenido de tu Google Drive en una carpeta de tu disco duro. La sincronización es bidireccional: cualquier cambio que hagas en tu Drive en Internet
Nimbus, servicios en la nube 1 /MAC permite sincronizar el contenido de tu Google Drive en una carpeta de tu disco duro. La sincronización es bidireccional: cualquier cambio que hagas en tu Drive en Internet
TEMA 3: TRATAMIENTO DE TEXTOS. Edición de documentos de texto con Microsoft Word
 TEMA 3: TRATAMIENTO DE TEXTOS Edición de documentos de texto con Microsoft Word Qué vamos a ver? El entorno de trabajo de Microsoft Word Edición de documentos básicos con distintos tipos de letra Ajustar
TEMA 3: TRATAMIENTO DE TEXTOS Edición de documentos de texto con Microsoft Word Qué vamos a ver? El entorno de trabajo de Microsoft Word Edición de documentos básicos con distintos tipos de letra Ajustar
PRESENTACIONES CON IMPRESS INTRODUCCIÓN 1. CREAR UNA PRESENTACIÓN CON IMPRESS
 PRESENTACIONES CON IMPRESS INTRODUCCIÓN Impress es un programa que forma parte del conjunto de aplicaciones OpenOffice. Este programa nos permite crear presentaciones para realizar exposiciones, impartir
PRESENTACIONES CON IMPRESS INTRODUCCIÓN Impress es un programa que forma parte del conjunto de aplicaciones OpenOffice. Este programa nos permite crear presentaciones para realizar exposiciones, impartir
Guía Rápida. Gestor Aplicaciones
 Guía Rápida Gestor Aplicaciones QUÉ ES EL GESTOR DE APLICACIONES? El Gestor de Aplicaciones CAI Sistemas Informáticos, es una herramienta muy útil que le permitirá mantener su escritorio limpio y ordenado.
Guía Rápida Gestor Aplicaciones QUÉ ES EL GESTOR DE APLICACIONES? El Gestor de Aplicaciones CAI Sistemas Informáticos, es una herramienta muy útil que le permitirá mantener su escritorio limpio y ordenado.
TEMA 1: LAS PRESENTACIONES EN EL LIBREOFFICE
 TEMA 1: LAS PRESENTACIONES EN EL LIBREOFFICE 1- CÓMO ABRIR EL PROGRAMA? 2- CÓMO EMPEZAR CON NUESTRA PRESENTACIÓN? 3- CÓMO AÑADIR UNA NUEVA DIAPOSITIVA? 4- CÓMO CAMBIAR EL FONDO DE LA DIAPOSITIVA? 5- CÓMO
TEMA 1: LAS PRESENTACIONES EN EL LIBREOFFICE 1- CÓMO ABRIR EL PROGRAMA? 2- CÓMO EMPEZAR CON NUESTRA PRESENTACIÓN? 3- CÓMO AÑADIR UNA NUEVA DIAPOSITIVA? 4- CÓMO CAMBIAR EL FONDO DE LA DIAPOSITIVA? 5- CÓMO
BUSCA BVgcSalud: Mi portal y Mi cuenta
 BUSCA BVgcSalud: Mi portal y Mi cuenta Índice de contenido: Espacios personalizados en BUSCA BVgcSalud: Mi portal y Mi cuenta...3 Cómo acceder a los espacios personalizados en BUSCA BvgcSalud?...3 Mi Cuenta...4
BUSCA BVgcSalud: Mi portal y Mi cuenta Índice de contenido: Espacios personalizados en BUSCA BVgcSalud: Mi portal y Mi cuenta...3 Cómo acceder a los espacios personalizados en BUSCA BvgcSalud?...3 Mi Cuenta...4
EJEMPLIFICACIÓN PARA LA ELABORACIÓN DE MAPAS CONCEPTUALES CON CMAPTOOLS
 EJEMPLIFICACIÓN PARA LA ELABORACIÓN DE MAPAS CONCEPTUALES CON CMAPTOOLS INTRODUCCIÓN Complementario al capítulo () donde se informaba sobre el uso de los mapas conceptuales, este capítulo muestra una ejemplificación
EJEMPLIFICACIÓN PARA LA ELABORACIÓN DE MAPAS CONCEPTUALES CON CMAPTOOLS INTRODUCCIÓN Complementario al capítulo () donde se informaba sobre el uso de los mapas conceptuales, este capítulo muestra una ejemplificación
Guardar y abrir documentos (I)
 Guardar y abrir documentos (I) Guardar. Guardar como Materia: Computación Puedes utilizar los comandos Guardar y Guardar como... del Botón Office (o el icono de la barra de acceso rápido) para guardar
Guardar y abrir documentos (I) Guardar. Guardar como Materia: Computación Puedes utilizar los comandos Guardar y Guardar como... del Botón Office (o el icono de la barra de acceso rápido) para guardar
Formato de diapositiva PowerPoint 2007
 Formato de diapositiva PowerPoint 2007 FORMATO DE DIAPOSITIVAS Diseño de la diapositiva- Aplicar y cambiar diseño Para ubicar los distintos elementos en la diapositiva podemos hacerlo manualmente o seleccionar
Formato de diapositiva PowerPoint 2007 FORMATO DE DIAPOSITIVAS Diseño de la diapositiva- Aplicar y cambiar diseño Para ubicar los distintos elementos en la diapositiva podemos hacerlo manualmente o seleccionar
WINDOWS 7 ESCRITORIO Fecha y hora. VENTANAS
 WINDOWS 7 1. GENERAL ESCRITORIO Iconos (distinguir entre archivo y acceso directo). Menú Inicio o Acceso mediante: ratón, tabulador o teclas Windows. Barra de tareas. Barra de inicio rápido. Para añadir
WINDOWS 7 1. GENERAL ESCRITORIO Iconos (distinguir entre archivo y acceso directo). Menú Inicio o Acceso mediante: ratón, tabulador o teclas Windows. Barra de tareas. Barra de inicio rápido. Para añadir
EL CORREO ELECTRÓNICO
 EL CORREO ELECTRÓNICO Internet le ofrece la posibilidad de enviar y recibir mensajes de cualquier otro PC que está conectado a la red. Al ejecutar por primera vez cualquier aplicación de correo electrónico,
EL CORREO ELECTRÓNICO Internet le ofrece la posibilidad de enviar y recibir mensajes de cualquier otro PC que está conectado a la red. Al ejecutar por primera vez cualquier aplicación de correo electrónico,
Manual Power Point Manejo de Hipervínculos
 Manual Power Point 2010 Manejo de Hipervínculos CONTENIDO Insertar hipervínculos Crear hipervínculo a un archivo o página web existente Crear hipervínculo a un lugar de este documento Crear un hipervínculo
Manual Power Point 2010 Manejo de Hipervínculos CONTENIDO Insertar hipervínculos Crear hipervínculo a un archivo o página web existente Crear hipervínculo a un lugar de este documento Crear un hipervínculo
Ayuda básica relativa al interfaz web
 Ayuda básica relativa al interfaz web El webmail es un cliente de correo que nos permite visualizar los mensajes de nuestras cuentas de email a través de una página web, pudiendo acceder desde cualquier
Ayuda básica relativa al interfaz web El webmail es un cliente de correo que nos permite visualizar los mensajes de nuestras cuentas de email a través de una página web, pudiendo acceder desde cualquier
MANUAL DE USUARIO Gestión documental
 SEMILLAS Sistema de gestión de ensayos MANUAL DE USUARIO Contenido ACCESO A SITIO.... 2 CREACION DE NUEVOS USUARIOS.... 3 Dar de alta un usuario.... 7 CREAR BIBLIOTECAS DE DOCUMENTOS.... 11 Como crear
SEMILLAS Sistema de gestión de ensayos MANUAL DE USUARIO Contenido ACCESO A SITIO.... 2 CREACION DE NUEVOS USUARIOS.... 3 Dar de alta un usuario.... 7 CREAR BIBLIOTECAS DE DOCUMENTOS.... 11 Como crear
WINDOWS MOVIE MAKER. Realizado por Silvia Nicosia 1
 WINDOWS MOVIE MAKER Es un programa que se proporciona con el sistema operativo Windows XP y Vista y que sirve para la edición doméstica de vídeos, aunque también se puede utilizar para crear pequeñas películas
WINDOWS MOVIE MAKER Es un programa que se proporciona con el sistema operativo Windows XP y Vista y que sirve para la edición doméstica de vídeos, aunque también se puede utilizar para crear pequeñas películas
Escritorio de Windows.
 Alumno: Página 1 1.- Introducción El Escritorio es el área de trabajo inicial de tu ordenador que te facilita el acceso al resto de programas y utilidades. 2.- Desarrollo Práctico. a) Organización de Iconos.
Alumno: Página 1 1.- Introducción El Escritorio es el área de trabajo inicial de tu ordenador que te facilita el acceso al resto de programas y utilidades. 2.- Desarrollo Práctico. a) Organización de Iconos.
