Parte primera La Caja de herramientas
|
|
|
- Pilar Peña Contreras
- hace 7 años
- Vistas:
Transcripción
1 Parte primera La Caja de herramientas La Caja de herramientas de GIMP se sitúa a la izquierda de nuestra pantalla y se divide en tres partes claramente diferenciadas tal y como puedes observar en la siguiente imagen: En primer lugar la zona donde podemos elegir la herramienta de GIMP con la que vamos a trabajar; para seleccionar cualquier herramienta únicamente debemos hacer clic sobre el icono correspondiente. Si mantenemos el puntero del ratón unos segundos sobre el icono de la herramienta nos aparece un texto de ayuda que nos indica el nombre de la herramienta y su utilidad. Debajo encontramos la zona donde podemos elegir el color de fondo y el color de primer plano. Por último en la zona inferior tenemos las Opciones de la herramienta seleccionada en la parte superior. Cada vez que elegimos una herramienta nos aparecen aquí las opciones
2 asociadas a la herramienta seleccionada. Prueba eligiendo diferentes herramientas para comprobar que las opciones van cambiando según la herramienta elegida. Herramientas disponibles Ya hemos comentado que desde la Caja de herramientas de GIMP se pueden seleccionar las distintas herramientas que tiene el programa. En la siguiente imagen puedes ver los iconos de acceso a cada herramienta; para seleccionar una herramienta solamente debes hacer clic en el icono correspondiente y quedará seleccionada siendo marcada con un rectángulo alrededor del icono. Podemos clasificar las diferentes herramientas en cinco grupos: Herramientas de selección (para elegir una determinada zona de la imagen sobre la que trabajar congimp) Herramientas de pintura (para modificar partes de la imagen mediante técnicas de pintura) Ventana de Opciones Situada debajo de la Caja de herramientas nos muestra las diferentes opciones que podemos seleccionar de la herramienta elegida:
3 Una vez seleccionada la herramienta en la parte superior de la Caja de herramientas, obtenemos en la parte inferior las diferentes opciones que podemos aplicar a esa herramienta. Cuando cambiamos la herramienta seleccionada cambian las opciones que corresponden a esa herramienta tal y como se puede apreciar en la imagen anterior. Ventana imagen Es la ventana sobre la que vamos a trabajar. Necesitamos conocer las diferentes partes de esta ventana, denominada Ventana Imagen, dado que trabajaremos siempre sobre ella. Podemos diferenciar las siguientes zonas y conocer el uso que vamos a dar a cada zona:
4 Las reglas vienen expresadas por defecto en píxeles marcando el punto (0,0) en la parte superior izquierda que podemos considerar como centro de coordenadas. Las barras de desplazamiento permiten movernos por la imagen cuando ésta no cabe en la Ventana. El Botón de navegación también nos permite movernos por la imagen cuando no cabe en la ventana; es más rápido que las barras de desplazamiento porque permite movernos por la imagen de forma interactiva. La barra de estado informa, de izquierda a derecha, de la unidad que estamos utilizando (en esta imagen píxeles px); del tamaño del zoom para ver la imagen (en este caso 100%); del nombre de la imagen sobre la que estamos trabajando (Sin nombre-59.0) y, entre paréntesis, el modo de color sobre el que trabajamos (RGB) y, si nos movemos con el ratón por la imagen, nos mostrará a la izquierda de la barra de estado las coordenadas de la situación del puntero del ratón. Al elegir cualquier herramienta en la Caja de herramientas, también nos muestra un texto que nos indica lo que debemos hacer para trabajar con la herramienta seleccionada. El botón de máscara rápida: este cuadradito con líneas discontinuas nos indica que estamos trabajando en modo normal. Más adelante trabajaremos con esta herramienta llamada Botón de máscara rápida. Barra de menús. Acceso a los diferentes menús de la Ventana Imagen. El acceso a los diferentes menús también puede hacerse de las siguientes formas:
5 Haciendo clic en el triángulo situado en la parte superior de la Ventana Imagen, situado entre las dos reglas. Al hacer clic sobre el triángulo se accede a un desplegable que nos muestra todos los menús que nos sirven para trabajar sobre la imagen que tenemos abierta. El mismo resultado obtenemos si hacemos clic derecho sobre cualquier parte de la imagen, en este caso la zona blanca que se observa en el centro.
6 En ocasiones necesitaremos acceder de forma continua a los menús de la Ventana imagen. Podemos hacer que esta ventana emergente que contiene los menús se mantenga visible sin necesidad de hacer clic con el botón derecho sobre la imagen o hacer clic sobre el triangulito de color gris. Solamente debemos presionar el botón izquierdo del ratón sobre la línea discontinua que aparece en la parte superior de esta ventana emergente. Al hacerlo obtendremos una ventana independiente tal y como se observa en la siguiente imagen. Esta ventana puede colocarse en cualquier lugar de la pantalla. Hacemos clic en la barra de la Ventana Menú de imagen y, sin soltar, arrastramos la ventana al lugar que queramos (recomendamos situarla al lado de laventana Imagen). De esta forma podemos tener todos los menús de la Ventana Imagen accesibles de forma rápida.
7 Lógicamente también podemos seguir accediendo a los menús desde la Barra de Menús de la parte superior de la Ventana Imagen. Herramientas de transformación
8 Herramientas de color (no accesibles directamente desde la Caja de herramientas que carga por defecto GIMP, pero que pueden incluirse más adelante) Otras herramientas Justo debajo de la zona de selección de herramientas puedes encontrar los iconos que nos permiten seleccionar los llamados color de frente y color de fondo y, además, los iconos para elegir el tamaño de labrocha o pincel con que vamos a pintar, o el patrón o gradiente; por último tenemos una miniatura de laimagen activa en GIMP, aquella sobre la que estamos trabajando en ese momento. La instalación por defecto solamente muestra el Selector de colores de Frente y Fondo. Si quieres que aparezcan los iconos que observas en la imagen siguiente debes acceder a las Preferencias de GIMP. El proceso es el siguiente. Desde el menú de la Ventana Imagen seleccionar Editar --> Preferencias, llegas a las Preferencias de GIMP; a la izquierda verás varias opciones, haz clic en Caja de herramientas y marca las tres opciones que te aparecen bajo la palabra Apariencia. Cuando vuelvas a la Caja de herramientas degimp observarás que ya tienes los tres iconos tal y como se muestran en la siguiente imagen:
9 El color de primer plano es aquel con el que pintamos cuando utilizamos una herramienta de pintura. Por defecto viene seleccionado el color negro. El color de fondo es el que nos muestra el color que tendrá el "papel" sobre el que vamos a pintar. Si hacemos doble clic sobre el color de frente o sobre el color de fondo, se nos mostrará el panel de selección de color; la doble flecha en forma de ángulo nos permite permutar el color de fondo por el de primer plano y viceversa. Si a lo largo de un trabajo hemos cambiado los colores de fondo y de primer plano y queremos volver a los iniciales (negro sobre blanco) solamente debemos hacer clic en los cuadraditos "negro sobre blanco" que tenemos en la parte inferior izquierda. Guardar imagen Todo el trabajo realizado no sirve para nada si no guardamos el resultado conseguido. Guardamos la imagen obtenida para que podamos seguir trabajando con ella más adelante. Estando en la Ventana Imagenaccedemos al menú Archivo --> Guardar como... Aparece el cuadro de diálogo Guardar imagen. Nos encontramos las siguientes secciones: Nombre, indica el nombre que vamos a poner a nuestra imagen;guardar en la carpeta, el lugar de nuestro disco duro donde guardaremos la imagen; Buscar otras carpetas, para elegir una carpeta distinta de la seleccionada por defecto; Seleccione el tipo de archivo (por extensión), la extensión que pondremos a nuestro archivo. Observa los dos símbolos " " rodeados por un rectángulo de color rojo en la imagen que tienes debajo, haz clic en el primer símbolo " carpetas. " situado a la izquierda de Buscar otras
10 Esta ventana vamos a utilizarla a menudo, por lo tanto, vamos a describir las distintas zonas que contiene. 1. Lugares. Nos muestra los diferentes discos de nuestro ordenador y algunas carpetas significativas como Escritorio y Mis imágenes (en Windows). Especial atención debemos poner en Usados recientemente que nos mostrará las últimas imágenes guardadas en Gimp, estén en la carpeta que estén. 2. Nombre. Muestra las diferentes carpetas y archivos que tenemos en la carpeta seleccionada enlugares. 3. Vista Previa. Si en la zona marcada con el número 2 seleccionamos un archivo de imagen, se muestra, en la zona 3, una vista previa de la imagen. 4. Todas las imágenes. Podemos elegir que en la zona 2 se muestren todas las imágenes o las que cumplan unas determinadas condiciones. 5. Muestra el camino a la carpeta que tenemos seleccionada. 6. Crear carpeta. Vamos a crear una carpeta para las imágenes del curso. Seleccionamos en la zona 1 nuestro disco duro C. Hacemos clic en el botón Crear carpeta y en la zona marcada con el número 2 nos aparece el texto "Teclee el nombre de la carpeta nueva"; tecleamos directamente "Curso Gimp" y presionamos la tecla Enter. Ya hemos creado nuestra carpeta para el curso. Ahora nos aparecerá en la zona marcada con el número 2.
11 Tras crear la carpeta debemos hacer doble clic sobre la carpeta creada. Se mostrará el camino para llegar a nuestra carpeta en la zona 5. Es aconsejable hacer clic en el botón Añadir, esto hará que se muestre nuestra carpeta en la zona 1 y sea más fácil el acceso en posteriores ocasiones. Ya tenemos la carpeta donde guardaremos los archivos de imagen del curso. Pero aún no hemos guardado nuestra primera imagen. Ponemos en Nombre el nombre de nuestro archivo de imagen: "Primera imagen". Ahora debemos seleccionar el tipo de archivo. Hacemos clic en el sigo " " situado a la izquierda del textoseleccione el tipo de archivo (Por extensión) y se desplegarán los diferentes tipos de archivos de imagen que puede guardar GIMP. Elegimos el primero que aparece, Imagen XCF de GIMP que es el formato nativo degimp y veremos que se añade al nombre de nuestro archivo, quedando "Primera imagen.xcf" Cerrar GIMP Cuando ya no necesitamos GIMP, debemos cerrarlo adecuadamente. El proceso más correcto para cerrargimp es ir cerrando cada una de las Ventanas Imagen que tengamos abiertas. Si hemos realizado algún cambio a la imagen, y no los hemos guardado, al cerrar la Ventana Imagen el programa nos muestra la siguiente ventana:
12 Haciendo clic en el botón Cancelar volvemos a la Ventana Imagen para poder guardar los cambios desde ella.descartar cambios nos permite cerrar la Ventana imagen pero sin guardar los cambios realizados. Para cerrar GIMP Debes acceder al menú de la Ventana Imagen Archivo --> Salir. También puedes salir del programa haciendo clic en la X de la esquina superior derecha de la Ventana Imagen. O utilizando la combinación de teclas Ctrl + Q Si tienes imágenes abiertas en las que has realizado algún cambio y éste no ha sido guardado, te aparecerá la siguiente ventana. Te avisa de que tienes 2 imágenes con cambios que no han sido guardados. Si haces clic en Cancelar vuelves a GIMP para poder guardar las imágenes con los cambios realizados. Si, en cambio, haces clic en Descartarlos cambios sales de GIMP sin guardar los cambios que hayas realizado en las imágenes mostradas en esta ventana. Después de realizar estas operaciones GIMP se cierra de forma correcta y al volver a abrir el programa se mostrarán las principales ventanas (Caja de herramientas, Ventana imagen y ventana Capas - Pinceles) en el mismo lugar en el que estaban cuando has cerrado el programa.
13 Práctica guiada Un marco para una foto Con esta primera práctica vamos a familiarizarnos con algunas herramientas de GIMP. A la vez que conocemos el uso de las herramientas de GIMP, practicaremos con los aspectos planteados a lo largo de la unidad. Al final de la práctica encontrarás un enlace que te mostrará la resolución visual de la misma. La imagen sobre la que vamos a trabajar es la que puedes ver a continuación y que SIEMPRE puedes obtener de la siguiente forma: haz clic sobre la imagen, se abrirá una nueva ventana del navegador en la que debes hacer clic con el botón derecho sobre la imagen y en el menú que aparece seleccionar Guardar imagen como... Te recomendamos que crees una carpeta llamada "Módulo 1" situada dentro de la creada anteriormente para el curso de GIMP. 1. Guarda la imagen en la carpeta que acabas de crear y que se denomina "Módulo1". 2. Pon en marcha GIMP y abre la imagen "pguiada01 1.jpg". Coloca la Ventana Imagen en el centro de la pantalla. 3. La imagen carece de algo de contraste y brillo, así que primero vas a hacer unas pequeñas modificaciones en este sentido. Haz clic con el botón derecho del ratón sobre cualquier parte de la imagen, selecciona Colores --> Brillo-contraste En el cuadro de diálogo Brillo y contraste pondrás los siguientes valores: brillo 20 y contraste 20. Puedes ver que esta herramienta tiene seleccionada la opción Vista previa, de tal forma que puedes observar en la Ventana Imagen los cambios que vas realizando. Recomendamos estos valores pero puedes utilizar los que consideres más correctos. Haz clic en Aceptar y continuamos trabajando con esta imagen. 5. En la Caja de herramientas de GIMP elige Selección rectangular y realiza una selección rectangular similar a la que se observa en la figura. Para ello debes situarte en la parte superior izquierda de la imagen (dejando un pequeño espacio), haz clic y, sin soltar, arrastra formando un rectángulo. Cuando veas que se ha formado el rectángulo suelta el botón del ratón. Presiona la tecla Enter para confirmar la selección. Los lados del rectángulo limitan la parte de la imagen que ha sido seleccionada.
14 6. Pulsa el botón Activar Máscara rápida, que se encuentra en la esquina inferior izquierda de laventana Imagen.
15 La máscara rápida permite trabajar de forma más cómoda con las selecciones. Vas a deformar estaselección utilizando un filtro. Si haces clic con el botón derecho del ratón sobre cualquier parte de la imagen y en el menú emergente que aparece seleccionas Filtros --> Distorsiones --> Ondas...aparecerá un cuadro de diálogo con ciertos parámetros. Selecciona los valores que se muestran en la figura.
16 Al Aceptar la Máscara rápida debe tener la forma que se observa en la siguiente imagen: 7. Para que la máscara no tenga un borde tan duro vamos a difuminarla utilizando otro filtro. En este caso,filtros --> Desenfoque -- >Desenfoque Gaussiano. En la Ventana de diálogo del Filtro pon tanto en la casilla vertical como en la casilla horizontal el valor 10. Observa cómo los bordes de la máscara han quedado desenfocados. 8. Al hacer clic, de nuevo, en el botón Máscara rápida situado en la parte inferior izquierda, obtienes una selección con la forma de la máscara rápida. La parte seleccionada es el interior, pero queremos tener seleccionado el exterior. Para comprobar qué parte es la seleccionada, existe una herramienta llamadaeditor de selección a la que se accede desde la barra de Menús de la Ventana Imagen Diálogos empotrables--> Editor de selección. La parte seleccionada es la zona de la ventana que se muestra en color blanco en el Editor de selección.
17 Si haces clic sobre el botón, marcado en la anterior imagen, conseguirás que la selección quede invertida, la parte seleccionada ahora será el exterior de la forma obtenida a partir de la selección rectangular. En apariencia no observas ningún cambio en la imagen, pero ahora la selección es la parte exterior de la línea discontinua, lo que puedes observar en el Editor de selección que ha cambiado la zona de color blanco. 9. Ahora vas a rellenar la selección obtenida con un patrón. En la Caja de herramientas elige Rellenar con un color o patrón y en la Ventana Opciones de herramienta marca las opcionesrelleno con patrón y Rellenar la selección completamente. 10. Ahora escoge el patrón: Dried mud. Coloca el puntero del ratón dentro de cualquier parte de la selección (ves que cambia la forma del puntero) y presiona el botón izquierdo del ratón, obteniendo el relleno que se observa en la siguiente imagen.
18 11. Quita la selección para ver el resultado. Haz clic con el botón derecho sobre cualquier parte de la imagen: Seleccionar --> Ninguno (modo de teclado abreviado May + Ctrl + A). 12. Solamente nos queda guardar el trabajo. Para no eliminar la imagen original, debes guardarla con otro nombre, por ejemplo: "alcázar con marco.jpg", en la misma carpeta donde estamos guardando los trabajos. Archivo --> Exportar... Aparece la ventana para Exportar JPG; elige los parámetros adecuados y haz clic en Exportar.
19 Sólo queda hacer clic en Guardar para tener en el disco duro nuestra primera imagen con GIMP. Observa ahora que en la Ventana Imagen, en la parte superior, aparece el nombre dado al archivo que contiene nuestra imagen y las características del mismo en cuanto a modo de color y tamaño.
Profesor: Vicente Destruels Moreno. Practica guiada 1
 Práctica guiada 1 Uso de mascara rápida:creación de un marco Esta primera práctica nos servirá para introducirnos en el GIMP. La imagen sobre la que vamos a trabajar es la que puedes ver a continuación
Práctica guiada 1 Uso de mascara rápida:creación de un marco Esta primera práctica nos servirá para introducirnos en el GIMP. La imagen sobre la que vamos a trabajar es la que puedes ver a continuación
Ejercicio 1 - La primera imagen
 Ejercicio 1 - La primera imagen Gimp nos permite trabajar con imágenes obtenidas con una cámara digital, con un escáner o crear imágenes digitales directamente. Para crear nuestra primera imagen accedemos
Ejercicio 1 - La primera imagen Gimp nos permite trabajar con imágenes obtenidas con una cámara digital, con un escáner o crear imágenes digitales directamente. Para crear nuestra primera imagen accedemos
GIMP, aplicaciones didácticas. Conociendo GIMP
 GIMP, aplicaciones didácticas. Conociendo GIMP Ministerio de Educación. ITE GIMP, aplicaciones didácticas. GIMP, aplicaciones didácticas Primeros pasos en GIMP En este primer módulo vamos a conocer la
GIMP, aplicaciones didácticas. Conociendo GIMP Ministerio de Educación. ITE GIMP, aplicaciones didácticas. GIMP, aplicaciones didácticas Primeros pasos en GIMP En este primer módulo vamos a conocer la
Profesor: Vicente Destruels Moreno. Comenzando con Gimp
 Comenzando con GIMP Índice de contenido Instalación de GIMP...1 Iniciar GIMP...4 La primera imagen...11 Una imagen rápida...24 1. Un título con GIMP...24 2. Una imagen de fondo con GIMP...26 GIMP (GNU
Comenzando con GIMP Índice de contenido Instalación de GIMP...1 Iniciar GIMP...4 La primera imagen...11 Una imagen rápida...24 1. Un título con GIMP...24 2. Una imagen de fondo con GIMP...26 GIMP (GNU
TAREA GIMP 01. Herramienta cubo de pintura: Rellena con un color o patrón el área seleccionada (Mayúsculas + B)
 TAREA GIMP 01 Abrimos el programa y seleccionamos Archivo Nuevo. Vamos a dibujar un paisaje sencillo para utilizar alguna de las herramientas básicas de Gimp. Las herramientas de pintura en GIMP son: Herramienta
TAREA GIMP 01 Abrimos el programa y seleccionamos Archivo Nuevo. Vamos a dibujar un paisaje sencillo para utilizar alguna de las herramientas básicas de Gimp. Las herramientas de pintura en GIMP son: Herramienta
GIMP, APLICACIONES DIDÁCTICAS
 GIMP, APLICACIONES DIDÁCTICAS UNIDAD 1 CONOCIENDO GIMP C/ TORRELAGUNA, 58 28027 - MADRID INDICE DE UNIDADES 1 Conociendo Gimp 2 Imagen digital 3 Las capas 4 Los textos 5 Máscaras y selecciones 6 Filtros
GIMP, APLICACIONES DIDÁCTICAS UNIDAD 1 CONOCIENDO GIMP C/ TORRELAGUNA, 58 28027 - MADRID INDICE DE UNIDADES 1 Conociendo Gimp 2 Imagen digital 3 Las capas 4 Los textos 5 Máscaras y selecciones 6 Filtros
UNIDAD 2 GIMP: CREAR IMÁGENES Y HERRAMIENTAS BÁSICAS
 UNIDAD 2 GIMP: CREAR IMÁGENES Y HERRAMIENTAS BÁSICAS COMPETIC 1 MULTIMEDIA Crear una imagen nueva Una vez conocida la interface de GIMP vamos a obtener nuestra primera imagen. GIMP nos permite trabajar
UNIDAD 2 GIMP: CREAR IMÁGENES Y HERRAMIENTAS BÁSICAS COMPETIC 1 MULTIMEDIA Crear una imagen nueva Una vez conocida la interface de GIMP vamos a obtener nuestra primera imagen. GIMP nos permite trabajar
GIMP, aplicaciones didácticas. Herramientas de GIMP
 GIMP, aplicaciones didácticas. Herramientas de GIMP Ministerio de Educación. ITE GIMP, aplicaciones didácticas. GIMP, aplicaciones didácticas Herramientas Para ampliar: Transformación. Aerógrafo. Relleno.
GIMP, aplicaciones didácticas. Herramientas de GIMP Ministerio de Educación. ITE GIMP, aplicaciones didácticas. GIMP, aplicaciones didácticas Herramientas Para ampliar: Transformación. Aerógrafo. Relleno.
ALMACENAMIENTO Y RECUPERACIÓN DE UN LIBRO
 UNIDAD DIDÁCTICA ALMACENAMIENTO Y RECUPERACIÓN DE UN LIBRO Los objetivos de este tema son: 1. Aprender a crear un nuevo libro de trabajo de Excel para empezar a trabajar. 2. Saber cómo guardar los cambios
UNIDAD DIDÁCTICA ALMACENAMIENTO Y RECUPERACIÓN DE UN LIBRO Los objetivos de este tema son: 1. Aprender a crear un nuevo libro de trabajo de Excel para empezar a trabajar. 2. Saber cómo guardar los cambios
GIMP, aplicaciones didácticas. Pinceles, degradados y patrones.
 GIMP, aplicaciones didácticas. Pinceles, degradados y patrones. Ministerio de Educación. ITE GIMP, aplicaciones didácticas. GIMP, aplicaciones didácticas Pinceles, degradados y patrones Para ampliar: Pinceles.
GIMP, aplicaciones didácticas. Pinceles, degradados y patrones. Ministerio de Educación. ITE GIMP, aplicaciones didácticas. GIMP, aplicaciones didácticas Pinceles, degradados y patrones Para ampliar: Pinceles.
Práctica guiada. Un marco para una foto
 Práctica guiada. Un marco para una foto Con esta primera práctica vamos a familiarizarnos con varias herramientas de GIMP. A la vez que conocemos el uso de algunas herramientas de Gimp, practicamos con
Práctica guiada. Un marco para una foto Con esta primera práctica vamos a familiarizarnos con varias herramientas de GIMP. A la vez que conocemos el uso de algunas herramientas de Gimp, practicamos con
UNIDAD 2 IMAGEN DIGITAL
 Práctica guiada 2.1 Características que afectan al tamaño del archivo de una imagen 1. Las dimensiones de la imagen, anchura y altura, expresadas en centímetros, milímetros, pulgadas o en píxeles. 2. La
Práctica guiada 2.1 Características que afectan al tamaño del archivo de una imagen 1. Las dimensiones de la imagen, anchura y altura, expresadas en centímetros, milímetros, pulgadas o en píxeles. 2. La
Actividad 7: Trabajar con capas
 Actividad 7: Trabajar con capas Para practicar el trabajo con capas vamos a realizar tres sencillas actividades 1º. Con el programa GIMP abierto accedemos a Archivo > Nuevo. Creamos una imagen nueva de
Actividad 7: Trabajar con capas Para practicar el trabajo con capas vamos a realizar tres sencillas actividades 1º. Con el programa GIMP abierto accedemos a Archivo > Nuevo. Creamos una imagen nueva de
30. Para concluir vamos a aplanar la imagen y guardarla con formato JPG, aceptando todas las opciones que vienen por defecto.
 29. Hacemos visibles todas las capas y guardamos nuestro trabajo. 30. Para concluir vamos a aplanar la imagen y guardarla con formato JPG, aceptando todas las opciones que vienen por defecto. Dado que
29. Hacemos visibles todas las capas y guardamos nuestro trabajo. 30. Para concluir vamos a aplanar la imagen y guardarla con formato JPG, aceptando todas las opciones que vienen por defecto. Dado que
POWER POINT Tema 1. Para salir de PowerPoint (suponiendo que se tiene abierto) puede:
 POWER POINT Tema 1 Aula Municipal de Informática-El Puerto de Santa María Entrar en power point (con Windows 7) 1. Hacer clic con el ratón en el botón Inicio. 2. Clic en Todos los Programas. 3. Hacer clic
POWER POINT Tema 1 Aula Municipal de Informática-El Puerto de Santa María Entrar en power point (con Windows 7) 1. Hacer clic con el ratón en el botón Inicio. 2. Clic en Todos los Programas. 3. Hacer clic
Unidad 2. Crear una Presentación (I)
 Unidad 2. Crear una Presentación (I) A continuación veremos cómo crear una Presentación. PowerPoint nos permite crear una presentación de formas distintas, bien a través del asistente que es muy útil cuando
Unidad 2. Crear una Presentación (I) A continuación veremos cómo crear una Presentación. PowerPoint nos permite crear una presentación de formas distintas, bien a través del asistente que es muy útil cuando
Parte tercera El texto en GIMP
 Parte tercera El texto en GIMP El texto forma parte fundamental del tratamiento de imagen por ordenador y es muy útil, y necesario, en trabajos destinados a nuestra actividad docente. Las herramientas
Parte tercera El texto en GIMP El texto forma parte fundamental del tratamiento de imagen por ordenador y es muy útil, y necesario, en trabajos destinados a nuestra actividad docente. Las herramientas
Profesor: Vicente Destruels Moreno. Practica guiada 3
 Practica guiada 3 Vamos a realizar una composición con diferentes capas. 1. Abrimos GIMP y, todas las imágenes asociadas a la practica desde Archivo-->Abrir, Paisaje.jpg, perro.xcf, tiutulo1.xcf y titulo2.xcf.
Practica guiada 3 Vamos a realizar una composición con diferentes capas. 1. Abrimos GIMP y, todas las imágenes asociadas a la practica desde Archivo-->Abrir, Paisaje.jpg, perro.xcf, tiutulo1.xcf y titulo2.xcf.
CREAR Y GUARDAR DOCUMENTOS
 1.1. Cómo cargar Word 2016 Lección Nro. 01 CREAR Y GUARDAR DOCUMENTOS Este tema está pensado para las personas que nunca accedieron a Word. Aquí aprenderemos a crear y guardar nuestro primer documento.
1.1. Cómo cargar Word 2016 Lección Nro. 01 CREAR Y GUARDAR DOCUMENTOS Este tema está pensado para las personas que nunca accedieron a Word. Aquí aprenderemos a crear y guardar nuestro primer documento.
 Renombramos esta capa como "Perro". Con ella seleccionada, haz clic con el boton derecho del ratón sobre la paleta de Capas y elige Escalar capa, pon 200 píxeles como valor de anchura y pulsa Aceptar.
Renombramos esta capa como "Perro". Con ella seleccionada, haz clic con el boton derecho del ratón sobre la paleta de Capas y elige Escalar capa, pon 200 píxeles como valor de anchura y pulsa Aceptar.
PARTE 1: Introducción
 POWERPOINT PARTE 1: Introducción Para iniciar el programa de PowerPoint podemos hacerlo: Desde el icono del escritorio Desde el botón Inicio Cuando abrimos el programa se nos abre una nueva ventana en
POWERPOINT PARTE 1: Introducción Para iniciar el programa de PowerPoint podemos hacerlo: Desde el icono del escritorio Desde el botón Inicio Cuando abrimos el programa se nos abre una nueva ventana en
En este ejercicio vamos a utilizar varias imágenes para componer la siguiente, mediante la utilización de diferentes capas.
 Prácticas guiadas 3 Práctica guiada 3.1 Una composición con capas En este ejercicio vamos a utilizar varias imágenes para componer la siguiente, mediante la utilización de diferentes capas. Para ello debes
Prácticas guiadas 3 Práctica guiada 3.1 Una composición con capas En este ejercicio vamos a utilizar varias imágenes para componer la siguiente, mediante la utilización de diferentes capas. Para ello debes
Componer imágenes utilizando diferentes fuentes que proporcionan las capas: fotos digitales, textos, transparencias, etc.
 GIMP, aplicaciones didácticas Los textos Para el trabajo docente los textos sobre imágenes son muy necesarios. Nos van a permitir preparar láminas para que nuestros alumnos hagan trabajos o para ser mostradas
GIMP, aplicaciones didácticas Los textos Para el trabajo docente los textos sobre imágenes son muy necesarios. Nos van a permitir preparar láminas para que nuestros alumnos hagan trabajos o para ser mostradas
USO DE EXCEL COMO HERRAMIENTA DIDÁCTICA
 USO DE EXCEL COMO HERRAMIENTA DIDÁCTICA Las TIC para la enseñanza de la química con enfoque constructivista Facilitador Ms. Tomás Pérez Integrantes: Prof. Isaís Rivero Prof. Mario Yovera Reyes HERRAMIENTA
USO DE EXCEL COMO HERRAMIENTA DIDÁCTICA Las TIC para la enseñanza de la química con enfoque constructivista Facilitador Ms. Tomás Pérez Integrantes: Prof. Isaís Rivero Prof. Mario Yovera Reyes HERRAMIENTA
1. Introducción Hoja de cálculos Iniciar Excel 2013
 1. Introducción 1.1. Hoja de cálculos Una hoja de cálculo es un tipo de documento, que permite manipular datos numéricos y alfanuméricos dispuestos en forma de tablas compuestas por celdas. Son organizadas
1. Introducción 1.1. Hoja de cálculos Una hoja de cálculo es un tipo de documento, que permite manipular datos numéricos y alfanuméricos dispuestos en forma de tablas compuestas por celdas. Son organizadas
Imagen Digital: GIMP - Introducción
 Imagen Digital: GIMP - Introducción GIMP (GNU Image Manipulation Program) es un editor de imágenes digitales en forma de mapas de bits, libre y gratuito. Existen versiones para Windows, Linux y Mac Os.
Imagen Digital: GIMP - Introducción GIMP (GNU Image Manipulation Program) es un editor de imágenes digitales en forma de mapas de bits, libre y gratuito. Existen versiones para Windows, Linux y Mac Os.
Unidad 1. Introducción. Elementos de Excel
 Unidad 1. Introducción. Elementos de Excel Excel es un programa del tipo Hoja de Cálculo que permite realizar operaciones con números organizados en una cuadrícula. Es útil para realizar desde simples
Unidad 1. Introducción. Elementos de Excel Excel es un programa del tipo Hoja de Cálculo que permite realizar operaciones con números organizados en una cuadrícula. Es útil para realizar desde simples
CAPÍTULO 3. OPERACIONES CON ARCHIVOS
 CAPÍTULO 3. OPERACIONES CON ARCHIVOS Vamos a ver las operaciones referentes a archivos como abrir, nuevo, guardar, guardar como y cerrar para poder manejarlas sin problemas a la hora de trabajar con libros
CAPÍTULO 3. OPERACIONES CON ARCHIVOS Vamos a ver las operaciones referentes a archivos como abrir, nuevo, guardar, guardar como y cerrar para poder manejarlas sin problemas a la hora de trabajar con libros
1.1. Iniciar Excel 2010
 Excel es un programa del tipo Hoja de Cálculo que permite realizar operaciones con números organizados en una cuadrícula. Es útil para realizar desde simples sumas hasta cálculos de préstamos hipotecarios.
Excel es un programa del tipo Hoja de Cálculo que permite realizar operaciones con números organizados en una cuadrícula. Es útil para realizar desde simples sumas hasta cálculos de préstamos hipotecarios.
Chuleta GIMP. Abrir un archivo nuevo en blanco
 1 Abrir un archivo nuevo en blanco 1. Ejecuta el programa GIMPPortable.exe, de la carpeta GIMPPortable de tu pendrive, con un doble clic. 2. En el menú Archivo > Nuevo. 3. Se abre un cuadro, si no quieres
1 Abrir un archivo nuevo en blanco 1. Ejecuta el programa GIMPPortable.exe, de la carpeta GIMPPortable de tu pendrive, con un doble clic. 2. En el menú Archivo > Nuevo. 3. Se abre un cuadro, si no quieres
PERIODO 3 HOJA DE CÁLCULO CONCEPTOS INTERMEDIOS OPERACIONES CON CELDAS, FILAS Y COLUMNAS EN EXCEL SELECCIONAR COPIAR MOVER BORRAR
 PERIODO 3 HOJA DE CÁLCULO CONCEPTOS INTERMEDIOS CONTENIDOS OPERACIONES CON LIBROS DE TRABAJO EN EXCEL GUARDAR UN LIBRO CERRAR UN LIBRO. CREAR UN NUEVO LIBRO. ABRIR UN LIBRO OPERACIONES CON CELDAS, FILAS
PERIODO 3 HOJA DE CÁLCULO CONCEPTOS INTERMEDIOS CONTENIDOS OPERACIONES CON LIBROS DE TRABAJO EN EXCEL GUARDAR UN LIBRO CERRAR UN LIBRO. CREAR UN NUEVO LIBRO. ABRIR UN LIBRO OPERACIONES CON CELDAS, FILAS
Capas en GIMP. Paso a paso. Instituto Nacional de Formación Docente 1. Introducción
 Capas en GIMP Instituto Nacional de Formación Docente 1 Introducción Con el programa GIMP es posible realizar diferentes modificaciones y crear nuevas composiciones con imágenes ya existentes. A continuación,
Capas en GIMP Instituto Nacional de Formación Docente 1 Introducción Con el programa GIMP es posible realizar diferentes modificaciones y crear nuevas composiciones con imágenes ya existentes. A continuación,
DIPLOMADO EN LINEA FORMATO Y OPERACIONES EN EXCEL
 DIPLOMADO EN LINEA FORMATO Y OPERACIONES EN EXCEL Instructor: Lic. Gerardo González Narváez CENTRO DE CAPACITACION Y CALIDAD TLALNEPANTLA TOLTECAS 40 COL. SAN JAVIER 53 99 54 73 http://www.ccct.org.mx
DIPLOMADO EN LINEA FORMATO Y OPERACIONES EN EXCEL Instructor: Lic. Gerardo González Narváez CENTRO DE CAPACITACION Y CALIDAD TLALNEPANTLA TOLTECAS 40 COL. SAN JAVIER 53 99 54 73 http://www.ccct.org.mx
Podemos configurar Internet Explorer para que nos muestre la página inicial al que queramos abrir el
 INTERNET INTERNET NIVEL MEDIO DE INTERNET ESTABLECIENDO PÁGINA DE INICIO: Podemos configurar Internet Explorer para que nos muestre la página inicial al que queramos abrir el programa. Para ello debemosir
INTERNET INTERNET NIVEL MEDIO DE INTERNET ESTABLECIENDO PÁGINA DE INICIO: Podemos configurar Internet Explorer para que nos muestre la página inicial al que queramos abrir el programa. Para ello debemosir
Elementos esenciales de Word
 Word 2013 Elementos esenciales de Word Área académica de Informática 2015 Elementos esenciales de Word Iniciar Microsoft Word 2013 Para entrar en Microsoft Word 2013 Haz clic en el botón Inicio para ir
Word 2013 Elementos esenciales de Word Área académica de Informática 2015 Elementos esenciales de Word Iniciar Microsoft Word 2013 Para entrar en Microsoft Word 2013 Haz clic en el botón Inicio para ir
Lección 1 GESTIÓN DE ARCHIVOS
 Lección 1 GESTIÓN DE ARCHIVOS Abrir archivos Existen diversos métodos para abrir archivos en Photoshop, el empleo de uno u otro comando dependerá de tus preferencias en cada momento. Todos los comandos
Lección 1 GESTIÓN DE ARCHIVOS Abrir archivos Existen diversos métodos para abrir archivos en Photoshop, el empleo de uno u otro comando dependerá de tus preferencias en cada momento. Todos los comandos
Trabajar con diapositivas
 PRESENTADOR DE DIAPOSITIVAS (POWER POINT) ESTÁNDAR DESEMPEÑO BÁSICO ESTÁNDAR DESEMPEÑO ALTO RECURSOS ACTIVIDADES PEDAGÓGICAS DURACION Hace uso responsable de los sistemas tecnológicos, la información y
PRESENTADOR DE DIAPOSITIVAS (POWER POINT) ESTÁNDAR DESEMPEÑO BÁSICO ESTÁNDAR DESEMPEÑO ALTO RECURSOS ACTIVIDADES PEDAGÓGICAS DURACION Hace uso responsable de los sistemas tecnológicos, la información y
Guardar y abrir documentos (I)
 Guardar y abrir documentos (I) Guardar. Guardar como Materia: Computación Puedes utilizar los comandos Guardar y Guardar como... del Botón Office (o el icono de la barra de acceso rápido) para guardar
Guardar y abrir documentos (I) Guardar. Guardar como Materia: Computación Puedes utilizar los comandos Guardar y Guardar como... del Botón Office (o el icono de la barra de acceso rápido) para guardar
Microsoft Word. Microsoft Word 2013 SALOMÓN CCANCE. Manual de Referencia para usuarios. Salomón Ccance CCANCE WEBSITE
 Microsoft Word SALOMÓN CCANCE Microsoft Word 2013 Manual de Referencia para usuarios Salomón Ccance CCANCE WEBSITE UNIDAD 4: GUARDAR Y ABRIR DOCUMENTOS 4.1 Guardar y Guardar como Para guardar un documento
Microsoft Word SALOMÓN CCANCE Microsoft Word 2013 Manual de Referencia para usuarios Salomón Ccance CCANCE WEBSITE UNIDAD 4: GUARDAR Y ABRIR DOCUMENTOS 4.1 Guardar y Guardar como Para guardar un documento
Una vez comenzada la ejecución de la aplicación aparece directamente la primera ventana del Asistente.
 Iniciar LibreOffice Impress En lliurex debemos ir al menú de Aplicaciones/ Oficina/ Impress. Una vez comenzada la ejecución de la aplicación aparece directamente la primera ventana del Asistente. Asistente
Iniciar LibreOffice Impress En lliurex debemos ir al menú de Aplicaciones/ Oficina/ Impress. Una vez comenzada la ejecución de la aplicación aparece directamente la primera ventana del Asistente. Asistente
Tema 1. Introducción a OpenOffice Writer
 Tema 1: Introducción a OpenOffice 1 Tema 1 Introducción a OpenOffice Índice de contenido Prefacio...2 Gestión básica de documentos...2 Tema 1: Introducción a OpenOffice 2 Prefacio Este curso tiene como
Tema 1: Introducción a OpenOffice 1 Tema 1 Introducción a OpenOffice Índice de contenido Prefacio...2 Gestión básica de documentos...2 Tema 1: Introducción a OpenOffice 2 Prefacio Este curso tiene como
Curso de Windows 95/98 CTCV
 TEMA 1: EL ESCRITORIO. El Escritorio es la parte del sistema operativo que el usuario ve al entrar en Windows 95/98 y que le sirve para interactuar con él. En el escritorio se pueden situar todos los objetos
TEMA 1: EL ESCRITORIO. El Escritorio es la parte del sistema operativo que el usuario ve al entrar en Windows 95/98 y que le sirve para interactuar con él. En el escritorio se pueden situar todos los objetos
Entorno de trabajo de Excel 2010
 Entorno de trabajo de Excel 2010 Descripción de la ventana principal Barra de herramientas de acceso Rápido Fichas Barra de Título Cinta de opciones Ayuda de Ms. Excel Nombre de celda activa Encabezado
Entorno de trabajo de Excel 2010 Descripción de la ventana principal Barra de herramientas de acceso Rápido Fichas Barra de Título Cinta de opciones Ayuda de Ms. Excel Nombre de celda activa Encabezado
Descripción de la pantalla de Word
 Descripción de la pantalla de Word [Información extraída de la página http://www.adrformacion.com/cursos/wordb2007/leccion1/tutorial2.html] ] Al abrir la aplicación se observa una ventana típica de Windows,
Descripción de la pantalla de Word [Información extraída de la página http://www.adrformacion.com/cursos/wordb2007/leccion1/tutorial2.html] ] Al abrir la aplicación se observa una ventana típica de Windows,
INCIO DE WORD. Mis primeros pasos
 INCIO DE WORD Mis primeros pasos Descripción breve Este tema está pensado para las personas que no conocen nada de Word. Este contenido es una mezcla de recopilaciones (Aula Clic), y ediciones también
INCIO DE WORD Mis primeros pasos Descripción breve Este tema está pensado para las personas que no conocen nada de Word. Este contenido es una mezcla de recopilaciones (Aula Clic), y ediciones también
+-14. Conociendo Gimp. Contenidos
 %46)2()137%86%&%.%6'32 +-14 Por qué Gimp? GIMP (GNU Image Manipulation Program) es un programa libre de creación y tratamiento de imágenes. Inicialmente previsto para funcionar sobre los sistemas compatibles
%46)2()137%86%&%.%6'32 +-14 Por qué Gimp? GIMP (GNU Image Manipulation Program) es un programa libre de creación y tratamiento de imágenes. Inicialmente previsto para funcionar sobre los sistemas compatibles
APLICACIONES DIDÁCTICAS CON GIMP
 MINISTERIO DE EDUCACIÓN Y CIENCIA SECRETARÍA GENERAL DE EDUCACIÓN DIRECCIÓN GENERAL DE EDUCACIÓN, FORMACIÓN PROFESIONAL E INNOVACIÓN EDUCATIVA CENTRO NACIONAL DE INFORMACIÓN Y COMUNICACIÓN EDUCATIVA APLICACIONES
MINISTERIO DE EDUCACIÓN Y CIENCIA SECRETARÍA GENERAL DE EDUCACIÓN DIRECCIÓN GENERAL DE EDUCACIÓN, FORMACIÓN PROFESIONAL E INNOVACIÓN EDUCATIVA CENTRO NACIONAL DE INFORMACIÓN Y COMUNICACIÓN EDUCATIVA APLICACIONES
COLEGIO PABLO DE TARSO IED CONSTRUCCION DE PROYECTOS DE VIDA PRODUCTIVOS DREAMWEAVER UNO- PRÁCTICAS DOC RAUL MONROY PAMPLONA
 Metas de comprensión cuarto periodo Comprende sus responsabilidades a la hora de formular sus propuestas como soluciones a problemas reales que impliquen el uso de las tecnologías de información y la gestión
Metas de comprensión cuarto periodo Comprende sus responsabilidades a la hora de formular sus propuestas como soluciones a problemas reales que impliquen el uso de las tecnologías de información y la gestión
Gimp. Operaciones básicas y dibujo por ordenador
 Gimp Operaciones básicas y dibujo por ordenador Introducción a GIMP GIMP es un programa de manipulación de imágenes que puede usarse tanto en Linux como en Windows Puede usarse para retoque fotográfico,
Gimp Operaciones básicas y dibujo por ordenador Introducción a GIMP GIMP es un programa de manipulación de imágenes que puede usarse tanto en Linux como en Windows Puede usarse para retoque fotográfico,
Manejo de la hoja de cálculo Calc. 1. Cómo abrir y guardar un archivo de Calc?
 Manejo de la hoja de cálculo Calc 1. Cómo abrir y guardar un archivo de Calc? 1. ABRIR UN ARCHIVO NUEVO DE CALC 1.1. Podemos pulsar Aplicaciones Oficina Open Office Calc. Al abrir el programa, se nos abre
Manejo de la hoja de cálculo Calc 1. Cómo abrir y guardar un archivo de Calc? 1. ABRIR UN ARCHIVO NUEVO DE CALC 1.1. Podemos pulsar Aplicaciones Oficina Open Office Calc. Al abrir el programa, se nos abre
ACTIVIDADES BASE DE DATOS ACCESS 2007
 ACTIVIDADES BASE DE DATOS ACCESS 2007 En un primer momento vamos a practicar las opciones de Crear, abrir y cerrar una base de datos de Access 2007. Abrimos Access 2007 y haz clic sobre la opción Base
ACTIVIDADES BASE DE DATOS ACCESS 2007 En un primer momento vamos a practicar las opciones de Crear, abrir y cerrar una base de datos de Access 2007. Abrimos Access 2007 y haz clic sobre la opción Base
PERIODO 2-1 PRESENTADOR MULTIMEDIA POWERPOINT CONCEPTOS BÁSICOS INTRODUCCIÓN AL PROGRAMA MICROSOFT POWERPOINT
 CONTENIDOS: PERIODO 2-1 PRESENTADOR MULTIMEDIA POWERPOINT CONCEPTOS BÁSICOS INTRODUCCIÓN AL PROGRAMA MICROSOFT POWERPOINT INICIAR Y CERRAR POWERPOINT ENTORNO DE TRABAJO DE MICROSOFT POWERPOINT CREAR PRESENTACIONES
CONTENIDOS: PERIODO 2-1 PRESENTADOR MULTIMEDIA POWERPOINT CONCEPTOS BÁSICOS INTRODUCCIÓN AL PROGRAMA MICROSOFT POWERPOINT INICIAR Y CERRAR POWERPOINT ENTORNO DE TRABAJO DE MICROSOFT POWERPOINT CREAR PRESENTACIONES
MICROSOFT EXCEL 2007
 INGRESAR A EXCEL 007 MICROSOFT EXCEL 007. Clic en Inicio. Colocar el puntero del ratón (flecha) en Todos los programas. Colocar el puntero del ratón (flecha) en Microsoft Office. Clic en Microsoft Excel
INGRESAR A EXCEL 007 MICROSOFT EXCEL 007. Clic en Inicio. Colocar el puntero del ratón (flecha) en Todos los programas. Colocar el puntero del ratón (flecha) en Microsoft Office. Clic en Microsoft Excel
Configuración del Ratón
 Configuración del Ratón Para configurarlo, accedemos al Panel de control desde el menú Inicio. En la sección Hardware y sonido, encontramos Dispositivos e impresoras, que contiene un apartado Mouse. Se
Configuración del Ratón Para configurarlo, accedemos al Panel de control desde el menú Inicio. En la sección Hardware y sonido, encontramos Dispositivos e impresoras, que contiene un apartado Mouse. Se
CAPÍTULO 1. ELEMENTOS DE EXCEL
 CAPÍTULO 1. ELEMENTOS DE EXCEL Excel es un programa del tipo Hoja de Cálculo que permite realizar operaciones con números organizados en una cuadrícula. Es útil para realizar desde simples sumas hasta
CAPÍTULO 1. ELEMENTOS DE EXCEL Excel es un programa del tipo Hoja de Cálculo que permite realizar operaciones con números organizados en una cuadrícula. Es útil para realizar desde simples sumas hasta
Excel 2010 Introducción al entorno de trabajo
 Excel 2010 Introducción al entorno de trabajo Contenido CONTENIDO... 1 DESCRIPCIÓN DE LA VENTANA PRINCIPAL... 2 INGRESAR DATOS... 9 INTRODUCCIÓN A EXCEL WEB APPS... 10 1 Descripción de la ventana principal
Excel 2010 Introducción al entorno de trabajo Contenido CONTENIDO... 1 DESCRIPCIÓN DE LA VENTANA PRINCIPAL... 2 INGRESAR DATOS... 9 INTRODUCCIÓN A EXCEL WEB APPS... 10 1 Descripción de la ventana principal
MODULO 1 INTRODUCCION AL SISTEMA OPERATIVO
 MODULO 1 INTRODUCCION AL SISTEMA OPERATIVO MATERIAL DE APOYO. UID. ESTUDIOS A DISTANCIA Qué es un Sistema Operativo? Para que el computador pueda entender las órdenes que le transmitimos es necesario que
MODULO 1 INTRODUCCION AL SISTEMA OPERATIVO MATERIAL DE APOYO. UID. ESTUDIOS A DISTANCIA Qué es un Sistema Operativo? Para que el computador pueda entender las órdenes que le transmitimos es necesario que
Práctica 3: Presentaciones con OpenOffice I
 Práctica 3: A lo largo de este curso veremos como crear presentaciones de diapositivas de forma rápida y sencilla. Utilizaremos una aplicación de software libre especialmente diseñada para la creación
Práctica 3: A lo largo de este curso veremos como crear presentaciones de diapositivas de forma rápida y sencilla. Utilizaremos una aplicación de software libre especialmente diseñada para la creación
Para aplicar un color de trazo a una forma, puede seguir cualquiera de los procedimientos siguientes:
 MÓDULO 3: COLOR, BIBLIOTECA Y SIMBOLOS TEMA 1: TRABAJO CON COLOR 1. Introducción Flash CS3 permite aplicar, crear y modificar colores. Para elegir colores para aplicarlos al trazo o al relleno de un objeto
MÓDULO 3: COLOR, BIBLIOTECA Y SIMBOLOS TEMA 1: TRABAJO CON COLOR 1. Introducción Flash CS3 permite aplicar, crear y modificar colores. Para elegir colores para aplicarlos al trazo o al relleno de un objeto
... Cómo empezar en WORD anfora CAPÍTULO 1. Introducción. Cómo entrar en WORD WORD 2000 Cómo empezar en WORD 2000
 CAPÍTULO 1......... Introducción Cómo empezar en WORD 2000 En este Capítulo, con el que se inicia el manual, intentaremos explicar qué es WORD 2000 y para qué sirve. WORD 2000 es un programa de procesador
CAPÍTULO 1......... Introducción Cómo empezar en WORD 2000 En este Capítulo, con el que se inicia el manual, intentaremos explicar qué es WORD 2000 y para qué sirve. WORD 2000 es un programa de procesador
Curso de Photoshop Lección 2 MÉTODOS DE DESHACER
 MÉTODOS DE DESHACER Paleta Historia Como concepto general de la paleta Historia, podemos decir que es un almacén, un registro, de los últimos cambios que se realizan en el documento. Si cometes algún error,
MÉTODOS DE DESHACER Paleta Historia Como concepto general de la paleta Historia, podemos decir que es un almacén, un registro, de los últimos cambios que se realizan en el documento. Si cometes algún error,
Insertar, Imagen, prediseñadas
 importantes. Existen varias formas de insertar imágenes en Word. Veremos las más En el menú Insertar, Imagen, tenemos varias opciones: Insertar, Imagen, prediseñadas Si seleccionamos esta opción, a la
importantes. Existen varias formas de insertar imágenes en Word. Veremos las más En el menú Insertar, Imagen, tenemos varias opciones: Insertar, Imagen, prediseñadas Si seleccionamos esta opción, a la
Centrar Barra formato Formato de celdas Alineación Horizontal Derecha
 LECCIÓN 3ª Alinear los Datos Podemos llegar a las instrucciones para cambiar la alineación por varios caminos. Por ejemplo con los mismos datos que escribimos anteriormente ahora: A)Los números los vamos
LECCIÓN 3ª Alinear los Datos Podemos llegar a las instrucciones para cambiar la alineación por varios caminos. Por ejemplo con los mismos datos que escribimos anteriormente ahora: A)Los números los vamos
Dos de los elementos más importante de cualquier sistema operativo son los archivos y las carpetas.
 Archivos y carpetas Introducción Dos de los elementos más importante de cualquier sistema operativo son los archivos y las carpetas. Los archivos son el componente que permite almacenar prácticamente toda
Archivos y carpetas Introducción Dos de los elementos más importante de cualquier sistema operativo son los archivos y las carpetas. Los archivos son el componente que permite almacenar prácticamente toda
Unidad 1. Mi primer documento (I)
 Unidad 1. Mi primer documento (I) Este tema está pensado para las personas que no conocen nada de Word 2007, si ya has usado Word 2007 puedes pasar a la Unidad 2. Aquí aprenderemos a crear y guardar nuestro
Unidad 1. Mi primer documento (I) Este tema está pensado para las personas que no conocen nada de Word 2007, si ya has usado Word 2007 puedes pasar a la Unidad 2. Aquí aprenderemos a crear y guardar nuestro
OPENOFFICE CALC. Manejo básico de hojas de cálculo
 OPENOFFICE CALC Manejo básico de hojas de cálculo Qué es una hoja de cálculo? Podemos verla como una gran tabla para mostrar información y realizar operaciones con esa información Cada una de las casillas
OPENOFFICE CALC Manejo básico de hojas de cálculo Qué es una hoja de cálculo? Podemos verla como una gran tabla para mostrar información y realizar operaciones con esa información Cada una de las casillas
Microsoft Office Word
 Microsoft Office Word Objetivos del capítulo: Aprender lo que es un procesador de textos. Aprender a ejecutar el programa cada que vez que se quiere usar. Aprender los elementos de la pantalla principal
Microsoft Office Word Objetivos del capítulo: Aprender lo que es un procesador de textos. Aprender a ejecutar el programa cada que vez que se quiere usar. Aprender los elementos de la pantalla principal
UNIDAD 4. MODIFICAR TABLAS DE DATOS
 UNIDAD 4. MODIFICAR TABLAS DE DATOS Aquí veremos las técnicas de edición de registros para modificar tanto la definición de una tabla como los datos introducidos en ella. Esta unidad está dedicada, principalmente,
UNIDAD 4. MODIFICAR TABLAS DE DATOS Aquí veremos las técnicas de edición de registros para modificar tanto la definición de una tabla como los datos introducidos en ella. Esta unidad está dedicada, principalmente,
Procesador de textos 1-15 Inserción de objetos
 Procesador de textos 1-15 Inserción de objetos WORDART Esta herramienta que incluye Word nos permite crear rótulos con una apariencia infinitamente mejor a la de un texto normal. Selecciona la opción del
Procesador de textos 1-15 Inserción de objetos WORDART Esta herramienta que incluye Word nos permite crear rótulos con una apariencia infinitamente mejor a la de un texto normal. Selecciona la opción del
Unidad 4 Ejercicio paso a paso.
 Unidad 4 Ejercicio paso a paso. Selección de celdas. 1 Si no tienes abierto Excel2003, ábrelo para realizar el ejercicio. Ahora supongamos que queremos seleccionar la celda D6: 2 Haz clic sobre la celda
Unidad 4 Ejercicio paso a paso. Selección de celdas. 1 Si no tienes abierto Excel2003, ábrelo para realizar el ejercicio. Ahora supongamos que queremos seleccionar la celda D6: 2 Haz clic sobre la celda
Clase 1 Excel
 Clase 1 Excel 2000 1 Elementos de Excel Excel es un programa del tipo Hoja de Cálculo que permite realizar operaciones con números organizados en una cuadrícula. Es útil para realizar desde simples sumas
Clase 1 Excel 2000 1 Elementos de Excel Excel es un programa del tipo Hoja de Cálculo que permite realizar operaciones con números organizados en una cuadrícula. Es útil para realizar desde simples sumas
Tutorial de Fireworks MX 2004
 1 Tutorial de Fireworks MX 2004 Fireworks MX 2004 es una programa de la saga Macromedia que facilita el diseño de gráficos vectoriales y de mapa de bits con múltiples efectos y posibilidades. Asimismo
1 Tutorial de Fireworks MX 2004 Fireworks MX 2004 es una programa de la saga Macromedia que facilita el diseño de gráficos vectoriales y de mapa de bits con múltiples efectos y posibilidades. Asimismo
Ejercicios Flash guiados
 Ejercicios Flash guiados EJERCICIO 1: Crear una cuadrícula que quedará visible al fondo del fotograma (posteriormente no saldrá en la película) y que nos servirá como guía para poder dibujar objetos de
Ejercicios Flash guiados EJERCICIO 1: Crear una cuadrícula que quedará visible al fondo del fotograma (posteriormente no saldrá en la película) y que nos servirá como guía para poder dibujar objetos de
CAPÍTULO 1. INTRODUCCIÓN. CONCEPTOS BÁSICOS
 CAPÍTULO 1. INTRODUCCIÓN. CONCEPTOS BÁSICOS PowerPoint es la herramienta que nos ofrece Microsoft Office para crear presentaciones. Las presentaciones son imprescindibles hoy en día ya que permiten comunicar
CAPÍTULO 1. INTRODUCCIÓN. CONCEPTOS BÁSICOS PowerPoint es la herramienta que nos ofrece Microsoft Office para crear presentaciones. Las presentaciones son imprescindibles hoy en día ya que permiten comunicar
OpenOffice Calc Básico HOJAS de CALCULO
 HOJAS de CALCULO El curso OpenOffice Calc I creado por KZgunea se encuentra bajo licencia Creative Commons de Atribución-NoComercial- CompartirIgual_3.0_ (CC-BY-NC-SA_3.0) Índice del curso 1. Qué es OpenOffice
HOJAS de CALCULO El curso OpenOffice Calc I creado por KZgunea se encuentra bajo licencia Creative Commons de Atribución-NoComercial- CompartirIgual_3.0_ (CC-BY-NC-SA_3.0) Índice del curso 1. Qué es OpenOffice
Un dibujo simple con Gimp. . Elegimos un estilo de lápiz fino y pintamos el dibujo que se muestra en la
 Un dibujo simple con Gimp Con este ejemplo vamos a comprobar como funcionan las distintas herramientas de que dispone Gimp. La figura que vamos a realizar es la siguiente: Los pasos a seguir son: 1.- Abrir
Un dibujo simple con Gimp Con este ejemplo vamos a comprobar como funcionan las distintas herramientas de que dispone Gimp. La figura que vamos a realizar es la siguiente: Los pasos a seguir son: 1.- Abrir
INTRODUCCIÓN A IMPRESS 1. INTRODUCCIÓN
 X INTRODUCCIÓN A IMPRESS 1. INTRODUCCIÓN Se puede definir Impress como una aplicación dirigida fundamentalmente a servir de apoyo en presentaciones o exposiciones de los más diversos temas, proyectando
X INTRODUCCIÓN A IMPRESS 1. INTRODUCCIÓN Se puede definir Impress como una aplicación dirigida fundamentalmente a servir de apoyo en presentaciones o exposiciones de los más diversos temas, proyectando
TUTORIAL BÁSICO DEL PROGRAMA XNVIEW
 ASESORES DE NNTT TUTORIAL BÁSICO DEL PROGRAMA XNVIEW Versión 1.92 (4-2-2008) Nota: es perfectamente válido para versiones anteriores. TUTORIAL BÁSICO DEL PROGRAMA XNVIEW... 2 INSTALACIÓN DEL PROGRAMA...
ASESORES DE NNTT TUTORIAL BÁSICO DEL PROGRAMA XNVIEW Versión 1.92 (4-2-2008) Nota: es perfectamente válido para versiones anteriores. TUTORIAL BÁSICO DEL PROGRAMA XNVIEW... 2 INSTALACIÓN DEL PROGRAMA...
CAPITULO 1. INICIAR POWER POINT 2007 Vamos a ver las dos formas básicas de iniciar PowerPoint 2007.
 CAPITULO 1 CONCEPTOS BÁSICOS Power Point 2007 es el programa de presentaciones, de la suite de Microsoft Office. Las presentaciones son necesarias hoy en día ya que permiten comunicar información, e ideas
CAPITULO 1 CONCEPTOS BÁSICOS Power Point 2007 es el programa de presentaciones, de la suite de Microsoft Office. Las presentaciones son necesarias hoy en día ya que permiten comunicar información, e ideas
Vamos a comenzar primero por abrir el programa Word desde nuestro equipo. Nos dirigimos al botón Iniciar, en la esquina inferior izquierda.
 Abrir Word 2010 Vamos a comenzar primero por abrir el programa Word desde nuestro equipo. Nos dirigimos al botón Iniciar, en la esquina inferior izquierda. Hacemos click y veremos que nos despliega un
Abrir Word 2010 Vamos a comenzar primero por abrir el programa Word desde nuestro equipo. Nos dirigimos al botón Iniciar, en la esquina inferior izquierda. Hacemos click y veremos que nos despliega un
EDICIÓN DE IMAGEN CON GIMP
 EDICIÓN DE IMAGEN CON GIMP Gimp es un editor https://www.gimp.org/ de imágenes gratuito que puedes desacargar desde Para esta práctica necesitarás los archivos incluidos en la carpeta con el nombre de
EDICIÓN DE IMAGEN CON GIMP Gimp es un editor https://www.gimp.org/ de imágenes gratuito que puedes desacargar desde Para esta práctica necesitarás los archivos incluidos en la carpeta con el nombre de
Desde el icono de Excel del escritorio si se nos ha instalado un acceso directo al instalar Office..
 Excel es un programa del tipo Hoja de Cálculo que permite realizar operaciones con números organizados en una cuadrícula. Es útil para realizar desde simples sumas hasta cálculos de préstamos hipotecarios.
Excel es un programa del tipo Hoja de Cálculo que permite realizar operaciones con números organizados en una cuadrícula. Es útil para realizar desde simples sumas hasta cálculos de préstamos hipotecarios.
COLEGIO JORGE ISAACS
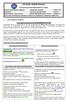 COLEGIO JORGE ISAACS EVALUACION DE RECUPERACION DE LOGROS DOCENTE: MARIA ANGELICA MENDOZA ASIGNATURA: SISTEMAS GRADO: 8ª-8b ESTUDIANTE: VALOR DEL MES:HONESTIDAD GUIA No: 1 FECHA DE INICIO: JULIO 16 DE
COLEGIO JORGE ISAACS EVALUACION DE RECUPERACION DE LOGROS DOCENTE: MARIA ANGELICA MENDOZA ASIGNATURA: SISTEMAS GRADO: 8ª-8b ESTUDIANTE: VALOR DEL MES:HONESTIDAD GUIA No: 1 FECHA DE INICIO: JULIO 16 DE
INSTITUCION EDUCATIVA MANUEL ANGEL ANACHURY AREA: TECNOLOGIA E INFORMATICA
 BASES DE DATOS (ACCES 2007) OBJETIVO: Conocer el concepto de bases de datos y su funcionalidad además de crear destrezas en su creación y manipulación. Elementos básicos de Access 2007 Vamos a ver cuáles
BASES DE DATOS (ACCES 2007) OBJETIVO: Conocer el concepto de bases de datos y su funcionalidad además de crear destrezas en su creación y manipulación. Elementos básicos de Access 2007 Vamos a ver cuáles
OpenOffice Writer I. PROCESADOR de TEXTOS
 OpenOffice Writer I PROCESADOR de TEXTOS Índice del curso 1. Qué es OpenOffice writer... 3 Introducción... 3 Descripción del entorno de trabajo de OpenOffice Writer... 3 2. Primeros pasos... 4 Crear un
OpenOffice Writer I PROCESADOR de TEXTOS Índice del curso 1. Qué es OpenOffice writer... 3 Introducción... 3 Descripción del entorno de trabajo de OpenOffice Writer... 3 2. Primeros pasos... 4 Crear un
Manual de ayuda de la herramienta de comunicación privada Correo Interno
 Manual de ayuda de la herramienta de comunicación privada Correo Interno Contenido Introducción... 3 Configuración del bloque... 3 Gestión del bloque... 4 Lista de contactos... 8 Creación y envío de nuevos
Manual de ayuda de la herramienta de comunicación privada Correo Interno Contenido Introducción... 3 Configuración del bloque... 3 Gestión del bloque... 4 Lista de contactos... 8 Creación y envío de nuevos
FORMACIÓN EN CENTROS CURSO
 El GIMP es un programa, bastante potente, con el que podemos ver, crear y editar imágenes. Dada su complejidad este manual estará destinada a aprender a realizar ciertas recetas que usaremos con bastante
El GIMP es un programa, bastante potente, con el que podemos ver, crear y editar imágenes. Dada su complejidad este manual estará destinada a aprender a realizar ciertas recetas que usaremos con bastante
TRATAMIENTO DE DATOS
 Sesión 3 Tratamiento de datos TRATAMIENTO DE DATOS Objetivo Crear y administrar Estilos. Crear y administrar encabezados y pies de página. Aprender a dividir nuestra hoja y a inmovilizar paneles. Contenido
Sesión 3 Tratamiento de datos TRATAMIENTO DE DATOS Objetivo Crear y administrar Estilos. Crear y administrar encabezados y pies de página. Aprender a dividir nuestra hoja y a inmovilizar paneles. Contenido
MICROSOFT POWERPOINT MICROSOFT POWERPOINT Manual de Referencia para usuarios. Salomón Ccance CCANCE WEBSITE
 MICROSOFT POWERPOINT MICROSOFT POWERPOINT 2013 Manual de Referencia para usuarios Salomón Ccance CCANCE WEBSITE TRABAJAR CON DIAPOSITIVAS 3.1. Insertar una nueva diapositiva Para apreciar mejor cómo se
MICROSOFT POWERPOINT MICROSOFT POWERPOINT 2013 Manual de Referencia para usuarios Salomón Ccance CCANCE WEBSITE TRABAJAR CON DIAPOSITIVAS 3.1. Insertar una nueva diapositiva Para apreciar mejor cómo se
Puede especificar cualquiera de las opciones de la herramienta tampón de motivo:
 1. PINCEL HISTORIA Permite restaurar una imagen a su estado primitivo después de haber sufrido algún cambio. Para ello debemos tomar una instantánea previa de la imagen a la que nos interese retroceder:
1. PINCEL HISTORIA Permite restaurar una imagen a su estado primitivo después de haber sufrido algún cambio. Para ello debemos tomar una instantánea previa de la imagen a la que nos interese retroceder:
TEMA 1: LAS PRESENTACIONES EN EL LIBREOFFICE
 TEMA 1: LAS PRESENTACIONES EN EL LIBREOFFICE 1- CÓMO ABRIR EL PROGRAMA? 2- CÓMO EMPEZAR CON NUESTRA PRESENTACIÓN? 3- CÓMO AÑADIR UNA NUEVA DIAPOSITIVA? 4- CÓMO CAMBIAR EL FONDO DE LA DIAPOSITIVA? 5- CÓMO
TEMA 1: LAS PRESENTACIONES EN EL LIBREOFFICE 1- CÓMO ABRIR EL PROGRAMA? 2- CÓMO EMPEZAR CON NUESTRA PRESENTACIÓN? 3- CÓMO AÑADIR UNA NUEVA DIAPOSITIVA? 4- CÓMO CAMBIAR EL FONDO DE LA DIAPOSITIVA? 5- CÓMO
MANEJO DE LAS HOJAS DE CÁLCULO
 Centro de Estudios Empresariales 1 MANEJO DE LAS HOJAS DE CÁLCULO Editar una hoja de cálculo Para editar los datos que se han introducido en una celda, podemos realizar diferentes acciones: Hacer doble
Centro de Estudios Empresariales 1 MANEJO DE LAS HOJAS DE CÁLCULO Editar una hoja de cálculo Para editar los datos que se han introducido en una celda, podemos realizar diferentes acciones: Hacer doble
Nos muestra el contenido de la celda activa, es decir, la casilla donde estamos situados.
 La barra de fórmulas Nos muestra el contenido de la celda activa, es decir, la casilla donde estamos situados. La barra de etiquetas Permite movernos por las distintas hojas del libro de trabajo. Las barras
La barra de fórmulas Nos muestra el contenido de la celda activa, es decir, la casilla donde estamos situados. La barra de etiquetas Permite movernos por las distintas hojas del libro de trabajo. Las barras
ARCHIVOS DE LA APLICACIÓN DE TRATAMIENTOS DE TEXTOS, UBICACIÓN, TIPO Y OPERACIONES CON ELLOS
 UNIDAD DIDÁCTICA ARCHIVOS DE LA APLICACIÓN DE TRATAMIENTOS DE TEXTOS, UBICACIÓN, TIPO Y OPERACIONES CON ELLOS Los objetivos de este tema son: 1. Aprender a crear un nuevo documento para empezar a escribir
UNIDAD DIDÁCTICA ARCHIVOS DE LA APLICACIÓN DE TRATAMIENTOS DE TEXTOS, UBICACIÓN, TIPO Y OPERACIONES CON ELLOS Los objetivos de este tema son: 1. Aprender a crear un nuevo documento para empezar a escribir
TAREAS OUTLOOK Manual de Referencia para usuarios. Salomón Ccance CCANCE WEBSITE
 TAREAS OUTLOOK 2007 Manual de Referencia para usuarios Salomón Ccance CCANCE WEBSITE TAREAS Si eres una persona muy ocupada que siempre tiene multitud de cosas que hacer, dispondrás de una libreta de anotaciones
TAREAS OUTLOOK 2007 Manual de Referencia para usuarios Salomón Ccance CCANCE WEBSITE TAREAS Si eres una persona muy ocupada que siempre tiene multitud de cosas que hacer, dispondrás de una libreta de anotaciones
Dibujo vectorial con Draw
 Dibujo vectorial con Draw CAPÍTULO 3: EDICIÓN DE OBJETOS Las Reglas Las Reglas se encuentran en la parte superior y en el lateral izquierdo de la mesa de trabajo. Normalmente están a la vista, si queremos
Dibujo vectorial con Draw CAPÍTULO 3: EDICIÓN DE OBJETOS Las Reglas Las Reglas se encuentran en la parte superior y en el lateral izquierdo de la mesa de trabajo. Normalmente están a la vista, si queremos
Organización de la información en disco: archivos y carpetas
 Organización de la información en disco: archivos y carpetas Memoria (principal): almacena los programas y los datos Es volátil Memoria secundaria (los discos): almacenan información de forma permanente
Organización de la información en disco: archivos y carpetas Memoria (principal): almacena los programas y los datos Es volátil Memoria secundaria (los discos): almacenan información de forma permanente
Word 2010 Manejo de archivos
 Word 2010 Manejo de archivos Contenido CONTENIDO... 1 MANEJO DE ARCHIVOS... 2 WORD WEB APPS MANEJO DE ARCHIVOS... 7 1 Manejo de archivos Word nos permite crear un nuevo documento en blanco de las siguientes
Word 2010 Manejo de archivos Contenido CONTENIDO... 1 MANEJO DE ARCHIVOS... 2 WORD WEB APPS MANEJO DE ARCHIVOS... 7 1 Manejo de archivos Word nos permite crear un nuevo documento en blanco de las siguientes
MICROSOFT EXCEL MICROSOFT EXCEL Manual de Referencia para usuarios. Salomón Ccance CCANCE WEBSITE
 MICROSOFT EXCEL MICROSOFT EXCEL 2013 Manual de Referencia para usuarios Salomón Ccance CCANCE WEBSITE IMPRESIÓN 11.1. Vista de Diseño de página En anteriores versiones existía la vista preliminar como
MICROSOFT EXCEL MICROSOFT EXCEL 2013 Manual de Referencia para usuarios Salomón Ccance CCANCE WEBSITE IMPRESIÓN 11.1. Vista de Diseño de página En anteriores versiones existía la vista preliminar como
Guía de aprendizaje Photoshop CS5: edición fotográfica
 Desarrollo del tutorial: paso 1 de 14 En este tutorial veremos otra forma de edición no destructiva. Los Objetos Inteligentes son capas que contienen los datos de la imagen a la que está enlazada. Decimos
Desarrollo del tutorial: paso 1 de 14 En este tutorial veremos otra forma de edición no destructiva. Los Objetos Inteligentes son capas que contienen los datos de la imagen a la que está enlazada. Decimos
