Manual del usuario Perfection V800 Photo/V850 Pro
|
|
|
- Irene Castro Vega
- hace 7 años
- Vistas:
Transcripción
1 Manual del usuario Perfection V800 Photo/V850 Pro
2
3 Contenido Manual del usuario Perfection V800 Photo/V850 Pro... 7 Características generales del escáner... 8 Ubicación de los componentes del escáner... 8 Partes del escáner... 8 Botones e indicadores del escáner Cómo cambiar el ajuste del temporizador de apagado Cómo colocar originales en el escáner Cómo colocar originales en el cristal del escáner Cómo colocar documentos gruesos Cómo colocar películas o diapositivas en el escáner Cómo retirar la cubierta para documentos Cómo colocar tiras de película de 35 mm en el escáner Cómo colocar película de formato medio en el escáner Cómo colocar película de 4 x 5 pulg. (10 x 13 cm) en el escáner Cómo colocar diapositivas de 35 mm en el escáner Cómo colocar película en la guía de área para película Accesorio de montaje con líquido Epson Cómo usar el accesorio de montaje con líquido Epson Cómo colocar la cubierta para documentos Cómo escanear Cómo iniciar un escaneo Cómo iniciar un escaneo con el botón de iniciar Cómo cambiar los ajustes predeterminados del botón de iniciar Cómo escanear utilizando el icono Epson Scan Cómo escanear desde un programa de escaneo Cómo seleccionar los ajustes de Epson Scan Modos de escaneo Cómo seleccionar el modo de escaneo Cómo escanear en Modo Automático Ajustes de imagen disponibles - Modo Automático
4 Cómo escanear en Modo Fácil Cómo seleccionar un área de escaneo - Modo Fácil Ajustes de imagen disponibles - Modo Fácil Cómo escanear en Modo Profesional Tipos de imagen disponibles - Modo Profesional Ajustes de imagen disponibles - Modo Profesional Cómo seleccionar un tamaño de escaneo - Modo Profesional Tipos de previsualización de imágenes Directrices para determinar la resolución de escaneo Cómo seleccionar los ajustes del archivo de escaneo Tipos de archivos escaneados y ajustes opcionales disponibles Cómo escanear proyectos especiales Cómo restaurar los colores en fotos mientras las escanea Cómo eliminar marcas de polvo y rayas con DIGITAL ICE Technology Especificaciones de DIGITAL ICE Technology Cómo escanear a un archivo PDF Cómo utilizar el escáner como una fotocopiadora - Copy Utility Ajustes de Tipo de origen - Copy Utility Cómo limpiar y transportar el escáner Cómo limpiar el escáner Cómo transportar el escáner Solución de problemas Estado de los indicadores del escáner Solución de problemas de escaneo El escáner no se enciende o se apaga inesperadamente El botón de iniciar no funciona como se esperaba El software de escaneo no funciona correctamente No puede iniciar el programa Epson Scan El escaneo se tarda mucho Solución de problemas con la calidad de la imagen escaneada Solo aparecen unos puntos en la imagen Aparece una línea de puntos en todas las imágenes escaneadas Las líneas rectas de la imagen aparecen torcidas
5 La imagen está distorsionada o borrosa Los colores aparecen disparejos en los bordes de la imagen La imagen es demasiado oscura La parte posterior de la imagen original aparece en la imagen escaneada Aparecen patrones ondulados en una imagen La imagen se escanea al revés Los colores de la imagen escaneada no coinciden con los colores originales No puede ajustar el área de escaneo en la previsualización en Miniatura Los bordes de la imagen escaneada se recortan No puede escanear película fotográfica o diapositivas Las imágenes previsualizadas de negativos no se ven bien Aparece un patrón de anillos en la película o diapositivas escaneadas Cómo desinstalar el software del escáner Cómo desinstalar el software del escáner - Windows Cómo desinstalar el software del escáner - OS X Dónde obtener ayuda Especificaciones técnicas Requisitos para un sistema Windows Requisitos para un sistema Mac Especificaciones generales Especificaciones de las dimensiones Especificaciones eléctricas Especificaciones ambientales Especificaciones de la interfaz USB Especificaciones de seguridad y homologaciones Avisos Atención usuarios en la provincia de Buenos Aires, Argentina Instrucciones importantes de seguridad Restricciones de copiado Lapso de tiempo predeterminado para la gestión de energía de los productos Epson Marcas comerciales Aviso de derechos reservados libtiff Software Acknowledgment
6 Una nota sobre el uso responsable de los materiales con derechos de autor Atribución de derechos reservados
7 Manual del usuario Perfection V800 Photo/V850 Pro Bienvenido al Manual del usuario del Perfection V800 Photo/V850 Pro. 7
8 Características generales del escáner Consulte las siguientes secciones para conocer las características generales de su escáner. Ubicación de los componentes del escáner Cómo cambiar el ajuste del temporizador de apagado Ubicación de los componentes del escáner Partes del escáner Consulte las siguientes secciones para identificar los componentes de su escáner. Partes del escáner Botones e indicadores del escáner Tema principal: Características generales del escáner 1 Tapa del escáner 2 Botón de iniciar 3 Botón de encendido 8
9 1 Cubierta para documentos 2 Bloqueo de transporte de la unidad de transparencia 3 Cristal del escáner 4 Carro (localizado debajo del cristal del escáner) 9
10 1 Puerto OPTION 2 Puerto USB 3 Entrada de CC 4 Cable de la tapa del escáner 5 Bloqueo de transporte del escáner Tema principal: Ubicación de los componentes del escáner 10
11 Botones e indicadores del escáner 1 Indicador de la tapa del escáner 2 Botón de iniciar 3 Indicador del escáner 4 Botón de encendido Tema principal: Ubicación de los componentes del escáner Cómo cambiar el ajuste del temporizador de apagado Puede utilizar la utilidad Ajustes Epson Scan para establecer cuánto tiempo tiene que estar inactivo el escáner antes de que se apague automáticamente. 1. Realice una de las siguientes acciones para acceder a la utilidad Ajustes Epson Scan: Windows 10: Haga clic en y seleccione Todas las aplicaciones. Seleccione EPSON, luego seleccione Ajustes EPSON Scan. Windows 8.x: Navegue a la pantalla Aplicaciones y seleccione Ajustes EPSON Scan. 11
12 Windows (otras versiones): Haga clic en o en Inicio, luego seleccione Todos los programas o Programas. Seleccione Epson, luego seleccione EPSON Scan y haga clic en Ajustes EPSON Scan. OS X: Abra la carpeta Aplicaciones, luego abra la carpeta Epson Software y haga doble clic en el icono Ajustes EPSON Scan. 2. Haga clic en Ahorro energía. 3. Ingrese cuánto tiempo de inactividad desea que pase antes de que el escáner se apague automáticamente como el ajuste Temporizador Apagado. Si ingresa un valor de 0, el escáner no se apagará automáticamente. 4. Haga clic en Aceptar. Tema principal: Características generales del escáner 12
13 Cómo colocar originales en el escáner Siga las siguientes instrucciones para colocar sus originales en el escáner. Precaución: No coloque ningún objeto encima del escáner y no utilice la tapa como una superficie para escribir para no dañarla. Cómo colocar originales en el cristal del escáner Cómo colocar documentos gruesos Cómo colocar películas o diapositivas en el escáner Cómo colocar originales en el cristal del escáner Puede colocar originales directamente en el cristal del escáner. Precaución: No coloque objetos pesados sobre el cristal del escáner y no presione el cristal con demasiada fuerza ya que podría dañar el escáner. No deje fotos en el cristal del escáner por un periodo prolongado ya que se podrían adherir al cristal. 13
14 1. Abra la tapa del escáner. 2. Compruebe que la cubierta para documentos esté instalada en el interior de la tapa del escáner. 14
15 3. Coloque el original boca abajo en el cristal del escáner con el borde superior orientado tal como se muestra a continuación. Deslice el original hacia los bordes de la esquina indicada. Nota: Puede colocar varios originales en el cristal del escáner. Asegúrese de dejar una distancia mínima de 0,8 pulg. (20 mm) entre cada uno. Nota: Si los originales tienen bordes blancos, es posible que la función de reconocimiento automática integrada no detecte los bordes adecuadamente cuando escanee varios originales. Si esto sucede, escanee cada original por separado o seleccione el área de escaneo manualmente. 15
16 4. Cierre la tapa del escáner con cuidado para no mover el original. Tema principal: Cómo colocar originales en el escáner Tareas relacionadas Cómo seleccionar un área de escaneo - Modo Fácil Cómo seleccionar un tamaño de escaneo - Modo Profesional Cómo colocar documentos gruesos Si va a escanear un libro u otro documento grueso, puede retirar la tapa del escáner. 1. Pulse el botón de encendido para apagar el escáner. 16
17 2. Desconecte el cable de la tapa. 3. Abra la tapa del escáner. 17
18 4. Deslice la tapa del escáner hacia arriba y despréndala del escáner. 5. Pulse el botón de encendido para encender el escáner. 6. Coloque su documento cara abajo sobre el cristal del escáner. Nota: Presione su documento hacia abajo para aplanarlo y manténgalo presionado mientras escanea. 7. Cuando termine de escanear, vuelva a colocar la tapa del escáner en orden inverso a como la retiró. Nota: Siempre apague el escáner antes de conectar o desconectar el cable de la tapa. 18
19 Tema principal: Cómo colocar originales en el escáner Cómo colocar películas o diapositivas en el escáner Siga las siguientes instrucciones para colocar su película fotográfica o diapositivas originales en el escáner. Cómo retirar la cubierta para documentos Cómo colocar tiras de película de 35 mm en el escáner Cómo colocar película de formato medio en el escáner Cómo colocar película de 4 x 5 pulg. (10 x 13 cm) en el escáner Cómo colocar diapositivas de 35 mm en el escáner Cómo colocar película en la guía de área para película Accesorio de montaje con líquido Epson Cómo colocar la cubierta para documentos Tema principal: Cómo colocar originales en el escáner Cómo retirar la cubierta para documentos Debe retirar la cubierta para documentos del escáner para escanear película o diapositivas. Esto destapa la ventana de la unidad de transparencias que se encuentra por debajo del soporte. 1. Asegure que el cable de la tapa esté firmemente conectado al puerto OPTION. Nota: Siempre apague el escáner antes de conectar o desconectar el cable de la tapa. 19
20 2. Abra la tapa del escáner. 3. Deslice la cubierta para documentos hacia arriba hasta desprenderla de la tapa del escáner. Nota: Asegure que el bloqueo de transporte de la unidad de transparencia esté desbloqueado. 4. Limpie la ventana de la unidad de transparencias y el cristal del escáner antes de colocar sus tiras de película o diapositivas en el escáner. Tema principal: Cómo colocar películas o diapositivas en el escáner Tareas relacionadas Cómo limpiar el escáner Cómo colocar tiras de película de 35 mm en el escáner Puede colocar tiras de película de 35 mm en el escáner utilizando el soporte para película de 35 mm. Precaución: Sujete las tiras de película por las orillas solamente o utilice guantes; de lo contrario, podría dañarlas. Nota: Compruebe que las áreas blancas de la parte posterior del soporte no estén rayadas, sucias o cubiertas con ningún elemento o es posible que el escáner no detecte el soporte correctamente al escanear. 20
21 1. Abra la cubierta del soporte para tiras de película de 35 mm. 2. Coloque hasta tres tiras de película en el soporte con la cara brillante hacia arriba para que las imágenes y cualquier texto en las tiras de película no aparezcan al revés. Nota: No cubra ninguno de los pequeños orificios del soporte; éstos son utilizados como guías en la función de Miniatura. 21
22 3. Cierre cualquier cubierta del soporte que esté abierta y presiónela hasta que encaje en su lugar. También presione todos los bordes de las cubiertas para fijarlas. Asegure que las tiras de película no estén dañadas o dobladas. 4. Voltee el soporte para película. 5. Abra la tapa del escáner. 6. Retire la cubierta para documentos de la tapa del escáner, si es necesario. 22
23 7. Coloque el soporte en el cristal del escáner, tal como se muestra a continuación. Alinee las flechas del soporte con las flechas del escáner. 8. Cierre la tapa del escáner con cuidado para no mover el soporte. Tema principal: Cómo colocar películas o diapositivas en el escáner Cómo colocar película de formato medio en el escáner Puede colocar película de formato medio en el escáner utilizando el soporte para película de formato medio. Precaución: Sujete las tiras de película por las orillas solamente o utilice guantes; de lo contrario, podría dañarlas. Nota: No puede usar el Modo Automático para escanear película de formato medio. Compruebe que las áreas blancas de la parte posterior del soporte no estén rayadas, sucias o cubiertas con ningún elemento o es posible que el escáner no detecte el soporte correctamente al escanear. 1. Abra la cubierta del soporte para película de formato medio. 23
24 2. Coloque película de formato medio en el soporte con la cara brillante hacia arriba para que las imágenes y cualquier texto en las tiras de película no aparezcan al revés. Asegure que la película esté colocada entre las lengüetas de la guía para película y encima de los biseles de bloqueo, tal como se muestra a continuación. 1 Bisel de bloqueo 2 Lengüeta de la guía para película 3 Cubierta del soporte para película Precaución: Coloque la película encima de los biseles de bloqueo. No fuerce la tira de película debajo de los bordes biselados ya que esto daña la película. 24
25 3. Asegure que todo el marco de la imagen quede en la apertura del soporte para película, con la película centrada y encima de los biseles de bloqueo. Luego, cierre la cubierta del soporte con cuidado y presiónela hacia abajo hasta que encaje en su lugar. También presione todos los bordes de la cubierta para fijarla. Asegure que la tira de película no esté dañada o doblada. Nota: Es posible que el soporte para película no mantenga los bordes exteriores de la película completamente planos contra la placa transparente; esto es normal y no afectará a la calidad de la imagen escaneada. 4. Voltee el soporte para película. 5. Abra la tapa del escáner. 6. Retire la cubierta para documentos de la tapa del escáner, si es necesario. 25
26 7. Coloque el soporte en el cristal del escáner, tal como se muestra a continuación. Alinee las flechas del soporte con las flechas del escáner. 8. Cierre la tapa del escáner con cuidado para no mover el soporte. Tema principal: Cómo colocar películas o diapositivas en el escáner Cómo colocar película de 4 x 5 pulg. (10 x 13 cm) en el escáner Puede colocar película de 4 5 pulg. (10 13 cm) en el escáner usando el soporte para película de 4 5 pulg. (10 13 cm). Precaución: Sujete las tiras de película por las orillas solamente o utilice guantes; de lo contrario, podría dañarlas. Nota: Compruebe que las áreas blancas de la parte posterior del soporte no estén rayadas, sucias o cubiertas con ningún elemento o es posible que el escáner no detecte el soporte correctamente al escanear. 26
27 1. Abra la cubierta del soporte para película de 4 5 pulg. (10 13 cm). 2. Coloque película de 4 5 pulg. (10 13 cm) en el soporte con la cara brillante hacia arriba para que las imágenes y cualquier texto en las tiras de película no aparezcan al revés. Asegure que el marco de la imagen esté completamente colocado en la apertura del soporte. Nota: Es posible que tenga que recortar las orillas de la película para que quepa bien en el soporte sin que se doble o deforme. No tape los pequeños orificios del soporte. 3. Cierre la cubierta del soporte y presiónela hacia abajo hasta que encaje en su lugar. También presione todos los bordes de la cubierta para fijarla. 27
28 4. Voltee el soporte para película. 5. Abra la tapa del escáner. 6. Retire la cubierta para documentos de la tapa del escáner, si es necesario. 7. Coloque el soporte en el cristal del escáner, tal como se muestra a continuación. Alinee las flechas del soporte con las flechas del escáner. 28
29 8. Cierre la tapa del escáner con cuidado para no mover el soporte. Tema principal: Cómo colocar películas o diapositivas en el escáner Cómo colocar diapositivas de 35 mm en el escáner Puede escanear hasta doce diapositivas de 35 mm usando el soporte para diapositivas. Precaución: Sujete las diapositivas por las orillas solamente o utilice guantes; de lo contrario, podría dañarlas. Nota: Compruebe que las áreas blancas de la parte posterior del soporte no estén rayadas, sucias o cubiertas con ningún elemento o es posible que el escáner no detecte el soporte correctamente al escanear. No puede escanear diapositivas negativas. 1. Abra la tapa del escáner. 2. Coloque hasta doce diapositivas en el soporte para diapositivas con la cara brillante orientada hacia abajo en la dirección que se muestra a continuación. Nota: Las imágenes y cualquier texto en las diapositivas deberían aparecer al revés; la parte superior de las imágenes debería estar orientada hacia la parte abierta del soporte. No tape los pequeños orificios del soporte para diapositivas. 3. Abra la tapa del escáner. 29
30 4. Retire la cubierta para documentos de la tapa del escáner, si es necesario. 5. Coloque el soporte en el cristal del escáner, tal como se muestra a continuación. Alinee las flechas del soporte con las flechas del escáner. 6. Cierre la tapa del escáner con cuidado para no mover el soporte. Tema principal: Cómo colocar películas o diapositivas en el escáner Cómo colocar película en la guía de área para película Puede escanear película demasiado grande (de hasta 8 10 pulg. [ mm]) utilizando la guía de área para película. Escanee usando el Modo Profesional de Epson Scan y seleccione Película (con guía de área) como el ajuste Tipo Documento. Precaución: Sujete las tiras de película por las orillas solamente o utilice guantes; de lo contrario, podría dañarlas. 30
31 Nota: No puede utilizar DIGITAL ICE Technology cuando esté usando la guía de área para película. No puede utilizar el Modo Automático o el Modo Fácil cuando esté escaneando película con la guía de área para película. Si escanea película de 8 10 pulg. ( mm) con una resolución de 4800 ppp y Color 24-bit como el ajuste Tipo Imagen, no la guarde en formato BMP, Tiff o JPEG. 1. Abra la tapa del escáner. 2. Retire la cubierta para documentos de la tapa del escáner, si es necesario. 3. Coloque la guía de área para película en el cristal del escáner y alinee la película, tal como se muestra a continuación. 31
32 4. Coloque la película en la guía con la cara brillante hacia abajo. Asegure que todo el marco de la imagen esté colocado dentro del área para película. 32
33 Nota: Las imágenes y cualquier texto en la película deberían aparecer al revés. No tape el área que se indica ya que los colores de su escaneo podrían verse afectados. 5. Cierre la tapa del escáner con cuidado para no mover la película. Tema principal: Cómo colocar películas o diapositivas en el escáner Tareas relacionadas Cómo escanear en Modo Profesional Accesorio de montaje con líquido Epson El accesorio de montaje con líquido Epson le permite aprovechar al máximo la capacidad del escáner de producir imágenes de alta resolución. Cuando se utiliza con un líquido de montaje comercial (no incluido), el accesorio mantiene la película plana para lograr un enfoque nítido constante, ayuda a eliminar anillos de Newton, reduce el aspecto granuloso y la apariencia de rayones en negativos a base de plata. 33
34 Para usar el accesorio de montaje con líquido Epson, necesita obtener los siguientes suministros disponibles comercialmente: Líquido de montaje para escáner Película de montaje para escáner (película de poliéster Mylar transparente) Precaución: El líquido de montaje para escáner es altamente inflamable; manténgalo alejado de fuentes de calor, llamas o chispas. El líquido de montaje contiene solventes nocivos. Evite el contacto con los ojos y la piel, y siempre trabaje en un área bien ventilada. Lea y siga atentamente las instrucciones de seguridad proporcionadas por el fabricante, incluyendo los procedimientos recomendados para su uso y manejo. El uso y manejo adecuados de líquidos de montaje para escáner fabricados por terceros y el entendimiento de todos los riesgos potenciales es la responsabilidad exclusiva del cliente. Epson no responde ni asume responsabilidad por ningún daño, riesgo o posible problema de salud y seguridad que podrían resultar por el uso de aquellos. Cómo usar el accesorio de montaje con líquido Epson Tema principal: Cómo colocar películas o diapositivas en el escáner Cómo usar el accesorio de montaje con líquido Epson Puede escanear película de hasta 5 9 pulg. ( mm) con el accesorio de montaje con liquido Epson (no incluido). 1. Corte una hoja de película de montaje transparente para que quepa dentro del marco de la bandeja del accesorio de montaje. La hoja debe ser lo suficientemente grande como para cubrir la película que va a escanear. 34
35 2. Coloque la guía del accesorio de montaje con líquido Epson en la mesa de trabajo. Luego, coloque la bandeja del accesorio de montaje sobre la guía. 1 Bandeja 2 Guía 3 Cuadrícula Nota: Utilice la cuadrícula para alinear la película mientras la coloca en la bandeja. La cuadrícula indica el área óptima para escanear a 6400 ppp. 35
36 3. Coloque una o dos gotas de líquido de montaje en la bandeja de cristal donde desea colocar la película. Solo se necesitan una cuantas gotas para colocar una tira con seis marcos de 35 mm. Nota: Debe realizar este procedimiento rápidamente para que el líquido de montaje no se evapore. 4. Coloque la película sobre el área húmeda. Utilice la cuadrícula para alinear la película. 5. Aplique una pequeña cantidad del líquido sobre la película. 6. Coloque la película de montaje transparente encima. Utilice un paño que no suelte pelusa, un rodillo o guantes para presionar la película hacia abajo y luego hacia los bordes para eliminar las burbujas de aire. 36
37 7. Abra la la tapa del escáner y retire el soporte para documentos, si es necesario. 37
38 8. Retire la bandeja de la guía y colóquela en el escáner. Oriéntela de tal forma que la ventana angosta de la bandeja quede en la parte posterior del escáner. No bloquee la ventana. 9. Cierre la tapa del escáner. 10. Inicie Epson Scan y seleccione el Modo Profesional. 11. Seleccione Película (con soporte) como el ajuste Tipo Documento. 38
39 12. Seleccione los ajustes Tipo de Película, Tipo Imagen y Resolución que desea usar. Nota: Puede seleccionar hasta 6400 ppp para obtener la mejor calidad de imagen. 13. Haga clic en el botón Previsualización para ver las imágenes. Nota: Asegure que la ficha Normal esté seleccionada en la ventana de previsualización. 14. Seleccione el área de escaneo para cada foto de manera individual, asegurándose de solo seleccionar la imagen y no el área circundante. Luego realice cualquier ajuste de imagen deseado antes de escanear. Tema principal: Accesorio de montaje con líquido Epson Referencias relacionadas Ajustes de imagen disponibles - Modo Profesional Cómo colocar la cubierta para documentos Debe colocar la cubierta para documentos nuevamente en el escáner antes de escanear originales reflectantes, tales como documentos o fotos. 1. Abra la tapa del escáner. 39
40 2. Deslice la cubierta para documentos dentro de las muescas en la tapa del escáner, con la superficie blanca orientada hacia fuera. Tema principal: Cómo colocar películas o diapositivas en el escáner 40
41 Cómo escanear Puede escanear documentos o fotografías originales y guardarlos como archivos digitales. Cómo iniciar un escaneo Cómo seleccionar los ajustes de Epson Scan Cómo escanear proyectos especiales Cómo iniciar un escaneo Después de colocar sus documentos o fotos en el producto para escanearlos, utilice uno de los siguientes métodos para escanear. Cómo iniciar un escaneo con el botón de iniciar Cómo escanear utilizando el icono Epson Scan Cómo escanear desde un programa de escaneo Tema principal: Cómo escanear Cómo iniciar un escaneo con el botón de iniciar Puede escanear utilizando el botón de iniciar del escáner. Esto automáticamente inicia Epson Scan usando los ajustes de escaneo predeterminados; también puede ver o cambiarlos, según sea necesario. También puede asignar el botón de iniciar a un programa de escaneo diferente. 1. Asegúrese de haber instalado el software del escáner y de haber conectado el escáner a la computadora o a la red. 2. Coloque el documento original en el cristal del escáner. 41
42 3. Pulse el botón de iniciar del escáner. Se inicia el programa de escaneo designado. Cómo cambiar los ajustes predeterminados del botón de iniciar Tema principal: Cómo iniciar un escaneo Tareas relacionadas Cómo escanear a un archivo PDF Cómo utilizar el escáner como una fotocopiadora - Copy Utility Cómo cambiar los ajustes predeterminados del botón de iniciar Puede ver o cambiar el programa predeterminado y las acciones realizadas por el botón Para ello, utilice el programa Event Manager. 1. Realice una de las siguientes acciones para abrir Event Manager: Windows 8.x: Navegue a la pantalla Aplicaciones y seleccione Event Manager. de iniciar. Windows (otras versiones): Haga clic en > Epson Software > Event Manager. o en Inicio > Todos los programas o Programas OS X: Abra la carpeta Aplicaciones, haga clic en Epson Software y haga clic en Event Manager. 42
43 Verá una ventana como esta: 43
44 2. Cambie el programa y la acción realizada por el botón de iniciar. 3. Haga clic en Cerrar para cerrar la ventana Event Manager. Tema principal: Cómo iniciar un escaneo con el botón de iniciar Cómo escanear utilizando el icono Epson Scan Puede iniciar el programa Epson Scan para seleccionar los ajustes de escaneo, escanear y guardar la imagen escaneada como un archivo. Windows 8.x: Navegue a la pantalla Aplicaciones y seleccione EPSON Scan debajo de EPSON o EPSON Software. Windows (otras versiones): Haga clic en o en Inicio, luego seleccione Todos los programas o Programas. Seleccione EPSON o EPSON Software y haga clic en EPSON Scan. OS X: Abra la carpeta Aplicaciones, luego abra la carpeta Epson Software y haga doble clic en el icono EPSON Scan. Nota: En OS X 10.11, si ve un mensaje preguntándole si desea usar TWAIN para escanear con su producto, seleccione Sí para escanear con Epson Scan. 44
45 Verá una ventana de Epson Scan como esta: Tema principal: Cómo iniciar un escaneo Cómo escanear desde un programa de escaneo Puede iniciar Epson Scan desde un programa de escaneo compatible con TWAIN para seleccionar los ajustes de escaneo, escanear y luego abrir la imagen escaneada en el programa. 45
46 1. Abra el programa de escaneo que desea utilizar y seleccione la opción para escanear. (Consulte la utilidad de ayuda del programa de escaneo para obtener instrucciones). 2. Seleccione su producto. Nota: En algunos programas, es posible que primero tenga que seleccionar su producto como la "fuente". Si ve la opción Seleccionar fuente, elíjala y seleccione su producto. Verá una ventana de Epson Scan como esta: 46
47 Nota: En ciertos programas, es posible que vea la ventana de escaneo del programa en vez de la ventana de Epson Scan. Seleccione las opciones de escaneo según sea necesario. Tema principal: Cómo iniciar un escaneo Cómo seleccionar los ajustes de Epson Scan Modos de escaneo Después de iniciar Epson Scan, puede seleccionar los ajustes en diferentes modos para personalizar el escaneo. Modos de escaneo Cómo seleccionar el modo de escaneo Cómo escanear en Modo Automático Cómo escanear en Modo Fácil Cómo escanear en Modo Profesional Tipos de previsualización de imágenes Directrices para determinar la resolución de escaneo Cómo seleccionar los ajustes del archivo de escaneo Tema principal: Cómo escanear Epson Scan proporciona varios modos de escaneo con diferentes niveles de control sobre los ajustes. Modo Automático Este modo automáticamente detecta el tipo de contenido que va a escanear, selecciona los ajustes necesarios y guarda la imagen escaneada. También puede seleccionar varias opciones de ajuste de imagen. Modo Fácil Puede seleccionar grupos de ajustes según el tipo de contenido que va a escanear. También puede seleccionar varias opciones de ajuste de imagen, además de previsualizar y cambiar el tamaño de la imagen escaneada. Modo Profesional Puede personalizar todos los ajustes disponibles manualmente, además de previsualizar y cambiar el tamaño de la imagen escaneada. Tema principal: Cómo seleccionar los ajustes de Epson Scan Tareas relacionadas Cómo escanear en Modo Automático 47
48 Cómo escanear en Modo Fácil Cómo escanear en Modo Profesional Cómo seleccionar el modo de escaneo Seleccione el modo de Epson Scan que desea utilizar en el cuadro Modo ubicado en la esquina superior derecha de la ventana de Epson Scan: Tema principal: Cómo seleccionar los ajustes de Epson Scan Cómo escanear en Modo Automático Cuando escanea con el Modo Automático, Epson Scan automáticamente guarda el archivo escaneado en formato JPG en la carpeta Imágenes o Mis imágenes de su sistema operativo, o lo abre en su programa de escaneo. Puede cambiar los ajustes del archivo escaneado y seleccionar diversas opciones de ajuste de imagen antes de escanear, si es necesario. 1. Inicie Epson Scan y seleccione Modo Automático como el ajuste Modo. 48
49 Verá esta ventana: 49
50 2. Para seleccionar las opciones de ajuste de imagen o cambiar los ajustes del archivo escaneado, haga clic en Personalizar, seleccione los ajustes que desea y haga clic en Aceptar. Para elegir cualquiera de las opciones de ajuste de imagen disponibles, seleccione la casilla de verificación de la opción. Para cambiar los ajustes del archivo escaneado, haga clic en Ajustes de Guardar Archivo. 3. Haga clic en Escanear. Epson Scan escanea el original y guarda el archivo en la carpeta seleccionada o lo abre en su programa de escaneo. Si el archivo se guardó directamente en la computadora, verá el archivo en el Explorador de Windows o en el Finder de OS X, desde donde podrá ver e imprimir la imagen, si desea. Ajustes de imagen disponibles - Modo Automático 50
51 Tema principal: Cómo seleccionar los ajustes de Epson Scan Tareas relacionadas Cómo escanear en Modo Fácil Cómo escanear en Modo Profesional Ajustes de imagen disponibles - Modo Automático Puede seleccionar estas opciones de ajuste de imagen en el Modo Automático de Epson Scan. Eliminación del Polvo Elimina automáticamente las marcas de polvo de la imagen escaneada. Restauración del color Restaura automáticamente los colores de fotos descoloridas. Orientación Automática de Foto Revisa la imagen de previsualización para detectar rostros, el cielo y otras características, y gira la foto a la orientación correcta, si es necesario. (Si utiliza esta opción y la orientación de la foto no es correcta, desactive esta opción y escanee la imagen de nuevo). Tema principal: Cómo escanear en Modo Automático Cómo escanear en Modo Fácil Cuando escanea con el Modo Fácil, Epson Scan automáticamente guarda el archivo escaneado en formato JPG en la carpeta Imágenes o Mis imágenes de su sistema operativo, o lo abre en su programa de escaneo. Puede seleccionar ajustes, previsualizar la imagen y cambiar los ajustes del archivo escaneado, según sea necesario. 1. Inicie Epson Scan y seleccione Modo Fácil como el ajuste Modo. 51
52 Verá esta ventana: 2. Seleccione el ajuste Tipo Documento que corresponda a su original, tal como Fotografía o Texto/Dibujo Lineal. 3. Seleccione el ajuste Tipo Imagen que corresponda a su original. 52
53 4. Seleccione el ajuste Destino según la forma en que vaya a utilizar la imagen escaneada. (El ajuste Resolución se selecciona automáticamente en base al ajuste Destino que haya seleccionado). Pantalla/Web: Seleccione esta opción para imágenes que va a enviar por correo electrónico, ver en la pantalla de una computadora o publicar en una página Web. Impresora: Seleccione esta opción para imágenes que va a imprimir o documentos que va a convertir en texto editable utilizando software de reconocimiento óptico de caracteres (OCR, por sus siglas en inglés). Personalizado: Seleccione esta opción si desea seleccionar una resolución personalizada para su imagen. 5. Si seleccionó Personalizado en el último paso, seleccione el ajuste Resolución que desea utilizar. 6. Haga clic en el botón Previsualización. Epson Scan genera una vista previa del original y muestra el resultado en otra ventana de previsualización. 7. Si desea, seleccione el área de la imagen de previsualización que desea escanear (el área de escaneo). 8. Seleccione cualquiera de las opciones de ajuste de imagen que desea utilizar. Antes de seleccionar los ajustes, haga clic en la imagen o en el área de escaneo de la ventana de previsualización. 9. Si desea reducir o ampliar la imagen a medida que la escanea, seleccione el ajuste Tamaño Destino que desea utilizar. 10. Haga clic en Escanear. Verá la ventana Ajustes de Guardar Archivo. 11. Cambie cualquiera de los ajustes necesarios para guardar el archivo y haga clic en Aceptar. Epson Scan escanea el original y guarda el archivo en la carpeta seleccionada o lo abre en su programa de escaneo. Si el archivo se guardó directamente en la computadora, verá el archivo en el Explorador de Windows o en el Finder de OS X, desde donde podrá ver e imprimir la imagen, si desea. Cómo seleccionar un área de escaneo - Modo Fácil Ajustes de imagen disponibles - Modo Fácil Tema principal: Cómo seleccionar los ajustes de Epson Scan Tareas relacionadas Cómo escanear en Modo Automático Cómo escanear en Modo Profesional 53
54 Cómo seleccionar un área de escaneo - Modo Fácil Puede seleccionar un área específica de la imagen de previsualización para incluir en la imagen escaneada. Puede seleccionar toda o parte de la imagen. Incluso puede seleccionar varias áreas de escaneo para crear múltiples imágenes escaneadas de las diferentes áreas (solamente en el modo de previsualización Normal). También puede utilizar el área de escaneo para seleccionar opciones específicas de Ajustes de Imagen para una imagen escaneada. Asegúrese de hacer clic dentro del área de escaneo antes de seleccionar los ajustes. 1. Siga uno de estos procedimientos para seleccionar el área de escaneo en la imagen de previsualización: Previsualización en Miniatura: El área de escaneo se selecciona automáticamente, pero la puede cambiar. Coloque el cursor en una esquina del área de escaneo que desee, luego haga 54
55 clic y arrastre el cursor a la esquina opuesta para crear un marco (línea punteada) en la imagen de previsualización. 55
56 Previsualización Normal: Haga clic en el icono de localización automática para crear un marco (línea punteada) en la imagen de previsualización. 2. Haga lo siguiente, según sea necesario, para manipular el área de escaneo seleccionada: Si el marco es correcto, continúe con el siguiente paso. Para mover el marco, haga clic dentro del área de escaneo y arrastre el marco hasta el lugar deseado. 56
57 Para cambiar el tamaño del área de escaneo, coloque el cursor sobre el borde o la esquina del marco, luego haga clic y arrastre los bordes hasta alcanzar el tamaño deseado. (Mantenga presionada la tecla Mayús mientras cambia el tamaño del marco para conservar las proporciones de ancho/altura). Previsualización Normal: Para crear marcos adicionales (hasta 50), haga clic en el icono copiar marco para copiar el marco existente y pegarlo en la imagen de previsualización. de Nota: Si dibuja varios marcos, asegúrese de hacer clic en el botón Todas en la ventana de previsualización antes de escanear. De caso contrario, solamente se escaneará el área dentro del marco que está actualmente seleccionado. Para borrar un marco, haga clic en el marco, luego haga clic en el icono de borrar marco. Miniatura: Para cambiar el estilo de previsualización, haga clic en uno de los iconos Tamaño. 3. Haga clic dentro del área de escaneo y seleccione los ajustes necesarios en la ventana de Epson Scan. Tema principal: Cómo escanear en Modo Fácil Ajustes de imagen disponibles - Modo Fácil Puede seleccionar estas opciones de Ajustes de Imagen en el Modo Fácil de Epson Scan. Nota: Seleccione la casilla de verificación Opción Imagen para configurar cualquiera de los ajustes que aparecen en gris. Es posible que no todos los ajustes estén disponibles, dependiendo de los ajustes Tipo Documento y Tipo Imagen seleccionados. Haga clic en el botón Brillo para acceder a ajustes adicionales. 57
58 Destramado Elimina el patrón ondulado que puede aparecer en las áreas de la imagen levemente sombreadas, tales como los tonos de piel. Esta opción mejora los resultados al escanear revistas o periódicos. (Los resultados de destramado no aparecen en la imagen de previsualización, solo en la imagen escaneada). Restauración de Color Restaura automáticamente los colores de fotos descoloridas. Corrección claroscuro Elimina las sombras en fotos que tienen demasiada iluminación de fondo. DIGITAL ICE Technology Elimina el polvo difícil de eliminar y las rayas de su fotos. Los efectos de DIGITAL ICE Technology no aparecerán en la previsualización de la imagen; deberá escanear el documento original para ver los resultados. Mejora del texto Hace más nítidas las letras en documentos de texto. Auto Segmentación de Área Separa el texto de los gráficos para hacer las imágenes en escala de grises más claras y el reconocimiento de texto más preciso. Brillo Ajusta la claridad y la oscuridad de la imagen escaneada. Contraste Ajusta la diferencia entre las áreas claras y oscuras de toda la imagen escaneada. Umbral Ajusta el nivel de delineación de las áreas negras de texto y arte lineal, lo cual mejora el reconocimiento de texto en los programas de reconocimiento óptico de caracteres (OCR, por sus siglas en inglés). Tema principal: Cómo escanear en Modo Fácil Tareas relacionadas Cómo eliminar marcas de polvo y rayas con DIGITAL ICE Technology Cómo escanear en Modo Profesional Cuando escanea con el Modo Profesional, Epson Scan automáticamente guarda el archivo escaneado en formato JPEG en la carpeta Imágenes o Mis imágenes de su sistema operativo, o lo abre en su programa de escaneo. Puede seleccionar ajustes, previsualizar la imagen y cambiar los ajustes del archivo escaneado, según sea necesario. 58
59 1. Inicie Epson Scan y seleccione Modo Profesional como el ajuste Modo. 59
60 Verá esta ventana: 60
61 2. Seleccione el ajuste Tipo Documento que corresponda a su original, como Reflectante para documentos o fotos o Película para películas o diapositivas. 3. Seleccione el ajuste Origen Documento que indica dónde colocó el original. 4. Seleccione el tipo de original específico que va a escanear como el ajuste Tipo Auto Exposición: Documento o Foto. 5. Seleccione los detalles del original y cómo lo quiere escanear como el ajuste Tipo Imagen. 6. Seleccione el ajuste Resolución que desea utilizar. 7. Seleccione el tamaño de su documento como el ajuste Tamaño de documento o cambie la selección en la ventana Previsualización para ajustar el tamaño. 8. Haga clic en el botón Previsualización. Epson Scan genera una vista previa del original y muestra el resultado en otra ventana de previsualización. 9. Si desea, seleccione el área de la imagen de previsualización que desea escanear (el área de escaneo). 10. Seleccione cualquiera de las opciones de ajuste de imagen que desea utilizar. Antes de seleccionar los ajustes, haga clic en la imagen o en el área de escaneo de la ventana de previsualización. 11. Si desea reducir o ampliar la imagen a medida que la escanea, seleccione el ajuste Tamaño Destino que desea utilizar. 12. Haga clic en Escanear. Verá la ventana Ajustes de Guardar Archivo. 13. Cambie cualquiera de los ajustes necesarios para guardar el archivo y haga clic en Aceptar. Epson Scan escanea el original y guarda el archivo en la carpeta seleccionada o lo abre en su programa de escaneo. Si el archivo se guardó directamente en la computadora, verá el archivo en el Explorador de Windows o en el Finder de OS X, desde donde podrá ver e imprimir la imagen, si desea. Tipos de imagen disponibles - Modo Profesional Ajustes de imagen disponibles - Modo Profesional Cómo seleccionar un tamaño de escaneo - Modo Profesional Tema principal: Cómo seleccionar los ajustes de Epson Scan Tareas relacionadas Cómo escanear en Modo Automático Cómo escanear en Modo Fácil 61
62 Tipos de imagen disponibles - Modo Profesional Puede seleccionar estas opciones de Tipo Imagen en el Modo Profesional de Epson Scan. Color 48-bit Seleccione este ajuste para fotografías a color que va a editar en un editor de imágenes de 48 bits. Color 24-bit Seleccione este ajuste para fotografías a color. Suavizado de Color Seleccione este ajuste para imágenes gráficas a color, tales como tablas o gráficos. Grises 16-bit Seleccione este ajuste para fotografías en blanco y negro con muchos tonos de gris. Grises 8-bit Seleccione este ajuste para fotografías en blanco y negro con algunos tonos de gris. Ninguno Seleccione este ajuste para documentos de texto o dibujos lineales en negro. Tema principal: Cómo escanear en Modo Profesional Ajustes de imagen disponibles - Modo Profesional Puede seleccionar estas opciones de Ajustes en el Modo Profesional de Epson Scan. Es posible que no todos los ajustes estén disponibles, dependiendo de los otros ajustes seleccionados. 62
63 Haga clic en el icono de ajuste de imagen para acceder a los ajustes adicionales. Haga clic en el signo de más + (Windows) o en el icono el nivel de ajuste. (OS X) situado junto a un ajuste para cambiar Desenfocar máscara Define los bordes de ciertas zonas de la imagen. Desactive esta opción si desea dejar los bordes más suaves. Destramado Elimina el patrón ondulado que puede aparecer en las áreas de la imagen levemente sombreadas, tales como los tonos de piel. Esta opción mejora los resultados al escanear revistas o periódicos. (Los resultados de destramado no aparecen en la imagen de previsualización, solo en la imagen escaneada). Restauración de Color Restaura automáticamente los colores de fotos descoloridas. Corrección claroscuro Elimina las sombras en fotos que tienen demasiada iluminación de fondo. Eliminación del Polvo Elimina automáticamente las marcas de polvo de la imagen escaneada. DIGITAL ICE Technology Elimina el polvo difícil de eliminar y las rayas de su fotos. Los efectos de DIGITAL ICE Technology no aparecerán en la previsualización de la imagen; deberá escanear el documento original para ver los resultados. Eliminar No se detectará el color seleccionado cuando escanee. Este ajuste solamente está disponible si selecciona un ajuste Tipo Imagen de Grises, Blanco y Negro o Ninguno. Mejora de Color Mejora los tonos de rojo, verde o azul en la imagen escaneada. Auto Exposición Automáticamente configura los ajustes de exposición de la imagen al hacer clic en el icono de auto exposición. Para configurar automáticamente los ajustes de exposición de la imagen de forma permanente, haga clic en el botón Configuración, haga clic en la ficha Color y seleccione Auto Exposición continua. Puede cambiar el nivel de exposición automática mediante un control deslizante. 63
64 Ajuste Histograma Proporciona una interfaz gráfica para ajustar los niveles de luminosidad, sombra y gama de forma individual. (Solo para usuarios avanzados). Haga clic en el icono los ajustes. de histograma para acceder a Corrección de Tono Proporciona una interfaz gráfica para ajustar los niveles de tono de forma individual. (Solo para usuarios avanzados). Haga clic en el icono Brillo Ajusta la claridad y la oscuridad de la imagen escaneada. de corrección de tono para acceder a los ajustes. Contraste Ajusta la diferencia entre las áreas claras y oscuras de toda la imagen escaneada. Saturación Ajusta la densidad de los colores de toda la imagen. Balance de Color Ajusta el balance de los colores de toda la imagen. Paleta de colores Proporciona una interfaz gráfica para ajustar los niveles de semitonos, tales como los tonos de piel, sin afectar las áreas de iluminación y sombra de la imagen. (Solo para usuarios avanzados). Haga clic en el icono de paleta de colores para acceder a los ajustes. Umbral Ajusta el nivel de delineación de las áreas negras de texto y arte lineal, lo cual mejora el reconocimiento de texto en los programas de reconocimiento óptico de caracteres (OCR, por sus siglas en inglés). Tema principal: Cómo escanear en Modo Profesional Tareas relacionadas Cómo eliminar marcas de polvo y rayas con DIGITAL ICE Technology Cómo seleccionar un tamaño de escaneo - Modo Profesional Puede reducir o ampliar el tamaño de la imagen a medida que la escanea. También puede seleccionar un tamaño de escaneo específico, como un tamaño de foto común, por ejemplo 4 6 pulg. ( mm). Esto coloca un área de escaneo de ese tamaño en la imagen de previsualización para ayudarle a recortar la imagen en las proporciones correctas. 1. Haga clic en el botón Previsualización para ver la imagen. 64
65 2. En la ventana de Epson Scan, seleccione el tamaño que desea utilizar para la imagen escaneada en la lista Tamaño Destino. Nota: Para girar la orientación del tamaño de destino de la imagen, haga clic en el icono orientación. de 65
66 Aparecerá un marco (línea punteada) con la proporción adecuada para ese tamaño en la imagen de previsualización. 3. Haga lo siguiente, según sea necesario, para manipular el área de escaneo seleccionada: Para mover el marco, haga clic dentro del área de escaneo y arrastre el marco hasta el lugar deseado. 66
67 Para cambiar el tamaño del área de escaneo, coloque el cursor sobre el borde o la esquina del marco, luego haga clic y arrastre el borde hasta alcanzar el tamaño deseado. Nota: El tamaño de destino de la imagen escaneada no cambiará si ajusta manualmente el marco. El marco solamente indica el área de la imagen que será escaneada. 4. Para crear un tamaño para la imagen escaneada que no esté disponible en la lista Tamaño Destino, haga clic en la opción Personalizar. Verá esta ventana: 5. Asigne un nombre al tamaño personalizado, ingrese el tamaño, haga clic en Guardar y luego en Aceptar. Luego ajuste el marco en la página de previsualización. El marco automáticamente adquiere la proporción del tamaño de escaneo personalizado. 6. Para utilizar otras herramientas para ajustar el tamaño, haga clic en el signo de más + (Windows) o en el icono (OS X) situado junto al ajuste Tamaño Destino y seleccione las opciones que desea utilizar. Escala: Reduce o amplía la imagen según el porcentaje introducido. Recorte: Activa o desactiva la función de recorte automático. Icono de desbloqueo: Desbloquea las proporciones de ancho/altura del tamaño de la imagen escaneada para que pueda ajustar la imagen sin restricciones. Tema principal: Cómo escanear en Modo Profesional Tipos de previsualización de imágenes Puede previsualizar la imagen escaneada para configurar los ajustes de escaneo utilizando la previsualización como guía. Hay dos tipos de previsualización disponibles, según el modo de escaneo y los ajustes seleccionados: 67
68 Previsualización en Miniatura Una previsualización en miniatura muestra las imágenes como miniaturas con el área de la imagen escaneada y la exposición automáticamente seleccionadas. Previsualización Normal Una previsualización normal muestra las imágenes enteras para que pueda seleccionar el área de la imagen escaneada y otros ajustes manualmente. Tema principal: Cómo seleccionar los ajustes de Epson Scan Directrices para determinar la resolución de escaneo Si va a ampliar una imagen escaneada para imprimirla más grande, puede que tenga que aumentar la resolución predeterminada establecida por Epson Scan. Siga estas pautas para determinar la resolución necesaria: Va a ampliar la imagen a medida que la escanea. Si va a ampliar la imagen utilizando el ajuste Tamaño Destino de Epson Scan, no necesita aumentar el ajuste Resolución. Va a escanear la imagen a tamaño original pero posteriormente la va a ampliar en un programa de edición de imágenes. Aumente el ajuste Resolución en Epson Scan antes de escanear. Para mantener una calidad de imagen alta, aumente la resolución a la misma proporción a la que aumentará el tamaño de la imagen. Por ejemplo, si la resolución es de 300 ppp (puntos por pulgada) y posteriormente va a duplicar el tamaño de la imagen, seleccione una resolución de 600 ppp. Va a escanear la imagen al 100% o a un tamaño menor. Seleccione el ajuste Resolución de Epson Scan según cómo vaya a utilizar la imagen escaneada: Para enviar por correo electrónico/ver en la pantalla de una computadora/publicar en una página Web: 96 a 150 ppp Para imprimir/convertir en texto editable (OCR): 300 ppp Para enviar por fax: 200 ppp Tema principal: Cómo seleccionar los ajustes de Epson Scan Referencias relacionadas Ajustes de imagen disponibles - Modo Fácil Ajustes de imagen disponibles - Modo Profesional 68
69 Cómo seleccionar los ajustes del archivo de escaneo Puede seleccionar la ubicación, el nombre y el formato del archivo que va a escanear en la ventana Ajustes de Guardar Archivo. También puede seleccionar varios ajustes opcionales que controlan el funcionamiento de Epson Scan cuando escanea y guarda archivos. La ventana Ajustes de Guardar Archivo puede aparecer después de que haga clic en Escanear en la ventana principal de Epson Scan. También es posible que pueda acceder a la ventana haciendo clic en el icono en la ventana de Epson Scan. 1. Siga uno de estos procedimientos para seleccionar la carpeta en la que desea guardar la imagen escaneada: Haga clic en el botón de una de las carpetas que aparecen. 69
70 Haga clic en el botón Personalizado, haga clic en el botón Examinar o Elegir y seleccione una carpeta. 2. Escriba el nombre del archivo en el campo Prefijo. Este nombre se utilizará junto con números para nombrar automáticamente los archivos escaneados. 3. Seleccione un número diferente como el ajuste Número de Inicio, si desea. 4. Seleccione el formato de archivo que desea utilizar en el menú Tipo del cuadro Formato de Imagen. 5. Si el formato de archivo proporciona ajustes opcionales, haga clic en el botón Opciones para seleccionarlos. 6. Elija cualquiera de los ajustes opcionales que desea utilizar seleccionando las casillas de verificación correspondientes. 7. Haga clic en Aceptar. Tipos de archivos escaneados y ajustes opcionales disponibles Tema principal: Cómo seleccionar los ajustes de Epson Scan Tipos de archivos escaneados y ajustes opcionales disponibles Puede seleccionar entre varios formatos de archivo para guardar los documentos escaneados y elegir ajustes opcionales en la ventana Ajustes de Guardar Archivo de Epson Scan. Formatos de archivo BITMAP (*.bmp) Un formato de imagen estándar para la mayoría de los programas de Windows. JPEG (*.jpg) Un formato de imagen que ofrece un alto nivel de compresión de datos de imagen. Sin embargo, cuanto mayor sea la compresión, menor será la calidad de la imagen. (Se recomienda el formato TIFF para imágenes escaneadas que va a retocar o modificar). Multi-TIFF (*.tif) Un formato de archivo TIFF para guardar múltiples páginas en el mismo archivo, lo cual le permitirá editar las imágenes utilizando un programa compatible. PDF (*.pdf) Un formato de documento que se puede leer tanto en Windows como en OS X utilizando Adobe Reader, Acrobat u otros programas. Puede guardar documentos de múltiples páginas en un archivo PDF. PICT (*.pct) Un formato de imagen estándar para la mayoría de los programas de OS X. 70
71 PRINT Image Matching II (*.jpg o *.tif) Formatos de archivo que incluyen datos de Epson Print Image Matching II para mejorar la calidad y disfrutar de una gama de colores más amplia (no afecta a la apariencia de la imagen en la pantalla). TIFF (*.tif) Un formato de archivo creado para el intercambio de datos entre muchos programas, tales como programas de gráficos y de autoedición. Ajustes opcionales Sobrescribir cualquier fichero con el mismo nombre Seleccione esta opción para sobrescribir archivos anteriores que tengan el mismo nombre. Mostrar esta ventana antes de la siguiente sesión de escaneo Seleccione esta opción si desea que la ventana Ajustes de Guardar Archivo aparezca automáticamente antes de escanear (en ciertos modos de Epson Scan). Abrir carpeta de imágenes después de escanear Seleccione esta opción si desea que el Explorador de Windows o el Finder de OS X abra automáticamente la carpeta que contiene la imagen escaneada después de escanear. Mostrar diálogo Añadir página tras escaneo Si va a escanear un documento que contiene múltiples páginas utilizando el formato PDF o Multi- TIFF, seleccione esta opción para mostrar un mensaje para escanear páginas adicionales después de escanear la primera página. Tema principal: Cómo seleccionar los ajustes del archivo de escaneo Cómo escanear proyectos especiales El software de escaneo de su producto ofrece varias opciones para ayudarle a completar rápidamente proyectos de escaneo especiales. Cómo restaurar los colores en fotos mientras las escanea Cómo eliminar marcas de polvo y rayas con DIGITAL ICE Technology Cómo escanear a un archivo PDF Cómo utilizar el escáner como una fotocopiadora - Copy Utility Tema principal: Cómo escanear Cómo restaurar los colores en fotos mientras las escanea Puede restaurar los colores en fotos descoloridas a medida que las escanea utilizando el ajuste de restauración de color de Epson Scan. Puede seleccionar este ajuste en cualquiera de los modos de escaneo disponibles. 71
72 Nota: La función de restauración de color no está disponible en Modo Oficina (si su versión de Epson Scan ofrece ese modo). 1. Coloque el original en su producto para escanearlo. 2. Inicie Epson Scan. 3. Seleccione el modo de escaneo que desea utilizar. 4. Seleccione los ajustes de escaneo que desea utilizar. 5. Previsualice la imagen. 6. Busque o acceda a las opciones de ajuste de imagen. 7. Seleccione la casilla de verificación Restauración de Color. 8. Cuando termine de seleccionar todos los ajustes, haga clic en Escanear. 9. Haga clic en Cerrar para salir de la ventana de Epson Scan, si es necesario. Epson Scan escanea el original y guarda el archivo restaurado en la carpeta seleccionada o lo abre en su programa de escaneo. Si el archivo se guardó directamente en la computadora, verá el archivo en el Explorador de Windows o en el Finder de OS X, desde donde podrá ver e imprimir la imagen, si desea. Tema principal: Cómo escanear proyectos especiales Tareas relacionadas Cómo escanear en Modo Automático Cómo escanear en Modo Fácil Cómo escanear en Modo Profesional Cómo eliminar marcas de polvo y rayas con DIGITAL ICE Technology Puede eliminar marcas de polvo y rayas persistentes mientras que escanea sus originales con el ajuste DIGITAL ICE Technology de Epson Scan. Puede seleccionar este ajuste en el Modo Fácil o Profesional. DIGITAL ICE Technology elimina marcas de polvo que deja el ajuste Eliminación del Polvo. Sin embargo, el escaneo tarda más y utiliza más recursos del sistema. Es mejor primero intentar eliminar las marcas de polvo con el ajuste Eliminación del Polvo antes de recurrir al ajuste DIGITAL ICE Technology; no puede seleccionar ambos al mismo tiempo. 72
73 Nota: No utilice el ajuste DIGITAL ICE Technology para escanear originales que no contienen marcas de polvo o rayas; sus imágenes escaneadas pueden aparecer distorsionadas. Las imágenes escaneadas con DIGITAL ICE Technology pueden tener una apariencia más tenue que sus imágenes originales. 1. Compruebe que su sistema y su original cumplan con los requisitos para utilizar DIGITAL ICE Technology. 2. Coloque el original en el escáner. 3. Inicie Epson Scan. 4. Seleccione el modo de escaneo que desea utilizar. 5. Seleccione los ajustes de escaneo que desea utilizar. 6. Previsualice la imagen. 7. Busque o acceda a las opciones de ajuste de imagen. 8. Seleccione la casilla de verificación DIGITAL ICE Technology. 9. En el Modo Professional, haga clic en el símbolo + (para Windows) o en la flecha (para OS X) para mostrar el cuadro de lista Nivel. Seleccione DIGITAL ICE Technology - Calidad o DIGITAL ICE Lite Technology - Velocidad. Nota: DIGITAL ICE Lite Technology está disponible solo cuando escanea película y diapositivas en el Modo Professional. 10. Cuando termine de seleccionar todos los ajustes, haga clic en Escanear. 11. Haga clic en Cerrar para salir de la ventana de Epson Scan, si es necesario. Epson Scan escanea el original y guarda el archivo en la carpeta seleccionada o lo abre en su programa de escaneo. Si el archivo se guardó directamente en su computadora, verá el archivo en el Explorador de Windows o en el Finder de Mac OS X, donde podrá ver e imprimir la imagen, si desea. Especificaciones de DIGITAL ICE Technology Tema principal: Cómo escanear proyectos especiales Tareas relacionadas Cómo escanear en Modo Fácil Cómo escanear en Modo Profesional 73
74 Especificaciones de DIGITAL ICE Technology Para utilizar DIGITAL ICE Technology, su sistema debe cumplir con los requisitos que se indican a continuación. Es posible que necesite recursos adicionales para procesar y guardar sus imágenes escaneadas en los tamaños y resoluciones especificados. Tipos de originales Negativo a color Diapositivas y película positiva en color (excepto para Kodachrome) Negativo cromogénico en blanco y negro Recursos del sistema Tipo de originales Resolución* Espacio en el disco duro Diapositivas o película de 35 mm 150 ppp 1 MB 8 MB 300 ppp 1 MB 15 MB 600 ppp 4 MB 30 MB 1200 ppp 16 MB 59 MB 2400 ppp 63 MB 117 MB 3600 ppp 142 MB 175 MB ppp 251 MB 233 MB Película de formato medio 150 ppp 4 MB 34 MB 300 ppp 8 MB 70 MB 600 ppp 29 MB 139 MB 1200 ppp 116 MB 277 MB 2400 ppp 464 MB 553 MB 3600 ppp 1042 MB 830 MB ppp 1853 MB 1106 MB Memoria del sistema 74
75 Tipo de originales Resolución* Espacio en el disco duro Película de 4 5 pulg. (10 13 cm) 150 ppp 4 MB 36 MB 300 ppp 13 MB 72 MB 600 ppp 51 MB 144 MB 1200 ppp 202 MB 287 MB 2400 ppp 805 MB 573 MB 3600 ppp 1811 MB 859 MB ppp 3219 MB 1145 MB Memoria del sistema * Las resoluciones indicadas aquí son las resoluciones más altas utilizadas por DIGITAL ICE Technology y son superiores a las resoluciones que puede seleccionar en Epson Scan. Tema principal: Cómo eliminar marcas de polvo y rayas con DIGITAL ICE Technology Cómo escanear a un archivo PDF Con Epson Scan, puede escanear un documento de múltiples páginas y guardarlo como un archivo PDF (Formato de Documento Portátil) en su computadora utilizando el Modo Fácil o el Modo Profesional. 1. Coloque el original en su producto para escanearlo. 2. Inicie Epson Scan. 3. Seleccione el modo de escaneo que desea utilizar. 4. Seleccione los ajustes de escaneo que desea utilizar. 5. Previsualice la imagen. 6. Cuando termine de seleccionar todos los ajustes, haga clic en Escanear. 75
76 Verá la ventana Ajustes de Guardar Archivo. 7. Seleccione PDF como el ajuste Tipo. 8. Seleccione cualquier otro ajuste que desee utilizar en la ventana Ajustes de Guardar Archivo. Haga clic en el botón Opciones para acceder a ajustes adicionales. 9. Haga clic en Aceptar. 76
77 Epson Scan escanea el documento y verá esta ventana: 10. Elija una de las siguientes opciones: Si va a escanear una sola página, haga clic en Guardar archivo. Si necesita escanear páginas adicionales en un documento, haga clic en Añadir página. Coloque las páginas adicionales en el producto para escanearlas, haga clic en Escanear y repita este procedimiento hasta que haya escaneado todas las páginas. Cuando termine, haga clic en Guardar archivo. Si necesita eliminar o cambiar el orden de las páginas escaneadas, haga clic en Editar página. Utilice los iconos que aparecen en la parte inferior de la ventana de edición para eliminar o cambiar el orden de las páginas. Cuando termine, haga clic en Aceptar. Nota: Si instaló un programa de OCR (reconocimiento óptico de caracteres), puede ver una pantalla indicando que el programa está convirtiendo la página en texto. Espere hasta que el programa escanee la página de nuevo y luego cierre el programa, si es necesario. 11. Haga clic en Cerrar para salir de la ventana de Epson Scan, si es necesario. Epson Scan escanea el original y guarda el archivo PDF en la carpeta seleccionada o lo abre en su programa de escaneo. Si el archivo se guardó directamente en su computadora, verá el archivo en el Explorador de Windows o en el Finder de OS X, donde podrá ver e imprimir el documento, si desea. Tema principal: Cómo escanear proyectos especiales 77
78 Tareas relacionadas Cómo escanear en Modo Fácil Cómo escanear en Modo Profesional Cómo utilizar el escáner como una fotocopiadora - Copy Utility Puede utilizar el escáner con una impresora conectada a su computadora como si fuera una fotocopiadora. Con la utilidad Copy Utility, puede agrandar o reducir su imagen, recuperar colores desvaídos y cambiar una variedad de otros ajustes mientras que copia. 1. Realice una de las siguientes acciones para iniciar la utilidad Copy Utility. Windows 8.x: Navegue a la pantalla Aplicaciones y seleccione Copy Utility. Windows (otras versiones): Haga clic en o en Inicio, seleccione Todos los programas o Programas, seleccione Epson Software y seleccione Copy Utility. OS X: Abra la carpeta Aplicaciones, seleccione la carpeta Epson Software y seleccione Copy Utility. Verá esta ventana: 78
Manual del usuario Perfection V550 Photo
 Manual del usuario Perfection V550 Photo Contenido Manual del usuario Perfection V550 Photo... 7 Características generales del escáner... 8 Ubicación de los componentes del escáner... 8 Partes del escáner...
Manual del usuario Perfection V550 Photo Contenido Manual del usuario Perfection V550 Photo... 7 Características generales del escáner... 8 Ubicación de los componentes del escáner... 8 Partes del escáner...
Manual del usuario Perfection V19/V39
 Manual del usuario Perfection V19/V39 Contenido Manual del usuario Perfection V19/V39... 7 Características generales del escáner... 8 Partes del escáner... 8 Botones e indicadores del escáner... 11 Cómo
Manual del usuario Perfection V19/V39 Contenido Manual del usuario Perfection V19/V39... 7 Características generales del escáner... 8 Partes del escáner... 8 Botones e indicadores del escáner... 11 Cómo
Document Capture Pro 2.0 para Windows
 Document Capture Pro 2.0 para Windows Contenido Document Capture Pro 2.0 para Windows... 5 Cómo añadir y asignar trabajos de escaneo con Document Capture Pro - Windows... 5 Cómo escanear con Document
Document Capture Pro 2.0 para Windows Contenido Document Capture Pro 2.0 para Windows... 5 Cómo añadir y asignar trabajos de escaneo con Document Capture Pro - Windows... 5 Cómo escanear con Document
Manual del usuario DS-530/DS-770
 Manual del usuario DS-530/DS-770 Contenido Manual del usuario DS-530/DS-770... 7 Características generales del escáner... 8 Ubicación de los componentes del escáner... 8 Partes del escáner... 8 Botones
Manual del usuario DS-530/DS-770 Contenido Manual del usuario DS-530/DS-770... 7 Características generales del escáner... 8 Ubicación de los componentes del escáner... 8 Partes del escáner... 8 Botones
Inicio 3 Componentes del producto 5 Cómo cargar papel 7 Cómo cargar papel para documentos o fotos 7 Cómo cargar sobres 10 Información general sobre
 Inicio 3 Componentes del producto 5 Cómo cargar papel 7 Cómo cargar papel para documentos o fotos 7 Cómo cargar sobres 10 Información general sobre el papel 12 Cómo colocar los originales para hacer fotocopias
Inicio 3 Componentes del producto 5 Cómo cargar papel 7 Cómo cargar papel para documentos o fotos 7 Cómo cargar sobres 10 Información general sobre el papel 12 Cómo colocar los originales para hacer fotocopias
Manual del usuario DS-1630
 Manual del usuario DS-1630 Contenido Manual del usuario DS-1630... 7 Características generales del escáner... 8 Ubicación de los componentes del escáner... 8 Partes del escáner... 8 Botones e indicadores
Manual del usuario DS-1630 Contenido Manual del usuario DS-1630... 7 Características generales del escáner... 8 Ubicación de los componentes del escáner... 8 Partes del escáner... 8 Botones e indicadores
Manual del usuario de la XP-101/XP-104
 Manual del usuario de la XP-101/XP-104 Contenido Manual del usuario de las impresoras XP-101/XP-104... 9 Características básicas del producto... 10 Ubicación de los componentes del producto... 10 Botones
Manual del usuario de la XP-101/XP-104 Contenido Manual del usuario de las impresoras XP-101/XP-104... 9 Características básicas del producto... 10 Ubicación de los componentes del producto... 10 Botones
IRISPen Air 7. Guía rápida del usuario. (ios)
 IRISPen Air 7 Guía rápida del usuario (ios) Esta Guía rápida del usuario le ayudará a empezar a utilizar el IRISPen TM Air 7. Le recomendamos que la lea antes de utilizar el escáner y el software. Toda
IRISPen Air 7 Guía rápida del usuario (ios) Esta Guía rápida del usuario le ayudará a empezar a utilizar el IRISPen TM Air 7. Le recomendamos que la lea antes de utilizar el escáner y el software. Toda
DEL USUARIO DE WINDOWS VISTA. Instalación del software de impresión... 2 Installazione del software per la stampa in rete... 5
 GUÍA RÁPIDA DEL USUARIO DE WINDOWS VISTA CONTENIDOS Capítulo 1: REQUISITOS DEL SISTEMA... 1 Capítulo 2: INSTALACIó N DEL SOFTWARE DE IMPRESIó N EN WINDOWS... 2 Instalación del software de impresión...
GUÍA RÁPIDA DEL USUARIO DE WINDOWS VISTA CONTENIDOS Capítulo 1: REQUISITOS DEL SISTEMA... 1 Capítulo 2: INSTALACIó N DEL SOFTWARE DE IMPRESIó N EN WINDOWS... 2 Instalación del software de impresión...
LASERJET PROFESSIONAL M1130/M1210 SERIE MFP. Guía de referencia rápida
 LASERJET PROFESSIONAL M1130/M1210 SERIE MFP Guía de referencia rápida Impresión en papel especial, etiquetas o transparencias con Windows 1. En el menú Archivo del programa de software, haga clic en Imprimir.
LASERJET PROFESSIONAL M1130/M1210 SERIE MFP Guía de referencia rápida Impresión en papel especial, etiquetas o transparencias con Windows 1. En el menú Archivo del programa de software, haga clic en Imprimir.
Ajustar la configuración del escaneado (opcional)
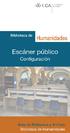 Ajustar la configuración del escaneado (opcional) Se explica cómo ajustar la configuración de los documentos para cada trabajo de escaneado, como la resolución, la impresión dúplex, el tamaño del original,
Ajustar la configuración del escaneado (opcional) Se explica cómo ajustar la configuración de los documentos para cada trabajo de escaneado, como la resolución, la impresión dúplex, el tamaño del original,
HP LaserJet serie CM1312 MFP Escaneado
 Enviar una copia escaneada a una carpeta Escanear a un archivo, correo electrónico o programa de software NOTA: Para utilizar esta función en Windows, es necesario programar un destino durante la configuración
Enviar una copia escaneada a una carpeta Escanear a un archivo, correo electrónico o programa de software NOTA: Para utilizar esta función en Windows, es necesario programar un destino durante la configuración
Manual del usuario M200/M205
 Manual del usuario M200/M205 Contenido Manual del usuario M200/M205... 11 Características generales del producto... 12 Uso del panel de control... 12 Botones e indicadores del panel de control... 12 Cómo
Manual del usuario M200/M205 Contenido Manual del usuario M200/M205... 11 Características generales del producto... 12 Uso del panel de control... 12 Botones e indicadores del panel de control... 12 Cómo
Inicio 3 Cómo cargar papel 4 Cómo cargar papel para documentos o fotos 4 Cómo cargar sobres 7 Información general sobre el papel 9 Cómo colocar los
 Inicio 3 Cómo cargar papel 4 Cómo cargar papel para documentos o fotos 4 Cómo cargar sobres 7 Información general sobre el papel 9 Cómo colocar los originales para hacer fotocopias o escanear 13 Cómo copiar
Inicio 3 Cómo cargar papel 4 Cómo cargar papel para documentos o fotos 4 Cómo cargar sobres 7 Información general sobre el papel 9 Cómo colocar los originales para hacer fotocopias o escanear 13 Cómo copiar
Manual del usuario de la XP-201/XP-204
 Manual del usuario de la XP-201/XP-204 Contenido Manual del usuario de la XP-201/XP-204... 11 Características básicas del producto... 12 Cómo ajustar el panel de control... 12 Botones e indicadores del
Manual del usuario de la XP-201/XP-204 Contenido Manual del usuario de la XP-201/XP-204... 11 Características básicas del producto... 12 Cómo ajustar el panel de control... 12 Botones e indicadores del
Manual del usuario. Piezas del escáner. Aspectos generales de las funciones del escáner. Colocación de originales en el escáner. Escaneo de originales
 Manual del usuario Aspectos generales de las funciones del escáner Estas funciones le ayudan a crear los escaneos mejores posible, independientemente del estado del original. Piezas del escáner Utilice
Manual del usuario Aspectos generales de las funciones del escáner Estas funciones le ayudan a crear los escaneos mejores posible, independientemente del estado del original. Piezas del escáner Utilice
1 Philips Electronics
 1 Philips Electronics Contenido Philips 2006 2006.8 Primera versión V06.08.10 1. Bienvenido a Auto Run PC...- 3-2. Qué hay nuevo en Auto Run PC?...- 3-3. Primeros pasos...- 4-3.1. Requisitos del sistema...-
1 Philips Electronics Contenido Philips 2006 2006.8 Primera versión V06.08.10 1. Bienvenido a Auto Run PC...- 3-2. Qué hay nuevo en Auto Run PC?...- 3-3. Primeros pasos...- 4-3.1. Requisitos del sistema...-
Uso de Easy Interactive Tools
 Uso de Easy Interactive Tools Cómo iniciar Easy Interactive Tools Para iniciar el software Easy Interactive Tools en su computadora, realice una de las siguientes acciones: Windows: Haga doble clic en
Uso de Easy Interactive Tools Cómo iniciar Easy Interactive Tools Para iniciar el software Easy Interactive Tools en su computadora, realice una de las siguientes acciones: Windows: Haga doble clic en
Manual del usuario DS-520
 Manual del usuario DS-520 Contenido Manual del usuario DS-520... 7 Características generales del escáner... 8 Ubicación de los componentes del escáner... 8 Partes del escáner... 8 Botones e indicadores
Manual del usuario DS-520 Contenido Manual del usuario DS-520... 7 Características generales del escáner... 8 Ubicación de los componentes del escáner... 8 Partes del escáner... 8 Botones e indicadores
Manual del usuario L380
 Manual del usuario L380 Contenido Manual del usuario L380... 9 Características generales del producto... 10 Botones e indicadores del panel de control... 10 Ubicación de los componentes del producto...
Manual del usuario L380 Contenido Manual del usuario L380... 9 Características generales del producto... 10 Botones e indicadores del panel de control... 10 Ubicación de los componentes del producto...
Manual del usuario. Inicio
 Inicio Manual del usuario Este Manual del usuario contiene información completa sobre el escáner Epson Perfection 4490 Photo. Haga clic en uno de los siguientes temas para empezar. Aspectos generales de
Inicio Manual del usuario Este Manual del usuario contiene información completa sobre el escáner Epson Perfection 4490 Photo. Haga clic en uno de los siguientes temas para empezar. Aspectos generales de
HP Color LaserJet serie CM2320 MFP Copia
 Copiar con el alimentador automático de documentos (ADF) Cargar originales con el alimentador automático de documentos (ADF) Inserte el borde superior de la pila de originales en la bandeja de entrada
Copiar con el alimentador automático de documentos (ADF) Cargar originales con el alimentador automático de documentos (ADF) Inserte el borde superior de la pila de originales en la bandeja de entrada
Manual del usuario ES-200/ES-300W
 Manual del usuario ES-200/ES-300W Contenido Manual del usuario ES-200/ES-300W... 7 Características generales del escáner... 8 Ubicación de los componentes del escáner... 8 Partes del escáner... 8 Botones
Manual del usuario ES-200/ES-300W Contenido Manual del usuario ES-200/ES-300W... 7 Características generales del escáner... 8 Ubicación de los componentes del escáner... 8 Partes del escáner... 8 Botones
D4600 Duplex Photo Printer
 KODAK D4000 Duplex Photo Printer D4600 Duplex Photo Printer Guía del controlador de impresora Enero de 2015 TM/MC/MR con licencia de Eastman Kodak Company: Kodak Kodak Alaris Inc. 2400 Mount Read Blvd.,
KODAK D4000 Duplex Photo Printer D4600 Duplex Photo Printer Guía del controlador de impresora Enero de 2015 TM/MC/MR con licencia de Eastman Kodak Company: Kodak Kodak Alaris Inc. 2400 Mount Read Blvd.,
Manual del usuario DS-560
 Manual del usuario DS-560 Contenido Manual del usuario DS-560... 7 Características generales del escáner... 8 Ubicación de los componentes del escáner... 8 Partes del escáner... 8 Botones e indicadores
Manual del usuario DS-560 Contenido Manual del usuario DS-560... 7 Características generales del escáner... 8 Ubicación de los componentes del escáner... 8 Partes del escáner... 8 Botones e indicadores
GUÍA DEL USUARIO DE SOFTWARE P-TOUCH EDITOR. PJ-623/PJ-663 Impresora portátil. Versión A US SPA
 GUÍA DEL USUARIO DE SOFTWARE P-TOUCH EDITOR PJ-6/PJ-66 Impresora portátil Versión A US SPA Introducción Las impresoras portátiles Brother modelo PJ-6 y PJ-66 (con Bluetooth) son compatibles con varias
GUÍA DEL USUARIO DE SOFTWARE P-TOUCH EDITOR PJ-6/PJ-66 Impresora portátil Versión A US SPA Introducción Las impresoras portátiles Brother modelo PJ-6 y PJ-66 (con Bluetooth) son compatibles con varias
Existen varios modos de controlar la apariencia de las diapositivas y una de ellas es a través de la combinación de colores.
 Trabajar con colores Combinación de colores Existen varios modos de controlar la apariencia de las diapositivas y una de ellas es a través de la combinación de colores. PowerPoint dispone de juegos básicos
Trabajar con colores Combinación de colores Existen varios modos de controlar la apariencia de las diapositivas y una de ellas es a través de la combinación de colores. PowerPoint dispone de juegos básicos
Manual del usuario ES-400/ES-500W
 Manual del usuario ES-400/ES-500W Contenido Manual del usuario ES-400/ES-500W... 7 Características generales del escáner... 8 Ubicación de los componentes del escáner... 8 Partes del escáner... 8 Botones
Manual del usuario ES-400/ES-500W Contenido Manual del usuario ES-400/ES-500W... 7 Características generales del escáner... 8 Ubicación de los componentes del escáner... 8 Partes del escáner... 8 Botones
Panel de control. Equipo multifunción Xerox WorkCentre 3655 Tecnología Xerox ConnectKey 2.0
 Tecnología Xerox ConnectKey.0 Panel de control Los servicios que aparecen disponibles pueden variar según la configuración de su impresora. Para obtener más información sobre servicios y opciones, consulte
Tecnología Xerox ConnectKey.0 Panel de control Los servicios que aparecen disponibles pueden variar según la configuración de su impresora. Para obtener más información sobre servicios y opciones, consulte
Manual del usuario. Inicio
 Inicio Manual del usuario Este Manual del usuario es la guía en formato electrónico de los escáneres Perfection 3490 Photo y Perfection 3590 Photo. Haga clic en uno de los siguientes temas para empezar.
Inicio Manual del usuario Este Manual del usuario es la guía en formato electrónico de los escáneres Perfection 3490 Photo y Perfection 3590 Photo. Haga clic en uno de los siguientes temas para empezar.
Esta guía describe los recursos comunes a la mayoría de los modelos. Es posible que algunos recursos no estén disponibles en su equipo.
 Comenzar aquí Copyright 2013 Hewlett-Packard Development Company, L.P. Windows es una marca comercial registrada de Microsoft Corporation en los Estados Unidos. La información contenida en el presente
Comenzar aquí Copyright 2013 Hewlett-Packard Development Company, L.P. Windows es una marca comercial registrada de Microsoft Corporation en los Estados Unidos. La información contenida en el presente
manual de usuario TABLET 7" y Certificado de garantia PCB-T720i
 manual de usuario y Certificado de garantia TABLET 7" PCB-T720i Descripción del producto Gracias por elegir PCBOX Esta guía ha sido realizada para que los usuarios puedan conocer y familiarizarse con nuestro
manual de usuario y Certificado de garantia TABLET 7" PCB-T720i Descripción del producto Gracias por elegir PCBOX Esta guía ha sido realizada para que los usuarios puedan conocer y familiarizarse con nuestro
Cambio de las opciones de impresión
 4.1 LECCIÓN 4 Cambio de las opciones de impresión Una vez completada esta lección, podrá: Agregar un encabezado y un pie de página a una hoja de cálculo. Cambiar los márgenes y centrar una hoja de cálculo.
4.1 LECCIÓN 4 Cambio de las opciones de impresión Una vez completada esta lección, podrá: Agregar un encabezado y un pie de página a una hoja de cálculo. Cambiar los márgenes y centrar una hoja de cálculo.
Manual del usuario de la L555
 Manual del usuario de la L555 Contenido Manual del usuario de la L555... 11 Características generales del producto... 12 Cómo ajustar el panel de control... 12 Botones e indicadores del panel de control...
Manual del usuario de la L555 Contenido Manual del usuario de la L555... 11 Características generales del producto... 12 Cómo ajustar el panel de control... 12 Botones e indicadores del panel de control...
Tutorial: Creación de un botón de imagen cambiante
 Bienvenidos a CorelDRAW, un completo programa de dibujo y diseño gráfico vectorial para los profesionales del diseño gráfico. Haga clic aquí para ver el aspecto que debería tener el proyecto final. Temas
Bienvenidos a CorelDRAW, un completo programa de dibujo y diseño gráfico vectorial para los profesionales del diseño gráfico. Haga clic aquí para ver el aspecto que debería tener el proyecto final. Temas
Guía de inicio. Desembalar el contenido. Instalación de Microtek ScanMaker s460
 Guía de inicio Instalación de Microtek ScanMaker s460 Paso 1: Desembalar el contenido Desembale el escáner y compruebe si se incluyen los componentes principales. 1. Escáner ScanMaker s460 2. Adaptador
Guía de inicio Instalación de Microtek ScanMaker s460 Paso 1: Desembalar el contenido Desembale el escáner y compruebe si se incluyen los componentes principales. 1. Escáner ScanMaker s460 2. Adaptador
En qué consiste esta Herramienta?
 ABBYY TRANSFORMER + INTRODUCCIÓN En qué consiste esta Herramienta? Permite crear, editar, comentar y convertir archivos PDF a otros formatos editables como DOCX y XLSX. Puede convertir documentos en papel
ABBYY TRANSFORMER + INTRODUCCIÓN En qué consiste esta Herramienta? Permite crear, editar, comentar y convertir archivos PDF a otros formatos editables como DOCX y XLSX. Puede convertir documentos en papel
Mensajería de escritorio CallPilot para Microsoft Outlook
 Mensajería de escritorio CallPilot para Microsoft Outlook La Mensajería de escritorio CallPilot puede utilizarse con Outlook 2003 y Outlook 2007. Mensajes de CallPilot Una vez que CallPilot se encuentra
Mensajería de escritorio CallPilot para Microsoft Outlook La Mensajería de escritorio CallPilot puede utilizarse con Outlook 2003 y Outlook 2007. Mensajes de CallPilot Una vez que CallPilot se encuentra
CONTENIDO DEL PAQUETE PARTES DEL ESCÁNER
 CONTENIDO DEL PAQUETE Unidad ImageBox Escáner Guía de instal ación rápida impresa Cable USB 2.0 DVD-ROM del software Elementos 5.0 del conductor y de Adobe Photoshop del escaner del CyberviewCS incluidos
CONTENIDO DEL PAQUETE Unidad ImageBox Escáner Guía de instal ación rápida impresa Cable USB 2.0 DVD-ROM del software Elementos 5.0 del conductor y de Adobe Photoshop del escaner del CyberviewCS incluidos
Lección 7: Trabajar con temas, conjuntos de estilos, fondos, elementos rápidos y cuadros de texto Sección: Conocimientos Generales & Certificación
 Sección: & PASO A PASO 01 Primer Mini Proyecto TEMA Aplicar formato a un con un tema Crear y personalizar un color de Crear y personalizar una fuente de Crear y personalizar efectos del Aplicar espaciado
Sección: & PASO A PASO 01 Primer Mini Proyecto TEMA Aplicar formato a un con un tema Crear y personalizar un color de Crear y personalizar una fuente de Crear y personalizar efectos del Aplicar espaciado
GUÍA DEL USUARIO DE SOFTWARE P-TOUCH EDITOR. PJ-623/PJ-663 Impresora portátil. Versión 0 SPA
 GUÍA DEL USUARIO DE SOFTWARE P-TOUCH EDITOR PJ-6/PJ-66 Impresora portátil Versión 0 SPA Introducción Las impresoras portátiles Brother modelos PJ-6 y PJ-66 (con Bluetooth) son compatibles con muchas aplicaciones
GUÍA DEL USUARIO DE SOFTWARE P-TOUCH EDITOR PJ-6/PJ-66 Impresora portátil Versión 0 SPA Introducción Las impresoras portátiles Brother modelos PJ-6 y PJ-66 (con Bluetooth) son compatibles con muchas aplicaciones
LASERJET ENTERPRISE 500 MFP. Guía de referencia rápida M525
 LASERJET ENTERPRISE 500 MFP Guía de referencia rápida 2 M525 Impresión de un trabajo almacenado Siga este procedimiento para impresión de un trabajo almacenado en la memoria del producto. 1. En la pantalla
LASERJET ENTERPRISE 500 MFP Guía de referencia rápida 2 M525 Impresión de un trabajo almacenado Siga este procedimiento para impresión de un trabajo almacenado en la memoria del producto. 1. En la pantalla
Panel de control. Impresora multifunción a color Xerox AltaLink C8030/C8035/C8045/C8055/C8070
 Panel de control Las aplicaciones disponibles pueden variar según la configuración de su impresora. Para más información sobre las aplicaciones y funciones, consulte la Guía del usuario. 5 9 8 7 6 0 5
Panel de control Las aplicaciones disponibles pueden variar según la configuración de su impresora. Para más información sobre las aplicaciones y funciones, consulte la Guía del usuario. 5 9 8 7 6 0 5
Manual del usuario DS-760/DS-860
 Manual del usuario DS-760/DS-860 Contenido Manual del usuario DS-760/DS-860... 7 Características generales del escáner... 8 Ubicación de los componentes del escáner... 8 Partes del escáner... 9 Botones
Manual del usuario DS-760/DS-860 Contenido Manual del usuario DS-760/DS-860... 7 Características generales del escáner... 8 Ubicación de los componentes del escáner... 8 Partes del escáner... 9 Botones
Degradados. Aplicación de un relleno degradado. Última modificación 8/6/2011
 336 Degradados Aplicación de un relleno degradado La herramienta Degradado crea una fusión gradual entre varios colores. Puede seleccionar rellenos degradados preestablecidos o crear los suyos propios.
336 Degradados Aplicación de un relleno degradado La herramienta Degradado crea una fusión gradual entre varios colores. Puede seleccionar rellenos degradados preestablecidos o crear los suyos propios.
Escanear documentos e imágenes: 02/12/10
 Este manual nos ayuda a escanear documentos con el escáner del MediaLab (Edificio 1). Hemos creado un usuario (Medialab) para facilitar el uso del escáner para este tipo de tareas. Nos logaremos con el
Este manual nos ayuda a escanear documentos con el escáner del MediaLab (Edificio 1). Hemos creado un usuario (Medialab) para facilitar el uso del escáner para este tipo de tareas. Nos logaremos con el
COLOR LASERJET ENTERPRISE SERIES CM4540 MFP. Guía de instalación del software
 COLOR LASERJET ENTERPRISE SERIES CM4540 MFP Guía de instalación del software HP Color LaserJet Enterprise series CM4540 MFP Guía de instalación del software Copyright y licencia 2010 Copyright Hewlett-Packard
COLOR LASERJET ENTERPRISE SERIES CM4540 MFP Guía de instalación del software HP Color LaserJet Enterprise series CM4540 MFP Guía de instalación del software Copyright y licencia 2010 Copyright Hewlett-Packard
Impresora Xerox Color C60/C70 Guía del usuario de Ajuste sencillo de
 Guía del usuario de Ajuste sencillo de calidad de imagen (SIQA) 2016 Xerox Corporation. Todos los derechos reservados. Xerox y Xerox con la marca figurativa son marcas comerciales de Xerox Corporation
Guía del usuario de Ajuste sencillo de calidad de imagen (SIQA) 2016 Xerox Corporation. Todos los derechos reservados. Xerox y Xerox con la marca figurativa son marcas comerciales de Xerox Corporation
Impresión de presentaciones
 3.1 LECCIÓN 3 Impresión de presentaciones Una vez completada esta lección, podrá: Abrir una presentación existente. Agregar un encabezado y un pie de página. Obtener una vista preliminar de una presentación.
3.1 LECCIÓN 3 Impresión de presentaciones Una vez completada esta lección, podrá: Abrir una presentación existente. Agregar un encabezado y un pie de página. Obtener una vista preliminar de una presentación.
HP Color LaserJet serie CM3530 MFP Tareas de impresión
 Utilizar las funciones del controlador para Windows Abrir el controlador de la impresora En el menú Archivo del programa de software, haga clic en Imprimir. Seleccione la impresora y haga clic en Propiedades
Utilizar las funciones del controlador para Windows Abrir el controlador de la impresora En el menú Archivo del programa de software, haga clic en Imprimir. Seleccione la impresora y haga clic en Propiedades
Referencia rápida para impresión de fotografías HP
 Incluir imágenes en la galería de fotografías Utilice cualquiera de los siguientes métodos para agregar imágenes a la galería de fotografías. La galería de fotografías es el panel de la izquierda del Software
Incluir imágenes en la galería de fotografías Utilice cualquiera de los siguientes métodos para agregar imágenes a la galería de fotografías. La galería de fotografías es el panel de la izquierda del Software
Editor de Imágenes: Microsoft Picture Manager UNIDAD #4: OFIMÁTICA
 Editor de Imágenes: Microsoft Picture Manager UNIDAD #4: OFIMÁTICA Microsoft Picture Manager Es una aplicación que permite administrar, modificar, compartir y ver imágenes. Cuenta con características de
Editor de Imágenes: Microsoft Picture Manager UNIDAD #4: OFIMÁTICA Microsoft Picture Manager Es una aplicación que permite administrar, modificar, compartir y ver imágenes. Cuenta con características de
Manual del usuario DS-780N
 Manual del usuario DS-780N Contenido Manual del usuario DS-780N... 7 Características generales del escáner... 8 Uso del panel de control... 8 Botones e indicadores del panel de control... 9 Información
Manual del usuario DS-780N Contenido Manual del usuario DS-780N... 7 Características generales del escáner... 8 Uso del panel de control... 8 Botones e indicadores del panel de control... 9 Información
HP LASERJET ENTERPRISE M4555 MFP SERIES. Guía de instalación del software
 HP LASERJET ENTERPRISE M4555 MFP SERIES Guía de instalación del software HP LaserJet Enterprise M4555 MFP Series Guía de instalación del software Copyright y licencia 2011 Copyright Hewlett-Packard Development
HP LASERJET ENTERPRISE M4555 MFP SERIES Guía de instalación del software HP LaserJet Enterprise M4555 MFP Series Guía de instalación del software Copyright y licencia 2011 Copyright Hewlett-Packard Development
Lección 4: Diseñar una presentación Sección: Conocimientos Generales & Certificación
 PASO A PASO 03 Tercer Mini Proyecto TEMA Aplicar un tema a un patrón de diapositivas Mover y cambiar el tamaño de los marcadores de posición de un diseño del patrón Agregar un nuevo elemento a un patrón
PASO A PASO 03 Tercer Mini Proyecto TEMA Aplicar un tema a un patrón de diapositivas Mover y cambiar el tamaño de los marcadores de posición de un diseño del patrón Agregar un nuevo elemento a un patrón
FIRMADOR HAPI MANUAL DE USUARIO
 FIRMADOR HAPI MANUAL DE USUARIO Identificación del documento Datos del Documento Nombre de archivo: Manual Usuario Firmador HAPI.docx Fecha de creación: 04 noviembre 2011 Última modificación: 12 setiembre
FIRMADOR HAPI MANUAL DE USUARIO Identificación del documento Datos del Documento Nombre de archivo: Manual Usuario Firmador HAPI.docx Fecha de creación: 04 noviembre 2011 Última modificación: 12 setiembre
Instructivo para editar lafotografía
 2016-2017 Instructivo para editar lafotografía Técnico Superior Universitario Secretaría de Educación de la Ciudad de México 2016-2017 Contenido OBJETIVO... 3 TIPOS DE FOTOS... 3 PALABRAS CLAVES... 4 SUGERENCIA...
2016-2017 Instructivo para editar lafotografía Técnico Superior Universitario Secretaría de Educación de la Ciudad de México 2016-2017 Contenido OBJETIVO... 3 TIPOS DE FOTOS... 3 PALABRAS CLAVES... 4 SUGERENCIA...
SMART Ink 3.0 GUÍA DE USUARIO PARA EL SOFTWARE DEL SISTEMA OPERATIVO MAC OS X
 SMART Ink 3.0 GUÍA DE USUARIO PARA EL SOFTWARE DEL SISTEMA OPERATIVO MAC OS X Aviso de marcas SMART Ink, SMART Meeting Pro, smarttech, el logotipo de SMART y todas las frases de SMART son marcas comerciales
SMART Ink 3.0 GUÍA DE USUARIO PARA EL SOFTWARE DEL SISTEMA OPERATIVO MAC OS X Aviso de marcas SMART Ink, SMART Meeting Pro, smarttech, el logotipo de SMART y todas las frases de SMART son marcas comerciales
Escaneado de imágenes
 Escaneado de imágenes Aunque no suele ser muy común, una de las tareas que podemos tener que realizar como coordinadores tic es la de tener que escanear una foto para la web del centro, o un documento
Escaneado de imágenes Aunque no suele ser muy común, una de las tareas que podemos tener que realizar como coordinadores tic es la de tener que escanear una foto para la web del centro, o un documento
Información importante
 Información importante Comience aquí Éstas son las operaciones que podrá realizar con esta guía: Cargar y configurar la computadora de mano. Instalar el software Palm Desktop y otro software importante.
Información importante Comience aquí Éstas son las operaciones que podrá realizar con esta guía: Cargar y configurar la computadora de mano. Instalar el software Palm Desktop y otro software importante.
Suplemento para Windows 2000
 Suplemento para Windows 2000 Copyright 2000 SEIKO EPSON CORPORATION, Nagano, Japón Editado en España por EPSON IBÉRICA, S.A., Barcelona 1ª Edición (Febrero 2000) Traducido por www.caballeria.com Contenido
Suplemento para Windows 2000 Copyright 2000 SEIKO EPSON CORPORATION, Nagano, Japón Editado en España por EPSON IBÉRICA, S.A., Barcelona 1ª Edición (Febrero 2000) Traducido por www.caballeria.com Contenido
Aplicación y modificación de plantillas de diseño
 5.1 LECCIÓN 5 Aplicación y modificación de plantillas de diseño Una vez completada esta lección, podrá: Comprender y aplicar plantillas de diseño. Entender los patrones de PowerPoint. Cambiar la presentación
5.1 LECCIÓN 5 Aplicación y modificación de plantillas de diseño Una vez completada esta lección, podrá: Comprender y aplicar plantillas de diseño. Entender los patrones de PowerPoint. Cambiar la presentación
SilverFast - Pioneer in Digital Imaging SilverFast 8 ESPAÑOL Digitalización por lotes
 SilverFast - Pioneer in Digital Imaging SilverFast 8 Software Profesional para Escáneres ESPAÑOL Digitalización por lotes Cargador automático de documentos Función Digitalización Por Lotes de SilverFast
SilverFast - Pioneer in Digital Imaging SilverFast 8 Software Profesional para Escáneres ESPAÑOL Digitalización por lotes Cargador automático de documentos Función Digitalización Por Lotes de SilverFast
Práctica de laboratorio: Compartir una carpeta, crear un grupo en el hogar y asignar una unidad de red en Windows 7
 IT Essentials 5.0 6.8.4.7. Práctica de laboratorio: Compartir una carpeta, crear un grupo en el hogar y asignar una unidad de red en Windows 7 Introducción Imprima y complete esta práctica de laboratorio.
IT Essentials 5.0 6.8.4.7. Práctica de laboratorio: Compartir una carpeta, crear un grupo en el hogar y asignar una unidad de red en Windows 7 Introducción Imprima y complete esta práctica de laboratorio.
Manual del usuario de la WF-3012
 Manual del usuario de la WF-3012 Contenido Manual del usuario de la WF-3012... 9 Características básicas del producto... 10 Ubicación de los componentes de la impresora... 10 Piezas de la impresora -
Manual del usuario de la WF-3012 Contenido Manual del usuario de la WF-3012... 9 Características básicas del producto... 10 Ubicación de los componentes de la impresora... 10 Piezas de la impresora -
Guía de inicio. Desembalar el contenido. Instalar el software. Instalación de Microtek ScanMaker 9800XL Plus
 Guía de inicio Instalación de Microtek ScanMaker 98XL Plus Desembale el escáner y compruebe si se incluyen todos los componentes.. ScanMaker 98XL Plus. Cable USB. Cable de alimentación. CDs/DVDs de software.
Guía de inicio Instalación de Microtek ScanMaker 98XL Plus Desembale el escáner y compruebe si se incluyen todos los componentes.. ScanMaker 98XL Plus. Cable USB. Cable de alimentación. CDs/DVDs de software.
HP LaserJet serie M1522 MFP Fax
 Programar un fax Enviar un fax diferido 1 Cargue el documento en la bandeja de entrada del alimentador automático de documentos (ADF) o en el escáner de superficie plana. NOTA: En este ejemplo se establece
Programar un fax Enviar un fax diferido 1 Cargue el documento en la bandeja de entrada del alimentador automático de documentos (ADF) o en el escáner de superficie plana. NOTA: En este ejemplo se establece
Guía de Brother ScanViewer para ios/os X
 Guía de Brother ScanViewer para ios/os X Versión 0 SPA Definiciones de notas En esta guía del usuario se utiliza el siguiente estilo de nota: NOTA Las notas le indican cómo responder ante situaciones que
Guía de Brother ScanViewer para ios/os X Versión 0 SPA Definiciones de notas En esta guía del usuario se utiliza el siguiente estilo de nota: NOTA Las notas le indican cómo responder ante situaciones que
Copia de tarjetas. Versión 4.2. Guía del administrador
 Copia de tarjetas Versión 4.2 Guía del administrador Agosto de 2017 www.lexmark.com Contenido 2 Contenido Historial de cambios... 3 Descripción general...4 Configuración de la aplicación...5 Acceso a Embedded
Copia de tarjetas Versión 4.2 Guía del administrador Agosto de 2017 www.lexmark.com Contenido 2 Contenido Historial de cambios... 3 Descripción general...4 Configuración de la aplicación...5 Acceso a Embedded
Fundamentos de Excel
 Fundamentos de Excel Excel es una potente aplicación de hoja de cálculo y análisis de datos. Pero para usarla del modo más eficaz, es necesario comprender primero los aspectos básicos. Este tutorial presenta
Fundamentos de Excel Excel es una potente aplicación de hoja de cálculo y análisis de datos. Pero para usarla del modo más eficaz, es necesario comprender primero los aspectos básicos. Este tutorial presenta
Controlador PCL 6 para impresoras HP LaserJet series P4010 y P4510: impresión
 1 Abrir el controlador de la impresora En el menú Archivo del programa de software, haga clic en Imprimir. Seleccione la impresora y haga clic en Propiedades o Preferencias. 2 Obtener ayuda sobre cualquier
1 Abrir el controlador de la impresora En el menú Archivo del programa de software, haga clic en Imprimir. Seleccione la impresora y haga clic en Propiedades o Preferencias. 2 Obtener ayuda sobre cualquier
Cómo realizar una copia
 Equipo multifunción Xerox WorkCentre 9/9 Cómo realizar una copia. Coloque los documentos cara arriba en la bandeja de entrada del alimentador automático. Ajuste la guía Levante el alimentador automático.
Equipo multifunción Xerox WorkCentre 9/9 Cómo realizar una copia. Coloque los documentos cara arriba en la bandeja de entrada del alimentador automático. Ajuste la guía Levante el alimentador automático.
Paquete de rendimiento de la impresora Xerox IJP 2000 de formato ancho Guía de usuario
 Versión 1.1 Enero de 2015 Paquete de rendimiento de la impresora Xerox IJP 2000 de formato ancho Guía de usuario Guía del usuario del paquete de rendimiento i 2015 Xerox Corporation. Todos los derechos
Versión 1.1 Enero de 2015 Paquete de rendimiento de la impresora Xerox IJP 2000 de formato ancho Guía de usuario Guía del usuario del paquete de rendimiento i 2015 Xerox Corporation. Todos los derechos
MFP HP LaserJet serie M2727 Copia
 Copiar con el alimentador automático de documentos (ADF) Cargar originales con el alimentador automático de documentos (ADF) Inserte el borde superior de la pila de originales en la bandeja de entrada
Copiar con el alimentador automático de documentos (ADF) Cargar originales con el alimentador automático de documentos (ADF) Inserte el borde superior de la pila de originales en la bandeja de entrada
Manual del usuario XP-231
 Manual del usuario XP-231 Contenido Manual del usuario XP-231... 11 Características generales del producto... 12 Ubicación de los componentes del producto... 12 Botones e indicadores del panel de control...
Manual del usuario XP-231 Contenido Manual del usuario XP-231... 11 Características generales del producto... 12 Ubicación de los componentes del producto... 12 Botones e indicadores del panel de control...
Teclado Retroiluminado con Ratón Touchpad Armagard Número de Modelo J-KB110BL. Guía de Usuario ARMAGARD LIMITED
 Teclado Retroiluminado con Ratón Touchpad Armagard Número de Modelo J-KB110BL Guía de Usuario ARMAGARD LIMITED Tabla de Contenidos Introducción... 2 Primeros Pasos... 2 Uso del Teclado... 3 Características
Teclado Retroiluminado con Ratón Touchpad Armagard Número de Modelo J-KB110BL Guía de Usuario ARMAGARD LIMITED Tabla de Contenidos Introducción... 2 Primeros Pasos... 2 Uso del Teclado... 3 Características
Práctica de laboratorio Instalación de una impresora y verificación del funcionamiento
 Práctica de laboratorio 1.5.3 Instalación de una impresora y verificación del funcionamiento Objetivos Instalar manualmente una impresora usando el controlador predeterminado de Windows XP. Verificar la
Práctica de laboratorio 1.5.3 Instalación de una impresora y verificación del funcionamiento Objetivos Instalar manualmente una impresora usando el controlador predeterminado de Windows XP. Verificar la
1. Guía de Actualización de la Tarjeta SD
 1. Guía de Actualización de la Tarjeta SD 1)Paso 1: Respaldar sus datos Antes de actualizar, realice una copia de seguridad de sus datos personales con el servicio de Google o cualquier herramienta de
1. Guía de Actualización de la Tarjeta SD 1)Paso 1: Respaldar sus datos Antes de actualizar, realice una copia de seguridad de sus datos personales con el servicio de Google o cualquier herramienta de
Lección 3: Aplicar formato a caracteres Secciones: Conocimientos Generales & Certificación
 PASO A PASO 01 Primer Mini Proyecto TEMA Cambiar el tipo y el tamaño de fuente Aplicar atributos a los caracteres Cambiar mayúsculas y minúsculas Resaltar texto Utilizar la herramienta Copiar formato Aplicar
PASO A PASO 01 Primer Mini Proyecto TEMA Cambiar el tipo y el tamaño de fuente Aplicar atributos a los caracteres Cambiar mayúsculas y minúsculas Resaltar texto Utilizar la herramienta Copiar formato Aplicar
Manual del usuario de la Epson Stylus CX4100 Series/CX4700 Series 5 Acerca del producto 6 Acerca de Exif Print 6 Acerca del software 7 Carga de papel
 Manual del usuario de la Epson Stylus CX4100 Series/CX4700 Series 5 Acerca del producto 6 Acerca de Exif Print 6 Acerca del software 7 Carga de papel 9 Hojas sueltas 9 Sobres 14 Papeles especiales 17 Cómo
Manual del usuario de la Epson Stylus CX4100 Series/CX4700 Series 5 Acerca del producto 6 Acerca de Exif Print 6 Acerca del software 7 Carga de papel 9 Hojas sueltas 9 Sobres 14 Papeles especiales 17 Cómo
Wanscam. Manual usuario APP movil E-VIEW7. Descargar aplicación
 Wanscam Manual usuario APP movil E-VIEW7 Descargar aplicación Descargue e instale la Wanscam APP antes de configurar la cámara IP. Busque en Google Play Store y App Store E-view7 Funcionalidad de configuración
Wanscam Manual usuario APP movil E-VIEW7 Descargar aplicación Descargue e instale la Wanscam APP antes de configurar la cámara IP. Busque en Google Play Store y App Store E-view7 Funcionalidad de configuración
Guía de instalación 2
 Guía de instalación PM 00 Lea esta guía antes de utilizar el producto. Configure la impresora e imprima sus fotos. No necesita conectarla a su computadora! Nota: para imprimir utilizando su computadora,
Guía de instalación PM 00 Lea esta guía antes de utilizar el producto. Configure la impresora e imprima sus fotos. No necesita conectarla a su computadora! Nota: para imprimir utilizando su computadora,
Cómo iniciar una sesión empleando su código de Usuario
 Cómo iniciar una sesión empleando su código de Usuario R4 Level 1 En la pantalla táctil del dispositivo de impresión, toque el campo Nombre de Usuario y posteriormente pulse en el campo Contraseña 4 Una
Cómo iniciar una sesión empleando su código de Usuario R4 Level 1 En la pantalla táctil del dispositivo de impresión, toque el campo Nombre de Usuario y posteriormente pulse en el campo Contraseña 4 Una
La caja de la impresora contiene los siguientes elementos. Retire toda la cinta adhesiva y el material de embalaje de la impresora.
 Guía de instalación Lea este guía antes de utilizar el producto. Configure la impresora e imprima sus fotos. No necesita conectarla a una computadora! Nota: para imprimir utilizando su computadora, consulte
Guía de instalación Lea este guía antes de utilizar el producto. Configure la impresora e imprima sus fotos. No necesita conectarla a una computadora! Nota: para imprimir utilizando su computadora, consulte
2 Conecte la fuente de video
 PowerLite 6110i Guía de instalación 2 Conecte la fuente de video Seleccione una ubicación El proyector ofrece 4 modos de proyección. Seleccione el que más se ajuste a sus necesidades. Si instala el proyector
PowerLite 6110i Guía de instalación 2 Conecte la fuente de video Seleccione una ubicación El proyector ofrece 4 modos de proyección. Seleccione el que más se ajuste a sus necesidades. Si instala el proyector
Manual de referencia de la Epson Stylus CX6900F Series 3 Acerca del producto 3 Acerca del software 4 Componentes del producto 7 Cómo cambiar el
 Manual de referencia de la Epson Stylus CX6900F Series 3 Acerca del producto 3 Acerca del software 4 Componentes del producto 7 Cómo cambiar el idioma del panel de control 9 Cómo imprimir utilizando una
Manual de referencia de la Epson Stylus CX6900F Series 3 Acerca del producto 3 Acerca del software 4 Componentes del producto 7 Cómo cambiar el idioma del panel de control 9 Cómo imprimir utilizando una
MFP HP LaserJet serie M2727 Fax
 Programar un fax Enviar un fax diferido 1 Cargue el documento en la bandeja de entrada del alimentador automático de documentos (ADF) o en el escáner de superficie plana. NOTA: En este ejemplo se establece
Programar un fax Enviar un fax diferido 1 Cargue el documento en la bandeja de entrada del alimentador automático de documentos (ADF) o en el escáner de superficie plana. NOTA: En este ejemplo se establece
Seleccione el dispositivo de la lista Seleccionar impresora.
 Seleccione el dispositivo de la lista Seleccionar impresora. La ventana Preferencias de impresión siguiente es para el Bloc de notas de Windows 7. La ventana Preferencias de impresión puede ser diferente,
Seleccione el dispositivo de la lista Seleccionar impresora. La ventana Preferencias de impresión siguiente es para el Bloc de notas de Windows 7. La ventana Preferencias de impresión puede ser diferente,
2 Conecte la fuente de video
 PowerLite 822+/83+ Guía de instalación 2 Conecte la fuente de video Conecte el proyector a una computadora o a una fuente de video utilizando cualquiera de los conectores disponibles que se muestran abajo.
PowerLite 822+/83+ Guía de instalación 2 Conecte la fuente de video Conecte el proyector a una computadora o a una fuente de video utilizando cualquiera de los conectores disponibles que se muestran abajo.
Guía de inicio rápido
 Guía de inicio rápido Pasos sencillos para empezar Desembalar el contenido Desembale el digitalizador y compruebe si se incluyen los componentes principales. 1. Medi-7000 2. Bandeja de salida (porción
Guía de inicio rápido Pasos sencillos para empezar Desembalar el contenido Desembale el digitalizador y compruebe si se incluyen los componentes principales. 1. Medi-7000 2. Bandeja de salida (porción
Guía rápida del usuario. 1. Requisitos del sistema. 2. Instalación y activación. Instalación. Activación
 Guía rápida del usuario Esta Guía rápida del usuario le ayudará a instalar y empezar a utilizar Readiris TM 15. Si necesita información detallada sobre todas características y funciones de Readiris TM,
Guía rápida del usuario Esta Guía rápida del usuario le ayudará a instalar y empezar a utilizar Readiris TM 15. Si necesita información detallada sobre todas características y funciones de Readiris TM,
Guía de instalación. 1 Desembale la * * la impresora. impresora
 Guía de instalación PictureMate Dash TM (PM 260) Siga los pasos a continuación para configurar la impresora PictureMate Dash e imprimir sus fotos. No necesita conectarla a su computadora! Nota: para imprimir
Guía de instalación PictureMate Dash TM (PM 260) Siga los pasos a continuación para configurar la impresora PictureMate Dash e imprimir sus fotos. No necesita conectarla a su computadora! Nota: para imprimir
C, M, Y Editar Color
 COLORES Y TEXTURAS 1. INTRODUCCIÓN Uno de los puntos más importantes cuando se crean elementos gráficos, son los colores, ya que, la combinación de los mismos hará que los diseños sean atractivos o, por
COLORES Y TEXTURAS 1. INTRODUCCIÓN Uno de los puntos más importantes cuando se crean elementos gráficos, son los colores, ya que, la combinación de los mismos hará que los diseños sean atractivos o, por
Manual del usuario L850
 Manual del usuario L850 Contenido Manual del usuario L850... 11 Características generales del producto... 12 Uso del panel de control... 12 Botones e indicadores del panel de control... 12 Uso de la pantalla
Manual del usuario L850 Contenido Manual del usuario L850... 11 Características generales del producto... 12 Uso del panel de control... 12 Botones e indicadores del panel de control... 12 Uso de la pantalla
Tareas de impresión (Windows)
 Tareas de impresión (Windows) Cómo imprimir (Windows) El siguiente procedimiento describe el proceso básico de impresión para Windows. 2. Seleccione el producto en la lista de impresoras. Para cambiar
Tareas de impresión (Windows) Cómo imprimir (Windows) El siguiente procedimiento describe el proceso básico de impresión para Windows. 2. Seleccione el producto en la lista de impresoras. Para cambiar
Guía de realineación de lápiz/función táctil
 Guía de realineación de lápiz/función táctil Información sobre copyright 2011 Promethean Limited. Reservados todos los derechos. La reproducción de esta guía solo estará permitida con fines de uso dentro
Guía de realineación de lápiz/función táctil Información sobre copyright 2011 Promethean Limited. Reservados todos los derechos. La reproducción de esta guía solo estará permitida con fines de uso dentro
MINISTERIO DE EDUCACIÓN PÚBLICA IPEC Santa Bárbara de Heredia Software de Aplicación Accesorio WordPad
 MINISTERIO DE EDUCACIÓN PÚBLICA IPEC Santa Bárbara de Heredia Software de Aplicación Accesorio WordPad Accesorio: WordPad WordPad es un programa básico de procesamiento de texto para la creación y edición
MINISTERIO DE EDUCACIÓN PÚBLICA IPEC Santa Bárbara de Heredia Software de Aplicación Accesorio WordPad Accesorio: WordPad WordPad es un programa básico de procesamiento de texto para la creación y edición
Guía de Microsoft Word Primeros pasos
 Primeros pasos Contenido INTRODUCCIÓN... 3 PANTALLA PRINCIPAL... 3 CREAR UN DOCUMENTO... 3 GUARDAR UN DOCUMENTO... 5 GUARDAR DOCUMENTOS COMO PDF Y OTROS FORMATOS... 6 IMPRIMIR UN DOCUMENTO... 6 DAR FORMATO
Primeros pasos Contenido INTRODUCCIÓN... 3 PANTALLA PRINCIPAL... 3 CREAR UN DOCUMENTO... 3 GUARDAR UN DOCUMENTO... 5 GUARDAR DOCUMENTOS COMO PDF Y OTROS FORMATOS... 6 IMPRIMIR UN DOCUMENTO... 6 DAR FORMATO
