Ayuda de HP Photosmart D7400 series
|
|
|
- Rosa Castilla Blanco
- hace 7 años
- Vistas:
Transcripción
1 Ayuda de HP Photosmart D7400 series
2
3 Contenido 1 Ayuda de HP Photosmart D7400 series Descripción general de HP Photosmart El dispositivo HP Photosmart de un vistazo...9 Funciones del panel de control...10 Iconos de la pantalla...11 Mostrar estado de reposo...12 Descripción general de los menús...12 Menú Photosmart Express...12 Menú Configurar...13 Menú Ayuda...13 Introducción de texto con el teclado visual...13 Utilice el software HP Photosmart Cómo buscar más información Últimos pasos en la configuración del HP Photosmart Establecimiento de las preferencias...17 Selección del idioma y país o región...17 Ajuste del volumen...18 Configuración del papel predeterminado para impresión PictBridge/DPOF/uPnP...18 Activar la búsqueda rápida de fotos...18 Configure la bandeja de papel para imprimir desde un dispositivo Bluetooth...19 Restauración de los valores predeterminados de fábrica...19 Ejecutar un pase de diapositivas en la pantalla...19 Contenido 1
4 Contenido Información de conexión del equipo...20 Tipos de conexión admitidos...21 Conexión mediante Ethernet...21 Conexión mediante una red inalámbrica integrada WLAN Conéctese mediante el adaptador para impresora y PC HP bt450 con tecnología Bluetooth sin cables...22 Encontrar el nombre y la dirección del dispositivo...22 Establecimiento de la seguridad de Bluetooth para HP Photosmart...23 Use una conexión Bluetooth para imprimir desde un equipo...25 Uso compartido de impresoras...27 Conexión a una red...27 Configuración de redes cableadas...28 Qué se necesita para una red cableada...29 Conexión de HP Photosmart a la red...29 Configuración de una red inalámbrica integrada WLAN Requisitos para una red integrada inalámbrica WLAN Conexión a una red inalámbrica integrada WLAN Configuración de redes inalámbricas ad hoc...34 Requisitos de una red ad hoc...34 Cree un perfil de red para un equipo con Windows XP...34 Creación de un perfil de red para otros sistemas operativos...36 Conexión a una red inalámbrica ad hoc...36 Instalación del software para una conexión de red...37 Conexión de equipos adicionales a una red...38 Cambio de la conexión USB de HP Photosmart a una conexión de red...39 Administración de la configuración de la red...39 Cambio de la configuración de red básica desde el panel de control...40 Cambio de la configuración de red avanzada desde el panel de control...42 Uso del servidor Web incorporado...44 Definiciones de la página de configuración de redes...45 Glosario de red Cómo? Cargue papel. Elija papeles para la impresión...57 Papel recomendado para impresión...57 Papeles que se deben evitar...59 Carga de papel...60 Carga de papel a tamaño completo...60 Carga de papel fotográfico de 10 x 15 cm (4 x 6 pulg.)...62 Carga de fichas...63 Carga de sobres...64 Carga de otros tipos de papel...65 Cómo evitar atascos de papel Impresión desde el equipo Impresión desde una aplicación de software...67 Establecimiento del HP Photosmart como impresora predeterminada
5 Contenido Cambio de la configuración de impresión del trabajo actual...68 Establecimiento del tamaño del papel...68 Definición del tipo de papel para la impresión...70 Ver la resolución de impresión...70 Cambio de la velocidad o de la calidad de impresión...70 Cambio de la orientación de la página...71 Cambio del tamaño del documento...71 Modificación de la saturación, el brillo o la tonalidad...72 Vista previa del trabajo de impresión...72 Cambio de la configuración de impresión predeterminada...73 Atajos de impresión...73 Creación de atajos de impresión...73 Eliminar atajos de impresión...74 Realización de trabajos de impresión especiales...74 Impresión de una imagen sin bordes...75 Impresión de una fotografía en papel fotográfico...76 Imprimir etiquetas de CD/DVD personalizadas...76 Impresión con el modo Máximo de dpi...77 Impresión en ambas caras de la hoja...77 Impresión de un documento de varias páginas como un folleto...79 Impresión de varias páginas en una sola hoja...80 Impresión de un documento de varias páginas en orden inverso...81 Inversión de una imagen para transferencias para camisetas...82 Impresión en transparencias...83 Impresión de un grupo de direcciones en etiquetas o sobres...83 Impresión de un póster...84 Impresión de una página Web...85 Cómo detener un trabajo de impresión Uso de las funciones de fotografía Ver y seleccionar fotografías...88 Impresión de fotografías...90 Crear proyectos especiales a partir de sus fotos...91 Compartir fotografías con software HP Photosmart...93 Almacenamiento de fotografías en el equipo...94 Edición de fotografías con el panel de control...95 Haga zoom y desplácese para recortar una fotografía...96 Rotación de una fotografía...97 Ajuste el brillo de las fotografías...97 Imprimir un marco alrededor de la fotografía...98 Aplique efectos de color especiales a las fotografías...99 Elimine los ojos rojos Mejore automáticamente las fotografías Impresión de informes y formularios Impresión de un informe de autocomprobación Impresión de formularios mantenimiento del HP Photosmart Compruebe los niveles de tinta estimados Contenido 3
6 Contenido Trabajo con cartuchos de tinta Sustitución de los cartuchos de tinta Alineación de la impresora Limpieza del cabezal de impresión Limpieza de los contactos de los cartuchos de tinta Eliminación de tinta de la piel y de la ropa Limpieza de HP Photosmart Sonidos de mantenimiento automático Ahorro de energía con el HP Photosmart apagado Apague el HP Photosmart Buscar consumibles de tinta Solución de problemas Sugerencias de solución de problemas Problemas de comunicación a través de una conexión USB Información acerca de cartuchos de tinta y cabezal de impresión Información sobre papeles Cómo eliminar atascos de papel Visualización del archivo Léame Solución de problemas de instalación de hardware Solución de problemas de instalación del software Desinstalación y reinstalación del software Solución de problemas de red Solución de problemas de configuración de redes cableadas Solución de problemas de redes inalámbricas Solución de problemas con la calidad de impresión Solución de problemas de impresión Solución de problemas con la tarjeta de memoria y el puerto USB frontal Errores Mensajes del dispositivo Mensajes sobre archivos Tipos de archivo admitidos por el HP Photosmart Mensajes generales del usuario Mensajes sobre papel Mensajes de alimentación y conexión Mensajes sobre cartuchos de tinta Garantía y asistencia técnica de HP Garantía Información sobre la garantía de los cartuchos de impresión Proceso de asistencia Antes de llamar al servicio de asistencia técnica de HP Asistencia telefónica de HP Periodo de asistencia telefónica Realizar una llamada Después del periodo de asistencia telefónica Opciones de la garantía adicional HP Quick Exchange Service (Japan) Call HP Korea customer support
7 Contenido Preparación del HP Photosmart para su envío Asegurar el sistema de tinta Retire la plantilla del panel de control Embalaje del HP Photosmart Información técnica Especificaciones técnicas Programa medioambiental de administración de productos Uso del papel Plásticos Especificaciones de seguridad de los materiales Programa de reciclaje Programa de reciclaje de suministros de HP para inyección de tinta Consumo energético Tratamiento especial de materiales Attention California users NDL battery disposal Taiwan battery statement Disposal of Waste Equipment by Users in Private Households in the European Union Avisos normativos Número de identificación de modelo normativo FCC statement Notice to users in Korea VCCI (Class B) compliance statement for users in Japan Notice to users in Japan about power cord Geräuschemission Declaraciones sobre normativa inalámbrica Wireless: Exposure to radio frequency radiation Wireless: Notice to users in Brazil Wireless: Notice to users in Canada European Union Regulatory Notice Wireless: Notice to users in Taiwan Declaration of conformity (European Economic Area) HP Photosmart D7400 series declaration of conformity Índice Contenido 5
8 Contenido 6
9 1 Ayuda de HP Photosmart D7400 series Para obtener más información acerca de HP Photosmart, consulte: Descripción general de HP Photosmart en la página 9 Cómo buscar más información en la página 15 Últimos pasos en la configuración del HP Photosmart en la página 17 Cómo? en la página 55 Cargue papel. en la página 57 Impresión desde el equipo en la página 67 Uso de las funciones de fotografía en la página 87 Impresión de informes y formularios en la página 103 mantenimiento del HP Photosmart en la página 105 Buscar consumibles de tinta en la página 115 Garantía y asistencia técnica de HP en la página 177 Información técnica en la página 183 Ayuda de HP Photosmart D7400 series Ayuda de HP Photosmart D7400 series 7
10 Capítulo 1 Ayuda de HP Photosmart D7400 series 8 Ayuda de HP Photosmart D7400 series
11 2 Descripción general de HP Photosmart Utilice el HP Photosmart para llevar a cabo rápida y fácilmente determinadas tareas, como imprimir fotografías desde una tarjeta de memoria. Se puede acceder a muchas funciones de HP Photosmart directamente desde el panel de control, sin necesidad de encender el equipo. En esta sección se tratan los siguientes temas: El dispositivo HP Photosmart de un vistazo Funciones del panel de control Iconos de la pantalla Mostrar estado de reposo Descripción general de los menús Introducción de texto con el teclado visual Utilice el software HP Photosmart El dispositivo HP Photosmart de un vistazo Etiqueta 1 En Descripción Descripción general 2 Puerta de cartuchos de tinta 3 Pantalla de gráficos en color (también denominada pantalla) 4 Panel de control 5 Ranuras de tarjetas de memoria y luz Photo 6 Puerto USB frontal 7 bandeja de fotografías Descripción general de HP Photosmart 9
12 Capítulo 2 (continúa) Etiqueta Descripción 8 Bandeja de entrada principal (también se denomina bandeja de entrada) 9 Extensor de la bandeja de papel (también denominado extensor de la bandeja) 10 Bandeja de salida 11 Conexión de alimentación * 12 Puerto Ethernet 13 Puerto USB posterior 14 Puerta trasera * Utilícelo sólo con el adaptador de corriente suministrado por HP. Funciones del panel de control El siguiente diagrama y la tabla relacionada ofrecen una referencia rápida sobre las funciones del panel de control del HP Photosmart. Descripción general Etiqueta Nombre y descripción 1 Display (Estado): Permite ver menús, fotografías y mensajes. La pantalla táctil se puede ajustar a diferentes posiciones. Esto permite al usuario cambiar el ángulo de visión para acomodar varias colocaciones de dispositivos y condiciones de iluminación. 2 Print Photos (Imprimir fotos): Según si se accede a las fotos desde el menú Barra de herramientas de inserción, Imprimir, o el menú Creación, el botón Print Photos (Imprimir fotos) mostrará la pantalla Vista preliminar o imprimirá las fotos que se hayan seleccionado. 10 Descripción general de HP Photosmart
13 (continúa) Etiqueta Nombre y descripción Si no se han seleccionado fotos, aparecerá un mensaje preguntando si quiere imprimir todas las fotos de la tarjeta o dispositivo de almacenamiento. 3 Indicador luminoso de conexiones inalámbricas: indica que la radio inalámbrica b y g está activada. 4 Luz de atención: indica que ha ocurrido un problema. Consulte la pantalla para obtener más información. 5 Cancel (Cancelar): permite detener la operación actual, salir de un menú o salir de los ajustes. 6 Red Eye Removal (Elim. de ojos rojos): Activa o desactiva la función Red Eye Removal (Elim. de ojos rojos). En forma predeterminada, esta función se encuentra desactivada. Si la función está activada, el HP Photosmart corrige automáticamente el efecto de ojos rojos de la foto que se muestra en la pantalla. Iconos de la pantalla Los siguientes iconos pueden aparecer en la parte inferior de la pantalla para proporcionar información importante sobre HP Photosmart. Icono Propósito Muestra el estado del cartucho de tinta. El color del icono corresponde al color del cartucho de tinta y el nivel de llenado al nivel de tinta. Nota Los iconos de nivel de tinta sólo aparecen si uno de los cartuchos de tinta está por debajo del 50% de su capacidad. Si el nivel de tinta de todos los cartuchos supera el 50% de su capacidad, no se muestran en pantalla los iconos de los cartuchos de tinta. Indica que el cartucho de tinta está casi vacío necesita ser reemplazado. Muestra que se ha instalado un cartucho de tinta desconocido. Este icono puede aparecer si un cartucho de tinta contiene una tinta que no sea HP. Indica que existe una conexión de red cableada. Descripción general Indica la presencia y fuerza de la señal de una conexión de red inalámbrica. Indica la presencia de una conexión de red inalámbrica Ad hoc. Iconos de la pantalla 11
14 Capítulo 2 (continúa) Icono Propósito Indica que un adaptador de impresora y PC de tipo HP bt450 con tecnología inalámbrica Bluetooth se encuentra conectado al puerto USB frontal. Mostrar estado de reposo Para alargar la vida útil de la pantalla, ésta se atenúa tras dos minutos de inactividad. Después de 30 minutos de inactividad, la pantalla de gráficos color se coloca en modo dormir y se apaga por completo. La pantalla se vuelve a encender al tocar la pantalla, pulsar un botón del panel de control, insertar una tarjeta de memoria, conectar un dispositivo de almacenamiento o acceder al HP Photosmart desde un equipo conectado. Descripción general de los menús Los siguientes temas proporcionan una guía de referencia rápida para los menús de nivel superior que aparecen en la pantalla del HP Photosmart. Menú Photosmart Express Menú Configurar Menú Ayuda Menú Photosmart Express Las opciones siguientes está disponibles en el menú Photosmart Express al insertar una tarjeta de memoria o dispositivo de almacenamiento. Descripción general Barra de herramientas de inserción Imprimir Creación Botón Guardar 12 Descripción general de HP Photosmart
15 Menú Configurar Las siguientes opciones están disponibles al pulsar Setup (Configurar) del menú Photosmart Express. Papel escolar imprimible Menú Ayuda Herramientas Preferencias Sin cables Bluetooth Nota La opción Bluetooth sólo aparece si se ha conectado un adaptador de impresora y PC inalámbrico HP bt450 Bluetooth al HP Photosmart. Menú Ayuda El menú Ayuda proporciona un acceso rápido a los temas de ayuda importantes. Aparece cuando se pulsa el icono? cuando está en modo de reposo. También puede acceder a este menú mediante el menú Setup (Configurar). Están disponibles las siguientes opciones. Si selecciona uno de los primeros cuatro temas, se muestra la ayuda en la pantalla. Si selecciona uno de los seis últimos temas, la ayuda aparece en el equipo. Insertar cartuchos de tinta Cargar papel Cargar papel en bandeja de fotografías Atasco de papel Cómo Mensajes de error Solución general de problemas Solución de problemas de red Usar tarjetas de memoria Obtener asistencia Introducción de texto con el teclado visual Puede introducir texto o símbolos con el teclado visual que aparece automáticamente en la pantalla cuando necesita introducir texto. Por ejemplo, el teclado visual aparece automáticamente al configurar una red inalámbrica o un nombre de dispositivo Bluetooth. Descripción general Introducción de texto con el teclado visual 13
16 Capítulo 2 Para introducir texto con el teclado visual 1. Para seleccionar una letra, número o símbolo en el teclado visual pulse los elementos apropiados. Para introducir letras minúsculas, mayúsculas, números y símbolos Para introducir letras minúsculas, pulse abc en el teclado visual. Para introducir letras mayúsculas, pulse ABC en el teclado visual. Para introducir dígitos, pulse 123 en el teclado visual. Para introducir símbolos, pulse.@! en el teclado visual. 2. Tras pulsar la letra, número o símbolo apropiado, aparecerá la selección en el espacio en blanco situado por encima del teclado visual. Sugerencia visual. Para borrar una letra, número o símbolo pulse Del en el teclado 3. Una vez haya introducido el texto, números y símbolos, pulse Terminado en el teclado visual. Utilice el software HP Photosmart El software HP Photosmart permite realizar impresiones de fotografías de forma rápida y sencilla. También da acceso a otras funciones básicas de software de procesamiento de imágenes HP, como guardar o ver fotografías. Para obtener más información sobre el uso del software HP Photosmart: Compruebe el panel Contenidos de la izquierda. Busque el libro Contenidos de ayuda para el software de HP Photosmart en la parte superior. Si no ve el libro Contenidos de ayuda para el software HP Photosmart en la parte superior del panel Contenidos, acceda a la ayuda del software mediante el Centro de soluciones HP. Descripción general 14 Descripción general de HP Photosmart
17 3 Cómo buscar más información Puede acceder a una gran variedad de recursos, impresos o en pantalla, que proporcionan información sobre la configuración y el uso de HP Photosmart. Guía de instalación En la guía de instalación se proporcionan instrucciones sobre la configuración del HP Photosmart y la instalación del software. Asegúrese de seguir los pasos de la guía de instalación en orden. Si tiene problemas durante la configuración, consulte la Guía de instalación para obtener información de resolución de errores o consulte Solución de problemas en la página 117 en la Ayuda en línea. HP Photosmart 2600 series printer User Guide Guía básica La Guía básica contiene una descripción general del HP Photosmart, con instrucciones detalladas para tareas básicas, sugerencias sobre solución de problemas e información técnica. Animaciones HP Photosmart Essential Las animaciones HP Photosmart Essential son una forma divertida e interactiva de obtener una breve visión general del software incluido con HP Photosmart. Conocerá cómo el software puede ayudarle a crear, compartir, organizar e imprimir fotografías. Ayuda en pantalla La Ayuda en pantalla proporciona instrucciones detalladas acerca de la utilización de todas las funciones del HP Photosmart. El tema Cómo puedo? proporciona enlaces para encontrar de forma rápida información sobre la realización de tareas comunes. El tema Descripción general de HP Photosmart proporciona información general sobre las funciones básicas del HP Photosmart. El tema Resolución de errores proporciona información sobre la resolución de los errores que puede encontrar en HP Photosmart. Readme (Léame) El archivo Léame contiene la información más reciente que puede no encontrarse en otras publicaciones. Instale el software para acceder al archivo Léame. Si dispone de acceso a Internet, podrá obtener ayuda y asistencia técnica en el sitio Web de HP. Este sitio Web ofrece asistencia técnica, controladores, suministros e información sobre pedidos. Cómo buscar más información 15 Cómo buscar más información
18 Capítulo 3 Cómo buscar más información 16 Cómo buscar más información
19 4 Últimos pasos en la configuración del HP Photosmart Cuando haya completado los pasos de la guía de instalación, consulte esta sección para finalizar la configuración del HP Photosmart. Esta sección contiene información importante sobre la configuración de su dispositivo, incluida información sobre las preferencias de configuración. En esta sección se tratan los siguientes temas: Establecimiento de las preferencias Información de conexión del equipo Conexión a una red Establecimiento de las preferencias Puede cambiar la configuración de HP Photosmart de manera que funcione de acuerdo con sus preferencias. Por ejemplo, puede establecer preferencias generales del dispositivo, como el idioma utilizado para mostrar mensajes. Asimismo, puede restaurar la configuración del dispositivo a la que tenía cuando lo adquirió. De este modo, borrará cualquier nuevo valor establecido. En esta sección se tratan los siguientes temas: Selección del idioma y país o región Ajuste del volumen Configuración del papel predeterminado para impresión PictBridge/DPOF/uPnP Activar la búsqueda rápida de fotos Configure la bandeja de papel para imprimir desde un dispositivo Bluetooth Restauración de los valores predeterminados de fábrica Ejecutar un pase de diapositivas en la pantalla Selección del idioma y país o región La configuración del idioma determina el idioma que HP Photosmart utiliza para mostrar los mensajes en la pantalla. La configuración de país/región determina los tamaños de papel y disposiciones predeterminados para la impresión. Es posible cambiar estos ajustes en cualquier momento mediante los siguientes procedimientos. Para fijar el idioma 1. Pulse Configurar en la pantalla. 2. Pulse Preferencias. 3. Pulse Configurar idioma. Configuración definitiva Últimos pasos en la configuración del HP Photosmart 17
20 Capítulo 4 4. Pulse el idioma que quiera seleccionar. Nota Si la opción de menú que desea no está visible en la pantalla, pulse o para desplazarse para todas las opciones de menú. Configuración definitiva 5. Cuando se le pida, pulse Sí para confirmar la selección o pulse No para seleccionar un idioma diferente. Para establecer el país o la región 1. Pulse Configurar en la pantalla. 2. Pulse Preferencias. 3. Pulse Configurar país o región. 4. Pulse el país/región que quiera seleccionar. Nota Si la opción de menú que desea no está visible en la pantalla, pulse o para desplazarse para todas las opciones de menú. 5. Cuando se le pida, pulse Sí para confirmar la selección o pulse No para seleccionar un país/región diferente. Ajuste del volumen El HP Photosmart proporciona tres niveles de ajuste del volumen de sonidos asociados con sucesos y errores del dispositivo. El ajuste predeterminado es Aceptable. Para ajustar el volumen 1. Pulse Configurar en la pantalla. 2. Pulse Preferencias. 3. Pulse Volumen de efectos de sonido y a continuación seleccione el volumen deseado. Configuración del papel predeterminado para impresión PictBridge/DPOF/uPnP Configure la bandeja de papel predeterminada que se utilizará para imprimir fotos desde un dispositivo Pictbridge, un archivo DPOF o un dispositivo UPnP. El ajuste predeterminado es Bandeja de papel fotográfico. Para configurar la bandeja de papel predeterminada 1. Pulse Configurar en la pantalla. 2. Pulse Preferencias. 3. Pulse PictBridge/DPOF/uPnP Selección de bandeja. 4. Pulse Bandeja principal o Bandeja de papel fotográfico. Activar la búsqueda rápida de fotos Puede configurar el HP Photosmart para permitir una búsqueda rápida de fotos mediante la grabación de versiones en miniatura en la tarjeta de memoria. Las versiones en miniatura ocupan relativamente poco espacio y se utilizan para acelerar el rendimiento a la hora de mirar las fotos que hay en la tarjeta. 18 Últimos pasos en la configuración del HP Photosmart
21 Nota Esta función está activada de forma predeterminada. Para activar o desactivar la navegación rápida 1. Pulse Configurar en la pantalla. 2. Pulse Herramientas. 3. Pulse para desplazarse por las opciones y a continuación pulse Activar búsqueda más rápida. 4. Pulse On o Desactivad. para activarlo o desactivarlo. Configure la bandeja de papel para imprimir desde un dispositivo Bluetooth Configure la bandeja de papel predeterminada que se utilizará para imprimir fotos desde un dispositivo Bluetooth. Para configurar la bandeja de papel para imprimir desde un dispositivo Bluetooth 1. Pulse Configurar. 2. Pulse Bluetooth. Nota Si la opción de menú que desea no está visible en la pantalla, pulse o para desplazarse para todas las opciones de menú. 3. Pulse Bandeja de papel predeterminada. 4. Pulse Bandeja principal o Bandeja de papel fotográfico. Restauración de los valores predeterminados de fábrica Se puede restaurar la configuración que el HP Photosmart tenía cuando lo adquirió. Sólo puede realizar este proceso desde el panel de control. Para restaurar los valores predeterminados de fábrica 1. Pulse Configurar en la pantalla. 2. Pulse Herramientas. 3. Pulse para desplazarse por las opciones y a continuación pulse Rest. valores predet. fábrica. Se restauran los valores predeterminados de fábrica. Ejecutar un pase de diapositivas en la pantalla Puede configurar el HP Photosmart para que muestre un pase de diapositivas en la pantalla, parecido a un salvapantallas, cuando no esté utilizando el dispositivo. Configuración definitiva Establecimiento de las preferencias 19
22 Capítulo 4 Configuración definitiva Existen dos tipos de pases de diapositivas que puede activar: Almacenar demostración: aparece si el HP Photosmart está inactivo durante un minuto y muestra un conjunto de gráficos predefinidos que describen funciones del dispositivo. El pase de diapositivas se ejecutará hasta que pulse un botón o utilice el dispositivo. Si el HP Photosmart sigue desactivado durante ocho horas, se apagará la pantalla. Nota HP recomienda apagar el Almacenar demostración. Consejos pase de diapositivas: aparece sólo tras una impresión desde el equipo. El HP Photosmart muestra un conjunto de diapositivas predefinidas con información acerca de funciones especiales que puede realizar con el dispositivo. El pase de diapositivas se ejecuta una sola vez y a continuación la pantalla vuelve al menú principal. Para activar o desactivar la demostración de almacenamiento 1. Pulse Configurar en la pantalla. 2. Pulse Herramientas. 3. Pulse para desplazarse por las opciones y a continuación pulse Almacenar demostración. 4. Pulse On o Desactivad. para activarlo o desactivarlo. Para activar o desactivar el pase de diapositivas de consejos 1. Pulse Configurar en la pantalla. 2. Pulse Herramientas. 3. Pulse para desplazarse por las opciones y a continuación pulse Consejos pase de diapositivas. 4. Pulse On o Desactivad. para activarlo o desactivarlo. Información de conexión del equipo HP Photosmart dispone de un puerto USB que permite la conexión directa a un equipo mediante un cable USB. También puede conectar el HP Photosmart a una red por cable o inalámbrica. Si inserta un adaptador de impresora inalámbrico HP bt450, de impresora o de PC con Tecnología inalámbrica Bluetooth en el puerto USB frontal, los dispositivos Bluetooth como las agendas PDA y los teléfonos con cámara pueden imprimir con el HP Photosmart. Nota En el recordatorio de este capítulo, se hace referencia a HP bt450, a la impresora y al adaptador de PC Adapter con Tecnología inalámbrica Bluetooth únicamente como HP bt450. En esta sección se tratan los siguientes temas: Tipos de conexión admitidos Conexión mediante Ethernet Conexión mediante una red inalámbrica integrada WLAN Últimos pasos en la configuración del HP Photosmart
23 Conéctese mediante el adaptador para impresora y PC HP bt450 con tecnología Bluetooth sin cables Uso compartido de impresoras Tipos de conexión admitidos En la tabla siguiente se incluye una lista de tipos de conexión admitidos. Descripción Conexión USB Número recomendado de equipos conectados para un rendimiento óptimo Un equipo conectado con un cable USB al puerto USB 2.0 High Speed posterior de HP Photosmart. Funciones de software compatibles Se admiten todas las funciones. Instrucciones de configuración Siga la guía de instalación para obtener instrucciones detalladas. Configuración definitiva Conexión Ethernet (cableada) Hasta cinco equipos conectados a un HP Photosmart mediante un direccionador o concentrador Se admiten todas las funciones, incluida la de escaneo de la Web. Siga las instrucciones de Configuración de redes cableadas en la página 28. Conexión inalámbrica WLAN Hasta cinco equipos conectados mediante un direccionador inalámbrico (modo infraestructura). Se admiten todas las funciones, incluida la de escaneo de la Web. Siga las instrucciones de Configuración de una red inalámbrica integrada WLAN en la página 30. Adaptador para impresora y PC HP bt450 con tecnología Bluetooth sin cables Un dispositivo o equipo Bluetooth. Impresión desde un dispositivo Bluetooth como una agenda PDA o un teléfono con cámara, o un equipo compatible con Bluetooth. Siga las instrucciones de Conéctese mediante el adaptador para impresora y PC HP bt450 con tecnología Bluetooth sin cables en la página 22. Uso compartido de la impresora Cinco. El equipo host debe estar encendido en todo momento para poder imprimir desde los otros equipos. Se admiten todas las funciones residentes en el equipo host. Sólo se admite la impresión desde otros equipos. Siga las instrucciones de Uso compartido de impresoras en la página 27. Conexión mediante Ethernet El HP Photosmart admite conexiones de red Ethernet de 10 Mbps y 100 Mbps. Para obtener instrucciones detalladas sobre cómo conectar un dispositivo HP Photosmart a una red Ethernet (cableada), consulte Configuración de redes cableadas en la página 28. Conexión mediante una red inalámbrica integrada WLAN El HP Photosmart emplea un componente de red interno que admite la conexión inalámbrica. Para obtener instrucciones detalladas sobre cómo conectar un dispositivo Información de conexión del equipo 21
24 Capítulo 4 Configuración definitiva HP Photosmart a una red inalámbrica (802.11), consulte Configuración de una red inalámbrica integrada WLAN en la página 30. Conéctese mediante el adaptador para impresora y PC HP bt450 con tecnología Bluetooth sin cables El adaptador de impresora HP bt450 con tecnología Bluetooth inalámbrica permite imprimir imágenes desde prácticamente cualquier dispositivo Bluetooth, incluidos los equipos informáticos. Sólo tiene que insertar el HP bt450 en el puerto USB frontal e imprimir desde un dispositivo Bluetooth como una agenda PDA o un teléfono con cámara. En esta sección se tratan los siguientes temas: Encontrar el nombre y la dirección del dispositivo Establecimiento de la seguridad de Bluetooth para HP Photosmart Use una conexión Bluetooth para imprimir desde un equipo Encontrar el nombre y la dirección del dispositivo Algunos dispositivos Bluetooth intercambian direcciones de dispositivo cuando se comunican entre sí, por lo que deberá averiguar la dirección del dispositivo de HP Photosmart para poder establecer la conexión. Asimismo, algunos dispositivos Bluetooth muestran el nombre de la impresora al conectarse. Si no quiere que el nombre predeterminado aparezca como el nombre de HP Photosmart, puede cambiarlo. Para encontrar la dirección del dispositivo de HP Photosmart 1. Inserte el adaptador inalámbrico HP bt450 en el puerto USB delantero. 2. Pulse Configurar en la pantalla. 3. Pulse Bluetooth. Nota Si la opción de menú que desea no está visible en la pantalla, pulse o para desplazarse para todas las opciones de menú. 4. Pulse Dirección del dispositivo. La Dirección del dispositivo es de sólo lectura. 5. Para introducir la dirección en el dispositivo, siga las instrucciones que se incluyen con el dispositivo Bluetooth. 6. Pulse Aceptar para salir del menú Configurar. Para cambiar el nombre de dispositivo de HP Photosmart 1. Pulse Configurar en la pantalla. 2. Pulse Bluetooth. Nota Si la opción de menú que desea no está visible en la pantalla, pulse o para desplazarse para todas las opciones de menú. 3. Pulse Nombre del dispositivo. Nota El HP Photosmart se suministra con el nombre Photosmart D7400 predefinido. 4. Pulse Alterar. 22 Últimos pasos en la configuración del HP Photosmart
25 5. Utilice el teclado visual para introducir un nuevo nombre. 6. Cuando haya terminado de escribir un nombre para HP Photosmart, pulse Aceptar. El nombre que especificó aparecerá en el dispositivo Bluetooth cuando conecte el HP Photosmart para imprimir. 7. Pulse Aceptar para salir del menú Configurar. Temas relacionados Introducción de texto con el teclado visual en la página 13 Establecimiento de la seguridad de Bluetooth para HP Photosmart Puede activar la configuración de seguridad de la impresora a través del menú Bluetooth del HP Photosmart. Pulse Configurar en la pantalla, y a continuación pulse Bluetooth. En el menú Bluetooth puede: Solicitar la autenticación mediante clave de acceso antes de que algún usuario imprima en el HP Photosmart desde un dispositivo Bluetooth. Hacer que el HP Photosmart sea visible o invisible para los dispositivos Bluetooth que estén dentro de un determinado radio. En esta sección se tratan los siguientes temas: Utilización de una clave de acceso para autenticar dispositivos Bluetooth. Configure el HP Photosmart para que no lo puedan ver los dispositivos Bluetooth Activación y desactivación de la radio Bluetooth Restablezca los ajustes de Bluetooth en el HP Photosmart Utilización de una clave de acceso para autenticar dispositivos Bluetooth. Puede configurar el nivel de seguridad del HP Photosmart tanto en Baja como en Alta. El ajuste de seguridad predeterminado es Baja. La seguridad de nivel bajo no precisa autentificación. Baja:Es el valor predeterminado de seguridad. La seguridad de nivel bajo no precisa la autenticación, ya que no admite esta función. Cualquier dispositivo Bluetooth que esté dentro del radio de acción puede imprimir en la impresora. Alta: La seguridad de alto nivel precisa clave de acceso porque admite autenticación. El dispositivo Bluetooth debe proporcionar una clave de acceso para que HP Photosmart pueda autorizar al dispositivo a enviar un trabajo de impresión. Nota El HP Photosmart envía una clave de acceso predefinida que está formada por cuatro ceros. Configuración definitiva Para ajustar el HP Photosmart para que solicite la autenticación mediante clave de acceso 1. Pulse Configurar en la pantalla. 2. Pulse Bluetooth. Nota Si la opción de menú que desea no está visible en la pantalla, pulse o para desplazarse para todas las opciones de menú. Información de conexión del equipo 23
26 Capítulo 4 3. Pulse Clave de acceso. 4. Pulse Alterar. 5. Utilice el teclado visual para introducir una nueva clave de acceso. Configuración definitiva Nota La clave de acceso debe tener de 1 a 4 caracteres y sólo puede constar de números. 6. Cuando haya terminado de escribir la clave de acceso, pulse Aceptar. Aparece el menú Bluetooth. 7. Pulse Nivel de seguridad. 8. Pulse Alta. La seguridad de nivel alto necesita autenticación. Se ha ajustado la autentificación de la clave de acceso del HP Photosmart. Temas relacionados Introducción de texto con el teclado visual en la página 13 Configure el HP Photosmart para que no lo puedan ver los dispositivos Bluetooth Puede configurar el HP Photosmart para que sea tanto Visible para todos dispositivos Bluetooth (público) o No visible a cualquiera (privado). Visible para todos: cualquier dispositivo Bluetooth dentro del espacio de acción puede imprimir en el HP Photosmart. No visible: sólo pueden imprimir los dispositivos Bluetooth que han almacenado la dirección del dispositivo del HP Photosmart. Nota El HP Photosmart se suministra con el nivel predeterminado de accesibilidad Visible para todos. Para configurar el HP Photosmart para que sea No visible 1. Pulse Configurar en la pantalla. 2. Pulse Bluetooth. Nota Si la opción de menú que desea no está visible en la pantalla, pulse o para desplazarse para todas las opciones de menú. 3. Pulse Visibilidad. 4. Pulse No visible. El HP Photosmart no es accesible a los dispositivos Bluetooth que no hayan guardado su dirección de dispositivo. Activación y desactivación de la radio Bluetooth De manera predeterminada, la radio Bluetooth está activada, tal y como indica la luz azul de la parte frontal del HP Photosmart. Para permanecer conectado a Bluetooth, la radio tiene que estar activada. Sin embargo, si el HP Photosmart está conectado a una red inalámbrica o sólo dispone de una conexión USB, la radio no se utiliza. En este caso podrá desactivar la radio. 24 Últimos pasos en la configuración del HP Photosmart
27 Para activar y desactivar la radio Bluetooth 1. Pulse Configurar en la pantalla. 2. Pulse Bluetooth. Nota Si la opción de menú que desea no está visible en la pantalla, pulse o para desplazarse para todas las opciones de menú. 3. Pulse Radio Bluetooth. 4. Pulse On o Desactivad.. Restablezca los ajustes de Bluetooth en el HP Photosmart Puede restaurar todos los ajustes de configuración Bluetooth en el HP Photosmart a los ajustes predeterminados de fábrica. Configuración definitiva Nota Seleccione únicamente Restaurar Bluetooth si desea que todos los ajustes de Bluetooth del HP Photosmart vuelvan a los predeterminados de fábrica. Para restaurar la configuración Bluetooth 1. Pulse Configurar en la pantalla. 2. Pulse Bluetooth. Nota Si la opción de menú que desea no está visible en la pantalla, pulse o para desplazarse para todas las opciones de menú. 3. Pulse Restaurar Bluetooth. Use una conexión Bluetooth para imprimir desde un equipo Una conexión Bluetooth supone una forma rápida y sencilla de imprimir imágenes desde un equipo compatible con Bluetooth sin necesidad de cables. Con una conexión Bluetooth puede acceder a muchas de las mismas funciones de impresión que con una conexión USB. Por ejemplo, puede comprobar el estado de la impresora, así como la cantidad estimada de tinta que queda en los cartuchos de tinta. Antes de imprimir, conecte un adaptador de impresora y PC inalámbrico HP bt450 Bluetooth al HP Photosmart. Debe tener instalado Windows XP o Windows Vista y la pila del protocolo Microsoft Bluetooth o la pila del protocolo Widcomm Bluetooth para poder conectar HP Photosmart. Existe la posibilidad de tener instalada tanto la pila de Microsoft como Información de conexión del equipo 25
28 Capítulo 4 Configuración definitiva la de Widcomm en el equipo, pero sólo se utiliza una de ellas para la conexión del HP Photosmart. Pila Microsoft: si tiene Windows XP con Service Pack 2 o Windows Vista instalado en el equipo, entonces éste ya tiene la pila del protocolo Microsoft Bluetooth. La pila Microsoft permite instalar automáticamente un adaptador Bluetooth externo. Si el adaptador Bluetooth admite la pila Microsoft pero no se instala automáticamente, entonces no tiene la pila Microsoft en el equipo. Compruebe la documentación que acompañaba al adaptador Bluetooth para ver si es compatible con la pila Microsoft. Pila Widcomm: Si dispone de un equipo HP con la tecnología Bluetooth integrada, o si ha instalado un HP bt450, el equipo tiene entonces la pila de Widcomm. Si tiene un equipo HP al que conecta un adaptador HP bt450, éste se instalará automáticamente utilizando la pila Widcomm. Para instalar e imprimir mediante la pila de Microsoft 1. Asegúrese de tener instalado el software de HP Photosmart en el equipo. Nota El objetivo de instalar el software es asegurarse de que el controlador de la impresora está disponible para la conexión Bluetooth. Por consiguiente, si el software ya está instalado, no necesita volver a instalarlo. Si desea que el HP Photosmart tenga una conexión USB y Bluetooth, instale en primer lugar la conexión USB. Para obtener más información, consulte la guía de instalación. Sin embargo, si no desea una conexión USB, seleccione Directamente al equipo en la pantalla Tipo de conexión. Asimismo, en la pantalla Conecte el dispositivo ahora, seleccione la casilla de verificación que hay junto a Si no puede conectar el dispositivo ahora... al final de la pantalla. 2. Conecte un HP bt400 al puerto USB frontal del HP Photosmart. 3. Si utiliza un adaptador Bluetooth externo en el equipo, compruebe que el mismo está encendido y, a continuación, conecte el adaptador Bluetooth al puerto USB del equipo. Si tiene Windows XP con el Service Pack 2 instalado o Windows Vista, los controladores Bluetooth se instalarán automáticamente. Si se le pide que seleccione un perfil Bluetooth, seleccione HCRP. Si su equipo tiene Bluetooth integrado, sólo tiene que comprobar que se ha encendido el equipo. 4. Haga clic en Inicio de la barra de tareas de Windows y a continuación haga clic en Impresoras y faxes (o haga clic en Panel de control y después en Impresoras). 5. Haga doble clic en el icono Agregar impresora (o haga clic en Agregar impresora). 6. Haga clic en Siguiente y después seleccione una Impresora Bluetooth. 7. Siga las instrucciones que aparecen en la pantalla para completar la instalación. 8. Imprima igual que con cualquier impresora. 26 Últimos pasos en la configuración del HP Photosmart
29 Para instalar e imprimir mediante la pila de Widcomm 1. Asegúrese de tener instalado el software de HP Photosmart en el equipo. Nota El objetivo de instalar el software es asegurarse de que el controlador de la impresora está disponible para la conexión Bluetooth. Por consiguiente, si el software ya está instalado, no necesita volver a instalarlo. Si desea que el HP Photosmart tenga una conexión USB y Bluetooth, instale en primer lugar la conexión USB. Para obtener más información, consulte la guía de instalación. Sin embargo, si no desea una conexión USB, seleccione Directamente al equipo en la pantalla Tipo de conexión. Asimismo, en la pantalla Conecte el dispositivo ahora, seleccione la casilla de verificación que hay junto a Si no puede conectar el dispositivo ahora... al final de la pantalla. 2. Conecte un HP bt450 al puerto USB frontal del HP Photosmart. 3. Haga clic en el icono Mis sitios Bluetooth en el escritorio o la barra de tareas. 4. Haga clic en Ver dispositivos al alcance. 5. Una vez detectadas las impresoras disponibles, haga doble clic en el nombre del HP Photosmart para finalizar la instalación. 6. Imprima igual que con cualquier impresora. Uso compartido de impresoras Si el equipo se halla en una red en la que otro de los equipos tiene un dispositivo HP Photosmart conectado mediante un cable USB, puede imprimir en ella mediante el uso compartido de la impresora. El equipo conectado directamente al HP Photosmart actúa como host para la impresora y tiene disponibles todas las funciones. El otro equipo, que se denomina cliente, solo tendrá acceso a las funciones de impresión, El resto de funciones deberá realizarlas desde el equipo host o desde el panel de control de HP Photosmart. Para activar el uso compartido de la impresora en un equipo con Windows Consulte la guía del usuario que se incluye con el equipo o la Ayuda en pantalla de Windows. Conexión a una red En esta sección, se describe cómo conectar el HP Photosmart a una red y cómo consultar y administrar los parámetros de la red. Configuración definitiva Si desea: Conectarse a una red cableada (Ethernet). Conéctese a una red inalámbrica mediante un direccionador (infraestructura) inalámbrico. Conéctese directamente a un equipo habilitado para redes inalámbricas sin necesidad de un direccionador inalámbrico (ad hoc). Consulte esta sección: Configuración de redes cableadas en la página 28 Configuración de una red inalámbrica integrada WLAN en la página 30 Configuración de redes inalámbricas ad hoc en la página 34 Conexión a una red 27
30 Capítulo 4 (continúa) Si desea: Instalar el software del HP Photosmart para utilizarlo en un entorno de red. Consulte esta sección: Instalación del software para una conexión de red en la página 37 Configuración definitiva Agregar conexiones a otros equipos de la red. Cambiar la conexión USB del HP Photosmart a una conexión de red. Nota Utilice las instrucciones de esta sección si es la primera vez que instala el HP Photosmart con una conexión USB y desea cambiar ahora a una conexión de red inalámbrica o Ethernet. Ver o modificar la configuración de red. Obtener más información sobre la resolución de problemas. Conexión de equipos adicionales a una red en la página 38 Cambio de la conexión USB de HP Photosmart a una conexión de red en la página 39 Administración de la configuración de la red en la página 39 Solución de problemas de red en la página 130 Nota También puede conectar el HP Photosmart a una red cableada o inalámbrica, pero no a ambas a la vez. Configuración de redes cableadas En esta sección, se describe cómo conectar HP Photosmart a un enrutador, conmutador utilizando un cable Ethernet e instalar el software de HP Photosmart para una conexión de red. Esto se conoce como red cableada o Ethernet. Para configurar HP Photosmart con una red cableada, necesita hacer lo siguiente: En primer lugar, reunir todo el material necesario. A continuación, permite conectar a una red cableada. Consulte esta sección: Qué se necesita para una red cableada en la página 29 Conexión de HP Photosmart a la red en la página Últimos pasos en la configuración del HP Photosmart
31 (continúa) Para configurar HP Photosmart con una red cableada, necesita hacer lo siguiente: Consulte esta sección: Instale el software. Instalación del software para una conexión de red en la página 37 Qué se necesita para una red cableada Antes de conectar HP Photosmart a una red, asegúrese de tener todos los materiales necesarios. Una red Ethernet funcional que incluye un enrutador, conmutador o concentrador con un puerto Ethernet. Cable Ethernet CAT-5. Configuración definitiva Aunque la apariencia de los cables Ethernet estándar es similar a la de los cables telefónicos normales, no son intercambiables. Cada uno tiene un número de hilos diferente, y el conector también es distinto. El conector de un cable Ethernet (denominado conector RJ-45) es más ancho y más grueso, y siempre tiene 8 contactos en el extremo. Un conector telefónico tiene entre 2 y 6 contactos. Un equipo de sobremesa o portátil con una conexión Ethernet. Nota El HP Photosmart admite redes Ethernet de 10 Mbps y 100 Mbps. Si piensa adquirir una tarjeta de interfaz de red (NIC) o ya lo ha hecho, asegúrese de que funciona a ambas velocidades. Conexión de HP Photosmart a la red Para conectar HP Photosmart a la red, utilice el puerto Ethernet de la parte trasera del dispositivo. Para conectar HP Photosmart a la red 1. Retire la clavija amarilla de la parte posterior del HP Photosmart. Conexión a una red 29
32 Capítulo 4 2. Conecte el cable Ethernet al puerto Ethernet situado en la parte posterior de HP Photosmart. Configuración definitiva 3. Conecte el otro extremo del cable Ethernet a un puerto disponible del enrutador Ethernet, conmutador o concentrador. 4. Después de conectar el HP Photosmart a la red, instale el software. Temas relacionados Instalación del software para una conexión de red en la página 37 Configuración de una red inalámbrica integrada WLAN Para una seguridad y rendimiento óptimos de la red inalámbrica, HP recomienda que utilice un direccionador inalámbrico o un punto de acceso inalámbrico (802.11) para conectar el HP Photosmart y los demás elementos de la red. Si los elementos de la red se conectan por medio de un direccionador inalámbrico o un punto de acceso, se puede hablar de infraestructura. 30 Últimos pasos en la configuración del HP Photosmart
33 Las ventajas de una red inalámbrica de infraestructura, en comparación con una red ad hoc, son: Seguridad de red avanzada Mayor fiabilidad Flexibilidad de la red Mayor rendimiento, especialmente con el modo g Acceso compartido a Internet de banda ancha Para configurar el HP Photosmart en una red inalámbrica integrada WLAN , necesita lo siguiente: En primer lugar, reunir todo el material necesario. Consulte esta sección: Requisitos para una red integrada inalámbrica WLAN en la página 31 Configuración definitiva A continuación, conecte el HP Photosmart al direccionador inalámbrico y ejecute el Asistente de instalación inalámbrica. Instale el software. Conexión a una red inalámbrica integrada WLAN en la página 31 Instalación del software para una conexión de red en la página 37 Requisitos para una red integrada inalámbrica WLAN Para conectar el HP Photosmart a una red inalámbrica integrada WLAN , necesita lo siguiente: Una red con un direccionador inalámbrico o un punto de acceso inalámbrico. Un equipo de escritorio o portátil compatible con redes inalámbricas o provisto de una tarjeta de interfaz de red (NIC). El equipo tiene que estar conectado a la red inalámbrica en la que quiera instalar el HP Photosmart. Acceso a Internet de banda ancha (recomendado) mediante cable o ADSL Si conecta el HP Photosmart a una red inalámbrica que tiene acceso a Internet, HP recomienda utilizar un enrutador inalámbrico (punto de acceso o estación base) que use el protocolo de configuración dinámica de host (DHCP). Nombre de red (SSID). Clave WEP o frase-contraseña WPA (si se necesita). Conexión a una red inalámbrica integrada WLAN El asistente de instalación inalámbrica proporciona una forma sencilla de conectar el HP Photosmart a la red. También puede utilizar SecureEasySetup si su direccionador inalámbrico o punto de acceso admite esta función. Consulte la documentación que Conexión a una red 31
34 Capítulo 4 acompaña al direccionador o punto de acceso para averiguar si admite EasySetup y para obtener instrucciones adicionales de configuración. Configuración definitiva Precaución Para evitar que otros usuarios se conecten a su red inalámbrica, HP recomienda utilizar una contraseña o frase-contraseña (seguridad WPA o WEP) y un nombre único de red (SSID) para su direccionador inalámbrico. Su direccionador inalámbrico puede que haya sido entregado con un nombre de red predeterminado, que normalmente coincide con el nombre del fabricante. Si utiliza el nombre de red predeterminado, otros usuarios podrán acceder a su red mediante el mismo nombre de red predeterminado (SSID). Esto significa también que el HP Photosmart puede conectarse de forma accidental a una red inalámbrica diferente de su área que utilice el mismo nombre de red. Si esto ocurre, no podrá acceder al HP Photosmart. Para obtener más información sobre cómo modificar el nombre de red, consulte la documentación suministrada con el direccionador inalámbrico. Nota Antes de conectarse a una red de infraestructura inalámbrica, compruebe que el cable Ethernet no está conectado al HP Photosmart. Para conectar el HP Photosmart con el asistente de instalación inalámbrica 1. Tome nota de la siguiente información acerca de su direccionador inalámbrico o punto de acceso: Nombre de red (también se denomina SSID) Clave WEP, contraseña WPA (si fuera necesario) Si no sabe dónde encontrar esta información, consulte la documentación que se incluye con el direccionador inalámbrico o punto de acceso inalámbrico. Podrá encontrar el nombre de red (SSID) y la clave WEP o la frase-contraseña WPA en el Servidor Web integrado (EWS) del direccionador inalámbrico. 2. Pulse Configurar en la pantalla. 3. Pulse Cliente de. Nota Si la opción de menú que desea no está visible en la pantalla, pulse o para desplazarse para todas las opciones de menú. 4. Pulse Asistente de instalación inalámbrica. Se ejecuta el Asistente de instalación inalámbrica. También se ejecuta la comprobación de la red inalámbrica mediante una serie de pruebas de diagnóstico para determinar si la configuración de la red es correcta. Al finalizar la comprobación, se imprimen las pruebas de la red inalámbrica. 5. Seleccione el nombre de la red que anotó en el paso 1. Si el nombre de su red no aparece en la lista a. Pulse Introducir nuevo nombre de red (SSID). Aparecerá el teclado visual. b. Introduzca el nombre de red (SSID). Pulse las letras o números apropiados en el teclado visual. Nota Debe introducir las letras exactamente como aparecen, en mayúsculas y en minúsculas, ya que de lo contrario no es establecerá la conexión inalámbrica. 32 Últimos pasos en la configuración del HP Photosmart
35 c. Una vez haya introducido el nombre de red nuevo, pulse Terminado y a continuación Aceptar. Sugerencia Si HP Photosmart es incapaz de descubrir la red a partir del nombre de red que ha introducido, verá los siguientes mensajes. Una posibilidad es acercar HP Photosmart al equipo y volver a intentar ejecutar el Asistente de instalación inalámbrica para descubrir de forma automática la red. d. Pulse Infraestructura. e. Pulse Codificación WEP o Codificación WPA. Si no desea utilizar la codificación WEP, pulse No, la red no utiliza codificación. Siga en el paso Si se le solicita, introduzca su clave WPA o WEP de la manera siguiente: a. Pulse las letras o números apropiados en el teclado visual. Nota Debe introducir las letras exactamente como aparecen, en mayúsculas y en minúsculas, ya que de lo contrario no es establecerá la conexión inalámbrica. b. Una vez haya introducido la clave WPA o WEP, pulse Terminado. c. Pulse Aceptar para confirmar la acción. El HP Photosmart intentará conectarse a la red. Si aparece un mensaje indicando que la clave WPA o WEP que introdujo no es válida, compruebe la clave que apuntó para su nueva red, siga los pasos para corregir la clave y vuelva a introducirla. 7. Una vez que se haya conectado HP Photosmart a la red correctamente, instale el software en cada equipo que utilizará el dispositivo desde la red. Para conectar el HP Photosmart con SecureEzSetup 1. Active SecureEasySetup en su direccionador inalámbrico o punto de acceso. 2. Pulse Configurar en la pantalla. 3. Pulse Cliente de. Nota Si la opción de menú que desea no está visible en la pantalla, pulse o para desplazarse para todas las opciones de menú. 4. Pulse Asistente de instalación inalámbrica. 5. Siga los mensajes que aparecen en pantalla para mostrar la conexión completa. 6. Cuando se conecte el HP Photosmart correctamente a la red, vaya a su equipo para instalar el software en cada equipo que vaya a utilizar la red. Nota Si la conexión falla, puede que al direccionador inalámbrico o punto de acceso inalámbrico se le haya agotado el tiempo tras la activación de SecureEasySetup. Repita la tarea anterior completando los pasos del panel de control del HP Photosmart inmediatamente después de pulsar el botón del direccionador inalámbrico o punto de acceso. Configuración definitiva Temas relacionados Instalación del software para una conexión de red en la página 37 Conexión a una red 33
36 Capítulo 4 Configuración de redes inalámbricas ad hoc Lea esta sección si desea conectar el HP Photosmart a un equipo capacitado para redes inalámbricas sin utilizar un direccionador inalámbrico o un punto de acceso. Configuración definitiva Nota Una conexión ad hoc se puede utilizar si no se dispone de un direccionador inalámbrico o un punto de acceso. No obstante, aporta poca flexibilidad, un nivel de seguridad menor y un rendimiento más lento que un direccionador inalámbrico o un punto de acceso. Para conectar el HP Photosmart al equipo (ad hoc), deberá crear un perfil de red ad hoc en el mismo. Esto incluye escoger un nombre de red (SSID) y seguridad WEP (opcional pero recomendable) para su red ad hoc. Para configurar el HP Photosmart con una red inalámbrica ad hoc, necesita hacer lo siguiente: En primer lugar, reunir todo el material necesario. A continuación, prepare su equipo mediante la creación de un perfil de red. Ejecute el asistente de instalación inalámbrica. Instale el software. Consulte esta sección: Requisitos de una red ad hoc en la página 34 Cree un perfil de red para un equipo con Windows XP en la página 34 Creación de un perfil de red para otros sistemas operativos en la página 36 Conexión a una red inalámbrica ad hoc en la página 36 Instalación del software para una conexión de red en la página 37 Requisitos de una red ad hoc Para conectar el HP Photosmart a una red inalámbrica, necesita un equipo con Windows y un adaptador de red inalámbrica. Cree un perfil de red para un equipo con Windows XP Prepare su equipo para una conexión ad hoc mediante la creación de un perfil de red. 34 Últimos pasos en la configuración del HP Photosmart
37 Para crear un perfil de red Nota El HP Photosmart ya viene configurado con un perfil de red con hpsetup como nombre de red (SSID). Sin embargo, para más seguridad y privacidad, HP recomienda crear un perfil de red nuevo en el equipo, tal como se describe aquí. 1. En el Panel de control, haga doble clic en Conexiones de red. 2. En la ventana Conexiones de red, haga clic con el botón derecho del ratón en Conexión de red inalámbrica. Si en el menú emergente aparece Activar, selecciónelo. Si en el menú aparece Desactivar, la conexión inalámbrica ya está activada. 3. Haga clic con el botón derecho del ratón en el icono de Conexión de red inalámbrica y, a continuación, haga clic en Propiedades. 4. Haga clic en la ficha Redes inalámbricas. 5. Seleccione la casilla de verificación Utilizar Windows para configurar mi red inalámbrica. 6. Haga clic en Agregar y, a continuación, haga lo siguiente: a. En el cuadro Nombre de red (SSID) escriba un nombre único de su elección para la red. Nota El nombre de red diferencia entre mayúsculas y minúsculas, así que es importante recordar las letras mayúsculas y minúsculas introducidas. b. Si existe una lista Autenticación de red, seleccione Abrir. Si no es así, vaya al paso siguiente. c. En la lista Cifrado de datos, seleccione WEP. Nota Es posible crear una red que no utilice una clave WEP. Sin embargo, HP recomienda utilizar una clave WEP para proteger la red. d. Asegúrese de que la casilla de verificación no está seleccionada al lado de Se me ha suministrado la clave automáticamente. Si está seleccionada, haga clic en la casilla para eliminar la selección. e. En el cuadro Clave de red, escriba una clave WEP que tenga exactamente 5 o exactamente 13 caracteres alfanuméricos (ASCII). Por ejemplo, si introduce 5 caracteres, podría introducir ABCDE o O bien, si introduce 13 caracteres, podría introducir ABCDEF (12345 y ABCDE son sólo ejemplos. Seleccione una combinación.) Como alternativa, puede utilizar caracteres hexadecimales para la clave WEP. Una clave WEP hexadecimal debe tener una longitud de 10 caracteres para la codificación de 40 bits, o de 26 caracteres para la codificación de 128 bits. f. En el cuadro Confirme la clave de red, escriba la misma clave WEP que introdujo en el paso anterior. g. Escriba la clave WEP exactamente como la introdujo, con mayúsculas y minúsculas. Nota Deberá recordar las letras exactamente como las introdujo, en mayúsculas y minúsculas. Si introduce la clave WEP incorrectamente en el HP Photosmart, no se establecerá la conexión inalámbrica. Configuración definitiva Conexión a una red 35
38 Capítulo 4 Configuración definitiva h. Seleccione la casilla de verificación de Ésta es una red de equipo a equipo (ad hoc). No se utilizan puntos de acceso inalámbrico. i. Haga clic en Aceptar para cerrar la ventana Propiedades de red inalámbrica y, a continuación, vuelva a hacer clic en Aceptar. j. Haga clic nuevamente en Aceptar para cerrar la ventana Conexión de red inalámbrica. Temas relacionados Glosario de red en la página 52 Conexión a una red inalámbrica ad hoc en la página 36 Creación de un perfil de red para otros sistemas operativos Si dispone de un sistema operativo diferente a Windows XP, HP recomienda que utilice el programa de configuración que acompaña a la tarjeta LAN inalámbrica. Para encontrar el programa de configuración de la tarjeta LAN inalámbrica, acceda a la lista de programas del equipo. Utilice el programa de configuración de la tarjeta de LAN para crear un perfil de red con los siguientes valores: Nombre de red (SSID): Mired (sólo ejemplo) Nota Debe crear un nombre de red que sea único y fácil de recordar. Pero recuerde que el nombre de la red distingue entre mayúsculas y minúsculas. Por tanto, deberá recordar qué letras mayúsculas y minúsculas ha utilizado. Modo de comunicación: Ad Hoc Codificación: activada Conexión a una red inalámbrica ad hoc Puede utilizar el asistente de instalación inalámbrica para conectar HP Photosmart a una red inalámbrica ad hoc. Para conectarse a una red inalámbrica ad hoc 1. Pulse Configurar en la pantalla. 2. Pulse Cliente de. Nota Si la opción de menú que desea no está visible en la pantalla, pulse o para desplazarse para todas las opciones de menú. 3. Pulse Asistente de instalación inalámbrica. Se ejecuta el Asistente de instalación inalámbrica. El asistente de instalación busca las redes disponibles y, a continuación, muestra una lista de nombres de red (SSID) detectados. Las redes de infraestructura aparecen en el primer puesto de la lista, seguidas de las redes ad hoc disponibles. Las redes con la señal más fuerte aparecen al principio, y las redes con la señal más débil aparecen al final. 4. En la pantalla, busque el nombre de red que creó en el equipo (por ejemplo, Mired). 36 Últimos pasos en la configuración del HP Photosmart
39 5. Seleccione el nombre de red. Si ha encontrado el nombre de su red y lo ha seleccionado, vaya al paso 6. Si el nombre de su red no aparece en la lista a. Seleccione Introducir nuevo nombre de red (SSID). Aparecerá el teclado visual. b. Introduzca el SSID. Pulse las letras o números apropiados en el teclado visual. Nota Debe introducir las letras exactamente como aparecen, en mayúsculas y en minúsculas, ya que de lo contrario no es establecerá la conexión inalámbrica. c. Cuando haya introducido el nuevo SSID, pulse Terminado en el teclado visual y, a continuación, pulse Aceptar. Configuración definitiva Sugerencia Si HP Photosmart es incapaz de descubrir la red a partir del nombre de red que ha introducido, verá los siguientes mensajes. Una posibilidad es acercar HP Photosmart al equipo y volver a intentar ejecutar el Asistente de instalación inalámbrica para descubrir de forma automática la red. d. Pulse Ad Hoc. e. Pulse Sí, mi red utiliza codificación WEP. Aparecerá el teclado visual. Si no desea utilizar la codificación WEP, pulse No, la red no utiliza codificación. Siga en el paso Si se le solicita, introduzca su clave WEP de la manera siguiente. De lo contrario, prosiga con el paso 7. a. Pulse las letras o números apropiados en el teclado visual. Nota Debe introducir las letras exactamente como aparecen, en mayúsculas y en minúsculas, ya que de lo contrario no es establecerá la conexión inalámbrica. b. Una vez haya introducido la clave WEP, pulse Terminado en el teclado visual. 7. Pulse Aceptar de nuevo para confirmar. El HP Photosmart intentará conectarse al SSID. Si aparece un mensaje indicando que la clave WEP que introdujo no es válida, compruebe la clave que apuntó para su nueva red, siga los pasos para corregir la clave WEP y vuelva a introducirla. 8. Cuando el HP Photosmart se conecte correctamente a la red, instale el software en el equipo. Temas relacionados Introducción de texto con el teclado visual en la página 13 Instalación del software para una conexión de red en la página 37 Solución de problemas de red en la página 130 Instalación del software para una conexión de red Utilice esta sección para instalar el software de HP Photosmart en un equipo conectado a una red. Antes de instalar el software, compruebe que ha conectado el HP Photosmart a una red. Conexión a una red 37
40 Capítulo 4 Configuración definitiva Nota Si el equipo está configurado para conectarse a una serie de unidades de red, asegúrese de que está conectado actualmente a esas unidades antes de instalar el software. De lo contrario, el software de instalación de HP Photosmart podrá intentar utilizar una de las letras de unidad reservadas y no podrá acceder a esa unidad de red en el equipo. Nota El tiempo de instalación puede oscilar entre 20 y 45 minutos, en función del sistema operativo, el espacio disponible y la velocidad del procesador del equipo. Para instalar el software de HP Photosmart para Windows 1. Cierre todas las aplicaciones que se estén ejecutando en el equipo, incluyendo el software de detección de virus. 2. Inserte el CD de Windows que acompaña a HP Photosmart en la unidad de CD-ROM en el equipo y siga las instrucciones que aparecen en la pantalla. 3. Si aparece un cuadro de diálogo sobre servidores de seguridad, siga las instrucciones. Si aparecen mensajes del servidor de seguridad, debe aceptar o permitir siempre los mensajes emergentes. 4. En la pantalla Tipo de conexión, seleccione Mediante la red y haga clic en Siguiente. En la pantalla Buscando aparece que el programa de instalación busca HP Photosmart en la red. 5. En la pantalla Se ha encontrado una impresora, verifique que la descripción de la impresora es correcta. Si se detecta más de una impresora en la red, aparece la pantalla Se han encontrado impresoras. Seleccione el HP Photosmart que desea conectar. 6. Siga las indicaciones para instalar el software. Cuando haya terminado de instalar el software, podrá empezar a utilizar HP Photosmart. 7. Si ha desactivado software antivirus del tipo que sea, asegúrese de volverlo a activar. 8. Para comprobar la conexión de red, vaya al equipo e imprima un informe de prueba en el HP Photosmart. Conexión de equipos adicionales a una red Puede conectar el HP Photosmart a varios equipos de una red pequeña. Si el HP Photosmart ya está conectado a un equipo de una red, deberá instalar el software del HP Photosmart en cada equipo nuevo. Durante la instalación de una conexión inalámbrica, el software detectará el SSID (nombre de red) de la red existente. Una vez que haya configurado HP Photosmart en la red, no tendrá que volver a configurarlo cuando añada equipos adicionales. Nota También puede conectar el HP Photosmart a una red cableada o inalámbrica, pero no a ambas a la vez. Temas relacionados Instalación del software para una conexión de red en la página Últimos pasos en la configuración del HP Photosmart
41 Cambio de la conexión USB de HP Photosmart a una conexión de red Si es la primera vez que instala el HP Photosmart con una conexión USB, se puede cambiar más tarde a una conexión de red inalámbrica o Ethernet. Si ya sabe cómo conectarse a una red, puede utilizar las indicaciones generales que se indican a continuación. Nota Para una seguridad y rendimiento óptimos de la red inalámbrica, utilice un punto de acceso (como un enrutador inalámbrico) para conectar HP Photosmart. Para cambiar una conexión USB por una conexión inalámbrica integrada WLAN Desconecte la conexión USB de la parte posterior del HP Photosmart. 2. Pulse Configurar en la pantalla. 3. Pulse Cliente de. Configuración definitiva Nota Si la opción de menú que desea no está visible en la pantalla, pulse o para desplazarse para todas las opciones de menú. 4. Pulse Asistente de instalación inalámbrica. Se ejecuta el Asistente de instalación inalámbrica. 5. Instale el de la conexión de red, elija Agregar dispositivo y, a continuación, elija Mediante la red. 6. Al finalizar la instalación, abra Impresoras y faxes (o Impresoras) en el Panel de control y elimine las impresoras de la instalación USB. Para cambiar de una conexión USB a una conexión cableada (Ethernet) 1. Desconecte la conexión USB de la parte posterior del HP Photosmart. 2. Conecte un cable Ethernet desde el puerto Ethernet de la parte posterior de HP Photosmart a un puerto Ethernet disponible del direccionador, conmutador o direccionador inalámbrico. 3. Instale el de la conexión de red, elija Agregar dispositivo y, a continuación, elija Mediante la red. 4. Al finalizar la instalación, abra Impresoras y faxes (o Impresoras) en el Panel de control y elimine las impresoras de la instalación USB anterior. Para obtener instrucciones detalladas sobre cómo conectar el dispositivo HP Photosmart a una red, consulte: Configuración de redes cableadas en la página 28 Configuración de una red inalámbrica integrada WLAN en la página 30 Configuración de redes inalámbricas ad hoc en la página 34 Administración de la configuración de la red Puede administrar la configuración de red del HP Photosmart mediante el panel de control del HP Photosmart. Se encuentra disponible una configuración avanzada adicional en el servidor Web incorporado, una herramienta de configuración y estado a la que se accede desde el navegador Web a través de una conexión de red existente con el HP Photosmart. Conexión a una red 39
42 Capítulo 4 Configuración definitiva En esta sección se tratan los siguientes temas: Cambio de la configuración de red básica desde el panel de control Cambio de la configuración de red avanzada desde el panel de control Uso del servidor Web incorporado Definiciones de la página de configuración de redes Cambio de la configuración de red básica desde el panel de control El panel de control del HP Photosmart permite establecer y gestionar una conexión inalámbrica y llevar a cabo distintas tareas de gestión de la red. Esto incluye la visualización de los ajustes de red, la restauración de los valores predeterminados de la red, la activación y desactivación de la radio inalámbrica, y el cambio de la configuración de la red. En esta sección se tratan los siguientes temas: Uso del asistente de instalación inalámbrica Visualización e impresión de la configuración de red Restauración de la configuración predeterminada de red Activación y desactivación de la radio inalámbrica Imprimir la prueba de red inalámbrica Uso del asistente de instalación inalámbrica El asistente de instalación inalámbrica proporciona una forma sencilla de establecer y gestionar la conexión inalámbrica del HP Photosmart. Para ejecutar el Asistente de instalación inalámbrica 1. Pulse Configurar en la pantalla. 2. Pulse Cliente de. Nota Si la opción de menú que desea no está visible en la pantalla, pulse o para desplazarse para todas las opciones de menú. 3. Pulse Asistente de instalación inalámbrica. Se ejecuta el Asistente de instalación inalámbrica. Temas relacionados Configuración de una red inalámbrica integrada WLAN en la página 30 Configuración de redes inalámbricas ad hoc en la página 34 Visualización e impresión de la configuración de red Puede mostrar un resumen de la configuración de red en el panel de control de HP Photosmart o imprimir una página de configuración más detallada. En la página de configuración de redes se muestran todos los ajustes de red importantes, como la dirección IP, la velocidad del vínculo y los valores de DNS y mdns. 40 Últimos pasos en la configuración del HP Photosmart
43 Para ver e imprimir los parámetros de red 1. Pulse Configurar en la pantalla. 2. Pulse Cliente de. Nota Si la opción de menú que desea no está visible en la pantalla, pulse o para desplazarse para todas las opciones de menú. 3. Pulse Visualización de los ajustes de red. 4. Seleccione una de las siguientes opciones: Para mostrar la configuración de la red cableada, pulse Resumen de pantalla cableada. Para mostrar la configuración de redes inalámbricas, pulse Mostrar resumen de la configuración de la red inalámbrica. Para imprimir la página de configuración de red, pulse Imprima una página de configuración de la red. Temas relacionados Definiciones de la página de configuración de redes en la página 45 Configuración definitiva Restauración de la configuración predeterminada de red Se puede restaurar la configuración de la red a la que tenía el HP Photosmart cuando lo adquirió. Precaución Si lo hace se borrará toda la información de la configuración inalámbrica que haya introducido. Para restaurar esta información, tendrá que volver a ejecutar el asistente de instalación inalámbrica. Para restaurar la configuración predeterminada de la red 1. Pulse Configurar en la pantalla. 2. Pulse Cliente de. Nota Si la opción de menú que desea no está visible en la pantalla, pulse o para desplazarse para todas las opciones de menú. 3. Pulse Restauración de valores predeterminados de red. 4. Pulse Sí o No. Activación y desactivación de la radio inalámbrica La radio inalámbrica por defecto está desactivada. Para permanecer conectado a una red inalámbrica, la radio tiene que estar activada. Cuando la radio se encuentra encendida, la luz azul en la parte frontal del HP Photosmart. Sin embargo, si el HP Photosmart no está conectado a una red inalámbrica, o sólo dispone de una conexión USB, la radio no se utiliza. En este caso podrá desactivar la radio. Conexión a una red 41
44 Capítulo 4 Para activar y desactivar la radio inalámbrica 1. Pulse Configurar en la pantalla. 2. Pulse Cliente de. Configuración definitiva Nota Si la opción de menú que desea no está visible en la pantalla, pulse o para desplazarse para todas las opciones de menú. 3. Pulse Radio inalámbrica. 4. Pulse On o Desactivad.. Imprimir la prueba de red inalámbrica Se realiza la comprobación de la red inalámbrica mediante una serie de pruebas de diagnóstico para determinar si la configuración de la red es correcta. Al ejecutar el asistente de instalación inalámbrica, se imprime automáticamente la comprobación de la red inalámbrica. Puede imprimir la comprobación de la red inalámbrica en cualquier momento. Para imprimir el informe de prueba inalámbrico 1. Pulse Configurar en la pantalla. 2. Pulse Cliente de. Nota Si la opción de menú que desea no está visible en la pantalla, pulse o para desplazarse para todas las opciones de menú. 3. Pulse Comprobación de la red inalámbrica. Se imprime el Comprobación de la red inalámbrica. Temas relacionados Solución de problemas de red en la página 130 Cambio de la configuración de red avanzada desde el panel de control La configuración de red avanzada se proporciona para mayor comodidad. Sin embargo, a menos que sea un usuario avanzado, no debe cambiar ninguno de estos ajustes. En esta sección se tratan los siguientes temas: Definición de la velocidad de vínculo Cambio de valores IP Definición de la velocidad de vínculo Puede cambiar la velocidad a la que se transmiten los datos por la red. El ajuste predeterminado es Automátic.. 42 Últimos pasos en la configuración del HP Photosmart
45 Para definir la velocidad de vínculo 1. Pulse Configurar en la pantalla. 2. Pulse Cliente de. Nota Si la opción de menú que desea no está visible en la pantalla, pulse o para desplazarse para todas las opciones de menú. 3. Pulse Configuración avanzada. 4. Pulse Definición de velocidad de vínculo. 5. Selecciona la velocidad de conexión que corresponda al hardware de su red. Automático 10-Completo 10-Medio 100-Completo 100-Medio Configuración definitiva Cambio de valores IP El ajuste predeterminado para los valores IP es Automátic., lo cual configura los valores IP automáticamente. No obstante, si es un usuario avanzado, es posible que desee cambiar manualmente la dirección IP, la máscara de subred y la pasarela predeterminada. Para ver la dirección IP y la máscara de subred del HP Photosmart, imprima una página de configuración de redes desde el HP Photosmart. Nota Cuando introduzca manualmente un valor IP, ya debe estar conectado a una red activa; de lo contrario, el valor no permanecerá al salir del menú. Precaución Tenga cuidado cuando asigne manualmente una dirección IP. Si introduce una dirección IP no válida durante la instalación, los componentes de red no se podrán conectar con HP Photosmart. Para cambiar la configuración de IP 1. Pulse Configurar en la pantalla. 2. Pulse Cliente de. Nota Si la opción de menú que desea no está visible en la pantalla, pulse o para desplazarse para todas las opciones de menú. 3. Pulse Configuración avanzada. 4. Pulse Ajustes de IP. 5. Pulse Manual. 6. Pulse una de las configuraciones IP siguientes. Dirección IP Máscara de subred Pasarela (gateway) predeterminada 7. Pulse o para cambiar la configuración y a continuación pulse Aceptar para confirmar la configuración. Conexión a una red 43
46 Capítulo 4 Temas relacionados Visualización e impresión de la configuración de red en la página 40 Definiciones de la página de configuración de redes en la página 45 Configuración definitiva Uso del servidor Web incorporado Si el equipo está conectado a un HP Photosmart de una red, puede acceder al servidor Web incorporado que reside en el HP Photosmart. El Servidor Web incorporado es una interfaz de usuario de tipo web que ofrece opciones no disponibles en el panel de control de HP Photosmart, entre las que está Webscan, una opción que le permite escanear fotos y documentos del HP Photosmart al equipo mediante un navegador web, y opciones de seguridad de red avanzadas. Asimismo, el servidor Web incorporado le permite controlar el estado y pedir suministros de impresión. Para obtener información sobre el uso de las funciones disponibles en el servidor Web incorporado, incluyendo Webscan, consulte la Ayuda en pantalla del servidor Web incorporado. Para acceder a la ayuda del servidor Web incorporado, abra el servidor y haga clic en el vínculo Ayuda que aparece debajo de Otros enlaces en la ficha Inicio. Nota Utilice el Servidor Web incorporado para modificar parámetros de red no disponibles en el panel de control. En esta sección se tratan los siguientes temas: Acceso al servidor Web incorporado Uso del asistente de instalación del servidor Web incorporado Acceso al servidor Web incorporado El equipo que utilice para acceder al Servidor Web incorporado en el HP Photosmart debe estar conectado a la misma red que el HP Photosmart. Para acceder al servidor Web incorporado 1. Imprima una página de configuración de la red para buscar la dirección IP del HP Photosmart. 2. En el cuadro Dirección del navegador Web del equipo, introduzca la dirección IP del HP Photosmart, tal como aparece en la página de configuración de la red. Por ejemplo, Aparece la página de Inicio del servidor Web incorporado, que muestra la información de HP Photosmart. Nota Si está utilizando un servidor proxy en su navegador, tal vez tenga que desactivarlo para acceder al servidor Web incorporado. 3. Si necesita cambiar el idioma mostrado en el servidor Web incorporado, haga lo siguiente: a. Haga clic en la ficha Configuración. b. Haga clic en Seleccionar idioma en el menú de navegación de Configuración. c. En la lista Seleccionar idioma, haga clic en el idioma adecuado. d. Haga clic en Aplicar. 44 Últimos pasos en la configuración del HP Photosmart
47 4. Haga clic en la ficha Inicio para acceder a la información del dispositivo y de la red, o haga clic en la ficha Conex. en red para acceder a más información de la red o para modificar la información ya existente. 5. Realice los cambios en la configuración. 6. Cierre el servidor Web incorporado. Temas relacionados Visualización e impresión de la configuración de red en la página 40 Uso del asistente de instalación del servidor Web incorporado El asistente de instalación de redes que se incluye con el servidor Web incorporado proporciona una interfaz intuitiva de los parámetros de conexión de la red. Para acceder al asistente de instalación del servidor Web incorporado 1. Imprima una página de configuración de la red para buscar la dirección IP del HP Photosmart. 2. En el cuadro Dirección del navegador Web del equipo, introduzca la dirección IP del HP Photosmart, tal como aparece en la página de configuración de la red. Por ejemplo, Aparece la página de Inicio del servidor Web incorporado, que muestra la información del HP Photosmart. Nota Si está utilizando un servidor proxy en su navegador, tal vez tenga que desactivarlo para acceder al servidor Web incorporado. 3. Haga clic en la ficha Conex. en red. 4. Haga clic en Cableada (802.3) o Inalámbrica (802.11) del menú de navegación Conexiones. 5. Haga clic en Iniciar Asistente y siga las instrucciones. Configuración definitiva Temas relacionados Visualización e impresión de la configuración de red en la página 40 Definiciones de la página de configuración de redes La página de configuración de la red muestra la configuración de la red para el HP Photosmart. Hay ajustes para información general, cableada (Ethernet), inalámbrico y Bluetooth. En esta sección se tratan los siguientes temas: Configuración de red general Configuración de redes cableadas (802.3) Configuración de redes inalámbricas (802.11) Ajustes de Bluetooth Conexión a una red 45
48 Capítulo 4 Temas relacionados Visualización e impresión de la configuración de red en la página 40 Glosario de red en la página 52 Configuración definitiva Configuración de red general En la siguiente tabla se describe la configuración general de la red que se muestran en la página de configuración de redes. Parámetro Estado de red Descripción Estado de HP Photosmart: Lista: la unidad HP Photosmart está preparada para recibir o transmitir datos. Fuera línea: la unidad HP Photosmart no está conectada a la red en este momento. Tipo conexión activa Dirección URL Modo de red de HP Photosmart: Con cable: la unidad HP Photosmart está conectada a una red IEEE mediante un cable Ethernet. Sin cables: La HP Photosmart está conectada a una red inalámbrica (802.11). Ningun.: no hay ninguna conexión de red. Dirección IP del servidor Web incorporado. Nota Deberá conocer esta dirección URL cuando intente acceder al servidor Web incorporado. Revisión del firmware Código del componente de red interno y de la versión del firmware del dispositivo. Nota Si llama al servicio de asistencia técnica de HP, puede que le pregunten el código de versión del firmware, dependiendo del problema. Nombre de host Contraseña admin. mdns Nombre TCP/IP asignado por el software de instalación al dispositivo. El nombre predeterminado se forma con las letras HP y los últimos 6 dígitos de la dirección de control de acceso de medios MAC. Estado de la contraseña del administrador del servidor Web incorporado: Establecida: se ha establecido una contraseña. Debe introducir la contraseña para realizar cambios en los parámetros del servidor Web incorporado. No establec.: no se ha establecido ninguna contraseña. No es necesaria ninguna contraseña para introducir cambios en los parámetros del servidor Web incorporado. Algunas redes ad hoc y locales no utilizan servidores DNS centrales. En cambio utilizan un DNS alternativo denominado mdns. Con mdns, el equipo puede detectar y utilizar cualquier HP Photosmart conectado a la red de área local. También puede funcionar con cualquier otro dispositivo compatible con Ethernet que aparezca en la red. 46 Últimos pasos en la configuración del HP Photosmart
49 Configuración de redes cableadas (802.3) En la siguiente tabla se describe la configuración de la red cableada que se muestra en la página de configuración de la red. Parámetro Dirección de hardware (MAC) Dirección IP Máscara de subred Pasarela predeterminada Fuente de configuración Servidor DNS Descripción Dirección de control de acceso de medios (MAC) que identifica HP Photosmart. Este número de identificación de 12 dígitos único se asigna al hardware de la red para su identificación, incluidos los direccionadores, conmutadores y otros dispositivos afines. No hay dos piezas de hardware con la misma dirección MAC. Nota Algunos proveedores de servicios de Internet (ISP) solicitan que registre la dirección MAC de la tarjeta de red o del adaptador LAN que estaba conectada al módem por cable o DSL durante la instalación. Dirección que identifica de forma exclusiva el dispositivo en la red. Las direcciones IP se asignan de forma dinámica mediante DHCP o AutoIP. También puede configurar una dirección IP estática, aunque no se recomienda. Precaución Tenga cuidado cuando asigne manualmente una dirección IP. Una dirección IP no válida durante la instalación impedirá que los componentes de red reconozcan a HP Photosmart. Una subred es una dirección IP que el software de instalación asigna para que una red adicional esté disponible como parte de una red mayor. Las subredes se especifican mediante una máscara de subred. Dicha máscara determina los bits de la dirección IP de HP Photosmart que identifican la red y la subred y los que identifican el dispositivo. Nota Es recomendable que HP Photosmart y los equipos que lo utilizan residan en la misma subred. Es un nodo de una red que sirve como entrada a otra red. En este caso, puede tratarse de un equipo o algún otro dispositivo. Nota La dirección de la pasarela predeterminada se asigna durante la instalación del software, salvo que haya definido previamente una dirección ip manual. Protocolo que se utiliza para asignar la dirección IP a HP Photosmart: AutoIP: el software de instalación determina automáticamente los parámetros de configuración. DHCP: un servidor de protocolo de configuración dinámica de host (DHCP) de la red proporciona los parámetros de configuración. En redes pequeñas, se puede tratar de un direccionador. Manual: los parámetros de configuración se definen de forma manual, como una dirección IP estática. Sin especificar: modo que se emplea cuando se inicializa HP Photosmart. Dirección IP del servidor de nombres de dominio (DNS) para la red. Para utilizar Internet o enviar un mensaje de correo electrónico, se utiliza un nombre de dominio. Por ejemplo, la dirección URL contiene el nombre de dominio hp.com. Los servidores de nombres de dominio de Internet convierten los nombres de dominio en direcciones IP. Configuración definitiva Conexión a una red 47
50 Capítulo 4 (continúa) Parámetro Descripción Configuración definitiva Configuración de vínculo Total paquetes transmitidos Total paquetes recibidos Los dispositivos utilizan estas direcciones para hacer referencia a otros dispositivos. Dirección IP: dirección IP del servidor de nombres de dominio. Sin especificar: no se ha especificado la dirección IP o el dispositivo se está inicializando. Nota Compruebe la página de configuración de red para saber si aparece alguna dirección IP del DNS en la red. Si no es así, debe obtenerla de su proveedor de servicios de Internet. Velocidad a la que se transmiten datos en una red. Las velocidades son 10TX Completo, 10TX Medio, 100TX Completo y 100TX Medio. Cuando se establece en Ningun., las funciones de red están desactivadas. Número de paquetes transmitidos por HP Photosmart sin error desde que se encendió. El contador se reinicia cuando se apaga HP Photosmart. Si un mensaje se transmite en una red de conmutación de paquetes, éste se divide en paquetes. Cada uno contiene la dirección de destino y los datos. Número de paquetes recibidos por HP Photosmart sin error desde que se encendió. El contador se reinicia cuando se apaga HP Photosmart. Configuración de redes inalámbricas (802.11) En la siguiente tabla se describen los ajustes de red 802,11 inalámbrica mostrados en la página de configuración de la red. Parámetro Dirección de hardware (MAC) Descripción Dirección de control de acceso de medios (MAC) que identifica HP Photosmart. Este número de identificación de 12 dígitos único se asigna al hardware de la red para su identificación, incluidos los puntos de acceso inalámbrico, los enrutadores y otros dispositivos afines. No hay dos piezas de hardware con la misma dirección MAC. Se asignan des direcciones MAC: una para Ethernet cableada y otra para inalámbrica Nota Algunos proveedores de servicios de Internet (ISP) solicitan que registre la dirección MAC de la tarjeta de red o del adaptador LAN que estaba conectada al módem por cable o DSL durante la instalación. Dirección IP Esta dirección identifica de forma exclusiva el dispositivo en la red. Las direcciones IP se asignan de forma dinámica mediante DHCP o IPAuto. También puede configurar una dirección IP estática, aunque no se recomienda. Nota La asignación manual de una dirección IP no válida durante la instalación impedirá que los componentes de red reconozcan el HP Photosmart. Máscara de subred Una subred es una dirección IP que el software de instalación asigna para que una red adicional esté disponible como parte de una red mayor. Las subredes se especifican mediante una máscara de subred. Dicha máscara determina los bits de la dirección IP del HP Photosmart que identifican la red y la subred y los que identifican el dispositivo. 48 Últimos pasos en la configuración del HP Photosmart
51 (continúa) Parámetro Descripción Gateway predeterminado Fuente de configuración servidor DNS Estado inalámbrico Modo de comunicación Nota Es recomendable que el HP Photosmart y los equipos que lo utilizan residan en la misma subred. Es un nodo de una red que sirve como entrada a otra red. En este caso, puede tratarse de un equipo o algún otro dispositivo. Nota El software de instalación asigna la dirección de la pasarela predeterminada. Protocolo que se utiliza para asignar la dirección IP al HP Photosmart: AutoIP: el software de instalación determina automáticamente los parámetros de configuración. DHCP: un servidor de protocolo de configuración dinámica de host (DHCP) de la red proporciona los parámetros de configuración. En redes pequeñas, se puede tratar de un direccionador. Manual: los parámetros de configuración se definen de forma manual, como una dirección IP estática. Sin especificar: el modo que se emplea cuando se inicializa el HP Photosmart. Dirección IP del servidor de nombres de dominio (DNS) para la red. Para utilizar Internet o enviar un mensaje de correo electrónico, se utiliza un nombre de dominio. Por ejemplo, la dirección URL contiene el nombre de dominio hp.com. Los servidores de nombres de dominio de Internet convierten los nombres de dominio en direcciones IP. Los dispositivos utilizan estas direcciones para hacer referencia a otros dispositivos. Dirección IP: la dirección IP del servidor de nombres de dominio. Sin especificar: no se ha especificado la dirección IP o el dispositivo se está inicializando. Nota Compruebe la página de configuración de red para saber si aparece alguna dirección IP del DNS en la red. Si no es así, debe obtenerla de su proveedor de servicios de Internet. Estado de la red inalámbrica: Conectado: el HP Photosmart está conectado a una LAN inalámbrica y todo funciona. Desconectado: el HP Photosmart no está conectado a la LAN inalámbrica debido a una configuración incorrecta (como una clave WEP errónea), el HP Photosmart está fuera del alcance o el cable Ethernet está enchufado y conectado a una red activa. Desactivado: La radio está apagada. No aplicable: este parámetro no se aplica a este tipo de red. Marco de red IEEE en el que los dispositivos o estaciones se comunican entre sí: Infraestructura: el HP Photosmart se comunica con otros dispositivos de la red mediante un punto de acceso inalámbrico, como un enrutador o una estación base inalámbricos. Ad-hoc: el HP Photosmart establece comunicación directa con todos los dispositivos de la red. No se utiliza ningún direccionador inalámbrico ni punto de acceso inalámbrico. También se denomina red de igual a igual. No aplicable: este parámetro no se aplica a este tipo de red. Configuración definitiva Conexión a una red 49
52 Capítulo 4 (continúa) Parámetro Descripción Configuración definitiva Nombre de red (SSID) Potencia de la señal (1-5) Canal Tipo de autenticación Identificador de grupo de servicios. Identificador exclusivo de hasta 32 caracteres que diferencia una red de área local inalámbrica (WLAN) de otra. También se le conoce como nombre de red. Se trata del nombre de la red a la que está conectado el HP Photosmart. Escala de 1 a 5 que mide la señal de transmisión o retorno: 5: excelente 4: buena 3: moderada 2: mala 1: marginal Sin señal: no se ha detectado ninguna señal en la red. No aplicable: este parámetro no se aplica a este tipo de red. Número del canal que se utiliza actualmente para la comunicación inalámbrica. Depende de la red que se está utilizando y puede ser distinto al número de canal solicitado. Se encuentra entre 1 y 14; los países o regiones pueden limitar el número de canales aprobados. (número): valor entre 1 y 14, en función del país o región. Ninguna: no hay ningún canal en uso. No aplicable: la WLAN está desactivada o este parámetro no se aplica a este tipo de red. Nota En el modo ad hoc, si no puede recibir o transmitir datos entre el equipo y el HP Photosmart, asegúrese de que utiliza el mismo canal de comunicación en el equipo y en el HP Photosmart. En el modo Infraestructura, el punto de acceso determina el canal. Tipo de autentificación en uso: Ninguna: no se está utilizando ninguna autenticación. Sistema abierto (modos ad hoc e Infraestructura): sin autenticación. Clave compartida: se necesita una clave WEP. WPA-PSK (sólo modo Infraestructura): WPA con clave precompartida. No aplicable: este parámetro no se aplica a este tipo de red. La autenticación verifica la identidad de un usuario o dispositivo antes de otorgar acceso a la red. De esta forma, es más difícil que usuarios sin autorización accedan a los recursos de la misma. Este método de seguridad es habitual en redes inalámbricas. Una red que utilice el sistema abierto de autenticación no reconoce a los usuarios de la red en función de sus identidades. Cualquier usuario de red inalámbrica puede tener acceso desde la red. Sin embargo, dicha red puede utilizar codificación WEP (confidencialidad equivalente a un sistema cableado) para conseguir un primer nivel de seguridad contra eventuales intrusos. Una red que utilice la autenticación de clave compartida ofrece una mejor seguridad, ya que solicita a los usuarios o dispositivos una identificación mediante clave estática (cadena hexadecimal o alfanumérica). Todos los usuarios o dispositivos de la red comparten la misma clave. La codificación WEP se utiliza junto con la autenticación de clave compartida, usando ambas la misma clave para la autenticación y la codificación. Una red que utilice una autenticación basada en servidor (WPA-PSK) ofrece una seguridad notablemente más alta y se admite en la mayoría de los puntos 50 Últimos pasos en la configuración del HP Photosmart
53 (continúa) Parámetro Codificación Dirección del HW de punto de acceso Total paquetes transmitidos Total paquetes recibidos Descripción de acceso y enrutadores inalámbricos. El punto de acceso o enrutador comprueba la identidad de un usuario o dispositivo que solicita acceso a la red antes de permitir dicho acceso. Se pueden utilizar varios protocolos de autenticación en un servidor de autenticación. Tipo de codificación que se utiliza en la red: Ninguna: no se utiliza ningún tipo de codificación. 64-bit WEP: se utiliza una clave WEP de 5 caracteres o de 10 dígitos hexadecimales. 128-bit WEP: se utiliza una clave WEP de 13 caracteres o de 26 dígitos hexadecimales. WPA-AES: se utiliza una codificación AES (estándar de codificación avanzada). Se trata de un algoritmo de codificación que utilizan los organismos oficiales de Estados Unidos para proteger material sensible, pero no secreto. WPA-TKIP: se utiliza el protocolo de integridad de claves temporales, un protocolo de codificación avanzado. Automática: se utiliza AES o TKIP. No aplicable: este parámetro no se aplica a este tipo de red. La codificación WEP ofrece seguridad mediante la codificación de datos en ondas de radio. De este modo, se protegen los datos a medida que se transmiten desde un punto final a otro. Este método de seguridad es habitual en redes inalámbricas. Dirección de hardware del direccionador inalámbrico o punto de acceso de la red a la que está conectado el HP Photosmart: (Dirección MAC): dirección de hardware MAC (Media Access Control [Control de acceso de medios]) exclusiva del punto de acceso. No aplicable: este parámetro no se aplica a este tipo de red. Número de paquetes transmitidos por el HP Photosmart sin error desde que se encendió. El contador se reinicia cuando se apaga el HP Photosmart. Si un mensaje se transmite en una red de conmutación de paquetes, se divide en paquetes. Cada uno contiene la dirección de destino y los datos. Número de paquetes recibidos por el HP Photosmart sin error desde que se encendió. El contador se reinicia cuando se apaga el HP Photosmart. Configuración definitiva Ajustes de Bluetooth En la tabla siguiente se describen los ajustes de Bluetooth mostrados en la página de configuración de la red. Parámetro Dirección del dispositivo Nombre del dispositivo Clave de acceso Descripción Dirección de hardware del dispositivo Bluetooth. Nombre del dispositivo asignado a la impresora, que puede identificarse en un dispositivo Bluetooth. Valor que debe introducir el usuario para imprimir mediante Bluetooth. Conexión a una red 51
54 Capítulo 4 (continúa) Parámetro Descripción Configuración definitiva Visibilidad Seguridad Muestra si HP Photosmart es visible o no para los dispositivos Bluetooth que están dentro del alcance. Visible a todos: cualquier dispositivo Bluetooth que esté dentro del radio puede imprimir en HP Photosmart. No visible: sólo pueden imprimir los dispositivos Bluetooth que han almacenado la dirección del dispositivo de HP Photosmart. Nivel de seguridad establecido para un dispositivo HP Photosmart conectado mediante Bluetooth. Bajo: el dispositivo HP Photosmart no precisa de clave de acceso. Cualquier dispositivo Bluetooth dentro del espacio de acción puede imprimir. Alto: el dispositivo HP Photosmart requiere una clave de acceso del dispositivo Bluetooth antes de permitir que el dispositivo envíe un trabajo de impresión. Glosario de red punto de acceso ASCII AutoIP DHCP DNS DNS-SD DSL Ethernet cable Ethernet EWS Un direccionador inalámbrico que esté habilitado para redes inalámbricas. Código estándar norteamericano para el intercambio de información. El estándar para los números que utilizan los equipos para representar todas las letras latinas mayúsculas y minúsculas, números, signos de puntuación, etc. Una función del software de instalación que determina los parámetros de configuración de los dispositivos de la red. Protocolo de configuración dinámica de host. Un servidor de la red que proporciona parámetros de configuración a los dispositivos de la red. En redes pequeñas, se puede tratar de un enrutador. Servicio de nombres de dominio. Para utilizar Internet o enviar un mensaje de correo electrónico, se utiliza un nombre de dominio. Por ejemplo, la dirección URL contiene el nombre de dominio hp.com. Los servidores de nombres de dominio de Internet convierten los nombres de dominio en direcciones IP. Los dispositivos utilizan estas direcciones para hacer referencia a otros dispositivos. Véase DNS. Las letras SD se refieren a detección de servicio. Forma parte de un protocolo desarrollado por Apple que permite la detección automática de equipos, dispositivos y servicios en redes IP. Línea de abonado digital. Una conexión de alta velocidad a Internet. La tecnología de red local más utilizada que conecta equipos por medio de cableado de cobre. El cable que se utiliza para conectar los elementos de una red cableada. El cable Ethernet CAT-5 también se conoce como cable directo. Si se utiliza un cable Ethernet, los elementos de la red tienen que conectarse a un direccionador. El cable Ethernet utiliza un conector RJ-45. Servidor Web incorporado. Una utilidad basada en navegador que ofrece una manera sencilla de gestionar el HP Photosmart. Permite controlar el estado, configurar los parámetros de red del HP Photosmart o acceder a las funciones del HP Photosmart. 52 Últimos pasos en la configuración del HP Photosmart
55 (continúa) La pasarela. HEX equipo host Nombre de host Concentrador dirección IP Dirección MAC nombre de red NIC conector RJ-45 direccionador SSID Conmutador WEP WPA Un equipo u otro dispositivo, como un direccionador, que sirve de entrada a Internet o a otra red. Hexadecimal. El sistema de numeración de base 16, que utiliza los dígitos 0-9 y las letras A-F. El equipo central de una red. Nombre TCP/IP asignado por el software de instalación al dispositivo. El nombre predeterminado se forma con las letras HP y los últimos 6 dígitos de la dirección de control de acceso de medios MAC. Un concentrador, que ya apenas se utiliza en las modernas redes domésticas, recibe su señal de cada equipo y la envía a todos los demás equipos conectados al concentrador. Los concentradores son pasivos; los otros dispositivos de la red se conectan al concentrador para comunicarse entre sí. Un concentrador no administra la red. Un número que identifica de forma exclusiva los dispositivos de la red. Las direcciones IP se asignan de forma dinámica mediante DHCP o AutoIP. También puede configurar una dirección IP estática, aunque no se recomienda. La dirección de control de acceso de medios (MAC) que identifica de forma única el HP Photosmart. Se trata de un número de identificación único de 12 dígitos que se asigna al hardware de la red para identificarlo. No hay dos piezas de hardware con la misma dirección MAC. El SSID o nombre de red identifica una red inalámbrica. Tarjeta de interfaz de red. Tarjeta del equipo que proporciona una conexión Ethernet con el fin de poder conectarlo a una red. El conector de los extremos de un cable Ethernet. Aunque los conectores de los cables Ethernet estándar (conectores RJ-45) se asemejan a los conectores de los cables telefónicos estándar, no son intercambiables. Un conector RJ-45 es más ancho y grueso y siempre tiene 8 contactos en el extremo. Un conector de teléfono tiene entre 2 y 6 contactos. Un direccionador proporciona un puente entre dos o más redes. Un direccionador puede conectar una red a Internet, dos redes entre sí y ambas a Internet, o hacerlas más seguras mediante el uso de servidores de seguridad y la asignación de direcciones dinámicas. A diferencia de un conmutador, un direccionador también se puede utilizar como pasarela. El SSID o nombre de red identifica una red inalámbrica. Un conmutador permite que varios usuarios a la vez envíen información en la red sin que se reduzca la velocidad. Los conmutadores permiten la comunicación directa entre distintos nodos (puntos de conexión de red, generalmente equipos) de la red. Wired Equivalent Privacy (WEP) es un tipo de cifrado utilizado para seguridad de redes inalámbricas. Wi-Fi Protected Access (WPA) es un tipo de cifrado utilizado para seguridad de redes inalámbricas. WPA proporciona mayor seguridad que WEP. Configuración definitiva Conexión a una red 53
56 Capítulo 4 Configuración definitiva 54 Últimos pasos en la configuración del HP Photosmart
57 5 Cómo? Esta sección contiene enlaces a tareas realizadas a menudo, tales como imprimir y compartir fotos. Cómo puedo imprimir fotos sin bordes de 10 x 15 cm (4 x 6 pulgadas) desde una tarjeta de memoria? en la página 90 Cómo puedo imprimir fotos de 13 x 18 cm (5 x 7 pulgadas) o más grandes desde una tarjeta de memoria? en la página 90 Cómo puedo crear proyectos especiales a partir de las fotos de mi tarjeta de memoria? en la página 91 Cómo puedo guardar fotos en mi equipo? en la página 94 Cómo puedo compartir mis fotografías con familiares y amigos? en la página 93 Cómo se imprime en ambas caras del papel? en la página 77 Cómo puedo imprimir papel de cuadrículas o de gráficas para los deberes de mi hijo? en la página 104 Cómo? Cómo? 55
58 Capítulo 5 Cómo? 56 Cómo?
59 6 Cargue papel. Puede cargar papeles de distintos tipos y tamaños en el HP Photosmart, incluido el papel de tamaño carta o A4, papel fotográfico, transparencias, sobres y etiquetas de tatuajes HP de CD o DVD. De manera predeterminada, el dispositivo HP Photosmart está configurado para detectar automáticamente el tamaño y el tipo de papel que se carga en la bandeja de entrada y así ajustar la configuración para generar el resultado de mayor calidad posible para dicho papel. Si utiliza papeles especializados como papel fotográfico, películas de transparencias, sobres o etiquetas, o si la calidad de impresión es deficiente utilizando el ajuste Automátic., puede establecer el tamaño y tipo de papel manualmente para los trabajos de impresión. En esta sección se tratan los siguientes temas: Elija papeles para la impresión Carga de papel Cómo evitar atascos de papel Elija papeles para la impresión Puede utilizar distintos tipos y tamaños de papel con el HP Photosmart. Lea las siguientes recomendaciones para obtener la mejor calidad de impresión. No olvide modificar la configuración siempre que cambie el tipo o el tamaño de papel. En esta sección se tratan los siguientes temas: Papel recomendado para impresión Papeles que se deben evitar Papel recomendado para impresión Si desea obtener la mejor calidad de impresión, HP recomienda el uso de papeles HP específicamente diseñados para el tipo de proyecto que va a imprimir. El uso de un papel demasiado fino o demasiado grueso, con textura resbaladiza o que se arrugue fácilmente puede causar atascos de papel. El uso de papel con una textura gruesa o que no acepte bien la tinta puede hacer que las imágenes impresas aparezcan manchadas, que la tinta se entremezcle o que queden zonas sin tinta. En función del país o región, es posible que algunos de estos papeles no estén disponibles. Papel fotográfico HP Premium Plus El papel fotográfico HP Premium Plus es el mejor papel fotográfico de HP, y ofrece una calidad de imagen y una resistencia a la decoloración superior a las fotografías de los laboratorios fotográficos. Es ideal para imprimir imágenes de alta resolución que se van a colocar en un marco o se van a guardar en álbumes de fotos. Está disponible en distintos tamaños, como papel fotográfico de 10 x 15 cm (con o sin pestañas), A4 y de 8,5 x 11 pulgadas para imprimir o copiar fotos desde el HP Photosmart. Cargue papel. Cargue papel. 57
60 Capítulo 6 Papel fotográfico HP Premium El Papel fotográfico HP Premium es un papel fotográfico satinado o brillante satinado de alta calidad. Tiene la apariencia y la textura de las fotografías de laboratorios fotográficos y pueden enmarcarse bajo vidrio o en un álbum. Está disponible en distintos tamaños, como papel fotográfico de 10 x 15 cm (con o sin pestañas), A4 y de 8,5 x 11 pulgadas para imprimir o copiar fotos desde el HP Photosmart. Papel fotográfico avanzado HP o Papel fotográfico HP El papel fotográfico avanzado HP o el papel fotográfico HP es un papel satinado fuerte que permite un secado instantáneo para que sea más fácil manipularlo sin mancharse. Es resistente al agua, las manchas de tinta, las marcas de dedos y la humedad. Las copias tienen un aspecto y tacto comparable a los de un laboratorio fotográfico. Está disponible en distintos tamaños, como papel fotográfico de 10 x 15 cm (con o sin pestañas), A4 y de 8,5 x 11 pulgadas para imprimir o copiar fotos desde el HP Photosmart. El papel fotográfico avanzado HP está marcado con este símbolo en las esquinas sin impresión. Transparencias inyección de tinta HP Premium y transparencias inyección de tinta HP Premium Plus Las películas de transparencias para inyección de tinta HP Premium y las películas de transparencias para inyección de tinta HP Premium Plus hacen que sus presentaciones en color sean intensas y aún más impresionantes. Estas transparencias son fáciles de utilizar y manejar y se secan rápidamente sin que se produzcan borrones. Cargue papel. Papel HP Premium para inyección de tinta El papel para inyección de tinta HP Premium es lo último en papel recubierto para uso de alta resolución. Ofrece un acabado suave y mate ideal para documentos de la mejor calidad. Papel blanco brillante para inyección de tinta HP El papel blanco brillante para inyección de tinta HP ofrece colores de elevado contraste y texto nítido. Es suficientemente opaco como para permitir la impresión en color a doble cara sin que se transparente, por lo cual es ideal para boletines, informes y octavillas. Papel All-in-One HP o papel de impresión HP El papel All-in-One HP está diseñado específicamente para dispositivos del HP Photosmart. Cuenta con una sombra brillante azul-blanca adicional que genera un texto más nítido y colores más vistosos que los papeles multifunción comunes. El papel de impresión HP es un papel multifunción de alta calidad. Genera documentos que tienen mucho mejor aspecto y tacto que los documentos impresos en papel multipropósito o de copia estándar. 58 Cargue papel.
61 Transferencias térmicas HP Las transferencias térmicas HP (para tejidos en color o tejidos blancos o claros) son la solución ideal para crear camisetas personalizadas a partir de fotografías digitales. Tarjetas fotográficas HP Premium Las tarjetas de felicitación HP Premium Photo le permiten crear tarjetas de felicitación. Papel para folletos y octavillas HP El papel para folletos y octavillas HP (satinado o mate) está revestido por las dos caras para que puedan utilizarse ambas. Es la opción perfecta para conseguir reproducciones casi fotográficas y gráficos comerciales para portadas de informes, presentaciones especiales, folletos, etiquetas y calendarios. Papel para presentaciones HP Premium El papel para presentaciones HP Premium da a sus presentaciones un aspecto y un tacto de calidad. Tatuajes HP de CD/DVD Los tatuajes HP de CD/DVD permiten personalizar los CD y DVD mediante la impresión de etiquetas para CD o DVD económica y de alta calidad. Para pedir consumibles HP auténticos para HP Photosmart, visite supplies. Si se le solicita, seleccione su país/región, siga las indicaciones para seleccionar el producto y, a continuación, haga clic en uno de los vínculos de compra de la página. Papeles que se deben evitar El uso de un papel demasiado fino o demasiado grueso, con textura resbaladiza o que se arrugue fácilmente puede causar atascos de papel. El uso de papel con una textura gruesa o que no acepte bien la tinta puede hacer que las imágenes impresas aparezcan manchadas, que la tinta se entremezcle o que queden zonas sin tinta. Papeles que debe evitar para todos los trabajos de impresión Cualquier otro tamaño de papel que no aparezca en Especificaciones técnicas en la página 183 o en el controlador de la impresora. Nota Para ver una lista completa de los tamaños de los soportes de impresión, consulte el controlador de la impresora. Cargue papel. Papel con cortes o perforaciones (a menos que estén específicamente diseñados para su uso con dispositivos de inyección de tinta HP) Papel de textura muy gruesa, como el papel de lino. En este tipo de papel la impresión puede ser desigual y la tinta puede entremezclarse. Papel sumamente suave, brillante o recubierto, que no haya sido diseñado específicamente para su uso con HP Photosmart. Este tipo de papel puede provocar atascos en HP Photosmart o repeler la tinta. Formularios de varias páginas (como duplicados o triplicados). Éstos pueden arrugarse o pegarse y es muy posible que se manchen de tinta. Elija papeles para la impresión 59
62 Capítulo 6 Sobres con cierres o ventanas. Pueden quedar atascados en los rodillos y ocasionar atascos de papel. Papel para pancartas. Carga de papel En esta sección se describe el procedimiento para cargar distintos tipos y tamaños de papel en HP Photosmart para sus impresiones. Sugerencia Para evitar que los bordes del papel se rasguen, arruguen, curven o doblen, almacénelo plano en una bolsa con cierre. Si el papel no se almacena correctamente, los cambios bruscos de temperatura y humedad pueden hacer que el papel se curve y no funcione correctamente en HP Photosmart. En esta sección se tratan los siguientes temas: Carga de papel a tamaño completo Carga de papel fotográfico de 10 x 15 cm (4 x 6 pulg.) Carga de fichas Carga de sobres Carga de otros tipos de papel Carga de papel a tamaño completo Puede cargar numerosos tipos de papel de tamaño carta o A4 en la bandeja de entrada principal del HP Photosmart. Para cargar papel a tamaño completo 1. Saque la bandeja de entrada principal y deslice las guías de anchura y longitud del papel hasta que no se puedan desplazar más. Cargue papel. 2. Golpee la pila de papel sobre una superficie plana para alinear los bordes y, a continuación, compruebe lo siguiente: Asegúrese de que el papel no tiene polvo, no está rasgado, arrugado ni sus bordes están doblados. Asegúrese de que todo el papel de la pila es del mismo tipo y tamaño. 60 Cargue papel.
63 3. Inserte la pila de papel en la bandeja de entrada principal con el borde corto primero y la cara de impresión hacia abajo. Deslice la pila de papel hasta que se detenga. Precaución Asegúrese de que HP Photosmart está en reposo y en silencio cuando cargue el papel en la bandeja de entrada principal. Si el HP Photosmart está haciendo el mantenimiento de los cartuchos de tinta o se encuentra ocupado en otra tarea, puede que el tope de papel que se encuentra dentro del dispositivo no esté bien colocado. Puede que haya empujado el papel demasiado hacia delante, dando lugar a que HP Photosmart expulse páginas en blanco. Sugerencia Si utiliza papel con membrete, inserte primero la parte superior de la página con la cara de impresión hacia abajo. Para obtener más ayuda sobre la carga de papel con membrete y papel a tamaño completo, consulte el diagrama grabado en la base de la bandeja de entrada principal. 4. Mueva las guías de anchura y longitud del papel hacia dentro, hasta que entren en contacto con los bordes del papel. No sobrecargue la bandeja de entrada principal; asegúrese de que la pila de papel encaja en la bandeja de entrada principal y de que su altura no supera la de la guía de ancho del papel. Cargue papel. Carga de papel 61
64 Capítulo 6 5. Vuelva a insertar la bandeja de entrada principal en el HP Photosmart. 6. Tire del extensor de la bandeja de salida hacia usted hasta el tope. Nota legal. Deje el extensor de la bandeja cerrado cuando utilice papel de tamaño Carga de papel fotográfico de 10 x 15 cm (4 x 6 pulg.) Puede cargar papel fotográfico de hasta 10 x 15 cm en la bandeja de fotografías del HP Photosmart. Para obtener los mejores resultados, utilice papel fotográfico HP Premium Plus o HP Premium de tamaño 10 x 15 cm. Para cargar papel fotográfico de 10 x 15 cm en la bandeja de fotografías 1. Levante la bandeja de salida y tire de la bandeja de fotografías. Cargue papel. 2. Inserte la pila de papel en la bandeja de fotografías con el borde corto primero y la cara de impresión hacia abajo. Deslice la pila de papel fotográfico hasta que se detenga. Si el papel fotográfico que está utilizando tiene pestañas perforadas, cárguelo de modo que las pestañas estén más próximas a usted. 62 Cargue papel.
65 3. Deslice las guías de longitud y anchura del papel hacia dentro hasta que se detengan en la pila de papel fotográfico. No sobrecargue la bandeja de fotografías; asegúrese de que la pila de papel encaja en la misma y de que su altura no supera la de la guía de anchura del papel. 4. Empuje la bandeja de fotografías y baja la bandeja de salida. Temas relacionados Papel recomendado para impresión en la página 57 Impresión de fotografías en la página 90 Impresión de una imagen sin bordes en la página 75 Impresión de una fotografía en papel fotográfico en la página 76 Carga de fichas Puede cargar fichas en la bandeja de fotografías del HP Photosmart para imprimir notas, recetas y otros textos. Para obtener resultados óptimos, establezca el tipo y tamaño de papel antes de imprimir. Para cargar fichas en la bandeja de fotografías 1. Levante la bandeja de salida y tire de la bandeja de fotografías. Cargue papel. 2. Inserte la pila de tarjetas en la bandeja de fotografías con el borde corto primero y la cara de impresión hacia abajo. Deslice la pila hasta que se detenga. Carga de papel 63
66 Capítulo 6 3. Deslice las guías de longitud y de anchura del papel hacia dentro hasta que se detengan en la pila de tarjetas. No sobrecargue la bandeja de fotografías; asegúrese de que la pila de tarjetas encaja en la misma y de que su altura no supera la de la guía de anchura del papel. 4. Empuje la bandeja de fotografías y baja la bandeja de salida. Temas relacionados Carga de papel fotográfico de 10 x 15 cm (4 x 6 pulg.) en la página 62 Cambio de la configuración de impresión del trabajo actual en la página 68 Carga de sobres Se pueden cargar uno o varios sobres en la bandeja de entrada principal del HP Photosmart. No utilice sobres brillantes ni con relieve, presillas o ventanillas. Nota Para obtener más detalles sobre cómo formatear el texto que se va a imprimir en sobres, consulte los archivos de ayuda del software de procesamiento de textos. Para obtener los mejores resultados, tenga en cuenta la posibilidad de utilizar una etiqueta para el remitente en los sobres. Cargue papel. Para cargar sobres 1. Saque la bandeja de entrada principal para cargar los sobres. 2. Retire todo el papel de la bandeja de entrada principal. 3. Introduzca uno o más sobres en el extremo derecho de la bandeja de entrada principal con las solapas hacia arriba y a la izquierda. Deslice la pila de sobres hasta que se detenga. 64 Cargue papel.
67 4. Deslice la guía de anchura del papel hacia dentro hasta que se detenga en la pila de sobres. No sobrecargue la bandeja de entrada principal; asegúrese de que la pila de sobres encaja en la bandeja de entrada principal y no supera el tope de la guía de anchura del papel. 5. Vuelva a insertar la bandeja de entrada principal en el HP Photosmart. 6. Tire del extensor de la bandeja de salida hacia usted hasta el tope. Carga de otros tipos de papel Los siguientes tipos de papel están diseñados para proyectos especiales. Cree el proyecto en el software HP Photosmart o en otra aplicación, ajuste el tipo y el tamaño de papel e imprima. Transparencias inyección de tinta HP Premium y transparencias inyección de tinta HP Premium Plus Inserte la transparencia de manera que la tira blanca de la misma (con flechas y el logotipo de HP) se encuentre en la parte superior y entre en la bandeja de entrada en primer lugar. Nota Para obtener los mejores resultados, establezca el tipo de papel en película de transparencias antes de imprimir en una película de este tipo. Transferencias para camisetas HP 1. Alise la hoja de la transferencia completamente antes de utilizarla; no cargue papel ondulado. Sugerencia Para evitar que se ondulen, mantenga las hojas cerradas en el paquete original hasta el momento de utilizarlas. 2. Coloque la tira azul de la cara no imprimible del papel de transferencia e introduzca de forma manual las hojas de una en una en la bandeja de entrada con la tira azul hacia arriba. Tarjetas de felicitación HP, tarjetas de felicitación fotográficas HP o tarjetas de felicitación con textura HP: Inserte una pequeña pila de papel para tarjetas de felicitación HP en la bandeja de entrada con la cara de impresión hacia abajo y deslícela hacia delante hasta que se detenga. Sugerencia Asegúrese de insertar primero en la bandeja de entrada el área sobre la cual desea imprimir, con la cara que debe imprimirse hacia abajo. Cargue papel. Carga de papel 65
68 Capítulo 6 Etiquetas para inyección de tinta HP 1. Utilice siempre hojas de etiquetas de tamaño carta o A4 diseñadas para su utilización con los dispositivos de inyección de tinta HP (como las etiquetas HP para inyección de tinta) y asegúrese de que no tienen más de dos años de antigüedad. Las etiquetas en hojas más antiguas pueden despegarse cuando el papel pasa a través del HP Photosmart y provocar atascos de papel. 2. Airee la pila de etiquetas para asegurarse de que ninguna de las páginas se pega a otra. 3. Coloque una pila de hojas de etiquetas encima de papel normal a tamaño completo en la bandeja de entrada, con la cara de la etiqueta hacia abajo. No introduzca las etiquetas de una en una. Para obtener resultados óptimos, establezca el tipo y tamaño de papel antes de imprimir. Etiquetas para tatuajes de CD o DVD de HP Coloque una hoja de papel para tatuajes de CD/DVD en la bandeja de entrada con la cara de impresión hacia abajo; deslice un papel para tatuajes CD/DVD hasta que se detenga. Nota Deje el extensor de la bandeja cerrado cuando utilice etiquetas para tatuajes de CD/DVD. Temas relacionados Carga de papel fotográfico de 10 x 15 cm (4 x 6 pulg.) en la página 62 Cambio de la configuración de impresión del trabajo actual en la página 68 Cargue papel. Cómo evitar atascos de papel Para evitar atascos de papel, siga estas instrucciones. Retire los papeles impresos de la bandeja de salida con frecuencia. Evite que el papel se ondule o arrugue. Para ello, almacene todo el papel que no haya utilizado plano en una bolsa con cierre. Asegúrese de que el papel cargado en la bandeja de entrada está plano y sus bordes no están doblados ni rasgados. No combine distintos tipos ni tamaños de papel en la bandeja de entrada; en ella hay que cargar papel del mismo tipo y tamaño. Ajuste la guía de anchura del papel de la bandeja de entrada para que encaje perfectamente con cada tipo de papel. Asegúrese de que la guía de anchura del papel no tuerce el papel en la bandeja de entrada. No intente introducir el papel más allá del límite de la bandeja de entrada. Utilice los tipos de papel recomendados para HP Photosmart. Para obtener más información, consulte Elija papeles para la impresión en la página Cargue papel.
69 7 Impresión desde el equipo El HP Photosmart se puede utilizar con cualquier aplicación de software que permita la impresión. Puede imprimir una serie de proyectos, como imágenes sin bordes, boletines, tarjetas de felicitación, transferencias para camisetas y pósters. En esta sección se tratan los siguientes temas: Impresión desde una aplicación de software Establecimiento del HP Photosmart como impresora predeterminada Cambio de la configuración de impresión del trabajo actual Cambio de la configuración de impresión predeterminada Atajos de impresión Realización de trabajos de impresión especiales Cómo detener un trabajo de impresión Impresión desde una aplicación de software La aplicación de software gestiona de manera automática la mayoría de los ajustes de impresión. Sólo debe cambiar los ajustes de forma manual si cambia la calidad de impresión, imprime en película de transparencias o tipos de papel específicos o utiliza funciones especiales. Para imprimir desde una aplicación de software 1. Asegúrese de que hay papel cargado en la bandeja de entrada. 2. En el menú Archivo de la aplicación de software, seleccione Imprimir. 3. Seleccione el HP Photosmart como impresora. Si establece HP Photosmart como la impresora predeterminada, puede saltarse este paso. El HP Photosmart ya estará seleccionado. 4. Si necesita cambiar los ajustes, haga clic en el botón que abre el cuadro de diálogo Propiedades. Según la aplicación de software, este botón se puede llamar Propiedades, Opciones, Configurar impresora, Impresora o Preferencias. Nota Al imprimir una fotografía, debe seleccionar las opciones para el papel fotográfico y la mejora de fotografías específicos. Impresión Impresión desde el equipo 67
70 Capítulo 7 5. Seleccione las opciones adecuadas para el trabajo de impresión mediante las funciones disponibles en las fichas Avanzadas, Atajos de impresión, Funciones y Color. Sugerencia Puede seleccionar fácilmente las opciones adecuadas para el trabajo de impresión seleccionando una de las tareas de impresión predefinidas de la ficha Atajos de impresión. Haga clic en un tipo de tarea de impresión de la lista Atajos de impresión. La configuración predeterminada para ese tipo de tarea de impresión se ha establecido y resumido en la ficha Atajos de impresión. Si es necesario, puede ajustar la configuración y guardar los ajustes personalizados en un nuevo atajo de impresión. Para guardar un atajo de impresión personalizada, seleccione el atajo y haga clic en Guardar como. Para eliminar un atajo, selecciónelo y haga clic en Eliminar. 6. Haga clic en Aceptar para cerrar el cuadro de diálogo Propiedades. 7. Haga clic en Imprimir o en Aceptar para empezar a imprimir. Establecimiento del HP Photosmart como impresora predeterminada Puede establecer el HP Photosmart como la impresora predeterminada que utilizarán todas las aplicaciones de software. Esto significa que HP Photosmart se selecciona de forma automática en la lista de impresoras cuando elija Imprimir en el menú Archivo de cualquier aplicación de software. La impresora predeterminada se seleccionará automáticamente al hacer clic en el botón Imprimir de la barra de herramientas de la mayoría de aplicaciones de software. Para obtener más información, consulte la Ayuda de Windows. Cambio de la configuración de impresión del trabajo actual Puede personalizar los ajustes de impresión de HP Photosmart para realizar prácticamente cualquier tarea de impresión. En esta sección se tratan los siguientes temas: Establecimiento del tamaño del papel Definición del tipo de papel para la impresión Ver la resolución de impresión Cambio de la velocidad o de la calidad de impresión Cambio de la orientación de la página Cambio del tamaño del documento Modificación de la saturación, el brillo o la tonalidad Vista previa del trabajo de impresión Impresión Establecimiento del tamaño del papel El ajuste Size (Tamaño) ayuda al HP Photosmart a determinar el área imprimible de la página. Algunas de las opciones de tamaño de papel tienen un equivalente sin bordes, lo que permite imprimir los bordes superior, inferior y laterales del papel. 68 Impresión desde el equipo
71 Normalmente, el tamaño de papel se establece en la aplicación de software utilizada para crear el documento o proyecto. Sin embargo, si utiliza un papel de tamaño personalizado o si no puede establecerlo desde la aplicación de software, puede cambiar el tamaño del papel en el cuadro de diálogo Propiedades antes de imprimir. Para establecer el tamaño del papel 1. Asegúrese de que hay papel cargado en la bandeja de entrada. 2. En el menú Archivo de la aplicación de software, seleccione Imprimir. 3. Asegúrese de que HP Photosmart sea la impresora seleccionada. 4. Haga clic en el botón que abre el cuadro de diálogo Propiedades. Según la aplicación de software, este botón se puede llamar Propiedades, Opciones, Configurar impresora, Impresora o Preferencias. 5. Haga clic en la ficha Características. 6. En el área Opciones de cambio de tamaño, haga clic en el tamaño de papel adecuado de la lista Tamaño. En la siguiente tabla se indican los ajustes de tamaño de papel recomendados para los distintos tipos de papel que puede cargar en la bandeja de entrada. Asegúrese de comprobar todas las opciones de la lista Tamaño para ver si ya existe un tamaño de papel definido para el tipo de papel que está utilizando. Tipo de papel CD/DVD, papel para tatuajes Papel para copiadora, multipropósito o normal Sobres Papel para tarjetas de felicitación Fichas Papel para inyección de tinta Transferencias para camisetas Etiquetas Legal Papel con membrete Papel fotográfico panorámico Papel fotográfico Ajustes de tamaño de papel recomendados 5 x 7 pulg. Carta o A4 Tamaño de sobre adecuado Carta o A4 Tamaño indicado de fichas adecuado (si los tamaños indicados no son adecuados, puede especificar un tamaño de papel personalizado) Carta o A4 Carta o A4 Carta o A4 Legal Carta o A4 Tamaño panorámico indicado adecuado (si los tamaños indicados no son adecuados, puede especificar un tamaño de papel personalizado) 10 x 15 cm (con o sin pestaña), 4 x 6 pulg. (con o sin pestaña), carta, A4 o tamaño indicado adecuado Cambio de la configuración de impresión del trabajo actual 69 Impresión
72 Impresión Capítulo 7 (continúa) Tipo de papel Películas de transparencias Papeles de tamaño personalizado Ajustes de tamaño de papel recomendados Carta o A4 Tamaño de papel personalizado Definición del tipo de papel para la impresión Si imprime en papeles especiales, como papel fotográfico, película de transparencias, sobres o etiquetas, o si la calidad de impresión es deficiente, puede establecer el tipo de papel manualmente. Para establecer el tipo de papel para la impresión 1. Asegúrese de que hay papel cargado en la bandeja de entrada. 2. En el menú Archivo de la aplicación de software, seleccione Imprimir. 3. Asegúrese de que HP Photosmart sea la impresora seleccionada. 4. Haga clic en el botón que abre el cuadro de diálogo Propiedades. Según la aplicación de software, este botón se puede llamar Propiedades, Opciones, Configurar impresora, Impresora o Preferencias. 5. Haga clic en la ficha Características. 6. En el área Opciones básicas, haga clic en el tamaño de papel adecuado de la lista Tipo de papel. Ver la resolución de impresión El software de la impresora muestra la resolución de impresión en puntos por pulgada (dpi). La resolución en dpi varía en función del tipo de papel y la calidad de impresión que ha seleccionado en el software de la impresora. Para ver la resolución de impresión 1. Asegúrese de que hay papel cargado en la bandeja de entrada. 2. En el menú Archivo de la aplicación de software, seleccione Imprimir. 3. Asegúrese de que HP Photosmart sea la impresora seleccionada. 4. Haga clic en el botón que abre el cuadro de diálogo Propiedades. Según la aplicación de software, este botón se puede llamar Propiedades, Opciones, Configurar impresora, Impresora o Preferencias. 5. Haga clic en la ficha Características. 6. En la lista desplegable Calidad de impresión, seleccione la calidad de impresión adecuada para el trabajo que desee realizar. 7. En la lista desplegable Tipo de papel, seleccione el tipo de papel que ha colocado. 8. Haga clic en el botón Resolución para ver los dpi de la resolución de impresión. Cambio de la velocidad o de la calidad de impresión El HP Photosmart selecciona automáticamente un ajuste de velocidad y calidad de impresión en función del tipo de papel seleccionado. Asimismo, puede cambiar el ajuste de la calidad de impresión para personalizar la velocidad y la calidad del proceso de impresión. 70 Impresión desde el equipo
73 Para cambiar la calidad o velocidad de impresión 1. Asegúrese de que hay papel cargado en la bandeja de entrada. 2. En el menú Archivo de la aplicación de software, seleccione Imprimir. 3. Asegúrese de que HP Photosmart sea la impresora seleccionada. 4. Haga clic en el botón que abre el cuadro de diálogo Propiedades. Según la aplicación de software, este botón se puede llamar Propiedades, Opciones, Configurar impresora, Impresora o Preferencias. 5. Haga clic en la ficha Características. 6. En la lista desplegable Calidad de impresión, seleccione la calidad de impresión adecuada para el trabajo que desee realizar. Nota Para ver el máximo de dpi que imprimirá el HP Photosmart, haga clic en Resolución. 7. En la lista desplegable Tipo de papel, seleccione el tipo de papel que ha colocado. Cambio de la orientación de la página La configuración de la orientación de la página permite imprimir documentos en vertical u horizontal. Normalmente, la orientación de la página se establece en la aplicación utilizada para crear el documento o proyecto. Sin embargo, si utiliza papel de tamaño personalizado o papel HP especial o si no puede establecer la orientación de la página desde la aplicación de software, puede cambiar la orientación de la página en el cuadro de diálogo Propiedades antes de imprimir. Para cambiar la orientación de la página 1. Asegúrese de que hay papel cargado en la bandeja de entrada. 2. En el menú Archivo de la aplicación de software, seleccione Imprimir. 3. Asegúrese de que HP Photosmart sea la impresora seleccionada. 4. Haga clic en el botón que abre el cuadro de diálogo Propiedades. Según la aplicación de software, este botón se puede llamar Propiedades, Opciones, Configurar impresora, Impresora o Preferencias. 5. Haga clic en la ficha Características. 6. En el área Opciones básicas, haga clic en una de las siguientes opciones: Haga clic en Vertical para imprimir el documento verticalmente en la página. Haga clic en Horizontal para imprimir el documento horizontalmente en la página. Cambio del tamaño del documento El HP Photosmart permite imprimir el documento en un tamaño distinto al original. Para cambiar el tamaño del documento 1. Asegúrese de que hay papel cargado en la bandeja de entrada. 2. En el menú Archivo de la aplicación de software, seleccione Imprimir. 3. Asegúrese de que HP Photosmart sea la impresora seleccionada. Impresión Cambio de la configuración de impresión del trabajo actual 71
74 Capítulo 7 4. Haga clic en el botón que abre el cuadro de diálogo Propiedades. Según la aplicación de software, este botón se puede llamar Propiedades, Opciones, Configurar impresora, Impresora o Preferencias. 5. Haga clic en la ficha Características. 6. En el área Opciones de cambio de tamaño, haga clic en Cambiar al tamaño de papel, y luego haga clic en el tamaño de papel adecuado de la lista desplegable. Modificación de la saturación, el brillo o la tonalidad Puede cambiar la intensidad de los colores y el nivel de oscuridad de las copias impresas con las opciones Saturación, Brillo o Tono de color. Para cambiar la saturación, el brillo o la tonalidad 1. Asegúrese de que hay papel cargado en la bandeja de entrada. 2. En el menú Archivo de la aplicación de software, seleccione Imprimir. 3. Asegúrese de que HP Photosmart sea la impresora seleccionada. 4. Haga clic en el botón que abre el cuadro de diálogo Propiedades. Según la aplicación de software, este botón se puede llamar Propiedades, Opciones, Configurar impresora, Impresora o Preferencias. 5. Haga clic en la ficha Color. Vista previa del trabajo de impresión Puede obtener una vista previa del trabajo de impresión antes de enviarlo al HP Photosmart. De este modo, evita derrochar papel y tinta en proyectos que no se imprimen como se esperaba. Para obtener una vista previa del trabajo de impresión 1. Asegúrese de que hay papel cargado en la bandeja de entrada. 2. En el menú Archivo de la aplicación de software, seleccione Imprimir. 3. Asegúrese de que HP Photosmart sea la impresora seleccionada. 4. Haga clic en el botón que abre el cuadro de diálogo Propiedades. Según la aplicación de software, este botón se puede llamar Propiedades, Opciones, Configurar impresora, Impresora o Preferencias. 5. Seleccione la configuración de impresión adecuada para el proyecto en cada una de las fichas del cuadro de diálogo. 6. Haga clic en la ficha Características. 7. Marque la casilla Mostrar vista previa antes de imprimir. 8. Haga clic en Aceptar y, a continuación, en Imprimir o Aceptar en el cuadro de diálogo Imprimir. El trabajo de impresión se muestra en la ventana Vista previa. 9. En la ventana Vista previa de HP, realice una de las siguientes acciones: Para imprimir, haga clic en Iniciar Impresión. Para cancelar haga clic en Cancelar Impresión. Impresión 72 Impresión desde el equipo
75 Cambio de la configuración de impresión predeterminada Si existen ajustes que utiliza con frecuencia para imprimir, puede convertirlos en los ajustes predeterminados de impresión, de manera que ya estén establecidos cuando abra el cuadro de diálogo Imprimir desde la aplicación de software. Para cambiar los ajustes predeterminados de impresión 1. En el Centro de soluciones HP, haga clic en Configuración, señale Configuración de impresión y, por último, haga clic en Ajustes de impresora. 2. Modifique los ajustes de impresión y haga clic en Aceptar. Atajos de impresión Utilice los atajos de impresión para imprimir con la configuración que utiliza más a menudo. El software de la impresora tiene varios atajos de impresión especialmente diseñados y que se encuentran disponibles en la lista Atajos de impresión. Nota Al seleccionar un atajo de impresión, aparecen automáticamente las opciones de impresión adecuadas. Puede dejarlas tal como están, cambiarlas o crear sus propios atajos para tareas utilizadas a menudo. Utilice la ficha Atajos de impresión para realizar las siguientes tareas de impresión: Impresión general cotidiana: Imprimir documentos de forma rápida. Impresión de fotografías sin bordes: Imprimir en los bordes superior, inferior y laterales de papel fotográfico de HP de 10 x 15 cm, con o sin pestaña desprendible. Impresión de fotografías con bordes blancos: Imprimir una fotografía con un margen blanco alrededor de los bordes. Impresión rápida/económica: Crear impresiones de calidad de borrador de forma rápida. Impresión de presentaciones: Imprimir documentos de alta calidad, incluidos los sobres y las transparencias. Impresión a doble cara (dúplex): Imprima páginas a doble cara con el HP Photosmart. En esta sección se tratan los siguientes temas: Creación de atajos de impresión Eliminar atajos de impresión Temas relacionados Impresión de una imagen sin bordes en la página 75 Impresión de una fotografía en papel fotográfico en la página 76 Impresión en transparencias en la página 83 Impresión en ambas caras de la hoja en la página 77 Creación de atajos de impresión Además de los atajos de impresión disponibles en la lista de Atajos de impresión, puede crear los suyos. Si habitualmente imprime en película de transparencia, por ejemplo, puede crear atajos de impresión seleccionando Atajos de impresión de presentaciones, cambiando el Impresión Cambio de la configuración de impresión predeterminada 73
76 Capítulo 7 tipo de papel a Transparencias para inyección de tinta HP Premium y, a continuación, guardar el atajo modificado bajo un nuevo nombre; por ejemplo, Presentaciones de transparencias. Luego de crear el atajo de impresión, simplemente selecciónelo al imprimir en película de transparencia en lugar de cambiar cada vez la configuración de impresión. Para crear un atajo de impresión 1. En el menú Archivo de la aplicación de software, seleccione Imprimir. 2. Asegúrese de que HP Photosmart sea la impresora seleccionada. 3. Haga clic en el botón que abre el cuadro de diálogo Propiedades. Según la aplicación de software, este botón se puede llamar Propiedades, Opciones, Configurar impresora, Impresora o Preferencias. 4. Haga clic en la ficha Atajos de impresión. 5. En la lista Atajos de impresión, haga clic en un atajo de impresión. Se muestran las configuraciones de impresión para los atajos de impresión seleccionados. 6. Cambie las configuraciones de impresión a las que desee en el nuevo atajo de impresión. 7. En la casilla Ingrese aquí un nuevo nombre de atajo, ingrese un nombre para el nuevo atajo y luego haga clic en Guardar. El atajo se agregará a la lista. Eliminar atajos de impresión Puede eliminar accesos directos de impresión que ya no utilice. Para eliminar un atajo de impresión 1. En el menú Archivo de la aplicación de software, seleccione Imprimir. 2. Asegúrese de que HP Photosmart sea la impresora seleccionada. 3. Haga clic en el botón que abre el cuadro de diálogo Propiedades. Según la aplicación de software, este botón se puede llamar Propiedades, Opciones, Configurar impresora, Impresora o Preferencias. 4. Haga clic en la ficha Atajos de impresión. 5. En la lista Atajos de impresión, haga clic en el atajo de impresión que desea eliminar. 6. Haga clic en Eliminar. El atajo de impresión es retirado de la lista. Nota Sólo puede eliminar los atajos de impresión que haya creado. No se pueden eliminar los atajos originales de HP. Impresión Realización de trabajos de impresión especiales Además de admitir los trabajos de impresión estándar, el HP Photosmart puede realizar trabajos especiales como imprimir imágenes sin bordes, transferencias para camisetas y pósters. 74 Impresión desde el equipo
77 En esta sección se tratan los siguientes temas: Impresión de una imagen sin bordes Impresión de una fotografía en papel fotográfico Imprimir etiquetas de CD/DVD personalizadas Impresión con el modo Máximo de dpi Impresión en ambas caras de la hoja Impresión de un documento de varias páginas como un folleto Impresión de varias páginas en una sola hoja Impresión de un documento de varias páginas en orden inverso Inversión de una imagen para transferencias para camisetas Impresión en transparencias Impresión de un grupo de direcciones en etiquetas o sobres Impresión de un póster Impresión de una página Web Impresión de una imagen sin bordes La impresión sin bordes permite imprimir en los bordes superior, inferior y laterales del papel fotográfico de tamaño 10 x 15 cm. Sugerencia Para obtener los mejores resultados, utilice Papel fotográfico HP Premium o Papel fotográfico HP Premium Plus para imprimir sus fotos. Para imprimir una imagen sin bordes 1. Cargue papel hasta 10 x 15 cm en la bandeja de fotografías o papel fotográfico de tamaño completo en la bandeja de entrada principal. 2. En el menú Archivo de la aplicación de software, seleccione Imprimir. 3. Asegúrese de que HP Photosmart sea la impresora seleccionada. 4. Haga clic en el botón que abre el cuadro de diálogo Propiedades. Según la aplicación de software, este botón se puede llamar Propiedades, Opciones, Configurar impresora, Impresora o Preferencias. 5. Haga clic en la ficha Características. 6. En la lista Tamaño, haga clic en el tamaño de papel fotográfico cargado en la bandeja de fotografías. Si una imagen sin bordes se puede imprimir en el tamaño especificado, la casilla de verificación Impresión sin bordes estará activada. 7. En la lista desplegable Tipo de papel, haga clic en Más y seleccione el tipo de papel apropiado. Nota No puede imprimir una imagen sin bordes si la configuración del tipo de papel es Papel normal o un tipo de papel distinto de un papel fotográfico. 8. Seleccione la casilla de verificación Impresión sin bordes si aún no lo está. Si el tipo y el tamaño de papel sin bordes no son compatibles, el software HP Photosmart muestra una alerta y permite seleccionar un tipo o tamaño distinto. 9. Haga clic en Aceptar y, a continuación, en Imprimir o Aceptar en el cuadro de diálogo Imprimir. Impresión Realización de trabajos de impresión especiales 75
78 Capítulo 7 Impresión de una fotografía en papel fotográfico Para realizar impresiones de fotografías de alta calidad, HP recomienda utilizar papeles fotográficos HP Premium Plus con HP Photosmart. Para imprimir una fotografía en papel fotográfico 1. Saque todo el papel de la bandeja de entrada y cargue el papel fotográfico con la cara de impresión hacia abajo. 2. En el menú Archivo de la aplicación de software, seleccione Imprimir. 3. Asegúrese de que HP Photosmart sea la impresora seleccionada. 4. Haga clic en el botón que abre el cuadro de diálogo Propiedades. Según la aplicación de software, este botón se puede llamar Propiedades, Opciones, Configurar impresora, Impresora o Preferencias. 5. Haga clic en la ficha Características. 6. En el área Opciones básicas, seleccione el tipo de papel fotográfico de la lista desplegable Tipo de papel. 7. En el área Opciones de cambio de tamaño, haga clic en el tamaño de papel adecuado de la lista Tamaño. Si el tamaño y el tipo de papel no son compatibles, el software de HP Photosmart mostrará una alerta y le permitirá seleccionar un tipo o tamaño distintos. 8. En el área Opciones básicas, seleccione una calidad de impresión alta, como Óptima o Máximo de dpi de la lista desplegable Calidad de impresión. 9. En el área Tecnologías Real Life de HP, haga clic en la lista desplegable Corrección fotográfica y seleccione de entre las siguientes opciones: Desactivado: no aplica Tecnologías Real Life de HP a la imagen. Básica: enfoca la imagen automáticamente; ajusta moderadamente la nitidez de la imagen. Completa: aclara las imágenes oscuras de manera automática; ajusta automáticamente la nitidez, el contraste y el enfoque de las imágenes; elimina los ojos rojos de manera automática. 10. Haga clic en Aceptar para volver al cuadro de diálogo Propiedades. 11. Si desea imprimir la fotografía en blanco y negro, haga clic en la ficha Color y seleccione la casilla de verificación Imprimir en escala de grises. 12. Haga clic en Aceptar y, a continuación, en Imprimir o Aceptar en el cuadro de diálogo Imprimir. Nota No deje papel fotográfico sin utilizar en la bandeja de entrada. El papel se puede ondular, lo cual puede reducir la calidad de la impresión. El papel fotográfico no debe estar curvado antes de la impresión. Imprimir etiquetas de CD/DVD personalizadas Puede utilizar el software HP Photosmart o las plantillas online del sitio web de HP para crear e imprimir una etiqueta personalizada en papel de tatuaje para CD/DVD. Puede pegar el tatuaje de CD/DVD impreso en cualquier CD/DVD. Impresión 76 Impresión desde el equipo
79 Para imprimir un tatuaje CD/DVD 1. Utilice el software HP Photosmart o vaya a para acceder a las plantillas para la creación de etiquetas de CD/DVD. 2. Cargue papel de tatuaje de tamaño 13 x 18 cm en la bandeja de entrada principal. 3. En el menú Archivo de la aplicación de software, seleccione Imprimir. 4. Asegúrese de que HP Photosmart sea la impresora seleccionada. 5. Haga clic en el botón que abre el cuadro de diálogo Propiedades. Según la aplicación de software, este botón se puede llamar Propiedades, Opciones, Configurar impresora, Impresora o Preferencias. 6. Haga clic en la ficha Características. 7. En el menú desplegable Tipo de papel, haga clic en Más y, a continuación, seleccione papel de tatuaje para CD/DVD de HP de la lista. 8. Haga clic en Aceptar y, a continuación, en Imprimir o Aceptar en el cuadro de diálogo Imprimir. Impresión con el modo Máximo de dpi Utilice el modo de Máximo de dpi para imprimir imágenes nítidas de alta calidad. Para sacar el máximo provecho del modo de Máximo de dpi, utilícelo a la hora de imprimir imágenes de alta calidad como pueden ser las fotografías digitales. Al seleccionar el ajuste Máximo de dpi, el software de la impresora muestra los puntos por pulgada (dpi) optimizados que imprimirá el HP Photosmart. Imprimir en el modo de Máximo de dpi es más lento que imprimir con otros ajustes y requiere una gran cantidad de espacio del disco. Para imprimir en modo Máximo de dpi 1. Asegúrese de que hay papel cargado en la bandeja de entrada. 2. En el menú Archivo de la aplicación de software, seleccione Imprimir. 3. Asegúrese de que HP Photosmart sea la impresora seleccionada. 4. Haga clic en el botón que abre el cuadro de diálogo Propiedades. Según la aplicación de software, este botón se puede llamar Propiedades, Opciones, Configurar impresora, Impresora o Preferencias. 5. Haga clic en la ficha Características. 6. En la lista desplegable Tipo de papel, haga clic en Más y seleccione el tipo de papel apropiado. 7. En la lista desplegable Calidad de impresión, haga clic en Máximo de dpi. Nota Para ver el máximo de dpi que imprimirá el HP Photosmart, haga clic en Resolución. 8. Seleccione cualquier otro ajuste de impresión que desee y, a continuación, haga clic en Aceptar. Impresión en ambas caras de la hoja Con HP Photosmart puede imprimir manualmente páginas a doble cara. Al imprimir hojas a doble cara, asegúrese de utilizar papel lo suficientemente grueso como para que las imágenes no se vean en la otra cara. Impresión Realización de trabajos de impresión especiales 77
80 Capítulo 7 Para imprimir en ambas caras de la hoja 1. Cargue papel en la bandeja de entrada. 2. En el menú Archivo de la aplicación de software, seleccione Imprimir. 3. Asegúrese de que HP Photosmart sea la impresora seleccionada. 4. Haga clic en el botón que abre el cuadro de diálogo Propiedades. Según la aplicación de software, este botón se puede llamar Propiedades, Opciones, Configurar impresora, Impresora o Preferencias. 5. Haga clic en la ficha Características. 6. En el área Opciones de ahorro de papel, seleccione Manual de la lista desplegable Impresión a doble cara. 7. Para encuadernar las páginas, siga uno de estos procedimientos: Para encuadernarlas por la parte superior como un bloc de notas o calendario, seleccione la casilla de verificación Orientación vertical de las páginas. Esto hace que las páginas pares e impares del documento se impriman opuestas las unas a las otras con respecto a la parte superior e inferior. De este modo se garantiza que la parte superior de la página se encuentre siempre en la parte superior de la hoja al pasar las páginas verticalmente en el documento encuadernado. Para encuadernarlas por el lateral como un libro o una revista, quite la selección de la casilla de verificación Orientación vertical de las páginas. Esto hace que las páginas pares e impares del documento se impriman opuestas las unas a las otras de izquierda a derecha. De este modo se garantiza que la parte superior de la página se encuentre siempre en la parte superior de la hoja al pasar las páginas en el documento encuadernado. Impresión 78 Impresión desde el equipo
81 8. Haga clic en Aceptar y, a continuación, en Imprimir o Aceptar en el cuadro de diálogo Imprimir. El HP Photosmart empezará a imprimir. Espere a que se impriman las páginas impares antes de retirar las páginas impresas de la bandeja de salida. Aparece un cuadro de diálogo con instrucciones en pantalla en el momento en que debe procesar la segunda cara del trabajo. 9. Haga clic en Continuar cuando termine. Temas relacionados Papel recomendado para impresión en la página 57 Impresión de un documento de varias páginas como un folleto El HP Photosmart permite imprimir un documento como pequeños folletos, que se pueden doblar y grapar. Para obtener resultados óptimos, diseñe el documento para que se ajuste en un múltiplo de cuatro páginas, como un programa de 8, 12 o 16 páginas para una representación infantil o una boda. Para imprimir un documento de varias páginas como un folleto 1. Cargue papel en la bandeja de entrada. El papel debe ser lo suficientemente grueso como para que las imágenes no se vean en la otra cara. 2. En el menú Archivo de la aplicación de software, seleccione Imprimir. 3. Asegúrese de que HP Photosmart sea la impresora seleccionada. 4. Haga clic en el botón que abre el cuadro de diálogo Propiedades. Según la aplicación de software, este botón se puede llamar Propiedades, Opciones, Configurar impresora, Impresora o Preferencias. 5. Haga clic en la ficha Características. 6. En el área Opciones de ahorro de papel, seleccione Manual de la lista desplegable Impresión a doble cara. 7. Seleccione el borde de la encuadernación en la lista El diseño de folletos es, según corresponda en su idioma. Si el idioma se lee de izquierda a derecha, haga clic en Encuadernación por el borde izquierdo. Si el idioma se lee de derecha a izquierda, haga clic en Encuadernación por el borde derecho. El cuadro Páginas por hoja se establece automáticamente en dos páginas por hoja. 8. Haga clic en Aceptar y, a continuación, en Imprimir o Aceptar en el cuadro de diálogo Imprimir. El HP Photosmart empieza a imprimir. Aparece un cuadro de diálogo con instrucciones en pantalla en el momento en que debe procesar la segunda cara del trabajo. No haga clic en Continuar en el cuadro de diálogo hasta que no haya vuelto a cargar el papel como se indica en los siguientes pasos. Realización de trabajos de impresión especiales 79 Impresión
82 Capítulo 7 9. Espere a que el HP Photosmart haya detenido la impresión durante varios segundos antes de retirar cualquier página impresa de la bandeja de salida. Si retira las páginas cuando se está imprimiendo el documento, el orden puede alterarse. 10. Siga las instrucciones que aparecen en la pantalla para volver a cargar el papel con el fin de imprimir la segunda cara y haga clic en Continuar. 11. Al finalizar la impresión del documento completo, doble la pila de papel por la mitad, de manera que la primera página se encuentre en la parte superior y grape el documento por el pliegue. Sugerencia Para obtener resultados óptimos, utilice una grapadora plegadora o una grapadora de brazo largo para grapar el folleto Figura 7-1 Encuadernación por el borde izquierdo para idiomas que se leen de izquierda a derecha Figura 7-2 Encuadernación por el borde derecho para idiomas que se leen de derecha a izquierda Impresión Impresión de varias páginas en una sola hoja Puede imprimir hasta 16 páginas en una única hoja de papel. 80 Impresión desde el equipo
83 Para imprimir varias páginas en una sola hoja 1. Asegúrese de que hay papel cargado en la bandeja de entrada. 2. En el menú Archivo de la aplicación de software, seleccione Imprimir. 3. Asegúrese de que HP Photosmart sea la impresora seleccionada. 4. Haga clic en el botón que abre el cuadro de diálogo Propiedades. Según la aplicación de software, este botón se puede llamar Propiedades, Opciones, Configurar impresora, Impresora o Preferencias. 5. Haga clic en la ficha Características. 6. En la lista Páginas por hoja, haga clic en 2, 4, 6, 8, 9 o Si desea que aparezca un borde alrededor de cada imagen impresa en la hoja de papel, seleccione la casilla de verificación Imprimir bordes de página. 8. En la lista Orden de páginas, haga clic en la opción para ordenar páginas adecuada. El gráfico de impresión de muestra se numera para mostrar cuántas páginas se ordenarán si selecciona cada opción. 9. Haga clic en Aceptar y, a continuación, en Imprimir o Aceptar en el cuadro de diálogo Imprimir. Impresión de un documento de varias páginas en orden inverso Debido al modo en que el papel se introduce en el HP Photosmart, la primera página que se imprime con la cara de impresión hacia arriba en la parte inferior de la pila. Normalmente, esto significa que debe colocar las páginas impresas en el orden correcto Una opción más cómoda es imprimir el documento en orden inverso, de manera que las páginas se apilen correctamente Sugerencia Establezca esta opción como valor predeterminado para que no tenga que establecerlo cada vez que imprima un documento de varias páginas. Impresión Realización de trabajos de impresión especiales 81
84 Capítulo 7 Para imprimir un documento de varias páginas en orden inverso 1. Asegúrese de que hay papel cargado en la bandeja de entrada. 2. En el menú Archivo de la aplicación de software, seleccione Imprimir. 3. Asegúrese de que HP Photosmart sea la impresora seleccionada. 4. Haga clic en el botón que abre el cuadro de diálogo Propiedades. Según la aplicación de software, este botón se puede llamar Propiedades, Opciones, Configurar impresora, Impresora o Preferencias. 5. Haga clic en la ficha Avanzadas. 6. En el área Opciones de diseño, seleccione De delante hacia atrás en la opción Orden de páginas. Nota Si establece la impresión de un documento en ambas caras de la página, la opción De delante hacia atrás no estará disponible. El documento se imprimirá automáticamente en el orden correcto. 7. Haga clic en Aceptar y, a continuación, en Imprimir o Aceptar en el cuadro de diálogo Imprimir. Nota Al imprimir varias copias, cada grupo se imprime entero antes de imprimir el siguiente. Inversión de una imagen para transferencias para camisetas Esta función permite invertir una imagen para utilizarla en transferencias para camisetas. También es útil para transparencias si desea realizar anotaciones en la parte posterior sin rayar el original. Para invertir una imagen para transferencias para camisetas 1. En el menú Archivo de la aplicación de software, seleccione Imprimir. 2. Asegúrese de que HP Photosmart sea la impresora seleccionada. 3. Haga clic en el botón que abre el cuadro de diálogo Propiedades. Según la aplicación de software, este botón se puede llamar Propiedades, Opciones, Configurar impresora, Impresora o Preferencias. 4. Haga clic en la ficha Características. 5. En el menú desplegable Tipo de papel, haga clic en Más y, a continuación, seleccione Transferencia para camisetas HP en la lista. 6. Si el tamaño seleccionado no es el que desea, haga clic en una tamaño apropiado en la lista Tamaño 7. Haga clic en la ficha Avanzadas. 8. En el área Funciones de la impresora, seleccione Activar en la lista desplegable Imagen inversa 9. Haga clic en Aceptar y, a continuación, en Imprimir o Aceptar en el cuadro de diálogo Imprimir. Impresión Nota Para evitar atascos, introduzca manualmente las hojas de transferencia para camisetas en la bandeja de entrada de una en una. 82 Impresión desde el equipo
85 Impresión en transparencias Para conseguir los mejores resultados, se recomienda utilizar transparencias HP con el HP Photosmart. Para imprimir transparencias 1. Cargue las transparencias en la bandeja de entrada. 2. En el menú Archivo de la aplicación de software, seleccione Imprimir. 3. Asegúrese de que HP Photosmart sea la impresora seleccionada. 4. Haga clic en el botón que abre el cuadro de diálogo Propiedades. Según la aplicación de software, este botón se puede llamar Propiedades, Opciones, Configurar impresora, Impresora o Preferencias. 5. Haga clic en la ficha Características. 6. En la lista desplegable Tipo de papel, haga clic en Más y seleccione el tipo de papel apropiado. Sugerencia Si desea realizar anotaciones en la parte posterior de las transparencias y borrarlas después sin rayar el original, haga clic en la ficha Avanzadas y seleccione la casilla de verificación Imagen inversa. 7. En el área Opciones de cambio de tamaño, haga clic en el tamaño adecuado de la lista Tamaño. 8. Haga clic en Aceptar y, a continuación, en Imprimir o Aceptar en el cuadro de diálogo Imprimir. Nota El HP Photosmart espera automáticamente a que las transparencias se sequen antes de soltarlas. La tinta se seca más lentamente en las transparencias que en el papel normal. Asegúrese de que transcurra tiempo suficiente para que se seque la tinta antes de manipular la transparencia. Impresión de un grupo de direcciones en etiquetas o sobres Con el HP Photosmart se puede imprimir un solo sobre, un grupo de sobres o una hoja de etiquetas que han sido diseñados para impresoras de inyección de tinta. Para imprimir un grupo de direcciones en etiquetas o sobres 1. Imprima primero una página de prueba en papel normal. 2. Coloque la página de prueba encima de la hoja de etiquetas o del sobre y mire las dos páginas a contraluz. Compruebe el espacio de cada bloque de texto. Realice los ajustes necesarios. 3. Cargue las etiquetas o sobres en la bandeja de entrada principal. Precaución No utilice sobres con cierres o ventanas que puedan pegarse a los rodillos y provocar atascos de papel 4. Deslice las guías de longitud y anchura del papel hacia dentro hasta que se detengan en la pila de etiquetas o sobres. Impresión Realización de trabajos de impresión especiales 83
86 Capítulo 7 5. Si va a imprimir en sobres, siga estos pasos: a. Acceda a los ajustes de impresión y haga clic en la ficha Características. b. En el área Opciones de cambio de tamaño, haga clic en el tamaño adecuado de la lista Tamaño. 6. Haga clic en Aceptar y, a continuación, en Imprimir o Aceptar en el cuadro de diálogo Imprimir. Impresión de un póster Puede crear un póster imprimiendo un documento en varias páginas. El HP Photosmart imprime líneas de puntos para indicar el lugar por donde debe recortar las páginas antes de unirlas con cinta adhesiva. Impresión Para imprimir un póster 1. Asegúrese de que hay papel cargado en la bandeja de entrada. 2. En el menú Archivo de la aplicación de software, seleccione Imprimir. 3. Asegúrese de que HP Photosmart sea la impresora seleccionada. 4. Haga clic en el botón que abre el cuadro de diálogo Propiedades. Según la aplicación de software, este botón se puede llamar Propiedades, Opciones, Configurar impresora, Impresora o Preferencias. 5. Haga clic en la ficha Avanzadas. 6. Despliegue Opciones del documento y luego despliegue Características de la impresora. 7. En la lista desplegable Impresión de pósters haga clic en 2x2 (4 hojas), 3x3 (9 hojas), 4x4 (16 hojas) o 5x5 (25 hojas). Esta selección indica al HP Photosmart que debe ampliar el documento de manera que se imprima en 4, 9, 16 ó 25 páginas. Si los originales tienen varias páginas, cada una de ellas se imprimirá en 4, 9, 16 o 25 hojas. Por ejemplo, si el original es de una página y selecciona 3x3, obtendrá 9 páginas; si selecciona 3x3 para un original de dos páginas, se imprimirán 18 páginas. 84 Impresión desde el equipo
87 8. Haga clic en Aceptar y, a continuación, en Imprimir o Aceptar en el cuadro de diálogo Imprimir. 9. Después de imprimir el póster, recorte los bordes de las hojas y péguelas. Impresión de una página Web Puede imprimir una página Web desde el navegador Web en el HP Photosmart. Para imprimir una página Web 1. Asegúrese de que hay papel cargado en la bandeja de entrada principal. 2. En el menú Archivo del navegador Web, haga clic en Imprimir. Aparecerá el cuadro de diálogo Imprimir. 3. Asegúrese de que HP Photosmart sea la impresora seleccionada. 4. Si el navegador lo admite, seleccione los elementos de la página Web que desee incluir en la impresión. Por ejemplo, en Internet Explorer, seleccione la ficha Opciones, para seleccionar opciones como Como aparecen en pantalla, Sólo el marco seleccionado e Imprimir documentos vinculados. 5. Haga clic en Imprimir o en Aceptar para imprimir la página Web. Sugerencia Para imprimir páginas Web correctamente, puede que necesite configurar la orientación de la impresión a Horizontal. Cómo detener un trabajo de impresión Aunque el trabajo de impresión se puede detener desde el HP Photosmart o desde el equipo, se recomienda detenerlo desde el HP Photosmart para obtener los mejores resultados. Nota A pesar de que la mayoría de las aplicaciones de software diseñadas para Windows emplean la cola de impresión de Windows, puede que su aplicación de software no la utilice. Un ejemplo de aplicación de software que no utiliza la cola de impresión de Windows es PowerPoint en Microsoft Office 97. Si no puede cancelar el trabajo de impresión con uno de los siguientes procedimientos, consulte las instrucciones para cancelar la impresión subordinada en la ayuda en línea de la aplicación de software. Para detener un trabajo de impresión desde HP Photosmart Pulse Cancel (Cancelar) en el panel de control. Si el trabajo de impresión no se detiene, vuelva a pulsar Cancel (Cancelar). La cancelación del trabajo de impresión puede llevar un tiempo. Impresión Cómo detener un trabajo de impresión 85
88 Capítulo 7 Para detener un trabajo de impresión desde el equipo (usuarios de Windows 2000) 1. En la barra de tareas de Windows, haga clic en Inicio, seleccione Configuración y, a continuación, haga clic en Impresoras. 2. Haga doble clic en el icono de HP Photosmart. Sugerencia También puede hacer doble clic en el icono de la impresora de la barra de tareas de Windows. 3. Seleccione el trabajo de impresión que desea cancelar. 4. En el menú Documento, haga clic en Cancelar impresión o Cancelar o pulse la tecla Supr del teclado. La cancelación del trabajo de impresión puede llevar un tiempo. Para detener un trabajo de impresión desde el equipo (usuarios de Windows XP) 1. En la barra de tareas de Windows, haga clic en Inicio y, a continuación, en Panel de control. 2. Abra el panel de control Impresoras y faxes. 3. Haga doble clic en el icono de HP Photosmart. Sugerencia También puede hacer doble clic en el icono de la impresora de la barra de tareas de Windows. 4. Seleccione el trabajo de impresión que desea cancelar. 5. En el menú Documento, haga clic en Cancelar impresión o Cancelar o pulse la tecla Supr del teclado. La cancelación del trabajo de impresión puede llevar un tiempo. Para detener un trabajo de impresión desde el equipo (usuarios de Windows Vista) 1. En la barra de tareas de Windows, haga clic en Inicio y, a continuación, en Panel de control. 2. Haga clic en Impresoras. 3. Haga doble clic en el icono de HP Photosmart. Sugerencia También puede hacer doble clic en el icono de la impresora de la barra de tareas de Windows. 4. Seleccione el trabajo de impresión que desea cancelar. 5. En el menú Documento, haga clic en Cancelar impresión o Cancelar o pulse la tecla Supr del teclado. La cancelación del trabajo de impresión puede llevar un tiempo. Impresión 86 Impresión desde el equipo
89 8 Uso de las funciones de fotografía HP Photosmart está equipado con ranuras para tarjetas de memoria y un puerto USB frontal que le permite imprimir o editar fotografías desde una tarjeta de memoria o dispositivo de almacenamiento (tal como una unidad de llavero, un disco duro portátil o una cámara digital en modo de almacenamiento) sin necesidad de cargar antes las fotografías en un ordenador. Además, si HP Photosmart está conectado a una red o a un ordenador con un cable USB, también puede transferir las fotografías al equipo para imprimirlas, editarlas o compartirlas. HP Photosmart admite las tarjetas de memoria que se describen a continuación. Cada tipo de tarjeta de memoria se puede insertar solamente en la ranura apropiada y sólo se puede insertar una tarjeta a la vez. Precaución No inserte más de una tarjeta de memoria a la vez. Si se inserta más de una tarjeta de memoria, se puede producir una pérdida de datos irrecuperable. Fotografías 1 xd-picture Card 2 CompactFlash (CF) tipos I y II 3 Memory Stick, Memory Stick Pro, Memory Stick Select, Memory Stick Magic Gate, Memory Stick Duo or Duo Pro (adaptador opcional), o Memory Stick Micro (es necesario un adaptador) 4 Secure Digital (SD), Secure Digital Mini (es necesario un adaptador), Secure Digital High Capacity (SDHC), MultiMediaCard (MMC), MMC Plus, MMC Mobile (RS-MMC; es necesario un adaptador), TransFlash MicroSD Card, o Secure MultiMedia Card El área para la tarjeta de memoria también está provista de una luz Foto. Esta luz parpadea con luz blanca cuando se está leyendo una tarjeta o cuando se está imprimiendo una imagen desde una tarjeta, y se mantiene en encendida cuando las Uso de las funciones de fotografía 87
90 Capítulo 8 imágenes están listas para ser vistas. Esta luz está situada cerca de las ranuras para las tarjetas de memoria y se indica mediante un icono de cámara. Precaución No retire la tarjeta de memoria o dispositivo de almacenamiento mientras el indicador luminoso Photo esté parpadeando. Si un indicador luminoso parpadea significa que HP Photosmart está accediendo a la tarjeta de memoria. Espere hasta que la luz deje de parpadear. De lo contrario, el HP Photosmart, la tarjeta de memoria o la información almacenada en ésta podrían resultar dañadas. Fotografías En esta sección se tratan los siguientes temas: Ver y seleccionar fotografías Impresión de fotografías Crear proyectos especiales a partir de sus fotos Compartir fotografías con software HP Photosmart Almacenamiento de fotografías en el equipo Edición de fotografías con el panel de control Ver y seleccionar fotografías Puede ver y seleccionar fotos de su tarjeta de memoria o dispositivo de almacenamiento antes o durante la impresión. 88 Uso de las funciones de fotografía
91 Para ver y seleccionar fotos 1. Inserte una tarjeta de memoria en la ranura correspondiente del HP Photosmart o conecte un dispositivo de almacenamiento al puerto USB frontal. Aparecerá el menú Photosmart Express con la foto más reciente en la pantalla. Fotografías Barra de herramientas de inserción Imprimir Creación Botón Guardar 2. Cargue papel fotográfico de hasta 10 x 15 cm en la bandeja de fotografías o papel fotográfico de tamaño completo en la bandeja de entrada principal. 3. Pulse Barra de herramientas de inserción. Aparece la pantalla Ver fotografías. 4. Pulse o para desplazarse por las versiones en miniatura de las fotos. 5. Cuando aparezca la versión en miniatura de la foto que quiere ver, púlsela. 6. Cuando la foto aparezca sola en la pantalla, vuelva a pulsarla. Aparece la pantalla Opciones de fotografías. 7. Pulse Vista preliminar. Aparecerá la pantalla Vista preliminar, mostrando cómo quedará la foto cuando se imprima. Si quiere seleccionar fotografías adicionales para ver e imprimir, pulse Añadir más y repita los pasos del 4 al 6. Sugerencia Aparecerá una marca para indicar qué fotos se han seleccionado. Puede cambiar el número de copias mediante o. El número total de fotos que se imprimirán aparece en la parte superior de la pantalla. Ver y seleccionar fotografías 89
92 Capítulo 8 8. (Opcional) Si quiere comprobar o modificar algún parámetro de impresión, pulse Posiciones. 9. Para imprimir las fotos, pulse el botón Imprimir o Print Photos (Imprimir fotos) del panel de control. Una pantalla de estado de impresión mostrará el número de páginas que se imprimirán y el tiempo que tardarán. Fotografías Sugerencia Durante la impresión puede pulsar Añadir más fotos para añadir más fotos a la cola de impresión. Impresión de fotografías Puede imprimir las fotos de su tarjeta de memoria o dispositivo de almacenamiento en varios tamaños, desde 10 x 15 cm hasta un tamaño de papel carta o A4, incluyendo varias fotos de tamaño pequeño en una sola página. Para imprimir sus fotos 1. Inserte una tarjeta de memoria en la ranura correspondiente del HP Photosmart o conecte un dispositivo de almacenamiento al puerto USB frontal. Aparecerá el menú Photosmart Express con la foto más reciente en la pantalla. Barra de herramientas de inserción Imprimir Creación Botón Guardar 2. Cargue papel fotográfico de hasta 10 x 15 cm en la bandeja de fotografías o papel fotográfico de tamaño completo en la bandeja de entrada principal. 3. Pulse Imprimir. Aparece la pantalla Diseño de impresión. 90 Uso de las funciones de fotografía
93 4. Pulse o para desplazarse por las opciones de disposición, y a continuación seleccione la disposición de impresión que desee: 4 x 6 pulgadas 5 x 7 pulgadas Aparece la pantalla Seleccionar fotos. 5. Pulse o para desplazarse por las versiones en miniatura de las fotos. 6. Cuando aparezca la versión en miniatura de la foto que quiere imprimir, púlsela. 7. Cuando la foto seleccionada aparezca sola en la pantalla, vuelva a pulsarla. Aparecerá una marca para indicar que se ha seleccionado la foto. Puede cambiar el número de copias mediante o. El número total de fotos que se imprimirán aparece en la parte superior de la pantalla. 8. Pulse o para seguir buscando y seleccionando fotografías y, al finalizar, pulse Terminado. Aparecerá la pantalla Vista preliminar, mostrando cómo quedarán las fotos cuando se impriman. 9. (Opcional) Si quiere comprobar o modificar algún parámetro de impresión, pulse Posiciones. 10. Pulse Imprimir (o pulse el botón Print Photos (Imprimir fotos) en el panel de control). Una pantalla de estado de impresión mostrará el número de páginas que se imprimirán y el tiempo que tardarán. Crear proyectos especiales a partir de sus fotos El HP Photosmart le permite crear proyectos especiales a partir de sus fotos, entre los que se incluyen: Álbumes de fotografías Impresiones panorámicas Fotografías de tamaño cartera Fotografías de tamaño carné Impresiones de acción de vídeo (de los marcos de vídeo). Fotografías Crear proyectos especiales a partir de sus fotos 91
94 Capítulo 8 Para crear proyectos especiales 1. Inserte una tarjeta de memoria en la ranura correspondiente del HP Photosmart o conecte un dispositivo de almacenamiento al puerto USB frontal. Aparecerá el menú Photosmart Express con la foto más reciente en la pantalla. Fotografías Barra de herramientas de inserción Imprimir Creación Botón Guardar 2. Asegúrese de que la bandeja de fotografías o la bandeja de entrada principal está cargada con el papel correcto para el tipo de proyecto que está creando. 3. Pulse Creación. Aparece la pantalla Creación. 4. Pulse o para desplazarse por los proyectos y a continuación seleccione uno de los proyectos siguientes. Páginas de álbum: Le permite seleccionar varias fotos e imprimirlas en páginas de álbum de diferentes estilos, que puede encuadernar para crear un álbum de fotos. Las fotos de su álbum de fotos se colocarán de forma que la presentación sea visualmente agradable. Impresiones panorámicas: Le permite seleccionar varias fotografías de la tarjeta de memoria para "coserlas" y crear una única fotografía de gran angular (o panorámica). HP Photosmart alinea automáticamente los bordes de las fotografías que seleccione para crear la transición más suave posible entre las fotografías contiguas. Carteras: Le permite imprimir sus propias fotografías de tamaño cartera para llevarlas consigo o regalárselas a familiares y amigos. 92 Uso de las funciones de fotografía
95 Fotografías tamaño carné: Le permite imprimir sus fotografías de tamaño carné. (Si tiene dudas sobre las directrices o las restricciones de las fotografías de tamaño carné, póngase en contacto con la agencia correspondiente.) Impresiones de marco de vídeo: Si tiene archivos de vídeo digital almacenados en una tarjeta de memoria o un dispositivo de almacenamiento, puede ver un vídeo en la pantalla y seleccionar hasta 10 fotogramas individuales para imprimirlos como fotografías para enmarcado o guardarlos en un álbum de fotos. 5. Responda a las preguntas para el proyecto que está creando. 6. En la pantalla Vista preliminar pulse Imprimir. Una pantalla de estado de impresión mostrará el número de páginas que se imprimirán y el tiempo que tardarán. Compartir fotografías con software HP Photosmart Puede utilizar el software HP Photosmart instalado en su equipo para transferir fotografías desde una tarjeta de memoria o dispositivo de almacenamiento al disco duro del equipo para compartir fotografías en línea e imprimir desde su equipo. Antes de transferir fotografías al equipo, debe retirar la tarjeta de memoria de la cámara digital e insertarla en la ranura correspondiente para tarjetas de memoria del HP Photosmart o conectar un dispositivo de almacenamiento al puerto USB frontal. Para compartir fotografías desde una tarjeta de memoria o dispositivo de almacenamiento 1. Inserte una tarjeta de memoria en la ranura correspondiente del HP Photosmart o conecte un dispositivo de almacenamiento al puerto USB frontal. Aparecerá el menú Photosmart Express con la foto más reciente en la pantalla. Fotografías Barra de herramientas de inserción Imprimir Creación Botón Guardar Compartir fotografías con software HP Photosmart 93
96 Capítulo 8 Fotografías 2. Pulse Botón. Aparece la pantalla Seleccionar fotos. 3. Pulse o para desplazarse por las versiones en miniatura de las fotos. 4. Cuando aparezca la versión en miniatura de la foto que quiere compartir, púlsela. 5. Cuando la foto aparezca sola en la pantalla, vuelva a pulsarla. Aparecerá una marca para indicar que se ha seleccionado la foto. 6. Pulse o para seguir buscando y seleccionando fotografías y, al finalizar, pulse Terminado. Aparecerá la pantalla Vista previa de Compartir, que muestra qué fotos ha seleccionado. 7. Pulse Enviar. Si el HP Photosmart está conectado a la red, aparecerá una lista de equipos disponibles. Seleccione el equipo que quiera utilizar para enviar las fotos y entonces vaya al paso siguiente. 8. Cuando la pantalla Guardar en equipo le pida mirar el monitor del equipo para ver las opciones de Compartir fotografías, siga las instrucciones de la pantalla del equipo. Almacenamiento de fotografías en el equipo Puede utilizar el software HP Photosmart instalado en su equipo para transferir fotografías desde una tarjeta de memoria o dispositivo de almacenamiento al disco duro del equipo para compartir fotografías en línea e imprimir desde su equipo. Antes de transferir fotografías al equipo, debe retirar la tarjeta de memoria de la cámara digital e insertarla en la ranura correspondiente para tarjetas de memoria del HP Photosmart o conectar un dispositivo de almacenamiento al puerto USB frontal. 94 Uso de las funciones de fotografía
97 Para guardar fotografías 1. Inserte una tarjeta de memoria en la ranura correspondiente del HP Photosmart o conecte un dispositivo de almacenamiento al puerto USB frontal. Aparecerá el menú Photosmart Express con la foto más reciente en la pantalla. Fotografías Barra de herramientas de inserción Imprimir Creación Botón Guardar 2. Pulse Guardar. Aparece el menú Guardar fotos. 3. Pulse Guardar en equipo. Sugerencia También puede transferir las imágenes desde una tarjeta de memoria a un dispositivo de almacenamiento USB conectado mediante la opción Guardar en unidad USB. Si el HP Photosmart está conectado a la red, aparecerá una lista de equipos disponibles. Seleccione el equipo al que quiera transferir las fotos y entonces vaya al paso siguiente. 4. Cuando la pantalla Guardar en equipo le pida mirar el monitor del equipo para ver las opciones de Importar fotografías, siga las instrucciones de la pantalla del equipo para guardar las fotos en el equipo. Sólo las imágenes que no se hayan guardado anteriormente se copiarán a su ordenador. Edición de fotografías con el panel de control El HP Photosmart ofrece varias funciones de edición básicas que puede utilizar para editar sus fotos manualmente antes de imprimirlas, además de una función que le permite mejorar automáticamente sus fotos. Edición de fotografías con el panel de control 95
98 Capítulo 8 Fotografías En esta sección se tratan los siguientes temas: Haga zoom y desplácese para recortar una fotografía Rotación de una fotografía Ajuste el brillo de las fotografías Imprimir un marco alrededor de la fotografía Aplique efectos de color especiales a las fotografías Elimine los ojos rojos Mejore automáticamente las fotografías Haga zoom y desplácese para recortar una fotografía El HP Photosmart permite ampliar o reducir una sección concreta de la fotografía. Al imprimir una fotografía, ésta se recorta de forma que sólo se imprime el área mostrada en la pantalla. Nota Los cambios realizados en la fotografía se aplican únicamente a la visualización e impresión. Los cambios no se guardan en la tarjeta de memoria o el dispositivo de almacenamiento. Para recortar una fotografía 1. Inserte una tarjeta de memoria en la ranura correspondiente del HP Photosmart o conecte un dispositivo de almacenamiento al puerto USB frontal. Aparecerá el menú Photosmart Express con la foto más reciente en la pantalla. 2. Pulse Barra de herramientas de inserción. Aparece la pantalla Ver fotografías. 3. Pulse o para desplazarse por las versiones en miniatura de las fotos. 4. Cuando aparezca la versión en miniatura de la foto que quiere editar, púlsela. 5. Cuando la foto seleccionada aparezca sola en la pantalla, vuelva a pulsarla o pulse Opciones. Aparece el menú Opciones. 6. Pulse Editar. Aparece el menú Editar. 7. Pulse cortar. Aparece la pantalla cortar. 8. Pulse los iconos de lupa de Acercamiento y Alejamiento en la parte derecha de la pantalla para acercarse o alejarse del sujeto de la foto. Aparecerá un contorno en la foto para mostrarle una vista aproximada del área que se imprimirá. 9. Utilice los botones de flecha para desplazarse por la fotografía y seleccionar un área específica para imprimir. 10. Pulse cortar. Para obtener una vista previa de la foto recortada Pulse el icono Atrás hasta llegar al menú Opciones y a continuación pulse Vista preliminar. 96 Uso de las funciones de fotografía
99 Para imprimir su fotografía recortada Pulse el icono Atrás hasta llegar a la pantalla Ver fotografías y a continuación pulse Imprimir. Rotación de una fotografía Dependiendo de cómo se haya guardado la fotografía, ésta puede mostrarse de lado o boca abajo en la pantalla. Para mostrarla o imprimirla correctamente, puede ser necesario rotar la fotografía. Nota Si imprime más de una fotografía en una página, el HP Photosmart ajustará automáticamente la orientación de las fotografías para que quepa el máximo número en la página. La rotación que aplique aquí se omitirá para alojar el número de fotografías seleccionado por página. Fotografías Para girar una fotografía 1. Inserte una tarjeta de memoria en la ranura correspondiente del HP Photosmart o conecte un dispositivo de almacenamiento al puerto USB frontal. Aparecerá el menú Photosmart Express con la foto más reciente en la pantalla. 2. Pulse Barra de herramientas de inserción. Aparece la pantalla Ver fotografías. 3. Pulse o para desplazarse por las versiones en miniatura de las fotos. 4. Cuando aparezca la versión en miniatura de la foto que quiere editar, púlsela. 5. Cuando la foto seleccionada aparezca sola en la pantalla, vuelva a pulsarla o pulse Opciones. Aparece el menú Opciones. 6. Pulse Editar. Aparece el menú Editar. 7. Pulse Rotar. Aparece la pantalla Rotar. 8. Pulse los iconos Girar hacia la derecha o Girar hacia la izquierda de la parte inferior derecha de la pantalla para girar la imagen 90 grados en sentido de las agujas del reloj o en sentido contrario a las agujas del reloj. 9. Cuando haya acabado de girar la imagen, pulse Terminado. Para obtener una vista previa de la foto girada Pulse el icono Atrás hasta llegar al menú Opciones y a continuación pulse Vista preliminar. Para imprimir su fotografía girada Pulse el icono Atrás hasta llegar a la pantalla Ver fotografías y a continuación pulse Imprimir. Ajuste el brillo de las fotografías Puede ajustar el brillo de una fotografía para que se imprima más clara o más oscura que la fotografía original tomada con la cámara digital. Edición de fotografías con el panel de control 97
100 Capítulo 8 Nota Los cambios realizados en la fotografía se aplican únicamente a la visualización e impresión. Los cambios no se guardan en la tarjeta de memoria o el dispositivo de almacenamiento. Fotografías Para ajustar el brillo 1. Inserte una tarjeta de memoria en la ranura correspondiente del HP Photosmart o conecte un dispositivo de almacenamiento al puerto USB frontal. Aparecerá el menú Photosmart Express con la foto más reciente en la pantalla. 2. Pulse Barra de herramientas de inserción. Aparece la pantalla Ver fotografías. 3. Pulse o para desplazarse por las versiones en miniatura de las fotos. 4. Cuando aparezca la versión en miniatura de la foto que quiere editar, púlsela. 5. Cuando la foto seleccionada aparezca sola en la pantalla, vuelva a pulsarla o pulse Opciones. Aparece el menú Opciones. 6. Pulse Editar. Aparece el menú Editar. 7. Pulse Brillo. Nota Si la opción de menú que desea no está visible en la pantalla, pulse o para desplazarse para todas las opciones de menú. Aparece la pantalla Brillo. 8. Presione o para reducir o aumentar el brillo de la fotografía. La selección actual de brillo se indica mediante la línea vertical en la barra deslizante. 9. Cuando haya acabado de ajustar el brillo, pulse Terminado. Para obtener una vista previa de la foto editada Pulse el icono Atrás hasta llegar al menú Opciones y a continuación pulse Vista preliminar. Para imprimir la foto editada Pulse el icono Atrás hasta llegar a la pantalla Ver fotografías y a continuación pulse Imprimir. Imprimir un marco alrededor de la fotografía Puede imprimir un borde decorativo a color alrededor del borde exterior para incluir un marco en la foto. Nota Los cambios realizados en la fotografía se aplican únicamente a la visualización e impresión. Los cambios no se guardan en la tarjeta de memoria o el dispositivo de almacenamiento. 98 Uso de las funciones de fotografía
101 Para imprimir un marco alrededor de la fotografía 1. Inserte una tarjeta de memoria en la ranura correspondiente del HP Photosmart o conecte un dispositivo de almacenamiento al puerto USB frontal. Aparecerá el menú Photosmart Express con la foto más reciente en la pantalla. 2. Pulse Barra de herramientas de inserción. Aparece la pantalla Ver fotografías. 3. Pulse o para desplazarse por las versiones en miniatura de las fotos. 4. Cuando aparezca la versión en miniatura de la foto que quiere editar, púlsela. 5. Cuando la foto seleccionada aparezca sola en la pantalla, vuelva a pulsarla o pulse Opciones. Aparece el menú Opciones. 6. Pulse Editar. Aparece el menú Editar. 7. Pulse Agregar bordes. Aparece la pantalla Seleccionar marco creativo. 8. Pulse o para desplazarse por los marcos hasta que encuentre el que quiere y a continuación púlselo. El marco seleccionado se aplicará a la foto y aparecerá a solas en la pantalla. Fotografías Para obtener una vista previa de la foto editada Pulse el icono Atrás hasta llegar al menú Opciones y a continuación pulse Vista preliminar. Para imprimir la foto editada Pulse el icono Atrás hasta llegar a la pantalla Ver fotografías y a continuación pulse Imprimir. Aplique efectos de color especiales a las fotografías Puede aplicar efectos de color especiales a una fotografía para que se imprima con un acabado sepia, teñido a mano o en blanco y negro. Nota Los cambios realizados en la fotografía se aplican únicamente a la visualización e impresión. Los cambios no se guardan en la tarjeta de memoria o el dispositivo de almacenamiento. Para cambiar los efectos de color 1. Inserte una tarjeta de memoria en la ranura correspondiente del HP Photosmart o conecte un dispositivo de almacenamiento al puerto USB frontal. Aparecerá el menú Photosmart Express con la foto más reciente en la pantalla. 2. Pulse Barra de herramientas de inserción. Aparece la pantalla Ver fotografías. 3. Pulse o para desplazarse por las versiones en miniatura de las fotos. 4. Cuando aparezca la versión en miniatura de la foto que quiere editar, púlsela. Edición de fotografías con el panel de control 99
102 Capítulo 8 5. Cuando la foto seleccionada aparezca sola en la pantalla, vuelva a pulsarla o pulse Opciones. Aparece el menú Opciones. 6. Pulse Editar. Aparece el menú Editar. 7. Pulse Efecto de color. Fotografías Nota Si la opción de menú que desea no está visible en la pantalla, pulse o para desplazarse para todas las opciones de menú. Aparece el menú Efecto de color. 8. Seleccione una de las opciones de efecto de color: Sin efectos No afecta a ningún efecto de color especial en la fotografía. Blanco y negro Sepia Época Imprime la fotografía en blanco y negro. Aplica tonos marrones a la fotografía, similar a las fotografías realizadas a principios del siglo 20. Aplica tonos marrones y otros pálidos a la fotografía. Con esta opción, parece que la fotografía se ha pintado a mano. El efecto de color seleccionado se aplicará a la foto y ésta aparecerá a solas en la pantalla. Para obtener una vista previa de la foto editada Pulse el icono Atrás hasta llegar al menú Opciones y a continuación pulse Vista preliminar. Elimine los ojos rojos Para imprimir la foto editada Pulse el icono Atrás hasta llegar a la pantalla Ver fotografías y a continuación pulse Imprimir. El flash de una cámara (especialmente en los modelos más antiguos) puede hacer en ocasiones que los ojos aparezcan rojos en las fotografías. Puede suprimir el rojo para que los ojos aparezcan con los tonos correctos en las fotos. Para quitar los ojos rojos de las fotografías 1. Inserte una tarjeta de memoria en la ranura correspondiente del HP Photosmart o conecte un dispositivo de almacenamiento al puerto USB frontal. Aparecerá el menú Photosmart Express con la foto más reciente en la pantalla. 2. Pulse Barra de herramientas de inserción. Aparece la pantalla Ver fotografías. 3. Pulse o para desplazarse por las versiones en miniatura de las fotos. 100 Uso de las funciones de fotografía
103 4. Cuando aparezca la versión en miniatura de la foto que quiere editar, púlsela. 5. Cuando la foto seleccionada aparezca sola en la pantalla, pulse el botón Red Eye Removal (Elim. de ojos rojos) en el panel de control. Sugerencia Otro método es seleccionar Elim. de ojos rojos del menú Editar. Parpadeará un icono de ojos rojos en el extremo superior izquierdo de la foto, se aplicará la supresión del rojo y la foto aparecerá sola en la pantalla. Mejore automáticamente las fotografías El HP Photosmart está configurado por defecto de manera que mejore las fotografías automáticamente a la hora de imprimirlas. Los cambios son visibles sólo en la salida impresa; no se pueden ver en la pantalla. Cuando esta función está habilitada, HP Photosmart utiliza HP Real Life Technologies para: Ajustar el brillo o la oscuridad de las fotografías. Ajustar la iluminación para que las imágenes oscuras aparezcan más claras. Hacer más nítidas las imágenes borrosas. Puede desactivar la función de mejora automática de fotografías para fotografías concretas o según la imagen. Fotografías Para desactivar la mejora automática de fotografías 1. Inserte una tarjeta de memoria en la ranura correspondiente del HP Photosmart o conecte un dispositivo de almacenamiento al puerto USB frontal. Aparecerá el menú Photosmart Express con la foto más reciente en la pantalla. 2. Pulse Barra de herramientas de inserción. Aparece la pantalla Ver fotografías. 3. Pulse o para desplazarse por las versiones en miniatura de las fotos. 4. Cuando aparezca la versión en miniatura de la foto que quiere editar, púlsela. 5. Cuando la foto seleccionada aparezca sola en la pantalla, vuelva a pulsarla o pulse Opciones. Aparece el menú Opciones. 6. Pulse Editar. Aparece el menú Editar. 7. Pulse Corrección fotográfica. Aparece el menú Corrección fotográfica. 8. Para desactivar la mejora automática de fotografías pulse Apagada. Edición de fotografías con el panel de control 101
104 Capítulo 8 Fotografías 102 Uso de las funciones de fotografía
105 9 Impresión de informes y formularios En el HP Photosmart puede imprimir un informe de autocomprobación. También puede imprimir formularios como papeles trazados y listas de comprobación. En esta sección se tratan los siguientes temas: Impresión de un informe de autocomprobación Impresión de formularios Impresión de un informe de autocomprobación Si experimenta problemas de impresión, imprima un informe de autocomprobación antes de sustituir los cartuchos de tinta. Este informe proporciona información útil sobre varios aspectos del dispositivo, incluidos los cartuchos de tinta. Para imprimir un informe de autocomprobación 1. Cargue papel blanco normal sin utilizar de tamaño carta, A4 o legal en la bandeja de entrada. 2. Pulse Configurar en la pantalla. 3. Pulse Herramientas. 4. Pulse Informe de comprobación. El HP Photosmart imprime un informe de autocomprobación que contiene la siguiente información: Información sobre el producto: incluye el número de modelo, número de serie y otra información del producto. Información sobre la revisión: incluye el número de versión del firmware. Información del sistema de suministro de tinta: muestra el nivel de tinta aproximado de los cartuchos de tinta instalado, el estado de cada cartucho, la fecha en que se instaló y la fecha en que caducará cada cartucho. Patrón de la calidad de impresión: muestra seis bloques de color, que corresponden a los seis cartuchos de tinta instalados. Los bloques de color uniformes indican que no hay problemas con la calidad de la impresión. Si aparecen rayas o faltan bloques, limpie el cabezal siguiendo el procedimiento que se describe en Limpieza del cabezal de impresión en la página 110. Si los bloques de color muestran problemas de impresión después de limpiar el cabezal, alinee la impresora siguiendo el procedimiento que se describe en Alineación de la impresora en la página 109. Si los bloques de color siguen Impresión de informes y formularios Impresión de informes y formularios 103
106 Capítulo 9 mostrando problemas en la calidad de impresión después de limpiar y alinear la impresora, póngase en contacto con la asistencia técnica de HP. Impresión de informes y formularios Historial: contiene información que puede utilizarse para el diagnóstico de problemas si debe ponerse en contacto con el servicio de asistencia técnica al cliente de HP. Impresión de formularios El HP Photosmart dispone de plantillas integradas para imprimir formularios comunes, como papel de bloc de notas milimetrado o rayado, papel de gráficos, listas de comprobación de tareas y papel de partitura en papel liso de tamaño carta o A4. Para imprimir formularios desde el panel de control 1. Asegúrese de que hay papel cargado en la bandeja de entrada. 2. Pulse Configurar en la pantalla. 3. Pulse Papel escolar imprimible. 4. Pulse sobre el formulario que desee imprimir. Nota Si la opción de menú que desea no está visible en la pantalla, pulse o para desplazarse para todas las opciones de menú. 104 Impresión de informes y formularios
HP Photosmart C5500 All-in-One series. Ayuda de Windows
 HP Photosmart C5500 All-in-One series Ayuda de Windows HP Photosmart C5500 All-in-One-series Contenido 1 Ayuda de HP Photosmart C5500 All-in-One series...7 2 Descripción general de HP All-in-One El dispositivo
HP Photosmart C5500 All-in-One series Ayuda de Windows HP Photosmart C5500 All-in-One-series Contenido 1 Ayuda de HP Photosmart C5500 All-in-One series...7 2 Descripción general de HP All-in-One El dispositivo
COLOR LASERJET ENTERPRISE SERIES CM4540 MFP. Guía de instalación del software
 COLOR LASERJET ENTERPRISE SERIES CM4540 MFP Guía de instalación del software HP Color LaserJet Enterprise series CM4540 MFP Guía de instalación del software Copyright y licencia 2010 Copyright Hewlett-Packard
COLOR LASERJET ENTERPRISE SERIES CM4540 MFP Guía de instalación del software HP Color LaserJet Enterprise series CM4540 MFP Guía de instalación del software Copyright y licencia 2010 Copyright Hewlett-Packard
Ayuda de HP Photosmart C4380 All-in-One series
 Ayuda de HP Photosmart C4380 All-in-One series Contenido 1 Ayuda de HP Photosmart C4380 All-in-One-series...5 2 Descripción general de HP All-in-One El dispositivo HP All-in-One de un vistazo...7 Botones
Ayuda de HP Photosmart C4380 All-in-One series Contenido 1 Ayuda de HP Photosmart C4380 All-in-One-series...5 2 Descripción general de HP All-in-One El dispositivo HP All-in-One de un vistazo...7 Botones
Guía de Inicio Rápido
 Wireless Outdoor Access Point / Client Bridge Guía de Inicio Rápido Punto de acceso inalámbrico y Cliente Bridge El EOC2611P es Punto de Acceso inalámbrico/cliente Bridge exterior de largo alcance que
Wireless Outdoor Access Point / Client Bridge Guía de Inicio Rápido Punto de acceso inalámbrico y Cliente Bridge El EOC2611P es Punto de Acceso inalámbrico/cliente Bridge exterior de largo alcance que
HP Photosmart C7200 All-in-One series. Guía básica
 HP Photosmart C7200 All-in-One series Guía básica Avisos de Hewlett-Packard Company La información contenida en el presente documento está sujeta a cambios sin previo aviso. Reservados todos los derechos.
HP Photosmart C7200 All-in-One series Guía básica Avisos de Hewlett-Packard Company La información contenida en el presente documento está sujeta a cambios sin previo aviso. Reservados todos los derechos.
HP Photosmart C8100 All-in-One series. Guía básica
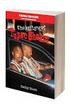 HP Photosmart C8100 All-in-One series Guía básica Avisos de Hewlett-Packard Company La información contenida en el presente documento está sujeta a cambios sin previo aviso. Reservados todos los derechos.
HP Photosmart C8100 All-in-One series Guía básica Avisos de Hewlett-Packard Company La información contenida en el presente documento está sujeta a cambios sin previo aviso. Reservados todos los derechos.
Panel de control. Equipo multifunción Xerox WorkCentre 3655 Tecnología Xerox ConnectKey 2.0
 Tecnología Xerox ConnectKey.0 Panel de control Los servicios que aparecen disponibles pueden variar según la configuración de su impresora. Para obtener más información sobre servicios y opciones, consulte
Tecnología Xerox ConnectKey.0 Panel de control Los servicios que aparecen disponibles pueden variar según la configuración de su impresora. Para obtener más información sobre servicios y opciones, consulte
Procedimiento de instalación rápida con CD-ROM. Activación y uso de EtherTalk para Mac OS 9.x
 Macintosh Este tema incluye: Requisitos en la página 3-32 Procedimiento de instalación rápida con CD-ROM en la página 3-32 Activación y uso de EtherTalk para Mac OS 9.x en la página 3-32 Activación y uso
Macintosh Este tema incluye: Requisitos en la página 3-32 Procedimiento de instalación rápida con CD-ROM en la página 3-32 Activación y uso de EtherTalk para Mac OS 9.x en la página 3-32 Activación y uso
Ayuda de HP Photosmart C7200 All-in-One series
 Ayuda de HP Photosmart C7200 All-in-One series Contenido 1 Ayuda de HP Photosmart C7200 All-in-One series...9 2 Descripción general de HP All-in-One El dispositivo HP All-in-One de un vistazo...11 Descripción
Ayuda de HP Photosmart C7200 All-in-One series Contenido 1 Ayuda de HP Photosmart C7200 All-in-One series...9 2 Descripción general de HP All-in-One El dispositivo HP All-in-One de un vistazo...11 Descripción
1 Configurar una conexión inalámbrica (Wi-Fi)
 1 Configurar una conexión inalámbrica (Wi-Fi) Antes de realizar la conexión, necesita: Tener un router inalámbrico. Determinar si el router inalámbrico es compatible con la configuración Wi-Fi protegida
1 Configurar una conexión inalámbrica (Wi-Fi) Antes de realizar la conexión, necesita: Tener un router inalámbrico. Determinar si el router inalámbrico es compatible con la configuración Wi-Fi protegida
Servicio técnico. Contenido de la caja. Guía de instalación del módem router inalámbrico N300 ADSL2+ N300RM. On Networks. Guía de instalación
 Servicio técnico Gracias por elegir productos On Networks. On Networks le recomienda que utilice sólo los recursos del servicio técnico oficial de On Networks. Una vez instalado el dispositivo, busque
Servicio técnico Gracias por elegir productos On Networks. On Networks le recomienda que utilice sólo los recursos del servicio técnico oficial de On Networks. Una vez instalado el dispositivo, busque
Equipamiento ADSL» Inalámbrico. Adaptador USB PAUTAS PARA LA VERIFICACION TCP/IP
 Equipamiento ADSL» Inalámbrico Adaptador USB PAUTAS PARA LA VERIFICACION TCP/IP PAUTAS PARA LA VERIFICACIÓN TCP/IP Este documento describe cómo preparar su PC para su conexión a una red inalámbrica después
Equipamiento ADSL» Inalámbrico Adaptador USB PAUTAS PARA LA VERIFICACION TCP/IP PAUTAS PARA LA VERIFICACIÓN TCP/IP Este documento describe cómo preparar su PC para su conexión a una red inalámbrica después
HP Color LaserJet serie CM3530 MFP Tareas de impresión
 Utilizar las funciones del controlador para Windows Abrir el controlador de la impresora En el menú Archivo del programa de software, haga clic en Imprimir. Seleccione la impresora y haga clic en Propiedades
Utilizar las funciones del controlador para Windows Abrir el controlador de la impresora En el menú Archivo del programa de software, haga clic en Imprimir. Seleccione la impresora y haga clic en Propiedades
Router Wi-Fi N300 (N300R)
 Easy, Reliable & Secure Guía de instalación Router Wi-Fi N300 (N300R) Marcas comerciales Las marcas y nombres de productos son marcas comerciales o marcas comerciales registradas por sus respectivos titulares.
Easy, Reliable & Secure Guía de instalación Router Wi-Fi N300 (N300R) Marcas comerciales Las marcas y nombres de productos son marcas comerciales o marcas comerciales registradas por sus respectivos titulares.
Cómo configurar una impresora de red a través del QNAP NAS?
 Cómo configurar una impresora de red a través del QNAP NAS? Un servidor de impresoras para la red de su hogar u oficina se puede usar para compartir una o más impresoras USB con varios equipos. En vez
Cómo configurar una impresora de red a través del QNAP NAS? Un servidor de impresoras para la red de su hogar u oficina se puede usar para compartir una o más impresoras USB con varios equipos. En vez
HP LaserJet serie M1319 MFP Tareas de impresión
 Crear un folleto Crear un folleto En el menú Archivo del programa de software, haga clic en Imprimir. 2 Seleccione el controlador y haga clic en Propiedades o Preferencias. 3 Haga clic en la ficha Acabado.
Crear un folleto Crear un folleto En el menú Archivo del programa de software, haga clic en Imprimir. 2 Seleccione el controlador y haga clic en Propiedades o Preferencias. 3 Haga clic en la ficha Acabado.
Android 2.3 Tablet Manual de Usuario
 Contenido. Contenido....1 2. Contenido de la caja...2 3. Perspectiva del producto...3 4. Encendido y apagado...4 Hibernar: Pulsar el botón de encendido para que la tableta se ponga en modo de hibernación
Contenido. Contenido....1 2. Contenido de la caja...2 3. Perspectiva del producto...3 4. Encendido y apagado...4 Hibernar: Pulsar el botón de encendido para que la tableta se ponga en modo de hibernación
Macintosh. Requisitos. Activación y uso de EtherTalk. Mac OS 9.x. Impresora a color Phaser 8400
 Macintosh Este tema incluye: "Requisitos en la página 3-33 "Activación y uso de EtherTalk en la página 3-33 "Activación y uso de TCP/IP en la página 3-34 "Procedimiento de instalación rápida para Mac OS
Macintosh Este tema incluye: "Requisitos en la página 3-33 "Activación y uso de EtherTalk en la página 3-33 "Activación y uso de TCP/IP en la página 3-34 "Procedimiento de instalación rápida para Mac OS
MFP HP LaserJet serie M2727 Impresión
 Cancelar un trabajo de impresión Cancelar un trabajo de impresión desde el panel de control del producto Cancelar un trabajo de impresión desde el programa de software Cancelar un trabajo de impresión
Cancelar un trabajo de impresión Cancelar un trabajo de impresión desde el panel de control del producto Cancelar un trabajo de impresión desde el programa de software Cancelar un trabajo de impresión
Xerox ColorQube 9301 / 9302 / 9303 Panel de control
 Xerox ColorQube 90 / 90 / 90 Panel de control Los servicios que aparecen disponibles pueden variar según la configuración de su impresora. Para obtener más información sobre servicios y opciones, consulte
Xerox ColorQube 90 / 90 / 90 Panel de control Los servicios que aparecen disponibles pueden variar según la configuración de su impresora. Para obtener más información sobre servicios y opciones, consulte
Guía de inicio rápido de B683
 Guía de inicio rápido de B683 Nota: Las siguientes ilustraciones se ofrecen como referencia únicamente. Si desea información sobre el modelo seleccionado, analice el dispositivo real para determinar la
Guía de inicio rápido de B683 Nota: Las siguientes ilustraciones se ofrecen como referencia únicamente. Si desea información sobre el modelo seleccionado, analice el dispositivo real para determinar la
Esta guía describe los recursos comunes a la mayoría de los modelos. Es posible que algunos recursos no estén disponibles en su equipo.
 Comenzar aquí Copyright 2013 Hewlett-Packard Development Company, L.P. Windows es una marca comercial registrada de Microsoft Corporation en los Estados Unidos. La información contenida en el presente
Comenzar aquí Copyright 2013 Hewlett-Packard Development Company, L.P. Windows es una marca comercial registrada de Microsoft Corporation en los Estados Unidos. La información contenida en el presente
WS ac. ápido. mbps. 11AC Gigabit DualBand Router Inalámbrico
 WS880 802.11ac inicioguia rápido del router inalámbrico ápido Rápida Rápida WS880 Guia Rápida WS880 uguia ar id WS880 Sinalám 8 brico G i áp a W 8 0 1750 mbps 11AC Gigabit DualBand Router Inalámbrico 1.
WS880 802.11ac inicioguia rápido del router inalámbrico ápido Rápida Rápida WS880 Guia Rápida WS880 uguia ar id WS880 Sinalám 8 brico G i áp a W 8 0 1750 mbps 11AC Gigabit DualBand Router Inalámbrico 1.
Configuración de la Computadora. Referencia:
 Configuración de la Computadora Referencia: 383705-071 Mayo de 2005 Contenido Configuración de la Computadora Índice Acceso a Configuración de la Computadora......... 2 Valores predeterminados de Configuración
Configuración de la Computadora Referencia: 383705-071 Mayo de 2005 Contenido Configuración de la Computadora Índice Acceso a Configuración de la Computadora......... 2 Valores predeterminados de Configuración
Pan-Tilt MJPEG Cámara para conexión en red Guía de instalación rápida
 Pan-Tilt MJPEG Cámara para conexión en red Guía de instalación rápida Version 1.0 1 Primeros pasos Contenido del paquete Compruebe minuciosamente los artículos que contiene el paquete. Éste debe contener
Pan-Tilt MJPEG Cámara para conexión en red Guía de instalación rápida Version 1.0 1 Primeros pasos Contenido del paquete Compruebe minuciosamente los artículos que contiene el paquete. Éste debe contener
Mensajería de escritorio CallPilot para Microsoft Outlook
 Mensajería de escritorio CallPilot para Microsoft Outlook La Mensajería de escritorio CallPilot puede utilizarse con Outlook 2003 y Outlook 2007. Mensajes de CallPilot Una vez que CallPilot se encuentra
Mensajería de escritorio CallPilot para Microsoft Outlook La Mensajería de escritorio CallPilot puede utilizarse con Outlook 2003 y Outlook 2007. Mensajes de CallPilot Una vez que CallPilot se encuentra
HP Photosmart C6300 All-in-One series. Guía básica
 HP Photosmart C6300 All-in-One series Guía básica Avisos de Hewlett-Packard Company La información contenida en el presente documento está sujeta a cambios sin previo aviso. Reservados todos los derechos.
HP Photosmart C6300 All-in-One series Guía básica Avisos de Hewlett-Packard Company La información contenida en el presente documento está sujeta a cambios sin previo aviso. Reservados todos los derechos.
Guía de referencia rápida de los modelos 5210/5310n
 Guía de referencia rápida de los modelos 5210/5310n 1 PRECAUCIÓN: antes de instalar y utilizar la impresora Dell, consulte las instrucciones de seguridad en el Manual del propietario. 5 2 3 4 6 7 8 1 Unidad
Guía de referencia rápida de los modelos 5210/5310n 1 PRECAUCIÓN: antes de instalar y utilizar la impresora Dell, consulte las instrucciones de seguridad en el Manual del propietario. 5 2 3 4 6 7 8 1 Unidad
Wanscam. Manual usuario APP movil E-VIEW7. Descargar aplicación
 Wanscam Manual usuario APP movil E-VIEW7 Descargar aplicación Descargue e instale la Wanscam APP antes de configurar la cámara IP. Busque en Google Play Store y App Store E-view7 Funcionalidad de configuración
Wanscam Manual usuario APP movil E-VIEW7 Descargar aplicación Descargue e instale la Wanscam APP antes de configurar la cámara IP. Busque en Google Play Store y App Store E-view7 Funcionalidad de configuración
Software de protección continua de datos de HPE RDX Guía de inicio rápido
 Software de protección continua de datos de HPE RDX Guía de inicio rápido *5697-3351ESR* Nº de referencia: 5697-3351ESR Publicado: Febrero de 2016 Edición: 5 Copyright 2008, 2016 Hewlett Packard Enterprise
Software de protección continua de datos de HPE RDX Guía de inicio rápido *5697-3351ESR* Nº de referencia: 5697-3351ESR Publicado: Febrero de 2016 Edición: 5 Copyright 2008, 2016 Hewlett Packard Enterprise
A la derecha de este botón irán apareciendo todas las aplicaciones abiertas en ese momento en el sistema.
 6 LA BARRA DE TAREAS Esta situada en la parte inferior de la pantalla. En su extremo izquierdo contiene el botón de Inicio. A la derecha de este botón irán apareciendo todas las aplicaciones abiertas en
6 LA BARRA DE TAREAS Esta situada en la parte inferior de la pantalla. En su extremo izquierdo contiene el botón de Inicio. A la derecha de este botón irán apareciendo todas las aplicaciones abiertas en
Utilidad de configuración
 Utilidad de configuración Guía del usuario Copyright 2007 Hewlett-Packard Development Company, L.P. Microsoft es una marca registrada de Microsoft Corporation en los Estados Unidos. La información contenida
Utilidad de configuración Guía del usuario Copyright 2007 Hewlett-Packard Development Company, L.P. Microsoft es una marca registrada de Microsoft Corporation en los Estados Unidos. La información contenida
Práctica de laboratorio Conexión y configuración de hosts
 Práctica de laboratorio 3.6.4 Conexión y configuración de hosts Objetivos Conectar una PC a un router mediante un cable directo Configurar la PC con una dirección IP adecuada Configurar la PC con un nombre
Práctica de laboratorio 3.6.4 Conexión y configuración de hosts Objetivos Conectar una PC a un router mediante un cable directo Configurar la PC con una dirección IP adecuada Configurar la PC con un nombre
Manual de Instrucciones para el uso con un ordenador
 Tablero electrónico Portátil de Escritura Manual de Instrucciones para el uso con un ordenador Nota: es necesario el uso de un ordenador personal con sistema operativo Microsoft Windows y un puerto de
Tablero electrónico Portátil de Escritura Manual de Instrucciones para el uso con un ordenador Nota: es necesario el uso de un ordenador personal con sistema operativo Microsoft Windows y un puerto de
Para finalizar el proceso de instalación de tu Livebox, sigue los 3 pasos que te mostramos a continuación:
 1/10 Para finalizar el proceso de instalación de tu Livebox, sigue los 3 pasos que te mostramos a continuación: Puedes conectarte de tres formas (revisa que tipo de sistema operativo tiene tu equipo y
1/10 Para finalizar el proceso de instalación de tu Livebox, sigue los 3 pasos que te mostramos a continuación: Puedes conectarte de tres formas (revisa que tipo de sistema operativo tiene tu equipo y
Edimax Gemini Kit doméstico de actualización de Wi-Fi RE11 Guía de instalación rápida
 Edimax Gemini Kit doméstico de actualización de Wi-Fi RE11 Guía de instalación rápida 06-2016 / v1.0 I. Información acerca del producto I-1. Volumen de suministro - RE11S x 2 - CD con guía de instalación
Edimax Gemini Kit doméstico de actualización de Wi-Fi RE11 Guía de instalación rápida 06-2016 / v1.0 I. Información acerca del producto I-1. Volumen de suministro - RE11S x 2 - CD con guía de instalación
5.5" GUÍA DE INICIO RÁPIDO 5056A 5056J 5056M. Por favor, lea este instructivo de uso antes de utilizar el dispositivo.
 Por favor, lea este instructivo de uso antes de utilizar el dispositivo. Quitar o colocar la tapa trasera. GUÍA DE INICIO RÁPIDO Cámara frontal Flash delantero Botón de encendido Cargar la batería. Botón
Por favor, lea este instructivo de uso antes de utilizar el dispositivo. Quitar o colocar la tapa trasera. GUÍA DE INICIO RÁPIDO Cámara frontal Flash delantero Botón de encendido Cargar la batería. Botón
Kit de emulación P5C Manual de usuario
 Kit de emulación P5C Manual de usuario NPD1634-00 Ninguna parte de esta publicación podrá ser reproducida, almacenada en un sistema de recuperación ni transmitida en forma alguna ni por ningún medio electrónico,
Kit de emulación P5C Manual de usuario NPD1634-00 Ninguna parte de esta publicación podrá ser reproducida, almacenada en un sistema de recuperación ni transmitida en forma alguna ni por ningún medio electrónico,
Funciones de Network Assistant
 CAPÍTULO 2 Network Assistant simplifica la administración de las comunidades o grupos ofreciendo una GUI, modos alternativos para configurar dispositivos en redes, dos niveles de acceso y una completa
CAPÍTULO 2 Network Assistant simplifica la administración de las comunidades o grupos ofreciendo una GUI, modos alternativos para configurar dispositivos en redes, dos niveles de acceso y una completa
Parámetros de la impresora
 Impresión de la página de arranque Impresora láser Phaser 4400 De forma predeterminada, la impresora produce una página de arranque cada vez que se enciende o se restablece. Puede desactivar la impresión
Impresión de la página de arranque Impresora láser Phaser 4400 De forma predeterminada, la impresora produce una página de arranque cada vez que se enciende o se restablece. Puede desactivar la impresión
Inicio rápido. WiFi Powerline 1000 Modelos PL1000v2 y PLW1000v2
 Inicio rápido WiFi Powerline 1000 Modelos PL1000v2 y PLW1000v2 Contenido de la caja En algunas regiones se incluye un CD de recursos con el producto. 2 Primeros pasos Los adaptadores Powerline proporcionan
Inicio rápido WiFi Powerline 1000 Modelos PL1000v2 y PLW1000v2 Contenido de la caja En algunas regiones se incluye un CD de recursos con el producto. 2 Primeros pasos Los adaptadores Powerline proporcionan
Funciones de Network Assistant
 CAPÍTULO 2 Network Assistant simplifica la administración de las comunidades o grupos ofreciendo una GUI, modos alternativos para configurar dispositivos en redes, dos niveles de acceso y una completa
CAPÍTULO 2 Network Assistant simplifica la administración de las comunidades o grupos ofreciendo una GUI, modos alternativos para configurar dispositivos en redes, dos niveles de acceso y una completa
Guía de instalación de Amplificador WiFi para dispositivos móviles WN1000RP
 Guía de instalación de Amplificador WiFi para dispositivos móviles WN1000RP Asistencia Gracias por seleccionar productos NETGEAR. Una vez instalado el dispositivo, busque el número de serie en la etiqueta
Guía de instalación de Amplificador WiFi para dispositivos móviles WN1000RP Asistencia Gracias por seleccionar productos NETGEAR. Una vez instalado el dispositivo, busque el número de serie en la etiqueta
Se deben efectuar estos pasos preliminares para todas las impresoras:
 Windows NT 4.x "Pasos preliminares" en la página 3-21 "Procedimiento de instalación rápida con CD-ROM" en la página 3-21 "Otros métodos de instalación" en la página 3-22 "Solución de problemas (TCP/IP)
Windows NT 4.x "Pasos preliminares" en la página 3-21 "Procedimiento de instalación rápida con CD-ROM" en la página 3-21 "Otros métodos de instalación" en la página 3-22 "Solución de problemas (TCP/IP)
QL-500 QL-560 QL-570 QL-650TD QL-1050
 QL-500 QL-560 QL-570 QL-650TD QL-1050 Guía de instalacíón del software Español LB9155001 Introducción Funciones P-touch Editor Driver de impresora P-touch Address Book (Windows únicamente) Precauciones
QL-500 QL-560 QL-570 QL-650TD QL-1050 Guía de instalacíón del software Español LB9155001 Introducción Funciones P-touch Editor Driver de impresora P-touch Address Book (Windows únicamente) Precauciones
Red Inalámbrica. Conexión a EDUROAM con Microsoft Windows 10.
 Los pasos para configurar y conectarse a la red inalámbrica eduroam de la UAM son los siguientes: 1. Requisitos previos para establecer conexión con la red eduroam 2. Conexión con instalador a la Red Inalámbrica:
Los pasos para configurar y conectarse a la red inalámbrica eduroam de la UAM son los siguientes: 1. Requisitos previos para establecer conexión con la red eduroam 2. Conexión con instalador a la Red Inalámbrica:
Instalación del equipo 1
 Adaptador inalámbrico de soluciones de impresión Xerox Guía de instalación y de configuración de conexión Instalación del equipo 1 1.1 2 1.2 Seleccione e instale uno de los adaptadores eléctricos CA en
Adaptador inalámbrico de soluciones de impresión Xerox Guía de instalación y de configuración de conexión Instalación del equipo 1 1.1 2 1.2 Seleccione e instale uno de los adaptadores eléctricos CA en
EN1005. Manual de usuario. Perdón por los cambios de los parámetros de nuestro productos sin previo aviso.
 EN1005 Manual de usuario Perdón por los cambios de los parámetros de nuestro productos sin previo aviso. 1. Sobre EN1005 Manual de usuario 1.1 Visión General (Frontal) Cámara Mic (Trasera) 1 2 3 4 5 6
EN1005 Manual de usuario Perdón por los cambios de los parámetros de nuestro productos sin previo aviso. 1. Sobre EN1005 Manual de usuario 1.1 Visión General (Frontal) Cámara Mic (Trasera) 1 2 3 4 5 6
Guía de información. CD Software y documentación. Páginas de ayuda. Sitio Web de Lexmark. Hoja de configuración. Otros idiomas
 Guía de información Página 1 de 1 Guía de información Hay muchas publicaciones disponibles para ayudarle a conocer la impresora multifunción y sus funciones. Esta página le ayudará a buscar las publicaciones
Guía de información Página 1 de 1 Guía de información Hay muchas publicaciones disponibles para ayudarle a conocer la impresora multifunción y sus funciones. Esta página le ayudará a buscar las publicaciones
TomTom. Compatibilidad Bluetooth para Service Tool
 TomTom Compatibilidad Bluetooth para Service Tool Cómo conectarse a un dispositivo LINK 300/ 310 mediante Bluetooth Cómo 300/310 conectarse mediante a Bluetooth un dispositivo LINK El presente documento
TomTom Compatibilidad Bluetooth para Service Tool Cómo conectarse a un dispositivo LINK 300/ 310 mediante Bluetooth Cómo 300/310 conectarse mediante a Bluetooth un dispositivo LINK El presente documento
1Guía de configuración de redes inalámbricas
 1Guía de configuración de redes inalámbricas Impresoras multifunción KODAK ESP Configurar una conexión inalámbrica Antes de realizar la conexión, necesita: Tener un router inalámbrico. Determinar si el
1Guía de configuración de redes inalámbricas Impresoras multifunción KODAK ESP Configurar una conexión inalámbrica Antes de realizar la conexión, necesita: Tener un router inalámbrico. Determinar si el
LASERJET ENTERPRISE 500 MFP. Guía de referencia rápida M525
 LASERJET ENTERPRISE 500 MFP Guía de referencia rápida 2 M525 Impresión de un trabajo almacenado Siga este procedimiento para impresión de un trabajo almacenado en la memoria del producto. 1. En la pantalla
LASERJET ENTERPRISE 500 MFP Guía de referencia rápida 2 M525 Impresión de un trabajo almacenado Siga este procedimiento para impresión de un trabajo almacenado en la memoria del producto. 1. En la pantalla
Módem y redes de área local Guía del usuario
 Módem y redes de área local Guía del usuario Copyright 2008 Hewlett-Packard Development Company, L.P. La información contenida en el presente documento está sujeta a cambios sin previo aviso. Las únicas
Módem y redes de área local Guía del usuario Copyright 2008 Hewlett-Packard Development Company, L.P. La información contenida en el presente documento está sujeta a cambios sin previo aviso. Las únicas
Módem y red de área local Guía del usuario
 Módem y red de área local Guía del usuario Copyright 2009 Hewlett-Packard Development Company, L.P. La información contenida en el presente documento está sujeta a cambios sin previo aviso. Las únicas
Módem y red de área local Guía del usuario Copyright 2009 Hewlett-Packard Development Company, L.P. La información contenida en el presente documento está sujeta a cambios sin previo aviso. Las únicas
CycloAgent v2 Manual del usuario
 CycloAgent v2 Manual del usuario Tabla de contenido Introducción...2 Desinstalar la herramienta de escritorio actual de MioShare...2 Instalar CycloAgent...4 Iniciar sesión...8 Registrar el dispositivo...8
CycloAgent v2 Manual del usuario Tabla de contenido Introducción...2 Desinstalar la herramienta de escritorio actual de MioShare...2 Instalar CycloAgent...4 Iniciar sesión...8 Registrar el dispositivo...8
Información del Mobile WiFi
 Guía Rápida Gracias por adquirir Mobile WiFi. El dispositivo Mobile WiFi permite una conexión de red inalámbrica de alta velocidad. Este documento permitirá aprender a utilizar el Mobile WiFi y comenzar
Guía Rápida Gracias por adquirir Mobile WiFi. El dispositivo Mobile WiFi permite una conexión de red inalámbrica de alta velocidad. Este documento permitirá aprender a utilizar el Mobile WiFi y comenzar
GUÍA RÁPIDA DE. Instalación de Nokia Connectivity Cable Drivers
 GUÍA RÁPIDA DE Instalación de Nokia Connectivity Cable Drivers Contenido 1. Introducción...1 2. Requisitos...1 3. Instalación de Nokia Connectivity Cable Drivers...2 3.1 Antes de la instalación...2 3.2
GUÍA RÁPIDA DE Instalación de Nokia Connectivity Cable Drivers Contenido 1. Introducción...1 2. Requisitos...1 3. Instalación de Nokia Connectivity Cable Drivers...2 3.1 Antes de la instalación...2 3.2
2. Esta guía sirve para que los usuarios puedan conocer y familiarizarse con nuestro producto tan pronto como sea posible.
 Manual de usuario 1 Introducción 1. Gracias por elegir la nueva Novus Pad Windows. 2. Esta guía sirve para que los usuarios puedan conocer y familiarizarse con nuestro producto tan pronto como sea posible.
Manual de usuario 1 Introducción 1. Gracias por elegir la nueva Novus Pad Windows. 2. Esta guía sirve para que los usuarios puedan conocer y familiarizarse con nuestro producto tan pronto como sea posible.
IRISPen Air 7. Guía rápida del usuario. (ios)
 IRISPen Air 7 Guía rápida del usuario (ios) Esta Guía rápida del usuario le ayudará a empezar a utilizar el IRISPen TM Air 7. Le recomendamos que la lea antes de utilizar el escáner y el software. Toda
IRISPen Air 7 Guía rápida del usuario (ios) Esta Guía rápida del usuario le ayudará a empezar a utilizar el IRISPen TM Air 7. Le recomendamos que la lea antes de utilizar el escáner y el software. Toda
Versión Española. Instalación en Windows XP y Vista. Adaptador de tarjeta bus inalámbrica Sweex LW311 LAN de 300 Mbps
 Adaptador de tarjeta bus inalámbrica Sweex LW311 LAN de 300 Mbps No exponga el adaptador de tarjeta bus LAN inalámbrica de Sweex de 300 Mbps a temperaturas extremas. No coloque el dispositivo a la luz
Adaptador de tarjeta bus inalámbrica Sweex LW311 LAN de 300 Mbps No exponga el adaptador de tarjeta bus LAN inalámbrica de Sweex de 300 Mbps a temperaturas extremas. No coloque el dispositivo a la luz
Guía de instalación en red L805
 Guía de instalación en red L805 Contenido Guía de instalación en red... 5 Botones e indicadores del panel de control... 6 Cómo configurar su producto en una red inalámbrica... 7 Cómo configurar su producto
Guía de instalación en red L805 Contenido Guía de instalación en red... 5 Botones e indicadores del panel de control... 6 Cómo configurar su producto en una red inalámbrica... 7 Cómo configurar su producto
Guía de inicio rápido
 Guía de inicio rápido Gracias por adquirir el Mobile WiFi. El Mobile WiFi garantiza una conexión de alta velocidad a redes inalámbricas. Este documento permitirá conocer el Mobile WiFi para poder utilizarlo
Guía de inicio rápido Gracias por adquirir el Mobile WiFi. El Mobile WiFi garantiza una conexión de alta velocidad a redes inalámbricas. Este documento permitirá conocer el Mobile WiFi para poder utilizarlo
HP Photosmart C6100 All-in-One series. Guía esencial
 HP Photosmart C6100 All-in-One series Guía esencial HP Photosmart C6100 All-in-One series Guía esencial 2006 Hewlett-Packard Development Company, L.P. Adobe y el logotipo de Acrobat son marcas comerciales
HP Photosmart C6100 All-in-One series Guía esencial HP Photosmart C6100 All-in-One series Guía esencial 2006 Hewlett-Packard Development Company, L.P. Adobe y el logotipo de Acrobat son marcas comerciales
HP LaserJet serie CM1312 MFP Tareas de impresión
 HP LaserJet serie CM3 MFP Tareas de impresión Crear un folleto Crear un folleto Abra el controlador de la impresora y haga clic en la ficha Acabado. Haga clic en Imprimir en ambas caras. 3 En la lista
HP LaserJet serie CM3 MFP Tareas de impresión Crear un folleto Crear un folleto Abra el controlador de la impresora y haga clic en la ficha Acabado. Haga clic en Imprimir en ambas caras. 3 En la lista
Gracias por adquirir nuestro Grabador de Viaje R300
 Gracias por adquirir nuestro Grabador de Viaje R300 Este modelo incluye tres funciones principales: (1) Incluye dos lentes que puede utilizar para tomar imágenes de la parte delantera y trasera al mismo
Gracias por adquirir nuestro Grabador de Viaje R300 Este modelo incluye tres funciones principales: (1) Incluye dos lentes que puede utilizar para tomar imágenes de la parte delantera y trasera al mismo
Utilidad de configuración Guía del usuario
 Utilidad de configuración Guía del usuario Copyright 2007, 2008 Hewlett-Packard Development Company, L.P. Microsoft es una marca registrada de Microsoft Corporation en los Estados Unidos. La información
Utilidad de configuración Guía del usuario Copyright 2007, 2008 Hewlett-Packard Development Company, L.P. Microsoft es una marca registrada de Microsoft Corporation en los Estados Unidos. La información
Guía de instalación del punto de acceso WiFi XWNB5201 Powerline 500
 Guía de instalación del punto de acceso WiFi XWNB5201 Powerline 500 Servicio técnico Gracias por seleccionar productos NETGEAR. Después de instalar el dispositivo, busque el número de serie en la etiqueta
Guía de instalación del punto de acceso WiFi XWNB5201 Powerline 500 Servicio técnico Gracias por seleccionar productos NETGEAR. Después de instalar el dispositivo, busque el número de serie en la etiqueta
INFORMACIÓN IMPORTANTE
 INFORMACIÓN IMPORTANTE Comenzar aquí Estas son las operaciones que podrá realizar con esta guía: Cargar y configurar la computadora de mano. Instalar el software Palm Desktop y otro software para sincronizar,
INFORMACIÓN IMPORTANTE Comenzar aquí Estas son las operaciones que podrá realizar con esta guía: Cargar y configurar la computadora de mano. Instalar el software Palm Desktop y otro software para sincronizar,
Ayuda de HP Photosmart C6200 All-in-One series
 Ayuda de HP Photosmart C6200 All-in-One series Contenido 1 Ayuda de HP Photosmart C6200 All-in-One series...3 2 Descripción general de HP All-in-One El dispositivo HP All-in-One de un vistazo...5 Descripción
Ayuda de HP Photosmart C6200 All-in-One series Contenido 1 Ayuda de HP Photosmart C6200 All-in-One series...3 2 Descripción general de HP All-in-One El dispositivo HP All-in-One de un vistazo...5 Descripción
Guía de configuración
 Guía de configuración En esta guía se proporciona información para configurar una conexión de red para la impresora. Conexión de red Conexión inalámbrica Preparación para la conexión Configuración de la
Guía de configuración En esta guía se proporciona información para configurar una conexión de red para la impresora. Conexión de red Conexión inalámbrica Preparación para la conexión Configuración de la
Guía práctica Windows 7 Registro y configuración Francisco Charte Ojeda
 Guía práctica Windows 7 Registro y configuración Francisco Charte Ojeda Dedicatoria Agradecimientos Sobre el autor Introducción Mejoras visibles Mejoras no visibles Windows 7 frente a otros sistemas Cómo
Guía práctica Windows 7 Registro y configuración Francisco Charte Ojeda Dedicatoria Agradecimientos Sobre el autor Introducción Mejoras visibles Mejoras no visibles Windows 7 frente a otros sistemas Cómo
h Cable de alimentación h Unidad de disquetes Nota: Algunos modelos pueden incluir elementos adicionales que no aparecen en la lista.
 Número de pieza: 46P4549 Gracias por adquirir el sistema IBM ThinkPad T Series. Utilice esta lista para comprobar los elementos incluidos en la caja. Si alguno falta o está dañado, contacte con el establecimiento
Número de pieza: 46P4549 Gracias por adquirir el sistema IBM ThinkPad T Series. Utilice esta lista para comprobar los elementos incluidos en la caja. Si alguno falta o está dañado, contacte con el establecimiento
Altavoz HP Roar Plus. Otras características
 Altavoz HP Roar Plus Otras características Copyright 2014 Hewlett-Packard Development Company, L.P. Microsoft, Windows y Windows Vista son marcas comerciales registradas del grupo de compañías de Microsoft
Altavoz HP Roar Plus Otras características Copyright 2014 Hewlett-Packard Development Company, L.P. Microsoft, Windows y Windows Vista son marcas comerciales registradas del grupo de compañías de Microsoft
MANUAL DE USUARIO. Funcionalidad del Asistente de Mantenimiento LAN+PC de Movistar GUÍA BÁSICA DE MANEJO. Versión 2
 MANUAL DE USUARIO Funcionalidad del Asistente de Mantenimiento LAN+PC de Movistar GUÍA BÁSICA DE MANEJO Versión 2 18/06/2010 1. ÍNDICE 1 ÍNDICE...1 2 INFORMACIÓN DEL DOCUMENTO...3 3 INTRODUCCIÓN AL ASISTENTE
MANUAL DE USUARIO Funcionalidad del Asistente de Mantenimiento LAN+PC de Movistar GUÍA BÁSICA DE MANEJO Versión 2 18/06/2010 1. ÍNDICE 1 ÍNDICE...1 2 INFORMACIÓN DEL DOCUMENTO...3 3 INTRODUCCIÓN AL ASISTENTE
Servidor Inalámbrico Wireless N Wifi de Impresora con 1 Puerto USB Compatible con AirPrint b/g/n
 Servidor Inalámbrico Wireless N Wifi de Impresora con 1 Puerto USB Compatible con AirPrint - 802.11b/g/n Product ID: PM1115UA El servidor AirPrint Wireless-N USB, modelo PM1115UA, permite la impresión
Servidor Inalámbrico Wireless N Wifi de Impresora con 1 Puerto USB Compatible con AirPrint - 802.11b/g/n Product ID: PM1115UA El servidor AirPrint Wireless-N USB, modelo PM1115UA, permite la impresión
1. Requisitos previos para establecer conexión con la red eduroam
 Los pasos para configurar y conectarse a la red inalámbrica eduroam de la UAM son los siguientes: 1. Requisitos previos para establecer conexión con la red eduroam 2. Conexión a la Red Inalámbrica: eduroam
Los pasos para configurar y conectarse a la red inalámbrica eduroam de la UAM son los siguientes: 1. Requisitos previos para establecer conexión con la red eduroam 2. Conexión a la Red Inalámbrica: eduroam
Mac OSX. HP Designjet 4000ps. Printing Guide
 Mac OSX HP Designjet 4000ps Printing Guide Contenido 1 Cómo...3...instalo el controlador?... 3...añado una impresora?...3 configuro la conectividad Firewire?...3 utilizo IP en Firewire (sólo MAC OS 10.3)?...4
Mac OSX HP Designjet 4000ps Printing Guide Contenido 1 Cómo...3...instalo el controlador?... 3...añado una impresora?...3 configuro la conectividad Firewire?...3 utilizo IP en Firewire (sólo MAC OS 10.3)?...4
HP Deskjet F2100 All-in-One series. Guía básica
 HP Deskjet F2100 All-in-One series Guía básica Avisos de Hewlett-Packard Company La información contenida en el presente documento está sujeta a cambios sin previo aviso. Reservados todos los derechos.
HP Deskjet F2100 All-in-One series Guía básica Avisos de Hewlett-Packard Company La información contenida en el presente documento está sujeta a cambios sin previo aviso. Reservados todos los derechos.
Digital Video. Guía del usuario
 Digital Video Guía del usuario Es 2 Índice Primeros pasos Para familiarizarse con su Digital Video... 3 Utilizar el panel... 4 Alimentación... 5 Modos... 6 Botón de selección de modo... 7 Modo Película
Digital Video Guía del usuario Es 2 Índice Primeros pasos Para familiarizarse con su Digital Video... 3 Utilizar el panel... 4 Alimentación... 5 Modos... 6 Botón de selección de modo... 7 Modo Película
Guía de instalación de los sistemas de almacenamiento de escritorio ReadyNAS OS 6
 Guía de instalación de los sistemas de almacenamiento de escritorio ReadyNAS OS 6 Contenido Contenido de la caja.................................... 3 Configuración básica....................................
Guía de instalación de los sistemas de almacenamiento de escritorio ReadyNAS OS 6 Contenido Contenido de la caja.................................... 3 Configuración básica....................................
Herramienta Intel(R) de diagnóstico para redes inalámbricas
 Herramienta Intel(R) de diagnóstico para redes inalámbricas La Herramienta Intel de diagnóstico para redes inalámbricas es una aplicación que puede ayudarle a resolver problemas con conexiones de red inalámbrica.
Herramienta Intel(R) de diagnóstico para redes inalámbricas La Herramienta Intel de diagnóstico para redes inalámbricas es una aplicación que puede ayudarle a resolver problemas con conexiones de red inalámbrica.
Tarjetas de medios externas
 Tarjetas de medios externas Número de referencia del documento: 419665-E51 Enero de 2007 Esta guía explica cómo utilizar tarjetas multimedia externas con el equipo. Contenido 1 Ranura para tarjetas multimedia
Tarjetas de medios externas Número de referencia del documento: 419665-E51 Enero de 2007 Esta guía explica cómo utilizar tarjetas multimedia externas con el equipo. Contenido 1 Ranura para tarjetas multimedia
REQUISITOS, INSTALACIÓN, CONFIGURACIÓN E INICIO
 CAPÍTULO REQUISITOS, INSTALACIÓN, CONFIGURACIÓN E INICIO REQUISITOS DE SOFTWARE PARA WINDOWS 8 Windows 8 funciona correctamente con el mismo hardware utilizado para Windows 7. Lo esencial es lo siguiente:
CAPÍTULO REQUISITOS, INSTALACIÓN, CONFIGURACIÓN E INICIO REQUISITOS DE SOFTWARE PARA WINDOWS 8 Windows 8 funciona correctamente con el mismo hardware utilizado para Windows 7. Lo esencial es lo siguiente:
HP Officejet 7200 All-in-One series. Guía del usuario
 HP Officejet 7200 All-in-One series Guía del usuario HP Officejet 7200 All-in-One series Guía del usuario Copyright 2004 Hewlett-Packard Development Company, L.P. La información incluida en este documento
HP Officejet 7200 All-in-One series Guía del usuario HP Officejet 7200 All-in-One series Guía del usuario Copyright 2004 Hewlett-Packard Development Company, L.P. La información incluida en este documento
Series. Guía del usuario
 3500-4500 Series Guía del usuario Marzo de 2007 www.lexmark.com Lexmark y Lexmark con el diseño de diamante son marcas comerciales de Lexmark International, Inc., registradas en los Estados Unidos o en
3500-4500 Series Guía del usuario Marzo de 2007 www.lexmark.com Lexmark y Lexmark con el diseño de diamante son marcas comerciales de Lexmark International, Inc., registradas en los Estados Unidos o en
Guía de inicio rápido
 Guía de inicio rápido Gracias por adquirir el Mobile WiFi. El Mobile WiFi garantiza una conexión de alta velocidad a redes inalámbricas. Este documento permitirá conocer el Mobile WiFi para poder utilizarlo
Guía de inicio rápido Gracias por adquirir el Mobile WiFi. El Mobile WiFi garantiza una conexión de alta velocidad a redes inalámbricas. Este documento permitirá conocer el Mobile WiFi para poder utilizarlo
Instalación. Sistema de almacenamiento de escritorio ReadyNAS OS 6
 Instalación Sistema de almacenamiento de escritorio ReadyNAS OS 6 Contenido Contenido de la caja... 3 Configuración básica... 4 Nuevo formato de discos... 9 Información adicional...12 2 Contenido de la
Instalación Sistema de almacenamiento de escritorio ReadyNAS OS 6 Contenido Contenido de la caja... 3 Configuración básica... 4 Nuevo formato de discos... 9 Información adicional...12 2 Contenido de la
Polycom VVX300 / VVX310 / VVX400 / VVX410
 Polycom VVX300 / VVX310 / VVX400 / VVX410 Guía de usuario Tabla de contenidos Descripción general de los teléfonos Funciones básicas de telefonía Funciones avanzadas de telefonía Buzón de voz e historial
Polycom VVX300 / VVX310 / VVX400 / VVX410 Guía de usuario Tabla de contenidos Descripción general de los teléfonos Funciones básicas de telefonía Funciones avanzadas de telefonía Buzón de voz e historial
Xerox Mobile Client para DocuShare Guía del usuario
 Xerox Mobile Client para DocuShare Guía del usuario 2013 de Xerox Corporation. Reservados todos los derechos. XEXOX y DocuShare son marcas comerciales de Xerox Corporation en los Estados Unidos y en otros
Xerox Mobile Client para DocuShare Guía del usuario 2013 de Xerox Corporation. Reservados todos los derechos. XEXOX y DocuShare son marcas comerciales de Xerox Corporation en los Estados Unidos y en otros
índice MÓDULO 1: Windows XP 1ª Parte Ofimática Básica Windows XP TEMA 1. Primeros Pasos TEMA 2. Las Ventanas TEMA 3. Iconos y Accesos Directos
 MÓDULO 1: Windows XP 1ª Parte TEMA 1. Primeros Pasos Menú Inicio El Escritorio de Windows XP Iconos Ventanas La Barra de Tareas Suspender e Hibernar Windows XP Salir de Windows XP TEMA 2. Las Ventanas
MÓDULO 1: Windows XP 1ª Parte TEMA 1. Primeros Pasos Menú Inicio El Escritorio de Windows XP Iconos Ventanas La Barra de Tareas Suspender e Hibernar Windows XP Salir de Windows XP TEMA 2. Las Ventanas
Instalación. Extensor WiFi N300 Modelo EX2700
 Instalación Extensor WiFi N300 Modelo EX2700 Introducción El extensor WiFi de NETGEAR aumenta la distancia de una red WiFi al amplificar la señal WiFi existente y mejorar la calidad general de la señal
Instalación Extensor WiFi N300 Modelo EX2700 Introducción El extensor WiFi de NETGEAR aumenta la distancia de una red WiFi al amplificar la señal WiFi existente y mejorar la calidad general de la señal
MANUAL DE INSTRUCCIONES PREMIER DELTA TABLET (7 ) TAB G
 MANUAL DE INSTRUCCIONES PREMIER DELTA TABLET (7 ) TAB-5075-8G ESTIMADO CLIENTE Con el fin de que obtenga el mayor desempeño de su producto, por favor lea este manual de instrucciones cuidadosamente antes
MANUAL DE INSTRUCCIONES PREMIER DELTA TABLET (7 ) TAB-5075-8G ESTIMADO CLIENTE Con el fin de que obtenga el mayor desempeño de su producto, por favor lea este manual de instrucciones cuidadosamente antes
Contenido de la caja. Guía de instalación de Router WiFi R6100
 Marcas comerciales NETGEAR, el logotipo de NETGEAR y Connect with Innovation son marcas comerciales o marcas comerciales registradas de NETGEAR, Inc. o sus filiales en Estados Unidos y otros países. La
Marcas comerciales NETGEAR, el logotipo de NETGEAR y Connect with Innovation son marcas comerciales o marcas comerciales registradas de NETGEAR, Inc. o sus filiales en Estados Unidos y otros países. La
Uso de Fiery Link. Xerox Phaser
 19 Uso de Fiery Link Fiery Link está diseñado para proporcionarle el estado actualizado de los trabajos de impresión y servidores conectados. Esta herramienta controla el estado de sus trabajos de impresión
19 Uso de Fiery Link Fiery Link está diseñado para proporcionarle el estado actualizado de los trabajos de impresión y servidores conectados. Esta herramienta controla el estado de sus trabajos de impresión
HP Color LaserJet series CM6030 y CM6040 MFP Uso de dispositivos de acabado de salida
 Imprimir en el apilador/grapadora de tres bandejas opcional Si tiene un apilador/grapadora de tres bandejas opcional, éstas son las opciones disponibles: Separación de trabajos: cada copia de un trabajo
Imprimir en el apilador/grapadora de tres bandejas opcional Si tiene un apilador/grapadora de tres bandejas opcional, éstas son las opciones disponibles: Separación de trabajos: cada copia de un trabajo
Restablecimiento de los switches de la serie Catalyst Express 500 en la configuración predeterminada de fábrica
 Restablecimiento de los switches de la serie Catalyst Express 500 en la configuración predeterminada de fábrica Contenido Introducción Requisitos previos Requerimientos Componentes utilizados Convenciones
Restablecimiento de los switches de la serie Catalyst Express 500 en la configuración predeterminada de fábrica Contenido Introducción Requisitos previos Requerimientos Componentes utilizados Convenciones
Capítulo 1: Introducción
 Capítulo 1: Introducción 1,1 Contenido del embalaje Al recibir su TVGo A03, asegúrese de que los siguientes objetos están incluidos en el paquete USB TV Super Mini. TVGo A03 CD del controlador Mando a
Capítulo 1: Introducción 1,1 Contenido del embalaje Al recibir su TVGo A03, asegúrese de que los siguientes objetos están incluidos en el paquete USB TV Super Mini. TVGo A03 CD del controlador Mando a
Windows 2000, Windows XP y Windows Server 2003
 Windows 2000, Windows XP y Windows Server 2003 Este tema incluye: Pasos preliminares en la página 3-17 Procedimiento de instalación rápida con CD-ROM en la página 3-18 Otros métodos de instalación en la
Windows 2000, Windows XP y Windows Server 2003 Este tema incluye: Pasos preliminares en la página 3-17 Procedimiento de instalación rápida con CD-ROM en la página 3-18 Otros métodos de instalación en la
SP-1101W Quick Installation Guide
 SP-1101W Quick Installation Guide 06-2014 / v1.2 1 I. Información acerca del producto... 3 I-1. Contenido del paquete... 3 I-2. Panel frontal... 3 I-3. Estado del LED... 4 I-4. Botón de estado del interruptor...
SP-1101W Quick Installation Guide 06-2014 / v1.2 1 I. Información acerca del producto... 3 I-1. Contenido del paquete... 3 I-2. Panel frontal... 3 I-3. Estado del LED... 4 I-4. Botón de estado del interruptor...
