Funciones de copia. Reducción/Ampliación
|
|
|
- Clara Plaza Montoya
- hace 7 años
- Vistas:
Transcripción
1 22 Funciones de copia Las siguientes funciones de copia están disponibles en la copiadora/impresora DocuColor 2006: Opciones de Reducción/ Ampliación Opciones de Suministro de papel Opciones de Tipo de original Opciones de Más claro/más oscuro Ajuste de calidad Funciones avanzadas Este capítulo brinda información detallada sobre el uso de cada una de estas funciones. Reducción/Ampliación La función Reducción/Ampliación permite aumentar o reducir el tamaño de la imagen original en su copia. Si selecciona un porcentaje de Reducción/Ampliación en el panel de control de la copiadora se especifica un cambio deseado en el tamaño de la imagen original. Las siguientes opciones de Reducción/Ampliación están disponibles en su copiadora/impresora DocuColor 2006: 100 %: la imagen de la copia será del mismo tamaño que la imagen original. % Auto: la copiadora/impresora DocuColor 2006 detecta automáticamente el tamaño del documento original. Después de seleccionar el tamaño del papel de copia deseado, la copiadora/impresora reduce o amplia la imagen para ajustarla al papel de la copia. Xerox DocuColor
2 % prefijado - las opciones de % prefijado aparecen en el panel de control de la copiadora. La copiadora/impresora determina automáticamente el tamaño de la copia basándose en el porcentaje de reducción o ampliación seleccionado. Las siguientes tablas enumeran las opciones de % prefijado disponibles en la DocuColor 2006 y la manera en que cada porcentaje afecta a determinados tamaños de papel. Porcentaje Tamaños de papel 64% 11 x 17 pulg 8,5 x 11 pulg 78% 8,5 x 14 pulg 8,5 x 11 pulg 129% 8,5 x 11pulg 11 x 17 pulg 154% 5,5 x 8,5 pulg 8,5 x 14 pulg 200% 5,5 x 8,5 pulg 11 x 17 pulg Opciones de % prefijado de EE.UU. Porcentaje Tamaños de papel 70 % A3 A4 81% B4 A4 86% A3 B4; A4 B5 115% B4 A3; B5 A4 141% B5 B4 Opciones de % prefijado internacionales Opciones de porcentaje manual: las flechas de zoom permiten establecer un porcentaje de zoom manual entre 25% y 400%. El porcentaje de zoom manual aparece en la pantalla de la copiadora. Uso de la función Reducción/Ampliación Siga los pasos para hacer copias utilizando la función Reducción/Ampliación: 1. Si la DocuColor 2006 está en el modo de impresora, pulse el botón Copia para entrar en el modo de copia. 2. Pulse el botón Cancelar todo para restaurar los valores prefijados. 3. Coloque el original sobre el cristal de documentos o en el alimentador de documentos. Para más información sobre la colocación de documentos sobre el cristal de documentos o utilizando el alimentador de documentos, vaya al capítulo Funciones básicas Xerox DocuColor 2006
3 4. Lleve a cabo una de las siguientes funciones: Use las flechas de reducción/ampliación para seleccionar 100% para obtener una copia que sea del mismo tamaño que el documento original. Use las flechas de reducción/ampliación para seleccionar Auto %. Use las flechas de reducción/ampliación para seleccionar un porcentaje prefijado de reducción/ampliación. Use las flechas de zoom para seleccionar un porcentaje manual de de reducción o ampliación. Puede introducir cualquier porcentaje entre 25 % y 400 %. 5. Si selecciona Auto%, seleccione el suministro de papel deseado. No puede usar la función suministro de papel Auto con la opción Auto% para Reducción/Ampliación. Debe introducir un suministro de papel específico al usar la opción Auto% para Reducción/Ampliación. Para más información sobre la función Suministro de papel, vea la siguiente sección. No puede seleccionar un valor de ampliación superior a 100% cuando esté seleccionado Auto. papel. Debe seleccionar un tamaño de papel. 6. Seleccione la cantidad de copias deseada con el teclado numérico. 7. Pulse el botón Inicio. Xerox DocuColor
4 Suministro de papel La función Suministro de papel permite seleccionar el papel deseado para sus copias. Las siguientes opciones de Suministro de papel están disponibles en la DocuColor 2006: Auto: la copiadora/impresora determina automáticamente el tamaño del original y el suministro de papel adecuado. La copiadora/impresora toma el papel de copia adecuado de la bandeja de papel 1, 2 o 3. Bandejas de papel 1, 2 y 3: esta opción de Suministro de papel permite seleccionar la bandeja de papel con el tamaño de papel deseado. Si selecciona Bandeja de papel 1, 2 o 3 junto a la opción Auto% para Reducción/Ampliación, la DocuColor 2006 adapta la imagen del original al tamaño de papel de copia deseado. Encontrará más información sobre el uso de la función Reducción/Ampliación al comienzo de este capítulo. Bandeja especial: esta opción permite colocar el papel de copia deseado en la bandeja especial. Use este método al copiar originales en transparencias, etiquetas, sobres, postales y otros tipos de papel no convencionales. Encontrará más información sobre el uso de la bandeja especial más adelante, en este capítulo. Uso de las Bandejas de papel 1, 2 y 3 Use el siguiente procedimiento para hacer copias con las bandejas de papel 1, 2 o 3: Para obtener instrucciones sobre cómo cargar las bandejas de papel 1, 2 o 3, vea el capítulo Configuración de la DocuColor Si la DocuColor 2006 está en el modo de impresora, pulse el botón Copia para entrar en el modo de copia. 2. Pulse el botón Cancelar todo para restaurar todos los valores prefijados. 3. Coloque el original sobre el cristal de documentos o en el alimentador de documentos. Para mayor información sobre cómo colocar documentos originales, vaya al capítulo Funciones Básicas Xerox DocuColor 2006
5 4. Use las flechas de suministro de papel para seleccionar una de las siguientes opciones: Auto No puede usar la función suministro de papel Auto con la opción Auto% para Reducción/Ampliación. Debe seleccionar un porcentaje específico de reducción/ampliación. Encontrará información sobre la función Reducción/Ampliación al comienzo de este capítulo. Bandeja 1 Bandeja 2 Bandeja 3 Si no hay papel en la bandeja de papel, aparece el mensaje Agregue papel en bandeja X en la pantalla de la copiadora, donde X es la bandeja seleccionada. Para información sobre cómo cargar la bandeja de papel, vea el procedimiento Colocación del papel en la bandeja del papel del capítulo Configuración de la DocuColor Seleccione el número de copias deseado usando el teclado numérico. 6. Pulse el botón Inicio. Uso de la bandeja especial Use la bandeja especial para copiar en papeles de tamaño o peso no convencional, tales como postales, transparencias o sobres. Colocación de papel en la bandeja especial Use el siguiente procedimiento para colocar papel en la bandeja especial: 1. Baje la bandeja especial A-W OL Xerox DocuColor
6 2. Lleve a cabo una de las siguientes opciones: Si coloca papel A3 de tamaño grande, asegúrese de que la guía de papel verde azulada de la izquierda esté abajo y trabada. Si coloca cualquier otro tamaño de papel, levante la guía de papel verde azulada de la izquierda A-W OL 3. Deslice la guía de papel de la derecha hasta el extremo derecho A-W OL 4. Si imprime en papel más largo, deslice hacia afuera el extensor de la bandeja A-W OL 22 6 Xerox DocuColor 2006
7 5. Inserte el papel de copia en la bandeja especial. Coloque el borde izquierdo del papel de copia contra la guía de papel izquierda B-W OL Siga estas pautas generales para minimizar los atascos de papel en la bandeja especial: No use papel que esté doblado, arrugado o curvado. No coloque más hojas de las que entren con facilidad debajo del tope de la guía del papel. Cuando sea posible, coloque papel para alimentación por borde largo. 6. Deslice la guía de papel de la derecha hasta que quede contra el papel. Si empuja demasiado la guía de papel contra el papel puede provocar un atasco de papel A-W OL Cuando coloque papel en la bandeja especial por primera vez, la pantalla de selección de papel de la bandeja especial aparecerá automáticamente en la pantalla de la copiadora. Para más instrucciones sobre el uso de la bandeja especial, vea el procedimiento Hacer una copia utilizando la bandeja especial. Xerox DocuColor
8 Colocación de transparencias en la bandeja especial Las transparencias pueden alimentarse solamente con la bandeja especial o la bandeja de transparencias opcional que va en la posición de la bandeja 1. Use solamente las transparencias especificadas en la Lista de materiales sugeridos para la DocuColor No deje transparencias en la bandeja especial porque puede acumularse la estática y provocar un atasco. Asegúrese de retirar las transparencias al finalizar el trabajo. Use el siguiente procedimiento para colocar transparencias en la bandeja especial: 1. Airee las transparencias de a pocas por vez para separarlas y evitar la estática. 2. Introduzca las transparencias en la bandeja especial hasta que toquen la ranura de alimentación. Deslice la guía de papel de la derecha contra las transparencias A-W OL 22 8 Xerox DocuColor 2006
9 Colocación de postales en la bandeja especial Las postales deben alimentarse a través de la bandeja especial. Al imprimir en el reverso de postales pre-impresas, asegúrese de que no estén dobladas. Para evitar atascos de papel, alise cada doblez con la mano antes de imprimir. Use el siguiente procedimiento para colocar postales en la bandeja especial: 1. Coloque una postal en la bandeja especial con la cara impresa hacia arriba. 2. Ajuste las guías de papel para sujetar con firmeza la pila de postales A-W OL Use la función Reducción/Ampliación para copiar imágenes más grandes en una postal. Xerox DocuColor
10 Colocación de sobres en la bandeja especial Todos los sobres deben alimentarse con la bandeja especial. Abra los sobres y colóquelos, uno por uno, en la bandeja especial como se indica más abajo A-W O L Siga estas pautas generales al imprimir sobres para minimizar la posibilidad de atascos y otros problemas: No use sobres que tengan cintas autoadhesivas. Si usa un sobre con cierre con pegamento, asegúrese de que esté seco antes de usarlo. Solo use sobres horizontales (de más de 90 mm de ancho y de más de 143 mm de largo, abiertos). No se pueden utilizar sobres de tipo vertical. Introduzca sobres con la lengüeta hacia afuera y el lado con pegamento hacia abajo. Los sobres de mala calidad pueden arrugarse y no imprimirse adecuadamente Xerox DocuColor 2006
11 Hacer una copia utilizando la bandeja especial Use el siguiente procedimiento para hacer una copia utilizando la bandeja especial: 1. Si la DocuColor 2006 está en el modo de impresora, pulse el botón Copia para entrar en el modo de copia. 2. Pulse el botón Cancelar todo para restaurar los valores prefijados. 3. Coloque los originales sobre el cristal de documentos o en el alimentador de documentos. Para más información sobre la colocación de originales sobre el cristal de documentos o usando el alimentador de documentos, consulte la sección Funciones básicas. 4. Use los botones de suministro de papel para seleccionar la bandeja especial. La pantalla de selección de bandeja especial aparece en la pantalla de la copiadora. 5. Use las flechas para seleccionar una de las siguientes opciones: Cara 1 si imprime en uno de los siguientes tipos de papel y el papel no está impreso: Normal Transparencia Etiqueta Postal (Pstal) Revestido Brillante Grueso Cara 2 si imprime en uno de los siguientes tipos de papel y el papel ya está impreso. Normal Postal Revestido Brillante Grueso Use la opción Cara 2 para crear una copia a 2 caras en forma manual. Xerox DocuColor
12 Modo color AVISO Si en la bandeja especial coloca papel que ya fue impreso en un lado con otra copiadora puede dañar la DocuColor 2006 debido a las diferencias de temperatura de secado del tóner y a las especificaciones químicas. Se recomienda que cree copias manuales a 2 caras usando únicamente papel impreso en la DocuColor Pulse el botón Seleccionar. En la pantalla de la copiadora aparece la selección del Tamaño de papel. 7. Use las flechas para seleccionar el tamaño de papel colocado en la bandeja especial. 8. Pulse el botón Seleccionar. En la pantalla de la copiadora aparece el Menú principal. La bandeja especial, junto con el papel de copia seleccionado, aparecerá bajo la opción Suministro de papel. 9. Introduzca la cantidad de copias deseadas con el teclado numérico. 10. Pulse el botón Inicio. La función Modo color permite definir las especificaciones de color para sus copias. En la copiadora/impresora DocuColor 2006, están disponibles las siguientes opciones de Modo color: Auto: la copiadora/impresora detecta automáticamente si el original es de color o blanco y negro. Los documentos que se detectan como de color se copian en el modo Texto/Foto. Los documentos que se detectan como blanco y negro se copian en el modo Texto. Negro: la copiadora/impresora usa solamente tóner negro para crear la copia. Las siguientes opciones de Modo color están disponibles en el modo color Negro: Texto: use esta opción cuando el original es blanco y negro y solo contiene texto. Texto/Foto: use esta opción cuando el original es blanco y negro y contiene tanto texto como fotografías impresas. Foto: use esta opción cuando el original sea una fotografía en blanco y negro Xerox DocuColor 2006
13 Color: la copiadora/impresora usa todos los cartuchos de tóner para hacer copias a todo color. Las siguientes opciones de tipo de original están disponibles en el modo Cuatricromía: Texto/Foto: use esta opción cuando el original consiste de texto en color y fotografías o texto en color y una foto de una revista o diario. Foto impresa: use esta opción cuando el original sea una fotografía de una revista o diario. Foto: use esta opción cuando el documento original sea una fotografía original (negativos, fotografías reveladas), no una fotografía impresa. A 2 colores: use esta opción para obtener copias a dos colores, negro y uno de los siguientes: Rojo Verde Azul Amarillo Púrpura Marrón Amarillo verde (AmarVde) Celeste Rosa Xerox DocuColor
14 Uso de la función Modo color Siga estos pasos para hacer una copia usando la función Modo color: 1. Si la DocuColor 2006 está en modo de impresora, pulse el botón Copia para entrar en el modo de copia. 2. Pulse el botón Cancelar todo para restaurar los valores prefijados. 3. Coloque el original sobre el cristal de documentos o en el alimentador de documentos. Para mayor información sobre la colocación de originales sobre el cristal de documentos y el uso del alimentador de documentos, vaya a la sección Funciones básicas. 4. Pulse el botón Tipo de original. En la pantalla de la copiadora aparece la selección del Modo color. 5. Use las flechas para seleccionar una de las siguientes opciones: Auto Negro Color 2 Color 6. Pulse el botón Seleccionar. 7. Si selecciona el Modo color Auto, salte al paso 8. Si seleccionó el modo Negro, el modo Color o el modo 2 Color, lleve a cabo una de las siguientes opciones: Para el modo Negro, use las flechas para seleccionar el tipo original como Texto, Texto/Foto o Foto. Para el modo Color, use las flechas para seleccionar el tipo de original como Texto/Foto, Foto impresa o Foto en color. Para el Modo a 2 Colores, use las flechas para seleccionar el color que desee imprimir con negro, Rojo, Verde, Azul, Amarillo, Púrpura, Marrón, Amarillo verde (AmarVde), Celeste o Rosa. 8. Pulse el botón Seleccionar. En la pantalla de la copiadora aparecerá la selección del modo de copia. 9. Pulse el botón Salir. En la pantalla de la copiadora aparece el menú principal. En la pantalla principal aparece el ajuste de Modo color. 10. Introduzca la cantidad de copias deseada usando el teclado numérico. 11. Pulse el botón Inicio Xerox DocuColor 2006
15 Más claro/más oscuro La función Más claro/más oscuro permite ajustar la densidad general de las copias. Esta función ofrece una opción de contraste Auto y cinco niveles para claro/oscuro. Cuando se selecciona la opción Auto, la copiadora/impresora determina automáticamente la densidad del original. Después, la copiadora/impresora ajusta los niveles de densidad de las copias para optimizar la calidad de la imagen. Uso de la función Más claro/más oscuro Siga estos pasos para hacer copias con la función Más claro/más oscuro: 1. Si la DocuColor 2006 está en el modo de impresora, pulse el botón Copia para entrar en el modo de copia. 2. Pulse el botón Cancelar todo para restaurar los valores prefijados. 3. Coloque el original sobre el cristal de documentos o en el alimentador de documentos. Para más información sobre la colocación de originales sobre el cristal de documentos y en el alimentador de documentos, vea el capítulo Funciones básicas. 4. Pulse el botón Más claro/más oscuro. En la pantalla de la copiadora aparece la selección de densidad de copia. 5. Lleve a cabo una de las siguientes opciones: Use la flecha ascendente para pasar del modo automático de selección de densidad al modo manual. Use las flechas derecha e izquierda para seleccionar una de las opciones finas de densidad de copia entre Oscuro y Claro en el modo manual. Use la flecha hacia abajo y arriba para volver al modo automático desde la selección del modo manual. 6. Pulse el botón Seleccionar. La pantalla de la copiadora regresa al menú principal. 7. Introduzca la cantidad deseada de copias usando el teclado numérico. 8. Pulse el botón Inicio. Xerox DocuColor
16 Ajuste de calidad La función Ajuste de calidad permite ajustar las siguientes funciones: Nitidez: para ajustar la nitidez de línea de sus copias. Para copiar detalles, use una nitidez de línea más oscura. Para obtener más suavidad, use un ajuste más claro. Nivel de color: para ajustar la cantidad de color de las copias. Máscara de fondo: para que las imágenes impresas no deseadas del fondo de un original no aparezcan en las copias. La opción Supresión de fondo sirve para copiar artículos de diarios y/o revistas porque evita que la imagen impresa en el anverso de la página aparezca en las copias. Uso de la opción Nitidez Siga estos pasos para hacer copias usando la opción Nitidez: 1. Si la DocuColor 2006 está en el modo de impresora, pulse el botón Copia para entrar en el modo de copia. 2. Pulse el botón Cancelar todo para restaurar los valores prefijados. 3. Coloque el original sobre el cristal de documentos o en el alimentador de documentos. Para más información sobre la colocación de originales sobre el cristal de documentos y el uso del alimentador de documentos, vea el capítulo de Funciones básicas. 4. Pulse el botón Ajuste de calidad. En la pantalla de la copiadora aparece la selección de Ajuste de calidad. 5. Use los botones para seleccionar la opción Nitidez. 6. Pulse el botón Seleccionar. La selección de Nitidez aparece en la pantalla de la copiadora. 7. Use las flechas para seleccionar un nivel de nitidez entre Más claro y Más oscuro. Un nivel de nitidez más claro produce líneas más suaves. Un nivel de nitidez más oscuro produce líneas más marcadas Xerox DocuColor 2006
17 8. Pulse el botón Seleccionar. La selección de Ajuste de calidad aparece en la pantalla de la copiadora. 9. Pulse el botón Salir. En la pantalla de la copiadora aparecer la pantalla principal. 10. Introduzca la cantidad de copias deseada usando el teclado numérico. 11. Pulse el botón Inicio. Uso de la opción Nivel de color Siga estos pasos para hacer una copia usando la opción Nivel de color: 1. Si la DocuColor 2006 está en el modo de impresora, pulse el botón Copia para entrar en el modo de copia. 2. Pulse el botón Cancelar todo para restaurar los valores prefijados. 3. Coloque el original sobre el cristal de documentos o en el alimentador de documentos. Para más información sobre la colocación de originales sobre el cristal de documentos y el uso del alimentador de documentos, vea el capítulo Funciones básicas. 4. Pulse el botón Ajuste de calidad. La selección de Ajuste de calidad aparece en la pantalla de la copiadora. 5. Use las flechas para seleccionar la opción del Nivel de Color. 6. Pulse el botón Seleccionar. En la pantalla de la copiadora aparece la selección del Nivel de Color. 7. Use las flechas para seleccionar un nivel de color entre Más claro y Más oscuro. Un nivel de color más claro produce colores pálidos y débiles. Un nivel de color más oscuro produce colores más brillantes y fuertes. 8. Pulse el botón Seleccionar. La selección de Ajuste de calidad aparece en la pantalla de la copiadora. 9. Pulse el botón Salir. En la pantalla de la copiadora aparece la pantalla principal. 10. Introduzca la cantidad deseada de copias usando el teclado numérico. 11. Pulse el botón Inicio. Xerox DocuColor
18 Uso de la opción Máscara de fondo Siga estos pasos para hacer copias usando la opción Máscara de fondo: 1. Si la DocuColor 2006 está en el modo de impresora, pulse el botón Copia para entrar en el modo de copia. 2. Pulse el botón Cancelar todo para restaurar los valores prefijados. 3. Coloque el original sobre el cristal de documentos o en el alimentador de documentos. Para más información sobre la colocación de originales sobre el cristal de documentos y el uso del alimentador de documentos, vea al capítulo Funciones básicas. 4. Pulse el botón Ajuste de calidad. La selección de Ajuste de calidad aparece en la pantalla de la copiadora. 5. Use las flechas para seleccionar la opción Máscara de fondo. 6. Pulse el botón Seleccionar. En la pantalla de la copiadora aparece la selección de Máscara de fondo. 7. Use las flechas para seleccionar Activado para activar la supresión de fondo o para seleccionar Desactivado para apagar la supresión de fondo. 8. Pulse el botón Seleccionar. En la pantalla de la copiadora aparece la selección de Ajuste de calidad. 9. Pulse el botón Salir. En la pantalla de la copiadora aparece la pantalla principal. 10. Introduzca la cantidad de copias deseada usando el teclado numérico. 11. Pulse el botón Inicio Xerox DocuColor 2006
19 Funciones avanzadas La opción Funciones avanzadas incluye: Salida: para cambiar la bandeja a donde se envían las copias. La opción puede ajustarse a Bandeja de salida, la bandeja de la izquierda, o Bandeja superior, la bandeja de arriba de la impresora a donde se envían los trabajos impresos. Si cuenta con la opción Clasificador/Apilador, hay otras selecciones de salida disponibles. Consulte la sección Determinación de la salida con el Clasificador/Apilador opcional para obtener más información. Borrar: para establecer un valor de borrado de 0 50 mm para las siguientes dimensiones de las copias: Horiz. Vert. Central La copiadora/impresora DocuColor 2006 crea automáticamente un borde de 4 mm en cada copia. Esta no es una función de borrado y no se puede eliminar. A 2 caras: para producir copias a dos caras, copias con imágenes en el frente y el reverso, a partir de copias a una cara. Las siguientes opciones de orientación están disponibles para la función a 2 caras: Vertical: para que las imágenes giren por el borde largo de la copia. Horizontal: para que las imágenes giren por el borde corto de la copia. 2 en 1: para copiar dos imágenes en una sola página. Las siguientes posiciones de imágenes están disponibles para la función 2 en 1: Sí (I D): para colocar imágenes en orden de izquierda a derecha. Sí (D I): para colocar imágenes en orden de derecha a izquierda. No puede usar la función 2 en 1 con lo siguiente: Opción a 2 caras Opción de suministro de papel Auto Opción Reducción/Ampliación Auto La función a 2 caras y la función 2 en 1 solo están disponibles si tiene un alimentador de documentos. Xerox DocuColor
20 Uso de la opción Salida Use el siguiente procedimiento para hacer copias utilizando la opción Salida: 1. Si la DocuColor 2006 está en el modo de impresora, pulse el botón Copia para entrar en el modo de copia. 2. Pulse el botón Cancelar todo para restaurar los valores prefijados. 3. Coloque el original sobre el cristal de documentos o en el alimentador de documentos. Para más información sobre la colocación de originales sobre el cristal de documentos y el uso del alimentador de documentos, vea el capítulo Funciones básicas. 4. Pulse el botón Funciones avanzadas. En la pantalla de la copiadora aparece la selección de Funciones avanzadas. 5. Use las flechas para seleccionar la opción Salida. 6. Pulse el botón Seleccionar. En la pantalla de la copiadora aparece la selección de destino Salida. 7. Use las flechas para seleccionar una de las siguientes opciones: Bandeja salida para enviar las copias a la bandeja de salida del costado de la impresora. Bandeja superior para enviar las copias a la bandeja de salida superior de la impresora. Selecciones de Clasificador/Apilador si la opción está disponible. Vea la sección Determinación de la salida con el Clasificador/Apilador opcional. 8. Pulse el botón Seleccionar. En la pantalla de la copiadora aparece la selección Funciones avanzadas. 9. Pulse el botón Salir. En la pantalla de la copiadora aparece la pantalla principal. 10. Introduzca la cantidad de copias deseada usando el teclado numérico. 11. Pulse el botón Inicio Xerox DocuColor 2006
21 Determinación de la salida con el Clasificador/Apilador opcional Las funciones del Clasificador/Apilador solo están disponibles para trabajos de copia. Se dispondrá de una total funcionalidad cuando tenga instalado el alimentador de documentos automático optativo. 1. Seleccione el botón Copia en el panel de control de la copiadora para entrar en el Modo de copia. 2. Seleccione el botón Funciones avanzadas. 3. Seleccione la opción Salida. 4. Seleccione una de las siguientes opciones: El papel 12 x 18 (A3 OV) no se puede enviar al clasificador/apilador. Band. salida (prefijada): se puede enviar hasta 100 hojas de copia en la bandeja de salida de copias superior sin clasificar. Ejemplo: tres copias de un trabajo de tres hojas a una cara se colocarán en el orden 3-3-3, 2-2-2, 1-1-1, con la hoja 1 arriba. Alta capacid.: se puede apilar hasta 500 hojas en la bandeja de alta capacidad inferior del clasificador. Cuando la bandeja de salida de alta capacidad está llena, aparece un mensaje. Ejemplo: cien copias de un trabajo de tres hojas a una cara se colocarán de modo que 100 copias de la hoja 3 salgan primero, seguidas de 100 copias de la hoja 2 y 100 copias de la hoja 1, con la hoja 1 arriba.. Solo se pueden clasificar y apilar los trabajos con papel normal. Las transparencias, el papel grueso, las tarjetas u otro tipo de papel especial debe enviarse a la bandeja de salida o a la bandeja de alta capacidad. Clasif. (juego): se pueden clasificar hasta 30 hojas en un máximo de 10 juegos y se envían a las bandejas de clasificación. Ejemplo: tres copias de un trabajo de tres hojas a una cara se colocarán en el orden en cada una de las tres bandejas superiores (la página 3 se copia primero y se coloca al final de la pila). El orden final que aparecerá será 1-2-3, con la hoja 1 arriba. Apil. (por pág.): se pueden colocar hasta 30 hojas de una misma página (hasta 10 páginas) en cada una de las 10 bandejas clasificadoras. Si el juego tiene más de 10 páginas, las copias adicionales se enviarán a la bandeja de alta capacidad. Ejemplo: tres copias de un trabajo de tres hojas a una cara se enviarán con todas las copias de la página 3 a la bandeja 3, todas las copias de la página 2 a la bandeja 2 y todas las copias de la página 1 a la bandeja Pulse Seleccionar, después Salir para seguir programando el trabajo. 6. Después de que se complete el trabajo, seleccione el botón Cancelar todo para que los valores vuelvan a ser los prefijados. Xerox DocuColor
22 Uso de la opción Borrar Use el siguiente procedimiento para hacer una copia utilizando la opción Salida: 1. Si la DocuColor 2006 están en modo de impresora, pulse el botón Copia para entrar en el modo de copia. 2. Pulse el botón Cancelar todo para restaurar los valores prefijados. 3. Coloque el original sobre el cristal de documentos o en el alimentador de documentos. Para más información sobre la colocación de originales sobre el cristal de documentos y el uso del alimentador de documentos, vea el capítulo Funciones básicas. 4. Pulse el botón Funciones avanzadas. La selección Funciones avanzadas aparece en la pantalla de la copiadora. 5. Use las flechas para seleccionar la opción Borrar. 6. Pulse el botón Seleccionar. En la pantalla de la copiadora aparece la selección Borrar. 7. Use las flechas para seleccionar una de las siguientes opciones: Activado para activar la función Borrar. Desactivado para desactivar la función Borrar. 8. Pulse el botón Seleccionar. Ocurre una de las siguientes cosas: Si seleccionó Desactivado, las selecciones de Funciones avanzadas van a volver a aparecer en la pantalla de la copiadora. Salte al paso 10. Si seleccionó Activado, la selección del valor Borrar aparece en la pantalla de la copiadora. Use las flechas para seleccionar una dimensión de borrado. Use el teclado numérico para introducir un valor de borrado entre 0 mm y 50 mm. Vertical Horizontal Central Si introduce un valor incorrecto, pulse el botón Cancelar (C) para borrarlo Xerox DocuColor 2006
23 9. Pulse el botón Seleccionar. En la pantalla de la copiadora aparece la selección Funciones avanzadas. 10. Pulse el botón Salir. En la pantalla de la copiadora aparece la pantalla principal. 11. Introduzca la cantidad de copias deseada usando el teclado numérico. 12. Pulse el botón Inicio. Si introduce dos valores y desea cambiar el primero, debe salir y después regresar para realizar el cambio deseado. Uso de la función a 2 caras Use el siguiente procedimiento para hacer una copia usando la función a 2 caras: 1. Si la DocuColor 2006 está en modo de impresora, pulse el botón Copia para entrar en el modo de copia. 2. Pulse el botón Cancelar todo para restaurar los valores prefijados. 3. Coloque los originales en el alimentador de documentos. Debe usar el alimentador de documentos para crear una copia a 2 caras. Para más información sobre la colocación de originales en el alimentador de documentos, vea el capítulo Funciones básicas. 4. Pulse el botón Funciones avanzadas. En la pantalla de la copiadora aparece la selección Funciones avanzadas. 5. Use las flechas para seleccionar la opción a 2 caras. 6. Pulse el botón Seleccionar. La selección a 2 caras aparece en la pantalla de la copiadora. Xerox DocuColor
24 7. Use las flechas para seleccionar una de las siguientes opciones: Desactivado para desactivar la función a 2 caras. Encuadernado por borde largo para que las imágenes giren por el borde largo de la copia. Esta opción imprime la parte superior de la imagen de la cara 1 de borde largo en el mismo borde de la página que la parte superior de la imagen de la cara 2. En los documentos Verticales, esta función crea un efecto de libro. En los documentos Horizontales, crea un efecto horizontal. Encuadernado por borde corto para que las imágenes giren por el borde corto de la copia. Esta opción imprime la parte superior de la imagen de la cara 1 en el borde opuesto al que se utiliza para imprimir la parte superior de la imagen de la cara 2. En los documentos Verticales, esta opción crea un efecto de calendario. En los documentos Horizontales, esto crea un efecto de libro. La pantalla de la copiadora muestra un mensaje de error si la función 2 en 1 está activada cuando intenta activar la función a 2 caras. Para obtener información sobre el uso de la función 2 en 1, vea Uso de la función 2 en Pulse el botón Seleccionar. Ocurrirá una de las siguientes cosas: Si seleccionó Desactivado, en la pantalla de la copiadora aparece la selección Funciones avanzadas. Salte al paso 12. Si seleccionó Vertical u Horizontal, se mostrará la cantidad de copias en la pantalla de la copiadora. 9. Use las flechas, seleccione una de las siguientes opciones: Número: para introducir manualmente la cantidad de originales. Contar autom.: para que la copiadora detecte la cantidad de originales. Vaya al paso Use el teclado numérico, introduzca la cantidad de originales colocados en el alimentador de documentos. 11. Pulse el botón Seleccionar. La selección a 2 caras aparece en la pantalla de la copiadora. 12. Pulse el botón Salir. En la pantalla de la copiadora aparece la pantalla principal. 13. Introduzca la cantidad de copias deseada usando el teclado numérico. 14. Pulse el botón Inicio Xerox DocuColor 2006
25 Uso de la opción 2 en 1 Use el siguiente procedimiento para hacer una copia utilizando la función 2 en 1: 1. Si la DocuColor 2006 está en modo de impresora, pulse el botón Copia para entrar en el modo de copia. 2. Pulse el botón Cancelar todo para restaurar los valores prefijados. 3. Coloque los originales en el alimentador de documentos con el borde largo del papel entrando primero al alimentador de documentos (Alimentación por borde largo). Debe usar el alimentador de documentos para crear una copia 2 en 1. Para más información sobre la colocación de originales en el alimentador de documentos, vea el capítulo Funciones básicas. 4. Seleccione el Suministro de papel y el % R/A requerido. Más abajo aparece una lista de varios tamaños comunes. Use la función Zoom para determinar la mejor reducción para otros tamaños. Original Copia 2 en 1 deseada Reducción 8,5 x 11 pulg. Vert. 8,5 x 11 pulg. Horizontal 64% 8,5 x 11 pulg. Vert. 11 x 17 pulg. Horizontal 100% 8,5 x 11 pulg. Vert. 11 x 14 pulg. Horizontal 75% A4 Vertical A4 Horizontal 70% A4 Vertical B4 Horizontal 86% A4 Vertical A3 Horizontal 100% 5. Coloque papel en la bandeja de papel con el borde corto hacia adelante (Alimentación por el borde corto). 6. Pulse el botón Funciones avanzadas para ver las selecciones de Funciones avanzadas en la pantalla de la copiadora. 7. Use las flechas para seleccionar la opción 2 en Pulse el botón Seleccionar para ver la selección 2 en 1 en la pantalla de la copiadora. Xerox DocuColor
26 9. Use las flechas para seleccionar una de las siguientes opciones: No para desactivar la función 2 en 1. Si (I D) para activar la función 2 en 1 y para colocar las imágenes de izquierda a derecha. Si (D I) para activar la función 2 en 1 y colocar las imágenes de derecha a izquierda. La pantalla de la copiadora muestra un mensaje de error si está activada la función a 2 caras cuando intenta cambiar a la función 2 en 1. Para más información sobre le uso de la función a 2 caras, vea la sección Uso de la función a 2 caras. 10. Pulse el botón Seleccionar. Si seleccionó No, la selección Funciones avanzadas aparece en la pantalla de la copiadora. Vaya al paso 14. Si seleccionó Si (I D) o Si (D I), en la pantalla de la copiadora aparece la selección de cantidad de hojas. 11. Utilizando las flechas, seleccione una de las siguientes opciones: Número: para introducir manualmente la cantidad de originales. Contar autom.: para que la copiadora detecte la cantidad de originales. Salte al paso Utilizando el teclado numérico, introduzca la cantidad de originales colocados en el alimentador de documentos. 13. Pulse el botón Seleccionar. La selección 2 en 1 aparece en la pantalla de la copiadora. 14. Pulse el botón Salir. En la pantalla de la copiadora aparece la selección Funciones avanzadas. 15. Pulse el botón Salir para volver a la pantalla principal. 16. Introduzca la cantidad de copias deseada usando el teclado numérico. 17. Pulse el botón Inicio. La pantalla de la copiadora muestra un mensaje de error si la función Reducción/Ampliación está ajustada en Auto o si la función Suministro de papel está ajustada en Auto. Para más información sobre el uso de la función Reducción/Ampliación vea la sección Uso de la función Reducción/Ampliación. Para más información sobre le uso de la función Suministro de papel, consulte la sección Suministro de papel Xerox DocuColor 2006
Guía de información. CD Software y documentación. Páginas de ayuda. Sitio Web de Lexmark. Hoja de configuración. Otros idiomas
 Guía de información Página 1 de 1 Guía de información Hay muchas publicaciones disponibles para ayudarle a conocer la impresora multifunción y sus funciones. Esta página le ayudará a buscar las publicaciones
Guía de información Página 1 de 1 Guía de información Hay muchas publicaciones disponibles para ayudarle a conocer la impresora multifunción y sus funciones. Esta página le ayudará a buscar las publicaciones
HP Color LaserJet serie CM2320 MFP Copia
 Copiar con el alimentador automático de documentos (ADF) Cargar originales con el alimentador automático de documentos (ADF) Inserte el borde superior de la pila de originales en la bandeja de entrada
Copiar con el alimentador automático de documentos (ADF) Cargar originales con el alimentador automático de documentos (ADF) Inserte el borde superior de la pila de originales en la bandeja de entrada
Envío de fax. Uso del panel de control. > Fax > > introduzca la información necesaria > Si es necesario, configure otros valores de fax.
 Referencia rápida Copia Realizar copias 1 Cargue un documento original en el alimentador automático de documentos (ADF) o en el cristal del escáner. Nota: Para evitar que la imagen quede recortada, asegúrese
Referencia rápida Copia Realizar copias 1 Cargue un documento original en el alimentador automático de documentos (ADF) o en el cristal del escáner. Nota: Para evitar que la imagen quede recortada, asegúrese
Cómo iniciar una sesión empleando su código de Usuario
 Cómo iniciar una sesión empleando su código de Usuario R4 Level 1 En la pantalla táctil del dispositivo de impresión, toque el campo Nombre de Usuario y posteriormente pulse en el campo Contraseña 4 Una
Cómo iniciar una sesión empleando su código de Usuario R4 Level 1 En la pantalla táctil del dispositivo de impresión, toque el campo Nombre de Usuario y posteriormente pulse en el campo Contraseña 4 Una
PRECAUCIÓN: POSIBLES DAÑOS PERSONALES:
 Página 1 de 18 Guía de impresión Carga de la bandeja de 250 o 550 hojas PRECAUCIÓN: POSIBLES DAÑOS PERSONALES: Para reducir el riesgo de inestabilidad del equipo, cargue cada bandeja por separado. Mantenga
Página 1 de 18 Guía de impresión Carga de la bandeja de 250 o 550 hojas PRECAUCIÓN: POSIBLES DAÑOS PERSONALES: Para reducir el riesgo de inestabilidad del equipo, cargue cada bandeja por separado. Mantenga
Carga del papel en la bandeja 1 (MPT) para la impresión por una cara. Todos los tipos y tamaños de papel se pueden utilizar en la bandeja 1 (MPT).
 Impresión básica Este tema incluye: "Carga del papel en la bandeja 1 (MPT) para la impresión por una cara" en la página 2-9 "Carga de papel en las bandejas 2-5 para impresión por una cara" en la página
Impresión básica Este tema incluye: "Carga del papel en la bandeja 1 (MPT) para la impresión por una cara" en la página 2-9 "Carga de papel en las bandejas 2-5 para impresión por una cara" en la página
Carga de la bandeja de 250 hojas estándar
 Referencia rápida Carga de papel y material especial Esta sección explica cómo cargar las bandejas de 250 y 550 hojas y el alimentador manual. También incluye información sobre la configuración del Tamaño
Referencia rápida Carga de papel y material especial Esta sección explica cómo cargar las bandejas de 250 y 550 hojas y el alimentador manual. También incluye información sobre la configuración del Tamaño
Cómo realizar una copia
 Equipo multifunción Xerox WorkCentre 9/9 Cómo realizar una copia. Coloque los documentos cara arriba en la bandeja de entrada del alimentador automático. Ajuste la guía Levante el alimentador automático.
Equipo multifunción Xerox WorkCentre 9/9 Cómo realizar una copia. Coloque los documentos cara arriba en la bandeja de entrada del alimentador automático. Ajuste la guía Levante el alimentador automático.
Guía de información. CD Software y documentación. Páginas de ayuda. Sitio Web de Lexmark. Otros idiomas. Hoja de configuración
 Guía de información Guía de información Hay muchas publicaciones disponibles para ayudarle a conocer la impresora multifunción y sus funciones. Esta página le ayudará a buscar las publicaciones y otra
Guía de información Guía de información Hay muchas publicaciones disponibles para ayudarle a conocer la impresora multifunción y sus funciones. Esta página le ayudará a buscar las publicaciones y otra
Impresora HP LaserJet serie P Administración y mantenimiento
 Impresora HP LaserJet serie P2050 - Administración y mantenimiento Llenar las bandejas de papel Cargar las bandejas Orientación del papel para cargar bandejas Bandeja 1 Boca arriba Borde superior hacia
Impresora HP LaserJet serie P2050 - Administración y mantenimiento Llenar las bandejas de papel Cargar las bandejas Orientación del papel para cargar bandejas Bandeja 1 Boca arriba Borde superior hacia
HP Color LaserJet serie CM2320 MFP Gestión y mantenimiento
 HP Color LaserJet serie CM2320 MFP Gestión y mantenimiento Cargar papel y soportes de impresión Cargar papel y soportes de impresión 1 Abra la bandeja 1. Bandeja 1 NOTA: En la bandeja 1 caben hasta 50
HP Color LaserJet serie CM2320 MFP Gestión y mantenimiento Cargar papel y soportes de impresión Cargar papel y soportes de impresión 1 Abra la bandeja 1. Bandeja 1 NOTA: En la bandeja 1 caben hasta 50
Carga del papel. Impresión. Medios de impresión. Suministros. Solución de problemas. Administración
 En las tablas siguientes se describe tipo de papel, cuánto se puede y de qué forma se debe colocar en la bandeja o alimentador. Haga clic en los siguientes orígenes del papel para obtener instrucciones
En las tablas siguientes se describe tipo de papel, cuánto se puede y de qué forma se debe colocar en la bandeja o alimentador. Haga clic en los siguientes orígenes del papel para obtener instrucciones
Bandeja 5 (opcional) Bandeja 6 (insertador) (opcional) Panel de control. Acabadora de gran capacidad (opcional) Panel de control
 Xerox ColorQube 90/ 90/ 90 Descripción general de la máquina Descripción general de la máquina Funciones Dependiendo de la configuración del dispositivo, este será capaz de lo siguiente: 8 Copia E-mail
Xerox ColorQube 90/ 90/ 90 Descripción general de la máquina Descripción general de la máquina Funciones Dependiendo de la configuración del dispositivo, este será capaz de lo siguiente: 8 Copia E-mail
MFP HP LaserJet serie M2727 Copia
 Copiar con el alimentador automático de documentos (ADF) Cargar originales con el alimentador automático de documentos (ADF) Inserte el borde superior de la pila de originales en la bandeja de entrada
Copiar con el alimentador automático de documentos (ADF) Cargar originales con el alimentador automático de documentos (ADF) Inserte el borde superior de la pila de originales en la bandeja de entrada
HP LaserJet serie M1319 MFP Tareas de impresión
 Crear un folleto Crear un folleto En el menú Archivo del programa de software, haga clic en Imprimir. 2 Seleccione el controlador y haga clic en Propiedades o Preferencias. 3 Haga clic en la ficha Acabado.
Crear un folleto Crear un folleto En el menú Archivo del programa de software, haga clic en Imprimir. 2 Seleccione el controlador y haga clic en Propiedades o Preferencias. 3 Haga clic en la ficha Acabado.
Impresora multifunción láser
 Impresora multifunción láser Referencia rápida Copia Realización de una copia rápida Nota: No cargue en el ADF postales, fotografías, objetos pequeños, transparencias, papel fotográfico o material de poco
Impresora multifunción láser Referencia rápida Copia Realización de una copia rápida Nota: No cargue en el ADF postales, fotografías, objetos pequeños, transparencias, papel fotográfico o material de poco
HP LaserJet serie M1522 MFP Tareas de impresión
 HP LaserJet serie M5 MFP Tareas de impresión Cancelar un trabajo de impresión Cancelar un trabajo de impresión desde el panel de control del producto Para cancelar el trabajo de impresión, pulse brevemente
HP LaserJet serie M5 MFP Tareas de impresión Cancelar un trabajo de impresión Cancelar un trabajo de impresión desde el panel de control del producto Para cancelar el trabajo de impresión, pulse brevemente
Xerox WorkCentre 5735/5740/5745/ 5755/5765/5775/5790 Realizar una copia. Preparación. Exploración. Más información
 Xerox WorkCentre /0// Realizar una copia. Coloque los documentos cara arriba en la bandeja de entrada. Pulse el botón Cancelar todo (C) para cancelar las opciones de 88 99. Pulse el botón Página principal
Xerox WorkCentre /0// Realizar una copia. Coloque los documentos cara arriba en la bandeja de entrada. Pulse el botón Cancelar todo (C) para cancelar las opciones de 88 99. Pulse el botón Página principal
HP Color LaserJet serie CM1312 MFP Copia
 HP Color LaserJet serie CM32 MFP Copia Copiar con el alimentador automático de documentos (ADF) Cargar originales con el alimentador automático de documentos (ADF) Inserte el borde superior de la pila
HP Color LaserJet serie CM32 MFP Copia Copiar con el alimentador automático de documentos (ADF) Cargar originales con el alimentador automático de documentos (ADF) Inserte el borde superior de la pila
HP Color LaserJet serie CM3530 MFP Copia
 Copiar mediante el alimentador automático de documentos Copiar desde el alimentador de documentos 1 Coloque el documento en el alimentador de documentos con las páginas hacia arriba. 2 Para realizar copias
Copiar mediante el alimentador automático de documentos Copiar desde el alimentador de documentos 1 Coloque el documento en el alimentador de documentos con las páginas hacia arriba. 2 Para realizar copias
HP Color LaserJet serie CM3530 MFP Tareas de impresión
 Utilizar las funciones del controlador para Windows Abrir el controlador de la impresora En el menú Archivo del programa de software, haga clic en Imprimir. Seleccione la impresora y haga clic en Propiedades
Utilizar las funciones del controlador para Windows Abrir el controlador de la impresora En el menú Archivo del programa de software, haga clic en Imprimir. Seleccione la impresora y haga clic en Propiedades
Parámetros de la impresora
 Parámetros de la impresora Este tema incluye: Acceso a la página de arranque en la página 1-14 Acceso al Ahorro de energía en la página 1-15 Acceso al modo Intelligent Ready (Preparación inteligente) en
Parámetros de la impresora Este tema incluye: Acceso a la página de arranque en la página 1-14 Acceso al Ahorro de energía en la página 1-15 Acceso al modo Intelligent Ready (Preparación inteligente) en
Todos los tipos de papel se pueden utilizar en la bandeja 1 (MPT).
 Impresión básica Este tema incluye: Carga del papel en la bandeja 1 (MPT) en la página 2-13 Carga del papel en las bandejas 2-5 en la página 2-18 Uso de la grapadora en la página 2-26 Factores que afectan
Impresión básica Este tema incluye: Carga del papel en la bandeja 1 (MPT) en la página 2-13 Carga del papel en las bandejas 2-5 en la página 2-18 Uso de la grapadora en la página 2-26 Factores que afectan
Impresora Xerox Color C60/C70 Guía del usuario de Ajuste sencillo de
 Guía del usuario de Ajuste sencillo de calidad de imagen (SIQA) 2016 Xerox Corporation. Todos los derechos reservados. Xerox y Xerox con la marca figurativa son marcas comerciales de Xerox Corporation
Guía del usuario de Ajuste sencillo de calidad de imagen (SIQA) 2016 Xerox Corporation. Todos los derechos reservados. Xerox y Xerox con la marca figurativa son marcas comerciales de Xerox Corporation
Carga del alimentador multiuso
 El alimentador multiuso puede admitir varios tamaños y tipos de papel como, por ejemplo, transparencias y sobres. Es muy útil para la impresión en una sola página de papel con cabecera, de color u otro
El alimentador multiuso puede admitir varios tamaños y tipos de papel como, por ejemplo, transparencias y sobres. Es muy útil para la impresión en una sola página de papel con cabecera, de color u otro
Familiarización con su WorkCentre Pro/CopyCentre
 Familiarización con su WorkCentre Pro/CopyCentre Este paquete ha sido diseñado para ayudar al equipo de entrega de Xerox a explicar las funciones de las que dispone WorkCentre Pro/ CopyCentre con acabadora
Familiarización con su WorkCentre Pro/CopyCentre Este paquete ha sido diseñado para ayudar al equipo de entrega de Xerox a explicar las funciones de las que dispone WorkCentre Pro/ CopyCentre con acabadora
MFP HP LaserJet serie M2727 Impresión
 Cancelar un trabajo de impresión Cancelar un trabajo de impresión desde el panel de control del producto Cancelar un trabajo de impresión desde el programa de software Cancelar un trabajo de impresión
Cancelar un trabajo de impresión Cancelar un trabajo de impresión desde el panel de control del producto Cancelar un trabajo de impresión desde el programa de software Cancelar un trabajo de impresión
Impresora HP LaserJet serie P Administración y mantenimiento
 Llenar las bandejas de papel Cargar papel y soportes de impresión Orientar el papel para cargar bandejas Bandeja 1 Boca arriba Borde superior hacia el producto Bandeja 2 Boca abajo Borde superior en la
Llenar las bandejas de papel Cargar papel y soportes de impresión Orientar el papel para cargar bandejas Bandeja 1 Boca arriba Borde superior hacia el producto Bandeja 2 Boca abajo Borde superior en la
Xerox ColorQube 9201/9202/9203 Realizar una copia
 Xerox ColorQube 90/90/90 Realizar una copia.. Pulse el botón Página de inicio de Servicios.. Seleccione la opción Copia. Se muestra la ficha Copia.. Realice todos los cambios de programación que sean necesarios,
Xerox ColorQube 90/90/90 Realizar una copia.. Pulse el botón Página de inicio de Servicios.. Seleccione la opción Copia. Se muestra la ficha Copia.. Realice todos los cambios de programación que sean necesarios,
HP Color LaserJet serie CP3525 Gestión y mantenimiento
 Cargar papel y soportes de impresión Cargar la bandeja 1 1 Abra la bandeja 1. PRECAUCIÓN: Para evitar que se produzcan atascos, no coloque papel en la bandeja 1 ni lo quite de ella durante la impresión.
Cargar papel y soportes de impresión Cargar la bandeja 1 1 Abra la bandeja 1. PRECAUCIÓN: Para evitar que se produzcan atascos, no coloque papel en la bandeja 1 ni lo quite de ella durante la impresión.
LASERJET ENTERPRISE 500 MFP. Guía de referencia rápida M525
 LASERJET ENTERPRISE 500 MFP Guía de referencia rápida 2 M525 Impresión de un trabajo almacenado Siga este procedimiento para impresión de un trabajo almacenado en la memoria del producto. 1. En la pantalla
LASERJET ENTERPRISE 500 MFP Guía de referencia rápida 2 M525 Impresión de un trabajo almacenado Siga este procedimiento para impresión de un trabajo almacenado en la memoria del producto. 1. En la pantalla
Carga de material de impresión 1. Carga de papel, tarjetas o etiquetas Carga de transparencias Carga de sobres. Impresión.
 Carga de material de impresión 1 Haga clic en un tema para ir directamente a las instrucciones concretas para la carga Carga de papel, tarjetas o etiquetas Carga de transparencias Carga de sobres Los procedimientos
Carga de material de impresión 1 Haga clic en un tema para ir directamente a las instrucciones concretas para la carga Carga de papel, tarjetas o etiquetas Carga de transparencias Carga de sobres Los procedimientos
Impresora HP LaserJet serie P Tareas de impresión
 Cancelar un trabajo de impresión Detener el trabajo de impresión en curso desde el panel de control Pulse el botón Cancelar del panel de control. Detener el trabajo de impresión en curso desde el panel
Cancelar un trabajo de impresión Detener el trabajo de impresión en curso desde el panel de control Pulse el botón Cancelar del panel de control. Detener el trabajo de impresión en curso desde el panel
Se accede a las funciones* al tocar una ficha o Todos los servicios, por ejemplo: COLOCAR PAPEL
 PANTALLA TÁCTIL: muestra todas las funciones disponibles e información general de la máquina. CANCELAR TODO: restaura todas las funciones a sus valores prefijados. PAUSA: detiene el trabajo actual. COMENZAR:
PANTALLA TÁCTIL: muestra todas las funciones disponibles e información general de la máquina. CANCELAR TODO: restaura todas las funciones a sus valores prefijados. PAUSA: detiene el trabajo actual. COMENZAR:
Guía de calidad de impresión
 Página 1 de 7 Guía de calidad de impresión Puede solucionar muchos problemas de calidad de impresión si sustituye un suministro o un elemento de mantenimiento que se haya agotado. Consulte en el panel
Página 1 de 7 Guía de calidad de impresión Puede solucionar muchos problemas de calidad de impresión si sustituye un suministro o un elemento de mantenimiento que se haya agotado. Consulte en el panel
Versión Febrero. Prensa Xerox Color C75 Guía de iniciación rápida
 Versión 1.0 2013 Febrero 2012 Xerox Corporation. Todos los derechos reservados. Xerox y Xerox con la marca figurativa son marcas registradas de Xerox Corporation en EE. UU. y/o en otros países. BR4006
Versión 1.0 2013 Febrero 2012 Xerox Corporation. Todos los derechos reservados. Xerox y Xerox con la marca figurativa son marcas registradas de Xerox Corporation en EE. UU. y/o en otros países. BR4006
Impresora HP LaserJet serie P2050 Guía de papel y soportes de impresión
 Impresora HP LaserJet serie P2050 Guía de papel y soportes de impresión Derechos de copyright y licencia 2008 Copyright Hewlett-Packard Development Company, L.P. Prohibida la reproducción, adaptación o
Impresora HP LaserJet serie P2050 Guía de papel y soportes de impresión Derechos de copyright y licencia 2008 Copyright Hewlett-Packard Development Company, L.P. Prohibida la reproducción, adaptación o
ABCDE ABCDE ABCDE. Guía de calidad de impresión. Identificación de problemas de calidad de impresión. Irregularidades de impresión
 Página 1 de 8 Guía de calidad de impresión Puede solucionar muchos problemas de calidad de impresión si sustituye un suministro o un elemento de mantenimiento que se haya agotado. Consulte en el panel
Página 1 de 8 Guía de calidad de impresión Puede solucionar muchos problemas de calidad de impresión si sustituye un suministro o un elemento de mantenimiento que se haya agotado. Consulte en el panel
a Primera Vista CopyCentre/ WorkCentre Pro WorkCentre Pro CopyCentre C65/C75/C90 65/75/90
 CopyCentre WorkCentre Pro C65/C75/C90 65/75/90 CopyCentre/ WorkCentre Pro a Primera Vista El sistema ofrece ventajas y características muy particulares que le ayudarán a llevar a cabo su trabajo. Índice
CopyCentre WorkCentre Pro C65/C75/C90 65/75/90 CopyCentre/ WorkCentre Pro a Primera Vista El sistema ofrece ventajas y características muy particulares que le ayudarán a llevar a cabo su trabajo. Índice
imagerunner 1750i/1740i/1730i Guía de copia
 Guía de copia Por favor, lea esta guía antes de usar este producto. Después de leer esta guía, guárdela en un lugar seguro para posteriores consultas. SPA imagerunner 1750i/1740i/1730i Guía de copia Manuales
Guía de copia Por favor, lea esta guía antes de usar este producto. Después de leer esta guía, guárdela en un lugar seguro para posteriores consultas. SPA imagerunner 1750i/1740i/1730i Guía de copia Manuales
Guía de referencia rápida de los modelos 5210/5310n
 Guía de referencia rápida de los modelos 5210/5310n 1 PRECAUCIÓN: antes de instalar y utilizar la impresora Dell, consulte las instrucciones de seguridad en el Manual del propietario. 5 2 3 4 6 7 8 1 Unidad
Guía de referencia rápida de los modelos 5210/5310n 1 PRECAUCIÓN: antes de instalar y utilizar la impresora Dell, consulte las instrucciones de seguridad en el Manual del propietario. 5 2 3 4 6 7 8 1 Unidad
Guía de instalación. 1 Desembale la * * la impresora. impresora
 Guía de instalación PictureMate Dash TM (PM 260) Siga los pasos a continuación para configurar la impresora PictureMate Dash e imprimir sus fotos. No necesita conectarla a su computadora! Nota: para imprimir
Guía de instalación PictureMate Dash TM (PM 260) Siga los pasos a continuación para configurar la impresora PictureMate Dash e imprimir sus fotos. No necesita conectarla a su computadora! Nota: para imprimir
LASERJET PROFESSIONAL M1130/M1210 SERIE MFP. Guía de referencia rápida
 LASERJET PROFESSIONAL M1130/M1210 SERIE MFP Guía de referencia rápida Impresión en papel especial, etiquetas o transparencias con Windows 1. En el menú Archivo del programa de software, haga clic en Imprimir.
LASERJET PROFESSIONAL M1130/M1210 SERIE MFP Guía de referencia rápida Impresión en papel especial, etiquetas o transparencias con Windows 1. En el menú Archivo del programa de software, haga clic en Imprimir.
Lección 1: Conceptos básicos de PowerPoint Sección: Conocimientos Generales & Certificación
 PASO A PASO 02 Segundo Mini Proyecto TEMA Abrir una existente Cambiar las vistas de PowerPoint Utilizar el Zoom Intercambiar entre los modos Color y Escala de grises Organizar varias ventanas con presentaciones
PASO A PASO 02 Segundo Mini Proyecto TEMA Abrir una existente Cambiar las vistas de PowerPoint Utilizar el Zoom Intercambiar entre los modos Color y Escala de grises Organizar varias ventanas con presentaciones
MODELOS: MX-2300G MX-2700G MX-2300N MX-2700N. Guía de copiadora
 MODELOS: MX-2300G MX-2700G MX-2300N MX-2700N Guía de copiadora ÍNDICE ACERCA DE ESTE MANUAL................... 3 MANUALES QUE SE INCLUYEN CON LA MÁQUINA................................ 3 PROCEDIMIENTO
MODELOS: MX-2300G MX-2700G MX-2300N MX-2700N Guía de copiadora ÍNDICE ACERCA DE ESTE MANUAL................... 3 MANUALES QUE SE INCLUYEN CON LA MÁQUINA................................ 3 PROCEDIMIENTO
Impresión especial. Impresión automática a dos caras. Impresora láser a color Phaser Esta sección trata acerca de:
 Impresora láser a color Phaser 6200 Impresión especial Esta sección trata acerca de: Impresión automática a dos caras, consulte la página 10. Impresión manual a dos caras, consulte la página 12. Transparencias,
Impresora láser a color Phaser 6200 Impresión especial Esta sección trata acerca de: Impresión automática a dos caras, consulte la página 10. Impresión manual a dos caras, consulte la página 12. Transparencias,
Utilice el menú Acabado para definir la forma de la salida impresa. Para obtener más detalles, seleccione un elemento de menú:
 Utilice el menú Acabado para definir la forma de la salida impresa. Para obtener más detalles, seleccione un elemento de menú: Páginas en blanco Orden páginas Clasificación Páginas por hoja Copias Vista
Utilice el menú Acabado para definir la forma de la salida impresa. Para obtener más detalles, seleccione un elemento de menú: Páginas en blanco Orden páginas Clasificación Páginas por hoja Copias Vista
Parámetros de la impresora
 Parámetros de la impresora Este tema incluye: Acceso a la página de arranque en la página 1-14 Acceso al Ahorro de energía en la página 1-15 Sistema de seguridad de archivos en la página 1-16 Selección
Parámetros de la impresora Este tema incluye: Acceso a la página de arranque en la página 1-14 Acceso al Ahorro de energía en la página 1-15 Sistema de seguridad de archivos en la página 1-16 Selección
Uso de Fiery Link. Xerox Phaser
 19 Uso de Fiery Link Fiery Link está diseñado para proporcionarle el estado actualizado de los trabajos de impresión y servidores conectados. Esta herramienta controla el estado de sus trabajos de impresión
19 Uso de Fiery Link Fiery Link está diseñado para proporcionarle el estado actualizado de los trabajos de impresión y servidores conectados. Esta herramienta controla el estado de sus trabajos de impresión
Utilice el menú Acabado para definir la salida impresa de la impresora. Para obtener más información, seleccione un elemento de menú:
 Utilice el menú Acabado para definir la salida impresa de la impresora. Para obtener más información, seleccione un elemento de menú: Págs. en Blanco Orden multipág. Clasificación Imp Multipágina Copias
Utilice el menú Acabado para definir la salida impresa de la impresora. Para obtener más información, seleccione un elemento de menú: Págs. en Blanco Orden multipág. Clasificación Imp Multipágina Copias
Papel de tamaño personalizado
 Este tema incluye: Directrices en la página 2-75 Impresión de papel de tamaño personalizado desde la bandeja 1 (MPT) y la bandeja 2. en la página 2-76 Directrices Imprima papel de tamaño personalizado
Este tema incluye: Directrices en la página 2-75 Impresión de papel de tamaño personalizado desde la bandeja 1 (MPT) y la bandeja 2. en la página 2-76 Directrices Imprima papel de tamaño personalizado
Panel de control. Equipo multifunción Xerox WorkCentre 3655 Tecnología Xerox ConnectKey 2.0
 Tecnología Xerox ConnectKey.0 Panel de control Los servicios que aparecen disponibles pueden variar según la configuración de su impresora. Para obtener más información sobre servicios y opciones, consulte
Tecnología Xerox ConnectKey.0 Panel de control Los servicios que aparecen disponibles pueden variar según la configuración de su impresora. Para obtener más información sobre servicios y opciones, consulte
Impresora matricial de 9 agujas
 Impresora matricial de 9 agujas Consulte primero en el Manual del Usuario las instrucciones completas, y consulte este manual siempre que desee una información rápida acerca de los temas mostrados en la
Impresora matricial de 9 agujas Consulte primero en el Manual del Usuario las instrucciones completas, y consulte este manual siempre que desee una información rápida acerca de los temas mostrados en la
La caja de la impresora contiene los siguientes elementos. Retire toda la cinta adhesiva y el material de embalaje de la impresora.
 Guía de instalación Lea este guía antes de utilizar el producto. Configure la impresora e imprima sus fotos. No necesita conectarla a una computadora! Nota: para imprimir utilizando su computadora, consulte
Guía de instalación Lea este guía antes de utilizar el producto. Configure la impresora e imprima sus fotos. No necesita conectarla a una computadora! Nota: para imprimir utilizando su computadora, consulte
Tareas de impresión (Windows)
 Tareas de impresión (Windows) Cómo imprimir (Windows) El siguiente procedimiento describe el proceso básico de impresión para Windows. 2. Seleccione el producto en la lista de impresoras. Para cambiar
Tareas de impresión (Windows) Cómo imprimir (Windows) El siguiente procedimiento describe el proceso básico de impresión para Windows. 2. Seleccione el producto en la lista de impresoras. Para cambiar
HP LaserJet serie P3010 Gestión y mantenimiento
 HP LaserJet serie P00 Gestión y mantenimiento Cargar papel y soportes de impresión Cargar la bandeja Abra la bandeja. Saque la extensión de la bandeja. B A Cargue el papel en la bandeja. Asegúrese de que
HP LaserJet serie P00 Gestión y mantenimiento Cargar papel y soportes de impresión Cargar la bandeja Abra la bandeja. Saque la extensión de la bandeja. B A Cargue el papel en la bandeja. Asegúrese de que
Atascos de papel. Impresora láser Phaser 4400
 Impresora láser Phaser 4400 Atascos de papel Esta sección contiene información que le ayudará a evitar los atascos de papel y sus causas, así como instrucciones para despejar los siguientes tipos de atasco:
Impresora láser Phaser 4400 Atascos de papel Esta sección contiene información que le ayudará a evitar los atascos de papel y sus causas, así como instrucciones para despejar los siguientes tipos de atasco:
Seleccione el dispositivo de la lista Seleccionar impresora.
 Seleccione el dispositivo de la lista Seleccionar impresora. La ventana Preferencias de impresión siguiente es para el Bloc de notas de Windows 7. La ventana Preferencias de impresión puede ser diferente,
Seleccione el dispositivo de la lista Seleccionar impresora. La ventana Preferencias de impresión siguiente es para el Bloc de notas de Windows 7. La ventana Preferencias de impresión puede ser diferente,
Panel de control. Impresora multifunción a color Xerox AltaLink C8030/C8035/C8045/C8055/C8070
 Panel de control Las aplicaciones disponibles pueden variar según la configuración de su impresora. Para más información sobre las aplicaciones y funciones, consulte la Guía del usuario. 5 9 8 7 6 0 5
Panel de control Las aplicaciones disponibles pueden variar según la configuración de su impresora. Para más información sobre las aplicaciones y funciones, consulte la Guía del usuario. 5 9 8 7 6 0 5
Identificación de áreas de atascos de papel
 Si selecciona adecuadamente los materiales de impresión y los carga correctamente, evitará la mayoría de los atascos de papel. Si se producen, siga los pasos especificados en esta sección. Para borrar
Si selecciona adecuadamente los materiales de impresión y los carga correctamente, evitará la mayoría de los atascos de papel. Si se producen, siga los pasos especificados en esta sección. Para borrar
Mensajes del panel frontal
 s del panel frontal Este tema incluye: "s de estado" en la página 4-62 "s de error y advertencia" en la página 4-63 El panel frontal de la impresora proporciona información y ayuda para la solución de
s del panel frontal Este tema incluye: "s de estado" en la página 4-62 "s de error y advertencia" en la página 4-63 El panel frontal de la impresora proporciona información y ayuda para la solución de
Copia...5. Realizar copias...5. Interrumpir trabajos...6 Cancelar de un trabajo de copia...6. Envío de Introducción para enviar ...
 Referencia rápida Índice general Copia...5 Realizar copias...5 Realización de una copia rápida...5 Copia mediante el ADF...5 Copia mediante el cristal del escáner...5 Interrumpir trabajos...6 Cancelar
Referencia rápida Índice general Copia...5 Realizar copias...5 Realización de una copia rápida...5 Copia mediante el ADF...5 Copia mediante el cristal del escáner...5 Interrumpir trabajos...6 Cancelar
MFP HP LaserJet serie M2727 Fax
 Programar un fax Enviar un fax diferido 1 Cargue el documento en la bandeja de entrada del alimentador automático de documentos (ADF) o en el escáner de superficie plana. NOTA: En este ejemplo se establece
Programar un fax Enviar un fax diferido 1 Cargue el documento en la bandeja de entrada del alimentador automático de documentos (ADF) o en el escáner de superficie plana. NOTA: En este ejemplo se establece
Guía de configuración rápida
 FAX-2825 Antes de utilizar el equipo, deberá configurar el hardware. Lea esta Guía de configuración rápida para consultar el correcto procedimiento de configuración. Guía de configuración rápida Configuración
FAX-2825 Antes de utilizar el equipo, deberá configurar el hardware. Lea esta Guía de configuración rápida para consultar el correcto procedimiento de configuración. Guía de configuración rápida Configuración
Guía de instalación 2
 Guía de instalación PM 00 Lea esta guía antes de utilizar el producto. Configure la impresora e imprima sus fotos. No necesita conectarla a su computadora! Nota: para imprimir utilizando su computadora,
Guía de instalación PM 00 Lea esta guía antes de utilizar el producto. Configure la impresora e imprima sus fotos. No necesita conectarla a su computadora! Nota: para imprimir utilizando su computadora,
3 Botón Reposo Activar el modo de reposo o el modo de hibernación.
 Referencia rápida Información acerca de la impresora Uso del panel de control de la impresora 3 9 8 7 6 5 4 Utilice el/la Para Menú, botón Abrir los menús. Los menús solo están disponibles cuando la impresora
Referencia rápida Información acerca de la impresora Uso del panel de control de la impresora 3 9 8 7 6 5 4 Utilice el/la Para Menú, botón Abrir los menús. Los menús solo están disponibles cuando la impresora
Impresora HP Color LaserJet serie CP5220 tareas de impresión
 Utilizar las funciones del controlador para Windows Cancelar el trabajo de impresión en curso desde el panel de control del producto Cancelar el trabajo de impresión en curso desde el programa de software
Utilizar las funciones del controlador para Windows Cancelar el trabajo de impresión en curso desde el panel de control del producto Cancelar el trabajo de impresión en curso desde el programa de software
HP Color LaserJet series CM6030 y CM6040 MFP Uso de dispositivos de acabado de salida
 Imprimir en el apilador/grapadora de tres bandejas opcional Si tiene un apilador/grapadora de tres bandejas opcional, éstas son las opciones disponibles: Separación de trabajos: cada copia de un trabajo
Imprimir en el apilador/grapadora de tres bandejas opcional Si tiene un apilador/grapadora de tres bandejas opcional, éstas son las opciones disponibles: Separación de trabajos: cada copia de un trabajo
HP LaserJet serie M1522 MFP Fax
 Programar un fax Enviar un fax diferido 1 Cargue el documento en la bandeja de entrada del alimentador automático de documentos (ADF) o en el escáner de superficie plana. NOTA: En este ejemplo se establece
Programar un fax Enviar un fax diferido 1 Cargue el documento en la bandeja de entrada del alimentador automático de documentos (ADF) o en el escáner de superficie plana. NOTA: En este ejemplo se establece
MODELO: MX-5500N MX-6200N MX-7000N. Guía de copiadora
 MODELO: MX-5500N MX-600N MX-7000N Guía de copiadora ÍNDICE ACERCA DE ESTE MANUAL................... 4 MANUALES QUE SE INCLUYEN CON LA MÁQUINA................................ 5 ANTES DE UTILIZAR LA MÁQUINA
MODELO: MX-5500N MX-600N MX-7000N Guía de copiadora ÍNDICE ACERCA DE ESTE MANUAL................... 4 MANUALES QUE SE INCLUYEN CON LA MÁQUINA................................ 5 ANTES DE UTILIZAR LA MÁQUINA
Parámetros de la impresora
 Impresión de la página de arranque Impresora láser Phaser 4400 De forma predeterminada, la impresora produce una página de arranque cada vez que se enciende o se restablece. Puede desactivar la impresión
Impresión de la página de arranque Impresora láser Phaser 4400 De forma predeterminada, la impresora produce una página de arranque cada vez que se enciende o se restablece. Puede desactivar la impresión
HP LaserJet serie M1522 MFP Gestión y mantenimiento
 HP LaserJet serie M1522 MFP Gestión y mantenimiento Llenar las bandejas de papel Cargar papel y soportes de impresión Bandeja de entrada con prioridad 1 Desde la parte delantera del producto se accede
HP LaserJet serie M1522 MFP Gestión y mantenimiento Llenar las bandejas de papel Cargar papel y soportes de impresión Bandeja de entrada con prioridad 1 Desde la parte delantera del producto se accede
Controlador PCL 6 para impresoras HP LaserJet series P4010 y P4510: impresión
 1 Abrir el controlador de la impresora En el menú Archivo del programa de software, haga clic en Imprimir. Seleccione la impresora y haga clic en Propiedades o Preferencias. 2 Obtener ayuda sobre cualquier
1 Abrir el controlador de la impresora En el menú Archivo del programa de software, haga clic en Imprimir. Seleccione la impresora y haga clic en Propiedades o Preferencias. 2 Obtener ayuda sobre cualquier
Nota: Utilice los indicadores de tamaño de la parte inferior de la bandeja como ayuda para la colocación de la guía.
 Referencia rápida Carga de papel y material especial Carga de la bandeja de 50 hojas estándar La impresora dispone de una bandeja de 50 hojas estándar (bandeja ) con un alimentador manual. La bandeja de
Referencia rápida Carga de papel y material especial Carga de la bandeja de 50 hojas estándar La impresora dispone de una bandeja de 50 hojas estándar (bandeja ) con un alimentador manual. La bandeja de
Problemas de impresión. Calidad de impresión. Carga del papel
 Algunos de la impresora son fáciles de solucionar. Si la impresora no responde, en primer lugar asegúrese de que: La impresora está encendida El cable de alimentación está enchufado Funciona otro equipo
Algunos de la impresora son fáciles de solucionar. Si la impresora no responde, en primer lugar asegúrese de que: La impresora está encendida El cable de alimentación está enchufado Funciona otro equipo
Menú Papel. Impresión. Manejo del papel. Mantenimiento. Solución de problemas. Administración. Índice
 Utilice el menú Papel para definir el papel cargado en cada bandeja y el origen del papel predeterminado y la bandeja de salida. Para obtener más detalles, seleccione un elemento de menú: Asign. tipo/band
Utilice el menú Papel para definir el papel cargado en cada bandeja y el origen del papel predeterminado y la bandeja de salida. Para obtener más detalles, seleccione un elemento de menú: Asign. tipo/band
Manual de Usuario. Servicio de Impresión. Enero 2016
 Manual de Usuario Servicio de Impresión Enero 2016 Índice 1 2 2.1 3 4 5 6 7 8 9 10 Introducción Impresión normal e impresión a través de email Gestión de impresión desde portal web Inicio de sesión en
Manual de Usuario Servicio de Impresión Enero 2016 Índice 1 2 2.1 3 4 5 6 7 8 9 10 Introducción Impresión normal e impresión a través de email Gestión de impresión desde portal web Inicio de sesión en
LASERJET PRO 400 MFP. Guía de referencia rápida M425
 LASERJET PRO 400 MFP Guía de referencia rápida M425 Optimización de la calidad de copia Dispone de los siguientes valores de calidad de la copia: Sel. autom.: Utilice este ajuste cuando la calidad de la
LASERJET PRO 400 MFP Guía de referencia rápida M425 Optimización de la calidad de copia Dispone de los siguientes valores de calidad de la copia: Sel. autom.: Utilice este ajuste cuando la calidad de la
Guía de configuración rápida
 FAX-2820 FAX-2920 Antes de utilizar el equipo, deberá configurar el hardware. Lea esta Guía de configuración rápida para consultar el correcto procedimiento de configuración. Guía de configuración rápida
FAX-2820 FAX-2920 Antes de utilizar el equipo, deberá configurar el hardware. Lea esta Guía de configuración rápida para consultar el correcto procedimiento de configuración. Guía de configuración rápida
Para. 6 Botón Detener Detener todas las actividades de la impresora. 7 Botón Atrás Volver a la pantalla anterior.
 Referencia rápida Información acerca de la impresora Uso del panel de control de la impresora 0 Utilice estos elementos 9 3 4 Para 8 7 6 Mostrar Ver el estado de la impresora. Botón Seleccionar Configurar
Referencia rápida Información acerca de la impresora Uso del panel de control de la impresora 0 Utilice estos elementos 9 3 4 Para 8 7 6 Mostrar Ver el estado de la impresora. Botón Seleccionar Configurar
Opciones avanzadas. Impresión de páginas de separación. Impresora láser Phaser Este tema incluye:
 Opciones avanzadas Este tema incluye: "Impresión de páginas de separación" en la página 2-69 "Impresión de varias páginas en una sola hoja (N imágenes)" en la página 2-70 "Impresión de folletos" en la
Opciones avanzadas Este tema incluye: "Impresión de páginas de separación" en la página 2-69 "Impresión de varias páginas en una sola hoja (N imágenes)" en la página 2-70 "Impresión de folletos" en la
Manual de Referencia Rápida
 24-Pin Dot Matrix Printer Manual de Referencia Rápida Contenido Cargar papel continuo en el tractor posterior..............................2 Cargar papel continuo en el tractor frontal..4 Retirar el documento
24-Pin Dot Matrix Printer Manual de Referencia Rápida Contenido Cargar papel continuo en el tractor posterior..............................2 Cargar papel continuo en el tractor frontal..4 Retirar el documento
D4600 Duplex Photo Printer
 KODAK D4000 Duplex Photo Printer D4600 Duplex Photo Printer Guía del controlador de impresora Enero de 2015 TM/MC/MR con licencia de Eastman Kodak Company: Kodak Kodak Alaris Inc. 2400 Mount Read Blvd.,
KODAK D4000 Duplex Photo Printer D4600 Duplex Photo Printer Guía del controlador de impresora Enero de 2015 TM/MC/MR con licencia de Eastman Kodak Company: Kodak Kodak Alaris Inc. 2400 Mount Read Blvd.,
Carga de las bandejas
 1, 2 y 3 1 En Cómo evitar atascos encontrará sugerencias para evitar los atascos. Consulte Especificaciones de origen, tamaño y capacidad del material de impresión para obtener información sobre las capacidades
1, 2 y 3 1 En Cómo evitar atascos encontrará sugerencias para evitar los atascos. Consulte Especificaciones de origen, tamaño y capacidad del material de impresión para obtener información sobre las capacidades
HP LaserJet serie P3010 Tareas de impresión
 Utilizar las funciones del controlador para Windows Abrir el controlador de la impresora En el menú Archivo del programa de software, haga clic en Imprimir. Seleccione la impresora y haga clic en Propiedades
Utilizar las funciones del controlador para Windows Abrir el controlador de la impresora En el menú Archivo del programa de software, haga clic en Imprimir. Seleccione la impresora y haga clic en Propiedades
Paquete de rendimiento de la impresora Xerox IJP 2000 de formato ancho Guía de usuario
 Versión 1.1 Enero de 2015 Paquete de rendimiento de la impresora Xerox IJP 2000 de formato ancho Guía de usuario Guía del usuario del paquete de rendimiento i 2015 Xerox Corporation. Todos los derechos
Versión 1.1 Enero de 2015 Paquete de rendimiento de la impresora Xerox IJP 2000 de formato ancho Guía de usuario Guía del usuario del paquete de rendimiento i 2015 Xerox Corporation. Todos los derechos
Este tema incluye: "Impresión de Papel fotográfico de alta resolución en la página 2-42 "Impresión con papel impermeabilizado en la página 2-50
 Papel especial Este tema incluye: "Impresión de Papel fotográfico de alta resolución en la página 2-42 "Impresión con papel impermeabilizado en la página 2-50 Impresión de Papel fotográfico de alta resolución
Papel especial Este tema incluye: "Impresión de Papel fotográfico de alta resolución en la página 2-42 "Impresión con papel impermeabilizado en la página 2-50 Impresión de Papel fotográfico de alta resolución
1 Desembale la impresora. 2 Retire todo el precinto y el material de embalaje de la. Instalación de Lexmark S400 Series. impresora.
 1 Desembale la impresora Notas: Coloque la impresora cerca del equipo durante la instalación. Si está llevando a cabo la instalación en una red inalámbrica, puede mover la impresora al finalizar el proceso.
1 Desembale la impresora Notas: Coloque la impresora cerca del equipo durante la instalación. Si está llevando a cabo la instalación en una red inalámbrica, puede mover la impresora al finalizar el proceso.
Xerox ColorQube 9301 / 9302 / 9303 Panel de control
 Xerox ColorQube 90 / 90 / 90 Panel de control Los servicios que aparecen disponibles pueden variar según la configuración de su impresora. Para obtener más información sobre servicios y opciones, consulte
Xerox ColorQube 90 / 90 / 90 Panel de control Los servicios que aparecen disponibles pueden variar según la configuración de su impresora. Para obtener más información sobre servicios y opciones, consulte
Xerox Nuvera Tarjetas de iniciación rápida
 Versión del software 11.6 Octubre de 2012 702P00828 Xerox Nuvera Tarjetas de iniciación rápida Sistema de producción Xerox Nuvera 200/288/314 EA Perfecting Production System Sistema de producción Xerox
Versión del software 11.6 Octubre de 2012 702P00828 Xerox Nuvera Tarjetas de iniciación rápida Sistema de producción Xerox Nuvera 200/288/314 EA Perfecting Production System Sistema de producción Xerox
Ajustar la configuración del escaneado (opcional)
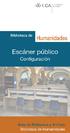 Ajustar la configuración del escaneado (opcional) Se explica cómo ajustar la configuración de los documentos para cada trabajo de escaneado, como la resolución, la impresión dúplex, el tamaño del original,
Ajustar la configuración del escaneado (opcional) Se explica cómo ajustar la configuración de los documentos para cada trabajo de escaneado, como la resolución, la impresión dúplex, el tamaño del original,
Guía de actualización y mantenimiento. Printed in
 Guía de actualización y mantenimiento Printed in Desinstalación y reemplazo de la unidad de disco duro Las características pueden variar según el modelo. Desinstalación y reemplazo de la unidad de disco
Guía de actualización y mantenimiento Printed in Desinstalación y reemplazo de la unidad de disco duro Las características pueden variar según el modelo. Desinstalación y reemplazo de la unidad de disco
Índice. Programación del trabajo Le muestra cómo programar algunas de las funciones más utilizadas del sistema Xerox Nuvera.
 Índice Suministros Proporciona información sobre suministros y unidades sustituibles por el cliente (CRUs) del sistema de producción Xerox Nuvera 100/120/144/157 EA y 100/120/144 MX, además de la información
Índice Suministros Proporciona información sobre suministros y unidades sustituibles por el cliente (CRUs) del sistema de producción Xerox Nuvera 100/120/144/157 EA y 100/120/144 MX, además de la información
Guía de funcionamiento Funciones de calibración para el servidor de impresión TotalFlow
 Guía de funcionamiento Funciones de calibración para el servidor de impresión TotalFlow Este documento describe el procedimiento para utilizar las funciones de calibración del servidor de impresión TotalFlow
Guía de funcionamiento Funciones de calibración para el servidor de impresión TotalFlow Este documento describe el procedimiento para utilizar las funciones de calibración del servidor de impresión TotalFlow
