Elementos básicos de la impresora
|
|
|
- Julio Coronel Zúñiga
- hace 6 años
- Vistas:
Transcripción
1 EPSON Stylus Photo 870 EPSON Stylus Photo 1270 Elementos básicos de la impresora
2 Aviso de derechos reservados Quedan reservados todos los derechos. Ninguna parte de esta publicación podrá ser reproducida, almacenada en un sistema de información, o transmitida de manera alguna o por medio alguno, sea éste electrónico, mecánico, de fotocopia, grabación, o de cualquier otro tipo, sin el consentimiento previo por escrito de SEIKO EPSON CORPORATION. La información aquí contenida sólo está destinada al uso en esta impresora EPSON. EPSON no se responsabiliza del uso de esta información con otras impresoras. Ni SEIKO EPSON CORPORATION ni sus afiliadas serán responsables ante el comprador de este producto ni ante terceros, por daños, pérdidas, costos, o gastos incurridos por parte del comprador o de terceros como resultado de: accidente, uso inapropiado o abuso de este producto, o de modificaciones, reparaciones, o alteraciones no autorizadas de este producto, o (excluyendo a los Estados Unidos) el no cumplimiento estricto de las instrucciones de operación y mantenimiento de SEIKO EPSON CORPORATION. SEIKO EPSON CORPORATION no será responsable de daños o problemas debidos al uso de opciones o productos consumibles, excepto aquellos designados por SEIKO EPSON CORPORATION como productos EPSON originales o productos aprobados por EPSON. Marcas comerciales EPSON y EPSON Stylus son marcas registradas de SEIKO EPSON CORPORATION. PRQ es una marca comercial registrada y Micro Piezo, Epson Software y PhotoEnhance son marcas comerciales de EPSON America, Inc. Aviso general: Los restantes nombres de productos utilizados en esta publicación aparecen únicamente con fines de identificación, y pueden ser marcas comerciales de sus respectivos propietarios. EPSON renuncia a todo derecho en lo referente a dichas marcas. El emblema ENERGY STAR no representa el aval de EPA de ningún producto o servicio. Copyright 2000 por Epson America, Inc. 2/00 2
3 Declaración de cumplimiento con las normas de la FCC Para usuarios de Estados Unidos Este equipo ha sido probado y se ha determinado que cumple con los requisitos para dispositivos digitales de Clase B, de acuerdo con la Sección 15 de los Reglamentos de la FCC. Estos requisitos se han diseñado para proporcionar una protección razonable contra interferencias en instalaciones residenciales. Este equipo genera, utiliza y puede irradiar energía de radiofrecuencia y, de no ser instalado y utilizado de acuerdo con las instrucciones, puede causar interferencias dañinas con la recepción de radio y televisión. Sin embargo, no hay garantía de que no pueda ocurrir interferencia en una instalación determinada. Si este equipo ocasiona interferencias en la recepción de radio y televisión, lo cual puede determinarse encendiendo y apagando el equipo, el usuario debe tratar de corregir la situación tomando una o más de las medidas siguientes. Cambiar la orientación o ubicación de la anterna receptora. Situar el equipo lejos del receptor. Conectar el equipo a una toma eléctrica situada en un circuito distinto a aquél en que está enchufado el receptor Consultar a un técnico de radio y televisión cualificado. ADVERTENCIA La conexión de un cable de interface no blindado en este equipo puede anular la certificación de la FCC de este dispositivo y causar niveles de interferencia superiores a los límites establecidos por la FCC para este equipo. Es responsabilidad del usuario obtener y utilizar un cable de interface blindado con este aparato. Si este equipo tiene más de un conector de interface, no deje conectados los cables a las interfaces que no se utilicen. Las modificaciones no aprobadas expresamente por el fabricante pueden anular la autorización del usuario para operar el equipo. DECLARACIÓN de CONFORMIDAD Según 47CFR, Partes 2 y 15 para computadoras personales y periféricas Clase B; y/o Paneles CPU y Suministros eléctricos utilizados con las computadoras personales de Clase B: Nosotros: EPSON AMERICA, INC. Con domicilio MS: 6-43 social en: 3840 Kilroy Airport Way Long Beach, CA Teléfono: (562) Declaramos bajo nuestra única responsabilidad que el producto aquí identificado, cumple con 47CFR Partes 2 y 15 de las normas FCC como dispositivo digital Clase B. Cada producto comercializado, es idéntico a la unidad representativa analizada y para la cual se certificó el cumplimiento de las normas. Los registros que se mantienen de forma contínua para indicar el equipo que se está produciendo están dentro del límite de variación aceptado en relación a la cantidad de producción y se han comprobado según bases estadísticas tal y como lo exige la 47CFR El funcionamiento está sujeto a las dos condiciones siguientes: (1) este dispositivo no causa interferencia peligrosa y, (2) este dispositivo debe de aceptar cualquier interferencia recibida, incluyendo aquella que pudiera causar un funcionamiento no deseado. Nombre comercial: EPSON Tipo de producto: Impresora a inyección de tinta Modelo: EPSON Stylus Photo 870: P152A EPSON Stylus Photo 1270: P153A 3
4 Contenido Bienvenido! 8 Acerca del software 10 Acerca de la documentación 11 Cómo recorrer el manual electrónico de la impresora 11 Advertencias, Precauciones, Notas y Consejos 12 Requisitos del sistema para Windows 13 Requisitos del sistema para Macintosh 14 Cumplimiento de ENERGY STAR 15 Instrucciones de seguridad importantes 16 Instrucciones de seguridad para los cartuchos de tinta 17 Impresión de principio a fin 19 Impresión en Windows 20 Carga del papel 20 Apertura del software de la impresora 21 Selección de la configuración del software de la impresora 22 Control de la impresión 24 Impresión en una Macintosh 25 Carga del papel 25 Apertura del software de la impresora 26 Selección de la configuración del software de la impresora 27 Control de la impresión 28 Uso de PhotoEnhance, opciones personalizadas y avanzadas 29 Uso de PhotoEnhance 29 Uso de opciones personalizadas 30 Uso de opciones avanzadas 30 4
5 Uso de la Gestión de color avanzada 31 Impresión de archivos en formato CMYK 31 Uso de perfiles para la gestión del color 31 Uso de papeles especiales 33 EPSON Premium Glossy Photo Paper 33 Matte Paper - Heavyweight 34 EPSON Photo Paper 34 Sobres 37 Cuidado de las fotos 38 Selección del tipo de papel 39 Uso de papel en rollo 40 Carga de papel en rollo 41 Impresión en papel en rollo 44 Conceptos básicos sobre el papel en rollo 44 Impresión de fotografías de 4 6 en cadena 45 Impresión de panorámicas o estandartes en papel en rollo 48 Impresión en papel cortado de un rollo 51 Extracción y almacenamiento de papel en rollo 53 Mantenimiento de la impresora 54 Limpieza de la cabeza de impresión 54 Uso de la utilidad Limpieza de Cabezales 55 Uso del panel de control para limpiar la cabeza de impresión 56 Examen del patrón de prueba de inyectores 58 Reemplazo de un cartucho de tinta 59 Retiro e instalación de los cartuchos de tinta 60 Alineación de la cabeza de impresión 63 Limpieza de la impresora 65 Transporte de la impresora 66 5
6 Solución de problemas 67 Diagnóstico de problemas de la impresora 67 Examen de las luces del panel de control 67 Ejecución de una prueba de la impresora 70 Identificación de las partes de la impresora 71 Problemas y soluciones 72 Problemas de configuración la impresora o de instalación del software 72 Problemas con la impresión 73 Problemas para obtener una buena calidad de impresión 75 Problemas con la alimentación de papel 79 Resolución de problemas diversos con los impresos 80 Desinstalación del software de la impresora 82 Desinstalación del software en Windows 82 Desinstalación del software en una Macintosh 82 Reinstalación del software de la impresora 82 Cómo obtener ayuda 83 Servicios de apoyo técnico 83 Accesorios EPSON 84 Servicio de soporte técnico para software fotográfico 84 Especificaciones técnicas 85 Impresión 85 Papel 86 Hojas sueltas 87 Transparencias, película satinada 88 Hojas autoadhesivas 88 Matte Paper - Heavy weight 88 Papel Premium Glossy Photo Paper 89 Papel fotográfico 89 Sobres 90 Película para proyección de fondo 90 Área imprimible 91 6
7 Cartuchos de tinta 92 Especificaciones mecánicas 94 Especificaciones eléctricas 95 Especificaciones ambientales 96 Aprobaciones de seguridad 96 Índice 97 7
8 Bienvenido! Con su impresora EPSON Stylus Photo puede imprimir cualquier cosa, desde informes e historiales hasta fotos y películas para proyección de fondo con los mejores resultados de color. Con el uso de tintas formuladas especialmente por EPSON y de papel Premium Glossy Photo Paper, resistente a la luz, o papel Matte Paper - Heavyweight podrá apreciar sus fotos digitales por años venideros, del mismo modo que aprecia sus fotos reveladas con métodos tradicionales. Tanto la impresora EPSON Stylus Photo 870 como la EPSON Stylus Photo 1270 le proporcionan: resoluciones de hasta 1440 por 720 ppp (puntos por pulgada), incluso en papel normal impresión a seis colores para obtener colores de calidad PRQ (calidad de reproducción fotográfica) y gradaciones sutiles tecnología de inyección de tinta Micro Piezo exclusiva de EPSON, para obtener puntos más continuos e "invisibles" de un tamaño tan pequeño como 4 picolitros amplia variedad de papeles especiales para inyección de tinta, incluyendo papel Photo Paper, papel Premium Glossy Photo Paper, papel Matte Paper - Heavyweight, Self-adhesive Sheets, transparencias y muchos más velocidades altas de impresión fotográfica: aproximadamente 48 segundos para una foto de 4 6 pulgadas (10 15 cm), o 1 minuto y 50 segundos para una foto de 8 10 pulgadas (20 25 cm) en modo Optimo motor de impresión especialmente diseñado para una operación silenciosa. Para conocer más detalles sobre su modelo de impresora, vea las secciones siguientes. 8
9 EPSON Stylus Photo 870 La EPSON Stylus Photo 870 es la impresora ideal para todos sus proyectos de fotografía digital. No importa si obtiene sus fotos por medio de un escáner, con una cámara digital, mediante un servicio de procesamiento de fotos digitales o descargadas desde la World Wide Web, obtendrá resultados con una calidad fotográfica de laboratorio. También obtendrá: excelentes resultados en una variedad de tamaños de papel, desde 9 9cm (3,5 3,5 pulgadas) hasta cm (9,5 44 pulgadas) incluyendo tamaño carta, oficio, sobres, tarjetas y panorámico el soporte para el rollo de papel, que se usa con papel Premium Glossy Photo Paper, permite imprimir reproducciones fotográficas de 4 6pulgadas (10 15 cm), por medio de un rollo muy práctico. EPSON Stylus Photo 1270 La EPSON Stylus Photo 1270 es la impresora ideal para fotografía avanzada y para todos sus proyectos de impresión en formato amplio. Ya sea con panorámicas de gran tamaño, portafolios fotográficos, pruebas para clientes o ampliaciones obtendrá resultados profesionales con calidad fotográfica de laboratorio. También obtendrá: excelentes resultados en una variedad de tamaños de papel, desde 9 9cm (3,5 3,5 pulgadas) hasta cm (13 44 pulgadas) incluyendo papel tamaño carta, legal, sobres, tarjetas, panorámico, A3, B y Super B. el soporte opcional para el rollo de papel (número de referencia C811112) permite imprimir sobre papel fotográfico EPSON de 13 pulgadas de anchura (para panorámicas de gran tamaño) o en papel fotográfico satinado Premium de 4 pulgadas de anchura (para reproducciones de 4 6 pulgadas) cargados por medio de un rollo muy práctico. 9
10 Acerca del software La impresora viene con un CD-ROM en el que se incluye todo el software necesario para imprimir. (Para poder usar la impresora, deberá tener instalada una unidad de CD-ROM o de DVD.) El driver de la impresora controla el funcionamiento de la impresora y permite controlar la apariencia de sus documentos. No es posible utilizar la impresora sin el driver. El manual electrónico Elementos básicos de la impresora proporciona información detallada sobre la impresora. (Para poder ver esta guía necesitará Adobe Acrobat Reader). Si no tiene instalado este programa, deberá instalarlo desde el CD-ROM con el software de la impresora. El software para fotografía: Adobe PhotoDeluxe Edición para la Oficina 1.0 (para Windows solamente) Le permite personalizar sus fotos y crear material de ventas y marketing de alta calidad rápidamente Nota: Es aconsejable acceder al sitio web de EPSON periódicamente para conseguir las posibles actualizaciones del driver de su impresora. Visite la dirección y examine la sección relativa a su producto para conocer si hay algún driver nuevo disponible, gratuito, y descargarlo en su computadora. También encontrará las instrucciones de descarga que facilitarán su tarea. 10
11 Acerca de la documentación Para configurar la impresora e instalar su software, consulte la Guía de instalación. Este manual contiene los requisitos del sistema, información importante de seguridad e instrucciones sobre: impresión en un sistema Windows o Macintosh uso de papeles especiales impresión con papel en rollo mantenimiento de la impresora resolución de problemas básicos especificaciones técnicas. Cómo recorrer el manual electrónico de la impresora Existen varias maneras de recorrer los manuales electrónicos: Haga clic en los temas con enlaces o links, que normalmente están subrayados o aparecen en un color diferente. Para ver si un tema es un enlace, mueva el cursor sobre el mismo. Si el cursor se transforma en una mano que apunta, el tema está resaltado, puede pasar al mismo haciendo clic una vez. Si el manual tiene marcadores, utilice la sección de marcadores situada del lado izquierdo de la pantalla para desplazarse rápidamente al tema elegido. Haga clic en el icono de marcadores en la barra de herramientas para ver la sección de marcadores. (Algunos manuales tienen solamente un índice que se puede utilizar para recorrer el manual, si los temas están resaltados.) Puede recorrer el manual utilizando los botones de flechas de la barra de herramientas, o la barra de desplazamiento vertical situada del lado derecho del documento. (El cuadro que aparece a la izquierda de la barra de desplazamiento indica el número de la página actual.) Si necesita mayor información, abra el menú de Ayuda de Acrobat Reader y seleccione el manual en línea. 11
12 Advertencias, Precauciones, Notas y Consejos Por favor, siga estas pautas: Las advertencias deben cumplirse cuidadosamente para prevenir lesiones corporales. Las precauciones deben tomarse para no dañar los equipos. Las notas contienen información importante sobre la impresora. Los consejos contienen sugerencias adicionales para obtener una mejor impresión. 12
13 Requisitos del sistema para Windows Para usar la impresora y su software, su sistema debe tener: una PC compatible con Microsoft Windows con procesador recomendado Pentium a 200 MHz o más rápido Windows 95, Windows 98 o Windows NT MB de RAM (se recomienda 128 MB o más) 100 MB de espacio libre en el disco duro (se recomienda 200 MB o más) unidad de CD-ROM o DVD para la instalación del software de la impresora para conexión en paralelo: un cable paralelo, compatible con IEEE-1284, de una longitud máxima de 3 metros (9,8 pies). para conexión USB: una computadora con sistema operativo Windows 98, con puerto USB compatible con Windows 98 y un cable blindado "AB" para USB de hasta 3 metros (9,8 pies) de longitud máxima. Precaución: Si se utiliza un cable USB que no está debidamente blindado, especialmente un cable de más de 3 metros (9,8 pies) de longitud, es posible que la impresora no funcione apropiadamente. 13
14 Requisitos del sistema para Macintosh Para usar la impresora y el software, su sistema deberá tener: una computadora Apple de la serie imac, Power Macintosh, G3 o G4, con puerto USB para imac: sistema operativo Mac OS 8.1 o posterior (se recomienda Mac OS o posteriores). En las computadoras Power Macintosh G3 o más recientes: Mac OS o posterior Nota: Si tiene una imac, es posible que tenga que actualizar su sistema operativo antes de instalar el software de la impresora: Si ejecuta OS 8.1, deberá instalar la actualización imac Update 1.0 Si normalmente ejecuta OS 8.5 u 8.5.1, Apple le recomienda que instale la actualización imac Update 1.1 Descargue la actualización para su sistema, desde la dirección de Apple Si tiene problemas al instalar la actualización, póngase en contacto con Apple. Para averiguar qué sistema operativo está instalado en su imac, seleccione Acerca de esta computadora, en el menú de Apple. 64 MB de RAM disponible (se recomienda más) 150 MB de espacio libre en el disco duro (se recomienda 200 MB) unidad de CD-ROM o DVD para instalar el software de la impresora un cable "AB" blindado para USB de una longitud máxima de 3 metros (9,8 pies). Precaución: Si se utiliza un cable USB que no está debidamente blindado, especialmente un cable de más de 3 metros (9,8 pies) de largo, es posible que la impresora no funcione apropiadamente. 14
15 Cumplimiento de ENERGY STAR Como asociado al programa ENERGY STAR, EPSON ha determinado que este producto cumple con las estipulaciones de ENERGY STAR para la eficiencia energética. El programa EPA ENERGY STAR para equipos de oficina es una cooperación voluntaria con la industria de computadoras y equipos de oficina, para fomentar la introducción de computadoras personales, monitores, máquinas de fax y fotocopiadoras que sean eficientes en el consumo de energía, en un esfuerzo por reducir la contaminación del aire debido a la generación de energia eléctrica. 15
16 Instrucciones de seguridad importantes Antes de utilizar la impresora, lea las siguientes instrucciones de seguridad para tener la certeza de que la utiliza de una manera segura y efectiva: Asegúrese de observar todas las advertencias e instrucciones que aparecen en la impresora. No coloque la impresora sobre una superficie inestable, cerca de un radiador o entrada de calefacción ni la exponga a la luz directa del sol. Utilice solamente el tipo de corriente indicado en la etiqueta de la impresora. Conecte todos los equipos a tomacorrientes que tengan una conexión a tierra apropiada. No utilice tomacorrientes que formen parte del mismo circuito donde se conectan fotocopiadoras o sistemas de aire acondicionado que se enciendan y apaguen periódicamente. Coloque la impresora cerca de un tomacorriente de pared donde sea fácil desconectar el enchufe. No deje que el cable de alimentación se dañe o deteriore. Si utiliza un cable de extensión con la impresora, verifique que la suma de las corrientes nominales en amperios de todos los dispositivos conectados al cable de extensión no sea superior a la corriente nominal de dicho cable. Verifique también que la suma de las corrientes nominales en amperios de todos los dispositivos conectados al tomacorriente no sea superior a la corriente nominal del tomacorriente. Antes de limpiar la impresora, apáguela y desconéctela de la corriente. Límpiela únicamente con un paño húmedo. No derrame líquidos sobre la impresora. Precaución: Utilice siempre el botón de encendido P para apagar la impresora. Nunca apague el panel de enchufes ni desconecte la impresora de la corriente hasta que la luz de encendido Pesté apagada. No obstruya ni cubra las aberturas la caja de la impresora, ni inserte ningún objeto en las ranuras. Excepto lo indicado específicamente en este manual, no intente realizar usted mismo tareas de servicio o reparación de la impresora. 16
17 Si ocurre cualquiera de las circunstancias siguientes, desconecte la impresora y solicite servicio al personal cualificado: Si el cable de alimentación o el enchufe están dañados; si ha penetrado líquido en la impresora; si la impresora se ha caído o el gabinete se ha dañado; si la impresora no funciona normalmente o muestra un cambio marcado en su funcionamiento. Modifique únicamente los controles que reseñan las instrucciones de utilización. Instrucciones de seguridad para los cartuchos de tinta Mantenga los cartuchos de tinta fuera del alcance de los niños y no beba la tinta. No sacuda el cartucho de tinta; esto puede ocasionar escapes de tinta. Si la tinta mancha sus manos, lávelas bien con agua y jabón. Si la tinta entra en sus ojos, enjuáguelos inmediatamente con agua. Instale el cartucho de tinta inmediatamente después de haberlo retirado de su envoltura de aluminio. Si deja el cartucho desempacado durante mucho tiempo antes de usarlo, puede reducirse la calidad de impresión. Los cartuchos de las nuevas impresoras Photo, T007201, T008201, T009201, tienen válvulas que se vuelven a cerrar cuando el cartucho es retirado de la impresora. Esto le permite al usuario desmontar y reinstalar el cartucho en cualquier momento. No desmonte los cartuchos de tinta. Podría dañar la cabeza de impresión. No toque la placa verde de circuitos que se encuentra en la parte posterior del cartucho. Podría impedir el funcionamiento normal y la impresión. En este tipo de cartuchos, el circuito integrado de la placa conserva una variedad de información relativa a los cartuchos (por ejemplo la cantidad de tinta que queda), de modo que se pueda retirar el cartucho y volver a instalarlo con facilidad. Sin embargo, cada vez que se reinserta el cartucho se consume tinta, porque la impresora realiza automáticamente una prueba de fiabilidad. Si retira un cartucho para usarlo más tarde, asegúrese de proteger la zona de distribución de la tinta, de suciedad y polvo, y guárdelo en el mismo entorno que la impresora. Tenga en cuenta que existe una válvula en el puerto de suministro de tinta, por lo que no es necesario poner cubiertas o tapones, pero deberá tener mucho cuidado para impedir que se manchen objetos con tinta si el cartucho los toca. No toque el puerto de suministro de tinta del cartucho, ni la zona inmediata que lo rodea. 17
18 No utilice un cartucho de tinta más allá de la fecha impresa en el envase del cartucho; de lo contrario, resultará en pérdida de calidad en la impresión. Para obtener los mejores resultados, utilice los cartuchos de tinta durante los seis meses siguientes a su instalación. Guarde los cartuchos de tinta en un lugar fresco y oscuro. Después de sacar un cartucho de tinta del lugar frío donde estuvo guardado, permita que se caliente hasta la temperatura del cuarto durante al menos tres horas, antes de usarlo. No ponga la mano dentro de la impresora ni toque el cartucho durante la impresión. No mueva la cabeza de impresión manualmente; podría dañar la impresora. Antes de transportar la impresora, verifique que la cabeza de impresión esté fija en la posición extrema derecha y que los cartuchos de tinta estén colocados en sus lugares correspondientes. 18
19 Impresión de principio a fin He aquí la información necesaria para imprimir un documento básico, por ejemplo, una foto, un boletín informativo o un memorando, empezando por la carga del papel, pasando por la selección de las opciones de impresión, hasta el control de la tarea de impresión. Siga las instrucciones de las secciones: Impresión en Windows, a continuación Impresión en una Macintosh en la página 25 Para ver las opciones avanzadas de la impresora, consulte las páginas 29 al 31 Nota: Si ya está familiarizado con la impresión por inyección de tinta de EPSON, puede pasar de largo y saltar a estas secciones: Uso de PhotoEnhance, opciones personalizadas y avanzadas, en la página 29 Uso de la Gestión de color avanzada en la página 31 Uso de papeles especiales en la página 33 Cuidado de las fotos en la página 38 19
20 Impresión en Windows Esta sección describe los pasos fundamentales para la impresión en Windows. (Para imprimir en una Macintosh, consulte la página 25.) Carga del papel Verifique que la impresora y la computadora estén encendidas. Coloque el papel contra la guía del borde derecho y deslice la guía de la izquierda hasta que toque el papel. Cargue papel sólo hasta esta flecha Deslice el papel contra la guía lateral derecha Tenga siempre en cuenta lo siguiente al cargar el papel: Coloque el papel con la cara imprimible hacia arriba. Normalmente es más blanca o tiene más brillo que la otra cara. Coloque antes el papel membreteado o papel previamente impreso en la parte superior de la impresora. No cargue papel por encima de la flecha situada en la guía del borde izquierdo. Nota: Si está imprimiendo sobres u otros tipos de papel especial o de tamaño especial, consulte la página 33 para conocer las instrucciones de carga del papel. 20
21 Apertura del software de la impresora Después de abrir el programa de aplicación y crear su documento, puede seleccionar las opciones del software de la impresora. En el menú Archivo, haga clic en Imprimir. Verá el cuadro de diálogo Imprimir: Seleccione su impresora aquí Haga clic aquí para abrir el software de su impresora En el cuadro de diálogo Imprimir, haga las selecciones siguientes (su cuadro de diálogo puede tener una apariencia ligeramente diferente): Asegúrese de seleccionar su modelo de impresora EPSON Stylus Photo. Haga clic en el botón Propiedades. (Si ve un botón Configurar, Impresora u Opciones, haga clic en el mismo. Haga clic en Propiedades, en la pantalla siguiente.) Nota: Si hace clic en el icono de impresión que aparece en la barra de herramientas de la aplicación, en lugar de seleccionar Imprimir desde el menú Archivo, es posible que no pueda cambiar la configuración del software de la impresora antes de imprimir. 21
22 Selección de la configuración del software de la impresora Tras hacer clic en Propiedades verá el cuadro de diálogo de propiedades del software de la impresora. Lo más importante es seleccionar el tipo de papel que va a usarse. Si es necesario, haga clic en la lengüeta Principal para ver las opciones mostradas más abajo: Seleccione el tipo de papel que ha cargado en su impresora Seleccione el color de tinta Seleccione modo Automático Seleccione alta calidad o impresión rápida Haga clic en Aceptar Seleccione las siguientes opciones en el cuadro de diálogo de propiedades: Elija el papel en el que va a imprimir (haga clic en la flecha para desplazarse a lo largo de la lista Tipo Papel). Si no sabe la opción que debe seleccionar, consulte la página 39. Fije el parámetro Color en Color para imprimir un documento en color. Para imprimir un documento en texto de color negro, haga clic en Negro. Fije el parámetro Modo en Automático. Es la forma más fácil de obtener buenos resultados al imprimir en todos los tipos de papel. Solamente en impresora Stylus Photo
23 Fije el deslizador del cuadro Modo a Calidad o a Rápido para seleccionar una resolución alta o una impresión más rápida. (El deslizador puede no estar disponible para su tipo de papel). Haga clic en Aceptar para regresar al cuadro de diálogo Imprimir de su aplicación. Consejo: Para obtener más información sobre las opciones de la impresora, haga clic en el botón Ayuda. O también puede hacer clic con el botón derecho del mouse en cualquier elemento de la pantalla y después en Qué es esto? Selección de los parámetros predeterminados de Windows Las opciones de impresora que seleccione funcionan sólo en la aplicación que esté usando en ese momento. Si suele imprimir un tipo de documento desde diferentes aplicaciones, por ejemplo, con tinta negra en papel tamaño legal, puede cambiar los parámetros predeterminados de la impresora para todos sus programas. La forma de hacerlo es con la utilidad Impresoras de Windows: 1. Haga clic en Inicio, coloque el puntero sobre Configuración, y seleccione Impresoras. 2. Haga clic con el botón derecho sobre el icono de la impresora EPSON Stylus Photo. 3. Seleccione Propiedades, (Parámetros predeterminados en Windows NT). 4. Haga clic en la lengüeta Principal. Haga clic con el botón derecho en el icono de impresora... Haga clic en Propiedades 5. Seleccione los parámetros predeterminados que desea usar con todas sus aplicaciones. Haga clic en Aceptar cuando haya finalizado. Recuerde, siempre podrá cambiar los parámetros predeterminados desde su aplicación cuando desee imprimir diferentes tipos de documentos. 23
24 Control de la impresión En el cuadro de diálogo Imprimir, haga clic en Aceptar (aunque también podría ser Imprimir) para iniciar la impresión. Haga clic en Aceptar para comenzar a imprimir Después de un momento aparecerá el medidor de progreso, el cual mostrará el desarrollo de la tarea de impresión. Puede usar los botones para cancelar, poner en pausa o reanudar la impresión. También puede ver la cantidad de tinta que queda o leer sugerencias para la impresión. No aparece cuando la impresión se realiza por medio de una red. Haga clic para cancelar la impresión Haga clic para hacer una pausa o para reanudar la impresión El color de tinta del cual queda menos cantidad, determina el nivel de todos los colores que se muestran Para ver más opciones avanzadas de impresora, consulte las páginas de la 29 hasta la
25 Impresión en una Macintosh Esta sección describe los pasos fundamentales para imprimir con una Macintosh. (Para imprimir con Windows, consulte la página 20.) Carga del papel Verifique que la impresora y la computadora estén encendidas. Coloque el papel contra la guía del borde derecho y deslice la guía del borde izquierdo hasta que toque el papel. Cargue papel sólo hasta esta flecha Deslice el papel contra la guía lateral derecha Tenga siempre en cuenta lo siguiente al cargar el papel: Coloque el papel con la cara imprimible hacia arriba. Generalmente es más blanca o más brillante que la otra cara. Coloque el papel membreteado o papel previamente impreso en la impresora empezando por el borde superior del papel. No cargue papel por encima de la flecha situada en la guía del borde izquierdo. Nota: Si está imprimiendo sobres u otros tipos de papel especial y tamaños de papel, consulte la página 33 para ver las instrucciones de carga del papel. 25
26 Apertura del software de la impresora Después de abrir su programa de aplicación y crear un documento, podrá seleccionar la configuración de la página y otras opciones en el software de la impresora. Desde el menú Archivo, haga clic en Ajustar página. Verá el cuadro de diálogo de configuración de la página para la aplicación que está usando: Verifique aquí su modelo de impresora Escoja el tamaño de papel, la orientación de página y el área imprimible. Haga clic en OK En el cuadro de diálogo de configuración de página, haga las selecciones siguientes (su cuadro de diálogo puede tener una apariencia ligeramente diferente): Verifique que se ha seleccionado el modelo de impresora EPSON Stylus Photo (SP 870 o SP 1270). (Si el modelo de impresora no es correcto, tiene que seleccionar su impresora en el Selector; consulte la Guía de instalación para obtener las instrucciones.) Seleccione los parámetros de Tamaño papel, Origen de papel, Orientación y Área imprimible adecuados a su documento. Haga clic en Aceptar para cerrar el cuadro de diálogo de configuración de página y retornar a la ventana de su aplicación. 26
27 Selección de la configuración del software de la impresora Abra el menú Archivo y haga clic en Imprimir. Verá el cuadro de diálogo principal para configuración de la impresora de la aplicación que está usando (su cuadro de diálogo puede tener una apariencia ligeramente diferente): Seleccione el tipo de papel que ha cargado en su impresora Seleccione el color de tinta Seleccione modo Automático Seleccione alta calidad o impresión más rápida Lo más importante es seleccionar el tipo de papel que va a usarse. Seleccione las siguientes opciones en el cuadro de diálogo: Elija el papel que está usando para imprimir (haga clic en la flecha para desplazarse por la lista de tipos de papel, Tipo papel). Si no sabe qué opción seleccionar, consulte la página 39. Fije la opción Color en Color para imprimir un documento a color. Para imprimir un documento en texto de color negro, haga clic en Negro. Solamente en impresora Stylus Photo 1270 Fije el parámetro Modo en Automático. Es la forma más fácil de obtener buenos resultados de impresión en todos los tipos de papel. Fije el deslizador del cuadro Modo en la posición Calidad o Rápido, para seleccionar una resolución alta o una impresión más rápida. (Es posible que el deslizador no esté disponible con el tipo de papel que está usando). Haga clic en Imprimir para imprimir el documento. 27
28 Control de la impresión Tras hacer clic en Imprimir, comenzará la impresión de su documento. Si activó la impresión de fondo en el Selector, puede seleccionar EPSON Monitor3, en el menú de la aplicación que se encuentra a la derecha de la barra de menús, para comprobar el progreso de su trabajo de impresión. Verá el cuadro de diálogo EPSON Monitor3: Haga clic para reiniciar su tarea de impresión Haga clic para hacer pausa en la impresión Haga clic para cancelar la impresión Haga clic en la tarea de impresión actual o en un trabajo de impresión en espera... Haga clic aquí para ver los detalles y controlar las prioridades de la tarea de impresión Consejo: Si no está usando impresión de fondo, pero necesita cancelar la impresión actual, mantenga presionada la tecla J y presione al mismo tiempo la tecla. (el punto). Para conocer más opciones avanzadas de impresora, consulte las páginas 29 a
29 Uso de PhotoEnhance, opciones personalizadas y avanzadas Cuando imprima proyectos especiales, puede personalizar las opciones del software de su impresora, como se describe en estas secciones: Uso de PhotoEnhance, a continuación Uso de opciones personalizadas en la página 30 Uso de opciones avanzadas en la página 30 Uso de PhotoEnhance El software de la impresora incluye opciones de PhotoEnhance que incrementan el brillo y el contraste de la imagen, para mejorar la apariencia de fotos de baja resolución. También puede añadir efectos especiales, como Difuminado. Nota: Si está imprimiendo imágenes de alta resolución, puede usar la opción Automático en su lugar; para obtener más detalles, vea la página 22 (Windows) o la página 27 (Macintosh). PhotoEnhance no afecta a la imagen original; solamente afectará a la impresión que haga. La impresión con PhotoEnhance puede tardar más con algunos sistemas e imágenes. Para usar PhotoEnhance, debe seleccionar tinta de Color; no podrá activar PhotoEnhance si la opción de tinta seleccionada es Negro. Si la fotografía se tomó con una cámara digital, puede seleccionar Corrección para Cámara Digital para dar a sus imágenes impresas la apariencia de fotos tomadas con una cámara con película en rollo. Para un ajuste más fino, puede seleccionar entre una lista de opciones especializadas para fotografías, tales como Personas, Naturaleza, o filtros especiales, como Difuminado o Sepia. Nota: No seleccione Rollo de papel o Rollo de papel (márgen cero) como sus fuentes de papel; son opciones que no pueden usarse con la configuración de PhotoEnhance. 29
30 Uso de opciones personalizadas El software de su impresora incluye tipos de proyecto personalizados con opciones de impresión predefinidas. Esto le permite seleccionar rápidamente la mejor configuración para su tipo particular de documento, o seleccionar un método de coincidencia de color para su proyecto. Puede seleccionar entre estos tipos de proyectos: Texto/Gráfico: para imprimir documentos con intensidad de gráficos, por ejemplo presentaciones con diagramas o gráficos. Económico: para imprimir borradores de texto en papel normal; ahorra tinta. ICM (coincidencia de color en la imagen; solamente en Windows 95 y Windows 98): para imprimir documentos creados con una aplicación compatible con ICM. srgb (Rojo Verde Azul estándar; recomendado únicamente para Windows 98): para imprimir documentos creados con una aplicación compatible con srgb, usando colores srgb, como los diseñados para la World Wide Web. Consulte la ayuda en línea de Windows 98 para obtener más detalles. ColorSync (únicamente para Macintosh): para imprimir documentos en conjunción con dispositivos y aplicaciones compatibles con ColorSync. Uso de opciones avanzadas Para conseguir el máximo control del proyecto, puede personalizar las opciones de impresión, por ejemplo Resolución, Medios Tonos y Color, así como usar efectos especiales. Para acceder a estos parámetros en el software de su impresora, haga clic en Predefinido y después en el botón Más ajustes. Después de personalizar las opciones de impresión puede guardarlas como grupo, de modo que pueda volver a usarlas en cualquier momento que imprima un proyecto similar. Nota: El parámetro Color predeterminado de 1,8 proporciona la calidad de contraste óptima para sus fotos. Sin embargo, puede cambiarlo a 1,5 (para un contraste menor) o a 2,2 (para un contraste mayor); recomendado para la coincidencia de colores con dispositivos srgb. 30
31 Uso de la Gestión de color avanzada Aquí tiene algunas sugerencias para el uso de características de gestión avanzada del color, en el software de su impresora. Para obtener más información, visite el sitio Web de EPSON, en la dirección: Si usa un producto de Adobe, por ejemplo Photoshop, visite también el sitio web de Adobe, en la dirección si desea obtener más sugerencias. Impresión de archivos en formato CMYK Para imprimir un archivo que se guardó en formato CMYK (cian, magenta, amarillo y negro) con colores precisos, primero tendrá que convertir el archivo al formato RGB. Esto es debido a que el software de su impresora convierte automáticamente archivos RGB al formato CMYKcm de seis colores de su impresora (que incluye también los tonos suaves de cian y magenta). Si decide imprimir un archivo en formato CMYK, obtendrá resultados inesperados en el color. Para imprimir con los colores correctos, debe convertir cualquier archivo guardado en formato CMYK al formato RGB antes de imprimirlo. Para lograr los mejores resultados, debe crear sus archivos originales para impresión en el espacio de color RGB. Este espacio de color de mayor tamaño, transfiere la información de color directamente a su impresora sin sufrir ninguna pérdida, la cual es inherente a las conversiones del espacio de color. Uso de perfiles para la gestión del color Si va a imprimir en Adobe Photoshop usando un perfil de gestión del color creado con otro programa (por ejemplo Monaco EZcolor), deberá desactivar las características de gestión del color en el software de su impresora a fin de obtener resultados precisos. Si usa un perfil pero deja activada una función de gestión del color en el software de la impresora, los colores resultantes no serán correctos. Para desactivar la gestión del color, siga los pasos que se indican a continuación: 1. Inicie la aplicación, abra el archivo que desea imprimir y seleccione su perfil de gestión del color personalizado. (Para ver más detalles, consulte la documentación de su aplicación). 31
32 2. Para desactivar la función de gestión de color del software de la impresora, acceda al cuadro de diálogo principal del software de su impresora; para obtener más detalles, consulte la página 21 (para Windows) o la página 27 (para Macintosh). 3. Haga clic en Predefinido y en Más ajustes. Verá el cuadro de diálogo de opciones avanzadas. 4. Seleccione la opción Sin ajuste de color en la parte superior derecha del cuadro de diálogo. 5. Seleccione el resto de las opciones en el software de la impresora y haga clic en Aceptar. 32
33 Uso de papeles especiales Cómo obtener las fotos de mejor apariencia, con los colores más vivos y el texto más brillante? Utilice siempre papeles especiales EPSON para inyección de tinta. Para que pueda apreciar la diferencia que supone el uso del papel EPSON, hemos incluido algunas muestras gratuitas. Compruebe el paquete EPSON Media Pack (paquete de materiales fotográficos de EPSON) que vino junto con su impresora. En las secciones siguientes se dan instrucciones para imprimir en las muestras de papel que se incluyen y en otros tipos de papel. Para obtener instrucciones de impresión con EPSON Photo Paper o papel EPSON Premium Glossy Photo Paper, consulte Uso de papel en rollo en la página 40. Si desea una lista de papeles especiales EPSON para impresoras de inyección de tinta e información sobre el modo de hacer sus pedidos, vea la Guía de instalación. EPSON Premium Glossy Photo Paper El papel EPSON Premium Glossy Photo Paper es un papel resistente a la luz y al agua, pesado, con un acabado altamente brillante y adecuado para todas las aplicaciones fotográficas. Usando este papel junto con las tintas originales de EPSON conseguirá una nitidez y claridad comparables a las de las fotografías obtenidas con los métodos de revelado tradicionales y que conserva en un álbum o enmarcadas. Para obtener más información, consulte la página 39. Cargue una hoja de papel a la vez, como se describe en la página 39. Antes de imprimir, seleccione Premium Glossy Photo Paper como la opción de tipo de papel, Tipo Papel. Quite cada hoja de la bandeja de salida, inmediatamente después de terminar la impresión. La impresora EPSON Stylus Photo 870 viene con una muestra de papel EPSON Premium Glossy Photo Paper en rollo de 10 cm de ancho. Consulte la página 40, para obtener las instrucciones de uso del papel en rollo. 33
34 Matte Paper - Heavyweight Papel con una apariencia profesional y un acabado uniformemente mate para imprimir fotos, gráficos y arte digital en una superficie sin brillo. Usando este papel junto con las tintas originales de EPSON, conseguirá una nitidez y claridad comparables a las de fotografías obtenidas con métodos de revelado tradicionales y que conserva en un álbum o enmarcadas. Para obtener más información, consulte la página 39. Cargue hasta 20 hojas, como se describe página 20, incluyendo una hoja de soporte por debajo de la pila de hojas. Antes de imprimir, seleccione Matte Paper - Heavyweight como la opción de tipo de papel. EPSON Photo Paper Puede usar papel EPSON Photo Paper para imprimir fotografías con una calidad casi tan buena como la que se obtiene con el revelado de películas de fotografía. El papel fotográfico está disponible en una variedad de tamaños, en hojas o en rollo. Tenga siempre en cuenta lo siguiente al usar papel fotográfico EPSON: Siempre cargue el papel con la cara más blanca (más brillante) hacia arriba. Cargue hasta un máximo de 20 hojas de 4 6 pulgadas (10 15 cm), tamaño carta, o papel fotográfico A4 (A3, B o tamaño Super B en la EPSON Stylus Photo 1270). Cargue sólo 1 hoja de papel panorámico. Use la hoja de soporte si está incluida en el paquete. Seleccione Photo Paper como la opción Tipo de papel. Almacene sus hojas impresas en una bolsa de plástico que pueda ser resellada, o en otro tipo de recubrimiento hermético para protegerlas del calor, de la humedad y de la luz solar. Tan pronto como termine de imprimir, coloque el papel no usado de vuelta en su paquete original. Si usa papel tamaño carta u otro papel fotográfico de mayor tamaño, siga las instrucciones de la página 20 para cargar e imprimir en ese tipo de papel. Si está usando papel de 4 6 pulgadas (10 15 cm) o papel fotográfico panorámico, consulte las secciones siguientes. Si está usando papel fotográfico en rollo, consulte la página
35 Photo Paper 4 6 pulgadas (10 15 cm) El papel EPSON Photo Paper de 4 6 pulgadas tiene microperforaciones en los bordes para crear una fotografía perfecta, en todos los lados, sin margen blanco. 1. Cargue el papel contra la guía del borde derecho, con la cara satinada hacia arriba y los márgenes perforados colocados como se muestra. Deslice la guía del borde izquierdo hasta que toque el papel. Puede cargar hasta un máximo de 20 hojas a la vez, con las hojas de soporte A y B por debajo de la pila de papel. (Si no tiene las hojas de soporte, utilice papel normal cortado al tamaño adecuado). 2. Cuando cree una imagen con el software de su aplicación, déle un tamaño de 4,25 6,25 pulgadas. O bien utilice las opciones de software de su impresora, Impresión proporcional (en Windows) o Ajustar a la página (en Macintosh). 3. Elija Photo Paper en Tipo Papel. 4. Seleccione Photo Paper 100 x 150 mm en la opción Tamaño papel y Máximo como área imprimible. 5. Después de imprimir su foto, doble el papel en una y otra dirección a lo largo de las perforaciones y rompa y separe los márgenes cuidadosamente. Parte inferior de la imagen impresa Tamaño del recorte del borde Tamaño de la imagen impresa Parte superior de la imagen impresa Quitar los márgenes 35
36 Panoramic Photo Paper 1. Levante la extensión de soporte del papel. Cargue una hoja de papel panorámico con la cara satinada hacia arriba. 2. Sujete el papel por el borde superior y presione el botón E de carga/expulsión, para cargar el papel en la impresora. Sujete el papel a medida que se introduce en la impresora Sujete el papel cuando salga de la impresora para que no caiga al suelo 3. Elija Photo Paper como tipo de papel y Panorámico mm (8,3 23,4 pulgadas) como tamaño de papel. 36
37 Sobres Puede cargar hasta 10 sobres a la vez; el borde con la solapa va primero y la cara imprimible siempre hacia arriba. Colóquelos contra la guía del borde derecha y deslice la guía del borde hasta que toque los sobres. (Obtendrá mejores resultados si aplasta o plancha cada sobre antes de cargarlo, o si carga los sobres uno a uno.) Cara imprimible hacia arriba, cara de la solapa hacia abajo Fije la palanca de grosor a la posición + cuando imprima sobres u otros papeles de grosor considerable. (Coloque la palanca de nuevo en la posición 0 antes de imprimir en papel normal). Posición de la palanca para la impresión de sobres y papel grueso Seleccione Papel normal como tipo de papel y elija el tamaño correcto de sobre en el parámetro Tamaño de papel. Si la impresión produce manchas o aparece un ligero rayado, pruebe a desactivar la impresión Bidireccional en el cuadro de diálogo Más ajustes. (Consulte la página 30 para obtener instrucciones de acceso al cuadro de diálogo). 37
38 Cuidado de las fotos Para conseguir fotos con una calidad de imagen óptima y duradera, use siempre EPSON Photo Ink (la tinta estándar para las impresoras EPSON Stylus Photo 870 y EPSON Stylus Photo 1270) y los papeles resistentes a la luz y de alto gramaje de EPSON, Matte Paper y Premium Glossy Photo Paper. Cuando se imprime sobre esta combinación de elementos y las fotos resultantes se enmarcan bajo cristal y se exhiben en interiores, pueden obtenerse copias impresas de vida tan larga como las que ofrecen las fotografías estándar de 35 mm. Las copias realizadas con otros tipos de papel de EPSON son menos resistentes a la luz, pero pueden conservar sus características si se guardan en un álbum de fotografías. Al igual que ocurre con las fotografías, es necesario tomar ciertas precauciones para mantener la vida de las copias impresas. Con el paso del tiempo todos los colores se deterioran. Así, para conservar las fotos en álbumes, recomendamos el uso de las hojas de archivo libres de ácido que pueden encontrarse en cualquier tienda o almacén especializado. Para la exhibición en interiores, es aconsejable evitar la luz solar directa y montar las copias enmarcadas bajo cristal a fin de protegerlas de la humedad, humo de tabaco y otros contaminantes atmosféricos. La estabilidad del color depende de las condiciones de luz, la intensidad del color, la gama del color y el medio de impresión. Siguiendo las normas anteriores, las copias fotográficas EPSON pueden ayudarle a mantener sus recuerdos vivos por muchos años. 38
39 Selección del tipo de papel Su impresora se ajusta automáticamente al tipo de papel que se selecciona en el software de la impresora. Por eso el parámetro Tipo Papel es tan importante. Le indica a la impresora qué tipo de papel se está usando, y ajusta la cobertura de tinta en consecuencia. Antes de imprimir, revise siempre la opción elegida en Tipo Papel. He aquí las opciones que debe elegir para su papel: Solamente en impresora Stylus Photo 1270 Para este material... Seleccione esta opción de Tipo Papel... Hoja de papel común o sobres Papel normal EPSON Iron-On Cool Peel Transfer Paper Papel especial 360 ppp EPSON High Quality Ink Jet Paper Papel especial HQ EPSON Photo Quality Ink Jet Paper EPSON Photo Quality Ink Jet Cards EPSON Photo Quality Self Adhesive Sheets Matte Paper - Heavyweight Matte Paper - Alto Gramaje EPSON Photo Paper Photo Paper (incluidos rollo y tamaño panorámico) EPSON Photo Quality Glossy Paper EPSON Premium Glossy Photo Paper Premium Glossy Photo Paper (incluido tamaño rollo) EPSON Photo Quality Glossy Film Glossy Film HQ EPSON Ink Jet Transparencies Transpariencia EPSON Ink Jet Back Light Film * Back Light Film * * EPSON Stylus Photo 1270 solamente Precaución: Si el papel que compró viene con una hoja de limpieza, no use dicha hoja con esta impresora a menos que lo indique expresamente el servicio de soporte técnico de EPSON. 39
40 Uso de papel en rollo El papel EPSON en rollo viene en dos tipos y tamaños: Papel EPSON Photo Paper de 33 cm x 10 metros (13 pulgadas 32,8 pies) Para imprimir estandartes fotográficos, panoramas y letreros de una longitud de hasta 1,12 metros (44 pulgadas) (diseñado para el modelo EPSON Stylus Photo 1270). Papel EPSON Premium Glossy Photo Paper de 10 cm x 8 metros (4 pulgadas 26,2 pies) Permite imprimir varias fotografías de 4 6 pulgadas y fotografías panorámicas, convirtiendo su impresora en un estudio de reproducción fotográfica (el rollo incluido con la impresora EPSON Stylus Photo 870 tiene 3 metros de longitud). Puede cargar el papel en rollo usando un soporte para este tipo de papel (incluido con la EPSON Stylus Photo 870; opcional para la EPSON Stylus Photo 1270) [número de referencia C811112], o cortarlo y cargarlo como una hoja individual. Al terminar la impresión es necesario retirar cuidadosamente el papel de la impresora. Siga las instrucciones que se muestran en estas secciones: Carga de papel en rollo, a continuación Impresión en papel en rollo en la página 44 Impresión en papel cortado de un rollo en la página 51 Extracción y almacenamiento de papel en rollo en la página 53 40
41 Carga de papel en rollo 1. Antes de cargar el rollo, asegúrese de que el borde está cortado limpiamente con un ángulo de 90 grados en cada esquina para que se cargue correctamente. Si es necesario, recorte el borde utilizando una herramienta o triángulo para cortes rectos. (El papel fotográfico en rollo, de 13 pulgadas [33 cm] de ancho, tiene líneas en la parte posterior para facilitar el corte del papel). 2. Enrolle el borde del papel hacia atrás para estirarlo. Utilice una hoja de papel doblada o la hoja de plástico, que se incluye con el soporte para el papel en rollo, a fin de impedir que sus manos manchen la superficie imprimible. 3. Retire el soporte de papel de la impresora e instale el soporte para papel en rollo en las mismas ranuras de montaje. (Los lados del soporte están marcados con las letras R y L para indicar los lados derecho e izquierdo, respectivamente.) 41
42 4. Inserte el rollo de papel en el eje del soporte, asegurándose de que ambos estén orientados como muestra la ilustración. Inserte el eje en el soporte del papel en rollo. Papel en rollo de 4 pulgadas (10 cm) de ancho Papel en rollo de 13 pulgadas (33 cm) de ancho 5. Introduzca el extremo del papel en la impresora tanto como pueda, y deslice la guía lateral izquierda hasta que haga contacto con el papel. Papel en rollo de 4 pulgadas (10 cm) de ancho Papel en rollo de 13 pulgadas (33 cm) de ancho 42
43 6. Suavemente sujete el papel en su posición, en la parte superior, al tiempo que presiona y suelta el botón E de carga/expulsión, para introducir el papel en la impresora. Papel en rollo de 4 pulgadas (10 cm) de ancho Papel en rollo de 13 pulgadas (33 cm) de ancho (Si el papel se introduce incorrectamente, sáquelo jalando de él hacia atrás y vuelva a cargarlo. Si el papel no sale, mantenga presionado el botón E de carga/expulsión durante tres segundos para que el papel se mueva en la dirección opuesta hasta donde lo pueda sacar con las manos. A continuación vuelva a cargarlo, asegurándose de que extremo del papel esté alineado y no esté dañado. Si es necesario, recorte el borde del extremo otra vez antes de volver a cargarlo, como se muestra en el paso 1.) 7. Suavemente gire el rollo hacia atrás, para eliminar cualquier holgura o falta de tensión en el papel. 8. Verifique que la bandeja de salida esté abierta y las extensiones estén cerradas, y deje amplio espacio al frente de la impresora para que pueda expulsar el papel suavemente. 9. Siga los pasos indicados en la sección siguiente para la impresión sobre papel en rollo. 43
44 Impresión en papel en rollo Cuando use papel en rollo podrá imprimir sus fotos favoritas de 4 6 o panorámicas y estandartes sin márgenes laterales (de borde a borde), con márgenes pequeños, con marcos de página entre las imágenes o, si lo prefiere, con una combinación de todas estas opciones. Nota: Algunas de las opciones de papel en rollo están disponibles sólo cuando se imprime en papel EPSON Premium Glossy Photo Paper de 4 pulgadas de ancho. Es aconsejable practicar con las opciones de impresión usando papel normal recortado. Para controlar la forma en que imprimirá sobre papel en rollo, seleccione para ese documento en particular la combinación exacta de opciones en el software de la impresora. Vea las instrucciones de las secciones siguientes: Siga las pautas que se describen en Conceptos básicos sobre el papel en rollo, a continuación, siempre que imprima en este tipo de papel. Para imprimir fotos de 4 6 pulgadas sin márgenes en los lados, consulte Impresión de fotografías de 4 6 (10 15 cm) en cadena en la página 45. Para imprimir panorámicas o estandartes, consulte Impresión de panorámicas o estandartes en papel en rollo en la página 48. Conceptos básicos sobre el papel en rollo Siempre que imprima sobre papel en rollo deberá activar o desactivar las siguientes opciones básicas a fin de usar este papel correctamente: Como parámetros de tipo de papel, seleccione siempre Photo Paper (para el papel de 13 pulgadas de ancho) o Premium Glossy Photo Paper (para el papel de 4 pulgadas de ancho o para algunos de los tamaños de papel que pueda haber disponibles). Nunca use la opción PhotoEnhance; podría afectar a los márgenes. Nunca seleccione Alimentador de hojas automático como fuente de papel; de lo contrario, se introducirán cantidades de papel innecesarias en la impresora. No utilice las opciones del software de la impresora Orden inverso o Girar 180, ni seleccione Máximo o Centrado como parámetros para el área imprimible; no utilice ninguno de los parámetros del cuadro de diálogo Esquema, ya que no son válidos para el papel en rollo. 44
45 Impresión de fotografías de 4 6 (10 15 cm) en cadena Para convertir su impresora en un estudio de reproducción fotográfica, basta con imprimir fotografías de 4 6 en cadena sobre papel en rollo del tipo Premium Glossy Photo Paper. Puede imprimir varias fotos a la vez o varias copias de una foto utilizando las aplicaciones que se describen en estas secciones: Impresión de fotografías con PhotoDeluxe en la página 45 Impresión de fotografías con PhotoDeluxe Primero cargue papel en rollo de 4 pulgadas de anchura en su impresora, como se describe en la página 41. A continuación, siga los pasos aplicables a su sistema operativo, los cuales se describen en la sección siguiente. Instrucciones para Windows 1. Inicie PhotoDeluxe. Haga clic en el acceso directo a Adobe PhotoDeluxe del escritorio, o bien haga clic en Inicio, apunte a Programas, Adobe, PhotoDeluxe - Edición para la Oficina 1.0 y haga doble clic en el icono PhotoDeluxe - Edición para la Oficina 1.0. Verá la pantalla principal de PhotoDeluxe: Botón Obtener/Retocar 2. Haga clic en el botón Obtener/Retocar y en la lengüeta Obtener foto. Seleccione su foto entre una de las opciones que aparecen en el menú. 45
46 3. Modifique la foto según sea necesario y ajuste el tamaño a cm. (Para aprender las instrucciones, consulte la ayuda de PhotoDeluxe). 4. Haga clic en el botón Enviar/Guardar. Después, seleccione la lengüeta A impresora. 5. Haga clic en el icono Imprimir. Verá el cuadro de dialogo Imprimir. 6. Haga clic en el botón Configuración. Verá el cuadro de diálogo Ajustar página. 7. Haga clic en el botón Propiedades. Verá el cuadro de diálogo principal de las opciones de la impresora. 8. Si es necesario, haga clic en la lengüeta Principal. Seleccione Premium Glossy Photo Paper como la opción Tipo Papel. También debe verificar que la opción PhotoEnhance esté desactivada. Seleccione papel del tipo Premium Glossy Photo Paper Verifique que PhotoEnhance está desactivado 9. Haga clic en la lengüeta Papel. 10. Seleccione estas opciones: Rollo de Papel (Márgen cero) como Fuente papel mm como Tamaño de página Modo Banner como la opción Rollo de papel No seleccione Ahorrar Rollo de Papel si está imprimiendo una fotografía de 4 6. Seleccione Rollo de papel (Márgen cero) Seleccione mm Seleccione Modo Banner 46
47 Nota: Si está imprimiendo una imagen más pequeña que el tamaño de página seleccionado (por ejemplo una foto de 3 5 [7,6 12,7 cm] en un página de 4 6 [10 15 cm]) de modo que la impresión aparezca con un borde blanco, haga clic en la casilla de verificación Ahorrar Rollo de Papel. Por medio de esta acción se conserva el borde alrededor de la foto y se cargará menos papel la próxima vez que imprima sobre papel en rollo. Si quiere imprimir una línea indicadora de corte en los límites de la página, seleccione Modo Hojas Sueltas; a continuación, haga clic en la casilla de verificación Imprimir Marco de página. 11. Haga clic en Aceptar. Regresará al cuadro de diálogo de Ajustar Marco de Página. 12. Haga clic en Aceptar una vez más. Aparecerá el cuadro de diálogo Imprimir. 13. Seleccione el número de copias que desee imprimir de su foto instantánea, y haga clic en Aceptar. Las fotos se imprimirán sin espacio entre ellas y sin espacio en los lados. Siga los pasos que se indican en la página 53, para retirar y guardar sus fotos. Nota: Los espacios entre páginas o entre tareas de impresión sobre papel en rollo pueden variar, dependiendo de la aplicación que se use y del modo en que haya creado su documento. Si selecciona la opción Ahorrar Rollo de Papel cuando imprime imágenes de 4 6 pulgadas, puede crear un espacio entre cada trabajo de impresión. 47
48 Impresión de panorámicas o estandartes en papel en rollo Puede imprimir sus fotos panorámicas favoritas o estandartes a color, en un rollo de papel EPSON Photo Paper, utilizando una aplicación como Adobe PhotoDeluxe. Primero cargue papel en rollo de 13 pulgadas de anchura (33 cm) en su impresora (solamente en la EPSON Stylus Photo 1270), como se describe en la página 41. A continuación, siga los pasos de una de las secciones siguientes. Nota: En un próximo futuro habrá disponibles otros tamaños de papel para imprímir estandartes con la EPSON Stylus Photo 870. Instrucciones para Windows 1. Inicie PhotoDeluxe. Para ello, haga clic en Inicio, apunte a Programas, Adobe, PhotoDeluxe - Edición para la Oficina 1.0, y haga doble clic en el icono PhotoDeluxe - Edición para la Oficina 1.0. Verá la pantalla principal de PhotoDeluxe. 2. Abra su foto panorámica o documento de estandarte, o bien cree uno con PhotoDeluxe. (Vea la Ayuda de PhotoDeluxe). 3. Asigne tamaño a su panorámica o estandarte según sea necesario. Si desea que haya bordes blancos en la parte superior e inferior de la imagen, asigne a la página un tamaño más grande que el de la imagen. (Para ver más instrucciones, consulte la ayuda de PhotoDeluxe). 4. Haga clic en Enviar/Guardar. 5. En la próxima pantalla seleccione la lengüeta A impresora. 6. Haga clic en el icono Imprimir. Verá el cuadro de diálogo de Imprimir. 7. Haga clic en el botón Configuración. Verá el cuadro de diálogo Ajustar página. 8. Haga clic en el botón Propiedades. Verá el cuadro de diálogo principal de opciones de la impresora. 48
49 9. Si es necesario, haga clic en la lengüeta Principal. Seleccione Photo Paper (Papel fotográfico) como la opción Tipo Papel. También asegúrese de que la opción PhotoEnhance esté desactivada. Seleccione Photo Paper Verifique que PhotoEnhance está desactivado 10. Haga clic en la lengüeta Papel. 11. Seleccione estas opciones: Rollo de Papel en Fuente Papel; esto dejará un márgen mínimo de 0,12 pulgadas (3 mm) en ambos lados de su hoja impresa. Definido por usuario en Tamaño de página; introduzca el tamaño de su documento en el cuadro de diálogo que aparece y asigne al tamaño de página un nombre personalizado. Modo Banner como la opción Rollo de Papel. Seleccione Rollo de Papel Seleccione Definido por usuario, introduzca el tamaño de documento y asigne un nombre al tamaño de página personalizado. Seleccione Modo Banner Nota: Si añadió márgenes en la parte superior e inferior de su panorámica o estandarte, haga clic en la casilla de verificación Ahorrar Rollo de Papel. Por medio de esta acción, conservará los márgenes que ha elegido y consumirá menos papel en su próximo trabajo de impresión con papel en rollo. Si desea imprimir una línea de corte en los límites de la página, seleccione Modo Hojas Sueltas, y haga clic en la casilla de verificación Imprimir marco de página. 49
50 12. Haga clic en Aceptar. Regresará al cuadro de diálogo de configuración de página. 13. Haga clic en Aceptar una vez más. Aparecerá el cuadro de diálogo Imprimir. 14. Haga clic en Aceptar. Su estandarte se imprime con márgenes de 0,12 pulgadas (3 mm) en ambos lados. Siga los pasos que se indican en página 53 para retirar y guardar su estandarte. Nota: Los espacios entre páginas o entre tareas de impresión sobre papel en rollo pueden variar, dependiendo de la aplicación que se use y del modo en que haya creado su documento. Si selecciona la opción Ahorrar rollo de papel cuando imprime imágenes de 4 6 pulgadas, puede crear un espacio entre cada trabajo de impresión. 50
51 Impresión en papel cortado de un rollo Si va a imprimir en papel cortado de un rollo sin usar el soporte para papel en rollo, siga los pasos que se muestran a continuación. 1. Antes de cargar el papel, córtelo a la longitud deseada de la imagen dejándo 5 cm (2 pulgadas) para los márgenes. Corte el borde limpiamente, a un ángulo de 90 grados en cada esquina, para asegurar que se pueda cargar correctamente. (El papel fotográfico en rollo, de 7,5 cm (3 pulgadas) de ancho, tiene líneas en la parte posterior para facilitar el corte del papel.) 2. Enrolle el borde del papel hacia atrás para alisarlo, usando una hoja doblada de papel para impedir que sus manos manchen la superficie imprimible. 3. A continuación retire el soporte de papel de la impresora y cargue la hoja, con la cara imprimible hacia arriba, introduciéndola tanto como pueda. Deslice la guía lateral izquierda contra el papel. 4. Suavemente sujete el papel en su posición de la parte superior al mismo tiempo que presiona y suelta el botón E de carga/expulsión para introducir el papel en la impresora. (Si el papel se introduce incorrectamente, sáquelo jalando de él hacia atrás y vuelva a cargarlo. Si no sale, mantenga presionado el botón E de carga/expulsión durante tres segundos, para que el papel retroceda hasta donde lo pueda sacar con sus propias manos. Vuelva a cargar el papel de nuevo.) 51
52 5. Abra su documento con la aplicación que va a utilizar y acceda al cuadro de diálogo de opciones de la impresora. (Para obtener más detalles, consulte la página 20, las instrucciones para Windows o las de Macintosh, página 27). 6. Seleccione Papel Fotográfico (para papel de 13 pulgadas de ancho) o Premium Glossy Photo Paper (para papel de 4 pulgadas de ancho) como Tipo Papel. 7. Seleccione Alimentador de hojas como Fuente papel. 8. Con Windows: Seleccione Definido por usuario como Tamaño de página y, a continuación, introduzca el tamaño del papel cortado. Con Macintosh: Haga clic en el botón Personalizar, introduzca el tamaño del papel cortado y haga clic en Aceptar. El tamaño personalizado queda seleccionado automáticamente como el parámetro Tamaño de página. (Recuerde, el tamaño del papel cortado debería ser por lo menos dos pulgadas, unos 5 cm, más largo que el tamaño de su documento a fin de proporcionar los márgenes correctos.) Nota: En Windows, haga clic en la lengüeta Papel para acceder a los parámetros Tamaño de página y Fuente papel; en Macintosh, seleccione Ajustar página, desde el menú Archivo de la aplicación. 9. Haga clic en Aceptar o en Imprimir. Es posible que tenga que hacer clic en Aceptar o en Imprimir en otra pantalla para comenzar a imprimir. 10. Cuando haya terminado de imprimir, mantenga presionado el botón E de carga/expulsión, hasta que la hoja impresa sea expulsada completamente de la impresora. Guarde su hoja impresa en una bolsa de plástico que se pueda sellar herméticamente de nuevo. Mantenga las hojas impresas y el papel en rollo no usado alejados de temperaturas altas o humedad y fuera del alcance de la luz directa del sol. 52
53 Extracción y almacenamiento de papel en rollo Cuando finalice un trabajo de impresión sobre papel en rollo, puede colocar el papel en posición y realizar otro trabajo de impresión o retirarlo de la impresora. Siga los pasos que se indican a continuación: 1. Presione el botón E de carga/expulsión. La impresora imprime una pequeña línea en el papel en rollo para mostrar dónde debe cortarse y empuja el papel hacia adelante. 2. Si quiere realizar otro trabajo de impresión, presione de nuevo el botón E de carga/expulsión; el papel se introduce de nuevo en la impresora. A continuación ordene el siguiente trabajo de impresión; el papel se moverá hacia la posición correcta de carga, antes de imprimir. Botón de carga/expulsión Si ha finalizado de imprimir sobre papel en rollo, siga el resto de los pasos para retirarlo. 3. Corte el papel hacia un lado de la línea, en dirección opuesta a la impresora. Haga el corte lo más recto posible, para evitar problemas al cargarlo. Nota: No tire del papel mientras lo está cortando; podría dañar la hoja impresa. 4. Mantenga presionado el botón E de carga/expulsión durante unos tres segundos. El papel en rollo se moverá hacia afuera, de modo que pueda retirarlo del alimentador de hojas. (Puede que necesite repetir este paso para hacer que el papel salga por completo). 5. Retire inmediatamente el papel del soporte y vuelva a colocar el rollo no usado en su envoltura original. Guarde la hoja impresa en una bolsa de plástico que se pueda sellar de nuevo herméticamente. Mantenga las hojas impresas y el papel no usado alejados de temperaturas altas o humedad y fuera del alcance de la luz directa del sol. 53
54 54
55 Mantenimiento de la impresora En esta sección se describe los procedimientos de mantenimiento más comunes que deberá realizar para mantener su impresora en buenas condiciones de funcionamiento, además de los pasos de preparación para moverla. Siga las instrucciones que se muestran aquí para: limpiar la cabeza de impresión (a continuación) reemplazar un cartucho de tinta (en la página 59) alinear la cabeza de impresión (en la página 63) limpiar la impresora (en la página 65) transportar la impresora (en la página 66) Limpieza de la cabeza de impresión Si la imagen impresa aparece inesperadamente clara, tenue o le faltan puntos, puede ser necesario limpiar la cabeza de impresión. Este procedimiento limpia los inyectores de la cabeza de impresión, permitiéndoles entregar la tinta correctamente. La limpieza de la cabeza de impresión gasta tinta, por lo cual deberá limpiarla sólo cuando la calidad de impresión desmejore. Para limpiar la cabeza de impresión, puede: usar la utilidad Limpieza de Cabezales (cuando la impresora está conectada a un puerto local, no a través de una red), como se describe en la página 55 usar los botones del panel de control de la impresora, como se describe en la página 56 Precaución: Cuando no enciende su impresora durante mucho tiempo, la calidad de impresión puede empeorar. Es aconsejable encender la impresora por lo menos una vez al mes, para mantener buena calidad de impresión. 54
56 Uso de la utilidad Limpieza de Cabezales Siga estos pasos para poner en funcionamiento la utilidad Limpieza de Cabezales (método recomendado): 1. Verifique que la impresora esté encendida pero no imprimiendo, y que las luces de falta de tinta negra B y de color A estén apagadas. (Si destella una de las luces de falta de tinta, reemplace el cartucho). 2. Si está ejecutando una aplicación, acceda al cuadro de diálogo de opciones de impresora, como se describe en la página 21 (Windows) o en la página 26 (Macintosh). O, en el caso de Windows, haga clic en Inicio, apunte a Configuración, y seleccione Impresoras. Haga clic con el botón derecho del mouse en el icono de impresora EPSON Stylus Photo de la ventana de impresoras. Seleccione Propiedades (Parámetros predeterminados en Windows NT). 3. Con Windows: Haga clic en la lengüeta Utilidades. Con Macintosh: Haba clic en el botón Utilidad. 4. En el menú de utilidades, haga clic en el botón Limpieza de cabezales. 5. Siga las instrucciones en pantalla para limpiar la cabeza de impresión. La limpieza tarda aproximadamente 30 segundos, tiempo durante el cual la impresora emite ciertos ruidos y la luz de encendido Pdestella. Botón de limpieza de la cabeza de impresión Precaución: Nunca apague la impresora mientras la luz de encendido Pesté destellando, a menos que la impresora no se haya movido ni haya hecho ruido durante más de 5 minutos. 55
57 6. Cuando la luz de encendido Pdeje de destellar, ejecute una prueba de inyectores para confirmar que los inyectores de las cabezas de impresión están limpios. Verifique que haya papel cargado en la impresora, y haga clic en Imprimir patrón de comprobación de inyectores. Haga clic en Imprimir. El patrón de prueba de los inyectores se imprimirá (consulte la página 58 para obtener más detalles). 7. Si el patrón de prueba de inyectores no tiene huecos vacíos entre sus puntos, haga clic en Finalizar. Si faltan puntos en el patrón, haga clic en Limpiar para limpiar de nuevo la cabeza de impresión. Si no observa ninguna mejora después de limpiar la cabeza dos o tres veces, consulte las soluciones en Problemas para obtener una buena calidad de impresión en la página 75. También puede apagar la impresora por la noche y esperar al día siguiente (a fin de permitir que la tinta seca se ablande), y después tratar de limpiar de nuevo la cabeza de impresión. Uso del panel de control para limpiar la cabeza de impresión Siga las instrucciones en pantalla para limpiar la cabeza de impresión. (Vea la página 67 para obtener más información sobre el panel de control.) 1. Verifique que la impresora esté encendida pero no imprimiendo, y que las luces de falta de tinta negra B y A estén apagadas. (Si destella una de las luces de falta de tinta, reemplace el cartucho de tinta antes de continuar.) 2. Presione el botón de limpieza R y manténgalo presionado durante tres segundos. La limpieza tarda aproximadamente 30 segundos, tiempo durante el cual la luz de encendido Pdestella. Botón de limpieza Precaución: Nunca apague la impresora mientras la luz de encendido Pestá destellando, a menos que la impresora no se haya movido ni haya hecho ruido durante más de 5 minutos. 56
58 3. Una vez que la luz de encendido Pdeje de destellar, imprima una página para probar la calidad de impresión. Si su impresora está conectada directamente a la computadora, vaya al paso 4 para hacer una prueba de inyectores. Si está imprimiendo en una red, abra una aplicación e imprima un documento que contenga datos en negro y en color. Verifique la calidad de su hoja impresa, y continúe con el paso Si tiene una aplicación funcionando, acceda al cuadro de diálogo de opciones de impresora, como se describe en la página 21 (Windows) o en la página 26 (Macintosh). O, con Windows, haga clic en Inicio, apunte a Configuración, y seleccione Impresoras. Haga clic con el botón derecho en el icono de impresora EPSON Stylus Photo de la ventana de impresoras. Seleccione Propiedades (Parámetros predeterminados en Windows NT). 5. Con Windows: Haga clic en la lengüeta Utilidades. Con Macintosh: Haga clic en el botón Utilidad. 6. Verifique que haya papel cargado en la impresora y haga clic en el botón Imprimir patrón de comprobación de inyectores y en Iniciar. El patrón de prueba de inyectores se imprimirá (vea la sección siguiente para conocer más detalles). 7. Si el patrón de prueba de inyectores no tiene espacios en blanco entre sus puntos, haga clic en Finalizar. Si al patrón le faltan puntos, haga clic en Limpiar para limpiar de nuevo la cabeza de impresión. 8. Si no observa ninguna mejora después de limpiar la cabeza dos o tres veces, consulte las soluciones de la página 75. También puede apagar la impresora por la noche y esperar al día siguiente (a fin de permitir que la tinta seca se ablande), y probar a limpiar de nuevo la cabeza de impresión. 57
59 Examen del patrón de prueba de inyectores Después de imprimirlo, examine el patrón de prueba de inyectores. Debería tener un aspecto similar al siguiente: Cada línea horizontal y vertical escalonada debería estar completa, sin huecos en la sucesión de puntos. Si el impreso luce bien, habrá terminado. Si faltan puntos, como se muestra en la figura siguiente, limpie la cabeza otra vez; para obtener más detalles, vea la página 54. Faltan puntos Faltan puntos Faltan puntos 58
60 Reemplazo de un cartucho de tinta Cuando la luz de falta de tinta negra B o a color A destella, el cartucho indicado tiene poca tinta. Este es el momento oportuno para verificar que tiene un nuevo cartucho. Cuando la luz queda encendida, quiere decir que el cartucho está vacío y es necesario reemplazarlo. Si un cartucho de tinta tiene más de seis meses, puede ser necesario reemplazarlo si nota que sus hojas impresas no tienen tan buena apariencia como antes. Si la calidad de impresión no mejora después de limpiar y alinear la cabeza de impresión, puede reemplazar uno o ambos cartuchos. Para comprobar el nivel de tinta que queda en los cartuchos, vea el gráfico del driver de impresora (Windows), o haga clic en el icono de nivel de tinta, ya sea en el driver de la impresora o en la utilidad EPSON Monitor 3 (Macintosh). Precaución: No podrá imprimir si cualquiera de los dos cartuchos está vacío. Deje el cartucho vacío dentro de la impresora hasta que obtenga uno nuevo para reemplazarlo; de lo contrario, la tinta que aún queda en los inyectores de la cabeza de impresión se puede secar. Debe utilizar estos cartuchos de tinta EPSON dentro de los seis meses posteriores a su instalación y antes de la fecha de caducidad marcada en el paquete: Impresora Cartucho de tinta negra Cartucho de tinta a color EPSON Stylus Photo 870 T T EPSON Stylus Photo 1270 T T Precaución: Para obtener buenos resultados, utilice cartuchos de tinta EPSON genuinos y no los rellene. Cualquier otro producto puede causar a la impresora daños no cubiertos por la garantía de EPSON. Cuando necesite nuevos cartuchos de tinta, consulte a su distribuidor EPSON más cercano. 59
61 Retiro e instalación de los cartuchos de tinta Verifique que tiene un cartucho de tinta nuevo antes de comenzar. Una vez que comience el proceso de reemplazo del cartucho de tinta, debe completar todos los pasos en una sesión. Para reemplazar cartuchos de tinta, siga los pasos que se indican a continuación: 1. Verifique que la impresora esté encendida pero no imprimiendo (la luz Pde encendido deber estar encendida pero no destellando). 2. Examine las luces de falta de tinta negra B y de color A para ver qué cartucho de tinta tiene que reemplazar. 3. Abra la tapa de la impresora y presione el botón naranja para reemplazar el cartucho de tinta. La cabeza de impresión se moverá hacia la izquierda y la luz de encendido Pcomenzará a destellar. Precaución: Para evitar dañar la impresora, nunca mueva la cabeza de impresión con la mano. 4. El cartucho de tinta a color está a la derecha y el de tinta negra a la izquierda. Levante completamente el sujetador del cartucho de tinta. El cartucho se levantará de su soporte. Botón naranja de recambio del cartucho de tinta 60
62 5. Levante el cartucho de tinta para retirarlo de la impresora, y deséchelo cuidadosamente. Advertencia: Mantenga los cartuchos de tinta fuera del alcance de los niños y no se le beba la tinta. Si la tinta mancha sus manos, lávelas bien con agua y jabón. Si la tinta toca sus ojos, enjuáguelos inmediatamente con agua. 6. Saque el nuevo cartucho de tinta de su envoltura. Retire el sello de cinta amarilla de la parte superior del mismo. Precaución: Debe retirar la cinta amarilla de la parte superior del cartucho; de lo contrario, el cartucho se dañará irremediablemente. No extraiga la parte azul ni intente arrancar el sello transparente que se encuentra debajo del cartucho. Cartucho de tinta negra Cartucho de tinta a color No toque la placa verde de circuitos que se encuentra en la parte posterior del cartucho; podría impedir el funcionamiento normal e impresión. No toque la placa verde de circuitos que se encuentra en la parte posterior del cartucho. 61
63 7. Incline el cartucho ligeramente hacia adelante a medida que lo baja hacia su soporte. Lengüetas Cuelgue las lengüetas de la parte posterior del cartucho en los ganchos de las abrazaderas de sujeción. Ganchos Precaución: No coloque las lengüetas del cartucho debajo de los ganchos de la abrazadera de sujeción; puede dañar la abrazadera cuando trate de cerrarla. 8. Presione hacia abajo el sujetador del cartucho de tinta hasta que calce en su sitio. (El sujetador del cartucho de color es algo más difícil de cerrar que el del cartucho de tinta negra). 9. Si necesita reemplazar el otro cartucho de tinta, repita los pasos 3 a 8 antes de continuar con el paso Presione el botón naranja de reemplazo de cartucho de tinta y cierre la tapa de la impresora. La impresora moverá la cabeza de impresión y comenzará a cargar el sistema de distribución de tinta. La luz de encendido Pdestellará y la impresora emitirá ruidos. La carga tardará aproximadamente un minuto. Cuando la carga haya terminado, la luz de encendido Pdejará de destellar y permanecerá encendida. Precaución: Nunca apague la impresora mientras la luz de encendido Pesté destellando, a menos que la impresora no se haya movido ni haya hecho ruido durante más de 5 minutos. 62
64 Alineación de la cabeza de impresión Si los impresos contienen líneas verticales desalineadas, puede ser necesario alinear la cabeza de impresión. Para usar la utilidad Alineación de Cabezales, la impresora debe estar conectada directamente a un puerto local y no por medio de una red. Siga los pasos que se indican a continuación: 1. Verifique que la impresora está encendida pero no imprimiendo, y que el papel cargado es de tamaño carta. Precaución: Cargue papel que tenga como mínimo 210 mm (8,27 pulgadas) de ancho, para impedir que la tinta se extienda dentro de la impresora y manche sus impresos. Para conseguir los mejores resultados, cargue papel EPSON para inyección de tinta siempre que verifique la alineación de la cabeza de impresión. No use papel normal, reciclado o de fotocopiadora. 2. Si tiene una aplicación en funcionamiento, acceda al cuadro de diálogo de opciones de impresora, como se describe en la página 21 (Windows) o en la página 26 (Macintosh). O, con Windows, haga clic en Inicio, apunte a Configuración y seleccione Impresoras. Haga clic con el botón derecho en el icono de impresora EPSON Stylus Photo de la ventana de impresoras. Seleccione Propiedades (Parámetros predeterminados en Windows NT). 63
65 3. Con Windows: Haga clic en la lengüeta Utilidades. Con Macintosh: Haga clic en el botón Utilidad. 4. Verá el menú de utilidades. Haga clic en el botón de Alineación de Cabezales. 5. Siga las instrucciones en pantalla para imprimir una página de prueba. 6. Seleccione el patrón de alineación más preciso de entre las opciones en la página de prueba. Introduzca el nombre del patrón mejor alineado, siguiendo las instrucciones en pantalla. Es posible que deba repetir los pasos 5 y 6 varias veces hasta conseguir alinear la cabeza de impresión en la forma adecuada. Botón de alineación de la cabeza de impresión 64
66 Limpieza de la impresora Para mantener la impresora en su mejor nivel de funcionamiento, deberá limpiarla varias veces al año. Siga los pasos que se indican a continuación: 1. Apague la impresora y espere a que la luz de encendido Pdesaparezca. 2. Desenchufe el cable de alimentación y desconecte el cable de la impresora. 3. Retire todo el papel del alimentador de hojas. 4. Limpie el exterior de la impresora con un paño suave y húmedo. 5. Limpie la tinta del interior de la impresora con un paño suave y húmedo. Precaución: Nunca utilice cepillos duros o abrasivos, alcohol o disolvente para su limpieza; estos productos pueden dañar los componentes y la caja de la impresora. No permita que entre agua en los componentes de la impresora y no pulverice con spray lubricantes o aceites dentro de ésta. 65
67 Transporte de la impresora Si va a mover su impresora a cierta distancia, necesitará embalarla de nuevo para su transporte en su caja original o en una caja de tamaño similar. Siga los pasos que se indican a continuación: Precaución: Para prevenir daños, deje siempre instalados los cartuchos de tinta cuando transporte la impresora. Asegúrese de quitar la cinta, usada en el paso 4, después de instalar la impresora en su nueva ubicación. 1. Encienda la impresora, espere a que la cabeza de impresión quede fija en el punto más alejado de la derecha y apague la impresora. 2. Desenchufe el cable de alimentación del tomacorriente. Después desconecte el cable de la impresora de su propia conexión en ésta. 3. Retire el papel de la impresora y retire el soporte del papel. 4. Abra la tapa de la impresora. Fije con cinta el sujetador del cartucho de tinta a la impresora, de la forma que se muestra, y cierre la tapa de la impresora. 5. Empuje hacia adentro las extensiones de la bandeja de salida y cierre la bandeja. 6. Vuelva a empacar la impresora y sus elementos auxiliares en la caja original, utilizando los materiales protectores que vinieron con la misma. Vea la hoja de desembalaje suministrada con su impresora. Mantenga la impresora horizontal durante el transporte. Pegue con cinta el sujetador del cartucho a la caja de la impresora. Después de transportar la impresora, quite la cinta que mantenía fija la cabeza de impresión y pruebe la impresora. Si después de transportar la impresora observa que la calidad de impresión ha desmejorado, limpie la cabeza de impresión (vea la página 54); si los impresos están desalineados, alinee la cabeza de impresión (vea la página 63). 66
68 Solución de problemas Esta sección contiene la información básica para diagnosticar y resolver problemas de la impresora. Vea primero Diagnóstico de problemas de la impresora para tratar de determinar cuál puede ser la causa del problema. Después consulte Problemas y soluciones en la página 72, para problemas comunes relativos a la configuración, software, calidad de impresión, alimentación de papel y otros problemas. Consejo: Es aconsejable comprobar periódicamente el sitio de web de servicio de EPSON para estar al día de posibles actualizaciones del driver de su impresora. Visite la dirección y lea la sección correspondiente a su producto para ver si hay un nuevo driver disponible, libre de cargo, que puede descargar en su computadora. Se incluyen instrucciones de descarga para su comodidad. Diagnóstico de problemas de la impresora Puede diagnosticar algunos problemas examinando las luces del panel de control de la impresora, como se describe en la sección siguiente, o ejecutando una prueba de la impresora, como se describe en la página 70. Examen de las luces del panel de control Luz de falta de papel Luz de falta de tinta a color Luz de falta de tinta negra Luz de encendido Botón de limpieza Botón de carga/expulsión Botón de encendido 67
69 Siga las pautas que se describen en la página siguiente cuando examine las luces del panel de control. P está encendida S destella y B y A están activadas S está encendida B o A destellan B o A están encendidas La luz de encendido Pestá activada cuando la impresora está lista para imprimir. Destella cuando la impresora recibe una tarea para imprimir, cuando está cargando tinta, o cuando está limpiando la cabeza de impresión. Cuando la luz de falta de papel S destella y las dos luces de falta de tinta se activan, significa que hay una obstrucción de papel en la impresora. Presione el botón E de carga/expulsión para tratar de limpiar la obstrucción. Si eso no funciona, apague la impresora y con suavidad tire del papel hasta que salga. Asegúrese de que ninguna hoja esté enrollada, doblada, pegada a otra, ni sea vieja o demasiado delgada. Vuelva a cargar el papel, colocándolo contra la guía lateral derecha y deslizando la guía lateral izquierda hasta que toque el papel. Encienda la impresora y presione el botón E de carga/expulsión para reanudar la impresión. (Si está usando papel en rollo, consulte la página 41 para obtener instrucciones de carga adicionales). Cuando la luz de falta de papel S está encendida, se le ha terminado el papel o está cargado incorrectamente. Asegúrese de que ninguna hoja esté enrollada, doblada, pegada a otra, ni sea vieja o demasiado delgada. Cargue una pila de papel normal y colóquela contra la guía lateral derecha e deslice el papel contra la guía lateral izquierda. Presione el botón E de carga/expulsión para reanudar la impresión. (Si está usando papel en rollo, consulte la página 41 para obtener instrucciones de carga adicionales). Cuando una luz de falta de tinta destella, significa que le queda poca tinta. Verifique que tiene un cartucho de recambio. Cuando se activa una de las luces de falta de tinta, tendrá que reemplazar el cartucho. Verifique que tiene un cartucho de recambio. Consulte en la página 59, las instrucciones de reemplazo de cartucho. Si se activa la luz de falta de tinta después de reemplazar un cartucho, significa que ha instalado un cartucho no apropiado para su impresora. Retírelo y cámbielo por el tipo correcto de cartucho. 68
70 P y S destellan y B y A están encendidas P S B A destellan P S B A están apagadas Cuando la luz de encendido P y la luz de falta de papel S destellan y una o las dos luces de falta de tinta se encienden, es posible que la cabeza de impresión esté inmovilizada debido a una obstrucción de papel. Apague la impresora, abra la tapa y examine el interior para asegurarse de que no hay una obstrucción de papel. Después encienda la impresora de nuevo. Si las luces todavía destellan o se activan, póngase en contacto con su distribuidor o con EPSON; para obtener más detalles, vea la página 83. Cuando todas las luces destellan, su impresora puede tener un fallo interno. Verifique que ha retirado todo el material de embalaje, como se describe en la hoja de desembalaje que venía en la caja de la impresora. Después apague la impresora, espere unos segundos y enciéndala de nuevo. Si las luces todavía destellan, póngase en contacto con su distribuidor o con EPSON; para obtener información de contacto, vea la página 83. Cuando todas las luces están apagadas, la impresora no está recibiendo corriente eléctrica. Intente estas soluciones: Verifique que la impresora está encendida. Apague la impresora, enchufe el cable de alimentación correctamente y vuelva a encender la impresora. Verifique que el tomacorriente funciona y que no esté controlado por un interruptor o temporizador. Si tiene dudas, pruebe a usar otro tomacorriente. 69
71 Ejecución de una prueba de la impresora Puede ejecutar una prueba de funcionamiento de la impresora para determinar si el problema se debe a la propia impresora o a otra causa. Siga los pasos que se indican a continuación: 1. Verifique que la impresora y la computadora estén apagadas. 2. Desconecte el cable de interface de la impresora. 3. Verifique que se ha cargado papel de tamaño carta o más grande en la impresora. 4. Mantenga presionado el botón E de carga/expulsión y presione y suelte el botón Pde encendido. Continúe presionando el botón E de carga/expulsión hasta que la luz de encendido Pcomience a destellar; a continuación, suéltelo. La impresora imprimirá su número de versión de ROM, el medidor de tinta y un patrón de prueba de inyectores. Solamente se muestra a continuación el patrón de prueba de inyectores. (Si aparecen huecos vacíos entre los puntos del patrón, tendrá que limpiar la cabeza de impresión; para obtener más detalles, vea la página Para finalizar la prueba, apague la impresora después de imprimir la página de prueba. Reconecte el cable de interface y encienda la impresora y la computadora. Si la página de prueba se imprime, el problema reside probablemente en la configuración del software, en el cable de interface o en su computadora. Si la página de prueba no se imprime, quizás exista un problema con la impresora. Consulte las sugerencias de la sección Problemas y soluciones que comienza en la página 72. Si nada parece funcionar, consulte a su distribuidor o a EPSON, como se describe en la página
72 Identificación de las partes de la impresora Si necesita ayuda para identificar las partes de la impresora, consulte estas ilustraciones: Alimentador de hojas Extensión del soporte de papel (levante aquí) Soporte del papel Guía lateral derecha Tapa de la impresora Guía lateral izquierda Soporte de papel en rollo y eje del soporte (incluido con la EPSON Stylus Photo 870; opcional para la EPSON Stylus Photo 1270 [número de referencia, C81112]) Bandeja de salida Extensiones de la bandeja de salida Soportes de los cartuchos de tinta (no extraíbles) Panel de control Palanca de grosor del papel Botón para reemplazar el cartucho de tinta 71
73 Problemas y soluciones He aquí algunas recomendaciones básicas a tener en cuenta si tiene problemas al configurar su impresora, para instalar el software, para obtener buena calidad de impresión, para cargar el papel u otros problemas. Problemas de configuración la impresora o de instalación del software La impresora comienza a hacer ruido después de la instalación de los cartuchos de tinta. La primera vez que se instalan los cartuchos de tinta, la impresora debe cargar su sistema de distribución de tinta durante un par de minutos. Espere a que se termine la carga (la luz Pde encendido deja de destellar) antes de apagar la impresora. Si apaga la impresora mientras ésta se está cargando, la próxima vez que la encienda puede cargar incorrectamente y usar tinta en exceso. Verifique que los sujetadores de los cartuchos de tinta estén fijos y que no quede ningún material de embalaje dentro de la impresora. Apague la impresora, desconéctela de su computadora, y enciéndala de nuevo para borrar el error de la memoria. Después, apáguela, vuelva a conectarla a la computadora y enciéndala de nuevo. Si la impresora cesa de moverse o de hacer ruido, pero la luz de encendido P está todavía destellando después de cinco minutos, apague la impresora. Si la luz está todavía destellando cuando la enciende de nuevo, consulte a su distribuidor EPSON o vea Cómo obtener ayuda en la página
74 Si tiene problemas para instalar el software de la impresora. Siga cuidadosamente las instrucciones de la Guía de instalación. Verifique que ha cerrado todas las otras aplicaciones, incluyendo cualquier protector de pantalla y software de protección contra virus. Después trate de instalar el software de la impresora de nuevo. Verifique que el cable de su impresora esté conectado con seguridad a la impresora y a la computadora. Problemas con la impresión Solamente la luz de encendido Pestá activada, pero no se imprime nada. Verifique que el cable de interface está bien conectado y que dicho cable cumpla los requisitos del sistema que se especifican en la página 54 o en la página 13. Ejecute una prueba de impresora, como se describe en la página 70. Si la página de prueba se imprime, verifique que la impresora y el software de la aplicación estén instalados correctamente. Si va a imprimir por medio de una red, debe configurar su impresora para impresión en la red. La impresora emite ruidos como si estuviera imprimiendo, pero nada se imprime. Verifique que los inyectores de la cabeza de impresión no estén obstruidos. Si necesita limpiar la cabeza de impresión, vea la página 54. La impresión es demasiado lenta. Verifique que su sistema cumple con los requisitos que se indican en la página 13 o en la página 14. Si va a imprimir una imagen de alta resolución, necesitará más que los requisitos mínimos que se describen en la lista. Es posible que también necesite: Liberar espacio en su disco duro o ejecutar una utilidad de desfragmentación. Cerrar las aplicaciones abiertas que no esté usando. Ampliar la memoria (RAM) de su sistema. 73
75 Si cambió el sistema operativo de su computadora, de Windows 95 a Windows 98, es posible que tenga que desinstalar y volver a instalar el software de su impresora. Para lograr la impresión más rápida, pruebe lo siguiente: Elija tinta Negro si su documento no contiene color. Fije el deslizador Calidad/Rápido en la posición Rápida. En el cuadro de diálogo de opciones avanzadas del software de su impresora, desactive Entrelazado y/o active Bidireccional. Si está usando el puerto paralelo, habilite el modo ECP/DMA en el puerto paralelo de su computadora, para obtener velocidades de impresión máximas. Consulte las instrucciones en la documentación de su computadora o solicite instrucciones al fabricante. La impresora hace ruido al encenderla o cuando ha estado inactiva durante un rato. La impresora está realizando un mantenimiento de rutina. 74
76 Problemas para obtener una buena calidad de impresión Si observa bandas horizontales. Verifique que los inyectores de la cabeza de impresión no estén obstruidos. Si necesita limpiar la cabeza de impresión, vea la página 54. Verifique que la opción elegida en Tipo Papel se corresponde con el papel cargado. Vea las instrucciones de la página 33. Verifique que el lado imprimible del papel está hacia arriba. Generalmente es más blanco o más brillante. Verifique que ninguno de los cartuchos tenga un nivel de tinta bajo. Para reemplazar un cartucho de tinta, consulte la página 63. Intente usar el modo Automático. Consulte la página 20 (Windows) o la página 22 (Macintosh). Verifique que la palanca que regula el grosor del papel está en la posición 0 (se muestra a la derecha). Póngala en la posición + para imprimir papel grueso o sobres. Además, desactive la opción Bidireccional en el software de la impresora. Ejecute la utilidad de Alineación de Cabezales de impresión, utilizando papel EPSON para inyección de tinta. Vea las instrucciones de la página 63. Ve rayas verticales. Ejecute la utilidad de Alineación de Cabezales de impresión, utilizando papel EPSON para inyección de tinta. Vea las instrucciones de la página
77 Verifique que la palanca reguladora de grosor del papel está en la posición 0, como se muestra a continuación. Póngala en la posición + para imprimir en papel grueso o en sobres. Además, desactive la opción Bidireccional en el software de la impresora. Si va a imprimir una imagen con orientación panorámica (horizontal), pueden aparecer rayas horizontales. Pruebe las soluciones que se describen a la izquierda. Utilice una hoja de respaldo cuando cargue papel especial, o vaya cargando las hojas una a una. Verifique que su papel cumple con las especificaciones listadas en la sección Especificaciones técnicas. Use papeles EPSON para garantizar el grado de absorción y saturación correctos de las tintas originales EPSON. Los tipos de papel que no son de EPSON pueden no ser compatibles y hacer que la tinta se fije mal o manche el papel. Ejecute la utilidad de Alineación de Cabezales de impresión. Vea las instrucciones de la página 63. Revise la posición de la palanca de grosor. Si está en la posición +, la impresora está configurada para imprimir en papel grueso o en sobres y la imagen impresa puede mancharse. Para la mayoría de los papeles, la palanca de grosor debe colocarse en la posición 0, como se muestra en la página 73. Retire cada hoja de la bandeja de salida después de imprimir, especialmente cuando esté imprimiendo transparencias. Si el impreso aparece difuso o manchado. Verifique que el papel no esté húmedo o cargado cara abajo (el lado imprimible debe cargarse cara arriba). Si está húmedo, retírelo y cargue una nueva pila de papel. 76
EPSON Stylus Photo 890/1280
 EPSON Stylus Photo 890/1280 Este manual está dividido en dos secciones: Español y Português. El manual en español comienza a continuación de esta página. El manual en portugués comienza después de la lengüeta
EPSON Stylus Photo 890/1280 Este manual está dividido en dos secciones: Español y Português. El manual en español comienza a continuación de esta página. El manual en portugués comienza después de la lengüeta
Kit de emulación P5C Manual de usuario
 Kit de emulación P5C Manual de usuario NPD1634-00 Ninguna parte de esta publicación podrá ser reproducida, almacenada en un sistema de recuperación ni transmitida en forma alguna ni por ningún medio electrónico,
Kit de emulación P5C Manual de usuario NPD1634-00 Ninguna parte de esta publicación podrá ser reproducida, almacenada en un sistema de recuperación ni transmitida en forma alguna ni por ningún medio electrónico,
Guía de instalación. 1 Desembale la * * la impresora. impresora
 Guía de instalación PictureMate Dash TM (PM 260) Siga los pasos a continuación para configurar la impresora PictureMate Dash e imprimir sus fotos. No necesita conectarla a su computadora! Nota: para imprimir
Guía de instalación PictureMate Dash TM (PM 260) Siga los pasos a continuación para configurar la impresora PictureMate Dash e imprimir sus fotos. No necesita conectarla a su computadora! Nota: para imprimir
Epson Stylus Photo 1410 Gestión del color
 Epson Stylus Photo 1410 Gestión del color Cómo imprimir con Adobe Photoshop Elements 6.0 Aviso de derechos de autor Quedan reservados todos los derechos. Ninguna parte de esta publicación podrá ser reproducida,
Epson Stylus Photo 1410 Gestión del color Cómo imprimir con Adobe Photoshop Elements 6.0 Aviso de derechos de autor Quedan reservados todos los derechos. Ninguna parte de esta publicación podrá ser reproducida,
Guía de instalación 2
 Guía de instalación PM 00 Lea esta guía antes de utilizar el producto. Configure la impresora e imprima sus fotos. No necesita conectarla a su computadora! Nota: para imprimir utilizando su computadora,
Guía de instalación PM 00 Lea esta guía antes de utilizar el producto. Configure la impresora e imprima sus fotos. No necesita conectarla a su computadora! Nota: para imprimir utilizando su computadora,
La caja de la impresora contiene los siguientes elementos. Retire toda la cinta adhesiva y el material de embalaje de la impresora.
 Guía de instalación Lea este guía antes de utilizar el producto. Configure la impresora e imprima sus fotos. No necesita conectarla a una computadora! Nota: para imprimir utilizando su computadora, consulte
Guía de instalación Lea este guía antes de utilizar el producto. Configure la impresora e imprima sus fotos. No necesita conectarla a una computadora! Nota: para imprimir utilizando su computadora, consulte
Manual de Instalación
 3 Impresora de inyección de tinta en color Imprimir la primera página Colocar el soporte del papel Comprobar la impresora 6 7 1 2 Conectar la impresora a una toma de pared 5 Instalar los cartuchos de tinta
3 Impresora de inyección de tinta en color Imprimir la primera página Colocar el soporte del papel Comprobar la impresora 6 7 1 2 Conectar la impresora a una toma de pared 5 Instalar los cartuchos de tinta
R4C443Setup Guide Rev. C
 4012068-00 C01 Revisar el contenido de la caja soporte del papel CD-ROM con el software de la impresora y el Manual de referencia cartucho de tinta (contiene cartuchos de tinta negra y de color). Uso diario
4012068-00 C01 Revisar el contenido de la caja soporte del papel CD-ROM con el software de la impresora y el Manual de referencia cartucho de tinta (contiene cartuchos de tinta negra y de color). Uso diario
D4600 Duplex Photo Printer
 KODAK D4000 Duplex Photo Printer D4600 Duplex Photo Printer Guía del controlador de impresora Enero de 2015 TM/MC/MR con licencia de Eastman Kodak Company: Kodak Kodak Alaris Inc. 2400 Mount Read Blvd.,
KODAK D4000 Duplex Photo Printer D4600 Duplex Photo Printer Guía del controlador de impresora Enero de 2015 TM/MC/MR con licencia de Eastman Kodak Company: Kodak Kodak Alaris Inc. 2400 Mount Read Blvd.,
DEL USUARIO DE WINDOWS VISTA. Instalación del software de impresión... 2 Installazione del software per la stampa in rete... 5
 GUÍA RÁPIDA DEL USUARIO DE WINDOWS VISTA CONTENIDOS Capítulo 1: REQUISITOS DEL SISTEMA... 1 Capítulo 2: INSTALACIó N DEL SOFTWARE DE IMPRESIó N EN WINDOWS... 2 Instalación del software de impresión...
GUÍA RÁPIDA DEL USUARIO DE WINDOWS VISTA CONTENIDOS Capítulo 1: REQUISITOS DEL SISTEMA... 1 Capítulo 2: INSTALACIó N DEL SOFTWARE DE IMPRESIó N EN WINDOWS... 2 Instalación del software de impresión...
Manual del software de cámara digital
 Cámara digital EPSON / Manual del software de cámara digital Todos los derechos reservados. Ninguna parte del presente manual puede reproducirse, almacenarse en sistemas de recuperación o transmitirse
Cámara digital EPSON / Manual del software de cámara digital Todos los derechos reservados. Ninguna parte del presente manual puede reproducirse, almacenarse en sistemas de recuperación o transmitirse
Android 2.3 Tablet Manual de Usuario
 Contenido. Contenido....1 2. Contenido de la caja...2 3. Perspectiva del producto...3 4. Encendido y apagado...4 Hibernar: Pulsar el botón de encendido para que la tableta se ponga en modo de hibernación
Contenido. Contenido....1 2. Contenido de la caja...2 3. Perspectiva del producto...3 4. Encendido y apagado...4 Hibernar: Pulsar el botón de encendido para que la tableta se ponga en modo de hibernación
Dispositivos externos Guía del usuario
 Dispositivos externos Guía del usuario Copyright 2007 Hewlett-Packard Development Company, L.P. Microsoft es una marca registrada de Microsoft Corporation en los Estados Unidos. La información contenida
Dispositivos externos Guía del usuario Copyright 2007 Hewlett-Packard Development Company, L.P. Microsoft es una marca registrada de Microsoft Corporation en los Estados Unidos. La información contenida
Epson FAX Utility 2.0 para Windows
 Epson FAX Utility 2.0 para Windows Contenido FAX Utility 2.0 para Windows... 5 Cómo configurar la utilidad FAX Utility - Windows... 5 Cómo importar contactos con la utilidad FAX Utility - Windows... 8
Epson FAX Utility 2.0 para Windows Contenido FAX Utility 2.0 para Windows... 5 Cómo configurar la utilidad FAX Utility - Windows... 5 Cómo importar contactos con la utilidad FAX Utility - Windows... 8
Impresora matricial de 9 agujas
 Impresora matricial de 9 agujas Consulte primero en el Manual del Usuario las instrucciones completas, y consulte este manual siempre que desee una información rápida acerca de los temas mostrados en la
Impresora matricial de 9 agujas Consulte primero en el Manual del Usuario las instrucciones completas, y consulte este manual siempre que desee una información rápida acerca de los temas mostrados en la
3. Conecte un extremo del cable USB que acompaña al producto en el disco duro extraíble
 Guía rápida de funcionamiento 1. Encienda el PC. 2. Conecte el cable de red al enchufe y a la unidad. 3. Conecte un extremo del cable USB que acompaña al producto en el disco duro extraíble y el otro extremo
Guía rápida de funcionamiento 1. Encienda el PC. 2. Conecte el cable de red al enchufe y a la unidad. 3. Conecte un extremo del cable USB que acompaña al producto en el disco duro extraíble y el otro extremo
Índice - Instalación y calibración - Configuración predefinida - Configuración personalizada - Ventana de información
 DECLARACIÓN DE CONFORMIDAD Nosotros, Antec Incorporated, 47900 Fremont Blvd. Fremont, CA 94538, EE.UU., teléfono: (+1) 510-770-1200, declaramos bajo nuestra entera responsabilidad que el producto PID-100
DECLARACIÓN DE CONFORMIDAD Nosotros, Antec Incorporated, 47900 Fremont Blvd. Fremont, CA 94538, EE.UU., teléfono: (+1) 510-770-1200, declaramos bajo nuestra entera responsabilidad que el producto PID-100
Uso de Easy Interactive Tools
 Uso de Easy Interactive Tools Cómo iniciar Easy Interactive Tools Para iniciar el software Easy Interactive Tools en su computadora, realice una de las siguientes acciones: Windows: Haga doble clic en
Uso de Easy Interactive Tools Cómo iniciar Easy Interactive Tools Para iniciar el software Easy Interactive Tools en su computadora, realice una de las siguientes acciones: Windows: Haga doble clic en
Guía del usuario del Soporte Nokia de música MD ª edición
 Guía del usuario del Soporte Nokia de música MD-1 9312021 1ª edición DECLARACIÓN DE CONFORMIDAD Nosotros, NOKIA CORPORATION, declaramos bajo nuestra única responsabilidad, que el producto MD-1 se adapta
Guía del usuario del Soporte Nokia de música MD-1 9312021 1ª edición DECLARACIÓN DE CONFORMIDAD Nosotros, NOKIA CORPORATION, declaramos bajo nuestra única responsabilidad, que el producto MD-1 se adapta
Dispositivos externos
 Dispositivos externos Guía del usuario Copyright 2007 Hewlett-Packard Development Company, L.P. Windows es una marca comercial registrada de Microsoft Corporation en los Estados Unidos. La información
Dispositivos externos Guía del usuario Copyright 2007 Hewlett-Packard Development Company, L.P. Windows es una marca comercial registrada de Microsoft Corporation en los Estados Unidos. La información
Pad. Guía de inicio rápido
 Pad Guía de inicio rápido Derechos de autor 2008 Sanford, L.P. Todos los derechos reservados. Está prohibido reproducir o transmitir cualquier parte de este documento o del software, de cualquier manera
Pad Guía de inicio rápido Derechos de autor 2008 Sanford, L.P. Todos los derechos reservados. Está prohibido reproducir o transmitir cualquier parte de este documento o del software, de cualquier manera
2. Esta guía sirve para que los usuarios puedan conocer y familiarizarse con nuestro producto tan pronto como sea posible.
 Manual de usuario 1 Introducción 1. Gracias por elegir la nueva Novus Pad Windows. 2. Esta guía sirve para que los usuarios puedan conocer y familiarizarse con nuestro producto tan pronto como sea posible.
Manual de usuario 1 Introducción 1. Gracias por elegir la nueva Novus Pad Windows. 2. Esta guía sirve para que los usuarios puedan conocer y familiarizarse con nuestro producto tan pronto como sea posible.
GUÍA RÁPIDA PARA MODEM OPTIONS for Nokia 7650
 GUÍA RÁPIDA PARA MODEM OPTIONS for Nokia 7650 Copyright 2002 Nokia. Reservados todos los derechos 9354490 Issue 2 Contenido 1. INTRODUCCIÓN...1 2. INSTALACIÓN DE MODEM OPTIONS FOR NOKIA 7650...1 3. SELECCIÓN
GUÍA RÁPIDA PARA MODEM OPTIONS for Nokia 7650 Copyright 2002 Nokia. Reservados todos los derechos 9354490 Issue 2 Contenido 1. INTRODUCCIÓN...1 2. INSTALACIÓN DE MODEM OPTIONS FOR NOKIA 7650...1 3. SELECCIÓN
Guía de actualización y mantenimiento. Printed in
 Guía de actualización y mantenimiento Printed in Desinstalación y reemplazo de la unidad de disco duro Las características pueden variar según el modelo. Desinstalación y reemplazo de la unidad de disco
Guía de actualización y mantenimiento Printed in Desinstalación y reemplazo de la unidad de disco duro Las características pueden variar según el modelo. Desinstalación y reemplazo de la unidad de disco
HP LASERJET ENTERPRISE M4555 MFP SERIES. Guía de instalación del software
 HP LASERJET ENTERPRISE M4555 MFP SERIES Guía de instalación del software HP LaserJet Enterprise M4555 MFP Series Guía de instalación del software Copyright y licencia 2011 Copyright Hewlett-Packard Development
HP LASERJET ENTERPRISE M4555 MFP SERIES Guía de instalación del software HP LaserJet Enterprise M4555 MFP Series Guía de instalación del software Copyright y licencia 2011 Copyright Hewlett-Packard Development
Cómo preparar el equipo para montarlo en la pared
 Cómo preparar el equipo para montarlo en la pared Cómo preparar el equipo para montarlo en la pared Este documento brinda instrucciones para preparar su equipo para montarlo en la pared. El adaptador
Cómo preparar el equipo para montarlo en la pared Cómo preparar el equipo para montarlo en la pared Este documento brinda instrucciones para preparar su equipo para montarlo en la pared. El adaptador
Manual de Instalación
 Impresora de inyección de tinta en color Instalar los cartuchos de tinta Comprobar el contenido de la caja Instalar el software de la impresora Desembalar la impresora Conectar la impresora Colocar los
Impresora de inyección de tinta en color Instalar los cartuchos de tinta Comprobar el contenido de la caja Instalar el software de la impresora Desembalar la impresora Conectar la impresora Colocar los
Guía de calidad de color
 Página 1 de 5 Guía de calidad de color La guía de calidad de color está diseñada para ayudarle a comprender cómo pueden utilizar las operaciones disponibles en la impresora para ajustar y personalizar
Página 1 de 5 Guía de calidad de color La guía de calidad de color está diseñada para ayudarle a comprender cómo pueden utilizar las operaciones disponibles en la impresora para ajustar y personalizar
PQI Air Cam. Manual de usuario- Cámara PQI Air
 P1 Manual de usuario- Cámara PQI Air Botón SHUTTER/SELECT Insertar la tarjeta SD Necesita una tarjeta SD para capturar fotos y vídeos. La videocámara soporta tarjetas SDHC de hasta 32GB. 1. Abra la tapa
P1 Manual de usuario- Cámara PQI Air Botón SHUTTER/SELECT Insertar la tarjeta SD Necesita una tarjeta SD para capturar fotos y vídeos. La videocámara soporta tarjetas SDHC de hasta 32GB. 1. Abra la tapa
Guía de instalación. Por favor, lea estas instrucciones antes de utilizar esta impresora.
 EPSON Stylus Pro 3880 Guía de instalación Por favor, lea estas instrucciones antes de utilizar esta impresora. Desembale la impresora 1 Verifique que tiene todos estos estos elementos: Impresora Cable
EPSON Stylus Pro 3880 Guía de instalación Por favor, lea estas instrucciones antes de utilizar esta impresora. Desembale la impresora 1 Verifique que tiene todos estos estos elementos: Impresora Cable
TOSTADOR MANUAL DE USUARIO. Modelo: BT-1L Tostador 1 piso 1700W 230V Modelo: BT-2L Tostador 2 pisos 3000W 230V
 TOSTADOR MANUAL DE USUARIO Modelo: BT-1L Tostador 1 piso 1700W 230V Modelo: BT-2L Tostador 2 pisos 3000W 230V ATENCIÓN Una instalación incorrecta, desajuste, alteración del servicio o del mantenimiento
TOSTADOR MANUAL DE USUARIO Modelo: BT-1L Tostador 1 piso 1700W 230V Modelo: BT-2L Tostador 2 pisos 3000W 230V ATENCIÓN Una instalación incorrecta, desajuste, alteración del servicio o del mantenimiento
Manual del usuario de la WF-3012
 Manual del usuario de la WF-3012 Contenido Manual del usuario de la WF-3012... 9 Características básicas del producto... 10 Ubicación de los componentes de la impresora... 10 Piezas de la impresora -
Manual del usuario de la WF-3012 Contenido Manual del usuario de la WF-3012... 9 Características básicas del producto... 10 Ubicación de los componentes de la impresora... 10 Piezas de la impresora -
Suplemento para Windows 2000
 Suplemento para Windows 2000 Copyright 2000 SEIKO EPSON CORPORATION, Nagano, Japón Editado en España por EPSON IBÉRICA, S.A., Barcelona 1ª Edición (Febrero 2000) Traducido por www.caballeria.com Contenido
Suplemento para Windows 2000 Copyright 2000 SEIKO EPSON CORPORATION, Nagano, Japón Editado en España por EPSON IBÉRICA, S.A., Barcelona 1ª Edición (Febrero 2000) Traducido por www.caballeria.com Contenido
Guía de referencia rápida de los modelos 5210/5310n
 Guía de referencia rápida de los modelos 5210/5310n 1 PRECAUCIÓN: antes de instalar y utilizar la impresora Dell, consulte las instrucciones de seguridad en el Manual del propietario. 5 2 3 4 6 7 8 1 Unidad
Guía de referencia rápida de los modelos 5210/5310n 1 PRECAUCIÓN: antes de instalar y utilizar la impresora Dell, consulte las instrucciones de seguridad en el Manual del propietario. 5 2 3 4 6 7 8 1 Unidad
Información importante
 Información importante Comenzar aquí Estas son las operaciones que podrá realizar con esta guía: Cargar y configurar la computadora de mano. Instalar el software Palm Desktop y otras aplicaciones. Sincronizar
Información importante Comenzar aquí Estas son las operaciones que podrá realizar con esta guía: Cargar y configurar la computadora de mano. Instalar el software Palm Desktop y otras aplicaciones. Sincronizar
Guía de inicio rápido de B683
 Guía de inicio rápido de B683 Nota: Las siguientes ilustraciones se ofrecen como referencia únicamente. Si desea información sobre el modelo seleccionado, analice el dispositivo real para determinar la
Guía de inicio rápido de B683 Nota: Las siguientes ilustraciones se ofrecen como referencia únicamente. Si desea información sobre el modelo seleccionado, analice el dispositivo real para determinar la
Manual de Instalación
 Impresora de inyección de tinta en color Imprimir la primera página Colocar el soporte del papel Comprobar la impresora Conectar la impresora a una toma de pared Instalar los cartuchos de tinta Instalar
Impresora de inyección de tinta en color Imprimir la primera página Colocar el soporte del papel Comprobar la impresora Conectar la impresora a una toma de pared Instalar los cartuchos de tinta Instalar
LASERJET PROFESSIONAL M1130/M1210 SERIE MFP. Guía de referencia rápida
 LASERJET PROFESSIONAL M1130/M1210 SERIE MFP Guía de referencia rápida Impresión en papel especial, etiquetas o transparencias con Windows 1. En el menú Archivo del programa de software, haga clic en Imprimir.
LASERJET PROFESSIONAL M1130/M1210 SERIE MFP Guía de referencia rápida Impresión en papel especial, etiquetas o transparencias con Windows 1. En el menú Archivo del programa de software, haga clic en Imprimir.
Componente Windows Macintosh. Sistema operativo Microsoft Windows XP y Windows Vista Mac OS X v10.3.9, v10.4 o posterior
 Impresora HP Deskjet F2210 Ahorre espacio con el diseño compacto de la nueva Hp Deskjet F2210.Calidad de impression Laser en texto negro,y vívidas gráficas y fotos en color,escanee con una resolución de
Impresora HP Deskjet F2210 Ahorre espacio con el diseño compacto de la nueva Hp Deskjet F2210.Calidad de impression Laser en texto negro,y vívidas gráficas y fotos en color,escanee con una resolución de
Manual del usuario de la XP-101/XP-104
 Manual del usuario de la XP-101/XP-104 Contenido Manual del usuario de las impresoras XP-101/XP-104... 9 Características básicas del producto... 10 Ubicación de los componentes del producto... 10 Botones
Manual del usuario de la XP-101/XP-104 Contenido Manual del usuario de las impresoras XP-101/XP-104... 9 Características básicas del producto... 10 Ubicación de los componentes del producto... 10 Botones
Impresora Xerox Color C60/C70 Guía del usuario de Ajuste sencillo de
 Guía del usuario de Ajuste sencillo de calidad de imagen (SIQA) 2016 Xerox Corporation. Todos los derechos reservados. Xerox y Xerox con la marca figurativa son marcas comerciales de Xerox Corporation
Guía del usuario de Ajuste sencillo de calidad de imagen (SIQA) 2016 Xerox Corporation. Todos los derechos reservados. Xerox y Xerox con la marca figurativa son marcas comerciales de Xerox Corporation
COLOR LASERJET ENTERPRISE SERIES CM4540 MFP. Guía de instalación del software
 COLOR LASERJET ENTERPRISE SERIES CM4540 MFP Guía de instalación del software HP Color LaserJet Enterprise series CM4540 MFP Guía de instalación del software Copyright y licencia 2010 Copyright Hewlett-Packard
COLOR LASERJET ENTERPRISE SERIES CM4540 MFP Guía de instalación del software HP Color LaserJet Enterprise series CM4540 MFP Guía de instalación del software Copyright y licencia 2010 Copyright Hewlett-Packard
Dispositivos externos
 Dispositivos externos Guía del usuario Copyright 2006 Hewlett-Packard Development Company, L.P. Microsoft y Windows son marcas comerciales registradas de Microsoft Corporation en los Estados Unidos. La
Dispositivos externos Guía del usuario Copyright 2006 Hewlett-Packard Development Company, L.P. Microsoft y Windows son marcas comerciales registradas de Microsoft Corporation en los Estados Unidos. La
Manual de Instalación
 4 Impresora de inyección de tinta en color Imprimir la primera página Colocar el soporte del papel 7 1 Comprobar la impresora 6 2 Conectar la impresora a una toma de pared 3 Instalar los cartuchos de tinta
4 Impresora de inyección de tinta en color Imprimir la primera página Colocar el soporte del papel 7 1 Comprobar la impresora 6 2 Conectar la impresora a una toma de pared 3 Instalar los cartuchos de tinta
Monitor LCD de Reloj. Manual de Usuario
 Monitor LCD de Reloj Manual de Usuario Contenido Capitulo 1 El dispositivo Capitulo 2 Funciones en Pantalla Apéndice Precaución Apéndice Precaución Posición Por favor no ponga el equipo en estos lugares:
Monitor LCD de Reloj Manual de Usuario Contenido Capitulo 1 El dispositivo Capitulo 2 Funciones en Pantalla Apéndice Precaución Apéndice Precaución Posición Por favor no ponga el equipo en estos lugares:
HP Color LaserJet serie CM3530 MFP Tareas de impresión
 Utilizar las funciones del controlador para Windows Abrir el controlador de la impresora En el menú Archivo del programa de software, haga clic en Imprimir. Seleccione la impresora y haga clic en Propiedades
Utilizar las funciones del controlador para Windows Abrir el controlador de la impresora En el menú Archivo del programa de software, haga clic en Imprimir. Seleccione la impresora y haga clic en Propiedades
Manual de Referencia Rápida
 24-Pin Dot Matrix Printer Manual de Referencia Rápida Contenido Cargar papel continuo en el tractor posterior..............................2 Cargar papel continuo en el tractor frontal..4 Retirar el documento
24-Pin Dot Matrix Printer Manual de Referencia Rápida Contenido Cargar papel continuo en el tractor posterior..............................2 Cargar papel continuo en el tractor frontal..4 Retirar el documento
Parámetros de la impresora
 Parámetros de la impresora Este tema incluye: Acceso a la página de arranque en la página 1-14 Acceso al Ahorro de energía en la página 1-15 Acceso al modo Intelligent Ready (Preparación inteligente) en
Parámetros de la impresora Este tema incluye: Acceso a la página de arranque en la página 1-14 Acceso al Ahorro de energía en la página 1-15 Acceso al modo Intelligent Ready (Preparación inteligente) en
Limpieza y Mantenimiento
 Advertencias FCC ADVERTENCIA: LOS CAMBIOS O LAS MODIFICACIONES A ESTA UNIDAD NO APROBADAS EXPRESAMENTE POR LA PARTE RESPONSABLE DEL CUMPLIMIENTO PODRÍAN ANULAR LA AUTORIDAD DEL USUARIO PARA USAR EL EQUIPO.
Advertencias FCC ADVERTENCIA: LOS CAMBIOS O LAS MODIFICACIONES A ESTA UNIDAD NO APROBADAS EXPRESAMENTE POR LA PARTE RESPONSABLE DEL CUMPLIMIENTO PODRÍAN ANULAR LA AUTORIDAD DEL USUARIO PARA USAR EL EQUIPO.
Guía de referencia rápida de la impresora ZE500
 Guía de referencia rápida de la impresora ZE500 Utilice esta guía para trabajar con su impresora todos los días. Para obtener información más detallada, consulte la Guía del usuario. Orientación de la
Guía de referencia rápida de la impresora ZE500 Utilice esta guía para trabajar con su impresora todos los días. Para obtener información más detallada, consulte la Guía del usuario. Orientación de la
Samsung Universal Print Driver Manual del usuario
 Samsung Universal Print Driver Manual del usuario imagine las posibilidades Copyright 2009 Samsung Electronics Co., Ltd. Todos los derechos reservados. Este Manual del administrador se proporciona únicamente
Samsung Universal Print Driver Manual del usuario imagine las posibilidades Copyright 2009 Samsung Electronics Co., Ltd. Todos los derechos reservados. Este Manual del administrador se proporciona únicamente
GAFAS 3D MANUAL DEL USUARIO. Antes de poner en funcionamiento el equipo, lea atentamente el presente manual y guárdelo para consultas posteriores.
 MANUAL DEL USUARIO GAFAS 3D Antes de poner en funcionamiento el equipo, lea atentamente el presente manual y guárdelo para consultas posteriores. AG-S100 REV.01 www.lge.com 2 Precaución Lea estas instrucciones
MANUAL DEL USUARIO GAFAS 3D Antes de poner en funcionamiento el equipo, lea atentamente el presente manual y guárdelo para consultas posteriores. AG-S100 REV.01 www.lge.com 2 Precaución Lea estas instrucciones
GAFAS 3D MANUAL DEL USUARIO. Antes de poner en funcionamiento el equipo, lea atentamente el presente manual y guárdelo para consultas posteriores.
 MANUAL DEL USUARIO GAFAS 3D Antes de poner en funcionamiento el equipo, lea atentamente el presente manual y guárdelo para consultas posteriores. AG-S100 REV.01 www.lge.com 2 Precaución Lea estas instrucciones
MANUAL DEL USUARIO GAFAS 3D Antes de poner en funcionamiento el equipo, lea atentamente el presente manual y guárdelo para consultas posteriores. AG-S100 REV.01 www.lge.com 2 Precaución Lea estas instrucciones
SENSOR DE APERTURA WIFI
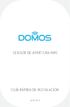 SENSOR DE APERTURA WIFI GUÍA RÁPIDA DE INSTALACIÓN DOM-SP-0 Contenido de la caja Sensor de Apertura WIFI + Sensor magnético con adhesivo 3M de doble cara Destornillador Tarjeta con código QR Empezando
SENSOR DE APERTURA WIFI GUÍA RÁPIDA DE INSTALACIÓN DOM-SP-0 Contenido de la caja Sensor de Apertura WIFI + Sensor magnético con adhesivo 3M de doble cara Destornillador Tarjeta con código QR Empezando
Parámetros de la impresora
 Parámetros de la impresora Este tema incluye: Acceso a la página de arranque en la página 1-14 Acceso al Ahorro de energía en la página 1-15 Sistema de seguridad de archivos en la página 1-16 Selección
Parámetros de la impresora Este tema incluye: Acceso a la página de arranque en la página 1-14 Acceso al Ahorro de energía en la página 1-15 Sistema de seguridad de archivos en la página 1-16 Selección
HP Color LaserJet serie CP3525 Gestión y mantenimiento
 Cargar papel y soportes de impresión Cargar la bandeja 1 1 Abra la bandeja 1. PRECAUCIÓN: Para evitar que se produzcan atascos, no coloque papel en la bandeja 1 ni lo quite de ella durante la impresión.
Cargar papel y soportes de impresión Cargar la bandeja 1 1 Abra la bandeja 1. PRECAUCIÓN: Para evitar que se produzcan atascos, no coloque papel en la bandeja 1 ni lo quite de ella durante la impresión.
Guía de inicio rápido
 Guía de inicio rápido Pasos sencillos para empezar Desembalar el contenido Desembale el digitalizador y compruebe si se incluyen los componentes principales. 1. Medi-7000 2. Bandeja de salida (porción
Guía de inicio rápido Pasos sencillos para empezar Desembalar el contenido Desembale el digitalizador y compruebe si se incluyen los componentes principales. 1. Medi-7000 2. Bandeja de salida (porción
HP Color LaserJet serie CM2320 MFP Copia
 Copiar con el alimentador automático de documentos (ADF) Cargar originales con el alimentador automático de documentos (ADF) Inserte el borde superior de la pila de originales en la bandeja de entrada
Copiar con el alimentador automático de documentos (ADF) Cargar originales con el alimentador automático de documentos (ADF) Inserte el borde superior de la pila de originales en la bandeja de entrada
CONTENIDO DEL PAQUETE PARTES DEL ESCÁNER
 CONTENIDO DEL PAQUETE Unidad ImageBox Escáner Guía de instal ación rápida impresa Cable USB 2.0 DVD-ROM del software Elementos 5.0 del conductor y de Adobe Photoshop del escaner del CyberviewCS incluidos
CONTENIDO DEL PAQUETE Unidad ImageBox Escáner Guía de instal ación rápida impresa Cable USB 2.0 DVD-ROM del software Elementos 5.0 del conductor y de Adobe Photoshop del escaner del CyberviewCS incluidos
GUÍA RÁPIDA DE. Instalación de los Controladores para cable de conectividad Nokia
 GUÍA RÁPIDA DE Instalación de los Controladores para cable de conectividad Nokia Contenido 1. Introducción...1 2. Requisitos...1 3. Instalación De Los Controladores Para Cable De Conectividad Nokia...2
GUÍA RÁPIDA DE Instalación de los Controladores para cable de conectividad Nokia Contenido 1. Introducción...1 2. Requisitos...1 3. Instalación De Los Controladores Para Cable De Conectividad Nokia...2
Dispositivos externos Guía del usuario
 Dispositivos externos Guía del usuario Copyright 2008 Hewlett-Packard Development Company, L.P. La información contenida en el presente documento está sujeta a cambios sin previo aviso. Las únicas garantías
Dispositivos externos Guía del usuario Copyright 2008 Hewlett-Packard Development Company, L.P. La información contenida en el presente documento está sujeta a cambios sin previo aviso. Las únicas garantías
Guía del usuario QL-700. Impresora de etiquetas
 Guía del usuario Impresora de etiquetas QL-700 Lea esta guía y asegúrese de entenderla antes de utilizar la máquina. Le recomendamos tener esta guía siempre a mano para futuras consultas. www.brother.com
Guía del usuario Impresora de etiquetas QL-700 Lea esta guía y asegúrese de entenderla antes de utilizar la máquina. Le recomendamos tener esta guía siempre a mano para futuras consultas. www.brother.com
Android PC. Manual usuario X700
 Android PC Manual usuario X700 NOTA DE SEGURIDAD UBICACIÓN No instale el producto en lugares inestables como trípodes, soportes.. No exponga el producto a la luz del sol u otras fuentes de calor. No arroje
Android PC Manual usuario X700 NOTA DE SEGURIDAD UBICACIÓN No instale el producto en lugares inestables como trípodes, soportes.. No exponga el producto a la luz del sol u otras fuentes de calor. No arroje
HDD Password Tool. Manual del usuario. Español
 HDD Password Tool Manual del usuario Español 1 Contenido Capítulo 1: Introducción... 3 Marcas comerciales... 4 Capítulo 2: Sistema operativo requerido... 5 - HDD Password Tool para Windows... 5 - HDD Password
HDD Password Tool Manual del usuario Español 1 Contenido Capítulo 1: Introducción... 3 Marcas comerciales... 4 Capítulo 2: Sistema operativo requerido... 5 - HDD Password Tool para Windows... 5 - HDD Password
COMPATIBILIDAD DE ARCHIVOS
 ADVERTENCIAS FCC NOTA: Este equipo ha sido probado y cumple con los límites correspondientes a un equipo digital de Clase B, según lo señalado en la Parte 15 de las Normas FCC (la Comisión Federal de Comunicaciones
ADVERTENCIAS FCC NOTA: Este equipo ha sido probado y cumple con los límites correspondientes a un equipo digital de Clase B, según lo señalado en la Parte 15 de las Normas FCC (la Comisión Federal de Comunicaciones
Información importante
 Información importante Comience aquí Éstas son las operaciones que podrá realizar con esta guía: Cargar y configurar la computadora de mano. Instalar el software Palm Desktop y otro software importante.
Información importante Comience aquí Éstas son las operaciones que podrá realizar con esta guía: Cargar y configurar la computadora de mano. Instalar el software Palm Desktop y otro software importante.
Mouse inalámbrico para viaje con 5-Botones Manual del usuario
 Características del Producto Mouse inalámbrico para viaje con 5-Botones Manual del usuario 1. Radio frecuencia de 27 MHz de transmisión inalámbrica. 2. Uso de 256 códigos de identificación para prevenir
Características del Producto Mouse inalámbrico para viaje con 5-Botones Manual del usuario 1. Radio frecuencia de 27 MHz de transmisión inalámbrica. 2. Uso de 256 códigos de identificación para prevenir
Manual de usuario de PointWrite
 Manual de usuario de PointWrite Contenido Contenido del paquete... 3 Acople del PointWrite al proyector... 4 Conexión de PointWrite al PC... 5 Modos de actuación del lápiz... 5 Cambio del puntero del lápiz...5
Manual de usuario de PointWrite Contenido Contenido del paquete... 3 Acople del PointWrite al proyector... 4 Conexión de PointWrite al PC... 5 Modos de actuación del lápiz... 5 Cambio del puntero del lápiz...5
Funciones Funciones. Especificaciones de impresión Especificaciones de impresión. Funciones. Impresión, copia, escaneo, envío de fax, web
 Funciones Funciones Funciones Impresión, copia, escaneo, envío de fax, web Compatibilidad con varias tareas Sí Especificaciones de impresión Especificaciones de impresión Velocidad de impresión en negro:
Funciones Funciones Funciones Impresión, copia, escaneo, envío de fax, web Compatibilidad con varias tareas Sí Especificaciones de impresión Especificaciones de impresión Velocidad de impresión en negro:
Manual del usuario de la XP-201/XP-204
 Manual del usuario de la XP-201/XP-204 Contenido Manual del usuario de la XP-201/XP-204... 11 Características básicas del producto... 12 Cómo ajustar el panel de control... 12 Botones e indicadores del
Manual del usuario de la XP-201/XP-204 Contenido Manual del usuario de la XP-201/XP-204... 11 Características básicas del producto... 12 Cómo ajustar el panel de control... 12 Botones e indicadores del
HP LaserJet serie M1319 MFP Tareas de impresión
 Crear un folleto Crear un folleto En el menú Archivo del programa de software, haga clic en Imprimir. 2 Seleccione el controlador y haga clic en Propiedades o Preferencias. 3 Haga clic en la ficha Acabado.
Crear un folleto Crear un folleto En el menú Archivo del programa de software, haga clic en Imprimir. 2 Seleccione el controlador y haga clic en Propiedades o Preferencias. 3 Haga clic en la ficha Acabado.
Guía de Microsoft Word Primeros pasos
 Primeros pasos Contenido INTRODUCCIÓN... 3 PANTALLA PRINCIPAL... 3 CREAR UN DOCUMENTO... 3 GUARDAR UN DOCUMENTO... 5 GUARDAR DOCUMENTOS COMO PDF Y OTROS FORMATOS... 6 IMPRIMIR UN DOCUMENTO... 6 DAR FORMATO
Primeros pasos Contenido INTRODUCCIÓN... 3 PANTALLA PRINCIPAL... 3 CREAR UN DOCUMENTO... 3 GUARDAR UN DOCUMENTO... 5 GUARDAR DOCUMENTOS COMO PDF Y OTROS FORMATOS... 6 IMPRIMIR UN DOCUMENTO... 6 DAR FORMATO
Guía paso a paso de la actualización de Windows 8.1
 Guía paso a paso de la actualización de Windows 8.1 Instalación y actualización de Windows 8.1 Actualice el BIOS, las aplicaciones y los controladores, y ejecute Windows Update. Seleccione el tipo de instalación.
Guía paso a paso de la actualización de Windows 8.1 Instalación y actualización de Windows 8.1 Actualice el BIOS, las aplicaciones y los controladores, y ejecute Windows Update. Seleccione el tipo de instalación.
Manual de instalación de hardware
 Desembalaje Quite todos los materiales de protección. Las ilustraciones de este manual son para un modelo similar. A pesar de que pueden ser diferentes a las del modelo que usted utilice, el método de
Desembalaje Quite todos los materiales de protección. Las ilustraciones de este manual son para un modelo similar. A pesar de que pueden ser diferentes a las del modelo que usted utilice, el método de
Actualización del firmware de las cámaras SLR digitales (almacenamiento masivo) Windows
 Actualización del firmware de las cámaras SLR digitales (almacenamiento masivo) Windows Gracias por elegir un producto Nikon. Esta guía describe cómo realizar la actualización de este firmware. Si no está
Actualización del firmware de las cámaras SLR digitales (almacenamiento masivo) Windows Gracias por elegir un producto Nikon. Esta guía describe cómo realizar la actualización de este firmware. Si no está
Problemas de impresión. Calidad de impresión. Carga del papel
 Algunos de la impresora son fáciles de solucionar. Si la impresora no responde, en primer lugar asegúrese de que: La impresora está encendida El cable de alimentación está enchufado Funciona otro equipo
Algunos de la impresora son fáciles de solucionar. Si la impresora no responde, en primer lugar asegúrese de que: La impresora está encendida El cable de alimentación está enchufado Funciona otro equipo
Todos los tipos de papel se pueden utilizar en la bandeja 1 (MPT).
 Impresión básica Este tema incluye: Carga del papel en la bandeja 1 (MPT) en la página 2-13 Carga del papel en las bandejas 2-5 en la página 2-18 Uso de la grapadora en la página 2-26 Factores que afectan
Impresión básica Este tema incluye: Carga del papel en la bandeja 1 (MPT) en la página 2-13 Carga del papel en las bandejas 2-5 en la página 2-18 Uso de la grapadora en la página 2-26 Factores que afectan
Ratón óptico para PC portátil
 Ratón óptico para PC portátil RF-TRMS Guía del Usuario Rocketfish RF-TRMS Ratón óptico para PC portátil Contenido Introducción... 2 Requisitos de sistema... 2 Uso del ratón... 3 Especificaciones... 4 Avisos
Ratón óptico para PC portátil RF-TRMS Guía del Usuario Rocketfish RF-TRMS Ratón óptico para PC portátil Contenido Introducción... 2 Requisitos de sistema... 2 Uso del ratón... 3 Especificaciones... 4 Avisos
Tableta de 7" SupraPad
 Tableta de 7" SupraPad II El nuevo 7'' SupraPad 788TPCII de iview es la próxima generación de tableta. Cuenta con pantalla de alta resolución de 7 pulgadas y con fuertes procesadores de núcleo cuádruple
Tableta de 7" SupraPad II El nuevo 7'' SupraPad 788TPCII de iview es la próxima generación de tableta. Cuenta con pantalla de alta resolución de 7 pulgadas y con fuertes procesadores de núcleo cuádruple
Seguridad del usuario
 Seguridad del usuario La impresora y los suministros recomendados se han diseñado y probado para que cumplan con unos requisitos estrictos de seguridad. Prestar atención a la información siguiente garantizará
Seguridad del usuario La impresora y los suministros recomendados se han diseñado y probado para que cumplan con unos requisitos estrictos de seguridad. Prestar atención a la información siguiente garantizará
2 Conecte la fuente de video
 PowerLite 6110i Guía de instalación 2 Conecte la fuente de video Seleccione una ubicación El proyector ofrece 4 modos de proyección. Seleccione el que más se ajuste a sus necesidades. Si instala el proyector
PowerLite 6110i Guía de instalación 2 Conecte la fuente de video Seleccione una ubicación El proyector ofrece 4 modos de proyección. Seleccione el que más se ajuste a sus necesidades. Si instala el proyector
PrintConnect Suite para computadoras portátiles con puerto de infrarrojos
 PrintConnect Suite para computadoras portátiles con puerto de infrarrojos Contenido PrintConnect Suite de Calibre Inc............. 2 Computadoras portátiles y notebook compatibles..........2 Requisitos
PrintConnect Suite para computadoras portátiles con puerto de infrarrojos Contenido PrintConnect Suite de Calibre Inc............. 2 Computadoras portátiles y notebook compatibles..........2 Requisitos
ResponseCard AnyWhere Display
 ResponseCard AnyWhere Display Guía de usuario de ResponseCard AnyWhere Display Descripción general del producto.......... 1 Requisitos técnicos..................... 2 Se configura en 3 minutos!...............
ResponseCard AnyWhere Display Guía de usuario de ResponseCard AnyWhere Display Descripción general del producto.......... 1 Requisitos técnicos..................... 2 Se configura en 3 minutos!...............
Inicio 3 Cómo cargar papel 4 Cómo cargar papel para documentos o fotos 4 Cómo cargar sobres 7 Información general sobre el papel 9 Cómo colocar los
 Inicio 3 Cómo cargar papel 4 Cómo cargar papel para documentos o fotos 4 Cómo cargar sobres 7 Información general sobre el papel 9 Cómo colocar los originales para hacer fotocopias o escanear 13 Cómo copiar
Inicio 3 Cómo cargar papel 4 Cómo cargar papel para documentos o fotos 4 Cómo cargar sobres 7 Información general sobre el papel 9 Cómo colocar los originales para hacer fotocopias o escanear 13 Cómo copiar
CycloAgent v2 Manual del usuario
 CycloAgent v2 Manual del usuario Tabla de contenido Introducción...2 Desinstalar la herramienta de escritorio actual de MioShare...2 Instalar CycloAgent...4 Iniciar sesión...8 Registrar el dispositivo...8
CycloAgent v2 Manual del usuario Tabla de contenido Introducción...2 Desinstalar la herramienta de escritorio actual de MioShare...2 Instalar CycloAgent...4 Iniciar sesión...8 Registrar el dispositivo...8
GUÍA DEL USUARIO DE SOFTWARE P-TOUCH EDITOR. PJ-623/PJ-663 Impresora portátil. Versión A US SPA
 GUÍA DEL USUARIO DE SOFTWARE P-TOUCH EDITOR PJ-6/PJ-66 Impresora portátil Versión A US SPA Introducción Las impresoras portátiles Brother modelo PJ-6 y PJ-66 (con Bluetooth) son compatibles con varias
GUÍA DEL USUARIO DE SOFTWARE P-TOUCH EDITOR PJ-6/PJ-66 Impresora portátil Versión A US SPA Introducción Las impresoras portátiles Brother modelo PJ-6 y PJ-66 (con Bluetooth) son compatibles con varias
Upgrade your Life GV-R98P128D MANUAL DE USUARIO. Aceleradora gráfica Radeon 9800 PRO. Rev. 102
 GV-R98P128D Aceleradora gráfica Radeon 9800 PRO Upgrade your Life MANUAL DE USUARIO Rev. 102 1. INSTALACIÓN DEL HARDWARE 1.1. DESEMBALAJE La caja de la tarjeta GV-R98P128D contiene los siguientes elementos:
GV-R98P128D Aceleradora gráfica Radeon 9800 PRO Upgrade your Life MANUAL DE USUARIO Rev. 102 1. INSTALACIÓN DEL HARDWARE 1.1. DESEMBALAJE La caja de la tarjeta GV-R98P128D contiene los siguientes elementos:
Colocar el soporte del papel
 Contenido Colocar el soporte del papel.............................. 1 Conectar el EPSON Stylus Scan........................... 1 Conectar el Stylus Scan al ordenador...................... 2 Utilizar el
Contenido Colocar el soporte del papel.............................. 1 Conectar el EPSON Stylus Scan........................... 1 Conectar el Stylus Scan al ordenador...................... 2 Utilizar el
Guía de instalación de los sistemas de almacenamiento de escritorio ReadyNAS OS 6
 Guía de instalación de los sistemas de almacenamiento de escritorio ReadyNAS OS 6 Contenido Contenido de la caja.................................... 3 Configuración básica....................................
Guía de instalación de los sistemas de almacenamiento de escritorio ReadyNAS OS 6 Contenido Contenido de la caja.................................... 3 Configuración básica....................................
LASERJET ENTERPRISE 500 MFP. Guía de referencia rápida M525
 LASERJET ENTERPRISE 500 MFP Guía de referencia rápida 2 M525 Impresión de un trabajo almacenado Siga este procedimiento para impresión de un trabajo almacenado en la memoria del producto. 1. En la pantalla
LASERJET ENTERPRISE 500 MFP Guía de referencia rápida 2 M525 Impresión de un trabajo almacenado Siga este procedimiento para impresión de un trabajo almacenado en la memoria del producto. 1. En la pantalla
Thunder Wheel 3D Guía del usuario
 Thunder Wheel 3D Guía del usuario Declaración de copyright No está permitido reproducir ni transmitir ninguna parte de este manual, en ninguna forma ni por ningún medio, ya sea electrónico o mecánico,
Thunder Wheel 3D Guía del usuario Declaración de copyright No está permitido reproducir ni transmitir ninguna parte de este manual, en ninguna forma ni por ningún medio, ya sea electrónico o mecánico,
2 Conecte la fuente de video
 PowerLite 822+/83+ Guía de instalación 2 Conecte la fuente de video Conecte el proyector a una computadora o a una fuente de video utilizando cualquiera de los conectores disponibles que se muestran abajo.
PowerLite 822+/83+ Guía de instalación 2 Conecte la fuente de video Conecte el proyector a una computadora o a una fuente de video utilizando cualquiera de los conectores disponibles que se muestran abajo.
Actualizaciones de software Guía del usuario
 Actualizaciones de software Guía del usuario Copyright 2008 Hewlett-Packard Development Company, L.P. Windows es una marca comercial registrada de Microsoft Corporation en los Estados Unidos. La información
Actualizaciones de software Guía del usuario Copyright 2008 Hewlett-Packard Development Company, L.P. Windows es una marca comercial registrada de Microsoft Corporation en los Estados Unidos. La información
Práctica de laboratorio Instalación de una impresora y verificación del funcionamiento
 Práctica de laboratorio 1.5.3 Instalación de una impresora y verificación del funcionamiento Objetivos Instalar manualmente una impresora usando el controlador predeterminado de Windows XP. Verificar la
Práctica de laboratorio 1.5.3 Instalación de una impresora y verificación del funcionamiento Objetivos Instalar manualmente una impresora usando el controlador predeterminado de Windows XP. Verificar la
COMIENCE AQUÍ. Inalámbrico USB Convencional. Desea conectar la impresora a una red inalámbrica? Consulte Configuración y conexión inalámbricas.
 COMIENCE AQUÍ Si responde afirmativamente a alguna de estas preguntas, consulte la sección indicada para obtener instrucciones sobre la configuración y las conexiones. Desea conectar la impresora a una
COMIENCE AQUÍ Si responde afirmativamente a alguna de estas preguntas, consulte la sección indicada para obtener instrucciones sobre la configuración y las conexiones. Desea conectar la impresora a una
Luminaria Lineal para Alturas LED
 Instrucciones de funcionamiento Por favor lea y guarde estas instrucciones. Lea este manual de instrucciones cuidadosamente antes de utilizar el producto. Protéjase usted y a los demás observando toda
Instrucciones de funcionamiento Por favor lea y guarde estas instrucciones. Lea este manual de instrucciones cuidadosamente antes de utilizar el producto. Protéjase usted y a los demás observando toda
Impresora de inyección de tinta en color
 Impresora de inyección de tinta en color Imprimir la primera página Colocar el soporte del papel Comprobar la impresora Conectar la impresora a una toma de pared Instalar los cartuchos de tinta Instalar
Impresora de inyección de tinta en color Imprimir la primera página Colocar el soporte del papel Comprobar la impresora Conectar la impresora a una toma de pared Instalar los cartuchos de tinta Instalar
Alta producción en gran formato
 Alta producción en gran formato Si busca una impresora color de alta velocidad y calidad profesional para su empresa, acaba de encontrarla. Hemos combinado la avanzada tecnología de tinta Epson UltraChrome
Alta producción en gran formato Si busca una impresora color de alta velocidad y calidad profesional para su empresa, acaba de encontrarla. Hemos combinado la avanzada tecnología de tinta Epson UltraChrome
Data Safe I (Serial ATA) Unidad de disco duro externa USB2.0. Manual del usuario
 Data Safe I (Serial ATA) Unidad de disco duro externa USB2.0 Manual del usuario Versión 1.1 ÍNDICE 1 Para comenzar 1.1 Precauciones en cuanto a la seguridad 1.2 Requisitos del sistema 1.3 Contenido del
Data Safe I (Serial ATA) Unidad de disco duro externa USB2.0 Manual del usuario Versión 1.1 ÍNDICE 1 Para comenzar 1.1 Precauciones en cuanto a la seguridad 1.2 Requisitos del sistema 1.3 Contenido del
Dispositivos externos
 Dispositivos externos Número de referencia del documento: 405762-E51 Mayo de 2006 Esta guía explica cómo utilizar dispositivos opcionales externos. Contenido 1 Uso de un dispositivo USB Conexión de un
Dispositivos externos Número de referencia del documento: 405762-E51 Mayo de 2006 Esta guía explica cómo utilizar dispositivos opcionales externos. Contenido 1 Uso de un dispositivo USB Conexión de un
