MANUAL DE USUARIO DEL VISOR DE INFRAESTRUCTURAS DEL CICLO DEL AGUA (VICA) DEL INSTITUTO ARAGONES DEL AGUA
|
|
|
- Domingo Olivares Venegas
- hace 6 años
- Vistas:
Transcripción
1 MANUAL DE USUARIO DEL VISOR DE INFRAESTRUCTURAS DEL CICLO DEL AGUA (VICA) DEL INSTITUTO ARAGONES DEL AGUA
2 ÍNDICE 1. VISOR DE INFRAESTRUCTURAS DEL CICLO DEL AGUA (VICA) MANEJO GENERAL DE LA APLICACIÓN INTERFACE DEL USUARIO BARRA DE HERRAMIENTAS ZOOM ANTERIOR ZOOM SIGUIENTE MEDIR DISTANCIAS MEDIR ÁREAS LIMPIAR MEDICIONES BUSCAR POR COORDENADAS INFORMACIÓN EN PUNTO CONSULTA EN PUNTO DE VISOR IDEARAGON DE RÉGIMEN JURÍDICO MAPA BASE MAPA DE LOCALIZACIÓN LISTA DE CAPAS LEYENDA DESCARGAS FILTROS ESPACIALES MOSTRAR TABLA DE RESULTADOS IMPRIMIR MAPA
3 1. VISOR DE INFRAESTRUCTURAS DEL CICLO DEL AGUA (VICA). La aplicación web Visor de Infraestructuras del Ciclo del Agua (VICA) del Instituto Aragonés del Agua (IAA) tiene como objetivo proporcionar una herramienta para facilitar la localización de las diferentes infraestructuras pertenecientes al ciclo integral del agua (estaciones de tratamiento de aguas potables, estaciones de depuración de aguas residuales, redes de abastecimiento y saneamiento ) dentro de los municipios del territorio aragonés y facilitar información sobre dichas infraestructuras a los ayuntamientos. El visor ofrece información tanto cartográfica como de las características constructivas de las infraestructuras, de los materiales usados en las redes, de las dimensiones de tuberías y conducción, así como del estado de conservación de las mismas, que hacen de él una herramienta fundamental para planificar la renovación periódica del patrimonio hidráulico de los municipios. Los datos incorporados han sido aportados por las Diputaciones Provinciales, basados en los datos relacionados con el ciclo del agua de la Encuesta de Infraestructuras de Equipamientos Locales (EIEL). Estos datos son provisionales, pero se irán actualizando con la colaboración de los Ayuntamientos de los respectivos municipios. También aparecen representadas geográficamente las estaciones depuradoras de aguas residuales (EDARs) gestionadas por el Instituto Aragonés del Agua. Estas infraestructuras son visibles en el área de trabajo a cualquier escala. A su vez, se ofrece información sobre las características constructivas y datos anuales de funcionamiento de las mismas. 2
4 2. MANEJO GENERAL DE LA APLICACIÓN. El visor puede utilizarse en el modo pantalla completa pulsando la tecla F11. A su vez, para salir del modo pantalla completa basta con pulsar la misma tecla INTERFACE DEL USUARIO. A continuación se muestra la vista inicial del VICA, donde se pueden diferenciar las siguientes zonas principales de la aplicación: ) Ventana principal: Área de trabajo. 2) Panel de coordenadas: Muestra el sistema de referencia espacial (Datum y Huso) y los valores de las coordenadas en proyección UTM (coordenada x, coordenada y) de la ubicación del cursor. Permite elegir entre los siguientes sistemas de referencia espacial: 3
5 ETRS89 Huso 30 ETRS89 Huso 31 ED50 Huso 30 ED50 Huso 31 WGS84 3) Escala gráfica: Indica la escala del área de trabajo. 4) Barra de zoom: Permite aproximar o alejar la imagen. Un control equivalente se logra con la rueda del ratón. Conviene señalar que los elementos infraestructurales tan solo aparecen en la vista cuando la escala gráfica se encuentra comprendida entre 0 y 1 Km hasta 0 y 60 m. A su vez, dependiendo de la escala de trabajo aparecerán más o menos elementos. La única excepción son las EDARs gestionadas por el IAA, que son visibles a cualquier escala de trabajo. 5) Buscador: Permite realizar búsquedas por direcciones o por núcleos de población, finalizando con un zoom a la ubicación requerida. 6) Barra de herramientas: Contiene los comandos de la aplicación. Los diferentes comandos se desarrollarán en un apartado específico BARRA DE HERRAMIENTAS. BOTONES HERRAMIENTAS. Zoom Anterior Zoom Siguiente Medir Distancias Medir Áreas 4
6 Limpiar Mediciones Buscar por coordenadas Información en punto Consulta en punto de visor IDEARAGON de régimen jurídico Mapa base Mapa de localización Lista de capas Leyenda Descargas Filtros espaciales Mostrar tabla de resultados Imprimir mapa 5
7 A continuación se expondrán las funciones que realizan los diferentes botones de la barra de herramientas: ZOOM ANTERIOR. Al pulsar sobre este icono, la aplicación lleva al usuario a las imágenes o vistas previas. Permite retroceder en las vistas tantas veces como se haya empleado el zoom, recuperando de esta manera las distintas vistas exploradas ZOOM SIGUIENTE. En el caso de haber utilizado la herramienta Zoom anterior, este botón permite al usuario volver sucesivamente a las imágenes o vistas requeridas MEDIR DISTANCIAS. Este botón permite medir la distancia existente entre los puntos que se seleccionan dentro del área de trabajo, mostrándose la medida de forma acumulativa en unidades métricas o kilométricas. Para comenzar la medición desde el punto deseado se realiza un clic con el botón izquierdo del ratón en dicho punto y para finalizar la medición es necesario hacer doble clic en el punto final. El resultado de la medición aparece en un recuadro en la esquina inferior izquierda del área de trabajo. Mientras estamos realizando una medición la línea que indica la distancia a medir aparece en color amarillo, mientras que una vez finalizada la medición dicha línea es de color rojo. Para volver a medir se vuelve a repetir la operación descrita anteriormente, teniendo en cuenta que desaparecerá la medición previa. 6
8 1 2 1) En amarillo aparece la línea que une los puntos seleccionados entre los que se quiere medir la distancia existente. 2) En el recuadro de la esquina inferior izquierda aparece la distancia existente entre puntos MEDIR ÁREAS. Con el botón Medir Áreas se puede obtener la superficie creada entre los puntos que se seleccionan secuencialmente dentro de la imagen. Se inicia el proceso desde el punto deseado haciendo clic con el botón izquierdo del ratón y se van seleccionando los diferentes puntos que conformen la figura de la que se quiere obtener el área. Para finalizar el proceso se hace doble clic con el botón izquierdo del ratón. El área determinada aparecerá en color amarillo limitada por líneas rojas. La superficie calculada aparecerá en un recuadro en la esquina inferior izquierda del área de trabajo. Al igual que al medir distancias, para volver a medir un área se vuelve a repetir la operación descrita anteriormente, teniendo en cuenta que desaparecerá la medición previa. 7
9 1 2 1) La forma amarilla limitada por líneas rojas es la superficie que se quiere calcular. 2) En el recuadro inferior izquierdo aparece el área requerida LIMPIAR MEDICIONES. Este comando está directamente relacionado con los botones de Medir Distancias y Medir Áreas y sirve para eliminar del área de trabajo cualquiera de los dos tipos de mediciones BUSCAR POR COORDENADAS. El botón Buscar por coordenadas permite efectuar una búsqueda directa por coordenadas UTM del punto a localizar, seleccionando un datum y un huso de entre los posibles sistemas de referencia espacial que aparecen en una lista desplegable en la parte superior izquierda de la zona de trabajo cuando se sitúa el cursor sobre el sistema de referencia espacial en uso en ese momento. 8
10 1 1) Al pulsar el botón Buscar por coordenadas aparece un recuadro en la parte superior izquierda del área de trabajo donde se introducen las coordenadas X e Y de las que se quiere obtener una imagen. Al situar el cursor en el recuadro sobre el sistema espacial de referencia en uso aparece el siguiente listado para seleccionar el datum y el huso en que se desean buscar las coordenadas UTM. Si se quiere que desaparezca el recuadro de búsqueda basta con volver a hacer clic en el botón Búsqueda por coordenadas. 9
11 INFORMACIÓN EN PUNTO. El comando Información en punto permite obtener información sobre los elementos infraestructurales del ciclo del agua que aparecen en la imagen. Para ello, tan solo es necesario hacer clic en aquel punto de un elemento del que se quiera obtener información. Se ofrece información sobre las características constructivas de las instalaciones, de los materiales usados en las redes, dimensiones de las tuberías y conducciones, así como del estado de conservación de las mismas. Es un diagnóstico que permite a los ayuntamientos planificar la renovación paulatina de sus sistemas de abastecimiento y saneamiento. Conviene tener en cuenta que los elementos infraestructurales tan solo aparecen en la vista cuando la escala gráfica se encuentra comprendida entre 0 y 1 Km hasta 0 y 60 m. A su vez, dependiendo de la escala de trabajo aparecerán más o menos elementos. La única excepción son las EDARs gestionadas por el IAA, que son visibles en cualquier escala de trabajo. La información relativa al elemento infraestructural aparece en un recuadro en el centro del área de trabajo. Ejemplo de la información que aparece al hacer clic sobre EDAR gestionada por el IAA: 10
12 Ejemplo de la información que aparece al hacer clic sobre una conducción de abastecimiento: CONSULTA EN PUNTO DE VISOR IDEARAGON DE RÉGIMEN JURÍDICO. Esta herramienta redirecciona al usuario, al hacer clic sobre cualquier punto del territorio aragonés, al Visor para la consulta del Régimen Jurídico del Territorio Aragonés de IDEARAGON. IDEARAGON es un sistema informático integrado por un conjunto de recursos (servidores, catálogos, datos, metadatos, servicios, aplicaciones y geoportales) con que se gestiona y trabaja la información geográfica (cartografía, planos, mapas, ortofotos, imágenes de satélite) para que sean públicos en Internet. Dentro de IDEARAGON se ofrecen al público diferentes visores, siendo uno de ellos el Visor del Régimen Jurídico del Territorio (Visor RJT). El objetivo de este visor es proporcionar una imagen global y general sobre la normativa que incide en el territorio y ofrece la información que gestionan diferentes departamentos y organismos competentes dentro de Aragón. 11
13 Imagen del Visor de Régimen Jurídico del Territorio: MAPA BASE. Esta herramienta permite seleccionar, entre 6 tipos diferentes de mapas, la imagen sobre la que se proyectarán las distintas infraestructuras del ciclo del agua. Para seleccionar alguno de estos mapas base se deberá hacer clic en el botón Mapa base, apareciendo una columna con imágenes de los diferentes tipos de mapas a elegir. El mapa seleccionado quedará resaltado por un borde rojo. A continuación se puede observar la columna que permite seleccionar el mapa base: 12
14 Los distintos tipos de mapas base que se pueden seleccionar son: ORTOFOTO reciente IDEARAGON: Ortofoto correspondiente al PNOA 2012 (Plan Nacional de Ortofoto Aérea). La vista cambia según la escala de trabajo. Topográfico IGN IDEARAGON: Mapa Topográfico Nacional a las siguientes escalas: MTN 1: MTN 1: MTN 1: MTN 1:
15 Mapa topográfico: Mapa topográfico que indica las diferencias de altitud mediante sombreados. La imagen varía según la escala de trabajo. Relieve: Las diferencias de altura entre zonas se representan mediante cambios de color y sombreados. La imagen no cambia en función de la escala de trabajo. Topográfico simplificado: Mapa topográfico muy sencillo, donde aparecen pocos elementos del territorio representado. Sin curvas de nivel. La imagen varía en función de la escala de trabajo. 14
16 Ortofoto: Ortofotografías aéreas que cambian dependiendo de la escala de trabajo MAPA DE LOCALIZACIÓN. El comando Mapa de localización informa sobre la ubicación actual, mostrando una vista general con un recuadro sombreado que limita la zona que aparece en el área de trabajo (vista principal). El recuadro de localización en el mapa de localización está sincronizado con la vista principal. El Mapa de localización aparece en una nueva ventana en la esquina inferior izquierda de la zona de trabajo, por encima de la escala gráfica. 15
17 1 1) El Mapa de localización aparece en la esquina inferior izquierda LISTA DE CAPAS. Al hacer clic sobre el botón Lista de Capas se abre una columna en el lado derecho de la pantalla, en la cual se encuentran las distintas capas que se pueden visualizar en el área de trabajo. Estas capas son: MapaBase IAA: Saneamiento Abastecimiento Estaciones depuradoras A su vez, los subapartados de Saneamiento y Abastecimiento son desplegables y al desplegarlos permiten observar todos aquellos elementos infraestructurales del ciclo de agua que se pueden visualizar. 16
18 Por defecto aparecen todas las capas activas, señalando su visibilidad un tick ( ) dentro de un cuadrado. En el caso de querer desactivar alguna de las capas basta con hacer clic en dicho cuadrado, de manera que el tick ( ) desaparezca. A continuación se presentan varios ejemplos de visualización de diferentes capas: Todas las capas activas: En la columna de la derecha se observa como todas las capas están activadas ( ). 17
19 MapaBase desactivado, el resto de las capas activas: En la columna de la derecha se puede observar que la capa MapaBase no está activa (no presenta ). Capa Saneamiento desactivada, el resto de capas activas: En este caso, se ha desactivado la capa completa de Saneamiento, pero también se habría podido desactivar tan solo algunos elementos de Saneamiento. 18
20 Capa MapaBase desactivada; Capa Abastecimiento desactivada, excepto los elementos relativos a Depósito y Conducción, que se encuentran activas, al igual que la capa de Saneamiento. Aparecen desactivadas las capas MapaBase y Abastecimiento, excepto los elementos Depósito y Conducción, mientras que la capa Saneamiento está activa LEYENDA. Este comando es el encargado de mostrar los símbolos que representan cada elemento de las diferentes infraestructuras del ciclo del agua. Al hacer clic sobre este botón, aparece una columna en el lateral derecho del área de trabajo donde aparece la leyenda de aquellos elementos que aparecen en la vista principal para la escala a la que se está trabajando. Es necesario resaltar que los elementos que aparecen en la leyenda varían según la escala a la que se esté trabajando en la vista principal. El único elemento de infraestructura que aparece a cualquier escala de trabajo son las depuradoras gestionadas por el Instituto Aragonés del Agua. El resto de infraestructuras solo aparecen representadas en el área de trabajo para escalas comprendidas entre 0 y 1 Km hasta 0 y 60 m. Cuanto más pequeña es la escala de trabajo más elementos infraestructurales aparecerán en la vista general. 19
21 A su vez, si algún elemento o capa está desactivado no aparecerá en la leyenda. 1 1) Columna en la parte derecha en la que aparece la equivalencia entre los símbolos que aparecen en la vista principal y las infraestructuras del ciclo del agua que representan. 20
22 A continuación se presenta la leyenda que incluye los símbolos correspondientes a todas las infraestructuras del ciclo del agua que pueden aparecer en una vista general: Dentro de la leyenda se observa que hay dos símbolos que representan estaciones de tratamiento de aguas residuales: EDAR o Depuradoras, el primero dentro del apartado de Estaciones depuradoras, que corresponde a los datos de las depuradoras gestionadas por el IAA. El segundo en el apartado de Saneamiento que corresponde a los datos de la encuesta EIEL. 21
23 DESCARGAS. Al hacer clic sobre el botón Descargas de la barra de herramientas se abre una columna en el lateral derecho del área de trabajo que permite varias opciones de descarga de información al ordenador del usuario. Previamente, en dicha columna se selecciona el municipio del que se desea descargar información. 1 1) Columna en la parte derecha en la que aparecen las posibilidades de descarga previa selección del municipio del que se desea descargar información. La información que está disponible de cada municipio para ser descargada al ordenador del usuario es la siguiente: Datos cartográficos: Permite la descarga de las capas de saneamiento y/o abastecimiento del municipio seleccionado. Se facilita la descarga en formato SHP o en formato XLS. Informes en formato PDF: Informe con el resumen de los elementos de la EIEL del correspondiente municipio: Es un inventario con el número de elementos infraestructurales existentes de cada tipo (colectores, emisarios, llaves de corte, captaciones ) y la longitud total de los elementos longitudinales (colectores, ramales, emisarios, conducción ). 22
24 Informe con los datos de todos los elementos de la EIEL del municipio: Es un listado con todos los elementos infraestructurales del municipio, proporcionando diferente información sobre cada elemento en función de la infraestructura que se trate. La información que se facilita es la misma que aparece al utilizar el comando Información en punto sobre un determinado elemento infraestructural. Ejemplo del Informe resumen de los elementos de la EIEL del municipio de Alfamén: 23
25 Ejemplo de una de las hojas que componen el Informe con los datos de todos los elementos de la EIEL del municipio de Alfamén: 24
26 FILTROS ESPACIALES. Esta herramienta permite discriminar características de las diferentes capas en función de unos determinados parámetros que el usuario seleccionará a su conveniencia. Al pulsar sobre el botón Filtros espaciales se abre una ventana de búsqueda dentro del área de trabajo. 1 1) Ventana de búsqueda. En esta ventana de búsqueda inicialmente tan sólo aparecen dos opciones de filtrado: 1) Selección de un servicio: Solo hay una opción, IAA. 2) Selección de la capa de la que se quiere realizar la consulta: Las opciones posibles comprenden todos los elementos infraestructurales del ciclo del agua (Depuradora, Cámara limpia, Pozo, Sumidero, Colector, Emisario, Ramales, Captación, Tratamiento, Boca de riego, Hidrante, Llave de corte, Conducción, Distribución, EDAR) 1 25
27 1) En la esquina inferior izquierda de la ventana de búsqueda aparecen los siguientes botones: Añadir condición: Una vez elegida la capa, este botón sirve para incorporar un nuevo parámetro de la capa a consultar y un valor que discrimine dicho parámetro. Ofrece la posibilidad de añadir condiciones de manera sucesiva para realizar un mejor acotado de la capa seleccionada. Filtrar: Una vez seleccionadas las características de la capa elegida este botón permite visualizar en la Tabla de resultados las infraestructuras que cumplen las condiciones requeridas. Borrar condiciones: Elimina todas las condiciones añadidas previamente, mostrando el cuadro de búsqueda inicial con la capa a consultar ya seleccionada. A continuación se expone un ejemplo para explicar de manera visual cómo usar el cuadro de búsqueda. Se quiere obtener todas las captaciones de la provincia de Zaragoza que extraigan el agua de algún embalse. 1º) Se hace clic en el botón Filtros espaciales de la barra de herramientas, abriéndose el cuadro de búsqueda. 26
28 2º) Aparecen dos opciones de selección con pestañas desplegables: Seleccione un servicio : Se escoge IAA Seleccione una capa a consultar : Captación 3º) Como se quieren añadir varias condiciones a la búsqueda se hace clic en el botón Añadir condición en la esquina inferior izquierda del cuadro de búsqueda, de manera que aparece un nuevo recuadro (Regla 1) dentro del cuadro de búsqueda. 27
29 4º) En el recuadro Regla 1 aparecen 3 pestañas de selección desplegables con las diferentes opciones disponibles. Las 2 últimas pestañas presentan diferentes opciones en función de la selección realizada en la pestaña inmediatamente anterior. Estas pestañas son: Seleccione un campo : Provincia Seleccione una condición : es 28
30 Incorpore el valor : ZARAGOZA 5º) Como se quieren añadir más condiciones a la búsqueda se hace clic de nuevo en el botón Añadir condición en la esquina inferior izquierda del cuadro de búsqueda, de manera que aparece un nuevo recuadro (Regla 2) dentro del cuadro de búsqueda. 29
31 6º) Al igual que se ha hecho en el paso 4º se rellenan los respectivos campos con las opciones deseadas. De esta manera quedaría así: Seleccione un campo : TIPO Seleccione una condición : es 30
32 Incorpore el valor : Embalse o asimilado 7º) Una vez que ya se han seleccionado los requisitos deseados se hace clic en el botón Filtrar que se encuentra en la esquina inferior izquierda del cuadro de búsqueda. De esta manera aparece la Tabla de resultados en la parte inferior del área de trabajo, donde se muestra un listado con todas aquellas infraestructuras del ciclo del agua que cumplen con los requisitos especificados por el usuario. 31
33 En la Tabla de resultados, además del listado de las infraestructuras del ciclo del agua y sus características obtenidas tras realizar el filtrado, aparece una serie de comandos con distintas utilidades. A continuación se explicará la función de dichos comandos: Zoom. Al hacer clic en este botón aparece en la vista principal la infraestructura del ciclo del agua seleccionada. Flash. Una vez que se ha hecho Zoom, al pulsar este botón el elemento seleccionado queda resaltado en la vista principal en color azul cian parpadeante. 32
34 Exportar a Excel. Permite descargar en formato Excel los datos que se muestran en la Tabla de resultados. Exportar a Shapefile. Permite exportar a formato Shapefile las capas correspondientes a las infraestructuras del ciclo del agua que aparecen en la Tabla de resultados MOSTRAR TABLA DE RESULTADOS. Este comando posibilita al usuario la opción de ocultar o abrir la Tabla de resultados a su conveniencia IMPRIMIR MAPA. Este botón permite descargar en formato pdf la vista principal con el fin de que el usuario pueda imprimir aquello que desee, obteniendo un resultado como el siguiente: 33
35 Además de la vista principal, aparece: 1) Leyenda: Equivalencia de los símbolos que representan las diferentes infraestructuras del ciclo del agua. 2) Observaciones: Sistema de proyección de la vista, fuente de información y la fecha de creación. 3) Mapa de Aragón con la situación de la vista. 4) Escala gráfica que indica la escala de la vista. 34
Contenido. 1. Visor de infraestructuras del ciclo del agua (VICA) Manejo general de la aplicación Interface del usuario...
 Contenido 1. Visor de infraestructuras del ciclo del agua (VICA).... 3 2. Manejo general de la aplicación.... 3 2.1. Interface del usuario....3 2.2. Barra de herramientas....4 2.2.1. Zoom anterior....5
Contenido 1. Visor de infraestructuras del ciclo del agua (VICA).... 3 2. Manejo general de la aplicación.... 3 2.1. Interface del usuario....3 2.2. Barra de herramientas....4 2.2.1. Zoom anterior....5
DIPUTACIÓN PROVINCIAL DE ALMERÍA
 DIPUTACIÓN PROVINCIAL DE ALMERÍA MANUAL DE USUARIO DE LA INFRAESTRUCTURA ESPACIAL DE DATOS (IDE) DE LA ENCUESTA DE INFRAESTRUCTURA Y EQUIPAMIENTOS LOCALES (EIEL) FEBRERO 2014 1 ÍNDICE 1.- INTRODUCCIÓN
DIPUTACIÓN PROVINCIAL DE ALMERÍA MANUAL DE USUARIO DE LA INFRAESTRUCTURA ESPACIAL DE DATOS (IDE) DE LA ENCUESTA DE INFRAESTRUCTURA Y EQUIPAMIENTOS LOCALES (EIEL) FEBRERO 2014 1 ÍNDICE 1.- INTRODUCCIÓN
DIPUTACIÓN PROVINCIAL DE TOLEDO
 DIPUTACIÓN PROVINCIAL DE TOLEDO MANUAL DE USUARIO VISOR DE LA EIEL OCTUBRE 2012 COTE, S.A.U Parque Tecnológico de Boecillo, Parcela 207. 47151 (Valladolid). Tfno: 983 14 06 50, Fax: 983 14 06 53, C.I.F.-
DIPUTACIÓN PROVINCIAL DE TOLEDO MANUAL DE USUARIO VISOR DE LA EIEL OCTUBRE 2012 COTE, S.A.U Parque Tecnológico de Boecillo, Parcela 207. 47151 (Valladolid). Tfno: 983 14 06 50, Fax: 983 14 06 53, C.I.F.-
El Sistema de Coordenadas de la cartografía municipal es: UTM (ETRS89 30N).
 La web de Consulta y descarga de Cartografía permite la consulta, visualización y descarga gratuita de la base cartográfica adecuada para trabajos que necesitan una precisión correspondiente hasta un 1:500
La web de Consulta y descarga de Cartografía permite la consulta, visualización y descarga gratuita de la base cartográfica adecuada para trabajos que necesitan una precisión correspondiente hasta un 1:500
MANUAL DE USUARIO DEL VISOR URBANÍSTICO
 MANUAL DE USUARIO DEL VISOR URBANÍSTICO Manual Público de usuario del Visor Urbanístico Versión: 1086 Mayo 2011 Página 1 PAGINA EN BLANCO Manual Público de usuario del Visor Urbanístico Versión: 1086 Mayo
MANUAL DE USUARIO DEL VISOR URBANÍSTICO Manual Público de usuario del Visor Urbanístico Versión: 1086 Mayo 2011 Página 1 PAGINA EN BLANCO Manual Público de usuario del Visor Urbanístico Versión: 1086 Mayo
SISTEMA DE INFORMACIÓN GEOGRÁFICA ZAPOPAN - INEGI MANUAL DE USUARIO
 SISTEMA DE INFORMACIÓN GEOGRÁFICA ZAPOPAN - INEGI MANUAL DE USUARIO Basado en Mapa Digital de México de INEGI ÍNDICE Introducción 2 Pantalla Principal 3 Principales Partes de la Aplicación 3 Barra de Herramientas
SISTEMA DE INFORMACIÓN GEOGRÁFICA ZAPOPAN - INEGI MANUAL DE USUARIO Basado en Mapa Digital de México de INEGI ÍNDICE Introducción 2 Pantalla Principal 3 Principales Partes de la Aplicación 3 Barra de Herramientas
MANUAL DE USUARIOS DEL SITIO WEB REMAS
 MANUAL DE USUARIOS DEL SITIO WEB REMAS RED DE ESTACIONES METEOROLÓGICAS AUTOMATIZADAS DEL ESTADO DE SONORA Versión 1. Mayo de 2015 CESAVESON SIAFESON Contenido I. Introducción... 2 II. Sitio web... 2 III.
MANUAL DE USUARIOS DEL SITIO WEB REMAS RED DE ESTACIONES METEOROLÓGICAS AUTOMATIZADAS DEL ESTADO DE SONORA Versión 1. Mayo de 2015 CESAVESON SIAFESON Contenido I. Introducción... 2 II. Sitio web... 2 III.
enmapa La plataforma cloud de mapas especializada para ayuntamientos, integrada con GESTIONA (espublico)
 enmapa La plataforma cloud de mapas especializada para ayuntamientos, integrada con GESTIONA (espublico) PRIMEROS PASOS 17/6/2016 1 GIS municipal con los expedientes de GESTIONA (espublico), integrados
enmapa La plataforma cloud de mapas especializada para ayuntamientos, integrada con GESTIONA (espublico) PRIMEROS PASOS 17/6/2016 1 GIS municipal con los expedientes de GESTIONA (espublico), integrados
Guía de uso del sitpa: Geoportal del sistema de información territorial y la infraestructura de datos espaciales del principado de asturias
 Guía de uso del sitpa: Geoportal del sistema de información territorial y la infraestructura de datos espaciales del principado de asturias http://sitpa.cartografia.asturias.es/ Índice: Página: 1. Presentación
Guía de uso del sitpa: Geoportal del sistema de información territorial y la infraestructura de datos espaciales del principado de asturias http://sitpa.cartografia.asturias.es/ Índice: Página: 1. Presentación
1. Introducción Hoja de cálculos Iniciar Excel 2013
 1. Introducción 1.1. Hoja de cálculos Una hoja de cálculo es un tipo de documento, que permite manipular datos numéricos y alfanuméricos dispuestos en forma de tablas compuestas por celdas. Son organizadas
1. Introducción 1.1. Hoja de cálculos Una hoja de cálculo es un tipo de documento, que permite manipular datos numéricos y alfanuméricos dispuestos en forma de tablas compuestas por celdas. Son organizadas
GUÍA DE USO DEL CATÁLOGO DIGITAL DE CARTOGRAFÍA HISTÓRICA DE ANDALUCÍA
 GUÍA DE USO DEL CATÁLOGO DIGITAL DE CARTOGRAFÍA HISTÓRICA DE ANDALUCÍA Búscar mapas El Catálogo Digital de Cartografía Histórica de Andalucía, o Cartoteca, presenta dos modos de búsqueda de mapas: Libre
GUÍA DE USO DEL CATÁLOGO DIGITAL DE CARTOGRAFÍA HISTÓRICA DE ANDALUCÍA Búscar mapas El Catálogo Digital de Cartografía Histórica de Andalucía, o Cartoteca, presenta dos modos de búsqueda de mapas: Libre
Visualizador Manual de uso
 Visualizador Manual de uso Índice & Componentes Página: Mostrar / Esconder opciones (se puede arrastrar dejando apretado el click del mouse) Menú de herramientas/navegación Acercar mapa / alejar mapa (zoom
Visualizador Manual de uso Índice & Componentes Página: Mostrar / Esconder opciones (se puede arrastrar dejando apretado el click del mouse) Menú de herramientas/navegación Acercar mapa / alejar mapa (zoom
INFORME DEL ESTADO DE SALUD DE LA POBLACIÓN DE LA COMUNIDAD DE MADRID
 INFORME DEL ESTADO DE SALUD DE LA POBLACIÓN DE LA COMUNIDAD DE MADRID A partir del Informe de Salud 2012 coexisten dos modalidades de presentación del Informe del Estado de Salud: Documento en formato
INFORME DEL ESTADO DE SALUD DE LA POBLACIÓN DE LA COMUNIDAD DE MADRID A partir del Informe de Salud 2012 coexisten dos modalidades de presentación del Informe del Estado de Salud: Documento en formato
Manual de Usuario Portic Reports Versión: 1.0. Manual de Usuario Portic Reports
 Manual de Usuario Portic Reports Versión: 1.0 Manual de Usuario Portic Reports Manual de Usuario Portic Reports Versión: 1.0 Índex 1. Introducción 4 1.1. Objetivo 4 1.2. Acceso aplicación 4 1.3. Informes
Manual de Usuario Portic Reports Versión: 1.0 Manual de Usuario Portic Reports Manual de Usuario Portic Reports Versión: 1.0 Índex 1. Introducción 4 1.1. Objetivo 4 1.2. Acceso aplicación 4 1.3. Informes
1. Nueva rejilla de datos
 1. Nueva rejilla de datos Se ha cambiado la rejilla de presentación de datos en algunos apartados de la aplicación. Con este nuevo componente podrá: Ordenar los datos por una o varias columnas y buscar
1. Nueva rejilla de datos Se ha cambiado la rejilla de presentación de datos en algunos apartados de la aplicación. Con este nuevo componente podrá: Ordenar los datos por una o varias columnas y buscar
Visor cartográfico. Sistema de Información Urbana
 Visor cartográfico Sistema de Información Urbana Manual de ayuda Abril 2011 1.- Qué es el Visor Cartográfico del Sistema de Información Urbana? El visor cartográfico es una herramienta web cuyo objetivo
Visor cartográfico Sistema de Información Urbana Manual de ayuda Abril 2011 1.- Qué es el Visor Cartográfico del Sistema de Información Urbana? El visor cartográfico es una herramienta web cuyo objetivo
VISOR CARTOGRÁFICO SISTEMA DE INFORMACIÓN URBANA
 VISOR CARTOGRÁFICO SISTEMA DE INFORMACIÓN URBANA MANUAL DE AYUDA. JULIO 2016 Qué es el Visor Cartográfico del Sistema de Información Urbana? El visor cartográfico es una herramienta web cuyo objetivo es
VISOR CARTOGRÁFICO SISTEMA DE INFORMACIÓN URBANA MANUAL DE AYUDA. JULIO 2016 Qué es el Visor Cartográfico del Sistema de Información Urbana? El visor cartográfico es una herramienta web cuyo objetivo es
Manual de Uso del Sistema de Información Geográfica Web SIGRAS. INIA Unidad de Agroclima y Sistemas de Información (GRAS) Junio 2013
 Manual de Uso del Sistema de Información Geográfica Web SIGRAS Junio 2013 Página 1 de 20 Contenido 1. INTRODUCCIÓN.... 3 2. SIGRAS.... 4 2.1. Inicio.... 4 2.2. Información Geográfica.... 5 2.3. Visualizador....
Manual de Uso del Sistema de Información Geográfica Web SIGRAS Junio 2013 Página 1 de 20 Contenido 1. INTRODUCCIÓN.... 3 2. SIGRAS.... 4 2.1. Inicio.... 4 2.2. Información Geográfica.... 5 2.3. Visualizador....
SISTEMA DE INFORMACION GEOGRAFICA DE LA DIRECCION NACIONAL DE VIALIDAD MANUAL DE USO
 SISTEMA DE INFORMACION GEOGRAFICA DE LA DIRECCION NACIONAL DE VIALIDAD MANUAL DE USO Página 1 de 38 INDICE TEMA PAGINA 1. ACCESO AL SISTEMA 3 2. BARRA DE HERRAMIENTAS 4 3. CAPAS DE INFORMACION 6 4. CARTOGRAFIA
SISTEMA DE INFORMACION GEOGRAFICA DE LA DIRECCION NACIONAL DE VIALIDAD MANUAL DE USO Página 1 de 38 INDICE TEMA PAGINA 1. ACCESO AL SISTEMA 3 2. BARRA DE HERRAMIENTAS 4 3. CAPAS DE INFORMACION 6 4. CARTOGRAFIA
OEPMESTAD. Hay cuatro pestañas sobre los que se puede realizar consultas: Invenciones, Signos Distintivos, Diseños industriales y Recursos.
 OEPMESTAD OEPMESTAD es una aplicación web que permite consultar o descargar las estadísticas de propiedad industrial publicadas por la OEPM, habitualmente en pdf, de una forma más dinámica. Esta base de
OEPMESTAD OEPMESTAD es una aplicación web que permite consultar o descargar las estadísticas de propiedad industrial publicadas por la OEPM, habitualmente en pdf, de una forma más dinámica. Esta base de
1.1. Iniciar Excel 2010
 Excel es un programa del tipo Hoja de Cálculo que permite realizar operaciones con números organizados en una cuadrícula. Es útil para realizar desde simples sumas hasta cálculos de préstamos hipotecarios.
Excel es un programa del tipo Hoja de Cálculo que permite realizar operaciones con números organizados en una cuadrícula. Es útil para realizar desde simples sumas hasta cálculos de préstamos hipotecarios.
Visor Web de mapas de la Confederación Hidrográfica del Tajo
 Visor Web de mapas de la Confederación Hidrográfica del Tajo El sistema de referencia utilizado en la aplicación es ETRS89, proyección UTM, Huso30. Al entrar en la dirección http://geovisor.chtajo.es/visorcht
Visor Web de mapas de la Confederación Hidrográfica del Tajo El sistema de referencia utilizado en la aplicación es ETRS89, proyección UTM, Huso30. Al entrar en la dirección http://geovisor.chtajo.es/visorcht
MAPA DE SUELO INDUSTRIAL DE CASTILLA LA MANCHA
 MAPA DE SUELO INDUSTRIAL DE CASTILLA LA MANCHA MANUAL DE AYUDA DEL VISOR 1. Para qué sirve el visor? 2. De qué temas puedo consultar información geográfica? 3. Cómo visualizo las diferentes capas temáticas?
MAPA DE SUELO INDUSTRIAL DE CASTILLA LA MANCHA MANUAL DE AYUDA DEL VISOR 1. Para qué sirve el visor? 2. De qué temas puedo consultar información geográfica? 3. Cómo visualizo las diferentes capas temáticas?
SISTEMA DE INFORMACIÓN GEOGRÁFICA DE MIRANDA V.4.0 MANUAL DE USUARIO
 SISTEMA DE INFORMACIÓN GEOGRÁFICA DE MIRANDA MANUAL DE USUARIO El Sistema de Información Geográfica de Miranda (SIGMIRANDA), cuenta con tres módulos temáticos denominados: Gestión: donde se puede visualizar
SISTEMA DE INFORMACIÓN GEOGRÁFICA DE MIRANDA MANUAL DE USUARIO El Sistema de Información Geográfica de Miranda (SIGMIRANDA), cuenta con tres módulos temáticos denominados: Gestión: donde se puede visualizar
VISUALIZADOR CARTOGRÁFICO
 INSTITUTO NACIONAL DE ANTROPOLOGÍA E HISTORIA VISUALIZADOR CARTOGRÁFICO MANUAL DE USUARIO Infraestructura de Datos Espaciales del INAH 22/03/2012 Manual de manejo de herramientas y procesos de análisis
INSTITUTO NACIONAL DE ANTROPOLOGÍA E HISTORIA VISUALIZADOR CARTOGRÁFICO MANUAL DE USUARIO Infraestructura de Datos Espaciales del INAH 22/03/2012 Manual de manejo de herramientas y procesos de análisis
Guía del usuario para la aplicación WEB del Sistema de Información Geográfica de Caza (SIG-Caza) Versión 1.2
 Guía del usuario para la aplicación WEB del Sistema de Información Geográfica de Caza (SIG-Caza) Versión 1.2 1.- Introducción 1.1.- Estructura básica del visor 2.- Visor Cartográfico 2.1.- Cartografía
Guía del usuario para la aplicación WEB del Sistema de Información Geográfica de Caza (SIG-Caza) Versión 1.2 1.- Introducción 1.1.- Estructura básica del visor 2.- Visor Cartográfico 2.1.- Cartografía
Aplicación para el Registro de Piscinas de Salud Pública del Servicio Canario de la Salud. Manual de Usuario 1.7
 Aplicación para el Registro de Piscinas de Salud Pública del Servicio Canario de la Salud. Manual de Usuario 1.7 Índice 1. Introducción... 3 2. Cómo acceder a la aplicación?... 4 3. Cómo trabajar con la
Aplicación para el Registro de Piscinas de Salud Pública del Servicio Canario de la Salud. Manual de Usuario 1.7 Índice 1. Introducción... 3 2. Cómo acceder a la aplicación?... 4 3. Cómo trabajar con la
MAPA OFICIAL DE CARRETERAS DE NAVARRA
 MAPA OFICIAL DE CARRETERAS DE NAVARRA Instrucciones de uso con Acrobat Reader versión 6.0 o posterior GOBIERNO DE NAVARRA DEPARTAMENTO DE FOMENTO SECCIÓN DE CARTOGRAFÍA Introducción. El Mapa Oficial de
MAPA OFICIAL DE CARRETERAS DE NAVARRA Instrucciones de uso con Acrobat Reader versión 6.0 o posterior GOBIERNO DE NAVARRA DEPARTAMENTO DE FOMENTO SECCIÓN DE CARTOGRAFÍA Introducción. El Mapa Oficial de
Manual de Uso del Visualizador de Mapas
 Manual de Uso del Visualizador de Mapas Instituto del Bien Común Elaborado por Pedro Tipula T. Diciembre 2008 GENERALIDADES Hoy en día la cartografía publicada en la Web, ha experimentado un crecimiento
Manual de Uso del Visualizador de Mapas Instituto del Bien Común Elaborado por Pedro Tipula T. Diciembre 2008 GENERALIDADES Hoy en día la cartografía publicada en la Web, ha experimentado un crecimiento
MOSAICO NACIONAL DE IMÁGENES
 MOSAICO NACIONAL DE IMÁGENES Introducción El sistema del mosaico nacional de imágenes, nos permite visualizar a través de imágenes satelitales recientes el entorno de la producción agropecuaria, así como
MOSAICO NACIONAL DE IMÁGENES Introducción El sistema del mosaico nacional de imágenes, nos permite visualizar a través de imágenes satelitales recientes el entorno de la producción agropecuaria, así como
Visor PIRNA. Manual del usuario. Aldo G. Agunin
 Visor PIRNA Manual del usuario Aldo G. Agunin Mayo 2015 Tabla de contenido 1. Introducción... 3 2. Panel de mapas... 3 2.1. Controles de navegación... 4 2.2. Barra de Escala... 4 3. Panel de capas... 4
Visor PIRNA Manual del usuario Aldo G. Agunin Mayo 2015 Tabla de contenido 1. Introducción... 3 2. Panel de mapas... 3 2.1. Controles de navegación... 4 2.2. Barra de Escala... 4 3. Panel de capas... 4
AYUDA - Sistema Información Geográfico de Rivera
 AYUDA - Sistema Información Geográfico de Rivera En la siguiente imagen se identifica con una letra cada una de las secciones principales de la aplicación, identifique la correspondiente sección que requiera
AYUDA - Sistema Información Geográfico de Rivera En la siguiente imagen se identifica con una letra cada una de las secciones principales de la aplicación, identifique la correspondiente sección que requiera
Guía de ayuda en línea - Preguntas frecuentes V1.2
 Guía de ayuda en línea - Preguntas frecuentes V1.2 P: Cómo puedo encontrar vuelos con el mapa? Haga clic en un punto en el mapa para iniciar una búsqueda. A continuación, seleccione la opción deseada en
Guía de ayuda en línea - Preguntas frecuentes V1.2 P: Cómo puedo encontrar vuelos con el mapa? Haga clic en un punto en el mapa para iniciar una búsqueda. A continuación, seleccione la opción deseada en
Catastro de Concesiones Mineras en Internet
 Catastro de Concesiones Mineras en Internet Manual de Usuario V2.1 SUBDIRECCION NACIONAL DE MINERIA DEPARTAMENTO DE PROPIEDAD MINERA DEPARTAMENTO DE TECNOLOGIAS DE LA INFORMACION SERNAGEOMIN Control de
Catastro de Concesiones Mineras en Internet Manual de Usuario V2.1 SUBDIRECCION NACIONAL DE MINERIA DEPARTAMENTO DE PROPIEDAD MINERA DEPARTAMENTO DE TECNOLOGIAS DE LA INFORMACION SERNAGEOMIN Control de
Elementos esenciales de Word
 Word 2013 Elementos esenciales de Word Área académica de Informática 2015 Elementos esenciales de Word Iniciar Microsoft Word 2013 Para entrar en Microsoft Word 2013 Haz clic en el botón Inicio para ir
Word 2013 Elementos esenciales de Word Área académica de Informática 2015 Elementos esenciales de Word Iniciar Microsoft Word 2013 Para entrar en Microsoft Word 2013 Haz clic en el botón Inicio para ir
Mantenimiento de Tablas
 Mantenimiento de Tablas Tabla de contenidos 1.- MANTENIMIENTO DE TABLAS... 3 Universidad de Salamanca Facultad de Economía y Empresa Informática Aplicada a la Gestión de la Empresa . 2011 Federico Cesteros.
Mantenimiento de Tablas Tabla de contenidos 1.- MANTENIMIENTO DE TABLAS... 3 Universidad de Salamanca Facultad de Economía y Empresa Informática Aplicada a la Gestión de la Empresa . 2011 Federico Cesteros.
Guía de uso del sistema de acceso al DiViSA
 Guía de uso del sistema de acceso al DiViSA Para acceder al sistema de aplicación y corrección del DiViSA debe registrarse como usuario en www.teacorrige.com. Para hacerlo solo debe seguir los pasos que
Guía de uso del sistema de acceso al DiViSA Para acceder al sistema de aplicación y corrección del DiViSA debe registrarse como usuario en www.teacorrige.com. Para hacerlo solo debe seguir los pasos que
2. Inserta la tabla. Para comenzar el proceso de creación de la tabla, tendrás que insertar una en tu hoja de cálculo.
 CREACIÓN DE TABLAS EN MICROSOFT OFFICE EXCEL 1. Selecciona un rango de celdas. Las celdas pueden contener datos, pueden estar vacías o ambos. Si no estás seguro, no tendrás todavía que seleccionar las
CREACIÓN DE TABLAS EN MICROSOFT OFFICE EXCEL 1. Selecciona un rango de celdas. Las celdas pueden contener datos, pueden estar vacías o ambos. Si no estás seguro, no tendrás todavía que seleccionar las
Tutorial. HERRAMIENTA WEB / TERRA-i PERU
 HERRAMIENTA WEB / TERRA-i PERU Citación sugerida: PAZ-GARCIA, P. & COCA-CASTRO, A. (2014) Herramienta Web / Terra-i Perú. del proyecto Terra-i-Perú. Versión 1 Resumen El siguiente tutorial contiene la
HERRAMIENTA WEB / TERRA-i PERU Citación sugerida: PAZ-GARCIA, P. & COCA-CASTRO, A. (2014) Herramienta Web / Terra-i Perú. del proyecto Terra-i-Perú. Versión 1 Resumen El siguiente tutorial contiene la
PRUEBAS DE EVALUACIÓN EXTERNA DEL PROGRAMA BILINGÜE MANUAL DE LA FUNCIONALIDAD EN SICE PRIMARIA. CENTROS DE INFANTIL Y PRIMARIA (2º, 4º y 6º)
 PRUEBAS DE EVALUACIÓN EXTERNA DEL PROGRAMA BILINGÜE MANUAL DE LA FUNCIONALIDAD EN SICE PRIMARIA CENTROS DE INFANTIL Y PRIMARIA (2º, 4º y 6º) CURSO 2014-2015 ÍNDICE MATRICULACIÓN EN LAS PRUEBAS EXTERNAS
PRUEBAS DE EVALUACIÓN EXTERNA DEL PROGRAMA BILINGÜE MANUAL DE LA FUNCIONALIDAD EN SICE PRIMARIA CENTROS DE INFANTIL Y PRIMARIA (2º, 4º y 6º) CURSO 2014-2015 ÍNDICE MATRICULACIÓN EN LAS PRUEBAS EXTERNAS
COLEGIO PABLO DE TARSO IED CONSTRUCCION DE PROYECTOS DE VIDA PRODUCTIVOS DREAMWEAVER UNO- PRÁCTICAS DOC RAUL MONROY PAMPLONA
 Metas de comprensión cuarto periodo Comprende sus responsabilidades a la hora de formular sus propuestas como soluciones a problemas reales que impliquen el uso de las tecnologías de información y la gestión
Metas de comprensión cuarto periodo Comprende sus responsabilidades a la hora de formular sus propuestas como soluciones a problemas reales que impliquen el uso de las tecnologías de información y la gestión
Sistema de Información sobre. Riesgos Agrícolas. Manual de Usuario
 Sistema de Información sobre Riesgos Agrícolas Septiembre 2009 Índice Tema Página I.- Acceso al Sistema. 3 II.- Página Principal. 4 III.- Mapa Índice 7 IV.- Visor de Mapas. 9 IV.1 Barra de Título 9 IV.2
Sistema de Información sobre Riesgos Agrícolas Septiembre 2009 Índice Tema Página I.- Acceso al Sistema. 3 II.- Página Principal. 4 III.- Mapa Índice 7 IV.- Visor de Mapas. 9 IV.1 Barra de Título 9 IV.2
CURSO DE COMPUTACIÓN 2 TEMA: Excel 2007 (básico) [ACTIVIDAD 9] Manejo de la hoja de Cálculo Excel 2007
![CURSO DE COMPUTACIÓN 2 TEMA: Excel 2007 (básico) [ACTIVIDAD 9] Manejo de la hoja de Cálculo Excel 2007 CURSO DE COMPUTACIÓN 2 TEMA: Excel 2007 (básico) [ACTIVIDAD 9] Manejo de la hoja de Cálculo Excel 2007](/thumbs/55/36489847.jpg) CURSO DE COMPUTACIÓN 2 TEMA: Excel 2007 (básico) [ACTIVIDAD 9] Manejo de la hoja de Cálculo Excel 2007 1 Al entrar en Excel nos aparecerá la siguiente ventana 1.- ABRE UN NUEVO LIBRO DE Excel. 2.- EN LA
CURSO DE COMPUTACIÓN 2 TEMA: Excel 2007 (básico) [ACTIVIDAD 9] Manejo de la hoja de Cálculo Excel 2007 1 Al entrar en Excel nos aparecerá la siguiente ventana 1.- ABRE UN NUEVO LIBRO DE Excel. 2.- EN LA
Terceros Ekon Sical. Departamento de Informática
 1 Terceros Ekon Sical Departamento de Informática 2 TERCEROS En la aplicación hay dos puntos de menú donde pueden tratarse los terceros dentro de SP Base y en la contabilidad en la entrada específica de
1 Terceros Ekon Sical Departamento de Informática 2 TERCEROS En la aplicación hay dos puntos de menú donde pueden tratarse los terceros dentro de SP Base y en la contabilidad en la entrada específica de
Microsoft Word. Microsoft Word 2013 SALOMÓN CCANCE. Manual de Referencia para usuarios. Salomón Ccance CCANCE WEBSITE
 Microsoft Word SALOMÓN CCANCE Microsoft Word 2013 Manual de Referencia para usuarios Salomón Ccance CCANCE WEBSITE UNIDAD 4: GUARDAR Y ABRIR DOCUMENTOS 4.1 Guardar y Guardar como Para guardar un documento
Microsoft Word SALOMÓN CCANCE Microsoft Word 2013 Manual de Referencia para usuarios Salomón Ccance CCANCE WEBSITE UNIDAD 4: GUARDAR Y ABRIR DOCUMENTOS 4.1 Guardar y Guardar como Para guardar un documento
Manual de Usuario del Sistema de Información de Registro Inmobiliario (SIRI).
 Colegio de Ingenieros Topógrafos de Costa Rica. Manual de Usuario del Sistema de Información de Registro Inmobiliario (SIRI). Sistema de Información del Registro Inmobiliario SIRI El Sistema de Información
Colegio de Ingenieros Topógrafos de Costa Rica. Manual de Usuario del Sistema de Información de Registro Inmobiliario (SIRI). Sistema de Información del Registro Inmobiliario SIRI El Sistema de Información
09/12/2010 Módulo de Proveedores
 Botones de la Barra de Herramientas / Otros botones Nuevo registro Guardar información La pantalla se limpiará de datos de registros anteriores y se estará en disposición de comenzar a meter la información
Botones de la Barra de Herramientas / Otros botones Nuevo registro Guardar información La pantalla se limpiará de datos de registros anteriores y se estará en disposición de comenzar a meter la información
Manual de uso del Sistema de Información Geográfica del Sistema de Información Ambiental Costero (SIAC)
 Manual de uso del Sistema de Información Geográfica del Sistema de Información Ambiental Costero (SIAC) Elaborado por el Programa EcoPlata (PNUD 06/016) Mayo 2010 TABLA DE CONTENIDO 1. INTRODUCCIÓN...3
Manual de uso del Sistema de Información Geográfica del Sistema de Información Ambiental Costero (SIAC) Elaborado por el Programa EcoPlata (PNUD 06/016) Mayo 2010 TABLA DE CONTENIDO 1. INTRODUCCIÓN...3
1. Formularios en Access
 1. Formularios en Access La introducción de los datos directamente sobre las tablas es bastante incómoda. No sólo no se pueden ver todos los campos sin desplazarse con la barra de herramientas, sino que
1. Formularios en Access La introducción de los datos directamente sobre las tablas es bastante incómoda. No sólo no se pueden ver todos los campos sin desplazarse con la barra de herramientas, sino que
Manual de configuración de Adobe Reader para la validación de la firma de un documento.
 Manual de configuración de Adobe Reader para la validación de la firma de un documento. Versión 1.0 Este documento esta basado en el publicado por el Ministerio de la Presidencia, se encuentra disponible
Manual de configuración de Adobe Reader para la validación de la firma de un documento. Versión 1.0 Este documento esta basado en el publicado por el Ministerio de la Presidencia, se encuentra disponible
MANUAL DE USUARIO ÍNDICE 1.- INTRODUCCIÓN 2 2.- ACCESO A LA APLICACIÓN 2 3.- NAVEGACIÓN POR EL MAPA 2 4.- GESTOR DE CAPAS 6 5.- PANEL DE RESULTADOS 10
 ÍNDICE 1.- INTRODUCCIÓN 2 2.- ACCESO A LA APLICACIÓN 2 3.- NAVEGACIÓN POR EL MAPA 2 4.- GESTOR DE CAPAS 6 5.- PANEL DE RESULTADOS 10 6.- HERRAMIENTAS AVANZADAS 12 1.- INTRODUCCIÓN En el presente manual
ÍNDICE 1.- INTRODUCCIÓN 2 2.- ACCESO A LA APLICACIÓN 2 3.- NAVEGACIÓN POR EL MAPA 2 4.- GESTOR DE CAPAS 6 5.- PANEL DE RESULTADOS 10 6.- HERRAMIENTAS AVANZADAS 12 1.- INTRODUCCIÓN En el presente manual
Tutorial HERRAMIENTA DE VISUALIZACIÓN DE DATOS
 HERRAMIENTA DE VISUALIZACIÓN DE DATOS. Citación sugerida: P. PAZ-GARCIA, A. COCA-CASTRO & J.J. TELLO (2016) Herramienta de visualización de datos. del proyecto Terra-i. Versión 3. Descripción La herramienta
HERRAMIENTA DE VISUALIZACIÓN DE DATOS. Citación sugerida: P. PAZ-GARCIA, A. COCA-CASTRO & J.J. TELLO (2016) Herramienta de visualización de datos. del proyecto Terra-i. Versión 3. Descripción La herramienta
CAMARA DE COMERCIO DE MEDELLÍN PARA ANTIOQUIA. Consulta de Inscripción en Libros y Boletín Mercantil en la Web. Manual de usuario
 CAMARA DE COMERCIO DE MEDELLÍN PARA ANTIOQUIA Consulta de Inscripción en Libros y Boletín Mercantil en la Web. Manual de usuario TABLA DE CONTENIDO 1. VENTANA DE INICIO...2 2. INSCRIPCIÓN EN LIBROS...
CAMARA DE COMERCIO DE MEDELLÍN PARA ANTIOQUIA Consulta de Inscripción en Libros y Boletín Mercantil en la Web. Manual de usuario TABLA DE CONTENIDO 1. VENTANA DE INICIO...2 2. INSCRIPCIÓN EN LIBROS...
Al entrar en Excel nos aparecerá la siguiente ventana:
 ELEMENTOS DE LA PANTALLA DE EXCEL. Al entrar en Excel nos aparecerá la siguiente ventana: 1 2 3 4 8 9 10 5 6 7 11 15 12 14 13 En la que se distinguen las siguientes partes: 1. Barra de Inicio Rápido (Nueva
ELEMENTOS DE LA PANTALLA DE EXCEL. Al entrar en Excel nos aparecerá la siguiente ventana: 1 2 3 4 8 9 10 5 6 7 11 15 12 14 13 En la que se distinguen las siguientes partes: 1. Barra de Inicio Rápido (Nueva
Supervisor v4.6. Apéndice 1. Herramientas automatizadas de gestión remota
 v4.6 Apéndice 1 Herramientas automatizadas de gestión remota ÍNDICE DE CONTENIDOS 1. INTRODUCCIÓN... 4 2. RONDAS... 5 2.1 RONDA MANUAL... 5 2.2 RONDAS AUTOMÁTICAS... 5 2.2.1 Definición de una ronda...
v4.6 Apéndice 1 Herramientas automatizadas de gestión remota ÍNDICE DE CONTENIDOS 1. INTRODUCCIÓN... 4 2. RONDAS... 5 2.1 RONDA MANUAL... 5 2.2 RONDAS AUTOMÁTICAS... 5 2.2.1 Definición de una ronda...
1. ACCESO A LA WEB DE LOCALIZACIÓN DE ANIMALES POR GPS
 1. ACCESO A LA WEB DE LOCALIZACIÓN DE ANIMALES POR GPS Para acceder al sistema es necesario introducir un nombre de usuario y una contraseña (figura 1). En este caso escriba como Usuario : itg ganadero
1. ACCESO A LA WEB DE LOCALIZACIÓN DE ANIMALES POR GPS Para acceder al sistema es necesario introducir un nombre de usuario y una contraseña (figura 1). En este caso escriba como Usuario : itg ganadero
Telegeo - Tramitación Electrónica Georreferenciada. Manual de Usuario. Versión: 0110 Fecha: DD/MM/AAAA. [Telegeo 1.0]
![Telegeo - Tramitación Electrónica Georreferenciada. Manual de Usuario. Versión: 0110 Fecha: DD/MM/AAAA. [Telegeo 1.0] Telegeo - Tramitación Electrónica Georreferenciada. Manual de Usuario. Versión: 0110 Fecha: DD/MM/AAAA. [Telegeo 1.0]](/thumbs/50/25973569.jpg) Telegeo - Tramitación Electrónica Georreferenciada Manual de Usuario Versión: 0110 Fecha: DD/MM/AAAA [Telegeo 1.0] Queda prohibido cualquier tipo de explotación y, en particular, la reproducción, distribución,
Telegeo - Tramitación Electrónica Georreferenciada Manual de Usuario Versión: 0110 Fecha: DD/MM/AAAA [Telegeo 1.0] Queda prohibido cualquier tipo de explotación y, en particular, la reproducción, distribución,
Validación de la firma de un documento. Manual de configuración de Adobe Reader
 Validación de la firma de un documento Manual de configuración de Adobe Reader Tabla de contenido 1. Introducción.... 3 2. Instalar los certificados de la FNMT-RCM.... 3 3. Configurar Adobe Reader para
Validación de la firma de un documento Manual de configuración de Adobe Reader Tabla de contenido 1. Introducción.... 3 2. Instalar los certificados de la FNMT-RCM.... 3 3. Configurar Adobe Reader para
ÍNDICE 1. PRESENTACIÓN 2. OBJETIVOS 3. REQUERIMIENTOS
 CREACIÓN DE UNA APLICACIÓN WEB BASADA EN SOFTWARE LIBRE PARA LA VISUALIZACIÓN Y CONSULTA DE INFORMACIÓN CATASTRAL DEL AJUNTAMENT DE CERDANYOLA DEL VALLÈS Proyecto Final del Máster en Tecnologías de la
CREACIÓN DE UNA APLICACIÓN WEB BASADA EN SOFTWARE LIBRE PARA LA VISUALIZACIÓN Y CONSULTA DE INFORMACIÓN CATASTRAL DEL AJUNTAMENT DE CERDANYOLA DEL VALLÈS Proyecto Final del Máster en Tecnologías de la
PEMAT PETICIONES DE MATERIAL. Manual Usuario Versión 1.0 Fecha de revisión 02/24/2012 Realizado por Equipo de Desarrollo PHP. PEMAT v1.
 PEMAT PETICIONES DE MATERIAL Manual Usuario Versión 1.0 Fecha de revisión 02/24/2012 Realizado por Equipo de Desarrollo PHP PEMAT v1.0 / 1 ÍNDICE 1... 3 2... 5 2.1. Departamentos... 6 2.2. Edificios...
PEMAT PETICIONES DE MATERIAL Manual Usuario Versión 1.0 Fecha de revisión 02/24/2012 Realizado por Equipo de Desarrollo PHP PEMAT v1.0 / 1 ÍNDICE 1... 3 2... 5 2.1. Departamentos... 6 2.2. Edificios...
Realizar una transformación geodésica
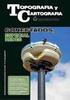 Realizar una transformación geodésica La opción Cálculo Calculadora geodésica permite realizar transformaciones de coordenadas entre diferentes sistemas de coordenadas geodésicos, geocéntricos, proyectados
Realizar una transformación geodésica La opción Cálculo Calculadora geodésica permite realizar transformaciones de coordenadas entre diferentes sistemas de coordenadas geodésicos, geocéntricos, proyectados
CAPÍTULO 1. ELEMENTOS DE EXCEL
 CAPÍTULO 1. ELEMENTOS DE EXCEL Excel es un programa del tipo Hoja de Cálculo que permite realizar operaciones con números organizados en una cuadrícula. Es útil para realizar desde simples sumas hasta
CAPÍTULO 1. ELEMENTOS DE EXCEL Excel es un programa del tipo Hoja de Cálculo que permite realizar operaciones con números organizados en una cuadrícula. Es útil para realizar desde simples sumas hasta
AYUNTAMIENTO DE MADRID Información de Ayuda Alta de Avisos
 Datos Localización del solicitante Para rellenar los datos de localización del solicitante se puede utilizar el botón de callejero Callejero Al pulsar el botón de callejero nos aparecerá la siguiente ventana
Datos Localización del solicitante Para rellenar los datos de localización del solicitante se puede utilizar el botón de callejero Callejero Al pulsar el botón de callejero nos aparecerá la siguiente ventana
UNIDAD 1. APLICACIÓN AGER MAPS DESCARGA REGISTRARSE APLICACIÓN MÓVIL DIBUJAR PARCELAS... 14
 ÍNDICE UNIDAD 1. APLICACIÓN AGER MAPS... 3 0. DESCARGA... 3 1. REGISTRARSE... 4 2. APLICACIÓN MÓVIL... 6 3. DIBUJAR PARCELAS... 14 UNIDAD 2. APLICACIÓN AGER MAPS EN LA WEB... 17 0. APLICACIÓN DE ESCRITORIO...
ÍNDICE UNIDAD 1. APLICACIÓN AGER MAPS... 3 0. DESCARGA... 3 1. REGISTRARSE... 4 2. APLICACIÓN MÓVIL... 6 3. DIBUJAR PARCELAS... 14 UNIDAD 2. APLICACIÓN AGER MAPS EN LA WEB... 17 0. APLICACIÓN DE ESCRITORIO...
Escala San Martín. InstruccIones para la aplicación InformátIca. Evaluación de la Calidad de Vida de Personas con Discapacidades Significativas
 Escala San Martín Evaluación de la Calidad de Vida de Personas con Discapacidades Significativas InstruccIones para la aplicación InformátIca Guía rápida INICO - FOSM 2014 INFORMACIÓN GENERAL La presente
Escala San Martín Evaluación de la Calidad de Vida de Personas con Discapacidades Significativas InstruccIones para la aplicación InformátIca Guía rápida INICO - FOSM 2014 INFORMACIÓN GENERAL La presente
Solmicro - expertis ERP Consulta Interactiva
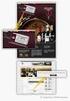 Solmicro-eXpertis ERP Preliminares Búsqueda de Información. Título: La. Indice :: 1. La :: 2. Localizar los Datos. :: 3. Resultado de la búsqueda. :: 4. Los Informes. :: 5. Exportar a Excel. :: 6. Limpiar
Solmicro-eXpertis ERP Preliminares Búsqueda de Información. Título: La. Indice :: 1. La :: 2. Localizar los Datos. :: 3. Resultado de la búsqueda. :: 4. Los Informes. :: 5. Exportar a Excel. :: 6. Limpiar
Procesos Fin de Ejercicio Contabilidad
 Procesos Fin de Ejercicio Contabilidad Despachos ÍNDICE CONTABILIDAD LOGIC CLASS Apertura de nuevo ejercicio sin cerrar el anterior... 2 Empezar a trabajar en el nuevo ejercicio sin realizar cierres ni
Procesos Fin de Ejercicio Contabilidad Despachos ÍNDICE CONTABILIDAD LOGIC CLASS Apertura de nuevo ejercicio sin cerrar el anterior... 2 Empezar a trabajar en el nuevo ejercicio sin realizar cierres ni
Seleccionar Copiar. Modificar objeto. Mover
 Clic sobre el mismo; verás que el recuadro mostrará un recuadro de puntos, indicando que el objeto está seleccionado. Para quitar la selección, haz clic en cualquier parte fuera del recuadro. Seleccionar
Clic sobre el mismo; verás que el recuadro mostrará un recuadro de puntos, indicando que el objeto está seleccionado. Para quitar la selección, haz clic en cualquier parte fuera del recuadro. Seleccionar
Elaboración de Documentos en Procesadores de Textos
 Las tablas permiten organizar la información en filas y columnas, de forma que se pueden realizar operaciones y tratamientos sobre las filas y columnas. Por ejemplo, obtener el valor medio de los datos
Las tablas permiten organizar la información en filas y columnas, de forma que se pueden realizar operaciones y tratamientos sobre las filas y columnas. Por ejemplo, obtener el valor medio de los datos
Introducir Datos en La Solución. Manual de usuario Versión 1.1
 Introducir Datos en La Solución Manual de usuario Cargar un perfil... 3 Crear clientes:... 3 Editar un cliente:... 4 Campos no subrayados:... 5 Campos Subrayados:... 6 Borrar clientes:... 8 Adaptar otros
Introducir Datos en La Solución Manual de usuario Cargar un perfil... 3 Crear clientes:... 3 Editar un cliente:... 4 Campos no subrayados:... 5 Campos Subrayados:... 6 Borrar clientes:... 8 Adaptar otros
Registro Nacional de Reservas Territoriales RENARET. Manual del visor
 Registro Nacional de Reservas Territoriales RENARET Manual del visor Índice.. 1.1 Introducción... 3 1.1.1 Acceso al Visualizador.... 3 1.1.2 Inicio de Sesión.... 4 1.1.3 Recuperación de Contraseña... 5
Registro Nacional de Reservas Territoriales RENARET Manual del visor Índice.. 1.1 Introducción... 3 1.1.1 Acceso al Visualizador.... 3 1.1.2 Inicio de Sesión.... 4 1.1.3 Recuperación de Contraseña... 5
Compite 360 MANUAL DE USUARIO. Módulo ADN. Pantalla inicial ADN.
 Módulo ADN 1 2 3 Pantalla inicial ADN. Al ingresar a la aplicación encontramos tres secciones principales: En la sección 1 aparecen los filtros disponibles para realizar la búsqueda de las empresas registradas
Módulo ADN 1 2 3 Pantalla inicial ADN. Al ingresar a la aplicación encontramos tres secciones principales: En la sección 1 aparecen los filtros disponibles para realizar la búsqueda de las empresas registradas
MANUAL DE LA WEB B2B.
 MANUAL DE LA WEB B2B www.grupoandres.com ENTRADA A NEUMATICOS ANDRES Para acceder a Neumáticos Andrés, deberá introducir Usuario y Contraseña y pulsar el botón ENTRAR. RECORDAR CONTRASEÑA Para evitar escribir
MANUAL DE LA WEB B2B www.grupoandres.com ENTRADA A NEUMATICOS ANDRES Para acceder a Neumáticos Andrés, deberá introducir Usuario y Contraseña y pulsar el botón ENTRAR. RECORDAR CONTRASEÑA Para evitar escribir
TABLAS BASE: FACHADAS Administración/Tablas Base/Fachadas
 TABLAS BASE: FACHADAS Administración/Tablas Base/Fachadas Se puede obtener la información de todas las Fachadas o caras vistas de cada Edificio, respecto a la calle en la que se encuentra, de forma independiente,
TABLAS BASE: FACHADAS Administración/Tablas Base/Fachadas Se puede obtener la información de todas las Fachadas o caras vistas de cada Edificio, respecto a la calle en la que se encuentra, de forma independiente,
Guardar y abrir documentos (I)
 Guardar y abrir documentos (I) Guardar. Guardar como Materia: Computación Puedes utilizar los comandos Guardar y Guardar como... del Botón Office (o el icono de la barra de acceso rápido) para guardar
Guardar y abrir documentos (I) Guardar. Guardar como Materia: Computación Puedes utilizar los comandos Guardar y Guardar como... del Botón Office (o el icono de la barra de acceso rápido) para guardar
1 DESCRIPCIÓN DEL SERVICIO HERRAMIENTAS Y VUELOS DISPONIBLES Panel de capas (vuelos disponibles) Área de visualización...
 Contenido 1 DESCRIPCIÓN DEL SERVICIO... 2 2 HERRAMIENTAS Y VUELOS DISPONIBLES... 5 2.1 Panel de capas (vuelos disponibles)... 5 2.2 Área de visualización... 8 2.3 Barra de herramientas... 10 Herramientas
Contenido 1 DESCRIPCIÓN DEL SERVICIO... 2 2 HERRAMIENTAS Y VUELOS DISPONIBLES... 5 2.1 Panel de capas (vuelos disponibles)... 5 2.2 Área de visualización... 8 2.3 Barra de herramientas... 10 Herramientas
PERIODO 2-1 PRESENTADOR MULTIMEDIA POWERPOINT CONCEPTOS BÁSICOS INTRODUCCIÓN AL PROGRAMA MICROSOFT POWERPOINT
 CONTENIDOS: PERIODO 2-1 PRESENTADOR MULTIMEDIA POWERPOINT CONCEPTOS BÁSICOS INTRODUCCIÓN AL PROGRAMA MICROSOFT POWERPOINT INICIAR Y CERRAR POWERPOINT ENTORNO DE TRABAJO DE MICROSOFT POWERPOINT CREAR PRESENTACIONES
CONTENIDOS: PERIODO 2-1 PRESENTADOR MULTIMEDIA POWERPOINT CONCEPTOS BÁSICOS INTRODUCCIÓN AL PROGRAMA MICROSOFT POWERPOINT INICIAR Y CERRAR POWERPOINT ENTORNO DE TRABAJO DE MICROSOFT POWERPOINT CREAR PRESENTACIONES
Prácticas de Introducción a los Computadores Curso Hoja Gráficos: Hoja Regresión: ESPESOR 0,5 1 1,5 2 2,5 3 3,5 4 4,5 5 ESPESOR COSTES fij
 Prácticas de Introducción a los Computadores Curso 2001-2002 1 EXCEL Introducción Excel es una hoja de cálculo. Su objetivo básico es proporcionar un entorno sencillo para generar tablas de números y aplicando
Prácticas de Introducción a los Computadores Curso 2001-2002 1 EXCEL Introducción Excel es una hoja de cálculo. Su objetivo básico es proporcionar un entorno sencillo para generar tablas de números y aplicando
Vamos a hacer un recorrido por las distintas fichas de la Cinta de opciones.
 Cinta de opciones. Inicia la aplicación Word 2010. Vamos a hacer un recorrido por las distintas fichas de la Cinta de opciones. Por defecto, la aplicación se abre mostrando el contenido de la ficha Inicio.
Cinta de opciones. Inicia la aplicación Word 2010. Vamos a hacer un recorrido por las distintas fichas de la Cinta de opciones. Por defecto, la aplicación se abre mostrando el contenido de la ficha Inicio.
Cliente Corporativo IDE (ES) Autor: Versión: Fecha:
 Cliente Corporativo IDE (ES) Autor: Versión: Fecha: SAIG, S.L. 1.0 27/12/2016 Tabla de contenidos 1 Introducción 4 1.1 Objeto 4 1.2 Alcance 4 1.3 Funcionalidad 4 2 Descripción del sistema 5 2.1 Pantalla
Cliente Corporativo IDE (ES) Autor: Versión: Fecha: SAIG, S.L. 1.0 27/12/2016 Tabla de contenidos 1 Introducción 4 1.1 Objeto 4 1.2 Alcance 4 1.3 Funcionalidad 4 2 Descripción del sistema 5 2.1 Pantalla
USO DE EXCEL COMO HERRAMIENTA DIDÁCTICA
 USO DE EXCEL COMO HERRAMIENTA DIDÁCTICA Las TIC para la enseñanza de la química con enfoque constructivista Facilitador Ms. Tomás Pérez Integrantes: Prof. Isaís Rivero Prof. Mario Yovera Reyes HERRAMIENTA
USO DE EXCEL COMO HERRAMIENTA DIDÁCTICA Las TIC para la enseñanza de la química con enfoque constructivista Facilitador Ms. Tomás Pérez Integrantes: Prof. Isaís Rivero Prof. Mario Yovera Reyes HERRAMIENTA
MANUALES DE USO DE CENGAGE: Usuario lector
 MANUALES DE USO DE CENGAGE: Usuario lector Por: Susana C. Perea O. Julio 2013 Revisión: Dic 2013 1 Índice 1. USO DEL SISTEMA... 2 2. ACCESO A LA APLICACIÓN... 2 3. USO DEL SISTEMA... 2 3.1INICIO... 2 3.2
MANUALES DE USO DE CENGAGE: Usuario lector Por: Susana C. Perea O. Julio 2013 Revisión: Dic 2013 1 Índice 1. USO DEL SISTEMA... 2 2. ACCESO A LA APLICACIÓN... 2 3. USO DEL SISTEMA... 2 3.1INICIO... 2 3.2
CAPÍTULO 1. INTRODUCCIÓN. CONCEPTOS BÁSICOS
 CAPÍTULO 1. INTRODUCCIÓN. CONCEPTOS BÁSICOS PowerPoint es la herramienta que nos ofrece Microsoft Office para crear presentaciones. Las presentaciones son imprescindibles hoy en día ya que permiten comunicar
CAPÍTULO 1. INTRODUCCIÓN. CONCEPTOS BÁSICOS PowerPoint es la herramienta que nos ofrece Microsoft Office para crear presentaciones. Las presentaciones son imprescindibles hoy en día ya que permiten comunicar
INTRODUCCIÓN A DRAW 1. INTRODUCCIÓN
 INTRODUCCIÓN A DRAW 1. INTRODUCCIÓN Hoy día cada vez son más las aplicaciones dedicadas al diseño y tratamiento de gráficos, desde el simple Microsoft Paint, hasta el complejo Photoshop o AutoCad. OpenOffice
INTRODUCCIÓN A DRAW 1. INTRODUCCIÓN Hoy día cada vez son más las aplicaciones dedicadas al diseño y tratamiento de gráficos, desde el simple Microsoft Paint, hasta el complejo Photoshop o AutoCad. OpenOffice
Infraestructura de Datos Espaciales. INIA Las Brujas. Guía de acceso a los datos geográficos
 Infraestructura de Datos Espaciales INIA Las Brujas Guía de acceso a los datos geográficos Ing. Agrim. Ana Fernández Enero 2013 INDICE 1. Visualización de Datos Geográficos en el Visualizador... 2 2. Búsqueda
Infraestructura de Datos Espaciales INIA Las Brujas Guía de acceso a los datos geográficos Ing. Agrim. Ana Fernández Enero 2013 INDICE 1. Visualización de Datos Geográficos en el Visualizador... 2 2. Búsqueda
09/12/2010 Módulo de Recetas Base
 Botones de la Barra de Herramientas / Otros botones Nuevo registro Guardar información La pantalla se limpiará de datos de registros anteriores y se estará en disposición de comenzar a meter la información
Botones de la Barra de Herramientas / Otros botones Nuevo registro Guardar información La pantalla se limpiará de datos de registros anteriores y se estará en disposición de comenzar a meter la información
HISTORIA DE SALUD. Manual de Usuario de Vacunas
 HISTORIA DE SALUD Manual de Usuario de Vacunas Sevilla, Julio de 2005 ÍNDICE 1 Introducción...1 2 Inclusión / exclusión de un usuario en vacunas...3 3 Vacunación...6 4 Calendarios vacunales asociados...9
HISTORIA DE SALUD Manual de Usuario de Vacunas Sevilla, Julio de 2005 ÍNDICE 1 Introducción...1 2 Inclusión / exclusión de un usuario en vacunas...3 3 Vacunación...6 4 Calendarios vacunales asociados...9
MICROSOFT EXCEL 2007
 INGRESAR A EXCEL 007 MICROSOFT EXCEL 007. Clic en Inicio. Colocar el puntero del ratón (flecha) en Todos los programas. Colocar el puntero del ratón (flecha) en Microsoft Office. Clic en Microsoft Excel
INGRESAR A EXCEL 007 MICROSOFT EXCEL 007. Clic en Inicio. Colocar el puntero del ratón (flecha) en Todos los programas. Colocar el puntero del ratón (flecha) en Microsoft Office. Clic en Microsoft Excel
POWER POINT Tema 1. Para salir de PowerPoint (suponiendo que se tiene abierto) puede:
 POWER POINT Tema 1 Aula Municipal de Informática-El Puerto de Santa María Entrar en power point (con Windows 7) 1. Hacer clic con el ratón en el botón Inicio. 2. Clic en Todos los Programas. 3. Hacer clic
POWER POINT Tema 1 Aula Municipal de Informática-El Puerto de Santa María Entrar en power point (con Windows 7) 1. Hacer clic con el ratón en el botón Inicio. 2. Clic en Todos los Programas. 3. Hacer clic
MENDIKAT NAVIGATOR MANUAL DE USUARIO
 1 MENDIKAT NAVIGATOR MANUAL DE USUARIO https://www.mendikat.net 2017 Javi Urrutia 1 2 INTRODUCCION Mendikat Navigator es una aplicación de Navegación GPS creada por Javi Urrutia ( https://www.mendikat.net
1 MENDIKAT NAVIGATOR MANUAL DE USUARIO https://www.mendikat.net 2017 Javi Urrutia 1 2 INTRODUCCION Mendikat Navigator es una aplicación de Navegación GPS creada por Javi Urrutia ( https://www.mendikat.net
FCS03-3 Manual de Usuario ED. 2 MANUAL DE USUARIO
 MANUAL DE USUARIO 1 ÍNDICE 1 INTRODUCCIÓN... 3 2 ENTRADA AL SISTEMA... 3 2.1 Acceso a la aplicación... 3 2.2 Usuario Autenticado... 4 2.3 Cuenta... 4 2.4 Contraseña... 5 2.5 Página de inicio... 6 3 ALUMNOS...
MANUAL DE USUARIO 1 ÍNDICE 1 INTRODUCCIÓN... 3 2 ENTRADA AL SISTEMA... 3 2.1 Acceso a la aplicación... 3 2.2 Usuario Autenticado... 4 2.3 Cuenta... 4 2.4 Contraseña... 5 2.5 Página de inicio... 6 3 ALUMNOS...
GPS Colaboración BAJAR Y RECUPERAR CURRÍCULUM DE BODEGA
 GPS Colaboración BAJAR Y RECUPERAR CURRÍCULUM DE BODEGA BAJAR Y RECUPERAR CURRÍCULUM DE BODEGA Para bajar un currículum a la bodega, primero debemos ingresar a la opción Buscar, del Ítem Currículums del
GPS Colaboración BAJAR Y RECUPERAR CURRÍCULUM DE BODEGA BAJAR Y RECUPERAR CURRÍCULUM DE BODEGA Para bajar un currículum a la bodega, primero debemos ingresar a la opción Buscar, del Ítem Currículums del
Trabajar con Tablas. capítulo 07
 Trabajar con Tablas capítulo 07 Trabajar con Tablas trabajar con tablas La organización en tablas en Microsoft Word facilita el tratamiento de información dentro del documento, pudiendo dividir dicha
Trabajar con Tablas capítulo 07 Trabajar con Tablas trabajar con tablas La organización en tablas en Microsoft Word facilita el tratamiento de información dentro del documento, pudiendo dividir dicha
GUÍA DE USO APLICACIÓN SIABC
 GUÍA DE USO APLICACIÓN SIABC Geoinfo para Directemar Septiembre, 2010 1 INDICE 1. DIBUJO... 3 2. INGRESO LAT/LONG... 4 3. FILTRO DE SELECCIÓN... 5 4. BÚSQUEDA DE CONCESIÓN... 6 5. CARGA INFORMACIÓN...
GUÍA DE USO APLICACIÓN SIABC Geoinfo para Directemar Septiembre, 2010 1 INDICE 1. DIBUJO... 3 2. INGRESO LAT/LONG... 4 3. FILTRO DE SELECCIÓN... 5 4. BÚSQUEDA DE CONCESIÓN... 6 5. CARGA INFORMACIÓN...
Manual de capacitación Nivel básico
 Manual de capacitación Nivel básico Área Recursos Legales 2009 Tabla de Contenidos Introducción 3 1. Ingresar 4 2. Registrarse 5 3. Búsqueda simple 7 4. Aciertos 8 5. Alertas 9 6. Buscador avanzado 10
Manual de capacitación Nivel básico Área Recursos Legales 2009 Tabla de Contenidos Introducción 3 1. Ingresar 4 2. Registrarse 5 3. Búsqueda simple 7 4. Aciertos 8 5. Alertas 9 6. Buscador avanzado 10
Otros elementos comunes
 1. PROPIEDADES DE LOS ARCHIVOS V amos a seguir viendo cosas que puedes utilizar en las aplicaciones de Office 2010. Al crear un documento, además de añadir el contenido que debe tener, una posibilidad
1. PROPIEDADES DE LOS ARCHIVOS V amos a seguir viendo cosas que puedes utilizar en las aplicaciones de Office 2010. Al crear un documento, además de añadir el contenido que debe tener, una posibilidad
ESCENARIO VIRTUAL 3D MANUAL DE USUARIO. Interfaz de navegación
 Interfaz de navegación Controles de vuelo y navegación ESCENARIO VIRTUAL 3D Vuelo libre mediante la interfaz La brújula de vuelo permite conocer la orientación Por medio de controles de la interfaz se
Interfaz de navegación Controles de vuelo y navegación ESCENARIO VIRTUAL 3D Vuelo libre mediante la interfaz La brújula de vuelo permite conocer la orientación Por medio de controles de la interfaz se
Requisitos mínimos del sistema. 3. Comenzar la instalación. 2. Instalación de software Después de la instalación. 3
 INDICE Requisitos mínimos del sistema. 3 Comenzar la instalación. 2 Instalación de software. 2-3 Después de la instalación. 3 Dog Stat página principal. 4 Descargar Google Earth. 5 Añadir a un perro. 5
INDICE Requisitos mínimos del sistema. 3 Comenzar la instalación. 2 Instalación de software. 2-3 Después de la instalación. 3 Dog Stat página principal. 4 Descargar Google Earth. 5 Añadir a un perro. 5
Guí a de las distintas opciones de consulta en Inventario.
 Guí a de las distintas opciones de consulta en Inventario. Tabla de contenido 1 INTRODUCCIÓN.... 2 2 GESTIÓN DE BIENES-PARÁMETROS DE SELECCIÓN.... 2 2.1 PARÁMETROS GENERALES.... 3 2.1.1 Datos Generales...
Guí a de las distintas opciones de consulta en Inventario. Tabla de contenido 1 INTRODUCCIÓN.... 2 2 GESTIÓN DE BIENES-PARÁMETROS DE SELECCIÓN.... 2 2.1 PARÁMETROS GENERALES.... 3 2.1.1 Datos Generales...
CuadraTurnos (ios) Manual de usuario. (Guía rápida)
 CuadraTurnos (ios) Manual de usuario (Guía rápida) Contenido 1.- Introducción... 3 2.- Configuración Básica... 4 2.1.- Establecer o modificar un turno en un día... 4 2.2.- Perfiles... 5 2.2.1.- Crear un
CuadraTurnos (ios) Manual de usuario (Guía rápida) Contenido 1.- Introducción... 3 2.- Configuración Básica... 4 2.1.- Establecer o modificar un turno en un día... 4 2.2.- Perfiles... 5 2.2.1.- Crear un
