Otros elementos comunes
|
|
|
- Ignacio Marín Henríquez
- hace 7 años
- Vistas:
Transcripción
1 1. PROPIEDADES DE LOS ARCHIVOS V amos a seguir viendo cosas que puedes utilizar en las aplicaciones de Office Al crear un documento, además de añadir el contenido que debe tener, una posibilidad muy útil es el guardar junto a este documento información que indique el autor del documento, un título, una o más palabras clave, comentarios, etc. Toda esta información la puedes usar más adelante a la hora de localizar un determinado archivo, además de que te puede ayudar a saber quién ha creado el documento, el estado del mismo (por ejemplo, si es una versión inicial, está en proceso de creación o ya ha finalizado), etc. Puedes acceder a las propiedades del documento actual desde la sección Información de la vista Backstage (que recuerda que puedes mostrar desde la ficha Archivo). Para cambiar alguna de las propiedades editables, simplemente tienes que hacer clic sobre dicha propiedad y escribir el nuevo dato. Para ver el resto de propiedades del documento pulsa en el vínculo Mostrar todas las propiedades, que se encuentra en la parte inferior de la sección de las propiedades. Desde el menú del botón Propiedades puedes mostrar el panel de documentos o mostrar un cuadro de diálogo con las todas las propiedades. Copyright Computer Aided Elearning, S.A. 1
2 El panel de documentos o panel de información del documento es una sección que aparece en la parte superior del documento, y desde ella también puedes introducir los datos relativos a las propiedades del documento. Si sitúas el cursor del ratón sobre algún campo del panel de documentos un momento, aparecerá una etiqueta con ayuda sobre dicho campo. En Palabras clave puedes indicar una o más palabras o etiquetas que identifiquen el tema o el contenido del documento. Esto te puede ser útil, por ejemplo, para buscar más adelante todos los archivos que tengan una determinada palabra clave. Puedes utilizar la propiedad Estado para indicar el estado o etapa en el que está el documento (por ejemplo, borrador, beta, por revisar, finalizado, etc.). Aparte de utilizar estas propiedades básicas, también existen más propiedades que puedes asignar al documento. Para acceder a ellas, pulsa en el botón Propiedades del documento, que está en la parte superior izquierda del panel de documentos, y selecciona la opción Propiedades avanzadas del menú de este botón. El cuadro de diálogo que aparece también muestra las propiedades del archivo, desde donde puedes establecer información adicional de la que proporciona el panel documentos, como la organización o empresa, la persona que hace de administrador del documento, etc. La ficha Estadísticas muestra información general sobre el documento y alguna información estadística (número de páginas, de líneas o de palabras, tiempo de edición del documento, etc.). 2 SE PERMITE EL USO DE ESTE MANUAL ÚNICAMENTE A LOS ALUMNOS DE ESTE CURSO
3 También puedes acceder al cuadro con las propiedades de un archivo desde el botón Propiedades de la vista Backstage o directamente desde el Explorador de archivos de Windows, a través del menú contextual del archivo (el que aparece al pulsar con el botón derecho del ratón sobre él). La ficha General también muestra cuándo fue creado y modificado el documento, así como la fecha del último acceso al mismo, además del tamaño del archivo, ubicación y atributos. Desde la ficha Personalizar puedes crear tus propias propiedades para los documentos: puedes elegir la nueva propiedad desde la lista de nombres que aparece o escribir tu propio nombre, e indicar si en esa propiedad se guardarán textos, números, fechas o los valores sí o no. Una vez has acabado de ver o cambiar las propiedades de un documento, puedes cerrar el panel de documentos pulsando su botón Cerrar, que está en su esquina superior derecha. En Access, para acceder a las propiedades debes utilizar la opción Ver y editar propiedades de base de datos, dentro de la sección Información de la vista Backstage. De esta forma se abrirá el cuadro de diálogo con las propiedades del archivo de la base de datos, desde el que podrás ver y cambiar estas propiedades. Por otro lado, en Publisher tampoco existe el panel de documentos, por lo que, al igual que Access, puedes mostrar el cuadro de diálogo de las propiedades para establecer todas las propiedades del archivo. Copyright Computer Aided Elearning, S.A. 3
4 2. BUSCAR ARCHIVOS R elacionado con el tema de las propiedades de los documentos, vamos a ver ahora cómo podemos buscar documentos. Si tienes muchos documentos, puede ser útil el utilizar el campo Buscar del cuadro de diálogo Abrir para encontrar más rápidamente el documento que quieres abrir. Al ir escribiendo un texto en este campo se van filtrando los archivos que aparecen en la lista, es decir, que únicamente se van mostrando los archivos que coincidan con el texto que vayas escribiendo. Cuanto más afines el texto, podrás filtrar más archivos y localizar mejor el archivo que quieres buscar. Además de lo que escribas, la búsqueda tiene en cuenta lo que esté seleccionado en la lista del tipo de documento (que está a la derecha del campo Nombre de archivo). Por ejemplo, en la siguiente imagen puedes ver que en la lista del tipo de archivo está seleccionada la opción Todos los archivos (*.*), por lo que aparecen archivos de Word (con extensión docx) y de Excel (con extensión xlsx). Por otro lado, además de en el nombre del archivo, la búsqueda se basa también en su autor, las etiquetas o palabras clave y otras propiedades del mismo. 4 SE PERMITE EL USO DE ESTE MANUAL ÚNICAMENTE A LOS ALUMNOS DE ESTE CURSO
5 La columna Etiquetas muestra las palabras clave o etiquetas asociadas a los archivos. Si te fijas en el ejemplo anterior, los tres archivos que se ven tienen el texto presupuesto entre sus palabras clave, y por eso han aparecido en los resultados de la búsqueda. Recuerda que desde el botón Vistas puedes indicar cómo se deben mostrar los archivos y carpetas en este cuadro: en forma de lista, en forma de icono, etc. Con la opción Detalles se mostrará, además del nombre del archivo, sus detalles (tamaño, tipo, fecha de modificación...). Puedes personalizar las columnas que aparecerán en el cuadro, eligiendo las que quieres ver o no, desde el menú que aparece al pulsar el botón derecho sobre el encabezado de alguna de estas columnas. Por otro lado, si pulsas en una columna se ordenarán los archivos según esa columna. Además, también puedes pulsar en la flecha que aparece en la parte derecha de una columna para desplegar el menú de dicha columna y realizar un filtrado. Hemos visto que, aunque básicamente el cuadro de Abrir sirve para abrir documentos, tiene funciones y características que lo hacen muy útil a la hora de buscar documentos. Recuerda que, para esto, es muy conveniente el establecer las propiedades adecuadas en los archivos. Otra manera de utilizar el campo Buscar para filtrar archivos es indicar la propiedad del archivo que quieres buscar. Por ejemplo, podemos indicar Nombre:presupuesto para ver únicamente los archivos que tienen esa palabra en su nombre (no en sus palabras clave ni el resto de sus propiedades). Otros ejemplos pueden ser Autor:María, Etiqueta:informe, Modificado: Copyright Computer Aided Elearning, S.A. 5
6 También podemos combinar varios de estos filtros. Por ejemplo, indicar Nombre:presupuesto Modificado:20/03/2010 para ver los archivos que tengan ese nombre y fueron modificados en esa fecha. Otros filtros avanzados consisten en utilizar los signos de mayor que > y menor que <. Por ejemplo, Tamaño:>300 KB para ver los archivos con un tamaño mayor que 300 KB o Fecha:<=20/05/2010 para ver los archivos modificados en esa fecha o antes. Consulta la ayuda de Windows si deseas más información sobre las posibilidades de búsqueda de que dispone este sistema operativo. 3. CORTAR, COPIAR Y PEGAR C onforme vayas creando tus propios documentos, verás que algunas veces necesitas poner el mismo elemento (texto, imagen, etc.) en distintos sitios, repetir elementos o incluir un elemento procedente de otro programa. En estos casos, lo que se suele hacer es copiar o cortar el texto, imagen o elemento y después pegarlo en el documento. Para esto puedes utilizar los botones de la sección de la ficha Inicio de la Cinta de opciones. También es bastante normal el utilizar combinaciones de teclas para ejecutar estos comandos, en lugar de utilizar los botones de la Cinta de opciones: + para copiar, + para cortar y + para pegar. Con los comandos de Copiar y Cortar se sitúa en el de Windows una copia del elemento. La diferencia entre ellos está en que con Cortar, se borra el elemento original. Es decir, que al Cortar un texto, gráfico o cualquier otro objeto seleccionado, se elimina del documento y se sitúa en el de Windows, y se queda allí hasta que lo sustituya otro elemento (es decir, al utilizar otra vez el comando de Cortar o Copiar). Para copiar o cortar, lo primero es seleccionar el texto o elemento que queremos copiar o cortar. A continuación, utiliza el comando de Copiar o Cortar. De esta forma, si utilizas Copiar, el elemento seleccionado seguirá en el documento. Si usas el comando de Cortar, el texto o elemento seleccionado desaparecerá del documento. 6 SE PERMITE EL USO DE ESTE MANUAL ÚNICAMENTE A LOS ALUMNOS DE ESTE CURSO
7 Al pegar un elemento en un documento, este elemento sigue estando en el portapapeles, por lo que puedes seguir pegándolo tantas veces como quieras en el mismo o en otro documento. En programas que no usan la Cinta de opciones como parte de su entorno, las opciones de Cortar, Copiar y Pegar se suelen encontrar en el menú Edición del programa. Después de copiar o cortar, con el comando de Pegar colocamos el contenido del portapapeles en el documento, en la posición donde se encuentre el cursor. Cuando pegas cualquier información, como un texto o una imagen en un documento, aparece el botón Opciones de pegado. Al pulsar en este botón (o pulsar la tecla, tal como se indica en el botón) se abre un menú, desde el que puedes elegir el tipo de formato con el que quieres que se pegue la información. Las opciones que se muestran en el menú dependerán del tipo de información que hayas pegado: texto, imágenes, etc. Por ejemplo, si copias y pegar un texto en Word, puedes mantener el formato de origen (que es la opción inicial), combinar el formato o mantener sólo el texto copiado. En otros programas o para otro tipo de información las opciones pueden ser distintas. El portapapeles es un elemento del sistema operativo, por lo que también lo podemos utilizar en otros programas, además de en Office. De esta forma incluso podemos copiar o cortar elementos de un programa a otro. Por ejemplo, podemos copiar una imagen desde el programa Paint (o desde otro programa de dibujo) a un documento de Word, a una hoja de cálculo de Excel o a una presentación de PowerPoint. Si pulsas en la flecha que está en la parte de abajo del botón de Pegar se abrirá un menú que tiene varias opciones para pegar el objeto que tienes en el portapapeles. Además de las distintas opciones que también aparecer en el botón de Opciones de pegado, en este menú también está la opción Pegado especial, que permite indicar opciones adicionales en el formato que se utilizará al pegar el elemento en el documento. Estas operaciones de copiar, cortar y pegar son muy frecuentes durante el trabajo con los programas de Office (así como en otros programas), por lo que es importante que entiendas bien su funcionamiento. Copyright Computer Aided Elearning, S.A. 7
8 4. EL PORTAPAPELES DE OFFICE H emos dicho que el portapapeles es un elemento del sistema operativo y que solo puede guardar un único elemento, que estará allí hasta que sea sustituido por otro, al copiar o cortar otra vez. Las aplicaciones de Office tienen, además del de Windows, el de Office, que puede guardar hasta 24 elementos. Cuando el de Office está abierto, se muestra en la barra de tareas de Windows su icono, para indicarte esta circunstancia. Para mostrar el de Office, pulsa el botón Iniciador de cuadro de diálogo del grupo de comandos, en la Cinta de opciones. El de Office se muestra como un panel en el que hay una lista de los datos copiados, mostrando el contenido del texto o imagen que tiene almacenados para que puedas verlos fácilmente. Al copiar un elemento nuevo, éste se añade al de Office. Cada vez que copias un nuevo elemento, se muestra una etiqueta junto al icono del de Office, que se ve unos segundos, indicando cuántos elementos lleva recopilados de los 24 que puede guardar. Desde el botón de Opciones, que está en la parte inferior del panel del de Office, puedes controlar el comportamiento de este elemento de Office: Mostrar automáticamente el de Office: al copiar un elemento, aparece automáticamente el de Office. 8 SE PERMITE EL USO DE ESTE MANUAL ÚNICAMENTE A LOS ALUMNOS DE ESTE CURSO
9 Mostrar de Office al presionar + dos veces: se muestra el de Office al pulsar dos veces esta combinación de teclas. Recopilar sin mostrar el de Office: se copian elementos en el portapapeles sin que éste se muestre en pantalla. Mostrar el icono del de Office en la barra de tareas: hace que se visualice el icono del portapapeles en la barra de tareas de Windows cuando está activo. Mostrar estado cerca de la barra de tareas al copiar: cada vez que copias un elemento en el portapapeles, aparece una etiqueta informativa al lado del icono del portapapeles, que te indica el número de elementos que están guardados en este portapapeles. Al copiar varios elementos en el de Office, el último elemento copiado también se coloca en el de Windows. Por otro lado, dependiendo de la configuración de los iconos del área de notificación de la barra de tareas, es posible que el icono del portapapeles de Office no aparezca en esta área, sino que se muestre dentro del menú de Mostrar iconos ocultos. Puedes cambiar esta configuración desde la opción Personalizar del menú de este botón Mostrar iconos ocultos. Si tenemos abierto el de Office en un programa de Office, este elemento no aparece automáticamente al abrir o pasar a otro programa de Office. A pesar de esto, si copias o cortas algún objeto, este objeto sí que se pondrá en el de Office. Podemos pegar cualquiera de los elementos que tenemos en el de Office en cualquier documento de Office. Al utilizar el botón Pegar o la combinación de teclas correspondiente ( + ), se pega el contenido del de Windows, no el del de Office. Para esto, como siempre, lo primero es situar el cursor en el punto del documento donde vamos a pegar el objeto. A continuación, para pegar un elemento del de Office, simplemente debes hacer clic en él. Otra forma de pegar un elemento del de Office es utilizar el menú de este elemento, que se muestra al pulsar en la flecha que aparece a su derecha al situar el cursor del ratón sobre el mismo. Con la opción Pegar, el elemento se copiará en el documento, en la posición donde está el cursor. Para borrar este elemento del portapapeles, elige Eliminar. Copyright Computer Aided Elearning, S.A. 9
10 En el portapapeles podemos copiar textos, gráficos, tablas de Excel, diapositivas de PowerPoint, etc. Cada elemento tiene un icono que lo representa, además de verse una parte del texto copiado o una miniatura de la imagen. Al borrar el de Office, también se borra el de Windows. Para pegar todos los elementos guardados en el portapapeles al mismo tiempo, pulsa el botón. Para vaciar o borrar todos los elementos guardados en el de Office, pulsa el botón. Al cerrar el de Office (pulsando su botón Cerrar ), cuando realices más acciones de copiar o cortar los elementos no se añadirán al de Office, sino que únicamente trabajaremos con el de Windows, que solo guarda un elemento. 10 SE PERMITE EL USO DE ESTE MANUAL ÚNICAMENTE A LOS ALUMNOS DE ESTE CURSO
Obtener ayuda y otros recursos
 1. EL SISTEMA DE AYUDA S igamos viendo los aspectos más básicos de los programas de Microsoft Office 2013, centrándonos ahora en cómo nos puede ayudar a hacer las cosas. Aunque los programas de Office
1. EL SISTEMA DE AYUDA S igamos viendo los aspectos más básicos de los programas de Microsoft Office 2013, centrándonos ahora en cómo nos puede ayudar a hacer las cosas. Aunque los programas de Office
Más sobre la edición de hojas
 1. PEGADO ESPECIAL E n esta lección vamos a ver más utilidades y opciones sobre la edición de hojas de cálculo de Excel que te pueden ayudar en tu trabajo. Ya sabes cómo cortar o copiar y pegar datos de
1. PEGADO ESPECIAL E n esta lección vamos a ver más utilidades y opciones sobre la edición de hojas de cálculo de Excel que te pueden ayudar en tu trabajo. Ya sabes cómo cortar o copiar y pegar datos de
En esta lección vamos a ver más utilidades y opciones sobre la
 1. PEGADO ESPECIAL En esta lección vamos a ver más utilidades y opciones sobre la edición de hojas de cálculo de Excel que te pueden ayudar en tu trabajo. Ya sabes cómo cortar o copiar y pegar datos de
1. PEGADO ESPECIAL En esta lección vamos a ver más utilidades y opciones sobre la edición de hojas de cálculo de Excel que te pueden ayudar en tu trabajo. Ya sabes cómo cortar o copiar y pegar datos de
Después de introducir los datos que queramos en una hoja de
 1. EDITAR CELDAS Después de introducir los datos que queramos en una hoja de cálculo, también podemos modificar la información que hay en las celdas, cambiando lo que contienen. Editar una celda significa
1. EDITAR CELDAS Después de introducir los datos que queramos en una hoja de cálculo, también podemos modificar la información que hay en las celdas, cambiando lo que contienen. Editar una celda significa
Trabajo con documentos
 1. ABRIR DOCUMENTOS V amos a continuar con la introducción a los distintos programas de la suite informática Microsoft Office 2010, viendo algunas de sus características comunes. Recuerda que lo que veamos
1. ABRIR DOCUMENTOS V amos a continuar con la introducción a los distintos programas de la suite informática Microsoft Office 2010, viendo algunas de sus características comunes. Recuerda que lo que veamos
Ejemplos de importar información (Excel)
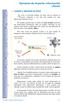 Ejemplos de importar información (Excel) 1. ACCESO A ARCHIVOS DE TEXTO A veces es necesario trabajar con datos que no tenemos en nuestro ordenador o que han sido creados con otras aplicaciones distintas
Ejemplos de importar información (Excel) 1. ACCESO A ARCHIVOS DE TEXTO A veces es necesario trabajar con datos que no tenemos en nuestro ordenador o que han sido creados con otras aplicaciones distintas
Obtener ayuda y recursos
 1. EL SISTEMA DE AYUDA S igamos viendo los aspectos más básicos de los programas de Microsoft Office 2010, centrándonos ahora en cómo nos puede ayudar a hacer las cosas. Aunque los programas de Office
1. EL SISTEMA DE AYUDA S igamos viendo los aspectos más básicos de los programas de Microsoft Office 2010, centrándonos ahora en cómo nos puede ayudar a hacer las cosas. Aunque los programas de Office
Aveces es necesario trabajar con datos que no tenemos
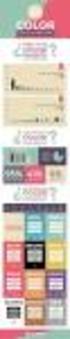 1. ACCESO A ARCHIVOS DE TEXTO Aveces es necesario trabajar con datos que no tenemos en nuestro ordenador o que han sido creados con otras aplicaciones distintas a Excel. Por ejemplo, podrías tener un archivo
1. ACCESO A ARCHIVOS DE TEXTO Aveces es necesario trabajar con datos que no tenemos en nuestro ordenador o que han sido creados con otras aplicaciones distintas a Excel. Por ejemplo, podrías tener un archivo
PERIODO 2-1 PRESENTADOR MULTIMEDIA POWERPOINT CONCEPTOS BÁSICOS INTRODUCCIÓN AL PROGRAMA MICROSOFT POWERPOINT
 CONTENIDOS: PERIODO 2-1 PRESENTADOR MULTIMEDIA POWERPOINT CONCEPTOS BÁSICOS INTRODUCCIÓN AL PROGRAMA MICROSOFT POWERPOINT INICIAR Y CERRAR POWERPOINT ENTORNO DE TRABAJO DE MICROSOFT POWERPOINT CREAR PRESENTACIONES
CONTENIDOS: PERIODO 2-1 PRESENTADOR MULTIMEDIA POWERPOINT CONCEPTOS BÁSICOS INTRODUCCIÓN AL PROGRAMA MICROSOFT POWERPOINT INICIAR Y CERRAR POWERPOINT ENTORNO DE TRABAJO DE MICROSOFT POWERPOINT CREAR PRESENTACIONES
PERIODO 3 HOJA DE CÁLCULO CONCEPTOS INTERMEDIOS OPERACIONES CON CELDAS, FILAS Y COLUMNAS EN EXCEL SELECCIONAR COPIAR MOVER BORRAR
 PERIODO 3 HOJA DE CÁLCULO CONCEPTOS INTERMEDIOS CONTENIDOS OPERACIONES CON LIBROS DE TRABAJO EN EXCEL GUARDAR UN LIBRO CERRAR UN LIBRO. CREAR UN NUEVO LIBRO. ABRIR UN LIBRO OPERACIONES CON CELDAS, FILAS
PERIODO 3 HOJA DE CÁLCULO CONCEPTOS INTERMEDIOS CONTENIDOS OPERACIONES CON LIBROS DE TRABAJO EN EXCEL GUARDAR UN LIBRO CERRAR UN LIBRO. CREAR UN NUEVO LIBRO. ABRIR UN LIBRO OPERACIONES CON CELDAS, FILAS
Estilos y temas 1. CREAR UN ESTILO. amos a ver una serie de herramientas que te ayudarán a aplicar fácilmente formatos y diseños a tus documentos.
 1. CREAR UN ESTILO V amos a ver una serie de herramientas que te ayudarán a aplicar fácilmente formatos y diseños a tus documentos. Si de los formatos que vayas aplicando a los textos hay alguno que te
1. CREAR UN ESTILO V amos a ver una serie de herramientas que te ayudarán a aplicar fácilmente formatos y diseños a tus documentos. Si de los formatos que vayas aplicando a los textos hay alguno que te
Organizar e imprimir hojas
 1. VENTANAS E xcel te permite tener varias ventanas en el escritorio. Y para qué te puede servir esto? Con esto podrás ver a la vez dos o más libros de trabajo, partes distintas de una hoja e incluso hojas
1. VENTANAS E xcel te permite tener varias ventanas en el escritorio. Y para qué te puede servir esto? Con esto podrás ver a la vez dos o más libros de trabajo, partes distintas de una hoja e incluso hojas
MICROSOFT WORD INTRODUCCIÓN
 MICROSOFT WORD 2010 1.- INTRODUCCIÓN El procesador de textos del paquete ofimático de Microsoft Office es una herramienta muy potente, como veremos durante las prácticas con este programa, dispone de una
MICROSOFT WORD 2010 1.- INTRODUCCIÓN El procesador de textos del paquete ofimático de Microsoft Office es una herramienta muy potente, como veremos durante las prácticas con este programa, dispone de una
Trabajando con diapositivas
 1. CREAR DIAPOSITIVAS E l objeto fundamental en una presentación PowerPoint es la diapositiva. En cada una de las diapositivas insertaremos el texto y el resto de elementos que formarán el mensaje que
1. CREAR DIAPOSITIVAS E l objeto fundamental en una presentación PowerPoint es la diapositiva. En cada una de las diapositivas insertaremos el texto y el resto de elementos que formarán el mensaje que
Excel te permite tener varias ventanas en el escritorio. Y para
 1. VENTANAS Excel te permite tener varias ventanas en el escritorio. Y para qué te puede servir esto? Con esto podrás ver a la vez dos o más libros de trabajo, partes distintas de una hoja e incluso hojas
1. VENTANAS Excel te permite tener varias ventanas en el escritorio. Y para qué te puede servir esto? Con esto podrás ver a la vez dos o más libros de trabajo, partes distintas de una hoja e incluso hojas
UNIDAD I PROCESADOR DE TEXTOS
 UNIDAD I PROCESADOR DE TEXTOS 4.- Edición de documentos Lic. Silvia Mireya Hernández Hermosillo 4.1 COPIAR, CORTAR Y PEGAR Uno de los recursos más eficaces y versátiles, de Word, es el proceso de reproducción
UNIDAD I PROCESADOR DE TEXTOS 4.- Edición de documentos Lic. Silvia Mireya Hernández Hermosillo 4.1 COPIAR, CORTAR Y PEGAR Uno de los recursos más eficaces y versátiles, de Word, es el proceso de reproducción
Moverse por el documento
 1. SITUAR EL CURSOR V amos a ver cómo colocar el cursor, seleccionar texto y aprender a movernos por el documento, entre otras cosas. El cursor es la línea vertical que indica en qué posición del documento
1. SITUAR EL CURSOR V amos a ver cómo colocar el cursor, seleccionar texto y aprender a movernos por el documento, entre otras cosas. El cursor es la línea vertical que indica en qué posición del documento
FUSIÓN DE DOCUMENTOS PROCEDENTES DE OTRAS APLICACIONES DEL PAQUETE OFIMÁTICO UTILIZANDO LA INSERCIÓN DE OBJETOS DEL MENÚ INSERTAR
 UNIDAD DIDÁCTICA FUSIÓN DE DOCUMENTOS PROCEDENTES DE OTRAS APLICACIONES DEL PAQUETE OFIMÁTICO UTILIZANDO LA INSERCIÓN DE OBJETOS DEL MENÚ INSERTAR Los objetivos de este tema son: 1. Aprender a insertar
UNIDAD DIDÁCTICA FUSIÓN DE DOCUMENTOS PROCEDENTES DE OTRAS APLICACIONES DEL PAQUETE OFIMÁTICO UTILIZANDO LA INSERCIÓN DE OBJETOS DEL MENÚ INSERTAR Los objetivos de este tema son: 1. Aprender a insertar
El objeto fundamental en una presentación PowerPoint es la
 1. CREAR DIAPOSITIVAS El objeto fundamental en una presentación PowerPoint es la diapositiva. En cada una de las diapositivas insertaremos el texto y el resto de elementos que formarán el mensaje que queremos
1. CREAR DIAPOSITIVAS El objeto fundamental en una presentación PowerPoint es la diapositiva. En cada una de las diapositivas insertaremos el texto y el resto de elementos que formarán el mensaje que queremos
Elementos de la pantalla inicial
 Elementos de la pantalla inicial Al arrancar Word aparece una pantalla como esta, para que conozcas los nombres de los diferentes elementos los hemos señalado con líneas y texto en color rojo. Así podrás
Elementos de la pantalla inicial Al arrancar Word aparece una pantalla como esta, para que conozcas los nombres de los diferentes elementos los hemos señalado con líneas y texto en color rojo. Así podrás
Guardar y abrir documentos (I)
 Guardar y abrir documentos (I) Guardar. Guardar como Materia: Computación Puedes utilizar los comandos Guardar y Guardar como... del Botón Office (o el icono de la barra de acceso rápido) para guardar
Guardar y abrir documentos (I) Guardar. Guardar como Materia: Computación Puedes utilizar los comandos Guardar y Guardar como... del Botón Office (o el icono de la barra de acceso rápido) para guardar
En esta lección vamos a ver algunos aspectos avanzados sobre el
 1. FORMATOS DE NÚMERO En esta lección vamos a ver algunos aspectos avanzados sobre el formato de las celdas. Ya sabes que el formato de las celdas se refiere al tipo y color de la letra, al color de fondo,
1. FORMATOS DE NÚMERO En esta lección vamos a ver algunos aspectos avanzados sobre el formato de las celdas. Ya sabes que el formato de las celdas se refiere al tipo y color de la letra, al color de fondo,
ALMACENAMIENTO Y RECUPERACIÓN DE UN LIBRO
 UNIDAD DIDÁCTICA ALMACENAMIENTO Y RECUPERACIÓN DE UN LIBRO Los objetivos de este tema son: 1. Aprender a crear un nuevo libro de trabajo de Excel para empezar a trabajar. 2. Saber cómo guardar los cambios
UNIDAD DIDÁCTICA ALMACENAMIENTO Y RECUPERACIÓN DE UN LIBRO Los objetivos de este tema son: 1. Aprender a crear un nuevo libro de trabajo de Excel para empezar a trabajar. 2. Saber cómo guardar los cambios
Crear gráficos 1. INTRODUCCIÓN
 1. INTRODUCCIÓN E n Excel podemos incluir dibujos e imágenes en las hojas de cálculo, para mejorar su presentación y su diseño. Además, también tenemos la posibilidad de incluir elementos gráficos en las
1. INTRODUCCIÓN E n Excel podemos incluir dibujos e imágenes en las hojas de cálculo, para mejorar su presentación y su diseño. Además, también tenemos la posibilidad de incluir elementos gráficos en las
Microsoft Word Illustrated. Unidad B: Editando Documentos
 Microsoft Word 2010 - Illustrated Unidad B: Editando Documentos Objetivos Cortar y pegar textos Copiar y pegar textos Usar el portapapeles de Office Buscar y reemplazar textos Microsoft Office Word 2010
Microsoft Word 2010 - Illustrated Unidad B: Editando Documentos Objetivos Cortar y pegar textos Copiar y pegar textos Usar el portapapeles de Office Buscar y reemplazar textos Microsoft Office Word 2010
Para ingresar a la aplicación Microsoft Access 97, los pasos que se deben seguir pueden ser los siguientes:
 Descripción del ambiente de trabajo Entrar y salir de la aplicación Para ingresar a la aplicación Microsoft Access 97, los pasos que se deben seguir pueden ser los siguientes: A través del botón : 1. Seleccionar
Descripción del ambiente de trabajo Entrar y salir de la aplicación Para ingresar a la aplicación Microsoft Access 97, los pasos que se deben seguir pueden ser los siguientes: A través del botón : 1. Seleccionar
Excel Fundamentos de Excel. Área académica de Informática
 Excel 2010 Fundamentos de Excel Área académica de Informática 2014 Fundamentos de Excel Orientación sobre el software Microsoft Excel es una herramienta ideal para organizar y analizar datos, ahora aprenderás
Excel 2010 Fundamentos de Excel Área académica de Informática 2014 Fundamentos de Excel Orientación sobre el software Microsoft Excel es una herramienta ideal para organizar y analizar datos, ahora aprenderás
En ocasiones, nos puede interesar guardar una página web para
 1. ALMACENAR LAS PÁGINAS En ocasiones, nos puede interesar guardar una página web para poder visualizarla posteriormente, incluso sin disponer de una conexión a Internet. Para ello, utiliza el comando
1. ALMACENAR LAS PÁGINAS En ocasiones, nos puede interesar guardar una página web para poder visualizarla posteriormente, incluso sin disponer de una conexión a Internet. Para ello, utiliza el comando
Elementos esenciales de Word
 Word 2013 Elementos esenciales de Word Área académica de Informática 2015 Elementos esenciales de Word Iniciar Microsoft Word 2013 Para entrar en Microsoft Word 2013 Haz clic en el botón Inicio para ir
Word 2013 Elementos esenciales de Word Área académica de Informática 2015 Elementos esenciales de Word Iniciar Microsoft Word 2013 Para entrar en Microsoft Word 2013 Haz clic en el botón Inicio para ir
Dos de los elementos más importante de cualquier sistema operativo son los archivos y las carpetas.
 Archivos y carpetas Introducción Dos de los elementos más importante de cualquier sistema operativo son los archivos y las carpetas. Los archivos son el componente que permite almacenar prácticamente toda
Archivos y carpetas Introducción Dos de los elementos más importante de cualquier sistema operativo son los archivos y las carpetas. Los archivos son el componente que permite almacenar prácticamente toda
Fundamentos de Excel
 Fundamentos de Excel Excel es una potente aplicación de hoja de cálculo y análisis de datos. Pero para usarla del modo más eficaz, es necesario comprender primero los aspectos básicos. Este tutorial presenta
Fundamentos de Excel Excel es una potente aplicación de hoja de cálculo y análisis de datos. Pero para usarla del modo más eficaz, es necesario comprender primero los aspectos básicos. Este tutorial presenta
Unidad 2. Elementos de Word2007 (I)
 Unidad 2. Elementos de Word2007 (I) Vamos a ver varias formas de iniciar Word2007 y cuales son los elementos básicos de Word2007, la pantalla, las barras, etc. Aprenderemos cómo se llaman, donde están
Unidad 2. Elementos de Word2007 (I) Vamos a ver varias formas de iniciar Word2007 y cuales son los elementos básicos de Word2007, la pantalla, las barras, etc. Aprenderemos cómo se llaman, donde están
OPENOFFICE IMPRESS. Creación básica de presentaciones digitales
 OPENOFFICE IMPRESS Creación básica de presentaciones digitales Qué es OpenOffice Impress? Es la herramienta que nos ofrece OpenOffice para realizar presentaciones Las presentaciones permiten comunicar
OPENOFFICE IMPRESS Creación básica de presentaciones digitales Qué es OpenOffice Impress? Es la herramienta que nos ofrece OpenOffice para realizar presentaciones Las presentaciones permiten comunicar
Microsoft Word. Microsoft Word 2013 SALOMÓN CCANCE. Manual de Referencia para usuarios. Salomón Ccance CCANCE WEBSITE
 Microsoft Word SALOMÓN CCANCE Microsoft Word 2013 Manual de Referencia para usuarios Salomón Ccance CCANCE WEBSITE UNIDAD 4: GUARDAR Y ABRIR DOCUMENTOS 4.1 Guardar y Guardar como Para guardar un documento
Microsoft Word SALOMÓN CCANCE Microsoft Word 2013 Manual de Referencia para usuarios Salomón Ccance CCANCE WEBSITE UNIDAD 4: GUARDAR Y ABRIR DOCUMENTOS 4.1 Guardar y Guardar como Para guardar un documento
Objetivo: El alumno aprenderá las diferentes formas para abrir el programa de Microsoft Word.
 PRÁCTICA # 1. Objetivo: El alumno aprenderá las diferentes formas para abrir el programa de Microsoft Word. Primer forma para abrir Word: 1. Clic en el botón INICIO de la barra de tareas 2. Se abrirá un
PRÁCTICA # 1. Objetivo: El alumno aprenderá las diferentes formas para abrir el programa de Microsoft Word. Primer forma para abrir Word: 1. Clic en el botón INICIO de la barra de tareas 2. Se abrirá un
1. Introducción Hoja de cálculos Iniciar Excel 2013
 1. Introducción 1.1. Hoja de cálculos Una hoja de cálculo es un tipo de documento, que permite manipular datos numéricos y alfanuméricos dispuestos en forma de tablas compuestas por celdas. Son organizadas
1. Introducción 1.1. Hoja de cálculos Una hoja de cálculo es un tipo de documento, que permite manipular datos numéricos y alfanuméricos dispuestos en forma de tablas compuestas por celdas. Son organizadas
Ubicación de comandos en Microsoft Office Word 2007 y Libre Office
 1 TRABAJO PRACTICO Nº 1 INTRODUCCIÓN. Ubicación de comandos en Microsoft Office Word 2007 y Libre Office Mientras que Libre Office ha conservado hasta la actualidad la interfaz de usuario que presentaban
1 TRABAJO PRACTICO Nº 1 INTRODUCCIÓN. Ubicación de comandos en Microsoft Office Word 2007 y Libre Office Mientras que Libre Office ha conservado hasta la actualidad la interfaz de usuario que presentaban
1.1. Iniciar Excel 2010
 Excel es un programa del tipo Hoja de Cálculo que permite realizar operaciones con números organizados en una cuadrícula. Es útil para realizar desde simples sumas hasta cálculos de préstamos hipotecarios.
Excel es un programa del tipo Hoja de Cálculo que permite realizar operaciones con números organizados en una cuadrícula. Es útil para realizar desde simples sumas hasta cálculos de préstamos hipotecarios.
Evaluación 1: Entorno y primeros pasos
 Evaluación 1: Entorno y primeros pasos Sólo una respuesta es válida por pregunta. Haz clic en la respuesta que consideres correcta. Contesta todas las preguntas y haz clic en el botón Corregir para ver
Evaluación 1: Entorno y primeros pasos Sólo una respuesta es válida por pregunta. Haz clic en la respuesta que consideres correcta. Contesta todas las preguntas y haz clic en el botón Corregir para ver
Curso: Programa de Office 2007 Módulo 1: Conociendo Power Point 2007 Guía Paso a Paso
 Curso: Programa de Office 2007 Introducción a Power Point La parte central de la ventana corresponde a las diapositivas que formarán la presentación. El área de esquema muestra los títulos de las diapositivas
Curso: Programa de Office 2007 Introducción a Power Point La parte central de la ventana corresponde a las diapositivas que formarán la presentación. El área de esquema muestra los títulos de las diapositivas
Figura 17 Barra de iconos
 2. MANEJO DE HERRAMIENTAS AVANZADAS 2.1.Ordenamiento Especifica los criterios de clasificación para visualizar los datos. Para acceder a este comando de un clic en el Símbolo Ordenar en las barras de base
2. MANEJO DE HERRAMIENTAS AVANZADAS 2.1.Ordenamiento Especifica los criterios de clasificación para visualizar los datos. Para acceder a este comando de un clic en el Símbolo Ordenar en las barras de base
Qué es Microsoft Word?... 2 Cómo ingresar a Microsoft Word?... 2 Cómo salir de Microsoft Word?... 4
 Contenido Conociendo Microsoft Office Word... 2 Qué es Microsoft Word?... 2 Cómo ingresar a Microsoft Word?... 2 Cómo salir de Microsoft Word?... 4 Trabajando con Microsoft Office Word... 5 Menú de Arranque
Contenido Conociendo Microsoft Office Word... 2 Qué es Microsoft Word?... 2 Cómo ingresar a Microsoft Word?... 2 Cómo salir de Microsoft Word?... 4 Trabajando con Microsoft Office Word... 5 Menú de Arranque
MICROSOFT EXCEL 2007
 INGRESAR A EXCEL 007 MICROSOFT EXCEL 007. Clic en Inicio. Colocar el puntero del ratón (flecha) en Todos los programas. Colocar el puntero del ratón (flecha) en Microsoft Office. Clic en Microsoft Excel
INGRESAR A EXCEL 007 MICROSOFT EXCEL 007. Clic en Inicio. Colocar el puntero del ratón (flecha) en Todos los programas. Colocar el puntero del ratón (flecha) en Microsoft Office. Clic en Microsoft Excel
Unidad 1. Introducción. Elementos de Excel
 Unidad 1. Introducción. Elementos de Excel Excel es un programa del tipo Hoja de Cálculo que permite realizar operaciones con números organizados en una cuadrícula. Es útil para realizar desde simples
Unidad 1. Introducción. Elementos de Excel Excel es un programa del tipo Hoja de Cálculo que permite realizar operaciones con números organizados en una cuadrícula. Es útil para realizar desde simples
Microsoft Word 2000 Laboratorio de Informática Facultad de Agronomía y Agroindustrias - Año 2006.
 Unidad 5 Efectos gráficos Insertar imágenes 52 Modificar imágenes 54 Formato de imagen 54 Dibujos y Autoformas 55 Microsoft Graph 55 Wordart 56 Unidad 6 57 Editor de ecuaciones 57 Secciones 58 Texto en
Unidad 5 Efectos gráficos Insertar imágenes 52 Modificar imágenes 54 Formato de imagen 54 Dibujos y Autoformas 55 Microsoft Graph 55 Wordart 56 Unidad 6 57 Editor de ecuaciones 57 Secciones 58 Texto en
ESCUELA NACIONAL AUXILIARES DE ENFERMERÍA Manizales TECNOLOGÍA E INFORMÁTICA
 ALUMNA: GRADO: FECHA: PROFESOR: Hugo Nelson Ramírez Cárdenas LOGROS 1. Conoce la diferencia entre Archivo y Carpeta. 2. Reconoce los diferentes elementos que componen el Explorador de Windows. 3. Crea,
ALUMNA: GRADO: FECHA: PROFESOR: Hugo Nelson Ramírez Cárdenas LOGROS 1. Conoce la diferencia entre Archivo y Carpeta. 2. Reconoce los diferentes elementos que componen el Explorador de Windows. 3. Crea,
1.2. DAR FORMATO A PRESENTACIONES UTILIZANDO EL PATRÓN DE DIAPOSITIVAS
 1.2. DAR FORMATO A PRESENTACIONES UTILIZANDO EL PATRÓN DE DIAPOSITIVAS Power Point utiliza dos tipos de elementos para controlar la apariencia de las diapositivas. Temas: Estos controlan colores, fuentes,
1.2. DAR FORMATO A PRESENTACIONES UTILIZANDO EL PATRÓN DE DIAPOSITIVAS Power Point utiliza dos tipos de elementos para controlar la apariencia de las diapositivas. Temas: Estos controlan colores, fuentes,
Funciones básicas de trabajo
 Funciones básicas de trabajo capítulo 04 Funciones básicas de trabajo funciones básicas 4.1 Selección de un bloque de texto A medida que vaya redactando documentos, en ocasiones se encontrará con la necesidad
Funciones básicas de trabajo capítulo 04 Funciones básicas de trabajo funciones básicas 4.1 Selección de un bloque de texto A medida que vaya redactando documentos, en ocasiones se encontrará con la necesidad
PARTE 1: Introducción
 POWERPOINT PARTE 1: Introducción Para iniciar el programa de PowerPoint podemos hacerlo: Desde el icono del escritorio Desde el botón Inicio Cuando abrimos el programa se nos abre una nueva ventana en
POWERPOINT PARTE 1: Introducción Para iniciar el programa de PowerPoint podemos hacerlo: Desde el icono del escritorio Desde el botón Inicio Cuando abrimos el programa se nos abre una nueva ventana en
3. Gestionar tablas MOS EXCEL CREAR TABLAS.
 3. Gestionar tablas 64 Las técnicas que se tratan en esta sección están relacionadas con la creación de tablas. En concreto, este conjunto de técnicas se asocian con los objetivos que aparecen a continuación:
3. Gestionar tablas 64 Las técnicas que se tratan en esta sección están relacionadas con la creación de tablas. En concreto, este conjunto de técnicas se asocian con los objetivos que aparecen a continuación:
Manejo de la hoja de cálculo Calc. 1. Cómo abrir y guardar un archivo de Calc?
 Manejo de la hoja de cálculo Calc 1. Cómo abrir y guardar un archivo de Calc? 1. ABRIR UN ARCHIVO NUEVO DE CALC 1.1. Podemos pulsar Aplicaciones Oficina Open Office Calc. Al abrir el programa, se nos abre
Manejo de la hoja de cálculo Calc 1. Cómo abrir y guardar un archivo de Calc? 1. ABRIR UN ARCHIVO NUEVO DE CALC 1.1. Podemos pulsar Aplicaciones Oficina Open Office Calc. Al abrir el programa, se nos abre
Trabajo con documentos
 1. ABRIR DOCUMENTOS V amos a continuar con la introducción a los distintos programas de la suite ofimática Microsoft Office 2013, viendo algunas de sus características comunes. Recuerda que lo que veamos
1. ABRIR DOCUMENTOS V amos a continuar con la introducción a los distintos programas de la suite ofimática Microsoft Office 2013, viendo algunas de sus características comunes. Recuerda que lo que veamos
Una tabla dinámica permite presentar desde distintos puntos
 1. CREAR TABLAS DINÁMICAS Una tabla dinámica permite presentar desde distintos puntos de vista una misma información, usando para ello funciones de resumen, como la suma o el promedio. Una tabla dinámica
1. CREAR TABLAS DINÁMICAS Una tabla dinámica permite presentar desde distintos puntos de vista una misma información, usando para ello funciones de resumen, como la suma o el promedio. Una tabla dinámica
PowerPoint ofrece diversas maneras para crear una nueva presentación.
 Manejo básico de una presentación Crear una nueva presentación PowerPoint ofrece diversas maneras para crear una nueva presentación. Al iniciar una nueva sesión de trabajo con PowerPoint se presenta la
Manejo básico de una presentación Crear una nueva presentación PowerPoint ofrece diversas maneras para crear una nueva presentación. Al iniciar una nueva sesión de trabajo con PowerPoint se presenta la
MANIPULACIÓN DE CELDAS EN EXCEL LEIDY TATIANA SUAREZ VALBUENA TECNÓLOGO EN GESTIÓN ADMINISTRATIVA FICHA: INSTRUCTORA BLANCA NUBIA CHITABA
 MANIPULACIÓN DE CELDAS EN EXCEL LEIDY TATIANA SUAREZ VALBUENA TECNÓLOGO EN GESTIÓN ADMINISTRATIVA FICHA: 763364 INSTRUCTORA BLANCA NUBIA CHITABA TECNOLOGÍAS DE LA INFORMACIÓN Y COMUNICACIÓN CENTRO DE INDUSTRIA
MANIPULACIÓN DE CELDAS EN EXCEL LEIDY TATIANA SUAREZ VALBUENA TECNÓLOGO EN GESTIÓN ADMINISTRATIVA FICHA: 763364 INSTRUCTORA BLANCA NUBIA CHITABA TECNOLOGÍAS DE LA INFORMACIÓN Y COMUNICACIÓN CENTRO DE INDUSTRIA
DIPLOMADO EN LINEA FORMATO Y OPERACIONES EN EXCEL
 DIPLOMADO EN LINEA FORMATO Y OPERACIONES EN EXCEL Instructor: Lic. Gerardo González Narváez CENTRO DE CAPACITACION Y CALIDAD TLALNEPANTLA TOLTECAS 40 COL. SAN JAVIER 53 99 54 73 http://www.ccct.org.mx
DIPLOMADO EN LINEA FORMATO Y OPERACIONES EN EXCEL Instructor: Lic. Gerardo González Narváez CENTRO DE CAPACITACION Y CALIDAD TLALNEPANTLA TOLTECAS 40 COL. SAN JAVIER 53 99 54 73 http://www.ccct.org.mx
Introducción al entorno de trabajo
 Contenido Contenido... 2 Introducción a Word... 2 Introducción a Word Web Apps... 17 Introducción a Word Microsoft Office Word 2013 reemplaza los menús, las barras de herramientas y la mayoría de los paneles
Contenido Contenido... 2 Introducción a Word... 2 Introducción a Word Web Apps... 17 Introducción a Word Microsoft Office Word 2013 reemplaza los menús, las barras de herramientas y la mayoría de los paneles
Primeros pasos en Word capítulo 01
 Primeros pasos en Word 2007 capítulo 01 Primeros pasos en Word 2007 primeros pasos 1.1 Qué es Microsoft Word? Word es un editor de texto que se sitúa entre los más populares del mercado. Desde las primeras
Primeros pasos en Word 2007 capítulo 01 Primeros pasos en Word 2007 primeros pasos 1.1 Qué es Microsoft Word? Word es un editor de texto que se sitúa entre los más populares del mercado. Desde las primeras
CAPÍTULO 5. MANIPULANDO CELDAS
 CAPÍTULO 5. MANIPULANDO CELDAS Vamos a ver los diferentes métodos de selección de celdas para poder modificar el aspecto de éstas, así como diferenciar entre cada uno de los métodos y saber elegir el más
CAPÍTULO 5. MANIPULANDO CELDAS Vamos a ver los diferentes métodos de selección de celdas para poder modificar el aspecto de éstas, así como diferenciar entre cada uno de los métodos y saber elegir el más
Para mejorar el aspecto de tus hojas existen características
 1. TRABAJAR CON TEMAS Para mejorar el aspecto de tus hojas existen características avanzadas de Excel, que permiten una modificación del formato de una manera más profesional. Ya sabemos cómo establecer
1. TRABAJAR CON TEMAS Para mejorar el aspecto de tus hojas existen características avanzadas de Excel, que permiten una modificación del formato de una manera más profesional. Ya sabemos cómo establecer
Introducción a Outlook 2010
 1. QUÉ ES OUTLOOK L as aplicaciones pertenecientes a Office 2010 se adaptan perfectamente al trabajo cotidiano en una oficina o empresa. Sin embargo, en una oficina se genera y se debe manejar un gran
1. QUÉ ES OUTLOOK L as aplicaciones pertenecientes a Office 2010 se adaptan perfectamente al trabajo cotidiano en una oficina o empresa. Sin embargo, en una oficina se genera y se debe manejar un gran
En esta lección vamos a seguir viendo más características que
 1. FILTRAR DATOS En esta lección vamos a seguir viendo más características que tiene Excel para ayudarnos a trabajar con listas de datos. Recuerda que utilizamos las listas para almacenar datos de una
1. FILTRAR DATOS En esta lección vamos a seguir viendo más características que tiene Excel para ayudarnos a trabajar con listas de datos. Recuerda que utilizamos las listas para almacenar datos de una
Tema 1: Combinar Correspondencia Parte I
 1 Tema 1: Combinar Correspondencia Parte I Iniciar La Combinación De Correspondencia: Permite la unificación de un archivo con texto fijo y datos variables; almacenados a través de una carpeta externa.
1 Tema 1: Combinar Correspondencia Parte I Iniciar La Combinación De Correspondencia: Permite la unificación de un archivo con texto fijo y datos variables; almacenados a través de una carpeta externa.
PowerPoint 2010 Edición del contenido
 PowerPoint 2010 Edición del contenido Contenido CONTENIDO... 1 AGREGAR TEXTO A UNA DIAPOSITIVA... 2 MOVER Y COPIAR INFORMACIÓN... 5 PANEL DE TAREAS PORTAPAPELES... 7 TRABAJO CON DIAPOSITIVAS... 8 EDICIÓN
PowerPoint 2010 Edición del contenido Contenido CONTENIDO... 1 AGREGAR TEXTO A UNA DIAPOSITIVA... 2 MOVER Y COPIAR INFORMACIÓN... 5 PANEL DE TAREAS PORTAPAPELES... 7 TRABAJO CON DIAPOSITIVAS... 8 EDICIÓN
Lección 1: Conceptos básicos de PowerPoint Sección: Conocimientos Generales & Certificación
 PASO A PASO 01- Primer Mini Proyecto TEMA Iniciar PowerPoint (Windows 8) Iniciar PowerPoint (Windows 7) Cinta de opciones Minibarra de herramientas Barra de herramientas de acceso rápido s Sugerencias
PASO A PASO 01- Primer Mini Proyecto TEMA Iniciar PowerPoint (Windows 8) Iniciar PowerPoint (Windows 7) Cinta de opciones Minibarra de herramientas Barra de herramientas de acceso rápido s Sugerencias
MANEJO DE LAS HOJAS DE CÁLCULO
 Centro de Estudios Empresariales 1 MANEJO DE LAS HOJAS DE CÁLCULO Editar una hoja de cálculo Para editar los datos que se han introducido en una celda, podemos realizar diferentes acciones: Hacer doble
Centro de Estudios Empresariales 1 MANEJO DE LAS HOJAS DE CÁLCULO Editar una hoja de cálculo Para editar los datos que se han introducido en una celda, podemos realizar diferentes acciones: Hacer doble
Al entrar en Excel nos aparecerá la siguiente ventana:
 ELEMENTOS DE LA PANTALLA DE EXCEL. Al entrar en Excel nos aparecerá la siguiente ventana: 1 2 3 4 8 9 10 5 6 7 11 15 12 14 13 En la que se distinguen las siguientes partes: 1. Barra de Inicio Rápido (Nueva
ELEMENTOS DE LA PANTALLA DE EXCEL. Al entrar en Excel nos aparecerá la siguiente ventana: 1 2 3 4 8 9 10 5 6 7 11 15 12 14 13 En la que se distinguen las siguientes partes: 1. Barra de Inicio Rápido (Nueva
TRABAJO PRÁCTICO Nº 2
 1 TRABAJO PRÁCTICO Nº 2 Ejercicio 1: Microsoft Office Word 1- Abrir un documento nuevo en Word. 2- Guardarlo en la carpeta D:/ con el nombre: tp2-ej1-apellido.docx (NO OLVIDAR IR GUARDANDO CADA DOCUMENTO
1 TRABAJO PRÁCTICO Nº 2 Ejercicio 1: Microsoft Office Word 1- Abrir un documento nuevo en Word. 2- Guardarlo en la carpeta D:/ con el nombre: tp2-ej1-apellido.docx (NO OLVIDAR IR GUARDANDO CADA DOCUMENTO
ELABORACIÓN DE PRESENTACIONES MS OFFICE POWERPOINT 2007
 PLAN DE CAPACITACION 2012 OPERACIÓN DE COMPUTADORAS Y PROGRAMAS DE OFIMATICA ELABORACIÓN DE PRESENTACIONES MS OFFICE POWERPOINT 2007 MATERIAL DE CONSULTA Nº 4 Junio 2012 CONTENIDO 1 MICROSOFT POWERPOINT
PLAN DE CAPACITACION 2012 OPERACIÓN DE COMPUTADORAS Y PROGRAMAS DE OFIMATICA ELABORACIÓN DE PRESENTACIONES MS OFFICE POWERPOINT 2007 MATERIAL DE CONSULTA Nº 4 Junio 2012 CONTENIDO 1 MICROSOFT POWERPOINT
INGENIERÍA TELEINFORMÁTICA
 INGENIERÍA TELEINFORMÁTICA Programas Utilitarios Sesión 14 Gestión de un Libro de Trabajo Docente: Ing. María Nícida Malca Quispe 1 AGENDA Hojas de cálculo Insertar, eliminar, cambiar nombre, organizar.
INGENIERÍA TELEINFORMÁTICA Programas Utilitarios Sesión 14 Gestión de un Libro de Trabajo Docente: Ing. María Nícida Malca Quispe 1 AGENDA Hojas de cálculo Insertar, eliminar, cambiar nombre, organizar.
QUÉ ES EL FORMATO DE CELDAS
 1. QUÉ ES EL FORMATO DE CELDAS C uando creamos una hoja de cálculo, además de introducir los datos, tenemos que intentar que el aspecto que tengan estos datos sea agradable y resulten fáciles de leer y
1. QUÉ ES EL FORMATO DE CELDAS C uando creamos una hoja de cálculo, además de introducir los datos, tenemos que intentar que el aspecto que tengan estos datos sea agradable y resulten fáciles de leer y
TALLER # 6 ACCESS FORMULARIOS
 TALLER # 6 ACCESS FORMULARIOS Los formularios sirven para definir la presentación de los registros, en esta presentación se pueden editar los registros de una tabla o consulta. Para crear un formulario
TALLER # 6 ACCESS FORMULARIOS Los formularios sirven para definir la presentación de los registros, en esta presentación se pueden editar los registros de una tabla o consulta. Para crear un formulario
Manejo de Filas, Columnas, Celdas y Rangos
 Manejo de Filas, Columnas, Celdas y Rangos Selección de filas Selección de columnas Selección de celdas y rangos Ingresar, editar y eliminar datos Tipos de datos Agregar nombres a celdas y rangos Insertar
Manejo de Filas, Columnas, Celdas y Rangos Selección de filas Selección de columnas Selección de celdas y rangos Ingresar, editar y eliminar datos Tipos de datos Agregar nombres a celdas y rangos Insertar
MODIFICACIÓN DE CONTENIDO
 CURSO DE EXCEL. Este curso está redactado, diseñado, compilado y publicado por Cursosindustriales.net. El alumno puede modificar, redactar, descargar e imprimir dicho documento siempre que referencie la
CURSO DE EXCEL. Este curso está redactado, diseñado, compilado y publicado por Cursosindustriales.net. El alumno puede modificar, redactar, descargar e imprimir dicho documento siempre que referencie la
Temas y formato condicional
 1. TRABAJAR CON TEMAS P ara mejorar el aspecto de tus hojas existen características avanzadas de Excel, que permiten una modificación del formato de una forma más profesional. Ya sabemos cómo establecer
1. TRABAJAR CON TEMAS P ara mejorar el aspecto de tus hojas existen características avanzadas de Excel, que permiten una modificación del formato de una forma más profesional. Ya sabemos cómo establecer
DEMO ONLINE - POWER POINT 2007
 198. Si queremos ver como ha quedado una animación, dónde tendremos que ir para poder visualizarla? Tenemos una opción de reproducir la animación en el panel de tareas Obligatoriamente en la presentación
198. Si queremos ver como ha quedado una animación, dónde tendremos que ir para poder visualizarla? Tenemos una opción de reproducir la animación en el panel de tareas Obligatoriamente en la presentación
CURSO DE EXCEL MANIPULANDO CELDAS
 CURSO DE EXCEL 2013-2016 MANIPULANDO CELDAS UNIVERSIDAD DE ANTIOQUIA HERRAMIENTAS INFORMÁTICAS MYRIAM LUCIA ECHAVARRÍA Vamos a ver los diferentes métodos de selección de celdas para poder modificar el
CURSO DE EXCEL 2013-2016 MANIPULANDO CELDAS UNIVERSIDAD DE ANTIOQUIA HERRAMIENTAS INFORMÁTICAS MYRIAM LUCIA ECHAVARRÍA Vamos a ver los diferentes métodos de selección de celdas para poder modificar el
SESIÓN 8 FORMATO DE LAS DIAPOSITIVAS.
 I. CONTENIDOS: 1. Insertar texto a la diapositiva. 2. Utilización de las sangrías. 3. Numeración y viñetas. 4. Alineación del párrafo. 5. Cambio de formato. 6. Encabezado y pie de página. 7. Diseño de
I. CONTENIDOS: 1. Insertar texto a la diapositiva. 2. Utilización de las sangrías. 3. Numeración y viñetas. 4. Alineación del párrafo. 5. Cambio de formato. 6. Encabezado y pie de página. 7. Diseño de
En la actualidad se requiere mucho escribir documentos de texto y Word es uno de los procesadores de palabras de Microsoft que ofrece entre otros las
 En la actualidad se requiere mucho escribir documentos de texto y Word es uno de los procesadores de palabras de Microsoft que ofrece entre otros las siguientes características y objetivos. 1 INTRODUCCIÓN
En la actualidad se requiere mucho escribir documentos de texto y Word es uno de los procesadores de palabras de Microsoft que ofrece entre otros las siguientes características y objetivos. 1 INTRODUCCIÓN
... La Primera Sesión con WORD Abrir. anfora CAPÍTULO 2. WORD 2000 La Primera Sesión con WORD 2000
 CAPÍTULO 2. La Primera Sesión con WORD 2000........ Abrir Cómo comenzamos un documento? Esta pregunta tiene dos respuestas, según se trate de que: 1) El documento que empieza a escribir sea nuevo. Si este
CAPÍTULO 2. La Primera Sesión con WORD 2000........ Abrir Cómo comenzamos un documento? Esta pregunta tiene dos respuestas, según se trate de que: 1) El documento que empieza a escribir sea nuevo. Si este
Colocar datos en la Web
 1. INSERTAR HIPERVÍNCULOS E xcel, al igual que el resto de programas de la familia de Office 2013, está preparado para trabajar y crear documentos con tecnología de web, es decir, que trabajan a través
1. INSERTAR HIPERVÍNCULOS E xcel, al igual que el resto de programas de la familia de Office 2013, está preparado para trabajar y crear documentos con tecnología de web, es decir, que trabajan a través
PRACTICA 01: CONOCIENDO MICROSOFT WINDOWS XP
 COLEGIO UNIVERSITARIO MONSEÑOR DE TALAVERA EXTENSIÓN SAN CRISTÓBAL ÁREA DE MATERIAS GENERALES COMPUTACIÓN I PRACTICA 01: CONOCIENDO MICROSOFT WINDOWS XP MARCO TEÓRICO WINDOWS XP: Es un sistema operativo
COLEGIO UNIVERSITARIO MONSEÑOR DE TALAVERA EXTENSIÓN SAN CRISTÓBAL ÁREA DE MATERIAS GENERALES COMPUTACIÓN I PRACTICA 01: CONOCIENDO MICROSOFT WINDOWS XP MARCO TEÓRICO WINDOWS XP: Es un sistema operativo
CAPÍTULO 1. INTRODUCCIÓN. CONCEPTOS BÁSICOS
 CAPÍTULO 1. INTRODUCCIÓN. CONCEPTOS BÁSICOS PowerPoint es la herramienta que nos ofrece Microsoft Office para crear presentaciones. Las presentaciones son imprescindibles hoy en día ya que permiten comunicar
CAPÍTULO 1. INTRODUCCIÓN. CONCEPTOS BÁSICOS PowerPoint es la herramienta que nos ofrece Microsoft Office para crear presentaciones. Las presentaciones son imprescindibles hoy en día ya que permiten comunicar
Introducción a Windows 98
 CCEEA - Introducción a la Computación Página 1 de 6 Introducción a Windows 98 Trabajaremos con Windows 98, el sistema operativo instalado en las computadoras del Laboratorio. Se basa en la idea del uso
CCEEA - Introducción a la Computación Página 1 de 6 Introducción a Windows 98 Trabajaremos con Windows 98, el sistema operativo instalado en las computadoras del Laboratorio. Se basa en la idea del uso
Capítulo 1: Tablas de Excel
 Capítulo 1: Tablas de Excel 1. Introducción Una tabla en Excel es un conjunto de datos organizados en filas o registros, en la que la primera fila contiene las cabeceras de las columnas (los nombres de
Capítulo 1: Tablas de Excel 1. Introducción Una tabla en Excel es un conjunto de datos organizados en filas o registros, en la que la primera fila contiene las cabeceras de las columnas (los nombres de
EL ENTORNO DEL EDITOR
 EL ENTORNO DEL EDITOR El Editor de Visual Basic es una interfaz de programación visual que nos proporciona Excel. Para acceder a él utilizaremos la combinación de teclas Alt+F11 o elegiremos la opción
EL ENTORNO DEL EDITOR El Editor de Visual Basic es una interfaz de programación visual que nos proporciona Excel. Para acceder a él utilizaremos la combinación de teclas Alt+F11 o elegiremos la opción
1.3. PERSONALIZAR EL ENTORNO DE EXCEL
 1.3. PERSONALIZAR EL ENTORNO DE EXCEL GESTIONAR LAS FUNCIONES DEL PROGRAMA Excel permite controlar la configuración y el aspecto de muchas funciones desde el cuadro de diálogo Opciones de Excel. Se trata
1.3. PERSONALIZAR EL ENTORNO DE EXCEL GESTIONAR LAS FUNCIONES DEL PROGRAMA Excel permite controlar la configuración y el aspecto de muchas funciones desde el cuadro de diálogo Opciones de Excel. Se trata
Introducción a Office
 1. LOS PROGRAMAS DE OFFICE E n cualquier tipo de empresa o negocio se maneja una gran cantidad de información: citas, mensajes, formularios, encuestas, faxes, listas, informes, propuestas, albaranes, facturas,
1. LOS PROGRAMAS DE OFFICE E n cualquier tipo de empresa o negocio se maneja una gran cantidad de información: citas, mensajes, formularios, encuestas, faxes, listas, informes, propuestas, albaranes, facturas,
pantalla inicial nombres de los diferentes elementos
 La pantalla inicial Al iniciar Excel aparece una pantalla inicial como ésta, vamos a ver sus componentes fundamentales, así conoceremos los nombres de los diferentes elementos y será más fácil entender
La pantalla inicial Al iniciar Excel aparece una pantalla inicial como ésta, vamos a ver sus componentes fundamentales, así conoceremos los nombres de los diferentes elementos y será más fácil entender
INTRODUCCIÓN A IMPRESS 1. INTRODUCCIÓN
 X INTRODUCCIÓN A IMPRESS 1. INTRODUCCIÓN Se puede definir Impress como una aplicación dirigida fundamentalmente a servir de apoyo en presentaciones o exposiciones de los más diversos temas, proyectando
X INTRODUCCIÓN A IMPRESS 1. INTRODUCCIÓN Se puede definir Impress como una aplicación dirigida fundamentalmente a servir de apoyo en presentaciones o exposiciones de los más diversos temas, proyectando
OPERACIONES DE EDICIÓN. SERIES.
 OPERACIONES DE EDICIÓN. SERIES. Objetivo. Practicar el uso de las operaciones básicas de copiar, pegar, insertar, filas y columnas. Aprender y entender la utilidad de la creación de Series. Ejercicio paso
OPERACIONES DE EDICIÓN. SERIES. Objetivo. Practicar el uso de las operaciones básicas de copiar, pegar, insertar, filas y columnas. Aprender y entender la utilidad de la creación de Series. Ejercicio paso
CORRESPONDENCIA PARA CREAR UNA PRUEBA DE SELECCIÓN MÚLTIPLE Con MS Word 2003
 Creación automática de pruebas de selección múltiple con MS Word USO DE LA COMBINACIÓN DE CORRESPONDENCIA PARA CREAR UNA PRUEBA DE SELECCIÓN MÚLTIPLE Con MS Word 2003 I.- ELABORACIÓN DEL DOCUMENTO PRINCIPAL...
Creación automática de pruebas de selección múltiple con MS Word USO DE LA COMBINACIÓN DE CORRESPONDENCIA PARA CREAR UNA PRUEBA DE SELECCIÓN MÚLTIPLE Con MS Word 2003 I.- ELABORACIÓN DEL DOCUMENTO PRINCIPAL...
TRATAMIENTO DE DATOS
 Sesión 3 Tratamiento de datos TRATAMIENTO DE DATOS Objetivo Crear y administrar Estilos. Crear y administrar encabezados y pies de página. Aprender a dividir nuestra hoja y a inmovilizar paneles. Contenido
Sesión 3 Tratamiento de datos TRATAMIENTO DE DATOS Objetivo Crear y administrar Estilos. Crear y administrar encabezados y pies de página. Aprender a dividir nuestra hoja y a inmovilizar paneles. Contenido
Unidad 2. Crear una Presentación (I)
 Unidad 2. Crear una Presentación (I) A continuación veremos cómo crear una Presentación. PowerPoint nos permite crear una presentación de formas distintas, bien a través del asistente que es muy útil cuando
Unidad 2. Crear una Presentación (I) A continuación veremos cómo crear una Presentación. PowerPoint nos permite crear una presentación de formas distintas, bien a través del asistente que es muy útil cuando
Unidad 4 Ejercicio paso a paso.
 Unidad 4 Ejercicio paso a paso. Selección de celdas. 1 Si no tienes abierto Excel2003, ábrelo para realizar el ejercicio. Ahora supongamos que queremos seleccionar la celda D6: 2 Haz clic sobre la celda
Unidad 4 Ejercicio paso a paso. Selección de celdas. 1 Si no tienes abierto Excel2003, ábrelo para realizar el ejercicio. Ahora supongamos que queremos seleccionar la celda D6: 2 Haz clic sobre la celda
Vamos a hacer un recorrido por las distintas fichas de la Cinta de opciones.
 Cinta de opciones. Inicia la aplicación Word 2010. Vamos a hacer un recorrido por las distintas fichas de la Cinta de opciones. Por defecto, la aplicación se abre mostrando el contenido de la ficha Inicio.
Cinta de opciones. Inicia la aplicación Word 2010. Vamos a hacer un recorrido por las distintas fichas de la Cinta de opciones. Por defecto, la aplicación se abre mostrando el contenido de la ficha Inicio.
COLEGIO LUIS CARLOS GALAN SARMIENTO - GIRON INFORMATICA GRUPO: 10º
 http://www.youtube.com/watch?v=v1m4t6dqrwa Combinar Correspondencia Parte I Iniciar La Combinación De Correspondencia: Permite la unificación de un archivo con texto fijo y datos variables; almacenados
http://www.youtube.com/watch?v=v1m4t6dqrwa Combinar Correspondencia Parte I Iniciar La Combinación De Correspondencia: Permite la unificación de un archivo con texto fijo y datos variables; almacenados
Trabajar con diapositivas
 Trabajar con diapositivas capítulo 16 Trabajar con diapositivas trabajar con diapositivas 16.1 Insertar y eliminar diapositivas En esta unidad el principal cometido será aprender a moverse por el programa
Trabajar con diapositivas capítulo 16 Trabajar con diapositivas trabajar con diapositivas 16.1 Insertar y eliminar diapositivas En esta unidad el principal cometido será aprender a moverse por el programa
Nos muestra el contenido de la celda activa, es decir, la casilla donde estamos situados.
 La barra de fórmulas Nos muestra el contenido de la celda activa, es decir, la casilla donde estamos situados. La barra de etiquetas Permite movernos por las distintas hojas del libro de trabajo. Las barras
La barra de fórmulas Nos muestra el contenido de la celda activa, es decir, la casilla donde estamos situados. La barra de etiquetas Permite movernos por las distintas hojas del libro de trabajo. Las barras
Tema 2 Sistema operativo y aplicaciones básicas
 Tema 2 Sistema operativo y aplicaciones básicas Técnicas de Información y Comunicación Diplomado en Terapia Ocupacional Curso 2007/08 11/03/2008 Carlos Canal Web: www.lcc.uma.es/~canal/tic Windows Windows
Tema 2 Sistema operativo y aplicaciones básicas Técnicas de Información y Comunicación Diplomado en Terapia Ocupacional Curso 2007/08 11/03/2008 Carlos Canal Web: www.lcc.uma.es/~canal/tic Windows Windows
