Diseño del primer fotograma
|
|
|
- Lorenzo Espejo Acosta
- hace 6 años
- Vistas:
Transcripción
1 Ejercicio 1: Marciano animado Animación paso a paso Vamos a realizar un ejercicio en el que haremos una animación fotograma a fotograma. Diseño del primer fotograma 1.- Creamos un documento nuevo vacío. Este documento ya contiene por defecto un primer fotograma clave. 2.- Diseñamos el cuerpo de un muñeco redondo con pies, tal como aperece en la figura, en base a óvalos sin contornos rellenos de un degradado de color verde cuyos centros se han desplazado para situar el brillo en el lugar adecuado. Por tanto utilizaremos la herramienta óvalo para las formas y la relleno para descentrar los degradados. Inicialmente dibujamos cada óvalo por separado. 3.- Seleccinamos individualmente cada óvalo y pulsamos Ctrl + G para que queden agrupados pero separados el uno del otro. Eso nos permitirá dibujar sobre ellos y superponerlos sin que se vean afectados. Situamos cada elemento en su sitio hasta que queden como se observa en la figura. 4.- Configuramos la herramienta óvalo para crear círculos rellenos de color blanco y sin contorno. Dibujamos fuera del muñeco anterior un círculo, lo seleccionamos (aunque no se vea el círculo sigue estando ahí), y lo agrupamos con Ctrl + G. Ahora ya podemos arrastrar el círculo y situarlo sobre el óvalo grande, ya que, en caso contrario quedaría por debajo de este. Copiamos (Ctrl + C) y pegamos (Ctrl + V) el círculo anterior para crear otro ojo junto al anterior. Si tenemos problemas para situar los círculos debemos desactivar la opción Ver/Ajustar a objetos.
2 5.- Con el mismo procedimiento de antes creamos dos círculos negros para situarlos como pupilas dentro de los ojos del muñeco. No debemos olvidarnos de agrupar cada círculo para que quede por encima de los otros objetos. 6.- Con la herramienta lápiz junto con el modificador suavizar y ayudándonos del panel Trazo, creamos una especie de antenas de color rojo y trazo grueso para colocar en la cabeza de nuestro marciano. Podemos dibujar primero una, copiar, pegar y reflejar horizontalmente (Modificar Transformar Reflejar horizontalmente) para crear la otra. 7.- Finalmente completamos las antenas con dos cículos rellenos con un degradado a nuestro gusto para simular una bola. Seleccionamos a la vez una antena y su bola y pulsamos Ctrl + G para crear un grupo con esos dos elementos. Hacemos lo mismo con la otra antena y la otra bola.
3 Creación del segundo fotograma Ya tenemos creado el primer fotograma, ahora vamos a pasar a dibujar el segundo. 8.- Pulsamos F6 para crear un nuevo fotograma clave que contendrá automáticamente lo mismo que el fotograma anterior. 9.- Seleccionamos el grupo correspondiente a la antena izquierda y elegimos la acción Rotar del menú contextual (al que accederemos con el botón derecho del ratón encima del objeto) Hacemos lo mismo con la antena derecha Seleccionamos a la vez las dos pupilas de los ojos y las llevamos hacia la derecha para simular que el marciano mira para ese lado. Utilizaremos las teclas del cursor para hacerlo con precisión.
4 Creación del tercer fotograma 12.- Pulsamos F6 para crear el tercer fotograma clave Seleccionamos de nuevo las dos pupilas y las llevamos al centro para simular que el marciano vuelve a mirarnos a nosotros Seleccionamos cada antena por separado y mediante la opción Rotar arrastramos hacia arriba del mismo tirador que antes para devolver las antenas a su estado inicial. Creación del cuarto y último fotograma 15.- Pulsamos F6 para crear el cuarto y último fotograma clave Seleccionamos las dos pupilas y las llevamos hacia la izquierda Volvemos a deformar las antenas del mismo modo que hicimos en el paso 10 pero procurando que queden ligeramente difierentes para que la animación no quede tan repetitiva.
5 Ya hemos acabado la animación. Ahora sólo queda ponerla en marcha y observar lo que sucede. Para ello debemos pulsar Ctrl + Intro y se reproducirá la película. Para reproducir una película tenemos tres opciones: Ctrl + Intro En el menú Control Reproducir Durante la edición de una película podemos hacernos a la idea de cómo está quedando si arrastramos manualmente el cursor o cabezal de la línea de tiempo que es el rectángulo de color rojizo con una línea vertical que recorre los fotogramas de la línea de tiempo. Para alargar el tiempo de reproducción de una película también disponemos de varias opciones: En el menú Modificar Película podemos controlar los fps (fotogramas por segundo), es decir, la velocidad de reproducción. El valor por defecto es 12 fps. Si bajamos este número la velocidad de reproducción será más lenta. Además podemos controlar las dimensiones del escenario y su color de fondo. Otra opción es insertar más fotogramas clave pulsando F6. Cada vez que insertemos un nuevo fotograma clave se creará una copia del fotograma anterior. Una vez realizada esta copia sobre el fotograma clave podremos realizar todos los cambiamos que deseemos. Respecto a los formatos de grabación tenemos los siguientes: Para poder volver a realizar todos los cambiamos que necesitemos tenemos que grabar el fichero en formato Flash (.fla), el formato propio de la herramienta. Para almecenar las películas de tal forma que las podamos insertar en una página Web debemos guardarlas en formato Flash Player (.swf). La
6 característica principal de este formato es el poco espacio que utiliza, lo que le hace muy útil para su uso en Internet. Para poder exportar a este formato debemos utilizar el menú Archivo Exportar Película... A tarvés del menú Archivo Exportar Película... podemos también acceder a otros formatos de películas ampliamente utilizados como avi, mov o gif animado.
7
8 Animación por interpolación de movimiento La interpolación nos permite crear rápidamente animaciones sin tener que recurrir al método de fotograma a fotograma. Con la interpolación de movimiento, a partir de un fotograma inicial y otro final, Flash creará todos los fotogramas intermedios. La interpolación de movimiento sólo es aplicable a los objetos agrupados o a los símbolos. En consecuencia, cualquier objeto dibujado en Flash deberá ser previamente agrupado para que se le pueda aplicar una interpolación de este tipo. Cómo crear una interpolación de movimiento 1.- Dibujamos el contenido del primer fotograma 2.- Seleccionamos el primer fotograma y hacemos clic sobre él con el botón derecho del ratón para abrir el menú contextual. 3.- Seleccionamos la opción Crear Interpolación de Movimiento. De momento no parece que haya sucedido nada. 4.- Seleccionamos el último fotograma que deseamos para la interpolación y pulsamos F6 para convertirlo en fotograma clave. Veremos como aparece una flecha que indica que ha sido creada una interpolación y todos los fotogramas intermedios se colorean de violeta indicando que pertenecen a una interpolación de movimiento. 5.- Editamos el objeto que contiene el último fotograma y sobre él realizamos todos los cambios que deseemos. Ya podemos reproducir la animación. 6.- Cualquiera de los fotogramas intermedios de la interpolación lo podemos transformar a fotograma clave para editarlo posteriormente con tan solo pulsar F6. Tipos de acciones que se pueden realizar en una interpolación de movimiento En una interpolación de movimiento podremos realizar las siguientes acciones: El objeto cambia de posición en línea recta El objeto va cambiando su color El objeto va cambiando su transparencia El objeto va cambiando su tamaño El objeto va girando El objeto recorre un trazado determinado El objeto realiza una transformación sencilla Ejercicio 2: Pelota botando En este ejercicio vamos a pintar una pelota que aparece por la parte superior izquierda de la escena y tras dar varios botes, se detiene en la parte inferior derecha de la
9 escena. Este ejercicio pretende trabajar con: interpolación de movimiento, guía de movimiento, rotación de los objetos y aceleración de los objetos. Creación de la pelota 1.- Dibujamos un círculo con contorno y, mediente la herramienta Lápiz con el modificador suavizar, trazamos unas líneas curvas verticales dentro del círculo para divirlo en tres partes. 2.- Seleccionamos todo el conjunto y mediante el panel Trazo aplicamos un grueso de línea de 3 ó 4 puntos. 3.- Seleccionamos por separado cada uno de los tres rellenos que han quedado en la pelota y les aplicamos con el selector de color un color diferente para darle un aspecto típico de pelota hinchable de playa, como se ve en la siguiente figura. 4.- Seleccionamos todo el conjunto y lo agrupamos con Ctrl + G. Con esto ya tenemos lista la pelota. Creación de la interpolación de movimiento 5.- Hacemos clic sobre el primer fotograma con el botón derecho y seleccionamos Crear Interpolacón de Movimiento. 6.- Seleccionamos el fotograma número 40 y pulsamos F6 para convertirlo en fotograma clave. Con esto quedará definida la interpolación, aunque, de momento, no se ha definido ningún movimiento. Creación del trayecto de la pelota 7.- Sobre la capa hacemos clic con el botón derecho del ratón y aparecerá una capa de guía por encima de la capa actual.
10 8.- Mediante la herramienta Lápiz y el modificador suavizar trazamos un camino que intente reproducir el que deberá seguir una pelota cuando aparezca en la escena, es decir, una serie de botes, cada uno de los cuales debe ser menor que el anterior hasta que ya no bote más. Esto se debe realizar con la capa Guía seleccinada. 9.- No importa que el trazo rebase los límites de la escena, ya que, de ese modo, la pelota aparecerá y desaparecerá de la escena.
11 10.- Tampoco importa el grueso del trazo, aunque es preferible que no sea demasiado ancho. Colocación de la pelota en los lugares adecuados 11.- Activamos Ver/Ajustar a objetos, en caso de que no esté activado Seleccionamos la pelota y con la herramienta de movimiento arrastramos la pelota hasta que que su centro se encaje con el principio de la línea. Si seleccionamos la pelota cerca de su centro podremos ver un pequeño círculo que indica el centro del objeto y que habrá que hacer coincidir con la guía de movimiento Seleccionamos el último fotograma y arrastramos igualmente la pelota hasta que su centro coincida con el final de la línea trazada Reproducimos la película pulsando Ctrl + Intro y veremos como la pelota recorre el camino descrito simulando una serie de botes. Rotación y aceleración de la pelota 15.- Seleccionamos el primer fotograma de la capa de la pelota
12 16.- Seleccionamos el panel Fotograma (en caso de no estar visible lo podemos abrir con Ctrl + F o con Ventana Paneles Fotograma ). Ajustamos una rotación en sentido horario (CMR) e introducimos un valor de 6 para que la pelota describa seis vueltas sobre sí misma durante todo el trayecto. Además podemos seleccionar una aceleración positiva, con lo que la pelota irá más rápido al principio y más lento al final. Ejercicio 3: Bolas que rebotan Con este tercer ejercicio acabamos con la parte de interpolación de movimiento, y lo aprovecharemos para introducirnos en el tema de la Librería de Objetos. Creación de la bola 1.- Creamos un documento nuevo con las dimensiones por defecto y una velocidad de reproducción de 25 fps. 2.- Con la orden Insertar/Nuevo Símbolo creamos un símbolo gráfico denominado bola.
13 3.- Dibujamos una circunferencia sin contorno y un relleno degradado de color gris. 4.- La centramos en medio de la pantalla con el Panel Alinear (Ventana Paneles Alinear o Ctrl + K). Debemos centrar el objeto respecto a la escena, por lo que tenemos que tener el correspondiente botón apretado. 5.- Con la herramienta de relleno hacemos clic en el cuadrante superior izquierdo del círculo para descentrar el brillo del relleno. 6.- Cambiamos el tamaño de la bola y la ponemos con un diámetro de 30 puntos. Para ello seleccionamos la bola, y en el menúcontextual seleccionamos la opción escalar. En el Panel Info podemos poner el ancho y alto de la bola, que será de 30 por Para dejar de editar el objeto hacemos clic en el texto que pone Escena 1 que está situado arriba a la izquierda de la película. 8.- Para ver los objetos que tenemos en la biblioteca debemos ir al menú Ventana Biblioteca o directamente con Ctrl + L. Creación de la sombra para la bola
14 9.- Con la orden Insertar Nuevo Símbolo creamos un símbolo gráfico denominado bola sombra Abrimos la biblioteca, en caso de que no lo esté, y arrastramos al centro de la pantalla una instancia de la bola Seleccionamos la herramienta circular y preparamos los selectores para dibujar sin contorno y con relleno de color negro Dibujamos una elipse horizontal de tamaño 35x7 puntos y la situamos por debajo de la bola como si fuera su sombra proyectada en el suelo Dejamos de editar bola sombra pulsando sobre el texto Escena 1 arriba a la izquierda de la película. Creación de la primera interpolación Vamos a crear una interpolación en la que una instancia de la bola aparecerá por la parte superior izquierda de la escena y se desplazará hasta el centro a la vez que aumenta de tamaño para simular que se acerca Renombramos la capa actual de la escena como bola izquierda haciendo doble clic sobre el nombre Seleccionamos el primer fotograma y desde la biblioteca arrastramos una instancia del símbolo bola sombra que anteriormente creamos. La situamos en el extremo superior izquierdo de la escena pero por fuera de ésta.
15 16.- Seleccionamos el primer fotograma y creamos una interpolación de movimiento Seleccionamos el fotograma 30 y pulsamos F6 para acabar de definir la interpolación Con el fotograma 30 seleccionado arrastramos la bola hasta el centro de la escena Con el ratón seleccionamos la opción Escalar del menú contextual de la bola y escalamos a un tamaño de 115x95. Creación de la segunda interpolación Ahora vamos a crear la interpolación que simula que las bolas salen rebotadas tras colisionar Seleccionamos el fotograma 30 y creamos una nueva interpolación de movimiento a partir de ahí Seleccionamos el fotograma 60 y pulsamos F6 para concluir esta segunda interpolación Con el fotograma 60 seleccionado arrastramos la bola hasta el borde inferior izquierdo de la escena y escalamos su tamaño hasta que ocupe un tamaño de 170x140. Si es necesario recolaremos la bola para que no se salga de la escena.
16 23.- Si reproducimos la animación observaremos como la bola se acerca al centro de la pantalla a gran velocidad, pero luego, cuando se supone que ha rebotado, recorre el camino lentamente. Como ya podemos imaginar, eso sucede porque la segunda interpolación utiliza 30 fotogramas al igual que la primera pero la bola recorre aquí menos distancia. Creación del choque de las bolas 24.- Creamos una nueva capa y la denominamos bola derecha Seleccionamos todas las interpolaciones de la otra capa (con el botón izquierdo del ratón), las copiamos con la orden Copiar fotogramas, y las pegamos en la nueva capa a partir de su primer fotograma Como habrán aparecido fotogramas no deseado mostrando una línea discontinua, arrastramos del último de estos fotogramas hacia la izquierda hasta depositarlo sobre el primer fotograma clave que encontremos. Ahora disponemos de dos capas con las mismas interpolaciones superpuestas, con lo cual, si se reproduce la película no se observará ninguna diferencia. Se trata, pues, de crear la versión simétrica de la interpolación de la segunda capa. Vamos a verlo:
17 27.- Seleccionamos el primer fotograma de la segunda interpolación y arrastramos la bola hasta el extremo derecho de la escena por fuera de ésta para que las bolas queden simétricas en su comienzo Seleccionamos ahora el fotograma 30 de la segunda capa y movemos un poco hacia la derecha la bola para visualizar la de la otra capa. Arrastramos con los cursores hasta que ambas bolas queden en contacto Seguidamente seleccionamos las dos bolas a la vez y las centramos en la escena horizontalmente Finalmente, seleccionamos el fotograma 60 de la segunda interpolación y arrastramos la bola hasta el extremo derecho de la escena para que las bolas queden simétricas en su fase final Reproducimos la película pulsando Ctrl + Intro y observamos el efecto conseguido Con el papel cebolla podemos observar como se ha ido produciendo la interpolación.
18 Ejercicio 4: Números cambiantes Vamos a realizar un ejercicio que transforma un número en otro y de nuevo vuelve al primero de ellos. 1.- En el primer fotograma creamos un texto de las siguientes características: Tamaño de letra 72, Tipo de letra Times New Roman. Escribimos en pantalla el número 1, y lo centramos respecto a la escena. Para ello hay que ir al menú Pantalla Paneles Alinear. No hay que olvidarse de presionar el botón en escena para que lo alinee correctamente. 2.- Seleccionamos el número que acabamos de escribir y vamos a la opción Modificar Separar para poder hacer la interpolación de forma. 3.- Con el fotograma 1 seleccionado nos vamos a la etiqueta fotograma y elegimos interpolación de forma. 4.- Nos vamos al fotograma 30 y pulsamos F6 para convertirlo en fotograma clave y ponerlo como punto final de la interpolación. 5.- Seleccionamos el número 1 que escribimos y lo borramos. En su lugar ponemos escribimos un número 2 con las mismas características de tamaño y tipo. Volvemos a centrarlo respecto al escenario. 6.- Seguimos en el fotograma 30 y realizamos de nuevo Modificar Separar para que la interpolación de forma pueda funcionar.
19 7.- Podemos ya comprobar cómo todo lo realizado hasta este momento funciona perfectamente. Al ejecutar la animación vemos como el número 1 se convierte en el número 2 de forma progresiva y luego como de golpe se convierte de nuevo en el número 1 para comenzar de nuevo. Para evitar este salto vamos a hacer que el número 2 se convierta a su vez en el número Seleccionamos todos los fotogramas que tenemos creados hasta el momento y los copiamos (botón derecho del ratón sobre la línea de tiempo y cogemos la opción de copiar fotogramas). 9.- Pegamos los fotogramas a partir del último fotograma que teníamos (botón derecho del ratón opción pegar fotogramas). Lo que hemos conseguido es concatenar dos animaciones que van desde el número 1 al Cogemos la segunda parte de nuestra animación, la que acabamos de pegar y la invertimos (botón derecho del ratón opción Invertir Fotogramas) Con esto ya tenemos completa la animación y podemos reproducirla con Ctrl + Enter. Ejercicio 5: Creación de ondas En este ejercicio vamos a crear el efecto de unas ondas similares a las que se forman en la superficie del agua cuando se tira una piedra. Veremos una curiosa conversión de una interpolación de forma en una interpolación de movimiento. Creación de gráfico básico 1.- Creamos un documento nuevo y seleccionamos la opción Insertar Nuevo Símbolo. En la ventan que se abre asignamos el nombre gráfico onda y activamos la opción Gráfico. 2.- Con la herramienta elíptica dibujamos una elipse sin relleno, con el contorno negro de 1 punto de grosor y unos 70 puntos de ancho por 20 de alto. La centramos. Creación de la interpolación de forma Una vez creado el gráfico básico, vamos a crear una interpolación de forma para que simule una onda única que crece y se desvanece. El motivo por el que lo vamos a hacer con interpolación de forma en lugar de con movimiento radica en que, con la interpolación de movimiento, al escalar la elipse para simular el crecimiento, el grueso del trazo también se ensanchará y quedaría demasiado grueso. En cambio,
20 utilizando una interpolación de forma podemos escalar la elipse sin que aumente proporcionalmente el grueso del contorno. 3.- Seleccionamos el primer fotograma, y en el panel Fotograma elegimos Forma en la casilla Interpolación. 4.- Seleccionamos el fotograma 30 y pulsamos F6 para crear un fotograma clave y completar la interpolación. 5.- Con el fotograma 30 seleccionado, hacemos clic con el botón derecho sobre la elipse y seleccionamos la opción Escalar del menú contextual. Ponemos un tamaño de 220x70. La centramos. 6.- Si desplazamos manualmente el cursor de la línea de tiempo veremos cómo crece la elipse. Por último, pulsamos sobre Escena 1 para dejar de editar el gráfico. Creación del clip de la película Ahora vamos a utilizar la interpolación de forma que hemos creado para conseguir un clip de película ya con el resto de ondas que necesitamos. 7.- Seleccionamos de nuevo la opción Insertar Nuevo Símbolo y en la ventana que se abre asignamos el nombre clip onda y activamos Clip de película. 8.- Visualizamos la biblioteca que debe contener el gráfico con la interpolación de forma y el nuevo clip todavía en construcción. 9.- Desde la biblioteca arrastramos a la pantalla una instancia del gráfico con la elipse y la centramos para que aparezca en el centro de la pantalla.
21 Ahora vamos a convertir la interpolación de forma en interpolación de movimiento. Eso nos permitirá aplicar a la elipse los efectos de transparencia que necesitamos para simular el efecto de desvanecimiento de las ondas Seleccionamos el primer fotograma y le asignamos una interpolación de movimiento Seleccionamos ahora el fotograma 30 y pulsamos F6 para crear el segundo fotograma clave y completar la interpolación. Podemos observar como aparece automáticamente la elipse aumentada de tamaño en lugar de tener que hacerlo manualmente como hemos hecho siempre Seguidamente hacemos clic sobre la elipse grande y nos vamos al panel de Efectos. Seleccionamos Alfa (transparencia) y ajustamos su valor al 0% para que sea totalmente transparente. Lógicamente la elipse desaparecerá. Creación de las ondas repetidas Estamos todavía evitando el clip onda. Ahora se trata de crear varias capas cada una de las cuales contendrá la interpolación de movimiento que acabamos de crear pero comenzando ligeramente después de la anterior. De ese modo conseguiremos que las ondas vayan surgiendo una tras otra secuencialmente. Lo vamos a hacer con tres ondas, cada de las cuales estará en su propia capa Creamos dos capas nuevas.
22 14.- Hacemos clic sobre la interpolación de la primera capa para seleccionarla por completo y elegimos la opción Edición Copiar Fotogramas Seleccionamos el fotograma número 3 de la segunda capa y elegimos la opción Edición Pegar Fotogramas. La interpolación se pegará pero mostrará a continuación una serie de fotogramas con una línea de trazos dentro. Ahora arreglaremos esto Arrastramos del último fotograma de la derecha hacia la izquierda hasta depositarlo sobre el último fotograma clave de la interpolación y se eliminarán automáticamente esos fotogramas indeseados Repetimos el paso anterior para pegar la interpolación en la tercera capa a partir del fotograma número 6. Por último cerramos el clip pulsando sobre Escena 1. Colocación de las ondas en la escena
23 Finalmente, sólo hace falta regresar a la escena principal y arrastrar a ella las instancias del clip onda que deseemos. Cuando reproduzcamos la película veremos cómo se produce el efecto de ondas perseguido. Ejercicio 6: Trabajo con escenas Ahora que estamos finalizando con Flash ha llegado el momento de trabajar con las escenas. Hasta el momento todos las animaciones que hemos realizado se basan en una sola escena, pero también tenemos la posibilidad de introducir varias escenas y ser nosotros los que decidamos su orden de ejecución. Crearemos unos botones en la escena principal que serán los que nos darán paso a las diferentes escenas que creemos. Al final del ejercicio tendremos una escena principal desde la que podremos llamar a otras tres escenas, una con una animación fotograma a fotograma, otra con una interpolación de movimiento y la última con una interpolación de forma. 1.- Escribimos en la escena principal una frase parecida a: Estas son las posibilidades de animación de Flash 2.- Vamos a empezar creando los botones, tal y como lo hicimos en ejercicios anteriores. Menú Insertar Nuevo Símbolo. Llamamos al símbolo Boton1 y lo ponemos de tipo botón. Vamos a usar sólo tres estados. En el estado Reposo escribimos Fotograma a fotograma y lo centramos visualmente en la pantalla. Para crear el estado Sobre nos ponemos encima de él y apretamos F6, con lo que se creará una copia del estado anterior de Reposo.
24 Cambiamos el color del texto que viene escrito, de forma que cuando situemos el ratón encima de este botón las letras cambien de color. Por último en el estado de Zona Activa pintamos un rectángulo rodeando a la palabra, de forma que el botón se activará siempre que estemos dentro de la zona de este rectángulo. Quedará algo parecido a la siguiente imagen
25 Cuando finalicemos apretamos Escena 1 para volver a la escena principal. 3.- En la escena principal podemos verificar que la biblioteca contiene el botón que acabamos de crear. 4.- Los siguientes botones queremos que tengan el mismo aspecto, por lo que la forma más sencilla es en la biblioteca ponernos encima del Boton 1 y con el botón derecho del ratón abrimos el menú contextual y seleccionamos Duplicar. Le ponemos el nombre de Boton 2 y ya lo único que nos queda por hacer es editar el Boton 2 (haciendo doble clic sobre él) y cambiar los texto de Reposo y Sobre para poner Interpolación de Movimiento 5.- Duplicamos el botón 2 en el Boton 3, lo editamos y cambiamos los textos para poner Interpolación de Forma Al finalizar estos pasos nuestra escena principal tendrá el siguiente aspecto
26 6.- Ponemos una instancia de cada botón en la escena principal y con ctrl. + Enter comprobamos lo que hemos realizado hasta este momento. 7.- Llega el momento de crear las tres escenas que nos faltan. Abrimos Ventana Paneles Escena y creamos tres nuevas escenas, que se llamen Fotograma a fotograma, Interpolación de forma e Interpolación de movimiento. Cada escena se crea dando al botón + que tenemos abajo en la ventana escena. Para renombrarla hay que hacer doble clic sobre el nombre de la escena. 8.- Comprobar que a partir de este momento, cada vez que presionemos en el nombre de una escena la editamos y podemos hacer cambios en ella.
27 9.- Nos vamos a la escena fotograma a fotograma y creamos una mini-animación de dos fotogramas solamente Vamos a la escena Interpolación de movimiento y creamos una interpolación de moviento lo más sencilla posible Vamos a la escena interpolación de forma y creamos una interpolación de forma también muy sencilla Comprobamos que al ejecutar la animación con ctrl. + Enter se suceden todas las escenas repetidamente. Ha llegado el momento de establecer el orden de ejecución que queremos Doble clic en el fotograma 1 de la Escena 1 (la principal) y se nos abre el menú de acciones. Doble clic en acción básica y doble clic en stop para añadirlo. A partir de este momento la escena 1 parará su ejecución en este fotograma, es decir, el primero. Ejecutamos la Película para ver cómo va quedando. Debería quedar algo parecido a lo siguiente: 14.- Sólo quedar asignar a los botones sus acciones correspondientes Doble clic de nuevo en fotograma 1 y abrimos acciones del fotograma. Nos vamos al explorador de películas y seleccionamos Boton 1. Veremos como la solapa que ponía acciones fotograma pasa a poner acciones objeto. Hacemos clic en Go to y se nos abre el siguiente menú en donde podemos especificar a que escena queremos ir. La seleccionamos de la casilla desplegable y hacemos lo mismo para los botones 2 y 3.
GUIA Nº 3 MASCARAS GRAFICOS
 GUIA Nº 3 OBJETIVOS: Diseñar mascaras utilizando gráficos o fotos. Identificar la importancia de las máscaras. MASCARAS GRAFICOS Dicho efecto consiste en ocultar objetos que se encuentren en el escenario
GUIA Nº 3 OBJETIVOS: Diseñar mascaras utilizando gráficos o fotos. Identificar la importancia de las máscaras. MASCARAS GRAFICOS Dicho efecto consiste en ocultar objetos que se encuentren en el escenario
Elementos esenciales de Word
 Word 2013 Elementos esenciales de Word Área académica de Informática 2015 Elementos esenciales de Word Iniciar Microsoft Word 2013 Para entrar en Microsoft Word 2013 Haz clic en el botón Inicio para ir
Word 2013 Elementos esenciales de Word Área académica de Informática 2015 Elementos esenciales de Word Iniciar Microsoft Word 2013 Para entrar en Microsoft Word 2013 Haz clic en el botón Inicio para ir
OPENOFFICE IMPRESS. Creación básica de presentaciones digitales
 OPENOFFICE IMPRESS Creación básica de presentaciones digitales Qué es OpenOffice Impress? Es la herramienta que nos ofrece OpenOffice para realizar presentaciones Las presentaciones permiten comunicar
OPENOFFICE IMPRESS Creación básica de presentaciones digitales Qué es OpenOffice Impress? Es la herramienta que nos ofrece OpenOffice para realizar presentaciones Las presentaciones permiten comunicar
PowerPoint 2010 Edición del contenido
 PowerPoint 2010 Edición del contenido Contenido CONTENIDO... 1 AGREGAR TEXTO A UNA DIAPOSITIVA... 2 MOVER Y COPIAR INFORMACIÓN... 5 PANEL DE TAREAS PORTAPAPELES... 7 TRABAJO CON DIAPOSITIVAS... 8 EDICIÓN
PowerPoint 2010 Edición del contenido Contenido CONTENIDO... 1 AGREGAR TEXTO A UNA DIAPOSITIVA... 2 MOVER Y COPIAR INFORMACIÓN... 5 PANEL DE TAREAS PORTAPAPELES... 7 TRABAJO CON DIAPOSITIVAS... 8 EDICIÓN
Manual Power Point Trabajar con gráficos
 Manual Power Point 2010 Trabajar con gráficos CONTENIDO Partes de un gráfico Modificación de un gráfico Solapa Diseño Solapa Presentación Solapa Formato Grupo Estilos de WordArt Agregar una imagen de fondo
Manual Power Point 2010 Trabajar con gráficos CONTENIDO Partes de un gráfico Modificación de un gráfico Solapa Diseño Solapa Presentación Solapa Formato Grupo Estilos de WordArt Agregar una imagen de fondo
Hacemos clic con el ratón para situar el cursor donde queremos que aparezca la tabla. Nos vamos a la barra de Menús, Insertar, Tabla
 8.- Composer: Tablas 8.1. Insertar una tabla Hacemos clic con el ratón para situar el cursor donde queremos que aparezca la tabla. Nos vamos a la barra de Menús, Insertar, Tabla Aparecerá el cuadro de
8.- Composer: Tablas 8.1. Insertar una tabla Hacemos clic con el ratón para situar el cursor donde queremos que aparezca la tabla. Nos vamos a la barra de Menús, Insertar, Tabla Aparecerá el cuadro de
PERIODO 3 NOCIONES AVANZADAS DE POWERPOINT
 PERIODO 3 NOCIONES AVANZADAS DE POWERPOINT CONTENIDOS: LA BARRA DE DIBUJO INSERTAR SONIDOS Y PELÍCULAS ANIMACIONES Y TRANSICIONES LA BARRA DE DIBUJO DIBUJAR FORMAS PowerPoint permite crear figuras partiendo
PERIODO 3 NOCIONES AVANZADAS DE POWERPOINT CONTENIDOS: LA BARRA DE DIBUJO INSERTAR SONIDOS Y PELÍCULAS ANIMACIONES Y TRANSICIONES LA BARRA DE DIBUJO DIBUJAR FORMAS PowerPoint permite crear figuras partiendo
HACER SOBRE de MARTHI ALVAREZ. 2º Desbloqueamos la capa y le aplicamos un estilo de capa de súper posición de degradado con los siguientes valores.
 HACER SOBRE de MARTHI ALVAREZ 1º Creamos un documento nuevo con las siguientes características. 2º Desbloqueamos la capa y le aplicamos un estilo de capa de súper posición de degradado con los siguientes
HACER SOBRE de MARTHI ALVAREZ 1º Creamos un documento nuevo con las siguientes características. 2º Desbloqueamos la capa y le aplicamos un estilo de capa de súper posición de degradado con los siguientes
I.E.S Clara Campoamor (Móstoles) Dpt. Tecnología - Javier S Leyva- 19/10/08
 Prácticas de GIMP para 4º Informática p.1/5 Prácticas de GIMP para 4º Informática p.2/5 PRÁCTICA Nº3: SELLO Índice PRÁCTICA Nº3: SELLO...2 1 Intro...2 2 Reducir el tamaño de la imagen...2 3 Cambiar el
Prácticas de GIMP para 4º Informática p.1/5 Prácticas de GIMP para 4º Informática p.2/5 PRÁCTICA Nº3: SELLO Índice PRÁCTICA Nº3: SELLO...2 1 Intro...2 2 Reducir el tamaño de la imagen...2 3 Cambiar el
UNIDAD 4. MODIFICAR TABLAS DE DATOS
 UNIDAD 4. MODIFICAR TABLAS DE DATOS Aquí veremos las técnicas de edición de registros para modificar tanto la definición de una tabla como los datos introducidos en ella. Esta unidad está dedicada, principalmente,
UNIDAD 4. MODIFICAR TABLAS DE DATOS Aquí veremos las técnicas de edición de registros para modificar tanto la definición de una tabla como los datos introducidos en ella. Esta unidad está dedicada, principalmente,
Elaboración de Documentos en Procesadores de Textos
 Las tablas permiten organizar la información en filas y columnas, de forma que se pueden realizar operaciones y tratamientos sobre las filas y columnas. Por ejemplo, obtener el valor medio de los datos
Las tablas permiten organizar la información en filas y columnas, de forma que se pueden realizar operaciones y tratamientos sobre las filas y columnas. Por ejemplo, obtener el valor medio de los datos
APUNTE TABLAS MICROSOFT WORD 2003
 TABLAS Las tablas nos permiten organizar la información en filas y columnas. En cada intersección de fila y columna tenemos una celda. En Word tenemos varias formas de crear una tabla: Desde el icono Insertar
TABLAS Las tablas nos permiten organizar la información en filas y columnas. En cada intersección de fila y columna tenemos una celda. En Word tenemos varias formas de crear una tabla: Desde el icono Insertar
UNIVERSIDAD METROPOLITANA LATIN CAMPUS GUÌA DE ESTUDIO Y EVALUACIÒN. Informática General IV- POWER POINT TEXTO ELECTRÓNICO GRATUITO EDITADO POR UMLA
 UNIVERSIDAD METROPOLITANA LATIN CAMPUS GUÌA DE ESTUDIO Y EVALUACIÒN Informática General IV- POWER POINT TEXTO ELECTRÓNICO GRATUITO EDITADO POR UMLA EDUARDO TAGER RAME LICENCIATURA EN DERECHO MATRICULA
UNIVERSIDAD METROPOLITANA LATIN CAMPUS GUÌA DE ESTUDIO Y EVALUACIÒN Informática General IV- POWER POINT TEXTO ELECTRÓNICO GRATUITO EDITADO POR UMLA EDUARDO TAGER RAME LICENCIATURA EN DERECHO MATRICULA
TECNOLOGÍA E INFORMÁTICA
 TECNOLOGÍA E INFORMÁTICA GRADO: SÉPTIMO 01 02 TEMA: INSERTAR O CREAR TABLAS INDICADOR DE DESEMPEÑO: Utiliza la opción de crear tablas en Microsoft Word para agregar, editar y presentar la información tabulada.
TECNOLOGÍA E INFORMÁTICA GRADO: SÉPTIMO 01 02 TEMA: INSERTAR O CREAR TABLAS INDICADOR DE DESEMPEÑO: Utiliza la opción de crear tablas en Microsoft Word para agregar, editar y presentar la información tabulada.
Vemos, pues, que esta forma de organizar los datos es mucho más potente que utilizando las tabulaciones u otros métodos.
 Tablas Las tablas permiten organizar la información en filas y columnas, de forma que se pueden realizar operaciones y tratamientos sobre las filas y columnas. Por ejemplo, obtener el valor medio de los
Tablas Las tablas permiten organizar la información en filas y columnas, de forma que se pueden realizar operaciones y tratamientos sobre las filas y columnas. Por ejemplo, obtener el valor medio de los
Una instancia es una copia de un símbolo que se sitúa en el escenario o bien anidada en otro símbolo.
 Capítulo 4 Símbolos 4.1 Qué es un símbolo? U n símbolo es un gráfico, un botón o un clip de película que se crea una vez y que se puede volver a utilizar a lo largo de la película o en otras películas.
Capítulo 4 Símbolos 4.1 Qué es un símbolo? U n símbolo es un gráfico, un botón o un clip de película que se crea una vez y que se puede volver a utilizar a lo largo de la película o en otras películas.
multiplicar Capítulo 15 Tablas de Práctica 1 Proyecto guiado Vamos a construir, paso a paso, el proyecto de las tablas de multiplicar.
 Tablas de multiplicar En este capítulo practicaremos con las tablas de multiplicar de una forma amena y divertida. Para ello, en primer lugar, debemos desarrollar el proyecto. Vamos a ver cómo. A lo largo
Tablas de multiplicar En este capítulo practicaremos con las tablas de multiplicar de una forma amena y divertida. Para ello, en primer lugar, debemos desarrollar el proyecto. Vamos a ver cómo. A lo largo
MANUAL PARA CREAR NUESTRA PAGINA WEB EN DREAMWEAVER
 1 MANUAL PARA CREAR NUESTRA PAGINA WEB EN DREAMWEAVER INDICE 1. Como crear mí sitio. 2. Entorno. 3. Insertar texto. 4. Como crear un vínculo. Formas: 5. Como insertar una imagen. 6. Insertar Tabla. 7.
1 MANUAL PARA CREAR NUESTRA PAGINA WEB EN DREAMWEAVER INDICE 1. Como crear mí sitio. 2. Entorno. 3. Insertar texto. 4. Como crear un vínculo. Formas: 5. Como insertar una imagen. 6. Insertar Tabla. 7.
Textos 3D con Inkscape
 Textos 3D con Inkscape Para diseñar textos con profundidad y efectos 3D no siempre hace falta recurrir a programas como Blender 3D. Aunque la forma de trabajar sea muy distinta, Inkscape incluye algunos
Textos 3D con Inkscape Para diseñar textos con profundidad y efectos 3D no siempre hace falta recurrir a programas como Blender 3D. Aunque la forma de trabajar sea muy distinta, Inkscape incluye algunos
TABLAS WORD La tercer opción es usar el vínculo Dibujar Tabla, aquí se dimensiona la tabla dibujándola con el mouse
 TABLAS WORD 2007 Las tablas permiten organizar la información en filas y columnas, de forma que se pueden realizar operaciones y tratamientos sobre las filas y columnas. Una tabla está formada por celdas
TABLAS WORD 2007 Las tablas permiten organizar la información en filas y columnas, de forma que se pueden realizar operaciones y tratamientos sobre las filas y columnas. Una tabla está formada por celdas
Manual Power Point Trabajar con diapositivas
 Manual Power Point 2010 Trabajar con diapositivas CONTENIDO Insertar nueva diapositiva Seleccionar una o varias diapositivas Copiar diapositiva Duplicar diapositiva Eliminar diapositiva Mover diapositiva
Manual Power Point 2010 Trabajar con diapositivas CONTENIDO Insertar nueva diapositiva Seleccionar una o varias diapositivas Copiar diapositiva Duplicar diapositiva Eliminar diapositiva Mover diapositiva
Seleccionamos el programa Excel. Nos aparece la pantalla del programa
 LECCIÓN 1ª Poner en marcha el programa Para poner en marcha el programa lo abrimos. Existen varias formas, por ejemplo partiendo del botón "Inicio" de la esquina inferior izquierda. Pulsamos el botón "Inicio"
LECCIÓN 1ª Poner en marcha el programa Para poner en marcha el programa lo abrimos. Existen varias formas, por ejemplo partiendo del botón "Inicio" de la esquina inferior izquierda. Pulsamos el botón "Inicio"
Unidad 5. Tablas. La celda que se encuentra en la fila 1 columna 2 tiene el siguiente contenido: 2º Celda
 Unidad 5. Tablas Una tabla está formada por celdas o casillas, agrupadas por filas y columnas, en cada casilla se puede insertar texto, números o gráficos. Lo principal antes de empezar a trabajar con
Unidad 5. Tablas Una tabla está formada por celdas o casillas, agrupadas por filas y columnas, en cada casilla se puede insertar texto, números o gráficos. Lo principal antes de empezar a trabajar con
TEMA 1: LAS PRESENTACIONES EN EL LIBREOFFICE
 TEMA 1: LAS PRESENTACIONES EN EL LIBREOFFICE 1- CÓMO ABRIR EL PROGRAMA? 2- CÓMO EMPEZAR CON NUESTRA PRESENTACIÓN? 3- CÓMO AÑADIR UNA NUEVA DIAPOSITIVA? 4- CÓMO CAMBIAR EL FONDO DE LA DIAPOSITIVA? 5- CÓMO
TEMA 1: LAS PRESENTACIONES EN EL LIBREOFFICE 1- CÓMO ABRIR EL PROGRAMA? 2- CÓMO EMPEZAR CON NUESTRA PRESENTACIÓN? 3- CÓMO AÑADIR UNA NUEVA DIAPOSITIVA? 4- CÓMO CAMBIAR EL FONDO DE LA DIAPOSITIVA? 5- CÓMO
EXCEL I UNIDAD 1 EMPEZANDO A TRABAJAR CON EXCEL (SEMANA 1)
 EXCEL I UNIDAD 1 EMPEZANDO A TRABAJAR CON EXCEL (SEMANA 1) 1.1.- Conceptos de Excel EXCEL: es una aplicación para crear hojas de cálculo que está divida en filas y columnas, al cruce de estas se le denomina
EXCEL I UNIDAD 1 EMPEZANDO A TRABAJAR CON EXCEL (SEMANA 1) 1.1.- Conceptos de Excel EXCEL: es una aplicación para crear hojas de cálculo que está divida en filas y columnas, al cruce de estas se le denomina
Centro de Profesorado Luisa Revuelta (Córdoba) TEMA 3. El ENTORNO DE TRABAJO, MANEJO DE DIAPOSTIVAS
 Centro de Profesorado Luisa Revuelta (Córdoba) TEMA 3 El ENTORNO DE TRABAJO, MANEJO DE DIAPOSTIVAS El entorno de, manejo de diapositivas 1.- EL ENTORNO DE TRABAJO El entorno de trabajo de es el interface
Centro de Profesorado Luisa Revuelta (Córdoba) TEMA 3 El ENTORNO DE TRABAJO, MANEJO DE DIAPOSTIVAS El entorno de, manejo de diapositivas 1.- EL ENTORNO DE TRABAJO El entorno de trabajo de es el interface
Interpolaciones Adobe Flash CS4
 Área de Educación Tecnológica Producción Digital I 2 año Interpolaciones Adobe Flash CS4 Año 2013 Interpolaciones En ésta unidad trabajaremos con una de las funciones más ventajosas de la animación por
Área de Educación Tecnológica Producción Digital I 2 año Interpolaciones Adobe Flash CS4 Año 2013 Interpolaciones En ésta unidad trabajaremos con una de las funciones más ventajosas de la animación por
Dibujo vectorial con Draw
 Dibujo vectorial con Draw CAPÍTULO 3: EDICIÓN DE OBJETOS Las Reglas Las Reglas se encuentran en la parte superior y en el lateral izquierdo de la mesa de trabajo. Normalmente están a la vista, si queremos
Dibujo vectorial con Draw CAPÍTULO 3: EDICIÓN DE OBJETOS Las Reglas Las Reglas se encuentran en la parte superior y en el lateral izquierdo de la mesa de trabajo. Normalmente están a la vista, si queremos
Para aplicar un color de trazo a una forma, puede seguir cualquiera de los procedimientos siguientes:
 MÓDULO 3: COLOR, BIBLIOTECA Y SIMBOLOS TEMA 1: TRABAJO CON COLOR 1. Introducción Flash CS3 permite aplicar, crear y modificar colores. Para elegir colores para aplicarlos al trazo o al relleno de un objeto
MÓDULO 3: COLOR, BIBLIOTECA Y SIMBOLOS TEMA 1: TRABAJO CON COLOR 1. Introducción Flash CS3 permite aplicar, crear y modificar colores. Para elegir colores para aplicarlos al trazo o al relleno de un objeto
Manual Word Macros y Elementos rápidos
 Manual Word 2010 Macros y Elementos rápidos CONTENIDO Macros Grabar una macro Ejecutar una macro Macros Word permite automatizar tareas repetitivas mediante la creación de macros que consisten en una serie
Manual Word 2010 Macros y Elementos rápidos CONTENIDO Macros Grabar una macro Ejecutar una macro Macros Word permite automatizar tareas repetitivas mediante la creación de macros que consisten en una serie
ACCIONES Photoshop. Primero explicaremos brevemente que son las Acciones de Photoshop y cómo utilizar esta interesante utilidad. Acciones Photoshop
 ACCIONES Photoshop Uno de los problemas que mas echa para atrás a mucha gente a la hora de procesar archivos en Photoshop, especialmente cuando estos requieren procesados complejos, es el tiempo que requiere
ACCIONES Photoshop Uno de los problemas que mas echa para atrás a mucha gente a la hora de procesar archivos en Photoshop, especialmente cuando estos requieren procesados complejos, es el tiempo que requiere
COPIAR, CORTAR Y PEGAR. DESPLAZAMIENTO
 COPIAR, CORTAR Y PEGAR. DESPLAZAMIENTO Objetivos: En esta unidad aprenderemos a seleccionar palabras, párrafos y páginas para poder mover su contenido o repetirlo en otro lugar, tanto en el mismo documento
COPIAR, CORTAR Y PEGAR. DESPLAZAMIENTO Objetivos: En esta unidad aprenderemos a seleccionar palabras, párrafos y páginas para poder mover su contenido o repetirlo en otro lugar, tanto en el mismo documento
Cómo crear animaciones en Flash?
 Cómo crear animaciones en Flash? Objetivo: Crear animaciones utilizando la técnica de interpolación de movimiento. Esta guía tiene como finalidad crear una animación de un pez que se desplaza de un lado
Cómo crear animaciones en Flash? Objetivo: Crear animaciones utilizando la técnica de interpolación de movimiento. Esta guía tiene como finalidad crear una animación de un pez que se desplaza de un lado
DIVIDIR UNA IMAGEN EN CUADRICULAS versión 2
 Prácticas de GIMP para 4º Informática p.1/5 DIVIDIR UNA IMAGEN EN CUADRICULAS versión 2 Índice DIVIDIR UNA IMAGEN EN CUADRICULAS versión 2...1 1 Intro...1 2 Reducir el tamaño de una imagen...1 3 Recortar
Prácticas de GIMP para 4º Informática p.1/5 DIVIDIR UNA IMAGEN EN CUADRICULAS versión 2 Índice DIVIDIR UNA IMAGEN EN CUADRICULAS versión 2...1 1 Intro...1 2 Reducir el tamaño de una imagen...1 3 Recortar
img.1 Comenzar a crear nuestro player
 PLAYER: Reproductor de canciones - crear, configurar, promocionar En este tutorial vamos a ver los pasos que tenemos que seguir para crear, editar y promocionar el playlist (reproductor) de canciones de
PLAYER: Reproductor de canciones - crear, configurar, promocionar En este tutorial vamos a ver los pasos que tenemos que seguir para crear, editar y promocionar el playlist (reproductor) de canciones de
UNIDAD 11 ELEMENTOS GRÁFICOS
 UNIDAD 11 ELEMENTOS GRÁFICOS COMPETIC 3 TEXTOS Tipos de elementos gráficos Hay varios tipos de elementos gráficos que se pueden usar en Word. La mayoría son bien conocidos: Portapapeles: Consiste en copiar
UNIDAD 11 ELEMENTOS GRÁFICOS COMPETIC 3 TEXTOS Tipos de elementos gráficos Hay varios tipos de elementos gráficos que se pueden usar en Word. La mayoría son bien conocidos: Portapapeles: Consiste en copiar
POWERT POINT Tema 2. Para cambiar el color de fondo y los efectos de relleno de las diapositivas de una presentación:
 POWERT POINT Tema 2 Aula Municipal de Informática-El Puerto de Santa María Formato de diapositivas Para cambiar el color de fondo y los efectos de relleno de las diapositivas de una presentación: 1. Despliega
POWERT POINT Tema 2 Aula Municipal de Informática-El Puerto de Santa María Formato de diapositivas Para cambiar el color de fondo y los efectos de relleno de las diapositivas de una presentación: 1. Despliega
Trabajando con Impress
 Trabajando con Impress Guía rápida Por Lourdes Luengo 2 Trabajando con Impress Impress es el programa de presentaciones incluido en el paquete OpenOffice. Al entrar en el programa se accede a un Autopiloto,
Trabajando con Impress Guía rápida Por Lourdes Luengo 2 Trabajando con Impress Impress es el programa de presentaciones incluido en el paquete OpenOffice. Al entrar en el programa se accede a un Autopiloto,
Crear gráficos en Excel Un gráfico es la representación gráfica de los datos de una hoja de cálculo y facilita su interpretación.
 CREACIÓN DE GRÁFICOS EN MICROSOFT OFFICE EXCEL Vamos a ver cómo crear gráficos a partir de unos datos introducidos en una hoja de cálculo. Así resultará más sencilla la interpretación de los datos. Terminología
CREACIÓN DE GRÁFICOS EN MICROSOFT OFFICE EXCEL Vamos a ver cómo crear gráficos a partir de unos datos introducidos en una hoja de cálculo. Así resultará más sencilla la interpretación de los datos. Terminología
Cómo crear un Juego de preguntas en Educamóvil
 Cómo crear un Juego de preguntas en Educamóvil El Juego de preguntas El Juego de preguntas es uno de los objetos que hay disponibles en Educamóvil que nos permite generar, en un punto determinado del mapa,
Cómo crear un Juego de preguntas en Educamóvil El Juego de preguntas El Juego de preguntas es uno de los objetos que hay disponibles en Educamóvil que nos permite generar, en un punto determinado del mapa,
Al entrar en Excel nos aparecerá la siguiente ventana:
 ELEMENTOS DE LA PANTALLA DE EXCEL. Al entrar en Excel nos aparecerá la siguiente ventana: 1 2 3 4 8 9 10 5 6 7 11 15 12 14 13 En la que se distinguen las siguientes partes: 1. Barra de Inicio Rápido (Nueva
ELEMENTOS DE LA PANTALLA DE EXCEL. Al entrar en Excel nos aparecerá la siguiente ventana: 1 2 3 4 8 9 10 5 6 7 11 15 12 14 13 En la que se distinguen las siguientes partes: 1. Barra de Inicio Rápido (Nueva
GIMP, aplicaciones didácticas. Herramientas de GIMP
 GIMP, aplicaciones didácticas. Herramientas de GIMP Ministerio de Educación. ITE GIMP, aplicaciones didácticas. GIMP, aplicaciones didácticas Herramientas Para ampliar: Transformación. Aerógrafo. Relleno.
GIMP, aplicaciones didácticas. Herramientas de GIMP Ministerio de Educación. ITE GIMP, aplicaciones didácticas. GIMP, aplicaciones didácticas Herramientas Para ampliar: Transformación. Aerógrafo. Relleno.
COMO CREAR UNA RED LOCAL ENTRE EQUIPOS CON WINDOWS
 COMO CREAR UNA RED LOCAL ENTRE EQUIPOS CON WINDOWS XP Y VISTA: Explicación con direcciones estáticas y dinámicas. 1. RED CON DIRECCIONES DINAMICAS: La primera explicación la realizaré para XP. Lo primero
COMO CREAR UNA RED LOCAL ENTRE EQUIPOS CON WINDOWS XP Y VISTA: Explicación con direcciones estáticas y dinámicas. 1. RED CON DIRECCIONES DINAMICAS: La primera explicación la realizaré para XP. Lo primero
Apunte de Tabulaciones Microsoft Office Word Tabulaciones.
 Tabulaciones. Ejemplo 1: los Apellidos tienen alineación izquierda, los Nombres tienen alineación centrada, los Domicilios tiene alineación derecha y los Salarios alineación Decimal. Además, la línea está
Tabulaciones. Ejemplo 1: los Apellidos tienen alineación izquierda, los Nombres tienen alineación centrada, los Domicilios tiene alineación derecha y los Salarios alineación Decimal. Además, la línea está
Ejercicio 1. 3º Seleccionar el objeto de texto y abrir la persiana del menú de efectos "Silueta" (Control + F9)*
 Ejercicio 1 Instituto Superior de Diseño Crear el objeto de texto Ejemplo: Tipografía Serpentine Bold (100 pt) Colorear el texto con cualquier color de la paleta 3º Seleccionar el objeto de texto y abrir
Ejercicio 1 Instituto Superior de Diseño Crear el objeto de texto Ejemplo: Tipografía Serpentine Bold (100 pt) Colorear el texto con cualquier color de la paleta 3º Seleccionar el objeto de texto y abrir
Crear el cartel de la película "El Legado de Bourne
 Crear el cartel de la película "El Legado de Bourne Ana María Beirão Crear el cartel de la película "El Legado de Bourne Crear un cartel con una máscara de un patrón de rayas como el cartel de la película
Crear el cartel de la película "El Legado de Bourne Ana María Beirão Crear el cartel de la película "El Legado de Bourne Crear un cartel con una máscara de un patrón de rayas como el cartel de la película
3. Lógate con la misma contraseña que la de tu correo electrónico
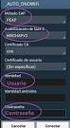 COMO CREAR UN BLOG CON BLOGGER 1. Entra en tu cuenta de correo 2. En la pestaña de la izquierda pulsa en Blogger 3. Lógate con la misma contraseña que la de tu correo electrónico 4. Crear perfil de Blogger
COMO CREAR UN BLOG CON BLOGGER 1. Entra en tu cuenta de correo 2. En la pestaña de la izquierda pulsa en Blogger 3. Lógate con la misma contraseña que la de tu correo electrónico 4. Crear perfil de Blogger
ACTIVIDADES BASE DE DATOS ACCESS 2007
 ACTIVIDADES BASE DE DATOS ACCESS 2007 En un primer momento vamos a practicar las opciones de Crear, abrir y cerrar una base de datos de Access 2007. Abrimos Access 2007 y haz clic sobre la opción Base
ACTIVIDADES BASE DE DATOS ACCESS 2007 En un primer momento vamos a practicar las opciones de Crear, abrir y cerrar una base de datos de Access 2007. Abrimos Access 2007 y haz clic sobre la opción Base
Insertar imágenes en Word
 Insertar imágenes en Word Para insertar una imagen en un documento de texto en Word, hay que ir al menú Insertar y dentro de él pinchar en el icono Imagen. Al pinchar en el icono Imagen escogeremos una
Insertar imágenes en Word Para insertar una imagen en un documento de texto en Word, hay que ir al menú Insertar y dentro de él pinchar en el icono Imagen. Al pinchar en el icono Imagen escogeremos una
Manual Power Point Trabajar con formas
 Manual Power Point 2010 Trabajar con formas CONTENIDO Insertar una forma Barra de herramientas de dibujo WordArt Estilos rápidos TRABAJAR CON FORMAS Comenzaremos por aprender a dibujar formas básicas y
Manual Power Point 2010 Trabajar con formas CONTENIDO Insertar una forma Barra de herramientas de dibujo WordArt Estilos rápidos TRABAJAR CON FORMAS Comenzaremos por aprender a dibujar formas básicas y
Trabajar con Tablas. capítulo 07
 Trabajar con Tablas capítulo 07 Trabajar con Tablas trabajar con tablas La organización en tablas en Microsoft Word facilita el tratamiento de información dentro del documento, pudiendo dividir dicha
Trabajar con Tablas capítulo 07 Trabajar con Tablas trabajar con tablas La organización en tablas en Microsoft Word facilita el tratamiento de información dentro del documento, pudiendo dividir dicha
MANUAL Y ACTIVIDADES. Edublogg.wordpress.com. Caeiro Fábregas - Pérez
 MANUAL Y ACTIVIDADES Caeiro Fábregas - Pérez INDICE Conocer la ventana de trabajo de Excel 3 Actividad 1 4 Cambiar ancho de columnas 5 Combinar celdas 5 Color de relleno 6 Bordes 6 Alinear el texto 7 Utilizar
MANUAL Y ACTIVIDADES Caeiro Fábregas - Pérez INDICE Conocer la ventana de trabajo de Excel 3 Actividad 1 4 Cambiar ancho de columnas 5 Combinar celdas 5 Color de relleno 6 Bordes 6 Alinear el texto 7 Utilizar
MICROSOFT POWERPOINT MICROSOFT POWERPOINT Manual de Referencia para usuarios. Salomón Ccance CCANCE WEBSITE
 MICROSOFT POWERPOINT MICROSOFT POWERPOINT 2013 Manual de Referencia para usuarios Salomón Ccance CCANCE WEBSITE TRABAJAR CON DIAPOSITIVAS 3.1. Insertar una nueva diapositiva Para apreciar mejor cómo se
MICROSOFT POWERPOINT MICROSOFT POWERPOINT 2013 Manual de Referencia para usuarios Salomón Ccance CCANCE WEBSITE TRABAJAR CON DIAPOSITIVAS 3.1. Insertar una nueva diapositiva Para apreciar mejor cómo se
CREAR DIBUJOS CON OPENOFFICE DRAW:
 Dibujo Vectorial OpenOffice-DRAW 1/16 CREAR DIBUJOS CON OPENOFFICE DRAW: BARRA DE HERRAMIENTAS "ESTÁNDAR": Se muestra mediante el menú principal. Para ello selecciona Ver > Barras de Herramientas > Estándar
Dibujo Vectorial OpenOffice-DRAW 1/16 CREAR DIBUJOS CON OPENOFFICE DRAW: BARRA DE HERRAMIENTAS "ESTÁNDAR": Se muestra mediante el menú principal. Para ello selecciona Ver > Barras de Herramientas > Estándar
Ministerio de Educación. Diseño de Presentaciones en la Enseñanza. Módulo 2: Diapositivas de Título
 Ministerio de Educación Diseño de Presentaciones en la Enseñanza Módulo 2: Diapositivas de Título Instituto de Tecnologías Educativas 2011 Diseño de Presentaciones en la Enseñanza (OpenOffice) Diapositivas
Ministerio de Educación Diseño de Presentaciones en la Enseñanza Módulo 2: Diapositivas de Título Instituto de Tecnologías Educativas 2011 Diseño de Presentaciones en la Enseñanza (OpenOffice) Diapositivas
NERO BURNING ROM. Manual de grabación. By CriCri
 NERO BURNING ROM Manual de grabación By CriCri GRABAR EN NERO Pulsamos dos veces papa abrir el programa Nero Burnig Rom, que es el que vamos a utilizar para grabar los documentos, música, video... Dependiendo
NERO BURNING ROM Manual de grabación By CriCri GRABAR EN NERO Pulsamos dos veces papa abrir el programa Nero Burnig Rom, que es el que vamos a utilizar para grabar los documentos, música, video... Dependiendo
Procesador de textos 1-15 Inserción de objetos
 Procesador de textos 1-15 Inserción de objetos WORDART Esta herramienta que incluye Word nos permite crear rótulos con una apariencia infinitamente mejor a la de un texto normal. Selecciona la opción del
Procesador de textos 1-15 Inserción de objetos WORDART Esta herramienta que incluye Word nos permite crear rótulos con una apariencia infinitamente mejor a la de un texto normal. Selecciona la opción del
Manual Word Plantillas y Formularios
 Manual Word 2010 Plantillas y Formularios 0 CONTENIDO Creación de Plantillas Plantillas de Word Plantillas de ejemplo Plantillas de Office.com Modificar una plantilla Generar formulario Proteger formulario
Manual Word 2010 Plantillas y Formularios 0 CONTENIDO Creación de Plantillas Plantillas de Word Plantillas de ejemplo Plantillas de Office.com Modificar una plantilla Generar formulario Proteger formulario
Paso 1 de 14. Paso 2 de 14. Guía de aprendizaje de Flash CS5 Tutorial 1. Creación de una ilustración vectorial
 Guía de aprendizaje de Flash CS5 Tutorial 1. Creación de una ilustración vectorial Paso 1 de 14 Esta es la pantalla de bienvenida que aparece al ejecutar Flash. En esta pantalla tenemos seis áreas principales:
Guía de aprendizaje de Flash CS5 Tutorial 1. Creación de una ilustración vectorial Paso 1 de 14 Esta es la pantalla de bienvenida que aparece al ejecutar Flash. En esta pantalla tenemos seis áreas principales:
CREACIÓN DE UN POSTER CON SCRIBUS.
 CREACIÓN DE UN POSTER CON SCRIBUS. 1.-INTRODUCCIÓN Y CONOCIMIENTOS PREVIOS: A.-Maquetación de documentos de una página con el Scribus Muchos de nosotros usamos un procesador de textos para hacer trabajos
CREACIÓN DE UN POSTER CON SCRIBUS. 1.-INTRODUCCIÓN Y CONOCIMIENTOS PREVIOS: A.-Maquetación de documentos de una página con el Scribus Muchos de nosotros usamos un procesador de textos para hacer trabajos
Materia: NTIC x Profesor: Alejandro J. Alfonso
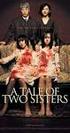 Excel 2003 Trabajo Práctico 1 Excel es un programa del tipo Hoja de Cálculo que permite realizar operaciones con números organizados en una cuadrícula. Es útil para realizar desde simples sumas hasta cálculos
Excel 2003 Trabajo Práctico 1 Excel es un programa del tipo Hoja de Cálculo que permite realizar operaciones con números organizados en una cuadrícula. Es útil para realizar desde simples sumas hasta cálculos
Crear película con memoriesontv 3.0.2
 Crear película con memoriesontv 3.0.2 1 1º.- Abrir programa y nos muestra la ventana de la figura 1ª, para insertar imágenes, pulsar sobre el botón, aunque cuando abrimos el programa ya viene seleccionado.
Crear película con memoriesontv 3.0.2 1 1º.- Abrir programa y nos muestra la ventana de la figura 1ª, para insertar imágenes, pulsar sobre el botón, aunque cuando abrimos el programa ya viene seleccionado.
INTRODUCCION CAD: EJERCICIOS. ENERO 2014 DECO I. HERIBERTO LOPEZ. PREPARACION DE PLANTILLAS en PRESENTACION de DISTINTOS FORMATOS para IMPRESION
 Página1 PREPARACION DE PLANTILLAS en PRESENTACION de DISTINTOS FORMATOS para IMPRESION INDICE 1.- ESCALA 1:1. EXTENSION. SIN PLANTILLA DE REFERENCIA Y UNA VENTANA QUE OCUPA LA TOTALIDAD DEL FORMATO. Se
Página1 PREPARACION DE PLANTILLAS en PRESENTACION de DISTINTOS FORMATOS para IMPRESION INDICE 1.- ESCALA 1:1. EXTENSION. SIN PLANTILLA DE REFERENCIA Y UNA VENTANA QUE OCUPA LA TOTALIDAD DEL FORMATO. Se
IES María de Molina Ejercicios de KompoZer KOMPOZER. Vamos a crear una página Web que contendrá información sobre MECANISMOS.
 KOMPOZER Vamos a crear una página Web que contendrá información sobre MECANISMOS. 1. CREACIÓN DE LA ESTRUCTURA DE UN SITIO 1.1. CREACIÓN DE LA CARPETA DEL SITIO WEB Para empezar hay que crear un sitio
KOMPOZER Vamos a crear una página Web que contendrá información sobre MECANISMOS. 1. CREACIÓN DE LA ESTRUCTURA DE UN SITIO 1.1. CREACIÓN DE LA CARPETA DEL SITIO WEB Para empezar hay que crear un sitio
Paint Otro de los accesorios que incorpora Windows 95 es Microsoft Paint, un sencillo programa de Dibujo.
 5 ACCESORIOS II Paint Otro de los accesorios que incorpora Windows 95 es Microsoft Paint, un sencillo programa de Dibujo. Se trata un programa tipo Bitmap (Mapa de bits); esto quiere decir que, cuando
5 ACCESORIOS II Paint Otro de los accesorios que incorpora Windows 95 es Microsoft Paint, un sencillo programa de Dibujo. Se trata un programa tipo Bitmap (Mapa de bits); esto quiere decir que, cuando
El segundo panel está compuesto por casillas, igual que si fuese una actividad con casillas y pueden contener textos, imágenes,sonidos...
 Módulo 10: Diseño de actividades: Crucigrama y Sopas de letra 10.1.- Introducción. Comenzamos ahora con el diseño de los dos últimos tipos de actividades: Los crucigramas y las sopas de letras. Tanto unos
Módulo 10: Diseño de actividades: Crucigrama y Sopas de letra 10.1.- Introducción. Comenzamos ahora con el diseño de los dos últimos tipos de actividades: Los crucigramas y las sopas de letras. Tanto unos
WINDOWS MOVIE MAKER. Realizado por Silvia Nicosia 1
 WINDOWS MOVIE MAKER Es un programa que se proporciona con el sistema operativo Windows XP y Vista y que sirve para la edición doméstica de vídeos, aunque también se puede utilizar para crear pequeñas películas
WINDOWS MOVIE MAKER Es un programa que se proporciona con el sistema operativo Windows XP y Vista y que sirve para la edición doméstica de vídeos, aunque también se puede utilizar para crear pequeñas películas
Gimp. Operaciones básicas y dibujo por ordenador
 Gimp Operaciones básicas y dibujo por ordenador Introducción a GIMP GIMP es un programa de manipulación de imágenes que puede usarse tanto en Linux como en Windows Puede usarse para retoque fotográfico,
Gimp Operaciones básicas y dibujo por ordenador Introducción a GIMP GIMP es un programa de manipulación de imágenes que puede usarse tanto en Linux como en Windows Puede usarse para retoque fotográfico,
Consejos y Técnicas Profesionales NIVEL PRINCIPIANTES - AVANZADOS
 Consejos y Técnicas Profesionales NIVEL PRINCIPIANTES - AVANZADOS Este curso manual está realizado con el fin de aprovechar todas las opciones de Office, en su caso de Excel (los demás programas los veremos
Consejos y Técnicas Profesionales NIVEL PRINCIPIANTES - AVANZADOS Este curso manual está realizado con el fin de aprovechar todas las opciones de Office, en su caso de Excel (los demás programas los veremos
Tema 1. Introducción a OpenOffice Writer
 Tema 1: Introducción a OpenOffice 1 Tema 1 Introducción a OpenOffice Índice de contenido Prefacio...2 Gestión básica de documentos...2 Tema 1: Introducción a OpenOffice 2 Prefacio Este curso tiene como
Tema 1: Introducción a OpenOffice 1 Tema 1 Introducción a OpenOffice Índice de contenido Prefacio...2 Gestión básica de documentos...2 Tema 1: Introducción a OpenOffice 2 Prefacio Este curso tiene como
UNIDAD 2. writer USANDO TABLAS. CURSO: LibreOffice
 UNIDAD 2 USANDO TABLAS CURSO: LibreOffice writer 1 Introducción Las tablas son muy útiles para presentar y organizar datos en informes, presentar información sobre conjuntos o crear calendarios u horarios.
UNIDAD 2 USANDO TABLAS CURSO: LibreOffice writer 1 Introducción Las tablas son muy útiles para presentar y organizar datos en informes, presentar información sobre conjuntos o crear calendarios u horarios.
TEMA 3: DIBUJO VECTORIAL. Realización de dibujos vectoriales con la herramienta OpenOffice Draw
 TEMA 3: DIBUJO VECTORIAL Realización de dibujos vectoriales con la herramienta OpenOffice Draw Qué vamos a ver? Qué tipos de dibujos existen, y la diferencia entre los mapas de bits y los dibujos vectoriales
TEMA 3: DIBUJO VECTORIAL Realización de dibujos vectoriales con la herramienta OpenOffice Draw Qué vamos a ver? Qué tipos de dibujos existen, y la diferencia entre los mapas de bits y los dibujos vectoriales
Microsoft Word 2000 Laboratorio de Informática Facultad de Agronomía y Agroindustrias - Año 2006.
 Unidad 5 Efectos gráficos Insertar imágenes 52 Modificar imágenes 54 Formato de imagen 54 Dibujos y Autoformas 55 Microsoft Graph 55 Wordart 56 Unidad 6 57 Editor de ecuaciones 57 Secciones 58 Texto en
Unidad 5 Efectos gráficos Insertar imágenes 52 Modificar imágenes 54 Formato de imagen 54 Dibujos y Autoformas 55 Microsoft Graph 55 Wordart 56 Unidad 6 57 Editor de ecuaciones 57 Secciones 58 Texto en
Primeros pasos en Word capítulo 01
 Primeros pasos en Word 2007 capítulo 01 Primeros pasos en Word 2007 primeros pasos 1.1 Qué es Microsoft Word? Word es un editor de texto que se sitúa entre los más populares del mercado. Desde las primeras
Primeros pasos en Word 2007 capítulo 01 Primeros pasos en Word 2007 primeros pasos 1.1 Qué es Microsoft Word? Word es un editor de texto que se sitúa entre los más populares del mercado. Desde las primeras
INTRODUCCIÓN THINK-CELL. Manual de Referencia para usuarios. Salomón Ccance CCANCE WEBSITE
 INTRODUCCIÓN THINK-CELL Manual de Referencia para usuarios Salomón Ccance CCANCE WEBSITE INTRODUCCIÓN En este capítulo, un tutorial paso a paso le mostrará cómo crear un gráfico a partir de un garabato
INTRODUCCIÓN THINK-CELL Manual de Referencia para usuarios Salomón Ccance CCANCE WEBSITE INTRODUCCIÓN En este capítulo, un tutorial paso a paso le mostrará cómo crear un gráfico a partir de un garabato
Se abre una ventana que permite especificar el número de filas y columnas para la tabla.
 Una tabla está formada por celdas o casillas, agrupadas por filas y columnas. En cada celda se puede insertar texto, números o gráficos. CREAR TABLAS Para crear una tabla accedemos siempre desde la pestaña
Una tabla está formada por celdas o casillas, agrupadas por filas y columnas. En cada celda se puede insertar texto, números o gráficos. CREAR TABLAS Para crear una tabla accedemos siempre desde la pestaña
LA PIZARRA SMARTBOARD
 LA PIZARRA SMARTBOARD La pizarra Smartboard es sensible al tacto, lo que significa que podemos actuar sobre ella simplemente con el dedo o con uno de los rotuladores (que no son más que un trozo de plástico)
LA PIZARRA SMARTBOARD La pizarra Smartboard es sensible al tacto, lo que significa que podemos actuar sobre ella simplemente con el dedo o con uno de los rotuladores (que no son más que un trozo de plástico)
EJERCICIO 26 DE EXCEL
 EJERCICIO 26 DE EXCEL TABLAS EN EXCEL Tablas En las versiones anteriores de Excel esta característica se conocía como Listas, ahora en esta nueva versión se denomina Tablas. Las tablas facilitan la administración
EJERCICIO 26 DE EXCEL TABLAS EN EXCEL Tablas En las versiones anteriores de Excel esta característica se conocía como Listas, ahora en esta nueva versión se denomina Tablas. Las tablas facilitan la administración
GOOGLE SITES INICIAL
 1º.-Acceder a Google Sites. GOOGLE SITES INICIAL Google Sites es un alojamiento gratuito de Google para páginas web. Pero además de alojamiento lo que ofrece es una herramienta para crear la página web
1º.-Acceder a Google Sites. GOOGLE SITES INICIAL Google Sites es un alojamiento gratuito de Google para páginas web. Pero además de alojamiento lo que ofrece es una herramienta para crear la página web
Lola Maicas 1 PORTADA 2 BARRA DE HERRAMIENTAS
 1 PORTADA 2 BARRA DE HERRAMIENTAS TABLAS 3 TABLAS 4 TABLAS 2ª PARTE 5 FORMA DE SELECCIONAR 6 COMBINAR CELDAS 7 CONVERTIR TEXTO EN TABLA 8 PROPIEDADES DE TABLA 9 SUMAS 10 RESTAS 11 MULTIPLICAR Y DIVIDIR
1 PORTADA 2 BARRA DE HERRAMIENTAS TABLAS 3 TABLAS 4 TABLAS 2ª PARTE 5 FORMA DE SELECCIONAR 6 COMBINAR CELDAS 7 CONVERTIR TEXTO EN TABLA 8 PROPIEDADES DE TABLA 9 SUMAS 10 RESTAS 11 MULTIPLICAR Y DIVIDIR
MÓDULO 5 TEMA 2: AJUSTES DE IMAGEN INTRODUCCIÓN
 MÓDULO 5 TEMA 2: AJUSTES DE IMAGEN INTRODUCCIÓN Photoshop posee una serie de herramientas que permiten ajustar las luces, las sombras y la gama tonal de los píxeles de la imagen para corregir y personalizar
MÓDULO 5 TEMA 2: AJUSTES DE IMAGEN INTRODUCCIÓN Photoshop posee una serie de herramientas que permiten ajustar las luces, las sombras y la gama tonal de los píxeles de la imagen para corregir y personalizar
Tutorial de Fireworks MX 2004
 1 Tutorial de Fireworks MX 2004 Fireworks MX 2004 es una programa de la saga Macromedia que facilita el diseño de gráficos vectoriales y de mapa de bits con múltiples efectos y posibilidades. Asimismo
1 Tutorial de Fireworks MX 2004 Fireworks MX 2004 es una programa de la saga Macromedia que facilita el diseño de gráficos vectoriales y de mapa de bits con múltiples efectos y posibilidades. Asimismo
Configuración del Ratón
 Configuración del Ratón Para configurarlo, accedemos al Panel de control desde el menú Inicio. En la sección Hardware y sonido, encontramos Dispositivos e impresoras, que contiene un apartado Mouse. Se
Configuración del Ratón Para configurarlo, accedemos al Panel de control desde el menú Inicio. En la sección Hardware y sonido, encontramos Dispositivos e impresoras, que contiene un apartado Mouse. Se
5. Seleccionamos la del medio y cambiamos sus propiedades para que sea pespunteada.
 Día 2 Ejercicio 1 El Electrocardiograma 1. Creamos un archivo nuevo Action Script 3.0 2. Cambiamos el color del Background a negro. 3. Seleccionamos la herramienta de línea y antes de trazar seleccionamos
Día 2 Ejercicio 1 El Electrocardiograma 1. Creamos un archivo nuevo Action Script 3.0 2. Cambiamos el color del Background a negro. 3. Seleccionamos la herramienta de línea y antes de trazar seleccionamos
UNIDAD 1. writer PRIMEROS PASOS. CURSO: LibreOffice
 UNIDAD 1 PRIMEROS PASOS CURSO: LibreOffice writer 1 La interfaz En primer lugar vamos a familiarizarnos con los componentes de la pantalla de writer: Barra de título: Muestra el título del documento (O
UNIDAD 1 PRIMEROS PASOS CURSO: LibreOffice writer 1 La interfaz En primer lugar vamos a familiarizarnos con los componentes de la pantalla de writer: Barra de título: Muestra el título del documento (O
9.1. Insertar filas en una hoja
 UNIDAD 9. INSERTAR Y ELIMINAR ELEMENTOS (I) Vamos a ver las diferentes formas de insertar y eliminar filas, columnas, celdas y hojas, operaciones muy útiles cuando tenemos un libro ya creado y queremos
UNIDAD 9. INSERTAR Y ELIMINAR ELEMENTOS (I) Vamos a ver las diferentes formas de insertar y eliminar filas, columnas, celdas y hojas, operaciones muy útiles cuando tenemos un libro ya creado y queremos
APLICACIONES MICROINFORMÁTICA Apuntes de WORD 2.007
 DOCUMENTOS 1.1. Crear un documento nuevo. 1.2. Cerrar un documento. 1.3. Abrir un documento con el que hemos trabajado últimamente. 1.4. Guardar un documento con otro nombre. SELECCIONAR 2.1. Marcar un
DOCUMENTOS 1.1. Crear un documento nuevo. 1.2. Cerrar un documento. 1.3. Abrir un documento con el que hemos trabajado últimamente. 1.4. Guardar un documento con otro nombre. SELECCIONAR 2.1. Marcar un
Creación y manejo de la base de datos y tablas
 Crear una base de datos Creación y manejo de la base de datos y tablas Para crear una nueva base de datos debemos: 1. Hacer clic sobre la opción Nuevo de la pestaña Archivo. De las distintas opciones para
Crear una base de datos Creación y manejo de la base de datos y tablas Para crear una nueva base de datos debemos: 1. Hacer clic sobre la opción Nuevo de la pestaña Archivo. De las distintas opciones para
Ministerio de Educación. Diseño de Presentaciones en la Enseñanza. Módulo 8: Sonidos
 Ministerio de Educación Diseño de Presentaciones en la Enseñanza Módulo 8: Sonidos Instituto de Tecnologías Educativas 2011 Disseño de Presentaciones en la Enseñanza (OpenOffice) Sonidos Sonido en una
Ministerio de Educación Diseño de Presentaciones en la Enseñanza Módulo 8: Sonidos Instituto de Tecnologías Educativas 2011 Disseño de Presentaciones en la Enseñanza (OpenOffice) Sonidos Sonido en una
Capítulo 8: Añadir Animación a una Presentación
 Capítulo 8: Añadir Animación a una Presentación 8.1. Crear una animación profesional 8.2. Transiciones de diapositiva a diapositiva 8.1. CREAR UNA ANIMACIÓN PROFESIONAL La animación puede ciertamente potenciar
Capítulo 8: Añadir Animación a una Presentación 8.1. Crear una animación profesional 8.2. Transiciones de diapositiva a diapositiva 8.1. CREAR UNA ANIMACIÓN PROFESIONAL La animación puede ciertamente potenciar
COMBINAR CORRESPONDENCIA
 COMBINAR CORRESPONDENCIA Microsoft Office Word nos provee una herramienta muy útil que nos permite incluir en un documento, datos que se encuentran almacenados en otro lugar. De esta forma logramos obtener
COMBINAR CORRESPONDENCIA Microsoft Office Word nos provee una herramienta muy útil que nos permite incluir en un documento, datos que se encuentran almacenados en otro lugar. De esta forma logramos obtener
Mariquita con Illustrator
 Paso 1 Mariquita con Illustrator Abre Illustrator y crea un Nuevo Documento, del tamaño que quieras, Yo lo hice de 800 600 pixeles. Teclea (L) para seleccionar la herramienta Elipse, Presiona Alt+click
Paso 1 Mariquita con Illustrator Abre Illustrator y crea un Nuevo Documento, del tamaño que quieras, Yo lo hice de 800 600 pixeles. Teclea (L) para seleccionar la herramienta Elipse, Presiona Alt+click
Ilustración Pop-Art Street Dance
 Ilustración Pop-Art Street Dance Ana María Beirão Ilustración Pop-Art Street Dance Aplicar efectos a las fotos y crear un diseño pop-art propio de los años 60 con pinceles. En este tutorial de Photoshop,
Ilustración Pop-Art Street Dance Ana María Beirão Ilustración Pop-Art Street Dance Aplicar efectos a las fotos y crear un diseño pop-art propio de los años 60 con pinceles. En este tutorial de Photoshop,
TUTORIAL PAINT. PARTE II
 TUTORIAL PAINT. PARTE II AGREGAR TEXTO Y FORMAS A UNA IMAGEN Autor: Eduardo Escárate Ferrada Contenido 1 Abrimos una imagen o una captura de pantalla en paint.... 1 1.1 Se selecciona la imagen y luego
TUTORIAL PAINT. PARTE II AGREGAR TEXTO Y FORMAS A UNA IMAGEN Autor: Eduardo Escárate Ferrada Contenido 1 Abrimos una imagen o una captura de pantalla en paint.... 1 1.1 Se selecciona la imagen y luego
Introducción. Word Autor: Viviana M. Lloret Prof. de Matemática e Informática Blog: aulamatic.blogspot.com
 Introducción Word 2003 Autor: Viviana M. Lloret Prof. de Matemática e Informática Blog: aulamatic.blogspot.com Procesador de Textos Un procesador de texto es un software informático utilizado para la creación
Introducción Word 2003 Autor: Viviana M. Lloret Prof. de Matemática e Informática Blog: aulamatic.blogspot.com Procesador de Textos Un procesador de texto es un software informático utilizado para la creación
Manual de Windows XP Copyleft - Jorge Sánchez 2005
 Copyleft - Jorge Sánchez 2005 Organización de datos en Windows 4.7 Operaciones sobre archivos y carpetas 4.7.1 Crear nuevas carpetas A parte de saber examinar, guardar y abrir documentos, se hace totalmente
Copyleft - Jorge Sánchez 2005 Organización de datos en Windows 4.7 Operaciones sobre archivos y carpetas 4.7.1 Crear nuevas carpetas A parte de saber examinar, guardar y abrir documentos, se hace totalmente
DISEÑO DE PRESENTACIONES EN LA ENSEÑANZA. Diapositivas de diagrama
 DISEÑO DE PRESENTACIONES EN LA ENSEÑANZA 5 Diapositivas de diagrama 1 1. Diapositivas de diagrama a) Crear una diapositiva de diagrama 2. Entorno de trabajo de los diagramas 3. Barra de herramientas Formato
DISEÑO DE PRESENTACIONES EN LA ENSEÑANZA 5 Diapositivas de diagrama 1 1. Diapositivas de diagrama a) Crear una diapositiva de diagrama 2. Entorno de trabajo de los diagramas 3. Barra de herramientas Formato
Preparación de las CAPÍTULO 6. Cambiar el orden de las diapositivas. Presentaciones con POWER POINT 2000
 CAPÍTULO 6. Preparación de las.... Presentaciones.... Cambiar el orden de las diapositivas Como ya sabemos, podemos realizar nuestras presentaciones creando transparencias, que luego mostraríamos con la
CAPÍTULO 6. Preparación de las.... Presentaciones.... Cambiar el orden de las diapositivas Como ya sabemos, podemos realizar nuestras presentaciones creando transparencias, que luego mostraríamos con la
Cómo hacer imágenes TRIDIMENSIONALES
 PRACTICA PRACTICA Cómo hacer imágenes TRIDIMENSIONALES Las cámaras que captaban fotografías de visión estereoscópica cayeron en desuso debido a la dificultad de visualización por parte del aficionado,
PRACTICA PRACTICA Cómo hacer imágenes TRIDIMENSIONALES Las cámaras que captaban fotografías de visión estereoscópica cayeron en desuso debido a la dificultad de visualización por parte del aficionado,
Herramientas Google Aplicadas a Educación. Primera parte
 Primera parte Índice de contenido Índice de contenido... 1 Calendar: programación de eventos, invitaciones, archivos adjuntos e impresión de calendarios... 2 Vista del calendario... 2 Cómo programar un
Primera parte Índice de contenido Índice de contenido... 1 Calendar: programación de eventos, invitaciones, archivos adjuntos e impresión de calendarios... 2 Vista del calendario... 2 Cómo programar un
