Una instancia es una copia de un símbolo que se sitúa en el escenario o bien anidada en otro símbolo.
|
|
|
- Salvador Herrero Valverde
- hace 7 años
- Vistas:
Transcripción
1 Capítulo 4 Símbolos 4.1 Qué es un símbolo? U n símbolo es un gráfico, un botón o un clip de película que se crea una vez y que se puede volver a utilizar a lo largo de la película o en otras películas. Al crear un símbolo, éste pasa automáticamente a la biblioteca de la película. Una instancia es una copia de un símbolo que se sitúa en el escenario o bien anidada en otro símbolo. El uso de símbolos reduce considerablemente el tamaño del archivo de la película y simplifica su edición. La edición del símbolo actualiza todas sus instancias mientras que cuando se cambia el color, tamaño o comportamiento de una instancia, estos cambios sólo afectan a ésta. 4.2 Tipos de comportamiento de símbolos Cada símbolo tiene una línea de tiempo con sus correspondientes capas y un escenario propio. Existen fundamentalmente 3 tipos de comportamiento de los símbolos: Gráfico: se utilizan para imágenes estáticas y también para animaciones reutilizables ligadas a la línea de tiempo de la película principal. Botón: elemento interactivo en la película para responder a la pulsación y desplazamiento del ratón y teclado. Clip de película: elemento animado reutilizable. Tiene su propia línea de tiempo de varios fotogramas que se reproducen independientemente de la línea de tiempo de la película principal. Son como minipelículas dentro de la película principal que pueden contener a su vez botones, gráficos, sonidos, etc. Diseño Flash de recursos web y multimedia para la enseñanza 52
2 4.3 Usando símbolos Flash permite usar símbolos de una biblioteca común: 1. Selecciona Ventana > Otros paneles > Bibliotecas Comunes > Curso 2. Se muestra la biblioteca Curso. Doble clic para abrir la carpeta Gráficos. 3. Clic sobre el símbolo Fantasma y se visualiza en la ventana superior de la ventana Biblioteca-Curso 4. Arrástralo hasta el escenario. Se crea una instancia de ese símbolo. 5. Deselecciona esta instancia haciendo clic en cualquier parte del escenario para volver a seleccionarla haciendo clic sobre ella. Se puede mover a otro lado del escenario y se comporta como un solo objeto. 6. Cierra la ventana de la Biblioteca Curso mediante clic en la X situada en la esquina superior derecha de esta ventana o bien pulsando en la esquina superior derecha de la barra de título para luego elegir Cerrar panel. 7. Flash almacena los símbolos en la Biblioteca. Cada película tiene su propia librería. Selecciona Ventana > Biblioteca para abrir la biblioteca de símbolos del documento actual. 8. Observa que el símbolo Fantasma aparece en la lista. Figura 4.1 Los símbolos se guardan en la Biblioteca del documento 4.4 Crear un símbolo nuevo con elementos seleccionados Vamos a crear un símbolo a partir de los objetos seleccionados en el escenario. Diseño Flash de recursos web y multimedia para la enseñanza 53
3 1. Con las herramientas de dibujo diseña, por ejemplo, una bola con relleno de gradiente. Ver apartado Rellenar con un degradado estandar. 2. Clic en la herramienta Flecha y doble clic sobre esta figura para seleccionarla. 3. Selecciona Modificar > Convertir en símbolo (F8) o bien clic derecho y selecciona la opción Convertir en símbolo en el menú contextual que se despliega. 4. En el cuadro de diálogo Convertir en símbolo, escribe su nombre en la casilla: bola gris y elige el comportamiento: Clip de película, Botón o Gráfico. En este caso Gráfico. Figura 4.2 Definición de nombre y comportamiento del nuevo símbolo 5. Define la posición del registro en el símbolo mediante clic en algún punto de la parrilla Registro. Selecciona el punto central (en negrita). 6. Clic en Aceptar. Flash agrega el símbolo a la biblioteca. La selección en el Escenario es ahora una instancia del símbolo. Ahora para modificarlo no se podrá hacer en el Escenario sino a través del modo edición de símbolos. 7. Abre la biblioteca del documento actual mediante la tecla <Ctrl>+<L> o bien Ventana > Biblioteca. El símbolo bola gris aparece en la lista. Figura 4.3 Símbolo en la Biblioteca y correspondiente Instancia en el Escenario Diseño Flash de recursos web y multimedia para la enseñanza 54
4 4.5 Crear un símbolo vacío nuevo 1. Asegúrate de que no hay ningún objeto seleccionado en el Escenario. 2. Se puede optar por uno de los siguientes métodos: Insertar > Nuevo Símbolo. Clic en el botón Nuevo Símbolo. Tiene el icono de un folio con el signo más (+) en la parte inferior de la ventana de la Biblioteca. Clic en el menú Opciones situado en la esquina superior derecha de la ventana Biblioteca. Escoge la opción Nuevo Símbolo Figura 4.4 La ventana Biblioteca del documento actual 3. En el cuadro de diálogo Crear un nuevo símbolo, escribe el Nombre del símbolo, por ejemplo, cuadrado, y elige un comportamiento: Gráfico, Botón o Clip de Película. En este caso: Gráfico. Figura 4.5 Definición de nombre y comportamiento en la creación de un símbolo Diseño Flash de recursos web y multimedia para la enseñanza 55
5 4. Clic en Aceptar. 5. Flash agrega el símbolo a la Biblioteca y entra en el modo edición de este símbolo. En este modo, el nombre del símbolo aparece encima de la esquina superior izquierda sobre la Línea de Tiempo y una cruz filar señala el punto de registro del símbolo. Figura 4.6 Modo edición de símbolo gráfico cuadrado 6. Para crear el símbolo se puede dibujar con las herramientas de dibujo, se pueden importar otros medios, añadir instancias de otros símbolos de la Biblioteca, etc. Por ejemplo puedes dibujar un cuadrado con relleno gris degradado radial. 7. Es recomendable centrar el dibujo respecto al punto de registro del símbolo. Elige la herramienta Flecha y a continuación selecciona el dibujo completo. Mediante Ventana > Paneles de diseño > Información se accede al panel Información. En este panel, haz clic en el selector centro para centrar la ilustración. También puedes hacer clic en el selector esquina izquierda. En cualquier caso el selector activo se muestra en forma de cuadrado negro. Clic en las casillas X e Y para teclear en ambas el valor 0 y concluir pulsando la tecla <enter>. Advierte que la ilustración se centra respecto al punto de registro del símbolo. Figura 4.7 Centrar el punto de registro usando panel Info 8. Cuando hayas terminado de crear el contenido del símbolo, utiliza uno de los siguientes procedimientos para volver al modo de edición de películas: Edición > Editar Documento Clic en el nombre de la escena, en la barra de información, encima de la línea de tiempo. Clic en el botón Atrás situado en la parte izquierda de la barra de información. Diseño Flash de recursos web y multimedia para la enseñanza 56
6 Figura 4.8 Flecha atrás para abandonar el modo de edición de símbolos 9. Abre la biblioteca mediante Ventana > Biblioteca. En esta ventana aparece el símbolo gráfico que has creado: cuadrado. Pincha y arrastra este símbolo desde la Biblioteca hasta el Escenario para crear varias instancias en el lienzo. 4.6 Crear y modificar instancias Una vez diseñado un símbolo, se pueden crear instancias del mismo en la película, incluso dentro de otros símbolos, en cualquier momento. 1. Arrastra hasta el escenario el símbolo Fantasma situado en la carpeta Gráficos desde Ventana > Otros paneles > Bibliotecas Comunes > Curso. 2. Repite esta operación varias veces para crear en el escenario distintas instancias del mismo símbolo. Se puede modificar una instancia sin que los cambios afecten al resto de instancias ni al símbolo original. 3. Clic en la herramienta Flecha y selecciona una instancia. 4. Elige la herramienta Transformación Libre. Mediante sus opciones Escalar así como Rotar y sesgar puedes cambiar el aspecto de tamaño y giro de esta instancia. 5. Repite esta operación en las otras instancias de este símbolo. 6. También se pueden modificar las propiedades de color y transparencia de una instancia. 7. Selecciona una instancia del escenario y elige Ventana > Propiedades 8. En el Inspector de propiedades, elige una de las opciones siguientes en el menú emergente Color: Brillo: ajusta la luminosidad o brillo relativas a la imagen, medidas en una escala de negro (-100%) a blanco (+100%). Haz clic en el triángulo y arrastra el deslizador o introduce un valor en el cuadro de texto para ajustar el brillo. Figura 4.9 Ajuste de Brillo de instancia Tinta: proporciona color a la instancia con el mismo matiz. Con el deslizador Tinta del Inspector de Propiedades, se puede establecer el porcentaje de tinta, desde transparente (0%) a completamente saturada (100 %). También admite introducir un valor en el cuadro de texto. No olvides concluir pulsando <enter> para confirmar el valor introducido por teclado. Para cambiar el color de la tinta se puede Diseño Flash de recursos web y multimedia para la enseñanza 57
7 emplear el selector de color. Para definir un color de tinta concreto, se introduce un valor de rojo (R), verde (V) y azul (A) en los campos correspondientes o se arrastran los deslizadores de los componentes. Figura 4.10 Ajuste Tinta de instancia Alfa: permite ajustar la transparencia de la instancia desde invisible 0 % hasta el actual 100 %. Figura 4.11 Ajuste transparencia (Alfa) de instancia Avanzado: al seleccionar la opción Avanzado en la lista desplegable Color del Inspector de propiedades, se muestra el botón Configuración. Mediante clic sobre este botón se mostrará el cuadro de diálogo Efecto avanzado. Este panel permite ajustar por separado el color rojo, verde y azul y la transparencia de la instancia. 9. Selecciona una a una las distintas instancias situadas sobre el escenario del símbolo fantasma y modifica sus propiedades de Color experimentando con las opciones explicadas con anterioridad. Figura 4.12 Instancias de un mismo símbolo con sus propiedades de color modificadas Diseño Flash de recursos web y multimedia para la enseñanza 58
8 4.7 Edición de símbolos Al editar un símbolo, Flash actualiza todas las instancias del mismo en la película. Durante su edición se puede modificar éste utilizando las herramientas de dibujo, importar otros medios o incluso insertar instancias de otros símbolos. 1. Abre la biblioteca común Curso siguiendo: Ventana > Otros paneles > Bibliotecas comunes > Curso. 2. Pincha y arrastra al escenario el símbolo casa3 almacenado en la carpeta Gráficos. Con esta operación se ha importado este símbolo a la Biblioteca del documento actual. La edición de este símbolo sólo afecta al documento actual y no al símbolo en la biblioteca original. 3. Para visualizar la Biblioteca del documento actual, Ventana > Biblioteca. Pincha y arrastra para situar varias instancias del símbolo casa3 en el escenario. 4. Para iniciar la edición de un símbolo se puede optar por uno de los siguientes procedimientos: Clic derecho sobre una instancia de ese símbolo y selecciona la opción Edición en el menú contextual. Selecciona una instancia de ese símbolo en el escenario y a continuación Edición > Editar símbolos Doble clic sobre ese símbolo en la ventana Biblioteca. Con cualquiera de los dos primeros métodos también puedes optar por Editar en contexto donde la edición del símbolo se produce sin abandonar el contexto del escenario donde se sitúa ese símbolo. En este caso el resto de los objetos se muestran atenuados para distinguirlos del símbolo que se está editando. Si haces doble clic sobre una instancia de este símbolo también entrarías en modo edición en contexto. 5. Desde el modo edición de símbolos, haz clic en el tejado de la casa para seleccionarlo. En el cuadro Color de relleno del Cuadro de Herramientas, elige el color amarillo, por ejemplo. 6. Para salir del modo edición de símbolo y volver al modo edición de película, existen 3 procedimientos alternativos: Clic en el botón Atrás situado en la parte izquierda de la barra de información, encima de la línea de tiempo o bien sobre el nombre de la escena actual que aparece a su lado, en este caso Escena 1. Clic en el nombre de la escena actual que aparece en el menú emergente Escena que se muestra en la barra de información situada en la parte superior izquierda de la línea de tiempo. Edición > Editar documento. Diseño Flash de recursos web y multimedia para la enseñanza 59
9 Figura 4.13 Botón escena para ir a Escena 1 7. Observa que las modificaciones realizadas en el símbolo han afectado a todas las instancias del documento actual. 4.8 Separar la instancia de un símbolo La separación de una instancia consiste en romper el vínculo entre esa instancia y su símbolo. La instancia se convierte en una serie de formas y líneas sobre el escenario que se pueden editar y modificar gracias a las herramientas de dibujo y pintura. 1. Pincha y arrastra al escenario el símbolo árbol desde la carpeta Gráficos en Ventana > Otros paneles > Bibliotecas comunes > Curso. 2. Clic para seleccionar esta instancia en el escenario. 3. Elige Modificar > Separar. De este modo la instancia se convierte en los elementos gráficos que la componen. 4. En el cuadro Color de relleno del Cuadro de herramientas modifica el color de esta forma. 5. Visualiza la biblioteca del documento actual mediante Ventana > Biblioteca. 6. Comprueba que las modificaciones realizadas sobre el escenario ya no modifica el símbolo original árbol en la Biblioteca. Figura 4.14 Separar una instancia de su símbolo Diseño Flash de recursos web y multimedia para la enseñanza 60
10 4.9 Asignar un símbolo distinto a una instancia. Esta opción se suele utilizar para cambiar el símbolo asociado a una instancia del escenario conservando sus propiedades: efectos, acciones, posición, tamaño, etc. definidas con anterioridad. 1. Mediante Ventana > Otros paneles > Biblioteca comunes > Curso muestra la biblioteca compartida Curso. 2. Utiliza Ventana > Biblioteca para visualizar la ventana de la Biblioteca propia de la película actual. 3. Pincha y arrastra símbolos desde la ventana Biblioteca-Curso situados en la carpeta Gráficos hasta la Biblioteca de la película actual: árbol, gafas, bombilla, fantasma, etc. 4. Pincha y arrastra el símbolo fantasma desde la Biblioteca hasta el Escenario. 5. Elige Ventana > Propiedades si el Inspector de Propiedades no estuviera visible. 6. Haz clic en el botón Intercambiar del Inspector de Propiedades. Figura 4.15 Botón Intercambiar para asignar otro símbolo a una instancia 7. En el cuadro de diálogo Intercambiar símbolo, selecciona el símbolo que sustituirá al que está actualmente asignado a la instancia. Figura 4.16 Ventana para elegir otro símbolo vinculado a la instancia actual Diseño Flash de recursos web y multimedia para la enseñanza 61
Figura 9.1 Estados Reposo, Sobre, Presionado y Zona activa de un botón. 9.2 Usar un botón de una Biblioteca común
 Capítulo 9 Botones 9.1 Qué es un botón? L os botones son clips de películas interactivos de 4 fotogramas. Cuando se selecciona el comportamiento botón para un símbolo, Flash crea un símbolo con una línea
Capítulo 9 Botones 9.1 Qué es un botón? L os botones son clips de películas interactivos de 4 fotogramas. Cuando se selecciona el comportamiento botón para un símbolo, Flash crea un símbolo con una línea
Cursos on line FADU UBA Qué son y qué características tienen los símbolos?
 Módulo clase 1 3 2 3 4 5 Qué son y qué características tienen los símbolos? ficha 8 página 1 Tipos de comportamiento de los símbolos página 1 Qué es y cómo se utiliza la Biblioteca? ficha 9 página 1 Edición
Módulo clase 1 3 2 3 4 5 Qué son y qué características tienen los símbolos? ficha 8 página 1 Tipos de comportamiento de los símbolos página 1 Qué es y cómo se utiliza la Biblioteca? ficha 9 página 1 Edición
Configurar las propiedades de la película
 Capítulo 12 Escenas 12.1 Uso de escenas P ara organizar una película se usan las escenas. Por ejemplo, puedes utilizar escenas diferentes para el mensaje de carga, la introducción, el desarrollo, el desenlace
Capítulo 12 Escenas 12.1 Uso de escenas P ara organizar una película se usan las escenas. Por ejemplo, puedes utilizar escenas diferentes para el mensaje de carga, la introducción, el desarrollo, el desenlace
CREACIÓN DE ANIMACIONES Y SÍMBOLOS
 CREACIÓN DE ANIMACIONES Y SÍMBOLOS La animación permite que las figuras que haya en el escenario generen una ilusión de movimiento en la película, es decir, la animación se crea mediante el cambio del
CREACIÓN DE ANIMACIONES Y SÍMBOLOS La animación permite que las figuras que haya en el escenario generen una ilusión de movimiento en la película, es decir, la animación se crea mediante el cambio del
Tutorial de Fireworks MX 2004
 1 Tutorial de Fireworks MX 2004 Fireworks MX 2004 es una programa de la saga Macromedia que facilita el diseño de gráficos vectoriales y de mapa de bits con múltiples efectos y posibilidades. Asimismo
1 Tutorial de Fireworks MX 2004 Fireworks MX 2004 es una programa de la saga Macromedia que facilita el diseño de gráficos vectoriales y de mapa de bits con múltiples efectos y posibilidades. Asimismo
Instalar Flash MX 2004
 Instalar Flash MX 2004 1. Habrás visto al empezar el tema un enlace: Con él te podrás descargar el programa de instalación de Flash MX 2004. Tienes que bajártelo y ejecutar el archivo como Administrador
Instalar Flash MX 2004 1. Habrás visto al empezar el tema un enlace: Con él te podrás descargar el programa de instalación de Flash MX 2004. Tienes que bajártelo y ejecutar el archivo como Administrador
Para aplicar un color de trazo a una forma, puede seguir cualquiera de los procedimientos siguientes:
 MÓDULO 3: COLOR, BIBLIOTECA Y SIMBOLOS TEMA 1: TRABAJO CON COLOR 1. Introducción Flash CS3 permite aplicar, crear y modificar colores. Para elegir colores para aplicarlos al trazo o al relleno de un objeto
MÓDULO 3: COLOR, BIBLIOTECA Y SIMBOLOS TEMA 1: TRABAJO CON COLOR 1. Introducción Flash CS3 permite aplicar, crear y modificar colores. Para elegir colores para aplicarlos al trazo o al relleno de un objeto
ÍNDICE ALFABÉTICO. Índice alfabético
 Índice alfabético A Abrir un archivo de película existente... 11 Acción, fscommand... 148 Acción, geturl... 146 Agrupación de formas... 44 Agrupación de objetos... 45 Alineación de objetos... 46 Animación,
Índice alfabético A Abrir un archivo de película existente... 11 Acción, fscommand... 148 Acción, geturl... 146 Agrupación de formas... 44 Agrupación de objetos... 45 Alineación de objetos... 46 Animación,
Utilización de capas
 Utilización de capas Las capas son como hojas de acetato transparente apiladas en el escenario. Las capas ayudan a organizar las ilustraciones de los documentos. Los objetos de una capa pueden dibujarse
Utilización de capas Las capas son como hojas de acetato transparente apiladas en el escenario. Las capas ayudan a organizar las ilustraciones de los documentos. Los objetos de una capa pueden dibujarse
Páginas Web Animadas, "Flash 1" Cursos on line FADU UBA. clase. Cómo se trabaja con color?
 Cómo se trabaja con color? Módulo clase Selección de los atributos de trazo y relleno Uso de los controles "Trazo" y "Relleno" de la caja de herramientas Especificación de color, estilo y peso del trazo
Cómo se trabaja con color? Módulo clase Selección de los atributos de trazo y relleno Uso de los controles "Trazo" y "Relleno" de la caja de herramientas Especificación de color, estilo y peso del trazo
ÍNDICE ALFABÉTICO. Índice alfabético
 Índice alfabético A Abrir un archivo de película existente... 12 Acción, fscommand... 163 Acción, geturl... 161 Agrupación de formas... 46 Agrupación de objetos... 46 Alineación de objetos... 48 Animación,
Índice alfabético A Abrir un archivo de película existente... 12 Acción, fscommand... 163 Acción, geturl... 161 Agrupación de formas... 46 Agrupación de objetos... 46 Alineación de objetos... 48 Animación,
Figura 8.1 Herramienta Texto. Para situar bloques de texto en el Escenario, se emplea la Herramienta Texto (T)
 Capítulo 8 Texto 8.1 Uso de textos en Flash S i se utilizan textos en las películas Flash, se puede establecer el tamaño, el tipo de fuente, el espaciado, el color y la alineación. Los bloques de texto
Capítulo 8 Texto 8.1 Uso de textos en Flash S i se utilizan textos en las películas Flash, se puede establecer el tamaño, el tipo de fuente, el espaciado, el color y la alineación. Los bloques de texto
Dibujar y pintar. Capítulo. 2.1 El cuadro de herramientas
 Capítulo 2 Dibujar y pintar 2.1 El cuadro de herramientas S e pueden diseñar ilustraciones para las películas Flash utilizando las herramientas de dibujar y pintar. En este capítulo se explican las técnicas
Capítulo 2 Dibujar y pintar 2.1 El cuadro de herramientas S e pueden diseñar ilustraciones para las películas Flash utilizando las herramientas de dibujar y pintar. En este capítulo se explican las técnicas
Los símbolos gráficos son útiles para construir o insertar imágenes estáticas que serán reutilizadas en la película.
 Inicio en Flash Objetivo: Trabajar las distintas ventanas de trabajo de Flash y su utilidad. Qué es un fotograma Con qué símbolos trabaja Flash Manejar la barra de herramientas de Flash Duración de la
Inicio en Flash Objetivo: Trabajar las distintas ventanas de trabajo de Flash y su utilidad. Qué es un fotograma Con qué símbolos trabaja Flash Manejar la barra de herramientas de Flash Duración de la
En Fireworks, puede crear una bar nav creando un símbolo en el Editor de botones y luego poniendo instancias de dicho símbolo en el lienzo.
 Creación de barras de navegación Una barra de navegación, también denominada bar nav, es un grupo de botones que ofrece vínculos a otras áreas de un sitio Web. Normalmente, no cambia de aspecto en el sitio,
Creación de barras de navegación Una barra de navegación, también denominada bar nav, es un grupo de botones que ofrece vínculos a otras áreas de un sitio Web. Normalmente, no cambia de aspecto en el sitio,
7.2 Creando capas: el acuario virtual. Se puede crear una capa siguiendo cualquiera de los siguientes procedimientos:
 Capítulo 7 Capas 7.1 Qué son las capas? L as capas son como hojas de acetato transparentes apiladas una sobre otra. Cuando una capa está vacía permite que puedan verse a través de ésta las capas situadas
Capítulo 7 Capas 7.1 Qué son las capas? L as capas son como hojas de acetato transparentes apiladas una sobre otra. Cuando una capa está vacía permite que puedan verse a través de ésta las capas situadas
5.1 Modos de visualización de la Biblioteca
 Capítulo 5 La Biblioteca 5.1 Modos de visualización de la Biblioteca L a biblioteca de una película de Flash almacena los símbolos, tanto los creados en Flash como los importados, y permite ver y organizar
Capítulo 5 La Biblioteca 5.1 Modos de visualización de la Biblioteca L a biblioteca de una película de Flash almacena los símbolos, tanto los creados en Flash como los importados, y permite ver y organizar
Figura 9.1 Estados Reposo, Sobre, Presionado y Zona activa de un botón. 9.2 Usar un botón de una Biblioteca común
 Capítulo 9 Botones 9.1 Qué es un botón? L os botones son clips de películas interactivos de 4 fotogramas. Cuando se selecciona el comportamiento botón para un símbolo, Flash crea un símbolo con una línea
Capítulo 9 Botones 9.1 Qué es un botón? L os botones son clips de películas interactivos de 4 fotogramas. Cuando se selecciona el comportamiento botón para un símbolo, Flash crea un símbolo con una línea
Imágenes en Word. Crea un documento Nuevo. Fíjate en la imagen final e introduce el título del documento. Imágenes en Word
 Crea un documento Nuevo. Fíjate en la imagen final e introduce el título del documento. Aplica el siguiente formato: Pulsa dos veces Intro. Vamos a insertar primero las imágenes prediseñadas. Selecciona
Crea un documento Nuevo. Fíjate en la imagen final e introduce el título del documento. Aplica el siguiente formato: Pulsa dos veces Intro. Vamos a insertar primero las imágenes prediseñadas. Selecciona
Ejemplo: Presentación de imágenes con Flash
 Ejemplo: Presentación de imágenes con Flash El objetivo es crear una presentación de diapositivas similar a la de la imagen que se muestra a continuación. Para esto se siguen los siguientes pasos: 1. Iniciar
Ejemplo: Presentación de imágenes con Flash El objetivo es crear una presentación de diapositivas similar a la de la imagen que se muestra a continuación. Para esto se siguen los siguientes pasos: 1. Iniciar
TEMA 7: INTRODUCCIÓN A PAINT.NET.
 TEMA 7: INTRODUCCIÓN A PAINT.NET. 1. QUÉ ES PAINT.NET? 2. LA PANTALLA DE PAINT.NET. 3. VENTANA O CAJA DE HERRAMIENTAS. 4. VENTANA DE COLORES. 5. OPERACIONES DE EDICIÓN. 6. MODIFICAR IMÁGENES. 7. OPERACIONES
TEMA 7: INTRODUCCIÓN A PAINT.NET. 1. QUÉ ES PAINT.NET? 2. LA PANTALLA DE PAINT.NET. 3. VENTANA O CAJA DE HERRAMIENTAS. 4. VENTANA DE COLORES. 5. OPERACIONES DE EDICIÓN. 6. MODIFICAR IMÁGENES. 7. OPERACIONES
Nota: No se puede animar formas con grupos (elementos agrupados), símbolos, textos o imágenes mapa de bits (constituida por píxeles).
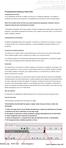 Procedimientos Básicos Flash CS3:- Interpolación de forma: Tutorial Nº10_Introducción a Flash En la interpolación de formas, se dibuja una forma en un fotograma específico y se modifica o se dibuja otra
Procedimientos Básicos Flash CS3:- Interpolación de forma: Tutorial Nº10_Introducción a Flash En la interpolación de formas, se dibuja una forma en un fotograma específico y se modifica o se dibuja otra
Unidad 8. Símbolos Cómo crear un símbolo Las Bibliotecas
 Unidad 8. Símbolos 8.1. Qué son los símbolos Los Símbolos provienen de objetos que hemos creado utilizando las herramientas que nos proporciona Flash CS5. Estos objetos al ser transformados en símbolos,
Unidad 8. Símbolos 8.1. Qué son los símbolos Los Símbolos provienen de objetos que hemos creado utilizando las herramientas que nos proporciona Flash CS5. Estos objetos al ser transformados en símbolos,
MANUAL DE PRÁCTICAS DE LA MATERIA DE HERRAMIENTAS COMPUTACIONALES PARA LA LICENCIATURA EN CIENCIAS DE LA INFORMÁTICA (MACROMEDIA FLASH
 Plantel Centro MANUAL DE PRÁCTICAS DE LA MATERIA DE HERRAMIENTAS COMPUTACIONALES PARA LA LICENCIATURA EN CIENCIAS DE LA INFORMÁTICA (MACROMEDIA FLASH 5) LIC. EDUARDO BUSTOS FARÍAS Curso agosto diciembre
Plantel Centro MANUAL DE PRÁCTICAS DE LA MATERIA DE HERRAMIENTAS COMPUTACIONALES PARA LA LICENCIATURA EN CIENCIAS DE LA INFORMÁTICA (MACROMEDIA FLASH 5) LIC. EDUARDO BUSTOS FARÍAS Curso agosto diciembre
Abre el programa, vas a trabajar con una presentación en blanco.
 Abre el programa, vas a trabajar con una presentación en blanco. En la primera diapositiva que aparece (diapositiva de título), anota en el marcador de posición del título Informe trimestral. Selecciona
Abre el programa, vas a trabajar con una presentación en blanco. En la primera diapositiva que aparece (diapositiva de título), anota en el marcador de posición del título Informe trimestral. Selecciona
Páginas web ::: Listas numeradas Diseño de materiales multimedia. Web Listas numeradas
 37 1.5 Listas numeradas 38 1.5 Listas numeradas 1.5.1 Introducción Una lista numerada es una lista de elementos ordenados. Tiene especial aplicación en la descripción de los pasos de un procedimiento.
37 1.5 Listas numeradas 38 1.5 Listas numeradas 1.5.1 Introducción Una lista numerada es una lista de elementos ordenados. Tiene especial aplicación en la descripción de los pasos de un procedimiento.
LABORATORIO DE APLICACIONES 5º año E.E.S.T. N 1 PROF. MARÍA DANIELA PIETRASANTA TUTORIAL DE FLASH
 TUTORIAL DE FLASH Flash es una aplicación de la empresa Macromedia que permite confeccionar animaciones. Es básicamente un programa de diseño, donde se puede dibujar, editar imágenes y manipular texto.
TUTORIAL DE FLASH Flash es una aplicación de la empresa Macromedia que permite confeccionar animaciones. Es básicamente un programa de diseño, donde se puede dibujar, editar imágenes y manipular texto.
Manual: Blog. Crear un artículo. Editar un artículo. Publicar y despublicar artículos. Introducir un video. Gestionar Comentarios
 Manual: Blog 01 Crear un artículo 02 Editar un artículo 03 Publicar y despublicar artículos 04 Introducir un video 05 Gestionar Comentarios 01 Crear un artículo Mantener tu web actualizada es muy sencillo.
Manual: Blog 01 Crear un artículo 02 Editar un artículo 03 Publicar y despublicar artículos 04 Introducir un video 05 Gestionar Comentarios 01 Crear un artículo Mantener tu web actualizada es muy sencillo.
Capas en GIMP. Paso a paso. Instituto Nacional de Formación Docente 1. Introducción
 Capas en GIMP Instituto Nacional de Formación Docente 1 Introducción Con el programa GIMP es posible realizar diferentes modificaciones y crear nuevas composiciones con imágenes ya existentes. A continuación,
Capas en GIMP Instituto Nacional de Formación Docente 1 Introducción Con el programa GIMP es posible realizar diferentes modificaciones y crear nuevas composiciones con imágenes ya existentes. A continuación,
Práctica de animación en Flash
 Práctica de animación en Flash Pasos a realizar: - Componer un paisaje: uso de capas y herramientas de dibujo 2- Crear símbolos 3- Animar símbolos 4- Máscaras 5- Animar máscaras Práctica de animación en
Práctica de animación en Flash Pasos a realizar: - Componer un paisaje: uso de capas y herramientas de dibujo 2- Crear símbolos 3- Animar símbolos 4- Máscaras 5- Animar máscaras Práctica de animación en
INTRODUCCIÓN. Las películas Flash son gráficos vectoriales compactos que se descargan y se adaptan de inmediato al tamaño de la pantalla del usuario.
 DEFINICIÓN DE INTRODUCCIÓN Flash es un programa utilizado para la creación películas (compuestas por imágenes y animaciones) para los sitios Web. Aunque están compuestas principalmente por imágenes vectoriales,
DEFINICIÓN DE INTRODUCCIÓN Flash es un programa utilizado para la creación películas (compuestas por imágenes y animaciones) para los sitios Web. Aunque están compuestas principalmente por imágenes vectoriales,
Abre el programa Microsoft Office PowerPoint 2007.
 Abre el programa Microsoft Office PowerPoint 2007. A continuación, pulsa el botón de Office y haz clic en la opción Nuevo. En la lista de categorías selecciona Temas instalados. Busca el tema que se llama
Abre el programa Microsoft Office PowerPoint 2007. A continuación, pulsa el botón de Office y haz clic en la opción Nuevo. En la lista de categorías selecciona Temas instalados. Busca el tema que se llama
Abre el archivo Muebles Juncos.xlsx que encontrarás en tu carpeta de archivos
 Imágenes en Excel Abre el archivo Muebles Juncos.xlsx que encontrarás en tu carpeta de archivos Selecciona todas las celdas de la Hoja1, despliega la lista Fuente del grupo Fuente de la ficha Inicio y
Imágenes en Excel Abre el archivo Muebles Juncos.xlsx que encontrarás en tu carpeta de archivos Selecciona todas las celdas de la Hoja1, despliega la lista Fuente del grupo Fuente de la ficha Inicio y
Animación y transición - Últimos retoques. Imprimiendo transparencias o diapositivas
 Detalles finales Animación y transición - Últimos retoques Si tu presentación será expuesta con un retroproyector, deberás imprimir cada diapositiva como transparencias. Esto requiere de un papel especial
Detalles finales Animación y transición - Últimos retoques Si tu presentación será expuesta con un retroproyector, deberás imprimir cada diapositiva como transparencias. Esto requiere de un papel especial
PERIODO 3 NOCIONES AVANZADAS DE POWERPOINT
 PERIODO 3 NOCIONES AVANZADAS DE POWERPOINT CONTENIDOS: LA BARRA DE DIBUJO INSERTAR SONIDOS Y PELÍCULAS ANIMACIONES Y TRANSICIONES LA BARRA DE DIBUJO DIBUJAR FORMAS PowerPoint permite crear figuras partiendo
PERIODO 3 NOCIONES AVANZADAS DE POWERPOINT CONTENIDOS: LA BARRA DE DIBUJO INSERTAR SONIDOS Y PELÍCULAS ANIMACIONES Y TRANSICIONES LA BARRA DE DIBUJO DIBUJAR FORMAS PowerPoint permite crear figuras partiendo
Ejercicios Flash guiados
 Ejercicios Flash guiados EJERCICIO 1: Crear una cuadrícula que quedará visible al fondo del fotograma (posteriormente no saldrá en la película) y que nos servirá como guía para poder dibujar objetos de
Ejercicios Flash guiados EJERCICIO 1: Crear una cuadrícula que quedará visible al fondo del fotograma (posteriormente no saldrá en la película) y que nos servirá como guía para poder dibujar objetos de
ANIMACIÓN DE ENTRADA Y SALIDA ANIMACIÓN DE ENTRADA Y SALIDA
 ANIMACIÓN DE ENTRADA Y SALIDA ANIMACIÓN DE ENTRADA Y SALIDA Puede animar sonidos, hipervínculos, texto, gráficos, diagramas y objetos para resaltar los puntos importantes, controlar el flujo de información
ANIMACIÓN DE ENTRADA Y SALIDA ANIMACIÓN DE ENTRADA Y SALIDA Puede animar sonidos, hipervínculos, texto, gráficos, diagramas y objetos para resaltar los puntos importantes, controlar el flujo de información
Unidad 9. Trabajar con Textos (I)
 Unidad 9. Trabajar con Textos (I) En las diapositivas podemos insertar textos y aplicarles casi las mismas operaciones que con un procesador de texto, es decir, podemos modificar el tamaño de la letra,
Unidad 9. Trabajar con Textos (I) En las diapositivas podemos insertar textos y aplicarles casi las mismas operaciones que con un procesador de texto, es decir, podemos modificar el tamaño de la letra,
Conocimientos previos
 Tema: Creando objetos y símbolos Ficha de aprendizaje 2 n Logro Crea y edita objetos usando las herramientas de Adobe Flash. Convierte en símbolos los objetos creados. Anima los objetos creados en Adobe
Tema: Creando objetos y símbolos Ficha de aprendizaje 2 n Logro Crea y edita objetos usando las herramientas de Adobe Flash. Convierte en símbolos los objetos creados. Anima los objetos creados en Adobe
Lección 1 GESTIÓN DE ARCHIVOS
 Lección 1 GESTIÓN DE ARCHIVOS Abrir archivos Existen diversos métodos para abrir archivos en Photoshop, el empleo de uno u otro comando dependerá de tus preferencias en cada momento. Todos los comandos
Lección 1 GESTIÓN DE ARCHIVOS Abrir archivos Existen diversos métodos para abrir archivos en Photoshop, el empleo de uno u otro comando dependerá de tus preferencias en cada momento. Todos los comandos
Instrucciones para crear el Tercer Rectángulo del fondo
 5 Instrucciones para crear el Tercer Rectángulo del fondo 6 7. Seleccionar el rectángulo dando clic sobre él. 2. Pulsar las Teclas Control + C a la vez. Dar clic en pantalla. Pegar la copia realizada pulsando
5 Instrucciones para crear el Tercer Rectángulo del fondo 6 7. Seleccionar el rectángulo dando clic sobre él. 2. Pulsar las Teclas Control + C a la vez. Dar clic en pantalla. Pegar la copia realizada pulsando
Cómo crear gráficos con CorelDRAW X3 para hacer una presentación en PDF a pantalla completa
 Cómo crear gráficos con CorelDRAW X3 para hacer una presentación en PDF a pantalla completa 1. Primeros Pasos: Con CorelDRAW X3 puede crear extraordinarias presentaciones con gráficos. Para mostrar su
Cómo crear gráficos con CorelDRAW X3 para hacer una presentación en PDF a pantalla completa 1. Primeros Pasos: Con CorelDRAW X3 puede crear extraordinarias presentaciones con gráficos. Para mostrar su
Manual: Blog. Crear un artículo. Editar un artículo. Publicar y despublicar artículos. Introducir un video. Gestionar Comentarios
 Manual: Blog 01 Crear un artículo 02 Editar un artículo 03 Publicar y despublicar artículos 04 Introducir un video 05 Gestionar Comentarios 01 Crear un artículo Mantener tu web actualizada es muy sencillo.
Manual: Blog 01 Crear un artículo 02 Editar un artículo 03 Publicar y despublicar artículos 04 Introducir un video 05 Gestionar Comentarios 01 Crear un artículo Mantener tu web actualizada es muy sencillo.
2.2. INSERTAR Y DAR FORMATO A FORMAS.
 2.2. INSERTAR Y DAR FORMATO A FORMAS. Para poner de relieve, ilustrar o adornar elementos clave en una presentación, puedes añadir formas simples o arreglos complejos de formas a las diapositivas. PowerPoint
2.2. INSERTAR Y DAR FORMATO A FORMAS. Para poner de relieve, ilustrar o adornar elementos clave en una presentación, puedes añadir formas simples o arreglos complejos de formas a las diapositivas. PowerPoint
Temario Flash 8 para Web
 Temario Flash 8 para Web 1 El entorno de trabajo 2 Abrir y cerrar el programa T 3 La barra de menús y barra de herramientas V 4 Los paneles V 6 El inspector de propiedades V 7 El panel Línea de tiempo
Temario Flash 8 para Web 1 El entorno de trabajo 2 Abrir y cerrar el programa T 3 La barra de menús y barra de herramientas V 4 Los paneles V 6 El inspector de propiedades V 7 El panel Línea de tiempo
Herramientas Google Aplicadas a Educación
 Índice de contenido Presentaciones de Google: conceptos básicos... 2 Antes de empezar...... 2 Crear una presentación... 2 Editar la presentación... 4 Aplicar formato a la presentación... 5 Cambia el tamaño
Índice de contenido Presentaciones de Google: conceptos básicos... 2 Antes de empezar...... 2 Crear una presentación... 2 Editar la presentación... 4 Aplicar formato a la presentación... 5 Cambia el tamaño
Figura Ejemplo de viñetas y numeración.
 88 3.3. CREAR Y MODIFICAR LISTAS. CREAR LISTAS CON VIÑETAS Y NUMERADAS. Las listas son párrafos que empiezan con un carácter y que siguen un formato de sangría colgante que hace que los caracteres resalten
88 3.3. CREAR Y MODIFICAR LISTAS. CREAR LISTAS CON VIÑETAS Y NUMERADAS. Las listas son párrafos que empiezan con un carácter y que siguen un formato de sangría colgante que hace que los caracteres resalten
Existen varios modos de controlar la apariencia de las diapositivas y una de ellas es a través de la combinación de colores.
 Trabajar con colores Combinación de colores Existen varios modos de controlar la apariencia de las diapositivas y una de ellas es a través de la combinación de colores. PowerPoint dispone de juegos básicos
Trabajar con colores Combinación de colores Existen varios modos de controlar la apariencia de las diapositivas y una de ellas es a través de la combinación de colores. PowerPoint dispone de juegos básicos
Selección rectangular. Selección elíptica. Selección a mano. Seleccionar regiones continuas. Selección por color. Seleccionar recortando
 Selección rectangular Selección elíptica Selección a mano Seleccionar regiones continuas Selección por color Seleccionar recortando La siguiente imagen la tienes en la carpeta ImagenesGimp con el nombre
Selección rectangular Selección elíptica Selección a mano Seleccionar regiones continuas Selección por color Seleccionar recortando La siguiente imagen la tienes en la carpeta ImagenesGimp con el nombre
LAS CAPAS EN PHOTOSHOP
 INTRODUCCIÓN LAS CAPAS EN PHOTOSHOP PHOTOSHOP Las capas son como hojas transparentes en las que podemos poner todos los elementos gráficos y modificarlos. En un archivo de Photoshop existen varias capas
INTRODUCCIÓN LAS CAPAS EN PHOTOSHOP PHOTOSHOP Las capas son como hojas transparentes en las que podemos poner todos los elementos gráficos y modificarlos. En un archivo de Photoshop existen varias capas
Gobierno del Estado de México
 Gobierno del Estado de México Escuela Preparatoria Oficial No. 82 José Revueltas Hay que alcanzar la exaltación verdadera, para lograrlo, hay que ser serenos, sin prisas, estudiar, trabajar y disciplinarse
Gobierno del Estado de México Escuela Preparatoria Oficial No. 82 José Revueltas Hay que alcanzar la exaltación verdadera, para lograrlo, hay que ser serenos, sin prisas, estudiar, trabajar y disciplinarse
Elementos esenciales de Word
 Word 2013 Elementos esenciales de Word Área académica de Informática 2015 Elementos esenciales de Word Iniciar Microsoft Word 2013 Para entrar en Microsoft Word 2013 Haz clic en el botón Inicio para ir
Word 2013 Elementos esenciales de Word Área académica de Informática 2015 Elementos esenciales de Word Iniciar Microsoft Word 2013 Para entrar en Microsoft Word 2013 Haz clic en el botón Inicio para ir
Puntos de modificación de un dibujo
 Puntos de modificación de un dibujo Abre el archivo Dibujo.xls que guardaste en la práctica anterior. Selecciona la autoforma Rayo y dibuja un rayo a la derecha del trapecio. Dibuja otro rayo del mismo
Puntos de modificación de un dibujo Abre el archivo Dibujo.xls que guardaste en la práctica anterior. Selecciona la autoforma Rayo y dibuja un rayo a la derecha del trapecio. Dibuja otro rayo del mismo
2. Inserta la tabla. Para comenzar el proceso de creación de la tabla, tendrás que insertar una en tu hoja de cálculo.
 CREACIÓN DE TABLAS EN MICROSOFT OFFICE EXCEL 1. Selecciona un rango de celdas. Las celdas pueden contener datos, pueden estar vacías o ambos. Si no estás seguro, no tendrás todavía que seleccionar las
CREACIÓN DE TABLAS EN MICROSOFT OFFICE EXCEL 1. Selecciona un rango de celdas. Las celdas pueden contener datos, pueden estar vacías o ambos. Si no estás seguro, no tendrás todavía que seleccionar las
3.2. INSERTAR Y DAR FORMATO A TABLAS.
 3.2. INSERTAR Y DAR FORMATO A TABLAS. Crear e importar tablas. Cuando quieras presentar gran cantidad de datos en un formato organizado y de fácil lectura, a menudo una tabla será tu mejor opción. Podrás
3.2. INSERTAR Y DAR FORMATO A TABLAS. Crear e importar tablas. Cuando quieras presentar gran cantidad de datos en un formato organizado y de fácil lectura, a menudo una tabla será tu mejor opción. Podrás
USO DE EXCEL COMO HERRAMIENTA DIDÁCTICA
 USO DE EXCEL COMO HERRAMIENTA DIDÁCTICA Las TIC para la enseñanza de la química con enfoque constructivista Facilitador Ms. Tomás Pérez Integrantes: Prof. Isaís Rivero Prof. Mario Yovera Reyes HERRAMIENTA
USO DE EXCEL COMO HERRAMIENTA DIDÁCTICA Las TIC para la enseñanza de la química con enfoque constructivista Facilitador Ms. Tomás Pérez Integrantes: Prof. Isaís Rivero Prof. Mario Yovera Reyes HERRAMIENTA
Organización de la información en disco: archivos y carpetas
 Organización de la información en disco: archivos y carpetas Memoria (principal): almacena los programas y los datos Es volátil Memoria secundaria (los discos): almacenan información de forma permanente
Organización de la información en disco: archivos y carpetas Memoria (principal): almacena los programas y los datos Es volátil Memoria secundaria (los discos): almacenan información de forma permanente
1.4 Definir Línea del tiempo
 1.4 Definir Línea del tiempo a) Fotogramas y fotogramas clave (Inicio, Fin, Tiempo) Se puede definir como la línea que muestra donde hay animación en un documento, organiza y controla el contenido de un
1.4 Definir Línea del tiempo a) Fotogramas y fotogramas clave (Inicio, Fin, Tiempo) Se puede definir como la línea que muestra donde hay animación en un documento, organiza y controla el contenido de un
GIMP, aplicaciones didácticas. Herramientas de GIMP
 GIMP, aplicaciones didácticas. Herramientas de GIMP Ministerio de Educación. ITE GIMP, aplicaciones didácticas. GIMP, aplicaciones didácticas Herramientas Para ampliar: Transformación. Aerógrafo. Relleno.
GIMP, aplicaciones didácticas. Herramientas de GIMP Ministerio de Educación. ITE GIMP, aplicaciones didácticas. GIMP, aplicaciones didácticas Herramientas Para ampliar: Transformación. Aerógrafo. Relleno.
QUÉ SON LAS CAPAS DE RELLENO?
 QUÉ SON LAS CAPAS DE RELLENO? Las capas de relleno son un tipo de capa, que en lugar de contener una imagen, contienen rellenos de distinto tipo. Representan una versátil alternativa al uso de las herramientas
QUÉ SON LAS CAPAS DE RELLENO? Las capas de relleno son un tipo de capa, que en lugar de contener una imagen, contienen rellenos de distinto tipo. Representan una versátil alternativa al uso de las herramientas
Conocimientos previos
 Ficha de Aprendizaje Tema: Interpolación de movimiento con guía de movimiento Logro @ # n 12 Agrupa y desagrupa sus objetos en diferentes capas. Deshace una animación realizada previamente. Reconoce los
Ficha de Aprendizaje Tema: Interpolación de movimiento con guía de movimiento Logro @ # n 12 Agrupa y desagrupa sus objetos en diferentes capas. Deshace una animación realizada previamente. Reconoce los
MODULO I: OFIMÁTICA UNIDAD DIDACTICA 4: CREACION DE PRESENTACIONES EN POWER POINT
 OBJETIVOS.- MODULO I: OFIMÁTICA UNIDAD DIDACTICA 4: CREACION DE PRESENTACIONES EN POWER POINT El participante contará con la información básica, clara y necesaria para la creación de presentaciones en
OBJETIVOS.- MODULO I: OFIMÁTICA UNIDAD DIDACTICA 4: CREACION DE PRESENTACIONES EN POWER POINT El participante contará con la información básica, clara y necesaria para la creación de presentaciones en
Degradados. Aplicación de un relleno degradado. Última modificación 8/6/2011
 336 Degradados Aplicación de un relleno degradado La herramienta Degradado crea una fusión gradual entre varios colores. Puede seleccionar rellenos degradados preestablecidos o crear los suyos propios.
336 Degradados Aplicación de un relleno degradado La herramienta Degradado crea una fusión gradual entre varios colores. Puede seleccionar rellenos degradados preestablecidos o crear los suyos propios.
POWERT POINT Tema 2. Para cambiar el color de fondo y los efectos de relleno de las diapositivas de una presentación:
 POWERT POINT Tema 2 Aula Municipal de Informática-El Puerto de Santa María Formato de diapositivas Para cambiar el color de fondo y los efectos de relleno de las diapositivas de una presentación: 1. Despliega
POWERT POINT Tema 2 Aula Municipal de Informática-El Puerto de Santa María Formato de diapositivas Para cambiar el color de fondo y los efectos de relleno de las diapositivas de una presentación: 1. Despliega
TRABAJAR CON CAPAS. Capa1 Capa2 Capa3. Ahora que pasaría si se sobrepone la capa2 sobre la capa1 y al final colocamos la capa3 observe el resultado.
 TRABAJAR CON CAPAS Las capas en Flash permiten almacenar imágenes de manera independiente; cada capa se identifica con un nombre diferente dentro de la película; se pueden agregar o eliminar capas o incluso
TRABAJAR CON CAPAS Las capas en Flash permiten almacenar imágenes de manera independiente; cada capa se identifica con un nombre diferente dentro de la película; se pueden agregar o eliminar capas o incluso
EJERCICIO PASO A PASO. CONSULTAS SIMPLES OBJETIVO. PRACTICAR LAS OPERACIONES DE CREAR, EJECUTAR Y GUARDAR UNA CONSULTA SIMPLE.
 EJERCICIO PASO A PASO. CONSULTAS SIMPLES OBJETIVO. PRACTICAR LAS OPERACIONES DE CREAR, EJECUTAR Y GUARDAR UNA CONSULTA SIMPLE. EJERCICIO 1. Empezaremos por crear una consulta y utilizar el * (todas las
EJERCICIO PASO A PASO. CONSULTAS SIMPLES OBJETIVO. PRACTICAR LAS OPERACIONES DE CREAR, EJECUTAR Y GUARDAR UNA CONSULTA SIMPLE. EJERCICIO 1. Empezaremos por crear una consulta y utilizar el * (todas las
Tabletas en el aula. Mi primera presentación con WPS Office. Edición Autor: Fernando Posada Prieto canaltic.com
 Tabletas en el aula Mi primera presentación con WPS Office Edición 2015 Autor: Fernando Posada Prieto canaltic.com Mi primera presentación con WPS Office Índice 1. Abrir WPS Office... 2 2. Buscar/descargar
Tabletas en el aula Mi primera presentación con WPS Office Edición 2015 Autor: Fernando Posada Prieto canaltic.com Mi primera presentación con WPS Office Índice 1. Abrir WPS Office... 2 2. Buscar/descargar
Microsoft Word 2000 Laboratorio de Informática Facultad de Agronomía y Agroindustrias - Año 2006.
 Unidad 5 Efectos gráficos Insertar imágenes 52 Modificar imágenes 54 Formato de imagen 54 Dibujos y Autoformas 55 Microsoft Graph 55 Wordart 56 Unidad 6 57 Editor de ecuaciones 57 Secciones 58 Texto en
Unidad 5 Efectos gráficos Insertar imágenes 52 Modificar imágenes 54 Formato de imagen 54 Dibujos y Autoformas 55 Microsoft Graph 55 Wordart 56 Unidad 6 57 Editor de ecuaciones 57 Secciones 58 Texto en
WordArt, Símbolos y Ecuaciones
 WordArt, Símbolos y Ecuaciones Abre un documento en blanco. Como título para el ejercicio vamos a poner un WordArt. Para ello, pulsa el botón WordArt del grupo Texto de la ficha Insertar. Pulsa sobre el
WordArt, Símbolos y Ecuaciones Abre un documento en blanco. Como título para el ejercicio vamos a poner un WordArt. Para ello, pulsa el botón WordArt del grupo Texto de la ficha Insertar. Pulsa sobre el
MANEJO DE LAS HOJAS DE CÁLCULO
 Centro de Estudios Empresariales 1 MANEJO DE LAS HOJAS DE CÁLCULO Editar una hoja de cálculo Para editar los datos que se han introducido en una celda, podemos realizar diferentes acciones: Hacer doble
Centro de Estudios Empresariales 1 MANEJO DE LAS HOJAS DE CÁLCULO Editar una hoja de cálculo Para editar los datos que se han introducido en una celda, podemos realizar diferentes acciones: Hacer doble
Ejercicio 1. 3º Seleccionar el objeto de texto y abrir la persiana del menú de efectos "Silueta" (Control + F9)*
 Ejercicio 1 Instituto Superior de Diseño Crear el objeto de texto Ejemplo: Tipografía Serpentine Bold (100 pt) Colorear el texto con cualquier color de la paleta 3º Seleccionar el objeto de texto y abrir
Ejercicio 1 Instituto Superior de Diseño Crear el objeto de texto Ejemplo: Tipografía Serpentine Bold (100 pt) Colorear el texto con cualquier color de la paleta 3º Seleccionar el objeto de texto y abrir
Figura Tipos de formato condicional.
 2.3. ORDENAR Y AGRUPAR CELDAS Y RANGOS Modelar datos. Las hojas de cálculo suelen contener grandes cantidades de datos numéricos que pueden ser difíciles de interpretar. Excel incluye dos herramientas
2.3. ORDENAR Y AGRUPAR CELDAS Y RANGOS Modelar datos. Las hojas de cálculo suelen contener grandes cantidades de datos numéricos que pueden ser difíciles de interpretar. Excel incluye dos herramientas
MODIFICACIÓN DE CONTENIDO
 CURSO DE EXCEL. Este curso está redactado, diseñado, compilado y publicado por Cursosindustriales.net. El alumno puede modificar, redactar, descargar e imprimir dicho documento siempre que referencie la
CURSO DE EXCEL. Este curso está redactado, diseñado, compilado y publicado por Cursosindustriales.net. El alumno puede modificar, redactar, descargar e imprimir dicho documento siempre que referencie la
INSERCIÓN DE OTROS ELEMENTOS DENTRO DE LA HOJA DE CÁLCULO
 UNIDAD DIDÁCTICA INSERCIÓN DE OTROS ELEMENTOS DENTRO DE LA HOJA DE CÁLCULO Los objetivos de este tema son: 1. Aprender a insertar y modificar imágenes como logotipos, fotos de productos o imágenes prediseñadas
UNIDAD DIDÁCTICA INSERCIÓN DE OTROS ELEMENTOS DENTRO DE LA HOJA DE CÁLCULO Los objetivos de este tema son: 1. Aprender a insertar y modificar imágenes como logotipos, fotos de productos o imágenes prediseñadas
Trabajar con Textos (I)
 Trabajar con Textos (I) En las diapositivas podemos insertar textos y aplicarles casi las mismas operaciones que con un procesador de texto, es decir, podemos modificar el tamaño de la letra, color, forma,
Trabajar con Textos (I) En las diapositivas podemos insertar textos y aplicarles casi las mismas operaciones que con un procesador de texto, es decir, podemos modificar el tamaño de la letra, color, forma,
Antes de empezar... Crear una presentación
 Una vez que conozcas los conceptos básicos sobre cómo crear y editar documentos de Google Docs, y cómo acceder a ellos, lee esto para conocer los conceptos básicos específicos de las Presentaciones de
Una vez que conozcas los conceptos básicos sobre cómo crear y editar documentos de Google Docs, y cómo acceder a ellos, lee esto para conocer los conceptos básicos específicos de las Presentaciones de
Figura 17 Barra de iconos
 2. MANEJO DE HERRAMIENTAS AVANZADAS 2.1.Ordenamiento Especifica los criterios de clasificación para visualizar los datos. Para acceder a este comando de un clic en el Símbolo Ordenar en las barras de base
2. MANEJO DE HERRAMIENTAS AVANZADAS 2.1.Ordenamiento Especifica los criterios de clasificación para visualizar los datos. Para acceder a este comando de un clic en el Símbolo Ordenar en las barras de base
TEMA 4: CREACIÓN Y DISEÑO DE UN BLOG EN BLOGGER
 TEMA 4: CREACIÓN Y DISEÑO DE UN BLOG EN BLOGGER Cómo dar de alta un blog en blogger Como paso previo debes disponer de una cuenta de correo electrónico de Google. Debéis utilizar la que creamos a principio
TEMA 4: CREACIÓN Y DISEÑO DE UN BLOG EN BLOGGER Cómo dar de alta un blog en blogger Como paso previo debes disponer de una cuenta de correo electrónico de Google. Debéis utilizar la que creamos a principio
Agrupación de formas: Convertir una forma en un objeto para que no se fusione con otras dentro de la misma capa.
 Glosario A Acción: Proceso que ejecuta la aplicación Flash: ir a una determinada URL (geturl), detener la película (Stop), ejecutar una aplicación externa (Fscommand), etc. cuando la cabeza lectora alcanza
Glosario A Acción: Proceso que ejecuta la aplicación Flash: ir a una determinada URL (geturl), detener la película (Stop), ejecutar una aplicación externa (Fscommand), etc. cuando la cabeza lectora alcanza
Como ya sabes, en esta vista se visualiza, en forma de miniaturas, toda la colección de diapositivas.
 Abre el archivo La luz III.pptx que te has descargado junto con este ejercicio. Es el mismo archivo que guardaste en el ejercicio de la lección anterior. Para aplicar transiciones a las diapositivas de
Abre el archivo La luz III.pptx que te has descargado junto con este ejercicio. Es el mismo archivo que guardaste en el ejercicio de la lección anterior. Para aplicar transiciones a las diapositivas de
PERIODO 3 HOJA DE CÁLCULO CONCEPTOS INTERMEDIOS OPERACIONES CON CELDAS, FILAS Y COLUMNAS EN EXCEL SELECCIONAR COPIAR MOVER BORRAR
 PERIODO 3 HOJA DE CÁLCULO CONCEPTOS INTERMEDIOS CONTENIDOS OPERACIONES CON LIBROS DE TRABAJO EN EXCEL GUARDAR UN LIBRO CERRAR UN LIBRO. CREAR UN NUEVO LIBRO. ABRIR UN LIBRO OPERACIONES CON CELDAS, FILAS
PERIODO 3 HOJA DE CÁLCULO CONCEPTOS INTERMEDIOS CONTENIDOS OPERACIONES CON LIBROS DE TRABAJO EN EXCEL GUARDAR UN LIBRO CERRAR UN LIBRO. CREAR UN NUEVO LIBRO. ABRIR UN LIBRO OPERACIONES CON CELDAS, FILAS
INSTITUTO POLITÉCNICO NACIONAL ESCUELA SUPERIOR DE MEDICINA Academia de Informática Médica Apéndice de Windows
 INSTITUTO POLITÉCNICO NACIONAL ESCUELA SUPERIOR DE MEDICINA Academia de Informática Médica Apéndice de Windows APÉNDICE I. Configuración de Windows A. Configuración del Ratón Para invertir la precedencia
INSTITUTO POLITÉCNICO NACIONAL ESCUELA SUPERIOR DE MEDICINA Academia de Informática Médica Apéndice de Windows APÉNDICE I. Configuración de Windows A. Configuración del Ratón Para invertir la precedencia
1. Formularios en Access
 1. Formularios en Access La introducción de los datos directamente sobre las tablas es bastante incómoda. No sólo no se pueden ver todos los campos sin desplazarse con la barra de herramientas, sino que
1. Formularios en Access La introducción de los datos directamente sobre las tablas es bastante incómoda. No sólo no se pueden ver todos los campos sin desplazarse con la barra de herramientas, sino que
Botones de la Barra de Herramientas / Otros botones
 Botones de la Barra de Herramientas / Otros botones Nuevo registro Guardar información La pantalla se limpiará de datos de registros anteriores y se estará en disposición de comenzar a meter la información
Botones de la Barra de Herramientas / Otros botones Nuevo registro Guardar información La pantalla se limpiará de datos de registros anteriores y se estará en disposición de comenzar a meter la información
Manual del administrador
 Manual del administrador Manual del administrador ÍNDICE 1. Cómo empezar a usar la plataforma... 5 1.1. Acceder a la plataforma... 5 1.2. Salir de la plataforma... 6 1.3. Mi perfil... 7 1.3.1. Consultar
Manual del administrador Manual del administrador ÍNDICE 1. Cómo empezar a usar la plataforma... 5 1.1. Acceder a la plataforma... 5 1.2. Salir de la plataforma... 6 1.3. Mi perfil... 7 1.3.1. Consultar
3.6. INSERTAR Y DAR FORMATO A ARCHIVOS MULTIMEDIA.
 3.6. INSERTAR Y DAR FORMATO A ARCHIVOS MULTIMEDIA. Insertar archivos de audio y video clips Existen muchas maneras de comunicar información a una audiencia. PowerPoint es fundamentalmente un medio visual
3.6. INSERTAR Y DAR FORMATO A ARCHIVOS MULTIMEDIA. Insertar archivos de audio y video clips Existen muchas maneras de comunicar información a una audiencia. PowerPoint es fundamentalmente un medio visual
2.4 CONFIGURAR APARIENCIA DE PANTALLA WINDOWS 7
 2.4 CONFIGURAR APARIENCIA DE PANTALLA WINDOWS 7 1 El protector de pantalla Una imagen estática durante un tiempo prolongado resulta perjudicial para la pantalla, porque pueden haber puntos que reciban
2.4 CONFIGURAR APARIENCIA DE PANTALLA WINDOWS 7 1 El protector de pantalla Una imagen estática durante un tiempo prolongado resulta perjudicial para la pantalla, porque pueden haber puntos que reciban
Vamos a abrir la película natura.fla contenida en la carpeta Curso Flash/ejemplos para observar detalles de su línea de tiempo.
 Capítulo 11 Animaciones 11.1 La animación con Flash P ara crear animación en una película Flash, se modifica el contenido de fotogramas sucesivos. Flash ofrece dos maneras de crear secuencias de animación:
Capítulo 11 Animaciones 11.1 La animación con Flash P ara crear animación en una película Flash, se modifica el contenido de fotogramas sucesivos. Flash ofrece dos maneras de crear secuencias de animación:
Temario Flash CS4 básico para Web
 Temario Flash CS4 básico para Web 1 Introducción a Flash CS4 1 Introducción a Flash CS4 T 2 Abrir el programa T 3 Cerrar el programa T 5 Cuestionario C 2 El entorno de trabajo 1 La barra de menús V 2 La
Temario Flash CS4 básico para Web 1 Introducción a Flash CS4 1 Introducción a Flash CS4 T 2 Abrir el programa T 3 Cerrar el programa T 5 Cuestionario C 2 El entorno de trabajo 1 La barra de menús V 2 La
Manual Power Point Manejo de Hipervínculos
 Manual Power Point 2010 Manejo de Hipervínculos CONTENIDO Insertar hipervínculos Crear hipervínculo a un archivo o página web existente Crear hipervínculo a un lugar de este documento Crear un hipervínculo
Manual Power Point 2010 Manejo de Hipervínculos CONTENIDO Insertar hipervínculos Crear hipervínculo a un archivo o página web existente Crear hipervínculo a un lugar de este documento Crear un hipervínculo
COLOR DE RELLENO. Las figuras de WordArt, Autoformas o Cuadros de texto se pueden colorear.
 COLOR DE RELLENO Las figuras de WordArt, Autoformas o Cuadros de texto se pueden colorear. Para ello usarás el botón que se encuentra en la barra de herramientas Dibujo. El botón tiene un botón de flecha
COLOR DE RELLENO Las figuras de WordArt, Autoformas o Cuadros de texto se pueden colorear. Para ello usarás el botón que se encuentra en la barra de herramientas Dibujo. El botón tiene un botón de flecha
1.6 Diseñar animaciones (Película)
 1.6 Diseñar animaciones (Película) a) Propiedades (animaciones de movimiento y de forma) Para crear una animación se modifica el contenido de los fotogramas sucesivos. Se puede hacer que un objeto se desplace,
1.6 Diseñar animaciones (Película) a) Propiedades (animaciones de movimiento y de forma) Para crear una animación se modifica el contenido de los fotogramas sucesivos. Se puede hacer que un objeto se desplace,
Tabletas en el aula. Dibujar con Sketchbook Express. Edición Autor: Fernando Posada Prieto canaltic.com
 Tabletas en el aula Dibujar con Sketchbook Express Edición 2015 Autor: Fernando Posada Prieto canaltic.com Dibujar con Sketchbook Express Índice 1. Qué es Sketchbook Express?... 2 2. Instalación de Sketchbook
Tabletas en el aula Dibujar con Sketchbook Express Edición 2015 Autor: Fernando Posada Prieto canaltic.com Dibujar con Sketchbook Express Índice 1. Qué es Sketchbook Express?... 2 2. Instalación de Sketchbook
FORMATO; RELLENO DE SERIES
 EXCEL EJERCICIO 1 FORMATO; RELLENO DE SERIES Aunque la principal utilidad del Excel (y de cualquier programa de hoja de cálculo) es la realización de cálculos más o menos complejos, en los 2 primeros ejercicios
EXCEL EJERCICIO 1 FORMATO; RELLENO DE SERIES Aunque la principal utilidad del Excel (y de cualquier programa de hoja de cálculo) es la realización de cálculos más o menos complejos, en los 2 primeros ejercicios
GOOGLE DRIVE: EDITOR DE PRESENTACIONES
 GOOGLE DRIVE: EDITOR DE PRESENTACIONES Hola! Soy Ximena y te mostraré cómo elaborar una presentación utilizando el editor de presentaciones de Google Drive, que encuentras en Internet. Primero entra a
GOOGLE DRIVE: EDITOR DE PRESENTACIONES Hola! Soy Ximena y te mostraré cómo elaborar una presentación utilizando el editor de presentaciones de Google Drive, que encuentras en Internet. Primero entra a
Crear gráficos en Excel Un gráfico es la representación gráfica de los datos de una hoja de cálculo y facilita su interpretación.
 CREACIÓN DE GRÁFICOS EN MICROSOFT OFFICE EXCEL Vamos a ver cómo crear gráficos a partir de unos datos introducidos en una hoja de cálculo. Así resultará más sencilla la interpretación de los datos. Terminología
CREACIÓN DE GRÁFICOS EN MICROSOFT OFFICE EXCEL Vamos a ver cómo crear gráficos a partir de unos datos introducidos en una hoja de cálculo. Así resultará más sencilla la interpretación de los datos. Terminología
