Botones de la Barra de Herramientas / Otros botones
|
|
|
- María del Carmen de la Fuente Mendoza
- hace 5 años
- Vistas:
Transcripción
1 Botones de la Barra de Herramientas / Otros botones Nuevo registro Guardar información La pantalla se limpiará de datos de registros anteriores y se estará en disposición de comenzar a meter la información en los distintos campos (nombre del salón, restaurante,...). La información introducida en pantalla, tanto a la hora de dar de alta un nuevo registro, como a la hora de modificar uno ya existe, se guardará en la base de datos. Cancelar operación Únicamente aparecerá en pantalla cuando se esté introduciendo un nuevo registro. Eliminar registro El registro mostrado en pantalla se eliminará de forma permanente. Imprimir informe Al pulsar sobre la flecha situada a su derecha, aparecerá un menú con distintos tipos de informes a generar. Buscar registro Al pulsar sobre la flecha situada a su derecha, aparecerá un menú con distintas opciones de búsqueda. Menús desplegables Ir al primer registro Ir al registro anterior Ir al registro posterior Ir al último registro Al pulsar sobre la flecha situada a su derecha, aparecerá un menú con distintas opciones de menús desplegables; desde aquí se gestionarán los restaurantes. Se mostrará en pantalla el primer registro, teniendo en cuenta el criterio de ordenación que corresponda. Se mostrará en pantalla el registro anterior al actual, teniendo en cuenta el criterio de ordenación que corresponda. Se mostrará en pantalla el registro posterior al actual, teniendo en cuenta el criterio de ordenación que corresponda. Se mostrará en pantalla el último registro, teniendo en cuenta el criterio de ordenación que corresponda. Mostrar Ayuda Se mostrará la ayuda del módulo en cuestión. Composiciones Nueva composición Para añadir una nueva composición del salón, pulsar este botón y en la ventana que aparezca ocultar o reubicar las mesas o colocar tableros entre las mesas. F:/ /inferior.htm 1/27
2 Ver composición seleccionada Quitar composición seleccionada Seleccionar imagen de fondo Para ver una composición en concreto, seleccionarla y pulsar este botón. Para quitar una composición de un salón, seleccionarla y pulsar este botón. Para poner una imagen de fondo del salón pulsar este botón y seleccionar la foto. Ocupación Ver la ocupación del salón en una determinada fecha Se preguntará la fecha a analizar y a continuación aparecerán las mesas del salón de distinto color, indicando así si están libres, si están reservadas y confirmadas o si únicamente están reservadas pero no están confirmadas. Refrescar salón Si después de ver la ocupación de un salón se quiere volver a su estado inicial, pulsar este botón. Operaciones a realizar * Dar de alta un nuevo salón * Ver los datos de un salón: Botones de desplazamiento / Buscar * Modificar un salón * Eliminar un salón * Ver ocupación del salón en una fecha * Imprimir informes de un salón * Gestionar restaurantes * Colocar mesa * Quitar mesa * Modificar característica de un mesa * Cambiar posición de una mesa Distribución de Mesas * Colocar otros elementos * Quitar otros elementos * Cambiar posición de otro elemento Otros elementos * Añadir nueva composición * Quitar composición * Ver composición * Imprimir composición Composiciones Dar de alta una nuevo salón Para dar de alta un nuevo salón, realizar las siguiente operaciones: F:/ /inferior.htm 2/27
3 1. Pulsar el botón ; la pantalla se limpiará de datos que hubiese de otros salones y se podrá comenzar a rellenar los distintos datos que se solicitan (nombre del salón, restaurante,...) del nuevo salón. Observar que en la barra de herramientas se habrán desactivado todos los botones excepto el de guardar y el de cancelar. 2. Seleccionar imagen de fondo. Para ello pulsar el botón y seleccionar la foto a continuación. Tamaño óptimo recomendado: 815 x 440 pixels. / F:/ /inferior.htm 3/27
4 / 3. Rellenar los distintos datos del salón. Ver apartados distribución de mesas y otros elementos. Para pasar rápidamente de un dato (nombre del salón) a otro (restaurante), hay 2 formas: a) Pulsando la tecla Tab (tabulador), situada en la parte izquierda del teclado y representada por dos flechas horizontales b) Pulsando la tecla Enter (o Intro) 3. Una vez que se haya metido la información de el salón, pulsar el botón para guardar los datos. Observar que se activarán todos los botones de la barra de herramientas. Al pulsar el botón es posible que se detecte que alguno de los datos obligatorios no está rellenado, en cuyo caso saldrá un mensaje informando de ello, tal y como sigue: En caso de que ya exista otro salón con el mismo nombre dentro del mismo restaurante, saldrá un mensaje informando de ello para evitar que se registre dos veces: En caso de que todos los datos obligatorios estén rellenados y no haya otro salón con el mismo nombre dentro del mismo restaurante, el nuevo salón se registrará correctamente y saldrá un mensaje informando de ello: F:/ /inferior.htm 4/27
5 4. En caso de que se desee abortar o cancelar la operación de introducción del nuevo registro, bastará con pulsar el botón para hacerlo; saldrá un mensaje preguntándolo y bastará con pulsar "Sí": Cuando se accede al módulo de salones lo primero que se hace es comprobar si existe o no algun salón; si el sistema detecta que no hay ningun salón, automáticamente informará de ello y comenzará a dar de alta un nuevo salón, es decir, se pulsará de forma automática el botón. Ver los datos de un salón Para ver los datos de un salón existente, realizar las siguiente operaciones: 1. Para posicionarse en un determinado salón se puede hacer de dos formas: a) Con ayuda de los botones de desplazamiento entre registros, a saber: Se mostrará el primer salón que haya, teniendo en cuenta que los salones están ordenadas según el nombre. Se mostrará el salón anterior al que esté mostrado en pantalla, teniendo en cuenta que los salones están ordenados según el nombre. Se mostrará el siguiente salón al que esté mostrado en pantalla, teniendo en cuenta que los salones están ordenados según el nombre. Se mostrará el último salón que haya, teniendo en cuenta que los salones están F:/ /inferior.htm 5/27
6 ordenados según el nombre. b) Con ayuda del botón de búsqueda: Al pulsar la flecha situada en la parte derecha del botón, aparecerá un salón emergente con las distintas opciones de búsqueda de salones, a saber: * Buscar por nombre del salón Al seleccionar una opción de búsqueda determinada, saldrá una ventana con las distintas salones existentes; bastará con seleccionar una de ellas y pulsar a continuación el botón "Aceptar" o pulsar la tecla Enter (o Intro) del teclado: 2. Una vez visualizada en pantalla el salón deseado se podrán realizar varias operaciones sobre éste, tal como modificarlo, eliminarlo o moverse a otros salones. Modificar un salón Para modificar los datos de un salón existente, realizar las siguiente operaciones: 1. Mostrar en pantalla el salón deseado. 2. Modificar la información que se desee (nombre del salón, restaurante,...). Ver apartados distribución de mesas y otros elementos. 3. Pulsar el botón para guardar los datos. Podrán pasar varias cosas: a) Que alguno de los datos obligatorios no esté rellenado, en cuyo caso saldrá un mensaje informando de ello: F:/ /inferior.htm 6/27
7 b) Que ya exista otro salón con el mismo nombre del mismo restaurante, en cuyo caso saldrá un mensaje informando de ello para evitar que se registre dos veces. c) Que todos los datos obligatorios estén rellenados y no haya otro salón con el mismo nombre dentro del mismo restaurante, en cuyo caso los cambios del salón se registrarán correctamente y saldrá un mensaje informando de ello: Eliminar un salón Para eliminar un salón existente, realizar las siguiente operaciones: 1. Mostrar en pantalla el salón deseado. 2. Pulsar el botón para eliminar o dar de baja el salón en cuestión; saldrá un mensaje para confirmar dicha operación: Al pulsar "Sí" el salón se eliminará, mostrándose a continuación los datos del siguiente salón que haya. F:/ /inferior.htm 7/27
8 Ver ocupación del salón en una fecha Para ver el estado de un salón en una determinada fecha, realizar las siguiente operaciones: 1. Mostrar en pantalla el salón deseado. 2. Pulsar el botón ; a continuación saldrá una ventana preguntando la fecha a analizar: A continuación se preguntará el turno a considerar: Por último se preguntará el tipo de mesas a considerar (iniciales o finales): A continuación aparecerán las mesas del salón de color verde, amarillo o rojo indicando si éstas están libres (verdes), están reservadas y confirmadas (rojas) o únicamente están reservadas pero no confirmadas (naranja claro): F:/ /inferior.htm 8/27
9 En caso de que se desee ver la información de la reserva a la que está asignada una determinada mesa, posicionarse sobre la mesa en cuestión; aparecerá una etiqueta de color amarillo con la información básica de la reserva: Ej: Reserva para 5 personas, con código de reserva AB-336. La misma reserva es para las mesas 5, 6 y 7 Para ver el detalle de la reserva, hacer doble click sobre la mesa; saldrá un mensaje con la información detallada: F:/ /inferior.htm 9/27
10 Para volver las mesas a su estado original, pulsar el botón. Imprimir informes de salones Para ver los informes de salones, realizar las siguiente operaciones: 1. Pulsar la flecha situada en la parte derecha del botón ; aparecerá un menú emergente con las distintas opciones de informes de salones, a saber: * Imprimir distribución del salón: Informe con el salón mostrado en pantalla. 2. A continuación aparecerá generado el informe en pantalla, siendo posible realizar distintas operaciones sobre él. F:/ /inferior.htm 10/27
11 Distribución del salón Para más detalle sobre las operaciones a realizar con un informe, pulsar aquí. Gestionar restaurantes Para poder indicar el restaurante dentro del cual se encuentra el salón es necesario haber creado previamente dichos restaurantes; para ello, seguir los siguientes pasos: 1. Pulsar la flecha situada en la parte derecha del botón ; aparecerá un menú emergente con las distintas opciones de menús desplegables. 2. Seleccionar la opcion "Restaurantes"; a continuación aparecerá la siguiente ventana: F:/ /inferior.htm 11/27
12 En esta ventana se podrán realizar las siguientes operaciones: a) Dar de alta un nuevo restaurante; para ello bastará con pulsar el botón y seguir las instrucciones que vayan apareciendo en pantalla. La columna "cubiertos máx." se refiere al número de cubiertos máximo que se podrían servir con una calidad de servicio al cliente óptima (el aforo máximo del salón se calcula sumando el número de comensales de todas las mesas). b) Modificar un restaurante; para ello, hacer doble click sobre el restaurante a modificar y seguir las instrucciones que vayan apareciendo en pantalla. c) Eliminar un restaurante; para ello, seleccionar los restaurantes a eliminar pulsando con el botón izquierdo del ratón sobre la casilla de verificación situada a la izquierda de cada restaurante, pulsar a continuación el botón, y seguir las instrucciones que vayan apareciendo en pantalla. e) Ordenar restaurantes en orden ascendente; bastará con pulsar el botón. f) Ordenar restaurantes en orden descendente; bastará con pulsar el botón. 3. Una vez que se hayan añadido, modificado y eliminado los restaurantes deseados, cerrar la ventana mediante el botón situado en la esquina superior derecha de la ventana. Distribución de mesas Colocar mesa Para colocar una mesa en un salón, seguir los siguientes pasos: F:/ /inferior.htm 12/27
13 1. Colocar el ratón sobre el tipo de mesa a colocar (dibujos situados en la parte derecha con distintos tipos de mesas y tamaños): 2. Pulsar con el botón izquierdo del ratón sobre el tipo de mesa deseado y sin dejar de pulsar arrastrar hacia la posición deseada: 3. A continuación aparecerá una ventana preguntando el número que se le asignará a la mesa; indicarlo y pulsar a continuación la tecla Enter (o Intro) o el botón "Aceptar": F:/ /inferior.htm 13/27
14 En caso de que ya exista la mesa con el número indicado saldrá un mensaje indicándolo: 4. Una vez indicado el número de la mesa y después de haberse comprobado que no existe ninguna otra con el mismo número, saldrá un ventana preguntando la capacidad (pax) de la mesa; introducir el número que se considere más apropiado y pulsar a continuación la tecla Enter (o Intro) o el botón "Aceptar": A continuación se añadirá la mesa al salón; aparecerá junto con la mesa su número. Para visualizar el número de comensales pasar el ratón por encima de la mesa: F:/ /inferior.htm 14/27
15 A medida que se vayan colocando mesas en el salón se irá recalculando el número de mesas y aforo máximo de éste (ver parte superior): Nota: Cuando se añade una nueva mesa aparece ya seleccionada dentro del salón (aparece remarcada con un cuadro negro), de forma que se puede mover sobre el salón a la posición deseada pulsando simplemente los cursores / flechas del teclado. Para que deje de estar seleccionada pulsar en otro sitio o la tecla Enter. Quitar mesa Para quitar una mesa de un salón, seguir los siguientes pasos: 1. Posicionarse sobre la mesa a eliminar y pulsar con el botón izquierdo del ratón sobre ella; aparecerá la mesa remarcada con un cuadro de color negro: F:/ /inferior.htm 15/27
16 2. Pulsar la tecla "Suprimir" / "Supr.", ó "Delete" / "Del."; a continuación aparecerá un mensaje preguntándonos si deseamos realizar o no dicha operación: Modificar características de una mesa Para modificar las características de una mesa del salón, seguir los siguientes pasos: 1. Posicionarse sobre la mesa a modificar y hacer doble click con el botón izquierdo del ratón sobre ella; aparecerá la mesa remarcada con un cuadro de color negro y a continuación se comenzarán a preguntar los datos que existen sobre la mesa y que se pueden modificar: F:/ /inferior.htm 16/27
17 2. Se solicitará el número de la mesa y una vez pulsada la tecla "Enter" o pulsado el botón "Aceptar", se solicitará el número comensales: / A continuación aparecerá modificada la mesa dentro del salón. Nota: No es posible modificar un símbolo por otro; para ello es necesario eliminar la mesa original y poner otra, indicando para la nueva el mismo nùmero de mesa Cambiar posición de una mesa F:/ /inferior.htm 17/27
18 Para cambiar la posición de una mesa se puede hacer de 2 formas: a) Pulsar con el botón izquierdo del ratón sobre la mesa a mover y sin dejar de pulsar arrastrarla hasta la posición deseada b) Para una mayor precisión, seguir los siguientes pasos: 1. Posicionarse sobre la mesa deseada y pulsar con el botón izquierdo del ratón sobre ella; aparecerá la mesa remarcada con un cuadro de color negro:: 2. Pulsar los cursores / flechas del teclado para mover la mesa a la posición deseada: F:/ /inferior.htm 18/27
19 Al pulsar sobre dichas teclas la mesa se irá desplazando en el correspondiente sentido. Otros elementos Colocar otros elementos Para colocar otro elemento, tal como una planta, muro (horizontal o vertical), terminal informático (ordenador, TPV,...) o columna (redonda o cuadrada), de forma que permitar una mejor identificación de las mesas, seguir los siguientes pasos: 1. Colocar el ratón sobre el elemento a colocar (dibujos situados en la parte derecha debajo de las mesas): 2. Pulsar con el botón izquierdo del ratón sobre el elemento deseado y sin dejar de pulsar arrastrar hacia la posición deseada: F:/ /inferior.htm 19/27
20 A continuación se añadirá el elemento al salón: Nota: Cuando se añade un nuevo elemento aparece ya seleccionado dentro del salón (aparece remarcado con un cuadro negro), de forma que se puede mover sobre el salón a la posición deseada pulsando simplemente los cursores / flechas del teclado. Para que deje de estar seleccionado pulsar en otro sitio o la tecla Enter. Quitar otros elementos F:/ /inferior.htm 20/27
21 Para quitar otro elemento de un salón se procederá de igual forma que para quitar una mesa; seguir los siguientes pasos: 1. Posicionarse sobre el elemento a eliminar y pulsar con el botón izquierdo del ratón sobre él; aparecerá el elemento remarcado con un cuadro de color negro: 2. Pulsar la tecla "Suprimir" / "Supr.", ó "Delete" / "Del."; a continuación aparecerá un mensaje preguntándonos si deseamos realizar o no dicha operación: Cambiar posición de otros elementos Para cambiar la posición de un elemento (planta, elemento informático, muro, columna) se puede hacer de 2 formas: a) Pulsar con el botón izquierdo del ratón sobre el elemento a mover y sin dejar de pulsar arrastrarlo hasta la posición deseada b) Para una mayor precisión, seguir los siguientes pasos: 1. Posicionarse sobre el elemento deseado y pulsar con el botón izquierdo del ratón sobre él; aparecerá el elemento remarcado con un cuadro de color negro:: F:/ /inferior.htm 21/27
22 2. Pulsar los cursores / flechas del teclado para mover el elemento a la posición deseada: Al pulsar sobre dichas teclas el elemento se irá desplazando en el correspondiente sentido. Composiciones Añadir nueva composición Partiendo de una distribución estándar de un salón, es posible indicar distintas composiciones, de forma que no F:/ /inferior.htm 22/27
23 sea necesario cambiar la distribución de las mesas cada vez que haya un acto especial. Para ello, seguir los siguientes pasos: 1. Pulsar el botón situado en la parte superior derecha de la ventana: 2. A continuación aparecerá una nueva ventana con la misma distribución de mesas que el salón, pero con posibilidad de colocar tableros, nuevas plantas y muros, y quitar mesas: * Para colocar un tablero, una nueva planta o muro, seguir los mismos pasos que para colocar una mesa / otros elementos dentro del salón. F:/ /inferior.htm 23/27
24 * Para quitar una mesa, posicionarse sobre ella y pulsar el botón izquierdo del ratón para seleccionarla; pulsar a continuación la tecla "Supr." / "Del." del ratón. Aparecerá un mensaje preguntando si se desea realizar la operación: Al quitar la mesa del salón aparecerá en la lista que figura en la parte derecha de la pantalla bajo el título "Mesas eliminadas", de forma que sea posibles volverlas a colocar si así se desea: * Para volver a mostrar una mesa, seleccionarla de la lista de mesas eliminadas y pulsar a continuación el botón. 3. Rellenar los campos, realizar la composición que se desee y pulsar a continuación el botón. F:/ /inferior.htm 24/27
25 Quitar composición Para quitar una composición del salón, seguir los siguientes pasos: 1. Seleccionar la composición a eliminar del menú desplegable situado en la parte superior derecha del salón en cuestión: 2. Observar que se habrá activado el botón situado a la derecha de dicho menú; pulsarlo para eliminar la composición seleccionada del salón: Ver composición Para acceder a una composición del salón, seguir los siguientes pasos: 1. Seleccionar la composición a visualizar del menú desplegable situado en la parte superior derecha del salón en cuestión: F:/ /inferior.htm 25/27
26 2. Observar que se habrá activado el botón situado a la derecha de dicho menú; pulsarlo para visualizar la composición seleccionada del salón. Una vez dentro podrá modificarla ó imprimirla. Imprimir composición Para imprimir una composición del salón, seguir los siguientes pasos: 1. Mostrar en pantalla la composición deseada: F:/ /inferior.htm 26/27
27 2. Pulsar la flecha situada en la parte derecha del botón ; aparecerá un menú emergente con las distintas opciones de informes de composiciones de salones, a saber: * Imprimir distribución de la composición: Informe con la composición del salón mostrado en pantalla. 3. A continuación aparecerá generado el informe en pantalla, siendo posible realizar distintas operaciones sobre él. Distribución de la composición del salón Para más detalle sobre las operaciones a realizar con un informe, pulsar aquí. F:/ /inferior.htm 27/27
09/12/2010 Módulo de Proveedores
 Botones de la Barra de Herramientas / Otros botones Nuevo registro Guardar información La pantalla se limpiará de datos de registros anteriores y se estará en disposición de comenzar a meter la información
Botones de la Barra de Herramientas / Otros botones Nuevo registro Guardar información La pantalla se limpiará de datos de registros anteriores y se estará en disposición de comenzar a meter la información
09/12/2010 Módulo de Facturas de proveedores
 Botones de la Barra de Herramientas / Otros botones Nuevo registro Guardar información La pantalla se limpiará de datos de registros anteriores y se estará en disposición de comenzar a meter la información
Botones de la Barra de Herramientas / Otros botones Nuevo registro Guardar información La pantalla se limpiará de datos de registros anteriores y se estará en disposición de comenzar a meter la información
09/12/2010 Módulo de Recetas Base
 Botones de la Barra de Herramientas / Otros botones Nuevo registro Guardar información La pantalla se limpiará de datos de registros anteriores y se estará en disposición de comenzar a meter la información
Botones de la Barra de Herramientas / Otros botones Nuevo registro Guardar información La pantalla se limpiará de datos de registros anteriores y se estará en disposición de comenzar a meter la información
09/12/2010 Módulo de Pedidos de clientes
 Botones de la Barra de Herramientas / Otros botones Nuevo registro Guardar información La pantalla se limpiará de datos de registros anteriores y se estará en disposición de comenzar a meter la información
Botones de la Barra de Herramientas / Otros botones Nuevo registro Guardar información La pantalla se limpiará de datos de registros anteriores y se estará en disposición de comenzar a meter la información
F:/ /inferior.htm 1/17
 Botones de la Barra de Herramientas / Otros botones Nuevo registro Guardar información La pantalla se limpiará de datos de registros anteriores y se estará en disposición de comenzar a meter la información
Botones de la Barra de Herramientas / Otros botones Nuevo registro Guardar información La pantalla se limpiará de datos de registros anteriores y se estará en disposición de comenzar a meter la información
Botones de la Barra de Herramientas
 Botones de la Barra de Herramientas Nuevo registro Guardar información La pantalla se limpiará de datos de registros anteriores y se estará en disposición de comenzar a meter la información en los distintos
Botones de la Barra de Herramientas Nuevo registro Guardar información La pantalla se limpiará de datos de registros anteriores y se estará en disposición de comenzar a meter la información en los distintos
Botones de la Barra de Herramientas
 Botones de la Barra de Herramientas Nuevo registro Guardar información La pantalla se limpiará de datos de registros anteriores y se estará en disposición de comenzar a meter la información en los distintos
Botones de la Barra de Herramientas Nuevo registro Guardar información La pantalla se limpiará de datos de registros anteriores y se estará en disposición de comenzar a meter la información en los distintos
09/12/2010 Módulo de Registro de elaboraciones
 Botones de la Barra de Herramientas / Otros botones Nuevo registro Guardar información La pantalla se limpiará de datos de registros anteriores y se estará en disposición de comenzar a meter la información
Botones de la Barra de Herramientas / Otros botones Nuevo registro Guardar información La pantalla se limpiará de datos de registros anteriores y se estará en disposición de comenzar a meter la información
09/12/2010 Módulo de Facturas de clientes
 Botones de la Barra de Herramientas / Otros botones Nuevo registro Guardar información La pantalla se limpiará de datos de registros anteriores y se estará en disposición de comenzar a meter la información
Botones de la Barra de Herramientas / Otros botones Nuevo registro Guardar información La pantalla se limpiará de datos de registros anteriores y se estará en disposición de comenzar a meter la información
09/12/2010 Módulo de Albaranes
 Botones de la Barra de Herramientas / Otros botones Nuevo registro Guardar información La pantalla se limpiará de datos de registros anteriores y se estará en disposición de comenzar a meter la información
Botones de la Barra de Herramientas / Otros botones Nuevo registro Guardar información La pantalla se limpiará de datos de registros anteriores y se estará en disposición de comenzar a meter la información
09/12/2010 Módulo de Cartas
 Botones de la Barra de Herramientas / Otros botones Nuevo registro Guardar información La pantalla se limpiará de datos de registros anteriores y se estará en disposición de comenzar a meter la información
Botones de la Barra de Herramientas / Otros botones Nuevo registro Guardar información La pantalla se limpiará de datos de registros anteriores y se estará en disposición de comenzar a meter la información
09/12/2010 Módulo de Pedidos a proveedores
 Botones de la Barra de Herramientas / Otros botones Nuevo registro Guardar información La pantalla se limpiará de datos de registros anteriores y se estará en disposición de comenzar a meter la información
Botones de la Barra de Herramientas / Otros botones Nuevo registro Guardar información La pantalla se limpiará de datos de registros anteriores y se estará en disposición de comenzar a meter la información
09/12/2010 Módulo de Reservas
 Botones de la Barra de Herramientas / Otros botones Nuevo registro Guardar información La pantalla se limpiará de datos de registros anteriores y se estará en disposición de comenzar a meter la información
Botones de la Barra de Herramientas / Otros botones Nuevo registro Guardar información La pantalla se limpiará de datos de registros anteriores y se estará en disposición de comenzar a meter la información
Botones de la Barra de Herramientas / Otros botones
 Botones de la Barra de Herramientas / Otros botones Nuevo registro Guardar información La pantalla se limpiará de datos de registros anteriores y se estará en disposición de comenzar a meter la información
Botones de la Barra de Herramientas / Otros botones Nuevo registro Guardar información La pantalla se limpiará de datos de registros anteriores y se estará en disposición de comenzar a meter la información
09/12/2010 Módulo de Vinos
 Botones de la Barra de Herramientas / Otros botones Nuevo registro Guardar información La pantalla se limpiará de datos de registros anteriores y se estará en disposición de comenzar a meter la información
Botones de la Barra de Herramientas / Otros botones Nuevo registro Guardar información La pantalla se limpiará de datos de registros anteriores y se estará en disposición de comenzar a meter la información
09/12/2010 Módulo de Fichas de Producción
 Botones de la Barra de Herramientas / Otros botones Nuevo registro Guardar información La pantalla se limpiará de datos de registros anteriores y se estará en disposición de comenzar a meter la información
Botones de la Barra de Herramientas / Otros botones Nuevo registro Guardar información La pantalla se limpiará de datos de registros anteriores y se estará en disposición de comenzar a meter la información
09/12/2010 Módulo de Empleados
 Botones de la Barra de Herramientas / Otros botones Nuevo registro Guardar información La pantalla se limpiará de datos de registros anteriores y se estará en disposición de comenzar a meter la información
Botones de la Barra de Herramientas / Otros botones Nuevo registro Guardar información La pantalla se limpiará de datos de registros anteriores y se estará en disposición de comenzar a meter la información
09/12/2010 Módulo de Menús de Degustación
 Botones de la Barra de Herramientas / Otros botones Nuevo registro Guardar información La pantalla se limpiará de datos de registros anteriores y se estará en disposición de comenzar a meter la información
Botones de la Barra de Herramientas / Otros botones Nuevo registro Guardar información La pantalla se limpiará de datos de registros anteriores y se estará en disposición de comenzar a meter la información
09/12/2010 Módulo de Productos
 Botones de la Barra de Herramientas / Otros botones Nuevo registro Guardar información La pantalla se limpiará de datos de registros anteriores y se estará en disposición de comenzar a meter la información
Botones de la Barra de Herramientas / Otros botones Nuevo registro Guardar información La pantalla se limpiará de datos de registros anteriores y se estará en disposición de comenzar a meter la información
EDOMO EDOMO. Edomo Basic. Manual de programación. Módulo de PLANOS Versión /04/2007. Indomótika. Indomótika INDICE
 INDICE INTRODUCCIÓN... 3 ESPECIFICACIONES... 3. Módulo configuración planos... 3.. Pestaña Localizaciones... 3.. Pestaña Editar Localización... 5..3 Pestaña Imágenes... 9..4 Pestaña Extras... 3 MODO DE
INDICE INTRODUCCIÓN... 3 ESPECIFICACIONES... 3. Módulo configuración planos... 3.. Pestaña Localizaciones... 3.. Pestaña Editar Localización... 5..3 Pestaña Imágenes... 9..4 Pestaña Extras... 3 MODO DE
AYUDA DIANA 3.2 Control de Recogidas
 PÁG.: 1/16 Manual Metodología Recuerda Vídeo INDICE 1. Descripción del proceso y pantalla... 2 2. Recogidas Emitidas... 3 2.1 Consulta de una Recogida Emitida... 4 2.2 Eliminación de una Recogida Emitida...
PÁG.: 1/16 Manual Metodología Recuerda Vídeo INDICE 1. Descripción del proceso y pantalla... 2 2. Recogidas Emitidas... 3 2.1 Consulta de una Recogida Emitida... 4 2.2 Eliminación de una Recogida Emitida...
Realizar la trazabilidad del lote de un producto. Botones de la Barra de Herramientas / Otros botones. Operaciones a realizar
 Botones de la Barra de Herramientas / Otros botones Actualizar Se recalculará la trazabilidad para el dato indicado. Imprimir Se imprimirá un informe con el resultado de la trazabilidad. Exportar resultados
Botones de la Barra de Herramientas / Otros botones Actualizar Se recalculará la trazabilidad para el dato indicado. Imprimir Se imprimirá un informe con el resultado de la trazabilidad. Exportar resultados
Manual de Usuario. Mayo 2012.
 Mayo 2012. INDICE 1.Introducción... 3 2.Requisitos... 4 3.Funcionamiento de las pantallas... 5 3.1. Ayuda al usuario... 5 3.2. Cambio de Idioma... 5 3.3. Menú Horizontal... 6 3.4. Sendero de migas... 6
Mayo 2012. INDICE 1.Introducción... 3 2.Requisitos... 4 3.Funcionamiento de las pantallas... 5 3.1. Ayuda al usuario... 5 3.2. Cambio de Idioma... 5 3.3. Menú Horizontal... 6 3.4. Sendero de migas... 6
1. Nueva rejilla de datos
 1. Nueva rejilla de datos Se ha cambiado la rejilla de presentación de datos en algunos apartados de la aplicación. Con este nuevo componente podrá: Ordenar los datos por una o varias columnas y buscar
1. Nueva rejilla de datos Se ha cambiado la rejilla de presentación de datos en algunos apartados de la aplicación. Con este nuevo componente podrá: Ordenar los datos por una o varias columnas y buscar
Ayuda. Módulo Manipulación Manual de Cargas (MMC Tarea Simple) CAFERG Aplicación informática para la evaluación de la carga física de trabajo.
 Ayuda Módulo Manipulación Manual de Cargas (MMC Tarea Simple) 1 Introducción La presente aplicación informática está destinada a técnicos de prevención que deban realizar un estudio ergonómico de puestos
Ayuda Módulo Manipulación Manual de Cargas (MMC Tarea Simple) 1 Introducción La presente aplicación informática está destinada a técnicos de prevención que deban realizar un estudio ergonómico de puestos
POWER POINT Tema 1. Para salir de PowerPoint (suponiendo que se tiene abierto) puede:
 POWER POINT Tema 1 Aula Municipal de Informática-El Puerto de Santa María Entrar en power point (con Windows 7) 1. Hacer clic con el ratón en el botón Inicio. 2. Clic en Todos los Programas. 3. Hacer clic
POWER POINT Tema 1 Aula Municipal de Informática-El Puerto de Santa María Entrar en power point (con Windows 7) 1. Hacer clic con el ratón en el botón Inicio. 2. Clic en Todos los Programas. 3. Hacer clic
MANUAL DE USO DEL PROGRAMA DE AYUDA PARA LA 2ª REVISIÓN DEL A.M.H. DE MATERIAL DE REPROGRAFÍA Y ALQUILER DE FOTOCOPIADORAS (2010) REVREP02.
 CONSEJERIA DE HACIENDA Y ADMINISTRACIÓN PÚBLICA MANUAL DE USO DEL PROGRAMA DE AYUDA PARA LA 2ª REVISIÓN DEL A.M.H. DE MATERIAL DE REPROGRAFÍA Y ALQUILER DE FOTOCOPIADORAS (2010) REVREP02. 1) INICIO DEL
CONSEJERIA DE HACIENDA Y ADMINISTRACIÓN PÚBLICA MANUAL DE USO DEL PROGRAMA DE AYUDA PARA LA 2ª REVISIÓN DEL A.M.H. DE MATERIAL DE REPROGRAFÍA Y ALQUILER DE FOTOCOPIADORAS (2010) REVREP02. 1) INICIO DEL
UNIDAD 6. LAS RELACIONES
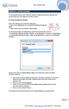 UNIDAD 6. LAS RELACIONES En esta unidad veremos cómo relacionar tablas y los diferentes tipos de relaciones que pueden existir entre dos tablas de una base de datos. 6.1 Crear la primera relación Para
UNIDAD 6. LAS RELACIONES En esta unidad veremos cómo relacionar tablas y los diferentes tipos de relaciones que pueden existir entre dos tablas de una base de datos. 6.1 Crear la primera relación Para
Manual aplicación e-ntrenamiento Coordinadores / entrenadores. Sep 2009
 Manual aplicación e-ntrenamiento Coordinadores / entrenadores Sep 2009 Índice 1- Inicio 2- Jugadores 3- Entrenamientos 4- Partidos 5-Modelos de entrenamientos 6-Mis datos 1-Inicio Para acceder a la Intranet
Manual aplicación e-ntrenamiento Coordinadores / entrenadores Sep 2009 Índice 1- Inicio 2- Jugadores 3- Entrenamientos 4- Partidos 5-Modelos de entrenamientos 6-Mis datos 1-Inicio Para acceder a la Intranet
MODIFICAR TABLA DE DATOS ACCESS Manual de Referencia para usuarios. Salomón Ccance CCANCE WEBSITE
 MODIFICAR TABLA DE DATOS ACCESS 2010 Manual de Referencia para usuarios Salomón Ccance CCANCE WEBSITE MODIFICAR TABLA DE DATOS Aquí veremos las técnicas de edición de registros para modificar tanto la
MODIFICAR TABLA DE DATOS ACCESS 2010 Manual de Referencia para usuarios Salomón Ccance CCANCE WEBSITE MODIFICAR TABLA DE DATOS Aquí veremos las técnicas de edición de registros para modificar tanto la
MODIFICAR TABLA DE DATOS ACCESS Manual de Referencia para usuarios. Salomón Ccance CCANCE WEBSITE
 MODIFICAR TABLA DE DATOS ACCESS 2007 Manual de Referencia para usuarios Salomón Ccance CCANCE WEBSITE MODIFICAR TABLA DE DATOS Aquí veremos las técnicas de edición de registros para modificar tanto la
MODIFICAR TABLA DE DATOS ACCESS 2007 Manual de Referencia para usuarios Salomón Ccance CCANCE WEBSITE MODIFICAR TABLA DE DATOS Aquí veremos las técnicas de edición de registros para modificar tanto la
INTRODUCCIÓN A IMPRESS 1. INTRODUCCIÓN
 X INTRODUCCIÓN A IMPRESS 1. INTRODUCCIÓN Se puede definir Impress como una aplicación dirigida fundamentalmente a servir de apoyo en presentaciones o exposiciones de los más diversos temas, proyectando
X INTRODUCCIÓN A IMPRESS 1. INTRODUCCIÓN Se puede definir Impress como una aplicación dirigida fundamentalmente a servir de apoyo en presentaciones o exposiciones de los más diversos temas, proyectando
LAS RELACIONES ACCESS Manual de Referencia para usuarios. Salomón Ccance CCANCE WEBSITE
 LAS RELACIONES ACCESS 2010 Manual de Referencia para usuarios Salomón Ccance CCANCE WEBSITE LAS RELACIONES En esta unidad veremos cómo relacionar tablas y los diferentes tipos de relaciones que pueden
LAS RELACIONES ACCESS 2010 Manual de Referencia para usuarios Salomón Ccance CCANCE WEBSITE LAS RELACIONES En esta unidad veremos cómo relacionar tablas y los diferentes tipos de relaciones que pueden
Manual de usuario Clientes. ExpandIT Internet Shop
 1 Manual de usuario Clientes ExpandIT Internet Shop 2 Al entrar en la Web de FECSA (www.fecsa.net), encontrará esta página. Si lo que desea es realizar pedidos a través de ella, deberá pinchar en el botón
1 Manual de usuario Clientes ExpandIT Internet Shop 2 Al entrar en la Web de FECSA (www.fecsa.net), encontrará esta página. Si lo que desea es realizar pedidos a través de ella, deberá pinchar en el botón
Introducción. Conceptos de Microsoft Excel
 Introducción. Conceptos de Microsoft Excel Una hoja de cálculo es un programa que se utiliza para realizar operaciones matemáticas a todos los niveles. Para ello se utiliza una cuadrícula donde en cada
Introducción. Conceptos de Microsoft Excel Una hoja de cálculo es un programa que se utiliza para realizar operaciones matemáticas a todos los niveles. Para ello se utiliza una cuadrícula donde en cada
Riesgos 1 de 14. Para dar de alta un nuevo riesgo nos situaremos en la lista de riesgos, pudiendo realizar una de las siguientes acciones:
 Riesgos 1 de 14 Objetivos del módulo A través del módulo de riesgos de q-bo.org es posible llevar a cabo la gestión de riesgos de la Organización, según el esquema: identificación, análisis, evaluación,
Riesgos 1 de 14 Objetivos del módulo A través del módulo de riesgos de q-bo.org es posible llevar a cabo la gestión de riesgos de la Organización, según el esquema: identificación, análisis, evaluación,
Informes. capítulo 24
 Informes capítulo 24 Informes informes 6. Informes Los informes son parecidos a los formularios en cuanto a su creación. Su función es mostrar los datos de una forma ordenada y cómoda para visualizarlos
Informes capítulo 24 Informes informes 6. Informes Los informes son parecidos a los formularios en cuanto a su creación. Su función es mostrar los datos de una forma ordenada y cómoda para visualizarlos
NEC SIGE Sistema Integral de Gestión Educativa. Instructivo para usuarios Reserva de Turnos
 NEC SIGE Sistema Integral de Gestión Educativa Instructivo para usuarios Reserva de Turnos INDICE GENERAL 1 ACCESO AL SISTEMA... 3 2. RESERVAR TURNO... 5 3. BUSCAR TURNOS RESERVADOS... 11 4. IMPRIMIR CONSTANCIA
NEC SIGE Sistema Integral de Gestión Educativa Instructivo para usuarios Reserva de Turnos INDICE GENERAL 1 ACCESO AL SISTEMA... 3 2. RESERVAR TURNO... 5 3. BUSCAR TURNOS RESERVADOS... 11 4. IMPRIMIR CONSTANCIA
FCS03-3 Manual de Usuario ED. 2 MANUAL DE USUARIO
 MANUAL DE USUARIO 1 ÍNDICE 1 INTRODUCCIÓN... 3 2 ENTRADA AL SISTEMA... 3 2.1 Acceso a la aplicación... 3 2.2 Usuario Autenticado... 4 2.3 Cuenta... 4 2.4 Contraseña... 5 2.5 Página de inicio... 6 3 ALUMNOS...
MANUAL DE USUARIO 1 ÍNDICE 1 INTRODUCCIÓN... 3 2 ENTRADA AL SISTEMA... 3 2.1 Acceso a la aplicación... 3 2.2 Usuario Autenticado... 4 2.3 Cuenta... 4 2.4 Contraseña... 5 2.5 Página de inicio... 6 3 ALUMNOS...
ACCEDA SEDE ELECTRÓNICA DE LA SECRETARÍA DE ESTADO DE ADMINISTRACIONES PÚBLICAS
 ACCEDA SEDE ELECTRÓNICA DE LA SECRETARÍA DE ESTADO DE ADMINISTRACIONES PÚBLICAS Manual Usuario Versión 2.0 Fecha de revisión 08/29/2012 Realizado por Equipo de Desarrollo PHP Acceda v2.0 / 1 ÍNDICE 1 ACCESO
ACCEDA SEDE ELECTRÓNICA DE LA SECRETARÍA DE ESTADO DE ADMINISTRACIONES PÚBLICAS Manual Usuario Versión 2.0 Fecha de revisión 08/29/2012 Realizado por Equipo de Desarrollo PHP Acceda v2.0 / 1 ÍNDICE 1 ACCESO
1. En primer lugar, seleccionamos la celda o caracteres a los que queremos aplicar el nuevo formato.
 tema 3: FORmatEaR HOJaS DE CÁLCULO 3.1 aplicar y modificar formatos de celda El formato es lo que determina el aspecto que tendrá el contenido y los valores mostrados en una hoja de cálculo. Cuando abrimos
tema 3: FORmatEaR HOJaS DE CÁLCULO 3.1 aplicar y modificar formatos de celda El formato es lo que determina el aspecto que tendrá el contenido y los valores mostrados en una hoja de cálculo. Cuando abrimos
Movimiento rápido en la hoja
 Movimiento rápido en la hoja Tan solo una pequeña parte de la hoja es visible en la ventana de documento. Nuestra hoja, la mayoría de las veces, ocupará mayor número de celdas que las visibles en el área
Movimiento rápido en la hoja Tan solo una pequeña parte de la hoja es visible en la ventana de documento. Nuestra hoja, la mayoría de las veces, ocupará mayor número de celdas que las visibles en el área
Guía del Asesor de Negocio
 Guía del Asesor de Negocio Vodafone Power to you Introducción En este manual vamos a ver las características y funcionamiento de esta herramienta. El objetivo de la herramienta es gestionar las citas,
Guía del Asesor de Negocio Vodafone Power to you Introducción En este manual vamos a ver las características y funcionamiento de esta herramienta. El objetivo de la herramienta es gestionar las citas,
Elementos y Componentes
 Esta sección explica el funcionamiento de algunos de los componentes que se muestran en la aplicación. Índice 1 Elementos y componentes...2 1.1 Lista de selección múltiple con filtro... 2 1.2 Ventana de
Esta sección explica el funcionamiento de algunos de los componentes que se muestran en la aplicación. Índice 1 Elementos y componentes...2 1.1 Lista de selección múltiple con filtro... 2 1.2 Ventana de
FCS03-3. Manual de Usuario ED. 3. MANUAL DE USUARIO
 MANUAL DE USUARIO 1 ÍNDICE 1 INTRODUCCIÓN... 3 2 ENTRADA AL SISTEMA... 3 2.1 Acceso a la aplicación... 3 2.2 Usuario Autenticado... 4 2.3 Cuenta... 4 2.4 Contraseña... 5 2.5 Página de inicio... 6 3 ALUMNOS...
MANUAL DE USUARIO 1 ÍNDICE 1 INTRODUCCIÓN... 3 2 ENTRADA AL SISTEMA... 3 2.1 Acceso a la aplicación... 3 2.2 Usuario Autenticado... 4 2.3 Cuenta... 4 2.4 Contraseña... 5 2.5 Página de inicio... 6 3 ALUMNOS...
GUÍA DE USO Aplicación de Gestión Segur-Track
 página: 1 Guía de Uso Aplicación de Gestión Segur-Track v1.2 GUÍA DE USO Aplicación de Gestión Segur-Track Desde cualquier ordenador con conexión a Internet, acceda a: http://87.216.85.83:81/web ó www.innovasistemas.es
página: 1 Guía de Uso Aplicación de Gestión Segur-Track v1.2 GUÍA DE USO Aplicación de Gestión Segur-Track Desde cualquier ordenador con conexión a Internet, acceda a: http://87.216.85.83:81/web ó www.innovasistemas.es
Guía para realizar la solicitud
 UNIVERSIDAD DE VALLADOLID Guía para realizar la solicitud ERASMUS+ KA107 Servicio de Relaciones Internacionales Este documento es un breve manual para guiar a los estudiantes y staff interesados en solicitar
UNIVERSIDAD DE VALLADOLID Guía para realizar la solicitud ERASMUS+ KA107 Servicio de Relaciones Internacionales Este documento es un breve manual para guiar a los estudiantes y staff interesados en solicitar
Guía del Apptualizador
 Guía del Apptualizador Vodafone Power to you Introducción En este manual vamos a ver las características y funcionamiento de esta herramienta. El objetivo de la herramienta es gestionar las citas, citas
Guía del Apptualizador Vodafone Power to you Introducción En este manual vamos a ver las características y funcionamiento de esta herramienta. El objetivo de la herramienta es gestionar las citas, citas
Manual de Peticiones a Sistemas. Departamento: Tecnología y Desarrollo. Responsable: Javier Recio
 Manual de Peticiones a Sistemas Departamento: Tecnología y Desarrollo Fecha: 26/06/11 Responsable: Javier Recio Global Exchange; Central; España 1 ÍNDICE 1.- Peticiones a sistemas... 3 1.1.- Incidencias...
Manual de Peticiones a Sistemas Departamento: Tecnología y Desarrollo Fecha: 26/06/11 Responsable: Javier Recio Global Exchange; Central; España 1 ÍNDICE 1.- Peticiones a sistemas... 3 1.1.- Incidencias...
Elementos esenciales de Word
 Word 2013 Elementos esenciales de Word Área académica de Informática 2015 Elementos esenciales de Word Iniciar Microsoft Word 2013 Para entrar en Microsoft Word 2013 Haz clic en el botón Inicio para ir
Word 2013 Elementos esenciales de Word Área académica de Informática 2015 Elementos esenciales de Word Iniciar Microsoft Word 2013 Para entrar en Microsoft Word 2013 Haz clic en el botón Inicio para ir
MANUAL DE USO DE bpcrm
 1 Login 1.- Iniciar sesión dentro del programa. Hay que indicar el usuario, contraseña del usuario, base de datos (Empresa), y servidor. 2.-Pantalla general del Programa. En esta se pueden ver todas las
1 Login 1.- Iniciar sesión dentro del programa. Hay que indicar el usuario, contraseña del usuario, base de datos (Empresa), y servidor. 2.-Pantalla general del Programa. En esta se pueden ver todas las
OPEN OFFICE: Unidad 3
 UNIDAD 3: BARRA DE HERRAMIENTAS Es la barra de símbolos que aparece vertical a la izquierda del monitor, si no se visualiza actívala en Ver Barra de símbolos Barra de herramientas. 3.1. Tablas Las tablas
UNIDAD 3: BARRA DE HERRAMIENTAS Es la barra de símbolos que aparece vertical a la izquierda del monitor, si no se visualiza actívala en Ver Barra de símbolos Barra de herramientas. 3.1. Tablas Las tablas
Escuela Normal Superior Río de Oro (Cesar)
 Escuela Normal Superior Río de Oro (Cesar) ÁREA: TECNOLOGÍA E INFORMÁTICA PROGRAMA MICROSOFT EXCEL Responsable: Esp. Emilce Herrera Sánchez GRADO: NOVENO 01-02 FECHA: Febrero 13 y 15 de 2012 TEMA: CAMBIOS
Escuela Normal Superior Río de Oro (Cesar) ÁREA: TECNOLOGÍA E INFORMÁTICA PROGRAMA MICROSOFT EXCEL Responsable: Esp. Emilce Herrera Sánchez GRADO: NOVENO 01-02 FECHA: Febrero 13 y 15 de 2012 TEMA: CAMBIOS
CAPÍTULO 8. MANEJAR OBJETOS
 CAPÍTULO 8. MANEJAR OBJETOS Los objetos son los elementos que podemos incorporar en una diapositiva, por ejemplo un gráfico, una imagen, textos, vídeos, sonidos, etc. Estos objetos tienen sus propias características
CAPÍTULO 8. MANEJAR OBJETOS Los objetos son los elementos que podemos incorporar en una diapositiva, por ejemplo un gráfico, una imagen, textos, vídeos, sonidos, etc. Estos objetos tienen sus propias características
Conocer la nueva interfaz de Word 2010
 Conocer la nueva interfaz de Word 00 Como novedad general de la versión 00 de Office encontramos la posibilidad de cancelar el proceso de apertura de las aplicaciones. Al iniciar cualquiera de los programas
Conocer la nueva interfaz de Word 00 Como novedad general de la versión 00 de Office encontramos la posibilidad de cancelar el proceso de apertura de las aplicaciones. Al iniciar cualquiera de los programas
Manuales de uso Kosmo Desktop v Impresión básica
 Manuales de uso Kosmo Desktop v2.0 11. Impresión básica Versión 1.2 01/12/2009 0 Licencia 2 3 1 CONTROL DE VERSIONES VERSIÓN AUTOR FECHA CAMBIO 1.0 SAIG, S.L. 17/12/2007 Versión Inicial 1.1 SAIG, S.L.
Manuales de uso Kosmo Desktop v2.0 11. Impresión básica Versión 1.2 01/12/2009 0 Licencia 2 3 1 CONTROL DE VERSIONES VERSIÓN AUTOR FECHA CAMBIO 1.0 SAIG, S.L. 17/12/2007 Versión Inicial 1.1 SAIG, S.L.
Antes de empezar a trabajar. Glosario de términos CAPÍTULO I
 CAPÍTULO I Antes de empezar a trabajar El Sistema Integrado de Gestión Bibliotecaria absysnet permite un mejor aprovechamiento de la informatización del trabajo de una biblioteca. absysnet es una aplicación
CAPÍTULO I Antes de empezar a trabajar El Sistema Integrado de Gestión Bibliotecaria absysnet permite un mejor aprovechamiento de la informatización del trabajo de una biblioteca. absysnet es una aplicación
Manual Cita previa en e-siap
 Tabla de contenido Características principales del módulo... 2 Funcionalidades... 2 GESTION DE PACIENTES... 3 Paciente nuevo:... 5 Facultativos... 6 Otros NHC... 6 HISTÓRICO CITAS:... 7 ASIGNACIÓN DE CITA...
Tabla de contenido Características principales del módulo... 2 Funcionalidades... 2 GESTION DE PACIENTES... 3 Paciente nuevo:... 5 Facultativos... 6 Otros NHC... 6 HISTÓRICO CITAS:... 7 ASIGNACIÓN DE CITA...
CRETA Manual de Usuario
 CRETA SUBDIRECCIÓN GENERAL DE TECNOLOGÍAS DE LA INFORMACIÓN Y DE LAS COMUNICACIONES Nº Versión: 1.00 1 ÍNDICE 1. INTRODUCCIÓN... 3 2. CONTROL DE ACCESO... 4 3. ALTA DE USUARIO... 7 4. CONSULTA DE EXPEDIENTES...
CRETA SUBDIRECCIÓN GENERAL DE TECNOLOGÍAS DE LA INFORMACIÓN Y DE LAS COMUNICACIONES Nº Versión: 1.00 1 ÍNDICE 1. INTRODUCCIÓN... 3 2. CONTROL DE ACCESO... 4 3. ALTA DE USUARIO... 7 4. CONSULTA DE EXPEDIENTES...
Manual: Galería de Imágenes
 Manual: Galería de Imágenes 01 Añadir imágenes a un álbum 02 Crear un álbum 03 Editar o eliminar imágenes 04 Eliminar un álbum 05 Ordenar álbumes 01 Añadir imágenes a un álbum Añadir imágenes a tu web
Manual: Galería de Imágenes 01 Añadir imágenes a un álbum 02 Crear un álbum 03 Editar o eliminar imágenes 04 Eliminar un álbum 05 Ordenar álbumes 01 Añadir imágenes a un álbum Añadir imágenes a tu web
Unidad 1. Introducción. Elementos de Excel
 Unidad 1. Introducción. Elementos de Excel Excel es un programa del tipo Hoja de Cálculo que permite realizar operaciones con números organizados en una cuadrícula. Es útil para realizar desde simples
Unidad 1. Introducción. Elementos de Excel Excel es un programa del tipo Hoja de Cálculo que permite realizar operaciones con números organizados en una cuadrícula. Es útil para realizar desde simples
Cuando no está abierto ningún menú, las teclas activas para poder desplazarse a través de la hoja son:
 Veremos cómo introducir y modificar los diferentes tipos de datos disponibles en Excel, así como manejar las distintas técnicas de movimiento dentro de un libro de trabajo para la creación de hojas de
Veremos cómo introducir y modificar los diferentes tipos de datos disponibles en Excel, así como manejar las distintas técnicas de movimiento dentro de un libro de trabajo para la creación de hojas de
CÓMO USAR EL MÓDULO DE CARTERA
 CÓMO USAR EL MÓDULO DE CARTERA ContaNet permite llevar un control actualizado de cobros y de pagos. Para activar el módulo de cartera se debe acceder al menú Herramientas Personalización Más o con las
CÓMO USAR EL MÓDULO DE CARTERA ContaNet permite llevar un control actualizado de cobros y de pagos. Para activar el módulo de cartera se debe acceder al menú Herramientas Personalización Más o con las
INGENIERÍA TELEINFORMÁTICA
 INGENIERÍA TELEINFORMÁTICA Programas Utilitarios Sesión 14 Gestión de un Libro de Trabajo Docente: Ing. María Nícida Malca Quispe 1 AGENDA Hojas de cálculo Insertar, eliminar, cambiar nombre, organizar.
INGENIERÍA TELEINFORMÁTICA Programas Utilitarios Sesión 14 Gestión de un Libro de Trabajo Docente: Ing. María Nícida Malca Quispe 1 AGENDA Hojas de cálculo Insertar, eliminar, cambiar nombre, organizar.
Capítulo 1: Tablas de Excel
 Capítulo 1: Tablas de Excel 1. Introducción Una tabla en Excel es un conjunto de datos organizados en filas o registros, en la que la primera fila contiene las cabeceras de las columnas (los nombres de
Capítulo 1: Tablas de Excel 1. Introducción Una tabla en Excel es un conjunto de datos organizados en filas o registros, en la que la primera fila contiene las cabeceras de las columnas (los nombres de
FOCO GESTIÓN DE GRUPOS
 FOCO GESTIÓN DE GRUPOS MANUAL DE USUARIO NOTIFICACIÓN FIN GRUPO MODALIDAD II ÍNDICE 1. INTRODUCCIÓN... 3 2. BÚSQUEDA DE NOTIFICACIÓN DE FIN DE GRUPO... 4 3. ALTA NOTIFICACIÓN DE FIN DE GRUPO... 7 4. MODIFICAR
FOCO GESTIÓN DE GRUPOS MANUAL DE USUARIO NOTIFICACIÓN FIN GRUPO MODALIDAD II ÍNDICE 1. INTRODUCCIÓN... 3 2. BÚSQUEDA DE NOTIFICACIÓN DE FIN DE GRUPO... 4 3. ALTA NOTIFICACIÓN DE FIN DE GRUPO... 7 4. MODIFICAR
SANTANDER CREA OFERTA
 MANUAL DE USUARIO V2.0-17/03/2016 Tabla de Contenidos 1 Acceso a la aplicación... 3 1.1 Recuperar contraseña... 3 1.2 Registro de nuevos usuarios... 4 2 Selección y solicitud de establecimientos... 5 2.1
MANUAL DE USUARIO V2.0-17/03/2016 Tabla de Contenidos 1 Acceso a la aplicación... 3 1.1 Recuperar contraseña... 3 1.2 Registro de nuevos usuarios... 4 2 Selección y solicitud de establecimientos... 5 2.1
MANUAL PARA LA TRAMITACIÓN DE SOLICITUDES A TRAVÉS DE LA WEB SOLICITA.
 MANUAL PARA LA TRAMITACIÓN DE SOLICITUDES A TRAVÉS DE LA WEB SOLICITA. La Web de SOLICITA permite la realización de solicitudes para un proceso determinado, agilizando y facilitando a las personas la realización
MANUAL PARA LA TRAMITACIÓN DE SOLICITUDES A TRAVÉS DE LA WEB SOLICITA. La Web de SOLICITA permite la realización de solicitudes para un proceso determinado, agilizando y facilitando a las personas la realización
NEC SIGE Sistema Integral de Gestión Educativa. Instructivo para usuarios Reserva de Turnos
 NEC SIGE Sistema Integral de Gestión Educativa Instructivo para usuarios Reserva de Turnos INDICE GENERAL 1 ACCESO AL SISTEMA... 3 2. RESERVAR TURNO... 4 3. BUSCAR TURNOS RESERVADOS... 11 4. IMPRIMIR CONSTANCIA
NEC SIGE Sistema Integral de Gestión Educativa Instructivo para usuarios Reserva de Turnos INDICE GENERAL 1 ACCESO AL SISTEMA... 3 2. RESERVAR TURNO... 4 3. BUSCAR TURNOS RESERVADOS... 11 4. IMPRIMIR CONSTANCIA
Líneas Guía WhitePaper Octubre de 2006
 Líneas Guía WhitePaper Octubre de 2006 Contenidos 1. Propósito 3 2. Definición de Líneas guía 4 2.1. Modo de Edición de Líneas Guía 4 2.1.1. Crear Líneas Guía 6 2.1.2. Mover Líneas Guía 6 2.1.3. Borrar
Líneas Guía WhitePaper Octubre de 2006 Contenidos 1. Propósito 3 2. Definición de Líneas guía 4 2.1. Modo de Edición de Líneas Guía 4 2.1.1. Crear Líneas Guía 6 2.1.2. Mover Líneas Guía 6 2.1.3. Borrar
Manual de Usuario. Funcionalidades Genéricas de las pantallas de SÒSTRAT
 de Funcionalidades Genéricas de las pantallas de SÒSTRAT Tabla de contenido 1. INTRODUCCIÓN... 2 2. FUNCIONALIDADES DEL SISTEMA... 3 Funcionalidades sobre "Trabajar Con"... 3 Funcionalidad de Nuevo Registro...
de Funcionalidades Genéricas de las pantallas de SÒSTRAT Tabla de contenido 1. INTRODUCCIÓN... 2 2. FUNCIONALIDADES DEL SISTEMA... 3 Funcionalidades sobre "Trabajar Con"... 3 Funcionalidad de Nuevo Registro...
Los pasos a seguir para cumplimentar la solicitud son los siguientes:
 Los pasos a seguir para cumplimentar la solicitud son los siguientes: 1. Comprobación de acceso. 2. Acceso al Sistema. 3. Panel de Solicitudes. 4. Formulario Web de Solicitud. 5. Contacto para incidencias
Los pasos a seguir para cumplimentar la solicitud son los siguientes: 1. Comprobación de acceso. 2. Acceso al Sistema. 3. Panel de Solicitudes. 4. Formulario Web de Solicitud. 5. Contacto para incidencias
Guía herramienta de personalización de comercios
 Edición septiembre 2018 Índice de contenidos 1 Introducción... 3 2 Acceso al módulo... 3 3 Nueva personalización... 4 4 Editar... 6 4.1 Pantallas... 6 4.1.1 Pantalla de pago... 7 4.1.2 Operación autorizada...
Edición septiembre 2018 Índice de contenidos 1 Introducción... 3 2 Acceso al módulo... 3 3 Nueva personalización... 4 4 Editar... 6 4.1 Pantallas... 6 4.1.1 Pantalla de pago... 7 4.1.2 Operación autorizada...
Los pasos a seguir para cumplimentar la solicitud son los siguientes: A continuación, se detallarán cada uno de estos apartados.
 Los pasos a seguir para cumplimentar la solicitud son los siguientes: 1. Comprobación de acceso. 2. Acceso al Sistema. 3. Panel de Solicitudes. 4. Formulario Web de Solicitud. 5. Contacto para incidencias
Los pasos a seguir para cumplimentar la solicitud son los siguientes: 1. Comprobación de acceso. 2. Acceso al Sistema. 3. Panel de Solicitudes. 4. Formulario Web de Solicitud. 5. Contacto para incidencias
1. INTRODUCCIÓN A WRITER
 1. INTRODUCCIÓN A WRITER Con el nacimiento de los ordenadores y posteriormente de las aplicaciones para el tratamiento de texto, se ha ido desbancando a las tradicionales máquinas de escribir, cuyo uso
1. INTRODUCCIÓN A WRITER Con el nacimiento de los ordenadores y posteriormente de las aplicaciones para el tratamiento de texto, se ha ido desbancando a las tradicionales máquinas de escribir, cuyo uso
1. Introducción Hoja de cálculos Iniciar Excel 2013
 1. Introducción 1.1. Hoja de cálculos Una hoja de cálculo es un tipo de documento, que permite manipular datos numéricos y alfanuméricos dispuestos en forma de tablas compuestas por celdas. Son organizadas
1. Introducción 1.1. Hoja de cálculos Una hoja de cálculo es un tipo de documento, que permite manipular datos numéricos y alfanuméricos dispuestos en forma de tablas compuestas por celdas. Son organizadas
Manual: Blog. Crear un artículo. Editar un artículo. Publicar y despublicar artículos. Introducir un video. Gestionar Comentarios
 Manual: Blog 01 Crear un artículo 02 Editar un artículo 03 Publicar y despublicar artículos 04 Introducir un video 05 Gestionar Comentarios 01 Crear un artículo Mantener tu web actualizada es muy sencillo.
Manual: Blog 01 Crear un artículo 02 Editar un artículo 03 Publicar y despublicar artículos 04 Introducir un video 05 Gestionar Comentarios 01 Crear un artículo Mantener tu web actualizada es muy sencillo.
Manual de usuario MetaTrader 4 TraderNovo:
 Manual de usuario MetaTrader 4 TraderNovo: Aquí está una foto que muestra la pantalla principal MT4: Menú principal (acceder al menú y los ajustes del programa); Barras de herramientas (acceso rápido a
Manual de usuario MetaTrader 4 TraderNovo: Aquí está una foto que muestra la pantalla principal MT4: Menú principal (acceder al menú y los ajustes del programa); Barras de herramientas (acceso rápido a
MODIFICACIÓN DE CONTENIDO
 CURSO DE EXCEL. Este curso está redactado, diseñado, compilado y publicado por Cursosindustriales.net. El alumno puede modificar, redactar, descargar e imprimir dicho documento siempre que referencie la
CURSO DE EXCEL. Este curso está redactado, diseñado, compilado y publicado por Cursosindustriales.net. El alumno puede modificar, redactar, descargar e imprimir dicho documento siempre que referencie la
MANEJO DE LAS HOJAS DE CÁLCULO
 Centro de Estudios Empresariales 1 MANEJO DE LAS HOJAS DE CÁLCULO Editar una hoja de cálculo Para editar los datos que se han introducido en una celda, podemos realizar diferentes acciones: Hacer doble
Centro de Estudios Empresariales 1 MANEJO DE LAS HOJAS DE CÁLCULO Editar una hoja de cálculo Para editar los datos que se han introducido en una celda, podemos realizar diferentes acciones: Hacer doble
Registro de Entradas y Salidas
 Documento de Versión Versión Documentación Registro de Entradas y Salidas 1 Documento de Versión ÍNDICE Gestión Diaria... 2 Consulta de Anotaciones... 7 Estructura Organizativa... 9 Instalación... 10 Depuración
Documento de Versión Versión Documentación Registro de Entradas y Salidas 1 Documento de Versión ÍNDICE Gestión Diaria... 2 Consulta de Anotaciones... 7 Estructura Organizativa... 9 Instalación... 10 Depuración
UTILIDADES DEL WORD 2007 Tema 3
 UTILIDADES DEL WORD 2007 Tema 3 Aula Municipal de Informática-El Puerto de Santa María Como sabemos Word nos permite modificar el aspecto de nuestros documentos de forma sencilla. Además de estas modificaciones
UTILIDADES DEL WORD 2007 Tema 3 Aula Municipal de Informática-El Puerto de Santa María Como sabemos Word nos permite modificar el aspecto de nuestros documentos de forma sencilla. Además de estas modificaciones
Sistema de Gestión Académica. Prácticas en Empresas
 Sistema de Gestión Académica Servicio de Informática Área de Gestión Abril de 2004 1 Introducción... 3 2 Interfaz... 4 2.1 Pantalla Inicio 4 2.2 Lista de valores 5 2.3 Salir y grabar 5 2.4 Tipos de datos
Sistema de Gestión Académica Servicio de Informática Área de Gestión Abril de 2004 1 Introducción... 3 2 Interfaz... 4 2.1 Pantalla Inicio 4 2.2 Lista de valores 5 2.3 Salir y grabar 5 2.4 Tipos de datos
Historial mejoras - Ers Parques Infantiles Versión 2017 (1.0.0)
 El propósito de esta guía rápida es ayudar al usuario a entender la utilización de las mejoras efectuadas en el programa para sacarle el mayor provecho posible utilizando el menor tiempo posible en su
El propósito de esta guía rápida es ayudar al usuario a entender la utilización de las mejoras efectuadas en el programa para sacarle el mayor provecho posible utilizando el menor tiempo posible en su
Writer (Procesador de textos). Una vez arrancado el programa nos aparecerá la ventana del procesador de textos Writer.
 1 EL PROCESADOR DE TEXTOS (II) OPENOFFICE.ORG WRITER - Writer es uno de los procesadores de textos que trae en el sistema operativo Guadalinex. Con él podemos crear de forma sencilla documentos con aspecto
1 EL PROCESADOR DE TEXTOS (II) OPENOFFICE.ORG WRITER - Writer es uno de los procesadores de textos que trae en el sistema operativo Guadalinex. Con él podemos crear de forma sencilla documentos con aspecto
Guía de usuario rev_1 1
 Guía de usuario 160502 rev_1 1 INDICE 1. Introducción... 3 2. Ventana de inicio... 3 2.1. Descripción rápida del menú... 4 2.2. Gestión de archivos... 5 2.3. Gestión de usuario... 6 3. Ofertas y herramientas
Guía de usuario 160502 rev_1 1 INDICE 1. Introducción... 3 2. Ventana de inicio... 3 2.1. Descripción rápida del menú... 4 2.2. Gestión de archivos... 5 2.3. Gestión de usuario... 6 3. Ofertas y herramientas
Para poder comenzar a trabajar con Excel, es necesario considerar los siguientes términos:
 Conceptos básicos de Excel Para poder comenzar a trabajar con Excel, es necesario considerar los siguientes términos: Libro de trabajo Un libro de trabajo es el archivo que creamos con Excel, es decir,
Conceptos básicos de Excel Para poder comenzar a trabajar con Excel, es necesario considerar los siguientes términos: Libro de trabajo Un libro de trabajo es el archivo que creamos con Excel, es decir,
Ejercicio paso a paso. Crear, abrir y cerrar una base de datos
 Ejercicio paso a paso. Crear, abrir y cerrar una base de datos Objetivo. Practicar las operaciones de Crear, abrir y cerrar una base de datos con Access2000. 1 Si no tienes abierto Access2000, ábrelo para
Ejercicio paso a paso. Crear, abrir y cerrar una base de datos Objetivo. Practicar las operaciones de Crear, abrir y cerrar una base de datos con Access2000. 1 Si no tienes abierto Access2000, ábrelo para
Manual del generador del Libro del Edificio. La siguiente imagen muestra la pantalla de trabajo de la herramienta, dividida en tres áreas.
 Manual del generador del Libro del Edificio El generador del libro del Edificio es una herramienta informática que permite la elaboración del libro de cualquier edificio de viviendas de modo sencillo y
Manual del generador del Libro del Edificio El generador del libro del Edificio es una herramienta informática que permite la elaboración del libro de cualquier edificio de viviendas de modo sencillo y
TPV v1.0 Gem3 v Fecha: Versión Doc.: Conceptos Generales. 2.- Conociendo el interfaz. 3.- La cuenta ha finalizado.
 TPV v1.0 Gem3 v1.1.2189 Fecha: 1-6-2009 Versión Doc.: 1.0.0 1.- Conceptos Generales. 2.- Conociendo el interfaz. 3.- La cuenta ha finalizado. 1.- Conceptos Generales. Por TPV entendemos el interfaz de
TPV v1.0 Gem3 v1.1.2189 Fecha: 1-6-2009 Versión Doc.: 1.0.0 1.- Conceptos Generales. 2.- Conociendo el interfaz. 3.- La cuenta ha finalizado. 1.- Conceptos Generales. Por TPV entendemos el interfaz de
Trabajar con Tablas. capítulo 07
 Trabajar con Tablas capítulo 07 Trabajar con Tablas trabajar con tablas La organización en tablas en Microsoft Word facilita el tratamiento de información dentro del documento, pudiendo dividir dicha
Trabajar con Tablas capítulo 07 Trabajar con Tablas trabajar con tablas La organización en tablas en Microsoft Word facilita el tratamiento de información dentro del documento, pudiendo dividir dicha
Imprimir una Presentación: Clic
 Powerpoint 2003 guía rápida Pantalla PowerPoint 2003 Barra Menú Panel Esquema/ Diapositivas Barra Título Barra Formato Barra Herramientas Estándar Panel Tareas Atajos Teclado General Abrir Presentación
Powerpoint 2003 guía rápida Pantalla PowerPoint 2003 Barra Menú Panel Esquema/ Diapositivas Barra Título Barra Formato Barra Herramientas Estándar Panel Tareas Atajos Teclado General Abrir Presentación
9.1. Insertar filas en una hoja
 UNIDAD 9. INSERTAR Y ELIMINAR ELEMENTOS (I) Vamos a ver las diferentes formas de insertar y eliminar filas, columnas, celdas y hojas, operaciones muy útiles cuando tenemos un libro ya creado y queremos
UNIDAD 9. INSERTAR Y ELIMINAR ELEMENTOS (I) Vamos a ver las diferentes formas de insertar y eliminar filas, columnas, celdas y hojas, operaciones muy útiles cuando tenemos un libro ya creado y queremos
Primeros pasos en Word capítulo 01
 Primeros pasos en Word 2007 capítulo 01 Primeros pasos en Word 2007 primeros pasos 1.1 Qué es Microsoft Word? Word es un editor de texto que se sitúa entre los más populares del mercado. Desde las primeras
Primeros pasos en Word 2007 capítulo 01 Primeros pasos en Word 2007 primeros pasos 1.1 Qué es Microsoft Word? Word es un editor de texto que se sitúa entre los más populares del mercado. Desde las primeras
Índice. Pg.03. Primeros pasos y Configuración
 Manual Teekit Índice Primeros pasos y Configuración Cómo es la ventana de Teekit Completar los datos del comercio Configurar los TPVs del comercio Instalar la impresora de Teekit Configurar la impresora
Manual Teekit Índice Primeros pasos y Configuración Cómo es la ventana de Teekit Completar los datos del comercio Configurar los TPVs del comercio Instalar la impresora de Teekit Configurar la impresora
Manual de Usuario Página - 2/10
 Manual de Usuario Página - 2/10 Tabla de Contenido: 1. Antes de empezar... 3 2. Dar de alta centros... 4 3. Crear un nuevo ejercicio... 7 4. Registrar los Centros... 8 5. Incorporar el plan de cuentas
Manual de Usuario Página - 2/10 Tabla de Contenido: 1. Antes de empezar... 3 2. Dar de alta centros... 4 3. Crear un nuevo ejercicio... 7 4. Registrar los Centros... 8 5. Incorporar el plan de cuentas
POWERT POINT Tema 2. Para cambiar el color de fondo y los efectos de relleno de las diapositivas de una presentación:
 POWERT POINT Tema 2 Aula Municipal de Informática-El Puerto de Santa María Formato de diapositivas Para cambiar el color de fondo y los efectos de relleno de las diapositivas de una presentación: 1. Despliega
POWERT POINT Tema 2 Aula Municipal de Informática-El Puerto de Santa María Formato de diapositivas Para cambiar el color de fondo y los efectos de relleno de las diapositivas de una presentación: 1. Despliega
Versión /07/2006
 Versión 5.0 27/07/2006 1 0. Índice 1. Requisitos de instalación 2. Acceso a la aplicación, obtención de claves y gestión de usuarios 2.1. Obtención de claves y gestión de usuarios en BBVA net Office 3.1.1
Versión 5.0 27/07/2006 1 0. Índice 1. Requisitos de instalación 2. Acceso a la aplicación, obtención de claves y gestión de usuarios 2.1. Obtención de claves y gestión de usuarios en BBVA net Office 3.1.1
Manual de Usuario Caso de uso Gestión de Autorizaciones Específicas de Transporte Terrestre de Contenedores
 Manual de Usuario Caso de uso 09.02.01 Gestión de Autorizaciones Específicas de Transporte Terrestre de Contenedores Fecha creación 21-10-11 Redactado por Equipo Trabajo DELAWARE Versión 1.0 Revisado por
Manual de Usuario Caso de uso 09.02.01 Gestión de Autorizaciones Específicas de Transporte Terrestre de Contenedores Fecha creación 21-10-11 Redactado por Equipo Trabajo DELAWARE Versión 1.0 Revisado por
Vemos, pues, que esta forma de organizar los datos es mucho más potente que utilizando las tabulaciones u otros métodos.
 Tablas Las tablas permiten organizar la información en filas y columnas, de forma que se pueden realizar operaciones y tratamientos sobre las filas y columnas. Por ejemplo, obtener el valor medio de los
Tablas Las tablas permiten organizar la información en filas y columnas, de forma que se pueden realizar operaciones y tratamientos sobre las filas y columnas. Por ejemplo, obtener el valor medio de los
