MANUAL DE PRÁCTICAS DE LA MATERIA DE HERRAMIENTAS COMPUTACIONALES PARA LA LICENCIATURA EN CIENCIAS DE LA INFORMÁTICA (MACROMEDIA FLASH
|
|
|
- José Ramón Lagos Molina
- hace 7 años
- Vistas:
Transcripción
1 Plantel Centro MANUAL DE PRÁCTICAS DE LA MATERIA DE HERRAMIENTAS COMPUTACIONALES PARA LA LICENCIATURA EN CIENCIAS DE LA INFORMÁTICA (MACROMEDIA FLASH 5) LIC. EDUARDO BUSTOS FARÍAS Curso agosto diciembre
2 INDICE PRACTICA 1 3 PRACTICA 2 4 PRACTICA 3 5 PRACTICA 4 6 PRACTICA 5 7 PRACTICA 6 8 PRACTICA 7 9 PRACTICA 8 10 PRACTICA 9 11 PRACTICA PRACTICA PRACTICA
3 PRACTICA 1 OBJETIVO: Identificar las partes que componen la pantalla de flash a) c) d) e) f) b) a)barra de menús b)el lanzador c)la línea del tiempo d)las capas e)barra de herramientas f)el escenario 3
4 PRACTICA 2 OBJETIVO : DIBUJAR UN GRAFICO EN FLASH 1.- Abra Flash desde el menú inicio / programas / macro media Flash / Flash 2.-De la barra de herramientas que se encuentra en la parte izquierda de la ventana de Flash, seleccione la herramienta Oval(Oval). 3.- Posicione el cursor en el área de trabajo y vera como se convierte en cruz, con el botón derecho del mouse y pulsada la tecla shif(para crear un circulo perfecto),cree un circulo del tamaño que usted desee. 4.-Seleccione de la barra de herramientas Arrow (Flecha), haga clic en el borde del circulo, para seleccionar su borde o su contorno. 5.-Pulse la tecla supr y el borde del circulo desaperecera. 6.-En la misma barra en la zona de colores pulse y seleccione un color de contorno. 7.-Ahora pulse el icono y seleccione un color de relleno,esos colores se aplicaran a lo próximo que dibuje. 8.- Seleccione la herramienta Rectángulo(rectangle) 9.-Posicione el cursor hasta el área de trabajo pulse la tecla shif para crear un rectángulo perfecto Repita el paso 4 y Para conservar los elementos dibujados guarde la película con la opción archivo /guardar como file / save as y asígnele el nombre de PRACTICA 2 4
5 PRACTICA 3 OBJETIVO :CONVERTIR LOS GRAFICOS EN SÍMBOLOS 1.-Abra Flash desde el menú inicio / programas/ macroemdiaflash / Flash 2.-Abra la PRACTICA 2 desde file /open /practica 2 3.-Seleccione el circulo con la herramienta Arrow (Flecha) y elija la opción insertar / convertir insert / convert to symbol o pulse directamente F8, en cualquier caso se abrirá una ventana en la que deberá introducir el símbolo y determinar en que tipo de símbolo desea convertir el gráfico. 4.-Seleccione comportamiento grafico graphic e introduzca el nombre de circulo. Observe como ahora, al seleccionar el gráfico ya no aparece la trama de antes sino que aparece bordeado por un marco, lo cual indica que ahora se trata de un símbolo, si pulsa en el icono del lanzador en la parte inferior derecha de la ventana de escena,, se abrirá la biblioteca mostrando el símbolo gráfico creado. 5.- Ahora seleccione el rectángulo y realice el mismo procedimiento que con el circulo es decir repita los pasos 3 y Guarde los cambios como otro documento es decir como PRACTICA 3. NOTA :cada documento de flash posee su propia biblioteca conteniendo los elementos utilizados en esa película, si desea utilizar la biblioteca de una película en otra película diferente deberá importarla mediante la orden archivo /abrir como biblioteca file /open as libary. 5
6 PRACTICA 4 OBJETIVO :CREAR UNA ANIMACION FOTOGRAMA A FOTOGRAMA 1.-Abra la PRACTICA 3 creada anteriormente 2.- Ya disponemos de un par símbolos en nuestra biblioteca vamos a utilizar uno de ellos para crear una sencilla animación, seleccione la opción edición / seleccionar todo -edit /select all para seleccionar a la vez todos los elementos de la escena. 3.-Pulse la tecla supr para eliminarlos 4.-Si no esta visible, abra la ventana de la biblioteca pulsando el lanzador. 5.-Haga clic sobre el símbolo circulo y arrástrelo a un lugar a un lugar cualquiera de la escena. Fíjese en la línea del tiempo aparece el primer fotograma de la película mostrando un circulo negro en su interior, eso significa que lo que ahora muestra la pantalla constituye el primer fotograma de la película, la cual de momento sólo dispone de ese único fotograma, si cambia de posición o aspecto el círculo cambiará también en contenido del primer fotograma. 6.-Vamos a crear un nuevo fotograma para la película pulse F6,esto provocara la creación de un nuevo fotograma en el que se definirá algún cambio en la animación. 7.-Seleccione el círculo en la escena y desplácelo hacia la a un lugar deseado 4 veces. 8.-Repita el paso 6 y 7 hasta crear 10 fotogramas,para crear una película de diez fotogramas la cual va a mostrar las diferentes posiciones de un circulo en una película. 9.- Una vez llegado al fotograma 10 pulse ctrl.+ enter para reproducir la película que creo. 10.-Guarde los cambios como PRACTICA 4 CIRCULO. NOTA :el método de crear animaciones fotograma a fotograma es el más adecuado para realizar animaciones complejas del tipo de las que forman las películas de dibujos animados en los que cada fotograma muestra un dibujo complejo ligeramente diferente al del anterior. 6
7 PRACTICA 5 OBJETIVO : CAMBIAR EL COLOR DE LOS CIRCULO EN CAD UN DE LOS FOTOGRAMAS 1.-Abra su practica anterior 2.- De clic en el fotograma que desee y vera como el circulo aparecerá en la posición correspondiente en ese fotograma. 3.- De un clic en el circulo y abra la opción window / panels / effect y se abrirá una pequeña ventanita 4.- Seleccione la opción tinta tint elija el color deseado para el circulo. 5.-Otra forma de hacer lo mismo es dando clic en el grafico e ir al menu modify / break apart o pulsando la tecla ctrl.-b y cambiarle el color con la herramienta de relleno. 6.- Cámbiele el color a todos los fotogramas que desee y al terminar pulse las teclas contrl+ enter para ver los cambios en la película. 7.-Guarde los cambios como PRACTICA 5 7
8 PRACTICA 6 OBJETIVO :CREAR UN INTERPOLACIÓN EN MOVIMIENTO 1.-Cree un nuevo documento en blanco mediante la orden archivo /nuevo file / new 2.-Pulse el lanzador para visualizar la biblioteca y observe como está vacía 3.-Vamos a importar los elementos de la PRACTICA 3, seleccione archivo /abrir como biblioteca file / open as library y seleccione el nombre del archivo PRACTICA Ahora disponemos de 2 bibliotecas de una vacía y una con elementos, de esta ultima seleccione el circulo y situelo en el lado izquierdo de la pantalla,observe que al hacer este movimiento la biblioteca vacía mostrara también el circulo. 5.-Seleccione el primer fotograma haciendo clic sobre el y pulse el botón derecho del ratón para que aparezca el menú contextual 6.-Seleccione la opción crear interpolación en movimiento create motion tween 7.-Seleccione el fotograma numero 20 haciendo clic sobre el y pulse F6 Todos los fotogramas intermedio quedaran sustituidos por un flecha eso significa que Flash ha creado todos los fotogramas intermedios partiendo únicamente del primero y del ultimo 8.-Seleccione el fotograma 20 y arrastre el circulo hasta la derecha de la escena con lo cual habrá definido la posición final que debe tener el circulo al llegar al final de la película 9.-Pulse las teclas contrl + enter para ver el resultado de la película 10.- Guarde la película como PRACTICA 6 INTERPOLACION EN MOVIMIENTO 8
9 PRACTICA 7 OBJETIVO :CREAR UNA INTERPOLACIÓN EN MOVIMIENTO HACIENDO QUE EL GRAFICO AUMENTE DE TAMAÑO 1.- Con la practica anterior seleccione el ultimo fotograma (fotograma 20),haga clic con el botón derecho sobre el circulo y elija la opción escalar scale 2.- Arrastre de uno de los tiradores que aparecerán en los vértices del círculo para aumentar su tamaño. Si ahora pulsa intro para reproducir la película, el círculo se irá agrandando a medida que se acerca a la derecha de la escena 4.- Guarde los cambios como PRACTICA 7 INTERPOLACION EN MOVIMIENTO 9
10 PRACTICA 8 OBJETIVO : CREAR UNA INTERPOLACIÓN EN MOVIMIENTO HACIENDO QUE EL CIRCULO SE DESPLACE HACIA LA PARTE INFERIOR DE EN MEDIO. 1.-Habrá la practica anterior PRACTICA 7 2.-Haga clic sobre el fotograma numero 10,eso hará que se seleccione ese fotograma y aparezca el circulo con el tamaño y posición que le corresponde en ese fotograma. 3.-Pulse la tecla F6 para crear un fotograma clave en esa posición, eso le permitirá cambiar lo que sucede en ese fotograma, ya que mediante la interpolación de movimiento, cada fotograma ha sido calculado automáticamente por el programa, la inserción del fotograma clave quedará patente por la aparición de un circulo en su interior y la flecha quedara dividida en dos. 4.-Ahora con el fotograma seleccionado desplace el circulo hacia la parte inferior de la escena. 5.- Seleccione el fotograma numero 1 y reproduzca la película. 6.-Guarde los cambios como PRACTICA 8 INTERPOLACION EN MOVIMIENTO. 10
11 PRACTICA 9 OBJETIVO : CREAR UNA INTEPOLACION EN MOVIMIENTO HACIENDO QUE EL CIRCULO CAMBIE DE COLOR EN LOS FOTOGRAMAS 1.-Abra la PRACTICA Seleccione el fotograma central de la película Abra la película de efectos mediante la orden ventana / paneles / efecto window / panels / effect. 4.- En la casilla del panel seleccione tinta tint para mostrar la gama de colores disponible, elija un color diferente al que tenga el círculo en el fotograma inicial. 5.- Seleccione el último fotograma y cámbiele el color al círculo del mismo modo. 6.-Repita el paso 6 para el fotograma 1 y reproduzca la película. 7.- Guarde los cambios como PRACTICA 9 INTERPOLACION EN MOVIMIENTO. 11
12 PRACTICA 10 OBJETIVO : CAMBIAR DE TAMAÑO EL GRAFICO EN LOS FOTOGRAMAS 1.- Abra la PRACTICA anterior. 2.- Seleccione el fotograma numero 10 y haga clic con el botón derecho del mouse sobre el circulo para mostrar su menú contextual. 3.-Seleccione la opción escalar scale y arrastre de uno de los tiradores laterales para deformar el círculo achatándolo horizontalmente. 4.- Seleccione ahora el fotograma número 20 y haga lo mismo que en el paso anterior pero acha tando verticalmente el círculo. 5.- Reproduzca la película. 6.-Guarde los cambios como PRACTICA 10 NOTA : En las interpolaciones en movimiento los objetos deben ser símbolos o estar agrupados para que la interpolación se cree correctamente. 12
13 PRACTICA 11 OBJETIVO : CRAR UNA PELÍCULA QUE MUESTRE LA TRANSFORMACIÓN DE UN CIRCULO EN TEXTO 1.- En un nuevo documento dibuje un circulo con la herramienta Ovalo oval 2.- Situelo en el centro en el centro de la escena, elimine su contorno haciendo clic sobre él con la herramienta Arrow Flecha y pulsando la tecla Supr. 3.-Seleccione el fotograma 40 y pulse la tecla F6 para crear un fotograma clave 4.-En el fotograma 40, seleccione el circulo y bórrelo pulsando la tecla Supr 5.-Ahora active la herramienta Texto text situada en la barra lateral de herramientas,haga clic en la escena para que aparezca el cursor de texto y escriba la palabra CIRCULO. 6.-Haga doble clic sobre el texto recién escrito para seleccionarlo. 7.-Si no esta a la vista, abra el panel de caracteres de texto pulsando Charácter en el lanzador. 8.- Ajuste el tamaño, estilo y tipo de letra adecuados procurando que la altura del texto sea similar a la del circulo. 9.- Mediante la herramienta de selección arrastre para situar el texto en el centro de la escena. 10.-Con texto seleccionado, elija la opción modificar separar / modify / break apart con objeto de separar el texto y convertirlo a grafico. 11.-Seleccione el primer fotograma haciendo clic sobre el y aparecerá de nuevo el circulo. 12.-Visualice el panel de fotogramas pulsando CTRL. + F y en la casilla de interpolación - tweening seleccione forma shape automáticamente, los fotogramas de 1 al 40 aparecerán coloreados de verde claro y con una flecha en el sentido de avance de la película Reproduzca la película pulsando la tecla intro y / o control + enter y observe cómo el circulo se va transformando en el texto Guarde los cambios como PRACTICA 11 TRANSFORMACION DE UN CIRCULO EN TEXTO. 13
14 PRACTICA 12 OBJETIVO: Crear un símbolo de clip de película 1.-Abra un documento en blanco. 2.-Dibuje un objeto en escena. 3.-Selecciónelo con la herramienta Arrow (Flecha). 4.-Elija Insertar / Convertir en Símbolo Insert / Convert to symbol o pulse directamente F introduzca jun nombre para el símbolo. 6.-Seleccione Clip de Película Movie Clip y de un clic a aceptar, de dos clic en el objeto. 7.-En la ventana de la escena se convertirá en un documento en blanco para que cree el clip 8.-Ahora puede crear la película de forma independiente sin afectar a la escena principal. Cuando haya terminado el clip de película aparecerá en la biblioteca junto con el símbolo identificativo de los clips. 9.- Guarde su PRACTICA como PRACTICA 12 NOTA: Un símbolo de clip de película es un símbolo similar al de tipo gráfico pero cuya línea del tiempo es indiferente y no depende de la línea del tiempo principal, es decir, un símbolo de clip que dure 20 fotogramas se reproducirá hasta el final aunque la película solo tenga un fotograma. 14
CREACIÓN DE ANIMACIONES Y SÍMBOLOS
 CREACIÓN DE ANIMACIONES Y SÍMBOLOS La animación permite que las figuras que haya en el escenario generen una ilusión de movimiento en la película, es decir, la animación se crea mediante el cambio del
CREACIÓN DE ANIMACIONES Y SÍMBOLOS La animación permite que las figuras que haya en el escenario generen una ilusión de movimiento en la película, es decir, la animación se crea mediante el cambio del
Una instancia es una copia de un símbolo que se sitúa en el escenario o bien anidada en otro símbolo.
 Capítulo 4 Símbolos 4.1 Qué es un símbolo? U n símbolo es un gráfico, un botón o un clip de película que se crea una vez y que se puede volver a utilizar a lo largo de la película o en otras películas.
Capítulo 4 Símbolos 4.1 Qué es un símbolo? U n símbolo es un gráfico, un botón o un clip de película que se crea una vez y que se puede volver a utilizar a lo largo de la película o en otras películas.
LABORATORIO DE APLICACIONES 5º año E.E.S.T. N 1 PROF. MARÍA DANIELA PIETRASANTA TUTORIAL DE FLASH
 TUTORIAL DE FLASH Flash es una aplicación de la empresa Macromedia que permite confeccionar animaciones. Es básicamente un programa de diseño, donde se puede dibujar, editar imágenes y manipular texto.
TUTORIAL DE FLASH Flash es una aplicación de la empresa Macromedia que permite confeccionar animaciones. Es básicamente un programa de diseño, donde se puede dibujar, editar imágenes y manipular texto.
GUIA N 1: INTRODUCCIÓN A FLASH 5
 GUIA N 1: INTRODUCCIÓN A FLASH 5 Flash es un software para crear animación interactiva para la web. Nos permite crear personajes, botones, menús de navegación, hasta sitios web completos. Es una herramienta
GUIA N 1: INTRODUCCIÓN A FLASH 5 Flash es un software para crear animación interactiva para la web. Nos permite crear personajes, botones, menús de navegación, hasta sitios web completos. Es una herramienta
Ejercicios Flash guiados
 Ejercicios Flash guiados EJERCICIO 1: Crear una cuadrícula que quedará visible al fondo del fotograma (posteriormente no saldrá en la película) y que nos servirá como guía para poder dibujar objetos de
Ejercicios Flash guiados EJERCICIO 1: Crear una cuadrícula que quedará visible al fondo del fotograma (posteriormente no saldrá en la película) y que nos servirá como guía para poder dibujar objetos de
Utilización de capas
 Utilización de capas Las capas son como hojas de acetato transparente apiladas en el escenario. Las capas ayudan a organizar las ilustraciones de los documentos. Los objetos de una capa pueden dibujarse
Utilización de capas Las capas son como hojas de acetato transparente apiladas en el escenario. Las capas ayudan a organizar las ilustraciones de los documentos. Los objetos de una capa pueden dibujarse
Figura 9.1 Estados Reposo, Sobre, Presionado y Zona activa de un botón. 9.2 Usar un botón de una Biblioteca común
 Capítulo 9 Botones 9.1 Qué es un botón? L os botones son clips de películas interactivos de 4 fotogramas. Cuando se selecciona el comportamiento botón para un símbolo, Flash crea un símbolo con una línea
Capítulo 9 Botones 9.1 Qué es un botón? L os botones son clips de películas interactivos de 4 fotogramas. Cuando se selecciona el comportamiento botón para un símbolo, Flash crea un símbolo con una línea
TRABAJAR CON CAPAS. Capa1 Capa2 Capa3. Ahora que pasaría si se sobrepone la capa2 sobre la capa1 y al final colocamos la capa3 observe el resultado.
 TRABAJAR CON CAPAS Las capas en Flash permiten almacenar imágenes de manera independiente; cada capa se identifica con un nombre diferente dentro de la película; se pueden agregar o eliminar capas o incluso
TRABAJAR CON CAPAS Las capas en Flash permiten almacenar imágenes de manera independiente; cada capa se identifica con un nombre diferente dentro de la película; se pueden agregar o eliminar capas o incluso
Ejemplo: Presentación de imágenes con Flash
 Ejemplo: Presentación de imágenes con Flash El objetivo es crear una presentación de diapositivas similar a la de la imagen que se muestra a continuación. Para esto se siguen los siguientes pasos: 1. Iniciar
Ejemplo: Presentación de imágenes con Flash El objetivo es crear una presentación de diapositivas similar a la de la imagen que se muestra a continuación. Para esto se siguen los siguientes pasos: 1. Iniciar
En Fireworks, puede crear una bar nav creando un símbolo en el Editor de botones y luego poniendo instancias de dicho símbolo en el lienzo.
 Creación de barras de navegación Una barra de navegación, también denominada bar nav, es un grupo de botones que ofrece vínculos a otras áreas de un sitio Web. Normalmente, no cambia de aspecto en el sitio,
Creación de barras de navegación Una barra de navegación, también denominada bar nav, es un grupo de botones que ofrece vínculos a otras áreas de un sitio Web. Normalmente, no cambia de aspecto en el sitio,
PERIODO 3 HOJA DE CÁLCULO CONCEPTOS INTERMEDIOS OPERACIONES CON CELDAS, FILAS Y COLUMNAS EN EXCEL SELECCIONAR COPIAR MOVER BORRAR
 PERIODO 3 HOJA DE CÁLCULO CONCEPTOS INTERMEDIOS CONTENIDOS OPERACIONES CON LIBROS DE TRABAJO EN EXCEL GUARDAR UN LIBRO CERRAR UN LIBRO. CREAR UN NUEVO LIBRO. ABRIR UN LIBRO OPERACIONES CON CELDAS, FILAS
PERIODO 3 HOJA DE CÁLCULO CONCEPTOS INTERMEDIOS CONTENIDOS OPERACIONES CON LIBROS DE TRABAJO EN EXCEL GUARDAR UN LIBRO CERRAR UN LIBRO. CREAR UN NUEVO LIBRO. ABRIR UN LIBRO OPERACIONES CON CELDAS, FILAS
PASOS PARA CREAR ANIMACIONES CON INTERPOLACION DE MOVIMIENTO
 1. Abrir el programa de Adobe Flash CS3 2. Personalizar el escenario: tamaño 700 X 350; fondo negro; zoom al 50% 3. Crear Capas y carpetas: clic en crear capa (2 veces), luego clic en crear carpeta (1
1. Abrir el programa de Adobe Flash CS3 2. Personalizar el escenario: tamaño 700 X 350; fondo negro; zoom al 50% 3. Crear Capas y carpetas: clic en crear capa (2 veces), luego clic en crear carpeta (1
Unidad 9. Trabajar con Textos (I)
 Unidad 9. Trabajar con Textos (I) En las diapositivas podemos insertar textos y aplicarles casi las mismas operaciones que con un procesador de texto, es decir, podemos modificar el tamaño de la letra,
Unidad 9. Trabajar con Textos (I) En las diapositivas podemos insertar textos y aplicarles casi las mismas operaciones que con un procesador de texto, es decir, podemos modificar el tamaño de la letra,
INTRODUCCIÓN A IMPRESS 1. INTRODUCCIÓN
 X INTRODUCCIÓN A IMPRESS 1. INTRODUCCIÓN Se puede definir Impress como una aplicación dirigida fundamentalmente a servir de apoyo en presentaciones o exposiciones de los más diversos temas, proyectando
X INTRODUCCIÓN A IMPRESS 1. INTRODUCCIÓN Se puede definir Impress como una aplicación dirigida fundamentalmente a servir de apoyo en presentaciones o exposiciones de los más diversos temas, proyectando
POWERT POINT Tema 2. Para cambiar el color de fondo y los efectos de relleno de las diapositivas de una presentación:
 POWERT POINT Tema 2 Aula Municipal de Informática-El Puerto de Santa María Formato de diapositivas Para cambiar el color de fondo y los efectos de relleno de las diapositivas de una presentación: 1. Despliega
POWERT POINT Tema 2 Aula Municipal de Informática-El Puerto de Santa María Formato de diapositivas Para cambiar el color de fondo y los efectos de relleno de las diapositivas de una presentación: 1. Despliega
CURSO DE ALFABETIZACIÓN T.I.C.
 LA PRESENTACIÓN DE DIAPOSITIVAS CON OPENOFFICE 1. Introducción a Impress. 1.1. INTRODUCCIÓN. Impress (del paquete ofimático OpenOffice2) es la aplicación que permite elaborar presentaciones multimedia
LA PRESENTACIÓN DE DIAPOSITIVAS CON OPENOFFICE 1. Introducción a Impress. 1.1. INTRODUCCIÓN. Impress (del paquete ofimático OpenOffice2) es la aplicación que permite elaborar presentaciones multimedia
OBJETIVO : VIDEO (Controlado a través de Botones)
 OBJETIVO : VIDEO (Controlado a través de Botones) Pasos: 1 Crear un nuevo documento ( 800 x 600 píxeles) 2 Hacer clic en el menú Archivo, seleccionar Importar / Importar a escenario ( Ctrl+R) 3 Aparece
OBJETIVO : VIDEO (Controlado a través de Botones) Pasos: 1 Crear un nuevo documento ( 800 x 600 píxeles) 2 Hacer clic en el menú Archivo, seleccionar Importar / Importar a escenario ( Ctrl+R) 3 Aparece
Imágenes y Gráficos. capítulo 06
 Imágenes y Gráficos capítulo 06 Imágenes y Gráficos imágenes y gráficos 6.1 WordArt Para Microsoft, WordArt es una galería de estilos que se pueden agregar a los documentos para crear efectos decorativos,
Imágenes y Gráficos capítulo 06 Imágenes y Gráficos imágenes y gráficos 6.1 WordArt Para Microsoft, WordArt es una galería de estilos que se pueden agregar a los documentos para crear efectos decorativos,
Potencialidades del procesador de texto
 Potencialidades del procesador de texto para la construcción de material pedagógico Potencialidades del procesador de texto El ejercicio consiste en crear una guía de estudio. Para desarrollar el trabajo
Potencialidades del procesador de texto para la construcción de material pedagógico Potencialidades del procesador de texto El ejercicio consiste en crear una guía de estudio. Para desarrollar el trabajo
TRANSICIONES, ZOOMS Y RECORRIDOS, TEXTO Y MÚSICA
 TRANSICIONES, ZOOMS Y RECORRIDOS, TEXTO Y MÚSICA 1) TRANSICIONES: Una vez ubicados todos los elementos visuales en el Vídeo 1A, retroceda en la línea de tiempo y arrastre todas las otras imágenes desde
TRANSICIONES, ZOOMS Y RECORRIDOS, TEXTO Y MÚSICA 1) TRANSICIONES: Una vez ubicados todos los elementos visuales en el Vídeo 1A, retroceda en la línea de tiempo y arrastre todas las otras imágenes desde
Dibujo de líneas rectas con la herramienta Segmento de línea
 Dibujo de líneas rectas con la herramienta Segmento de línea Utilice la herramienta Segmento de línea cuando desee dibujar segmentos de línea recta de uno en uno. 1.Seleccione la herramienta Segmento de
Dibujo de líneas rectas con la herramienta Segmento de línea Utilice la herramienta Segmento de línea cuando desee dibujar segmentos de línea recta de uno en uno. 1.Seleccione la herramienta Segmento de
Configurar las propiedades de la película
 Capítulo 12 Escenas 12.1 Uso de escenas P ara organizar una película se usan las escenas. Por ejemplo, puedes utilizar escenas diferentes para el mensaje de carga, la introducción, el desarrollo, el desenlace
Capítulo 12 Escenas 12.1 Uso de escenas P ara organizar una película se usan las escenas. Por ejemplo, puedes utilizar escenas diferentes para el mensaje de carga, la introducción, el desarrollo, el desenlace
INTRODUCCIÓN A DRAW 1. INTRODUCCIÓN
 INTRODUCCIÓN A DRAW 1. INTRODUCCIÓN Hoy día cada vez son más las aplicaciones dedicadas al diseño y tratamiento de gráficos, desde el simple Microsoft Paint, hasta el complejo Photoshop o AutoCad. OpenOffice
INTRODUCCIÓN A DRAW 1. INTRODUCCIÓN Hoy día cada vez son más las aplicaciones dedicadas al diseño y tratamiento de gráficos, desde el simple Microsoft Paint, hasta el complejo Photoshop o AutoCad. OpenOffice
TUTORIAL DE MACROMEDIA FLASH
 TUTORIAL DE MACROMEDIA FLASH Este es un ejercicio para que pueda dar un movimiento a una imagen dependerá de su creatividad para diseñar el proyecto que usted necesita Ingreso a Macromedia Flash Clic Documento
TUTORIAL DE MACROMEDIA FLASH Este es un ejercicio para que pueda dar un movimiento a una imagen dependerá de su creatividad para diseñar el proyecto que usted necesita Ingreso a Macromedia Flash Clic Documento
Temario Flash 8 para Web
 Temario Flash 8 para Web 1 El entorno de trabajo 2 Abrir y cerrar el programa T 3 La barra de menús y barra de herramientas V 4 Los paneles V 6 El inspector de propiedades V 7 El panel Línea de tiempo
Temario Flash 8 para Web 1 El entorno de trabajo 2 Abrir y cerrar el programa T 3 La barra de menús y barra de herramientas V 4 Los paneles V 6 El inspector de propiedades V 7 El panel Línea de tiempo
ANIMACIONES CON MASCARAS
 ANIMACIONES CON MASCARAS Las mascaras en una animación funcionan como un agujero o un hueco que permite ver la imagen que hay debajo de ella. Para que la mascara permita ver los objetos que se encuentran
ANIMACIONES CON MASCARAS Las mascaras en una animación funcionan como un agujero o un hueco que permite ver la imagen que hay debajo de ella. Para que la mascara permita ver los objetos que se encuentran
Microsoft Word 2000 Laboratorio de Informática Facultad de Agronomía y Agroindustrias - Año 2006.
 Unidad 5 Efectos gráficos Insertar imágenes 52 Modificar imágenes 54 Formato de imagen 54 Dibujos y Autoformas 55 Microsoft Graph 55 Wordart 56 Unidad 6 57 Editor de ecuaciones 57 Secciones 58 Texto en
Unidad 5 Efectos gráficos Insertar imágenes 52 Modificar imágenes 54 Formato de imagen 54 Dibujos y Autoformas 55 Microsoft Graph 55 Wordart 56 Unidad 6 57 Editor de ecuaciones 57 Secciones 58 Texto en
COLEGIO PABLO DE TARSO IED CONSTRUCCION DE PROYECTOS DE VIDA PRODUCTIVOS COREL DRAW X3 - GRADO SEPTIMO LIC RAUL MONROY PAMPLONA
 PRÁCTICA DOS La herramienta Mano alzada constituye el método de dibujo más directo. Permite dibujar arrastrando el cursor del ratón por la página como se mueve un lápiz sobre el papel. Este método es el
PRÁCTICA DOS La herramienta Mano alzada constituye el método de dibujo más directo. Permite dibujar arrastrando el cursor del ratón por la página como se mueve un lápiz sobre el papel. Este método es el
Procesador de textos 1-15 Inserción de objetos
 Procesador de textos 1-15 Inserción de objetos WORDART Esta herramienta que incluye Word nos permite crear rótulos con una apariencia infinitamente mejor a la de un texto normal. Selecciona la opción del
Procesador de textos 1-15 Inserción de objetos WORDART Esta herramienta que incluye Word nos permite crear rótulos con una apariencia infinitamente mejor a la de un texto normal. Selecciona la opción del
Objetos vectoriales. Para cambiar el tamaño de una línea, un rectángulo o una elipse seleccionadas, realice una de estas acciones:
 Objetos vectoriales Dibujo de formas básicas Los cuadrados, rectángulos, círculos, óvalos, estrellas y otros polígonos son muy fáciles de dibujar con las herramientas de formas básicas. Las herramientas
Objetos vectoriales Dibujo de formas básicas Los cuadrados, rectángulos, círculos, óvalos, estrellas y otros polígonos son muy fáciles de dibujar con las herramientas de formas básicas. Las herramientas
EL EXPLORADOR DE WINDOWS II
 8 EL EXPLORADOR DE WINDOWS II Operaciones con ficheros. Los ficheros se muestran en la sección derecha de la ventana. En este apartado, se muestran el icono del fichero, el tamaño en bytes, el tipo de
8 EL EXPLORADOR DE WINDOWS II Operaciones con ficheros. Los ficheros se muestran en la sección derecha de la ventana. En este apartado, se muestran el icono del fichero, el tamaño en bytes, el tipo de
2. COLOCACION DE LAS PUERTAS DE LA VIVIENDA (Crear bloques)
 2. COLOCACION DE LAS PUERTAS DE LA VIVIENDA (Crear bloques) Vamos a continuar trabajando con el ejercicio anterior. Si no lo ha realizado abra el archivo EJERCICIO1.dwg Ahora vamos a dibujar las puertas
2. COLOCACION DE LAS PUERTAS DE LA VIVIENDA (Crear bloques) Vamos a continuar trabajando con el ejercicio anterior. Si no lo ha realizado abra el archivo EJERCICIO1.dwg Ahora vamos a dibujar las puertas
Ejercicio # 1 Uso de la línea guía
 Ejercicio # 1 Uso de la línea guía Las líneas guías son una herramienta muy útil cuando queremos crear una interpolación de movimiento que recorra un trayecto en particular Digamos que queremos que un
Ejercicio # 1 Uso de la línea guía Las líneas guías son una herramienta muy útil cuando queremos crear una interpolación de movimiento que recorra un trayecto en particular Digamos que queremos que un
Lección 7: Trabajar con temas, conjuntos de estilos, fondos, elementos rápidos y cuadros de texto Sección: Conocimientos Generales & Certificación
 Sección: & PASO A PASO 01 Primer Mini Proyecto TEMA Aplicar formato a un con un tema Crear y personalizar un color de Crear y personalizar una fuente de Crear y personalizar efectos del Aplicar espaciado
Sección: & PASO A PASO 01 Primer Mini Proyecto TEMA Aplicar formato a un con un tema Crear y personalizar un color de Crear y personalizar una fuente de Crear y personalizar efectos del Aplicar espaciado
Práctica de animación en Flash
 Práctica de animación en Flash Pasos a realizar: - Componer un paisaje: uso de capas y herramientas de dibujo 2- Crear símbolos 3- Animar símbolos 4- Máscaras 5- Animar máscaras Práctica de animación en
Práctica de animación en Flash Pasos a realizar: - Componer un paisaje: uso de capas y herramientas de dibujo 2- Crear símbolos 3- Animar símbolos 4- Máscaras 5- Animar máscaras Práctica de animación en
Insertar una tabla. Al hacer clic en la tabla, aparecen las Herramientas de tabla.
 Insertar una tabla Para insertar rápidamente una tabla básica, haga clic en Insertar > Tabla y mueva el cursor sobre la cuadrícula hasta que haya resaltado el número de columnas y filas que desee. Haga
Insertar una tabla Para insertar rápidamente una tabla básica, haga clic en Insertar > Tabla y mueva el cursor sobre la cuadrícula hasta que haya resaltado el número de columnas y filas que desee. Haga
WINDOWS XP. Operaciones con ficheros
 7 EL EXPLORADOR DE WINDOWS II Operaciones con ficheros Los ficheros se muestran en la sección derecha de la ventana. En este apartado, se muestran el icono del fichero, el tamaño en bytes, el tipo de fichero
7 EL EXPLORADOR DE WINDOWS II Operaciones con ficheros Los ficheros se muestran en la sección derecha de la ventana. En este apartado, se muestran el icono del fichero, el tamaño en bytes, el tipo de fichero
PAINT SISTEMAS. ÁREA SISTEMAS GUÍA DE APRENDIZAJE No. Paint. Profesor: Estudiante: Fecha: INGRESAR A PAINT
 1 Profesor: ÁREA SISTEMAS GUÍA DE APRENDIZAJE No. Paint Estudiante: Fecha: INGRESAR A 3 4 2 1 1. Clic en Inicio 2. Colocar el puntero del ratón (flecha) en Todos los programas 3. Colocar el puntero del
1 Profesor: ÁREA SISTEMAS GUÍA DE APRENDIZAJE No. Paint Estudiante: Fecha: INGRESAR A 3 4 2 1 1. Clic en Inicio 2. Colocar el puntero del ratón (flecha) en Todos los programas 3. Colocar el puntero del
1. Nueva rejilla de datos
 1. Nueva rejilla de datos Se ha cambiado la rejilla de presentación de datos en algunos apartados de la aplicación. Con este nuevo componente podrá: Ordenar los datos por una o varias columnas y buscar
1. Nueva rejilla de datos Se ha cambiado la rejilla de presentación de datos en algunos apartados de la aplicación. Con este nuevo componente podrá: Ordenar los datos por una o varias columnas y buscar
Excel Ba sico. Introducción a Excel. El estudio del contenido de esta unidad Contribuirá a que usted adquiera las Competencias para:
 Excel Ba sico Introducción a Excel El estudio del contenido de esta unidad Contribuirá a que usted adquiera las Competencias para: Interpretar conceptos básicos de Excel Utilizar herramientas básicas Administrar
Excel Ba sico Introducción a Excel El estudio del contenido de esta unidad Contribuirá a que usted adquiera las Competencias para: Interpretar conceptos básicos de Excel Utilizar herramientas básicas Administrar
Paso 1 de 13. Paso 2 de 13. Guía de aprendizaje de Flash CS5 Tutorial 3. Creación de un logotipo textual.
 Guía de aprendizaje de Flash CS5 Tutorial 3. Creación de un logotipo textual. Paso 1 de 13 En este tutorial vamos a crear un logotipo basado en un texto al que aplicaremos algunos efectos utilizando filtros
Guía de aprendizaje de Flash CS5 Tutorial 3. Creación de un logotipo textual. Paso 1 de 13 En este tutorial vamos a crear un logotipo basado en un texto al que aplicaremos algunos efectos utilizando filtros
Los símbolos gráficos son útiles para construir o insertar imágenes estáticas que serán reutilizadas en la película.
 Inicio en Flash Objetivo: Trabajar las distintas ventanas de trabajo de Flash y su utilidad. Qué es un fotograma Con qué símbolos trabaja Flash Manejar la barra de herramientas de Flash Duración de la
Inicio en Flash Objetivo: Trabajar las distintas ventanas de trabajo de Flash y su utilidad. Qué es un fotograma Con qué símbolos trabaja Flash Manejar la barra de herramientas de Flash Duración de la
Se le pueden aplicar distintos diseños de fuente, plantilla y animación, también podemos insertar efectos animados, películas y sonidos.
 PowerPoint es la herramienta que nos ofrece Microsoft Office para crear presentaciones. Las presentaciones son imprescindibles hoy en día ya que permiten comunicar información e ideas de forma visual y
PowerPoint es la herramienta que nos ofrece Microsoft Office para crear presentaciones. Las presentaciones son imprescindibles hoy en día ya que permiten comunicar información e ideas de forma visual y
Trabajar con Tablas. capítulo 07
 Trabajar con Tablas capítulo 07 Trabajar con Tablas trabajar con tablas La organización en tablas en Microsoft Word facilita el tratamiento de información dentro del documento, pudiendo dividir dicha
Trabajar con Tablas capítulo 07 Trabajar con Tablas trabajar con tablas La organización en tablas en Microsoft Word facilita el tratamiento de información dentro del documento, pudiendo dividir dicha
INSTRUCCIONES PARA CREAR UN VIDEO EN WINDOWS MOVIE MAKER
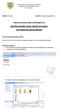 INSTITUCIÓN EDUCATIVA ABSALÓN TORRES CAMACHO Resolución No. 2013 de septiembre 6 de 2002 Nit. 815001161-9 GRADOS: Décimos DOCENTE: Yamileth González Peña ÁREA DE TECNOLOGÍA E INFORMÁTICA INSTRUCCIONES
INSTITUCIÓN EDUCATIVA ABSALÓN TORRES CAMACHO Resolución No. 2013 de septiembre 6 de 2002 Nit. 815001161-9 GRADOS: Décimos DOCENTE: Yamileth González Peña ÁREA DE TECNOLOGÍA E INFORMÁTICA INSTRUCCIONES
Una tabla es una representación de la información en forma de filas y columnas
 ACTIVIDAD TABLAS He rodeado con un rectángulo la parte de TABLAS Una tabla es una representación de la información en forma de filas y columnas Las tablas representan de forma clara y concisa información
ACTIVIDAD TABLAS He rodeado con un rectángulo la parte de TABLAS Una tabla es una representación de la información en forma de filas y columnas Las tablas representan de forma clara y concisa información
Computación II Comunicación Social Herramientas de Trabajo
 Las herramientas de Macromedia Flash proporcionan una gran variedad de ayuda cuando se trabaja en animaciones con vectores líneas, textos, óvalos, rectángulos. Flash también incorpora herramientas con
Las herramientas de Macromedia Flash proporcionan una gran variedad de ayuda cuando se trabaja en animaciones con vectores líneas, textos, óvalos, rectángulos. Flash también incorpora herramientas con
INTRODUCCIÓN THINK-CELL. Manual de Referencia para usuarios. Salomón Ccance CCANCE WEBSITE
 INTRODUCCIÓN THINK-CELL Manual de Referencia para usuarios Salomón Ccance CCANCE WEBSITE INTRODUCCIÓN En este capítulo, un tutorial paso a paso le mostrará cómo crear un gráfico a partir de un garabato
INTRODUCCIÓN THINK-CELL Manual de Referencia para usuarios Salomón Ccance CCANCE WEBSITE INTRODUCCIÓN En este capítulo, un tutorial paso a paso le mostrará cómo crear un gráfico a partir de un garabato
Trabajar con Textos (I)
 Trabajar con Textos (I) En las diapositivas podemos insertar textos y aplicarles casi las mismas operaciones que con un procesador de texto, es decir, podemos modificar el tamaño de la letra, color, forma,
Trabajar con Textos (I) En las diapositivas podemos insertar textos y aplicarles casi las mismas operaciones que con un procesador de texto, es decir, podemos modificar el tamaño de la letra, color, forma,
PERIODO 3 NOCIONES AVANZADAS DE POWERPOINT
 PERIODO 3 NOCIONES AVANZADAS DE POWERPOINT CONTENIDOS: LA BARRA DE DIBUJO INSERTAR SONIDOS Y PELÍCULAS ANIMACIONES Y TRANSICIONES LA BARRA DE DIBUJO DIBUJAR FORMAS PowerPoint permite crear figuras partiendo
PERIODO 3 NOCIONES AVANZADAS DE POWERPOINT CONTENIDOS: LA BARRA DE DIBUJO INSERTAR SONIDOS Y PELÍCULAS ANIMACIONES Y TRANSICIONES LA BARRA DE DIBUJO DIBUJAR FORMAS PowerPoint permite crear figuras partiendo
INSTITUCIÓN EDUCATIVA LICEO DEPARTAMENTAL ÁREA DE TECNOLOGÍA E INFORMÁTICA
 INSTITUCIÓN EDUCATIVA LICEO DEPARTAMENTAL ÁREA DE TECNOLOGÍA E INFORMÁTICA GUÍA DE INFORMÁTICA (Trabajar con objetos en PowerPoint) Profesor: Germán Rodríguez López Año lectivo 2006-2007 TRABAJAR CON OBJETOS
INSTITUCIÓN EDUCATIVA LICEO DEPARTAMENTAL ÁREA DE TECNOLOGÍA E INFORMÁTICA GUÍA DE INFORMÁTICA (Trabajar con objetos en PowerPoint) Profesor: Germán Rodríguez López Año lectivo 2006-2007 TRABAJAR CON OBJETOS
INSTITUCIÓN EDUCATIVA JOSÉ EUSEBIO CARO ÁREA DE TECNOLOGÍA E INFORMÁTICA 2016 DOCENTE JESÚS EDUARDO MADROÑERO RUALES GRADO OCTAVO TEMA
 INSTITUCIÓN EDUCATIVA JOSÉ EUSEBIO CARO ÁREA DE TECNOLOGÍA E INFORMÁTICA 2016 DOCENTE JESÚS EDUARDO MADROÑERO RUALES GRADO OCTAVO TEMA MICROSOFT EXCEL FECHA 15 / 02 / 2016 Luego de la realización de esta
INSTITUCIÓN EDUCATIVA JOSÉ EUSEBIO CARO ÁREA DE TECNOLOGÍA E INFORMÁTICA 2016 DOCENTE JESÚS EDUARDO MADROÑERO RUALES GRADO OCTAVO TEMA MICROSOFT EXCEL FECHA 15 / 02 / 2016 Luego de la realización de esta
Personalizar barras de herramientas
 Personalizar barras de herramientas 289 Personalizar barras de herramientas Contenido Barras de herramientas Creación de barras de herramientas Establecer propiedades a la barra de herramientas Agregar
Personalizar barras de herramientas 289 Personalizar barras de herramientas Contenido Barras de herramientas Creación de barras de herramientas Establecer propiedades a la barra de herramientas Agregar
PRACTICAS DE POWERPOINT
 PRACTICAS DE POWERPOINT PowerPoint es un programa de presentaciones que nos servirá para realizar una exposición de contenidos que incluya texto, imágenes, gráficos y vídeo en forma de diapositivas que,
PRACTICAS DE POWERPOINT PowerPoint es un programa de presentaciones que nos servirá para realizar una exposición de contenidos que incluya texto, imágenes, gráficos y vídeo en forma de diapositivas que,
Pantalla de Word. Códigos de acceso rápido. Corregir ortografía: Minimizar/Ampliar/Cerrar. Título. Menús. Estándar. Formato. Reglas. Cursor.
 Pantalla de Word Menús Título Minimizar/Ampliar/Cerrar Estándar Formato Reglas Cursor Scroll Barra de dibujo Barra de estado Códigos de acceso rápido Negrita: Subrayado: Cursiva: Abrir archivo: Guardar
Pantalla de Word Menús Título Minimizar/Ampliar/Cerrar Estándar Formato Reglas Cursor Scroll Barra de dibujo Barra de estado Códigos de acceso rápido Negrita: Subrayado: Cursiva: Abrir archivo: Guardar
2 D E O P E N O F F I C E. O R G W R I T E R ÍNDICE DE CONTENIDO
 6 TABLAS Una tabla permitirá la organización de texto, números, imágenes y de casi cualquier objeto que se pueda crear con el procesador de textos mediante filas y columnas. En este tema se verá la definición
6 TABLAS Una tabla permitirá la organización de texto, números, imágenes y de casi cualquier objeto que se pueda crear con el procesador de textos mediante filas y columnas. En este tema se verá la definición
Después de haber creado la nueva hoja de cálculo, veremos qué debes hacer para ponerle el nombre y cómo eliminarla.
 Eyber Augusto Gaviria Montoya Para insertar, eliminar, y cambiar el nombre de las hojas en Excel 2010, debes realizar procedimientos muy sencillos. A continuación te mostraremos lo que debes hacer. CÓMO
Eyber Augusto Gaviria Montoya Para insertar, eliminar, y cambiar el nombre de las hojas en Excel 2010, debes realizar procedimientos muy sencillos. A continuación te mostraremos lo que debes hacer. CÓMO
Tablas. Contenido TECNOLOGÍA WORD
 Contenido 1. Utilización de tablas rápidas... 2 1.1 Insertar una tabla mediante el uso de tablas rápidas... 2 1.2 Agregar una tabla a la galería de tablas rápidas... 2 2. Dibujar una tabla... 3 3. Convertir
Contenido 1. Utilización de tablas rápidas... 2 1.1 Insertar una tabla mediante el uso de tablas rápidas... 2 1.2 Agregar una tabla a la galería de tablas rápidas... 2 2. Dibujar una tabla... 3 3. Convertir
Para poder comenzar a trabajar con Excel, es necesario considerar los siguientes términos:
 Conceptos básicos de Excel Para poder comenzar a trabajar con Excel, es necesario considerar los siguientes términos: Libro de trabajo Un libro de trabajo es el archivo que creamos con Excel, es decir,
Conceptos básicos de Excel Para poder comenzar a trabajar con Excel, es necesario considerar los siguientes términos: Libro de trabajo Un libro de trabajo es el archivo que creamos con Excel, es decir,
Módulo 5. Patrón de diapositivas
 15 Módulo 5. Patrón de diapositivas El patrón de diapositivas es el formato predeterminado de fuente, alineación, viñetas, etc. de una presentación. Si usted desea cambiar alguna de estas características
15 Módulo 5. Patrón de diapositivas El patrón de diapositivas es el formato predeterminado de fuente, alineación, viñetas, etc. de una presentación. Si usted desea cambiar alguna de estas características
PHOTOSHOP Concepto.- Espacio de trabajo.-
 PHOTOSHOP Concepto.- Photoshop es una tienda de fotos, programa de diseño para alterar tomas fotográficas, creando efectos a partir de filtros de color y capas. Espacio de trabajo.- Cree y manipule documentos
PHOTOSHOP Concepto.- Photoshop es una tienda de fotos, programa de diseño para alterar tomas fotográficas, creando efectos a partir de filtros de color y capas. Espacio de trabajo.- Cree y manipule documentos
Selección de objetos
 Selección de objetos Para manipular los objetos del lienzo, primero es preciso seleccionarlos. Esta regla es válida para objetos vectoriales, trazados, puntos, bloques de texto, palabras, letras, divisiones
Selección de objetos Para manipular los objetos del lienzo, primero es preciso seleccionarlos. Esta regla es válida para objetos vectoriales, trazados, puntos, bloques de texto, palabras, letras, divisiones
Lección 12: Crear gráficos Sección: Conocimientos Generales & Certificación
 PASO A PASO 12 Primer Mini Proyecto TEMA Seleccionar los datos a incluir en un gráfico Mover un gráfico Seleccionar el gráfico adecuado para sus datos Usar gráficos recomendados Crear un gráfico de barra
PASO A PASO 12 Primer Mini Proyecto TEMA Seleccionar los datos a incluir en un gráfico Mover un gráfico Seleccionar el gráfico adecuado para sus datos Usar gráficos recomendados Crear un gráfico de barra
MICROSOFT EXCEL 2007
 INGRESAR A EXCEL 007 MICROSOFT EXCEL 007. Clic en Inicio. Colocar el puntero del ratón (flecha) en Todos los programas. Colocar el puntero del ratón (flecha) en Microsoft Office. Clic en Microsoft Excel
INGRESAR A EXCEL 007 MICROSOFT EXCEL 007. Clic en Inicio. Colocar el puntero del ratón (flecha) en Todos los programas. Colocar el puntero del ratón (flecha) en Microsoft Office. Clic en Microsoft Excel
Figura 17 Barra de iconos
 2. MANEJO DE HERRAMIENTAS AVANZADAS 2.1.Ordenamiento Especifica los criterios de clasificación para visualizar los datos. Para acceder a este comando de un clic en el Símbolo Ordenar en las barras de base
2. MANEJO DE HERRAMIENTAS AVANZADAS 2.1.Ordenamiento Especifica los criterios de clasificación para visualizar los datos. Para acceder a este comando de un clic en el Símbolo Ordenar en las barras de base
Unidad 8. Símbolos Cómo crear un símbolo Las Bibliotecas
 Unidad 8. Símbolos 8.1. Qué son los símbolos Los Símbolos provienen de objetos que hemos creado utilizando las herramientas que nos proporciona Flash CS5. Estos objetos al ser transformados en símbolos,
Unidad 8. Símbolos 8.1. Qué son los símbolos Los Símbolos provienen de objetos que hemos creado utilizando las herramientas que nos proporciona Flash CS5. Estos objetos al ser transformados en símbolos,
Introducción n a Macromedia Flash
 Introducción n a Macromedia Flash Prof. Enrique Vílchez Quesada Modificar documento Flash Modificar/Documento Permite ampliar o reducir el tamaño de la película Trabajando con los objetos de Flash Selección
Introducción n a Macromedia Flash Prof. Enrique Vílchez Quesada Modificar documento Flash Modificar/Documento Permite ampliar o reducir el tamaño de la película Trabajando con los objetos de Flash Selección
Unidad 11. Trabajar con Gráficos (I)
 Unidad 11. Trabajar con Gráficos (I) Los gráficos se utilizan muy a menudo en las presentaciones por su facilidad de esquematizar gran cantidad de información. PowerPoint incluye muchos tipos de gráficos
Unidad 11. Trabajar con Gráficos (I) Los gráficos se utilizan muy a menudo en las presentaciones por su facilidad de esquematizar gran cantidad de información. PowerPoint incluye muchos tipos de gráficos
Paint Otro de los accesorios que incorpora Windows 95 es Microsoft Paint, un sencillo programa de Dibujo.
 5 ACCESORIOS II Paint Otro de los accesorios que incorpora Windows 95 es Microsoft Paint, un sencillo programa de Dibujo. Se trata un programa tipo Bitmap (Mapa de bits); esto quiere decir que, cuando
5 ACCESORIOS II Paint Otro de los accesorios que incorpora Windows 95 es Microsoft Paint, un sencillo programa de Dibujo. Se trata un programa tipo Bitmap (Mapa de bits); esto quiere decir que, cuando
Manual Impress 1º ESO COLEGIO SANTA ANA-ALBAL
 Manual Impress 1º ESO COLEGIO SANTA ANA-ALBAL IMPRESS: Editor de Presentaciones Objetivos: Crear presentaciones. Trabajar con los distintos elementos que se utilizan en una presentación. Utilizar los
Manual Impress 1º ESO COLEGIO SANTA ANA-ALBAL IMPRESS: Editor de Presentaciones Objetivos: Crear presentaciones. Trabajar con los distintos elementos que se utilizan en una presentación. Utilizar los
TEMA 1: Configurar Página e Insertar Texto
 TEMA 1: Configurar Página e Insertar Texto 1 Como ejemplo se creará un folleto Diseño de página: A continuación se mostrarán los pasos para hacer un folleto. Primero se debe empezar por configurar la página:
TEMA 1: Configurar Página e Insertar Texto 1 Como ejemplo se creará un folleto Diseño de página: A continuación se mostrarán los pasos para hacer un folleto. Primero se debe empezar por configurar la página:
UNIDAD 7. FORMAS Y TEXTOS
 UNIDAD 7. FORMAS Y TEXTOS Para lograr mejores composiciones, vamos a ver otros elementos del Photoshop como son las formas y los textos. Formas. Vamos a poder introducir en nuestro trabajo formas poligonales,
UNIDAD 7. FORMAS Y TEXTOS Para lograr mejores composiciones, vamos a ver otros elementos del Photoshop como son las formas y los textos. Formas. Vamos a poder introducir en nuestro trabajo formas poligonales,
Software para crear presentaciones
 Software para crear presentaciones por Leticia Pureco Reyes El software de presentaciones se usa para crear diapositivas que apoyen a una persona durante una conferencia, presentación, exposición, etc.
Software para crear presentaciones por Leticia Pureco Reyes El software de presentaciones se usa para crear diapositivas que apoyen a una persona durante una conferencia, presentación, exposición, etc.
CAPÍTULO 9. TRABAJAR CON TEXTOS
 CAPÍTULO 9. TRABAJAR CON TEXTOS En las diapositivas podemos insertar textos y aplicarles casi las mismas operaciones que con un procesador de texto, es decir, podemos modificar el tamaño de la letra, color,
CAPÍTULO 9. TRABAJAR CON TEXTOS En las diapositivas podemos insertar textos y aplicarles casi las mismas operaciones que con un procesador de texto, es decir, podemos modificar el tamaño de la letra, color,
OPEN OFFICE: Unidad 3
 UNIDAD 3: BARRA DE HERRAMIENTAS Es la barra de símbolos que aparece vertical a la izquierda del monitor, si no se visualiza actívala en Ver Barra de símbolos Barra de herramientas. 3.1. Tablas Las tablas
UNIDAD 3: BARRA DE HERRAMIENTAS Es la barra de símbolos que aparece vertical a la izquierda del monitor, si no se visualiza actívala en Ver Barra de símbolos Barra de herramientas. 3.1. Tablas Las tablas
Tutorial: Creación de un botón de imagen cambiante
 Bienvenidos a CorelDRAW, un completo programa de dibujo y diseño gráfico vectorial para los profesionales del diseño gráfico. Haga clic aquí para ver el aspecto que debería tener el proyecto final. Temas
Bienvenidos a CorelDRAW, un completo programa de dibujo y diseño gráfico vectorial para los profesionales del diseño gráfico. Haga clic aquí para ver el aspecto que debería tener el proyecto final. Temas
Impress II Insertar organigramas, tablas, diagramas y. vídeos
 Impress II Insertar organigramas, tablas, diagramas y vídeos 1. Crear diapositivas con organigramas Llegados a este punto, ya sabemos como configurar las diapositivas y como insertar en ellas imágenes
Impress II Insertar organigramas, tablas, diagramas y vídeos 1. Crear diapositivas con organigramas Llegados a este punto, ya sabemos como configurar las diapositivas y como insertar en ellas imágenes
Lección 4: Aplicar formato a los párrafos Sección: Conocimientos Generales & Certificación
 Sección: Conocimientos Generales & PASO A PASO 04 Cuarto Mini Proyecto TEMA Crear una lista con viñetas Modificar una lista con viñetas Cambiar el nivel de una lista con viñetas Insertar símbolos de caracteres
Sección: Conocimientos Generales & PASO A PASO 04 Cuarto Mini Proyecto TEMA Crear una lista con viñetas Modificar una lista con viñetas Cambiar el nivel de una lista con viñetas Insertar símbolos de caracteres
MICROSOFT POWER POINT NIVEL MEDIO DE POWER POINT CONOCIMIENTO INTRODUCCIÓN A POWER POINT ARRANCAR POWER POINT
 MICROSOFT POWER POINT NIVEL MEDIO DE POWER POINT CONOCIMIENTO INTRODUCCIÓN A POWER POINT ARRANCAR POWER POINT Se puede arrancar de varias formas, son las siguientes: 1) Desde el botón Inicio situado, normalmente,
MICROSOFT POWER POINT NIVEL MEDIO DE POWER POINT CONOCIMIENTO INTRODUCCIÓN A POWER POINT ARRANCAR POWER POINT Se puede arrancar de varias formas, son las siguientes: 1) Desde el botón Inicio situado, normalmente,
COLEGIO AGUSTINIANO CIUDAD SALITRE AREA DE TECNOLOGÍA E INFORMATICA GRADO NOVENO PLANEACION PERIÓDICA PRIMER BIMESTRE
 COLEGIO AGUSTINIANO CIUDAD SALITRE AREA DE TECNOLOGÍA E INFORMATICA GRADO NOVENO PLANEACION PERIÓDICA PRIMER BIMESTRE 2016 DOCENTES: ALCIRA CASAS P. / MONICA LILIANA ARENAS V. Logro Reconoce el entorno
COLEGIO AGUSTINIANO CIUDAD SALITRE AREA DE TECNOLOGÍA E INFORMATICA GRADO NOVENO PLANEACION PERIÓDICA PRIMER BIMESTRE 2016 DOCENTES: ALCIRA CASAS P. / MONICA LILIANA ARENAS V. Logro Reconoce el entorno
Primeros pasos en Word capítulo 01
 Primeros pasos en Word 2007 capítulo 01 Primeros pasos en Word 2007 primeros pasos 1.1 Qué es Microsoft Word? Word es un editor de texto que se sitúa entre los más populares del mercado. Desde las primeras
Primeros pasos en Word 2007 capítulo 01 Primeros pasos en Word 2007 primeros pasos 1.1 Qué es Microsoft Word? Word es un editor de texto que se sitúa entre los más populares del mercado. Desde las primeras
INSTRUMENTO DE EVALUACIÓN Código: AP5-AA1-IE5.
 Programa de formación: Nombre del Proyecto: Actividad de Proyecto: Código de la Guía: Tecnólogo en Producción de Multimedia Producción de Aplicativos Multimedia para el Sector Productivo. Definición de
Programa de formación: Nombre del Proyecto: Actividad de Proyecto: Código de la Guía: Tecnólogo en Producción de Multimedia Producción de Aplicativos Multimedia para el Sector Productivo. Definición de
Si ya tiene texto en un documento que sería mejor mostrar en una tabla, Word puede convertirlo en una tabla.
 Insertar una tabla Para insertar rápidamente una tabla básica, haga clic en Insertar > Tabla y mueva el cursor sobre la cuadrícula hasta que haya resaltado el número de columnas y filas que desee. Haga
Insertar una tabla Para insertar rápidamente una tabla básica, haga clic en Insertar > Tabla y mueva el cursor sobre la cuadrícula hasta que haya resaltado el número de columnas y filas que desee. Haga
Tutorial de Fireworks MX 2004
 1 Tutorial de Fireworks MX 2004 Fireworks MX 2004 es una programa de la saga Macromedia que facilita el diseño de gráficos vectoriales y de mapa de bits con múltiples efectos y posibilidades. Asimismo
1 Tutorial de Fireworks MX 2004 Fireworks MX 2004 es una programa de la saga Macromedia que facilita el diseño de gráficos vectoriales y de mapa de bits con múltiples efectos y posibilidades. Asimismo
Para aplicar un color de trazo a una forma, puede seguir cualquiera de los procedimientos siguientes:
 MÓDULO 3: COLOR, BIBLIOTECA Y SIMBOLOS TEMA 1: TRABAJO CON COLOR 1. Introducción Flash CS3 permite aplicar, crear y modificar colores. Para elegir colores para aplicarlos al trazo o al relleno de un objeto
MÓDULO 3: COLOR, BIBLIOTECA Y SIMBOLOS TEMA 1: TRABAJO CON COLOR 1. Introducción Flash CS3 permite aplicar, crear y modificar colores. Para elegir colores para aplicarlos al trazo o al relleno de un objeto
Visualizador Manual de uso
 Visualizador Manual de uso Índice & Componentes Página: Mostrar / Esconder opciones (se puede arrastrar dejando apretado el click del mouse) Menú de herramientas/navegación Acercar mapa / alejar mapa (zoom
Visualizador Manual de uso Índice & Componentes Página: Mostrar / Esconder opciones (se puede arrastrar dejando apretado el click del mouse) Menú de herramientas/navegación Acercar mapa / alejar mapa (zoom
Una vez comenzada la ejecución de la aplicación aparece directamente la primera ventana del Asistente.
 Iniciar LibreOffice Impress En lliurex debemos ir al menú de Aplicaciones/ Oficina/ Impress. Una vez comenzada la ejecución de la aplicación aparece directamente la primera ventana del Asistente. Asistente
Iniciar LibreOffice Impress En lliurex debemos ir al menú de Aplicaciones/ Oficina/ Impress. Una vez comenzada la ejecución de la aplicación aparece directamente la primera ventana del Asistente. Asistente
Lección 7: Trabajar con temas, conjuntos de estilos, fondos, elementos rápidos y cuadros de texto Sección: Conocimientos Generales & Certificación
 PASO A PASO 05 Quinto Mini Proyecto TEMA Insertar un cuadro de Aplicar formato a un cuadro de Guardar una selección en la galería cuadros de Crear una letra capital Insertar caracteres especiales SECCIÓN
PASO A PASO 05 Quinto Mini Proyecto TEMA Insertar un cuadro de Aplicar formato a un cuadro de Guardar una selección en la galería cuadros de Crear una letra capital Insertar caracteres especiales SECCIÓN
PRESENTACIONES EN OPENOFFICE
 PRESENTACIONES EN OPENOFFICE Para qué sirve? Crear una presentación con el orientador Manejo de Páginas Inserción de imágenes Formato de Diapositiva Configuración de la Presentación La Barra de Presentación
PRESENTACIONES EN OPENOFFICE Para qué sirve? Crear una presentación con el orientador Manejo de Páginas Inserción de imágenes Formato de Diapositiva Configuración de la Presentación La Barra de Presentación
Aplicación y modificación de plantillas de diseño
 5.1 LECCIÓN 5 Aplicación y modificación de plantillas de diseño Una vez completada esta lección, podrá: Comprender y aplicar plantillas de diseño. Entender los patrones de PowerPoint. Cambiar la presentación
5.1 LECCIÓN 5 Aplicación y modificación de plantillas de diseño Una vez completada esta lección, podrá: Comprender y aplicar plantillas de diseño. Entender los patrones de PowerPoint. Cambiar la presentación
FORMATO; RELLENO DE SERIES
 EXCEL EJERCICIO 1 FORMATO; RELLENO DE SERIES Aunque la principal utilidad del Excel (y de cualquier programa de hoja de cálculo) es la realización de cálculos más o menos complejos, en los 2 primeros ejercicios
EXCEL EJERCICIO 1 FORMATO; RELLENO DE SERIES Aunque la principal utilidad del Excel (y de cualquier programa de hoja de cálculo) es la realización de cálculos más o menos complejos, en los 2 primeros ejercicios
Sesión 8 Imagen y animación en PowerPoint
 Sesión 8 Imagen y animación en PowerPoint Objetivo El alumno identificará y utilizará las herramientas necesarias para manejar imagen, animación, audio y video en el programa PowerPoint 2007. Contenido
Sesión 8 Imagen y animación en PowerPoint Objetivo El alumno identificará y utilizará las herramientas necesarias para manejar imagen, animación, audio y video en el programa PowerPoint 2007. Contenido
MATERIA: TECNOLOGIA DE LA INFORMACION Y LAS COMUNICACIONES II DOCENTE: ING. MAYNOR GUILLERMO REYNADO RIVAS. UNIVERSIDAD TECNICA LATINOAMERICANA
 UNIVERSIDAD TECNICA LATINOAMERICANA MATERIA: TECNOLOGIA DE LA INFORMACION Y LAS COMUNICACIONES II DOCENTE: ING. MAYNOR GUILLERMO REYNADO RIVAS. LABORATORISTA: MARVIN MORÁN. Universidad Técnica Latinoamericana
UNIVERSIDAD TECNICA LATINOAMERICANA MATERIA: TECNOLOGIA DE LA INFORMACION Y LAS COMUNICACIONES II DOCENTE: ING. MAYNOR GUILLERMO REYNADO RIVAS. LABORATORISTA: MARVIN MORÁN. Universidad Técnica Latinoamericana
UNIDAD 4. TEXTOS, GUARDAR Y EXPORTAR IMÁGENES, TRUCOS Y EFECTOS.
 UNIDAD 4. TEXTOS, GUARDAR Y EXPORTAR IMÁGENES, TRUCOS Y EFECTOS. Tema 1 El texto se compone de formas definidas matemáticamente por medio de vectores, con los cuales se pueden escribir letras, números
UNIDAD 4. TEXTOS, GUARDAR Y EXPORTAR IMÁGENES, TRUCOS Y EFECTOS. Tema 1 El texto se compone de formas definidas matemáticamente por medio de vectores, con los cuales se pueden escribir letras, números
6.2. APLICAR Y GESTIONAR ILUSTRACIONES
 6.2. APLICAR Y GESTIONAR ILUSTRACIONES INSERTAR Y APLICAR FORMATOS A IMÁGENES PREDISEÑADAS En Excel, se pueden insertar objetos gráficos libres, sin derechos de autor, para dotar a las hojas de mayor interés
6.2. APLICAR Y GESTIONAR ILUSTRACIONES INSERTAR Y APLICAR FORMATOS A IMÁGENES PREDISEÑADAS En Excel, se pueden insertar objetos gráficos libres, sin derechos de autor, para dotar a las hojas de mayor interés
PROCESADOR DE TEXTOS: WORDPAD (II)
 PROCESADOR DE TEXTOS: WORDPAD (II) Seleccionar y seleccionar todo: Seleccionar es la acción que empleamos para elegir una cantidad de texto sobre la que queremos realizar una acción posterior. Si queremos
PROCESADOR DE TEXTOS: WORDPAD (II) Seleccionar y seleccionar todo: Seleccionar es la acción que empleamos para elegir una cantidad de texto sobre la que queremos realizar una acción posterior. Si queremos
MICROSOFT POWERPOINT MICROSOFT POWERPOINT Manual de Referencia para usuarios. Salomón Ccance CCANCE WEBSITE
 MICROSOFT POWERPOINT MICROSOFT POWERPOINT 2013 Manual de Referencia para usuarios Salomón Ccance CCANCE WEBSITE TRABAJAR CON DIAPOSITIVAS 3.1. Insertar una nueva diapositiva Para apreciar mejor cómo se
MICROSOFT POWERPOINT MICROSOFT POWERPOINT 2013 Manual de Referencia para usuarios Salomón Ccance CCANCE WEBSITE TRABAJAR CON DIAPOSITIVAS 3.1. Insertar una nueva diapositiva Para apreciar mejor cómo se
Aprovechamiento pedagógico del presentador de diapositivas PowerPoint
 Aprovechamiento pedagógico del presentador de diapositivas PowerPoint Microsoft PowerPoint es un presentador de diapositivas, nos permite crear presentaciones animadas; podemos incorporar textos, imágenes,
Aprovechamiento pedagógico del presentador de diapositivas PowerPoint Microsoft PowerPoint es un presentador de diapositivas, nos permite crear presentaciones animadas; podemos incorporar textos, imágenes,
Creación y modificación de tablas
 Creación y modificación de tablas Una tabla es un objeto que contiene datos dispuestos en filas y columnas. Es posible crear un objeto de tabla a partir de una tabla o estilo de tabla vacío. También se
Creación y modificación de tablas Una tabla es un objeto que contiene datos dispuestos en filas y columnas. Es posible crear un objeto de tabla a partir de una tabla o estilo de tabla vacío. También se
