AGENCIA ESTATAL DE SEGURIDAD AÉREA
|
|
|
- Miguel Ángel Castilla Farías
- hace 6 años
- Vistas:
Transcripción
1 AGENCIA ESTATAL DE SEGURIDAD AÉREA MINISTERIO DE FOMENTO AGENCIA ESTATAL DE SEGURIDAD AÉREA Gestión de discrepancias de procesos de inspección GUÍA DE USUARIO DE LA APLICACIÓN (V 1.7) Madrid, Marzo 2017
2 ÍNDICE 1. INTRODUCCIÓN REQUISITOS PARA USAR LA APLICACIÓN REQUISITOS DE CERTIFICADO DIGITAL Y NAVEGADOR CONFIGURACIÓN DEL NAVEGADOR AÑADIR LA SEDE DE AESA A LA LISTA DE SITIOS DE CONFIANZA DEL NAVEGADOR ESTABLECER NIVEL PERSONALIZADO DE SEGURIDAD A LOS SITIOS DE CONFIANZA VISTA DE COMPATIBILIDAD CONFIGURACIÓN DE LOS COMPONENTES SOFTWARE NECESARIOS INSTALACIÓN DEL COMPONENTE JAVA COMPONENTE DE FIRMA ACCESO A LA APLICACIÓN ELEMENTOS COMUNES MENÚ IZQUIERDO RUTA DE NAVEGACIÓN USO DE LA APLICACIÓN ACCESO AL ÁREA DE ALEGACIONES Y SEGUIMIENTO DE DISCREPANCIAS ÁREA DE ALEGACIONES Y SEGUIMIENTO DE DISCREPANCIAS CONSULTA DE CONSTATACIONES/DISCREPANCIAS GESTIÓN DE LAS DISCREPANCIAS FIRMA DE LA SOLICITUD DE SUBSANACIÓN DE DISCREPANCIAS MENSAJES DE ERROR MENSAJES DE ERROR MÁS FRECUENTES ERROR DE VALIDACIÓN DE CERTIFICADO ERROR DE USUARIO NO AUTORIZADO ERROR DE CADUCIDAD DE LA SESIÓN ERROR AL REGISTRAR LA PETICIÓN OTROS ERRORES CONTACTO Página 2 de 39
3 Página 3 de 39
4 1. INTRODUCCIÓN La aplicación de permite a los usuarios autorizados, en representación de los operadores aéreos, el acceso a un área donde pueden ver las discrepancias de los expedientes de inspección que les han sido notificadas por AESA, para ciertos procesos de inspección. Además, el usuario puede realizar a través de esta aplicación la presentación, mediante registro electrónico, de las propuestas de subsanación de las discrepancias. Para acceder a esta aplicación el usuario se identifica ante AESA usando un certificado digital reconocido. Página 4 de 39
5 2. REQUISITOS PARA USAR LA APLICACIÓN Este capítulo está destinado a detallar los requisitos técnicos y no técnicos que se requieren para usar este sistema REQUISITOS DE CERTIFICADO DIGITAL Y NAVEGADOR Para utilizar este servicio es necesario disponer de un certificado digital reconocido y de tipo personal. La relación de certificados admitidos en la fecha de redacción de este documento es la siguiente: DNI electrónico. Certificado de la FNMT (Fábrica Nacional de Moneda y Timbre). Otros certificados digitales aceptados Además, es necesario cumplir con el siguiente requisito técnico: Navegador: o Internet Explorer 8.0 o superior. Para más información sobre la firma electrónica y los certificados digitales consulte en la página: o si tiene dudas con los certificados admitidos consulte el siguiente enlace: Se irán publicando la relación de nuevos certificados, sistemas operativos y navegadores que, previa certificación técnica de interoperabilidad, se reconozcan como válidos para este servicio CONFIGURACIÓN DEL NAVEGADOR AÑADIR LA SEDE DE AESA A LA LISTA DE SITIOS DE CONFIANZA DEL NAVEGADOR Se debe modificar la configuración de seguridad de su navegador, para incluir la URL de la sede de AESA ( en la lista de sitios de confianza del navegador, y personalizar la configuración de seguridad de los Sitios de confianza. Esta configuración se establece seleccionando el menú de Herramientas -> Opciones de Internet de Internet Explorer, al seleccionar este menú se mostrará la ventana Opciones de Internet, en dicha ventana seleccionar la pestaña Seguridad. Página 5 de 39
6 Una vez seleccionada la pestaña Seguridad, se debe seleccionar la zona de seguridad de Sitios de confianza, y pulsar el botón de Sitios. Aparecerá una nueva ventana de Sitios de confianza. En el cuadro de edición de esta ventana, habrá que escribir la URL de la sede de AESA ( pulsar el botón de Agregar y posteriormente Cerrar la ventana. En la imagen siguiente se muestra todo este proceso: Imagen 1: Sitios de confianza. Página 6 de 39
7 2.2.2 ESTABLECER NIVEL PERSONALIZADO DE SEGURIDAD A LOS SITIOS DE CONFIANZA Es necesario habilitar ciertos permisos una vez se ha agregado la página web de la sede a los Sitios de confianza. Para ello, tal y como se indica en el punto anterior habrá que acceder a la configuración de seguridad de los Sitios de confianza del navegador a través del menú Herramientas -> Opciones de Internet -> Seguridad -> Sitios de confianza. Una vez seleccionado los Sitios de confianza hay que pulsar el botón de Nivel personalizado con el fin de establecer una configuración de seguridad personalizada para estos sitios web de confianza. Una vez se ha abierto la ventana de configuración de seguridad para los Sitios de confianza, en la sección Automatización se debe verificar que las opciones de Active Scripting y Automatización de applets de Java están marcadas como Habilitar : Imagen 2: Configuración seguridad Después hay que buscar la sección Controles y Complementos de ActiveX, y en esta sección se deben habilitar todas los opciones, tal y como se muestra en la siguiente imagen: Imagen 3: Configuración seguridad Página 7 de 39
8 2.2.3 VISTA DE COMPATIBILIDAD Si se dispone de una versión del navegador Internet Explorer superior a la versión 8.0 debe activarse la vista de compatibilidad del explorador para la página de la sede de AESA, con el fin de conseguir una correcta visualización de la misma. Se puede activar la vista de compatibilidad chequeando la opción de menú de Herramientas -> Vista de compatibilidad o pulsando la opción de Herramientas -> Configuración de Vista de Compatibilidad, y agregando la URL de la sede de AESA tal y como se indica en la siguiente imagen: Imagen 4: Vista compatibilidad Imagen 5: Vista compatibilidad Página 8 de 39
9 2.3. CONFIGURACIÓN DE LOS COMPONENTES SOFTWARE NECESARIOS INSTALACIÓN DEL COMPONENTE JAVA Para la utilización de la aplicación de Notificación por Comparecencia, que se utiliza conjuntamente con la aplicación de, es necesario tener instalado el componente Java. Se puede obtener la última versión de java en Es necesario tener permisos de administrador para poder instalar este componente COMPONENTE DE FIRMA Para más detalle véase el Manual de uso de firma electrónica. Página 9 de 39
10 3. ACCESO A LA APLICACIÓN A la aplicación se accede desde la página principal de la Sede Electrónica: Se seleccionan inicialmente las Aplicaciones de acceso restringido: Imagen 6: Página principal de la Sede Electrónica. Acceso a Aplicaciones de acceso restringido. Y desde esa página se selecciona la aplicación de Gestión de discrepancias de procesos de inspección: Página 10 de 39
11 Imagen 7: Acceso a La primera pantalla que se muestra de la aplicación es la siguiente: Imagen 8: Pantalla inicial de la aplicación Para la presentación de alegaciones o acciones correctoras a constataciones/discrepancias notificadas por AESA en la Sede Electrónica es necesario el uso de firma electrónica, para lo cual se debe disponer de un certificado electrónico. Para acceder a la pantalla de Identificación de Usuario, se pulsa el enlace Identificación Usuarios o el botón Continuar. Página 11 de 39
12 4. ELEMENTOS COMUNES En este apartado se explicarán todas las partes que son comunes de todas las pantallas. La aplicación sigue los estándares del portal web de la Agencia Estatal de Seguridad Aérea, de manera que la cabecera y el pie de página son iguales y tienen las mismas funcionalidades que en el resto de aplicaciones incluidas en la Sede Electrónica MENÚ IZQUIERDO En la imagen 4 se muestra la pantalla inicial de la aplicación. Como se puede observar, en la parte izquierda de la pantalla se muestra el menú Alegaciones y seguimiento de discrepancias. Este menú estará presente durante la navegación por todas las pantallas de la aplicación, permitiendo al usuario realizar las diferentes operaciones que se muestran. Imagen 9: Pantalla inicial, menú izquierdo. Página 12 de 39
13 4.2. RUTA DE NAVEGACIÓN La ruta de navegación es un elemento ideado para facilitar al usuario la travesía entre las distintas páginas de la aplicación. Muestra una colección, un rastro de los hitos que marcan el camino que el usuario ha seguido para llegar a la pantalla actual. Cada hito está separado del anterior por un signo de mayor que (>). Se puede pulsar con el ratón en cada uno de los hitos para acceder directamente a la pantalla que le corresponde. Imagen 10: Pantalla inicial, ruta de navegación. Página 13 de 39
14 5. USO DE LA APLICACIÓN En este apartado se detallan las distintas funcionalidades de las que dispone el usuario en esta aplicación ACCESO AL ÁREA DE ALEGACIONES Y SEGUIMIENTO DE DISCREPANCIAS Un usuario que quiera acceder al área de Alegaciones y seguimiento de discrepancias debe tener instalado un certificado digital reconocido. Imagen 11: Pantalla de Identificación de usuarios. Al pulsar el botón Acceder con certificado, se muestra una ventana emergente permitiendo al usuario seleccionar el certificado deseado. Una vez el usuario ha seleccionado el certificado deseado, en la pantalla de Identificación de Usuarios se muestra la posibilidad de seleccionar del desplegable el número de autorización que se desee. Imagen 12: Pantalla de Identificación de usuarios. Acceso a la aplicación con certificado. Si se pulsa el botón Volver, la aplicación se redirige a la pantalla Identificación de usuarios. Si se pulsa el botón Continuar, se accede al área de Alegaciones y seguimiento de discrepancias, mostrándose la pantalla Consulta de expedientes con constataciones/discrepancias. Página 14 de 39
15 Imagen 13: Pantalla de Consulta de expedientes con constataciones/discrepancias Una vez el usuario se haya identificado y haya accedido a la aplicación, éste siempre dispondrá de una opción para cerrar su sesión, pulsando el botón Cerrar sesión, que se muestra en la parte superior derecha de la pantalla ÁREA DE ALEGACIONES Y SEGUIMIENTO DE DISCREPANCIAS El área de Alegaciones y seguimiento de discrepancias se compone de dos apartados: Datos personales. Expedientes. Los datos personales se obtienen del certificado digital usado para la identificación del usuario. Para personas físicas se muestra: NIF, Autorización, Nombre y Apellidos y perfil (lector, editor o firmante). A continuación se explica cada uno de estos perfiles: Lector: el usuario con este perfil únicamente podrá visualizar la información existente. Editor: el usuario con este perfil podrá editar la información existente. Firmante: el usuario con este perfil podrá editar la información existente, firmarla y enviarla. En el apartado Expedientes, se muestra el listado de expedientes que tienen discrepancias a falta de solventar o introducir solución(es). Además, se presenta información asociada al expediente: Referencia del expediente: se muestra la referencia del expediente. Página 15 de 39
16 Administrado: se muestra el operador asociado a expediente. Estado: se muestra el estado en el que se encuentra el expediente: - Aceptada: desde la aplicación Notificación por Comparecencia (Notifica), se le envía a un usuario una notificación, en este caso, sobre las constataciones/discrepancias de un expediente. El usuario ha leído y aceptado la notificación o la notificación ha caducado y accede a la aplicación de Alegaciones y seguimiento de discrepancias, para su gestión. - Rechazada: desde la aplicación Notificación por Comparecencia (Notifica), se le envía a un usuario una notificación, en este caso, sobre las constataciones/discrepancias de un expediente. El usuario ha rechazado la notificación y accede a la aplicación de Alegaciones y seguimiento de discrepancias, para su gestión. - Pendiente Recoger Notificación: la notificación está pendiente de leer y aceptar en la aplicación de Notifica, por tanto el expediente correspondiente en la aplicación de Alegaciones y seguimiento de discrepancias se encuentra bloqueado, es decir, no se puede pulsar el enlace Ver hasta que no esté en estado Aceptada o Rechazada, podrá acceder a la aplicación de Notifica para recoger sus notificaciones desde el enlace que aparece en la parte inferior. En la imagen siguiente, se puede observar esta pantalla, remarcando algunos de los aspectos que se han explicado anteriormente. Imagen 14: Listado de expedientes con discrepancias pendientes. Página 16 de 39
17 5.2.1 CONSULTA DE CONSTATACIONES/DISCREPANCIAS Si el usuario pulsa el botón Ver de uno de los expedientes, se muestra una pantalla donde se especifican las discrepancias del mismo e información adicional a cada una. Además, en esta pantalla se permite la edición de los datos (cargar datos en el caso del perfil de lector), como se puede observar en la imagen siguiente: Imagen 15: Listado de constataciones/discrepancias de un expediente. Se muestran dos apartados: Datos personales: información del usuario heredada del Certificado digital. Expediente: muestra las discrepancias del expediente junto con información asociada a cada una de ellas. Si se pulsa el botón Editar datos, se añaden dos nuevos campos ( Estado y Acción ) en la tabla del expediente, como se puede observar en la siguiente imagen. Página 17 de 39
18 Imagen 16: Edición de constataciones/discrepancias de un expediente. El usuario irá viendo cada discrepancia individualmente pulsando el botón Ver de la columna Acción. Al pulsar sobre este botón, se muestra la pantalla Detalle de la Discrepancia, donde se especifican los detalles de la misma. Ver apartado GESTIÓN DE LAS DISCREPANCIAS. En este momento, ese expediente queda bloqueado para otros usuarios, por lo que si otro usuario accede a dicho expediente se le mostrará en la pantalla un mensaje de color rojo en el que se indica la situación: Imagen 17: Mensaje informativo. Página 18 de 39
19 5.2.2 GESTIÓN DE LAS DISCREPANCIAS El usuario accede a una de las discrepancias, mostrándose una pantalla con el detalle de la misma exponiendo los siguientes campos: Datos personales: información heredada del certificado digital. Imagen 18: Detalle de la discrepancia: Datos Personales. Expediente: la referencia del mismo. Imagen 19: Detalle de la discrepancia: Expediente. Constatación/discrepancia: se muestran diferentes campos dependiendo del estado de la constatación/discrepancia, es decir, de la fase en la que se encuentre la constatación / discrepancia. Las posibles fases son: o Alegaciones: véase punto ALEGACIONES. o Plan de acciones correctoras: véase punto PLAN DE ACCIONES CORRECTORAS o Evidencias de Subsanación: véase punto EVIDENCIAS DE SUBSANACIÓN ALEGACIONES Si el usuario pulsa el enlace Ver de uno de los expedientes en fase de alegaciones, se muestra una pantalla donde se especifican las discrepancias del mismo e información adicional a cada una. Además, en esta pantalla se permite la edición de los datos (cargar datos en el caso del perfil de lector), como se puede observar en la imagen siguiente: Página 19 de 39
20 Imagen 20: Detalle de la constatación/discrepancia. Fase de alegaciones. Constatación / discrepancia: información asociada a la discrepancia y, además, el texto explicativo de la misma: Imagen 21: Detalle de la Constatación/discrepancia. En este apartado se muestra: Página 20 de 39
21 o El Orden de la discrepancia: campo no es editable, viene dado. o Texto: Texto explicativo de la discrepancia. Estos campos serán editables siempre que la discrepancia No tenga fecha de cierre dada (como podría ser el caso de una discrepancia con Nivel OBS, a la que no hay que dar solución porque es una mera observación. Por tanto, se le da la fecha de cierre directamente). Desde esta aplicación, no es posible cerrar una discrepancia, es decir, añadir una fecha de cierre. Alegación: campo de texto que permite introducir las alegaciones que desee el usuario. Imagen 22: Alegaciones. Página 21 de 39
22 Documentación adjunta / Adjuntar documentos: Imagen 23: Documentación adjunta. En este apartado, se permite adjuntar la documentación deseada pulsando el botón Examinar y seleccionando el archivo deseado. Una vez se han adjuntado los archivos correspondientes, se mostrarán de la siguiente manera: Imagen 24: Documentación adjunta. En estos campos se muestran los documentos que se han adjuntado a la propia discrepancia (formatos permitidos: gif, png, jpeg, jpg, bmp, pdf, doc, docx, xls, xlsx, zip, rar); también el enlace para adjuntar cualquier documento a dicha discrepancia y el listado de documentos que han sido adjuntados a Página 22 de 39
23 otras discrepancias y que, si es necesario, se puede adjuntar a la que se está gestionando, simplemente pulsando el botón Adjuntar que está al lado. Ademas, si el usuario quiere adjuntar algún documento que exceda de 5 MB, deberá presentarse en el registro físico y adjuntar el recibo seleccionando el checkbox Recibo entrada registro físico. Imagen 25: Menú Guardar / Siguiente/ Anterior. Si el usuario ha hecho modificaciones en una discrepancia, ha de pulsar el botón Guardar y siguiente grabando así las modificaciones y pasando a la siguiente discrepancia del listado. El usuario puede entrar las veces que necesite a la misma discrepancia y seguir modificando datos (guardando al finalizar cada modificación), siempre y cuando no haya firmado el expediente al que está asociada la discrepancia. Con el botón Siguiente, el usuario pasará a la siguiente discrepancia SIN grabar las modificaciones hechas. Con el botón Anterior, el usuario pasará a la discrepancia anterior SIN grabar las modificaciones hechas. Con el botón Volver, el usuario volverá al listado de las discrepancias del expediente seleccionado. Con el botón Ir a la sede electrónica de AESA, el usuario será redirigido a la pantalla principal de la Sede Electrónica de AESA. Una vez se han gestionado todas las discrepancias, modificando información en ellas añadiendo soluciones y adjuntando documentos necesarios, el usuario ha de asegurarse de grabar para acceder a firmar. En la pantalla del listado de discrepancias (imagen 16), se pulsará el botón Finalizar y Firmar. En este momento, el usuario ya no podrá modificar ninguna discrepancia de este expediente, los campos quedarán bloqueados. Página 23 de 39
24 PLAN DE ACCIONES CORRECTORAS Si el usuario pulsa el enlace Ver de uno de los expedientes en fase de plan de acciones correctoras, se muestra una pantalla donde se especifican las discrepancias del mismo e información adicional a cada una. Además, en esta pantalla se permite la edición de los datos (cargar datos en el caso del perfil de lector), como se puede observar en la imagen siguiente: Imagen 26: Detalle de la constatación/discrepancia. Plan de acciones correctoras. Página 24 de 39
25 Constatación/discrepancia: información asociada a la discrepancia y, además, el texto explicativo de la misma: Imagen 27: Detalle de la Constatación/discrepancia. En este apartado se muestra: o El Orden de la discrepancia. o Texto. o Nivel. o Fecha debida. o Fecha cierre. o Estado. Solución: apartado en el cual se permite introducir la solución que desee el usuario. Imagen 28: Solución Página 25 de 39
26 En este apartado se muestra: o Tipo causa raíz: se deberá seleccionar de la lista desplegable el tipo causa raíz. o Causa raíz: campo de texto que permite introducir las causas raíces que desee el usuario. o Propuesta de acción correctora: campo de texto que permite introducir las propuestas que desee el usuario. o Propuesta de acción preventiva: campo de texto que permite introducir las propuestas que desee el usuario. Rechazo: apartado en el cual se muestra el motivo de rechazo de las alegaciones presentadas En este apartado se muestra: o Fecha de rechazo. Imagen 29: Motivo de rechazo. o Texto rechazo: se muestra el motivo por el cual han sido rechazadas las alegaciones propuestas. Documentación adjunta / Adjuntar documentos: Imagen 30: Documentación adjunta. En este apartado, se permite adjuntar la documentación deseada pulsando el botón Examinar y seleccionando el archivo deseado. Una vez se han Página 26 de 39
27 adjuntado los archivos correspondientes, se mostrarán de la siguiente manera: Imagen 31: Documentación adjunta. En estos campos se muestran los documentos que se han adjuntado a la propia discrepancia (formatos permitidos: gif, png, jpeg, jpg, bmp, pdf, doc, docx, xls, xlsx, zip, rar); también el enlace para adjuntar cualquier documento a dicha discrepancia y el listado de documentos que han sido adjuntados a otras discrepancias y que, si es necesario, se puede adjuntar a la que se está gestionando, simplemente pulsando el botón Adjuntar que está al lado. Ademas, si el usuario quiere adjuntar algún documento que exceda de 5 MB, deberá presentarse en el registro físico y adjuntar el recibo seleccionando el checkbox Recibo entrada registro físico. Imagen 32: Menú Guardar / Siguiente/ Anterior. Página 27 de 39
28 Si el usuario ha hecho modificaciones en una discrepancia, ha de pulsar el botón Guardar y siguiente grabando así las modificaciones y pasando a la siguiente discrepancia del listado. El usuario puede entrar las veces que necesite a la misma discrepancia y seguir modificando datos (guardando al finalizar cada modificación), siempre y cuando no haya firmado el expediente al que está asociada la discrepancia. Con el botón Siguiente, el usuario pasará a la siguiente discrepancia SIN grabar las modificaciones hechas. Con el botón Anterior, el usuario pasará a la discrepancia anterior SIN grabar las modificaciones hechas. Con el botón Volver, el usuario volverá al listado de las discrepancias del expediente seleccionado. Con el botón Ir a la sede electrónica de AESA, el usuario será redirigido a la pantalla principal de la Sede Electrónica de AESA. Una vez se han gestionado todas las discrepancias, modificando información en ellas añadiendo soluciones y adjuntando documentos necesarios, el usuario ha de asegurarse de grabar para acceder a firmar. En la pantalla del listado de discrepancias (imagen 16), se pulsará el botón Finalizar y Firmar. En este momento, el usuario ya no podrá modificar ninguna discrepancia de este expediente, los campos quedarán bloqueados EVIDENCIAS SUBSANACIÓN Si el usuario pulsa el enlace Ver de uno de los expedientes en fase de evidencias de subsanación, se muestra una pantalla donde se especifican las discrepancias del mismo e información adicional a cada una. Además, en esta pantalla se permite la edición de los datos (cargar datos en el caso del perfil de lector), como se puede observar en la imagen siguiente: Página 28 de 39
29 Imagen 33: Detalle de la constatación/discrepancia. Evidencia de subsanación. Constatación/discrepancia: información asociada a la discrepancia y, además, el texto explicativo de la misma: Imagen 34: Detalle de la Constatación/discrepancia. En este apartado se muestra: o El Orden de la discrepancia: campo no es editable, viene dado. o Texto: Texto explicativo de la discrepancia. Página 29 de 39
30 o Nivel. o Fecha debida. o Fecha cierre. o Estado. Evidencia de subsanación: campo de texto que permite introducir las evidencias que desee el usuario. Imagen 35: Evidencias de subsanación. Documentación adjunta / Adjuntar documentos: Imagen 36: Documentación adjunta. En este apartado, se permite adjuntar la documentación deseada pulsando el botón Examinar y seleccionando el archivo deseado. Una vez se han adjuntado los archivos correspondientes, se mostrarán de la siguiente manera: Página 30 de 39
31 Imagen 37: Documentación adjunta. En estos campos se muestran los documentos que se han adjuntado a la propia discrepancia (formatos permitidos: gif, png, jpeg, jpg, bmp, pdf, doc, docx, xls, xlsx, zip, rar); también el enlace para adjuntar cualquier documento a dicha discrepancia y el listado de documentos que han sido adjuntados a otras discrepancias y que, si es necesario, se puede adjuntar a la que se está gestionando, simplemente pulsando el botón Adjuntar que está al lado. Ademas, si el usuario quiere adjuntar algún documento que exceda de 5 MB, deberá presentarse en el registro físico y adjuntar el recibo seleccionando el checkbox Recibo entrada registro físico. Imagen 38: Menú Guardar / Siguiente/ Anterior. Página 31 de 39
32 Si el usuario ha hecho modificaciones en una discrepancia, ha de pulsar el botón Guardar y siguiente grabando así las modificaciones y pasando a la siguiente discrepancia del listado. El usuario puede entrar las veces que necesite a la misma discrepancia y seguir modificando datos (guardando al finalizar cada modificación), siempre y cuando no haya firmado el expediente al que está asociada la discrepancia. Con el botón Siguiente, el usuario pasará a la siguiente discrepancia SIN grabar las modificaciones hechas. Con el botón Anterior, el usuario pasará a la discrepancia anterior SIN grabar las modificaciones hechas. Con el botón Volver, el usuario volverá al listado de las discrepancias del expediente seleccionado. Con el botón Ir a la sede electrónica de AESA, el usuario será redirigido a la pantalla principal de la Sede Electrónica de AESA. Una vez se han gestionado todas las discrepancias, modificando información en ellas añadiendo soluciones y adjuntando documentos necesarios, el usuario ha de asegurarse de grabar para acceder a firmar. En la pantalla del listado de discrepancias (imagen 16), se pulsará el botón Finalizar y Firmar. En este momento, el usuario ya no podrá modificar ninguna discrepancia de este expediente, los campos quedarán bloqueados. Página 32 de 39
33 5.2.3 FIRMA DE LA SOLICITUD DE SUBSANACIÓN DE DISCREPANCIAS Una vez haya terminado de gestionar las discrepancias, el usuario pulsará el botón Finalizar y firmar (sólo en el caso del perfil de firmante) o el botón Desbloquear, que se encuentra situado debajo del listado de todas las discrepancias asociadas al expediente seleccionado: Imagen 39: Listado de discrepancias de un expediente. Página 33 de 39
34 Al pulsar el botón Finalizar y firmar, la aplicación mostrará en pantalla un resumen de las modificaciones hechas y las soluciones introducidas a las discrepancias, con las referencias de los informes y los nombres de los documentos adjuntos. Imagen 40: Resumen de modificaciones. Desde esta pantalla, el usuario puede consultar su solicitud antes de que se firme y se registre en AESA pulsando sobre el enlace Visualizar documentación que se firmará (PDF). Cuando el usuario pulsa el botón Firmar y registrar la aplicación realiza unas validaciones y presenta por pantalla el resumen de la solicitud anterior ya firmada y registrada junto con el número de registro asignado a la petición y la fecha y hora de presentación de la misma. Así mismo, pulsando sobre el enlace Descargar Página 34 de 39
35 justificante de presentación en registro (PDF), el usuario puede obtener en formato pdf, una copia de la solicitud firmada y registrada que ha presentado. Imagen 41: Resumen solicitud. Página 35 de 39
36 6. MENSAJES DE ERROR 6.1. MENSAJES DE ERROR MÁS FRECUENTES A continuación se muestran algunos de los mensajes de error más frecuentes y sus causas. En algunas ocasiones el componente de firma no se instala correctamente en los navegadores. Este hecho causa errores en el funcionamiento de la aplicación. Se recomienda seguir los pasos que se indican en el apartado de instalación de componentes software necesarios. A continuación, se muestra algunos de los mensajes de error más comunes: ERROR DE VALIDACIÓN DE CERTIFICADO Durante el proceso de validación del certificado digital se puede producir un error. La aplicación mostrará el mensaje de error informando de cuál es el motivo que lo ha producido. El error de validación puede producirse porque el certificado no sea correcto, esté caducado o revocado. Otra posibilidad es un fallo en la plataforma externa usada en la validación de certificados. Imagen 42: Error en validación de certificado. Página 36 de 39
37 6.1.2 ERROR DE USUARIO NO AUTORIZADO Si el usuario no ha sido dado de alta en la aplicación se mostrará el siguiente error: Imagen 43: Error en validación de certificado ERROR DE CADUCIDAD DE LA SESIÓN Durante el uso de la aplicación se genera una sesión de usuario. Con el uso de la sesión el usuario no tiene que introducir sus datos cada vez que quiera acceder a la subsanación de una discrepancia. La sesión tiene un tiempo de caducidad. Si el usuario no realiza ninguna operación en este tiempo, la sesión caduca y el usuario deberá volver a identificarse. En la siguiente imagen se muestra el mensaje de sesión caducada. Imagen 44: Sesión caducada ERROR AL REGISTRAR LA PETICIÓN Si durante el transcurso del registro de una petición se produce un error, se le presenta al usuario una pantalla como la siguiente, en la que aparece la fecha y hora del error, un mensaje descriptivo y una dirección de correo electrónico a la que el usuario podrá escribir indicando la situación. Así mismo se presenta el botón Intentar de nuevo que al pulsarlo lleva al usuario al paso anterior para que pueda reenviar la petición si así lo desea. Página 37 de 39
38 Imagen 45: Error al registrar la petición OTROS ERRORES Errores inesperados: este tipo de errores no controlados causan que la aplicación no funcione. El sistema mostrará una pantalla genérica de error. Imagen 46: Error en la aplicación. Página 38 de 39
39 7. CONTACTO Ante cualquier duda o incidencia respecto a la utilización de esta aplicación, puede escribir un correo a cau.aesa@seguridadaerea.es para informar de la incidencia y un técnico se pondrá en contacto con usted para solucionar el problema. Página 39 de 39
AGENCIA ESTATAL DE SEGURIDAD
 AGENCIA ESTATAL DE SEGURIDAD AÉREA MINISTERIO DE FOMENTO AGENCIA ESTATAL DE SEGURIDAD AÉREA Gestión de discrepancias de procesos de inspección GUÍA DE USUARIO DE LA APLICACIÓN (V 1.6) Madrid, Enero 2016
AGENCIA ESTATAL DE SEGURIDAD AÉREA MINISTERIO DE FOMENTO AGENCIA ESTATAL DE SEGURIDAD AÉREA Gestión de discrepancias de procesos de inspección GUÍA DE USUARIO DE LA APLICACIÓN (V 1.6) Madrid, Enero 2016
AGENCIA ESTATAL DE SEGURIDAD
 AGENCIA ESTATAL DE SEGURIDAD AÉREA MINISTERIO DE FOMENTO AGENCIA ESTATAL DE SEGURIDAD AÉREA GUÍA DE USUARIO DE LA APLICACIÓN (V 1.2) Madrid, Diciembre 2016 ÍNDICE 1. INTRODUCCIÓN... 3 2. REQUISITOS PARA
AGENCIA ESTATAL DE SEGURIDAD AÉREA MINISTERIO DE FOMENTO AGENCIA ESTATAL DE SEGURIDAD AÉREA GUÍA DE USUARIO DE LA APLICACIÓN (V 1.2) Madrid, Diciembre 2016 ÍNDICE 1. INTRODUCCIÓN... 3 2. REQUISITOS PARA
Validación de la firma de un documento. Manual de configuración de Adobe Reader
 Validación de la firma de un documento Manual de configuración de Adobe Reader Tabla de contenido 1. Introducción.... 3 2. Instalar los certificados de la FNMT-RCM.... 3 3. Configurar Adobe Reader para
Validación de la firma de un documento Manual de configuración de Adobe Reader Tabla de contenido 1. Introducción.... 3 2. Instalar los certificados de la FNMT-RCM.... 3 3. Configurar Adobe Reader para
CANTABRIA GOBIERNO DE
 Este manual describe cómo validar, con la aplicación Adobe Reader o Adobe Acrobat, la firma de los documentos en formato PDF que el BOC pone a disposición de los ciudadanos en su sede electrónica. Aunque
Este manual describe cómo validar, con la aplicación Adobe Reader o Adobe Acrobat, la firma de los documentos en formato PDF que el BOC pone a disposición de los ciudadanos en su sede electrónica. Aunque
Manual de configuración de Adobe Reader para la validación de la firma de un documento.
 Manual de configuración de Adobe Reader para la validación de la firma de un documento. Versión 1.0 Este documento esta basado en el publicado por el Ministerio de la Presidencia, se encuentra disponible
Manual de configuración de Adobe Reader para la validación de la firma de un documento. Versión 1.0 Este documento esta basado en el publicado por el Ministerio de la Presidencia, se encuentra disponible
MANUAL DE CONFIGURACION DE ADOBE PARA LA VALIDACION DE LA FIRMA DE UN DOCUMENTO
 MANUAL DE CONFIGURACION DE ADOBE PARA LA VALIDACION DE LA FIRMA DE UN DOCUMENTO Febrero 2009 1/17 Índice 1. Introducción...3 2. Instalar los certificados de Firmaprofesional...3 3. Configurar Adobe Reader
MANUAL DE CONFIGURACION DE ADOBE PARA LA VALIDACION DE LA FIRMA DE UN DOCUMENTO Febrero 2009 1/17 Índice 1. Introducción...3 2. Instalar los certificados de Firmaprofesional...3 3. Configurar Adobe Reader
Manual de usuario de la tramitación telemática de Reclamaciones Versión: 03 (30/10/2014)
 Manual de usuario de la tramitación telemática de SECRETARIA DE ESTADO DE TELECOMUNICACIONES Y PARA LA SOCIEDAD DE LA INFORMACIÓN DIRECCIÓN GENERAL DE TELECOMUNICACIONES Y TECNOLOGÍAS DE LA INFORMACIÓN.
Manual de usuario de la tramitación telemática de SECRETARIA DE ESTADO DE TELECOMUNICACIONES Y PARA LA SOCIEDAD DE LA INFORMACIÓN DIRECCIÓN GENERAL DE TELECOMUNICACIONES Y TECNOLOGÍAS DE LA INFORMACIÓN.
Manual de usuario de configuración de Navegadores para Sede Electrónica del SEPE
 Manual de usuario de configuración de Navegadores para Sede Electrónica del SEPE V4.2 Octubre de 2015 Ver. 4.0 Página 1 de 40 C/ Condesa de Venadito 9 Índice 1. OBJETIVOS... 3 2. REQUISITOS GENERALES...
Manual de usuario de configuración de Navegadores para Sede Electrónica del SEPE V4.2 Octubre de 2015 Ver. 4.0 Página 1 de 40 C/ Condesa de Venadito 9 Índice 1. OBJETIVOS... 3 2. REQUISITOS GENERALES...
Manual Aura Subvenciones
 Manual Aura Subvenciones SUBVENCIONES PARA CATÁSTROFES NATURALES Manual Usuario Versión 1.2 Fecha de revisión 29/12/2015 Aura v1.2 / 1 ÍNDICE 1 ACCESO A LA APLICACIÓN... 3 2 SOLICITUD... 8 2.1 Nueva solicitud...
Manual Aura Subvenciones SUBVENCIONES PARA CATÁSTROFES NATURALES Manual Usuario Versión 1.2 Fecha de revisión 29/12/2015 Aura v1.2 / 1 ÍNDICE 1 ACCESO A LA APLICACIÓN... 3 2 SOLICITUD... 8 2.1 Nueva solicitud...
Guía para la presentación electrónica de Certificados de Eficiencia Energética en la Comunidad Autónoma de Cantabria
 Guía para la presentación electrónica de Certificados de Eficiencia Energética en la Comunidad Autónoma de Cantabria Acceda a la presentación electrónica de certificados de eficiencia energética desde
Guía para la presentación electrónica de Certificados de Eficiencia Energética en la Comunidad Autónoma de Cantabria Acceda a la presentación electrónica de certificados de eficiencia energética desde
MANUAL APLICACIÓN DE SOLICITUD DE MODIFICACIÓN DE BENEFICIARIOS
 MANUAL APLICACIÓN DE SOLICITUD DE MODIFICACIÓN DE BENEFICIARIOS Resumen Este documento pretende explicar de forma práctica los pasos a seguir para crear una solicitud de modificación de los datos de beneficiarios
MANUAL APLICACIÓN DE SOLICITUD DE MODIFICACIÓN DE BENEFICIARIOS Resumen Este documento pretende explicar de forma práctica los pasos a seguir para crear una solicitud de modificación de los datos de beneficiarios
ACTEON Manual de Usuario
 SUBDIRECCIÓN GENERAL DE TECNOLOGÍAS DE LA INFORMACIÓN Y DE LAS COMUNICACIONES Referencia: ACT(DSI)MU01 Nº Versión: 1.00 Fecha: ÍNDICE 1. INTRODUCCIÓN...3 1.1. OBJETO DE ESTE DOCUMENTO... 3 1.2. ALCANCE...
SUBDIRECCIÓN GENERAL DE TECNOLOGÍAS DE LA INFORMACIÓN Y DE LAS COMUNICACIONES Referencia: ACT(DSI)MU01 Nº Versión: 1.00 Fecha: ÍNDICE 1. INTRODUCCIÓN...3 1.1. OBJETO DE ESTE DOCUMENTO... 3 1.2. ALCANCE...
Guía para realizar una presentación telemática en la sede electrónica de la Excelentísima Diputación Provincial de Málaga
 Guía para realizar una presentación telemática en la sede electrónica de la Excelentísima Diputación Provincial de Málaga Requisitos Técnicos Necesarios Qué requisitos técnicos debe cumplir mi ordenador?
Guía para realizar una presentación telemática en la sede electrónica de la Excelentísima Diputación Provincial de Málaga Requisitos Técnicos Necesarios Qué requisitos técnicos debe cumplir mi ordenador?
SOLICITUD DE INFORME DE ACTIVIDADES INVESTIGADORAS.
 Sede Electrónica SOLICITUD DE INFORME DE ACTIVIDADES INVESTIGADORAS. GUÍA RÁPIDA DEL PROCEDIMIENTO TELEMÁTICO. 1 INDICE 1. ACCESO AL PROCEDIMIENTO... 4 1.1. PARA INICIAR la presentación de una nueva solicitud...4
Sede Electrónica SOLICITUD DE INFORME DE ACTIVIDADES INVESTIGADORAS. GUÍA RÁPIDA DEL PROCEDIMIENTO TELEMÁTICO. 1 INDICE 1. ACCESO AL PROCEDIMIENTO... 4 1.1. PARA INICIAR la presentación de una nueva solicitud...4
INSPECCIÓN GUÍA RÁPIDA DEL SISTEMA
 INSPECCIÓN GUÍA RÁPIDA DEL SISTEMA DELT@ INDICE 1 INSPECCIÓN... 3 1.1 ADMINISTRADOR DE INSPECCIÓN... 3 1.1.1 Requisitos previos... 3 1.1.2 Registro como administrador... 3 1.1.3 Acceso a la aplicación...
INSPECCIÓN GUÍA RÁPIDA DEL SISTEMA DELT@ INDICE 1 INSPECCIÓN... 3 1.1 ADMINISTRADOR DE INSPECCIÓN... 3 1.1.1 Requisitos previos... 3 1.1.2 Registro como administrador... 3 1.1.3 Acceso a la aplicación...
GUÍA DE USUARIO DE LA APLICACIÓN.
 AGENCIA ESTATAL DE SEGURIDAD AÉREA MINISTERIO DE FOMENTO AGENCIA ESTATAL DE SEGURIDAD AÉREA Sistema de gestión de Planes de Formación en Seguridad. GUÍA DE USUARIO DE LA APLICACIÓN. Madrid, 04 septiembre
AGENCIA ESTATAL DE SEGURIDAD AÉREA MINISTERIO DE FOMENTO AGENCIA ESTATAL DE SEGURIDAD AÉREA Sistema de gestión de Planes de Formación en Seguridad. GUÍA DE USUARIO DE LA APLICACIÓN. Madrid, 04 septiembre
Firma de Aceptación / Renuncia de Plaza Erasmus
 Firma de Aceptación / Renuncia de Plaza Erasmus 1. Requisitos a. Sistema Operativo b. Firma Digital y Navegadores Soportados c. Java d. Problemas comunes con Navegadores Soportados 2. Acceso 3. Cumplimentación
Firma de Aceptación / Renuncia de Plaza Erasmus 1. Requisitos a. Sistema Operativo b. Firma Digital y Navegadores Soportados c. Java d. Problemas comunes con Navegadores Soportados 2. Acceso 3. Cumplimentación
Nuestra más cordial bienvenida al sistema de tramitación electrónica (registro telemático) del principado de Asturias
 Nuestra más cordial bienvenida al sistema de tramitación electrónica (registro telemático) del principado de Asturias Desde aquí se puede Presentar solicitudes a través de Internet para acceder a los servicios
Nuestra más cordial bienvenida al sistema de tramitación electrónica (registro telemático) del principado de Asturias Desde aquí se puede Presentar solicitudes a través de Internet para acceder a los servicios
MANUAL USUARIO Realizar una solicitud en la Sede Electrónica
 Ministerio de Agricultura, Alimentación y Medio Ambiente MANUAL USUARIO VERSIÓN 0.2 Madrid, Enero de 2014 ÍNDICE 1. ACCESO A LA SEDE ELECTRÓNICA... 4 2. IDENTIFICACIÓN EN LA SEDE ELECTRÓNICA... 5 3. SELECCIÓN
Ministerio de Agricultura, Alimentación y Medio Ambiente MANUAL USUARIO VERSIÓN 0.2 Madrid, Enero de 2014 ÍNDICE 1. ACCESO A LA SEDE ELECTRÓNICA... 4 2. IDENTIFICACIÓN EN LA SEDE ELECTRÓNICA... 5 3. SELECCIÓN
SOLICITUD DE INFORMACIÓN DE OFICIO A UNIVERSIDADES Y OTROS ORGANISMOS
 MINISTERIO DE EDUCACIÓN SUBSECRETARÍA SUBDIRECCIÓN GENERAL DE TECNOLOGIAS DE LA INFORMACIÓN Y COMUNICACIONES. AYUDA SOLICITUD DE INFORMACIÓN DE OFICIO A UNIVERSIDADES Y OTROS ORGANISMOS (SEDE ELECTRÓNICA
MINISTERIO DE EDUCACIÓN SUBSECRETARÍA SUBDIRECCIÓN GENERAL DE TECNOLOGIAS DE LA INFORMACIÓN Y COMUNICACIONES. AYUDA SOLICITUD DE INFORMACIÓN DE OFICIO A UNIVERSIDADES Y OTROS ORGANISMOS (SEDE ELECTRÓNICA
GUÍA PARA TRAMITAR UN EXPEDIENTE DESDE MI CARPETA
 GUÍA PARA TRAMITAR UN EXPEDIENTE DESDE MI CARPETA Guía para tramitar un expediente desde Mi Carpeta. En primer lugar léase en la sección de Preguntas Frecuentes (FAQ) Qué Requisitos Técnicos debe cumplir
GUÍA PARA TRAMITAR UN EXPEDIENTE DESDE MI CARPETA Guía para tramitar un expediente desde Mi Carpeta. En primer lugar léase en la sección de Preguntas Frecuentes (FAQ) Qué Requisitos Técnicos debe cumplir
. REGISTRO DE ENFERMEDADES RARAS
 . REGISTRO DE ENFERMEDADES RARAS Guía del Usuario ÍNDICE 1 INTRODUCCIÓN... 2 2 NUEVA SOLICITUD... 3 2.1 PESTAÑA DATOS DEL PACIENTE... 3 2.2 PESTAÑA DATOS DEL SOLICITANTE... 4 2.3 PESTAÑA DATOS DE ENFERMEDAD...
. REGISTRO DE ENFERMEDADES RARAS Guía del Usuario ÍNDICE 1 INTRODUCCIÓN... 2 2 NUEVA SOLICITUD... 3 2.1 PESTAÑA DATOS DEL PACIENTE... 3 2.2 PESTAÑA DATOS DEL SOLICITANTE... 4 2.3 PESTAÑA DATOS DE ENFERMEDAD...
TUTORIAL FIRMADOR WEB Versión 2.0
 Hermes Administrador Procesos e Información HAPI TUTORIAL FIRMADOR WEB Versión 2.0 Identificación del documento Datos del Documento Nombre de archivo: tutorial firmador web.docx Fecha de creación: 14 enero
Hermes Administrador Procesos e Información HAPI TUTORIAL FIRMADOR WEB Versión 2.0 Identificación del documento Datos del Documento Nombre de archivo: tutorial firmador web.docx Fecha de creación: 14 enero
Instrucciones para la instalación de WebSigner en Mozilla Firefox
 Instrucciones para la instalación de WebSigner en Mozilla Firefox Estas instrucciones permiten instalar el componente de firma WebSigner en ordenadores con sistemas operativos Windows y con los navegadores
Instrucciones para la instalación de WebSigner en Mozilla Firefox Estas instrucciones permiten instalar el componente de firma WebSigner en ordenadores con sistemas operativos Windows y con los navegadores
SITRÁN ARAGÓN TRÁMITES Y SERVICIOS EN LÍNEA (WEB GANADEROS) CONFIGURACIÓN
 SITRÁN ARAGÓN TRÁMITES Y SERVICIOS EN LÍNEA (WEB GANADEROS) CONFIGURACIÓN Servicio de Recursos Ganaderos Julio 2012 v1 INDICE 1 CONFIGURACIÓN... 3 1.1 REQUISITOS... 3 1.1.1 Sotfware... 3 1.1.1.1 Sistema
SITRÁN ARAGÓN TRÁMITES Y SERVICIOS EN LÍNEA (WEB GANADEROS) CONFIGURACIÓN Servicio de Recursos Ganaderos Julio 2012 v1 INDICE 1 CONFIGURACIÓN... 3 1.1 REQUISITOS... 3 1.1.1 Sotfware... 3 1.1.1.1 Sistema
Guía de Soluciones para Posibles Incidencias Presentadas en el Portal IDSE. Guía de Usuario. Versión 1.1
 Guía de Soluciones para Posibles Incidencias Presentadas en el Portal IDSE. Guía de Usuario. Versión 1.1 Tabla de contenido 1. Introducción... 3 2. Consideraciones importantes:... 3 3. Descripción de la
Guía de Soluciones para Posibles Incidencias Presentadas en el Portal IDSE. Guía de Usuario. Versión 1.1 Tabla de contenido 1. Introducción... 3 2. Consideraciones importantes:... 3 3. Descripción de la
- MANUAL DE USUARIO DE LA PLATAFORMA DE EDICION DE PROYECTOS DE LA XERENCIA MUNICIPAL DE URBANISMO DE VIGO -
 - MANUAL DE USUARIO DE LA PLATAFORMA DE EDICION DE PROYECTOS DE LA XERENCIA MUNICIPAL DE URBANISMO DE VIGO - INDICE: 1. Introducción. 2. Requisitos de instalación de la aplicación. 3. Registro en la plataforma.
- MANUAL DE USUARIO DE LA PLATAFORMA DE EDICION DE PROYECTOS DE LA XERENCIA MUNICIPAL DE URBANISMO DE VIGO - INDICE: 1. Introducción. 2. Requisitos de instalación de la aplicación. 3. Registro en la plataforma.
Portal de Facturación (servicio de facturación electrónica para empresas proveedoras del Ayuntamiento de Alzira)
 Portal de Facturación (servicio de facturación electrónica para empresas proveedoras del Ayuntamiento de Alzira) ic 1 Portal de Facturación Índice 1. Introducción. 2. Requisitos. 3. Solicitud de alta de
Portal de Facturación (servicio de facturación electrónica para empresas proveedoras del Ayuntamiento de Alzira) ic 1 Portal de Facturación Índice 1. Introducción. 2. Requisitos. 3. Solicitud de alta de
. REGISTRO DE ENFERMEDADES RARAS
 . REGISTRO DE ENFERMEDADES RARAS Ref.: manualusuario.doc 1 / 24 INDICE 1 INTRODUCCIÓN... 3 2 NUEVA SOLICITUD... 4 2.1 PESTAÑA DATOS DEL PACIENTE... 4 2.2 PESTAÑA DATOS DEL SOLICITANTE... 5 2.3 PESTAÑA
. REGISTRO DE ENFERMEDADES RARAS Ref.: manualusuario.doc 1 / 24 INDICE 1 INTRODUCCIÓN... 3 2 NUEVA SOLICITUD... 4 2.1 PESTAÑA DATOS DEL PACIENTE... 4 2.2 PESTAÑA DATOS DEL SOLICITANTE... 5 2.3 PESTAÑA
MANUAL USUARIO DE LA PLATAFORMA PROVINCIAL DE NOTIFICACIONES TELEMÁTICAS
 MANUAL USUARIO DE LA PLATAFORMA PROVINCIAL DE NOTIFICACIONES TELEMÁTICAS ENERO 2011 Índice de contenido 1.INTRODUCCIÓN A LA PLATAFORMA PROVINCIAL DE NOTIFICACIONES COMPARECE... 3 2.ACCESO E INSTALACIÓN...3
MANUAL USUARIO DE LA PLATAFORMA PROVINCIAL DE NOTIFICACIONES TELEMÁTICAS ENERO 2011 Índice de contenido 1.INTRODUCCIÓN A LA PLATAFORMA PROVINCIAL DE NOTIFICACIONES COMPARECE... 3 2.ACCESO E INSTALACIÓN...3
Manual de usuario. Tramitación de inspecciones periódicas de ascensores: La visión de las empresas conservadoras
 Manual de usuario Tramitación de inspecciones periódicas de ascensores: La visión de las empresas conservadoras 2 de Noviembre de 2009 Índice 1. INTRODUCCIÓN... 3 2. ACCESO AL PORTAL DE TRAMITACIÓN...
Manual de usuario Tramitación de inspecciones periódicas de ascensores: La visión de las empresas conservadoras 2 de Noviembre de 2009 Índice 1. INTRODUCCIÓN... 3 2. ACCESO AL PORTAL DE TRAMITACIÓN...
Pantalla optimizada para una resolución de 1280 X 1024
 Formación Sanitaria Especializada Ministerio de Sanidad, Servicios Sociales e Igualdad REQUISITOS TÉCNICOS Resolución de pantalla Pantalla optimizada para una resolución de 1280 X 1024 Acceso a las Opciones
Formación Sanitaria Especializada Ministerio de Sanidad, Servicios Sociales e Igualdad REQUISITOS TÉCNICOS Resolución de pantalla Pantalla optimizada para una resolución de 1280 X 1024 Acceso a las Opciones
PLANES DE EMPRESA INVEST. Manual de Usuario
 PLANES DE EMPRESA INVEST Manual de Usuario INDICE 1. INTRODUCCIÓN... 3 2. VISIÓN GENERAL DEL PROCESO... 3 3. REQUISITOS TÉCNICOS... 4 3.1. Sistema Operativo y Navegador web... 4 3.2. Firma Digital (Tramitación
PLANES DE EMPRESA INVEST Manual de Usuario INDICE 1. INTRODUCCIÓN... 3 2. VISIÓN GENERAL DEL PROCESO... 3 3. REQUISITOS TÉCNICOS... 4 3.1. Sistema Operativo y Navegador web... 4 3.2. Firma Digital (Tramitación
Guía rápida de uso de portafirmas. Guía rápida de uso de Portafirmas Usuario con perfil firmante. Universidad de Sevilla.
 Guía rápida de uso de Portafirmas Usuario con perfil firmante Universidad de Sevilla Página 1 de 13 0. Uso de portafirmas en la Universidad de Sevilla Portafirmas es una herramienta desarrollada por la
Guía rápida de uso de Portafirmas Usuario con perfil firmante Universidad de Sevilla Página 1 de 13 0. Uso de portafirmas en la Universidad de Sevilla Portafirmas es una herramienta desarrollada por la
CONSEJERÍA DE EDUCACIÓN
 ISE Andalucía Ente Público Andaluz de Infraestructuras y Servicios Educativos CONSEJERÍA DE EDUCACIÓN Certificado y firma digital. Manual de uso. Fecha de Última Actualización: 28/06/2010 18:31:00 Versión:
ISE Andalucía Ente Público Andaluz de Infraestructuras y Servicios Educativos CONSEJERÍA DE EDUCACIÓN Certificado y firma digital. Manual de uso. Fecha de Última Actualización: 28/06/2010 18:31:00 Versión:
Aplicación R.A.E.E. WEB Manual de usuario
 6. Consulta 6.1. Consulta de Productos en el mercado Esta opción es común para los SIG y las empresas. En ésta opción se podrán consultar las cantidades puestas en el mercado por las empresas con los siguientes
6. Consulta 6.1. Consulta de Productos en el mercado Esta opción es común para los SIG y las empresas. En ésta opción se podrán consultar las cantidades puestas en el mercado por las empresas con los siguientes
HOJA DE SERVICIOS Y CERTIFICADO PARA ACREDITACIÓN
 Sede Electrónica HOJA DE SERVICIOS Y CERTIFICADO PARA ACREDITACIÓN GUÍA RÁPIDA DEL PROCEDIMIENTO TELEMÁTICO 1 ÍNDICE 1. ACCESO AL PROCEDIMIENTO...3 2. PRESENTACIÓN DE LA SOLICITUD...5 3. ACCESO A LA HOJA
Sede Electrónica HOJA DE SERVICIOS Y CERTIFICADO PARA ACREDITACIÓN GUÍA RÁPIDA DEL PROCEDIMIENTO TELEMÁTICO 1 ÍNDICE 1. ACCESO AL PROCEDIMIENTO...3 2. PRESENTACIÓN DE LA SOLICITUD...5 3. ACCESO A LA HOJA
CONFIGURACIONES PREVIAS
 CONFIGURACIONES PREVIAS Para que la aplicación de solicitud de certificados pueda funcionar correctamente, se deberán realizar algunas configuraciones previas en el navegador Internet Explorer, para esto
CONFIGURACIONES PREVIAS Para que la aplicación de solicitud de certificados pueda funcionar correctamente, se deberán realizar algunas configuraciones previas en el navegador Internet Explorer, para esto
Configuración de firma digital en IE6 e IE7
 Configuración de firma digital en IE6 e IE7 29/11/2006 Consejo Andaluz de Colegios de Aparejadores y Arquitectos Técnicos COAAT Almería COAAT Huelva COAAT Cádiz COAAT Jaén COAAT Córdoba COAAT Málaga COAAT
Configuración de firma digital en IE6 e IE7 29/11/2006 Consejo Andaluz de Colegios de Aparejadores y Arquitectos Técnicos COAAT Almería COAAT Huelva COAAT Cádiz COAAT Jaén COAAT Córdoba COAAT Málaga COAAT
Pasos a seguir para la correcta configuración del Explorer:
 REQUISITOS INFORMÁTICOS NECESARIOS PARA ACCEDER AL MODULO GANADERO Los requisitos mínimos necesarios para utilizar la aplicación son los siguientes: Internet Explorer versión 8 o superior, Google Chrome
REQUISITOS INFORMÁTICOS NECESARIOS PARA ACCEDER AL MODULO GANADERO Los requisitos mínimos necesarios para utilizar la aplicación son los siguientes: Internet Explorer versión 8 o superior, Google Chrome
En el primer paso se rellenan los datos de la empresa licitadora, que se recogen en dos apartados:
 El portal de contratación pública ofrece a los licitadores la opción de presentar sus ofertas electrónicamente. Encontrará disponible el enlace Presentación de ofertas en los casos de procedimientos negociados
El portal de contratación pública ofrece a los licitadores la opción de presentar sus ofertas electrónicamente. Encontrará disponible el enlace Presentación de ofertas en los casos de procedimientos negociados
Formulario solicitud de suscripción deuda pública. Manual de Uso (versión 06) Instrucción Externa
 Sistemas de Información y Procesos 30.01.2014 Formulario solicitud de suscripción deuda pública. Manual de Uso (versión 06) Instrucción Externa 2007.40 Hoja de Control Título Código Formulario solicitud
Sistemas de Información y Procesos 30.01.2014 Formulario solicitud de suscripción deuda pública. Manual de Uso (versión 06) Instrucción Externa 2007.40 Hoja de Control Título Código Formulario solicitud
SUBSEDE ELECTRÓNICA DEL FONDO DE GARANTÍA SALARIAL
 SECRETARÍA DE ESTADO. FONDO DE GARANTÍA SALARIAL. SECRETARIA GENERAL. SUBSEDE ELECTRÓNICA DEL FONDO DE GARANTÍA SALARIAL Manual de Usuario Subsede Electrónica Sumario 1 ACCESO AL SISTEMA Y OPERATIVA GENERAL...
SECRETARÍA DE ESTADO. FONDO DE GARANTÍA SALARIAL. SECRETARIA GENERAL. SUBSEDE ELECTRÓNICA DEL FONDO DE GARANTÍA SALARIAL Manual de Usuario Subsede Electrónica Sumario 1 ACCESO AL SISTEMA Y OPERATIVA GENERAL...
Los pasos a seguir para cumplimentar la solicitud son los siguientes: A continuación, se detallarán cada uno de estos apartados.
 Los pasos a seguir para cumplimentar la solicitud son los siguientes: 1. Comprobación de acceso. 2. Acceso al Sistema. 3. Panel de Solicitudes. 4. Formulario Web de Solicitud. 5. Contacto para incidencias
Los pasos a seguir para cumplimentar la solicitud son los siguientes: 1. Comprobación de acceso. 2. Acceso al Sistema. 3. Panel de Solicitudes. 4. Formulario Web de Solicitud. 5. Contacto para incidencias
MANUAL DE CONFIGURACIÓN JAVA Y NAVEGADORES PARA USO DE APLICACIONES CON FIRMA. Versión 3.0
 MANUAL DE CONFIGURACIÓN JAVA Y NAVEGADORES PARA USO DE APLICACIONES CON FIRMA Versión 3.0 17/04/2015 ÍNDICE Nº Pág. 1 Introducción... 3 2 Requisitos mínimos... 4 3 Certificados ACCV y software adicional...
MANUAL DE CONFIGURACIÓN JAVA Y NAVEGADORES PARA USO DE APLICACIONES CON FIRMA Versión 3.0 17/04/2015 ÍNDICE Nº Pág. 1 Introducción... 3 2 Requisitos mínimos... 4 3 Certificados ACCV y software adicional...
PRESENTACIÓN ELECTRÓNICA CON INTERNET EXPLORER
 GUÍAS DE AYUDA DE LA SEDE ELECTRÓNICA DE LA XUNTA DE GALICIA PRESENTACIÓN ELECTRÓNICA CON INTERNET EXPLORER Página 2 de 12 Para hacer una presentación electrónica en la sede de Xunta empleando Internet
GUÍAS DE AYUDA DE LA SEDE ELECTRÓNICA DE LA XUNTA DE GALICIA PRESENTACIÓN ELECTRÓNICA CON INTERNET EXPLORER Página 2 de 12 Para hacer una presentación electrónica en la sede de Xunta empleando Internet
INSTRUCCIONES PARA LA FIRMA ELECTRÓNICA. Pre requisitos para firmar electrónicamente:
 INSTRUCCIONES PARA LA FIRMA ELECTRÓNICA Una vez finalizado el proceso de adjuntar la documentación solicitada en la convocatoria, se deberá elevar la solicitud a definitiva mediante la opción Enviar al
INSTRUCCIONES PARA LA FIRMA ELECTRÓNICA Una vez finalizado el proceso de adjuntar la documentación solicitada en la convocatoria, se deberá elevar la solicitud a definitiva mediante la opción Enviar al
Web Privada. Documentación para el cliente. Pág. 1
 Web Privada Documentación para el cliente Pág. 1 Índice ÍNDICE... 2 DESCRIPCIÓN DEL SERVICIO... 3 URL DE ACCESO... 4 AUTENTIFICACIÓN... 5 El usuario accede por primera vez al portal de clientes... 5 El
Web Privada Documentación para el cliente Pág. 1 Índice ÍNDICE... 2 DESCRIPCIÓN DEL SERVICIO... 3 URL DE ACCESO... 4 AUTENTIFICACIÓN... 5 El usuario accede por primera vez al portal de clientes... 5 El
MANUAL DE AYUDA PARA EL ENVÍO POR LOTES DE CUENTAS ANUALES
 MANUAL DE AYUDA PARA EL ENVÍO POR LOTES DE CUENTAS ANUALES Manual de usuario 21 de febrero de 2014 Colegio de Registradores de España C/ Diego de León, 21 28006 Madrid Envío por Lotes de Cuentas Anuales
MANUAL DE AYUDA PARA EL ENVÍO POR LOTES DE CUENTAS ANUALES Manual de usuario 21 de febrero de 2014 Colegio de Registradores de España C/ Diego de León, 21 28006 Madrid Envío por Lotes de Cuentas Anuales
Portal de Facturación (servicio de facturación electrónica para empresas proveedoras del Ayuntamiento de Alzira)
 Portal de Facturación (servicio de facturación electrónica para empresas proveedoras del Ayuntamiento de Alzira) ic 1 Portal de Facturación Índice 1. Introducción 2. Requisitos 3. Solicitud de alta de
Portal de Facturación (servicio de facturación electrónica para empresas proveedoras del Ayuntamiento de Alzira) ic 1 Portal de Facturación Índice 1. Introducción 2. Requisitos 3. Solicitud de alta de
Correspondencia Interadministrativa
 Correspondencia Interadministrativa CORINTO Manual Manual de Usuario Final de Bandeja CES Versión 2.5 Fecha de revisión 20/07/2015 Realizado por División de Sistemas de Información y Comunicaciones ÍNDICE
Correspondencia Interadministrativa CORINTO Manual Manual de Usuario Final de Bandeja CES Versión 2.5 Fecha de revisión 20/07/2015 Realizado por División de Sistemas de Información y Comunicaciones ÍNDICE
OFICINA DE REGISTRO VIRTUAL DE ENTIDADES LOCALES
 ORVE EELL OFICINA DE REGISTRO VIRTUAL DE ENTIDADES LOCALES Manual Usuario Versión 1.0 Fecha de revisión 05/03/2012 Realizado por División de Sistemas de Información y Comunicaciones Descripción Ejecutiva
ORVE EELL OFICINA DE REGISTRO VIRTUAL DE ENTIDADES LOCALES Manual Usuario Versión 1.0 Fecha de revisión 05/03/2012 Realizado por División de Sistemas de Información y Comunicaciones Descripción Ejecutiva
PROMOCIÓN INTERNA P.A.S.
 Sede Electrónica PROMOCIÓN INTERNA P.A.S. GUÍA RÁPIDA DEL PROCEDIMIENTO TELEMÁTICO. 1 INDICE PROMOCIÓN INTERNA P.A.S... 1 GUÍA RÁPIDA DEL PROCEDIMIENTO TELEMÁTICO.... 1 1. INTRODUCCIÓN...4 2. ACCESO AL
Sede Electrónica PROMOCIÓN INTERNA P.A.S. GUÍA RÁPIDA DEL PROCEDIMIENTO TELEMÁTICO. 1 INDICE PROMOCIÓN INTERNA P.A.S... 1 GUÍA RÁPIDA DEL PROCEDIMIENTO TELEMÁTICO.... 1 1. INTRODUCCIÓN...4 2. ACCESO AL
Sistema de Liquidación Directa RED Directo. Manual del servicio de Obtención de duplicados
 Sistema de Liquidación Directa RED Directo Manual del servicio de Obtención de duplicados Subdirección General de Afiliación, Cotización y Gestión del Sistema RED Septiembre de 2016 ÍNDICE 1... 4 1.1 Introducción...
Sistema de Liquidación Directa RED Directo Manual del servicio de Obtención de duplicados Subdirección General de Afiliación, Cotización y Gestión del Sistema RED Septiembre de 2016 ÍNDICE 1... 4 1.1 Introducción...
Manual del candidato. Aplicación de Sede electrónica para la convocatoria de interinos
 Manual del candidato. Aplicación de Sede electrónica para la convocatoria de interinos Contenido Darse de alta en Sede electrónica... 2 Crear una nueva solicitud... 4 Ver ayuda en la propia solicitud...
Manual del candidato. Aplicación de Sede electrónica para la convocatoria de interinos Contenido Darse de alta en Sede electrónica... 2 Crear una nueva solicitud... 4 Ver ayuda en la propia solicitud...
PRESENTACIÓN DE LA DOCUMENTACIÓN EN LA SEDE ELECTRÓNICA DE LA DIPUTACIÓN DE SALAMANCA. OBJETIVOS... 2 REQUISITOS PREVIOS... 2
 PLANES 2016-2017 PRESENTACIÓN DE LA DOCUMENTACIÓN EN LA SEDE ELECTRÓNICA DE LA DIPUTACIÓN DE SALAMANCA. Contenido OBJETIVOS... 2 REQUISITOS PREVIOS... 2 DESCRIPCIÓN DEL PROCEDIMIENTO.... 4 EJECUCIÓN DEL
PLANES 2016-2017 PRESENTACIÓN DE LA DOCUMENTACIÓN EN LA SEDE ELECTRÓNICA DE LA DIPUTACIÓN DE SALAMANCA. Contenido OBJETIVOS... 2 REQUISITOS PREVIOS... 2 DESCRIPCIÓN DEL PROCEDIMIENTO.... 4 EJECUCIÓN DEL
Manual de Uso. Pasos a seguir para la tramitación telemática de las autorizaciones
 Manual de Uso Pasos a seguir para la tramitación telemática de las autorizaciones Versión 3 Junio 2015 Acreditaciones para la tramitación telemática en nombre de un tercero Manual de usuario ÍNDICE 1 Introducción...
Manual de Uso Pasos a seguir para la tramitación telemática de las autorizaciones Versión 3 Junio 2015 Acreditaciones para la tramitación telemática en nombre de un tercero Manual de usuario ÍNDICE 1 Introducción...
Tratamiento Automatizado de Facturas y Justificantes. Manual de Usuario Servicio a Proveedores
 Versión:1.2 Fecha: 04/05/2006 ÍNDICE 1 ACCESO A SERVICIO A PROVEEDORES...3 1.1 DIRECCIÓN INTERNET DE ACCESO...3 1.2 PRIMER ACCESO...3 1.3 ACCESOS SUCESIVOS...10 2 REGISTRO DE FACTURAS...12 2.1 ENTRADA
Versión:1.2 Fecha: 04/05/2006 ÍNDICE 1 ACCESO A SERVICIO A PROVEEDORES...3 1.1 DIRECCIÓN INTERNET DE ACCESO...3 1.2 PRIMER ACCESO...3 1.3 ACCESOS SUCESIVOS...10 2 REGISTRO DE FACTURAS...12 2.1 ENTRADA
PRESENTACIÓN DE RECURSOS: ALZADA/ REPOSICIÓN/ RPVJL.
 Sede Electrónica PRESENTACIÓN DE RECURSOS: ALZADA/ REPOSICIÓN/ RPVJL. GUÍA RÁPIDA DEL PROCEDIMIENTO TELEMÁTICO. 1 INDICE 1. ACCESO AL PROCEDIMIENTO...4 2. PRESENTAR UN NUEVO RECURSO...8 2.1 CUMPLIMENTAR
Sede Electrónica PRESENTACIÓN DE RECURSOS: ALZADA/ REPOSICIÓN/ RPVJL. GUÍA RÁPIDA DEL PROCEDIMIENTO TELEMÁTICO. 1 INDICE 1. ACCESO AL PROCEDIMIENTO...4 2. PRESENTAR UN NUEVO RECURSO...8 2.1 CUMPLIMENTAR
Manual del candidato. Aplicación Gestsol para la convocatoria de interinos
 Manual del candidato. Aplicación Gestsol para la convocatoria de interinos Darse de alta en Sede electrónica... 2 Crear una nueva solicitud... 2 Ver ayuda en la propia solicitud... 4 Dar de alta una nueva
Manual del candidato. Aplicación Gestsol para la convocatoria de interinos Darse de alta en Sede electrónica... 2 Crear una nueva solicitud... 2 Ver ayuda en la propia solicitud... 4 Dar de alta una nueva
Registro Electrónico Manual de Usuario
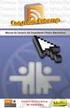 Tabla de contenidos 1. Introducción... 1 2. El Registro Electrónico... 2 2.1. Requisitos de sistema... 3 2.1.1. Hardware... 3 2.1.2. Software... 3 2.1.2.1. Sistema Operativo... 3 2.1.2.2. Navegador de
Tabla de contenidos 1. Introducción... 1 2. El Registro Electrónico... 2 2.1. Requisitos de sistema... 3 2.1.1. Hardware... 3 2.1.2. Software... 3 2.1.2.1. Sistema Operativo... 3 2.1.2.2. Navegador de
Registro y presentación de ofertas
 Registro y presentación de ofertas Manual Proveedor www.b2bmarketplace.com.mx CONTENIDO COMPATIBILIDADES Y REQUISITOS... 3 REGISTRO... 3 CONSULTAR LA INFORMACIÓN DE UNA COTIZACIÓN... 6 CREAR UNA OFERTA...
Registro y presentación de ofertas Manual Proveedor www.b2bmarketplace.com.mx CONTENIDO COMPATIBILIDADES Y REQUISITOS... 3 REGISTRO... 3 CONSULTAR LA INFORMACIÓN DE UNA COTIZACIÓN... 6 CREAR UNA OFERTA...
Manual de usuario de la Renovación Electrónica de Diseños Industriales
 Manual de usuario de la Renovación Electrónica de Diseños Industriales Manual de usuario de la Renovación Electrónica de Diseños Industriales v.1.0 1 Contenido 1. Introducción... 2 2. Cómo utilizar este
Manual de usuario de la Renovación Electrónica de Diseños Industriales Manual de usuario de la Renovación Electrónica de Diseños Industriales v.1.0 1 Contenido 1. Introducción... 2 2. Cómo utilizar este
SOLICITUD AYUDAS DE MEDIACIÓN UNIVERSITARIA
 Sede Electrónica SOLICITUD AYUDAS DE MEDIACIÓN UNIVERSITARIA GUÍA RÁPIDA DEL PROCEDIMIENTO TELEMÁTICO 1 ÍNDICE 1. ACCESO AL PROCEDIMIENTO...3 2. PRESENTACIÓN DE LA SOLICITUD...6 TABLA DE IMÁGENES Imagen
Sede Electrónica SOLICITUD AYUDAS DE MEDIACIÓN UNIVERSITARIA GUÍA RÁPIDA DEL PROCEDIMIENTO TELEMÁTICO 1 ÍNDICE 1. ACCESO AL PROCEDIMIENTO...3 2. PRESENTACIÓN DE LA SOLICITUD...6 TABLA DE IMÁGENES Imagen
APLICACIÓN PARA LA RENDICIÓN TELEMÁTICA DE CUENTAS GUÍA DE AYUDA AL USUARIO VERSIÓN 9
 APLICACIÓN PARA LA RENDICIÓN TELEMÁTICA DE CUENTAS GUÍA DE AYUDA AL USUARIO VERSIÓN 9 ÍNDICE 1. INTRODUCCIÓN... 3 2. SOLICITUD DE ALTA DE ADMINISTRADOR DE LA ENTIDAD LOCAL EN LA APLICACIÓN WEB 4 3. ACCESO
APLICACIÓN PARA LA RENDICIÓN TELEMÁTICA DE CUENTAS GUÍA DE AYUDA AL USUARIO VERSIÓN 9 ÍNDICE 1. INTRODUCCIÓN... 3 2. SOLICITUD DE ALTA DE ADMINISTRADOR DE LA ENTIDAD LOCAL EN LA APLICACIÓN WEB 4 3. ACCESO
MANUAL DE USUARIO. Renovación de certificados
 MANUAL DE USUARIO Renovación de certificados Consejo General de la Abogacía Paseo de Recoletos, nº 13 Madrid. 28004. www.redabogacia.org dtpsistemas@redabogacia.org INDICE 1. RENOVACION... 3 1.1. ACCESO
MANUAL DE USUARIO Renovación de certificados Consejo General de la Abogacía Paseo de Recoletos, nº 13 Madrid. 28004. www.redabogacia.org dtpsistemas@redabogacia.org INDICE 1. RENOVACION... 3 1.1. ACCESO
GUÍA PARA PADRES O TUTORES
 GUÍA PARA PADRES O TUTORES PARA LA CUMPLIMENTACIÓN DE SOLICITUDES DE PRÉSTAMO DE LIBROS DE TEXTO CURSO 2013/14 versión 1.0 fecha: 12/06/2013 Quién ha de presentar la solicitud...3 Llegar hasta la pantalla
GUÍA PARA PADRES O TUTORES PARA LA CUMPLIMENTACIÓN DE SOLICITUDES DE PRÉSTAMO DE LIBROS DE TEXTO CURSO 2013/14 versión 1.0 fecha: 12/06/2013 Quién ha de presentar la solicitud...3 Llegar hasta la pantalla
Guía de Ayuda Portal OPE
 Guía de Ayuda Portal OPE ÍNDICE 1 INFORMACIÓN GENERAL... 2 1.1 DATOS OBLIGATORIOS... 2 1.2 DESPLEGABLES... 2 2 ACCESO A LA APLICACIÓN... 3 2.1 DATOS PERSONALES... 4 2.2 SEGUNDA VEZ Y SUCESIVAS... 5 3 GESTIONES
Guía de Ayuda Portal OPE ÍNDICE 1 INFORMACIÓN GENERAL... 2 1.1 DATOS OBLIGATORIOS... 2 1.2 DESPLEGABLES... 2 2 ACCESO A LA APLICACIÓN... 3 2.1 DATOS PERSONALES... 4 2.2 SEGUNDA VEZ Y SUCESIVAS... 5 3 GESTIONES
REGISTRO PÚBLICO CONCURSAL
 REGISTRO PÚBLICO CONCURSAL Sala de Firmas Colegio de Registradores 12/02/2016 COLEGIO DE REGISTRADORES DE ESPAÑA Diego de León, 21-28006 Madrid Tel.: +34 91 270 16 99 902 181 442 ÍNDICE 1 INTRODUCCIÓN...
REGISTRO PÚBLICO CONCURSAL Sala de Firmas Colegio de Registradores 12/02/2016 COLEGIO DE REGISTRADORES DE ESPAÑA Diego de León, 21-28006 Madrid Tel.: +34 91 270 16 99 902 181 442 ÍNDICE 1 INTRODUCCIÓN...
MINISTERIO DE ECONOMÍA Y COMPETITIVIDAD
 AYUDAS PARA CONTRATOS PREDOCTORALES PARA LA FORMACIÓN DE DOCTORES CONVOCATORIA 2013 INSTRUCCIONES PARA REALIZAR LA JUSTIFICACIÓN CIENTÍFICO-TÉCNICA INFORME 24 MESES (REFERENCIAS: BES-2013-XXXXX) INDICE
AYUDAS PARA CONTRATOS PREDOCTORALES PARA LA FORMACIÓN DE DOCTORES CONVOCATORIA 2013 INSTRUCCIONES PARA REALIZAR LA JUSTIFICACIÓN CIENTÍFICO-TÉCNICA INFORME 24 MESES (REFERENCIAS: BES-2013-XXXXX) INDICE
Solicitudes MINECO. Configuración del equipo para Firma y Registro de Solicitud IMV
 Solicitudes MINECO Configuración del equipo para Firma y Registro de Solicitud IMV Madrid, Julio de 2016 Contenido 1. Introducción... 3 2. Configuración del panel de Java... 3 3. Sitio de confianza de
Solicitudes MINECO Configuración del equipo para Firma y Registro de Solicitud IMV Madrid, Julio de 2016 Contenido 1. Introducción... 3 2. Configuración del panel de Java... 3 3. Sitio de confianza de
Uso de Firma Digital en la Oficina Virtual del Consejo de Seguridad Nuclear
 Uso de Firma Digital en la Oficina Virtual del Consejo de Seguridad Nuclear Documento de Requisitos Versión: 1.0 19/10/2009 Control de cambios Versión Fecha Revisado Resumen de los cambios producidos 1.0
Uso de Firma Digital en la Oficina Virtual del Consejo de Seguridad Nuclear Documento de Requisitos Versión: 1.0 19/10/2009 Control de cambios Versión Fecha Revisado Resumen de los cambios producidos 1.0
https://firmadigital.scba.gov.ar
 CONFIGURACIONES PREVIAS Para que la aplicación de solicitud de certificados pueda funcionar correctamente, se deberán realizar algunas configuraciones previas en el navegador Internet Explorer, para esto
CONFIGURACIONES PREVIAS Para que la aplicación de solicitud de certificados pueda funcionar correctamente, se deberán realizar algunas configuraciones previas en el navegador Internet Explorer, para esto
DISTAFARMA: APLICACIÓN PARA LA VENTA A DISTANCIA DE MEDICAMENTOS DE USO HUMANO NO SUJETOS A PRESCRIPCIÓN MÉDICA MANUAL PARA LA OFICINA DE FARMACIA
 DISTAFARMA: APLICACIÓN PARA LA VENTA A DISTANCIA DE DE USO HUMANO NO SUJETOS A PRESCRIPCIÓN MÉDICA MANUAL PARA LA OFICINA DE FARMACIA VERSIÓN: 23/06/2015 Página 1 de 16 ÍNDICE 1. DESCRIPCIÓN GENERAL DE
DISTAFARMA: APLICACIÓN PARA LA VENTA A DISTANCIA DE DE USO HUMANO NO SUJETOS A PRESCRIPCIÓN MÉDICA MANUAL PARA LA OFICINA DE FARMACIA VERSIÓN: 23/06/2015 Página 1 de 16 ÍNDICE 1. DESCRIPCIÓN GENERAL DE
Sede Electrónica GUÍA RÁPIDA DE UN PROCEDIMIENTO TELEMÁTICO DE ESTELA
 Sede Electrónica GUÍA RÁPIDA DE UN PROCEDIMIENTO TELEMÁTICO DE ESTELA 1 ÍNDICE 1. ACCESO AL PROCEDIMIENTO...3 2. PRESENTACIÓN DE LA SOLICITUD...6 TABLA DE IMÁGENES Imagen 1.- Acceso al catálogo de procedimientos
Sede Electrónica GUÍA RÁPIDA DE UN PROCEDIMIENTO TELEMÁTICO DE ESTELA 1 ÍNDICE 1. ACCESO AL PROCEDIMIENTO...3 2. PRESENTACIÓN DE LA SOLICITUD...6 TABLA DE IMÁGENES Imagen 1.- Acceso al catálogo de procedimientos
CÓMO PARTICIPAR EN LICITACIONES DE METRO DE MADRID
 CÓMO PARTICIPAR EN LICITACIONES DE METRO DE MADRID ACCESO A LA APLICACIÓN SRM PARA DESCARGA DE PLIEGOS / PRESENTACIÓN DE OFERTAS 1 TRAMITACIÓN DE LICITACIONES EN METRO DE MADRID Metro de Madrid dispone
CÓMO PARTICIPAR EN LICITACIONES DE METRO DE MADRID ACCESO A LA APLICACIÓN SRM PARA DESCARGA DE PLIEGOS / PRESENTACIÓN DE OFERTAS 1 TRAMITACIÓN DE LICITACIONES EN METRO DE MADRID Metro de Madrid dispone
Firma digital de actas académicas. Manual de Usuario perfil Profesor
 Firma digital de actas académicas ÍNDICE ÍNDICE... 1 1 Descripción del sistema... 2 1.1 Objeto... 2 1.2 Alcance... 2 1.3 Funcionalidades... 2 2 Acceso al sistema... 3 3 Operativa del Sistema: perfil profesor...
Firma digital de actas académicas ÍNDICE ÍNDICE... 1 1 Descripción del sistema... 2 1.1 Objeto... 2 1.2 Alcance... 2 1.3 Funcionalidades... 2 2 Acceso al sistema... 3 3 Operativa del Sistema: perfil profesor...
Firma y validación de ficheros PDF con Acrobat 8
 Versión 1.0 18 de Noviembre de 2008 1. Configuración previa 3 1.1. Cómo importar el certificado de la CA Raíz de AC Camerfirma 3 1.2. Cómo configurar los parámetros relativos al sellado de tiempo 7 1.2.1
Versión 1.0 18 de Noviembre de 2008 1. Configuración previa 3 1.1. Cómo importar el certificado de la CA Raíz de AC Camerfirma 3 1.2. Cómo configurar los parámetros relativos al sellado de tiempo 7 1.2.1
MANUAL INSTALACIÓN Y USO CERTIFICADO DÍGITAL EN OUTLOOK 2003.
 MANUAL INSTALACIÓN Y USO CERTIFICADO DÍGITAL EN OUTLOOK 2003. 1. Objetivo En el siguiente manual se presentan los diferentes pasos a seguir para la configuración del Certificado Digital en la aplicación
MANUAL INSTALACIÓN Y USO CERTIFICADO DÍGITAL EN OUTLOOK 2003. 1. Objetivo En el siguiente manual se presentan los diferentes pasos a seguir para la configuración del Certificado Digital en la aplicación
Ciclo completo para Remisión a Justicia y Remisión en la nube
 Ciclo completo para Remisión a Justicia y Remisión en la nube Versión 1.0 Fecha de revisión 04/04/16 Realizado por Servicio de Gestión Documental y Firma electrónica INSIDE / 1 CONTROL DE VERSIONES Versión
Ciclo completo para Remisión a Justicia y Remisión en la nube Versión 1.0 Fecha de revisión 04/04/16 Realizado por Servicio de Gestión Documental y Firma electrónica INSIDE / 1 CONTROL DE VERSIONES Versión
Tutorial - Certificados FNMT-Ceres
 Tutorial - Certificados FNMT-Ceres 1 Uso de certificados digitales en la web de la CAIB Para realizar trámites telemáticos, es necesario uno de los siguientes certificados digitales: DNIe, ceres, tradise,
Tutorial - Certificados FNMT-Ceres 1 Uso de certificados digitales en la web de la CAIB Para realizar trámites telemáticos, es necesario uno de los siguientes certificados digitales: DNIe, ceres, tradise,
Validación De Certificados - Autoridad De Registro 01/ Configuraciones Previas:
 Validación De Certificados - Autoridad De Registro 1. Configuraciones Previas: Para que la aplicación de solicitud de certificados pueda funcionar correctamente, se deberán realizar algunas configuraciones
Validación De Certificados - Autoridad De Registro 1. Configuraciones Previas: Para que la aplicación de solicitud de certificados pueda funcionar correctamente, se deberán realizar algunas configuraciones
Manual del candidato. Aplicación de Sede electrónica para la convocatoria de interinos
 Manual del candidato. Aplicación de Sede electrónica para la convocatoria de interinos Contenido Darse de alta en Sede electrónica... 1 Crear una nueva solicitud... 1 Ver ayuda en la propia solicitud...
Manual del candidato. Aplicación de Sede electrónica para la convocatoria de interinos Contenido Darse de alta en Sede electrónica... 1 Crear una nueva solicitud... 1 Ver ayuda en la propia solicitud...
Sistema de Liquidación Directa. Manual del servicio de Obtención de Duplicados de RNT y RLC
 Sistema de Liquidación Directa Manual del servicio de Obtención de Duplicados de RNT y RLC Subdirección General de Afiliación, Cotización y Gestión del Sistema RED Septiembre de 2016 ÍNDICE 1... 4 1.1
Sistema de Liquidación Directa Manual del servicio de Obtención de Duplicados de RNT y RLC Subdirección General de Afiliación, Cotización y Gestión del Sistema RED Septiembre de 2016 ÍNDICE 1... 4 1.1
PLAN DE APOYO MUNICIPAL 2016
 PLAN DE APOYO MUNICIPAL 2016 PRESENTACIÓN DE LA DOCUMENTACIÓN EN LA SEDE ELECTRÓNICA DE LA DIPUTACIÓN DE SALAMANCA. Contenido OBJETIVOS... 2 REQUISITOS PREVIOS... 2 DESCRIPCIÓN DEL PROCEDIMIENTO.... 3
PLAN DE APOYO MUNICIPAL 2016 PRESENTACIÓN DE LA DOCUMENTACIÓN EN LA SEDE ELECTRÓNICA DE LA DIPUTACIÓN DE SALAMANCA. Contenido OBJETIVOS... 2 REQUISITOS PREVIOS... 2 DESCRIPCIÓN DEL PROCEDIMIENTO.... 3
Ayuda Portal del Docente
 Ayuda Portal del Docente INDICE 1. Introducción... 3 2. Acceso, Estructura y Trámites Disponibles...4 3. Confección, Firma y Presentación de un Trámite...10 3.1. Firma con Matriz de Claves...14 3.2. Firma
Ayuda Portal del Docente INDICE 1. Introducción... 3 2. Acceso, Estructura y Trámites Disponibles...4 3. Confección, Firma y Presentación de un Trámite...10 3.1. Firma con Matriz de Claves...14 3.2. Firma
PLAN DE APOYO MUNICIPAL 2016
 PLAN DE APOYO MUNICIPAL 2016 PRESENTACIÓN DE LA DOCUMENTACIÓN EN LA SEDE ELECTRÓNICA DE LA DIPUTACIÓN DE SALAMANCA. Contenido OBJETIVOS... 2 REQUISITOS PREVIOS... 2 DESCRIPCIÓN DEL PROCEDIMIENTO.... 3
PLAN DE APOYO MUNICIPAL 2016 PRESENTACIÓN DE LA DOCUMENTACIÓN EN LA SEDE ELECTRÓNICA DE LA DIPUTACIÓN DE SALAMANCA. Contenido OBJETIVOS... 2 REQUISITOS PREVIOS... 2 DESCRIPCIÓN DEL PROCEDIMIENTO.... 3
Las personas usuarias de pueden acceder desde dos sitios diferentes:
 Manual de Uso de la Web Privada Actualizado a Febrero de 2010 1. Introducción. La Web Privada de GEScontrat@ es un espacio a disposición de las personas usuarias de la aplicación GEScontrat@ en la que
Manual de Uso de la Web Privada Actualizado a Febrero de 2010 1. Introducción. La Web Privada de GEScontrat@ es un espacio a disposición de las personas usuarias de la aplicación GEScontrat@ en la que
Guía de Moodle Mundusfor para administradores
 Guía de Moodle Mundusfor para administradores Realizado por: Supervisor: D. Moisés Coriat Benarroch Índice Introducción 3 1. Página principal de la plataforma Moodle Mundusfor 3 2. Idioma 4 3. Acceso a
Guía de Moodle Mundusfor para administradores Realizado por: Supervisor: D. Moisés Coriat Benarroch Índice Introducción 3 1. Página principal de la plataforma Moodle Mundusfor 3 2. Idioma 4 3. Acceso a
ÍNDICE... 1 INTRODUCCIÓN... 2 INTERFAZ DE USUARIO...
 de documentación de Infraestructuras Comunes de Índice ÍNDICE... 1 INTRODUCCIÓN... 2 INTERFAZ DE USUARIO... 3 1 MODO DE ACCESO... 3 2 FORMULARIO DE PRESENTACIÓN TELEMÁTICA DE CERTIFICADO DE FIN DE OBRA
de documentación de Infraestructuras Comunes de Índice ÍNDICE... 1 INTRODUCCIÓN... 2 INTERFAZ DE USUARIO... 3 1 MODO DE ACCESO... 3 2 FORMULARIO DE PRESENTACIÓN TELEMÁTICA DE CERTIFICADO DE FIN DE OBRA
MANUAL DE USUARIO INTERCOONECTA - ESPAÑA
 MANUAL DE USUARIO INTERCOONECTA - ESPAÑA 1. Acceso a la información de las Convocatorias de INTERCOONECTA-España 2. Procedimiento para solicitar los cursos de INTERCOONECTA España 3. Consulta y seguimiento
MANUAL DE USUARIO INTERCOONECTA - ESPAÑA 1. Acceso a la información de las Convocatorias de INTERCOONECTA-España 2. Procedimiento para solicitar los cursos de INTERCOONECTA España 3. Consulta y seguimiento
Explicación del portal
 Explicación del portal General Ingreso Menu principal Foro Objetivo Disponer de una herramienta de fácil manejo que establezca un espacio de comunicación entre estudiantes y profesores a través de Internet,
Explicación del portal General Ingreso Menu principal Foro Objetivo Disponer de una herramienta de fácil manejo que establezca un espacio de comunicación entre estudiantes y profesores a través de Internet,
Servicio de Informática y Nuevas Tecnologías. Manual de presentación de ofertas por vía telemática
 Servicio de Informática y Nuevas Tecnologías Manual de presentación de ofertas por vía telemática 15/04/2011 Contenido Instalación del lector de tarjetas y configuración del DNIe... 3 Comprobación de que
Servicio de Informática y Nuevas Tecnologías Manual de presentación de ofertas por vía telemática 15/04/2011 Contenido Instalación del lector de tarjetas y configuración del DNIe... 3 Comprobación de que
MANUAL DE INSTRUCCIONES PARA LA SOLICITUD DE AYUDAS
 MANUAL DE INSTRUCCIONES PARA LA SOLICITUD DE AYUDAS Contenido Introducción...2 Registro...2 Iniciar sesión...4 Solicitar ayuda...4 Página de proyectos solicitados...5 Completar solicitud Página de proyecto...5
MANUAL DE INSTRUCCIONES PARA LA SOLICITUD DE AYUDAS Contenido Introducción...2 Registro...2 Iniciar sesión...4 Solicitar ayuda...4 Página de proyectos solicitados...5 Completar solicitud Página de proyecto...5
Cómo registrarse en la Sede Electrónica
 Cómo registrarse en la Sede Electrónica Para registrarse como usuario de la sede electrónica y poder acceder a los servicios electrónicos disponibles que requieren autentificación se necesita poseer una
Cómo registrarse en la Sede Electrónica Para registrarse como usuario de la sede electrónica y poder acceder a los servicios electrónicos disponibles que requieren autentificación se necesita poseer una
Guía de signatario de DocuSign para SAP
 Guía de signatario de DocuSign para SAP Contenido 1. Guía de signatario de DocuSign para SAP... 2 2. Recepción de una notificación por correo electrónico... 2 3. Firma del documento... 3 4. Otras opciones...
Guía de signatario de DocuSign para SAP Contenido 1. Guía de signatario de DocuSign para SAP... 2 2. Recepción de una notificación por correo electrónico... 2 3. Firma del documento... 3 4. Otras opciones...
Manual de Usuario de la Aplicación Web Gestión de Convenio y Becas - RELEXT 2015 UNIVERSIDAD ESTATAL PENÍNSULA DE SANTA ELENA
 UNIVERSIDAD ESTATAL PENÍNSULA DE SANTA ELENA DIRECCIÓN DE TECNOLOGÍA DE LA INFORMACIÓN Y COMUNICACIONES APLICACIÓN WEB DE RELACIONES EXTERNAS MANUAL DE USUARIO USUARIO: ADMINISTRADOR DE SISTEMAS ACCESO
UNIVERSIDAD ESTATAL PENÍNSULA DE SANTA ELENA DIRECCIÓN DE TECNOLOGÍA DE LA INFORMACIÓN Y COMUNICACIONES APLICACIÓN WEB DE RELACIONES EXTERNAS MANUAL DE USUARIO USUARIO: ADMINISTRADOR DE SISTEMAS ACCESO
MINISTERIO DE SALUD Y PROTECCIÓN SOCIAL BOGOTÁ, AGOSTO DE 2015
 CERTIFICADOS DE DEFUNCION ANTECEDENTE PARA REGISTRO CIVIL EN INSTITUCIONES PRESTADORAS DE SERVICIOS DE SALUD A TRAVÉS DE LA FIRMA MÓDULO DE NACIMIENTOS Y DEFUNCIONES DEL REGISTRO UNICO DE AFILIADOS RUAF
CERTIFICADOS DE DEFUNCION ANTECEDENTE PARA REGISTRO CIVIL EN INSTITUCIONES PRESTADORAS DE SERVICIOS DE SALUD A TRAVÉS DE LA FIRMA MÓDULO DE NACIMIENTOS Y DEFUNCIONES DEL REGISTRO UNICO DE AFILIADOS RUAF
Gestor de Licencias Perfil Clubes v.1.3
 Gestor de Licencias Perfil Clubes v.1.3 Índice 1. ACCESO AL GESTOR... 3 2. ACCESO CLUBES... 4 2.1 ADMINSTRADOR PERFIL CLUBES... 4 2.2 PORTADA... 4 2.3 CONFIGURACIÓN... 5 2.4 CONTACTOS... 6 2.5 TRAMITACIÓN
Gestor de Licencias Perfil Clubes v.1.3 Índice 1. ACCESO AL GESTOR... 3 2. ACCESO CLUBES... 4 2.1 ADMINSTRADOR PERFIL CLUBES... 4 2.2 PORTADA... 4 2.3 CONFIGURACIÓN... 5 2.4 CONTACTOS... 6 2.5 TRAMITACIÓN
TRIBUNAL DE LO CONTENCIOSO ADMINISTRATIVO DEL ESTADO DE GUANAJUATO JUICIO EN LÍNEA. Manual para el usuario externo (con cuenta registrada) Versión 1.
 TRIBUNAL DE LO CONTENCIOSO ADMINISTRATIVO DEL ESTADO DE GUANAJUATO JUICIO EN LÍNEA Manual para el usuario externo (con cuenta registrada) Versión 1.1 07 de marzo de 2016 1 ÍNDICE 1. Presentar una demanda
TRIBUNAL DE LO CONTENCIOSO ADMINISTRATIVO DEL ESTADO DE GUANAJUATO JUICIO EN LÍNEA Manual para el usuario externo (con cuenta registrada) Versión 1.1 07 de marzo de 2016 1 ÍNDICE 1. Presentar una demanda
