Guía de usuario del equipo portátil
|
|
|
- Susana Martin Escobar
- hace 6 años
- Vistas:
Transcripción
1 Guía de usuario del equipo portátil
2 Copyright 2005 Hewlett-Packard Development Company, L.P. Microsoft y Windows son marcas comerciales registradas de Microsoft Corporation en los Estados Unidos. Bluetooth es una marca comercial de su propietario utilizada por Hewlett-Packard Company bajo licencia. El logotipo de SD es una marca comercial de su propietario. La información contenida en el presente documento está sujeta a cambios sin previo aviso. Las únicas garantías para los productos y servicios de HP están estipuladas en las declaraciones expresas de garantía que acompañan a dichos productos y servicios. La información contenida en este documento no debe interpretarse como una garantía adicional. HP no se responsabilizará de errores técnicos o editoriales ni de omisiones contenidas en el presente documento. Primera edición: octubre de 2005 Número de referencia del documento: E51
3 Tabla de contenidos 1 Descripción general del equipo portátil Componentes...1 Componentes de la parte superior...2 Teclas...2 Almohadilla táctil...3 Botones e interruptores...4 Indicadores luminosos...6 Componentes de la parte delantera...7 Componentes de la parte trasera...7 Componentes del lateral derecho...8 Componentes del lateral izquierdo...9 Componentes de la parte inferior...10 Componentes de la pantalla...11 Antenas inalámbricas (sólo en determinados modelos)...12 Componentes adicionales de hardware...13 Etiquetas...14 Especificaciones...15 Entorno operativo...15 Potencia nominal de entrada...15 Señales de entrada/salida del puerto de expansión Almohadilla táctil y teclado Almohadilla táctil...17 Uso de la almohadilla táctil...18 Uso del mouse externo...18 Configuración de las preferencias de la almohadilla táctil...18 Teclado...19 Teclas de acceso...19 Referencia rápida de las teclas de acceso...20 Procedimientos de las teclas de acceso...20 Información del sistema clara y en pantalla (Fn+Esc)...20 Apertura del centro de ayuda y soporte técnico (Fn+F1)...21 Apertura de la ventana Opciones de impresión (Fn+F2)...21 Apertura del explorador web (Fn+F3)...21 Alternancia de la imagen en pantalla (Fn+F4)...22 Inicio del modo de espera (Fn+F5)...22 Inicio del bloqueo rápido (Fn+F6)...23 Disminución del brillo de la pantalla (Fn+F7)...23 Aumento del brillo de la pantalla (Fn+F8)...23 ESWW iii
4 Reproducción, pausa o reanudación de CD de audio o DVD (Fn+F9)...23 Detención de CD de audio o DVD (Fn+F10)...23 Reproducción de la pista o apartado anteriores de CD de audio o DVD (Fn +F11)...23 Reproducción de la pista o el apartado siguientes de CD de audio o DVD (Fn+F12)...23 Software de los botones Quick Launch...24 Acceso al panel de control de los botones Quick Launch...24 Configuración de las preferencias de mosaico...24 Configuración de las preferencias avanzadas...24 Visualización del icono de los botones Quick Launch...25 Configuración de asignaciones de botones en un teclado externo...25 Teclados numéricos...27 Uso del teclado numérico incorporado...27 Activación y desactivación del teclado numérico incorporado...27 Alternancia de funciones de teclas del teclado numérico incorporado...28 Uso del teclado numérico externo...28 Activación y desactivación del modo Bloq Num mientras se trabaja Alimentación Ubicaciones de los controles de alimentación y de los indicadores luminosos...29 Fuentes de alimentación...31 Conexión del adaptador de CA...32 Modo de espera e hibernación...33 Modo de espera...33 Hibernación...33 Inicio del modo de espera, hibernación o apagado...34 Cuando abandona su trabajo...34 Cuando una fuente de alimentación fiable no está disponible...34 Cuando se utiliza una comunicación inalámbrica o medios de lectura o grabación (sólo en determinados modelos)...35 Configuración de alimentación predeterminada...36 Encendido y apagado del equipo o la pantalla...36 Uso de procedimientos de apagado de emergencia...36 Inicio o salida del modo de espera...37 Inicio o salida de la hibernación...38 Opciones de alimentación...39 Acceso a las Propiedades de las Opciones de alimentación...39 Visualización del icono Medidor de alimentación...39 Configuración o modificación de combinaciones de energía...41 Configuración de mensajes de seguridad...41 Controles de rendimiento del procesador...42 Paquetes de baterías...43 Inserción o extracción del paquete de baterías...43 Carga del paquete de baterías...44 Control de cargas del paquete de baterías...45 Obtención de información precisa sobre la carga...45 Visualización de la información de carga en la pantalla...45 Visualización de pantallas de carga...45 iv ESWW
5 Interpretación de los indicadores de carga...46 Administración de condiciones de batería baja...47 Identificación de las condiciones de batería baja...47 Condición de batería baja...47 Condición crítica de batería baja...47 Resolución de condiciones de batería baja...48 Cuando hay una fuente de alimentación externa disponible...48 Cuando hay un paquete de baterías cargado disponible...48 Cuando no hay ninguna fuente de alimentación disponible...48 Cuando el equipo no puede salir de la hibernación...48 Calibración de un paquete de baterías...49 Cuándo se realiza una calibración...49 Cómo se realiza una calibración...49 Paso 1: carga del paquete de baterías...49 Paso 2: descarga del paquete de baterías...50 Paso 3: recarga del paquete de baterías...51 Ahorro de energía de la batería...51 Ahorro de energía mientras trabaja...51 Selección de una configuración de ahorro de energía...52 Almacenamiento de paquetes de baterías...52 Cómo se desecha un paquete de baterías utilizadas Unidades Cuidado de las unidades...53 Indicador luminoso de la unidad IDE...54 Unidad de disco duro...55 Unidades ópticas...58 Inserción de discos ópticos...59 Extracción de discos ópticos (con alimentación)...60 Extracción de discos ópticos (sin alimentación)...61 Cómo evitar el modo de espera o la hibernación Multimedia Hardware multimedia...63 Uso de unidades ópticas...63 Identificación de unidades ópticas instaladas...63 Inserción de unidades ópticas...64 Extracción de discos ópticos (con alimentación)...65 Extracción de discos ópticos (sin alimentación)...66 Utilización de teclas de acceso de actividad multimedia...67 Utilización de botones de QuickPlay...68 Uso de funciones de audio...71 Utilización de conectores de entrada de audio (micrófono)...72 Utilización del conector de salida de audio (auriculares)...72 Utilización de audio digital S/PDIF (sólo en determinados modelos)...72 Ajuste del volumen...73 Uso de funciones de vídeo...74 Uso de puertos de monitor externo...74 Uso de conectores de salida de S-Video...75 Controles remotos (sólo en determinados modelos)...76 ESWW v
6 Control remoto HP Mobile (versión para PC Card)...77 Inserción de baterías (versión para PC Card)...77 Almacenamiento de controles remotos en la ranura para PC Card...80 Referencia rápida de botones (versión para PC Card)...81 Funciones de los componentes del control remoto HP Mobile (versión para PC Card)...84 Controles remotos HP Mobile (versión para ExpressCard)...84 Inserción de baterías (versión para ExpressCard)...85 Almacenamiento de controles remotos en la ranura para ExpressCard...87 Referencia rápida de botones (versión para ExpressCard)...88 Funciones de los componentes del Control remoto HP Mobile (versión para ExpressCard)...91 Solución de problemas del control remoto...92 Software multimedia...93 Identificación del software multimedia preinstalado...93 Instalación de software multimedia desde un CD (sólo en determinados modelos)...93 Uso de software multimedia...94 Uso de software QuickPlay...94 Protección de reproducción...95 Protección de procesos de grabación en CD o DVD...95 Cambio de configuraciones regionales para DVD...96 Aviso de copyright Tarjetas multimedia externas Tarjetas para ranuras de dispositivos multimedia digitales (sólo en determinados modelos)...97 Inserción de tarjetas digitales...98 Detención o extracción de tarjetas digitales...99 Tarjetas PC Card (sólo en determinados modelos) Configuración de tarjetas PC Card Inserción de tarjetas PC Card Detención o extracción de tarjetas PC Card Tarjetas ExpressCard Selección de tarjetas ExpressCard Configuración de tarjetas ExpressCard Inserción de tarjetas ExpressCard Detención o extracción de tarjetas ExpressCard Dispositivos externos Uso de dispositivos USB Conexión de dispositivos USB Detención de dispositivos USB Software USB necesario Uso de dispositivos 1394 (sólo en determinados modelos) Conexión de dispositivos Detención de dispositivos Software 1394 necesario Uso de puertos de expansión vi ESWW
7 8 Módulos de memoria Adición o sustitución de módulos de memoria Efectos del aumento de memoria Configuración de la memoria de vídeo (sólo en determinados modelos) Comunicación inalámbrica (sólo en determinados modelos) Funciones de recursos inalámbricos Identificación de un dispositivo inalámbrico Controles inalámbricos Dispositivos inalámbricos (sólo en determinados modelos) Instalación de una WLAN en su domicilio Conexión a una WLAN en su domicilio Conexión a una WLAN pública Utilización de las funciones de seguridad inalámbricas Dispositivos inalámbricos Bluetooth (sólo en determinados modelos) Estados del dispositivo inalámbrico Encendido de dispositivos Apagado y desactivación de dispositivos Módem y red de área local Módem Conexión del cable de módem Conexión de un adaptador de cable de módem específico del país Selección de una configuración de ubicación Visualización de la selección de país actual Adición de nuevas ubicaciones mientras viaja Solución de problemas de conexión durante un viaje Uso de software de comunicaciones previamente instalado Redes de área local Seguridad Funciones de seguridad Contraseñas Directrices para la configuración de contraseñas Contraseñas configuradas en Windows Bloqueo rápido Contraseñas configuradas en la utilidad de configuración Contraseña de administrador Administración de una contraseña de administrador Introducción de una contraseña de administrador Contraseña de inicio Administración de una contraseña de inicio Introducción de una contraseña de inicio Contraseña de bloqueo de unidad Configuración de una contraseña de bloqueo de unidad Introducción de una contraseña de bloqueo de unidad Cambio de contraseña de bloqueo de unidad Eliminación de la protección mediante bloqueo de unidad Seguridad de dispositivo ESWW vii
8 Software antivirus Software de cortafuegos Actualizaciones críticas Cable de seguridad opcional Utilidad de configuración Acceso a la utilidad de configuración Idioma de la utilidad de configuración Valores predeterminados de la utilidad de configuración Menús de la utilidad de configuración Menú Principal Menú Seguridad Menú Avanzado Menú Herramientas Actualizaciones y recuperaciones de software Actualizaciones de software Software Update HP (Actualización de software de HP) Sitio web de HP y actualizaciones de software Acceso a la información del equipo Descarga de una actualización de la BIOS Instalación de una actualización de la BIOS Descarga e instalación de otro software Recuperación del sistema Protección de la información Utilización de la función Restaurar sistema Creación de un punto de restauración Restauración a un punto de restauración Reinstalación de aplicaciones Reinstalación de aplicaciones a partir de la unidad de disco duro Reinstalación de aplicaciones desde discos Reparación del sistema operativo Reinstalación del sistema operativo Haga una copia de respaldo de su sistema Reinstalación del sistema operativo Reinstalación de controladores de dispositivos y otro software Actualización del software reinstalado Cuidados rutinarios Mantenimiento de la unidad de disco duro Paquete de baterías Cómo desechar un paquete de baterías usadas Almohadilla táctil y teclado Pantalla Unidades Utilización del Desfragmentador de disco Utilización de Liberador de espacio en disco Puestas a punto periódicas Desplazamientos y envíos viii ESWW
9 15 Solución de problemas Lista de comprobación rápida El equipo no se enciende La pantalla del equipo está en blanco El software no funciona correctamente El equipo se enciende, pero no responde La temperatura del equipo es demasiado elevada Un dispositivo externo no funciona El equipo no se puede conectar a la red local inalámbrica (WLAN) Centro de atención al cliente Preparación para ponerse en contacto con el Centro de atención al cliente Cómo ponerse en contacto con el Centro de atención al cliente por teléfono o correo electrónico Preparación para llevar el equipo a un proveedor de servicios Descarga electrostática Cómo evitar la descarga electrostática Manipulación de unidades Manipulación de componentes internos Procedimientos para conectarse a tierra Avisos sobre reglamentación, seguridad y medioambiente Avisos sobre reglamentación Federal Communications Commission notice Modifications Cables Declaration of Conformity for products marked with the FCC logo (United States only) Productos con dispositivos de LAN inalámbrica Brazilian notice Canadian notices Avis Canadien Avisos para usuarios en la Unión Europea Productos con dispositivos de LAN inalámbrica de 2,4 GHz Francia Italia Productos con dispositivos de LAN inalámbrica de 5 GHz Aviso sobre ergonomía Aviso sobre distintivo GS Indian notice Japanese notices Wireless LAN b devices Wireless LAN g devices Bluetooth devices Korean notice Taiwan notice Aviso relativos a desplazamientos con compañías aéreas Avisos sobre batería Cumplimiento de la norma Energy Star Avisos sobre seguridad del láser ESWW ix
10 Normativa de la CDRH Información del láser Avisos sobre el módem Autorización del dispositivo de telecomunicaciones Declaraciones sobre el módem para usuarios en los Estados Unidos Canadian modem statements Japanese modem statements New Zealand modem statements Voice support Aviso sobre el cable de alimentación Aviso sobre el cable de alimentación para usuarios en Japón Aviso de Macrovision Corporation Avisos sobre seguridad Aviso relativo a desplazamientos Avisos sobre baterías Avisos sobre el cable de alimentación Avisos medioambientales Eliminación de la batería Eliminación de mercurio en Estados Unidos Eliminación de residuos del equipo por particulares en la Unión Europea Acuerdo de licencia para el usuario final Índice x ESWW
11 1 Descripción general del equipo portátil Componentes En este capítulo se explican las funciones de hardware del equipo. Para ver una lista del hardware instalado en el equipo: 1. Seleccione Inicio > Mi PC. 2. En el panel izquierdo de la ventana Tareas del sistema, seleccione Ver información del sistema. 3. Seleccione la ficha Hardware > Administrador de dispositivos. También puede añadir hardware o modificar configuraciones de dispositivos con el Administrador de dispositivos. Nota Los componentes incluidos con el equipo pueden variar según la región y el modelo. Las ilustraciones de este capítulo identifican las funciones estándar que se incluyen en la mayoría de los modelos de equipo. ESWW Componentes 1
12 Componentes de la parte superior Teclas Componente Descripción (1) Tecla Esc Muestra la información del sistema al presionarla junto con la tecla Fn. (2) Tecla Fn Ejecuta funciones del sistema frecuentemente utilizadas al presionarla junto con una tecla de función o con la tecla Esc. (3) Tecla del logotipo Windows Muestra el menú Inicio de Microsoft Windows. (4) Windows, tecla de aplicaciones Muestra un menú de accesos directos para elementos situados debajo del puntero. (5) Teclas del teclado numérico incorporado Pueden utilizarse como las teclas de un teclado numérico externo. (6) Teclas de función Ejecutan funciones del sistema de uso frecuente al presionarlas junto con la tecla Fn. 2 Capítulo 1 Descripción general del equipo portátil ESWW
13 Almohadilla táctil Componente Descripción (1) Almohadilla táctil* Mueve el puntero y selecciona o activa elementos de la pantalla. Puede configurarse para realizar otras funciones del mouse tales como desplazamiento, selección y doble clic. (2) Botón izquierdo de la almohadilla táctil* (3) Área de desplazamiento de la almohadilla táctil* (4) Botón derecho de la almohadilla táctil* Funciona como el botón izquierdo del mouse externo. Sirve para desplazarse hacia arriba o hacia abajo. Funciona como el botón derecho de un mouse externo. *En esta tabla, se describe la configuración predeterminada. Para ver y modificar las preferencias de la almohadilla táctil, seleccione Inicio > Panel de control > Impresoras y otro hardware > Mouse. ESWW Componentes 3
14 Botones e interruptores Componente Descripción (1) Botón de alimentación* Cuando el equipo está apagado, presione este botón para encenderlo; encendido, presione este botón para entrar en el modo de hibernación; en modo de espera, presione este botón para salir del modo de espera; en hibernación, presione brevemente este botón para salir del modo de hibernación. Si el equipo ha dejado de responder y no pueden utilizarse los procedimientos de apagado de Microsoft Windows, mantenga presionado el botón de alimentación durante al menos cinco segundos para apagar el equipo. (2) Botón DVD Si no se ha instalado QuickPlay y el equipo está encendido, permite encender la aplicación de DVD predeterminada para abrir un DVD en la unidad óptica; apagado, el dispositivo no funciona; en modo de espera, permite salir del modo de espera y volver a Windows; en hibernación, permite salir del modo de hibernación y volver a Windows. 4 Capítulo 1 Descripción general del equipo portátil ESWW
15 Componente Descripción Si se ha instalado QuickPlay y el equipo está encendido, permite encender la aplicación de DVD predeterminada para abrir un DVD en la unidad óptica; apagado, permite abrir QuickPlay para abrir un DVD en la unidad óptica; en modo de espera, permite salir del modo de espera y volver a Windows; en hibernación, permite salir del modo de hibernación y volver a Windows. Nota Para obtener más información acerca del uso de QuickPlay, consulte la documentación de QuickPlay. (3) Botón de multimedia Si no se ha instalado QuickPlay y el equipo está encendido, abre la aplicación de música o el menú Media (Multimedia) que permite seleccionar una aplicación multimedia; apagado, el dispositivo no funciona; en modo de espera, permite salir del modo de espera y volver a Windows; en hibernación, permite salir del modo de hibernación y volver a Windows. Si se ha instalado QuickPlay y el equipo está encendido, abre la aplicación de música o el menú Media (Multimedia) que permite seleccionar una aplicación multimedia; apagado, abre la aplicación de música o el menú Media (Multimedia) que permite seleccionar una aplicación multimedia; en modo de espera, permite salir del modo de espera y volver a Windows; en hibernación, permite salir del modo de hibernación y volver a Windows. (4) Botón de conexiones inalámbricas* Enciende o apaga la funcionalidad inalámbrica, pero no crea ninguna conexión inalámbrica. Nota Para establecer una conexión inalámbrica, primero debe configurarse una red inalámbrica. (5) Botón de disminución de volumen Disminuye el volumen del sistema. (6) Botón de silencio Silencia el sonido del sistema. (7) Botón de aumento de volumen Aumenta el volumen del sistema. *En esta tabla, se describe la configuración predeterminada. ESWW Componentes 5
16 Indicadores luminosos Componente (1) Indicador luminoso de conexiones inalámbricas (2) Indicadores luminosos de alimentación* (2) Descripción Encendido: un dispositivo inalámbrico incorporado, como un dispositivo de red local (LAN) inalámbrica o un dispositivo Bluetooth está encendido. Encendido: el equipo está encendido. Intermitente: el equipo está en modo de espera. Apagado: el equipo está apagado o en hibernación. (3) Indicador luminoso de Bloq Mayús Encendido: la función Bloq Mayús está activada. (4) Indicador luminoso de la batería Encendido: se está cargando un paquete de baterías o éste está a punto de cargarse completamente. Intermitente: el paquete de baterías, que es la única fuente de alimentación disponible, ha alcanzado una condición de nivel bajo de batería. Cuando la batería alcance una condición de batería muy baja, el indicador luminoso de la batería comenzará a parpadear rápidamente. Apagado: si el equipo está conectado a una fuente de alimentación externa, el indicador luminoso se apagará cuando todas las baterías del equipo se hayan cargado completamente. Si el equipo no está conectado a una fuente de alimentación externa, el indicador luminoso continuará apagado hasta que la batería alcance una condición de nivel bajo de batería. (5) Indicador luminoso de la unidad IDE (Integrated Drive Electronics) Intermitente: se accede a la unidad de disco duro o disco óptico. (6) Indicador luminoso de Bloq Num Encendido: la función Bloq Num está activada o el teclado numérico incorporado está activado. (7) Indicador luminoso de silencio Encendido: el sonido del sistema está apagado. *Hay dos indicadores luminosos de alimentación. Ambos muestran la misma información. El indicador luminoso del botón de alimentación es visible sólo cuando el equipo está abierto; el otro indicador luminoso de alimentación siempre está visible en la parte delantera del equipo. 6 Capítulo 1 Descripción general del equipo portátil ESWW
17 Componente Descripción Componentes de la parte delantera Componente Descripción (1) Lente de infrarrojos Vincula el equipo a un control remoto opcional. (2) Altavoces (2) Producen el sonido del sistema. (3) Pestillo de liberación de la pantalla Abre el equipo. Componentes de la parte trasera Componente (1) Indicador luminoso de conexiones inalámbricas Descripción Encendido: un dispositivo inalámbrico incorporado, como un dispositivo de red local (LAN) inalámbrica o un dispositivo Bluetooth está encendido. ESWW Componentes 7
18 Componente Descripción (2) Rejilla de ventilación* Sirven para refrigerar los componentes internos. PRECAUCIÓN Para evitar el sobrecalentamiento del equipo, no obstruya las rejillas de ventilación. Utilice el equipo sólo sobre superficies duras y planas. No permita que ninguna superficie dura, como una impresora opcional adyacente o una superficie blanda, como cojines, alfombras gruesas o ropa, bloqueen el flujo de aire. Nota El ventilador del equipo comienza a funcionar automáticamente para refrigerar los componentes internos y evitar, así, el sobrecalentamiento. Es normal que el ventilador interno se apague y se encienda cíclicamente durante el funcionamiento normal. *El equipo dispone de tres rejillas de ventilación. Las otras rejillas de ventilación están situadas en la parte inferior del equipo. Componentes del lateral derecho Componente (1) Conector de salida de audio (auriculares) Descripción Reproduce el sonido del sistema cuando se conecta a altavoces estéreo, auriculares o audio de televisión con alimentación opcional. Nota En algunos modelos, también puede utilizarse el conector de auriculares para la salida de audio digital S/PDIF. (2) Conector de entrada de audio (micrófono) (3) Ranura para tarjetas ExpressCard (4) Puerto USB (sólo en determinados modelos) Conecta un micrófono opcional para auriculares de equipo o un micrófono. Admite tarjetas ExpressCard/54 o ExpressCard/34 opcionales. Conecta un dispositivo USB opcional. (5) Unidad óptica Lee un disco óptico. (6) Conector RJ-11 (módem) Conecta un cable de módem. (7) Conector de alimentación Conecta un adaptador de CA o un adaptador de alimentación opcional. 8 Capítulo 1 Descripción general del equipo portátil ESWW
19 Componentes del lateral izquierdo Componente Descripción (1) Ranura del cable de seguridad Conecta el cable de seguridad opcional al equipo. (2) Puerto de monitor externo Conecta un monitor externo. Nota El cable de seguridad está diseñado para actuar como una medida disuasoria, pero es posible que no pueda evitar el robo o la manipulación no deseados del equipo. (3) Conector de salida de S-Video Conecta un dispositivo de S-Video opcional como, por ejemplo, un televisor, un reproductor de vídeo, una cámara de vídeo, un retroproyector o una tarjeta de captura de vídeo. (4) Conector RJ-45 (de red) Conecta un cable de red. (5) Puerto de expansión 2 Conecta el equipo a un producto de expansión opcional. (6) Puertos USB (2) Conectan un dispositivo USB opcional. (7) Puerto 1394 (sólo en determinados modelos) (8) Ranura para tarjetas PC Card (sólo en determinados modelos) (9) Ranuras para dispositivos multimedia digitales (sólo en determinados modelos) (10) Botón de expulsión de la ranura para tarjetas PC Card Conecta un dispositivo IEEE 1394 opcional, como una cámara de vídeo. Admite tarjetas PC Card opcionales de tipo I o II. Admite siete formatos de tarjetas digitales opcionales: tarjeta de memoria Secure Digital (SD), Secure Digital de entrada/salida (SD de E/S), MultiMediaCard (MMC), Memory Stick (MS), Memory Stick Pro (MSP), SmartMedia (SM) y xd-picture (XD). Expulsa la tarjeta PC Card de la ranura para PC Card. ESWW Componentes 9
20 Componentes de la parte inferior Componente Descripción (1) Compartimento de la batería Contiene el paquete de baterías principal.* (2) Pestillo de liberación del paquete de baterías (3) Compartimento del módulo de memoria (4) Compartimento de la unidad de disco duro Libera el paquete de baterías de su compartimento. Contiene las ranuras del módulo de memoria. Contiene la unidad de disco duro. (5) Rejillas de ventilación (2) Permite que el flujo de aire refrigere los componentes internos. PRECAUCIÓN Para evitar el sobrecalentamiento del equipo, no obstruya las rejillas de ventilación. Utilice el equipo sólo sobre superficies duras y planas. No permita que ninguna superficie dura, como una impresora opcional adyacente o una superficie blanda, como cojines, alfombras gruesas o ropa, bloqueen el flujo de aire. Nota El ventilador del equipo comienza a funcionar automáticamente para refrigerar los componentes internos y evitar, así, el sobrecalentamiento. Es normal que el ventilador interno se apague y se encienda cíclicamente durante el funcionamiento normal. *Los paquetes de baterías varían según el modelo. El equipo dispone de tres rejillas de ventilación. Hay otra rejilla de ventilación situada en la parte trasera del equipo. 10 Capítulo 1 Descripción general del equipo portátil ESWW
21 Componentes de la pantalla Componente Pestillo de liberación de la pantalla Descripción Abre el equipo. ESWW Componentes 11
22 Antenas inalámbricas (sólo en determinados modelos) En determinados modelos de equipo, hay al menos dos antenas inalámbricas que envían y reciben señales de dispositivos inalámbricos. No son visibles desde el exterior del equipo. Para conseguir una transmisión óptima, mantenga el entorno de las antenas libre de obstáculos. 12 Capítulo 1 Descripción general del equipo portátil ESWW
23 Componentes adicionales de hardware Componente Descripción (1) Paquete de baterías* Suministra alimentación al equipo cuando éste no está conectado a la alimentación externa. (2) Adaptador de CA Convierte la alimentación de CA en alimentación de CC. (3) Cable de alimentación* Enchufa un adaptador de CA a una toma de CA. (4) Adaptador de cable de módem específico del país (sólo en determinados modelos) Adapta el cable de módem a un conector telefónico que no sea RJ-11. (5) Cable de módem* Conecta un módem interno a un conector telefónico RJ-11 o a un adaptador de módem específico del país. *La apariencia de los cables de módem, paquetes de baterías y de los cables de alimentación varía según la región y el país. ESWW Componentes 13
24 Etiquetas Las etiquetas adheridas al equipo proporcionan información que podría ser necesaria para solucionar problemas del sistema o al realizar viajes al extranjero con el equipo. Etiqueta de servicio técnico: muestra el nombre del producto, el número de serie (S/N) y otras especificaciones acerca del equipo. Tenga esta información a mano cuando se ponga en contacto con el centro de atención al cliente. La etiqueta de servicio técnico está adherida a la parte inferior del equipo. Certificado de autenticidad de Microsoft: contiene la clave del producto Microsoft Windows. Es posible que necesite la clave del producto para solucionar problemas del sistema operativo o actualizarlo. Este certificado está adherido a la parte inferior del equipo. Etiqueta de normas: suministra la información normativa acerca del equipo. La etiqueta de normas del módem está adherida a la parte interior del compartimento del módulo de memoria. Etiqueta de aprobación de módem: proporciona información acerca del módem y enumera las marcas de aprobación de agencias requeridas por algunos países en los cuales el módem ha sido aprobado para su uso. Es posible que necesite esta información cuando viaje al extranjero. La etiqueta de aprobación del módem está adherida a la parte interior del compartimento del módulo de memoria. Etiqueta de certificación de conexiones inalámbricas: proporciona información de dispositivos de conexiones inalámbricas opcionales y las certificaciones de aprobación de algunos países en los cuales se ha aprobado el uso del dispositivo. Un dispositivo opcional puede ser un dispositivo de red inalámbrica local (WLAN) o un dispositivo Bluetooth opcional. Si el modelo del equipo incluye uno o más dispositivos inalámbricos, se ha incluido una etiqueta de certificación junto con el equipo. Es posible que necesite esta información cuando viaje al extranjero. Las etiquetas de certificación inalámbrica están adheridas en la parte interior del compartimento del módulo de memoria. 14 Capítulo 1 Descripción general del equipo portátil ESWW
25 Especificaciones Entorno operativo La información sobre el entorno operativo de la siguiente tabla puede ser útil, si planea utilizar o transportar el equipo en entornos con condiciones climatológicas extremas. Factor Sistema métrico Estados Unidos Temperatura En funcionamiento de 10 C a 35 C de 50 F a 95 F Sin funcionamiento de -20 C a 60 C de -4 F a 140 F Humedad relativa (sin condensación) En funcionamiento de 10 % a 90 % de 10 % a 90 % Sin funcionamiento de 5 % a 95 % de 5 % a 95 % Altitud máxima (sin presurizar) En funcionamiento (de 14,7 a 10,1 psia*) de 15 a m de -50 a pies Sin funcionamiento (14,7 a 4,4 psia*) -15 a m de -50 a pies *Las libras por pulgada cuadrada absoluta (psia) es otra unidad métrica de altitud. Potencia nominal de entrada La información sobre la alimentación de este apartado puede resultar útil, si planea viajar al extranjero con el equipo. El equipo funciona con alimentación de CC que puede obtenerse de una fuente de alimentación de CA o de CC. Aunque el equipo puede obtener energía de una fuente de alimentación de CC independiente, debe alimentarse sólo con un adaptador de CA o con un cable de CC suministrado o aprobado para un equipo de HP. El equipo puede admitir alimentación de CC dentro de las siguientes especificaciones. Alimentación de entrada Voltaje de funcionamiento Corriente de funcionamiento Clasificación de 18,5 V CC a 19,0 V CC 3,5 A ó 4,74 A ó 4,9 A Este producto está proyectado para sistemas de energía de TI en Noruega con un voltaje fase a fase que no supera los 240 V rms. ESWW Especificaciones 15
26 Señales de entrada/salida del puerto de expansión La información sobre señales del puerto de expansión incluida en este apartado puede resultarle útil si tiene previsto utilizar un producto de expansión opcional para conectarlo al puerto de expansión del equipo. El puerto de expansión está ilustrado en el apartado Componentes del lateral izquierdo. En la tabla siguiente, se identifican las señales de entrada y salida compatibles con el puerto de expansión del equipo. Función USB 2.0 Ethernet 10/100 Ethernet Gigabit IEEE 1394 (puerto de cuatro patillas) Infrarrojos (sólo para el control remoto) Entradas de alimentación Televisión compuesta* Televisión de S-Video TV (antena/cable)* Audio S/PDIF DVI Salida de audio para auriculares/altavoces Entrada de audio para micrófono Compatible Sí Sí No Sí Sí 65 W 135 W como máximo Sí Sí No Sí No Sí Sí *Requiere el uso de un producto de expansión opcional. 16 Capítulo 1 Descripción general del equipo portátil ESWW
27 2 Almohadilla táctil y teclado Almohadilla táctil En la ilustración y la tabla siguientes se describe la almohadilla táctil del equipo. Componente Descripción (1) Almohadilla táctil* Mueve el puntero y selecciona o activa elementos de la pantalla. Puede configurarse para realizar otras funciones del mouse tales como desplazamiento, selección y doble clic. (2) Botón izquierdo de la almohadilla táctil* (3) Área de desplazamiento de la almohadilla táctil* Funciona como el botón izquierdo del mouse externo. Sirve para desplazarse hacia arriba o hacia abajo. (4) Botón derecho de la almohadilla táctil* Funciona como el botón derecho de un mouse externo. *En esta tabla, se describe la configuración predeterminada. Para ver y modificar las preferencias de la almohadilla táctil, seleccione Inicio > Panel de control > Impresoras y otro hardware > Mouse. ESWW Almohadilla táctil 17
28 Uso de la almohadilla táctil Para mover el puntero, deslice el dedo por la superficie de la almohadilla táctil en la dirección que desee mover el puntero. Utilice los botones izquierdo y derecho de la almohadilla táctil del mismo modo que utilizaría los botones de un mouse externo. Para subir y bajar con el área de desplazamiento vertical de la almohadilla táctil, deslice el dedo hacia arriba o hacia abajo sobre las líneas blancas. Uso del mouse externo Puede conectarse un mouse USB externo al equipo mediante uno de los puertos USB del equipo. También puede conectarse un mouse USB al sistema sólo con los conectores de un producto de expansión opcional. Configuración de las preferencias de la almohadilla táctil La opción Propiedades de Mouse de Microsoft Windows permite personalizar la configuración de dispositivos señaladores, incluidos: Golpecitos en la almohadilla táctil, que permiten tocar la almohadilla táctil una vez para seleccionar un objeto o dos veces para hacer doble clic sobre éste (activados por defecto). Movimiento de borde, que le permite continuar el desplazamiento aunque su dedo haya llegado al borde de la almohadilla táctil (desactivado por defecto). Preferencia de los botones, que permite alternar entre el uso de la derecha y el de la izquierda (la preferencia del uso de la derecha está activada por defecto). En la ventana de propiedades del mouse también pueden configurarse otras funciones, como las preferencias de velocidad del mouse y los rastros del mouse. Para acceder a la opción Preferencias de Mouse, seleccione Inicio > Panel de control > Impresoras y otro hardware > Mouse. 18 Capítulo 2 Almohadilla táctil y teclado ESWW
29 Teclado Los siguientes apartados ofrecen información sobre las funciones del teclado del equipo. Teclas de acceso Las teclas de acceso son combinaciones de la tecla Fn (1) y la tecla Esc (2) o una de las teclas de función (3). Los iconos de las teclas F1 F12 representan funciones de las teclas de acceso. Las funciones y los procedimientos de las teclas de acceso se describen en los apartados siguientes. ESWW Teclado 19
30 Referencia rápida de las teclas de acceso Función Información del sistema clara y en pantalla. Abrir el centro de ayuda y soporte técnico. Abrir la ventana Opciones de impresión. Abrir un explorador web. Alternar la imagen en pantalla entre la pantalla del equipo y una pantalla externa. Iniciar el modo de espera. Iniciar bloqueo rápido. Disminuir el brillo de la pantalla. Aumentar el brillo de la pantalla. Reproducir, pausar o reanudar un CD de audio o un DVD. Detener un CD de audio o un DVD. Reproducir la pista o apartado anteriores de un CD de audio o un DVD. Reproducir la pista siguiente de un CD de audio o un DVD. Combinación de teclas Fn+Esc Fn+F1 Fn+F2 Fn+F3 Fn+F4 Fn+F5 Fn+F6 Fn+F7 Fn+F8 Fn+F9 Fn+F10 Fn+F11 Fn+F12 Procedimientos de las teclas de acceso Para utilizar un comando de tecla de acceso con el teclado del equipo, elija uno de los procedimientos siguientes: presione brevemente la tecla Fn y, a continuación, la segunda tecla del comando de teclas de acceso también brevemente o mantenga presionada la tecla Fn, presione brevemente la segunda tecla del comando de teclas de acceso y, a continuación, suelte ambas teclas al mismo tiempo. Información del sistema clara y en pantalla (Fn+Esc) Presione Fn+Esc para mostrar información sobre los componentes de hardware y la versión BIOS del sistema. Vuelva a presionar Fn+Esc para quitar la información del sistema de la pantalla. En la ventana que se muestra al presionar Fn+Esc, aparece la versión de la BIOS del sistema (sistema básico de entrada y salida) como fecha de la BIOS. En algunos modelos de equipo, la fecha de la BIOS se visualiza en formato decimal. La fecha de la BIOS también se conoce como versión de la ROM del sistema. 20 Capítulo 2 Almohadilla táctil y teclado ESWW
31 Apertura del centro de ayuda y soporte técnico (Fn+F1) Presione Fn+F1 para abrir el centro de ayuda y soporte técnico. El centro de ayuda y soporte técnico, además de facilitar información sobre el sistema operativo Windows, proporciona lo siguiente: Información acerca del equipo como, por ejemplo, el número de serie y el modelo, el software instalado, los componentes de hardware y las especificaciones. Respuestas a preguntas acerca del uso del equipo. Tutoriales para utilizar el equipo y las funciones de Windows. Actualizaciones para Windows, controladores y el software que se suministra con el equipo. Revisiones de la funcionalidad del equipo. Solución de problemas automatizada e interactiva, soluciones de reparación y procedimientos de recuperación del sistema. Vínculos a técnicos del servicio de soporte de HP. También puede acceder al centro de ayuda y soporte técnico seleccionando Inicio > Ayuda y soporte técnico. Apertura de la ventana Opciones de impresión (Fn+F2) Presione Fn+F2 para abrir la ventana Opciones de impresión de la aplicación activa de Windows. Apertura del explorador web (Fn+F3) Presione Fn+F3 para abrir su explorador web predeterminado. Hasta que haya configurado los servicios de red o Internet, la tecla de acceso Fn+F3 abrirá el Asistente para la conexión a Internet de Windows. Una vez que haya configurado los servicios de Internet o de red y la página de inicio del explorador web, podrá presionar Fn+F3 para acceder rápidamente a su página de inicio y a Internet. ESWW Teclado 21
32 Alternancia de la imagen en pantalla (Fn+F4) Presionar Fn+F4 para alternar la imagen en pantalla entre dispositivos de visualización conectados al sistema. Por ejemplo, si se ha conectado un monitor al equipo, cada vez que presione Fn+F4 la imagen alternará entre la pantalla del equipo y una pantalla simultánea del equipo y el monitor. La mayoría de los monitores externos reciben información de vídeo desde el equipo a través del estándar de vídeo VGA externo. La tecla de acceso Fn+F4 también puede alternar la imagen entre otros dispositivos que reciban información de vídeo procedente del equipo, como S-Video. A continuación, se indican varios tipos de transmisión de vídeo compatibles con la tecla de acceso Fn+F4, con ejemplos de los dispositivos que los utilizan: LCD (pantalla del equipo), VGA externo (la mayoría de los monitores externos), S-Video (televisores, cámaras de vídeo, VCR y tarjetas de captura de vídeo con conectores de entrada de S-Video, en determinados modelos) y vídeo compuesto (televisores, cámaras de vídeo, reproductores de vídeo y tarjetas de captura de vídeo con conectores de entrada de vídeo compuesto). Nota Los dispositivos de vídeo compuesto pueden conectarse al sistema sólo a través de un producto de expansión opcional. Inicio del modo de espera (Fn+F5) Presione Fn+F5 para iniciar el modo de espera. Cuando se inicia el modo de espera, se guarda la información en la memoria de acceso aleatorio (RAM) y se borra la pantalla, con lo que se ahorra energía. Mientras el equipo se encuentra en modo de espera, los indicadores luminosos de alimentación parpadean. PRECAUCIÓN Para reducir el riesgo de que se pierda información, guarde su trabajo antes de iniciar el modo de espera. Debe encender el equipo antes de iniciar el modo de espera. Si el equipo está en hibernación, deberá salir de ella para poder iniciar el modo de espera. Nota Para salir de la hibernación, presione brevemente el botón de alimentación. Para salir del modo de espera, presione brevemente el botón de alimentación, utilice la almohadilla táctil, presione cualquier tecla del teclado o presione el botón multimedia, el botón de DVD o un botón de la almohadilla táctil. Puede cambiarse la función de la tecla de acceso Fn+F5. Por ejemplo, puede configurar la tecla de acceso Fn+F5 para que inicie la hibernación en lugar del modo de espera. Nota En todas las ventanas del sistema operativo Windows, las referencias al botón de suspensión se aplican a la tecla de acceso Fn+F5. 22 Capítulo 2 Almohadilla táctil y teclado ESWW
33 Inicio del bloqueo rápido (Fn+F6) Presione Fn+F6 para iniciar la función de seguridad de bloqueo rápido. La función de bloqueo rápido protege la información mediante la visualización de la ventana de inicio de sesión del sistema operativo. Mientras se visualiza la ventana de inicio de sesión, no se podrá acceder al equipo hasta que se introduzca una contraseña de usuario o una contraseña de administrador de Windows. Nota Si desea utilizar el bloqueo rápido, antes debe definir una contraseña de usuario o una contraseña de administrador de Windows. Para obtener instrucciones al respecto, consulte el centro de ayuda y soporte técnico. Si desea utilizar el bloqueo rápido, presione Fn+F6 para visualizar la ventana Log ON (Inicio de sesión) y bloquear el equipo. A continuación, siga las instrucciones en pantalla para introducir la contraseña de usuario o la contraseña de administrador de Windows y poder acceder al equipo. Disminución del brillo de la pantalla (Fn+F7) Presione Fn+F7 para disminuir el brillo de la pantalla. Mantenga presionada la tecla de acceso para disminuir el brillo gradualmente. Aumento del brillo de la pantalla (Fn+F8) Presione Fn+F8 para aumentar el brillo de la pantalla. Mantenga presionada la tecla de acceso para aumentar el brillo gradualmente. Reproducción, pausa o reanudación de CD de audio o DVD (Fn+F9) La tecla de acceso Fn+F9 sólo funciona al insertarse un CD de audio o un DVD. Si el CD de audio o el DVD no se está reproduciendo, presione Fn+F9 para iniciar o reanudar la reproducción; está reproduciéndose, presione Fn+F9 para pausar la reproducción. Detención de CD de audio o DVD (Fn+F10) Presione Fn+F10 para detener la reproducción de un CD de audio o un DVD. Reproducción de la pista o apartado anteriores de CD de audio o DVD (Fn+F11) Durante la reproducción de un CD de audio o un DVD, presione Fn+F11 para reproducir,la pista anterior del CD o el apartado anterior del DVD. Reproducción de la pista o el apartado siguientes de CD de audio o DVD (Fn +F12) Durante la reproducción de un CD de audio o un DVD, presione Fn+F12 para reproducir la pista siguiente del CD o el apartado siguiente del DVD. ESWW Teclado 23
34 Software de los botones Quick Launch Puede utilizar el panel de control de los botones Quick Launch para lo siguiente: Ajustar las preferencias para el mosaico de ventanas en el escritorio de Windows. Configurar preferencias avanzadas, incluidas: la configuración de preferencias para la visualización del icono de botones Quick Launch y la configuración de asignaciones de botones para los botones de Fácil Acceso de un teclado externo opcional. Los siguientes apartados proveen instrucciones para la configuración de preferencias en el panel de control. Para obtener información adicional en pantalla acerca de cualquier elemento del panel de control, seleccione el botón de ayuda de la esquina superior derecha de la ventana. El botón de ayuda se identifica con un icono de signo de interrogación. Acceso al panel de control de los botones Quick Launch Puede acceder al panel de control de los botones Quick Launch desde el botón Inicio o desde un icono que se puede visualizar en el área de notificación (en el extremo derecho de la barra de tareas) o en el escritorio de Windows. Para acceder al panel de control de los botones Quick Launch desde el botón Inicio, seleccione Inicio > Panel de control > Impresoras y otro hardware > Botones Quick Launch. Configuración de las preferencias de mosaico Para configurar las preferencias de mosaico en el escritorio de Windows: 1. Abra el panel de control de los botones Quick Launch: seleccione Inicio > Panel de control > Impresoras y otro hardware > Botones Quick Launch o haga doble clic en el icono de los botones Quick Launch del área de notificación (en el extremo derecho de la barra de tareas) o del escritorio de Windows. 2. Haga clic en la ficha Mosaico rápido. 3. Haga clic en Mosaico vertical o Mosaico horizontal y, a continuación, haga clic en las aplicaciones que deben mostrarse en mosaico en la casilla Aplicaciones que se ejecutan actualmente. 4. Para guardar sus preferencias y cerrar la pantalla, haga clic en Aceptar. Configuración de las preferencias avanzadas Puede configurar asignaciones de teclado externo y de iconos en el panel de control de los botones Quick Launch. 24 Capítulo 2 Almohadilla táctil y teclado ESWW
35 Visualización del icono de los botones Quick Launch Para mostrar u ocultar el icono Propiedades de los botones Quick Launch en el área de notificación (en el extremo derecho de la barra de tareas) o en el escritorio de Windows: 1. Abra el panel de control de los botones Quick Launch: seleccione Inicio > Panel de control > Impresoras y otro hardware > Botones Quick Launch o haga doble clic en el icono de los botones Quick Launch del área de notificación (en el extremo derecho de la barra de tareas) o del escritorio de Windows. 2. Haga clic en la ficha Avanzado. En la ficha Avanzado, puede mostrar u ocultar el icono de los botones Quick Launch en el área de notificación o en el escritorio de Windows. Para mostrar el icono, seleccione la casilla de verificación Mostrar icono en la barra de tareas o Mostrar icono en el escritorio. Para ocultar el icono, desactive la casilla de verificación Mostrar icono en la barra de tareas o Mostrar icono en el escritorio. 3. Para guardar sus preferencias y cerrar la pantalla, haga clic en Aceptar. Configuración de asignaciones de botones en un teclado externo Si está utilizando un teclado externo HP opcional que presente botones de Fácil Acceso, puede configurar las asignaciones y las combinaciones de los botones de Fácil Acceso en la ficha Configuración. La ficha Configuración está desactivada y oculta por defecto. Para mostrar y activar la ficha Configuración en el panel de control de los botones Quick Launch: 1. Abra el panel de control de los botones Quick Launch: seleccione Inicio > Panel de control > Impresoras y otro hardware > Botones Quick Launch o haga doble clic en el icono de Botones Quick Launch del área de notificación (en el extremo derecho de la barra de tareas) o del escritorio de Windows. 2. Haga clic en la ficha Avanzado. A continuación: para mostrar y activar la ficha Configuración, seleccione la casilla de verificación Permitir a los usuarios modificar las asignaciones de botones en el teclado externo o para desactivar u ocultar la ficha Configuración, desactive la casilla de verificación Permitir que los usuarios modifiquen las asignaciones de botones en un teclado externo. ESWW Teclado 25
36 Nota Si activa la ficha Configuración, debe cerrar el cuadro de diálogo Propiedades de los botones Quick Launch y, a continuación, acceder nuevamente para visualizar la ficha Configuración. 3. Para guardar sus preferencias y cerrar la pantalla, haga clic en Aceptar. Para obtener información sobre la administración de las asignaciones y combinaciones de los botones de Fácil Acceso, consulte la documentación del teclado externo. 26 Capítulo 2 Almohadilla táctil y teclado ESWW
37 Teclados numéricos El equipo tiene un teclado numérico incorporado y admite un teclado numérico externo opcional o un teclado externo opcional que incluya un teclado numérico. Componente (1) Tecla Fn (2) Teclado numérico incorporado (3) Indicador luminoso Bloq Num (4) Tecla Bloq Num Uso del teclado numérico incorporado Las quince teclas del teclado numérico incorporado pueden utilizarse como las teclas de un teclado numérico externo. Cuando el teclado numérico incorporado está activado, cada una de sus teclas ejecuta la función indicada por el icono de la esquina superior derecha de la tecla. Activación y desactivación del teclado numérico incorporado Presione Fn+Bloq Num para activar el teclado numérico incorporado. El indicador luminoso Bloq Num está encendido. Vuelva a presionar Fn+Bloq Num para que las teclas recuperen sus funciones estándar. Nota El teclado numérico incorporado no funciona si hay un teclado externo o un teclado numérico externo conectado al equipo o a un producto de expansión opcional. ESWW Teclados numéricos 27
38 Alternancia de funciones de teclas del teclado numérico incorporado Es posible alternar temporalmente las funciones de las teclas del teclado numérico incorporado entre su función estándar y su función de teclado numérico mediante la tecla Fn o la combinación de teclas Fn+Mayús. Para hacer que una tecla del teclado numérico vuelva a realizar la función de teclado numérico cuando éste está desactivado, mantenga presionada la tecla Fn mientras presiona la tecla en cuestión. Para utilizar temporalmente las teclas del teclado numérico como teclas estándar mientras el teclado numérico está activado: Mantenga presionada la tecla Fn para escribir en minúsculas. Mantenga presionadas Fn+Mayús para escribir en mayúsculas. Uso del teclado numérico externo La mayoría de las teclas de los teclados numéricos externos funcionan de manera diferente en función de si el modo Bloq Num está activado o desactivado. (Por defecto, el modo de Bloq Num está desactivado.) Por ejemplo: Cuando el modo Bloq Num está activado, la mayoría de las teclas del teclado numérico escriben números. Cuando el modo Bloq Num está desactivado, la mayoría de las teclas del teclado numérico funcionan como teclas de flecha, Re Pág o Av Pág. Cuando el modo Bloq Num en un teclado numérico externo está activado, se enciende el indicador luminoso de Bloq Num del equipo. Cuando el modo Bloq Num en un teclado numérico externo está desactivado, se apaga el indicador luminoso de Bloq Num del equipo. No es posible activar el teclado numérico incorporado, si el teclado numérico externo está conectado. Activación y desactivación del modo Bloq Num mientras se trabaja Para activar o desactivar el modo Bloq Num de un teclado numérico externo mientras se trabaja, presione la tecla Bloq Num del teclado numérico externo, no del equipo. 28 Capítulo 2 Almohadilla táctil y teclado ESWW
39 3 Alimentación Ubicaciones de los controles de alimentación y de los indicadores luminosos La ilustración y la tabla siguientes identifican y describen las ubicaciones de los controles de alimentación y de los indicadores luminosos. Nota Es posible que la apariencia de su equipo difiera ligeramente de las ilustraciones de este apartado. Componente Descripción (1) Botón de alimentación Cuando el equipo está apagado: presione este botón para encenderlo; encendido: presione este botón para entrar en el modo de hibernación; ESWW Ubicaciones de los controles de alimentación y de los indicadores luminosos 29
40 Componente Descripción en modo de espera, presione este botón para salir del modo de espera; en hibernación, presione brevemente este botón para salir del modo de hibernación. Si el equipo ha dejado de responder y no pueden utilizarse los procedimientos de apagado de Microsoft Windows, mantenga presionado el botón de alimentación durante al menos cinco segundos para apagar el equipo. (2) Indicadores luminosos de alimentación* (2) Encendido: el equipo está encendido. Intermitente: el equipo está en modo de espera. (3) Fn+F5 Inicia el modo de espera. Apagado: el equipo está apagado o en hibernación. (4) Indicador luminoso de la batería Encendido: se está cargando un paquete de baterías o éste está a punto de cargarse completamente. Intermitente: el paquete de baterías, que es la única fuente de alimentación disponible, ha alcanzado una condición de nivel bajo de batería. Cuando la batería alcance una condición crítica de poca energía, el indicador luminoso de la batería comenzará a parpadear rápidamente. Apagado: si el equipo está enchufado a una fuente de alimentación externa, el indicador luminoso se apagará cuando todas las baterías del equipo se hayan cargado completamente. Si el equipo no está enchufado a una fuente de alimentación externa, el indicador luminoso continuará apagado hasta que la batería alcance una condición de bajo nivel de energía. *Hay dos indicadores luminosos de alimentación. Ambos muestran la misma información. El indicador luminoso del botón de alimentación es visible sólo cuando el equipo está abierto; el otro indicador luminoso de alimentación siempre está visible en la parte delantera del equipo. 30 Capítulo 3 Alimentación ESWW
41 Fuentes de alimentación El equipo puede funcionar con alimentación de CA interna o externa. La siguiente tabla indica las mejores fuentes de alimentación para tareas comunes. Tarea Funcionar en la mayoría de las aplicaciones de software Fuente de alimentación recomendada Paquete de baterías cargado en el equipo La alimentación externa se suministra a través de uno de los siguientes dispositivos: un adaptador de CA, un producto de expansión opcional (sólo en determinados modelos) o un adaptador de alimentación opcional. Cargar o calibrar un paquete de baterías en el equipo Alimentación externa suministrada por: un adaptador de CA, un producto de expansión opcional (sólo en determinados modelos) o un adaptador de alimentación opcional. ADVERTENCIA No cargue el paquete de baterías del equipo a bordo de un avión. La carga de paquetes de baterías puede provocar daños en los sistemas electrónicos del avión. Instalar o modificar el software del sistema o grabar en un CD o DVD Alimentación externa suministrada por: un adaptador de CA, un producto de expansión opcional (sólo en determinados modelos) o adaptador de alimentación opcional. ESWW Fuentes de alimentación 31
42 Conexión del adaptador de CA ADVERTENCIA en el equipo: Para reducir el riesgo de que se produzcan descargas eléctricas o daños Conecte el cable de alimentación a una toma de CA a la que se pueda acceder con facilidad en todo momento. Desconecte la alimentación del equipo desenchufando el cable de alimentación de la fuente de alimentación de CA (sin desenchufar el cable desde el equipo). Si el cable de alimentación del equipo que se incluye dispone de una clavija de tres patillas, conéctelo a una fuente de alimentación de tres patillas con conexión a tierra. No desactive la patilla de conexión a tierra del cable de alimentación conectando un adaptador de dos patillas. La patilla de conexión a tierra es una función de seguridad importante. Un sistema que no esté debidamente conectado a tierra puede provocar una descarga eléctrica. Para conectar el equipo a la alimentación de CA externa: 1. Conecte el adaptador de CA al conector de alimentación del equipo (1). 2. Conecte el cable de alimentación al adaptador de CA (2). 3. Conecte el otro extremo del cable de alimentación a una toma de CA (3). 32 Capítulo 3 Alimentación ESWW
43 Modo de espera e hibernación Los modos de espera e hibernación son funciones de ahorro de energía que conservan energía y reducen el tiempo de inicio. Puede iniciarlos usted mismo o el sistema. Para obtener más información, consulte Inicio del modo de espera, hibernación o apagado. Modo de espera PRECAUCIÓN Para evitar que la batería se descargue completamente, no deje el equipo en modo de espera durante mucho tiempo. Conecte el equipo a una fuente de alimentación externa. El modo de espera reduce el uso de energía de los componentes del sistema que no están utilizándose. Cuando se inicia el modo de espera, se guardan los datos en la memoria de acceso aleatorio (RAM) y se borra la pantalla. Mientras el equipo se encuentra en modo de espera, los indicadores luminosos de alimentación parpadean. Al salir del modo de espera, su trabajo vuelve a aparecer en la pantalla en el punto en que fue interrumpido. PRECAUCIÓN Para reducir el riesgo de que se pierda información, guarde su trabajo antes de iniciar el modo de espera. Hibernación PRECAUCIÓN Si modifica la configuración del equipo durante la hibernación, es posible que no pueda salir de esta condición. Cuando el equipo esté en hibernación: No conecte el equipo a un producto de expansión ni lo desconecte de éste. No agregue ni extraiga módulos de memoria. No inserte ni extraiga las unidades ópticas ni de disco duro. No conecte ni desconecte dispositivos externos. No inserte ni extraiga una tarjeta multimedia externa, como una tarjeta MultiMediaCard, PC Card (sólo en determinados modelos) o ExpressCard. La hibernación guarda su trabajo en un archivo de hibernación ubicado en la unidad de disco duro y, a continuación, apaga el equipo. Los indicadores luminosos de alimentación se apagan. Cuando salga de la hibernación, su trabajo volverá a la pantalla donde lo dejó. Si se ha configurado una contraseña de encendido, debe introducirla para salir de la hibernación. PRECAUCIÓN Para reducir el riesgo de que se pierda información, guarde su trabajo antes de iniciar la hibernación. Es posible desactivar la hibernación. Sin embargo, si se desactiva la hibernación y el sistema adquiere una condición de nivel bajo de batería, el sistema no guardará automáticamente su trabajo mientras esté encendido o cuando se inicie el modo de espera. ESWW Modo de espera e hibernación 33
44 Utilice Opciones de alimentación en el Panel de control de Microsoft Windows para reactivar la hibernación: 1. Seleccione Inicio > Panel de control > Rendimiento y mantenimiento > Opciones de alimentación > ficha Hibernación. 2. Asegúrese de que la casilla de verificación Activar hibernación está seleccionada. Para ajustar el intervalo de tiempo después de que el sistema inicie la hibernación: 1. Seleccione Inicio > Panel de control > Rendimiento y mantenimiento > Opciones de alimentación. 2. Haga clic en uno de los intervalos de la lista El sistema hiberna. Inicio del modo de espera, hibernación o apagado Los siguientes apartados explican cuándo iniciar el modo de espera o la hibernación y cuándo apagar el equipo. Nota No es posible iniciar ningún tipo de comunicación de red ni realizar funciones del equipo mientras éste esté en modo de espera o en hibernación. Cuando abandona su trabajo Cuando se inicia el modo de espera, se guardan los datos en la memoria de acceso aleatorio (RAM) y, a continuación, se borra la pantalla. Cuando el equipo está en modo de espera, utiliza menos alimentación que cuando está encendido. Su trabajo vuelve a aparecer instantáneamente en la pantalla cuando sale del modo de espera. La hibernación guarda su trabajo en un archivo de hibernación ubicado en la unidad de disco duro y, a continuación, apaga el equipo. Cuando el equipo está en hibernación, utiliza menos alimentación que cuando está en el modo de espera. Cuando no vaya a utilizar el equipo y lo desconecte de la fuente de alimentación externa durante un largo periodo, apague el equipo y extraiga el paquete de baterías para prolongar su vida útil. Para obtener más detalles sobre el almacenamiento de paquetes de baterías, consulte Almacenamiento de paquetes de baterías. Cuando una fuente de alimentación fiable no está disponible Asegúrese de que la hibernación esté activada, especialmente si el equipo está en funcionamiento con alimentación de la batería y no tiene acceso a una fuente de alimentación externa. Si el paquete de baterías falla, la hibernación guardará su trabajo en un archivo de hibernación y apagará el equipo. Si hace una pausa en su trabajo cuando la fuente de alimentación es incierta, se recomienda que siga uno de los procedimientos siguientes: Guarde el trabajo y, a continuación, inicie el modo de espera. Inicie la hibernación. Apague el equipo. 34 Capítulo 3 Alimentación ESWW
45 Cuando se utiliza una comunicación inalámbrica o medios de lectura o grabación (sólo en determinados modelos) PRECAUCIÓN Para evitar la posible degradación de audio y vídeo o la pérdida de funcionalidad de reproducción de audio o vídeo, no inicie el modo de espera o la hibernación mientras se lee un CD, un DVD o una tarjeta multimedia externa o mientras grabe en ellos. Para evitar la pérdida de información, no inicie el modo de espera ni la hibernación mientras grabe en un CD, un DVD o una tarjeta multimedia externa. El modo de espera y la hibernación interfieren con el uso de la comunicación por infrarrojos y Bluetooth, y con el uso de dispositivos multimedia. Tenga en cuenta las directrices siguientes: Si el equipo se encuentra en modo de espera o hibernación, no podrá iniciar la transmisión por infrarrojos o Bluetooth. Si inicia accidentalmente el modo de espera o la hibernación durante la reproducción de un dispositivo multimedia, como un CD, un DVD o una tarjeta multimedia externa: Es posible que se detenga la reproducción. Es posible que visualice el siguiente mensaje de advertencia: Si inicia las funciones de hibernación o modo de espera se detendrá la reproducción. Desea continuar? Haga clic en No. Es posible que deba reiniciar los dispositivos multimedia para reanudar la reproducción de audio y vídeo. ESWW Modo de espera e hibernación 35
46 Configuración de alimentación predeterminada Este apartado explica los procedimientos predeterminados del modo de espera, hibernación y apagado. Para obtener información acerca de la modificación de las funciones de alimentación del equipo, consulte Opciones de alimentación. Los controles e indicadores luminosos que figuran en este apartado se describen en Ubicaciones de los controles de alimentación y de los indicadores luminosos. Encendido y apagado del equipo o la pantalla Tarea Procedimiento Resultado Encender el equipo Presione el botón de alimentación. Los indicadores luminosos de alimentación se encienden. Se carga el sistema operativo. Apagar el equipo* 1. Guarde su trabajo y cierre todas las aplicaciones abiertas. 2. Apague el equipo a través del sistema operativo seleccionando Inicio > Apagar equipo > Apagar. Los indicadores luminosos de alimentación se apagan. El sistema operativo se apaga. El equipo se apaga. Nota Si el sistema no responde y no puede apagar el equipo con estos procedimientos, consulte Uso de procedimientos de apagado de emergencia. Apagar la pantalla mientras el sistema está encendido Cierre el equipo. Al cerrar el equipo, se activa el interruptor de la pantalla, lo que inicia el modo de espera. Uso de procedimientos de apagado de emergencia PRECAUCIÓN Los procedimientos de apagado de emergencia provocan la pérdida de la información que no se haya guardado. Si el equipo ha dejado de responder y no puede utilizar los procedimientos de apagado normales de Windows, pruebe los siguientes procedimientos de emergencia en el orden en que aparecen: Presione Ctrl+Alt+Supr. A continuación, seleccione Apagar > Apagar. Mantenga presionado el botón de alimentación por los menos cinco segundos. Desconecte el equipo de la alimentación externa y extraiga el paquete de baterías. 36 Capítulo 3 Alimentación ESWW
47 Inicio o salida del modo de espera Tarea Procedimiento Procedimiento Iniciar el modo de espera Con el equipo encendido, presione la tecla de acceso para iniciar el modo de espera. Seleccione Inicio > Apagar equipo > Modo de espera. Los indicadores luminosos de alimentación parpadean. La pantalla se borra. Permitir que el sistema inicie el modo de espera Salir del modo de espera iniciado por el usuario o por el sistema En Windows XP Professional, si no aparece Modo de espera: a. Presione la flecha abajo. b. Seleccione Modo de espera de la lista. c. Haga clic en Aceptar. Cierre el equipo. No se requiere ninguna acción. Si el equipo funciona con alimentación por batería, el sistema iniciará el modo de espera tras 10 minutos de inactividad. (Configuración predeterminada) Es posible modificar las configuraciones de alimentación y los intervalos de tiempo utilizando Opciones de alimentación del Panel de Control de Windows. Presione el botón de alimentación. Si la pantalla estaba cerrada mientras el equipo estaba en modo de espera, abra la pantalla. Los indicadores luminosos de alimentación parpadean. Se borra la pantalla. Los indicadores luminosos de alimentación se encienden. Su trabajo vuelve a la pantalla. ESWW Configuración de alimentación predeterminada 37
48 Inicio o salida de la hibernación No se puede iniciar la hibernación a menos que se active. La hibernación está activada por defecto. Para comprobar que la hibernación está activada, seleccione Inicio > Panel de Control > Rendimiento y mantenimiento > Opciones de alimentación > ficha Hibernación. Si la hibernación está activada, la casilla de verificación Activar hibernación aparece seleccionada. Tarea Procedimiento Resultado Iniciar la hibernación Presione el botón de alimentación o seleccione Inicio > Apagar equipo. A continuación, mantenga presionada la tecla Mayús mientras selecciona Hibernación. Los indicadores luminosos de alimentación se apagan. Se borra la pantalla. Permitir que el sistema inicie la hibernación (con la opción de hibernación activada) En Windows XP Professional, si no aparece la opción de hibernación: a. Presione la flecha abajo o la flecha arriba. b. Seleccione Hibernación de la lista. c. Haga clic en Aceptar. No se requiere ninguna acción. Si el equipo está funcionando con alimentación de batería, el sistema inicia la hibernación:. Después de 30 minutos de inactividad del equipo. Cuando el paquete de baterías alcanza una condición crítica de batería con bajo nivel de carga. Es posible modificar las configuraciones de alimentación y los intervalos de tiempo mediante Opciones de alimentación del Panel de Control de Windows. Los indicadores luminosos de alimentación se apagan. Se borra la pantalla. Salir de la hibernación iniciada por el usuario o por el sistema Presione el botón de alimentación.* Los indicadores luminosos de alimentación se encienden. Su trabajo vuelve a la pantalla. *Si el sistema ha iniciado la hibernación debido a una condición de batería muy baja, conéctelo a la alimentación externa o inserte un paquete de baterías cargadas antes de presionar el botón de alimentación. (Es posible que el sistema no responda, si el paquete de baterías descargado es la única fuente de alimentación.) 38 Capítulo 3 Alimentación ESWW
49 Opciones de alimentación Es posible modificar muchas configuraciones predeterminadas de alimentación en el Panel de Control de Windows. Por ejemplo, puede configurar alertas auditivas que adviertan al usuario cuando el paquete de baterías llegue a la condición de batería baja, o puede cambiar la configuración predeterminada para el botón de alimentación. Por defecto, cuando el equipo está encendido: Se inicia el modo de espera al presionar la tecla de acceso Fn+F5, lo que se conoce como botón de suspensión en el sistema operativo. Por defecto, el interruptor de la pantalla apaga la pantalla e inicia el modo de espera. El interruptor de la pantalla se activa al cerrar la pantalla. Acceso a las Propiedades de las Opciones de alimentación Para acceder a la Propiedades de las Opciones de alimentación: Haga clic con el botón derecho del mouse en el icono Medidor de alimentación del área de notificación (en el extremo derecho de la barra de tareas) y, a continuación, haga clic en Ajustar propiedades de alimentación o seleccione Inicio > Panel de control > Rendimiento y mantenimiento > Opciones de alimentación. Visualización del icono Medidor de alimentación Por defecto, el icono Medidor de alimentación aparece en el área de notificación (en el extremo derecho de la barra de tareas). El icono cambia de forma para indicar si el equipo está funcionando con alimentación de la batería o con alimentación externa. Para mostrar el icono Medidor de alimentación en el área de notificación: 1. Seleccione Inicio > Panel de control > Rendimiento y mantenimiento > Opciones de alimentación. 2. Haga clic en la ficha Avanzado. 3. Seleccione la casilla de verificación Mostrar siempre el icono en la barra de tareas. 4. Haga clic en Aplicar y, a continuación, en Aceptar. Para quitar el icono Medidor de alimentación del área de notificación: 1. Haga clic con el botón derecho en el icono Medidor de alimentación del área de notificación y, a continuación, en Ajustar propiedades de alimentación. 2. Haga clic en la ficha Avanzado. 3. Desactive la casilla de verificación Mostrar siempre el icono en la barra de tareas. 4. Haga clic en Aplicar y, a continuación, en Aceptar. ESWW Opciones de alimentación 39
50 Nota Si no visualiza un icono que ha colocado en el área de notificación (en el extremo derecho de la barra de tareas), haga clic en la flecha del área de notificación para ver los iconos ocultos. 40 Capítulo 3 Alimentación ESWW
51 Configuración o modificación de combinaciones de energía La ficha Combinaciones de energía del cuadro de diálogo Propiedades de opciones de alimentación permite asignar niveles de energía a cada componente del sistema. Puede asignar combinaciones distintas en función de si el equipo funciona con alimentación por batería o con alimentación externa. También es posible configurar una combinación de energía que inicie el modo de espera o que apague la pantalla o el disco duro después de un intervalo de tiempo que usted especifique. Para configurar una combinación de energía: 1. Haga clic con el botón derecho del mouse en el icono Medidor de alimentación del área de notificación y, a continuación, haga clic en Ajustar propiedades de alimentación. 2. Haga clic en la ficha Combinaciones de energía. 3. Seleccione la combinación de energía que desee modificar y ajuste las opciones en las listas de la pantalla. 4. Haga clic en Aplicar. Configuración de mensajes de seguridad Puede agregar una función de seguridad que solicite una contraseña cuando se encienda el equipo o cuando salga del modo de espera o de la hibernación. Para definir una solicitud de contraseña: 1. Haga clic con el botón derecho del mouse en el icono Medidor de alimentación del área de notificación y, a continuación, haga clic en Ajustar propiedades de alimentación. 2. Haga clic en la ficha Avanzado. 3. Active la casilla de verificación Solicitar una contraseña cuando el equipo se active tras un tiempo de inactividad. 4. Haga clic en Aplicar. ESWW Opciones de alimentación 41
52 Controles de rendimiento del procesador PRECAUCIÓN Para evitar el sobrecalentamiento del equipo, no obstruya las rejillas de ventilación. Utilice el equipo sólo sobre superficies duras y planas. No permita que otra superficie dura, como una impresora, ni una superficie blanda, como almohadas, alfombras gruesas o ropa, bloqueen el flujo de aire. El sobrecalentamiento puede dañar el equipo y reducir el rendimiento del procesador. Nota En algunos casos, un equipo puede funcionar a mayor velocidad con alimentación externa que con alimentación de la batería. Si la alimentación de la batería es extremadamente baja, es posible que el equipo intente conservar alimentación reduciendo la velocidad del procesador y el rendimiento de los gráficos. Windows XP permite administrar los controles del rendimiento del procesador seleccionando una combinación de energía. La velocidad de procesamiento puede configurarse para obtener un rendimiento o un ahorro de energía óptimos. Los controles del rendimiento del procesador se administran en el cuadro de diálogo Propiedades de opciones de alimentación. Para acceder a los controles del procesador Windows XP, seleccione Inicio > Panel de Control > Rendimiento y mantenimiento > Opciones de alimentación > ficha Combinaciones de energía. La combinación de energía seleccionada determina cómo funciona el procesador cuando el equipo está conectado a una fuente de alimentación externa o alimentación por batería. Cada combinación de energía con alimentación externa o por batería define un estado específico del procesador. Después de definir una combinación de energía, no se requiere ninguna otra intervención para controlar el rendimiento del procesador del equipo. La siguiente tabla describe el rendimiento del procesador con alimentación externa y con alimentación por batería para las combinaciones de energía disponibles. Combinación de energía Escritorio de la residencia/ oficina Equipo portátil (por defecto)* Presentación Siempre encendida Administración mínima de alimentación Batería máx. Rendimiento del procesador utilizando alimentación externa Ponga en funcionamiento el equipo en el mayor estado de rendimiento siempre. El estado del rendimiento se determina según la demanda de la CPU. El estado del rendimiento se determina según la demanda de la CPU. Siempre funciona en el estado de mayor rendimiento. El estado del rendimiento se determina según la demanda de la CPU. El estado del rendimiento se determina según la demanda de la CPU. Rendimiento del procesador utilizando alimentación por batería El estado del rendimiento se determina según la demanda de la CPU. El estado del rendimiento se determina según la demanda de la CPU. El rendimiento de la CPU es menor con alimentación de la batería y, a continuación, disminuye continuamente a medida que la batería se descarga. Siempre funciona en el estado de mayor rendimiento. El estado del rendimiento se determina según la demanda de la CPU. El rendimiento de la CPU es menor con alimentación por batería y, a continuación, va disminuyendo a medida que la batería se descarga. *Se recomienda que utilice la combinación de energía del equipo portátil. 42 Capítulo 3 Alimentación ESWW
53 Paquetes de baterías Cuando hay un paquete de baterías cargado en el equipo y éste no está conectado a ninguna fuente de alimentación externa, funciona con alimentación por batería. Cuando el equipo está conectado a la fuente de alimentación de CA externa, funciona con alimentación de CA. Si el equipo contiene un paquete de baterías cargado y está funcionando con alimentación de CA externa suministrada a través del adaptador de CA, cambiará a la alimentación de batería si el adaptador de CA se desconecta. Puede dejar un paquete de baterías en el equipo o guardarlo en otro lugar según la forma en que trabaje. Mantener un paquete de baterías en el equipo siempre que éste esté conectado a una fuente de alimentación de CA externa, permite que se cargue y también protege su trabajo en caso de que se produzca un corte de alimentación. Sin embargo, un paquete de baterías del equipo se descarga lentamente cuando el equipo está apagado y no está conectado a ninguna fuente de alimentación externa. Inserción o extracción del paquete de baterías PRECAUCIÓN Para evitar la pérdida de información al extraer un paquete de baterías que es la única fuente de alimentación, inicie la hibernación o apague el equipo antes de extraer el paquete de baterías. Para insertar un paquete de baterías: 1. Coloque el equipo boca abajo, en una superficie plana, con el compartimento de la batería dirigida hacia la izquierda. 2. Inserte el paquete de baterías en el compartimento de la batería (1) y gírelo hasta que quede encajado (2). El pestillo de liberación del paquete de baterías fija automáticamente la batería en su posición correcta. ESWW Paquetes de baterías 43
54 Para extraer un paquete de baterías: 1. Coloque el equipo boca abajo y con el compartimento de batería dirigido hacia la izquierda. 2. Deslice el pestillo de liberación del paquete de baterías (1) para liberar el paquete de baterías. 3. Gire el paquete de baterías (2) para extraerlo del equipo (3). Carga del paquete de baterías Para prolongar la vida útil de la batería y optimizar la precisión de la información sobre la carga: ADVERTENCIA No cargue el paquete de baterías del equipo a bordo de un avión. La carga de paquetes de baterías puede provocar daños en los sistemas electrónicos del avión. Si carga un paquete de baterías nuevo: Cargue el paquete de baterías mientras el equipo esté conectado a la alimentación externa mediante el adaptador de CA. Cuando cargue el paquete de baterías, cárguelo por completo antes de encender el equipo. Si carga un paquete de baterías en uso: Deje que la batería se descargue hasta aproximadamente el 10 por ciento de la carga total utilizándola de forma normal antes de cargarla. Cuando cargue el paquete de baterías, cárguelo por completo antes de encender el equipo. Un paquete de baterías insertado en un equipo se carga mientras el equipo está conectado a la alimentación externa a través del adaptador de CA, de un producto de expansión opcional o de un adaptador de alimentación opcional. Un paquete de baterías insertado en el equipo puede cargarse independientemente de si el equipo está apagado o encendido, pero se cargará con mayor rapidez si está apagado. La carga puede 44 Capítulo 3 Alimentación ESWW
55 demorarse si el paquete de baterías es nuevo, si no se ha utilizado durante dos o más semanas, o si su temperatura es muy superior o muy inferior a la temperatura ambiente. El indicador luminoso de la batería muestra el estado de la carga: Encendido: el paquete de baterías se está cargando. Intermitente: el paquete de baterías ha alcanzado una condición de batería baja y no puede cargarse. Intermitencia rápida: el paquete de baterías ha alcanzado una condición crítica de batería baja y no puede cargarse. Apagado: el paquete de baterías está totalmente cargado o no está instalado. Para obtener información sobre cómo determinar la cantidad de carga restante del paquete de baterías, consulte el apartado Control de cargas del paquete de baterías. Control de cargas del paquete de baterías Este apartado explica varias maneras de determinar la cantidad de carga presente en el paquete de baterías. Obtención de información precisa sobre la carga Para aumentar la precisión de todos los indicadores de carga de la batería: Permita que un paquete de baterías se descargue aproximadamente un diez por ciento de una carga completa a través del uso normal antes de cargarlo. Cuando cargue el paquete de baterías, cárguelo por completo antes de encender el equipo. Si no se ha utilizado un paquete de baterías durante uno o varios meses, calíbrelo en lugar de cargarlo simplemente. Para obtener instrucciones sobre calibración, consulte Calibración de un paquete de baterías. Visualización de la información de carga en la pantalla En este apartado se explica cómo obtener acceso e interpretar los indicadores de carga de la batería. Visualización de pantallas de carga Para visualizar información acerca del estado de cualquier paquete de baterías en el equipo: Haga doble clic en el icono Medidor de alimentación que aparece en el área de notificación (en el extremo derecho de la barra de tareas) o seleccione Inicio > Panel de control > Rendimiento y mantenimiento > Opciones de alimentación > Medidor de alimentación. ESWW Paquetes de baterías 45
56 Interpretación de los indicadores de carga La mayoría de los indicadores de carga informan sobre el estado de la batería así como del porcentaje y la cantidad de minutos de carga restante: El porcentaje indica la cantidad aproximada de carga restante en el paquete de baterías. El tiempo indica el tiempo de funcionamiento aproximado restante en el paquete de baterías si éste continúa suministrando alimentación al nivel actual. Por ejemplo, el tiempo restante disminuirá si comienza a reproducir un DVD y aumentará si deja de reproducirlo. Cuando se está cargando el paquete de baterías, es posible que aparezca superpuesto un icono de rayo sobre el icono de la batería en la pantalla Medidor de alimentación. 46 Capítulo 3 Alimentación ESWW
57 Administración de condiciones de batería baja La información de este apartado describe las alertas y las respuestas del sistema configuradas de fábrica. Algunas alertas de condición de batería baja y respuestas del sistema pueden modificarse utilizando Opciones de alimentación en el Panel de control de Windows. Las preferencias configuradas en Opciones de alimentación no afectan a los indicadores luminosos. Identificación de las condiciones de batería baja Este apartado explica cómo identificar condiciones de nivel bajo y de nivel críticamente bajo de batería. Condición de batería baja Cuando un paquete de baterías que es la única fuente de alimentación del equipo alcanza una condición de batería baja, el indicador luminoso de la batería parpadea. Condición crítica de batería baja Si no se resuelve una condición de batería baja, el equipo entra en una condición de batería muy baja y el indicador luminoso de la batería parpadea rápidamente. En una condición de batería de nivel muy bajo: Si la hibernación está activada y el equipo está encendido o en modo de espera, éste iniciará la hibernación. Si la hibernación está desactivada y el equipo está encendido o en modo de espera, éste permanece unos instantes en modo de espera y, a continuación, se apaga. La información que no se haya guardado se perderá. Para comprobar si la hibernación está activada: 1. Seleccione Inicio > Panel de control > Rendimiento y mantenimiento > Opciones de alimentación > Hibernación. 2. Asegúrese de que la casilla de verificación Habilitar hibernación esté activada. ESWW Paquetes de baterías 47
58 Resolución de condiciones de batería baja PRECAUCIÓN Para reducir el riesgo de pérdida de información cuando el equipo alcanza una condición de batería muy baja e inicia la hibernación, no restaure la alimentación hasta que se apaguen los indicadores luminosos de alimentación. Cuando hay una fuente de alimentación externa disponible Para resolver una condición de batería baja cuando se dispone de alimentación externa, conecte uno de los siguientes adaptadores: adaptador de CA, un producto de expansión opcional o un adaptador de alimentación opcional. Cuando hay un paquete de baterías cargado disponible Para solucionar una condición de batería baja cuando se dispone de un paquete de baterías cargado: 1. Apague el equipo o inicie la hibernación. 2. Inserte un paquete de baterías cargado. 3. Encienda el equipo. Cuando no hay ninguna fuente de alimentación disponible Para solucionar la condición de batería baja cuando no se dispone de ninguna fuente de alimentación: inicie la hibernación o guarde su trabajo y apague el equipo. Cuando el equipo no puede salir de la hibernación Para solucionar una condición de batería baja cuando el equipo carece de energía para salir de la hibernación: 1. Inserte un paquete de baterías cargado o conecte el equipo a la alimentación externa. 2. Salga de la hibernación presionando el botón de alimentación. 48 Capítulo 3 Alimentación ESWW
59 Calibración de un paquete de baterías Cuándo se realiza una calibración Aunque un paquete de baterías se utilice con mucha frecuencia, no es necesario calibrarlo más de una vez al mes. No es necesario calibrar un paquete de baterías nuevo. Calibre el paquete de baterías en las siguientes condiciones: Cuando los mensajes de carga de la batería parezcan imprecisos. Cuando observe un cambio importante en el tiempo de funcionamiento de la batería. Cuando no se haya utilizado la batería durante uno o varios meses. Cómo se realiza una calibración Hay tres etapas en el proceso de calibración de un paquete de baterías: carga completa, descarga completa y, a continuación, recarga completa. Paso 1: carga del paquete de baterías Un paquete de baterías puede cargarse si el equipo está apagado o en uso, pero se cargará más rápido si está apagado. ADVERTENCIA No cargue el paquete de baterías del equipo a bordo de un avión. La carga de paquetes de baterías puede provocar daños en los sistemas electrónicos del avión. Para cargar el paquete de baterías: 1. Inserte el paquete de baterías en el equipo. 2. Conecte el equipo a un adaptador de CA, un adaptador de alimentación opcional o un producto de expansión opcional y, a continuación, conecte el adaptador o dispositivo a la fuente de alimentación externa. El indicador luminoso de la batería del equipo está encendido. 3. Deje el equipo conectado a la alimentación externa hasta que el paquete de baterías esté completamente cargado. El indicador luminoso de la batería del equipo está apagado. ESWW Paquetes de baterías 49
60 Paso 2: descarga del paquete de baterías Antes de comenzar la descarga completa, desactive la hibernación. Para deshabilitar la hibernación: 1. Seleccione Inicio > Panel de control > Rendimiento y mantenimiento > Opciones de alimentación > Hibernación. 2. Desactive la casilla de verificación Habilitar hibernación. 3. Haga clic en Aplicar. El equipo debe permanecer encendido mientras se descarga el paquete de baterías. El paquete de baterías puede descargarse con el equipo en uso o apagado, pero se descarga más rápido con el equipo en uso. Si planea dejar el equipo sin supervisión durante la descarga, guarde la información antes de comenzar el procedimiento de descarga. Si utiliza ocasionalmente el equipo durante el procedimiento de descarga y ha configurado tiempos de espera de ahorro de energía, observará el siguiente comportamiento del sistema durante el proceso de descarga: La pantalla no se apagará automáticamente. La velocidad de la unidad de disco duro no disminuirá automáticamente mientras el equipo esté inactivo. No se efectuará la hibernación iniciada por el sistema. Para descargar completamente un paquete de baterías: 1. Haga clic con el botón derecho del mouse en el icono Medidor de alimentación del área de notificación (en el extremo derecho de la barra de tareas) y, a continuación, haga clic en Ajustar propiedades de alimentación o acceda a la ficha Combinaciones de energía seleccionando Inicio > Panel de Control > Rendimiento y mantenimiento > Opciones de alimentación > Combinaciones de energía. 2. Tome nota de las cuatro configuraciones que aparecen en las columnas Funcionando con baterías y Conectado de modo que pueda restablecerlas después de la calibración. 3. Configure las cuatro opciones en Nunca. 4. Haga clic en Aceptar. 5. Desconecte el equipo desde su fuente de alimentación externa, pero no lo apague. 6. Ponga el equipo en funcionamiento con alimentación por batería hasta que el paquete de baterías se descargue completamente. El indicador luminoso de la batería empezará a parpadear cuando la batería alcance una situación de batería baja. Cuando el paquete de baterías está completamente descargado, el indicador luminoso de la batería y el equipo se apagan. 50 Capítulo 3 Alimentación ESWW
61 Paso 3: recarga del paquete de baterías Para recargar el paquete de baterías: 1. Conecte el equipo a la alimentación externa y manténgalo así hasta que el paquete de baterías se haya recargado completamente. Cuando el paquete de baterías se haya recargado completamente, el indicador luminoso de la batería se apaga. Puede utilizar el equipo mientras el paquete de baterías se está recargando, pero éste se carga más rápido con el equipo apagado. 2. Si el equipo está apagado, enciéndalo cuando el paquete de baterías esté completamente cargado y el indicador luminoso de la batería se apague. 3. Acceda a la ficha Combinaciones de energía seleccionando Inicio > Panel de Control > Rendimiento y mantenimiento > Opciones de alimentación > Combinaciones de energía. 4. Vuelva a introducir los valores anotados previamente para los elementos de las columnas Funcionando con CA y Funcionando con baterías. 5. Haga clic en Aceptar. PRECAUCIÓN Después de calibrar el paquete de baterías, vuelva a habilitar la hibernación. Si no vuelve a habilitar la hibernación, puede provocar la descarga de la batería y la posible pérdida de información. Para volver a habilitar la hibernación, seleccione Inicio > Panel de control > Rendimiento y mantenimiento > Opciones de alimentación > Hibernación. Active la casilla de verificación Habilitar hibernación y, a continuación, haga clic en Aplicar. Ahorro de energía de la batería El uso de los procedimientos y de la configuración para ahorrar la energía de la batería que se describen a continuación aumentan el tiempo de funcionamiento del equipo con una única carga del paquete de baterías. Ahorro de energía mientras trabaja Para ahorrar energía mientras utiliza el equipo: Apague las conexiones inalámbricas y de red de área local (LAN) y salga de las aplicaciones de módem cuando no esté utilizándolas. Desconecte los dispositivos externos que no esté utilizando y que no estén conectados a una fuente de alimentación externa. Detenga o extraiga cualquier tarjeta multimedia externa opcional que no esté utilizando. Extraiga un CD o un DVD que no esté utilizando. Utilice las teclas de acceso Fn+F7 y Fn+F8 para ajustar el brillo de la pantalla cuando lo necesite. Utilice altavoces con alimentación independiente opcionales en lugar de altavoces internos, o ajuste el volumen del sistema cuando sea necesario. ESWW Paquetes de baterías 51
62 Apague los dispositivos conectados al conector de salida de S-Video. Si interrumpe su trabajo, inicie el modo de espera o hibernación, o apague el equipo. Selección de una configuración de ahorro de energía Para configurar el ahorro de energía del equipo: Seleccione una espera breve para el protector de pantalla y seleccione un protector de pantalla con gráficos y movimiento mínimos. Para acceder a la configuración del protector de pantalla: Seleccione Inicio > Panel de control > Apariencia y temas > Elegir un protector de pantalla. Seleccione una combinación de energía con la configuración de uso de poca energía. Para obtener más información, consulte Configuración o modificación de combinaciones de energía. Almacenamiento de paquetes de baterías ADVERTENCIA Para evitar posibles problemas de seguridad, emplee únicamente el paquete de baterías que se incluye con el equipo, un paquete de baterías de repuesto proporcionado por HP o un paquete de baterías compatible que haya adquirido como accesorio de HP. PRECAUCIÓN Para evitar dañar el paquete de baterías, no lo exponga a altas temperaturas durante periodos de tiempo prolongados. Si el equipo no va a utilizarse y va a estar desconectado de una fuente de alimentación externa durante más de dos semanas, extraiga el paquete de baterías y guárdelo por separado. Para prolongar la carga de un paquete de baterías almacenado, colóquelo en un lugar frío y seco. Calibre el paquete de baterías almacenado durante un mes o más antes de utilizarlo. Cómo se desecha un paquete de baterías utilizadas Cuando el paquete de baterías haya alcanzado el fin de su vida útil, no lo deposite en los residuos domésticos. Siga las normas y leyes locales referidas a la eliminación de paquetes de baterías de equipos. En Europa, deseche o recicle el paquete de baterías mediante el sistema público de retirada de basura o devolviéndolos a HP, a los socios de servicio o a sus agentes. ADVERTENCIA Para reducir el riesgo de incendio o quemaduras, no desarme, aplaste ni perfore el paquete de baterías; no provoque cortocircuitos en los contactos externos del paquete de baterías y, por último, no arroje el paquete de baterías al agua ni al fuego. No exponga el paquete de baterías a temperaturas superiores a 60 C (140 F). 52 Capítulo 3 Alimentación ESWW
63 4 Unidades Cuidado de las unidades Las unidades son componentes frágiles del equipo que deben manipularse con cuidado. Las siguientes precauciones se aplican a todas las unidades. Se incluyen precauciones adicionales junto con los procedimientos a los que se aplican. PRECAUCIÓN Para reducir el riesgo de que se produzcan daños en el equipo o en una unidad, o de que se produzcan pérdidas de información, tenga en cuenta estas precauciones: Inicie el modo de espera antes de desplazar el equipo o la unidad de disco duro externa de un lugar a otro. Antes de manipular una unidad, elimine la electricidad estática tocando la superficie metálica sin pintura de la unidad. No toque las clavijas de los conectores de la unidad extraíble o del equipo. Manipule la unidad con cuidado; no la deje caer ni la presione. Antes de extraer o insertar una unidad, apague el equipo. Si no está seguro de si el equipo está apagado o en hibernación, enciéndalo y, a continuación, apáguelo a través del sistema operativo. Manipule la unidad con cuidado al insertarla en el compartimento para unidades. No escriba en el teclado ni mueva el equipo cuando la unidad esté grabando en un dispositivo. El proceso de grabación es sensible a las vibraciones. Cuando el paquete de baterías sea la única fuente de alimentación, asegúrese de que esté suficientemente cargado antes de realizar un proceso de grabación. Evite exponer la unidad a temperaturas o humedad extremas. Evite exponer la unidad a líquidos. No rocíe la unidad con productos de limpieza. Extraiga el dispositivo multimedia de la unidad antes de sacarlo del compartimento de la unidad, de enviar o almacenar una unidad, o de viajar con ella. Si una unidad debe enviarse por correo, coloque la unidad en un paquete de envío con acolchado u otro paquete adecuado para proteger la unidad y con una etiqueta que rece FRÁGIL. Evite exponer la unidad a campos magnéticos. Los dispositivos de seguridad y de control de los aeropuertos por los que deben pasar los pasajeros disponen de campos magnéticos. Los dispositivos de seguridad de los aeropuertos que verifican el equipaje de mano sobre una correa transportadora utilizan rayos X en lugar de magnetismo y no dañan la unidad. ESWW Cuidado de las unidades 53
64 Indicador luminoso de la unidad IDE El indicador luminoso de la unidad IDE se enciende y apaga intermitentemente cuando se obtiene acceso a la unidad de disco duro primario o a una unidad óptica. 54 Capítulo 4 Unidades ESWW
65 Unidad de disco duro PRECAUCIÓN Para impedir el bloqueo del sistema y la pérdida de información: Apague el equipo antes de extraer la unidad de disco duro de su compartimento. No extraiga la unidad de disco duro mientras el equipo esté encendido, en el modo de espera o en hibernación. Si no está seguro de que el equipo esté apagado o en hibernación, enciéndalo presionando el botón de alimentación. A continuación, apáguelo a través del sistema operativo. Para extraer la unidad de disco duro: 1. Guarde su trabajo. 2. Apague el equipo y cierre la pantalla. 3. Coloque el equipo boca abajo, con el compartimento de la unidad de disco duro dirigida hacia usted. 4. Afloje los dos tornillos de la cubierta de la unidad de disco duro (1). 5. Levante la cubierta de la unidad de disco duro del equipo (2). 6. Extraiga los dos tornillos de la unidad de disco duro (1). ESWW Unidad de disco duro 55
66 7. Desconecte la unidad de disco duro (2) deslizándola hacia la derecha. 8. Levante la unidad de disco duro del equipo (3). Para instalar una unidad de disco duro: 1. Baje la unidad de disco duro en el compartimento de la unidad de disco duro (1). 2. Deslice la unidad de disco duro hacia el conector de la unidad de disco duro (2) hasta que quede completamente encajada. 56 Capítulo 4 Unidades ESWW
67 3. Vuelva a colocar los dos tornillos de la unidad de disco duro (3). 4. Alinee las pestañas (1) de la cubierta de la unidad de disco duro con las muescas del equipo. 5. Cierre la cubierta (2). 6. Apriete los tornillos de la cubierta de la unidad de disco duro (3). ESWW Unidad de disco duro 57
68 Unidades ópticas Las unidades ópticas, como por ejemplo la unidad de DVD-ROM, son compatibles con los discos ópticos (CD y DVD). Estos discos se utilizan para almacenar o transportar datos y reproducir música y películas. Los DVD tienen mayor capacidad que los CD. El equipo puede leer o grabar datos en las unidades ópticas tal y como se describe en la siguiente tabla. Tipo de unidad óptica Lee CD y DVD- ROM Graba en CD-RW Graba en DVD ±RW/R LightScribe Unidad de DVD/CD-RW Sí Sí No No DVD±RW de doble capa Sí Sí Sí No DVD±RW de doble capa LightScribe Sí Sí Sí Sí Es posible que su ordenador no sea compatible con algunas de las unidades ópticas enumeradas. Entre las unidades enumeradas no aparecen necesariamente todas las unidades ópticas compatibles. 58 Capítulo 4 Unidades ESWW
69 Inserción de discos ópticos 1. Encienda el equipo. 2. Presione el botón de liberación (1) que se encuentra en el bisel de la unidad para liberar la bandeja de dispositivos multimedia. 3. Tire de la bandeja para sacarla (2). 4. Sujete el CD o DVD por los bordes para evitar el contacto con las superficies planas, y colóquelo en el pivote de la bandeja, con la etiqueta hacia arriba. Nota Si la bandeja no está completamente extraída, incline el disco con cuidado para colocarlo en el pivote. 5. Presione suavemente el disco (3) hacia abajo en el pivote de la bandeja hasta que encaje en su posición correcta. 6. Cierre la bandeja de dispositivos multimedia. Nota Después de insertar un disco, es normal que se produzca una breve pausa. Si no ha seleccionado ningún reproductor predeterminado, se abrirá el cuadro de diálogo Reproducción automática. Éste le pedirá que seleccione cómo desea utilizar el contenido del dispositivo multimedia. ESWW Unidades ópticas 59
70 Extracción de discos ópticos (con alimentación) Si el equipo está funcionando en ese momento con alimentación externa o por batería: 1. Encienda el equipo. 2. Presione el botón de liberación (1) que se encuentra en el bisel de la unidad con el fin de liberar la bandeja de dispositivos multimedia y, a continuación, tire de la bandeja (2) hacia fuera. 3. Extraiga el disco (3) de la bandeja ejerciendo una suave presión en el pivote mientras levanta el disco a la vez que lo sujeta por los bordes exteriores. Sujete el disco por los bordes y evite el contacto con superficies planas. Nota Si la bandeja no está completamente abierta, incline el disco con cuidado a medida que lo extrae. 4. Cierre la bandeja de dispositivos multimedia y coloque el disco en un estuche de protección. 60 Capítulo 4 Unidades ESWW
71 Extracción de discos ópticos (sin alimentación) Si la alimentación externa o por batería no están disponibles: 1. Inserte el extremo de un clip (1) en el acceso de liberación del bisel delantero de la unidad. 2. Presione suavemente el clip hasta liberar la bandeja y, a continuación, extráigala (2). 3. Extraiga el disco (3) de la bandeja ejerciendo una suave presión en el pivote mientras levanta el disco sujetándolo por los bordes exteriores. Sujete el disco por los bordes y evite el contacto con superficies planas. Nota Si la bandeja no está completamente abierta, incline el disco con cuidado a medida que lo extrae. 4. Cierre la bandeja de dispositivos multimedia y coloque el disco en un estuche de protección. ESWW Unidades ópticas 61
72 Cómo evitar el modo de espera o la hibernación PRECAUCIÓN Para evitar la posible degradación o pérdida de funcionalidad de reproducción de audio y vídeo, no active el modo de espera o la hibernación mientras lee un CD o DVD o graba en él. Para evitar pérdida de datos, no inicie el modo de espera ni la hibernación mientras graba en un CD o DVD. Si inicia accidentalmente el modo de espera o la hibernación durante la reproducción de un dispositivo multimedia de unidad (como un CD o DVD): Es posible que se detenga la reproducción. Puede aparecer la siguiente advertencia: Si inicia las funciones de hibernación o modo de espera se detendrá la reproducción. Desea continuar? Haga clic en No. Es posible que tenga que reiniciar el CD o DVD para reanudar la reproducción de audio y vídeo. 62 Capítulo 4 Unidades ESWW
73 5 Multimedia Hardware multimedia Uso de unidades ópticas La unidad óptica permite reproducir, copiar y crear CD o DVD, en función del tipo de unidad y del software instalados. Identificación de unidades ópticas instaladas Para ver el tipo de unidad óptica instalada en el equipo: Seleccione Inicio > Mi PC. El tipo de unidad óptica instalada en el equipo se mostrará en la opción Dispositivos con almacenamiento extraíble. ESWW Hardware multimedia 63
74 Inserción de unidades ópticas 1. Encienda el equipo. 2. Presione el botón de liberación (1) que se encuentra en el bisel del disco para liberar la bandeja de dispositivos multimedia. 3. Extraiga la bandeja (2). 4. Sujete el CD o DVD por los bordes para evitar el contacto con las superficies planas, y colóquelo en el pivote de la bandeja, con la etiqueta hacia arriba. Nota Si la bandeja no está completamente extraída, incline el disco con cuidado para colocarlo en el pivote. 5. Presione suavemente el disco (3) hacia abajo en el pivote de la bandeja hasta que encaje en la posición correcta. 6. Cierre la bandeja de dispositivos multimedia. Nota Después de insertar un disco, es normal que se produzca una breve pausa. Si no ha seleccionado ningún reproductor predeterminado, se abrirá el cuadro de diálogo Reproducción automática. Esta opción le pedirá que seleccione cómo desea utilizar el contenido multimedia. 64 Capítulo 5 Multimedia ESWW
75 Extracción de discos ópticos (con alimentación) Si el equipo está funcionando en ese momento con alimentación externa o por batería: 1. Encienda el equipo. 2. Presione el botón de liberación (1) que se encuentra en el bisel de la unidad con el fin de liberar la bandeja de dispositivos multimedia y, a continuación, tire de la bandeja (2) hacia fuera. 3. Extraiga el disco (3) de la bandeja ejerciendo una suave presión en el pivote mientras levanta el disco a la vez que lo sujeta por los bordes exteriores. Sujete el disco por los bordes y evite el contacto con superficies planas. Nota Si la bandeja no está completamente abierta, incline el disco con cuidado a medida que lo extrae. 4. Cierre la bandeja de dispositivos multimedia y coloque el disco en un estuche de protección. ESWW Hardware multimedia 65
76 Extracción de discos ópticos (sin alimentación) Si la alimentación externa o por batería no está disponible: 1. Inserte el extremo de un clip (1) en el acceso de liberación del bisel frontal de la unidad. 2. Presione suavemente el clip hasta liberar la bandeja y, a continuación, extraiga la bandeja (2). 3. Extraiga el disco (3) de la bandeja ejerciendo una suave presión en el pivote mientras levanta el disco sujetándolo por los bordes exteriores. Sujete el disco por los bordes y evite el contacto con superficies planas. Nota Si la bandeja no está completamente abierta, incline el disco con cuidado a medida que lo extrae. 4. Cierre la bandeja de dispositivos multimedia y coloque el disco en un estuche de protección. 66 Capítulo 5 Multimedia ESWW
77 Utilización de teclas de acceso de actividad multimedia Las teclas de acceso de actividad multimedia son combinaciones de la tecla Fn (1) y cuatro de las teclas de función. Puede utilizar estas teclas para controlar la reproducción de un CD de audio o un DVD insertado en la unidad óptica. Nota Para controlar la reproducción de un CD de vídeo insertado, utilice los controles de actividad multimedia de la aplicación de reproducción de CD de vídeo. Para iniciar, pausar o reanudar la reproducción de un CD de audio o un DVD, presione Fn+F9 (2). Para detener un CD de audio o un DVD que se está reproduciendo, presione Fn+F10 (3). Para reproducir la pista anterior de un CD de audio o el capítulo anterior del DVD que se está reproduciendo, presione Fn+F11 (4). Para reproducir la pista siguiente de un CD de audio o el capítulo siguiente de un DVD que se está reproduciendo, presione Fn+F12 (5). ESWW Hardware multimedia 67
78 Utilización de botones de QuickPlay Nota Las funciones de los botones de multimedia y de DVD varían según el software instalado en el equipo. Para obtener instrucciones al respecto, consulte la documentación de QuickPlay. El botón (1) del DVD y el botón (2) de multimedia, permiten reproducir DVD, ver películas y escuchar música con tan solo presionar un botón. Las funciones de los botones del DVD y de multimedia se definen en la tabla siguiente. 68 Capítulo 5 Multimedia ESWW
79 Componente Descripción Las funciones del botón predeterminado sin software QuickPlay (sólo en determinados modelos) (1) DVD, botón Cuando el equipo está encendido: permite encender la aplicación de DVD predeterminada para abrir un DVD en la unidad óptica; apagado: el dispositivo no funciona; modo de espera: permite reanudar el dispositivo en Windows a partir del modo de espera. (2) Botón de multimedia Cuando el equipo está Nota Esta función no afectará al archivo de hibernación ni al proceso destinado a recuperar el dispositivo del estado de hibernación. encendido: abre la aplicación de música o el menú Multimedia que permite seleccionar una aplicación multimedia; apagado: el dispositivo no funciona; modo de espera: permite reanudar el dispositivo en Windows a partir del modo de espera. Nota Esta función no afectará al archivo de hibernación ni al proceso destinado a recuperar el dispositivo del estado de hibernación. Componente Descripción Las funciones del botón predeterminado con software QuickPlay (sólo en determinados modelos) (1) Botón DVD Cuando el equipo está encendido: permite encender la aplicación de DVD predeterminada para abrir un DVD en la unidad óptica; apagado: permite abrir QuickPlay para abrir un DVD en la unidad óptica; modo de espera: permite reanudar el dispositivo en Windows a partir del modo de espera. Nota Esta función no afectará al archivo de hibernación ni al proceso destinado a recuperar el dispositivo del estado de hibernación. (2) Botón de multimedia Cuando el equipo está encendido: abre la aplicación de música o el menú Multimedia que permite seleccionar una aplicación multimedia; apagado: abre la aplicación de música o el menú Multimedia que permite seleccionar una aplicación multimedia; modo de espera: permite reanudar el dispositivo en Windows a partir del modo de espera. ESWW Hardware multimedia 69
80 Componente Descripción Las funciones del botón predeterminado con software QuickPlay (sólo en determinados modelos) Nota Esta función no afectará al archivo de hibernación ni al proceso destinado a recuperar el dispositivo del estado de hibernación. 70 Capítulo 5 Multimedia ESWW
81 Uso de funciones de audio En la ilustración y la tabla que aparecen a continuación se describen las funciones de audio del equipo. Componente Descripción (1) Botón de disminución de volumen Disminuye el sonido del equipo. (2) Botón de silencio Desconecta el sonido del equipo. (3) Botón de aumento de volumen Aumenta el sonido del equipo. (4) Conector de entrada de audio (micrófono) (5) Conector de salida de audio (auriculares) Conecta un micrófono o unos auriculares de equipo opcionales. Se conecta a altavoces en estéreo, auriculares o audio de televisión con alimentación opcional. Nota En algunos modelos, también se puede utilizar este tipo de conector para transmitir audio digital S/PDIF. (6) Altavoces (2) Reproducen el sonido del equipo. ESWW Hardware multimedia 71
82 Utilización de conectores de entrada de audio (micrófono) El equipo está equipado con un conector de micrófono que admite un micrófono monoaural (de un solo canal). Sólo algunos modelos admiten un micrófono estéreo (con dos canales de sonido). Nota Cuando conecte un micrófono a su conector correspondiente, utilice un micrófono con un conector de 3,5 mm. Utilización del conector de salida de audio (auriculares) ADVERTENCIA Para reducir el riesgo de que se produzcan lesiones personales, ajuste el volumen antes de colocarse los auriculares. Además de la conexión de auriculares, este conector sirve para activar la función de audio de un dispositivo de audio y de vídeo, como una televisión o un VCR. En algunos modelos, el equipo también puede transmitir señales de audio digitales S/PDIF a través del conector de salida de audio. Cuando conecte un dispositivo al conector de auriculares correspondiente, utilice sólo un conector de 3,5 mm. Nota Cuando se enchufa un dispositivo a un conector para auriculares, se desactivan los altavoces internos. Utilización de audio digital S/PDIF (sólo en determinados modelos) S/PDIF (del inglés Sony/Philips Digital Interface) o audio digital proporciona audio mejorado, incluido el sonido envolvente y otro tipo de producción de audio de gran calidad. Para realizar una conexión de audio digital, conecte el conector de audio digital S/PDIF al conector de audio digital del equipo de audio o vídeo. Nota Para utilizar S/PDIF con un conector de auriculares, necesitará un adaptador o un cable de conexión TOS mini opcional. 72 Capítulo 5 Multimedia ESWW
83 Ajuste del volumen Puede ajustar el volumen utilizando los siguientes controles: Botones de volumen del equipo: Para silenciar o restablecer el volumen, presione el botón de silencio. Para disminuir el volumen, presione el botón de disminución de volumen. Para aumentar el volumen, presione el botón de aumento de volumen. Control de volumen de Microsoft Windows : a. Haga clic en el icono Volumen que aparece en el área de notificación (en el extremo derecho de la barra de tareas). b. Aumente o disminuya el volumen moviendo el control deslizante hacia arriba o hacia abajo. Seleccione la casilla de verificación Silencio para silenciar el volumen o a. haga doble clic en el icono Volumen ubicado en el área de notificación. b. En la columna Control de volumen, suba o baje el volumen moviendo el control deslizante del volumen hacia arriba o hacia abajo. También puede ajustar el balance o silenciar el volumen. Si el icono Volumen no aparece en el área de notificación, siga los pasos que se detallan a continuación para colocarlo en esa área: a. Seleccione Inicio > Panel de control > Dispositivos de sonido, audio y voz > Dispositivos de sonido y audio. b. Haga clic en la ficha Volumen. c. Seleccione la casilla de verificación Colocar un icono de volumen en la barra de tareas. d. Haga clic en Aplicar. El volumen también se puede ajustar dentro de algunas aplicaciones. ESWW Hardware multimedia 73
84 Uso de funciones de vídeo El equipo incluye las funciones de vídeo siguientes: El conector de salida S-Video, que conecta una serie de componentes de vídeo que le permiten maximizar las funciones multimedia. Puerto de monitor externo, que conecta una televisión, monitor o proyector al equipo. Uso de puertos de monitor externo El puerto de monitor externo conecta un dispositivo de visualización externo al equipo. Para conectar un dispositivo de visualización al equipo, conecte el cable del dispositivo al puerto de monitor externo. Nota Si un dispositivo de visualización externo debidamente conectado no muestra ninguna imagen, presione Fn+F4 para transferir la imagen al dispositivo. 74 Capítulo 5 Multimedia ESWW
85 Uso de conectores de salida de S-Video El conector de salida de S-Video de siete clavijas conecta el equipo a un dispositivo S-Video opcional, como una televisión, un VCR, una videocámara digital, un retroproyector o una tarjeta de captura de vídeo. El equipo puede admitir un dispositivo de S-Video conectado al conector de salida de S-Video y puede admitir simultáneamente una imagen en la pantalla del equipo o en cualquier otra pantalla externa admitida. Nota Para transmitir señales de vídeo a través del conector de salida de S-Video, necesita un cable S-Video, que puede encontrar en la mayoría de tiendas de informática y electrónica. Si combina las funciones de audio y vídeo, como en el caso de reproducir una película de DVD en el equipo portátil y verla en la pantalla de la televisión, necesitará además un conector de auriculares, disponible en la mayoría de las tiendas de informática y electrónica. Nota Por lo general, la conexión S-Video proporciona una imagen de mejor calidad que una conexión de vídeo compuesto. Para enchufar un dispositivo de vídeo al conector de salida S-Video: 1. Conecte un extremo del cable S-Video al conector de salida de S-Video del equipo. 2. Conecte el otro extremo del cable al dispositivo de vídeo, según las instrucciones que encontrará en la documentación que se suministra con el dispositivo. 3. Presione las teclas Fn+F4 para alternar la imagen entre los dispositivos de visualización conectados al equipo. Nota Si no puede acceder al conector de salida S-Video del equipo porque éste se encuentra conectado a un producto de expansión opcional, conecte el dispositivo al conector de salida S-Video del producto de expansión. ESWW Hardware multimedia 75
86 Controles remotos (sólo en determinados modelos) Este apartado contiene información sobre el empleo del control remoto HP Mobile, que se incluye únicamente con determinados modelos de equipo. En este apartado se incluyen dos modelos de controles remotos distintos: uno de ellos está destinado para insertarlo en la ranura para PC Card, mientras que el otro modelo está pensado para insertarlo en la ranura para ExpressCard. Nota En función de su modelo de equipo, es posible que éste no disponga de las dos ranuras (la ranura para PC Card y la ranura para ExpressCard). Para ello, consulte la guía de usuario del equipo. En la ilustración siguiente se muestran los dos controles remotos. (1) Control remoto HP Mobile (versión para PC Card) Para obtener más información, consulte Control remoto HP Mobile (versión para PC Card). (2) Control remoto HP Mobile (versión para ExpressCard) Para obtener más información, consulte Controles remotos HP Mobile (versión para ExpressCard). 76 Capítulo 5 Multimedia ESWW
87 Control remoto HP Mobile (versión para PC Card) Los apartados que siguen ofrecen información sobre el control remoto para PC Card. Para obtener información sobre el control remoto para ExpressCard, consulte Controles remotos HP Mobile (versión para ExpressCard). Inserción de baterías (versión para PC Card) ADVERTENCIA Existe riesgo de explosión si la batería se sustituye por otra que no sea del tipo adecuado. Retire las baterías usadas de acuerdo con las instrucciones. ESWW Hardware multimedia 77
88 Para insertar la batería en el control remoto HP Mobile (versión para PC Card): 1. En la parte posterior del control remoto, gire la cubierta del compartimento de la batería en sentido contrario a las agujas del reloj (1) y extráigala (2). 2. Con el lado positivo de la batería hacia arriba, inserte la batería en el compartimento. 78 Capítulo 5 Multimedia ESWW
89 3. Inserte las pestañas de la cubierta del compartimento de la batería en las ranuras que se encuentran en el compartimento de la batería y gire la cubierta en el sentido de las agujas del reloj hasta cerrarlo. ESWW Hardware multimedia 79
90 Almacenamiento de controles remotos en la ranura para PC Card Para su comodidad y seguridad, el control remoto HP Mobile (versión para PC Card) se puede guardar en la ranura para PC Card del equipo. PRECAUCIÓN Para evitar que se produzcan daños en el equipo y en el control remoto, no introduzca la versión para PC Card del control remoto ni una tarjeta PC Card en la ranura para ExpressCard (sólo en determinados modelos de equipo). En la ranura para PC Card o en la protección de dicha ranura puede aparecer el siguiente icono. Para almacenar el control remoto: Nota Es posible que la apariencia de su modelo de equipo sea diferente de la que aparece en las ilustraciones de este apartado. Consulte la guía de usuario del equipo para comprobar la ubicación de la ranura para PC Card. 1. Extraiga la protección de la ranura para PC Card. 2. Deslice cuidadosamente el control remoto en la ranura para PC Card hasta que quede bien encajado. PRECAUCIÓN Si el control remoto no se desliza con facilidad por la ranura, asegúrese de que está insertando el control remoto en la ranura adecuada. 80 Capítulo 5 Multimedia ESWW
91 Para extraer el control remoto de la ranura para PC Card: 1. Presione el botón de expulsión de la ranura para PC Card para liberar el control remoto. 2. Extraiga el control remoto de la ranura. Referencia rápida de botones (versión para PC Card) Este apartado contiene información sobre las funciones de los botones del control remoto HP Mobile (versión para PC Card). Cuando el equipo está apagado: Presione el botón de encendido (1) para iniciar el equipo en Windows. Presione el botón Menú DVD (2) para iniciar QuickPlay en modo DVD (sólo en determinados modelos de equipo). Presione el botón Música (3) para abrir QuickPlay en modo música (sólo en determinados modelos de equipo). Botón Función en Microsoft Windows Función en QuickPlay (sólo en determinados modelos) Alimentación Si el equipo está encendido: presione este botón para iniciar la hibernación; en modo de espera: presione ligeramente este botón para salir del modo de espera; en hibernación: presione ligeramente este botón para salir del modo de hibernación. Presione este botón para apagar QuickPlay. ESWW Hardware multimedia 81
92 Botón Función en Microsoft Windows Función en QuickPlay (sólo en determinados modelos) Menú DVD Si el equipo está encendido: presione este botón para iniciar el reproductor de DVD predeterminado de Windows; encendido y se encuentra reproduciendo un DVD: presione este botón para visualizar el menú del DVD; en modo de espera: presione ligeramente este botón para salir del modo de espera; en hibernación: presione este botón para abrir el modo QuickPlay DVD (sólo en determinados modelos de equipo). Con QuickPlay en modo música, presione este botón para cambiar a QuickPlay en modo DVD. Cuando se está reproduciendo un DVD, presione este botón para visualizar el menú del DVD. Música En Windows, presione este botón para abrir el reproductor de música predeterminado de Windows. Con QuickPlay en modo DVD, presione este botón para cambiar a QuickPlay en modo música. Detención Retroceso En modo de espera, presione ligeramente este botón para salir del modo de espera. En hibernación, presione este botón para iniciar QuickPlay en modo música (sólo en determinados modelos de equipo). Presione este botón para detener la actividad multimedia que esté realizando el equipo en ese momento, como por ejemplo reproducir, retroceder, etc. Presione este botón para retroceder en el elemento multimedia seleccionado. Presione este botón para detener la actividad multimedia que esté realizando el equipo en ese momento, como por ejemplo reproducir, retroceder, etc. Presione este botón para retroceder en el elemento multimedia seleccionado. Reproducción/ pausa Avance Si el elemento multimedia no se está reproduciendo, presione este botón para reproducir dicho elemento. Si el elemento multimedia se está reproduciendo, presione este botón para efectuar una pausa en la reproducción de dicho elemento. Presione este botón para avanzar en el elemento multimedia seleccionado. Si el elemento multimedia no se está reproduciendo, presione este botón para reproducir dicho elemento. Si el elemento multimedia se está reproduciendo, presione este botón para efectuar una pausa en la reproducción de dicho elemento. Presione este botón para avanzar en el elemento multimedia seleccionado. Aumento de volumen Presione este botón para aumentar el volumen del sistema. Presione este botón para aumentar el volumen del sistema. Disminución de volumen Presione este botón para disminuir el volumen del sistema. Presione este botón para disminuir el volumen del sistema. 82 Capítulo 5 Multimedia ESWW
93 Botón Función en Microsoft Windows Función en QuickPlay (sólo en determinados modelos) Silencio Presione este botón para silenciar el volumen del sistema. Si el volumen está silenciado, presione este botón para restaurar el volumen del sistema. Presione este botón para silenciar el volumen del sistema. Si el volumen está silenciado, presione este botón para restablecer el volumen del sistema. Anterior Presione este botón para retroceder a la pista o al capítulo anterior. Presione este botón para retroceder a la pista o al capítulo anterior. Siguiente Presione este botón para desplazarse a la pista o al capítulo siguiente. Presione este botón para desplazarse a la pista o al capítulo siguiente. Arriba Navegación. Presione este botón para desplazarse hacia arriba. Navegación. Presione este botón para desplazarse hacia arriba. Izquierda Navegación. Presione este botón para desplazarse hacia la izquierda. Navegación. Presione este botón para desplazarse hacia la izquierda. Aceptar Navegación. Presione este botón para seleccionar el elemento correspondiente que aparece en la pantalla. Navegación. Presione este botón para seleccionar el elemento correspondiente que aparece en la pantalla. Derecha Navegación. Presione este botón para desplazarse hacia la derecha. Navegación. Presione este botón para desplazarse hacia la derecha. Abajo Navegación. Presione este botón para desplazarse hacia abajo. Navegación. Presione este botón para desplazarse hacia abajo. Atrás Información Impresora Presione este botón para simular la función Atrás del comando de teclas Alt+izquierda en la aplicación activa. Presione este botón para visualizar la información relativa a un elemento seleccionado de una aplicación (siempre y cuando esté disponible). Presione este botón para abrir la ventana de opciones de impresión de la aplicación activa. En modo música, presione este botón para subir un nivel de directorio en el menú Mi música. En modo DVD, este botón permanecerá inactivo. Presione este botón para visualizar el estado de la batería y del volumen. Si el equipo está reproduciendo un DVD en ese momento, se mostrará también información sobre el título, capítulo y tiempo del DVD. Ninguna Foto Presione esta tecla para iniciar la aplicación de imágenes predeterminada de Windows. Ninguna ESWW Hardware multimedia 83
94 Botón Función en Microsoft Windows Función en QuickPlay (sólo en determinados modelos) Multimedia Presione esta tecla para iniciar la aplicación multimedia predeterminada de Windows. Ninguna Alternar pantallas Presione este botón para alternar la imagen del equipo entre la pantalla del equipo y una pantalla externa. Presione este botón para alternar la imagen del equipo entre la pantalla del equipo y una pantalla externa. Funciones de los componentes del control remoto HP Mobile (versión para PC Card) La lente de infrarrojos situada en el control remoto conecta el control con el equipo. Para que se produzca la conexión, es preciso que haya un campo de visión directo entre la lente de infrarrojos situada en el control remoto y la lente de infrarrojos del equipo. Tenga en cuenta los siguientes aspectos: El control remoto HP Mobile funciona con Microsoft Windows, QuickPlay (sólo en determinados modelos de equipo) y el software InterVideo Home Theater (sólo en determinados modelos de equipo). Cada botón funcionará de acuerdo con la aplicación que esté activa en ese momento. Nota Para obtener información con respecto al empleo del control remoto, consulte la ayuda en la pantalla de InterVideo Home Theater. Nota Para obtener información sobre la utilización de QuickPlay, consulte la QuickPlay User Guide (Guía de usuario de QuickPlay). En función de su modelo de equipo, podrá consultar el documento QuickPlay User Guide (Guía de usuario de QuickPlay) a través de un CD o bien mediante el Centro de ayuda y soporte técnico. Algunos botones del control remoto realizan las mismas funciones que algunos botones del equipo. Por ejemplo, el botón DVD del control remoto y el botón del DVD del equipo desempeñan funciones idénticas y pueden emplearse indistintamente. Algunos botones del control remoto realizan las mismas funciones que algunas teclas de acceso rápido del equipo. Consulte la guía de usuario del equipo para obtener información sobre las combinaciones de teclas de acceso rápido admitidas. Otros botones del control remoto, por su parte, desempeñan funciones que no cuentan con equivalentes en los botones del equipo ni en las combinaciones predeterminadas de teclas. Controles remotos HP Mobile (versión para ExpressCard) Los apartados que siguen ofrecen información sobre el control remoto para ExpressCard. Para obtener información sobre el control remoto para PC Card, consulte Control remoto HP Mobile (versión para PC Card). 84 Capítulo 5 Multimedia ESWW
95 Inserción de baterías (versión para ExpressCard) ADVERTENCIA Existe riesgo de explosión si la batería se sustituye por otra que no sea del tipo adecuado. Elimine las baterías usadas como se indica en las instrucciones. Para insertar la batería en el control remoto HP Mobile (versión para ExpressCard): 1. En la parte posterior del control remoto, extraiga la cubierta del compartimento de la batería. ESWW Hardware multimedia 85
96 2. Con el lado positivo de la batería hacia arriba, inserte la batería en el compartimento. 3. Vuelva a colocar la cubierta del compartimento de la batería. 86 Capítulo 5 Multimedia ESWW
97 Almacenamiento de controles remotos en la ranura para ExpressCard Para su comodidad y seguridad, el control remoto HP Mobile (versión para ExpressCard) puede guardarse en la ranura para ExpressCard del equipo. PRECAUCIÓN Para evitar que se produzcan daños en el equipo y en el control remoto, no introduzca la versión para ExpressCard del control remoto ni una tarjeta ExpressCard en la ranura para PC Card (sólo en determinados modelos de equipo). En la ranura para ExpressCard o en la protección de dicha ranura puede aparecer el siguiente icono. Para guardar el control remoto: Nota Es posible que la apariencia de su modelo de equipo sea diferente de la que aparece en las ilustraciones de este apartado. Consulte la guía de usuario del equipo para comprobar la ubicación de la ranura para ExpressCard. 1. Retire la protección de la ranura para ExpressCard. 2. Deslice con cuidado el control remoto en la ranura para ExpressCard hasta que quede bien encajado. Asegúrese de que el control remoto queda colocado a ras de la superficie del equipo. PRECAUCIÓN Si el control remoto no se desliza con facilidad por la ranura, asegúrese de que está insertando el control remoto en la ranura adecuada. ESWW Hardware multimedia 87
98 Para extraer el control remoto de la ranura para ExpressCard: Si la ranura para ExpressCard dispone de un botón de expulsión: presione el botón de expulsión de la ranura ExpressCard para liberar el control remoto; extraiga el control remoto de la ranura. Si la ranura para ExpressCard no dispone de un botón de expulsión: presione con suavidad el control remoto para liberarlo; extraiga el control remoto de la ranura. Referencia rápida de botones (versión para ExpressCard) El presente apartado contiene información sobre las funciones de los botones del control remoto HP Mobile (versión para ExpressCard). Cuando el equipo está apagado: presione el botón de encendido (1) para iniciar el equipo en Windows; presione el botón Multimedia (2) para iniciar QuickPlay (sólo en determinados modelos de equipo); presione el botón Menú DVD (3) para abrir el modo QuickPlay DVD (sólo en determinados modelos de equipo); presione el botón Música (4) para abrir QuickPlay en modo música (sólo en determinados modelos de equipo). 88 Capítulo 5 Multimedia ESWW
99 Botón Función en Microsoft Windows Función en QuickPlay (sólo en determinados modelos) Alimentación Alternar pantallas Si el equipo está encendido: presione ligeramente este botón para iniciar la hibernación; en modo de espera: presione ligeramente este botón para salir del modo de espera; en hibernación: presione ligeramente este botón para salir de la hibernación. Presione este botón para alternar la imagen del equipo entre la pantalla del equipo y una pantalla externa. Presione este botón para apagar QuickPlay. Presione este botón para alternar la imagen del equipo entre la pantalla del equipo y una pantalla externa. Multimedia Presione este botón para iniciar QuickPlay (sólo en determinados modelos de equipo) o la aplicación de música predeterminada. Ninguna Menú DVD Música Retroceso de canal/página Avance de canal/ página Si el equipo está encendido: presione este botón para iniciar el reproductor de DVD predeterminado de Windows; encendido y se encuentra reproduciendo un DVD: presione este botón para visualizar el menú del DVD; en modo de espera: presione ligeramente este botón para salir del modo de espera; en hibernación: presione este botón para abrir el modo QuickPlay DVD (sólo en determinados modelos de equipo). Si el equipo está encendido: presione este botón para iniciar el reproductor predeterminado de música; en modo de espera: presione ligeramente este botón para salir del modo de espera; en hibernación: presione este botón para iniciar QuickPlay en modo música (sólo en determinados modelos de equipo). Presione este botón para cambiar de canal en orden ascendente. Presione este botón para realizar la misma función que la tecla RePág del teclado. Presione este botón para cambiar de canal en orden descendente. Presione este botón para realizar la misma función que la tecla AvPág del teclado. Con QuickPlay en modo música, presione este botón para cambiar a QuickPlay en modo DVD. Cuando se está reproduciendo un DVD, presione este botón para visualizar el menú del DVD. Con QuickPlay en modo DVD, presione este botón para cambiar a QuickPlay en modo música. Presione este botón para desplazarse hacia atrás dentro de la página. Presione este botón para desplazarse hacia adelante dentro de la página. ESWW Hardware multimedia 89
100 Botón Función en Microsoft Windows Función en QuickPlay (sólo en determinados modelos) Detención Retroceso Presione este botón para detener la actividad multimedia que esté realizando el equipo en ese momento, como por ejemplo reproducir, retroceder, etc. Presione este botón para retroceder en el elemento multimedia seleccionado. Presione este botón para detener la actividad multimedia que esté realizando el equipo en ese momento, como por ejemplo reproducir, retroceder, etc. Presione este botón para retroceder en el elemento multimedia seleccionado. Reproducción/ pausa Avance Si el elemento multimedia no se está reproduciendo, presione este botón para reproducir dicho elemento. Si el elemento multimedia se está reproduciendo, presione este botón para efectuar una pausa en la reproducción de dicho elemento. Presione este botón para avanzar en el elemento multimedia seleccionado. Si el elemento multimedia no se está reproduciendo, presione este botón para reproducir dicho elemento. Si el elemento multimedia se está reproduciendo, presione este botón para efectuar una pausa en la reproducción de dicho elemento. Presione este botón para avanzar en el elemento multimedia seleccionado. Anterior Presione este botón para retroceder a la pista o al capítulo anterior. Presione este botón para retroceder a la pista o al capítulo anterior. Siguiente Presione este botón para desplazarse a la pista o al capítulo siguiente. Presione este botón para desplazarse a la pista o al capítulo siguiente. Arriba Navegación. Presione este botón para desplazarse hacia arriba. Navegación. Presione este botón para desplazarse hacia arriba. Izquierda Navegación. Presione este botón para desplazarse hacia la izquierda. Navegación. Presione este botón para desplazarse hacia la izquierda. Aceptar Navegación. Presione este botón para seleccionar el elemento correspondiente que aparece en la pantalla. Navegación. Presione este botón para seleccionar el elemento correspondiente que aparece en la pantalla. Derecha Navegación. Presione este botón para desplazarse hacia la derecha. Navegación. Presione este botón para desplazarse hacia la derecha. Abajo Navegación. Presione este botón para desplazarse hacia abajo. Navegación. Presione este botón para desplazarse hacia abajo. 90 Capítulo 5 Multimedia ESWW
101 Botón Función en Microsoft Windows Función en QuickPlay (sólo en determinados modelos) Atrás Información Disminución de volumen Presione este botón para simular la función Atrás del comando de teclas Alt+izquierda en la aplicación activa. Presione este botón para visualizar la información relativa a un elemento seleccionado de una aplicación (siempre y cuando esté disponible). Presione este botón para disminuir el volumen del sistema. En modo música, presione este botón para subir un nivel de directorio en el menú Mi música. En modo DVD, este botón permanecerá inactivo. Presione este botón para visualizar el estado de la batería y del volumen. Si el equipo está reproduciendo un DVD en ese momento, se mostrará también información sobre el título, capítulo y tiempo del DVD. Presione este botón para disminuir el volumen del sistema. Silencio Presione este botón para silenciar el volumen del sistema. Si el volumen está silenciado, presione este botón para restaurar el volumen del sistema. Presione este botón para silenciar el volumen del sistema. Si el volumen está silenciado, presione este botón para restaurar el volumen del sistema. Aumento de volumen Presione este botón para aumentar el volumen del sistema. Presione este botón para aumentar el volumen del sistema. Funciones de los componentes del Control remoto HP Mobile (versión para ExpressCard) La lente de infrarrojos situada en el control remoto conecta el control con el equipo. Para que se produzca la conexión, es preciso que haya un campo de visión directo entre la lente de infrarrojos situada en el control remoto y la lente de infrarrojos del equipo. Téngase en cuenta lo siguiente: El control remoto HP Mobile funciona con Microsoft Windows, QuickPlay (sólo en determinados modelos de equipo) y el software InterVideo Home Theater (sólo en determinados modelos de equipo). Cada botón funcionará de acuerdo con la aplicación que esté activa en ese momento. Nota Para obtener información con respecto al empleo del control remoto, consulte la ayuda en la pantalla de InterVideo Home Theater. Nota Para obtener información sobre la utilización de QuickPlay, consulte la QuickPlay User Guide (Guía de usuario de QuickPlay). En función de su modelo de equipo, podrá consultar el documento QuickPlay User Guide (Guía de usuario de QuickPlay) a través de un CD o bien mediante el Centro de ayuda y soporte técnico. Algunos botones del control remoto realizan las mismas funciones que algunos botones del equipo. Por ejemplo, el botón DVD del control remoto y el botón del DVD del equipo desempeñan funciones idénticas y pueden emplearse indistintamente. ESWW Hardware multimedia 91
102 Algunos botones del control remoto realizan las mismas funciones que algunas teclas de acceso rápido del equipo. Consulte la guía de usuario del equipo para obtener información sobre las combinaciones de teclas de acceso rápido admitidas. Otros botones del control remoto, por su parte, desempeñan funciones que no cuentan con equivalentes en los botones del equipo ni en las combinaciones predeterminadas de teclas. Solución de problemas del control remoto Consulte la siguiente tabla para obtener ayuda sobre la solución de problemas relacionados con el control remoto. Problema Posible solución El control remoto no funciona. Asegúrese de que hay un campo de visión directo desde el control remoto hasta el puerto de infrarrojos situado en el equipo o en el producto de expansión. Asegúrese de que se encuentra dentro del radio del puerto de infrarrojos del equipo o del producto de expansión. Asegúrese de que la batería se encuentra convenientemente instalada y de que está cargada. Sustituya la batería si fuera necesario. Asegúrese de que está utilizando un control remoto que es compatible con el equipo o con el producto de expansión. El control remoto no se puede guardar en la ranura. No se puede extraer el control remoto de la ranura. Asegúrese de que está intentando insertar el control remoto en la ranura adecuada del equipo. Si se trata de un control remoto para PC Card, tenga en cuenta que deberá insertarlo en la ranura de PC Card, mientras que si se trata de un control remoto para ExpressCard, deberá insertarlo en la ranura ExpressCard. En función del modelo de control remoto, consulte las instrucciones para extraerlo, que se encuentran en Almacenamiento de controles remotos en la ranura para PC Cardo en Almacenamiento de controles remotos en la ranura para ExpressCard. 92 Capítulo 5 Multimedia ESWW
103 Software multimedia El software multimedia está preinstalado en el equipo. Es posible que en algunos modelos se incluya un software multimedia adicional en un disco óptico. En función del hardware y software incluidos en el equipo, se admiten las siguientes tareas multimedia: reproducción de multimedia digital, que incluye CD de vídeo y audio, DVD de vídeo y audio y radio por Internet; creación o copia de CD de datos; creación, edición y copia de CD de audio; creación, edición y copia de vídeos o películas en un DVD o CD de vídeo. Nota Para obtener más información sobre la utilización del software que se incluye en el equipo, consulte la guía de usuario del software. Es posible que estas guías se entreguen en CD o en archivos de ayuda en línea dentro de la aplicación correspondiente. Las guías de usuario se pueden encontrar también en el sitio web del fabricante de software. Identificación del software multimedia preinstalado Para ver y acceder al software multimedia preinstalado en el equipo: Seleccione Inicio > Todos los programas. Además, se puede volver a instalar el software multimedia en el equipo. Seleccione Inicio > Todos los programas > Software Setup. Instalación de software multimedia desde un CD (sólo en determinados modelos) Para instalar un software multimedia desde un CD que se suministra con el equipo: 1. Inserte el CD del software multimedia en la unidad óptica. 2. Cuando se abra el asistente para la instalación, siga las instrucciones de instalación que aparecen en la pantalla. 3. Reinicie el equipo si el sistema se lo solicita. Repita este procedimiento para todo el software multimedia del CD que desee instalar. ESWW Software multimedia 93
104 Uso de software multimedia Para utilizar el software multimedia instalado en el equipo: 1. Seleccione Inicio > Todos los programas y, a continuación, inicie la aplicación multimedia que desee utilizar. Por ejemplo, si desea utilizar el reproductor de Windows Media para reproducir un CD de audio, seleccione Reproductor Windows Media. Nota Algunas aplicaciones se encuentran en las subcarpetas. 2. Inserte el disco multimedia, en este caso el CD de audio, en la unidad óptica. 3. Siga las instrucciones que aparecen en la pantalla o 1. inserte el disco multimedia, en este caso el CD de audio, en la unidad óptica. Se abre un cuadro de diálogo Reproducción automática. 2. Haga clic en la tarea multimedia de la lista de aplicaciones multimedia instaladas que desee realizar. 3. Haga clic en Aceptar. Nota El cuadro de diálogo Reproducción automática permite seleccionar en el disco multimedia una aplicación multimedia predeterminada. Una vez seleccionada una aplicación multimedia de la lista, haga clic en el cuadro Realizar siempre la acción seleccionada. Uso de software QuickPlay El software QuickPlay permite reproducir películas o abrir otros dispositivos multimedia sin iniciar el equipo ni el sistema operativo. Para obtener más información sobre la utilización del software de QuickPlay, consulte la información al respecto que se incluye en el equipo. 94 Capítulo 5 Multimedia ESWW
105 Protección de reproducción Para evitar que se interrumpa la reproducción o disminuya la calidad de la misma: Guarde su trabajo y cierre todas las aplicaciones abiertas antes de reproducir un CD o DVD. No conecte ni desconecte el hardware durante la reproducción de un disco. Para evitar que se interrumpa la reproducción durante una sesión de Windows, no inicie el modo de espera ni la hibernación mientras se reproduce un disco. Si se inicia el modo de espera o la hibernación mientras se está utilizando un disco, es posible que aparezca un mensaje de advertencia parecido al siguiente: Si inicia las funciones de hibernación o modo de espera se detendrá la reproducción. Desea continuar? Si aparece este mensaje, seleccione No. Una vez seleccionado, no se reanudará la reproducción o la reproducción se detendrá y la pantalla se borrará. Para volver a reproducir el CD o el DVD, presione el botón de alimentación y, a continuación, vuelva a iniciar el disco. Protección de procesos de grabación en CD o DVD PRECAUCIÓN Para impedir la pérdida de información y el daño del disco: Antes de grabar en un disco, conecte el equipo a una fuente de alimentación externa de confianza. No grabe en un disco mientras el equipo funciona con alimentación por batería. Antes de grabar datos en un disco, cierre todas las aplicaciones abiertas excepto el software del disco que esté utilizando. No copie directamente de un disco a otro ni de una unidad de red a un disco. En su lugar, copie directamente de un disco origen o unidad de red a la unidad de disco duro y, a continuación, copie de la unidad de disco duro al disco final. No utilice el teclado del equipo ni mueva el equipo mientras éste está grabando un disco. El proceso de grabación es sensible a las vibraciones. ESWW Software multimedia 95
106 Cambio de configuraciones regionales para DVD La mayoría de los DVD que contienen archivos protegidos por copyright también incluyen códigos regionales. Éstos ayudan a proteger las leyes de copyright en todo el mundo. Puede reproducir un DVD que contenga un código de región sólo si éste coincide con la configuración regional de la unidad de DVD. Si el código de región de un DVD no coincide con la configuración regional de la unidad, aparece el siguiente mensaje al insertar el DVD: Reproducción de contenido no autorizada en esta región. Para reproducir el DVD, debe cambiar la configuración regional de la unidad de DVD. La configuración regional del DVD se puede cambiar por medio del sistema operativo o de algunos reproductores de DVD. PRECAUCIÓN La configuración regional de la unidad de DVD se puede cambiar sólo 5 veces. La configuración regional que elija la quinta vez se transformará en la configuración regional permanente de la unidad de DVD. La cantidad de cambios de región permitidos restantes en la unidad se muestra en el campo Cambios restantes de la ficha Región DVD. La cantidad que figura en el campo incluye el quinto cambio, que es el permanente. Para cambiar la configuración a través del sistema operativo: 1. Seleccione Inicio > Mi PC. 2. Haga clic con el botón derecho del mouse en la ventana y seleccione la ficha Propiedades > Hardware > Administrador de dispositivos. 3. Haga clic en Unidades DVD/CD-ROM, haga clic con el botón derecho del mouse en la unidad de DVD a la que desea cambiar la configuración regional y, a continuación, haga clic en Propiedades. 4. Efectúe los cambios deseados en la ficha Región DVD. 5. Haga clic en Aceptar. Aviso de copyright Es un delito, de acuerdo con las leyes de copyright aplicables, hacer copias no autorizadas de material protegido por copyright, incluidos programas de equipos, películas, difusiones y grabaciones de sonidos. Este equipo no se debe utilizar para tales propósitos. 96 Capítulo 5 Multimedia ESWW
107 6 Tarjetas multimedia externas Tarjetas para ranuras de dispositivos multimedia digitales (sólo en determinados modelos) Las tarjetas digitales opcionales permiten almacenar datos de forma segura y compartirlos fácilmente. Las tarjetas SD de E/S proporcionan funciones de entrada/salida ampliadas, como LAN inalámbrica y sintonización de televisión digital. Estas tarjetas se utilizan a menudo con cámaras equipadas con dispositivos multimedia digitales y con dispositivos PDA, así como con otros equipos. La ranura de dispositivos multimedia digitales (sólo en determinados modelos) admite formatos de las siguientes tarjetas digitales: tarjeta de memoria Secure Digital (SD), Secure Digital de entrada/salida (SD de E/S), MultiMedia Card (MMC), Memory Stick (MS), Memory Stick Pro (MSP), SmartMedia (SM) y xd-picture (XD). PRECAUCIÓN Para evitar que se produzcan daños en la tarjeta digital o el equipo, no inserte ningún tipo de adaptador en la ranura de dispositivos multimedia digitales. ESWW Tarjetas para ranuras de dispositivos multimedia digitales (sólo en determinados modelos) 97
108 Inserción de tarjetas digitales PRECAUCIÓN Para evitar que se produzcan daños en los conectores de las tarjetas digitales, utilice la presión mínima para insertar una tarjeta digital. Para insertar una tarjeta digital: 1. Sostenga la tarjeta digital con la etiqueta hacia arriba y con los conectores en dirección al equipo. 2. Deslice con cuidado la tarjeta en la ranura de dispositivos multimedia digitales hasta que se encaje. El sistema operativo emitirá un sonido para indicar que se ha conectado un dispositivo. Nota La primera vez que inserte una tarjeta digital, aparecerá el mensaje Nuevo hardware encontrado en el área de notificación (en el extremo derecho de la barra de tareas). 98 Capítulo 6 Tarjetas multimedia externas ESWW
109 Detención o extracción de tarjetas digitales PRECAUCIÓN Para evitar la pérdida de datos o que un sistema deje de responder, detenga la tarjeta digital antes de extraerla. Para detener o extraer una tarjeta digital: 1. Cierre todos los archivos y aplicaciones asociados a la tarjeta digital. Nota Para detener una transferencia de datos, haga clic en Cancelar de la ventana Copiando del sistema operativo. 2. Para detener una tarjeta digital: a. Haga doble clic en el icono Quitar hardware con seguridad del área de notificación (en el extremo derecho de la barra de tareas). Nota Para visualizar el icono Extraer hardware con seguridad, haga clic en Mostrar iconos ocultos del área de notificación. b. Haga clic en la lista de tarjetas digitales. c. Haga clic en Detener. 3. Extraiga la tarjeta de la ranura con cuidado. ESWW Tarjetas para ranuras de dispositivos multimedia digitales (sólo en determinados modelos) 99
110 Tarjetas PC Card (sólo en determinados modelos) Una tarjeta PC Card es un accesorio del tamaño de una tarjeta de crédito diseñado para cumplir las especificaciones estándar de la Asociación Internacional de Tarjetas de Memoria para PC (Personal Computer Memory Card International Association, PCMCIA). La ranura para tarjetas PC Card (sólo en determinados modelos) admite tarjetas PC Card de 32 bits (CardBus) y de 16 bits y tarjetas PC Card de tipo I y II. Nota Las tarjetas PC Card de vídeo con zoom no son compatibles. Configuración de tarjetas PC Card PRECAUCIÓN Para evitar la pérdida de compatibilidad con tarjetas PC Card, instale exclusivamente el software que necesita el dispositivo. Si el fabricante de su tarjeta PC Card le sugiere que instale los controladores del dispositivo: Instale solamente los controladores del dispositivo que correspondan a su sistema operativo. No instale otro software, como servicios de tarjeta, servicios de socket o habilitadores, que provengan del fabricante de la tarjeta PC Card. 100 Capítulo 6 Tarjetas multimedia externas ESWW
111 Inserción de tarjetas PC Card PRECAUCIÓN Para evitar que se produzcan daños en el equipo y en las tarjetas multimedia externas, no inserte una tarjeta ExpressCard en la ranura para PC Card ni una tarjeta PC Card en la ranura para ExpressCard. PRECAUCIÓN Para evitar daños en los conectores: Utilice la presión mínima para insertar una tarjeta PC Card. No mueva ni transporte el equipo mientras éste utilice una tarjeta PC Card. Para insertar una tarjeta PC Card: 1. Sostenga la tarjeta PC Card con la etiqueta hacia arriba y con los conectores dirigidos hacia el equipo. 2. Deslice con cuidado la tarjeta en la ranura para PC Card hasta que se encaje. El sistema operativo emitirá un sonido para indicar que se ha detectado un dispositivo. Nota La primera vez que inserte una tarjeta PC Card, aparecerá el mensaje Nuevo hardware encontrado en el área de notificación (en el extremo derecho de la barra de tareas). Detención o extracción de tarjetas PC Card PRECAUCIÓN Para evitar la pérdida de datos o que un sistema deje de responder, detenga la tarjeta PC Card antes de extraerla. ESWW Tarjetas PC Card (sólo en determinados modelos) 101
112 Para detener o extraer una tarjeta PC Card: 1. Cierre todas las aplicaciones y finalice todas las actividades relacionadas con la tarjeta PC Card. Nota Para detener una transferencia de datos, haga clic en Cancelar de la ventana Copiando del sistema operativo. 2. Para detener la tarjeta PC Card: a. Haga doble clic en el icono Quitar hardware con seguridad del área de notificación (en el extremo derecho de la barra de tareas). Nota Para visualizar el icono Extraer hardware con seguridad, haga clic en Mostrar iconos ocultos del área de notificación. b. Haga clic en la lista de tarjetas PC Card. c. Haga clic en Detener. 3. Para extraer la tarjeta PC Card: a. Presione el botón de expulsión de la ranura para tarjetas PC Card (1). (Esta acción extiende el botón en posición para liberar la tarjeta PC Card.) b. Vuelva a presionar el botón de expulsión para liberar la tarjeta PC Card. c. Extraiga la tarjeta (2) de la ranura con cuidado. Nota Una tarjeta PC Card insertada consume energía incluso cuando está inactiva. Para ahorrar energía, detenga o extraiga una tarjeta PC Card que no esté utilizando. 102 Capítulo 6 Tarjetas multimedia externas ESWW
113 Tarjetas ExpressCard Una ExpressCard es una tarjeta de nueva generación y alto rendimiento, que debe insertarse en la ranura para tarjetas ExpressCard. Al igual que las tarjetas PC Card, las tarjetas ExpressCard están diseñadas para cumplir las especificaciones estándares de la Asociación Internacional de Tarjetas de Memoria para PC (Personal Computer Memory Card International Association, PCMCIA). Nota Una tarjeta ExpressCard también puede incluir la función de sintonizador de televisión en el equipo. Para obtener más información, consulte la guía de usuario del fabricante. Selección de tarjetas ExpressCard Las tarjetas ExpressCard utilizan una de dos interfaces y están disponibles en dos tamaños. La ranura para tarjetas ExpressCard del equipo admite ambas interfaces y ambos tamaños. Por ejemplo, puede utilizar: una tarjeta ExpressCard con una interfaz USB o una interfaz PCI Express o una tarjeta ExpressCard de tamaño normal, llamada ExpressCard/54 (1) o una tarjeta ExpressCard más pequeña, llamada ExpressCard/34 (2). Los procedimientos para tarjetas ExpressCard descritos en los siguientes apartados son los mismos para ambas interfaces y ambos tamaños. Configuración de tarjetas ExpressCard PRECAUCIÓN Para evitar la pérdida de compatibilidad con otras tarjetas ExpressCard, instale exclusivamente el software que necesita el dispositivo. Si el fabricante de su tarjeta ExpressCard le sugiere que instale los controladores del dispositivo: Instale solamente los controladores del dispositivo que correspondan a su sistema operativo. No instale otro software, como servicios de tarjeta, servicios de socket o habilitadores, que provengan del fabricante de la tarjeta ExpressCard. ESWW Tarjetas ExpressCard 103
114 Inserción de tarjetas ExpressCard PRECAUCIÓN Para evitar que se produzcan daños en el equipo y en las tarjetas multimedia externas, no inserte una tarjeta ExpressCard en la ranura para PC Card ni una tarjeta PC Card en la ranura para ExpressCard. PRECAUCIÓN Para evitar daños en los conectores: Utilice la presión mínima para insertar una tarjeta ExpressCard. No mueva ni transporte el equipo mientras éste utilice una tarjeta ExpressCard. Es posible que la ranura para tarjetas ExpressCard contenga un dispositivo de protección. Debe liberarse y, a continuación, extraerse este dispositivo antes de insertar una tarjeta ExpressCard. 1. Para liberar y extraer el dispositivo de protección de la ranura para tarjetas ExpressCard: a. Presione firmemente el dispositivo de protección (1) y, a continuación, libérelo rápidamente. b. Extraiga el dispositivo de protección (2) de la ranura con cuidado. 2. Para insertar una tarjeta ExpressCard: a. Sostenga la tarjeta con la etiqueta hacia arriba y con los conectores dirigidos hacia el equipo. 104 Capítulo 6 Tarjetas multimedia externas ESWW
115 b. Deslice con cuidado la tarjeta en la ranura para ExpressCard hasta que se encaje. El sistema operativo emitirá un sonido para indicar que se ha conectado un dispositivo. Nota La primera vez que inserte una tarjeta ExpressCard, aparecerá el mensaje Nuevo hardware encontrado en el área de notificación (en el extremo derecho de la barra de tareas). ESWW Tarjetas ExpressCard 105
116 Detención o extracción de tarjetas ExpressCard PRECAUCIÓN Para evitar la pérdida de datos o que un sistema deje de responder, detenga la tarjeta ExpressCard antes de extraerla. Para detener o extraer una tarjeta ExpressCard: 1. Cierre todas las aplicaciones y finalice todas las actividades relacionadas con la tarjeta ExpressCard. Nota Para detener una transferencia de datos, haga clic en Cancelar de la ventana Copiando del sistema operativo. 2. Para detener la tarjeta ExpressCard: a. Haga doble clic en el icono Quitar hardware con seguridad del área de notificación (en el extremo derecho de la barra de tareas). Nota Para visualizar el icono Extraer hardware con seguridad, haga clic en Mostrar iconos ocultos del área de notificación. b. Haga clic en la lista de tarjetas ExpressCard. c. Haga clic en Detener. 3. Para extraer la tarjeta ExpressCard: a. Presione firmemente la tarjeta ExpressCard (1) y, a continuación, libérela rápidamente. b. Extraiga la tarjeta (2) de la ranura con cuidado. Nota Una tarjeta ExpressCard insertada consume energía incluso cuando está inactiva. Para ahorrar energía, detenga o extraiga una tarjeta ExpressCard que no esté utilizando. 106 Capítulo 6 Tarjetas multimedia externas ESWW
117 7 Dispositivos externos Uso de dispositivos USB USB (bus serie universal) es una interfaz de hardware que puede utilizarse para conectar dispositivos USB externos opcionales, como un teclado, un mouse, una unidad, una impresora, un escáner o un concentrador USB al equipo o a un producto de expansión opcional. Un concentrador proporciona puertos USB adicionales para el sistema y puede estar conectado al equipo o a otro concentrador. El equipo dispone de dos puertos USB estándar situados en el lateral izquierdo del equipo. Hay un tercer puerto USB disponible en el lateral derecho del equipo sólo en determinados modelos. Un producto de expansión opcional proporciona puertos USB adicionales que pueden utilizarse con el equipo. Los puertos USB del equipo admiten dispositivos USB 2.0 y USB 1.1. Conexión de dispositivos USB PRECAUCIÓN Para evitar que se dañen los conectores USB, utilice la presión mínima para conectar un dispositivo USB. Para conectar un dispositivo USB al equipo, conecte el cable USB del dispositivo al puerto USB. El sistema operativo emitirá un sonido para indicar que se ha detectado un dispositivo. Nota La primera vez que conecte un dispositivo USB, aparecerá el mensaje Nuevo hardware encontrado en el área de notificación (en el extremo derecho de la barra de tareas). ESWW Uso de dispositivos USB 107
118 Detención de dispositivos USB PRECAUCIÓN Para evitar la pérdida de información o que un sistema deje de responder, detenga el dispositivo USB antes de extraerlo. Para detener un dispositivo USB: 1. Haga doble clic en el icono Quitar hardware con seguridad del área de notificación (en el extremo derecho de la barra de tareas). 2. Haga clic en la lista de dispositivos USB. Nota Para visualizar el icono Extraer hardware con seguridad, haga clic en Mostrar iconos ocultos del área de notificación. 3. Haga clic en Detener. Software USB necesario Es posible que algunos dispositivos USB necesiten algún software adicional compatible que, por lo general, se incluye con el dispositivo. Para obtener más información sobre el software específico del dispositivo, consulte la guía de usuario del dispositivo. 108 Capítulo 7 Dispositivos externos ESWW
119 Uso de dispositivos 1394 (sólo en determinados modelos) IEEE 1394 es una interfaz de hardware que puede utilizarse para conectar un dispositivo multimedia de alta velocidad o un dispositivo de almacenamiento de datos al equipo. Los escáneres, cámaras y cámaras de vídeo digitales a menudo requieren una conexión El puerto 1394, que figura debajo, admite dispositivos IEEE 1394a. Conexión de dispositivos 1394 PRECAUCIÓN Para evitar que se dañen los conectores de los puertos 1394, utilice la presión mínima para conectar un dispositivo Para conectar un dispositivo 1394 al equipo, conecte el cable 1394 del dispositivo al puerto El sistema operativo emitirá un sonido para indicar que se ha detectado un dispositivo. Nota La primera vez que conecte un dispositivo 1394, aparece el mensaje Nuevo hardware encontrado en la esquina derecha de la pantalla del área de notificación. Detención de dispositivos 1394 PRECAUCIÓN Para evitar la pérdida de información o que un sistema deje de responder, detenga el dispositivo 1394 antes de extraerlo. Para detener un dispositivo 1394: 1. Haga doble clic en el icono Quitar hardware con seguridad del área de notificación (en el extremo derecho de la barra de tareas). 2. Haga clic en la lista de dispositivos Nota Para visualizar el icono Extraer hardware con seguridad, haga clic en Mostrar iconos ocultos del área de notificación. 3. Haga clic en Detener. Software 1394 necesario Para poder utilizar algunos dispositivos 1394, es posible que deba cargar controladores específicos del dispositivo y otros tipos de software. Para obtener más información sobre el software específico del dispositivo, consulte la guía de usuario del dispositivo. ESWW Uso de dispositivos 1394 (sólo en determinados modelos) 109
120 Uso de puertos de expansión El puerto de expansión situado en el lateral izquierdo del equipo permite conectar éste a un producto de expansión opcional. Un producto de expansión opcional proporciona puertos y conectores adicionales que pueden utilizarse con el equipo. 110 Capítulo 7 Dispositivos externos ESWW
121 8 Módulos de memoria Adición o sustitución de módulos de memoria El equipo tiene un compartimento de módulo de memoria ubicado en la parte inferior del equipo. Para aumentar la capacidad de memoria del equipo, puede actualizarlo al agregar un módulo de memoria en la ranura de expansión vacía o actualizar el módulo de memoria existente en la ranura del módulo de memoria principal. ADVERTENCIA Para disminuir el riesgo de que se produzca una descarga eléctrica o daños al equipo, desconecte el cable de alimentación y extraiga los paquetes de baterías antes de instalar el módulo de memoria. PRECAUCIÓN La descarga electrostática (ESD) puede dañar los componentes electrónicos. Antes de iniciar cualquier procedimiento, asegúrese de estar libre de electricidad estática tocando un objeto metálico conectado a tierra. Para agregar o sustituir un módulo de memoria: 1. Apague el equipo. (Si no está seguro de que el equipo esté apagado o en hibernación, enciéndalo presionando el botón de alimentación. A continuación, apáguelo a través del sistema operativo.) 2. Desconecte todos los dispositivos externos conectados al equipo. 3. Desconecte el cable de alimentación. 4. Coloque el equipo boca abajo. 5. Extraiga el paquete de baterías del equipo. 6. Afloje los dos tornillos de la cubierta del compartimento del módulo de memoria (1). ESWW Adición o sustitución de módulos de memoria 111
122 7. Levante la cubierta del compartimento del módulo de memoria (2) del equipo. 8. Para extraer un módulo de memoria: a. Extraiga los clips de retención (1) de cada lado del módulo de memoria. (El módulo de memoria se inclina hacia arriba.) b. Sujete los bordes del módulo de memoria (2) y extráigalo suavemente de la ranura. (Para proteger un módulo de memoria después de extraerlo, colóquelo en un estuche con protección antielectrostática.) 112 Capítulo 8 Módulos de memoria ESWW
123 9. Para insertar un módulo de memoria: a. Alinee el borde con muesca (1) del módulo de memoria con el área con pestañas de la ranura del módulo. b. Con el módulo formando un ángulo de 45 grados con la superficie del compartimento del módulo de memoria, presione el módulo de memoria (2) hasta que encaje en su ranura correctamente. c. Presione el módulo de memoria (3) hacia abajo hasta que los clips de retención encajen en su sitio. 10. Alinee las pestañas (1) de la cubierta del compartimento del módulo de memoria con las muescas del equipo. 11. Cierre la cubierta (2). ESWW Adición o sustitución de módulos de memoria 113
124 12. Apriete los tornillos de la cubierta del compartimento del módulo de memoria (3). 13. Sustituya el paquete de baterías. 14. Conecte nuevamente la alimentación externa y los dispositivos externos. 15. Encienda el equipo. 114 Capítulo 8 Módulos de memoria ESWW
125 Efectos del aumento de memoria Cuando la RAM aumenta, el sistema operativo incrementa el espacio reservado para el archivo de hibernación en la unidad de disco duro. Si tiene problemas con la hibernación tras aumentar la memoria, compruebe que el disco duro tenga suficiente espacio libre para acomodar un archivo de hibernación de mayor tamaño. Para ver la cantidad de espacio necesario para el archivo de hibernación: Seleccione Inicio > Panel de control > Rendimiento y mantenimiento > Opciones de alimentación > ficha Hibernación. Para visualizar la cantidad de memoria del sistema: seleccione Inicio > Panel de control > Rendimiento y mantenimiento > Sistema > ficha General o presione Fn+Esc. Para visualizar la cantidad de espacio libre en la unidad de disco duro: 1. Seleccione Inicio > Mi PC. 2. Haga clic con el botón derecho del ratón en la lista de unidades de disco duro principales y, a continuación, haga clic en Propiedades. ESWW Efectos del aumento de memoria 115
126 Configuración de la memoria de vídeo (sólo en determinados modelos) Nota La configuración y las funciones de la memoria de vídeo varían según el modelo. La configuración de la memoria de vídeo puede cambiarse sólo en algunos modelos y sólo pueden hacerlo los usuarios avanzados. En algunos modelos, puede mejorar el rendimiento de vídeo del equipo mientras utiliza aplicaciones con muchos gráficos, como por ejemplo juegos en 3D, cambiando la configuración predeterminada de la memoria de vídeo compartida. Esta configuración afecta a la cantidad de memoria reservada para las funciones de gráficos. 1. Si no está seguro de que el equipo esté apagado o en hibernación, presione el botón de alimentación. El equipo se encenderá o saldrá de la hibernación. 2. Visualice el mensaje de configuración: Si el equipo está encendido, reinícielo a través del sistema operativo. Si el equipo está apagado, enciéndalo: 3. Presione F10 mientras aparece el mensaje Press <F10> to enter Setup (Presione F10 para iniciar la utilidad de configuración) en la esquina inferior izquierda de la pantalla. 4. Utilice las teclas de flecha para seleccionar el menú Avanzado. Aparecerán la información y la configuración de la memoria. 5. Para cambiar la configuración de la memoria de vídeo compartida, utilice las instrucciones de desplazamiento y selección que aparecen en la parte inferior de la pantalla con el fin de seleccionar sus preferencias para la memoria de vídeo compartida. 6. Para definir sus preferencias y salir de la utilidad de configuración, presione F10 y, a continuación, siga las instrucciones en pantalla. Las preferencias se aplicarán al reiniciar el equipo. 116 Capítulo 8 Módulos de memoria ESWW
127 9 Comunicación inalámbrica (sólo en determinados modelos) Funciones de recursos inalámbricos Un equipo inalámbrico incluye capacidades inalámbricas , Bluetooth o ambas. Estos dispositivos presentan las siguientes diferencias: Un equipo inalámbrico se puede conectar a redes de área local inalámbricas (WLAN) de empresas, domicilios y lugares públicos como aeropuertos, restaurantes, cafeterías, hoteles o facultades. Los puntos de acceso son lugares públicos en los que se puede acceder a una red inalámbrica. Póngase en contacto con su proveedor de servicios de Internet (ISP) o busque en la Web una lista de los puntos de acceso cercanos a su ubicación. Un equipo inalámbrico Bluetooth puede conectarse a otros dispositivos compatibles con Bluetooth como, por ejemplo, equipos, teléfonos, impresoras, sets de auriculares y micrófono, altavoces y cámaras. Nota La apariencia real del equipo puede diferir ligeramente de las ilustraciones de esta guía. La ubicación y el número de botones, luces y conectores pueden variar según el modelo. Identificación de un dispositivo inalámbrico Es posible que necesite conocer el nombre del dispositivo inalámbrico integrado que está instalado en el equipo. Para identificar un dispositivo inalámbrico : 1. Visualice los nombres de los dispositivos de red del equipo. a. Seleccione Inicio > Mi PC. b. Haga clic con el botón derecho del mouse en la ventana Mi PC. c. Seleccione Propiedades > ficha Hardware > Administrador de dispositivos > Adaptadores de red. 2. Identifique el dispositivo inalámbrico en la lista: En la lista de un dispositivo inalámbrico se incluye el término inalámbrico, LAN inalámbrica, WLAN o Si no se muestra ningún dispositivo inalámbrico en la lista, el equipo no tiene ningún dispositivo inalámbrico integrado o el controlador del dispositivo inalámbrico no está instalado correctamente. ESWW Funciones de recursos inalámbricos 117
128 Controles inalámbricos El botón de recursos inalámbricos activa y desactiva dispositivos inalámbricos y Bluetooth y la luz de recursos inalámbricos indica el estado de los dispositivos inalámbricos. En la ilustración siguiente se muestra el botón de recursos inalámbricos (1) y la luz de recursos inalámbricos asociada (2). La luz de recursos inalámbricos está encendida de forma predeterminada. Nota La ubicación del botón y la luz de recursos inalámbricos varían según el modelo. El equipo puede tener los siguientes controles de software para encender, apagar, activar y desactivar los dispositivos inalámbricos. Control inalámbrico Asistente de recursos inalámbricos (sólo en determinados modelos) Controles de dispositivos inalámbricos en la utilidad de configuración Descripción Permite encender y apagar los dispositivos inalámbricos y Bluetooth de forma individual. Para obtener más información sobre el uso del Asistente de recursos inalámbricos, consulte Estados del dispositivo inalámbrico. Activan y desactivan los dispositivos inalámbricos y Bluetooth. 118 Capítulo 9 Comunicación inalámbrica (sólo en determinados modelos) ESWW
129 Dispositivos inalámbricos (sólo en determinados modelos) Un equipo con un dispositivo inalámbrico permite acceder a una red de área local inalámbrica (conocida generalmente como red inalámbrica, LAN inalámbrica o WLAN) que está integrada por otros equipos y accesorios enlazados mediante un direccionador inalámbrico o un punto de acceso inalámbrico: Las WLAN particulares o de pequeñas empresas suelen utilizar un direccionador inalámbrico, que permite que diversos equipos inalámbricos y no inalámbricos compartan una conexión a Internet, una impresora y archivos sin componentes de hardware o software adicionales. Nota Los términos punto de acceso inalámbrico y direccionador inalámbrico suelen utilizarse indistintamente. Las WLAN de grandes dimensiones, como una WLAN corporativa o una WLAN pública, suelen utilizar puntos de acceso inalámbricos, capaces de administrar un gran número de equipos y accesorios, y de separar las funciones de red cruciales. Los dispositivos inalámbricos incluyen lo siguiente: b b/g a/b/g Los equipos con dispositivos inalámbricos pueden permitir uno o más de los tres estándares industriales: b permite velocidades de datos de hasta 11 Mbps y funciona a una frecuencia de 2,4 GHz g permite velocidades de datos de hasta 54 Mbps y funciona a una frecuencia de 2,4 GHz. Un dispositivo de WLAN g es compatible con versiones anteriores de dispositivos b, de modo que pueden coexistir en la misma red a permite velocidades de datos de hasta 54 Mbps y funciona a 5 GHz a no es compatible con b ni con g. Para obtener información sobre cómo identificar el dispositivo inalámbrico del equipo, consulte "Identificación de un dispositivo inalámbrico ". ESWW Dispositivos inalámbricos (sólo en determinados modelos) 119
130 Instalación de una WLAN en su domicilio Microsoft Windows XP es compatible con la configuración de la WLAN con la función de conexión de red inalámbrica. Para instalar una WLAN y conectarla a Internet desde su domicilio, necesita el equipo que se describe a continuación. Un módem de banda ancha (DSL o cable) (1) y un servicio de Internet de alta velocidad contratado a un proveedor de servicios de Internet (ISP). Un direccionador inalámbrico (se adquiere por separado) (2). El equipo inalámbrico (3). En la ilustración siguiente se muestra un ejemplo de una instalación de red inalámbrica conectada a Internet. A medida que la red crezca, podrán conectarse equipos inalámbricos y no inalámbricos a ésta para acceder a Internet. Nota Si necesita soporte técnico para instalar la WLAN en su domicilio, póngase en contacto con el fabricante del direccionador o con su proveedor ISP. 120 Capítulo 9 Comunicación inalámbrica (sólo en determinados modelos) ESWW
131 Conexión a una WLAN en su domicilio Para conectarse a su WLAN: 1. Asegúrese de que el dispositivo inalámbrico esté encendido. Si es así, se encenderá la luz de recursos inalámbricos. Si esta luz está apagada, encienda el dispositivo inalámbrico. Para obtener información acerca del encendido y el apagado de un dispositivo inalámbrico, consulte "Estados del dispositivo inalámbrico". 2. Asegúrese de que el direccionador esté instalado y configurado correctamente. Para obtener instrucciones al respecto, consulte la guía de usuario del direccionador. 3. Utilice la función de conexión a red inalámbrica de Microsoft Windows XP para conectar el equipo a la WLAN. Nota El radio de acción de las conexiones de WLAN subsiguientes varía dependiendo de la implementación de la WLAN del equipo, el fabricante del direccionador y las interferencias de las paredes y otros dispositivos electrónicos. Para obtener más información sobre cómo conectarse a una WLAN en su domicilio: Consulte la información de su ISP y la guía de usuario incluida con el direccionador inalámbrico y otro equipo de WLAN. Consulte la información y los enlaces a sitios Web que se proporcionan en el Centro de ayuda y soporte técnico. Conexión a una WLAN pública Póngase en contacto con su proveedor ISP o busque en la Web una lista de las WLAN públicas cercanas a su ubicación. Algunos de los sitios Web que ofrecen listas de WLAN públicas son los de Cisco Hotspot Locator, de Hotspotlist y de Geektools. Si se encuentra dentro del radio de acción de una WLAN pública, aparece un mensaje interactivo de conexión de red inalámbrica en la parte inferior de la pantalla del equipo. Consulte en cada ubicación de WLAN pública el coste y los requerimientos de la conexión. Utilización de las funciones de seguridad inalámbricas Cuando configure la WLAN de su domicilio o acceda a una WLAN pública, asegúrese de que las funciones de seguridad protegen la WLAN. Si no activa la seguridad en la WLAN, un usuario con conexión inalámbrica no autorizado puede acceder a la información y utilizar su conexión a Internet sin su conocimiento. Los niveles de seguridad más habituales son WPA (acceso protegido Wi-Fi)-Personal y WEP (privacidad equivalente por cable). Además de activar el cifrado de seguridad WPA-Personal o WEP en el direccionador, puede utilizar una o varias de las medidas de seguridad siguientes: Cambiar el nombre de red predeterminado (SSID) y la contraseña Utilizar un cortafuegos Configurar la seguridad en el explorador Web Activar el filtrado de direcciones MAC en el direccionador ESWW Dispositivos inalámbricos (sólo en determinados modelos) 121
132 Dispositivos inalámbricos Bluetooth (sólo en determinados modelos) Un dispositivo inalámbrico Bluetooth proporciona comunicaciones inalámbricas de corto alcance que sustituyen las conexiones físicas por cable que tradicionalmente enlazan los dispositivos electrónicos, como por ejemplo: Puntos de acceso de red Equipos (de escritorio, portátiles y PDA) Teléfonos (móviles, inalámbricos y teléfonos inteligentes) Dispositivos de imágenes (impresora, cámara) Dispositivos de audio (set de auriculares y micrófono, altavoces) En el software de Bluetooth para Windows, los dispositivos se representan mediante iconos gráficos. El software de Bluetooth para Windows proporciona las funciones siguientes: Transferencia de elementos PIM (administración de información personal): permite el intercambio de archivos de información tales como tarjetas de visita, elementos de calendario, notas y mensajes entre equipos o dispositivos Bluetooth. Sincronización de PIM: sincroniza los datos de PIM entre un dispositivo inalámbrico Bluetooth y un equipo, un PDA o un teléfono móvil mediante Bluetooth. Transferencia de archivos: permite el intercambio de archivos entre equipos o dispositivos Bluetooth. Acceso a red (perfil de red de área personal): permite que dos o más dispositivos Bluetooth conformen una red ad-hoc (de igual a igual). Proporciona un mecanismo que permite que un dispositivo Bluetooth acceda a una red remota a través de un punto de acceso de red. Los puntos de acceso de red pueden ser los puntos de acceso de datos de LAN tradicionales o bien redes ad-hoc de grupos que representan un conjunto de dispositivos conectados sólo entre sí. Acceso telefónico a redes: conecta los dispositivos Bluetooth a Internet. Puerto serie Bluetooth: transfiere datos a través del enlace Bluetooth mediante un puerto COM virtual. Manos libres: permite que una unidad de manos libres de un vehículo o un equipo que sirve de unidad de manos libres establezca una conexión inalámbrica con un teléfono móvil y actúe como mecanismo de entrada y salida de audio del teléfono móvil Bluetooth. Tratamiento básico de imágenes: proporciona una conexión inalámbrica entre una cámara compatible con Bluetooth y otros dispositivos Bluetooth. La cámara puede controlarse de forma remota mediante un equipo, y las imágenes pueden transferirse desde una cámara para almacenarlas en un equipo o imprimirlas. Dispositivo de interfaz humana: proporciona una conexión inalámbrica con otros dispositivos Bluetooth, como teclados, dispositivos señaladores, dispositivos de juegos y dispositivos de supervisión remota. 122 Capítulo 9 Comunicación inalámbrica (sólo en determinados modelos) ESWW
133 Fax: proporciona una conexión Bluetooth que permite que un equipo envíe o reciba un mensaje de fax mediante un módem o un teléfono móvil o un módem Bluetooth. Set de auriculares y micrófono: proporciona una conexión inalámbrica entre un set de auriculares y micrófono y un equipo o teléfono móvil. El set de auriculares y micrófono actúa como mecanismo de entrada y salida de audio del dispositivo y facilita la movilidad. ESWW Dispositivos inalámbricos Bluetooth (sólo en determinados modelos) 123
134 Estados del dispositivo inalámbrico El botón de recursos inalámbricos (1) activa y desactiva dispositivos inalámbricos y Bluetooth, junto con la utilidad Asistente de recursos inalámbricos (sólo en determinados modelos). Si la luz de recursos inalámbricos (2) está encendida, hay uno o más dispositivos inalámbricos encendidos. Nota Cuando se enciende un dispositivo inalámbrico, el equipo no se conecta automáticamente a una WLAN. Para obtener más información sobre la configuración de una WLAN, consulte "Dispositivos inalámbricos (sólo en determinados modelos)". Nota La ubicación del botón y la luz de recursos inalámbricos varían según el modelo. Puede activar y desactivar los dispositivos inalámbricos con el botón de recursos inalámbricos. También puede activar y desactivar los dispositivos inalámbricos en la utilidad de configuración. Nota No es posible utilizar el botón ni el Asistente de recursos inalámbricos para controlar los dispositivos inalámbricos si se han desactivado en la utilidad de configuración. Si los dispositivos inalámbricos se han activado mediante el botón de recursos inalámbricos, puede utilizar el Asistente de recursos inalámbricos para encender y apagar los dispositivos de forma individual. Si los dispositivos inalámbricos se han desactivado, debe activarlos para poder encenderlos y apagarlos mediante el Asistente de recursos inalámbricos. Para ver el estado de los dispositivos inalámbricos, coloque el puntero sobre el icono del Asistente de recursos inalámbricos en el área de notificación (en el extremo derecho de la barra de tareas) o abra el Asistente de recursos inalámbricos haciendo doble clic con el mouse en el icono correspondiente del área de notificación. Nota El Asistente de recursos inalámbricos se refiere a un dispositivo inalámbrico como WLAN o LAN inalámbrica. 124 Capítulo 9 Comunicación inalámbrica (sólo en determinados modelos) ESWW
135 El Asistente de recursos inalámbricos muestra si los dispositivos están encendidos, apagados o desactivados. Para obtener más información sobre el Asistente de recursos inalámbricos: 1. Abra el Asistente de recursos inalámbricos haciendo doble clic en el icono correspondiente del área de notificación. 2. Haga clic en el botón Ayuda. Nota No es posible utilizar el botón ni el Asistente de recursos inalámbricos para controlar los dispositivos inalámbricos si se han desactivado en la utilidad de configuración. Encendido de dispositivos Si Y Entonces El Asistente de recursos inalámbricos muestra que tanto la WLAN (802.11) como Bluetooth están apagados. La luz de recursos inalámbricos está apagada. Desea encender un dispositivo o ambos. 1. Haga clic con el botón derecho del mouse en el icono de Asistente de recursos inalámbricos en el área de notificación. 2. Seleccione los dispositivos que desea encender. Nota Si los dispositivos inalámbricos están apagados, al presionar el botón de recursos inalámbricos se desactivan los dos dispositivos. El botón no enciende los dispositivos. El Asistente de recursos inalámbricos muestra que tanto la WLAN como Bluetooth están desactivados. La luz de recursos inalámbricos está apagada. El Asistente de recursos inalámbricos muestra que un dispositivo está encendido y el otro está apagado. La luz de recursos inalámbricos está encendida. Desea encender un dispositivo o ambos. Desea encender el dispositivo que está apagado. 1. Presione el botón de recursos inalámbricos. Los dispositivos recuperan su estado anterior (encendido o apagado).* 2. Si los dispositivos inalámbricos están apagados, haga clic con el botón derecho del mouse en el icono del Asistente de recursos inalámbricos en el área de notificación. 3. Seleccione los dispositivos que desea encender. 1. Haga clic con el botón derecho del mouse en el icono de Asistente de recursos inalámbricos en el área de notificación. 2. Seleccione el dispositivo que desea encender. *Cuando se presiona el botón no se encienden los dos dispositivos. Nota Si desea que los dispositivos inalámbricos se enciendan cuando encienda el equipo, debe encenderlos antes de apagar o reiniciar el equipo. ESWW Estados del dispositivo inalámbrico 125
136 Apagado y desactivación de dispositivos Si Y Entonces El Asistente de recursos inalámbricos muestra que tanto la WLAN como Bluetooth están encendidos. La luz de recursos inalámbricos está encendida. Desea desactivar los dos dispositivos. Desea apagar un dispositivo o ambos. Presione el botón de recursos inalámbricos. 1. Haga clic con el botón secundario del mouse en el icono de Asistente de recursos inalámbricos en el área de notificación. 2. Seleccione los dispositivos que desea apagar. El Asistente de recursos inalámbricos muestra que tanto la WLAN como Bluetooth están apagados. La luz de recursos inalámbricos está apagada. El Asistente de recursos inalámbricos muestra que un dispositivo está encendido y el otro está apagado. La luz de recursos inalámbricos está encendida. Desea desactivar los dos dispositivos. Desea desactivar los dos dispositivos. Desea apagar el dispositivo que está encendido. Presione el botón de recursos inalámbricos. Presione el botón de recursos inalámbricos.* 1. Haga clic con el botón derecho del mouse en el icono de Asistente de recursos inalámbricos en el área de notificación. 2. Seleccione el dispositivo que desea apagar. *Si los dispositivos inalámbricos no están encendidos cuando se desactivan, al presionar el botón de recursos inalámbricos por segunda vez, los dispositivos recuperan el estado anterior (encendido o apagado). 126 Capítulo 9 Comunicación inalámbrica (sólo en determinados modelos) ESWW
137 10 Módem y red de área local Módem El módem del equipo se debe conectar a una línea telefónica analógica mediante un cable de módem RJ-11 de seis patillas. En algunos países también se requiere un adaptador de cable de módem específico del país. Los conectores de centralitas digitales (sistemas PBX) pueden parecer conectores telefónicos analógicos, pero no son compatibles con el módem. ADVERTENCIA Si conecta el módem analógico interno a una línea digital, puede dañar de forma irreparable el módem. Si conecta accidentalmente el cable de módem a una línea digital, desconéctelo de inmediato. Si el cable de módem incluye un circuito de supresión de ruido (1), que impide las interferencias con la recepción de señales de televisión y radio, oriente el extremo del cable del circuito (2) hacia el equipo. Nota La apariencia real del equipo puede diferir ligeramente de las ilustraciones de esta guía. La ubicación del conector del módem varía según el modelo. ESWW Módem 127
138 Conexión del cable de módem ADVERTENCIA Para reducir el riesgo de que se produzca una descarga eléctrica, un incendio o daños al equipo, no conecte el cable de módem o del teléfono a un conector RJ-45 (de red). Para conectar un cable de módem: 1. Conecte el cable de módem al conector de módem (1) del equipo. 2. Conecte el cable de módem al conector telefónico del conector de pared RJ-11 (2). 128 Capítulo 10 Módem y red de área local ESWW
139 Conexión de un adaptador de cable de módem específico del país Los conectores telefónicos varían según el país. Para utilizar el módem y el cable de módem fuera del país en el que ha adquirido el equipo, debe obtener un adaptador de cable de módem específico del país. Para conectar el módem a una línea telefónica analógica que no tenga un conector telefónico RJ-11: 1. Conecte el cable de módem al conector de módem (1) del equipo. 2. Conecte el cable de módem en el adaptador de cable de módem específico del país (2). 3. Conecte el adaptador de cable de módem específico del país (3) en el conector telefónico de pared. Selección de una configuración de ubicación Visualización de la selección de país actual Para ver el país seleccionado actualmente para el módem: 1. Seleccione Inicio > Panel de control. 2. Haga clic en Opciones regionales, de idioma y de fecha y hora. 3. Haga clic en Configuración regional y de idioma. 4. En Ubicación verá su ubicación actual. ESWW Módem 129
140 Adición de nuevas ubicaciones mientras viaja De forma predeterminada, la única configuración de ubicación disponible para el módem es la del país en el que se ha adquirido el equipo. Si viaja a diferentes países, configure una ubicación para el módem interno que cumpla los estándares de funcionamiento de cada país en el que lo utiliza. A medida que se agregan nuevas configuraciones de ubicación, éstas se van guardando en el equipo de modo que pueda cambiar de configuración en cualquier momento. Puede agregar varias configuraciones de ubicación para cualquier país. PRECAUCIÓN Para no perder la configuración de su país de origen, no elimine la configuración de país actual del módem. Si desea utilizar el módem en otros países y conservar al mismo tiempo la configuración de su país de origen, agregue una nueva configuración para cada ubicación en la que vaya a utilizar el módem. PRECAUCIÓN Para no configurar el módem de manera que infrinja la normativa o la legislación vigente en materia de telecomunicaciones del país que esté visitando, seleccione el país en el que se encuentre. Es posible que el módem no funcione correctamente si no selecciona el país adecuado. Para agregar una configuración de ubicación para el módem: 1. Seleccione Inicio > Panel de control > Conexiones de red e Internet. 2. En la parte superior del panel de la izquierda de la ventana Conexiones de red e Internet, haga clic en Opciones de teléfono y módem. 3. En la ficha Reglas de marcado, haga clic en Nueva. Aparecerá la ventana Nueva ubicación. 4. En la casilla Nombre de la ubicación, escriba un nombre (domicilio, trabajo) para la nueva configuración de ubicación. 5. Haga clic en un país o región de la lista desplegable País o región. Si selecciona un país o una región no admitidos por el módem, el valor predeterminado será Estados Unidos o Reino Unido. 6. Para guardar la nueva configuración de ubicación, haga clic en Aceptar. Aparecerá la ventana Reglas de marcado. A continuación, Para definir la nueva configuración de ubicación como configuración actual, haga clic en Aceptar. Para seleccionar otra configuración de ubicación como configuración actual, haga clic en su preferencia en la lista Ubicación y en Aceptar. Nota Puede utilizar este procedimiento para agregar configuraciones de ubicación para lugares situados en su país y en otros países. Por ejemplo, puede agregar una configuración denominada "Trabajo" que incluya reglas de marcado para acceder a una línea externa. 130 Capítulo 10 Módem y red de área local ESWW
141 Solución de problemas de conexión durante un viaje Si tiene problemas de conexión con el módem cuando utiliza el equipo fuera del país en el que lo adquirió, pruebe las sugerencias siguientes: Compruebe el tipo de línea telefónica. El módem requiere una línea telefónica analógica, no digital. Una línea de centralita telefónica suele ser una línea digital. Una línea telefónica de línea de datos, línea de fax, línea de módem o línea telefónica estándar será generalmente una línea analógica. Compruebe si la marcación es por pulsos o por tonos. Una línea analógica permite uno de los dos modos de marcación siguientes: marcación por pulsos o marcación por tonos. Estas opciones de modo de marcación se seleccionan en Opciones de teléfono y módem. La opción de modo de marcación seleccionada debe coincidir con el modo de marcación admitido por la línea telefónica de su ubicación. Para determinar el modo de marcación admitido por una línea telefónica, marque unos cuantos números en el teléfono y compruebe si oye pulsaciones (pulsos) o tonos. Las pulsaciones indican que la línea telefónica permite la marcación por pulsos. Los tonos indican que la línea telefónica permite la marcación por tonos. Para cambiar el modo de marcación en la configuración de ubicación actual del módem: a. Seleccione Inicio > Panel de control > Conexiones de red e Internet. b. En la parte superior del panel de la izquierda de la ventana Conexiones de red e Internet, haga clic en Opciones de teléfono y módem. c. Haga clic en la ficha Reglas de marcado. d. Seleccione su configuración de ubicación de módem. e. Haga clic en Editar. f. Haga clic en Tonos o Pulsos. g. Haga clic en Aceptar dos veces. Compruebe el número de teléfono que está marcando y la respuesta del módem remoto. Marque un número de teléfono, espere a que el módem remoto responda y cuelgue. Configure el módem de modo que pase por alto los tonos de marcación. Si el módem recibe un tono de marcación que no reconoce, no efectúa la marcación y muestra el mensaje de error "No Dial Tone" (No hay tono de marcación). Para configurar el módem de modo que pase por alto todos los tonos de marcación antes de marcar: a. Seleccione Inicio > Panel de control > Conexiones de red e Internet. b. En la parte superior del panel de la izquierda de la ventana Conexiones de red e Internet, haga clic en Opciones de teléfono y módem. c. Haga clic en la ficha Módems. d. Haga clic en la lista de módems. ESWW Módem 131
142 e. Haga clic en Propiedades. f. Haga clic en Módem. g. Anule la selección de la casilla de verificación Esperar el tono de marcado antes de marcar. h. Haga clic en Aceptar dos veces. Si una vez anulada la selección de la casilla de verificación Esperar el tono de marcado antes de marcar sigue apareciendo un mensaje de error "No Dial Tone" (No hay tono de marcación): 1. Seleccione Inicio > Panel de control > Conexiones de red e Internet. 2. En la parte superior del panel de la izquierda de la ventana Conexiones de red e Internet, haga clic en Opciones de teléfono y módem. 3. Haga clic en la ficha Reglas de marcado. 4. Seleccione la configuración de ubicación actual del módem. 5. Haga clic en Editar. 6. Seleccione su ubicación actual en la lista desplegable País o región. Si selecciona un país o una región no admitidos por el módem, el valor predeterminado será Estados Unidos o Reino Unido. 7. Haga clic en Aplicar y en Aceptar. 8. En la ventana Opciones de teléfono y módem, haga clic en la ficha Módems. 9. Haga clic en la lista de módems y en Propiedades. 10. Deseleccione la casilla de verificación Esperar el tono de marcado antes de marcar. 11. Haga clic en Aceptar dos veces. Uso de software de comunicaciones previamente instalado Para utilizar software de módem previamente instalado para la emulación de terminal y la transferencia de datos: 1. Seleccione Inicio > Programas > Accesorios > Comunicaciones. 2. Haga clic en un programa de emulación de terminal o en un asistente para la conexión a Internet. 132 Capítulo 10 Módem y red de área local ESWW
143 Redes de área local La conexión a una red de área local (LAN) requiere un cable de red RJ-45 de 8 patillas (no incluido). Si el cable de red incluye un circuito de supresión de ruido (1), que impide las interferencias con la recepción de señales de televisión y radio, oriente el extremo del cable del circuito (2) hacia el equipo. Nota La apariencia real del equipo puede diferir ligeramente de las ilustraciones de esta guía. La ubicación del conector de red varía según el modelo. Para conectar el cable de red: 1. Conecte el cable de red al conector de red (1) del equipo. ESWW Redes de área local 133
144 2. Conecte el otro extremo del cable a un conector de red de pared (2). ADVERTENCIA Para reducir el riesgo de que se produzca una descarga eléctrica, un incendio o daños al equipo, no conecte el cable de módem o del teléfono a un conector RJ-45 (de red). 134 Capítulo 10 Módem y red de área local ESWW
145 11 Seguridad Funciones de seguridad Las funciones de seguridad estándar proporcionadas por el sistema operativo Microsoft Windows y una utilidad de configuración que no es de Windows pueden proteger de diversos riesgos la configuración y la información personal. Siga los procedimientos proporcionados en este capítulo para utilizar: Contraseñas Software antivirus Software de cortafuegos Actualizaciones críticas de seguridad Cable de seguridad opcional Nota Las soluciones de seguridad actúan como medidas disuasorias, pero es posible que no puedan evitar ataques de software o impedir el robo o la manipulación no deseada del equipo. Para evitar lo siguiente Utilice esta función de seguridad Uso no autorizado del equipo Bloqueo rápido Contraseña de inicio Acceso no autorizado al contenido de una unidad de disco duro Arranque no autorizado desde un disquete o una unidad óptica Virus de equipo Contraseña de bloqueo de unidad Seguridad de dispositivo Software Norton Internet Security Acceso no autorizado a la información Software de cortafuegos Actualizaciones de Windows Acceso no autorizado a la utilidad de configuración, configuración de la BIOS y a otra información de identificación del sistema Amenazas habituales o futuras para el equipo Contraseña de administrador Actualizaciones críticas de seguridad de Microsoft ESWW Funciones de seguridad 135
146 Para evitar lo siguiente Acceso no autorizado a una cuenta de usuario de Windows Sustracción del equipo Utilice esta función de seguridad Contraseña de usuario Ranura para cable de seguridad (utilizada con un cable de seguridad opcional) 136 Capítulo 11 Seguridad ESWW
147 Contraseñas Una contraseña es un grupo de caracteres que se selecciona para proteger la información del equipo. Se pueden configurar varios tipos de contraseñas, dependiendo de cómo desee controlar el acceso a la información. Las contraseñas se pueden configurar en Windows o en la utilidad de configuración que no es de Windows previamente instalada en el equipo. PRECAUCIÓN Para evitar ser bloqueado en el equipo, registre todas las contraseñas que configure. Puesto que la mayoría de las contraseñas no se visualizan cuando se configuran, modifican o eliminan, resulta fundamental tomar nota de las contraseñas inmediatamente y guardarlas en un lugar seguro. Directrices para la configuración de contraseñas Puede utilizar la misma contraseña para una función de la utilidad de configuración y para una función de seguridad de Windows. También puede utilizar la misma contraseña para más de una función de la utilidad de configuración. Una contraseña configurada en la utilidad de configuración Puede ser cualquier combinación de hasta 8 letras y números, y no se realiza distinción entre mayúsculas y minúsculas. Se debe configurar e introducir con las mismas teclas. Por ejemplo, si configura una contraseña con las teclas de números del teclado no se reconocerá si, en adelante, intenta introducirla con las teclas de números del teclado numérico incorporado. Nota Algunos modelos incluyen un teclado numérico separado que funciona exactamente igual a las teclas de números del teclado. Se debe introducir en una solicitud de la utilidad de configuración. Se debe introducir una contraseña configurada en Windows en una solicitud de Windows. Consejos para crear y guardar contraseñas: Para crear contraseñas, siga los requerimientos del programa. Anote las contraseñas y guárdelas en un lugar seguro alejado del equipo. No guarde las contraseñas en un archivo del equipo. No utilice su nombre ni información personal que un extraño pueda descubrir fácilmente. En las tablas siguientes se enumeran las contraseñas de Windows y de la utilidad de configuración, así como una descripción de sus funciones. ESWW Contraseñas 137
148 Contraseñas configuradas en Windows Contraseñas Contraseña de administrador Función Protege el acceso de nivel de administrador al contenido del equipo. Nota Esta contraseña no se puede utilizar para acceder al contenido de la utilidad de configuración. Contraseña de usuario Bloqueo rápido Protege el acceso a una cuenta de usuario de Windows. Además, protege el acceso al contenido del equipo y se debe introducir al salir del modo de espera o de la hibernación. Protege el acceso al equipo mediante la visualización del cuadro de diálogo de Inicio de sesión del sistema operativo Windows. Bloqueo rápido Protege el acceso al equipo mediante la solicitud de introducción de una contraseña en el cuadro de diálogo de Inicio de sesión de Windows antes de acceder al equipo. Si desea utilizar el bloqueo rápido, antes debe configurar en Windows una contraseña de usuario o de administrador. Después de configurar una contraseña de usuario o de administrador: Inicie el bloqueo rápido presionando fn+f6. Para salir de la función de bloqueo rápido, introduzca su contraseña de usuario o de administrador de Windows. 138 Capítulo 11 Seguridad ESWW
149 Contraseñas configuradas en la utilidad de configuración Contraseñas Función Contraseña de administrador* Protege el acceso a la utilidad de configuración. Una vez configurada esta contraseña, deberá introducirla cada vez que acceda a la utilidad de configuración. PRECAUCIÓN Si olvida la contraseña de administrador, no podrá acceder a la utilidad de configuración. Contraseña de inicio* Protege el acceso al contenido del equipo. Una vez configurada esta contraseña, deberá introducirla cada vez que encienda o reinicie el equipo, o cuando salga de la hibernación. PRECAUCIÓN Si olvida la contraseña de inicio, no podrá encender ni reiniciar el equipo, ni salir de la hibernación. Contraseña de bloqueo de unidad* Controla el acceso al equipo al evitar que se encienda o se reinicie. Una vez configurada esta contraseña, deberá introducirla cada vez que encienda o reinicie el equipo, o cuando esta unidad protegida mediante contraseña salga de la hibernación. PRECAUCIÓN Si olvida la contraseña de bloqueo de unidad, la unidad de disco duro que esté protegida mediante esta contraseña quedará bloqueada de forma permanente y no se podrá volver a utilizar. *Para obtener información sobre cada una de estas contraseñas, consulte las siguientes secciones. Contraseña de administrador La contraseña de administrador protege la información de configuración e identificación del sistema en la utilidad de configuración. Una vez configurada esta contraseña, deberá introducirla cada vez que acceda a la utilidad de configuración. La contraseña de administrador: No es intercambiable con una contraseña de administrador configurada en Windows. No se visualiza cuando se configura, introduce, cambia o elimina. Anote la contraseña y guárdela en un lugar seguro. ESWW Contraseñas 139
150 Administración de una contraseña de administrador Para configurar, cambiar o eliminar esta contraseña: 1. Para abrir la utilidad de configuración, encienda o reinicie el equipo y presione F10 mientras aparece el mensaje de configuración en el ángulo inferior izquierdo de la pantalla. 2. Utilice las teclas de cursor para seleccionar Seguridad > Contraseña de administrador y presione Intro. Para configurar una contraseña de administrador, escriba la contraseña en los campos Introduzca nueva contraseña y Confirme nueva contraseña y presione Intro. Para cambiar una contraseña de administrador, escriba su contraseña actual en el campo Introduzca contraseña actual, escriba una nueva contraseña en los campos Introduzca nueva contraseña y Confirme nueva contraseña y presione Intro. Para eliminar una contraseña de administrador, escriba su contraseña actual en el campo Introduzca contraseña actual y presione Intro 4 veces. 3. Para guardar sus preferencias y salir de la utilidad de configuración, presione F10 y siga las instrucciones que aparecen en la pantalla. Las preferencias se aplicarán al reiniciar el equipo. Introducción de una contraseña de administrador Una vez que haya configurado una contraseña de administrador, el sistema le pedirá que la introduzca cada vez que acceda a la utilidad de configuración. En la solicitud Introduzca contraseña, escriba la contraseña de administrador (con las mismas teclas que utilizó para configurar la contraseña) y presione Intro. Si después de tres intentos no ha conseguido introducir la contraseña correctamente, deberá reiniciar el equipo e intentarlo de nuevo. Contraseña de inicio La contraseña de inicio impide el uso no autorizado del equipo. Una vez configurada esta contraseña, deberá introducirla cada vez que encienda o reinicie el equipo, o cuando salga de la hibernación. La contraseña de inicio no se visualiza cuando se configura, introduce, se cambia o se elimina. 140 Capítulo 11 Seguridad ESWW
151 Administración de una contraseña de inicio Para configurar, cambiar o eliminar esta contraseña: 1. Para abrir la utilidad de configuración, encienda o reinicie el equipo y presione F10 mientras aparece el mensaje de configuración en el ángulo inferior izquierdo de la pantalla. 2. Utilice las teclas de cursor para seleccionar Seguridad > Contraseña de inicio y presione Intro. Para configurar una contraseña de inicio, escriba la contraseña en los campos Introduzca nueva contraseña y Confirme nueva contraseña y presione Intro. Para cambiar una contraseña de inicio, escriba la contraseña actual en el campo Introduzca contraseña actual, escriba una nueva contraseña en los campos Introduzca nueva contraseña y Confirme nueva contraseña y presione Intro. Para eliminar una contraseña de inicio, escriba la contraseña actual en el campo Introduzca contraseña actual y presione Intro cuatro veces. 3. Para guardar sus preferencias y salir de la utilidad de configuración, presione F10 y siga las instrucciones que aparecen en la pantalla. Las preferencias se aplicarán al reiniciar el equipo. Introducción de una contraseña de inicio En la solicitud Introduzca contraseña, escriba su contraseña (con las mismas teclas que utilizó para configurar la contraseña) y presione Intro. Si después de tres intentos no ha conseguido introducir la contraseña correctamente, deberá reiniciar el equipo e intentarlo de nuevo. ESWW Contraseñas 141
152 Contraseña de bloqueo de unidad La protección mediante bloqueo de unidad impide el acceso no autorizado al contenido de una unidad de disco duro interna. Una vez que se ha aplicado la protección mediante bloqueo de unidad a una unidad, deberá introducirse una contraseña para acceder a ésta. PRECAUCIÓN Para evitar que una unidad de disco duro protegida mediante bloqueo de unidad no se pueda utilizar de forma permanente, anote la contraseña de bloqueo de unidad y guárdela en un lugar seguro alejado del equipo. Si olvida la contraseña de bloqueo de unidad, la unidad de disco duro que esté protegida mediante esta contraseña quedará bloqueada de forma permanente y no se podrá volver a utilizar. Nota Si el equipo tiene una unidad de disco duro interno primaria y secundaria (sólo en determinados modelos), puede configurar distintas contraseñas de bloqueo de unidad para cada disco duro o puede utilizar la misma contraseña para ambas unidades. Nota Las contraseñas de bloqueo de unidad sólo se pueden utilizar con unidades de disco duro insertadas en el equipo, no con unidades insertadas en un producto de expansión opcional. Tenga en cuenta los siguientes aspectos sobre el uso de la protección mediante bloqueo de unidad: Una vez configurada la contraseña de bloqueo de unidad, sólo se puede acceder a la unidad de disco duro protegida mediante la introducción de la contraseña de bloqueo de unidad. La contraseña de bloqueo de unidad se debe introducir cada vez que encienda el equipo, o la unidad protegida mediante contraseña se reinicie o salga de la hibernación. Nota Aunque las contraseñas de inicio y de bloqueo de unidad sean idénticas, se le pedirá que introduzca la contraseña en cada solicitud. 142 Capítulo 11 Seguridad ESWW
153 Configuración de una contraseña de bloqueo de unidad Para configurar una contraseña de bloqueo de unidad: 1. Para abrir la utilidad de configuración, encienda el equipo y presione F10 mientras aparece el mensaje de configuración en el ángulo inferior izquierdo de la pantalla. 2. Utilice las teclas de cursor para seleccionar una de las siguientes opciones: Si el equipo tiene una unidad de disco duro, seleccione Seguridad > Contraseña de bloqueo de unidad y presione Intro. (Esta opción se denomina Contraseña de bloqueo de unidad primaria en los modelos con dos unidades de disco). o Si desea protección mediante bloqueo de unidad en la unidad de disco duro secundaria (sólo en determinados modelos), seleccione Seguridad > Contraseña de bloqueo de unidad secundaria y presione Intro. 3. Lea la advertencia y presione Intro. 4. Escriba la contraseña en el campo Introduzca nueva contraseña y presione Intro. 5. Vuelva a escribir la contraseña en el campo Confirme nueva contraseña y presione Intro. 6. Para confirmar la protección mediante bloqueo de unidad en la unidad seleccionada, escriba Bloqueo de unidad en el campo de confirmación y presione Intro. 7. Presione Intro para continuar. 8. Para guardar sus preferencias y salir de la utilidad de configuración, presione F10 y siga las instrucciones que aparecen en la pantalla. Las preferencias se aplicarán al reiniciar el equipo. ESWW Contraseñas 143
154 Introducción de una contraseña de bloqueo de unidad Una vez configurada la contraseña de bloqueo de unidad, se le pedirá que la introduzca cada vez que encienda el equipo, o cuando la unidad protegida mediante contraseña se reinicie o salga de la hibernación. Escriba la contraseña en la solicitud Introduzca la contraseña de bloqueo de unidad (mediante las mismas teclas que utilizó para configurar la contraseña) y presione Intro. Si después de tres intentos no ha conseguido introducir la contraseña correctamente, aparecerá un mensaje de advertencia "HDD is locked" (Se ha bloqueado la unidad de disco duro). Cuando aparezca este mensaje: Si reinicia el equipo, puede intentar introducir de nuevo la contraseña de bloqueo de unidad. Si presiona Intro, el equipo intentará iniciarse desde otro dispositivo de arranque del sistema. Los usuarios avanzados pueden utilizar la utilidad de configuración para cambiar el orden de arranque de los dispositivos de arranque. Nota La mayoría de los modelos no se pueden arrancar desde una unidad de disco duro secundario (sólo en determinados modelos). La segunda unidad de disco duro está diseñada para el almacenamiento y no está configurada como un dispositivo de arranque. Cambio de contraseña de bloqueo de unidad Para cambiar una contraseña de bloqueo de unidad: 1. Para abrir la utilidad de configuración, encienda o reinicie el equipo y presione F10 mientras aparece el mensaje de configuración en el ángulo inferior izquierdo de la pantalla. 2. Utilice las teclas de cursor para seleccionar una de las siguientes opciones: Si el equipo tiene una unidad de disco duro, seleccione Seguridad > Contraseña de bloqueo de unidad y presione Intro. (Esta opción se denomina Contraseña de bloqueo de unidad primaria en los modelos con dos unidades de disco.) o Si desea cambiar la contraseña en la unidad de disco duro secundaria (sólo en determinados modelos), seleccione Seguridad > Contraseña de bloqueo de unidad secundariay presione Intro. 3. Escriba la contraseña actual en el campo Introduzca contraseña actual y presione Intro. 4. Escriba la nueva contraseña en el campo Introduzca nueva contraseña y presione Intro. 5. Vuelva a escribir la nueva contraseña en el campo Confirme nueva contraseña y presione Intro. 6. Cuando aparezca el mensaje de notificación de configuración, presione Intro para guardar los cambios. 7. Para guardar sus preferencias y salir de la utilidad de configuración, presione F10 y siga las instrucciones que aparecen en la pantalla. Las preferencias se aplicarán al reiniciar el equipo. 144 Capítulo 11 Seguridad ESWW
155 Eliminación de la protección mediante bloqueo de unidad Para eliminar una contraseña de bloqueo de unidad: 1. Para abrir la utilidad de configuración, encienda o reinicie el equipo y presione F10 mientras aparece el mensaje de configuración en el ángulo inferior izquierdo de la pantalla. 2. Utilice las teclas de cursor para seleccionar una de las siguientes opciones: Si el equipo tiene una unidad de disco duro, seleccione Seguridad > Contraseña de bloqueo de unidad y presione Intro. (Esta opción se denomina Contraseña de bloqueo de unidad primaria en los modelos con dos unidades de disco). o Si desea eliminar la protección mediante bloqueo de unidad en la unidad de disco duro secundaria (sólo en determinados modelos), seleccione Seguridad > Contraseña de bloqueo de unidad secundaria y presione Intro. 3. Escriba la contraseña actual en el campo Introduzca contraseña actual y presione Intro tres veces. Al presionar Intro en cada uno de los campos de contraseña restantes, indicará que desea eliminar la contraseña, no cambiarla. 4. Cuando aparezca el mensaje de notificación de configuración, presione Intro para guardar los cambios. 5. Para guardar sus preferencias y salir de la utilidad de configuración, presione F10 y siga las instrucciones que aparecen en la pantalla. Las preferencias se aplicarán al reiniciar el equipo. Seguridad de dispositivo El menú Seguridad de dispositivo de la utilidad de configuración permite activar o desactivar un dispositivo del sistema como, por ejemplo, una unidad óptica. Para activar o desactivar dispositivos del sistema: 1. Para abrir la utilidad de configuración, encienda o reinicie el equipo y presione F10 mientras aparece el mensaje de configuración en el ángulo inferior izquierdo de la pantalla. 2. Utilice las teclas de cursor para seleccionar Seguridad > Seguridad de dispositivo y presione Intro. 3. Use las teclas de cursor para seleccionar un dispositivo. A continuación Para desactivar un dispositivo, presione F5 o F6 para cambiar el campo del dispositivo a Desactivar y presione Intro. Para activar un dispositivo, presione F5 o F6 para cambiar el campo del dispositivo a Activar y presione Intro. 4. Cuando aparezca la confirmación de la selección, presione Intro. 5. Para guardar sus preferencias y salir de la utilidad de configuración, presione F10 y siga las instrucciones que aparecen en la pantalla. Las preferencias se aplicarán al reiniciar el equipo. ESWW Contraseñas 145
156 Software antivirus Al utilizar el equipo para acceder al correo electrónico, a la red o a Internet, corre el riesgo de que los virus informáticos puedan inhabilitar el sistema operativo, las aplicaciones o las utilidades, o bien provocar que estos no funcionen correctamente. El software antivirus puede detectar gran parte de los virus, destruirlos y, en la mayoría de los casos, reparar los daños causados por éstos. Para que el sistema siga estando protegido contra los virus más recientes, debe actualizarse el software antivirus. El software Norton Internet Security está previamente instalado en el equipo. Esta versión incluye 60 días de actualizaciones gratuitas. Se recomienda proteger el equipo contra nuevos virus una vez transcurrido el período de 60 días mediante la adquisición de un servicio de actualizaciones ampliado. Las instrucciones para utilizar y actualizar el software Norton Internet Security y adquirir un servicio de actualizaciones ampliado se incluyen en la aplicación. Para ver y acceder a Norton Internet Security, seleccione Inicio > Programas. Software de cortafuegos Al utilizar el equipo para acceder al correo electrónico, a la red o a Internet, puede que personas no autorizadas accedan a información sobre usted, su equipo y sus datos. Para proteger su privacidad, utilice el software de cortafuegos previamente instalado en el equipo. Los cortafuegos supervisan todo el tráfico entrante y saliente a través de funciones tales como registros, informes y alarmas automáticas. Para obtener más información, consulte la guía de usuario del cortafuegos o póngase en contacto con el fabricante del cortafuegos. Nota En ciertas circunstancias, el cortafuegos puede bloquear el acceso a juegos de Internet, interferir con la impresora o el intercambio de archivos en una red, o bloquear los datos adjuntos autorizados del correo electrónico. Para resolver el problema temporalmente, desactive el cortafuegos, lleve a cabo la tarea que desea realizar y, a continuación, vuelva a activar el cortafuegos. Para resolver el problema de forma permanente, vuelva a configurar el cortafuegos. Actualizaciones críticas PRECAUCIÓN Para proteger el equipo de las violaciones de seguridad y los virus informáticos, instale las actualizaciones críticas en línea tan pronto como reciba una alerta de Microsoft. Es posible haya actualizaciones adicionales disponibles del sistema operativo y de otro software después de la entrega del equipo. Para asegurarse de que tiene todas las actualizaciones disponibles instaladas en el equipo: Ejecute Windows Update una vez al mes para instalar el último software de Microsoft. Obtenga las actualizaciones, cuando estén disponibles, en el sitio web de Microsoft y a través del enlace de actualizaciones del Centro de ayuda y soporte técnico. 146 Capítulo 11 Seguridad ESWW
157 Cable de seguridad opcional Nota El cable de seguridad actúa como una medida disuasoria, pero es posible que no puedan evitar el robo o la manipulación no deseada del equipo. Para instalar un cable de seguridad: 1. Pase el cable de seguridad alrededor de un objeto que tenga una fijación segura. 2. Inserte la llave (1) en el candado con cable (2). 3. Inserte el candado con cable en la ranura para cable de seguridad del equipo (3) y bloquee el candado con cable mediante la llave. Nota La ubicación de la ranura para cable de seguridad varía según el modelo. ESWW Cable de seguridad opcional 147
158 148 Capítulo 11 Seguridad ESWW
159 12 Utilidad de configuración Acceso a la utilidad de configuración La utilidad de configuración permite ver información del sistema, administrar la configuración del equipo y cambiar los valores predeterminados del sistema. La utilidad de configuración es una utilidad previamente instalada, basada en la memoria ROM, que se puede utilizar aunque el sistema operativo no funcione correctamente. Si el sistema operativo está en funcionamiento, el equipo reiniciará el sistema operativo después de salir de la utilidad de configuración. Nota Para desplazarse en la utilidad de configuración: Debe utilizar las teclas de cursor para desplazarse y realizar selecciones. La utilidad de configuración no es compatible con los dispositivos señaladores. Para desplazarse por la utilidad de configuración, puede utilizar un teclado externo conectado a un puerto USB. Para acceder a la utilidad de configuración: 1. Abra la utilidad de configuración encendiendo o reiniciando el equipo. A continuación, presione F10 mientras aparece el mensaje "Press <F10> to enter Setup" (Presione F10 para iniciar la utilidad de configuración) en la esquina inferior izquierda de la pantalla. 2. Para ver información general de la ayuda, presione F1. 3. Seleccione el menú Principal, Seguridad, Avanzado o Herramientas. Más adelante en este capítulo se presenta una descripción general de las funciones de la utilidad de configuración. Para salir de la utilidad de configuración: Para salir de la utilidad de configuración sin guardar las preferencias, utilice las teclas de cursor para seleccionar Salir > Salir descartando los cambios y presione Intro. Para guardar sus preferencias y salir de la utilidad de configuración: Utilice las teclas de cursor para seleccionar Salir > Salir guardando los cambios, presione Intro y siga las instrucciones de la pantalla. o Presione F10 y siga las instrucciones que aparecen en la pantalla. Las preferencias se aplicarán al reiniciar el equipo. ESWW Acceso a la utilidad de configuración 149
160 Idioma de la utilidad de configuración Para seleccionar un idioma: 1. Abra la utilidad de configuración encendiendo o reiniciando el equipo. A continuación, presione F10 mientras aparece el mensaje "Press <F10> to enter Setup" (Presione F10 para iniciar la utilidad de configuración) en la esquina inferior izquierda de la pantalla. 2. Utilice las teclas de cursor para seleccionar Avanzado > Soporte para idiomas y presione Intro. 3. Presione F5 o F6 para cambiar de idioma o presione Intro para seleccionar un idioma. 4. Para guardar las preferencias y salir de la utilidad de configuración: Utilice las teclas de cursor para seleccionar Salir > Salir guardando los cambios, presione Intro y siga las instrucciones de la pantalla. o Presione F10 y siga las instrucciones que aparecen en la pantalla. Las preferencias se aplicarán al reiniciar el equipo. 150 Capítulo 12 Utilidad de configuración ESWW
161 Valores predeterminados de la utilidad de configuración Para recuperar la configuración de fábrica de la utilidad de configuración: 1. Abra la utilidad de configuración encendiendo o reiniciando el equipo. A continuación, presione F10 mientras aparece el mensaje "Press <F10> to enter Setup" (Presione F10 para iniciar la utilidad de configuración) en la esquina inferior izquierda de la pantalla. 2. Para recuperar los valores predeterminados de fábrica de la utilidad de configuración: Presione F9. o Utilice las teclas de cursor para seleccionar Salir > Cargar config. predeterminada y presione Intro. 3. Cuando aparezca el cuadro de diálogo Confirmación de configuración, presione Intro. 4. Para guardar sus preferencias y salir de la utilidad de configuración: Utilice las teclas de cursor para seleccionar Salir > Salir guardando los cambios, presione Intro y siga las instrucciones de la pantalla. o Presione F10 y siga las instrucciones que aparecen en la pantalla. Las preferencias se aplicarán al reiniciar el equipo. Nota La configuración de contraseña, seguridad e idioma no cambia al restaurar los valores predeterminados de fábrica. ESWW Valores predeterminados de la utilidad de configuración 151
162 Menús de la utilidad de configuración Menú Principal Seleccionar Función Información del sistema Ver y cambiar la fecha y la hora del sistema. Ver información de identificación acerca del equipo. Ver información sobre especificaciones del procesador, el tamaño de la memoria, la BIOS del sistema y la versión de la controladora del teclado (sólo en determinados modelos). Menú Seguridad Seleccionar Contraseña de administrador Contraseña de inicio Contraseña de bloqueo de unidad Función Permite introducir, cambiar o eliminar una contraseña de administrador. Permite introducir, cambiar o eliminar una contraseña de inicio. Permite activar/desactivar, cambiar o eliminar una contraseña de bloqueo de la unidad de disco duro. Nota En los modelos con dos discos duros, esta opción del menú se denomina Contraseña de bloqueo de unidad primaria. Contraseña de bloqueo de unidad secundaria (sólo en determinados modelos). Permite activar/desactivar, cambiar o eliminar una contraseña de bloqueo de la unidad de una unidad de disco duro secundaria. Seguridad de dispositivo Permite activar/desactivar dispositivos del sistema (sólo en determinados modelos). Permite activar/desactivar los dispositivos de arranque desde un disquete o un CD-ROM. 152 Capítulo 12 Utilidad de configuración ESWW
163 Menú Avanzado Seleccionar Modo de Gráfico de vídeo (sólo en determinados modelos) Memoria de vídeo dedicada (sólo en determinados modelos) Memoria de vídeo total (sólo en determinados modelos) Soporte para idiomas Orden de arranque Opciones de accesibilidad Dispositivo de LAN inalámbrica incorporado Dispositivo Bluetooth incorporado (sólo en determinados modelos) Función Permite cambiar el modo de gráfico de vídeo a SidePort, UMA, o UMA y SidePort. Permite ver información acerca de la memoria de vídeo dedicada. Permite ver información acerca de la memoria de vídeo total. Permite cambiar el idioma de la utilidad de configuración. Permite configurar el orden de arranque de la unidad de disquete, la unidad de CD-ROM, el disco duro y el adaptador de red. Permite configurar el retardo de F10 durante el inicio. Permite activar/desactivar un dispositivo de LAN inalámbrica incorporado. Permite activar/desactivar un dispositivo Bluetooth incorporado (sólo en determinados modelos). Menú Herramientas Seleccionar Autoprueba HDD Función Ejecuta una autoprueba completa en el disco duro. Nota En los modelos con dos discos duros, esta opción del menú se denomina Autoprueba de la unidad de disco duro principal. Autoprueba HDD secundaria (sólo en determinados modelos). Ejecuta una autoprueba completa en la unidad de disco duro secundaria. ESWW Menús de la utilidad de configuración 153
164 154 Capítulo 12 Utilidad de configuración ESWW
165 13 Actualizaciones y recuperaciones de software Actualizaciones de software Se puede acceder a las versiones actualizadas del software que se proporcionan con el equipo a través de la utilidad Software Update HP (Actualización de software de HP) o de la página Web de HP. PRECAUCIÓN Si el equipo está conectado a una red, se recomienda que consulte al administrador de la red antes de instalar cualquier actualización de software, especialmente si se trata de una actualización de la BIOS del sistema. Software Update HP (Actualización de software de HP) Software Update HP (Actualización de software de HP) es una utilidad incluida en el equipo que comprueba automáticamente la existencia de actualizaciones de software de HP. Se ejecuta de forma automática cada 30 días y proporciona una lista de actualizaciones de software y de alertas de asistencia para el equipo. Para ejecutar Software Update HP (Actualización de software de HP): Seleccione Inicio > Todos los programas > HP > Software Update HP. ESWW Actualizaciones de software 155
166 Sitio web de HP y actualizaciones de software La mayor parte del software incluido en el sitio web de HP está empaquetado en archivos comprimidos denominados SoftPaq. Algunos paquetes de descarga contienen un archivo denominado Readme.txt, que contiene información relativa a la instalación y la solución de problemas del archivo. (Los archivos Readme.txt incluidos en los paquetes SoftPaq se proporcionan sólo en inglés.) Acceso a la información del equipo Antes de acceder a las actualizaciones del sitio web de HP, recopile la información siguiente: La categoría del producto, que es equipo. El nombre de la familia, el número de referencia y el número de serie (S/N) del producto se encuentran en la etiqueta de servicio. Para determinar si las actualizaciones de la BIOS disponibles contienen versiones de la BIOS posteriores a las que están instaladas en el equipo, debe conocer la versión de la BIOS del sistema instalada actualmente. Nota La BIOS inicia el sistema operativo, determina el modo en que el equipo interactuará con los dispositivos de hardware y se encarga de la transferencia de información entre tales dispositivos, incluida la hora y la fecha. La BIOS del sistema se almacena en la ROM del sistema. La información de versión de la BIOS (también conocida como fecha de ROM y BIOS del sistema) puede visualizarse presionando fn+escape (si ya se encuentra en Windows) o abriendo la utilidad de configuración. Para visualizar la información de la BIOS en la utilidad de configuración: 1. Abra la utilidad de configuración encendiendo o reiniciando el equipo. A continuación, presione F10 mientras aparece el mensaje Press <F10> to enter Setup (Presione F10 para iniciar la utilidad de configuración) en la esquina inferior izquierda de la pantalla. 2. Si la utilidad de configuración se abre sin mostrar la información del sistema, utilice las teclas de flecha para seleccionar el menú Principal. Cuando se selecciona el menú Principal, se visualiza información sobre la BIOS y otra información del sistema. 3. Para salir de la utilidad de configuración, utilice las teclas de flecha para seleccionar Salir > Salir descartando los cambios y, a continuación, presione Intro. 156 Capítulo 13 Actualizaciones y recuperaciones de software ESWW
167 Descarga de una actualización de la BIOS PRECAUCIÓN Para evitar que se produzcan daños en el equipo o que la instalación no se realice correctamente, descargue e instale una actualización de la BIOS sólo cuando el equipo esté conectado a una fuente de alimentación externa segura a través de un adaptador de CA. No descargue ni instale ninguna actualización de la BIOS si el equipo funciona con alimentación por batería, está conectado a un producto de expansión opcional o a una fuente de alimentación opcional. Durante la descarga y la instalación: No desconecte la alimentación del equipo desconectando el cable de alimentación de la toma eléctrica de CA. No apague el equipo ni inicie el modo en espera ni la hibernación. No introduzca, extraiga, conecte ni desconecte ningún dispositivo o cable. Para descargar una actualización de la BIOS: 1. Visite el sitio web de HP en y haga clic en el vínculo de descargas de software y controladores. 2. Siga las instrucciones que aparecen en la pantalla para identificar el equipo y acceder a la actualización de la BIOS que desea descargar. 3. En el área de descarga: a. Identifique la actualización de la BIOS más reciente que sea posterior a la versión de la BIOS que está instalada actualmente en el equipo. Anote la fecha, el nombre u otro identificador. Es posible que más adelante necesite esta información para localizar la actualización, una vez que la haya descargado en la unidad de disco duro. b. Siga las instrucciones que aparecen en la pantalla para descargar la actualización seleccionada en el disco duro. Nota Anote la ruta de la ubicación de la unidad de disco duro en la que se descargará la actualización de la BIOS. Deberá seguir esta ruta cuando esté a punto de instalar la actualización. ESWW Actualizaciones de software 157
168 Instalación de una actualización de la BIOS Nota Si conecta el equipo a una red, consulte al administrador de la red antes de instalar cualquier actualización de software, especialmente si se trata de una actualización de la BIOS del sistema. Existen varios procedimientos para instalar la BIOS. Siga las instrucciones que aparecen en la pantalla después de realizar la descarga. Si no aparecen instrucciones, realice lo siguiente: 1. Abra el Explorador de Microsoft Windows seleccionando Inicio > Todos los programas > Accesorios > Explorador de Windows. 2. En el panel izquierdo del explorador de Windows: a. Haga clic en Mi PC y luego en la designación de la unidad de disco duro. (La designación de la unidad de disco duro suele ser Disco local C.) b. Mediante la ruta anotada anteriormente, abra la carpeta de la unidad de disco duro que contiene la actualización. 3. Haga doble clic en el archivo con la extensión.exe (por ejemplo, nombre_de_archivo.exe). Empezará entonces el proceso de instalación de la BIOS. 4. Para completar la instalación, siga las instrucciones que aparecen en la pantalla. Nota Cuando aparezca un mensaje en la pantalla que notifique que la instalación ha finalizado correctamente, podrá eliminar el archivo de descarga de la unidad de disco duro. 158 Capítulo 13 Actualizaciones y recuperaciones de software ESWW
169 Descarga e instalación de otro software Para descargar e instalar software que no sea una actualización de la BIOS: 1. Visite el sitio web de HP en y haga clic en el vínculo de descargas de software y controladores. 2. Siga las instrucciones que aparecen en la pantalla para localizar el software que desea actualizar. 3. En el área de descarga, seleccione el software que desee y siga las instrucciones para la descarga que aparecen en la página Web. Nota Anote la ruta de la ubicación de la unidad de disco duro en la que se descargará el software. Deberá seguir esta ruta cuando esté listo para instalar el software. 4. Una vez finalizada la descarga, abra el Explorador de Windows seleccionando Inicio > Todos los programas > Accesorios > Explorador de Windows. 5. En el panel izquierdo del explorador de Windows: a. Haga clic en Mi PC y, a continuación, en la designación de la unidad de disco duro. (La designación de la unidad de disco duro suele ser Disco local C.) b. Siguiendo la ruta de la unidad de disco duro anotada anteriormente, abra la carpeta que contiene el software. 6. Haga doble clic en el archivo con la extensión.exe (por ejemplo, nombre_de_archivo.exe). Empezará el proceso de instalación. 7. Para completar la instalación, siga las instrucciones que aparecen en la pantalla. Nota Cuando aparezca un mensaje en la pantalla que notifique que la instalación ha finalizado correctamente, podrá eliminar el paquete de descarga de la unidad de disco duro. ESWW Actualizaciones de software 159
170 Recuperación del sistema El proceso de recuperación del sistema proporciona varias opciones para recuperar el funcionamiento óptimo del sistema. Para obtener los mejores resultados posibles, intente recuperar el funcionamiento óptimo del equipo siguiendo las instrucciones que encontrará a continuación en el orden en que aparecen. Protección de la información El software o los dispositivos que se agregan al equipo pueden hacer que el sistema se vuelva inestable. Para proteger sus documentos, guarde los archivos personales en la carpeta Mis documentos y cree periódicamente una copia de respaldo de dicha carpeta. Utilización de la función Restaurar sistema Restaurar sistema es una función del sistema operativo que permite anular cambios no deseados realizados en su equipo y devolverlo a un estado anterior, denominado punto de restauración. Un punto de restauración es una "instantánea" del software, de los controladores y de los archivos del sistema operativo en un momento determinado. De forma automática, el equipo crea puntos de restauración regularmente y, al mismo tiempo, puede crear puntos de restauración adicionales cada vez que se modifique la configuración personal o se agregue software o hardware. Puede crear puntos de restauración adicionales manualmente para ofrecer mayor protección a la configuración y a los archivos del sistema. Se recomienda que cree puntos de restauración manualmente: Antes de agregar o modificar software o hardware de forma significativa. Periódicamente, cuando el sistema tenga un rendimiento óptimo. La restauración a un punto de restauración no afecta a los archivos de información. Por ejemplo, la restauración del software del sistema a un estado anterior no afectará a los documentos ni a los mensajes de correo electrónico que se hayan guardado a partir de ese momento. Nota Si no está conforme con los resultados de la restauración, puede deshacerla. Creación de un punto de restauración Para crear un punto de restauración: 1. Haga clic en Restaurar sistema, situado en el Centro de ayuda y soporte técnico. Se abrirá la ventana Restaurar sistema. 2. Haga clic en Crear un punto de restauración y, a continuación, en Siguiente. 3. Siga las instrucciones que aparecen en la pantalla. 160 Capítulo 13 Actualizaciones y recuperaciones de software ESWW
171 Restauración a un punto de restauración Para restaurar el equipo a una fecha y hora anteriores en que su funcionamiento era óptimo: 1. Haga clic en Restaurar sistema, situado en el Centro de ayuda y soporte técnico. Se abrirá la ventana Restaurar Sistema. 2. Haga clic en Restaurar mi equipo a un estado anterior y, a continuación, en Siguiente. 3. Siga las instrucciones que aparecen en la pantalla. Reinstalación de aplicaciones Las aplicaciones previamente instaladas o cargadas en el equipo pueden reinstalarse utilizando el disco Recovery o un disco de software de terceros. Nota En la mayoría de los casos, las aplicaciones previamente cargadas en el equipo, como las que están disponibles en la utilidad Software Setup, pueden reinstalarse desde la unidad de disco duro. Para acceder a la utilidad Software Setup, seleccione Inicio > Todos los programas > Software Setup. El proceso de reinstalación de aplicaciones reemplaza los archivos dañados del sistema dentro de la aplicación y reinstala los archivos eliminados del sistema dentro de la aplicación. En la mayoría de los casos: si la aplicación que está reinstalando todavía está instalada en el equipo, el proceso de reinstalación no afectará a la configuración que tenga definida en la aplicación. En todos los casos: si una aplicación se ha eliminado del equipo, el proceso de reinstalación volverá a instalar la aplicación o utilidad con la imagen de fábrica, pero no se podrá restaurar la configuración personal. Reinstalación de aplicaciones a partir de la unidad de disco duro Para reinstalar una utilidad o una aplicación previamente cargada desde su disco duro: 1. Seleccione Inicio > Todos los programas > Software Setup y, a continuación, siga las instrucciones que aparecen en la pantalla. 2. Cuando se le solicite que indique el software que desea reinstalar, seleccione o desactive las casillas de verificación pertinentes. Reinstalación de aplicaciones desde discos Para reinstalar aplicaciones desde un disco: 1. Inserte el disco en la unidad óptica. Si Ejecución automática está activado, se abrirá el asistente para la instalación. Si Ejecución automática está desactivado, seleccione Inicio > Ejecutar. Escriba x:\setup.exe donde x corresponde a la designación de la unidad óptica y, a continuación, haga clic en Aceptar. ESWW Recuperación del sistema 161
172 2. Cuando se abra el asistente para la instalación, siga las instrucciones de instalación que aparecen en la pantalla. 3. Reinicie el equipo si el sistema se lo solicita. Reparación del sistema operativo Para intentar reparar el sistema operativo sin borrar la información personal, utilice el disco del Sistema operativo que se suministra con el equipo: Nota Cuando vaya a proceder a la reparación del sistema operativo, asegúrese de utilizar el disco que contiene el idioma que se empleó en la preinstalación del equipo. Nota Si el equipo no dispone de unidad óptica, es posible que deba conectarlo a una unidad óptica externa opcional. 1. Conecte el equipo a la alimentación externa mediante el adaptador de CA y enciéndalo. 2. Inserte inmediatamente después el disco Sistema operativo en el equipo. 3. Mantenga presionado el botón de encendido durante cinco segundos para apagar el equipo. 4. Presione nuevamente el botón de encendido espera para encender el equipo. 5. Cuando se le solicite, presione cualquier tecla para iniciar el equipo desde el disco. Después de unos minutos, posiblemente deba seleccionar el idioma para permitir que se abra el Asistente para la instalación. Nota En la página Bienvenido a la Instalación, no presione R (paso 8 de este procedimiento) hasta haber completado los pasos 6 y Presione Intro para continuar. Aparecerá la página del acuerdo de licencia. 7. Presione F8 para aceptar el acuerdo y continuar. Aparecerá la página de la utilidad de configuración. 8. Presione R para reparar la instalación de Windows seleccionada. Comenzará el proceso de reparación. Este proceso puede durar hasta dos horas. El equipo se reiniciará en Windows una vez finalizado el proceso. 162 Capítulo 13 Actualizaciones y recuperaciones de software ESWW
173 Reinstalación del sistema operativo Si no ha podido solucionar el problema reparando el sistema operativo como se describe en el apartado anterior, es posible que deba reinstalar el sistema operativo. PRECAUCIÓN Para impedir la pérdida de toda su información personal, haga una copia de respaldo de sus archivos antes de reinstalar el sistema operativo. Con la reinstalación del sistema operativo se eliminan toda la información personal, los valores de configuración y el software del equipo. Una vez completada la reinstalación: Vuelva a instalar todos los controladores necesarios para el funcionamiento del equipo. Para restaurar el sistema por completo, también deberá realizar lo siguiente: Reinstale todo el software adicional. Actualice todo el software que ha vuelto a instalar, incluido el sistema operativo. Nota Cuando vaya a proceder a la reinstalación del sistema operativo, asegúrese de utilizar el disco que contiene el idioma que se empleó en la preinstalación del equipo. Haga una copia de respaldo de su sistema Para hacer una copia de respaldo de su sistema, puede elegir una de las siguientes acciones: Adquirir software opcional de copia de respaldo del sistema Copiar información personal en dispositivos de almacenamiento que no sean la unidad de disco duro Utilizar la utilidad de copia de respaldo del sistema disponible en Windows XP Professional Si desea hacer una copia de respaldo de determinados elementos, no de todo el sistema, estas sugerencias le servirán de ayuda: En muchos equipos, los archivos se almacenan de forma predeterminada en la carpeta Mis documentos. Si ha creado archivos de información en otras ubicaciones, no olvide comprobar todas las ubicaciones posibles. Las plantillas suelen almacenarse en las carpetas de sus aplicaciones asociadas. Si ha personalizado la configuración de una ventana, la barra de herramientas o la barra de menús, puede realizar una captura de pantalla de dicha configuración. La captura de pantalla puede ser una referencia que le ahorrará tiempo cuando tenga que volver a definir sus preferencias. La captura de pantalla consiste en copiar el elemento que se visualiza en la pantalla. Para copiar el elemento de la pantalla y pegarlo en un documento de Word: a. Visualice el elemento en la pantalla. b. Copie el elemento o la pantalla completa: Para copiar sólo la ventana activa, presione alt+fn+imp pant. Para copiar la pantalla completa, presione fn+imp pant. c. Para pegar la imagen copiada en un documento, abra Word y seleccione Edición > Pegar. ESWW Recuperación del sistema 163
174 Reinstalación del sistema operativo Nota Durante la reinstalación, es posible que se le solicite la Clave del producto. Dicha clave se indica en la etiqueta del Certificado de autenticidad de Microsoft, que se encuentra en la parte inferior del equipo. Nota Durante la reinstalación, es normal que algunos modelos de equipo realicen una pausa de varios minutos de duración y se reinicien varias veces. Estas pausas normales se indican mediante un icono que representa un reloj de arena. Para reinstalar el sistema operativo mediante el disco Sistema operativo que se entrega con el equipo: Nota Si el equipo no dispone de unidad óptica, es posible que deba conectarlo a una unidad óptica externa opcional. 1. Conecte el equipo a la alimentación externa mediante el adaptador de CA y enciéndalo. 2. Inserte inmediatamente después el disco Sistema operativo en el equipo. 3. Mantenga presionado el botón de encendido durante cinco segundos para apagar el equipo. 4. Presione nuevamente el botón de encendido para encender el equipo. 5. Cuando se le solicite, presione cualquier tecla para iniciar el equipo desde el disco. Después de unos minutos, posiblemente deba seleccionar el idioma para permitir que se abra el Asistente para la instalación. 6. Presione Intro para continuar. Aparecerá la página del acuerdo de licencia. 7. Presione F8 para aceptar el acuerdo y continuar. Aparecerá la página de la utilidad de configuración. 8. Presione escape para instalar una copia nueva del sistema operativo en lugar de repararlo. 9. Presione intro para instalar el sistema operativo. 10. Presione C para continuar la instalación con esta partición. 11. Seleccione Format the partition using the NTFS file system (Quick) (Formatear la partición utilizando el sistema de archivos NTFS [rápido]) y, a continuación, presione Intro. PRECAUCIÓN Al formatear esta unidad se borrarán todos los archivos actuales. 12. Presione F para formatear la unidad. Comenzará entonces el proceso de reinstalación. Este proceso puede durar hasta dos horas. Una vez finalizado el proceso, el equipo se reinicia en Windows. 164 Capítulo 13 Actualizaciones y recuperaciones de software ESWW
175 Reinstalación de controladores de dispositivos y otro software Una vez finalizado el proceso de instalación del sistema operativo, deberá reinstalar los controladores. Para reinstalar los controladores, utilice el disco Recovery que se incluye con el equipo: 1. Mientras Windows se está ejecutando, inserte el disco Recovery en la unidad óptica. 2. Si Ejecución automática está desactivado: a. Seleccione Inicio > Ejecutar. b. A continuación escriba D:\SWSETUP\APPINSTL\SETUP.EXE donde D indica la unidad óptica. 3. Siga las instrucciones que aparecen en la pantalla para instalar los controladores. Una vez que haya reinstalado los controladores, deberá volver a instalar el software que haya agregado al equipo. Siga las instrucciones de instalación proporcionadas con el software. Actualización del software reinstalado Se recomienda actualizar todo el software reinstalado. Dependiendo de los ajustes utilizados en la configuración anterior, es posible que algunos programas de software se hayan actualizado automáticamente sin que lo haya advertido. Utilice los procedimientos de actualización siguientes tan pronto como se conecte a Internet con el equipo. Para acceder a los enlaces de actualización del sistema operativo y de otro software incluido en el equipo, visite el sitio web de HP en y haga clic en el vínculo de descargas de software y controladores. Para actualizar software opcional, siga las instrucciones incluidas con el software. Muchas aplicaciones incluyen una función de actualización a la que se puede acceder mediante un botón de ayuda o un elemento de menú de la aplicación. ESWW Recuperación del sistema 165
176 166 Capítulo 13 Actualizaciones y recuperaciones de software ESWW
177 14 Cuidados rutinarios Mantenimiento de la unidad de disco duro El equipo está diseñado para tener una gran resistencia y un ciclo de operación extenso. Siga las directrices para los cuidados rutinarios que aparecen en el presente capítulo para prolongar la vida útil de su equipo y conservar su rendimiento óptimo. Transporte y almacene el equipo en una funda. PRECAUCIÓN Para reducir el riesgo de daños en la pantalla, no coloque nada encima del equipo, incluso cuando esté dentro de la funda. Evite exponer el equipo a la luz solar directa, a temperaturas extremas o a radiación ultravioleta durante períodos prolongados. PRECAUCIÓN extremas. No exponga ni el equipo ni las unidades a humedad o temperaturas Mantenga limpio el equipo. La acumulación de polvo puede elevar la temperatura de los componentes internos. ADVERTENCIA Para evitar posibles molestias o quemaduras, no obstruya los orificios de ventilación ni trabaje con el equipo sobre las piernas durante períodos extensos. Este equipo está diseñado para ejecutar aplicaciones exigentes a pleno rendimiento. Como consecuencia de un mayor consumo de electricidad, es normal que la temperatura del equipo aumente si se utiliza durante mucho tiempo. Este equipo cumple los límites de temperatura de superficie para usuarios que dispone el Estándar internacional para la seguridad del equipamiento de tecnologías de la información (IEC 60950). PRECAUCIÓN el equipo: Para reducir el riesgo de que se produzcan descargas eléctricas o daños en Desconecte siempre el equipo de la fuente de alimentación de CA y desconecte los periféricos del equipo antes de limpiar el equipo o cualquiera de sus componentes. No rocíe líquidos ni permita que se derramen líquidos en el teclado, la pantalla o las unidades. PRECAUCIÓN Para impedir el sobrecalentamiento, no obstruya los orificios de ventilación. Utilice el equipo sólo sobre superficies duras y planas. Evite que una superficie dura, como una impresora, o una superficie blanda, como cojines, alfombras gruesas o prendas de ropa, bloqueen la circulación del aire. ESWW Mantenimiento de la unidad de disco duro 167
178 Paquete de baterías ADVERTENCIA Para evitar posibles problemas de seguridad, emplee únicamente el paquete de baterías que se incluye con el equipo, un paquete de baterías de repuesto proporcionado por HP o un paquete de baterías compatible que haya adquirido como accesorio de HP. PRECAUCIÓN Para evitar dañar el paquete de baterías, no lo exponga a altas temperaturas durante períodos de tiempo prolongados. Si el equipo no va a utilizarse y va a estar desconectado de una fuente de alimentación externa durante más de dos semanas, retire el paquete de baterías y guárdelo por separado. Para prolongar la carga de un paquete de baterías almacenado, colóquelo en un lugar frío y seco. Calibre el paquete de baterías almacenado durante un mes o más antes de utilizarlo. Cómo desechar un paquete de baterías usadas ADVERTENCIA Cuando el paquete de baterías haya alcanzado el fin de su vida útil, no lo deposite en los residuos domésticos. Siga las normas y leyes locales referidas a la eliminación de paquetes de baterías de equipos. En Europa, deseche o recicle el paquete de baterías usando el sistema público de recolección de basura o devolviéndolo a HP, a los proveedores de servicios o a sus agentes. ADVERTENCIA Para reducir el riesgo de fuego o quemaduras, no desarme, aplaste ni perfore el paquete de baterías; no provoque cortocircuitos en los contactos externos del paquete de baterías, y, por último, no arroje el paquete de baterías ni al agua ni al fuego. No exponga el paquete de baterías a temperaturas superiores a 60 C (140 F). 168 Capítulo 14 Cuidados rutinarios ESWW
179 Almohadilla táctil y teclado La presencia de suciedad y grasa en la almohadilla táctil puede hacer que el puntero se desplace por la pantalla de forma no controlada. Para evitar este problema, limpie la almohadilla táctil con un paño húmedo y procure tener las manos limpias cuando vaya a utilizar el equipo. ADVERTENCIA Para reducir el riesgo de que se produzcan descargas eléctricas o se dañen los componentes internos del equipo, no emplee accesorios aspiradores para limpiar el teclado. El empleo de este accesorio para esta tarea podría conllevar la presencia de residuos en la superficie del teclado. Limpie el teclado frecuentemente para evitar que se bloqueen las teclas y para retirar el polvo, las pelusas y las partículas que hayan podido quedar atrapadas entre las teclas. Puede emplear un bote de aire comprimido con una extensión para soplar aire alrededor y debajo de las teclas con objeto de eliminar los residuos existentes. Si el teclado del equipo incluye un dispositivo señalador de tipo palanca (únicamente en determinados modelos), es posible que sea necesario limpiar o cambiar periódicamente la cubierta del dispositivo. (Los capuchones de repuesto se incluyen con determinados modelos.) Pantalla Para eliminar manchas y pelusas, limpie con frecuencia la pantalla con un paño suave, húmedo y que no deje pelusas. Si la pantalla requiere limpieza adicional, utilice un paño antiestático humedecido o un limpiador antiestático de pantallas. PRECAUCIÓN Para evitar daños permanentes en el equipo, no pulverice nunca agua, productos de limpieza o productos químicos sobre la pantalla. ESWW Mantenimiento de la unidad de disco duro 169
180 Unidades Las unidades del equipo son componentes frágiles que deben manipularse con cuidado. Siga las pautas que se dan en el presente capítulo para proteger las unidades. PRECAUCIÓN Para reducir el riesgo de que se produzcan daños en el equipo o en una unidad o se den pérdidas de información, tenga en cuenta las siguientes precauciones: Antes de manipular una unidad, elimine la electricidad estática tocando la superficie metálica sin pintar de la unidad. No toque las clavijas de los conectores de la unidad extraíble o del equipo. Manipule la unidad con cuidado; no la deje caer ni la presione. Manipule la unidad con cuidado al insertarla en el compartimento para unidades. No escriba en el teclado ni mueva el equipo mientras está realizando un proceso de grabación. El proceso de grabación es sensible a las vibraciones. Cuando el paquete de baterías es la única fuente de alimentación, asegúrese de que el paquete de baterías esté suficientemente cargado antes de realizar un proceso de grabación. Utilización del Desfragmentador de disco Al hacer uso del equipo, los archivos de la unidad de disco duro se fragmentan. El Desfragmentador de disco agrupa los archivos y las carpetas fragmentados en el disco duro para que funcione con más eficiencia. Para ejecutar el Desfragmentador de disco: 1. Seleccione Inicio > Todos los programas > Accesorios > Herramientas del sistema > Desfragmentador de disco. 2. Haga clic en el volumen que desea desfragmentar y, a continuación, haga clic en Desfragmentar. Para obtener información adicional, acceda a Ayuda en línea del Desfragmentador de disco. Utilización de Liberador de espacio en disco El Liberador de espacio en disco busca los archivos innecesarios en el disco duro que el usuario puede eliminar con seguridad para liberar espacio en el disco y lograr que el equipo funcione de forma más eficiente. Para ejecutar el Liberador de espacio en disco: 1. Seleccione Inicio > Todos los programas > Accesorios > Herramientas del sistema > Liberador de espacio en disco. 2. Siga las instrucciones que aparecen en la pantalla. 170 Capítulo 14 Cuidados rutinarios ESWW
181 Puestas a punto periódicas Para hacer que el software y el hardware del equipo sigan funcionando como si fueran nuevos, realice las siguientes tareas de forma periódica. Instalar o actualizar el software antivirus. Proteja su equipo de las frecuentes amenazas de seguridad instalando en él software antivirus. Actualice con frecuencia el software antivirus para proteger su equipo de la amenaza cada vez más habitual que suponen los virus. Instalar y actualizar el software antispyware. Las herramientas antispyware le permiten detectar y evitar que otras personas invadan electrónicamente el sistema del equipo. Activar los recordatorios del servicio. Subscriber s Choice es un servicio gratuito que le permite recibir instantáneamente por correo electrónico notificaciones sobre actualizaciones, controladores de software e ideas creativas que le ayudarán a obtener el máximo rendimiento de su equipo. Planificar una estrategia de copias de respaldo. Los virus o los cortes de electricidad podrían dañar o destruir la información almacenada en el equipo. Haga una copia de respaldo de sus archivos en un CD-RW, DVD+RW o unidad USB para proteger sus archivos. Crear un punto de restauración. En caso de que surja algún problema con su equipo, este tipo de marcador le permitirá retroceder a un punto anterior al momento en que se produjo el problema. Crear una planificación para las puestas a punto de su PC. Determine semanal y mensualmente la aparición de recordatorios para hacer copias de respaldo de archivos, actualizar software antivirus y llevar a cabo tareas de mantenimiento del hardware y el software. ESWW Puestas a punto periódicas 171
182 Desplazamientos y envíos El equipo se ha diseñado de manera que pueda acompañarle en sus momentos de trabajo y de ocio. Para obtener unos resultados óptimos, siga las recomendaciones para el desplazamiento y el envío del equipo que se indican a continuación. Para preparar el equipo para un desplazamiento o para su envío: a. Haga una copia de respaldo de la información. b. Retire todos los discos ópticos, así como las tarjetas multimedia externas, como por ejemplo tarjetas del tipo PC Card, tarjetas de memoria Secure Digital (SD), ExpressCards, etc. PRECAUCIÓN Para reducir el riesgo de que se produzcan daños en el equipo o en una unidad o se den pérdidas de información, extraiga el soporte antes de retirar la unidad de su compartimento y antes de enviar, almacenar o desplazarse con una unidad de disco. c. Apague y desconecte a continuación todos los dispositivos externos. d. Apague el equipo. Lleve consigo una copia de respaldo de la información almacenada. Conserve la copia de respaldo por separado. Cuando viaje en avión, transporte el equipo como equipaje de mano; no lo facture con el resto de su equipaje. PRECAUCIÓN Evite exponer la unidad a campos magnéticos. Los detectores de seguridad y los dispositivos de control de los aeropuertos por los que deben pasar los pasajeros son dispositivos de seguridad con campos magnéticos. Los dispositivos de seguridad que se emplean en los aeropuertos para examinar el equipaje de mano, como las cintas transportadoras, utilizan rayos X en lugar de campos magnéticos, lo cual no provoca daños en las unidades. Si piensa hacer uso del equipo durante el vuelo, compruébelo primero con la compañía aérea. La autorización para utilizar equipos durante el vuelo es decisión de cada compañía. Si el equipo no va a utilizarse y va a estar desconectado de una fuente de alimentación externa durante más de dos semanas, retire el paquete de baterías y guárdelo por separado. Si tiene que enviar por correo el equipo o una unidad, colóquelo en un paquete con acolchado u otro paquete adecuado y coloque en su superficie una etiqueta con la palabra "FRÁGIL. Si su equipo tiene un dispositivo inalámbrico o un dispositivo de teléfono móvil instalado, como los dispositivos b/g, Sistema global para comunicaciones móviles (Global System for Mobile Communications, GSM) o Servicio general de radio por paquetes (General Packet Radio Service, GPRS), el uso de tales dispositivos puede restringirse en algunos entornos. Dichas restricciones pueden aplicarse en aviones, hospitales, cerca de explosivos, en zonas de riesgo, 172 Capítulo 14 Cuidados rutinarios ESWW
183 etc. Si desconoce los criterios que se aplican para el uso de un dispositivo en concreto, pida autorización para hacer uso del equipo antes de encenderlo. Si va a viajar al extranjero: Consulte los reglamentos aduaneros relacionados con los equipos que se aplican en los países de su itinerario. Consulte con el Centro de atención al cliente para obtener información sobre los requerimientos necesarios del cable de alimentación y del adaptador en aquella zona en que hará uso del equipo. El voltaje, frecuencia y los tipos de conectores pueden variar. ADVERTENCIA Para reducir el riesgo de descarga eléctrica, incendio o daños en el equipo, no conecte el equipo con un kit transformador de voltaje para electrodomésticos. ESWW Desplazamientos y envíos 173
184 174 Capítulo 14 Cuidados rutinarios ESWW
185 15 Solución de problemas Lista de comprobación rápida En el caso de que surjan problemas en el equipo, siga los pasos que se indican a continuación para solucionarlos: 1. Consulte la información contenida en el presente capítulo. 2. Acceda al Centro de ayuda y soporte técnico para obtener información adicional sobre el equipo y enlaces a sitios Web. Nota Si bien muchas herramientas de revisión y reparación precisan de conexión a Internet, otras le permiten resolver los problemas que surjan sin que el equipo tenga que estar conectado. 3. Póngase en contacto con el Centro de atención al cliente para obtener más ayuda. Consulte el apartado Centro de atención al cliente en el presente capítulo. El equipo no se enciende. Para encender el equipo, presione el botón de encendido. Cuando se encienda el equipo, se encenderá también la luz de encendido. Si el equipo y la luz de encendido no se encienden al presionar el botón de encendido, es posible que el equipo no reciba la alimentación adecuada. Las acciones que se sugieren a continuación pueden ayudarle a determinar la razón por la que el equipo no se enciende: Si el equipo está conectado a una fuente de alimentación de CA, verifique que la fuente de CA proporciona la alimentación adecuada conectando otro dispositivo eléctrico a dicha fuente. Si el equipo está funcionando en ese momento con la carga de la batería o si está conectado a una fuente de alimentación externa distinta de un conector de CA, conecte el equipo a un conector de CA mediante el adaptador de CA. Asegúrese de que las conexiones del cable de alimentación y del adaptador de CA estén firmes. Si el equipo está funcionando en ese momento con alimentación por batería: Extraiga el paquete de baterías principal y el paquete de baterías para viaje (si procede) y, a continuación, conecte el equipo a un conector de CA mediante el adaptador de CA. Si se enciende el equipo, será señal de que podría ser necesario reemplazar uno de los paquetes de baterías. Si la luz de la batería que se encuentra en la parte frontal del equipo parpadea, significará que el nivel de carga del paquete de baterías es tan bajo que no permite encender el ESWW Lista de comprobación rápida 175
186 equipo. Conecte el equipo a una fuente de alimentación de CA haciendo uso también del adaptador de CA y cargue la batería. La pantalla del equipo está en blanco. Si no ha apagado el equipo, pero la pantalla está en blanco, es posible que el equipo se encuentre en el modo en espera o hibernación, que se haya configurado para mostrar la imagen en la pantalla o bien que el interruptor de la pantalla o el sensor de luz ambiental (sólo en determinados modelos) no funcione correctamente. Las acciones que se sugieren a continuación pueden ayudarle a determinar la razón por la que la pantalla del equipo está en blanco: Para abandonar el modo en espera o hibernación, presione ligeramente el botón de alimentación. Los modos en espera e hibernación son funciones que permiten ahorrar energía y, por lo tanto, pueden apagar la pantalla. El sistema puede iniciar los modos en espera e hibernación mientras el equipo está en Microsoft Windows pero no se está utilizando o ha alcanzado un nivel de carga de las baterías significativamente bajo. Para modificar éstos y otros parámetros de energía, seleccione Inicio > Panel de control > Rendimiento y mantenimiento > Opciones de energía. Para que vuelva a aparecer la imagen en la pantalla del equipo, presione Fn+F4. En la mayoría de los modelos, cuando un dispositivo externo opcional de visualización, como una pantalla, se conecta al equipo, la imagen puede visualizarse en cualquier momento en la pantalla del equipo, en el dispositivo externo de visualización o simultáneamente en ambos dispositivos. Si presiona fn+f4 varias veces, la visualización de la imagen se alternará entre la pantalla del equipo, uno o más dispositivos externos de visualización externos y la visualización simultánea en todos los dispositivos. Presione el interruptor de la pantalla del equipo para comprobar que funciona adecuadamente. Si el equipo tiene un sensor de luz ambiental (sólo en determinados modelos), asegúrese de que dicho sensor no esté obstruido. El software no funciona correctamente. Si el software no responde o se comporta de manera anormal: Reinicie el equipo: En Windows XP Home, seleccione Inicio > Apagar equipo > Reiniciar. En Windows XP Professional, seleccione Inicio > Apagar equipo > Reiniciar > Aceptar. (En algunos modelos, dependiendo de las conexiones de red, el botón que apaga el equipo puede denominarse botón Apagar.) Si no puede reiniciar el equipo mediante estos procedimientos, consulte el apartado siguiente, "El equipo se enciende, pero no responde" Ejecute una exploración de virus Si la temperatura del equipo es demasiado elevada, deje que se enfríe hasta alcanzar la temperatura ambiente. Para obtener más información acerca del sobrecalentamiento del 176 Capítulo 15 Solución de problemas ESWW
187 equipo, consulte el apartado La temperatura del equipo es demasiado elevada, que se encuentra más adelante en esta guía. Si utiliza un mouse inalámbrico opcional, asegúrese de que la batería del mouse esté correctamente cargada. ESWW Lista de comprobación rápida 177
188 El equipo se enciende, pero no responde Si el equipo se enciende pero no responde a las aplicaciones de software ni a los comandos del teclado, intente primero apagar el equipo a través del sistema operativo seleccionando para ello Inicio > Apagar equipo > Apagar. (En Windows XP Professional, dependiendo de las conexiones de red, el botón que apaga el equipo puede denominarse botón Apagar.) Si el equipo sigue sin responder, intente los siguientes procedimientos de apagado de emergencia siguiendo la secuencia que se detalla: 1. Si el equipo se ejecuta en Windows, presione Ctrl+Alt+Supr. A continuación, seleccione Apagar > Desactivar. 2. Si no puede apagar el equipo mediante el empleo del comando Ctrl+Alt+Supr, mantenga presionado el botón de encendido durante al menos cinco segundos. 3. Si no puede apagar el equipo con el botón de encendido, desconéctelo de la fuente de alimentación externa y retire el paquete de baterías. Nota Si no puede volver a encender el equipo después de haberlo apagado, consulte "El equipo no se enciende.". La temperatura del equipo es demasiado elevada Es normal que la temperatura del equipo sea relativamente elevada mientras está en uso. Sin embargo, si advierte que su temperatura es excesivamente elevada, es posible que el equipo se esté sobrecalentando debido a la obstrucción de un orificio de ventilación. Si sospecha que el equipo se ha sobrecalentado, déjelo enfriarse hasta que alcance la temperatura ambiente. A continuación, asegúrese de que todos los orificios de ventilación no están obstruidos mientras utiliza el equipo. PRECAUCIÓN Para impedir el sobrecalentamiento del equipo, no obstruya los orificios de ventilación. Utilice el equipo sólo sobre superficies duras y planas. No permita que ninguna superficie dura, como una impresora, ni una superficie blanda, como cojines, alfombras gruesas o tejidos, bloqueen el flujo de aire. Un dispositivo externo no funciona. Si un dispositivo externo no funciona según lo esperado: Encienda el dispositivo según se indica en la guía de usuario de dicho dispositivo. Es posible que algunos dispositivos, como las pantallas y las impresoras, no reciban alimentación del equipo, por lo que, en ese caso, deben encenderse antes de encender el equipo. Compruebe que Todos los dispositivos están conectados correctamente. El dispositivo recibe alimentación. 178 Capítulo 15 Solución de problemas ESWW
189 El dispositivo, en especial si pertenece a una versión anterior, es compatible con el sistema operativo que está utilizando. Para obtener información sobre la compatibilidad del dispositivo, visite el sitio web de su fabricante. Los controladores correctos se han instalado y actualizado convenientemente. Es posible que los controladores estén disponibles en el CD que se incluye con el dispositivo o se encuentren en el sitio web del fabricante del dispositivo. El equipo no se puede conectar a la red local inalámbrica (WLAN). Si el equipo no se puede conectar a una WLAN: Compruebe que el equipo se encuentra dentro del alcance óptimo del enrutador inalámbrico (punto de acceso). Compruebe que el indicador luminoso de recursos inalámbricos del equipo está encendido. Compruebe que las antenas inalámbricas del equipo no presentan obstrucciones. Compruebe que el enrutador inalámbrico y el módem de banda ancha funcionan adecuadamente. ESWW Lista de comprobación rápida 179
190 Centro de atención al cliente Si no puede encontrar la ayuda que necesita utilizando el Centro de ayuda y soporte técnico, puede ponerse en contacto con el Centro de atención al cliente. Preparación para ponerse en contacto con el Centro de atención al cliente Para solucionar su problema de la forma más rápida posible, tenga el equipo y la siguiente información disponibles en el momento de llamar o de enviar un mensaje de correo electrónico al Centro de atención al cliente: Nombre del producto, localizado en la pantalla o en el teclado. Número de serie (S/N), que aparece en la etiqueta de servicio técnico. La etiqueta de servicio técnico se encuentra en la parte inferior del equipo. Para visualizar la información de la etiqueta de servicio técnico en la pantalla del equipo, haga clic en Mi equipo HP en el Centro de ayuda y soporte técnico. Fecha en que adquirió el equipo. Condiciones en las que se produjo el problema. Mensajes de error que aparecieron. El fabricante y modelo de la impresora conectada al equipo. Número de versión del sistema operativo y número de registro. Para visualizar el número de versión del sistema operativo y el número de registro, haga clic en Mi equipo HP en el Centro de ayuda y soporte técnico. (En algunos modelos, el número de registro puede identificarse en la tabla del sistema operativo como Id. del producto.) Cómo ponerse en contacto con el Centro de atención al cliente por teléfono o correo electrónico Si el equipo está conectado a Internet, puede obtener ayuda a través del correo electrónico o puede contactar con el Centro de atención al cliente mediante los números de teléfono que se indican en el Centro de ayuda y soporte técnico. Preparación para llevar el equipo a un proveedor de servicios Si el Centro de atención al cliente le recomienda que lleve el equipo a un proveedor de servicios, asegúrese de proporcionarle a éste la información incluida en el apartado Preparación para ponerse en contacto con el Centro de atención al cliente, presentada anteriormente en este capítulo. Además, asegúrese de eliminar todas las contraseñas o de darlas a conocer al proveedor de servicio para que pueda acceder al equipo. 180 Capítulo 15 Solución de problemas ESWW
191 16 Descarga electrostática Cómo evitar la descarga electrostática La descarga electrostática es la liberación de electricidad estática que se origina cuando dos objetos entran en contacto; es la situación que se produce, por ejemplo, cuando tocamos el pomo de la puerta después de caminar por una moqueta o alfombra. La descarga de electricidad estática provocada por los dedos o por otros conductores electrostáticos puede causar daños en los componentes electrónicos. Antes de manipular componentes que sean especialmente sensibles a la electricidad estática, descárguela recurriendo a cualquiera de los procedimientos que se describen en el presente capítulo. Manipulación de unidades PRECAUCIÓN Para evitar que se produzcan daños en el equipo o en una unidad o que se den pérdidas de información, tenga en cuenta las siguientes precauciones: Antes de manipular la unidad, elimine la electricidad estática tocando la superficie metálica sin pintar de la unidad. No toque las clavijas de los conectores de la unidad o del equipo. Manipulación de componentes internos Para obtener resultados satisfactorios cuando vaya a manipular componentes internos, tenga siempre a su alcance todo lo que vaya a precisar para la instalación, de tal forma que no tenga que abandonar el espacio donde se encuentra una vez que haya iniciado el proceso. Si tiene que dejar el espacio durante el proceso, no olvide volver a conectarse a tierra antes de continuar con el proceso. ESWW Cómo evitar la descarga electrostática 181
192 PRECAUCIÓN Para evitar que se produzcan daños en el equipo cuando retire o instale componentes electrónicos, tenga en cuenta las siguientes precauciones: Conserve los componentes en sus embalajes con protección contra cargas electrostáticas hasta el momento en que vaya a instalarlos. Emplee herramientas desmagnetizadas. Antes de tocar un componente electrónico, descargue la electricidad estática recurriendo a cualquiera de los procedimientos para conectarse a tierra que se describen en el presente capítulo. Evite tocar clavijas, cables y circuitos. Procure manipular los componentes electrónicos lo menos posible. Si retira un componente, colóquelo en un embalaje con protección contra cargas electrostáticas. 182 Capítulo 16 Descarga electrostática ESWW
193 Procedimientos para conectarse a tierra Si las instrucciones para retirar o instalar componentes le indican que debe desconectar el equipo, desconéctelo después de conectarse a tierra adecuadamente y antes de retirar la cubierta. Recurra a uno o a los dos siguientes procedimientos para conectarse a tierra: Toque la superficie metálica exterior sin pintar de un dispositivo conectado a través de una toma de tierra. Emplee una muñequera antiestática con el cable de tierra conectado a la carcasa del equipo. Las muñequeras antiestáticas son bandas flexibles de conexión a tierra con una resistencia mínima de 1 megohm ± 10 por ciento en los cables de tierra. Para que la conexión a tierra sea la adecuada, ajústese bien la muñequera, de manera que ésta se ajuste perfectamente a la piel. Si precisa más información sobre aspectos referidos a la electricidad estática, o si necesita ayuda adicional sobre cómo retirar o instalar componentes, póngase en contacto con el Centro de atención al cliente. ESWW Procedimientos para conectarse a tierra 183
194 184 Capítulo 16 Descarga electrostática ESWW
195 17 Avisos sobre reglamentación, seguridad y medioambiente Avisos sobre reglamentación El presente apartado contiene información referida a la reglamentación nacional de determinados países para dispositivos alámbricos e inalámbricos, así como información relativa al equipo. Algunos avisos, por lo tanto, no serán aplicables a su equipo. El equipo puede entregarse con uno o más dispositivos inalámbricos integrados ya instalados. En algunos entornos puede restringirse el empleo de dispositivos inalámbricos. Dichas restricciones pueden aplicarse en aviones, hospitales, cerca de explosivos, en zonas de riesgo, etc. Si desconoce los criterios que se aplican para el uso de este dispositivo, pida autorización para hacer uso del equipo antes de encenderlo. Para identificar un dispositivo de hardware presente en el equipo, tales como un dispositivo de red LAN inalámbrica (WLAN), abra la utilidad Administrador de dispositivos según los pasos que siguen: 1. Seleccione Inicio > Mi equipo HP > Ver información del sistema. 2. Haga clic en la ficha Hardware y, a continuación, seleccione Administrador de dispositivos. Expanda la lista Adaptadores de red para identificar los dispositivos de red inalámbrica instalados en el equipo. ESWW Avisos sobre reglamentación 185
196 Federal Communications Commission notice This equipment has been tested and found to comply with the limits for a Class B digital device, pursuant to Part 15 of the FCC Rules. These limits are designed to provide reasonable protection against harmful interference in a residential installation. This equipment generates, uses, and can radiate radio frequency energy and, if not installed and used in accordance with the instructions, may cause harmful interference to radio communications. However, there is no guarantee that interference will not occur in a particular installation. If this equipment does cause harmful interference to radio or television reception, which can be determined by turning the equipment off and on, the user is encouraged to try to correct the interference by one or more of the following measures: Reorient or relocate the receiving antenna. Increase the separation between the equipment and receiver. Connect the equipment to an outlet on a circuit different from that to which the receiver is connected. Consult the dealer or an experienced radio or television technician for help. Modifications The FCC requires the user to be notified that any changes or modifications made to this device that are not expressly approved by HP may void the user s authority to operate the equipment. Cables To maintain compliance with FCC Rules and Regulations, connections to this device must be made with shielded cables having metallic RFI/EMI connector hoods. 186 Capítulo 17 Avisos sobre reglamentación, seguridad y medioambiente ESWW
197 Declaration of Conformity for products marked with the FCC logo (United States only) This device complies with Part 15 of the FCC Rules. Operation is subject to the following 2 conditions: 1. This device may not cause harmful interference. 2. This device must accept any interference received, including interference that may cause undesired operation. If you have questions about the product that are not related to this declaration, write to Hewlett-Packard Company P. O. Box , Mail Stop Houston, TX For questions regarding this FCC declaration, write to Hewlett-Packard Company P. O. Box , Mail Stop Houston, TX or call HP at To identify your product, refer to the part, series, or model number located on the product. Productos con dispositivos de LAN inalámbrica ADVERTENCIA Exposición a radiación de radiofrecuencia: Las emisiones de este dispositivo están por debajo de los límites de emisión de radiofrecuencias de la Comisión Federal de Comunicaciones. Sin embargo, el usuario debe utilizar el dispositivo procurando mantener el mínimo contacto con éste durante el funcionamiento normal tanto de Tablet PC como de equipos portátiles. Durante el funcionamiento normal de Tablet PC: Para evitar la posibilidad de superar los límites de exposición a radiofrecuencias de la FCC, se recomienda al usuario que no se aproxime a menos de 2,5 cm de las antenas. Durante el funcionamiento normal de equipos portátiles: Para evitar la posibilidad de superar los límites de exposición a radiofrecuencias de la FCC, se recomienda al usuario que no se aproxime a menos de 20 cm de las antenas, incluso con la pantalla del equipo cerrada. PRECAUCIÓN El uso de una red inalámbrica LAN IEEE a se limita a espacios interiores, debido a que emplea la gama de frecuencias entre 5,15 y 5,25 GHz. La FCC exige que este producto se emplee en espacios cerrados en una gama de frecuencias comprendida entre 5,15 y 5,25 GHz para reducir el riesgo potencial de que se produzcan interferencias en los sistemas de satélite móvil en canal común. El radar de alta potencia se destina como usuario principal de las bandas desde 5,25 a 5,35 GHz y desde 5,65 a 5,85 GHz. Estas estaciones de radar pueden provocar interferencias o daños en este dispositivo. ESWW Avisos sobre reglamentación 187
198 Brazilian notice Este equipamento opera em caráter secundário, isto é, não tem direito a proteção contra interferência prejudicial, mesmo de estações do mesmo tipo, e não pode causar interferência a sistemas operando em caráter primário. Unless the computer has an Intel PRO/Wireless 2100 Wireless LAN radio or an Intel PRO/Wireless 2200 Wireless LAN radio, the Brazilian certification mark is located on the bottom of the computer. The Intel PRO/Wireless 2100 Wireless LAN has the certification mark below: The Intel PRO/Wireless 2200 Wireless LAN has the certification mark below: Canadian notices This Class B digital apparatus meets all requirements of the Canadian Interference-Causing Equipment Regulations. Wireless operation is subject to 2 conditions. The first is that the wireless device may not cause interference. The second is that the wireless device must accept any interference, including interference that may cause undesired operation of the device. Avis Canadien Cet appareil numérique de la classe B respecte toutes les exigences du Règlement sur le matériel brouilleur du Canada. 188 Capítulo 17 Avisos sobre reglamentación, seguridad y medioambiente ESWW
199 Avisos para usuarios en la Unión Europea Los productos que llevan el distintivo CE cumplen con las siguientes directivas de la Unión Europea: Directiva 73/23/CEE sobre bajo voltaje Directiva 89/336/CEE sobre compatibilidad electromagnética La conformidad de la CE con respecto a este producto únicamente es válida si recibe la alimentación a través de un adaptador de CA que contenga el sello CE y haya sido suministrado por HP. Si este producto cuenta también con funcionalidades pertenecientes a las telecomunicaciones, cumple igualmente con los requerimientos esenciales que se indican en la siguiente directiva de la Unión Europea: Directiva 1999/5/CE sobre equipos radioeléctricos y equipos terminales de telecomunicación El cumplimiento de estas directivas supone la conformidad con los estándares armonizados europeos (Normas europeas) que se indican en la Declaración de conformidad europea publicada por HP para este producto o para esta familia de productos. El mencionado cumplimiento de las normas se indica mediante la aparición en el producto de uno de los siguientes distintivos de conformidad. Este distintivo CE es válido para productos armonizados por la Unión Europea no pertenecientes al ámbito de las telecomunicaciones, tales como Bluetooth. Este distintivo CE es válido para productos no pertenecientes al ámbito de las telecomunicaciones y para productos armonizados de la Unión Europea pertenecientes al ámbito de las telecomunicaciones, tales como Bluetooth. *Si procede, se emplea un número de registro. Consulte la etiqueta normativa que acompaña a este producto. Las funcionalidades de telecomunicaciones del presente producto pueden emplearse en los siguientes países de la UE y la AELC: Alemania, Austria, Bélgica, Chipre, Dinamarca, Eslovenia, España, Estonia, Finlandia, Francia, Grecia, Hungría, Islandia, Irlanda, Italia, Letonia, Liechtenstein, Lituania, Luxemburgo, Malta, Noruega, Países Bajos, Polonia, Portugal, República Checa, República Eslovaca, Suecia, Suiza y Reino Unido. ESWW Avisos sobre reglamentación 189
200 Productos con dispositivos de LAN inalámbrica de 2,4 GHz Francia L utilisation de cet equipement (2.4GHz wireless LAN) est soumise à certaines restrictions : cet equipement peut être utilisé à l interieur d un batiment en utilisant toutes les frequences de 2400 a MHz (Chaine 1 13). Pour une utilisation en environnement exterieur, vous devez utiliser les frequences comprises entre 2454 a MHz (Chaine 10 13). Pour les dernières restrictions, voir Para el funcionamiento de este producto con una LAN inalámbrica de 2,4 GHz se aplica una serie de restricciones. El presente equipo puede emplear la banda de frecuencia completa comprendida entre y 2.483,5 MHz (canales del 1 al 13) para su utilización en espacios cerrados. Para el empleo del equipo en espacios abiertos, únicamente se puede emplear la banda de frecuencia comprendida entre y 2.483,5 MHz (canales del 10 al 13). Para obtener información sobre los requerimientos más recientes, consulte Italia E necessaria una concessione ministeriale anche per l uso del prodotto. Verifici per favore con il proprio distributore o direttamente presso la Direzione Generale Pianificazione e Gestione Frequenze. Se precisa disponer de licencia de uso. Compruebe la disponibilidad de la licencia con su proveedor o póngase directamente en contacto con la Direzione Generale Pianificazione e Gestione Frequenze (Dirección general de planificación y administración de frecuencias). Productos con dispositivos de LAN inalámbrica de 5 GHz La disponibilidad de frecuencias para redes LAN inalámbricas a o h no está armonizada en la actualidad en toda la Unión Europea. Para todo lo referente al cumplimiento de los requerimientos, se recomienda a los usuarios que verifiquen el cumplimiento de tales requerimientos con el proveedor, con la agencia de HP local o con la autoridad de telecomunicaciones correspondiente. Aviso sobre ergonomía Aviso sobre distintivo GS Los equipos que llevan el distintivo de homologación GS cumplen todos los requerimientos sobre ergonomía aplicables cuando se utilizan junto con bases de acoplamiento, teclados y pantallas que llevan el distintivo de homologación GS. Los equipos que, aun llevando el distintivo mencionado, se emplean de forma independiente, no están destinados para su uso continuo en un entorno de trabajo. Indian notice The India Telegraph Act of 1885 requires that an IEEE a wireless LAN end user obtain a license. To obtain this license, please contact The Wireless Planning & Coordination Wing, Ministry of Communications, Sanchar Ghavan New Delhi. 190 Capítulo 17 Avisos sobre reglamentación, seguridad y medioambiente ESWW
201 Japanese notices Wireless LAN b devices Wireless LAN g devices Bluetooth devices Korean notice ESWW Avisos sobre reglamentación 191
202 Taiwan notice Aviso relativos a desplazamientos con compañías aéreas La autorización para utilizar equipos electrónicos a bordo de aviones comerciales queda a discreción de la compañía aérea. Avisos sobre batería PRECAUCIÓN Existe riesgo de explosión si la batería se sustituye por otra que no sea del tipo adecuado. Elimine las baterías usadas de acuerdo con las instrucciones indicadas. Cumplimiento de la norma Energy Star Los equipos que llevan el logotipo de Energy Star cumplen los requerimientos señalados por el programa Energy Star Computers Program 3.0. de la Agencia estadounidense de protección medioambiental (Environmental Protection Agency, EPA). El logotipo Energy Star de EPA no implica la existencia de un respaldo por parte de esta institución. Como socio de Energy Star, HP ha acordado que el producto cumple las directrices de Energy Star en cuando a la eficiencia energética. Avisos sobre seguridad del láser Todos los sistemas equipados con productos de láser cumplen con los debidos estándares de seguridad, incluida la norma IEC Con especial referencia al láser, el equipo cumple con los estándares de rendimiento para productos de láser que han fijado los organismos gubernamentales para los productos de láser de clase 1. No emite luz peligrosa; el haz se encuentra protegido por completo mientras que están activos todos los modos de operación y mantenimiento efectuados por parte del cliente. 192 Capítulo 17 Avisos sobre reglamentación, seguridad y medioambiente ESWW
Almohadilla táctil y teclado
 Almohadilla táctil y teclado Referencia: 393522-071 Octubre de 2005 En esta guía se describen la almohadilla táctil y el teclado. Contenido 1 Almohadilla táctil Identificación de la almohadilla táctil.................
Almohadilla táctil y teclado Referencia: 393522-071 Octubre de 2005 En esta guía se describen la almohadilla táctil y el teclado. Contenido 1 Almohadilla táctil Identificación de la almohadilla táctil.................
Touchpad y teclado. Guía del usuario
 Touchpad y teclado Guía del usuario Copyright 2006 Hewlett-Packard Development Company, L.P. Microsoft y Windows son marcas comerciales registradas de Microsoft Corporation en los Estados Unidos. La información
Touchpad y teclado Guía del usuario Copyright 2006 Hewlett-Packard Development Company, L.P. Microsoft y Windows son marcas comerciales registradas de Microsoft Corporation en los Estados Unidos. La información
Dispositivos señaladores y teclado Guía del usuario
 Dispositivos señaladores y teclado Guía del usuario Copyright 2009 Hewlett-Packard Development Company, L.P. Windows es una marca comercial registrada de Microsoft Corporation en los Estados Unidos. Aviso
Dispositivos señaladores y teclado Guía del usuario Copyright 2009 Hewlett-Packard Development Company, L.P. Windows es una marca comercial registrada de Microsoft Corporation en los Estados Unidos. Aviso
Dispositivos señaladores y teclado Guía del usuario
 Dispositivos señaladores y teclado Guía del usuario Copyright 2009 Hewlett-Packard Development Company, L.P. Microsoft y Windows son marcas comerciales registradas de Microsoft Corporation en EE. UU. Aviso
Dispositivos señaladores y teclado Guía del usuario Copyright 2009 Hewlett-Packard Development Company, L.P. Microsoft y Windows son marcas comerciales registradas de Microsoft Corporation en EE. UU. Aviso
Descripción general del PC portátil Guía del usuario
 general del PC portátil Guía del usuario Copyright 2009 Hewlett-Packard Development Company, L.P. Microsoft y Windows son marcas comerciales registradas de Microsoft Corporation en EE. UU. Bluetooth es
general del PC portátil Guía del usuario Copyright 2009 Hewlett-Packard Development Company, L.P. Microsoft y Windows son marcas comerciales registradas de Microsoft Corporation en EE. UU. Bluetooth es
Dispositivos señaladores y teclado
 Dispositivos señaladores y teclado Guía del usuario Copyright 2007 Hewlett-Packard Development Company, L.P. Microsoft y Windows son marcas comerciales registradas de Microsoft Corporation en los Estados
Dispositivos señaladores y teclado Guía del usuario Copyright 2007 Hewlett-Packard Development Company, L.P. Microsoft y Windows son marcas comerciales registradas de Microsoft Corporation en los Estados
Guía de hardware. Serie Notebook de HP. Referencia:
 Guía de hardware Serie Notebook de HP Referencia: 355386-071 Noviembre de 2003 En esta guía se explica cómo identificar y utilizar los componentes del hardware, incluidos los conectores para los dispositivos
Guía de hardware Serie Notebook de HP Referencia: 355386-071 Noviembre de 2003 En esta guía se explica cómo identificar y utilizar los componentes del hardware, incluidos los conectores para los dispositivos
Touchpad y teclado. Guía del usuario
 Touchpad y teclado Guía del usuario Copyright 2006 Hewlett-Packard Development Company, L.P. Microsoft y Windows son marcas comerciales registradas de Microsoft Corporation en los Estados Unidos. La información
Touchpad y teclado Guía del usuario Copyright 2006 Hewlett-Packard Development Company, L.P. Microsoft y Windows son marcas comerciales registradas de Microsoft Corporation en los Estados Unidos. La información
Control remoto móvil HP (sólo en algunos modelos) Guía del usuario
 Control remoto móvil HP (sólo en algunos modelos) Guía del usuario Copyright 2008 Hewlett-Packard Development Company, L.P. Windows y Windows Vista son marcas comerciales o marcas registradas de Microsoft
Control remoto móvil HP (sólo en algunos modelos) Guía del usuario Copyright 2008 Hewlett-Packard Development Company, L.P. Windows y Windows Vista son marcas comerciales o marcas registradas de Microsoft
Control remoto móvil HP (sólo en algunos modelos) Guía del usuario
 Control remoto móvil HP (sólo en algunos modelos) Guía del usuario Copyright 2008 Hewlett-Packard Development Company, L.P. Windows y Windows Vista son marcas comerciales registradas de Microsoft Corporation
Control remoto móvil HP (sólo en algunos modelos) Guía del usuario Copyright 2008 Hewlett-Packard Development Company, L.P. Windows y Windows Vista son marcas comerciales registradas de Microsoft Corporation
Touchpad y teclado. Número de referencia del documento: 410773-E51. Esta guía explica el funcionamiento del Touchpad y el teclado del equipo.
 Touchpad y teclado Número de referencia del documento: 410773-E51 Abril de 2006 Esta guía explica el funcionamiento del Touchpad y el teclado del equipo. Contenido 1 Touchpad Identificación del Touchpad.......................
Touchpad y teclado Número de referencia del documento: 410773-E51 Abril de 2006 Esta guía explica el funcionamiento del Touchpad y el teclado del equipo. Contenido 1 Touchpad Identificación del Touchpad.......................
Dispositivos señaladores y teclado Guía del usuario
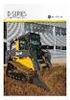 Dispositivos señaladores y teclado Guía del usuario Copyright 2008 Hewlett-Packard Development Company, L.P. Windows es una marca comercial registrada de Microsoft Corporation en los Estados Unidos. La
Dispositivos señaladores y teclado Guía del usuario Copyright 2008 Hewlett-Packard Development Company, L.P. Windows es una marca comercial registrada de Microsoft Corporation en los Estados Unidos. La
Control remoto multimedia de HP (sólo en algunos modelos) Guía del usuario
 Control remoto multimedia de HP (sólo en algunos modelos) Guía del usuario Copyright 2008 Hewlett-Packard Development Company, L.P. Windows y Windows Vista son marcas comerciales registradas de Microsoft
Control remoto multimedia de HP (sólo en algunos modelos) Guía del usuario Copyright 2008 Hewlett-Packard Development Company, L.P. Windows y Windows Vista son marcas comerciales registradas de Microsoft
Configuración de la Computadora. Referencia:
 Configuración de la Computadora Referencia: 383705-071 Mayo de 2005 Contenido Configuración de la Computadora Índice Acceso a Configuración de la Computadora......... 2 Valores predeterminados de Configuración
Configuración de la Computadora Referencia: 383705-071 Mayo de 2005 Contenido Configuración de la Computadora Índice Acceso a Configuración de la Computadora......... 2 Valores predeterminados de Configuración
Guía de hardware y software
 b Guía de hardware y software Serie Compaq Notebook Referencia: 375341-071 Marzo de 2005 En esta guía se explica cómo identificar y utilizar la mayoría de las funciones de hardware y software, incluidas
b Guía de hardware y software Serie Compaq Notebook Referencia: 375341-071 Marzo de 2005 En esta guía se explica cómo identificar y utilizar la mayoría de las funciones de hardware y software, incluidas
Descripción general del Tablet PC
 general del Tablet PC Número de referencia del documento: 405775-E51 Mayo de 2006 Esta guía explica los recursos de hardware del equipo. Contenido 1 s s de la parte superior.................. 1 2 Indicadores
general del Tablet PC Número de referencia del documento: 405775-E51 Mayo de 2006 Esta guía explica los recursos de hardware del equipo. Contenido 1 s s de la parte superior.................. 1 2 Indicadores
TouchPad y teclado. Guía del usuario
 TouchPad y teclado Guía del usuario Copyright 2007 Hewlett-Packard Development Company, L.P. Windows es una marca comercial registrada de Microsoft Corporation en los Estados Unidos. La información contenida
TouchPad y teclado Guía del usuario Copyright 2007 Hewlett-Packard Development Company, L.P. Windows es una marca comercial registrada de Microsoft Corporation en los Estados Unidos. La información contenida
Utilidad de configuración
 Utilidad de configuración Guía del usuario Copyright 2007 Hewlett-Packard Development Company, L.P. Microsoft es una marca registrada de Microsoft Corporation en los Estados Unidos. La información contenida
Utilidad de configuración Guía del usuario Copyright 2007 Hewlett-Packard Development Company, L.P. Microsoft es una marca registrada de Microsoft Corporation en los Estados Unidos. La información contenida
Touchpad y Teclado. Número de referencia del documento: E51. Esta guía explica el Touchpad y teclado. Mayo de 2006
 Touchpad y Teclado Número de referencia del documento: 409918-E51 Mayo de 2006 Esta guía explica el Touchpad y teclado. Contenido 1 Touchpad Uso del Touchpad.............................. 1 1 Uso de un
Touchpad y Teclado Número de referencia del documento: 409918-E51 Mayo de 2006 Esta guía explica el Touchpad y teclado. Contenido 1 Touchpad Uso del Touchpad.............................. 1 1 Uso de un
TouchPad y teclado. Número de referencia del documento: 430406-E51. Esta guía explica el funcionamiento del TouchPad y del teclado del equipo.
 TouchPad y teclado Número de referencia del documento: 430406-E51 Enero de 2007 Esta guía explica el funcionamiento del TouchPad y del teclado del equipo. Tabla de contenido 1 TouchPad Identificación del
TouchPad y teclado Número de referencia del documento: 430406-E51 Enero de 2007 Esta guía explica el funcionamiento del TouchPad y del teclado del equipo. Tabla de contenido 1 TouchPad Identificación del
Guías de Hardware y Software Notebook Empresarial HP Compaq
 Guías de Hardware y Software Notebook Empresarial HP Compaq Número de parte del documento: 376309-161 Noviembre de 2004 Esta guía explica cómo identificar, obtener acceso y usar la mayoría de los recursos
Guías de Hardware y Software Notebook Empresarial HP Compaq Número de parte del documento: 376309-161 Noviembre de 2004 Esta guía explica cómo identificar, obtener acceso y usar la mayoría de los recursos
TouchPad y teclado. Guía del usuario
 TouchPad y teclado Guía del usuario Copyright 2007 Hewlett-Packard Development Company, L.P. Windows es una marca comercial registrada de Microsoft Corporation en los Estados Unidos. La información contenida
TouchPad y teclado Guía del usuario Copyright 2007 Hewlett-Packard Development Company, L.P. Windows es una marca comercial registrada de Microsoft Corporation en los Estados Unidos. La información contenida
Funciones multimedia
 Funciones multimedia Referencia: 393524-071 Octubre de 2005 En esta guía se explica cómo utilizar las funciones de audio y vídeo del ordenador. Contenido 1 Funciones multimedia Software multimedia..............................
Funciones multimedia Referencia: 393524-071 Octubre de 2005 En esta guía se explica cómo utilizar las funciones de audio y vídeo del ordenador. Contenido 1 Funciones multimedia Software multimedia..............................
Descripción general del PC portátil Guía del usuario
 Descripción general del PC portátil Guía del usuario Copyright 2009 Hewlett-Packard Development Company, L.P. Microsoft y Windows son marcas comerciales registradas de Microsoft Corporation en los Estados
Descripción general del PC portátil Guía del usuario Copyright 2009 Hewlett-Packard Development Company, L.P. Microsoft y Windows son marcas comerciales registradas de Microsoft Corporation en los Estados
Multimedios. Número de Parte del Documento: Esta guía explica cómo utilizar los recursos de audio y video de la computadora.
 Multimedios Número de Parte del Documento: 393524-161 Octubre de 2005 Esta guía explica cómo utilizar los recursos de audio y video de la computadora. Contenido 1 Recursos multimedios Software multimedios.............................
Multimedios Número de Parte del Documento: 393524-161 Octubre de 2005 Esta guía explica cómo utilizar los recursos de audio y video de la computadora. Contenido 1 Recursos multimedios Software multimedios.............................
Actualizaciones de software Guía del usuario
 Actualizaciones de software Guía del usuario Copyright 2008, 2009 Hewlett-Packard Development Company, L.P. Windows es una marca comercial registrada de Microsoft Corporation en los Estados Unidos. Aviso
Actualizaciones de software Guía del usuario Copyright 2008, 2009 Hewlett-Packard Development Company, L.P. Windows es una marca comercial registrada de Microsoft Corporation en los Estados Unidos. Aviso
Guía de hardware y software
 Guía de hardware y software Serie HP Notebook Referencia: 383160-071 Mayo de 2005 En esta guía se explica cómo identificar y utilizar la mayoría de las funciones de hardware y software disponibles en el
Guía de hardware y software Serie HP Notebook Referencia: 383160-071 Mayo de 2005 En esta guía se explica cómo identificar y utilizar la mayoría de las funciones de hardware y software disponibles en el
Guía del usuario del PC portátil
 Guía del usuario del PC portátil Guía del usuario Copyright 2007 Hewlett-Packard Development Company, L.P. Microsoft y Windows son marcas comerciales registradas de Microsoft Corporation en los Estados
Guía del usuario del PC portátil Guía del usuario Copyright 2007 Hewlett-Packard Development Company, L.P. Microsoft y Windows son marcas comerciales registradas de Microsoft Corporation en los Estados
Tarjetas multimedia externas
 Tarjetas multimedia externas Referencia: 393506-071 Octubre de 2005 En esta guía se explica cómo utilizar tarjetas multimedia externas. Contenido 1 Tarjetas para ranuras de soportes digitales Inserción
Tarjetas multimedia externas Referencia: 393506-071 Octubre de 2005 En esta guía se explica cómo utilizar tarjetas multimedia externas. Contenido 1 Tarjetas para ranuras de soportes digitales Inserción
Android 2.3 Tablet Manual de Usuario
 Contenido. Contenido....1 2. Contenido de la caja...2 3. Perspectiva del producto...3 4. Encendido y apagado...4 Hibernar: Pulsar el botón de encendido para que la tableta se ponga en modo de hibernación
Contenido. Contenido....1 2. Contenido de la caja...2 3. Perspectiva del producto...3 4. Encendido y apagado...4 Hibernar: Pulsar el botón de encendido para que la tableta se ponga en modo de hibernación
Guía del usuario de HP ProBook
 Guía del usuario de HP ProBook Copyright 2010 Hewlett-Packard Development Company, L.P. Bluetooth es una marca comercial de su propietario utilizada por Hewlett-Packard Company bajo licencia. Intel es
Guía del usuario de HP ProBook Copyright 2010 Hewlett-Packard Development Company, L.P. Bluetooth es una marca comercial de su propietario utilizada por Hewlett-Packard Company bajo licencia. Intel es
Descripción general del ordenador portátil
 general del ordenador portátil Referencia: 393523-071 Octubre de 2005 En esta guía se explican los componentes de hardware del ordenador. Contenido 1 Componentes Componentes de la parte superior....................
general del ordenador portátil Referencia: 393523-071 Octubre de 2005 En esta guía se explican los componentes de hardware del ordenador. Contenido 1 Componentes Componentes de la parte superior....................
Altavoz HP Roar Plus. Otras características
 Altavoz HP Roar Plus Otras características Copyright 2014 Hewlett-Packard Development Company, L.P. Microsoft, Windows y Windows Vista son marcas comerciales registradas del grupo de compañías de Microsoft
Altavoz HP Roar Plus Otras características Copyright 2014 Hewlett-Packard Development Company, L.P. Microsoft, Windows y Windows Vista son marcas comerciales registradas del grupo de compañías de Microsoft
Inspiron Serie Vistas. Especificaciones
 Inspiron 3646 Serie 3000 Vistas Copyright 2014 Dell Inc. Todos los derechos reservados. Este producto está protegido por las leyes de EEUU y las leyes internacionales sobre el derecho de copia y la propiedad
Inspiron 3646 Serie 3000 Vistas Copyright 2014 Dell Inc. Todos los derechos reservados. Este producto está protegido por las leyes de EEUU y las leyes internacionales sobre el derecho de copia y la propiedad
Módem y red de área local Guía del usuario
 Módem y red de área local Guía del usuario Copyright 2009 Hewlett-Packard Development Company, L.P. La información contenida en el presente documento está sujeta a cambios sin previo aviso. Las únicas
Módem y red de área local Guía del usuario Copyright 2009 Hewlett-Packard Development Company, L.P. La información contenida en el presente documento está sujeta a cambios sin previo aviso. Las únicas
h Cable de alimentación h Unidad de disquetes Nota: Algunos modelos pueden incluir elementos adicionales que no aparecen en la lista.
 Número de pieza: 46P4549 Gracias por adquirir el sistema IBM ThinkPad T Series. Utilice esta lista para comprobar los elementos incluidos en la caja. Si alguno falta o está dañado, contacte con el establecimiento
Número de pieza: 46P4549 Gracias por adquirir el sistema IBM ThinkPad T Series. Utilice esta lista para comprobar los elementos incluidos en la caja. Si alguno falta o está dañado, contacte con el establecimiento
Guía del usuario de VAIO
 Guía del usuario de VAIO Series SVE14A1 Utilice este manual si tiene algún problema o preguntas acerca de su computadora VAIO. Lea esto primero 1 Computadora VAIO 2 Alimentación Computadora VAIO Módulo
Guía del usuario de VAIO Series SVE14A1 Utilice este manual si tiene algún problema o preguntas acerca de su computadora VAIO. Lea esto primero 1 Computadora VAIO 2 Alimentación Computadora VAIO Módulo
Descripción general del PC portátil
 Descripción general del PC portátil Guía del usuario Copyright 2006 Hewlett-Packard Development Company, L.P. Microsoft y Windows son marcas comerciales registradas de Microsoft Corporation en los Estados
Descripción general del PC portátil Guía del usuario Copyright 2006 Hewlett-Packard Development Company, L.P. Microsoft y Windows son marcas comerciales registradas de Microsoft Corporation en los Estados
Guía de Hardware y Software
 Guía de Hardware y Software Tablet PC HP Compaq Número de parte del documento: 367426-162 Septiembre de 2005 Esta guía explica cómo identificar y utilizar los recursos de hardware de la tablet PC, incluyendo
Guía de Hardware y Software Tablet PC HP Compaq Número de parte del documento: 367426-162 Septiembre de 2005 Esta guía explica cómo identificar y utilizar los recursos de hardware de la tablet PC, incluyendo
Actualizaciones de software Guía del usuario
 Actualizaciones de software Guía del usuario Copyright 2009 Hewlett-Packard Development Company, L.P. Windows es una marca comercial registrada de Microsoft Corporation en los Estados Unidos. Aviso del
Actualizaciones de software Guía del usuario Copyright 2009 Hewlett-Packard Development Company, L.P. Windows es una marca comercial registrada de Microsoft Corporation en los Estados Unidos. Aviso del
Guía de Hardware y Software
 Guía de Hardware y Software Notebook HP Número de Parte del Documento: 383160-161 Mayo de 2005 Esta guía explica cómo identificar, acceder y utilizar la mayoría de los recursos de hardware y software disponibles
Guía de Hardware y Software Notebook HP Número de Parte del Documento: 383160-161 Mayo de 2005 Esta guía explica cómo identificar, acceder y utilizar la mayoría de los recursos de hardware y software disponibles
EL ESCRITORIO DE WINDOWS
 EL ESCRITORIO DE WINDOWS El Escritorio de Windows es el elemento más conocido del sistema operativo. Su imagen de marca. Lo que se ve cuando Windows termina de cargarse. Se le da ese nombre porque equivale
EL ESCRITORIO DE WINDOWS El Escritorio de Windows es el elemento más conocido del sistema operativo. Su imagen de marca. Lo que se ve cuando Windows termina de cargarse. Se le da ese nombre porque equivale
Módem y redes de área local Guía del usuario
 Módem y redes de área local Guía del usuario Copyright 2008 Hewlett-Packard Development Company, L.P. La información contenida en el presente documento está sujeta a cambios sin previo aviso. Las únicas
Módem y redes de área local Guía del usuario Copyright 2008 Hewlett-Packard Development Company, L.P. La información contenida en el presente documento está sujeta a cambios sin previo aviso. Las únicas
Dispositivos señaladores y teclado Guía del usuario
 Dispositivos señaladores y teclado Guía del usuario Copyright 2009 Hewlett-Packard Development Company, L.P. Windows es una marca comercial registrada de Microsoft Corporation en los Estados Unidos. Aviso
Dispositivos señaladores y teclado Guía del usuario Copyright 2009 Hewlett-Packard Development Company, L.P. Windows es una marca comercial registrada de Microsoft Corporation en los Estados Unidos. Aviso
Multimedia Guía del usuario
 Multimedia Guía del usuario Copyright 2007 Hewlett-Packard Development Company, L.P. Windows es una marca comercial registrada de Microsoft Corporation en los Estados Unidos. La información contenida en
Multimedia Guía del usuario Copyright 2007 Hewlett-Packard Development Company, L.P. Windows es una marca comercial registrada de Microsoft Corporation en los Estados Unidos. La información contenida en
Tablet PC Modelo NEO TV
 Tablet PC Modelo NEO TV Lea cuidadosamente el manual de uso antes de conectar o poner en marcha el equipo. www.master- g.com Índice Índice 2 Un Vistazo a la Unidad 3 Comenzando: Desbloqueando la pantalla
Tablet PC Modelo NEO TV Lea cuidadosamente el manual de uso antes de conectar o poner en marcha el equipo. www.master- g.com Índice Índice 2 Un Vistazo a la Unidad 3 Comenzando: Desbloqueando la pantalla
Introducción. Descripción general del producto
 1 Gracias por comprar productos Blument, fabricados y diseñados con los más altos estándares de calidad. Es nuestro deseo satisfacer por completo sus expectativas y necesidades, por eso este manual proporciona
1 Gracias por comprar productos Blument, fabricados y diseñados con los más altos estándares de calidad. Es nuestro deseo satisfacer por completo sus expectativas y necesidades, por eso este manual proporciona
Dispositivos señaladores y teclado Guía del usuario
 Dispositivos señaladores y teclado Guía del usuario Copyright 2007 Hewlett-Packard Development Company, L.P. Microsoft y Windows son marcas comerciales registradas de Microsoft Corporation en los Estados
Dispositivos señaladores y teclado Guía del usuario Copyright 2007 Hewlett-Packard Development Company, L.P. Microsoft y Windows son marcas comerciales registradas de Microsoft Corporation en los Estados
Soluciones de administración de clientes e impresión móvil
 Soluciones de administración de clientes e impresión móvil Guía del usuario Copyright 2007 Hewlett-Packard Development Company, L.P. Windows es una marca comercial registrada de Microsoft Corporation en
Soluciones de administración de clientes e impresión móvil Guía del usuario Copyright 2007 Hewlett-Packard Development Company, L.P. Windows es una marca comercial registrada de Microsoft Corporation en
Descripción general del PC portátil Guía del usuario
 general del PC portátil Guía del usuario Copyright 2007 Hewlett-Packard Development Company, L.P. Microsoft y Windows son marcas comerciales registradas de Microsoft Corporation en los Estados Unidos.
general del PC portátil Guía del usuario Copyright 2007 Hewlett-Packard Development Company, L.P. Microsoft y Windows son marcas comerciales registradas de Microsoft Corporation en los Estados Unidos.
Multimedia. Guía del usuario
 Multimedia Guía del usuario Copyright 2006 Hewlett-Packard Development Company, L.P. Microsoft y Windows son marcas comerciales registradas de Microsoft Corporation en los Estados Unidos. La información
Multimedia Guía del usuario Copyright 2006 Hewlett-Packard Development Company, L.P. Microsoft y Windows son marcas comerciales registradas de Microsoft Corporation en los Estados Unidos. La información
EN1005. Manual de usuario. Perdón por los cambios de los parámetros de nuestro productos sin previo aviso.
 EN1005 Manual de usuario Perdón por los cambios de los parámetros de nuestro productos sin previo aviso. 1. Sobre EN1005 Manual de usuario 1.1 Visión General (Frontal) Cámara Mic (Trasera) 1 2 3 4 5 6
EN1005 Manual de usuario Perdón por los cambios de los parámetros de nuestro productos sin previo aviso. 1. Sobre EN1005 Manual de usuario 1.1 Visión General (Frontal) Cámara Mic (Trasera) 1 2 3 4 5 6
Dell Precision M4800/M6800
 Dell Precision M4800/M6800 Información sobre funciones e instalación Acerca de los avisos AVISO: Un mensaje de AVISO indica el riesgo de daños materiales, lesiones o la muerte. M4800: vista frontal, posterior
Dell Precision M4800/M6800 Información sobre funciones e instalación Acerca de los avisos AVISO: Un mensaje de AVISO indica el riesgo de daños materiales, lesiones o la muerte. M4800: vista frontal, posterior
BREVE INTRODUCCIÓN PARA EL USO DE LA TABLETA ELECTRONICA.
 TF Reinicio Toma de energia HDMI USB Microfono Entrada de audifonos BREVE INTRODUCCIÓN PARA EL USO DE LA TABLETA ELECTRONICA. Diagrama complete de la tableta electronica. Panel Frontal: Cámara frontal
TF Reinicio Toma de energia HDMI USB Microfono Entrada de audifonos BREVE INTRODUCCIÓN PARA EL USO DE LA TABLETA ELECTRONICA. Diagrama complete de la tableta electronica. Panel Frontal: Cámara frontal
Español Capítulo 1: Introducción TVGo A31 TVGo A31 1,1 Contenido del embalaje
 Capítulo 1: Introducción El nuevo Genius TVGo A31 es el método ideal para ver TV o vídeo en su monitor TFT / LCD / CRT con una resolución de hasta 1280 x 1024 píxeles. Esta caja de TV/Vídeo le permite
Capítulo 1: Introducción El nuevo Genius TVGo A31 es el método ideal para ver TV o vídeo en su monitor TFT / LCD / CRT con una resolución de hasta 1280 x 1024 píxeles. Esta caja de TV/Vídeo le permite
Estación de acoplamiento inalámbrico de Dell WLD15
 Estación de acoplamiento inalámbrico de Dell WLD15 Notas, precauciones y avisos NOTA: Una NOTA proporciona información importante que le ayuda a utilizar mejor su equipo. PRECAUCIÓN: Una PRECAUCIÓN indica
Estación de acoplamiento inalámbrico de Dell WLD15 Notas, precauciones y avisos NOTA: Una NOTA proporciona información importante que le ayuda a utilizar mejor su equipo. PRECAUCIÓN: Una PRECAUCIÓN indica
Capítulo 1: Introducción
 Capítulo 1: Introducción 1,1 Contenido del embalaje Al recibir su TVGo A03, asegúrese de que los siguientes objetos están incluidos en el paquete USB TV Super Mini. TVGo A03 CD del controlador Mando a
Capítulo 1: Introducción 1,1 Contenido del embalaje Al recibir su TVGo A03, asegúrese de que los siguientes objetos están incluidos en el paquete USB TV Super Mini. TVGo A03 CD del controlador Mando a
Dispositivos señaladores y teclado
 Dispositivos señaladores y teclado Número de referencia del documento: 419467-E51 Enero de 2007 Esta guía explica el funcionamiento de los dispositivos señaladores y del teclado. Tabla de contenido 1 Dispositivos
Dispositivos señaladores y teclado Número de referencia del documento: 419467-E51 Enero de 2007 Esta guía explica el funcionamiento de los dispositivos señaladores y del teclado. Tabla de contenido 1 Dispositivos
Bienvenidos IMPORTANTE:
 MANUAL DEL USUARIO 2 Bienvenidos 1. Gracias por adquirir nuestra tableta Proton Tab2 Multimedia Internet Device X-VIEW. 2. Para operar con la unidad correctamente, por favor lea el Manual del Usuario cuidadosamente
MANUAL DEL USUARIO 2 Bienvenidos 1. Gracias por adquirir nuestra tableta Proton Tab2 Multimedia Internet Device X-VIEW. 2. Para operar con la unidad correctamente, por favor lea el Manual del Usuario cuidadosamente
Guía paso a paso de la actualización de Windows 8.1
 Guía paso a paso de la actualización de Windows 8.1 Instalación y actualización de Windows 8.1 Actualice el BIOS, las aplicaciones y los controladores, y ejecute Windows Update. Seleccione el tipo de instalación.
Guía paso a paso de la actualización de Windows 8.1 Instalación y actualización de Windows 8.1 Actualice el BIOS, las aplicaciones y los controladores, y ejecute Windows Update. Seleccione el tipo de instalación.
2. Esta guía sirve para que los usuarios puedan conocer y familiarizarse con nuestro producto tan pronto como sea posible.
 Manual de usuario 1 Introducción 1. Gracias por elegir la nueva Novus Pad Windows. 2. Esta guía sirve para que los usuarios puedan conocer y familiarizarse con nuestro producto tan pronto como sea posible.
Manual de usuario 1 Introducción 1. Gracias por elegir la nueva Novus Pad Windows. 2. Esta guía sirve para que los usuarios puedan conocer y familiarizarse con nuestro producto tan pronto como sea posible.
Administración de energía
 Administración de energía Guía del usuario Copyright 2007 Hewlett-Packard Development Company, L.P. Windows y Windows Vista son marcas comerciales o marcas comerciales registradas de Microsoft Corporation
Administración de energía Guía del usuario Copyright 2007 Hewlett-Packard Development Company, L.P. Windows y Windows Vista son marcas comerciales o marcas comerciales registradas de Microsoft Corporation
Microsoft Windows Seven. Windows Seven. Elementos de la pantalla principal Iconos del escritorio o Equipo o Papelera de Reciclaje Barra de tareas
 Microsoft Windows Seven 3 Windows Seven Elementos de la pantalla principal Iconos del escritorio o Equipo o Papelera de Reciclaje Barra de tareas Elementos de la pantalla principal El escritorio es el
Microsoft Windows Seven 3 Windows Seven Elementos de la pantalla principal Iconos del escritorio o Equipo o Papelera de Reciclaje Barra de tareas Elementos de la pantalla principal El escritorio es el
Guía práctica Windows 7 Registro y configuración Francisco Charte Ojeda
 Guía práctica Windows 7 Registro y configuración Francisco Charte Ojeda Dedicatoria Agradecimientos Sobre el autor Introducción Mejoras visibles Mejoras no visibles Windows 7 frente a otros sistemas Cómo
Guía práctica Windows 7 Registro y configuración Francisco Charte Ojeda Dedicatoria Agradecimientos Sobre el autor Introducción Mejoras visibles Mejoras no visibles Windows 7 frente a otros sistemas Cómo
Guía de instalación del punto de acceso WiFi XWNB5201 Powerline 500
 Guía de instalación del punto de acceso WiFi XWNB5201 Powerline 500 Servicio técnico Gracias por seleccionar productos NETGEAR. Después de instalar el dispositivo, busque el número de serie en la etiqueta
Guía de instalación del punto de acceso WiFi XWNB5201 Powerline 500 Servicio técnico Gracias por seleccionar productos NETGEAR. Después de instalar el dispositivo, busque el número de serie en la etiqueta
Inspiron Configuración y especificaciones. Modelo de equipo: Inspiron Modelo reglamentario: P66F Tipo reglamentario: P66F001
 Inspiron 15 5000 Configuración y especificaciones Modelo de equipo: Inspiron 15-5567 Modelo reglamentario: P66F Tipo reglamentario: P66F001 Notas, precauciones y avisos NOTA: Una NOTA proporciona información
Inspiron 15 5000 Configuración y especificaciones Modelo de equipo: Inspiron 15-5567 Modelo reglamentario: P66F Tipo reglamentario: P66F001 Notas, precauciones y avisos NOTA: Una NOTA proporciona información
Duplicador de Puerto HP
 Duplicador de Puerto HP Luz de acoplamiento Luz de alimentación de CA Guía del Usuario Aviso Este manual y los ejemplos que contiene se suministran tal cual y están sujetos a cambios sin previo aviso.
Duplicador de Puerto HP Luz de acoplamiento Luz de alimentación de CA Guía del Usuario Aviso Este manual y los ejemplos que contiene se suministran tal cual y están sujetos a cambios sin previo aviso.
Descripción general del PC portátil
 general del PC portátil Guía del usuario Copyright 2007 Hewlett-Packard Development Company, L.P. Microsoft y Windows son marcas comerciales registradas de Microsoft Corporation en los Estados Unidos.
general del PC portátil Guía del usuario Copyright 2007 Hewlett-Packard Development Company, L.P. Microsoft y Windows son marcas comerciales registradas de Microsoft Corporation en los Estados Unidos.
Aurora R5 Configuración y especificaciones
 Aurora R5 Configuración y especificaciones Modelo de equipo: Alienware Aurora R5 Modelo reglamentario: D23M Tipo reglamentario: D23M001 Notas, precauciones y avisos NOTA: Una NOTA proporciona información
Aurora R5 Configuración y especificaciones Modelo de equipo: Alienware Aurora R5 Modelo reglamentario: D23M Tipo reglamentario: D23M001 Notas, precauciones y avisos NOTA: Una NOTA proporciona información
Guía de inicio rápido del DVR
 Guía de inicio rápido del DVR ES Bienvenido! Comencemos. Conozca su DVR Qué significa? Conexión de las cámaras Conecte a su red hogareña Conecte el mouse Conecte el DVR a su HDTV Conecte el DVR al monitor
Guía de inicio rápido del DVR ES Bienvenido! Comencemos. Conozca su DVR Qué significa? Conexión de las cámaras Conecte a su red hogareña Conecte el mouse Conecte el DVR a su HDTV Conecte el DVR al monitor
Auricular Calisto II de Plantronics con Adaptador Bluetooth USB Guía del usuario FEBRERO 2013
 Auricular Calisto II de Plantronics con Adaptador Bluetooth USB Guía del usuario FEBRERO 2013 56-K61S-23016 Contenido Contenido del paquete... 1 Características del producto... 2 Encendido del auricular
Auricular Calisto II de Plantronics con Adaptador Bluetooth USB Guía del usuario FEBRERO 2013 56-K61S-23016 Contenido Contenido del paquete... 1 Características del producto... 2 Encendido del auricular
Tarjetas multimedia externas
 Tarjetas multimedia externas Guía del usuario Copyright 2007 Hewlett-Packard Development Company, L.P. El logotipo SD es una marca comercial de su propietario. La información contenida en el presente documento
Tarjetas multimedia externas Guía del usuario Copyright 2007 Hewlett-Packard Development Company, L.P. El logotipo SD es una marca comercial de su propietario. La información contenida en el presente documento
PC portátil HP ProBook. Guía del usuario
 PC portátil HP ProBook Guía del usuario Copyright 2010 Hewlett-Packard Development Company, L.P. Bluetooth es una marca comercial de su propietario utilizada por Hewlett-Packard Company bajo licencia.
PC portátil HP ProBook Guía del usuario Copyright 2010 Hewlett-Packard Development Company, L.P. Bluetooth es una marca comercial de su propietario utilizada por Hewlett-Packard Company bajo licencia.
Control remoto (sólo en algunos modelos)
 Control remoto (sólo en algunos modelos) Guía del usuario Copyright 2006 Hewlett-Packard Development Company, L.P. Microsoft y Windows son marcas comerciales registradas de Microsoft Corporation en los
Control remoto (sólo en algunos modelos) Guía del usuario Copyright 2006 Hewlett-Packard Development Company, L.P. Microsoft y Windows son marcas comerciales registradas de Microsoft Corporation en los
POTENCIA DE SALIDA RMS 15W x 2 + BASS: 50W I O
 Barra de Sonido K-SB80BT POTENCIA DE SALIDA RMS 15W x 2 + BASS: 50W M AN U AL D E USUAR I O Instrucciones Por favor conserve estas instrucciones. Lea este manual de usuario cuidadosamente para que se familiarice
Barra de Sonido K-SB80BT POTENCIA DE SALIDA RMS 15W x 2 + BASS: 50W M AN U AL D E USUAR I O Instrucciones Por favor conserve estas instrucciones. Lea este manual de usuario cuidadosamente para que se familiarice
Guía de inicio rápido. Modelos: BLE6516RTUI BLE6516RTUIUY BLE6516RTUIPE BLE6516RTUICL
 Guía de inicio rápido Modelos: BLE6516RTUI BLE6516RTUIUY BLE6516RTUIPE BLE6516RTUICL Contenido Led TV sin base x1 Base x 2 Soporte de pared x4 M5 x 12mm x4 M3 x 6mm x16 Control remoto x2 Guía rápida x1
Guía de inicio rápido Modelos: BLE6516RTUI BLE6516RTUIUY BLE6516RTUIPE BLE6516RTUICL Contenido Led TV sin base x1 Base x 2 Soporte de pared x4 M5 x 12mm x4 M3 x 6mm x16 Control remoto x2 Guía rápida x1
Inspiron 14. Serie Vistas. Especificaciones
 Inspiron 14 Serie 3000 Vistas Copyright 2014 Dell Inc. Todos los derechos reservados. Este producto está protegido por las leyes de EE. UU. y las leyes internacionales sobre el derecho de copia y la propiedad
Inspiron 14 Serie 3000 Vistas Copyright 2014 Dell Inc. Todos los derechos reservados. Este producto está protegido por las leyes de EE. UU. y las leyes internacionales sobre el derecho de copia y la propiedad
Copias de seguridad y recuperación Guía del usuario
 Copias de seguridad y recuperación Guía del usuario Copyright 2009 Hewlett-Packard Development Company, L.P. Windows es una marca comercial registrada de Microsoft Corporation en los Estados Unidos. Aviso
Copias de seguridad y recuperación Guía del usuario Copyright 2009 Hewlett-Packard Development Company, L.P. Windows es una marca comercial registrada de Microsoft Corporation en los Estados Unidos. Aviso
Digital Video. Guía del usuario
 Digital Video Guía del usuario Es 2 Índice Primeros pasos Para familiarizarse con su Digital Video... 3 Utilizar el panel... 4 Alimentación... 5 Modos... 6 Botón de selección de modo... 7 Modo Película
Digital Video Guía del usuario Es 2 Índice Primeros pasos Para familiarizarse con su Digital Video... 3 Utilizar el panel... 4 Alimentación... 5 Modos... 6 Botón de selección de modo... 7 Modo Película
Guía del usuario. Linksys PLEK500. Adaptador de red PowerLine
 Guía del usuario Linksys PLEK500 Adaptador de red PowerLine Contenido Descripción general.......... 3 Características................... 3 Cómo funciona la red PowerLine............ 4 Instalación de ejemplo......................
Guía del usuario Linksys PLEK500 Adaptador de red PowerLine Contenido Descripción general.......... 3 Características................... 3 Cómo funciona la red PowerLine............ 4 Instalación de ejemplo......................
Ashampoo Rescue Disc
 1 Ashampoo Rescue Disc El software permite crear un CD, DVD o Memoria-USB de rescate. Este sistema de rescate está dirigido a dos tipos de situaciones: 1. Para restaurar una copia de seguridad en el disco
1 Ashampoo Rescue Disc El software permite crear un CD, DVD o Memoria-USB de rescate. Este sistema de rescate está dirigido a dos tipos de situaciones: 1. Para restaurar una copia de seguridad en el disco
RECentral Mac I675. Español. User Manual
 RECentral Mac I675 Español User Manual RECentral Mac RECentral Mac es el complemento perfecto para grabar vídeo HD. Su interfaz es elegante y fácil de usar, y permite acceder fácilmente a todas las funciones
RECentral Mac I675 Español User Manual RECentral Mac RECentral Mac es el complemento perfecto para grabar vídeo HD. Su interfaz es elegante y fácil de usar, y permite acceder fácilmente a todas las funciones
Tarjetas multimedia. Guía del usuario
 Tarjetas multimedia Guía del usuario Copyright 2006 Hewlett-Packard Development Company, L.P. El logotipo de SD es una marca comercial de su propietario. La información contenida en el presente documento
Tarjetas multimedia Guía del usuario Copyright 2006 Hewlett-Packard Development Company, L.P. El logotipo de SD es una marca comercial de su propietario. La información contenida en el presente documento
PC portátil HP. Guía de referencia
 PC portátil HP Guía de referencia Copyright 2011 Hewlett-Packard Development Company, L.P. Bluetooth es una marca comercial de su propietario utilizada por Hewlett-Packard Company bajo licencia. Intel
PC portátil HP Guía de referencia Copyright 2011 Hewlett-Packard Development Company, L.P. Bluetooth es una marca comercial de su propietario utilizada por Hewlett-Packard Company bajo licencia. Intel
DETALLES. Guía de Introducción
 DETALLES Skype Abrir primero on XFINITY Guía de Introducción Network Messages Siga los pasos siguientes para instalar Skype on XFINITY. 1 REVISE EL CONTENIDO DE LA CAJA SD Card Cajetín de adaptadores Cámara
DETALLES Skype Abrir primero on XFINITY Guía de Introducción Network Messages Siga los pasos siguientes para instalar Skype on XFINITY. 1 REVISE EL CONTENIDO DE LA CAJA SD Card Cajetín de adaptadores Cámara
Inspiron 15. Serie Vistas. Especificaciones
 Inspiron 15 Serie 3000 Vistas Copyright 2014 Dell Inc. Todos los derechos reservados. Este producto está protegido por las leyes de EE. UU. y las leyes internacionales sobre el derecho de copia y la propiedad
Inspiron 15 Serie 3000 Vistas Copyright 2014 Dell Inc. Todos los derechos reservados. Este producto está protegido por las leyes de EE. UU. y las leyes internacionales sobre el derecho de copia y la propiedad
Servicio técnico. Contenido de la caja. Guía de instalación del módem router inalámbrico N300 ADSL2+ N300RM. On Networks. Guía de instalación
 Servicio técnico Gracias por elegir productos On Networks. On Networks le recomienda que utilice sólo los recursos del servicio técnico oficial de On Networks. Una vez instalado el dispositivo, busque
Servicio técnico Gracias por elegir productos On Networks. On Networks le recomienda que utilice sólo los recursos del servicio técnico oficial de On Networks. Una vez instalado el dispositivo, busque
PC portátil HP. Guía de referencia
 PC portátil HP Guía de referencia Copyright 2011 Hewlett-Packard Development Company, L.P. Bluetooth es una marca comercial de su propietario utilizada por Hewlett-Packard Company bajo licencia. Intel
PC portátil HP Guía de referencia Copyright 2011 Hewlett-Packard Development Company, L.P. Bluetooth es una marca comercial de su propietario utilizada por Hewlett-Packard Company bajo licencia. Intel
HP Easy Tools. Guía del administrador
 HP Easy Tools Guía del administrador Copyright 2014 Hewlett-Packard Development Company, L.P. Microsoft y Windows son marcas comerciales registradas del grupo de empresas Microsoft en EE. UU. Software
HP Easy Tools Guía del administrador Copyright 2014 Hewlett-Packard Development Company, L.P. Microsoft y Windows son marcas comerciales registradas del grupo de empresas Microsoft en EE. UU. Software
Tarjetas multimedia externas Guía del usuario
 Tarjetas multimedia externas Guía del usuario Copyright 2008 Hewlett-Packard Development Company, L.P. El logotipo de SD es una marca comercial de su propietario. La información contenida en el presente
Tarjetas multimedia externas Guía del usuario Copyright 2008 Hewlett-Packard Development Company, L.P. El logotipo de SD es una marca comercial de su propietario. La información contenida en el presente
HARDWARE DE UN ORDENADOR. Elementos básicos
 HARDWARE DE UN ORDENADOR Elementos básicos Componentes de un ordenador Hardware: todos los componentes físicos, tanto internos como externos: monitor, teclado, disco duro, memoria, etc. Software: todos
HARDWARE DE UN ORDENADOR Elementos básicos Componentes de un ordenador Hardware: todos los componentes físicos, tanto internos como externos: monitor, teclado, disco duro, memoria, etc. Software: todos
Control y manejo cámara IP. Aplicación cliente. (IPCMonitor) Feb, 2013 Version Manual usuario.
 Control y manejo cámara IP Aplicación cliente (IPCMonitor) Feb, 2013 Version 1.10 Manual usuario http://www.wansview.com.es/ 1 Introducción IPCMonitor es un software suministrado por el fabricante que
Control y manejo cámara IP Aplicación cliente (IPCMonitor) Feb, 2013 Version 1.10 Manual usuario http://www.wansview.com.es/ 1 Introducción IPCMonitor es un software suministrado por el fabricante que
Esta guía del usuario describe los recursos comunes a la mayoría de los modelos. Es posible que algunos recursos no estén disponibles en su equipo.
 Guía del usuario Copyright 2013 Hewlett-Packard Development Company, L.P. Bluetooth es una marca comercial de su propietario utilizada por Hewlett-Packard Company bajo licencia. Intel y Centrino son marcas
Guía del usuario Copyright 2013 Hewlett-Packard Development Company, L.P. Bluetooth es una marca comercial de su propietario utilizada por Hewlett-Packard Company bajo licencia. Intel y Centrino son marcas
Descripción general del PC portátil Guía del usuario
 Descripción general del PC portátil Guía del usuario Copyright 2009 Hewlett-Packard Development Company, L.P. Bluetooth es una marca comercial de su propietario utilizada por Hewlett-Packard Company bajo
Descripción general del PC portátil Guía del usuario Copyright 2009 Hewlett-Packard Development Company, L.P. Bluetooth es una marca comercial de su propietario utilizada por Hewlett-Packard Company bajo
Tarjetas multimedia externas Guía del usuario
 Tarjetas multimedia externas Guía del usuario Copyright 2009 Hewlett-Packard Development Company, L.P. El logotipo de SD es una marca comercial de su propietario. La información contenida en el presente
Tarjetas multimedia externas Guía del usuario Copyright 2009 Hewlett-Packard Development Company, L.P. El logotipo de SD es una marca comercial de su propietario. La información contenida en el presente
Manual de instalación de PVR-TV USB2.0
 Manual de instalación de PVR-TV USB2.0 Contenido Ver2.1 Capítulo 1 : Instalación del hardware de PVR-TV USB2.0...2 1.1 Contenido del paquete...2 Requisitos del sistema...2 1.3 Instalación del hardware...2
Manual de instalación de PVR-TV USB2.0 Contenido Ver2.1 Capítulo 1 : Instalación del hardware de PVR-TV USB2.0...2 1.1 Contenido del paquete...2 Requisitos del sistema...2 1.3 Instalación del hardware...2
Modelo BVR-501 GRABADORA DIGITAL DE VOZ MANUAL DEL USUARIO
 Modelo BVR-501 GRABADORA DIGITAL DE VOZ MANUAL DEL USUARIO CARACTERÍSTICAS Grabación digital de alta calidad; grabación de larga distancia. Selección de la calidad de grabación. Memoria flash incorporada.
Modelo BVR-501 GRABADORA DIGITAL DE VOZ MANUAL DEL USUARIO CARACTERÍSTICAS Grabación digital de alta calidad; grabación de larga distancia. Selección de la calidad de grabación. Memoria flash incorporada.
JABRA move Wireless. Manual de instrucciones. jabra.com/movewireless
 JABRA move Wireless Manual de instrucciones jabra.com/movewireless 1. Bienvenido...3 2. contenido de la caja... 4 3. cómo se coloca...5 3.1 Cómo ajustar la altura 4. cómo se carga... 6 4.1 Estado de la
JABRA move Wireless Manual de instrucciones jabra.com/movewireless 1. Bienvenido...3 2. contenido de la caja... 4 3. cómo se coloca...5 3.1 Cómo ajustar la altura 4. cómo se carga... 6 4.1 Estado de la
JABRA SPEAK 510. Manual de instrucciones. jabra.com/speak510
 JABRA SPEAK 510 Manual de instrucciones jabra.com/speak510 2015 GN Netcom A/S. Todos los derechos reservados. Jabra es una marca comercial registrada de GN Netcom A/S. El resto de marcas comerciales que
JABRA SPEAK 510 Manual de instrucciones jabra.com/speak510 2015 GN Netcom A/S. Todos los derechos reservados. Jabra es una marca comercial registrada de GN Netcom A/S. El resto de marcas comerciales que
. Conceptos generales 1
 WINDOWS. Conceptos generales 1 A- Introducción 1 B- Utilizar las funciones táctiles 2 C- Iniciar Windows 8 4 D- Descripción de la página de Inicio de Windows 8 5 E- Visualizar la interfaz Escritorio 6
WINDOWS. Conceptos generales 1 A- Introducción 1 B- Utilizar las funciones táctiles 2 C- Iniciar Windows 8 4 D- Descripción de la página de Inicio de Windows 8 5 E- Visualizar la interfaz Escritorio 6
