|
|
|
- Manuela Figueroa Castillo
- hace 6 años
- Vistas:
Transcripción
1 TUTORIAL DE AUDACITY Audacity es un programa libre, gratuito, de código abierto y multiplataforma (que puede ser utilizado bajo distintos sistemas operativos: Windows, MAC OS, GNU Linux y otros), que se utiliza para la edición y grabación de audio digital. La última versión de esta aplicación puede descargarse del sitio oficial en español: CARACTERÍSTICAS: Puede utilizarse Audacity para: Grabar sonidos en vivo. Convertir grabaciones a sonido digital. Editar archivos de audio (Wav o Mp3). Cortar, pegar y mezclar sonidos. Aplicar distintos efectos a los sonidos. La aplicación cuenta con una barra de herramientas en la parte superior (); debajo de ella se encuentran, entre otros, los comandos de reproducción y grabación (); mientras que la zona de trabajo (3) se ubica en la parte central de la pantalla. 3 El menú de opciones () se conforma, de izquierda a derecha, por las siguientes solapas: Archivo, Editar, Ver, Control, Pistas, Generar, Efectos, Analizar Y Ayuda. Los comandos de reproducción y grabación () constan, de izquierda a derecha, de los
2 siguientes botones: Pausa, Reproducir, Detener, Ir al comienzo, Ir al final y Grabar. La zona de trabajo (3) es un espacio de color gris situado en el centro de la pantalla. Cada vez que se abre un archivo de audio o se grabe con el micrófono, el material se visualizará en la zona de trabajo con un color azul. Y estos materiales se llamarán Pistas o Clip de audio (4). 4 La barra de herramientas (5) ubicada en la barra de control. Posee seis herramientas, ellas son: Herramienta de selección (): se utiliza para seleccionar un fragmento de la pista. El segmente seleccionado queda de un color gris oscuro. Herramienta de envolvente (): se utiliza para cambiar el volumen de determinados fragmentos. Una vez activada la herramienta, se fijan puntos al inicio, centro y final del segmento que se van manipulando para modificar el volumen. Se puede cambiar la posición del punto de control simplemente seleccionándolo y arrastrándolo y
3 también se puede eliminar seleccionándolo y llevándolo fuera de la pista. Herramienta de dibujo (3): se utiliza para dibujar directamente la forma de la onda. Para poder utilizarla es necesario que se amplíe la escala de tiempo de la pista al máximo de manera tal que se muestren los puntos correspondientes a cada una de las muestras. Sólo falta hacer clic sobre cada punto y arrastrar para dibujar la onda a mano alzada. Herramienta de ampliación (4): se utiliza para ampliar la escala de tiempo de la pista, el efecto se logra seleccionando la herramienta y haciendo clic sobre la pista. Este segundo paso se repetirá las veces que sea necesario. Herramienta de desplazamiento en el tiempo (5): se utiliza para desplazar el contenido de una pista en el tiempo. Simplemente basta con seleccionar la 3
4 herramienta, hacer un clic sobre la pista y sin soltar el botón del mouse desplazar al lugar deseado. Herramienta modo multiherramienta (6): permite utilizar todas las herramientas en forma inmediata sin necesidad de seleccionarlas de la barra de herramientas: Herramienta de selección: colocar el mouse sobre la pista evitando los controladores de envolvente y de traslado en el tiempo. Se puntero del mouse se transformará en el cursor de inserción para indicar que se ha activado esta herramienta. Herramienta de envolvente: colocar el puntero del mouse sobre los controladores de evolvente () para activar esta herramienta. Herramienta de dibujo: ampliar la visualización hasta que aparezcan los puntos y colocar el puntero del mouse sobre ellos, éste adoptará la forma de un lápiz lo que indica que está activa la herramienta. Herramienta de ampliación: pulsar la tecla Shift y el botón derecho del mouse sobre la pista reduce la visualización. También pueden seleccionarse los botones de Ampliar y reducir (). Herramienta de desplazamiento en el tiempo: colocar el puntero del mouse sobre los controladores de desplazamiento del tiempo que se encuentran en los extremos de la pista (3) y ése se trasformará en una doble fecha para indicar que se ha seleccionado la herramienta
5 GRABACIÓN DE AUDIO: Existen dos formas de realizar una grabación, que si bien están íntegramente relacionadas, presentan algunas diferencias que es necesario aclarar. La grabación simple. La grabación multipista. Grabación simple: utilizada para capturas de audio, como por ejemplo una clase, conferencias, sonido ambiental o de exteriores, entrevistas, etc. Luego de grabar, se puede visualizar una sola pista en la zona de trabajo. Grabación multipista: utilizada para creaciones más complejas de audio, compuestas por un conjunto de varias pistas creadas, por ejemplo, por grabación directa con micrófono de la computadora, audio propio de la computadora (por ejemplo, una conversación por SKYPE), o bien audio insertado desde un archivo Mp3. Luego de diversos procesos de grabación, se pueden obtener múltiples pistas en la zona de trabajo. Para Para realizar tener en grabaciones cuenta en una PC de escritorio es necesario contar con un micrófono, que debe conectarse a la misma. En una netbook o notebook, el micrófono viene incorporado. Al grabar una pista, se puede pausar la grabación seleccionando el botón correspondiente () (pausa) o pulsando la tecla P. Para reanudar la grabación, sólo basta presionar el mismo botón o la tecla P. Para tener en cuenta Mientras se graba, la pausa deja en suspenso la grabación, en tanto que el botón detener () da por finalizada la creación de la pista que se está grabando. También puede detenerse la grabación pulsando la barra espaciadora. Si se continúa grabando después de detener, el resultado será la creación de una nueva pista. Antes de grabar es necesario determinar la calidad del sonido que se quiere obtener. Si se desea que el sonido se escuche muy bien, el archivo será muy pesado, si se quiere perder calidad, el archivo será más pequeño. Para ello seleccionar del menú de opciones Editar la opción Preferencias y a su vez seleccionar la opción Calidad (). 5
6 Dentro de esta opción la más importante es Frecuencia de muestreo predeterminado () ya que es la que permite determinar la calidad del archivo que se está creando. Conviene grabar con buena calidad ya que en el momento de guardar el archivo puede hacerse con calidad inferior. GUARDADO Y EXPORTACIÓN DE AUDIO: Una vez realizada la grabación el paso siguiente es guardar el archivo. Esto puede realizarse de dos formas: Guardar el trabajo como un proyecto de Audacity, lo que significa que el programa lo hará con la extensión.aup y solamente podrá ser abierto en esta aplicación o en otras que permitan trabajar con multipistas. No puede abrirse en un reproductor de audio o reproductor de medios de Windows. Exportar el audio en otro formato, por ejemplo mp3 para que pueda ser abierto con esta aplicación o en un reproductor de audio o de medios. Pero para poder realizar esta última acción es necesario instalar un archivo llamado Lame. Cuando se utiliza la 6
7 opción de exportar en formato mp3, es muy importante determinar la calidad que tendrá el audio. Es aconsejable que la misma oscile entre y 56 kbps. Para una aplicación multimedia lo ideal es elegir la calidad 56 kbps. Estas opciones se eligen en el momento de exportar el audio. Para ello antes de guardar, pulsar sobre el botón Opciones () y elegir en calidad el valor deseado (). 7
8 DESCARGA DEL ARCHIVO LAME: Los pasos a seguir para descargar el archivo LAME son los siguientes:. Ir al sitio oficial de Audacity: Seleccionar la opción Otras descargas de Audacity para Windows (). 3. Seleccionar la opción Codificador LAME MP3 (). 4. Abre un sitio en inglés, seleccionar la opción Download page (3). 3 8
9 5. Finalmente, en la nueva ventana que se abre, aparece el enlace Lame for Windows.exe (4). Al hacer clic en él se abrirá un cuadro de descarga, en el que se debe seleccionar el botón Guardar archivo (5) Una vez descargado el archivo se procede a su instalación. Ir seleccionando la opción Next, luego Install y Finish. 5 IMPORTACIÓN DE AUDIO: La importación es un proceso mediante el cual es posible llevar a la zona de trabajo un archivo de audio ya existente en la computadora (tema musical, una grabación, audio de video, etc.) para luego realizarle modificaciones, o bien para combinarlo con otros sonidos. Este comando se encuentra en la barra de herramientas, Archivo, Importar (); en este punto se desplegará un submenú con cuatro opciones: Audio, Etiquetas, MIDI y Datos en bruto (). Existen una diferencia entre las opciones Abrir e Importar: 9
10 La opción Abrir permite construir un proyecto para cada tema o sonido. La opción Importar permite construir un proyecto multipista compuesto por varios temas o sonidos. SELECCIÓN: La selección en una pista es de vital importancia a la hora de editar o realizar modificaciones en un clip de audio. Existen tres grandes tipos de selección: Selección de pistas: cuando se selecciona una de las pistas que forma parte de un proyecto, se le indica a Audacity que todos los cambios que se van a realizar serán solamente aplicados a la pista que está seleccionanda y no a otras. La selección se realiza pulsando el mouse sobre la descripción de la misma (). Para quitar la selección se puede pulsar la tecla Enter o volver a hacer un clic sobre ella. Selección en un clip: se utiliza para seleccionar un segmento de la pista. Para ello es necesario el uso de la herramienta de selección (). Se elige la herramienta y se marca en la pista el área deseada (). A partir de ese momento la zona queda en un color gris oscuro. 0
11 Selección global: se utiliza para seleccionar todas las pistas simultáneamente desde el inicio hasta el final. Para ello ir a la opción Editar/Seleccionar/Todo. HERRAMIENTAS DE EDICIÓN: Es muy común que se necesite cortar fragmentos de una pista así como también, copiar en otro lugar. Para ello se utilizan las herramientas de edición que se encuentran en la barra de herramientas. El primer paso es seleccionar, con la herramienta de selección, el fragmento que se desea edita y luego se elige la herramienta correspondiente Cortar (): permite eliminar el fragmento seleccionado. Copiar (): permite duplicar el segmento seleccionado, luego es necesario pulsar la opción Pegar. Pegar (3): herramienta que permite ubicar en el lugar indicado el fragmento copiado previamente. Recortar audio (4): se utiliza para eliminar el audio que no está seleccionado. Silenciar audio (5): permite silenciar el fragmento seleccionado. Deshacer (6): se utiliza para dejar sin efecto la acción anterior. Rehacer (7): permite rehacer la acción que fue deshecha con la opción anterior.
12 GENERACIÓN DE SILENCIOS: Es muy común que haya que agregar silencios en un fragmento de la pista sin eliminar partes del audio original. Por ejemplo cuando se está trabajando con dos pistas, una de música y la otra de voz y la segunda es de menor tiempo que la primera. Conviene en estos casos ir insertando silencios para extender el tiempo. Esta opción se obtiene desde el menú de opciones Generar/Silenciar. Se ubica la herramienta de selección en el lugar donde se quiere el silencio, se elige la opción correspondiente y se indica el tiempo de duración del mismo. COMBINACIÓN DE PISTAS: Una vez que se realizaron los efectos a todas las pistas que forman parte de un proyecto, para poder exportar el trabajo en formato mp3 es necesario combinarlas. Para ello primero se las deberá seleccionar, puede utilizarse la opción Editar/Seleccionar/Todo o la herramienta de selección y luego ir a Pistas/Mezclar y generar. Quedará así, solamente una pista. EFECTOS MÁS UTILIZADOS: Los efectos se pueden aplicar a las pistas de audio para mejorar el producto final. Para aplicarlos previamente debe seleccionarse la pista o el fragmento de pista al que se le quiere aplicar el efecto. Los más utilizados son los siguientes: Amplificar: permite aplicar un factor de amplificación a la intensidad del sonido seleccionado. Este factor puede ser positivo, para incrementar la intensidad, o negativo, para reducirla. El programa indica el valor máximo de ampliación en forma automática. Aparecer progresivamente: este efecto hace el que segmento seleccionado comience en forma progresiva. Cambiar ritmo: permite reducir o ampliar la longitud del audio sin afectar apenas el tono.
13 Cambiar tono: este efecto es lo contrario al efecto anterior ya que permite cambiar el tono del audio sin modificar su duración. El cambio puede hacerse en notas musicales (utiliza la nomenclatura sajona), en semitonos, en frecuencia o en porcentaje. Cambio de velocidad: este efecto modifica la duración del audio seleccionado sin preocuparse por conservar el tono del mismo. Si el sonido se acorta lo hará más agudo y si se alarga lo hará más grave. Desvanecer progresivamente: este efecto hace el que segmento seleccionado se vaya desvaneciendo. Es ideal cuando se realiza un corte al final de la grabación. Eco: este efecto crea copias del sonido seleccionado con cierto tiempo de retardo y aplica estas copias atenuándolas de manera que resulta similar a un eco. Como este efecto no modifica la duración del sonido original es conveniente que la selección contenga una zona de silencio al final para que las copias atenuadas tengan tiempo de extinguirse de un modo natural en lugar de hacerlo repentinamente. Reducción de ruido: este efecto produce uno de los efectos más fascinantes ya que permite eliminar los ruidos de fondo de las grabaciones. Los pasos a seguir para realizar esta tarea son los siguientes:. Seleccionar una zona que sólo contenga el ruido que se desea eliminar, por ejemplo un ruido constante producido por el aire acondicionado.. Seleccionar del menú de opciones Efecto/Reducción de ruido, aparecerá un cuadro en el que debe pulsarse el botón Obtener perfil de ruido. 3. Seleccionar todo el fragmento al que se le debe eliminar el ruido. 4. Volver a seleccionar del menú Efecto/Reducción de ruido. Pueden modificarse los valores del paso. 5. Pulsar el botón Vista previa para escuchar el resultado. 6. Pulsar el botón Aceptar para aplicar el efecto. Ecualización: este efecto ofrece un ecualizador gráfico con el que se podrá potenciar o atenuar las frecuencias deseadas. 3
14 Normalizado: este efecto se aplica al final de un proyecto antes de combinar todas las pistas y consiste en aplicar un factor de amplificación de modo que el pico alcance un valor determinado de modo que se puede lograr que todas las pistas tengan una intensidad de volumen similar. Repetir: este efecto repite el fragmento seleccionado el número de veces que le indiquemos, lo que implica la modificación en la duración de la pista. Revertir: este efecto permite invertir la selección respecto al tiempo, lo que significa que el final se convierte en principio y viceversa. Normalmente se utiliza este efecto para lograr que un audio sea ininteligible o para buscar mensajes ocultos en canciones. Inversión: este efecto invierte la fase del audio seleccionado. Puede utilizarse para eliminar la voz de una canción. Esto funciona siempre que en el audio original no le hayan aplicado demasiados efectos sintéticos a la voz de los cantantes. Los pasos a seguir para reducir la voz en una pista de audio son los siguientes: Abrir la pista de audio. Pulsar el botón que se encuentra en el nombre de la pista () para que se despliegue un menú y seleccionar Dividir pista estéreo (). 3 La pista queda dividida en el canal izquierdo y el canal derecho. Seleccionar el canal izquierdo y pulsar del menú de opciones el efecto Inversión. Volver a pulsar el botón () de cada canal (izquierdo y derecho) y seleccionar la opción Mono (3). Ir a Pistas/Mezclar y generar. En la mayoría de los casos, no se elimina totalmente la voz del cantante, en algunos queda como un eco y en otros la reduce al mínimo. 4
18/08/2009. Unidad 3: Audacity Autor: Alejandra Hernández Silva
 Unidad 3: Audacity 1.2.6 GUÍA DE AUTOESTUDIO Autor: Alejandra Hernández Silva 1 Audacity 1.2.6 SOFTWARE LIBRE PARA CREACIÓN Y EDICIÓN DE AUDIO Características de Audacity Herramienta libre y open source
Unidad 3: Audacity 1.2.6 GUÍA DE AUTOESTUDIO Autor: Alejandra Hernández Silva 1 Audacity 1.2.6 SOFTWARE LIBRE PARA CREACIÓN Y EDICIÓN DE AUDIO Características de Audacity Herramienta libre y open source
Edición de sonido con Audacity
 Edición de sonido con Audacity Un editor de sonido como Audacity es un programa computacional que se utiliza para crear grabaciones de voz o para editar alguna de tus canciones favoritas, pero qué necesitas
Edición de sonido con Audacity Un editor de sonido como Audacity es un programa computacional que se utiliza para crear grabaciones de voz o para editar alguna de tus canciones favoritas, pero qué necesitas
2.1 Qué es Audacity? 2.2 Instalación del programa en Windows
 2.1 Qué es Audacity? Es un programa libre y de código abierto para grabar y editar sonidos. Existe versiones para Windows, Linux, Mac, etc. (http://audacity.sourceforge.net/) 2.2 Instalación del programa
2.1 Qué es Audacity? Es un programa libre y de código abierto para grabar y editar sonidos. Existe versiones para Windows, Linux, Mac, etc. (http://audacity.sourceforge.net/) 2.2 Instalación del programa
Audio ::: Primeros pasos con Audacity Diseño de materiales multimedia. Web 2.0. 3.2 Primeros pasos con Audacity
 242 3.2 Primeros pasos con Audacity 243 3.2 Primeros pasos con Audacity 3.2.1 Qué es Audacity? Es un programa libre y de código abierto para grabar y editar sonidos. Existe versiones para Windows, Linux,
242 3.2 Primeros pasos con Audacity 243 3.2 Primeros pasos con Audacity 3.2.1 Qué es Audacity? Es un programa libre y de código abierto para grabar y editar sonidos. Existe versiones para Windows, Linux,
Audio ::: Aplicar efectos Diseño de materiales multimedia. Web Aplicar efectos
 280 3.7 Aplicar efectos 281 3.7 Aplicar efectos Audacity proporciona múltiples efectos que se pueden aplicar a un fragmento de audio digital: amplificar su volumen, modificar su velocidad o ritmo, ecualizarlo,
280 3.7 Aplicar efectos 281 3.7 Aplicar efectos Audacity proporciona múltiples efectos que se pueden aplicar a un fragmento de audio digital: amplificar su volumen, modificar su velocidad o ritmo, ecualizarlo,
Como realizar un Podcast con Audacity
 Como realizar un Podcast con Audacity Qué necesito para crear un podcast? Un podcast es simplemente un archivo de audio mediante el cual podrás expresarte y compartir lo que quieras. En este archivo puedes
Como realizar un Podcast con Audacity Qué necesito para crear un podcast? Un podcast es simplemente un archivo de audio mediante el cual podrás expresarte y compartir lo que quieras. En este archivo puedes
Mis primeros pasos con Audacity
 Mis primeros pasos con Audacity 1. Interfaz de Audacity 2. Barras de herramientas Control 3. Barras de herramientas de Medición de Niveles 4. Barras de herramientas de Edición 5. Barras de herramientas
Mis primeros pasos con Audacity 1. Interfaz de Audacity 2. Barras de herramientas Control 3. Barras de herramientas de Medición de Niveles 4. Barras de herramientas de Edición 5. Barras de herramientas
Imagen, Sonido y Video en el aula Tema: Edición de sonido con Audacity. Equipo Técnico Regional Tecnologías de la Información y la Comunicación
 Tema: Edición de sonido con Audacity Tema: Edición de sonido con Audacity Al iniciar el programa identificaremos las siguientes áreas: BARRA DE MENÚ HERRAMIENTAS: SELECCIÓN, DESPLAZAMIENTO, ENVOLVENTE
Tema: Edición de sonido con Audacity Tema: Edición de sonido con Audacity Al iniciar el programa identificaremos las siguientes áreas: BARRA DE MENÚ HERRAMIENTAS: SELECCIÓN, DESPLAZAMIENTO, ENVOLVENTE
Guía rápida para utilizar la Grabadora de Sonido de Windows
 M A E S T R Í A E N E D U C A C I Ó N Guía rápida para utilizar la Grabadora de Sonido de Windows Introducción Revisión inicial La Grabadora de Sonido de Windows es una sencilla herramienta que pemitte
M A E S T R Í A E N E D U C A C I Ó N Guía rápida para utilizar la Grabadora de Sonido de Windows Introducción Revisión inicial La Grabadora de Sonido de Windows es una sencilla herramienta que pemitte
Competencias docentes para la Educación Media Superior
 Competencias docentes para la Educación Media Superior Como elaborar un podcast con Audacity Para crear un podcast necesitamos de un software que digitalice audio, existen varios softwares uno de los más
Competencias docentes para la Educación Media Superior Como elaborar un podcast con Audacity Para crear un podcast necesitamos de un software que digitalice audio, existen varios softwares uno de los más
Prácticas de Audacity
 Unidad didáctica 7 Prácticas de Audacity Antes de empezar hay que visualizar la presentación sobre el sonido y el entorno de trabajo de Audacity. Práctica 0: Materiales para las prácticas. a) Crea, en
Unidad didáctica 7 Prácticas de Audacity Antes de empezar hay que visualizar la presentación sobre el sonido y el entorno de trabajo de Audacity. Práctica 0: Materiales para las prácticas. a) Crea, en
Edición de Sonido digital
 Nombre Grupo / PC Audio. Edición. Evaluación Calificación Edición de archivos de audio Recortes Efectos Pistas Conceptos básicos Edición de Sonido digital Como dijimos en la práctica anterior, el sonido
Nombre Grupo / PC Audio. Edición. Evaluación Calificación Edición de archivos de audio Recortes Efectos Pistas Conceptos básicos Edición de Sonido digital Como dijimos en la práctica anterior, el sonido
HERRAMIENTAS DE SONIDO. CONTROL DE VOLUMEN. GRABADOR DE SONIDOS. SOUND JUICER.
 HERRAMIENTAS DE SONIDO. CONTROL DE VOLUMEN. La herramienta Aplicaciones Administración Lliurex configuración del sistema sonido permite controlar determinadas características de sonido del sistema. Además,
HERRAMIENTAS DE SONIDO. CONTROL DE VOLUMEN. La herramienta Aplicaciones Administración Lliurex configuración del sistema sonido permite controlar determinadas características de sonido del sistema. Además,
E2: Grabar voz y editar
 E2: Grabar voz y editar 1.- Grabar nuestra propia voz Para comenzar debemos tener enchufado el micrófono al PC. Abrimos el programa Audacity y veremos una serie de botones similares a los de cualquier
E2: Grabar voz y editar 1.- Grabar nuestra propia voz Para comenzar debemos tener enchufado el micrófono al PC. Abrimos el programa Audacity y veremos una serie de botones similares a los de cualquier
Práctica 14: Audacity II Grabar voz y editar
 Práctica 14: Grabar nuestra propia voz Para comenzar debemos tener enchufado el micrófono al PC. Abrimos el programa Audacity y veremos una serie de botones similares a los de cualquier grabadora o reproductor:
Práctica 14: Grabar nuestra propia voz Para comenzar debemos tener enchufado el micrófono al PC. Abrimos el programa Audacity y veremos una serie de botones similares a los de cualquier grabadora o reproductor:
Para empezar una sesión de trabajo en Audacity, se realizarán los siguientes pasos:
 Audacity Qué es? Audacity es una aplicación informática libre que se puede instalar en diversos sistemas, se utiliza para grabación y edición de audio, de fácil manejo. Campos formativos para la educación
Audacity Qué es? Audacity es una aplicación informática libre que se puede instalar en diversos sistemas, se utiliza para grabación y edición de audio, de fácil manejo. Campos formativos para la educación
Ejercicio 3: Dividir audio en diferentes selecciones.
 Ejercicio 1: Guardar archivo audio Una vez que tenemos el audio editado o cargado en el programa solo nos queda guardarlo en formato audio, con la extensión que queramos, para ello seguir estos pasos.
Ejercicio 1: Guardar archivo audio Una vez que tenemos el audio editado o cargado en el programa solo nos queda guardarlo en formato audio, con la extensión que queramos, para ello seguir estos pasos.
Para instalar Audacity basta con descargarse el programa desde este enlace:
 Grabar sonidos para bits con Audacity Dis@nedu: Diego Guerrero y Santiago Ortiz www.disanedu.com Audacity es un editor de audio gratuito y libre. Permite grabar sonidos (desde un micrófono, línea de entrada
Grabar sonidos para bits con Audacity Dis@nedu: Diego Guerrero y Santiago Ortiz www.disanedu.com Audacity es un editor de audio gratuito y libre. Permite grabar sonidos (desde un micrófono, línea de entrada
Vaya a Guardar proyecto y escoja una carpeta y un nombre de fichero para el nuevo proyecto.
 Un clip por pista Un clip es simplemente un fragmento de sonido. Independientemente del origen del sonido (ya sea importado, grabado, dividido o duplicado desde otra pista) cada pista sólo puede contener
Un clip por pista Un clip es simplemente un fragmento de sonido. Independientemente del origen del sonido (ya sea importado, grabado, dividido o duplicado desde otra pista) cada pista sólo puede contener
Configuración inicial
 Tutorial básico de Audacity Pág. 1 Configuración inicial Menú: Editar-Preferencias En el apartado Dispositivos elegimos los elementos siguientes: - Servidor: Seleccionamos el driver a utilizar. Normalmente
Tutorial básico de Audacity Pág. 1 Configuración inicial Menú: Editar-Preferencias En el apartado Dispositivos elegimos los elementos siguientes: - Servidor: Seleccionamos el driver a utilizar. Normalmente
TRABAJANDO CON VARIAS PISTAS DE AUDIO
 TRABAJANDO CON VARIAS PISTAS DE AUDIO Hasta ahora hemos estado trabajando con una sola pista de audio, donde hemos grabado nuestra voz. Recordemos que la cabecera de la pista aparece de este modo: Si volvemos
TRABAJANDO CON VARIAS PISTAS DE AUDIO Hasta ahora hemos estado trabajando con una sola pista de audio, donde hemos grabado nuestra voz. Recordemos que la cabecera de la pista aparece de este modo: Si volvemos
training. Competencia Certificada Herramientas básicas
 training. Competencia Certificada Herramientas básicas Marzo de 2015 Contenido INTRODUCCIÓN... 2 Grabar una narración... 3 Editar una grabación... 5 Guardar una grabación... 7 Preguntas frecuentes... 9
training. Competencia Certificada Herramientas básicas Marzo de 2015 Contenido INTRODUCCIÓN... 2 Grabar una narración... 3 Editar una grabación... 5 Guardar una grabación... 7 Preguntas frecuentes... 9
 Audacity es un editor de audio gratuito y libre. Permite grabar sonidos (desde un micrófono, línea de entrada u otras fuentes), reproducir sonidos, importar y exportar archivos WAV, AIFF, y MP3, y más.
Audacity es un editor de audio gratuito y libre. Permite grabar sonidos (desde un micrófono, línea de entrada u otras fuentes), reproducir sonidos, importar y exportar archivos WAV, AIFF, y MP3, y más.
Audio ::: Reproducción de audio con Audacity Diseño de materiales multimedia. Web Reproducción de audio con Audacity
 248 3.3 Reproducción de audio con Audacity 249 3.3 Reproducción de audio con Audacity 3.3.1 Abrir un archivo de audio 1. Descarga y descomprime el archivo amanecer.zip para guardar el archivo amanecer.wav
248 3.3 Reproducción de audio con Audacity 249 3.3 Reproducción de audio con Audacity 3.3.1 Abrir un archivo de audio 1. Descarga y descomprime el archivo amanecer.zip para guardar el archivo amanecer.wav
Editor de Sonido. Instalación del programa: Hacer doble clic sobre el archivo instalador del programa, audacitywin.exe.
 Editor de Sonido TUTORIAL PASO a PASO Audacity es un software libre y de código abierto para grabar y editar sonido. Está disponible para Mac OS X, Microsoft Windows, GNU/Linux y otros sistemas operativos.
Editor de Sonido TUTORIAL PASO a PASO Audacity es un software libre y de código abierto para grabar y editar sonido. Está disponible para Mac OS X, Microsoft Windows, GNU/Linux y otros sistemas operativos.
AUDACITY Herramientas básicas
 AUDACITY Herramientas básicas Obtención de audio: La forma más elemental de introducir una pista de audio al proyecto es importando un archivo de audio (el programa soporta varios formatos, entre ellos.wav.mp3.flac)
AUDACITY Herramientas básicas Obtención de audio: La forma más elemental de introducir una pista de audio al proyecto es importando un archivo de audio (el programa soporta varios formatos, entre ellos.wav.mp3.flac)
MANUAL DE AUDACITY 1. DEFINICIÓN DE EDITOR DE AUDIO
 1. DEFINICIÓN DE EDITOR DE AUDIO MANUAL DE AUDACITY Un editor de audio es un programa que trabaja con la representación gráfica de un archivo de audio. Con él, podemos cambiar los parámetros del sonido,
1. DEFINICIÓN DE EDITOR DE AUDIO MANUAL DE AUDACITY Un editor de audio es un programa que trabaja con la representación gráfica de un archivo de audio. Con él, podemos cambiar los parámetros del sonido,
03/12/2016 COLEGIO CLARETIANO SANTA DOROTEA 1
 03/12/2016 COLEGIO CLARETIANO SANTA DOROTEA 1 EDITORES DE AUDIO Se define editor digital de audio como cualquier aplicación para manipular capturas de audio en formato digital. Como creadores multimedia,
03/12/2016 COLEGIO CLARETIANO SANTA DOROTEA 1 EDITORES DE AUDIO Se define editor digital de audio como cualquier aplicación para manipular capturas de audio en formato digital. Como creadores multimedia,
Elementos esenciales de Word
 Word 2013 Elementos esenciales de Word Área académica de Informática 2015 Elementos esenciales de Word Iniciar Microsoft Word 2013 Para entrar en Microsoft Word 2013 Haz clic en el botón Inicio para ir
Word 2013 Elementos esenciales de Word Área académica de Informática 2015 Elementos esenciales de Word Iniciar Microsoft Word 2013 Para entrar en Microsoft Word 2013 Haz clic en el botón Inicio para ir
GRABACIÓN Y SECUENCIACIÓN DEL SONIDO CON AUDACITY
 GRABACIÓN Y SECUENCIACIÓN DEL SONIDO CON AUDACITY Este programa gratuito ( = freeware) te permite hacer grabaciones, y usarlas y tomar canciones o grabaciones ya hechas para hacer una secuenciación, es
GRABACIÓN Y SECUENCIACIÓN DEL SONIDO CON AUDACITY Este programa gratuito ( = freeware) te permite hacer grabaciones, y usarlas y tomar canciones o grabaciones ya hechas para hacer una secuenciación, es
4.1 Conversión de formato WAV a MP3
 4.1 Conversión de formato WAV a MP3 En esta actividad se detalla el procedimiento para convertir un archivo de audio del formato WAV al MP3. Cómo se explicó en el primer capítulo, el formato *.WAV puede
4.1 Conversión de formato WAV a MP3 En esta actividad se detalla el procedimiento para convertir un archivo de audio del formato WAV al MP3. Cómo se explicó en el primer capítulo, el formato *.WAV puede
ELABORACIÓN DE PRESENTACIONES MS OFFICE POWERPOINT 2007
 PLAN DE CAPACITACION 2012 OPERACIÓN DE COMPUTADORAS Y PROGRAMAS DE OFIMATICA ELABORACIÓN DE PRESENTACIONES MS OFFICE POWERPOINT 2007 MATERIAL DE CONSULTA Nº 4 Junio 2012 CONTENIDO 1 MICROSOFT POWERPOINT
PLAN DE CAPACITACION 2012 OPERACIÓN DE COMPUTADORAS Y PROGRAMAS DE OFIMATICA ELABORACIÓN DE PRESENTACIONES MS OFFICE POWERPOINT 2007 MATERIAL DE CONSULTA Nº 4 Junio 2012 CONTENIDO 1 MICROSOFT POWERPOINT
Prólogo. Colección de aplicaciones gratuitas para contextos educativos. Audacity
 Audacity Prólogo Este tutorial se enmarca dentro de los lineamientos del Plan Integral de Educación Digital (PIED) del Ministerio de Educación del Gobierno de la Ciudad Autónoma de Buenos Aires que busca
Audacity Prólogo Este tutorial se enmarca dentro de los lineamientos del Plan Integral de Educación Digital (PIED) del Ministerio de Educación del Gobierno de la Ciudad Autónoma de Buenos Aires que busca
AUDACITY Introducción. Presentación del programa.
 AUDACITY Introducción. Presentación del programa. Audacity es un programa gratuito realizado por un grupo de desarrolladores voluntarios alrededor del mundo. Está disponible para distintos sistemas operativos
AUDACITY Introducción. Presentación del programa. Audacity es un programa gratuito realizado por un grupo de desarrolladores voluntarios alrededor del mundo. Está disponible para distintos sistemas operativos
WINDOWS MOVIE MAKER. Realizado por Silvia Nicosia 1
 WINDOWS MOVIE MAKER Es un programa que se proporciona con el sistema operativo Windows XP y Vista y que sirve para la edición doméstica de vídeos, aunque también se puede utilizar para crear pequeñas películas
WINDOWS MOVIE MAKER Es un programa que se proporciona con el sistema operativo Windows XP y Vista y que sirve para la edición doméstica de vídeos, aunque también se puede utilizar para crear pequeñas películas
PERIODO 2-1 PRESENTADOR MULTIMEDIA POWERPOINT CONCEPTOS BÁSICOS INTRODUCCIÓN AL PROGRAMA MICROSOFT POWERPOINT
 CONTENIDOS: PERIODO 2-1 PRESENTADOR MULTIMEDIA POWERPOINT CONCEPTOS BÁSICOS INTRODUCCIÓN AL PROGRAMA MICROSOFT POWERPOINT INICIAR Y CERRAR POWERPOINT ENTORNO DE TRABAJO DE MICROSOFT POWERPOINT CREAR PRESENTACIONES
CONTENIDOS: PERIODO 2-1 PRESENTADOR MULTIMEDIA POWERPOINT CONCEPTOS BÁSICOS INTRODUCCIÓN AL PROGRAMA MICROSOFT POWERPOINT INICIAR Y CERRAR POWERPOINT ENTORNO DE TRABAJO DE MICROSOFT POWERPOINT CREAR PRESENTACIONES
Guadalinex Básico Impress
 1 IMPRESS: Editor de Presentaciones Impress es un programa con el que podemos crear diapositivas, transparencias y presentaciones con una variada gama de efectos sin demasiadas complicaciones. Objetivos:
1 IMPRESS: Editor de Presentaciones Impress es un programa con el que podemos crear diapositivas, transparencias y presentaciones con una variada gama de efectos sin demasiadas complicaciones. Objetivos:
Guía de aprendizaje Audacity: guía de edición de sonido
 Desarrollo del tutorial: paso 1 de 9 Seleccionar Para seleccionar partes de una pista es necesario, como vimos en el tutorial anterior, activar la herramienta de Selección: Bastará con hacer un clic encima
Desarrollo del tutorial: paso 1 de 9 Seleccionar Para seleccionar partes de una pista es necesario, como vimos en el tutorial anterior, activar la herramienta de Selección: Bastará con hacer un clic encima
Word Básico Word Básico
 Word Básico 2010 Word Básico 2010 http://www.infop.hn http://www.infop.hn Introducción a Word Word Básico 2010 1.1 MICROSOFT WORD Es un procesador de textos, que sirve para crear diferentes tipos de documentos
Word Básico 2010 Word Básico 2010 http://www.infop.hn http://www.infop.hn Introducción a Word Word Básico 2010 1.1 MICROSOFT WORD Es un procesador de textos, que sirve para crear diferentes tipos de documentos
INTRODUCCIÓN A DJCONTROL COMPACT Y DJUCED 18
 INTRODUCCIÓN A DJCONTROL COMPACT Y DJUCED 18 INSTALACIÓN Conecta DJControl Compact al ordenador Instala la aplicación DJUCED 18 Ejecuta la aplicación DJUCED 18 Más información (foros, tutoriales, vídeos...)
INTRODUCCIÓN A DJCONTROL COMPACT Y DJUCED 18 INSTALACIÓN Conecta DJControl Compact al ordenador Instala la aplicación DJUCED 18 Ejecuta la aplicación DJUCED 18 Más información (foros, tutoriales, vídeos...)
Parte 1: GUÍA DE INSTALACION
 Parte 1: GUÍA DE INSTALACION En esta guía se podrán observar los pasos a seguir para la instalación del driver para el dongle S870 y su reproductor de TV Digital. Figura 1. Sintonizador de TDA S870 y su
Parte 1: GUÍA DE INSTALACION En esta guía se podrán observar los pasos a seguir para la instalación del driver para el dongle S870 y su reproductor de TV Digital. Figura 1. Sintonizador de TDA S870 y su
Guía de Windows XP. Realizado por: Ads. Roberto Véliz
 Republica Bolivariana de Venezuela Universidad Centroccidental Lisandro Alvarado Decanato de Medicina Programa de Enfermería Asignatura: Introducción a la Computación Guía de Windows XP Realizado por:
Republica Bolivariana de Venezuela Universidad Centroccidental Lisandro Alvarado Decanato de Medicina Programa de Enfermería Asignatura: Introducción a la Computación Guía de Windows XP Realizado por:
Audio ::: La grabación de audio Diseño de materiales multimedia. Web La grabación de audio
 264 3.5 La grabación de audio 265 3.5 La grabación de audio 3.5.1 Crear una grabación de voz En el diseño de una aplicación educativa puede resultar interesante añadir discursos sonoros con carácter explicativo
264 3.5 La grabación de audio 265 3.5 La grabación de audio 3.5.1 Crear una grabación de voz En el diseño de una aplicación educativa puede resultar interesante añadir discursos sonoros con carácter explicativo
Podcast: Empezando con Audacity
 Podcast: Empezando con Audacity Curso: Herramientas colaborativas. Web 2.0 CFIE de Medina de Rioseco (Valladolid) Febrero-Marzo de 2007 Daniel Primo Gorgoso www.5lineas.com Licencia de esta obra: Reconocimiento-NoComercial-CompartirIgual
Podcast: Empezando con Audacity Curso: Herramientas colaborativas. Web 2.0 CFIE de Medina de Rioseco (Valladolid) Febrero-Marzo de 2007 Daniel Primo Gorgoso www.5lineas.com Licencia de esta obra: Reconocimiento-NoComercial-CompartirIgual
Tutorial de VLC. Repr oductor multimedi a. Ministerio de Educación
 Tutorial de VLC Repr oductor multimedi a Colección de aplicaciones gratuitas para contextos educativ os Ministerio de Educación Reproductor multimedial VLC pág. 2 Prólogo Este tutorial se enmarca dentro
Tutorial de VLC Repr oductor multimedi a Colección de aplicaciones gratuitas para contextos educativ os Ministerio de Educación Reproductor multimedial VLC pág. 2 Prólogo Este tutorial se enmarca dentro
_ RESGUARDO DE INFORMACIÓN:
 _ RESGUARDO DE INFORMACIÓN: CÓMO PRESERVAR EVIDENCIA DIGITAL? / 1 / _ INTRODUCCIÓN Los delitos informáticos son actividades ilícitas que: Se comenten mediante el uso de computadoras, sistemas informáticos
_ RESGUARDO DE INFORMACIÓN: CÓMO PRESERVAR EVIDENCIA DIGITAL? / 1 / _ INTRODUCCIÓN Los delitos informáticos son actividades ilícitas que: Se comenten mediante el uso de computadoras, sistemas informáticos
Guía rápida de usuario
 telly Guía rápida de usuario Introducción Telly es un sintonizador y reproductor de televisión digital que permite ver los canales de la TDA (Televisión Digital Abierta). Usando Telly por primera vez Al
telly Guía rápida de usuario Introducción Telly es un sintonizador y reproductor de televisión digital que permite ver los canales de la TDA (Televisión Digital Abierta). Usando Telly por primera vez Al
Animaciones y Transiciones. PowerPoint 2007
 Animaciones y Transiciones PowerPoint 2007 ANIMACIONES Y TRANSICIONES Animar textos y objetos Los distintos objetos que agregamos a las diapositivas los podemos animar recurriendo a la pestaña Animaciones,
Animaciones y Transiciones PowerPoint 2007 ANIMACIONES Y TRANSICIONES Animar textos y objetos Los distintos objetos que agregamos a las diapositivas los podemos animar recurriendo a la pestaña Animaciones,
POWERT POINT Tema 2. Para cambiar el color de fondo y los efectos de relleno de las diapositivas de una presentación:
 POWERT POINT Tema 2 Aula Municipal de Informática-El Puerto de Santa María Formato de diapositivas Para cambiar el color de fondo y los efectos de relleno de las diapositivas de una presentación: 1. Despliega
POWERT POINT Tema 2 Aula Municipal de Informática-El Puerto de Santa María Formato de diapositivas Para cambiar el color de fondo y los efectos de relleno de las diapositivas de una presentación: 1. Despliega
TEMA 7: INTRODUCCIÓN A PAINT.NET.
 TEMA 7: INTRODUCCIÓN A PAINT.NET. 1. QUÉ ES PAINT.NET? 2. LA PANTALLA DE PAINT.NET. 3. VENTANA O CAJA DE HERRAMIENTAS. 4. VENTANA DE COLORES. 5. OPERACIONES DE EDICIÓN. 6. MODIFICAR IMÁGENES. 7. OPERACIONES
TEMA 7: INTRODUCCIÓN A PAINT.NET. 1. QUÉ ES PAINT.NET? 2. LA PANTALLA DE PAINT.NET. 3. VENTANA O CAJA DE HERRAMIENTAS. 4. VENTANA DE COLORES. 5. OPERACIONES DE EDICIÓN. 6. MODIFICAR IMÁGENES. 7. OPERACIONES
Manual de uso del programa Draftsigth con fines agrícolas.
 Manual de uso del programa Draftsigth con fines agrícolas. Octubre de 2012 Realizado por: Ing. Agr. Alvaro Ferreira Correo: aferreira@unorte.edu.uy Salto- Uruguay 1- Descargar e instalar el programa gratuito
Manual de uso del programa Draftsigth con fines agrícolas. Octubre de 2012 Realizado por: Ing. Agr. Alvaro Ferreira Correo: aferreira@unorte.edu.uy Salto- Uruguay 1- Descargar e instalar el programa gratuito
Nuevo Webmail UNLu. Ingreso a la nueva interfaz del Webmail 2. Breve descripción de la nueva interfaz de usuario 2
 Universidad Nacional de Luján Dirección General de Sistemas Nuevo Webmail UNLu Ingreso a la nueva interfaz del Webmail 2 Correo Breve descripción de la nueva interfaz de usuario 2 Opciones de listado de
Universidad Nacional de Luján Dirección General de Sistemas Nuevo Webmail UNLu Ingreso a la nueva interfaz del Webmail 2 Correo Breve descripción de la nueva interfaz de usuario 2 Opciones de listado de
Guía de edición de. Video. Manual de procedimientos Versión 2.0
 Guía de edición de Video Manual de procedimientos Versión 2.0 Introducción El proyecto Docencia Multiversa, la Vicerrectoría de Docencia y METICS, desarrollaron este Manual de Edición de Vídeo, con el
Guía de edición de Video Manual de procedimientos Versión 2.0 Introducción El proyecto Docencia Multiversa, la Vicerrectoría de Docencia y METICS, desarrollaron este Manual de Edición de Vídeo, con el
manual de usuario Versión Marzo 2017
 manual de usuario Versión 1.3 08 Marzo 2017 MANUAL DE USUARIO KLIPDRAW Versión 1.3 08 Marzo 2017 Aligfra Digital Canarias, S.L. C/. Dr. Juan Domínguez Pérez, 23. 2º 35008 Las Palmas de Gran Canaria Islas
manual de usuario Versión 1.3 08 Marzo 2017 MANUAL DE USUARIO KLIPDRAW Versión 1.3 08 Marzo 2017 Aligfra Digital Canarias, S.L. C/. Dr. Juan Domínguez Pérez, 23. 2º 35008 Las Palmas de Gran Canaria Islas
Cambia al área de trabajo situada debajo de la actual.
 1 Casi todas las tareas que se pueden realizar con el mouse se pueden también realizar con el teclado. Las teclas de acceso directo proporcionan un método rápido para realizar una tarea. Se pueden utilizar
1 Casi todas las tareas que se pueden realizar con el mouse se pueden también realizar con el teclado. Las teclas de acceso directo proporcionan un método rápido para realizar una tarea. Se pueden utilizar
Tutorial de MuseScore, editor de partituras Primeros pasos
 Tutorial de MuseScore, editor de partituras Primeros pasos El objetivo de este tutorial es aprender a utilizar el editor de partituras sencillo y muy intuitivo MuseScore 2.0.1 para, de forma básica y elemental,
Tutorial de MuseScore, editor de partituras Primeros pasos El objetivo de este tutorial es aprender a utilizar el editor de partituras sencillo y muy intuitivo MuseScore 2.0.1 para, de forma básica y elemental,
SCREENCAST Y EDICIÓN DE VIDEO CON DISPOSITIVOS MÓVILES (PARA ANDROID)
 SCREENCAST Y EDICIÓN DE VIDEO CON DISPOSITIVOS MÓVILES (PARA ANDROID) Servicios Audiovisuales GATE-UPM Abril, 2018 1.1.1.1.1.1 Pr Tabla de contenido 1. Screencast con dispositivos móviles... 1 1.1. Instalación
SCREENCAST Y EDICIÓN DE VIDEO CON DISPOSITIVOS MÓVILES (PARA ANDROID) Servicios Audiovisuales GATE-UPM Abril, 2018 1.1.1.1.1.1 Pr Tabla de contenido 1. Screencast con dispositivos móviles... 1 1.1. Instalación
PERIODO 3 HOJA DE CÁLCULO CONCEPTOS INTERMEDIOS OPERACIONES CON CELDAS, FILAS Y COLUMNAS EN EXCEL SELECCIONAR COPIAR MOVER BORRAR
 PERIODO 3 HOJA DE CÁLCULO CONCEPTOS INTERMEDIOS CONTENIDOS OPERACIONES CON LIBROS DE TRABAJO EN EXCEL GUARDAR UN LIBRO CERRAR UN LIBRO. CREAR UN NUEVO LIBRO. ABRIR UN LIBRO OPERACIONES CON CELDAS, FILAS
PERIODO 3 HOJA DE CÁLCULO CONCEPTOS INTERMEDIOS CONTENIDOS OPERACIONES CON LIBROS DE TRABAJO EN EXCEL GUARDAR UN LIBRO CERRAR UN LIBRO. CREAR UN NUEVO LIBRO. ABRIR UN LIBRO OPERACIONES CON CELDAS, FILAS
Bienvenidos al curso Microsoft Word 2010
 Bienvenidos al curso Microsoft Word 2010 Qué es Microsoft Word? Es un software creado para asistir a cualquier persona en la creación de documentos, brindándole posibilidades de diseño y corrección. Duración
Bienvenidos al curso Microsoft Word 2010 Qué es Microsoft Word? Es un software creado para asistir a cualquier persona en la creación de documentos, brindándole posibilidades de diseño y corrección. Duración
Para insertar el audio desde un archivo
 PowerPoint te permite incorporar audio a tu presentación. Por ejemplo, puedes agregar música de fondo a una diapositiva, un efecto de sonido e incluso grabar tu propia narración o comentario. Para insertar
PowerPoint te permite incorporar audio a tu presentación. Por ejemplo, puedes agregar música de fondo a una diapositiva, un efecto de sonido e incluso grabar tu propia narración o comentario. Para insertar
Al entrar en Excel nos aparecerá la siguiente ventana:
 ELEMENTOS DE LA PANTALLA DE EXCEL. Al entrar en Excel nos aparecerá la siguiente ventana: 1 2 3 4 8 9 10 5 6 7 11 15 12 14 13 En la que se distinguen las siguientes partes: 1. Barra de Inicio Rápido (Nueva
ELEMENTOS DE LA PANTALLA DE EXCEL. Al entrar en Excel nos aparecerá la siguiente ventana: 1 2 3 4 8 9 10 5 6 7 11 15 12 14 13 En la que se distinguen las siguientes partes: 1. Barra de Inicio Rápido (Nueva
Filas, columnas, celdas y hojas. Excel 2007
 Filas, columnas, celdas y hojas Excel 2007 0 Operaciones con filas, columnas, celdas y hojas Filas y columnas Para seleccionar una fila o columna debemos ubicar el mouse en la cabecera de la fila o columna
Filas, columnas, celdas y hojas Excel 2007 0 Operaciones con filas, columnas, celdas y hojas Filas y columnas Para seleccionar una fila o columna debemos ubicar el mouse en la cabecera de la fila o columna
Introducción a Shotcut
 Introducción a Shotcut 1.1. Instalación Para evitar problemas debidos a la congelación de los PC vamos a descargar la versión portable (Windows 64) del programa desde el área de descarga: https://www.shotcut.org/download/
Introducción a Shotcut 1.1. Instalación Para evitar problemas debidos a la congelación de los PC vamos a descargar la versión portable (Windows 64) del programa desde el área de descarga: https://www.shotcut.org/download/
INDICADORES DE DESEMPEÑO 1. Crea una película a partir de otros archivos 2. Emplea Windows Movie Maker, para personalizar sus videos
 LOGRO Grabar, modificar y crear videos personalizados INDICADORES DE DESEMPEÑO 1. Crea una película a partir de otros archivos 2. Emplea Windows Movie Maker, para personalizar sus videos SABERES Guardar
LOGRO Grabar, modificar y crear videos personalizados INDICADORES DE DESEMPEÑO 1. Crea una película a partir de otros archivos 2. Emplea Windows Movie Maker, para personalizar sus videos SABERES Guardar
Word 2010 Inserción de imágenes
 Word 2010 Inserción de imágenes Contenido CONTENIDO... 1 INSERCIÓN DE IMÁGENES... 2 IMÁGENES DESDE ARCHIVO... 9 INSERTAR UNA IMAGEN COPIADA DESDE LA WEB... 10 INSERTAR UNA CAPTURA DE PANTALLA... 11 INSERCIÓN
Word 2010 Inserción de imágenes Contenido CONTENIDO... 1 INSERCIÓN DE IMÁGENES... 2 IMÁGENES DESDE ARCHIVO... 9 INSERTAR UNA IMAGEN COPIADA DESDE LA WEB... 10 INSERTAR UNA CAPTURA DE PANTALLA... 11 INSERCIÓN
preferencias, última opción de la barra de herramientas editar, y veremos las herramientas del menú ver.
 Nº de Audio 1 Texto del Diálogo En este video Imagen Asociada veremos a detalle la opción preferencias, última opción de la barra de herramientas editar, y veremos las herramientas del menú ver. 2 Preferencias
Nº de Audio 1 Texto del Diálogo En este video Imagen Asociada veremos a detalle la opción preferencias, última opción de la barra de herramientas editar, y veremos las herramientas del menú ver. 2 Preferencias
Procesador de texto. _introducción I. _procesador de texto I. 1_generalidades I. Procesador de texto I OpenOffice.org Writer (Actualización 2009)
 Procesador de texto Procesador de texto I OpenOffice.org Writer (Actualización 2009) _introducción I La guía desarrolla conceptos básicos para la utilización de un procesador de texto y una hoja de cálculo.
Procesador de texto Procesador de texto I OpenOffice.org Writer (Actualización 2009) _introducción I La guía desarrolla conceptos básicos para la utilización de un procesador de texto y una hoja de cálculo.
Edición de video con Windows Movie Maker
 Edición de video con Windows Movie Maker Un editor de video, como Windows Movie Maker, es un programa computacional que se utiliza para crear pequeñas películas, para la edición de videos domésticos, para
Edición de video con Windows Movie Maker Un editor de video, como Windows Movie Maker, es un programa computacional que se utiliza para crear pequeñas películas, para la edición de videos domésticos, para
Universidad Tecnológica de la Mixteca
 Universidad Tecnológica de la Mixteca Laboratorio de Física Guía de Manejo del Software Capstone. La presente guía fue elaborada con base al manual del software Capstone, obtenida de la empresa Pasco.
Universidad Tecnológica de la Mixteca Laboratorio de Física Guía de Manejo del Software Capstone. La presente guía fue elaborada con base al manual del software Capstone, obtenida de la empresa Pasco.
Guía paso a paso para docentes y alumnos. Ana Karen Guadalupe Pérez Meza
 ! Editemos con Movie Maker! Guía paso a paso para docentes y alumnos Ana Karen Guadalupe Pérez Meza Editemos con Movie Maker! Ana Karen Guadalupe Pérez Meza, 2018 42 pp., col. 21.5 x 28 cm ISBN (en trámite)
! Editemos con Movie Maker! Guía paso a paso para docentes y alumnos Ana Karen Guadalupe Pérez Meza Editemos con Movie Maker! Ana Karen Guadalupe Pérez Meza, 2018 42 pp., col. 21.5 x 28 cm ISBN (en trámite)
ojovoz Una plataforma de código abierto para la creación de memorias comunitarias. Manual del usuario
 ojovoz Una plataforma de código abierto para la creación de memorias comunitarias. http://ojovoz.net Manual del usuario 1. CÓMO INSTALAR OJOVOZ. 1. ojovoz funciona en la mayoría de teléfonos con sistema
ojovoz Una plataforma de código abierto para la creación de memorias comunitarias. http://ojovoz.net Manual del usuario 1. CÓMO INSTALAR OJOVOZ. 1. ojovoz funciona en la mayoría de teléfonos con sistema
EDICIÓN DE AUDIO DIGITAL: AUDACITY
 EDICIÓN DE AUDIO DIGITAL: AUDACITY Audacity es un programa de grabación y edición de sonidos de libre uso y de código abierto. http://www.audacityteam.org/download/ Audacity no viene con convertidor a
EDICIÓN DE AUDIO DIGITAL: AUDACITY Audacity es un programa de grabación y edición de sonidos de libre uso y de código abierto. http://www.audacityteam.org/download/ Audacity no viene con convertidor a
Qué es Power Point 2010 y para qué es útil?
 Qué es Power Point 2010 y para qué es útil? Power Point 2010 es un software que te permite crear presentaciones en las que puedes incluir animación, narración, imágenes, videos y más. Cómo usar la interfaz
Qué es Power Point 2010 y para qué es útil? Power Point 2010 es un software que te permite crear presentaciones en las que puedes incluir animación, narración, imágenes, videos y más. Cómo usar la interfaz
Tablas. Contenido TECNOLOGÍA WORD
 Contenido 1. Utilización de tablas rápidas... 2 1.1 Insertar una tabla mediante el uso de tablas rápidas... 2 1.2 Agregar una tabla a la galería de tablas rápidas... 2 2. Dibujar una tabla... 3 3. Convertir
Contenido 1. Utilización de tablas rápidas... 2 1.1 Insertar una tabla mediante el uso de tablas rápidas... 2 1.2 Agregar una tabla a la galería de tablas rápidas... 2 2. Dibujar una tabla... 3 3. Convertir
Sesión 8 Imagen y animación en PowerPoint
 Sesión 8 Imagen y animación en PowerPoint Objetivo El alumno identificará y utilizará las herramientas necesarias para manejar imagen, animación, audio y video en el programa PowerPoint 2007. Contenido
Sesión 8 Imagen y animación en PowerPoint Objetivo El alumno identificará y utilizará las herramientas necesarias para manejar imagen, animación, audio y video en el programa PowerPoint 2007. Contenido
TUTORIAL KINOVEA. Bogotá, Colombia
 TUTORIAL KINOVEA Bogotá, Colombia QUE ES KINOVEA? Kinovea es un software de análisis de videos e imágenes, dedicado al diagnóstico de fallas y el mejoramiento de entrenamientos deportivos, ergonomía, marcha,
TUTORIAL KINOVEA Bogotá, Colombia QUE ES KINOVEA? Kinovea es un software de análisis de videos e imágenes, dedicado al diagnóstico de fallas y el mejoramiento de entrenamientos deportivos, ergonomía, marcha,
Manual del programa ASAS. (Actividades Simples Abiertas, basadas en Sonido) Versión
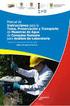 Manual del programa ASAS (Actividades Simples Abiertas, basadas en Sonido) Versión 08.4 1 Objetivo...1 Distribución y créditos...2 Forma de uso...2 Inicio...2 Pantalla principal...3 Crear una actividad
Manual del programa ASAS (Actividades Simples Abiertas, basadas en Sonido) Versión 08.4 1 Objetivo...1 Distribución y créditos...2 Forma de uso...2 Inicio...2 Pantalla principal...3 Crear una actividad
INTRODUCCIÓN A IMPRESS 1. INTRODUCCIÓN
 X INTRODUCCIÓN A IMPRESS 1. INTRODUCCIÓN Se puede definir Impress como una aplicación dirigida fundamentalmente a servir de apoyo en presentaciones o exposiciones de los más diversos temas, proyectando
X INTRODUCCIÓN A IMPRESS 1. INTRODUCCIÓN Se puede definir Impress como una aplicación dirigida fundamentalmente a servir de apoyo en presentaciones o exposiciones de los más diversos temas, proyectando
Características principales
 Redescubra esas viejas canciones con el reproductor de casete USB convirtiendo sus cintas en formato MP3 para usar en su computadora, ipod, ipad, iphone, reproductor MP3, MP4, MP5 o en el coche. El Reproductor
Redescubra esas viejas canciones con el reproductor de casete USB convirtiendo sus cintas en formato MP3 para usar en su computadora, ipod, ipad, iphone, reproductor MP3, MP4, MP5 o en el coche. El Reproductor
CURSO DE ALFABETIZACIÓN T.I.C.
 LA PRESENTACIÓN DE DIAPOSITIVAS CON OPENOFFICE 1. Introducción a Impress. 1.1. INTRODUCCIÓN. Impress (del paquete ofimático OpenOffice2) es la aplicación que permite elaborar presentaciones multimedia
LA PRESENTACIÓN DE DIAPOSITIVAS CON OPENOFFICE 1. Introducción a Impress. 1.1. INTRODUCCIÓN. Impress (del paquete ofimático OpenOffice2) es la aplicación que permite elaborar presentaciones multimedia
KLIM VOICE MANUAL DE USUARIO
 KLIM VOICE MANUAL DE USUARIO Gracias por tu compra. Si tienes alguna pregunta sobre el producto no dudes en ponerte en contacto con nosotros. I. LOS INTERRUPTORES 1. Es el interruptor mute/unmute (silencio/desactivación
KLIM VOICE MANUAL DE USUARIO Gracias por tu compra. Si tienes alguna pregunta sobre el producto no dudes en ponerte en contacto con nosotros. I. LOS INTERRUPTORES 1. Es el interruptor mute/unmute (silencio/desactivación
OPENOFFICE IMPRESS. Creación básica de presentaciones digitales
 OPENOFFICE IMPRESS Creación básica de presentaciones digitales Qué es OpenOffice Impress? Es la herramienta que nos ofrece OpenOffice para realizar presentaciones Las presentaciones permiten comunicar
OPENOFFICE IMPRESS Creación básica de presentaciones digitales Qué es OpenOffice Impress? Es la herramienta que nos ofrece OpenOffice para realizar presentaciones Las presentaciones permiten comunicar
Imagen, Sonido y Video en el aula
 Diseño de Guión del Video (Ej.: Ilustración con voz en off del Poema No te salves Mario Benedetti) : Inicio del Programa Windows Live Movie Maker : 3 Clic en Windows Live 2 Clic en Todos los Programas
Diseño de Guión del Video (Ej.: Ilustración con voz en off del Poema No te salves Mario Benedetti) : Inicio del Programa Windows Live Movie Maker : 3 Clic en Windows Live 2 Clic en Todos los Programas
Sesión 9-Mostrando la Presentación
 Objetivo: El alumno aprenderá las distintas opciones para compartir y mostrar su presentación así como detalles de preparación de la misma antes de exponerla. Introducción: Ya usted cuenta con todas las
Objetivo: El alumno aprenderá las distintas opciones para compartir y mostrar su presentación así como detalles de preparación de la misma antes de exponerla. Introducción: Ya usted cuenta con todas las
Manual del usuario de SnapMusic
 Manual del usuario de SnapMusic Contenido V1.0 Capítulo 1 : Primeros pasos... 2 1.1 Botones de fuente de grabación... 2 1.2 Barra de control de reproducción... 2 1.3 Configuración... 3 Capítulo 2: Grabación...
Manual del usuario de SnapMusic Contenido V1.0 Capítulo 1 : Primeros pasos... 2 1.1 Botones de fuente de grabación... 2 1.2 Barra de control de reproducción... 2 1.3 Configuración... 3 Capítulo 2: Grabación...
Manual Power Point Animaciones y Transiciones
 Manual Power Point 2010 Animaciones y Transiciones CONTENIDO Animar textos y objetos Tipos de animaciones Quitar una animación Grupo Intervalos Animación Avanzada Panel de animación Opciones de efectos
Manual Power Point 2010 Animaciones y Transiciones CONTENIDO Animar textos y objetos Tipos de animaciones Quitar una animación Grupo Intervalos Animación Avanzada Panel de animación Opciones de efectos
Animaciones y Transiciones
 Animaciones y Transiciones capítulo 18 Animaciones y Transiciones animaciones/transiciones 18.1. Animaciones Las animaciones son una opción que servirá para dar un efecto o recalcar algún elemento de
Animaciones y Transiciones capítulo 18 Animaciones y Transiciones animaciones/transiciones 18.1. Animaciones Las animaciones son una opción que servirá para dar un efecto o recalcar algún elemento de
Windows Maker: Introducción a la edición de video
 Windows Maker: Introducción a la edición de video 1. Introducción... 2 2. Creación de una narración de fotos... 2 2.1. Importar las imágenes... 2 2.2 Secuencia, duración y efectos de fotos... 3 2.3 Animaciones
Windows Maker: Introducción a la edición de video 1. Introducción... 2 2. Creación de una narración de fotos... 2 2.1. Importar las imágenes... 2 2.2 Secuencia, duración y efectos de fotos... 3 2.3 Animaciones
FIRMADOR HAPI MANUAL DE USUARIO
 FIRMADOR HAPI MANUAL DE USUARIO Identificación del documento Datos del Documento Nombre de archivo: Manual Usuario Firmador HAPI.docx Fecha de creación: 04 noviembre 2011 Última modificación: 12 setiembre
FIRMADOR HAPI MANUAL DE USUARIO Identificación del documento Datos del Documento Nombre de archivo: Manual Usuario Firmador HAPI.docx Fecha de creación: 04 noviembre 2011 Última modificación: 12 setiembre
MICROSOFT POWERPOINT MICROSOFT POWERPOINT Manual de Referencia para usuarios. Salomón Ccance CCANCE WEBSITE
 MICROSOFT POWERPOINT MICROSOFT POWERPOINT 2013 Manual de Referencia para usuarios Salomón Ccance CCANCE WEBSITE ELEMENTOS MULTIMEDIA 14.1. Insertar sonidos Para insertar un sonido en una presentación haz
MICROSOFT POWERPOINT MICROSOFT POWERPOINT 2013 Manual de Referencia para usuarios Salomón Ccance CCANCE WEBSITE ELEMENTOS MULTIMEDIA 14.1. Insertar sonidos Para insertar un sonido en una presentación haz
MANUAL BÁSICO DE WINDOWS
 1 MANUAL BÁSICO DE WINDOWS INTRODUCCIÓN 2 Windows es un sistema operativo que permite administrar, compartir, operar en forma fácil, lógica y rápida los recursos de la computadora. Este está diseñado para
1 MANUAL BÁSICO DE WINDOWS INTRODUCCIÓN 2 Windows es un sistema operativo que permite administrar, compartir, operar en forma fácil, lógica y rápida los recursos de la computadora. Este está diseñado para
Reproducción del proyecto
 45 3. Haga clic en Grabar. Consejo: Cuando su proyecto exceda la capacidad del disco de destino, puede hacer clic en Ajustar y grabar para comprimirlo y que se ajuste al disco de destino. Reproducción
45 3. Haga clic en Grabar. Consejo: Cuando su proyecto exceda la capacidad del disco de destino, puede hacer clic en Ajustar y grabar para comprimirlo y que se ajuste al disco de destino. Reproducción
AUDACITY AVANZADO EDICIÓN DE SONIDO
 AUDACITY AVANZADO EDICIÓN DE SONIDO Índice del curso Índice del curso... 2 1. Descripción menús y controles avanzados...3 1.1. Herramientas de control... 3 1.2. Menú Efecto... 4 1.3. Menú Generar... 5
AUDACITY AVANZADO EDICIÓN DE SONIDO Índice del curso Índice del curso... 2 1. Descripción menús y controles avanzados...3 1.1. Herramientas de control... 3 1.2. Menú Efecto... 4 1.3. Menú Generar... 5
Power Point para crear narración de imágenes
 Power Point para crear narración de imágenes Descarga del contenido para móvil PowerPoint 2016 permite crear presentaciones multimedia integrando imágenes con títulos, audios y videos. Esta versión incluye
Power Point para crear narración de imágenes Descarga del contenido para móvil PowerPoint 2016 permite crear presentaciones multimedia integrando imágenes con títulos, audios y videos. Esta versión incluye
Contenido. Microsoft PowerPoint presentaciones
 Microsoft PowerPoint 2010 Generalidades Iniciar PowerPoint 2010...12 Salir de PowerPoint 2010...12 Descripción de la pantalla de trabajo de PowerPoint 2010....13 Usar y administrar la cinta de opciones...15
Microsoft PowerPoint 2010 Generalidades Iniciar PowerPoint 2010...12 Salir de PowerPoint 2010...12 Descripción de la pantalla de trabajo de PowerPoint 2010....13 Usar y administrar la cinta de opciones...15
E3: Efectos J. Guillén
 E3: Efectos 1.- Añadir efecto de sonido amplificador Puede ser que en nuestra grabación de la práctica anterior que alguna parte quede a un volumen menor que otras, o que deseemos amplificar el fragmento
E3: Efectos 1.- Añadir efecto de sonido amplificador Puede ser que en nuestra grabación de la práctica anterior que alguna parte quede a un volumen menor que otras, o que deseemos amplificar el fragmento
