CURSO DE INFORMÁTICA: NIVEL PERFECCIONAMIENTO / WINDOWS
|
|
|
- Antonio Vera Rico
- hace 5 años
- Vistas:
Transcripción
1 INTRODUCCIÓN A WINDOWS Introducción a Windows... 1 Las ventanas... 1 Abrir, minimizar, maximizar, restaurar y cerrar... 1 Barra de título... 2 Barra de menú:... 3 Barra de estado... 3 Mover ventanas y cambiar su tamaño... 3 Adaptar el ordenador El panel de control... 6 Adaptar el ordenador La fecha y la hora... 9 Adaptar el ordenador La pantalla Adaptar el ordenador El ratón Archivos: programas y documentos Terminaciones de archivos más comunes: Programas Documentos LAS VENTANAS ABRIR, MINIMIZAR, MAXIMIZAR, RESTAURAR Y CERRAR Las ventanas son los elementos básicos de Windows. Una ventana es un área visual, normalmente de forma rectangular, que proporciona al usuario una interfaz gráfica que le permite trabajar con varias aplicaciones a la vez, cada una en una ventana. Abriremos una ventana en el escritorio de Windows al hacer doble clic sobre un icono del escritorio o al seleccionar una opción de un menú. En este caso haremos doble clic sobre el icono "Mi PC" del escritorio. Si el icono de "Mi PC" no aparece en el escritorio, haremos clic en el botón "Inicio" y, cuando se despliegue el menú de inicio, haremos clic en la opción "Mi PC": La mayoría de las ventanas de Windows tienen tres elementos comunes: Universidad de León / Universidad de la Experiencia Página 1 de 25
2 BARRA DE TÍTULO Es la primera línea de la ventana y en ella encontramos el nombre del elemento (programa, documento, carpeta...) que se ha abierto al hacer doble clic sobre el icono u opción del menú. En este caso indica que hemos abierto "Mi PC" para visualizar las unidades de disco de nuestro ordenador. También encontramos los botones para cerrar, maximizar y minimizar. Minimizar: si hacemos clic en él con el botón izquierdo del ratón la ventana se oculta en la barra de tareas (en la parte inferior de la pantalla del ordenador, junto al menú de inicio de Windows). Para volver a ver la ventana debemos hacer un clic con el botón izquierdo del ratón sobre el botón correspondiente a la ventana en la barra de tareas: Maximizar: si hacemos un clic en él con el botón izquierdo del ratón la ventana se hace grande y ocupa toda la pantalla. Cuando tenemos la pantalla maximizada, este botón se transforma en el botón para restaurar ( ). Si hacemos un clic en él la pantalla vuelve al tamaño que tenía antes de ser maximizada. Universidad de León / Universidad de la Experiencia Página 2 de 25
3 Cerrar: si hacemos un clic en él con el botón izquierdo del ratón la ventana se cierra automáticamente. BARRA DE MENÚ: Es la segunda línea de la ventana. Es la barra de acceso a los diferentes menús de todas las opciones disponibles del programa o de la aplicación en la que trabajamos. BARRA DE ESTADO Es la última línea de la ventana y nos da una información que varía según el programa o la aplicación en la que trabajamos. También encontramos las barras de desplazamiento horizontal y vertical. Si hacemos clic sobre las flechas que hay en los extremos de las barras nos podemos mover y ver todo el contenido de la ventana. También nos podemos mover y ver todo el contenido de la ventana si hacemos clic con el botón izquierdo del ratón sobre la barra de desplazamiento y, manteniendo pulsado el botón, movemos la barra en la dirección en la que esté situada la parte que queremos ver del contenido de la ventana. Debemos recordar que, si tenemos más de una ventana abierta, estaremos trabajando en aquélla que tenga la barra de título de color azul oscuro, que normalmente es la que tenemos delante. MOVER VENTANAS Y CAMBIAR SU TAMAÑO Windows nos ofrece la posibilidad de mover cualquier ventana por el escritorio. Si cambiamos de posición una ventana podremos acceder al contenido de otras ventanas o elementos del escritorio, ya que éstos quedarán a la vista. Podremos mover una ventana siempre que no esté maximizada ni minimizada. Si la ventana está maximizada estará ocupando todo el escritorio y no podremos moverla. Si la ventana está minimizada estará oculta en la barra de tareas y no estará visible en el escritorio. Para mover una ventana pondremos el puntero del ratón sobre la barra de título de la ventana, haremos clic con el botón izquierdo del ratón y, manteniendo pulsado el botón, moveremos la ventana hasta el lugar deseado y soltaremos el botón del ratón. Universidad de León / Universidad de la Experiencia Página 3 de 25
4 Para cambiar el tamaño de una ventana moveremos el puntero del ratón y lo situaremos sobre uno de los lados o uno de los vértices de la ventana. Si situamos el puntero del ratón sobre uno de los lados de la ventana, el puntero cambiará su forma normal por la de una flecha doble horizontal. Si en este momento en que el puntero tiene la forma de flecha doble horizontal hacemos clic con el botón izquierdo del ratón y lo mantenemos pulsado, podremos desplazar el puntero en la dirección deseada para hacer mayor o menor el tamaño de la ventana, pero el tamaño de la ventana sólo variará por este lado. Cuando tengamos el tamaño deseado soltaremos el botón izquierdo del ratón. Universidad de León / Universidad de la Experiencia Página 4 de 25
5 Si situamos el puntero del ratón sobre uno de los vértices de la ventana, el puntero cambiará su forma normal por la de una flecha doble diagonal. Si en este momento en que el puntero tiene la forma de flecha doble diagonal hacemos clic con el botón izquierdo del ratón y lo mantenemos pulsado, podremos desplazar el puntero en la dirección deseada para hacer mayor o menor el tamaño de la ventana. Cuando tengamos el tamaño deseado soltaremos el botón izquierdo del ratón. Universidad de León / Universidad de la Experiencia Página 5 de 25
6 ADAPTAR EL ORDENADOR EL PANEL DE CONTROL Cuando el ordenador esté encendido y ya conozcamos los principales elementos de Windows, como el escritorio, el menú de inicio, los accesorios y las ventanas y cómo trabajar con ellas, podemos comenzar a adaptar el ordenador a nuestras necesidades. La adaptación del ordenador se realiza desde el panel de control de Windows. El panel de control es una parte de Windows que nos permite acceder a las opciones de configuración de nuestro ordenador, tanto del entorno como de los periféricos. Desde el panel de control podemos agregar nuevo hardware (por ejemplo, instalar una impresora o un escáner), agregar o quitar software (por ejemplo, instalar o desinstalar un programa antivirus), acceder a cuentas de usuario y cambiar opciones de accesibilidad, entre otras opciones. Universidad de León / Universidad de la Experiencia Página 6 de 25
7 Accederemos a la ventana del panel de control haciendo clic en el botón "Inicio" y, cuando se despliegue el menú, haciendo clic sobre la opción "Panel de control". Sabías que...? El panel de control es una parte de Windows que nos permite acceder a las opciones de configuración de nuestro ordenador, tanto del entorno como de los periféricos. Aparecerá la ventana siguiente, donde podremos ver todas las posibilidades que ofrece el panel de control de Windows. Las opciones que ofrece el panel de control son las siguientes: "Apariencia y temas": nos permite cambiar la apariencia de elementos del escritorio (por ejemplo, el fondo), aplicar un tema nuevo al protector de pantalla del ordenador, personalizar el menú de inicio y la barra de tareas, personalizar las carpetas, cambiar la resolución de la pantalla. "Conexiones de red e Internet":nos permite conectarnos a Internet (debemos disponer de un servicio de Internet contratado con una compañía de telecomunicaciones), crear una red Universidad de León / Universidad de la Experiencia Página 7 de 25
8 doméstica o de una oficina pequeña, configurar la red para trabajar desde casa, cambiar la configuración del módem, teléfono e Internet, configurar una red inalámbrica, configurar el cortafuegos de Windows (ayuda a proteger el ordenador para impedir que usuarios sin autorización obtengan acceso al ordenador a través de Internet o de una red). "Agregar o quitar programas": nos permite instalar o quitar programas y componentes de Windows. "Dispositivos de sonido, audio y voz": nos permite cambiar el esquema de sonidos que emite el ordenador, configurar los altavoces y dispositivos de grabación y ajustar el volumen. "Rendimiento y mantenimiento": nos permite programar comprobaciones periódicas de mantenimiento, incrementar el espacio en el disco duro, configurar los parámetros de ahorro de energía y ver información básica del ordenador. "Impresoras y otro hardware": nos permite cambiar la configuración de la impresora, el fax, la cámara, el ratón, el escáner, el teclado y los dispositivos de juego. "Cuentas de usuario": nos permite cambiar la configuración de las cuentas de usuario, las contraseñas y las imágenes. "Opciones regionales, de idioma, y de fecha y hora": nos permite cambiar la fecha, la hora y la zona horaria del ordenador, el idioma que utiliza y la forma en que se muestran los números, las monedas, la fecha y la hora. "Opciones de accesibilidad": nos permite ajustar las configuraciones de visibilidad, audición y movilidad del ordenador. "Centro de seguridad": nos permite ver las configuraciones para ayudar a proteger el ordenador (cortafuegos, antivirus, actualizaciones automáticas). Según cuál sea la configuración del ordenador que queramos modificar, deberemos acceder a una u otra opción. Al acceder al panel de control deberemos actuar con mucha precaución, ya que podríamos decir que estamos entrando en las entrañas del ordenador y las estamos modificando. Por este motivo no tocaremos iconos que no conozcamos lo suficiente. Las configuraciones que normalmente requieren modificaciones cuando empezamos a trabajar por primera vez con un ordenador suelen ser las de fecha y hora, pantalla, ratón y volumen. Ahora veremos cómo, a través del panel de control, podremos acceder a todas estas configuraciones, con el fin de llevar a cabo las adaptaciones según nuestras necesidades. Universidad de León / Universidad de la Experiencia Página 8 de 25
9 ADAPTAR EL ORDENADOR LA FECHA Y LA HORA El ordenador dispone de un reloj que funciona incluso cuando el ordenador no está encendido. Windows muestra la hora actual en la parte inferior derecha de la pantalla, concretamente en el área de notificaciones de la barra de tareas. También podemos visualizar la fecha si ponemos el cursor del ratón sobre la hora y esperamos un momento. Para cambiar la fecha y la hora del ordenador debemos hacerlo desde la ventana "Propiedades de Fecha y hora". Podemos acceder a esta ventana de dos maneras diferentes: Haciendo doble clic sobre la hora, en el área de notificaciones. Haciendo clic sobre la opción "Opciones regionales, de idioma, y de fecha y hora" del panel de control y después en la opción "Cambiar fecha y hora" o "Fecha y hora". Universidad de León / Universidad de la Experiencia Página 9 de 25
10 Accederemos a la ventana "Propiedades de Fecha y hora". La ventana "Propiedades de Fecha y hora" dispone de las pestañas "Fecha y hora", "Zona horaria" y "Hora de Internet". La pestaña "Fecha y hora" es la que aparece seleccionada por defecto, y desde ella podemos cambiar la fecha y la hora. Esta pestaña se divide en dos apartados, el apartado "Fecha" y el apartado "Hora". Para modificar el mes debemos escoger el que corresponda de la lista desplegable de meses. Para desplegar la lista debemos hacer un clic con el botón izquierdo del ratón sobre el botón con forma de flecha hacia abajo; cuando veamos el contenido de la lista, escogeremos el valor correcto. Para modificar el año haremos un clic con el botón izquierdo del ratón sobre el botón en forma de flecha hacia arriba si queremos aumentar el año, o sobre el botón en forma de flecha hacia abajo si queremos disminuirlo. Para modificar el día, cuando hayamos modificado el mes y el año, sólo debemos hacer un clic con el botón izquierdo del ratón sobre el día correcto. Para modificar la hora debemos hacer un clic con el botón izquierdo del ratón en la parte de la hora que queramos cambiar y después hacer clic sobre el botón en forma de flecha hacia arriba si queremos aumentar la hora, o sobre el botón en forma de flecha hacia abajo si queremos disminuirla. Si queremos cambiar las horas haremos clic sobre las horas, si queremos cambiar los minutos haremos clic sobre los minutos y si queremos cambiar los segundos haremos clic sobre los segundos. Cuando hayamos realizado las modificaciones debemos hacer clic en el botón "Aplicar" para observar el resultado y después hacer clic en el botón "Aceptar" para confirmar al ordenador los cambios. El botón "Aplicar" sólo Universidad de León / Universidad de la Experiencia Página 10 de 25
11 estará activo si hemos realizado cambios. Si no queremos guardar los cambios sólo deberemos hacer clic en el botón "Cancelar" para que todo quede como estaba inicialmente. La pestaña Zona horaria nos permite indicar la zona horaria donde vivimos y si queremos que la hora se cambie automáticamente según el horario de verano. En nuestro caso, la zona horaria es (GMT + 01:00). Cuando hayamos realizado las modificaciones debemos hacer clic en el botón Aplicar para observar el resultado y después hacer clic en el botón Aceptar para confirmar al ordenador los cambios. El botón Aplicar sólo estará activo si hemos realizado cambios. Si no queremos guardar los cambios sólo deberemos hacer clic en el botón Cancelar para que todo quede como estaba inicialmente. Universidad de León / Universidad de la Experiencia Página 11 de 25
12 La pestaña Hora de Internet nos permite, si disponemos de conexión a Internet, indicar al ordenador que la hora se actualice automáticamente con un servidor horario de Internet. Cuando hayamos realizado las modificaciones debemos hacer clic en el botón Aplicar para observar el resultado y después hacer clic en el botón Aceptar para confirmar al ordenador los cambios. El botón Aplicar sólo estará activo si hemos realizado cambios. Si no queremos guardar los cambios sólo deberemos hacer clic en el botón Cancelar para que todo quede como estaba inicialmente. ADAPTAR EL ORDENADOR LA PANTALLA Otra de las configuraciones que podemos cambiar es el aspecto que tendrá la pantalla de nuestro ordenador. Para cambiar el aspecto de la pantalla debemos hacerlo desde la ventana "Propiedades de Pantalla". Podemos acceder a esta ventana de dos maneras diferentes: Haciendo clic con el botón derecho del ratón sobre cualquier espacio del escritorio donde no haya elementos. Cuando se abra un menú haremos clic en "Propiedades". Estos menús que aparecen al hacer clic con el botón derecho del ratón se denominan menús contextuales, ya que varían según el contexto donde hayamos hecho el clic (en el escritorio, sobre un archivo...). Haciendo clic sobre la opción "Apariencia y temas" del panel de control y después en la opción "Pantalla" o en cualquier otra de las cuatro opciones marcadas con un botón verde y una flecha blanca. Universidad de León / Universidad de la Experiencia Página 12 de 25
13 Accederemos a la ventana de "Propiedades de Pantalla". La ventana "Propiedades de Pantalla" dispone de las pestañas "Temas", "Escritorio", "Protector de pantalla", "Apariencia" y "Configuración". La pestaña "Temas" nos permite cambiar el tema de Windows, es decir, el conjunto de sonidos, iconos y otros elementos que personalizan el ordenador. Cuando hayamos realizado las modificaciones debemos hacer clic en el botón "Aplicar" para observar el resultado y después hacer clic en el botón "Aceptar" para confirmar al ordenador los cambios. El botón "Aplicar" sólo estará activo si hemos realizado cambios. Si no queremos guardar los cambios sólo deberemos hacer clic en el botón "Cancelar" para que todo quede como estaba inicialmente. La pestaña "Escritorio" nos permite cambiar la imagen de fondo del escritorio. Podemos seleccionar una imagen de las que proporciona Windows o escoger una de nuestro disco duro haciendo clic en el botón "Examinar...". Tenemos la opción de centrar la imagen, expandirla, mostrarla en mosaico... Si no queremos tener una imagen como fondo de escritorio y Universidad de León / Universidad de la Experiencia Página 13 de 25
14 queremos poner un color, sólo tendremos que escoger del listado "Fondo:" la opción "(Ninguno)" y después seleccionar un color del listado "Color:". También tenemos la opción de personalizar algunas opciones del escritorio, como los iconos del sistema que queremos que se muestren ("Mi PC", "Papelera de reciclaje", "Mis sitios de red") o el asistente de limpieza de los iconos del escritorio que no utilizamos. Cuando hayamos realizado las modificaciones debemos hacer clic en el botón "Aplicar" para observar el resultado y después hacer clic en el botón "Aceptar" para confirmar al ordenador los cambios. El botón "Aplicar" sólo estará activo si hemos realizado cambios. Si no queremos guardar los cambios sólo deberemos hacer clic en el botón "Cancelar" para que todo quede como estaba inicialmente. La pestaña "Protector de pantalla" nos permite escoger el protector de pantalla que se activará cuando no hayamos utilizado el ordenador durante el tiempo de espera definido para su activación. La función del protector de pantalla es evitar que la pantalla se estropee al mostrar durante un tiempo determinado una imagen fija. En el apartado "Protector de Pantalla" podemos escoger el protector de pantalla que queremos utilizar, configurarlo, ver una vista previa, escoger Universidad de León / Universidad de la Experiencia Página 14 de 25
15 el tiempo de espera y, si queremos, ponerle una contraseña, que deberemos introducir para desactivar el protector de pantalla y volver a trabajar. En el apartado "Energía del monitor", si hacemos clic con el botón izquierdo del ratón sobre el botón "Energía..." podemos definir los modos de ahorro de energía que queremos. Podemos definir que, cuando haya transcurrido un tiempo determinado sin trabajar con el ordenador, es decir, un tiempo de inactividad, se apague el monitor, se desconecten los discos duros y se apague el ordenador, entre otras opciones más avanzadas. Cuando hayamos realizado las modificaciones debemos hacer clic en el botón "Aplicar" para observar el resultado y después hacer clic en el botón "Aceptar" para confirmar al ordenador los cambios. El botón "Aplicar" sólo estará activo si hemos realizado cambios. Si no queremos guardar los cambios sólo deberemos hacer clic en el botón "Cancelar" para que todo quede como estaba inicialmente. La pestaña "Apariencia" nos permite escoger la apariencia del entorno gráfico de Windows, es decir, el estilo de ventanas y botones, la combinación de colores de ventanas y botones, y el tamaño de la letra de ventanas y botones. Universidad de León / Universidad de la Experiencia Página 15 de 25
16 También tenemos la opción de configurar algunos efectos de las ventanas y botones haciendo clic en el botón "Efectos..." y otras opciones avanzadas haciendo clic en el botón "Opciones avanzadas". Cuando hayamos realizado las modificaciones debemos hacer clic en el botón "Aplicar" para observar el resultado y después hacer clic en el botón "Aceptar" para confirmar al ordenador los cambios. El botón "Aplicar" sólo estará activo si hemos realizado cambios. Si no queremos guardar los cambios sólo deberemos hacer clic en el botón "Cancelar" para que todo quede como estaba inicialmente. La pestaña "Configuración" nos permite escoger la resolución de pantalla. La resolución es el número de píxeles que se pueden mostrar en pantalla. Las imágenes están formadas por puntos denominados píxeles. Por tanto, cuanto mayor sea la resolución de pantalla que tengamos configurada, más pequeñas y de más calidad serán las imágenes que veremos en la pantalla. Deberemos escoger una resolución que nos resulte cómoda para nosotros y que a la vez permita que se vean con claridad las ventanas, los menús, las imágenes... Las resoluciones disponibles para nuestra elección dependerán del monitor y de las prestaciones gráficas del ordenador. Universidad de León / Universidad de la Experiencia Página 16 de 25
17 En el apartado "Resolución de pantalla" podemos ver las resoluciones disponibles y escoger la que mejor resultado nos dé. Para ver las resoluciones disponibles y escoger una debemos hacer clic con el botón izquierdo del ratón sobre el control deslizante y, sin soltarlo, arrastrarlo hacia la izquierda para ver las resoluciones más bajas (imágenes más grandes y de peor calidad) o hacia la derecha para ver las resoluciones más altas (imágenes más pequeñas y de mejor calidad). Cuando hayamos encontrado la resolución que nos interesa, ya podemos soltar el botón del ratón. Ejemplos comunes de resoluciones son 800 por 600 y 1024 por 768, pero actualmente están saliendo al mercado pantallas panorámicas que ya no siguen esta proporción. Se trata de ir probando las diferentes resoluciones disponibles hasta encontrar la más adecuada. En el apartado "Calidad del color" podemos escoger la calidad de color que nos interese. Siempre escogeremos la más alta, de este modo veremos nuestras imágenes con una mejor calidad. Dentro de la pestaña "Configuración" tenemos disponibles el botón "Solucionar problemas...", que nos permite plantear nuestras dudas al asistente de ayuda y soporte técnico de Windows, y el botón "Opciones avanzadas", que nos permite configurar opciones más avanzadas relacionadas con la configuración de la pantalla. Universidad de León / Universidad de la Experiencia Página 17 de 25
18 Cuando hayamos realizado las modificaciones debemos hacer clic en el botón "Aplicar" para observar el resultado y después hacer clic en el botón "Aceptar" para confirmar al ordenador los cambios. El botón "Aplicar" sólo estará activo si hemos realizado cambios. Si no queremos guardar los cambios sólo deberemos hacer clic en el botón "Cancelar" para que todo quede como estaba inicialmente. ADAPTAR EL ORDENADOR EL RATÓN Otra de las configuraciones que podemos cambiar es la del ratón. La configuración del ratón la cambiaremos desde la ventana "Propiedades de Mouse". Podemos acceder a esta ventana: Haciendo clic sobre la opción "Impresoras y otro hardware" del panel de control y después sobre la opción "Mouse". Accederemos a la ventana de "Propiedades de Mouse". La ventana "Propiedades de Mouse" dispone de las pestañas "Botones", "Punteros", "Opciones de puntero", "Rueda" y "Hardware". Universidad de León / Universidad de la Experiencia Página 18 de 25
19 La pestaña "Botones" nos permite definir la configuración de los botones, la velocidad de doble clic y el bloqueo de clic. El apartado "Configuración de botones" nos permite intercambiar las funciones de los botones izquierdo y derecho. Para escoger esta opción debemos hacer clic en el cuadro blanco que se encuentra a la izquierda de la frase "Intercambiar botones primario y secundario". Esta opción es de mucha utilidad para las personas zurdas. El apartado "Velocidad de doble clic" nos permite cambiar la velocidad de doble clic para adaptarla a nuestras necesidades. Si se trata de nuestra primera experiencia con un ratón, es posible que debamos cambiar la velocidad de doble clic y ponerla un poco más lenta. Eso nos posibilitará efectuar correctamente las funciones que se derivan del doble clic. A medida que vayamos dominando el ratón seguramente podremos aumentar la velocidad de doble clic. El apartado "Bloqueo de clic" nos permite activar el bloqueo de clic para poder arrastrar elementos sin tener que soltar el botón del ratón. Si activamos el bloqueo de clic, con un clic de ratón se bloqueará el clic y Universidad de León / Universidad de la Experiencia Página 19 de 25
20 podremos arrastrar elementos sin soltar el botón del ratón, y con otro clic de ratón se desbloqueará el clic. Cuando hayamos realizado las modificaciones debemos hacer clic en el botón "Aplicar" para observar el resultado y después hacer clic en el botón "Aceptar" para confirmar al ordenador los cambios. El botón "Aplicar" sólo estará activo si hemos realizado cambios. Si no queremos guardar los cambios sólo deberemos hacer clic en el botón "Cancelar" para que todo quede como estaba inicialmente. La pestaña "Punteros" nos permite definir el esquema de punteros del ratón. En el apartado "Esquema" podemos cargar un esquema de punteros y en la parte de abajo podemos personalizar cada uno de estos punteros con diferentes imágenes de punteros y guardar el nuevo esquema en nuestro ordenador. También podemos personalizar el puntero del ratón con su sombra. Cuando hayamos realizado las modificaciones debemos hacer clic en el botón "Aplicar" para observar el resultado y después hacer clic en el botón "Aceptar" para confirmar al ordenador los cambios. El botón "Aplicar" sólo estará activo si hemos realizado cambios. Si no queremos guardar los Universidad de León / Universidad de la Experiencia Página 20 de 25
21 cambios sólo deberemos hacer clic en el botón "Cancelar" para que todo quede como estaba inicialmente. La pestaña "Opciones de puntero" nos permite definir otras opciones de personalización del puntero del ratón. El apartado "Movimiento" nos permite seleccionar la velocidad del puntero del ratón. Si se trata de nuestra primera experiencia con un ratón, es posible que debamos cambiar la velocidad del puntero y ponerla un poco más lenta. Eso nos permitirá trabajar con el ratón perfectamente sin que perdamos el control sobre el puntero debido a una velocidad demasiado elevada. A medida que vayamos dominando el ratón seguramente podremos aumentar la velocidad del puntero. Los apartados "Ajustar a" y "Visibilidad" nos permiten configurar otras opciones del puntero, como ocultar el puntero del ratón mientras escribimos, mover automáticamente el puntero del ratón al botón predeterminado en un cuadro de diálogo... ARCHIVOS: PROGRAMAS Y DOCUMENTOS Cuando hayamos visto el funcionamiento básico de Windows y cómo configurar el ordenador según nuestras necesidades, ya podemos comenzar a utilizar las herramientas instaladas en el ordenador. La información almacenada en el ordenador se agrupa en bloques denominados archivos. En Windows, los archivos están representados en forma de iconos, que pueden ser de varios tipos según la información que contengan. Sabes que...? La información almacenada en el ordenador se agrupa en bloques denominados archivos. TERMINACIONES DE ARCHIVOS MÁS COMUNES:.doc (archivo del Word).txt (archivo de texto) Universidad de León / Universidad de la Experiencia Página 21 de 25
22 .xls (archivo del Excel).ppt (archivo del Power Point).mdb (archivo del Access).bmp (archivo del Paint).gif (archivo de imagen).jpg (archivo de imagen).html (archivo de Internet).htm (archivo de Internet).wav (archivo de audio) Universidad de León / Universidad de la Experiencia Página 22 de 25
23 .mp3 (archivo de audio).exe (archivo para ejecutar programas) PROGRAMAS Un programa es la herramienta informática que nosotros utilizamos para crear documentos. Los programas contienen determinadas instrucciones que obligan al ordenador a comportarse de una manera determinada. Sabes que...? Los dos tipos de archivos más importantes son los programas y los documentos. Para ver los programas que tenemos en el ordenador debemos hacer un clic con el botón izquierdo del ratón sobre el menú de inicio de la barra de tareas y situar el ratón sobre la opción Todos los programas. Así veremos cómo se despliega un submenú con los diferentes programas. Cabe recordar también que podemos tener un icono en nuestro escritorio que nos permita acceder directamente al programa. En este caso debemos hacer doble clic con el botón izquierdo del ratón sobre el icono del programa al que queramos acceder para ejecutarlo. Universidad de León / Universidad de la Experiencia Página 23 de 25
24 DOCUMENTOS Los documentos son los trabajos que nosotros iremos haciendo al utilizar los programas. Si, por ejemplo, queremos escribir una carta, utilizaremos el programa Word y crearemos un documento que lleve el nombre que le queramos poner. En este caso, el programa que utilizamos es Word y el documento es el trabajo que creamos con él. Para abrir un documento debemos tener instalado el programa que se utilizó para crearlo, tanto si se creó en nuestro ordenador como en otro. Por ejemplo, si queremos abrir un documento de Word deberemos tener instalado necesariamente el programa Word. Si tenemos instalado el programa que se utilizó para crearlo, podemos ejecutar el programa (desde su icono en el escritorio o desde el menú de inicio y la opción Todos los programas ). A continuación, podemos abrir el documento desde dentro del programa, o bien hacer doble clic en el icono del documento (si lo tenemos en el escritorio o en una determinada carpeta) para que se ejecute el programa asociado al documento y se abra el documento. Universidad de León / Universidad de la Experiencia Página 24 de 25
25 Otra manera de abrir un documento es desde la opción Documentos recientes del menú de inicio. En esta opción podemos ver y abrir los últimos documentos con los que hemos trabajado. Para abrir un documento de este listado de documentos sólo tenemos que hacer un clic con el botón izquierdo del ratón sobre el menú de inicio, situar el ratón sobre la opción Documentos recientes y hacer un clic con el botón izquierdo del ratón sobre el documento que queremos abrir para que se ejecute automáticamente el programa asociado al documento y se abra el documento. El usuario informático no hace sus propios programas, sino que utiliza los que diseñan las empresas dedicadas a crear software. Existen programas cuya función es ser máquinas de escribir, como Word o WordPad; programas que realizan complicadísimos cálculos matemáticos y nos sirven para llevar nuestra contabilidad, como Excel; programas que convierten el ordenador en una herramienta de dibujo, como Paint; programas que nos permiten trabajar con fotografías, como Photoshop; programas que nos permiten crear bases de datos para tener almacenados y organizados todos los datos que queramos, como Access; programas que nos permiten crear presentaciones, como el PowerPoint; programas que nos permiten navegar por Internet, como el Internet Explorer; programas con los cuales escuchamos música, como el Reproductor de Windows Media; programas para jugar, para hablar por teléfono, para enviar mensajes a otras personas... En definitiva, se pueden encontrar programas que transforman el ordenador en la herramienta que queramos. Aurelio García Primo aureliogarciaprimo@gmail.com marzo de 2010 Universidad de León / Universidad de la Experiencia Página 25 de 25
Botón Inicio Área de botones de ventanas Área de notificaciones
 Guía del taller de iniciación a la informática 1 3 2 Las partes más importantes del escritorio de Windows son: 1. Los iconos. 2. La barra de tareas. 3. El botón Inicio (dentro de la barra de tareas). Mi
Guía del taller de iniciación a la informática 1 3 2 Las partes más importantes del escritorio de Windows son: 1. Los iconos. 2. La barra de tareas. 3. El botón Inicio (dentro de la barra de tareas). Mi
PANEL DE CONTROL PANTALLA. FORMA DE INGRESAR 1. Seleccionar el Menú Inicio. 2. Seleccionar Panel de Control.
 PANEL DE CONTROL Es una ventana de configuraciones que nos permite cambiar las propiedades y características del entorno del Software y Hardware del computador. Como por ejemplo: cambiar la acción que
PANEL DE CONTROL Es una ventana de configuraciones que nos permite cambiar las propiedades y características del entorno del Software y Hardware del computador. Como por ejemplo: cambiar la acción que
Configuración del Ratón
 Configuración del Ratón Para configurarlo, accedemos al Panel de control desde el menú Inicio. En la sección Hardware y sonido, encontramos Dispositivos e impresoras, que contiene un apartado Mouse. Se
Configuración del Ratón Para configurarlo, accedemos al Panel de control desde el menú Inicio. En la sección Hardware y sonido, encontramos Dispositivos e impresoras, que contiene un apartado Mouse. Se
PREPARATORIA OFICIAL NO. 82 JOSÉ REVUELTAS. INFORMÁTICA & COMPUTACIÓN I Parte II UNIDAD III SISTEMA OPERATIVO GRAFICOS
 GOBIERNO DEL ESTADO DE MÉXICO PREPARATORIA OFICIAL NO. 82 JOSÉ REVUELTAS INFORMÁTICA & COMPUTACIÓN I Parte II UNIDAD III SISTEMA OPERATIVO GRAFICOS SECTOR EDUCATIVO INDEEPENDIENTE NOVIEMBRE 2017 Índice
GOBIERNO DEL ESTADO DE MÉXICO PREPARATORIA OFICIAL NO. 82 JOSÉ REVUELTAS INFORMÁTICA & COMPUTACIÓN I Parte II UNIDAD III SISTEMA OPERATIVO GRAFICOS SECTOR EDUCATIVO INDEEPENDIENTE NOVIEMBRE 2017 Índice
Unidad 1. Introducción. Elementos de Excel
 Unidad 1. Introducción. Elementos de Excel Excel es un programa del tipo Hoja de Cálculo que permite realizar operaciones con números organizados en una cuadrícula. Es útil para realizar desde simples
Unidad 1. Introducción. Elementos de Excel Excel es un programa del tipo Hoja de Cálculo que permite realizar operaciones con números organizados en una cuadrícula. Es útil para realizar desde simples
1. Introducción Hoja de cálculos Iniciar Excel 2013
 1. Introducción 1.1. Hoja de cálculos Una hoja de cálculo es un tipo de documento, que permite manipular datos numéricos y alfanuméricos dispuestos en forma de tablas compuestas por celdas. Son organizadas
1. Introducción 1.1. Hoja de cálculos Una hoja de cálculo es un tipo de documento, que permite manipular datos numéricos y alfanuméricos dispuestos en forma de tablas compuestas por celdas. Son organizadas
El escritorio. Menú Inicio
 El escritorio Menú Inicio El menú Inicio, que debemos abrir para comenzar a trabajar, da acceso a todas las capacidades de Windows XP, el menú del botón Inicio es algo así como la central de acceso a los
El escritorio Menú Inicio El menú Inicio, que debemos abrir para comenzar a trabajar, da acceso a todas las capacidades de Windows XP, el menú del botón Inicio es algo así como la central de acceso a los
MODULO I. Avanzando en Windows Informática II Actividades Permanentes
 MODULO I Avanzando en Windows 2000 Informática II Actividades Permanentes Año 2003/2004 TABLA DE CONTENIDOS 1.1 EL PANEL DE CONTROL Descripción...3 Elementos y funcionalidad...4 1.2 EL EXPLORADOR DE WINDOWS
MODULO I Avanzando en Windows 2000 Informática II Actividades Permanentes Año 2003/2004 TABLA DE CONTENIDOS 1.1 EL PANEL DE CONTROL Descripción...3 Elementos y funcionalidad...4 1.2 EL EXPLORADOR DE WINDOWS
El botón inicio contiene los siguientes elementos:
 TABLA DE CONTENIDO MICROSOFT WINDOWS... 2 1. EL ESCRITORIO... 2 2. BOTON INICIO:... 2 2.1 Apagar el sistema:... 2 2.2 Ejecutar:... 2 2.3 Ayuda:... 2 2.4 Buscar:... 3 2.5 Configuración:... 3 2.6 Documentos:...
TABLA DE CONTENIDO MICROSOFT WINDOWS... 2 1. EL ESCRITORIO... 2 2. BOTON INICIO:... 2 2.1 Apagar el sistema:... 2 2.2 Ejecutar:... 2 2.3 Ayuda:... 2 2.4 Buscar:... 3 2.5 Configuración:... 3 2.6 Documentos:...
Curso de Windows 95/98 CTCV
 TEMA 1: EL ESCRITORIO. El Escritorio es la parte del sistema operativo que el usuario ve al entrar en Windows 95/98 y que le sirve para interactuar con él. En el escritorio se pueden situar todos los objetos
TEMA 1: EL ESCRITORIO. El Escritorio es la parte del sistema operativo que el usuario ve al entrar en Windows 95/98 y que le sirve para interactuar con él. En el escritorio se pueden situar todos los objetos
MANUAL BÁSICO DE WINDOWS
 1 MANUAL BÁSICO DE WINDOWS INTRODUCCIÓN 2 Windows es un sistema operativo que permite administrar, compartir, operar en forma fácil, lógica y rápida los recursos de la computadora. Este está diseñado para
1 MANUAL BÁSICO DE WINDOWS INTRODUCCIÓN 2 Windows es un sistema operativo que permite administrar, compartir, operar en forma fácil, lógica y rápida los recursos de la computadora. Este está diseñado para
Objetivos. Contenido. 5 Windows Sidebar 5.1 Introducción 5.2 Abrir Windows Sidebar 5.3 Cerrar Windows Sidebar
 Windows Vista Objetivos Adéntrate en el mundo de la informática con el entorno Windows, el sistema operativo más utilizado del mundo que le permitirá gestionar los recursos y dispositivos disponibles en
Windows Vista Objetivos Adéntrate en el mundo de la informática con el entorno Windows, el sistema operativo más utilizado del mundo que le permitirá gestionar los recursos y dispositivos disponibles en
Programa Formativo. Objetivos. Código: Curso: Iniciacion a Windows 7. Duración: 80h.
 Código: 10501 Curso: Iniciacion a Windows 7 Modalidad: DISTANCIA Duración: 80h. Objetivos El objetivo de este curso es utilizar las herramientas del sistema operativo Windows 7, analizar la gestión de
Código: 10501 Curso: Iniciacion a Windows 7 Modalidad: DISTANCIA Duración: 80h. Objetivos El objetivo de este curso es utilizar las herramientas del sistema operativo Windows 7, analizar la gestión de
Herramientas del «Panel de control»
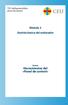 TIC indispensables para docentes Módulo 3 Gestión básica del ordenador Anexo Herramientas del «Panel de control» HERRAMIENTAS DEL «PANEL DE CONTROL» ACTUALIZACIONES AUTOMÁTICAS El equipo se actualiza constantemente
TIC indispensables para docentes Módulo 3 Gestión básica del ordenador Anexo Herramientas del «Panel de control» HERRAMIENTAS DEL «PANEL DE CONTROL» ACTUALIZACIONES AUTOMÁTICAS El equipo se actualiza constantemente
Objetivos Contenido 1 Introducción a Windows XP 2 Trabajar con Windows XP 3 Entorno de Windows XP
 Windows XP Objetivos Adéntrate en el mundo de la informática con el entorno Windows, el sistema operativo más utilizado del mundo que le permitirá gestionar los recursos y dispositivos disponibles en su
Windows XP Objetivos Adéntrate en el mundo de la informática con el entorno Windows, el sistema operativo más utilizado del mundo que le permitirá gestionar los recursos y dispositivos disponibles en su
Nombre(s): Apellidos: Teléfono. ** 1 **
 Nombre(s): Apellidos: Teléfono E-mail ** 1 ** RECORDEMOS La computadora División de la Computadora Hardware Periféricos de la computadora Entrada Proceso Salida Almacenamiento ** 2 ** Software Sistema
Nombre(s): Apellidos: Teléfono E-mail ** 1 ** RECORDEMOS La computadora División de la Computadora Hardware Periféricos de la computadora Entrada Proceso Salida Almacenamiento ** 2 ** Software Sistema
EL ESCRITORIO DE WINDOWS
 EL ESCRITORIO DE WINDOWS El Escritorio de Windows es el elemento más conocido del sistema operativo. Su imagen de marca. Lo que se ve cuando Windows termina de cargarse. Se le da ese nombre porque equivale
EL ESCRITORIO DE WINDOWS El Escritorio de Windows es el elemento más conocido del sistema operativo. Su imagen de marca. Lo que se ve cuando Windows termina de cargarse. Se le da ese nombre porque equivale
Generalidades de Windows XP
 Generalidades de Windows XP Sobre Windows XP Windows se caracterizó por la implementación de un sistema operativo que funciona a partir de ventanas, iconos y menús (Figura l). Todas sus versiones presentaban
Generalidades de Windows XP Sobre Windows XP Windows se caracterizó por la implementación de un sistema operativo que funciona a partir de ventanas, iconos y menús (Figura l). Todas sus versiones presentaban
1.1. Iniciar Excel 2010
 Excel es un programa del tipo Hoja de Cálculo que permite realizar operaciones con números organizados en una cuadrícula. Es útil para realizar desde simples sumas hasta cálculos de préstamos hipotecarios.
Excel es un programa del tipo Hoja de Cálculo que permite realizar operaciones con números organizados en una cuadrícula. Es útil para realizar desde simples sumas hasta cálculos de préstamos hipotecarios.
Elementos esenciales de Word
 Word 2013 Elementos esenciales de Word Área académica de Informática 2015 Elementos esenciales de Word Iniciar Microsoft Word 2013 Para entrar en Microsoft Word 2013 Haz clic en el botón Inicio para ir
Word 2013 Elementos esenciales de Word Área académica de Informática 2015 Elementos esenciales de Word Iniciar Microsoft Word 2013 Para entrar en Microsoft Word 2013 Haz clic en el botón Inicio para ir
Operación Microsoft Windows
 El ambiente de trabajo El nuevo ambiente de trabajo Luego de encendida la computadora, la pantalla se presentará de la forma que lo muestra la figura. El ambiente de trabajo que proporciona el sistema
El ambiente de trabajo El nuevo ambiente de trabajo Luego de encendida la computadora, la pantalla se presentará de la forma que lo muestra la figura. El ambiente de trabajo que proporciona el sistema
A la derecha de este botón irán apareciendo todas las aplicaciones abiertas en ese momento en el sistema.
 6 LA BARRA DE TAREAS Esta situada en la parte inferior de la pantalla. En su extremo izquierdo contiene el botón de Inicio. A la derecha de este botón irán apareciendo todas las aplicaciones abiertas en
6 LA BARRA DE TAREAS Esta situada en la parte inferior de la pantalla. En su extremo izquierdo contiene el botón de Inicio. A la derecha de este botón irán apareciendo todas las aplicaciones abiertas en
NOCIONES GENERALES Y ENTORNO
 NOCIONES GENERALES Y ENTORNO Introducción. Acceso a Windows 7. El escritorio. OBJETIVOS: Que el alumno pueda manejar las particularidades del entorno. Introducción El sistema operativo es el software principal
NOCIONES GENERALES Y ENTORNO Introducción. Acceso a Windows 7. El escritorio. OBJETIVOS: Que el alumno pueda manejar las particularidades del entorno. Introducción El sistema operativo es el software principal
Guía de Windows XP. Realizado por: Ads. Roberto Véliz
 Republica Bolivariana de Venezuela Universidad Centroccidental Lisandro Alvarado Decanato de Medicina Programa de Enfermería Asignatura: Introducción a la Computación Guía de Windows XP Realizado por:
Republica Bolivariana de Venezuela Universidad Centroccidental Lisandro Alvarado Decanato de Medicina Programa de Enfermería Asignatura: Introducción a la Computación Guía de Windows XP Realizado por:
MODULO 1 INTRODUCCION AL SISTEMA OPERATIVO
 MODULO 1 INTRODUCCION AL SISTEMA OPERATIVO MATERIAL DE APOYO. UID. ESTUDIOS A DISTANCIA Qué es un Sistema Operativo? Para que el computador pueda entender las órdenes que le transmitimos es necesario que
MODULO 1 INTRODUCCION AL SISTEMA OPERATIVO MATERIAL DE APOYO. UID. ESTUDIOS A DISTANCIA Qué es un Sistema Operativo? Para que el computador pueda entender las órdenes que le transmitimos es necesario que
Ejecutar Este cuadro de diálogo le permite ejecutar un programa o aplicación, sin necesidad de buscarlo en los menús, con sólo saber su nombre.
 6 La Barra de tareas Esta situada en la parte inferior de la pantalla. En su extremo izquierdo contiene el botón de Inicio. A la derecha de este botón irán apareciendo todas las aplicaciones abiertas en
6 La Barra de tareas Esta situada en la parte inferior de la pantalla. En su extremo izquierdo contiene el botón de Inicio. A la derecha de este botón irán apareciendo todas las aplicaciones abiertas en
Contenido. El entorno Windows 7. Explorador de Windows
 El entorno Windows 7 Cuestiones generales Arrancar Windows 7...8 Abrir o activar una nueva sesión...10 Cerrar una sesión de Windows 7...11 Descripción del escritorio...13 Gestionar los gadgets de Windows...14
El entorno Windows 7 Cuestiones generales Arrancar Windows 7...8 Abrir o activar una nueva sesión...10 Cerrar una sesión de Windows 7...11 Descripción del escritorio...13 Gestionar los gadgets de Windows...14
cuestionarios de evaluación
 Windows 7 cuestionarios de evaluación CUEVEF000551 Windows 7 Cuestionario de Evaluación 1 / 4 DATOS DEL CURSO ( a rellenar por el centro) Nº Expediente: Nº Acción Formativa: Nº Grupo: Denominación del
Windows 7 cuestionarios de evaluación CUEVEF000551 Windows 7 Cuestionario de Evaluación 1 / 4 DATOS DEL CURSO ( a rellenar por el centro) Nº Expediente: Nº Acción Formativa: Nº Grupo: Denominación del
Excel Fundamentos de Excel. Área académica de Informática
 Excel 2010 Fundamentos de Excel Área académica de Informática 2014 Fundamentos de Excel Orientación sobre el software Microsoft Excel es una herramienta ideal para organizar y analizar datos, ahora aprenderás
Excel 2010 Fundamentos de Excel Área académica de Informática 2014 Fundamentos de Excel Orientación sobre el software Microsoft Excel es una herramienta ideal para organizar y analizar datos, ahora aprenderás
Microsoft Word. Microsoft Word 2013 SALOMÓN CCANCE. Manual de Referencia para usuarios. Salomón Ccance CCANCE WEBSITE
 Microsoft Word SALOMÓN CCANCE Microsoft Word 2013 Manual de Referencia para usuarios Salomón Ccance CCANCE WEBSITE UNIDAD 9: IMPRESIÓN 9.1. Antes de imprimir Antes de imprimir es interesante echar un vistazo
Microsoft Word SALOMÓN CCANCE Microsoft Word 2013 Manual de Referencia para usuarios Salomón Ccance CCANCE WEBSITE UNIDAD 9: IMPRESIÓN 9.1. Antes de imprimir Antes de imprimir es interesante echar un vistazo
POWER POINT Tema 1. Para salir de PowerPoint (suponiendo que se tiene abierto) puede:
 POWER POINT Tema 1 Aula Municipal de Informática-El Puerto de Santa María Entrar en power point (con Windows 7) 1. Hacer clic con el ratón en el botón Inicio. 2. Clic en Todos los Programas. 3. Hacer clic
POWER POINT Tema 1 Aula Municipal de Informática-El Puerto de Santa María Entrar en power point (con Windows 7) 1. Hacer clic con el ratón en el botón Inicio. 2. Clic en Todos los Programas. 3. Hacer clic
Win7 Panel de Control Opción 19 Mouse Control y Opciones del Mouse (Ratón) MOUSE (Ratón)
 Win7 Panel de Control Opción 19 Mouse Control y Opciones del Mouse (Ratón) MOUSE (Ratón) Desde la Opción Mouse, podremos controlar la forma en que trabaja el Ratón. La Mayoría de las configuraciones de
Win7 Panel de Control Opción 19 Mouse Control y Opciones del Mouse (Ratón) MOUSE (Ratón) Desde la Opción Mouse, podremos controlar la forma en que trabaja el Ratón. La Mayoría de las configuraciones de
Desde el icono de Excel del escritorio si se nos ha instalado un acceso directo al instalar Office..
 Excel es un programa del tipo Hoja de Cálculo que permite realizar operaciones con números organizados en una cuadrícula. Es útil para realizar desde simples sumas hasta cálculos de préstamos hipotecarios.
Excel es un programa del tipo Hoja de Cálculo que permite realizar operaciones con números organizados en una cuadrícula. Es útil para realizar desde simples sumas hasta cálculos de préstamos hipotecarios.
IESTP MOTUPE MICROSOFT WORD 2016
 Iniciar Word 2016 Lo primero que hay que hacer para trabajar con Word 2016 es, obviamente, arrancar el programa. Podemos hacerlo de varias formas: 1. Desde el menú Inicio. Al menú Inicio se accede desde
Iniciar Word 2016 Lo primero que hay que hacer para trabajar con Word 2016 es, obviamente, arrancar el programa. Podemos hacerlo de varias formas: 1. Desde el menú Inicio. Al menú Inicio se accede desde
EXCEL I UNIDAD 1 EMPEZANDO A TRABAJAR CON EXCEL (SEMANA 1)
 EXCEL I UNIDAD 1 EMPEZANDO A TRABAJAR CON EXCEL (SEMANA 1) 1.1.- Conceptos de Excel EXCEL: es una aplicación para crear hojas de cálculo que está divida en filas y columnas, al cruce de estas se le denomina
EXCEL I UNIDAD 1 EMPEZANDO A TRABAJAR CON EXCEL (SEMANA 1) 1.1.- Conceptos de Excel EXCEL: es una aplicación para crear hojas de cálculo que está divida en filas y columnas, al cruce de estas se le denomina
Ficha de teoría 04. El escritorio y las ventanas
 Ficha de teoría 04 El escritorio y las ventanas El escritorio y sus elementos El escritorio es lo que aparece en la pantalla del monitor una vez hemos puesto en marcha el ordenador. Se compone de varios
Ficha de teoría 04 El escritorio y las ventanas El escritorio y sus elementos El escritorio es lo que aparece en la pantalla del monitor una vez hemos puesto en marcha el ordenador. Se compone de varios
Guía Rápida. Gestor Aplicaciones
 Guía Rápida Gestor Aplicaciones QUÉ ES EL GESTOR DE APLICACIONES? El Gestor de Aplicaciones CAI Sistemas Informáticos, es una herramienta muy útil que le permitirá mantener su escritorio limpio y ordenado.
Guía Rápida Gestor Aplicaciones QUÉ ES EL GESTOR DE APLICACIONES? El Gestor de Aplicaciones CAI Sistemas Informáticos, es una herramienta muy útil que le permitirá mantener su escritorio limpio y ordenado.
TEMA 1: SISTEMAS OPERATIVOS. Evolución, configuración y manejo básicos
 TEMA 1: SISTEMAS OPERATIVOS Evolución, configuración y manejo básicos Qué vamos a ver? Qué es un sistema operativo Cómo han evolucionado los sistemas operativos desde el principio hasta ahora Cómo se configuran
TEMA 1: SISTEMAS OPERATIVOS Evolución, configuración y manejo básicos Qué vamos a ver? Qué es un sistema operativo Cómo han evolucionado los sistemas operativos desde el principio hasta ahora Cómo se configuran
WINDOWS 7 ESCRITORIO Fecha y hora. VENTANAS
 WINDOWS 7 1. GENERAL ESCRITORIO Iconos (distinguir entre archivo y acceso directo). Menú Inicio o Acceso mediante: ratón, tabulador o teclas Windows. Barra de tareas. Barra de inicio rápido. Para añadir
WINDOWS 7 1. GENERAL ESCRITORIO Iconos (distinguir entre archivo y acceso directo). Menú Inicio o Acceso mediante: ratón, tabulador o teclas Windows. Barra de tareas. Barra de inicio rápido. Para añadir
Descripción de la pantalla de Word
 Descripción de la pantalla de Word [Información extraída de la página http://www.adrformacion.com/cursos/wordb2007/leccion1/tutorial2.html] ] Al abrir la aplicación se observa una ventana típica de Windows,
Descripción de la pantalla de Word [Información extraída de la página http://www.adrformacion.com/cursos/wordb2007/leccion1/tutorial2.html] ] Al abrir la aplicación se observa una ventana típica de Windows,
La Ventana de Inicio. capítulo 04
 La Ventana de Inicio capítulo 04 La Ventana de Inicio ventana inicio Cuando arranca aparece la ventana de inicio o start screen por defecto. También se puede acceder a ella de distintas formas desde el
La Ventana de Inicio capítulo 04 La Ventana de Inicio ventana inicio Cuando arranca aparece la ventana de inicio o start screen por defecto. También se puede acceder a ella de distintas formas desde el
Organizar la información El explorador de Windows
 Organizar la información El explorador de Windows Después de ver la definición de archivo, los tipos de archivos (documentos y programas), de trabajar con los iconos y de crear y cambiar de nombre elementos,
Organizar la información El explorador de Windows Después de ver la definición de archivo, los tipos de archivos (documentos y programas), de trabajar con los iconos y de crear y cambiar de nombre elementos,
TEMA 1: SISTEMAS OPERATIVOS. Herramientas y utilidades
 TEMA 1: SISTEMAS OPERATIVOS Herramientas y utilidades Qué vamos a ver? Qué es un sistema operativo Qué es el hardware y el software de un ordenador Qué tipos distintos de software existen Manejo de algunas
TEMA 1: SISTEMAS OPERATIVOS Herramientas y utilidades Qué vamos a ver? Qué es un sistema operativo Qué es el hardware y el software de un ordenador Qué tipos distintos de software existen Manejo de algunas
Conocer la nueva interfaz de Word 2010
 Conocer la nueva interfaz de Word 00 Como novedad general de la versión 00 de Office encontramos la posibilidad de cancelar el proceso de apertura de las aplicaciones. Al iniciar cualquiera de los programas
Conocer la nueva interfaz de Word 00 Como novedad general de la versión 00 de Office encontramos la posibilidad de cancelar el proceso de apertura de las aplicaciones. Al iniciar cualquiera de los programas
CREAR Y GUARDAR DOCUMENTOS
 1.1. Cómo cargar Word 2016 Lección Nro. 01 CREAR Y GUARDAR DOCUMENTOS Este tema está pensado para las personas que nunca accedieron a Word. Aquí aprenderemos a crear y guardar nuestro primer documento.
1.1. Cómo cargar Word 2016 Lección Nro. 01 CREAR Y GUARDAR DOCUMENTOS Este tema está pensado para las personas que nunca accedieron a Word. Aquí aprenderemos a crear y guardar nuestro primer documento.
CAPÍTULO 1. ELEMENTOS DE EXCEL
 CAPÍTULO 1. ELEMENTOS DE EXCEL Excel es un programa del tipo Hoja de Cálculo que permite realizar operaciones con números organizados en una cuadrícula. Es útil para realizar desde simples sumas hasta
CAPÍTULO 1. ELEMENTOS DE EXCEL Excel es un programa del tipo Hoja de Cálculo que permite realizar operaciones con números organizados en una cuadrícula. Es útil para realizar desde simples sumas hasta
DIPLOMADO EN LINEA FORMATO Y OPERACIONES EN EXCEL
 DIPLOMADO EN LINEA FORMATO Y OPERACIONES EN EXCEL Instructor: Lic. Gerardo González Narváez CENTRO DE CAPACITACION Y CALIDAD TLALNEPANTLA TOLTECAS 40 COL. SAN JAVIER 53 99 54 73 http://www.ccct.org.mx
DIPLOMADO EN LINEA FORMATO Y OPERACIONES EN EXCEL Instructor: Lic. Gerardo González Narváez CENTRO DE CAPACITACION Y CALIDAD TLALNEPANTLA TOLTECAS 40 COL. SAN JAVIER 53 99 54 73 http://www.ccct.org.mx
TEORÍA WINDOWS. Autor: MIGUEL ARCANGEL ROCHA BONILLA
 TEORÍA DE WINDOWS XP WINDOWS XP Es el sistema operativo multiusuario más utilizado en el mundo, esta diseñado en 23 idiomas y trabaja a base de ventanas, permite tener diferentes configuraciones personalizadas
TEORÍA DE WINDOWS XP WINDOWS XP Es el sistema operativo multiusuario más utilizado en el mundo, esta diseñado en 23 idiomas y trabaja a base de ventanas, permite tener diferentes configuraciones personalizadas
Trabajando en el escritorio
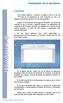 1. VENTANAS W indows significa "ventanas" en inglés y esto ya te da una idea de la importancia de estos elementos en este y en cualquier otro sistema operativo con un entorno gráfico. Aunque es cierto
1. VENTANAS W indows significa "ventanas" en inglés y esto ya te da una idea de la importancia de estos elementos en este y en cualquier otro sistema operativo con un entorno gráfico. Aunque es cierto
índice MÓDULO 1: Windows XP 1ª Parte Ofimática Básica Windows XP TEMA 1. Primeros Pasos TEMA 2. Las Ventanas TEMA 3. Iconos y Accesos Directos
 MÓDULO 1: Windows XP 1ª Parte TEMA 1. Primeros Pasos Menú Inicio El Escritorio de Windows XP Iconos Ventanas La Barra de Tareas Suspender e Hibernar Windows XP Salir de Windows XP TEMA 2. Las Ventanas
MÓDULO 1: Windows XP 1ª Parte TEMA 1. Primeros Pasos Menú Inicio El Escritorio de Windows XP Iconos Ventanas La Barra de Tareas Suspender e Hibernar Windows XP Salir de Windows XP TEMA 2. Las Ventanas
2.4 CONFIGURAR APARIENCIA DE PANTALLA WINDOWS 7
 2.4 CONFIGURAR APARIENCIA DE PANTALLA WINDOWS 7 1 El protector de pantalla Una imagen estática durante un tiempo prolongado resulta perjudicial para la pantalla, porque pueden haber puntos que reciban
2.4 CONFIGURAR APARIENCIA DE PANTALLA WINDOWS 7 1 El protector de pantalla Una imagen estática durante un tiempo prolongado resulta perjudicial para la pantalla, porque pueden haber puntos que reciban
Funciones remotas. Supervisión y control. Supervisión de alumnos. file://c:\documents and Settings\robertob\Configuración local\temp\~hhae55.
 Page 1 of 15 Funciones remotas Las funciones remotas le ofrecen básicamente algunos de los métodos de administración y control remoto que le ayudarán a administrar la clase con facilidad, tal como se describe
Page 1 of 15 Funciones remotas Las funciones remotas le ofrecen básicamente algunos de los métodos de administración y control remoto que le ayudarán a administrar la clase con facilidad, tal como se describe
LECCIÓN Nº Iniciación al Windows
 1. Iniciación al Windows Windows es un sistema operativo, es decir, el encargado de controlar y dirigir el ordenador, traduciendo las instrucciones a un lenguaje que el hardware - partes físicas del ordenador
1. Iniciación al Windows Windows es un sistema operativo, es decir, el encargado de controlar y dirigir el ordenador, traduciendo las instrucciones a un lenguaje que el hardware - partes físicas del ordenador
Microsoft Windows Seven. Windows Seven. Elementos de la pantalla principal Iconos del escritorio o Equipo o Papelera de Reciclaje Barra de tareas
 Microsoft Windows Seven 3 Windows Seven Elementos de la pantalla principal Iconos del escritorio o Equipo o Papelera de Reciclaje Barra de tareas Elementos de la pantalla principal El escritorio es el
Microsoft Windows Seven 3 Windows Seven Elementos de la pantalla principal Iconos del escritorio o Equipo o Papelera de Reciclaje Barra de tareas Elementos de la pantalla principal El escritorio es el
En la actualidad existe gran variedad de Sistemas Operativos como pueden ser Windows 98, Windows NT, Linux, etc.
 El sistema operativo WindowsXP El Sistema Operativo En la actualidad existe gran variedad de Sistemas Operativos como pueden ser Windows 98, Windows NT, Linux, etc. Nosotros vamos a trabajar con el Sistema
El sistema operativo WindowsXP El Sistema Operativo En la actualidad existe gran variedad de Sistemas Operativos como pueden ser Windows 98, Windows NT, Linux, etc. Nosotros vamos a trabajar con el Sistema
Menú Inicio y escritorio
 Menú Inicio y escritorio El área de búsqueda La zona Escribe aquí para buscar, que aparece en la barra de tareas, permite efectuar búsquedas de archivos, aplicaciones, configuraciones o sitios web. Este
Menú Inicio y escritorio El área de búsqueda La zona Escribe aquí para buscar, que aparece en la barra de tareas, permite efectuar búsquedas de archivos, aplicaciones, configuraciones o sitios web. Este
INSTITUTO POLITÉCNICO NACIONAL ESCUELA SUPERIOR DE MEDICINA Academia de Informática Médica Apéndice de Windows
 INSTITUTO POLITÉCNICO NACIONAL ESCUELA SUPERIOR DE MEDICINA Academia de Informática Médica Apéndice de Windows APÉNDICE I. Configuración de Windows A. Configuración del Ratón Para invertir la precedencia
INSTITUTO POLITÉCNICO NACIONAL ESCUELA SUPERIOR DE MEDICINA Academia de Informática Médica Apéndice de Windows APÉNDICE I. Configuración de Windows A. Configuración del Ratón Para invertir la precedencia
Conocer las herramientas de seguridad es un punto vital para mantener nuestro sistema seguro.
 Windows 8 Completo Duración: 50.00 horas Descripción Windows 8 es el nuevo sistema operativo desarrollado por Microsoft. Para manejar de forma avanzada y completa el sistema operativo es necesario conocer
Windows 8 Completo Duración: 50.00 horas Descripción Windows 8 es el nuevo sistema operativo desarrollado por Microsoft. Para manejar de forma avanzada y completa el sistema operativo es necesario conocer
MICROSOFT EXCEL MICROSOFT EXCEL Manual de Referencia para usuarios. Salomón Ccance CCANCE WEBSITE
 MICROSOFT EXCEL MICROSOFT EXCEL 2013 Manual de Referencia para usuarios Salomón Ccance CCANCE WEBSITE INTRODUCCIÓN. ELEMENTOS DE EXCEL 1.1. Iniciar Excel 2013 Vamos a ver las dos formas básicas de iniciar
MICROSOFT EXCEL MICROSOFT EXCEL 2013 Manual de Referencia para usuarios Salomón Ccance CCANCE WEBSITE INTRODUCCIÓN. ELEMENTOS DE EXCEL 1.1. Iniciar Excel 2013 Vamos a ver las dos formas básicas de iniciar
Windows 8 Completo. Duración: horas. Descripción. Objetivos. Contenidos
 Windows 8 Completo Duración: 50.00 horas Descripción Windows 8 es el nuevo sistema operativo desarrollado por Microsoft. Para manejar de forma avanzada y completa el sistema operativo es necesario conocer
Windows 8 Completo Duración: 50.00 horas Descripción Windows 8 es el nuevo sistema operativo desarrollado por Microsoft. Para manejar de forma avanzada y completa el sistema operativo es necesario conocer
REPRODUCCIÓN Y ARCHIVO
 REPRODUCCIÓN Y ARCHIVO INDICE 1.- Utilización básica de los sistemas operativos 1.1.- Sistema operativo Windows 1.2.- Sistema operativo Linux 2.- Bases de Datos 2.1.- Creación de una base de datos 2.2.-
REPRODUCCIÓN Y ARCHIVO INDICE 1.- Utilización básica de los sistemas operativos 1.1.- Sistema operativo Windows 1.2.- Sistema operativo Linux 2.- Bases de Datos 2.1.- Creación de una base de datos 2.2.-
COLEGIO PABLO DE TARSO IED CONSTRUCCION DE PROYECTOS DE VIDA PRODUCTIVOS DREAMWEAVER UNO- PRÁCTICAS DOC RAUL MONROY PAMPLONA
 Metas de comprensión cuarto periodo Comprende sus responsabilidades a la hora de formular sus propuestas como soluciones a problemas reales que impliquen el uso de las tecnologías de información y la gestión
Metas de comprensión cuarto periodo Comprende sus responsabilidades a la hora de formular sus propuestas como soluciones a problemas reales que impliquen el uso de las tecnologías de información y la gestión
Introducción al entorno de trabajo
 Contenido Contenido... 2 Introducción a Word... 2 Introducción a Word Web Apps... 17 Introducción a Word Microsoft Office Word 2013 reemplaza los menús, las barras de herramientas y la mayoría de los paneles
Contenido Contenido... 2 Introducción a Word... 2 Introducción a Word Web Apps... 17 Introducción a Word Microsoft Office Word 2013 reemplaza los menús, las barras de herramientas y la mayoría de los paneles
Objetivos. Contenido. 5 Gadgets
 Windows 7 Objetivos Adéntrate en el mundo de la informática con el entorno Windows, el sistema operativo más utilizado del mundo que le permitirá gestionar los recursos y dispositivos disponibles en su
Windows 7 Objetivos Adéntrate en el mundo de la informática con el entorno Windows, el sistema operativo más utilizado del mundo que le permitirá gestionar los recursos y dispositivos disponibles en su
Configuración de puestos remotos en ITACTIL (Windows 10)
 Configuración de puestos remotos en ITACTIL (Windows 10) La aplicación ITACTIL puede trabajar con puestos remotos en sus versiones Profesionales y Líder. El funcionamiento es a través de Terminal Server,
Configuración de puestos remotos en ITACTIL (Windows 10) La aplicación ITACTIL puede trabajar con puestos remotos en sus versiones Profesionales y Líder. El funcionamiento es a través de Terminal Server,
ATAJOS DEL TECLADO EN WINDOWS
 ATAJOS DEL TECLADO EN WINDOWS Los Atajos del teclado son combinaciones de teclas que podemos utilizar para acceder a diferentes cosas sin tener que abrir nada. Un ejemplo sería la tecla ImprPetSis, que
ATAJOS DEL TECLADO EN WINDOWS Los Atajos del teclado son combinaciones de teclas que podemos utilizar para acceder a diferentes cosas sin tener que abrir nada. Un ejemplo sería la tecla ImprPetSis, que
El entorno de Word 2016
 El entorno de Word 2016 Elementos de la pantalla Al arrancar Word aparece una pantalla muy similar a la siguiente: La ventana de Word se puede personalizar, para cambiar las herramientas y botones que
El entorno de Word 2016 Elementos de la pantalla Al arrancar Word aparece una pantalla muy similar a la siguiente: La ventana de Word se puede personalizar, para cambiar las herramientas y botones que
Servicio de Informática Vicerrectorado de Tecnologías de la Información y la Comunicación y Universidad Digital
 Conexión mediante Escritorio Remoto de Windows Última Actualización 07 de mayo de 2018 Histórico de cambios Fecha Descripción Autor 16/09/13 Primera edición 22/01/15 Segunda edición. Actualización y corrección
Conexión mediante Escritorio Remoto de Windows Última Actualización 07 de mayo de 2018 Histórico de cambios Fecha Descripción Autor 16/09/13 Primera edición 22/01/15 Segunda edición. Actualización y corrección
Modulo I. Primeros Pasos en Writer
 Modulo I. Primeros Pasos en Writer Índice de contenido Definición...1 Entrar a Writer...2 Elementos de la Pantalla Predeterminada...3 Barra de Titulo...3 Barra de Menús...3 Barras de Herramientas...3 Barras
Modulo I. Primeros Pasos en Writer Índice de contenido Definición...1 Entrar a Writer...2 Elementos de la Pantalla Predeterminada...3 Barra de Titulo...3 Barra de Menús...3 Barras de Herramientas...3 Barras
Para abrir el Calendario no tenemos más que hacer un clic sobre exploración o en el menú Ir->Calendario.
 EL CALENDARIO DE OUTLOOK Es una herramienta de ayuda para organizar las horas y los días de nuestro tiempo, es un sistema dinámico que facilita la programación de citas, reuniones, eventos, etc. En este
EL CALENDARIO DE OUTLOOK Es una herramienta de ayuda para organizar las horas y los días de nuestro tiempo, es un sistema dinámico que facilita la programación de citas, reuniones, eventos, etc. En este
Elementos de la pantalla inicial
 Elementos de la pantalla inicial Al arrancar Word aparece una pantalla como esta, para que conozcas los nombres de los diferentes elementos los hemos señalado con líneas y texto en color rojo. Así podrás
Elementos de la pantalla inicial Al arrancar Word aparece una pantalla como esta, para que conozcas los nombres de los diferentes elementos los hemos señalado con líneas y texto en color rojo. Así podrás
CAPÍTULO 5. MANIPULANDO CELDAS
 CAPÍTULO 5. MANIPULANDO CELDAS Vamos a ver los diferentes métodos de selección de celdas para poder modificar el aspecto de éstas, así como diferenciar entre cada uno de los métodos y saber elegir el más
CAPÍTULO 5. MANIPULANDO CELDAS Vamos a ver los diferentes métodos de selección de celdas para poder modificar el aspecto de éstas, así como diferenciar entre cada uno de los métodos y saber elegir el más
Curso: Windows 8. Familia Profesional: Informática y comunicaciones. Modalidad: On-line (Teleformación). Duración: 35 h.
 Curso: Windows 8 Familia Profesional: Informática y comunicaciones. Modalidad: On-line (Teleformación). Duración: 35 h. Objetivos: - El objetivo general del curso es conseguir que el alumno sea capaz de
Curso: Windows 8 Familia Profesional: Informática y comunicaciones. Modalidad: On-line (Teleformación). Duración: 35 h. Objetivos: - El objetivo general del curso es conseguir que el alumno sea capaz de
8 trucos para crear un vídeo en PowerPoint 2010
 8 trucos para crear un vídeo en PowerPoint 2010 8 trucos para crear un vídeo en PowerPoint 2010 1 8 trucos para crear un vídeo en PowerPoint 2010 Índice 1º) Vamos a crear una intro para nuestro vídeo....
8 trucos para crear un vídeo en PowerPoint 2010 8 trucos para crear un vídeo en PowerPoint 2010 1 8 trucos para crear un vídeo en PowerPoint 2010 Índice 1º) Vamos a crear una intro para nuestro vídeo....
Imágenes y Gráficos. capítulo 06
 Imágenes y Gráficos capítulo 06 Imágenes y Gráficos imágenes y gráficos 6.1 WordArt Para Microsoft, WordArt es una galería de estilos que se pueden agregar a los documentos para crear efectos decorativos,
Imágenes y Gráficos capítulo 06 Imágenes y Gráficos imágenes y gráficos 6.1 WordArt Para Microsoft, WordArt es una galería de estilos que se pueden agregar a los documentos para crear efectos decorativos,
Descarga e Instalación CCleaner
 Descarga e Instalación CCleaner Una vez descargado haremos doble clic con el ratón sobre el icono del CCleaner: Ahora aparecerá la ventana donde elegimos el idioma el cual ya viene predeterminado en español.
Descarga e Instalación CCleaner Una vez descargado haremos doble clic con el ratón sobre el icono del CCleaner: Ahora aparecerá la ventana donde elegimos el idioma el cual ya viene predeterminado en español.
Windows XP 1-27 El Panel de control
 Windows XP 1-27 El Panel de control PANEL DE CONTROL El PANEL DE CONTROL es pantalla desde la que podremos configurar algunas partes de nuestro sistema operativo y del hardware instalado. Para entrar en
Windows XP 1-27 El Panel de control PANEL DE CONTROL El PANEL DE CONTROL es pantalla desde la que podremos configurar algunas partes de nuestro sistema operativo y del hardware instalado. Para entrar en
La impresora es uno de los periféricos más utilizados del ordenador
 Instalar Impresora La impresora es uno de los periféricos más utilizados del ordenador Existen algunas impresoras que Windows detecta mediante el sistema PnP (Plug & Play) y se instalan como cualquier
Instalar Impresora La impresora es uno de los periféricos más utilizados del ordenador Existen algunas impresoras que Windows detecta mediante el sistema PnP (Plug & Play) y se instalan como cualquier
TRATAMIENTO DE DATOS
 Sesión 3 Tratamiento de datos TRATAMIENTO DE DATOS Objetivo Crear y administrar Estilos. Crear y administrar encabezados y pies de página. Aprender a dividir nuestra hoja y a inmovilizar paneles. Contenido
Sesión 3 Tratamiento de datos TRATAMIENTO DE DATOS Objetivo Crear y administrar Estilos. Crear y administrar encabezados y pies de página. Aprender a dividir nuestra hoja y a inmovilizar paneles. Contenido
Word 2010 Introducción al entorno de trabajo
 Word 2010 Introducción al entorno de trabajo Contenido CONTENIDO... 1 INTRODUCCIÓN A WORD... 2 INTRODUCCIÓN A WORD WEB APPS... 14 1 Introducción a Word Microsoft Office Word 2010 reemplaza los menús, las
Word 2010 Introducción al entorno de trabajo Contenido CONTENIDO... 1 INTRODUCCIÓN A WORD... 2 INTRODUCCIÓN A WORD WEB APPS... 14 1 Introducción a Word Microsoft Office Word 2010 reemplaza los menús, las
QQUANTUM COMPUTACION
 QQUANTUM COMPUTACION CURSO DE SISTEMA OPERATIVO MICROSOFT WINDOWS SEVEN CAPITULO 1: HISTORIA Y CONCEPTOS GENERALES SECCION 1: HISTORIA DE WINDOWS CONCEPTOS GENERALES Las distintas versiones de Windows
QQUANTUM COMPUTACION CURSO DE SISTEMA OPERATIVO MICROSOFT WINDOWS SEVEN CAPITULO 1: HISTORIA Y CONCEPTOS GENERALES SECCION 1: HISTORIA DE WINDOWS CONCEPTOS GENERALES Las distintas versiones de Windows
CONCEPTOS BASICOS DE WINDOWS
 º PROYECTO: APRENDO A COMUNICARME HACIENDO USO DE LOS NUEVOS AVANCES TECNOLOGICOS CONCEPTOS BASICOS DE WINDOWS INTRODUCCION 3.1 Qué es Windows? Windows es parte de un grupo de programas llamado Sistemas
º PROYECTO: APRENDO A COMUNICARME HACIENDO USO DE LOS NUEVOS AVANCES TECNOLOGICOS CONCEPTOS BASICOS DE WINDOWS INTRODUCCION 3.1 Qué es Windows? Windows es parte de un grupo de programas llamado Sistemas
CAPITULO 1. INICIAR POWER POINT 2007 Vamos a ver las dos formas básicas de iniciar PowerPoint 2007.
 CAPITULO 1 CONCEPTOS BÁSICOS Power Point 2007 es el programa de presentaciones, de la suite de Microsoft Office. Las presentaciones son necesarias hoy en día ya que permiten comunicar información, e ideas
CAPITULO 1 CONCEPTOS BÁSICOS Power Point 2007 es el programa de presentaciones, de la suite de Microsoft Office. Las presentaciones son necesarias hoy en día ya que permiten comunicar información, e ideas
Tema 2 Sistema operativo y aplicaciones básicas
 Tema 2 Sistema operativo y aplicaciones básicas Técnicas de Información y Comunicación Diplomado en Terapia Ocupacional Curso 2007/08 11/03/2008 Carlos Canal Web: www.lcc.uma.es/~canal/tic Windows Windows
Tema 2 Sistema operativo y aplicaciones básicas Técnicas de Información y Comunicación Diplomado en Terapia Ocupacional Curso 2007/08 11/03/2008 Carlos Canal Web: www.lcc.uma.es/~canal/tic Windows Windows
MICROSOFT POWERPOINT MICROSOFT POWERPOINT Manual de Referencia para usuarios. Salomón Ccance CCANCE WEBSITE
 MICROSOFT POWERPOINT MICROSOFT POWERPOINT 2013 Manual de Referencia para usuarios Salomón Ccance CCANCE WEBSITE NOTAS DEL ORADOR 7.1. Crear Notas En versiones anteriores de PowerPoint, el área de notas
MICROSOFT POWERPOINT MICROSOFT POWERPOINT 2013 Manual de Referencia para usuarios Salomón Ccance CCANCE WEBSITE NOTAS DEL ORADOR 7.1. Crear Notas En versiones anteriores de PowerPoint, el área de notas
Windows 8 Completo. Duración: 59 horas. Modalidad: online. Contenidos. 1. Introducción Introducción. Interfaz Metro. La tienda Windows 8
 Windows 8 Completo Duración: 59 horas. Modalidad: online Contenidos 1. Introducción Introducción Interfaz Metro La tienda Windows 8 El escritorio en Windows 8 Simulación El escritorio Integración de pantalla,
Windows 8 Completo Duración: 59 horas. Modalidad: online Contenidos 1. Introducción Introducción Interfaz Metro La tienda Windows 8 El escritorio en Windows 8 Simulación El escritorio Integración de pantalla,
Combinar correspondencia
 Combinar correspondencia Word 2003 Autor: Viviana M. Lloret Prof. de Matemática e Informática Blog: aulamatic.blogspot.com COMBINAR CORRESPONDENCIA COMBINAR CORRESPONDENCIA Contenido Mediante la opción
Combinar correspondencia Word 2003 Autor: Viviana M. Lloret Prof. de Matemática e Informática Blog: aulamatic.blogspot.com COMBINAR CORRESPONDENCIA COMBINAR CORRESPONDENCIA Contenido Mediante la opción
Windows 95 Manual de referencia
 Recorrido General www.monografias.com Windows 95 Manual de referencia FUNCIÓN / CONCEPTO Inicio de Windows 95 Escritorio Ventana Barra de tareas Botón de Inicio Iniciar Windows 95 es tan sencillo como
Recorrido General www.monografias.com Windows 95 Manual de referencia FUNCIÓN / CONCEPTO Inicio de Windows 95 Escritorio Ventana Barra de tareas Botón de Inicio Iniciar Windows 95 es tan sencillo como
Configuración de página e Impresión. Excel 2007
 Configuración de página e Impresión Excel 2007 Configuración de página - Impresión Establecer área de impresión Un paso previo a la configuración de la página y su posterior impresión es indicarle a Excel
Configuración de página e Impresión Excel 2007 Configuración de página - Impresión Establecer área de impresión Un paso previo a la configuración de la página y su posterior impresión es indicarle a Excel
UNIDAD 4. MODIFICAR TABLAS DE DATOS
 UNIDAD 4. MODIFICAR TABLAS DE DATOS Aquí veremos las técnicas de edición de registros para modificar tanto la definición de una tabla como los datos introducidos en ella. Esta unidad está dedicada, principalmente,
UNIDAD 4. MODIFICAR TABLAS DE DATOS Aquí veremos las técnicas de edición de registros para modificar tanto la definición de una tabla como los datos introducidos en ella. Esta unidad está dedicada, principalmente,
Manual Power Point Animaciones y Transiciones
 Manual Power Point 2010 Animaciones y Transiciones CONTENIDO Animar textos y objetos Tipos de animaciones Quitar una animación Grupo Intervalos Animación Avanzada Panel de animación Opciones de efectos
Manual Power Point 2010 Animaciones y Transiciones CONTENIDO Animar textos y objetos Tipos de animaciones Quitar una animación Grupo Intervalos Animación Avanzada Panel de animación Opciones de efectos
Dos de los elementos más importante de cualquier sistema operativo son los archivos y las carpetas.
 Archivos y carpetas Introducción Dos de los elementos más importante de cualquier sistema operativo son los archivos y las carpetas. Los archivos son el componente que permite almacenar prácticamente toda
Archivos y carpetas Introducción Dos de los elementos más importante de cualquier sistema operativo son los archivos y las carpetas. Los archivos son el componente que permite almacenar prácticamente toda
Organización de la información en disco: archivos y carpetas
 Organización de la información en disco: archivos y carpetas Memoria (principal): almacena los programas y los datos Es volátil Memoria secundaria (los discos): almacenan información de forma permanente
Organización de la información en disco: archivos y carpetas Memoria (principal): almacena los programas y los datos Es volátil Memoria secundaria (los discos): almacenan información de forma permanente
TEMA 2: SEGURIDAD EN LA NAVEGACIÓN Zonas de Seguridad
 TEMA 2: SEGURIDAD EN LA NAVEGACIÓN 2.1. Zonas de Seguridad Las páginas que pueden abrirse con el navegador tienen componentes activos que podrían dañar nuestro equipo al ejecutar o instalar en él programas
TEMA 2: SEGURIDAD EN LA NAVEGACIÓN 2.1. Zonas de Seguridad Las páginas que pueden abrirse con el navegador tienen componentes activos que podrían dañar nuestro equipo al ejecutar o instalar en él programas
Introducción a Openoffice Writer
 Introducción a Openoffice Writer Práctica 0: Introducción a Openoffice Writer 1. Objetivo de la práctica. El objetivo de esta práctica es conocer y manejar herramientas básicas del entorno de Openoffice
Introducción a Openoffice Writer Práctica 0: Introducción a Openoffice Writer 1. Objetivo de la práctica. El objetivo de esta práctica es conocer y manejar herramientas básicas del entorno de Openoffice
Animaciones y Transiciones. PowerPoint 2007
 Animaciones y Transiciones PowerPoint 2007 ANIMACIONES Y TRANSICIONES Animar textos y objetos Los distintos objetos que agregamos a las diapositivas los podemos animar recurriendo a la pestaña Animaciones,
Animaciones y Transiciones PowerPoint 2007 ANIMACIONES Y TRANSICIONES Animar textos y objetos Los distintos objetos que agregamos a las diapositivas los podemos animar recurriendo a la pestaña Animaciones,
WINDOWS 8 60 HORAS AF: 62498
 WINDOWS 8 60 HORAS AF: 62498 El objetivo general del curso es conseguir que el alumno sea capaz de conocer el funcionamiento más amplio y completo del nuevo sistema operativo Windows 8. UNIDAD 1 - INTRODUCCIÓN
WINDOWS 8 60 HORAS AF: 62498 El objetivo general del curso es conseguir que el alumno sea capaz de conocer el funcionamiento más amplio y completo del nuevo sistema operativo Windows 8. UNIDAD 1 - INTRODUCCIÓN
... Cómo empezar en WORD anfora CAPÍTULO 1. Introducción. Cómo entrar en WORD WORD 2000 Cómo empezar en WORD 2000
 CAPÍTULO 1......... Introducción Cómo empezar en WORD 2000 En este Capítulo, con el que se inicia el manual, intentaremos explicar qué es WORD 2000 y para qué sirve. WORD 2000 es un programa de procesador
CAPÍTULO 1......... Introducción Cómo empezar en WORD 2000 En este Capítulo, con el que se inicia el manual, intentaremos explicar qué es WORD 2000 y para qué sirve. WORD 2000 es un programa de procesador
