Guía de usuario del Nokia E52
|
|
|
- Agustín Blázquez Castillo
- hace 8 años
- Vistas:
Transcripción
1 Guía de usuario del Nokia E52 Edición 6.1
2 2 Índice Índice Seguridad 5 Acerca de su dispositivo 6 Servicios de red 7 Acerca de la gestión de derechos digitales 7 Encontrar ayuda 9 Soporte 9 Actualización del software y las aplicaciones de su dispositivo 9 Ayuda en el dispositivo 11 Inicio 11 Tarjeta SIM, batería, carga, tarjeta de memoria 11 Teclas y piezas 16 Primer encendido 19 Bloquear las teclas 19 Accesorios 20 Control de volumen 21 Pantalla de inicio 21 Nokia Cambiar 22 Configurar el correo 24 Antenas 25 Nokia PC Suite 25 Códigos de acceso 26 Sugerencias para una utilización eficaz 27 Ovi by Nokia 27 Nokia E52 Conceptos básicos 28 Configuración del dispositivo 28 Asistente de ajustes 28 Menú 29 Indicadores de la pantalla 30 Escribir texto 32 Buscar 33 Acciones comunes en varias aplicaciones 34 Liberar memoria 35 Personalización 35 Modos 35 Seleccionar señales de llamada 36 Personalizar modos 37 Personalización de la pantalla de inicio 38 Cambiar el tema de visualización 38 Descargar un tema 38 Cambiar temas de audio 39 Señales de llamada 3D 39 Novedades de Nokia Eseries 40 Funciones clave 40 Pantalla de inicio 41 Teclas de marcación rápida 43 Activar el silencio de llamadas o alarmas 44 Agenda 44 Guía 47 Multitarea 49 Acerca de Sincronización Ovi 49 Mensajes 50 Nokia Messaging 50 Servicio de correo electrónico 51 Correo electrónico 51 Carpetas de mensajes 55 Mensajes de texto y multimedia 56 Organizar mensajes 60 Lector de mensajes 61 Voz 61 Tipos de mensaje especiales 62 Información de célula 63 Ajustes de mensajes 63 Teléfono 66 Llamadas de voz 66 Buzón de voz 68 Videollamadas 69 Compartir vídeo 70
3 Índice 3 Llamadas por Internet 73 Funciones de voz 74 Marcación rápida 75 Desvío de llamadas 75 Restricciones 76 Restringir llamadas de red 77 Envío de tonos DTMF 77 Tema de voz 77 Comandos de voz 78 Pulsar para hablar 80 Registro 85 Internet 87 Navegador 87 Navegación por la intranet 93 Tienda Ovi 93 Conectar el ordenador a Internet 94 Viajes 94 Posicionamiento (GPS) 94 Mapas 99 Herramientas de oficina de Nokia 111 Notas activas 111 Calculadora 113 Gestor de archivos 113 Quickoffice 114 Convertidor 115 Gestor de zips 115 Lector de PDF 116 Impresión 116 Reloj 118 Diccionario 119 Notas 120 Multimedia 120 Cámara 120 Galería 125 Fotos 127 Compartición en línea 134 Centro de vídeos de Nokia 139 Reproductor de música 142 RealPlayer 145 Grabadora 146 Reproductor Flash 147 Radio FM 147 Radio por Internet de Nokia 148 Conectividad 151 Paquetes de datos rápidos 151 Cable de datos 152 Bluetooth 152 Perfil de acceso SIM 156 LAN inalámbrica 157 Gestor de conexiones 160 Gestión de seguridad y de datos 161 Bloquear el dispositivo 161 Seguridad de tarjetas de memoria 162 Cifrado 162 Marcación fija 163 Gestor de certificados 164 Ver y editar módulos de seguridad 166 Configuración remota 166 Gestor de aplicaciones 168 Licencias 170 Sincronizar 172 VPN móvil 173 Ajustes 174 Ajustes generales 175 Ajustar teléfono 180 Ajustes de conexión 182 Ajustes de la aplicación 192 Accesos directos 192 Accesos directos generales 193 Resolución de problemas 193 Protección del medio ambiente 197 Ahorre energía 197 Reciclaje 197
4 4 Índice Información de seguridad y del producto 198 Índice alfabético 204
5 Seguridad 5 Seguridad Lea estas sencillas instrucciones. No seguir las normas puede ser peligroso o ilegal. Lea la guía de usuario completa para más información. ENCIENDA EL DISPOSITIVO SIN RIESGOS No encienda el dispositivo donde el uso de teléfonos móviles esté prohibido o si puede causar interferencias o comportar algún peligro. LA PRECAUCIÓN EN CARRETERA ES LO PRINCIPAL Respete la legislación local. Mantenga siempre las manos libres para conducir el vehículo. Su principal prioridad durante la conducción deberá ser la seguridad en la carretera. INTERFERENCIAS Todos los dispositivos móviles pueden ser susceptibles a interferencias que podrían afectar a su rendimiento. APAGADO EN ZONAS RESTRINGIDAS Cumpla todas las restricciones existentes. Apague el dispositivo en aviones, en zonas cercanas a equipos médicos, combustible, productos químicos y zonas donde se realicen explosiones. SERVICIO TÉCNICO CUALIFICADO El producto sólo debe instalarlo o repararlo el personal del servicio técnico cualificado. ACCESORIOS Y BATERÍAS Utilice únicamente accesorios y baterías aprobados por el fabricante. No conecte productos que sean incompatibles. RESISTENCIA AL AGUA Su dispositivo no es resistente al agua. Manténgalo seco.
6 6 Seguridad Acerca de su dispositivo El uso del dispositivo inalámbrico descrito en esta guía está aprobado para el uso en redes UMTS 900 y 2100 MHz, y GSM 850, 900, 1800 y 1900 MHz. Póngase en contacto con su proveedor de servicios para obtener más información sobre redes. Su dispositivo admite varios métodos de conectividad y, al igual que los ordenadores, puede estar expuesto a virus y a otro contenido perjudicial. Extreme la precaución con los mensajes, las solicitudes de conectividad, la navegación y las descargas. Instale y use únicamente servicios y software procedente de fuentes de confianza que ofrezcan la seguridad y protección adecuadas, como aplicaciones que estén Symbian Signed o hayan superado las pruebas Java Verified. Considere la posibilidad de instalar un antivirus u otro software de seguridad en el dispositivo y en cualquier ordenador conectado. Puede que su dispositivo tenga algunos favoritos o enlaces preinstalados para acceder a sitios de Internet de terceros y puede permitirle acceder a dichos sitios de Internet de terceros. Estos sitios no están asociados con Nokia, y Nokia no los respalda ni asume responsabilidades por éstos. Si accede a estos sitios, deberá tomar precauciones en cuanto a seguridad y contenido. Aviso: Para utilizar las funciones de este dispositivo, salvo la alarma del reloj, debe estar encendido. No encienda el dispositivo donde el uso de dispositivos inalámbricos pueda causar interferencias o comportar algún peligro. Al utilizar este dispositivo, respete la legislación, así como las costumbres locales, la privacidad y los derechos legítimos de las demás personas, incluidos los copyrights. La protección de copyright puede impedir la copia, modificación o transferencia de imágenes, música y otros contenidos. Haga copias de seguridad o lleve un registro por escrito de toda la información importante que guarda en el dispositivo. Si desea conectarse con otro dispositivo, antes lea la guía de usuario correspondiente para conocer con detalle las instrucciones de seguridad. No conecte productos que sean incompatibles. Las imágenes de esta guía pueden diferir de las que muestra su dispositivo. Consulte la guía de usuario para conocer más información importante sobre su dispositivo.
7 Seguridad 7 Servicios de red Para utilizar el dispositivo, debe tener contratados los servicios de un proveedor de servicios inalámbricos. Algunas funciones no están disponibles en todas las redes. Otras funciones requieren que establezca algún acuerdo específico con su proveedor de servicios para poder utilizarlas. Los servicios de red implican la transmisión de datos. Consulte las tarifas normales y de itinerancia con su proveedor de servicios. Su proveedor de servicios puede indicarle qué cargos se aplicarán. Algunas redes pueden tener ciertas limitaciones que afectan al modo en el que pueden utilizar algunas funciones de este dispositivo que requieran soporte de red, como el soporte para tecnologías específicas como los protocolos WAP 2.0 (HTTP y SSL) que se ejecutan en los protocolos TCP/IP y los caracteres que dependen del idioma. Es posible que el proveedor de servicios haya solicitado que determinadas funciones no estén habilitadas o activadas en su dispositivo. En ese caso, dichas funciones no aparecerán en el menú de su dispositivo. Su dispositivo también puede tener elementos personalizados como, por ejemplo, los nombres y orden de los menús, y los iconos. Acerca de la gestión de derechos digitales Al utilizar este dispositivo, respete la legislación, así como las costumbres locales, la privacidad y los derechos legítimos de las demás personas, incluidos los copyrights. La protección de copyright puede impedirle la copia, modificación o transferencia de imágenes, música y otros contenidos. Para proteger sus derechos de propiedad intelectual, incluidos los copyrights, los propietarios de contenido pueden usar distintas clases de tecnologías para la gestión de derechos digitales (DRM). Este dispositivo utiliza varios tipos de software DRM para acceder al contenido protegido mediante DRM. Este dispositivo permite acceder a contenido protegido mediante WMDRM 10 y OMA DRM 2.0. Si algún software DRM presenta fallos a la hora de proteger el contenido, los propietarios de contenido pueden solicitar la revocación de la funcionalidad de acceso de estos programas de software a los nuevos contenidos protegidos por DRM. Esta revocación también puede impedir la renovación del contenido protegido mediante DRM que ya esté en su dispositivo. La revocación de este tipo de software DRM no afecta al uso de contenido protegido con otros tipos de DRM ni al uso de contenido no protegido por DRM. El contenido protegido mediante la gestión de derechos digitales (DRM) se suministra con una licencia asociada que define sus derechos a usar el contenido. Si su dispositivo posee contenido protegido mediante DRM OMA, use la función de copia de seguridad de Nokia PC Suite para hacer una copia de seguridad de las licencias y del contenido. Es posible que otros métodos de transferencia no traspasen las licencias, que deberá restaurarse con el contenido para poder continuar utilizando el contenido protegido mediante DRM OMA una vez formateada la memoria del dispositivo. En el supuesto de
8 8 Seguridad que los archivos del dispositivo se dañaran, puede que también necesite restaurar las licencias. Si su dispositivo posee contenido protegido mediante WMDRM, tanto las licencias como el contenido se perderán en caso de que la memoria del dispositivo sea formateada. Si los archivos del dispositivo se dañaran, puede que también pierda las licencias y el contenido. La pérdida de las licencias o del contenido puede limitar su capacidad para volver a usar el mismo contenido en el dispositivo. Para obtener más información, póngase en contacto con su proveedor de servicios. Algunas licencias pueden estar conectadas a una determinada tarjeta SIM y sólo se puede acceder al contenido si la tarjeta SIM se ha introducido en el dispositivo.
9 Encontrar ayuda 9 Encontrar ayuda Soporte Para obtener más información sobre cómo usar el dispositivo o si tiene dudas sobre el funcionamiento de este, visite o, en el caso de un dispositivo móvil, También puede seleccionar Menú > Ayuda > Ayuda en el dispositivo. Si el problema persiste, lleve a cabo una de las acciones siguientes: Apague el dispositivo y retire la batería. Al cabo de un minuto, vuelva a colocar la batería y encienda el dispositivo. Restaurar los ajustes originales de fábrica. Actualizar el software del dispositivo. Si el problema continúa sin resolverse, comuníquese con Nokia para saber con qué opciones de reparación cuenta. Visite Antes de enviar el dispositivo para su reparación, realice siempre una copia de seguridad de los datos del dispositivo. Actualización del software y las aplicaciones de su dispositivo Acerca de las actualizaciones del software y de las aplicaciones del dispositivo Las actualizaciones del software y de las aplicaciones del dispositivo le permiten el acceso a nuevas opciones y a funciones avanzadas. Asimismo, la actualización del software puede mejorar el rendimiento del dispositivo.
10 10 Encontrar ayuda Se recomienda hacer una copia de seguridad de los datos personales antes de actualizar el software del dispositivo. Aviso: Mientras se instala una actualización de software no será posible usar el dispositivo, ni siquiera para realizar llamadas de emergencia, hasta que no finalice la instalación y se reinicie el dispositivo. La descarga de actualizaciones de software puede suponer la transmisión de grandes volúmenes de datos (servicio de red). Compruebe que la batería del dispositivo está suficientemente cargada. En caso contrario, conecte el cargador antes de iniciar la actualización. Una vez que actualice el software o las aplicaciones del dispositivo, es posible que las instrucciones en la guía de usuario queden obsoletas. Actualización del software del dispositivo y las aplicaciones utilizando el dispositivo Puede comprobar si hay actualizaciones disponibles del software del dispositivo o de aplicaciones individuales y descargarlas e instalarlas en el dispositivo (servicio de red). También puede configurar el dispositivo para buscar actualizaciones y notificarle si hay alguna importante o recomendada disponible. Seleccione Menú > Panel contr. > Teléfono > Actualiz. SW. Si hay actualizaciones disponibles, seleccione cuales descargar e instalar y seleccione. Configuración del dispositivo para buscar actualizaciones automáticamente Seleccione Opciones > Ajustes > Comprob. auto actualizs.. Actualización de software a través de su PC Nokia Software Updater es una aplicación para PC que le permite actualizar el software de su dispositivo. Para actualizar el software del dispositivo, es necesario disponer de un PC compatible, acceso a Internet de banda ancha y un cable de datos USB compatible para conectar el dispositivo al PC. Para obtener más información y descargar la aplicación Nokia Software Updater, visite la página
11 Inicio 11 Ayuda en el dispositivo El dispositivo incluye instrucciones que le ayudarán a utilizar las aplicaciones. Para abrir los textos de ayuda desde el menú principal, seleccione Menú > Ayuda > Ayuda y la aplicación sobre la que desea leer las instrucciones. Cuando está abierta una aplicación, seleccione Opciones > Ayuda para acceder al texto de ayuda de la vista actual. Mientras esté leyendo las instrucciones, si desea cambiar el tamaño del texto de ayuda, seleccione Opciones > Reducir tamaño fuente o Aumentar tamañ. fuente. Al final del texto de la ayuda puede encontrar enlaces a temas relacionados. Si selecciona una palabra subrayada, aparecerá una breve explicación. Los textos de ayuda utilizan los indicadores siguientes: Enlace a un tema relacionado de la ayuda. Enlace a la aplicación en cuestión. Mientras lee las instrucciones, para cambiar entre los textos de la ayuda y la aplicación que está abierta en segundo plano, seleccione Opciones > Mostrar aplic. abiertas y la aplicación deseada. Inicio Su Nokia E52 es un dispositivo de empresa que se adapta también a su tiempo libre. Lea estas primeras páginas para empezar y utilice el resto de la guía para explorar las nuevas funciones que incorpora Nokia E52. Tarjeta SIM, batería, carga, tarjeta de memoria Monte las distintas piezas y empiece a usar su Nokia E52. Insertar la tarjeta SIM y la batería Importante: No utilice una tarjeta SIM mini-uicc, también conocida como tarjeta micro-sim, una tarjeta micro-sim con un adaptador o una tarjeta SIM con desconexión mini-uicc (ver ilustración) en este dispositivo. Una tarjeta micro-sim es más pequeña que la tarjeta SIM estándar. Este dispositivo no admite el uso de tarjetas micro-sim y el uso de tarjetas SIM incompatibles puede dañar la tarjeta o el dispositivo y puede corromper los datos almacenados en la tarjeta.
12 12 Inicio Extracción segura. Apague siempre el dispositivo y desconéctelo del cargador antes de quitar la batería. 1 Para abrir la tapa trasera del dispositivo, con la parte trasera mirando hacia usted, libere el seguro de la tapa trasera para levantarla. 2 Si la batería está insertada, levántela en la dirección de la flecha para extraerla. 3 Inserte la tarjeta SIM. Asegúrese de que la zona de contacto de la tarjeta esté orientada hacia los conectores del dispositivo y que el extremo biselado esté orientado hacia la parte inferior del dispositivo. 4 Alinee los contactos de la batería con los conectores correspondientes del compartimento de la batería e inserte la batería en la dirección de la flecha.
13 Inicio 13 5 Para volver a colocar la tapa trasera, dirija los dos seguros de bloqueo superiores hacia sus respectivas ranuras y presione hasta que oiga un clic. Cargar la batería La batería viene parcialmente cargada de fábrica. Si el dispositivo indica que tiene poca carga, realice lo siguiente: 1 Conecte el cargador a una toma de corriente. 2 Conecte el enchufe del cargador al puerto USB del dispositivo. 3 Cuando el dispositivo indique que la carga es completa, desconecte el cargador del dispositivo y, después, de la toma de corriente. No es necesario que cargue la batería durante un período de tiempo concreto, y puede usar el dispositivo mientras se carga. Si la batería está totalmente descargada, pasarán varios minutos hasta que el indicador de carga aparezca en la pantalla o hasta que se puedan hacer llamadas.
14 14 Inicio Cargar con el cable de datos USB La carga con el cable de datos USB es más lenta que la carga con el cargador. Es posible que la carga no pueda realizarse por cable de datos USB si utiliza un concentrador USB. Los concentradores USB pueden ser incompatibles para cargar un dispositivo USB. La carga con el cable de datos USB puede llevar mucho tiempo si la batería está totalmente descargada. Cuando el cable de datos USB está conectado, puede transferir datos mientras carga el dispositivo. 1 Conecte un dispositivo USB compatible al dispositivo mediante un cable de datos USB compatible. Dependiendo del tipo de dispositivo que se use para la carga, la carga podría tardar algún tiempo en iniciarse. 2 Si el dispositivo está encendido, seleccione uno de los modos USB disponibles. Insertar la tarjeta de memoria Utilice una tarjeta de memoria para ahorrar memoria en el dispositivo. También puede hacer copias de seguridad de la información del dispositivo en la tarjeta de memoria. Utilice sólo tarjetas microsd y microsdhc compatibles y aprobados por Nokia para este dispositivo. Nokia utiliza estándares aprobados del sector para las tarjetas de memoria, pero algunas marcas pueden no ser totalmente compatibles con este dispositivo. Las tarjetas incompatibles pueden dañar la propia tarjeta y el dispositivo, y alterar los datos almacenados en ella. Mantenga las tarjetas de memoria fuera del alcance de los niños. Consulte la compatibilidad de una tarjeta de memoria con el fabricante o proveedor de la tarjeta. El paquete del producto puede incluir una tarjeta de memoria compatible. Es posible que la tarjeta de memoria ya esté insertada en el dispositivo. En caso contrario, realice lo siguiente: 1 Para evitar que la batería caiga, coloque el dispositivo con la tapa trasera hacia arriba. 2 Retire la tapa trasera.
15 Inicio 15 3 Inserte la tarjeta de memoria en la ranura (la zona de contacto primero). Asegúrese de que la zona de contacto esté orientada a los conectores del dispositivo. 4 Empuje la tarjeta hasta que oiga un clic. 5 Vuelva a colocar la tapa trasera. Extraer la tarjeta de memoria Importante: No extraiga la tarjeta de memoria durante alguna acción que implique el acceso a la misma, ya que podría dañar la propia tarjeta y el dispositivo, y alterar los datos almacenados en ella. 1 Pulse brevemente la tecla de encendido y seleccione Extraer tarjeta memoria. 2 Para evitar que la batería caiga, coloque el dispositivo con la tapa trasera hacia arriba. 3 Retire la tapa trasera. 4 Presione el extremo de la tarjeta de memoria para sacarla de la ranura de la tarjeta de memoria y extraiga la tarjeta. 5 Vuelva a colocar la tapa trasera.
16 16 Inicio Teclas y piezas Teclas y piezas 1 Tecla de encendido 2 Sensor de luz 3 Tecla de selección. Pulse la tecla de selección para llevar a cabo la función que se muestra encima de la misma. 4 Tecla de inicio 5 Tecla de llamada 6 Tecla de agenda 7 Micrófono 8 Tecla de correo 9 Tecla de finalización de llamada 10 Tecla de retroceso. Pulse esta tecla para eliminar los elementos. 11 Tecla de selección 12 Tecla Navi, en lo sucesivo denominada tecla de desplazamiento. Pulse la tecla de desplazamiento para realizar una selección o desplazarse hacia la izquierda, derecha, arriba o abajo por la pantalla. Manténgala pulsada para desplazarse más rápidamente. 13 Auricular 14 Cámara secundaria 15 Conector del ML portátil
17 Inicio 17 1 Flash 2 Cámara principal 3 Altavoz Teclas y piezas (laterales) 1 Conector micro-usb 2 Tecla de aumento de volumen/ampliación 3 Tecla de silencio/tecla de Pulsar para hablar 4 Tecla de disminución de volumen/reducción 5 Tecla de captura La superficie de este dispositivo no contiene níquel.
18 18 Inicio Durante una operación prolongada, como una videollamada y una conexión de datos de alta velocidad activas, el dispositivo puede calentarse. En la mayoría de los casos, esto es normal. Si sospecha que el dispositivo no funciona correctamente, llévelo al distribuidor autorizado más cercano. Mantenga su dispositivo alejado de imanes o campos magnéticos. Teclas de marcación rápida Las teclas de marcación rápida le permiten acceder a las aplicaciones y tareas rápidamente. Para cambiar la aplicación o tarea asignada, seleccione Menú > Panel contr. > Ajustes y Generales > Personalización > Teclas 1 toque. Puede que su proveedor de servicios haya asignado aplicaciones a las teclas; en este caso, no podrá modificarlas. 1 Tecla de inicio 2 Tecla de correo 3 Tecla de agenda Tecla Pulsar rápidamente Mantener pulsada Tecla de inicio (1) Acceso a la pantalla de Visualización de la lista de inicio aplicaciones activas Tecla de correo (2) Abre el buzón predeterminado Creación de un nuevo correo electrónico Tecla de agenda (3) Abre la aplicación Agenda Creación de una nueva entrada de reunión
19 Inicio 19 Primer encendido 1 Mantenga pulsada la tecla de encendido hasta que sienta vibrar el dispositivo. 2 Si se le pide, introduzca el código PIN y seleccione Aceptar. 3 Cuando se le indique, introduzca el país en el que se encuentra y la fecha y hora actuales. Para buscar su país, introduzca las primeras letras del nombre. Recuerde que es importante seleccionar el país correcto, ya que las entradas de la agenda planificadas pueden cambiar si lo modifica posteriormente y el nuevo país pertenece a una franja horaria diferente. 4 Se abre la aplicación Aj. teléfono. Para configurar una aplicación, seleccione Iniciar. Para omitir la configuración de aplicaciones, seleccione Saltar repetidamente. Para abrir la aplicación Aj. teléfono más adelante, seleccione Menú > Ayuda > Aj. teléfono Para configurar los diferentes ajustes del dispositivo, utilice el asistente disponible en la pantalla de inicio y la aplicación Asistente de ajustes. Al encender el dispositivo, puede que reconozca al proveedor de la tarjeta SIM y que configure algunos ajustes automáticamente. También puede ponerse en contacto con su proveedor de servicios para que le indique cuáles son los ajustes correctos. Puede encender el dispositivo sin insertar una tarjeta SIM. El dispositivo se inicia en el modo Fuera de línea y no puede usar las funciones del teléfono dependientes de la red. Para apagar el dispositivo, mantenga pulsada la tecla de encendido. Bloquear las teclas Cuando el dispositivo o el teclado están bloqueados, pueden efectuarse llamadas al número de emergencia oficial programado en el dispositivo.
20 20 Inicio El teclado del dispositivo se bloquea automáticamente para impedir que se pulsen teclas accidentalmente. Para cambiar el periodo de tiempo después del cual se bloquea el teclado, seleccione Menú > Panel contr. > Ajustes y Generales > Seguridad > Teléfono y tarjeta SIM > Período autobloq. teclado. Para bloquear el teclado manualmente en la pantalla de inicio, pulse la tecla de selección izquierda y, a continuación, la tecla de selección derecha. Para bloquear el teclado en el menú o en una aplicación abierta, pulse brevemente la tecla de encendido y seleccione Bloquear el teclado. Para desbloquear las teclas, pulse la tecla de selección izquierda y, a continuación, la tecla de selección derecha. Accesorios El dispositivo se puede conectar a varios accesorios compatibles. Compruebe la disponibilidad de los accesorios aprobados con su distribuidor. Conectar el manos libres portátil Aviso: Si utiliza los auriculares, la capacidad para oír sonidos procedentes del exterior puede verse afectada. No utilice los auriculares cuando pueda poner en peligro su seguridad. Conecte el ML portátil compatible al conector de ML del dispositivo.
21 Inicio 21 Unir una correa de muñeca Inserte la correa por el orificio y ajústela. Control de volumen Para ajustar el volumen del auricular durante una llamada telefónica o bien el volumen de las aplicaciones multimedia, utilice las teclas de volumen. Pantalla de inicio En la pantalla de inicio puede acceder rápidamente a las aplicaciones más utilizadas, y ver si tiene llamadas perdidas o mensajes nuevos con sólo echar un vistazo. Siempre que aparezca el icono, desplácese a la derecha para acceder a una lista de acciones disponibles. Para cerrar la lista, desplácese a la izquierda.
22 22 Inicio La pantalla de inicio contiene lo siguiente: 1 Accesos directos de aplicaciones. Para acceder a una aplicación, seleccione el acceso directo correspondiente. 2 Área de información. Para comprobar un elemento que se muestre en el área de información, selecciónelo. 3 Área de notificación. Para ver las notificaciones, desplácese a una casilla. Las casillas sólo están visibles si hay elementos en ellas. Puede establecer dos pantallas de inicio para propósitos diferentes. Por ejemplo, una pantalla para mostrar el correo de su trabajo y las notificaciones, y otra que muestre su correo personal. De este modo no tiene que ver los mensajes del trabajo fuera de las horas de oficina. Para pasar de una pantalla de inicio a otra, seleccione. Para definir los elementos y accesos directos que desea ver en la pantalla de inicio, y para configurar la apariencia de la pantalla de inicio, seleccione Menú > Panel contr. y Modalidades. Nokia Cambiar Transferir contenido Puede utilizar la aplicación de transferencia para copiar contenido como números de teléfono, direcciones, elementos del calendario e imágenes desde el dispositivo Nokia anterior al actual. El tipo de contenido que se puede transferir depende del modelo del dispositivo del que desea transferir contenido. Si el dispositivo es compatible con sincronización, también puede sincronizar la información entre los dispositivos. El dispositivo le avisa si el otro dispositivo no es compatible.
23 Inicio 23 Si el otro dispositivo no se puede encender sin tarjeta SIM, puede insertar su tarjeta SIM en él. Al encender el dispositivo sin tarjeta SIM, se activa automáticamente el modo fuera de línea y se puede realizar la transferencia. Transferir el contenido por primera vez 1 Para recuperar datos del otro dispositivo por primera vez, seleccione Menú > Panel contr. > Transfer. en el dispositivo. 2 Seleccione el tipo de conexión que desee utilizar para transferir los datos. Ambos dispositivos deben ser compatibles con el tipo de conexión seleccionado. 3 Si selecciona la conectividad Bluetooth como tipo de conexión, conecte ambos dispositivos. Para que el dispositivo busque dispositivos con conectividad Bluetooth, seleccione Continuar. Seleccione el dispositivo desde el que desee transferir contenido. Se le pedirá que introduzca un código en el dispositivo. Escriba un código (1-16 dígitos) y seleccione Aceptar. Escriba el mismo código en el otro dispositivo y seleccione Aceptar. Los dispositivos han quedado vinculados. Es posible que algunos dispositivos Nokia anteriores no cuenten con la aplicación de cambio. En este caso, la aplicación de cambio se envía al otro dispositivo como mensaje. Para instalar la aplicación de cambio en el otro dispositivo, abra el mensaje y siga las instrucciones de la pantalla. 4 Desde el dispositivo, seleccione el contenido que desea transferir del otro dispositivo. Una vez iniciada la transferencia, puede cancelarla y continuar posteriormente. El contenido se transfiere de la memoria del otro dispositivo a la ubicación correspondiente en el dispositivo. La duración de la transferencia depende de la cantidad de datos que se desean transferir. Sincronizar, recuperar o enviar contenido Seleccione Menú > Panel contr. > Transfer.. Después de la primera transferencia, seleccione una de las siguientes opciones para iniciar una nueva transferencia, según el modelo: para sincronizar el contenido entre el dispositivo y el otro dispositivo, si admite sincronización. La sincronización es bidireccional. Si un elemento se elimina en un dispositivo, se elimina en ambos. Mediante la sincronización no puede restaurar los elementos borrados. para recuperar contenidos del otro dispositivo en su dispositivo. Con la recuperación, los contenidos se transfieren del otro dispositivo al suyo. Es posible que se le pida que conserve o elimine los contenidos originales en el otro dispositivo, según el modelo de dispositivo. para enviar contenidos del otro dispositivo al suyo
24 24 Inicio Si no puede enviar un elemento, según el tipo del otro dispositivo, podrá añadir el elemento a la carpeta de Nokia, C:\Nokia o E:\Nokia del dispositivo. Al seleccionar la carpeta para transferirla, los elementos se sincronizan con la carpeta correspondiente en el otro dispositivo y viceversa. Usar accesos directos para repetir una transferencia Después de una transferencia, puede guardar un acceso directo con los ajustes de transferencia en la vista principal para repetir la misma transferencia posteriormente. Para editar el acceso directo, seleccione Opciones > Ajustes acceso directo. Por ejemplo, puede crear o cambiar el nombre del acceso directo. Después de cada transferencia se muestra un registro de transferencia. Para ver el registro de la última transferencia, seleccione un acceso directo en la vista principal y seleccione Opciones > Ver registro. Tratamiento de los conflictos de transferencia Si un elemento que se va transferir se ha editado en ambos dispositivos, el dispositivo intenta combinar los cambios automáticamente. Si no es posible, se producirá un conflicto de transferencias. Seleccione Verificar de 1 en 1, Prioridad a este teléf. o Prioridad a otro teléf. para solucionar el conflicto. Configurar el correo El dispositivo Nokia Eseries trabaja todo el tiempo que lo hace el usuario, y a la misma velocidad. Mantenga sincronizado el correo electrónico, los contactos y el calendario, de forma rápida y cómoda, con conexiones de alta velocidad. Al configurar el correo electrónico, es posible que se le solicite la siguiente información: nombre de usuario, tipo de correo electrónico, servidor de correo entrante, puerto del servidor de correo entrante, servidor de correo saliente, puerto del servidor de correo saliente, contraseña o punto de acceso. Con el asistente de correo electrónico puede configurar sus cuentas de correo electrónico del trabajo, como Microsoft Exchange, o sus cuentas de correo electrónico de Internet, como los servicios de correo electrónico de Google. El asistente admite los protocolos POP/IMAP y ActiveSync. Si está configurando su correo electrónico de trabajo, solicite información al departamento de TI de su empresa. Si está configurando su correo electrónico de Internet, visite la página web de su proveedor de servicios de correo electrónico para obtener más información.
25 Inicio 25 Para iniciar el asistente de correo electrónico: 1 En la pantalla de inicio, desplácese hasta el asistente de correo. 2 Introduzca su dirección de correo y contraseña. Si el asistente no puede configurar los ajustes de correo automáticamente, seleccione su tipo de cuenta e introduzca los ajustes relacionados. Sugerencia: Si no ha configurado el buzón, presione la tecla de correo para iniciar el asistente de correo electrónico. Si su dispositivo contiene otros clientes de correo, se le ofrecen cuando inicia el asistente de correo electrónico. Antenas Es posible que su dispositivo tenga antenas internas y externas. No toque la antena cuando esté transmitiendo o recibiendo a menos que sea necesario. El contacto con antenas afecta a la calidad de la comunicación, puede originar una potencia superior durante el funcionamiento y puede acortar la duración de la batería. Nokia PC Suite Nokia PC Suite es un conjunto de aplicaciones que puede instalar en un PC compatible. Nokia PC Suite agrupa todas las aplicaciones disponibles en una ventana de partida desde la que pueden ejecutarse. Nokia PC Suite puede incluirse en una tarjeta de memoria si el dispositivo la incluye. Puede usar Nokia PC Suite para sincronizar los contactos, la agenda, las tareas y otras notas entre el dispositivo y una aplicación para PC compatible, como Microsoft Outlook o Lotus Notes. También puede usar Nokia PC Suite para transferir favoritos entre el dispositivo y los navegadores compatibles, y transferir imágenes y videoclips entre el dispositivo y PC compatibles. Nota: Preste atención a los ajustes de sincronización. La eliminación de datos como parte del proceso normal de sincronización se determina con los ajustes seleccionados.
26 26 Inicio Para utilizar Nokia PC Suite, necesita un PC con Microsoft Windows XP (SP2) o Windows Vista, y que admita un cable de datos USB o la conectividad por Bluetooth. Nokia PC Suite no funciona con Macintosh. Para obtener más información sobre Nokia PC Suite, consulte su función de ayuda en el sitio web de Nokia. Para instalar Nokia PC Suite: 1 Compruebe que la tarjeta de memoria está insertada en su Nokia E52. 2 Conecte el cable USB. El PC reconoce el dispositivo nuevo e instala los controladores necesarios. Esta tarea puede tardar unos minutos en completarse. 3 Seleccione Almacenam. masivo como modo de conexión USB en el dispositivo. El dispositivo se muestra en el explorador de archivos de Windows como una unidad extraíble. 4 Abra la raíz de la unidad de tarjeta de memoria con el explorador de archivos de Windows y seleccione la instalación PC Suite. 5 Se inicia la instalación. Siga las instrucciones que se muestran. Sugerencia: Para actualizar Nokia PC Suite, o si tiene problemas al instalar Nokia PC Suite desde la tarjeta de memoria, copie el archivo de instalación en el PC e inicie la instalación desde el PC. Códigos de acceso Si olvida cualquiera de estos códigos, póngase en contacto con su proveedor de servicios. Código PIN (Número de identificación personal) Este código protege su tarjeta SIM del uso no autorizado. Normalmente, el código PIN (de 4 a 8 dígitos) se suministra con la tarjeta SIM. Tras tres introducciones incorrectas consecutivas del código PIN, el código se bloquea y necesitará el código PUK para desbloquearlo. Código UPIN También puede recibir este código con la tarjeta USIM. La tarjeta USIM es una versión mejorada de la tarjeta SIM compatible con los teléfonos móviles 3G. Código PIN2 Este código (de 4 a 8 dígitos), suministrado con algunas tarjetas SIM, es necesario para acceder a algunas funciones del dispositivo. Código de bloqueo (denominado también código de seguridad) El código de bloqueo le ayuda a proteger el dispositivo contra un uso no autorizado de este. El código preestablecido es Puede crear y cambiar el código, así como configurar el dispositivo para que solicite el código. Mantenga el nuevo código en un lugar secreto, seguro y alejado del dispositivo. Si olvida el código y el dispositivo se bloquea deberá solicitar asistencia técnica. Se pueden aplicar costes adicionales y es posible que se borren los datos personales del dispositivo. Para obtener más información, póngase en contacto con un punto de Nokia Care o con el representante del dispositivo.
27 Inicio 27 Códigos PUK (clave de desbloqueo personal) y PUK2 Estos códigos (8 dígitos) son necesarios para cambiar un código PIN o PIN2 bloqueado, respectivamente. Si no recibe los códigos con la tarjeta SIM, póngase en contacto con el proveedor de servicios de red cuya tarjeta SIM se encuentre en el dispositivo. Código UPUK Este código (8 dígitos) es necesario para cambiar un código UPIN bloqueado. Si no recibe este código con la tarjeta USIM, póngase en contacto con el proveedor de servicios de red cuya tarjeta USIM se encuentre en el dispositivo. Número de identidad internacional de equipo móvil (IMEI) Este número (15 o 17 dígitos) se utiliza para identificar dispositivos válidos en la red GSM. Es posible bloquear el acceso a la red de los dispositivos que, por ejemplo, hayan sido robados. Puede encontrar el número IMEI de su dispositivo bajo la batería. Sugerencias para una utilización eficaz Para cambiar de perfil, pulse brevemente la tecla de encendido. Para volver al modo Silencio, mantenga pulsada la tecla #. Para buscar elementos en el dispositivo o en Internet (servicio de red), seleccione Menú > Aplicaciones > Búsqueda. Cuando esté navegando por páginas web con la aplicación de navegador web o por mapas en la aplicación Mapas, pulse * para acercar y # para alejar. Ovi by Nokia Con Ovi by Nokia puede encontrar nuevos lugares y servicios, y permanecer en contacto con sus amigos. Por ejemplo, puede realizar las siguientes acciones: Descargar juegos, aplicaciones, vídeos y señales de llamada en el dispositivo Orientarse mediante la navegación para peatones o para coche gratuita, planear viajes y ver lugares en un mapa Obtener una cuenta de Correo Ovi gratuita Descargar música Algunos elementos son gratuitos, otros deberá pagarlos. Es posible que los servicios disponibles varíen también en función del país o la región; asimismo, no todos los idiomas son compatibles. Para acceder a los servicios Ovi de Nokia, diríjase a la página y registre su propia cuenta de Nokia. Para obtener más información, consulte la sección de ayuda de la página
28 28 Nokia E52 Conceptos básicos Nokia E52 Conceptos básicos Configuración del dispositivo Con la aplicación Ajustes del teléfono puede hacer lo siguiente, por ejemplo: Definir los ajustes regionales, por ejemplo, el idioma del dispositivo. Transferir datos desde un dispositivo antiguo. Personalizar el dispositivo. Configurar sus cuentas de correo. Iniciar sesión en el servicio My Nokia para recibir sugerencias, trucos y asistencia gratuitos para su dispositivo Nokia. También recibirá notificaciones cuando haya nuevas actualizaciones de software disponibles para el dispositivo. Activar los servicios de Ovi. Cuando enciende el dispositivo por primera vez, se abre la aplicación Ajustes del teléfono (Aj. teléfono). Para abrir la aplicación más adelante, seleccione Menú > Ayuda > Aj. teléfono. Asistente de ajustes Seleccione Menú > Panel contr. > Asist. ajustes. Use el Asistente de ajustes para definir los ajustes de correo electrónico y conexión. Los elementos disponibles en el Asistente de ajustes dependen de las funciones del dispositivo, la tarjeta SIM, el proveedor de servicios y los datos de la base de datos del Asistente. Para iniciar el Asistente de ajustes, seleccione Iniciar. Para obtener los mejores resultados al utilizar el Asistente de ajustes, mantenga la tarjeta SIM instalada en el dispositivo. Si la tarjeta SIM no está instalada, siga las instrucciones que aparecen en la pantalla. Seleccione entre las opciones siguientes: Operador Definir los ajustes específicos del operador, por ejemplo los ajustes de MMS, Internet, WAP y streaming. Config. de correo Configurar una cuenta POP, IMAP o de Mail for Exchange. PPH Configurar los ajustes de Pulsar para hablar Compartir vídeo Configurar los ajustes de uso compartido de vídeo Los ajustes disponibles para la edición pueden variar.
29 Nokia E52 Conceptos básicos 29 Menú Seleccione Menú. El Menú es un punto de partida desde el que se pueden abrir todas las aplicaciones del dispositivo o de la tarjeta de memoria. En el menú hay aplicaciones y carpetas, que son grupos de aplicaciones parecidas. Todas las aplicaciones que instale en el dispositivo se guardan de forma predeterminada en la carpeta Aplicaciones. Para abrir una aplicación, selecciónela, es decir, desplácese hasta ella, y pulse la tecla de desplazamiento. Para cambiar de una aplicación abierta a otra, mantenga pulsada la tecla de inicio y seleccione una aplicación. La ejecución de aplicaciones en segundo plano aumenta la demanda de alimentación de la batería y acorta su duración. Seleccione Opciones y una de las siguientes opciones: Cambiar vista del menú Las aplicaciones se muestran en una lista o una cuadrícula. Detalles de memoria Puede ver el consumo de memoria de las distintas aplicaciones y datos almacenados en el dispositivo o la tarjeta de memoria y comprobar la cantidad de memoria disponible. Carpeta nueva Crea una carpeta nueva. Renombrar Cambia el nombre de una carpeta nueva. Mover Organiza la carpeta de otra forma. Desplácese hasta la aplicación que desea mover y seleccione Mover. Aparecerá una marca de selección junto a la aplicación. Desplácese a una nueva ubicación y seleccione Aceptar. Mover a carpeta Mueve una aplicación a otra carpeta. Desplácese hasta la aplicación que desea mover y seleccione Mover a carpeta, la nueva carpeta y Aceptar.
30 30 Nokia E52 Conceptos básicos Descargar aplicaciones Descarga aplicaciones de Internet. Indicadores de la pantalla El dispositivo se está utilizando en una red UMTS (servicio de red). El nivel de carga de la batería. Cuanto más alta sea la barra, mayor será la carga de la batería. Tiene uno o varios mensajes no leídos en la carpeta Buzón de entrada de Mensajes. Ha recibido un nuevo mensaje de correo electrónico en el buzón remoto. En la carpeta Buzón de salida de Mensajes hay mensajes esperando ser enviados. Tiene una o varias llamadas de teléfono perdidas. Las teclas del dispositivos están bloqueadas. Hay una alarma activa. Ha activado el modo Silencio y el dispositivo no emitirá ningún sonido cuando reciba una llamada entrante o un mensaje. La conectividad Bluetooth está activada. Se ha establecido una conexión Bluetooth. Si el indicador parpadea, el dispositivo está intentando conectarse a otro dispositivo. Hay disponible una conexión de paquetes de datos GPRS (servicio de red). indica que la conexión está activa. indica que la conexión está en espera. Hay disponible una conexión de paquetes de datos EGPRS (servicio de red). indica que la conexión está activa. indica que la conexión está en espera.
31 Nokia E52 Conceptos básicos 31 Hay disponible una conexión de paquetes de datos UMTS (servicio de red). indica que la conexión está activa. indica que la conexión está en espera. El HSPA (High-speed packet access) está admitido y disponible (servicio de red). El icono puede variar de una región a otra. indica que la conexión está activa. indica que la conexión está en espera. Ha ajustado el dispositivo para que rastree LAN inalámbricas (WLAN) y hay una disponible. Una conexión WLAN está activa en una red que carece de encriptación. Una WLAN está activa en una red que dispone de encriptación. El dispositivo está conectado a un ordenador mediante un cable de datos USB. La segunda línea telefónica está en uso (servicio de red). Todas las llamadas se desvían a otro número. Si dispone de dos líneas telefónicas, un número indicará la línea que se encuentra activa. Hay un ML portátil conectado al dispositivo. Hay un kit manos libres para coche conectado al dispositivo. Hay un adaptador de audífono conectado al dispositivo. Hay un DTS conectado al dispositivo. El dispositivo está realizando una sincronización. Hay una conexión Pulsar para hablar (PPH) en curso. La conexión de pulsar para hablar está en el modo "no molesten" porque el tipo de señal del dispositivo está establecido en Un bip o en Silencio, o
32 32 Nokia E52 Conceptos básicos bien porque tiene una llamada telefónica en curso o entrante. En este modo, no puede hacer llamadas PPH. Escribir texto Los métodos de introducción que se incluyen con el dispositivo pueden variar en los distintos mercados de ventas. Entrada de texto tradicional indica la entrada de texto tradicional. y indican, respectivamente, mayúsculas y minúsculas. indica que la primera letra de la frase se escribe en mayúsculas y que todas las demás letras se escriben automáticamente en minúsculas. indica el modo numérico. Para escribir un texto con el teclado, pulse repetidamente una tecla numérica, es decir, una tecla del 2 al 9, hasta que aparezca el carácter deseado. Hay más caracteres disponibles para una tecla numérica que los que están impresos en la misma. Si la siguiente letra está localizada en la misma tecla, espere hasta que se muestre el cursor e introduzca a continuación la letra. Para insertar un número, mantenga pulsada la tecla numérica. Para cambiar entre los distintos modos y entre caracteres en mayúsculas y en minúsculas, pulse #. Para borrar un carácter, pulse la tecla de borrado. Manténgala pulsada la tecla de borrado para borrar más de un carácter. Para introducir los signos de puntuación más comunes, pulse 1 repetidamente hasta que se muestre el signo de puntuación deseado. Para añadir caracteres especiales, mantenga pulsado *. Para insertar un emoticono, pulse * y, a continuación, seleccione Más emoticonos y un emoticono. Para insertar un espacio, pulse 0. Para insertar un salto de línea, pulse 0 tres veces. Introducción de texto predictivo Con la introducción predictiva, puede escribir cualquier letra con una sola pulsación de teclas. La introducción de texto predictivo se basa en un diccionario incorporado.
33 Nokia E52 Conceptos básicos 33 Para activar o desactivar la introducción de texto predictivo, seleccione Opciones > Opciones de entrada. Se muestra el indicador. Cuando comienza a escribir una palabra, el dispositivo le sugiere posibles palabras. Cuando localice la palabra correcta, pulse la tecla de espacio (0) para confirmarla y añadir un espacio. Mientras escribe, puede desplazarse hacia abajo para acceder a una lista de palabras sugeridas. Si la palabra deseada está en la lista, selecciónela. Si se muestra el carácter? después de la palabra, la palabra que pretendía escribir no está en el diccionario. Para añadir una palabra al diccionario, seleccione Escribir, introduzca la palabra mediante la introducción de texto tradicional y seleccione Aceptar. Cuando el diccionario esté lleno, la palabra nueva sustituirá a la palabra más antigua. Para desactivar la función de completar palabras automáticamente, seleccione Opciones > Opciones de entrada > Ajustes. Para cambiar el idioma de escritura, seleccione Opciones > Opciones de entrada > Idioma de escritura. Buscar Acerca de la función Buscar Seleccione Menú > Aplicaciones > Búsqueda. La función Buscar (servicio de red) le permite utilizar distintos servicios de búsqueda basados en Internet para encontrar, por ejemplo, páginas web e imágenes. El contenido y disponibilidad de los servicios puede variar. Iniciar una búsqueda Seleccione Menú > Aplicaciones > Búsqueda. Para buscar contenido de su dispositivo móvil, introduzca los términos de búsqueda en el campo de búsqueda o desplácese por las categorías de contenido. Si opta por introducir términos de búsqueda, los resultados se organizarán por categorías. Para buscar en páginas web a través de Internet, seleccione Buscar en Internet o un proveedor de búsqueda y, a continuación, introduzca los términos de búsqueda en el campo de búsqueda. El proveedor de búsqueda que haya seleccionado quedará configurado como su proveedor predeterminado de búsqueda a través de Internet. Para cambiar el proveedor de búsqueda predeterminado, seleccione Opciones > Ajustes > Buscar servicios.
34 34 Nokia E52 Conceptos básicos Para cambiar la configuración de país o región y encontrar más proveedores de búsqueda, seleccione Opciones > Ajustes > País o región. Acciones comunes en varias aplicaciones Puede encontrar las siguientes acciones en varias aplicaciones: Para cambiar el modo, apagar o bloquear el dispositivo, pulse brevemente la tecla de encendido. Si una aplicación consta de varias fichas (ver figura), desplácese a la derecha o a la izquierda para abrirlas. Para guardar los ajustes que ha configurado en una aplicación, seleccione Atrás. Para guardar un archivo, seleccione Opciones > Guardar. Existen distintas opciones para guardar en función de la aplicación que utilice. Para enviar un archivo, seleccione Opciones > Enviar. Puede enviar un archivo en un mensaje de correo electrónico o multimedia, o bien utilizar distintos métodos de conectividad. Al copiar, mantenga pulsada la tecla de mayúsculas y minúsculas, y seleccione el texto con la tecla de desplazamiento. Mantenga pulsada la tecla de mayúsculas y minúsculas, y seleccione Copiar. Para pegar, desplácese hasta el punto en el que va a pegar el texto, mantenga pulsada la tecla de mayúsculas y minúsculas, y seleccione Pegar. Puede que este método no funcione en aplicaciones que tengan sus propios comandos para copiar y pegar. Para seleccionar elementos diferentes como mensajes, archivos o contactos, desplácese hacia el elemento que desee seleccionar. Seleccione Opciones > Marcar/Anular marcar > Marcar para seleccionar un elemento o Opciones > Marcar/Anular marcar > Marcar todo para seleccionarlos todos.
35 Personalización 35 Sugerencia: Para seleccionar casi todos los elementos, primero seleccione Opciones > Marcar/Anular marcar > Marcar todo, luego seleccione los elementos que le interesan y, por último, Opciones > Marcar/Anular marcar > Anular marcar. Para seleccionar un objeto (por ejemplo, un archivo adjunto en un documento), vaya al objeto para que aparezcan marcadores cuadrados a ambos lados del objeto. Liberar memoria Para ver la cantidad de memoria disponible para distintos tipos de datos, seleccione Menú > Oficina > Gestor archs.. Numerosas funciones del dispositivo utilizan la memoria para almacenar datos. El dispositivo le avisa si la memoria se está agotando. Para liberar memoria, transfiera datos a otra memoria (si está disponible) o a un ordenador compatible. Para eliminar datos innecesarios, utilice el Gestor de archivos o la aplicación correspondiente. Puede eliminar lo siguiente: Mensajes en las carpetas de Mensajes y mensajes de correo electrónico recuperados del buzón Páginas web guardadas Información de contactos Notas de la Agenda Aplicaciones que aparecen en el Gestor de aplicaciones y que ya no son necesarias Archivos de instalación (con las extensiones de archivo.sis o.sisx) de las aplicaciones instaladas. Haga una copia de seguridad de los archivos de instalación a un PC compatible. Imágenes y videoclips en Fotos. Haga una copia de seguridad de los archivos en un PC compatible utilizando Nokia PC Suite. Personalización Puede personalizar el dispositivo, por ejemplo ajustando los diferentes tonos, las imágenes de fondo y los salvapantallas. Modos Seleccione Menú > Panel contr. > Modos.
36 36 Personalización Puede ajustar y personalizar las señales de llamada, los tonos de aviso y otros tonos del dispositivo para distintos eventos, entornos o grupos de llamantes. El modo activo aparece en la parte superior de la pantalla en la pantalla de inicio. Sin embargo, si el modo activo es General, sólo aparece la fecha del día. Para crear un modo nuevo, seleccione Opciones > Crear nuevo y defina los ajustes. Para personalizar un modo, selecciónelo y seleccione Opciones > Personalizar. Para activar un modo, seleccione un modo y Opciones > Activar. Para establecer que el modo siga activo hasta una determinada hora en las próximas 24 horas, seleccione Opciones > Temporizado y establezca la hora. Cuando ha transcurrido el tiempo establecido, el modo vuelve a la anterior configuración activa sin temporizar. Cuando el modo está temporizado, en la pantalla de inicio se muestra. El perfil Fuera de línea no se puede temporizar. Para eliminar un modo que haya creado, seleccione Opciones > Borrar modo. Los modos predefinidos no se pueden eliminar. Cuando el modo fuera de línea está activado, la conexión a la red celular está cerrada. Se evitan todas las señales de radiofrecuencia entre el dispositivo y la red celular. Si intenta enviar un mensaje, éste se guardará en el Buzón de salida y sólo se enviará cuando se active otro modo. También puede utilizar el dispositivo sin tarjeta SIM. Si extrae la tarjeta SIM, se activa el modo fuera de línea. Importante: Cuando el dispositivo está en modo fuera de línea, no es posible hacer ni recibir llamadas, ni tampoco utilizar cualquier función que requiera cobertura de red. Pueden seguir haciéndose llamadas al número de emergencia oficial programado en el dispositivo. Para hacer llamadas, primero debe activar la función de teléfono modificando los perfiles. Si el dispositivo está bloqueado, marque el código de bloqueo. Si utiliza el modo fuera de línea, podrá seguir usando una LAN inalámbrica (WLAN), por ejemplo, para leer el correo o navegar por Internet. También puede utilizar la conectividad Bluetooth. Recuerde que es necesario cumplir los requisitos de seguridad correspondientes para establecer y utilizar conexiones WLAN o Bluetooth. Seleccionar señales de llamada Para establecer una señal de llamada para un modo, seleccione Opciones > Personalizar > Señal de llamada. Seleccione una señal de llamada en la lista o
37 Personalización 37 seleccione Descargar sonidos para abrir una carpeta de favoritos con una lista de favoritos para descargar tonos utilizando el navegador. Las señales descargadas se guardan en la Galería. Para reproducir la señal de llamada para un grupo de contactos seleccionados, seleccione Opciones > Personalizar > Aviso para y el grupo que desee. Las llamadas de teléfono de otras personas fuera del grupo tienen un aviso silencioso. Para cambiar el tono del mensaje, seleccione Opciones > Personalizar > Tono aviso mensaje. Personalizar modos Seleccione Menú > Panel contr. > Modos. Seleccione Opciones > Personalizar y una de las siguientes opciones: Señal de llamada Seleccione una señal de llamada en la lista o seleccione Descargar sonidos para abrir una carpeta de favoritos con una lista de favoritos para descargar tonos utilizando el navegador. Si utiliza dos líneas de teléfono alternativas, puede especificar una señal de llamada para cada línea. Señal videollamada Seleccione una señal de llamada para las videollamadas. Decir nombre llamante Si selecciona esta opción y le llama alguien de la lista de contactos, el dispositivo emitirá una señal de llamada que es una combinación del nombre hablado del contacto y la señal de llamada seleccionada. Tipo de señal Seleccione el tipo de señal de llamada. Volumen de señal Seleccione el nivel de volumen de la señal de llamada. Tono aviso mensaje Seleccione un tono para mensajes de texto recibidos. Tono aviso de correo Seleccione un tono para mensajes de correo electrónico recibidos. Aviso por vibración Establece que el dispositivo vibre cuando reciba una llamada. Tonos del teclado Seleccionar el nivel de volumen de los tonos del teclado. Tonos de aviso Desactive los tonos de aviso. Este ajuste también repercute en los tonos de algunos juegos y aplicaciones Java. Aviso para Configure el dispositivo para que suene únicamente cuando llamen números de teléfono de un grupo de contactos seleccionado. Las llamadas de teléfono de otras personas fuera del grupo tienen un aviso silencioso. Tono de aviso de PPH Seleccione una señal de llamada para las llamadas de PPH. Estado de PPH Defina el estado de PPH para cada perfil. Nombre del modo Puede asignar un nombre a un nuevo modo o cambiar el nombre de un modo existente. No se puede cambiar el nombre de los modos Normal y Fuera de línea.
38 38 Personalización Personalización de la pantalla de inicio Seleccione Menú > Panel contr. > Modalidades. Para cambiar el nombre de la pantalla de inicio actual, seleccione Opciones > Renombrar modalidad. Para seleccionar qué aplicaciones y notificaciones desea ver en la pantalla de inicio, seleccione Aplicac. pantalla Inicio. Para cambiar el tema de la pantalla de inicio que está en uso en ese momento, seleccione Tema general. Para cambiar la imagen de fondo de la pantalla de inicio que está en uso en ese momento, seleccione Papel tapiz. Para cambiar de una pantalla de inicio a otra, desplácese a Modalidad actualopciones > Cambiar. Cambiar el tema de visualización Seleccione Menú > Panel contr. > Temas. Seleccione una de las siguientes opciones: Generales Cambie el tema usado en todas las aplicaciones. Vista del menú Cambie el tema usado en el menú principal. En espera Cambie el tema usado en la pantalla de inicio. Papel tapiz Cambie la imagen de fondo en la pantalla inicial. Ahorro energía Seleccione una animación como ahorro de energía. Imagen llamada Cambie la imagen mostrada durante las llamadas. Para activar o desactivar los efectos de tema, seleccione Generales > Opciones > Efectos de tema. Descargar un tema Seleccione Menú > Panel contr. > Temas. Para descargar un tema, seleccione Generales > Descargar temas > Opciones > Ir a > Página web nueva. Introduzca la dirección web desde la que desea descargar el tema. Una vez descargado, puede obtener la vista previa del tema o activarlo. Para obtener la vista previa de un tema, seleccione Opciones > Vista previa.
39 Personalización 39 Para activar un tema, seleccione Opciones > Fijar. Cambiar temas de audio Puede definir sonidos para diversos eventos del dispositivo. Los sonidos pueden ser tonos, voz o una combinación de ambos. Seleccione Menú > Panel contr. > Temas y Temas de audio. Para cambiar el tema de audio actual, seleccione Tema de audio activo. Para agregar efectos 3D al tema de audio, seleccione Opciones > Señales de llamada 3D. Para crear un tema de audio nuevo, seleccione Opciones > Guardar tema. Para definir un sonido para un evento, seleccione un grupo de eventos, por ejemplo eventos de Mensajes. Seleccione el evento deseado y una de las siguientes opciones: Silencio Desactive el sonido del evento del dispositivo. Tono Establezca un tono como sonido para el evento del dispositivo. Voz Establezca una etiqueta de voz sintetizada como sonido para el evento del dispositivo. Introduzca el texto deseado y seleccione Aceptar. Seleccione un grupo de eventos, por ejemplo eventos de Mensajes. Seleccione el evento deseado, Opciones, y una de las siguientes opciones: Reproducir Reproducir el sonido antes de activarlo. Activar sonidos Active todos los sonidos del grupo de eventos. Desactivar sonidos Desactive todos los sonidos del grupo de eventos. Señales de llamada 3D Seleccione Menú > Panel contr. > Señales 3D. Para activar los efectos de sonido tridimensionales (3-D) para las señales de llamada, seleccione Efectos señales llam. 3D > Activados. No todas las señales de llamada son compatibles con los efectos 3-D. Para cambiar el efecto 3-D aplicado a la señal de llamada, seleccione Trayectoria de sonido y el efecto que desee. Para modificar el efecto 3D, seleccione una de las siguientes opciones:
40 40 Novedades de Nokia Eseries Velocidad trayectoria Seleccione la velocidad a la que se mueve el sonido de una dirección a otra. Este ajuste no está disponible para todos los efectos. Reverberación Seleccione el efecto deseado para ajustar la cantidad de eco. Efecto Doppler Seleccione Activado para configurar un sonido de señal de llamada más alto cuando está cerca del dispositivo y más bajo cuando está lejos de este. Este ajuste no está disponible para todos los efectos. Para escuchar la señal de llamada con el efecto 3-D, seleccione Opciones > Reproducir señal. Para ajustar el volumen de la señal de llamada, seleccione Menú > Panel contr. > Modos y Opciones > Personalizar > Volumen de señal. Novedades de Nokia Eseries Su nuevo dispositivo Nokia Eseries contiene nuevas versiones de las aplicaciones Agenda, Guía y Correo, así como una nueva pantalla de inicio. Funciones clave Su nuevo Nokia E52 le ayuda a gestionar la información personal y de su trabajo. Algunas de las funciones clave están destacadas aquí: Lea y responda a su correo en cualquier momento. Esté al día y planifique sus reuniones con la aplicación Agenda. Gestione su lista de compañeros de trabajo y amigos gracias a la aplicación Guía. Conéctese a una LAN inalámbrica (WLAN) con la aplicación Asistente WLAN. Trabaje con documentos, hojas de cálculo y presentaciones con la aplicación Quickoffice. Encuentre puntos de interés con la aplicación Mapas.
41 Novedades de Nokia Eseries 41 Alterne entre el modo de trabajo y el personal. Edite el aspecto y la configuración de su pantalla de inicio con la aplicación Modalidades. Examine la intranet de su empresa con la aplicación Intranet. Mueva los datos de la agenda y de los contactos de un dispositivo anterior a su Nokia E52 con la aplicación Transferencia de datos. Compruebe si hay actualizaciones disponibles para sus aplicaciones y descárguelas en el dispositivo con la aplicación Actualización de software. Cifre su dispositivo o tarjeta de memoria para prevenir que extraños accedan a su información importante. Pantalla de inicio Desde la pantalla de inicio puede acceder fácilmente a las aplicaciones y funciones que utiliza más a menudo y ver rápidamente las llamadas perdidas o los mensajes nuevos. Pantalla de inicio En la pantalla de inicio puede acceder rápidamente a las aplicaciones más utilizadas, y ver si tiene llamadas perdidas o mensajes nuevos con sólo echar un vistazo. Siempre que aparezca el icono, desplácese a la derecha para acceder a una lista de acciones disponibles. Para cerrar la lista, desplácese a la izquierda.
42 42 Novedades de Nokia Eseries La pantalla de inicio contiene lo siguiente: 1 Accesos directos de aplicaciones. Para acceder a una aplicación, seleccione el acceso directo correspondiente. 2 Área de información. Para comprobar un elemento que se muestre en el área de información, selecciónelo. 3 Área de notificación. Para ver las notificaciones, desplácese a una casilla. Las casillas sólo están visibles si hay elementos en ellas. Puede establecer dos pantallas de inicio para propósitos diferentes. Por ejemplo, una pantalla para mostrar el correo de su trabajo y las notificaciones, y otra que muestre su correo personal. De este modo no tiene que ver los mensajes del trabajo fuera de las horas de oficina. Para pasar de una pantalla de inicio a otra, seleccione. Para definir los elementos y accesos directos que desea ver en la pantalla de inicio, y para configurar la apariencia de la pantalla de inicio, seleccione Menú > Panel contr. y Modalidades. Trabajo en la pantalla de inicio Para buscar contactos en la pantalla de inicio, introduzca el principio del nombre del contacto. Cuando introduzca los caracteres, pulse cada tecla una vez. Por ejemplo, para introducir "Eric", pulse El dispositivo le sugiere los contactos que se ajustan a los criterios de búsqueda. Para alternar entre los modos alfabético y numérico, seleccione Opciones > Modo alfa. o Modo numérico. Seleccione el contacto deseado de la lista de coincidencias propuestas. Es posible que esta función no esté disponible en todos los idiomas. Para llamar a un contacto, pulse la tecla de llamada. Para desactivar la búsqueda de contacto, seleccione Opciones > Búsq. cont. desact.. Para comprobar sus mensajes recibidos, seleccione la casilla del mensaje en el área de notificación. Para leer un mensaje, seleccione el mensaje. Para acceder a otras tareas, desplácese a la derecha. Para comprobar sus llamadas perdidas, seleccione la casilla de llamadas en el área de notificación. Para devolver una llamada, seleccione la llamada y pulse la tecla de llamada. Para enviar un mensaje de texto al emisor de una llamada, seleccione la
43 Novedades de Nokia Eseries 43 llamada, desplácese a la derecha y seleccione Enviar mensaje en la lista de acciones disponibles. Para escuchar su buzón de voz, seleccione la casilla del buzón de voz en el área de notificación. Seleccione el buzón de voz deseado y pulse la tecla de llamada. Teclas de marcación rápida Las teclas de marcación rápida le permiten acceder a las aplicaciones y tareas rápidamente. Cada tecla tiene una aplicación o tarea asignada. Para modificarlas, seleccione Menú > Panel contr. > Ajustes y Generales > Personalización > Teclas 1 toque. Puede que su proveedor de servicios haya asignado aplicaciones a las teclas; en este caso, no podrá modificarlas. 1 Tecla de inicio 2 Tecla de correo 3 Tecla de agenda Tecla de inicio Para acceder a la pantalla de inicio, pulse ligeramente la tecla de inicio. Vuelva a pulsar esta tecla ligeramente para acceder al menú. Para ver la lista de aplicaciones activas, pulse la tecla de inicio durante unos segundos. Cuando la lista esté abierta, pulse ligeramente la tecla de inicio para desplazarse por ella. Para abrir la aplicación seleccionada, pulse la tecla de inicio durante unos segundos o bien pulse la tecla de desplazamiento. Para cerrar la aplicación seleccionada, pulse la tecla de retroceso. La ejecución de aplicaciones en segundo plano aumenta la demanda de alimentación de la batería y acorta su duración. Tecla de agenda Para abrir la aplicación Agenda, pulse ligeramente la tecla de agenda.
44 44 Novedades de Nokia Eseries Para crear una nueva entrada de reunión, pulse la tecla de agenda durante unos segundos. Tecla de correo Para abrir el buzón predeterminado, pulse ligeramente la tecla de correo. Para crear un nuevo mensaje de correo electrónico, pulse la tecla de correo durante unos segundos. Activar el silencio de llamadas o alarmas Si activa los sensores del dispositivo, es posible controlar algunas funciones al encender el dispositivo. Seleccione Menú > Panel contr. > Ajustes y Generales > Ajustes de sensores. Seleccione entre las opciones siguientes: Sensores Ajuste la pantalla para que gire automáticamente según la orientación del dispositivo. Control de apagado Ajuste el dispositivo para que silencie una llamada entrante o repita una alarma cuando gire el dispositivo cara abajo. Para habilitar esta opción, la opción Sensores tiene que estar activada. Agenda Seleccione Menú > Agenda. Acerca de la Agenda Seleccione Menú > Agenda. Con la agenda puede crear y ver eventos y citas programadas, así como alternar entre distintas vistas de la agenda. En la vista del mes, las entradas de la agenda están marcadas con un triángulo. Las entradas de aniversario y de memorándum también están marcadas con un signo de exclamación. Las entradas del día seleccionado se muestran en una lista. Para abrir entradas de la agenda, seleccione una vista y una entrada de la agenda. Siempre que aparezca el icono, desplácese a la derecha para acceder a una lista de acciones disponibles. Para cerrar la lista, desplácese a la izquierda.
45 Novedades de Nokia Eseries 45 Creación de entradas de la agenda Seleccione Menú > Agenda. Puede crear los siguientes tipos de entradas de la agenda: Las entradas de reunión le recuerdan los eventos con una fecha y hora específicas. Las peticiones de reunión son invitaciones que puede enviar a los participantes. Para poder crear peticiones de reunión, debe tener un buzón compatible configurado en el dispositivo. Las entradas de memorándum están relacionadas con el día completo, pero no con una hora concreta. Las entradas de aniversario son recordatorios de cumpleaños y de fechas especiales. Se refieren a un día concreto, pero no a una hora específica. Las entradas de aniversario se repiten todos los años. Las entradas de tareas son recordatorios de tareas que tienen una fecha de vencimiento, pero no una hora concreta del día. Para crear una entrada de la agenda, seleccione una fecha, seleccione Opciones > Nueva entrada y el tipo de entrada. Para establecer la prioridad de las entradas de reunión, seleccione Opciones > Prioridad. Para definir cómo se gestionará la entrada durante la sincronización, seleccione Privada para ocultar la entrada a otras personas si la agenda está disponible en línea, seleccione Pública para que sea visible para otras personas, o seleccione Ninguna para no copiar la entrada en el ordenador. Para enviar la entrada a un dispositivo compatible, seleccione Opciones > Enviar. Para crear una petición de reunión de una entrada de reunión, seleccione Opciones > Añadir participantes. Creación de peticiones de reunión Seleccione Menú > Agenda. Para poder crear peticiones de reunión, debe tener un buzón compatible configurado en el dispositivo. Para crear una entrada de reunión: 1 Para crear una entrada de reunión, seleccione un día y Opciones > Nueva entrada > Petición de reunión.
46 46 Novedades de Nokia Eseries 2 Introduzca los nombres de los participantes requeridos. Para añadir nombres de la lista de contactos, escriba los primeros caracteres y selecciónelos en las coincidencias propuestas. Para añadir participantes opcionales, seleccione Opciones > Añadir partic. opcionales. 3 Introduzca el asunto. 4 Introduzca las horas y fechas de inicio y finalización, o seleccione Evento todo el día. 5 Introduzca la ubicación. 6 Establezca una alarma para la entrada, si es necesario. 7 Para una reunión recurrente, establezca el tiempo de recordatorio y la hora de finalización. 8 Introduzca una descripción. Para establecer la prioridad de la petición de reunión, seleccione Opciones > Prioridad. Para enviar la petición de reunión, seleccione Opciones > Enviar. Vistas de la agenda Seleccione Menú > Agenda. Puede alternar entre las siguientes vistas: La vista de mes muestra el mes actual y las entradas de la agenda del día seleccionado en una lista. La vista de semana muestra los acontecimientos de la semana seleccionada en siete casillas. La vista de día muestra los acontecimientos del día seleccionado agrupados en periodos de tiempo según la fecha de inicio. La vista de tareas muestra todas las tareas. La vista de agenda muestra los acontecimientos para el día seleccionado en una lista. Sugerencia: Para alternar entre vistas, pulse *. Para cambiar la vista, seleccione Opciones > Cambiar de vista y la vista que desee. Sugerencia: Para abrir la vista de semana, seleccione el número de semana.
47 Novedades de Nokia Eseries 47 Para desplazarse al día anterior o siguiente en las vistas de mes, semana, día y agenda, seleccione el día que desee. Para modificar la vista predeterminada, seleccione Opciones > Ajustes > Vista predeterminada. Guía Acerca de la Guía Seleccione Menú > Guía. Con la guía, puede guardar y actualizar la información de sus contactos, como números de teléfono, direcciones postales o direcciones de correo electrónico. Puede añadir una señal de llamada personal o una imagen en miniatura a un contacto. También puede crear grupos de contactos, que le permiten comunicarse con varios contactos al mismo tiempo, y enviar información de contacto a dispositivos compatibles. Siempre que aparezca el icono, desplácese a la derecha para acceder a una lista de acciones disponibles. Para cerrar la lista, desplácese a la izquierda. Trabajo con los contactos Seleccione Menú > Guía. Parar crear un contacto, seleccione Opciones > Contacto nuevo y escriba los detalles del contacto. Para copiar contactos desde la tarjeta de memoria, si está disponible, seleccione Opciones > Crear copia seguridad > De tarj. memoria a tel.. Para buscar contactos, introduzca el principio del nombre del contacto en el campo de búsqueda. Para cambiar al modo de búsqueda predictiva, seleccione Opciones > Activar búsq. predictiva. Para buscar contactos en el modo de búsqueda predictiva, introduzca el principio del nombre del contacto en el campo de búsqueda. Crear grupos de contactos Seleccione Menú > Guía.
48 48 Novedades de Nokia Eseries 1 Para crear un nuevo grupo de contactos, desplácese a cada uno de los contactos que desea añadir al grupo y seleccione Opciones > Marcar/Anular marcar > Marcar. 2 Seleccione Opciones > Grupo > Añadir a grupo > Crear nuevo grupo y escriba un nombre para el grupo. Si desea realizar llamadas de conferencia al grupo mediante un servicio de conferencias, defina lo siguiente: N.º servicio multiconf. Introduzca el número de servicio de la llamada de conferencia. ID servicio multiconf. Introduzca el ID de la llamada de conferencia. PIN servicio multiconf. Introduzca el código PIN de la llamada de conferencia. Para hacer una llamada de conferencia al grupo mediante el servicio de conferencias, seleccione el grupo y Opciones > Llamar, desplácese hacia la derecha y seleccione Ser. multiconfer.. Búsqueda de contactos en una base de datos remota Para activar la búsqueda de contactos remota, seleccione Opciones > Ajustes > Guía > Serv. bús. remota. Debe definir un servidor remoto antes de hacer una búsqueda remota de contactos. Para buscar contactos en una base de datos remota, seleccione Guía > Opciones > Búsqueda remota. Introduzca el nombre del contacto que desea buscar y seleccione Buscar. El dispositivo establecer una conexión de datos con la base de datos remota. Para buscar contactos en la pantalla de inicio, comience a escribir caracteres en la pantalla de inicio y seleccione la base de datos en la lista de sugerencias. Para cambiar la base de datos de contactos remota, seleccione Opciones > Ajustes > Guía > Serv. bús. remota. Este ajuste afecta a la base de datos usada en las aplicaciones Guía y Agenda y a la pantalla de inicio, pero no a la base de datos usada para el correo electrónico. Añadir señales de llamada a contactos Seleccione Menú > Guía. Para añadir una señal de llamada para un contacto, seleccione el contacto, Opciones > Señal de llamada y luego una señal de llamada. La señal de llamada suena cuando el contacto le llama.
49 Novedades de Nokia Eseries 49 Para añadir una señal de llamada para un grupo de contactos, seleccione el grupo, Opciones > Grupo > Señal de llamada y luego una señal de llamada. Para eliminar la señal de llamada, seleccione Señal de llamada predet. de la lista de señales de llamada. Ajustes de la Guía Seleccione Menú > Guía. Para modificar los ajustes de la aplicación Contactos, seleccione Opciones > Ajustes > Guía y escoja entre las siguientes posibilidades: Contactos a mostrar Mostrar los contactos almacenados en la memoria del dispositivo, en la tarjeta SIM o en ambos. Mem. guardado predet. Seleccionar dónde guardar los contactos. Visualización de nombres Cambiar el modo en el que se muestran los nombres de los contactos. Este ajuste no está disponible para todos los idiomas. Lista cont. pred. Seleccionar qué lista de contactos se abre al abrir la aplicación Guía. Este ajuste sólo está disponible cuando hay más de una lista de contactos. Serv. bús. remota Cambiar la base de datos de contactos remota. Esta opción está disponible solo si el proveedor de servicios admite bases de datos de contactos remota. Multitarea Puede tener varias aplicaciones abiertas al mismo tiempo. Para alternar entre las aplicaciones activas, mantenga pulsada la tecla de inicio, vaya a una aplicación y pulse la tecla de desplazamiento. Para cerrar la aplicación seleccionada, pulse la tecla de retroceso. Ejemplo: Cuando tenga una llamada de teléfono activa y quiera consultar la agenda, pulse la tecla de inicio para acceder al menú y abrir esta aplicación. La llamada permanecerá activa en segundo plano. Ejemplo: Cuando esté escribiendo un mensaje y quiera consultar una página web, pulse la tecla de inicio para acceder al menú y abrir la aplicación Web. Elija alguno de sus favoritos o escriba la dirección web manualmente, y después seleccione Ir a. Para volver al mensaje, mantenga pulsada la tecla de inicio, desplácese hasta el mensaje y pulse la tecla de desplazamiento. Acerca de Sincronización Ovi Seleccione Menú > Aplicaciones > Sincron. Ovi.
50 50 Mensajes Con Sincronización Ovi, puede sincronizar contactos, entradas de la agenda y notas entre el dispositivo y Ovi. Para utilizar la aplicación Sincronización Ovi, es necesario disponer de una cuenta de Nokia. Si no tiene una cuenta de Nokia, cree una en Mensajes Seleccione Menú > Mensajes. En Mensajes (servicio de red), es posible enviar y recibir mensajes de texto, mensajes multimedia, de audio y de correo electrónico. Asimismo, puede recibir mensajes de servicio web, mensajes de información de célula y mensajes especiales que contengan datos, así como enviar comandos de servicio. Para poder enviar o recibir mensajes, deberá hacer lo siguiente: Introduzca una tarjeta SIM válida en el dispositivo y sitúese en una zona con cobertura. Compruebe que la red admite las funciones de mensajes que desea utilizar y que éstas están activadas en la tarjeta SIM. Defina los ajustes del punto de acceso a Internet en el dispositivo. Defina en el dispositivo las opciones de cuenta de correo electrónico. Defina los ajustes de mensajes de texto en el dispositivo. Defina los ajustes de mensajes multimedia en el dispositivo. El dispositivo debe reconocer el proveedor de la tarjeta SIM y configurar automáticamente algunos de los ajustes de mensajes. En caso contrario, es posible que deba configurar los ajustes manualmente, o bien ponerse en contacto con su proveedor de servicios para configurar los ajustes. Nokia Messaging El servicio Nokia Messaging transfiere automáticamente los mensajes de correo electrónico desde su dirección de correo electrónico a su Nokia E52. Esto le permite leer, contestar y organizar sus mensajes en cualquier momento. El servicio Nokia Messaging funciona con varios proveedores de correo electrónico por Internet que habitualmente se emplean para los mensajes personales, como en el caso de los servicios de correo de Google. El servicio Nokia Messaging puede tener costes asociados. Para obtener más información sobre los posibles costes, póngase en contacto con su proveedor de servicios o con el servicio Nokia Messaging. El servicio Nokia Messaging tiene que ser compatible con su red y puede que no esté disponible en todas las regiones.
51 Mensajes 51 Instalación de la aplicación Nokia Messaging 1 Seleccione Menú > y Buz. nuevo. 2 Lea la información de la pantalla y seleccione Iniciar. 3 Seleccione Conectar para autorizar a su dispositivo para que acceda a la red. 4 Introduzca su dirección de correo y contraseña. El servicio Nokia Messaging puede ejecutarse conjuntamente con otras aplicaciones de correo electrónico que ya tenga instaladas en su dispositivo, como Mail for Exchange. Servicio de correo electrónico El servicio de correo electrónico envía automáticamente los mensajes de correo electrónico de su dirección de correo electrónico existente a su Nokia E52. Puede leer, responder y organizar su correo electrónico allá donde esté. El servicio de correo electrónico funciona con varios proveedores de servicios de Internet que se suelen utilizar para el correo electrónico personal. Este servicio debe ser compatible con su red, y es posible que no esté disponible en todos los países o regiones. Si desea información sobre su disponibilidad, póngase en contacto con su proveedor de servicios. Configuración del correo electrónico en el dispositivo 1 Seleccione Menú > > Buz. nuevo. 2 Lea la información de la pantalla y seleccione Iniciar. 3 Si se le solicita, permita que el dispositivo se conecte a Internet. 4 Seleccione el proveedor de servicios de correo electrónico o el tipo de cuenta. 5 Escriba los datos necesarios de la cuenta, por ejemplo la dirección de correo electrónico y la contraseña. El servicio de correo electrónico puede ejecutarse en el dispositivo incluso si ha instalado otras aplicaciones de correo electrónico, como Mail for Exchange. Correo electrónico Configurar el correo Con el Asistente de correo electrónico puede configurar cuentas de correo electrónico de la empresa, como Mail for Exchange, y cuentas de correo electrónico de Internet. Cuando configura su correo de trabajo, puede que se le pida el nombre del servidor asociado a su dirección de correo. Para obtener información detallada, póngase en contacto con el departamento de TI de su empresa. 1 Para abrir el asistente, seleccione Configurar correo en la pantalla de inicio.
52 52 Mensajes 2 Introduzca su dirección de correo y contraseña. Si el asistente no puede configurar los ajustes de correo automáticamente, tendrá que seleccionar su tipo de cuenta e introducir los ajustes relacionados con esta. Si su dispositivo contiene algún cliente de correo adicional, se le ofrecen cuando abre el asistente. Mail for Exchange El uso de Mail for Exchange se limita a la sincronización inalámbrica de información PIM entre el dispositivo Nokia y el servidor de Microsoft Exchange autorizado. Envío de correo electrónico Seleccione Menú > Mensajes. 1 Seleccione el buzón y Opciones > Crear cor. electrónico. 2 En el campo Para, escriba la dirección de correo electrónico del destinatario. Si la dirección está en la Guía, empiece a escribir el nombre del destinatario y seleccione el nombre que desee entre los resultados sugeridos. Si añade varios destinatarios, separe las direcciones de correo electrónico con ;. Use el campo CC para enviar una copia a otros destinatarios, o el campo CCO para enviar una copia oculta. Si el campo CCO no está visible, seleccione Opciones > Más > Mostrar Ccc. 3 En el campo Asunto, escriba el asunto del correo electrónico. 4 Escriba el mensaje en la zona de texto. 5 Seleccione Opciones y una de las siguientes opciones: Añadir adjunto Añadir un adjunto al mensaje. Prioridad Establecer la prioridad del mensaje. Indicador Marcar el mensaje para realizar su seguimiento. Insertar plantilla Insertar texto de una plantilla. Añadir destinatario Añadir destinatarios de la Guía. Opciones de edición Cortar, copiar o pegar el texto seleccionado. Opciones de entrada Activar o desactivar el texto predictivo o seleccionar el idioma de escritura. 6 Seleccione Opciones > Enviar. Las opciones disponibles podrían variar. Adición de adjuntos Seleccione Menú > Mensajes.
53 Mensajes 53 Para escribir un correo electrónico, seleccione el buzón y Opciones > Crear cor. electrónico. Para añadir un adjunto al mensaje de correo electrónico, seleccione Opciones > Añadir adjunto. Para eliminar el adjunto seleccionado, seleccione Opciones > Elim. adjunt. selecc.. Lectura de correo electrónico Seleccione Menú > Mensajes. Importante: Extreme la precaución al abrir mensajes. Los mensajes pueden contener software dañino o dañar el dispositivo o el PC. Para leer un correo electrónico recibido, seleccione el buzón y un mensaje de la lista. Para responder al remitente, seleccione Opciones > Responder. Para responder al remitente y a todos los destinatarios, seleccione Opciones > Responder a todos. Para reenviar el mensaje, seleccione Opciones > Reenviar. Descarga de archivos adjuntos Seleccione Menú > Mensajes y un buzón. Para ver los adjuntos del mensaje de correo, desplácese hasta el campo de adjuntos y seleccione Opciones > Acciones. Si hay un adjunto en el mensaje, seleccione Abrir para abrirlo. Si hay varios adjuntos en el mensaje, seleccione Ver lista para ver una lista que muestra los adjuntos que se han descargado. Para descargar el adjunto seleccionado o todos los adjuntos de la lista a su dispositivo, seleccione Opciones > Acciones > Descargar o Descargar todos. Los adjuntos no se guardan en su dispositivo y se borran cuando borra el mensaje. Para descargar el adjunto seleccionado o todos los adjuntos a su dispositivo, seleccione Opciones > Acciones > Guardar o Guardar todo. Para abrir el archivo adjunto descargado seleccionado, seleccione Opciones > Acciones > Abrir.
54 54 Mensajes Respuesta a una petición de reunión Seleccione Menú > Mensajes y un buzón. Seleccione una petición de reunión recibida, Opciones, y una de las opciones siguientes: Aceptar Aceptar la petición de reunión. Rechazar Declinar la petición de reunión. Reenviar Reenviar la petición de reunión a otro destinatario. Eliminar de la agenda Eliminar una reunión cancelada de la agenda. Búsqueda de mensajes de correo Seleccione Menú > Mensajes y un buzón. Para buscar elementos en los destinatarios, asuntos y cuerpos de texto de los mensajes de correo del buzón, seleccione Opciones > Buscar. Para detener la búsqueda, seleccione Opciones > Detener búsqueda. Para iniciar una nueva búsqueda, seleccione Opciones > Búsqueda nueva. Eliminación de correos Seleccione Menú > Mensajes y un buzón. Para borrar un mensaje de correo electrónico, seleccione el mensaje y Opciones > Acciones > Eliminar. El mensaje se coloca en la carpeta de elementos eliminados si está disponible. Si no hay disponible ninguna carpeta de elementos eliminados, el mensaje se borra de forma permanente. Para vaciar la carpeta de Elementos eliminados, seleccione la carpeta y Opciones > Vaciar elem. elim.. Alternación entre carpetas de correo Seleccione Menú > Mensajes y un buzón. Para abrir otra carpeta u otro buzón de correo electrónico, seleccione Buzón entr. en la parte superior de la pantalla. Seleccione la carpeta o el buzón de correo electrónico de la lista. Desconexión del buzón Seleccione Menú > Mensajes y un buzón.
55 Mensajes 55 Para cancelar la sincronización entre el dispositivo y el servidor de correo y para trabajar con el correo electrónico sin una conexión inalámbrica, seleccione Opciones > Desconectar. Si su buzón no tiene la opción Desconectar, seleccione Opciones > Salir para desconectarse del buzón. Para iniciar de nuevo la sincronización, seleccione Opciones > Conectar. Establezca una respuesta fuera de oficina Seleccione Menú > . Para definir una respuesta fuera de la oficina (si la opción está disponible), seleccione el buzón y, a continuación, Opciones > Ajustes > Buzón correo > Fuera de la oficina > Activado. Para introducir el texto para la respuesta, seleccione Resp. Fuera de la oficina. Ajustes generales de correo electrónico Seleccione Menú > y Ajustes > Ajustes globales. Seleccione entre las opciones siguientes: Diseño lista mensajes Seleccionar si los mensajes de correo en la bandeja de entrada muestran una o dos líneas de texto. Vista previa de texto Vista previa de los mensajes de correo al desplazarse a través de la lista de los mensajes de correo electrónico en la bandeja de entrada. Divisores de títulos Para poder expandir y contraer la lista de los mensajes de correo electrónico, seleccione Activado. Notificac. descargas Configurar el dispositivo para que muestre una notificación cuando se ha descargado un elemento adjunto de un correo. Avisar antes de eliminar Establezca que el dispositivo muestre una advertencia antes de eliminar un mensaje de correo electrónico. Pantalla de inicio Defina cuántas líneas de correo se muestran en el área de información de la pantalla de inicio. Carpetas de mensajes Seleccione Menú > Mensajes. Los mensajes y los datos recibidos mediante la conectividad Bluetooth se almacenan en la carpeta Buzón de entrada. Los mensajes de correo electrónico se almacenan en la carpeta Buzón. Los mensajes que ha estado redactando se pueden almacenar en la carpeta Borrador. Los mensajes que están pendientes de ser enviados se almacenan en
56 56 Mensajes la carpeta Buzón de salida y los mensajes que se hayan enviado, excepto los mensajes de Bluetooth, se almacenan en la carpeta Enviados. Sugerencia: Los mensajes se colocan en la carpeta Buzón de salida cuando el dispositivo está fuera de cobertura de red, por ejemplo. Nota: El texto o icono de mensaje enviado que aparece en el dispositivo no indica que haya llegado al destino correcto. Para solicitar a la red que le envíe un informe de entrega de los mensajes de texto y mensajes multimedia enviados (servicio de red), seleccione Opciones > Ajustes > Mensaje de texto > Informe de recepciónmensaje multimedia > Informes de recepción. Los informes se guardan en la carpeta Informes. Mensajes de texto y multimedia Seleccione Menú > Mensajes. Sólo los dispositivos que poseen funciones compatibles pueden recibir y mostrar mensajes multimedia. El aspecto de un mensaje puede variar en función del dispositivo receptor. Un mensaje multimedia (MMS) puede contener texto y objetos como imágenes, o clips de sonido y de vídeo. Para poder enviar o recibir mensajes multimedia en el dispositivo, debe definir los ajustes de los mensajes multimedia. El dispositivo debe reconocer al proveedor de la tarjeta SIM y configurar automáticamente los ajustes correctos de los mensajes multimedia. En caso contrario, póngase en contacto con su proveedor de servicios para obtener los ajustes correctos, solicitar los ajustes al proveedor de servicios en un mensaje de configuración o utilizar la aplicación del asistente de configuración. Escribir y enviar mensajes Seleccione Menú > Mensajes. Importante: Extreme la precaución al abrir mensajes. Los mensajes pueden contener software dañino o dañar el dispositivo o el PC. Para poder crear un mensaje multimedia o escribir un mensaje de correo electrónico, se deben haber definido los ajustes de conexión correctos. La red inalámbrica puede limitar el tamaño de los mensajes MMS. Si la imagen insertada supera este límite, puede que el dispositivo reduzca su tamaño para poderla enviar mediante MMS.
57 Mensajes 57 Consulte con su proveedor de servicios cuál es el límite de tamaño para los mensajes de correo electrónico. Si intenta enviar un mensaje de correo electrónico que supera el límite del servidor de correo, el mensaje permanece en el Buzón de salida y el dispositivo intenta enviarlo periódicamente. El envío de mensajes de correo electrónico requiere una conexión de datos, por lo que los intentos repetidos de enviar correos pueden incrementar los costes de transferencia de datos. En el Buzón de salida, puede eliminar este mensaje o moverlo a la carpeta Borrador. 1 Seleccione Mensaje nuevo > Mensaje para enviar un mensaje de texto o multimedia (MMS), Mensaje de audio para enviar un mensaje multimedia que incluya un clip de sonido o Correo para enviar un mensaje de correo electrónico. 2 En el campo Para, pulse la tecla de desplazamiento para seleccionar destinatarios o grupos de la Guía, o introduzca el número de teléfono o la dirección de correo electrónico del destinatario. Para añadir un punto y coma (;) que separe los destinatarios, pulse *. También puede copiar y pegar el número o dirección del portapapeles. 3 En el campo de asunto, introduzca el asunto del correo electrónico. Para cambiar los campos visibles, seleccione Opciones > Campos encabez. mens.. 4 En el campo del mensaje, escriba el mensaje. Para insertar una plantilla o nota, seleccione Opciones > Insertar > Insertar texto > Plantilla o Nota. 5 Para añadir un archivo multimedia a un mensaje multimedia, seleccione Opciones > Insertar, el tipo de archivo u origen del archivo, y el archivo deseado. Para insertar una tarjeta de visita, diapositiva, nota o cualquier otro archivo en el mensaje, seleccione Opciones > Insertar > Insertar otros. 6 Para capturar una imagen o grabar un clip de sonido o videoclip para un mensaje multimedia, seleccione Opciones > Insertar > Insertar imagen > Nueva, Insertar videoclip > Nuevo o Insertar clip de sonido > Nuevo. 7 Para añadir caracteres especiales, pulse * y seleccione Más símbolos y un símbolo. 8 Para insertar un emoticono, pulse * y, a continuación, seleccione Más emoticonos y un emoticono. 9 Para añadir un archivo adjunto a un mensaje de correo electrónico, seleccione Opciones y el tipo de elemento adjunto. Los archivos adjuntos de correo se marcan con. 10 Para enviar el mensaje, seleccione Opciones > Enviar o pulse la tecla de llamada. Nota: El texto o icono de mensaje enviado que aparece en el dispositivo no indica que haya llegado al destino correcto. Su dispositivo admite mensajes de texto que superen la limitación para un único mensaje. Los mensajes más largos se enviarán en dos o más mensajes. En esos casos, el cargo del proveedor de servicios puede ser distinto. Los caracteres acentuados u otros
58 58 Mensajes signos, así como los caracteres de algunos idiomas, ocupan más espacio y, por lo tanto, limitan el número de caracteres que se pueden enviar en un único mensaje. No puede enviar videoclips guardados con formato de archivo MP4 o que superen el tamaño máximo permitido por la red inalámbrica para mensajes multimedia. Mensajes de texto en la tarjeta SIM Seleccione Menú > Mensajes y Opciones > Mensajes SIM. Puede que se almacenen mensajes de texto en la tarjeta SIM. Antes de poder ver los mensajes de SIM, deberá copiarlos en una carpeta del dispositivo. Una vez copiados los mensajes a una carpeta, podrá tanto verlos desde ahí como eliminarlos de la tarjeta SIM. 1 Seleccione Opciones > Marcar/Anular marcar > Marcar o Marcar todo para marcar cada mensaje. 2 Seleccione Opciones > Copiar. 3 Seleccione una carpeta y, a continuación, Aceptar para que comience la copia. Para ver mensajes de la tarjeta SIM, abra la carpeta donde se han copiado y abra uno de ellos. Recibir y responder a mensajes multimedia Importante: Extreme la precaución al abrir mensajes. Los mensajes pueden contener software dañino o dañar el dispositivo o el PC. Sugerencia: Si recibe mensajes multimedia con objetos que su dispositivo no admita no podrá abrirlos. Intente enviar dichos objetos a otro dispositivo, por ejemplo a un ordenador, y ábralos ahí. 1 Para responder a un mensaje multimedia, ábralo y seleccione Opciones > Responder. 2 Seleccione Al remitente para responder al remitente, A todos para responder a todos los usuarios incluidos en el mensaje recibido, Vía mensaje de audio para responder con un mensaje de audio o Vía correo para responder con un mensaje de correo electrónico. El mensaje de correo electrónico sólo está disponible si se ha configurado un buzón de correo y el mensaje se envía desde una dirección de correo electrónico. 3 Escriba el texto del mensaje y seleccione Opciones > Enviar. Crear presentaciones Seleccione Menú > Mensajes.
59 Mensajes 59 No será posible crear presentaciones multimedia si Modo creación MMS está configurado en Restringido. Para cambiar la configuración, seleccione Opciones > Ajustes > Mensaje multimedia > Modo creación MMS > Libre o Guiado. 1 Para crear una presentación, seleccione Mensaje nuevo > Mensaje. El tipo de mensaje cambia a mensaje multimedia según el contenido que se inserte. 2 En el campo Para, introduzca el número o la dirección de correo electrónico de un destinatario, o pulse la tecla de desplazamiento para añadir un destinatario desde la Guía. Cuando vaya a escribir más de un número o más de una dirección de correo electrónico, sepárelos con un punto y coma. 3 Seleccione Opciones > Insertar > Insertar presentación y una plantilla de presentación. Las plantillas pueden definir qué objetos multimedia pueden incluirse en la presentación, dónde aparecen y los efectos que se muestran entre las imágenes y las diapositivas. 4 Desplácese al área de texto e introduzca el texto. 5 Para insertar imágenes, clips de sonido, videoclips o notas en la presentación, desplácese a la zona del objeto correspondiente y seleccione Opciones > Insertar. 6 Para añadir diapositivas, seleccione Opciones > Insertar > Diapositiva nueva. Para seleccionar el color de fondo de la presentación y las imágenes de fondo de cada diapositiva, seleccione Opciones > Ajustes de fondo. Para configurar efectos de imágenes o diapositivas, seleccione Opciones > Ajustes de efectos. Para obtener una vista previa de la presentación, seleccione Opciones > Vista previa. Sólo es posible visualizar las presentaciones multimedia en dispositivos compatibles con dichas presentaciones. Pueden mostrar un aspecto diferente en dispositivos distintos. Ver presentaciones Para ver una presentación, abra el mensaje multimedia de la carpeta Buzón de entrada. Vaya a la presentación y pulse la tecla de desplazamiento. Para poner en pausa la presentación, pulse cualquier tecla de selección. Para reanudar la reproducción de la presentación, seleccione Opciones > Continuar.
60 60 Mensajes Si el texto o las imágenes son demasiado grandes para ajustarse a la pantalla, seleccione Opciones > Activar desplazamiento y desplácese por ellos para ver la presentación entera. Para buscar números de teléfono y direcciones Web o de correo electrónico en la presentación, seleccione Opciones > Buscar. Es posible utilizar estos números y direcciones para realizar llamadas, enviar mensajes o crear favoritos, entre otras opciones. Ver y guardar archivos multimedia adjuntos Para ver mensajes multimedia como presentaciones completas, abra el mensaje y seleccione Opciones > Reproducir presentación. Sugerencia: Para ver o reproducir el objeto multimedia de un mensaje multimedia, seleccione Ver imagen, Reproducir clip sonido o Reproducir videoclip. Para ver el nombre y el tamaño de un archivo adjunto, seleccione el mensaje y Opciones > Objetos. Para guardar un objeto multimedia, seleccione Opciones > Objetos, el objeto y Opciones > Guardar. Organizar mensajes Seleccione Menú > Mensajes y Mis carpetas. Para crear una nueva carpeta para organizar los mensajes, seleccione Opciones > Carpeta nueva. Para cambiar el nombre de una carpeta, seleccione Opciones > Renombrar carpeta. Sólo puede cambiar el nombre de las carpetas que haya creado. Para mover un mensaje a otra carpeta, seleccione el mensaje, Opciones > Mover a carpeta, la carpeta y Aceptar. Para ordenar los mensajes en un orden determinado, seleccione Opciones > Clasificar por. Para ver las propiedades de un mensaje, seleccione el mensaje y Opciones > Detalles de mensaje.
61 Mensajes 61 Lector de mensajes Con el Lector de mensajes podrá escuchar mensajes de texto, multimedia, de audio y de correo electrónico. Para escuchar nuevos mensajes o correo electrónico, en la pantalla de inicio, mantenga pulsada la tecla de selección izquierda hasta que se abra el Lector de mensajes. Para escuchar un mensaje del buzón de entrada, desplácese al mensaje y seleccione Opciones > Escuchar. Para escuchar un mensaje de correo electrónico del buzón de entrada, desplácese al mensaje y seleccione Opciones > Escuchar. Para detener la lectura, pulse la tecla de finalización. Para hacer una pausa y reanudar la lectura, pulse la tecla de desplazamiento. Para ir al siguiente mensaje, desplácese a la derecha. Para volver a reproducir el mensaje actual, desplácese a la izquierda. Desplácese a la izquierda hasta el comienzo del mensaje para escuchar el mensaje anterior. Para ver el mensaje actual en formato de texto sin el sonido, seleccione Opciones > Ver. Voz Seleccione Menú > Panel contr. > Teléfono > Voz. Con Voz, puede establecer el idioma, la voz y las propiedades de la voz del lector de mensajes. Para establecer el idioma del lector de mensajes, seleccione Idioma. Para descargarse idiomas adicionales en el dispositivo, seleccione Opciones > Descargar idiomas. Sugerencia: Cuando descargue un nuevo idioma, deberá descargarse al menos una voz para ese idioma. Para establecer la voz, seleccione Voz. La voz depende del idioma seleccionado. Para establecer la velocidad de la voz, seleccione Velocidad. Para establecer el volumen de la voz, seleccione Volumen. Para ver los detalles de una voz, abra la ficha de voz, seleccione la voz y Opciones > Detalles de voz. Para escuchar una voz, selecciónela y Opciones > Reproducir voz. Para borrar idiomas o voces, seleccione el elemento y Opciones > Borrar.
62 62 Mensajes Ajustes del lector de mensajes Para cambiar los ajustes del lector de mensajes, abra la ficha Ajustes y defina las siguientes opciones: Detección de idioma Active la detección automática del idioma de lectura. Lectura continua Active la lectura continua de todos los mensajes seleccionados. Peticiones de voz Defina el lector del mensaje para que inserte peticiones en los mensajes. Fuente de audio Escuche los mensajes mediante el auricular o el altavoz. Tipos de mensaje especiales Seleccione Menú > Mensajes. Puede recibir mensajes especiales con datos, por ejemplo logotipos del operador, tonos, favoritos o ajustes de las cuentas de correo electrónico o de acceso a Internet. Para guardar el contenido de estos mensajes, seleccione Opciones > Guardar. Mensajes de servicio Los mensajes de servicio son aquellos mensajes enviados al dispositivo por el proveedor de servicios. Pueden incluir notificaciones como titulares de noticias, servicios o enlaces para la descarga de contenido. Para definir los ajustes de los mensajes de servicio, seleccione Opciones > Ajustes > Mensaje de servicio. Para descargar el contenido del servicio o mensaje, seleccione Opciones > Descargar mensaje. Para ver información sobre el remitente, la dirección Web, la fecha de caducidad y otros detalles del mensaje antes de proceder a la descarga, seleccione Opciones > Detalles de mensaje. Enviar comandos de servicio Puede enviar un mensaje de solicitud de servicio (también conocido como comando USSD) a su proveedor de servicio y solicitar la activación de varios servicios de red. Póngase en contacto con su proveedor de servicio para el texto de solicitud de servicio. Para enviar un mensaje de solicitud de servicio, seleccione Opciones > Comandos de servicio. Escriba el texto de solicitud de servicio y seleccione Opciones > Enviar.
63 Mensajes 63 Información de célula Seleccione Menú > Mensajes y Opciones > Información célula. Con el servicio de red de información de célula, puede recibir mensajes sobre varios temas de su proveedor de servicios como información sobre el tiempo o el estado del tráfico en una región determinada. Para obtener información sobre los temas disponibles y los números de los temas más relevantes, póngase en contacto con su proveedor de servicios. Los mensajes de información de célula no se pueden recibir cuando el dispositivo está en modo remoto SIM. Una conexión de paquete de datos (GPRS) puede impedir la recepción de información de célula. Los mensajes de información de célula no se pueden recibir en redes UMTS (3G). Para recibir mensajes de información de célula, debe activar la recepción de información de célula. Seleccione Opciones > Ajustes > Recepción > Activada. Para ver mensajes relacionados con un tema, seleccione el tema. Para recibir mensajes relacionados con un tema, seleccione Opciones > Suscribirse. Sugerencia: Puede establecer temas importantes como temas de interés. Cuando recibe un mensaje relacionado con un tema de interés, se le notifica en la pantalla de inicio. Elija un tema y seleccione Opciones > Marcar. Para añadir, editar o eliminar temas, seleccione Opciones > Tema. Ajustes de mensajes Seleccione Menú > Mensajes y Opciones > Ajustes. Abra el tipo de mensaje en cuestión y defina todos los campos marcados con Debe definirse o con un asterisco rojo. Es posible que el dispositivo reconozca el proveedor de la tarjeta SIM y configure automáticamente los ajustes adecuados de mensajes de texto, mensajes multimedia y GPRS. En caso contrario, póngase en contacto con su proveedor de servicios para obtener los ajustes correctos, solicitar los ajustes al proveedor de servicios en un mensaje de configuración o utilizar la aplicación del asistente de configuración. Ajustes de mensajes de texto Seleccione Menú > Mensajes y Opciones > Ajustes > Mensaje de texto. Seleccione entre las opciones siguientes:
64 64 Mensajes Centros de mensajes Muestra los centros de mensajes disponibles para el dispositivo, o agrega otro. Centro mensajes en uso Seleccione un centro de mensajes para enviar el mensaje. Codificación caracteres Seleccione Soporte reducido para usar la conversión automática de caracteres a otro sistema de codificación, si está disponible. Informe de recepción Seleccione Sí si desea que la red le envíe informes de entrega sobre los mensajes (servicio de red). Validez de mensajes Seleccione durante cuánto tiempo el centro de mensajes reenviará su mensaje si falla el primer intento (servicio de red). Si no es posible enviar el mensaje al destinatario en el período de validez, el mensaje se borrará del centro de mensajes. Mensaje enviado como Convierta el mensaje a otro formato. Cambie esta opción sólo si está seguro de que el centro de mensajes puede convertir mensajes de texto en estos formatos. Para obtener más información, póngase en contacto con su proveedor de servicios. Conexión preferida Seleccione el método de conexión preferido al enviar mensajes de texto desde el dispositivo. Respon. vía mismo centro Seleccione si desea que el mensaje de respuesta se envíe utilizando el mismo número de centro de mensajes de texto (servicio de red). Ajustes de mensajes multimedia Seleccione Menú > Mensajes y Opciones > Ajustes > Mensaje multimedia. Seleccione entre las opciones siguientes: Tamaño de imagen Cambia el tamaño de las imágenes de los mensajes multimedia. Modo creación MMS Seleccione Restringido para configurar el dispositivo de forma que le impida incluir en los mensajes multimedia contenido que podría no ser compatible con la red o el dispositivo receptor. Para recibir advertencias sobre la inclusión de dicho contenido, seleccione Guiado. Para crear un mensaje multimedia sin restricciones para el tipo de adjunto, seleccione Libre. Si selecciona Restringido, no se pueden crear presentaciones multimedia. Punto acceso en uso Seleccione el punto de acceso predeterminado para conectarse con el centro de mensajes multimedia. Si el proveedor de servicios ha definido el punto de acceso predeterminado, puede que no sea posible modificarlo. Recepción multimedia Indique cómo desea recibir los mensajes, si la opción está disponible. Seleccione Siempre automática para recibir los mensajes multimedia siempre automáticamente, Auto en red propia para recibir la notificación de un nuevo mensaje multimedia que puede recuperar del centro de mensajes (por ejemplo, si está en el extranjero y fuera de su red propia), Manual para recuperar manualmente los mensajes multimedia del centro de mensajes, o Desactivada para no recibir ningún
65 Mensajes 65 mensaje multimedia. Puede que la recuperación automática no esté disponible en todas las regiones. Permitir mens. anónimos Reciba mensajes de remitentes desconocidos. Recibir publicidad Reciba mensajes definidos como anuncios. Informes de recepción Solicite informes de entrega y lectura de los mensajes enviados (servicio de red). Es posible que no pueda recibir un informe de entrega de un mensaje multimedia enviado a una dirección de correo electrónico. Denegar envío informes Seleccione Sí para no enviar desde su dispositivo los informes de entrega de los mensajes multimedia recibidos. Validez de mensajes Seleccione durante cuánto tiempo debe intentar enviar el mensaje el centro de mensajería (servicio de red). Si no es posible localizar al destinatario de un mensaje durante ese periodo de tiempo, el mensaje se elimina del centro de mensajería multimedia. Tiempo máximo es el periodo de tiempo máximo admitido por la red. El dispositivo requiere compatibilidad de red para indicar si los mensajes enviados han sido recibidos o leídos. En función de la red u otras circunstancias, esta información puede no ser siempre fiable. Ajustes de mensajes de servicios Seleccione Menú > Mensajes y Opciones > Ajustes > Mensaje de servicio. Para permitir que el dispositivo reciba mensajes del proveedor de servicios, seleccione Mensajes de servicio > Activados. Para seleccionar el modo de descarga de los servicios y del contenido del mensaje de servicio, seleccione Descargar mensajes > Automáticamente o Manualmente. Si selecciona Automáticamente, es posible que necesite confirmar algunas descargas ya que no todos los servicios se pueden descargar automáticamente. Ajustes de información de célula Seleccione Menú > Mensajes y Opciones > Ajustes > Información de célula. Para recibir mensajes de información de célula, seleccione Recepción > Activada. Para elegir el idioma en el que desea recibir los mensajes de información de célula, seleccione Idioma. Para ver nuevos temas en la lista de temas de información de célula, seleccione Detección de temas > Activada.
66 66 Teléfono Otros ajustes Seleccione Menú > Mensajes y Opciones > Ajustes > Otros. Seleccione entre las opciones siguientes: Guardar mens. enviados Seleccione esta opción si desea guardar los mensajes enviados en la carpeta Enviados. Nº mensajes guardados Escriba el número de mensajes enviados que desea guardar. Cuando se alcanza el límite, se borra el mensaje más antiguo. Memoria en uso Seleccione el lugar donde desea guardar los mensajes. Los mensajes pueden guardarse en la tarjeta de memoria sólo si ésta se encuentra insertada. Teléfono Para realizar y recibir llamadas, el dispositivo debe estar encendido, debe tener instalada una tarjeta SIM válida y el usuario se debe encontrar en una zona con cobertura. Para hacer o recibir una llamada de red, el dispositivo debe estar conectado a un servicio de llamadas de red. Para poder conectarse a un servicio de llamadas de red, el dispositivo deberá estar dentro de la cobertura de una red de conexión, como un punto de acceso LAN inalámbrico (WLAN). Llamadas de voz Nota: La factura real por llamadas y servicios del proveedor de servicios puede variar, dependiendo de las características de la red, los redondeos de facturación, los impuestos, etc. Cancelación de ruido El ruido del entorno se elimina de forma activa del habla por medio de tecnología de cancelación de ruido por micrófono dual. El ruido es captado por un segundo micrófono, que lo elimina de la señal del micrófono principal en el que el usuario habla. Esto permite una transmisión claramente mejorada del habla en un entorno con ruido. La cancelación de ruido no está disponible cuando se usa el altavoz o ML portátil.
67 Teléfono 67 Para obtener los mejores resultados, sujete el dispositivo con el micrófono principal orientado hacia su boca. Responder a una llamada Para responder a una llamada, pulse la tecla de llamada. Para rechazar una llamada, pulse la tecla de finalización de llamada. Para silenciar la señal en lugar de responder a la llamada, seleccione Silenciar. Si tiene una llamada activa y la función de llamada en espera (servicio de red) está activada, pulse la tecla de llamada para responder a la llamada entrante. La primera llamada será retenida. Para finalizar la llamada activa, pulse la tecla de finalización de llamada. Realizar llamadas Para realizar una llamada, introduzca el número de teléfono, incluyendo el código de área, y pulse la tecla de llamada. Sugerencia: Para llamadas internacionales, agregue el símbolo + que sustituye al código de acceso internacional e introduzca el código de país, el código de área (omita el 0 inicial, si es necesario) y el número de teléfono. Para finalizar la llamada o cancelar el intento de llamada, pulse la tecla de finalización de llamada. Para realizar una llamada utilizando los contactos guardados, abra la guía. Introduzca las primeras letras del nombre, desplácese hasta él y pulse la tecla de llamada.
68 68 Teléfono Para realizar una llamada utilizando el registro, pulse la tecla de llamada para ver los 20 últimos números a los que ha llamado o intentado llamar. Desplácese al número o nombre que desee y pulse la tecla de llamada. Para ajustar el volumen de una llamada activa, pulse las teclas de volumen. Para pasar de una llamada de voz a videollamada, seleccione Opciones > Cambiar a videollamada. El dispositivo terminará la llamada de voz y realizará una llamada de vídeo al receptor. Realizar una llamada de multiconferencia 1 Para realizar una llamada de multiconferencia, introduzca el número de teléfono de un participante y pulse la tecla de llamada. 2 Cuando el participante responda, seleccione Opciones > Llamada nueva. 3 Cuando haya llamado a todos los participantes, seleccione Opciones > Multiconferencia para unir todas las llamadas en una multiconferencia. Para silenciar el micrófono durante la llamada, pulse la tecla de silencio. Para excluir a un participante de la multiconferencia, seleccione Opciones > Multiconferencia > Excluir participante y al participante. Para hablar en privado con un participante de la multiconferencia, seleccione Opciones > Multiconferencia > Privada y al participante. Buzón de voz Seleccione Menú > Panel contr. > Teléfono > Buzón llams.. La primera vez que abra la aplicación Buzón de voz (servicio de red) se le pedirá que introduzca el número de su buzón de voz. Para llamar al buzón de voz, desplácese a Buzón de voz y seleccione Opciones > Llamar al buzón voz. Si ha configurado los ajustes de las llamadas de red del dispositivo y tiene un buzón de llamadas de Internet, para llamar al buzón de voz, desplácese hasta él y seleccione Opciones > Llamar buz. llm. Internet. Para llamar al buzón en la pantalla principal, mantenga pulsada la tecla 1 o pulse 1 y, a continuación, la tecla de llamada. Seleccione el buzón al que desea llamar.
69 Teléfono 69 Para cambiar el número de un buzón, seleccione el buzón y Opciones > Cambiar número. Videollamadas Acerca de las videollamadas Para poder hacer videollamadas, debe encontrarse en una zona con cobertura de una red UMTS. Para obtener más información sobre la disponibilidad y suscripción a servicios de videollamadas, póngase en contacto con su proveedor de servicios. Mientras habla puede ver una imagen de vídeo bidireccional y en tiempo real entre usted y el destinatario de la llamada, si éste dispone de un dispositivo compatible. La imagen de vídeo que graba la cámara del dispositivo se muestra en el dispositivo del destinatario. En las videollamadas sólo pueden participar dos partes. Realizar una videollamada Para realizar una videollamada, introduzca el número de teléfono o seleccione el destinatario de la llamada en la lista de contactos y seleccione Opciones > Llamar > Videollamada. Al comenzar la videollamada, se activará la cámara del dispositivo. Si la cámara ya está en uso, el envío de vídeo está desactivado. Si el destinatario de la llamada no desea enviarle un vídeo, se mostrará una imagen fija en su lugar. Para establecer la imagen fija que se enviará desde su dispositivo en lugar del vídeo, seleccione Menú > Panel contr. > Ajustes y Teléfono > Llamada > Imagen en videollamada. Para deshabilitar el envío de audio, vídeo, o audio y vídeo, seleccione Opciones > Desactivar > Envío de audio, Envío de vídeo o Envío audio y vídeo. Para ajustar el volumen de una llamada de vídeo activa, pulse las teclas de volumen. Para utilizar el altavoz, seleccione Opciones > Activar altavoz. Para silenciar el altavoz y usar el auricular, seleccione Opciones > Activar teléfono. Para cambiar la colocación de las imágenes, seleccione Opciones > Conmutar imágenes. Para ampliar o reducir la imagen de la pantalla, seleccione Opciones > Zoom y desplácese hacia arriba o hacia abajo. Para finalizar la videollamada y realizar una llamada de voz al mismo destinatario, seleccione Opciones > Cambiar a llamada voz.
70 70 Teléfono Compartir vídeo El uso compartido de video (servicio de red) sirve para enviar videoclips o vídeos en vivo desde el dispositivo móvil a otro compatible durante una llamada de voz. Cuando se activa el uso compartido de vídeo, se activa el altavoz. Si no desea usar el altavoz para la llamada de voz mientras comparte el vídeo, puede usar unos auriculares compatibles. Aviso: La exposición continua a un volumen muy alto puede perjudicar su capacidad de audición. Escuche música a un volumen moderado y no sostenga el dispositivo cerca del oído si está utilizando el altavoz. Requisitos de Compartir vídeo La función Compartir vídeo requiere una conexión 3G. Para obtener más información acerca del servicio, la disponibilidad de redes 3G y las tarifas asociadas a estos servicios, póngase en contacto con el proveedor de servicios. Para utilizar Compartir vídeo, hay que: Asegurarse de que el dispositivo está configurado para utilizar las conexiones persona a persona. Asegúrese de que tiene una conexión 3G activa y de que está dentro de la cobertura de una red 3G. Si sale de la red 3G durante una sesión de uso compartido de vídeo, dicha sesión finaliza y la llamada de voz se mantiene. Asegúrese de que tanto el remitente como el destinatario están registrados en una red 3G. Si invita a alguien a una sesión de uso compartido de vídeo y el dispositivo del destinatario no se encuentra dentro de la cobertura de una red 3G, no tiene el servicio de uso compartido de vídeo instalado o no tiene configuradas las conexiones persona a persona, el destinatario no recibirá las invitaciones. Recibirá un mensaje de error que le indicará que el destinatario no acepta la invitación. Ajustes Para configurar la función de vídeo compartido, necesita una conexión de persona a persona y una configuración de conexión 3G. Ajustes de conexión persona a persona Una conexión persona a persona también se conoce como conexión SIP (Session Initiation Protocol, protocolo de inicio de sesión). Deberá configurar los ajustes del modo SIP en el dispositivo para poder utilizar el uso compartido del vídeo. Pida a su proveedor de servicios los ajustes para el modo SIP y guárdelos en su dispositivo. El
71 Teléfono 71 proveedor de servicios puede enviarle los ajustes o proporcionarle una lista con los que necesite. Para añadir una dirección SIP a una tarjeta de contacto: 1 Seleccione > Guía. 2 Abra una tarjeta de contacto (o inicie una tarjeta nueva para esa persona). 3 Seleccione Opciones > Añadir detalle > Compartir vídeo. 4 Escriba la dirección SIP con el formato siguiente: usuario@dominio (puede utilizar una dirección IP en vez de un nombre de dominio). Si desconoce la dirección SIP del contacto, puede utilizar el número de teléfono del destinatario con el código de país incluido, para compartir vídeo (si el proveedor de servicios de red lo permite). Ajustes de conexión 3G Para establecer una conexión 3G: Póngase en contacto con su proveedor de servicios para establecer un acuerdo de uso de la red 3G. Asegúrese de que los ajustes de conexión del punto de acceso 3G del dispositivo son correctos. Uso compartido de vídeo en directo y videoclips Durante una llamada de voz activa, seleccione Opciones > Compartir vídeo. 1 Para compartir vídeo en directo durante la llamada, seleccione Vídeo en vivo. Para compartir un videoclip, seleccione Videoclip y el videoclip que desea compartir. Puede que sea necesario convertir el videoclip a un formato adecuado para poder compartirlo. Si el dispositivo le informa de que es necesario convertir el videoclip, seleccione Aceptar. El dispositivo debe tener un editor de vídeo para que la conversión funcione. 2 Si el destinatario tiene varias direcciones SIP o números de teléfono que incluyan el código de país guardado en la lista de contactos, seleccione la dirección o número deseados. Si la dirección SIP o el número de teléfono del destinatario no está disponible, introduzca la dirección o el número del destinatario con el código de país incluido y seleccione Aceptar para enviar la invitación. El dispositivo envía la invitación a la dirección SIP. El proceso Compartir comenzará automáticamente en cuanto el destinatario acepte la invitación.
72 72 Teléfono Opciones durante el uso compartido del vídeo Acercar el vídeo (disponible sólo para el remitente) Ajustar el brillo (disponible sólo para el remitente) o Activar o desactivar el sonido del micrófono. o Activar y desactivar el altavoz. o Poner en pausa y reanudar el uso compartido de vídeo. Cambiar al modo de pantalla completa (disponible sólo para el remitente). 3 Para finalizar la sesión de compartir, seleccione Parar. Para finalizar la llamada de voz, pulse la tecla de finalización de llamada. Cuando finaliza la llamada, el uso compartido del vídeo también finaliza. Para guardar el vídeo en directo que ha compartido, seleccione Sí cuando se lo solicite. El dispositivo le comunica la ubicación de memoria del vídeo guardado. Para definir la ubicación de memoria preferida, seleccione Menú > Panel contr. > Ajustes y Conexión > Compartir vídeo > Memoria preferida guard.. Si accede a otras aplicaciones mientras comparte un videoclip, se interrumpirá la sesión de compartir. Para regresar a la vista de uso compartido de vídeo y seguir compartiendo, en la pantalla de inicio, seleccione Opciones > Continuar. Aceptación de una invitación Cuando alguien le envía una invitación para compartir vídeo, en el mensaje de invitación aparece el nombre del remitente o su dirección SIP. Si el dispositivo no está en el modo Silencio, sonará cuando se reciba una invitación. Si otro usuario le envía una invitación compartida y usted no está en una zona con cobertura de la red UMTS, no sabrá que la ha recibido. Cuando reciba una invitación, seleccione una de las opciones siguientes: Sí Aceptar la invitación y activar la sesión de uso compartido. No Rechazar la invitación. El remitente recibe un mensaje que le informa de que ha rechazado la invitación. También puede pulsar la tecla de finalización para rechazar la invitación y finalizar la llamada de voz. Para silenciar el vídeo en el dispositivo, seleccione Opciones > Desactivar sonido. Para reproducir el vídeo con el volumen original, seleccione Opciones > Volumen original. La reproducción de audio del otro participante de la llamada telefónica no se ve afectada.
73 Teléfono 73 Para finalizar la sesión de compartir, seleccione Parar. Para finalizar la llamada de voz, pulse la tecla de finalización de llamada. Cuando finaliza la llamada, el uso compartido del vídeo también finaliza. Llamadas por Internet Acerca de las llamadas de Internet Con el servicio de llamadas de Internet (servicio de red), se pueden realizar y recibir llamadas a través de Internet. Las llamadas de Internet se pueden establecer entre ordenadores, entre teléfonos móviles y entre un dispositivo VoIP y un teléfono tradicional. Para poder utilizar el servicio, debe suscribirse a este y tener una cuenta de usuario. Para realizar o recibir una llamada de Internet debe estar en una zona de servicio de una red WLAN, y debe estar conectado a un servicio de llamadas de Internet. Activar las llamadas de Internet Seleccione Menú > Guía. Desplácese hacia la izquierda y seleccione el servicio de llamadas de Internet en la lista. Para realizar o recibir llamadas de Internet, póngase en contacto con su proveedor de servicios para que le indique los ajustes de la conexión de llamadas de Internet. Para conectar a un servicio de llamadas de Internet, el dispositivo debe estar en un área del servicio de red. Para activar el servicio de llamadas de Internet, seleccione Opciones > Activar servicio. Para buscar conexiones LAN inalámbricas (WLAN) disponibles, seleccione Opciones > Buscar WLAN. Realizar llamadas de Internet Si activa la función de llamadas de Internet puede realizar llamadas de Internet a través de cualquier aplicación que disponga de la función de llamadas de voz normales, como contactos o registro. Por ejemplo, en la lista de contactos, desplácese al contacto que desee y seleccione Opciones > Llamar > Llamada de Internet. Para realizar una llamada de Internet en la pantalla de inicio, introduzca el número de teléfono o la dirección de Internet y seleccione Llam. Inter.. 1 Para realizar una llamada de Internet a una dirección de Internet que no empieza con un dígito, pulse cualquier tecla numérica en la pantalla de inicio y, a
74 74 Teléfono continuación, mantenga pulsado # unos segundos para limpiar la pantalla y pasar del modo numérico al modo de letras. 2 Introduzca la dirección de Internet y pulse la tecla de llamada. Ajustes de las llamadas de Internet Seleccione Menú > Guía. Desplácese hacia la izquierda y seleccione el servicio de llamadas de Internet en la lista. Para ver o editar los ajustes de llamada de Internet, seleccione Opciones > Ajustes y uno de los siguientes: Conectividad de servicio para seleccionar el destino de la conectividad de llamadas de Internet y editar los ajustes del destino. Para cambiar un destino, desplácese al servicio y seleccione Cambiar. Solicitudes disponibilidad para seleccionar si desea aceptar automáticamente las solicitudes de presencia entrantes sin necesidad de una petición de confirmación. Información de servicio Visualice información técnica sobre el servicio seleccionado. Funciones de voz Funciones de voz Con la aplicación Funciones de voz, puede usar la voz para realizar tareas básicas. Puede llamar o enviar mensajes de audio a contactos, responder a llamadas y escuchar mensajes. Para poder realizar estas tareas es necesario que grabe primero un comando despertar personal. Cuando Funciones de voz está activado, el dispositivo está a la escucha del comando despertar. Cuando se emite el comando despertar, se pueden realizar las tareas. Activar Funciones de voz Seleccione Menú > Aplicaciones > Func. de voz. Para activar la aplicación, realice lo siguiente: 1 Seleccione Grabar comands. > Comando Inicio para grabar el comando despertar. 2 En la vista principal, seleccione Funciones de voz. 3 Diga el comando despertar. Seleccione entre las opciones siguientes: Grabar comands. Grabar comandos. Ajustes Cambiar los ajustes. Qué es esto? Leer información sobre la aplicación.
75 Teléfono 75 Las opciones disponibles pueden variar. Marcación rápida Seleccione Menú > Panel contr. > Ajustes y Teléfono > Llamada > Marcación rápida. La marcación rápida le permite realizar una llamada manteniendo pulsada una tecla numérica en la pantalla de inicio. Para activar la marcación rápida, seleccione Activada. Para asignar una tecla numérica a un número de teléfono, seleccione Menú > Panel contr. > Teléfono > Marc. ráp.. Desplácese a la tecla numérica (de la 2 a la 9) en la pantalla y seleccione Opciones > Asignar. En la lista de contactos, seleccione el número deseado. Para borrar un número de teléfono asignado a una tecla numérica, desplácese hasta la tecla de marcación rápida y seleccione Opciones > Eliminar. Para modificar un número de teléfono asignado a una tecla numérica, desplácese hasta la tecla de marcación rápida y seleccione Opciones > Cambiar. Desvío de llamadas Seleccione Menú > Panel contr. > Ajustes y Teléfono > Desvíos llamadas. Desvía las llamadas entrantes a su buzón de voz o a otro número de teléfono. Para obtener información detallada, póngase en contacto con su proveedor de servicios. Seleccione el tipo de llamadas que desea desviar y una de las siguientes opciones: Todas las llamadas de voz o Todas las llamadas de fax Desvía todas las llamadas entrantes de voz o fax. No podrá responder a las llamadas, sólo podrá desviarlas a otro número. Si está ocupado Desvía las llamadas entrantes si hay una llamada activa. Si no responde Desvía las llamadas entrantes después de que el dispositivo suene durante un período de tiempo determinado. Seleccione el tiempo que sonará el dispositivo antes de que se desvíe la llamada. Si está fuera de cobertura Desvía las llamadas cuando el dispositivo está apagado o fuera de cobertura.
76 76 Teléfono Si no está disponible Desvía las llamadas si hay una llamada activa, si no responde o si el dispositivo está apagado o fuera de cobertura. Para desviar las llamadas a su buzón de voz, seleccione un tipo de llamada, una opción de desvío y, a continuación, Opciones > Activar > Al buzón de voz. Para desviar las llamadas a otro número de teléfono, seleccione un tipo de llamada, una opción de desvío y, a continuación, Opciones > Activar > A otro número. Introduzca el número o seleccione Buscar para recuperar un número guardado en la Guía. Para verificar el estado actual de los desvíos, vaya a la opción de desvío y seleccione Opciones > Verificar estado. Para desactivar el desvío de llamadas, vaya a la opción de desvío y seleccione Opciones > Desactivar. Restricciones Seleccione Menú > Panel contr. > Ajustes y Teléfono > Restricción llms.. Si ha definido los ajustes de las llamadas de Internet, seleccione Restricción de llamadas de Internet. Puede restringir las llamadas que pueden hacerse o recibirse desde el dispositivo (servicio de red). Para modificar los ajustes, necesita la contraseña de restricción que le facilitará el proveedor de servicios. La restricción de llamadas afecta a todos los tipos de llamadas. Seleccione uno de los siguientes ajustes de restricción de llamadas de voz: Llamadas salientes Impide la realización de llamadas de voz con el dispositivo. Llamadas entrantes Impide la entrada de llamadas. Llamadas internacionales Impide llamar a países o regiones del extranjero. Llamadas entrantes durante itinerancia Impide la entrada de llamadas cuando se encuentre fuera de su país. Llamadas internacionales salvo a país propio Impide llamar a países o regiones del extranjero, pero permite las llamadas a su país. Para comprobar el estado de las restricciones de llamadas de voz, seleccione la opción de restricción y Opciones > Verificar estado. Para desactivar todas las restricciones de las llamadas de voz, seleccione una opción de restricción y, a continuación, Opciones > Desactiv. todas restriccs..
77 Teléfono 77 Para cambiar la contraseña utilizada para restringir llamadas de voz y fax, seleccione Opciones > Editar contrsña. restriccs.. Escriba el código actual y, a continuación, escriba dos veces el código nuevo. La contraseña de restricción debe tener cuatro números. Para obtener más detalles, póngase en contacto con su proveedor de servicios. Restringir llamadas de red Seleccione Menú > Panel contr. > Ajustes y Teléfono > Restricción llms. > Restricción de llamadas de Internet. Para rechazar las llamadas de red de llamantes anónimos, seleccione Restricc. llams. anónimas > Activada. Envío de tonos DTMF Puede enviar tonos DTMF durante una llamada activa para controlar el buzón de voz y otros servicios telefónicos automáticos. Enviar secuencias de tonos DTMF 1 Haga una llamada y espere hasta que el destinatario responda. 2 Seleccione Opciones > Enviar DTMF. 3 Introduzca la secuencia de tonos DTMF o seleccione una secuencia predefinida. Adjuntar secuencias de tonos DTMF a tarjetas de contactos 1 Seleccione Menú > Guía. Seleccione un contacto y Opciones > Editar > Opciones > Añadir detalle > DTMF. 2 Introduzca la secuencia de tonos. Para insertar una pausa de unos 2 segundos delante o entre los tonos DTMF, escriba p. Para configurar el dispositivo de forma que envíe tonos DTMF únicamente después de que usted seleccione Enviar DTMF durante una llamada, introduzca w. Para escribir p y w con el teclado, pulse * varias veces. 3 Seleccione Hecho. Tema de voz Seleccione Menú > Panel contr. > Temas y En espera > Tema con voz. Cuando se activa el tema con voz, en la pantalla de inicio aparece una lista de las funciones compatibles con este tema. Al desplazarse por las funciones, el dispositivo lee en voz alta las funciones que se visualizan. Seleccione la función que necesite. Para escuchar las entradas de su lista de contactos, seleccione Funciones llamada > Guía.
78 78 Teléfono Para escuchar información sobre llamadas perdidas y recibidas y los números marcados, seleccione Funciones llamada > Últimas llams.. Para realizar una llamada introduciendo el número de teléfono, seleccione Funciones llamada > Marcador y los números deseados. Para introducir un número de teléfono, desplácese a los dígitos y selecciónelos uno a uno. Para llamar al buzón de voz, seleccione Funciones llamada > Buzón de voz. Para usar comandos de voz para hacer una llamada, seleccione Comandos de voz. Para que sus mensajes sean leídos en alto, seleccione Lector de mensajes. Para escuchar la hora actual, seleccione Reloj. Para escuchar la fecha actual, desplácese hacia abajo. Si la alarma de la agenda expira mientras está usando la ayuda de voz, la aplicación lee su contenido en voz alta. Para escuchar las opciones disponibles, seleccione Opciones. Comandos de voz Seleccione Menú > Panel contr. > Teléfono > Comans. voz. Use comandos de voz para hacer llamadas e iniciar aplicaciones, perfiles u otras funciones del dispositivo. Para iniciar el reconocimiento de voz, mantenga pulsada la tecla de silencio. El dispositivo crea un identificador de voz para las entradas de la lista de contactos y para las funciones de la aplicación Comandos de voz. Al pronunciar un comando de voz, el dispositivo compara las palabras pronunciadas con el identificador de voz que tiene almacenado. Los comandos de voz no están vinculados a la voz de un hablante, pero el reconocimiento de voz del dispositivo se adapta a la voz del usuario principal para reconocer los comandos mejor. Realizar llamadas El identificador de voz de un contacto es el nombre o el alias guardado en la Guía para ese contacto. Nota: El uso de identificadores de voz puede resultar difícil en entornos ruidosos o durante una situación de urgencia, por lo que no debería confiar únicamente en la marcación mediante voz en todos los casos.
79 Teléfono 79 Para escuchar un identificador de voz, seleccione un contacto y Opciones > Detalles de la grabación > Opciones > Reproducir grabación. 1 Para realizar una llamada mediante un comando de voz, mantenga pulsada la tecla de silencio. 2 Cuando oiga el tono o vea la pantalla visual, pronuncie con claridad el nombre almacenado para el contacto. 3 El dispositivo reproduce la grabación sintetizada para el contacto reconocido en el idioma del dispositivo seleccionado y muestra el nombre. Después de un tiempo de espera de 1,5 segundos, el dispositivo marca el número. Si el contacto reconocido no es el correcto, seleccione otro contacto de la lista de coincidencias propuestas o seleccione Abandonar para cancelar la marcación. Si hay varios números asociados al contacto, seleccione el contacto y el número deseado. Abrir una aplicación El dispositivo crea identificadores de voz para las aplicaciones que aparecen enumeradas en la opción Comandos de voz. Para abrir una aplicación mediante un comando de voz, mantenga pulsada la tecla de silencio y pronuncie claramente el nombre de la aplicación. Si la aplicación reconocida no es correcta, seleccione otra aplicación de la lista de coincidencias propuestas o seleccione Abandonar para cancelar. Para cambiar el comando de voz de una aplicación, seleccione Opciones > Cambiar comando e introduzca el nuevo comando. Cambiar perfiles Seleccione Menú > Panel contr. > Teléfono > Comans. voz. El dispositivo crea un identificador de voz para cada perfil. Para activar un perfil mediante un comando de voz, mantenga pulsada la tecla de silencio en la pantalla de inicio y diga el nombre del perfil. Para cambiar el comando de voz, seleccione Modos > Opciones > Cambiar comando. Ajustes de comandos de voz Seleccione Menú > Panel contr. > Teléfono > Comans. voz. Seleccione Opciones > Ajustes y una de las siguientes opciones:
80 80 Teléfono Sintetizador Activa el sintetizador que reproduce los comandos de voz reconocidos. Volumen de reproducción Ajusta el volumen de la voz. Sensibil. reconocimiento Ajusta la sensibilidad del reconocimiento de comandos de voz. Verificación de comando Determina si los comandos de voz se aceptan de modo automático, manual o mediante verificación de voz. Eliminar adaptacs. voz Reestablece el aprendizaje de reconocimiento de voz en caso de que cambie el usuario principal del dispositivo. Pulsar para hablar Algunas funciones pueden no estar disponibles en su región. Si desea información sobre su disponibilidad, póngase en contacto con su proveedor de servicios. Seleccione Menú > Aplicaciones > PPH. Acerca de Pulsar para hablar Pulsar para hablar (PTT) (servicio de red) es un servicio de voz sobre IP en tiempo real que utiliza la red de telefonía móvil. PTT permite la comunicación directa por voz mediante la pulsación de una única tecla. Utilice PTT para hablar con una sola persona o con un grupo de personas. Antes de utilizar PTT, debe definir la configuración de PTT (punto de acceso, PTT, SIP, XDM y Presencia). Es posible que reciba los ajustes en un mensaje de texto especial del proveedor de servicios que ofrezca el servicio PTT. También puede utilizar el Asistente de ajustes para configurar PTT si esta función es compatible con los servicios que le ofrece su proveedor. Para obtener más información sobre la aplicación PTT, consulte la guía de usuario de su dispositivo o la página web local de Nokia. En la comunicación PPH, una persona habla mientras los demás escuchan a través del altavoz incorporado. Los interlocutores responden por turnos. Debido a que sólo un miembro del grupo puede hablar en cada momento, la duración máxima de un turno de voz está limitada. La duración máxima se establece normalmente en 30 segundos. Para obtener información detallada sobre la duración del turno de voz de su red, póngase en contacto con su proveedor de servicios. Las llamadas telefónicas siempre tienen prioridad sobre las actividades de Pulsar para hablar. Conexión y salida de PPH Cuando inicie el servicio Pulsar para hablar (PPH), iniciará sesión y se conectará automáticamente a los canales que estaban activos la última vez que cerró la aplicación.
81 Teléfono 81 Si no se establece la conexión, seleccione Opciones > Iniciar sesión en PPH para intentar conectarse de nuevo. Para salir de PPH, seleccione Opciones > Salir. Para cambiar a otra aplicación abierta, mantenga pulsada la tecla de menú. Realización y recepción de una llamada de PPH Para realizar una llamada de PPH, mantenga pulsada la tecla de llamada mientras habla. Para escuchar la respuesta, suelte la tecla de llamada. Para comprobar el estado de acceso de sus contactos, en PPH, seleccione Opciones > Contactos de PPH > Contactos y una de las opciones siguientes: persona disponible persona desconocida la persona no desea ser molestada, pero puede recibir solicitudes de devolución de llamada la persona tiene PPH desactivado Este servicio depende de su operador de red y sólo está disponible para los contactos suscritos. Para suscribir a un contacto, seleccione Opciones > Mostrar estado acceso. Realización de una llamada uno a uno Seleccione Opciones > Contactos de PPH > Contactos. Seleccione el contacto con el que desea hablar y Opciones > Hablar 1 a 1. Mantenga pulsada la tecla PPH todo el tiempo que esté hablando. Cuando termine de hablar, suelte la tecla. Para hablar con un contacto, mantenga pulsada la tecla PPH también en otras vistas de la aplicación PPH, por ejemplo, la vista Guía. Para realizar una nueva llamada telefónica, termine primero la llamada uno a uno. Seleccione Desconect..
82 82 Teléfono Sugerencia: Mantenga el dispositivo frente a usted durante una llamada de PPH para poder ver la pantalla. Hable dirigiéndose al micrófono y no cubra el altavoz con las manos. Realización de una llamada de grupo Para llamar a un grupo, seleccione Opciones > Contactos de PPH > Contactos, marque los contactos a los que desea llamar y seleccione Opciones > Hablar con varios. Respuesta a una llamada de PPH Para responder a una llamada uno a uno, pulse la tecla de llamada. Para rechazar la llamada, pulse la tecla de finalización. Sugerencia: También puede realizar una llamada uno a uno o una llamada de grupo desde Contactos. Seleccione Opciones > PPH > Hablar 1 a 1 o Hablar con varios. Peticiones de devolución de llamada Para enviar una petición de devolución de llamada: En la lista de contactos, desplácese hasta el nombre deseado y seleccione Opciones > Enviar petición dev. llam.. Cuando alguien le envíe una petición de devolución de llamada, se mostrará 1 petic. dev. llam. nueva en la pantalla de inicio. Para responder a una petición de devolución de llamada: Seleccione Mostrar, un contacto y Opciones > Hablar 1 a 1 para iniciar una llamada uno a uno. Grupos de PPH Canales Un canal de PPH consiste en un grupo de personas (por ejemplo, amigos o un equipo de trabajo) que se unieron al canal tras ser invitados. Cuando llama a un canal, todos los miembros que se han unido a él escuchan la llamada simultáneamente. Puede unirse a canales preconfigurados. Los canales públicos están abiertos a cualquier persona que conozca la URL del canal.
83 Teléfono 83 Cuando se conecta a un canal y habla, todos los miembros que se han unido al canal le oyen. Puede haber hasta cinco canales activos al mismo tiempo. Seleccione Opciones > Contactos de PPH > Grupos de red/canales. Para conectarse por primera vez a un canal o a un grupo público de red preconfigurado, primero debe crear el grupo o el canal. Seleccione Opciones > Añadir existente e introduzca la información necesaria. Tras haber creado el enlace al grupo, puede intentar unirse al grupo. Grupos de red Los grupos de red consisten en listas preconfiguradas de miembros que se almacenan en el servidor. Puede definir los participantes añadiéndolos a la lista de miembros. Cuando desee hablar con un grupo de red, puede seleccionar el grupo y realizar una llamada al mismo. El servidor llama a todos los participantes del grupo, y la llamada estará lista cuando conteste el primer participante. Para hacer una llamada, seleccione Opciones > Contactos de PPH > Grupos de red/ canales, abra la ficha de grupos de PPH, seleccione un grupo, y pulse la tecla PPH. Creación de grupos de canales Para crear un nuevo canal o un grupo de red configurado, seleccione Opciones > Crear nuevo, Grupo de red de PPH o Canal de PPH. Puede crear sus propios canales públicos, elegir su propio nombre de canal e invitar a miembros. Estos miembros pueden invitar a más miembros al canal público. También puede configurar canales privados. Sólo los usuarios invitados por el anfitrión pueden unirse a los canales privados y utilizarlos. Para cada canal, defina los ajustes Nombre de grupo de red, Alias y Miniatura (opcional). Cuando haya creado correctamente un canal, se le preguntará si desea enviar invitaciones al canal. Las invitaciones al canal son mensajes de texto. Cómo hablar con un canal o un grupo Para hablar con un canal tras iniciar sesión en el servicio PPH, pulse la tecla PPH. Suena un tono que indica que se permite el acceso. Mantenga pulsada la tecla PPH durante
84 84 Teléfono todo el tiempo que permanezca hablando. Cuando haya terminado de hablar, suelte la tecla. Si intenta responder a un canal pulsando la tecla PPH mientras otro miembro está hablando, se mostrará Espere. Suelte la tecla PTT, espere a que la otra persona termine de hablar y vuelva a pulsar la tecla PPH. Alternativamente, puede mantener pulsada la tecla PPH y esperar a que se muestre Hable. Cuando está hablando en un canal, la primera persona que pulse la tecla PPH cuando alguien deja de hablar es la que hablará a continuación. Para ver los miembros activos actualmente en un canal durante una llamada activa en el canal, seleccione Opciones > Miembros activos. Cuando haya terminado la llamada PPH, seleccione Desconect.. Para invitar a nuevos miembros a una llamada activa, seleccione el canal mientras esté conectado a él. Seleccione Opciones > Enviar invitación para abrir la vista de invitación. Sólo puede invitar a nuevos miembros cuando es el anfitrión de un canal privado, o cuando el canal es un canal público. Las invitaciones al canal son mensajes de texto. También puede anunciar su canal, para que los demás lo conozcan y se unan a él. Seleccione Opciones > Enviar invitación e introduzca la información necesaria. Respuesta a una invitación al canal Para guardar una invitación al canal recibida, seleccione Opciones > Guardar canal. El canal se añadirá a sus contactos de PPH, en la vista de canales. Tras guardar la invitación al canal, se le preguntará si desea conectarse a él. Seleccione Sí para abrir la vista de sesiones de PPH. Si todavía no ha iniciado sesión, su dispositivo se conectará al servicio. Si rechaza o borra la invitación, ésta se almacenará en su buzón de entrada de mensajes. Para unirse al canal posteriormente, abra el mensaje de invitación y guarde la invitación. Seleccione Sí en el cuadro de diálogo para conectarse al canal.
85 Teléfono 85 Visualización del registro de PPH Seleccione Opciones > Registro de PPH y Llamadas de PPH perdidas, Llamadas de PPH recibidas o Llamadas de PPH creadas. Para realizar una llamada uno a uno desde el registro de PPH, seleccione un contacto y pulse la tecla PPH. Ajustes de PPH Para modificar los ajustes de usuario de la aplicación Pulsar para hablar (PTT), seleccione Opciones > Ajustes > Ajustes del usuario y una de las siguientes opciones: Llamadas entrantes Permite o restringe las llamadas PTT. Petics. devol. llam. entrs. Recibe o restringe las peticiones de devolución de llamada entrantes. Llamadas lista aceptados Configura el dispositivo para que le notifique las llamadas PTT entrantes o para que responda las llamadas automáticamente. Señal petición dev. llam. Seleccione una señal de llamada para las solicitudes de devolución de llamada. Inicio de aplicación Seleccione si desea iniciar sesión en el servicio de PPH al encender el dispositivo. Alias predeterminado Introduzca el alias predeterminado que se mostrará al resto de usuarios. Es posible que no pueda editar este ajuste. Mostrar mi dirección PPH Selecciónelo cuándo desee mostrar su dirección de PPH a los demás miembros de la llamada. Es posible que no pueda seleccionar algunas de las opciones. Registro Seleccione Menú > Registro. La aplicación Registro almacena información sobre el historial de comunicaciones del dispositivo. El dispositivo registra llamadas perdidas y recibidas solamente si la red admite estas funciones, si el dispositivo está encendido y si se encuentra dentro de la zona de servicio de red. Registros de llamadas y datos Seleccione Menú > Registro. Seleccione Últimas llams. para ver las últimas llamadas perdidas, recibidas y enviadas.
86 86 Teléfono Sugerencia: Para ver los números marcados en la pantalla de inicio, pulse la tecla de llamada. Para ver la duración aproximada de las llamadas realizadas y recibidas en el dispositivo, seleccione Duración llam.. Para ver la cantidad de datos transferidos durante las conexiones de paquetes de datos, seleccione Paquetes datos. Controlar todas las comunicaciones Seleccione Menú > Registro. Para supervisar todas las llamadas de voz, mensajes de texto o conexiones de datos que ha registrado el dispositivo, abra la ficha del registro general. Para ver información detallada sobre un evento de comunicación, seleccione el evento. Sugerencia: Los eventos secundarios, como el envío de un mensaje de texto en varias partes o la apertura de una conexión de paquetes de datos, se registran como un evento de comunicación. Las conexiones con el buzón, el centro de mensajes multimedia o las páginas web se muestran como conexiones de paquetes de datos. Para añadir el número de teléfono de un evento de comunicación a la Guía, seleccione Opciones > Guardar en la Guía y cree un contacto nuevo, o añada el número de teléfono a un contacto existente. Para copiar un número, por ejemplo para pegarlo a un mensaje de texto, seleccione Opciones > Utilizar número > Copiar. Para ver únicamente un tipo de evento de comunicaciones o los eventos de comunicaciones con una persona en particular, seleccione Opciones > Filtrar y el filtro que desee. Para borrar los contenidos del registro, la lista de últimas llamadas y los informes de entrega de mensajes de forma permanente, seleccione Opciones > Borrar registro. Llamar y enviar mensajes desde Registro Seleccione Menú > Registro.
87 Internet 87 Para devolver una llamada a su autor, seleccione Últimas llams. > Llams. perdidas, Llams. recibidas o Llams. enviadas. Seleccione al autor de la llamada y Opciones > Llamar. Para responder al autor de una llamada con un mensaje, seleccione Últimas llams. > Llams. perdidas, Llams. recibidas o Llams. enviadas. Seleccione al autor de la llamada y Opciones > Crear mensaje; a continuación, envíe un mensaje. Ajustes del registro Seleccione Menú > Registro. Para definir cuánto tiempo se mantienen todos los eventos de comunicación en el registro, seleccione Opciones > Ajustes > Duración del registro y el tiempo. Si selecciona Ningún registro, todo el contenido del registro se eliminará permanentemente. Internet Con su Nokia E52, puede navegar por Internet y descargar e instalar nuevas aplicaciones en su dispositivo. También puede usar su dispositivo como un módem y conectar su PC a Internet. Navegador Acerca del Navegador Con la aplicación Navegador, puede ver páginas web en Internet. Seleccione Menú > Web. Para navegar por la Web, deberá tener un punto de acceso a Internet configurado en el dispositivo. El navegador requiere un servicio de red. Navegar por la Web La aplicación Navegador le permite navegar por páginas web. Seleccione Menú > Web. Acceso directo: Para abrir el Navegador, mantenga pulsado 0 en la pantalla de inicio. Ir a una página web En la vista de favoritos, seleccione un favorito o empiece a introducir una dirección web (el campo se abre automáticamente) y seleccione Ir a.
88 88 Internet Algunas páginas web pueden contener material, como videoclips, que requiere una gran cantidad de memoria para verlo. Si su dispositivo se queda sin memoria al cargar una página web de este tipo, introduzca una tarjeta de memoria. De otro modo, no se mostrarán los videoclips. Desactivación de las imágenes para ahorrar memoria y acelerar la descarga Seleccione Opciones > Ajustes > Página > Cargar contenido > Texto sólo. Actualización del contenido de una página web Seleccione Opciones > Opciones páginas web > Recargar. Visualización de instantáneas de páginas web visitadas Seleccione Atrás. Se abre una lista de páginas visitadas durante la sesión de navegación en curso. Esta opción se encuentra disponible si Lista de historial se encuentra activado en los ajustes del navegador. Bloqueo o autorización de la apertura automática de varias ventanas Seleccione Opciones > Opciones páginas web > Bloquear pop-ups o Permitir pop- -ups. Visualización de las teclas de acceso directo Seleccione Opciones > Acc. directos a teclado. Para editar las teclas de acceso directo, seleccione Editar. Ampliar y reducir una página web Pulse * o #. Sugerencia: Para ir a la pantalla de inicio sin salir de la aplicación Navegador o sin cerrar la conexión, pulse la tecla de finalización una vez. Barra de herramientas del navegador La barra de herramientas del navegador le ayuda a seleccionar las funciones de navegación que usa con más frecuencia. Para abrir la barra de herramientas, mantenga pulsada la tecla de desplazamiento sobre un punto vacío de una página web. Para moverse por la barra de herramientas, desplácese a derecha o izquierda. Para seleccionar una función, pulse la tecla de desplazamiento. Para ver la descripción de la función de un icono de la barra de herramientas, desplácese hasta dicho icono.
89 Internet 89 Navegar por páginas Cuando se encuentra en una página web grande, puede utilizar la aplicación Minimapa o la función de vista general de la página para visualizarla de forma completa. Seleccione Menú > Web. Activación de Minimapa Seleccione Opciones > Ajustes > Generales > Minimapa > Activado. Cuando se encuentra en una página web muy grande, la aplicación Minimapa se abre y muestra una vista general de la página. Moverse en la aplicación Minimapa Desplácese a la izquierda, a la derecha, hacia arriba o hacia abajo. Detenga el desplazamiento cuando encuentre la ubicación deseada. La aplicación Minimapa desaparece y se muestra la ubicación seleccionada. Búsqueda de información en una página web con la función de vista general 1 Pulse 8. Se abre una imagen en miniatura de la página web actual. 2 Muévase por la imagen en miniatura. Para ello, desplácese hacia arriba, hacia abajo, a la derecha o a la izquierda. 3 Si desea visualizar una sección de una página, seleccione Aceptar para ir a esa sección de la página web. Servidores de información Web y blogs Mediante las infos web, es posible seguir los titulares de noticias y sus blogs favoritos. Seleccione Menú > Web. Las infos web son archivos XML de páginas web. Se utilizan para compartir, por ejemplo, los titulares de las últimas noticias o los blogs. Las infos web suelen encontrase en Internet, en blogs y en páginas wiki. La aplicación del navegador detecta automáticamente si una página web contiene infos web. Suscripción a una info web cuando existe una info disponible en la página Seleccione Opciones > Añadir info Web. Actualización de una info web En la vista de infos web, seleccione una info y, a continuación, Opciones > Opciones de infos Web > Actualizar.
90 90 Internet Ajuste de la actualización automática de todas las infos web En la vista de infos web, seleccione Opciones > Editar > Editar. Esta opción no está disponible si una o más infos están marcadas. Widgets Los widgets permiten obtener más contenido para el dispositivo. Los widgets son pequeñas aplicaciones web descargables que proporcionan a su dispositivo datos multimedia, información de noticias y otra información, como informes meteorológicos. Los widgets instalados aparecen como aplicaciones separadas en la carpeta Aplicaciones. Puede descargar widgets de Internet. También puede instalar widgets en una tarjeta de memoria compatible (si está disponible). El punto de acceso predeterminado para los widgets es el mismo que en el navegador web. Cuando están activos en segundo plano, algunos widgets pueden actualizar automáticamente información del dispositivo. Utilizar widgets puede comportar la transmisión de grandes cantidades de datos a través de la red de su proveedor de servicios. Consulte a su proveedor de servicios sobre el coste de la transmisión de datos. Búsqueda de contenido Mediante la búsqueda de palabras clave, es posible encontrar rápidamente la información que está buscando en una página web. Seleccione Menú > Web. Búsqueda de texto en la página web actual Seleccione Opciones > Buscar palabra. Para dirigirse a la coincidencia anterior o siguiente, desplácese hacia arriba o hacia abajo. Sugerencia: Para buscar texto en la página web actual, pulse 2. Favoritos Asimismo, puede guardar sus páginas web favoritas en Favoritos y acceder a ellas al instante. Seleccione Menú > Web.
91 Internet 91 Acceso a los favoritos 1 Si su página de inicio no es la página Favoritos, seleccione Opciones > Ir a > Favoritos. 2 Seleccione una dirección web desde una lista o desde un grupo de favoritos de la carpeta Págs. visitadas recient.. Almacenamiento de la página web actual como favorito Mientras navegue, seleccione Opciones > Opciones páginas web > Guardar como favor.. Edición o eliminación de favoritos Seleccione Opciones > Gestor de favoritos. Envío o adición de un favorito, o definición de una página web marcada como favorita como página de inicio Seleccione Opciones > Opciones de favoritos. Vaciar la caché Vaciar la memoria caché ayuda a mantener sus datos seguros. La información y los servicios a los que ha accedido se guardan en la memoria caché del dispositivo. Si ha intentado acceder o ha accedido a información confidencial que exige contraseñas, vacíe la caché del teléfono después de cada sesión de navegación. Seleccione Opciones > Borrar datos privacidad > Caché. Finalizar la conexión Finalización de la conexión y la aplicación del navegador Seleccione Opciones > Salir. Eliminación de las cookies Seleccione Opciones > Borrar datos privacidad > Cookies. Las cookies contienen información recopilada acerca de sus visitas a páginas web. Seguridad de conexión Si el indicador de seguridad ( ) aparece durante una conexión, la transmisión de datos entre el dispositivo y la pasarela de Internet o el servidor está cifrada. El icono de seguridad no indica que la transmisión de datos establecida entre la pasarela y el servidor de contenidos (donde se almacenan los datos) sea segura. El proveedor de servicios asegura la transmisión de datos entre la pasarela y el servidor de contenidos.
92 92 Internet Algunos servicios, como servicios de banca, pueden necesitar certificados de seguridad. Se le avisará si la identidad de los servidores no es auténtica o si no tiene el certificado de seguridad correcto en su dispositivo. Para obtener más información, póngase en contacto con su proveedor de servicios. Importante: Aunque el uso de certificados reduce sustancialmente los riesgos asociados a las conexiones remotas y a la instalación de software, éstos deben utilizarse correctamente para poder aprovechar realmente esa seguridad adicional. La existencia de un certificado no ofrece ninguna clase de protección por sí sola. Para disponer de esta seguridad adicional, los certificados del administrador de certificados deben ser correctos, auténticos o fiables. Los certificados tienen una duración limitada. Si a pesar de que el certificado debería ser válido, aparece el texto Certificado caducado o certificado no válido, compruebe que la hora y fecha del dispositivo sean correctas. Antes de cambiar cualquier valor del certificado, asegúrese de que el propietario del mismo sea de plena confianza y de que pertenezca realmente al propietario que figura en la lista. Ajustes de web Seleccione Menú > Web y Opciones > Ajustes y una de las opciones siguientes: Ajustes generales Punto de acceso Cambie el punto de acceso predeterminado. Su proveedor de servicios puede haber predefinido algunos de los puntos de acceso del dispositivo, o todos ellos. Es posible que no pueda cambiar, crear, editar o eliminar dichos puntos. Página de inicio Defina la página inicial. Minimapa Active o desactive el Minimapa. El Minimapa facilita la navegación por páginas web. Lista de historial Si selecciona Activada mientras navega, para ver la lista de páginas visitadas durante la sesión en curso, seleccione Atrás. Sufijo de dirección web Introduzca el sufijo de una dirección web que el dispositivo utilizará de forma predeterminada cuando introduzca una dirección web en el campo Ir a (por ejemplo,.com o.org). Avisos de seguridad Oculte o muestre las notificaciones de seguridad. Script Java/ECMA Active o desactive el uso de scripts. Errores script Java/ECMA Seleccione si desea recibir notificaciones de scripts. Ajustes de página Cargar contenido Seleccione si desea cargar imágenes y otros objetos mientras está navegando. Si selecciona Texto sólo, para cargar imágenes u objetos después durante la navegación, seleccione Opciones > Opciones visualización > Cargar imágenes.
93 Internet 93 Codificación predet. Si los caracteres del texto no se muestran correctamente, puede seleccionar otra codificación según el idioma de la página actual. Bloquear pop-ups Permita o bloquee que las ventanas emergentes se abran automáticamente durante la navegación. Recarga automática Seleccione si desea que las páginas web se actualicen automáticamente mientras está navegando. Tamaño de fuente Defina el tamaño de la fuente que se utilizará para las páginas web. Ajustes de privacidad Págs. visitadas recient. Habilitar o deshabilitar la recopilación automática de favoritos. Si desea seguir guardando las direcciones de las páginas web visitadas en la carpeta de Págs. visitadas recient., pero ocultar la carpeta de la vista de favoritos, seleccione Ocultar carpeta. Guardado datos formul. Seleccione si desea guardar los datos de la contraseña o los datos introducidos en los formularios de una página web para utilizarlos la próxima vez que abra esa página. Cookies Active o desactive la recepción y el envío de cookies. Ajustes de infos web Punto acc. actualiz. auto Seleccione el punto de acceso deseado para la actualización. Esta opción solo está disponible cuando Actualizaciones auto está activado. Actualizar en roaming Seleccione si desea que las infos web se actualicen automáticamente durante la itinerancia. Navegación por la intranet Seleccione Menú > Oficina > Intranet. Para conectarse a una intranet, abra la aplicación de Intranet y seleccione Opciones > Conectar. Si tiene varios destinos de la intranet definidos en los Ajustes de conexión, seleccione Cambiar destino para determinar a qué intranet desea conectarse. Para definir los ajustes de la conexión a intranet, seleccione Opciones > Ajustes. Tienda Ovi Acerca de la Tienda Ovi Con la Tienda Ovi, puede descargar juegos, aplicaciones, vídeos, imágenes, temas y tonos de llamada en el dispositivo. Algunos artículos son gratuitos. Otros deberá comprarlos con una tarjeta de crédito o mediante su factura telefónica. La disponibilidad de los métodos de pago varía en función del país de residencia y del
94 94 Viajes proveedor de servicios de red. La Tienda Ovi ofrece contenido compatible con su dispositivo móvil y adecuado a sus gustos y ubicación. Conectar el ordenador a Internet Puede usar su dispositivo para conectar su PC a la web. 1 Conecte el cable de datos a los conectores USB de su dispositivo y su PC. 2 Seleccione Conectar PC a la Red. El software necesario se instala automáticamente en el PC desde el dispositivo. 3 Acepte la instalación en su PC. Acepte también la conexión, si se le pide. Una vez que se ha establecido la conexión con Internet, se abre el navegador web del equipo. Debe tener derechos de administrador en su PC, y la opción de ejecución automática activada en el PC. Si utiliza el sistema operativo Mac OS, seleccione PC Suite como modo de conexión. Para obtener más información, visite Viajes Necesita una dirección? Está buscando un restaurante? Su dispositivo tiene las herramientas para llevarle a donde quiera. Posicionamiento (GPS) Puede utilizar aplicaciones como datos GPS para determinar su ubicación o medir distancias. Estas aplicaciones necesitan una conexión GPS. Acerca de GPS El Sistema de Posicionamiento Global (GPS) depende del gobierno de los Estados Unidos y éste es el único responsable de su precisión y mantenimiento. La precisión de los datos de posición puede verse afectada por los ajustes que realice el gobierno de los Estados Unidos en los satélites GPS y está sujeta a los cambios del Plan de Radionavegación Federal y de la política GPS del Departamento de Defensa Civil de los Estados Unidos. La precisión también puede verse afectada por una geometría deficiente de los satélites. La disponibilidad y la calidad de las señales GPS pueden verse afectadas por su posición, la existencia de edificios y obstáculos naturales, así como por las condiciones meteorológicas. Es posible que las señales GPS no estén disponibles dentro de los edificios o en niveles subterráneos, y los materiales como el hormigón y el metal pueden debilitar dichas señales. Ningún GPS debería utilizarse para precisar una posición y tampoco debería confiar únicamente en los datos de posición que indique el receptor GPS para la navegación o la determinación de la posición.
95 Viajes 95 El contador tiene una precisión limitada y pueden producirse errores de redondeo. La precisión también puede verse afectada por la disponibilidad y calidad de las señales GPS. Las coordenadas del GPS se expresan según el sistema internacional de coordenadas WGS-84. La disponibilidad de las coordenadas puede variar según la región. GPS Asistido (A-GPS) El dispositivo también es compatible con GPS Asistido (A-GPS). El A-GPS requiere compatibilidad de red. Se usa un GPS asistido (A-GPS) para recuperar datos de asistencia a través de una conexión de paquetes de datos, que ayuda en el cálculo de las coordenadas de su posición actual cuando el dispositivo está recibiendo señales de satélites. Al activar A-GPS, el dispositivo recibe información útil del satélite, de un servidor de asistencia de datos dentro de la red celular. Con la ayuda de los datos asistidos, su dispositivo puede obtener la posición GPS más rápido. El dispositivo está configurado para utilizar el servicio Nokia A-GPS si no existe ninguna configuración disponible para utilizar los servicios de un proveedor A-GPS específico. La información de asistencia se obtiene del servidor de servicio Nokia A-GPS sólo cuando se necesita. Para deshabilitar el servicio A-GPS, seleccione Menú > Aplicaciones > Datos GPS y Opciones > Ajustes posicionamiento > Métodos posicionamiento > GPS asistido > Opciones > Desactivar. Debe tener un punto de acceso a Internet definido en el dispositivo para obtener información de asistencia del servicio Nokia A-GPS sobre una conexión de paquetes de datos. El punto de acceso para A-GPS se puede definir en los ajustes de posicionamiento. No se puede utilizar un punto de acceso de red inalámbrica (WLAN) para este servicio. Sólo se puede utilizar un punto de acceso a Internet de paquetes de datos. El dispositivo le pedirá que seleccione el punto de acceso a Internet la primera vez que utilice GPS. Sugerencias para crear una conexión GPS Compruebe el estado de la señal del satélite Seleccione Menú > Aplicaciones y, a continuación, Datos GPS > Opciones > Estado del satélite.
96 96 Viajes Si el dispositivo ha encontrado satélites, aparecerá una barra para cada satélite en la vista de información de satélite. Cuanto más larga sea la barra, mayor intensidad tendrá la señal del satélite. Cuando el dispositivo recibe suficientes datos de la señal del satélite para calcular su posición, la barra cambia de color. En principio, su dispositivo debe recibir señales de cuatro satélites, como mínimo, para poder calcular su posición. Una vez hecho el cálculo inicial, será capaz de seguir calculando su posición con tres satélites. Sin embargo, cuantos más satélites encuentre, más precisos serán sus cálculos. Si no se encuentra ninguna señal de satélite, haga lo siguiente: Si se encuentra en un espacio interior, vaya al exterior para recibir una mejor señal. Si se encuentra en el exterior, desplácese a un lugar más abierto. Si las condiciones meteorológicas son adversas, pueden afectar a la intensidad de la señal. Algunos vehículos tienen ventanas entintadas (térmicas), que pueden bloquear las señales del satélite. Asegúrese de no cubrir la antena con la mano. El establecimiento de la conexión GPS puede tardar desde un par de segundos hasta varios minutos. El establecimiento de una conexión GPS en el vehículo puede tardar más. El receptor GPS se alimenta de la batería del dispositivo. Si se utiliza el GPS, la batería se puede agotar más rápidamente.
97 Viajes 97 Peticiones de posición Puede recibir una solicitud desde un servicio de red para recibir información de posición. Los proveedores de servicios pueden ofrecer información sobre temas locales (como las condiciones meteorológicas o de tráfico) en función de la posición exacta del dispositivo. Al recibir una solicitud de posición, se mostrará el servicio que hace la solicitud. Seleccione Aceptar para permitir que su información de posición se envíe o Rechazar para rechazar la solicitud. Marcas Con la aplicación Marcas puede guardar la información de posición de ubicaciones específicas almacenadas en su dispositivo. Puede clasificar las ubicaciones guardadas en categorías, por ejemplo empresas, y añadirles otra información, como direcciones. Puede usar las marcas guardadas en aplicaciones compatibles, por ejemplo datos de GPS. Seleccione Menú > Aplicaciones > Marcas. Las coordenadas del GPS se expresan de acuerdo con el sistema internacional de coordenadas WGS-84. Seleccione Opciones y una de las siguientes opciones: Marca nueva Crear una marca. Para hacer una solicitud de posicionamiento para su ubicación actual, seleccione Posición actual. Para seleccionar la ubicación en un mapa, seleccione Seleccionar del mapa. Para introducir la información de posición manualmente, seleccione Introd. manualmente. Editar Editar o añadir información en una marca guardada (por ejemplo, una dirección postal). Añadir a categoría Añadir una marca a una categoría en Marcas. Seleccione la categoría a la que desea añadir la marca. Enviar Enviar marcas a un dispositivo compatible. Las marcas recibidas se sitúan en la carpeta Buzón de entrada de Mensajes. Puede clasificar las marcas según las categorías predefinidas; también puede crear otras categorías. Para editar y crear categorías de marcas, abra la ficha de categorías y seleccione Opciones > Editar categorías. Datos GPS Seleccione Menú > Aplicaciones > Datos GPS.
98 98 Viajes Los datos GPS están diseñados para ofrecer información de rutas hasta un destino seleccionado, información de posición sobre su ubicación actual e información del viaje, como la distancia aproximada al destino y la duración aproximada del viaje. Las coordenadas del GPS se expresan según el sistema internacional de coordenadas WGS-84. Para utilizar los datos GPS, el receptor GPS de su dispositivo debe recibir información de posición desde al menos cuatro satélites para poder calcular su ubicación. Una vez hecho el cálculo inicial, será capaz de seguir calculando su posición con tres satélites. Sin embargo, cuantos más satélites encuentre, más precisos serán sus cálculos. Orientaciones sobre la ruta Seleccione Menú > Aplicaciones > Datos GPS y Navegación. Inicie las orientaciones sobre la ruta en un espacio exterior. Si lo hace en un espacio interior, el receptor GPS podría no recibir la información necesaria de los satélites. Las orientaciones sobre la ruta utilizan una brújula giratoria en la pantalla del dispositivo. Una bola roja muestra la dirección hacia el destino y la distancia aproximada al mismo aparece dentro del anillo de la brújula. Las orientaciones sobre la ruta están diseñadas para mostrar la ruta más recta y la distancia más corta al destino, medida en línea recta. No se tienen en cuenta los obstáculos que puedan aparecer en el recorrido, como edificios o barreras naturales. Las diferencias de altitud no se tienen en cuenta al calcular la distancia. Las orientaciones sobre la ruta sólo se activan durante el desplazamiento. Para definir el destino de un viaje, seleccione Opciones > Fijar destino y una marca como destino, o introduzca las coordenadas de longitud y latitud del destino. Para borrar el destino definido para el viaje, seleccione Detener navegación. Recuperación de información sobre la posición Seleccione Menú > Aplicaciones > Datos GPS y Posición. En la vista de posición se muestra la información de posición de su ubicación actual. En la pantalla se muestra una estimación de la precisión de la posición. Seleccione Opciones > Guardar posición para guardar la ubicación actual como marca. Las marcas son ubicaciones guardadas con más información. Se pueden usar en otras aplicaciones compatibles y transferir entre dispositivos compatibles.
99 Viajes 99 Medidor del trayecto Seleccione Menú > Aplicaciones > Datos GPS y Distancia viaje. El contador tiene una precisión limitada y pueden producirse errores de redondeo. La precisión también puede verse afectada por la disponibilidad y calidad de las señales GPS. Para activar o desactivar el cálculo de la distancia del viaje, seleccione Opciones > Iniciar o Parar. En la pantalla permanecerán los valores calculados. Utilice esta función en exteriores para recibir una señal GPS mejor. Para establecer en cero la distancia, el tiempo de viaje y las velocidades media y máxima y para comenzar un nuevo cálculo, seleccione Opciones > Restablecer. Para establecer en cero el contador y el tiempo total, seleccione Reiniciar. Mapas Introducción a Mapas Mapas. Seleccione Menú > Aplicaciones > Mapas. Los mapas le muestran lo que hay cerca, le ayudan a planear rutas y le guían hacia dondequiera que vaya. Busque ciudades, calles y servicios. Encuentre la manera de llegar con indicaciones paso a paso. Sincronice sus localidades favoritas y las rutas entre su dispositivo móvil y el servicio de Internet de Mapas Ovi. Consulte las previsiones meteorológicas y otras informaciones locales, si se encuentran disponibles. Nota: La descarga de contenido como mapas, imágenes de satélite, archivos de voz, guías o información de tráfico puede suponer la transmisión de grandes volúmenes de datos (servicio de red). Es posible que algunos servicios no estén disponibles en todos los países o que sólo se ofrezcan en determinados idiomas. Los servicios dependen de la red. Para obtener más información, póngase en contacto con el proveedor de servicios de red. La mayoría de mapas digitales son imprecisos e incompletos en mayor o menor medida. Nunca dependa únicamente de la cartografía descargada para usar en este dispositivo.
100 100 Viajes Contenido como las imágenes de satélite, las guías, y la información sobre el tiempo y el tráfico, así como los servicios relacionados, proviene de terceros y no depende de Nokia. El contenido puede ser impreciso o incompleto, y está sujeto a la disponibilidad del servicio. Nunca dependa únicamente del contenido y de los servicios relacionados mencionados anteriormente. Visualización de la ubicación y el mapa Visualice su ubicación actual en el mapa y examine mapas de diferentes ciudades y países. Seleccione Menú > Aplicaciones > Mapas y Mi posic.. indica, en caso de estar disponible, su posición actual. Si su posición no está disponible, indica su última posición conocida. Si solo está disponible el posicionamiento basado el ID de dispositivo, un círculo rojo alrededor del icono de posicionamiento indica de manera aproximada la zona donde se podría encontrar. En áreas con gran densidad de población, aumenta la precisión del cálculo. En este caso, el círculo rojo es más pequeño que en áreas con poca densidad de población. Moverse en el mapa Utilice la tecla de desplazamiento. De forma predeterminada, el mapa está orientado hacia el Norte. Visualización de la ubicación actual o a la última conocida Pulse la tecla 0. Ampliar o reducir Pulse * o #. Cuando examina una zona que no aparece en los mapas almacenados en el dispositivo y tiene una conexión de datos activa, se descargan nuevos mapas de forma automática. La cobertura de los mapas es distinta en cada país y región.
101 Viajes 101 Vista de mapa 1 Posición seleccionada 2 Área de indicador 3 Punto de interés (por ejemplo, estación de ferrocarril o museo) 4 Área de información Cambiar el aspecto del mapa Consulte el mapa en diferentes modos para identificar fácilmente su ubicación. Seleccione Menú > Aplicaciones > Mapas y Mi posic.. Pulse el 1 y seleccione entre las opciones siguientes: Mapa En la vista de mapa estándar, los detalles como nombres de ubicaciones y autovías resultan fáciles de leer. Satélite Si desea consultar la vista detallada, utilice imágenes de satélite. Terreno Averigüe fácilmente el tipo de terreno (por ejemplo, si va a viajar por carreteras no asfaltadas). Cambiar entre las vistas 2D y 3D Pulse 3. Acerca de los métodos de posicionamiento Mapas muestra su ubicación en el mapa a través del sistema de posicionamiento basado en GPS, A-GPS, WLAN o ID de dispositivo. GPS (sistema de posicionamiento global) es un sistema de navegación por satélite que se usa para calcular su ubicación. A-GPS (GPS Asistido) es un servicio de red que envía los datos del GPS, lo que mejora la velocidad y la precisión del posicionamiento.
102 102 Viajes El posicionamiento mediante WLAN (red de área local inalámbrica) mejora la precisión de la posición cuando no están disponibles las señales GPS, especialmente en lugares interiores o entre edificios altos. Con el posicionamiento mediante ID de dispositivo, la posición se determina mediante la antena de telecomunicaciones a la que se encuentra conectado su dispositivo móvil en estos momentos. En función del método de posicionamiento disponible, la precisión del posicionamiento puede variar de unos pocos metros a varios kilómetros. Cuando utilice la aplicación Mapas por primera vez, se le pedirá que defina el punto de acceso a Internet que desea usar para descargar información de los mapas, usar A-GPS o conectarse a una WLAN. El Sistema de Posicionamiento Global (GPS) depende del gobierno de los Estados Unidos y éste es el único responsable de su precisión y mantenimiento. La precisión de los datos de posición puede verse afectada por los ajustes que realice el gobierno de los Estados Unidos en los satélites GPS y está sujeta a los cambios del Plan de Radionavegación Federal y de la política GPS del Departamento de Defensa Civil de los Estados Unidos. La precisión también puede verse afectada por una geometría deficiente de los satélites. La disponibilidad y la calidad de las señales GPS pueden verse afectadas por su posición, la existencia de edificios y obstáculos naturales, así como por las condiciones meteorológicas. Es posible que las señales GPS no estén disponibles dentro de los edificios o en niveles subterráneos, y los materiales como el hormigón y el metal pueden debilitar dichas señales. Ningún GPS debería utilizarse para precisar una posición y tampoco debería confiar únicamente en los datos de posición que indique el receptor GPS para la navegación o la determinación de la posición. El contador tiene una precisión limitada y pueden producirse errores de redondeo. La precisión también puede verse afectada por la disponibilidad y calidad de las señales GPS. Nota: El uso de redes WLAN puede estar restringido en algunos países. Por ejemplo, en Francia no está permitido el uso de redes WLAN en el exterior. Si desea obtener más información, póngase en contacto con las autoridades locales. Buscar una ubicación Mapas le ayuda a buscar ubicaciones específicas y establecimientos. Seleccione Menú > Aplicaciones > Mapas y Buscar.
103 Viajes Introduzca las palabras de búsqueda, como una dirección o un código postal. Para borrar el campo de búsquedas, seleccione Borrar. 2 Seleccione Adelante. 3 En la lista de coincidencias propuestas, seleccione el contacto deseado. Para mostrar la ubicación en el mapa, seleccione Mapa. Para ver las otras ubicaciones de la lista de resultados de búsqueda en el mapa, desplácese hacia arriba o hacia abajo. Vuelva a la lista de coincidencias propuestas Seleccione Lista. Busque diferentes tipos de lugares cercanos Seleccione Examinar categorías y una categoría, como comercios, alojamiento o transporte. Si no hay resultados de la búsqueda, asegúrese de que ha escrito correctamente las palabras de su búsqueda. Los problemas con la conexión internet también pueden afectar las búsquedas en línea. Para evitar tarifas de transferencia de datos, consiga resultados de búsqueda sin una conexión a Internet activa, si tiene mapas del área buscada guardados en su dispositivo. Ver detalles de la ubicación Vea más información acerca de una ubicación o un lugar determinado como, por ejemplo, un hotel o un restaurante (si dicha información está disponible). Seleccione Menú > Aplicaciones > Mapas y Mi posic.. Ver los detalles de un lugar Seleccione un lugar, pulse la tecla de desplazamiento y seleccione Mostrar detalles. Guardar lugares y rutas Guarde direcciones, lugares de interés y rutas para poder utilizarlos rápidamente más adelante. Seleccione Menú > Aplicaciones > Mapas. Guardar un lugar 1 Seleccione Mi posic.. 2 Vaya a la ubicación. Para buscar una dirección o un lugar, seleccione Buscar. 3 Pulse la tecla de desplazamiento. 4 Seleccione Guardar lugar.
104 104 Viajes Guardar una ruta 1 Seleccione Mi posic.. 2 Vaya a la ubicación. Para buscar una dirección o un lugar, seleccione Buscar. 3 Para añadir otro punto de ruta, pulse la tecla de desplazamiento y seleccione Añadir a la ruta. 4 Seleccione Añadir nuevo p. de ruta y la opción adecuada. 5 Seleccione Mostrar ruta > Opciones > Guardar ruta. Visualización de los lugares y rutas guardados Seleccione Favoritos > Lugares o Rutas. Ver y organizar lugares o rutas Puede acceder rápidamente a los lugares y las rutas que haya guardado. Agrupe los lugares y las rutas en una colección (por ejemplo, cuando vaya a planificar un viaje). Seleccione Menú > Aplicaciones > Mapas y Favoritos. Ver un lugar guardado en el mapa 1 Seleccione Lugares y vaya al lugar. 2 Seleccione Mostrar en el mapa. Para guardar la lista de lugares guardados, seleccione Lista. Crear una colección Seleccione Crear nueva colección e introduzca un nombre de colección. Añadir un lugar guardado a una colección 1 Seleccione Lugares y vaya al lugar. 2 Seleccione Organizar colecciones. 3 Seleccione Nueva colección o una colección existente. Si necesita eliminar una ruta, visite el servicio de Internet Ovi Mapas en Enviar lugares a sus amigos Si desea compartir información de lugares con sus amigos, envíe los datos directamente a sus dispositivos. Seleccione Menú > Aplicaciones > Mapas y Mi posic..
105 Viajes 105 Enviar un lugar al dispositivo compatible de un amigo. Seleccione una ubicación en el mapa, pulse la tecla de desplazamiento y seleccione Enviar. Compartir ubicación Publique su ubicación actual en Facebook junto con un texto y una imagen. Sus amigos de Facebook podrán ver su ubicación en el mapa. Seleccione Menú > Aplicaciones > Mapas y Comp. ubic.. Para compartir su ubicación, necesitará una cuenta de Nokia y una cuenta de Facebook. 1 Inicie sesión en su cuenta de Nokia o, si todavía no tiene una, seleccione Crear cuenta nueva. 2 Inicie sesión en su cuenta de Facebook. 3 Seleccione su ubicación actual. 4 Escriba una actualización de estado. 5 Para adjuntar una imagen al contenido, seleccione Añadir foto. 6 Seleccione Compartir ubicación. Gestión de su cuenta de Facebook En la vista principal, seleccione Opciones > Cuenta > Ajustes de Compartir ubicación > Facebook. Para compartir su ubicación y ver las ubicaciones de otros se necesita una conexión a Internet. Esto puede suponer la transmisión de grandes volúmenes de datos y el coste de transferencia de datos correspondiente. Las condiciones de uso de Facebook también son aplicables a la hora de compartir su ubicación en Facebook. Familiarícese con las condiciones de uso y la política de privacidad de Facebook. Tenga siempre mucho cuidado al decidir con qué personas comparte su ubicación. Compruebe los ajustes de privacidad de la red social que está utilizando, ya que podría compartir su ubicación con un gran número de personas. Sincronización de Favoritos Organice un viaje en el ordenador desde el sitio web de Ovi Mapas, sincronice los lugares y rutas guardados con el dispositivo móvil, y acceda a la planificación desde cualquier sitio.
106 106 Viajes Para sincronizar lugares o rutas entre el dispositivo móvil y el servicio de Internet Ovi Mapas, necesita acceder a su cuenta de Nokia. Seleccione Menú > Aplicaciones > Mapas. Sincronizar los lugares y rutas guardados Seleccione Favoritos > Sincronizar con Ovi. Si no dispone de una cuenta de Nokia, se le pedirá que cree una. Puede configurar el dispositivo para que sincronice automáticamente los Favoritos al abrir o cerrar la aplicación Mapas. Sincronizar los Favoritos automáticamente Seleccione Opciones > Ajustes > Sincronización > Cambiar > Al iniciar y al apagar. Para la sincronización se necesita una conexión de Internet activa. Esto puede suponer la transmisión de grandes volúmenes de datos a través de la red del proveedor de servicios. Para obtener información sobre los cargos relacionados con la transmisión de datos, póngase en contacto con su proveedor de servicios. Para utilizar el servicio de Internet Ovi Mapas, visite Obtener la guía de voz La guía de voz (si está disponible en su idioma) le ayudará a encontrar la ruta hacia su destino y así podrá disfrutar del viaje sin preocupaciones. Seleccione Menú > Aplicaciones > Mapas y Conducir o Caminar. Al utilizar por primera vez la navegación para viajes a coche o a pie, se le pedirá que seleccione el idioma de la guía de voz y que descargue los archivos correspondientes. Si selecciona un idioma que incluya nombres de calles, también se indicarán en voz alta los nombres de las calles. Es posible que la guía de voz no esté disponible en su idioma. Cambiar el idioma de la guía de voz En la vista principal, seleccione Opciones > Ajustes > Navegación > Guía en coche o Guía a pie y la opción adecuada. Desactivar la guía de voz En la vista principal, seleccione Opciones > Ajustes > Navegación > Guía en coche o Guía a pie y Ninguno.
107 Viajes 107 Repetir la guía de voz para la circulación en coche En la vista de navegación, seleccione Opciones > Repetir. Ajustar el volumen de la guía de voz para la navegación en automóvil En la vista de navegación, seleccione Opciones > Volumen. Conducir al destino Si necesita navegación con indicaciones mientras conduce, Mapas le ayuda a llegar a su destino. Seleccione Menú > Aplicaciones > Mapas y Conducir. Conducir a un destino Seleccione Estab. destino y la opción correspondiente. Conducir a su casa Seleccione Conducir a casa. Al seleccionar Conducir a casa o Caminar a casa por primera vez, se le pedirá que defina una ubicación como casa. Si más adelante desea cambiar esa ubicación, haga lo siguiente: 1 En la vista principal, seleccione Opciones > Ajustes > Navegación > Ubicación de su domicilio > Cambiar > Redefinir. 2 Seleccione la opción correspondiente. Sugerencia: Para conducir sin un destino fijo, seleccione Mapa. Su ubicación se mostrará en el centro del mapa a medida que se mueva. Cambiar las vistas durante la navegación Pulse la tecla de desplazamiento y seleccione Vista 2D, Vista 3D, Vista de flechas o Descripción de ruta. Respete la legislación local. Mantenga siempre las manos libres para conducir el vehículo. Su principal prioridad durante la conducción deberá ser la seguridad en la carretera.
108 108 Viajes Vista Navegación 1 Ruta 2 Su ubicación y dirección 3 Brújula 4 Barra de información (velocidad, distancia, tiempo) Obtener información sobre el tráfico y sobre seguridad Mejore su experiencia de conducción con información en tiempo real sobre la actualidad del tráfico, asistencia en carretera y advertencias de límite de velocidad, siempre que esté disponible para su país o región. Seleccione Menú > Aplicaciones > Mapas y Conducir. Ver la actualidad del tráfico en el mapa Durante la navegación para coche, seleccione Opciones > Info tráfico. Se muestran los problemas como triángulos y líneas. Actualizar la información sobre el tráfico Seleccione Opciones > Info tráfico > Actual. info. tráfico. Al planificar una ruta, puede configurar el dispositivo para evitar los problemas de tráfico, como atascos u obras en la carretera. Evitar problemas de tráfico En la vista principal, seleccione Opciones > Ajustes > Navegación > Cambiar ruta por tráfico.
109 Viajes 109 Aviso: Puede que el dispositivo muestre la posición de radares o cámaras de seguridad de la carretera durante la navegación, si dicha función está activada. Algunas jurisdicciones prohíben o regulan el uso de datos de posición de radares y cámaras de seguridad. Nokia no se hace responsable de la precisión de estos datos ni de las consecuencias de usar información sobre la posición de radares o cámaras de seguridad. Caminar al destino Si necesita indicaciones para seguir una ruta a pie, Mapas le guía por plazas, parques, zonas peatonales e incluso centros comerciales. Seleccione Menú > Aplicaciones > Mapas y Caminar. Caminar a un destino Seleccione Estab. destino y la opción correspondiente. Caminar a su casa Seleccione Caminar a casa. Al seleccionar Conducir a casa o Caminar a casa por primera vez, se le pedirá que defina una ubicación como casa. Si más adelante desea cambiar esa ubicación, haga lo siguiente: 1 En la vista principal, seleccione Opciones > Ajustes > Navegación > Ubicación de su domicilio > Cambiar > Redefinir. 2 Seleccione la opción correspondiente. Sugerencia: Para caminar a un destino fijo, seleccione Mapa. Su ubicación se mostrará en el centro del mapa a medida que se mueva. Planificación de rutas Planifique un viaje, cree una ruta y consúltela en el mapa antes de salir. Seleccione Menú > Aplicaciones > Mapas y Mi posic.. Crear una ruta 1 Vaya al punto de inicio. 2 Pulse la tecla de desplazamiento y seleccione Añadir a la ruta. 3 Para añadir otro punto a la ruta, seleccione Añadir nuevo p. de ruta y la opción adecuada.
110 110 Viajes Cambiar el orden de los puntos de la ruta 1 Vaya a un punto de la ruta. 2 Pulse la tecla de desplazamiento y seleccione Mover. 3 Vaya al lugar al que desea trasladar el punto de la ruta y seleccione Aceptar. Editar la ubicación de un punto de una ruta Vaya al punto de la ruta, pulse la tecla de desplazamiento y seleccione Editar y la opción adecuada. Ver la ruta en el mapa Seleccione Mostrar ruta. Navegar hasta el destino Seleccione Mostrar ruta > Opciones > Empezar a conducir o Empezar a caminar. Cambiar los ajustes de una ruta Los ajustes de una ruta afectan a la guía para la navegación y a la forma en que se muestra la ruta en el mapa. 1 En la vista del planificador de rutas, abra la ficha Ajustes. Para llegar a la vista del planificador de rutas desde la vista de navegación, seleccione Opciones > Ptos. de ruta o Lista de puntos de ruta. 2 Seleccione el modo de transporte entre Conducir o Caminar. Si selecciona Caminar, las calles de un solo sentido se tratarán como calles normales y se podrán utilizar las vías peatonales y los caminos que pasen, por ejemplo, por parques y centros comerciales. 3 Seleccione la opción que desee. Seleccionar el modo de desplazamiento a pie Abra la ficha Ajustes y seleccione Caminar > Ruta preferida > Calles o Línea recta. Línea recta resulta útil en terrenos sin pavimentar, puesto que indica la dirección en la que debe caminar. Utilizar la ruta más rápida o la más corta Abra la ficha Ajustes y seleccione Conducir > Selección de ruta > Ruta más rápida o Ruta más corta. Utilizar la mejor ruta para conducir Abra la ficha Ajustes y seleccione Conducir > Selección de ruta > Optimizada. La mejor ruta en coche combina las ventajas tanto de la ruta más corta como de la más rápida.
111 Herramientas de oficina de Nokia 111 También puede optar por permitir o evitar, por ejemplo, autopistas, carreteras de peaje o transbordadores. Utilizar la brújula Cuando se activa la brújula, tanto la flecha de ésta como el mapa rotarán automáticamente en la dirección en la que apunte la parte superior de su dispositivo. Seleccione Menú > Aplicaciones > Mapas y Mi posic.. Activar la brújula Pulse 5. Desactivar la brújula Pulse 5 de nuevo. El mapa se orientará hacia el norte. Si el contorno aparece en verde, es que la brújula está activa. Si el contorno aparece en rojo o amarillo, es que hace falta calibrar la brújula. Calibre la brújula Haga rotar el dispositivo sobre todos los ejes con un movimiento continuo hasta que el contorno de la brújula pase a ser de color verde. Herramientas de oficina de Nokia Las Herramientas de oficina de Nokia son compatibles con los negocios móviles y permiten establecer una comunicación efectiva con los equipos de trabajo. Notas activas Seleccione Menú > Oficina > Notas activ..
112 112 Herramientas de oficina de Nokia Las notas activas le permiten crear, editar y ver distintos tipos de notas, por ejemplo memorandos de reuniones, notas de aficiones o listas de la compra. Puede insertar imágenes, vídeos y sonidos en las notas. También puede enlazar notas a otras aplicaciones, por ejemplo Contactos, y enviárselas a otros usuarios. Crear y editar notas Seleccione Menú > Oficina > Notas activ.. Para crear una nota, empiece a escribir. Para editar una nota, selecciónela y después elija Opciones > Opciones de edición. Para añadir los estilos negrita, cursiva o subrayado al texto o cambiar el color de la fuente, mantenga pulsado # y desplácese para seleccionar el texto. A continuación, seleccione Opciones > Texto. Seleccione Opciones y una de las siguientes opciones: Insertar Insertar imágenes, clips de sonido o vídeo, tarjetas de visita, favoritos de páginas web y archivos. Insertar nuevo Añada elementos a la nota. Puede grabar clips de sonido y vídeo, y capturar imágenes. Enviar Envíe la nota. Vincular nota a llamada Seleccione Añadir contactos para enlazar una nota a un contacto. La nota se muestra al realizar una llamada al contacto o al recibir una llamada suya. Ajustes de notas activas Seleccione Menú > Oficina > Notas activ. y Opciones > Ajustes. Selección de la ubicación de almacenamiento de las notas Seleccione Memoria en uso y la memoria deseada. Cambio del diseño de las notas activas Seleccione Cambiar de vista > Cuadrícula o Lista. Visualización de una nota durante las llamadas telefónicas Seleccione Mostrar nota en llamada > Sí. Sugerencia: Si, temporalmente, no desea ver las notas durante las llamada telefónicas, seleccione Mostrar nota en llamada > No. De esta forma no tiene que eliminar los enlaces entre las notas y las tarjetas de contactos.
113 Herramientas de oficina de Nokia 113 Calculadora Seleccione Menú > Oficina > Calculadora. Esta calculadora tiene una precisión limitada y está diseñada para cálculos sencillos. Para hacer un cálculo, introduzca el primer número del cálculo. Seleccione una función como suma o resta en el mapa de funciones. Introduzca el segundo número del cálculo y seleccione =. La calculadora efectúa las operaciones en el orden en el que se introducen. El resultado del cálculo permanece en el campo del editor y se puede utilizar como el primer número de un nuevo cálculo. El dispositivo guarda en su memoria el resultado del último cálculo. Si se cierra la aplicación Calculadora o se apaga el dispositivo, no se borra la memoria. Para recuperar el último resultado guardado la próxima vez que abra la aplicación Calculadora, seleccione Opciones > Último resultado. Para guardar los números o los resultados de un cálculo, seleccione Opciones > Memoria > Guardar. Para recuperar los resultados de un cálculo de la memoria y utilizarlos en un cálculo, seleccione Opciones > Memoria > Recuperar. Gestor de archivos Seleccione Menú > Oficina > Gestor archs.. Acerca del Gestor de archivos Seleccione Menú > Oficina > Gestor archs.. Con el Gestor de archivos puede explorar, administrar y abrir archivos. Las opciones disponibles pueden variar. Para buscar o eliminar unidades o para definir los ajustes de una unidad remota compatible conectada al dispositivo, seleccione Opciones > Unidades remotas. Buscar y organizar archivos Seleccione Menú > Oficina > Gestor archs.. Para encontrar un archivo, seleccione Opciones > Buscar. Seleccione dónde desea realizar la búsqueda e introduzca un término de búsqueda que coincida con este nombre de archivo.
114 114 Herramientas de oficina de Nokia Para mover o copiar archivos y carpetas, o crear carpetas nuevas, seleccione Opciones > Organizar. Acceso directo: Para aplicar las acciones a varios elementos a la vez, marque los elementos. Para marcar o desmarcar elementos, pulse #. Gestionar una tarjeta de memoria Seleccione Menú > Oficina > Gestor archs.. Estas opciones están disponibles solo si se ha insertado una tarjeta de memoria compatible en el dispositivo. Seleccione Opciones y una de las siguientes opciones: Opciones tarj. memoria Renombrar o formatear una tarjeta de memoria. Contraseña tarj. mem. Proteger una tarjeta de memoria mediante contraseña. Desbloquear tarj. mem. Desbloquear una tarjeta de memoria. Haga copias de seguridad de los archivos en una tarjeta de memoria Seleccione Menú > Oficina > Gestor archs.. Para realizar copias de seguridad de archivos, seleccione los tipos de archivo de los que desea realizar la copia de seguridad y Opciones > Copia seguridad teléfono. Compruebe que la tarjeta de memoria cuenta con suficiente espacio de memoria para los archivos de los que ha decidido realizar copias de seguridad. Quickoffice Leer documentos de Microsoft Word, PowerPoint y Excel Puede ver documentos de Microsoft Office como documentos de Word, hojas de cálculo de Excel o presentaciones de PowerPoint. Seleccione Menú > Oficina > Quickoffice. Abrir un archivo Seleccione Examinar archs. ala memoria donde esté guardado el archivo, busque la carpeta correcta y seleccione el archivo.. Clasificación de archivos Seleccione Opciones > Ordenar por. No es compatible con todos los formatos o características.
115 Herramientas de oficina de Nokia 115 Convertidor Seleccione Menú > Oficina > Conversor. El convertidor tiene una precisión limitada y se producen errores de redondeo. Conversión de medidas Seleccione Menú > Oficina > Conversor. 1 Desplácese hasta el campo de tipo y seleccione Opciones > Tipo de conversión para ver una lista de medidas. Seleccione el tipo de medida que va a utilizar (que no sea moneda) y Aceptar. 2 Desplácese hasta el primer campo de unidad y seleccione Opciones > Seleccionar unidad. Seleccione la unidad desde la que se va a realizar la conversión y Aceptar. Desplácese al siguiente campo de unidad y seleccione la unidad a la que se va a realizar la conversión. 3 Desplácese al primer campo de cantidad y escriba el valor que desea convertir. El otro campo de cantidad cambia automáticamente para mostrar el valor convertido. Establecer la moneda base y el tipo de cambio Seleccione Menú > Oficina > Conversor. Si cambia de moneda base, debe introducir los nuevos tipos de cambio, porque todos los tipos de cambio anteriores se borran. Para realizar conversiones de moneda, primero debe elegir una moneda base y añadir tipos de cambio. El tipo de la moneda base siempre es 1. La moneda base determina los tipos de cambio de las otras monedas. 1 Para establecer el tipo de cambio de la unidad de moneda, vaya al campo de tipo y seleccione Opciones > Cambios monedas. 2 Desplácese al tipo de moneda e introduzca el tipo de cambio que le gustaría establecer por unidad de moneda única. 3 Para cambiar la moneda base, vaya a la moneda y seleccione Opciones > Fijar moneda base. 4 Seleccione Hecho > Sí para guardar los cambios. Una vez definidos todos los tipos de cambio necesarios, podrá hacer conversiones de moneda. Gestor de zips Seleccione Menú > Oficina > Zip. Con el gestor de archivos zip, puede crear zips para almacenar los archivos comprimidos con formato ZIP. Puede añadir uno o varios archivos comprimidos a un zip; establecer,
116 116 Herramientas de oficina de Nokia eliminar o cambiar la contraseña de los zips protegidos y cambiar los ajustes, por ejemplo el nivel de compresión y la codificación de los nombres de archivo. Puede guardar los archivos zip en la memoria del dispositivo o en la tarjeta de memoria. Lector de PDF Seleccione Menú > Oficina > Adobe PDF. Con el lector de PDF puede leer documentos PDF en la pantalla de su dispositivo, buscar texto en los documentos, modificar ajustes como los niveles de zoom y las vistas de página, y enviar archivos PDF utilizando el correo electrónico. Impresión Puede imprimir documentos (como archivos, mensajes, imágenes o páginas web) desde su dispositivo. Quizá no pueda imprimir toda clase de documentos. Impresión de archivo Imprimir archivos Seleccione Menú > Panel contr. > Impresoras. Antes de imprimir, asegúrese de que se han realizado todas las configuraciones necesarias para conectar el dispositivo a la impresora. Seleccione Opciones > Opciones impr. y alguna de las siguientes opciones: Imprimir Imprimir un documento. Para imprimir a un archivo, seleccione Imprimir a un archivo y defina la ubicación del archivo. Configurar página Cambie la orientación y el tamaño del papel, defina los márgenes e inserte un encabezado o un pie de página. La longitud máxima del encabezado es de 128 caracteres. Vista previa Obtenga una vista previa del documento antes de imprimirlo. Opciones de impresión Abra un documento, como un archivo o mensaje, y seleccione Opciones > Opciones impr. > Imprimir. Defina las siguientes opciones: Impresora Seleccione una impresora disponible de la lista. Imprimir Seleccione Todas las páginas, Páginas pares o Páginas impares como rango de impresión. Intervalo de impresión Seleccione Páginas en intervalo, Página actual o Páginas definidas como rango de páginas. Número de copias Seleccione el número de copias que desea imprimir.
117 Herramientas de oficina de Nokia 117 Imprimir a un archivo Seleccione esta opción para imprimir a un archivo y determine la ubicación del archivo. Las opciones disponibles pueden variar. Ajustes de la impresora Seleccione Menú > Panel contr. > Impresoras. Para añadir una impresora nueva, seleccione Opciones > Añadir. Defina lo siguiente: Impresora Introduzca un nombre para la impresora. Controlador Seleccione un controlador para la impresora. Portador Seleccione un portador para la impresora. Punto de acceso Seleccione un punto de acceso. Puerto Seleccione el puerto. Host Defina el host. Usuario Introduzca el usuario. Cola Introduzca la cola de impresión. Orientación Seleccione la orientación. Tamaño del papel Seleccione el tamaño de página. Tipo de medio Seleccione el tipo de soporte. Modo de color Seleccione el modo de color. Modelo de impresora Seleccione el modelo de impresora. Las opciones disponibles pueden variar. Impresión de imágenes Puede imprimir imágenes desde su dispositivo utilizando para ello una impresora compatible con PictBridge. Sólo se pueden imprimir imágenes en formato JPEG. Para imprimir imágenes de las Fotos, la cámara o el visor de imágenes, marque las imágenes y seleccione Opciones > Imprimir. Conectar a impresora Conecte su dispositivo a un impresora compatible mediante un cable de datos compatible, y seleccione Transferencia imágs. como el modo de conexión USB.
118 118 Herramientas de oficina de Nokia Para establecer su dispositivo de modo que pregunte por la finalidad de la conexión cada vez que se conecte, seleccione Menú > Panel contr. y Conectivid. > USB > Preguntar al conect. > Sí. Vista previa de impresión Una vez seleccionada la impresora, se muestran las imágenes seleccionadas utilizando formatos predefinidos. Si las imágenes no caben en una única página, desplácese hacia arriba o hacia abajo para ver las páginas adicionales. Vista de la Impresión de imágenes Una vez seleccionadas las imágenes que imprimir y la impresora, defina la configuración de la impresora. Seleccione entre las opciones siguientes: Diseño Seleccione el diseño de las imágenes. Tamaño de papel Seleccione el tamaño del papel. Calidad de impresión Seleccione la calidad de impresión. Reloj Seleccione Menú > Aplicaciones > Reloj. En la aplicación Reloj puede ver información sobre su hora local y zona horaria, establecer y editar alarmas o modificar los ajustes de fecha y hora. Reloj despertador Seleccione Menú > Aplicaciones > Reloj. Para ver las alarmas activas e inactivas, abra la ficha de alarmas. Para establecer una alarma nueva, seleccione Opciones > Alarma nueva. Si es necesario, defina la repetición. Cuando una alarma está activa, se muestra. Para detener la alarma que está sonando, seleccione Parar. Para detener la alarma durante un tiempo determinado, seleccione Repetir. Si el dispositivo está apagado cuando deba sonar una alarma, se encenderá y empezará a sonar el tono de alarma.
119 Herramientas de oficina de Nokia 119 Sugerencia: Para definir el periodo de tiempo que debe pasar antes de que la alarma vuelva a sonar, seleccione Opciones > Ajustes > Tiempo repetic. alarma. Para cancelar una alarma, seleccione Opciones > Eliminar alarma. Para cambiar la hora, la fecha o los ajustes del tipo de reloj, seleccione Opciones > Ajustes. Para actualizar automáticamente la información sobre la fecha, hora y zona horaria del dispositivo (servicio de red), seleccione Opciones > Ajustes > Actualizac. auto de hora > Activada. Reloj mundial Seleccione Menú > Aplicaciones > Reloj. Para ver la hora en varias ubicaciones, abra la ficha del reloj mundial. Para añadir ubicaciones a la lista, seleccione Opciones > Añadir ubicación. Puede añadir un máximo de 15 participantes a la lista. Para establecer su ubicación actual, desplácese a una ubicación y seleccione Opciones > Fijar como ubicac. actual. La ubicación se muestra en la vista principal del reloj, y la hora del dispositivo cambia en función de la ubicación seleccionada. Asegúrese que la hora es correcta y que coincide con la zona horaria. Ajustar reloj Seleccione Opciones > Ajustes. Para cambiar la hora o la fecha, seleccione Hora o Fecha. Para cambiar el reloj que se muestra en la pantalla de inicio, seleccione Tipo de reloj > Analógico o Digital. Para permitir que la red del teléfono móvil actualice la información sobre la fecha, hora y zona horaria del dispositivo (servicio de red), seleccione Actualizac. auto de hora > Activada. Para cambiar el tono de la alarma, seleccione Tono de alarma del reloj. Diccionario Puede traducir palabras de un idioma a otro. No se admiten todos los idiomas.
120 120 Multimedia Traducción de una palabra 1 Seleccione Menú > Oficina > Diccionario. 2 Introduzca el texto en el campo del búsqueda. A medida que escribe el texto, aparecen sugerencias de las palabras que desea traducir. 3 Seleccione la palabra de la lista. Seleccione Opciones y una de las siguientes opciones: Escuchar La palabra seleccionada se escucha en voz alta. Historial Busca las palabras traducidas anteriormente en la sesión actual. Idiomas Cambie el idioma de origen y de destino, descargue los idiomas de Internet o elimine un idioma del diccionario. El idioma inglés no se puede eliminar del diccionario. Además del inglés, puede tener instalados dos idiomas más. Voz Modifica los ajustes de la función de voz. Puede ajustar la velocidad y el volumen de la voz. Notas Seleccione Menú > Oficina > Notas. Puede crear y enviar notas a otros dispositivos compatibles, y guardar los archivos de texto sin formato recibidos (formato TXT) en Notas. Para escribir una nota, empiece a introducir el texto. El editor de notas se abrirá automáticamente. Para abrir una nota, seleccione Abrir. Para enviar una nota a otros dispositivos compatibles, seleccione Opciones > Enviar. Para sincronizar o definir los ajustes de sincronización de una nota, seleccione Opciones > Sincronización. Seleccione Iniciar para iniciar la sincronización o Ajustes para definir los ajustes de sincronización de la nota. Multimedia El dispositivo incluye una serie de aplicaciones multimedia tanto para uso profesional como para el ocio. Cámara Activar la cámara Para activar la cámara, seleccione Menú > Multimedia > Cámara.
121 Multimedia 121 Sugerencia: También puede activar la cámara manteniendo pulsada la tecla de captura hasta que se abra la aplicación Cámara. Enfoque completo La cámara del dispositivo tiene una función de Enfoque completo. El enfoque completo permite capturar imágenes en las que tanto los objetos del primer plano como los del fondo aparezcan enfocados. Capturar imágenes Seleccione Menú > Multimedia > Cámara o pulse la tecla de captura para activar la cámara. Su dispositivo admite una resolución de captura de imágenes de x píxeles. La resolución de imagen en esta guía puede aparecer distinta. Para capturar una imagen, utilice la pantalla como visor y pulse la tecla de captura. El dispositivo guarda la imagen en la Galería. Para ampliar o reducir la imagen antes de realizar la captura, utilice las teclas de zoom. La barra de herramientas le ofrece accesos directos a diferentes elementos y ajustes antes y después de capturar una imagen o grabar un vídeo. Seleccione el elemento de la barra de herramientas y pulse la tecla de desplazamiento. Pasar a modo de imagen. Pasar a modo de vídeo. Seleccione la escena. Activar y desactivar la luz del vídeo (sólo en modo de vídeo) Seleccione el modo flash (sólo imágenes). Active el disparador automático (solo imágenes). Activar el modo de secuencia (sólo imágenes). Seleccionar un tono de color. Ajuste el balance de blancos. Ajustar la compensación de exposición (sólo imágenes). Las opciones disponibles dependen del modo de captura y de la vista donde esté. Los ajustes vuelven a ser los predeterminados cuando se cierra la cámara. Para personalizar la barra de herramientas de la cámara, pase a modo de imagen y seleccione Opciones > Personalizar barra herrs..
122 122 Multimedia Para ver la barra de herramientas antes y después de capturar una imagen o grabar un vídeo, seleccione Opciones > Mostrar barra herrams.. Para ver la barra de herramientas sólo cuando lo necesite, seleccione Opciones > Ocultar barra herrams.. Escenas Seleccione Menú > Multimedia > Cámara. Una escena le ayuda a encontrar los ajustes correctos de luz y color para el ambiente actual. Los ajustes de cada escena se han establecido de acuerdo a un estilo o ambiente concreto. Para cambiar la escena, seleccione Modos de escena en la barra de herramientas. Para establecer su propia escena, desplácese a Def. usuario, y seleccione Opciones > Cambiar. Para copiar los ajustes de otra escena, seleccione Basado en modo escena y la escena deseada. Para activar su propia escena, seleccione Def. usuario > Seleccionar. Capturar imágenes en secuencias Seleccione Menú > Multimedia > Cámara. Para capturar varias imágenes en una secuencia, si hay suficiente memoria disponible, seleccione Modo de secuencia en la barra de herramientas y pulse la tecla de captura. Las imágenes capturadas se muestran en una cuadrícula en la pantalla. Para ver una imagen, desplácese hasta ella y pulse la tecla de desplazamiento. Si utiliza un intervalo de tiempo, sólo se muestra la última imagen en la pantalla y el resto de imágenes están disponibles en la Galería. Para enviar la imagen, seleccione Opciones > Enviar. Para enviar la imagen al emisor de la llamada durante una llamada activa, seleccione Opciones > Enviar a llamante. Para desactivar el modo de secuencia, seleccione Modo de secuencia > Un solo disparo en la barra de herramientas.
123 Multimedia 123 Vista de una imagen capturada Seleccione Menú > Multimedia > Cámara. La imagen que ha capturado se guarda automáticamente en la Galería. Si no desea conservar la imagen capturada, seleccione Borrar desde la barra de herramientas. Seleccione de los siguientes elementos de la barra de herramientas: Enviar Enviar la imagen a dispositivos compatibles. Enviar a llamante Enviar la imagen al emisor de la llamada durante una llamada activa. Cargar en Enviar la imagen a su album en línea compatible (servicio de red). Para establecer una imagen como imagen de fondo, seleccione Opciones > Fijar como papel tapiz. Para añadir una imagen a un contacto, seleccione Opciones > Asignar a contacto. Grabación de vídeos Seleccione Menú > Multimedia > Cámara. 1 Si la cámara está en el modo de imagen, seleccione el modo de vídeo en la barra de herramientas. 2 Para comenzar a grabar, pulse la tecla de captura. 3 Para poner en pausa la grabación, seleccione Pausa. Seleccione Continuar para retomar la grabación. 4 Para detener el desplazamiento, seleccione Parar. El videoclip se guarda automáticamente en la Galería. La duración máxima que puede tener un videoclip depende de la memoria disponible. Reproducción de un videoclip Seleccione Menú > Multimedia > Cámara. Para reproducir un vídeoclip grabado, seleccione Reproducir desde la barra de herramientas. Seleccione de los siguientes elementos de la barra de herramientas: Enviar Enviar el videoclip a otros dispositivos compatibles. Enviar a llamante Enviar el videoclip al emisor de la llamada durante una llamada activa. Cargar en Enviar el videoclip a un álbum en línea (servicio de red).
124 124 Multimedia Borrar Borrar el videoclip. Para introducir un nombre nuevo para el videoclip, seleccione Opciones > Renombrar videoclip. Ajustes de imagen Seleccione Menú > Multimedia > Cámara. Para cambiar los ajustes de la imagen congelada, seleccione Opciones > Ajustes, y una de las siguientes opciones: Calidad de imagen Establece la calidad de la imagen. Cuanto mejor sea la calidad de imagen, más memoria ocupará. Mostrar datos GPS Para añadir la información de ubicación la imagen capturada, si la información está disponible, seleccione Activar. Añadir a álbum Determina en qué álbum se guardarán las imágenes capturadas. Mostrar imagen captada Para ver la imagen tras la captura, seleccione Sí. Para continuar capturando imágenes inmediatamente, seleccione Desactivar. Nombre imagen pred. Define el nombre predeterminado para las imágenes capturadas. Zoom digital ampliado La opción Activar (continuo) permite que los incrementos de zoom sean suaves y continuos entre el zoom digital y el zoom digital extendido. La opción Desactivar permite una cantidad limitada de zoom mientras se mantiene la resolución de la imagen. Tono de captura Establece el tono que sonará cuando capture una imagen. Memoria en uso Elige dónde se almacenarán las imágenes. Restaurar ajustes cámara Restaura los valores predeterminados en los ajustes de la cámara. Ajustes de vídeo Seleccione Menú > Multimedia > Cámara. Para cambiar los ajustes del modo de vídeo, seleccione Opciones > Ajustes y una de las siguientes opciones: Calidad de vídeo Establece la calidad del videoclip. Seleccione Compartir, si desea enviar el videoclip en un mensaje multimedia. El clip se graba con una resolución OCIF, en formato de archivo 3GPP, y el tamaño está limitado a 300 kb (aproximadamente 20 segundos). Es posible que no pueda enviar videoclips guardados en formato de archivo MPEG-4 en un mensaje multimedia. Mostrar datos GPS Para añadir la información de ubicación al videoclip grabado, si la información está disponible, seleccione Activar.
125 Multimedia 125 Grabación de audio Seleccione Desactivar audio si no desea grabar sonido. Añadir a álbum Determina en qué álbum se guardarán los vídeos grabados. Mostrar vídeo Visualiza el primer fotograma del videoclip grabado tras las paradas de grabación. Para ver un videoclip completo, seleccione Reproducir en la barra de herramientas. Nombre vídeo predet. Define el nombre predeterminado para los videoclips grabados. Memoria en uso Elige dónde se almacenarán los videoclips. Restaurar ajustes cámara Restaura los valores predeterminados en los ajustes de la cámara. Galería Acerca de la Galería Seleccione Menú > Multimedia > Galería. La Galería es un espacio de almacenamiento de imágenes, clips de vídeo y sonido, canciones y enlaces de streaming. Vista principal Seleccione Menú > Multimedia > Galería. Seleccione entre las opciones siguientes: Imágenes Visualice imágenes y videoclips en Fotos. Videoclips Visualice videoclips en C. vídeos. Canciones Abra Repr. música. Clips de sonido Escuche clips de sonido. Enls. streaming Visualice y abra enlaces de streaming. Presentaciones Visualice presentaciones. Puede explorar y abrir carpetas, así como copiar y mover elementos a las carpetas. También puede crear álbumes, y copiar y añadir elementos a los mismos. Los archivos almacenados en la tarjeta de memoria compatible (si está insertada) están señalados con. Para abrir un archivo, selecciónelo en la lista. Los videoclips y enlaces de streaming se abren y reproducen en C. vídeos, y los clips de música y sonido, en Repr. música. Para copiar y mover archivos a otra ubicación de la memoria, seleccione un archivo, Opciones > Mover y copiar, y la opción correspondiente.
126 126 Multimedia Clips de sonido Seleccione Menú > Multimedia > Galería y Clips de sonido. Esta carpeta contiene todos los clips de sonido que ha descargado de Internet. Los clips de sonido creados con la aplicación Grabadora con ajustes de MMS optimizado o calidad normal se guardan también en esta carpeta, pero los clips de sonido creados con ajustes de alta calidad se almacenan en la aplicación Reproductor de música. Para escuchar un archivo de sonido, selecciónelo en la lista. Para rebobinar o avanzar, desplácese a la izquierda o a la derecha. Para descargar sonidos, seleccione Descar. sonidos. Enlaces de streaming Seleccione Menú > Multimedia > Galería y Enls. streaming. Para abrir un enlace de streaming, selecciónelo en la lista. Para añadir un enlace de streaming nuevo, seleccione Opciones > Enlace nuevo. Presentaciones Seleccione Menú > Multimedia > Galería. Con las presentaciones puede ver gráficos vectoriales escalables (SVG) y archivos flash (SWF), como dibujos animados y mapas. Las imágenes SVG mantienen su apariencia cuando se imprimen o visualizan con diferentes tamaños y resoluciones de pantalla. Para ver archivos, seleccione Presentaciones. Vaya a una imagen y seleccione Opciones > Reproducir. Para hacer una pausa en la reproducción, seleccione Opciones > Pausa. Para ampliar, pulse 5. Para reducir, pulse 0. Para girar la imagen 90 grados en el sentido de las agujas del reloj o contrario a las agujas del reloj, pulse 1 o 3, respectivamente. Para girar la imagen 45 grados, pulse 7 o 9. Para alternar entre el modo de pantalla completa y normal, pulse *.
127 Multimedia 127 Fotos Acerca de Fotos Seleccione Menú > Multimedia > Galería > Imágenes y alguna de las siguientes opciones: Capturadas Ver todas las imágenes y vídeos capturados. Meses Ver las imágenes y los vídeos clasificados por el mes en que fueron capturados. Álbumes Ver los álbumes predeterminados y los que ha creado. Etiquetas Ver las etiquetas que ha creado para cada elemento. Descargas Ver elementos y vídeos descargados de Internet o recibidos como mensaje de correo o multimedia. Todos Ver todos los elementos. Comp. en línea Publicar sus imágenes o vídeos en Internet. Los archivos almacenados en la tarjeta de memoria compatible (si está insertada) están señalados con. Para copiar o mover archivos a otra ubicación de la memoria, seleccione un archivo, Opciones > Mover y copiar y una de las opciones disponibles. Ver imágenes y vídeos Seleccione Menú > Multimedia > Galería > Imágenes y una de las opciones siguientes: Todos Ver todas las imágenes y vídeos. Capturadas Ver las imágenes capturadas y los videoclips grabados con la cámara del dispositivo. Descargas Visualice videoclips descargados.
Nokia N76-1. Principios básicos ª Edición ES
 Nokia N76-1 Principios básicos 9254313 2ª Edición ES Teclas y piezas (cubierta y tapa abierta) De aquí en adelante Nokia N76. 1 Tecla de cubierta derecha 2 Tecla central 3 Tecla de cubierta izquierda 4
Nokia N76-1 Principios básicos 9254313 2ª Edición ES Teclas y piezas (cubierta y tapa abierta) De aquí en adelante Nokia N76. 1 Tecla de cubierta derecha 2 Tecla central 3 Tecla de cubierta izquierda 4
AZUMI SPEED 5.5 BIENVENIDO
 AZUMI SPEED 5.5 BIENVENIDO Felicitaciones por la compra del teléfono móvil Azumi! Con esta guía rápida puede aprender a utilizar su teléfono móvil Azumi Speed 5.5 en pocos pasos y experimentar con las
AZUMI SPEED 5.5 BIENVENIDO Felicitaciones por la compra del teléfono móvil Azumi! Con esta guía rápida puede aprender a utilizar su teléfono móvil Azumi Speed 5.5 en pocos pasos y experimentar con las
Principios básicos. Nokia N77-1 1ª edición ES
 Principios básicos Nokia N77-1 1ª edición ES Teclas y piezas (parte frontal y lateral) Número de modelo: Nokia N77-1. De aquí en adelante, Nokia N77. 1 Sensor de luz 2 Cámara secundaria, baja resolución
Principios básicos Nokia N77-1 1ª edición ES Teclas y piezas (parte frontal y lateral) Número de modelo: Nokia N77-1. De aquí en adelante, Nokia N77. 1 Sensor de luz 2 Cámara secundaria, baja resolución
Principios básicos Nokia N92-1
 Principios básicos Nokia N92-1 Modos Principios básicos Número de modelo: Nokia N92-1. De aquí en adelante Nokia N92. El dispositivo dispone de cuatro modos: Tapa cerrada (1), Vista (2), Tapa abierta (3)
Principios básicos Nokia N92-1 Modos Principios básicos Número de modelo: Nokia N92-1. De aquí en adelante Nokia N92. El dispositivo dispone de cuatro modos: Tapa cerrada (1), Vista (2), Tapa abierta (3)
Información importante.
 Información importante www.palm.com/intl COMENZAR AQUÍ Está realizando una actualización desde otra computadora de mano Palm? En ese caso Lleve a cabo los pasos 1 y 2. Mientras se carga la computadora
Información importante www.palm.com/intl COMENZAR AQUÍ Está realizando una actualización desde otra computadora de mano Palm? En ese caso Lleve a cabo los pasos 1 y 2. Mientras se carga la computadora
 Introducción N70-5 Nokia N70 Introducción 9248067 EDICIÓN 2 ESP 2007 Nokia. Todos los derechos reservados. Nokia, Nokia Connecting People y Pop-Port son marcas comerciales o marcas registradas de Nokia
Introducción N70-5 Nokia N70 Introducción 9248067 EDICIÓN 2 ESP 2007 Nokia. Todos los derechos reservados. Nokia, Nokia Connecting People y Pop-Port son marcas comerciales o marcas registradas de Nokia
Información importante
 Información importante Comenzar aquí Estas son las operaciones que podrá realizar con esta guía: Cargar y configurar la computadora de mano. Instalar el software Palm Desktop y otras aplicaciones. Sincronizar
Información importante Comenzar aquí Estas son las operaciones que podrá realizar con esta guía: Cargar y configurar la computadora de mano. Instalar el software Palm Desktop y otras aplicaciones. Sincronizar
Manual de usuario ÖWN FUN + 1. Contenido de la caja. 2. Diseño del dispositivo
 Manual de usuario ÖWN FUN + 1. Contenido de la caja -Dispositivo -Manual -Cable USB -Batería de iones de litio -Adaptador AC 2. Diseño del dispositivo Botón Menú Púlselo para acceder a las opciones del
Manual de usuario ÖWN FUN + 1. Contenido de la caja -Dispositivo -Manual -Cable USB -Batería de iones de litio -Adaptador AC 2. Diseño del dispositivo Botón Menú Púlselo para acceder a las opciones del
INFORMACIÓN IMPORTANTE
 INFORMACIÓN IMPORTANTE Comenzar aquí Estas son las operaciones que podrá realizar con esta guía: Cargar y configurar la computadora de mano. Instalar el software Palm Desktop y otro software para sincronizar,
INFORMACIÓN IMPORTANTE Comenzar aquí Estas son las operaciones que podrá realizar con esta guía: Cargar y configurar la computadora de mano. Instalar el software Palm Desktop y otro software para sincronizar,
Guía de usuario del Nokia E55. Edición 4
 Guía de usuario del Nokia E55 Edición 4 DECLARACIÓN DE CONFORMIDAD Por medio de la presente, NOKIA CORPORATION declara que este RM-482 producto cumple con los requisitos esenciales y cualesquiera otras
Guía de usuario del Nokia E55 Edición 4 DECLARACIÓN DE CONFORMIDAD Por medio de la presente, NOKIA CORPORATION declara que este RM-482 producto cumple con los requisitos esenciales y cualesquiera otras
Doppio F1811. Manual de Usuario
 Doppio F1811 Manual de Usuario 1 Para empezar 1.1 Instalar la tarjeta SIM y la batería Pulsar la tecla Finalizar por un tiempo para apagar el teléfono móvil. Extraer la bateria. Insertar la Tarjeta SIM
Doppio F1811 Manual de Usuario 1 Para empezar 1.1 Instalar la tarjeta SIM y la batería Pulsar la tecla Finalizar por un tiempo para apagar el teléfono móvil. Extraer la bateria. Insertar la Tarjeta SIM
Información importante
 Información importante Comenzar aquí Éstas son las operaciones que podrá realizar con esta guía: Cargar y configurar la computadora de mano. Instalar el software Palm Desktop y otro software. Sincronizar
Información importante Comenzar aquí Éstas son las operaciones que podrá realizar con esta guía: Cargar y configurar la computadora de mano. Instalar el software Palm Desktop y otro software. Sincronizar
Contenido. 1. Instrucciones para familiarizarse antes de comenzar el uso 1.1. Instalación de la tarjeta SIM 1.2. Método de recarga
 17 Contenido 1. Instrucciones para familiarizarse antes de comenzar el uso 1.1. Instalación de la tarjeta SIM 1.2. Método de recarga 2. Manual para el uso del teclado del dispositivo 3. Introducción 3.1.
17 Contenido 1. Instrucciones para familiarizarse antes de comenzar el uso 1.1. Instalación de la tarjeta SIM 1.2. Método de recarga 2. Manual para el uso del teclado del dispositivo 3. Introducción 3.1.
Información importante
 Información importante Comience aquí Éstas son las operaciones que podrá realizar con esta guía: Cargar y configurar la computadora de mano. Instalar el software Palm Desktop y otro software importante.
Información importante Comience aquí Éstas son las operaciones que podrá realizar con esta guía: Cargar y configurar la computadora de mano. Instalar el software Palm Desktop y otro software importante.
Información importante
 Información importante Comience aquí Lápiz óptico Cable USB de sincronización Cubierta protectora Computadora de mano Palm T X Actualizadores CD de instalación del software Cargador de CA Antes de avanzar
Información importante Comience aquí Lápiz óptico Cable USB de sincronización Cubierta protectora Computadora de mano Palm T X Actualizadores CD de instalación del software Cargador de CA Antes de avanzar
4.0. Instructivo de uso. Cámara frontal. Flash. Botón de. Subir/Bajar volumen. Botón de. encendido 3
 1 Por favor, lea este instructivo de uso antes de utilizar el dispositivo. 1 1 Quitar/colocar la tapa trasera Flash Instructivo de uso Cámara frontal Botón de Subir/Bajar volumen 2 Colocar/Extraer la batería
1 Por favor, lea este instructivo de uso antes de utilizar el dispositivo. 1 1 Quitar/colocar la tapa trasera Flash Instructivo de uso Cámara frontal Botón de Subir/Bajar volumen 2 Colocar/Extraer la batería
5.0 INSTRUCTIVO DE USO. Flash Cámara frontal. Indicador LED. Botón de encendido. Botón de Subir/ Bajar volumen 2 Insertar y extraer la
 Por favor, lea este instructivo de uso antes de utilizar el dispositivo. 1 Cargar la batería INSTRUCTIVO DE USO Indicador LED Flash Cámara frontal Botón de encendido 5.0 Botón de Subir/ Bajar volumen 2
Por favor, lea este instructivo de uso antes de utilizar el dispositivo. 1 Cargar la batería INSTRUCTIVO DE USO Indicador LED Flash Cámara frontal Botón de encendido 5.0 Botón de Subir/ Bajar volumen 2
Guía de instalación del EFI Fiery proserver
 Guía de instalación del EFI Fiery proserver En este documento se describe cómo instalar el Fiery proserver. Está destinado a los clientes que deseen instalar el Fiery proserver sin la ayuda de un técnico
Guía de instalación del EFI Fiery proserver En este documento se describe cómo instalar el Fiery proserver. Está destinado a los clientes que deseen instalar el Fiery proserver sin la ayuda de un técnico
Doppio F1810 MANUAL DE USUARIO
 Doppio F1810 MANUAL DE USUARIO 1. Para Empezar 1.1 Instalando la tarjeta SIM y la batería Mantener presionada el botón de Encendido o Tecla de Colgar por un instante para apagar el dispositivo móvil. Retire
Doppio F1810 MANUAL DE USUARIO 1. Para Empezar 1.1 Instalando la tarjeta SIM y la batería Mantener presionada el botón de Encendido o Tecla de Colgar por un instante para apagar el dispositivo móvil. Retire
CJB1JM0LCAGA. Guía rápida
 CJB1JM0LCAGA Guía rápida Funcionamiento del reloj Altavoz Puerto de carga Tecla de encendido/apagado Mantenga pulsada esta tecla durante 3 segundos para encender/apagar el reloj. Mantenga pulsada esta
CJB1JM0LCAGA Guía rápida Funcionamiento del reloj Altavoz Puerto de carga Tecla de encendido/apagado Mantenga pulsada esta tecla durante 3 segundos para encender/apagar el reloj. Mantenga pulsada esta
Smartphone TM64OL MANUAL DE USUARIO
 Smartphone TM64OL MANUAL DE USUARIO Smartphone TM64OL MANUAL DE USUARIO Por favor, asegúrese de leer cuidadosamente las instrucciones antes del uso y de guardarlas apropiadamente. 12 1 9 7 7 10 13 2 6
Smartphone TM64OL MANUAL DE USUARIO Smartphone TM64OL MANUAL DE USUARIO Por favor, asegúrese de leer cuidadosamente las instrucciones antes del uso y de guardarlas apropiadamente. 12 1 9 7 7 10 13 2 6
FAQs sobre el Eee Pad TF201
 FAQs sobre el Eee Pad TF201 S6915 Administración de archivos... 2 Cómo accedo a mis datos almacenados en una tarjeta microsd, una tarjeta SD y un dispositivo USB?... 2 Cómo muevo un archivo seleccionado
FAQs sobre el Eee Pad TF201 S6915 Administración de archivos... 2 Cómo accedo a mis datos almacenados en una tarjeta microsd, una tarjeta SD y un dispositivo USB?... 2 Cómo muevo un archivo seleccionado
Smartphone TM50QZ MANUAL DE USUARIO
 Smartphone TM50QZ MANUAL DE USUARIO Smartphone TM50QZ MANUAL DE USUARIO Por favor, asegúrese de leer cuidadosamente las instrucciones antes del uso y de guardarlas apropiadamente. 12 8 1 7 9 2 7 6 3 4
Smartphone TM50QZ MANUAL DE USUARIO Smartphone TM50QZ MANUAL DE USUARIO Por favor, asegúrese de leer cuidadosamente las instrucciones antes del uso y de guardarlas apropiadamente. 12 8 1 7 9 2 7 6 3 4
Smartwatch SW20 MANUAL DE USUARIO
 Smartwatch SW20 MANUAL DE USUARIO Smartwatch SW20 MANUAL DE USUARIO Por favor, asegúrese de leer cuidadosamente las instrucciones antes del uso y de guardarlas apropiadamente. ANTES DE COMENZAR A USARLO
Smartwatch SW20 MANUAL DE USUARIO Smartwatch SW20 MANUAL DE USUARIO Por favor, asegúrese de leer cuidadosamente las instrucciones antes del uso y de guardarlas apropiadamente. ANTES DE COMENZAR A USARLO
Tablet convertible GUÍA RÁPIDA 8085 LKB001X CJB1FH002AGA
 Tablet convertible GUÍA RÁPIDA 8085 LKB001X CJB1FH002AGA Tabla de contenido 1 Puesta en marcha...1 1.1 Aspecto...1 1.2 Carga de la tablet y el teclado...3 1.3 Inserción de las tarjetas microsd y SIM...4
Tablet convertible GUÍA RÁPIDA 8085 LKB001X CJB1FH002AGA Tabla de contenido 1 Puesta en marcha...1 1.1 Aspecto...1 1.2 Carga de la tablet y el teclado...3 1.3 Inserción de las tarjetas microsd y SIM...4
Guía de usuario del Nokia E52. Edición 2
 Guía de usuario del Nokia E52 Edición 2 2009 Nokia. Reservados todos los derechos. DECLARACIÓN DE CONFORMIDAD Por medio de la presente, NOKIA CORPORATION declara que este RM-469 producto cumple con los
Guía de usuario del Nokia E52 Edición 2 2009 Nokia. Reservados todos los derechos. DECLARACIÓN DE CONFORMIDAD Por medio de la presente, NOKIA CORPORATION declara que este RM-469 producto cumple con los
Guía de usuario del gestor de conexiones
 Guía de usuario del gestor de conexiones 1.0.ª edición ES 2010 Nokia. Reservados todos los derechos. Nokia, Nokia Connecting People y el logotipo Nokia Original Accessories son marcas comerciales o registradas
Guía de usuario del gestor de conexiones 1.0.ª edición ES 2010 Nokia. Reservados todos los derechos. Nokia, Nokia Connecting People y el logotipo Nokia Original Accessories son marcas comerciales o registradas
Reloj Teléfono Inteligente
 Reloj Teléfono Inteligente Manual de Usuario Por favor, lea el manual antes de su uso. Advertencias de Seguridad 1. La información de este documento no será modificado o alterado sin previo aviso. 2. El
Reloj Teléfono Inteligente Manual de Usuario Por favor, lea el manual antes de su uso. Advertencias de Seguridad 1. La información de este documento no será modificado o alterado sin previo aviso. 2. El
CycloAgent v2 Manual del usuario
 CycloAgent v2 Manual del usuario Tabla de contenido Introducción...2 Desinstalar la herramienta de escritorio actual de MioShare...2 Instalar CycloAgent...4 Iniciar sesión...8 Registrar el dispositivo...8
CycloAgent v2 Manual del usuario Tabla de contenido Introducción...2 Desinstalar la herramienta de escritorio actual de MioShare...2 Instalar CycloAgent...4 Iniciar sesión...8 Registrar el dispositivo...8
Compartir en línea 3.1. Edición 1
 Compartir en línea 3.1 Edición 1 2008 Nokia. Reservados todos los derechos. Nokia, Nokia Connecting People y Nseries son marcas comerciales o registradas de Nokia Corporation. Nokia tune es una melodía
Compartir en línea 3.1 Edición 1 2008 Nokia. Reservados todos los derechos. Nokia, Nokia Connecting People y Nseries son marcas comerciales o registradas de Nokia Corporation. Nokia tune es una melodía
Comunicaciones HUAWEI F617. Octubre 2014
 Comunicaciones HUAWEI F617 Octubre 2014 Características Huawei F617 01 Comunicaciones Huawei F617 Descripción Tiene el aspecto de un terminal de sobremesa convencional, pero utiliza la red móvil (2G, 3G)
Comunicaciones HUAWEI F617 Octubre 2014 Características Huawei F617 01 Comunicaciones Huawei F617 Descripción Tiene el aspecto de un terminal de sobremesa convencional, pero utiliza la red móvil (2G, 3G)
Nokia N90 Guía Rápida
 Nokia N90 Guía Rápida 9240838 EDICIÓN 2 Español Número de modelo: Nokia N90-1. De aquí en adelante referido como Nokia N90. Insertar la tarjeta (U)SIM y batería Glosario: La tarjeta USIM es una versión
Nokia N90 Guía Rápida 9240838 EDICIÓN 2 Español Número de modelo: Nokia N90-1. De aquí en adelante referido como Nokia N90. Insertar la tarjeta (U)SIM y batería Glosario: La tarjeta USIM es una versión
Android 2.3 Tablet Manual de Usuario
 Contenido. Contenido....1 2. Contenido de la caja...2 3. Perspectiva del producto...3 4. Encendido y apagado...4 Hibernar: Pulsar el botón de encendido para que la tableta se ponga en modo de hibernación
Contenido. Contenido....1 2. Contenido de la caja...2 3. Perspectiva del producto...3 4. Encendido y apagado...4 Hibernar: Pulsar el botón de encendido para que la tableta se ponga en modo de hibernación
Nokia Nseries PC Suite 2.1. Edición 1
 Nokia Nseries PC Suite 2.1 Edición 1 2008 Nokia. Reservados todos los derechos. Nokia, Nokia Connecting People y Nseries son marcas comerciales o registradas de Nokia Corporation. Nokia tune es una melodía
Nokia Nseries PC Suite 2.1 Edición 1 2008 Nokia. Reservados todos los derechos. Nokia, Nokia Connecting People y Nseries son marcas comerciales o registradas de Nokia Corporation. Nokia tune es una melodía
BREVE INTRODUCCIÓN PARA EL USO DE LA TABLETA ELECTRONICA.
 TF Reinicio Toma de energia HDMI USB Microfono Entrada de audifonos BREVE INTRODUCCIÓN PARA EL USO DE LA TABLETA ELECTRONICA. Diagrama complete de la tableta electronica. Panel Frontal: Cámara frontal
TF Reinicio Toma de energia HDMI USB Microfono Entrada de audifonos BREVE INTRODUCCIÓN PARA EL USO DE LA TABLETA ELECTRONICA. Diagrama complete de la tableta electronica. Panel Frontal: Cámara frontal
5.5" GUÍA DE INICIO RÁPIDO 5056A 5056J 5056M. Por favor, lea este instructivo de uso antes de utilizar el dispositivo.
 Por favor, lea este instructivo de uso antes de utilizar el dispositivo. Quitar o colocar la tapa trasera. GUÍA DE INICIO RÁPIDO Cámara frontal Flash delantero Botón de encendido Cargar la batería. Botón
Por favor, lea este instructivo de uso antes de utilizar el dispositivo. Quitar o colocar la tapa trasera. GUÍA DE INICIO RÁPIDO Cámara frontal Flash delantero Botón de encendido Cargar la batería. Botón
Manual de usuario Smart Watch
 Manual de usuario Smart Watch Por favor lea el manual antes de usar el producto 1. ADVERTENCIA DE SEGURIDAD. 1.1 La información en este documento puede ser cambiada sin notificación previa. 1.2 El reloj
Manual de usuario Smart Watch Por favor lea el manual antes de usar el producto 1. ADVERTENCIA DE SEGURIDAD. 1.1 La información en este documento puede ser cambiada sin notificación previa. 1.2 El reloj
COLOR LASERJET ENTERPRISE SERIES CM4540 MFP. Guía de instalación del software
 COLOR LASERJET ENTERPRISE SERIES CM4540 MFP Guía de instalación del software HP Color LaserJet Enterprise series CM4540 MFP Guía de instalación del software Copyright y licencia 2010 Copyright Hewlett-Packard
COLOR LASERJET ENTERPRISE SERIES CM4540 MFP Guía de instalación del software HP Color LaserJet Enterprise series CM4540 MFP Guía de instalación del software Copyright y licencia 2010 Copyright Hewlett-Packard
BlackBerry 7100g Guía de inicio rápido
 BlackBerry 7100g Guía de inicio rápido Botón de encendido Indicador LED de notificación Toma de los auriculares Puerto USB Rueda de desplazamiento Seleccionar o hacer clic en un elemento Botón Escape Salir
BlackBerry 7100g Guía de inicio rápido Botón de encendido Indicador LED de notificación Toma de los auriculares Puerto USB Rueda de desplazamiento Seleccionar o hacer clic en un elemento Botón Escape Salir
2016 Adobe Systems Incorporated and its Licensors. All Rights Reserved
 Índice Introducción... 3 Descarga automática de libros en dispositivos... 3 Formatos de libros electrónicos compatibles... 3 Vista de biblioteca y vista de lectura... 3 Transferir y abrir libros electrónicos...
Índice Introducción... 3 Descarga automática de libros en dispositivos... 3 Formatos de libros electrónicos compatibles... 3 Vista de biblioteca y vista de lectura... 3 Transferir y abrir libros electrónicos...
Bienvenido. Guía de inicio rápido. Conectar. Instalar. Disfrutar
 Bienvenido ES Guía de inicio rápido 1 2 3 Conectar Instalar Disfrutar Contenido de la caja Teléfono Estación base Fuente de alimentación para la estación base Cable de línea 2 baterías AAA recargables
Bienvenido ES Guía de inicio rápido 1 2 3 Conectar Instalar Disfrutar Contenido de la caja Teléfono Estación base Fuente de alimentación para la estación base Cable de línea 2 baterías AAA recargables
Principios básicos. Nokia N93i-1
 Principios básicos Nokia N93i-1 Teclas y piezas: tapa cerrada 2ª edición ES, 9253932 Número de modelo: Nokia N93i-1. De aquí en adelante, Nokia N93i. 1 Unidad de la cámara principal y lente. El dispositivo
Principios básicos Nokia N93i-1 Teclas y piezas: tapa cerrada 2ª edición ES, 9253932 Número de modelo: Nokia N93i-1. De aquí en adelante, Nokia N93i. 1 Unidad de la cámara principal y lente. El dispositivo
Principios básicos Nokia N72-5
 Principios básicos Nokia N72-5 2007 Nokia. Reservados todos los derechos. Nokia, Nokia Connecting People y Pop-Port son marcas comerciales o registradas de Nokia Corporation. El resto de los productos
Principios básicos Nokia N72-5 2007 Nokia. Reservados todos los derechos. Nokia, Nokia Connecting People y Pop-Port son marcas comerciales o registradas de Nokia Corporation. El resto de los productos
Guía de usuario del Nokia E75. Edición 3
 Guía de usuario del Nokia E75 Edición 3 2009 Nokia. Reservados todos los derechos. DECLARACIÓN DE CONFORMIDAD Por medio de la presente, NOKIA CORPORATION declara que este RM-412 producto cumple con los
Guía de usuario del Nokia E75 Edición 3 2009 Nokia. Reservados todos los derechos. DECLARACIÓN DE CONFORMIDAD Por medio de la presente, NOKIA CORPORATION declara que este RM-412 producto cumple con los
Edición 1 ES. Nokia y Nokia Connecting People son marcas comerciales registradas de Nokia Corporation
 9243053 Edición 1 ES Nokia y Nokia Connecting People son marcas comerciales registradas de Nokia Corporation Seleccione Adobe Reader. Adobe Reader para el sistema operativo Symbian permite la visualización
9243053 Edición 1 ES Nokia y Nokia Connecting People son marcas comerciales registradas de Nokia Corporation Seleccione Adobe Reader. Adobe Reader para el sistema operativo Symbian permite la visualización
Manual de Instrucciones. Tablet Ledstar VENUS
 Manual de Instrucciones Tablet Ledstar VENUS 1 Contenido 1 Introducción... 4 2 Funciones principales... 4 3 Interfaz del Menú Principal... 5 3.1 Mensaje e Iconos de Estado... 5 3.2 Ver el Mensaje... 5
Manual de Instrucciones Tablet Ledstar VENUS 1 Contenido 1 Introducción... 4 2 Funciones principales... 4 3 Interfaz del Menú Principal... 5 3.1 Mensaje e Iconos de Estado... 5 3.2 Ver el Mensaje... 5
Doro Secure 580IUP. Manual del usuario. Español
 Doro Secure 580IUP Manual del usuario Español 3 2 1 4 5 6 7 8 9 14 13 12 11 10 15 16 Nota: Todas las imágenes son solo ilustrativas y pueden no representar el dispositivo real con precisión. Español 1.
Doro Secure 580IUP Manual del usuario Español 3 2 1 4 5 6 7 8 9 14 13 12 11 10 15 16 Nota: Todas las imágenes son solo ilustrativas y pueden no representar el dispositivo real con precisión. Español 1.
Información importante
 Información importante Antes de usar el dispositivo, lea la sección Información importante que se proporciona en el dispositivo relativa a la garantía, la seguridad y el manejo. Montaje Para insertar la
Información importante Antes de usar el dispositivo, lea la sección Información importante que se proporciona en el dispositivo relativa a la garantía, la seguridad y el manejo. Montaje Para insertar la
Guía de usuario del Nokia E5 00. Edición 1
 Guía de usuario del Nokia E5 00 Edición 1 2 Índice Índice Seguridad 6 Acerca de su dispositivo 7 Servicios de red 8 Acerca de la gestión de derechos digitales 8 Extracción de la batería 10 Inicio 11 Teclas
Guía de usuario del Nokia E5 00 Edición 1 2 Índice Índice Seguridad 6 Acerca de su dispositivo 7 Servicios de red 8 Acerca de la gestión de derechos digitales 8 Extracción de la batería 10 Inicio 11 Teclas
Priori3 LTE Manual de usuario & Manual de seguridad
 Le invitamos a leer Priori3 LTE Manual de usuario & Manual de seguridad Contenido 1. Contenido de la caja 1 2. Diseño del dispositivo....1 3. Insertar la tarjeta micro SIM..2 4. Configuración del nombre
Le invitamos a leer Priori3 LTE Manual de usuario & Manual de seguridad Contenido 1. Contenido de la caja 1 2. Diseño del dispositivo....1 3. Insertar la tarjeta micro SIM..2 4. Configuración del nombre
Guía de instalación de Fiery proserver
 Guía de instalación de Fiery proserver En este documento, se describe cómo instalar EFI Fiery proserver. Está destinado a los clientes que deseen instalar Fiery proserver sin la ayuda de un técnico cualificado.
Guía de instalación de Fiery proserver En este documento, se describe cómo instalar EFI Fiery proserver. Está destinado a los clientes que deseen instalar Fiery proserver sin la ayuda de un técnico cualificado.
Google Apps en Office 365 para empresas
 Google Apps en Office 365 para empresas Haga el cambio Office 365 para empresas tiene un aspecto distinto con Google Apps. Al iniciar sesión, se le presentará esta vista como introducción. Pasadas las
Google Apps en Office 365 para empresas Haga el cambio Office 365 para empresas tiene un aspecto distinto con Google Apps. Al iniciar sesión, se le presentará esta vista como introducción. Pasadas las
Manual del usuario Beafon s33
 Manual del usuario Beafon s33 Enhorabuena por comprar el modelo Beafon S33! Lea esta información para un mejor manejo del teléfono. No asumimos ninguna responsabilidad por daños causados por manipulaciones
Manual del usuario Beafon s33 Enhorabuena por comprar el modelo Beafon S33! Lea esta información para un mejor manejo del teléfono. No asumimos ninguna responsabilidad por daños causados por manipulaciones
HP LASERJET ENTERPRISE M4555 MFP SERIES. Guía de instalación del software
 HP LASERJET ENTERPRISE M4555 MFP SERIES Guía de instalación del software HP LaserJet Enterprise M4555 MFP Series Guía de instalación del software Copyright y licencia 2011 Copyright Hewlett-Packard Development
HP LASERJET ENTERPRISE M4555 MFP SERIES Guía de instalación del software HP LaserJet Enterprise M4555 MFP Series Guía de instalación del software Copyright y licencia 2011 Copyright Hewlett-Packard Development
CyberLink. PowerDVD Copy. Guía del usuario
 CyberLink PowerDVD Copy Guía del usuario Copyright y Declinación de responsabilidad Todos los derechos reservados. Ninguna parte de esta publicación podrá ser reproducida, almacenada en un sistema de recuperación
CyberLink PowerDVD Copy Guía del usuario Copyright y Declinación de responsabilidad Todos los derechos reservados. Ninguna parte de esta publicación podrá ser reproducida, almacenada en un sistema de recuperación
Referencia rápida. Teléfono IP de Cisco Unified 7961G/7961G-GE y 7941G/7941G-GE para Cisco Unified CallManager 5.1 (SCCP y SIP)
 Tareas telefónicas comunes Ver la ayuda en línea en el teléfono Realizar una llamada Volver a marcar un número Cambiar al auricular durante una llamada Cambiar al altavoz o a los auriculares durante una
Tareas telefónicas comunes Ver la ayuda en línea en el teléfono Realizar una llamada Volver a marcar un número Cambiar al auricular durante una llamada Cambiar al altavoz o a los auriculares durante una
INSTRUCTIVO DE USO. Por favor, lea este instructivo de uso antes de utilizar el dispositivo. Cámara frontal Botón de encendido
 Por favor, lea este instructivo de uso antes de utilizar el dispositivo. INSTRUCTIVO DE USO Cámara frontal Botón de encendido 7" Botón de Subir/Bajar volumen 8063 1 CJB1F8002AGA 1 Cargue completamente
Por favor, lea este instructivo de uso antes de utilizar el dispositivo. INSTRUCTIVO DE USO Cámara frontal Botón de encendido 7" Botón de Subir/Bajar volumen 8063 1 CJB1F8002AGA 1 Cargue completamente
Índice. Consulte la declaración de conformidad en /01/ :29:46
 Índice Contenido de la caja... 44 Procedimientos iniciales... 45 Descripción del ARCHOS... 46 Asistente de inicio... 48 Conexión a una red WiFi... 49 La interfaz Android TM... 50 Para familiarizarse con
Índice Contenido de la caja... 44 Procedimientos iniciales... 45 Descripción del ARCHOS... 46 Asistente de inicio... 48 Conexión a una red WiFi... 49 La interfaz Android TM... 50 Para familiarizarse con
Manual del usuario. Manual del usuario Intego NetUpdate Página 1
 Manual del usuario Manual del usuario Intego NetUpdate Página 1 Intego NetUpdate para Macintosh 1999-2004 Intego, Inc. Reservados todos los derechos. Intego, Inc. 500 N Capital of Texas Hwy, Ste 8-150
Manual del usuario Manual del usuario Intego NetUpdate Página 1 Intego NetUpdate para Macintosh 1999-2004 Intego, Inc. Reservados todos los derechos. Intego, Inc. 500 N Capital of Texas Hwy, Ste 8-150
Tabla de Contenidos. 1.1 Instalando el SIM y la Batería Cargando la Batería Enlace de la Red... 4
 -1- Tabla de Contenidos Para Empezar... 3 1.1 Instalando el SIM y la Batería... 3 1.2 Cargando la Batería... 3 1.3 Enlace de la Red... 4 Tipo de Entradas... 4 1.4 Métodos de Ingreso... 4 1.5 Ingreso Numérico...
-1- Tabla de Contenidos Para Empezar... 3 1.1 Instalando el SIM y la Batería... 3 1.2 Cargando la Batería... 3 1.3 Enlace de la Red... 4 Tipo de Entradas... 4 1.4 Métodos de Ingreso... 4 1.5 Ingreso Numérico...
Guía Rápida del Usuario. Para mini GPS Darwin
 Guía Rápida del Usuario Para mini GPS Darwin Capítulo 1: Vista del producto 1.1 Vistas del producto Mini GPS Darwin, es una nueva generación de dispositivo de seguimiento GPS personal para autos / niños
Guía Rápida del Usuario Para mini GPS Darwin Capítulo 1: Vista del producto 1.1 Vistas del producto Mini GPS Darwin, es una nueva generación de dispositivo de seguimiento GPS personal para autos / niños
Gracias por adquirir nuestro Grabador de Viaje R300
 Gracias por adquirir nuestro Grabador de Viaje R300 Este modelo incluye tres funciones principales: (1) Incluye dos lentes que puede utilizar para tomar imágenes de la parte delantera y trasera al mismo
Gracias por adquirir nuestro Grabador de Viaje R300 Este modelo incluye tres funciones principales: (1) Incluye dos lentes que puede utilizar para tomar imágenes de la parte delantera y trasera al mismo
C S M a n u a l d e u s u a r i o
 CS918 Manual de usuario TABLA DE CONTENIDOS 1. CONTENIDO DEL PRODUCTO... 2 2. INTRODUCCIÓN DE BOTONES Y CONECTORES... 2 3. COMO UTILIZAR EL PRODUCTO:... 2 3.1 Conexión y activación del producto... 2 3.2
CS918 Manual de usuario TABLA DE CONTENIDOS 1. CONTENIDO DEL PRODUCTO... 2 2. INTRODUCCIÓN DE BOTONES Y CONECTORES... 2 3. COMO UTILIZAR EL PRODUCTO:... 2 3.1 Conexión y activación del producto... 2 3.2
OpenTouch Conversation One
 OpenTouch Conversation One Manual de usuario R2.2 8AL90647ESABed02 1625 1. OpenTouch Conversation One... 3 2. Instalación... 3 3. Iniciar OpenTouch Conversation... 3 3.1 Desconectar... 3 4. Página de inicio...
OpenTouch Conversation One Manual de usuario R2.2 8AL90647ESABed02 1625 1. OpenTouch Conversation One... 3 2. Instalación... 3 3. Iniciar OpenTouch Conversation... 3 3.1 Desconectar... 3 4. Página de inicio...
Guía de usuario 9355170 Edición 1
 La guía electrónica del usuario comercializada está sujeta a los "Términos y condiciones de las guías de usuario de Nokia, del 7 de junio de 1998" ( Nokia User s Guides Terms and Conditions, 7th June,
La guía electrónica del usuario comercializada está sujeta a los "Términos y condiciones de las guías de usuario de Nokia, del 7 de junio de 1998" ( Nokia User s Guides Terms and Conditions, 7th June,
Conceptos básicos. Nokia N81-1 1ª edición ES
 Conceptos básicos Nokia N81-1 1ª edición ES Teclas y piezas (parte frontal) Número de modelo: Nokia N81-1 De aquí en adelante Nokia N81. 1 Teclas de juegos y 2 Teclas de selección 3 Teclas multimedia:
Conceptos básicos Nokia N81-1 1ª edición ES Teclas y piezas (parte frontal) Número de modelo: Nokia N81-1 De aquí en adelante Nokia N81. 1 Teclas de juegos y 2 Teclas de selección 3 Teclas multimedia:
IRISPen Air 7. Guía rápida del usuario. (ios)
 IRISPen Air 7 Guía rápida del usuario (ios) Esta Guía rápida del usuario le ayudará a empezar a utilizar el IRISPen TM Air 7. Le recomendamos que la lea antes de utilizar el escáner y el software. Toda
IRISPen Air 7 Guía rápida del usuario (ios) Esta Guía rápida del usuario le ayudará a empezar a utilizar el IRISPen TM Air 7. Le recomendamos que la lea antes de utilizar el escáner y el software. Toda
ICARUS Sense e-reader. Manual básico de usuario
 ICARUS Sense e-reader Manual básico de usuario Índice 1.Dispositivo interfaz & botones de control _ 2.Carga de la batería _ 3.Página de inicio _ 4.Biblioteca 5.Lectura de libros electrónicos _ 6. Visualización
ICARUS Sense e-reader Manual básico de usuario Índice 1.Dispositivo interfaz & botones de control _ 2.Carga de la batería _ 3.Página de inicio _ 4.Biblioteca 5.Lectura de libros electrónicos _ 6. Visualización
1 CAJA NEGRA R300 DUAL CAM
 1 CAJA NEGRA R300 DUAL CAM Funciones principales: 1. Incluye dos cámaras que puede utilizar para tomar imágenes de la parte delantera y trasera al mismo tiempo. 2. Incluye un módulo GPS que le permite
1 CAJA NEGRA R300 DUAL CAM Funciones principales: 1. Incluye dos cámaras que puede utilizar para tomar imágenes de la parte delantera y trasera al mismo tiempo. 2. Incluye un módulo GPS que le permite
Componentes y controles
 Guía rápida Componentes y controles 1. Botón volver, encender luz 2. Pantalla táctil 3. Botón reiniciar 4. Indicador de carga 5. Slot para tarjeta de memoria 6. Conector Micro USB 7. Botón encendido-apagado
Guía rápida Componentes y controles 1. Botón volver, encender luz 2. Pantalla táctil 3. Botón reiniciar 4. Indicador de carga 5. Slot para tarjeta de memoria 6. Conector Micro USB 7. Botón encendido-apagado
Guía de configuración de Samsung Galaxy J5 para la UC3M. Servicio de Informática y Comunicaciones
 Guía de configuración de Samsung Galaxy J5 para la UC3M Servicio de Informática y Comunicaciones Índice Índice 1 PRIMEROS PASOS 2 VISIÓN GENERAL DEL SAMSUNG GALAXY J5 2 ACCESORIOS DEL GALAXY J5 3 INSTALACIÓN
Guía de configuración de Samsung Galaxy J5 para la UC3M Servicio de Informática y Comunicaciones Índice Índice 1 PRIMEROS PASOS 2 VISIÓN GENERAL DEL SAMSUNG GALAXY J5 2 ACCESORIOS DEL GALAXY J5 3 INSTALACIÓN
Manual de Instrucciones para el uso con un ordenador
 Tablero electrónico Portátil de Escritura Manual de Instrucciones para el uso con un ordenador Nota: es necesario el uso de un ordenador personal con sistema operativo Microsoft Windows y un puerto de
Tablero electrónico Portátil de Escritura Manual de Instrucciones para el uso con un ordenador Nota: es necesario el uso de un ordenador personal con sistema operativo Microsoft Windows y un puerto de
Guía de conexión (para KeyMission 80)
 Guía de conexión (para KeyMission 80) Tabla de contenido Instalación de la aplicación SnapBridge...2 Conexión de la cámara y de un dispositivo inteligente... 3 Carga de imágenes y fotografía remota...
Guía de conexión (para KeyMission 80) Tabla de contenido Instalación de la aplicación SnapBridge...2 Conexión de la cámara y de un dispositivo inteligente... 3 Carga de imágenes y fotografía remota...
Cómo utilizar Conference Manager para Microsoft Outlook
 Cómo utilizar Conference Manager para Microsoft Outlook Mayo de 2012 Contenido Capítulo 1: Cómo utilizar Conference Manager para Microsoft Outlook... 5 Introducción a Conference Manager para Microsoft
Cómo utilizar Conference Manager para Microsoft Outlook Mayo de 2012 Contenido Capítulo 1: Cómo utilizar Conference Manager para Microsoft Outlook... 5 Introducción a Conference Manager para Microsoft
Router WiFi Smart R6200v2 Guía de instalación
 Marcas comerciales NETGEAR, el logotipo de NETGEAR y Connect with Innovation son marcas comerciales o marcas comerciales registradas de NETGEAR, Inc. o sus filiales en Estados Unidos y otros países. La
Marcas comerciales NETGEAR, el logotipo de NETGEAR y Connect with Innovation son marcas comerciales o marcas comerciales registradas de NETGEAR, Inc. o sus filiales en Estados Unidos y otros países. La
Guía de usuario del Nokia E5 00. Edición 1.4
 Guía de usuario del Nokia E5 00 Edición 1.4 2 Índice Índice Seguridad 6 Acerca de su dispositivo 7 Servicios de red 8 Acerca de la gestión de derechos digitales 8 Extracción de la batería 10 Inicio 11
Guía de usuario del Nokia E5 00 Edición 1.4 2 Índice Índice Seguridad 6 Acerca de su dispositivo 7 Servicios de red 8 Acerca de la gestión de derechos digitales 8 Extracción de la batería 10 Inicio 11
Edición 1 ES. Nokia y Nokia Connecting People son marcas comerciales registradas de Nokia Corporation
 9242927 Edición 1 ES Nokia y Nokia Connecting People son marcas comerciales registradas de Nokia Corporation Lista de accesos directos Lista de accesos directos Los siguientes son algunos de los accesos
9242927 Edición 1 ES Nokia y Nokia Connecting People son marcas comerciales registradas de Nokia Corporation Lista de accesos directos Lista de accesos directos Los siguientes son algunos de los accesos
Esta guía describe los recursos comunes a la mayoría de los modelos. Es posible que algunos recursos no estén disponibles en su equipo.
 Comenzar aquí Copyright 2013 Hewlett-Packard Development Company, L.P. Windows es una marca comercial registrada de Microsoft Corporation en los Estados Unidos. La información contenida en el presente
Comenzar aquí Copyright 2013 Hewlett-Packard Development Company, L.P. Windows es una marca comercial registrada de Microsoft Corporation en los Estados Unidos. La información contenida en el presente
Información importante. Visión general del dispositivo
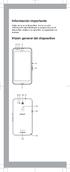 Información importante Antes de usar el dispositivo, lea la sección Información importante que se proporciona en el dispositivo relativa a la garantía, la seguridad y el manejo. Visión general del dispositivo
Información importante Antes de usar el dispositivo, lea la sección Información importante que se proporciona en el dispositivo relativa a la garantía, la seguridad y el manejo. Visión general del dispositivo
Guía de configuración de iphone 6 para la uc3m
 Guía de configuración de iphone 6 para la uc3m Área de Redes y Comunicaciones Grupo de Telefonía Contenido Primeros Pasos... 3 Visión General del iphone... 3 Accesorios del iphone... 4 Instalación de la
Guía de configuración de iphone 6 para la uc3m Área de Redes y Comunicaciones Grupo de Telefonía Contenido Primeros Pasos... 3 Visión General del iphone... 3 Accesorios del iphone... 4 Instalación de la
Manual del usuario. Doppio SG401
 Manual del usuario Doppio SG401 1. Introducción Nota: Toma un poco de tiempo más largo para la primera potencia tiempo. Por favor espera un momento. 1.1 Aspecto y Ubicación de Funciones Notificaciones
Manual del usuario Doppio SG401 1. Introducción Nota: Toma un poco de tiempo más largo para la primera potencia tiempo. Por favor espera un momento. 1.1 Aspecto y Ubicación de Funciones Notificaciones
INSTRUCCIONES DE INSTALACIÓN VIDA CONTENIDO
 VIDA INSTRUCCIONES DE INSTALACIÓN VIDA 2015 CONTENIDO 1 INTRODUCCIÓN... 3 2 ANTES DE LA INSTALACIÓN... 4 2.1 Lista de control de preinstalación... 4 2.2 Productos de 3 as partes... 4 2.2.1 Adobe Reader...
VIDA INSTRUCCIONES DE INSTALACIÓN VIDA 2015 CONTENIDO 1 INTRODUCCIÓN... 3 2 ANTES DE LA INSTALACIÓN... 4 2.1 Lista de control de preinstalación... 4 2.2 Productos de 3 as partes... 4 2.2.1 Adobe Reader...
Manual de usuario EBIBLIO MADRID
 EBIBLIO MADRID 1 Cómo prestar ebooks en ebiblio Madrid? Inicio sesión Desde el ordenador personal (PC o Mac) o dispositivo móvil (teléfono, tablet, etc.), visitar el sitio web. Iniciar sesión, introduciendo
EBIBLIO MADRID 1 Cómo prestar ebooks en ebiblio Madrid? Inicio sesión Desde el ordenador personal (PC o Mac) o dispositivo móvil (teléfono, tablet, etc.), visitar el sitio web. Iniciar sesión, introduciendo
DECLARACIÓN DE CONFORMIDAD
 DECLARACIÓN DE CONFORMIDAD 2008 Nokia. Reservados todos los derechos. Por medio de la presente, NOKIA CORPORATION, declara que el producto RM-235 cumple con los requisitos esenciales y cualesquiera otras
DECLARACIÓN DE CONFORMIDAD 2008 Nokia. Reservados todos los derechos. Por medio de la presente, NOKIA CORPORATION, declara que el producto RM-235 cumple con los requisitos esenciales y cualesquiera otras
Antes de comenzar. Descripción general
 Antes de comenzar Al momento de publicación de este documento, Windows Live Movie Maker no admite la importación de medios a través de conexiones analógicas. Para importar medios desde una videocámara
Antes de comenzar Al momento de publicación de este documento, Windows Live Movie Maker no admite la importación de medios a través de conexiones analógicas. Para importar medios desde una videocámara
Life View manual de usuario
 Life View manual de usuario 1 Tabla de Contenido Información de Seguridad...3 Apariencia y Funciones...4 Introducción...5 Realizar una Llamada...6 Contactos...7 Mensajería...8 Navegador de Internet...9
Life View manual de usuario 1 Tabla de Contenido Información de Seguridad...3 Apariencia y Funciones...4 Introducción...5 Realizar una Llamada...6 Contactos...7 Mensajería...8 Navegador de Internet...9
MANUAL CONFIGURACIO N DE CORREO
 MANUAL CONFIGURACIO N DE CORREO Índice Contenido Índice... 1 Introducción... 2 Cuáles son las diferencias?... 3 IMAP... 3 POP3... 3 Configurar Outlook 2010 como IMAP... 4 Configurar Outlook 2010 como POP3...
MANUAL CONFIGURACIO N DE CORREO Índice Contenido Índice... 1 Introducción... 2 Cuáles son las diferencias?... 3 IMAP... 3 POP3... 3 Configurar Outlook 2010 como IMAP... 4 Configurar Outlook 2010 como POP3...
Guí u a de e Usua u r a iro 1
 Guía de Usuario 1 INDICE Precauciones de Salud...3 Funciones principales...3 Función de las teclas...5 Empezando a usar su teléfono... 7 Menú del teléfono...8 Centro de llamadas...8 Mensajes...8 Lectura
Guía de Usuario 1 INDICE Precauciones de Salud...3 Funciones principales...3 Función de las teclas...5 Empezando a usar su teléfono... 7 Menú del teléfono...8 Centro de llamadas...8 Mensajes...8 Lectura
Por favor, lea este instructivo de uso antes de utilizar el dispositivo. Instructivo de uso. Botón de encendido. Botón de Subir/Bajar volumen 5.
 Por favor, lea este instructivo de uso antes de utilizar el dispositivo. Instructivo de uso Botón de encendido 5.0" Botón de Subir/Bajar volumen 1 1 Quitar/colocar la tapa trasera. Cargar la batería. 2
Por favor, lea este instructivo de uso antes de utilizar el dispositivo. Instructivo de uso Botón de encendido 5.0" Botón de Subir/Bajar volumen 1 1 Quitar/colocar la tapa trasera. Cargar la batería. 2
Guía de usuario del Nokia E72. Edición 5.1
 Guía de usuario del Nokia E72 Edición 5.1 DECLARACIÓN DE CONFORMIDAD Por medio de la presente, NOKIA CORPORATION declara que este RM-530 producto cumple con los requisitos esenciales y cualesquiera otras
Guía de usuario del Nokia E72 Edición 5.1 DECLARACIÓN DE CONFORMIDAD Por medio de la presente, NOKIA CORPORATION declara que este RM-530 producto cumple con los requisitos esenciales y cualesquiera otras
TomTom. Compatibilidad Bluetooth para Service Tool
 TomTom Compatibilidad Bluetooth para Service Tool Cómo conectarse a un dispositivo LINK 300/ 310 mediante Bluetooth Cómo 300/310 conectarse mediante a Bluetooth un dispositivo LINK El presente documento
TomTom Compatibilidad Bluetooth para Service Tool Cómo conectarse a un dispositivo LINK 300/ 310 mediante Bluetooth Cómo 300/310 conectarse mediante a Bluetooth un dispositivo LINK El presente documento
Fiery EXP50 Color Server. Impresión desde Mac OS
 Fiery EXP50 Color Server Impresión desde Mac OS 2006 Electronics for Imaging, Inc. La información de esta publicación está cubierta por los Avisos legales para este producto. 45055368 10 de mayo de 2006
Fiery EXP50 Color Server Impresión desde Mac OS 2006 Electronics for Imaging, Inc. La información de esta publicación está cubierta por los Avisos legales para este producto. 45055368 10 de mayo de 2006
Digital Video. Guía del usuario
 Digital Video Guía del usuario Es 2 Índice Primeros pasos Para familiarizarse con su Digital Video... 3 Utilizar el panel... 4 Alimentación... 5 Modos... 6 Botón de selección de modo... 7 Modo Película
Digital Video Guía del usuario Es 2 Índice Primeros pasos Para familiarizarse con su Digital Video... 3 Utilizar el panel... 4 Alimentación... 5 Modos... 6 Botón de selección de modo... 7 Modo Película
HDD Password Tool. Manual del usuario. Español
 HDD Password Tool Manual del usuario Español 1 Contenido Capítulo 1: Introducción... 3 Marcas comerciales... 4 Capítulo 2: Sistema operativo requerido... 5 - HDD Password Tool para Windows... 5 - HDD Password
HDD Password Tool Manual del usuario Español 1 Contenido Capítulo 1: Introducción... 3 Marcas comerciales... 4 Capítulo 2: Sistema operativo requerido... 5 - HDD Password Tool para Windows... 5 - HDD Password
Tarjeta de inicio rápido para Good Mobile Messaging
 Tarjeta de inicio rápido para Good Mobile Messaging Indicadores de pantalla Mensaje nuevo no leído Mensaje respondido Mensaje de prioridad alta Mensaje marcado como finalizado Nuevo email Solicitud de
Tarjeta de inicio rápido para Good Mobile Messaging Indicadores de pantalla Mensaje nuevo no leído Mensaje respondido Mensaje de prioridad alta Mensaje marcado como finalizado Nuevo email Solicitud de
COMIENCE AQUÍ. Inalámbrico USB Convencional. Desea conectar la impresora a una red inalámbrica? Consulte Configuración y conexión inalámbricas.
 COMIENCE AQUÍ Si responde afirmativamente a alguna de estas preguntas, consulte la sección indicada para obtener instrucciones sobre la configuración y las conexiones. Desea conectar la impresora a una
COMIENCE AQUÍ Si responde afirmativamente a alguna de estas preguntas, consulte la sección indicada para obtener instrucciones sobre la configuración y las conexiones. Desea conectar la impresora a una
Life Play manual de usuario
 Life Play manual de usuario 1 Tabla de Contenido Información de Seguridad...3 Apariencia y Funciones...4 Introducción...5 Realizar una Llamada...6 Contactos...7 Mensajería...8 Navegador de Internet...9
Life Play manual de usuario 1 Tabla de Contenido Información de Seguridad...3 Apariencia y Funciones...4 Introducción...5 Realizar una Llamada...6 Contactos...7 Mensajería...8 Navegador de Internet...9
