HP Scanjet N6310. Getting Started Guide. Getting Started Guide. Guide de démarrage rapide Guía de instalación inicial Guia de introdução
|
|
|
- Juan Luis Adrián Rojas Montero
- hace 8 años
- Vistas:
Transcripción
1 HP Scanjet N6310 Getting Started Guide Getting Started Guide Guide de démarrage rapide Guía de instalación inicial Guia de introdução 6.5 x 9 FRONT COVER
2 Argentina Argentina (Buenos Aires) Australia Australia (dialing internationally) Brasil Brasil (São Paulo) Canada Canada (Mississauga Area) (905) Centroamérica y Caribe Chile 中 国 Colombia Colombia (Bogotá) Costa Rica Ecuador (Andinatel) o Ecuador (Pacifitel) o El Salvador Guatemala 香 港 India Indonesia Jamaica 대한민국 Malaysia México México (Ciudad de México) New Zealand Panamá Paraguay Perú Philippines / Puerto Rico Republica Dominicana Trinidad & Tobago Singapore 台 灣 / (02) ประเทศไทย United States 1-(800) Uruguay Venezuela Venezuela (Caracas) Việt Nam
3 HP Scanjet N6310 Getting Started Guide English
4 Copyright and license 2008 Copyright Hewlett-Packard Development Company, L.P. Reproduction, adaptation or translation without prior written permission is prohibited, except as allowed under the copyright laws. The information contained herein is subject to change without notice. The only warranties for HP products and services are set forth in the express warranty statements accompanying such products and services. Nothing herein should be construed as constituting an additional warranty. HP shall not be liable for technical or editorial errors or omissions contained herein. Trademark credits ENERGY STAR is a U.S. registered service mark of the United States Environmental Protection Agency. Microsoft and Windows are registered trademarks of Microsoft Corporation.
5 Contents 1 Scanner set up Check the box contents...2 Install the software...2 Connect the TMA/ADF cable...3 Connect the power supply...3 Set the language...4 Connect the USB cable...4 Before you scan (Windows only)...5 Test the installation Use the scanner HP scanning software overview...7 Scanner overview...9 Scanner settings...11 Load originals...12 Start a scan...18 Make copies Product care and support Maintenance, troubleshooting, and support...22 Installation troubleshooting...22 Getting assistance Specifications and warranty Scanner specifications...26 Transparent materials adapter (TMA) specifications...26 Automatic document feeder (ADF) specifications...27 Environmental specifications...27 Recycle and restricted material information...27 Disposal of Waste Equipment by Users in Private Households in the European Union...28 Hewlett-Packard limited warranty statement...28 English 1
6 1 Scanner set up Follow these steps to set up the scanner. Check the box contents Unpack the scanner hardware. Be sure to remove any shipping tape, and, if present, remove the paper protector from the scanner glass. NOTE: The contents of the box, including the number of scanning software CDs, can vary by country/region HP Scanjet N6310 Document Flatbed Scanner 2 Power supply and power cable 3 USB cable 4 Getting Started Guide (this book) 5 Scanning software CDs Install the software CAUTION: If you are installing the software on a Windows computer, do not connect the USB cable to the computer until you are prompted to do so during the software install. If you are installing the software on a Macintosh computer, you can connect the USB cable either before or after installing the software. See Connect the USB cable on page 4. 2 HP Scanjet N6310
7 1. Windows only: Decide what software to install. If you will be using the scanner with document-management or scanning software that you already own, you only need to install the HP Scanjet drivers and Scanner Tools Utility. NOTE: For information about using non-hp software with the scanner, see Associate a quick start button with non-hp scanning software on page 5. If you do not already have document-management and scanning software, you can use the HP scanning software that shipped with the scanner. Read the onscreen descriptions of the software during the installation to decide what software to install. English NOTE: The software and the number of CDs that ship with the scanner can vary by country/region. 2. Insert the HP Scanning Software CD that came with the scanner into the computer CD drive. For Windows installations: Wait for the installation dialog box to appear, and then follow the onscreen instructions. For Macintosh installations: Double-click the CD icon that appears on the desktop, double-click the HP Scanjet N6310 Installer icon, and then follow the instructions on the screen. Connect the TMA/ADF cable Connect the TMA/ADF cable from the lid to the scanner base. Connect the power supply 1. Plug the cable that is attached to the power supply into the power connector on the back of the scanner. Connect the power supply 3
8 Chapter 1 2. Plug the small end of the AC cable into the back of the power supply. 3. Plug the other end of the AC cable into a power outlet or surge protector. 4. To turn on the scanner, press the Power button on the scanner control panel. Set the language The first time you turn on the scanner, after the initial warm-up you are prompted to select the language to be shown on the LCD. To select the language, follow these steps: 1. Use and until the language you want appears. 2. Press OK to select the language, and then press OK again to confirm your selection. Connect the USB cable CAUTION: If you are installing in a Windows environment, do not connect the scanner to your computer with the USB cable until prompted to do so during the software install (see Install the software on page 2). Use the USB cable that came with the scanner to connect the scanner to your computer. 1. Connect the square end of the USB cable to the scanner. 2. Connect the rectangular end of the USB cable to a USB port on the back of your computer. 4 HP Scanjet N6310
9 Before you scan (Windows only) You must complete one of the following tasks before you can use the Scan ( ) button on the scanner control panel. The task you complete depends upon the scanning software solution you chose. Upload default scan shortcuts to the scanner The HP scanning software that shipped with your scanner includes default scan shortcuts. If you installed the HP scanning software, follow these steps to upload the default scan shortcuts to your scanner: 1. Double-click the HP Scanning icon on your desktop. 2. On the HP Scanning shortcuts dialog box, select Scan To...Setup from the Options drop-down menu. 3. On the Scan To...Setup (Front Panel List) dialog box, click a shortcut to add to the front panel list, and then click the Add arrow. Continue to select shortcuts to add, clicking the Add arrow after each selection To change the order in which scan shortcuts will appear on the LCD, select a scan shortcut and then click the Move (up) or Move (down) arrow. To remove a scan shortcut from the list of shortcuts to be loaded, select the shortcut in the Front panel list (Scan To button) pane, and then click the Remove arrow. 4. Click Update the Device to upload the selected scan shortcuts to the scanner. NOTE: You can create, delete, and modify scan shortcuts in the HP Scanning shortcuts dialog box. For information about using and managing scan shortcuts, see the scanner software help. English Associate a quick start button with non-hp scanning software The scanner includes two quick start buttons, Scan ( ) and Copy ( ). You can associate any button-aware scanning software with each of these buttons. You must have Administrator privileges to perform this task. NOTE: If you installed the HP scanning software, these buttons are already associated with HP Scanning and HP Copy. To associate a quick start button with scanning software, follow these steps: 1. Click Start, point to Programs or All Programs, point to HP, point to Scanjet, point to N6310, and then click Scanner Tools Utility. 2. In the Program to Start drop-down list for a button, select the scanning software that you want this button to start. 3. Click OK. TIP: You can also start the HP Scanner Tools Utility from the Setup ( ) button. Press the Setup ( ) button, use and to select Tools, and then press OK. Before you scan (Windows only) 5
10 Chapter 1 Test the installation 1. Place a single document page in the automatic document feeder (ADF). 2. Start a scan using the Scan ( ). Windows: If you installed the HP scanning software, select a scan shortcut, and then press the Scan ( ) button. Macintosh: Press the Scan ( ) button, use and until the scan shortcut you want is selected, and then press OK to start the scan. 3. Windows only: Start a scan using scanning software. If you are using the HP scanning software, double-click the HP Scanning icon on your desktop, select a scan shortcut, and then click Scan... If you are using non-hp TWAIN- or ISIS-compliant software, scan from that software. If the scan does not proceed as expected, see Basic troubleshooting tips and Scanner installation troubleshooting in the scanner user guide. For information on uninstalling and reinstalling the HP scanning software, see Uninstall and then reinstall the HP scanning software on page HP Scanjet N6310
11 2 Use the scanner This section describes the HP Scanjet scanner as well as how to scan or copy original documents. HP scanning software overview Your scanner has HP scanning software for both Windows and Macintosh that allows you to preview and edit your scans in addition to scanning and copying. With the HP scanning software, you can also customize scan and copy processes to fit the way you work. NOTE: For Windows, you can assign the Scan ( ) or Copy ( ) buttons to other applications as long as Windows recognizes the application as button-aware. See also Associate a quick start button with non-hp scanning software on page 5 HP scanning software for Windows When you install the HP scanning software for Windows, the following icons are added to your desktop. These icons open programs for scanning, copying, and editing your scans. HP Scanning is the program to use for scanning pictures and documents. Use HP Scanning for all of the following: Perform scanning functions Access help and troubleshooting information Access the HP Scanning preview window to edit your scans before saving them Scan slides and negatives with the transparent materials adapter (TMA) Modify settings and preferences HP Copy is the program to use for printing copies on a printer. English HP Scanner Tools Utility is the program to use for configuring the buttons on the scanner control panel and recording maintenance information. To start a scan, double-click the HP Scanning icon to display the HP Scanning shortcuts dialog box and follow the onscreen instructions. NOTE: You can modify scan settings in the HP Scanning shortcuts dialog box. For more information, click Help in the HP Scanning shortcuts dialog box. To start a copy, double-click the HP Copy icon and follow the onscreen instructions. See also Use the scanner 7
12 Chapter 2 Load originals on page 12 Use the HP scanning software on page 19 Make copies on page 20 HP scanning software for Macintosh When you install the HP scanning software for Macintosh, the following icon is added to the Dock. HP Device Manager is the program that gets you started scanning pictures and documents. Use HP Device Manager for all of the following: Perform scanning and copy functions Access help and troubleshooting information Modify settings and preferences To start a scan, double-click a scan shortcut in HP Device Manager. NOTE: You can also access scan settings directly from System Preferences. Open System Preferences and then click the HP Scanjet icon. For more information see the scanner software help. To start a copy, double-click either Make Color Copies or Make Black & White Copies. See also Load originals on page 12 Use the HP scanning software on page 19 Make copies on page 20 8 HP Scanjet N6310
13 Scanner overview English 1 1 Scanner control panel 2 Automatic document feeder (ADF) 3 ADF input tray 4 ADF output tray 5 Transparent materials adapter (TMA) See also Scanner control panel Use the buttons on the scanner control panel to start a scan and to configure some scanner settings Scanner overview 9
14 Chapter 2 Icon Button name Description 1 Attention LED In combination with the Power LED, indicates scanner functions and error conditions. For more information, see the scanner user guide. 2 LCD Displays available scan shortcuts that users can select. Shows menu options and status and error messages. 3 OK/Select Allows you to scroll through and select options in the LCD. Press and to scroll through the menu options. Press OK to select the option. 4 Cancel Cancels a scan or copy in progress. 5 Scan Starts a scan. 6 Power Turns the scanner on and off. 7 Copy Starts a copy. 8 Back Displays the previous menu on the LCD. 9 Setup Allows you to set preferences for the behavior of the scanner. See also Start a scan on page 18 Make copies on page 20 Scanner settings on page 11 Automatic document feeder (ADF) You can use the automatic document feeder (ADF) to scan multipage documents quickly and easily. See also Use the automatic document feeder (ADF) on page 12 Start a scan on page 18 Make copies on page 20 Transparent materials adapter (TMA) You can use the transparent materials adapter (TMA) to scan 35 mm slides or negatives. See also 10 HP Scanjet N6310
15 Use the transparent materials adapter (TMA) on page 17 Start a scan on page 18 Scanner settings The Setup ( ) button allows you to modify scanner settings. NOTE: For Windows: You can change additional settings through the HP scanning software. Double-click the HP Scanning icon on the desktop, and then select an option from the Options menu. For more information, click Help in the HP Scanning shortcuts dialog box. TIP: If you change settings and later want to restore them to their defaults, press the Setup ( ) button on the scanner control panel and select Restore Defaults. English Language To select the language shown on the LCD, follow these steps: 1. Press the Setup ( ) button, use and to select Language, and then press OK. 2. Use and until the language you want is selected, press OK to confirm the language selection, and then press OK to exit. Energy consumption You can reduce the scanner's energy consumption with the following settings: Instant Warm-up: By default, this setting reduces the time it takes for the lamp to turn on, allowing you to scan or copy more quickly. Setting Instant Warm-up to OFF increases the time required for the lamp to warm up, but reduces energy consumption. Energy Savings: By default, this setting reduces scanner power consumption after a period of time. Setting Energy Savings to OFF increases power consumption, but reduces the time required when you begin scanning or copying. If you set Instant Warm-up to OFF or Energy Savings to ON, pressing the Power button restores full power to the scanner. To change energy consumption settings, follow these steps: 1. Press the Setup ( ) button, use or until the energy consumption setting you want is selected, and then press OK. 2. Use and until the setting you want (ON or OFF) is selected, press OK, and then press twice. NOTE: Setting Energy Savings to ON reduces power to all parts of the scanner, including the scanner lamp. As a result, setting Instant Warm-up to OFF when Energy Savings is set to ON has no effect. Scanner settings 11
16 Chapter 2 Tools The Tools menu entry starts software on your computer that allows you to modify other settings. Tools menu (Windows) This menu option starts the HP Scanner Tools Utility on the connected computer. This utility allows you to associate any button-aware application with the Scan ( ) or Copy ( ) buttons and to monitor usage of certain scanner parts for maintenance purposes. For more information about the HP Scanner Tools Utility, see the scanner user guide. NOTE: You can also start the HP Scanner Tools Utility through the Windows taskbar. To do so, click Start, point to Programs or All Programs, point to HP, point to Scanjet, point to N6310, and then click Scanner Tools Utility. See also Associate a quick start button with non-hp scanning software on page 5 Tools menu (Macintosh) This menu option opens the HP Scanjet Preferences pane in System Preferences on the connected computer. From HP Scanjet Preferences you can edit scan shortcuts and scanner button settings. You can also monitor usage of certain scanner parts for maintenance purposes. For more information see the scanner user guide. Load originals You can load your originals into your scanner using the automatic document feeder (ADF), the scanner glass, or the transparent materials adapter (TMA). Use the automatic document feeder (ADF) For helpful information on loading your documents properly, refer to the following topics. Document loading tips The automatic document feeder (ADF) supports the following paper types. Width: Length: Weight: mm ( in) mm ( in) g/m 2 (13-32 lb) Scanning the following types of documents with the ADF might result in paper jams or damage to the documents. To scan these documents, use the scanner glass instead of the ADF. 12 HP Scanjet N6310
17 Wrinkled or creased documents Curled documents Torn documents Documents with paper clips or staples Carbon paper Coated paper Extremely thin, translucent paper Paper with adhesive notes or flags attached English Photos Overhead transparencies Papers that are stuck together Paper with wet substances such as glue or correction fluid Before loading documents, make sure that the ADF access door is securely latched. When loading a stack of documents, make sure that all of the documents are the same width. When loading pages in landscape orientation, make sure that the top of the pages point toward the back of the scanner. Doing so ensures that the scanner automatically rotates the page correctly, if you have set the HP scanning software to rotate landscape pages automatically. The maximum capacity of the ADF is 50 sheets of 75 g/m 2 (20 lb) paper. When using heavier paper, the maximum capacity is decreased. When loading small pages, such as A5 paper size (148 x 210 mm or 5.8 x 8.3 in), load a stack of at least five pages to ensure that the ADF properly detects and feeds the stack. When scanning fewer than five small pages, scan the pages by placing them on the scanner glass. When loading long documents that hang over the end of the input tray, pull out the input tray extender (1), and then load the documents (2). Load originals 13
18 Chapter How to load documents 1. If the original pages are long, pull out the input tray extender. 2. Fan the stack of document pages to ensure that the pages do not stick together. Fan the edge that will be pointing into the ADF in one direction, and then fan that same edge in the opposite direction. 3. Align the edges of the documents by tapping the bottom of the stack against the table top. Rotate the stack 90 degrees and repeat. 14 HP Scanjet N6310
19 4. Place the stack in the middle of the input tray. Load the stack face up. English 5. Adjust the paper guides to the width of the documents. Take care not to overtighten the guides, which can restrict paper feeding, but make sure that the paper guides touch the edges of the documents. 6. Gently push the stack forward to activate the tray sensor. See also Document loading tips on page 12 Start a scan on page 18 Use the scanner glass Place items that do not meet the specifications for the automatic document feeder (ADF) directly onto the scanner glass. Minimum size: Maximum size: No minimum size 216 x 300 mm (8.5 x 11.8 in) Load originals 15
20 Chapter 2 NOTE: Not all the length of the scanner glass is in the active imaging area, so make sure to position your originals as indicated by the reference mark on the edge of the scanner glass. Place the original face down on the scanner glass, as indicated by the reference mark. For landscape pages, place the pages face down with the top of the page pointing toward the back of the scanner. TIP: To scan multiple pictures at the same time, arrange the pictures that you want to scan on the scanner glass with at least 6 mm (0.25 in) of space between items. See also Start a scan on page HP Scanjet N6310
21 Use the transparent materials adapter (TMA) This section contains information about using the transparent materials adapter (TMA) to scan slides, including 35 mm slides, and negatives. NOTE: You must use the HP scanning software to scan slides and negatives using the TMA. Load slides or negatives The transparent materials adapter (TMA) enables you to scan two 35 mm slides or three negative frames at one time. Figure 2-1 Load slides English Figure 2-2 Load negatives To load slides or negatives in the TMA, follow these steps: 1. Open the scanner lid. 2. Remove the negative strip holder from the slide holder. 3. Do one of the following to load the slides or negatives: If you are scanning slides, place the slides into the slide holder. Insert the slides with the top of the slides pointing up and with the front of the slides facing you, making sure that the slides are flat and do not overlap. If you are scanning negatives, do the following: a. Remove the light-shield from the negative strip holder. b. Slide a negative strip into the negative strip holder so that the shiny side of the negative faces you. Negatives are easily damaged, so you should touch them only on their edges. Load originals 17
22 Chapter 2 c. If the negative strip has fewer than three frames, insert the negatives light-shield into the negative strip holder, making sure the edge of the light-shield touches the last frame. d. Insert the negative strip holder back into the slide holder. 4. Close the scanner lid. See also Start a scan on page 18 Start a scan Tips for scanning transparent items To scan transparent items larger than those that the transparent materials adapter (TMA) accepts, place the transparency on the scanner glass, place a white sheet of paper on top of the transparency, and then scan. For Windows: When scanning a negative, the default scan shortcut automatically enlarges the image to approximately 6.7 x 10 cm (2.64 x 4 in). If you want the final image to be larger or smaller, start the scan with the HP scanning software and then use the Resize tool in the HP Scanning preview window to set the scaling to the final size that you want. The scanner will scan the item to the size that you select and adjust the scan resolution as appropriate. For more information, see the scanner software help. For Macintosh: When scanning a 35 mm slide or negative, the HP scanning software automatically enlarges the image to approximately 10 cm x 15 cm (4 x 6 in). If you want the final image to be larger or smaller, start the scan with the HP scanning software and use the tools provided to resize the image. For more information, see the scanner software help. This section describes the methods you can use to start a scan. Use the Scan button To scan using the Scan ( ) button on the scanner, follow these steps: 1. Load the originals. 2. Use and on the scanner control panel to select the scan shortcut. NOTE: If the scanner LCD indicates there are no scan shortcuts on the scanner, you must upload the scan shortcuts before you can scan. 3. Press the Scan ( ) button on the scanner control panel. The scanner starts the scan and sends the scan to the location specified in the scan shortcut. NOTE: If you want to preview and edit your scan before sending it, start the scan from the HP scanning software. See also Upload default scan shortcuts to the scanner on page 5 Use the HP scanning software on page HP Scanjet N6310
23 Tips on using the Scan button To cancel a scan, press the Cancel ( ) button. If you are scanning 35 mm slides or negatives, select a scan shortcut for slides or negatives. If you do not, the transparent materials adapter light does not turn on. For Macintosh: If you are scanning slides or negatives, you must create scan shortcuts before scanning them. For information on creating scan shortcuts, see the scanner user guide. You can create custom scan shortcuts that have the settings you use most frequently. For Windows: Double-click the HP Scanning icon on your computer. In the HP Scanning shortcuts dialog box, highlight the scan shortcut that is most like the one you want to create, and then click Change Settings. Modify the settings, and then save the scan shortcut. For more information, see the scanner software help. For Macintosh: In HP Device Manager, select your scanner from the Devices menu, select Scanner Preferences from the Information and Settings pop-up menu, click the Scan Shortcuts tab in the HP Scan Preferences pane, and then create the custom scan shortcut. For more information, see the scanner user guide. See also Load originals on page 12 Use the HP scanning software on page 19 Use other software programs on page 20 Use the HP scanning software Start the scan from the HP scanning software when you want more control during the scanning process, such as when you want to preview the image before the final scan, use more advanced features, or change scan settings. To scan using the HP scanning software, follow these steps: For Windows: 1. Load the originals. 2. Double-click the HP Scanning icon. 3. Select the scan shortcut you want to use. 4. If you want to change scan settings or show a preview before you scan, click Change Settings... and make the changes you want. For more information, see the scanner software help. 5. When you are done, click Scan or Finish. For more information, see the scanner user guide. For Macintosh: 1. Load the originals. 2. Open HP Scan from the /Applications/Hewlett-Packard folder. For more information, see the scanner software help. 3. Choose a scan profile. English Start a scan 19
24 Chapter 2 4. If you want to make changes to the scan, click Adjust and make your changes. For more information, see the scanner software help. 5. When you are done, click Save, Print, or Send to send the scan to the specified location. See also Load originals on page 12 Use other software programs You can scan an image or document directly into a software program if the program is TWAIN-compliant. Generally, the program is compliant if it has a menu option such as Acquire, Scan, Import New Object, or Insert. If you are unsure whether the program is compliant or what the option is, see the documentation for that program. To scan using TWAIN-compliant scanning software, follow these steps: 1. Start the scanning software, and then select the TWAIN data source. 2. Complete the appropriate actions to complete the scan. 3. Select the settings that are appropriate for the originals that you are scanning. For more information, see the help for the scanning software. NOTE: For Windows: You can also follow these steps if your application is WIA-compliant. If your application is ISIS-compliant or you want streamlined document scanning when using TWAIN-compliant software programs, you can install the EMC ISIS/ TWAIN driver. To do so, insert the installation CD that came with your scanner and select the EMC ISIS/TWAIN option. When scanning documents, select the HP Scanjet N6310 Doc TWAIN driver from the application. However, when scanning images from other software programs, select the HP Scanjet N6310 TWAIN driver. See also Load originals on page 12 Make copies Use the Copy ( ) button to scan an original and send it to a printer. To make copies, follow these steps: For Windows: 1. Load the originals. 2. Press the Copy ( ) button. The copy is sent to the printer and the HP Copy dialog box displays on the connected computer. 3. If you want to change the settings, such as number of copies or output type, follow these steps: a. Click Cancel in the progress dialog box. b. Make the changes you want in the HP Copy dialog box. c. Click Start. The copy is sent to the printer. 20 HP Scanjet N6310
25 TIP: You can also make copies by clicking the HP Copy icon on the desktop. For Macintosh: 1. Load the originals. 2. Press the Copy ( ) button. The scan is sent to the printer. TIP: If you want to show a preview or specify print settings, open HP Scan from the / Applications/Hewlett-Packard folder, adjust your settings, and then click Print. For more information, see the scanner software help. TIP: You can also start a copy by double-clicking either Make Color Copies or Make Black & White Copies in HP Device Manager. English Make copies 21
26 3 Product care and support This section describes the options for product support. Maintenance, troubleshooting, and support Occasional cleaning of the scanner helps ensure higher-quality scans. The amount of care necessary depends upon several factors, including the amount of use and the environment. You should perform routine cleaning as necessary. Routine cleaning and maintenance should include cleaning the automatic document feeder (ADF), the scanner glass, and the transparent materials adapter (TMA). For in-depth instructions about maintaining the scanner, see the scanner user guide. CAUTION: Avoid placing items that have sharp edges, paper clips, staples, wet glue, correction fluid, or other substances in the scanner. Document pages should not be curled, wrinkled, or stuck together. Installation troubleshooting If the scanner does not work after installation, you might see a message on the computer screen that is similar to one of the following: The scanner could not be initialized. The scanner could not be found. An internal error has occurred. The computer cannot communicate with the scanner. To fix the problem: Check the scanner cables and software as described here. If you continue to have problems, it is possible that your HP scanning software, firmware, or associated drivers are out of date or have become corrupted. See to locate software, firmware, and driver updates for your scanner. NOTE: For information on how to solve problems with using the scanner, see the troubleshooting information in the scanner user guide. Check the USB connection Check the physical connection to the scanner. TIP: Avoid connecting the scanner to the computer through a convenience USB port intended for small devices such as thumb drives or digital cameras. 22 HP Scanjet N6310
Agustiniano Ciudad Salitre School Computer Science Support Guide - 2015 Second grade First term
 Agustiniano Ciudad Salitre School Computer Science Support Guide - 2015 Second grade First term UNIDAD TEMATICA: INTERFAZ DE WINDOWS LOGRO: Reconoce la interfaz de Windows para ubicar y acceder a los programas,
Agustiniano Ciudad Salitre School Computer Science Support Guide - 2015 Second grade First term UNIDAD TEMATICA: INTERFAZ DE WINDOWS LOGRO: Reconoce la interfaz de Windows para ubicar y acceder a los programas,
Save Money 2-up Single Doorhanger Set OH payday advance edition, 4 different doorhangers, Spanish
 Save Money 2-up Single Doorhanger Set OH payday advance edition, 4 different doorhangers, Spanish PACKAGE CONTENTS How to Customize 4-color doorhanger, Editable PDF (50% OFF first loan) 1-color (black)
Save Money 2-up Single Doorhanger Set OH payday advance edition, 4 different doorhangers, Spanish PACKAGE CONTENTS How to Customize 4-color doorhanger, Editable PDF (50% OFF first loan) 1-color (black)
Quick Installation Guide TU2-DVIV H/W: V1.0R
 Quick Installation Guide TU2-DVIV H/W: V1.0R Table Table of Contents of Contents Español... 1. Antes de iniciar... 2. Cómo se instala... 1 1 3 Troubleshooting... 6 Version 06.27.2008 1. Antes de iniciar
Quick Installation Guide TU2-DVIV H/W: V1.0R Table Table of Contents of Contents Español... 1. Antes de iniciar... 2. Cómo se instala... 1 1 3 Troubleshooting... 6 Version 06.27.2008 1. Antes de iniciar
HP Scanjet N6310. Getting Started Guide. Getting Started Guide. Guide de démarrage rapide Guía de instalación inicial Guia de introdução
 HP Scanjet N6310 Getting Started Guide Getting Started Guide Guide de démarrage rapide Guía de instalación inicial Guia de introdução Argentina 0-800-555-5000 Argentina (Buenos Aires) 54-11-4708-1600 Australia
HP Scanjet N6310 Getting Started Guide Getting Started Guide Guide de démarrage rapide Guía de instalación inicial Guia de introdução Argentina 0-800-555-5000 Argentina (Buenos Aires) 54-11-4708-1600 Australia
300 BPS WiFI N 2.0 USB ADAPter. User's guide. Manuel d'utilisation Guia del usario
 300 BPS WiFI N 2.0 USB ADAPter User's guide Manuel d'utilisation Guia del usario WIRELESS N USB ADAPTER MODEL # WUB-1900R Quick Install Guide 2. INSTALLATION: This section provides instructions on how
300 BPS WiFI N 2.0 USB ADAPter User's guide Manuel d'utilisation Guia del usario WIRELESS N USB ADAPTER MODEL # WUB-1900R Quick Install Guide 2. INSTALLATION: This section provides instructions on how
150Mbps Micro Wireless N USB Adapter
 150Mbps Micro Wireless N USB Adapter TEW-648UBM ŸGuía de instalación rápida (1) ŸTroubleshooting (5) 1.11 1. Antes de iniciar Contenidos del paquete ŸTEW-648UBM ŸCD-ROM (herramienta y guía del usuario)
150Mbps Micro Wireless N USB Adapter TEW-648UBM ŸGuía de instalación rápida (1) ŸTroubleshooting (5) 1.11 1. Antes de iniciar Contenidos del paquete ŸTEW-648UBM ŸCD-ROM (herramienta y guía del usuario)
ENKVM-USBB. 2-Port USB KVM switch with Easy Switch and Cable. User Guide
 ENKVM-USBB 2-Port USB KVM switch with Easy Switch and Cable User Guide i Package Contents 1 ENKVM-USBB 2-Port USB KVM Switch with Easy Switch and Cable 1 User Guide Requirements Console A VGA, SVGA, XGA,
ENKVM-USBB 2-Port USB KVM switch with Easy Switch and Cable User Guide i Package Contents 1 ENKVM-USBB 2-Port USB KVM Switch with Easy Switch and Cable 1 User Guide Requirements Console A VGA, SVGA, XGA,
 Instalación rápida Antes de proceder con la instalación, es importante que sepa: Una instalación completa incluye "Drivers" y "Programa", ambos elementos se pueden instalar fácilmente desde el CD del software.
Instalación rápida Antes de proceder con la instalación, es importante que sepa: Una instalación completa incluye "Drivers" y "Programa", ambos elementos se pueden instalar fácilmente desde el CD del software.
SCANJET N6350. Getting Started Guide Guide de démarrage rapide Guía de instalación inicial Guia de introdução
 SCANJET N6350 Getting Started Guide Guide de démarrage rapide Guía de instalación inicial Guia de introdução HP Scanjet N6350 Getting Started Guide English Copyright and license 2009 Copyright Hewlett-Packard
SCANJET N6350 Getting Started Guide Guide de démarrage rapide Guía de instalación inicial Guia de introdução HP Scanjet N6350 Getting Started Guide English Copyright and license 2009 Copyright Hewlett-Packard
Guía de instalación rápida TFM-561U
 Guía de instalación rápida TFM-561U V1 Table of Contents Español 1 1. Antes de iniciar 1 2. Cómo se instala 2 Troubleshooting 5 Version 08.25.2010 1. Antes de iniciar Contenidos del paquete TFM-561U CD-ROM
Guía de instalación rápida TFM-561U V1 Table of Contents Español 1 1. Antes de iniciar 1 2. Cómo se instala 2 Troubleshooting 5 Version 08.25.2010 1. Antes de iniciar Contenidos del paquete TFM-561U CD-ROM
Video Server. Quick Installation Guide. English, Español
 Video Server Quick Installation Guide English, Español 2 Video Server NOTES Quick Installation Guide 3 Video Server Quick Installation Guide To get your Video Server up and running on an Ethernet network,
Video Server Quick Installation Guide English, Español 2 Video Server NOTES Quick Installation Guide 3 Video Server Quick Installation Guide To get your Video Server up and running on an Ethernet network,
Quick Installation Guide TU-S9
 Quick Installation Guide TU-S9 Table of of Contents Contents Español... 1 1. Antes de iniciar... 1 2. Instalación del Hardware... 2 Troubleshooting... 5 Version 11.08.2007 1. Antes de iniciar Contenidos
Quick Installation Guide TU-S9 Table of of Contents Contents Español... 1 1. Antes de iniciar... 1 2. Instalación del Hardware... 2 Troubleshooting... 5 Version 11.08.2007 1. Antes de iniciar Contenidos
Steps to Understand Your Child s Behavior. Customizing the Flyer
 Steps to Understand Your Child s Behavior Customizing the Flyer Hello! Here is the PDF Form Template for use in advertising Steps to Understanding Your Child s Behavior (HDS Behavior Level 1B). Because
Steps to Understand Your Child s Behavior Customizing the Flyer Hello! Here is the PDF Form Template for use in advertising Steps to Understanding Your Child s Behavior (HDS Behavior Level 1B). Because
Table of Contents. Español... 1. Antes de iniciar... 2. Cómo conectar... 3. Cómo utilizar el conmutador... Troubleshooting... Version 10.13.
 Quick Installation Guide TE100-S800i TE100-S810Fi Table of Contents Español... 1. Antes de iniciar... 2. Cómo conectar... 3. Cómo utilizar el conmutador... Troubleshooting... 1 1 2 3 5 Version 10.13.05
Quick Installation Guide TE100-S800i TE100-S810Fi Table of Contents Español... 1. Antes de iniciar... 2. Cómo conectar... 3. Cómo utilizar el conmutador... Troubleshooting... 1 1 2 3 5 Version 10.13.05
Nueva confirmación de pedido de compra con cambios: proveedor ES
 Ayuda de trabajo Nueva confirmación de pedido de compra con cambios: proveedor ES Step 1. This Supplier portal activity lists the steps necessary for confirming a new purchase order with changes on price,
Ayuda de trabajo Nueva confirmación de pedido de compra con cambios: proveedor ES Step 1. This Supplier portal activity lists the steps necessary for confirming a new purchase order with changes on price,
Quick Installation Guide TEW-624UB H/W:B1.1R
 Quick Installation Guide TEW-624UB H/W:B1.1R Table of of Contents Contents Español... 1. Antes de iniciar... 2. Cómo se instala... 3. Configuración inalámbrica... Troubleshooting... 1 1 2 3 5 Version 02.29.2008
Quick Installation Guide TEW-624UB H/W:B1.1R Table of of Contents Contents Español... 1. Antes de iniciar... 2. Cómo se instala... 3. Configuración inalámbrica... Troubleshooting... 1 1 2 3 5 Version 02.29.2008
WebForms con LeadTools
 WebForms con LeadTools 21.01.2007 Danysoft Con la aparición de la version 15 de LEADTOOLS, LEAD ha incluido un control.net para la gestión de formularios en la Web. A continuación le incluimos unas instrucciones
WebForms con LeadTools 21.01.2007 Danysoft Con la aparición de la version 15 de LEADTOOLS, LEAD ha incluido un control.net para la gestión de formularios en la Web. A continuación le incluimos unas instrucciones
Save Money Tear-off Flyer Set: 8.5 x11 CA edition, 4 different flyers, Spanish
 Save Money Tear-off Flyer Set: 8.5 x11 CA edition, 4 different flyers, Spanish PACKAGE CONTENTS How to Customize 4-color flyer with tear-off coupons, Editable PDF (50% OFF first loan) 1-color (black) flyer
Save Money Tear-off Flyer Set: 8.5 x11 CA edition, 4 different flyers, Spanish PACKAGE CONTENTS How to Customize 4-color flyer with tear-off coupons, Editable PDF (50% OFF first loan) 1-color (black) flyer
Guía de instalación rápida TEG-160WS TEG-240WS
 Guía de instalación rápida TEG-160WS TEG-240WS C2 Table of Contents Español 1 1. Antes de iniciar 1 2. Instalación del Hardware 2 3. Herramienta de gestión Web 3 Troubleshooting 6 Version 02.02.2010 1.
Guía de instalación rápida TEG-160WS TEG-240WS C2 Table of Contents Español 1 1. Antes de iniciar 1 2. Instalación del Hardware 2 3. Herramienta de gestión Web 3 Troubleshooting 6 Version 02.02.2010 1.
Guía de instalación rápida TE100-P1U
 Guía de instalación rápida TE100-P1U V2 Table of Contents Español 1 1. Antes de iniciar 1 2. Cómo se instala 2 3. Configuración del servidor de impresora 3 4. Añadir la impresora a su PC 5 Troubleshooting
Guía de instalación rápida TE100-P1U V2 Table of Contents Español 1 1. Antes de iniciar 1 2. Cómo se instala 2 3. Configuración del servidor de impresora 3 4. Añadir la impresora a su PC 5 Troubleshooting
 Limited TWO-YEAR Warranty SENSIO Inc. hereby warrants that for a period of TWO YEARS from the date of purchase, this product will be free from mechanical defects in material and workmanship, and for 90
Limited TWO-YEAR Warranty SENSIO Inc. hereby warrants that for a period of TWO YEARS from the date of purchase, this product will be free from mechanical defects in material and workmanship, and for 90
Installation Guide. Green momit
 Installation Guide Green momit 2015 www.momit.com momit Deviceses Gateway: Model 1 and 2 Wall option The momit Gateway allows your thermostat to be connected to the Internet. It s included in the Starter
Installation Guide Green momit 2015 www.momit.com momit Deviceses Gateway: Model 1 and 2 Wall option The momit Gateway allows your thermostat to be connected to the Internet. It s included in the Starter
MANUAL EASYCHAIR. A) Ingresar su nombre de usuario y password, si ya tiene una cuenta registrada Ó
 MANUAL EASYCHAIR La URL para enviar su propuesta a la convocatoria es: https://easychair.org/conferences/?conf=genconciencia2015 Donde aparece la siguiente pantalla: Se encuentran dos opciones: A) Ingresar
MANUAL EASYCHAIR La URL para enviar su propuesta a la convocatoria es: https://easychair.org/conferences/?conf=genconciencia2015 Donde aparece la siguiente pantalla: Se encuentran dos opciones: A) Ingresar
manual de servicio nissan murano z51
 manual de servicio nissan murano z51 Reference Manual To understand featuring to use and how to totally exploit manual de servicio nissan murano z51 to your great advantage, there are several sources of
manual de servicio nissan murano z51 Reference Manual To understand featuring to use and how to totally exploit manual de servicio nissan murano z51 to your great advantage, there are several sources of
Quick Installation Guide Internet Setup
 CBR-970 Wireless-N Broadband Router www.cnet.com.tw Established in California, U.S.A. since 1987 Quick Installation Guide Internet Setup What s included in the box CBR-970 Wireless N Broadband Router Quick
CBR-970 Wireless-N Broadband Router www.cnet.com.tw Established in California, U.S.A. since 1987 Quick Installation Guide Internet Setup What s included in the box CBR-970 Wireless N Broadband Router Quick
Quick Installation Guide TEW-623PI
 Quick Installation Guide TEW-623PI Table of of Contents Contents... 1 1. Antes de iniciar... 1 2. Cómo se instala... 2 3. Cómo usar el adaptador inalámbrico... 5 Troubleshooting... 6 Version 07.21.2006
Quick Installation Guide TEW-623PI Table of of Contents Contents... 1 1. Antes de iniciar... 1 2. Cómo se instala... 2 3. Cómo usar el adaptador inalámbrico... 5 Troubleshooting... 6 Version 07.21.2006
appkbws03 Wireless Multimedia Keyboard Set Black
 appkbws03 Wireless Multimedia Keyboard Set Black Español 01 English 06 Capítulo 1. Introducción y descripción del producto Gracias por elegir el teclado inalámbrico APPKBWS03. Descripción del producto
appkbws03 Wireless Multimedia Keyboard Set Black Español 01 English 06 Capítulo 1. Introducción y descripción del producto Gracias por elegir el teclado inalámbrico APPKBWS03. Descripción del producto
Quick Installation Guide TEG-160WS TEG-240WS H/W: C1
 Quick Installation Guide TEG-160WS TEG-240WS H/W: C1 Table Table of Contents of Contents Español... 1. Antes de iniciar... 2. Instalación del Hardware... 3. Herramienta de gestión Web... Troubleshooting...
Quick Installation Guide TEG-160WS TEG-240WS H/W: C1 Table Table of Contents of Contents Español... 1. Antes de iniciar... 2. Instalación del Hardware... 3. Herramienta de gestión Web... Troubleshooting...
Quick Installation Guide TPE-224WS
 Quick Installation Guide TPE-224WS Table of of Contents Contents... 1. Antes de iniciar... 2. Instalación del Hardware... 3. Herramienta de gestión Web... Troubleshooting... 1 1 2 3 6 Version 03.13.2006
Quick Installation Guide TPE-224WS Table of of Contents Contents... 1. Antes de iniciar... 2. Instalación del Hardware... 3. Herramienta de gestión Web... Troubleshooting... 1 1 2 3 6 Version 03.13.2006
INSTRUCCIONES PARA ENVIAR SU PELICULA PARA LA VIDEOLIBRERIA
 For English version, please scroll down to page 11 (eleven) INSTRUCCIONES PARA ENVIAR SU PELICULA PARA LA VIDEOLIBRERIA Especificaciones técnicas Container format:.mp4 / tamaño de archivo no superior a
For English version, please scroll down to page 11 (eleven) INSTRUCCIONES PARA ENVIAR SU PELICULA PARA LA VIDEOLIBRERIA Especificaciones técnicas Container format:.mp4 / tamaño de archivo no superior a
Assembly Instructions. Tools required for assembly: Small wrench. Operating Instructions. Cleaning Your KaZAM Bicycle WARNING: WARNING:
 A Assembly Instructions WARNING: WARNING: Tools required for assembly: Small wrench Operating Instructions - Cleaning Your KaZAM Bicycle Limited Warranty - two THIS WARRANTY DOES NOT COVER NORMAL WEAR
A Assembly Instructions WARNING: WARNING: Tools required for assembly: Small wrench Operating Instructions - Cleaning Your KaZAM Bicycle Limited Warranty - two THIS WARRANTY DOES NOT COVER NORMAL WEAR
Guía de instalación rápida TPL-303E TPL-303E2K 1.01
 Guía de instalación rápida TPL-303E TPL-303E2K 1.01 Table of Contents Español 1 1. Antes de iniciar 1 2. Cómo se instala 2 Troubleshooting 6 Version 02.19.2010 1. Antes de iniciar Contenidos del paquete
Guía de instalación rápida TPL-303E TPL-303E2K 1.01 Table of Contents Español 1 1. Antes de iniciar 1 2. Cómo se instala 2 Troubleshooting 6 Version 02.19.2010 1. Antes de iniciar Contenidos del paquete
Creating your Single Sign-On Account for the PowerSchool Parent Portal
 Creating your Single Sign-On Account for the PowerSchool Parent Portal Welcome to the Parent Single Sign-On. What does that mean? Parent Single Sign-On offers a number of benefits, including access to
Creating your Single Sign-On Account for the PowerSchool Parent Portal Welcome to the Parent Single Sign-On. What does that mean? Parent Single Sign-On offers a number of benefits, including access to
Guía de instalación rápida TE100-P21 3.01
 Guía de instalación rápida TE100-P21 3.01 Table of Contents Español 1 1. Antes de iniciar 1 2. Cómo se instala 2 3. Configuración del servidor de impresora 3 4. Agregue la impresora a su computadora 5
Guía de instalación rápida TE100-P21 3.01 Table of Contents Español 1 1. Antes de iniciar 1 2. Cómo se instala 2 3. Configuración del servidor de impresora 3 4. Agregue la impresora a su computadora 5
Guía de instalación rápida TEG-PCITXR TEG-PCITXRL 3.02
 Guía de instalación rápida TEG-PCITXR TEG-PCITXRL 3.02 Table of Contents Español 1 1. Antes de iniciar 1 2. Cómo se instala 2 Troubleshooting 5 Version 03.18.2010 1. Antes de iniciar ENGLISH Contenidos
Guía de instalación rápida TEG-PCITXR TEG-PCITXRL 3.02 Table of Contents Español 1 1. Antes de iniciar 1 2. Cómo se instala 2 Troubleshooting 5 Version 03.18.2010 1. Antes de iniciar ENGLISH Contenidos
Quick Installation Guide Internet Setup
 www.cnet.com.tw Established in California, U.S.A. since 1987 CBR-971 Wireless-N 3.5G Broadband Router Quick Installation Guide Internet Setup What s included in the box CBR-971 Wireless N 3.5G Broadband
www.cnet.com.tw Established in California, U.S.A. since 1987 CBR-971 Wireless-N 3.5G Broadband Router Quick Installation Guide Internet Setup What s included in the box CBR-971 Wireless N 3.5G Broadband
Roomba 900. Quick Start Guide Guide de Démarrage Rapide Guía de Inicio Rápido
 Roomba 900 Quick Start Guide Guide de Démarrage Rapide Guía de Inicio Rápido To get started, you will need the robot, Home Base, line cord and your smart device. For a full list of box contents refer
Roomba 900 Quick Start Guide Guide de Démarrage Rapide Guía de Inicio Rápido To get started, you will need the robot, Home Base, line cord and your smart device. For a full list of box contents refer
Quick Installation Guide. TEG-224WSplus
 Quick Installation Guide TEG-224WSplus Table of of Contents Contents... 1. Antes de iniciar... 2. Instalación del Hardware... 3. Herramienta de gestión Web... Troubleshooting... 1 1 2 3 6 Version 04.28.2006
Quick Installation Guide TEG-224WSplus Table of of Contents Contents... 1. Antes de iniciar... 2. Instalación del Hardware... 3. Herramienta de gestión Web... Troubleshooting... 1 1 2 3 6 Version 04.28.2006
SIGUIENDO LOS REQUISITOS ESTABLECIDOS EN LA NORMA ISO 14001 Y CONOCIENDO LAS CARACTERISTICAS DE LA EMPRESA CARTONAJES MIGUEL Y MATEO EL ALUMNO DEBERA
 SIGUIENDO LOS REQUISITOS ESTABLECIDOS EN LA NORMA ISO 14001 Y CONOCIENDO LAS CARACTERISTICAS DE LA EMPRESA CARTONAJES MIGUEL Y MATEO EL ALUMNO DEBERA ELABORAR LA POLITICA AMBIENTAL PDF File: Siguiendo
SIGUIENDO LOS REQUISITOS ESTABLECIDOS EN LA NORMA ISO 14001 Y CONOCIENDO LAS CARACTERISTICAS DE LA EMPRESA CARTONAJES MIGUEL Y MATEO EL ALUMNO DEBERA ELABORAR LA POLITICA AMBIENTAL PDF File: Siguiendo
CONTROLADORA PARA PIXELS CONPIX
 The LedEdit Software Instructions 1, Install the software to PC and open English version: When we installed The LedEdit Software, on the desktop we can see following icon: Please Double-click it, then
The LedEdit Software Instructions 1, Install the software to PC and open English version: When we installed The LedEdit Software, on the desktop we can see following icon: Please Double-click it, then
EP-2906 Manual de instalación
 EP-2906 Manual de instalación Con el botón situado a la izquierda se configura en el modo de cliente y de la derecha es el modo de Punto de acceso AP (nota: El USB es sólo para la función de fuente de
EP-2906 Manual de instalación Con el botón situado a la izquierda se configura en el modo de cliente y de la derecha es el modo de Punto de acceso AP (nota: El USB es sólo para la función de fuente de
Software TRENDnetVIEW Pro. Guía de instalación rápida de TRENDnetVIEW Pro (1)
 Software TRENDnetVIEW Pro Guía de instalación rápida de TRENDnetVIEW Pro (1) TRENDnetVIEW Pro/10.08.2013 Índice Requisitos del software de gestión TRENDnetVIEW Pro... 19 Instalación de TRENDnetVIEW Pro...
Software TRENDnetVIEW Pro Guía de instalación rápida de TRENDnetVIEW Pro (1) TRENDnetVIEW Pro/10.08.2013 Índice Requisitos del software de gestión TRENDnetVIEW Pro... 19 Instalación de TRENDnetVIEW Pro...
Como desempacar el Time Attendant Además de ésta guía, el empaque debe incluír lo siguiente: Time Attendant Quick Install Reference Guide
 Como desempacar el Time Attendant Además de ésta guía, el empaque debe incluír lo siguiente: Terminal para colectar datos Cable de comunicación Adaptador de 25 a 9-DB CD con Software Adaptador de Corriente
Como desempacar el Time Attendant Además de ésta guía, el empaque debe incluír lo siguiente: Terminal para colectar datos Cable de comunicación Adaptador de 25 a 9-DB CD con Software Adaptador de Corriente
Guía de instalación rápida TFM-PCIV92A B1.21
 Guía de instalación rápida TFM-PCIV92A B1.21 Table of Contents Español 1 1. Antes de iniciar 1 2. Cómo se instala 2 Troubleshooting 6 Version 05.11.2011 1. Antes de iniciar Contenidos del paquete ŸTFM-PCIV92A
Guía de instalación rápida TFM-PCIV92A B1.21 Table of Contents Español 1 1. Antes de iniciar 1 2. Cómo se instala 2 Troubleshooting 6 Version 05.11.2011 1. Antes de iniciar Contenidos del paquete ŸTFM-PCIV92A
Start. Démarrer. Iniciar.
 Zune CABLE Pack câble de synchronisation Zune cable de sincronizacíon Zune Start. Démarrer. Iniciar. To sync and charge, connect the sync cable to your Zune and your PC. Just need to charge? Connect your
Zune CABLE Pack câble de synchronisation Zune cable de sincronizacíon Zune Start. Démarrer. Iniciar. To sync and charge, connect the sync cable to your Zune and your PC. Just need to charge? Connect your
Quick start guide. www.hd.philips.com
 For product support, visit Para obtener asistencia técnica, visite Pour en savoir plus sur l assistance sur les produits, visitez le site www.hd.philips.com HTL5110 Quick start guide EN For Product recycling
For product support, visit Para obtener asistencia técnica, visite Pour en savoir plus sur l assistance sur les produits, visitez le site www.hd.philips.com HTL5110 Quick start guide EN For Product recycling
Quick Start Guide USB 3.0 Multi-Card Reader / Writer
 Quick Start Guide USB 3.0 Multi-Card Reader / Writer Guide de démarrage rapide Lecteur de cartes multiples USB 3.0 Guía de configuración rápide USB 3.0 Varias Tarjetas lector / Escritor GFR309 PART NO.
Quick Start Guide USB 3.0 Multi-Card Reader / Writer Guide de démarrage rapide Lecteur de cartes multiples USB 3.0 Guía de configuración rápide USB 3.0 Varias Tarjetas lector / Escritor GFR309 PART NO.
24-Port 10/100Mbps Web Smart PoE Switch with 4 Gigabit Ports and 2 Mini-GBIC Slots TPE-224WS
 24-Port 10/100Mbps Web Smart PoE Switch with 4 Gigabit Ports and 2 Mini-GBIC Slots TPE-224WS ŸGuía de instalación rápida (1) ŸTroubleshooting (3) 1.12 1. Antes de iniciar Contenidos del Paquete ŸTPE-224WS
24-Port 10/100Mbps Web Smart PoE Switch with 4 Gigabit Ports and 2 Mini-GBIC Slots TPE-224WS ŸGuía de instalación rápida (1) ŸTroubleshooting (3) 1.12 1. Antes de iniciar Contenidos del Paquete ŸTPE-224WS
Brief Introduction to Docking and Virtual Screening with Autodock4 and Autodock Tools
 Brief Introduction to Docking and Virtual Screening with Autodock4 and Autodock Tools Environment set up Launch AutoDock Tools Gui. Aplicaciones --> MGLTools-1.5.4 --> AutoDockTools-1.5.4 You should see
Brief Introduction to Docking and Virtual Screening with Autodock4 and Autodock Tools Environment set up Launch AutoDock Tools Gui. Aplicaciones --> MGLTools-1.5.4 --> AutoDockTools-1.5.4 You should see
Guía de referencia rápida / Quick reference guide Visor de Noticias Slider / NCS News Slider for SharePoint
 Guía de referencia rápida / Quick reference guide Visor de Noticias Slider / NCS News Slider for SharePoint Contenido ESPAÑOL... 3 Términos de Uso... 3 Soporte... 3 Look de la Aplicación... 3 Requisitos
Guía de referencia rápida / Quick reference guide Visor de Noticias Slider / NCS News Slider for SharePoint Contenido ESPAÑOL... 3 Términos de Uso... 3 Soporte... 3 Look de la Aplicación... 3 Requisitos
Puede pagar facturas y gastos periódicos como el alquiler, el gas, la electricidad, el agua y el teléfono y también otros gastos del hogar.
 SPANISH Centrepay Qué es Centrepay? Centrepay es la manera sencilla de pagar sus facturas y gastos. Centrepay es un servicio de pago de facturas voluntario y gratuito para clientes de Centrelink. Utilice
SPANISH Centrepay Qué es Centrepay? Centrepay es la manera sencilla de pagar sus facturas y gastos. Centrepay es un servicio de pago de facturas voluntario y gratuito para clientes de Centrelink. Utilice
M DJ SERIES. User Manual/Manual de Uso
 M DJ SERIES User Manual/Manual de Uso User Manual Installation 1. In order to enhance the cast function of listening to space sound, it is appropriate to set the center part of tweeter right to the position
M DJ SERIES User Manual/Manual de Uso User Manual Installation 1. In order to enhance the cast function of listening to space sound, it is appropriate to set the center part of tweeter right to the position
Quick Installation Guide TBW-103UB
 Quick Installation Guide TBW-103UB Table of Contents... 1. Antes de iniciar... 2. Cómo se instala... 3. Cómo usar el adaptador inalámbrico... 4. Cómo usar el adaptador Bluetooth... 1 1 2 7 8 Troubleshooting...
Quick Installation Guide TBW-103UB Table of Contents... 1. Antes de iniciar... 2. Cómo se instala... 3. Cómo usar el adaptador inalámbrico... 4. Cómo usar el adaptador Bluetooth... 1 1 2 7 8 Troubleshooting...
Quick Installation Guide TW100-BRV304
 Quick Installation Guide TW100-BRV304 Table Table of Contents of Contents Español... 1 1. Antes de iniciar... 1 2. Instalación del Hardware... 2 3. Configuración del enrutador... 3 Troubleshooting... 5
Quick Installation Guide TW100-BRV304 Table Table of Contents of Contents Español... 1 1. Antes de iniciar... 1 2. Instalación del Hardware... 2 3. Configuración del enrutador... 3 Troubleshooting... 5
Guía de instalación rápida TV-IP512WN 1.31
 Guía de instalación rápida TV-IP512WN 1.31 Table of Contents Español 1 1. Antes de iniciar 1 2. Inslatación y configuración del Hardware 2 Troubleshooting 8 Version 02.08.2010 1. Antes de iniciar Contenidos
Guía de instalación rápida TV-IP512WN 1.31 Table of Contents Español 1 1. Antes de iniciar 1 2. Inslatación y configuración del Hardware 2 Troubleshooting 8 Version 02.08.2010 1. Antes de iniciar Contenidos
CESVA USB DRIVER. M_CUD_v0001_20130226_ESP_ENG
 CESVA USB DRIVER M_CUD_v0001_20130226_ESP_ENG CESVA USB DRIVER ESPAÑOL CONTENIDO 1. Instalación del CESVA USB Driver... 2 2. Conocer el puerto COM asignado para la comunicación con el PC... 2 2.1. Windows
CESVA USB DRIVER M_CUD_v0001_20130226_ESP_ENG CESVA USB DRIVER ESPAÑOL CONTENIDO 1. Instalación del CESVA USB Driver... 2 2. Conocer el puerto COM asignado para la comunicación con el PC... 2 2.1. Windows
Scanjet Enterprise Flow 5000 s3
 Scanjet Enterprise Flow 5000 s3 Installation Guide Read Me First Guide d installation À lire avant de continuer Guía de instalación Lea esto primero Manual de instalação Leia-me primeiro L2738-90003.indd
Scanjet Enterprise Flow 5000 s3 Installation Guide Read Me First Guide d installation À lire avant de continuer Guía de instalación Lea esto primero Manual de instalação Leia-me primeiro L2738-90003.indd
FlexCage. User Manual MB975SP-B. 5 HDD Slots in 3 Device Bay. Tray-Less SATA Backplane Module
 FlexCage MB975SP-B 5 HDD Slots in 3 Device Bay Tray-Less SATA Backplane Module User Manual English Package Contents Front Panel Information HDD3 POWER BUTTON POWER / ACCESS LED INDICATOR HDD2 POWER BUTTON
FlexCage MB975SP-B 5 HDD Slots in 3 Device Bay Tray-Less SATA Backplane Module User Manual English Package Contents Front Panel Information HDD3 POWER BUTTON POWER / ACCESS LED INDICATOR HDD2 POWER BUTTON
Product Renewer for PrestaShop - Renew your products! - Renueve sus productos!
 http://envato.com/wp-content/themes/envato/images/favicon.ico Product Renewer for PrestaShop - Renew your products! - Renueve sus productos! Product Renewer lets you decide if any of your products are
http://envato.com/wp-content/themes/envato/images/favicon.ico Product Renewer for PrestaShop - Renew your products! - Renueve sus productos! Product Renewer lets you decide if any of your products are
MANUAL BREVE DE INSTRUCCIONES PARA INSTALAR EL BLOQUE DE VIDEOCONFERENCIA EN MOODLE
 MANUAL BREVE DE INSTRUCCIONES PARA INSTALAR EL BLOQUE DE VIDEOCONFERENCIA EN MOODLE AUTOR: Dr. Agustín Rico Guzmán ENSEÑANZA MEDICA CAR Zamora Michoacán México REQUISITOS BLOQUE DE VIDECONFERENCIA EN MOODLE,
MANUAL BREVE DE INSTRUCCIONES PARA INSTALAR EL BLOQUE DE VIDEOCONFERENCIA EN MOODLE AUTOR: Dr. Agustín Rico Guzmán ENSEÑANZA MEDICA CAR Zamora Michoacán México REQUISITOS BLOQUE DE VIDECONFERENCIA EN MOODLE,
Microsoft Office Word
 Designed by:mary Luz Roa M. Microsoft Office Word Cinta Diseño de Página Márgenes Orientación Tamaño de página Cinta Insertar Imágenes Tablas Formas Agustiniano Salitre School 2017 Autor: Valor Creativo
Designed by:mary Luz Roa M. Microsoft Office Word Cinta Diseño de Página Márgenes Orientación Tamaño de página Cinta Insertar Imágenes Tablas Formas Agustiniano Salitre School 2017 Autor: Valor Creativo
Quick Installation Guide TVP-SP4BK
 Quick Installation Guide TVP-SP4BK Table of of Contents Contents... 1. Antes de iniciar... 2. Cómo se instala... 3. Cómo utilizar el teléfono para conferencias Bluetooth VoIP ClearSky... 1 1 2 8 Troubleshooting...
Quick Installation Guide TVP-SP4BK Table of of Contents Contents... 1. Antes de iniciar... 2. Cómo se instala... 3. Cómo utilizar el teléfono para conferencias Bluetooth VoIP ClearSky... 1 1 2 8 Troubleshooting...
Ready. Set. Go. Vonage Box. Quick Start Guide
 Ready. Set. Go. TM Vonage Box Quick Start Guide Start here. Congratulations and welcome to Vonage! Now that you have your Vonage Box TM, it s time to enjoy exceptional home phone service, including a wide
Ready. Set. Go. TM Vonage Box Quick Start Guide Start here. Congratulations and welcome to Vonage! Now that you have your Vonage Box TM, it s time to enjoy exceptional home phone service, including a wide
Part No: KTI (Page 1-13) (Pagina 14-26) K-Tool International Wixom, MI 48393
 Part No: KTI-70099 (Page 1-13) (Pagina 14-26) K-Tool International Wixom, MI 48393 (800) 762-6002 www.ktoolinternational.com support@ktoolinternational.com The KTool Walkie-Talkie can use a NiMH rechargeable
Part No: KTI-70099 (Page 1-13) (Pagina 14-26) K-Tool International Wixom, MI 48393 (800) 762-6002 www.ktoolinternational.com support@ktoolinternational.com The KTool Walkie-Talkie can use a NiMH rechargeable
Extension Cords Extensiones Eléctricas We light your world
 We light your world 07.14.1 Household Domésticas 3 outlet indoor cords allow use of up to three items in one small place. This provides flexibility, while allowing multiple devices to be use without the
We light your world 07.14.1 Household Domésticas 3 outlet indoor cords allow use of up to three items in one small place. This provides flexibility, while allowing multiple devices to be use without the
In this short presentation we ll explain: It will be explained here:
 In this short presentation we ll explain: It will be explained here: 1. Qué es FIXIO? FIXIO es una aplicación para teléfonos inteligentes y tabletas creada por MN Legal Firm cuyo objetivo es hacer más
In this short presentation we ll explain: It will be explained here: 1. Qué es FIXIO? FIXIO es una aplicación para teléfonos inteligentes y tabletas creada por MN Legal Firm cuyo objetivo es hacer más
El HANDBRAKE es un programa de digitalización de DVD s que le permitirá obtener el archivo de video necesario para nuestra Video Librería.
 INSTRUCCIONES INSTRUCTIONS 1.- Free hosting Para llevar a cabo este método, usted debe preparar el archivo de video siguiendo los siguientes pasos. Ingrese al siguiente link y descargue según su sistema
INSTRUCCIONES INSTRUCTIONS 1.- Free hosting Para llevar a cabo este método, usted debe preparar el archivo de video siguiendo los siguientes pasos. Ingrese al siguiente link y descargue según su sistema
Computer Science. Support Guide First Term Fourth Grade. Agustiniano Ciudad Salitre School. Designed by Mary Luz Roa M.
 2018 Computer Science Support Guide First Term Fourth Grade Designed by Mary Luz Roa M. Agustiniano Ciudad Salitre School PLANEACION PRIMER PERIODO UNIDAD TEMATICA: GENERALIDADES DE POWER POINT Y USO RESPONSABLE
2018 Computer Science Support Guide First Term Fourth Grade Designed by Mary Luz Roa M. Agustiniano Ciudad Salitre School PLANEACION PRIMER PERIODO UNIDAD TEMATICA: GENERALIDADES DE POWER POINT Y USO RESPONSABLE
Wi-Fi HD Camera Quick Setup Guide
 Wi-Fi HD Camera Quick Setup Guide What s Included First Alert HD IP Camera Unit Power Cord Ethernet Cable Camera Software CD Removable Antenna Mounting Bracket and Hardware Quick Setup Guide Initial Camera
Wi-Fi HD Camera Quick Setup Guide What s Included First Alert HD IP Camera Unit Power Cord Ethernet Cable Camera Software CD Removable Antenna Mounting Bracket and Hardware Quick Setup Guide Initial Camera
Quick Installation Guide TVP-SP3
 Quick Installation Guide TVP-SP3 Table of of Contents Contents Español... 1. Antes de iniciar... 2. Cómo se instala... 3. Hoja de consulta rápida... Troubleshooting... 1 1 2 4 5 Version 08.16.2006 1. Antes
Quick Installation Guide TVP-SP3 Table of of Contents Contents Español... 1. Antes de iniciar... 2. Cómo se instala... 3. Hoja de consulta rápida... Troubleshooting... 1 1 2 4 5 Version 08.16.2006 1. Antes
2. Under user name, use your Panther ID (Same as Maximo) Use el Panther ID en la seccion que dice User Name (El mismo de Maximo)
 1. After opening the application the screen should always look like this one: Despues de abrir la aplicacion, la pantalla deberia de lucir exactamente de la siguiente manera: (Note: If you see a green
1. After opening the application the screen should always look like this one: Despues de abrir la aplicacion, la pantalla deberia de lucir exactamente de la siguiente manera: (Note: If you see a green
Sierra Security System
 Using Your SpreadNet Accessories With Your Sierra Security System Uso de Sus Accesorios SpreadNet Con Su Sistema de Seguridad Sierra SN990-KEYPAD SN961-KEYFOB SN991-REMOTE 1 SN990-KEYPAD The SN990-KEYPAD
Using Your SpreadNet Accessories With Your Sierra Security System Uso de Sus Accesorios SpreadNet Con Su Sistema de Seguridad Sierra SN990-KEYPAD SN961-KEYFOB SN991-REMOTE 1 SN990-KEYPAD The SN990-KEYPAD
Sistemas de impresión y tamaños mínimos Printing Systems and minimum sizes
 Sistemas de impresión y tamaños mínimos Printing Systems and minimum sizes Para la reproducción del Logotipo, deberán seguirse los lineamientos que se presentan a continuación y que servirán como guía
Sistemas de impresión y tamaños mínimos Printing Systems and minimum sizes Para la reproducción del Logotipo, deberán seguirse los lineamientos que se presentan a continuación y que servirán como guía
Guía de instalación rápida TV-IP512P 1.31
 Guía de instalación rápida TV-IP512P 1.31 Table of Contents Español 1 1. Antes de iniciar 1 2. Inslatación y configuración del Hardware 2 3. Instalación Power over Ethernet (PoE) 7 Troubleshooting 9 Version
Guía de instalación rápida TV-IP512P 1.31 Table of Contents Español 1 1. Antes de iniciar 1 2. Inslatación y configuración del Hardware 2 3. Instalación Power over Ethernet (PoE) 7 Troubleshooting 9 Version
Quick Installation Guide TMR-121EC H/W: V1.0R
 Quick Installation Guide TMR-121EC H/W: V1.0R Table Table of Contents of Contents Español... 1. Antes de iniciar... 2. Cómo se instala... 1 1 3 Troubleshooting... 5 Version 07.09.2008 1. Antes de iniciar
Quick Installation Guide TMR-121EC H/W: V1.0R Table Table of Contents of Contents Español... 1. Antes de iniciar... 2. Cómo se instala... 1 1 3 Troubleshooting... 5 Version 07.09.2008 1. Antes de iniciar
OSCILLATION 512 (LM 3R)
 Application Note The following application note allows to locate the LM series devices (LM3E, LM3R, LM4 and LM5) within network and check its connection information: Name, MAC, dynamic IP address and static
Application Note The following application note allows to locate the LM series devices (LM3E, LM3R, LM4 and LM5) within network and check its connection information: Name, MAC, dynamic IP address and static
DDC5 DETROIT SERIE 60 SERVICE MANUAL DOWNLOAD DDC5 DETROIT SERIE 60 SERVICE MANUAL ONLINE INQUIRY BEST PREVALENT MANUALS FROM GETGUIDES.ORG.
 DDC5 DETROIT SERIE 60 SERVICE MANUAL DOWNLOAD DDC5 DETROIT SERIE 60 SERVICE MANUAL ONLINE INQUIRY BEST PREVALENT MANUALS FROM GETGUIDES.ORG. DDC5 DETROIT SERIE 60 SERVICE MANUAL Discovering a ddc5 detroit
DDC5 DETROIT SERIE 60 SERVICE MANUAL DOWNLOAD DDC5 DETROIT SERIE 60 SERVICE MANUAL ONLINE INQUIRY BEST PREVALENT MANUALS FROM GETGUIDES.ORG. DDC5 DETROIT SERIE 60 SERVICE MANUAL Discovering a ddc5 detroit
IE12_ CONSOLIDACIÓN Y DESARROLLO DE NUEVAS TÉCNICAS DE EVALUACIÓN INTENSIVAS ON-LINE YA IMPLEMENTADAS POR EL GIE E4
 IE12_13-03001 - CONSOLIDACIÓN Y DESARROLLO DE NUEVAS TÉCNICAS DE EVALUACIÓN Departamento de Estructuras de la Edificación Escuela Técnica Superior de Arquitectura de Madrid Universidad Politécnica de Madrid
IE12_13-03001 - CONSOLIDACIÓN Y DESARROLLO DE NUEVAS TÉCNICAS DE EVALUACIÓN Departamento de Estructuras de la Edificación Escuela Técnica Superior de Arquitectura de Madrid Universidad Politécnica de Madrid
PUB. DIM-1012-000. Transfer Utility. Installation Guide. Guide d Installation. Guía de instalación
 PUB. DIM-1012-000 Transfer Utility Installation Guide Guide d Installation Guía de instalación Jp En Fr Es Jp 02 Windows users only: The supplied software offers a convenient way to save your movies to
PUB. DIM-1012-000 Transfer Utility Installation Guide Guide d Installation Guía de instalación Jp En Fr Es Jp 02 Windows users only: The supplied software offers a convenient way to save your movies to
School Preference through the Infinite Campus Parent Portal
 School Preference through the Infinite Campus Parent Portal Welcome New and Returning Families! Enrollment for new families or families returning to RUSD after being gone longer than one year is easy.
School Preference through the Infinite Campus Parent Portal Welcome New and Returning Families! Enrollment for new families or families returning to RUSD after being gone longer than one year is easy.
Super Mini Retractable Mouse
 Super Mini Retractable Mouse Instruction Manual 98820 www.jascoproducts.com 98820-1 2/10 Package Contents Super Mini Retractable Mouse Instruction Manual System Requirements Windows 2000, XP, Vista, Windows
Super Mini Retractable Mouse Instruction Manual 98820 www.jascoproducts.com 98820-1 2/10 Package Contents Super Mini Retractable Mouse Instruction Manual System Requirements Windows 2000, XP, Vista, Windows
Guía de instalación rápida TU2-HDMI 1.01
 Guía de instalación rápida TU2-HDMI 1.01 Table of Contents Español 1 1. Antes de iniciar 1 2. Cómo se instala 2 3. Configuración de los parámetros de imagen 4 Troubleshooting 6 Version 02.16.2011 1. Antes
Guía de instalación rápida TU2-HDMI 1.01 Table of Contents Español 1 1. Antes de iniciar 1 2. Cómo se instala 2 3. Configuración de los parámetros de imagen 4 Troubleshooting 6 Version 02.16.2011 1. Antes
www.microsoft.com/hardware
 www.microsoft.com/hardware english - EN ESPAÑOL (LATINOAMERICANO) - XX PORTUGUÊS (BRASIL) - XC FRANÇAIS CANADIEN - XD 1 2 www.microsoft.com/hardware/productguide 3 www.microsoft.com/hardware/downloads
www.microsoft.com/hardware english - EN ESPAÑOL (LATINOAMERICANO) - XX PORTUGUÊS (BRASIL) - XC FRANÇAIS CANADIEN - XD 1 2 www.microsoft.com/hardware/productguide 3 www.microsoft.com/hardware/downloads
Quick Installation Guide TE100-PCIFC 1.01
 Quick Installation Guide TE100-PCIFC 1.01 Table of of Contents Español... 1. Antes de iniciar... 2. Cómo se instala... Troubleshooting... 1 1 2 5 Version 06.11.2009 1. Antes de iniciar Contenidos del paquete
Quick Installation Guide TE100-PCIFC 1.01 Table of of Contents Español... 1. Antes de iniciar... 2. Cómo se instala... Troubleshooting... 1 1 2 5 Version 06.11.2009 1. Antes de iniciar Contenidos del paquete
Important Update! USB Connection for Windows 98 Users. English
 Important Update! English USB Connection for Windows 98 Users If you are connecting more than one device at the same time, you may encounter problems installing the HP DeskJet 990C Series printer. Follow
Important Update! English USB Connection for Windows 98 Users If you are connecting more than one device at the same time, you may encounter problems installing the HP DeskJet 990C Series printer. Follow
manual de agua potable y saneamiento Most of the time, manual de agua potable y saneamiento is just instructions regarding how to install the system.
 manual de agua potable y saneamiento Most of the time, manual de agua potable y saneamiento is just instructions regarding how to install the system. 2 manual de agua potable y saneamiento MANUAL DE AGUA
manual de agua potable y saneamiento Most of the time, manual de agua potable y saneamiento is just instructions regarding how to install the system. 2 manual de agua potable y saneamiento MANUAL DE AGUA
Quick Installation Guide TE100-P1U
 Quick Installation Guide TE100-P1U Table of of Contents Contents... 1. Antes de iniciar... 2. Cómo se instala... 3. Configuración del servidor de impresora... 4. Añadir la impresora de red a su PC... 1
Quick Installation Guide TE100-P1U Table of of Contents Contents... 1. Antes de iniciar... 2. Cómo se instala... 3. Configuración del servidor de impresora... 4. Añadir la impresora de red a su PC... 1
Matemáticas Muestra Cuadernillo de Examen
 Matemáticas Muestra Cuadernillo de Examen Papel-Lápiz Formato Estudiante Español Versión, Grados 3-5 Mathematics Sample Test Booklet Paper-Pencil Format Student Spanish Version, Grades 3 5 Este cuadernillo
Matemáticas Muestra Cuadernillo de Examen Papel-Lápiz Formato Estudiante Español Versión, Grados 3-5 Mathematics Sample Test Booklet Paper-Pencil Format Student Spanish Version, Grades 3 5 Este cuadernillo
AR-P27 PRINTER EXPANSION KIT KIT DE EXPANSIÓN PARA IMSRESORA KIT D'IMPRESSION MONOPOSTE KIT DE EXPANSÃO PARA IMPRESSORA
 AR-P7 PRINTER EXPANSION KIT SOFTWARE SETUP GUIDE (for network printer) ENGLISH KIT DE EXPANSIÓN PARA IMSRESORA GUÍA DE INSTALACIÓN DE SOFTWARE (para la impresora de red) KIT D'IMPRESSION MONOPOSTE GUIDE
AR-P7 PRINTER EXPANSION KIT SOFTWARE SETUP GUIDE (for network printer) ENGLISH KIT DE EXPANSIÓN PARA IMSRESORA GUÍA DE INSTALACIÓN DE SOFTWARE (para la impresora de red) KIT D'IMPRESSION MONOPOSTE GUIDE
KX-TG9581 KX-TG9582. Setup Guide for Telephone Plug-in. Telephone Plug-in for Microsoft Outlook. Model No.
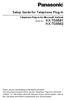 Telephone Plug-in for Microsoft Outlook Model No. KX-TG9581 KX-TG9582 Thank you for purchasing a Panasonic product. This document explains how to use the Telephone Plug-in for Microsoft Outlook. For information
Telephone Plug-in for Microsoft Outlook Model No. KX-TG9581 KX-TG9582 Thank you for purchasing a Panasonic product. This document explains how to use the Telephone Plug-in for Microsoft Outlook. For information
GUÍA DE USUARIO PC-331117. Bienvenidos al mundo Perfect Choice. Antes de comenzar a usar el producto es importante que leas esta guía.
 GUÍA DE USUARIO PC-331117 Bienvenidos al mundo Perfect Choice Antes de comenzar a usar el producto es importante que leas esta guía. Conexión 1. Inserta el transmisor en el conector para encendedor de
GUÍA DE USUARIO PC-331117 Bienvenidos al mundo Perfect Choice Antes de comenzar a usar el producto es importante que leas esta guía. Conexión 1. Inserta el transmisor en el conector para encendedor de
Instrucciones para la instalación de IBM SPSS Data Access Pack para Linux
 Instrucciones para la instalación de IBM SPSS Data Access Pack para Linux Note: Before using this information and the product it supports, read the general information under Notices el p. 4. This document
Instrucciones para la instalación de IBM SPSS Data Access Pack para Linux Note: Before using this information and the product it supports, read the general information under Notices el p. 4. This document
Adaptor Maintenance Screen Documentation
 Adaptor Maintenance Screen Documentation This document describes how to access the maintenance screen of the BL-PA300A PLC Adaptor and perform the following maintenance. Update the adaptor s firmware (see
Adaptor Maintenance Screen Documentation This document describes how to access the maintenance screen of the BL-PA300A PLC Adaptor and perform the following maintenance. Update the adaptor s firmware (see
HP Scanjet 8300 series Scanner
 HP Scanjet 8300 series Scanner Setup and Support Guide Guide d'installation et d'assistance Guía de instalación y asistencia técnica Guia de Suporte e Instalação www.hp.com/support Argentina (Buenos Aires)
HP Scanjet 8300 series Scanner Setup and Support Guide Guide d'installation et d'assistance Guía de instalación y asistencia técnica Guia de Suporte e Instalação www.hp.com/support Argentina (Buenos Aires)
Manual de Instrucciones
 BSPORT-10-N-R-V-A PULSERA DEPORTIVA-BLUETOOTH Manual de Instrucciones FUNCIONES Y CONTROLES Pulsar el botón de encendido durante 3 segundos para encender el dispositivo. BATERÍA El dispositivo cuenta con
BSPORT-10-N-R-V-A PULSERA DEPORTIVA-BLUETOOTH Manual de Instrucciones FUNCIONES Y CONTROLES Pulsar el botón de encendido durante 3 segundos para encender el dispositivo. BATERÍA El dispositivo cuenta con
Passaic County Technical Institute 45 Reinhardt Road Wayne, New Jersey 07470
 Note: Instructions in Spanish immediately follow instructions in English (Instrucciones en español inmediatamente siguen las instrucciónes en Inglés) Passaic County Technical Institute 45 Reinhardt Road
Note: Instructions in Spanish immediately follow instructions in English (Instrucciones en español inmediatamente siguen las instrucciónes en Inglés) Passaic County Technical Institute 45 Reinhardt Road
Flashcards Series 3 El Aeropuerto
 Flashcards Series 3 El Aeropuerto Flashcards are one of the quickest and easiest ways to test yourself on Spanish vocabulary, no matter where you are! Test yourself on just these flashcards at first. Then,
Flashcards Series 3 El Aeropuerto Flashcards are one of the quickest and easiest ways to test yourself on Spanish vocabulary, no matter where you are! Test yourself on just these flashcards at first. Then,
ROCK N STEREO SOUND DESK
 Read and save these instructions ROCK N STEREO SOUND DESK RTA-M1102-BK INSTRUCTIONS TABLE OF CONTENTS PACKAGE INCLUDES Package Includes... 2 Specifications... 2 Product Parts List... 3 1 2 3 Product Details...
Read and save these instructions ROCK N STEREO SOUND DESK RTA-M1102-BK INSTRUCTIONS TABLE OF CONTENTS PACKAGE INCLUDES Package Includes... 2 Specifications... 2 Product Parts List... 3 1 2 3 Product Details...
FOR INFORMATION PURPOSES ONLY Terms of this presentation
 Protección de la Inversión a Través del Tiempo Christian Jaramillo TECNOAV Sesión en Español FOR INFORMATION PURPOSES ONLY Terms of this presentation This presentation was based on current information
Protección de la Inversión a Través del Tiempo Christian Jaramillo TECNOAV Sesión en Español FOR INFORMATION PURPOSES ONLY Terms of this presentation This presentation was based on current information
The ADE Direct Certification User Guide is a tool for authorized ADE and school district personnel to use in conjunction with the ADE Direct
 The ADE Direct Certification User Guide is a tool for authorized ADE and school district personnel to use in conjunction with the ADE Direct Certification website. 1 This User Guide is a reference guide
The ADE Direct Certification User Guide is a tool for authorized ADE and school district personnel to use in conjunction with the ADE Direct Certification website. 1 This User Guide is a reference guide
