COM EDITAR UNA HISTÒRIA DIGITAL AMB MICROSOFT MOVIE MAKER 6.0 1
|
|
|
- Eugenia Aguilera Fernández
- hace 7 años
- Vistas:
Transcripción
1 COM EDITAR UNA HISTÒRIA DIGITAL AMB MICROSOFT MOVIE MAKER La creació d'un relat o història digital, amb objectius o en contextos educatius, té diverses etapes, entre elles, la de la posproducció o edició final, la qual arriba després de conceptualitzar i planejar la història, i de produir o aconseguir els materials que s'empraran (fotos vídeos, dibuixos, veus, etc.) La postproducció consisteix en conèixer (o reconèixer) el programa que s'usarà per a fer el muntatge final del vídeo, i, òbviament, a fer l'edició en l'ordinador seguint l'ordre que s'havia definit en el storyboard i afegint els efectes i transicions. Hi ha molts programes gratuïts o de pagament per a editar vídeos, alguns més senzills i altres professionals. Alguns són: - Microsoft Movie Maker o Microsoft Photo Story (ambdós gratuïts per a Windows XP amb llicència) - Pinnacle Studio (gratuït per a PC) - Adobe Premiere (de pagament, per a PC) - Apple imovie (per a MAC) En aquest manual t'explicarem com realitzar l'edició en Movie Maker, seguint uns senzills passos: Pas 1: Preparar tots els recursos que utilitzaràs i crear una carpeta per a guardar aquests recursos i el projecte audiovisual (és a dir, el teu vídeo)...2 Pas 2: Obrir el Movie Maker...3 Pas 3: Crear el teu projecte...4 Pas 4: Importar els recursos gràfics, audiovisuals o sonors al teu projecte...5 Pas 5: Començar el muntatge de les imatges...7 Pas 6: Agregar les transicions entre les imatges...8 Pas 7: Posar efectes a les imatges (opcional)...10 Pas 8: Agregar so (la locució o els efectes de so)...11 Pas 9: Revisar com està quedant el teu vídeo i realitzar els canvis...12 Pas 10: Agregar el títol i els crèdits al vídeo...13 Pas 11: Publicar el teu vídeo Document creat per Gloria Londoño Monroy i Marina Vilarnau, traduït al català per Míriam Gómez i Vallès, per al projecte Creant Històries Digitals, realitzat per l Observatori de l Educació Digital de la Universitat de Barcelona i la Fundació Privada pel Foment de la Societat del Coneixement, Citilab- Cornellà. Barcelona, Espanya, 2009 (versió 2). Disponible a: o bé Projecte Creant Històries Digitals 1
2 e-dulab També t'expliquem: QUÈ FER SI EL PROJECTE DE MOVIE MAKER NO RECONEIX ELS ARXIUS...16 TIPUS D ARXIUS QUE PODEM UTILITZAR A MOVIE MAKER:...18 QUINA ÉS LA MIDA ADEQUADA PER LES IMATGES?...19 Les pantalles que veuràs corresponen a la versió 6.0 del Movie Maker, però no et preocupis si tens una versió anterior, veuràs que tenen elements molt semblants i que els botons tenen els mateixos noms, encara que és possible que estiguin en un altre lloc de la pantalla, però només és qüestió de tenir paciència i buscar-los. 2 Pas 1: Preparar tots els recursos que utilitzaràs i crear una carpeta per a guardar aquests recursos i el projecte audiovisual (és a dir, el teu vídeo) Abans de començar la teva pel lícula és important que facis una carpeta a l'escriptori (o als meus Documents), on guardaràs el teu projecte i tots els recursos gràfics o sonors que utilitzaràs (vídeos, fotos, àudios, etc.) Fes clic en el botó dret del ratolí per a crear la teva carpeta PROJECTE DUES COSES IMPORTANTS: La primera: és molt important que en aquesta carpeta guardis tots els arxius d'àudio, imatge o vídeo, amb el format correcte (t'indicarem quins són aquests formats més endavant). Si deixes algun arxiu per fora d'aquesta carpeta, serà possible incloure'l 2 Si ho prefereixes, pots consultar el tutorial de Movie Maker 2.0 que t ofereix Microsoft, disponible a: Projecte Creant Històries Digitals 2
3 en el projecte que facis en el Movie Maker, però és molt possible que després el programa no sàpiga a on buscar-lo i no t'ho mostri (mostrarà una X en lloc de la imatge o del so, indicant que no sap on està l'arxiu). Aquest problema té solució, com explicarem més endavant, però és millor evitar-lo. I la segona: No has de canviar el nom que li posis a aquesta carpeta o als arxius que utilitzis durant el procés d'edició, perquè el Movie Maker tractarà sempre de buscar els arxius d'àudio, imatge i so en la primera carpeta (la qual tenia el nom original) o amb el nom inicial, així que es confondrà i no mostrarà els arxius (mostrarà de nou la X). Pas 2: Obrir el Movie Maker Trobaràs el Movie Maker obrint el menú del teu PC. Si no ho veus, cerca de: Tots els programes Si tampoc està a Tots els programes és possible que no ho tinguis instal lat a l'ordinador. En aquest cas cal baixar-lo l i instal lar-lo, però només serà possible ferho de forma gratuïta si el Windows que tens en el teu equip és legal. Si és així, pots anar a a q u e s t a web per a descarregar-lo: Projecte Creant Històries Digitals 3
4 Pas 3: Crear el teu projecte Aquesta és la pantalla principal de Movie Maker, aquí crearàs el teu projecte. Fes clic a Arxiu i en Nou projecte per a començar el teu vídeo (és a dir, el teu projecte). Projecte Creant Històries Digitals 4
5 El més recomanable és que des del principi guardis el teu projecte amb el teu nom, o amb el títol del teu relat. Això sí, fixa't que quedi guardat dins la carpeta que havies creat a l'escriptori o en Els meus documents. Per a guardar el teu arxiu fes de nou clic a Arxiu i després a Guardar projecte com. Veuràs que et surt una pantalla on has de donar-li un nom. Després fes clic a l'opció Guardar d'aquesta mateixa pantalla. Pas 4: Importar els recursos gràfics, audiovisuals o sonors al teu projecte Fent clic a Importar podràs portar les teves fotos, vídeos i sons/música al Movie Maker. Pots començar per importar les fotos i els vídeos que necessitis per a la teva pel lícula. Per a les fotos fes clic a imatges. Més endavant trobaràs informació sobre el format o tipus d'arxius que accepta Movie Maker. També informació sobre el tamany recomanat de les imatges. Projecte Creant Històries Digitals 5
6 1. Selecciona les imatges que vulguis de les que tens guardades a la carpeta del teu projecte. 2. Fes clic a Importar. Àudio Imatge Vídeo Aquí tens la teva Col lecció, és a dir, el que has importat i que utilitzaràs per a crear la teva pel lícula. Projecte Creant Històries Digitals 6
7 Per a importar vídeo i àudio segueix el mateix procediment que amb les imatges: Arxiu / Importar. IMPORTANT! Si la teva idea és publicar la teva pel lícula a Internet has de tenir en compte els Drets d'autor. Per això només podràs utilitzar: - Sons gravats per tu (la teva veu, un efecte de so) - Pistes musicals lliures (la música comercial o de cantants famosos no serveix) - Fotografies personals, teves o de la teva família, fetes per tu o de la teva propietat - Dibuixos o animacions fetes per tu, fruit de la teva creativitat - Fotografies, vídeos, dibuixos o animacions baixats d'internet, sempre que siguin d'un banc d'imatges o sons gratuïts, com per exemple del Banc d'imatges i Sons del M i n i s t e r i o de E d u c a c i ó n Isftic: Després d'importar els recursos, GUARDA el teu projecte. Pas 5: Començar el muntatge de les imatges Quan ja hagis important tots els recursos, pots començar a fer el muntatge de les imatges o el teu storyboard. Arrossega les fotos a la línia de vídeo. Posa-les seguides en l ordre que vulguis. Projecte Creant Històries Digitals 7
8 Aquesta línia t'indica quant temps durarà el visionat de la imatge que té a sota. Per a escurçar o allargar el temps del visionat de les imatges: fes clic damunt la imatge i mou-la fins al temps que desitgis. IMPORTANT! A l'acabar el muntatge, GUARDA de nou el teu projecte per evitar que per algun imprevist el perdis. Pas 6: Agregar les transicions entre les imatges Les transicions de vídeo són efectes entre una imatge (un clip, com es denomina en Movie Maker a un recurs) i una altra (un altre clip). Per exemple, pots fer que una imatge acabi borrosa i l'altra entri borrosa i després s'aclareixi o es defineixi (això es diu Transició per Dissolució) Projecte Creant Històries Digitals 8
9 1. Fes clic en les transicions i apareixerà la pantalla que veus. 2. Selecciona l opció guió gràfic. 3. Arrossega la transició que més t agradi fins l espai que vulguis. 4. Per veure com queda fes clic a play. Quan no estiguis en Guió gràfic sinó en Escala de temps, podràs veure les transicions que has posat en una nova barra o pista (anomenada Transicions) que apareixerà sota la barra Vídeo. Per a veure aquesta pista, hauràs d'expandir la pista Vídeo, és a dir, fer clic sobre el signe + que apareix al costat d'ella. Què fer si no t'agrada una transició i la vols treure? Al Guió gràfic pots veure el símbol de les transicions que has agregat entre les imatges. Si alguna no t'agrada, fes clic sobre ella i a continuació, clica la tecla Del o Supr del teu teclat (o fes clic en Edició i a Treure). Projecte Creant Històries Digitals 9
10 IMPORTANT! A l acabar, GUARDA-HO tot de nou. Pas 7: Posar efectes a les imatges (opcional) Els efectes no són entre clips o entre imatges, sinó en una sola imatge. Per exemple, pots fer que sembli que la càmera llisca sobre una fotografia, mostrant-la de dreta a esquerra, o de dalt a baix (com si els nostres ulls la recorreguessin per a veure cada detall d'ella) 1. Fes clic en Efectes. T apareixerà aquesta pantalla. 2. Selecciona l efecte que més t agradi i arrosega l a l estrella de la imatge. 3. Per a veure el resultat fes clic a play i mira la pantalla. Què hem de fer si no ens agrada un efecte o el volem treure? Quan agreguem un efecte a la imatge ens apareix una estrella. Si volem canviar aquest efecte, només hem de fer clic sobre la imatge i ens apareixerà el menú Efectes. Escull el que vulguis o bé treu-lo. IMPORTANT! Quan acabis, GUARDA de nou. Projecte Creant Històries Digitals 10
11 Pas 8: Agregar so (la locució o els efectes de so) Abans d'explicar com fer aquest procediment, és important aclarir dos temes: - Has de tenir en compte que Movie Maker no accepta tots els tipus d'arxius d'àudio que existeixen, però sí els més comuns. Al final d'aquest tutorial t'indiquem quins pots usar. Si tens un arxiu amb un format diferent hauràs de convertir-lo a un format adequat usant un programa adequat (un convertidor). - I també, que la locució que vas gravar prèviament, ha de ser primer editada o corregida en un programa especial, com l Audacity (mira el manual corresponent), per a treure possibles sorolls o per a esborrar alguna frase o paraula que no es desitgi. Una vegada enllestit tot el material d'àudio, has de guardar-lo en la carpeta del teu projecte, abans d'importar-lo al Movie Maker. Per a importar-lo, segueix aquestes indicacions: Segueix el mateix procediment pel so/música: arrossega l arxiu cap a la barra d àudio o música. Decideix quan vols que comenci mirant la línea de temps i la foto que té a sobre. IMPORTANT! A l acabar aquest pas, GUARDA de nou el teu projecte. Projecte Creant Històries Digitals 11
12 Pas 9: Revisar com està quedant el teu vídeo i realitzar els canvis Per veure com està quedant el teu projecte fes clic a play i mira el visualitzador Serà el moment per a corregir el que desitgis. Per exemple, pots donar-li més temps a una imatge o canviar algun efecte de transició entre imatges. IMPORTANT! A l'acabar de visualitzar o de corregir, GUARDA de nou el teu projecte. Projecte Creant Històries Digitals 12
13 Pas 10: Agregar el títol i els crèdits al vídeo Quan ja et sembli que el projecte està com ho desitges, agrega-li el títol i els crèdits. Fes clic en títols i crèdits. T'apareixerà aquesta pantalla. A partir d'aquí, fes clic en l'opció que desitgis per a posar els títols i crèdits a la teva pel lícula i segueix les instruccions. Projecte Creant Històries Digitals 13
14 El títol va al principi. Els crèdits, en canvi, al final, per a indicar qui és l'autor o l'autora del relat i quan es va fer, i per a donar altra informació important i necessària (per exemple, per a explicar si les fotos són pròpies o si són extretes d'un banc d'imatges gratuïtes). També pots crear un títol enmig del vídeo (és a dir, una pantalla amb text). Per a això has de fer clic sobre la una imatge prèvia, i després, sobre Títol després del clip seleccionat. O pots mostrar un text sobre una imatge. Per a això fes clic en Títol en el clip seleccionat. En aquest cas no apareixerà només el text en pantalla, com en el cas anterior, sinó que es veurà un petit text en la part de baix o dalt d'una foto. Això s'usa, per exemple, per a escriure el nom d'una persona que és entrevistada. Tingues en compte que a vegades, els textos que s'agreguen a una foto, poden aparèixer en una altra part (sobre una altra imatge). Això es deu al fet que vas allargar o vas escurçar el temps de visionat de l'altra imatge i, per tant, tot es mou. Per a posar el text al punt, fixa't que en l Escala de temps, sota l àudio, apareix l altra barra anomenada Títol superposat. Aquí apareix el text, que pots moure fins a la imatge que vulguis. IMPORTANT! Quan acabis aquest pas, GUARDA de nou el teu projecte. Pas 11: Publicar el teu vídeo A l'acabar tornaràs a aquesta pantalla. Ara, si el projecte ja està com desitges, estaràs llest per a crear l'arxiu final, és a dir, per a publicar-ho. Aquí tens les opcions per a publicar. Recomanem que guardis el projecte en el disc dur de l'ordinador en el qual estàs treballant. Projecte Creant Històries Digitals 14
15 El més segur és guardar-ho en la carpeta Projecte que has creat a l'inici i on es troben tots els documents que has utilitzat. Segueix els passos Arribaràs a aquesta pantalla. Només has de fer clic a Publicar. Pot ser que tardi una mica. Cal esperar. Projecte Creant Històries Digitals 15
16 Si tot va bé et sortirà aquesta pantalla. Fes clic a Finalitzar i gaudeix de la teva pel lícula!! QUÈ FER SI EL PROJECTE DE MOVIE MAKER NO RECONEIX ELS ARXIUS És molt possible que quan intentis obrir el teu projecte per a seguir treballant amb ell, t'aparegui una pantalla com la següent. Segueix els passos per a solucionar el problema: Amb aquestes X, Movie Maker et diu que no ha trobat la imatge (o un so). Té solució! Fes doble clic sobre una X. Et sortirà una finestra que t'informa que no s'ha trobat l'arxiu i que et pregunta si desitges buscar-lo. Fixa't bé en el nom d'aquest arxiu i, després, fes clic a Sí. Projecte Creant Històries Digitals 16
17 T'apareixerà aquesta pantalla. Cerca dins de l'ordinador la carpeta del teu projecte on vas guardar la imatge que hauria d'aparèixer. Una vegada dins d'aquesta carpeta, t'apareixerà l'arxiu (ho reconeixeràs perquè té el mateix nom). Fes clic sobre aquest arxiu que falta i fes clic en obrir o seleccionar. Automàticament apareixeran les imatges on estaven les X. Si quedés alguna X, segueix el mateix procediment fins que es mostrin totes les teves imatges o els teus sons. Projecte Creant Històries Digitals 17
18 TIPUS D ARXIUS QUE PODEM UTILITZAR A MOVIE MAKER: Arxius d àudio (música o efectes sonors) Arxius d imatge (fotos, dibuixos, etc.) Arxius de vídeo.aif.aifc.aiff.asf.au.mp2.mp3.mpa.snd.wav.wma.bmp.dib.emf.gif.jfif.jpe.jpeg.jpg.png.tif.tiff.wmf.asf.avi.dvr-ms.m1v.mp2.mp2v.mp2v.mpe.mpeg.mpg.mpv2.wm.wmv Projecte Creant Històries Digitals 18
19 QUINA ÉS LA MIDA ADEQUADA PER LES IMATGES? Mínim 600 x 400 píxels (si és horitzontal) 400 x 600 píxeles (si és vertical) No serveixen les imatges que en pantalla ja es veuen molt petites ja que en el vídeo es veuran borroses. Per a veure ràpidament la grandària d'una imatge en l'explorador de Windows, toca amb el ratolí la imatge (no facis clic sobre ella). Ha d'aparèixer un quadre explicatiu on t'indica el tipus d'arxiu i la dimensió de la imatge. Verifica que totes siguin més grans que les mesures indicades. Si no, hauràs de fer o buscar altres imatges. Projecte Creant Històries Digitals 19
COM CREAR UN STORYBOARD AMB COMIC LIFE *
 COM CREAR UN STORYBOARD AMB COMIC LIFE * Una de les parts més importants de crear un relat digital és tenir clara l estructura i definir els recursos narratius (fotos, gràfics, etc.). Per això, després
COM CREAR UN STORYBOARD AMB COMIC LIFE * Una de les parts més importants de crear un relat digital és tenir clara l estructura i definir els recursos narratius (fotos, gràfics, etc.). Per això, després
Ordinador 3... un cop d ull per dins!
 Ordinador 3... un cop d ull per dins! FES UN TASTET, SENSE POR! Ara que el ratolí, el teclat, etc. no tenen cap secret per tu, descobrirem l ordinador per dins i com funciona. 1. Ja tens l ordinador obert,
Ordinador 3... un cop d ull per dins! FES UN TASTET, SENSE POR! Ara que el ratolí, el teclat, etc. no tenen cap secret per tu, descobrirem l ordinador per dins i com funciona. 1. Ja tens l ordinador obert,
DIVISIBILITAT. Amb els nombres 5, 7 i 35 podem escriure diverses expressions matemàtiques: 5x7= 35 35 5 35
 ESO Divisibilitat 1 ESO Divisibilitat 2 A. El significat de les paraules. DIVISIBILITAT Amb els nombres 5, 7 i 35 podem escriure diverses expressions matemàtiques: 5x7= 35 35 = 7 5 35 = 5 7 35 7 0 5 35
ESO Divisibilitat 1 ESO Divisibilitat 2 A. El significat de les paraules. DIVISIBILITAT Amb els nombres 5, 7 i 35 podem escriure diverses expressions matemàtiques: 5x7= 35 35 = 7 5 35 = 5 7 35 7 0 5 35
JMatch. Exporta a HP6 Pàgina d arrossegar/deixar anar
 JMatch Aquesta patata ens permet crear exercicis d associació d elements, fer parelles. Obre JMatch com ja estàs acostumat o acostumada a fer i obtindràs aquesta pantalla, Com a les altres patates, podem
JMatch Aquesta patata ens permet crear exercicis d associació d elements, fer parelles. Obre JMatch com ja estàs acostumat o acostumada a fer i obtindràs aquesta pantalla, Com a les altres patates, podem
COM EDITAR L ÀUDIO DEL RELAT PERSONAL (LOCUCIÓ) AMB AUDACITY? *
 COM EDITAR L ÀUDIO DEL RELAT PERSONAL (LOCUCIÓ) AMB AUDACITY? * És important fer l'enregistrament en una habitació petita, molt poc sorollosa, i sempre amb les finestres tancades. Això ajudarà a que no
COM EDITAR L ÀUDIO DEL RELAT PERSONAL (LOCUCIÓ) AMB AUDACITY? * És important fer l'enregistrament en una habitació petita, molt poc sorollosa, i sempre amb les finestres tancades. Això ajudarà a que no
Relatos digitales en educación
 Relatos digitales en educación Gloria Londoño Monroy ADVERTIMENT. La consulta d aquesta tesi queda condicionada a l acceptació de les següents condicions d'ús: La difusió d aquesta tesi per mitjà del servei
Relatos digitales en educación Gloria Londoño Monroy ADVERTIMENT. La consulta d aquesta tesi queda condicionada a l acceptació de les següents condicions d'ús: La difusió d aquesta tesi per mitjà del servei
Ordinador Continuem amb l ordinador i el ratolí però amb art!
 Ordinador 1.2... Continuem amb l ordinador i el ratolí però amb art! SENSE POR! Com vas poder veure a la primera sessió l ordinador no és tan difícil de fer anar... Només cal paciència i pràctica. Així
Ordinador 1.2... Continuem amb l ordinador i el ratolí però amb art! SENSE POR! Com vas poder veure a la primera sessió l ordinador no és tan difícil de fer anar... Només cal paciència i pràctica. Així
COMBINAR CORRESPONDÈNCIA AMB WORD 2000
 COMBINAR CORRESPONDÈNCIA AMB WORD 2000 PAS 1: La primera cosa que es necessita tan per fer sobres com per fer etiquetes és una llista amb totes les adreces de les quals es volen fer sobres o etiquetes.
COMBINAR CORRESPONDÈNCIA AMB WORD 2000 PAS 1: La primera cosa que es necessita tan per fer sobres com per fer etiquetes és una llista amb totes les adreces de les quals es volen fer sobres o etiquetes.
El viatge multimèdia: de la foto al clip multimèdia P08/93143/01581
 El viatge multimèdia: de la foto al clip multimèdia P08/93143/01581 FUOC P08/93143/01581 2 El viatge multimèdia: de la foto al clip multimèdia FUOC P08/93143/01581 El viatge multimèdia: de la foto al clip
El viatge multimèdia: de la foto al clip multimèdia P08/93143/01581 FUOC P08/93143/01581 2 El viatge multimèdia: de la foto al clip multimèdia FUOC P08/93143/01581 El viatge multimèdia: de la foto al clip
PROGRAMARI LLIURE... Instal la-te l!
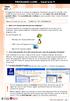 PROGRAMARI LLIURE... Instal la-te l! SABIES QUÈ...? El programari lliure és un conjunt de programes d ordinador que pot ser estudiat, usat i modificat sense restriccions. O sigui que tothom se l pot copiar
PROGRAMARI LLIURE... Instal la-te l! SABIES QUÈ...? El programari lliure és un conjunt de programes d ordinador que pot ser estudiat, usat i modificat sense restriccions. O sigui que tothom se l pot copiar
Et permet fer exercicis amb textos que presenten forats que es poden omplir amb paraules, números o frases i sol licitar pistes si és necessari.
 JCloze Et permet fer exercicis amb textos que presenten forats que es poden omplir amb paraules, números o frases i sol licitar pistes si és necessari. Fem el nostre primer arxiu Obre Hot Potatoes, i després
JCloze Et permet fer exercicis amb textos que presenten forats que es poden omplir amb paraules, números o frases i sol licitar pistes si és necessari. Fem el nostre primer arxiu Obre Hot Potatoes, i després
Major, Masquefa NIF: P B Tel Fax
 2 INTRODUCCIÓ Movie Maker és un software molt senzill per a poder crear d una manera ràpida i senzilla a partir d imatges, fotografies, gravacions de vídeo i d àudio, composicions audiovisuals. OBRIR EL
2 INTRODUCCIÓ Movie Maker és un software molt senzill per a poder crear d una manera ràpida i senzilla a partir d imatges, fotografies, gravacions de vídeo i d àudio, composicions audiovisuals. OBRIR EL
1. CONFIGURAR LA PÀGINA
 1 1. CONFIGURAR LA PÀGINA El format de pàgina determina l aspecte global d un document i en modifica els elements de conjunt com són: els marges, la mida del paper, l orientació del document i l alineació
1 1. CONFIGURAR LA PÀGINA El format de pàgina determina l aspecte global d un document i en modifica els elements de conjunt com són: els marges, la mida del paper, l orientació del document i l alineació
EXERCICI 6 PICASA PICASA.
 EXERCICI 6 PICASA Es tracta de crear i compartir 3 àlbums online utilitzant Picasa Web Álbums i les 3 carpetes de fotos que trobaràs comprimides al costat de l exercici i que, abans de començar, descarregaràs
EXERCICI 6 PICASA Es tracta de crear i compartir 3 àlbums online utilitzant Picasa Web Álbums i les 3 carpetes de fotos que trobaràs comprimides al costat de l exercici i que, abans de començar, descarregaràs
Ordinador un cop d ull per fora i agafa el ratolí!
 Ordinador 1.1... un cop d ull per fora i agafa el ratolí! SENSE POR! Un ordinador és com una caixa d eines... Segons el què necessitis, pots treure n diferents eines per fer moltes coses útils: Així que...
Ordinador 1.1... un cop d ull per fora i agafa el ratolí! SENSE POR! Un ordinador és com una caixa d eines... Segons el què necessitis, pots treure n diferents eines per fer moltes coses útils: Així que...
MUNTATGE AUDIOVISUAL...(Movie Maker)
 MUNTATGE AUDIOVISUAL...(Movie Maker) SABIES QUÈ...?! Segurament alguna vegada has pensat en fer una pel lícula amb les teves fotografies i clips de vídeo. Amb aquest programa, el Movie Maker, és possible
MUNTATGE AUDIOVISUAL...(Movie Maker) SABIES QUÈ...?! Segurament alguna vegada has pensat en fer una pel lícula amb les teves fotografies i clips de vídeo. Amb aquest programa, el Movie Maker, és possible
UNITAT DONAR FORMAT A UN DOCUMENT
 UNITAT DONAR FORMAT A UN DOCUMENT 3 Seccions Una secció és una marca definida per l usuari dins del document que permet emmagatzemar opcions de format de pàgina, encapçalaments i peus de pàgina,... diferents
UNITAT DONAR FORMAT A UN DOCUMENT 3 Seccions Una secció és una marca definida per l usuari dins del document que permet emmagatzemar opcions de format de pàgina, encapçalaments i peus de pàgina,... diferents
Guió per fer la sol licitud de Pràcticum:
 Guió per fer la sol licitud de Pràcticum: 1. Selecciona en quina situació (1, 2 o 3) es troba la teva sol licitud, d acord amb la Guia del Pràcticum. 2. Omple el formulari segons la situació que hagis
Guió per fer la sol licitud de Pràcticum: 1. Selecciona en quina situació (1, 2 o 3) es troba la teva sol licitud, d acord amb la Guia del Pràcticum. 2. Omple el formulari segons la situació que hagis
Taules de Contingut automàtiques
 Tutorial de Microsoft Word 2007-2013 Taules de Contingut automàtiques 1. Bones Pràctiques...1 1.1. Paràgraf...1 1.1.1. Tallar paraules...1 1.1.2. Guió i espai irrompibles...1 1.2. Pàgina nova...2 2. Els
Tutorial de Microsoft Word 2007-2013 Taules de Contingut automàtiques 1. Bones Pràctiques...1 1.1. Paràgraf...1 1.1.1. Tallar paraules...1 1.1.2. Guió i espai irrompibles...1 1.2. Pàgina nova...2 2. Els
CONSULTA DE L ESTAT DE FACTURES
 CONSULTA DE L ESTAT DE FACTURES Versió 1 Març 2016 1. Consulta de les factures... 3 2.1. Identificació al sistema... 3 2.2. Tipus de consulta que es poden realitzar... 4 2.2.1. Consulta d una única factura....
CONSULTA DE L ESTAT DE FACTURES Versió 1 Març 2016 1. Consulta de les factures... 3 2.1. Identificació al sistema... 3 2.2. Tipus de consulta que es poden realitzar... 4 2.2.1. Consulta d una única factura....
Instruccions per generar el NIU i la paraula de pas
 Si ja tens un NIU, no has de tornar-te a registrar. Pots accedir a la inscripció directament. Només has de validar el teu NIU i la teva paraula de pas al requadre que hi ha a la dreta de la pantalla: Si
Si ja tens un NIU, no has de tornar-te a registrar. Pots accedir a la inscripció directament. Només has de validar el teu NIU i la teva paraula de pas al requadre que hi ha a la dreta de la pantalla: Si
Baix pots escriure diferents respostes i marcar les correctes.
 JQuiz Obrim la patata corresponent i trobem una plantilla per generar un qüestionari de preguntes obertes, un test de múltiple elecció o una barreja.. L alumnat pot escriure la resposta correcta, demanar
JQuiz Obrim la patata corresponent i trobem una plantilla per generar un qüestionari de preguntes obertes, un test de múltiple elecció o una barreja.. L alumnat pot escriure la resposta correcta, demanar
CONFIGURACIÓ CORREU ELECTRÒNIC
 CONFIGURACIÓ CORREU ELECTRÒNIC Cal tenir en compte que depenent de l'eina (Thunderbird, Eudora, Netscape, Outlook, etc.) amb la qual es vol gestionar els comptes de correu, la configuració pot ser una
CONFIGURACIÓ CORREU ELECTRÒNIC Cal tenir en compte que depenent de l'eina (Thunderbird, Eudora, Netscape, Outlook, etc.) amb la qual es vol gestionar els comptes de correu, la configuració pot ser una
UNITAT TAULES DINÀMIQUES
 UNITAT TAULES DINÀMIQUES 3 Modificar propietats dels camps Un cop hem creat una taula dinàmica, Ms Excel ofereix la possibilitat de modificar les propietats dels camps: canviar-ne el nom, l orientació,
UNITAT TAULES DINÀMIQUES 3 Modificar propietats dels camps Un cop hem creat una taula dinàmica, Ms Excel ofereix la possibilitat de modificar les propietats dels camps: canviar-ne el nom, l orientació,
CREA LES TEVES ACTIVITATS
 CREA LES TEVES ACTIVITATS INFANTIL SECUNDÀRIA PRIMÀRIA BATXILLERAT 1. CREA LES TEVES ACTIVITATS EL MEU ESPAI Entra a Cruïlla Connecta amb les teves dades d accés. Des de la pantalla El meu espai entra
CREA LES TEVES ACTIVITATS INFANTIL SECUNDÀRIA PRIMÀRIA BATXILLERAT 1. CREA LES TEVES ACTIVITATS EL MEU ESPAI Entra a Cruïlla Connecta amb les teves dades d accés. Des de la pantalla El meu espai entra
ACTIVITATS AMB CALCULADORA
 ACTIVITATS AMB CALCULADORA 1.- Virus i Antivirus Escriu a la calculadora el número 896731425. Suposem que els nou dígits que formen aquest número son virus summament perillosos. L antivirus consisteix
ACTIVITATS AMB CALCULADORA 1.- Virus i Antivirus Escriu a la calculadora el número 896731425. Suposem que els nou dígits que formen aquest número son virus summament perillosos. L antivirus consisteix
Aquesta eina es treballa des de la banda de pestanyes Inserció, dins la barra d eines Il lustracions.
 UNITAT ART AMB WORD 4 SmartArt Els gràfics SmartArt són elements gràfics que permeten comunicar informació visualment de forma molt clara. Inclouen diferents tipus de diagrames de processos, organigrames,
UNITAT ART AMB WORD 4 SmartArt Els gràfics SmartArt són elements gràfics que permeten comunicar informació visualment de forma molt clara. Inclouen diferents tipus de diagrames de processos, organigrames,
Passos per a fer les proves d'avaluació final virtuals
 Passos per a fer les proves d'avaluació final virtuals 1. Accés a l eina: El dia i hora (torn) que tinguis assignat al Full personal de proves finals d'avaluació per a cada assignatura, podràs accedir
Passos per a fer les proves d'avaluació final virtuals 1. Accés a l eina: El dia i hora (torn) que tinguis assignat al Full personal de proves finals d'avaluació per a cada assignatura, podràs accedir
TAULES EN WORD 2003 I 2007
 TAULES EN WORD 2003 I 2007 Crear / inserir una taula: Una taula està formada de files (horitzontal) i columnes (verticals). Per inserir una taula en el nostre document hem d anar al menú Taula->Inserir-
TAULES EN WORD 2003 I 2007 Crear / inserir una taula: Una taula està formada de files (horitzontal) i columnes (verticals). Per inserir una taula en el nostre document hem d anar al menú Taula->Inserir-
MANUAL DE CONFIGURACIÓ BÀSICA DEL VISAT TELEMÀTIC
 MANUAL DE CONFIGURACIÓ BÀSICA DEL VISAT TELEMÀTIC A) CONFIGURACIÓ EXPLORADOR I SISTEMA OPERATIU B) LLOCS DE CONFIANÇA DEL NAVEGADOR C) RECOMACIONS INTERNET EXPLORER 10 D) RECOMACIONS INTERNET EXPLORER
MANUAL DE CONFIGURACIÓ BÀSICA DEL VISAT TELEMÀTIC A) CONFIGURACIÓ EXPLORADOR I SISTEMA OPERATIU B) LLOCS DE CONFIANÇA DEL NAVEGADOR C) RECOMACIONS INTERNET EXPLORER 10 D) RECOMACIONS INTERNET EXPLORER
Per seleccionar la secció amb que et vols quedar pots utilitzar el llaç
 Fixa t en la quadrícula gris fosc i fosc clar: això vol dir que aquesta zona és transparent. Retallar i crear un fons transparent: Escull una imatge. I segueix les passes següents: Per seleccionar la secció
Fixa t en la quadrícula gris fosc i fosc clar: això vol dir que aquesta zona és transparent. Retallar i crear un fons transparent: Escull una imatge. I segueix les passes següents: Per seleccionar la secció
Registre d interessos. Guia d utilització
 Registre d interessos Guia d utilització Autor Nicolás Sánchez Ruiz 31/05/2011 Registre d Interessos Continguts Registre d interessos. Descripció de l aplicatiu... 2 Instal lació i requeriments de programari...
Registre d interessos Guia d utilització Autor Nicolás Sánchez Ruiz 31/05/2011 Registre d Interessos Continguts Registre d interessos. Descripció de l aplicatiu... 2 Instal lació i requeriments de programari...
MANUAL D ÚS. Ester Álamo Hernández. Pràctiques de Pedagogia
 MANUAL D ÚS Ester Álamo Hernández Pràctiques de Pedagogia Realització (2014) Ester Álamo Hernández ealamohe@gmail.com Pràctiques de Pedagogia 1 ISSUU MANUAL D ÚS Índez 1. Què és ISSUU... 3 2. Com crear
MANUAL D ÚS Ester Álamo Hernández Pràctiques de Pedagogia Realització (2014) Ester Álamo Hernández ealamohe@gmail.com Pràctiques de Pedagogia 1 ISSUU MANUAL D ÚS Índez 1. Què és ISSUU... 3 2. Com crear
Treballar amb Google Drive. Campus Ciutadella Maig 2016
 Treballar amb Google Drive Campus Ciutadella Maig 2016 Índex: 1. Informació bàsica 2. Les unitats d organització 3. Crear un document 4. Compartir un document 5. Organitzar documents 6. Col laboració en
Treballar amb Google Drive Campus Ciutadella Maig 2016 Índex: 1. Informació bàsica 2. Les unitats d organització 3. Crear un document 4. Compartir un document 5. Organitzar documents 6. Col laboració en
Entrar dades a Ornitho Orquídies des de l app Naturalist.
 Entrar dades a Ornitho Orquídies des de l app Naturalist. 1. Instal lar el grup taxonòmic d Orquídies 2. Entrar dades sobre el terreny 3. Entrar dades en diferit Un cop tinguem baixada l aplicació al nostre
Entrar dades a Ornitho Orquídies des de l app Naturalist. 1. Instal lar el grup taxonòmic d Orquídies 2. Entrar dades sobre el terreny 3. Entrar dades en diferit Un cop tinguem baixada l aplicació al nostre
PICASA: ÀLBUMS DIGITALS
 PICASA: ÀLBUMS DIGITALS SABIES QUÈ...?! Segurament alguna vegada has pensat fer petits retocs fotogràfics, fer un collage o una presentació amb les teves fotografies i música. Amb aquest programa, el Picasa,
PICASA: ÀLBUMS DIGITALS SABIES QUÈ...?! Segurament alguna vegada has pensat fer petits retocs fotogràfics, fer un collage o una presentació amb les teves fotografies i música. Amb aquest programa, el Picasa,
CALC 1... Introducció als fulls de càlcul
 CALC 1... Introducció als fulls de càlcul UNA MICA DE TEORIA QUÈ ÉS I PER QUÈ SERVEIX UN FULL DE CÀLCUL? Un full de càlcul, com el Calc, és un programa que permet: - Desar dades numèriques i textos. -
CALC 1... Introducció als fulls de càlcul UNA MICA DE TEORIA QUÈ ÉS I PER QUÈ SERVEIX UN FULL DE CÀLCUL? Un full de càlcul, com el Calc, és un programa que permet: - Desar dades numèriques i textos. -
Ús de la signatura electrònica amb Adobe Acrobat 8.0 Professional. Servei de Recursos Informàtics i TIC
 Ús de la signatura electrònica amb Adobe Acrobat 8.0 Professional Servei de Recursos Informàtics i TIC Versió 1.0 09/09/2008 Sumari Objectius del document 1 Diferències entre Acrobat Reader i Acrobat Professional
Ús de la signatura electrònica amb Adobe Acrobat 8.0 Professional Servei de Recursos Informàtics i TIC Versió 1.0 09/09/2008 Sumari Objectius del document 1 Diferències entre Acrobat Reader i Acrobat Professional
Accés a la xarxa sense fils de la Xarxa de Biblioteques Municipals de la Província de Barcelona. Manual d ús
 Accés a la xarxa sense fils de la Xarxa de Biblioteques Municipals de la Província de Barcelona Manual d ús WINDOWS VISTA Aquest manual pretén ser una guia per tal que els usuaris puguin connectar-se a
Accés a la xarxa sense fils de la Xarxa de Biblioteques Municipals de la Província de Barcelona Manual d ús WINDOWS VISTA Aquest manual pretén ser una guia per tal que els usuaris puguin connectar-se a
Tutorial OutLook Express 4.5. Un cop executat el OutLook Express apareix la següent pantalla on podràs rebre i enviar missatges:
 Tutorial OutLook Express 4.5 Introducció Un cop executat el OutLook Express apareix la següent pantalla on podràs rebre i enviar missatges: Els missatges de correu que s'envien a l'adreça de cada usuari
Tutorial OutLook Express 4.5 Introducció Un cop executat el OutLook Express apareix la següent pantalla on podràs rebre i enviar missatges: Els missatges de correu que s'envien a l'adreça de cada usuari
UNITAT PLANTILLES I FORMULARIS
 UNITAT PLANTILLES I FORMULARIS 1 Plantilles Una plantilla és un patró d arxius que s utilitza per crear els documents de forma més ràpida i senzilla. Tot document creat amb Ms Word està basat en una plantilla.
UNITAT PLANTILLES I FORMULARIS 1 Plantilles Una plantilla és un patró d arxius que s utilitza per crear els documents de forma més ràpida i senzilla. Tot document creat amb Ms Word està basat en una plantilla.
Fem un correu electrónic!! ( )
 Fem un correu electrónic!! (E-mail) El correu electrònic es un dels serveis de Internet més antic i al mateix temps es un dels més populars i estesos perquè s utilitza en els àmbits d'oci i treball. Es
Fem un correu electrónic!! (E-mail) El correu electrònic es un dels serveis de Internet més antic i al mateix temps es un dels més populars i estesos perquè s utilitza en els àmbits d'oci i treball. Es
Gimp 4... Retocar les imatges
 Gimp 4... Retocar les imatges FES UN TASTET, SENSE POR! Fins ara hem fet un munt de coses amb les imatges: muntatges, cares divertides, etc. Avui, retocarem les imatges per millorar-les. Observa aquestes
Gimp 4... Retocar les imatges FES UN TASTET, SENSE POR! Fins ara hem fet un munt de coses amb les imatges: muntatges, cares divertides, etc. Avui, retocarem les imatges per millorar-les. Observa aquestes
INSTRUCCIONS D ÚS DEL SERVIDOR D APLICACIONS
 INSTRUCCIONS D ÚS DEL SERVIDOR D APLICACIONS ESTABLIMENT DE LA CONNEXIÓ Per iniciar la connexió, cal obrir l arxiu Connexió a ServerApp que rebreu per correu electrònic: En obrir-se, pot aparèixer un missatge
INSTRUCCIONS D ÚS DEL SERVIDOR D APLICACIONS ESTABLIMENT DE LA CONNEXIÓ Per iniciar la connexió, cal obrir l arxiu Connexió a ServerApp que rebreu per correu electrònic: En obrir-se, pot aparèixer un missatge
Com és la Lluna? 1 Com és la Lluna? F I T X A D I D À C T I C A 4
 F I T X A 4 Com és la Lluna? El divendres 20 de març tens l oportunitat d observar un fenomen molt poc freqüent: un eclipsi de Sol. Cap a les nou del matí, veuràs com la Lluna va situant-se davant del
F I T X A 4 Com és la Lluna? El divendres 20 de març tens l oportunitat d observar un fenomen molt poc freqüent: un eclipsi de Sol. Cap a les nou del matí, veuràs com la Lluna va situant-se davant del
El perfil es pot editar: 1. des de la llista de participants 2. fent clic sobre el nostre nom, situat a la part superior dreta de la pantalla
 MOODLE 1.9 PERFIL PERFIL Moodle ofereix la possibilitat que els estudiants i professors puguin conèixer quines són les persones que estan donades d alta a l assignatura. Permet accedir a la informació
MOODLE 1.9 PERFIL PERFIL Moodle ofereix la possibilitat que els estudiants i professors puguin conèixer quines són les persones que estan donades d alta a l assignatura. Permet accedir a la informació
Editor d imatges on line. Apunts de treball 1
 Editor d imatges on line Apunts de treball 1 Entrem al programa amb l enllaç: http://pixlr.com/editor/ 1 Al principi ens surt aquest menú. Triem l opció d obrir una imatge de l ordinador. En aquest cas
Editor d imatges on line Apunts de treball 1 Entrem al programa amb l enllaç: http://pixlr.com/editor/ 1 Al principi ens surt aquest menú. Triem l opció d obrir una imatge de l ordinador. En aquest cas
CALC 2... Introduïm fórmules senzilles
 CALC 2... Introduïm fórmules senzilles SABIES QUÈ...? Com s introdueixen les fórmules? Referència a la cel la on s aplicarà la fórmula. Espai on s escriurà la fórmula. Evidentment, si hi ha una operació
CALC 2... Introduïm fórmules senzilles SABIES QUÈ...? Com s introdueixen les fórmules? Referència a la cel la on s aplicarà la fórmula. Espai on s escriurà la fórmula. Evidentment, si hi ha una operació
CREAR-SE UN COMPTE GMAIL
 CREAR-SE UN COMPTE GMAIL Google ofereix moltes possibilitats, per tal de poder-les tenir, cal obrir-nos una compte de correu. Anem a la plana http://www.gmail.com Per fer-ho farem clic aquí Pàg 1 Omplireu
CREAR-SE UN COMPTE GMAIL Google ofereix moltes possibilitats, per tal de poder-les tenir, cal obrir-nos una compte de correu. Anem a la plana http://www.gmail.com Per fer-ho farem clic aquí Pàg 1 Omplireu
COM CREAR UNA ENQUESTA AMB GOOGLE DRIVE
 COM CREAR UNA ENQUESTA AMB GOOGLE DRIVE 1. Crear-te un compte de Gmail. En el cas que ja el tinguis, pots anar directament al pas 8. 2. Per crear-te un compte, has d anar a www.gmail.com i clicar Creeu
COM CREAR UNA ENQUESTA AMB GOOGLE DRIVE 1. Crear-te un compte de Gmail. En el cas que ja el tinguis, pots anar directament al pas 8. 2. Per crear-te un compte, has d anar a www.gmail.com i clicar Creeu
AJUDA PER ALS ESTUDIANTS DE CENTRE ADSCRIT PER ACCEDIR AL NOU APLICATIU SOP CONVOCATÒRIA 2012/2013
 AJUDA PER ALS ESTUDIANTS DE CENTRE ADSCRIT PER ACCEDIR AL NOU APLICATIU SOP CONVOCATÒRIA 2012/2013 Resum del procediment: 1. Selecciona la plaça que vols prioritzar des del Portal del SOP 2. Clica al link
AJUDA PER ALS ESTUDIANTS DE CENTRE ADSCRIT PER ACCEDIR AL NOU APLICATIU SOP CONVOCATÒRIA 2012/2013 Resum del procediment: 1. Selecciona la plaça que vols prioritzar des del Portal del SOP 2. Clica al link
An initiative of: Tutorial: Com crear un punt?
 Tutorial: Com crear un punt? L objecte Punt El Punt és un objecte que hi ha disponible al Mobile History Map, que ens permet posicionar al mapa qualsevol informació en el lloc que nosaltres vulguem destacar.
Tutorial: Com crear un punt? L objecte Punt El Punt és un objecte que hi ha disponible al Mobile History Map, que ens permet posicionar al mapa qualsevol informació en el lloc que nosaltres vulguem destacar.
Dossier de recuperació. Informàtica de programació 4t ESO. Setembre 2018 Departament de Tecnologia
 Dossier de recuperació Setembre 2018 Departament de Tecnologia 1. Crea una carpeta al teu DRIVE anomenada: Recuperacio_Informatica_nom_cognom. En aquesta carpeta hauràs de posar totes les tasques d'aquesta
Dossier de recuperació Setembre 2018 Departament de Tecnologia 1. Crea una carpeta al teu DRIVE anomenada: Recuperacio_Informatica_nom_cognom. En aquesta carpeta hauràs de posar totes les tasques d'aquesta
Com participar en un fòrum
 Com participar en un fòrum Els fòrum són espais virtuals en el qual es pot realitzar un debat entre diferents persones d una comunitat virtual. És tracta d un debat asincronic, és a dir en el qual les
Com participar en un fòrum Els fòrum són espais virtuals en el qual es pot realitzar un debat entre diferents persones d una comunitat virtual. És tracta d un debat asincronic, és a dir en el qual les
CONFIGURACIÓ ADOBE ACROBAT I VALIDACIÓ DE LA SIGNATURA ELECTRÒNICA I SEGELLAT DE TEMPS
 CONFIGURACIÓ ADOBE ACROBAT I VALIDACIÓ DE LA SIGNATURA ELECTRÒNICA I SEGELLAT DE TEMPS En els punts 1 i 2 d aquesta guia detallem la configuració necesaria per a poder realitzar la validació de la signatura
CONFIGURACIÓ ADOBE ACROBAT I VALIDACIÓ DE LA SIGNATURA ELECTRÒNICA I SEGELLAT DE TEMPS En els punts 1 i 2 d aquesta guia detallem la configuració necesaria per a poder realitzar la validació de la signatura
UNITAT REVISAR EL DOCUMENT
 UNITAT REVISAR EL DOCUMENT 1 Seleccionar l idioma del document Ms Word proporciona diferents eines per a corregir l ortografia dels documents. El primer pas que s ha de realitzar per activar la correcció
UNITAT REVISAR EL DOCUMENT 1 Seleccionar l idioma del document Ms Word proporciona diferents eines per a corregir l ortografia dels documents. El primer pas que s ha de realitzar per activar la correcció
3. DIAPOSITIVA D ORGANIGRAMA I DIAGRAMA
 1 3. DIAPOSITIVA D ORGANIGRAMA I DIAGRAMA Ms PowerPoint permet inserir, dins la presentació, objectes organigrama i diagrames. Els primers, poden resultar molt útils si es necessita presentar gràficament
1 3. DIAPOSITIVA D ORGANIGRAMA I DIAGRAMA Ms PowerPoint permet inserir, dins la presentació, objectes organigrama i diagrames. Els primers, poden resultar molt útils si es necessita presentar gràficament
Tutorial Eudora 4.3. Introducció. Quan executem el programa següent apareix aquesta pantalla:
 Tutorial Eudora 4.3 Introducció Quan executem el programa següent apareix aquesta pantalla: Els missatges de correu que s'envien a l'adreça de cada usuari són emmagatzemats al servidor de correu a TINET
Tutorial Eudora 4.3 Introducció Quan executem el programa següent apareix aquesta pantalla: Els missatges de correu que s'envien a l'adreça de cada usuari són emmagatzemats al servidor de correu a TINET
GUIA D ÚS DE LA BORSA DE TREBALL AMB CV TOOLS
 GUIA D ÚS DE LA BORSA DE TREBALL AMB CV TOOLS BORSA DE TREBALL CV TOOLS Si ja ets col legiat/ada o precol legiat/ada del COPC, i vols donar-te d alta a la nova borsa de treball CV Tools, a continuació
GUIA D ÚS DE LA BORSA DE TREBALL AMB CV TOOLS BORSA DE TREBALL CV TOOLS Si ja ets col legiat/ada o precol legiat/ada del COPC, i vols donar-te d alta a la nova borsa de treball CV Tools, a continuació
Dexway. Guia d inici per a l anglès, l alemany, el francès i l italià. Per accedir a la plataforma has d escriure el nom d usuari i la contrasenya.
 Dexway. Guia d inici per a l anglès, l alemany, el francès i l italià. Per accedir a la plataforma has d escriure el nom d usuari i la contrasenya. 1 Apareixerà el curs al qual estàs matriculat i hauràs
Dexway. Guia d inici per a l anglès, l alemany, el francès i l italià. Per accedir a la plataforma has d escriure el nom d usuari i la contrasenya. 1 Apareixerà el curs al qual estàs matriculat i hauràs
Manual de configuració. Softphone X-lite Versió 3.0 build per Windows XP. Document Beta 0.1
 Manual de configuració Softphone X-lite Versió 3.0 build 47546 per Windows XP Document Beta 0.1 Índex de continguts 1. Instal lació de l'aplicació Softphone X-lite...3 2. Obtenció de les dades d'usuari
Manual de configuració Softphone X-lite Versió 3.0 build 47546 per Windows XP Document Beta 0.1 Índex de continguts 1. Instal lació de l'aplicació Softphone X-lite...3 2. Obtenció de les dades d'usuari
Fes la targeta 1. Doblega la targeta per la meitat. 2. Posa-hi pega pel darrere. 3. Retalla per la línia.
 Canvia el color Canvia el color Prem una tecla per canviar el color del personatge. Tria un personatge de la galeria. O dibuixa'n un de nou. Prem la barra d'espai per canviar colors. PISTA EXTRA Pots triar
Canvia el color Canvia el color Prem una tecla per canviar el color del personatge. Tria un personatge de la galeria. O dibuixa'n un de nou. Prem la barra d'espai per canviar colors. PISTA EXTRA Pots triar
VALORACIÓ D EXISTÈNCIES / EXPLICACIONS COMPLEMENTÀRIES DE LES DONADES A CLASSE.
 VALORACIÓ D EXISTÈNCIES / EXPLICACIONS COMPLEMENTÀRIES DE LES DONADES A CLASSE. Existeix una massa patrimonial a l actiu que s anomena Existències. Compren el valor de les mercaderies (i altres bens) que
VALORACIÓ D EXISTÈNCIES / EXPLICACIONS COMPLEMENTÀRIES DE LES DONADES A CLASSE. Existeix una massa patrimonial a l actiu que s anomena Existències. Compren el valor de les mercaderies (i altres bens) que
Poc a poc, amb els seus quadres va començar a guanyar molts diners i com que França li agradava molt, va decidir quedar-se una bona temporada, però
 PABLO PICASSO El passat dia 12 de Febrer, en comptes de fer classe de matemàtiques i de castellà, com cada dimecres, ens vam convertir en artistes per conèixer la vida i les obres de Pablo Picasso. Quan
PABLO PICASSO El passat dia 12 de Febrer, en comptes de fer classe de matemàtiques i de castellà, com cada dimecres, ens vam convertir en artistes per conèixer la vida i les obres de Pablo Picasso. Quan
Manual d ús d OWNCLOUD
 Manual d ús d OWNCLOUD OwnCloud és una eina gratuïta, de codi obert utilitzada per a emmagatzemar dades en un núvol localitzat en la xarxa. Té la funcionalitat d'emmagatzemar, compartir i protegir les
Manual d ús d OWNCLOUD OwnCloud és una eina gratuïta, de codi obert utilitzada per a emmagatzemar dades en un núvol localitzat en la xarxa. Té la funcionalitat d'emmagatzemar, compartir i protegir les
CONVERTIR FORMAT ANALÒGIC en DIGITAL
 CONVERTIR FORMAT ANALÒGIC en DIGITAL Disposem de 3 opcions de conversió MÉTODE 1: Convertir una cinta VHS en un disc DVD L aparell DVD-RECORDER/VCR permet capturar un vídeo VHS i gravar-lo directament
CONVERTIR FORMAT ANALÒGIC en DIGITAL Disposem de 3 opcions de conversió MÉTODE 1: Convertir una cinta VHS en un disc DVD L aparell DVD-RECORDER/VCR permet capturar un vídeo VHS i gravar-lo directament
Presentacions. multimèdia
 Presentacions multimèdia en l entorn Windows Microsoft PowerPoint Manel Teodoro Escoles Freta Pàgina d inici La pantalla de Microsoft PowerPoint Obrir una presentació. Per obrir una presentació podeu fer:
Presentacions multimèdia en l entorn Windows Microsoft PowerPoint Manel Teodoro Escoles Freta Pàgina d inici La pantalla de Microsoft PowerPoint Obrir una presentació. Per obrir una presentació podeu fer:
TRACTAMENT IMATGE DIGITAL PROGRAMA
 TRACTAMENT IMATGE DIGITAL PROGRAMA Tractament imatge digital. 1. Inserir una imatge. Primer de tot heu de fer una foto. La podeu fer amb una càmera o bé escanejar-la. Aquestes imatges s han de guardar
TRACTAMENT IMATGE DIGITAL PROGRAMA Tractament imatge digital. 1. Inserir una imatge. Primer de tot heu de fer una foto. La podeu fer amb una càmera o bé escanejar-la. Aquestes imatges s han de guardar
I al desplegable podrem escollir entre la configuració del fons i l estil de la presentació
 Obrir l impress Haurem d anar a Inicia/Programes i dins el paquet OpenOffice Si volem una presentació buida i sense cap fons ni res especial, des d aquí podem clicar a crea Si volem predeterminat donarem
Obrir l impress Haurem d anar a Inicia/Programes i dins el paquet OpenOffice Si volem una presentació buida i sense cap fons ni res especial, des d aquí podem clicar a crea Si volem predeterminat donarem
Pilotatge Educamos 2.0. Guia ràpida per a FAMÍLIES. Versió 1.0 (20 de gener de 2015)
 Pilotatge Educamos 2.0 Guia ràpida per a FAMÍLIES Versió 1.0 (20 de gener de 2015) ÍNDEX 1. INTRODUCCIÓ...3 2. COM ACCEDIR-HI?...3 3. LA PÀGINA PRINCIPAL...4 3.1. Capçalera superior...4 3.2. Menú lateral
Pilotatge Educamos 2.0 Guia ràpida per a FAMÍLIES Versió 1.0 (20 de gener de 2015) ÍNDEX 1. INTRODUCCIÓ...3 2. COM ACCEDIR-HI?...3 3. LA PÀGINA PRINCIPAL...4 3.1. Capçalera superior...4 3.2. Menú lateral
Gimp2... Jugant amb les imatges!
 Gimp2... Jugant amb les imatges! Fins ara has obert imatges, n has modificat la mida i les has guardat en diferents formats. Avui començarem a jugar una mica amb les possibilitats que aquest programa ofereix!
Gimp2... Jugant amb les imatges! Fins ara has obert imatges, n has modificat la mida i les has guardat en diferents formats. Avui començarem a jugar una mica amb les possibilitats que aquest programa ofereix!
CMAPTOOLS. INICI 1. Comencem fent clic a la icona: O anem al menú inici, programes i busquem:
 CMAPTOOLS INICI 1. Comencem fent clic a la icona: O anem al menú inici, programes i busquem: 2. Un cop a dins trobem dues pantalles: 3. Des d aquesta pantalla podem organitzar la feina. A l esquerra hi
CMAPTOOLS INICI 1. Comencem fent clic a la icona: O anem al menú inici, programes i busquem: 2. Un cop a dins trobem dues pantalles: 3. Des d aquesta pantalla podem organitzar la feina. A l esquerra hi
Ús de la plataforma de formació online Manual Alumne
 Ús de la plataforma de formació online Manual Alumne Què és una plataforma virtual de formació? És un espai de trobada entre alumnes i professors a través d Internet. Pot incloure activitats per als estudiants,
Ús de la plataforma de formació online Manual Alumne Què és una plataforma virtual de formació? És un espai de trobada entre alumnes i professors a través d Internet. Pot incloure activitats per als estudiants,
UNITAT REPRESENTACIÓ GRÀFICA DE LES DADES
 UNITAT REPRESENTACIÓ GRÀFICA DE LES DADES 1 Gràfics de columnes A partir de la informació continguda en un rang de cel les podem crear un gràfic per visualitzar aquestes dades. Ms Excel proporciona diferents
UNITAT REPRESENTACIÓ GRÀFICA DE LES DADES 1 Gràfics de columnes A partir de la informació continguda en un rang de cel les podem crear un gràfic per visualitzar aquestes dades. Ms Excel proporciona diferents
Inserir text: Per fer-ho correctament cal
 FREEHAND Primer obre un nou document, volem que tingui unes determinades mesures; per tant ves a PROPIEDADES i seleccionar DOCUMENTO. Allí pots canviar les mesures (on posa A4) fent el document personalitzat:
FREEHAND Primer obre un nou document, volem que tingui unes determinades mesures; per tant ves a PROPIEDADES i seleccionar DOCUMENTO. Allí pots canviar les mesures (on posa A4) fent el document personalitzat:
Es important dir que, dos vectors, des del punt de vista matemàtic, són iguals quan els seus mòduls, sentits i direccions són equivalents.
 1 CÀLCUL VECTORIAL Abans de començar a parlar de vectors i ficar-nos plenament en el seu estudi, hem de saber distingir els dos tipus de magnituds que defineixen la física: 1. Magnituds escalars: magnituds
1 CÀLCUL VECTORIAL Abans de començar a parlar de vectors i ficar-nos plenament en el seu estudi, hem de saber distingir els dos tipus de magnituds que defineixen la física: 1. Magnituds escalars: magnituds
GCompris (conjunt de jocs educatius)
 GCompris (conjunt de jocs educatius) GCompris forma part del programari educatiu que inclou la Linkat. És una col lecció d'aplicacions educatives per a nens i nenes d'educació infantil i cicle inicial
GCompris (conjunt de jocs educatius) GCompris forma part del programari educatiu que inclou la Linkat. És una col lecció d'aplicacions educatives per a nens i nenes d'educació infantil i cicle inicial
UNITAT UNIFICAR ESTILS
 UNITAT UNIFICAR ESTILS 2 Columnes Una altra de les opcions de format que ens ofereix Ms Word és poder canviar el nombre de columnes de tot el document o d una secció. Per defecte, quan creem un document
UNITAT UNIFICAR ESTILS 2 Columnes Una altra de les opcions de format que ens ofereix Ms Word és poder canviar el nombre de columnes de tot el document o d una secció. Per defecte, quan creem un document
Al meu pare, per ser la primera persona a mostrar-me l art. A la meva mare, per ser la meva primera font d inspiració.
 Al meu pare, per ser la primera persona a mostrar-me l art. A la meva mare, per ser la meva primera font d inspiració. Il lustracions de coberta i interior d Anna Llenas 2018, Anna Llenas Serra. All rights
Al meu pare, per ser la primera persona a mostrar-me l art. A la meva mare, per ser la meva primera font d inspiració. Il lustracions de coberta i interior d Anna Llenas 2018, Anna Llenas Serra. All rights
DIBUIX TÈCNIC PER A CICLE SUPERIOR DE PRIMÀRIA
 DIBUIX TÈCNIC PER A CICLE SUPERIOR DE PRIMÀRIA Abans de començar cal tenir uns coneixements bàsics que estudiareu a partir d ara. PUNT: No es pot definir, però podem dir que és la marca més petita que
DIBUIX TÈCNIC PER A CICLE SUPERIOR DE PRIMÀRIA Abans de començar cal tenir uns coneixements bàsics que estudiareu a partir d ara. PUNT: No es pot definir, però podem dir que és la marca més petita que
Representació de diferents escenaris.
 Representació de diferents escenaris. 1. Administrador d escenaris 2. Creació d escenaris Crear un Escenari Modificar un Escenari Eliminar un Escenari 3. Combinació d escenaris Combinar Escenaris en Diferents
Representació de diferents escenaris. 1. Administrador d escenaris 2. Creació d escenaris Crear un Escenari Modificar un Escenari Eliminar un Escenari 3. Combinació d escenaris Combinar Escenaris en Diferents
Google Calendar. Curs de formació per a personal PAS i PDI
 Google Calendar Curs de formació per a personal PAS i PDI Com accedir al teu calendari? A. Accedint a http://correu.upf.edu A. Entrant a la teva sessió de gmail i clicant a Calendar. Vista general (Dia)
Google Calendar Curs de formació per a personal PAS i PDI Com accedir al teu calendari? A. Accedint a http://correu.upf.edu A. Entrant a la teva sessió de gmail i clicant a Calendar. Vista general (Dia)
Iniciativa Legislativa Popular. per canviar la Llei de Dependència
 Iniciativa Legislativa Popular per canviar la Llei de Dependència 1 Quin problema hi ha amb Llei de Dependència? La Llei de Dependència busca que les persones amb discapacitat i les persones molt grans
Iniciativa Legislativa Popular per canviar la Llei de Dependència 1 Quin problema hi ha amb Llei de Dependència? La Llei de Dependència busca que les persones amb discapacitat i les persones molt grans
UNITAT LES REFERÈNCIES EN L ÚS DELS CÀLCULS
 UNITAT LES REFERÈNCIES EN L ÚS DELS CÀLCULS 2 Referències Una referència reconeix una cel la o un conjunt de cel les dins d un full de càlcul. Cada cel la està identificada per una lletra, que indica la
UNITAT LES REFERÈNCIES EN L ÚS DELS CÀLCULS 2 Referències Una referència reconeix una cel la o un conjunt de cel les dins d un full de càlcul. Cada cel la està identificada per una lletra, que indica la
La Lluna, el nostre satèl lit
 F I T X A 3 La Lluna, el nostre satèl lit El divendres 20 de març tens l oportunitat d observar un fenomen molt poc freqüent: un eclipsi de Sol. Cap a les nou del matí, veuràs com la Lluna va situant-se
F I T X A 3 La Lluna, el nostre satèl lit El divendres 20 de març tens l oportunitat d observar un fenomen molt poc freqüent: un eclipsi de Sol. Cap a les nou del matí, veuràs com la Lluna va situant-se
Instruccions per alumnes de Doctorat sota el RD 99/2011 un cop formalitzada la matrícula (Autoservei de la UAB)
 Instruccions per alumnes de Doctorat sota el RD 99/2011 un cop formalitzada la matrícula (Autoservei de la UAB) Un cop formalitzada la matrícula a l Escola de Doctorat has de seguir les següent passes:
Instruccions per alumnes de Doctorat sota el RD 99/2011 un cop formalitzada la matrícula (Autoservei de la UAB) Un cop formalitzada la matrícula a l Escola de Doctorat has de seguir les següent passes:
Com importar notes al qualificador del campus
 Pàgina 1 de 6 Com importar notes al qualificador del campus Autor: Antonio Piedras Morente gener 2014 Aquest treball està protegit per una llicència Creative Commons (http://creativecommons.org) del tipus
Pàgina 1 de 6 Com importar notes al qualificador del campus Autor: Antonio Piedras Morente gener 2014 Aquest treball està protegit per una llicència Creative Commons (http://creativecommons.org) del tipus
CPS. Carpeta Personal de Salut
 MANUAL CONNEXIÓ CPS Carpeta Personal de Salut Juny 2010 ÍNDEX 1. Introducció 2. Requisits mínims a. De sistema operatiu i. Com comprovar-ho b. De hardware i. Com comprovar-ho c. De navegador i. Com comprovar-ho
MANUAL CONNEXIÓ CPS Carpeta Personal de Salut Juny 2010 ÍNDEX 1. Introducció 2. Requisits mínims a. De sistema operatiu i. Com comprovar-ho b. De hardware i. Com comprovar-ho c. De navegador i. Com comprovar-ho
Un cop tingueu fet el Power Point i l hagueu salvat, aneu a Guardar como i seleccioneu l opció Otros formatos.
 INSTRUCCIONS PER A PUBLICAR UN PASSI DE DIAPOSITIVES AL BLOC 1. EXPORTAR IMATGES DEL POWER POINT Un cop tingueu fet el Power Point i l hagueu salvat, aneu a Guardar como i seleccioneu l opció Otros formatos.
INSTRUCCIONS PER A PUBLICAR UN PASSI DE DIAPOSITIVES AL BLOC 1. EXPORTAR IMATGES DEL POWER POINT Un cop tingueu fet el Power Point i l hagueu salvat, aneu a Guardar como i seleccioneu l opció Otros formatos.
Què és l origami? El pas a pas. La tècnica del plegatge. Els estampats. El vaixell de paper
 Animals de paper Què és l origami? El pas a pas L origami és l art de plegar paper. Normalment partim d un full quadrat que es va plegant fins a convertirse en una figura. Les possibilitats creatives que
Animals de paper Què és l origami? El pas a pas L origami és l art de plegar paper. Normalment partim d un full quadrat que es va plegant fins a convertirse en una figura. Les possibilitats creatives que
Requisits per al bon funcionament de la tecnologia d accessibilitat integral per als navegadors Internet Explorer, Google Chrome i Mozilla Firefox
 Requisits per al bon funcionament de la tecnologia d accessibilitat integral per als navegadors Internet Explorer, Google Chrome i Mozilla Firefox Independentment del navegador web, hi ha certs aspectes
Requisits per al bon funcionament de la tecnologia d accessibilitat integral per als navegadors Internet Explorer, Google Chrome i Mozilla Firefox Independentment del navegador web, hi ha certs aspectes
1. Posa, al lloc corresponent del dibuix, indicant-les si cal amb una fletxa, les lletres corresponents als següents noms:
 TALLER + VISITA GUIADA Tècnica de la imatge ESO i Batxillerat Hem utilitzat, a l espai 1, càmeres fosques. Mirarem de reflectir en aquest full el que hem entès de la seva estructura i del seu funcionament.
TALLER + VISITA GUIADA Tècnica de la imatge ESO i Batxillerat Hem utilitzat, a l espai 1, càmeres fosques. Mirarem de reflectir en aquest full el que hem entès de la seva estructura i del seu funcionament.
3. FUNCIONS DE RECERCA I REFERÈN- CIA
 1 RECERCA I REFERÈN- CIA Les funcions d aquest tipus permeten fer cerques en una taula de dades. Les funcions més representatives són les funcions CONSULTAV i CONSULTAH. Aquestes realitzen una cerca d
1 RECERCA I REFERÈN- CIA Les funcions d aquest tipus permeten fer cerques en una taula de dades. Les funcions més representatives són les funcions CONSULTAV i CONSULTAH. Aquestes realitzen una cerca d
Catalonia in Venice. La Venezia che non si vede. La Venècia que no es veu.
 Catalonia in Venice. La Venezia che non si vede. La Venècia que no es veu. Un projecte d Antoni Abad produït per l Institut Ramon Llull per a la 57a edició de La Biennale di Venezia. Accessible per a les
Catalonia in Venice. La Venezia che non si vede. La Venècia que no es veu. Un projecte d Antoni Abad produït per l Institut Ramon Llull per a la 57a edició de La Biennale di Venezia. Accessible per a les
Certificat digital URV. MAC OS X Guia de configuració
 Certificat digital URV MAC OS X Guia de configuració Que es necessari per poder signar amb certificats digitals? En primer lloc necessitarem disposar de un Lector de targetes adequat i haver fet la instal
Certificat digital URV MAC OS X Guia de configuració Que es necessari per poder signar amb certificats digitals? En primer lloc necessitarem disposar de un Lector de targetes adequat i haver fet la instal
Com funcionen les bicicletes?
 Com funcionen les bicicletes? Nom: Data: Dibuixa una bicicleta el més detalladament possible: 1/20 Nom: Data: Després d anar a buscar informació a la biblioteca i a internet, escriu les parts de la bicicleta
Com funcionen les bicicletes? Nom: Data: Dibuixa una bicicleta el més detalladament possible: 1/20 Nom: Data: Després d anar a buscar informació a la biblioteca i a internet, escriu les parts de la bicicleta
avaluació diagnòstica educació primària
 curs 2016-2017 avaluació diagnòstica educació primària competència matemàtica Nom i cognoms Grup instruccions Aquesta prova consta de 5 activitats per fer en dues sessions diferents. En la primera sessió
curs 2016-2017 avaluació diagnòstica educació primària competència matemàtica Nom i cognoms Grup instruccions Aquesta prova consta de 5 activitats per fer en dues sessions diferents. En la primera sessió
