FE-170/X-760. Manual avanzado CÁMARA DIGITAL. Guía de inicio rápido Empiece a usar la cámara inmediatamente. Funciones de los botones
|
|
|
- Eva María Farías Maidana
- hace 7 años
- Vistas:
Transcripción
1 CÁMARA DIGITAL FE-170/X-760 Manual avanzado Guía de inicio rápido Empiece a usar la cámara inmediatamente. Funciones de los botones Funciones de menú Impresión de fotografías Uso de OLYMPUS Master Familiarizarse con su cámara Miscelánea ( Le agradecemos la adquisición de esta cámara digital Olympus. Antes de empezar a usar su nueva cámara, lea atentamente estas instrucciones para obtener un máximo rendimiento. Guarde este manual en un lugar seguro para futuras consultas. ( Antes de tomar fotografías importantes, le recomendamos que realice varias tomas de prueba para familiarizarse con el uso de su cámara. ( Con el fin de mejorar continuamente sus productos, Olympus se reserva el derecho a actualizar o modificar la información incluida en este manual. ( Las ilustraciones de las pantallas y de la cámara que aparecen en este manual fueron hechas durante el proceso de desarrollo y pueden diferir del producto real.
2 Contenido Guía de inicio rápido P.3 Funciones de los botones P.10 Pruebe las funciones de los botones de la cámara siguiendo las ilustraciones y experimentando con ellos. Funciones de menú P.16 Aprenda a usar los menús, desde las operaciones más sencillas hasta las funciones de cada menú y sus diversos ajustes. Impresión de fotografías P.28 Aprenda a imprimir sus fotografías. Uso de OLYMPUS Master P.37 Aprenda a transferir fotografías a un ordenador y a guardarlas. Familiarizarse con su cámara P.50 Descubra otras características de su cámara y cómo resolver las dudas sobre su funcionamiento. Miscelánea P.59 Saque provecho de las funciones más útiles y tome medidas de precaución para un uso eficaz de su cámara. 2 ES
3 Reúna estos componentes (contenido de la caja) Cámara digital Correa Pilas tipo AA (2) Cable USB Cable de señal de vídeo Otros artículos OLYMPUS Master CD-ROM Manual básico Manual avanzado (este manual) Tarjeta de garantía Los contenidos pueden variar dependiendo del lugar de compra. Guía de inicio rápido Colocación de la correa ( Tire de la correa para que quede apretada y no se suelte. ES 3
4 Inserte las pilas a. Inserte las pilas en la cámara Guía de inicio rápido 6 5 ( Para obtener más información sobre cómo insertar la tarjeta xd- Pircture Card (en lo sucesivo denominada la tarjeta), consulte Inserción y extracción de la tarjeta (P.61). 4 ES
5 Encendido En esta sección se explica cómo encender la cámara en modo de fotografía. a. Sitúe el disco de modo en h Para grabar vídeos Para hacer fotografías Modos de toma de fotografías h h B E M f g La cámara realiza los ajustes óptimos y toma la fotografía. Esta función reduce el efecto borroso provocado por el movimiento del sujeto o la cámara al tomar fotografías. Adecuado para fotografiar personas. Apropiado para fotografiar paisajes. Adecuado para fotografiar personas por la noche. Tome fotografías mediante la selección de un modo de escena según la situación. Puede ajustar las opciones que desee configurándolas según la guía de fotografía que aparece en la pantalla. Guía de inicio rápido b. Presione el botón o X A M D HORA Botón o :-- A/M/D / CANCEL. MENU Esta pantalla aparece si no se ha ajustado la fecha y la hora. ( Para apagar la cámara, presione el botón o de nuevo. ES 5
6 Ajuste la fecha y hora Acerca de la pantalla de ajuste de la fecha y hora A-M-D (Año-Mes-Día) X A M D HORA :-- A/M/D / Hora Minuto Formato de fecha (A-M-D, M-D-A, D-M-A). CANCEL. MENU Guía de inicio rápido Para cancelar el ajuste a. Presione los botones O< y NY para seleccionar [A]. ( Los dos primeros dígitos del año son fijos. Botón O< X A M D HORA :-- A/M/D / Botón NY CANCEL. MENU b. Presione el botón Y#. Botón Y# c. Presione los botones O< y NY para seleccionar [M]. X A M D HORA :-- A/M/D / CANCEL. MENU 6 ES
7 d. Presione el botón Y#. e. Presione los botones O< y NY para seleccionar [D]. X A M D HORA :-- A/M/D / f. Presione el botón Y#. g. Presione los botones O< y NY para seleccionar hora y minuto. CANCEL. MENU X A M D HORA :30 A/M/D / h. Presione el botón Y#. i. Presione los botones O< y NY para seleccionar el año, el mes y la fecha. CANCEL. MENU X A M D HORA :30 ACEPT. OK A/M/D / Guía de inicio rápido CANCEL. MENU ACEPT. OK j. Una vez ajustadas todas las opciones, presione i. ( La hora se muestra en el formato de 24 horas. ( Para un ajuste más preciso, puede presionar i cuando el reloj marque 00 segundos. [ ] Botón i HQ [IN] 4 ES 7
8 Disparar a. Sujete la cámara Sujeción horizontal Sujeción vertical [ ] HQ [IN] 4 Guía de inicio rápido b. Enfoque Botón obturador Presionar a medias Coloque esta marca sobre el sujeto. [ ] HQ [IN] 4 Aparecerá el número de fotografías que puede almacenar. El piloto verde indica que el enfoque y la exposición están bloqueados. c. Dispare Botón obturador Presionar a fondo El piloto de control de la tarjeta parpadea. 8 ES
9 Ver las fotografías a. Presione el botón q. Botón q Teclas de control [IN] HQ Fotografía anterior Fotografía siguiente ' : Borrar las imágenes a. Como se explica en el punto a. anterior, visualice la fotografía que desea borrar. b. Presione el botón S. 1 Guía de inicio rápido BORRAR SI NO Botón S ATRÁS MENU ACEPT. OK c. Presione el botón O< para seleccionar [SI] y luego presione i. Botón O< BORRAR SI NO Botón i ATRÁS MENU ACEPT. OK ES 9
10 Funciones de los botones a c 8 7 d Obturador automático Modo de fotografía b Compensación de la exposición +2.0 Modo macro/súper macro HQ Modo de flash Funciones de los botones 1 Botón o Encendido y apagado de la cámara Cámara encendida: La cámara se enciende en el modo de fotografía. Se enciende el monitor Se extiende el objetivo 2 Botón obturador Toma de fotografías Toma de fotografías Sitúe el disco de modo en cualquier posición excepto n y presione ligeramente el botón obturador (hasta la mitad de su recorrido). Cuando se bloquean el enfoque y la exposición, se enciende el piloto verde (bloqueo de enfoque). Ahora presione el botón obturador hasta el final de su recorrido para tomar una foto. Piloto verde HQ Bloqueo del enfoque y encuadre de la toma (bloqueo de enfoque) Encuadre la imagen con el enfoque bloqueado y, a continuación, presione el botón obturador hasta el final de su recorrido para tomar la foto. Si el piloto verde parpadea, el enfoque no está ajustado correctamente. Intente bloquear el enfoque nuevamente. 10 ES
11 Grabación de vídeos Sitúe el disco de modo en n y presione ligeramente el botón obturador para bloquear el enfoque, y a continuación presiónelo hasta el final para empezar la grabación. Presione de nuevo el botón obturador para detener la grabación. 3 Botón q (reproducción) Selección del modo de reproducción/encendido Para el modo de reproducción y muestra la última fotografía tomada. Presione las teclas de control para ver otras fotografías. Utilice el botón de zoom para alternar entre la reproducción de primeros planos y la visualización de índice. Si la cámara no está encendida, presione q para encenderla en modo de reproducción. g K/q Encendido con el K/q (P.25) g REP. VIDEO Reproducción de vídeo (P.22) 4 Botón K (fotografía) Selección del modo de fotografía/encendido Cambia al modo de fotografía. Si la cámara no está encendida, presione K para encenderla en modo de fotografía. g K/q Encendido con el K/q (P.25) 5 Disco de modo Alternancia entre los modos de fotografía Ajuste el disco de modo y tome fotografías. h Toma de fotografías con ajustes automáticos La cámara realiza los ajustes óptimos y toma la fotografía. h Toma de fotografías con la función de estabilización digital de imágenes Esta función reduce el efecto borroso provocado por el movimiento del sujeto o la cámara al tomar fotografías. Funciones de los botones i, l, M Toma de fotografías según la situación Puede tomar fotografías con los ajustes adecuados para retratos, paisajes, escenas nocturnas y personas. f Toma de fotografías mediante la selección de un modo de escena según la situación. Puede tomar fotografías seleccionando entre 10 tipos de escenas según la situación. Presione i para ajustar la opción. j DEPORTE / N INTERIORES / bvelas / R AUTO - RETRATO / S PUESTA SOL / c FUEG.ARTIF. / V VITRINA / V COCINA / d DOCUMENTOS / i SUBASTA ES 11
12 j N W R 1 DEPORTE ATRÁS MENU ACEPT. OK La pantalla de selección de escena muestra imágenes de muestra y el modo de fotografía ideal para la situación. Para cambiar de escena una vez seleccionada una, sitúe el disco de modo en una posición distinta y luego vuelva a situarlo en f de nuevo. Aparece la pantalla de selección. Al cambiar de escena, la mayoría de las opciones volverán a los ajustes de fábrica para cada escena. g Siga la toma de imágenes para realizar ajustes Puede ajustar las opciones siguiendo la toma de imágenes que aparece en la escena. GUÍA DE DISPARO 1/3 1 Dar más brillo a suj. 2 Imágenes a contraluz. 3 Fondo borroso. 4 Ajuste área de enfoque. 5 Toma de suj.en movim. ACEPT. OK Presione el botón MENU para ver la toma de imágenes de nuevo. Para cambiar el ajuste sin utilizar la toma de imágenes, cambie el modo de fotografía. Para pasar el contenido ajustado mediante la toma de imágenes al ajuste predeterminado, presione el botón MENU o cambie de modo con el disco de modo. Funciones de los botones n Grabación de vídeos Grabación de imágenes en movimiento. El sonido no se graba. La luz roja de este indicador se enciende durante la grabación del vídeo. 00:36 Se indica el tiempo de grabación restante. Cuando el tiempo de grabación restante llega a 0, la grabación se interrumpe. 12 ES
13 6 Botón de zoom Uso del zoom mientras se realizan o se reproducen fotografías Modo de fotografía: Uso del zoom en un sujeto (Zoom óptico x Zoom digital: 12x) Zoom de alejamiento: Presione W en el botón de zoom. Zoom de acercamiento: Presione T en el botón de zoom. Barra del zoom Parte en blanco: Área de zoom óptico Parte en rojo: Área de zoom digital 4 HQ HQ Modo de reproducción: Modificación de la vista de la imagen reproducida Reproducción de un solo cuadro Utilice las teclas de control para navegar por las fotografías. W T HQ T : W W T Visualización de índice W T W T Utilice las teclas de control para seleccionar la fotografía que desea reproducir y presione i para reproducir el cuadro único de la fotografía seleccionada. Funciones de los botones 4 1 Reproducción de primeros planos Presione T para ir ampliando progresivamente la fotografía hasta 10 veces el tamaño original. Presione W para reducir el tamaño. Presione las teclas de control durante la reproducción de primeros planos para desplazarse por la fotografía en la dirección indicada. Al volver a la reproducción de un solo cuadro, presione i. ES 13
14 7 Botón MENU Visualización del menú Muestra el menú superior. 8 Teclas de control (ONXY) Utilice las teclas de control para seleccionar escenas, reproducir imágenes y seleccionar elementos del menú. 9 Botón i Este botón se utiliza para confirmar su selección. 0 Botón O< Impresión En el modo de reproducción muestre la fotografía que desea imprimir, conecte la cámara a una impresora y presione O<. g Impresión directa (PictBridge) (P.28) Funciones de los botones a Botón X& Toma de fotografías a escasa distancia del sujeto Presione X& en el modo de fotografía para seleccionar el modo macro. Presione i para ajustar la opción. DES. Modo macro desactivado Desactiva el modo macro. & Modo macro Este modo le permite tomar fotografías a partir de los 10 cm. (cuando el zoom está ajustado para el ángulo de alejamiento) o los 60 cm. (cuando el zoom está ajustado para el ángulo de acercamiento) del sujeto. % Modo super macro Este modo le permite fotografiar a 5 cm. del sujeto. La posición del zoom se fija automáticamente y no se puede cambiar. b Botón NY Fotografía con el obturador automático Presione NY en el modo de fotografía para activar o desactivar el obturador automático. Presione i para ajustar la opción. Y Obturador automático activado Después del ajuste, presione el botón obturador hasta el final de su recorrido. OFF Obturador automático desactivado Para cancelar el obturador automático. El LED del obturador automático se ilumina durante unos 10 segundos, después parpadea durante unos 2 segundos y, finalmente, se toma la fotografía. Para cancelar el modo de obturador automático, presione NY. El modo de obturador automático se cancela de forma automática tras una toma. 14 ES
15 c Botón Y# Toma de fotografías con flash Presione Y# en el modo de fotografía para seleccionar el modo de flash. Presione i para ajustarlo. AUTO Flash automático El flash se dispara automáticamente en condiciones de baja iluminación o de contraluz.! Flash con reducción de ojos rojos Se emiten destellos previos para la reducción de ojos rojos. # Flash de relleno El flash se dispara independientemente de la luz disponible. $ Flash desactivado El flash no se dispara, aun en condiciones de baja iluminación. d Botón S Borrado de imágenes En el modo de reproducción, seleccione la fotografía que desea borrar y presione S. Una vez borradas, las fotografías no se pueden recuperar. Compruebe las fotografías para no borrarlas accidentalmente. g PROTEGER Protección de fotografías (P.23) Funciones de los botones ES 15
16 Funciones de menú Botón K (Modo de fotografía) Botón q (Modo de reproducción) Botón i Acerca de los menús Botón MENU Teclas de control (ONXY) Presione MENU para que aparezca el menú superior en el monitor. El contenido del menú superior depende del modo seleccionado. Menú superior (en modo de toma de fotografías) Opciones del menú CONFIG. Funciones de menú RE- STAURAR SALIR MENU PANORAMA CALIDAD IMAGEN COMP. EXP. CONFI- GURAC. MODO SILENC. ACEPT. OK CONFIGURAC. 1 FORMATEAR 2 BACKUP W ESPAÑOL MAPEO PÍX. K/q NO ATRÁS MENU ACEPT. OK Seleccione [CONFIG.] y presione i para mostrar menús detallados en los que realizar ajustes. Si el disco de modo está en g, presione m para ver la pantalla de toma de imágenes. 16 ES
17 Instrucciones Mientras se realizan las operaciones en los menús, en la parte inferior del monitor se muestra el botón que se va a utilizar y su función. Siga las instrucciones para realizar las operaciones. RE- STAURAR SALIR MENU PANORAMA CALIDAD IMAGEN CONFI- GURAC. MODO COMP. EXP. SILENC. ACEPT. OK ATRÁS m: Vuelve al menú anterior. SALIR m: Sale del menú. ONXY: Presione la tecla de control (ONXY) para seleccionar un ajuste. ACEPT. i: Define el elemento seleccionado. Instrucciones Botón Botón i m Teclas de control (ONXY) Uso de los menús Esto explica cómo ajustar [SALIDA VÍD.] con los menús como ejemplo. 1 Sitúe el disco de modo en cualquier posición excepto g. 2 Presione m para abrir el menú superior. Presione Y para seleccionar [CONFIG.] y, a continuación, presione i. [SALIDA VÍD.] es un menú de [CONFIG.]. SALIR MENU PANORAMA CONFI- GURAC. RE- CALIDAD STAURAR IMAGEN COMP. EXP. MODO SILENC. ACEPT. OK Funciones de menú ES 17
18 3 Presione ON. para seleccionar la opción [SALIDA VÍD.] y, a continuación, presione i. No se pueden seleccionar las opciones que no están disponibles. MAPEO PÍX. K/q NO Presione X en esta pantalla para mover el cursor a la pantalla de página. Presione ON para ATRÁS MENU ACEPT. cambiar de página. Presione Y o i para volver a seleccionar elementos. 1 2 CONFIGURAC. FORMATEAR BACKUP W ESPAÑOL OK Pantalla de página: Estas marcas aparecen cuando hay más elementos de menú en la siguiente página. 1 2 CONFIGURAC. s NORMAL BEEP ACTIVADO X ' :30 SALIDA VÍD. NTSC ATRÁS MENU ACEPT. OK Funciones de menú 4 Presione ON. para seleccionar [NTSC] o [PAL] y, a continuación, presione i. El elemento del menú queda ajustado y se muestra el menú anterior. Presione m repetidamente para salir del menú. Para cancelar los cambios y continuar las operaciones del menú, presione m antes de presionar i. Menús de modo de fotografía 3 1 RE- STAURAR *1 2 PANORAMA CALIDAD IMAGEN CONFI- GURAC. MODO COMP. EXP. SILENC. SALIR MENU ACEPT. OK g Menús de CONFIGURAC. (P.24) *1 Se requiere una tarjeta xd- Picture Card (opcional). La opción seleccionada se muestra en un color diferente. CONFIGURAC. 1 2 s BEEP X SALIDA VÍD. NTSC PAL ATRÁS MENU ACEPT. OK K 4 5 Algunos elementos de menú no están disponibles dependiendo de la posición del disco de modo. g Funciones disponibles en los modos de fotografía y escenas (P.58) Los ajustes predefinidos de fábrica aparecen en gris ( ). 18 ES
19 1 CALIDAD IMAGEN Ajuste de la calidad de imagen Calidad de imagen de las fotografías y sus aplicaciones Calidad de imagen/ Tamaño de imagen SHQ Compresión Compresión reducida HQ Compresión estándar SQ Compresión estándar SQ Compresión estándar Aplicación Útil para imprimir imágenes grandes en papel tamaño A3 o en toda la extensión del papel. Útil para tareas de procesamiento en el ordenador, tales como el ajuste del contraste y la corrección del fenómeno de ojos rojos. Útil para imprimir en tamaño de papel A4 o carta. Útil para tareas de edición en el ordenador, tales como rotar o añadir textos a la imagen. Útil para imprimir imágenes en tamaño postal. Útil para enviar fotografías adjuntas por correo electrónico. Calidad de imagen de vídeo Calidad de imagen/tamaño de imagen HQ SQ PANORAMA Toma de fotografías panorámicas Le permite crear fotografías panorámicas mediante el software OLYMPUS Master del CD-ROM suministrado. Para tomar fotografías panorámicas hace falta una tarjeta Olympus xd-picture Card. Funciones de menú Las fotografías se enlazan de izquierda a derecha Las fotografías se enlazan de abajo hacia arriba Y: La siguiente fotografía se enlaza por el borde derecho. X: La siguiente fotografía se enlaza por el borde izquierdo. O: La siguiente fotografía se enlaza por arriba. N: La siguiente fotografía se enlaza por abajo. Utilice las teclas de control para especificar el borde por el que desea conectar las fotografías, y a continuación encuadre la imagen de forma que los bordes de las fotografías se superpongan. La parte de la fotografía anterior por donde se enlazará con la fotografía siguiente no permanece en el cuadro. Debe recordar qué aspecto tenía la parte del cuadro y tomar la siguiente fotografía de modo que se superponga. ES 19
20 La fotografía panorámica es posible hasta un número de 10 fotografías. Presione i para salir de la fotografía panorámica. 3 RESTAURAR Devuelve los valores de las funciones de fotografía cambiados a los predefinidos de fábrica NO /SI Restaura las funciones de fotografía a los ajustes predeterminados de fábrica. Reposición de los ajustes predeterminados Funciones de menú Función Ajuste predefinido de fábrica Pág. de ref. Flash AUTO P.15 Modo macro DES. P.14 Compensación de la exposición 0.0 P.20 Calidad de imagen HQ P.19 Obturador automático DES. P.14 Modo silencioso DES. P.20 Escena j DEPORTE P.11 4 COMP. DE EXP. Modificación del brillo de la fotografía COMP. DE EXP. Ajústelo con XY y, a continuación, presione i. Y: Para compensar a positivo. X: Para compensar a negativo ATRÁS MENU ACEPT. OK 5 MODO SILENC. Ajuste de los sonidos de operación a modo silencioso DESACTIV. /ACTIVADO Ajusta los pitidos de operaciones, alarmas y sonido del obturador al modo silencioso cuando se toman fotografías o se reproducen imágenes. 20 ES
21 Menú de modo de reproducción q Cuando se selecciona una fotografía *1 *1, *2 3 * ROTAR REESCALAR IMPRES. ORDEN *1 No se puede seleccionar si está seleccionado vídeo. *2 Se requiere una tarjeta xd-picture Card (opcional). PROTEGER DIAPOS. SALIR MENU CONFI- GURAC. MODO BORRAR SILENC. 5 ACEPT. OK g Menús de CONFIGURAC. (P.24) g Ajuste de los sonidos de operación a modo silencioso (P.20) Cuando se selecciona un vídeo 2 4 ROTAR REESCALAR IMPRES ORDEN PROTEGER REP. VIDEO CONFI- GURAC. g Menús de CONFIGURAC. (P.24) SALIR MENU BORRAR MODO SILENC. ACEPT. OK 5 g Ajuste de los sonidos de operación a modo silencioso (P.20) Los ajustes predefinidos de fábrica aparecen en gris ( ). 1 DIAPOS. Reproducción automática de fotografías Presione i para iniciar la reproducción de diapositivas. Sólo se muestra la primera imagen de cada vídeo. Presione i para detener la reproducción de diapositivas. Funciones de menú ES 21
22 2 REP. VIDEO Reproducción de vídeo : REP. VIDEO OK 4 Seleccione [REP. VIDEO] en el menú superior, y presione i para reproducir el vídeo. Otra opción es seleccionar una imagen con el icono de vídeo (A) y presionar i para reproducir la película. Operaciones durante la reproducción de vídeos HQ : :00 / 00:36 Tiempo de reproducción/tiempo total de grabación Y: Avanza el vídeo mientras se presiona. X: Rebobina el vídeo mientras se presiona. Presione i para interrumpir la reproducción. Presione i de nuevo para reiniciar el vídeo. Operaciones durante la pausa Funciones de menú HQ : :00 / 00:36 O: Muestra el primer cuadro. N: Muestra el último cuadro. Y: Reproduce el vídeo mientras se presiona. X: Reproduce el vídeo hacia atrás mientras se presiona. Para cancelar la reproducción del vídeo en medio del proceso o durante la pausa, presione el botón MENU. 22 ES
23 3 ROTAR Rotación de fotografías +90 / 0 /-90 Las fotografías tomadas con la cámara en posición vertical se visualizan horizontalmente. Esta función le permite rotar fotografías de modo que se visualicen en orientación vertical. Las nuevas posiciones de la fotografía se graban aunque se apague la cámara. ROTAR ROTAR ROTAR +90 SALIR OK Seleccione una imagen con XY y luego para girarla seleccione [+90 ]/[0 ]/[-90 ] con ON. Puede girar una sucesión de cuadros. SALIR OK 0-90 SALIR OK 4 PROTEGER Protección de fotografías DES. /ACT. PROTEGER DESACTIV. ACTIVADO SALIR OK Las fotografías protegidas no se pueden borrar mediante la función de borrado de un solo cuadro o todos, pero se pueden borrar con la función de formateo. Seleccione la fotografía con XY y protéjala seleccionando [ACTIVADO] con ON. Puede proteger una sucesión de cuadros. 5 BORRAR Borrado de fotografías seleccionadas/borrado de todas las fotografías Las fotografías protegidas no se pueden borrar. Para borrar las fotografías protegidas, primero cancele la protección. Una vez borradas, las fotografías no se pueden recuperar. Compruebe las fotografías para no borrarlas accidentalmente. Para borrar las fotografías de la memoria interna, no inserte la tarjeta en la cámara. Para borrar las fotografías de la tarjeta, inserte primero una tarjeta en la cámara. Funciones de menú SEL. IMAGEN...Borra mediante la selección de un solo cuadro SEL. IMAGEN Utilice las teclas de control para seleccionar la fotografía y, a continuación, presione i para poner. Vuelva a presionar i para cancelar la selección. Una vez completada la selección, presione S. Seleccione [SI] y presione i. ATRÁS MENU OK OK ES 23
24 BORRAR TODO...Borra todas las fotografías de la memoria interna y la tarjeta Seleccione [SI] y presione i. 6 REESCALAR Reducción del tamaño de las fotografías / Modifica el tamaño de la fotografía y la guarda como un archivo nuevo. 7 ORDEN IMPRES. Creación de reservas de impresión (DPOF) Esta función le permite grabar los datos de impresión (el número de copias y la información relativa a la fecha y la hora) junto con las fotografías almacenadas en la tarjeta. g Ajustes de impresión (DPOF) (P.33) Menús de CONFIGURAC. Funciones de menú Modo de fotografía SALIR MENU ROTAR PROTEGER SALIR MENU PANORAMA CONFI- GURAC. RE- CALIDAD STAURAR IMAGEN COMP. EXP. REESCALAR IMPRES. ORDEN REP. VIDEO BORRAR CONFI- GURAC. ACEPT. MODO SILENC. ACEPT. MODO SILENC. OK Modo de reproducción OK CONFIGURAC. FORMATEAR *1 BACKUP *1 W MAPERO PIX. *2 K/q s BEEP X SALIDA VÍD. *1 Es necesaria una tarjeta xd- Picture Card (opcional). *2 No se puede seleccionar esta opción en modo de reproducción. 24 ES FORMATEAR... Formateo de la memoria interna/tarjeta Todos los datos existentes, incluso las fotografías protegidas, se borran cuando se formatea la memoria interna o una tarjeta. Asegúrese de almacenar o transferir los datos importantes a un ordenador antes de formatear. Compruebe que no haya insertada ninguna tarjeta en la cámara al formatear la memoria interna. Asegúrese de que la tarjeta esté insertada en la cámara al formatear la tarjeta. Antes de utilizar tarjetas que no sean de Olympus o que hayan sido formateadas en un ordenador, deberá formatearlas con esta cámara.
25 BACKUP...Copia de fotografías de la memoria interna a la tarjeta Inserte la tarjeta opcional en la cámara. La copia de los datos no borra las fotografías de la memoria interna. Se tarda algún tiempo en realizar la copia de seguridad de los datos. Asegúrese de que tiene suficiente batería antes de iniciar la operación. O bien, utilice el adaptador de CA. W...Selección de un idioma de pantalla Se puede seleccionar un idioma para las indicaciones en pantalla. Los idiomas disponibles varían dependiendo de la zona donde se ha adquirido la cámara. Se pueden añadir otros idiomas a la cámara con el software OLYMPUS Master suministrado. MAPEO PÍX...Ajuste de la función de procesamiento de imágenes La función de mapeo de píxel permite que la cámara verifique y ajuste el CCD y las funciones de procesamiento de imagen. No es necesario operar esta función con frecuencia. Se recomienda efectuarla una vez al año. Espere al menos un minuto después de hacer o ver fotografías, para permitir un funcionamiento apropiado de la función de mapeo de píxeles. Si apaga la cámara durante el mapeo de píxeles, comience de nuevo. Seleccione [MAPEO PÍX.] y cuando se muestre [INICIO] presione i. K/q...Encendido con el K/q Puede encenderla presionando K o q. SI/ NO s...cambio del brillo del monitor BRILLANTE/ NORMAL BEEP...Ajuste del volumen del pitido al presionar los botones Funciones de menú DESACTIV. (sin sonido) / ACTIVADO ES 25
26 X... Ajuste de la fecha y la hora La fecha y la hora se graban con cada imagen, y se utilizan en el nombre de archivo. Si no se ajusta la fecha y la hora, aparece la pantalla [X] cada vez que se enciende la cámara. A-M-D (Año-Mes-Día) X A M D HORA :-- A/M/D / Hora Minuto Formato de fecha (A-M-D, M-D-A, D-M-A). CANCEL. MENU Para cancelar el ajuste Los dos primeros dígitos del año son fijos. La hora se muestra en el formato de 24 horas. Para ajustar la hora con exactitud, con el cursor en minutos o formato de fecha, presione i cuando la señal de la hora llegue a 0 segundos. SALIDA VÍD.... Reproducción de fotografías en un televisor Funciones de menú NTSC /PAL Los ajustes de fábrica varían según la zona en la que se ha adquirido la cámara. Para reproducir fotografías de la cámara en un televisor, ajuste la salida de vídeo en función del tipo de señal de vídeo de su televisor. Tipos de señal de vídeo por país/zona. Compruebe el tipo de señal de vídeo antes de conectar la cámara al televisor. NTSC: Japón, Norteamérica, Taiwán, Corea PAL: Países europeos, China 26 ES
27 Reproducción de fotografías en un televisor Apague la cámara y el televisor antes de realizar la conexión. Tapa del conector Toma VÍDEO OUT Conecte al terminal de entrada de vídeo (amarillo) del televisor. Cable de vídeo (suministrado) Ajustes en la cámara Encienda la cámara y presione q para entrar en el modo de reproducción. En el televisor aparecerá la última fotografía tomada. Utilice las teclas de control para seleccionar la fotografía que desea visualizar. Ajustes en el televisor Encienda el televisor y cambie al modo de entrada de vídeo. Para obtener más información sobre la manera de cambiar la entrada de vídeo, consulte el manual de instrucciones del televisor. Funciones de menú ES 27
28 Impresión de fotografías Impresión directa (PictBridge) Si conecta la cámara a una impresora compatible con PictBridge, puede imprimir las fotografías directamente. Seleccione las fotografías que desea imprimir y el número de copias en el monitor de la cámara. Para saber si su impresora es compatible con PictBridge, consulte el manual de instrucciones de la impresora. Qué es PictBridge? Es el estándar para conectar cámaras digitales e impresoras de diferentes fabricantes e imprimir fotografías directamente. Los modos de impresión disponibles, los tamaños del papel, etc. varían dependiendo de la impresora utilizada. Consulte el manual de instrucciones de la impresora. Para más información sobre los tipos de papel de impresión, los cartuchos de tinta, etc., consulte el manual de instrucciones de la impresora. Impresión de fotografías Impresión de fotografías Se puede utilizar [IMPR.SIMPLE] para imprimir la fotografía que aparece en el monitor. Se utilizan los ajustes estándar de la impresora. No se imprimirán ni la fecha ni el nombre de archivo. ESTÁNDAR Todas las impresoras compatibles con PictBridge disponen de opciones de impresión estándar. Si selecciona [< ESTÁNDAR] en las pantallas de ajustes (P.31), las imágenes se imprimirán de acuerdo con estos ajustes. Consulte en el manual de instrucciones de la impresora sus ajustes estándar, o póngase en contacto con el fabricante. 1 En el modo de reproducción, en el monitor se muestra la fotografía que desea imprimir. 28 ES
29 2 Encienda la impresora y conecte el cable USB suministrado con la cámara en el conector USB de la cámara y en el puerto USB de la impresora. Tapa del conector Conector USB Cable USB (suministrado) Se abre la pantalla [IMPR.SIMPLE INICIO]. Para más información sobre cómo encender la impresora y la ubicación del puerto USB, consulte el manual de instrucciones de la impresora. 3 Presione O<. Se inicia la impresión. Cuando finaliza la impresión, se muestra la pantalla de selección de fotografías. Para imprimir otra fotografía, presione XY para seleccionarla y presione O<. Cuando haya terminado, desconecte el cable USB de la cámara con la pantalla de selección de fotografías en el monitor. 4 Desconecte el cable USB de la cámara. IMPR.SIMPLE INICIO < PC / IMPR.PERSONAL OK SALIR IMPRIMIR Impresión de fotografías ES 29
30 5 Desconecte el cable USB de la impresora. Puede utilizar [IMPR.SIMPLE] incluso con la cámara apagada o en modo de fotografía. Con la cámara apagada o en modo de fotografía, conecte el cable USB. Aparece la pantalla de selección para la conexión USB. Seleccione [IMPR. SIMPLE]. g IMPR. SIMPLE (P.29), IMPR. PERSONAL paso 2. (P.30) Otros modos y opciones de impresión (IMPR. PERSONAL) 1 Vaya a la pantalla que se indica a la derecha según los procedimientos 1 y 2 de la P.28 y presione i. 2 Seleccione [IMPR. PERSONAL], y presione i. IMPR.SIMPLE INICIO < PC / IMPR.PERSONAL OK Conector USB USB PC IMPR.SIMPLE IMPR.PERSONAL SALIR Impresión de fotografías Instrucciones 3 Ajuste las opciones de impresión según las instrucciones. ACEPT. OK 30 ES
31 Selección de un modo de impresión S MODO IMP IMPRIMIR Imprime la fotografía seleccionada. IMPRIMIR IMPR. TODO IMP. MULTI TODO IND. SALIR MENU ACEPT. OK IMPR. TODO IMP. MULTI Imprime todas las fotografías almacenadas en la memoria interna de la tarjeta. Imprime una fotografía en varios formatos de diseño en una sola hoja de papel. TODO IND. Imprime un índice de todas las fotografías almacenadas en la memoria interna o en la tarjeta. ORDEN IMPRESIÓN Imprime las fotografías de acuerdo con los datos de reserva de impresión almacenados en la tarjeta. Si no se han efectuado reservas de impresión, esta opción no está disponible. g Ajustes de impresión (DPOF) (P.33) Selección del papel de impresión PAPEL IMPR. TAMAÑO ESTÁNDAR ATRÁS MENU SIN BORDES ESTÁNDAR ACEPT. OK TAMAÑO Elija uno de los tamaños de papel disponibles en la impresora. SIN BORDES Se puede seleccionar con marco o sin marco. En el modo [IMP. MULTI], no se puede seleccionar el cuadro. DES. ( ) La fotografía se imprime dentro de un marco en blanco. ACT. ( ) La impresión de la fotografía ocupa toda la página. FOTOS/HOJA Disponible sólo en el modo [IMP. MULTI]. El número de copias que se pueden imprimir varía dependiendo de la impresora. Nota Cuando no aparece la pantalla [PAPEL IMPR.], las opciones [TAMAÑO], [SIN BORDES] y [FOTOS/HOJA] están ajustadas a [ESTÁNDAR]. Impresión de fotografías ES 31
32 Selección de la fotografía que se va a imprimir IMPRIMIR OK EINZELB.DRUCK < MAS IMPRIMIR IMPR. 1C. MAS Imprime una copia de la fotografía seleccionada. Cuando se ha seleccionado [IMPR.1C.] o [MAS], las fotografías se imprimen según la reserva. g Vaya al paso 4. Realiza una reserva de impresión para la fotografía mostrada. Selecciona el número de copias y los datos que se van a imprimir para la fotografía mostrada. Nota Presione XY para seleccionar la fotografía que desee imprimir. También puede usar el botón de zoom y seleccionar una fotografía de la visualización de índice. Selección del número de copias y de los datos que se van a imprimir INFO IMP. < 1 FECHA SIN NOM. ARCH. SIN P ATRÁS MENU ACEPT. OK Número de copias Selecciona el número de copias. Se pueden seleccionar hasta 10 copias. FECHA ( ) Si selecciona [CON], las fotografías se imprimen con la fecha. NOM ARCH. ( ) Si selecciona [CON], las fotografías se imprimen con el nombre de archivo. Impresión de fotografías 4 Seleccione [ACEPTAR] y presione i. Se inicia la impresión. Una vez finalizada la impresión, aparece la pantalla [S MODO IMP]. Para cancelar la impresión TRANSFIRIEN. CANCEL. OK Pantalla durante la transferencia de datos Presione i <IMPRIMIR ACEPTAR ATRÁS MENU IMPRIMIR CANCELAR CONTINUAR CANCELAR ACEPT. OK ACEPT. OK Seleccione [CANCELAR] y presione i 32 ES
33 5 En la pantalla [S MODO IMP], seleccione MENU. Aparece un mensaje. S MODO IMP IMPRIMIR IMPR. TODO IMP. MULTI TODO IND. 6 Desconecte el cable USB de la cámara. Se apaga la cámara. SALIR MENU ACEPT. OK 7 Desconecte el cable USB de la impresora. Ajustes de impresión (DPOF) Cómo realizar reservas de impresión La reserva de impresión permite grabar los datos de impresión (el número de impresiones y la información relativa a la fecha y la hora) junto con las fotografías almacenadas en la tarjeta. Con la reserva de impresión es posible imprimir fácilmente las fotografías en casa, usando una impresora personal compatible con el formato DPOF, o en un establecimiento de impresión que disponga de dispositivos compatibles con el formato DPOF. DPOF es un formato estándar utilizado para registrar información sobre impresión automática desde las cámaras digitales. Sólo las imágenes almacenadas en la tarjeta pueden reservarse para imprimir. Inserte en la cámara una tarjeta con fotografías grabadas antes de realizar reservas de impresión. Las fotografías realizadas con la reserva de impresión pueden imprimirse mediante los siguientes procedimientos. Impresión en un establecimiento fotográfico con dispositivos compatibles con el formato DPOF. Las fotografías se imprimen según la información reservada. Impresión con una impresora compatible con el formato DPOF. Es posible imprimir directamente desde una tarjeta que contenga datos de reserva de impresión, sin tener que utilizar un ordenador. Si desea información adicional, consulte las instrucciones de la impresora. Es probable que necesite también un adaptador para tarjetas PC. Impresión de fotografías ES 33
34 Nota No se podrán cambiar con esta cámara las reservas de impresión DPOF asignadas por otro dispositivo. Efectúe los cambios utilizando el dispositivo original. Si una tarjeta contiene reservas de impresión DPOF asignadas por otro dispositivo, las reservas de impresión introducidas mediante esta cámara podrían sustituir a las reservas anteriores. Puede efectuar reservas de impresión DPOF para un máximo de 999 imágenes por tarjeta. No todas las funciones estarán disponibles con todas las impresoras o en todos los establecimientos fotográficos. Usar servicios de impresión sin utilizar el formato DPOF Las fotografías almacenadas en la memoria interna no se pueden imprimir en un establecimiento fotográfico. Antes de llevarlas al establecimiento fotográfico, es necesario copiar las fotos a una tarjeta. g BACKUP Copia de fotografías de la memoria interna a la tarjeta (P.25) Reserva de impresión de un solo cuadro Siga las instrucciones para realizar una reserva de impresión de una fotografía seleccionada. 1 Presione MENU en el modo de reproducción para ver el menú superior. 2 Seleccione [ORDEN IMPRESIÓN] y luego <ORDEN IMPRESIÓN [<] y presione i. Impresión de fotografías 34 ES Instrucciones 3 Presione XY para seleccionar los cuadros que desea reservar para la impresión y, a continuación, presione ON. para ajustar el número de copias. No se pueden realizar reservas de impresión para las fotografías con A. Repita este paso para efectuar reservas de impresión para otras fotografías. 4 Cuando acabe de efectuar reservas de impresión, presione i. 5 Seleccione los ajustes de impresión de X fecha y hora, y presione i. SIN F/H Las fotografías se imprimen sin la fecha ni la hora. FECHA Todas las fotografías seleccionadas se imprimen con la fecha en que fueron tomadas. HORA Todas las fotografías seleccionadas se imprimen con la hora en que fueron tomadas. < U ATRÁS MENU ZONE. SIN F/H FECHA HORA ATRÁS MENU 10 ACEPT. OK HQ : ACEPT. OK ACEPT. OK
35 6 Seleccione [DEFINIR] y presione i. <ORDEN IMPRESIÓN 2 ( 4 ) DEFINIR CANCELAR ATRÁS MENU ACEPT. OK Reserva de impresión de todos los cuadros Reserva todas las fotografías almacenadas en la tarjeta. El número de copias está configurado como una copia por fotografía. 1 Presione MENU en el modo de reproducción para ver el menú superior. 2 Seleccione [ORDEN IMPRESIÓN] y luego [U] y presione i. 3 Seleccione los ajustes de impresión de fecha y hora, y presione i. SIN F/H Las fotografías se imprimen sin la fecha ni la hora. FECHA Todas las fotografías se imprimen con la fecha en que fueron tomadas. HORA Todas las fotografías se imprimen con la hora en que fueron tomadas. 4 Seleccione [DEFINIR] y presione i. Restauración de los datos de la reserva de impresión Se pueden cancelar todos los datos de reserva de impresión o sólo los de las fotografías seleccionadas. 1 Vaya al menú superior y, a continuación, [ORDEN IMPRES.] y presione i. Cancelar los datos de reserva de impresión para todas las fotografías 2 Seleccione [<] o [U] y presione i. 3 Seleccione [CANCELAR] y presione i. CONF. ORDEN IMPRESIÓN IMPRESION SOLICITADA CANCELAR MANTENER Impresión de fotografías ATRÁS MENU ACEPT. OK ES 35
36 Para restaurar los datos de la reserva de impresión de la fotografía seleccionada 2 Seleccione [<] y presione i. 3 Seleccione [MANTENER] y presione i. 4 Presione XY para seleccionar la fotografía con las reservas de impresión que desea cancelar y presione N para reducir el número de impresiones a 0. Repita este paso para cancelar reservas de impresión para otras fotografías. 5 Cuando haya acabado de cancelar las reservas de impresión, presione i. 6 Seleccione los ajustes de impresión de fecha y hora, y presione i. El ajuste se aplica a las demás fotografías con reservas de impresión. 7 Seleccione [DEFINIR] y presione i. Impresión de fotografías 36 ES
37 Uso de OLYMPUS Master Flujo de trabajo Con el cable USB que se adjunta podrá conectar la cámara al ordenador y descargar (transferir) las imágenes al ordenador usando el software OLYMPUS Master, también entregado con la cámara. Antes de empezar, prepare los siguientes elementos. Instalar el software OLYMPUS Master gp.38 Conectar la cámara al ordenador con el cable USB gp.41 OLYMPUS Master CD-ROM Cable USB Ordenador equipado con un puerto USB Uso de OLYMPUS Master Qué es OLYMPUS Master? Iniciar el software OLYMPUS Master Descargar archivos de imagen al ordenador Desconectar la cámara del ordenador OLYMPUS Master es un software de aplicaciones que sirve para editar en un ordenador las imágenes tomadas con una cámara digital. Si lo instala en un ordenador, podrá hacer lo siguiente: gp.42 gp.43 gp.44 Uso de OLYMPUS Master ( Descargar imágenes de la cámara o de otros soportes ( Ver imágenes y vídeos Podrá reproducir diapositivas y vídeos. ( Organizar las imágenes Las imágenes pueden organizarse utilizando la vista de calendario. Busque la imagen deseada por fecha o por palabra clave. ( Editar imágenes Podrá rotar las imágenes, recortarlas y cambiarles el tamaño. ( Editar imágenes con el filtro y las funciones de corrección ( Imprimir imágenes Podrá imprimir imágenes y crear índices, calendarios y postales. ( Crear imágenes panorámicas Podrá crear imágenes panorámicas utilizando las fotografías tomadas en el modo panorama. Para obtener más información acerca de otras funciones y operaciones, consulte la guía Ayuda y el manual de referencia de OLYMPUS Master. ES 37
38 Instalar el software OLYMPUS Master Antes de instalar el software OLYMPUS Master, compruebe que su ordenador es compatible con los siguientes requisitos del sistema. Para sistemas operativos más nuevos, consulte la página Web de Olympus que se indica en la contraportada de este manual. Entorno de funcionamiento Windows SO Windows 98SE/Me/2000 Professional/XP CPU Pentium III 500 MHz o posterior RAM 128 MB o más (se recomienda al menos 256 MB) Capacidad del disco duro 300 MB o más Conector Puerto USB Monitor píxeles, colores o más Uso de OLYMPUS Master Nota No se admite Windows 98. La transferencia de datos sólo está garantizada en ordenadores que tengan un sistema operativo instalado de fábrica. Para instalar el software en Windows 2000 Professional/XP, tendrá que registrarse como usuario con privilegios de administrador. Habrá que tener instalado en el ordenador Internet Explorer y QuickTime 6 o posterior. Windows XP corresponde a Windows XP Professional/Home Edition. Windows 2000 corresponde a Windows 2000 Professional. Si está utilizando Windows 98SE, se instalará automáticamente el controlador USB. Macintosh SO Mac OS X 10.2 o posterior CPU Power PC G3 500 MHz o posterior RAM 128 MB o más (se recomienda al menos 256 MB) Capacidad del disco duro 300 MB o más Conector Puerto USB Monitor píxeles, 32,000 colores o más 38 ES
39 Nota No se admiten las versiones de Mac anteriores a OS X El correcto funcionamiento sólo está garantizado en un Macintosh cuando la cámara esté conectada a un ordenador equipado con un puerto USB integrado. Habrá que tener instalados QuickTime 6 o posterior y Safari 1.0 o posterior. No se olvide de retirar los media (arrastrar y soltar sobre el icono de la papelera) antes de realizar las siguientes operaciones. Si no lo hace, el ordenador podría volverse inestable y habría que reiniciarlo. Desconecte el cable que conecta la cámara al ordenador Apague la cámara Abra la tapa del compartimiento de la batería/tarjeta de la cámara Windows 1 Introduzca el CD-ROM en la unidad de CD-ROM. Aparecerá la pantalla de configuración de OLYMPUS Master. Si no se muestra la pantalla, haga doble clic en el icono Mi PC y luego haga clic en el icono del CD-ROM. 2 Haga clic en OLYMPUS Master. Aparecerá la pantalla de instalación de QuickTime. Para poder utilizar OLYMPUS Master se necesita QuickTime. La pantalla QuickTime no se mostrará si ya está instalado en el ordenador QuickTime 6 o posterior. En este caso, vaya al paso 4. 3 Haga clic en Siguiente y siga las instrucciones en pantalla. Cuando se muestre el acuerdo de licencia de QuickTime, léalo y haga clic en Acepto para iniciar la instalación. Aparecerá la pantalla de instalación de OLYMPUS Master. Uso de OLYMPUS Master ES 39
40 4 Siga las instrucciones en pantalla. Cuando se muestre el acuerdo de licencia de OLYMPUS Master, léalo y haga clic en Sí para iniciar la instalación. Uso de OLYMPUS Master Cuando aparezca el cuadro de diálogo Información sobre el usuario, escriba su Nombre y el Número de serie OLYMPUS Master ; seleccione un país y haga clic en Siguiente. El número de serie aparece en una pegatina en la carátula del CDROM. Cuando se muestre el acuerdo de licencia de DirectX, léalo y haga clic en Sí. Se mostrará una pantalla que le pregunta si desea instalar o no Adobe Reader. Adobe Reader es necesario para leer el manual de instrucciones de OLYMPUS Master. Esta pantalla no se mostrará si ya tiene Adobe Reader instalado en su ordenador. Para instalar Adobe Reader, haga clic en Aceptar. 5 Siga las instrucciones en pantalla. Se mostrará la pantalla que confirma que la instalación ha finalizado. Haga clic en Finalizar. 6 Seleccione la opción de reiniciar enseguida cuando aparezca la pantalla preguntándole si desea reiniciar el ordenador, y haga clic en Aceptar. El ordenador se reinicia. Retire el CD-ROM de la unidad y guárdelo. Macintosh 1 Introduzca el CD-ROM en la unidad de CD-ROM. Se abrirá la ventana del CD-ROM. Si no aparece la ventana del CD-ROM, haga doble clic en el icono del CD-ROM del escritorio. 40 ES
41 2 Haga doble clic en el icono Installer. Se iniciará el instalador de OLYMPUS Master. Siga las instrucciones en pantalla. Cuando se muestre el acuerdo de licencia de OLYMPUS Master, léalo y haga clic en Continuar y luego en Acepto para iniciar la instalación. Se mostrará la pantalla que confirma que la instalación ha finalizado. 3 Haga clic en Finalizar. Aparecerá la primera pantalla. 4 Haga clic en Reiniciar. El ordenador se reinicia. Retire el CD-ROM de la unidad y guárdelo. Conexión de la cámara a un ordenador 1 Asegúrese de que la cámara esté apagada. El monitor está apagado. Se retrae el objetivo. 2 Conecte el conector USB de la cámara al puerto USB del ordenador mediante el cable USB suministrado. Para saber dónde se encuentra el puerto USB, consulte el manual de instrucciones del ordenador. La cámara se enciende de modo automático. El monitor se enciende y aparece la pantalla de selección para la conexión USB. 3 Seleccione [PC] y presione i. Monitor Tapa del conector Conector USB USB PC IMPR.SIMPLE IMPR.PERSONAL SALIR Uso de OLYMPUS Master ACEPT. OK ES 41
42 4 El ordenador reconoce la cámara. Windows Al conectar la cámara al ordenador por primera vez, el ordenador intenta reconocer la cámara. Haga clic en Aceptar para salir del mensaje que aparece en pantalla. La cámara es reconocida como Disco extraíble. Macintosh El programa iphoto es la aplicación predeterminada para gestionar las imágenes digitales. Al conectar por primera vez la cámara digital se inicia de forma automática la aplicación iphoto; por lo tanto, cierre esta aplicación e inicie OLYMPUS Master. Nota Las funciones de la cámara estarán desactivadas mientras esté conectada al ordenador. La conexión de la cámara a un ordenador a través de un concentrador USB puede crear problemas de funcionamiento. En este caso, no utilice un concentrador; conecte la cámara directamente al ordenador. Uso de OLYMPUS Master Iniciar el software OLYMPUS Master Windows 1 Haga doble clic en el icono OLYMPUS Master del escritorio. Aparece el menú principal. Cuando se inicia OLYMPUS Master por primera vez después de instalarlo, se muestra el cuadro de diálogo Registro antes del menú principal. Siga las instrucciones y rellene el formulario de registro. Macintosh 1 Haga doble clic en el icono OLYMPUS Master de la carpeta OLYMPUS Master. Aparece el menú principal. Cuando se inicia OLYMPUS Master por primera vez, se muestra el cuadro de diálogo Información sobre el usuario antes del menú principal. Escriba su Nombre y el Número de serie de OLYMPUS Master y seleccione un país. El número de serie aparece en una pegatina en la carátula del CDROM. Después del cuadro de diálogo Información sobre el usuario, aparece el cuadro de diálogo Registro. Siga las instrucciones y rellene el formulario de registro. 42 ES
43 Menú principal de OLYMPUS Master Botón Transferir imágenes Descarga imágenes de la cámara o de otros soportes. 2 Botón Navegar Se mostrará la ventana Examinar. 3 Botón Imprimir en línea Aparece la ventana de impresión en línea. 4 Botón Imprimir imágenes en casa Aparecerá el menú de impresión. 5 Botón Actualizar la cámara El firmware de la cámara se puede actualizar a la última versión. Para salir de OLYMPUS Master 1 Haga clic en Salir en el menú principal. Se abandona OLYMPUS Master. Mostrar las imágenes de la cámara en un ordenador Descarga y almacenamiento de imágenes 6 Botón Crear y compartir Aparece el menú de edición. 7 Botón Actualizar la cámara OLYMPUS Master se puede actualizar a la última versión. 8 Botón Copia de seguridad Crea copias de seguridad de las imágenes. 9 Botón Actualizar Muestra una ventana para actualizarse, si lo desea, a OLYMPUS Master Plus. 1 Haga clic en Transferir imágenes en el menú principal de OLYMPUS Master. Se mostrará el menú para seleccionar el dispositivo de origen. 2 Haga clic en De cámara. Se muestra la pantalla para seleccionar imágenes. Aparecen todas las imágenes de la cámara. Uso de OLYMPUS Master ES 43
44 3 Seleccione los archivos de imagen y haga clic en Transferir imágenes. Se muestra una ventana que indica que ha finalizado la descarga. 4 Haga clic en Navegar por las imágenes ahora Se muestran las imágenes descargadas en la ventana de navegación. Para volver al menú principal, haga clic en Menú en la ventana Examinar. Para desconectar la cámara Uso de OLYMPUS Master 1 Compruebe que el piloto de control de la tarjeta ha dejado de parpadear. 2 Para desconectar el cable USB, siga los siguientes pasos previos. Piloto de control de la tarjeta Windows 98SE 1 Haga doble clic en el icono Mi PC y haga clic con el botón derecho del ratón en Disco extraíble para que aparezca el menú. 2 Haga clic en Expulsar en el menú. 44 ES Windows Me/2000/XP 1 Haga clic en el icono Desconectar o expulsar hardware de la bandeja del sistema. 2 Haga clic en el mensaje que se muestra. 3 Cuando se muestre un mensaje diciendo que el hardware se puede expulsar con seguridad, haga clic en Aceptar.
45 Macintosh 1 El icono de la papelera cambia al icono de expulsión al arrastrar el icono Sin título o NO_NAME del escritorio. Arrástrelo y suéltelo sobre el icono de expulsión. 3 Desconecte el cable USB de la cámara. Nota Windows Me/2000/XP: Cuando haga clic en Desconectar o Expulsar Hardware, puede aparecer la ventana de desconexión. Compruebe que no se están descargando desde la cámara datos de imágenes, y que estén cerradas todas las aplicaciones. Vuelva a hacer clic en el icono Desconectar o expulsar hardware y desconecte el cable. Ver fotografías y vídeos 1 Haga clic en Navegar en el menú principal de OLYMPUS Master. Se mostrará la ventana Examinar. 2 Haga doble clic en la miniatura de la fotografía que desea ver. Miniatura Uso de OLYMPUS Master OLYMPUS Master pasa al modo de visualización y la fotografía se amplía. Para volver al menú principal, haga clic en Menú en la ventana Examinar. ES 45
FE-200. Manual avanzado CÁMARA DIGITAL. Guía de inicio rápido Empiece a usar la cámara inmediatamente. Funciones de los botones.
 CÁMARA DIGITAL FE-200 Manual avanzado Guía de inicio rápido Empiece a usar la cámara inmediatamente. Funciones de los botones Funciones de menú Impresión de fotografías Uso de OLYMPUS Master Familiarizarse
CÁMARA DIGITAL FE-200 Manual avanzado Guía de inicio rápido Empiece a usar la cámara inmediatamente. Funciones de los botones Funciones de menú Impresión de fotografías Uso de OLYMPUS Master Familiarizarse
FE-210/X-775. Manual Avanzado. Guía de inicio rápido CÁMARA DIGITAL. Funciones de los botones. Funciones de menú. Impresión de fotografías
 CÁMARA DIGITAL FE-210/X-775 Manual Avanzado Guía de inicio rápido Empiece a usar la cámara inmediatamente. Funciones de los botones Funciones de menú Impresión de fotografías Uso de OLYMPUS Master Familiarizarse
CÁMARA DIGITAL FE-210/X-775 Manual Avanzado Guía de inicio rápido Empiece a usar la cámara inmediatamente. Funciones de los botones Funciones de menú Impresión de fotografías Uso de OLYMPUS Master Familiarizarse
FE-180/X-745. Manual Avanzado. Guía de inicio rápido Empiece a utilizar su cámara digital ya mismo. CÁMARA DIGITAL. Funciones de los botones
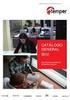 CÁMARA DIGITAL FE-180/X-745 Manual Avanzado Guía de inicio rápido Empiece a utilizar su cámara digital ya mismo. Funciones de los botones Funciones de menú Impresión de fotografías Uso de OLYMPUS Master
CÁMARA DIGITAL FE-180/X-745 Manual Avanzado Guía de inicio rápido Empiece a utilizar su cámara digital ya mismo. Funciones de los botones Funciones de menú Impresión de fotografías Uso de OLYMPUS Master
FE-270/X-815/ C-510. Manual Avanzado. Guía de inicio rápido Empiece a utilizar su cámara digital ya mismo. CÁMARA DIGITAL. Funciones de los botones
 CÁMARA DIGITAL FE-270/X-815/ C-510 Manual Avanzado Guía de inicio rápido Empiece a utilizar su cámara digital ya mismo. Funciones de los botones Funciones de menú Impresión de fotografías Uso de OLYMPUS
CÁMARA DIGITAL FE-270/X-815/ C-510 Manual Avanzado Guía de inicio rápido Empiece a utilizar su cámara digital ya mismo. Funciones de los botones Funciones de menú Impresión de fotografías Uso de OLYMPUS
FE-250/X-800. Manual Avanzado. Guía de inicio rápido Empiece a utilizar su cámara digital ya mismo. CÁMARA DIGITAL. Funciones de los botones
 CÁMARA DIGITAL FE-250/X-800 Manual Avanzado Guía de inicio rápido Empiece a utilizar su cámara digital ya mismo. Funciones de los botones Funciones de menú Impresión de fotografías Uso de OLYMPUS Master
CÁMARA DIGITAL FE-250/X-800 Manual Avanzado Guía de inicio rápido Empiece a utilizar su cámara digital ya mismo. Funciones de los botones Funciones de menú Impresión de fotografías Uso de OLYMPUS Master
FE-290/X-825. Manual Avanzado. Guía de inicio rápido Empiece a utilizar su cámara digital ya mismo. CÁMARA DIGITAL. Funciones de los botones
 CÁMARA DIGITAL FE-290/X-825 Manual Avanzado Guía de inicio rápido Empiece a utilizar su cámara digital ya mismo. Funciones de los botones Funciones de menú Impresión de fotografías Uso de OLYMPUS Master
CÁMARA DIGITAL FE-290/X-825 Manual Avanzado Guía de inicio rápido Empiece a utilizar su cámara digital ya mismo. Funciones de los botones Funciones de menú Impresión de fotografías Uso de OLYMPUS Master
FE-310/X-840/C-530. Manual Avanzado. Guía de inicio rápido Empiece a utilizar su cámara digital ahora mismo. CÁMARA DIGITAL. Funciones de los botones
 CÁMARA DIGITAL FE-310/X-840/C-530 Manual Avanzado Guía de inicio rápido Empiece a utilizar su cámara digital ahora mismo. Funciones de los botones Funciones de menú Impresión de fotografías Uso de OLYMPUS
CÁMARA DIGITAL FE-310/X-840/C-530 Manual Avanzado Guía de inicio rápido Empiece a utilizar su cámara digital ahora mismo. Funciones de los botones Funciones de menú Impresión de fotografías Uso de OLYMPUS
FE-280/X-820/ C-520. Manual Avanzado. Guía de inicio rápido Empiece a utilizar su cámara digital ya mismo. CÁMARA DIGITAL. Funciones de los botones
 CÁMARA DIGITAL FE-280/X-820/ C-520 Manual Avanzado Guía de inicio rápido Empiece a utilizar su cámara digital ya mismo. Funciones de los botones Funciones de menú Impresión de fotografías Uso de OLYMPUS
CÁMARA DIGITAL FE-280/X-820/ C-520 Manual Avanzado Guía de inicio rápido Empiece a utilizar su cámara digital ya mismo. Funciones de los botones Funciones de menú Impresión de fotografías Uso de OLYMPUS
FE-330/X-845/C-550. Varios
 d4366_s_0000_7.book Page 1 Friday, December 7, 2007 1:40 PM CÁMARA DIGITAL FE-330/X-845/C-550 Manual de instrucciones Guía de inicio rápido Empiece a utilizar su cámara digital ahora mismo. Funciones de
d4366_s_0000_7.book Page 1 Friday, December 7, 2007 1:40 PM CÁMARA DIGITAL FE-330/X-845/C-550 Manual de instrucciones Guía de inicio rápido Empiece a utilizar su cámara digital ahora mismo. Funciones de
FE-130/X-720/X-740 FE-140/X-725
 CÁMARA DIGITAL FE-130/X-720/X-740 FE-140/X-725 Manual Avanzado Explicaciones en detalle de todas las funciones para sacar el máximo partido de la cámara. Le agradecemos que haya adquirido esta cámara digital
CÁMARA DIGITAL FE-130/X-720/X-740 FE-140/X-725 Manual Avanzado Explicaciones en detalle de todas las funciones para sacar el máximo partido de la cámara. Le agradecemos que haya adquirido esta cámara digital
Español. Multifuncional. Cámara digital. Guía del usuario
 Español Multifuncional Cámara digital Guía del usuario ii ÍNDICE PARTES DE LA CÁMARA... 1 ICONOS DE LA PANTALLA LCD... 2 PREPARACIÓN... 2 Colocar las pilas... 2 Insertar una tarjeta SD/MMC... 3 Fijar la
Español Multifuncional Cámara digital Guía del usuario ii ÍNDICE PARTES DE LA CÁMARA... 1 ICONOS DE LA PANTALLA LCD... 2 PREPARACIÓN... 2 Colocar las pilas... 2 Insertar una tarjeta SD/MMC... 3 Fijar la
Actualización del firmware de las cámaras SLR digitales (almacenamiento masivo) Windows
 Actualización del firmware de las cámaras SLR digitales (almacenamiento masivo) Windows Gracias por elegir un producto Nikon. Esta guía describe cómo realizar la actualización de este firmware. Si no está
Actualización del firmware de las cámaras SLR digitales (almacenamiento masivo) Windows Gracias por elegir un producto Nikon. Esta guía describe cómo realizar la actualización de este firmware. Si no está
Digital Video. Guía del usuario
 Digital Video Guía del usuario Es 2 Índice Primeros pasos Para familiarizarse con su Digital Video... 3 Utilizar el panel... 4 Alimentación... 5 Modos... 6 Botón de selección de modo... 7 Modo Película
Digital Video Guía del usuario Es 2 Índice Primeros pasos Para familiarizarse con su Digital Video... 3 Utilizar el panel... 4 Alimentación... 5 Modos... 6 Botón de selección de modo... 7 Modo Película
Actualización de los datos de objetivo de control de distorsión
 Actualización de los datos de objetivo de control de distorsión Gracias por elegir un producto Nikon. En esta guía se describe la forma de actualizar los datos de objetivo de control de distorsión. Si
Actualización de los datos de objetivo de control de distorsión Gracias por elegir un producto Nikon. En esta guía se describe la forma de actualizar los datos de objetivo de control de distorsión. Si
Guía de instalación rápida NS-DSC7B09/NS-DSC7P09/NS-DSC7S09
 Guía de instalación rápida NS-DSC7B09/NS-DSC7P09/NS-DSC7S09 Felicitaciones por su compra de un producto de alta calidad de Insignia. Su cámara digital Insignia está diseñada para proveer un rendimiento
Guía de instalación rápida NS-DSC7B09/NS-DSC7P09/NS-DSC7S09 Felicitaciones por su compra de un producto de alta calidad de Insignia. Su cámara digital Insignia está diseñada para proveer un rendimiento
Windows. Actualización del firmware para las. Preparación
 Actualización del firmware para las Windows Gracias por elegir un producto Nikon. Esta guía describe cómo actualizar el firmware de la cámara digital COOLPIX P6000. Si no está seguro de poder realizar
Actualización del firmware para las Windows Gracias por elegir un producto Nikon. Esta guía describe cómo actualizar el firmware de la cámara digital COOLPIX P6000. Si no está seguro de poder realizar
Guía de instalación rápida NS-DSC10A/NS-DSC10B
 Guía de instalación rápida NS-DSC10A/NS-DSC10B Felicitaciones por su compra de un producto de alta calidad de Insignia. Su cámara digital Insignia está diseñada para proveer un rendimiento confiable y
Guía de instalación rápida NS-DSC10A/NS-DSC10B Felicitaciones por su compra de un producto de alta calidad de Insignia. Su cámara digital Insignia está diseñada para proveer un rendimiento confiable y
FE-150/X-730 FE-160/X-735 Manual Avanzado
 CÁMARA DIGITAL FE-150/X-730 FE-160/X-735 Manual Avanzado Explicaciones en detalle de todas las funciones para sacar el máximo partido de la cámara. Le agradecemos que haya adquirido esta cámara digital
CÁMARA DIGITAL FE-150/X-730 FE-160/X-735 Manual Avanzado Explicaciones en detalle de todas las funciones para sacar el máximo partido de la cámara. Le agradecemos que haya adquirido esta cámara digital
DEL USUARIO DE WINDOWS VISTA. Instalación del software de impresión... 2 Installazione del software per la stampa in rete... 5
 GUÍA RÁPIDA DEL USUARIO DE WINDOWS VISTA CONTENIDOS Capítulo 1: REQUISITOS DEL SISTEMA... 1 Capítulo 2: INSTALACIó N DEL SOFTWARE DE IMPRESIó N EN WINDOWS... 2 Instalación del software de impresión...
GUÍA RÁPIDA DEL USUARIO DE WINDOWS VISTA CONTENIDOS Capítulo 1: REQUISITOS DEL SISTEMA... 1 Capítulo 2: INSTALACIó N DEL SOFTWARE DE IMPRESIó N EN WINDOWS... 2 Instalación del software de impresión...
Actualización del firmware para las unidades de comunicación UT-1. Windows
 Actualización del firmware para las unidades de comunicación UT- Windows Gracias por elegir un producto Nikon. Esta guía describe cómo actualizar el firmware para las unidades de comunicación UT-. Si no
Actualización del firmware para las unidades de comunicación UT- Windows Gracias por elegir un producto Nikon. Esta guía describe cómo actualizar el firmware para las unidades de comunicación UT-. Si no
Guía de instalación rápida NS-DSC1112/NS-DSC1112P/NS-DSC1112-CN
 Guía de instalación rápida NS-DSC1112/NS-DSC1112P/NS-DSC1112-CN Felicitaciones por comprar un producto de alta calidad de Insignia. Su cámara digital Insignia está diseñada para proveer un rendimiento
Guía de instalación rápida NS-DSC1112/NS-DSC1112P/NS-DSC1112-CN Felicitaciones por comprar un producto de alta calidad de Insignia. Su cámara digital Insignia está diseñada para proveer un rendimiento
Cámara digital con zoom
 Español Multifuncional Cámara digital con zoom Guía del usuario ii ÍNDICE Partes de la cámara... 1 Iconos de la pantalla LCD... 2 Preparación... 2 Colocar las pilas... 2 Insertar una tarjeta SD/MMC...
Español Multifuncional Cámara digital con zoom Guía del usuario ii ÍNDICE Partes de la cámara... 1 Iconos de la pantalla LCD... 2 Preparación... 2 Colocar las pilas... 2 Insertar una tarjeta SD/MMC...
Actualización del firmware para las unidades de comunicación UT-1
 Actualización del firmware para las unidades de comunicación UT-1 Gracias por elegir un producto Nikon. Esta guía describe cómo actualizar el firmware para las unidades de comunicación UT-1. Si no está
Actualización del firmware para las unidades de comunicación UT-1 Gracias por elegir un producto Nikon. Esta guía describe cómo actualizar el firmware para las unidades de comunicación UT-1. Si no está
Windows. Actualización del firmware de la cámara. Preparación
 Actualización del firmware de la cámara Windows Gracias por elegir un producto Nikon. Esta guía describe cómo realizar la actualización de este firmware. Si no está seguro de poder realizar con éxito la
Actualización del firmware de la cámara Windows Gracias por elegir un producto Nikon. Esta guía describe cómo realizar la actualización de este firmware. Si no está seguro de poder realizar con éxito la
MANUAL DE INSTRUCCIONES VTA
 MANUAL DE INSTRUCCIONES VTA - 83502 CÁMARA PORTATIL PARA AUTOMÓVIL HD CON PANTALLA LCD DE 2,4 Y GRABADOR DIGITAL Lea cuidadosamente todas las instrucciones antes de usar este producto y consérvelo para
MANUAL DE INSTRUCCIONES VTA - 83502 CÁMARA PORTATIL PARA AUTOMÓVIL HD CON PANTALLA LCD DE 2,4 Y GRABADOR DIGITAL Lea cuidadosamente todas las instrucciones antes de usar este producto y consérvelo para
Actualización del firmware de la cámara SLR digital
 Actualización del firmware de la cámara SLR digital Windows Gracias por elegir un producto Nikon. Esta guía describe cómo realizar la actualización de este firmware. Si no está seguro de poder realizar
Actualización del firmware de la cámara SLR digital Windows Gracias por elegir un producto Nikon. Esta guía describe cómo realizar la actualización de este firmware. Si no está seguro de poder realizar
D4600 Duplex Photo Printer
 KODAK D4000 Duplex Photo Printer D4600 Duplex Photo Printer Guía del controlador de impresora Enero de 2015 TM/MC/MR con licencia de Eastman Kodak Company: Kodak Kodak Alaris Inc. 2400 Mount Read Blvd.,
KODAK D4000 Duplex Photo Printer D4600 Duplex Photo Printer Guía del controlador de impresora Enero de 2015 TM/MC/MR con licencia de Eastman Kodak Company: Kodak Kodak Alaris Inc. 2400 Mount Read Blvd.,
Digital Video. Guía del usuario
 Digital Video Guía del usuario Es 2 Índice Primeros pasos Para familiarizarse con su Digital Video... 3 Utilizar el panel... 5 Alimentación... 6 Modos... 7 Modo DV Grabar películas... 11 Salida de vídeo...
Digital Video Guía del usuario Es 2 Índice Primeros pasos Para familiarizarse con su Digital Video... 3 Utilizar el panel... 5 Alimentación... 6 Modos... 7 Modo DV Grabar películas... 11 Salida de vídeo...
Ladibug Software de imagen del Presentador Visual Manual de usuario
 Ladibug Software de imagen del Presentador Visual Manual de usuario Tabla de Contenido 1. Introducción... 2 2. Requisitos del sistema... 2 3. Instalación de Ladibug... 3 4. Conexión... 6 5. Comience a
Ladibug Software de imagen del Presentador Visual Manual de usuario Tabla de Contenido 1. Introducción... 2 2. Requisitos del sistema... 2 3. Instalación de Ladibug... 3 4. Conexión... 6 5. Comience a
Impresión de imágenes fijas con una impresora PictBridge
 Impresión de imágenes fijas con una impresora PictBridge Usted podrá imprimir fácilmente imágenes tomadas con su cámara sin usar un ordenador utilizando una impresora compatible con PictBridge. Utilizando
Impresión de imágenes fijas con una impresora PictBridge Usted podrá imprimir fácilmente imágenes tomadas con su cámara sin usar un ordenador utilizando una impresora compatible con PictBridge. Utilizando
Actualización del firmware de los controladores remotos inalámbricos WR-1/WR-R10
 Actualización del firmware de los controladores remotos inalámbricos WR-1/WR-R10 Gracias por adquirir un producto Nikon. Esta guía describe cómo actualizar el firmware de los controladores remotos inalámbricos
Actualización del firmware de los controladores remotos inalámbricos WR-1/WR-R10 Gracias por adquirir un producto Nikon. Esta guía describe cómo actualizar el firmware de los controladores remotos inalámbricos
Windows. Actualización del firmware para las. Preparación
 Actualización del firmware para las Windows Gracias por elegir un producto Nikon. Esta guía describe cómo actualizar el firmware de la cámara digital COOLPIX L100. Si no está seguro de poder realizar con
Actualización del firmware para las Windows Gracias por elegir un producto Nikon. Esta guía describe cómo actualizar el firmware de la cámara digital COOLPIX L100. Si no está seguro de poder realizar con
1 CAJA NEGRA R300 DUAL CAM
 1 CAJA NEGRA R300 DUAL CAM Funciones principales: 1. Incluye dos cámaras que puede utilizar para tomar imágenes de la parte delantera y trasera al mismo tiempo. 2. Incluye un módulo GPS que le permite
1 CAJA NEGRA R300 DUAL CAM Funciones principales: 1. Incluye dos cámaras que puede utilizar para tomar imágenes de la parte delantera y trasera al mismo tiempo. 2. Incluye un módulo GPS que le permite
Actualización del firmware de la cámara SLR digital. Windows
 Actualización del firmware de la cámara SLR digital Windows Gracias por elegir un producto Nikon. Esta guía describe cómo realizar la actualización de este firmware. Si no está seguro de poder realizar
Actualización del firmware de la cámara SLR digital Windows Gracias por elegir un producto Nikon. Esta guía describe cómo realizar la actualización de este firmware. Si no está seguro de poder realizar
Multifuncional Cámara digital
 Español Multifuncional Cámara digital Guía del usuario ÍNDICE PARTES DE LA CÁMARA... 1 ICONOS DE LA PANTALLA LCD... 2 PREPARACIÓN... 2 Colocar las pilas... 2 Insertar una tarjeta SD/MMC... 3 Fijar la correa...
Español Multifuncional Cámara digital Guía del usuario ÍNDICE PARTES DE LA CÁMARA... 1 ICONOS DE LA PANTALLA LCD... 2 PREPARACIÓN... 2 Colocar las pilas... 2 Insertar una tarjeta SD/MMC... 3 Fijar la correa...
Actualización del firmware de la cámara
 Actualización del firmware de la cámara Gracias por elegir un producto Nikon. Esta guía describe cómo realizar la actualización de este firmware. Si no está seguro de poder realizar con éxito la actualización
Actualización del firmware de la cámara Gracias por elegir un producto Nikon. Esta guía describe cómo realizar la actualización de este firmware. Si no está seguro de poder realizar con éxito la actualización
Guía de conexión (para KeyMission 80)
 Guía de conexión (para KeyMission 80) Tabla de contenido Instalación de la aplicación SnapBridge...2 Conexión de la cámara y de un dispositivo inteligente... 3 Carga de imágenes y fotografía remota...
Guía de conexión (para KeyMission 80) Tabla de contenido Instalación de la aplicación SnapBridge...2 Conexión de la cámara y de un dispositivo inteligente... 3 Carga de imágenes y fotografía remota...
Actualización del firmware para las cámaras de objetivo intercambi...os NIKKOR 1, adaptadores de montura y flashes para cámaras Nikon 1
 Actualización del firmware para las cámaras de objetivo intercambiable avanzado Nikon 1, objetivos NIKKOR 1, adaptadores de montura y flashes para cámaras Nikon 1 Windows Gracias por elegir un producto
Actualización del firmware para las cámaras de objetivo intercambiable avanzado Nikon 1, objetivos NIKKOR 1, adaptadores de montura y flashes para cámaras Nikon 1 Windows Gracias por elegir un producto
Suplemento para Windows 2000
 Suplemento para Windows 2000 Copyright 2000 SEIKO EPSON CORPORATION, Nagano, Japón Editado en España por EPSON IBÉRICA, S.A., Barcelona 1ª Edición (Febrero 2000) Traducido por www.caballeria.com Contenido
Suplemento para Windows 2000 Copyright 2000 SEIKO EPSON CORPORATION, Nagano, Japón Editado en España por EPSON IBÉRICA, S.A., Barcelona 1ª Edición (Febrero 2000) Traducido por www.caballeria.com Contenido
PDA CAM. Manual del usuario
 PDA CAM Manual del usuario Español Manual del usuario Índice Preparación... 2 Contenido del paquete... 2 Requisitos del sistema... 2 La PDA Cam... 3 Partes de la cámara... 3 Instalación... 4 Instalar el
PDA CAM Manual del usuario Español Manual del usuario Índice Preparación... 2 Contenido del paquete... 2 Requisitos del sistema... 2 La PDA Cam... 3 Partes de la cámara... 3 Instalación... 4 Instalar el
Índice A. Introducción...3 B. Requisitos del sistema...3 C. Instalar software TV Player y controlador de dispositivo...3 D. Conexión del Equipo...
 Índice A. Introducción...3 B. Requisitos del sistema...3 C. Instalar software TV Player y controlador de dispositivo...3 D. Conexión del Equipo...12 E. Desinstalar controlador de dispositivo...17 F. Valores
Índice A. Introducción...3 B. Requisitos del sistema...3 C. Instalar software TV Player y controlador de dispositivo...3 D. Conexión del Equipo...12 E. Desinstalar controlador de dispositivo...17 F. Valores
Actualización del firmware de la cámara SLR digital
 Actualización del firmware de la cámara SLR digital Gracias por elegir un producto Nikon. Esta guía describe cómo realizar la actualización de este firmware. Si no está seguro de poder realizar con éxito
Actualización del firmware de la cámara SLR digital Gracias por elegir un producto Nikon. Esta guía describe cómo realizar la actualización de este firmware. Si no está seguro de poder realizar con éxito
Windows. Actualización del firmware de la cámara. Preparación
 Actualización del firmware de la cámara Windows Gracias por elegir un producto Nikon. Esta guía describe cómo realizar la actualización de este firmware. Si no está seguro de poder realizar con éxito la
Actualización del firmware de la cámara Windows Gracias por elegir un producto Nikon. Esta guía describe cómo realizar la actualización de este firmware. Si no está seguro de poder realizar con éxito la
Windows. Actualización del firmware de la cámara. Preparación
 Actualización del firmware de la cámara Windows Gracias por elegir un producto Nikon. Esta guía describe cómo realizar la actualización de este firmware. Si no está seguro de poder realizar con éxito la
Actualización del firmware de la cámara Windows Gracias por elegir un producto Nikon. Esta guía describe cómo realizar la actualización de este firmware. Si no está seguro de poder realizar con éxito la
Actualización del firmware para las COOLPIX L1 (L101) Windows. Preparación. Compruebe la versión actual del firmware de la cámara
 Actualización del firmware para las COOLPIX L (L0) Windows Gracias por elegir un producto Nikon. Esta guía describe cómo actualizar el firmware de la cámara digital COOLPIX L (L0). Si no está seguro de
Actualización del firmware para las COOLPIX L (L0) Windows Gracias por elegir un producto Nikon. Esta guía describe cómo actualizar el firmware de la cámara digital COOLPIX L (L0). Si no está seguro de
FE-15/X-10. Manual de instrucciones. Guía de inicio rápido Empiece a utilizar su cámara digital ya mismo. CÁMARA DIGITAL. Funciones de los botones
 d4346_s_0000_7.book Page 1 Friday, July 27, 2007 3:20 PM CÁMARA DIGITAL FE-15/X-10 Manual de instrucciones Guía de inicio rápido Empiece a utilizar su cámara digital ya mismo. Funciones de los botones
d4346_s_0000_7.book Page 1 Friday, July 27, 2007 3:20 PM CÁMARA DIGITAL FE-15/X-10 Manual de instrucciones Guía de inicio rápido Empiece a utilizar su cámara digital ya mismo. Funciones de los botones
1. Visión General del Producto
 Manual de Usuario 1. Visión General del Producto 1 Botón de pantalla 2 Botón LED on/off 3 Botón de modo 4 Botón de encendido 5 Botón de menú 6 Botón ARRIBA 7 Ranura de tarjeta SD 8 LED de encendido 9 Botón
Manual de Usuario 1. Visión General del Producto 1 Botón de pantalla 2 Botón LED on/off 3 Botón de modo 4 Botón de encendido 5 Botón de menú 6 Botón ARRIBA 7 Ranura de tarjeta SD 8 LED de encendido 9 Botón
Actualización del firmware de las cámaras SLR digitales (almacenamiento masivo) Macintosh
 Actualización del firmware de las cámaras SLR digitales (almacenamiento masivo) Macintosh Gracias por elegir un producto Nikon. Esta guía describe cómo realizar la actualización de este firmware. Si no
Actualización del firmware de las cámaras SLR digitales (almacenamiento masivo) Macintosh Gracias por elegir un producto Nikon. Esta guía describe cómo realizar la actualización de este firmware. Si no
1 Philips Electronics
 1 Philips Electronics Contenido Philips 2006 2006.8 Primera versión V06.08.10 1. Bienvenido a Auto Run PC...- 3-2. Qué hay nuevo en Auto Run PC?...- 3-3. Primeros pasos...- 4-3.1. Requisitos del sistema...-
1 Philips Electronics Contenido Philips 2006 2006.8 Primera versión V06.08.10 1. Bienvenido a Auto Run PC...- 3-2. Qué hay nuevo en Auto Run PC?...- 3-3. Primeros pasos...- 4-3.1. Requisitos del sistema...-
Esta videocámara HD (alta definición) está equipada con una. tecnología muy avanzada. StreetVision SV1 es una videocámara
 Información general Esta videocámara HD (alta definición) está equipada con una tecnología muy avanzada. StreetVision SV1 es una videocámara con alta definición, también funciona como una cámara de vigilancia
Información general Esta videocámara HD (alta definición) está equipada con una tecnología muy avanzada. StreetVision SV1 es una videocámara con alta definición, también funciona como una cámara de vigilancia
Actualización del firmware para los controladores remotos inalámbricos WR-R10
 Actualización del firmware para los controladores remotos inalámbricos WR-R10 Gracias por elegir un producto Nikon. Esta guía describe cómo actualizar el firmware para los controladores remotos inalámbricos
Actualización del firmware para los controladores remotos inalámbricos WR-R10 Gracias por elegir un producto Nikon. Esta guía describe cómo actualizar el firmware para los controladores remotos inalámbricos
Wanscam. Manual usuario APP movil E-VIEW7. Descargar aplicación
 Wanscam Manual usuario APP movil E-VIEW7 Descargar aplicación Descargue e instale la Wanscam APP antes de configurar la cámara IP. Busque en Google Play Store y App Store E-view7 Funcionalidad de configuración
Wanscam Manual usuario APP movil E-VIEW7 Descargar aplicación Descargue e instale la Wanscam APP antes de configurar la cámara IP. Busque en Google Play Store y App Store E-view7 Funcionalidad de configuración
Bienvenido a la consola MVVR - 1 -
 Bienvenido a la consola MVVR - 1 - Índice Conozca su MVVR... 4 La pantalla LCD... 5 Introducción... 6 Utilizar la consola por primera vez... 7 Encendido... 7 Capacidad de la memoria... 7 Visualización
Bienvenido a la consola MVVR - 1 - Índice Conozca su MVVR... 4 La pantalla LCD... 5 Introducción... 6 Utilizar la consola por primera vez... 7 Encendido... 7 Capacidad de la memoria... 7 Visualización
Actualización del firmware de la cámara
 Actualización del firmware de la cámara Gracias por elegir un producto Nikon. Esta guía describe cómo realizar la actualización de este firmware. Si no está seguro de poder realizar con éxito la actualización
Actualización del firmware de la cámara Gracias por elegir un producto Nikon. Esta guía describe cómo realizar la actualización de este firmware. Si no está seguro de poder realizar con éxito la actualización
DV-3400V POWERCAM VIDEO Información del producto
 Información del producto : Disparador : Botón de grabador de vídeo 3: Botón aumentar (acercar) ( ) 4: Botón reducir (alejar) ( ) 5: MENÚ/Botón OK Botón de encendido/apagado 6: Puerto USB 7: Ranura de tarjeta
Información del producto : Disparador : Botón de grabador de vídeo 3: Botón aumentar (acercar) ( ) 4: Botón reducir (alejar) ( ) 5: MENÚ/Botón OK Botón de encendido/apagado 6: Puerto USB 7: Ranura de tarjeta
Manual de instrucciones
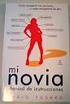 d4328_s_0000_7.book Page 1 Friday, December 22, 2006 12:08 PM CÁMARA DIGITAL Manual de instrucciones Guía rápida de inicio Empiece a usar su cámara de inmediato. Funciones de los botones Funciones de menú
d4328_s_0000_7.book Page 1 Friday, December 22, 2006 12:08 PM CÁMARA DIGITAL Manual de instrucciones Guía rápida de inicio Empiece a usar su cámara de inmediato. Funciones de los botones Funciones de menú
La caja de la impresora contiene los siguientes elementos. Retire toda la cinta adhesiva y el material de embalaje de la impresora.
 Guía de instalación Lea este guía antes de utilizar el producto. Configure la impresora e imprima sus fotos. No necesita conectarla a una computadora! Nota: para imprimir utilizando su computadora, consulte
Guía de instalación Lea este guía antes de utilizar el producto. Configure la impresora e imprima sus fotos. No necesita conectarla a una computadora! Nota: para imprimir utilizando su computadora, consulte
COMIENCE AQUÍ. Inalámbrico USB Convencional. Desea conectar la impresora a una red inalámbrica? Consulte Configuración y conexión inalámbricas.
 COMIENCE AQUÍ Si responde afirmativamente a alguna de estas preguntas, consulte la sección indicada para obtener instrucciones sobre la configuración y las conexiones. Desea conectar la impresora a una
COMIENCE AQUÍ Si responde afirmativamente a alguna de estas preguntas, consulte la sección indicada para obtener instrucciones sobre la configuración y las conexiones. Desea conectar la impresora a una
1. Partes de la videocámara
 Manual de uso 1. Partes de la videocámara 1: Interruptor del zoom 2: Botón de captura / grabación de voz 3: Botón de encendido 4: LED indicador de funcionamiento 5: Modo grabación vídeo 6: LED indicador
Manual de uso 1. Partes de la videocámara 1: Interruptor del zoom 2: Botón de captura / grabación de voz 3: Botón de encendido 4: LED indicador de funcionamiento 5: Modo grabación vídeo 6: LED indicador
Car Black Box. Manual del Producto B430-NEGR
 Car Black Box Manual del Producto B430-NEGR MIC tecla de selección de modo / botón de menú botón de selección hacia arriba pantalla LCD encendido / apagado tecla OK botón de selección hacia abajo ranura
Car Black Box Manual del Producto B430-NEGR MIC tecla de selección de modo / botón de menú botón de selección hacia arriba pantalla LCD encendido / apagado tecla OK botón de selección hacia abajo ranura
Guía de usuario de CardioChek Link
 Guía de usuario de CardioChek Link Guía de usuario de CardioChek Link Este programa de software es compatible con los sistemas operativos Microsoft Windows 7, Windows 8.X, Vista A. Uso previsto CardioChek
Guía de usuario de CardioChek Link Guía de usuario de CardioChek Link Este programa de software es compatible con los sistemas operativos Microsoft Windows 7, Windows 8.X, Vista A. Uso previsto CardioChek
Manual de usuario ÖWN FUN + 1. Contenido de la caja. 2. Diseño del dispositivo
 Manual de usuario ÖWN FUN + 1. Contenido de la caja -Dispositivo -Manual -Cable USB -Batería de iones de litio -Adaptador AC 2. Diseño del dispositivo Botón Menú Púlselo para acceder a las opciones del
Manual de usuario ÖWN FUN + 1. Contenido de la caja -Dispositivo -Manual -Cable USB -Batería de iones de litio -Adaptador AC 2. Diseño del dispositivo Botón Menú Púlselo para acceder a las opciones del
Guía de instalación del driver RICOH
 Guía de instalación del driver RICOH En este documento se ofrece una explicación del método de instalación del driver RICOH necesario para el uso de la impresora de inyección de tinta RICOH Pro L4130/L4160.
Guía de instalación del driver RICOH En este documento se ofrece una explicación del método de instalación del driver RICOH necesario para el uso de la impresora de inyección de tinta RICOH Pro L4130/L4160.
Guía de instalación del EFI Fiery proserver
 Guía de instalación del EFI Fiery proserver En este documento se describe cómo instalar el Fiery proserver. Está destinado a los clientes que deseen instalar el Fiery proserver sin la ayuda de un técnico
Guía de instalación del EFI Fiery proserver En este documento se describe cómo instalar el Fiery proserver. Está destinado a los clientes que deseen instalar el Fiery proserver sin la ayuda de un técnico
Actualización del firmware para las cámaras de objetivo intercambia...avanzado Nikon 1, objetivos NIKKOR 1 y flashes para cámaras Nikon 1
 Actualización del firmware para las cámaras de objetivo intercambiable avanzado Nikon, objetivos NIKKOR y flashes para cámaras Nikon Windows Gracias por elegir un producto Nikon. Esta guía describe cómo
Actualización del firmware para las cámaras de objetivo intercambiable avanzado Nikon, objetivos NIKKOR y flashes para cámaras Nikon Windows Gracias por elegir un producto Nikon. Esta guía describe cómo
Partes de la cámara. 18. Tapa de la bateria 19. Soporte del tripode 20. Altoparlant
 Partes de la cámara. Botón del obturador. Estabilizador. Botón de encendido 4. Flash 5. Puerto USB / Terminal salida vídeo 6. Luz del disparador automático 7. Lente 8. Micrófono 9. Luz de operación 0.
Partes de la cámara. Botón del obturador. Estabilizador. Botón de encendido 4. Flash 5. Puerto USB / Terminal salida vídeo 6. Luz del disparador automático 7. Lente 8. Micrófono 9. Luz de operación 0.
Actualizador del firmware para el COOLSCAN IV ED
 Introducción (Pág. 2) Ejecutar el actualizador (Págs. 3 6) 1 Introducción 1.1 Presentación El programa de actualización del firmware del COOLSCAN IV ED, COOLSCANIVED_xxx.exe (versión para Macintosh COOLSCAN
Introducción (Pág. 2) Ejecutar el actualizador (Págs. 3 6) 1 Introducción 1.1 Presentación El programa de actualización del firmware del COOLSCAN IV ED, COOLSCANIVED_xxx.exe (versión para Macintosh COOLSCAN
Windows. Actualización del firmware para las COOLPIX P5100. Preparación
 Actualización del firmware para las COOLPIX P5100 Windows Gracias por elegir un producto Nikon. Esta guía describe cómo actualizar el firmware de la cámara digital COOLPIX P5100. Si no está seguro de poder
Actualización del firmware para las COOLPIX P5100 Windows Gracias por elegir un producto Nikon. Esta guía describe cómo actualizar el firmware de la cámara digital COOLPIX P5100. Si no está seguro de poder
Tablet convertible GUÍA RÁPIDA 8085 LKB001X CJB1FH002AGA
 Tablet convertible GUÍA RÁPIDA 8085 LKB001X CJB1FH002AGA Tabla de contenido 1 Puesta en marcha...1 1.1 Aspecto...1 1.2 Carga de la tablet y el teclado...3 1.3 Inserción de las tarjetas microsd y SIM...4
Tablet convertible GUÍA RÁPIDA 8085 LKB001X CJB1FH002AGA Tabla de contenido 1 Puesta en marcha...1 1.1 Aspecto...1 1.2 Carga de la tablet y el teclado...3 1.3 Inserción de las tarjetas microsd y SIM...4
Actualización de los datos de objetivo de control de distorsión
 Actualización de los datos de objetivo de control de distorsión Gracias por elegir un producto Nikon. En esta guía se describe la forma de actualizar los datos de objetivo de control de distorsión. Si
Actualización de los datos de objetivo de control de distorsión Gracias por elegir un producto Nikon. En esta guía se describe la forma de actualizar los datos de objetivo de control de distorsión. Si
Windows. Actualización del firmware para las. Preparación
 Actualización del firmware para las Windows Gracias por elegir un producto Nikon. Esta guía describe cómo actualizar el firmware de la cámara digital COOLPIX S3000. Si no está seguro de poder realizar
Actualización del firmware para las Windows Gracias por elegir un producto Nikon. Esta guía describe cómo actualizar el firmware de la cámara digital COOLPIX S3000. Si no está seguro de poder realizar
Guía de conexión (para COOLPIX)
 Guía de conexión (para COOLPIX) Este documento describe el procedimiento de uso de la aplicación SnapBridge (Versión 2.0) para establecer una conexión inalámbrica entre una cámara compatible y un dispositivo
Guía de conexión (para COOLPIX) Este documento describe el procedimiento de uso de la aplicación SnapBridge (Versión 2.0) para establecer una conexión inalámbrica entre una cámara compatible y un dispositivo
CycloAgent v2 Manual del usuario
 CycloAgent v2 Manual del usuario Tabla de contenido Introducción...2 Desinstalar la herramienta de escritorio actual de MioShare...2 Instalar CycloAgent...4 Iniciar sesión...8 Registrar el dispositivo...8
CycloAgent v2 Manual del usuario Tabla de contenido Introducción...2 Desinstalar la herramienta de escritorio actual de MioShare...2 Instalar CycloAgent...4 Iniciar sesión...8 Registrar el dispositivo...8
Actualización del firmware del flash
 Actualización del firmware del flash Gracias por adquirir un producto Nikon. Esta guía describe cómo actualizar el firmware de los flashes de Nikon. Si no está seguro de poder realizar la actualización
Actualización del firmware del flash Gracias por adquirir un producto Nikon. Esta guía describe cómo actualizar el firmware de los flashes de Nikon. Si no está seguro de poder realizar la actualización
Gracias por adquirir nuestro Grabador de Viaje R300
 Gracias por adquirir nuestro Grabador de Viaje R300 Este modelo incluye tres funciones principales: (1) Incluye dos lentes que puede utilizar para tomar imágenes de la parte delantera y trasera al mismo
Gracias por adquirir nuestro Grabador de Viaje R300 Este modelo incluye tres funciones principales: (1) Incluye dos lentes que puede utilizar para tomar imágenes de la parte delantera y trasera al mismo
GUÍA DEL USUARIO DE SOFTWARE P-TOUCH EDITOR. PJ-623/PJ-663 Impresora portátil. Versión 0 SPA
 GUÍA DEL USUARIO DE SOFTWARE P-TOUCH EDITOR PJ-6/PJ-66 Impresora portátil Versión 0 SPA Introducción Las impresoras portátiles Brother modelos PJ-6 y PJ-66 (con Bluetooth) son compatibles con muchas aplicaciones
GUÍA DEL USUARIO DE SOFTWARE P-TOUCH EDITOR PJ-6/PJ-66 Impresora portátil Versión 0 SPA Introducción Las impresoras portátiles Brother modelos PJ-6 y PJ-66 (con Bluetooth) son compatibles con muchas aplicaciones
Información importante
 Información importante Comience aquí Éstas son las operaciones que podrá realizar con esta guía: Cargar y configurar la computadora de mano. Instalar el software Palm Desktop y otro software importante.
Información importante Comience aquí Éstas son las operaciones que podrá realizar con esta guía: Cargar y configurar la computadora de mano. Instalar el software Palm Desktop y otro software importante.
FlashAir. Herramienta de actualización del firmware Ver Manual del usuario
 FlashAir Herramienta de actualización del firmware Ver. 1.00.03 Manual del usuario 1 Herramienta de actualización del firmware de FlashAir Versión 1.00.03 Toshiba Corporation - Semiconductor & Storage
FlashAir Herramienta de actualización del firmware Ver. 1.00.03 Manual del usuario 1 Herramienta de actualización del firmware de FlashAir Versión 1.00.03 Toshiba Corporation - Semiconductor & Storage
Partes de la cámara. 18. Tapa de la bateria 19. Puerto USB / Terminal salida vídeo 20. Soporte del tripode
 Partes de la cámara. Estabilizador. Botón del obturador. Luz de operación 4. Botón de encendido 5. Altoparlant 6. Luz del disparador automático / Lám.enf.auto 7. Micrófono 8. Lente 9. Flash 0. Zoom Button.
Partes de la cámara. Estabilizador. Botón del obturador. Luz de operación 4. Botón de encendido 5. Altoparlant 6. Luz del disparador automático / Lám.enf.auto 7. Micrófono 8. Lente 9. Flash 0. Zoom Button.
HDD Password Tool. Manual del usuario. Español
 HDD Password Tool Manual del usuario Español 1 Contenido Capítulo 1: Introducción... 3 Marcas comerciales... 4 Capítulo 2: Sistema operativo requerido... 5 - HDD Password Tool para Windows... 5 - HDD Password
HDD Password Tool Manual del usuario Español 1 Contenido Capítulo 1: Introducción... 3 Marcas comerciales... 4 Capítulo 2: Sistema operativo requerido... 5 - HDD Password Tool para Windows... 5 - HDD Password
Actualización del firmware para las unidades de comunicación UT-1. Macintosh
 Actualización del firmware para las unidades de comunicación UT-1 Macintosh Gracias por elegir un producto Nikon. Esta guía describe cómo actualizar el firmware para las unidades de comunicación UT-1.
Actualización del firmware para las unidades de comunicación UT-1 Macintosh Gracias por elegir un producto Nikon. Esta guía describe cómo actualizar el firmware para las unidades de comunicación UT-1.
Firmware de la Cámara DiMAGE X1, Versión 1.10
 www.konicaminolta.com www.konicaminoltasupport.com Firmware de la Cámara DiMAGE X1, Versión 1.10 Esta sección explica cómo instalar la versión 1.10 del firmware de la DiMAGE X1. (Firmware es el software
www.konicaminolta.com www.konicaminoltasupport.com Firmware de la Cámara DiMAGE X1, Versión 1.10 Esta sección explica cómo instalar la versión 1.10 del firmware de la DiMAGE X1. (Firmware es el software
EasyProf 4: guía de instalación
 EasyProf 4: guía de instalación Requisitos del sistema EasyProf 4 es un software de escritorio, lo que significa que debe instalarse 1 en un ordenador personal para su utilización. El instalador de la
EasyProf 4: guía de instalación Requisitos del sistema EasyProf 4 es un software de escritorio, lo que significa que debe instalarse 1 en un ordenador personal para su utilización. El instalador de la
Windows. Actualización del firmware de la D3. Preparación
 Actualización del firmware de la D3 Windows Gracias por elegir un producto Nikon. En esta guía se describe la forma de actualizar el firmware de la cámara D3. Si no está seguro de poder realizar correctamente
Actualización del firmware de la D3 Windows Gracias por elegir un producto Nikon. En esta guía se describe la forma de actualizar el firmware de la cámara D3. Si no está seguro de poder realizar correctamente
MANUAL PARA IMPRESIÓN DIRECTA
 CÁMARA DIGITAL MANUAL PARA IMPRESIÓN DIRECTA Manual de resumen de las nuevas funciones añadidas a la cámara al actualizar el firmware. Este manual contiene instrucciones para el uso de la cámara Olympus
CÁMARA DIGITAL MANUAL PARA IMPRESIÓN DIRECTA Manual de resumen de las nuevas funciones añadidas a la cámara al actualizar el firmware. Este manual contiene instrucciones para el uso de la cámara Olympus
Samsung Universal Print Driver Manual del usuario
 Samsung Universal Print Driver Manual del usuario imagine las posibilidades Copyright 2009 Samsung Electronics Co., Ltd. Todos los derechos reservados. Este Manual del administrador se proporciona únicamente
Samsung Universal Print Driver Manual del usuario imagine las posibilidades Copyright 2009 Samsung Electronics Co., Ltd. Todos los derechos reservados. Este Manual del administrador se proporciona únicamente
Actualización del firmware de la cámara SLR digital
 Actualización del firmware de la cámara SLR digital Windows Gracias por elegir un producto Nikon. Esta guía describe cómo realizar la actualización de este firmware. Si no está seguro de poder realizar
Actualización del firmware de la cámara SLR digital Windows Gracias por elegir un producto Nikon. Esta guía describe cómo realizar la actualización de este firmware. Si no está seguro de poder realizar
Mensajería de escritorio CallPilot para Microsoft Outlook
 Mensajería de escritorio CallPilot para Microsoft Outlook La Mensajería de escritorio CallPilot puede utilizarse con Outlook 2003 y Outlook 2007. Mensajes de CallPilot Una vez que CallPilot se encuentra
Mensajería de escritorio CallPilot para Microsoft Outlook La Mensajería de escritorio CallPilot puede utilizarse con Outlook 2003 y Outlook 2007. Mensajes de CallPilot Una vez que CallPilot se encuentra
Introducción. Requisitos del sistema. Instalación del software
 Software HiDTV 3D Manual del usuario Introducción Bienvenido a HiDTV 3D. Una aplicación multimedia más potente que le permite acceder y manejar la televisión digital, los programas de TV grabados y la
Software HiDTV 3D Manual del usuario Introducción Bienvenido a HiDTV 3D. Una aplicación multimedia más potente que le permite acceder y manejar la televisión digital, los programas de TV grabados y la
Mini Grabadora Espía Delgada para Bolso y Bolsillo
 Mini Grabadora Espía Delgada para Bolso y Bolsillo NOTA DEL FABRICANTE: Gracias por elegir nuestros productos. Por favor, lea atentamente el manual de usuario antes de utilizar el producto y asegúrese
Mini Grabadora Espía Delgada para Bolso y Bolsillo NOTA DEL FABRICANTE: Gracias por elegir nuestros productos. Por favor, lea atentamente el manual de usuario antes de utilizar el producto y asegúrese
Manual de instrucciones
 CÁMARA DIGITAL / / Manual de instrucciones Guía rápida de inicio Empiece a usar su cámara de inmediato. Funciones de los botones Funciones de menú Impresión de fotografías Uso de OLYMPUS Master Familiarizarse
CÁMARA DIGITAL / / Manual de instrucciones Guía rápida de inicio Empiece a usar su cámara de inmediato. Funciones de los botones Funciones de menú Impresión de fotografías Uso de OLYMPUS Master Familiarizarse
