TEMA 4. Filtros. Adicionar filtros
|
|
|
- Rocío Ana Ramos Díaz
- hace 7 años
- Vistas:
Transcripción
1 TEMA 4 Filtros Los filtros cumplen un papel muy relevante en cuanto a las capacidades que proporciona Adobe Photoshop y se emplean para limpiar o retocar las fotografías, aplicar efectos especiales que doten a la imagen de la apariencia de un bosquejo o un cuadro impresionista o también crear transformaciones exclusivas mediante distorsiones y efectos de iluminación. Algunos filtros que proporcionan otros desarrolladores están disponibles en forma de plugins, Photoshop permite instalar estos filtros, los cuales después de ser adicionados aparecen en la parte inferior del menú filtro. Adicionar filtros Utilizarlos es muy sencillo, si tenemos una imagen abierta accedemos al menú filtros y escogemos de la lista el que queramos aplicar. Hay que tener en cuenta siempre sobre qué objeto o capa queremos aplicarlo. De esta forma, es conveniente seleccionar antes la zona con la correspondiente herramienta y luego aplicarlo (muchos filtros exigen que se haga esto para poder activarlos). Los filtros que ofrece Adobe aparecen en el menú filtro: Seleccionar Menú Filtro>Opción de filtro>efecto de filtro. 1. Seleccionar el menú 2. Seleccionar en el menú desplegado alguno de los filtros.
2 3. En este submenú desplegado elija alguno de los efectos de filtro. Nota: Cada uno de los filtros contiene una variedad de efectos de filtro; algunos filtros se procesan completamente en memoria RAM. Si no dispone de suficiente memoria RAM para procesar un efecto de filtro, es posible que reciba un mensaje de error. Para utilizar un filtro, seleccione el comando de submenú adecuado del menú filtro. Las siguientes directrices le ayudarán a seleccionar los filtros: Los filtros se aplican a la capa activa visible o a una selección. En el caso de las imágenes de 8 bits por canal, la mayoría de los filtros se pueden aplicar de manera acumulativa mediante la galería de filtros. Todos los filtros pueden aplicarse individualmente. No se pueden aplicar filtros a imágenes en modo de mapa de bits o de color indexado. Algunos filtros sólo funcionan en imágenes RGB. Todos los filtros pueden aplicarse a imágenes de 8 bits. Según el tipo de imagen se deben tener algunos criterios como por ejemplo: Se pueden aplicar los siguientes filtros a imágenes de 16 bits: Licuar, punto de fuga, promediar, desenfocar, desenfocar más, desenfoque de rectángulo, desenfoque gaussiano, desenfoque de lente, desenfoque de movimiento, desenfoque radial, desenfoque de superficie, desenfoque de forma, corrección de lente, añadir ruido, destramar, polvo y rascaduras,
3 mediana, reducir ruido, fibras, nubes, nubes de diferencia, destello, enfocar, enfocar bordes, enfocar más, enfoque suavizado, máscara de enfoque, relieve, hallar bordes, solarizar, desentrelazar, colores NTSC, a medida, paso alto, máximo, mínimo y desplazamiento. Se pueden aplicar los siguientes filtros a imágenes de 32 bits: Promediar, desenfoque de rectángulo, desenfoque gaussiano, desenfoque de movimiento, desenfoque radial, desenfoque de forma, desenfoque de superficie, añadir ruido, nubes, destello, enfoque suavizado, máscara de enfoque, desentrelazar, colores NTSC, relieve, paso alto, máximo, mínimo y desplazamiento. Observemos como se utilizan estos efectos. 2. Seleccionar el menú filtro. 3. Seleccionar en el menú desplegado alguno de los filtros. 4. Seleccionar en el menú desplegado alguno de los tipos de filtro espátula. 1. Seleccionar capa a editar. 5. Selecciona OK. 6. Es desplegada la galería de filtros.
4 7. El filtro es aplicado a la capa. Descripción general de la galería de filtros La galería de filtros ofrece una previsualización de muchos de los efectos especiales, a través de esta galería puede aplicar varios efectos, activar o desactivar los efectos deseados, restaurar las opciones o cambiar el orden de aplicación. Cuando haya obtenido la previsualización deseada, aplíquela a la imagen. Recuerde que no todos los filtros del este menú están disponibles en la galería de filtros.
5 Categoría de filtro. Miniatura del filtro. Mostrar/Ocultar Miniatura Menú emergente filtros. Opciones para el filtro seleccionado. Lista de efectos del filtro. Pre visualizar filtro. Como activar la visualización de la galería de filtros Seleccione filtro > Galería de filtros. Al hacer clic en un nombre de categoría de filtro aparecen miniaturas que muestran los efectos de los filtros disponibles. Como aumentar o reducir la previsualización Haga clic en el botón + o el botón bajo el área de previsualización o seleccione un porcentaje de zoom. Como visualizar otra área de la previsualización Arrastre en el área de previsualización con la herramienta mano. Como ocultar miniaturas de filtros Haga clic en el botón Mostrar/Ocultar de la parte superior de la galería.
6 Referencias de Efectos de filtros Filtros artísticos Los filtros del submenú artístico le permiten obtener efectos pictóricos y artísticos para proyectos comerciales o de bellas artes. Por ejemplo, utilice el filtro cuarteado para la tipografía o la creación de collages. Estos filtros imitan los efectos de los medios naturales o tradicionales. Todos los filtros artísticos se pueden aplicar mediante la galería de filtros. Antes (izquierda) y después (derecha) de utilizar el filtro lápiz de color; se observan los cambios en la nueva imagen. Lápiz de color. Dibuja una imagen utilizando lápices de colores sobre un fondo sólido. Los bordes se mantienen y se les da una apariencia de sombreado irregular; el color de fondo sólido se muestra a través de las áreas más suaves. Nota: Para conseguir un efecto de pergamino, cambie el color de fondo justo antes de aplicar el filtro Lápiz de color a un área seleccionada. Cuarteado. Pinta una imagen como si estuviera hecha de trozos de papel de colores toscamente recortados. Las imágenes de alto contraste aparecen como siluetas, mientras que las imágenes de color se componen de varias capas de papel de color. Pincel seco. Pinta los bordes de la imagen utilizando una técnica de pincel seco (entre óleo y acuarela). El filtro simplifica la imagen al reducir su gama de colores a áreas de colores comunes.
7 Película granulada. Aplica un motivo igual a los tonos y medios tonos en sombra de una imagen. Un motivo más suave y saturado se añade a las áreas más claras. Este filtro es útil para eliminar las bandas que aparecen en las fusiones y unificar visualmente elementos de varios orígenes. Fresco. Pinta la imagen con un estilo basto utilizando pinceladas cortas y redondeadas aplicadas precipitadamente. Resplandor de neón. Añade varios tipos de resplandores a los objetos de una imagen. Este filtro es útil a la hora de colorear una imagen al tiempo que suaviza su aspecto. Para seleccionar un color de resplandor, haga clic en el cuadro de resplandor y seleccione un color del selector de color. Pinceladas. Le permite elegir entre varios tamaños (de 1 a 50) y tipos de pincel para crear un efecto pictórico. Los tipos de pincel son simple, rugosidad clara, rugosidad oscura, enfocado, borroso y destello. Espátula. Reduce detalles de una imagen para dar el efecto de un lienzo con una fina capa de pintura que revela la textura que hay debajo. Plastificado. Cubre la imagen con plástico brillante, lo que acentúa el detalle de la superficie. Bordes añadidos. Reduce el número de colores de una imagen (la posteriza) de acuerdo con la opción de posterización elegida y busca los bordes de la imagen y dibuja sobre ellos líneas negras. Las áreas extensas de la imagen tienen sombreado sencillo, mientras que aparecen detalles oscuros finos por toda la imagen. Trazos pastel. Aplica trazos pastel sobre un fondo de textura. En las áreas de color brillante, la tiza aparece gruesa y con poca textura; en las áreas más oscuras, la tiza aparece a retazos para descubrir la textura. Manchas. Suaviza una imagen utilizando trazos diagonales cortos para manchar las áreas más oscuras. Las áreas más claras se hacen más brillantes y pierden detalle. Esponja. Crea imágenes con áreas con mucha textura de contraste de color y simulación de efecto de pintura con esponja. Pintar debajo. Pinta la imagen sobre un fondo de textura y luego pinta la imagen final sobre ella.
8 Color diluido. Pinta la imagen con estilo de acuarela, simplificando los detalles y mediante un pincel mediano cargado de agua y color. En los lugares donde se producen cambios tonales significativos en los bordes, el filtro satura el color. Filtros para desenfocar Estos suavizan una selección o una imagen entera y son útiles para retocar. Redefine las transiciones mediante el cálculo de la media de píxeles situados junto a los bordes duros de las líneas definidas y las áreas sombreadas de una imagen. Antes (izquierda) y después (derecha) de utilizar el filtro desenfoque de lente; el fondo aparece desenfocado mientras que el área frontal permanece nítida. Nota: Para aplicar un filtro de desenfoque a los bordes de una capa, deseleccione la opción bloquear píxeles transparentes del panel capas. Promediar. Busca el color medio de una imagen o selección y, a continuación; rellena la imagen o selección con el color para crear un aspecto suave. Por ejemplo, si selecciona un área de hierba, el filtro convertirá el área en un parche homogéneo de color verde. Desenfocar y desenfocar más. Eliminan el ruido allí donde se producen transiciones de color significativas en una imagen. Los filtros de desenfoque suavizan las transiciones mediante el cálculo de la media de los píxeles junto a los bordes duros de las líneas definidas y las áreas sombreadas. El efecto del filtro desenfocar más es tres o cuatro veces superior al del filtro desenfocar. Desenfoque de rectángulo. Desenfoca una imagen en función del valor de color medio de los píxeles circundantes. Este filtro resulta útil para crear efectos
9 especiales. Puede ajustar el tamaño del área utilizada para calcular el valor medio de un determinado píxel. Cuanto mayor es el desenfoque, mayor será el radio. Desenfoque gaussiano. Desenfoca rápidamente una selección en una cantidad ajustable. El término gaussiano hace referencia a la curva en forma de campana que se genera cuando Photoshop aplica una media ponderada a los píxeles. El filtro Desenfoque gaussiano añade detalles de baja frecuencia y puede producir un efecto nebuloso. Desenfoque de lente. Añade desenfoque a una imagen para proporcionar el efecto de una profundidad de campo más estrecha, de manera que algunos objetos de la imagen permanecen enfocados mientras que otras áreas quedan desenfocadas. Desenfoque de movimiento. Desenfoca en una dirección en particular (de -360º a +360º) y con una intensidad específica (de 1 a 999). El efecto es similar a fotografiar un objeto en movimiento con un tiempo de exposición fijo. Desenfoque radial Simula. El desenfoque de un zoom o de una rotación de la cámara para producir un desenfoque suave. Seleccione giro para desenfocar en líneas circulares concéntricas y a continuación, especifique el grado de rotación. Seleccione Zoom para desenfocar en líneas radiales, tanto si amplía como si reduce la imagen, y especifique un valor del 1 al 100. La calidad del desenfoque oscila entre borrador (para obtener resultados rápidos pero granulados) o buena y óptima, para resultados más suavizados, que no se distinguen entre sí excepto en el caso de grandes selecciones. Especifique el origen del desenfoque arrastrando el motivo en el cuadro centro. Desenfoque de forma. Utiliza el núcleo específico para desenfocar. Seleccione un núcleo en la lista de opciones deforma personalizada y utilice el regulador de radio para ajustar el tamaño. Puede cargar bibliotecas de distintas formas si hace clic en el triángulo y las selecciona en la lista. El radio determina el tamaño del núcleo. Cuanto más grande sea, mayor será el desenfoque. Desenfoque suavizado. Desenfoca una imagen con precisión. Puede especificar un radio, un umbral y una calidad de desenfoque. El valor radio determina el tamaño del área en la que se buscan píxeles diferentes. El valor de umbral determina la diferencia que debe existir entre los píxeles antes de que resulten afectados. También puede definir un modo para la selección entera (normal) o para los bordes de las transiciones de color (sólo borde y superponer borde). Allí donde se producen contrastes significativos, sólo borde aplica bordes en blanco y negro, y superponer borde aplica blanco.
10 Desenfoque de superficie. Desenfoca una imagen sin alterar los bordes. Este filtro resulta útil para crear efectos especiales y eliminar ruido o resultados granulados. La opción radio específica el tamaño del área muestreada para aplicar el desenfoque. La opción umbral controla la diferencia que debe existir entre los valores de los tonos de los píxeles circundantes y el valor del píxel del centro antes de formar parte del desenfoque. Los píxeles con diferencias en los valores de tono inferiores al valor de umbral quedan excluidos del desenfoque. Filtros de trazos de pincel Al igual que los filtros artísticos, los filtros de trazos de pincel proporcionan un efecto pictórico o de bellas artes utilizando diferentes efectos de pincel y tinta. Algunos de los filtros añaden granulado, pintura, ruido, detalle de borde o textura. Todos los filtros de trazos de pincel pueden aplicarse utilizando la galería de filtros. Antes (izquierda) y después (derecha) de utilizar el filtro trazos de pincel; se observa el efecto de las salpicaduras sobre la imagen original. Bordes acentuados. Acentúa los bordes de una imagen. Cuando el control de brillo del borde se define en un valor alto, las acentuaciones simulan tiza blanca; si se define en un valor bajo, tinta negra. Trazos angulares. Vuelve a pintar una imagen mediante trazos diagonales y genera áreas más claras y más oscuras pintadas a trazos en direcciones opuestas. Sombreado. Conserva los detalles y las características de la imagen original al tiempo que añade textura y rugosidad a los bordes de las áreas coloreadas con un sombreado que simula el de un lápiz. La opción intensidad (con valores entre 1 y 3) determina el número de pasos de sombreado. Trazos oscuros. Pinta áreas oscuras con trazos cortos, firmes y de colores oscuros y las áreas claras con trazos largos y blancos.
11 Contornos con tinta. Vuelve a dibujar una imagen con líneas finas y estrechas sobre los detalles originales, con un estilo de pluma y tinta. Salpicaduras. Reproduce el efecto de un aerógrafo. Al aumentar las opciones se simplifica el efecto general. Trazos con spray. Vuelve a pintar una imagen utilizando sus colores dominantes con efectos de spray de color angulares. Sumi-e. Pinta una imagen al estilo japonés, como si se aplicara un pincel totalmente saturado sobre papel de arroz. Sumi-e crea bordes suaves y desenfocados con negros intensos. Filtros para distorsionar Los filtros de distorsión deforman geométricamente una imagen creando efectos tridimensionales u otros efectos de cambio de forma. Observe que estos filtros pueden consumir mucha memoria. Los filtros resplandor difuso, cristal y ondas marinas pueden aplicarse utilizando la galería de filtros. Antes (izquierda) y después (derecha) de utilizar el filtro para distorsionar; se observa el efecto del molinete sobre la imagen original. Resplandor difuso. Interpreta una imagen como si se viera a través de un filtro de difusión suave. El filtro añade un tono blanco transparente, con lo que el color se va perdiendo gradualmente desde el centro de una selección. Desplazar. Utiliza una imagen llamada mapa de desplazamiento para determinar la distorsión de la selección. Por ejemplo, con un mapa de desplazamiento en
12 forma de parábola, puede crear una imagen que parezca impresa en un mantel sujeto por los bordes. Cristal. Hace que una imagen parezca como si se viera a través de diferentes tipos de cristales. Puede crear un efecto de vidrio o crear su propia superficie vítrea como un archivo de Photoshop y aplicarla. Puede ajustar los valores de escala, distorsión y suavizado. Al utilizar los controles de superficie con un archivo, siga las instrucciones del filtro desplazar. Ondas marinas. Añade ondas distribuidas de manera aleatoria a la superficie de la imagen, de manera que dé la impresión de estar tomada bajo el agua. Encoger. Encoge una selección. Un valor positivo de hasta 100% cambia la selección hacia su centro y uno negativo de hasta -100% la cambia hacia fuera. Coordenadas polares. Convierte las coordenadas rectangulares de una selección en coordenadas polares y viceversa, según la opción seleccionada. Puede utilizar este filtro para crear una anamorfosis cilíndrica (arte popular del siglo XVIII), en las que la imagen distorsionada aparece normal al verse en un espejo cilíndrico. Rizo. Crea un motivo ondulante sobre una selección, como ondas en la superficie de un estanque. Para lograr mayor control, utilice el filtro onda. Las opciones incluyen la cantidad y el tamaño de las ondas. Distorsionar. Distorsiona la imagen a lo largo de una curva. Arrastre la línea en el cuadro para especificar la curva. Puede ajustar cualquier punto de la curva. Haga clic en por defecto para volver a convertir la curva en una línea recta. Además, puede elegir también la forma de tratar las áreas no distorsionadas. Esferizar. Proporciona a los objetos un efecto tridimensional al envolver la selección en una forma esférica, distorsionar la imagen y estirarla para que se ajuste a la curva seleccionada. Molinete. Rota una selección con más intensidad en el centro que en los bordes. Al especificar un ángulo se produce un motivo de molinete. Onda. Funciona de forma similar al filtro rizo, aunque con mayor control. Las opciones incluyen el número de generadores de ondas, la longitud de onda (la distancia entre la cresta de una ola y la siguiente), la altura de la onda y el tipo de onda: sinusoidal (ondulante), triangular o cuadrado. La opción aleatorio aplica valores arbitrarios. También puede definir áreas sin distorsionar. Zigzag. Distorsiona la selección radialmente, de acuerdo con el radio de los píxeles de la selección. La opción crestas define el número de cambios de dirección del zigzag desde el centro de la selección hasta el borde. También puede especificar el estilo de desplazamiento de los píxeles: ondulaciones
13 desplaza los píxeles hacia la parte superior izquierda o la parte inferior derecha, fuera de centro desplaza los píxeles hacia el centro o hacia fuera de la selección y alrededor del centro rota los píxeles en su contorno. Filtros de ruido Los filtros de ruido añaden o eliminan ruido o píxeles con niveles de color distribuidos aleatoriamente. Esto ayuda a fusionar una selección con los píxeles circundantes. Los filtros de ruido pueden crear texturas inusuales o quitar áreas problemáticas, como áreas con polvo o rayadas. Antes (izquierda) y después (derecha) de utilizar el filtro de Ruido; Se observa el efecto polvo y rascaduras sobre la imagen original. Añadir ruido. Aplica píxeles a la imagen de forma aleatoria, simulando el efecto de proyectar imágenes de película a gran velocidad. También puede utilizar el filtro añadir ruido para reducir las bandas en las selecciones caladas o los rellenos graduados, o para dar un aspecto más realista a áreas muy retocadas. Las opciones para la distribución del ruido son uniforme y gaussiano. Uniforme distribuye valores de color de ruido mediante números aleatorios que oscilan entre 0 y el valor especificado, tanto en números positivos como negativos. Esto contribuye a crear un efecto sutil. Gaussiano distribuye valores de color de ruido por una curva en forma de campana, lo que crea un efecto moteado. La opción Monocromático aplica el filtro sólo a los elementos tonales de la imagen sin cambiar los colores.
14 Destramar. Detecta los bordes de una imagen (las áreas donde se producen cambios significativos de color) y desenfoca toda la selección excepto esos bordes. Este desenfoque elimina el ruido y conserva el detalle. Polvo y rascaduras. Reduce el ruido cambiando los píxeles diferentes. Para conseguir un equilibrio entre enfocar la imagen y ocultar los defectos, pruebe varias combinaciones de ajustes de radio y umbral. O bien, aplique el filtro en las áreas seleccionadas de la imagen. Mediana. Reduce el ruido de una imagen al fusionar el brillo de los píxeles de una selección. El filtro busca en el radio de una selección de píxeles los que tienen un brillo similar, descarta los que difieren demasiados píxeles adyacentes y remplaza el píxel central con la mediana del valor de brillo de los píxeles buscados. Este filtro es útil para eliminar o reducir el efecto de movimiento de una imagen. Reducir ruido. Reduce el ruido sin alterar los bordes en función de los ajustes de usuario que afecten a toda la imagen a los canales individuales. Filtros para pixelizar Los filtros del submenú Pixelizar definen claramente una selección agrupando en celdas los píxeles con valores de colores similares. Antes (izquierda) y después (derecha) de utilizar el filtro para pixelizar; se observa el efecto cristalizar sobre la imagen original. Semitono de color. Simula el efecto de usar una trama de semitonos aumentada en cada canal de la imagen. En cada canal, el filtro divide la imagen en rectángulos y reemplaza cada uno de ellos con un círculo. El tamaño del círculo es proporcional al brillo del rectángulo. Cristalizar. Agrupa los píxeles en un color uniforme con forma de polígono.
15 Pinceladas. Agrupa los píxeles de colores sólidos o similares en bloques que parecen coloreados. Puede utilizar este filtro para que una imagen escaneada parezca pintada a mano o para que una imagen realista parezca una pintura abstracta. Fragmento. Crea cuatro copias de los píxeles de la selección, calcula la media y las separa. Grabado. Convierte la imagen en un motivo aleatorio de áreas en blanco y negro o de colores completamente saturados de una imagen de color. Para utilizar el filtro, seleccione un motivo de puntos en el menú tipo del cuadro de diálogo grabado. Mosaico. Agrupa los píxeles en bloques cuadrados. Los píxeles de un cuadrado determinado son del mismo color y los colores de los cuadrados representan los colores de la selección. Puntillista. Descompone el color de una imagen en puntos colocados aleatoriamente, como en una pintura puntillista, y utiliza el color de fondo como área de lienzo entre los puntos. Filtros para interpretar Los filtros para interpretar crean formas tridimensionales, motivos de nubes, motivos de refracción y simulaciones de reflexiones de la luz en una imagen. También puede manipular objetos en espacios tridimensionales, crear objetos tridimensionales (cubos, esferas y cilindros) y crear rellenos de textura con archivos en escala de grises para producir efectos de luz con aspecto tridimensional. Antes (izquierda) y después (derecha) de utilizar el filtro para interpretar; se observa el efecto destello sobre la imagen original.
16 Nubes Genera un motivo de nubes suave utilizando valores aleatorios que varían entre los colores frontal y de fondo. Para generar un motivo de nubes más puro, mantenga pulsada la tecla Alt (Windows) u opción (Mac OS) y seleccione Filtro > Interpretar > Nubes. Al aplicar el filtro nubes, se sustituyen los datos de la imagen de la capa activa. Nubes de diferencia. Utiliza valores generados de forma aleatoria que varían entre el color frontal y el de fondo para producir un motivo de nubes. El filtro fusiona los datos de nube con los píxeles existentes de la misma forma en que el modo diferencia fusiona los colores. La primera vez que selecciona el filtro, trozos de la imagen se invierten en un motivo de nubes. Al aplicar el filtro varias veces se crean motivos veteados que imitan la textura del mármol. Al aplicar el filtro nubes de diferencia, se sustituyen los datos de la imagen de la capa activa. Fibras. Crea un aspecto de fibras tejidas utilizando los colores frontal y de fondo. Utilice el regulador varianza para controlar el modo en el que los colores varían (un valor bajo produce haces largos de color, mientras que los valores más altos originan fibras muy cortas con una distribución del color más variada). El regulador intensidad controla el aspecto de cada fibra. Un valor bajo da lugar a una superficie suelta, mientras que un valor alto produce fibras cortas y finas. Haga clic en el botón aleatorio para cambiar el aspecto del motivo; puede hacer clic en el botón varias veces hasta que encuentre el motivo deseado. Al aplicar el filtro fibras, se sustituyen los datos de la imagen de la capa activa. Destello. Simula la refracción que se produce al iluminar con luz brillante la lente de una cámara. Especifique la posición del centro del destello haciendo clic en cualquier parte de la miniatura de la imagen o arrastrando el cursor en forma de cruz. Efectos de iluminación Le permiten producir infinidad de efectos de iluminación en imágenes RGB combinando 17 estilos de luz, tres tipos de luz y cuatro conjuntos de propiedades de luz. También puede utilizar texturas de archivos de escala de grises (llamadas mapas de texturas) para producir efectos tridimensionales y guardar sus propios estilos para utilizarlos en otras imágenes. Filtros para enfocar Los filtros de enfoque como su nombre lo indica redefine imágenes borrosas y aumentando el contraste de los píxeles adyacentes.
17 Antes (izquierda) y después (derecha) de utilizar el filtro para enfocar; se observa el efecto máscara de enfoque sobre la imagen original. Enfocar y Enfocar más. Enfocan una selección y mejoran su claridad. El filtro enfocar más, aplica un efecto de enfoque más intenso que el filtro enfocar. Enfocar bordes y máscara. Busca las áreas de la imagen donde se producen cambios de color significativos y las enfoca. El filtro Enfocar bordes lo hace sólo con los bordes, pero conserva el suavizado general de la imagen. Utilice este filtro para enfocar bordes sin especificar una cantidad. En correcciones de color profesionales, utilice el filtro máscara de enfoque para ajustar el contraste del detalle del borde y crear una línea más clara y más oscura a cada lado del borde. Este proceso enfatiza el borde y crea la ilusión de una imagen más nítida. Enfoque suavizado. Le permite configurar el algoritmo de enfoque o controlar los valores de enfoque que se registran en claros y sombras con el fin de enfocar la imagen. Si no desea aplicar ningún filtro de enfoque concreto, ésta es la forma recomendada para hacerlo. Filtros para bosquejar Los filtros del submenú bosquejar añaden textura a las imágenes, con frecuencia para crear un efecto tridimensional. También son útiles para crear un aspecto de bellas artes o de dibujos hechos a mano. Muchos de los filtros para bosquejar utilizan el color frontal y el de fondo mientras vuelven a dibujar la imagen. Todos los filtros para bosquejar pueden aplicarse utilizando la galería de filtros.
18 Antes (izquierda) y después (derecha) de utilizar el filtro para bosquejar; se observa el efecto máscara carboncillo sobre la imagen original. Bajorrelieve. Transforma una imagen de manera que aparezca esculpida en bajorrelieve e iluminada para acentuar las variaciones de la superficie. Las áreas oscuras de la imagen toman el color frontal y las claras, el de fondo. Tiza y carboncillo. Vuelve a dibujar las iluminaciones y los medios tonos con un fondo gris de medio tono sólido dibujado con tiza. Las áreas de sombra se sustituyen por líneas negras diagonales de carboncillo. El carboncillo se dibuja en el color frontal y la tiza, en el de fondo. Carboncillo. Crea un efecto posterizado y manchado. Los bordes principales se dibujan en negrita y los medios tonos se bosquejan utilizando trazos diagonales. Carboncillo es el color frontal, mientras que el fondo es el color del papel. Cromo. Interpreta la imagen como si tuviera una superficie de cromo pulido. Las iluminaciones son los puntos altos y las sombras, los puntos bajos en la superficie reflectante. Después de aplicar el filtro, utilice el cuadro de diálogo niveles para añadir más contraste a la imagen. Conté crayón. Reproduce la textura de los pasteles conté blancos puros y los oscuros densos de una imagen. El filtro conté crayón utiliza el color frontal en las áreas oscuras y el de fondo, en las claras. Para lograr un efecto más real, cambie el color frontal por uno de los colores conté crayón comunes (negro, sepia o sanguina) antes de aplicar el filtro. Si desea obtener un efecto suavizado, cambie el color de fondo a blanco, añada parte del color frontal al fondo blanco y aplique el filtro. Estilográfica. Utiliza trazos de tinta finos y lineales para capturar los detalles de la imagen original. El efecto resulta asombroso en imágenes escaneadas. El filtro sustituye el color de la imagen original utilizando el color de primer plano para la tinta y el color de fondo para el papel.
19 Modelo de semitono. Simula el efecto de una trama de semitonos al tiempo que mantiene la gama continua de los tonos. Papel con relieve. Crea una imagen que parece como construida de papel artesanal. El filtro simplifica una imagen y combina los efectos de los filtros estilizar > relieve y textura > granulado. Las áreas oscuras de la imagen aparecen como agujeros en la capa superior del papel y descubren el color de fondo. Fotocopia. Simula el efecto de fotocopiar una imagen. Las áreas grandes de oscuridad tienden a copiarse sólo alrededor de sus bordes y los medios tonos quedan como negro o blanco sólido. Escayola. Moldea una imagen de escayola tridimensional y colorea el resultado utilizando el color frontal y el de fondo. Las áreas oscuras se elevan y las claras se hunden. Reticulación. Simula la reducción y distorsión controlada de la emulsión de película para crear una imagen que parece agrupada en las sombras y ligeramente granulada en las iluminaciones. Tampón. Simplifica la imagen de manera que parezca que se ha creado con una goma o un sello de madera. Se aconseja el uso de este filtro con imágenes en blanco y negro. Bordes rasgados. Reconstruye la imagen para que dé la impresión de estar compuesta por trozos de papel desiguales y seguido a esto colorea la imagen con los colores frontales y de fondo. Este filtro resulta especialmente útil en objetos de texto o de gran contraste. Papel húmedo. Usa manchas descoloridas que parecen pintadas sobre papel fibroso y húmedo, lo que hace que los colores fluyan y se fundan. Filtros para estilizar Estos filtros producen un efecto de pintura o impresionista en una selección al desplazar los píxeles y luego buscar y realzar el contraste de la imagen. Después de utilizar filtros como hallar bordes y trazar contorno, que realzan los bordes, puede aplicar el comando invertir para contornear los bordes de una imagen de color con líneas coloreadas o los bordes de una imagen en escala de grises con líneas blancas.
20 Antes (izquierda) y después (derecha) de utilizar el filtro para estilizar; se observa el efecto bordes resplandecientes sobre la imagen original. Difusión. Mezcla los píxeles de una selección para que parezca menos enfocada en función de la opción seleccionada: Normal mueve los píxeles aleatoriamente (omitiendo los valores de color) Sólo oscurecer sustituye los píxeles claros por píxeles más oscuros Sólo aclarar sustituye los píxeles oscuros por píxeles más claros. Anisotrópico mezcla los píxeles en la dirección en la que cambie menos el color. Relieve. Hace que una selección aparezca elevada o estampada al convertir su color de relleno en gris y trazar los bordes con el color de relleno original. Las opciones incluyen el ángulo de relieve (de -360 para hundir o estampar la superficie a +360 para elevarla), la altura y el porcentaje (de 1% a 500%) de la cantidad de color de la selección. Para conservar el color y el detalle al aplicar relieve, utilice el comando transición después de aplicar el filtro. Extrusión. Proporciona una textura tridimensional a una selección o una capa. Hallar bordes. Identifica las áreas de la imagen con transiciones significativas y resalta los bordes. Al igual que el filtro trazar contorno, hallar bordes contornea los bordes de una imagen con líneas oscuras en un fondo blanco y es útil para crear un borde alrededor de una imagen. Bordes resplandecientes. Identifica los bordes de color y les añade una especie de luz de neón. Este filtro puede aplicarse de manera acumulativa. Solarizar. Fusiona una imagen negativa con una positiva, parecido a exponer brevemente una impresión fotográfica a la luz durante el revelado. Azulejos. Descompone una imagen en una serie de azulejos, por lo que se origina un desplazamiento entre la selección y la ubicación original. Dispone de las siguientes opciones para rellenar el área situada entre los azulejos; el color de
21 fondo, el color frontal, una versión invertida de la imagen o una versión intacta de la imagen, que sitúa la imagen con azulejos encima de la original y revela parte de ella debajo de los bordes de los azulejos. Trazar contorno. Busca las transiciones de las áreas más brillantes y les añade un contorno fino por cada canal de color, imitando el efecto de las líneas en un mapa de contornos. Viento. Coloca pequeñas líneas horizontales en la imagen para crear un efecto de viento. Los métodos incluyen viento, vendaval; para conseguir un efecto de viento más intenso usa la opción trémulo, que compensa las líneas de la imagen. Filtros de textura Utilice los filtros de textura para simular una apariencia de profundidad, de sustancia o para añadir un aspecto más natural. Antes (izquierda) y después (derecha) de utilizar el filtro de textura; se observa el efecto vidriera sobre la imagen original. Grietas. Pinta la imagen sobre una superficie de escayola de alto relieve para generar una fina red de grietas que siguen el contorno de la imagen. Utilice este filtro para crear un efecto de relieve en imágenes que contienen un rango amplio de valores de color o de escala de grises. Granulado. Añade textura a una imagen al simular diferentes tipos de granulado que se encuentran disponibles en el menú, tipo de granulado: Normal, suave, rociado, denso, contrastado, ampliado, punteado, horizontal, vertical y moteado. Azulejo. En el mosaico interpreta la imagen queda como si estuviera compuesta por pequeños fragmentos o azulejos con una lechada entre ellos. (En contraposición al filtro pixelizar > mosaico, descompone una imagen en bloques de píxeles de diferentes colores).
22 Retazos. Descompone la imagen en cuadrados rellenos con el color predominante en el área de la imagen. El filtro reduce o aumenta aleatoriamente la profundidad del azulejo para reproducir las iluminaciones y las sombras. Vidriera. Vuelve a pintar la imagen como celdas adyacentes de un solo color perfiladas con el color frontal. Texturizar. Aplica la textura seleccionada o creada a una imagen. Los filtros de enfoque Trabajar con Filtros Lo primero que deseo precisar es que el sharpening, o enfoque de la imagen por software, no debe confundirse con el enfoque que se realiza con el objetivo en el momento de hacer la foto. Por lo tanto, una foto que haya salido desenfocada difícilmente podrá corregirse con dicha herramienta. Pero como photoshop la denomina con dicho término me referiré a ella como tal. Todas las cámaras digitales realizan un enfoque de la imagen tras tomar la foto, e incluso en muchas de ellas el grado de enfoque se puede variar. Sin embargo photoshop nos permite aplicar el enfoque de una forma mas precisa y dispone para ello de las herramientas siguientes (en filtros> enfocar>máscara de enfoque): 2. Seleccionar el menú filtro. 3. Seleccionar en el menú desplegado alguno de los filtros enfocar. 4. Seleccionar en el menú desplegado alguno de los tipos de Filtro máscara de enfoque. 1. Seleccionar capa a editar.
23 Los valores que se empleen para dichos parámetros dependen del contenido y tamaño de la imagen. Por ejemplo, para una imagen de 2000 x 1500 píxeles con muchos detalles es recomendable una cantidad de 150 y un radio de 1,5.Podemos dejar el umbral a 0 para forzar que se enfoquen todos los píxeles de la imagen. Si la imagen parece sobre enfocada (especialmente en zonas que incluyan vegetación) se pueden usar valores algo más bajos. Sin embargo, para una imagen del mismo tamaño pero con zonas de color y tono homogéneas, tales como una cara, se recomienda establecer una cantidad de 100, el radio entre 0,5 y 1, y el umbral entre 2 y 12. Mediante el control de este parámetro atenuaremos la aparición de ruido en las áreas de color uniforme. También se recomienda aumentar estos niveles en imágenes de mayor tamaño y reducirlos si las imágenes son mas pequeñas. Aunque la máscara de enfoque puede aplicarse directamente sobre la imagen, es preferible hacerlo solo sobre la luminancia (señal monocroma) de la misma. Para ello vamos a imagen>modo y seleccionamos color lab, después en canales seleccionamos el de luminancia (el de blanco y negro) y aplicamos la máscara. Para terminar volvemos a imagen>modo y convertimos otra vez la imagen a RGB.
24 5. Seleccionar el menú Imagen. 8. Seleccionar en el menú desplegado Modo. 7. Seleccionar en el menú desplegado alguno de los Modos color Lab. 6. Seleccionar en panel de canales luminosidad. Selecciona el filtro enfocar. Luego volvemos a poner la imagen en el modo de color.
25 9. Seleccionar el menú imagen. 10. Seleccionar en el menú desplegado Modo. 11. Seleccionar en el menú desplegado alguno de los Modos Color RGB. Vamos enfocar una nueva capa Seleccione menú capas>duplicar capa. 1. Seleccionar el menú Capa. 2. Seleccionar en el menú desplegado Duplicar capa. A continuación a filtros> otros> paso alto y le damos al radio un valor de 2,5.
26 4. Seleccionar el menú filtro. 5. Seleccionar el menú Otros. 3. Seleccionar el menú Paso alto. 6. Seleccionar Ok. Ahora vamos a panel capas y seleccionamos luz fuerte como modo de fusión. 7. Desplegar la lista de modo de fusión.
27 8. Selecciona Luz Fuerte. A imagen puede aparecer sobre enfocada así que pinchamos en opacidad y nos aparece un control deslizante, mediante el cual aplicamos el grado de enfoque adecuado. 9. Selecciona nivel de Opacidad. Para terminar volvemos al menú capas y seleccionamos combinar hacia abajo. 10. Seleccionar el menú filtro. 11. Seleccionar Combinar hasta abajo. Finalmente.
28 Desenfoque gaussiano A veces las fotografías tienen un aspecto más artístico con cierto grado de desenfoque. Aunque se puede lograr con un filtro difusor en el objetivo, también se puede lograr este efecto usando photoshop. De los varios filtros de desenfoque que incluye, el gaussiano es uno de los más eficaces. Creamos una nueva capa duplicado del original: capa>duplicar capa. Aplicamos el filtro: filtros>desenfocar>desenfoque gaussiano.
29 1. Seleccionar el menú filtro. 2. Seleccionar el menú Desenfocar. 3. Seleccionar Desenfoque Gaussiano Le daremos al radio un valor de 6 (la imagen queda bastante desenfocada). 5. Seleccionar OK 4. Seleccionar el valor de radio. Deberá ir al panel de capas pinchamos en opacidad. Aparece un control deslizante, mediante el cual aplicamos el nivel de desenfoque que mas nos guste.
30 6. Seleccionar nivel de opacidad. Finalmente vamos a capa>combinar hacia abajo. 7. Solo queda una capa.
31 Referencia: Para el rediseño de contenidos del curso Manejo de Adobe Photoshop CS5 se tomó como referencia los materiales del curso original Manejo de Adobe Photoshop CS3, al cual se le realizó la actualización correspondiente del programa.
Herramientas de pintura. Herramientas de dibujo y texto. * Los métodos abreviados de teclado aparecen entre paréntesis. Sólo para Extended
 25 Herramientas Cuando inicie Photoshop, el panel Herramientas aparece en la parte izquierda de la pantalla. Algunas herramientas de este panel cuentan con opciones que aparecen en la barra de opciones
25 Herramientas Cuando inicie Photoshop, el panel Herramientas aparece en la parte izquierda de la pantalla. Algunas herramientas de este panel cuentan con opciones que aparecen en la barra de opciones
GUÍA 3 Tema: Herramientas de Edición y Pintura.
 Diseño Digital II. Guía 3 24 GUÍA 3 Tema: Herramientas de Edición y Pintura. Contenidos Pintura y dibujo Herramientas de edición y pintura. Pintando en Photoshop. Objetivo Específico Ampliar el conocimiento
Diseño Digital II. Guía 3 24 GUÍA 3 Tema: Herramientas de Edición y Pintura. Contenidos Pintura y dibujo Herramientas de edición y pintura. Pintando en Photoshop. Objetivo Específico Ampliar el conocimiento
Photoshop CS6 Para PC/Mac
 Nociones básicas La resolución 9 Los colores en Photoshop 10 Los modos de Adobe Photoshop 13 El espacio de trabajo Descubrir el espacio de trabajo 15 Utilizar el panel Herramientas 19 Administrar la barra
Nociones básicas La resolución 9 Los colores en Photoshop 10 Los modos de Adobe Photoshop 13 El espacio de trabajo Descubrir el espacio de trabajo 15 Utilizar el panel Herramientas 19 Administrar la barra
Código: Photoshop CS5 PROGRAMA FORMATIVO. Observaciones: Objetivos
 Código: 0729 Photoshop CS5 Modalidad: A Distancia Duración: 100 horas Observaciones: Objetivos Verá cómo obtener efectos sorprendentes usando los numerosos filtros; cómo siluetear las imágenes mediante
Código: 0729 Photoshop CS5 Modalidad: A Distancia Duración: 100 horas Observaciones: Objetivos Verá cómo obtener efectos sorprendentes usando los numerosos filtros; cómo siluetear las imágenes mediante
Métodos de enfoque con Photoshop
 www.fotoraton.com Ricardo Sánchez 2003 Métodos de enfoque con Photoshop Lo ideal es que las fotografías salgan perfectamente enfocadas por la cámara, pero, como muy bien sabemos, no siempre es así. Si
www.fotoraton.com Ricardo Sánchez 2003 Métodos de enfoque con Photoshop Lo ideal es que las fotografías salgan perfectamente enfocadas por la cámara, pero, como muy bien sabemos, no siempre es así. Si
Asimismo, las instancias de símbolos se pueden colocar en un documento de dos formas distintas:
 Clase/24 Uso de motivos, símbolos, gráficas e impresión de documentos. En esta clase se describe el trabajo con objetos de dibujo avanzados de Adobe Illustrator, como son los objetos de motivos y símbolos.
Clase/24 Uso de motivos, símbolos, gráficas e impresión de documentos. En esta clase se describe el trabajo con objetos de dibujo avanzados de Adobe Illustrator, como son los objetos de motivos y símbolos.
3.1. Herramientas artísticas, de pintura
 Tema 3. Las herramientas de photoshop 3.1. Herramientas artísticas, de pintura 1. Previos Para poder usar las herramientas de pintura debemos previamente saber elegir un color y diferenciar entre color
Tema 3. Las herramientas de photoshop 3.1. Herramientas artísticas, de pintura 1. Previos Para poder usar las herramientas de pintura debemos previamente saber elegir un color y diferenciar entre color
PHOTOSHOP CS. 6 Crear selecciones 6.1 Vídeo real - Concepto de selección 6.2 Herramienta Marco rectangular
 PHOTOSHOP CS 1 Conocer Photoshop 1.1 Conceptos 1.2 Requerimientos mínimos del sistema para Photoshop 1.3 Entrar en Photoshop 1.4 Área de trabajo 1.5 Salir del programa 1.6 Simulación - Entrar y Salir de
PHOTOSHOP CS 1 Conocer Photoshop 1.1 Conceptos 1.2 Requerimientos mínimos del sistema para Photoshop 1.3 Entrar en Photoshop 1.4 Área de trabajo 1.5 Salir del programa 1.6 Simulación - Entrar y Salir de
EFECTOS TRIDIMENSIONALES
 EFECTOS TRIDIMENSIONALES Para crear líneas concéntricas hacia el interior o el exterior de un objeto, es posible aplicar una silueta. CorelDRAW también permite ajustar el número de líneas de silueta y
EFECTOS TRIDIMENSIONALES Para crear líneas concéntricas hacia el interior o el exterior de un objeto, es posible aplicar una silueta. CorelDRAW también permite ajustar el número de líneas de silueta y
GIMP, aplicaciones didácticas. Herramientas de GIMP
 GIMP, aplicaciones didácticas. Herramientas de GIMP Ministerio de Educación. ITE GIMP, aplicaciones didácticas. GIMP, aplicaciones didácticas Herramientas Para ampliar: Transformación. Aerógrafo. Relleno.
GIMP, aplicaciones didácticas. Herramientas de GIMP Ministerio de Educación. ITE GIMP, aplicaciones didácticas. GIMP, aplicaciones didácticas Herramientas Para ampliar: Transformación. Aerógrafo. Relleno.
Elaboración de Documentos en Procesadores de Textos
 Las tablas permiten organizar la información en filas y columnas, de forma que se pueden realizar operaciones y tratamientos sobre las filas y columnas. Por ejemplo, obtener el valor medio de los datos
Las tablas permiten organizar la información en filas y columnas, de forma que se pueden realizar operaciones y tratamientos sobre las filas y columnas. Por ejemplo, obtener el valor medio de los datos
Cómo funcionan los libros Aprender...
 Cómo funcionan los libros Aprender... El título de cada ejercicio expresa sin lugar a dudas en qué consiste éste. De esta forma, si le interesa, puede acceder directamente a la acción que desea aprender
Cómo funcionan los libros Aprender... El título de cada ejercicio expresa sin lugar a dudas en qué consiste éste. De esta forma, si le interesa, puede acceder directamente a la acción que desea aprender
Al hacer clic en el icono de mano alzada se despliegan otros iconos que nos permiten realizar otros tipos de líneas.
 MANUAL COREL DRAW BARRA DE HERRAMIETAS DIBUJO DE LÍNEAS Y CURVAS Herramienta Mano Alzada Al hacer clic en el icono de mano alzada se despliegan otros iconos que nos permiten realizar otros tipos de líneas.
MANUAL COREL DRAW BARRA DE HERRAMIETAS DIBUJO DE LÍNEAS Y CURVAS Herramienta Mano Alzada Al hacer clic en el icono de mano alzada se despliegan otros iconos que nos permiten realizar otros tipos de líneas.
El Cuadro de herramientas de Paint
 El Cuadro de herramientas de Paint Las dos primeras herramientas del cuadro son Selección de forma libre y Selección. Para utilizarlas una vez activadas en el cuadro colocaremos el puntero del ratón donde
El Cuadro de herramientas de Paint Las dos primeras herramientas del cuadro son Selección de forma libre y Selección. Para utilizarlas una vez activadas en el cuadro colocaremos el puntero del ratón donde
Capitulo 2: Pintura, aplicación en Illustrator
 Capitulo 2: Pintura, aplicación en Illustrator Para poder añadir interés visual a la ilustración, Adobe Illustrator le proporciona distintos pinceles: caligráficos, de dispersión, de arte y de motivo.
Capitulo 2: Pintura, aplicación en Illustrator Para poder añadir interés visual a la ilustración, Adobe Illustrator le proporciona distintos pinceles: caligráficos, de dispersión, de arte y de motivo.
Capitulo 6: Pintura 116
 Capitulo 6: Pintura La pintura cambia el color de los píxeles de la imagen. Puede utilizar las herramientas y técnicas de pintura para retocar imágenes, crear o editar máscaras en canales alfa, usar la
Capitulo 6: Pintura La pintura cambia el color de los píxeles de la imagen. Puede utilizar las herramientas y técnicas de pintura para retocar imágenes, crear o editar máscaras en canales alfa, usar la
Capitulo 5: Capas. Las áreas transparentes de una capa dejan ver las capas situadas por debajo.
 Capitulo 5: Capas Las capas son los elementos fundamentales que integran muchos flujos de trabajo de creación de imágenes. Quizá pueda prescindir de las capas si sólo realiza ajustes sencillos de imagen.
Capitulo 5: Capas Las capas son los elementos fundamentales que integran muchos flujos de trabajo de creación de imágenes. Quizá pueda prescindir de las capas si sólo realiza ajustes sencillos de imagen.
TABLAS WORD La tercer opción es usar el vínculo Dibujar Tabla, aquí se dimensiona la tabla dibujándola con el mouse
 TABLAS WORD 2007 Las tablas permiten organizar la información en filas y columnas, de forma que se pueden realizar operaciones y tratamientos sobre las filas y columnas. Una tabla está formada por celdas
TABLAS WORD 2007 Las tablas permiten organizar la información en filas y columnas, de forma que se pueden realizar operaciones y tratamientos sobre las filas y columnas. Una tabla está formada por celdas
TEMA 3: DIBUJO VECTORIAL. Realización de dibujos vectoriales con la herramienta OpenOffice Draw
 TEMA 3: DIBUJO VECTORIAL Realización de dibujos vectoriales con la herramienta OpenOffice Draw Qué vamos a ver? Qué tipos de dibujos existen, y la diferencia entre los mapas de bits y los dibujos vectoriales
TEMA 3: DIBUJO VECTORIAL Realización de dibujos vectoriales con la herramienta OpenOffice Draw Qué vamos a ver? Qué tipos de dibujos existen, y la diferencia entre los mapas de bits y los dibujos vectoriales
Chuleta GIMP. Abrir un archivo nuevo en blanco
 1 Abrir un archivo nuevo en blanco 1. Ejecuta el programa GIMPPortable.exe, de la carpeta GIMPPortable de tu pendrive, con un doble clic. 2. En el menú Archivo > Nuevo. 3. Se abre un cuadro, si no quieres
1 Abrir un archivo nuevo en blanco 1. Ejecuta el programa GIMPPortable.exe, de la carpeta GIMPPortable de tu pendrive, con un doble clic. 2. En el menú Archivo > Nuevo. 3. Se abre un cuadro, si no quieres
DISEÑO ASISTIDO POR ORDENADOR. GOOGLE SketchUP 8. 2ª parte
 DISEÑO ASISTIDO POR ORDENADOR GOOGLE SketchUP 8 2ª parte MJG 1 PRÁCTICA NUMERO 6: COMBINAMOS ESTRUCTURAS EN 3D Abre la práctica numero 4. Dibuja unas guías en las diagonales de la parte superior de la
DISEÑO ASISTIDO POR ORDENADOR GOOGLE SketchUP 8 2ª parte MJG 1 PRÁCTICA NUMERO 6: COMBINAMOS ESTRUCTURAS EN 3D Abre la práctica numero 4. Dibuja unas guías en las diagonales de la parte superior de la
Estilos y temas. Contenido TECNOLOGÍA WORD
 Contenido 1. Crear un estilo rápido... 2 2. Cambiar un estilo... 2 3. Aplicar un estilo... 3 4. Hacer que un conjunto de estilos rápidos sea el conjunto de estilos predeterminado... 3 4.1 Elegir un conjunto
Contenido 1. Crear un estilo rápido... 2 2. Cambiar un estilo... 2 3. Aplicar un estilo... 3 4. Hacer que un conjunto de estilos rápidos sea el conjunto de estilos predeterminado... 3 4.1 Elegir un conjunto
SELECCIONAR. PB3157 MAQUETACIÓN Y DISEÑO POR ORDENADOR I Tema 3. Las herramientas. Introducción. Realizar selecciones de píxeles
 SELECCIONAR Introducción Dado que en la imagen hay dos tipos de datos diferentes: mapas de bits y vectores, es necesario utilizar conjuntos de herramientas independientes para realizar las selecciones
SELECCIONAR Introducción Dado que en la imagen hay dos tipos de datos diferentes: mapas de bits y vectores, es necesario utilizar conjuntos de herramientas independientes para realizar las selecciones
El modo de color expresa la cantidad máxima de datos de color que se pueden almacenar en un determinado formato de archivo gráfico.
 MODOS DE COLOR El modo de color expresa la cantidad máxima de datos de color que se pueden almacenar en un determinado formato de archivo gráfico. Podemos considerar el modo de color como el contenedor
MODOS DE COLOR El modo de color expresa la cantidad máxima de datos de color que se pueden almacenar en un determinado formato de archivo gráfico. Podemos considerar el modo de color como el contenedor
TECNOLOGÍA E INFORMÁTICA
 TECNOLOGÍA E INFORMÁTICA GRADO: SÉPTIMO 01 02 TEMA: INSERTAR O CREAR TABLAS INDICADOR DE DESEMPEÑO: Utiliza la opción de crear tablas en Microsoft Word para agregar, editar y presentar la información tabulada.
TECNOLOGÍA E INFORMÁTICA GRADO: SÉPTIMO 01 02 TEMA: INSERTAR O CREAR TABLAS INDICADOR DE DESEMPEÑO: Utiliza la opción de crear tablas en Microsoft Word para agregar, editar y presentar la información tabulada.
EL DIBUJO DIGITAL ANALÍTICO
 EL DIBUJO DIGITAL ANALÍTICO DEFINICIÓN Llamamos Dibujo Digital Analítico a un proceso de dibujo digital que sistematiza el modo del trazado penetrando en los detalles más minuciosos de la imagen para convertidos
EL DIBUJO DIGITAL ANALÍTICO DEFINICIÓN Llamamos Dibujo Digital Analítico a un proceso de dibujo digital que sistematiza el modo del trazado penetrando en los detalles más minuciosos de la imagen para convertidos
Tablas. Contenido TECNOLOGÍA WORD
 Contenido 1. Utilización de tablas rápidas... 2 1.1 Insertar una tabla mediante el uso de tablas rápidas... 2 1.2 Agregar una tabla a la galería de tablas rápidas... 2 2. Dibujar una tabla... 3 3. Convertir
Contenido 1. Utilización de tablas rápidas... 2 1.1 Insertar una tabla mediante el uso de tablas rápidas... 2 1.2 Agregar una tabla a la galería de tablas rápidas... 2 2. Dibujar una tabla... 3 3. Convertir
Manual de GIMP. Capítulo 6. Los colores. Manual de GIMP. Capítulo 6: Los colores.
 1 Manual de GIMP Capítulo 6: Los colores http://creativecommons.org/licenses/by-nc-sa/3.0/deed.es_pe Realizado por: José Sánchez Rodríguez (Universidad de Málaga) josesanchez@uma.es Julio Ruiz Palmero
1 Manual de GIMP Capítulo 6: Los colores http://creativecommons.org/licenses/by-nc-sa/3.0/deed.es_pe Realizado por: José Sánchez Rodríguez (Universidad de Málaga) josesanchez@uma.es Julio Ruiz Palmero
1.- Agua. 2.- Madera Creamos una nueva imagen del tamaño (300 x 250) la cual rellenaremos de un color Marrón (shift + F5).
 1.- Agua Creamos una nueva imagen (300 x 250), la cual rellenamos de blanco, Aplicamos: Filtro/Interpretar/Nubes de diferencia Aplicamos: Filtro/Distorsionar/Cristal Distorsión = 15 Suavizar = 4 Textura
1.- Agua Creamos una nueva imagen (300 x 250), la cual rellenamos de blanco, Aplicamos: Filtro/Interpretar/Nubes de diferencia Aplicamos: Filtro/Distorsionar/Cristal Distorsión = 15 Suavizar = 4 Textura
Curso de Adobe Illustrator CS4
 Curso de Adobe Illustrator CS4 El objetivo de este curso es proveer a los alumnos con poco o ningún conocimiento, la habilidad necesaria para trabajar con las herramientas precisas y poder crear gráficos,
Curso de Adobe Illustrator CS4 El objetivo de este curso es proveer a los alumnos con poco o ningún conocimiento, la habilidad necesaria para trabajar con las herramientas precisas y poder crear gráficos,
Adobe PhotoShop CC 1. INTRODUCCIÓN 2. LA CAJA DE HERRAMIENTAS 3. HERRAMIENTAS DE CLONACIÓN 4. PALETAS
 1. INTRODUCCIÓN 2. LA CAJA DE HERRAMIENTAS La herramienta MARCO La herramienta DESPLAZAR La herramienta LAZO La herramienta VÁRITA MÁGICA Las herramientas AERÓGRAFO y PINCEL La herramienta TAMPÓN La herramienta
1. INTRODUCCIÓN 2. LA CAJA DE HERRAMIENTAS La herramienta MARCO La herramienta DESPLAZAR La herramienta LAZO La herramienta VÁRITA MÁGICA Las herramientas AERÓGRAFO y PINCEL La herramienta TAMPÓN La herramienta
En esta lección vamos a ver más utilidades y opciones sobre la
 1. PEGADO ESPECIAL En esta lección vamos a ver más utilidades y opciones sobre la edición de hojas de cálculo de Excel que te pueden ayudar en tu trabajo. Ya sabes cómo cortar o copiar y pegar datos de
1. PEGADO ESPECIAL En esta lección vamos a ver más utilidades y opciones sobre la edición de hojas de cálculo de Excel que te pueden ayudar en tu trabajo. Ya sabes cómo cortar o copiar y pegar datos de
15 DE JUNIO DE 2015 TUTORIAL DE WORD 2013 TABLAS
 15 DE JUNIO DE 2015 TUTORIAL DE WORD 2013 TABLAS PROF. JHON NELSON MADUEÑO GONZALES UNIVERSIDAD CATÓLICA DE SANTA MARÍA MOQUEGUA-PERÚ 2015 Contenido Haz clic en el apartado que desees ver. Para retornar
15 DE JUNIO DE 2015 TUTORIAL DE WORD 2013 TABLAS PROF. JHON NELSON MADUEÑO GONZALES UNIVERSIDAD CATÓLICA DE SANTA MARÍA MOQUEGUA-PERÚ 2015 Contenido Haz clic en el apartado que desees ver. Para retornar
Utilización de mapas de bits
 Utilización de mapas de bits Los mapas de bits son imágenes compuestas de pequeños cuadrados de color denominados píxeles que se combinan para crear una imagen. Algunos ejemplos de mapas de bits son fotografías,
Utilización de mapas de bits Los mapas de bits son imágenes compuestas de pequeños cuadrados de color denominados píxeles que se combinan para crear una imagen. Algunos ejemplos de mapas de bits son fotografías,
Ajustes de tono: Curvas
 Ana Maria Beirão Ajustes de tono: Curvas Es la herramienta de ajuste tonal más completa que ofrecen hoy los programas de retoque fotográfico. Opera sobre un gráfico cuadrado que representa en su lado base
Ana Maria Beirão Ajustes de tono: Curvas Es la herramienta de ajuste tonal más completa que ofrecen hoy los programas de retoque fotográfico. Opera sobre un gráfico cuadrado que representa en su lado base
Se abre una ventana que permite especificar el número de filas y columnas para la tabla.
 Una tabla está formada por celdas o casillas, agrupadas por filas y columnas. En cada celda se puede insertar texto, números o gráficos. CREAR TABLAS Para crear una tabla accedemos siempre desde la pestaña
Una tabla está formada por celdas o casillas, agrupadas por filas y columnas. En cada celda se puede insertar texto, números o gráficos. CREAR TABLAS Para crear una tabla accedemos siempre desde la pestaña
Objetivo. Ajustar las opciones de formato para conseguir un archivo ligero y con calidad dirigido a la posterior publicación web.
 Ejercicio. Unidad 1. Guardar para Web Adobe Photoshop CS Práctica n 01 Objetivo. Ajustar las opciones de formato para conseguir un archivo ligero y con calidad dirigido a la posterior publicación web.
Ejercicio. Unidad 1. Guardar para Web Adobe Photoshop CS Práctica n 01 Objetivo. Ajustar las opciones de formato para conseguir un archivo ligero y con calidad dirigido a la posterior publicación web.
Computación Aplicada. Universidad de Las Américas. Aula virtual de Computación Aplicada. Módulo de Excel 2013 LIBRO 4
 Computación Aplicada Universidad de Las Américas Aula virtual de Computación Aplicada Módulo de Excel 2013 LIBRO 4 Contenido FORMATO CONDICIONAL... 3 FORMATOS CONDICIONALES... 3 VARIANTES DE LOS FORMATOS
Computación Aplicada Universidad de Las Américas Aula virtual de Computación Aplicada Módulo de Excel 2013 LIBRO 4 Contenido FORMATO CONDICIONAL... 3 FORMATOS CONDICIONALES... 3 VARIANTES DE LOS FORMATOS
Manual de GIMP. Capítulo 7. Los filtros (I) Manual de GIMP. Capítulo 7: Los filtros (I) Reconocimiento-NoComercial-CompartirIgual 2.
 Manual de GIMP Capítulo 7: Los filtros (I) Reconocimiento-NoComercial-CompartirIgual 2.5 España Realizado por: José Sánchez Rodríguez (Universidad de Málaga) josesanchez@uma.es Julio Ruiz Palmero (Universidad
Manual de GIMP Capítulo 7: Los filtros (I) Reconocimiento-NoComercial-CompartirIgual 2.5 España Realizado por: José Sánchez Rodríguez (Universidad de Málaga) josesanchez@uma.es Julio Ruiz Palmero (Universidad
GUÍA 7 Tema: USO DEL COLOR.
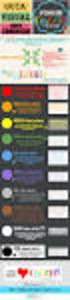 Diseño Digital II. Guía 7 60 Facultad: Ciencias y Humanidades Escuela: Diseño Gráfico e Industrial Asignatura: Diseño Digital II GUÍA 7 Tema: USO DEL COLOR. Contenidos Modos de color Controlando el color
Diseño Digital II. Guía 7 60 Facultad: Ciencias y Humanidades Escuela: Diseño Gráfico e Industrial Asignatura: Diseño Digital II GUÍA 7 Tema: USO DEL COLOR. Contenidos Modos de color Controlando el color
FIREWORKS 8. fireworks como se ha mencionado antes es una herramienta muy versátil que nos permite realizar tareas de distintas índoles como:
 FIREWORKS 8 Fireworks es una herramienta enfocada a la creación y edición de imágenes y gráficos, su flexibilidad lo hace apto para diseñadores gráficos como para los desarrolladores de páginas web, ya
FIREWORKS 8 Fireworks es una herramienta enfocada a la creación y edición de imágenes y gráficos, su flexibilidad lo hace apto para diseñadores gráficos como para los desarrolladores de páginas web, ya
Guía de Live Movie Maker
 QUÉ ES WINDOWS MOVIE MAKER Windows Movie Maker es un programa que viene incluido en Windows 7 (si tienes Windows 8 debes descargarlo de internet), sirve para crear presentaciones de imágenes y videos.
QUÉ ES WINDOWS MOVIE MAKER Windows Movie Maker es un programa que viene incluido en Windows 7 (si tienes Windows 8 debes descargarlo de internet), sirve para crear presentaciones de imágenes y videos.
Manejo de Filas, Columnas, Celdas y Rangos
 Manejo de Filas, Columnas, Celdas y Rangos Selección de filas Selección de columnas Selección de celdas y rangos Ingresar, editar y eliminar datos Tipos de datos Agregar nombres a celdas y rangos Insertar
Manejo de Filas, Columnas, Celdas y Rangos Selección de filas Selección de columnas Selección de celdas y rangos Ingresar, editar y eliminar datos Tipos de datos Agregar nombres a celdas y rangos Insertar
Tutorial Photoshop CC reemplazar fondo
 Inicio VTGratis Cursos Alumnos Pedido Ayuda Contacto atención con Gonzalo Pasquin Telf: 692272294 Clases particulares compartiendo pantallas utilizando SKYPE para poder indicarte que tienes que hacer en
Inicio VTGratis Cursos Alumnos Pedido Ayuda Contacto atención con Gonzalo Pasquin Telf: 692272294 Clases particulares compartiendo pantallas utilizando SKYPE para poder indicarte que tienes que hacer en
Curso de Photoshop Lección 7 HERRAMIENTA PINCEL
 HERRAMIENTA PINCEL Trabajar con pinceles es un aspecto importante del uso de herramientas de pintura y edición, ya que son varias las herramientas que precisan de elegir un pincel para su aplicación. Elige
HERRAMIENTA PINCEL Trabajar con pinceles es un aspecto importante del uso de herramientas de pintura y edición, ya que son varias las herramientas que precisan de elegir un pincel para su aplicación. Elige
Crear gráficos en Excel Un gráfico es la representación gráfica de los datos de una hoja de cálculo y facilita su interpretación.
 CREACIÓN DE GRÁFICOS EN MICROSOFT OFFICE EXCEL Vamos a ver cómo crear gráficos a partir de unos datos introducidos en una hoja de cálculo. Así resultará más sencilla la interpretación de los datos. Terminología
CREACIÓN DE GRÁFICOS EN MICROSOFT OFFICE EXCEL Vamos a ver cómo crear gráficos a partir de unos datos introducidos en una hoja de cálculo. Así resultará más sencilla la interpretación de los datos. Terminología
Manual Power Point Trabajar con formas
 Manual Power Point 2010 Trabajar con formas CONTENIDO Insertar una forma Barra de herramientas de dibujo WordArt Estilos rápidos TRABAJAR CON FORMAS Comenzaremos por aprender a dibujar formas básicas y
Manual Power Point 2010 Trabajar con formas CONTENIDO Insertar una forma Barra de herramientas de dibujo WordArt Estilos rápidos TRABAJAR CON FORMAS Comenzaremos por aprender a dibujar formas básicas y
Guía de aprendizaje. Autor: Asun Muñoz Fernández Coordinación: Antoni Marín Amatller Fecha de publicación: 13.04.2010
 Grado de Multimedia multimedia.uoc.edu Guía de aprendizaje de Autor: Asun Muñoz Fernández Coordinación: Antoni Marín Amatller Fecha de publicación: 13.04.2010 Desarrollo del tutorial: paso 1 de 20 En este
Grado de Multimedia multimedia.uoc.edu Guía de aprendizaje de Autor: Asun Muñoz Fernández Coordinación: Antoni Marín Amatller Fecha de publicación: 13.04.2010 Desarrollo del tutorial: paso 1 de 20 En este
PRÁCTICAS GUIADAS CAPAS
 1 LAS Las capas son como acetatos puestos unos encima de otros. La parte que no está rellena en una capa deja ver el contenido de la capa de debajo. Las zonas que parecen un tablero de ajedrez formadas
1 LAS Las capas son como acetatos puestos unos encima de otros. La parte que no está rellena en una capa deja ver el contenido de la capa de debajo. Las zonas que parecen un tablero de ajedrez formadas
Photoshop CC para PC/Mac
 Creative Cloud Las características principales del Cloud de Adobe 11 Los precios 12 Funcionamiento de Cloud 12 Instalar aplicaciones 14 La sincronización de los archivos en Cloud 15 Las fuentes Typekit
Creative Cloud Las características principales del Cloud de Adobe 11 Los precios 12 Funcionamiento de Cloud 12 Instalar aplicaciones 14 La sincronización de los archivos en Cloud 15 Las fuentes Typekit
SESIÓN 6 INTRODUCCIÓN A POWER POINT
 SESIÓN 6 INTRODUCCIÓN A POWER POINT I. CONTENIDOS: 1. Barra de título. 2. Barra de estado. 3. Barra de desplazamiento. 4. Barra de menús. 5. Barra de herramientas. 6. Opciones de visualización en Power
SESIÓN 6 INTRODUCCIÓN A POWER POINT I. CONTENIDOS: 1. Barra de título. 2. Barra de estado. 3. Barra de desplazamiento. 4. Barra de menús. 5. Barra de herramientas. 6. Opciones de visualización en Power
1. PRIMEROS PASOS EN POWERPOINT... 3
 1 ÍNDICE 1. PRIMEROS PASOS EN POWERPOINT... 3 2. GUARDAR UN DOCUMENTO DE POWERPOINT... 3 3. BARRA DE HERRAMIENTAS... 5 4. FORMATO DE PRESENTACIÓN... 8 5. INSERCIÓN Y AGREGAR OBJETOS... 9 6. IMPRESIÓN DE
1 ÍNDICE 1. PRIMEROS PASOS EN POWERPOINT... 3 2. GUARDAR UN DOCUMENTO DE POWERPOINT... 3 3. BARRA DE HERRAMIENTAS... 5 4. FORMATO DE PRESENTACIÓN... 8 5. INSERCIÓN Y AGREGAR OBJETOS... 9 6. IMPRESIÓN DE
3.4 FORMATO DE HOJA DE CÁLCULO
 .4 FORMATO DE HOJA DE CÁLCULO.4. El cuadro de diálogo Formato de celdas Use las opciones del cuadro de diálogo Formato de celdas para cambiar el formato de los números y el texto en las celdas seleccionadas
.4 FORMATO DE HOJA DE CÁLCULO.4. El cuadro de diálogo Formato de celdas Use las opciones del cuadro de diálogo Formato de celdas para cambiar el formato de los números y el texto en las celdas seleccionadas
CORSAIR GAMING RATÓN GUÍA DE INICIO RÁPIDO DEL SOFTWARE
 CORSAIR GAMING RATÓN GUÍA DE INICIO RÁPIDO DEL SOFTWARE CONTENIDO INTRODUCCIÓN INFORMACIÓN SOBRE LOS PERFILES Y MODOS REALIZACIÓN DE LAS PRIMERAS 1 4 5 Introducción...1 Instalación del hardware y software
CORSAIR GAMING RATÓN GUÍA DE INICIO RÁPIDO DEL SOFTWARE CONTENIDO INTRODUCCIÓN INFORMACIÓN SOBRE LOS PERFILES Y MODOS REALIZACIÓN DE LAS PRIMERAS 1 4 5 Introducción...1 Instalación del hardware y software
5.3 CREAR FORMULARIOS
 5.3 CREAR FORMULARIOS Los formularios están diseñados para obtener información específica, hay diferentes tipos de formularios, como por ejemplo, facturas, formularios de pedidos, de registro DISEÑAR UN
5.3 CREAR FORMULARIOS Los formularios están diseñados para obtener información específica, hay diferentes tipos de formularios, como por ejemplo, facturas, formularios de pedidos, de registro DISEÑAR UN
LA PIZARRA SMARTBOARD
 LA PIZARRA SMARTBOARD La pizarra Smartboard es sensible al tacto, lo que significa que podemos actuar sobre ella simplemente con el dedo o con uno de los rotuladores (que no son más que un trozo de plástico)
LA PIZARRA SMARTBOARD La pizarra Smartboard es sensible al tacto, lo que significa que podemos actuar sobre ella simplemente con el dedo o con uno de los rotuladores (que no son más que un trozo de plástico)
La corrección del color en nuestras imágenes es muy importante a la hora de poder realizar selecciones y Máscaras.
 Capítulo 7 El Color Modos de Color Escala de grises Modos de Mezcla Opacidad y transparencia El Color La corrección del color en nuestras imágenes es muy importante a la hora de poder realizar selecciones
Capítulo 7 El Color Modos de Color Escala de grises Modos de Mezcla Opacidad y transparencia El Color La corrección del color en nuestras imágenes es muy importante a la hora de poder realizar selecciones
Hacemos clic con el ratón para situar el cursor donde queremos que aparezca la tabla. Nos vamos a la barra de Menús, Insertar, Tabla
 8.- Composer: Tablas 8.1. Insertar una tabla Hacemos clic con el ratón para situar el cursor donde queremos que aparezca la tabla. Nos vamos a la barra de Menús, Insertar, Tabla Aparecerá el cuadro de
8.- Composer: Tablas 8.1. Insertar una tabla Hacemos clic con el ratón para situar el cursor donde queremos que aparezca la tabla. Nos vamos a la barra de Menús, Insertar, Tabla Aparecerá el cuadro de
TURORIAL PHOTOSHOP - ARTE POP! Basándonos en esta obra de Andy Warhol: Vamos a crear una imagen parecida a esta: Pero con la cara de ustedes!
 TURORIAL PHOTOSHOP - ARTE POP! Basándonos en esta obra de Andy Warhol: Vamos a crear una imagen parecida a esta: Pero con la cara de ustedes! Herramientas y procedimientos que utilizaremos en este tutorial:
TURORIAL PHOTOSHOP - ARTE POP! Basándonos en esta obra de Andy Warhol: Vamos a crear una imagen parecida a esta: Pero con la cara de ustedes! Herramientas y procedimientos que utilizaremos en este tutorial:
Fundamentos de PowerPoint
 Fundamentos de PowerPoint Pow erpoint es una potente aplicación de presentaciones. Pero para usarla del modo más eficaz, es necesario comprender primero los aspectos básicos. Este tutorial presenta algunas
Fundamentos de PowerPoint Pow erpoint es una potente aplicación de presentaciones. Pero para usarla del modo más eficaz, es necesario comprender primero los aspectos básicos. Este tutorial presenta algunas
Aplicación de texturas al tablero de ajedrez
 Aplicación de texturas al tablero de ajedrez En Modelado de un juego de ajedrez, ha aprendido a crear las piezas de un juego de ajedrez. El lugar más adecuado para las piezas de ajedrez es el tablero.
Aplicación de texturas al tablero de ajedrez En Modelado de un juego de ajedrez, ha aprendido a crear las piezas de un juego de ajedrez. El lugar más adecuado para las piezas de ajedrez es el tablero.
En este menú nos podemos encontrar con mas de 130 efectos que podemos aplicar a nuestras imágenes
 Menú Filtros Filtros artísticos, Filtros para bosquejar, Filtros de desenfoque, Filtros Digimarc, Filtros de distorsión, Filtros para enfocar, Filtros para estilizar, Filtros para interpretar, Filtros
Menú Filtros Filtros artísticos, Filtros para bosquejar, Filtros de desenfoque, Filtros Digimarc, Filtros de distorsión, Filtros para enfocar, Filtros para estilizar, Filtros para interpretar, Filtros
PHOTOSHOP - DISEÑO GRAFICO
 01. Conocer Photoshop 01.1. Conceptos 01.2. Requerimientos mínimos del sistema para Photoshop 01.3. Entrar en Photoshop 01.4. Área de trabajo 01.5. Salir del programa 01.6. Práctica - Entrar y Salir de
01. Conocer Photoshop 01.1. Conceptos 01.2. Requerimientos mínimos del sistema para Photoshop 01.3. Entrar en Photoshop 01.4. Área de trabajo 01.5. Salir del programa 01.6. Práctica - Entrar y Salir de
Fundamentos de Word. Identificar los elementos de la interfaz de usuario que puede usar para realizar las tareas básicas.
 Fundamentos de Word Word es una potente aplicación de procesamiento de texto y diseño. Pero para usarla del modo más eficaz, es necesario comprender primero los aspectos básicos. Este tutorial presenta
Fundamentos de Word Word es una potente aplicación de procesamiento de texto y diseño. Pero para usarla del modo más eficaz, es necesario comprender primero los aspectos básicos. Este tutorial presenta
Ordenador local + Servidor Remoto
 Introducción Saber situarse con exactitud en el árbol de servidores, discos y directorios del ordenador que se está usando Conocer los usos básicos del teclado y el ratón (edición de campos texto, escritura
Introducción Saber situarse con exactitud en el árbol de servidores, discos y directorios del ordenador que se está usando Conocer los usos básicos del teclado y el ratón (edición de campos texto, escritura
Unidad 29: Formato condicional
 Unidad 29: Formato condicional 29.0 Introducción El formato condicional es un formato que depende del valor de una celda o de su contenido. Por ejemplo, en una base de datos de salarios del personal, usted
Unidad 29: Formato condicional 29.0 Introducción El formato condicional es un formato que depende del valor de una celda o de su contenido. Por ejemplo, en una base de datos de salarios del personal, usted
Curso Excel Básico 2003 Unidad 1
 Formatos Formatos FORMATO DE CELDAS... 6 Descripción... 6 NÚMERO... 6 Tipo Número... 6 Tipo Moneda... 7 Tipo Fecha... 8 Tipo Hora... 8 Tipo Porcentaje... 8 Tipo Personalizada... 9 ALINEACIÓN... 9 Alineación
Formatos Formatos FORMATO DE CELDAS... 6 Descripción... 6 NÚMERO... 6 Tipo Número... 6 Tipo Moneda... 7 Tipo Fecha... 8 Tipo Hora... 8 Tipo Porcentaje... 8 Tipo Personalizada... 9 ALINEACIÓN... 9 Alineación
h p://migueldiaz-fotografia.es
 P : S C Por Miguel Díaz (21 de Noviembre de 2010) http://migueldiaz-fotografia.es quí vamos a ver como seleccionar el cielo de una forma sencilla A para poder trabajar con él, esto vale la pena normalmente
P : S C Por Miguel Díaz (21 de Noviembre de 2010) http://migueldiaz-fotografia.es quí vamos a ver como seleccionar el cielo de una forma sencilla A para poder trabajar con él, esto vale la pena normalmente
Cámara réflex digital. DSRL (Digital Single Lens Réflex)
 Cámara réflex digital DSRL (Digital Single Lens Réflex) Cuerpo Lente, Objetivo, óptica objetivo pentaprisma Sensor o película obturador 1. Visor Réflex: Lo cual significa, que cuando miramos a través del
Cámara réflex digital DSRL (Digital Single Lens Réflex) Cuerpo Lente, Objetivo, óptica objetivo pentaprisma Sensor o película obturador 1. Visor Réflex: Lo cual significa, que cuando miramos a través del
Técnicas. Contorneado Este método de sombreado sigue los contornos de la forma a dibujar, lo que da al dibujo un efecto tridimensional.
 Técnicas Rayado sencillo Basta con dibujar una serie de líneas paralelas o cruzadas muy juntas para crear tonos claros. Para conseguir un color intenso, no tiene más que variar la altura, el ancho y la
Técnicas Rayado sencillo Basta con dibujar una serie de líneas paralelas o cruzadas muy juntas para crear tonos claros. Para conseguir un color intenso, no tiene más que variar la altura, el ancho y la
LOS MODOS DE FUSIÓN.
 Los modos de fusión. Página: 1 LOS MODOS DE FUSIÓN. Los modos de fusión determinan como se mezclan los valores de cada píxel de una capa con los valores de los píxeles decapas que se encuentren por debajo
Los modos de fusión. Página: 1 LOS MODOS DE FUSIÓN. Los modos de fusión determinan como se mezclan los valores de cada píxel de una capa con los valores de los píxeles decapas que se encuentren por debajo
Microsoft Project 2013
 Microsoft Project 2013 SALOMÓN CCANCE Project 2013 Salomón Ccance www.ccance.net CCANCE WEBSITE ANEXO 2. MANEJO DE VISTAS Y TABLAS. 2.1. ELEMENTOS DE VISUALIZACIÓN DE MICROSOFT OFFICE PROJECT PROFESSIONAL
Microsoft Project 2013 SALOMÓN CCANCE Project 2013 Salomón Ccance www.ccance.net CCANCE WEBSITE ANEXO 2. MANEJO DE VISTAS Y TABLAS. 2.1. ELEMENTOS DE VISUALIZACIÓN DE MICROSOFT OFFICE PROJECT PROFESSIONAL
online Itinerario Adobe CS6 para Diseñadores
 online Itinerario Adobe CS6 para Diseñadores Objetivos Familiarizarse con la aplicación. Crear, guardar y gestionar documentos. Administrar documentos con Bridge Comprender las herramientas del programa.
online Itinerario Adobe CS6 para Diseñadores Objetivos Familiarizarse con la aplicación. Crear, guardar y gestionar documentos. Administrar documentos con Bridge Comprender las herramientas del programa.
Manual de Windows XP Copyleft - Jorge Sánchez 2005
 Copyleft - Jorge Sánchez 2005 Organización de datos en Windows 4.7 Operaciones sobre archivos y carpetas 4.7.1 Crear nuevas carpetas A parte de saber examinar, guardar y abrir documentos, se hace totalmente
Copyleft - Jorge Sánchez 2005 Organización de datos en Windows 4.7 Operaciones sobre archivos y carpetas 4.7.1 Crear nuevas carpetas A parte de saber examinar, guardar y abrir documentos, se hace totalmente
Área Académica: Licenciatura en Derecho. Profesor: Lic. Virginia Argüelles Pascual
 Área Académica: Licenciatura en Derecho Materia: Computación III Profesor: Lic. Virginia Argüelles Pascual Periodo: Julio-Diciembre 2011 Tema: Power Point Resumen Este trabajo da una idea de como iniciar
Área Académica: Licenciatura en Derecho Materia: Computación III Profesor: Lic. Virginia Argüelles Pascual Periodo: Julio-Diciembre 2011 Tema: Power Point Resumen Este trabajo da una idea de como iniciar
2. Seleccionamos Ventana > Propiedades y, a continuación, el color para el trazo, el grosor de la línea y el estilo en el inspector de propiedades.
 TEMA 2: HERRAMIENTAS DE DIBUJO Y PINTURA 1. Herramienta Lápiz Para dibujar líneas y formas, se utiliza la herramienta Lápiz de manera muy similar a como se emplea un lápiz para realizar un dibujo. Para
TEMA 2: HERRAMIENTAS DE DIBUJO Y PINTURA 1. Herramienta Lápiz Para dibujar líneas y formas, se utiliza la herramienta Lápiz de manera muy similar a como se emplea un lápiz para realizar un dibujo. Para
FORMATO CONDICIONAL EN EXCEL
 FORMATO CONDICIONAL EN EXCEL El Formato Condicional es una herramienta muy útil como información gráfica adicional para los datos numéricos que están en celdas o en rangos. Este tipo de formato tiene un
FORMATO CONDICIONAL EN EXCEL El Formato Condicional es una herramienta muy útil como información gráfica adicional para los datos numéricos que están en celdas o en rangos. Este tipo de formato tiene un
Unidad 2. Elementos de Word2007 (I)
 Unidad 2. Elementos de Word2007 (I) Vamos a ver varias formas de iniciar Word2007 y cuales son los elementos básicos de Word2007, la pantalla, las barras, etc. Aprenderemos cómo se llaman, donde están
Unidad 2. Elementos de Word2007 (I) Vamos a ver varias formas de iniciar Word2007 y cuales son los elementos básicos de Word2007, la pantalla, las barras, etc. Aprenderemos cómo se llaman, donde están
Antes de empezar... Crear una presentación
 Una vez que conozcas los conceptos básicos sobre cómo crear y editar documentos de Google Docs, y cómo acceder a ellos, lee esto para conocer los conceptos básicos específicos de las Presentaciones de
Una vez que conozcas los conceptos básicos sobre cómo crear y editar documentos de Google Docs, y cómo acceder a ellos, lee esto para conocer los conceptos básicos específicos de las Presentaciones de
Contenido. Presentación... 11. El área de trabajo. Gestión de imágenes. Retoques globales. Introducción...15
 Contenido Presentación.................................... 11 El área de trabajo Introducción.......................................15 Lección 1. La interfaz de Photoshop CC.......................... 17
Contenido Presentación.................................... 11 El área de trabajo Introducción.......................................15 Lección 1. La interfaz de Photoshop CC.......................... 17
3.2. MODIFICAR TABLAS. APLICAR FORMATO A LAS TABLAS.
 79 3.2. MODIFICAR TABLAS. APLICAR FORMATO A LAS TABLAS. Si necesitas diseñar y decorar tablas de forma rápida y profesional, Word tiene la opción de aplicar estilos de tabla predefinidos. Estos estilos
79 3.2. MODIFICAR TABLAS. APLICAR FORMATO A LAS TABLAS. Si necesitas diseñar y decorar tablas de forma rápida y profesional, Word tiene la opción de aplicar estilos de tabla predefinidos. Estos estilos
Descripción del espacio de trabajo
 del espacio de trabajo Bienvenido a Corel PHOTO-PAINT, un potente programa de edición de imágenes de mapa de bits que permite retocar fotografías existentes o crear gráficos originales. Este documento
del espacio de trabajo Bienvenido a Corel PHOTO-PAINT, un potente programa de edición de imágenes de mapa de bits que permite retocar fotografías existentes o crear gráficos originales. Este documento
Practicas de Photoshop
 Practicas de Photoshop ACEITE Creamos una nueva imagen en modo RVA, con la Capa Fondo de Negro, ponemos un texto y acoplamos la imagen para que nos quede todo en una misma capa [Capa>Acoplar Imagen] [Filtro>Desenfocar>Desenfoque
Practicas de Photoshop ACEITE Creamos una nueva imagen en modo RVA, con la Capa Fondo de Negro, ponemos un texto y acoplamos la imagen para que nos quede todo en una misma capa [Capa>Acoplar Imagen] [Filtro>Desenfocar>Desenfoque
Microsoft Office Word
 Microsoft Office Word Objetivos del capítulo: Aprender lo que es un procesador de textos. Aprender a ejecutar el programa cada que vez que se quiere usar. Aprender los elementos de la pantalla principal
Microsoft Office Word Objetivos del capítulo: Aprender lo que es un procesador de textos. Aprender a ejecutar el programa cada que vez que se quiere usar. Aprender los elementos de la pantalla principal
TEMARIO CURSO PHOTOSHOP CS4 BÁSICO
 TEMARIO CURSO PHOTOSHOP CS4 BÁSICO LECCIÓN 1 El entorno de trabajo LECCIÓN 2 1. Introducción 2. Requisitos del sistema 3. Abrir el programa 4. Cerrar el programa 5. Interfaz de Photoshop CS4 6. Practica
TEMARIO CURSO PHOTOSHOP CS4 BÁSICO LECCIÓN 1 El entorno de trabajo LECCIÓN 2 1. Introducción 2. Requisitos del sistema 3. Abrir el programa 4. Cerrar el programa 5. Interfaz de Photoshop CS4 6. Practica
ADOBE PHOTOSHOP SESIÓN 5
 ADOBE PHOTOSHOP SESIÓN 5 SESIÓN 5 - QUÉ VAS A APRENDER? Manejar la herramienta de Pincel y modificar sus atributos Manejar la herramienta Borrador y modificar sus atributos Manejar la herramienta Cubo
ADOBE PHOTOSHOP SESIÓN 5 SESIÓN 5 - QUÉ VAS A APRENDER? Manejar la herramienta de Pincel y modificar sus atributos Manejar la herramienta Borrador y modificar sus atributos Manejar la herramienta Cubo
Diseño Gráfico Experto
 Diseño Gráfico Experto Modalidad: Distancia Duración: 150 horas Objetivos: Photoshop CS 3 Aprender a trabajar con las herramientas de Photoshop para la creación, edición y retoque de imágenes. Conocer
Diseño Gráfico Experto Modalidad: Distancia Duración: 150 horas Objetivos: Photoshop CS 3 Aprender a trabajar con las herramientas de Photoshop para la creación, edición y retoque de imágenes. Conocer
Ministerio de Educación, Cultura y Deporte. GIMP, aplicaciones didácticas. Iniciación Módulo 6: Filtros II
 Ministerio de Educación, Cultura y Deporte GIMP, aplicaciones didácticas. Iniciación Módulo 6: Filtros II Instituto Nacional de Tecnologías Educativas y de Formación del Profesorado 2012 GIMP, aplicaciones
Ministerio de Educación, Cultura y Deporte GIMP, aplicaciones didácticas. Iniciación Módulo 6: Filtros II Instituto Nacional de Tecnologías Educativas y de Formación del Profesorado 2012 GIMP, aplicaciones
SÍLABO DE ADOBE ILLUSTRATOR
 SÍLABO DE ADOBE ILLUSTRATOR CÓDIGO : DGP001 DENOMINACIÓN : Adobe Illustrator NIVEL : Básico PRERREQUISITO : Sin prerrequisitos ÁREA CURRICULAR : Diseño Gráfico Publicitario CONDICIÓN : Obligatorio Nº DE
SÍLABO DE ADOBE ILLUSTRATOR CÓDIGO : DGP001 DENOMINACIÓN : Adobe Illustrator NIVEL : Básico PRERREQUISITO : Sin prerrequisitos ÁREA CURRICULAR : Diseño Gráfico Publicitario CONDICIÓN : Obligatorio Nº DE
CREACIÓN Y MODIFICACIÓN DE TABLAS
 WORD EJERCICIO 8 CREACIÓN Y MODIFICACIÓN DE TABLAS Las tablas sirven para organizar la información de una forma clara, ordenándola en filas y columnas. Existen documentos consistentes todos ellos en una
WORD EJERCICIO 8 CREACIÓN Y MODIFICACIÓN DE TABLAS Las tablas sirven para organizar la información de una forma clara, ordenándola en filas y columnas. Existen documentos consistentes todos ellos en una
Creación de un material VRay básico
 Creación de un material VRay básico Antes de empezar Este tutorial trata de las imágenes HDRI, que se utilizan para la iluminación y / o reflexiones realistas. La versión de Vray para crear este tutorial
Creación de un material VRay básico Antes de empezar Este tutorial trata de las imágenes HDRI, que se utilizan para la iluminación y / o reflexiones realistas. La versión de Vray para crear este tutorial
Índice. Presentación... 13 El área de trabajo. Documentos y páginas. Acciones básicas
 Índice Presentación.................................... 13 El área de trabajo Introducción....................................... 17 Lección 1. Empezar a utilizar Illustrator...........................
Índice Presentación.................................... 13 El área de trabajo Introducción....................................... 17 Lección 1. Empezar a utilizar Illustrator...........................
TEMARIO CURSO PHOTOSHOP CS6. Índice. 1 Conocer photoshop. 1.1 Conceptos. 1.2 Requerimientos mínimos del sistema. 1.3 Entrar en photoshop
 TEMARIO CURSO PHOTOSHOP CS6 Índice 1 Conocer photoshop 1.1 Conceptos 1.2 Requerimientos mínimos del sistema 1.3 Entrar en photoshop 1.4 Espacio de trabajo 1.5 Preferencias 1.6 Salir del programa 1.7 Práctica
TEMARIO CURSO PHOTOSHOP CS6 Índice 1 Conocer photoshop 1.1 Conceptos 1.2 Requerimientos mínimos del sistema 1.3 Entrar en photoshop 1.4 Espacio de trabajo 1.5 Preferencias 1.6 Salir del programa 1.7 Práctica
Capitulo 2: Introducción a RAW de cámara
 Capitulo 2: Introducción a RAW de cámara Acerca de los archivos RAW de cámara Los archivos RAW de cámara contienen datos de imágenes en escala de grises sin procesar ni comprimir del sensor de imagen de
Capitulo 2: Introducción a RAW de cámara Acerca de los archivos RAW de cámara Los archivos RAW de cámara contienen datos de imágenes en escala de grises sin procesar ni comprimir del sensor de imagen de
ojovoz Una plataforma de código abierto para la creación de memorias comunitarias. Manual del usuario
 ojovoz Una plataforma de código abierto para la creación de memorias comunitarias. http://ojovoz.net Manual del usuario 1. CÓMO INSTALAR OJOVOZ. 1. ojovoz funciona en la mayoría de teléfonos con sistema
ojovoz Una plataforma de código abierto para la creación de memorias comunitarias. http://ojovoz.net Manual del usuario 1. CÓMO INSTALAR OJOVOZ. 1. ojovoz funciona en la mayoría de teléfonos con sistema
Herramientas de pintura. Herramientas de dibujo y texto. * Los métodos abreviados de teclado aparecen entre paréntesis. Sólo para Extended
 25 Herramientas Cuando inicie Photoshop, el panel Herramientas aparece en la parte izquierda de la pantalla. Algunas herramientas de este panel cuentan con opciones que aparecen en la barra de opciones
25 Herramientas Cuando inicie Photoshop, el panel Herramientas aparece en la parte izquierda de la pantalla. Algunas herramientas de este panel cuentan con opciones que aparecen en la barra de opciones
5.3. Histograma. Herramienta 3: Histograma
 Herramienta 3: Histograma El histograma es una herramienta muy potente en SilverFast, con la que puede examinar los datos de la imagen y optimizarlos manualmente. Ya se ha utilizado el histograma en el
Herramienta 3: Histograma El histograma es una herramienta muy potente en SilverFast, con la que puede examinar los datos de la imagen y optimizarlos manualmente. Ya se ha utilizado el histograma en el
Capítulo 6: Retoque y transformación
 150 Capítulo 6: Ajustes de recorte, rotación y lienzo Recorte de imágenes Recortar es el proceso de eliminar partes de una imagen para crear un enfoque o reforzar la composición. Puede recortar una imagen
150 Capítulo 6: Ajustes de recorte, rotación y lienzo Recorte de imágenes Recortar es el proceso de eliminar partes de una imagen para crear un enfoque o reforzar la composición. Puede recortar una imagen
Trabajar con Máscaras y Canales
 Trabajar con Máscaras y Canales Herramienta Máscara, Modificar Máscara, Canal Alfa, Crear un Canal Alfa Herramienta Máscara Con la herramienta máscara podemos proteger zonas de una imagen permitiéndonos
Trabajar con Máscaras y Canales Herramienta Máscara, Modificar Máscara, Canal Alfa, Crear un Canal Alfa Herramienta Máscara Con la herramienta máscara podemos proteger zonas de una imagen permitiéndonos
Las imágenes capturadas se guardan en formato digital en un dispositivo de almacenamiento que se llama tarjeta de memoria Esta tarjeta se conecta al
 FOTOGRAFIA DIGITAL La fotografía antigua se realizaba en negativos La fotografía digital se realiza con sensores electrónicos y micro computadores dentro de las cámaras El aparato interno de la cámara
FOTOGRAFIA DIGITAL La fotografía antigua se realizaba en negativos La fotografía digital se realiza con sensores electrónicos y micro computadores dentro de las cámaras El aparato interno de la cámara
