Cable/DSL VPN Router. EtherFast. with 4-Port 10/100 Switch. Quick Installation Guide BEFVP41 (UK) Package Contents. Cable/DSL VPN Router
|
|
|
- Juan Manuel Valenzuela Salinas
- hace 8 años
- Vistas:
Transcripción
1 Division of Cisco Systems, Inc. Package Contents Cable/DSL VPN Router Setup CD-ROM with User Guide Category 5 Ethernet Network Cable Quick Installation EtherFast Cable/DSL VPN Router WIRED with 4-Port 10/100 Switch Quick Installation Guide Model No. EFVP41 (UK)
2 1 Getting to know the Router The ack Panel The Router s ports and the Reset button are located on the back panel of the Router. Internet This port connects to your cable or DSL modem. 1-4 These four ports connect to network devices, such as PCs, print servers, or additional switches. Reset Power If the Router is having problems connecting to the Internet, press the Reset button for just a second with a paper clip or a pencil tip, which is similar to rebooting your PC. If you are experiencing extreme problems with the Router and have tried all other troubleshooting measures, press and hold in the Reset button for 30 seconds. This will restore the factory defaults and clear all of the Router s settings, such as port forwarding or a new password. This port is where you will connect the power adapter. The Front Panel The Router s LEDs, which inform you about network activities, are located on the front panel. Power Green. This LED lights up when the Router is powered on and flashes when the Router is running a diagnostic test. EthernetGreen. This LED shows when the Router is connected to a device through the corresponding port (1, 2, 3, or 4) and flashes when the Router is sending or receiving data over that port. Internet Green. This LED lights up when the Router is connected to your cable or DSL modem. 2
3 2 Connect the Router Now that you re familiar with the Router, follow these instructions for quick installation. efore you begin, make sure that all of your hardware is powered off, including the Router, PCs, hubs, switches, and cable or DSL modem. Connect one end of an Ethernet network cable to one of the numbered ports on the back of the Router. Connect the other end to an Ethernet port on a network device, e.g., a PC, print server, hub, or switch. C D E Repeat this step to connect more PCs or other network devices to the Router. Connect your cable or DSL modem s Ethernet cable to the Router s Internet port. Power on the cable or DSL modem. Connect the included power adapter to the Router s Power port, and then plug the power adapter into an electrical outlet. The Power LED on the front panel will light up as soon as the power adapter is connected properly. C E 3
4 3 Configure the Router In Step 3, you will need the setup instructions provided by your Internet Service Provider (ISP). If you do not have this information, then contact your ISP before proceeding. The instructions from your ISP tell you how to set up your PC for Internet access. ecause you are now using the Router to share Internet access among several computers, you will use the setup information to configure the Router instead of your PC. NOTE:: Make sure your PC s Ethernet adapter is set to obtain an IP address automatically. For more information, refer to Windows Help. C Open your PC s web browser. Enter (the Router s default local IP address) in the web browser s ddress field. Then press the Enter key. screen will appear and ask you for a User Name and Password. Leave the User Name field empty, and enter admin (the default) in the Password field. Then click the OK button. The Router s Web-based Utility will appear with the asic Setup screen showing. 4
5 D In its drop-down menu, the Internet Connection Type setting features six Internet connection types: obtain an IP automatically (DHCP), Static IP, PPPoE, RS, PPTP, and Heart eat Signal. Depending on which connection type you select, the features available on the asic Setup screen will differ. Proceed to the instructions for the connection type you are using. D1 1 Obtain an IP utomatically (DHCP) a b If your ISP says that you are connecting through DHCP or a dynamic IP address from your ISP, then select Obtain an IP automatically as the Internet Connection Type. Click the Save Settings button, and go to Step E. D2 2 Static IP a b If your ISP says that you are connecting through a static or fixed IP address from your ISP, then select Static IP as the Internet Connection Type. Enter the IP ddress, Subnet Mask and Gateway ddress provided by your ISP. 5
6 c d In the Primary and Secondary DNS fields, enter the DNS address(es) provided by your ISP. You need to enter at least one DNS address. Click the Save Settings button, and go to Step E. 3 PPPoE a If your ISP says that you are connecting through PPPoE or if you normally enter a user name and password to access the Internet, then select PPPoE as the Internet Connection Type. D3 b c d Enter the User Name and Password provided by your ISP. (lso enter the Service Name, if required.) Click the Save Settings button. Click the Status tab, and then click the Connect button to start the connection. e Go to Step E. 4 RS D4 RS is a service used in Singapore only. If you are using a RS connection, check with your ISP for the necessary setup information. When you are finished, go to Step E. 6
7 5 PPTP PPTP is a service used in Europe and Israel only. If you are using a PPTP connection, check with your ISP for the necessary setup information. D5 a b c Enter the IP ddress, Subnet Mask and Gateway ddress provided by your ISP. Enter the User Name and Password provided by your ISP. (lso enter the Host Name and Domain, if required.) Click the Save Settings button, and go to Step E. D6 6 Heart eat Signal Heart eat Signal is a service used in ustralia only. If you are using a Heart eat Signal connection, check with your ISP for the necessary setup information. When you are finished, go to Step E. E Depending on the setup information from your ISP, you may need to provide a host name and domain name for the Router. The Host Name and Domain Name fields are usually left blank. If requested by your ISP (usually cable ISPs), complete these two fields. 7
8 F G H I If you haven t already done so, click the Save Settings button. Then close the web browser. Power your cable or DSL modem off and back on again. Restart or power on your PCs so they can obtain the Router s new settings. To test the Router s settings, open your web browser from any computer. In the browser s ddress field, enter and press the Enter key. I Congratulations! The installation of the Router is complete. For additional information or troubleshooting help, refer to the User Guide on the CD-ROM or the Technical Support Insert. You can also for further support. Website Linksys is a registered trademark or trademark of Cisco Systems, Inc. and/or its affiliates in the U.S. and certain other countries. Copyright 2003 Cisco Systems, Inc. ll rights reserved. 8 EFVP41-UK_V2-QIG-31107NC JL
9 Division of Cisco Systems, Inc. Contenu de l'emballage Routeur RPV par câble ou ligne DSL CD-ROM d'installation contenant le Guide de l'utilisateur Câble de catégorie 5 pour réseau Ethernet Guide d'installation rapide EtherFast Routeur RPV par câble ou ligne DSL WIRED avec commutateur 10/100 4 ports Guide d installation rapide Modèle EFVP41 (FR)
10 1 Présentation du routeur Panneau arrière Les ports du routeur et le bouton de réinitialisation sont situés sur le panneau arrière du routeur. Internet Ce port se connecte à votre modem câble ou DSL. 1-4 Ces quatre ports se connectent aux périphériques réseau tels que les ordinateurs, serveurs d'impression ou commutateurs supplémentaires. Reset (Réinitialisation) Si le routeur rencontre des problèmes de connexion à Internet, appuyez un instant sur le bouton Reset (Réinitialisation) à l'aide d'un trombone ou de la pointe d'un stylo, ce qui revient à redémarrer votre ordinateur. Si vous rencontrez de graves problèmes avec le routeur et avez essayé toutes les autres possibilités de dépannage, maintenez le bouton Reset (Réinitialisation) enfoncé pendant 30 secondes. Cela rétablira les paramètres d'usine et supprimera tous les paramètres du routeur, tels que le transfert de connexion ou un nouveau mot de passe. Power (limentation) Ce port permet de brancher l'adaptateur électrique. Panneau avant Les voyants du routeur, qui vous informent de l'activité du réseau, se trouvent sur le panneau avant. limentation 2 Vert. Ce voyant s'allume lorsque le routeur est sous tension et clignote lorsqu'il effectue un test de diagnostic. Ethernet Vert. Ce voyant s'allume lorsque le routeur est connecté à un périphérique par le port correspondant (1, 2, 3 ou 4) et clignote lorsqu'il transmet ou reçoit des données sur ce port.
11 2 Connexion du routeur Maintenant que vous avez fait connaissance avec le routeur, suivez ces instructions pour une installation rapide. vant de commencer, vérifiez que tous vos périphériques sont hors tension, routeur, ordinateurs, concentrateurs, commutateurs, modem câble ou DSL y compris. Reliez une extrémité d'un câble réseau Ethernet à l'un des ports numérotés situés à l'arrière du routeur. Reliez l'autre extrémité au port Ethernet d'un périphérique réseau, p. ex. un ordinateur, serveur d'impression, concentrateur ou commutateur. C D E Procédez de même pour relier d'autres ordinateurs ou périphériques réseau au routeur. ranchez le câble Ethernet de votre modem câble ou DSL au port Internet du routeur. Mettez le modem câble ou DSL sous tension. ranchez l'adaptateur électrique fourni au port d'alimentation du routeur, puis branchez-le sur une prise d'alimentation. Le voyant d'alimentation situé sur le panneau avant s'allume dès que l'adaptateur électrique est correctement connecté. C E 3
12 3 Configuration du routeur l'étape 3, vous aurez besoin des instructions de configuration fournies par votre FI. Si vous ne possédez pas ces informations, contactez votre FI avant de continuer. Les instructions de votre FI indiquent comment configurer votre ordinateur pour accéder à Internet. Etant donné que vous utilisez désormais le routeur pour partager un accès Internet entre plusieurs ordinateurs, ces informations de configuration vont vous servir à configurer le routeur au lieu de votre ordinateur. REMRQUE : ssurez-vous que l'adaptateur Ethernet de votre ordinateur est configuré pour obtenir automatiquement une adresse IP. Pour obtenir de plus amples informations, reportez-vous à la rubrique d'aide de Windows. C Ouvrez le navigateur Web de votre ordinateur. Entrez (l'adresse IP locale par défaut du routeur) dans le champ dresse du navigateur Web. ppuyez ensuite sur la touche Entrée. Un écran apparaît et vous demande un nom d'utilisateur et un mot de passe. N'entrez rien dans le champ User Name (Nom d'utilisateur) et entrez admin (mot de passe par défaut) dans le champ Password (Mot de passe). Cliquez sur OK. L'utilitaire Web du routeur apparaît avec l'écran asic Setup (configuration de base). 4
13 D Dans son menu déroulant, la configuration de type de connexion Internet comporte six types de connexions Internet : obtenir automatiquement une adresse IP (DHCP), adresse IP statique, PPPoE, RS, PPTP et HS (Heart eat Signal). Selon le type de connexion que vous sélectionnez, les caractéristiques disponibles sur l'écran asic Setup (Configuration de base) seront différentes. Passez aux instructions relatives au type de connexion que vous utilisez. D1 1 Obtenir une adresse IP automatiquement (DHCP) a b Si votre FI vous indique que vous vous connectez via une adresse IP dynamique ou DHCP qu'il vous a fournie, sélectionnez ensuite Obtain an IP automatically (Obtenir une adresse IP automatiquement) comme type de connexion Internet. Cliquez sur le bouton Save Settings (Enregistrer paramètres) et passez à l'étape E. D2 2 dresse IP statique a b Si votre FI vous indique que vous vous connectez via une adresse IP statique ou fixe qu'il vous a fournie, sélectionnez Static IP (dresse IP statique) comme type de connexion Internet. Saisissez l'ip ddress (dresse IP), le Subnet Mask (Masque de sousréseau) et la Gateway address (dresse de passerelle) fournies par votre FI. Modèle réf. 5
14 c d Dans les champs Primary (Nom de domaine principal) et Secondary (Nom de domaine secondaire), entrez les adresses DNS fournies par votre FI. Vous devez entrer au moins une adresse DNS. Cliquez sur le bouton Save Settings (Enregistrer paramètres) et passez à l'étape E. 3 PPPoE a b c d Si votre FI vous indique que vous vous connectez via PPPoE ou si vous devez généralement saisir un nom d'utilisateur et un mot de passe pour accéder à Internet, sélectionner alors PPPoE en tant que type de connexion Internet. Saisissez le nom d'utilisateur et le mot de passe fournis par votre FI. (u besoin, entrez également le nom du service.) Cliquez sur le bouton Save Settings (Enregistrer paramètres). Cliquez sur l'onglet Status (Etat), puis sur le bouton Connect (Connecter) pour établir la connexion. e Passez à l'étape E. 4 RS D3 D4 RS est un service utilisé à Singapour uniquement. Si vous utilisez une connexion RS, demandez les paramètres de configuration requis à votre FI. Lorsque vous avez terminé, passez à l'étape E. 6
15 5 Protocole PPTP PPTP est un service utilisé uniquement en Europe et en Israël. Si vous utilisez une connexion PPTP, demandez les paramètres de configuration requis à votre fournisseur d'accès Internet. a b c Saisissez l'ip ddress (dresse IP), le Subnet Mask (Masque de sousréseau) et la Gateway address (dresse de passerelle) fournies par votre FI. Saisissez le nom d'utilisateur et le mot de passe fournis par votre FI. (u besoin, entrez également les noms d'hôte et de domaine.) Cliquez sur le bouton Save Settings (Enregistrer paramètres), puis passez à l'étape E. D5 D6 6 Heart eat Signal (HS) Le service HS n'est utilisé qu'en ustralie. Si vous utilisez une connexion HS, demandez les paramètres de configuration requis à votre FI. Lorsque vous avez terminé, passez à l'étape E. E En fonction des instructions de configuration fournies par votre FI, vous devrez peut-être fournir un nom d'hôte et un nom de domaine à votre routeur. Les champs Host Name (Nom de l'hôte) et Domain Name (Nom de domaine) restent généralement vierges. Si votre FI (généralement les fournisseurs d'accès via le câble) vous demande de les renseigner, faites-le. 7
16 F Si ce n'est déjà fait, cliquez sur le bouton Save Settings (Enregistrer paramètres). Fermez ensuite votre navigateur Web. I G Mettez votre modem câble ou DSL hors puis sous tension. H Redémarrez ou mettez vos ordinateurs sous tension pour qu'ils puissent charger les nouveaux paramètres du routeur. I Testez les paramètres du routeur en ouvrant le navigateur Web à partir de n'importe quel ordinateur. Dans le champ dresse du navigateur, saisissez et appuyez sur la touche Entrée. Félicitations! L'installation du routeur est terminée. Pour obtenir plus d'informations ou une aide technique, reportez-vous au Guide de l'utilisateur qui figure sur le CD-ROM ; pour prendre contact avec le service d'assistance technique, reportez-vous à la Fiche d'assistance technique. Site Web Linksys est une marque déposée ou une marque commerciale de Cisco Systems, Inc. et/ou ses filiales aux États-Unis et dans certains autres pays. Copyright 2003 Cisco Systems, Inc. Tous droits réservés. 8 EFVP41-FR_V2-QIG-31107NC JL
17 Division of Cisco Systems, Inc. Lieferumfang Kabel-/DSL VPN-Router Installations-CD-ROM mit enutzerhandbuch Ethernet-Netzwerkkabel der Kategorie 5 Kurzanleitung EtherFast Kabel-/DSL VPN-Router WIRED mit 10/100-Switch mit 4 Ports Kurzanleitung Modell EFVP41 (DE)
18 1 eschreibung des Routers Rückseite Die Ports des Routers sowie die Reset-Taste befinden sich an der Rückseite des Routers. Internet Über diesen Port stellen Sie eine Verbindung mit dem Kabel- oder DSL- Modem her. 1-4 Über diese 4 Ports werden Netzwerkgeräte angeschlossen (z.. PCs, Druckserver oder zusätzliche Switches). Reset Sollten beim nschließen des Routers an das Internet Probleme auftreten, drücken Sie eine Sekunde lang mit einer üroklammer oder einer leistiftspitze die Reset-Taste. Dieser Vorgang ähnelt dem erneuten Hochfahren eines PCs. Sollten alle anderen Fehlerbehebungsvorschläge fehlschlagen und weiterhin Probleme mit dem Router bestehen, drücken Sie die Reset-Taste für eine Dauer von 30 Sekunden. Dadurch werden die Werkseinstellungen wiederhergestellt und alle Einstellungen des Routers (z.. Port-Forwarding oder neu festgelegte Kennwörter) gelöscht. Power Hier schließen Sie den Netzstromadapter an. Vorderseite Die LEDs des Routers informieren über Netzwerkaktivitäten. Sie befinden sich auf der Vorderseite des Routers. Power Grün. Diese LED leuchtet auf, wenn der Router eingeschaltet ist. Sie blinkt, wenn der Router einen Diagnosetestlauf durchführt. EthernetGrün. Diese LED zeigt an, ob der Router über den entsprechenden Port (1, 2, 3 oder 4) mit einem Gerät verbunden ist. eim Senden oder Empfangen von Daten über diesen Port blinkt sie. Internet Grün. Diese LED leuchtet auf, wenn der Router mit dem Kabel- oder DSL-Modem verbunden ist. 2
19 2 nschließen des Routers Sie verfügen jetzt über grundlegende Kenntnisse über den Router. efolgen Sie nun die nweisungen der Kurzanleitung. Vergewissern Sie sich zuerst, dass alle Geräte ausgeschaltet sind (einschließlich Router, PCs, Hubs, Switches und Kabel- bzw. DSL-Modem). Schließen Sie ein Ende des Ethernet-Netzwerkkabels an einen der nummerierten Ports auf der Rückseite des Routers an. Schließen Sie dann das andere Ende am Ethernet-Port des Netzwerkgeräts an (z.. PC, Druckserver, Hub oder Switch). C D E Wiederholen Sie diesen Schritt, um weitere PCs oder andere Netzwerkgeräte an den Router anzuschließen. Schließen Sie das Ethernet- Kabel des Kabel- bzw. DSL- Modems an den Internet-Port des Routers an. Schalten Sie das Kabel- oder DSL-Modem ein. Schließen Sie den im Lieferumfang enthaltenen Netzstromadapter an den Stromanschluss des Routers an, und stecken Sie dann den Stecker am anderen Ende in eine Netzsteckdose. C E Sobald der Netzstromadapter richtig angeschlossen ist, sollte die LED Power auf der Vorderseite leuchten. 3
20 3 Konfigurieren des Routers Für Schritt 3 benötigen Sie die Setup- Informationen, die Sie von Ihrem Internet-Dienstanbieter (ISP) erhalten haben. Wenn Sie nicht über diese Informationen verfügen, wenden Sie sich an Ihren ISP, bevor Sie fortfahren. Die nweisungen von Ihrem ISP geben an, wie Sie Ihren Computer für den Internetzugriff einrichten müssen. Da Sie ab jetzt den Router verwenden, um über mehrere Computer gleichzeitig auf das Internet zuzugreifen, wenden Sie die Setup-Informationen zur Konfiguration des Routers statt des Computers an. HINWEIS: Stellen Sie sicher, dass der Ethernet-dapter Ihres PCs so eingestellt ist, dass er automatisch eine IP-dresse bezieht. Weitere Informationen hierzu finden Sie in der Windows-Hilfe. C 4 Öffnen Sie den Web-rowser Ihres PCs. Geben Sie (die standardmäßige lokale IP- dresse des Routers) in das dressfeld des Web-rowsers ein. Drücken Sie die Eingabetaste. Ein ildschirm wird angezeigt, in dem Sie nach Ihrem enutzernamen und Kennwort gefragt werden. Lassen Sie das Feld enutzername leer, und geben Sie im Feld Kennwort admin (die Standardvorgabe) ein. Klicken Sie dann auf OK. Das webbasierte Dienstprogramm des Routers wird mit dem ildschirm asic Setup (Grundlegende Einrichtung) angezeigt.
21 D Im Dropdown-Menü für die Internet-Verbindungstyp- Einstellung stehen sechs Internet-Verbindungstypen zur uswahl: IP-dresse automatisch beziehen (DHCP), Statische IP-dresse, PPPoE, RS, PPTP und Heart eat Signal (HS). Je nachdem, welchen Verbindungstyp Sie wählen, variieren die auf dem ildschirm asic Setup (Grundlegende Einrichtung) verfügbaren Funktionen. Fahren Sie mit den nweisungen für den ausgewählten Verbindungstyp fort. 1 IP-dresse automatisch beziehen (DHCP) a b Wählen Sie als Internet-Verbindungstyp die Option Obtain an IP automatically (IP-dresse automatisch beziehen) aus, wenn Sie laut Ihres ISPs eine Verbindung über DHCP oder eine dynamische IP-dresse des ISPs herstellen. Klicken Sie auf die Schaltfläche Save Settings (Einstellungen speichern), und fahren Sie mit Schritt E fort. 2 Statische IP-dresse a b Wählen Sie als Internet-Verbindungstyp Static IP (Statische IP- dresse) aus, wenn Sie laut Ihres ISPs eine Verbindung über eine statische oder feste IP-dresse des ISPs herstellen. Geben Sie die IP-dresse, die Subnetzmaske und die Gateway- dresse ein, die Sie von Ihrem ISP erhalten haben. Modell-Nr. D1 D2 5
22 c d 6 Geben Sie in die Felder Primary DNS (Primärer DNS) und Secondary DNS (Sekundärer DNS) die DNS-dresse ein, die Sie von Ihrem ISP erhalten haben. Sie müssen mindestens eine DNS-dresse eingeben. Klicken Sie auf die Schaltfläche Save Settings (Einstellungen speichern), und fahren Sie mit Schritt E fort. 3 PPPoE a b c d e 4 RS Wählen Sie als Internet-Verbindungstyp PPPoE aus, wenn Sie laut Ihres ISPs eine Verbindung über PPPoE herstellen oder normalerweise einen enutzernamen und ein Kennwort eingegeben, um auf das Internet zuzugreifen. Geben Sie den enutzernamen und das Kennwort ein, die Sie von Ihrem ISP erhalten haben. (Geben Sie ggf. den Dienstnamen ein.) Klicken Sie auf die Schaltfläche Save Settings (Einstellungen speichern). Klicken Sie auf die Registerkarte Status (Status), und klicken Sie dann auf die Schaltfläche Connect (Verbinden), um die Verbindung herzustellen. Fahren Sie mit Schritt E fort. RS ist ein Dienst, der nur in Singapur verwendet wird. Wenn Sie eine RS- Verbindung verwenden, klären Sie die erforderlichen Setup-Informationen mit Ihrem ISP ab. Wenn Sie alle Einstellungen eingegeben haben, fahren Sie mit Schritt E fort. D3 D4
23 5 PPTP PPTP ist ein Dienst, der nur in Europa und Israel verwendet wird. Wenn Sie eine PPTP-Verbindung verwenden, klären Sie die erforderlichen Setup- Informationen mit Ihrem ISP ab. a b c Geben Sie die IP-dresse, die Subnetzmaske und die Gateway- dresse ein, die Sie von Ihrem ISP erhalten haben. Geben Sie den enutzernamen und das Kennwort ein, die Sie von Ihrem ISP erhalten haben. (Geben Sie ggf. auch den Hostnamen und die Domäne ein.) Klicken Sie auf die Schaltfläche Save Settings (Einstellungen speichern), und fahren Sie mit Schritt E fort. 6 Heart eat Signal (HS) Heart eat Signal (HS) ist ein Dienst, der nur in ustralien verwendet wird. Wenn Sie eine HS-Verbindung verwenden, klären Sie die erforderlichen Setup-Informationen mit Ihrem ISP ab. Wenn Sie alle Einstellungen eingegeben haben, fahren Sie mit Schritt E fort. E Je nachdem, welche Setup- Informationen Sie von Ihrem ISP erhalten haben, müssen Sie unter Umständen einen Hostund einen Domänennamen für den Router eingeben. Die Felder Host Name (Hostname) und Domain Name (Domänenname) bleiben normalerweise leer. Sofern diese ngaben von Ihrem ISP (in der Regel Kabel-ISPs) angefordert werden, geben Sie die entsprechenden Informationen in diese beiden Felder ein. D5 D6 7
24 F G H I Klicken Sie auf die Schaltfläche Save Settings (Einstellungen speichern), falls Sie dies noch nicht getan haben. Schließen Sie anschließend den Web- rowser. Schalten Sie Ihr Kabel- bzw. DSL-Modem aus und wieder ein. Starten Sie Ihre PCs neu, oder schalten Sie sie wieder ein, so dass die neuen Einstellungen des Routers übernommen werden können. Öffnen Sie Ihren Web-rowser auf einem beliebigen Computer, um die Einstellungen des Routers zu überprüfen. Geben Sie im dressfeld des rowsers ein, und drücken Sie die Eingabetaste. I Herzlichen Glückwunsch! Die Installation des Routers ist abgeschlossen. Weitere Informationen und nleitungen zur Fehlerbehebung finden Sie im enutzerhandbuch auf der Installations-CD-ROM. Informationen zur Kontaktaufnahme mit dem technischen Kundendienst finden Sie in der technischen Support-eilage. 8 Linksys ist eine eingetragene Marke bzw. eine Marke von Cisco Systems, Inc. und/oder deren Zweigunternehmen in den US und anderen Ländern. Copyright 2003 Cisco Systems, Inc. lle Rechte vorbehalten. EFVP41-DE_V2-QIG-31107NC JL
25 Division of Cisco Systems, Inc. Contenuto della confezione Router VPN via cavo/dsl Setup CD-ROM (CD per l'installazione guidata) con User Guide (Guida per l'utente) Cavo di rete Ethernet Categoria 5 Guida di installazione rapida EtherFast Router VPN via cavo/dsl WIRED con switch 10/100 a 4 porte Installazione rapida Modello EFVP41 (IT)
26 1 Introduzione al router Pannello posteriore Le porte del router e il pulsante di ripristino si trovano sul pannello posteriore del router. Internet Porta di collegamento al modem via cavo o DSL. 1-4 Porte di collegamento ai dispositivi di rete quali PC, server di stampa o switch aggiuntivi. Reset (Ripristino) Se si dovessero verificare problemi con il router durante la connessione a Internet, riavviare il PC premendo il pulsante di ripristino per un secondo aiutandosi con la punta di una matita. Se il problema persiste e si sono già tentate tutte le soluzioni suggerite nella risoluzione dei problemi, tenere premuto il pulsante di ripristino per 30 secondi. In questo modo vengono ripristinate le impostazioni predefinite, mentre vengono eliminate le impostazioni del router quali il port forwarding o la nuova password. limentazione Porta di collegamento dell'adattatore di corrente. Pannello anteriore Gli indicatori LED del router, che segnalano le attività di rete, si trovano sul pannello anteriore. Power (limentazione) Verde. Il LED si illumina quando il router viene acceso e lampeggia durante l'esecuzione della procedura di autodiagnostica. Ethernet Verde. Questo LED si illumina quando il router viene collegato a un dispositivo attraverso la porta corrispondente (1, 2, 3 o 4) e lampeggia durante l'invio o la ricezione di dati mediante quella porta. Internet Verde. Questo LED si illumina quando il router viene collegato al modem via cavo o DSL. 2
27 2 Collegamento del router l termine delle operazioni preliminari, attenersi alle seguenti istruzioni per completare l'installazione rapida. C D E Prima di iniziare, assicurarsi che tutti i dispositivi hardware siano spenti, compresi il router, i PC, gli hub, gli switch e il modem via cavo o DSL. Collegare un'estremità del cavo di rete Ethernet a una delle porte numerate presenti sul retro del router. Connettere l'altra estremità a una porta Ethernet su un dispositivo di rete, ad esempio un PC, un server di stampa, un hub o uno switch. Ripetere questa operazione per collegare altri PC o periferiche di rete al router. Collegare il cavo Ethernet del modem via cavo o DSL alla porta Internet del router. ccendere il modem via cavo o DSL. Collegare l'adattatore di corrente in dotazione alla porta Power (limentazione) del router, quindi collegare l'adattatore di corrente a una presa elettrica. Non appena l'alimentatore viene collegato correttamente, il LED di alimentazione sul pannello anteriore si accende. C E 3
28 3 Configurazione del router Nella fase 3, è necessario disporre delle informazioni di configurazione fornite dal provider di servizi Internet (ISP). Se non si dispone di tali informazioni, contattare il provider di servizi prima di continuare. Il provider di servizi fornisce le istruzioni su come configurare il PC per l'accesso a Internet. Dal momento che si utilizza il router per condividere l'accesso a Internet tra più computer, le informazioni fornite dal provider verranno utilizzate per configurare il router anziché il PC. NOT ssicurarsi che l'adattatore Ethernet del PC sia impostato in modo da ottenere automaticamente un indirizzo IP. Per ulteriori informazioni, consultare la Guida in linea di Windows. C prire il browser Web del PC. Immettere (l'indirizzo IP locale predefinito del router) nel campo Indirizzo del browser Web. Premere il tasto Invio. Viene visualizzata una schermata che richiede di specificare il nome utente e la password. Lasciare vuoto il campo User Name (Nome utente) e immettere la password predefinita, admin, nel campo Password. Infine, fare clic sul pulsante OK. Viene visualizzata l'utilità del router basata sul Web con la schermata asic Setup (Configurazione di base) in primo piano. 4
29 D Nel menu a discesa dell'impostazione del tipo di connessione Internet sono disponibili sei opzioni: ottieni automaticamente un indirizzo IP (DHCP), indirizzo IP statico, PPPoE, RS, PPTP e Heart eat Signal. Le funzioni disponibili nella schermata asic Setup (Configurazione di base) variano a seconda del tipo di connessione selezionato. Continuare seguendo le istruzioni relative al tipo di connessione in uso. D1 1 Ottieni automaticamente un indirizzo IP (DHCP) a b Se il provider di servizi Internet fornisce una connessione tramite DHCP o un indirizzo IP dinamico, selezionare Obtain an IP automatically (Ottieni automaticamente un indirizzo IP) come tipo di connessione Internet. Fare clic sul pulsante Save Settings (Salva impostazioni) e passare alla fase E. D2 2 Indirizzo IP statico a b Se il provider di servizi Internet fornisce una connessione tramite un indirizzo IP statico o fisso, selezionare Static IP (Indirizzo IP statico) come tipo di connessione Internet. Immettere l'indirizzo IP, la maschera di sottorete e l'indirizzo 5
30 c d del gateway forniti dal provider di servizi Internet. Immettere gli indirizzi DNS forniti dal provider di servizi Internet nei campi Primary (DNS primario) e Secondary DNS (DNS secondario). È necessario specificare almeno un indirizzo DNS. Fare clic sul pulsante Save Settings (Salva impostazioni) e passare alla fase E. D3 3 PPPoE a b c d Se il provider di servizi Internet fornisce una connessione tramite PPPoE o se normalmente si utilizza un nome utente e una password per l'accesso a Internet, selezionare PPPoE come tipo di connessione Internet. Immettere il nome utente e la password fornite dal provider di servizi Internet. Se richiesto, immettere anche il nome del servizio. Fare clic sul pulsante Save Settings (Salva impostazioni). Fare clic sulla scheda Status (Stato), quindi sul pulsante Connect (Connetti) per avviare la connessione. D4 e Passare alla fase E. 4 RS RS è un servizio utilizzato esclusivamente a Singapore. Se si utilizza una 6
31 connessione RS, contattare il provider di servizi Internet per ottenere le informazioni necessarie alla configurazione. l termine, passare alla fase E. D5 5 PPTP PPTP è un servizio utilizzato esclusivamente in Europa e Israele. Se si utilizza una connessione PPTP, contattare il provider di servizi Internet per ottenere le informazioni necessarie alla configurazione. f g h Immettere l'indirizzo IP, la maschera di sottorete e l'indirizzo del gateway forniti dal provider di servizi Internet. Immettere il nome utente e la password fornite dal provider di servizi Internet. Se richiesto, immettere anche il nome dell'host e il dominio. Fare clic sul pulsante Save Settings (Salva impostazioni) e passare alla fase E. D6 6 Heart eat Signal Heart eat Signal è un servizio utilizzato esclusivamente in ustralia. Se si utilizza una connessione Heart eat Signal, contattare il provider di servizi Internet per ottenere le informazioni necessarie alla configurazione. l termine, passare alla fase E. E In base alle informazioni sulla configurazione fornite dal provider di servizi Internet, è necessario specificare un nome host e un 7
32 F G H I nome di dominio per il router. I campi Host Name (Nome host) e Domain Name (Nome dominio) vengono generalmente lasciati vuoti. Compilarli se richiesto dal provider di servizi Internet (solitamente un provider che fornisce connettività via cavo). Se non lo si è ancora fatto, fare clic sul pulsante Save Settings (Salva impostazioni). Quindi, chiudere il browser Web. Spegnere e riaccendere il modem via cavo o DSL. Riavviare o accendere i computer in modo che possano ricevere le nuove impostazioni del router. Per verificare le impostazioni del router, aprire il browser Web da uno dei computer. Immettere nel campo Indirizzo del browser Web e premere il tasto Invio. I Congratulazioni! La procedura di installazione del router è terminata. Per ulteriori informazioni o istruzioni relative alla risoluzione dei problemi, consultare la User Guide (Guida per l'utente) contenuta nel CD-ROM o il Supplemento per l'assistenza tecnica per contattare l'ssistenza tecnica. Sito Web Linksys è un marchio registrato o un marchio di Cisco Systems, Inc. e/o dei relativi affiliati negli Stati Uniti e in altri paesi. Copyright 2003 Cisco Systems, Inc. Tutti i diritti riservati. 8 EFVP41-IT_V2-QIG-31107NC JL
33 Division of Cisco Systems, Inc. Conteúdo da embalagem Router VPN para ligação por cabo/dsl CD-ROM de configuração com Manual do Utilizador Cabo de rede Ethernet de categoria 5 Manual de Instalação Rápida EtherFast Router VPN para ligação por cabo/dsl WIRED com Comutador 10/100 de 4 portas Instalação rápida Modelo EFVP41 (PT)
34 1 Introdução ao Router Painel posterior s portas do Router e o botão Reset (Repor) estão localizados no painel posterior do Router. Internet O modem de cabo ou DSL é ligado a esta porta. 1-4 Os dispositivos de rede são ligados a estas quatro portas, como, por exemplo, computadores, servidores de impressão ou comutadores adicionais. Reset (Repor) Se existirem problemas na ligação do Router à Internet, prima o botão Reset (Repor) durante apenas um segundo com um clip ou o bico de um lápis, o qual é semelhante a reiniciar o computador. Se estiver com grandes problemas relacionados com o Router e tiver tentado todas as outras medidas de resolução de problemas, prima e mantenha premido o botão Reset (Repor) durante 30 segundos. Desta forma, serão restauradas as predefinições de fábrica limpando todas as definições do Router, como, por exemplo, reencaminhamento de porta ou uma nova palavra-passe. Power (limentação) O transformador será ligado a esta porta. Painel frontal Os LEDs do Router, os quais informam sobre as actividades de rede, estão localizados no painel frontal. Power (limentação) Verde. Este LED fica aceso quando o Router é ligado e fica intermitente quando o Router estiver a executar um teste de diagnóstico. Ethernet Verde. Este LED indica quando o Router está ligado a um dispositivo através da porta correspondente (1, 2, 3 ou 4) e fica intermitente quando o Router envia ou recebe dados por essa porta. Internet Verde. Este LED fica aceso quando o Router está ligado ao modem de cabo ou DSL. 2
35 2 Ligar o Router gora que está familiarizado com o Router, siga estas instruções para uma instalação rápida. ntes de começar, certifique-se de que todo o hardware está desligado, incluindo o Router, os computadores, os concentradores, os comutadores e o modem de cabo ou DSL. Ligue uma extremidade do cabo de rede Ethernet a uma das portas numeradas na parte posterior do Router. Ligue a outra extremidade a uma porta Ethernet num dispositivo de rede, como, por exemplo, um computador, concentrador ou comutador. C D E Repita este passo para ligar mais computadores ou outros dispositivos de rede ao Router. Ligue o cabo Ethernet do modem de cabo ou DSL à porta de Internet do Router. Ligue o modem de cabo ou DSL. Ligue o transformador incluído à porta de alimentação do Router e, em seguida, ligue o transformador a uma tomada. O LED Power (limentação) do painel frontal ficará aceso quando o transformador estiver correctamente ligado. C E 3
36 3 Configurar o Router No passo 3, necessitará das instruções de configuração fornecidas pelo Fornecedor de serviços Internet (ISP). Caso não tenha estas informações, contacte o ISP antes de continuar. s instruções do ISP indicam como configurar o computador para aceder à Internet. Uma vez que agora está a utilizar o Router para partilhar o acesso à Internet por vários computadores, utilizará as informações de configuração para configurar o Router em vez do computador. NOT: Certifique-se de que a placa Ethernet do computador está definida para obter um endereço IP automaticamente. Para obter mais informações, consulte a juda do Windows. C bra o browser. Introduza (endereço IP local predefinido do Router) no campo Endereço do browser. Em seguida, prima a tecla Enter. Será apresentado um ecrã que solicitará um Nome de utilizador e uma Palavra-passe. Deixe o campo User Name (Nome de utilizador) em branco e introduza admin (predefinição) no campo Password (Palavra-passe). Em seguida, clique no botão OK. Será apresentado o Utilitário baseado na Web do Router e o ecrã asic Setup (Configuração básica). 4
37 D No menu pendente, a definição do Tipo de ligação à Internet apresenta seis tipos de ligação: obtain an IP automatically (DHCP) (obter um endereço IP automaticamente), Static IP (IP estático), PPPoE, RS, PPTP e Heart eat Signal. s funcionalidades disponíveis no ecrã asic Setup (Configuração básica) variarão consoante o tipo de ligação seleccionado. vance para as instruções do tipo de ligação que está a utilizar. 1 Obter um endereço IP automaticamente (DHCP) a b Se o ISP indicar que está a estabelecer ligação através de DHCP ou de um endereço IP dinâmico, seleccione Obtain an IP automatically (Obter um endereço IP automaticamente) como o Tipo de ligação à Internet. Clique no botão Save Settings (Guardar definições) e vá para o passo E. 2 IP estático a b Se o ISP indicar que está a estabelecer ligação através de um endereço IP estático ou fixo, seleccione Static IP (IP estático) como o Tipo de ligação à Internet. Introduza o IP ddress (Endereço IP), a Subnet Mask (Máscara de subrede) e o Gateway ddress (Endereço do gateway) fornecidos pelo ISP. D1 D2 5
38 c d 3 PPPoE a b c d Nos campos Primary (DNS Primário) e Secondary DNS (DNS secundário), introduza o(s) endereço(s) de DNS fornecido(s) pelo ISP. É necessário introduzir pelo menos um endereço de DNS. Clique no botão Save Settings (Guardar definições) e vá para o passo E. Se o ISP indicar que está a estabelecer ligação através de PPPoE ou se utilizar normalmente um nome de utilizador e uma palavra-passe para aceder à Internet, seleccione PPPoE como o Tipo de ligação à Internet. Introduza o Nome de utilizador e a Palavra-passe fornecidos pelo ISP. (Introduza também o Nome do serviço, se necessário). Clique no botão Save Settings (Guardar definições). Clique no separador Status (Estado) e, em seguida, clique no botão Connect (Ligar) para iniciar a ligação. e Vá para o passo E. 4 RS RS é um serviço utilizado apenas em Singapura. Se estiver a utilizar uma ligação RS, consulte o ISP para obter as informações de configuração necessárias. Quando terminar, vá para o passo E. D3 D4 6
39 5 PPTP PPTP é um serviço utilizado apenas na Europa e Israel. Se estiver a utilizar uma ligação PPTP, consulte o ISP para obter as informações de configuração necessárias. f g h Introduza o IP ddress (Endereço IP), a Subnet Mask (Máscara de subrede) e o Gateway ddress (Endereço do gateway) fornecidos pelo ISP. Introduza o Nome de utilizador e a Palavra-passe fornecidos pelo ISP. (Introduza também o Nome do sistema anfitrião e o Domínio, se necessário). Clique no botão Save Settings (Guardar definições) e vá para o passo E. 6 Heart eat Signal Heart eat Signal é um serviço utilizado apenas na ustrália. Se estiver a utilizar uma ligação Heart eat Signal, consulte o ISP para obter as informações de configuração necessárias. Quando terminar, vá para o passo E. E Consoante as informações de configuração do ISP, poderá ser necessário fornecer um nome de sistema anfitrião e um nome de domínio para o Router. Normalmente, os campos Host Name (Nome do sistema anfitrião) e Domain Name (Nome de domínio) são deixados em branco. Se for solicitado pelo ISP (normalmente ISP do serviço de cabo), preencha estes dois campos. D5 D6 7
40 F Caso ainda não o tenha feito, clique no botão Save Settings (Guardar definições). Em seguida, feche o browser. I G Desligue o modem de cabo ou DSL e ligue-o novamente. H I Reinicie ou ligue os computadores para que obtenham as novas definições do Router. Para testar as definições do Router, abra o browser a partir de um dos computadores. No campo Endereço do browser, introduza e prima a tecla Enter. Parabéns! instalação do Router está concluída. Para obter informações adicionais ou ajuda para resolução de problemas, consulte o Manual do Utilizador no CD-ROM, ou para contactar o Suporte técnico, consulte a Folha de suporte técnico. Web site Linksys é uma marca registada ou marca comercial da Cisco Systems, Inc. e/ou das respectivas filiais nos E.U.. e noutros países. Copyright 2003 Cisco Systems, Inc. Todos os direitos reservados. 8 EFVP41-PT_V2-QIG-31107NC JL
41 Division of Cisco Systems, Inc. Contenido del paquete Ruteador Cable/DSL VPN CD-ROM de configuración con guía del usuario Cable de red Ethernet de categoría 5 Guía de instalación rápida EtherFast Ruteador Cable/DSL VPN WIRED con conmutador 10/100 de 4 puertos Instalación rápida Modelo EFVP41 (ES)
42 1 Familiarización con el ruteador Panel posterior Los puertos del ruteador y el botón de reinicio (Reset) se encuentran en el panel posterior del ruteador. Internet Este puerto se conecta al módem por cable o DSL. 1-4 Estos cuatro puertos se conectan a dispositivos de red, como PC, servidores de impresión o conmutadores adicionales. Reset (Reinicio) Si el ruteador tiene problemas para conectarse a Internet, presione el botón de reinicio (Reset) por un instante con un sujetapapeles o la punta de un lápiz; esta acción es equivalente a reiniciar el PC. Si experimenta problemas graves con el ruteador y ya ha probado todas las demás medidas para la resolución de problemas, mantenga presionado el botón de reinicio durante 30 segundos. De este modo, se restablecerán los parámetros predeterminados de fábrica y se eliminarán todos los valores del ruteador, como el reenvío de puertos o una nueva contraseña. Power (limentación) En este puerto se conecta el adaptador de corriente. Panel frontal Las luces del ruteador, que le informan sobre las actividades de la red, se encuentran en el panel frontal. Power (limentación) 2 Verde. Esta luz se ilumina al encender el ruteador y parpadea cuando está realizando una prueba de diagnóstico. Ethernet Verde. Esta luz se enciende cuando el ruteador se conecta a un dispositivo a través del puerto correspondiente (1, 2, 3 ó 4) y parpadea cuando el ruteador envía o recibe datos por ese puerto.
43 2 Conecte el ruteador hora que ya se ha familiarizado con el ruteador, siga estas instrucciones para realizar una instalación rápida. ntes de empezar, asegúrese de que ha apagado todos los elementos de hardware, incluidos el ruteador, los PC, los concentradores, los conmutadores y el módem por cable o DSL. Conecte un extremo del cable de red Ethernet a uno de los puertos numerados de la parte posterior del ruteador. Conecte el otro extremo a un puerto Ethernet de un dispositivo de red, por ejemplo, un PC, un servidor de impresión, un concentrador o un conmutador. C D E Repita este paso para conectar más PC u otros dispositivos de red al ruteador. Conecte el cable Ethernet del módem por cable o DSL al puerto de Internet del ruteador. Encienda el módem por cable o DSL. Conecte el adaptador de corriente incluido al puerto de alimentación del ruteador y, a continuación, enchufe el adaptador a una toma de corriente. Cuando el adaptador se conecta de forma correcta, la luz Power (limentación) del panel frontal se enciende. C E 3
44 3 Configure el ruteador En el paso 3 necesita las instrucciones de configuración proporcionadas por el proveedor de servicios de Internet (ISP). Si no la tiene, póngase en contacto con el ISP antes de continuar. Las instrucciones del ISP le indican cómo configurar el acceso a Internet. Debido a que va a utilizar el ruteador para compartir el acceso a Internet entre varios ordenadores, debe utilizar la información de configuración para configurar el ruteador en lugar del PC. NOT: segúrese de que el adaptador Ethernet del PC está definido como Obtener dirección IP automáticamente. Para obtener más información, consulte la ayuda de Windows. C bra el explorador Web del PC. Escriba (dirección IP local predeterminada del ruteador) en el campo Dirección del explorador Web. continuación, pulse la tecla Intro. parece una pantalla en la que se le solicita un nombre de usuario y una contraseña. Deje el campo Nombre de usuario en blanco y escriba admin (contraseña predeterminada) en el campo Contraseña. Haga clic en el botón ceptar. La utilidad basada en Web del ruteador aparece y se muestra la pantalla asic Setup (Configuración básica). 4
45 D En el menú desplegable, el parámetro Internet Connection Type (Tipo de conexión a Internet) muestra seis tipos de conexión: Obtain an IP automatically (DHCP) (Obtener una dirección IP automáticamente, DHCP), Static IP (IP estática), PPPoE, RS, PPTP y Heart eat Signal. Las características disponibles en la pantalla asic Setup (Configuración básica) dependen del tipo de conexión que seleccione. Siga las instrucciones del tipo de conexión que utiliza. 1 Obtain an IP utomatically (DHCP) (Obtener una dirección IP automáticamente, DHCP) a b Si el ISP indica que su conexión se realiza mediante DHCP o una dirección IP dinámica desde el ISP, seleccione Obtain an IP automatically (Obtener una dirección IP automáticamente) como tipo de conexión. Haga clic en el botón Save Settings (Guardar parámetros) y vaya al paso E. 2 Static IP (IP estática) a b Si el ISP indica que su conexión se realiza mediante una dirección IP estática o fija, seleccione Static IP (IP estática) como tipo de conexión a Internet. Introduzca la dirección IP (IP ddress), la máscara de subred (Subnet Mask) y la dirección de la puerta de enlace (Gateway ddress) proporcionadas por el ISP. D1 D2 5
46 c d 3 PPPoE a b c d 6 En los campos Primary DNS (Dirección DNS principal) y Secondary DNS (Dirección DNS secundaria), introduzca las direcciones DNS proporcionadas por el ISP. Debe introducir por lo menos una dirección DNS, Haga clic en el botón Save Settings (Guardar parámetros) y vaya al paso E. Si el ISP indica que su conexión se realiza mediante PPPoE o si suele introducir un nombre de usuario y una contraseña para acceder a Internet, seleccione PPPoE como tipo de conexión a Internet (Internet Connection Type). Introduzca el nombre de usuario (User Name) y contraseña (Password) proporcionados por el ISP. (Introduzca también el nombre de servicio (Service Name) si es necesario.) Haga clic en el botón Save Settings (Guardar parámetros). Haga clic en la ficha Status (Estado) y, a continuación, en el botón Connect (Conectar) para iniciar la conexión. e Vaya al paso E. 4 RS RS es un servicio que se usa sólo en Singapur. Si utiliza una conexión RS, consulte con el ISP para obtener la información de configuración necesaria. Cuando finalice, vaya al paso E. D3 D4
47 5 PPTP (Protocolo de punto a punto en túnel) PPTP es un servicio que se usa sólo en Europa e Israel. Si utiliza una conexión PPTP, consulte con el ISP para obtener la información de configuración necesaria. a b c Introduzca la dirección IP (IP ddress), la máscara de subred (Subnet Mask) y la dirección de la puerta de enlace (Gateway ddress) proporcionadas por el ISP. Introduzca el nombre de usuario (User Name) y contraseña (Password) proporcionados por el ISP. (Introduzca también el nombre de host (Host Name) y el dominio (Domain), si es necesario.) Haga clic en el botón Save Settings (Guardar parámetros) y vaya al paso E. 6 Heart eat Signal Heart eat Signal es un servicio que sólo se usa en ustralia. Si utiliza una conexión Heart eat Signal, consulte con el ISP para obtener la información de configuración necesaria. Cuando finalice, vaya al paso E. E En función de la información de configuración del ISP, puede que deba proporcionar un nombre de host y un nombre de dominio para el ruteador. Los campos Host Name (Nombre de host) y Domain Name (Nombre de dominio) se suelen dejar en blanco. Si el ISP lo solicita (los ISP por cable suelen hacerlo), rellénelos. D5 D6 7
48 F Si aún no lo ha hecho, haga clic en el botón Save Settings (Guardar parámetros). continuación, cierre el explorador Web. G pague el módem por cable o DSL y vuelva a encenderlo. H I Reinicie o encienda los PC para que obtengan los nuevos parámetros del ruteador. Para comprobar dichos parámetros, abra el explorador Web desde cualquier ordenador. En el campo Dirección del explorador, escriba y pulse la tecla Intro. I Enhorabuena. La instalación del ruteador ha finalizado. Para obtener información adicional o ayuda sobre solución de problemas, consulte la guía del usuario en CD-ROM o consulte el suplemento de asistencia técnica para obtener asistencia. Página Web Linksys es una marca comercial registrada o marca comercial de Cisco Systems, Inc. y/o sus filiales de EE.UU. y otros países. Copyright 2003 Cisco Systems, Inc. Todos los derechos reservados. 8 EFVP41-ES_V2-QIG-31107NC JL
Wireless-B. Ruteador de banda ancha. GHz 2.4 802.11b. Guía de instalación rápida BEFW11S4. Contenido del paquete
 A Division of Cisco Systems, Inc. Contenido del paquete Ruteador Wireless-B de banda ancha CD-ROM de configuración Guía del usuario en CD-ROM Adaptador de corriente Cable de red Ethernet Guía de instalación
A Division of Cisco Systems, Inc. Contenido del paquete Ruteador Wireless-B de banda ancha CD-ROM de configuración Guía del usuario en CD-ROM Adaptador de corriente Cable de red Ethernet Guía de instalación
Quick Installation Guide Internet Setup
 CBR-970 Wireless-N Broadband Router www.cnet.com.tw Established in California, U.S.A. since 1987 Quick Installation Guide Internet Setup What s included in the box CBR-970 Wireless N Broadband Router Quick
CBR-970 Wireless-N Broadband Router www.cnet.com.tw Established in California, U.S.A. since 1987 Quick Installation Guide Internet Setup What s included in the box CBR-970 Wireless N Broadband Router Quick
Guía de instalación rápida TEG-160WS TEG-240WS
 Guía de instalación rápida TEG-160WS TEG-240WS C2 Table of Contents Español 1 1. Antes de iniciar 1 2. Instalación del Hardware 2 3. Herramienta de gestión Web 3 Troubleshooting 6 Version 02.02.2010 1.
Guía de instalación rápida TEG-160WS TEG-240WS C2 Table of Contents Español 1 1. Antes de iniciar 1 2. Instalación del Hardware 2 3. Herramienta de gestión Web 3 Troubleshooting 6 Version 02.02.2010 1.
Comprobación del contenido del paquete. Firewall de seguridad para la red DFL-700 NETDEFEND. CD-ROM (contiene Manual y garantía)
 Este producto puede configurarse con cualquier navegador web habitual, p. ej., Internet Explorer 6 o Netscape Navigator 6 o superior. DFL-700 Firewall de seguridad para la red NETDEFEND Antes de empezar
Este producto puede configurarse con cualquier navegador web habitual, p. ej., Internet Explorer 6 o Netscape Navigator 6 o superior. DFL-700 Firewall de seguridad para la red NETDEFEND Antes de empezar
EP-2906 Manual de instalación
 EP-2906 Manual de instalación Con el botón situado a la izquierda se configura en el modo de cliente y de la derecha es el modo de Punto de acceso AP (nota: El USB es sólo para la función de fuente de
EP-2906 Manual de instalación Con el botón situado a la izquierda se configura en el modo de cliente y de la derecha es el modo de Punto de acceso AP (nota: El USB es sólo para la función de fuente de
Guía de instalación rápida
 Router inalámbrico de banda ancha UltraSkyM18P1 Guía de instalación rápida 1. Conectar el Router 2. Configurar el eqipo 3. Entrar al Router 4. Ejuctar asistente para instalación 5. Wi-Fi de conexión de
Router inalámbrico de banda ancha UltraSkyM18P1 Guía de instalación rápida 1. Conectar el Router 2. Configurar el eqipo 3. Entrar al Router 4. Ejuctar asistente para instalación 5. Wi-Fi de conexión de
Guía de instalación rápida TEW-691GR 1.01
 Guía de instalación rápida TEW-691GR 1.01 Table of Contents Español 1 1. Antes de iniciar 1 2. Instalación del Hardware 2 3. Configuración del enrutador inalámbrico 3 Troubleshooting 5 Version 05.11.2010
Guía de instalación rápida TEW-691GR 1.01 Table of Contents Español 1 1. Antes de iniciar 1 2. Instalación del Hardware 2 3. Configuración del enrutador inalámbrico 3 Troubleshooting 5 Version 05.11.2010
Guía de instalación rápida TEW-639GR 2.01
 Guía de instalación rápida TEW-639GR 2.01 Table of Contents Español 1 1. Antes de iniciar 2. Instalación del Hardware 1 2 3. Configuración del enrutador inalámbrico 3 Troubleshooting 5 Version 03.04.2010
Guía de instalación rápida TEW-639GR 2.01 Table of Contents Español 1 1. Antes de iniciar 2. Instalación del Hardware 1 2 3. Configuración del enrutador inalámbrico 3 Troubleshooting 5 Version 03.04.2010
24-Port 10/100Mbps Web Smart PoE Switch with 4 Gigabit Ports and 2 Mini-GBIC Slots TPE-224WS
 24-Port 10/100Mbps Web Smart PoE Switch with 4 Gigabit Ports and 2 Mini-GBIC Slots TPE-224WS ŸGuía de instalación rápida (1) ŸTroubleshooting (3) 1.12 1. Antes de iniciar Contenidos del Paquete ŸTPE-224WS
24-Port 10/100Mbps Web Smart PoE Switch with 4 Gigabit Ports and 2 Mini-GBIC Slots TPE-224WS ŸGuía de instalación rápida (1) ŸTroubleshooting (3) 1.12 1. Antes de iniciar Contenidos del Paquete ŸTPE-224WS
1. DESCARGA DEL SOFTWARE DE BLUETOOTH EN EL SMARTPHONE
 MANUAL DEL USUARIO PARA BLUETOOTH ES 1. DESCARGA DEL SOFTWARE DE BLUETOOTH EN EL SMARTPHONE Entre en Apple Store o Google Play y busque: - BH Premium BH Premium 2. FIJACIÓN DEL MÓDULO BLUETOOTH Fije el
MANUAL DEL USUARIO PARA BLUETOOTH ES 1. DESCARGA DEL SOFTWARE DE BLUETOOTH EN EL SMARTPHONE Entre en Apple Store o Google Play y busque: - BH Premium BH Premium 2. FIJACIÓN DEL MÓDULO BLUETOOTH Fije el
Guía de instalación rápida TDM-C500 TDM-C504 1.01
 Guía de instalación rápida TDM-C500 TDM-C504 1.01 Table of Contents Español 1 1. Antes de iniciar 1 2. Instalación del Hardware 3 3. Configuración del Módem 4 Troubleshooting 7 Version 10.22.2010 1. Antes
Guía de instalación rápida TDM-C500 TDM-C504 1.01 Table of Contents Español 1 1. Antes de iniciar 1 2. Instalación del Hardware 3 3. Configuración del Módem 4 Troubleshooting 7 Version 10.22.2010 1. Antes
6.8.3.5 Práctica de laboratorio: Conexión a un router por primera vez
 IT Essentials 5.0 6.8.3.5 Práctica de laboratorio: Conexión a un router por primera vez Introducción Imprima y complete esta práctica de laboratorio. En esta práctica de laboratorio, establecerá la configuración
IT Essentials 5.0 6.8.3.5 Práctica de laboratorio: Conexión a un router por primera vez Introducción Imprima y complete esta práctica de laboratorio. En esta práctica de laboratorio, establecerá la configuración
Práctica de laboratorio 7.5.1: Configuración inalámbrica básica
 Diagrama de topología Objetivos de aprendizaje Configurar opciones en la ficha Setup de Linksys. Configurar opciones en la ficha Wireless de Linksys. Configurar opciones en la ficha Administration de Linksys.
Diagrama de topología Objetivos de aprendizaje Configurar opciones en la ficha Setup de Linksys. Configurar opciones en la ficha Wireless de Linksys. Configurar opciones en la ficha Administration de Linksys.
Quick Installation Guide Internet Setup
 www.cnet.com.tw Established in California, U.S.A. since 1987 CBR-971 Wireless-N 3.5G Broadband Router Quick Installation Guide Internet Setup What s included in the box CBR-971 Wireless N 3.5G Broadband
www.cnet.com.tw Established in California, U.S.A. since 1987 CBR-971 Wireless-N 3.5G Broadband Router Quick Installation Guide Internet Setup What s included in the box CBR-971 Wireless N 3.5G Broadband
Guía de Inicio Rápido. AIR-RT150GNH Router Inalámbrico 802.11n 150Mbps
 Guía de Inicio Rápido AIR-RT150GNH Router Inalámbrico 802.11n 150Mbps Marzo, 2013 Conectándose al router Antes de instalar el router, usted debería tener conectada su PC al internet a través de su servicio
Guía de Inicio Rápido AIR-RT150GNH Router Inalámbrico 802.11n 150Mbps Marzo, 2013 Conectándose al router Antes de instalar el router, usted debería tener conectada su PC al internet a través de su servicio
WIRELESS G ROUTER DIR-280. Guía de Instalación Rápida+
 WIRELESS G ROUTER DIR-280 Guía de Instalación Rápida+ Este producto puede ser instalado usando cualquier navegador web disponible actualmente: Internet Explorer 6 o Firefox 1.5 DIR-280 Wireless G Router
WIRELESS G ROUTER DIR-280 Guía de Instalación Rápida+ Este producto puede ser instalado usando cualquier navegador web disponible actualmente: Internet Explorer 6 o Firefox 1.5 DIR-280 Wireless G Router
300 BPS WiFI N 2.0 USB ADAPter. User's guide. Manuel d'utilisation Guia del usario
 300 BPS WiFI N 2.0 USB ADAPter User's guide Manuel d'utilisation Guia del usario WIRELESS N USB ADAPTER MODEL # WUB-1900R Quick Install Guide 2. INSTALLATION: This section provides instructions on how
300 BPS WiFI N 2.0 USB ADAPter User's guide Manuel d'utilisation Guia del usario WIRELESS N USB ADAPTER MODEL # WUB-1900R Quick Install Guide 2. INSTALLATION: This section provides instructions on how
English - EN Français - FR Deutsch - DE Italiano - IT Português - PT Español - ES
 English - EN Français - FR Deutsch - DE Italiano - IT Português - PT Español - ES Push upward to open battery door, insert batteries as shown. Pair your mouse with your Windows device: A. On the underside
English - EN Français - FR Deutsch - DE Italiano - IT Português - PT Español - ES Push upward to open battery door, insert batteries as shown. Pair your mouse with your Windows device: A. On the underside
Instrucciones para la configuración manual de modalidades ADSL 6 y 20 Mbps Router Vigor 2700Ge
 Instrucciones para la configuración manual de modalidades ADSL 6 y 0 Mbps Ge Release 1.0 Noviembre 007 Instrucciones Configuración Modalidades 6 y 0 Mbps. Introducción En este documento se describen las
Instrucciones para la configuración manual de modalidades ADSL 6 y 0 Mbps Ge Release 1.0 Noviembre 007 Instrucciones Configuración Modalidades 6 y 0 Mbps. Introducción En este documento se describen las
El producto que aparece como modelo en seta guía es TD-8817. Conectando el Dispositivo
 Instalación El producto que aparece como modelo en seta guía es TD-8817. Conectando el Dispositivo Apague todos sus dispositivos de red, incluso su computadora y el Modem Router. Si está usando un modem,
Instalación El producto que aparece como modelo en seta guía es TD-8817. Conectando el Dispositivo Apague todos sus dispositivos de red, incluso su computadora y el Modem Router. Si está usando un modem,
USB 2.0 SERVIDOR ETHERNET DE IMPRESORA
 USB 2.0 SERVIDOR ETHERNET DE IMPRESORA DN-13014-3 DN-13003-1 Guía de Instalación Rápida DN-13014-3 Y DN-13003-1 Antes de empezar, debería preparar los siguientes elementos: Ordenador Windows 2000/XP/2003/Vista/7
USB 2.0 SERVIDOR ETHERNET DE IMPRESORA DN-13014-3 DN-13003-1 Guía de Instalación Rápida DN-13014-3 Y DN-13003-1 Antes de empezar, debería preparar los siguientes elementos: Ordenador Windows 2000/XP/2003/Vista/7
Guía de instalación rápida TE100-P1U
 Guía de instalación rápida TE100-P1U V2 Table of Contents Español 1 1. Antes de iniciar 1 2. Cómo se instala 2 3. Configuración del servidor de impresora 3 4. Añadir la impresora a su PC 5 Troubleshooting
Guía de instalación rápida TE100-P1U V2 Table of Contents Español 1 1. Antes de iniciar 1 2. Cómo se instala 2 3. Configuración del servidor de impresora 3 4. Añadir la impresora a su PC 5 Troubleshooting
www.microsoft.com/hardware
 www.microsoft.com/hardware english - EN ESPAÑOL (LATINOAMERICANO) - XX PORTUGUÊS (BRASIL) - XC FRANÇAIS CANADIEN - XD 1 2 www.microsoft.com/hardware/productguide 3 www.microsoft.com/hardware/downloads
www.microsoft.com/hardware english - EN ESPAÑOL (LATINOAMERICANO) - XX PORTUGUÊS (BRASIL) - XC FRANÇAIS CANADIEN - XD 1 2 www.microsoft.com/hardware/productguide 3 www.microsoft.com/hardware/downloads
MR600 Router movil rápida guía de instalación
 MR600 Router movil rápida guía de instalación 1. Conexiones y LEDS Las siguientes fotografías muestran los distintos conectores y indicadores LED del Router móvil MOR600. Power LED PC Card Slot Estado
MR600 Router movil rápida guía de instalación 1. Conexiones y LEDS Las siguientes fotografías muestran los distintos conectores y indicadores LED del Router móvil MOR600. Power LED PC Card Slot Estado
AXIS 205 Guía de instalación rápida de la cámara de red
 Guía de instalación rápida de AXIS 205 Página 1 de 6 AXIS 205 Guía de instalación rápida de la cámara de red Anillo de enfoque Indicador de estado (alrededor del anillo de enfoque) Número de serie Indicador
Guía de instalación rápida de AXIS 205 Página 1 de 6 AXIS 205 Guía de instalación rápida de la cámara de red Anillo de enfoque Indicador de estado (alrededor del anillo de enfoque) Número de serie Indicador
ROUTER PUNTO DE ACCESO INALÁMBRICO 300 MBIT
 ROUTER PUNTO DE ACCESO INALÁMBRICO 300 MBIT Guía de Instalación Rápida DN-7059-2 Tabla de Contenidos Contenido del Paquete... Página 1 Crear conexiones de red... Página 2 Configurar la red... Página 3
ROUTER PUNTO DE ACCESO INALÁMBRICO 300 MBIT Guía de Instalación Rápida DN-7059-2 Tabla de Contenidos Contenido del Paquete... Página 1 Crear conexiones de red... Página 2 Configurar la red... Página 3
Actividad de Packet Tracer 7.5.2: Reto al WRT300N inalámbrico
 Actividad de Packet Tracer 7.5.2: Diagrama de topología Tabla de direccionamiento Dispositivo Interfaz Dirección IP R1 WRS2 WRS3 Máscara de subred Gateway (puerta de salida) predeterminado Fa0/1 172.17.50.1
Actividad de Packet Tracer 7.5.2: Diagrama de topología Tabla de direccionamiento Dispositivo Interfaz Dirección IP R1 WRS2 WRS3 Máscara de subred Gateway (puerta de salida) predeterminado Fa0/1 172.17.50.1
app ADSL2V1 COMMUNICATIONS LINE www.printyourideas.com
 app ADSL2V1 COMMUNICATIONS LINE www.printyourideas.com 1. CONECTAR EL ROUTER Antes de conectar el dispositivo asegúrese de que el servicio de banda ancha (ADSL), suministrado por su proveedor ISP, se encuentra
app ADSL2V1 COMMUNICATIONS LINE www.printyourideas.com 1. CONECTAR EL ROUTER Antes de conectar el dispositivo asegúrese de que el servicio de banda ancha (ADSL), suministrado por su proveedor ISP, se encuentra
Actividad PT 7.3.2: Configuración del acceso a LAN inalámbrica
 FRANCISCO BELDA DIAZ Actividad PT 7.3.2: Configuración del acceso a LAN inalámbrica Diagrama de topología Objetivos de aprendizaje Agregar un router inalámbrico a la red Configurar las opciones en la ficha
FRANCISCO BELDA DIAZ Actividad PT 7.3.2: Configuración del acceso a LAN inalámbrica Diagrama de topología Objetivos de aprendizaje Agregar un router inalámbrico a la red Configurar las opciones en la ficha
START INICIAR - DÉMARRAGE - INIZIO - INICIAR - INICIO
 START INICIAR - DÉMARRAGE - INIZIO - INICIAR - INICIO ENG: Microsoft wireless mouse PTB: Mouse sem fio da Microsoft FRA: Souris sans fil Microsoft ITA: Mouse senza fili Microsoft PTG: Rato sem fios Microsoft
START INICIAR - DÉMARRAGE - INIZIO - INICIAR - INICIO ENG: Microsoft wireless mouse PTB: Mouse sem fio da Microsoft FRA: Souris sans fil Microsoft ITA: Mouse senza fili Microsoft PTG: Rato sem fios Microsoft
I-Fly Wireless Broadband Router
 with 4 Fast Ethernet ports + 1 Wan port Guìa Ràpida A02-WR-54G/G5 (Noviembre 2003)V1.00 Esto manual ha sido creado como guìa ràpida, pues para detalles ulteriores relativos a la configuracciòn tienes que
with 4 Fast Ethernet ports + 1 Wan port Guìa Ràpida A02-WR-54G/G5 (Noviembre 2003)V1.00 Esto manual ha sido creado como guìa ràpida, pues para detalles ulteriores relativos a la configuracciòn tienes que
Inicio rápido. NETGEAR Trek Router de viaje N300 con extensor de rango. Modelo PR2000 NETGEAR LAN. Power. WiFi USB USB. Reset Internet/LAN.
 Inicio rápido NETGEAR Trek Router de viaje N300 con extensor de rango Modelo PR2000 NETGEAR Reset Internet/LAN LAN USB WiFi Internet Power USB Introducción Gracias por adquirir el router de viaje NETGEAR
Inicio rápido NETGEAR Trek Router de viaje N300 con extensor de rango Modelo PR2000 NETGEAR Reset Internet/LAN LAN USB WiFi Internet Power USB Introducción Gracias por adquirir el router de viaje NETGEAR
Schnellinstallationsanleitung
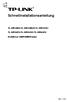 Schnellinstallationsanleitung TL-WR340G/TL-WR340GD/TL-WR541G/ TL-WR542G/TL-WR641G/TL-WR642G Drahtloser 54M/108M-Router Rev: 1.0.0 1 Konfiguration des Computers 1) Verbinden Sie den drahtlosen Router wie
Schnellinstallationsanleitung TL-WR340G/TL-WR340GD/TL-WR541G/ TL-WR542G/TL-WR641G/TL-WR642G Drahtloser 54M/108M-Router Rev: 1.0.0 1 Konfiguration des Computers 1) Verbinden Sie den drahtlosen Router wie
Guía Rápida de Instalación Internet Access Server (IAS)
 Guía Rápida de Instalación Internet Access Server (IAS) La presente guía tiene como objetivo, proporcionar de una manera sencilla, los pasos para configurar al IAS en su funcionalidad básica (Conexión
Guía Rápida de Instalación Internet Access Server (IAS) La presente guía tiene como objetivo, proporcionar de una manera sencilla, los pasos para configurar al IAS en su funcionalidad básica (Conexión
Instrucciones para la configuración manual de modalidades ADSL 6 y 20 Mbps Router Vigor 2500 We
 Instrucciones para la configuración manual de modalidades ADSL 6 y 20 Mbps Release 1.0 Noviembre 2007 Introducción En este documento se describen las instrucciones para configurar de forma manual su equipo
Instrucciones para la configuración manual de modalidades ADSL 6 y 20 Mbps Release 1.0 Noviembre 2007 Introducción En este documento se describen las instrucciones para configurar de forma manual su equipo
Capítulo 1 Cómo conectar el router a Internet
 Capítulo 1 Cómo conectar el router a Internet En este capítulo se describe cómo realizar la conexión del router y como utilizarlo para lograr acceso a Internet Contenido de la caja La caja contiene los
Capítulo 1 Cómo conectar el router a Internet En este capítulo se describe cómo realizar la conexión del router y como utilizarlo para lograr acceso a Internet Contenido de la caja La caja contiene los
VCM II inalámbrico Manual del usuario
 VCM II inalámbrico Manual del usuario Publicación: 20 de marzo de 2012 CONTENIDO Introducción... 3 Descargue e instale el software de IDS... 3 Prepare la COMPUTADORA para un VCM II inalámbrico... 3 Configurar
VCM II inalámbrico Manual del usuario Publicación: 20 de marzo de 2012 CONTENIDO Introducción... 3 Descargue e instale el software de IDS... 3 Prepare la COMPUTADORA para un VCM II inalámbrico... 3 Configurar
Guía de instalación rápida TV-IP512P 1.31
 Guía de instalación rápida TV-IP512P 1.31 Table of Contents Español 1 1. Antes de iniciar 1 2. Inslatación y configuración del Hardware 2 3. Instalación Power over Ethernet (PoE) 7 Troubleshooting 9 Version
Guía de instalación rápida TV-IP512P 1.31 Table of Contents Español 1 1. Antes de iniciar 1 2. Inslatación y configuración del Hardware 2 3. Instalación Power over Ethernet (PoE) 7 Troubleshooting 9 Version
Guía DIE-100 para ADSL y sistema operativo Windows 2000
 Guía DIE-100 para ADSL y sistema operativo Windows 2000 Express First Net Internet Kit de D-Link, le permitirá conectar su oficina con el mundo, compartir acceso a Internet a gran velocidad a través del
Guía DIE-100 para ADSL y sistema operativo Windows 2000 Express First Net Internet Kit de D-Link, le permitirá conectar su oficina con el mundo, compartir acceso a Internet a gran velocidad a través del
Guía Rápida de Instalación Internet Broadband Router 9014 (AFN4000UP)
 Guía Rápida de Instalación Internet Broadband Router 9014 (AFN4000UP) La presente guía tiene como objetivo, proporcionar de una manera sencilla, los pasos para configurar al 9014 en su funcionalidad básica
Guía Rápida de Instalación Internet Broadband Router 9014 (AFN4000UP) La presente guía tiene como objetivo, proporcionar de una manera sencilla, los pasos para configurar al 9014 en su funcionalidad básica
Guía de instalación rápida TE100-P21 3.01
 Guía de instalación rápida TE100-P21 3.01 Table of Contents Español 1 1. Antes de iniciar 1 2. Cómo se instala 2 3. Configuración del servidor de impresora 3 4. Agregue la impresora a su computadora 5
Guía de instalación rápida TE100-P21 3.01 Table of Contents Español 1 1. Antes de iniciar 1 2. Cómo se instala 2 3. Configuración del servidor de impresora 3 4. Agregue la impresora a su computadora 5
Guía DIE-100 para ADSL y sistema operativo Windows XP
 Guía DIE-100 para ADSL y sistema operativo Windows XP Express First Net Internet Kit de D-Link, le permitirá conectar su oficina con el mundo, compartir acceso a Internet a gran velocidad a través del
Guía DIE-100 para ADSL y sistema operativo Windows XP Express First Net Internet Kit de D-Link, le permitirá conectar su oficina con el mundo, compartir acceso a Internet a gran velocidad a través del
Guía para Instalar un Access Point (AP) INTELLINET en modo Repetidor
 Guía para Instalar un Access Point (AP) INTELLINET en modo Repetidor Objetivos: Configurar un Access Point INTELLINET para repetir una señal inalámbrica. Requerimientos: Ilustración 1: Modelo de red Conocimientos
Guía para Instalar un Access Point (AP) INTELLINET en modo Repetidor Objetivos: Configurar un Access Point INTELLINET para repetir una señal inalámbrica. Requerimientos: Ilustración 1: Modelo de red Conocimientos
english - EN português do Brasil - XC français - FR español - ES
 english - EN português do Brasil - XC français - FR español - ES www.microsoft.com/hardware 1 1 Insert two AAA alkaline batteries. Slide the power switch to the on position. To connect the keyboard to
english - EN português do Brasil - XC français - FR español - ES www.microsoft.com/hardware 1 1 Insert two AAA alkaline batteries. Slide the power switch to the on position. To connect the keyboard to
SERVIDOR DE IMPRESORA USB 2.0
 SERVIDOR DE IMPRESORA USB 2.0 Guía de Instalación Rápida DN-13006-1 Antes de empezar, debería preparar los siguientes elementos: Un PC basado en Windows con el CD de configuración del servidor de impresora
SERVIDOR DE IMPRESORA USB 2.0 Guía de Instalación Rápida DN-13006-1 Antes de empezar, debería preparar los siguientes elementos: Un PC basado en Windows con el CD de configuración del servidor de impresora
English - EN Español (Latinoamérica) - XX Português (Brasil) - XC Français (Canada) - XD.
 English - EN Español (Latinoamérica) - XX Português (Brasil) - XC Français (Canada) - XD www.microsoft.com/hardware 1 Insert the two AAA alkaline batteries and turn on the mouse. To connect the mouse to
English - EN Español (Latinoamérica) - XX Português (Brasil) - XC Français (Canada) - XD www.microsoft.com/hardware 1 Insert the two AAA alkaline batteries and turn on the mouse. To connect the mouse to
BENQ_ESG103QG_S.book Page i Tuesday, July 30, 2002 9:15 PM. Contenido
 BENQ_ESG103QG_S.book Page i Tuesday, July 30, 2002 9:15 PM Contenido Introducción de los Enrutadores de banda Ancha ESG103/ESG104............. 1 Requisitos del Sistema.................................................
BENQ_ESG103QG_S.book Page i Tuesday, July 30, 2002 9:15 PM Contenido Introducción de los Enrutadores de banda Ancha ESG103/ESG104............. 1 Requisitos del Sistema.................................................
Guía de instalación rápida DPR-1260. with 3G Mobile Video
 Guía de instalación rápida DPR-1260 Wireless Wireless Servidor G de Print USB impresión 2.0 USB Server multifunción with 3G Mobile Video Adapter Requisitos del sistema Red inalámbrica 802.11b/g o por cable
Guía de instalación rápida DPR-1260 Wireless Wireless Servidor G de Print USB impresión 2.0 USB Server multifunción with 3G Mobile Video Adapter Requisitos del sistema Red inalámbrica 802.11b/g o por cable
router Dlink DSL- 504T guía rápida de instalación
 router Dlink DSL- 504T guía rápida de instalación índice 1 2 3 4 conexión del equipo...2 configuración del ordenador y del router...7 área de clientes...13 soluciones a problemas...14 guía de instalación
router Dlink DSL- 504T guía rápida de instalación índice 1 2 3 4 conexión del equipo...2 configuración del ordenador y del router...7 área de clientes...13 soluciones a problemas...14 guía de instalación
Guía Rápida de Instalación
 Guía Rápida de Instalación TL-WPS510U Servidor de Impresión Inalámbrico Tamaño Bolsill Rev:1.0.0 7106500631 1. Antes de comenzar, debe preparar los siguientes elementos: Ordenador Windows 2000/XP/2003/Vista
Guía Rápida de Instalación TL-WPS510U Servidor de Impresión Inalámbrico Tamaño Bolsill Rev:1.0.0 7106500631 1. Antes de comenzar, debe preparar los siguientes elementos: Ordenador Windows 2000/XP/2003/Vista
Instalación. Conexión del dispositivo
 Instalación El modelo que se muestra en esta guía de instalación rápida es TD-W8951ND, como ejemplo. Conexión del dispositivo Por favor utilice sólo conexiones cableadas de red para configurar el Router.
Instalación El modelo que se muestra en esta guía de instalación rápida es TD-W8951ND, como ejemplo. Conexión del dispositivo Por favor utilice sólo conexiones cableadas de red para configurar el Router.
Quick start guide ewon Flexy 205
 Quick start guide ewon Flexy 205 1 ewon Flexy uses a default fixed IP address (10.0.0.53, Mask: 255.255.255.0). To change it for network compatibility, follow the steps on reverse side. L ewon Flexy utilise
Quick start guide ewon Flexy 205 1 ewon Flexy uses a default fixed IP address (10.0.0.53, Mask: 255.255.255.0). To change it for network compatibility, follow the steps on reverse side. L ewon Flexy utilise
Conexiones y dirección IP
 Conexiones y dirección IP Este tema incluye: Configuración de impresora en la página 3-2 Configuración de la conexión en la página 3-6 Configuración de impresora La información de esta sección se guarda
Conexiones y dirección IP Este tema incluye: Configuración de impresora en la página 3-2 Configuración de la conexión en la página 3-6 Configuración de impresora La información de esta sección se guarda
Router Wi-Fi N150 (N150R)
 Easy, Reliable & Secure Guía de instalación Router Wi-Fi N150 (N150R) Marcas comerciales Las marcas y nombres de productos son marcas comerciales o marcas comerciales registradas por sus respectivos titulares.
Easy, Reliable & Secure Guía de instalación Router Wi-Fi N150 (N150R) Marcas comerciales Las marcas y nombres de productos son marcas comerciales o marcas comerciales registradas por sus respectivos titulares.
Guía Rápida de Instalación
 Guía Rápida de Instalación TL-PS110U Servidor de Impresión Fast Ethernet de un Puerto USB2.0 TL-PS110P Servidor de Impresión Fast Ethernet para un Puerto Paralelo Rev:1.0.0 7106500640 A Antes de comenzar,
Guía Rápida de Instalación TL-PS110U Servidor de Impresión Fast Ethernet de un Puerto USB2.0 TL-PS110P Servidor de Impresión Fast Ethernet para un Puerto Paralelo Rev:1.0.0 7106500640 A Antes de comenzar,
Start. Démarrer. Iniciar.
 Zune CABLE Pack câble de synchronisation Zune cable de sincronizacíon Zune Start. Démarrer. Iniciar. To sync and charge, connect the sync cable to your Zune and your PC. Just need to charge? Connect your
Zune CABLE Pack câble de synchronisation Zune cable de sincronizacíon Zune Start. Démarrer. Iniciar. To sync and charge, connect the sync cable to your Zune and your PC. Just need to charge? Connect your
Práctica de laboratorio 8.4.2 Configuración de políticas de acceso y de valores de DMZ
 Práctica de laboratorio 8.4.2 Configuración de políticas de acceso y de valores de DMZ Objetivos Iniciar la sesión en un dispositivo multifunción y ver los valores de seguridad. Configurar políticas de
Práctica de laboratorio 8.4.2 Configuración de políticas de acceso y de valores de DMZ Objetivos Iniciar la sesión en un dispositivo multifunción y ver los valores de seguridad. Configurar políticas de
TW100-S4W1CA Enrutador de banda ancha (con conmutador de 4 puertos) (ver. E} Guía de instalación rápida
 TW100-S4W1CA Enrutador de banda ancha (con conmutador de 4 puertos) (ver. E} Guía de instalación rápida QIG-SS07232003 PASO 1: CONEXIÓN DE LOS EQUIPOS Figura 1 ** Encienda su DSL/Cable Modem. 1-1. Conecte
TW100-S4W1CA Enrutador de banda ancha (con conmutador de 4 puertos) (ver. E} Guía de instalación rápida QIG-SS07232003 PASO 1: CONEXIÓN DE LOS EQUIPOS Figura 1 ** Encienda su DSL/Cable Modem. 1-1. Conecte
GUIA RAPIDA PARA LA INSTALACION DEL ROUTER MODELO COM-815 y COM-820
 GUIA RAPIDA PARA LA INSTALACION DEL ROUTER MODELO COM-815 y COM-820 Primero vamos a buscar un lugar adecuado libre de polvo, agua y otros factores que puedan dañar nuestro router. Una vez instalado procedemos
GUIA RAPIDA PARA LA INSTALACION DEL ROUTER MODELO COM-815 y COM-820 Primero vamos a buscar un lugar adecuado libre de polvo, agua y otros factores que puedan dañar nuestro router. Una vez instalado procedemos
Quick Installation Guide TEG-160WS TEG-240WS H/W: C1
 Quick Installation Guide TEG-160WS TEG-240WS H/W: C1 Table Table of Contents of Contents Español... 1. Antes de iniciar... 2. Instalación del Hardware... 3. Herramienta de gestión Web... Troubleshooting...
Quick Installation Guide TEG-160WS TEG-240WS H/W: C1 Table Table of Contents of Contents Español... 1. Antes de iniciar... 2. Instalación del Hardware... 3. Herramienta de gestión Web... Troubleshooting...
Guía de configuraciones básicas mediante. interface web para el router. Xavi X7868r
 Guía de configuraciones básicas mediante interface web para el router Xavi X7868r Indice Introducción...1 Configuración multipuesto dinámica....4 Configuración multipuesto estática....7 Configuración monopuesto
Guía de configuraciones básicas mediante interface web para el router Xavi X7868r Indice Introducción...1 Configuración multipuesto dinámica....4 Configuración multipuesto estática....7 Configuración monopuesto
Guía de instalación del software
 Guía de instalación del software En este se manual explica cómo instalar el software a través de una conexión en red o USB. Los modelos SP 200/200S/203S/203SF/204SF no disponen de conexión en red. Organigrama
Guía de instalación del software En este se manual explica cómo instalar el software a través de una conexión en red o USB. Los modelos SP 200/200S/203S/203SF/204SF no disponen de conexión en red. Organigrama
GUÍA PARA LA CONFIGURACIÓN BÁSICA DEL ROUTER MONOPUERTO ADSL2+ OBSERVA TELECOM AR1061
 GUÍA PARA LA CONFIGURACIÓN BÁSICA DEL ROUTER MONOPUERTO ADSL2+ OBSERVA TELECOM AR1061 Versión 1.2, 2008-07-31 ÍNDICE 1. INTRODUCCIÓN...3 2. OPERACIONES BÁSICAS CON EL ROUTER MONOPUERTO 2.1. CAMBIAR LA
GUÍA PARA LA CONFIGURACIÓN BÁSICA DEL ROUTER MONOPUERTO ADSL2+ OBSERVA TELECOM AR1061 Versión 1.2, 2008-07-31 ÍNDICE 1. INTRODUCCIÓN...3 2. OPERACIONES BÁSICAS CON EL ROUTER MONOPUERTO 2.1. CAMBIAR LA
BIPAC-711C2 / 710C2. ADSL Modem / Router. Guía de Inicio Rápido
 BIPAC-711C2 / 710C2 ADSL Modem / Router Guía de Inicio Rápido Billion BIPAC-711C2/710C2 ADSL Modem / Router Para instrucciones más detalladas sobre como configurar y usar el ADSL Modem/Router, por favor
BIPAC-711C2 / 710C2 ADSL Modem / Router Guía de Inicio Rápido Billion BIPAC-711C2/710C2 ADSL Modem / Router Para instrucciones más detalladas sobre como configurar y usar el ADSL Modem/Router, por favor
MANUAL EASYCHAIR. A) Ingresar su nombre de usuario y password, si ya tiene una cuenta registrada Ó
 MANUAL EASYCHAIR La URL para enviar su propuesta a la convocatoria es: https://easychair.org/conferences/?conf=genconciencia2015 Donde aparece la siguiente pantalla: Se encuentran dos opciones: A) Ingresar
MANUAL EASYCHAIR La URL para enviar su propuesta a la convocatoria es: https://easychair.org/conferences/?conf=genconciencia2015 Donde aparece la siguiente pantalla: Se encuentran dos opciones: A) Ingresar
www.jazztel.com Manual de Usuario Comtrend ADSL Router Wi-Fi
 3581 www.jazztel.com Manual de Usuario Comtrend ADSL Router Wi-Fi Antes de comenzar la instalación Bienvenido a Internet de JAZZTEL. El siguiente manual le indica paso a paso el procedimiento que ha de
3581 www.jazztel.com Manual de Usuario Comtrend ADSL Router Wi-Fi Antes de comenzar la instalación Bienvenido a Internet de JAZZTEL. El siguiente manual le indica paso a paso el procedimiento que ha de
Cómo puedo configurar e instalar mi router?
 Cómo puedo configurar e instalar mi router? Paso 1: Desconecte la alimentación de su router DSL o cable modem. Paso 2: Coloque su router cerca de su módem y una computadora para el proceso de configuración
Cómo puedo configurar e instalar mi router? Paso 1: Desconecte la alimentación de su router DSL o cable modem. Paso 2: Coloque su router cerca de su módem y una computadora para el proceso de configuración
150Mbps Micro Wireless N USB Adapter
 150Mbps Micro Wireless N USB Adapter TEW-648UBM ŸGuía de instalación rápida (1) ŸTroubleshooting (5) 1.11 1. Antes de iniciar Contenidos del paquete ŸTEW-648UBM ŸCD-ROM (herramienta y guía del usuario)
150Mbps Micro Wireless N USB Adapter TEW-648UBM ŸGuía de instalación rápida (1) ŸTroubleshooting (5) 1.11 1. Antes de iniciar Contenidos del paquete ŸTEW-648UBM ŸCD-ROM (herramienta y guía del usuario)
Guía de instalación rápida TPL-303E TPL-303E2K 1.01
 Guía de instalación rápida TPL-303E TPL-303E2K 1.01 Table of Contents Español 1 1. Antes de iniciar 1 2. Cómo se instala 2 Troubleshooting 6 Version 02.19.2010 1. Antes de iniciar Contenidos del paquete
Guía de instalación rápida TPL-303E TPL-303E2K 1.01 Table of Contents Español 1 1. Antes de iniciar 1 2. Cómo se instala 2 Troubleshooting 6 Version 02.19.2010 1. Antes de iniciar Contenidos del paquete
ENRUTADOR DE BANDA ANCHA INALÁMBRICO 11N 300MBPS
 ENRUTADOR DE BANDA ANCHA INALÁMBRICO 11N 300MBPS Guía de Instalación Rápida DN-70591 INTRODUCCIÓN DN-70591 es un dispositivo de conexión de red combinado con cable/sin cable diseñado específicamente para
ENRUTADOR DE BANDA ANCHA INALÁMBRICO 11N 300MBPS Guía de Instalación Rápida DN-70591 INTRODUCCIÓN DN-70591 es un dispositivo de conexión de red combinado con cable/sin cable diseñado específicamente para
Software TRENDnetVIEW Pro. Guía de instalación rápida de TRENDnetVIEW Pro (1)
 Software TRENDnetVIEW Pro Guía de instalación rápida de TRENDnetVIEW Pro (1) TRENDnetVIEW Pro/10.08.2013 Índice Requisitos del software de gestión TRENDnetVIEW Pro... 19 Instalación de TRENDnetVIEW Pro...
Software TRENDnetVIEW Pro Guía de instalación rápida de TRENDnetVIEW Pro (1) TRENDnetVIEW Pro/10.08.2013 Índice Requisitos del software de gestión TRENDnetVIEW Pro... 19 Instalación de TRENDnetVIEW Pro...
ATA. manual del usuario. Version 1.0 ATA 010002
 Version 1.0 ATA 010002 FLIP KIT ATA (Adaptador de Analógico) Adaptador de energía eléctrica AC/DC Cable de teléfono Cable de red (LAN) Manual del usuario ESPECIFICACIÓN LED RING LNK/ACT STATUS PWR DESCRIIÓN
Version 1.0 ATA 010002 FLIP KIT ATA (Adaptador de Analógico) Adaptador de energía eléctrica AC/DC Cable de teléfono Cable de red (LAN) Manual del usuario ESPECIFICACIÓN LED RING LNK/ACT STATUS PWR DESCRIIÓN
PC380 Web Cam. User s Guide Version 1.1
 PC380 Web Cam User s Guide Version 1.1 Web Camera User s Guide System Requirements Microsoft Windows 98SE, Windows Me, Windows 2000, Windows XP. Software Installation Attention: Make sure to install
PC380 Web Cam User s Guide Version 1.1 Web Camera User s Guide System Requirements Microsoft Windows 98SE, Windows Me, Windows 2000, Windows XP. Software Installation Attention: Make sure to install
Guía DIE-100 para ADSL y sistema operativo Windows 98
 Guía DIE-100 para ADSL y sistema operativo Windows 98 Express First Net Internet Kit de D-Link, le permitirá conectar su oficina con el mundo, compartir acceso a Internet a gran velocidad a través del
Guía DIE-100 para ADSL y sistema operativo Windows 98 Express First Net Internet Kit de D-Link, le permitirá conectar su oficina con el mundo, compartir acceso a Internet a gran velocidad a través del
Guía de instalación rápida TV-IP512WN 1.31
 Guía de instalación rápida TV-IP512WN 1.31 Table of Contents Español 1 1. Antes de iniciar 1 2. Inslatación y configuración del Hardware 2 Troubleshooting 8 Version 02.08.2010 1. Antes de iniciar Contenidos
Guía de instalación rápida TV-IP512WN 1.31 Table of Contents Español 1 1. Antes de iniciar 1 2. Inslatación y configuración del Hardware 2 Troubleshooting 8 Version 02.08.2010 1. Antes de iniciar Contenidos
Para obtener más información sobre la característica ethernet de la impresora, haga clic en el tema siguiente:
 índice de contenido ethernet conexión ethernet La característica ethernet integrada de la impresora permite conectar la impresora directamente a una red ethernet sin tener que utilizar un servidor de impresión
índice de contenido ethernet conexión ethernet La característica ethernet integrada de la impresora permite conectar la impresora directamente a una red ethernet sin tener que utilizar un servidor de impresión
Matrox M-Series. Getting Started Guide Guide de mise en route Erste Schritte- Handbuch Guida introduttiva Guía de introducción
 Matrox M-Series Getting Started Guide Guide de mise en route Erste Schritte- Handbuch Guida introduttiva Guía de introducción 20071-G50-0220 FMSR-BKT22I Install your graphics hardware Choose a PCI Express
Matrox M-Series Getting Started Guide Guide de mise en route Erste Schritte- Handbuch Guida introduttiva Guía de introducción 20071-G50-0220 FMSR-BKT22I Install your graphics hardware Choose a PCI Express
Guía de instalación rápida TBW-107UB 1.01
 Guía de instalación rápida TBW-107UB 1.01 Table of Contents Español 1 1. Antes de iniciar 1 2. Cómo se instala 2 3. Configuración del adaptador Bluetooth 5 Troubleshooting 7 Version 02.25.2010 1. Antes
Guía de instalación rápida TBW-107UB 1.01 Table of Contents Español 1 1. Antes de iniciar 1 2. Cómo se instala 2 3. Configuración del adaptador Bluetooth 5 Troubleshooting 7 Version 02.25.2010 1. Antes
Práctica de laboratorio 9.3.5 Configuración de cliente DHCP
 Práctica de laboratorio 9.3.5 Configuración de cliente DHCP Objetivo El propósito de esta práctica de laboratorio es introducir un Protocolo de configuración de host dinámico (DHCP) y el proceso para configurar
Práctica de laboratorio 9.3.5 Configuración de cliente DHCP Objetivo El propósito de esta práctica de laboratorio es introducir un Protocolo de configuración de host dinámico (DHCP) y el proceso para configurar
Guía de instalación de software
 Guía de instalación de software Este manual explica cómo instalar el software a través de una conexión en red o USB. Los modelos SP 200/200S/203S/203SF/204SF no disponen de conexión en red. Para poder
Guía de instalación de software Este manual explica cómo instalar el software a través de una conexión en red o USB. Los modelos SP 200/200S/203S/203SF/204SF no disponen de conexión en red. Para poder
Roomba 900. Quick Start Guide Guide de Démarrage Rapide Guía de Inicio Rápido
 Roomba 900 Quick Start Guide Guide de Démarrage Rapide Guía de Inicio Rápido To get started, you will need the robot, Home Base, line cord and your smart device. For a full list of box contents refer
Roomba 900 Quick Start Guide Guide de Démarrage Rapide Guía de Inicio Rápido To get started, you will need the robot, Home Base, line cord and your smart device. For a full list of box contents refer
Quick Start Guide AIR-AP54GH. 54Mbps High Power Wireless Access Point
 Quick Start Guide AIR-AP54GH 54Mbps High Power Wireless Access Point April, 2013 Note Please use only wired network connections to configure the AP. Turn off all your network devices, including your computer(s),
Quick Start Guide AIR-AP54GH 54Mbps High Power Wireless Access Point April, 2013 Note Please use only wired network connections to configure the AP. Turn off all your network devices, including your computer(s),
BIPAC 7100SV Módem/enrutador ADSL VoIP
 BIPAC 7100SV Módem/enrutador ADSL VoIP Guía de Inicio Rápido Billion BIPAC 7100SV VoIP ADSL Modem/Router Para instrucciones más detalladas sobre cómo configurary usar el Módem/enrutador ADSL VoIP, por
BIPAC 7100SV Módem/enrutador ADSL VoIP Guía de Inicio Rápido Billion BIPAC 7100SV VoIP ADSL Modem/Router Para instrucciones más detalladas sobre cómo configurary usar el Módem/enrutador ADSL VoIP, por
Windows 98 y Windows Me
 Windows 98 y Windows Me "Pasos preliminares" en la página 3-26 "Procedimiento de instalación rápida con CD-ROM" en la página 3-27 "Otros métodos de instalación" en la página 3-27 "Solución de problemas
Windows 98 y Windows Me "Pasos preliminares" en la página 3-26 "Procedimiento de instalación rápida con CD-ROM" en la página 3-27 "Otros métodos de instalación" en la página 3-27 "Solución de problemas
Uso de Cisco UC 320W con Windows Small Business Server
 Uso de Cisco UC 320W con Windows Small Business Server Estas notas de la aplicación explican cómo implementar Cisco UC 320W en un entorno de Windows Small Business Server. Contenido Este documento incluye
Uso de Cisco UC 320W con Windows Small Business Server Estas notas de la aplicación explican cómo implementar Cisco UC 320W en un entorno de Windows Small Business Server. Contenido Este documento incluye
Conexión del Dispositivo para Configuración
 Conexión del Dispositivo para Configuración Nota El modelo utilizado en esta guía a modo de ejemplo es el TL-WA801ND. Asigne una dirección IP estática 192.168.1.100 a su ordenador. Consulte la P3 en la
Conexión del Dispositivo para Configuración Nota El modelo utilizado en esta guía a modo de ejemplo es el TL-WA801ND. Asigne una dirección IP estática 192.168.1.100 a su ordenador. Consulte la P3 en la
150Mbps N Wireless USB Adapter Quick Installation Guide
 LevelOne WUA-0604 150Mbps N Wireless USB Adapter Quick Installation Guide Português Español Idiomas Português... 3 Español... 10 Este guia cobre apenas as situações mais comuns. Toda a informação detalhada
LevelOne WUA-0604 150Mbps N Wireless USB Adapter Quick Installation Guide Português Español Idiomas Português... 3 Español... 10 Este guia cobre apenas as situações mais comuns. Toda a informação detalhada
Ready. Set. Go. Vonage Box. Quick Start Guide
 Ready. Set. Go. TM Vonage Box Quick Start Guide Start here. Congratulations and welcome to Vonage! Now that you have your Vonage Box TM, it s time to enjoy exceptional home phone service, including a wide
Ready. Set. Go. TM Vonage Box Quick Start Guide Start here. Congratulations and welcome to Vonage! Now that you have your Vonage Box TM, it s time to enjoy exceptional home phone service, including a wide
Matrox Epica Series 20162-G50-0110 FEP2-BKT11I
 Matrox Epica Series Epica TC20+ Epica TC48 Getting Started Guide Guide de mise en route Erste Schritte- Handbuch Guida introduttiva Guía de introducción 20162-G50-0110 FEP2-BKT11I Install your graphics
Matrox Epica Series Epica TC20+ Epica TC48 Getting Started Guide Guide de mise en route Erste Schritte- Handbuch Guida introduttiva Guía de introducción 20162-G50-0110 FEP2-BKT11I Install your graphics
Network Setup Troubleshooting Solución de problemas de configuración de red
 ESPÑOL ENGLISH Network Setup Troubleshooting Solución de problemas de configuración de red Network Setup Troubleshooting This manual describes problems that may be encountered when setting up a network
ESPÑOL ENGLISH Network Setup Troubleshooting Solución de problemas de configuración de red Network Setup Troubleshooting This manual describes problems that may be encountered when setting up a network
Quick Installation Guide TW100-BRV304
 Quick Installation Guide TW100-BRV304 Table Table of Contents of Contents Español... 1 1. Antes de iniciar... 1 2. Instalación del Hardware... 2 3. Configuración del enrutador... 3 Troubleshooting... 5
Quick Installation Guide TW100-BRV304 Table Table of Contents of Contents Español... 1 1. Antes de iniciar... 1 2. Instalación del Hardware... 2 3. Configuración del enrutador... 3 Troubleshooting... 5
Guía rápida de instalación
 Guía rápida de instalación (Para Windows y Mac OS) Cámara IP de interior Modelo: FI8910W Color:Negro o blanco Modelo: FI8918W Color:Negro o blanco Modelo: FI8907W Modelo: FI8909W Modelo: FI8916W Color:Negro
Guía rápida de instalación (Para Windows y Mac OS) Cámara IP de interior Modelo: FI8910W Color:Negro o blanco Modelo: FI8918W Color:Negro o blanco Modelo: FI8907W Modelo: FI8909W Modelo: FI8916W Color:Negro
Guía de Aplicación del Servidor de Impresión. Esta guía aplica para los siguientes modelos.
 Guía de Aplicación del Servidor de Impresión Esta guía aplica para los siguientes modelos. TL-WR842ND TL-WR1042ND TL-WR1043ND TL-WR2543ND TL-WDR4300 CONTENIDO Capítulo 1. Descripción General...1 Capítulo
Guía de Aplicación del Servidor de Impresión Esta guía aplica para los siguientes modelos. TL-WR842ND TL-WR1042ND TL-WR1043ND TL-WR2543ND TL-WDR4300 CONTENIDO Capítulo 1. Descripción General...1 Capítulo
Video Server. Quick Installation Guide. English, Español
 Video Server Quick Installation Guide English, Español 2 Video Server NOTES Quick Installation Guide 3 Video Server Quick Installation Guide To get your Video Server up and running on an Ethernet network,
Video Server Quick Installation Guide English, Español 2 Video Server NOTES Quick Installation Guide 3 Video Server Quick Installation Guide To get your Video Server up and running on an Ethernet network,
Mistral Lan Router ISDN
 Mistral Lan Router ISDN with 4 Fast Ethernet ports + BroadBand Interface Guìa Ràpida V1.0 A02-RI/G5 (Septiembre 2003) Esto manual ha sido creado como guìa ràpida, pues para detalles ulteriores relativos
Mistral Lan Router ISDN with 4 Fast Ethernet ports + BroadBand Interface Guìa Ràpida V1.0 A02-RI/G5 (Septiembre 2003) Esto manual ha sido creado como guìa ràpida, pues para detalles ulteriores relativos
BIPAC-5100 / 5100W. Enrutador ADSL (Inalámbrico) Guía de Inicio Rápido
 BIPAC-5100 / 5100W Enrutador ADSL (Inalámbrico) Guía de Inicio Rápido Billion BIPAC-5100 / 5100W ADSL Router Para instrucciones más detalladas sobre cómo configurar y usar el Enrutador Cortafuegos ADSL
BIPAC-5100 / 5100W Enrutador ADSL (Inalámbrico) Guía de Inicio Rápido Billion BIPAC-5100 / 5100W ADSL Router Para instrucciones más detalladas sobre cómo configurar y usar el Enrutador Cortafuegos ADSL
Instalación. El TL-WA5210G se utiliza para una conexión remota de punto a punto, hace posible compartir internet de forma remota
 Instalación 1 Red Típica El TL-WA5210G se utiliza para una conexión remota de punto a punto, hace posible compartir internet de forma remota La conexión típica del TL-WA5210G se muestra arriba. Por favor
Instalación 1 Red Típica El TL-WA5210G se utiliza para una conexión remota de punto a punto, hace posible compartir internet de forma remota La conexión típica del TL-WA5210G se muestra arriba. Por favor
INSTRUCTIVO DE INSTALACIÓN Y REPARACIÓN DE SERVICIOS ADSL CON INTERFAZ WiFi
 INSTRUCTIVO DE INSTALACIÓN Y REPARACIÓN DE SERVICIOS ADSL CON INTERFAZ WiFi I. ALCANCE DEL INSTRUCTIVO... 1 II. BREVE INTRODUCCIÓN TÉCNICA... 2 III. CONFIGURACIÓN DE LA CONEXIÓN A TRAVÉS DE LA INTERFAZ
INSTRUCTIVO DE INSTALACIÓN Y REPARACIÓN DE SERVICIOS ADSL CON INTERFAZ WiFi I. ALCANCE DEL INSTRUCTIVO... 1 II. BREVE INTRODUCCIÓN TÉCNICA... 2 III. CONFIGURACIÓN DE LA CONEXIÓN A TRAVÉS DE LA INTERFAZ
Guía rápida de instalación
 Guía rápida de instalación NOTA El modelo utilizado en esta guía a modo de ejemplo es el TL-MR3040. Si desea obtener información adicional acerca de la instalación, consulte la guía rápida de usuario en
Guía rápida de instalación NOTA El modelo utilizado en esta guía a modo de ejemplo es el TL-MR3040. Si desea obtener información adicional acerca de la instalación, consulte la guía rápida de usuario en
Information de hardware
 Information de hardware 1. Qué es el WRT120N? El router Wireless-N incluye, en realidad, tres dispositivos en uno. En primer lugar, tenemos el punto de acceso inalámbrico, que le permite conectarse a la
Information de hardware 1. Qué es el WRT120N? El router Wireless-N incluye, en realidad, tres dispositivos en uno. En primer lugar, tenemos el punto de acceso inalámbrico, que le permite conectarse a la
