OFFICEJET 150. Getting Started Guide Guide de mise en route Guía de instalación inicial Guia de Introdução L 511
|
|
|
- Emilia Cortés Piñeiro
- hace 8 años
- Vistas:
Transcripción
1 OFFICEJET 150 Getting Started Guide Guide de mise en route Guía de instalación inicial Guia de Introdução L 511
2 Copyright Information 2012 Copyright Hewlett-Packard Development Company, L.P. Edition 1, 3/2012 Reproduction, adaptation or translation without prior written permission is prohibited, except as allowed under the copyright laws. The information contained herein is subject to change without notice. The only warranties for HP products and services are set forth in the express warranty statements accompanying such products and services. Nothing herein should be construed as constituting an additional warranty. HP shall not be liable for technical or editorial errors or omissions contained herein. Trademark credits The Bluetooth trademarks are owned by its proprietor and used by Hewlett-Packard Company under license. Microsoft, Windows, and Windows Mobile are U.S. registered trademarks of Microsoft Corporation. Informations relatives aux droits d'auteur 2012 Copyright Hewlett-Packard Development Company, L.P. Édition 1, 3/2012 Aucune partie de ce document ne peut être reproduite, adaptée ou traduite sans accord écrit préalable, sauf dans le cadre défini par la réglementation en matière de droits d'auteur. Les informations ci-incluses sont sujettes à modification sans préavis. Les seules garanties relatives aux produits et services HP sont énoncées dans les déclarations de garantie expresse accompagnant ces produits et services. Les informations contenues dans ce guide ne peuvent en aucun cas constituer de garantie supplémentaire. HP ne saurait être tenu responsable des erreurs ou omissions de nature technique ou rédactionnelle qui pourraient subsister dans ce document. Marques Les marques déposées de Bluetooth appartiennent à leur propriétaire et sont utilisées sous licence par Hewlett-Packard Company. Microsoft, Windows et Windows Mobile sont des marques déposées aux Etats-Unis de Microsoft Corporation. 2
3 Contents Use the printer... 4 Overview of buttons and lights... 5 Control panel display icons...6 Install and use the battery... 6 Battery safety...7 Charge and use the battery...7 Storing the battery...7 Travel tips... 8 Connect the printer using Bluetooth... 9 Set up a Bluetooth wireless connection... 9 To set up a Bluetooth wireless connection Set Bluetooth security for the printer Use a passkey to authenticate Bluetooth devices Set the printer to be visible or not visible to Bluetooth devices Reset to factory default settings English Solve setup problems...12 Problems setting up the printer Problems installing the software Problems setting up or using Bluetooth HP limited warranty statement...14 Safety Information Always follow basic safety precautions when using this printer to reduce risk of injury from fire or electric shock. 1. Read and understand all instructions in the documentation that comes with the printer. 2. Observe all warnings and instructions marked on the printer. 3. Unplug this printer from wall outlets before cleaning. 4. Do not install or use this printer near water, or when you are wet. 5. Install the printer securely on a stable surface. 6. Install the printer in a protected location where no one can step on or trip over the line cord, and the line cord cannot be damaged. 7. If the printer does not operate normally, see the user guide (which is available on your computer after you install the software). 8. There are no user-serviceable parts inside. Refer servicing to qualified service personnel. 9. Use only the external power adapter provided with the printer. Note: Ink from the cartridges is used in the printing process in a number of different ways, including in the initialization process, which prepares the printer and cartridges for printing, and in printhead servicing, which keeps print nozzles clear and ink flowing smoothly. In addition, some residual ink is left in the cartridge after it is used. For more information see 3
4 Use the printer Thank you for purchasing this HP Officejet Mobile All in One Printer. With this printer, you can print documents and photos, scan documents to a connected computer, and make copies. To scan and copy, you can use the printer s control panel. You can also use the control panel to change settings, print reports, or get help for the printer. English Tip: You can also change the printer settings using software tools available on your computer, such as the Toolbox (Windows and Windows Mobile) or HP Utility (Mac OS X). For more information about these tools, see the user guide (which is available on your computer after you install the software). Where s the user guide? The user guide for this printer (also called Help ) is placed on your computer while installing the HP software. This guide provides information on the following topics: Troubleshooting information Information about supported printing supplies and accessories (if available for the printer) Detailed instructions for using the printer Important notices, environmental, and regulatory information You can open this guide either from the HP print software (Microsoft Windows ) or from the Help menu (Mac OS X): Windows: Click Start, select Programs or All Programs, select HP, select the folder for your HP printer, and then select Help. Mac OS X: From the Finder, click Help > Mac Help. In the Help Viewer window, choose your printer from the Mac Help pop-up menu. Also, an Adobe Acrobat version of this guide is available on HP s support website ( Tip: If you cannot find the user guide on your computer, it might not have been copied to your computer when you installed the HP software. For more information, see How do I install the user guide? on page 12. Regulatory and compliance information for the European Union is available in the Technical information section of the user guide (also called Help ). Also, the Declaration of Conformity is available at the following website: 4
5 Use the printer Overview of buttons and lights The following diagram and related table provide a quick reference to the printer control panel features English 5 4 Label Name and Description 1 Home ( ): Touch this to return to the Home screen from any other screen. 2 Color display: The color display is a touch sensitive screen used to navigate and select the desired printer functions. 3 Help ( ): Touch the Help icon to open the Help screen. 4 Cancel: Stops a job, exits a screen, or exits settings. 5 Right arrow ( ): Navigates through settings in the screens. 6 Back ( ): Touch this to return to the previous screen. 7 Left arrow ( ): Navigates through settings in the screens. Learn more! For more information about using the printer s control panel and using the printer s features, see the user guide. (The user guide is available on your computer after you install the software.) 5
6 SD MMC Use the printer Control panel display icons Icon Purpose Copy: Displays screen where you can make copies or select other options. English Scan: Displays a screen where you can make a scan, or change scan settings. Photo: Displays the Photo screen for selecting options. Setup: Displays the Setup screen for generating reports and changing settings. Ink Status: Displays screen where you can see information about the ink cartridges, Including estimated fill levels. NOTE: Ink level warnings and indicators provide estimates for planning purposes only. When you receive a low-ink warning message, consider having a replacement cartridges available to avoid possible printing delays. You do not need to replace cartridges until print quality becomes unacceptable. Bluetooth: Displays the Bluetooth options and setup. Battery: Displays the battery and power options. Install and use the battery A lithium-ion rechargeable battery comes with the printer. It is also available for purchase as an optional accessory. Learn more! For more information about ordering and using the battery, see the user guide. (The user guide is available on your computer after you install the software.) 6
7 Use the printer Battery safety WARNING! Charge the battery for 4 hours before using the battery for the first time. Because the battery is normally warm while it is charging, do not charge it in a briefcase or other confined space as this might cause the battery to overheat. Note: The power adapter is normally warm to the touch when plugged into an power outlet. Use only the battery designed specifically for the printer. For more information, see the user guide. When discarding a battery, contact your local waste disposal provider regarding local restrictions on the disposal or recycling of batteries. Though the lithium-ion rechargeable battery is mercury-free, it might require recycling or proper disposal at end-of life. For more information, see the user guide. The battery might explode if incorrectly replaced or disposed of in fire. Do not shortcircuit the battery. To purchase a replacement battery, contact your local dealer or HP sales office. For more information, see the user guide. To avoid risk of fire, burns, or damage to the battery, do not allow a metal object to touch the battery contacts. Do not disassemble the battery. The battery has no serviceable parts inside. Handle a damaged or leaking battery with extreme care. If you come in contact with the electrolyte, wash the exposed area with soap and water. If it contacts the eye, flush the eye with water for 15 minutes and seek medical attention. Do not expose the battery to storage temperatures above 60 C (140 F) or below -20 C (-4 F). English Charge and use the battery Note: Bluetooth printing uses more battery power than wired printing. Charge the battery for 4 hours before using the battery for the first time. For subsequent charges, it takes approximately 3 hours to fully charge the battery. The battery charge light is amber when the battery is charging. If it is red, the battery might be faulty and need to be replaced. To see the battery status, touch Power Meter on the control panel display. The battery status is also displayed in the Toolbox (Windows) and the HP Utility (Mac OS X). If you are using a Microsoft Windows Mobile device, you can use the Toolbox software for PDAs. For more information, see the user guide. If the battery is running low, either plug in the power cord to charge it or replace the battery with one that is charged. To maximize battery life and capacity, charge and use the battery in places where the temperature is above 0 C (32 F) and below 40 C (104 F). Storing the battery Prior to long-term storage, fully charge the battery. Do not leave the battery in a discharged (empty) state for more than 6 months. To maximize battery life and capacity, store the battery in places where the temperature is above -20 C (-4 F) and below 60 C (140 F). 7
8 Use the printer Travel tips English The following tips will help you prepare for traveling with your printer: A newly opened ink cartridge will leak slightly at high altitudes (such as in airplanes). To avoid this leaking, wait to install new ink cartridges until you reach your destination. Until then, be sure to keep them in their original packaging. Always turn off the printer using (the Power button). This allows the printer to lock the cartridges in place and protect them from drying out. CAUTION! To avoid clogging the ink cartridge nozzles or damaging the printer, wait until all lights have turned off completely before removing the battery or power cord. This process might take approximately 16 seconds. If the printer is not turned off properly, your next printouts might be streaked or missing colors. If this happens, try cleaning the ink cartridges. For more information about cleaning ink cartridges, see the user guide. Before traveling with the printer, be sure to disconnect the power cable and power adapter from the printer; close the output tray; and close the cover. If you are traveling to another country/region, bring the necessary plug adapter with you. Ink cartridge numbers are different in different parts of the world. For a guide to the cartridge numbers in different countries/regions, see Traveling Information in the Toolbox software (available on computers or PDAs running Windows or Windows Mobile) or see Travel Info in the HP Utility (available on Macintosh computers). Use only the power adapter that is supplied with the printer. Do not use any other voltage transformer or converter. The power adapter can be used with AC power sources of 100 to 240 volts, 50 or 60 Hz. Remove the battery if you will not be using the printer for more than a month. When traveling with photo paper, pack it flat so it doesn t warp or curl. Photo paper should be flat before printing. If the corners of the photo paper curl more than 10 mm (3/8 inch), flatten the paper by putting it in the resealable storage bag, then rolling the bag on a table edge until the paper is flat. 8
9 Connect the printer using Bluetooth The printer includes a built-in Bluetooth radio. With Bluetooth wireless technology, you can wirelessly connect to the printer using radio waves in the 2.4 GHz spectrum. Bluetooth is typically used for short distances (up to 10 meters or 30 feet). Note: The only software functionality available with a Bluetooth connection is printing. Scanning cannot be done over a Bluetooth connection. Learn more! For more information about using Bluetooth and configuring Bluetooth wireless settings, see the user guide. (The user guide is available on your computer after you install the software.) English Set up a Bluetooth wireless connection This section describes how to set up and configure the printer for a Bluetooth wireless connection. You can configure Bluetooth wireless settings during software installation, or you can configure settings later using Toolbox (Windows and Windows Mobile) or HP Utility (Mac OS X). For more information, see the user guide. Note: USB cable not required for Bluetooth setup. Do not connect a USB cable. Tip: You can also configure settings later using Toolbox (Windows of Window Mobile) or HP Utility (Mac OS X). For more information, see the user guide. 9
10 Connect the printer using Bluetooth To set up a Bluetooth wireless connection Windows Mac OS X English 1. Insert the software CD provided with the printer into your computer, and then follow the onscreen instructions to install the HP software. Note: If you are using an external Bluetooth adapter for your computer, specific instructions for adding the printer might be different. For more information, see the documentation or utility provided with the Bluetooth adapter. 2. If you are using an external Bluetooth adapter for your computer, make sure your computer is started and then attach the Bluetooth adapter to a USB port on the computer. If your computer has Bluetooth built in, just make sure the computer is started and that Bluetooth is turned on. 3. On the Windows taskbar, click Start, click Control Panel, click Hardware and Sound, and then click Add a printer. - Or - Click Start, click Printer or Printers and Faxes, and then double-click the Add Printer icon or click Add a printer. 4. Follow the onscreen instructions to finish the installation. 1. Insert the software CD provided with the printer into your computer, and then follow the onscreen instructions to install the HP software. 2. If you are using an external Bluetooth adapter for your computer, make sure your computer is started and then attach the Bluetooth adapter to a USB port on the computer. If your computer has Bluetooth built in, just make sure the computer is started and that Bluetooth is turned on. 3. Click System Preferences in the Dock, and then click Print & Fax. 4. Click + (Add). 5. Select the entry for the printer in the list with Bluetooth beside its name, and then click Add. 6. Follow the onscreen instructions to finish the installation. 10
11 Connect the printer using Bluetooth Set Bluetooth security for the printer You can enable the following printer security settings from the printer s control panel: Require passkey authentication prior to someone printing to the printer from a Bluetooth device. Make the printer visible or invisible to Bluetooth devices that are within range. Tip: To enable these settings, you can use Toolbox (Windows), HP Utility (Mac OS X), or the Toolbox software for PDAs (Windows Mobile). For more information, see the user guide. Use a passkey to authenticate Bluetooth devices You can set the security level of the printer to either High or Low. Low: The printer does not require a passkey. Any Bluetooth device within range can print to it. English Note: The default security setting is Low. Low level security does not require authentication. High: The printer requires a passkey from the Bluetooth device before allowing the device to send a print job to it. Note: The printer ships with a predefined passkey that is set to six zeroes Set the printer to be visible or not visible to Bluetooth devices You can set the printer to be either visible to Bluetooth devices (public) or not visible to any (private). Visible: Any Bluetooth device within range can print to the printer. Not visible: Only Bluetooth devices that have stored the device address of the printer can print to it. Note: The printer ships with a default accessibility level of Visible. Reset to factory default settings Note: Using the following instructions will reset only the printer s Bluetooth settings. 1 Touch right arrow, and then touch Bluetooth on the control panel. 2 Touch Settings, and then touch Reset Bluetooth. 11
12 Solve setup problems Solve setup problems The following sections provide help with problems you might have while setting up the printer. If you need more help, see the user guide (which is available on your computer after you install the software). English Problems setting up the printer Make sure that all packing tape and material have been removed from outside and inside the printer. Make sure that any cords and cables that you are using (such as a USB cable) are in good working order. Make sure the (Power button) is lit and not blinking. When the printer is first turned on, it takes approximately 45 seconds to warm up. Make sure the printer is in the ready state and that no other lights on the printer s control panel are lit or blinking. If lights are lit or blinking, see the message on the printer s control panel. Make sure that the power cord and power adapter are securely connected and that the power source is working properly. If the printer is using battery power, make sure the battery is charged, and functioning properly. If the battery charge level is critically low, the printer might not print an entire page before ejecting the page. Plug in the power cord to begin charging the battery. For more information about using the battery, see the user guide. Make sure paper is loaded correctly in the tray and is not jammed in the printer. Make sure that all latches and covers are closed properly. How do I install the user guide? Depending on the option you select when you install the HP software, the user guide might not be installed on your computer. To install the user guide, complete the following steps: 1. Insert the software CD provided with the printer into your computer, and then follow the onscreen instructions. 2. In the screen showing recommended software, select the option for your operating system: Windows: Select the option with Help in the name. Mac OS X: Select the HP Recommended Software option 3. Follow the onscreen instructions to finish installing the user guide. Tip: If you cannot find the HP software CD or if your computer does not have a CD or DVD drive, you can download the HP software from HP s support website ( customercare). From this website, search for your printer, and then select Software & Driver Downloads. Select your operating system, select the option for driver downloads, and then select the option that has Full Feature Software and Drivers in the name. 12
13 Solve setup problems Problems installing the software Before installing software, make sure that all other programs are closed. If you are using a computer running Windows and the computer does not recognize the path to the CD drive that you type, make sure that you are specifying the correct drive letter. If the computer cannot recognize the HP software CD in the CD drive, inspect the CD for damage. You can also download the HP software from the HP Web site ( If you are using a computer running Windows and are connecting using a USB cable, make sure that the USB drivers have not been disabled in the Windows Device Manager. If you are using a computer running Windows and the computer cannot detect the printer, run the uninstallation utility (util\ccc\uninstall.bat on the HP software CD) to perform a clean uninstallation of the software. Restart your computer, and reinstall the software. English Problems setting up or using Bluetooth Wireless communication can be interrupted or unavailable if there is signal interference, distance or signal strength problems, or if the printer is not ready for some reason. Make sure the printer is within range of the Bluetooth sending device. Bluetooth printing allows wireless printing up to 10 meters (30 feet). If a document doesn t print, there could be signal interruption. If a message appears on the computer explaining that there is a signal problem, cancel the print job and then resend it from the computer. 13
14 HP limited warranty statement Hewlett-Packard limited warranty statement English HP product Software Media Printer Print or Ink cartridges Printheads (only applies to products with customer replaceable printheads) Accessories Duration of limited warranty 90 days 1 year Until the HP ink is depleted or the end of warranty date printed on the cartridge has been reached, whichever occurs first. This warranty does not cover HP ink products that have been refilled, remanufactured, refurbished, misused, or tampered with. 1 year 1 year unless otherwise stated A. Extent of limited warranty 1. Hewlett-Packard (HP) warrants to the end-user customer that the HP products specified above will be free from defects in materials and workmanship for the duration specified above, which duration begins on the date of purchase by the customer. 2. For software products, HP s limited warranty applies only to a failure to execute programming instructions. HP does not warrant that the operation of any product will be interrupted or error free. 3. HP's limited warranty covers only those defects that arise as a result of normal use of the product, and does not cover any other problems, including those that arise as a result of: a. Improper maintenance or modification; b. Software, media, parts, or supplies not provided or supported by HP; c. Operation outside the product's specifications; d. Unauthorized modification or misuse. 4. For HP printer products, the use of a non-hp cartridge or a refilled cartridge does not affect either the warranty to the customer or any HP support contract with the customer. However, if printer failure or damage is attributable to the use of a non-hp or refilled cartridge or an expired ink cartridge, HP will charge its standard time and materials charges to service the printer for the particular failure or damage. 5. If HP receives, during the applicable warranty period, notice of a defect in any product which is covered by HP's warranty, HP shall either repair or replace the product, at HP's option. 6. If HP is unable to repair or replace, as applicable, a defective product which is covered by HP's warranty, HP shall, within a reasonable time after being notified of the defect, refund the purchase price for the product. 7. HP shall have no obligation to repair, replace, or refund until the customer returns the defective product to HP. 8. Any replacement product may be either new or like-new, provided that it has functionality at least equal to that of the product being replaced. 9. HP products may contain remanufactured parts, components, or materials equivalent to new in performance. 10. HP's Limited Warranty Statement is valid in any country where the covered HP product is distributed by HP. Contracts for additional warranty services, such as on-site service, may be available from any authorized HP service facility in countries where the product is distributed by HP or by an authorized importer. B. Limitations of warranty TO THE EXTENT ALLOWED BY LOCAL LAW, NEITHER HP NOR ITS THIRD PARTY SUPPLIERS MAKES ANY OTHER WARRANTY OR CONDITION OF ANY KIND, WHETHER EXPRESS OR IMPLIED WARRANTIES OR CONDITIONS OF MERCHANTABILITY, SATISFACTORY QUALITY, AND FITNESS FOR A PARTICULAR PURPOSE. C. Limitations of liability 1. To the extent allowed by local law, the remedies provided in this Warranty Statement are the customer's sole and exclusive remedies. 2. TO THE EXTENT ALLOWED BY LOCAL LAW, EXCEPT FOR THE OBLIGATIONS SPECIFICALLY SET FORTH IN THIS WARRANTY STATEMENT, IN NO EVENT SHALL HP OR ITS THIRD PARTY SUPPLIERS BE LIABLE FOR DIRECT, INDIRECT, SPECIAL, INCIDENTAL, OR CONSEQUENTIAL DAMAGES, WHETHER BASED ON CONTRACT, TORT, OR ANY OTHER LEGAL THEORY AND WHETHER ADVISED OF THE POSSIBILITY OF SUCH DAMAGES. D. Local law 1. This Warranty Statement gives the customer specific legal rights. The customer may also have other rights which vary from state to state in the United States, from province to province in Canada, and from country to country elsewhere in the world. 2. To the extent that this Warranty Statement is inconsistent with local law, this Warranty Statement shall be deemed modified to be consistent with such local law. Under such local law, certain disclaimers and limitations of this Warranty Statement may not apply to the customer. For example, some states in the United States, as well as some governments outside the United States (including provinces in Canada), may: a. Preclude the disclaimers and limitations in this Warranty Statement from limiting the statutory rights of a consumer (e.g., the United Kingdom); b. Otherwise restrict the ability of a manufacturer to enforce such disclaimers or limitations; or c. Grant the customer additional warranty rights, specify the duration of implied warranties which the manufacturer cannot disclaim, or allow limitations on the duration of implied warranties. 3. THE TERMS IN THIS WARRANTY STATEMENT, EXCEPT TO THE EXTENT LAWFULLY PERMITTED, DO NOT EXCLUDE, RESTRICT, OR MODIFY, AND ARE IN ADDITION TO, THE MANDATORY STATUTORY RIGHTS APPLICABLE TO THE SALE OF THE HP PRODUCTS TO SUCH CUSTOMERS. HP Limited Warranty Dear Customer, You will find below the name and address of the HP entity responsible for the performance of the HP Limited Warranty in your country. You may have additional statutory rights against the seller based on your purchase agreement. Those rights are not in any way affected by this HP Limited Warranty. Ireland: Hewlett-Packard Ireland Limited, Sir John Rogerson's Quay, Dublin 2 United Kingdom: Hewlett-Packard Ltd, Cain Road, Bracknell, GB-Berks RG12 1HN Malta: Hewlett-Packard International Trade B.V., Malta Branch, 48, Amery Street, Sliema SLM 1701, MALTA South Africa: Hewlett-Packard South Africa Ltd, 12 Autumn Street, Rivonia, Sandton, 2128, Republic of South Africa 14
15 Sommaire Utilisation de l'imprimante...16 Présentation des boutons et voyants...17 Icônes du panneau de commande Installation et utilisation de la batterie...18 Sécurité de la batterie Chargement et utilisation de la batterie Stockage de la batterie Conseils de voyage Connexion de l'imprimante à l'aide d'une connexion Bluetooth...21 Configuration d'une connexion sans fil Bluetooth...21 Pour configurer une connexion sans fil Bluetooth...22 Définition de la sécurité Bluetooth pour l'imprimante Utilisation d'un passe pour l'authentification des périphériques Bluetooth...23 Configuration de la visibilité de l'imprimante pour les appareils Bluetooth...23 Restauration des paramètres usine par défaut...23 Résolution des problèmes de configuration Problèmes de configuration de l'imprimante...24 Problèmes liés à l'installation du logiciel...25 Problèmes de configuration ou d'utilisation de la fonction Bluetooth...25 Français Déclaration de garantie limitée HP Consignes de sécurité Respectez toujours les précautions de sécurité élémentaires lorsque vous utilisez cette imprimante afin de réduire les risques de blessures dues au feu ou à un choc électrique. 1. Lisez attentivement toutes les instructions contenues dans la documentation livrée avec l'imprimante. 2. Suivez tous les avertissements et toutes les instructions indiqués sur l'imprimante. 3. Débranchez cette imprimante des prises murales avant de procéder à un nettoyage. 4. N'installez jamais cette imprimante près d'une source d'eau, ni si vous êtes mouillé. 5. Installez l'imprimante en toute sécurité sur une surface stable. 6. Installez l'imprimante en un lieu protégé où personne ne puisse marcher sur le cordon ou trébucher sur celui-ci, et où le cordon ne puisse pas être endommagé. 7. Si l'imprimante ne fonctionne pas normalement, reportez-vous au guide de l'utilisateur (disponible sur l'ordinateur après l'installation du logiciel). 8. Le produit ne contient aucune pièce dont l'entretien doit être réalisé par l'utilisateur. Confiez les opérations d'entretien et de réparation à un technicien qualifié. 9. N'utilisez que l'adaptateur d'alimentation externe fourni avec l'imprimante. Remarque : L'encre contenue dans les cartouches est utilisée de différentes manières au cours du processus d'impression, y compris lors de l'initialisation, qui prépare l'imprimante et les cartouches en vue de l'impression, ou encore lors de l'entretien des têtes d'impression, qui permet de nettoyer les buses et assurer que l'encre s'écoule en douceur. En outre, une certaine quantité d'encre demeure dans la cartouche après utilisation. Pour plus d'informations, visitez le site 15
16 Utilisation de l'imprimante Merci d'avoir choisi cette imprimante tout en un HP Officejet Mobile. Avec cette imprimante, vous pouvez imprimer des documents et des photos, numériser des documents vers un ordinateur connecté et effectuer des copies. Pour numériser et copier, vous pouvez utiliser le panneau de commande de l'imprimante. Vous pouvez également utiliser le panneau de commande de l'imprimante pour modifier les paramètres, imprimer des rapports ou obtenir de l'aide. Conseil : Vous pouvez également modifier les paramètres de l'imprimante à l'aide des outils logiciels disponibles sur votre ordinateur, tels que la Boîte à outils (Windows et Windows Mobile) ou le logiciel HP Utility (Mac OS X). Pour plus d'informations sur ces outils, reportez-vous au guide de l'utilisateur (disponible sur l'ordinateur après l'installation du logiciel). Français Où trouver le guide de l'utilisateur? Le guide de l'utilisateur pour cette imprimante (également appelé «Aide») est placé sur votre ordinateur lors de l'installation du logiciel HP. Ce guide propose des informations sur les sujets suivants : Informations de dépannage Informations sur les consommables les et accessoires d'impression pris en charge (s'ils sont disponibles pour l'imprimante) Instructions détaillées pour l'utilisation de l'imprimante Avis importants et informations environnementales et réglementaires Vous pouvez ouvrir ce guide à partir du logiciel d'impression HP (Microsoft Windows ) ou à partir du menu Aide (Mac OS X) : Windows : Cliquez sur Démarrer, sélectionnez Programmes ou Tous les programmes, sélectionnez HP, sélectionnez le dossier de votre imprimante HP, puis sélectionnez Aide. Mac OS X : À partir du Finder, cliquez sur Aide > Aide sur le Mac. Dans la fenêtre Afficheur d'aide, sélectionnez votre imprimante dans le menu contextuel Aide sur le Mac. En outre, une version Adobe Acrobat de ce guide est disponible sur le site d'assistance HP ( Conseil : Si vous ne trouvez pas le guide de l'utilisateur sur votre ordinateur, il se peut qu'il n'ait pas été copié sur celui-ci lors de l'installation du logiciel HP. Pour plus d'informations, consultez la section "Comment puis-je installer le guide de l'utilisateur", page 24. Les informations réglementaires et de conformité pour l'union européenne sont disponibles dans la section «Informations techniques» du guide de l'utilisateur (également appelé «Aide»). En outre, la Déclaration de conformité est disponible sur le site Web suivant : 16
17 Utilisation de l'imprimante Présentation des boutons et voyants Le schéma et le tableau associé suivants décrivent brièvement les caractéristiques du panneau de commande de l'imprimante Libellé Nom et description 5 4 Français 1 Accueil ( ) : Touchez ce bouton pour revenir à l'écran Accueil à partir de n'importe quel autre écran. 2 Écran couleur : L'écran couleur est une interface utilisateur (écran) tactile utilisée pour naviguer et sélectionner les fonctions d'imprimante de votre choix. 3 Aide ( ) : Touchez l'icône Aide pour ouvrir l'écran Aide. 4 Annuler : Permet d'arrêter une tâche, de quitter un écran ou de quitter les paramètres. 5 Flèche vers la droite ( ) : Permet d'accéder aux paramètres des écrans. 6 Précédent ( ) : Touchez ce bouton pour revenir à l'écran précédent. 7 Flèche vers la gauche ( ) : Permet d'accéder aux paramètres des écrans. Informations supplémentaires Pour plus d'informations sur l'utilisation du panneau de commande et les fonctions de l'imprimante, consultez le guide de l'utilisateur. (Le guide de l'utilisateur est disponible sur l'ordinateur après l'installation du logiciel.) 17
18 SD MMC Utilisation de l'imprimante Icônes du panneau de commande Icône Description Copie : Affiche l'écran à partir duquel vous pouvez effectuer des copies ou sélectionner d'autres options. Numériser : Affiche un écran à partir duquel vous pouvez effectuer une numérisation ou modifier les paramètres de numérisation. Photo : Affiche l'écran Photo qui vous permet de sélectionner des options. Français Configurer : Affiche l'écran Configuration qui permet de produire des rapports et de modifier des paramètres. État encre : Affiche l'écran qui permet de visualiser les informations relatives aux cartouches d'encre, y compris les niveaux de remplissage estimés. REMARQUE : Les alertes et indicateurs de niveaux d'encre fournissent des estimations à des fins de planification uniquement. Lorsqu'un message d'avertissement relatif à un faible niveau d'encre s'affiche, faites en sorte d'avoir une cartouche de remplacement à portée de main afin d'éviter une perte de temps éventuelle. Le remplacement des cartouches n'est pas nécessaire tant que la qualité d'impression n'est pas jugée inacceptable. Bluetooth : Affiche la configuration et les options Bluetooth. Batterie : Affiche les options de batterie et d'alimentation. Installation et utilisation de la batterie L'imprimante est livrée avec une batterie rechargeable lithium-ion. Elle est également vendue sous forme d'accessoire optionnel. Informations supplémentaires Pour plus d'informations sur la commande et l'utilisation de la batterie, consultez le guide de l'utilisateur. (Le guide de l'utilisateur est disponible sur l'ordinateur après l'installation du logiciel.) 18
19 Utilisation de l'imprimante Sécurité de la batterie IMPORTANT! Laissez la batterie se charger pendant quatre heures avant de l'utiliser pour la première fois. Comme la batterie est normalement chaude pendant sa mise en charge, ne la chargez pas dans un porte-documents ou dans un autre espace confiné afin de ne pas provoquer une surchauffe de la batterie. Remarque : L'adaptateur de tension est normalement chaud au toucher lorsqu'il est branché sur une prise d'alimentation. N'utilisez que le type de batterie conçu spécialement pour l'imprimante. Pour plus d'informations, consultez le guide de l'utilisateur. Si vous devez jeter une batterie, contactez le service d'élimination des déchets pour connaître les restrictions en vigueur concernant l'élimination ou le recyclage des batteries. Même si la batterie rechargeable lithiumion ne contient pas de mercure, elle nécessite un recyclage ou une élimination appropriée en fin de vie. Pour plus d'informations, consultez le guide de l'utilisateur. La batterie est susceptible d'exploser si elle n'est pas remplacée correctement ou si elle est jetée dans le feu. Ne court-circuitez pas la batterie. Pour acheter une batterie de rechange, contactez votre bureau de ventes HP ou votre distributeur local. Pour plus d'informations, consultez le guide de l'utilisateur. Pour éviter les risques d'incendie, de brûlures ou d'endommagement de la batterie, ne laissez pas d'objet métallique toucher les contacts de la batterie. Ne démontez pas la batterie. Elle ne contient pas de pièces réparables. Soyez extrêmement prudent lorsque vous manipulez une batterie endommagée ou qui fuit. Si vous avez été en contact avec l'électrolyte, lavez la région exposée à l'eau savonneuse. En cas de contact avec les yeux, rincez l'œil à l'eau pendant 15 minutes et consultez un médecin. N'exposez pas la batterie à des températures de stockage supérieures à 60 C (140 F) ou inférieures à -20 C (-4 F). Français Chargement et utilisation de la batterie Remarque : L'impression Bluetooth consomme plus d'énergie de la batterie que l'impression par câble. Laissez la batterie se charger pendant quatre heures avant de l'utiliser pour la première fois. Pour les charges successives, il faut environ deux heures pour recharger complètement la batterie. Le témoin de charge de la batterie est orange pendant la mise en charge. S'il est rouge, la batterie est sans doute défectueuse et doit être remplacée. Pour voir l'état de la batterie, touchez la jauge d'alimentation sur l'écran du panneau de commande. L'état de la batterie est également indiqué dans la Boîte à outils (Windows) et le logiciel HP Utility (Mac OS X). Si vous utilisez un appareil Microsoft Windows Mobile, vous pouvez utiliser le logiciel Boîte à outils pour PDA. Pour plus d'informations, consultez le guide de l'utilisateur. Si la batterie est presque épuisée, vous pouvez connecter le cordon d'alimentation pour la charger, ou la remplacer par une batterie chargée. Pour maximiser la durée et la capacité de la batterie, veillez à charger, à utiliser et à stocker la batterie dans des lieux où la température est comprise entre 0 C (32 F) et 40 C (104 F). Stockage de la batterie Avant un entreposage de longue durée, chargez la batterie à fond. Ne laissez pas la batterie déchargée (vide) pendant plus de 6 mois. Pour maximiser la durée et la capacité de la batterie, veillez à charger, à utiliser et à stocker la batterie dans des lieux où la température est comprise entre -20 C (-4 F) et 60 C (140 F). 19
20 Utilisation de l'imprimante Conseils de voyage Les conseils suivants vous aideront à préparer vos déplacements avec l'imprimante : Une cartouche d'encre nouvellement ouverte fuit légèrement à haute altitude (en avion par exemple). Pour éviter ces fuites, attendez d'être arrivé à destination avant de procéder à l'installation de nouvelles cartouches d'encre. Veillez à les conserver dans leur emballage initial scellé pendant le voyage. Mettez toujours l'imprimante hors tension en utilisant le bouton (Marche/arrêt). Cela permet à l'imprimante de verrouiller les cartouches en place et de les protéger du dessèchement. ATTENTION! Pour éviter de boucher les buses des cartouches ou d'endommager l'imprimante, attendez que tous les voyants soient complètement éteints avant de retirer la batterie ou le cordon d'alimentation. Ce processus peut prendre environ 16 secondes. Si l'imprimante n'est pas correctement mise hors tension, vos prochaines impressions risquent de présenter des stries ou des couleurs manquantes. Si cela se produit, essayez de nettoyer les cartouches d'encre. Pour plus d'informations sur le nettoyage des cartouches d'encre, consultez le guide de l'utilisateur. Français Avant de voyager avec l'imprimante, veillez à débrancher le cordon d'alimentation et l'adaptateur secteur de l'imprimante. Fermez le bac de sortie. Fermez le capot. Si vous voyagez à l'étranger, emportez avec vous la fiche d'adaptation nécessaire. Les numéros de cartouche d'encre sont différents dans différentes parties du monde. Pour obtenir un guide des numéros de cartouche d'encre dans différents pays/régions, consultez la section «Informations de voyage» dans le logiciel Boîte à outils (disponible sur les ordinateurs ou PDA fonctionnant sous Windows ou Windows Mobile) ou consultez la section «Infos Voyage» dans le logiciel HP Utility (disponible sur les ordinateurs Macintosh). N'utilisez que le module d'alimentation fourni avec l'imprimante. N'utilisez aucun autre convertisseur ou transformateur de tension. L'adaptateur secteur peut être utilisé avec des sources d'alimentation de 100 à 240 volts, 50 ou 60 Hz. Retirez la batterie si vous n'envisagez pas d'utiliser l'imprimante pendant plus d'un mois. Quand vous emportez du papier photo, posez-le à plat dans votre bagage pour qu'il ne s'enroule pas. Le papier photo doit être plat pour permettre une bonne impression. Si les coins du papier photo s'enroulent sur plus de 10 mm (3/8 pouce), aplanissez la feuille en la plaçant dans le sac de rangement refermable, puis faites rouler le sac sur le bord d'une table de façon à aplanir totalement la surface de la feuille. 20
21 Connexion de l'imprimante à l'aide d'une connexion Bluetooth L'imprimante inclut une radio Bluetooth intégrée. Grâce à la technologie sans fil Bluetooth, vous pouvez établir une connexion sans fil vers l'imprimante en utilisant des ondes radio dans le spectre 2,4 GHz. Bluetooth est généralement utilisé pour de courtes distances (jusqu'à 10 mètres). Remarque : L'impression est la seule fonctionnalité logicielle disponible avec une connexion Bluetooth. La numérisation est impossible via une connexion Bluetooth. Informations supplémentaires Pour plus d'informations sur l'utilisation de Bluetooth et la configuration de paramètres sans fil Bluetooth, consultez le guide de l'utilisateur. (Le guide de l'utilisateur est disponible sur l'ordinateur après l'installation du logiciel.) Configuration d'une connexion sans fil Bluetooth Cette section décrit comment installer et configurer l'imprimante pour une connexion sans fil Bluetooth. Vous pouvez configurer les paramètres sans fil Bluetooth pendant l'installation du logiciel ou, ultérieurement, en utilisant la Boîte à outils (Windows et Windows Mobile) ou le logiciel HP Utility (Mac OS X). Pour plus d'informations, consultez le guide de l'utilisateur. Français Remarque : le câble USB n'est pas requis pour la configuration Bluetooth. Ne connectez pas de câble USB. Conseil : Vous pouvez également configurer les paramètres ultérieurement à l'aide de la Boîte à outils (Windows ou Window Mobile) ou du logiciel HP Utility (Mac OS X). Pour plus d'informations, consultez le guide de l'utilisateur. 21
22 Connexion de l'imprimante à l'aide d'une connexion Bluetooth Pour configurer une connexion sans fil Bluetooth Windows Mac OS X Français 1. Insérez le CD du logiciel fourni avec l'imprimante dans votre ordinateur, puis suivez les instructions à l'écran pour installer le logiciel HP. Remarque : Si vous utilisez un adaptateur externe Bluetooth pour votre ordinateur, les instructions spécifiques à l'ajout de l'imprimante peuvent différer. Pour plus d'informations, consultez la documentation ou l'utilitaire fourni avec l'adaptateur Bluetooth. 2. Si vous utilisez un adaptateur externe pour votre ordinateur, assurez-vous que celui-ci est en marche, puis connectez l'adaptateur. Si vous ordinateur est équipé d'une connexion Bluetooth intégrée, assurez-vous seulement qu'il est démarré et que la connexion Bluetooth est activée. 3. Sur la barre des tâches de Windows, cliquez sur Démarrer, cliquez sur Panneau de configuration, Matériel et audio, puis sur Ajouter une imprimante. - OU - Cliquez sur Démarrer, cliquez sur Imprimante ou Imprimantes et Fax, puis double-cliquez sur l'icône Ajouter une imprimante, ou cliquez sur Ajouter une imprimante. 4. Suivez les instructions à l'écran pour terminer l'installation. 1. Insérez le CD du logiciel fourni avec l'imprimante dans votre ordinateur, puis suivez les instructions à l'écran pour installer le logiciel HP. 2. Si vous utilisez un adaptateur Bluetooth externe avec votre ordinateur, veillez à démarrer votre ordinateur avant de brancher l'adaptateur Bluetooth sur le port USB de votre ordinateur. Si la fonction Bluetooth est intégrée à votre ordinateur, assurez-vous simplement que ce dernier est allumé et la fonction Bluetooth activée. 3. Cliquez sur Préférences système dans le Dock, puis cliquez sur Imprimantes et fax. 4. Cliquez sur + (Ajouter). 5. Sélectionnez l'entrée de l'imprimante indiquant Bluetooth à côté de son nom, puis cliquez sur Ajouter. 6. Suivez les instructions à l'écran pour terminer l'installation. 22
23 Connexion de l'imprimante à l'aide d'une connexion Bluetooth Définition de la sécurité Bluetooth pour l'imprimante Vous pouvez activer les paramètres de sécurité de l'imprimante suivants à partir du panneau de commande de l'imprimante : Exiger l'authentification par passe-partout avant qu'un utilisateur n'effectue une impression sur l'imprimante à partir d'un périphérique Bluetooth. Rendre l'imprimante visible ou non aux périphériques Bluetooth situés à proximité. Conseil : Pour activer ces paramètres, vous pouvez utiliser la Boîte à outils (Windows), le programme HP Utility (Mac OS X) ou le logiciel Boîte à outils pour PDA (Windows Mobile). Pour plus d'informations, consultez le guide de l'utilisateur. Utilisation d'un passe pour l'authentification des périphériques Bluetooth Vous pouvez définir le niveau de sécurité de l'imprimante sur Élevé ou Faible. Faible : l'imprimante n'exige pas de clé. Tout périphérique Bluetooth à sa portée peut lui envoyer une tâche d'impression. Remarque : Le paramètre de sécurité par défaut est Faible. Le niveau de sécurité Faible ne demande pas d'authentification. Français Élevé : l'imprimante exige que le périphérique Bluetooth fournisse une clé avant de l'autoriser à envoyer une tâche d'impression. Remarque : L'imprimante est fournie avec un passe-partout prédéfini composé de six zéros «000000». Configuration de la visibilité de l'imprimante pour les appareils Bluetooth Vous pouvez configurer l'imprimante de manière à ce qu'elle soit visible par les périphériques Bluetooth (public) ou non (privé). Visible : il est possible d'imprimer depuis tout périphérique Bluetooth à portée de communication de l'imprimante. Non visible : seuls les périphériques Bluetooth ayant stocké l'adresse de l'imprimante peuvent effectuer une impression dessus. Remarque : L'imprimante est livrée avec le niveau d'accès Visible par défaut. Restauration des paramètres usine par défaut Remarque : L'application des instructions suivantes ne redéfinira que les paramètres Bluetooth de l'imprimante. 1 Touchez la flèche vers la droite, puis touchez Bluetooth sur le panneau de commande. 2 Touchez Paramètres, puis touchez Réinitialiser Bluetooth. 23
24 Résolution des problèmes de configuration Résolution des problèmes de configuration Les sections suivantes vous aident à résoudre les problèmes que vous pouvez rencontrer lors de la configuration de l'imprimante. Pour obtenir une aide supplémentaire, reportez-vous au guide de l'utilisateur (disponible sur l'ordinateur après l'installation du logiciel). Problèmes de configuration de l'imprimante Français Assurez-vous que le ruban adhésif et les éléments d'emballage ont été retirés de l'extérieur et de l'intérieur de l'imprimante. Assurez-vous que les cordons et les câbles utilisés (par exemple, un câble USB) sont en bon état de fonctionnement. Assurez-vous que le bouton (Marche/arrêt) est allumé et ne clignote pas. Lors de la mise sous tension initiale de l'imprimante, son préchauffage dure environ 45 secondes. Vérifiez que l'imprimante affiche bien l'état «Prêt» et qu'aucun autre voyant n'est allumé ou clignote sur le panneau de commande de l'imprimante. Si des voyants sont allumés ou clignotent, reportez-vous au message affiché sur le panneau de commande de l'imprimante. Vérifiez que le cordon d'alimentation et le câble de l'adaptateur sont bien raccordés et que la prise de courant murale est alimentée. Si vous utilisez l'imprimante sur batterie, assurez-vous que la batterie est chargée et fonctionne correctement. Si le niveau de charge de la batterie est très faible, l'imprimante peut ne pas imprimer une page entière avant d'éjecter la page. Branchez le cordon d'alimentation pour commencer à charger la batterie. Pour plus d'informations sur l'utilisation de la batterie, consultez le guide de l'utilisateur. Vérifiez le chargement du papier dans le bac et l'absence de bourrage de papier dans l'imprimante. Assurez-vous que tous les loquets et capots sont bien fermés. Comment puis-je installer le guide de l'utilisateur? Suivant l'option que vous sélectionnez lors de l'installation du logiciel HP, il est possible que le guide de l'utilisateur ne soit pas installé sur votre ordinateur. Pour installer le guide de l'utilisateur, procédez comme suit : 1. Insérez le CD du logiciel fourni avec l'imprimante dans votre ordinateur, puis suivez les instructions à l'écran. 2. Sur l'écran indiquant les logiciels recommandés, sélectionnez l'option correspondant à votre système d'exploitation : Windows : Sélectionnez l'option dont le nom contient «Aide». Mac OS X : Sélectionnez l'option Logiciel recommandé HP 3. Suivez les instructions à l'écran pour terminer l'installation du guide de l'utilisateur. Conseil : Si le CD du logiciel HP est introuvable ou que votre ordinateur n'est pas équipé d'un lecteur de DVD ou de CD, vous pouvez télécharger le logiciel HP à partir du site Web d'assistance HP ( À partir de ce site Web, recherchez votre imprimante, puis sélectionnez Software & Driver Downloads. Sélectionnez votre système d'exploitation, sélectionnez l'option de téléchargement de pilotes, puis sélectionnez l'option dont le nom contient «Full Feature Software and Drivers». 24
300 BPS WiFI N 2.0 USB ADAPter. User's guide. Manuel d'utilisation Guia del usario
 300 BPS WiFI N 2.0 USB ADAPter User's guide Manuel d'utilisation Guia del usario WIRELESS N USB ADAPTER MODEL # WUB-1900R Quick Install Guide 2. INSTALLATION: This section provides instructions on how
300 BPS WiFI N 2.0 USB ADAPter User's guide Manuel d'utilisation Guia del usario WIRELESS N USB ADAPTER MODEL # WUB-1900R Quick Install Guide 2. INSTALLATION: This section provides instructions on how
Start. Démarrer. Iniciar.
 Zune CABLE Pack câble de synchronisation Zune cable de sincronizacíon Zune Start. Démarrer. Iniciar. To sync and charge, connect the sync cable to your Zune and your PC. Just need to charge? Connect your
Zune CABLE Pack câble de synchronisation Zune cable de sincronizacíon Zune Start. Démarrer. Iniciar. To sync and charge, connect the sync cable to your Zune and your PC. Just need to charge? Connect your
 Instalación rápida Antes de proceder con la instalación, es importante que sepa: Una instalación completa incluye "Drivers" y "Programa", ambos elementos se pueden instalar fácilmente desde el CD del software.
Instalación rápida Antes de proceder con la instalación, es importante que sepa: Una instalación completa incluye "Drivers" y "Programa", ambos elementos se pueden instalar fácilmente desde el CD del software.
Agustiniano Ciudad Salitre School Computer Science Support Guide - 2015 Second grade First term
 Agustiniano Ciudad Salitre School Computer Science Support Guide - 2015 Second grade First term UNIDAD TEMATICA: INTERFAZ DE WINDOWS LOGRO: Reconoce la interfaz de Windows para ubicar y acceder a los programas,
Agustiniano Ciudad Salitre School Computer Science Support Guide - 2015 Second grade First term UNIDAD TEMATICA: INTERFAZ DE WINDOWS LOGRO: Reconoce la interfaz de Windows para ubicar y acceder a los programas,
Roomba 900. Quick Start Guide Guide de Démarrage Rapide Guía de Inicio Rápido
 Roomba 900 Quick Start Guide Guide de Démarrage Rapide Guía de Inicio Rápido To get started, you will need the robot, Home Base, line cord and your smart device. For a full list of box contents refer
Roomba 900 Quick Start Guide Guide de Démarrage Rapide Guía de Inicio Rápido To get started, you will need the robot, Home Base, line cord and your smart device. For a full list of box contents refer
Quick start guide. www.hd.philips.com
 For product support, visit Para obtener asistencia técnica, visite Pour en savoir plus sur l assistance sur les produits, visitez le site www.hd.philips.com HTL5110 Quick start guide EN For Product recycling
For product support, visit Para obtener asistencia técnica, visite Pour en savoir plus sur l assistance sur les produits, visitez le site www.hd.philips.com HTL5110 Quick start guide EN For Product recycling
Quick Installation Guide TU2-DVIV H/W: V1.0R
 Quick Installation Guide TU2-DVIV H/W: V1.0R Table Table of Contents of Contents Español... 1. Antes de iniciar... 2. Cómo se instala... 1 1 3 Troubleshooting... 6 Version 06.27.2008 1. Antes de iniciar
Quick Installation Guide TU2-DVIV H/W: V1.0R Table Table of Contents of Contents Español... 1. Antes de iniciar... 2. Cómo se instala... 1 1 3 Troubleshooting... 6 Version 06.27.2008 1. Antes de iniciar
 Limited TWO-YEAR Warranty SENSIO Inc. hereby warrants that for a period of TWO YEARS from the date of purchase, this product will be free from mechanical defects in material and workmanship, and for 90
Limited TWO-YEAR Warranty SENSIO Inc. hereby warrants that for a period of TWO YEARS from the date of purchase, this product will be free from mechanical defects in material and workmanship, and for 90
microsoft.com/hardware/support
 2015 Microsoft microsoft.com/hardware/support X20-43694-01 Back Cover Front Cover K65 Set up Note: You can wirelessly connect Wi-Fi CERTIFIED Miracast enabled devices to a TV or monitor (available HDMI
2015 Microsoft microsoft.com/hardware/support X20-43694-01 Back Cover Front Cover K65 Set up Note: You can wirelessly connect Wi-Fi CERTIFIED Miracast enabled devices to a TV or monitor (available HDMI
www.microsoft.com/hardware
 www.microsoft.com/hardware english - EN ESPAÑOL (LATINOAMERICANO) - XX PORTUGUÊS (BRASIL) - XC FRANÇAIS CANADIEN - XD 1 2 www.microsoft.com/hardware/productguide 3 www.microsoft.com/hardware/downloads
www.microsoft.com/hardware english - EN ESPAÑOL (LATINOAMERICANO) - XX PORTUGUÊS (BRASIL) - XC FRANÇAIS CANADIEN - XD 1 2 www.microsoft.com/hardware/productguide 3 www.microsoft.com/hardware/downloads
Quick Start Guide USB 3.0 Multi-Card Reader / Writer
 Quick Start Guide USB 3.0 Multi-Card Reader / Writer Guide de démarrage rapide Lecteur de cartes multiples USB 3.0 Guía de configuración rápide USB 3.0 Varias Tarjetas lector / Escritor GFR309 PART NO.
Quick Start Guide USB 3.0 Multi-Card Reader / Writer Guide de démarrage rapide Lecteur de cartes multiples USB 3.0 Guía de configuración rápide USB 3.0 Varias Tarjetas lector / Escritor GFR309 PART NO.
Guía de instalación rápida TE100-P1U
 Guía de instalación rápida TE100-P1U V2 Table of Contents Español 1 1. Antes de iniciar 1 2. Cómo se instala 2 3. Configuración del servidor de impresora 3 4. Añadir la impresora a su PC 5 Troubleshooting
Guía de instalación rápida TE100-P1U V2 Table of Contents Español 1 1. Antes de iniciar 1 2. Cómo se instala 2 3. Configuración del servidor de impresora 3 4. Añadir la impresora a su PC 5 Troubleshooting
Quick Installation Guide TU-S9
 Quick Installation Guide TU-S9 Table of of Contents Contents Español... 1 1. Antes de iniciar... 1 2. Instalación del Hardware... 2 Troubleshooting... 5 Version 11.08.2007 1. Antes de iniciar Contenidos
Quick Installation Guide TU-S9 Table of of Contents Contents Español... 1 1. Antes de iniciar... 1 2. Instalación del Hardware... 2 Troubleshooting... 5 Version 11.08.2007 1. Antes de iniciar Contenidos
Important Update! USB Connection for Windows 98 Users. English
 Important Update! English USB Connection for Windows 98 Users If you are connecting more than one device at the same time, you may encounter problems installing the HP DeskJet 990C Series printer. Follow
Important Update! English USB Connection for Windows 98 Users If you are connecting more than one device at the same time, you may encounter problems installing the HP DeskJet 990C Series printer. Follow
150Mbps Micro Wireless N USB Adapter
 150Mbps Micro Wireless N USB Adapter TEW-648UBM ŸGuía de instalación rápida (1) ŸTroubleshooting (5) 1.11 1. Antes de iniciar Contenidos del paquete ŸTEW-648UBM ŸCD-ROM (herramienta y guía del usuario)
150Mbps Micro Wireless N USB Adapter TEW-648UBM ŸGuía de instalación rápida (1) ŸTroubleshooting (5) 1.11 1. Antes de iniciar Contenidos del paquete ŸTEW-648UBM ŸCD-ROM (herramienta y guía del usuario)
CESVA USB DRIVER. M_CUD_v0001_20130226_ESP_ENG
 CESVA USB DRIVER M_CUD_v0001_20130226_ESP_ENG CESVA USB DRIVER ESPAÑOL CONTENIDO 1. Instalación del CESVA USB Driver... 2 2. Conocer el puerto COM asignado para la comunicación con el PC... 2 2.1. Windows
CESVA USB DRIVER M_CUD_v0001_20130226_ESP_ENG CESVA USB DRIVER ESPAÑOL CONTENIDO 1. Instalación del CESVA USB Driver... 2 2. Conocer el puerto COM asignado para la comunicación con el PC... 2 2.1. Windows
2.4GHz Wireless BlueTrace Mouse w/nano Receiver
 2.4GHz Wireless BlueTrace Mouse w/nano Receiver USER'S GUIDE Ver.:1.00 Model CCS51301 CAUTION: To use this product properly, please read the user's guide before installing. Functional Introduction 1. Left
2.4GHz Wireless BlueTrace Mouse w/nano Receiver USER'S GUIDE Ver.:1.00 Model CCS51301 CAUTION: To use this product properly, please read the user's guide before installing. Functional Introduction 1. Left
PUB. DIM-1012-000. Transfer Utility. Installation Guide. Guide d Installation. Guía de instalación
 PUB. DIM-1012-000 Transfer Utility Installation Guide Guide d Installation Guía de instalación Jp En Fr Es Jp 02 Windows users only: The supplied software offers a convenient way to save your movies to
PUB. DIM-1012-000 Transfer Utility Installation Guide Guide d Installation Guía de instalación Jp En Fr Es Jp 02 Windows users only: The supplied software offers a convenient way to save your movies to
PORTABLE KEYBOARD CASE FPO
 PORTABLE KEYBOARD CASE FPO Delivering the best typing experience. Enjoy! Pour une frappe optimale. Profitez-en! Brindándole la mejor experiencia al teclear Disfrute! Product Overview Vue d ensemble du
PORTABLE KEYBOARD CASE FPO Delivering the best typing experience. Enjoy! Pour une frappe optimale. Profitez-en! Brindándole la mejor experiencia al teclear Disfrute! Product Overview Vue d ensemble du
Battery Backup and LED Flashlight for iphone, ipod and other USB Mobile Devices USER MANUAL
 Battery Backup and LED Flashlight for iphone, ipod and other USB Mobile Devices USER MANUAL IN 5V OUT 5V Input How To Charge Attach a USB cable to the "OUT 5V" port on the power bank and the other end
Battery Backup and LED Flashlight for iphone, ipod and other USB Mobile Devices USER MANUAL IN 5V OUT 5V Input How To Charge Attach a USB cable to the "OUT 5V" port on the power bank and the other end
Save Money 2-up Single Doorhanger Set OH payday advance edition, 4 different doorhangers, Spanish
 Save Money 2-up Single Doorhanger Set OH payday advance edition, 4 different doorhangers, Spanish PACKAGE CONTENTS How to Customize 4-color doorhanger, Editable PDF (50% OFF first loan) 1-color (black)
Save Money 2-up Single Doorhanger Set OH payday advance edition, 4 different doorhangers, Spanish PACKAGE CONTENTS How to Customize 4-color doorhanger, Editable PDF (50% OFF first loan) 1-color (black)
Quick Installation Guide Internet Setup
 CBR-970 Wireless-N Broadband Router www.cnet.com.tw Established in California, U.S.A. since 1987 Quick Installation Guide Internet Setup What s included in the box CBR-970 Wireless N Broadband Router Quick
CBR-970 Wireless-N Broadband Router www.cnet.com.tw Established in California, U.S.A. since 1987 Quick Installation Guide Internet Setup What s included in the box CBR-970 Wireless N Broadband Router Quick
Part No: KTI (Page 1-13) (Pagina 14-26) K-Tool International Wixom, MI 48393
 Part No: KTI-70099 (Page 1-13) (Pagina 14-26) K-Tool International Wixom, MI 48393 (800) 762-6002 www.ktoolinternational.com support@ktoolinternational.com The KTool Walkie-Talkie can use a NiMH rechargeable
Part No: KTI-70099 (Page 1-13) (Pagina 14-26) K-Tool International Wixom, MI 48393 (800) 762-6002 www.ktoolinternational.com support@ktoolinternational.com The KTool Walkie-Talkie can use a NiMH rechargeable
2.4 GHz Wireless Mouse Souris sans fil 2,4 GHz Ratón inalámbrico de 2,4 GHz
 2.4 GHz Wireless Mouse Souris sans fil 2,4 GHz Ratón inalámbrico de 2,4 GHz User s Manual Manuel de l'utilisateur Manual del usuario 2.4 GHz Wireless Mouse User manual English Thank you for purchasing
2.4 GHz Wireless Mouse Souris sans fil 2,4 GHz Ratón inalámbrico de 2,4 GHz User s Manual Manuel de l'utilisateur Manual del usuario 2.4 GHz Wireless Mouse User manual English Thank you for purchasing
Video Server. Quick Installation Guide. English, Español
 Video Server Quick Installation Guide English, Español 2 Video Server NOTES Quick Installation Guide 3 Video Server Quick Installation Guide To get your Video Server up and running on an Ethernet network,
Video Server Quick Installation Guide English, Español 2 Video Server NOTES Quick Installation Guide 3 Video Server Quick Installation Guide To get your Video Server up and running on an Ethernet network,
Steps to Understand Your Child s Behavior. Customizing the Flyer
 Steps to Understand Your Child s Behavior Customizing the Flyer Hello! Here is the PDF Form Template for use in advertising Steps to Understanding Your Child s Behavior (HDS Behavior Level 1B). Because
Steps to Understand Your Child s Behavior Customizing the Flyer Hello! Here is the PDF Form Template for use in advertising Steps to Understanding Your Child s Behavior (HDS Behavior Level 1B). Because
Assembly Instructions. Tools required for assembly: Small wrench. Operating Instructions. Cleaning Your KaZAM Bicycle WARNING: WARNING:
 A Assembly Instructions WARNING: WARNING: Tools required for assembly: Small wrench Operating Instructions - Cleaning Your KaZAM Bicycle Limited Warranty - two THIS WARRANTY DOES NOT COVER NORMAL WEAR
A Assembly Instructions WARNING: WARNING: Tools required for assembly: Small wrench Operating Instructions - Cleaning Your KaZAM Bicycle Limited Warranty - two THIS WARRANTY DOES NOT COVER NORMAL WEAR
Table of Contents. Español... 1. Antes de iniciar... 2. Cómo conectar... 3. Cómo utilizar el conmutador... Troubleshooting... Version 10.13.
 Quick Installation Guide TE100-S800i TE100-S810Fi Table of Contents Español... 1. Antes de iniciar... 2. Cómo conectar... 3. Cómo utilizar el conmutador... Troubleshooting... 1 1 2 3 5 Version 10.13.05
Quick Installation Guide TE100-S800i TE100-S810Fi Table of Contents Español... 1. Antes de iniciar... 2. Cómo conectar... 3. Cómo utilizar el conmutador... Troubleshooting... 1 1 2 3 5 Version 10.13.05
Wireless G Notebook Card Carte G sans fil pour ordinateur de bureau Tarjeta Wireless G para computadora de escritorio
 Wireless G Notebook Card Carte G sans fil pour ordinateur de bureau Tarjeta Wireless G para computadora de escritorio www.ativasupport.com Ativa Tech Support US: 1-866-91-ATIVA (1-866-912-8482) 2006 Ativa.
Wireless G Notebook Card Carte G sans fil pour ordinateur de bureau Tarjeta Wireless G para computadora de escritorio www.ativasupport.com Ativa Tech Support US: 1-866-91-ATIVA (1-866-912-8482) 2006 Ativa.
Guía de instalación rápida TE100-P21 3.01
 Guía de instalación rápida TE100-P21 3.01 Table of Contents Español 1 1. Antes de iniciar 1 2. Cómo se instala 2 3. Configuración del servidor de impresora 3 4. Agregue la impresora a su computadora 5
Guía de instalación rápida TE100-P21 3.01 Table of Contents Español 1 1. Antes de iniciar 1 2. Cómo se instala 2 3. Configuración del servidor de impresora 3 4. Agregue la impresora a su computadora 5
Guía de instalación rápida TFM-561U
 Guía de instalación rápida TFM-561U V1 Table of Contents Español 1 1. Antes de iniciar 1 2. Cómo se instala 2 Troubleshooting 5 Version 08.25.2010 1. Antes de iniciar Contenidos del paquete TFM-561U CD-ROM
Guía de instalación rápida TFM-561U V1 Table of Contents Español 1 1. Antes de iniciar 1 2. Cómo se instala 2 Troubleshooting 5 Version 08.25.2010 1. Antes de iniciar Contenidos del paquete TFM-561U CD-ROM
1 PATENT PENDING/ BREVET EN ATTENTE/ PATENTE PENDIENTE
 20-1/4 514 mm 67-3/4 1721 mm 93-3/4 2382 mm NOTE/ NOTE/ NOTA 1) THIS WALLBED IS TO BE USED IN HOMES WITH STANDARD CONSTRUCTION, THE BUTTERFLY TOGGLES ARE TO BE USED IN DRY- WALL THAT IS AT LEAST 1/2 DEEP.
20-1/4 514 mm 67-3/4 1721 mm 93-3/4 2382 mm NOTE/ NOTE/ NOTA 1) THIS WALLBED IS TO BE USED IN HOMES WITH STANDARD CONSTRUCTION, THE BUTTERFLY TOGGLES ARE TO BE USED IN DRY- WALL THAT IS AT LEAST 1/2 DEEP.
Quick Installation Guide TEW-624UB H/W:B1.1R
 Quick Installation Guide TEW-624UB H/W:B1.1R Table of of Contents Contents Español... 1. Antes de iniciar... 2. Cómo se instala... 3. Configuración inalámbrica... Troubleshooting... 1 1 2 3 5 Version 02.29.2008
Quick Installation Guide TEW-624UB H/W:B1.1R Table of of Contents Contents Español... 1. Antes de iniciar... 2. Cómo se instala... 3. Configuración inalámbrica... Troubleshooting... 1 1 2 3 5 Version 02.29.2008
Xerox WorkCentre 5135/5150 Quick Reference Guide Supplement 604E53650B
 Xerox WorkCentre 5135/5150 Quick Reference Guide Supplement 604E53650B 2009 Xerox Corporation. All Rights Reserved. Unpublished rights reserved under the copyright laws of the United States. Contents of
Xerox WorkCentre 5135/5150 Quick Reference Guide Supplement 604E53650B 2009 Xerox Corporation. All Rights Reserved. Unpublished rights reserved under the copyright laws of the United States. Contents of
Scanjet Enterprise Flow 5000 s3
 Scanjet Enterprise Flow 5000 s3 Installation Guide Read Me First Guide d installation À lire avant de continuer Guía de instalación Lea esto primero Manual de instalação Leia-me primeiro L2738-90003.indd
Scanjet Enterprise Flow 5000 s3 Installation Guide Read Me First Guide d installation À lire avant de continuer Guía de instalación Lea esto primero Manual de instalação Leia-me primeiro L2738-90003.indd
Guía de instalación rápida TBW-107UB 1.01
 Guía de instalación rápida TBW-107UB 1.01 Table of Contents Español 1 1. Antes de iniciar 1 2. Cómo se instala 2 3. Configuración del adaptador Bluetooth 5 Troubleshooting 7 Version 02.25.2010 1. Antes
Guía de instalación rápida TBW-107UB 1.01 Table of Contents Español 1 1. Antes de iniciar 1 2. Cómo se instala 2 3. Configuración del adaptador Bluetooth 5 Troubleshooting 7 Version 02.25.2010 1. Antes
Guía de instalación rápida TEG-160WS TEG-240WS
 Guía de instalación rápida TEG-160WS TEG-240WS C2 Table of Contents Español 1 1. Antes de iniciar 1 2. Instalación del Hardware 2 3. Herramienta de gestión Web 3 Troubleshooting 6 Version 02.02.2010 1.
Guía de instalación rápida TEG-160WS TEG-240WS C2 Table of Contents Español 1 1. Antes de iniciar 1 2. Instalación del Hardware 2 3. Herramienta de gestión Web 3 Troubleshooting 6 Version 02.02.2010 1.
Instrucciones para la instalación de IBM SPSS Data Access Pack para Linux
 Instrucciones para la instalación de IBM SPSS Data Access Pack para Linux Note: Before using this information and the product it supports, read the general information under Notices el p. 4. This document
Instrucciones para la instalación de IBM SPSS Data Access Pack para Linux Note: Before using this information and the product it supports, read the general information under Notices el p. 4. This document
Quick Installation Guide TW100-BRV304
 Quick Installation Guide TW100-BRV304 Table Table of Contents of Contents Español... 1 1. Antes de iniciar... 1 2. Instalación del Hardware... 2 3. Configuración del enrutador... 3 Troubleshooting... 5
Quick Installation Guide TW100-BRV304 Table Table of Contents of Contents Español... 1 1. Antes de iniciar... 1 2. Instalación del Hardware... 2 3. Configuración del enrutador... 3 Troubleshooting... 5
Plataforma de movilidad SAP en la Nube
 Plataforma de movilidad SAP en la Nube Jorge Seoane PDM Latinoamérica SAP Forum La demanda de movilidad Mayor productividad Acceso a back office Acceso a entretenimiento Servir a empleados y consumidores
Plataforma de movilidad SAP en la Nube Jorge Seoane PDM Latinoamérica SAP Forum La demanda de movilidad Mayor productividad Acceso a back office Acceso a entretenimiento Servir a empleados y consumidores
OFFICEJET 100. Getting Started Guide Guide de mise en route Guía de instalación inicial Guia de primeiros passos L 411
 OFFICEJET 100 Getting Started Guide Guide de mise en route Guía de instalación inicial Guia de primeiros passos L 411 Copyright Information 2011 Copyright Hewlett-Packard Development Company, L.P. Edition
OFFICEJET 100 Getting Started Guide Guide de mise en route Guía de instalación inicial Guia de primeiros passos L 411 Copyright Information 2011 Copyright Hewlett-Packard Development Company, L.P. Edition
appkbws03 Wireless Multimedia Keyboard Set Black
 appkbws03 Wireless Multimedia Keyboard Set Black Español 01 English 06 Capítulo 1. Introducción y descripción del producto Gracias por elegir el teclado inalámbrico APPKBWS03. Descripción del producto
appkbws03 Wireless Multimedia Keyboard Set Black Español 01 English 06 Capítulo 1. Introducción y descripción del producto Gracias por elegir el teclado inalámbrico APPKBWS03. Descripción del producto
Guía de instalación rápida TEW-639GR 2.01
 Guía de instalación rápida TEW-639GR 2.01 Table of Contents Español 1 1. Antes de iniciar 2. Instalación del Hardware 1 2 3. Configuración del enrutador inalámbrico 3 Troubleshooting 5 Version 03.04.2010
Guía de instalación rápida TEW-639GR 2.01 Table of Contents Español 1 1. Antes de iniciar 2. Instalación del Hardware 1 2 3. Configuración del enrutador inalámbrico 3 Troubleshooting 5 Version 03.04.2010
OFFICEJET 6100. Getting Started Guide Guide de mise en route Guía de instalación inicial Guia de primeiros passos
 OFFICEJET 6100 Getting Started Guide Guide de mise en route Guía de instalación inicial Guia de primeiros passos Copyright Information 2011 Copyright Hewlett-Packard Development Company, L.P. Edition 1,
OFFICEJET 6100 Getting Started Guide Guide de mise en route Guía de instalación inicial Guia de primeiros passos Copyright Information 2011 Copyright Hewlett-Packard Development Company, L.P. Edition 1,
EP-2906 Manual de instalación
 EP-2906 Manual de instalación Con el botón situado a la izquierda se configura en el modo de cliente y de la derecha es el modo de Punto de acceso AP (nota: El USB es sólo para la función de fuente de
EP-2906 Manual de instalación Con el botón situado a la izquierda se configura en el modo de cliente y de la derecha es el modo de Punto de acceso AP (nota: El USB es sólo para la función de fuente de
MANUAL EASYCHAIR. A) Ingresar su nombre de usuario y password, si ya tiene una cuenta registrada Ó
 MANUAL EASYCHAIR La URL para enviar su propuesta a la convocatoria es: https://easychair.org/conferences/?conf=genconciencia2015 Donde aparece la siguiente pantalla: Se encuentran dos opciones: A) Ingresar
MANUAL EASYCHAIR La URL para enviar su propuesta a la convocatoria es: https://easychair.org/conferences/?conf=genconciencia2015 Donde aparece la siguiente pantalla: Se encuentran dos opciones: A) Ingresar
Bluetooth Keyboard And Stand Combo For ipad
 Model: 50915 Bluetooth Keyboard And Stand Combo For ipad User s Manual Please read this User Manual carefully before you start to use the keyboard. 1. Package contents: 78 keys Bluetooth keyboard 1 pcs
Model: 50915 Bluetooth Keyboard And Stand Combo For ipad User s Manual Please read this User Manual carefully before you start to use the keyboard. 1. Package contents: 78 keys Bluetooth keyboard 1 pcs
Quick Installation Guide Internet Setup
 www.cnet.com.tw Established in California, U.S.A. since 1987 CBR-971 Wireless-N 3.5G Broadband Router Quick Installation Guide Internet Setup What s included in the box CBR-971 Wireless N 3.5G Broadband
www.cnet.com.tw Established in California, U.S.A. since 1987 CBR-971 Wireless-N 3.5G Broadband Router Quick Installation Guide Internet Setup What s included in the box CBR-971 Wireless N 3.5G Broadband
Guía de instalación rápida TV-IP512WN 1.31
 Guía de instalación rápida TV-IP512WN 1.31 Table of Contents Español 1 1. Antes de iniciar 1 2. Inslatación y configuración del Hardware 2 Troubleshooting 8 Version 02.08.2010 1. Antes de iniciar Contenidos
Guía de instalación rápida TV-IP512WN 1.31 Table of Contents Español 1 1. Antes de iniciar 1 2. Inslatación y configuración del Hardware 2 Troubleshooting 8 Version 02.08.2010 1. Antes de iniciar Contenidos
Quick Installation Guide TVP-SP4BK
 Quick Installation Guide TVP-SP4BK Table of of Contents Contents... 1. Antes de iniciar... 2. Cómo se instala... 3. Cómo utilizar el teléfono para conferencias Bluetooth VoIP ClearSky... 1 1 2 8 Troubleshooting...
Quick Installation Guide TVP-SP4BK Table of of Contents Contents... 1. Antes de iniciar... 2. Cómo se instala... 3. Cómo utilizar el teléfono para conferencias Bluetooth VoIP ClearSky... 1 1 2 8 Troubleshooting...
24-Port 10/100Mbps Web Smart PoE Switch with 4 Gigabit Ports and 2 Mini-GBIC Slots TPE-224WS
 24-Port 10/100Mbps Web Smart PoE Switch with 4 Gigabit Ports and 2 Mini-GBIC Slots TPE-224WS ŸGuía de instalación rápida (1) ŸTroubleshooting (3) 1.12 1. Antes de iniciar Contenidos del Paquete ŸTPE-224WS
24-Port 10/100Mbps Web Smart PoE Switch with 4 Gigabit Ports and 2 Mini-GBIC Slots TPE-224WS ŸGuía de instalación rápida (1) ŸTroubleshooting (3) 1.12 1. Antes de iniciar Contenidos del Paquete ŸTPE-224WS
Start. Quick. Best Better Good. Installation. Installation. Instalación
 If you have any questions, please visit our website at www. emersonaudiovideo.com Quick Start Need help connecting this LCD? Call us at 1-866-309-8819 Vous avez besoin d aide pour connecter ce téléviseur
If you have any questions, please visit our website at www. emersonaudiovideo.com Quick Start Need help connecting this LCD? Call us at 1-866-309-8819 Vous avez besoin d aide pour connecter ce téléviseur
Start here. Empezar aquí
 Start here [English] Empezar aquí [Español] Commencer ici [Français] 1 2 3 1 Prepare Prepare before you install the mobile app or software. EN Preparar Preparación antes de instalar la aplicación móvil
Start here [English] Empezar aquí [Español] Commencer ici [Français] 1 2 3 1 Prepare Prepare before you install the mobile app or software. EN Preparar Preparación antes de instalar la aplicación móvil
IMPORTANT SAFETY INSTRUCTIONS WARNING CAUTION! WARNING ENGLISH ENGLISH
 FORMAT ENGLISH IMPORTANT SAFETY INSTRUCTIONS For indoor use only. Regularly check the cord, the transformer and all other parts for damage. If any part is damaged the product should not be used. Important
FORMAT ENGLISH IMPORTANT SAFETY INSTRUCTIONS For indoor use only. Regularly check the cord, the transformer and all other parts for damage. If any part is damaged the product should not be used. Important
π H-4694, H-4695 RIPACK HEAT GUN EXTENSION ATTACH EXTENSION 1-800-295-5510 uline.com
 π H-4694, H-4695 RIPACK HEAT GUN EXTENSION uline.com Para Español, vea páginas 3-4. Pour le français, consulter les pages 5-6. ATTACH EXTENSION 1. In order to use a Ripack Heat Gun Extension, you must
π H-4694, H-4695 RIPACK HEAT GUN EXTENSION uline.com Para Español, vea páginas 3-4. Pour le français, consulter les pages 5-6. ATTACH EXTENSION 1. In order to use a Ripack Heat Gun Extension, you must
Quick Installation Guide TE100-P11 TEW-P11G H/W: V1
 Quick Installation Guide TE100-P11 TEW-P11G H/W: V1 Table Table of Contents of Contents... 1. Antes de iniciar... 2. Cómo se instala... 3. Configuración del servidor de impresora... Troubleshooting...
Quick Installation Guide TE100-P11 TEW-P11G H/W: V1 Table Table of Contents of Contents... 1. Antes de iniciar... 2. Cómo se instala... 3. Configuración del servidor de impresora... Troubleshooting...
ENKVM-USBB. 2-Port USB KVM switch with Easy Switch and Cable. User Guide
 ENKVM-USBB 2-Port USB KVM switch with Easy Switch and Cable User Guide i Package Contents 1 ENKVM-USBB 2-Port USB KVM Switch with Easy Switch and Cable 1 User Guide Requirements Console A VGA, SVGA, XGA,
ENKVM-USBB 2-Port USB KVM switch with Easy Switch and Cable User Guide i Package Contents 1 ENKVM-USBB 2-Port USB KVM Switch with Easy Switch and Cable 1 User Guide Requirements Console A VGA, SVGA, XGA,
OPERATING INSTRUCTIONS PIT JACK COD. 51105 COD. 51106 GUARANTEE... 7
 OPERATING INSTRUCTIONS PIT JACK COD. 51105 COD. 51106 GUARANTEE... 7 ENGLISH FORWARD MAIN SPECIFICATIONS MAIN CONSTRUCTION 2 PART LIST OF PIT JACK 3 4 PART LIST OF PIT JACK NOTES IMPORTANT! The maker will
OPERATING INSTRUCTIONS PIT JACK COD. 51105 COD. 51106 GUARANTEE... 7 ENGLISH FORWARD MAIN SPECIFICATIONS MAIN CONSTRUCTION 2 PART LIST OF PIT JACK 3 4 PART LIST OF PIT JACK NOTES IMPORTANT! The maker will
Quick Installation Guide TEG-160WS TEG-240WS H/W: C1
 Quick Installation Guide TEG-160WS TEG-240WS H/W: C1 Table Table of Contents of Contents Español... 1. Antes de iniciar... 2. Instalación del Hardware... 3. Herramienta de gestión Web... Troubleshooting...
Quick Installation Guide TEG-160WS TEG-240WS H/W: C1 Table Table of Contents of Contents Español... 1. Antes de iniciar... 2. Instalación del Hardware... 3. Herramienta de gestión Web... Troubleshooting...
Guía de instalación rápida TEW-691GR 1.01
 Guía de instalación rápida TEW-691GR 1.01 Table of Contents Español 1 1. Antes de iniciar 1 2. Instalación del Hardware 2 3. Configuración del enrutador inalámbrico 3 Troubleshooting 5 Version 05.11.2010
Guía de instalación rápida TEW-691GR 1.01 Table of Contents Español 1 1. Antes de iniciar 1 2. Instalación del Hardware 2 3. Configuración del enrutador inalámbrico 3 Troubleshooting 5 Version 05.11.2010
Download and install Sengled Element Home app on your mobile device. Connect your IOS or Android device to your 2.4GHz Wi-Fi network.
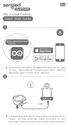 EN LED + Smart Control Quick Start Guide Sengled Element Home Download and install Sengled Element Home app on your mobile device. Connect your IOS or Android device to your 2.4GHz Wi-Fi network. Connect
EN LED + Smart Control Quick Start Guide Sengled Element Home Download and install Sengled Element Home app on your mobile device. Connect your IOS or Android device to your 2.4GHz Wi-Fi network. Connect
Guía de instalación rápida TPL-303E TPL-303E2K 1.01
 Guía de instalación rápida TPL-303E TPL-303E2K 1.01 Table of Contents Español 1 1. Antes de iniciar 1 2. Cómo se instala 2 Troubleshooting 6 Version 02.19.2010 1. Antes de iniciar Contenidos del paquete
Guía de instalación rápida TPL-303E TPL-303E2K 1.01 Table of Contents Español 1 1. Antes de iniciar 1 2. Cómo se instala 2 Troubleshooting 6 Version 02.19.2010 1. Antes de iniciar Contenidos del paquete
1-800-295-5510 uline.com. Phillips Screwdriver Mini Flathead Screwdriver Electric Drill 5/16" Drill Bit PARTS. Flat Display Wall Mount Bracket x 1
 π H-2769, H-4665 TAKE-A-NUMBER-SYSTEM ADDITIONAL 2 AND 3-DIGIT LED DISPLAY 1-800-295-5510 uline.com Para Español, vea páginas 3-4. Pour le français, consulter les pages 5-6. TOOLS NEEDED Phillips Screwdriver
π H-2769, H-4665 TAKE-A-NUMBER-SYSTEM ADDITIONAL 2 AND 3-DIGIT LED DISPLAY 1-800-295-5510 uline.com Para Español, vea páginas 3-4. Pour le français, consulter les pages 5-6. TOOLS NEEDED Phillips Screwdriver
HD Media Tower / Tour Hi-Fi / Medios de Torre
 English This page lists the contents included in the box. Please take time to identify the hardware as well as the individual components of the product. s you unpack and prepare for assembly, place the
English This page lists the contents included in the box. Please take time to identify the hardware as well as the individual components of the product. s you unpack and prepare for assembly, place the
INSTALLATION INSTRUCTIONS
 Brix Ratio Check Instructions for ColdFusion and Flavor Overload Units INSTALLATION INSTRUCTIONS Brix Ratio Check Instructions For Coldfusion, Flavorfusion and Flavor Overload Units Kit P/N 629096865 SAFETY
Brix Ratio Check Instructions for ColdFusion and Flavor Overload Units INSTALLATION INSTRUCTIONS Brix Ratio Check Instructions For Coldfusion, Flavorfusion and Flavor Overload Units Kit P/N 629096865 SAFETY
Creating your Single Sign-On Account for the PowerSchool Parent Portal
 Creating your Single Sign-On Account for the PowerSchool Parent Portal Welcome to the Parent Single Sign-On. What does that mean? Parent Single Sign-On offers a number of benefits, including access to
Creating your Single Sign-On Account for the PowerSchool Parent Portal Welcome to the Parent Single Sign-On. What does that mean? Parent Single Sign-On offers a number of benefits, including access to
JEEP PATRIOT Fog Lamp Kit
 JEEP PATRIOT Fog Lamp Kit 1of11 2of11 3of11 4of11 5of11 2007MY Jeep Patriot 6of11 2007MY Jeep Patriot 7of11 2008MY Jeep Patriot Vehicle VIN must be updated with the sales code of the added accessory in
JEEP PATRIOT Fog Lamp Kit 1of11 2of11 3of11 4of11 5of11 2007MY Jeep Patriot 6of11 2007MY Jeep Patriot 7of11 2008MY Jeep Patriot Vehicle VIN must be updated with the sales code of the added accessory in
OFFICEJET PRO 8100. Getting Started Guide Guide de mise en route Guía de instalación inicial Guia de primeiros passos
 OFFICEJET PRO 8100 Getting Started Guide Guide de mise en route Guía de instalación inicial Guia de primeiros passos Copyright Information 2011 Copyright Hewlett-Packard Development Company, L.P. Edition
OFFICEJET PRO 8100 Getting Started Guide Guide de mise en route Guía de instalación inicial Guia de primeiros passos Copyright Information 2011 Copyright Hewlett-Packard Development Company, L.P. Edition
Quick Installation Guide. To connect a DSR switch. Plug in the keyboard, monitor and mouse for your local connection.
 Quick Installation Guide DSR 1024 Switch The Power of Being There The following instructions will help you to connect your DSR switch. To connect a DSR switch Should you require further assistance, please
Quick Installation Guide DSR 1024 Switch The Power of Being There The following instructions will help you to connect your DSR switch. To connect a DSR switch Should you require further assistance, please
START INICIAR - DÉMARRAGE - INIZIO - INICIAR - INICIO
 START INICIAR - DÉMARRAGE - INIZIO - INICIAR - INICIO ENG: Microsoft wireless mouse PTB: Mouse sem fio da Microsoft FRA: Souris sans fil Microsoft ITA: Mouse senza fili Microsoft PTG: Rato sem fios Microsoft
START INICIAR - DÉMARRAGE - INIZIO - INICIAR - INICIO ENG: Microsoft wireless mouse PTB: Mouse sem fio da Microsoft FRA: Souris sans fil Microsoft ITA: Mouse senza fili Microsoft PTG: Rato sem fios Microsoft
WebForms con LeadTools
 WebForms con LeadTools 21.01.2007 Danysoft Con la aparición de la version 15 de LEADTOOLS, LEAD ha incluido un control.net para la gestión de formularios en la Web. A continuación le incluimos unas instrucciones
WebForms con LeadTools 21.01.2007 Danysoft Con la aparición de la version 15 de LEADTOOLS, LEAD ha incluido un control.net para la gestión de formularios en la Web. A continuación le incluimos unas instrucciones
ALLOWS REMOTE ACCESS TO YOUR
 WI-FI ADAPTER The Schlage Sense Wi-Fi Adapter works with your Schlage Sense Smart Deadbolt. After setting up the Wi-Fi Adapter, you can use the Schlage Sense app to control your lock from anywhere. El
WI-FI ADAPTER The Schlage Sense Wi-Fi Adapter works with your Schlage Sense Smart Deadbolt. After setting up the Wi-Fi Adapter, you can use the Schlage Sense app to control your lock from anywhere. El
Start here. Empezar aquí
 Start here [English] Empezar aquí [Español] Commencer ici [Français] 1 2 3 1 Prepare Prepare before you install the mobile app or software. EN Preparar Preparación antes de instalar la aplicación móvil
Start here [English] Empezar aquí [Español] Commencer ici [Français] 1 2 3 1 Prepare Prepare before you install the mobile app or software. EN Preparar Preparación antes de instalar la aplicación móvil
Zune Car Pack trousse Pour l auto Zune Paquete para auto Zune Start. Démarrer. Iniciar.
 Zune Car Pack trousse Pour l auto Zune Paquete para auto Zune Start. Démarrer. Iniciar. FM Transmitter Tune Down/ AutoSeek Tune Up/ AutoSeek Preset 1 Charger Preset 2 Light 1 Plug the charger into your
Zune Car Pack trousse Pour l auto Zune Paquete para auto Zune Start. Démarrer. Iniciar. FM Transmitter Tune Down/ AutoSeek Tune Up/ AutoSeek Preset 1 Charger Preset 2 Light 1 Plug the charger into your
CERTIFICADO DE GARANTÍA LIMITADA DE POR VIDA DE FREGADEROS ELKAY
 CERTIFICADO DE GARANTÍA LIMITADA DE POR VIDA DE FREGADEROS ELKAY Elkay garantiza al comprador inicial de fregaderos de acero inoxidable Elkay que reemplazará sin cargo todo producto que falle debido a
CERTIFICADO DE GARANTÍA LIMITADA DE POR VIDA DE FREGADEROS ELKAY Elkay garantiza al comprador inicial de fregaderos de acero inoxidable Elkay que reemplazará sin cargo todo producto que falle debido a
GN 9120 DG. Français Español. Installation et utilisation Configuración y uso
 GN 9120 DG English Set-up and Use Installation et utilisation Configuración y uso English + + + 2 4 5 6 2 b 2 d 1 2 c 7 2 a 3 1 Overview Description Descripción English Charging the battery for the first
GN 9120 DG English Set-up and Use Installation et utilisation Configuración y uso English + + + 2 4 5 6 2 b 2 d 1 2 c 7 2 a 3 1 Overview Description Descripción English Charging the battery for the first
Quick Installation Guide TEW-623PI
 Quick Installation Guide TEW-623PI Table of of Contents Contents... 1 1. Antes de iniciar... 1 2. Cómo se instala... 2 3. Cómo usar el adaptador inalámbrico... 5 Troubleshooting... 6 Version 07.21.2006
Quick Installation Guide TEW-623PI Table of of Contents Contents... 1 1. Antes de iniciar... 1 2. Cómo se instala... 2 3. Cómo usar el adaptador inalámbrico... 5 Troubleshooting... 6 Version 07.21.2006
Using a Printer on the TV
 Using a Printer on the TV Printer Settings Menu System Device Manager Printer Settings You can search for and add printers within the same sub network. By adding a printer, you can use the Print function
Using a Printer on the TV Printer Settings Menu System Device Manager Printer Settings You can search for and add printers within the same sub network. By adding a printer, you can use the Print function
Guía de instalación rápida TV-IP512P 1.31
 Guía de instalación rápida TV-IP512P 1.31 Table of Contents Español 1 1. Antes de iniciar 1 2. Inslatación y configuración del Hardware 2 3. Instalación Power over Ethernet (PoE) 7 Troubleshooting 9 Version
Guía de instalación rápida TV-IP512P 1.31 Table of Contents Español 1 1. Antes de iniciar 1 2. Inslatación y configuración del Hardware 2 3. Instalación Power over Ethernet (PoE) 7 Troubleshooting 9 Version
Quick Installation Guide TVP-SP3
 Quick Installation Guide TVP-SP3 Table of of Contents Contents Español... 1. Antes de iniciar... 2. Cómo se instala... 3. Hoja de consulta rápida... Troubleshooting... 1 1 2 4 5 Version 08.16.2006 1. Antes
Quick Installation Guide TVP-SP3 Table of of Contents Contents Español... 1. Antes de iniciar... 2. Cómo se instala... 3. Hoja de consulta rápida... Troubleshooting... 1 1 2 4 5 Version 08.16.2006 1. Antes
WELCOME KIT - SOFTWARE KIT DE BIENVENUE - LOGICIEL KIT DE BIENVENIDA PROGRAMA
 WELCOME KIT - SOFTWARE KIT DE BIENVENUE - LOGICIEL KIT DE BIENVENIDA PROGRAMA ENGLISH FRANÇAIS ESPAÑOL TIMEZERO WELCOME KIT Welcome and thank you for choosing our products! This quick guide will take you
WELCOME KIT - SOFTWARE KIT DE BIENVENUE - LOGICIEL KIT DE BIENVENIDA PROGRAMA ENGLISH FRANÇAIS ESPAÑOL TIMEZERO WELCOME KIT Welcome and thank you for choosing our products! This quick guide will take you
GETTING STARTED. EN Tap power button to check battery Fuel Gauge. EN Connect cable to micro USB port to charge.
 QUICK START GUIDE GETTING STARTED EN Connect cable to micro USB port to charge. FR Branchez le câble au port micro USB pour charger le casque. ES Conecte el cable al puerto USB micro para cargar. PT Conectar
QUICK START GUIDE GETTING STARTED EN Connect cable to micro USB port to charge. FR Branchez le câble au port micro USB pour charger le casque. ES Conecte el cable al puerto USB micro para cargar. PT Conectar
GXV3615WP_HD IP CAMERA
 GXV3615WP_HD IP CAMERA Grandstream Networks, Inc. 1297 Beacon Street, 2nd Floor Brookline, MA 02446, USA 2 1 5 Tel : +1 (617) 566 9300 +86 755-2601-4600 Fax: +1 (617) 247 1987 +86 755-2601-4601 www.grandstream.com
GXV3615WP_HD IP CAMERA Grandstream Networks, Inc. 1297 Beacon Street, 2nd Floor Brookline, MA 02446, USA 2 1 5 Tel : +1 (617) 566 9300 +86 755-2601-4600 Fax: +1 (617) 247 1987 +86 755-2601-4601 www.grandstream.com
BLACKOUT BUDDY QUICK START GUIDE GUÍA DE INICIO RÁPIDO GUIDE DE DEMARRAGE RAPIDE
 BLACKOUT BUDDY QUICK START GUIDE GUÍA DE INICIO RÁPIDO GUIDE DE DEMARRAGE RAPIDE EN English ES Español FR Français 1 To use as a flashlight, press the power button Para usar como una linterna, presione
BLACKOUT BUDDY QUICK START GUIDE GUÍA DE INICIO RÁPIDO GUIDE DE DEMARRAGE RAPIDE EN English ES Español FR Français 1 To use as a flashlight, press the power button Para usar como una linterna, presione
RGM-300 User s Manual Manuel de l'utilisateur Manual del usuario
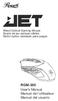 Wired Optical Gaming Mouse Souris de jeu optique câblée Ratón óptico cableado para juegos User s Manual Manuel de l'utilisateur Manual del usuario Gaming Mouse User manual English Thank you for purchasing
Wired Optical Gaming Mouse Souris de jeu optique câblée Ratón óptico cableado para juegos User s Manual Manuel de l'utilisateur Manual del usuario Gaming Mouse User manual English Thank you for purchasing
AR-P27 PRINTER EXPANSION KIT KIT DE EXPANSIÓN PARA IMSRESORA KIT D'IMPRESSION MONOPOSTE KIT DE EXPANSÃO PARA IMPRESSORA
 AR-P7 PRINTER EXPANSION KIT SOFTWARE SETUP GUIDE (for network printer) ENGLISH KIT DE EXPANSIÓN PARA IMSRESORA GUÍA DE INSTALACIÓN DE SOFTWARE (para la impresora de red) KIT D'IMPRESSION MONOPOSTE GUIDE
AR-P7 PRINTER EXPANSION KIT SOFTWARE SETUP GUIDE (for network printer) ENGLISH KIT DE EXPANSIÓN PARA IMSRESORA GUÍA DE INSTALACIÓN DE SOFTWARE (para la impresora de red) KIT D'IMPRESSION MONOPOSTE GUIDE
manual de servicio nissan murano z51
 manual de servicio nissan murano z51 Reference Manual To understand featuring to use and how to totally exploit manual de servicio nissan murano z51 to your great advantage, there are several sources of
manual de servicio nissan murano z51 Reference Manual To understand featuring to use and how to totally exploit manual de servicio nissan murano z51 to your great advantage, there are several sources of
Quick Installation Guide TMR-121EC H/W: V1.0R
 Quick Installation Guide TMR-121EC H/W: V1.0R Table Table of Contents of Contents Español... 1. Antes de iniciar... 2. Cómo se instala... 1 1 3 Troubleshooting... 5 Version 07.09.2008 1. Antes de iniciar
Quick Installation Guide TMR-121EC H/W: V1.0R Table Table of Contents of Contents Español... 1. Antes de iniciar... 2. Cómo se instala... 1 1 3 Troubleshooting... 5 Version 07.09.2008 1. Antes de iniciar
FOR INFORMATION PURPOSES ONLY Terms of this presentation
 Protección de la Inversión a Través del Tiempo Christian Jaramillo TECNOAV Sesión en Español FOR INFORMATION PURPOSES ONLY Terms of this presentation This presentation was based on current information
Protección de la Inversión a Través del Tiempo Christian Jaramillo TECNOAV Sesión en Español FOR INFORMATION PURPOSES ONLY Terms of this presentation This presentation was based on current information
English - EN Español (Latinoamérica) - XX Português (Brasil) - XC Français (Canada) - XD.
 English - EN Español (Latinoamérica) - XX Português (Brasil) - XC Français (Canada) - XD www.microsoft.com/hardware 1 Insert the two AAA alkaline batteries and turn on the mouse. To connect the mouse to
English - EN Español (Latinoamérica) - XX Português (Brasil) - XC Français (Canada) - XD www.microsoft.com/hardware 1 Insert the two AAA alkaline batteries and turn on the mouse. To connect the mouse to
Servicio de Reclamos Amadeus Guía Rápida
 Servicio de Reclamos Amadeus Guía Rápida 2013 Amadeus North America, Inc. All rights reserved. Trademarks of Amadeus North America, Inc. and/or affiliates. Amadeus is a registered trademark of Amadeus
Servicio de Reclamos Amadeus Guía Rápida 2013 Amadeus North America, Inc. All rights reserved. Trademarks of Amadeus North America, Inc. and/or affiliates. Amadeus is a registered trademark of Amadeus
Bluetooth Pairing Guide For iphone
 Bluetooth Pairing Guide For iphone Pairing your phone 1 is the first step in connecting with your Toyota for hands-free calling and for audio streaming via Bluetooth 2. This pairing process is quick and
Bluetooth Pairing Guide For iphone Pairing your phone 1 is the first step in connecting with your Toyota for hands-free calling and for audio streaming via Bluetooth 2. This pairing process is quick and
Super Mini Retractable Mouse
 Super Mini Retractable Mouse Instruction Manual 98820 www.jascoproducts.com 98820-1 2/10 Package Contents Super Mini Retractable Mouse Instruction Manual System Requirements Windows 2000, XP, Vista, Windows
Super Mini Retractable Mouse Instruction Manual 98820 www.jascoproducts.com 98820-1 2/10 Package Contents Super Mini Retractable Mouse Instruction Manual System Requirements Windows 2000, XP, Vista, Windows
Protección modo común
 MADE IN FRANCE 1 Protección modo común DPS - CLASE I - Descripción Técnica CONFORMIDAD DE PRODUCTO CON IEC 61643-11 DPS - CLASE I - Descripción Técnica Clase según IEC61643-11 Forma Constructiva No. Polos
MADE IN FRANCE 1 Protección modo común DPS - CLASE I - Descripción Técnica CONFORMIDAD DE PRODUCTO CON IEC 61643-11 DPS - CLASE I - Descripción Técnica Clase según IEC61643-11 Forma Constructiva No. Polos
Cher client, Toute l équipe COMMENCAL vous remercie d avoir effectué votre commande.
 Cher client, Toute l équipe COMMENCAL vous remercie d avoir effectué votre commande. Vous avez fait le choix du paiement par virement bancaire. Afin de réaliser ce dernier, merci de bien vouloir respecter
Cher client, Toute l équipe COMMENCAL vous remercie d avoir effectué votre commande. Vous avez fait le choix du paiement par virement bancaire. Afin de réaliser ce dernier, merci de bien vouloir respecter
INSTRUCCIONES PARA ENVIAR SU PELICULA PARA LA VIDEOLIBRERIA
 For English version, please scroll down to page 11 (eleven) INSTRUCCIONES PARA ENVIAR SU PELICULA PARA LA VIDEOLIBRERIA Especificaciones técnicas Container format:.mp4 / tamaño de archivo no superior a
For English version, please scroll down to page 11 (eleven) INSTRUCCIONES PARA ENVIAR SU PELICULA PARA LA VIDEOLIBRERIA Especificaciones técnicas Container format:.mp4 / tamaño de archivo no superior a
Guía de instalación rápida TEG-PCITXR TEG-PCITXRL 3.02
 Guía de instalación rápida TEG-PCITXR TEG-PCITXRL 3.02 Table of Contents Español 1 1. Antes de iniciar 1 2. Cómo se instala 2 Troubleshooting 5 Version 03.18.2010 1. Antes de iniciar ENGLISH Contenidos
Guía de instalación rápida TEG-PCITXR TEG-PCITXRL 3.02 Table of Contents Español 1 1. Antes de iniciar 1 2. Cómo se instala 2 Troubleshooting 5 Version 03.18.2010 1. Antes de iniciar ENGLISH Contenidos
Extension Cords Extensiones Eléctricas We light your world
 We light your world 07.14.1 Household Domésticas 3 outlet indoor cords allow use of up to three items in one small place. This provides flexibility, while allowing multiple devices to be use without the
We light your world 07.14.1 Household Domésticas 3 outlet indoor cords allow use of up to three items in one small place. This provides flexibility, while allowing multiple devices to be use without the
Quick Installation Guide TU-P1284
 Quick Installation Guide TU-P1284 Table of of Contents Contents Español... 1 1. Antes de iniciar... 1 2. Instalación del Hardware... 2 3. Instalación del controlador... 3 Troubleshooting... 6 Version 11.21.2007
Quick Installation Guide TU-P1284 Table of of Contents Contents Español... 1 1. Antes de iniciar... 1 2. Instalación del Hardware... 2 3. Instalación del controlador... 3 Troubleshooting... 6 Version 11.21.2007
SYSTÈME DE SURVEILLANCE NUMÉRIQUE SANS FIL ACL QUADRUPLE
 SYSTÈME DE SURVEILLANCE NUMÉRIQUE SANS FIL ACL QUADRUPLE GUIDE D'UTILISATION Français version 3.0 SÉRIE LW2710 / LW2910 Copyright 2012 Lorex Technology Inc. www.lorextechnology.com NEED HELP? CONTACT
SYSTÈME DE SURVEILLANCE NUMÉRIQUE SANS FIL ACL QUADRUPLE GUIDE D'UTILISATION Français version 3.0 SÉRIE LW2710 / LW2910 Copyright 2012 Lorex Technology Inc. www.lorextechnology.com NEED HELP? CONTACT
