CyberLink. PowerDVD 7. Guía del usuario
|
|
|
- Arturo Carrizo Sevilla
- hace 7 años
- Vistas:
Transcripción
1 CyberLink PowerDVD 7 Guía del usuario
2 Derechos de Autor y Limitación de responsabilidad Todos los Derechos Reservados. Ninguna parte de esta publicación puede ser reproducida, almacenada en un sistema de recuperación ni transmitida de ninguna forma ni por ningún medio electrónico, mecánico, fotocopias, grabación o cualquier otro sin la autorización previa y por escrito de CyberLink Corporation. En toda la extensión que la ley permita. POWERDVD SE SUMINISTRA "TAL CUAL", SIN GARANTÍA DE NINGÚN TIPO, YA SEA EXPLÍCITA O IMPLÍCITA, INCLUYENDO SIN LIMITACIÓN CUALQUIER GARANTÍA DE INFORMACIÓN, DE SERVICIOS O DE PRODUCTOS SUMINISTRADOS MEDIANTE O EN CONEXIÓN CON POWERDVD Y CUALQUIER GARANTÍA DE MERCANTIBILIDAD, ADECUACIÓN PARA UN PROPÓSITO PARTICULAR, EXPECTATIVA DE PRIVACIDAD O NO INCUMPLIMIENTO. MEDIANTE LA UTILIZACIÓN DE ESTE PROGRAMA, ACEPTA QUE CYBERLINK NO SERÁ RESPONSABLE DE NINGUNA PÉRDIDA DIRECTA, INDIRECTA O CONSECUENTE DEBIDO A LA UTILIZACIÓN DE ESTE PROGRAMA O DE LOS MATERIALES CONTENIDOS EN ESTE PAQUETE. Los términos y condiciones que aquí se contemplan estarán regulados e interpretados de acuerdo con las leyes de Taiwán, República de China. PowerDVD es una marca comercial registrada junto con los demás nombres de compañías y productos mencionados en esta publicación, utilizados con propósitos de identificación, que son propiedad exclusiva de sus respectivos propietarios. Dolby, Pro Logic, MLP Lossless, Surround EX, y el símbolo de la doble D son marcas comerciales de Dolby Laboratories. CyberLink Oficina central internacional: CyberLink Corporation, 15F, No.100, Min-Chiuan Road, Hsin-Tian City, Taipei Hsien, Taiwan, República de China. Asistencia a través de Web: support.cyberlink.com Teléfono: Fax: Derechos de Autor 2006 CyberLink Corporation, Taipei, Taiwán, República de China
3 Contenido Introducción... 1 Bienvenido... 2 Características principales... 2 Nuevas características de esta versión... 3 Registro del software... 4 Activación de las funciones de PowerDVD... 5 Actualización del software... 6 Desinstalación del software... 7 Desinstalación desde el menú Inicio... 7 Desinstalación desde el Panel de control... 7 El programa PowerDVD... 8 Principales controles en modo acoplado... 8 Principales controles en modo reproductor Cuadro de opciones de A/V Teclado numérico/de menú Rueda de control Principales controles en modo minirreproductor Principales controles en modo Rueda de control Requisitos del sistema Controles de reproducción Controles básicos de reproducción Navegación durante la reproducción Funciones de salto Ir a escenas i
4 CyberLink PowerDVD Desplazamiento con el mando giratorio hacia delante y hacia atrás Funciones de fotograma a fotograma Búsqueda de tiempo Definición de un marcador para las escenas favoritas Controles avanzados de reproducción Reproducción de DVD Captura de las escenas favoritas Función Pantalla completa Conmutación entre secuencias de audio Visualización de subtítulos Conmutación entre ángulos disponibles Repetición de las escenas favoritas Reproducción de un DVD de karaoke Reproducción aleatoria de los elementos de la lista de reproducción Uso de los menús en formato DVD-Vídeo Uso de los menús en formato DVD-VR Menú Reproducir Utilización del teclado numérico/de menú Uso del cuadro de opciones de A/V Menú rápido Controles básicos Controles de visualización Controles de preferencia Controles del menú DVD Controles de PowerDVD Reproducción de soportes Configuración del código de región Reproducción de DVD Reproducción de discos DVD VR Reproducción de VCD/SVCD Reproducción de CD de audio ii
5 Contenido Reproducción de archivos Arrastrar y soltar para la reproducción Creación de listas de reproducción Reproducción de archivos DVD desde la unidad de disco duro. 58 Configuración Configuración del Reproductor Configuración avanzada del Reproductor OSD Instantánea Teclado/ratón Asociación de archivo Marcadores Configuración de interfaz del usuario Configuración de vídeo Configuración de vídeo avanzada Modo de desentrelazado inteligente Modo de pantalla dual Color Relación de aspecto Dispositivo de visualización Configuración de audio Configuración de audio avanzada Configuración de auriculares Configuración de 2 altavoces Configuración de 4/6/7/8 altavoces Configuración de información Información del reproductor Información de visualización Atributos de vídeo Atributos de audio Atributo de subimagen iii
6 CyberLink PowerDVD Información de hardware Configuración de energía para equipos móviles (opcional).. 99 Paquete InterActual (opcional) Funciones de InterActual Configuración Asistencia técnica Asistencia a través de web Asistencia a través de fax Asistencia telefónica Índice iv
7 Capítulo 1: Introducción Este capítulo presenta las funciones principales del programa CyberLink PowerDVD y la vista principal del programa. Trata los requisitos mínimos del sistema necesarios para utilizar el programa y el método para actualizarse a la versión más reciente del software. Este capítulo contiene las siguientes secciones: Bienvenido en la pág.2 Registro del software en la pág.4 Activación de las funciones de PowerDVD en la pág.5 Actualización del software en la pág.6 Desinstalación del software en la pág.7 El programa PowerDVD en la pág.8 Requisitos del sistema en la pág.21 1
8 CyberLink PowerDVD Bienvenido Bienvenido a la familia CyberLink de productos para el entretenimiento doméstico. CyberLink PowerDVD es un reproductor de DVD con las características y los controles de un reproductor de DVD normal del salón de casa. PowerDVD ofrece controles de navegación con muchas funciones para conseguir una experiencia de visualización interactiva y ajustada a sus necesidades. Sus tecnologías avanzadas de vídeo y audio proporcionan la mejor experiencia posible de visualización y audición de alta calidad en el PC. Características principales CyberLink PowerDVD incluye las siguientes características principales: Admite los formatos DivX, DVD (MPEG-2), DVD+VR, DVD VR, DVD-Audio, VCD (MPEG-1), SVCD, MiniDVD y la reproducción de archivos DVD en la unidad de disco duro (HDD) El control deslizante permite saltar directa e inmediatamente a cualquier escena Capacidad de doble subtitulación propia Tecnología de mejora de vídeo CLEV-2 (CyberLink Eagle Vision) que ajusta dinámicamente la proporción de brillo/ contraste/saturación en las escenas demasiado oscuras o claras. Tecnología expansión de vídeo CLPV (CyberLink Pano Vision) que produce las menores distorsiones en el centro de la imagen. Dispone de la tecnología CLMEI-2 (CyberLink Multi-channel Environment Impression), una tecnología de expansión del canal de audio que convierte el sonido estéreo en una salida a varios canales. El Pack de movilidad de CyberLink permite un mayor tiempo de reproducción de películas en equipos portátiles. 2
9 Capítulo 1: Introducción Zoom digital de 9X equipado con un indicador de ubicación La función de repetición AB le permite establecer sus escenas preferidas para su repetición instantánea Importe y exporte sus marcadores favoritos El Visor de marcadores proporciona una guía visual de todas las escenas marcadas El Desentrelazado inteligente de vídeo asegura una imagen de vídeo más suave y clara. Tecnología surround virtual CLVS (CyberLink Virtual Speaker) desarrollada por CyberLink Tecnología Auricular CyberLink para un sonido envolvente en auriculares Nuevas características de esta versión Las nuevas características de esta versión de CyberLink PowerDVD son: Compatibilidad con redes multimedia UPnP Interfaz de estilo libre que ofrece cinco modos de visualización diferentes para un control total Say-It-Again para repetir instantáneamente el último diálogo Read-It-Clearly para un control libre de la posición de los subtítulos Nuevas funciones See-It-All y Notebook Maximizer para ahorrar energía Compatible con los estándares más recientes de protección de contenido, incluidos VCPS y CPRM Admite vídeo de alta definición MPEG-4 AVC (H.264) Admite nuevos estándares de audio como DTS-ES, DTS 96/ 24, DTS NEO:6 y AAC Tecnología CyberLink Eagle Vision CLEV-2 mejorada para mejorar las imágenes y los colores Nueva máscara del reproductor personalizable 3
10 CyberLink PowerDVD Registro del software Después de instalar el programa, se abre una ventana de registro que le solicita que registre el producto. Es importante registrar el software para recibir asistencia técnica u otra información de CyberLink. Al registrar el software también se activa la opción de audio CLHP. (Consulte Auricular CL en la pág.89.) Para registrar el software, haga lo siguiente: 1. Introduzca su información personal en los cuadros de entrada Primer nombre, Apellido y Correo electrónico. Active una o ambas opciones para recibir información de CyberLink o desactívelas si no desea recibir información. 2. Haga clic en Registrar ahora. Si desea registrar este producto más adelante, haga clic en Recordármelo más tarde. El cuadro de registro se abrirá cada vez que ejecute el programa hasta que se registre. 4
11 Capítulo 1: Introducción Activación de las funciones de PowerDVD La primera vez que ejecute PowerDVD, se le pedirá que se actualice inmediatamente desde la versión de prueba a la versión que ha adquirido. Para activar las funciones de PowerDVD, haga lo siguiente: 1. Abra PowerDVD. 2. Se abrirá el cuadro de diálogo Información de actualización. También puede mostrar este cuadro de diálogo haciendo clic en (Configuración) y, a continuación, en Activar. 3. Introduzca su clave de activación y haga clic en Activar. Nota: Puede copiar y pegar la clave de activación en el primer cuadro de entrada. 5
12 CyberLink PowerDVD Actualización del software Es posible que CyberLink haga disponibles periódicamente actualizaciones y mejoras del software. Nota: Para utilizar esta característica, debe estar conectado a Internet. Para actualizar el software, haga lo siguiente: 1. Abra el cuadro de diálogo Información de actualización mediante uno de los siguientes métodos: Haga clic en el botón Actualizar. Pulse F3. Haga clic en (Configuración) y, a continuación, en Actualizar. Se abrirá una ventana, mostrando las opciones disponibles. 2. Haga clic en el conjunto de características a las que desearía actualizarse. 3. Se abre una ventana del navegador Web, en la que puede adquirir actualizaciones y mejoras del producto. 6
13 Capítulo 1: Introducción Desinstalación del software Si necesita desinstalar el software CyberLink por algún motivo, puede hacerlo desde el menú Inicio de Windows o desde el Panel de control de Windows. Desinstalación desde el menú Inicio Para desinstalar el software CyberLink desde el menú Inicio, haga lo siguiente: 1. Haga clic en Inicio > Programas > [nombre del paquete de software de CyberLink] > Desinstalar [nombre del producto]. Se abrirá el asistente de desinstalación. 2. Siga el asistente de desinstalación para quitar el programa. Desinstalación desde el Panel de control Para desinstalar el software CyberLink desde el Panel de control, haga lo siguiente: 1. Haga clic en Inicio > Configuración > Panel de control. 2. Haga doble clic en Agregar o quitar programas. 3. Seleccione el nombre del programa y haga clic en Cambiar o quitar. 4. Siga el asistente de desinstalación para quitar el programa. 7
14 CyberLink PowerDVD El programa PowerDVD En esta sección se describe el programa PowerDVD y las funciones de los botones en los distintos modos. Principales controles en modo acoplado Al iniciar PowerDVD, el Panel de reproductor principal está acoplado a la parte inferior de la ventana de vídeo. En modo acoplado, este panel proporciona acceso a las funciones más utilizadas de PowerDVD sin tener que cambiar entre la ventana de vídeo y el Panel de reproductor principal. Para desacoplar el Panel de reproductor principal de la ventana de vídeo, haga clic en Acoplar/Desacoplar. Para acoplar el Panel de reproductor principal a la ventana de vídeo, no tiene más que arrastrarlo y soltarlo a la parte inferior de la ventana de vídeo. A B C D E F G H I J K L M N O P Q R S T V W X Y Botón/icono Tecla de acceso directo Descripción A Detener S Detiene la reproducción B Reproducir Intro Reproduce el soporte 8
15 Capítulo 1: Introducción Botón/icono Tecla de acceso directo Descripción C Pausa Barra espaciadora Pone la reproducción en pausa D Anterior P Regresa al capítulo anterior E Retroceder Ctrl+B Va al fotograma anterior F Menú L Accede a todos los menús disponibles del DVD G Siguiente secuencia de audio H Conmuta entre las secuencias de audio disponibles H Capturar fotograma C Captura el contenido de vídeo como archivos de imagen de mapas de bits I Say-It-Again W Repite el último diálogo J Control deslizante Muestra visualmente el tiempo transcurrido. Haga clic en el control deslizante para saltar a otras ubicaciones K Silencio Q Silencia el volumen L Tipo de soporte actual Muestra el tipo de soporte actual M Configuración Ctrl+C Aquí se encuentran ubicados los valores de configuración 9
16 CyberLink PowerDVD Botón/icono Tecla de acceso directo Descripción N Expulsar Ctrl+E Expulsa el disco de la unidad O Seleccionar origen Ctrl+O Selecciona el origen del soporte para la reproducción P Siguiente N Salta al siguiente capítulo Q Avanzar T Va al siguiente fotograma R Siguiente subtítulo U Conmuta entre los subtítulos disponibles durante la reproducción S Ángulo siguiente A Conmuta entre los ángulos disponibles, si los hubiese T See-It-All Ctrl+S Activa la función See-It- All, consulte Configuración de energía para equipos móviles (opcional) en la pág.99 V W X Control de velocidad Ajuste de volumen Zona de visualización Abre/cierra el control de velocidad con mando giratorio +,- Aumenta o reduce el volumen Muestra el título/número de capítulo del DVD y el tiempo transcurrido 10
17 Capítulo 1: Introducción Botón/icono Tecla de acceso directo Descripción Y Desacoplar panel de reproductor Ctrl+T Desacopla el panel de reproductor de la ventana de vídeo Principales controles en modo reproductor A B C D E F G H I J K L M N O P Q R S T U Botón/icono Tecla de acceso directo Descripción A Rueda de control Consulte Rueda de control en la pág.17 B Acerca de Ctrl+A Muestra información acerca de PowerDVD C D Tipo de soporte actual Zona de visualización Muestra el tipo de soporte actual Muestra el título/número de capítulo del DVD y el tiempo transcurrido 11
18 CyberLink PowerDVD Botón/icono Tecla de acceso directo Descripción E Capturar fotograma C Captura el contenido de vídeo como archivos de imagen de mapas de bits F Siempre arriba Coloca el reproductor encima de las demás ventanas G Siguiente secuencia de audio H Conmuta entre las secuencias de audio disponibles H Cambiar al modo Rueda de control Cambia al modo Rueda de control I Siguiente subtítulo U Conmuta entre los subtítulos disponibles durante la reproducción J Expulsar Ctrl+E Expulsa el disco de la unidad K Seleccionar origen Ctrl+O Selecciona el origen del soporte para la reproducción L Silencio Q Silencia el volumen M N Ajuste de volumen Control deslizante +, - Aumenta o reduce el volumen Muestra visualmente el tiempo transcurrido. Haga clic en el control deslizante para saltar a otras ubicaciones 12
19 Capítulo 1: Introducción Botón/icono Tecla de acceso directo Descripción O Repetir Ctrl+R Repite títulos, capítulos, canciones, etc. P Pantalla completa Z Conmuta entre pantalla completa y modo ventana Q Modo aleatorio V Reproduce las pistas en orden aleatorio R Menú L Accede a todos los menús disponibles del DVD S T Cuadro de opciones de A/V Teclado numérico/de menú. (Punto) Activa y desactiva el cuadro de opciones de A/ V / Activa/inactiva el Teclado numérico/de menú U Configuración Ctrl+C Aquí se encuentran ubicados los valores de configuración Cuadro de opciones de A/V El cuadro de opciones de A/V le permite seleccionar un modo de salida de audio, un valor predefinido del ecualizador y una mejora de vídeo. Para mostrar el cuadro, acceda al modo Reproductor y haga clic en Abrir Cuadro de opciones de A/V. Consulte Uso del 13
20 CyberLink PowerDVD cuadro de opciones de A/V en la pág.41 para obtener más información. A B C A B Botón/icono Modo de salida de audio Ecualizador predefinido Descripción Muestra todos los modos de salida de audio disponibles. Muestra todos los valores predefinidos del ecualizador de audio disponibles. C Mejora de vídeo Muestra todos los efectos de vídeo disponibles. 14
21 Capítulo 1: Introducción Teclado numérico/de menú El teclado numérico/de menú proporciona botones de navegación, un teclado para introducir números y botones para acceder a otras funciones. Para mostrar el cuadro, acceda al modo Reproductor y haga clic en Abrir teclado numérico/de menú. Consulte Utilización del teclado numérico/de menú en la pág.40 para obtener más información. A B C D E F H I G J K Botón/icono Tecla de acceso directo Descripción A Botones de navegación Navega por los menús del DVD B Intro Acepta la opción seleccionada C Teclado numérico D Karaoke K Conmuta entre los modos de karaoke E Say-It-Again W Repite el último diálogo 15
22 CyberLink PowerDVD Botón/icono Tecla de acceso directo Descripción F Ángulo siguiente A Conmuta entre los ángulos disponibles, si los hubiese G See-It-All Ctrl+S Activa la función See-It- All H Repetir AB X Repite la escena seleccionada I Visualización Reproduce visualizaciones generadas por ordenador J Agregar marcador F2 Agrega marcadores a escenas específicas del DVD K Marcador siguiente Ctrl+F2 Salta directamente a las escenas marcadas M Karaoke K Conmuta entre los modos de karaoke 16
23 Capítulo 1: Introducción Rueda de control AB C D G FE H I Botón/icono Tecla de acceso directo Descripción A Mando giratorio hacia atrás Avanza de forma inversa a velocidades graduales indicadas por un punto verde B Anterior P Regresa al capítulo anterior C Pausa Barra espaciadora Pone la reproducción en pausa D Mando giratorio hacia delante Avanza hacia delante a velocidades graduales indicadas por un punto verde E Siguiente N Salta al siguiente capítulo F Reproducir Intro Reproduce el soporte G Avanzar T Va al siguiente fotograma H Retroceder Ctrl+B Va al fotograma anterior I Detener S Detiene la reproducción 17
24 CyberLink PowerDVD Principales controles en modo minirreproductor El modo minirreproductor permite al usuario acceder a funciones de reproducción básicas aun con PowerDVD minimizado. Cuando el modo minirreproductor está activado y PowerDVD está minimizado, los controles de reproducción se minimizan en la barra de tareas de Windows. Para activar el modo minirreproductor, haga clic con el botón derecho en una zona libre de la barra de tareas de Windows, seleccione Barras de herramientas y haga clic en PowerDVD 7. Haga clic en el botón Minimizar para entrar en modo minirreproductor; haga clic en el botón Salir de mono Mini para salir del modo minirreproductor. A B C D E F G H I J K Botón/icono Tecla de acceso directo Descripción A Reproducir Intro Reproduce el soporte B Detener S Detiene la reproducción C Siguiente N Salta al siguiente capítulo D Ajuste de volumen +, - Aumenta o reduce el volumen 18
25 Capítulo 1: Introducción Botón/icono Tecla de acceso directo Descripción E Mostrar/ ocultar vídeo Muestra/oculta la ventana de vídeo del minirreproductor F Acerca de Ctrl+A Muestra información acerca de PowerDVD G Pausa Barra espaciadora Pone la reproducción en pausa H Anterior P Regresa al capítulo anterior I Silencio Q Silencia el volumen J Configuració n Ctrl+C Aquí se encuentran ubicados los valores de configuración K Salir de modo Mini Sale del modo minirreproductor 19
26 CyberLink PowerDVD Principales controles en modo Rueda de control El modo Rueda de control proporciona acceso al usuario a los controles de reproducción básicos en la Rueda de control. Para cambiar al modo Rueda de control, haga clic en el icono Cambiar al modo Rueda de control. Para salir de este modo, haga clic en el icono Cambiar al reproductor de PowerDVD. A B C D Botón/icono Tecla de acceso directo Descripción A B Cambiar al reproductor de PowerDVD Rueda de control Cambia al modo Reproductor de PowerDVD Consulte Rueda de control en la pág.17 C Expulsar Ctrl+E Expulsa el disco de la unidad D Seleccionar origen Ctrl+O Selecciona el origen del soporte para la reproducción 20
27 Capítulo 1: Introducción Requisitos del sistema Antes de proceder a la instalación, asegúrese de que el sistema cumple los siguientes requisitos mínimos: Windows MCE, XP, 2000, ME Intel Pentium III a 500M Hz (se recomienda: Pentium 4 a 1,6 GHz o Pentium M a 1,0 GHz o Athlon a 1,2 GHz o superior) 256 MB de RAM o superior Unidad de DVD-ROM, DVD-R/RW, DVD-RAM, DVD+R/ RW, DVD-Dual, DVD-Multi o combinada DVD-ROM/CD- RW con interfaz 1394, USB2.0, ATAPI, SCSI o CardBus Tarjeta de sonido PCI, caja de audio USB o dispositivo de audio incorporado en la placa base 60 MB de espacio libre en disco duro como mínimo Acelerador de gráficos AGP o PCI Express compatible con la superposición DirectDraw Se recomienda una resolución mínima de pantalla de 1024 x 768 o 1280 x 1024 Relación de aspecto 4:3 o 16:9 (pantalla ancha) 21
28 CyberLink PowerDVD 22
29 Capítulo 2: Controles de reproducción Este capítulo describe los controles de reproducción de PowerDVD. PowerDVD le proporciona muchas formas de acceder a los controles de reproducción para facilitar el disfrute de los contenidos. Este capítulo contiene las siguientes secciones: Controles básicos de reproducción en la pág.24 Navegación durante la reproducción en la pág.26 Controles avanzados de reproducción en la pág.32 Menú rápido en la pág.42 23
30 CyberLink PowerDVD Controles básicos de reproducción PowerDVD dispone de controles básicos de reproducción que funcionan igual que el mando a distancia de su reproductor de DVD. Estos controles básicos de reproducción están accesibles en todos los modos de PowerDVD y están diseñados para que su uso resulte sencillo. Los controles básicos de reproducción son: Botón Función Descripción Reproducir Detener Pausa Siguiente Anterior Avanzar Inicia la reproducción del disco insertado o del archivo seleccionado actualmente de la lista de reproducción. Detiene la reproducción. Hace una pausa en la reproducción actual. Haga clic en Reproducir para continuar la reproducción. Salta al siguiente capítulo. Consulte Funciones de salto en la pág.26 para obtener más información. Salta al capítulo anterior. Consulte Funciones de salto en la pág.26 para obtener más información. Avanza al siguiente fotograma. Consulte Funciones de fotograma a fotograma en la pág.28 para obtener más información. 24
31 Capítulo 2: Controles de reproducción Botón Función Descripción Retroceder un fotograma Expulsar Retrocede al fotograma anterior. Consulte Funciones de fotograma a fotograma en la pág.28 para obtener más información. Expulsa el disco o la unidad de manera manual. 25
32 CyberLink PowerDVD Navegación durante la reproducción Si desea saltar algún capítulo o regresar a las escenas más emocionantes, PowerDVD proporciona métodos rápidos de navegación. Funciones de salto Haga clic en Siguiente o Anterior durante la reproducción o en modo pausa para saltar un capítulo o regresar al anterior. También puede utilizar Siguiente y Anterior para acceder a los distintos archivos multimedia de la lista de reproducción. Menú de salto Puede activar un menú de acceso directo con un sólo clic. 1. Sitúe el puntero del ratón sobre las funciones de salto y haga clic con el botón secundario para que aparezca el menú de salto durante la reproducción. 2. Sólo mostrará el menú de capítulos y excluirá el menú de títulos. Si está viendo archivos multimedia, mostrará el nombre del archivo. Ir a escenas Haga clic en Escena siguiente y Escena anterior durante la reproducción o en modo pausa para saltar un capítulo o regresar al anterior. Haga clic en Omitir CM si desea omitir los anuncios. 26
33 Capítulo 2: Controles de reproducción Desplazamiento con el mando giratorio hacia delante y hacia atrás En lugar de navegar a saltos entre títulos o capítulos, puede navegar a la manera tradicional mediante el avance y rebobinado mediante el mando giratorio. Gracias a la tecnología DVD, estas velocidades de navegación no tienen comparación con las velocidades del sistema VHS. Consulte Rueda de control para obtener más información. 1. Haga clic a lo largo del perímetro exterior para avanzar a diferentes velocidades durante la grabación. La marca verde indicará la velocidad. 2. Los puntos indicados en el lado izquierdo corresponden con las velocidades de retroceso 0.5x, 0.75x, 1x, 1.5x, 2x, 3x, 4x, 8x, 16x, 32x. El punto central es Pausa, mientras que los puntos indicados en el lado derecho corresponden con las velocidades de retroceso 0.5x, 0.75x, 1x, 1.5x, 2x, 3x, 4x, 8x, 16x, 32x. 3. También puede acceder a los comandos del mando giratorio en modo acoplado haciendo clic en el icono Abrir control de velocidad (pic). La barra de control de velocidad aparecerá con los puntos designados en la barra. La mitad inferior de la barra corresponde con las velocidades de retroceso 0.5x, 0.75x, 1x, 1.5x, 2x, 3x, 4x, 8x, 16x, 32x. El punto central es Pausa, mientras que la mitad superior de la barra corresponde con las velocidades de retroceso 0.5x, 0.75x, 1x, 1.5x, 2x, 3x, 4x, 8x, 16x, 32x. 4. Haga clic en el icono Cerrar control de velocidad (pic) para ocultar la barra de control de velocidad. Nota: La velocidad en cámara lenta de 0.5X y 0.5X está ubicada entre la pausa y 1X (reproducir) y -1X. Haga clic de la manera más precisa. 27
34 CyberLink PowerDVD Nota: Puede escuchar el audio desde las velocidades de reproducción 0.5X hasta 2X sin distorsión de tono. Esta característica resulta especialmente útil para aprender idiomas. Con la combinación de las tecnologías de repetición A-B y doble subtitulación, PowerDVD ofrece una completa plataforma de aprendizaje de idiomas. Funciones de fotograma a fotograma Esta funciones están disponibles en cualquier momento. 1. Durante la reproducción, haga clic en Avanzar para ir al siguiente fotograma o en Retroceder para ir al anterior. 2. Una vez que haya hecho clic en cualquiera de estas funciones, se realizará una pausa en la reproducción. Nota: Esta función irá hacia atrás, pero sólo retrocederá a los fotogramas I dentro de un grupo de fotogramas. En otras palabras, el avance supone un mayor número de fotogramas que el retroceso. Búsqueda de tiempo Puede saltar a un momento específico en una película, un vídeo o una canción para comenzar la reproducción a partir de dicho momento. 1. Haga clic con el botón secundario del ratón en el control deslizante de navegación. Se abrirá el cuadro de diálogo Búsqueda de tiempo. 2. Introduzca el código de tiempo (en horas:minutos:segundos) y haga clic en Aceptar. La reproducción comienza desde el código de tiempo que haya introducido. 28
35 Capítulo 2: Controles de reproducción Definición de un marcador para las escenas favoritas Durante la reproducción de los títulos DVD, es posible definir un marcador para las escenas favoritas, para poder acceder a ellas en el futuro. Con PowerDVD resulta realmente sencillo volver a ver una escena determinada en cualquier momento. 1. Durante la reproducción, active el Teclado de menú y, a continuación, haga clic en Agregar marcador reproduciendo su escena favorita. cuando se esté 2. La función Marcador siguiente le lleva directamente al siguiente marcador, en orden cronológico. Por supuesto, esto dependerá de si dispone de marcadores anteriores para dicho título de DVD en particular. Haga clic en él durante la reproducción. 3. Si desea obtener más información sobre la importación y exportación de marcadores, diríjase a Marcadores en la pág.68. Menús de marcadores Como para prácticamente todas las funciones principales, también existe un menú de marcadores. 1. No tiene más que señalar con el cursor sobre la ventana de vídeo y hacer clic con el botón derecho para mostrar el menú rápido. Seleccione Marcador para acceder a los Menús de marcadores. 2. Es posible eliminar los marcadores antiguos haciendo clic en ellos de manera individual o eliminarlos todos a la vez seleccionando Eliminar todo. 29
36 CyberLink PowerDVD Existe otro menú de acceso directo para la funciónmarcador siguiente. 1. Active el Teclado de menú y, a continuación, sitúe el cursor sobre esta función y haga clic con el botón secundario para abrir el menú. 2. Éste proporciona un enlace directo a todos los marcadores. El Explorador mostrará las ubicaciones de los marcadores tal y como están incluidas en los capítulos. 3. Seleccione un capítulo o marcador y pulse Ir a. 4. Para eliminar un marcador, seleccione uno y haga clic en Eliminar. 5. Haga clic en Cerrar para salir. 6. Si selecciona el Visor, el Visor de marcadores mostrará la primera escena de cada marcador. Puede cambiar de nombre una miniatura de marcador haciendo clic con el botón secundario del ratón en la 30
37 Capítulo 2: Controles de reproducción miniatura y seleccionando Editar... Introduzca el nombre que desee y haga clic en Aceptar. Nota: Esta opción no estará disponible si activa la aceleración hardware de vídeo. Esta opción se encuentra en la configuración de Vídeo en la sección Aceleración Hardware. 31
38 CyberLink PowerDVD Controles avanzados de reproducción Si desea obtener una definición rápida de todas las funciones de los botones, consulte la sección Principales controles en modo acoplado o Principales controles en modo reproductor para obtener más información. Nota: Los controles de reproducción pueden ser diferentes en función del modo de funcionamiento en que se encuentre. El modo Minirreproductor sólo ofrece los controles básicos, mientras que el modo Reproductor con el Cuadro de opciones de A/V y el Teclado numérico/de menú activados ofrecerá todas las funciones de botones disponibles. Reproducción de DVD Para ver un título de DVD, no tiene más que insertar el disco en la unidad de DVD predeterminada y PowerDVD lo reproducirá automáticamente. Para iniciar manualmente un DVD, haga clic en el botón Seleccionar origen y elegir la unidad de disco donde se encuentre el DVD. Captura de las escenas favoritas 1. Para capturar cualquier contenido de vídeo como imagen fija, haga clic en el botón Capturar durante la reproducción. 2. Para obtener mayor precisión, puede poner la escena en pausa o reproducir la película a cámara lenta o fotograma a fotograma y realizar la captura. Nota: La ubicación de las imágenes capturadas se puede definir en el área Configuración. Consulte Instantánea en la pág.64 para ver más opciones. 32
39 Capítulo 2: Controles de reproducción Función Pantalla completa La función Pantalla completa conmuta el modo de pantalla entre el modo ventana y el modo a pantalla completa y viceversa. Nota: En modo Pantalla completa, el reproductor de PowerDVD está oculto. Para acceder a la barra de herramientas de reproducción, mueva el ratón. Conmutación entre secuencias de audio Esta función está disponible durante la reproducción. Haga clic en el botón Secuencia de audio siguiente durante la reproducción para cambiar entre las secuencias de audio disponibles (p. ej. diferentes idiomas). El número de secuencias de audio depende del título de DVD determinado. Visualización de subtítulos Los subtítulos se proporcionan para prácticamente todos los títulos de DVD. El idioma de los subtítulos depende de la región de DVD del título. La función de los subtítulos está sólo disponible durante la reproducción. Durante la reproducción, haga clic en subtítulos disponibles. para conmutar entre los Carga de subtítulos externos Al reproducir un archivo de vídeo (no en un CD o DVD), PowerDVD busca un archivo con subtítulos en el mismo directorio donde está ubicado el archivo de vídeo. Si se encuentra un archivo, los subtítulos se cargan y se activa la opción Subtítulos en el menú rápido. 33
40 CyberLink PowerDVD Conmutación entre ángulos disponibles Esta función aún no tiene mucha relevancia entre los creadores de DVD, pero en ocasiones está disponible para discos DVD de conciertos musicales. Haga clic en Ángulo siguiente durante la reproducción para cambiar entre los ángulos disponibles. PowerDVD mostrará el ángulo que se esté mirando actualmente cada vez que seleccione un ángulo nuevo. También puede utilizar el menú rápido para cambiar sus Ángulos de visualización. Repetición de las escenas favoritas PowerDVD proporciona funciones básicas de repetición que le permitirán repetir sus escenas favoritas sin retraso. 1. Cambie al modo Reproductor y active el Teclado de menú. Haga clic en Repetir durante la reproducción para repetir el capítulo. 2. Para repetir los títulos, haga clic en Repetir dos veces. Haga clic de nuevo para desactivar Repetir. Say-It-Again También puede utilizar Say-It-Again para repetir el diálogo actual que está viendo. Para utilizar Say-It-Again: 1. Haga clic en Say-It-Again durante la reproducción de un diálogo para repetir el mismo diálogo. 2. Haga clic una vez más para desactivar Say-It-Again. Repetir AB PowerDVD también ofrece una función de repetición personalizable que le permite seleccionar cualquier parte de la película para repetir su reproducción. El punto inicial de la reproducción de repetición se 34
41 Capítulo 2: Controles de reproducción denomina A y el final, B. Se diferencia de Say It Again en que esta última función sólo repite el diálogo actual. 1. Durante la reproducción, establezca el punto A pulsando Repetir AB al principio del segmento que desea repetir. 2. Vuelva a pulsar Repetir AB para poder establecer el punto B en el punto que desee que finalice el segmento. El segmento se repetirá de forma inmediata y se mantendrá en un bucle continuo. 3. Para cancelar Repetir AB, haga clic en el botón Repetir AB, en el botón Repetir o marque un punto fuera del intervalo de este segmento (es decir, con el control deslizante, el mando giratorio o saltar al capítulo siguiente o anterior). Reproducción de un DVD de karaoke Puede utilizar PowerDVD para reproducir DVD de karaoke con su equipo. Compruebe que aparece el logotipo Karaoke en la caja del título DVD. Selección de opciones de karaoke 1. Cuando inserte el disco karaoke, asegúrese de que el micrófono está instalado correctamente. 2. Haga clic en Reproducir y, a continuación, aparecerá la pantalla de menú. En caso contrario, haga clic en Seleccionar origen y seleccione la unidad correcta. 3. Utilice los botones de navegación del teclado de menú o elija una canción haciendo clic en ella con el ratón. 35
42 CyberLink PowerDVD 4. Durante la reproducción, active el Teclado de menú y, a continuación, haga clic en Karaoke o haga clic con el botón secundario del ratón para abrir el menú rápido y seleccione Karaoke. 5. Seleccione entre: canales de dos voces activados (Ambos vocales), Vocal 1 o Vocal 2 activados o ambos desactivados (Ningún vocal). Menú de karaoke 1. Sitúe el puntero del ratón sobre Karaoke y haga clic con el botón secundario para que aparezca el menú. 2. Seleccione una opción. Ajustar tono Puede ajustar el tono de los títulos de karaoke utilizando la función Ajustar tono. Para ajustar el tono, haga lo siguiente: 1. Sitúe el puntero del ratón sobre Karaoke y haga clic con el botón secundario para que aparezca el menú. 2. Seleccione Ajustar tono y seleccione lo que desee. Reproducción aleatoria de los elementos de la lista de reproducción Para evitar la monotonía de la lista de reproducción y reproducir los archivos de forma aleatoria, puede activar el comando de modo aleatorio. 1. Cambie al modo Reproductor para acceder al comando de modo aleatorio. 36
43 Capítulo 2: Controles de reproducción 2. Después de abrir una fuente de audio, haga clic en Modo aleatorio. 3. Haga clic en Reproducir. Los archivos se reproducirán de forma aleatoria. Uso de los menús en formato DVD-Vídeo 1. Haga clic en Menú una vez que haya comenzado la reproducción del DVD (después de los mensajes de advertencia) o cuando aparezca el menú de títulos y aparecerá un menú. Todos los menús de títulos DVD serán diferentes y dependerán de la creación. Para algunos títulos DVD, el Menú de títulos y el Menú principal (para funciones especiales) son idénticos. Las funciones de los menús restantes son similares a los elementos de menú para los títulos DVD. Para activar los subtítulos, vaya al Menú de subtítulos y seleccione uno. El Menú de audio controla el idioma de audio. Establezca la configuración de audio en ese menú. Nota: A veces, los títulos DVD no permitirán seleccionar otro menú que no sea el Menú de títulos. Si este es el caso, los usuarios deberán ir al menú de títulos del propio DVD y acceder a la configuración a través del mismo. Seleccione Reanudar para regresar a la última escena que se estaba reproduciendo. Esta función es óptima si ha interrumpido la reproducción saltando a un menú y, a continuación, desea regresar a la última escena. 37
44 CyberLink PowerDVD Uso de los menús en formato DVD-VR 1. Haga clic en Menú una vez que haya comenzado la reproducción. 2. Seleccione el Visor de conjuntos de programas para visualizar el primer fotograma de todas las celdas. 3. Haga clic en el fotograma que representa la celda para iniciar la reproducción o haga clic en Cerrar para salir del Visor. Si la listas de reproducción están disponibles, también lo estarán para su selección aquí. Menú Reproducir Otra gran función es un menú de acceso directo para títulos y capítulos que está siempre disponible. 38
45 Capítulo 2: Controles de reproducción Nota: Cuando se ven películas en DVD-VR, los términos Títulos y Capítulos se sustituyen respectivamente por Programas y Celdas. 1. Sitúe el cursor en Reproducir. 2. Haga clic con el botón derecho para que aparezca el menú. 3. La marca de verificación indica el título de reproducción actual mientras que las flechas situadas a la derecha del título muestran más selecciones en forma de capítulos. 4. Cuando haya decidido el capítulo, haga clic sobre el mismo. El explorador 1. Seleccione Explorador en el Menú Reproducir para disponer de un método alternativo de navegación entre títulos y capítulos. El Visor 2. El puntero rojo indica el capítulo que se está reproduciendo actualmente. Simplemente, seleccione un capítulo y haga clic en Ir a o Cerrar para salir. En el menú de capítulos, está la selección Explorador... y también la selección Visor. El Visor tiene la misma función que el Explorador, 39
46 CyberLink PowerDVD sólo que el Visor muestra de forma visual la primera escena de cada capítulo. Nota: Esta opción no estará disponible si activa la aceleración hardware de vídeo. Esta opción se encuentra en la configuración de Vídeo en la sección Aceleración Hardware. 1. Cuando aparece el menú de reproducción, seleccione Visor. 2. Aparecerá el Visor. Simplemente, utilice el ratón y haga clic en una imagen o haga clic en para salir. Utilización del teclado numérico/de menú Como cualquier control remoto de un equipo de música, PowerDVD dispone de un teclado numérico para introducir directamente la pista específica que desea reproducir. Para mostrar el cuadro, acceda al modo Reproductor y haga clic en Abrir teclado numérico/de menú. 1. Después de crear una lista de reproducción o de insertar un CD de audio, introduzca directamente el número de la pista o del 40
47 Capítulo 2: Controles de reproducción archivo del disco que desea reproducir. La entrada aparecerá en el área de visualización. 2. Haga clic en Reproducir. Uso del cuadro de opciones de A/V Puede utilizar el cuadro de opciones de A/V para acceder a modos de audio, valores predefinidos del ecualizador y mejora de vídeo. Para mostrar el cuadro, acceda al modo Reproductor y haga clic en Abrir Cuadro de opciones de A/V. Puede seleccionar de entre los siguientes menús: Modo de salida de audio: seleccione uno de los modos de audio predeterminados para la salida de audio. Para obtener información sobre las opciones de configuración, consulte Configuración de audio avanzada en la pág.85. Ecualizador predefinido: seleccione una de las opciones de mejora de audio predefinidas. Mejora de vídeo: seleccione uno de los efectos de audio predefinidos. Para obtener información sobre las opciones de configuración, consulte Configuración de audio avanzada en la pág
48 CyberLink PowerDVD Menú rápido Ésta es una función útil y rápida. Para activar el menú rápido, sitúe el puntero del ratón sobre la ventana de vídeo durante la reproducción y haga clic con el botón secundario del ratón. Los botones del menú rápido se encuentran agrupados. Los usuarios tienen la opción de mostrar u ocultar los grupos del menú rápido según sus preferencias. 1. Controles básicos 2. Controles de visualización 3. Controles de preferencia 4. Controles del menú DVD 5. Controles de PowerDVD 1. Controles básicos Los controles básicos de la Rueda de control (Reproducir, Detener, Pausa, etc.) se pueden encontrar en Salir: Sale de PowerDVD. en la pág
49 Capítulo 2: Controles de reproducción La opción Ir a es similar a la lista de menú que aparece cuando se hace clic con el botón secundario del ratón en las funciones de reproducción o salto. Proporciona una lista de todos los títulos y siguientes capítulos, incluyendo un Explorador y el Visor (consulte Menú Reproducir en la pág.38). La función Marcador... es una función añadida que proporciona las mismas funciones que el botón Marcador y su menú. (para obtener más información, consulte Definición de un marcador para las escenas favoritas en la pág.29) La Pantalla completa se puede encontrar en Función Pantalla completa en la pág Controles de visualización Relación de aspecto La opción Mantener relación de aspecto mantendrá la relación de aspecto adecuada del contenido del vídeo y la pantalla, lo que permitirá que se pueda aplicar la función apaisada. Expandir para ajustar a pantalla CLPV Expandir para ajustar a pantalla expande la película para que ocupe toda la ventana de vídeo. La función CLPV sólo está disponible en el modo a pantalla completa y es para títulos DVD con una relación de aspecto de pantalla ancha (es decir, óptimo con 16:9 en un monitor de 4:3). Utiliza la tecnología de vídeo Pano Vision, exclusiva de CyberLink, para expandir la película para que ocupe toda la ventana de vídeo. Puede elegir entre Expansión inteligente, Ajustar a pantalla y Mantener subtítulos. 43
50 CyberLink PowerDVD Panorámica La función Panorámica sólo está disponible en el modo a pantalla completa y es para títulos DVD con una relación de aspecto de pantalla ancha (es decir, óptimo con 16:9 en un monitor de 4:3). Permite a los usuarios visualizar el contenido sin las barras negras como sucede en la TV y como oposición a las pantallas apaisadas pero por el contrario, no se podrá ver toda el área de pantalla a la vez. La posición Panorámica predeterminada será centrada, en la que una parte del área de visualización izquierda y derecha estará visualmente recortada. Nota: Puede mover la pantalla de vídeo simplemente haciendo clic y arrastrándola a izquierda y derecha. Zoom digital Este es el único lugar en el que podrá acceder a la más innovadora función que le permitirá ampliar cualquiera de sus escenas de DVD favoritas. 1. Durante la reproducción de DVD, se debe utilizar el modo a pantalla completa. 2. Haga clic con el botón secundario del ratón para que aparezca el menú rápido y seleccione Zoom digital > 4X o 9X. 3. En ese momento, simplemente haga clic y arrastre en la pantalla enmarcando el área que desea ampliar. La parte superior izquierda de la pantalla mostrará el área ampliada en relación (borde verde) con el modo de pantalla normal (borde amarillo). 4. Para regresar al modo de pantalla completa, regrese al menú rápido (haciendo clic con el botón secundario del ratón) y seleccione Zoom digital > Desactivado. 44
51 Capítulo 2: Controles de reproducción 3. Controles de preferencia Menú de subtítulos Read-It-Clearly El menú Subtítulos principales es el menú de selección para los subtítulos predeterminados. Los subtítulos principales se suelen mostrar en la parte inferior de la pantalla. El menú Subtítulos secundarios es para los subtítulos adicionales que, si el usuario desea activarlos, se pueden mostrar junto con los subtítulos predeterminados. Utilice la función Read-It-Clearly para ajustar la posición de los subtítulos de forma que pueda ver la película sin impedimentos. 1. Sitúe el cursor en la ventana de vídeo durante la reproducción y haga clic con el botón derecho para abrir el menú rápido. Seleccione Subtítulos principales o Subtítulos secundarios y después seleccione Read-It-Clearly. 2. Las siguientes selecciones están disponibles en el menú Read-It- Clearly: Normal muestra los subtítulos en la posición predeterminada. Elija Para 2.35:1 para ajustar la posición de los subtítulos de modo que coincidan con las películas que tengan la relación de aspecto 2.35:1. Elija Para 1.85:1 para ajustar la posición de los subtítulos de modo que coincidan con las películas que tengan la relación de aspecto 1.85:1. Para Subtítulos principales, puede elegir Abajo para mover los subtítulos a la parte inferior de la pantalla. Para Subtítulos secundarios, puede elegir Arriba para mover los subtítulos a la parte superior de la pantalla. 45
52 CyberLink PowerDVD Rotulación cerrada La Rotulación cerrada, si la admite el título DVD, está disponible gracias a organizaciones nacionales y se ha puesto en práctica para las personas con problemas auditivos. Los rótulos se encuentran en el contenido de vídeo y en forma de texto ubicado en alguna parte de la imagen. La rotulación cerrada, en oposición a las rotulaciones abiertas, se hallan ocultas en la señal de vídeo y necesitan un descodificador especial. Visualización La función Visualización le permite ver sus visualizaciones generadas por ordenador mientras escucha música. También puede acceder a este comando en el modo Reproductor haciendo clic en el botón Visualización del Teclado de menú. Mostrar información Mostrar información, una OSD (visualización en pantalla), mostrará la velocidad de transmisión de vídeo variable, los tipos de audio como Dolby Digital 5.1, Dolby Digital 2.0 o DTS 5.1 y sus velocidades de transmisión de audio y los estados totales y actuales en función del tiempo, capítulos y títulos. 4. Controles del menú DVD Para obtener información sobre las opciones Seleccionar menú y Reanudar, vaya a Uso de los menús en formato DVD-Vídeo en la pág Controles de PowerDVD Para obtener más información sobre Configuración..., consulte Configuración en la pág.59. Para obtener más información sobre Activar..., consulte Activación de las funciones de PowerDVD. Acerca de...: Muestra información acerca de PowerDVD. Salir: Sale de PowerDVD. 46
53 Capítulo 3: Reproducción de soportes Este capítulo describe el modo de reproducir diferentes tipos de soportes desde diversos orígenes. Este capítulo contiene las siguientes secciones: Configuración del código de región en la pág.48 Reproducción de DVD en la pág.49 Reproducción de discos DVD VR en la pág.51 Reproducción de VCD/SVCD en la pág.52 Reproducción de CD de audio en la pág.53 Reproducción de archivos en la pág.54 Reproducción de archivos DVD desde la unidad de disco duro en la pág.58 47
54 CyberLink PowerDVD Configuración del código de región La mayoría de los títulos de DVD que existen actualmente en el mercado están regulados por una codificación regional que divide el mundo en seis regiones diferentes. Esto asegura la optimización de los ingresos para los lanzamientos en salas cinematográficas o en el ámbito doméstico de las películas por parte de los estudios, cuyas fechas de lanzamiento varían entre las distintas regiones. 1. En cuanto inserte el DVD, aparecerá el cuadro de diálogo. 2. Haga clic en Aceptar. Una vez que se establezca la región, este cuadro de diálogo no volverá a aparecer a no ser que se introduzca un título DVD codificado para otra región. Nota: PowerDVD sólo le permitirá cambiar la configuración regional cinco veces antes de que el código regional quede fijado. A partir de ese momento, la reproducción de títulos DVD será específica para una región. Es posible que algunos títulos DVD no tengan codificación de región. 48
55 Capítulo 3: Reproducción de soportes Reproducción de DVD Ya puede iniciar la reproducción de títulos de DVD-Vídeo. 1. Inserte el disco DVD. Haga clic en Reproducir. Asegúrese de que el origen es el adecuado. En caso contrario, haga clic en Seleccionar origen y seleccione la unidad correcta. 2. Aparecerá un mensaje de advertencia o información de copyright en función del título DVD. Normalmente, no se puede pasar por alto este mensaje. 3. Después del contenido promocional, aparecerá el menú principal. Con el ratón, realice la selección con un único clic. 4. Comenzará la reproducción del disco DVD. 5. Para utilizar el teclado numérico/de menú, haga clic en el botón en modo Reproductor y dicho teclado aparecerá a la derecha. 6. Para Detener o realizar una Pausa, pulse los botones correspondientes. Si hace clic en Detener o en Salir durante la reproducción e incluso reproduce otros archivos o DVD inmediatamente después, la próxima vez que haga clic en ese título DVD, los usuarios pueden reanudar la reproducción a partir de la última escena que vieron dependiendo de la configuración de Reanudar automáticamente DVD que se encuentra en Configuración del reproductor. La función de reanudación automática recuerda exactamente la última escena que se estaba reproduciendo y permite a los usuarios disponer de un 49
56 CyberLink PowerDVD gran margen de acción a la hora de reproducir varios discos a la vez o de salir antes de tiempo de PowerDVD. 50
57 Capítulo 3: Reproducción de soportes Reproducción de discos DVD VR 1. Inserte el disco. 2. Haga clic en Reproducir. Comenzará la reproducción del disco DVD. 3. También puede hacer clic con el botón secundario del ratón en Reproducir para que aparezca el Menú Reproducir. Simplemente, seleccione un programa y, a continuación, aparecerán las celdas disponibles. Haga clic en la celda deseada. 4. Para Detener o realizar una Pausa, pulse los botones correspondientes. 51
CyberLink. PowerDVD 6. Guía del usuario
 CyberLink PowerDVD 6 Guía del usuario Derechos de Autor y Limitación de responsabilidad Todos los Derechos Reservados. Ninguna parte de esta publicación puede ser reproducida, almacenada en un sistema
CyberLink PowerDVD 6 Guía del usuario Derechos de Autor y Limitación de responsabilidad Todos los Derechos Reservados. Ninguna parte de esta publicación puede ser reproducida, almacenada en un sistema
CyberLink. PowerCinema 4. Guía de inicio rápido
 CyberLink PowerCinema 4 Guía de inicio rápido Derechos de Autor y Limitación de responsabilidad Todos los Derechos Reservados. Ninguna parte de esta publicación puede ser reproducida, almacenada en un
CyberLink PowerCinema 4 Guía de inicio rápido Derechos de Autor y Limitación de responsabilidad Todos los Derechos Reservados. Ninguna parte de esta publicación puede ser reproducida, almacenada en un
CyberLink. PowerDVD Copy. Guía del usuario
 CyberLink PowerDVD Copy Guía del usuario Copyright y Declinación de responsabilidad Todos los derechos reservados. Ninguna parte de esta publicación podrá ser reproducida, almacenada en un sistema de recuperación
CyberLink PowerDVD Copy Guía del usuario Copyright y Declinación de responsabilidad Todos los derechos reservados. Ninguna parte de esta publicación podrá ser reproducida, almacenada en un sistema de recuperación
Capítulo 1: Introducción
 Capítulo 1: Introducción 1,1 Contenido del embalaje Al recibir su TVGo A03, asegúrese de que los siguientes objetos están incluidos en el paquete USB TV Super Mini. TVGo A03 CD del controlador Mando a
Capítulo 1: Introducción 1,1 Contenido del embalaje Al recibir su TVGo A03, asegúrese de que los siguientes objetos están incluidos en el paquete USB TV Super Mini. TVGo A03 CD del controlador Mando a
Introducción. Requisitos del sistema. Instalación del software
 Software HiDTV 3D Manual del usuario Introducción Bienvenido a HiDTV 3D. Una aplicación multimedia más potente que le permite acceder y manejar la televisión digital, los programas de TV grabados y la
Software HiDTV 3D Manual del usuario Introducción Bienvenido a HiDTV 3D. Una aplicación multimedia más potente que le permite acceder y manejar la televisión digital, los programas de TV grabados y la
Derechos de Autor y Limitación de responsabilidad
 Derechos de Autor y Limitación de responsabilidad Todos los Derechos Reservados. Ninguna parte de esta publicación puede ser reproducida, almacenada en un sistema de recuperación ni transmitida de ninguna
Derechos de Autor y Limitación de responsabilidad Todos los Derechos Reservados. Ninguna parte de esta publicación puede ser reproducida, almacenada en un sistema de recuperación ni transmitida de ninguna
Características principales
 Redescubra esas viejas canciones con el reproductor de casete USB convirtiendo sus cintas en formato MP3 para usar en su computadora, ipod, ipad, iphone, reproductor MP3, MP4, MP5 o en el coche. El Reproductor
Redescubra esas viejas canciones con el reproductor de casete USB convirtiendo sus cintas en formato MP3 para usar en su computadora, ipod, ipad, iphone, reproductor MP3, MP4, MP5 o en el coche. El Reproductor
Índice A. Introducción...3 B. Requisitos del sistema...3 C. Instalar software TV Player y controlador de dispositivo...3 D. Conexión del Equipo...
 Índice A. Introducción...3 B. Requisitos del sistema...3 C. Instalar software TV Player y controlador de dispositivo...3 D. Conexión del Equipo...12 E. Desinstalar controlador de dispositivo...17 F. Valores
Índice A. Introducción...3 B. Requisitos del sistema...3 C. Instalar software TV Player y controlador de dispositivo...3 D. Conexión del Equipo...12 E. Desinstalar controlador de dispositivo...17 F. Valores
Guía de funcionamiento del proyector
 Guía de funcionamiento del proyector Contenido Preparación...3 Conexión del proyector a su ordenador...3 Conexión inalámbrica (para los modelos indicados)... 3 QPresenter...5 Requisitos mínimos del sistema...5
Guía de funcionamiento del proyector Contenido Preparación...3 Conexión del proyector a su ordenador...3 Conexión inalámbrica (para los modelos indicados)... 3 QPresenter...5 Requisitos mínimos del sistema...5
Stick USB TV DVB-T. Manual de instalación de DVB-T UB383-T. Contenido
 Stick USB TV DVB-T Manual de instalación de DVB-T UB383-T Contenido V1.01 Capítulo 1 : Instalación del hardware DVB-T UB383-T...2 1.1 Contenido del empaquetado...2 1.2 Requerimientos del sistema...2 1.3
Stick USB TV DVB-T Manual de instalación de DVB-T UB383-T Contenido V1.01 Capítulo 1 : Instalación del hardware DVB-T UB383-T...2 1.1 Contenido del empaquetado...2 1.2 Requerimientos del sistema...2 1.3
C S M a n u a l d e u s u a r i o
 CS918 Manual de usuario TABLA DE CONTENIDOS 1. CONTENIDO DEL PRODUCTO... 2 2. INTRODUCCIÓN DE BOTONES Y CONECTORES... 2 3. COMO UTILIZAR EL PRODUCTO:... 2 3.1 Conexión y activación del producto... 2 3.2
CS918 Manual de usuario TABLA DE CONTENIDOS 1. CONTENIDO DEL PRODUCTO... 2 2. INTRODUCCIÓN DE BOTONES Y CONECTORES... 2 3. COMO UTILIZAR EL PRODUCTO:... 2 3.1 Conexión y activación del producto... 2 3.2
Manual del usuario de SnapMusic
 Manual del usuario de SnapMusic Contenido V1.0 Capítulo 1 : Primeros pasos... 2 1.1 Botones de fuente de grabación... 2 1.2 Barra de control de reproducción... 2 1.3 Configuración... 3 Capítulo 2: Grabación...
Manual del usuario de SnapMusic Contenido V1.0 Capítulo 1 : Primeros pasos... 2 1.1 Botones de fuente de grabación... 2 1.2 Barra de control de reproducción... 2 1.3 Configuración... 3 Capítulo 2: Grabación...
Samsung Universal Print Driver Manual del usuario
 Samsung Universal Print Driver Manual del usuario imagine las posibilidades Copyright 2009 Samsung Electronics Co., Ltd. Todos los derechos reservados. Este Manual del administrador se proporciona únicamente
Samsung Universal Print Driver Manual del usuario imagine las posibilidades Copyright 2009 Samsung Electronics Co., Ltd. Todos los derechos reservados. Este Manual del administrador se proporciona únicamente
INTRODUCCIÓN A IMPRESS 1. INTRODUCCIÓN
 X INTRODUCCIÓN A IMPRESS 1. INTRODUCCIÓN Se puede definir Impress como una aplicación dirigida fundamentalmente a servir de apoyo en presentaciones o exposiciones de los más diversos temas, proyectando
X INTRODUCCIÓN A IMPRESS 1. INTRODUCCIÓN Se puede definir Impress como una aplicación dirigida fundamentalmente a servir de apoyo en presentaciones o exposiciones de los más diversos temas, proyectando
Ladibug Software de imagen del Presentador Visual Manual de usuario
 Ladibug Software de imagen del Presentador Visual Manual de usuario Tabla de Contenido 1. Introducción... 2 2. Requisitos del sistema... 2 3. Instalación de Ladibug... 3 4. Conexión... 6 5. Comience a
Ladibug Software de imagen del Presentador Visual Manual de usuario Tabla de Contenido 1. Introducción... 2 2. Requisitos del sistema... 2 3. Instalación de Ladibug... 3 4. Conexión... 6 5. Comience a
El software ActiveRadio
 El software ActiveRadio Manual en español Última actualización: 12/07/05 El software ActiveRadio El software ActiveRadio es la central de mando para sintonizar radio con su TerraTec Cinergy TV. Permite
El software ActiveRadio Manual en español Última actualización: 12/07/05 El software ActiveRadio El software ActiveRadio es la central de mando para sintonizar radio con su TerraTec Cinergy TV. Permite
GUÍA RÁPIDA PARA MODEM OPTIONS for Nokia 7650
 GUÍA RÁPIDA PARA MODEM OPTIONS for Nokia 7650 Copyright 2002 Nokia. Reservados todos los derechos 9354490 Issue 2 Contenido 1. INTRODUCCIÓN...1 2. INSTALACIÓN DE MODEM OPTIONS FOR NOKIA 7650...1 3. SELECCIÓN
GUÍA RÁPIDA PARA MODEM OPTIONS for Nokia 7650 Copyright 2002 Nokia. Reservados todos los derechos 9354490 Issue 2 Contenido 1. INTRODUCCIÓN...1 2. INSTALACIÓN DE MODEM OPTIONS FOR NOKIA 7650...1 3. SELECCIÓN
Touchpad y teclado. Guía del usuario
 Touchpad y teclado Guía del usuario Copyright 2007 Hewlett-Packard Development Company, L.P. Microsoft es una marca registrada de Microsoft Corporation en los Estados Unidos. La información contenida en
Touchpad y teclado Guía del usuario Copyright 2007 Hewlett-Packard Development Company, L.P. Microsoft es una marca registrada de Microsoft Corporation en los Estados Unidos. La información contenida en
Manual de Funcionamiento Sonido, Video e Imágenes
 Manual de Funcionamiento Sonido, Video e Imágenes Ciudad de México, Junio 2017 Contenido 1. Problemas de sonido 1.1 No puedo oír ningún sonido del equipo 1.2 Asegúrese de que el sonido no está silenciado
Manual de Funcionamiento Sonido, Video e Imágenes Ciudad de México, Junio 2017 Contenido 1. Problemas de sonido 1.1 No puedo oír ningún sonido del equipo 1.2 Asegúrese de que el sonido no está silenciado
Almohadilla táctil y teclado
 Almohadilla táctil y teclado Referencia: 393522-071 Octubre de 2005 En esta guía se describen la almohadilla táctil y el teclado. Contenido 1 Almohadilla táctil Identificación de la almohadilla táctil.................
Almohadilla táctil y teclado Referencia: 393522-071 Octubre de 2005 En esta guía se describen la almohadilla táctil y el teclado. Contenido 1 Almohadilla táctil Identificación de la almohadilla táctil.................
Guía del operador del grabador TruVision
 Guía del operador del grabador TruVision Visualización en directo En el visor, se puede ver en la imagen en vivo que se muestra la fecha y hora actuales, el nombre de la cámara y si hay una grabación en
Guía del operador del grabador TruVision Visualización en directo En el visor, se puede ver en la imagen en vivo que se muestra la fecha y hora actuales, el nombre de la cámara y si hay una grabación en
En Fireworks, puede crear una bar nav creando un símbolo en el Editor de botones y luego poniendo instancias de dicho símbolo en el lienzo.
 Creación de barras de navegación Una barra de navegación, también denominada bar nav, es un grupo de botones que ofrece vínculos a otras áreas de un sitio Web. Normalmente, no cambia de aspecto en el sitio,
Creación de barras de navegación Una barra de navegación, también denominada bar nav, es un grupo de botones que ofrece vínculos a otras áreas de un sitio Web. Normalmente, no cambia de aspecto en el sitio,
Guía de Microsoft PowerPoint Primeros pasos
 Guía de Microsoft PowerPoint 06 Primeros pasos Guía de Microsoft Word 06 Contenido INTRODUCCIÓN... PANTALLA PRINCIPAL... CREAR UNA PRESENTACIÓN EN BLANCO... CREAR UNA PRESENTACIÓN CON PLANTILLAS...4 ABRIR
Guía de Microsoft PowerPoint 06 Primeros pasos Guía de Microsoft Word 06 Contenido INTRODUCCIÓN... PANTALLA PRINCIPAL... CREAR UNA PRESENTACIÓN EN BLANCO... CREAR UNA PRESENTACIÓN CON PLANTILLAS...4 ABRIR
DRU-100C Cámara de vídeo digital USB. Manual de usuario. Rev.01 (Agosto, 2000) M Impreso en Taiwan
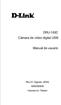 DRU-100C Cámara de vídeo digital USB Manual de usuario Rev.01 (Agosto, 2000) M20000806 Impreso en Taiwan Índice INTRODUCTION...1 HARDWARE INSTALLATION...2 INSTALLING THE CAMERA... 2 DRIVER INSTALLATION...3
DRU-100C Cámara de vídeo digital USB Manual de usuario Rev.01 (Agosto, 2000) M20000806 Impreso en Taiwan Índice INTRODUCTION...1 HARDWARE INSTALLATION...2 INSTALLING THE CAMERA... 2 DRIVER INSTALLATION...3
Kit de emulación P5C Manual de usuario
 Kit de emulación P5C Manual de usuario NPD1634-00 Ninguna parte de esta publicación podrá ser reproducida, almacenada en un sistema de recuperación ni transmitida en forma alguna ni por ningún medio electrónico,
Kit de emulación P5C Manual de usuario NPD1634-00 Ninguna parte de esta publicación podrá ser reproducida, almacenada en un sistema de recuperación ni transmitida en forma alguna ni por ningún medio electrónico,
Bienvenido a Picture Package DVD Viewer. Iniciar y salir de Picture Package DVD Viewer. Visualización de imágenes. Copia de imágenes en el ordenador
 Bienvenido a Picture Package DVD Viewer Iniciar y salir de Picture Package DVD Viewer Visualización de imágenes Copia de imágenes en el ordenador Edición de imágenes copiadas Edición de partes innecesarias
Bienvenido a Picture Package DVD Viewer Iniciar y salir de Picture Package DVD Viewer Visualización de imágenes Copia de imágenes en el ordenador Edición de imágenes copiadas Edición de partes innecesarias
Android 2.3 Tablet Manual de Usuario
 Contenido. Contenido....1 2. Contenido de la caja...2 3. Perspectiva del producto...3 4. Encendido y apagado...4 Hibernar: Pulsar el botón de encendido para que la tableta se ponga en modo de hibernación
Contenido. Contenido....1 2. Contenido de la caja...2 3. Perspectiva del producto...3 4. Encendido y apagado...4 Hibernar: Pulsar el botón de encendido para que la tableta se ponga en modo de hibernación
CyberLink. PowerDVD Ultra. Guía del usuario
 CyberLink PowerDVD Ultra Guía del usuario Derechos de Autor y Limitación de responsabilidad Todos los Derechos Reservados. Ninguna parte de esta publicación puede ser reproducida, almacenada en un sistema
CyberLink PowerDVD Ultra Guía del usuario Derechos de Autor y Limitación de responsabilidad Todos los Derechos Reservados. Ninguna parte de esta publicación puede ser reproducida, almacenada en un sistema
RECentral Mac I675. Español. User Manual
 RECentral Mac I675 Español User Manual RECentral Mac RECentral Mac es el complemento perfecto para grabar vídeo HD. Su interfaz es elegante y fácil de usar, y permite acceder fácilmente a todas las funciones
RECentral Mac I675 Español User Manual RECentral Mac RECentral Mac es el complemento perfecto para grabar vídeo HD. Su interfaz es elegante y fácil de usar, y permite acceder fácilmente a todas las funciones
Control remoto multimedia de HP (sólo en algunos modelos) Guía del usuario
 Control remoto multimedia de HP (sólo en algunos modelos) Guía del usuario Copyright 2008 Hewlett-Packard Development Company, L.P. Windows y Windows Vista son marcas comerciales registradas de Microsoft
Control remoto multimedia de HP (sólo en algunos modelos) Guía del usuario Copyright 2008 Hewlett-Packard Development Company, L.P. Windows y Windows Vista son marcas comerciales registradas de Microsoft
Manual de instalación de DVB-T 210
 Manual de instalación de DVB-T 210 Contenido V1.0 Capítulo 1: Instalación del hardware DVB-T 210 TV Card...2 1.1 Contenido del paquete...2 1.2 Requisitos del sistema...2 1.3 Instalación del hardware...2
Manual de instalación de DVB-T 210 Contenido V1.0 Capítulo 1: Instalación del hardware DVB-T 210 TV Card...2 1.1 Contenido del paquete...2 1.2 Requisitos del sistema...2 1.3 Instalación del hardware...2
F1 + SuperNova Guía de referencia de las teclas de acceso rápido. Teclas de acceso para equipos de sobremesa y portátilese
 AY U D A F1 + BLOQ MAYÚS D E I N D O L P H SuperNova Guía de referencia de las teclas de acceso rápido Teclas de acceso para equipos de sobremesa y portátilese Esta información se encuentra disponible
AY U D A F1 + BLOQ MAYÚS D E I N D O L P H SuperNova Guía de referencia de las teclas de acceso rápido Teclas de acceso para equipos de sobremesa y portátilese Esta información se encuentra disponible
Nero AG Nero DiscCopy
 Manual de Nero DiscCopy Nero AG Nero DiscCopy Información de derechos de autor y marcas comerciales El manual de Nero DiscCopy y todo su contenido están protegidos por las leyes de propiedad intelectual
Manual de Nero DiscCopy Nero AG Nero DiscCopy Información de derechos de autor y marcas comerciales El manual de Nero DiscCopy y todo su contenido están protegidos por las leyes de propiedad intelectual
Reproducción del proyecto
 45 3. Haga clic en Grabar. Consejo: Cuando su proyecto exceda la capacidad del disco de destino, puede hacer clic en Ajustar y grabar para comprimirlo y que se ajuste al disco de destino. Reproducción
45 3. Haga clic en Grabar. Consejo: Cuando su proyecto exceda la capacidad del disco de destino, puede hacer clic en Ajustar y grabar para comprimirlo y que se ajuste al disco de destino. Reproducción
EasyProf 4: guía de instalación
 EasyProf 4: guía de instalación Requisitos del sistema EasyProf 4 es un software de escritorio, lo que significa que debe instalarse 1 en un ordenador personal para su utilización. El instalador de la
EasyProf 4: guía de instalación Requisitos del sistema EasyProf 4 es un software de escritorio, lo que significa que debe instalarse 1 en un ordenador personal para su utilización. El instalador de la
WINDOWS MOVIE MAKER. Realizado por Silvia Nicosia 1
 WINDOWS MOVIE MAKER Es un programa que se proporciona con el sistema operativo Windows XP y Vista y que sirve para la edición doméstica de vídeos, aunque también se puede utilizar para crear pequeñas películas
WINDOWS MOVIE MAKER Es un programa que se proporciona con el sistema operativo Windows XP y Vista y que sirve para la edición doméstica de vídeos, aunque también se puede utilizar para crear pequeñas películas
Bienvenido a Picture Package DVD Viewer
 Manual de Picture Package DVD Viewer Bienvenido a Picture Package DVD Viewer Bienvenido a Picture Package DVD Viewer Iniciar y salir de Picture Package DVD Viewer Visualización de imágenes Copia de imágenes
Manual de Picture Package DVD Viewer Bienvenido a Picture Package DVD Viewer Bienvenido a Picture Package DVD Viewer Iniciar y salir de Picture Package DVD Viewer Visualización de imágenes Copia de imágenes
Mensajería de escritorio CallPilot para Microsoft Outlook
 Mensajería de escritorio CallPilot para Microsoft Outlook La Mensajería de escritorio CallPilot puede utilizarse con Outlook 2003 y Outlook 2007. Mensajes de CallPilot Una vez que CallPilot se encuentra
Mensajería de escritorio CallPilot para Microsoft Outlook La Mensajería de escritorio CallPilot puede utilizarse con Outlook 2003 y Outlook 2007. Mensajes de CallPilot Una vez que CallPilot se encuentra
ULPGC. Guía Rápida Teléfono IP 6921 de Cisco IC
 Guía Rápida Teléfono IP 6921 de Cisco IC-99-9999 Control de Versiones Nº Autor Fecha Motivo de la Edición Versión 1.0 19/09/12 Versión inicial 1.2 21/09/12 Inclusión de capturas de pantalla Página 2 de
Guía Rápida Teléfono IP 6921 de Cisco IC-99-9999 Control de Versiones Nº Autor Fecha Motivo de la Edición Versión 1.0 19/09/12 Versión inicial 1.2 21/09/12 Inclusión de capturas de pantalla Página 2 de
ATAJOS DEL TECLADO EN WINDOWS
 ATAJOS DEL TECLADO EN WINDOWS Los Atajos del teclado son combinaciones de teclas que podemos utilizar para acceder a diferentes cosas sin tener que abrir nada. Un ejemplo sería la tecla ImprPetSis, que
ATAJOS DEL TECLADO EN WINDOWS Los Atajos del teclado son combinaciones de teclas que podemos utilizar para acceder a diferentes cosas sin tener que abrir nada. Un ejemplo sería la tecla ImprPetSis, que
Control y manejo cámara IP. Aplicación cliente. (IPCMonitor) Feb, 2013 Version Manual usuario.
 Control y manejo cámara IP Aplicación cliente (IPCMonitor) Feb, 2013 Version 1.10 Manual usuario http://www.wansview.com.es/ 1 Introducción IPCMonitor es un software suministrado por el fabricante que
Control y manejo cámara IP Aplicación cliente (IPCMonitor) Feb, 2013 Version 1.10 Manual usuario http://www.wansview.com.es/ 1 Introducción IPCMonitor es un software suministrado por el fabricante que
Manual de usuario MetaTrader 4 TraderNovo:
 Manual de usuario MetaTrader 4 TraderNovo: Aquí está una foto que muestra la pantalla principal MT4: Menú principal (acceder al menú y los ajustes del programa); Barras de herramientas (acceso rápido a
Manual de usuario MetaTrader 4 TraderNovo: Aquí está una foto que muestra la pantalla principal MT4: Menú principal (acceder al menú y los ajustes del programa); Barras de herramientas (acceso rápido a
Navegación con GPS MANUAL DE USUARIO
 Navegación con GPS MANUAL DE USUARIO GRACIAS POR COMPRAR NUESTRO PRODUCTO La función principal de nuestro GPS es la navegación, se proporciona además, reproducción de video y audio, visualización de imágenes,
Navegación con GPS MANUAL DE USUARIO GRACIAS POR COMPRAR NUESTRO PRODUCTO La función principal de nuestro GPS es la navegación, se proporciona además, reproducción de video y audio, visualización de imágenes,
ICARUS Sense e-reader. Manual básico de usuario
 ICARUS Sense e-reader Manual básico de usuario Índice 1.Dispositivo interfaz & botones de control _ 2.Carga de la batería _ 3.Página de inicio _ 4.Biblioteca 5.Lectura de libros electrónicos _ 6. Visualización
ICARUS Sense e-reader Manual básico de usuario Índice 1.Dispositivo interfaz & botones de control _ 2.Carga de la batería _ 3.Página de inicio _ 4.Biblioteca 5.Lectura de libros electrónicos _ 6. Visualización
Wanscam. Manual usuario APP movil E-VIEW7. Descargar aplicación
 Wanscam Manual usuario APP movil E-VIEW7 Descargar aplicación Descargue e instale la Wanscam APP antes de configurar la cámara IP. Busque en Google Play Store y App Store E-view7 Funcionalidad de configuración
Wanscam Manual usuario APP movil E-VIEW7 Descargar aplicación Descargue e instale la Wanscam APP antes de configurar la cámara IP. Busque en Google Play Store y App Store E-view7 Funcionalidad de configuración
DEL USUARIO DE WINDOWS VISTA. Instalación del software de impresión... 2 Installazione del software per la stampa in rete... 5
 GUÍA RÁPIDA DEL USUARIO DE WINDOWS VISTA CONTENIDOS Capítulo 1: REQUISITOS DEL SISTEMA... 1 Capítulo 2: INSTALACIó N DEL SOFTWARE DE IMPRESIó N EN WINDOWS... 2 Instalación del software de impresión...
GUÍA RÁPIDA DEL USUARIO DE WINDOWS VISTA CONTENIDOS Capítulo 1: REQUISITOS DEL SISTEMA... 1 Capítulo 2: INSTALACIó N DEL SOFTWARE DE IMPRESIó N EN WINDOWS... 2 Instalación del software de impresión...
Insight Teacher Quickstart Guide
 1 2 Web: www.faronics.com Correo electrónico: sales@faronics.com Teléfono: 800-943-6422 ó 604-637-3333 Fax: 800-943-6488 ó 604-637-8188 Horario: Lunes a viernes, de 7.00 a 17.00 (hora del Pacífico) Faronics
1 2 Web: www.faronics.com Correo electrónico: sales@faronics.com Teléfono: 800-943-6422 ó 604-637-3333 Fax: 800-943-6488 ó 604-637-8188 Horario: Lunes a viernes, de 7.00 a 17.00 (hora del Pacífico) Faronics
Control remoto móvil HP (sólo en algunos modelos) Guía del usuario
 Control remoto móvil HP (sólo en algunos modelos) Guía del usuario Copyright 2008 Hewlett-Packard Development Company, L.P. Windows y Windows Vista son marcas comerciales registradas de Microsoft Corporation
Control remoto móvil HP (sólo en algunos modelos) Guía del usuario Copyright 2008 Hewlett-Packard Development Company, L.P. Windows y Windows Vista son marcas comerciales registradas de Microsoft Corporation
1 Philips Electronics
 1 Philips Electronics Contenido Philips 2006 2006.8 Primera versión V06.08.10 1. Bienvenido a Auto Run PC...- 3-2. Qué hay nuevo en Auto Run PC?...- 3-3. Primeros pasos...- 4-3.1. Requisitos del sistema...-
1 Philips Electronics Contenido Philips 2006 2006.8 Primera versión V06.08.10 1. Bienvenido a Auto Run PC...- 3-2. Qué hay nuevo en Auto Run PC?...- 3-3. Primeros pasos...- 4-3.1. Requisitos del sistema...-
Guía de funcionamiento del proyector
 Guía de funcionamiento del proyector Contenido Preparación...3 Conexión del proyector a su ordenador...3 Conexión alámbrica... 3 Control a distancia del proyector a través de un explorador Web...5 Resoluciones
Guía de funcionamiento del proyector Contenido Preparación...3 Conexión del proyector a su ordenador...3 Conexión alámbrica... 3 Control a distancia del proyector a través de un explorador Web...5 Resoluciones
Control remoto HP Mini (sólo en algunos modelos) Guía del usuario
 Control remoto HP Mini (sólo en algunos modelos) Guía del usuario Copyright 2008 Hewlett-Packard Development Company, L.P. Windows y Windows Vista son marcas comerciales registradas de Microsoft Corporation
Control remoto HP Mini (sólo en algunos modelos) Guía del usuario Copyright 2008 Hewlett-Packard Development Company, L.P. Windows y Windows Vista son marcas comerciales registradas de Microsoft Corporation
Nero InfoTool Manual. Nero AG
 Nero InfoTool Manual Nero AG Información sobre copyright y marcas comerciales El manual de Nero InfoTool y todo su contenido están protegidos por las leyes de copyright y son propiedad de Nero AG. Reservados
Nero InfoTool Manual Nero AG Información sobre copyright y marcas comerciales El manual de Nero InfoTool y todo su contenido están protegidos por las leyes de copyright y son propiedad de Nero AG. Reservados
Guía de Inicio Rápido Mac Respaldo en línea
 Guía de Inicio Rápido Mac Respaldo en línea Claro Ecuador. Todos los derechos reservados Esta guía no puede ser reproducida, ni distribuida en su totalidad ni en parte, en cualquier forma o por cualquier
Guía de Inicio Rápido Mac Respaldo en línea Claro Ecuador. Todos los derechos reservados Esta guía no puede ser reproducida, ni distribuida en su totalidad ni en parte, en cualquier forma o por cualquier
PrintConnect Suite para computadoras portátiles con puerto de infrarrojos
 PrintConnect Suite para computadoras portátiles con puerto de infrarrojos Contenido PrintConnect Suite de Calibre Inc............. 2 Computadoras portátiles y notebook compatibles..........2 Requisitos
PrintConnect Suite para computadoras portátiles con puerto de infrarrojos Contenido PrintConnect Suite de Calibre Inc............. 2 Computadoras portátiles y notebook compatibles..........2 Requisitos
Funciones multimedia
 Funciones multimedia Referencia: 393524-071 Octubre de 2005 En esta guía se explica cómo utilizar las funciones de audio y vídeo del ordenador. Contenido 1 Funciones multimedia Software multimedia..............................
Funciones multimedia Referencia: 393524-071 Octubre de 2005 En esta guía se explica cómo utilizar las funciones de audio y vídeo del ordenador. Contenido 1 Funciones multimedia Software multimedia..............................
Realice las operaciones básicas en la pantalla
 Grabadora de discos de red Modelo N. WJ-NX00K/G Guía de referencia rápida Realice las operaciones básicas en la pantalla La grabadora se opera con el ratón (accesorio) conectado a la parte frontal o trasera
Grabadora de discos de red Modelo N. WJ-NX00K/G Guía de referencia rápida Realice las operaciones básicas en la pantalla La grabadora se opera con el ratón (accesorio) conectado a la parte frontal o trasera
CyberLink. PowerDVD Mobile Guía del usuario
 CyberLink PowerDVD Mobile Guía del usuario Derechos de Autor y Limitación de responsabilidad Todos los Derechos Reservados. Ninguna parte de esta publicación puede ser reproducida, almacenada en un sistema
CyberLink PowerDVD Mobile Guía del usuario Derechos de Autor y Limitación de responsabilidad Todos los Derechos Reservados. Ninguna parte de esta publicación puede ser reproducida, almacenada en un sistema
Touchpad y teclado. Guía del usuario
 Touchpad y teclado Guía del usuario Copyright 2006 Hewlett-Packard Development Company, L.P. Microsoft y Windows son marcas comerciales registradas de Microsoft Corporation en los Estados Unidos. La información
Touchpad y teclado Guía del usuario Copyright 2006 Hewlett-Packard Development Company, L.P. Microsoft y Windows son marcas comerciales registradas de Microsoft Corporation en los Estados Unidos. La información
HUAWEI. Guía de inicio rápido
 HUAWEI P2 Guía de inicio rápido Información sobre el teléfono Bienvenido al nuevo mundo del smartphone HUAWEI Ascend P2. Antes de comenzar, revisemos rápidamente el P2 y sus características externas. Use
HUAWEI P2 Guía de inicio rápido Información sobre el teléfono Bienvenido al nuevo mundo del smartphone HUAWEI Ascend P2. Antes de comenzar, revisemos rápidamente el P2 y sus características externas. Use
ACTUALIZACIÓN DE FIRMWARE DE LA TARJETA EASY ADVERTISER TARJETA EASY ADVERTISER: INSTALACIÓN DE NUEVO FIRMWARE (SOFTWARE DE TARJETA)
 ACTUALIZACIÓN DE FIRMWARE DE LA TARJETA EASY ADVERTISER NOVEDADES EN ESTA VERSIÓN Mayor rendimiento: Notas: Mayor velocidad de carga de diapositivas o imágenes a vídeo Navegación más rápida desde la interfaz
ACTUALIZACIÓN DE FIRMWARE DE LA TARJETA EASY ADVERTISER NOVEDADES EN ESTA VERSIÓN Mayor rendimiento: Notas: Mayor velocidad de carga de diapositivas o imágenes a vídeo Navegación más rápida desde la interfaz
Uso de Easy Interactive Tools
 Uso de Easy Interactive Tools Cómo iniciar Easy Interactive Tools Para iniciar el software Easy Interactive Tools en su computadora, realice una de las siguientes acciones: Windows: Haga doble clic en
Uso de Easy Interactive Tools Cómo iniciar Easy Interactive Tools Para iniciar el software Easy Interactive Tools en su computadora, realice una de las siguientes acciones: Windows: Haga doble clic en
Control remoto móvil HP (sólo en algunos modelos) Guía del usuario
 Control remoto móvil HP (sólo en algunos modelos) Guía del usuario Copyright 2008 Hewlett-Packard Development Company, L.P. Windows y Windows Vista son marcas comerciales o marcas registradas de Microsoft
Control remoto móvil HP (sólo en algunos modelos) Guía del usuario Copyright 2008 Hewlett-Packard Development Company, L.P. Windows y Windows Vista son marcas comerciales o marcas registradas de Microsoft
Touchpad y teclado. Guía del usuario
 Touchpad y teclado Guía del usuario Copyright 2006 Hewlett-Packard Development Company, L.P. Microsoft y Windows son marcas comerciales registradas de Microsoft Corporation en los Estados Unidos. La información
Touchpad y teclado Guía del usuario Copyright 2006 Hewlett-Packard Development Company, L.P. Microsoft y Windows son marcas comerciales registradas de Microsoft Corporation en los Estados Unidos. La información
Instrucciones Software CMS
 Instrucciones Software CMS CMS (Software de Windows) Vista previa: Ver hasta 64 cámaras al mismo tiempo Reproducción: Le permite buscar grabaciones anteriores Registro: Compruebe qué eventos han ocurrido
Instrucciones Software CMS CMS (Software de Windows) Vista previa: Ver hasta 64 cámaras al mismo tiempo Reproducción: Le permite buscar grabaciones anteriores Registro: Compruebe qué eventos han ocurrido
PREPARATORIA OFICIAL NO. 82 JOSÉ REVUELTAS. INFORMÁTICA & COMPUTACIÓN I Parte II UNIDAD III SISTEMA OPERATIVO GRAFICOS
 GOBIERNO DEL ESTADO DE MÉXICO PREPARATORIA OFICIAL NO. 82 JOSÉ REVUELTAS INFORMÁTICA & COMPUTACIÓN I Parte II UNIDAD III SISTEMA OPERATIVO GRAFICOS SECTOR EDUCATIVO INDEEPENDIENTE NOVIEMBRE 2017 Índice
GOBIERNO DEL ESTADO DE MÉXICO PREPARATORIA OFICIAL NO. 82 JOSÉ REVUELTAS INFORMÁTICA & COMPUTACIÓN I Parte II UNIDAD III SISTEMA OPERATIVO GRAFICOS SECTOR EDUCATIVO INDEEPENDIENTE NOVIEMBRE 2017 Índice
Instalación del software del controlador Controlador de audio USB Manual de instalación (Windows)
 Instalación del software del controlador Controlador de audio USB Manual de instalación (Windows) Índice Instalación del software del controlador... Página 1 Desinstalación del controlador... Página 3
Instalación del software del controlador Controlador de audio USB Manual de instalación (Windows) Índice Instalación del software del controlador... Página 1 Desinstalación del controlador... Página 3
Guía de Network Connection
 ES MA1703-A Guía de Network Connection Asegúrese de tener a mano toda la documentación del usuario para futuras consultas. Para obtener la versión más reciente de este manual, visite la siguiente URL del
ES MA1703-A Guía de Network Connection Asegúrese de tener a mano toda la documentación del usuario para futuras consultas. Para obtener la versión más reciente de este manual, visite la siguiente URL del
JVC CAM Control (para ipad) Guía de Usuario
 JVC CAM Control (para ipad) Guía de Usuario Español Este es el manual de instrucciones para el software (para ipad) Live Streaming Camera GV-LS2/GV-LS1 de JVC KENWOOD Corporation. Los modelos compatibles
JVC CAM Control (para ipad) Guía de Usuario Español Este es el manual de instrucciones para el software (para ipad) Live Streaming Camera GV-LS2/GV-LS1 de JVC KENWOOD Corporation. Los modelos compatibles
QUICK GUIDE - RSE SISTEMA DE AUDIOVISUAL DEL ASIENTO TRASERO
 VOLVO QUICK GUIDE - RSE WEB EDITION SISTEMA DE AUDIOVISUAL DEL ASIENTO TRASERO Su automóvil está equipado con un exclusivo equipo de multimedia. El sistema de entretenimiento del asiento trasero amplía
VOLVO QUICK GUIDE - RSE WEB EDITION SISTEMA DE AUDIOVISUAL DEL ASIENTO TRASERO Su automóvil está equipado con un exclusivo equipo de multimedia. El sistema de entretenimiento del asiento trasero amplía
Guía de inicio rápido de TVR 12
 Guía de inicio rápido de TVR 12 Figura 1: Conexiones del panel posterior 1. Bucle de hasta 16 cámaras analógicas (dependiendo del modelo DVR). 2. Conexión a un dispositivo RS-232. 3. Conexión de hasta
Guía de inicio rápido de TVR 12 Figura 1: Conexiones del panel posterior 1. Bucle de hasta 16 cámaras analógicas (dependiendo del modelo DVR). 2. Conexión a un dispositivo RS-232. 3. Conexión de hasta
VCC-HD2300/HD2300P VCC-HD2100/HD2100P
 VCC-HD2300/HD2300P VCC-HD2100/HD2100P Acceder a la cámara desde el programa de navegación Componentes de la pantalla en vivo Panel de control Panel de herramientas Trabajar con la pantalla en vivo1/10
VCC-HD2300/HD2300P VCC-HD2100/HD2100P Acceder a la cámara desde el programa de navegación Componentes de la pantalla en vivo Panel de control Panel de herramientas Trabajar con la pantalla en vivo1/10
Lea esto Home Theater de InterVideo Manual de instalación rápida
 Lea esto Home Theater de InterVideo Manual de instalación rápida Bienvenido a Home Theater de InterVideo Home Theater de InterVideo es su solución integral de entretenimiento digital para que disfrute
Lea esto Home Theater de InterVideo Manual de instalación rápida Bienvenido a Home Theater de InterVideo Home Theater de InterVideo es su solución integral de entretenimiento digital para que disfrute
OpenTouch Conversation One
 OpenTouch Conversation One Manual de usuario R2.2 8AL90647ESABed02 1625 1. OpenTouch Conversation One... 3 2. Instalación... 3 3. Iniciar OpenTouch Conversation... 3 3.1 Desconectar... 3 4. Página de inicio...
OpenTouch Conversation One Manual de usuario R2.2 8AL90647ESABed02 1625 1. OpenTouch Conversation One... 3 2. Instalación... 3 3. Iniciar OpenTouch Conversation... 3 3.1 Desconectar... 3 4. Página de inicio...
English. Français DA-300USB D/A CONVERTER. Getting Started. Mise en route/ Antes de empezar
 English Français ESPAÑOL DA-300USB D/A CONVERTER Getting Started Mise en route/ Antes de empezar Bienvenido Gracias por elegir un conversor D/A Denon. En esta guía encontrará instrucciones paso a paso
English Français ESPAÑOL DA-300USB D/A CONVERTER Getting Started Mise en route/ Antes de empezar Bienvenido Gracias por elegir un conversor D/A Denon. En esta guía encontrará instrucciones paso a paso
Parte 1: GUÍA DE INSTALACION
 Parte 1: GUÍA DE INSTALACION En esta guía se podrán observar los pasos a seguir para la instalación del driver para el dongle S870 y su reproductor de TV Digital. Figura 1. Sintonizador de TDA S870 y su
Parte 1: GUÍA DE INSTALACION En esta guía se podrán observar los pasos a seguir para la instalación del driver para el dongle S870 y su reproductor de TV Digital. Figura 1. Sintonizador de TDA S870 y su
GUÍA DEL USUARIO DE SOFTWARE P-TOUCH EDITOR. PJ-623/PJ-663 Impresora portátil. Versión A US SPA
 GUÍA DEL USUARIO DE SOFTWARE P-TOUCH EDITOR PJ-6/PJ-66 Impresora portátil Versión A US SPA Introducción Las impresoras portátiles Brother modelo PJ-6 y PJ-66 (con Bluetooth) son compatibles con varias
GUÍA DEL USUARIO DE SOFTWARE P-TOUCH EDITOR PJ-6/PJ-66 Impresora portátil Versión A US SPA Introducción Las impresoras portátiles Brother modelo PJ-6 y PJ-66 (con Bluetooth) son compatibles con varias
Dirección General de Bibliotecas - UNAM Subdirección de Informática
 Capítulo I Cheese Cheese es una aplicación que utiliza la cámara web para crear fotos y vídeos que podrás presentar en tus labores académicas. 1.1 Inicio de la aplicación Iniciar la cámara web Puede iniciar
Capítulo I Cheese Cheese es una aplicación que utiliza la cámara web para crear fotos y vídeos que podrás presentar en tus labores académicas. 1.1 Inicio de la aplicación Iniciar la cámara web Puede iniciar
Cómo utilizar Conference Manager para Microsoft Outlook
 Cómo utilizar Conference Manager para Microsoft Outlook Mayo de 2012 Contenido Capítulo 1: Cómo utilizar Conference Manager para Microsoft Outlook... 5 Introducción a Conference Manager para Microsoft
Cómo utilizar Conference Manager para Microsoft Outlook Mayo de 2012 Contenido Capítulo 1: Cómo utilizar Conference Manager para Microsoft Outlook... 5 Introducción a Conference Manager para Microsoft
Manual de instalación de DVD MAKER PCI
 Manual de instalación de DVD MAKER PCI Contenido Ver2.0 Capítulo1 : Instalación del hardware de DVD MAKER PCI...2 1.1 Contenido del paquete...2 1.2 Requisitos del sistema...2 1.3 Instalación del hardware...2
Manual de instalación de DVD MAKER PCI Contenido Ver2.0 Capítulo1 : Instalación del hardware de DVD MAKER PCI...2 1.1 Contenido del paquete...2 1.2 Requisitos del sistema...2 1.3 Instalación del hardware...2
BDVD-614-HDMI REPRODUCTOR DVD - HDMI - USB
 BDVD-614-HDMI REPRODUCTOR DVD - HDMI - USB Manual de Instrucciones INSTRUCCIONES DE SEGURIDAD - El funcionamiento de este producto es de alto voltaje. - No quite la cubierta posterior del aparato. Consulte
BDVD-614-HDMI REPRODUCTOR DVD - HDMI - USB Manual de Instrucciones INSTRUCCIONES DE SEGURIDAD - El funcionamiento de este producto es de alto voltaje. - No quite la cubierta posterior del aparato. Consulte
1 CAJA NEGRA R300 DUAL CAM
 1 CAJA NEGRA R300 DUAL CAM Funciones principales: 1. Incluye dos cámaras que puede utilizar para tomar imágenes de la parte delantera y trasera al mismo tiempo. 2. Incluye un módulo GPS que le permite
1 CAJA NEGRA R300 DUAL CAM Funciones principales: 1. Incluye dos cámaras que puede utilizar para tomar imágenes de la parte delantera y trasera al mismo tiempo. 2. Incluye un módulo GPS que le permite
D4600 Duplex Photo Printer
 KODAK D4000 Duplex Photo Printer D4600 Duplex Photo Printer Guía del controlador de impresora Enero de 2015 TM/MC/MR con licencia de Eastman Kodak Company: Kodak Kodak Alaris Inc. 2400 Mount Read Blvd.,
KODAK D4000 Duplex Photo Printer D4600 Duplex Photo Printer Guía del controlador de impresora Enero de 2015 TM/MC/MR con licencia de Eastman Kodak Company: Kodak Kodak Alaris Inc. 2400 Mount Read Blvd.,
EL ESCRITORIO DE WINDOWS
 EL ESCRITORIO DE WINDOWS El Escritorio de Windows es el elemento más conocido del sistema operativo. Su imagen de marca. Lo que se ve cuando Windows termina de cargarse. Se le da ese nombre porque equivale
EL ESCRITORIO DE WINDOWS El Escritorio de Windows es el elemento más conocido del sistema operativo. Su imagen de marca. Lo que se ve cuando Windows termina de cargarse. Se le da ese nombre porque equivale
2.1 Qué es Audacity? 2.2 Instalación del programa en Windows
 2.1 Qué es Audacity? Es un programa libre y de código abierto para grabar y editar sonidos. Existe versiones para Windows, Linux, Mac, etc. (http://audacity.sourceforge.net/) 2.2 Instalación del programa
2.1 Qué es Audacity? Es un programa libre y de código abierto para grabar y editar sonidos. Existe versiones para Windows, Linux, Mac, etc. (http://audacity.sourceforge.net/) 2.2 Instalación del programa
Para insertar el audio desde un archivo
 PowerPoint te permite incorporar audio a tu presentación. Por ejemplo, puedes agregar música de fondo a una diapositiva, un efecto de sonido e incluso grabar tu propia narración o comentario. Para insertar
PowerPoint te permite incorporar audio a tu presentación. Por ejemplo, puedes agregar música de fondo a una diapositiva, un efecto de sonido e incluso grabar tu propia narración o comentario. Para insertar
rápido 7. Reproducción dee 24 h 8. Búsqueda avanzada hora La información sobre Modo de salida Cerrar barra de 10. Icono Una alarma de sensor.
 Guía del operador del grabadorr TruVision Visualización en directo En el visor, se puedee ver en la imagen en vivo que se muestra la fecha y hora actuales, el nombre de la cámara y si hay una grabaciónn
Guía del operador del grabadorr TruVision Visualización en directo En el visor, se puedee ver en la imagen en vivo que se muestra la fecha y hora actuales, el nombre de la cámara y si hay una grabaciónn
Esta guía describe los recursos comunes a la mayoría de los modelos. Es posible que algunos recursos no estén disponibles en su equipo.
 Comenzar aquí Copyright 2013 Hewlett-Packard Development Company, L.P. Windows es una marca comercial registrada de Microsoft Corporation en los Estados Unidos. La información contenida en el presente
Comenzar aquí Copyright 2013 Hewlett-Packard Development Company, L.P. Windows es una marca comercial registrada de Microsoft Corporation en los Estados Unidos. La información contenida en el presente
Guía rápida del teléfono digital ES, edición 1, junio de 2004
 Guía rápida del teléfono digital 240 6-30034ES, edición, junio de 2004 2 3 8 4 5 6 7 7 6 8 5 4 3 2 9 0 Botones de la línea de llamada y de función: para obtener acceso a las llamadas entrantes/salientes
Guía rápida del teléfono digital 240 6-30034ES, edición, junio de 2004 2 3 8 4 5 6 7 7 6 8 5 4 3 2 9 0 Botones de la línea de llamada y de función: para obtener acceso a las llamadas entrantes/salientes
Guía del usuario del DS150E. Dangerfield March. 2009V3.0 Delphi PSS
 Guía del usuario del DS150E 1 CONTENIDO Componente principal..3 Instrucciones de instalación...5 Configuración del Bluetooth..26 Programa de diagnóstico 39 Escritura en la ECU (OBD)..86 Exploración.89
Guía del usuario del DS150E 1 CONTENIDO Componente principal..3 Instrucciones de instalación...5 Configuración del Bluetooth..26 Programa de diagnóstico 39 Escritura en la ECU (OBD)..86 Exploración.89
Lección 1: Conceptos básicos de PowerPoint Sección: Conocimientos Generales & Certificación
 PASO A PASO 02 Segundo Mini Proyecto TEMA Abrir una existente Cambiar las vistas de PowerPoint Utilizar el Zoom Intercambiar entre los modos Color y Escala de grises Organizar varias ventanas con presentaciones
PASO A PASO 02 Segundo Mini Proyecto TEMA Abrir una existente Cambiar las vistas de PowerPoint Utilizar el Zoom Intercambiar entre los modos Color y Escala de grises Organizar varias ventanas con presentaciones
EN1005. Manual de usuario. Perdón por los cambios de los parámetros de nuestro productos sin previo aviso.
 EN1005 Manual de usuario Perdón por los cambios de los parámetros de nuestro productos sin previo aviso. 1. Sobre EN1005 Manual de usuario 1.1 Visión General (Frontal) Cámara Mic (Trasera) 1 2 3 4 5 6
EN1005 Manual de usuario Perdón por los cambios de los parámetros de nuestro productos sin previo aviso. 1. Sobre EN1005 Manual de usuario 1.1 Visión General (Frontal) Cámara Mic (Trasera) 1 2 3 4 5 6
Archivo léame para Philips CamSuite 2.0
 Archivo léame para Philips CamSuite 2.0 Propósito: utilizar el nuevo software de la aplicación, Philips CamSuite 2.0, para disfrutar de las funciones de la webcam. Philips CamSuite 2.0 proporciona un acceso
Archivo léame para Philips CamSuite 2.0 Propósito: utilizar el nuevo software de la aplicación, Philips CamSuite 2.0, para disfrutar de las funciones de la webcam. Philips CamSuite 2.0 proporciona un acceso
Conoce tu teléfono. motorola W375. Auricular. Tecla de navegación S Tecla de función derecha. Tecla de función izquierda
 Conoce tu teléfono Auricular Tecla de función izquierda Tecla de navegación S Tecla de función derecha cámara Teclas de volumen Tecla de envío N Tecla de menú M Tecla de finalización O Tapa de la batería
Conoce tu teléfono Auricular Tecla de función izquierda Tecla de navegación S Tecla de función derecha cámara Teclas de volumen Tecla de envío N Tecla de menú M Tecla de finalización O Tapa de la batería
GUÍA DE INICIO RÁPIDO. Incluye. Requisitos del sistema. Compatibilidad support.datacolor.com
 GUÍA DE INICIO RÁPIDO Incluye Instrucciones de descarga de Spyder5ELITE+ Número de serie Requisitos del sistema Windows 7 32/64, Windows 8.0, 8.1 32/64, 10 32/64 Mac OS X 10.7, 10.8, 10.9, 10.10, 10.11
GUÍA DE INICIO RÁPIDO Incluye Instrucciones de descarga de Spyder5ELITE+ Número de serie Requisitos del sistema Windows 7 32/64, Windows 8.0, 8.1 32/64, 10 32/64 Mac OS X 10.7, 10.8, 10.9, 10.10, 10.11
Dispositivos señaladores y teclado Guía del usuario
 Dispositivos señaladores y teclado Guía del usuario Copyright 2009 Hewlett-Packard Development Company, L.P. Windows es una marca comercial registrada de Microsoft Corporation en los Estados Unidos. Aviso
Dispositivos señaladores y teclado Guía del usuario Copyright 2009 Hewlett-Packard Development Company, L.P. Windows es una marca comercial registrada de Microsoft Corporation en los Estados Unidos. Aviso
Gracias por adquirir nuestro Grabador de Viaje R300
 Gracias por adquirir nuestro Grabador de Viaje R300 Este modelo incluye tres funciones principales: (1) Incluye dos lentes que puede utilizar para tomar imágenes de la parte delantera y trasera al mismo
Gracias por adquirir nuestro Grabador de Viaje R300 Este modelo incluye tres funciones principales: (1) Incluye dos lentes que puede utilizar para tomar imágenes de la parte delantera y trasera al mismo
MANUAL DE INSTALACIÓN Y CONFIGURACIÓN
 S MANUAL DE INSTALACIÓN Y CONFIGURACIÓN CARLOS SALVADOR BACILIO SOPORTE Y MANTENIMIENTO COLEGIO NEWTON SAN DIEGO 1 2 Para utilizar Windows XP Professional, es necesario: PC con 300 MHz o superior velocidad
S MANUAL DE INSTALACIÓN Y CONFIGURACIÓN CARLOS SALVADOR BACILIO SOPORTE Y MANTENIMIENTO COLEGIO NEWTON SAN DIEGO 1 2 Para utilizar Windows XP Professional, es necesario: PC con 300 MHz o superior velocidad
INSTALACION DE WINDOWS 98
 INSTALACION DE WINDOWS 98 Requisitos mínimos de hardware para instalar Windows 98 Entre los requisitos mínimos de hardware se incluyen: Procesador 486DX a 66 MHz o más rápido (se recomienda Pentium) 16
INSTALACION DE WINDOWS 98 Requisitos mínimos de hardware para instalar Windows 98 Entre los requisitos mínimos de hardware se incluyen: Procesador 486DX a 66 MHz o más rápido (se recomienda Pentium) 16
