Instalable módulo criptográfico CERES Clase 2 Manual de usuario
|
|
|
- Joaquín Botella Silva
- hace 7 años
- Vistas:
Transcripción
1 Instalable módulo criptográfico CERES Clase 2 Manual de usuario Versión 3.0
2 Tabla de contenido 1. INTRODUCCIÓN REQUISITOS INSTALACIÓN Módulo CSP Módulo PKCS# Certificado raíz de la FNMT Herramientas de utilidades de la tarjeta CERES ACTUALIZACIÓN Actualización menor Actualización mayor MANTENIMIENTO Desinstalación Reinstalación Modificación VERSIÓN DESATENDIDA... 22
3 1. Introducción El objetivo del Instalable módulo criptográfico CERES Clase 2 es proporcionar al usuario de la tarjeta CERES un ejecutable que le permita la utilización de la misma desde un equipo con entorno Microsoft Windows. Es un programa multilenguaje, que posibilita la instalación en castellano, catalán, gallego o euskera. Además está preparado para soportar sistemas con arquitectura de 64 bits. En estos casos, el instalable preparará el equipo para que el usuario pueda utilizar la tarjeta CERES tanto para la versión de 64 bits de Internet Explorer como para la de 32 bits. La instalación se realiza mediante un asistente, que va mostrando ventanas para guiar al usuario durante el proceso de instalación. No obstante, también existe la posibilidad de realizar una instalación desatendida del producto. El ejecutable permite la instalación, actualización y mantenimiento del software. En este manual se documentan detalladamente los pasos de uso del instalable desde el punto de vista del usuario final. El instalable permite que el usuario indique el directorio de instalación de la aplicación. Por defecto se instalará en [directorio archivos de programa]\fnmt-rcm, donde [directorio archivos de programa] es el directorio que el equipo tiene asignado para instalar las aplicaciones, usualmente C:\Archivos de programa. Cada vez que en este documento se tenga que hacer referencia a dicho directorio de instalación, se le nombrará como [directorio instalación]. Adicionalmente, el instalable copia unas librerías en el directorio de sistema de Windows, usualmente C:\Windows\system32. En este documento se denominará este directorio como [directorio sistema]. Instalable módulo criptográfico CERES Clase 2. Manual de usuario - Página 1 de 22 -
4 2. Requisitos Para la instalación del Instalable módulo criptográfico CERES Clase 2 el sistema debe cumplir los siguientes requisitos: Una resolución mínima de pantalla de píxeles. Un procesador de 32 ó 64 bits, y que sea mínimo un 486. Una memoria RAM de almenos 16 MBytes. Un espacio de disco duro libre mínimo para la instalación. Que el sistema operativo sea uno de los siguientes: o Windows 98. o Windows Me. o Windows NT 4.0 (mínimo con el Service Pack 3). o Windows o Windows XP. o Windows o Windows Vista. o Windows 7. Tener instalado al menos uno de los siguientes navegadores: Internet Explorer 5.5 o posterior. Firefox. Netscape 4.73 o posterior. Mozilla. Que el usuario tenga permisos de administrador. Instalable módulo criptográfico CERES Clase 2. Manual de usuario - Página 2 de 22 -
5 3. Instalación Para instalar la versión x.y.z del Instalable módulo criptográfico CERES Clase 2, basta con ejecutar el instalable insmodcripc2vx.y.z.exe, que se puede descargar en el siguiente enlace: Lo primero que aparecerá, como podemos ver en la Ilustración 1, es una ventana en la que se solicita el idioma deseado para la instalación. Las posibles opciones son: castellano, catalán, gallego y euskera. El resto de las indicaciones de la instalación aparecerán en el idioma seleccionado. Ilustración 1. Elegir idioma de instalación Una vez seleccionado el idioma, el instalable muestra una pantalla indicando que se está preparando el asistente para la instalación (Ilustración 2). Ilustración 2. Preparando el asistente de instalación A continuación, automáticamente se muestra una ventana dando la bienvenida al proceso de instalación (Ilustración 3). Instalable módulo criptográfico CERES Clase 2. Manual de usuario - Página 3 de 22 -
6 Ilustración 3. Bienvenido al proceso de instalación Acto seguido, el instalable pedirá al usuario que indique el directorio donde se instalará la aplicación (Ilustración 4). Pulse Siguiente> para continuar con la instalación. Ilustración 4. Selección del directorio de instalación Durante el proceso de instalación, el asistente irá mostrando las acciones que se están realizando, así como una barra que indica el progreso de la misma (Ilustración 5). Instalable módulo criptográfico CERES Clase 2. Manual de usuario - Página 4 de 22 -
7 Ilustración 5. Estado de la instalación Por último, tal y como se muestra en la Ilustración 6, el instalable muestra una pantalla indicando que el proceso de instalación ha finalizado correctamente y que se debe reiniciar el equipo. Se da al usuario la opción de si desea reiniciar el equipo en ese momento o aplazarlo para más adelante. Hay que tener en cuenta que para completar la instalación es necesario reiniciar el equipo. Ilustración 6. Fin de la instalación Una vez finalizado correctamente todo el proceso, se habrán instalado en el equipo los componentes necesarios para el uso de la tarjeta CERES Clase 2. A continuación se detallan los más importantes. Instalable módulo criptográfico CERES Clase 2. Manual de usuario - Página 5 de 22 -
8 3.1. Módulo CSP Para permitir el empleo de la tarjeta CERES Clase 2 mediante el navegador Internet Explorer, el ejecutable instala y registra las librerías del módulo CSP Módulo PKCS#11 El programa comprueba si el equipo tiene instalados los navegadores Firefox, Netscape o Mozilla, e instala para cada uno de ellos el módulo PKCS#11. Al reiniciar el equipo tras la instalación, se arrancarán cada uno de esos navegadores con una página con los pasos para la instalación del módulo criptográfico CERES, y aparecerá una ventana pidiendo autorización (Ilustración 7). Para su correcto funcionamiento, debe aceptar la instalación. Ilustración 7. Confirmar instalación módulo PKCS#11 en navegadores Firefox, Netscape y Mozilla Una vez aceptada la instalación, el navegador mostrará un mensaje informando de ello (Ilustración 8). Ilustración 8. Módulo PKCS#11 instalado Instalable módulo criptográfico CERES Clase 2. Manual de usuario - Página 6 de 22 -
9 A partir de la versión 3.5 del navegador Firefox, se pedirá permiso para la ejecución del script de configuración (Ilustración 9). Debe permitir su ejecución para que se pueda instalar correctamente el módulo PKCS#11. Ilustración 9. Permitir ejecución de script para instalación módulo PKCS#11 en navegadores Firefox 3.5 y posteriores También puede instalar el módulo PKCS#11 manualmente. Para ello, arranque el navegador y abra el menú Herramientas Opciones Avanzado y seleccione la pestaña Cifrado (Ilustración 10). Pulse Dispositivos de seguridad y compruebe si dentro de la lista se encuentra el de la FNMT (Ilustración 11). En caso negativo, pulse Cargar, dele un nombre al módulo (por ejemplo, FNMT-RCM Modulo PKCS # 11) y seleccione el archivo [directorio sistema]\pkcsv2gk.dll. Instalable módulo criptográfico CERES Clase 2. Manual de usuario - Página 7 de 22 -
10 Ilustración 10. Configuración de opciones de cifrado en Firefox Ilustración 11. Administrador de dispositivos de seguridad en Firefox 3.3. Certificado raíz de la FNMT El certificado raíz de la FNMT se copia en [directorio instalación]\fnmtclase2ca.der. En el navegador Internet Explorer este certificado ya viene instalado por defecto. Para el caso de los navegadores Firefox, Netscape y Mozilla, al reiniciar el equipo tras la instalación, y después de instalar el módulo PKCS#11, se volverá a abrir el navegador con una ventana en la que se solicita que establezca la confianza para el certificado raíz (Ilustración 12). Deberá marcar las tres casillas de confianza y aceptar la descarga. Instalable módulo criptográfico CERES Clase 2. Manual de usuario - Página 8 de 22 -
11 Ilustración 12. Instalación certificado raíz A partir de la versión 3.0 del navegador Firefox, éste no carga automáticamente el certificado raíz. En este caso, habrá que instalarlo manualmente. Para ello, arranque el navegador Firefox, y abra el menú Herramientas Opciones Avanzado y seleccione la pestaña Cifrado (Ilustración 10). Pulse Ver certificados y seleccione la pestaña Autoridades. Compruebe si dentro de la lista de certificados se encuentra el de la FNMT (Ilustración 13). En caso negativo, pulse Importar y seleccione el archivo [directorio instalación]\fnmtclase2ca.der. Ilustración 13. Administrador de certificados en Firefox 3.4. Herramientas de utilidades de la tarjeta CERES El Instalable módulo criptográfico CERES Clase 2 contiene una herramienta para gestionar la tarjeta CERES, la cual permite el desbloqueo de la misma, la importación de certificados, seleccionar el modo de generación de números aleatorios, configurar la caché de datos y habilitar o deshabilitar el mecanismo SHA1. Se puede acceder a ella mediante Panel de control Aplicaciones FNMT-RCM (Ilustración 14). Instalable módulo criptográfico CERES Clase 2. Manual de usuario - Página 9 de 22 -
12 Ilustración 14. Acceso a la herramienta de gestión de aplicaciones de la FNMT-RCM Además, desde el menú Inicio Programas FNMT-RCM, también se puede acceder a otras utilidades de la tarjeta CERES (cambiar el PIN, desbloquear la tarjeta, ordenar los certificados e importar nuevos certificados), así como documentación sobre la misma. Instalable módulo criptográfico CERES Clase 2. Manual de usuario - Página 10 de 22 -
13 4. Actualización Cuando se ejecuta el Instalable módulo criptográfico CERES Clase 2 versión x.y.z, éste comprueba si ya está instalada en el equipo una versión previa de la aplicación. En este caso, lo que se hace es una actualización de la misma. Podemos distinguir dos tipos de actualizaciones: actualizaciones menores y actualizaciones mayores Actualización menor Una actualización menor es un pequeño cambio del producto, como, por ejemplo una nueva versión de las librerías que instala. En este caso, si al ejecutar el Instalable módulo criptográfico CERES Clase 2 versión x.y.z ya está instalada en el equipo la versión previa x.a.b del producto, se procede a una actualización menor del software. Lo que hace el instalable es actualizar los pequeños cambios del producto sobre la instalación que ya hay hecha. Al ejecutar el instalable, en primer lugar se muestra una pantalla indicando que se está preparando el asistente para la instalación (Ilustración 15). Ilustración 15. Preparando el asistente de instalación Acto seguido indica que se va a continuar con la instalación del programa, es decir, se va a actualizar (Ilustración 16). Instalable módulo criptográfico CERES Clase 2. Manual de usuario - Página 11 de 22 -
14 Ilustración 16. Continuación de la instalación Durante el proceso de instalación, el asistente irá mostrando las acciones que se están realizando, así como una barra que indica el progreso de la misma (Ilustración 17). Ilustración 17. Estado de la instalación Por último, tal y como se muestra en la Ilustración 18, el instalable muestra una pantalla indicando que el proceso de instalación ha finalizado correctamente y que se debe reiniciar el equipo. Se da al usuario la opción de si desea reiniciar el equipo en ese momento o aplazarlo para más adelante. Hay que tener en cuenta que para completar la instalación es necesario reiniciar el equipo. Instalable módulo criptográfico CERES Clase 2. Manual de usuario - Página 12 de 22 -
15 Ilustración 18. Fin de la instalación 4.2. Actualización mayor Una actualización mayor se da cuando se produce un cambio considerable en el producto. En este caso, si al ejecutar el Instalable módulo criptográfico CERES Clase 2 versión x.y.z ya está instalada en el equipo una versión del producto previa a la x.0.0, se procede a una actualización mayor del software. Lo que hace el instalable es desinstalar previamente la versión instalada antes de proceder automáticamente a la nueva instalación. Al ejecutar el instalable, lo primero que aparecerá, como podemos ver en la Ilustración 19, es una ventana en la que se solicita el idioma deseado para la instalación. El resto de las indicaciones de la instalación aparecerán en el idioma seleccionado. Ilustración 19. Elegir idioma de instalación Una vez seleccionado el idioma, el instalable muestra una pantalla indicando que se está preparando el asistente para la instalación (Ilustración 20). Instalable módulo criptográfico CERES Clase 2. Manual de usuario - Página 13 de 22 -
16 Ilustración 20. Preparando el asistente de instalación Acto seguido, automáticamente se muestra un mensaje advirtiendo que se ha encontrado una versión anterior y pidiendo confirmación para proceder a su desinstalación (Ilustración 21). Ilustración 21. Confirmación de la desinstalación de la versión anterior A continuación, automáticamente se muestra una ventana dando la bienvenida al proceso de instalación (Ilustración 22). Ilustración 22. Bienvenido al proceso de instalación Instalable módulo criptográfico CERES Clase 2. Manual de usuario - Página 14 de 22 -
17 El asistente irá mostrando las acciones que se están realizando, así como una barra que indica el progreso de la misma, tanto para el proceso de desinstalación de la versión anterior (Ilustración 23) como para el de instalación de la nueva versión (Ilustración 24). Ilustración 23. Estado de la instalación. Desinstalación de la versión anterior Ilustración 24. Estado de la instalación. Instalación de la nueva versión Por último, tal y como se muestra en la Ilustración 25, el instalable muestra una pantalla indicando que el proceso de instalación ha finalizado correctamente y que se debe reiniciar el equipo. Se da al usuario la opción de si desea reiniciar el equipo en ese momento o aplazarlo para más adelante. Hay que tener en cuenta que para completar la instalación es necesario reiniciar el equipo. Instalable módulo criptográfico CERES Clase 2. Manual de usuario - Página 15 de 22 -
18 Ilustración 25. Fin de la instalación Si la versión previamente instalada es anterior a la 7.0.0, al estar implementadas con otro software de desarrollo, lo que hace es invocar al instalable antiguo para su eliminación, requiriendo una nueva ejecución del Instalable módulo criptográfico CERES Clase 2 versión x.y.z para su instalación. Instalable módulo criptográfico CERES Clase 2. Manual de usuario - Página 16 de 22 -
19 5. Mantenimiento Si se ejecuta el Instalable módulo criptográfico CERES Clase 2 en un equipo en el que ya está instalada esta misma versión, se arranca el mantenimiento de la instalación. Lo primero que se muestra es una pantalla indicando que se está preparando el asistente para la instalación (Ilustración 26). Ilustración 26. Preparando el asistente de instalación A continuación aparece un menú con las distintas opciones de mantenimiento de la instalación (Ilustración 27): Modificar: Modificación de los componentes de la aplicación instalados. Reparar: Reinstalación de la aplicación. Eliminar: Desinstalación de la aplicación. Instalable módulo criptográfico CERES Clase 2. Manual de usuario - Página 17 de 22 -
20 Ilustración 27. Opciones de mantenimiento de la instalación 5.1. Desinstalación Al solicituar la desinstalación de la aplicación, lo primero que aparece es un mensaje solicitando confirmación (Ilustración 28). Ilustración 28. Confirmación de la desinstalación Durante el proceso de desinstalación, el asistente irá mostrando las acciones que se están realizando, así como una barra que indica el progreso de la misma (Ilustración 29). Instalable módulo criptográfico CERES Clase 2. Manual de usuario - Página 18 de 22 -
21 Ilustración 29. Estado de la desinstalación Por último, tal y como se muestra en la Ilustración 30, el instalable muestra una pantalla indicando que el proceso de desinstalación ha finalizado correctamente y que se debe reiniciar el equipo. Se da al usuario la opción de si desea reiniciar el equipo en ese momento o aplazarlo para más adelante. Hay que tener en cuenta que para completar la desinstalación es necesario reiniciar el equipo. Ilustración 30. Fin de la desinstalación 5.2. Reinstalación Al solicitar la reinstalación de la aplicación, el instalable irá mostrando las acciones que se están realizando, así como una barra que indica el progreso de la misma (Ilustración 31). Instalable módulo criptográfico CERES Clase 2. Manual de usuario - Página 19 de 22 -
22 Ilustración 31. Estado de la instalación Por último, tal y como se muestra en la Ilustración 32, el instalable muestra una pantalla indicando que el proceso de reinstalación ha finalizado correctamente y que se debe reiniciar el equipo. Se da al usuario la opción de si desea reiniciar el equipo en ese momento o aplazarlo para más adelante. Hay que tener en cuenta que para completar la instalación es necesario reiniciar el equipo. Ilustración 32. Fin de la reinstalación 5.3. Modificación Al solicitar la modificación de la aplicación, el instalable muestra una lista con los componentes de la misma para poder modificar cuáles se quiere tener instalados (Ilustración 33). Como el Instalable módulo criptográfico CERES Clase 2 tiene un único componente, tan sólo se podrá desinstalar la aplicación completa. Instalable módulo criptográfico CERES Clase 2. Manual de usuario - Página 20 de 22 -
23 Ilustración 33. Selección de componentes instalados Instalable módulo criptográfico CERES Clase 2. Manual de usuario - Página 21 de 22 -
24 6. Versión desatendida Por defecto, la instalación del programa se facilita mediante una serie de ventanas que van guiando al usuario durante el proceso de instalación. No obstante, también se puede lanzar el instalable en modo desatendido, de forma que se realiza una instalación automática del producto. Para ello, hay que ejecutar la siguiente instrucción por línea de comandos: insmodcripc2v802.exe /zsx /Ly Donde x es el número de segundos de espera antes de reiniciar el equipo automáticamente tras la instalación (10 por defecto si no se indica nada), e y el idioma de instalación (1034 para castellano, 1027 para catalán, 1110 para gallego y 1069 para euskera). Al invocar la versión desatendida del instalable, lo primero que se muestra es una pantalla indicando que se está preparando la instalación (Ilustración 34). Ilustración 34. Preparando la instalación Al finalizar la instalación provoca el reinicio automático del sistema, informando previamente en una ventana de los segundos restantes (Ilustración 35). Ilustración 35. Aviso del reinicio automático del sistema Si al invocar el instalable en modo desatendido detectara que ya hay instalada una versión anterior, realizaría una actualización del producto; si ya estuviera instalada esta misma versión, la reinstalaría. Instalable módulo criptográfico CERES Clase 2. Manual de usuario - Página 22 de 22 -
Instalable módulo criptográfico Ceres. Manual de usuario
 Instalable módulo criptográfico Ceres Manual de usuario TABLA DE CONTENIDO 1. INTRODUCCIÓN... 1 2. REQUISITOS... 1 3. INSTALACIÓN... 2 1.1. Módulo CSP... 6 1.2. Módulo PKCS#11... 6 1.3. Certificados raíz...
Instalable módulo criptográfico Ceres Manual de usuario TABLA DE CONTENIDO 1. INTRODUCCIÓN... 1 2. REQUISITOS... 1 3. INSTALACIÓN... 2 1.1. Módulo CSP... 6 1.2. Módulo PKCS#11... 6 1.3. Certificados raíz...
DOCUMENTO DE RECOMENDACIONES DE INSTALACIÓN
 DOCUMENTO DE RECOMENDACIONES DE INSTALACIÓN Cómo instalo el Módulo Criptográfico para el DNIe? En la página Web encontrará el software con el ejecutable para la instalación del citado modulo criptográfico
DOCUMENTO DE RECOMENDACIONES DE INSTALACIÓN Cómo instalo el Módulo Criptográfico para el DNIe? En la página Web encontrará el software con el ejecutable para la instalación del citado modulo criptográfico
Requisitos Técnicos y de Configuración Sistema de Notificación Electrónica
 Requisitos Técnicos y de Configuración Sistema de Notificación Electrónica Índice 1. Compatibilidades con los navegadores... 3 2. Listado de certificados digitales admitidos... 4 2.1 Comprobar la entidad
Requisitos Técnicos y de Configuración Sistema de Notificación Electrónica Índice 1. Compatibilidades con los navegadores... 3 2. Listado de certificados digitales admitidos... 4 2.1 Comprobar la entidad
Instalación y verificación de la Tarjeta Criptográfica
 Instalación y verificación de la Tarjeta Criptográfica Instalación y verificación de la Tarjeta Criptográfica Bienvenido! El acceso al sistema de LexNET, requiere estar en posesión de un certificado de
Instalación y verificación de la Tarjeta Criptográfica Instalación y verificación de la Tarjeta Criptográfica Bienvenido! El acceso al sistema de LexNET, requiere estar en posesión de un certificado de
INSTALACIÓN Y VERIFICACIÓN DE LA TARJETA CRIPTOGRÁFICA
 INSTALACIÓN Y VERIFICACIÓN DE LA TARJETA CRIPTOGRÁFICA Bienvenido! El acceso al sistema de LexNET, requiere estar en posesión de un certificado de firma electrónica en tarjeta. Para trabajar con la tarjeta,
INSTALACIÓN Y VERIFICACIÓN DE LA TARJETA CRIPTOGRÁFICA Bienvenido! El acceso al sistema de LexNET, requiere estar en posesión de un certificado de firma electrónica en tarjeta. Para trabajar con la tarjeta,
Requisitos Técnicos y de Configuración Sistema de Notificación Electrónica
 Requisitos Técnicos y de Configuración Sistema de Notificación Electrónica Índice 1. Compatibilidades con los navegadores... 3 2. Listado de certificados digitales admitidos... 4 2.1 Comprobar la entidad
Requisitos Técnicos y de Configuración Sistema de Notificación Electrónica Índice 1. Compatibilidades con los navegadores... 3 2. Listado de certificados digitales admitidos... 4 2.1 Comprobar la entidad
Instalable TC-FNMT para Windows Manual de usuario. Versión 1.4
 Instalable TC-FNMT para Windows Manual de usuario Versión 1.4 TABLA DE CONTENIDO 1. INTRODUCCIÓN... 1 2. REQUISITOS... 1 3. INSTALACIÓN... 2 1.1. Módulo CSP... 6 1.2. Módulo CardModule... 6 1.3. Módulo
Instalable TC-FNMT para Windows Manual de usuario Versión 1.4 TABLA DE CONTENIDO 1. INTRODUCCIÓN... 1 2. REQUISITOS... 1 3. INSTALACIÓN... 2 1.1. Módulo CSP... 6 1.2. Módulo CardModule... 6 1.3. Módulo
DIRECCIÓN DE SISTEMAS DE INFORMACIÓN DEPARTAMENTO CERES
 DIRECCIÓN DE SISTEMAS DE INFORMACIÓN DEPARTAMENTO CERES HISTORIAL DEL INSTALABLE CERES PARA WINDOWS NOMBRE FECHA Elaborado por: Soporte Técnico Revisado por: Aprobado por: HISTÓRICO DEL DOCUMENTO Versión
DIRECCIÓN DE SISTEMAS DE INFORMACIÓN DEPARTAMENTO CERES HISTORIAL DEL INSTALABLE CERES PARA WINDOWS NOMBRE FECHA Elaborado por: Soporte Técnico Revisado por: Aprobado por: HISTÓRICO DEL DOCUMENTO Versión
Manual de instalación de la tarjeta criptográfica y el lector
 Manual de instalación de la tarjeta criptográfica y el lector Fecha: 20/09/2007 Versión: 2.0 Estado: APROBADO Nº de páginas: 15 OID: 1.3.6.1.4.1.8149.1.1.8.26 Clasificación: PUBLICO Archivo: ManualInstalacionTarjetaLectorOKU3121-3021_GyD.doc
Manual de instalación de la tarjeta criptográfica y el lector Fecha: 20/09/2007 Versión: 2.0 Estado: APROBADO Nº de páginas: 15 OID: 1.3.6.1.4.1.8149.1.1.8.26 Clasificación: PUBLICO Archivo: ManualInstalacionTarjetaLectorOKU3121-3021_GyD.doc
INSTALACIÓN Y VERIFICACIÓN DE LA TARJETA CRIPTOGRÁFICA
 INSTALACIÓN Y VERIFICACIÓN DE LA TARJETA CRIPTOGRÁFICA Bienvenido! El acceso al sistema de LexNET, requiere estar en posesión de un certificado de firma electrónica en tarjeta. Para trabajar con la tarjeta,
INSTALACIÓN Y VERIFICACIÓN DE LA TARJETA CRIPTOGRÁFICA Bienvenido! El acceso al sistema de LexNET, requiere estar en posesión de un certificado de firma electrónica en tarjeta. Para trabajar con la tarjeta,
GUÍA DE INSTALACIÓN DEL DNIE EN MAC OS INTECO-CERT
 GUÍA DE INSTALACIÓN DEL DNIE EN MAC OS INTECO-CERT Abril 2012 El presente documento cumple con las condiciones de accesibilidad del formato PDF (Portable Document Format). Se trata de un documento estructurado
GUÍA DE INSTALACIÓN DEL DNIE EN MAC OS INTECO-CERT Abril 2012 El presente documento cumple con las condiciones de accesibilidad del formato PDF (Portable Document Format). Se trata de un documento estructurado
INSTALACIÓN Y VERIFICACIÓN DE LA TARJETA CRIPTOGRÁFICA
 INSTALACIÓN Y VERIFICACIÓN DE LA TARJETA CRIPTOGRÁFICA Bienvenido! El acceso al sistema de LexNET, requiere estar en posesión de un certificado de firma electrónica en tarjeta. Para trabajar con la tarjeta,
INSTALACIÓN Y VERIFICACIÓN DE LA TARJETA CRIPTOGRÁFICA Bienvenido! El acceso al sistema de LexNET, requiere estar en posesión de un certificado de firma electrónica en tarjeta. Para trabajar con la tarjeta,
Manual de Instalación
 Manual de Instalación Declaración de Envases Versión 2016.0 Noviembre 2016 VERSIÓN2016.0 Página 1/20 Antes de Empezar Lea atentamente las instrucciones contenidas en este Manual de Instalación. Si desea
Manual de Instalación Declaración de Envases Versión 2016.0 Noviembre 2016 VERSIÓN2016.0 Página 1/20 Antes de Empezar Lea atentamente las instrucciones contenidas en este Manual de Instalación. Si desea
Autofirma. Consejería de Hacienda y Administración Pública. Manual de instalación (Windows) Versión: v01r01 Fecha: 17/05/2016
 Versión: v01r01 Fecha: 17/05/2016 Queda prohibido cualquier tipo de explotación y, en particular, la reproducción, distribución, comunicación pública y/o transformación, total o parcial, por cualquier
Versión: v01r01 Fecha: 17/05/2016 Queda prohibido cualquier tipo de explotación y, en particular, la reproducción, distribución, comunicación pública y/o transformación, total o parcial, por cualquier
Sede electrónica. Requisitos Generales de Configuración del Almacén de Certificados
 Sede electrónica Requisitos Generales de Configuración del Almacén de Certificados Página 1 de 32 04/01/2012 Índice 1 Importación de certificado personal... 3 1.1 Importación del certificado personal en
Sede electrónica Requisitos Generales de Configuración del Almacén de Certificados Página 1 de 32 04/01/2012 Índice 1 Importación de certificado personal... 3 1.1 Importación del certificado personal en
CONDUCTORES HABITUALES. Configuración y uso de la aplicación en diferentes navegadores
 CONDUCTORES HABITUALES Configuración y uso de la aplicación en diferentes navegadores Índice General 1 VERIFICACIÓN RÁPIDA DE CONFIGURACIÓN... 3 1.1 SISTEMAS OPERATIVOS Y NAVEGADORES... 3 2 USO DE MS INTERNET
CONDUCTORES HABITUALES Configuración y uso de la aplicación en diferentes navegadores Índice General 1 VERIFICACIÓN RÁPIDA DE CONFIGURACIÓN... 3 1.1 SISTEMAS OPERATIVOS Y NAVEGADORES... 3 2 USO DE MS INTERNET
Guía de solicitud de un certificado AC FNMT Usuarios
 Guía de solicitud de un certificado AC FNMT Usuarios 2015 TABLA DE CONTENIDO Tabla de contenido INTRODUCCIÓN... 2 SOLICITUD Y DESCARGA DEL CERTIFICADO... 2 1.- Consideraciones previas y configuración del
Guía de solicitud de un certificado AC FNMT Usuarios 2015 TABLA DE CONTENIDO Tabla de contenido INTRODUCCIÓN... 2 SOLICITUD Y DESCARGA DEL CERTIFICADO... 2 1.- Consideraciones previas y configuración del
Trámites en línea Requisitos Generales de Configuración del Almacén de Certificados
 Trámites en línea Requisitos Generales de Configuración del Almacén de Certificados Página 1 de 34 31/05/2010 Índice 1 Importación de certificado personal... 3 1.1 Importación del certificado personal
Trámites en línea Requisitos Generales de Configuración del Almacén de Certificados Página 1 de 34 31/05/2010 Índice 1 Importación de certificado personal... 3 1.1 Importación del certificado personal
Manual de instalación AutoFirma 1.4.2
 Manual de instalación AutoFirma 1.4.2 Fecha: 31/05/2016 Versión: 1.0 Índice 1. Introducción... 2 2. Requisitos mínimos... 3 2.1. Sistema Operativo... 3 2.2. Navegadores Web... 3 2.3. Instalación del Java...
Manual de instalación AutoFirma 1.4.2 Fecha: 31/05/2016 Versión: 1.0 Índice 1. Introducción... 2 2. Requisitos mínimos... 3 2.1. Sistema Operativo... 3 2.2. Navegadores Web... 3 2.3. Instalación del Java...
SGNTJ. Desarrollo LexNet. Manual de Usuario LexNet: Requisitos técnicos de instalación de LexNet. Público. SGNTJ - Desarrollo LexNet
 SGNTJ Desarrollo LexNet Manual de Usuario LexNet: Requisitos técnicos de instalación de LexNet Público ELABORADO POR: Desarrollo LexNet REVISADO POR: Desarrollo LexNet APROBADO POR: SGNTJ Fecha: 29/11/2013
SGNTJ Desarrollo LexNet Manual de Usuario LexNet: Requisitos técnicos de instalación de LexNet Público ELABORADO POR: Desarrollo LexNet REVISADO POR: Desarrollo LexNet APROBADO POR: SGNTJ Fecha: 29/11/2013
Guía de instalación y configuración de la app Movistar Seguridad Dispositivo (PC)
 Guía de instalación y configuración de la app Movistar Seguridad Dispositivo (PC) Esta guía proporciona indicaciones sobre cómo resolver los problemas más comunes para instalar la aplicación Movistar Seguridad
Guía de instalación y configuración de la app Movistar Seguridad Dispositivo (PC) Esta guía proporciona indicaciones sobre cómo resolver los problemas más comunes para instalar la aplicación Movistar Seguridad
Descarga e instalación de aplicación para firma electrónica avanzada en Mozilla Firefox
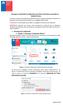 Descarga e instalación de aplicación para firma electrónica avanzada en Mozilla Firefox El presente manual se ha preparado para ayudar al usuario a realizar la descarga e instalación de la aplicación para
Descarga e instalación de aplicación para firma electrónica avanzada en Mozilla Firefox El presente manual se ha preparado para ayudar al usuario a realizar la descarga e instalación de la aplicación para
DEV SISTEMA DE NOTIFICACIONES ELECTRÓNICAS VIALES ADMINISTRATIVAS DIRECCIÓN ELECTRÓNICA VIAL
 DEV SISTEMA DE NOTIFICACIONES ELECTRÓNICAS VIALES ADMINISTRATIVAS DIRECCIÓN ELECTRÓNICA VIAL Requisitos técnicos equipos informáticos de los ciudadanos Índice General 1 VERIFICACIÓN RÁPIDA DE CONFIGURACIÓN...
DEV SISTEMA DE NOTIFICACIONES ELECTRÓNICAS VIALES ADMINISTRATIVAS DIRECCIÓN ELECTRÓNICA VIAL Requisitos técnicos equipos informáticos de los ciudadanos Índice General 1 VERIFICACIÓN RÁPIDA DE CONFIGURACIÓN...
Configurar el navegador FIREFOX:
 Configurar el navegador FIREFOX: -Debe instalar el certificaco raíz de la FNMT para que el navegador admita la página de CERES como página de confianza. Para ello descargue el certificado. Guárdelo en
Configurar el navegador FIREFOX: -Debe instalar el certificaco raíz de la FNMT para que el navegador admita la página de CERES como página de confianza. Para ello descargue el certificado. Guárdelo en
IMPLEMENTACIÓN DE FIRMA ELECTRÓNICA -MANUAL DE USUARIO-
 IMPLEMENTACIÓN DE FIRMA ELECTRÓNICA -MANUAL DE USUARIO- COLEGIO DE ESCRIBANOS DE LA PROVINCIA DE BUENOS AIRES DIRECCIÓN DE INFORMÁTICA AÑO 2016 CONTENIDO CÓMO OBTENER EL CERTIFICADO DE FIRMA DIGITAL PARA
IMPLEMENTACIÓN DE FIRMA ELECTRÓNICA -MANUAL DE USUARIO- COLEGIO DE ESCRIBANOS DE LA PROVINCIA DE BUENOS AIRES DIRECCIÓN DE INFORMÁTICA AÑO 2016 CONTENIDO CÓMO OBTENER EL CERTIFICADO DE FIRMA DIGITAL PARA
Procedemos a su instalación; para ello deberemos seguir los pasos en el orden que se indican en estas instrucciónes:
 Proceso de Instalación para Windows 7 Una vez descargado el software de los dos ficheros ejecutables: Lector PC Twin Reader y Procedemos a su instalación; para ello deberemos seguir los pasos en el orden
Proceso de Instalación para Windows 7 Una vez descargado el software de los dos ficheros ejecutables: Lector PC Twin Reader y Procedemos a su instalación; para ello deberemos seguir los pasos en el orden
Biometría. BioMatchClient MANUAL DE INSTALACIÓN. Marzo de /36
 BioMatchClient MANUAL DE INSTALACIÓN Marzo de 2017 1/36 Tabla de Contenidos 1. INTRODUCCIÓN... 3 2. INSTALACIÓN DE COMPONENTES... 4 2.1 PRERREQUISITOS... 4 2.2 SISTEMAS OPERATIVOS PROBADOS... 4 2.3 INSTALACIÓN
BioMatchClient MANUAL DE INSTALACIÓN Marzo de 2017 1/36 Tabla de Contenidos 1. INTRODUCCIÓN... 3 2. INSTALACIÓN DE COMPONENTES... 4 2.1 PRERREQUISITOS... 4 2.2 SISTEMAS OPERATIVOS PROBADOS... 4 2.3 INSTALACIÓN
Sage 50c Premium / Standard / Essential
 Sage 50c Premium / Standard / Essential Manual de Instalación Sage 03 04 2018 Tabla de contenidos Manual de Instalación 1.0 Presentación 3 2.0 Instalación de Sage 50c 4 3.0 Actualización de Sage 50c 14
Sage 50c Premium / Standard / Essential Manual de Instalación Sage 03 04 2018 Tabla de contenidos Manual de Instalación 1.0 Presentación 3 2.0 Instalación de Sage 50c 4 3.0 Actualización de Sage 50c 14
SITRÁN ARAGÓN TRÁMITES Y SERVICIOS EN LÍNEA (WEB GANADEROS) CONFIGURACIÓN
 SITRÁN ARAGÓN TRÁMITES Y SERVICIOS EN LÍNEA (WEB GANADEROS) CONFIGURACIÓN Servicio de Recursos Ganaderos Julio 2012 v1 INDICE 1 CONFIGURACIÓN... 3 1.1 REQUISITOS... 3 1.1.1 Sotfware... 3 1.1.1.1 Sistema
SITRÁN ARAGÓN TRÁMITES Y SERVICIOS EN LÍNEA (WEB GANADEROS) CONFIGURACIÓN Servicio de Recursos Ganaderos Julio 2012 v1 INDICE 1 CONFIGURACIÓN... 3 1.1 REQUISITOS... 3 1.1.1 Sotfware... 3 1.1.1.1 Sistema
1. INTRODUCCIÓN 5 5. DESINSTALACIÓN DEL ASISTENTE DE CONEXIÓN WIRELESS 21
 1. INTRODUCCIÓN 5 2. INSTALACIÓN DEL ASISTENTE DE CONEXIÓN WIRELESS 7 2.1 INICIO DE LA INSTALACIÓN 8 2.2 CONTRATO DE LICENCIA 8 2.3 DIRECTORIO DE INSTALACIÓN 8 2.4 INSTALACIÓN 9 2.5 FINALIZACIÓN DE LA
1. INTRODUCCIÓN 5 2. INSTALACIÓN DEL ASISTENTE DE CONEXIÓN WIRELESS 7 2.1 INICIO DE LA INSTALACIÓN 8 2.2 CONTRATO DE LICENCIA 8 2.3 DIRECTORIO DE INSTALACIÓN 8 2.4 INSTALACIÓN 9 2.5 FINALIZACIÓN DE LA
CAMBIO DE DOMICILIO. Configuración y uso de la aplicación en diferentes navegadores
 CAMBIO DE DOMICILIO Configuración y uso de la aplicación en diferentes navegadores Índice General 1 VERIFICACIÓN RÁPIDA DE CONFIGURACIÓN... 3 1.1 SISTEMAS OPERATIVOS Y NAVEGADORES... 3 2 USO DE MS INTERNET
CAMBIO DE DOMICILIO Configuración y uso de la aplicación en diferentes navegadores Índice General 1 VERIFICACIÓN RÁPIDA DE CONFIGURACIÓN... 3 1.1 SISTEMAS OPERATIVOS Y NAVEGADORES... 3 2 USO DE MS INTERNET
Sage 50c Premium / Standard / Essential. Manual de instalación. SAGE 50c PREMIUM / STANDARD / ESSENTIAL Manual de Instalación
 Sage 50c Premium / Standard / Essential Manual de instalación SAGE 50c PREMIUM / STANDARD / ESSENTIAL Manual de Instalación 01/06/2017 1 Tabla de Contenidos 1.0 Presentación... 3 2.0 Instalación de Sage
Sage 50c Premium / Standard / Essential Manual de instalación SAGE 50c PREMIUM / STANDARD / ESSENTIAL Manual de Instalación 01/06/2017 1 Tabla de Contenidos 1.0 Presentación... 3 2.0 Instalación de Sage
DIRECCIÓN DE SISTEMAS DE INFORMACIÓN DEPARTAMENTO CERES
 DIRECCIÓN DE SISTEMAS DE INFORMACIÓN DEPARTAMENTO CERES RENOVACIÓN DEL CERTIFICADO CON MOZILLA FIREFOX EN SOFTWARE (WINDOWS, LINUX Y MAC) NOMBRE FECHA Elaborado por: Soporte Técnico 23/02/2011 Revisado
DIRECCIÓN DE SISTEMAS DE INFORMACIÓN DEPARTAMENTO CERES RENOVACIÓN DEL CERTIFICADO CON MOZILLA FIREFOX EN SOFTWARE (WINDOWS, LINUX Y MAC) NOMBRE FECHA Elaborado por: Soporte Técnico 23/02/2011 Revisado
PROCESOS PARA LA INSTALACIÓN DEL SOFTWARE MGDMOD
 PROCESOS PARA LA INSTALACIÓN DEL SOFTWARE MGDMOD INTRODUCCIÓN El presenta documento le mostrará los pasos para la descarga del software MgdMod, su posterior instalación y la configuración del drive para
PROCESOS PARA LA INSTALACIÓN DEL SOFTWARE MGDMOD INTRODUCCIÓN El presenta documento le mostrará los pasos para la descarga del software MgdMod, su posterior instalación y la configuración del drive para
Instalación Componente Cliente
 Instalación Componente Cliente Manual de usuario Referencia: Autor: Fecha de creación: 06/07/2009 Última actualización: 19/06/2012 Versión: v1.3 AST-EFIRMA- InstalacionComponenteCliente.doc Aragonesa de
Instalación Componente Cliente Manual de usuario Referencia: Autor: Fecha de creación: 06/07/2009 Última actualización: 19/06/2012 Versión: v1.3 AST-EFIRMA- InstalacionComponenteCliente.doc Aragonesa de
INSTALANDO EL CLIENTE DE SIABUC9 ACTIVIDADES PREVIAS
 INSTALANDO EL CLIENTE DE SIABUC9 ACTIVIDADES PREVIAS Universidad de Colima Previo a la instalación del cliente de SIABUC9 es necesario que en el equipo de cómputo se realicen las siguientes acciones: Desactivar
INSTALANDO EL CLIENTE DE SIABUC9 ACTIVIDADES PREVIAS Universidad de Colima Previo a la instalación del cliente de SIABUC9 es necesario que en el equipo de cómputo se realicen las siguientes acciones: Desactivar
Manual Certificados Raíz
 Manual Documento SIGNE_GCSWIE. Ver. 1.0 Fecha de aplicación 1/06/2011 Seguridad documental Este documento ha sido generado por el Departamento de Sistemas de Información del Grupo Signe, S.A. El contenido
Manual Documento SIGNE_GCSWIE. Ver. 1.0 Fecha de aplicación 1/06/2011 Seguridad documental Este documento ha sido generado por el Departamento de Sistemas de Información del Grupo Signe, S.A. El contenido
C/ Rayo, 12 (Edificio Santa María) GETAFE Madrid Tel: (6 Líneas) Fax:
 MANUAL DE INSTALACION TARJETA INTELIGENTE ASM-FORMACION Y LECTOR BIT4ID NOTA: GUIA DE INSTALACION PARA CUALQUIER SISTEMA OPERATIVO WINDOWS 0. INTRODUCCIÓN Como usuario de asm-formacion.es a usted se le
MANUAL DE INSTALACION TARJETA INTELIGENTE ASM-FORMACION Y LECTOR BIT4ID NOTA: GUIA DE INSTALACION PARA CUALQUIER SISTEMA OPERATIVO WINDOWS 0. INTRODUCCIÓN Como usuario de asm-formacion.es a usted se le
GUÍA DE USUARIO. 1 Requisitos Introducción Pantalla selección Año y Semestre Pantalla de los datos del espectáculo...
 GUÍA DE USUARIO 1 Contenido 1 Requisitos.... 2 2 Introducción.... 2 3 Pantalla selección Año y Semestre.... 3 4 Pantalla de los datos del espectáculo.... 4 5 Pantalla de los datos de la compañía y distribuidora....
GUÍA DE USUARIO 1 Contenido 1 Requisitos.... 2 2 Introducción.... 2 3 Pantalla selección Año y Semestre.... 3 4 Pantalla de los datos del espectáculo.... 4 5 Pantalla de los datos de la compañía y distribuidora....
Manual de instalación AutoFirma 1.4.3
 DIRECCIÓN DE TECNOLOGÍAS DE LA INFORMACIÓN Y LAS Manual de instalación 1.4.3 Manual de usuario Índice de contenidos 1 Introducción...3 2 Requisitos mínimos...4 3 Enlaces de descarga...5 4 Instalación...5
DIRECCIÓN DE TECNOLOGÍAS DE LA INFORMACIÓN Y LAS Manual de instalación 1.4.3 Manual de usuario Índice de contenidos 1 Introducción...3 2 Requisitos mínimos...4 3 Enlaces de descarga...5 4 Instalación...5
CONFIGURACIONES FIRMA DIGITAL SCOMP
 Fecha: 18/07/2016 Versión: v.3.0 CONFIGURACIONES FIRMA DIGITAL SCOMP 1.- Pre-requisitos de operación Firma Digital: o Debe tener instalado el Java Runtime Environment (JRE) con versión 8 actualización
Fecha: 18/07/2016 Versión: v.3.0 CONFIGURACIONES FIRMA DIGITAL SCOMP 1.- Pre-requisitos de operación Firma Digital: o Debe tener instalado el Java Runtime Environment (JRE) con versión 8 actualización
COPYRIGHT El copyright de este documento es propiedad de Camerfirma.
 COPYRIGHT El copyright de este documento es propiedad de Camerfirma. No está permitido su reproducción total o parcial ni su uso con otras organizaciones para ningún otro propósito, excepto autorización
COPYRIGHT El copyright de este documento es propiedad de Camerfirma. No está permitido su reproducción total o parcial ni su uso con otras organizaciones para ningún otro propósito, excepto autorización
Manual de configuración de Adobe Reader para la validación de la firma de un documento.
 Manual de configuración de Adobe Reader para la validación de la firma de un documento. Versión 1.0 Este documento esta basado en el publicado por el Ministerio de la Presidencia, se encuentra disponible
Manual de configuración de Adobe Reader para la validación de la firma de un documento. Versión 1.0 Este documento esta basado en el publicado por el Ministerio de la Presidencia, se encuentra disponible
Manual Configuración equipos para Firma Electrónica IGAPE
 Manual Configuración equipos para Firma Electrónica IGAPE NOVIEMBRE DE 2017 1. OBJETIVO El presente documento detalla los pasos a realizar por los usuarios de cara a la configuración adecuada de los navegadores
Manual Configuración equipos para Firma Electrónica IGAPE NOVIEMBRE DE 2017 1. OBJETIVO El presente documento detalla los pasos a realizar por los usuarios de cara a la configuración adecuada de los navegadores
Validación de la firma de un documento. Manual de configuración de Adobe Reader
 Validación de la firma de un documento Manual de configuración de Adobe Reader Tabla de contenido 1. Introducción.... 3 2. Instalar los certificados de la FNMT-RCM.... 3 3. Configurar Adobe Reader para
Validación de la firma de un documento Manual de configuración de Adobe Reader Tabla de contenido 1. Introducción.... 3 2. Instalar los certificados de la FNMT-RCM.... 3 3. Configurar Adobe Reader para
REA Registro de Empresas Acreditadas en el Sector de la Construcción Guía de configuración previa
 REA Registro de Empresas Acreditadas en el Sector de la Construcción Septiembre 2018 - Versión 8.2 Índice 1. IDENTIFICACIÓN Y FIRMA ELECTRÓNICA... 3 2. AUTOFIRM@... 5 2.1 Instalación de Autofirm@... 5
REA Registro de Empresas Acreditadas en el Sector de la Construcción Septiembre 2018 - Versión 8.2 Índice 1. IDENTIFICACIÓN Y FIRMA ELECTRÓNICA... 3 2. AUTOFIRM@... 5 2.1 Instalación de Autofirm@... 5
MANUAL DE USUARIO DE SOLICITUDES EN FORMATO PKCS#10 CON TOKEN. Andes SCD S.A.
 Andes SCD S.A. 2016 1. Objetivo Establecer una guía para el proceso el proceso de solicitud de certificados en formato P10 con Token, describiendo el proceso de solicitud e importación desde la zona de
Andes SCD S.A. 2016 1. Objetivo Establecer una guía para el proceso el proceso de solicitud de certificados en formato P10 con Token, describiendo el proceso de solicitud e importación desde la zona de
LECTOR DE DNI-E Guía de uso. tooq.com
 LECTOR DE DNI-E Guía de uso tooq.com Windows 7, Windows 8, Windows 8.1 y Windows 10. Entorno con Firefox y Java. I. En nuestra web puede acceder a los últimos controladores para Windows compatibles para
LECTOR DE DNI-E Guía de uso tooq.com Windows 7, Windows 8, Windows 8.1 y Windows 10. Entorno con Firefox y Java. I. En nuestra web puede acceder a los últimos controladores para Windows compatibles para
Manual de instalación de certificados digitales en soporte software
 Manual de instalación de certificados digitales en soporte Fecha: 17/03/2006 Versión: 2.1 Nº de páginas: 18 Secretaria Autonòmica de Telecomunicacions i Societat de la Informació Conselleria d'infraestructures
Manual de instalación de certificados digitales en soporte Fecha: 17/03/2006 Versión: 2.1 Nº de páginas: 18 Secretaria Autonòmica de Telecomunicacions i Societat de la Informació Conselleria d'infraestructures
MANUAL PARA LA INSTALACIÓN DE CERTIFICADOS DIGITALES SSL - SESCAM
 MANUAL PARA LA INSTALACIÓN DE CERTIFICADOS DIGITALES SSL - SESCAM El objetivo de este documento es proporcionar un manual de ayuda para instalar los certificados SSL del Sescam en un navegador web: Internet
MANUAL PARA LA INSTALACIÓN DE CERTIFICADOS DIGITALES SSL - SESCAM El objetivo de este documento es proporcionar un manual de ayuda para instalar los certificados SSL del Sescam en un navegador web: Internet
 1. INTRODUCCIÓN Como usuario de asm-formacion.es a usted se le habrá hecho entrega de un lector USB y una tarjeta inteligente en cuyo chip está almacenada la información con los datos necesarios para acceder
1. INTRODUCCIÓN Como usuario de asm-formacion.es a usted se le habrá hecho entrega de un lector USB y una tarjeta inteligente en cuyo chip está almacenada la información con los datos necesarios para acceder
Manual Registro Nacional de Inmunizaciones. Manual de Instalación de Software Rpec -RNI
 Manual Registro Nacional de Inmunizaciones Manual de Instalación de Software Rpec -RNI TABLA DE CONTENIDO PASO 1: Acceder al sitio web del instalador... 3 PASO 2: Presionar el botón Instalar... 4 PASO
Manual Registro Nacional de Inmunizaciones Manual de Instalación de Software Rpec -RNI TABLA DE CONTENIDO PASO 1: Acceder al sitio web del instalador... 3 PASO 2: Presionar el botón Instalar... 4 PASO
Instrucciones para obtener el certificado electrónico de la FNMT
 Instrucciones para obtener el certificado electrónico de la FNMT Índice 1. Registro Documental... 3 2. Objeto del documento... 4 3. Instrucciones para obtener el certificado electrónico de la FNMT... 5
Instrucciones para obtener el certificado electrónico de la FNMT Índice 1. Registro Documental... 3 2. Objeto del documento... 4 3. Instrucciones para obtener el certificado electrónico de la FNMT... 5
Sede electrónica. Requisitos para la firma electrónica en este Ministerio con la solución Miniapplet / Autofirma
 Sede electrónica Requisitos para la firma electrónica en este Ministerio con la solución Miniapplet / Autofirma de @Firma Página 1 de 16 17/01/2017 Índice 1 Consideraciones previas... 3 2 Requisitos del
Sede electrónica Requisitos para la firma electrónica en este Ministerio con la solución Miniapplet / Autofirma de @Firma Página 1 de 16 17/01/2017 Índice 1 Consideraciones previas... 3 2 Requisitos del
NUEVAS TECNOLOGÍAS APLICADAS A LA VIDA:SMARTPHONE, TABLET E INTERNET
 NUEVAS TECNOLOGÍAS APLICADAS A LA VIDA:SMARTPHONE, TABLET E INTERNET TEMA 12 CERTIFICADO DIGITAL Prof. D. Antonio Fernández Herruzo WEB CERTIFICADO DIGITAL La página de solicitud es https://www.sede.fnmt.gob.es.
NUEVAS TECNOLOGÍAS APLICADAS A LA VIDA:SMARTPHONE, TABLET E INTERNET TEMA 12 CERTIFICADO DIGITAL Prof. D. Antonio Fernández Herruzo WEB CERTIFICADO DIGITAL La página de solicitud es https://www.sede.fnmt.gob.es.
FAQ configuración firma digital y uso en Sede electrónica AECID
 Septiembre 2017 FAQ configuración firma digital y uso en Sede electrónica AECID Índice 1 CUÁL ES EL OBJETIVO DE ESTA FAQ?... 4 2 QUÉ ALTERNATIVAS EXISTEN PARA LA AUTENTICACIÓN Y/O FIRMA DIGITAL?... 4 3
Septiembre 2017 FAQ configuración firma digital y uso en Sede electrónica AECID Índice 1 CUÁL ES EL OBJETIVO DE ESTA FAQ?... 4 2 QUÉ ALTERNATIVAS EXISTEN PARA LA AUTENTICACIÓN Y/O FIRMA DIGITAL?... 4 3
Descarga e instalación de la aplicación para firma electrónica avanzada en el navegador de Internet Google Chrome
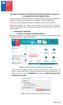 Descarga e instalación de la aplicación para firma electrónica avanzada en el navegador de Internet Google Chrome El presente manual se ha preparado para ayudar al usuario a realizar la descarga e instalación
Descarga e instalación de la aplicación para firma electrónica avanzada en el navegador de Internet Google Chrome El presente manual se ha preparado para ayudar al usuario a realizar la descarga e instalación
Web Privada. Documentación para el cliente. Pág. 1
 Web Privada Documentación para el cliente Pág. 1 Índice ÍNDICE... 2 DESCRIPCIÓN DEL SERVICIO... 3 URL DE ACCESO... 4 AUTENTIFICACIÓN... 5 El usuario accede por primera vez al portal de clientes... 5 El
Web Privada Documentación para el cliente Pág. 1 Índice ÍNDICE... 2 DESCRIPCIÓN DEL SERVICIO... 3 URL DE ACCESO... 4 AUTENTIFICACIÓN... 5 El usuario accede por primera vez al portal de clientes... 5 El
Manual de instalación AUTOFIRMA LA SEDE ELECTRÓNICA XUNTA DE GALICIA GUÍAS DE AYUDA DE
 Manual de instalación AUTOFIRMA GUÍAS DE AYUDA DE LA SEDE ELECTRÓNICA XUNTA DE GALICIA Contenido 1. INTRODUCCIÓN... 3 2. REQUISITOS MÍNIMOS... 4 3. INSTALACIÓN... 5 3.1. Microsoft Windows... 5 3.1.1. Desinstalación
Manual de instalación AUTOFIRMA GUÍAS DE AYUDA DE LA SEDE ELECTRÓNICA XUNTA DE GALICIA Contenido 1. INTRODUCCIÓN... 3 2. REQUISITOS MÍNIMOS... 4 3. INSTALACIÓN... 5 3.1. Microsoft Windows... 5 3.1.1. Desinstalación
INSTRUCCIONES PARA LA FIRMA ELECTRÓNICA. Pre requisitos para firmar electrónicamente:
 INSTRUCCIONES PARA LA FIRMA ELECTRÓNICA Una vez finalizado el proceso de adjuntar la documentación solicitada en la convocatoria, se deberá elevar la solicitud a definitiva mediante la opción Enviar al
INSTRUCCIONES PARA LA FIRMA ELECTRÓNICA Una vez finalizado el proceso de adjuntar la documentación solicitada en la convocatoria, se deberá elevar la solicitud a definitiva mediante la opción Enviar al
Configuración de firma digital en IE6 e IE7
 Configuración de firma digital en IE6 e IE7 29/11/2006 Consejo Andaluz de Colegios de Aparejadores y Arquitectos Técnicos COAAT Almería COAAT Huelva COAAT Cádiz COAAT Jaén COAAT Córdoba COAAT Málaga COAAT
Configuración de firma digital en IE6 e IE7 29/11/2006 Consejo Andaluz de Colegios de Aparejadores y Arquitectos Técnicos COAAT Almería COAAT Huelva COAAT Cádiz COAAT Jaén COAAT Córdoba COAAT Málaga COAAT
IMPLEMENTACIÓN DE FIRMA ELECTRÓNICA
 IMPLEMENTACIÓN DE FIRMA ELECTRÓNICA - MANUAL DE USUARIO - COLEGIO DE ESCRIBANOS DE LA PROVINCIA DE BUENOS AIRES DIRECCIÓN DE INFORMÁTICA AÑO 2018 CONTENIDO CERTIFICADO DE FIRMA DIGITAL PARA OPERAR CON
IMPLEMENTACIÓN DE FIRMA ELECTRÓNICA - MANUAL DE USUARIO - COLEGIO DE ESCRIBANOS DE LA PROVINCIA DE BUENOS AIRES DIRECCIÓN DE INFORMÁTICA AÑO 2018 CONTENIDO CERTIFICADO DE FIRMA DIGITAL PARA OPERAR CON
SuperCOMPRAS-GOBIERNO GUÍA DE INSTALACIÓN
 SuperCOMPRAS-GOBIERNO GUÍA DE INSTALACIÓN En esta página: Requerimientos Mínimos Antes de Empezar Descarga e Instalación Paso 1: Proceso de Obtención del Software de Instalación desde Internet Paso 2:
SuperCOMPRAS-GOBIERNO GUÍA DE INSTALACIÓN En esta página: Requerimientos Mínimos Antes de Empezar Descarga e Instalación Paso 1: Proceso de Obtención del Software de Instalación desde Internet Paso 2:
GUIA DE INSTALACION. eremuneraciones
 GUIA DE INSTALACION eremuneraciones INTRODUCCION Felicidades por haber adquirido eremuneraciones. Esta guía sirve de ayuda para ejecutar una adecuada instalación. Téngala a mano para realizar consultas
GUIA DE INSTALACION eremuneraciones INTRODUCCION Felicidades por haber adquirido eremuneraciones. Esta guía sirve de ayuda para ejecutar una adecuada instalación. Téngala a mano para realizar consultas
Requisitos técnicos para firmar con applets Java
 Requisitos técnicos para firmar con applets Java Acciones necesarias para preparar mi equipo para realizar firmas electrónicas con applets Java Consejería de Fomento y Medio Ambiente Dirección General
Requisitos técnicos para firmar con applets Java Acciones necesarias para preparar mi equipo para realizar firmas electrónicas con applets Java Consejería de Fomento y Medio Ambiente Dirección General
INTCF. Servicio de Información Toxicológica. Manual de Instalación del Sistema GesFicCom
 Manual de Instalación del Sistema Pág. 1 de 19 CONTROL DE VERSIONES Versión Fecha Descripción del cambio 1.0 28-01-2015 Versión Inicial 1.1 23-10-2017 Cambios /aclaraciones Pág. 2 de 19 ÍNDICE ÍNDICE...
Manual de Instalación del Sistema Pág. 1 de 19 CONTROL DE VERSIONES Versión Fecha Descripción del cambio 1.0 28-01-2015 Versión Inicial 1.1 23-10-2017 Cambios /aclaraciones Pág. 2 de 19 ÍNDICE ÍNDICE...
CONFIGURACIÓN RECOMENDADA PARA USAR. LA SEDE ELECTRÓNICA https://benissa.sedelectronica.es
 CONFIGURACIÓN RECOMENDADA PARA USAR LA SEDE ELECTRÓNICA https://benissa.sedelectronica.es ADVERTENCIAS PRELIMINARES: Este documento puede contener errores tipográficos y/o de otro tipo, todos ellos involuntarios,
CONFIGURACIÓN RECOMENDADA PARA USAR LA SEDE ELECTRÓNICA https://benissa.sedelectronica.es ADVERTENCIAS PRELIMINARES: Este documento puede contener errores tipográficos y/o de otro tipo, todos ellos involuntarios,
FacePhi SDK 5.5. Kit de desarrollo de reconocimiento biométrico facial. Manual de Instalación
 FacePhi SDK 5.5 Kit de desarrollo de reconocimiento biométrico facial Manual de Instalación FacePhi 2017 FacePhi Biometria. Todos los derechos reservados. El logotipo FacePhi y F7 Face Recognition son
FacePhi SDK 5.5 Kit de desarrollo de reconocimiento biométrico facial Manual de Instalación FacePhi 2017 FacePhi Biometria. Todos los derechos reservados. El logotipo FacePhi y F7 Face Recognition son
Requisitos Técnicos y de Configuración
 Requisitos Técnicos y de Configuración Índice 1. PASOS NECESARIOS PARA LICITAR 2. CLIENTES WINDOWS 3 4 2.1. RELACIÓN DE REQUISITOS TÉCNICOS 4 2.1.1. Sistema Operativo...4 2.1.2. Navegadores compatibles...4
Requisitos Técnicos y de Configuración Índice 1. PASOS NECESARIOS PARA LICITAR 2. CLIENTES WINDOWS 3 4 2.1. RELACIÓN DE REQUISITOS TÉCNICOS 4 2.1.1. Sistema Operativo...4 2.1.2. Navegadores compatibles...4
INDICE. 1
 INDICE Inicio... 2 Características generales... 2 Especificaciones Técnicas... 2 Requisitos del sistema:... 3 Contenido del embalaje:... 3 Hardware:... 3 Instalación (Windows):... 4 Instalación (Linux):...
INDICE Inicio... 2 Características generales... 2 Especificaciones Técnicas... 2 Requisitos del sistema:... 3 Contenido del embalaje:... 3 Hardware:... 3 Instalación (Windows):... 4 Instalación (Linux):...
Requisitos Técnicos y de Configuración
 Requisitos Técnicos y de Configuración Índice 1. PASOS NECESARIOS PARA LICITAR... 3 2. CLIENTES WINDOWS... 4 2.1. RELACIÓN DE REQUISITOS TÉCNICOS... 4 2.1.1. Sistema Operativo.... 4 2.1.2. Navegadores
Requisitos Técnicos y de Configuración Índice 1. PASOS NECESARIOS PARA LICITAR... 3 2. CLIENTES WINDOWS... 4 2.1. RELACIÓN DE REQUISITOS TÉCNICOS... 4 2.1.1. Sistema Operativo.... 4 2.1.2. Navegadores
UNIFICA CAPTURA ECONÓMICO FINANCIERO
 UNIFICA CAPTURA ECONÓMICO FINANCIERO MANUAL DE INSTALACIÓN Dirección General de Planificación y Presupuesto Gobierno de Canarias V.3.5.0.0 Actualizado a Marzo 2013 Manual de instalación Unifica Captura
UNIFICA CAPTURA ECONÓMICO FINANCIERO MANUAL DE INSTALACIÓN Dirección General de Planificación y Presupuesto Gobierno de Canarias V.3.5.0.0 Actualizado a Marzo 2013 Manual de instalación Unifica Captura
REA Registro de Empresas Acreditadas Guía de configuración previa
 REA Registro de Empresas Acreditadas Versión 6.1 Índice 1. Introducción...3 2. Requisitos Mínimos...4 3. Certificado de Servidor...5 4. Certificado de usuario...6 5. Java...7 5.1 Excepciones de sitios...8
REA Registro de Empresas Acreditadas Versión 6.1 Índice 1. Introducción...3 2. Requisitos Mínimos...4 3. Certificado de Servidor...5 4. Certificado de usuario...6 5. Java...7 5.1 Excepciones de sitios...8
Manual de instalación AUTOFIRMA LA SEDE ELECTRÓNICA XUNTA DE GALICIA GUÍAS DE AYUDA DE
 GUÍAS DE AYUDA DE LA SEDE ELECTRÓNICA XUNTA DE GALICIA Manual de instalación AUTOFIRMA Páxina 2 de 17 Contenido 1. INTRODUCCIÓN... 3 2. REQUISITOS MÍNIMOS... 4 3. INSTALACIÓN... 5 3.1. Microsoft Windows...
GUÍAS DE AYUDA DE LA SEDE ELECTRÓNICA XUNTA DE GALICIA Manual de instalación AUTOFIRMA Páxina 2 de 17 Contenido 1. INTRODUCCIÓN... 3 2. REQUISITOS MÍNIMOS... 4 3. INSTALACIÓN... 5 3.1. Microsoft Windows...
Índice. Requisitos necesarios para la instalación y funcionamiento de la aplicación Descarga e instalación de la aplicación...
 Índice Contenido Requisitos necesarios para la instalación y funcionamiento de la aplicación... 2 Descarga e instalación de la aplicación... 3 Cumplimentación de los modelos 02 y 03... 7 Resolución de
Índice Contenido Requisitos necesarios para la instalación y funcionamiento de la aplicación... 2 Descarga e instalación de la aplicación... 3 Cumplimentación de los modelos 02 y 03... 7 Resolución de
Índice. Requisitos necesarios para la instalación y funcionamiento de la aplicación Descarga e instalación de la aplicación...
 Índice Contenido Requisitos necesarios para la instalación y funcionamiento de la aplicación... 2 Descarga e instalación de la aplicación... 3 Cumplimentación de los modelos 02 y 03... 7 Resolución de
Índice Contenido Requisitos necesarios para la instalación y funcionamiento de la aplicación... 2 Descarga e instalación de la aplicación... 3 Cumplimentación de los modelos 02 y 03... 7 Resolución de
Recomendaciones relativas al uso de AUTOFIRMA.
 Recomendaciones relativas al uso de AUTOFIRMA. Si usted ha intentado firmar con su certificado digital un documento debe seguir las siguientes recomendaciones. A continuación se detallan algunas de las
Recomendaciones relativas al uso de AUTOFIRMA. Si usted ha intentado firmar con su certificado digital un documento debe seguir las siguientes recomendaciones. A continuación se detallan algunas de las
Manual de Actualización del Componente JAVA para Firma Electrónica Avanzada
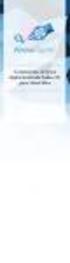 Manual de Actualización del Componente JAVA para Firma Electrónica Avanzada Manual de Actualización del componente JAVA para Firma Electrónica Avanzada Como es de su conocimiento, el Sistema de Evaluación
Manual de Actualización del Componente JAVA para Firma Electrónica Avanzada Manual de Actualización del componente JAVA para Firma Electrónica Avanzada Como es de su conocimiento, el Sistema de Evaluación
Manual de instalación. Manual de instalación minilector Keyboard ACR38
 minilector Keyboard ACR38 minilector Keyboard (ACR38) 1. Introducción... 3 2. Instalación automática del minilector Keyboard... 3 Antes de la instalación... 3 Procedimiento de instalación... 4 3. Comprobar
minilector Keyboard ACR38 minilector Keyboard (ACR38) 1. Introducción... 3 2. Instalación automática del minilector Keyboard... 3 Antes de la instalación... 3 Procedimiento de instalación... 4 3. Comprobar
Guía de obtención del Certificado de Usuario de la FNMT
 Guía de obtención del Certificado de Usuario de la FNMT 1er paso: cómo solicitar su Certificado de usuario Ir a la página http://www.fnmt.es. Una vez aquí, pinchar en CERES, en la parte derecha de la pantalla,
Guía de obtención del Certificado de Usuario de la FNMT 1er paso: cómo solicitar su Certificado de usuario Ir a la página http://www.fnmt.es. Una vez aquí, pinchar en CERES, en la parte derecha de la pantalla,
Tutorial - Certificados FNMT-Ceres
 Tutorial - Certificados FNMT-Ceres 1 Uso de certificados digitales en la web de la CAIB Para realizar trámites telemáticos, es necesario uno de los siguientes certificados digitales: DNIe, ceres, tradise,
Tutorial - Certificados FNMT-Ceres 1 Uso de certificados digitales en la web de la CAIB Para realizar trámites telemáticos, es necesario uno de los siguientes certificados digitales: DNIe, ceres, tradise,
Procedemos a su instalación; para ello deberemos seguir los pasos en el orden que se indican en estas instrucciónes:
 Proceso de Instalación para Windows XP y Vista Una vez descargado el software de los dos ficheros ejecutables: Lector PC Twin Reader y Procedemos a su instalación; para ello deberemos seguir los pasos
Proceso de Instalación para Windows XP y Vista Una vez descargado el software de los dos ficheros ejecutables: Lector PC Twin Reader y Procedemos a su instalación; para ello deberemos seguir los pasos
DIRECCIÓN DE SISTEMAS DE INFORMACIÓN DEPARTAMENTO CERES
 DIRECCIÓN DE SISTEMAS DE INFORMACIÓN DEPARTAMENTO CERES SERVICIO DE NOTIFICACIONES ELECTRÓNICAS Y DIRECCIÓN ELECTRÓNICA HABILITADA - APARTADO POSTAL ELECTRÓNICO MANUAL DE CONFIGURACIÓN PARA SISTEMAS MAC
DIRECCIÓN DE SISTEMAS DE INFORMACIÓN DEPARTAMENTO CERES SERVICIO DE NOTIFICACIONES ELECTRÓNICAS Y DIRECCIÓN ELECTRÓNICA HABILITADA - APARTADO POSTAL ELECTRÓNICO MANUAL DE CONFIGURACIÓN PARA SISTEMAS MAC
Manual de usuario de configuración de la firma electrónica de la Sede del SEPE
 Manual de usuario de configuración de la firma electrónica de la Sede del SEPE V6.0 Septiembre de 2018 Índice 1. OBJETIVOS... 3 2. REQUISITOS PREVIOS... 4 3. TIPOS DE ACCESO... 5 3.1 ACCESO CON USUARIO
Manual de usuario de configuración de la firma electrónica de la Sede del SEPE V6.0 Septiembre de 2018 Índice 1. OBJETIVOS... 3 2. REQUISITOS PREVIOS... 4 3. TIPOS DE ACCESO... 5 3.1 ACCESO CON USUARIO
Manual de instalación AutoFirma 1.4.2
 Manual de instalación AutoFirma 1.4.2 Fecha: 31/05/2016 Versión: 1.0 Índice 1. Introducción... 2 2. Requisitos mínimos... 3 2.1. Sistema Operativo... 3 2.2. Navegadores Web... 3 3. Enlaces de descarga...
Manual de instalación AutoFirma 1.4.2 Fecha: 31/05/2016 Versión: 1.0 Índice 1. Introducción... 2 2. Requisitos mínimos... 3 2.1. Sistema Operativo... 3 2.2. Navegadores Web... 3 3. Enlaces de descarga...
Instalación del Certificado Raíz (AC-Raíz)
 INTERNET EXPLORER 1. Ingresar a https://pki.jgm.gov.ar/app/ Instalación del Certificado Raíz (AC-Raíz) 2. Ir al menú Certificados y seleccionamos el ítem Obtener el certificado raíz de la autoridad certificante
INTERNET EXPLORER 1. Ingresar a https://pki.jgm.gov.ar/app/ Instalación del Certificado Raíz (AC-Raíz) 2. Ir al menú Certificados y seleccionamos el ítem Obtener el certificado raíz de la autoridad certificante
Browser Netscape con epass3000 Token USB
 Pág. 1/17 Browser Netscape 8.1.2 con epass3000 Token USB Nombre del Partner Browser Netscape Nombre de la Solución epass3000 Token USB Fecha 22 de Marzo de 2007 Desarrollado por el Departamento de IT de
Pág. 1/17 Browser Netscape 8.1.2 con epass3000 Token USB Nombre del Partner Browser Netscape Nombre de la Solución epass3000 Token USB Fecha 22 de Marzo de 2007 Desarrollado por el Departamento de IT de
DEFINITIVO. Manual de Instalación DIRECCIÓN DE PROCESOS Y OPERACIONES COORDINACIÓN TÉCNICA DE DESARROLLO
 Pág. 1 de 21 AyudaDelt@ DEFINITIVO PREPARADO POR: DIRECCIÓN DE PROCESOS Y OPERACIONES COORDINACIÓN TÉCNICA DE DESARROLLO Pág. 2 de 21 HOJA DE CONTROL DE CAMBIOS Rev Fecha Autor Modificación realizada 06/06/2017
Pág. 1 de 21 AyudaDelt@ DEFINITIVO PREPARADO POR: DIRECCIÓN DE PROCESOS Y OPERACIONES COORDINACIÓN TÉCNICA DE DESARROLLO Pág. 2 de 21 HOJA DE CONTROL DE CAMBIOS Rev Fecha Autor Modificación realizada 06/06/2017
Guía para realizar una presentación telemática en la sede electrónica de la Excelentísima Diputación Provincial de Málaga
 Guía para realizar una presentación telemática en la sede electrónica de la Excelentísima Diputación Provincial de Málaga Requisitos Técnicos Necesarios Qué requisitos técnicos debe cumplir mi ordenador?
Guía para realizar una presentación telemática en la sede electrónica de la Excelentísima Diputación Provincial de Málaga Requisitos Técnicos Necesarios Qué requisitos técnicos debe cumplir mi ordenador?
Instalación y puesta en marcha
 Instalación y puesta en marcha En esta sección se muestra información relacionada con la instalación y puesta en marcha de la aplicación ClienteCOAS del sistema Visado Digital 2.0 en un ordenador del colegiado.
Instalación y puesta en marcha En esta sección se muestra información relacionada con la instalación y puesta en marcha de la aplicación ClienteCOAS del sistema Visado Digital 2.0 en un ordenador del colegiado.
SUBDIRECCIÓN GENERAL DE TECNOLOGÍAS DE LA INFORMACIÓN Y COMUNICACIONES
 SUB TECNOLOGÍAS DE LA INFORMACIÓN Y COMUNICACIONES ACCEDA DEFENSA Acceso y Consulta de Ciudadanos a Expedientes de la Administración. Configuración java 28/07/2016 Ciclo de Revisión Elaborado por : Validado
SUB TECNOLOGÍAS DE LA INFORMACIÓN Y COMUNICACIONES ACCEDA DEFENSA Acceso y Consulta de Ciudadanos a Expedientes de la Administración. Configuración java 28/07/2016 Ciclo de Revisión Elaborado por : Validado
