Certificados Digitales
|
|
|
- Rafael Parra Salazar
- hace 7 años
- Vistas:
Transcripción
1 Fundación Estatal PARA LA FORMACIÓN EN EL EMPLEO Instalación de Certificados Digitales en el sistema de Bonificaciones Guía de uso
2 Fundación Estatal PARA LA FORMACIÓN EN EL EMPLEO ÍNDICE 1. Introducción Objetivos Glosario de términos y acrónimos Instalación de certificados y software asociado Instalación de certificados Instalación en entornos Windows e utilización con Internet Explorer Instalación en entornos Windows e utilización con Mozilla Firefox Instalación en entornos Windows y utilización con Google Chrome Instalación en entornos Mac OSX Instalación en otros entornos Instalación del Runtime de Java (JRE) Uso de los certificados en la aplicación Proceso de identificación de usuarios Proceso de firma...34
3 1. Introducción Los usuarios que deseen acceder y utilizar el sistema de Bonificaciones, han de contar necesariamente con un certificado, personal o de persona jurídica, y con la clave privada del mismo, de alguna de las Autoridades de Certificación siguientes: Autoridad Pública de Certificación Española CERES ( Cámaras de Comercio ( Firmaprofesional, S.A ( Izenpe, S.A ( Agencia Notarial de Certificación ANCERT ( Autoridad de Certificación de la Dirección General de la Policía (DNIe) ( Autoridad de Certificación ANF AC (ANF Agencia Catalana de Certificación (CATCert Autoridad de Certificación de la Comunidad Valenciana (ACCV DNI electrónico El certificado que se emplee para acceder a la aplicación ha de estar instalado en el navegador desde el que se accede, además se tendrá instalado el software y/o hardware necesario para el uso del certificado. Los certificados se distribuyen habitualmente en software y tarjetas criptográficas (Smart cards). En el primer caso, el proceso de instalación del certificado bajo un navegador dado, almacena el certificado y la clave privada asociada en el disco duro del ordenador, en el almacén de certificados asociado al navegador (y al usuario en su caso), y su uso no requiere ni hardware ni software adicional. En el caso de certificados en tarjeta, se requiere para su uso un lector de tarjetas, los drivers del mismo, así como las librerías necesarias para el manejo de la tarjeta (CSP o PKCS#11) que son suministradas por el fabricante de la tarjeta y/o emisor del certificado. En este caso, no se hace una instalación del certificado, sino del software necesario para la utilización de la tarjeta y los certificados mantenidos en ella, en el navegador correspondiente. Adicionalmente a los elementos básicos para la utilización de certificados enumerados anteriormente, el sistema de Bonificaciones a través de sus páginas, accede a los certificados y los utiliza mediante programas Java (applets), por lo cual, es necesario contar con el entorno de ejecución Java (J.R.E.) en el ordenador desde el que se acceda a la aplicación. Instalación de certificados digitales en el sistema de Bonificaciones Guía de uso / 1
4 1.1. Objetivos Los objetivos de este documento son: Guiar la instalación de los certificados y del software requerido por el sistema de Bonificaciones para su uso. Describir el modo de utilización de los certificados en el sistema de Bonificaciones Glosario de términos y acrónimos Término / Acrónimo PIF AF CA XML LOPD FNMT CSP PKCS#11 Definición Permiso Individual de Formación. Acción Formativa. Certification Authority. Extensible Markup Language. Ley Orgánica de Protección de datos. Fábrica Nacional de Moneda y Timbre. Cryptographic Service Provider. Interfaz de dispositivo criptográfico. Instalación de certificados digitales en el sistema de Bonificaciones Guía de uso / 2
5 2. Instalación de certificados y software asociado 2.1. Instalación de certificados Sólo se instalan certificados bajo un navegador, cuando estos se distribuyen en software. En este caso, el certificado y la clave privada correspondiente se encuentran en un fichero (habitualmente con extensión pfx o p12) guardados en algún soporte magnético u óptico, como disquetes, memorias USB o Cd-rom, por ejemplo. También es posible la instalación de certificados a descargándolos través de Internet, este es el modo en que algunas autoridades de certificación distribuyen los certificados que emiten. En este caso es necesario seguir las instrucciones dadas por el emisor del certificado para instalación Instalación en entornos Windows e utilización con Internet Explorer Para instalar un certificado distribuido en software en un entorno Windows y para poder ser utilizado con el navegador Internet Explorer, el proceso es el que se describe a continuación: Abrir la carpeta donde se encuentre el fichero contenedor del certificado y la clave privada y hacer doble click sobre él. Instalación de certificados digitales en el sistema de Bonificaciones Guía de uso / 3
6 Si el certificado no está protegido con una clave privada, se abre un cuadro de diálogo en el que se muestran sus propiedades para que comprobemos la información mostrada y, si esta es correcta y pulsamos el botón Instalar certificado continuando con las indicaciones del asistente. Instalación de certificados digitales en el sistema de Bonificaciones Guía de uso / 4
7 Para aquellos certificados protegidos con clave privada, la primera pantalla que nos va a mostrar el asistente nos permite seleccionar la ubicación del almacén en el que queremos instalar el certificado pudiendo seleccionar entre Equipo local o Usuario actual. En función de las necesidades de cada instalación, se seleccionará una u otra. Si seleccionamos Equipo local, el certificado estará disponible para su uso, independientemente del usuario que esté logado a la máquina. Instalación de certificados digitales en el sistema de Bonificaciones Guía de uso / 5
8 Al pulsar Siguiente, nos aparece una ventana en la que nos pide que especifiquemos el certificado que queremos instalar. Por defecto, nos va a aparecer seleccionado el que estamos instalando. Instalación de certificados digitales en el sistema de Bonificaciones Guía de uso / 6
9 Al continuar con el asistente, nos va a pedir la contraseña del fichero contenedor del certificado. En esta ventana se cuenta asimismo con opciones para permitir o no la exportación de la clave privada asociada al certificado y la habilitación de la protección de esta clave privada. En el dialogo posterior no se muestran las ventanas que aparecerían al seleccionar esta última opción. Instalación de certificados digitales en el sistema de Bonificaciones Guía de uso / 7
10 Al introducir la contraseña y pulsar el botón Siguiente, si la contraseña es correcta, se despliega una ventana en la que le vamos a indicar en qué almacén de certificados queremos que se guarde el certificado y su clave privada. La opción recomendada es «Seleccionar automáticamente el almacén de certificados según el tipo de certificado». Instalación de certificados digitales en el sistema de Bonificaciones Guía de uso / 8
11 Si seleccionamos «Colocar todos los certificados en el siguiente almacén», cuando pulsamos sobre Examinar, nos aparece un cuadro de diálogo para que seleccionemos el almacén en el que lo vamos a alojar. Instalación de certificados digitales en el sistema de Bonificaciones Guía de uso / 9
12 Una vez seleccionado el almacén, continuamos con la instalación y antes de finalizar, el asistente nos informa de la configuración que hemos seleccionado. Si está todo correcto y de acuerdo a la configuración que nos interesa, pulsamos Finalizar. A continuación se muestra un cuadro de diálogo en el que se nos informa de que la importación se completó correctamente y pulsamos Aceptar. Instalación de certificados digitales en el sistema de Bonificaciones Guía de uso / 10
13 Para comprobar la correcta instalación del certificado, iniciamos el navegador Internet Explorer. Una vez iniciado, pulsamos sobre el botón Herramientas y elegimos Opciones de Internet entre las opciones desplegadas. En la ventana que nos aparece a continuación, seleccionamos la pestaña Contenido. Dentro de la pestaña Contenido, pulsamos el botón Certificados para que se nos muestre en una nueva ventana con los certificados que tenemos instalados en el equipo. Instalación de certificados digitales en el sistema de Bonificaciones Guía de uso / 11
14 Los certificados personales se muestran en la pestaña Personal de esta pantalla. Haciendo doble click sobre el icono del certificado instalado deberemos ver una ventana como la mostrada a continuación en la que se pueden ver detalles del certificado y se informa de la posesión de la clave privada correspondiente del certificado (en la imagen se ha enmarcado en rojo esta información). Instalación de certificados digitales en el sistema de Bonificaciones Guía de uso / 12
15 Instalación en entornos Windows e utilización con Mozilla Firefox Para instalar un certificado distribuido en software en un entorno Windows y poder ser utilizado con el navegador FireFox, el proceso es el que se describe a continuación. Iniciar el navegador Firefox y pulsar sobre el icono Abrir menú sobre el icono Opciones. y pulsamos Se nos va a mostrar una nueva pestaña en la que vamos a seleccionar Avanzado en el menú que aparece en la parte izquierda de la pantalla. Instalación de certificados digitales en el sistema de Bonificaciones Guía de uso / 13
16 Una vez estamos en las opciones avanzadas, seleccionamos la opción Certificados y pulsamos el botón Ver certificados. Esto nos va a mostrar una ventana en la que en la pestaña Sus certificados, va a mostrar los certificados que tengamos instalados, y nos va a permitir importar nuevos. Para ello pulsamos sobre el botón Importar Instalación de certificados digitales en el sistema de Bonificaciones Guía de uso / 14
17 Accedemos al repositorio en el que tenemos almacenados los certificados que se pueden usar con este navegador y seleccionamos el que queramos importar. Al pulsar el botón Abrir, nos solicita la contraseña del certificado para poder continuar con la importación al navegador. Si indicamos la contraseña correctamente, nos muestra un mensaje confirmando la importación del certificado en el navegador. Instalación de certificados digitales en el sistema de Bonificaciones Guía de uso / 15
18 Al pulsar Aceptar, se muestra el certificado en la ventana en la que hemos realizado la importación Instalación en entornos Windows y utilización con Google Chrome Para instalar un certificado distribuido en software en un entorno Windows y poder ser utilizado con el navegador Chrome, el proceso es el que se describe a continuación. Iniciar el navegador Chrome y pulsar sobre el icono Personaliza y controla Google Chrome y seleccionamos la opción Configuración en el menú desplegable que aparece. Instalación de certificados digitales en el sistema de Bonificaciones Guía de uso / 16
19 Se nos va a mostrar una nueva pestaña desde la que gestionar la configuración de Chrome. En el buscador de ajustes, escribimos el texto «certificados» para que nos localice la entrada HTTPS/SSL. Una vez localizada la entrada, pulsamos sobre el botón Administrar certificados Esto nos va a mostrar una ventana en la que nos va a mostrar los certificados que tengamos instalados y nos va a permitir importar nuevos. Para ello pulsamos sobre el botón Importar Esta acción va a lanzar el asistente de importación de nuevos certificados. Instalación de certificados digitales en el sistema de Bonificaciones Guía de uso / 17
20 Pulsando en Siguiente, pasamos a una pantalla en la que vamos a seleccionar el certificado que queremos importar. Para ello, accedemos al repositorio en el que los tenemos almacenados y seleccionamos el que queramos importar. Instalación de certificados digitales en el sistema de Bonificaciones Guía de uso / 18
21 Instalación de certificados digitales en el sistema de Bonificaciones Guía de uso / 19
22 Con el certificado seleccionado, pulsamos Siguiente para continuar con el asistente de importación. A continuación nos va a solicitar la contraseña del certificado. Instalación de certificados digitales en el sistema de Bonificaciones Guía de uso / 20
23 Al introducir la contraseña y pulsar el botón Siguiente, si la contraseña es correcta, se despliega una ventana en la que le vamos a indicar en qué almacén de certificados queremos que se guarde el certificado y su clave privada. La opción recomendada es «Seleccionar automáticamente el almacén de certificados según el tipo de certificado». Instalación de certificados digitales en el sistema de Bonificaciones Guía de uso / 21
24 Una vez seleccionado el almacén, continuamos con la instalación y antes de finalizar, el asistente nos informa de la configuración que hemos seleccionado. Si está todo correcto y de acuerdo a la configuración que nos interesa, pulsamos Finalizar. Al pulsar Aceptar, se muestra el certificado en la ventana en la que hemos realizado la importación. Instalación de certificados digitales en el sistema de Bonificaciones Guía de uso / 22
25 Instalación de certificados digitales en el sistema de Bonificaciones Guía de uso / 23
26 Instalación en entornos Mac OSX Para instalar un certificado distribuido en software en un entorno Mac OSX y para poder ser utilizado con el navegador Safari o Chrome, el proceso es el que se describe a continuación. Abrir la aplicación Llaveros, y una vez en la aplicación seleccionaremos los llaveros del Sistema y la categoría Mis certificados. En el menú de la parte superior debemos pulsamos en el menú Archivo, y dentro de todas las opciones seleccionamos Importar ítems Instalación de certificados digitales en el sistema de Bonificaciones Guía de uso / 24
27 Una vez seleccionado, aparece una ventana del Finder donde podemos seleccionar el fichero que contiene el certificado digital. Para seleccionarlo, pulsamos sobre él y después pulsamos el botón de Abrir. En este punto, es posible que, para poder hacer los cambios en la aplicación Llaveros, nuestro Mac nos solicite el usuario y contraseña del equipo. En este caso se nos muestra una pantalla como la que aparece a continuación, en la que indicaremos ambos datos y pulsaremos Aceptar. Normalmente, el certificado nos va a exigir la contraseña con la que fue exportado, por lo que va a aparecer una pantalla como la siguiente para que la indiquemos. Instalación de certificados digitales en el sistema de Bonificaciones Guía de uso / 25
28 Una vez realizados todos los pasos, nuestro certificado aparece instalado y se muestra en la aplicación de Llaveros como aparece la siguiente pantalla Instalación en otros entornos En estos casos se debe consultar la documentación al respecto del fabricante del navegador o del sistema operativo. Instalación de certificados digitales en el sistema de Bonificaciones Guía de uso / 26
29 2.2. Instalación de software necesario para la utilización de certificados en tarjeta Para poder utilizar un certificado contenido en tarjeta criptográfica, primero es necesario contar con un lector de tarjetas y los drivers del mismo. Estos últimos son facilitados por el fabricante y/o emisor del certificado en tarjeta, para los sistemas operativos bajo los que el lector es utilizable. Asimismo, el fabricante de la tarjeta y/o el emisor del certificado en tarjeta, suministra los módulos necesarios para su utilización en distintos sistemas operativos y navegadores. En general, se ha de disponer de un módulo CSP para la utilización de certificados en tarjeta en entornos Windows y con Internet Explorer y un módulo PKCS#11 para la utilización de los certificados en tarjeta en entornos Windows con navegadores distintos del Internet Explorer, Firefox por ejemplo, o en entornos no Windows. Instalación de certificados digitales en el sistema de Bonificaciones Guía de uso / 27
30 2.3. Instalación del Runtime de Java (JRE) La versión mínima de Java requerida por el sistema de Bonificaciones para manejar certificados digitales y realizar firma electrónica es la 1.8.0_121. Las páginas de la aplicación de Bonificaciones, que requieren la utilización de Java, invocan la instalación desde Internet en caso de que el entorno de ejecución de Java (JRE) no se encuentre instalado en el ordenador desde el que se accede. Para acceder a la aplicación de Bonificaciones, lo primero que el usuario ha de hacer es solicitar desde un navegador la página inicial, donde el usuario se identifica con un certificado digital. Dicha página utiliza un programa Java (applet) para consultar los certificados personales digitales de las autoridades de certificación admitidas por la aplicación. Instalación de certificados digitales en el sistema de Bonificaciones Guía de uso / 28
31 Desde el Internet Explorer, en caso de que el sistema no tenga instalado el entorno de ejecución de Java o de no estar correctamente actualizado, se mostrará una ventana como la siguiente para realizar la instalación. Para instalar el entorno de ejecución de Java, pulsamos el botón Actualizar (recomendado) y seguimos las instrucciones del instalador. Para poder realizar la instalación se han de aceptar las condiciones de la licencia que se muestran en el asistente pulsando en el botón Agree and Start Free Download. Instalación de certificados digitales en el sistema de Bonificaciones Guía de uso / 29
32 Instalación de certificados digitales en el sistema de Bonificaciones Guía de uso / 30
33 En el caso de que el instalador de Java detecte versiones obsoletas en nuestro equipo, nos va a advertir de que conservarlas puede conllevar riesgos de seguridad, por lo que se recomienda su desinstalación desde el asistente. Instalación de certificados digitales en el sistema de Bonificaciones Guía de uso / 31
34 3. Uso de los certificados en la aplicación La aplicación de Bonificaciones requiere el uso de certificados digitales, personales o de persona jurídica, en el proceso de identificación de usuarios, en el acceso, y en la firma de datos necesaria para realizar determinados trámites Proceso de identificación de usuarios El proceso de identificación de usuarios por la aplicación se realiza en la página inicial. La invocación de esta página solicita al usuario el consentimiento para ejecutar un programa Java para detectar los certificados digitales. Con objeto de no tener que dar el consentimiento cada vez que se acceda a la aplicación, es aconsejable marcar la opción «No volver a mostrar esto otra vez para aplicaciones del publicador y ubicaciones anteriores» y pulsar el botón Ejecutar. Instalación de certificados digitales en el sistema de Bonificaciones Guía de uso / 32
35 Tras la operación anterior, el programa descargado busca los certificados digitales del usuario y los muestra para que el usuario elija el que va a utilizar para acceder a la aplicación. Seleccionamos el certificado y pulsamos el botón Aceptar. Al pulsar el botón Aceptar, se remite al servidor el certificado para validar su autenticidad, vigencia, estado de revocación y si ha sido emitido por alguna de las Autoridades de Certificación aceptadas por el sistema. En caso de no ser auténtico, o estar caducado, o no estar aún vigente, o haber sido revocado o no poder verificar su no revocación, o no haber sido emitido por una Autoridades de Certificación aceptada, se impide el acceso al sistema y se informa al usuario del problema detectado. En caso de superar las validaciones expuestas, se obtiene el NIF (y el CIF en el caso de certificado de persona jurídica) y se contrasta la autorización de acceso del usuario a la aplicación. Instalación de certificados digitales en el sistema de Bonificaciones Guía de uso / 33
36 3.2. Proceso de firma Como se ha indicado anteriormente, la aplicación, actualmente, requiere la firma digital de datos para realizar los siguientes trámites: Alta de usuario. Borrado de usuario. Inicio de grupo. Inicio de PIF. Fin de grupo. Fin de PIF. Incidencias de grupo. Incidencias de PIF. Desfinalización de grupo. Anular grupo. Anular PIF notificado. Alta empresa participante. Observaciones de empresa. Para realizar cualquiera de estos trámites, se muestra un formulario con los datos del trámite a realizar y un botón para realizar la firma o cancelar la acción. Al pulsar el botón de firma se invoca al proceso de firma de la aplicación que recibe los datos a firmar y busca el certificado con el que se ha de realizar la firma. Este debe ser el utilizado para acceder a la aplicación, salvo en el caso del DNIe, para el que hay que utilizar el propio certificado de firma del DNIe. El sistema realiza el firmado de los datos pasados a firma y realiza las actualizaciones correspondientes en la aplicación para completar el trámite solicitado. Instalación de certificados digitales en el sistema de Bonificaciones Guía de uso / 34
GUÍA DE USO E INSTALACIÓN DE CERTIFICADOS DIGITALES EN EL SISTEMA DE BONIFICACIONES 2009
 GUÍA DE USO E INSTALACIÓN DE CERTIFICADOS DIGITALES EN EL SISTEMA DE BONIFICACIONES 2009 Marzo 2009 ÍNDICE Introducción....................................................1 Objetivos.....................................................2
GUÍA DE USO E INSTALACIÓN DE CERTIFICADOS DIGITALES EN EL SISTEMA DE BONIFICACIONES 2009 Marzo 2009 ÍNDICE Introducción....................................................1 Objetivos.....................................................2
INSTALACIÓN Y VERIFICACIÓN DE LA TARJETA CRIPTOGRÁFICA
 INSTALACIÓN Y VERIFICACIÓN DE LA TARJETA CRIPTOGRÁFICA Bienvenido! El acceso al sistema de LexNET, requiere estar en posesión de un certificado de firma electrónica en tarjeta. Para trabajar con la tarjeta,
INSTALACIÓN Y VERIFICACIÓN DE LA TARJETA CRIPTOGRÁFICA Bienvenido! El acceso al sistema de LexNET, requiere estar en posesión de un certificado de firma electrónica en tarjeta. Para trabajar con la tarjeta,
INSTALACIÓN Y VERIFICACIÓN DE LA TARJETA CRIPTOGRÁFICA
 INSTALACIÓN Y VERIFICACIÓN DE LA TARJETA CRIPTOGRÁFICA Bienvenido! El acceso al sistema de LexNET, requiere estar en posesión de un certificado de firma electrónica en tarjeta. Para trabajar con la tarjeta,
INSTALACIÓN Y VERIFICACIÓN DE LA TARJETA CRIPTOGRÁFICA Bienvenido! El acceso al sistema de LexNET, requiere estar en posesión de un certificado de firma electrónica en tarjeta. Para trabajar con la tarjeta,
DOCUMENTO DE RECOMENDACIONES DE INSTALACIÓN
 DOCUMENTO DE RECOMENDACIONES DE INSTALACIÓN Cómo instalo el Módulo Criptográfico para el DNIe? En la página Web encontrará el software con el ejecutable para la instalación del citado modulo criptográfico
DOCUMENTO DE RECOMENDACIONES DE INSTALACIÓN Cómo instalo el Módulo Criptográfico para el DNIe? En la página Web encontrará el software con el ejecutable para la instalación del citado modulo criptográfico
SITRÁN ARAGÓN TRÁMITES Y SERVICIOS EN LÍNEA (WEB GANADEROS) CONFIGURACIÓN
 SITRÁN ARAGÓN TRÁMITES Y SERVICIOS EN LÍNEA (WEB GANADEROS) CONFIGURACIÓN Servicio de Recursos Ganaderos Julio 2012 v1 INDICE 1 CONFIGURACIÓN... 3 1.1 REQUISITOS... 3 1.1.1 Sotfware... 3 1.1.1.1 Sistema
SITRÁN ARAGÓN TRÁMITES Y SERVICIOS EN LÍNEA (WEB GANADEROS) CONFIGURACIÓN Servicio de Recursos Ganaderos Julio 2012 v1 INDICE 1 CONFIGURACIÓN... 3 1.1 REQUISITOS... 3 1.1.1 Sotfware... 3 1.1.1.1 Sistema
Instrucciones para obtener el certificado electrónico de la FNMT
 Instrucciones para obtener el certificado electrónico de la FNMT Índice 1. Registro Documental... 3 2. Objeto del documento... 4 3. Instrucciones para obtener el certificado electrónico de la FNMT... 5
Instrucciones para obtener el certificado electrónico de la FNMT Índice 1. Registro Documental... 3 2. Objeto del documento... 4 3. Instrucciones para obtener el certificado electrónico de la FNMT... 5
Guía de obtención e instalación del Certificado digital de usuario emitido por CamerFirma
 Guía de obtención e instalación del Certificado digital de usuario emitido por CamerFirma - 1 - Contenido 1. Cómo se obtiene el certificado digital de Ciudadano de Camerfirma?... 3 Paso 1. Solicitud del
Guía de obtención e instalación del Certificado digital de usuario emitido por CamerFirma - 1 - Contenido 1. Cómo se obtiene el certificado digital de Ciudadano de Camerfirma?... 3 Paso 1. Solicitud del
Manual de usuario de configuración de Navegadores para Sede Electrónica del SEPE
 Manual de usuario de configuración de Navegadores para Sede Electrónica del SEPE V4.2 Octubre de 2015 Ver. 4.0 Página 1 de 40 C/ Condesa de Venadito 9 Índice 1. OBJETIVOS... 3 2. REQUISITOS GENERALES...
Manual de usuario de configuración de Navegadores para Sede Electrónica del SEPE V4.2 Octubre de 2015 Ver. 4.0 Página 1 de 40 C/ Condesa de Venadito 9 Índice 1. OBJETIVOS... 3 2. REQUISITOS GENERALES...
Registro Electrónico Común (REC) Guía de usuario Presentación de una solicitud con certificado. Versión 1.0
 Registro Electrónico Común (REC) Guía de usuario Presentación de una solicitud con certificado Versión 1.0 Índice Requisitos / Configuración para utilización de certificados... 3 1.1. Versión del navegador:...3
Registro Electrónico Común (REC) Guía de usuario Presentación de una solicitud con certificado Versión 1.0 Índice Requisitos / Configuración para utilización de certificados... 3 1.1. Versión del navegador:...3
PRIMEROS PASOS EN SIGETT
 PRIMEROS PASOS EN SIGETT INTRODUCCIÓN SIGETT es una aplicación web desarrollada por el Ministerio de Empleo y Seguridad que da cobertura al Registro y a la Base de datos central de Empresas de Trabajo
PRIMEROS PASOS EN SIGETT INTRODUCCIÓN SIGETT es una aplicación web desarrollada por el Ministerio de Empleo y Seguridad que da cobertura al Registro y a la Base de datos central de Empresas de Trabajo
Instalación Componente Cliente
 Instalación Componente Cliente Manual de usuario Referencia: Autor: Fecha de creación: 06/07/2009 Última actualización: 19/06/2012 Versión: v1.3 AST-EFIRMA- InstalacionComponenteCliente.doc Aragonesa de
Instalación Componente Cliente Manual de usuario Referencia: Autor: Fecha de creación: 06/07/2009 Última actualización: 19/06/2012 Versión: v1.3 AST-EFIRMA- InstalacionComponenteCliente.doc Aragonesa de
CANTABRIA GOBIERNO DE
 Este manual describe cómo validar, con la aplicación Adobe Reader o Adobe Acrobat, la firma de los documentos en formato PDF que el BOC pone a disposición de los ciudadanos en su sede electrónica. Aunque
Este manual describe cómo validar, con la aplicación Adobe Reader o Adobe Acrobat, la firma de los documentos en formato PDF que el BOC pone a disposición de los ciudadanos en su sede electrónica. Aunque
MANUAL DE CONFIGURACION DE ADOBE PARA LA VALIDACION DE LA FIRMA DE UN DOCUMENTO
 MANUAL DE CONFIGURACION DE ADOBE PARA LA VALIDACION DE LA FIRMA DE UN DOCUMENTO Febrero 2009 1/17 Índice 1. Introducción...3 2. Instalar los certificados de Firmaprofesional...3 3. Configurar Adobe Reader
MANUAL DE CONFIGURACION DE ADOBE PARA LA VALIDACION DE LA FIRMA DE UN DOCUMENTO Febrero 2009 1/17 Índice 1. Introducción...3 2. Instalar los certificados de Firmaprofesional...3 3. Configurar Adobe Reader
PORTAL DE FORMACIÓN CONTINUA DE LAS ADMINISTRACIONES PÚBLICAS. Manual de incidencias de firma electrónica y presentación en registro telemático
 PORTAL DE FORMACIÓN CONTINUA DE LAS ADMINISTRACIONES PÚBLICAS Manual de incidencias de firma electrónica y presentación en registro telemático GERENCIA ÍNDICE 1. INTRODUCCIÓN... 3 2. CONSIDERACIONES GENERALES...
PORTAL DE FORMACIÓN CONTINUA DE LAS ADMINISTRACIONES PÚBLICAS Manual de incidencias de firma electrónica y presentación en registro telemático GERENCIA ÍNDICE 1. INTRODUCCIÓN... 3 2. CONSIDERACIONES GENERALES...
Firma de Aceptación / Renuncia de Plaza Erasmus
 Firma de Aceptación / Renuncia de Plaza Erasmus 1. Requisitos a. Sistema Operativo b. Firma Digital y Navegadores Soportados c. Java d. Problemas comunes con Navegadores Soportados 2. Acceso 3. Cumplimentación
Firma de Aceptación / Renuncia de Plaza Erasmus 1. Requisitos a. Sistema Operativo b. Firma Digital y Navegadores Soportados c. Java d. Problemas comunes con Navegadores Soportados 2. Acceso 3. Cumplimentación
CÓMO CONFIGURAR MACINTOSH PARA USAR LEXNET
 CÓMO CONFIGURAR MACINTOSH PARA USAR LEXNET Bienvenido! Para utilizar en nuestro equipo Macintosh tenemos que seguir estos pasos: Para leer los certificados criptográficos Para instalar el plugin de java
CÓMO CONFIGURAR MACINTOSH PARA USAR LEXNET Bienvenido! Para utilizar en nuestro equipo Macintosh tenemos que seguir estos pasos: Para leer los certificados criptográficos Para instalar el plugin de java
INSTRUCCIONES PARA LA FIRMA ELECTRÓNICA. Pre requisitos para firmar electrónicamente:
 INSTRUCCIONES PARA LA FIRMA ELECTRÓNICA Una vez finalizado el proceso de adjuntar la documentación solicitada en la convocatoria, se deberá elevar la solicitud a definitiva mediante la opción Enviar al
INSTRUCCIONES PARA LA FIRMA ELECTRÓNICA Una vez finalizado el proceso de adjuntar la documentación solicitada en la convocatoria, se deberá elevar la solicitud a definitiva mediante la opción Enviar al
Instrucciones para la instalación de WebSigner en Mozilla Firefox
 Instrucciones para la instalación de WebSigner en Mozilla Firefox Estas instrucciones permiten instalar el componente de firma WebSigner en ordenadores con sistemas operativos Windows y con los navegadores
Instrucciones para la instalación de WebSigner en Mozilla Firefox Estas instrucciones permiten instalar el componente de firma WebSigner en ordenadores con sistemas operativos Windows y con los navegadores
Servicio de Notificaciones Electrónicas y Dirección Electrónica Habilitada
 Servicio de Notificaciones Electrónicas y Dirección Electrónica Habilitada Apartado Postal Electrónico Manual de configuración para sistemas MAC Abril 2011 Versión: Abril 2011 Página 1 de 20 Índice de
Servicio de Notificaciones Electrónicas y Dirección Electrónica Habilitada Apartado Postal Electrónico Manual de configuración para sistemas MAC Abril 2011 Versión: Abril 2011 Página 1 de 20 Índice de
@Firma. Compatibilidad en Windows 7. Versión: v01r03 Fecha: 02/04/2014
 @Firma Versión: v01r03 Fecha: 02/04/2014 Queda prohibido cualquier tipo de explotación y, en particular, la reproducción, distribución, comunicación pública y/o transformación, total o parcial, por cualquier
@Firma Versión: v01r03 Fecha: 02/04/2014 Queda prohibido cualquier tipo de explotación y, en particular, la reproducción, distribución, comunicación pública y/o transformación, total o parcial, por cualquier
@Firma. Compatibilidad en Windows 7. Versión: v01r04 Fecha: 24/07/2014
 @Firma Versión: v01r04 Fecha: 24/07/2014 Queda prohibido cualquier tipo de explotación y, en particular, la reproducción, distribución, comunicación pública y/o transformación, total o parcial, por cualquier
@Firma Versión: v01r04 Fecha: 24/07/2014 Queda prohibido cualquier tipo de explotación y, en particular, la reproducción, distribución, comunicación pública y/o transformación, total o parcial, por cualquier
Web Privada. Documentación para el cliente. Pág. 1
 Web Privada Documentación para el cliente Pág. 1 Índice ÍNDICE... 2 DESCRIPCIÓN DEL SERVICIO... 3 URL DE ACCESO... 4 AUTENTIFICACIÓN... 5 El usuario accede por primera vez al portal de clientes... 5 El
Web Privada Documentación para el cliente Pág. 1 Índice ÍNDICE... 2 DESCRIPCIÓN DEL SERVICIO... 3 URL DE ACCESO... 4 AUTENTIFICACIÓN... 5 El usuario accede por primera vez al portal de clientes... 5 El
Cómo obtener el certificado digital?
 Cómo obtener el certificado digital? Para obtener el certificado digital deberemos dirigirnos a la página de certificación de la Fabrica Nacional de Moneda y Timbre http://www.cert.fnmt.es En esta pantalla
Cómo obtener el certificado digital? Para obtener el certificado digital deberemos dirigirnos a la página de certificación de la Fabrica Nacional de Moneda y Timbre http://www.cert.fnmt.es En esta pantalla
Cliente para Mac OS X
 Cliente de @firma para Mac OS X Índice 1. Registro Documental... 3 2. Objeto del documento... 4 3. Requisitos y configuración para la ejecución del Cliente de @firma en Mac OS X... 5 3.1. Introducción...
Cliente de @firma para Mac OS X Índice 1. Registro Documental... 3 2. Objeto del documento... 4 3. Requisitos y configuración para la ejecución del Cliente de @firma en Mac OS X... 5 3.1. Introducción...
Manual Usuario. v2.6 MOAD H. Diputación Provincial de Jaén
 Manual Usuario 1(19) Índice de contenido 1.- Introducción... 3 2.- Descarga e instalación del cliente IOS... 3 3.- Instalación de certificado IOS... 4 4.- Descarga e instalación del cliente Android...
Manual Usuario 1(19) Índice de contenido 1.- Introducción... 3 2.- Descarga e instalación del cliente IOS... 3 3.- Instalación de certificado IOS... 4 4.- Descarga e instalación del cliente Android...
ANEXO APLICACIÓN DE FIRMA
 ANEXO APLICACIÓN DE FIRMA Como se ha comentado anteriormente, uno de los principales usos del DNI electrónico es la realización de firma electrónica. Para utilizar esta funcionalidad de firma, numerosas
ANEXO APLICACIÓN DE FIRMA Como se ha comentado anteriormente, uno de los principales usos del DNI electrónico es la realización de firma electrónica. Para utilizar esta funcionalidad de firma, numerosas
Procedemos a su instalación; para ello deberemos seguir los pasos en el orden que se indican en estas instrucciónes:
 Proceso de Instalación para Windows XP y Vista Una vez descargado el software de los dos ficheros ejecutables: Lector PC Twin Reader y Procedemos a su instalación; para ello deberemos seguir los pasos
Proceso de Instalación para Windows XP y Vista Una vez descargado el software de los dos ficheros ejecutables: Lector PC Twin Reader y Procedemos a su instalación; para ello deberemos seguir los pasos
Solicitudes MINECO. Manual de usuario de firma electrónica
 Solicitudes MINECO Manual de usuario de firma electrónica Madrid, Mayo de 2016 ÍNDICE 1. Introducción... 3 1.1. Firma electrónica... 3 1.2. Obtención de un certificado... 3 2. Proceso de firma... 5 2.1.
Solicitudes MINECO Manual de usuario de firma electrónica Madrid, Mayo de 2016 ÍNDICE 1. Introducción... 3 1.1. Firma electrónica... 3 1.2. Obtención de un certificado... 3 2. Proceso de firma... 5 2.1.
Manual de Actualización del Componente JAVA para Firma Electrónica Avanzada
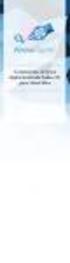 Manual de Actualización del Componente JAVA para Firma Electrónica Avanzada Manual de Actualización del componente JAVA para Firma Electrónica Avanzada Como es de su conocimiento, el Sistema de Evaluación
Manual de Actualización del Componente JAVA para Firma Electrónica Avanzada Manual de Actualización del componente JAVA para Firma Electrónica Avanzada Como es de su conocimiento, el Sistema de Evaluación
Solicitud de certificado digital - Scotia en Lí nea.
 Solicitud de certificado digital - Scotia en Lí nea. Definición de Certificado digital: El Certificado Digital es una firma electrónica, generado y descargado desde Scotia en Línea por el usuario autenticado
Solicitud de certificado digital - Scotia en Lí nea. Definición de Certificado digital: El Certificado Digital es una firma electrónica, generado y descargado desde Scotia en Línea por el usuario autenticado
Guía para la Descarga e Instalación de Certificados de AAPP en formato Software. Sistemas Windows
 de Certificados de AAPP en formato Software. Sistemas Windows Versión 1.0 25 de Enero de 2011 1. Descarga del Certificado digital... 3 2. Instalación del Certificado en Software... 5 2.1 Selección del
de Certificados de AAPP en formato Software. Sistemas Windows Versión 1.0 25 de Enero de 2011 1. Descarga del Certificado digital... 3 2. Instalación del Certificado en Software... 5 2.1 Selección del
DEL 5 AL 9 DE ENERO. Guía de usuario para Firma Electrónica de Actas de Evaluación Sistema Integral de Información Académica
 Guía de usuario para Firma Electrónica de Actas de Evaluación Sistema Integral de Información Académica DEL 5 AL 9 DE ENERO Aviso de Confidencialidad La información contenida en este documento es de uso
Guía de usuario para Firma Electrónica de Actas de Evaluación Sistema Integral de Información Académica DEL 5 AL 9 DE ENERO Aviso de Confidencialidad La información contenida en este documento es de uso
FIRMA ELECTRÓNICA INSTALACIÓN Y USO DE CERTIFICADOS EN ARCHIVO PKCS#12 MANUAL DE USUARIO V1.1 14/07/2015
 FIRMA ELECTRÓNICA INSTALACIÓN Y USO DE CERTIFICADOS EN ARCHIVO PKCS#12 MANUAL DE USUARIO V1.1 14/07/2015 Dirección Nacional de Tecnologías de la Información y Comunicaciones Instalación de certificado
FIRMA ELECTRÓNICA INSTALACIÓN Y USO DE CERTIFICADOS EN ARCHIVO PKCS#12 MANUAL DE USUARIO V1.1 14/07/2015 Dirección Nacional de Tecnologías de la Información y Comunicaciones Instalación de certificado
Manual de instalación AutoFirma 1.4.3
 DIRECCIÓN DE TECNOLOGÍAS DE LA INFORMACIÓN Y LAS Manual de instalación 1.4.3 Manual de usuario Índice de contenidos 1 Introducción...3 2 Requisitos mínimos...4 3 Enlaces de descarga...5 4 Instalación...5
DIRECCIÓN DE TECNOLOGÍAS DE LA INFORMACIÓN Y LAS Manual de instalación 1.4.3 Manual de usuario Índice de contenidos 1 Introducción...3 2 Requisitos mínimos...4 3 Enlaces de descarga...5 4 Instalación...5
Resolución de problemas conocidos
 Resolución de problemas conocidos 1. Tengo Windows XP que no está soportado por AutoFirma Si bien los requerimientos técnicos de sistema operativo para la herramienta AutoFirma son Windows 7 en adelante,
Resolución de problemas conocidos 1. Tengo Windows XP que no está soportado por AutoFirma Si bien los requerimientos técnicos de sistema operativo para la herramienta AutoFirma son Windows 7 en adelante,
INSTALACIÓN DEL SOFTWARE DE FIRMA DIGITAL REFIRMA
 MANUAL DE USUARIO CÓDIGO: VERSIÓN: 01 FEC. APROB: 24-01-13 PÁGINA: 1/19 RESOLUCIÓN GERENCIAL Nº 000002-2013-GI/RENIEC INSTALACIÓN DEL SOFTWARE DE FIRMA DIGITAL REFIRMA INDICE Pág. I. OBJETIVO 3 II. ALCANCE
MANUAL DE USUARIO CÓDIGO: VERSIÓN: 01 FEC. APROB: 24-01-13 PÁGINA: 1/19 RESOLUCIÓN GERENCIAL Nº 000002-2013-GI/RENIEC INSTALACIÓN DEL SOFTWARE DE FIRMA DIGITAL REFIRMA INDICE Pág. I. OBJETIVO 3 II. ALCANCE
Solicitud de Ayudas Primeros pasos con firma electro nica
 Solicitud de Ayudas Primeros pasos con firma electro nica Introducción A partir de la convocatoria de 2015 de ayudas de la OEPM para el fomento de solicitudes de patentes y modelos de utilidad, el sistema
Solicitud de Ayudas Primeros pasos con firma electro nica Introducción A partir de la convocatoria de 2015 de ayudas de la OEPM para el fomento de solicitudes de patentes y modelos de utilidad, el sistema
SOLICITUD ELECTRÓNICA DE AYUDAS
 Sólo podrán presentar la solicitud aquellos usuarios identificados con un certificado electrónico aceptado por la Administración Pública. A excepción de personas físicas, sin representante legal, que quieran
Sólo podrán presentar la solicitud aquellos usuarios identificados con un certificado electrónico aceptado por la Administración Pública. A excepción de personas físicas, sin representante legal, que quieran
Requisitos técnicos para el uso de firma electrónica
 Requisitos técnicos para el uso de firma electrónica Fecha última modificación: 21/09/2015 Contenido Introducción... 3 Internet Explorer. Comprobaciones iniciales... 4 Vista de Compatibilidad...4 Sitios
Requisitos técnicos para el uso de firma electrónica Fecha última modificación: 21/09/2015 Contenido Introducción... 3 Internet Explorer. Comprobaciones iniciales... 4 Vista de Compatibilidad...4 Sitios
PREGUNTAS FRECUENTES TÉCNICAS. 1) Cuáles son los sistemas operativos y navegadores válidos?
 PREGUNTAS FRECUENTES TÉCNICAS 1) Cuáles son los sistemas operativos y navegadores válidos? Los únicos navegadores compatibles para acceder a LexNet son Internet Explorer y Mozilla Firefox. Es importante
PREGUNTAS FRECUENTES TÉCNICAS 1) Cuáles son los sistemas operativos y navegadores válidos? Los únicos navegadores compatibles para acceder a LexNet son Internet Explorer y Mozilla Firefox. Es importante
Manual de configuración Internet Explorer
 Manual de configuración Internet Explorer Guía de configuración del navegador Internet Explorer para un correcto funcionamiento con la Banca electrónica de particulares 1 ÍNDICE 0. Introducción 1. Habilitar
Manual de configuración Internet Explorer Guía de configuración del navegador Internet Explorer para un correcto funcionamiento con la Banca electrónica de particulares 1 ÍNDICE 0. Introducción 1. Habilitar
https://firmadigital.scba.gov.ar
 CONFIGURACIONES PREVIAS Para que la aplicación de solicitud de certificados pueda funcionar correctamente, se deberán realizar algunas configuraciones previas en el navegador Internet Explorer, para esto
CONFIGURACIONES PREVIAS Para que la aplicación de solicitud de certificados pueda funcionar correctamente, se deberán realizar algunas configuraciones previas en el navegador Internet Explorer, para esto
Firma electrónica del TFT en formato PDF Universidad de Las Palmas de Gran Canaria FIRMA ELECTRÓNICA DEL TFT EN FORMATO PDF
 FIRMA ELECTRÓNICA DEL TFT EN FORMATO PDF 1 Contenido 1. Introducción... 3 2. Qué es un certificado digital de usuario y para qué sirve?... 3 3. Cómo se obtiene el certificado digital de la FNMT? (Persona
FIRMA ELECTRÓNICA DEL TFT EN FORMATO PDF 1 Contenido 1. Introducción... 3 2. Qué es un certificado digital de usuario y para qué sirve?... 3 3. Cómo se obtiene el certificado digital de la FNMT? (Persona
Firma electrónica del TFT en formato PDF Universidad de Las Palmas de Gran Canaria FIRMA ELECTRÓNICA DEL TRABAJO FIN DE TÍTULO (TFT) EN FORMATO PDF
 FIRMA ELECTRÓNICA DEL TRABAJO FIN DE TÍTULO (TFT) EN FORMATO PDF 1 Contenido 1. Introducción... 3 2. Qué es un certificado digital de usuario y para qué sirve?... 3 3. Cómo se obtiene el certificado digital
FIRMA ELECTRÓNICA DEL TRABAJO FIN DE TÍTULO (TFT) EN FORMATO PDF 1 Contenido 1. Introducción... 3 2. Qué es un certificado digital de usuario y para qué sirve?... 3 3. Cómo se obtiene el certificado digital
Requisitos Técnicos. net cash
 net cash Índice 1 Redes y conexiones... 2 2 Hardware... 2 3 Software... 2 3.1 Compatibilidad de Sistemas Operativos, navegadores web y Java... 2 3.2 Java... 3 3.3 Configuración de Seguridad para los navegadores
net cash Índice 1 Redes y conexiones... 2 2 Hardware... 2 3 Software... 2 3.1 Compatibilidad de Sistemas Operativos, navegadores web y Java... 2 3.2 Java... 3 3.3 Configuración de Seguridad para los navegadores
Nuestra más cordial bienvenida al sistema de tramitación electrónica (registro telemático) del principado de Asturias
 Nuestra más cordial bienvenida al sistema de tramitación electrónica (registro telemático) del principado de Asturias Desde aquí se puede Presentar solicitudes a través de Internet para acceder a los servicios
Nuestra más cordial bienvenida al sistema de tramitación electrónica (registro telemático) del principado de Asturias Desde aquí se puede Presentar solicitudes a través de Internet para acceder a los servicios
Información para tramitar por Internet en la SedeElectrónica de la Administración del Principado de Asturias
 Información para tramitar por Internet en la SedeElectrónica de la Administración del Principado de Asturias Actualizado: 4 de enero de 2017 Página 1 1 Introducción...3 1.1 Qué es la Sede Electrónica de
Información para tramitar por Internet en la SedeElectrónica de la Administración del Principado de Asturias Actualizado: 4 de enero de 2017 Página 1 1 Introducción...3 1.1 Qué es la Sede Electrónica de
Preguntas frecuentes para la Gestión de Notificaciones Telemáticas.
 Preguntas frecuentes para la Gestión de Notificaciones Telemáticas. ÍNDICE 1. Introducción... 4 2. Consideraciones de gestión... 4 2.1. Por qué no puedo acceder al servicio?... 4 2.2. Cuántas veces me
Preguntas frecuentes para la Gestión de Notificaciones Telemáticas. ÍNDICE 1. Introducción... 4 2. Consideraciones de gestión... 4 2.1. Por qué no puedo acceder al servicio?... 4 2.2. Cuántas veces me
Instructivo de instalación del lector de cédula electrónica. Portal de la Asociación Española
 1. Introducción En este documento se presenta el proceso de instalación y configuración del lector de cédula electrónica que le permitirá utilizar la nueva cédula electrónica Uruguaya en el portal de Autogestión
1. Introducción En este documento se presenta el proceso de instalación y configuración del lector de cédula electrónica que le permitirá utilizar la nueva cédula electrónica Uruguaya en el portal de Autogestión
Certificado RAIZ de la Autoridad de Certificación
 Certificado RAIZ de la Autoridad de Certificación Certificado Digital S.A. Autoridad Privada Argentina de Certificación Digital (APACEDI ) Todos los derechos reservados Certificado RAIZ de la Autoridad
Certificado RAIZ de la Autoridad de Certificación Certificado Digital S.A. Autoridad Privada Argentina de Certificación Digital (APACEDI ) Todos los derechos reservados Certificado RAIZ de la Autoridad
CONFIGURACIONES FIRMA DIGITAL SCOMP
 Fecha: 18/07/2016 Versión: v.3.0 CONFIGURACIONES FIRMA DIGITAL SCOMP 1.- Pre-requisitos de operación Firma Digital: o Debe tener instalado el Java Runtime Environment (JRE) con versión 8 actualización
Fecha: 18/07/2016 Versión: v.3.0 CONFIGURACIONES FIRMA DIGITAL SCOMP 1.- Pre-requisitos de operación Firma Digital: o Debe tener instalado el Java Runtime Environment (JRE) con versión 8 actualización
REQUISITOS NECESARIOS PARA LA INSTALACIÓN Y FUNCIONAMIENTO DE LA APLICACIÓN
 REQUISITOS NECESARIOS PARA LA INSTALACIÓN Y FUNCIONAMIENTO DE LA APLICACIÓN - El usuario debe ser administrador del ordenador o tener permisos de administración. - Ordenador con sistema operativo Windows
REQUISITOS NECESARIOS PARA LA INSTALACIÓN Y FUNCIONAMIENTO DE LA APLICACIÓN - El usuario debe ser administrador del ordenador o tener permisos de administración. - Ordenador con sistema operativo Windows
Instalación Componente Cliente
 Instalación Componente Cliente Manual de usuario Referencia: Autor: Fecha de creación: 06/07/2009 Última actualización: 25/07/2013 Versión: v1.4 AST-EFIRMA- InstalacionComponenteCliente.doc Aragonesa de
Instalación Componente Cliente Manual de usuario Referencia: Autor: Fecha de creación: 06/07/2009 Última actualización: 25/07/2013 Versión: v1.4 AST-EFIRMA- InstalacionComponenteCliente.doc Aragonesa de
Centro Guadalinfo de Cenes de la Vega CERTIFICADO DIGITAL
 CERTIFICADO DIGITAL QUÉ ES EL CERTIFICADO DIGITAL? Es un documento digital certificado con las mismas funcionalidades que cualquier documento físico, sirva para identificarnos a través de Internet, por
CERTIFICADO DIGITAL QUÉ ES EL CERTIFICADO DIGITAL? Es un documento digital certificado con las mismas funcionalidades que cualquier documento físico, sirva para identificarnos a través de Internet, por
DESCRIPCIÓN DE LA APLICACIÓN DEL PAGO TELEMÁTICO GENÉRICO
 DESCRIPCIÓN DE LA APLICACIÓN DEL PAGO TELEMÁTICO GENÉRICO Enero 2013 INDICE DESCRIPCIÓN DE LA APLICACIÓN DEL PAGO TELEMÁTICO GENÉRICO...1 INDICE...2 1.- INTRODUCCIÓN...3 2.- CIRCUITO...4 3.- REQUISITOS
DESCRIPCIÓN DE LA APLICACIÓN DEL PAGO TELEMÁTICO GENÉRICO Enero 2013 INDICE DESCRIPCIÓN DE LA APLICACIÓN DEL PAGO TELEMÁTICO GENÉRICO...1 INDICE...2 1.- INTRODUCCIÓN...3 2.- CIRCUITO...4 3.- REQUISITOS
CONSEJERÍA DE TURISMO Y COMERCIO. Secretaría General Técnica. Compatibilidad. ORION v
 CONSEJERÍA DE TURISMO Y COMERCIO Secretaría General Técnica Compatibilidad 25/11/2014 Índice 1.Hoja de Control...3 2.Compatibilidad...4 3.Certificados válidos...6 1. Hoja de Control Proyecto orion Documento
CONSEJERÍA DE TURISMO Y COMERCIO Secretaría General Técnica Compatibilidad 25/11/2014 Índice 1.Hoja de Control...3 2.Compatibilidad...4 3.Certificados válidos...6 1. Hoja de Control Proyecto orion Documento
MANUAL DE USUARIO. Renovación de certificados
 MANUAL DE USUARIO Renovación de certificados Consejo General de la Abogacía Paseo de Recoletos, nº 13 Madrid. 28004. www.redabogacia.org dtpsistemas@redabogacia.org INDICE 1. RENOVACION... 3 1.1. ACCESO
MANUAL DE USUARIO Renovación de certificados Consejo General de la Abogacía Paseo de Recoletos, nº 13 Madrid. 28004. www.redabogacia.org dtpsistemas@redabogacia.org INDICE 1. RENOVACION... 3 1.1. ACCESO
MANUAL DE AYUDA PARA EL ENVÍO POR LOTES DE CUENTAS ANUALES
 MANUAL DE AYUDA PARA EL ENVÍO POR LOTES DE CUENTAS ANUALES Manual de usuario 21 de febrero de 2014 Colegio de Registradores de España C/ Diego de León, 21 28006 Madrid Envío por Lotes de Cuentas Anuales
MANUAL DE AYUDA PARA EL ENVÍO POR LOTES DE CUENTAS ANUALES Manual de usuario 21 de febrero de 2014 Colegio de Registradores de España C/ Diego de León, 21 28006 Madrid Envío por Lotes de Cuentas Anuales
Descarga, Instalación y Registro Versiones Educativas Alumno Editex
 Descarga, Instalación y Registro Versiones Educativas Alumno 2012 Editex Índice Introducción... 3 Descarga e Instalación Versión Alumno... 4 1. Descarga de la aplicación... 4 2. Instalación... 6 Bienvenido
Descarga, Instalación y Registro Versiones Educativas Alumno 2012 Editex Índice Introducción... 3 Descarga e Instalación Versión Alumno... 4 1. Descarga de la aplicación... 4 2. Instalación... 6 Bienvenido
Firma Digital, SNE Requisitos de Instalación
 SNE y Firma Digital Para el uso de la firma digital se deberá contar con un dispositivo criptográfico (token de aquí en adelante). Una vez adquirido el token, éste debe ser instalado apropiadamente en
SNE y Firma Digital Para el uso de la firma digital se deberá contar con un dispositivo criptográfico (token de aquí en adelante). Una vez adquirido el token, éste debe ser instalado apropiadamente en
CGPE Manual de Configuración del Correo Electrónico. Manual para la configuración del correo electrónico en Outlook Express
 CGPE Manual de Configuración del Correo Electrónico Manual para la configuración del correo electrónico en Outlook Express Versión: 1.0 Fecha: 14/03/2011 1. INTRODUCCIÓN Y REQUISITOS MÍNIMOS... 3 2. WEBMAIL...
CGPE Manual de Configuración del Correo Electrónico Manual para la configuración del correo electrónico en Outlook Express Versión: 1.0 Fecha: 14/03/2011 1. INTRODUCCIÓN Y REQUISITOS MÍNIMOS... 3 2. WEBMAIL...
Manual de Usuario para instalación de Antivirus BitDefender 2010
 Manual de Usuario para instalación de Antivirus BitDefender 2010 Roberto Velasco y Pérez de Gracia roberto@etsit.upm.es Pag. 1 de 13 ÍNDICE 1-INTRODUCCIÓN.....3 2-CONFIGURACIÓN DEL EQUIPO........ 3 2.2-
Manual de Usuario para instalación de Antivirus BitDefender 2010 Roberto Velasco y Pérez de Gracia roberto@etsit.upm.es Pag. 1 de 13 ÍNDICE 1-INTRODUCCIÓN.....3 2-CONFIGURACIÓN DEL EQUIPO........ 3 2.2-
MINISTERIO DE SALUD Y PROTECCIÓN SOCIAL BOGOTÁ, AGOSTO DE 2015
 CERTIFICADOS DE DEFUNCION ANTECEDENTE PARA REGISTRO CIVIL EN INSTITUCIONES PRESTADORAS DE SERVICIOS DE SALUD A TRAVÉS DE LA FIRMA MÓDULO DE NACIMIENTOS Y DEFUNCIONES DEL REGISTRO UNICO DE AFILIADOS RUAF
CERTIFICADOS DE DEFUNCION ANTECEDENTE PARA REGISTRO CIVIL EN INSTITUCIONES PRESTADORAS DE SERVICIOS DE SALUD A TRAVÉS DE LA FIRMA MÓDULO DE NACIMIENTOS Y DEFUNCIONES DEL REGISTRO UNICO DE AFILIADOS RUAF
GUÍA DE CONFIGURACIÓN DE JAVA PARA VISADO ELECTRÓNICO DEL COAATC
 GUÍA DE CONFIGURACIÓN DE JAVA PARA VISADO ELECTRÓNICO DEL COAATC Informática COAAT Cádiz Página 1 Lo primero que vamos a hacer es DESINSTALAR todos los JAVAS que tengamos instalados, para ellos nos vamos
GUÍA DE CONFIGURACIÓN DE JAVA PARA VISADO ELECTRÓNICO DEL COAATC Informática COAAT Cádiz Página 1 Lo primero que vamos a hacer es DESINSTALAR todos los JAVAS que tengamos instalados, para ellos nos vamos
Problemática con la actualización de Java 7 update 45
 Versión: v1r01 Fecha: 18/10/2013 HOJA DE CONTROL Título Entregable Nombre del Fichero Autor Documentación proyecto @firma 20131018.odt DGPD Versión/Edición v1r01 Fecha Versión 18/10/2013 Nº Total Páginas
Versión: v1r01 Fecha: 18/10/2013 HOJA DE CONTROL Título Entregable Nombre del Fichero Autor Documentación proyecto @firma 20131018.odt DGPD Versión/Edición v1r01 Fecha Versión 18/10/2013 Nº Total Páginas
RESOLUCIÓN DE PROBLEMAS EN EL PROCESO DE FIRMA
 RESOLUCIÓN DE PROBLEMAS EN EL PROCESO DE FIRMA En este manual se platean diferentes soluciones relacionados con la configuración de Java y de los navegadores para proceder a la firma dentro del tramitador
RESOLUCIÓN DE PROBLEMAS EN EL PROCESO DE FIRMA En este manual se platean diferentes soluciones relacionados con la configuración de Java y de los navegadores para proceder a la firma dentro del tramitador
MANUAL DE INSTALACIÓN SIGGA LABORAL VERSION EVALUATIVA
 MANUAL DE INSTALACIÓN SIGGA LABORAL VERSION EVALUATIVA *** Importante Requisitos Previos del Sistema: Se necesita al menos Windows XP Service Pack 3 o versiones superiores para poder instalar la aplicación.
MANUAL DE INSTALACIÓN SIGGA LABORAL VERSION EVALUATIVA *** Importante Requisitos Previos del Sistema: Se necesita al menos Windows XP Service Pack 3 o versiones superiores para poder instalar la aplicación.
SOLICITUD ELECTRÓNICA DE AYUDAS
 SOLICITUD ELECTRÓNICA DE AYUDAS Este servicio permite solicitar telemáticamente ayudas que se dirigen a cubrir una parte de los costes de una solicitud de patente en el extranjero y en ciertos casos, a
SOLICITUD ELECTRÓNICA DE AYUDAS Este servicio permite solicitar telemáticamente ayudas que se dirigen a cubrir una parte de los costes de una solicitud de patente en el extranjero y en ciertos casos, a
Instrucciones para adecuación de oficina de farmacia a Nueva Versión de Diraya 3.0
 Instrucciones para adecuación de oficina de farmacia a Nueva Versión de Diraya 3.0 Página 1 de 10 Próximamente, el SAS va a cambiar la aplicación Diraya a su versión 3.0, la cual incorpora una serie de
Instrucciones para adecuación de oficina de farmacia a Nueva Versión de Diraya 3.0 Página 1 de 10 Próximamente, el SAS va a cambiar la aplicación Diraya a su versión 3.0, la cual incorpora una serie de
CGPE Manual de Configuración del Correo Electrónico. Manual para la configuración del correo electrónico en Outlook 2000
 CGPE Manual de Configuración del Correo Electrónico Manual para la configuración del correo electrónico en Outlook 2000 Versión: 1.0 Fecha: 14/03/2011 1. INTRODUCCIÓN Y REQUISITOS MÍNIMOS... 3 2. WEBMAIL...
CGPE Manual de Configuración del Correo Electrónico Manual para la configuración del correo electrónico en Outlook 2000 Versión: 1.0 Fecha: 14/03/2011 1. INTRODUCCIÓN Y REQUISITOS MÍNIMOS... 3 2. WEBMAIL...
1. Introducción Generalidades Configuración del Equipo Instalación de Java... 3
 Ú CONTENIDO 1. Introducción... 2 2. Generalidades... 2 3. Configuración del Equipo... 3 3.1 Instalación de Java... 3 3.2 Instalación de la aplicación AutoFirma... 12 3.3 Desarrollo de un proceso de firma
Ú CONTENIDO 1. Introducción... 2 2. Generalidades... 2 3. Configuración del Equipo... 3 3.1 Instalación de Java... 3 3.2 Instalación de la aplicación AutoFirma... 12 3.3 Desarrollo de un proceso de firma
REQUISITOS PARA EL USO DEL REGISTRO ELECTRÓNICO
 REQUISITOS PARA EL USO DEL REGISTRO ELECTRÓNICO TABLA DE CONTENIDOS 1. N A V E G A D O R E S S O P O R T A D O S.................................. 3 2. S I S T E M A S O P E R A T I V O S........................................
REQUISITOS PARA EL USO DEL REGISTRO ELECTRÓNICO TABLA DE CONTENIDOS 1. N A V E G A D O R E S S O P O R T A D O S.................................. 3 2. S I S T E M A S O P E R A T I V O S........................................
Procedimiento para el pago
 Procedimiento para el pago de Tasas de Certificados Manual de Usuario ÍNDICE PROCEDIMIENTOS QUE PERMITEN SU USO 4 MODO DE ACCESO 4 PAGO CON CERTIFICADO DIGITAL 5 INFORMACIÓN SOBRE EL APPLET DE FIRMA DEL
Procedimiento para el pago de Tasas de Certificados Manual de Usuario ÍNDICE PROCEDIMIENTOS QUE PERMITEN SU USO 4 MODO DE ACCESO 4 PAGO CON CERTIFICADO DIGITAL 5 INFORMACIÓN SOBRE EL APPLET DE FIRMA DEL
AFC-Autofirma. Nueva operativa de firma electrónica en servicios electrónicos CM con navegadores Firefox y Chrome
 AFC-Autofirma. Nueva operativa de firma electrónica en servicios electrónicos CM con navegadores Firefox y Chrome Dirección de Servicios a Clientes de Presidencia, Cultura, Turismo, Administración Electrónica
AFC-Autofirma. Nueva operativa de firma electrónica en servicios electrónicos CM con navegadores Firefox y Chrome Dirección de Servicios a Clientes de Presidencia, Cultura, Turismo, Administración Electrónica
Como instalar un e-book protegido con DRM en tu ordenador
 Como instalar un e-book protegido con DRM en tu ordenador La mayoría de los libros electrónicos que se venden están protegidos con DRM. DRM es un sistema de gestión de derechos digitales, desarrollado
Como instalar un e-book protegido con DRM en tu ordenador La mayoría de los libros electrónicos que se venden están protegidos con DRM. DRM es un sistema de gestión de derechos digitales, desarrollado
Certificado Digital de la Fábrica Nacional de Moneda y Timbre
 Certificado Digital de la Fábrica Nacional de Moneda y Timbre 1.- Obtención del Certificado: Este proceso consta de tres pasos, dos de los cuales deben ser realizados en el equipo del usuario. IMPORTANTE:
Certificado Digital de la Fábrica Nacional de Moneda y Timbre 1.- Obtención del Certificado: Este proceso consta de tres pasos, dos de los cuales deben ser realizados en el equipo del usuario. IMPORTANTE:
CONFIGURACIÓN DE FIRMA ELECTRÓNICA CON ADOBE READER DC
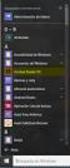 CONFIGURACIÓN DE FIRMA ELECTRÓNICA CON ADOBE READER DC 1. Descargamos los certificados de ACA del siguiente enlace: http://www.abogacia.es/repositorio/acadescarga/aca_certs_todos.zip Pulsamos en Aceptar
CONFIGURACIÓN DE FIRMA ELECTRÓNICA CON ADOBE READER DC 1. Descargamos los certificados de ACA del siguiente enlace: http://www.abogacia.es/repositorio/acadescarga/aca_certs_todos.zip Pulsamos en Aceptar
Manual de Descarga e Instalación
 Manual de Descarga e Instalación Certificados de la jerarquía de la INFRAESTRUCTURA DE CLAVE PÚBLICA DE PARAGUAY para Windows 7. Fecha: Agosto 2016 Versión 2 Elaboró: Agente Soporte Técnico Aprobó: Gerente
Manual de Descarga e Instalación Certificados de la jerarquía de la INFRAESTRUCTURA DE CLAVE PÚBLICA DE PARAGUAY para Windows 7. Fecha: Agosto 2016 Versión 2 Elaboró: Agente Soporte Técnico Aprobó: Gerente
PRESENTACIÓN ELECTRÓNICA CON INTERNET EXPLORER
 GUÍAS DE AYUDA DE LA SEDE ELECTRÓNICA DE LA XUNTA DE GALICIA PRESENTACIÓN ELECTRÓNICA CON INTERNET EXPLORER Página 2 de 12 Para hacer una presentación electrónica en la sede de Xunta empleando Internet
GUÍAS DE AYUDA DE LA SEDE ELECTRÓNICA DE LA XUNTA DE GALICIA PRESENTACIÓN ELECTRÓNICA CON INTERNET EXPLORER Página 2 de 12 Para hacer una presentación electrónica en la sede de Xunta empleando Internet
Guía de instalación del navegador Mozilla Firefox
 2012 Guía de instalación del navegador PRICE SHOES 27/11/2012 Tabla de contenido Qué es Firefox?... 3 Por qué debo usar Firefox?... 3 Dónde encuentro información en español acerca de Firefox?... 3 Cómo
2012 Guía de instalación del navegador PRICE SHOES 27/11/2012 Tabla de contenido Qué es Firefox?... 3 Por qué debo usar Firefox?... 3 Dónde encuentro información en español acerca de Firefox?... 3 Cómo
Sede electrónica. Requisitos de configuración del Applet de Firma
 Sede electrónica Requisitos de configuración del Applet de Firma Página 1 de 13 26/07/2010 Índice 1 Requisitos del Applet de Firma.... 3 2 Descarga de componentes firmados... 4 3 Configuración de Java...
Sede electrónica Requisitos de configuración del Applet de Firma Página 1 de 13 26/07/2010 Índice 1 Requisitos del Applet de Firma.... 3 2 Descarga de componentes firmados... 4 3 Configuración de Java...
Guía de tramitación telemática de formularios
 Guía de tramitación telemática de formularios Pago y presentación de autoliquidaciones a través de la Oficina Virtual Acceso Formularios disponibles Cuadro resumen Certificados digitales autoritzados Configurar
Guía de tramitación telemática de formularios Pago y presentación de autoliquidaciones a través de la Oficina Virtual Acceso Formularios disponibles Cuadro resumen Certificados digitales autoritzados Configurar
Manual de instalación AutoFirma 1.4.2
 Manual de instalación AutoFirma 1.4.2 Fecha: 31/05/2016 Versión: 1.0 Índice 1. Introducción... 2 2. Requisitos mínimos... 3 2.1. Sistema Operativo... 3 2.2. Navegadores Web... 3 3. Enlaces de descarga...
Manual de instalación AutoFirma 1.4.2 Fecha: 31/05/2016 Versión: 1.0 Índice 1. Introducción... 2 2. Requisitos mínimos... 3 2.1. Sistema Operativo... 3 2.2. Navegadores Web... 3 3. Enlaces de descarga...
EXPORTACIÓN, IMPORTACIÓN DE CERTIFICADOS
 EXPORTACIÓN, IMPORTACIÓN DE CERTIFICADOS 1. Exportar mi Certificado a un archivo. 2. Importar mi Certificado desde un fichero al PC y dejarlo como firma electrónica por software. 3. Exportación de Certificados
EXPORTACIÓN, IMPORTACIÓN DE CERTIFICADOS 1. Exportar mi Certificado a un archivo. 2. Importar mi Certificado desde un fichero al PC y dejarlo como firma electrónica por software. 3. Exportación de Certificados
//Cómo firmar documentos desde la web de Izenpe// // Firma de documentos // Verifiación de documentos firmados
 //Cómo firmar documentos desde la web de Izenpe// // Firma de documentos // Verifiación de documentos firmados Introducción Firma de documentos El presente manual detalla, a través de textos e imágenes,
//Cómo firmar documentos desde la web de Izenpe// // Firma de documentos // Verifiación de documentos firmados Introducción Firma de documentos El presente manual detalla, a través de textos e imágenes,
Guía para la Instalación o Actualización del Plugin de ordenador
 Guía para la Instalación o Actualización del Plugin de ordenador Índice 1. Instalación de plugin... 4 2. Actualización del plugin de Verimatrix... 8 2.1. Proceso de borrado del plugin obsoleto...8 2.2.
Guía para la Instalación o Actualización del Plugin de ordenador Índice 1. Instalación de plugin... 4 2. Actualización del plugin de Verimatrix... 8 2.1. Proceso de borrado del plugin obsoleto...8 2.2.
Validación De Certificados - Autoridad De Registro 01/ Configuraciones Previas:
 Validación De Certificados - Autoridad De Registro 1. Configuraciones Previas: Para que la aplicación de solicitud de certificados pueda funcionar correctamente, se deberán realizar algunas configuraciones
Validación De Certificados - Autoridad De Registro 1. Configuraciones Previas: Para que la aplicación de solicitud de certificados pueda funcionar correctamente, se deberán realizar algunas configuraciones
Manual de Descarga e Instalación Drivers de tokens y Winrar para Windows 7
 Manual de Descarga e Instalación Drivers de tokens y Winrar para Windows 7 Fecha: noviembre 2015 Versión 1 Elaboró: Agente de Soporte Técnico Aprobó: Responsable Soporte Técnico OBJETIVO El presente documento
Manual de Descarga e Instalación Drivers de tokens y Winrar para Windows 7 Fecha: noviembre 2015 Versión 1 Elaboró: Agente de Soporte Técnico Aprobó: Responsable Soporte Técnico OBJETIVO El presente documento
MANUAL DE INSTALACIÓN DEL CLIENTE @FIRMA
 Instituto Andaluz de Administración Pública CONSEJERÍA DE HACIENDA Y ADMINISTRACIÓN PÚBLICA MANUAL DE INSTALACIÓN Fecha: 13/12/2011 Queda prohibido cualquier tipo de explotación y, en particular, la reproducción,
Instituto Andaluz de Administración Pública CONSEJERÍA DE HACIENDA Y ADMINISTRACIÓN PÚBLICA MANUAL DE INSTALACIÓN Fecha: 13/12/2011 Queda prohibido cualquier tipo de explotación y, en particular, la reproducción,
PRACTICAS 4 - IDENTIDAD DIGITAL TEMA 2 SAD. a) Firma digital de un documento - En GNU/Linux: gpg.
 PRACTICAS 4 - IDENTIDAD DIGITAL TEMA 2 SAD a) Firma digital de un documento - En GNU/Linux: gpg. En la práctica anterior hemos hecho con el agente gpg una clave privada y pública, ahora lo que vamos a
PRACTICAS 4 - IDENTIDAD DIGITAL TEMA 2 SAD a) Firma digital de un documento - En GNU/Linux: gpg. En la práctica anterior hemos hecho con el agente gpg una clave privada y pública, ahora lo que vamos a
Manual de Instalación para el óptimo funcionamiento de la Firma Electrónica Avanzada
 SECRETARÍA DE LA FUNCIÓN PÚBLICA U N I D A D D E I N F O R M Á T I C A ÁREA DE FIRMA ELECTRÓNICA Manual de Instalación para el óptimo funcionamiento de la Firma Electrónica Avanzada En este manual encontrará
SECRETARÍA DE LA FUNCIÓN PÚBLICA U N I D A D D E I N F O R M Á T I C A ÁREA DE FIRMA ELECTRÓNICA Manual de Instalación para el óptimo funcionamiento de la Firma Electrónica Avanzada En este manual encontrará
GUÍA RÁPIDA DE OBTENCION E INSTALACIÓN DEL CERTIFICADO DIGITAL DE USUARIO
 GUÍA RÁPIDA DE OBTENCION E INSTALACIÓN DEL CERTIFICADO DIGITAL DE USUARIO 1 Contenido 1. Qué es un certificado digital de usuario y para qué sirve?... 3 2. Cómo consigo mi certificado digital de usuario?...
GUÍA RÁPIDA DE OBTENCION E INSTALACIÓN DEL CERTIFICADO DIGITAL DE USUARIO 1 Contenido 1. Qué es un certificado digital de usuario y para qué sirve?... 3 2. Cómo consigo mi certificado digital de usuario?...
MANUAL DE INSTALACIÓN DEL LECTOR DE TARJETAS (CRÉDITO O DÉBITO) DE LA PASARELA DE PAGOS DE LA ADMINISTRACIÓN PÚBLICA VASCA
 MANUAL DE INSTALACIÓN DEL LECTOR DE TARJETAS (CRÉDITO O DÉBITO) DE LA PASARELA DE PAGOS DE LA ADMINISTRACIÓN PÚBLICA VASCA 7 de Julio de 2010 Indice 1 Introducción.... 3 2 Dispositivo lector de tarjetas...
MANUAL DE INSTALACIÓN DEL LECTOR DE TARJETAS (CRÉDITO O DÉBITO) DE LA PASARELA DE PAGOS DE LA ADMINISTRACIÓN PÚBLICA VASCA 7 de Julio de 2010 Indice 1 Introducción.... 3 2 Dispositivo lector de tarjetas...
- MANUAL DE USUARIO DE LA PLATAFORMA DE EDICION DE PROYECTOS DE LA XERENCIA MUNICIPAL DE URBANISMO DE VIGO -
 - MANUAL DE USUARIO DE LA PLATAFORMA DE EDICION DE PROYECTOS DE LA XERENCIA MUNICIPAL DE URBANISMO DE VIGO - INDICE: 1. Introducción. 2. Requisitos de instalación de la aplicación. 3. Registro en la plataforma.
- MANUAL DE USUARIO DE LA PLATAFORMA DE EDICION DE PROYECTOS DE LA XERENCIA MUNICIPAL DE URBANISMO DE VIGO - INDICE: 1. Introducción. 2. Requisitos de instalación de la aplicación. 3. Registro en la plataforma.
CÓMO CONFIGURAR EL NAVEGADOR WEB PARA USAR LEXNET
 CÓMO CONFIGURAR EL NAVEGADOR WEB PARA USAR LEXNET Bienvenido! LexNET es una aplicación web, es decir, se accede a ella a través de un navegador. Vamos a ver el proceso para los tres navegadores web más
CÓMO CONFIGURAR EL NAVEGADOR WEB PARA USAR LEXNET Bienvenido! LexNET es una aplicación web, es decir, se accede a ella a través de un navegador. Vamos a ver el proceso para los tres navegadores web más
MANUAL DE CONFIGURACIÓN JAVA Y NAVEGADORES PARA USO DE APLICACIONES CON FIRMA. Versión 4.0
 MANUAL DE CONFIGURACIÓN JAVA Y NAVEGADORES PARA USO DE APLICACIONES CON FIRMA Versión 4.0 01/12/2015 ÍNDICE 1 Introducción... 3 2 Requisitos mínimos...4 3 Certificados ACCV y software adicional...4 3.1
MANUAL DE CONFIGURACIÓN JAVA Y NAVEGADORES PARA USO DE APLICACIONES CON FIRMA Versión 4.0 01/12/2015 ÍNDICE 1 Introducción... 3 2 Requisitos mínimos...4 3 Certificados ACCV y software adicional...4 3.1
PRIMEROS PASOS EN DELTA
 INTRODUCCIÓN PRIMEROS PASOS EN DELTA Para comenzar a utilizar la aplicación Delta, es necesario llevar a cabo una serie de pasos de configuración y verificación previos. En esta guía se detallan una serie
INTRODUCCIÓN PRIMEROS PASOS EN DELTA Para comenzar a utilizar la aplicación Delta, es necesario llevar a cabo una serie de pasos de configuración y verificación previos. En esta guía se detallan una serie
Nimbus, servicios en la nube. Google Drive para PC
 Nimbus, servicios en la nube 1 /MAC permite sincronizar el contenido de tu Google Drive en una carpeta de tu disco duro. La sincronización es bidireccional: cualquier cambio que hagas en tu Drive en Internet
Nimbus, servicios en la nube 1 /MAC permite sincronizar el contenido de tu Google Drive en una carpeta de tu disco duro. La sincronización es bidireccional: cualquier cambio que hagas en tu Drive en Internet
