TUTORIAL DE PREZI. por funcionarioseficientes
|
|
|
- Cristina Navarro Correa
- hace 6 años
- Vistas:
Transcripción
1 TUTORIAL DE PREZI por funcionarioseficientes
2 ÍNDICE QUÉ ES PREZI... 4 CÓMO CREAR UNA CUENTA... 4 LA PÁGINA DE INICIO DE PREZI... 8 CÓMO CREAR UNA NUEVA PRESENTACIÓN... 9 PRIMEROS PASOS CON PREZI Navegar por el lienzo El botón Home Edición de contenido con la herramienta Transformación Rotación Recorte de imágenes Superposición de objetos Personalizar los colores y tipos de letra: Asistente temático CÓMO INSERTAR TEXTO CÓMO ENCUADRAR EL CONTENIDO Cómo crear marcos CÓMO INSERTAR IMÁGENES, SÍMBOLOS, DIAGRAMAS, VÍDEOS, AUDIOS Cómo insertar imágenes Cómo insertar símbolos y formas Cómo insertar diagramas Cómo insertar vídeos de YouTube Cómo insertar música de fondo Cómo insertar PDF o Vídeos desde tu ordenador Cómo insertar diapositivas hechas en Powerpoint Cómo añadir URLS a tu Prezi Cómo editar la ruta y animación: navegar y reorganizar la barra lateral COPIAR Y PEGAR Duplicación de objetos Copiar y pegar en un Prezi Copiar y pegar entre prezis Copiar y pegar entre prezis en línea y prezis abiertos en el Prezi de escritorio
3 AGRUPAR CONTENIDOS MI COLECCIÓN Para agregar contenido a tu colección: Para utilizar el contenido de tu colección: Para eliminar el contenido de su colección: PREZIS REUTILIZABLES ATAJOS DE TECLADO Métodos abreviados de edición Métodos abreviados de presentación TRABAJAR CON RELACIONES DE ASPECTO CÓMO GESTIONAR TUS PREZIS Editar tu presentación Presenta con conexión Cómo descargar una presentación Prezi Cómo guardar una copia Compartir tus presentaciones Prezi en PDF BIBLIOGRAFÍA
4 QUÉ ES PREZI Prezi es una aplicación en línea para crear presentaciones multimedias, mapas o cuadros conceptuales en línea. Es una herramienta que posee un único lienzo o fondo, sobre el cual se ubicarán todos los contenidos de la presentación (textos, imágenes, vídeos, audios, líneas, esquemas, etc.). Permite tener una vista general, vista de detalles, focalizar en un asunto en particular o mostrar la relación entre ellos. Los usuarios necesitan un ordenador con conexión y deben crear una cuenta en esta aplicación. Allí quedarán guardadas todas las presentaciones que se realicen, permitiendo su visualización desde cualquier parte del mundo donde se tenga acceso a internet También hay la posibilidad de descargar las presentaciones en formato PDF o como archivos flash de extensión.exe para reproducirlas sin necesidad de tener conexión a internet. En su versión gratuita, las presentaciones serán públicas por lo que cualquier internauta podrá ver tus trabajos. CÓMO CREAR UNA CUENTA Para crear una cuenta en Prezi, es necesario ingresar en 1. Si tu navegador presenta la versión en Inglés puedes cambiarla a Español al final de la página. 4
5 2. Selecciona Registrarse (Sign up) o Registrarse ahora (Sign up now) 3. Selecciona Get your Public License para crear una cuenta gratuita. 4. Se abre la siguiente ventana en la que debemos rellenar nuestros datos: nombre apellidos, correo electrónico y una contraseña. 5
6 5. Haz clic en Acepto las condiciones de uso y a continuación en Registrarse. Automáticamente se abre nuestra cuenta y ya podríamos crear una nueva presentación. 1. Nombre del usuario 2. Accede a todos las presentaciones creadas. 3. Accede únicamente a las presentaciones tuyas. 4. Accede únicamente a las presentaciones que compartas con otros usuarios 5. Si tuvieses muchas presentaciones y te resulta difícil encontrar una en concreto puedes buscar por palabras clave que contenga su título
7 Cada vez que queramos acceder a nuestras presentaciones haremos lo siguiente: 1. Entramos en y hacemos clic en Entrar 2. Introduce el correo electrónico y la contraseña con la que creaste tu cuenta prezi y haz clic en Iniciar sesión 7
8 LA PÁGINA DE INICIO DE PREZI Al ingresar a la aplicación la página de inicio incluye los siguientes elementos: 1. Tus Prezis: para acceder a tus presentaciones y para generar una nueva presentación. 2. Aprende y ayuda: sector para ver video tutoriales en línea, manuales y preguntas frecuentes. 3. Explora: permite buscar por temas o palabras clave presentaciones de otros usuarios. También puedes encontrar las presentaciones más populares y una selección que hace la propia Web. 4. Nombre del usuario activo
9 CÓMO CREAR UNA NUEVA PRESENTACIÓN Al ingresar en la cuenta, el usuario tendrá la posibilidad de crear una presentación con el botón Nueva Prezi. También puedes acceder al botón Nueva Prezi desde la pestaña Tus Prezis. Haz clic en Nueva prezi y a continuación te aparece una pantalla desde la que podremos elegir entre las distintas plantillas de lienzo o empezar con una presentación en blanco. 9
10 Si inicias una presentación en blanco esta es la pantalla de inicio de tu nueva presentación: Lienzo Prezi : coloca tus textos, imágenes y videos en el lienzo Prezi. Puedes hacerlo tan grande o pequeño como quieras. Menu Superior 1. Lado izquierdo: aquí puedes ver la presentación de tu Prezi, guardar el Prezi, deshacer la acción más reciente, o rehacer algo que acabas de deshacer. 2. Bloque central: todas las herramientas que necesitas para crear presentaciones Prezi. 3. Lado derecho: estos botones te dan acceso a la Reunión Prezi, opciones para compartir, y ayudar, así como la opción de salir (esto también va a guardar la sesión de Prezi actual). 10
11 PRIMEROS PASOS CON PREZI Navegar por el lienzo Zoom de todo: Esto es una característica clave de Prezi, así que naturalmente es una tarea fácil. Puedes acercar y alejar mediante el uso de la rueda del ratón o haciendo clic en los botones + y -. Símbolos en el lado derecho de su pantalla. También puedes acercarte a un objeto haciendo clic sobre él y a continuación sobre la opción zoom al marco 11
12 Para una mejor experiencia, se recomienda un ratón de desplazamiento o un trackpad que tiene la capacidad para desplazarse. Nota: Si no puedes acercar o alejar el lienzo, puede ser debido a que comenzaste a partir de una plantilla y el lienzo está bloqueado. Puedes desbloquearlo en cualquier momento haciendo clic en el icono del candado que aparece a la derecha de la pantalla cada vez que muevas el cursor en el modo de edición. Toma panorámica: Para mover el lienzo Prezi a la izquierda, derecha, arriba o abajo, mantén pulsado el botón izquierdo del ratón y muévete en la dirección que deseas ir. Verás aparecer un icono pequeño como un puño cerrado. El botón Home Para dar un paso atrás y obtener una visión general de todo lo que has añadido hasta el momento, puedes utilizar el botón Inicio en la parte derecha de la pantalla (se puede encontrar justo por encima del zoom + y -). Al hacer clic en el botón de inicio antes de empezar a hacer un Prezi también te asegurarás de que estás comenzando en el lugar correcto. Edición de contenido con la herramienta Transformación La manipulación de los contenidos con Prezi se realiza mediante un simple conjunto de controles que se llama herramienta de transformación. Haz clic sobre cualquier elemento (marco, imagen, texto ) añadido al lienzo para que aparezca la herramienta de transformación. 12
13 Ahora puedes mover, cambiar el tamaño y rotar el contenido como quieras. Si añades un marco al Prezi, puedes hacer clic en él una vez para que aparezca la herramienta de transformación y mover, escalar o rotar todo el interior. Por ejemplo podrías rotar de una sóla vez un rectángulo y el texto que contenga. Rotación Para girar un objeto en el lienzo Prezi, simplemente haz clic en él para abrir la herramienta de transformación y luego coloca el puntero del ratón sobre una de las cuatro esquinas. Verás cómo el puntero cambia a un icono de flecha. Si colocas el puntero del ratón sobre el círculo verás el cambio de flecha recta a una curva. Esto quiere decir que esté listo para girar el objeto. Haz clic y arrastra cuando aparezca el icono de la flecha curvada para girar el objeto. 13
14 Recorte de imágenes Puedes recortar una imagen simplemente haciendo clic sobre ella y selecciona "Recortar imagen ". 14
15 Con ello se abre la herramienta de recorte de imágenes. Desde aquí se puede arrastrar cualquiera de las cuatro esquinas para recortar la imagen. Cuando estés conforme con el resultado haz clic fuera de la imagen y podrás ver los cambios. Superposición de objetos Puedes acceder a más opciones para el posicionamiento y la edición de contenidos (incluidos los objetos de capas) pulsando con el botón derecho sobre cualquier objeto disponible en el lienzo. 15
16 Hacia adelante: trae el objeto seleccionado un paso hacia adelante. El objeto seleccionado se coloca por encima del objeto más inmediato. Traer al frente: trae el objeto seleccionado a la parte delantera. El objeto seleccionado se coloca por encima de todos los demás. Enviar atrás: envía el objeto seleccionado un paso hacia atrás. El objeto seleccionado se coloca por debajo del objeto más inmediato. Enviar al fondo: envía el objeto seleccionado a la parte posterior de su Prezi detrás de todos los demás objetos. Inicia presentación: Entra en el modo de presentación. Cortar: el objeto seleccionado se elimina y se coloca en el portapapeles de tu ordenador. Puedes obtener el mismo resultado utilizando el atajo de teclado:ctrl + X. Copiar: el objeto seleccionado se copiará en el portapapeles de tu ordenador. Puedes obtener el mismo resultado utilizando el atajo de teclado: Ctrl + C. Pegar: pega los objetos copiados o cortados desde el portapapeles en tu Prezi. Puedes obtener el mismo resultado utilizando el atajo de teclado: Ctrl + V. Eliminar: elimina el objeto seleccionado. La supresión de un objeto en Prezi se puede deshacer pulsando el botón "deshacer" situado en el menú de arriba a la izquierda, o usando el atajo de teclado Ctrl + Z. 16
17 Personalizar los colores y tipos de letra: Asistente temático Utiliza el Asistente temático para personalizar los colores de tu Prezi y para establecer sus opciones de fuente de la biblioteca de fuentes de Prezi. Haz clic en Personalizar tema actual del menú Temas. 17
18 Puedes cambiar el color del lienzo seleccionando uno en Background. A continuación haz clic en next para configurar más aspectos. En Fonts & Colors puedes seleccionar otro tipo de fuente y su color correspondiente para sus tres opciones. 18
19 También puedes cambiar el color de los marcos, recuadros, líneas y marcadores. Si los colores que te ofrece Prezi por defecto no te convencen puedes colocar el color exacto que necesites para cada una de las herramientas desde el botón de Avanzado. 19
20 CÓMO INSERTAR TEXTO Para insertar texto, haz clic en cualquier lugar del lienzo y se activará la caja de texto en donde se puede escribir un título, subtítulo o texto además de editar tamaño, color y alineación. Puedes insertar un texto dentro de un marco de tal manera que puedes mover, escalar o rotar el conjunto. CÓMO ENCUADRAR EL CONTENIDO Los marcos son una parte de Prezi y una gran manera de administrar su contenido. Los Frames funcionan como diapositivas y se puede utilizar para agrupar ideas. Usa marcos para crear un marcador de posición en la presentación y añadir contenido a ellos. Los marcos vienen en una variedad de formas y tamaños, y puedes cambiar el color, así como su tamaño y posición. La otra gran cosa acerca de las tramas es que una vez que se coloca uno en el lienzo Prezi, puedes mover, cambiar el tamaño y rotar todo el contenido dentro de su marco. Cómo crear marcos Haz clic en Marcos y flechas en el menú superior. A continuación, elige si deseas un marco de corchetes, circular, rectangular o invisible. También puedes elegir entre dibujar una flecha, línea recta o trazo de rotulador. A continuación haz clic en el lienzo y arrastra en la dirección que desees dibujar tu objeto. 20
21 Utiliza marcos para añadir animación y llevar a tu audiencia a través de tu Prezi. corchete circular flecha rectangular invisible línea rotulador 21
22 CÓMO INSERTAR IMÁGENES, SÍMBOLOS, DIAGRAMAS, VÍDEOS, AUDIOS Cómo insertar imágenes Haz clic en el menú Insertar y a continuación en Imagen. Aparecerá arriba y a la derecha de la pantalla el siguiente cuadro con dos opciones para insertar imágenes: Inserta una imagen que tengas en tu ordenador. 2. Inserta una imagen que esté en Google. Busca por palabras clave y aparecerán varias imágenes que cumplan los criterios. Haz clic sobre una imagen y manteniendo pulsado arrastra al lienzo de Prezi. 22
23 La imagen se cargará en la pantalla y podremos editarla a través de los controles. Cómo insertar símbolos y formas Haz clic en el menú Insertar y a continuación en Símbolos y formas. Aparecerá arriba y a la derecha de la pantalla el siguiente cuadro con multitud de símbolos ordenados por estilos: Oscuro simple, Blanco simple, fotográfica, dibujada, pegatinas, formas, etc. 23
24 Categorías Cómo insertar diagramas Prezi ha creado dibujos de diseño, esquemas y diagramas que pueden ayudar a comunicar mejor tus ideas. Haz clic en el menú Insertar y a continuación en Diagramas. 24
25 A continuación se abre una ventana con varios diagramas. Selecciona uno y haz clic en Elegir. Puedes agregar texto directamente en los campos propuestos por prezi o crear los tuyos propios de la forma detallada en Cómo insertar textos. 25
26 Cómo insertar vídeos de YouTube Haz clic en el menú Insertar y a continuación en Vídeo de YouTube. Copia la dirección de un video de YouTube y pégala en esta nueva ventana. A continuación haz clic en Insert Para modificar el tamaño del video, sólo debemos realizarlo a través de los modificadores del video que funcionan de la misma forma que con las imágenes. 26
27 Cómo insertar música de fondo Haz clic en el menú Insertar y a continuación en Agregar música de fondo. Selecciona un archivo de audio en tu ordenador y haz clic en abrir. Automáticamente verás el archivo de audio en la barra lateral izquierda. Cuando comience tu presentación también lo hará el audio. Cómo insertar PDF o Vídeos desde tu ordenador Haz clic en el menú Insertar y a continuación en Desde archivo (PDF,video). 27
28 Selecciona un archivo en tu ordenador y haz clic en abrir. Cómo insertar diapositivas hechas en Powerpoint Prezi te permite aprovechar tus trabajos hechos en Powerpoint. Te permite importar todas las diapositivas de un archivo y después con una vista previa seleccionar las que quieres emplear en tu Prezi. Haz clic en el menú Insertar y a continuación en Powerpoint. Cómo añadir URLS a tu Prezi Para poner los enlaces en el lienzo de Prezi, copia y pega la URL en un cuadro de texto. A continuación, haz clic fuera del cuadro de texto y el enlace se activa (verás cómo se subraya de forma automática). 28
29 Cómo editar la ruta y animación: navegar y reorganizar la barra lateral Con la barra lateral izquierda, puedes crear un viaje para presentar tus ideas. En ella, verás un panel en el que se muestran las distintas vistas previas de las diapositivas propuestas. Para establecer la ruta, haz clic en el icono del lápiz en la parte izquierda de la pantalla. Luego haz doble clic en los objetos ubicados en el lienzo Prezi en el orden que deseas que aparezcan. El objeto pasa en forma de diapositiva a la barra lateral y en el lienzo aparece un número correlativo y una línea indica la ruta de la presentación. 29
30 Puedes añadir una nueva diapositiva entre dos ya creadas. Haz clic en el lápiz para editar la ruta y aparecerá la ruta de la presentación con sus números correspondientes. Haz clic en el símbolo + que esté entre las dos diapositivas que deseas ubicar la nueva y a continuación, sin soltar, arrastra hasta el objeto a incorporar. Ahora puedes cambiar el orden de los puntos del trazado arrastrando las miniaturas a lo largo de la línea de tiempo hasta que aparezcan en el orden que quieras. También puedes utilizar la barra lateral para reorganizar y eliminar puntos de la ruta. Puedes cambiar el orden de los puntos del trazado arrastrando las miniaturas a lo largo de la línea de tiempo hasta que aparezcan en el orden que quieras. 30
31 Para cambiar el orden en el que se mostrarán las diapositivas, selecciona la diapositiva a mover y arrástrala con el ratón a su lugar de destino. Puedes borrar toda o parte de la ruta. Haz clic en el lápiz en la parte izquierda de la pantalla y se activará la opción Borrar Todo. Si borramos con Borrar Todo no se borrarán los marcos que hemos creado, sólo desaparecerá el orden que establecimos en la ventana Editar Ruta. También podemos borrar individualmente uno a uno los marcos con esta opción, posicionándonos sobre cada uno de ellos pues se activará una X roja arriba a la derecha del marco y podrán ser eliminados. Cuando hayamos terminado la edición, presionamos Editar Ruta nuevamente y la ventana vuelve a la normalidad. Nota: Puedes ocultar la barra lateral izquierda haciendo doble clic en la pestaña de la parte izquierda de la pantalla. 31
32 32
33 COPIAR Y PEGAR Duplicación de objetos Haga clic en el texto o el objeto que deseas duplicar. Presiona Ctrl + D para duplicarlo. Para copiar o duplicar varios elementos, mantén pulsadao Ctrl y haz clic en cada punto, o mantén pulsada la tecla Mayús y arrastre el cursor alrededor de los objetos que desea seleccionar. Copiar y pegar en un Prezi Utiliza Ctrl + C para copiar cualquier objeto o parte del texto en el portapapeles y Ctrl + V para pegar en tu Prezi. Copiar y pegar entre prezis También puedes pegar el contenido de un Prezi a otro utilizando los comandos del teclado superior (no importa si cierras el Prezi). Copiar y pegar entre prezis en línea y prezis abiertos en el Prezi de escritorio La copia de un Prezi en línea a uno abierto en la aplicación de escritorio de Prezi y viceversa no es compatible. Sin embargo, puedes copiar y pegar texto sin formato entre Prezi y otras aplicaciones. Para copiar texto de Prezi: haz doble clic en el texto, selecciónalo y luego usa Ctrl + C o en el menú del botón derecho para copiar. AGRUPAR CONTENIDOS Varios elementos de contenido se pueden agrupar fácilmente en Prezi. Esto permite seleccionar los objetos independientemente de su posición dentro de Prezi, que es particularmente útil cuando se desea modificar la posición de contenido que se encuentra en diferentes marcos. 1. Selecciona el objeto que deseas agregar a un grupo, mantén presionada la tecla Ctrl y haz clic en todos los objetos que deseas agregar al grupo. Como alternativa, puedes seleccionar todo el contenido en un área determinada manteniendo pulsada la tecla SHIFT y el botón izquierdo del ratón y arrastrando alrededor de los objetos que deseas agrupar. 33
34 2. Suelta el botón izquierdo del ratón y aparecerá la herramienta Transformación en el conjunto seleccionado. Ahora puedes cambiar el tamaño, mover y rotar la selección en la forma que desees. Nota : Este grupo de objetos es temporal. Si haces clic en cualquier lugar fuera de la selección, todos los objetos dentro de ella ya no se agrupan. Para agrupar de forma permanente los objetos entre sí, haz lo del paso Haz clic en el botón "Grupo" que aparece. Verás el icono cuando los objetos se han agrupado con éxito. Si cambias de opinión puedes desagrupar. Primero selecciona el grupo y haz clic en el botón Dispersar o haz clic con el botón derecho y selecciona Dispersar. Nota: Si un grupo se agrega a la trayectoria, desagrupándolo lo eliminará de la ruta. 34
35 MI COLECCIÓN A veces habrá elementos de un Prezi que desee utilizar una y otra vez. En lugar de copiar y pegar este contenido entre prezis, puedes acceder a ella cómodamente desde tu colección. Puedes colocar el contenido de tus propios prezis en esta biblioteca, o añadir contenido de otros prezis que están disponibles para reutilizar. Para agregar contenido a tu colección: Haz clic con el botón derecho sobre el contenido que deseas agregar y a continuación selección Agregar a Mi colección. Para utilizar el contenido de tu colección: Haz clic en " Insertar " en el menú superior. Selecciona Desde Mi colección... para abrir la biblioteca de contenido. 35
36 Una vez que hayas abierto tu colección, seleccionar el contenido que deseas volver a utilizar y, a continuación, haz clic en " Insertar "para añadir a tu Prezi. Para eliminar el contenido de su colección: Una vez que hayas abierto tu biblioteca, coloca el puntero del ratón sobre la esquina superior derecha de la miniatura que representa el contenido que deseas eliminar. Verás aparecer una cruz roja, haz clic en esta opción para eliminar el contenido de tu biblioteca. 36
37 PREZIS REUTILIZABLES En la página principal de Prezi, en su apartado Explora puedes encontrar un montón de presentaciones de otros autores de las que puedes reutilizar su contenido, animaciones o efectos de sonido. La reutilización del contenido de esta manera te permite compartir sus ideas con mayor eficacia y es una gran manera de empezar a trabajar con Prezi. Para utilizar el contenido de otro Prezi, selecciona primero un Prezi reutilizable que te gusta de la página Explorar. A continuación, haz clic en "Hacer una copia" para colocar una copia de la presentación en tu propia biblioteca de Prezi. Desde aquí, puedes abrir el Prezi y empezar a poner tu propio contenido en ella o cortar y pegar los elementos que te gustan y llevarlos a tus propios prezis. 37
38 ATAJOS DE TECLADO Si deseas utilizar el zoom por el lienzo Prezi con el teclado puedes utilizar las teclas de acceso directo. La mayoría de los accesos directos en Prezi son con un solo clic, lo que significa que no hay necesidad de pulsar ninguna tecla adicional (Alt, Ctrl, comandos, etc.) Ten en cuenta que los accesos directos se desactivan de forma predeterminada, haz clic en la ficha Opciones en la esquina superior derecha del Editor Prezi y haz clic en Act para habilitarlas. Métodos abreviados de edición F - Dibujar marco, pulsa de nuevo para cambiar el tipo de trama (soporte, círculo, rectángulo u ocultos) L - Cargar un archivo en el lienzo (imagen, pdf, video, swf) S - Dibujar una forma, pulsa de nuevo para cambiar el tipo de forma (flecha, línea, rectángulo, círculo, triángulo) P - Ir al modo de trazado - Zoom in - Reducir - Girar hacia la derecha - Girar hacia la izquierda Eliminar, Retroceso - Eliminar objeto seleccionado (s) Izquierda, Derecha, Arriba, Abajo - Mueve la selección 1 píxeles SHIFT + Izquierda, Derecha, Arriba, Abajo - mover la selección 10 píxeles CTRL + S - Guardar Prezi 38
39 CTRL + Z - Deshacer la última acción CTRL + Y - Rehacer la última acción deshecha CTRL + D - Duplicar el objeto seleccionado (s) CTRL + C - Copia el objeto seleccionado (s) CTRL + V - Pegar objeto copiado (s) CTRL + SHIFT + M - relación de pantalla Alterna entre los valores de: 04:03, 16:09, y apagado. CTRL + SHIFT + C - Abre el editor de CSS Prezi. CTRL + SHIFT + D - Duplicados y voltea su contenido, creando una versión reflejada de su contenido (que funciona para las imágenes y las flechas, pero no de texto). Esc (tecla Escape) - Acabado acción actual o cerca de diálogo abierto Espacio - Accede modo actual Métodos abreviados de presentación Derecha, izquierda: moverse hacia adelante y atrás a lo largo del Camino Arriba, Abajo: zoom inteligente dentro o fuera B: pone la pantalla en negro (mueva el ratón o pulse cualquier tecla para volver a la presentación) Espacio: avanza a lo largo de la ruta de acceso (sólo en modo de pantalla completa Present) RePág, AvPág: mover adelante y atrás a lo largo del camino (no en pantalla completa) Esc: Presentación Final 39
40 TRABAJAR CON RELACIONES DE ASPECTO Al presentar tu Prezi necesitarás saber exactamente lo que se vería en la pantalla que estás presentando y, por desgracia, algunos proyectores y pantallas tienen una proporción de 4:3 y otros una relación de 16:9. Puedes resolver este aspecto indicando las dimensiones exactas para trabajar en cada caso utilizando la siguiente característica avanzada: cuando estás en modo de edición, haz clic en el icono Opciones en la esquina superior derecha de la pantalla. A continuación, selecciona el Formato de pantalla que se adapta a tus necesidades. También puedes pulsar Ctrl + Mayús + M para cambiar entre las proporciones 4:3 y 16:9 o para desactivar la guía de la relación de aspecto. La configuración será recordada la próxima vez que abras tu Prezi, pero se pueden cambiar en cualquier momento utilizando el atajo de teclado anterior. 40
41 Sugerencia: puedes crear marcos que tienen una relación de aspecto de conjunto. Esto es muy fácil de hacer, simplemente pulsa la tecla Mayús al arrastrar el cursor para crear un marco. Prezi limitará automáticamente el tamaño a una relación de 04:03 o 16:9 según tengas configurado en opciones avanzadas. Nota: Prezi utiliza una proporción de 4:3 por defecto para ipad, pero también es compatible con 16:9. 41
42 CÓMO GESTIONAR TUS PREZIS Haz clic en Tus prezis de la página principal de Prezi Desde aquí puedes crear nuevas Prezi. 2. Descarga la aplicación de Prezi para trabajar Offline. 3. Si tienes muchos Prezi puedes buscarlos por palabras clave. 4. Tus prezis ordenados por fecha de creación. Haz clic sobre una presentación para acceder a esta pantalla: 42
43 Editar tu presentación Haz clic en Editar para editar tu presentación. Presenta con conexión Prezi te permite presentar online tu Prezi a un máximo de 30 usuarios. El público invitado te seguirá mientras navegas y presentas y no necesitará una cuenta Prezi. Copia este enlace y envíaselo por . Así de fácil. 43
44 Cómo descargar una presentación Prezi Podemos descargar una presentación construida con Prezi para visualizarla incluso sin tener acceso a Internet ni cuenta en Prezi.com. Haz clic en Descargar. Encontrarás una pantalla con dos opciones: 1. Descarga la presentación en flash para presentar en Windows o Mac 2. Descarga para ver la presentación con la aplicación Prezi desktop. Con una cuenta gratuita puedes descargar el programa y probarlo durante 30 días. Cómo guardar una copia Podemos guardar una copia de nuestra presentación para reutilizarla en otro proyecto o para cubrirnos ante el riesgo de perder trabajo hecho. 44
45 Compartir tus presentaciones Si tienes una cuenta gratuita necesariamente tus presentaciones serán públicas pero tienes la opción de hacerlas reutilizables, es decir, cualquier internauta puede hacer una copia y reutilizar tus contenidos, diseños, etc. Haz clic en Compartir y a continuación marca la casilla Permitir que el público reutilice y ayude a difundir las ideas Si prefieres puedes enviar un correo electrónico a tus contactos con un enlace para compartir el prezi. 45
46 Prezi en PDF Podemos exportar una presentación a PDF entrando en ella con el botón Editar. A continuación haz clic en Compartir y luego Descargar como PDF. Al presionar este ícono, inmediatamente la presentación comienza a exportarse en PDF para guardarse en el PC. BIBLIOGRAFÍA Enlace a un tutorial de Prezi hecho con Prezi 46
Empezamos en la sección MIS PREZIS después de entrar con tu cuenta de usuario.
 UNIDAD 3 PREZI.COM COMPETIC 3 PRESENTACIONES Empezamos en la sección MIS PREZIS después de entrar con tu cuenta de usuario. Vemos las carpetas, el botón para crear un nuevo prezi y la vista previa de los
UNIDAD 3 PREZI.COM COMPETIC 3 PRESENTACIONES Empezamos en la sección MIS PREZIS después de entrar con tu cuenta de usuario. Vemos las carpetas, el botón para crear un nuevo prezi y la vista previa de los
Antes de empezar... Crear una presentación
 Una vez que conozcas los conceptos básicos sobre cómo crear y editar documentos de Google Docs, y cómo acceder a ellos, lee esto para conocer los conceptos básicos específicos de las Presentaciones de
Una vez que conozcas los conceptos básicos sobre cómo crear y editar documentos de Google Docs, y cómo acceder a ellos, lee esto para conocer los conceptos básicos específicos de las Presentaciones de
1. PRIMEROS PASOS EN POWERPOINT... 3
 1 ÍNDICE 1. PRIMEROS PASOS EN POWERPOINT... 3 2. GUARDAR UN DOCUMENTO DE POWERPOINT... 3 3. BARRA DE HERRAMIENTAS... 5 4. FORMATO DE PRESENTACIÓN... 8 5. INSERCIÓN Y AGREGAR OBJETOS... 9 6. IMPRESIÓN DE
1 ÍNDICE 1. PRIMEROS PASOS EN POWERPOINT... 3 2. GUARDAR UN DOCUMENTO DE POWERPOINT... 3 3. BARRA DE HERRAMIENTAS... 5 4. FORMATO DE PRESENTACIÓN... 8 5. INSERCIÓN Y AGREGAR OBJETOS... 9 6. IMPRESIÓN DE
Unidad 2. Elementos de Word2007 (I)
 Unidad 2. Elementos de Word2007 (I) Vamos a ver varias formas de iniciar Word2007 y cuales son los elementos básicos de Word2007, la pantalla, las barras, etc. Aprenderemos cómo se llaman, donde están
Unidad 2. Elementos de Word2007 (I) Vamos a ver varias formas de iniciar Word2007 y cuales son los elementos básicos de Word2007, la pantalla, las barras, etc. Aprenderemos cómo se llaman, donde están
GUÍA DE USUARIO: HAIKU DECK
 GUÍA DE USUARIO: HAIKU DECK Haiku Deck es una herramienta telemática de la web 2.0 utilizada para la presentación de trabajos. Principalmente se utiliza Haiku Deck por su utilidad para presentar la información
GUÍA DE USUARIO: HAIKU DECK Haiku Deck es una herramienta telemática de la web 2.0 utilizada para la presentación de trabajos. Principalmente se utiliza Haiku Deck por su utilidad para presentar la información
Fundamentos de Word. Identificar los elementos de la interfaz de usuario que puede usar para realizar las tareas básicas.
 Fundamentos de Word Word es una potente aplicación de procesamiento de texto y diseño. Pero para usarla del modo más eficaz, es necesario comprender primero los aspectos básicos. Este tutorial presenta
Fundamentos de Word Word es una potente aplicación de procesamiento de texto y diseño. Pero para usarla del modo más eficaz, es necesario comprender primero los aspectos básicos. Este tutorial presenta
Elementos esenciales de Power- Point
 PowerPoint 2013 Elementos esenciales de Power- Point Área académica de Informática 2015 Elementos esenciales de PowerPoint Introducción PowerPoint es un programa, que nos ofrece la posibilidad de crear
PowerPoint 2013 Elementos esenciales de Power- Point Área académica de Informática 2015 Elementos esenciales de PowerPoint Introducción PowerPoint es un programa, que nos ofrece la posibilidad de crear
TEMA 3: DIBUJO VECTORIAL. Realización de dibujos vectoriales con la herramienta OpenOffice Draw
 TEMA 3: DIBUJO VECTORIAL Realización de dibujos vectoriales con la herramienta OpenOffice Draw Qué vamos a ver? Qué tipos de dibujos existen, y la diferencia entre los mapas de bits y los dibujos vectoriales
TEMA 3: DIBUJO VECTORIAL Realización de dibujos vectoriales con la herramienta OpenOffice Draw Qué vamos a ver? Qué tipos de dibujos existen, y la diferencia entre los mapas de bits y los dibujos vectoriales
Botón central (rueda)
 Atajos de teclado Navegación con ratón Botón central (rueda) Panorámica Volver a centrar la vista Clic + arrastrar Doble clic Botón izquierdo Botón derecho Funcionamiento de la herramienta Panorámica Clic
Atajos de teclado Navegación con ratón Botón central (rueda) Panorámica Volver a centrar la vista Clic + arrastrar Doble clic Botón izquierdo Botón derecho Funcionamiento de la herramienta Panorámica Clic
Fundamentos de PowerPoint
 Fundamentos de PowerPoint Pow erpoint es una potente aplicación de presentaciones. Pero para usarla del modo más eficaz, es necesario comprender primero los aspectos básicos. Este tutorial presenta algunas
Fundamentos de PowerPoint Pow erpoint es una potente aplicación de presentaciones. Pero para usarla del modo más eficaz, es necesario comprender primero los aspectos básicos. Este tutorial presenta algunas
Elaboración de Documentos en Procesadores de Textos
 Las tablas permiten organizar la información en filas y columnas, de forma que se pueden realizar operaciones y tratamientos sobre las filas y columnas. Por ejemplo, obtener el valor medio de los datos
Las tablas permiten organizar la información en filas y columnas, de forma que se pueden realizar operaciones y tratamientos sobre las filas y columnas. Por ejemplo, obtener el valor medio de los datos
Tutorial de MuseScore, editor de partituras Primeros pasos
 Tutorial de MuseScore, editor de partituras Primeros pasos El objetivo de este tutorial es aprender a utilizar el editor de partituras sencillo y muy intuitivo MuseScore 2.0.1 para, de forma básica y elemental,
Tutorial de MuseScore, editor de partituras Primeros pasos El objetivo de este tutorial es aprender a utilizar el editor de partituras sencillo y muy intuitivo MuseScore 2.0.1 para, de forma básica y elemental,
CAPÍTULO 1. ELEMENTOS DE EXCEL
 CAPÍTULO 1. ELEMENTOS DE EXCEL Excel es un programa del tipo Hoja de Cálculo que permite realizar operaciones con números organizados en una cuadrícula. Es útil para realizar desde simples sumas hasta
CAPÍTULO 1. ELEMENTOS DE EXCEL Excel es un programa del tipo Hoja de Cálculo que permite realizar operaciones con números organizados en una cuadrícula. Es útil para realizar desde simples sumas hasta
SESIÓN 6 INTRODUCCIÓN A POWER POINT
 SESIÓN 6 INTRODUCCIÓN A POWER POINT I. CONTENIDOS: 1. Barra de título. 2. Barra de estado. 3. Barra de desplazamiento. 4. Barra de menús. 5. Barra de herramientas. 6. Opciones de visualización en Power
SESIÓN 6 INTRODUCCIÓN A POWER POINT I. CONTENIDOS: 1. Barra de título. 2. Barra de estado. 3. Barra de desplazamiento. 4. Barra de menús. 5. Barra de herramientas. 6. Opciones de visualización en Power
MICROSOFT EXCEL 2007
 INGRESAR A EXCEL 007 MICROSOFT EXCEL 007. Clic en Inicio. Colocar el puntero del ratón (flecha) en Todos los programas. Colocar el puntero del ratón (flecha) en Microsoft Office. Clic en Microsoft Excel
INGRESAR A EXCEL 007 MICROSOFT EXCEL 007. Clic en Inicio. Colocar el puntero del ratón (flecha) en Todos los programas. Colocar el puntero del ratón (flecha) en Microsoft Office. Clic en Microsoft Excel
Guía del usuario de material multimedia SUD (ios)
 Guía del usuario de material multimedia SUD (ios) Introducción La aplicación Multimedia SUD se ha diseñado con el fin de ayudarle a organizar presentaciones con diferentes tipos de materiales multimedia
Guía del usuario de material multimedia SUD (ios) Introducción La aplicación Multimedia SUD se ha diseñado con el fin de ayudarle a organizar presentaciones con diferentes tipos de materiales multimedia
LA PIZARRA SMARTBOARD
 LA PIZARRA SMARTBOARD La pizarra Smartboard es sensible al tacto, lo que significa que podemos actuar sobre ella simplemente con el dedo o con uno de los rotuladores (que no son más que un trozo de plástico)
LA PIZARRA SMARTBOARD La pizarra Smartboard es sensible al tacto, lo que significa que podemos actuar sobre ella simplemente con el dedo o con uno de los rotuladores (que no son más que un trozo de plástico)
Seleccionamos el programa Excel. Nos aparece la pantalla del programa
 LECCIÓN 1ª Poner en marcha el programa Para poner en marcha el programa lo abrimos. Existen varias formas, por ejemplo partiendo del botón "Inicio" de la esquina inferior izquierda. Pulsamos el botón "Inicio"
LECCIÓN 1ª Poner en marcha el programa Para poner en marcha el programa lo abrimos. Existen varias formas, por ejemplo partiendo del botón "Inicio" de la esquina inferior izquierda. Pulsamos el botón "Inicio"
9.1. Insertar filas en una hoja
 UNIDAD 9. INSERTAR Y ELIMINAR ELEMENTOS (I) Vamos a ver las diferentes formas de insertar y eliminar filas, columnas, celdas y hojas, operaciones muy útiles cuando tenemos un libro ya creado y queremos
UNIDAD 9. INSERTAR Y ELIMINAR ELEMENTOS (I) Vamos a ver las diferentes formas de insertar y eliminar filas, columnas, celdas y hojas, operaciones muy útiles cuando tenemos un libro ya creado y queremos
ojovoz Una plataforma de código abierto para la creación de memorias comunitarias. Manual del usuario
 ojovoz Una plataforma de código abierto para la creación de memorias comunitarias. http://ojovoz.net Manual del usuario 1. CÓMO INSTALAR OJOVOZ. 1. ojovoz funciona en la mayoría de teléfonos con sistema
ojovoz Una plataforma de código abierto para la creación de memorias comunitarias. http://ojovoz.net Manual del usuario 1. CÓMO INSTALAR OJOVOZ. 1. ojovoz funciona en la mayoría de teléfonos con sistema
Manejo de Filas, Columnas, Celdas y Rangos
 Manejo de Filas, Columnas, Celdas y Rangos Selección de filas Selección de columnas Selección de celdas y rangos Ingresar, editar y eliminar datos Tipos de datos Agregar nombres a celdas y rangos Insertar
Manejo de Filas, Columnas, Celdas y Rangos Selección de filas Selección de columnas Selección de celdas y rangos Ingresar, editar y eliminar datos Tipos de datos Agregar nombres a celdas y rangos Insertar
LOS CIEN ATAJOS DE TECLADO
 La X Cali, de Todelar, 96.5 FM Esta es una recopilación con 100 atajos de teclado o shortcuts como también se los conoce. Estos atajos de teclado funcionan bajo Windows. Creo que estos atajos de teclado
La X Cali, de Todelar, 96.5 FM Esta es una recopilación con 100 atajos de teclado o shortcuts como también se los conoce. Estos atajos de teclado funcionan bajo Windows. Creo que estos atajos de teclado
Qué es un Procesador de textos? Iniciar Word. Microsoft Word Microsoft Office 2010
 Microsoft Word 2010 Qué es un Procesador de textos? Un procesador de textos es una herramienta que sirve para el manejo de textos en general. Con un programa como éste es posible crear desde una carta
Microsoft Word 2010 Qué es un Procesador de textos? Un procesador de textos es una herramienta que sirve para el manejo de textos en general. Con un programa como éste es posible crear desde una carta
PASOS PARA INGRESAR A WORD 2007
 PASOS PARA INGRESAR A WORD 2007 1.- Voy al inicio 2.-busco en todos los programas el maicrosft ofice 3.-y luego elijo el maicrosoft word 2007 Hay varias formas de arrancar Word. Desde el botón Inicio,
PASOS PARA INGRESAR A WORD 2007 1.- Voy al inicio 2.-busco en todos los programas el maicrosft ofice 3.-y luego elijo el maicrosoft word 2007 Hay varias formas de arrancar Word. Desde el botón Inicio,
Mozilla Firefox. Barra de. Barra de navegación. menús. Barra de. Barra de dirección. marcadores
 Mozilla Firefox Mozilla Firefox es un navegador web potente, integrado en el sistema, que forma parte del gran rango de los desarrollos de aplicaciones Open Source de Internet de la organización mozilla.org.
Mozilla Firefox Mozilla Firefox es un navegador web potente, integrado en el sistema, que forma parte del gran rango de los desarrollos de aplicaciones Open Source de Internet de la organización mozilla.org.
Guía del usuario de material multimedia SUD (Android)
 Guía del usuario de material multimedia SUD (Android) Introducción La aplicación Multimedia SUD se ha diseñado con el fin de ayudarle a organizar presentaciones con diferentes tipos de materiales multimedia
Guía del usuario de material multimedia SUD (Android) Introducción La aplicación Multimedia SUD se ha diseñado con el fin de ayudarle a organizar presentaciones con diferentes tipos de materiales multimedia
ATAJOS DEL TECLADO EN WINDOWS
 ATAJOS DEL TECLADO EN WINDOWS Los Atajos del teclado son combinaciones de teclas que podemos utilizar para acceder a diferentes cosas sin tener que abrir nada. Un ejemplo sería la tecla ImprPetSis, que
ATAJOS DEL TECLADO EN WINDOWS Los Atajos del teclado son combinaciones de teclas que podemos utilizar para acceder a diferentes cosas sin tener que abrir nada. Un ejemplo sería la tecla ImprPetSis, que
Diseño de página y configurar un documento
 Contenido 1. Abrir un nuevo documento y empezar a escribir... 3 1.1 Abrir en blanco:... 3 1.2 Crear a partir de una plantilla... 3 1.3 Guardar y reutilizar plantillas... 3 2. Cambiar los márgenes de página...
Contenido 1. Abrir un nuevo documento y empezar a escribir... 3 1.1 Abrir en blanco:... 3 1.2 Crear a partir de una plantilla... 3 1.3 Guardar y reutilizar plantillas... 3 2. Cambiar los márgenes de página...
Tablas. Contenido TECNOLOGÍA WORD
 Contenido 1. Utilización de tablas rápidas... 2 1.1 Insertar una tabla mediante el uso de tablas rápidas... 2 1.2 Agregar una tabla a la galería de tablas rápidas... 2 2. Dibujar una tabla... 3 3. Convertir
Contenido 1. Utilización de tablas rápidas... 2 1.1 Insertar una tabla mediante el uso de tablas rápidas... 2 1.2 Agregar una tabla a la galería de tablas rápidas... 2 2. Dibujar una tabla... 3 3. Convertir
Anexo. Métodos abreviados de teclado Para trabajar con la Cinta de opciones
 Anexo. Métodos abreviados de teclado Para trabajar con la Cinta de opciones Seleccionar la ficha activa de la cinta de opciones y activar las teclas de acceso. Ir a otra ficha de la cinta de opciones.
Anexo. Métodos abreviados de teclado Para trabajar con la Cinta de opciones Seleccionar la ficha activa de la cinta de opciones y activar las teclas de acceso. Ir a otra ficha de la cinta de opciones.
UNIDAD I PROCESADOR DE TEXTOS
 UNIDAD I PROCESADOR DE TEXTOS 4.- Edición de documentos Lic. Silvia Mireya Hernández Hermosillo 4.1 COPIAR, CORTAR Y PEGAR Uno de los recursos más eficaces y versátiles, de Word, es el proceso de reproducción
UNIDAD I PROCESADOR DE TEXTOS 4.- Edición de documentos Lic. Silvia Mireya Hernández Hermosillo 4.1 COPIAR, CORTAR Y PEGAR Uno de los recursos más eficaces y versátiles, de Word, es el proceso de reproducción
CAPÍTULO 5. TIPOS DE VISTAS
 CAPÍTULO 5. TIPOS DE VISTAS Antes de empezar a explicar cómo personalizar una presentación es importante saber cómo manejarnos en los distintos tipos de vistas que nos ofrece PowerPoint. El saber manejar
CAPÍTULO 5. TIPOS DE VISTAS Antes de empezar a explicar cómo personalizar una presentación es importante saber cómo manejarnos en los distintos tipos de vistas que nos ofrece PowerPoint. El saber manejar
Microsoft PowerPoint 2007 Completo
 Microsoft PowerPoint 2007 Completo Duración: 50.00 horas Páginas del manual: 216 páginas Descripción Este curso permite conocer la aplicación Power Point 2007 desde los apartados más básicos hasta los
Microsoft PowerPoint 2007 Completo Duración: 50.00 horas Páginas del manual: 216 páginas Descripción Este curso permite conocer la aplicación Power Point 2007 desde los apartados más básicos hasta los
INSTITUTO ELECTORAL DEL ESTADO DE MÉXICO SECRETARÍA EJECUTIVA UNIDAD DE INFORMÁTICA Y ESTADÍSTICA
 INSTITUTO ELECTORAL DEL ESTADO DE MÉXICO SECRETARÍA EJECUTIVA UNIDAD DE INFORMÁTICA Y ESTADÍSTICA Guía de uso del Correo Electrónico Institucional Outlook Web App. Noviembre de 2014 Correo Electrónico
INSTITUTO ELECTORAL DEL ESTADO DE MÉXICO SECRETARÍA EJECUTIVA UNIDAD DE INFORMÁTICA Y ESTADÍSTICA Guía de uso del Correo Electrónico Institucional Outlook Web App. Noviembre de 2014 Correo Electrónico
MANUAL PARA PHOTO STORY 3
 MANUAL PARA PHOTO STORY 3 Cómo bajamos el programa? Partiendo de esta dirección http://www.microsoft.com/latam/windowsxp/fotografiadigital/photostory/default. mspx se descarga gratuitamente el programa
MANUAL PARA PHOTO STORY 3 Cómo bajamos el programa? Partiendo de esta dirección http://www.microsoft.com/latam/windowsxp/fotografiadigital/photostory/default. mspx se descarga gratuitamente el programa
Microsoft Office Word
 Microsoft Office Word Objetivos del capítulo: Aprender lo que es un procesador de textos. Aprender a ejecutar el programa cada que vez que se quiere usar. Aprender los elementos de la pantalla principal
Microsoft Office Word Objetivos del capítulo: Aprender lo que es un procesador de textos. Aprender a ejecutar el programa cada que vez que se quiere usar. Aprender los elementos de la pantalla principal
TABLAS WORD La tercer opción es usar el vínculo Dibujar Tabla, aquí se dimensiona la tabla dibujándola con el mouse
 TABLAS WORD 2007 Las tablas permiten organizar la información en filas y columnas, de forma que se pueden realizar operaciones y tratamientos sobre las filas y columnas. Una tabla está formada por celdas
TABLAS WORD 2007 Las tablas permiten organizar la información en filas y columnas, de forma que se pueden realizar operaciones y tratamientos sobre las filas y columnas. Una tabla está formada por celdas
Guía de Inicio Rápido Mac Respaldo en línea
 Guía de Inicio Rápido Mac Respaldo en línea Claro Ecuador. Todos los derechos reservados Esta guía no puede ser reproducida, ni distribuida en su totalidad ni en parte, en cualquier forma o por cualquier
Guía de Inicio Rápido Mac Respaldo en línea Claro Ecuador. Todos los derechos reservados Esta guía no puede ser reproducida, ni distribuida en su totalidad ni en parte, en cualquier forma o por cualquier
UNIVERSIDAD METROPOLITANA LATIN CAMPUS GUÌA DE ESTUDIO Y EVALUACIÒN. Informática General IV- POWER POINT TEXTO ELECTRÓNICO GRATUITO EDITADO POR UMLA
 UNIVERSIDAD METROPOLITANA LATIN CAMPUS GUÌA DE ESTUDIO Y EVALUACIÒN Informática General IV- POWER POINT TEXTO ELECTRÓNICO GRATUITO EDITADO POR UMLA EDUARDO TAGER RAME LICENCIATURA EN DERECHO MATRICULA
UNIVERSIDAD METROPOLITANA LATIN CAMPUS GUÌA DE ESTUDIO Y EVALUACIÒN Informática General IV- POWER POINT TEXTO ELECTRÓNICO GRATUITO EDITADO POR UMLA EDUARDO TAGER RAME LICENCIATURA EN DERECHO MATRICULA
Abrir y explorar plantillas de Word
 Abrir y explorar plantillas de Word Ejercicio 1: utilizar una plantilla para una carta de empresa El programa Word está abierto con un documento en blanco. Va a abrir una plantilla de carta disponible
Abrir y explorar plantillas de Word Ejercicio 1: utilizar una plantilla para una carta de empresa El programa Word está abierto con un documento en blanco. Va a abrir una plantilla de carta disponible
Guía de Live Movie Maker
 QUÉ ES WINDOWS MOVIE MAKER Windows Movie Maker es un programa que viene incluido en Windows 7 (si tienes Windows 8 debes descargarlo de internet), sirve para crear presentaciones de imágenes y videos.
QUÉ ES WINDOWS MOVIE MAKER Windows Movie Maker es un programa que viene incluido en Windows 7 (si tienes Windows 8 debes descargarlo de internet), sirve para crear presentaciones de imágenes y videos.
UNIDAD 4. MODIFICAR TABLAS DE DATOS
 UNIDAD 4. MODIFICAR TABLAS DE DATOS Aquí veremos las técnicas de edición de registros para modificar tanto la definición de una tabla como los datos introducidos en ella. Esta unidad está dedicada, principalmente,
UNIDAD 4. MODIFICAR TABLAS DE DATOS Aquí veremos las técnicas de edición de registros para modificar tanto la definición de una tabla como los datos introducidos en ella. Esta unidad está dedicada, principalmente,
MICROSOFT POWER POINT NIVEL MEDIO DE POWER POINT CONOCIMIENTO INTRODUCCIÓN A POWER POINT ARRANCAR POWER POINT
 MICROSOFT POWER POINT NIVEL MEDIO DE POWER POINT CONOCIMIENTO INTRODUCCIÓN A POWER POINT ARRANCAR POWER POINT Se puede arrancar de varias formas, son las siguientes: 1) Desde el botón Inicio situado, normalmente,
MICROSOFT POWER POINT NIVEL MEDIO DE POWER POINT CONOCIMIENTO INTRODUCCIÓN A POWER POINT ARRANCAR POWER POINT Se puede arrancar de varias formas, son las siguientes: 1) Desde el botón Inicio situado, normalmente,
Presentaciones con diapositivas.
 Presentaciones con diapositivas. Estos programas permiten mostrar información a través de una secuencia de diapositivas. Sirven como apoyo a cualquier presentación oral o escrita y tiene dos funciones
Presentaciones con diapositivas. Estos programas permiten mostrar información a través de una secuencia de diapositivas. Sirven como apoyo a cualquier presentación oral o escrita y tiene dos funciones
La barra de fórmulas Nos muestra el contenido de la celda activa, es decir, la casilla donde estamos situados.
 Tamaño de la Hoja de Cálculo Comentario [U1]: Abre un libro de Excel y Haz las práctica del tema Columnas: desde la A hasta la XFD (16,384 columnas) Filas: 1 048,576 filas Hojas en un Libro: Inicialmente
Tamaño de la Hoja de Cálculo Comentario [U1]: Abre un libro de Excel y Haz las práctica del tema Columnas: desde la A hasta la XFD (16,384 columnas) Filas: 1 048,576 filas Hojas en un Libro: Inicialmente
Chuleta GIMP. Abrir un archivo nuevo en blanco
 1 Abrir un archivo nuevo en blanco 1. Ejecuta el programa GIMPPortable.exe, de la carpeta GIMPPortable de tu pendrive, con un doble clic. 2. En el menú Archivo > Nuevo. 3. Se abre un cuadro, si no quieres
1 Abrir un archivo nuevo en blanco 1. Ejecuta el programa GIMPPortable.exe, de la carpeta GIMPPortable de tu pendrive, con un doble clic. 2. En el menú Archivo > Nuevo. 3. Se abre un cuadro, si no quieres
Ordenador local + Servidor Remoto
 Introducción Saber situarse con exactitud en el árbol de servidores, discos y directorios del ordenador que se está usando Conocer los usos básicos del teclado y el ratón (edición de campos texto, escritura
Introducción Saber situarse con exactitud en el árbol de servidores, discos y directorios del ordenador que se está usando Conocer los usos básicos del teclado y el ratón (edición de campos texto, escritura
Manual de Usuario Webmail Horde
 UNIVERSIDAD NACIONAL DE LA PLATA Manual de Usuario Webmail Horde 1 mesadeayuda@cespi.unlp.edu.ar Índice Acceso al Sistema Webmail 3 Leer los mensaje de correo electrónico 4 Borrar los mensajes de correo
UNIVERSIDAD NACIONAL DE LA PLATA Manual de Usuario Webmail Horde 1 mesadeayuda@cespi.unlp.edu.ar Índice Acceso al Sistema Webmail 3 Leer los mensaje de correo electrónico 4 Borrar los mensajes de correo
Audio ::: Primeros pasos con Audacity Diseño de materiales multimedia. Web 2.0. 3.2 Primeros pasos con Audacity
 242 3.2 Primeros pasos con Audacity 243 3.2 Primeros pasos con Audacity 3.2.1 Qué es Audacity? Es un programa libre y de código abierto para grabar y editar sonidos. Existe versiones para Windows, Linux,
242 3.2 Primeros pasos con Audacity 243 3.2 Primeros pasos con Audacity 3.2.1 Qué es Audacity? Es un programa libre y de código abierto para grabar y editar sonidos. Existe versiones para Windows, Linux,
Guía de Brother ScanViewer para ios/os X
 Guía de Brother ScanViewer para ios/os X Versión 0 SPA Definiciones de notas En esta guía del usuario se utiliza el siguiente estilo de nota: NOTA Las notas le indican cómo responder ante situaciones que
Guía de Brother ScanViewer para ios/os X Versión 0 SPA Definiciones de notas En esta guía del usuario se utiliza el siguiente estilo de nota: NOTA Las notas le indican cómo responder ante situaciones que
UNIDAD 1. writer PRIMEROS PASOS. CURSO: LibreOffice
 UNIDAD 1 PRIMEROS PASOS CURSO: LibreOffice writer 1 La interfaz En primer lugar vamos a familiarizarnos con los componentes de la pantalla de writer: Barra de título: Muestra el título del documento (O
UNIDAD 1 PRIMEROS PASOS CURSO: LibreOffice writer 1 La interfaz En primer lugar vamos a familiarizarnos con los componentes de la pantalla de writer: Barra de título: Muestra el título del documento (O
CAPÍTULO 5. MANIPULANDO CELDAS
 CAPÍTULO 5. MANIPULANDO CELDAS Vamos a ver los diferentes métodos de selección de celdas para poder modificar el aspecto de éstas, así como diferenciar entre cada uno de los métodos y saber elegir el más
CAPÍTULO 5. MANIPULANDO CELDAS Vamos a ver los diferentes métodos de selección de celdas para poder modificar el aspecto de éstas, así como diferenciar entre cada uno de los métodos y saber elegir el más
Iniciar PowerPoint Salir de PowerPoint Descripción de la pantalla de trabajo de PowerPoint Ver el menú contextual 17
 Generalidades Iniciar PowerPoint 2016 13 Salir de PowerPoint 2016 14 Descripción de la pantalla de trabajo de PowerPoint 2016 14 Ver el menú contextual 17 Usar y administrar la cinta de opciones 18 Adaptar
Generalidades Iniciar PowerPoint 2016 13 Salir de PowerPoint 2016 14 Descripción de la pantalla de trabajo de PowerPoint 2016 14 Ver el menú contextual 17 Usar y administrar la cinta de opciones 18 Adaptar
Microsoft PowerPoint 2013 Completo
 Microsoft PowerPoint 2013 Completo Duración: 50.00 horas Descripción PowerPoint es una aplicación imprescindible para cualquier persona que precise realizar presentaciones y exposiciones. El curso de PowerPoint
Microsoft PowerPoint 2013 Completo Duración: 50.00 horas Descripción PowerPoint es una aplicación imprescindible para cualquier persona que precise realizar presentaciones y exposiciones. El curso de PowerPoint
Escuela Normal Superior Río de Oro (Cesar)
 Escuela Normal Superior Río de Oro (Cesar) ÁREA: TECNOLOGÍA E INFORMÁTICA PROGRAMA MICROSOFT EXCEL Responsable: Esp. Emilce Herrera Sánchez GRADO: NOVENO 01-02 FECHA: Febrero 13 y 15 de 2012 TEMA: CAMBIOS
Escuela Normal Superior Río de Oro (Cesar) ÁREA: TECNOLOGÍA E INFORMÁTICA PROGRAMA MICROSOFT EXCEL Responsable: Esp. Emilce Herrera Sánchez GRADO: NOVENO 01-02 FECHA: Febrero 13 y 15 de 2012 TEMA: CAMBIOS
INSTITUCION EDUCATIVA MANUEL ANGEL ANACHURY AREA: TECNOLOGIA E INFORMATICA
 BASES DE DATOS (ACCES 2007) OBJETIVO: Conocer el concepto de bases de datos y su funcionalidad además de crear destrezas en su creación y manipulación. Elementos básicos de Access 2007 Vamos a ver cuáles
BASES DE DATOS (ACCES 2007) OBJETIVO: Conocer el concepto de bases de datos y su funcionalidad además de crear destrezas en su creación y manipulación. Elementos básicos de Access 2007 Vamos a ver cuáles
Área Académica: Licenciatura en Derecho. Profesor: Lic. Virginia Argüelles Pascual
 Área Académica: Licenciatura en Derecho Materia: Computación III Profesor: Lic. Virginia Argüelles Pascual Periodo: Julio-Diciembre 2011 Tema: Power Point Resumen Este trabajo da una idea de como iniciar
Área Académica: Licenciatura en Derecho Materia: Computación III Profesor: Lic. Virginia Argüelles Pascual Periodo: Julio-Diciembre 2011 Tema: Power Point Resumen Este trabajo da una idea de como iniciar
Manual de Windows XP Copyleft - Jorge Sánchez 2005
 Copyleft - Jorge Sánchez 2005 Organización de datos en Windows 4.7 Operaciones sobre archivos y carpetas 4.7.1 Crear nuevas carpetas A parte de saber examinar, guardar y abrir documentos, se hace totalmente
Copyleft - Jorge Sánchez 2005 Organización de datos en Windows 4.7 Operaciones sobre archivos y carpetas 4.7.1 Crear nuevas carpetas A parte de saber examinar, guardar y abrir documentos, se hace totalmente
Módulo 5. Patrón de diapositivas
 15 Módulo 5. Patrón de diapositivas El patrón de diapositivas es el formato predeterminado de fuente, alineación, viñetas, etc. de una presentación. Si usted desea cambiar alguna de estas características
15 Módulo 5. Patrón de diapositivas El patrón de diapositivas es el formato predeterminado de fuente, alineación, viñetas, etc. de una presentación. Si usted desea cambiar alguna de estas características
En esta lección vamos a ver más utilidades y opciones sobre la
 1. PEGADO ESPECIAL En esta lección vamos a ver más utilidades y opciones sobre la edición de hojas de cálculo de Excel que te pueden ayudar en tu trabajo. Ya sabes cómo cortar o copiar y pegar datos de
1. PEGADO ESPECIAL En esta lección vamos a ver más utilidades y opciones sobre la edición de hojas de cálculo de Excel que te pueden ayudar en tu trabajo. Ya sabes cómo cortar o copiar y pegar datos de
Clase 1 Excel
 Clase 1 Excel 2000 1 Elementos de Excel Excel es un programa del tipo Hoja de Cálculo que permite realizar operaciones con números organizados en una cuadrícula. Es útil para realizar desde simples sumas
Clase 1 Excel 2000 1 Elementos de Excel Excel es un programa del tipo Hoja de Cálculo que permite realizar operaciones con números organizados en una cuadrícula. Es útil para realizar desde simples sumas
TECNOLOGÍA E INFORMÁTICA
 TECNOLOGÍA E INFORMÁTICA GRADO: SÉPTIMO 01 02 TEMA: INSERTAR O CREAR TABLAS INDICADOR DE DESEMPEÑO: Utiliza la opción de crear tablas en Microsoft Word para agregar, editar y presentar la información tabulada.
TECNOLOGÍA E INFORMÁTICA GRADO: SÉPTIMO 01 02 TEMA: INSERTAR O CREAR TABLAS INDICADOR DE DESEMPEÑO: Utiliza la opción de crear tablas en Microsoft Word para agregar, editar y presentar la información tabulada.
GIMP, aplicaciones didácticas. Herramientas de GIMP
 GIMP, aplicaciones didácticas. Herramientas de GIMP Ministerio de Educación. ITE GIMP, aplicaciones didácticas. GIMP, aplicaciones didácticas Herramientas Para ampliar: Transformación. Aerógrafo. Relleno.
GIMP, aplicaciones didácticas. Herramientas de GIMP Ministerio de Educación. ITE GIMP, aplicaciones didácticas. GIMP, aplicaciones didácticas Herramientas Para ampliar: Transformación. Aerógrafo. Relleno.
Microsoft PowerPoint 2010 Completo
 Microsoft PowerPoint 2010 Completo Duración: 50.00 horas Descripción PowerPoint es una aplicación imprescindible para cualquier persona que precise realizar presentaciones y exposiciones. El curso de PowerPoint
Microsoft PowerPoint 2010 Completo Duración: 50.00 horas Descripción PowerPoint es una aplicación imprescindible para cualquier persona que precise realizar presentaciones y exposiciones. El curso de PowerPoint
MANUALES DE USO DE CENGAGE: Usuario lector
 MANUALES DE USO DE CENGAGE: Usuario lector Por: Susana C. Perea O. Julio 2013 Revisión: Dic 2013 1 Índice 1. USO DEL SISTEMA... 2 2. ACCESO A LA APLICACIÓN... 2 3. USO DEL SISTEMA... 2 3.1INICIO... 2 3.2
MANUALES DE USO DE CENGAGE: Usuario lector Por: Susana C. Perea O. Julio 2013 Revisión: Dic 2013 1 Índice 1. USO DEL SISTEMA... 2 2. ACCESO A LA APLICACIÓN... 2 3. USO DEL SISTEMA... 2 3.1INICIO... 2 3.2
GUÍA DE ACCESIBILIDAD PARA PERSONAS CON DEBILIDAD VISUAL EN ENTORNO MAC OS X SNOW LEOPARD
 GUÍA DE ACCESIBILIDAD PARA PERSONAS CON DEBILIDAD VISUAL EN ENTORNO MAC OS X SNOW LEOPARD Al igual que otros sistemas operativos, MAC OS X Snow Leopard ofrece algunas ayudas para que las personas con discapacidad
GUÍA DE ACCESIBILIDAD PARA PERSONAS CON DEBILIDAD VISUAL EN ENTORNO MAC OS X SNOW LEOPARD Al igual que otros sistemas operativos, MAC OS X Snow Leopard ofrece algunas ayudas para que las personas con discapacidad
Soluciones para reuniones de Epson GUÍA DE INICIO RÁPIDO PARA PROYECTORES INTERACTIVOS
 Soluciones para reuniones de Epson GUÍA DE INICIO RÁPIDO PARA PROYECTORES INTERACTIVOS GUÍA DE INICIO Página 9 Las reuniones ya no tienen lugar en una única sala. Esta guía de inicio rápido te guiará por
Soluciones para reuniones de Epson GUÍA DE INICIO RÁPIDO PARA PROYECTORES INTERACTIVOS GUÍA DE INICIO Página 9 Las reuniones ya no tienen lugar en una única sala. Esta guía de inicio rápido te guiará por
CRECE AMB INTERNET. Aprende a utilizar el ordenador ( 4 )
 CRECE AMB INTERNET Aprende a utilizar el ordenador ( 4 ) Aprende a utilizar el ordenador (4) 1. Los accesos directos - Anclar en el menú Inicio 2. El escritorio - Opciones del clic derecho sobre el escritori
CRECE AMB INTERNET Aprende a utilizar el ordenador ( 4 ) Aprende a utilizar el ordenador (4) 1. Los accesos directos - Anclar en el menú Inicio 2. El escritorio - Opciones del clic derecho sobre el escritori
Creación y Modificación de Blog
 Creación y Modificación de Blog El Blog: es un diario personal en línea. Son una forma eficaz de compartir conocimiento y materiales creados y recopilados por el grupo del curso. Puede publicar entradas
Creación y Modificación de Blog El Blog: es un diario personal en línea. Son una forma eficaz de compartir conocimiento y materiales creados y recopilados por el grupo del curso. Puede publicar entradas
Mis primeros pasos con Audacity
 Mis primeros pasos con Audacity 1. Interfaz de Audacity 2. Barras de herramientas Control 3. Barras de herramientas de Medición de Niveles 4. Barras de herramientas de Edición 5. Barras de herramientas
Mis primeros pasos con Audacity 1. Interfaz de Audacity 2. Barras de herramientas Control 3. Barras de herramientas de Medición de Niveles 4. Barras de herramientas de Edición 5. Barras de herramientas
3, 2, 1 Empezamos nuestra Wiki!
 3, 2, 1 Empezamos nuestra Wiki! Al principio vuestra página tendrá un aspecto como este: Para empezar a modificar vuestra Wiki tendréis que darle al botón Editar de la esquina superior derecha. Una vez
3, 2, 1 Empezamos nuestra Wiki! Al principio vuestra página tendrá un aspecto como este: Para empezar a modificar vuestra Wiki tendréis que darle al botón Editar de la esquina superior derecha. Una vez
índice MÓDULO 1: PowerPoint XP 1ª Parte Herramientas de Comunicación: PowerPoint XP TEMA 1. Primeros Pasos TEMA 2. La Plantilla y sus Componentes
 MÓDULO 1: PowerPoint XP 1ª Parte TEMA 1. Primeros Pasos Comenzar una Sesión de PowerPoint XP La Barra de Título Barra de Menús Cuadros de Diálogo Tipos de Mensajes Barras de Herramientas Las Barras de
MÓDULO 1: PowerPoint XP 1ª Parte TEMA 1. Primeros Pasos Comenzar una Sesión de PowerPoint XP La Barra de Título Barra de Menús Cuadros de Diálogo Tipos de Mensajes Barras de Herramientas Las Barras de
Cómo escribo mis textos?
 Cómo escribo mis textos? Una vez que ha introducido su nombre de usuario que corresponde a su dirección de correo electrónico y su contraseña, accederá a su escritorio. A su izquierda encontrará un menú
Cómo escribo mis textos? Una vez que ha introducido su nombre de usuario que corresponde a su dirección de correo electrónico y su contraseña, accederá a su escritorio. A su izquierda encontrará un menú
Acceder al backend de la web
 Acceder al backend de la web Para acceder al backend de nuestra web, tan solo necesitamos añadir /admin después de nuestro dominio (www.mipagina.com/admin) en la barra de direcciónes del navegador con
Acceder al backend de la web Para acceder al backend de nuestra web, tan solo necesitamos añadir /admin después de nuestro dominio (www.mipagina.com/admin) en la barra de direcciónes del navegador con
La comunicación entre usuarios de Skype es totalmente gratuita, a excepción de las llamadas realizadas a teléfonos, las cuales son un servicio pago.
 Skype es un programa que permite utilizar servicios de mensajería instantánea, videollamadas y llamadas de PC a PC, además de llamadas de PC a línea telefónica. El contacto se establece utilizando la conexión
Skype es un programa que permite utilizar servicios de mensajería instantánea, videollamadas y llamadas de PC a PC, además de llamadas de PC a línea telefónica. El contacto se establece utilizando la conexión
INSTITUCIÓN EDUCATIVA LICEO DEPARTAMENTAL ÁREA DE TECNOLOGÍA E INFORMÁTICA
 INSTITUCIÓN EDUCATIVA LICEO DEPARTAMENTAL ÁREA DE TECNOLOGÍA E INFORMÁTICA GUÍA DE INFORMÁTICA (Otras opciones de PowerPoint) Profesor: Germán Rodríguez López Año lectivo 2006-2007 Otras opciones utilizadas
INSTITUCIÓN EDUCATIVA LICEO DEPARTAMENTAL ÁREA DE TECNOLOGÍA E INFORMÁTICA GUÍA DE INFORMÁTICA (Otras opciones de PowerPoint) Profesor: Germán Rodríguez López Año lectivo 2006-2007 Otras opciones utilizadas
CREAR UN BLOG EN BLOGGER
 CREAR UN BLOG EN BLOGGER PRIMER PASO Lo primero que debes hacer es escribir en la barra de dirección del navegador la siguiente URL: http://www.blogger.com, te saldrá la siguiente ventana, donde se iniciará
CREAR UN BLOG EN BLOGGER PRIMER PASO Lo primero que debes hacer es escribir en la barra de dirección del navegador la siguiente URL: http://www.blogger.com, te saldrá la siguiente ventana, donde se iniciará
Procesador de texto. _introducción I. _procesador de texto I. 1_generalidades I. Procesador de texto I OpenOffice.org Writer (Actualización 2009)
 Procesador de texto Procesador de texto I OpenOffice.org Writer (Actualización 2009) _introducción I La guía desarrolla conceptos básicos para la utilización de un procesador de texto y una hoja de cálculo.
Procesador de texto Procesador de texto I OpenOffice.org Writer (Actualización 2009) _introducción I La guía desarrolla conceptos básicos para la utilización de un procesador de texto y una hoja de cálculo.
ESCUELA NACIONAL AUXILIARES DE ENFERMERÍA Manizales TECNOLOGÍA E INFORMÁTICA
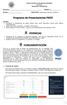 ALUMNA: GRADO: 8 - FECHA: PROFESOR: Hugo Nelson Ramírez Cárdenas LOGROS 1. Reconoce la importancia de saber utilizar Prezi como alternativa online para realizar presentaciones. 2. Utiliza Prezi para consolidar
ALUMNA: GRADO: 8 - FECHA: PROFESOR: Hugo Nelson Ramírez Cárdenas LOGROS 1. Reconoce la importancia de saber utilizar Prezi como alternativa online para realizar presentaciones. 2. Utiliza Prezi para consolidar
HERRAMIENTAS AVANZADAS PARA LA GESTIÓN DE PROYECTOS
 HERRAMIENTAS AVANZADAS PARA LA GESTIÓN DE PROYECTOS Sesión 03: Introducción al PERT CHART EXPERT Objetivo de la sesión Conocer las generalidades del PERT Chart EXPERT. Conocer las funcionalidades y comandos
HERRAMIENTAS AVANZADAS PARA LA GESTIÓN DE PROYECTOS Sesión 03: Introducción al PERT CHART EXPERT Objetivo de la sesión Conocer las generalidades del PERT Chart EXPERT. Conocer las funcionalidades y comandos
MANUAL BÁSICO DE YOUTUBE VIDEO EDITOR
 MANUAL BÁSICO DE YOUTUBE VIDEO EDITOR Bienvenido a este manual básico para aprender los elementos y procedimientos básicos de la aplicación on line de youtube video editor, en cinco bloques didácticos
MANUAL BÁSICO DE YOUTUBE VIDEO EDITOR Bienvenido a este manual básico para aprender los elementos y procedimientos básicos de la aplicación on line de youtube video editor, en cinco bloques didácticos
Una instancia es una copia de un símbolo que se sitúa en el escenario o bien anidada en otro símbolo.
 Capítulo 4 Símbolos 4.1 Qué es un símbolo? U n símbolo es un gráfico, un botón o un clip de película que se crea una vez y que se puede volver a utilizar a lo largo de la película o en otras películas.
Capítulo 4 Símbolos 4.1 Qué es un símbolo? U n símbolo es un gráfico, un botón o un clip de película que se crea una vez y que se puede volver a utilizar a lo largo de la película o en otras películas.
Manual del administrador
 Manual del administrador Manual del administrador ÍNDICE 1. Cómo empezar a usar la plataforma... 5 1.1. Acceder a la plataforma... 5 1.2. Salir de la plataforma... 6 1.3. Mi perfil... 7 1.3.1. Consultar
Manual del administrador Manual del administrador ÍNDICE 1. Cómo empezar a usar la plataforma... 5 1.1. Acceder a la plataforma... 5 1.2. Salir de la plataforma... 6 1.3. Mi perfil... 7 1.3.1. Consultar
ESCUELA DE LA SALUD PROGRAMA TÉCNICO EN SEGURIDAD Y SALUD EN EL TRABAJO SUBMÓDULO BÁSICO GUIA WINDOWS-CARPETAS Y COMPRIMIR
 ESCUELA DE LA SALUD PROGRAMA SUBMÓDULO BÁSICO GUIA WINDOWS-CARPETAS Y COMPRIMIR 1 CARPETAS Una carpeta es el espacio de un disco que está destinado a almacenar archivos de cualquier tipo (texto, ejecutables,
ESCUELA DE LA SALUD PROGRAMA SUBMÓDULO BÁSICO GUIA WINDOWS-CARPETAS Y COMPRIMIR 1 CARPETAS Una carpeta es el espacio de un disco que está destinado a almacenar archivos de cualquier tipo (texto, ejecutables,
Evaluación 1: Entorno y primeros pasos
 Evaluación 1: Entorno y primeros pasos Sólo una respuesta es válida por pregunta. Haz clic en la respuesta que consideres correcta. Contesta todas las preguntas y haz clic en el botón Corregir para ver
Evaluación 1: Entorno y primeros pasos Sólo una respuesta es válida por pregunta. Haz clic en la respuesta que consideres correcta. Contesta todas las preguntas y haz clic en el botón Corregir para ver
Manual Power Point Trabajar con gráficos
 Manual Power Point 2010 Trabajar con gráficos CONTENIDO Partes de un gráfico Modificación de un gráfico Solapa Diseño Solapa Presentación Solapa Formato Grupo Estilos de WordArt Agregar una imagen de fondo
Manual Power Point 2010 Trabajar con gráficos CONTENIDO Partes de un gráfico Modificación de un gráfico Solapa Diseño Solapa Presentación Solapa Formato Grupo Estilos de WordArt Agregar una imagen de fondo
Herramientas Google Aplicadas a Educación. Primera parte
 Primera parte Índice de contenido Índice de contenido... 1 Calendar: programación de eventos, invitaciones, archivos adjuntos e impresión de calendarios... 2 Vista del calendario... 2 Cómo programar un
Primera parte Índice de contenido Índice de contenido... 1 Calendar: programación de eventos, invitaciones, archivos adjuntos e impresión de calendarios... 2 Vista del calendario... 2 Cómo programar un
CREACIÓN DE UNA PÁGINA WEB CON JIMDO
 CREACIÓN DE UNA PÁGINA WEB CON JIMDO Con esta sencilla aplicación online se diseñará una página web sobre un tema elegido por cada grupo. Se mandará el enlace de la página web al mail de la asignatura.
CREACIÓN DE UNA PÁGINA WEB CON JIMDO Con esta sencilla aplicación online se diseñará una página web sobre un tema elegido por cada grupo. Se mandará el enlace de la página web al mail de la asignatura.
Instrucciones para descargar el archivo de la prueba de diagnóstico.
 1 P á gina-prueba de diagnóstico de PowerPoint (Rev2.2) PRUEBA DE DIAGNÓSTICO DE POWERPOINT Tiempo para desarrollar la prueba: 1:30 horas Contraseña: diagnostico. Instrucciones para descargar el archivo
1 P á gina-prueba de diagnóstico de PowerPoint (Rev2.2) PRUEBA DE DIAGNÓSTICO DE POWERPOINT Tiempo para desarrollar la prueba: 1:30 horas Contraseña: diagnostico. Instrucciones para descargar el archivo
CÓMO BLOQUEAR LOS SITIOS WEB EN INTERNET EXPLORER
 CÓMO BLOQUEAR LOS SITIOS WEB EN INTERNET EXPLORER 1. Abra cualquier Internet Explorer y vaya a Herramientas-> Opciones de Internet. Haga clic en la pestaña Contenido. En el panel de Asesor de contenido,
CÓMO BLOQUEAR LOS SITIOS WEB EN INTERNET EXPLORER 1. Abra cualquier Internet Explorer y vaya a Herramientas-> Opciones de Internet. Haga clic en la pestaña Contenido. En el panel de Asesor de contenido,
Crear gráficos en Excel Un gráfico es la representación gráfica de los datos de una hoja de cálculo y facilita su interpretación.
 CREACIÓN DE GRÁFICOS EN MICROSOFT OFFICE EXCEL Vamos a ver cómo crear gráficos a partir de unos datos introducidos en una hoja de cálculo. Así resultará más sencilla la interpretación de los datos. Terminología
CREACIÓN DE GRÁFICOS EN MICROSOFT OFFICE EXCEL Vamos a ver cómo crear gráficos a partir de unos datos introducidos en una hoja de cálculo. Así resultará más sencilla la interpretación de los datos. Terminología
. Conceptos generales 1
 WINDOWS. Conceptos generales 1 A- Introducción 1 B- Utilizar las funciones táctiles 2 C- Iniciar Windows 8 4 D- Descripción de la página de Inicio de Windows 8 5 E- Visualizar la interfaz Escritorio 6
WINDOWS. Conceptos generales 1 A- Introducción 1 B- Utilizar las funciones táctiles 2 C- Iniciar Windows 8 4 D- Descripción de la página de Inicio de Windows 8 5 E- Visualizar la interfaz Escritorio 6
POWER POINT. Ing. Luis Enrique García Espinoza
 POWER POINT Ing. Luis Enrique García Espinoza POWER POINT Este último módulo, contiene algunos temas vistos en módulos anteriores los cuales no se estudiaran a fondo puesto que ya se consultaron en Word
POWER POINT Ing. Luis Enrique García Espinoza POWER POINT Este último módulo, contiene algunos temas vistos en módulos anteriores los cuales no se estudiaran a fondo puesto que ya se consultaron en Word
Anna Berbel i Mihaela Elena. Manual PREZI DATA MODIFICACIÓ: 23.02.2015 VERSIÓ: I
 Anna Berbel i Mihaela Elena Manual PREZI DATA MODIFICACIÓ: 23.02.2015 VERSIÓ: I Contenido Presentación Prezi... 3 1. Creación de una cuenta... 3 2. Crear una presentación... 4 2.1 Agregar texto... 5 2.2
Anna Berbel i Mihaela Elena Manual PREZI DATA MODIFICACIÓ: 23.02.2015 VERSIÓ: I Contenido Presentación Prezi... 3 1. Creación de una cuenta... 3 2. Crear una presentación... 4 2.1 Agregar texto... 5 2.2
El proceso para crear una presentación en Microsoft PowerPoint incluye lo siguiente:
 Elaborado por : GUSTAVO H. GALVIS C. gugal@msn.com Powerpoint es una aplicación que nos permite realizar presentaciones multimedia por medio de una secuencia ordenada de diapositivas, las cuales iremos
Elaborado por : GUSTAVO H. GALVIS C. gugal@msn.com Powerpoint es una aplicación que nos permite realizar presentaciones multimedia por medio de una secuencia ordenada de diapositivas, las cuales iremos
CEPIndalo. Curso de formación a distancia para el profesorado de la provincia de Almería. Manuel Francisco García Gálvez @magargalvez
 CEPIndalo Curso de formación a distancia para el profesorado de la provincia de Almería 2 Introducción Aumentaty es una aplicación de escritorio que permite crear y visualizar escenas de RA de forma muy
CEPIndalo Curso de formación a distancia para el profesorado de la provincia de Almería 2 Introducción Aumentaty es una aplicación de escritorio que permite crear y visualizar escenas de RA de forma muy
Microsoft. desde Access 2003
 En esta guía Microsoft Access 2010 es bastante diferente a Access 2003; por ello hemos creado esta guía, para ayudar a minimizar la curva de aprendizaje. Léala para conocer las partes principales de la
En esta guía Microsoft Access 2010 es bastante diferente a Access 2003; por ello hemos creado esta guía, para ayudar a minimizar la curva de aprendizaje. Léala para conocer las partes principales de la
Cómo utilizar Conference Manager para Microsoft Outlook
 Cómo utilizar Conference Manager para Microsoft Outlook Mayo de 2012 Contenido Capítulo 1: Cómo utilizar Conference Manager para Microsoft Outlook... 5 Introducción a Conference Manager para Microsoft
Cómo utilizar Conference Manager para Microsoft Outlook Mayo de 2012 Contenido Capítulo 1: Cómo utilizar Conference Manager para Microsoft Outlook... 5 Introducción a Conference Manager para Microsoft
CORSAIR GAMING RATÓN GUÍA DE INICIO RÁPIDO DEL SOFTWARE
 CORSAIR GAMING RATÓN GUÍA DE INICIO RÁPIDO DEL SOFTWARE CONTENIDO INTRODUCCIÓN INFORMACIÓN SOBRE LOS PERFILES Y MODOS REALIZACIÓN DE LAS PRIMERAS 1 4 5 Introducción...1 Instalación del hardware y software
CORSAIR GAMING RATÓN GUÍA DE INICIO RÁPIDO DEL SOFTWARE CONTENIDO INTRODUCCIÓN INFORMACIÓN SOBRE LOS PERFILES Y MODOS REALIZACIÓN DE LAS PRIMERAS 1 4 5 Introducción...1 Instalación del hardware y software
Unidad 5. Tablas. La celda que se encuentra en la fila 1 columna 2 tiene el siguiente contenido: 2º Celda
 Unidad 5. Tablas Una tabla está formada por celdas o casillas, agrupadas por filas y columnas, en cada casilla se puede insertar texto, números o gráficos. Lo principal antes de empezar a trabajar con
Unidad 5. Tablas Una tabla está formada por celdas o casillas, agrupadas por filas y columnas, en cada casilla se puede insertar texto, números o gráficos. Lo principal antes de empezar a trabajar con
