Dispositivos señaladores y teclado
|
|
|
- Antonia Farías Quintero
- hace 6 años
- Vistas:
Transcripción
1 Dispositivos señaladores y teclado Número de referencia del documento: E51 Marzo de 2006 Esta guía explica los dispositivos señaladores y el teclado.
2 Contenido 1 Dispositivos señaladores Touchpad (sólo en algunos modelos) Uso del Touchpad Dispositivo señalador de tipo palanca (sólo en algunos modelos) Uso del dispositivo señalador de tipo palanca Uso de un mouse externo Configuración de las preferencias del Touchpad Teclado Teclas de acceso rápido Referencia rápida de las teclas de acceso rápido Procedimientos de las teclas de acceso rápido Inicio del modo de espera (Fn+F3) Alternar la imagen de la pantalla (Fn+F4) Visualización de información sobre la carga de la batería (Fn+F8) Reducción del brillo de la pantalla (Fn+F9) Aumento del brillo de la pantalla (Fn+F10) Mostrar y borrar información del sistema (Fn+Esc) Quick Launch Buttons de HP (sólo en algunos modelos) Botón de presentación Botón Centro de información Panel de control de Quick Launch Buttons de HP Dispositivos señaladores y teclado ii
3 Contenido Apertura del panel de control de Quick Launch Buttons de HP Configuración de preferencias de botón Visualización del Menú Q Configuración de preferencias de mosaico Configuración de preferencias de zoom Configuración de otras preferencias Centro de información Teclado numérico Uso del teclado numérico incorporado Activación y desactivación del teclado numérico incorporado Alternancia de las funciones de las teclas del teclado numérico incorporado Uso de un teclado numérico externo Activación y desactivación del modo Bloq Num mientras trabaja Índice Dispositivos señaladores y teclado iii
4 1 Dispositivos señaladores Touchpad (sólo en algunos modelos) La imagen y la tabla que aparecen a continuación describen los recursos del Touchpad. Componente Descripción 1 Touchpad* Mueve el puntero y selecciona o activa elementos en la pantalla. Se puede configurar para realizar otras funciones del mouse tales como desplazamiento, selección y doble clic. 2 Botón izquierdo del Touchpad* Funciona igual que el botón izquierdo de un mouse externo. (Continuación) Dispositivos señaladores y teclado 1 1
5 Dispositivos señaladores Componente 3 Área de desplazamiento del Touchpad* 4 Botón derecho del Touchpad* Descripción Desplazamiento hacia arriba o hacia abajo. Funciona igual que el botón derecho de un mouse externo. *Esta tabla describe la configuración predeterminada. Para visualizar y cambiar las preferencias del Touchpad, seleccione Inicio > Panel de control > Impresoras y otro hardware > Mouse. Para obtener detalles sobre la configuración del Touchpad, consulte Configuración de las preferencias del Touchpad. Uso del Touchpad Para mover el puntero, deslice su dedo por la superficie del Touchpad en la dirección que desea mover el puntero. Use los botones del Touchpad como si fueran los botones correspondientes de un mouse externo. Para subir y bajar utilizando el área de desplazamiento vertical del Touchpad, deslice su dedo hacia arriba o hacia abajo sobre las líneas. Si utiliza el Touchpad para mover el puntero, debe levantar su dedo del Touchpad antes de moverlo al área de desplazamiento. Si simplemente desliza su dedo desde el Touchpad al área de desplazamiento, no activará la función de desplazamiento. Dispositivos señaladores y teclado 1 2
6 Dispositivos señaladores Dispositivo señalador de tipo palanca (sólo en algunos modelos) Componente 1 Dispositivo señalador de tipo palanca 2 Botón izquierdo del dispositivo señalador de tipo palanca 3 Botón derecho del dispositivo señalador de tipo palanca Descripción Mueve el puntero y selecciona o activa elementos en la pantalla. Funciona igual que el botón izquierdo de un mouse externo. Funciona igual que el botón derecho de un mouse externo. Dispositivos señaladores y teclado 1 3
7 Dispositivos señaladores Uso del dispositivo señalador de tipo palanca Para mover el puntero, presione el dispositivo señalador de tipo palanca en la dirección en la que desee que se desplace el puntero. Use los botones del dispositivo señalador de tipo palanca como si fueran los botones correspondientes de un mouse externo. Uso de un mouse externo Es posible conectar un mouse externo USB al equipo utilizando uno de los puertos USB del equipo. También es posible conectar un mouse USB al equipo utilizando los puertos o un dispositivo de acoplamiento opcional (sólo en algunos modelos). Configuración de las preferencias del Touchpad Propiedades del mouse, en Microsoft Windows, le permite personalizar la configuración de dispositivos señaladores, incluyendo: Punteo en el Touchpad, que le permite puntear en el Touchpad una vez para seleccionar un objeto o dos veces para hacer doble clic sobre un objeto (activado por función predeterminada). Movimiento de borde, que le permite continuar el desplazamiento aunque su dedo haya llegado al borde del Touchpad (desactivado por función predeterminada). Preferencia de botón, que le permite alternar entre la mano izquierda y la mano derecha (la preferencia de la mano derecha está activada por función predeterminada). Dispositivos señaladores y teclado 1 4
8 Dispositivos señaladores Otros recursos, como preferencias de velocidad del mouse y rastros del mouse, también se encuentran en Propiedades del mouse. Para acceder a Propiedades del mouse:» Seleccione Inicio > Panel de control > Impresoras y otro hardware > Mouse. Dispositivos señaladores y teclado 1 5
9 2 Teclado Las siguientes secciones brindan información sobre los recursos del teclado del equipo. La apariencia real de su equipo puede diferir ligeramente de las imágenes de este capítulo. Teclas de acceso rápido Las teclas de acceso rápido son combinaciones preestablecidas de la tecla Fn 1 y la tecla Esc 2 o una de las teclas de función 3. Los iconos de las teclas F3, F4 y F8 a F11 representan las funciones de las teclas de acceso rápido. Las funciones y los procedimientos de las teclas de acceso rápido se describen en las secciones siguientes. Dispositivos señaladores y teclado 2 1
10 Referencia rápida de las teclas de acceso rápido Para realizar esta función Iniciar el modo de espera Salir del modo de espera Alternar entre la pantalla del equipo y una pantalla externa Mostrar información de la batería Borrar información de la batería Reducir el brillo de la pantalla Aumentar el brillo de la pantalla Ver información del sistema Borrar información del sistema Presionar Fn+F3 Botón de alimentación Fn+F4 Fn+F8 Fn+F8 Fn+F9 Fn+F10 Fn+Esc Fn+Esc o presione Aceptar Procedimientos de las teclas de acceso rápido Para utilizar un comando de tecla de acceso rápido en el teclado del equipo: Presione brevemente la tecla Fn y luego presione brevemente la segunda tecla del comando de la tecla de acceso rápido. o Presione y mantenga presionada la tecla Fn, presione brevemente la segunda tecla del comando de la tecla de acceso rápido y luego libere ambas teclas al mismo tiempo. Dispositivos señaladores y teclado 2 2
11 Inicio del modo de espera (Fn+F3) Presione Fn+F3 para iniciar el modo de espera. Al iniciarse el modo de espera, el trabajo se guardará en la memoria de acceso aleatorio (RAM), la pantalla se pondrá en blanco y se ahorrará energía. Mientras el equipo está en modo de espera, el indicador luminoso de alimentación parpadea. Debe encenderse el equipo antes de iniciar el modo de espera. Si el equipo está en hibernación, debe salir de ese estado antes de poder iniciar el modo de espera. Para salir del modo de espera, presione brevemente el botón de alimentación. Para salir de la hibernación, presione brevemente el botón de alimentación. Es posible modificar la función de la tecla de acceso rápido Fn+F3. Por ejemplo, la tecla de acceso rápido Fn+F3 puede configurarse para iniciar la hibernación en lugar del modo de espera. En todas las ventanas del sistema operativo Windows, las referencias al botón de suspensión se aplican a la tecla de acceso rápido Fn+F3. Alternar la imagen de la pantalla (Fn+F4) Presione Fn+F4 para alternar la imagen de la pantalla entre dispositivos de visualización conectados al sistema. Por ejemplo, si un monitor está conectado al equipo, cada vez que presione Fn+F4 la imagen alternará entre la pantalla del equipo, la pantalla del monitor y la exhibición simultánea de la imagen en el equipo y el monitor. La mayoría de los monitores externos recibe información de vídeo desde el equipo mediante el estándar de vídeo VGA externo. La tecla de acceso rápido Fn+F4 también alterna imágenes entre dispositivos que reciben información de vídeo desde el equipo, por ejemplo S-Video. Dispositivos señaladores y teclado 2 3
12 La tecla de acceso rápido Fn+F4 admite los siguientes tipos de transmisión de vídeo, con ejemplos de dispositivos que los usan: LCD (pantalla del equipo) VGA externo (la mayoría de los monitores externos) S-Video (televisores, cámaras de vídeo, reproductores de vídeo y tarjetas de captura de vídeo con conectores de entrada de S-Video) Vídeo compuesto (televisores, cámaras de vídeo, reproductores de vídeo y tarjetas de captura de vídeo con conectores de entrada de vídeo compuesto) Los dispositivos de vídeo compuesto sólo pueden conectarse al sistema utilizando un dispositivo de acoplamiento opcional. Visualización de información sobre la carga de la batería (Fn+F8) Presione Fn+F8 para mostrar la información de carga de todas las baterías instaladas. La pantalla indica qué baterías se están cargando e informa la cantidad de carga restante en cada una de ellas. La ubicación de las baterías se indica con números: La ubicación 1 es la batería primaria. La ubicación 2 es la batería opcional. Dispositivos señaladores y teclado 2 4
13 Reducción del brillo de la pantalla (Fn+F9) Presione Fn+F9 para disminuir el brillo de la pantalla. Mantenga presionada la tecla de acceso rápido para disminuir gradualmente el nivel de brillo. Aumento del brillo de la pantalla (Fn+F10) Presione Fn+F10 para aumentar el brillo de la pantalla. Mantenga presionada la tecla de acceso rápido para aumentar gradualmente el nivel de brillo. Mostrar y borrar información del sistema (Fn+Esc) La tecla de acceso rápido Fn+Esc muestra información acerca de los componentes de hardware del sistema y de los números de versión del sistema BIOS. En la pantalla de Windows Fn+Esc, la versión del sistema básico de entrada y salida (BIOS) se muestra como fecha del BIOS. En algunos modelos de equipo, la fecha del BIOS se muestra en formato decimal. La fecha del BIOS a veces indica el número de versión de la ROM del sistema. Para limpiar la pantalla Fn+Esc, presione Esc o Intro. Dispositivos señaladores y teclado 2 5
14 Quick Launch Buttons de HP (sólo en algunos modelos) Utilice los Quick Launch Buttons de HP para abrir los programas utilizados más frecuentemente, también llamados aplicaciones, en el panel de control de Quick Launch Buttons de HP. Dispositivos señaladores y teclado 2 6
15 Componente Descripción 1 Botón Centro de información Inicia el Centro de información, que le permite abrir varias soluciones de software. También puede reprogramar este botón para realizar una de las siguientes acciones: Abrir el Menú Q o iniciar el recurso de presentación. Abrir un editor de correo electrónico. Abrir un cuadro de búsqueda que le permita buscar un sitio Web. Para obtener información adicional, consulte Configuración de preferencias de botón o Centro de información. 2 Botón de presentación Inicia el recurso Presentación. Este recurso abre un programa, carpeta, archivo o sitio Web y lo muestra simultáneamente en la pantalla del equipo y en un dispositivo externo. Para más información, consulte Botón de presentación. El botón de presentación también puede ser reprogramado para realizar una de las siguientes acciones: Abrir el Menú Q o el Centro de información. Abrir un editor de correo electrónico. Abrir una casilla de búsqueda que le permita buscar un sitio Web. Para obtener información adicional sobre la reprogramación del botón de presentación, consulte Configuración de preferencias de botón. Dispositivos señaladores y teclado 2 7
16 Botón de presentación Cuando se presiona el botón de presentación por primera vez, se abre el cuadro de diálogo Configuración de presentación. En este cuadro de diálogo puede configurar el botón para realizar una de las siguientes acciones: Abrir un programa, carpeta, archivo o sitio Web que especifique. Elegir una combinación de energía. Elegir una configuración de pantalla. La imagen se muestra simultáneamente en la pantalla del equipo y en un dispositivo externo conectado a: El puerto de monitor externo El conector de salida de S-Video en el panel posterior Puertos y conectores en un dispositivo de acoplamiento opcional Si opta por no utilizar la configuración predeterminada del botón de presentación, puede reprogramarlo para realizar una de las siguientes acciones: Abrir el Menú Q o el Centro de información. Dispositivos señaladores y teclado 2 8
17 Abrir un editor de correo electrónico. Abrir un cuadro de búsqueda que le permita buscar un sitio Web. Botón Centro de información Al presionar el botón Centro de información por primera vez, se abre el Centro de información, permitiéndole abrir soluciones de software preconfiguradas. Si opta por no utilizar esta configuración predeterminada para el botón Centro de información, puede reprogramar el botón para realizar una de las siguientes acciones: Abrir el Menú Q o iniciar el recurso de presentación. Abrir un editor de correo electrónico. Abrir un cuadro de búsqueda que le permita buscar un sitio Web. Dispositivos señaladores y teclado 2 9
18 Panel de control de Quick Launch Buttons de HP Algunas de las preferencias que aparecen en el panel de control de Quick Launch Buttons de HP pueden no ser admitidas por el equipo. Puede usar el panel de control de Quick Launch Buttons de HP para: Programar el botón de presentación y el botón Centro de información y cambiar la configuración para cada botón. Agregar, modificar y eliminar elementos del Menú Q. Configurar las preferencias para las ventanas en mosaico en el escritorio de Windows. Ajustar el sistema operativo y programar la configuración de fuentes e iconos. Especificar otras preferencias, incluyendo: Preferencias para la visualización del icono de Quick Launch Buttons de HP. Permiso para que usuarios no administradores modifiquen la asignación de botones. Permiso para que los usuarios modifiquen la asignación de botones para los botones de Acceso fácil en un teclado externo opcional. Exhibir avisos de Quick Launch Buttons de HP en el escritorio. Activar o desactivar el cambio de modo automático. Activar o desactivar la alternancia de la pantalla. Activar o desactivar la alternancia rápida. Activar o desactivar el recurso de detección del cambio de la resolución de pantalla. Dispositivos señaladores y teclado 2 10
19 Las siguientes secciones proveen instrucciones para la configuración de preferencias en el panel de control. Para obtener información adicional en pantalla acerca de cualquier elemento del panel de control, haga clic en el botón de ayuda en el ángulo superior derecho de la ventana. El botón de ayuda es identificado con el icono de un signo de interrogación. Apertura del panel de control de Quick Launch Buttons de HP Puede abrir el panel de control de Quick Launch Buttons de HP de cualquiera de las siguientes formas: Seleccione Inicio > Panel de control > Impresoras y otro hardware > Quick Launch Buttons de HP. Haga doble clic en el icono de Quick Launch Buttons de HP en el área de notificación, en el extremo derecho de la barra de tareas. Haga clic con el botón derecho en el icono de Quick Launch Buttons de HP y seleccione Ajustar propiedades de Quick Launch Buttons de HP. Configuración de preferencias de botón 1. En el panel de control de Quick Launch Buttons de HP, haga clic en la ficha Botones programables. 2. Puede programar un botón para realizar una de las siguientes acciones: Para abrir el Menú Q o el Centro de información cuando se presiona el botón: a. Haga clic en la fecha abajo al lado del botón que desee configurar y haga clic en Menú Q o en Centro de información de HP. Para obtener información adicional sobre el Menú Q, consulte Visualización del Menú Q. Dispositivos señaladores y teclado 2 11
20 b. Para guardar sus preferencias y cerrar el panel de control, haga clic en Aceptar. Para abrir un editor de correo electrónico o buscar un sitio Web cuando se presiona el botón: a. Haga clic en la fecha abajo al lado del botón que desee configurar y haga clic en Iniciar correo electrónico o en Buscar URL. b. Para guardar sus preferencias y cerrar el panel de control, haga clic en Aceptar. Para abrir un programa, carpeta, archivo o sitio Web cuando se presiona el botón: a. Haga clic en la flecha abajo al lado del botón que desee configurar y haga clic en Presentación. b. Haga clic en el botón Configurar. c. En la casilla debajo de Programa a iniciar, escriba el nombre del programa, carpeta, archivo o la URL del sitio Web. o Haga clic en Examinar para buscar los programas, carpetas, archivos o sitios Web disponibles y luego haga clic para seleccionar uno. d. Para visualizar o cambiar la combinación de energía actual del recurso de presentación, haga clic en una opción desde la lista Combinación de energía o haga clic en Opciones de energía para abrir el panel de control Opciones de energía. Por función predeterminada, la combinación de energía del recurso de presentación es seleccionada cuando se presiona el botón de presentación. Dispositivos señaladores y teclado 2 12
21 e. Para seleccionar una configuración de pantalla para el recurso de presentación, haga clic en Sólo interna, Pantalla doble o Escritorio extendido. Por función predeterminada, está seleccionada la configuración de pantalla sólo interna. Cuando elige la configuración Escritorio extendido, puede seleccionar la opción que permite que el equipo determine la resolución óptima. Haga clic en la casilla de verificación Permitir que el sistema determine la resolución óptima y luego haga clic en Aplicar. Cuando seleccione la configuración Escritorio extendido, puede seleccionar la resolución de la pantalla tanto para la pantalla del equipo como para el monitor externo. Es posible alternar entre las pantallas presionando el botón de presentación. Si lo hace, la combinación de energía vuelve a la configuración original. f. Para apagar la pantalla de bienvenida cuando se presiona el botón de presentación, desmarque la casilla de verificación Mostrar pantalla de bienvenida cuando se presiona el botón de presentación. g. Para guardar sus preferencias y cerrar el panel de control, haga clic en Aplicar y luego haga clic en Aceptar. Visualización del Menú Q El Menú Q proporciona acceso rápido a muchas de las tareas del sistema con los botones, teclas o teclas de acceso rápido que se encuentran en la mayoría de los equipos. Para mostrar el Menú Q en el escritorio:» Haga clic con el botón derecho del mouse en el icono de Quick Launch Buttons de HP y seleccione Iniciar menú Q. Dispositivos señaladores y teclado 2 13
22 Configuración de preferencias del Menú Q El Menú Q puede mostrar hasta 40 elementos. Varios elementos definidos por el sistema se muestran por función predeterminada. Puede elegir mostrar o no mostrar estos elementos. Sólo pueden añadirse, modificarse y quitarse los elementos definidos por el usuario. Los elementos del Menú Q son administrados desde la lista Elementos a mostrar en el menú Q. Remoción de elementos del Menú Q Para remover un elemento del Menú Q: 1. En el panel de control de Quick Launch Buttons de HP, haga clic en la ficha Menú Q. 2. En la lista Elementos a mostrar en el menú Q, desmarque la casilla correspondiente al elemento que desea eliminar. 3. Para guardar sus preferencias y cerrar el panel de control, haga clic en Aceptar. Adición de un elemento listado al Menú Q Para agregar un elemento de la lista Elementos a mostrar en el Menú Q al Menú Q: 1. En el panel de control de Quick Launch Buttons de HP, haga clic en la ficha Menú Q. 2. Seleccione la casilla de verificación del elemento que desea añadir. 3. Para guardar sus preferencias y cerrar el panel de control, haga clic en Aceptar. Dispositivos señaladores y teclado 2 14
23 Adición de un elemento definido por el usuario al Menú Q Para agregar un elemento a la lista de Elementos a mostrar en el Menú Q y al Menú Q cuando dicho elemento no está en la lista Elementos a mostrar en el Menú Q por ejemplo un elemento en una unidad, en una red o en Internet: 1. En el panel de control de Quick Launch Buttons de HP, haga clic en la ficha Menú Q. 2. Haga clic en Añadir. 3. En el cuadro de diálogo Añadir nueva entrada de menú, puede añadir el elemento escribiéndolo o explorando hasta encontrarlo: Para agregar el elemento utilizando el teclado, escriba un nombre para el elemento en el campo Nombre exhibido y escriba el camino hasta el elemento en la casilla Nombre del archivo. Si prefiere escribir el Nombre exhibido, pero desea explorar para buscar el Nombre del archivo, deje en blanco la casilla Nombre del archivo. Para agregar un elemento explorando, haga clic en el botón Examinar. En la ventana, seleccione el elemento. El nombre completo del elemento se muestra en el cuadro Nombre del archivo y, si no ha escrito ningún nombre antes en la casilla Nombre exhibido, se generará un Nombre exhibido a partir del nombre del elemento y aparecerá en la casilla Nombre exhibido. 4. Para guardar sus preferencias y cerrar el cuadro de diálogo, haga clic en Aceptar. Dispositivos señaladores y teclado 2 15
24 Cambio de un elemento definido por el usuario Los elementos definidos por el usuario pueden ser cambiados, pero los elementos definidos por el sistema no pueden modificarse. Si selecciona un elemento definido por el sistema en la lista Elementos a mostrar en el Menú Q, el botón Modificar se tornará indisponible. Para cambiar el nombre exhibido y/o el nombre de archivo de un elemento definido por el usuario: 1. En el panel de control de Quick Launch Buttons de HP, haga clic en la ficha Menú Q. 2. Haga clic en el elemento en la lista Elementos a mostrar en el Menú Q. 3. Haga clic en Modificar. Para cambiar el Nombre exhibido o el nombre del archivo del elemento usando el teclado, escriba el nuevo nombre para el elemento en la casilla Nombre exhibido o escriba el nuevo camino hacia el elemento en el cuadro Nombre del archivo. Si prefiere escribir el Nombre exhibido, pero desea explorar para buscar el Nombre del archivo, deje en blanco la casilla Nombre del archivo. Para cambiar el nombre exhibido o el nombre del archivo examinando, haga clic en el botón Examinar. En la ventana, seleccione el elemento. El nombre completo del elemento se muestra en el cuadro Nombre del archivo y, si no ha escrito ningún nombre antes en la casilla Nombre exhibido, se generará un Nombre exhibido a partir del nombre del elemento y aparecerá en la casilla Nombre exhibido. 4. Para guardar sus preferencias y cerrar el cuadro de diálogo, haga clic en Aceptar. Dispositivos señaladores y teclado 2 16
25 Reposicionamiento de un elemento en el Menú Q Para cambiar la ubicación de un elemento en el Menú Q: 1. En el panel de control de Quick Launch Buttons de HP, haga clic en la ficha Menú Q. 2. Seleccione el elemento en la lista Elementos a mostrar en el Menú Q. Luego Para subir el elemento en la lista, haga clic en el botón Subir. Para bajar el elemento en la lista, haga clic en el botón Bajar. 3. Para guardar sus preferencias y cerrar el panel de control, haga clic en Aceptar. Eliminación de un elemento de la lista Elementos a mostrar en el Menú Q Los elementos definidos por el sistema no pueden ser eliminados de la lista Elementos a mostrar en el Menú Q. Para eliminar un elemento definido por el usuario: 1. En el panel de control de Quick Launch Buttons de HP, haga clic en la ficha Menú Q. 2. Haga clic en el elemento que desea quitar. 3. Haga clic en Quitar. 4. Para guardar sus preferencias y cerrar el panel de control, haga clic en Aceptar. Dispositivos señaladores y teclado 2 17
26 Configuración de preferencias de mosaico Para configurar las preferencias de mosaico en el escritorio de Windows: 1. En el panel de control de Quick Launch Buttons de HP, haga clic en la ficha Mosaico rápido. 2. Haga clic en Mosaico vertical o Mosaico horizontal, y luego haga clic en los programas que desea que aparezcan en mosaico en el cuadro Aplicaciones actualmente en ejecución. 3. Para guardar sus preferencias y cerrar el panel de control, haga clic en Aceptar. Configuración de preferencias de zoom Para cambiar el sistema operativo y la configuración de fuentes e iconos en los programas: 1. En el panel de control de Quick Launch Buttons de HP, haga clic en la ficha Zoom. 2. Utilice los controles deslizantes para ajustar el tamaño de la fuente y de los iconos en el sistema operativo y ajustar el tamaño de la fuente del título y el menú en los programas. 3. Para sincronizar las configuraciones del sistema operativo y del programa, haga clic en la casilla Sincronizar configuraciones de OS y aplicaciones. 4. Para guardar sus preferencias y cerrar el panel de control, haga clic en Aceptar. Para restaurar la configuración predeterminada, haga clic en el botón Predeterminado. Dispositivos señaladores y teclado 2 18
27 Configuración de otras preferencias Puede configurar otras preferencias desde la ficha de preferencias de Quick Launch Buttons de HP. Algunas de las preferencias que aparecen en la ficha Preferencias pueden no ser admitidas por su equipo. Para definir una preferencia: 1. En el panel de control de Quick Launch Buttons de HP, haga clic en la ficha Preferencias. 2. Para visualizar o activar una preferencia, haga clic en la casilla de verificación al lado del elemento. o Para borrar o desactivar una preferencia, desmarque la casilla de verificación al lado del elemento. 3. Para guardar sus preferencias y cerrar el panel de control, haga clic en Aceptar. Para obtener información adicional en la pantalla acerca de cualquier elemento de la ficha Preferencias, haga clic en el botón de ayuda en la esquina superior derecha de la ventana y luego haga clic en el elemento. El botón de ayuda es identificado con el icono de un signo de interrogación. Dispositivos señaladores y teclado 2 19
28 Centro de información El Centro de información le permite abrir las siguientes soluciones de software: Contacte a HP Ayuda y soporte técnico HP Mobile Data Protection Descripción de los accesorios del PC portátil ProtectTools Security Manager Configuración de software Asistente para la conexión inalámbrica Información del sistema Para acceder al Centro de información: 1. Presione el botón Centro de información. o Seleccione Inicio > Centro de información. 2. En la ventana del Centro de información, haga clic en la aplicación de software que desea abrir. Para obtener más información, consulte la ayuda en línea del Centro de información. Dispositivos señaladores y teclado 2 20
29 3 Teclado numérico El equipo tiene un teclado numérico incorporado y también admite un teclado numérico externo opcional o un teclado externo opcional que incluye un teclado numérico. La apariencia real de su equipo puede diferir ligeramente de las imágenes de este capítulo. Dispositivos señaladores y teclado 3 1
30 numérico Componente Descripción 1 Indicador luminoso de Bloq Num 2 Tecla Bloq Num 3 Teclado numérico incorporado 4 Tecla Fn Dispositivos señaladores y teclado 3 2
31 numérico Uso del teclado numérico incorporado Las 15 teclas del teclado numérico incorporado pueden se utilizadas como las teclas de un teclado externo. Cuando el teclado numérico incorporado está encendido, cada tecla cumple la función indicada por el icono que se encuentra en el ángulo superior derecho de la tecla. Activación y desactivación del teclado numérico incorporado Presione Fn+Bloq Num para activar el teclado numérico incorporado. El indicador luminoso de Bloq Num se enciende. Presione nuevamente Fn+Bloq Num para hacer que las teclas vuelvan a sus funciones estándar. El teclado numérico incorporado no funcionará mientras un teclado o un teclado numérico externo esté conectado al equipo o a otro dispositivo de acoplamiento opcional. Alternancia de las funciones de las teclas del teclado numérico incorporado Se puede alternar temporalmente las funciones de las teclas del teclado numérico incorporado entre sus funciones estándar y sus funciones de teclado numérico usando la tecla Fn o la combinación de las teclas Fn+Mayús. Para cambiar la función de una tecla del teclado numérico a las funciones del teclado numérico mientras el teclado se encuentra apagado, presione y mantenga presionada la tecla Fn mientras presiona la tecla del teclado numérico. Para usar las teclas del teclado numérico temporalmente como teclas estándar mientras el teclado está encendido: Dispositivos señaladores y teclado 3 3
32 numérico Presione y mantenga presionada la tecla Fn para escribir en minúscula. Presione y mantenga presionado Fn+Mayús para escribir en mayúscula. Uso de un teclado numérico externo La mayoría de las teclas de los teclados numéricos externos funcionan de forma diferente si el modo Bloq Num se encuentra activado o desactivado. Por función predeterminada, el modo Bloq Num se encuentra apagado. Por ejemplo: Cuando Bloq Num está encendido, la mayoría de las teclas del teclado numérico escriben números. Cuando Bloq Num está apagado, la mayoría de las teclas del teclado numérico funcionan como las teclas de flecha, Re Pág o Av Pág. Cuando Bloq Num se encuentra encendido en un teclado numérico externo, el indicador luminoso de Bloq Num en el equipo se enciende. Cuando Bloq Num se encuentra apagado en un teclado numérico externo, el indicador luminoso de Bloq Num en el equipo se apaga. Si se encuentra conectado un teclado numérico externo, no se puede encender el teclado numérico incorporado. Activación y desactivación del modo Bloq Num mientras trabaja Para encender o apagar Bloq Num en un teclado numérico externo mientras trabaja:» Presione la tecla Bloq Num en el teclado numérico externo, no en el equipo. Dispositivos señaladores y teclado 3 4
33 Índice A activación de Bloq Num 3 4 alternando pantallas 2 3 áreas de desplazamiento, Touchpad 1 2 B Bloq Num activación 3 4 desactivación 3 4 botón Centro de información 2 7 botón de presentación 2 7, 2 8, 2 9 botones Centro de información 2 7 presentación 2 7, 2 8, 2 9 Quick Launch 2 6, 2 10 Touchpad 1 1 C carga de la batería, visualización de la información 2 4 comando de teclas de acceso rápido alternar pantallas 2 3 aumentar el brillo de la pantalla 2 5 información sobre la carga de batería 2 4 iniciar el modo de espera 2 2, 2 3 mostrar información del sistema 2 5 reducir el brillo de la pantalla 2 5 D desactivación de Bloq Num 3 4 dispositivo señalador de tipo palanca botones 1 3 ubicación 1 3 E energía, combinaciones 2 12 I indicador luminoso de Bloq Num 3 2 indicadores luminosos, Bloq Num 3 2 información del sistema, visualización 2 5 iniciando el modo de espera 2 3 Dispositivos señaladores y teclado Índice 1
34 Índice M mosaico, configuración de preferencias 2 18 mouse externo 1 4 P preferencias del recurso de presentación, configuración 2 11 Q Quick Launch Buttons 2 6, 2 10 T tecla Fn 3 2 tecla Mayús 3 3 teclabloq Num 3 2 teclado interno 3 3 teclado numérico externo 3 4 incorporado 3 2 interno 3 3 teclado numérico externo 3 4 teclado numérico incorporado 3 2 teclas Bloq Num 3 2 Fn 3 2 función 2 1 Mayús 3 3 teclas de acceso rápido 2 1 teclas de acceso rápido identificación 2 1 Referencia rápida 2 2 teclas de función 2 1 Touchpad descripción 1 1 preferencias de configuración 1 4 uso 1 2 V vídeo compuesto 2 4 Dispositivos señaladores y teclado Índice 2
35 Copyright 2006 Hewlett-Packard Development Company, L.P. Microsoft y Windows son marcas comerciales registradas de Microsoft Corporation en los Estados Unidos. La información contenida en el presente documento está sujeta a cambios sin previo aviso. Las únicas garantías para productos y servicios HP están establecidas en las declaraciones de garantía explícitas que acompañan a dichos productos y servicios. Ninguna información contenida en este documento debe ser interpretada como una garantía adicional. HP no se responsabilizará por errores técnicos o de edición ni por omisiones contenidas en el presente documento. Dispositivos señaladores y teclado Primera edición: marzo de 2006 Número de referencia del documento: E51
Touchpad y teclado. Número de referencia del documento: 410773-E51. Esta guía explica el funcionamiento del Touchpad y el teclado del equipo.
 Touchpad y teclado Número de referencia del documento: 410773-E51 Abril de 2006 Esta guía explica el funcionamiento del Touchpad y el teclado del equipo. Contenido 1 Touchpad Identificación del Touchpad.......................
Touchpad y teclado Número de referencia del documento: 410773-E51 Abril de 2006 Esta guía explica el funcionamiento del Touchpad y el teclado del equipo. Contenido 1 Touchpad Identificación del Touchpad.......................
Touchpad y Teclado. Número de referencia del documento: E51. Esta guía explica el Touchpad y teclado. Mayo de 2006
 Touchpad y Teclado Número de referencia del documento: 409918-E51 Mayo de 2006 Esta guía explica el Touchpad y teclado. Contenido 1 Touchpad Uso del Touchpad.............................. 1 1 Uso de un
Touchpad y Teclado Número de referencia del documento: 409918-E51 Mayo de 2006 Esta guía explica el Touchpad y teclado. Contenido 1 Touchpad Uso del Touchpad.............................. 1 1 Uso de un
Touchpad y teclado. Guía del usuario
 Touchpad y teclado Guía del usuario Copyright 2006 Hewlett-Packard Development Company, L.P. Microsoft y Windows son marcas comerciales registradas de Microsoft Corporation en los Estados Unidos. La información
Touchpad y teclado Guía del usuario Copyright 2006 Hewlett-Packard Development Company, L.P. Microsoft y Windows son marcas comerciales registradas de Microsoft Corporation en los Estados Unidos. La información
TouchPad y teclado. Número de referencia del documento: 430406-E51. Esta guía explica el funcionamiento del TouchPad y del teclado del equipo.
 TouchPad y teclado Número de referencia del documento: 430406-E51 Enero de 2007 Esta guía explica el funcionamiento del TouchPad y del teclado del equipo. Tabla de contenido 1 TouchPad Identificación del
TouchPad y teclado Número de referencia del documento: 430406-E51 Enero de 2007 Esta guía explica el funcionamiento del TouchPad y del teclado del equipo. Tabla de contenido 1 TouchPad Identificación del
Almohadilla táctil y teclado
 Almohadilla táctil y teclado Referencia: 393522-071 Octubre de 2005 En esta guía se describen la almohadilla táctil y el teclado. Contenido 1 Almohadilla táctil Identificación de la almohadilla táctil.................
Almohadilla táctil y teclado Referencia: 393522-071 Octubre de 2005 En esta guía se describen la almohadilla táctil y el teclado. Contenido 1 Almohadilla táctil Identificación de la almohadilla táctil.................
Dispositivos señaladores y teclado
 Dispositivos señaladores y teclado Número de referencia del documento: 419662-E51 Enero de 2007 Esta guía explica el funcionamiento de los dispositivos señaladores y del teclado del equipo. Tabla de contenido
Dispositivos señaladores y teclado Número de referencia del documento: 419662-E51 Enero de 2007 Esta guía explica el funcionamiento de los dispositivos señaladores y del teclado del equipo. Tabla de contenido
Touchpad y teclado. Guía del usuario
 Touchpad y teclado Guía del usuario Copyright 2006 Hewlett-Packard Development Company, L.P. Microsoft y Windows son marcas comerciales registradas de Microsoft Corporation en los Estados Unidos. La información
Touchpad y teclado Guía del usuario Copyright 2006 Hewlett-Packard Development Company, L.P. Microsoft y Windows son marcas comerciales registradas de Microsoft Corporation en los Estados Unidos. La información
Dispositivos señaladores y teclado Guía del usuario
 Dispositivos señaladores y teclado Guía del usuario Copyright 2009 Hewlett-Packard Development Company, L.P. Windows es una marca comercial registrada de Microsoft Corporation en los Estados Unidos. Aviso
Dispositivos señaladores y teclado Guía del usuario Copyright 2009 Hewlett-Packard Development Company, L.P. Windows es una marca comercial registrada de Microsoft Corporation en los Estados Unidos. Aviso
Dispositivos señaladores y teclado
 Dispositivos señaladores y teclado Guía del usuario Copyright 2007 Hewlett-Packard Development Company, L.P. Microsoft y Windows son marcas comerciales registradas de Microsoft Corporation en los Estados
Dispositivos señaladores y teclado Guía del usuario Copyright 2007 Hewlett-Packard Development Company, L.P. Microsoft y Windows son marcas comerciales registradas de Microsoft Corporation en los Estados
Dispositivos señaladores y teclado Guía del usuario
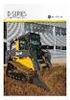 Dispositivos señaladores y teclado Guía del usuario Copyright 2008 Hewlett-Packard Development Company, L.P. Windows es una marca comercial registrada de Microsoft Corporation en los Estados Unidos. La
Dispositivos señaladores y teclado Guía del usuario Copyright 2008 Hewlett-Packard Development Company, L.P. Windows es una marca comercial registrada de Microsoft Corporation en los Estados Unidos. La
TouchPad y teclado. Guía del usuario
 TouchPad y teclado Guía del usuario Copyright 2007 Hewlett-Packard Development Company, L.P. Windows es una marca comercial registrada de Microsoft Corporation en los Estados Unidos. La información contenida
TouchPad y teclado Guía del usuario Copyright 2007 Hewlett-Packard Development Company, L.P. Windows es una marca comercial registrada de Microsoft Corporation en los Estados Unidos. La información contenida
Control remoto multimedia de HP (sólo en algunos modelos) Guía del usuario
 Control remoto multimedia de HP (sólo en algunos modelos) Guía del usuario Copyright 2008 Hewlett-Packard Development Company, L.P. Windows y Windows Vista son marcas comerciales registradas de Microsoft
Control remoto multimedia de HP (sólo en algunos modelos) Guía del usuario Copyright 2008 Hewlett-Packard Development Company, L.P. Windows y Windows Vista son marcas comerciales registradas de Microsoft
TouchPad y teclado. Guía del usuario
 TouchPad y teclado Guía del usuario Copyright 2007 Hewlett-Packard Development Company, L.P. Windows es una marca comercial registrada de Microsoft Corporation en los Estados Unidos. La información contenida
TouchPad y teclado Guía del usuario Copyright 2007 Hewlett-Packard Development Company, L.P. Windows es una marca comercial registrada de Microsoft Corporation en los Estados Unidos. La información contenida
Actualizaciones de software Guía del usuario
 Actualizaciones de software Guía del usuario Copyright 2008, 2009 Hewlett-Packard Development Company, L.P. Windows es una marca comercial registrada de Microsoft Corporation en los Estados Unidos. Aviso
Actualizaciones de software Guía del usuario Copyright 2008, 2009 Hewlett-Packard Development Company, L.P. Windows es una marca comercial registrada de Microsoft Corporation en los Estados Unidos. Aviso
Configuración de la Computadora. Referencia:
 Configuración de la Computadora Referencia: 383705-071 Mayo de 2005 Contenido Configuración de la Computadora Índice Acceso a Configuración de la Computadora......... 2 Valores predeterminados de Configuración
Configuración de la Computadora Referencia: 383705-071 Mayo de 2005 Contenido Configuración de la Computadora Índice Acceso a Configuración de la Computadora......... 2 Valores predeterminados de Configuración
Control remoto móvil HP (sólo en algunos modelos) Guía del usuario
 Control remoto móvil HP (sólo en algunos modelos) Guía del usuario Copyright 2008 Hewlett-Packard Development Company, L.P. Windows y Windows Vista son marcas comerciales o marcas registradas de Microsoft
Control remoto móvil HP (sólo en algunos modelos) Guía del usuario Copyright 2008 Hewlett-Packard Development Company, L.P. Windows y Windows Vista son marcas comerciales o marcas registradas de Microsoft
Dispositivos señaladores y teclado
 Dispositivos señaladores y teclado Número de referencia del documento: 405783-E51 Mayo de 2006 Esta guía explica los dispositivos señaladores y el teclado. Contenido 1 Dispositivos señaladores Identificación
Dispositivos señaladores y teclado Número de referencia del documento: 405783-E51 Mayo de 2006 Esta guía explica los dispositivos señaladores y el teclado. Contenido 1 Dispositivos señaladores Identificación
Microsoft Windows Seven. Windows Seven. Elementos de la pantalla principal Iconos del escritorio o Equipo o Papelera de Reciclaje Barra de tareas
 Microsoft Windows Seven 3 Windows Seven Elementos de la pantalla principal Iconos del escritorio o Equipo o Papelera de Reciclaje Barra de tareas Elementos de la pantalla principal El escritorio es el
Microsoft Windows Seven 3 Windows Seven Elementos de la pantalla principal Iconos del escritorio o Equipo o Papelera de Reciclaje Barra de tareas Elementos de la pantalla principal El escritorio es el
Altavoz HP Roar Plus. Otras características
 Altavoz HP Roar Plus Otras características Copyright 2014 Hewlett-Packard Development Company, L.P. Microsoft, Windows y Windows Vista son marcas comerciales registradas del grupo de compañías de Microsoft
Altavoz HP Roar Plus Otras características Copyright 2014 Hewlett-Packard Development Company, L.P. Microsoft, Windows y Windows Vista son marcas comerciales registradas del grupo de compañías de Microsoft
Dispositivos señaladores y teclado Guía del usuario
 Dispositivos señaladores y teclado Guía del usuario Copyright 2009 Hewlett-Packard Development Company, L.P. Windows es una marca comercial registrada de Microsoft Corporation en los Estados Unidos. Aviso
Dispositivos señaladores y teclado Guía del usuario Copyright 2009 Hewlett-Packard Development Company, L.P. Windows es una marca comercial registrada de Microsoft Corporation en los Estados Unidos. Aviso
Actualizaciones de software Guía del usuario
 Actualizaciones de software Guía del usuario Copyright 2009 Hewlett-Packard Development Company, L.P. Windows es una marca comercial registrada de Microsoft Corporation en los Estados Unidos. Aviso del
Actualizaciones de software Guía del usuario Copyright 2009 Hewlett-Packard Development Company, L.P. Windows es una marca comercial registrada de Microsoft Corporation en los Estados Unidos. Aviso del
Módem y redes de área local Guía del usuario
 Módem y redes de área local Guía del usuario Copyright 2008 Hewlett-Packard Development Company, L.P. La información contenida en el presente documento está sujeta a cambios sin previo aviso. Las únicas
Módem y redes de área local Guía del usuario Copyright 2008 Hewlett-Packard Development Company, L.P. La información contenida en el presente documento está sujeta a cambios sin previo aviso. Las únicas
Guía paso a paso de la actualización de Windows 8.1
 Guía paso a paso de la actualización de Windows 8.1 Instalación y actualización de Windows 8.1 Actualice el BIOS, las aplicaciones y los controladores, y ejecute Windows Update. Seleccione el tipo de instalación.
Guía paso a paso de la actualización de Windows 8.1 Instalación y actualización de Windows 8.1 Actualice el BIOS, las aplicaciones y los controladores, y ejecute Windows Update. Seleccione el tipo de instalación.
Fundamentos de Word. Identificar los elementos de la interfaz de usuario que puede usar para realizar las tareas básicas.
 Fundamentos de Word Word es una potente aplicación de procesamiento de texto y diseño. Pero para usarla del modo más eficaz, es necesario comprender primero los aspectos básicos. Este tutorial presenta
Fundamentos de Word Word es una potente aplicación de procesamiento de texto y diseño. Pero para usarla del modo más eficaz, es necesario comprender primero los aspectos básicos. Este tutorial presenta
h Cable de alimentación h Unidad de disquetes Nota: Algunos modelos pueden incluir elementos adicionales que no aparecen en la lista.
 Número de pieza: 46P4549 Gracias por adquirir el sistema IBM ThinkPad T Series. Utilice esta lista para comprobar los elementos incluidos en la caja. Si alguno falta o está dañado, contacte con el establecimiento
Número de pieza: 46P4549 Gracias por adquirir el sistema IBM ThinkPad T Series. Utilice esta lista para comprobar los elementos incluidos en la caja. Si alguno falta o está dañado, contacte con el establecimiento
Dispositivos señaladores y teclado Guía del usuario
 Dispositivos señaladores y teclado Guía del usuario Copyright 2007 Hewlett-Packard Development Company, L.P. Microsoft y Windows son marcas comerciales registradas de Microsoft Corporation en los Estados
Dispositivos señaladores y teclado Guía del usuario Copyright 2007 Hewlett-Packard Development Company, L.P. Microsoft y Windows son marcas comerciales registradas de Microsoft Corporation en los Estados
Introducción. Descripción general del producto
 1 Gracias por comprar productos Blument, fabricados y diseñados con los más altos estándares de calidad. Es nuestro deseo satisfacer por completo sus expectativas y necesidades, por eso este manual proporciona
1 Gracias por comprar productos Blument, fabricados y diseñados con los más altos estándares de calidad. Es nuestro deseo satisfacer por completo sus expectativas y necesidades, por eso este manual proporciona
Fundamentos de PowerPoint
 Fundamentos de PowerPoint Pow erpoint es una potente aplicación de presentaciones. Pero para usarla del modo más eficaz, es necesario comprender primero los aspectos básicos. Este tutorial presenta algunas
Fundamentos de PowerPoint Pow erpoint es una potente aplicación de presentaciones. Pero para usarla del modo más eficaz, es necesario comprender primero los aspectos básicos. Este tutorial presenta algunas
IRISPen Air 7. Guía rápida del usuario. (ios)
 IRISPen Air 7 Guía rápida del usuario (ios) Esta Guía rápida del usuario le ayudará a empezar a utilizar el IRISPen TM Air 7. Le recomendamos que la lea antes de utilizar el escáner y el software. Toda
IRISPen Air 7 Guía rápida del usuario (ios) Esta Guía rápida del usuario le ayudará a empezar a utilizar el IRISPen TM Air 7. Le recomendamos que la lea antes de utilizar el escáner y el software. Toda
La galería a la derecha de la interfaz muestra las fotos ( ) y videos ( ) que ha tomado. Para regresar a la consola de aplicación de la cámara web.
 CamShot CamShot le permite tomar fotos y videos con facilidad. Para activar CamShot, haga clic en en la consola de aplicación de cámara web de Kworld. La interfaz de CamShot aparecerá y mostrará la imagen
CamShot CamShot le permite tomar fotos y videos con facilidad. Para activar CamShot, haga clic en en la consola de aplicación de cámara web de Kworld. La interfaz de CamShot aparecerá y mostrará la imagen
Copias de seguridad y recuperación Guía del usuario
 Copias de seguridad y recuperación Guía del usuario Copyright 2009 Hewlett-Packard Development Company, L.P. Windows es una marca comercial registrada de Microsoft Corporation en los Estados Unidos. Aviso
Copias de seguridad y recuperación Guía del usuario Copyright 2009 Hewlett-Packard Development Company, L.P. Windows es una marca comercial registrada de Microsoft Corporation en los Estados Unidos. Aviso
Práctica de laboratorio Conexión y configuración de hosts
 Práctica de laboratorio 3.6.4 Conexión y configuración de hosts Objetivos Conectar una PC a un router mediante un cable directo Configurar la PC con una dirección IP adecuada Configurar la PC con un nombre
Práctica de laboratorio 3.6.4 Conexión y configuración de hosts Objetivos Conectar una PC a un router mediante un cable directo Configurar la PC con una dirección IP adecuada Configurar la PC con un nombre
CORSAIR GAMING RATÓN GUÍA DE INICIO RÁPIDO DEL SOFTWARE
 CORSAIR GAMING RATÓN GUÍA DE INICIO RÁPIDO DEL SOFTWARE CONTENIDO INTRODUCCIÓN INFORMACIÓN SOBRE LOS PERFILES Y MODOS REALIZACIÓN DE LAS PRIMERAS 1 4 5 Introducción...1 Instalación del hardware y software
CORSAIR GAMING RATÓN GUÍA DE INICIO RÁPIDO DEL SOFTWARE CONTENIDO INTRODUCCIÓN INFORMACIÓN SOBRE LOS PERFILES Y MODOS REALIZACIÓN DE LAS PRIMERAS 1 4 5 Introducción...1 Instalación del hardware y software
2. Esta guía sirve para que los usuarios puedan conocer y familiarizarse con nuestro producto tan pronto como sea posible.
 Manual de usuario 1 Introducción 1. Gracias por elegir la nueva Novus Pad Windows. 2. Esta guía sirve para que los usuarios puedan conocer y familiarizarse con nuestro producto tan pronto como sea posible.
Manual de usuario 1 Introducción 1. Gracias por elegir la nueva Novus Pad Windows. 2. Esta guía sirve para que los usuarios puedan conocer y familiarizarse con nuestro producto tan pronto como sea posible.
. Conceptos generales 1
 WINDOWS. Conceptos generales 1 A- Introducción 1 B- Utilizar las funciones táctiles 2 C- Iniciar Windows 8 4 D- Descripción de la página de Inicio de Windows 8 5 E- Visualizar la interfaz Escritorio 6
WINDOWS. Conceptos generales 1 A- Introducción 1 B- Utilizar las funciones táctiles 2 C- Iniciar Windows 8 4 D- Descripción de la página de Inicio de Windows 8 5 E- Visualizar la interfaz Escritorio 6
RECentral Mac I675. Español. User Manual
 RECentral Mac I675 Español User Manual RECentral Mac RECentral Mac es el complemento perfecto para grabar vídeo HD. Su interfaz es elegante y fácil de usar, y permite acceder fácilmente a todas las funciones
RECentral Mac I675 Español User Manual RECentral Mac RECentral Mac es el complemento perfecto para grabar vídeo HD. Su interfaz es elegante y fácil de usar, y permite acceder fácilmente a todas las funciones
HP USB Port Manager. Guía del administrador
 HP USB Port Manager Guía del administrador Copyright 2016 HP Development Company, L.P. Windows es una marca comercial o una marca comercial registrada de Microsoft Corporation en los Estados Unidos y/o
HP USB Port Manager Guía del administrador Copyright 2016 HP Development Company, L.P. Windows es una marca comercial o una marca comercial registrada de Microsoft Corporation en los Estados Unidos y/o
Antes de empezar... Crear una presentación
 Una vez que conozcas los conceptos básicos sobre cómo crear y editar documentos de Google Docs, y cómo acceder a ellos, lee esto para conocer los conceptos básicos específicos de las Presentaciones de
Una vez que conozcas los conceptos básicos sobre cómo crear y editar documentos de Google Docs, y cómo acceder a ellos, lee esto para conocer los conceptos básicos específicos de las Presentaciones de
Ordenador local + Servidor Remoto
 Introducción Saber situarse con exactitud en el árbol de servidores, discos y directorios del ordenador que se está usando Conocer los usos básicos del teclado y el ratón (edición de campos texto, escritura
Introducción Saber situarse con exactitud en el árbol de servidores, discos y directorios del ordenador que se está usando Conocer los usos básicos del teclado y el ratón (edición de campos texto, escritura
GUÍA DE ACCESIBILIDAD PARA PERSONAS CON DEBILIDAD VISUAL EN ENTORNO MAC OS X SNOW LEOPARD
 GUÍA DE ACCESIBILIDAD PARA PERSONAS CON DEBILIDAD VISUAL EN ENTORNO MAC OS X SNOW LEOPARD Al igual que otros sistemas operativos, MAC OS X Snow Leopard ofrece algunas ayudas para que las personas con discapacidad
GUÍA DE ACCESIBILIDAD PARA PERSONAS CON DEBILIDAD VISUAL EN ENTORNO MAC OS X SNOW LEOPARD Al igual que otros sistemas operativos, MAC OS X Snow Leopard ofrece algunas ayudas para que las personas con discapacidad
EN1005. Manual de usuario. Perdón por los cambios de los parámetros de nuestro productos sin previo aviso.
 EN1005 Manual de usuario Perdón por los cambios de los parámetros de nuestro productos sin previo aviso. 1. Sobre EN1005 Manual de usuario 1.1 Visión General (Frontal) Cámara Mic (Trasera) 1 2 3 4 5 6
EN1005 Manual de usuario Perdón por los cambios de los parámetros de nuestro productos sin previo aviso. 1. Sobre EN1005 Manual de usuario 1.1 Visión General (Frontal) Cámara Mic (Trasera) 1 2 3 4 5 6
Android 2.3 Tablet Manual de Usuario
 Contenido. Contenido....1 2. Contenido de la caja...2 3. Perspectiva del producto...3 4. Encendido y apagado...4 Hibernar: Pulsar el botón de encendido para que la tableta se ponga en modo de hibernación
Contenido. Contenido....1 2. Contenido de la caja...2 3. Perspectiva del producto...3 4. Encendido y apagado...4 Hibernar: Pulsar el botón de encendido para que la tableta se ponga en modo de hibernación
Migrar a Outlook 2010
 En esta guía Microsoft Microsoft Outlook 2010 es bastante diferente a Outlook 2003; por ello hemos creado esta guía, para ayudar a minimizar la curva de aprendizaje. Léala para conocer las partes principales
En esta guía Microsoft Microsoft Outlook 2010 es bastante diferente a Outlook 2003; por ello hemos creado esta guía, para ayudar a minimizar la curva de aprendizaje. Léala para conocer las partes principales
Seleccione el dispositivo de la lista Seleccionar impresora.
 Seleccione el dispositivo de la lista Seleccionar impresora. La ventana Preferencias de impresión siguiente es para el Bloc de notas de Windows 7. La ventana Preferencias de impresión puede ser diferente,
Seleccione el dispositivo de la lista Seleccionar impresora. La ventana Preferencias de impresión siguiente es para el Bloc de notas de Windows 7. La ventana Preferencias de impresión puede ser diferente,
Qué es un Procesador de textos? Iniciar Word. Microsoft Word Microsoft Office 2010
 Microsoft Word 2010 Qué es un Procesador de textos? Un procesador de textos es una herramienta que sirve para el manejo de textos en general. Con un programa como éste es posible crear desde una carta
Microsoft Word 2010 Qué es un Procesador de textos? Un procesador de textos es una herramienta que sirve para el manejo de textos en general. Con un programa como éste es posible crear desde una carta
Guía de Brother ScanViewer para ios/os X
 Guía de Brother ScanViewer para ios/os X Versión 0 SPA Definiciones de notas En esta guía del usuario se utiliza el siguiente estilo de nota: NOTA Las notas le indican cómo responder ante situaciones que
Guía de Brother ScanViewer para ios/os X Versión 0 SPA Definiciones de notas En esta guía del usuario se utiliza el siguiente estilo de nota: NOTA Las notas le indican cómo responder ante situaciones que
WorkBook Windows 7. WorkBook
 WorkBook 35 Sesión N 1: Descripción de Windows Objetivos Conocer los elementos que conforman el entorno de trabajo en Microsoft Windows 7. Identificar y realizar el funcionamiento de los procesos básicos
WorkBook 35 Sesión N 1: Descripción de Windows Objetivos Conocer los elementos que conforman el entorno de trabajo en Microsoft Windows 7. Identificar y realizar el funcionamiento de los procesos básicos
Guía Práctica Ingresa al nuevo mundo de Windows 8
 Pág. N. 1 Guía Práctica Ingresa al nuevo mundo de Windows 8 Familia: Editorial: Autor: Tecnología de la información y computación Macro Poul Paredes Bruno ISBN: 978-612-304-096-3 N. de páginas: 184 Edición:
Pág. N. 1 Guía Práctica Ingresa al nuevo mundo de Windows 8 Familia: Editorial: Autor: Tecnología de la información y computación Macro Poul Paredes Bruno ISBN: 978-612-304-096-3 N. de páginas: 184 Edición:
SESIÓN 3 WINDOWS. I. CONTENIDOS 1. Iniciación a Windows. 2. Escritorio. 3. Panel de control.
 SESIÓN 3 WINDOWS. I. CONTENIDOS 1. Iniciación a Windows. 2. Escritorio. 3. Panel de control. II. OBJETIVOS: Al término de la Sesión, el alumno: Distinguirá las características esenciales de Windows. Analizará
SESIÓN 3 WINDOWS. I. CONTENIDOS 1. Iniciación a Windows. 2. Escritorio. 3. Panel de control. II. OBJETIVOS: Al término de la Sesión, el alumno: Distinguirá las características esenciales de Windows. Analizará
MANUAL AB TUTOR CONTROL
 MANUAL AB TUTOR CONTROL IES. CARPE DIEM Página 1 INTRODUCCIÓN Qué es AB Tutor Control? AB Tutor Control es un paquete de administración de escritorio. Proporciona al profesor una herramienta para controlar
MANUAL AB TUTOR CONTROL IES. CARPE DIEM Página 1 INTRODUCCIÓN Qué es AB Tutor Control? AB Tutor Control es un paquete de administración de escritorio. Proporciona al profesor una herramienta para controlar
HP Easy Tools. Guía del administrador
 HP Easy Tools Guía del administrador Copyright 2014 Hewlett-Packard Development Company, L.P. Microsoft y Windows son marcas comerciales registradas del grupo de empresas Microsoft en EE. UU. Software
HP Easy Tools Guía del administrador Copyright 2014 Hewlett-Packard Development Company, L.P. Microsoft y Windows son marcas comerciales registradas del grupo de empresas Microsoft en EE. UU. Software
Funciones multimedia
 Funciones multimedia Referencia: 393524-071 Octubre de 2005 En esta guía se explica cómo utilizar las funciones de audio y vídeo del ordenador. Contenido 1 Funciones multimedia Software multimedia..............................
Funciones multimedia Referencia: 393524-071 Octubre de 2005 En esta guía se explica cómo utilizar las funciones de audio y vídeo del ordenador. Contenido 1 Funciones multimedia Software multimedia..............................
Conceptos básicos y manual de procedimientos para Windows e Internet
 Qué es la memoria RAM? Es el lugar donde se almacenan los programas y datos de manera temporal mientras se ejecuta un programa. También se le conoce como memoria temporal o Volátil. Esta se puede modificar.
Qué es la memoria RAM? Es el lugar donde se almacenan los programas y datos de manera temporal mientras se ejecuta un programa. También se le conoce como memoria temporal o Volátil. Esta se puede modificar.
Manejo de Filas, Columnas, Celdas y Rangos
 Manejo de Filas, Columnas, Celdas y Rangos Selección de filas Selección de columnas Selección de celdas y rangos Ingresar, editar y eliminar datos Tipos de datos Agregar nombres a celdas y rangos Insertar
Manejo de Filas, Columnas, Celdas y Rangos Selección de filas Selección de columnas Selección de celdas y rangos Ingresar, editar y eliminar datos Tipos de datos Agregar nombres a celdas y rangos Insertar
MFP HP LaserJet serie M2727 Impresión
 Cancelar un trabajo de impresión Cancelar un trabajo de impresión desde el panel de control del producto Cancelar un trabajo de impresión desde el programa de software Cancelar un trabajo de impresión
Cancelar un trabajo de impresión Cancelar un trabajo de impresión desde el panel de control del producto Cancelar un trabajo de impresión desde el programa de software Cancelar un trabajo de impresión
Guía del usuario de material multimedia SUD (ios)
 Guía del usuario de material multimedia SUD (ios) Introducción La aplicación Multimedia SUD se ha diseñado con el fin de ayudarle a organizar presentaciones con diferentes tipos de materiales multimedia
Guía del usuario de material multimedia SUD (ios) Introducción La aplicación Multimedia SUD se ha diseñado con el fin de ayudarle a organizar presentaciones con diferentes tipos de materiales multimedia
BREVE INTRODUCCIÓN PARA EL USO DE LA TABLETA ELECTRONICA.
 TF Reinicio Toma de energia HDMI USB Microfono Entrada de audifonos BREVE INTRODUCCIÓN PARA EL USO DE LA TABLETA ELECTRONICA. Diagrama complete de la tableta electronica. Panel Frontal: Cámara frontal
TF Reinicio Toma de energia HDMI USB Microfono Entrada de audifonos BREVE INTRODUCCIÓN PARA EL USO DE LA TABLETA ELECTRONICA. Diagrama complete de la tableta electronica. Panel Frontal: Cámara frontal
Manual imprescindible Windows 8 registro y configuracio n (c) Francisco Charte Ojeda
 Manual imprescindible Windows 8 registro y configuracio n (c) Francisco Charte Ojeda Agradecimientos Sobre el autor Introducción La nueva interfaz de Windows 8 Mejoras no visibles Windows 8, el sistema
Manual imprescindible Windows 8 registro y configuracio n (c) Francisco Charte Ojeda Agradecimientos Sobre el autor Introducción La nueva interfaz de Windows 8 Mejoras no visibles Windows 8, el sistema
TECH TUTOR. Aspectos básicos de la computadora. kcls.org/techtutor. Aspectos básicos de la computadora Rev 12/2014
 TECH TUTOR Aspectos básicos de la computadora kcls.org/techtutor Aspectos básicos de la computadora Rev 12/2014 instruction@kcls.org Aspectos básicos de la computadora El programa Tech Tutor del sistema
TECH TUTOR Aspectos básicos de la computadora kcls.org/techtutor Aspectos básicos de la computadora Rev 12/2014 instruction@kcls.org Aspectos básicos de la computadora El programa Tech Tutor del sistema
Guía de Inicio Rápido Mac Respaldo en línea
 Guía de Inicio Rápido Mac Respaldo en línea Claro Ecuador. Todos los derechos reservados Esta guía no puede ser reproducida, ni distribuida en su totalidad ni en parte, en cualquier forma o por cualquier
Guía de Inicio Rápido Mac Respaldo en línea Claro Ecuador. Todos los derechos reservados Esta guía no puede ser reproducida, ni distribuida en su totalidad ni en parte, en cualquier forma o por cualquier
Mc-119. Manual del Usuario. 1
 Mc-119 Manual del Usuario www.bidcom.com.ar 1 Iniciación Inserte la memoria en el slot para Micro SD y la batería en su slot. Cargue la batería con el cable USB proporcionado conectándolo a una computadora
Mc-119 Manual del Usuario www.bidcom.com.ar 1 Iniciación Inserte la memoria en el slot para Micro SD y la batería en su slot. Cargue la batería con el cable USB proporcionado conectándolo a una computadora
MINI GUIA: CONEXIÓN SEPAM CON USB WINDOWS - XP
 MINI GUIA: CONEXIÓN SEPAM CON USB 1 Actualmente los equipos SEPAM se suministran con puerto USB en el panel frontal. ------------------------ 2 Es obligatorio el uso de SFT2841 en su versión 14.0 o superior.
MINI GUIA: CONEXIÓN SEPAM CON USB 1 Actualmente los equipos SEPAM se suministran con puerto USB en el panel frontal. ------------------------ 2 Es obligatorio el uso de SFT2841 en su versión 14.0 o superior.
Los botones gráficos en la parte superior de la imagen representan la interfaz de operación de CamGesture.
 CamGesture CamGesture para la cámara Kworld le permite controlar su PC para toma de fotos, grabación y navegación de archivos multimedia por gestos (empuñando las manos). Para activar CamGesture, haga
CamGesture CamGesture para la cámara Kworld le permite controlar su PC para toma de fotos, grabación y navegación de archivos multimedia por gestos (empuñando las manos). Para activar CamGesture, haga
INSTITUTO ELECTORAL DEL ESTADO DE MÉXICO SECRETARÍA EJECUTIVA UNIDAD DE INFORMÁTICA Y ESTADÍSTICA
 INSTITUTO ELECTORAL DEL ESTADO DE MÉXICO SECRETARÍA EJECUTIVA UNIDAD DE INFORMÁTICA Y ESTADÍSTICA Guía de uso del Correo Electrónico Institucional Outlook Web App. Noviembre de 2014 Correo Electrónico
INSTITUTO ELECTORAL DEL ESTADO DE MÉXICO SECRETARÍA EJECUTIVA UNIDAD DE INFORMÁTICA Y ESTADÍSTICA Guía de uso del Correo Electrónico Institucional Outlook Web App. Noviembre de 2014 Correo Electrónico
Guía del usuario del PC portátil
 Guía del usuario del PC portátil Guía del usuario Copyright 2007 Hewlett-Packard Development Company, L.P. Microsoft y Windows son marcas comerciales registradas de Microsoft Corporation en los Estados
Guía del usuario del PC portátil Guía del usuario Copyright 2007 Hewlett-Packard Development Company, L.P. Microsoft y Windows son marcas comerciales registradas de Microsoft Corporation en los Estados
Tablet PC Modelo NEO TV
 Tablet PC Modelo NEO TV Lea cuidadosamente el manual de uso antes de conectar o poner en marcha el equipo. www.master- g.com Índice Índice 2 Un Vistazo a la Unidad 3 Comenzando: Desbloqueando la pantalla
Tablet PC Modelo NEO TV Lea cuidadosamente el manual de uso antes de conectar o poner en marcha el equipo. www.master- g.com Índice Índice 2 Un Vistazo a la Unidad 3 Comenzando: Desbloqueando la pantalla
Unidad 2. Elementos de Word2007 (I)
 Unidad 2. Elementos de Word2007 (I) Vamos a ver varias formas de iniciar Word2007 y cuales son los elementos básicos de Word2007, la pantalla, las barras, etc. Aprenderemos cómo se llaman, donde están
Unidad 2. Elementos de Word2007 (I) Vamos a ver varias formas de iniciar Word2007 y cuales son los elementos básicos de Word2007, la pantalla, las barras, etc. Aprenderemos cómo se llaman, donde están
Ejercicio corto. Ejercicio corto. Ejercicio corto. Lección 1: Introducción a Word. Lección 2: Modificaciones de documentos
 Lección 1: Introducción a Word 1 Cómo se guarda una copia del documento actual sin modificar la versión original? 2 Qué dos formas hay de cerrar un documento? 3 Qué ocurre al hacer clic en el botón que
Lección 1: Introducción a Word 1 Cómo se guarda una copia del documento actual sin modificar la versión original? 2 Qué dos formas hay de cerrar un documento? 3 Qué ocurre al hacer clic en el botón que
Excel 2010 Introducción al entorno de trabajo
 Excel 2010 Introducción al entorno de trabajo Contenido CONTENIDO... 1 DESCRIPCIÓN DE LA VENTANA PRINCIPAL... 2 INGRESAR DATOS... 9 INTRODUCCIÓN A EXCEL WEB APPS... 10 1 Descripción de la ventana principal
Excel 2010 Introducción al entorno de trabajo Contenido CONTENIDO... 1 DESCRIPCIÓN DE LA VENTANA PRINCIPAL... 2 INGRESAR DATOS... 9 INTRODUCCIÓN A EXCEL WEB APPS... 10 1 Descripción de la ventana principal
Elementos esenciales de Power- Point
 PowerPoint 2013 Elementos esenciales de Power- Point Área académica de Informática 2015 Elementos esenciales de PowerPoint Introducción PowerPoint es un programa, que nos ofrece la posibilidad de crear
PowerPoint 2013 Elementos esenciales de Power- Point Área académica de Informática 2015 Elementos esenciales de PowerPoint Introducción PowerPoint es un programa, que nos ofrece la posibilidad de crear
Bienvenidos IMPORTANTE:
 MANUAL DEL USUARIO 2 Bienvenidos 1. Gracias por adquirir nuestra tableta Proton Tab2 Multimedia Internet Device X-VIEW. 2. Para operar con la unidad correctamente, por favor lea el Manual del Usuario cuidadosamente
MANUAL DEL USUARIO 2 Bienvenidos 1. Gracias por adquirir nuestra tableta Proton Tab2 Multimedia Internet Device X-VIEW. 2. Para operar con la unidad correctamente, por favor lea el Manual del Usuario cuidadosamente
JVC CAM Control (para ipad) Guía de Usuario
 JVC CAM Control (para ipad) Guía de Usuario Español Este es el manual de instrucciones para el software (para ipad) Live Streaming Camera GV-LS2/GV-LS1 de JVC KENWOOD Corporation. Los modelos compatibles
JVC CAM Control (para ipad) Guía de Usuario Español Este es el manual de instrucciones para el software (para ipad) Live Streaming Camera GV-LS2/GV-LS1 de JVC KENWOOD Corporation. Los modelos compatibles
Microsoft Office Word
 Microsoft Office Word Objetivos del capítulo: Aprender lo que es un procesador de textos. Aprender a ejecutar el programa cada que vez que se quiere usar. Aprender los elementos de la pantalla principal
Microsoft Office Word Objetivos del capítulo: Aprender lo que es un procesador de textos. Aprender a ejecutar el programa cada que vez que se quiere usar. Aprender los elementos de la pantalla principal
Tablas en vista hoja de datos
 Contenido 1. Comprender lo que son las columnas en hojas de datos... 2 2. Agregar una columna mediante la vista Hoja de datos... 3 3. Quitar una columna mediante la vista Hoja de datos... 3 4. Agregar
Contenido 1. Comprender lo que son las columnas en hojas de datos... 2 2. Agregar una columna mediante la vista Hoja de datos... 3 3. Quitar una columna mediante la vista Hoja de datos... 3 4. Agregar
Administración de dispositivos móviles
 Administración de dispositivos móviles La herramienta de Administración de movilidad es un complemento de LANDesk Management Suite que permite detectar los dispositivos móviles que tienen acceso a los
Administración de dispositivos móviles La herramienta de Administración de movilidad es un complemento de LANDesk Management Suite que permite detectar los dispositivos móviles que tienen acceso a los
Novell. Novell Teaming 1.0. novdocx (es) 6 April 2007 EXPLORAR EL PORTLET DE BIENVENIDA DESPLAZARSE CON NOVELL TEAMING NAVIGATOR.
 Guía de inicio rápido de Novell Teaming Novell Teaming 1.0 Julio de 2007 INICIO RÁPIDO www.novell.com Novell Teaming El término Novell Teaming que aparece en este documento se aplica a todas las versiones
Guía de inicio rápido de Novell Teaming Novell Teaming 1.0 Julio de 2007 INICIO RÁPIDO www.novell.com Novell Teaming El término Novell Teaming que aparece en este documento se aplica a todas las versiones
TV BOX. Manual de Usuario SMTV0005 / SMTV05-1 / SMTV0019 SERIES
 TV BOX Manual de Usuario SMTV0005 / SMTV05-1 / SMTV0019 SERIES INDICE 1.0 Funciones Principales... 2 1.1 Puertos y Botones... 2 1.2 Uso del Android TV... 3 1.3 Aplicaciones y Juegos... 3 1.4 Conexión al
TV BOX Manual de Usuario SMTV0005 / SMTV05-1 / SMTV0019 SERIES INDICE 1.0 Funciones Principales... 2 1.1 Puertos y Botones... 2 1.2 Uso del Android TV... 3 1.3 Aplicaciones y Juegos... 3 1.4 Conexión al
REPRODUCCIÓN Y ARCHIVO
 REPRODUCCIÓN Y ARCHIVO INDICE 1.- Utilización básica de los sistemas operativos 1.1.- Sistema operativo Windows 1.2.- Sistema operativo Linux 2.- Bases de Datos 2.1.- Creación de una base de datos 2.2.-
REPRODUCCIÓN Y ARCHIVO INDICE 1.- Utilización básica de los sistemas operativos 1.1.- Sistema operativo Windows 1.2.- Sistema operativo Linux 2.- Bases de Datos 2.1.- Creación de una base de datos 2.2.-
Guía de inicio rápido de la aplicación Novell Filr 2.0 Web
 Guía de inicio rápido de la aplicación Novell Filr 2.0 Web Febrero de 2016 Inicio rápido Este documento le ayudará a familiarizarse con Novell Filr y a entender rápidamente algunos de los conceptos y tareas
Guía de inicio rápido de la aplicación Novell Filr 2.0 Web Febrero de 2016 Inicio rápido Este documento le ayudará a familiarizarse con Novell Filr y a entender rápidamente algunos de los conceptos y tareas
SMART Ink 3.0 GUÍA DE USUARIO PARA EL SOFTWARE DEL SISTEMA OPERATIVO MAC OS X
 SMART Ink 3.0 GUÍA DE USUARIO PARA EL SOFTWARE DEL SISTEMA OPERATIVO MAC OS X Aviso de marcas SMART Ink, SMART Meeting Pro, smarttech, el logotipo de SMART y todas las frases de SMART son marcas comerciales
SMART Ink 3.0 GUÍA DE USUARIO PARA EL SOFTWARE DEL SISTEMA OPERATIVO MAC OS X Aviso de marcas SMART Ink, SMART Meeting Pro, smarttech, el logotipo de SMART y todas las frases de SMART son marcas comerciales
ATAJOS DEL TECLADO EN WINDOWS
 ATAJOS DEL TECLADO EN WINDOWS Los Atajos del teclado son combinaciones de teclas que podemos utilizar para acceder a diferentes cosas sin tener que abrir nada. Un ejemplo sería la tecla ImprPetSis, que
ATAJOS DEL TECLADO EN WINDOWS Los Atajos del teclado son combinaciones de teclas que podemos utilizar para acceder a diferentes cosas sin tener que abrir nada. Un ejemplo sería la tecla ImprPetSis, que
Cómo utilizar Conference Manager para Microsoft Outlook
 Cómo utilizar Conference Manager para Microsoft Outlook Mayo de 2012 Contenido Capítulo 1: Cómo utilizar Conference Manager para Microsoft Outlook... 5 Introducción a Conference Manager para Microsoft
Cómo utilizar Conference Manager para Microsoft Outlook Mayo de 2012 Contenido Capítulo 1: Cómo utilizar Conference Manager para Microsoft Outlook... 5 Introducción a Conference Manager para Microsoft
Tarjetas multimedia externas
 Tarjetas multimedia externas Referencia: 393506-071 Octubre de 2005 En esta guía se explica cómo utilizar tarjetas multimedia externas. Contenido 1 Tarjetas para ranuras de soportes digitales Inserción
Tarjetas multimedia externas Referencia: 393506-071 Octubre de 2005 En esta guía se explica cómo utilizar tarjetas multimedia externas. Contenido 1 Tarjetas para ranuras de soportes digitales Inserción
MANUAL DEL USUARIO CONTROL TRACKER VERSION 3.1
 CONTROLA TU GPS DE FORMA RAPIDA Y SEGURA DIRECTAMENTE DESDE TU SMARTPHONE MANUAL DEL USUARIO CONTROL TRACKER VERSION 3.1 PANTALLA DE INICIO Indica el sistema operativo del programa SELECCIÓN DE IDIOMA
CONTROLA TU GPS DE FORMA RAPIDA Y SEGURA DIRECTAMENTE DESDE TU SMARTPHONE MANUAL DEL USUARIO CONTROL TRACKER VERSION 3.1 PANTALLA DE INICIO Indica el sistema operativo del programa SELECCIÓN DE IDIOMA
INSTITUCIÓN EDUCATIVA LICEO DEPARTAMENTAL ÁREA DE TECNOLOGÍA E INFORMÁTICA
 INSTITUCIÓN EDUCATIVA LICEO DEPARTAMENTAL ÁREA DE TECNOLOGÍA E INFORMÁTICA GUÍA DE INFORMÁTICA (Otras opciones de PowerPoint) Profesor: Germán Rodríguez López Año lectivo 2006-2007 Otras opciones utilizadas
INSTITUCIÓN EDUCATIVA LICEO DEPARTAMENTAL ÁREA DE TECNOLOGÍA E INFORMÁTICA GUÍA DE INFORMÁTICA (Otras opciones de PowerPoint) Profesor: Germán Rodríguez López Año lectivo 2006-2007 Otras opciones utilizadas
Anexo C. Manual del usuario
 Anexo C Manual del usuario 1. Introducción La aplicación requiere tener instalada la máquina virtual de java versión 1.6 o superior (tanto en sistemas operativos Windows como en sistemas operativos Linux).
Anexo C Manual del usuario 1. Introducción La aplicación requiere tener instalada la máquina virtual de java versión 1.6 o superior (tanto en sistemas operativos Windows como en sistemas operativos Linux).
Taller de Entorno de Guadalinex Edu. UsaSoftwareLibre.es
 Taller de Entorno de Guadalinex Edu UsaSoftwareLibre.es Índice de contenido Aspecto inicial de Guadalinex Edu...3 Panel superior...3 Cambiar el fondo de escritorio...4 Paneles...5 Carpetas...8 Centro de
Taller de Entorno de Guadalinex Edu UsaSoftwareLibre.es Índice de contenido Aspecto inicial de Guadalinex Edu...3 Panel superior...3 Cambiar el fondo de escritorio...4 Paneles...5 Carpetas...8 Centro de
Guía de AirPrint. Versión 0 SPA
 Guía de irprint Versión 0 SP Definiciones de notas En esta Guía del usuario se utiliza el siguiente icono: Nota Las notas le indican cómo responder ante situaciones que pueden presentarse, ofreciendo consejos
Guía de irprint Versión 0 SP Definiciones de notas En esta Guía del usuario se utiliza el siguiente icono: Nota Las notas le indican cómo responder ante situaciones que pueden presentarse, ofreciendo consejos
LA PIZARRA SMARTBOARD
 LA PIZARRA SMARTBOARD La pizarra Smartboard es sensible al tacto, lo que significa que podemos actuar sobre ella simplemente con el dedo o con uno de los rotuladores (que no son más que un trozo de plástico)
LA PIZARRA SMARTBOARD La pizarra Smartboard es sensible al tacto, lo que significa que podemos actuar sobre ella simplemente con el dedo o con uno de los rotuladores (que no son más que un trozo de plástico)
Tarjeta de inicio rápido para Good Mobile Messaging
 Tarjeta de inicio rápido para Good Mobile Messaging Indicadores de pantalla Mensaje nuevo no leído Mensaje respondido Mensaje de prioridad alta Mensaje marcado como finalizado Nuevo email Solicitud de
Tarjeta de inicio rápido para Good Mobile Messaging Indicadores de pantalla Mensaje nuevo no leído Mensaje respondido Mensaje de prioridad alta Mensaje marcado como finalizado Nuevo email Solicitud de
Manual de Usuario de la Aplicación Web Gestión de Convenio y Becas - RELEXT 2015 UNIVERSIDAD ESTATAL PENÍNSULA DE SANTA ELENA
 UNIVERSIDAD ESTATAL PENÍNSULA DE SANTA ELENA DIRECCIÓN DE TECNOLOGÍA DE LA INFORMACIÓN Y COMUNICACIONES APLICACIÓN WEB DE RELACIONES EXTERNAS MANUAL DE USUARIO USUARIO: ADMINISTRADOR DE SISTEMAS ACCESO
UNIVERSIDAD ESTATAL PENÍNSULA DE SANTA ELENA DIRECCIÓN DE TECNOLOGÍA DE LA INFORMACIÓN Y COMUNICACIONES APLICACIÓN WEB DE RELACIONES EXTERNAS MANUAL DE USUARIO USUARIO: ADMINISTRADOR DE SISTEMAS ACCESO
5.3 CREAR FORMULARIOS
 5.3 CREAR FORMULARIOS Los formularios están diseñados para obtener información específica, hay diferentes tipos de formularios, como por ejemplo, facturas, formularios de pedidos, de registro DISEÑAR UN
5.3 CREAR FORMULARIOS Los formularios están diseñados para obtener información específica, hay diferentes tipos de formularios, como por ejemplo, facturas, formularios de pedidos, de registro DISEÑAR UN
Symantec Enterprise Vault
 Symantec Enterprise Vault Guía para usuarios de Microsoft Outlook 2010 9.0 Presentación de Symantec Enterprise Vault En este capítulo se incluyen los temas siguientes: Acerca de Enterprise Vault Cómo selecciona
Symantec Enterprise Vault Guía para usuarios de Microsoft Outlook 2010 9.0 Presentación de Symantec Enterprise Vault En este capítulo se incluyen los temas siguientes: Acerca de Enterprise Vault Cómo selecciona
Equipamiento ADSL» Inalámbrico. Adaptador USB PAUTAS PARA LA VERIFICACION TCP/IP
 Equipamiento ADSL» Inalámbrico Adaptador USB PAUTAS PARA LA VERIFICACION TCP/IP PAUTAS PARA LA VERIFICACIÓN TCP/IP Este documento describe cómo preparar su PC para su conexión a una red inalámbrica después
Equipamiento ADSL» Inalámbrico Adaptador USB PAUTAS PARA LA VERIFICACION TCP/IP PAUTAS PARA LA VERIFICACIÓN TCP/IP Este documento describe cómo preparar su PC para su conexión a una red inalámbrica después
Soluciones de administración de clientes e impresión móvil
 Soluciones de administración de clientes e impresión móvil Guía del usuario Copyright 2007 Hewlett-Packard Development Company, L.P. Windows es una marca comercial registrada de Microsoft Corporation en
Soluciones de administración de clientes e impresión móvil Guía del usuario Copyright 2007 Hewlett-Packard Development Company, L.P. Windows es una marca comercial registrada de Microsoft Corporation en
Botón central (rueda)
 Atajos de teclado Navegación con ratón Botón central (rueda) Panorámica Volver a centrar la vista Clic + arrastrar Doble clic Botón izquierdo Botón derecho Funcionamiento de la herramienta Panorámica Clic
Atajos de teclado Navegación con ratón Botón central (rueda) Panorámica Volver a centrar la vista Clic + arrastrar Doble clic Botón izquierdo Botón derecho Funcionamiento de la herramienta Panorámica Clic
Vision para Mac. 24 noviembre GUÍA DEL USUARIO
 Vision para Mac 24 noviembre GUÍA DEL USUARIO Copyright 1981-2016 Netop Business Solutions A/S. Todos los derechos reservados. Algunas partes se han utilizado bajo licencia de terceros. Envíe cualquier
Vision para Mac 24 noviembre GUÍA DEL USUARIO Copyright 1981-2016 Netop Business Solutions A/S. Todos los derechos reservados. Algunas partes se han utilizado bajo licencia de terceros. Envíe cualquier
Manual de Usuario Webmail Horde
 UNIVERSIDAD NACIONAL DE LA PLATA Manual de Usuario Webmail Horde 1 mesadeayuda@cespi.unlp.edu.ar Índice Acceso al Sistema Webmail 3 Leer los mensaje de correo electrónico 4 Borrar los mensajes de correo
UNIVERSIDAD NACIONAL DE LA PLATA Manual de Usuario Webmail Horde 1 mesadeayuda@cespi.unlp.edu.ar Índice Acceso al Sistema Webmail 3 Leer los mensaje de correo electrónico 4 Borrar los mensajes de correo
Pan-Tilt MJPEG Cámara para conexión en red Guía de instalación rápida
 Pan-Tilt MJPEG Cámara para conexión en red Guía de instalación rápida Version 1.0 1 Primeros pasos Contenido del paquete Compruebe minuciosamente los artículos que contiene el paquete. Éste debe contener
Pan-Tilt MJPEG Cámara para conexión en red Guía de instalación rápida Version 1.0 1 Primeros pasos Contenido del paquete Compruebe minuciosamente los artículos que contiene el paquete. Éste debe contener
1 Configurar una conexión inalámbrica (Wi-Fi)
 1 Configurar una conexión inalámbrica (Wi-Fi) Antes de realizar la conexión, necesita: Tener un router inalámbrico. Determinar si el router inalámbrico es compatible con la configuración Wi-Fi protegida
1 Configurar una conexión inalámbrica (Wi-Fi) Antes de realizar la conexión, necesita: Tener un router inalámbrico. Determinar si el router inalámbrico es compatible con la configuración Wi-Fi protegida
