Preparando los equipos para internet
|
|
|
- Lucía Cuenca Herrero
- hace 6 años
- Vistas:
Transcripción
1 apoyo técnico 10: Preparando los equipos para internet ÍNDICE 1. La conexión a Internet de todos los equipos, 2 a. Equipamiento, 3 b. Creación de una red cableada, 3 c. Creación de un red wi-fi, 4 2. Instalación de Firefox en Windows, 6 3. Poner Firefox en Español en Guadalinex Edu, 8 4. Cambio del aspecto de Firefox, 10 1
2 10. Preparando los equipos para Internet Como se hizo en los temas anteriores, en este documento de apoyo al profesorado se aportan algunas respuestas a los problemas de tipo técnico que se pueden plantear durante el desarrollo de la unidad didáctica 10. Como a partir de ahora, todos los contenidos desarrollados en el Plan educativo guardan relación con Internet, será imprescindible que todos los ordenadores del aula estén conectados a la red. Por eso, dedicaremos la parte central del documento a explicar de una manera bastante sencilla cómo se puede crear en el centro una red local que permita compartir la señal de Internet y también otros recursos como una impresora, una carpeta... Además, veremos los programas y componentes que será necesario instalar para trabajar los materiales didácticos en los equipos con Windows o para resolver ciertos problemas que podemos encontrar al trabajar con Guadalinex Edu. Se trata de procedimientos bastante sencillos que puede abordar el propio profesorado siguiendo las instrucciones que aquí se facilitan. 1. La conexión a Internet de todos los equipos Aunque prácticamente todos los Centros y Secciones de Educación Permanente tienen conexión a Internet, esto no significa que todos los equipos estén conectados a la Red. Esta circunstancia no ha sido importante hasta ahora porque, para desarrollar el primer bloque de contenidos, no era necesario el uso de Internet, pero sí lo será a partir de este tema y en adelante. Será imprescindible por tanto disponer de una red local que permita la conexión a Internet de todos los ordenadores que utilizará el alumnado. Podemos conectar los equipos a Internet de dos formas diferentes: Creando una red cableada en la que todos los ordenadores se conectan por medio de un cable de red. Aunque es la solución más engorrosa porque aumenta considerablemente la cantidad de cableado y disminuye la movilidad de los equipos, también es la que ha resultado ser más eficaz y también la más económica. La velocidad con que los equipos se conectan a Internet router Conexión por cable es mayor, apenas existen problemas de conexión y no hay que hacer ninguna configu- 2
3 ración en los equipos. Con sólo insertar el cable el correspondiente puerto del ordenador, se establecerá la conexión. Creando una red inalámbrica o wifi en la que todos los ordenadores se conectan a Internet sin necesidad de cables. Es la forma más cómoda porque se reduce la cantidad de cableado y podremos cambiar la distribución de los router wi-fi Conexión inalámbrica equipos sin demasiados problemas. Sin embargo, no parece ser la más aconsejable ya que la velocidad de conexión a la red disminuye y aumentan los problemas de conexión que son aun mayores en Guadalinex. Cada centro elegirá la que mejor se adapte a sus circunstancias particulares siendo el objetivo de este capítulo aportar unos sencillos consejos que pueden orientar al profesorado en la elección de la más adecuada y también ayudarle si se decide a crearla. a) Equipamiento del Centro Todos los Centros Educativos de Andalucía disponen de conexión a Internet de banda ancha. El equipamiento facilitado por la Consejería de Educación incluye un router que distribuye la señal de Internet a través de uno de sus puertos. Sin embargo, será necesario contar con otro tipo de dispositivos para conseguir que todos los equipos se conecten a Internet lo que dependerá del tipo de red que se utilice. Es lo que veremos en los siguientes apartados. b) Creación de una red cableada Si optamos por crear en nuestro Centro una red de este tipo, necesitaremos uno o más switches o conmutadores que son unos dispositivos que recogen la señal que viene del router a través de un cable y la distribuye por varios cables que van a diferentes ordenadores. Existen switches con más o menos salidas. Compraremos los que necesitemos, en función del número de ordenadores del aula. Vamos a necesitar una salida para cada uno de los ordenadores del Centro. Además necesitaremos varios cables de red, tantos como ordenadores, y de diferentes longitudes que irán en función de la proximidad de cada equipo al switch. Para hacer una red de este tipo no es necesario contar con demasiados conocimientos de informática. Los cables de red y los switches se pueden comprar en una tienda de Informática donde además 3
4 nos darán alguna que otra indicación si lo necesitamos. Para crear la red, sólo es necesario: 1. Conectar un cable de red en uno de los puertos libres del router. 2. Conectar este mismo cable en un puerto libre de switch. Al hacerlo estamos llevando la señal de Internet que procede del router hasta el conmutador o switch. 3. Conectar un cable de red en un puerto libre del switch. SWITCH 4. Y conectarlo en el puerto de red de uno de los ordenadores. Con router CABLE DE RED ello, la señal de Internet procedente del router llegará hasta el equipo. 5. Encender el ordenador y comprobar que la conexión se ha establecido. 6. Repetir los pasos 3, 4 y 5 para cada uno de los equipos. CABLE DE RED Como ves, es bastante sencillo crear un red cableada ya que no es necesario realizar ninguna configuración extra en el equipo. Se trata tan sólo de un procedimiento físico de conexión de cables. c) Creación de una red inalámbrica o wifi Si optamos por crear en nuestro Centro una red de este tipo, necesitaremos conectar al router facilitado por la Consejería de Educación un punto de acceso que es un dispositivo que distribuye la señal que viene del router sin necesidad de cables, inalámbricamente. Además, todos los equipos deberán tener una tarjeta de red inalámbrica, una antenita que les permitirá recoger la señal y conectarse. Por último será necesario configurar 4
5 la red inalámbrica, el punto de acceso y la conexión en cada uno de los ordenadores. Así que este proceso será un poco más complicado que el anterior, exigirá más conocimientos tecnológicos y una inversión económica mayor. Si finalmente nos decidimos por este tipo de red, debemos seguir estos pasos: 1. Elegir una ubicación adecuada y estable para el punto de acceso, lo más cerca posible de los equipos que se van a conectar. 2. Conectar el punto de acceso al router mediante un cable de red. 3. Configurar el punto de acceso para crear una red inalámbrica protegida con contraseña. De esta forma evitamos que otros usuarios ajenos al Centro se conecten a Internet utilizando nuestra red. Cada punto de acceso tendrá su propio sistema de configuración pero en todos los casos tendremos que poner un nombre a la red y una contraseña. 4. Colocar una tarjeta de red inalámbrica en todos los ordenadores que no la tengan. Los últimos equipos enviados por la Consejería de Educación llevan una antena en la parte posterior, lo que indica que su tarjeta de red está preparada para conectarse inalámbricamente, así que estos ordenadores no necesitarían el dispositivo. PUNTO DE ACCESO router CABLE DE RED TARJETA DE RED INALÁMBRICA 5. Encender cada uno de los equipos y buscar la red inalámbrica en la lista de redes disponibles. Seleccionar la red, escribir la contraseña y esperar unos segundos hasta que se establezca la conexión. 6. Observar el icono de la red inalámbrica para comprobar la calidad de la señal recibida y orientar la antena de la tarjeta de red hasta que la calidad de la señal sea la máxima posible. El procedimiento es sencillo con la excepción de la configuración del punto de acceso que dependerá de la marca y del tipo de dispositivo. La conexión wi-fi conlleva problemas que tienen que ver con la cantidad de la señal que cada equipo recibe. Es posible que existan zonas donde no llegue la señal o ésta 5
6 sea muy pequeña. Esto impedirá que los equipos situados en la zona se conecten adecuadamente. 2. Instalación del navegador web Firefox en los equipos con Windows 7. Aunque Windows 7 lleva instalado su propio navegador, Internet Explorer, gran parte de los usuarios optan por instalar un navegador alternativo que haga más agradable y segura la navegación por Internet. Por este motivo y porque apostamos por el software libre, el material didáctico elaborado para el desarrollo de la unidad didáctica 10 se basa en Firefox, el navegador que más se utiliza en Europa y uno de más difundidos por todo el mundo. Se ha optado por este programa en lugar del navegador que lleva Windows porque es mucho más rápido y seguro y porque tiene una gran cantidad de complementos y extensiones que permiten personalizarlo, incrementando notablemente las tareas que se pueden realizar en función de las necesidades de los usuarios. En este capítulo se explica el procedimiento para descargarlo e instalarlo en los equipos con Windows 7. a) Descarga de Firefox 1. Para descargar el navegador web, lo mejor es hacerlo desde la página oficial del programa. La versión en Español la encontrarás en esta dirección: firefox/new/ 2. Una vez en la página, si hemos accedido desde un equipo con Windows, sólo será necesario pulsar en el botón FIREFOX DESCARGA GRATUITA. Desde aquí, el propio navegador detectará el sistema operativo del equipo y descargará el archivo de instalación adecuado. 6
7 Pero si estamos haciendo la descarga desde un sistema operativo diferente, tendremos que pulsar el enlace OTROS SISTEMAS E IDIOMAS que hay debajo del botón. Así accederemos a otra página donde podremos encontrar varios archivos de instalación. En este caso buscaremos la versión en Español (de España) para Windows y haremos clic en el enlace DOWNLOAD. 3. Se abrirá la ventana de descarga de archivos. Pulsa el botón GUARDAR ARCHIVO. Lo que se va a descargar es un archivo de instalación que, al ejecutarlo, instalará Firefox por lo que podemos guardarlo en el escritorio y después borrarlo. 4. En la siguiente pantalla, tendremos que elegir el lugar en el que se guardará el archivo de instalación. Seleccionamos el ESCRITORIO, por ejemplo, y pulsamos el botón GUARDAR. Es posible que no veas esta pantalla. En tal caso, el archivo se guardará de manera predeterminada en la carpeta DESCARGAS que hay en la carpeta personal del usuario del equipo. 5. Comenzará el proceso de descarga que durará más o menos tiempo en función de la velocidad de nuestra conexión. 6. Cuando termine, el archivo de instalación aparecerá en el escritorio o en el lugar que hayamos elegido para descargado. b) Instalación de Firefox Una vez descargado el archivo, podemos comenzar la instalación: 1. Para empezar, haz doble clic sobre el archivo de instalación. Debe estar en el escritorio o en el lugar que se haya elegido para guardarlo. Si no elegiste la carpeta para guardar el archivo, debes buscarlo en la carpeta DESCAR- GAS que hay en la carpeta personal del usuario del equipo. 2. En la ventana que se abre, haz clic en el botón EJECU- TAR. 7
8 3. Se abrirá el asistente de instalación, te ayudará a seguir el proceso de instalación del programa. Sólo debes pulsar el botón SIGUIENTE. 4. En la nueva ventana que se abre debes elegir el tipo de instalación; deja seleccionada la opción ESTANDAR y pulsa el botón SIGUIENTE. 5. Se mostrará una nueva ventana en la que podemos elegir el lugar en el que se instalará el programa. Lo mejor es no hacer ningún cambio y pulsar el botón INSTALAR. 6. Comenzará el proceso de instalación, la barra verde mostrará el progreso. 7. Cuando termine, pulsa el botón FINALIZAR y se abrirá el programa. Ya tienes Firefox instalado en tu equipo Windows y su correspondiente acceso directo en el escritorio. Recuerda que debes instalarlo en los equipos de todos los alumnos antes de realizar la práctica Resolver problemas al actualizar Firefox en Guadalinex Edu Aunque la distribución Guadalinex Edu lleva instalado Firefox y debería actualizarse de forma automática junto al resto de las aplicaciones del sistema, es posible que se haya seguido un proceso diferente y se haya instalado una versión de Firefox por el método convencional (descarga desde Internet e instalación del paquete), tal y como se ha hecho 8
9 con Windows en el apartado anterior. Si se ha seguido este proceso es posible que se haya instalado la versión en inglés por lo que todos los menús, ventanas y cuadros de diálogo del programa se mostrarán en este idioma. Si intentamos cambiar la configuración del programa, descubriremos que no tiene ninguna opción para ponerlo en Español. Pero podemos solucionarlo de una forma bastante sencilla, sólo es necesario instalar el paquete firefox-locale-es desde el Centro de Software se Guadalinex. Sigue estos pasos: 1. Haz clic en el menú APLICACIONES. 2. Selecciona la opción Centro de Software de Guadalinex Edu, está al final de la lista. Se trata de una herramienta que nos permite instalar nuevos programas y componentes de una forma bastante sencilla. 3. Se abrirá la ventana del Centro de Software. Aquí puedes buscar el programa o el complemento que necesitas y lo puedes hacer de varias formas. Puedes buscar en la lista de categorías. Pero también podemos localizar una aplicación o un complemento si conocemos su nombre o a través de palabras clave. Éste es el procedimiento que vamos a seguir en esta ocasión. 4. Así que escribimos en la caja de búsqueda firefox-locale-es, es el nombre del paquete que necesitamos instalar. 5. Al escribirlo, se mostrará el resultado de la búsqueda. Como hemos escrito el nombre exacto del paquete, lo normal es que se muestre un único resultado y éste estará seleccionado (color azul). Si no es así, selecciona la opción SPANISH LANGUAJE PACK FOR FIREFOX. 6. Se mostrarán dos botones. Pulsa el botón INSTALAR. 9
10 7. Se abrirá la ventana que nos pide la contraseña del administrador del equipo (normalmente es usuario ). Introduce la contraseña y pulsa el botón AUTENTICAR. 8. Comenzará la instalación que durará unos segundos. 9. Cuando termine, el paquete tendrá el botón verde que indica que está instalado. Vamos a comprobarlo. 10. Abre Firefox y comprueba que los menús están en Español. 4. Cambio del aspecto de la ventana del navegar en Windows. Con objeto de mejorar la visualización de los elementos de la ventana de Firefox y de las herramientas del programa, se han realizado algunos cambios en el aspecto del escritorio de Windows. De esta forma, el material impreso que utiliza el alumnado y también las fotocopias del mismo serán mucho más claros. Para realizar estos cambios, hemos seguido el siguiente procedimiento: 1. Haz clic con el botón derecho del ratón sobre un espacio vacío del escritorio. 2. Elige la opción PERSONALIZAR. 3. Se abrirá la ventana que permite cambiar la apariencia del escritorio. En el selector de temas que hay en la parte central, busca y selecciona el tema WINDOWS CLASICO. 4. Espera unos segundos mientras se cambia la apariencia de todos los elementos del escritorio. Cuando termine, las ventanas tendrán el mismo aspecto que en las capturas de la unidad didáctica. 5. Para terminar, cierra la ventana. 10
Ubuntu Server HOW TO : SERVIDOR DE IMPRESORAS
 Ubuntu Server 12.10 HOW TO : SERVIDOR DE IMPRESORAS EN ESTE SE REALIZA LO SIGUIENTE: En este how to se le va a enseñar como instalar CUPS y como administrar. Common Unix Printing System (Sistema de impresión
Ubuntu Server 12.10 HOW TO : SERVIDOR DE IMPRESORAS EN ESTE SE REALIZA LO SIGUIENTE: En este how to se le va a enseñar como instalar CUPS y como administrar. Common Unix Printing System (Sistema de impresión
Red Inalámbrica. Conexión a EDUROAM con Microsoft Windows 10.
 Los pasos para configurar y conectarse a la red inalámbrica eduroam de la UAM son los siguientes: 1. Requisitos previos para establecer conexión con la red eduroam 2. Conexión con instalador a la Red Inalámbrica:
Los pasos para configurar y conectarse a la red inalámbrica eduroam de la UAM son los siguientes: 1. Requisitos previos para establecer conexión con la red eduroam 2. Conexión con instalador a la Red Inalámbrica:
QUÉ ES GOOGLE CHROME?
 TUTORIAL CONTENIDOS Qué es Google Chrome? Instalación Pantalla principal Personalización y configuración Atajos de teclado y ratón (Windows) Comentarios finales QUÉ ES GOOGLE CHROME? Es un navegador web
TUTORIAL CONTENIDOS Qué es Google Chrome? Instalación Pantalla principal Personalización y configuración Atajos de teclado y ratón (Windows) Comentarios finales QUÉ ES GOOGLE CHROME? Es un navegador web
Elementos esenciales de Word
 Word 2013 Elementos esenciales de Word Área académica de Informática 2015 Elementos esenciales de Word Iniciar Microsoft Word 2013 Para entrar en Microsoft Word 2013 Haz clic en el botón Inicio para ir
Word 2013 Elementos esenciales de Word Área académica de Informática 2015 Elementos esenciales de Word Iniciar Microsoft Word 2013 Para entrar en Microsoft Word 2013 Haz clic en el botón Inicio para ir
Manual de Instalación para el óptimo funcionamiento de la Firma Electrónica Avanzada
 SECRETARÍA DE LA FUNCIÓN PÚBLICA U N I D A D D E I N F O R M Á T I C A ÁREA DE FIRMA ELECTRÓNICA Manual de Instalación para el óptimo funcionamiento de la Firma Electrónica Avanzada En este manual encontrará
SECRETARÍA DE LA FUNCIÓN PÚBLICA U N I D A D D E I N F O R M Á T I C A ÁREA DE FIRMA ELECTRÓNICA Manual de Instalación para el óptimo funcionamiento de la Firma Electrónica Avanzada En este manual encontrará
Guía de instalación del navegador Mozilla Firefox
 2012 Guía de instalación del navegador PRICE SHOES 27/11/2012 Tabla de contenido Qué es Firefox?... 3 Por qué debo usar Firefox?... 3 Dónde encuentro información en español acerca de Firefox?... 3 Cómo
2012 Guía de instalación del navegador PRICE SHOES 27/11/2012 Tabla de contenido Qué es Firefox?... 3 Por qué debo usar Firefox?... 3 Dónde encuentro información en español acerca de Firefox?... 3 Cómo
Taller de TeamViewer. Manual De TeamViewer
 Taller de TeamViewer Manual De TeamViewer Índice. Índice Objetivos de aprendizaje 2 TeamViewer..... 2 Página n. 1 Objetivos del aprendizaje Conocer que TeamViewer y su utilidad. Aprender como manejar un
Taller de TeamViewer Manual De TeamViewer Índice. Índice Objetivos de aprendizaje 2 TeamViewer..... 2 Página n. 1 Objetivos del aprendizaje Conocer que TeamViewer y su utilidad. Aprender como manejar un
Recomendamos para una correcta visualización de las imágenes utilizar como navegador predeterminado FIREFOX Versiones de 17.0 en adelante.
 MEDIATECA CITROËN ARGENTINA MANUAL DEL USUARIO Bienvenidos a la Mediateca CITROËN ARGENTINA, un sitio donde podrán conocer todos los materiales audiovisuales y gráficos que la Marca ofrece a sus colaboradores.
MEDIATECA CITROËN ARGENTINA MANUAL DEL USUARIO Bienvenidos a la Mediateca CITROËN ARGENTINA, un sitio donde podrán conocer todos los materiales audiovisuales y gráficos que la Marca ofrece a sus colaboradores.
Como montar una Red Inalámbrica Ad-Hoc
 1.- Introducción: Como montar una Red Inalámbrica Ad-Hoc En su momento pudimos ver cómo construir una red entre PC con Windows XP y en la que solo se podían tener dos PC's conectados si no usábamos algún
1.- Introducción: Como montar una Red Inalámbrica Ad-Hoc En su momento pudimos ver cómo construir una red entre PC con Windows XP y en la que solo se podían tener dos PC's conectados si no usábamos algún
Asociación Gaditana de Jubilados Docentes Informática Básica Cap 5. Curso de informática básica: Como descargar e instalar programas
 Curso de informática básica: Como descargar e instalar programas Cómo descargar programas? Hace unos años lo normal era instalar programas desde un CD pero actualmente, el método más rápido para encontrar
Curso de informática básica: Como descargar e instalar programas Cómo descargar programas? Hace unos años lo normal era instalar programas desde un CD pero actualmente, el método más rápido para encontrar
Equipamiento ADSL» Inalámbrico. Adaptador USB PAUTAS PARA LA VERIFICACION TCP/IP
 Equipamiento ADSL» Inalámbrico Adaptador USB PAUTAS PARA LA VERIFICACION TCP/IP PAUTAS PARA LA VERIFICACIÓN TCP/IP Este documento describe cómo preparar su PC para su conexión a una red inalámbrica después
Equipamiento ADSL» Inalámbrico Adaptador USB PAUTAS PARA LA VERIFICACION TCP/IP PAUTAS PARA LA VERIFICACIÓN TCP/IP Este documento describe cómo preparar su PC para su conexión a una red inalámbrica después
Tema 1. Introducción a OpenOffice Writer
 Tema 1: Introducción a OpenOffice 1 Tema 1 Introducción a OpenOffice Índice de contenido Prefacio...2 Gestión básica de documentos...2 Tema 1: Introducción a OpenOffice 2 Prefacio Este curso tiene como
Tema 1: Introducción a OpenOffice 1 Tema 1 Introducción a OpenOffice Índice de contenido Prefacio...2 Gestión básica de documentos...2 Tema 1: Introducción a OpenOffice 2 Prefacio Este curso tiene como
Conectar el reloj BB-runner a Sporttracks
 Conectar el reloj BB-runner a Sporttracks 1 No conecte todavía el cable USB a su ordenador! Más adelante, en este procedimiento (paso 5), se le indicará cuando debe conectar el cable USB a su ordenador
Conectar el reloj BB-runner a Sporttracks 1 No conecte todavía el cable USB a su ordenador! Más adelante, en este procedimiento (paso 5), se le indicará cuando debe conectar el cable USB a su ordenador
Como instalar un e-book protegido con DRM en tu ordenador
 Como instalar un e-book protegido con DRM en tu ordenador La mayoría de los libros electrónicos que se venden están protegidos con DRM. DRM es un sistema de gestión de derechos digitales, desarrollado
Como instalar un e-book protegido con DRM en tu ordenador La mayoría de los libros electrónicos que se venden están protegidos con DRM. DRM es un sistema de gestión de derechos digitales, desarrollado
Suscripción DreamSpark
 Suscripción DreamSpark En esta guía se describen los pasos necesarios desde que iniciamos el registro hasta que nos descargamos un paquete de software, en este caso hemos elegido como ejemplo la descarga
Suscripción DreamSpark En esta guía se describen los pasos necesarios desde que iniciamos el registro hasta que nos descargamos un paquete de software, en este caso hemos elegido como ejemplo la descarga
Descubre Drive. Encuentra tus archivos fácilmente con Drive y mantén todos los documentos seguros y protegidos.
 Descubre Drive Con Google Drive, puedes almacenar tus archivos en la nube, compartirlos con miembros de tu equipo o partners externos y acceder a ellos desde cualquier lugar. Encuentra tus archivos fácilmente
Descubre Drive Con Google Drive, puedes almacenar tus archivos en la nube, compartirlos con miembros de tu equipo o partners externos y acceder a ellos desde cualquier lugar. Encuentra tus archivos fácilmente
Microsoft Office Word
 Microsoft Office Word Objetivos del capítulo: Aprender lo que es un procesador de textos. Aprender a ejecutar el programa cada que vez que se quiere usar. Aprender los elementos de la pantalla principal
Microsoft Office Word Objetivos del capítulo: Aprender lo que es un procesador de textos. Aprender a ejecutar el programa cada que vez que se quiere usar. Aprender los elementos de la pantalla principal
BANCO DE REACTIVOS DE OPCIÓN MÚLTIPLE WINDOWS VISTA
 BANCO DE REACTIVOS DE OPCIÓN MÚLTIPLE WINDOWS VISTA 1. Qué es Windows Sidebar? a) Es una mini aplicación b) Es un organizador de mini aplicaciones c) Es un accesorio del Sistema Operativo d) Es un organizador
BANCO DE REACTIVOS DE OPCIÓN MÚLTIPLE WINDOWS VISTA 1. Qué es Windows Sidebar? a) Es una mini aplicación b) Es un organizador de mini aplicaciones c) Es un accesorio del Sistema Operativo d) Es un organizador
MANUALES DE USO DE CENGAGE: Usuario lector
 MANUALES DE USO DE CENGAGE: Usuario lector Por: Susana C. Perea O. Julio 2013 Revisión: Dic 2013 1 Índice 1. USO DEL SISTEMA... 2 2. ACCESO A LA APLICACIÓN... 2 3. USO DEL SISTEMA... 2 3.1INICIO... 2 3.2
MANUALES DE USO DE CENGAGE: Usuario lector Por: Susana C. Perea O. Julio 2013 Revisión: Dic 2013 1 Índice 1. USO DEL SISTEMA... 2 2. ACCESO A LA APLICACIÓN... 2 3. USO DEL SISTEMA... 2 3.1INICIO... 2 3.2
Ana Rosa Hevia García. Ana Rosa Hevia García F
 Ana Rosa Hevia García 1 Mozilla Firefox Firefox es un navegador de Internet libre y de código abierto. Es gratuito y puedes descargarlo desde su página oficial: http://www.mozilla-europe.org/es/ Ana Rosa
Ana Rosa Hevia García 1 Mozilla Firefox Firefox es un navegador de Internet libre y de código abierto. Es gratuito y puedes descargarlo desde su página oficial: http://www.mozilla-europe.org/es/ Ana Rosa
Guía paso a paso de la actualización de Windows 8.1
 Guía paso a paso de la actualización de Windows 8.1 Instalación y actualización de Windows 8.1 Actualice el BIOS, las aplicaciones y los controladores, y ejecute Windows Update. Seleccione el tipo de instalación.
Guía paso a paso de la actualización de Windows 8.1 Instalación y actualización de Windows 8.1 Actualice el BIOS, las aplicaciones y los controladores, y ejecute Windows Update. Seleccione el tipo de instalación.
TomTom. Compatibilidad Bluetooth para Service Tool
 TomTom Compatibilidad Bluetooth para Service Tool Cómo conectarse a un dispositivo LINK 300/ 310 mediante Bluetooth Cómo 300/310 conectarse mediante a Bluetooth un dispositivo LINK El presente documento
TomTom Compatibilidad Bluetooth para Service Tool Cómo conectarse a un dispositivo LINK 300/ 310 mediante Bluetooth Cómo 300/310 conectarse mediante a Bluetooth un dispositivo LINK El presente documento
MANUAL DE USUARIO DEL UNIFIED IM
 MANUAL DE USUARIO DEL UNIFIED IM SPONTANIA v5.1 Junio, 2010 1 Índice Índice... 2 1. Como instalar IM... 3 2. Interface UnifiedIM... 5 Barra de herramientas... 6 IM... 7 Contactos... 7 Acciones... 8 Barra
MANUAL DE USUARIO DEL UNIFIED IM SPONTANIA v5.1 Junio, 2010 1 Índice Índice... 2 1. Como instalar IM... 3 2. Interface UnifiedIM... 5 Barra de herramientas... 6 IM... 7 Contactos... 7 Acciones... 8 Barra
Actualización FX Store
 Actualización FX Store Coincidiendo con nuestro quinto aniversario estamos actualizando FX Store para que sea compatible en las últimas versiones de los principales navegadores: El nuevo Chrome v45. 00
Actualización FX Store Coincidiendo con nuestro quinto aniversario estamos actualizando FX Store para que sea compatible en las últimas versiones de los principales navegadores: El nuevo Chrome v45. 00
Configuración del Ratón
 Configuración del Ratón Para configurarlo, accedemos al Panel de control desde el menú Inicio. En la sección Hardware y sonido, encontramos Dispositivos e impresoras, que contiene un apartado Mouse. Se
Configuración del Ratón Para configurarlo, accedemos al Panel de control desde el menú Inicio. En la sección Hardware y sonido, encontramos Dispositivos e impresoras, que contiene un apartado Mouse. Se
C/ Rayo, 12 (Edificio Santa María) 28904 GETAFE Madrid Tel: 91 696 69 44 (6 Líneas) Fax: 91 665 24 05
 1. INTRODUCCIÓN Como usuario de asm-formacion.es a usted se le habrá hecho entrega de un lector USB y una tarjeta inteligente en cuyo chip está almacenada la información con los datos necesarios para acceder
1. INTRODUCCIÓN Como usuario de asm-formacion.es a usted se le habrá hecho entrega de un lector USB y una tarjeta inteligente en cuyo chip está almacenada la información con los datos necesarios para acceder
COMPARTIR LA PANTALLA CON ESTUDIANTES QUE SE CONECTAN DESDE UN NAVEGADOR
 COMPARTIR LA PANTALLA CON ESTUDIANTES QUE SE CONECTAN DESDE UN NAVEGADOR A partir de Vision 8.0 los profesores pueden crear un aula como una combinación de estudiantes basados en Windows y dispositivos
COMPARTIR LA PANTALLA CON ESTUDIANTES QUE SE CONECTAN DESDE UN NAVEGADOR A partir de Vision 8.0 los profesores pueden crear un aula como una combinación de estudiantes basados en Windows y dispositivos
Unidad 2. Elementos de Word2007 (I)
 Unidad 2. Elementos de Word2007 (I) Vamos a ver varias formas de iniciar Word2007 y cuales son los elementos básicos de Word2007, la pantalla, las barras, etc. Aprenderemos cómo se llaman, donde están
Unidad 2. Elementos de Word2007 (I) Vamos a ver varias formas de iniciar Word2007 y cuales son los elementos básicos de Word2007, la pantalla, las barras, etc. Aprenderemos cómo se llaman, donde están
Yo he elegido TeamViewer por una serie de razones:
 Si alguno de vosotros habeis sido en alguna ocasión lo que se llama el "amigo informático", sabreis que a veces hay que ir a casa de los amigos para arreglar cosas que en realidad son una tontería o para
Si alguno de vosotros habeis sido en alguna ocasión lo que se llama el "amigo informático", sabreis que a veces hay que ir a casa de los amigos para arreglar cosas que en realidad son una tontería o para
Proceso de creación de los 6 CD de audio. (para Windows, Mac y Linux)
 Proceso de creación de los 6 CD de audio (para Windows, Mac y Linux) Para grabar todas las audiciones en discos compactos de audio que podrán reproducirse en cualquier equipo de sonido es necesario tener
Proceso de creación de los 6 CD de audio (para Windows, Mac y Linux) Para grabar todas las audiciones en discos compactos de audio que podrán reproducirse en cualquier equipo de sonido es necesario tener
MINI GUIA: CONEXIÓN SEPAM CON USB WINDOWS - XP
 MINI GUIA: CONEXIÓN SEPAM CON USB 1 Actualmente los equipos SEPAM se suministran con puerto USB en el panel frontal. ------------------------ 2 Es obligatorio el uso de SFT2841 en su versión 14.0 o superior.
MINI GUIA: CONEXIÓN SEPAM CON USB 1 Actualmente los equipos SEPAM se suministran con puerto USB en el panel frontal. ------------------------ 2 Es obligatorio el uso de SFT2841 en su versión 14.0 o superior.
DIRECCIÓN GENERAL DE DESARROLLO E INNOVACIÓN TECNOLÓGICA RED INALÁMBRICA WICAN MANUAL DE CONEXIÓN AL PERFÍL GOBCAN LIBRE
 RED INALÁMBRICA WICAN MANUAL DE CONEXIÓN AL PERFÍL GOBCAN LIBRE INDICE 1. INTRODUCCIÓN...4 1.1. Propósito...4 1.2. Descripción...4 2. PROCEDIMIENTOS GENERALES...5 3. RECOMENDACIONES...9 CONTROL DE VERSIONES
RED INALÁMBRICA WICAN MANUAL DE CONEXIÓN AL PERFÍL GOBCAN LIBRE INDICE 1. INTRODUCCIÓN...4 1.1. Propósito...4 1.2. Descripción...4 2. PROCEDIMIENTOS GENERALES...5 3. RECOMENDACIONES...9 CONTROL DE VERSIONES
IDENTIFICACIÓN DE LA ACTIVIDAD PEDAGÓGICA. Búsquedas en Google
 PROGRAMA DE FORMACIÓN UNIDAD DE APRENDIZAJE ACTIVIDAD OBJETIVOS IDENTIFICACIÓN DE LA ACTIVIDAD PEDAGÓGICA HIGIENE Y SEGURIDAD INDUSTRIAL - SEGURIDAD OCUPACIONAL I-A HERRAMIENTAS INFORMATICAS INTERNET:
PROGRAMA DE FORMACIÓN UNIDAD DE APRENDIZAJE ACTIVIDAD OBJETIVOS IDENTIFICACIÓN DE LA ACTIVIDAD PEDAGÓGICA HIGIENE Y SEGURIDAD INDUSTRIAL - SEGURIDAD OCUPACIONAL I-A HERRAMIENTAS INFORMATICAS INTERNET:
Método 1: Configuración sin Ubicación
 Página 1 de 15 Existen dos métodos de configurar una conexión Eduroam: 1. El primer método se basa en una configuración sin crear una ubicación. Es el más sencillo. 2. El segundo método (descrito en la
Página 1 de 15 Existen dos métodos de configurar una conexión Eduroam: 1. El primer método se basa en una configuración sin crear una ubicación. Es el más sencillo. 2. El segundo método (descrito en la
Tabletas en el aula. Gestión de usuarios. Edición Autor: Fernando Posada Prieto canaltic.com
 Tabletas en el aula Gestión de usuarios Edición 2015 Autor: Fernando Posada Prieto canaltic.com Gestión de usuarios en Android Índice 1. Gestión multiusuario en Android... 2 2. Activar el modo multiusuario
Tabletas en el aula Gestión de usuarios Edición 2015 Autor: Fernando Posada Prieto canaltic.com Gestión de usuarios en Android Índice 1. Gestión multiusuario en Android... 2 2. Activar el modo multiusuario
Tutorial de MuseScore, editor de partituras Primeros pasos
 Tutorial de MuseScore, editor de partituras Primeros pasos El objetivo de este tutorial es aprender a utilizar el editor de partituras sencillo y muy intuitivo MuseScore 2.0.1 para, de forma básica y elemental,
Tutorial de MuseScore, editor de partituras Primeros pasos El objetivo de este tutorial es aprender a utilizar el editor de partituras sencillo y muy intuitivo MuseScore 2.0.1 para, de forma básica y elemental,
Manual de configuración de wifilocal Windows XP Antena externa Ubiquiti Nanostation 2 9 de Septiembre de 2010
 Manual de configuración de wifilocal Windows XP Antena externa Ubiquiti Nanostation 2 9 de Septiembre de 2010 1. Configuración del adaptador de red para acceder a la configuración de la antena... 2 2.
Manual de configuración de wifilocal Windows XP Antena externa Ubiquiti Nanostation 2 9 de Septiembre de 2010 1. Configuración del adaptador de red para acceder a la configuración de la antena... 2 2.
Guía para la Descarga e Instalación de Certificados de AAPP en formato Software. Sistemas Windows
 de Certificados de AAPP en formato Software. Sistemas Windows Versión 1.0 25 de Enero de 2011 1. Descarga del Certificado digital... 3 2. Instalación del Certificado en Software... 5 2.1 Selección del
de Certificados de AAPP en formato Software. Sistemas Windows Versión 1.0 25 de Enero de 2011 1. Descarga del Certificado digital... 3 2. Instalación del Certificado en Software... 5 2.1 Selección del
Introducción a Windows 98
 CCEEA - Introducción a la Computación Página 1 de 6 Introducción a Windows 98 Trabajaremos con Windows 98, el sistema operativo instalado en las computadoras del Laboratorio. Se basa en la idea del uso
CCEEA - Introducción a la Computación Página 1 de 6 Introducción a Windows 98 Trabajaremos con Windows 98, el sistema operativo instalado en las computadoras del Laboratorio. Se basa en la idea del uso
Envío de imágenes hacia una computadora (función de Wi-Fi) PowerShot SX530 HS, SX610 HS, and SX710 HS
 Envío de imágenes hacia una computadora (función de Wi-Fi) PowerShot SX530 HS, SX610 HS, and SX710 HS Guía de inicio Los cuatro pasos a continuación explican el procedimiento para enviar imágenes desde
Envío de imágenes hacia una computadora (función de Wi-Fi) PowerShot SX530 HS, SX610 HS, and SX710 HS Guía de inicio Los cuatro pasos a continuación explican el procedimiento para enviar imágenes desde
MANUAL PARA LA CONEXIÓN A LA RED ETEAWIFI
 MANUAL PARA LA CONEXIÓN A LA RED ETEAWIFI Paso 1: Activación de la cuenta WIFI Antes de poder usar la red inalámbrica ETEAWIFI, deberemos tomar nota del usuario que podremos obtener al entrar en la página
MANUAL PARA LA CONEXIÓN A LA RED ETEAWIFI Paso 1: Activación de la cuenta WIFI Antes de poder usar la red inalámbrica ETEAWIFI, deberemos tomar nota del usuario que podremos obtener al entrar en la página
FIRMA ELECTRÓNICA INSTALACIÓN Y USO DE CERTIFICADOS EN ARCHIVO PKCS#12 MANUAL DE USUARIO V1.1 14/07/2015
 FIRMA ELECTRÓNICA INSTALACIÓN Y USO DE CERTIFICADOS EN ARCHIVO PKCS#12 MANUAL DE USUARIO V1.1 14/07/2015 Dirección Nacional de Tecnologías de la Información y Comunicaciones Instalación de certificado
FIRMA ELECTRÓNICA INSTALACIÓN Y USO DE CERTIFICADOS EN ARCHIVO PKCS#12 MANUAL DE USUARIO V1.1 14/07/2015 Dirección Nacional de Tecnologías de la Información y Comunicaciones Instalación de certificado
AUTOMATIZACIÓN DE TAREAS REPETITIVAS MEDIANTE GRABACIÓN DE MACROS
 UNIDAD DIDÁCTICA AUTOMATIZACIÓN DE TAREAS REPETITIVAS MEDIANTE GRABACIÓN DE MACROS Los objetivos de este tema son: 1. Entender la utilidad de una macro en Word y aprender a grabarla. 2. Conocer la utilización
UNIDAD DIDÁCTICA AUTOMATIZACIÓN DE TAREAS REPETITIVAS MEDIANTE GRABACIÓN DE MACROS Los objetivos de este tema son: 1. Entender la utilidad de una macro en Word y aprender a grabarla. 2. Conocer la utilización
CycloAgent Manual del usuario
 CycloAgent Manual del usuario Tabla de contenido Introducción...2 Desinstalar la herramienta de escritorio actual de MioShare...2 Instalar CycloAgent...3 Usar CycloAgent...7 Registrar el dispositivo...8
CycloAgent Manual del usuario Tabla de contenido Introducción...2 Desinstalar la herramienta de escritorio actual de MioShare...2 Instalar CycloAgent...3 Usar CycloAgent...7 Registrar el dispositivo...8
CONFIGURACIÓN POLI_WIFI POLITÉCNICO JAIME ISAZA CADAVID
 CONFIGURACIÓN POLI_WIFI POLITÉCNICO JAIME ISAZA CADAVID Para configurar la red inalámbrica en equipos con sistemas operativos Windows Vista, Windows Seven o Windows XP, se seguir los siguientes pasos:
CONFIGURACIÓN POLI_WIFI POLITÉCNICO JAIME ISAZA CADAVID Para configurar la red inalámbrica en equipos con sistemas operativos Windows Vista, Windows Seven o Windows XP, se seguir los siguientes pasos:
INSTITUCION EDUCATIVA MANUEL ANGEL ANACHURY AREA: TECNOLOGIA E INFORMATICA
 BASES DE DATOS (ACCES 2007) OBJETIVO: Conocer el concepto de bases de datos y su funcionalidad además de crear destrezas en su creación y manipulación. Elementos básicos de Access 2007 Vamos a ver cuáles
BASES DE DATOS (ACCES 2007) OBJETIVO: Conocer el concepto de bases de datos y su funcionalidad además de crear destrezas en su creación y manipulación. Elementos básicos de Access 2007 Vamos a ver cuáles
Ordenador local + Servidor Remoto
 Introducción Saber situarse con exactitud en el árbol de servidores, discos y directorios del ordenador que se está usando Conocer los usos básicos del teclado y el ratón (edición de campos texto, escritura
Introducción Saber situarse con exactitud en el árbol de servidores, discos y directorios del ordenador que se está usando Conocer los usos básicos del teclado y el ratón (edición de campos texto, escritura
UTILIZACIÓN DE PLANTILLAS Y ASISTENTES QUE INCORPORA LA APLICACIÓN Y CREACIÓN DE PLANTILLAS PROPIAS
 UNIDAD DIDÁCTICA UTILIZACIÓN DE PLANTILLAS Y ASISTENTES QUE INCORPORA LA APLICACIÓN Y CREACIÓN DE PLANTILLAS PROPIAS Los objetivos de este tema son: 1. Aprender a utilizar las plantillas de office. 2.
UNIDAD DIDÁCTICA UTILIZACIÓN DE PLANTILLAS Y ASISTENTES QUE INCORPORA LA APLICACIÓN Y CREACIÓN DE PLANTILLAS PROPIAS Los objetivos de este tema son: 1. Aprender a utilizar las plantillas de office. 2.
1. Descargar e Instalar el Certificado.
 Los pasos para configurar y conectarse a la red inalámbrica eduroam de la UAM son los siguientes: 1. Descargar e Instalar el Certificado. 2. Configuración de eduroam. 3. Conexión a eduroam. 1. Descargar
Los pasos para configurar y conectarse a la red inalámbrica eduroam de la UAM son los siguientes: 1. Descargar e Instalar el Certificado. 2. Configuración de eduroam. 3. Conexión a eduroam. 1. Descargar
Instrucciones para obtener el certificado electrónico de la FNMT
 Instrucciones para obtener el certificado electrónico de la FNMT Índice 1. Registro Documental... 3 2. Objeto del documento... 4 3. Instrucciones para obtener el certificado electrónico de la FNMT... 5
Instrucciones para obtener el certificado electrónico de la FNMT Índice 1. Registro Documental... 3 2. Objeto del documento... 4 3. Instrucciones para obtener el certificado electrónico de la FNMT... 5
Instalación y configuración del hardware
 Instalación y configuración del hardware En la tercera entrega del curso básico de redes hogareñas veremos cómo dejar el hardware listo para que nuestros ordenadores puedan empezar a correr en conjunto.
Instalación y configuración del hardware En la tercera entrega del curso básico de redes hogareñas veremos cómo dejar el hardware listo para que nuestros ordenadores puedan empezar a correr en conjunto.
Instalación y Registro Versiones Educativas Alumno 2013 M13
 Instalación y Registro Versiones Educativas Alumno 2013 M13 Editex Instalación y Registro Online 1 Índice 1. Introducción... 3 2. Requisitos mínimos... 4 3. Descarga e instalación Versión Alumno... 5 4.
Instalación y Registro Versiones Educativas Alumno 2013 M13 Editex Instalación y Registro Online 1 Índice 1. Introducción... 3 2. Requisitos mínimos... 4 3. Descarga e instalación Versión Alumno... 5 4.
Descarga, Instalación y Registro Versiones Educativas Alumno Editex
 Descarga, Instalación y Registro Versiones Educativas Alumno 2012 Editex Índice Introducción... 3 Descarga e Instalación Versión Alumno... 4 1. Descarga de la aplicación... 4 2. Instalación... 6 Bienvenido
Descarga, Instalación y Registro Versiones Educativas Alumno 2012 Editex Índice Introducción... 3 Descarga e Instalación Versión Alumno... 4 1. Descarga de la aplicación... 4 2. Instalación... 6 Bienvenido
INSTALACIÓN Y SOLUCIÓN DE PROBLEMAS TÉCNICOS
 INSTALACIÓN Y SOLUCIÓN DE PROBLEMAS TÉCNICOS Este documento contiene unas breves instrucciones para utilizar el programa desde el CD o para instalarlo en un ordenador personal así como soluciones a problemas
INSTALACIÓN Y SOLUCIÓN DE PROBLEMAS TÉCNICOS Este documento contiene unas breves instrucciones para utilizar el programa desde el CD o para instalarlo en un ordenador personal así como soluciones a problemas
Configuración de un navegador
 Materiales: Internet Explorer instalado Tiempo: 2 minutos Dificultad: Baja Descripción. Proceso de configuración de Internet Explorer de Windows. 1/18 1 Partimos de la base de que tenemos instalado el
Materiales: Internet Explorer instalado Tiempo: 2 minutos Dificultad: Baja Descripción. Proceso de configuración de Internet Explorer de Windows. 1/18 1 Partimos de la base de que tenemos instalado el
Guía de Inicio Rápido Mac Respaldo en línea
 Guía de Inicio Rápido Mac Respaldo en línea Claro Ecuador. Todos los derechos reservados Esta guía no puede ser reproducida, ni distribuida en su totalidad ni en parte, en cualquier forma o por cualquier
Guía de Inicio Rápido Mac Respaldo en línea Claro Ecuador. Todos los derechos reservados Esta guía no puede ser reproducida, ni distribuida en su totalidad ni en parte, en cualquier forma o por cualquier
MANUAL PARA PHOTO STORY 3
 MANUAL PARA PHOTO STORY 3 Cómo bajamos el programa? Partiendo de esta dirección http://www.microsoft.com/latam/windowsxp/fotografiadigital/photostory/default. mspx se descarga gratuitamente el programa
MANUAL PARA PHOTO STORY 3 Cómo bajamos el programa? Partiendo de esta dirección http://www.microsoft.com/latam/windowsxp/fotografiadigital/photostory/default. mspx se descarga gratuitamente el programa
Microsoft Windows Seven. Windows Seven. Elementos de la pantalla principal Iconos del escritorio o Equipo o Papelera de Reciclaje Barra de tareas
 Microsoft Windows Seven 3 Windows Seven Elementos de la pantalla principal Iconos del escritorio o Equipo o Papelera de Reciclaje Barra de tareas Elementos de la pantalla principal El escritorio es el
Microsoft Windows Seven 3 Windows Seven Elementos de la pantalla principal Iconos del escritorio o Equipo o Papelera de Reciclaje Barra de tareas Elementos de la pantalla principal El escritorio es el
Manual de usuario de configuración de Navegadores para Sede Electrónica del SEPE
 Manual de usuario de configuración de Navegadores para Sede Electrónica del SEPE V4.2 Octubre de 2015 Ver. 4.0 Página 1 de 40 C/ Condesa de Venadito 9 Índice 1. OBJETIVOS... 3 2. REQUISITOS GENERALES...
Manual de usuario de configuración de Navegadores para Sede Electrónica del SEPE V4.2 Octubre de 2015 Ver. 4.0 Página 1 de 40 C/ Condesa de Venadito 9 Índice 1. OBJETIVOS... 3 2. REQUISITOS GENERALES...
Procedemos a su instalación; para ello deberemos seguir los pasos en el orden que se indican en estas instrucciónes:
 Proceso de Instalación para Windows XP y Vista Una vez descargado el software de los dos ficheros ejecutables: Lector PC Twin Reader y Procedemos a su instalación; para ello deberemos seguir los pasos
Proceso de Instalación para Windows XP y Vista Una vez descargado el software de los dos ficheros ejecutables: Lector PC Twin Reader y Procedemos a su instalación; para ello deberemos seguir los pasos
PASOS PARA ACTUALIZAR SU SHERPA 2000 GPS
 PASOS PARA ACTUALIZAR SU SHERPA 2000 GPS 1) Ir al escritorio de nuestro ordenador y abrir una nueva carpeta pinchando con el botón derecho del ratón sobre la pantalla, sobre nuevo y sobre carpeta. Nombrar
PASOS PARA ACTUALIZAR SU SHERPA 2000 GPS 1) Ir al escritorio de nuestro ordenador y abrir una nueva carpeta pinchando con el botón derecho del ratón sobre la pantalla, sobre nuevo y sobre carpeta. Nombrar
Compresión de ficheros
 Compresión de ficheros El programa WinZip Comprimir ficheros Este programa nos permite guardar archivos en otro formato (zip) distinto al original con el objeto de que así ocupen o tengan un menor tamaño,
Compresión de ficheros El programa WinZip Comprimir ficheros Este programa nos permite guardar archivos en otro formato (zip) distinto al original con el objeto de que así ocupen o tengan un menor tamaño,
Instrucciones para la instalación de WebSigner en Mozilla Firefox
 Instrucciones para la instalación de WebSigner en Mozilla Firefox Estas instrucciones permiten instalar el componente de firma WebSigner en ordenadores con sistemas operativos Windows y con los navegadores
Instrucciones para la instalación de WebSigner en Mozilla Firefox Estas instrucciones permiten instalar el componente de firma WebSigner en ordenadores con sistemas operativos Windows y con los navegadores
Guía de instalación rápida
 Cámara IP alámbrica/inalámbrica Guía de instalación rápida (Navegador Internet Explorer) Modelo 1 Modelo 2 Modelo 3 1 Paso 1: Instalación del hardware. 1. Instale la antena Wi-Fi. 2. Conecte el adaptador
Cámara IP alámbrica/inalámbrica Guía de instalación rápida (Navegador Internet Explorer) Modelo 1 Modelo 2 Modelo 3 1 Paso 1: Instalación del hardware. 1. Instale la antena Wi-Fi. 2. Conecte el adaptador
Guía de inicio rápido. PC, Mac, ios y Android
 Guía de inicio rápido PC, Mac, ios y Android Instalación para PC Consulte el sitio Web de Trend Micro para obtener información detallada de los requisitos del sistema. Si surgen dificultades durante la
Guía de inicio rápido PC, Mac, ios y Android Instalación para PC Consulte el sitio Web de Trend Micro para obtener información detallada de los requisitos del sistema. Si surgen dificultades durante la
COLEGIO PABLO DE TARSO IED CONSTRUCCION DE PROYECTOS DE VIDA PRODUCTIVOS DREAMWEAVER UNO- PRÁCTICAS DOC RAUL MONROY PAMPLONA
 Metas de comprensión cuarto periodo Comprende sus responsabilidades a la hora de formular sus propuestas como soluciones a problemas reales que impliquen el uso de las tecnologías de información y la gestión
Metas de comprensión cuarto periodo Comprende sus responsabilidades a la hora de formular sus propuestas como soluciones a problemas reales que impliquen el uso de las tecnologías de información y la gestión
Manual de uso de OWNCLOUD
 Manual de uso de OWNCLOUD OwnCloud es una herramienta gratuita, de código abierto utilizada para almacenar datos en una nube localizada en la red. Tiene la funcionalidad de almacenar, compartir y proteger
Manual de uso de OWNCLOUD OwnCloud es una herramienta gratuita, de código abierto utilizada para almacenar datos en una nube localizada en la red. Tiene la funcionalidad de almacenar, compartir y proteger
Introducción al firmware 2.0 para IPCorder
 Introducción al firmware.0 para IPCorder Puesta en marcha Bienvenido a la versión.0 del firmware para IPCorder. Esta guía le ayudará con las acciones básicas tales como agregar cámaras o visualizar el
Introducción al firmware.0 para IPCorder Puesta en marcha Bienvenido a la versión.0 del firmware para IPCorder. Esta guía le ayudará con las acciones básicas tales como agregar cámaras o visualizar el
USO DEL SERVIDOR ESCUELA
 USO DEL SERVIDOR ESCUELA 1 El servidor escuela està organizado a la manera de un sitio web y permite la navegación sin necesidad de conectarse a internet.( via red) Además nos sirve de repositorio para
USO DEL SERVIDOR ESCUELA 1 El servidor escuela està organizado a la manera de un sitio web y permite la navegación sin necesidad de conectarse a internet.( via red) Además nos sirve de repositorio para
CANTABRIA GOBIERNO DE
 Este manual describe cómo validar, con la aplicación Adobe Reader o Adobe Acrobat, la firma de los documentos en formato PDF que el BOC pone a disposición de los ciudadanos en su sede electrónica. Aunque
Este manual describe cómo validar, con la aplicación Adobe Reader o Adobe Acrobat, la firma de los documentos en formato PDF que el BOC pone a disposición de los ciudadanos en su sede electrónica. Aunque
Tu conexión a Orange TV
 Tu conexión a Orange TV Blu-ray Samsung BD-H6500 Guía de instalación En esta guía te enseñaremos como Conectar el Blu-ray al router - pag. 3 Conectar el Blu-ray al televisor - pag. 4 Encender el Blu-ray
Tu conexión a Orange TV Blu-ray Samsung BD-H6500 Guía de instalación En esta guía te enseñaremos como Conectar el Blu-ray al router - pag. 3 Conectar el Blu-ray al televisor - pag. 4 Encender el Blu-ray
Personalizar el Escritorio del Windows 7
 Personalizar el Escritorio del Windows 7 Mg. Carlos Antonio Huamán Terrazas. Presentación Cuando realizas tus deberes en casa, es usual que uses un escritorio o una mesa de trabajo y es seguro que colocarás
Personalizar el Escritorio del Windows 7 Mg. Carlos Antonio Huamán Terrazas. Presentación Cuando realizas tus deberes en casa, es usual que uses un escritorio o una mesa de trabajo y es seguro que colocarás
ojovoz Una plataforma de código abierto para la creación de memorias comunitarias. Manual del usuario
 ojovoz Una plataforma de código abierto para la creación de memorias comunitarias. http://ojovoz.net Manual del usuario 1. CÓMO INSTALAR OJOVOZ. 1. ojovoz funciona en la mayoría de teléfonos con sistema
ojovoz Una plataforma de código abierto para la creación de memorias comunitarias. http://ojovoz.net Manual del usuario 1. CÓMO INSTALAR OJOVOZ. 1. ojovoz funciona en la mayoría de teléfonos con sistema
Clase 1 Excel
 Clase 1 Excel 2000 1 Elementos de Excel Excel es un programa del tipo Hoja de Cálculo que permite realizar operaciones con números organizados en una cuadrícula. Es útil para realizar desde simples sumas
Clase 1 Excel 2000 1 Elementos de Excel Excel es un programa del tipo Hoja de Cálculo que permite realizar operaciones con números organizados en una cuadrícula. Es útil para realizar desde simples sumas
Para entornos con más de un equipo conectados en red es necesario que el programa de firewall conceda paso a los servicios de Microsoft SQL Server.
 ET-SEGURIDAD SQL INSTRUCCIONES DE USO RÁPIDO IMPORTANTE Este software puede ser bloqueado por software antivirus. Asegúrese de añadir la excepción correspondiente si fuese necesario. Se recomienda deshabilitar
ET-SEGURIDAD SQL INSTRUCCIONES DE USO RÁPIDO IMPORTANTE Este software puede ser bloqueado por software antivirus. Asegúrese de añadir la excepción correspondiente si fuese necesario. Se recomienda deshabilitar
HERRAMIENTAS BASICAS DE MANEJO DE WINDOWS
 HERRAMIENTAS BASICAS DE MANEJO DE WINDOWS Tarea 1: Averiguar el espacio libre que tienes en el disco duro. Veamos como se emplea. 1. Lo primero que debes hacer es comprobar cuánto espacio libre me queda
HERRAMIENTAS BASICAS DE MANEJO DE WINDOWS Tarea 1: Averiguar el espacio libre que tienes en el disco duro. Veamos como se emplea. 1. Lo primero que debes hacer es comprobar cuánto espacio libre me queda
1. Instalación en Sistemas Operativos Windows XP/2000/Me/98 2. Instalación en Sistemas Operativos Windows XP SP2 (Service Pack)
 1. Instalación en Sistemas Operativos Windows XP/2000/Me/98 2. Instalación en Sistemas Operativos Windows XP SP2 (Service Pack) 1. Instalación en Sistemas Operativos Windows XP/2000/Me/98 Para visualizar
1. Instalación en Sistemas Operativos Windows XP/2000/Me/98 2. Instalación en Sistemas Operativos Windows XP SP2 (Service Pack) 1. Instalación en Sistemas Operativos Windows XP/2000/Me/98 Para visualizar
Fotografía é Imagen - FotoMix (Composición de Imágenes)
 Fotografía é Imagen - FotoMix (Composición de Imágenes) Web del Autor: http://www.diphso.no/ Descarga: Programa / Idiomas / Tutorial: http://www.diphso.no/fotomix.html FotoMix es un sencillo programa con
Fotografía é Imagen - FotoMix (Composición de Imágenes) Web del Autor: http://www.diphso.no/ Descarga: Programa / Idiomas / Tutorial: http://www.diphso.no/fotomix.html FotoMix es un sencillo programa con
Instalación de VirtualBox. Prácticas adicionales
 Instalación de VirtualBox Prácticas adicionales 1.- Introducción VirtualBox es un programa de virtualizacionx86 y AMD64/Intel64 de gran alcance tanto para la empresa, así como el uso doméstico.virtualboxes
Instalación de VirtualBox Prácticas adicionales 1.- Introducción VirtualBox es un programa de virtualizacionx86 y AMD64/Intel64 de gran alcance tanto para la empresa, así como el uso doméstico.virtualboxes
Desarrollo y Construcción de Prototipos Electrónicos
 Desarrollo y Construcción de Prototipos Electrónicos U.D.1.2.- Programas informáticos de uso general: procesadores de texto y bases de datos. Tema 1.2.1.- Paquete ofimático OpenOffice.org: Obtener e instalar
Desarrollo y Construcción de Prototipos Electrónicos U.D.1.2.- Programas informáticos de uso general: procesadores de texto y bases de datos. Tema 1.2.1.- Paquete ofimático OpenOffice.org: Obtener e instalar
Instrucciones de configuración del acceso remoto (VPN) de la UCLM para Windows, Mac y Linux
 Instrucciones de configuración del acceso remoto (VPN) de la UCLM para Windows, Mac y Linux Referencia -- Fecha 14/03/2016 Autores Área TIC Destinatarios Estudiantes, PDI y PAS de la UCLM Descripción Este
Instrucciones de configuración del acceso remoto (VPN) de la UCLM para Windows, Mac y Linux Referencia -- Fecha 14/03/2016 Autores Área TIC Destinatarios Estudiantes, PDI y PAS de la UCLM Descripción Este
Instrucciones para descargar la aplicación de Saviadigital
 Instrucciones para descargar la aplicación de Saviadigital a. Descargar la aplicación SM Savia en PC con Windows... b. Descargar la aplicación SM Savia en PC con Linux... c. Descargar la aplicación SM
Instrucciones para descargar la aplicación de Saviadigital a. Descargar la aplicación SM Savia en PC con Windows... b. Descargar la aplicación SM Savia en PC con Linux... c. Descargar la aplicación SM
CÁMARA IP INALÁMBRICA HD 720p VISIÓN NOCTURNA, AUDIO Y FUNCIÓN DE GRABACIÓN
 CÁMARA IP INALÁMBRICA HD 720p VISIÓN NOCTURNA, AUDIO Y FUNCIÓN DE GRABACIÓN VTA-83700 Gracias por adquirir nuestra CÁMARA! Antes de instalar y operar el producto, se recomienda tener en cuenta las instrucciones
CÁMARA IP INALÁMBRICA HD 720p VISIÓN NOCTURNA, AUDIO Y FUNCIÓN DE GRABACIÓN VTA-83700 Gracias por adquirir nuestra CÁMARA! Antes de instalar y operar el producto, se recomienda tener en cuenta las instrucciones
Actualizaciones de software Guía del usuario
 Actualizaciones de software Guía del usuario Copyright 2008, 2009 Hewlett-Packard Development Company, L.P. Windows es una marca comercial registrada de Microsoft Corporation en los Estados Unidos. Aviso
Actualizaciones de software Guía del usuario Copyright 2008, 2009 Hewlett-Packard Development Company, L.P. Windows es una marca comercial registrada de Microsoft Corporation en los Estados Unidos. Aviso
Google Chrome: Otra buena alternativa gratuita y segura a Internet Explorer, desarrollada por Google.
 1. Objetivos Este tema es lo primero que debes leer si es la primera vez que accedes a internet a través de navegador web. Aquí explicaremos cuáles son los apartados clave del navegador que deben utilizarse
1. Objetivos Este tema es lo primero que debes leer si es la primera vez que accedes a internet a través de navegador web. Aquí explicaremos cuáles son los apartados clave del navegador que deben utilizarse
MANUAL PARA CONECTARSE A LA RED WI-FI SISTEMA OPERATIVO WINDOWS XP.
 MANUAL PARA CONECTARSE A LA RED WI-FI M@COV@LL 2000. SISTEMA OPERATIVO WINDOWS XP. PASO Nº 1: Inserte el CD que viene en la caja que contiene el dispositivo de conexión en el lector CD-ROM o DVD de su
MANUAL PARA CONECTARSE A LA RED WI-FI M@COV@LL 2000. SISTEMA OPERATIVO WINDOWS XP. PASO Nº 1: Inserte el CD que viene en la caja que contiene el dispositivo de conexión en el lector CD-ROM o DVD de su
Instalación de SnapPrint en Mac OS X
 Instalación de SnapPrint en Mac OS X Centro de Atención Tecnológica a Alumnos Servicios de Información y Tecnología TECNOLÓGICO DE MONTERREY Campus Guadalajara Autor: Karla Mariana De La Torre Hernández
Instalación de SnapPrint en Mac OS X Centro de Atención Tecnológica a Alumnos Servicios de Información y Tecnología TECNOLÓGICO DE MONTERREY Campus Guadalajara Autor: Karla Mariana De La Torre Hernández
Prácticas con VISUAL-CORE. Sesión práctica 0: Instrucciones de instalación del programa VISUAL-CORE
 Prácticas con VISUAL-CORE Sesión práctica 0: Instrucciones de instalación del programa VISUAL-CORE Objetivo de la práctica: Ser capaz de instalar el programa VISUAL CORE en ordenadores con sistemas operativos
Prácticas con VISUAL-CORE Sesión práctica 0: Instrucciones de instalación del programa VISUAL-CORE Objetivo de la práctica: Ser capaz de instalar el programa VISUAL CORE en ordenadores con sistemas operativos
SONIDO - ANEXOS ANEXO 1:
 MULTIMEDIA. INTRODUCCIÓN SONIDO - ANEXOS ANEXO 1: Buscar recursos de audio Abre tu navegador y teclea la siguiente dirección: http://www.aliara.org/. Grupo de música tradicional con interés para nuestro
MULTIMEDIA. INTRODUCCIÓN SONIDO - ANEXOS ANEXO 1: Buscar recursos de audio Abre tu navegador y teclea la siguiente dirección: http://www.aliara.org/. Grupo de música tradicional con interés para nuestro
DOCUMENTO DE RECOMENDACIONES DE INSTALACIÓN
 DOCUMENTO DE RECOMENDACIONES DE INSTALACIÓN Cómo instalo el Módulo Criptográfico para el DNIe? En la página Web encontrará el software con el ejecutable para la instalación del citado modulo criptográfico
DOCUMENTO DE RECOMENDACIONES DE INSTALACIÓN Cómo instalo el Módulo Criptográfico para el DNIe? En la página Web encontrará el software con el ejecutable para la instalación del citado modulo criptográfico
Pasos para instalación de los paquetes Xampp y PosgreSql en Windows:
 Instalaciones previas a la Instalación del SAFE Bajo el entorno Windows Observación Entorno de Desarrollo XAMPP versión 1.6.8 Incluye: Servidor Apache 2.0 PHP 5.2.6 MySQL Manejador de Base de Datos Postgresql
Instalaciones previas a la Instalación del SAFE Bajo el entorno Windows Observación Entorno de Desarrollo XAMPP versión 1.6.8 Incluye: Servidor Apache 2.0 PHP 5.2.6 MySQL Manejador de Base de Datos Postgresql
CONEXIÓN A EDUROAM DESDE WINDOWS 7
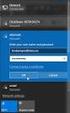 CONEXIÓN A EDUROAM DESDE WINDOWS 7 Para conectarse a la red inalámbrica eduroam, necesitamos descargar varios archivos. Para obtenerlos nos dirigimos al curso de moodle llamado eduroam. Cualquier usuario
CONEXIÓN A EDUROAM DESDE WINDOWS 7 Para conectarse a la red inalámbrica eduroam, necesitamos descargar varios archivos. Para obtenerlos nos dirigimos al curso de moodle llamado eduroam. Cualquier usuario
Módulo Conversor de Superficies
 Notarnet S.L. Módulo Conversor de Superficies Not@rnet Resumen Con el Módulo Conversor de Superficies, se ahorra tiempo y se evitan errores al transcribir cifras de superficies en letras, al convertir
Notarnet S.L. Módulo Conversor de Superficies Not@rnet Resumen Con el Módulo Conversor de Superficies, se ahorra tiempo y se evitan errores al transcribir cifras de superficies en letras, al convertir
Conversor de vídeo. Tutorial. Introducción
 Conversor de vídeo Introducción El conversor de vídeo online es una aplicación web gratuita para convertir vídeo de un formato a otro, también cambiar la resolución y el tamaño del vídeo, directamente
Conversor de vídeo Introducción El conversor de vídeo online es una aplicación web gratuita para convertir vídeo de un formato a otro, también cambiar la resolución y el tamaño del vídeo, directamente
1. Barra de menús Muestra los comandos de menú para utilizar el software StarBoard 2. Barra de
 El software interactivo de las pizarras interactivas TRAUBOARD Starboard FX se instala en cualquier PC (no hay límite de licencias) a través de asistentes. Una vez instalado veremos un icono de Starboard
El software interactivo de las pizarras interactivas TRAUBOARD Starboard FX se instala en cualquier PC (no hay límite de licencias) a través de asistentes. Una vez instalado veremos un icono de Starboard
Manual Usuario. v2.6 MOAD H. Diputación Provincial de Jaén
 Manual Usuario 1(19) Índice de contenido 1.- Introducción... 3 2.- Descarga e instalación del cliente IOS... 3 3.- Instalación de certificado IOS... 4 4.- Descarga e instalación del cliente Android...
Manual Usuario 1(19) Índice de contenido 1.- Introducción... 3 2.- Descarga e instalación del cliente IOS... 3 3.- Instalación de certificado IOS... 4 4.- Descarga e instalación del cliente Android...
Paso a paso. Instalación impresora y lectora de códigos de barras
 Paso a paso Instalación impresora y lectora de códigos de barras A continuación encontrará una guía paso a paso para la instalación y puesta en funcionamiento de la impresora (ver Imagen No. 2) y la lectora
Paso a paso Instalación impresora y lectora de códigos de barras A continuación encontrará una guía paso a paso para la instalación y puesta en funcionamiento de la impresora (ver Imagen No. 2) y la lectora
Guía de obtención e instalación del Certificado digital de usuario emitido por CamerFirma
 Guía de obtención e instalación del Certificado digital de usuario emitido por CamerFirma - 1 - Contenido 1. Cómo se obtiene el certificado digital de Ciudadano de Camerfirma?... 3 Paso 1. Solicitud del
Guía de obtención e instalación del Certificado digital de usuario emitido por CamerFirma - 1 - Contenido 1. Cómo se obtiene el certificado digital de Ciudadano de Camerfirma?... 3 Paso 1. Solicitud del
SIEWEB INTRANET (Sistema Integrado Escolar Web Intranet) Manual de Usuario VERSION 1.0 H&O SYSTEM S.A.C. Consultores en Sistemas de Información
 H&O SYSTEM S.A.C. Consultores en Sistemas de Información H & O S Y S T E M S. A. C. Calle Viña Tovar Nº 173 Urb. Los Jardines de Surco Santiago de Surco Central Telefónica: 719 7870 / 719 7873 / 798 8496
H&O SYSTEM S.A.C. Consultores en Sistemas de Información H & O S Y S T E M S. A. C. Calle Viña Tovar Nº 173 Urb. Los Jardines de Surco Santiago de Surco Central Telefónica: 719 7870 / 719 7873 / 798 8496
