GUÍA DE CONFIGURACIÓN DE EQUIPOS PARA HACER USO DE LA SEDE ELECTRÓNICA DEL CABILDO DE GRAN CANARIA
|
|
|
- Rafael Rodríguez González
- hace 6 años
- Vistas:
Transcripción
1 GUÍA DE CONFIGURACIÓN DE EQUIPOS PARA HACER USO DE LA SEDE ELECTRÓNICA DEL CABILDO DE GRAN CANARIA
2 CONTROL DE CAMBIOS Versión Fecha Páginas afectadas Cambios /10/2015 Todas Versión inicial del documento /11/2015 Todas Cambio de formato del documento /11/2015 Todas Cambio de estructura y adición del navegador Internet Explorer /12/ Cambio de versiones de navegador Firefox soportadas /06/2017 Todas /07/2017 3, 4 Adaptación del documento a la nueva versión de la Sede Electrónica. Eliminada la compatibilidad con navegadores Internet Explorer 8, 9 y 10 por no tener soporte de Microsoft. En el Control de Cambios figurarán al menos las tres últimas modificaciones efectuadas en el documento. Gran - 1 -
3 Índice de contenidos 1. Objeto Requisitos técnicos Matriz de navegadores y sistemas operativos Herramienta de diagnóstico Obtención de un certificado digital Navegadores de internet Navegadores de Microsoft Configuración de la seguridad de internet Importar certificado digital Navegador Mozilla Firefox Instalación navegador Firefox Importar certificado digital en Firefox Navegador Google Chrome Instalación navegador Google Chrome Importar certificado digital en Google Chrome Navegador Apple Safari Importar certificado digital en Apple Applets y Java Instalación de la máquina virtual de Java Agregar Sede Cabildo a la Lista de excepciones de sitios Java Configurar el applet en Internet Explorer Configurar el applet en Firefox Autofirma Instalación del Autofirma Realización de un trámite en línea en la Sede electrónica Posibles problemas y soluciones con la firma Internet Explorer Mozilla Firefox Gran - 2 -
4 1. Objeto El presente documento tiene como objeto el proporcionar una guía para la adecuada configuración del ordenador para que pueda acceder y utilizar la sede electrónica del Cabildo Insular de Gran en todas sus funcionalidades, principalmente para la configuración de su equipo de usuario para hacer firmas electrónicas de documentos. 2. Requisitos técnicos Para hacer uso de la Sede electrónica del Gran necesita disponer de un ordenador que cumpla con los siguientes requisitos técnicos: Tener instalado su certificado digital en el navegador que vaya a usar o disponer de DNI electrónico. Usar uno de los siguientes navegadores 1 para acceder a la sede electrónica: o o o o Microsoft Internet Explorer 11, en 32 ó 64 bits. Microsoft Edge, en versión de 32 ó 64 bits. Mozilla Firefox versión 39 o superior. Apple Safari 10 o superior (soportado solo en OS X). o Google Chrome versión 56 o superior. Tener instalado el software para realizar la firma electrónica. o Si tiene un navegador obsoleto, el sistema usará un applet de firma (ver sección 7 Applets y Java). o Si tiene un navegador moderno, el sistema funcionará con el software Autofirma (ver sección 8 Autofirma) 3. Matriz de navegadores y sistemas operativos A continuación se le muestra una matriz de los principales sistemas operativos, y sus versiones, y los navegadores más extendidos, junto con la tecnología que requiere la Sede Electrónica del Gran para la firma electrónica. Esta matriz es orientativa, para información personalizada acerca de la configuración de su equipo y su adecuación técnica, utilice la 4.Herramienta de diagnóstico. 1 Por su seguridad, siempre se le recomienda que utilice navegadores y, en general, software, que esté actualizado para minimizar problemas derivados de fallos de seguridad o de incompatibilidades tecnológicas. Gran - 3 -
5 Windows XP, SP 3 (32 bits) Windows Vista (32 bits) Windows 7 (32 y 64 bits) Windows 8 (32 y 64 bits) Windows 8.1 (32 y 64 bits) Windows 10 (32 y 64 bits) MAC OSX (64 bits) UBUNTU Linux (64 bits) Microsoft Internet Explorer 11 N/A 2 N/A 2 Válido Válido Válido Válido N/A 2 N/A 2 Microsoft Edge 38 o superior N/A 2 N/A 2 N/A 2 N/A 2 N/A 2 Válido N/A 2 N/A 2 Mozilla Firefox 42 o superior Se recomienda actualizar el navegador Se recomienda actualizar el navegador Válido Válido Válido Válido Válido Mozilla Firefox 41 o inferior Válido (applet) 4 Válido (applet) 4 Se recomienda actualizar el navegador Se recomienda actualizar el navegador Se recomienda actualizar el navegador Se recomienda actualizar el navegador Se recomienda actualizar el navegador Se recomienda actualizar el navegador Google Chrome 56 o superior No válido No válido Válido Válido Válido Válido Válido Válido Apple Safari 10 No válido No válido Válido Así, por ejemplo, si usted dispone de un Windows 10, de 64 bits y quiere usar un navegador Microsoft Internet Explorer 11, deberá ir a las secciones de configuración de dicho navegador y de la instalación del software Autofirma (como indica la matriz). Otro ejemplo podría ser que usted usara el sistema operativo MAC OSX 10.12, con un navegador Safari 10. En este caso deberá ir a las secciones de configuración de dicho navegador y de la instalación del software Autofirma (como indica la matriz). 2 No aplica 3 La firma requerirá tener el software Autofirma instalado. 4 La firma requerirá tener el applet y la versión de Java instalada Gran - 4 -
6 4. Herramienta de diagnóstico. La nueva Sede Electrónica del Gran proporciona una herramienta de autodiagnóstico que permita al usuario saber si el equipo desde el que accede cumple con todos los requerimientos de configuración, agrupados en tres categorías: Sistema operativo, Navegador ejecutado, Tecnología de firma electrónica. Distinguiendo bien Autofirma, en el caso de que su sistema operativo y navegador lo soporten, o bien Applet, con la consiguiente comprobación de la versión de java. Para acceder a esta herramienta podrá hacerlo a través del menú Ayuda -> Comprobar requisitos técnicos, o bien a través del enlace de la página principal, denominado Requisitos técnicos : Una vez ejecutada la herramienta de diagnóstico, podrá ver una pantalla de resumen: Gran - 5 -
7 5. Obtención de un certificado digital. El proceso de obtención de un certificado electrónico varía en función de la autoridad de certificación emisora del certificado aunque principalmente se compone de los siguientes pasos: 1. Generación de la solicitud del certificado electrónico: Generalmente a través de una página web se realiza la solicitud del certificado introduciendo una serie de datos personales. De esta solicitud el usuario obtendrá un comprobante de su solicitud. 2. Acreditación de la identidad: Acudiendo a una oficina de registro, el usuario se acreditará. Para ello es necesario mostrar el comprobante y documentación acreditativa como DNI o Pasaporte. Como norma general, la entidad prestadora de servicios de certificación le solicitará que firme un contrato donde se recogen las responsabilidades de las partes. 3. Obtención del certificado electrónico: El procedimiento de obtención del certificado electrónico también varía en función de la entidad prestadora de servicios de certificación. Puede ser remitido telemáticamente (en este caso podría ser necesario que la recepción del certificado emitido telemáticamente se haga en el mismo equipo en el que se generó la petición del apartado 1) o entregado en mano. Si su certificado está en una tarjeta criptográfica (como es el caso del DNI electónico, DNIe) necesita disponer de un lector de tarjetas, tenerlo correctamente instalado además de tener instalados los drivers de su tarjeta. Para el caso particular de que disponga de un DNIe 5, la configuración técnica de su equipo podrá realizarla siguiendo las instrucciones que figuran en el sitio web del DNI y Pasaporte del Cuerpo Nacional de Policía. De forma breve tendrá que: - Instalar una cadena de certificados digitales de la Policía (podrá consultar las instrucciones en - Drivers y software específico para el DNIe: o Para sistemas operativos Microsoft Windows (podrá consultar las instrucciones en ). o Para sistemas operativos Linux (podrá consultar las instrucciones en ). o Para sistemas operativos MacOS (podrá consultar las instrucciones en ). 5 Gran - 6 -
8 6. Navegadores de internet Navegadores de Microsoft Actualmente coexisten distintas versiones del navegador Microsoft Internet Explorer y, en sistemas operativos Windows totalmente actualizados, el navegador por defecto es el Microsoft Edge. Esta guía está basada en la configuración del Microsoft Edge y del Microsoft Internet Explorer 11 (para versiones diferentes deberá consultar el soporte de Microsoft) Configuración de la seguridad de internet. La configuración de seguridad de internet de Microsoft Windows (que usarán los navegadores) predefine varios niveles de seguridad, entre ellos se encuentra Sitios de Confianza. En este nivel de seguridad indica que los sitios agregados son de confianza y que, por lo tanto, no dañarán el equipo o la información. Es recomendable agregar el dominio o URL donde se encuentra la sede electrónica a este nivel. Para agregar la URL de acceso a la sede electrónica a la zona de Sitios de Confianza de Microsoft Windows debemos: 1. Abramos las Opciones de Internet. a. Método 1. Mantenga pulsada la tecla Windows ( )y a la vez pulse la tecla R. En la ventana que se muestra, escriba control panel (en minúsculas y sin comillas) y presione la tecla Enter. De la ventana que se muestra, elija Opciones de Internet. b. Método 2. Acceda al menú de Windows y en dicho menú presione sobre Panel de control. De la ventana que se muestra, elija Opciones de Internet. 2. Haga clic en la pestaña Seguridad y, a continuación, haga clic en una zona de seguridad Sitios de confianza. 3. Haga clic en Sitios. 4. En el campo "Agregar este sitio web a la zona de:", escriba Desactive la casilla Requerir comprobación del servidor ( para todos los sitios de esta zona. Haga clic en el botón Agregar y cierre la ventana abierta. Gran - 7 -
9 5. De nuevo en la pestaña de Seguridad y con la categoría Sitios de confianza seleccionada, haremos click en el botón Nivel Personalizado y en bajaremos la barra de Niveles permitidos hasta el Bajo. 6. Guarde los cambios haciendo clic en el botón Aceptar de la ventana "Opciones de Internet". Gran - 8 -
10 Importar certificado digital. Para importar un certificado en Microsoft Windows (lo que lo habilitará para su uso tanto en Microsoft Edge como para Microsoft Internet Explorer) debemos realizar los siguientes pasos 6 : 1. Abramos las Opciones de Internet. a. Método 1. Mantenga pulsada la tecla Windows ( )y a la vez pulse la tecla R. En la ventana que se muestra, escriba control panel (en minúsculas y sin comillas) y presione la tecla Enter. De la ventana que se muestra, elija Opciones de Internet. b. Método 2. Acceda al menú de Windows y en dicho menú presione sobre Panel de control. De la ventana que se muestra, elija Opciones de Internet. 2. Abrimos la pestaña Contenido. 3. Una vez abierta la pestaña, seleccionamos el botón Certificados. 4. Como vamos a importar un certificado personal, pues nos dirigiremos a la pestaña Personal (por defecto), donde se mostrará la relación de Certificados personales instalados para Windows. 5. En el caso de que nuestro certificado no se encuentre, pulsamos el botón "Importar", con lo que aparecerá un Asistente que nos guiará durante toda la importación del certificado. a. Pulsamos el botón "Siguiente" y en examinar seleccionamos la ruta y el nombre del fichero del certificado que queremos importar y pulsamos "Siguiente". b. En la siguiente ventana se nos pide la contraseña con la que está protegido el fichero, la introducimos y marcamos la casilla "Marcar la clave privada como exportable" para que podamos volver a exportar el certificado con su clave privada y "Habilitar protección segura...". Pulsamos "Siguiente". c. A continuación nos indica donde podemos colocar el certificado importado, dejaremos la opción por defecto y pulsaremos "Siguiente" y "Finalizar" y si queremos establecer una contraseña a nuestro certificado pulsamos "Nivel de seguridad" para ponerlo en alto. Asignamos una contraseña y su confirmación. Pulsamos finalizar y nos pedirá de nuevo la contraseña que hemos introducido. Finalizamos el asistente. 6. Si todo es correcto aparecerá un cuadro informándonos de que el certificado ha sido importado correctamente Navegador Mozilla Firefox Instalación navegador Firefox Para descargar e instalar la última versión de Firefox, basta con acudir a la siguiente dirección web Importar certificado digital en Firefox NOTA 7 : Recuerde que para importar un certificado al almacén de Firefox correctamente, la copia de seguridad debe tener contraseña asignada, esto es, que cuando se exportó se le asignó dicha contraseña y no se dejó en blanco. 6 Texto extraído de la web de ayuda de la FNMT Gran - 9 -
11 Acudir al almacén de certificados del navegador Mozilla Firefox: Herramientas / Opciones / Avanzado, pestaña Cifrado o Certificados (según versión) / Ver Certificados, pestaña de "Sus Certificados". Pulse en el botón "Importar" Busque la ubicación (disco duro, cd, memoria USB, unidad de red) de la copia de su certificado que quiere importar. Inserte la contraseña maestra de su navegador (si estableció alguna). Si es la primera vez que usa este navegador con certificados, inserte una contraseña y la confirmación, esta contraseña será requerida cada vez que quiera usar su certificado en las webs que lo requieran. Inserte la contraseña con la que protegió su copia de seguridad Si todo el proceso es correcto, recibirá el siguiente mensaje: "Se han restaurado satisfactoriamente su(s) certificado(s) de seguridad y clave(s) privada(s)." 6.3. Navegador Google Chrome Instalación navegador Google Chrome Para descargar e instalar la última versión de Google Chrome, basta con acudir a la siguiente dirección web Importar certificado digital en Google Chrome En el caso de un sistema operativo Windows, Google Chrome se integra con la seguridad del mismo, con lo cual los pasos explicados en 6.1Navegadores de Microsoft, también será válido. De todas formas, independientemente del Sistema Operativo, podríamos también acceder de la siguiente forma: 1. Abra la configuración de Google Chrome, o escriba, en la barra de dirección, chrome://settings 2. Por defecto, Chrome le muestra una configuración restringida, pero puede ver el resto de la configuración, al final de la página de ajustes, haciendo click en Mostrar configuración avanzada. 3. Navegue por la configuración y encuentre una entrada llamada HTTPS/SSL, ahí podrá ver un botón Administrar certificados sobre el que haremos click. 4. En la pantalla que surge, nos dirigiremos a la pestaña Personal (por defecto), donde se mostrará la relación de Certificados personales instalados. 5. En el caso de que el certificado personal del usuario no se encuentre, pulsamos el botón "Importar", con lo que aparecerá un Asistente que nos guiará durante toda la importación del certificado. 7 Texto extraído de la web de ayuda de la FNMT Gran
12 6.4. Navegador Apple Safari. Este navegador viene preinstalado en todos los sistemas MacOS actualizados. Debido a la fuerte vinculación del navegador con el sistema operativo, las configuraciones se hacen en el sistema operativo Importar certificado digital en Apple 1. Abra la utilidad Acceso a Llaveros de su sistema operativo Mac OSX. 2. En caso de que tenga su Llavero protegido por contraseña, por favor, introdúzcala para poder desbloquearlo. Para desbloquear, en el menú de la barra superior elija Archivo y Desbloquear llavero Sistema, y complete la información que le pida el sistema operativo. 3. Accedemos a la categoría Certificados o Mis certificados. 4. Si su certificado no estuviese ya instalado, entonces en el menú de la barra superior elija Archivo e Importar ítems. 5. Busque el certificado digital a instalar (estará en formato p12 o pfx) y selecciónelo. Puede que el sistema le pida la contraseña de usuario del llavero, con lo cual deberá introducirla para continuar. 6. Si el certificado digital se guardó con una contraseña, entonces cuando se importe, la aplicación de Llavero le pedirá que introduzca la clave de seguridad con la que se guardó dicho certificado digital. Gran
13 7. Applets y Java Esta Sede Electrónica se comunica con otros sistemas informáticos para el intercambio de información y permite realizar los trámites firmando digitalmente ciertos documentos. En algunos casos, su sistema operativo o navegador, para realizar estas firmas digitales, necesitará tener instalado este complemento llamado Máquina Virtual Java. Por defecto, muchos ordenadores tienen una pre-instalada Instalación de la máquina virtual de Java Es recomendable verificar que se tiene instalada la última versión disponible para nuestro ordenador (a ser posible la Java 8 actualización 60 o superior). Igualmente si va a instalar una nueva versión de la Máquina Virtual Java se recomienda desinstalar las anteriores. Puede obtener más información sobre cómo desinstalar versiones anteriores en Para comprobar si se posee la última versión de Java e instalar, si procede, la última versión, siga los siguientes pasos: Vaya a la dirección Compruebe si tiene Java instalado y si es la última versión disponible para su equipo. Gran
14 Si aparece algún mensaje de advertencia de seguridad siga las indicaciones mostradas en la misma. En caso de ser existir una versión actualizada de Java, proceda tal y como se indica en las figuras siguientes para la descarga e instalación. Gran
15 1 2 Figura 1. Verificación de la instalación Gran
16 Figura 2. Descarga de Java. Figura 3. Instalación de Java Gran
17 Figura 4. Instalación finalizada correctamente Figura 5. Verificación completada correctamente 7.2. Agregar Sede Cabildo a la Lista de excepciones de sitios Java Para agregar la Sede del Cabildo a los sitios de confianza de Java, proceda con los siguientes pasos: Gran
18 Abra el panel de control de Java en Windows. Si desconoce cómo hacerlo, siga las indicaciones que figuran en Una vez abierto el panel de control de Java, agregue la dirección a la lista de excepciones de sitios. Si desconoce cómo hacerlo, siga las indicaciones que figuran en Configurar el applet en Internet Explorer. Activación del plugin de Java desde el navegador Internet Explorer Además de comprobar la configuración en el Panel de control de Java, es necesario comprobar que el plugin de Java está habilitado en el navegador de internet. Para comprobar si tenemos activado dicho plugin en nuestro navegador podemos seguir las instrucciones que nos indican en la Web de JAVA: Cómo puedo activar Java en el explorador web: Siga las siguientes instrucciones para configurar Java en Internet Explorer: 1. Haga clic en Herramientas y, a continuación en Opciones de Internet. 2. Seleccione el separador Seguridad y pulse el botón Nivel personalizado. 3. Busque Automatización de los applets de Java. 4. Seleccione el botón de radio Habilitar. 5. Haga clic en Aceptar para guardar sus preferencias. Una vez realizado lo anterior: Acceda al menú del navegador "Herramientas", seleccione la opción "Administrar complementos" Gran
19 Seleccione la opción "Complementos cargados" en el desplegable "Mostrar" y compruebe que el estado del plugin de la versión de Java en uso es "Habilitado". Gran
20 En caso de que esté deshabilitado, seleccionar el plugin de java y: con el botón derecho hacer clic en la opción Habilitar, o bien hacer clic en el botón Habilitar que aparece en la esquina inferior derecha junto al botón Cerrar. Cierre la ventana del Administrador de complementos Configurar el applet en Firefox. Activación del plugin de Java desde el navegador Firefox 1. Abra el explorador Firefox o reinícielo si ya se estaba ejecutando. 2. En el menú de Firefox, seleccione Herramientas y, a continuación, haga clic en la opción Complementos. 3. En la ventana Administrador de complementos, seleccione Complementos. 4. Haga clic en el plugin Java (TM) Platform (Windows) o en Java Applet Plug-in (Mac OS X) para seleccionarlo. 5. Compruebe que la opción seleccionada es Preguntar para activar o Activar siempre. En versiones antiguas de Firefox, haga clic en el botón Activar (si en el botón aparece Desactivar, Java ya está activado). Gran
21 Añadir excepción de seguridad para la Sede Abra el navegador y accede a la dirección Haga clic en el candado que aparece en la barra de direcciones y seleccione el botón Mas información Gran
22 Active el botón de radio Permitir o Preguntar siempre para el plugin de Java en la ventana de información de la página. Gran
23 8. Autofirma Como se dijo anteriormente, esta Sede Electrónica se comunica con otros sistemas informáticos para el intercambio de información y permite realizar los trámites firmando digitalmente ciertos documentos. Si disponemos de un sistema operativo y navegador que permita usar esta aplicación (ver 3.Matriz de navegadores y sistemas operativos) podrá usar ésta aplicación que supone una instalación mínima por parte del usuario. La aplicación Autofirma es un nuevo sistema de firma que sustituye a las antiguas applets de java que por motivos de seguridad, los nuevos navegadores han comenzado a bloquear y que en futuras versiones de java van a desaparecer. Además, con esta aplicación no será necesario que instale una máquina virtual de java en su equipo Instalación del Autofirma Descargue la versión recomendada según la matriz, para su sistema operativo y navegador en: Una vez descargada, ejecute el instalador y siga las indicaciones del mismo (es importante que lo instale con un usuario con permisos de administración). Si tuviera dificultades en la instalación, acceda al fichero PDF que también se descargó junto al aplicativo y siga sus instrucciones. Gran
24 9. Realización de un trámite en línea en la Sede electrónica A continuación realizar los siguientes pasos (en el ejemplo se ha utilizado el procedimiento de solicitud de instancia general). Abrir navegador e ir a la dirección Seleccionar el trámite (en el ejemplo Instancia General) Selección del certificado de usuario: Aparecerá una ventana emergente solicitando que seleccione el certificado de usuario. En caso de que no aparezca el certificado deseado en la lista, deberá proceder a importarlo. Gran
25 1 2 3 Identificación: Se cargarán los datos del certificado de usuario y se mostrarán en el formulario Identificación. Importante comprobar que los datos principales de contacto estén completados, si no, no se podrá proseguir. Gran
26 Formulario y documentos: Cumplimentar los datos del formulario. Gran
27 Firmar y Registrar: Antes de dar al botón de Firmar revisar todos los datos introducidos. Aparecerá un diálogo de seguridad solicitando que seleccione el certificado digital con el que va a firmar. Gran
28 Gran
29 Resguardo: Si todo ha ido bien se presenta la ventana de Resguardo Error! No se encuentra el origen de la referencia., dando opción al usuario de descargarse un resguardo con el número de registro y firmado electrónicamente. Gran
30 10. Posibles problemas y soluciones con la firma Es posible que se le presenten mensajes de error y advertencias a la hora de usar la sede y firmar, sobre todo si usa applets con navegadores antiguos. El mensaje de información de la figura siguiente, que aparece al movernos por los distintos pasos de un trámite, indica que se está realizando un proceso y que no se debe cerrar la pantalla del navegador. Con determinados certificados, puede ser que el sistema nos indique que hay un riesgo de seguridad. Para poder tramitar correctamente deberemos pulsar sobre "Continuar": Si por la configuración de su equipo, sólo puede trabajar con la sede con Applets de Java, a partir de la versión 8 update 40 de la Java Virtual Machine, aparece una alerta de seguridad al tramitar con certificado digital indicando que el MiniApplet será bloqueado al considerarse una aplicación que vulnera la seguridad de Java. Si le aparece el mensaje en referencia a esto, antes de pulsar Aceptar, agregue la dirección de la Sede Electrónica del Cabildo a los sitios de confianza de Java (ver apartado 7.2 Agregar Sede Cabildo a la Lista de excepciones de sitios Java ). Una vez hecho esto, se recomienda cerrar el navegador por completo y volver a abrirlo. También pueden aparecer advertencias para solicitar el acceso y control de la aplicación JAVA por parte del navegador web. Si le aparece el mensaje de la figura siguiente, active la casilla para que no vuelva a preguntar y pulse el botón Permitir Internet Explorer Si le aparece el siguiente mensaje de seguridad, seleccione la opción Conceder permiso y pulse el botón Aceptar. Gran
31 10.2. Mozilla Firefox Si se le presenta un mensaje de error como en la figura siguiente, fíjese si en la parte superior del navegador Firefox le aparece el mensaje solicitando el permiso para ejecutar Java. En tal caso pulse el botón Permitir. A continuación, es posible que se muestre un nuevo mensaje en la esquina superior izquierda del navegador. Pulse el botón Permitir y recordar. Gran
Manual de usuario de configuración de Navegadores para Sede Electrónica del SEPE
 Manual de usuario de configuración de Navegadores para Sede Electrónica del SEPE V4.2 Octubre de 2015 Ver. 4.0 Página 1 de 40 C/ Condesa de Venadito 9 Índice 1. OBJETIVOS... 3 2. REQUISITOS GENERALES...
Manual de usuario de configuración de Navegadores para Sede Electrónica del SEPE V4.2 Octubre de 2015 Ver. 4.0 Página 1 de 40 C/ Condesa de Venadito 9 Índice 1. OBJETIVOS... 3 2. REQUISITOS GENERALES...
INSTRUCCIONES PARA LA FIRMA ELECTRÓNICA. Pre requisitos para firmar electrónicamente:
 INSTRUCCIONES PARA LA FIRMA ELECTRÓNICA Una vez finalizado el proceso de adjuntar la documentación solicitada en la convocatoria, se deberá elevar la solicitud a definitiva mediante la opción Enviar al
INSTRUCCIONES PARA LA FIRMA ELECTRÓNICA Una vez finalizado el proceso de adjuntar la documentación solicitada en la convocatoria, se deberá elevar la solicitud a definitiva mediante la opción Enviar al
Requisitos técnicos para el uso de firma electrónica
 Requisitos técnicos para el uso de firma electrónica Fecha última modificación: 21/09/2015 Contenido Introducción... 3 Internet Explorer. Comprobaciones iniciales... 4 Vista de Compatibilidad...4 Sitios
Requisitos técnicos para el uso de firma electrónica Fecha última modificación: 21/09/2015 Contenido Introducción... 3 Internet Explorer. Comprobaciones iniciales... 4 Vista de Compatibilidad...4 Sitios
CANTABRIA GOBIERNO DE
 Este manual describe cómo validar, con la aplicación Adobe Reader o Adobe Acrobat, la firma de los documentos en formato PDF que el BOC pone a disposición de los ciudadanos en su sede electrónica. Aunque
Este manual describe cómo validar, con la aplicación Adobe Reader o Adobe Acrobat, la firma de los documentos en formato PDF que el BOC pone a disposición de los ciudadanos en su sede electrónica. Aunque
Solicitudes MINECO. Manual de usuario de firma electrónica
 Solicitudes MINECO Manual de usuario de firma electrónica Madrid, Mayo de 2016 ÍNDICE 1. Introducción... 3 1.1. Firma electrónica... 3 1.2. Obtención de un certificado... 3 2. Proceso de firma... 5 2.1.
Solicitudes MINECO Manual de usuario de firma electrónica Madrid, Mayo de 2016 ÍNDICE 1. Introducción... 3 1.1. Firma electrónica... 3 1.2. Obtención de un certificado... 3 2. Proceso de firma... 5 2.1.
PRIMEROS PASOS EN SIGETT
 PRIMEROS PASOS EN SIGETT INTRODUCCIÓN SIGETT es una aplicación web desarrollada por el Ministerio de Empleo y Seguridad que da cobertura al Registro y a la Base de datos central de Empresas de Trabajo
PRIMEROS PASOS EN SIGETT INTRODUCCIÓN SIGETT es una aplicación web desarrollada por el Ministerio de Empleo y Seguridad que da cobertura al Registro y a la Base de datos central de Empresas de Trabajo
Instrucciones para obtener el certificado electrónico de la FNMT
 Instrucciones para obtener el certificado electrónico de la FNMT Índice 1. Registro Documental... 3 2. Objeto del documento... 4 3. Instrucciones para obtener el certificado electrónico de la FNMT... 5
Instrucciones para obtener el certificado electrónico de la FNMT Índice 1. Registro Documental... 3 2. Objeto del documento... 4 3. Instrucciones para obtener el certificado electrónico de la FNMT... 5
PORTAL DE FORMACIÓN CONTINUA DE LAS ADMINISTRACIONES PÚBLICAS. Manual de incidencias de firma electrónica y presentación en registro telemático
 PORTAL DE FORMACIÓN CONTINUA DE LAS ADMINISTRACIONES PÚBLICAS Manual de incidencias de firma electrónica y presentación en registro telemático GERENCIA ÍNDICE 1. INTRODUCCIÓN... 3 2. CONSIDERACIONES GENERALES...
PORTAL DE FORMACIÓN CONTINUA DE LAS ADMINISTRACIONES PÚBLICAS Manual de incidencias de firma electrónica y presentación en registro telemático GERENCIA ÍNDICE 1. INTRODUCCIÓN... 3 2. CONSIDERACIONES GENERALES...
Solicitudes MINECO. Configuración del equipo para Firma y Registro de Solicitud IMV
 Solicitudes MINECO Configuración del equipo para Firma y Registro de Solicitud IMV Madrid, Julio de 2016 Contenido 1. Introducción... 3 2. Configuración del panel de Java... 3 3. Sitio de confianza de
Solicitudes MINECO Configuración del equipo para Firma y Registro de Solicitud IMV Madrid, Julio de 2016 Contenido 1. Introducción... 3 2. Configuración del panel de Java... 3 3. Sitio de confianza de
DOCUMENTO DE RECOMENDACIONES DE INSTALACIÓN
 DOCUMENTO DE RECOMENDACIONES DE INSTALACIÓN Cómo instalo el Módulo Criptográfico para el DNIe? En la página Web encontrará el software con el ejecutable para la instalación del citado modulo criptográfico
DOCUMENTO DE RECOMENDACIONES DE INSTALACIÓN Cómo instalo el Módulo Criptográfico para el DNIe? En la página Web encontrará el software con el ejecutable para la instalación del citado modulo criptográfico
MANUAL DE CONFIGURACION DE ADOBE PARA LA VALIDACION DE LA FIRMA DE UN DOCUMENTO
 MANUAL DE CONFIGURACION DE ADOBE PARA LA VALIDACION DE LA FIRMA DE UN DOCUMENTO Febrero 2009 1/17 Índice 1. Introducción...3 2. Instalar los certificados de Firmaprofesional...3 3. Configurar Adobe Reader
MANUAL DE CONFIGURACION DE ADOBE PARA LA VALIDACION DE LA FIRMA DE UN DOCUMENTO Febrero 2009 1/17 Índice 1. Introducción...3 2. Instalar los certificados de Firmaprofesional...3 3. Configurar Adobe Reader
Guía de obtención e instalación del Certificado digital de usuario emitido por CamerFirma
 Guía de obtención e instalación del Certificado digital de usuario emitido por CamerFirma - 1 - Contenido 1. Cómo se obtiene el certificado digital de Ciudadano de Camerfirma?... 3 Paso 1. Solicitud del
Guía de obtención e instalación del Certificado digital de usuario emitido por CamerFirma - 1 - Contenido 1. Cómo se obtiene el certificado digital de Ciudadano de Camerfirma?... 3 Paso 1. Solicitud del
GUÍA DE CONFIGURACIÓN PC PARA HACER USO DE LA SEDE ELECTRÓNICA DEL CABILDO DE GRAN CANARIA
 GUÍA DE CONFIGURACIÓN PC PARA HACER USO DE LA SEDE ELECTRÓNICA DEL CABILDO DE GRAN CANARIA CONTROL DE CAMBIOS Versión Fecha Páginas afectadas Cambios 1.0 14/10/2015 Todas Versión inicial del documento
GUÍA DE CONFIGURACIÓN PC PARA HACER USO DE LA SEDE ELECTRÓNICA DEL CABILDO DE GRAN CANARIA CONTROL DE CAMBIOS Versión Fecha Páginas afectadas Cambios 1.0 14/10/2015 Todas Versión inicial del documento
Servicio de Notificaciones Electrónicas y Dirección Electrónica Habilitada
 Servicio de Notificaciones Electrónicas y Dirección Electrónica Habilitada Apartado Postal Electrónico Manual de configuración para sistemas MAC Abril 2011 Versión: Abril 2011 Página 1 de 20 Índice de
Servicio de Notificaciones Electrónicas y Dirección Electrónica Habilitada Apartado Postal Electrónico Manual de configuración para sistemas MAC Abril 2011 Versión: Abril 2011 Página 1 de 20 Índice de
Instalación Componente Cliente
 Instalación Componente Cliente Manual de usuario Referencia: Autor: Fecha de creación: 06/07/2009 Última actualización: 19/06/2012 Versión: v1.3 AST-EFIRMA- InstalacionComponenteCliente.doc Aragonesa de
Instalación Componente Cliente Manual de usuario Referencia: Autor: Fecha de creación: 06/07/2009 Última actualización: 19/06/2012 Versión: v1.3 AST-EFIRMA- InstalacionComponenteCliente.doc Aragonesa de
Manual de configuración Internet Explorer
 Manual de configuración Internet Explorer Guía de configuración del navegador Internet Explorer para un correcto funcionamiento con la Banca electrónica de particulares 1 ÍNDICE 0. Introducción 1. Habilitar
Manual de configuración Internet Explorer Guía de configuración del navegador Internet Explorer para un correcto funcionamiento con la Banca electrónica de particulares 1 ÍNDICE 0. Introducción 1. Habilitar
CONFIGURACIONES FIRMA DIGITAL SCOMP
 Fecha: 18/07/2016 Versión: v.3.0 CONFIGURACIONES FIRMA DIGITAL SCOMP 1.- Pre-requisitos de operación Firma Digital: o Debe tener instalado el Java Runtime Environment (JRE) con versión 8 actualización
Fecha: 18/07/2016 Versión: v.3.0 CONFIGURACIONES FIRMA DIGITAL SCOMP 1.- Pre-requisitos de operación Firma Digital: o Debe tener instalado el Java Runtime Environment (JRE) con versión 8 actualización
SITRÁN ARAGÓN TRÁMITES Y SERVICIOS EN LÍNEA (WEB GANADEROS) CONFIGURACIÓN
 SITRÁN ARAGÓN TRÁMITES Y SERVICIOS EN LÍNEA (WEB GANADEROS) CONFIGURACIÓN Servicio de Recursos Ganaderos Julio 2012 v1 INDICE 1 CONFIGURACIÓN... 3 1.1 REQUISITOS... 3 1.1.1 Sotfware... 3 1.1.1.1 Sistema
SITRÁN ARAGÓN TRÁMITES Y SERVICIOS EN LÍNEA (WEB GANADEROS) CONFIGURACIÓN Servicio de Recursos Ganaderos Julio 2012 v1 INDICE 1 CONFIGURACIÓN... 3 1.1 REQUISITOS... 3 1.1.1 Sotfware... 3 1.1.1.1 Sistema
Guía de comprobación de requisitos y solución a problemas comunes en las Oficinas Virtuales
 Guía de comprobación de requisitos y solución a problemas comunes en las Oficinas Virtuales Introducción o Requisitos técnicos Instalación de Java y activación Proceso de desinstalación Problemas comunes
Guía de comprobación de requisitos y solución a problemas comunes en las Oficinas Virtuales Introducción o Requisitos técnicos Instalación de Java y activación Proceso de desinstalación Problemas comunes
Instrucciones para la instalación de WebSigner en Mozilla Firefox
 Instrucciones para la instalación de WebSigner en Mozilla Firefox Estas instrucciones permiten instalar el componente de firma WebSigner en ordenadores con sistemas operativos Windows y con los navegadores
Instrucciones para la instalación de WebSigner en Mozilla Firefox Estas instrucciones permiten instalar el componente de firma WebSigner en ordenadores con sistemas operativos Windows y con los navegadores
MANUAL DE USUARIO. Renovación de certificados
 MANUAL DE USUARIO Renovación de certificados Consejo General de la Abogacía Paseo de Recoletos, nº 13 Madrid. 28004. www.redabogacia.org dtpsistemas@redabogacia.org INDICE 1. RENOVACION... 3 1.1. ACCESO
MANUAL DE USUARIO Renovación de certificados Consejo General de la Abogacía Paseo de Recoletos, nº 13 Madrid. 28004. www.redabogacia.org dtpsistemas@redabogacia.org INDICE 1. RENOVACION... 3 1.1. ACCESO
Solicitud de Ayudas Primeros pasos con firma electro nica
 Solicitud de Ayudas Primeros pasos con firma electro nica Introducción A partir de la convocatoria de 2015 de ayudas de la OEPM para el fomento de solicitudes de patentes y modelos de utilidad, el sistema
Solicitud de Ayudas Primeros pasos con firma electro nica Introducción A partir de la convocatoria de 2015 de ayudas de la OEPM para el fomento de solicitudes de patentes y modelos de utilidad, el sistema
Registro Electrónico Común (REC) Guía de usuario Presentación de una solicitud con certificado. Versión 1.0
 Registro Electrónico Común (REC) Guía de usuario Presentación de una solicitud con certificado Versión 1.0 Índice Requisitos / Configuración para utilización de certificados... 3 1.1. Versión del navegador:...3
Registro Electrónico Común (REC) Guía de usuario Presentación de una solicitud con certificado Versión 1.0 Índice Requisitos / Configuración para utilización de certificados... 3 1.1. Versión del navegador:...3
MINISTERIO DE SALUD Y PROTECCIÓN SOCIAL BOGOTÁ, AGOSTO DE 2015
 CERTIFICADOS DE DEFUNCION ANTECEDENTE PARA REGISTRO CIVIL EN INSTITUCIONES PRESTADORAS DE SERVICIOS DE SALUD A TRAVÉS DE LA FIRMA MÓDULO DE NACIMIENTOS Y DEFUNCIONES DEL REGISTRO UNICO DE AFILIADOS RUAF
CERTIFICADOS DE DEFUNCION ANTECEDENTE PARA REGISTRO CIVIL EN INSTITUCIONES PRESTADORAS DE SERVICIOS DE SALUD A TRAVÉS DE LA FIRMA MÓDULO DE NACIMIENTOS Y DEFUNCIONES DEL REGISTRO UNICO DE AFILIADOS RUAF
Manual de instalación AUTOFIRMA LA SEDE ELECTRÓNICA XUNTA DE GALICIA GUÍAS DE AYUDA DE
 GUÍAS DE AYUDA DE LA SEDE ELECTRÓNICA XUNTA DE GALICIA Manual de instalación AUTOFIRMA Páxina 2 de 17 Contenido 1. INTRODUCCIÓN... 3 2. REQUISITOS MÍNIMOS... 4 3. INSTALACIÓN... 5 3.1. Microsoft Windows...
GUÍAS DE AYUDA DE LA SEDE ELECTRÓNICA XUNTA DE GALICIA Manual de instalación AUTOFIRMA Páxina 2 de 17 Contenido 1. INTRODUCCIÓN... 3 2. REQUISITOS MÍNIMOS... 4 3. INSTALACIÓN... 5 3.1. Microsoft Windows...
Firma de Aceptación / Renuncia de Plaza Erasmus
 Firma de Aceptación / Renuncia de Plaza Erasmus 1. Requisitos a. Sistema Operativo b. Firma Digital y Navegadores Soportados c. Java d. Problemas comunes con Navegadores Soportados 2. Acceso 3. Cumplimentación
Firma de Aceptación / Renuncia de Plaza Erasmus 1. Requisitos a. Sistema Operativo b. Firma Digital y Navegadores Soportados c. Java d. Problemas comunes con Navegadores Soportados 2. Acceso 3. Cumplimentación
MANUAL DE CONFIGURACIÓN JAVA Y NAVEGADORES PARA USO DE APLICACIONES CON FIRMA. Versión 4.0
 MANUAL DE CONFIGURACIÓN JAVA Y NAVEGADORES PARA USO DE APLICACIONES CON FIRMA Versión 4.0 01/12/2015 ÍNDICE 1 Introducción... 3 2 Requisitos mínimos...4 3 Certificados ACCV y software adicional...4 3.1
MANUAL DE CONFIGURACIÓN JAVA Y NAVEGADORES PARA USO DE APLICACIONES CON FIRMA Versión 4.0 01/12/2015 ÍNDICE 1 Introducción... 3 2 Requisitos mínimos...4 3 Certificados ACCV y software adicional...4 3.1
Web Privada. Documentación para el cliente. Pág. 1
 Web Privada Documentación para el cliente Pág. 1 Índice ÍNDICE... 2 DESCRIPCIÓN DEL SERVICIO... 3 URL DE ACCESO... 4 AUTENTIFICACIÓN... 5 El usuario accede por primera vez al portal de clientes... 5 El
Web Privada Documentación para el cliente Pág. 1 Índice ÍNDICE... 2 DESCRIPCIÓN DEL SERVICIO... 3 URL DE ACCESO... 4 AUTENTIFICACIÓN... 5 El usuario accede por primera vez al portal de clientes... 5 El
Resolución de problemas conocidos
 Resolución de problemas conocidos 1. Tengo Windows XP que no está soportado por AutoFirma Si bien los requerimientos técnicos de sistema operativo para la herramienta AutoFirma son Windows 7 en adelante,
Resolución de problemas conocidos 1. Tengo Windows XP que no está soportado por AutoFirma Si bien los requerimientos técnicos de sistema operativo para la herramienta AutoFirma son Windows 7 en adelante,
Uso de Firma Digital en la Oficina Virtual del Consejo de Seguridad Nuclear
 Uso de Firma Digital en la Oficina Virtual del Consejo de Seguridad Nuclear Documento de Requisitos Versión: 1.10 21/05/2015 Control de cambios Versión Fecha Revisado Resumen de los cambios producidos
Uso de Firma Digital en la Oficina Virtual del Consejo de Seguridad Nuclear Documento de Requisitos Versión: 1.10 21/05/2015 Control de cambios Versión Fecha Revisado Resumen de los cambios producidos
Manual de instalación AutoFirma 1.4.2
 Manual de instalación AutoFirma 1.4.2 Fecha: 31/05/2016 Versión: 1.0 Índice 1. Introducción... 2 2. Requisitos mínimos... 3 2.1. Sistema Operativo... 3 2.2. Navegadores Web... 3 3. Enlaces de descarga...
Manual de instalación AutoFirma 1.4.2 Fecha: 31/05/2016 Versión: 1.0 Índice 1. Introducción... 2 2. Requisitos mínimos... 3 2.1. Sistema Operativo... 3 2.2. Navegadores Web... 3 3. Enlaces de descarga...
INSTALACIÓN Y VERIFICACIÓN DE LA TARJETA CRIPTOGRÁFICA
 INSTALACIÓN Y VERIFICACIÓN DE LA TARJETA CRIPTOGRÁFICA Bienvenido! El acceso al sistema de LexNET, requiere estar en posesión de un certificado de firma electrónica en tarjeta. Para trabajar con la tarjeta,
INSTALACIÓN Y VERIFICACIÓN DE LA TARJETA CRIPTOGRÁFICA Bienvenido! El acceso al sistema de LexNET, requiere estar en posesión de un certificado de firma electrónica en tarjeta. Para trabajar con la tarjeta,
Certificado Digital de la Fábrica Nacional de Moneda y Timbre
 Certificado Digital de la Fábrica Nacional de Moneda y Timbre 1.- Obtención del Certificado: Este proceso consta de tres pasos, dos de los cuales deben ser realizados en el equipo del usuario. IMPORTANTE:
Certificado Digital de la Fábrica Nacional de Moneda y Timbre 1.- Obtención del Certificado: Este proceso consta de tres pasos, dos de los cuales deben ser realizados en el equipo del usuario. IMPORTANTE:
Nuestra más cordial bienvenida al sistema de tramitación electrónica (registro telemático) del principado de Asturias
 Nuestra más cordial bienvenida al sistema de tramitación electrónica (registro telemático) del principado de Asturias Desde aquí se puede Presentar solicitudes a través de Internet para acceder a los servicios
Nuestra más cordial bienvenida al sistema de tramitación electrónica (registro telemático) del principado de Asturias Desde aquí se puede Presentar solicitudes a través de Internet para acceder a los servicios
https://firmadigital.scba.gov.ar
 CONFIGURACIONES PREVIAS Para que la aplicación de solicitud de certificados pueda funcionar correctamente, se deberán realizar algunas configuraciones previas en el navegador Internet Explorer, para esto
CONFIGURACIONES PREVIAS Para que la aplicación de solicitud de certificados pueda funcionar correctamente, se deberán realizar algunas configuraciones previas en el navegador Internet Explorer, para esto
1. Introducción Generalidades Configuración del Equipo Instalación de Java... 3
 Ú CONTENIDO 1. Introducción... 2 2. Generalidades... 2 3. Configuración del Equipo... 3 3.1 Instalación de Java... 3 3.2 Instalación de la aplicación AutoFirma... 12 3.3 Desarrollo de un proceso de firma
Ú CONTENIDO 1. Introducción... 2 2. Generalidades... 2 3. Configuración del Equipo... 3 3.1 Instalación de Java... 3 3.2 Instalación de la aplicación AutoFirma... 12 3.3 Desarrollo de un proceso de firma
Información para tramitar por Internet en la SedeElectrónica de la Administración del Principado de Asturias
 Información para tramitar por Internet en la SedeElectrónica de la Administración del Principado de Asturias Actualizado: 4 de enero de 2017 Página 1 1 Introducción...3 1.1 Qué es la Sede Electrónica de
Información para tramitar por Internet en la SedeElectrónica de la Administración del Principado de Asturias Actualizado: 4 de enero de 2017 Página 1 1 Introducción...3 1.1 Qué es la Sede Electrónica de
Requisitos Técnicos. net cash
 net cash Índice 1 Redes y conexiones... 2 2 Hardware... 2 3 Software... 2 3.1 Compatibilidad de Sistemas Operativos, navegadores web y Java... 2 3.2 Java... 3 3.3 Configuración de Seguridad para los navegadores
net cash Índice 1 Redes y conexiones... 2 2 Hardware... 2 3 Software... 2 3.1 Compatibilidad de Sistemas Operativos, navegadores web y Java... 2 3.2 Java... 3 3.3 Configuración de Seguridad para los navegadores
Validación De Certificados - Autoridad De Registro 01/ Configuraciones Previas:
 Validación De Certificados - Autoridad De Registro 1. Configuraciones Previas: Para que la aplicación de solicitud de certificados pueda funcionar correctamente, se deberán realizar algunas configuraciones
Validación De Certificados - Autoridad De Registro 1. Configuraciones Previas: Para que la aplicación de solicitud de certificados pueda funcionar correctamente, se deberán realizar algunas configuraciones
INSTALACIÓN DEL SOFTWARE DE FIRMA DIGITAL REFIRMA
 MANUAL DE USUARIO CÓDIGO: VERSIÓN: 01 FEC. APROB: 24-01-13 PÁGINA: 1/19 RESOLUCIÓN GERENCIAL Nº 000002-2013-GI/RENIEC INSTALACIÓN DEL SOFTWARE DE FIRMA DIGITAL REFIRMA INDICE Pág. I. OBJETIVO 3 II. ALCANCE
MANUAL DE USUARIO CÓDIGO: VERSIÓN: 01 FEC. APROB: 24-01-13 PÁGINA: 1/19 RESOLUCIÓN GERENCIAL Nº 000002-2013-GI/RENIEC INSTALACIÓN DEL SOFTWARE DE FIRMA DIGITAL REFIRMA INDICE Pág. I. OBJETIVO 3 II. ALCANCE
CÓMO CONFIGURAR MACINTOSH PARA USAR LEXNET
 CÓMO CONFIGURAR MACINTOSH PARA USAR LEXNET Bienvenido! Para utilizar en nuestro equipo Macintosh tenemos que seguir estos pasos: Para leer los certificados criptográficos Para instalar el plugin de java
CÓMO CONFIGURAR MACINTOSH PARA USAR LEXNET Bienvenido! Para utilizar en nuestro equipo Macintosh tenemos que seguir estos pasos: Para leer los certificados criptográficos Para instalar el plugin de java
Problemática con la actualización de Java 7 update 45
 Versión: v1r01 Fecha: 18/10/2013 HOJA DE CONTROL Título Entregable Nombre del Fichero Autor Documentación proyecto @firma 20131018.odt DGPD Versión/Edición v1r01 Fecha Versión 18/10/2013 Nº Total Páginas
Versión: v1r01 Fecha: 18/10/2013 HOJA DE CONTROL Título Entregable Nombre del Fichero Autor Documentación proyecto @firma 20131018.odt DGPD Versión/Edición v1r01 Fecha Versión 18/10/2013 Nº Total Páginas
Instructivo de instalación del lector de cédula electrónica. Portal de la Asociación Española
 1. Introducción En este documento se presenta el proceso de instalación y configuración del lector de cédula electrónica que le permitirá utilizar la nueva cédula electrónica Uruguaya en el portal de Autogestión
1. Introducción En este documento se presenta el proceso de instalación y configuración del lector de cédula electrónica que le permitirá utilizar la nueva cédula electrónica Uruguaya en el portal de Autogestión
Manual de instalación AutoFirma 1.4.3
 DIRECCIÓN DE TECNOLOGÍAS DE LA INFORMACIÓN Y LAS Manual de instalación 1.4.3 Manual de usuario Índice de contenidos 1 Introducción...3 2 Requisitos mínimos...4 3 Enlaces de descarga...5 4 Instalación...5
DIRECCIÓN DE TECNOLOGÍAS DE LA INFORMACIÓN Y LAS Manual de instalación 1.4.3 Manual de usuario Índice de contenidos 1 Introducción...3 2 Requisitos mínimos...4 3 Enlaces de descarga...5 4 Instalación...5
@Firma. Compatibilidad en Windows 7. Versión: v01r04 Fecha: 24/07/2014
 @Firma Versión: v01r04 Fecha: 24/07/2014 Queda prohibido cualquier tipo de explotación y, en particular, la reproducción, distribución, comunicación pública y/o transformación, total o parcial, por cualquier
@Firma Versión: v01r04 Fecha: 24/07/2014 Queda prohibido cualquier tipo de explotación y, en particular, la reproducción, distribución, comunicación pública y/o transformación, total o parcial, por cualquier
CONFIGURACIONES PREVIAS
 CONFIGURACIONES PREVIAS Para que la aplicación de solicitud de certificados pueda funcionar correctamente, se deberán realizar algunas configuraciones previas en el navegador Internet Explorer, para esto
CONFIGURACIONES PREVIAS Para que la aplicación de solicitud de certificados pueda funcionar correctamente, se deberán realizar algunas configuraciones previas en el navegador Internet Explorer, para esto
Manual de Instalación para el óptimo funcionamiento de la Firma Electrónica Avanzada
 SECRETARÍA DE LA FUNCIÓN PÚBLICA U N I D A D D E I N F O R M Á T I C A ÁREA DE FIRMA ELECTRÓNICA Manual de Instalación para el óptimo funcionamiento de la Firma Electrónica Avanzada En este manual encontrará
SECRETARÍA DE LA FUNCIÓN PÚBLICA U N I D A D D E I N F O R M Á T I C A ÁREA DE FIRMA ELECTRÓNICA Manual de Instalación para el óptimo funcionamiento de la Firma Electrónica Avanzada En este manual encontrará
CÓMO BLOQUEAR LOS SITIOS WEB EN INTERNET EXPLORER
 CÓMO BLOQUEAR LOS SITIOS WEB EN INTERNET EXPLORER 1. Abra cualquier Internet Explorer y vaya a Herramientas-> Opciones de Internet. Haga clic en la pestaña Contenido. En el panel de Asesor de contenido,
CÓMO BLOQUEAR LOS SITIOS WEB EN INTERNET EXPLORER 1. Abra cualquier Internet Explorer y vaya a Herramientas-> Opciones de Internet. Haga clic en la pestaña Contenido. En el panel de Asesor de contenido,
DIRECCIÓN DE SISTEMAS DE INFORMACIÓN DEPARTAMENTO CERES
 DIRECCIÓN DE SISTEMAS DE INFORMACIÓN DEPARTAMENTO CERES CONFIGURACIÓN TRÁMITES SEDE ELECTRÓNICA FNMT-RCM NOMBRE FECHA Elaborado por: Soporte Técnico Ceres 08/03/2016 Revisado por: Aprobado por: HISTÓRICO
DIRECCIÓN DE SISTEMAS DE INFORMACIÓN DEPARTAMENTO CERES CONFIGURACIÓN TRÁMITES SEDE ELECTRÓNICA FNMT-RCM NOMBRE FECHA Elaborado por: Soporte Técnico Ceres 08/03/2016 Revisado por: Aprobado por: HISTÓRICO
CERTIFICADO DIGITAL identificar a una persona Obtención del certificado Instalación del certificado
 CERTIFICADO DIGITAL Un certificado digital es un certificado electrónico emitido y firmado por una entidad con capacidad para ello y que sirve para identificar a una persona. Pasos a seguir para instalar
CERTIFICADO DIGITAL Un certificado digital es un certificado electrónico emitido y firmado por una entidad con capacidad para ello y que sirve para identificar a una persona. Pasos a seguir para instalar
RESOLUCIÓN DE PROBLEMAS EN EL PROCESO DE FIRMA
 RESOLUCIÓN DE PROBLEMAS EN EL PROCESO DE FIRMA En este manual se platean diferentes soluciones relacionados con la configuración de Java y de los navegadores para proceder a la firma dentro del tramitador
RESOLUCIÓN DE PROBLEMAS EN EL PROCESO DE FIRMA En este manual se platean diferentes soluciones relacionados con la configuración de Java y de los navegadores para proceder a la firma dentro del tramitador
@Firma. Compatibilidad en Windows 7. Versión: v01r03 Fecha: 02/04/2014
 @Firma Versión: v01r03 Fecha: 02/04/2014 Queda prohibido cualquier tipo de explotación y, en particular, la reproducción, distribución, comunicación pública y/o transformación, total o parcial, por cualquier
@Firma Versión: v01r03 Fecha: 02/04/2014 Queda prohibido cualquier tipo de explotación y, en particular, la reproducción, distribución, comunicación pública y/o transformación, total o parcial, por cualquier
INSTALACIÓN Y VERIFICACIÓN DE LA TARJETA CRIPTOGRÁFICA
 INSTALACIÓN Y VERIFICACIÓN DE LA TARJETA CRIPTOGRÁFICA Bienvenido! El acceso al sistema de LexNET, requiere estar en posesión de un certificado de firma electrónica en tarjeta. Para trabajar con la tarjeta,
INSTALACIÓN Y VERIFICACIÓN DE LA TARJETA CRIPTOGRÁFICA Bienvenido! El acceso al sistema de LexNET, requiere estar en posesión de un certificado de firma electrónica en tarjeta. Para trabajar con la tarjeta,
Cómo obtener el certificado digital?
 Cómo obtener el certificado digital? Para obtener el certificado digital deberemos dirigirnos a la página de certificación de la Fabrica Nacional de Moneda y Timbre http://www.cert.fnmt.es En esta pantalla
Cómo obtener el certificado digital? Para obtener el certificado digital deberemos dirigirnos a la página de certificación de la Fabrica Nacional de Moneda y Timbre http://www.cert.fnmt.es En esta pantalla
Preguntas frecuentes para la Gestión de Notificaciones Telemáticas.
 Preguntas frecuentes para la Gestión de Notificaciones Telemáticas. ÍNDICE 1. Introducción... 4 2. Consideraciones de gestión... 4 2.1. Por qué no puedo acceder al servicio?... 4 2.2. Cuántas veces me
Preguntas frecuentes para la Gestión de Notificaciones Telemáticas. ÍNDICE 1. Introducción... 4 2. Consideraciones de gestión... 4 2.1. Por qué no puedo acceder al servicio?... 4 2.2. Cuántas veces me
REQUISITOS NECESARIOS PARA LA INSTALACIÓN Y FUNCIONAMIENTO DE LA APLICACIÓN
 REQUISITOS NECESARIOS PARA LA INSTALACIÓN Y FUNCIONAMIENTO DE LA APLICACIÓN - El usuario debe ser administrador del ordenador o tener permisos de administración. - Ordenador con sistema operativo Windows
REQUISITOS NECESARIOS PARA LA INSTALACIÓN Y FUNCIONAMIENTO DE LA APLICACIÓN - El usuario debe ser administrador del ordenador o tener permisos de administración. - Ordenador con sistema operativo Windows
Procedimiento para el pago
 Procedimiento para el pago de Tasas de Certificados Manual de Usuario ÍNDICE PROCEDIMIENTOS QUE PERMITEN SU USO 4 MODO DE ACCESO 4 PAGO CON CERTIFICADO DIGITAL 5 INFORMACIÓN SOBRE EL APPLET DE FIRMA DEL
Procedimiento para el pago de Tasas de Certificados Manual de Usuario ÍNDICE PROCEDIMIENTOS QUE PERMITEN SU USO 4 MODO DE ACCESO 4 PAGO CON CERTIFICADO DIGITAL 5 INFORMACIÓN SOBRE EL APPLET DE FIRMA DEL
Manual de Usuario para instalación de Antivirus BitDefender 2010
 Manual de Usuario para instalación de Antivirus BitDefender 2010 Roberto Velasco y Pérez de Gracia roberto@etsit.upm.es Pag. 1 de 13 ÍNDICE 1-INTRODUCCIÓN.....3 2-CONFIGURACIÓN DEL EQUIPO........ 3 2.2-
Manual de Usuario para instalación de Antivirus BitDefender 2010 Roberto Velasco y Pérez de Gracia roberto@etsit.upm.es Pag. 1 de 13 ÍNDICE 1-INTRODUCCIÓN.....3 2-CONFIGURACIÓN DEL EQUIPO........ 3 2.2-
CONFIGURACIÓN DE EQUIPOS PARA ACCEDER A JUSTIZIASIP
 CONFIGURACIÓN DE EQUIPOS PARA ACCEDER A JUSTIZIASIP La siguiente guía tiene como objetivo mostrar de forma sencilla el procedimiento a seguir para configurar el equipo y acceder correctamente a la aplicación
CONFIGURACIÓN DE EQUIPOS PARA ACCEDER A JUSTIZIASIP La siguiente guía tiene como objetivo mostrar de forma sencilla el procedimiento a seguir para configurar el equipo y acceder correctamente a la aplicación
Manual de Ayuda para la configuración del Certificado y de la Firma Digital
 Manual de Ayuda para la configuración del Certificado y de la Firma Digital Fecha de Última Actualización: 16/02/09 Versión: 01.02 Panakeia. Sistema Integrado de Gestión, Información y Seguimiento de Ensayos
Manual de Ayuda para la configuración del Certificado y de la Firma Digital Fecha de Última Actualización: 16/02/09 Versión: 01.02 Panakeia. Sistema Integrado de Gestión, Información y Seguimiento de Ensayos
Manual de Actualización del Componente JAVA para Firma Electrónica Avanzada
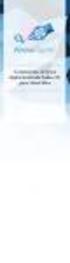 Manual de Actualización del Componente JAVA para Firma Electrónica Avanzada Manual de Actualización del componente JAVA para Firma Electrónica Avanzada Como es de su conocimiento, el Sistema de Evaluación
Manual de Actualización del Componente JAVA para Firma Electrónica Avanzada Manual de Actualización del componente JAVA para Firma Electrónica Avanzada Como es de su conocimiento, el Sistema de Evaluación
A continuación entramos en detalle sobre cada uno de los pasos.
 CERTIFICADO DIGITAL (Fábrica Nacional de Moneda y Timbre) Cómo obtener el certificado digital? http://www.cert.fnmt.es/clase2/main.htm A continuación entramos en detalle sobre cada uno de los pasos. Paso
CERTIFICADO DIGITAL (Fábrica Nacional de Moneda y Timbre) Cómo obtener el certificado digital? http://www.cert.fnmt.es/clase2/main.htm A continuación entramos en detalle sobre cada uno de los pasos. Paso
Sede electrónica. Requisitos de configuración del Applet de Firma
 Sede electrónica Requisitos de configuración del Applet de Firma Página 1 de 13 26/07/2010 Índice 1 Requisitos del Applet de Firma.... 3 2 Descarga de componentes firmados... 4 3 Configuración de Java...
Sede electrónica Requisitos de configuración del Applet de Firma Página 1 de 13 26/07/2010 Índice 1 Requisitos del Applet de Firma.... 3 2 Descarga de componentes firmados... 4 3 Configuración de Java...
Manual de instalación AutoFirma 1.4.2
 DIRECCIÓN DE TECNOLOGÍAS DE LA INFORMACIÓN Y LAS Manual de instalación 1.4.2 Manual de usuario Índice de contenidos 1 Introducción...3 2 Requisitos mínimos...4 3 Enlaces de descarga...5 4 Instalación...6
DIRECCIÓN DE TECNOLOGÍAS DE LA INFORMACIÓN Y LAS Manual de instalación 1.4.2 Manual de usuario Índice de contenidos 1 Introducción...3 2 Requisitos mínimos...4 3 Enlaces de descarga...5 4 Instalación...6
Firma Digital, SNE Requisitos de Instalación Versión 3 29/7/2015
 Objetivo del documento El presente instructivo indica los requisitos de software necesarios para la firma y visualización, del SNE y de un correo electrónico. Contenido 1. SNE y Firma Electrónica Avanzada...
Objetivo del documento El presente instructivo indica los requisitos de software necesarios para la firma y visualización, del SNE y de un correo electrónico. Contenido 1. SNE y Firma Electrónica Avanzada...
Guía para la Descarga e Instalación de Certificados de AAPP en formato Software. Sistemas Windows
 de Certificados de AAPP en formato Software. Sistemas Windows Versión 1.0 25 de Enero de 2011 1. Descarga del Certificado digital... 3 2. Instalación del Certificado en Software... 5 2.1 Selección del
de Certificados de AAPP en formato Software. Sistemas Windows Versión 1.0 25 de Enero de 2011 1. Descarga del Certificado digital... 3 2. Instalación del Certificado en Software... 5 2.1 Selección del
PREGUNTAS FRECUENTES TÉCNICAS. 1) Cuáles son los sistemas operativos y navegadores válidos?
 PREGUNTAS FRECUENTES TÉCNICAS 1) Cuáles son los sistemas operativos y navegadores válidos? Los únicos navegadores compatibles para acceder a LexNet son Internet Explorer y Mozilla Firefox. Es importante
PREGUNTAS FRECUENTES TÉCNICAS 1) Cuáles son los sistemas operativos y navegadores válidos? Los únicos navegadores compatibles para acceder a LexNet son Internet Explorer y Mozilla Firefox. Es importante
Índice de Contenidos
 MANUAL DE USUARIO Comprobación de requisitos de firma Índice de Contenidos 1 INTRODUCCIÓN... 2 1.1 Conceptos previos... 2 1.2 Objetivos del Servicio... 4 1.3 Tecnología usada... 5 1.3.1 Cliente @Firma
MANUAL DE USUARIO Comprobación de requisitos de firma Índice de Contenidos 1 INTRODUCCIÓN... 2 1.1 Conceptos previos... 2 1.2 Objetivos del Servicio... 4 1.3 Tecnología usada... 5 1.3.1 Cliente @Firma
Firma Digital, SNE Requisitos de Instalación
 SNE y Firma Digital Para el uso de la firma digital se deberá contar con un dispositivo criptográfico (token de aquí en adelante). Una vez adquirido el token, éste debe ser instalado apropiadamente en
SNE y Firma Digital Para el uso de la firma digital se deberá contar con un dispositivo criptográfico (token de aquí en adelante). Una vez adquirido el token, éste debe ser instalado apropiadamente en
Cómo descargar, instalar y verificar JAVA
 Cómo descargar, instalar y verificar JAVA Bienvenido! Para acceder a LexNET es necesario tener instalado en el equipo el componente JAVA. A lo largo de este material conoceremos los pasos a seguir para
Cómo descargar, instalar y verificar JAVA Bienvenido! Para acceder a LexNET es necesario tener instalado en el equipo el componente JAVA. A lo largo de este material conoceremos los pasos a seguir para
CÓMO CONFIGURAR EL NAVEGADOR WEB PARA USAR LEXNET
 CÓMO CONFIGURAR EL NAVEGADOR WEB PARA USAR LEXNET Bienvenido! LexNET es una aplicación web, es decir, se accede a ella a través de un navegador. Vamos a ver el proceso para los tres navegadores web más
CÓMO CONFIGURAR EL NAVEGADOR WEB PARA USAR LEXNET Bienvenido! LexNET es una aplicación web, es decir, se accede a ella a través de un navegador. Vamos a ver el proceso para los tres navegadores web más
Manual Instrucciones Firma Digital
 Manual Instrucciones Firma Digital INDICE 1 INTRODUCCIÓN... 3 2 JAVA... 3 2.1 INSTALACION O ACTUALIZACION DE UNA VERSION EXISTENTE DE JAVA... 3 2.2 ACTIVACION DE JAVA EN LOS NAVEGADORES... 3 3 INTERNET
Manual Instrucciones Firma Digital INDICE 1 INTRODUCCIÓN... 3 2 JAVA... 3 2.1 INSTALACION O ACTUALIZACION DE UNA VERSION EXISTENTE DE JAVA... 3 2.2 ACTIVACION DE JAVA EN LOS NAVEGADORES... 3 3 INTERNET
FIRMA ELECTRÓNICA INSTALACIÓN Y USO DE CERTIFICADOS EN ARCHIVO PKCS#12 MANUAL DE USUARIO V1.1 14/07/2015
 FIRMA ELECTRÓNICA INSTALACIÓN Y USO DE CERTIFICADOS EN ARCHIVO PKCS#12 MANUAL DE USUARIO V1.1 14/07/2015 Dirección Nacional de Tecnologías de la Información y Comunicaciones Instalación de certificado
FIRMA ELECTRÓNICA INSTALACIÓN Y USO DE CERTIFICADOS EN ARCHIVO PKCS#12 MANUAL DE USUARIO V1.1 14/07/2015 Dirección Nacional de Tecnologías de la Información y Comunicaciones Instalación de certificado
Información sobre los requisitos técnicos para tramitar y navegar por el portal asturias.es
 Información sobre los requisitos técnicos para tramitar y navegar por el portal asturias.es 1.- Requisitos técnicos del equipo del ciudadano para poder tramitar servicios en los que sea necesario certificado
Información sobre los requisitos técnicos para tramitar y navegar por el portal asturias.es 1.- Requisitos técnicos del equipo del ciudadano para poder tramitar servicios en los que sea necesario certificado
PRESENTACIÓN ELECTRÓNICA CON INTERNET EXPLORER
 GUÍAS DE AYUDA DE LA SEDE ELECTRÓNICA DE LA XUNTA DE GALICIA PRESENTACIÓN ELECTRÓNICA CON INTERNET EXPLORER Página 2 de 12 Para hacer una presentación electrónica en la sede de Xunta empleando Internet
GUÍAS DE AYUDA DE LA SEDE ELECTRÓNICA DE LA XUNTA DE GALICIA PRESENTACIÓN ELECTRÓNICA CON INTERNET EXPLORER Página 2 de 12 Para hacer una presentación electrónica en la sede de Xunta empleando Internet
DEL 5 AL 9 DE ENERO. Guía de usuario para Firma Electrónica de Actas de Evaluación Sistema Integral de Información Académica
 Guía de usuario para Firma Electrónica de Actas de Evaluación Sistema Integral de Información Académica DEL 5 AL 9 DE ENERO Aviso de Confidencialidad La información contenida en este documento es de uso
Guía de usuario para Firma Electrónica de Actas de Evaluación Sistema Integral de Información Académica DEL 5 AL 9 DE ENERO Aviso de Confidencialidad La información contenida en este documento es de uso
Firma electrónica en Mac OS X
 Firma electrónica en Mac OS X autor Breve guía de obtención, instalación y configuración Saturday, 20 de June de 2009 Durante los últimos años hemos venido contando con las guías de Reymidas para la declaración
Firma electrónica en Mac OS X autor Breve guía de obtención, instalación y configuración Saturday, 20 de June de 2009 Durante los últimos años hemos venido contando con las guías de Reymidas para la declaración
Actualización FX Store
 Actualización FX Store Coincidiendo con nuestro quinto aniversario estamos actualizando FX Store para que sea compatible en las últimas versiones de los principales navegadores: El nuevo Chrome v45. 00
Actualización FX Store Coincidiendo con nuestro quinto aniversario estamos actualizando FX Store para que sea compatible en las últimas versiones de los principales navegadores: El nuevo Chrome v45. 00
Firma electrónica del TFT en formato PDF Universidad de Las Palmas de Gran Canaria FIRMA ELECTRÓNICA DEL TRABAJO FIN DE TÍTULO (TFT) EN FORMATO PDF
 FIRMA ELECTRÓNICA DEL TRABAJO FIN DE TÍTULO (TFT) EN FORMATO PDF 1 Contenido 1. Introducción... 3 2. Qué es un certificado digital de usuario y para qué sirve?... 3 3. Cómo se obtiene el certificado digital
FIRMA ELECTRÓNICA DEL TRABAJO FIN DE TÍTULO (TFT) EN FORMATO PDF 1 Contenido 1. Introducción... 3 2. Qué es un certificado digital de usuario y para qué sirve?... 3 3. Cómo se obtiene el certificado digital
Manual de configuración de los navegadores para el uso de firma electrónica
 para el uso de firma electrónica INDICE 1. OBJETIVO....3 2. CONFIGURACIÓN DE JAVA........4 2.1. RESTRICCIÓN DE LONGITUD DE CLAVE.........4 2.1.1. INISTALACIÓN O ACTUALIZACIÓN DE JAVA...4 2.2. CONFIGURACIÓN
para el uso de firma electrónica INDICE 1. OBJETIVO....3 2. CONFIGURACIÓN DE JAVA........4 2.1. RESTRICCIÓN DE LONGITUD DE CLAVE.........4 2.1.1. INISTALACIÓN O ACTUALIZACIÓN DE JAVA...4 2.2. CONFIGURACIÓN
Acceso a la Sede Electrónica de la Biblioteca Nacional de España
 Acceso a la Sede Electrónica de la Biblioteca Nacional de España Instrucciones de configuración de JAVA y de navegadores de Internet (IEXPLORER, FIREFOX) correo.electrónico@bne.es PASEO DE RECOLETOS, 20
Acceso a la Sede Electrónica de la Biblioteca Nacional de España Instrucciones de configuración de JAVA y de navegadores de Internet (IEXPLORER, FIREFOX) correo.electrónico@bne.es PASEO DE RECOLETOS, 20
Pantalla optimizada para una resolución de 1280 X 1024
 Formación Sanitaria Especializada Ministerio de Sanidad, Servicios Sociales e Igualdad REQUISITOS TÉCNICOS Resolución de pantalla Pantalla optimizada para una resolución de 1280 X 1024 Acceso a las Opciones
Formación Sanitaria Especializada Ministerio de Sanidad, Servicios Sociales e Igualdad REQUISITOS TÉCNICOS Resolución de pantalla Pantalla optimizada para una resolución de 1280 X 1024 Acceso a las Opciones
Procedemos a su instalación; para ello deberemos seguir los pasos en el orden que se indican en estas instrucciónes:
 Proceso de Instalación para Windows XP y Vista Una vez descargado el software de los dos ficheros ejecutables: Lector PC Twin Reader y Procedemos a su instalación; para ello deberemos seguir los pasos
Proceso de Instalación para Windows XP y Vista Una vez descargado el software de los dos ficheros ejecutables: Lector PC Twin Reader y Procedemos a su instalación; para ello deberemos seguir los pasos
Cómo utilizar Conference Manager para Microsoft Outlook
 Cómo utilizar Conference Manager para Microsoft Outlook Mayo de 2012 Contenido Capítulo 1: Cómo utilizar Conference Manager para Microsoft Outlook... 5 Introducción a Conference Manager para Microsoft
Cómo utilizar Conference Manager para Microsoft Outlook Mayo de 2012 Contenido Capítulo 1: Cómo utilizar Conference Manager para Microsoft Outlook... 5 Introducción a Conference Manager para Microsoft
Firma electrónica del TFT en formato PDF Universidad de Las Palmas de Gran Canaria FIRMA ELECTRÓNICA DEL TFT EN FORMATO PDF
 FIRMA ELECTRÓNICA DEL TFT EN FORMATO PDF 1 Contenido 1. Introducción... 3 2. Qué es un certificado digital de usuario y para qué sirve?... 3 3. Cómo se obtiene el certificado digital de la FNMT? (Persona
FIRMA ELECTRÓNICA DEL TFT EN FORMATO PDF 1 Contenido 1. Introducción... 3 2. Qué es un certificado digital de usuario y para qué sirve?... 3 3. Cómo se obtiene el certificado digital de la FNMT? (Persona
Guía de uso del sistema de acceso al DiViSA
 Guía de uso del sistema de acceso al DiViSA Para acceder al sistema de aplicación y corrección del DiViSA debe registrarse como usuario en www.teacorrige.com. Para hacerlo solo debe seguir los pasos que
Guía de uso del sistema de acceso al DiViSA Para acceder al sistema de aplicación y corrección del DiViSA debe registrarse como usuario en www.teacorrige.com. Para hacerlo solo debe seguir los pasos que
Guía para la validación de la autenticidad de los documentos PDF del DOGC
 Guía para la validación de la autenticidad de los documentos PDF del DOGC Sumario.............................................................. 1. Registro de los certificados de Catcert 2. Configuración
Guía para la validación de la autenticidad de los documentos PDF del DOGC Sumario.............................................................. 1. Registro de los certificados de Catcert 2. Configuración
Firma y validación de ficheros PDF con Acrobat 8
 Versión 1.0 18 de Noviembre de 2008 1. Configuración previa 3 1.1. Cómo importar el certificado de la CA Raíz de AC Camerfirma 3 1.2. Cómo configurar los parámetros relativos al sellado de tiempo 7 1.2.1
Versión 1.0 18 de Noviembre de 2008 1. Configuración previa 3 1.1. Cómo importar el certificado de la CA Raíz de AC Camerfirma 3 1.2. Cómo configurar los parámetros relativos al sellado de tiempo 7 1.2.1
Configuración de firma digital en IE6 e IE7
 Configuración de firma digital en IE6 e IE7 29/11/2006 Consejo Andaluz de Colegios de Aparejadores y Arquitectos Técnicos COAAT Almería COAAT Huelva COAAT Cádiz COAAT Jaén COAAT Córdoba COAAT Málaga COAAT
Configuración de firma digital en IE6 e IE7 29/11/2006 Consejo Andaluz de Colegios de Aparejadores y Arquitectos Técnicos COAAT Almería COAAT Huelva COAAT Cádiz COAAT Jaén COAAT Córdoba COAAT Málaga COAAT
Cliente para Mac OS X
 Cliente de @firma para Mac OS X Índice 1. Registro Documental... 3 2. Objeto del documento... 4 3. Requisitos y configuración para la ejecución del Cliente de @firma en Mac OS X... 5 3.1. Introducción...
Cliente de @firma para Mac OS X Índice 1. Registro Documental... 3 2. Objeto del documento... 4 3. Requisitos y configuración para la ejecución del Cliente de @firma en Mac OS X... 5 3.1. Introducción...
DESCARGA E INSTALACIÓN DE PEUGEOT ALERT ZONE EN WIP Com / Connect Com / RT4. Requisitos previos
 Requisitos previos 1 0. Requisitos previos 1. Un vehículo equipado con el sistema de navegación 2. Acceso al sitio http://peugeot.navigation.com 3. Para realizar una instalación automática utilizando el
Requisitos previos 1 0. Requisitos previos 1. Un vehículo equipado con el sistema de navegación 2. Acceso al sitio http://peugeot.navigation.com 3. Para realizar una instalación automática utilizando el
PRIMEROS PASOS EN DELTA
 INTRODUCCIÓN PRIMEROS PASOS EN DELTA Para comenzar a utilizar la aplicación Delta, es necesario llevar a cabo una serie de pasos de configuración y verificación previos. En esta guía se detallan una serie
INTRODUCCIÓN PRIMEROS PASOS EN DELTA Para comenzar a utilizar la aplicación Delta, es necesario llevar a cabo una serie de pasos de configuración y verificación previos. En esta guía se detallan una serie
Manual de Técnico de Usuario. Convocatoria de Formación de Personal Investigador FPI-INIA
 Manual de Técnico de Usuario Convocatoria de Formación de Personal Investigador FPI-INIA 1 2 1 3 2 1. Registro del solicitante en la página web del INIA Si usted se registró en su momento en la versión
Manual de Técnico de Usuario Convocatoria de Formación de Personal Investigador FPI-INIA 1 2 1 3 2 1. Registro del solicitante en la página web del INIA Si usted se registró en su momento en la versión
MANUAL INSTALACIÓN Y USO CERTIFICADO DÍGITAL EN OUTLOOK 2003.
 MANUAL INSTALACIÓN Y USO CERTIFICADO DÍGITAL EN OUTLOOK 2003. 1. Objetivo En el siguiente manual se presentan los diferentes pasos a seguir para la configuración del Certificado Digital en la aplicación
MANUAL INSTALACIÓN Y USO CERTIFICADO DÍGITAL EN OUTLOOK 2003. 1. Objetivo En el siguiente manual se presentan los diferentes pasos a seguir para la configuración del Certificado Digital en la aplicación
Manual de descarga: de material bibliográfico electrónico en computador Windows/Mac. Modalidad Abierta y a Distancia
 Manual de descarga: de material bibliográfico electrónico en computador Windows/Mac Modalidad Abierta y a Distancia Periodo académico: Abril- Agosto 2015 1 El presente manual explica el procedimiento necesario
Manual de descarga: de material bibliográfico electrónico en computador Windows/Mac Modalidad Abierta y a Distancia Periodo académico: Abril- Agosto 2015 1 El presente manual explica el procedimiento necesario
Solicitud de certificado digital - Scotia en Lí nea.
 Solicitud de certificado digital - Scotia en Lí nea. Definición de Certificado digital: El Certificado Digital es una firma electrónica, generado y descargado desde Scotia en Línea por el usuario autenticado
Solicitud de certificado digital - Scotia en Lí nea. Definición de Certificado digital: El Certificado Digital es una firma electrónica, generado y descargado desde Scotia en Línea por el usuario autenticado
... advanced access control software Guía de usuario. for
 ... advanced access control software www.saltosystems.net Guía de usuario for www.saltosystems.net Contenido IMPORTANTE: Antes de descargar o actualizar el software de SALTO, contacte con su distribuidor
... advanced access control software www.saltosystems.net Guía de usuario for www.saltosystems.net Contenido IMPORTANTE: Antes de descargar o actualizar el software de SALTO, contacte con su distribuidor
Actualizaciones de software Guía del usuario
 Actualizaciones de software Guía del usuario Copyright 2008, 2009 Hewlett-Packard Development Company, L.P. Windows es una marca comercial registrada de Microsoft Corporation en los Estados Unidos. Aviso
Actualizaciones de software Guía del usuario Copyright 2008, 2009 Hewlett-Packard Development Company, L.P. Windows es una marca comercial registrada de Microsoft Corporation en los Estados Unidos. Aviso
