Guía del usuario. Cámaras H4 ES Avigilon H4A-G-B, H4A-G-BOIR, H4A-G-DO, H4A-G-DP
|
|
|
- José Antonio Lagos Sánchez
- hace 6 años
- Vistas:
Transcripción
1 Guía del usuario Cámaras H4 ES Avigilon H4A-G-B, H4A-G-BOIR, H4A-G-DO, H4A-G-DP
2 2016, Avigilon Corporation. Todos los derechos reservados., el logotipo de AVIGILON, AVIGILON CONTROL CENTER y ACC son marcas comerciales de Avigilon Corporation. Los demás nombres de productos mencionados en el presente documento pueden ser marcas comerciales de sus respectivos propietarios. La ausencia de los símbolos y en las marcas que aparecen en este documento no representa una renuncia a la propiedad de la marca comercial correspondiente. Avigilon Corporation protege su innovación con patentes concedidas en Estados Unidos y en otras jurisdicciones de todo el mundo: No se concede ninguna licencia relativa a ningún copyright, diseño industrial, marca comercial, patente o cualesquiera otras formas de derechos de propiedad intelectual de Avigilon Corporation o de sus licenciatarios, a menos que se declare expresamente por escrito.avigilon Este documento se ha compilado y publicado contemplando las descripciones y las especificaciones del producto más recientes. El contenido de este documento y las especificaciones de los productos tratados en él están sujetos a cambios sin previo aviso. Avigilon Corporation se reserva el derecho de efectuar cualquiera de los cambios mencionados sin previo aviso. Ni Avigilon Corporation ni ninguna de sus compañías afiliadas: (1) garantizan la exhaustividad o la precisión de la información contenida en este documento; o (2) no serán responsables del uso que usted haga de la información, ni de su confianza en ella. Avigilon Corporation no se responsabiliza de las pérdidas ni de los daños (incluidos los consecuentes) que pudieran producirse por imprecisiones de la información que se ofrece en el presente documento. Avigilon Corporation PDF-H4ES-A Revisión: 1 - ES
3 Tabla de contenido Introducción 4 Arquitectura del sistema 4 Sitio de una cámara 4 Sitio multicámara 5 Sitio de plataforma mixta 5 Configuración de la cámara 7 Cambiar la contraseña de la cámara 7 Configuración de ACC 9 Configuración de la interfaz web 9 Definición de la hora 9 Cambio de los puertos de comunicación 10 Habilitar el archivo de vídeo 10 Invalidación del límite de inicio de sesión 11 Formateo de la unidad del vídeo grabado 11 Reinicio de ACC 11 Ajustes del cliente de ACC 12 Cambio de la contraseña del sitio 12 Creación de sitios más grandes 13 Creación de un sitio multicámara 13 Creación de un sitio de plataforma mixto 13 Nomenclatura en ACC 14 Conexiones de cámaras 15 Solución de problemas 16 Detectar el sitio H4 ES 16 Método de adaptador de Wi-Fi USB 16 Método de detección de cámaras 16 Para obtener más información 17 3
4 Introducción Avigilon Las cámaras H4 Edge Solution (ES) son Avigilon cámaras con una unidad de estado sólido integrada que dispone del software de servidor Avigilon Control Center (ACC) por defecto. Cada cámara H4 ES se puede utilizar como una cámara estándar o se puede acceder a ellas como su propio servidor de grabación de vídeo en red con una cámara conectada previamente. La cámara y servidor se encuentran en el mismo cuerpo, pero pueden configurarse por separado. Puede configurar ambas partes de la cámara desde la interfaz web de la cámara y el software de cliente Avigilon Control Center. En esta guía se explica cómo configurar el sistema una vez instalada la cámara y conectada a la corriente de modo descrito en la guía de instalación de la cámara. Arquitectura del sistema El componente del servidor de la cámara H4 ES puede combinarse con otros servidores y gestionarse juntos como un sitio. Las cámaras H4 ES se suelen instalar en las configuraciones siguientes: Sitio de una cámara Figura 1: Sitio de una cámara. Una cámara H4 ES a la que se puede acceder mediante el cliente de ACC en la red local. Un sitio de una única cámara es cuando la cámara H4 ES funciona sola para transmitir y gestionar vídeo. Cuando accede al sitio a través del cliente de ACC por primera vez, está iniciando sesión en un sitio cuyo nombre se corresponde con el de la cámara. De manera predeterminada, pueden iniciar sesión dos usuarios ACC en el sitio de la cámara de manera simultánea. Figura 2: Cómo aparece un sitio de una única cámara en la pestaña Configuración del cliente de ACC. 4 Introducción
5 Sitio multicámara Figura 3: Sitio multicámara. Se combinan varias cámaras H4 ES para formar un sitio. Puede unir varias cámaras H4 ES y administrarlas de forma conjunta como un sitio. Un sitio único de cámara H4 ES puede incluir hasta 16 cámaras. El número de usuarios de ACC simultáneos aumenta de manera proporcional por el número de cámaras presentes en el sitio. Figura 4: Cómo aparece un sitio multicámara en la pestaña Configuración del cliente de ACC. Sitio de plataforma mixta Figura 5: Sitio mixto que contiene servidores y cámaras H4 ES. Puede crear una familia de sitios mediante la conexión de su sitio de cámara H4 ES a otros sitios de plataforma del sistema. Es posible que los otros sitios tengan sus propias conexiones de cámara y actúen como sitio principal para administrar el sitio secundario. Tenga en cuenta que las cámaras H4 ES solo pueden formar parte de un sitio secundario, no pueden estar en un sitio principal. Sitio multicámara 5
6 Un sitio de plataforma mixta puede admitir hasta 16 servidores, 200 cámaras y 100 usuarios definidos. El número de servidores puede incluir cámaras H4 ES, grabadoras ACC ES HD y servidores ACC. Figura 6: Cómo aparece un sitio de cámara-servidor mixto en la pestaña Administración del sitio del cliente de ACC. 6 Sitio de plataforma mixta
7 Configuración de la cámara La cámara H4 ES incluye un componente de cámara y de servidor. Puede configurar los ajustes de imagen y vídeo del componente de la cámara como cualquier otra cámara Avigilon. En la interfaz web de la cámara, puede configurar los ajustes de cámara estándar. La interfaz web es similar a otras interfaces web de cámaras Avigilon, con la incorporación de una sección de ACC ES para la configuración del componente del servidor. Para obtener más información acerca de la interfaz web de la cámara, consulte la Avigilon Guía de usuario de la interfaz web de H.264. En el software de cliente de ACC, se muestra la cámara como una cámara conectada a un sitio y un servidor con el mismo nombre. Desde el software de cliente de ACC, puede configurar el análisis de vídeo y administrar las conexiones de la cámara dentro de sitios más grandes. Para obtener más información, consulte la Guía del usuario de Avigilon Control Center. Cambiar la contraseña de la cámara 7 Cambiar la contraseña de la cámara El nombre de usuario y la contraseña predeterminados de la cámara es administrador sin una contraseña. Es recomendable agregar una contraseña tan pronto como sea posible para evitar problemas de seguridad. Durante el proceso de instalación, puede haber cambiado la contraseña a través de la herramienta de configuración de la cámara o el adaptador de Wi-Fi USB. En tal caso, puede omitir este procedimiento. NOTA: Si ha cambiado la contraseña de la cámara antes de acceder al cliente de ACC, debe utilizar la nueva contraseña de la cámara cuando inicie sesión por primera vez en el sitio. Si todavía no ha cambiado la contraseña de la cámara, también puede hacerlo en la interfaz web de esta. 1. Inicie sesión en la interfaz del navegador web de la cámara. Para obtener más información, consulte la Avigilon Guía de usuario de la interfaz web H En la esquina superior izquierda de la página, seleccione el enlace Setup (Configuración). A continuación, se mostrará la página General (General). 3. En el panel del menú, seleccione Users (Usuarios). A continuación, se mostrará la página Users (Usuarios). 4. En la lista Nombre de usuario (grupo de seguridad), seleccione y, a continuación, haga clic en Modify (Modificar).administrador (Administrador) 5. En el campo Password (Contraseña), especifique una contraseña nueva para el administrador. 6. En el campo Confirm Password (Confirmar contraseña), vuelva a introducir la nueva contraseña. 7. Haga clic en.apply (Aplicar) La próxima vez que acceda a la interfaz web de la cámara, deberá introducir la contraseña nueva. Configuración de la cámara 7
8 La contraseña del componente de la cámara y del servidor son independientes, por lo que se puede asignar una contraseña diferente para acceder al sitio en el cliente de ACC. Para obtener más información, consulte Cambio de la contraseña del sitio En la página Cambiar la contraseña de la cámara
9 Configuración de ACC El componente del servidor de la cámara H4 ES actúa como servidor de ACC y le permite controlar los eventos de vídeo y grabados. Puede configurar el componente del servidor como cualquier otro sitio en el sistema Avigilon Control Center. La interfaz web de la cámara actúa como la herramienta de administración del sistema. Puede configurar los ajustes de administración en la sección de ACC ES. Para obtener más información, consulte Configuración de la interfaz web abajo. En el software de cliente de ACC, la cámara H4 ES inicialmente se muestra como un sitio, un servidor y un cámara con el mismo nombre. Desde el software de cliente de ACC, puede cambiar el nombre y la contraseña del sitio y conectar el sitio a sitios más grandes. Para obtener más información, consulte Ajustes del cliente de ACC En la página 12. Configuración de la interfaz web Además de permitirle configurar los ajustes de imagen de la cámara, la interfaz web de la cámara también actúa como la herramienta de administración del sistema. Puede cambiar la configuración del componente servidor siguiente en la interfaz web: Definición de la hora 9 Cambio de los puertos de comunicación 10 Habilitar el archivo de vídeo 10 Invalidación del límite de inicio de sesión 11 Formateo de la unidad del vídeo grabado 11 Reinicio de ACC 11 Definición de la hora Debido a que la cámara H4 ES siempre está conectada a sí misma, es recomendable establecer la hora de la cámara para que el vídeo grabado muestre la hora correcta. 1. Inicie sesión en la interfaz web de la cámara. 2. Visualice la página Setup (Configuración) >Network (Red). 3. En el área Time Settings (Configuración de la hora), seleccione la zona horaria de la cámara. 4. Haga clic en.apply (Aplicar) 5. En la parte inferior del área Time Settings (Configuración de la hora), haga clic en el enlace.configure NTP Server (Configurar un servidor NTP) Si no puede ver el enlace, seleccione Network (Red) en el panel del menú izquierdo. Configuración de ACC 9
10 6. En el área NTP Server (Servidor NTP), asegúrese de que la casilla de verificación esté seleccionada y, a continuación, seleccione una de las siguientes opciones. DHCP: (DHCP:) seleccione esta opción para usar automáticamente un servidor NTP en la red. Manual: (Manual:) seleccione esta opción para introducir manualmente una dirección de servidor NTP en el campo NTP Server (Servidor NTP). 7. Haga clic en Apply (Aplicar). Si la cámara H4 ES funciona por sí sola como servidor y cámara, conservará la hora sincronizada con el servidor NTP configurado. Si la cámara H4 ES está conectada a otro servidor de ACC como una cámara, utilizará dicho servidor como su fuente de hora. Si no es capaz de comunicarse con el servidor, la cámara utilizará el servidor NTP configurado. Cambio de los puertos de comunicación El componente del servidor se comunica con el cliente de ACC a través de un rango de puertos TCP y UDP. Los rangos de puertos solo deben cambiarse si tiene que acceder a dos o más instancias del servidor ACC que están detrás del mismo dispositivo NAT (p. ej., un router) o si hay un conflicto de puerto en la red. Puede cambiar esta configuración en la página ACC ES (ACC ES) > Setup (Configuración). 1. En la zona Service Ports (Puertos de servicio) y RTP Ports (Puertos RTP), puede cambiar el Base Port (Puerto de base) utilizado para acceder al servidor de ACC. 2. Haga clic en.apply (Aplicar) 3. Cuando el navegador muestre el siguiente mensaje de error, haga clic en Aceptar: The new service base port or login limits will only take effect once Control Center Server is restarted. (El nuevo puerto de base de servicio o los límites de inicio de sesión solo tendrán efecto cuando se reinicie Control Center Server.) Restart Control Center Server now? ( Desea reiniciar Control Center Server ahora?) El componente del servidor se reiniciará. La cámara continuará transmitiendo vídeo pero no grabará nada hasta que se vuelva a conectar el componente del servidor. Habilitar el archivo de vídeo Para usar la función de archivo de vídeo ACC, se debe habilitar en la interfaz web en primer lugar. La página ACC ES (ACC ES) > Archive (Archivo) le permite habilitar la función de archivo de vídeo y establecer la ubicación de la red en la que se ha guardado el vídeo archivado. 1. En la página Archive (Archivo), seleccione la casilla de verificación Enable Archive (Habilitar archivo). 2. En la lista desplegable Network Protocol: (Protocolo de red:), seleccione una de las siguientes opciones: CIFS (CIFS) Sistema de archivos de Internet común. La ruta de red suele encontrarse en este formato: //<nombre de host o IP> / <ruta> NFS (NFS) Sistema de archivos de Internet. La ruta de red suele encontrarse en este formato: <nombre de host o IP> : <ruta> 3. En el campo Network Path: (Ruta de acceso de red:), introduzca la ruta a la ubicación de archivo de vídeo preferida. 10 Cambio de los puertos de comunicación
11 4. Si la ubicación de red requiere autenticación, seleccione la casilla de verificación Authentication (Autenticación) check box then enter the credentials in the Username (Nombre de usuario) y los campos Password (Contraseña). 5. Haga clic en Apply (Aplicar). Ahora puede configurar la función Archivado programado en el cliente de ACC para permitir que el sistema archive automáticamente vídeo grabado en la ubicación de red seleccionada. Invalidación del límite de inicio de sesión Si la cámara H4 ES está configurada como un único sitio de cámara, solo 2 usuarios podrán iniciar sesión en el sitio al mismo tiempo. Si necesita disponer de acceso adicional para los usuarios que no vayan a supervisar vídeo, puede invalidar el límite de inicios de sesión recomendado. NOTA: Si más de 2 usuarios inician sesión simultáneamente en el sitio, tenga en cuenta que esto puede provocar un rendimiento deficiente de la cámara en función de la configuración de la cámara. Puede cambiar la configuración del límite de inicios de sesión en la página ACC ES (ACC ES) > Setup (Configuración). 1. En la zona Login Limit (Límite de inicios de sesión), seleccione la casilla de verificación Override ACC Client Login Limit (Anular el límite de inicios de sesión del cliente de ACC). 2. En el campo Login Limit: (Límite de inicios de sesión:), introduzca el número de usuarios que desea que puedan iniciar sesión en el sitio de la cámara a la vez. 3. Haga clic en Apply (Aplicar). Formateo de la unidad del vídeo grabado Si necesita eliminar toda la configuración y los datos de vídeo grabados del componente del servidor, puede reiniciar el almacenamiento. Puede reiniciar el almacenamiento en la página ACC ES (ACC ES) > Setup (Configuración). 1. Para formatear la tarjeta SSD, haga clic en Reinitialize Storage (Reiniciar el almacenamiento). 2. Cuando el navegador muestre el siguiente mensaje de error, haga clic en Aceptar: This will require the ACC ES application to restart and will delete all ACC ES configuration settings and data. (Esto requerirá el reinicio de la aplicación ACC ES y se eliminarán todos los ajustes y datos de configuración de ACC ES.) Are you sure you want to continue? ( Está seguro de que desea continuar?) El componente del servidor se reiniciará. La cámara continuará transmitiendo vídeo pero no grabará nada hasta que se vuelva a conectar el componente del servidor. Reinicio de ACC Si el software del servidor de ACC no funciona de la manera esperada, puede intentar resolver el problema reiniciando el componente del servidor. Puede reiniciar el software del servidor de ACC en la página ACC ES (ACC ES) > Setup (Configuración). Invalidación del límite de inicio de sesión 11
12 1. En la página Setup (Configuración), haga clic en Disable ACC ES (Desactivar ACC ES). 2. Haga clic en Apply (Aplicar). La cámara cerrará el software del servidor de ACC. 3. Haga clic en Enable ACC ES (Activar ACC ES) para reiniciar el software del servidor de ACC. Tenga en cuenta que la cámara no grabará vídeo hasta que acabe de reiniciarse. Ajustes del cliente de ACC En el cliente de ACC, puede configurar los ajustes del sitio del componente del servidor. La mayoría de los procedimientos de configuración de sitios son iguales a los de un sitio de ACC estándar, pero en los procedimientos siguientes se proporcionan detalles que son específicos de las cámaras H4 ES. Una vez que haya configurado el sitio en el cliente de ACC, podrá supervisar vídeo en directo y grabado al igual que cualquier otro sistema ACC. Cambio de la contraseña del sitio 12 Creación de sitios más grandes 13 Nomenclatura en ACC 14 Conexiones de cámaras 15 Cambio de la contraseña del sitio El nombre de usuario del sitio de predeterminado de fábrica y la contraseña es administrador sin una contraseña. Si ya ha cambiado la contraseña del componente de la cámara, el sitio pasará automáticamente a usar la contraseña de la cámara al iniciar sesión en el sitio por primera vez. La contraseña del componente de la cámara y del servidor son independientes. Es recomendable utilizar contraseñas diferentes para cada componente para aumentar la seguridad del sistema. Después de iniciar sesión en el sitio desde el cliente de ACC, cambie la contraseña del sitio: 1. En la parte superior de la ventana de la aplicación, haga clic en para abrir el menú Nueva tarea. Cuando aparezca el menú, haga clic en. 2. En la pestaña Configuración, haga clic en. 3. En el siguiente cuadro de diálogo, seleccione el nombre de usuario del administrador y haga clic en. 4. Haga clic en Cambiar contraseña En el siguiente cuadro de diálogo, introduzca una contraseña nueva y, a continuación, confírmela. 6. Haga clic en Aceptar. 12 Ajustes del cliente de ACC
13 Creación de sitios más grandes Además de mantener su cámara H4 ES en un único sitio de cámara, tiene la opción de crear un sitio para varias cámaras o mixto gestionado de mayor tamaño. Creación de un sitio multicámara Para combinar varias cámaras H4 ES en un único sitio, deberá unir las cámaras como en un sitio con varios servidores. 1. En el software de cliente de ACC, inicie sesión en todos los sitios de cámaras que desee unir. 2. En la pestaña Configuración del sitio, haga clic en. Se mostrará la pestaña Administración del sitio. Cada cámara H4 ES debe mostrarse por separado como su propio sitio y servidor. 3. Seleccione uno de los sitios que desea que sean la base del nuevo sitio. 4. Arrastre y suelte los otros servidores hasta el sitio base seleccionado. Después de arrastrar y soltar cada servidor, se muestra un mensaje de confirmación para avisarle de que se van a combinar todos los datos de configuración. Haga clic en.sí Es posible que se tarden unos minutos en unir cada servidor con el nuevo sitio. Creación de un sitio de plataforma mixto Tiene la opción de agregar el sitio de la cámara H4 ES a un sitio más grande que incluya otros servidores de plataforma: como un servidor NVR, la grabadora de vídeo de alta definición (HDVA) o la grabadora ACC ES. También puede gestionar el sitio de la cámara H4 ES en una relación principal/secundario. Antes de crear una familia de sitios, tenga en cuenta los siguientes requisitos: Solamente pueden actuar como principales los servidores ACC basados en Windows. La cámara H4 ES no puede actuar como un principal, solo puede ser un sitio secundario. o Debido a que la cámara H4 ES no puede actuar como un principal, el componente del servidor tampoco se puede agregar a un sitio que ya es principal. Creación de sitios más grandes 13
14 1. En el software de cliente de ACC, inicie sesión en todos los sitios que desee unir. 2. En la pestaña Configuración del sitio, haga clic en. Se mostrará la pestaña Administración del sitio. 3. Para crear un nuevo sitio con la cámara H4 ES y otros servidores de plataforma: a. Elija uno de los sitios para que sea la base del nuevo sitio. b. Arrastre y suelte los otros servidores hasta el sitio base seleccionado. Después de arrastrar y soltar cada servidor, se muestra un mensaje de confirmación para avisarle de que se van a combinar todos los datos de configuración. Haga clic en Sí. Es posible que se tarden unos minutos en unir cada servidor con el nuevo sitio. 4. Para crear una relación de sitio principal-secundario: a. Seleccione el sitio que incluya una cámara H4 ES. b. En la esquina inferior derecha, haga clic en Conectar al sitio principal. c. En el siguiente cuadro de diálogo, seleccione el sitio principal de la lista desplegable Conectar con:. d. En la lista desplegable Clasificar:, seleccione un rango para el sitio secundario. e. Haga clic en Aceptar. Se mostrará un mensaje de confirmación para avisarle de que se sincronizarán todos los datos de gestión de usuarios. Haga clic en Sí. Nomenclatura en ACC Es posible que se tarden unos minutos en unir el sitio secundario con el principal. Para ayudarle a identificar distintos dispositivos en el cliente ACC, puede cambiar el nombre de la cámara H4 ES. Tenga en cuenta que solo puede cambiar el nombre del sitio y de la cámara. El servidor utiliza automáticamente el mismo nombre que la cámara. El nombre predeterminado de la cámara H4 ES es su número de modelo de visualización y el número de serie en este formato: <número de modelo> - <número de serie>. 1. En el software de cliente de ACC, inicie sesión en el sitio. 2. Cambie el nombre del sitio: a. En la pestaña Configuración del sitio, haga clic en. b. En el cuadro de diálogo siguiente, introduzca un nombre nuevo en el campo Nombre del sitio:. c. Haga clic en Aceptar para guardar el nuevo nombre. 14 Nomenclatura en ACC
15 3. Cambie el nombre de la cámara: a. En la pestaña Configuración de la cámara, haga clic en. b. En el cuadro de diálogo Generalsiguiente, introduzca un nombre nuevo en el campo Nombre de cámara:. c. Haga clic en Aceptar para guardar el nuevo nombre. Ahora, el explorador del sistema mostrará los nuevos nombres. El cambio de nombre de la cámara también afecta al nombre que se muestra en la interfaz web. Conexiones de cámaras La cámara H4 ES es un sistema autónomo. No se pueden conectar cámaras externas al sitio. Mientras funciona como un sitio de una sola cámara, no podrá ver la cámara H4 ES en la pestaña Conectar/Desconectar cámaras. Si la cámara H4 ES forma parte de un sitio mayor que incluye otros tipos de servidores, el componente de la cámara se mostrará en la lista Cámaras detectadas. Es posible que la cámara todavía esté grabando en el componente del servidor pero se muestre en la lista para que pueda configurar la grabación redundante. Conexiones de cámaras 15
16 Solución de problemas Detectar el sitio H4 ES Cuando se abre el software de cliente de ACC, en la pestaña Inicio de sesión en el sitio se muestra una lista de todos los sitios detectados automáticamente en la red. Si no se muestra el sitio de la cámara H4 ES, es posible que esté conectado a una subred distinta y que deba detectarse manualmente. Hay dos métodos para detectar manualmente la cámara H4 ES en el software de cliente de ACC: a través del adaptador de Wi-Fi USB o detectando en primer lugar el componente de la cámara en el cliente de ACC. Método de adaptador de Wi-Fi USB Si tiene acceso a un adaptador de Wi-Fi USB, puede conectarse a la interfaz web móvil de la cámara y asignarle una dirección IP estática que se podrá utilizar para detectar el sitio en el cliente de ACC. Para obtener más información acerca del adaptador de Wi-Fi USB y de la interfaz web móvil, consulte la Guía de usuario del sistema de adatador de Wi-Fi USB Avigilon. 1. Conecte el adaptador de Wi-Fi USB a la cámara e inicie sesión en la interfaz web móvil. 2. En la interfaz web móvil, toque el icono del menú arriba a la izquierda y, a continuación, seleccione Network (Red). 3. En la página Network (Red), toque la pestaña.general (GENERAL) 4. Toque el interruptor Automatic Network Configuration (Configuración automática de red) para deshabilitar la obtención automática de direcciones IP. Una vez deshabilitada, la pantalla muestra la configuración de IP estática. 5. Introduzca la IP Address (Dirección IP), la Subnet Mask (Máscara de subred) y la Default Gateway (Puerta de enlace predeterminada) que desee utilizar. 6. Toque SAVE (GUARDAR). 7. Abra el software de cliente de ACC. 8. En la pestaña Inicio de sesión en el sitio, haga clic en.encontrar sitio En el siguiente cuadro de diálogo, introduzca la dirección IP estática que ha asignado a la cámara. 10. Haga clic en Aceptar. La cámara H4 ES se detectará y agregará a la lista de sitios. 11. Seleccione el sitio detectado e inicie sesión. Método de detección de cámaras Si no tiene un adaptador de Wi-Fi USB, puede intentar encontrar el componente de la cámara en la red en primer lugar y, a continuación, detectar manualmente el sitio. 16 Solución de problemas
17 1. En el software de cliente de ACC, inicie sesión en un sitio que incluya otros sitios de plataforma. 2. Abra la pestaña Configuración del sitio. 3. Haga clic en. 4. Haga clic en Encontrar cámara En el cuadro de diálogo Encontrar cámara, introduzca las siguientes opciones: Tipo de búsqueda: Rango de dirección IP Tipo de cámara: Avigilon Dirección IP inicial: introduzca la primera dirección IP del rango que es posible que esté utilizando la cámara. Dirección IP final: introduzca la última dirección IP del rango que puede estar utilizando la cámara. 6. Haga clic en Aceptar La cámara H4 ES se agregará a la lista Cámaras detectadas. Aplique una referencia cruzada a la dirección MAC que se muestra en la etiqueta del número de serie de la cámara para confirmar que ha encontrado la cámara correcta. 7. Tome nota de la dirección IP de la cámara mostrada. 8. Abra la pestaña Inicio de sesión en el sitio y, a continuación, haga clic en.encontrar sitio En el siguiente cuadro de diálogo, introduzca la dirección IP de la cámara. 10. Haga clic en Aceptar. La cámara H4 ES se detectará y agregará a la lista de sitios. 11. Seleccione el sitio detectado e inicie sesión. Para obtener más información Si desea obtener más información acerca de las funciones de configuración disponibles en la interfaz web de la cámara y del software de cliente Avigilon Control Center, consulte lo siguiente: Avigilon Guía de usuario de la interfaz web H.264 Guía de usuario del cliente Avigilon Control Center Para obtener más información 17
6.8.3.9 Práctica de laboratorio: Configuración de un router inalámbrico en Windows Vista
 IT Essentials 5.0 6.8.3.9 Práctica de laboratorio: Configuración de un router inalámbrico en Windows Vista Introducción Imprima y complete esta práctica de laboratorio. En esta práctica de laboratorio,
IT Essentials 5.0 6.8.3.9 Práctica de laboratorio: Configuración de un router inalámbrico en Windows Vista Introducción Imprima y complete esta práctica de laboratorio. En esta práctica de laboratorio,
Guía del usuario. Avigilon Control Center Mobile Versión para ios
 Guía del usuario Avigilon Control Center Mobile Versión 1.4.0.2 para ios 2011-2014 Avigilon Corporation. Todos los derechos reservados. No se concede ninguna licencia relativa a ningún copyright, diseño
Guía del usuario Avigilon Control Center Mobile Versión 1.4.0.2 para ios 2011-2014 Avigilon Corporation. Todos los derechos reservados. No se concede ninguna licencia relativa a ningún copyright, diseño
MANUAL DE INSTALACION Y CONFIGURACION ANTAMEDIA HOTSPOT
 MANUAL DE INSTALACION Y CONFIGURACION ANTAMEDIA HOTSPOT 1. REQUERIMIENTOS MINIMOS DE HARDWARE Antamedia HotSpot software debe ser instalado en un ordenador PC estándar, con Sistema Operativo Windows. -
MANUAL DE INSTALACION Y CONFIGURACION ANTAMEDIA HOTSPOT 1. REQUERIMIENTOS MINIMOS DE HARDWARE Antamedia HotSpot software debe ser instalado en un ordenador PC estándar, con Sistema Operativo Windows. -
Restablecimiento de los switches de la serie Catalyst Express 500 en la configuración predeterminada de fábrica
 Restablecimiento de los switches de la serie Catalyst Express 500 en la configuración predeterminada de fábrica Contenido Introducción Requisitos previos Requerimientos Componentes utilizados Convenciones
Restablecimiento de los switches de la serie Catalyst Express 500 en la configuración predeterminada de fábrica Contenido Introducción Requisitos previos Requerimientos Componentes utilizados Convenciones
Wanscam. Manual usuario APP movil E-VIEW7. Descargar aplicación
 Wanscam Manual usuario APP movil E-VIEW7 Descargar aplicación Descargue e instale la Wanscam APP antes de configurar la cámara IP. Busque en Google Play Store y App Store E-view7 Funcionalidad de configuración
Wanscam Manual usuario APP movil E-VIEW7 Descargar aplicación Descargue e instale la Wanscam APP antes de configurar la cámara IP. Busque en Google Play Store y App Store E-view7 Funcionalidad de configuración
Primeros pasos con la imagen de Firewall pfsense
 Published on Cloud Hosting and Virtual Data Centre help (http://cloudhelp.claranet.com) Home > Printer-friendly PDF Primeros pasos con la imagen de Firewall pfsense Esta página describe los conceptos básicos
Published on Cloud Hosting and Virtual Data Centre help (http://cloudhelp.claranet.com) Home > Printer-friendly PDF Primeros pasos con la imagen de Firewall pfsense Esta página describe los conceptos básicos
CycloAgent v2 Manual del usuario
 CycloAgent v2 Manual del usuario Tabla de contenido Introducción...2 Desinstalar la herramienta de escritorio actual de MioShare...2 Instalar CycloAgent...4 Iniciar sesión...8 Registrar el dispositivo...8
CycloAgent v2 Manual del usuario Tabla de contenido Introducción...2 Desinstalar la herramienta de escritorio actual de MioShare...2 Instalar CycloAgent...4 Iniciar sesión...8 Registrar el dispositivo...8
6.8.3.10 Práctica de laboratorio: Configuración de un router inalámbrico en Windows XP
 IT Essentials 5.0 6.8.3.10 Práctica de laboratorio: Configuración de un router inalámbrico en Windows XP Introducción Imprima y complete esta práctica de laboratorio. En esta práctica de laboratorio, establecerá
IT Essentials 5.0 6.8.3.10 Práctica de laboratorio: Configuración de un router inalámbrico en Windows XP Introducción Imprima y complete esta práctica de laboratorio. En esta práctica de laboratorio, establecerá
CÁMARAS IP
 CÁMARAS IP 1120350 1120325 1120345 1120307 1120341 1120627 1120360 1120321 1 1 Introducción Las cámaras IP combinan una cámara de vídeo digital con conectividad de red y un potente servidor web para proporcionar
CÁMARAS IP 1120350 1120325 1120345 1120307 1120341 1120627 1120360 1120321 1 1 Introducción Las cámaras IP combinan una cámara de vídeo digital con conectividad de red y un potente servidor web para proporcionar
Guía del usuario de Gateway Avigilon Control Center. Versión 5.8
 Guía del usuario de Gateway Avigilon Control Center Versión 5.8 2006-2016, Avigilon Corporation. Todos los derechos reservados. AVIGILON, el logotipo de AVIGILON, AVIGILON CONTROL CENTER y ACCAVIGILON,
Guía del usuario de Gateway Avigilon Control Center Versión 5.8 2006-2016, Avigilon Corporation. Todos los derechos reservados. AVIGILON, el logotipo de AVIGILON, AVIGILON CONTROL CENTER y ACCAVIGILON,
Asistente de configuración Grabador Digital de Vídeo
 ES Asistente de configuración Grabador Digital de Vídeo Guía de inicio rápido Bienvenido al Asistente de configuración! El Asistente de configuración se ejecuta automáticamente la primera vez que inicie
ES Asistente de configuración Grabador Digital de Vídeo Guía de inicio rápido Bienvenido al Asistente de configuración! El Asistente de configuración se ejecuta automáticamente la primera vez que inicie
Red Inalámbrica. Conexión a EDUROAM con Microsoft Windows 10.
 Los pasos para configurar y conectarse a la red inalámbrica eduroam de la UAM son los siguientes: 1. Requisitos previos para establecer conexión con la red eduroam 2. Conexión con instalador a la Red Inalámbrica:
Los pasos para configurar y conectarse a la red inalámbrica eduroam de la UAM son los siguientes: 1. Requisitos previos para establecer conexión con la red eduroam 2. Conexión con instalador a la Red Inalámbrica:
Guía de Inicio Rápido
 Wireless Outdoor Access Point / Client Bridge Guía de Inicio Rápido Punto de acceso inalámbrico y Cliente Bridge El EOC2611P es Punto de Acceso inalámbrico/cliente Bridge exterior de largo alcance que
Wireless Outdoor Access Point / Client Bridge Guía de Inicio Rápido Punto de acceso inalámbrico y Cliente Bridge El EOC2611P es Punto de Acceso inalámbrico/cliente Bridge exterior de largo alcance que
Equipamiento ADSL» Inalámbrico. Adaptador USB PAUTAS PARA LA VERIFICACION TCP/IP
 Equipamiento ADSL» Inalámbrico Adaptador USB PAUTAS PARA LA VERIFICACION TCP/IP PAUTAS PARA LA VERIFICACIÓN TCP/IP Este documento describe cómo preparar su PC para su conexión a una red inalámbrica después
Equipamiento ADSL» Inalámbrico Adaptador USB PAUTAS PARA LA VERIFICACION TCP/IP PAUTAS PARA LA VERIFICACIÓN TCP/IP Este documento describe cómo preparar su PC para su conexión a una red inalámbrica después
X-RiteColor Master Web Edition
 X-RiteColor Master Web Edition Este documento contiene instrucciones para instalar X-RiteColor Master Web Edition. Siga todas las instrucciones cuidadosamente en el orden dado. Antes de continuar, compruebe
X-RiteColor Master Web Edition Este documento contiene instrucciones para instalar X-RiteColor Master Web Edition. Siga todas las instrucciones cuidadosamente en el orden dado. Antes de continuar, compruebe
Procedimiento de instalación rápida con CD-ROM. Activación y uso de EtherTalk para Mac OS 9.x
 Macintosh Este tema incluye: Requisitos en la página 3-32 Procedimiento de instalación rápida con CD-ROM en la página 3-32 Activación y uso de EtherTalk para Mac OS 9.x en la página 3-32 Activación y uso
Macintosh Este tema incluye: Requisitos en la página 3-32 Procedimiento de instalación rápida con CD-ROM en la página 3-32 Activación y uso de EtherTalk para Mac OS 9.x en la página 3-32 Activación y uso
Actividad 1.1 Instalación típica de Windows 2000 Server
 Actividad. Instalación típica de Windows 2000 Server Duración estimada: 90 minutos Objetivos Esta actividad de laboratorio se concentrará en su capacidad para realizar las siguientes tareas: Formatear
Actividad. Instalación típica de Windows 2000 Server Duración estimada: 90 minutos Objetivos Esta actividad de laboratorio se concentrará en su capacidad para realizar las siguientes tareas: Formatear
Cómo utilizar Conference Manager para Microsoft Outlook
 Cómo utilizar Conference Manager para Microsoft Outlook Mayo de 2012 Contenido Capítulo 1: Cómo utilizar Conference Manager para Microsoft Outlook... 5 Introducción a Conference Manager para Microsoft
Cómo utilizar Conference Manager para Microsoft Outlook Mayo de 2012 Contenido Capítulo 1: Cómo utilizar Conference Manager para Microsoft Outlook... 5 Introducción a Conference Manager para Microsoft
Actividad 3.1 Configuración de un servidor DHCP en Windows 2000
 Actividad 3.1 Configuración de un servidor DHCP en Windows 2000 Duración estimada: 30 minutos Objetivos Esta actividad de laboratorio se concentrará en su capacidad para realizar las siguientes tareas:
Actividad 3.1 Configuración de un servidor DHCP en Windows 2000 Duración estimada: 30 minutos Objetivos Esta actividad de laboratorio se concentrará en su capacidad para realizar las siguientes tareas:
Dell Storage Center SO versión 7 Guía del administrador de la utilidad de actualización
 Dell Storage Center SO versión 7 Guía del administrador de la utilidad de actualización Notas, precauciones y avisos NOTA: Una NOTA proporciona información importante que le ayuda a utilizar mejor su equipo.
Dell Storage Center SO versión 7 Guía del administrador de la utilidad de actualización Notas, precauciones y avisos NOTA: Una NOTA proporciona información importante que le ayuda a utilizar mejor su equipo.
SOPORTE D-LINK En Latino América
 CONFIGURACIÓN DE INTERNET ROUTER SERIE DIR DIR-100 / 120 / 130 DIR-280 / 300/ 320/ 330 DIR-400/ 450/ 451 DIR-615/ 625/ 628/ 635/ 655 /660 DIR-825/ 855 PAGINA 1 CONTENIDO DE LA GUÍA Verificación de la IP
CONFIGURACIÓN DE INTERNET ROUTER SERIE DIR DIR-100 / 120 / 130 DIR-280 / 300/ 320/ 330 DIR-400/ 450/ 451 DIR-615/ 625/ 628/ 635/ 655 /660 DIR-825/ 855 PAGINA 1 CONTENIDO DE LA GUÍA Verificación de la IP
Tema: Configuración de Redes PAN
 Tema: Configuración de Redes PAN Contenidos Configuración de Print Server Inalámbrico (Via software). Configuración de Print Server Inalámbrico (Vía HTML). Configuración de Cámara Web Inalámbrica (Vía
Tema: Configuración de Redes PAN Contenidos Configuración de Print Server Inalámbrico (Via software). Configuración de Print Server Inalámbrico (Vía HTML). Configuración de Cámara Web Inalámbrica (Vía
Guía de instalación rápida
 Cámara IP alámbrica/inalámbrica Guía de instalación rápida (Navegador Internet Explorer) Modelo 1 Modelo 2 Modelo 3 1 Paso 1: Instalación del hardware. 1. Instale la antena Wi-Fi. 2. Conecte el adaptador
Cámara IP alámbrica/inalámbrica Guía de instalación rápida (Navegador Internet Explorer) Modelo 1 Modelo 2 Modelo 3 1 Paso 1: Instalación del hardware. 1. Instale la antena Wi-Fi. 2. Conecte el adaptador
Guía del usuario. Avigilon Camera Configuration Tool
 Guía del usuario Avigilon Camera Configuration Tool 2016, Avigilon Corporation. Todos los derechos reservados. AVIGILON, el logotipo AVIGILON y AVIGILON CONTROL CENTER son marcas comerciales de Avigilon
Guía del usuario Avigilon Camera Configuration Tool 2016, Avigilon Corporation. Todos los derechos reservados. AVIGILON, el logotipo AVIGILON y AVIGILON CONTROL CENTER son marcas comerciales de Avigilon
Manual de configuración de Adobe Reader para la validación de la firma de un documento.
 Manual de configuración de Adobe Reader para la validación de la firma de un documento. Versión 1.0 Este documento esta basado en el publicado por el Ministerio de la Presidencia, se encuentra disponible
Manual de configuración de Adobe Reader para la validación de la firma de un documento. Versión 1.0 Este documento esta basado en el publicado por el Ministerio de la Presidencia, se encuentra disponible
Práctica de laboratorio Conexión y configuración de hosts
 Práctica de laboratorio 3.6.4 Conexión y configuración de hosts Objetivos Conectar una PC a un router mediante un cable directo Configurar la PC con una dirección IP adecuada Configurar la PC con un nombre
Práctica de laboratorio 3.6.4 Conexión y configuración de hosts Objetivos Conectar una PC a un router mediante un cable directo Configurar la PC con una dirección IP adecuada Configurar la PC con un nombre
Funciones de Network Assistant
 CAPÍTULO 2 Network Assistant simplifica la administración de las comunidades o grupos ofreciendo una GUI, modos alternativos para configurar dispositivos en redes, dos niveles de acceso y una completa
CAPÍTULO 2 Network Assistant simplifica la administración de las comunidades o grupos ofreciendo una GUI, modos alternativos para configurar dispositivos en redes, dos niveles de acceso y una completa
Administración de dispositivos móviles
 Administración de dispositivos móviles La herramienta de Administración de movilidad es un complemento de LANDesk Management Suite que permite detectar los dispositivos móviles que tienen acceso a los
Administración de dispositivos móviles La herramienta de Administración de movilidad es un complemento de LANDesk Management Suite que permite detectar los dispositivos móviles que tienen acceso a los
Guía de Inicio Rápido Mac Respaldo en línea
 Guía de Inicio Rápido Mac Respaldo en línea Claro Ecuador. Todos los derechos reservados Esta guía no puede ser reproducida, ni distribuida en su totalidad ni en parte, en cualquier forma o por cualquier
Guía de Inicio Rápido Mac Respaldo en línea Claro Ecuador. Todos los derechos reservados Esta guía no puede ser reproducida, ni distribuida en su totalidad ni en parte, en cualquier forma o por cualquier
Macintosh. Requisitos. Activación y uso de EtherTalk. Mac OS 9.x. Impresora a color Phaser 8400
 Macintosh Este tema incluye: "Requisitos en la página 3-33 "Activación y uso de EtherTalk en la página 3-33 "Activación y uso de TCP/IP en la página 3-34 "Procedimiento de instalación rápida para Mac OS
Macintosh Este tema incluye: "Requisitos en la página 3-33 "Activación y uso de EtherTalk en la página 3-33 "Activación y uso de TCP/IP en la página 3-34 "Procedimiento de instalación rápida para Mac OS
Instalación del equipo 1
 Adaptador inalámbrico de soluciones de impresión Xerox Guía de instalación y de configuración de conexión Instalación del equipo 1 1.1 2 1.2 Seleccione e instale uno de los adaptadores eléctricos CA en
Adaptador inalámbrico de soluciones de impresión Xerox Guía de instalación y de configuración de conexión Instalación del equipo 1 1.1 2 1.2 Seleccione e instale uno de los adaptadores eléctricos CA en
RAS Mobile. Manual de usuario. Aplicación de monitorización para iphone, ipod Touch y ipad
 Este manual ha sido traducido por CCTV Center S.L. Todos los derechos reservados. RAS Mobile Aplicación de monitorización para iphone, ipod Touch y ipad Manual de usuario Aplicación de monitorización para
Este manual ha sido traducido por CCTV Center S.L. Todos los derechos reservados. RAS Mobile Aplicación de monitorización para iphone, ipod Touch y ipad Manual de usuario Aplicación de monitorización para
Guía para comenzar del dispositivo Bomgar B200
 Guía para comenzar del dispositivo Bomgar B200 Esta guía le indicará la configuración inicial de su Bomgar Box. Si tiene dudas, comuníquese al +01.601.519.0123 o escriba a support@bomgar.com. Requisitos
Guía para comenzar del dispositivo Bomgar B200 Esta guía le indicará la configuración inicial de su Bomgar Box. Si tiene dudas, comuníquese al +01.601.519.0123 o escriba a support@bomgar.com. Requisitos
Práctica B: Examinar la configuración de TCP/IP
 Direccionamiento IP 1 Práctica B: Examinar la configuración de TCP/IP Objetivos En este laboratorio, aprenderá a: Visualizar la configuración de TCP/IP utilizando la utilidad Ipconfig. Visualizar la configuración
Direccionamiento IP 1 Práctica B: Examinar la configuración de TCP/IP Objetivos En este laboratorio, aprenderá a: Visualizar la configuración de TCP/IP utilizando la utilidad Ipconfig. Visualizar la configuración
MANUAL DE CONFIGURACION DE ADOBE PARA LA VALIDACION DE LA FIRMA DE UN DOCUMENTO
 MANUAL DE CONFIGURACION DE ADOBE PARA LA VALIDACION DE LA FIRMA DE UN DOCUMENTO Febrero 2009 1/17 Índice 1. Introducción...3 2. Instalar los certificados de Firmaprofesional...3 3. Configurar Adobe Reader
MANUAL DE CONFIGURACION DE ADOBE PARA LA VALIDACION DE LA FIRMA DE UN DOCUMENTO Febrero 2009 1/17 Índice 1. Introducción...3 2. Instalar los certificados de Firmaprofesional...3 3. Configurar Adobe Reader
Reinstalación del sistema operativo de Strout Pro de HP (para el propósito de crear una imagen personalizada de Windows 10 Pro)
 Informe técnico de HP Reinstalación del sistema operativo de Strout Pro de HP (para el propósito de crear una imagen personalizada de Windows 10 Pro) Tabla de contenidos Resumen ejecutivo... 2 Notas de
Informe técnico de HP Reinstalación del sistema operativo de Strout Pro de HP (para el propósito de crear una imagen personalizada de Windows 10 Pro) Tabla de contenidos Resumen ejecutivo... 2 Notas de
Guía rápida Cámaras IP TBK VISION PLUS TBK-MD7523EIR
 Guía rápida Cámaras IP TBK VISION PLUS TBK-MD7523EIR 1. Contenido Compruebe que su equipo incluye los siguientes accesorios. Las imágenes se deben tomar como referencia. 2. Visión de conjunto La serie
Guía rápida Cámaras IP TBK VISION PLUS TBK-MD7523EIR 1. Contenido Compruebe que su equipo incluye los siguientes accesorios. Las imágenes se deben tomar como referencia. 2. Visión de conjunto La serie
Manual de Configuración de Router Cisco 871W
 Manual de Configuración de Router Cisco 871W Requisitos Contar con Internet Explorer versión 7.0 Instalar el programa Cisco System SDM 1. Verificar que la conexión de área local este configurada para que
Manual de Configuración de Router Cisco 871W Requisitos Contar con Internet Explorer versión 7.0 Instalar el programa Cisco System SDM 1. Verificar que la conexión de área local este configurada para que
Práctica : Instalación de Windows 2000 Server
 Instalación de Windows 2000 Server 1 Práctica : Instalación de Windows 2000 Server Objetivos En este laboratorio, aprenderemos a: Instalar Windows 2000 como servidor miembro de un grupo de trabajo cuyo
Instalación de Windows 2000 Server 1 Práctica : Instalación de Windows 2000 Server Objetivos En este laboratorio, aprenderemos a: Instalar Windows 2000 como servidor miembro de un grupo de trabajo cuyo
Configuración Repeter WDS MANUAL DE CONFIGURACION EN MODO REPETER WDS
 MANUAL DE CONFIGURACION EN MODO REPETER WDS En el presente manual se detalla como configurar el EVO-W301AR en modo repeter WDS, para llevar a cabo la configuración del EVO-W301AR en modo WDS en este caso,
MANUAL DE CONFIGURACION EN MODO REPETER WDS En el presente manual se detalla como configurar el EVO-W301AR en modo repeter WDS, para llevar a cabo la configuración del EVO-W301AR en modo WDS en este caso,
Cómo puede SmartMonitor Instalar la Base de Datos en. el dispositivo NAS a través de iscsi?
 Cómo puede SmartMonitor Instalar la Base de Datos en el dispositivo NAS a través de iscsi? Prólogo SCSI (Small Computer System Interface) ofrece una interfaz de transmisión de datos con alta velocidad
Cómo puede SmartMonitor Instalar la Base de Datos en el dispositivo NAS a través de iscsi? Prólogo SCSI (Small Computer System Interface) ofrece una interfaz de transmisión de datos con alta velocidad
WS ac. ápido. mbps. 11AC Gigabit DualBand Router Inalámbrico
 WS880 802.11ac inicioguia rápido del router inalámbrico ápido Rápida Rápida WS880 Guia Rápida WS880 uguia ar id WS880 Sinalám 8 brico G i áp a W 8 0 1750 mbps 11AC Gigabit DualBand Router Inalámbrico 1.
WS880 802.11ac inicioguia rápido del router inalámbrico ápido Rápida Rápida WS880 Guia Rápida WS880 uguia ar id WS880 Sinalám 8 brico G i áp a W 8 0 1750 mbps 11AC Gigabit DualBand Router Inalámbrico 1.
Configuración del Xpy4500 y Xpy8000 con DDNS y aplicación móvil
 Configuración del Xpy4500 y Xpy8000 con DDNS y aplicación móvil Configuración del Xpy4500 y Xpy8000 con DDNS y aplicación móvil Pasos preliminares: 1. Crear primero una cuenta de DDNS dinámico para acceder
Configuración del Xpy4500 y Xpy8000 con DDNS y aplicación móvil Configuración del Xpy4500 y Xpy8000 con DDNS y aplicación móvil Pasos preliminares: 1. Crear primero una cuenta de DDNS dinámico para acceder
1. Requisitos previos para establecer conexión con la red eduroam
 Los pasos para configurar y conectarse a la red inalámbrica eduroam de la UAM son los siguientes: 1. Requisitos previos para establecer conexión con la red eduroam 2. Conexión a la Red Inalámbrica: eduroam
Los pasos para configurar y conectarse a la red inalámbrica eduroam de la UAM son los siguientes: 1. Requisitos previos para establecer conexión con la red eduroam 2. Conexión a la Red Inalámbrica: eduroam
Validación de la firma de un documento. Manual de configuración de Adobe Reader
 Validación de la firma de un documento Manual de configuración de Adobe Reader Tabla de contenido 1. Introducción.... 3 2. Instalar los certificados de la FNMT-RCM.... 3 3. Configurar Adobe Reader para
Validación de la firma de un documento Manual de configuración de Adobe Reader Tabla de contenido 1. Introducción.... 3 2. Instalar los certificados de la FNMT-RCM.... 3 3. Configurar Adobe Reader para
Práctica de laboratorio: Utilización de la herramienta Restaurar sistema en Windows Vista
 IT Essentials 5.0 5.5.1.12 Práctica de laboratorio: Utilización de la herramienta Restaurar sistema en Windows Vista Introducción Imprima y complete esta práctica de laboratorio. En esta práctica de laboratorio,
IT Essentials 5.0 5.5.1.12 Práctica de laboratorio: Utilización de la herramienta Restaurar sistema en Windows Vista Introducción Imprima y complete esta práctica de laboratorio. En esta práctica de laboratorio,
USER MANUAL VISUALIZADOR FINGERTEC TCMS V2
 Introducción El Visualizador FingerTec TCMS V2 es una aplicación vía Web que le permite al usuario ver los registros de asistencia independientes en línea sin tener que solicitar autorización del administrador.
Introducción El Visualizador FingerTec TCMS V2 es una aplicación vía Web que le permite al usuario ver los registros de asistencia independientes en línea sin tener que solicitar autorización del administrador.
CycloAgent Manual del usuario
 CycloAgent Manual del usuario Tabla de contenido Introducción...2 Desinstalar la herramienta de escritorio actual de MioShare...2 Instalar CycloAgent...3 Usar CycloAgent...7 Registrar el dispositivo...8
CycloAgent Manual del usuario Tabla de contenido Introducción...2 Desinstalar la herramienta de escritorio actual de MioShare...2 Instalar CycloAgent...3 Usar CycloAgent...7 Registrar el dispositivo...8
COLOR LASERJET ENTERPRISE SERIES CM4540 MFP. Guía de instalación del software
 COLOR LASERJET ENTERPRISE SERIES CM4540 MFP Guía de instalación del software HP Color LaserJet Enterprise series CM4540 MFP Guía de instalación del software Copyright y licencia 2010 Copyright Hewlett-Packard
COLOR LASERJET ENTERPRISE SERIES CM4540 MFP Guía de instalación del software HP Color LaserJet Enterprise series CM4540 MFP Guía de instalación del software Copyright y licencia 2010 Copyright Hewlett-Packard
TomTom. Compatibilidad Bluetooth para Service Tool
 TomTom Compatibilidad Bluetooth para Service Tool Cómo conectarse a un dispositivo LINK 300/ 310 mediante Bluetooth Cómo 300/310 conectarse mediante a Bluetooth un dispositivo LINK El presente documento
TomTom Compatibilidad Bluetooth para Service Tool Cómo conectarse a un dispositivo LINK 300/ 310 mediante Bluetooth Cómo 300/310 conectarse mediante a Bluetooth un dispositivo LINK El presente documento
Manual de usuario de Samsung SecretZone. rev
 Manual de usuario de Samsung SecretZone rev.2010-06-29 Índice Contents Chapter1 Precauciones Chapter2 Instalación de Samsung SecretZone Antes de proceder a la instalación Especificaciones del sistema para
Manual de usuario de Samsung SecretZone rev.2010-06-29 Índice Contents Chapter1 Precauciones Chapter2 Instalación de Samsung SecretZone Antes de proceder a la instalación Especificaciones del sistema para
ADVANCED SECURITY IP/NETWORK CAMERA OC-600/OC-600W OC-800/OC-800W OC-850W. Guía de instalación y configuración Network Cámara Wizard
 ADVANCED SECURITY IP/NETWORK CAMERA OC-600/OC-600W OC-800/OC-800W OC-850W Guía de instalación y configuración Network Cámara Wizard Antes de empezar con la configuración de la cámara conecte directamente
ADVANCED SECURITY IP/NETWORK CAMERA OC-600/OC-600W OC-800/OC-800W OC-850W Guía de instalación y configuración Network Cámara Wizard Antes de empezar con la configuración de la cámara conecte directamente
Contenido de la caja:
 Marcas registradas NETGEAR, el logotipo de NETGEAR y Connect with Innovation son marcas comerciales o marcas registradas de NETGEAR, Inc. o sus filiales en Estados Unidos y otros países. La información
Marcas registradas NETGEAR, el logotipo de NETGEAR y Connect with Innovation son marcas comerciales o marcas registradas de NETGEAR, Inc. o sus filiales en Estados Unidos y otros países. La información
LP-512 Cámara IP para ambientes interiores
 Productos Activos - Cámaras LP-512 Cámara IP para ambientes interiores LP512_M12_SPB01W Guía rápida de Instalación 12 de la cámara LP-512 sin Enrutador (Router) La guía rápida de instalación le permitirá
Productos Activos - Cámaras LP-512 Cámara IP para ambientes interiores LP512_M12_SPB01W Guía rápida de Instalación 12 de la cámara LP-512 sin Enrutador (Router) La guía rápida de instalación le permitirá
Guía del dispositivo de Bomgar B200 TM. Índice. BOMGAR BASE 3 Guía del dispositivo B200
 Guía del dispositivo de Bomgar B200 TM Índice Introducción 2 Configuración de la Bomgar Box 2 Aspectos básicos 2 Almacenamiento 3 Mi cuenta 3 Configuración de IP 4 Rutas estáticas 5 Administración del
Guía del dispositivo de Bomgar B200 TM Índice Introducción 2 Configuración de la Bomgar Box 2 Aspectos básicos 2 Almacenamiento 3 Mi cuenta 3 Configuración de IP 4 Rutas estáticas 5 Administración del
RECentral Mac I675. Español. User Manual
 RECentral Mac I675 Español User Manual RECentral Mac RECentral Mac es el complemento perfecto para grabar vídeo HD. Su interfaz es elegante y fácil de usar, y permite acceder fácilmente a todas las funciones
RECentral Mac I675 Español User Manual RECentral Mac RECentral Mac es el complemento perfecto para grabar vídeo HD. Su interfaz es elegante y fácil de usar, y permite acceder fácilmente a todas las funciones
Se deben efectuar estos pasos preliminares para todas las impresoras:
 Windows NT 4.x "Pasos preliminares" en la página 3-21 "Procedimiento de instalación rápida con CD-ROM" en la página 3-21 "Otros métodos de instalación" en la página 3-22 "Solución de problemas (TCP/IP)
Windows NT 4.x "Pasos preliminares" en la página 3-21 "Procedimiento de instalación rápida con CD-ROM" en la página 3-21 "Otros métodos de instalación" en la página 3-22 "Solución de problemas (TCP/IP)
INSTALACION DE LA BASE DE DATOS
 INSTALACION DE LA BASE DE DATOS POSTGRESQL Naviero Max 2008 1 Las siguientes instrucciones aplican para la instalación de la base de datos Postgresql 8.2 en una computadora con Windows XP, XP PROF, VISTA.
INSTALACION DE LA BASE DE DATOS POSTGRESQL Naviero Max 2008 1 Las siguientes instrucciones aplican para la instalación de la base de datos Postgresql 8.2 en una computadora con Windows XP, XP PROF, VISTA.
Cómo usar VNC y RDP a través de SSL VPN
 Cómo usar VNC y RDP a través de SSL VPN Para acceder al escritorio de una PC remota que está detrás de un router NATed, usted tiene dos opciones. Una de ellas es mediante la apertura de puertos relativos
Cómo usar VNC y RDP a través de SSL VPN Para acceder al escritorio de una PC remota que está detrás de un router NATed, usted tiene dos opciones. Una de ellas es mediante la apertura de puertos relativos
Inicio rápido. Extensor de rango WiFi AC750 Modelo EX3700
 Inicio rápido Extensor de rango WiFi AC750 Modelo EX3700 Introducción El extensor de rango WiFi NETGEAR amplía el alcance de la red WiFi aumentando la señal WiFi existente y mejorando la calidad de la
Inicio rápido Extensor de rango WiFi AC750 Modelo EX3700 Introducción El extensor de rango WiFi NETGEAR amplía el alcance de la red WiFi aumentando la señal WiFi existente y mejorando la calidad de la
ZWCAD. Guí a de activació n en RED
 ZWCAD. Guí a de activació n en RED Configuración de licencia de red Servidor. Instalar Aplicación de gestión de licencias Servidor. Activar la licencia Servidor. Configurar el servicio de licencias Equipos
ZWCAD. Guí a de activació n en RED Configuración de licencia de red Servidor. Instalar Aplicación de gestión de licencias Servidor. Activar la licencia Servidor. Configurar el servicio de licencias Equipos
Guía de inicio rápido de CitiManager Titulares de tarjetas
 Kurzanleitung für Commercial Cards Kunden XXXXXX XXXXXX 1 Guía de inicio rápido de CitiManager Titulares de tarjetas Julio 2015 Treasury and Trade Solutions Guía de inicio rápido de CitiManager Titulares
Kurzanleitung für Commercial Cards Kunden XXXXXX XXXXXX 1 Guía de inicio rápido de CitiManager Titulares de tarjetas Julio 2015 Treasury and Trade Solutions Guía de inicio rápido de CitiManager Titulares
Adaptador de red USB Wireless-N de. doble banda GUÍA DE INSTALACIÓN RÁPIDA. Contenido del paquete
 GUÍA DE INSTALACIÓN RÁPIDA Adaptador de red USB Wireless-N de doble banda Modelo: WUSB600N Contenido del paquete Adaptador de red USB Wireless-N de doble banda Base de extensión USB CD-ROM del asistente
GUÍA DE INSTALACIÓN RÁPIDA Adaptador de red USB Wireless-N de doble banda Modelo: WUSB600N Contenido del paquete Adaptador de red USB Wireless-N de doble banda Base de extensión USB CD-ROM del asistente
Práctica de laboratorio Configuración de NAT dinámica con SDM
 Práctica de laboratorio 5.2.5 Configuración de NAT dinámica con SDM Objetivo: Configurar la Traducción de direcciones de red (NAT) con la Traducción de la dirección del puerto (PAT) en un router ISR Cisco
Práctica de laboratorio 5.2.5 Configuración de NAT dinámica con SDM Objetivo: Configurar la Traducción de direcciones de red (NAT) con la Traducción de la dirección del puerto (PAT) en un router ISR Cisco
Software de protección continua de datos de HPE RDX Guía de inicio rápido
 Software de protección continua de datos de HPE RDX Guía de inicio rápido *5697-3351ESR* Nº de referencia: 5697-3351ESR Publicado: Febrero de 2016 Edición: 5 Copyright 2008, 2016 Hewlett Packard Enterprise
Software de protección continua de datos de HPE RDX Guía de inicio rápido *5697-3351ESR* Nº de referencia: 5697-3351ESR Publicado: Febrero de 2016 Edición: 5 Copyright 2008, 2016 Hewlett Packard Enterprise
Guía de instalación de Amplificador WiFi para dispositivos móviles WN1000RP
 Guía de instalación de Amplificador WiFi para dispositivos móviles WN1000RP Asistencia Gracias por seleccionar productos NETGEAR. Una vez instalado el dispositivo, busque el número de serie en la etiqueta
Guía de instalación de Amplificador WiFi para dispositivos móviles WN1000RP Asistencia Gracias por seleccionar productos NETGEAR. Una vez instalado el dispositivo, busque el número de serie en la etiqueta
RAS Mobile. Manual de usuario. Aplicación de monitorización para iphone, ipod Touch y ipad
 Este manual ha sido traducido por CCTV Center S.L. Todos los derechos reservados. RAS Mobile Aplicación de monitorización para iphone, ipod Touch y ipad Manual de usuario Tabla de contenidos RAS Mobile...
Este manual ha sido traducido por CCTV Center S.L. Todos los derechos reservados. RAS Mobile Aplicación de monitorización para iphone, ipod Touch y ipad Manual de usuario Tabla de contenidos RAS Mobile...
Instalación y configuración del Punto de Acceso Evo-W54APv2 en modo AP
 Instalación y configuración del Punto de Acceso Evo-W54APv2 en modo AP Para comenzar con la configuración del Punto de Acceso es recomendable conectarlo directamente mediante un cable Ethernet a un equipo.
Instalación y configuración del Punto de Acceso Evo-W54APv2 en modo AP Para comenzar con la configuración del Punto de Acceso es recomendable conectarlo directamente mediante un cable Ethernet a un equipo.
Proceso de registro de una sola vez Registro de cuenta My Globality
 Manual del usuario Su registro en My Globality My Globality, disponible a través de www.globality-health.com, le proporciona acceso personal directo y seguro a todo tipo de información fundamental, además
Manual del usuario Su registro en My Globality My Globality, disponible a través de www.globality-health.com, le proporciona acceso personal directo y seguro a todo tipo de información fundamental, además
Cómo actualizar tu laptop o tablet Toshiba con Windows a Windows 10
 Cómo actualizar tu laptop o tablet Toshiba con Windows a Windows 10 Estimado usuario, La información contenida en este documento explica cómo actualizar laptops Toshiba o tablets (modelos elegibles), con
Cómo actualizar tu laptop o tablet Toshiba con Windows a Windows 10 Estimado usuario, La información contenida en este documento explica cómo actualizar laptops Toshiba o tablets (modelos elegibles), con
Router Wi-Fi N300 (N300R)
 Easy, Reliable & Secure Guía de instalación Router Wi-Fi N300 (N300R) Marcas comerciales Las marcas y nombres de productos son marcas comerciales o marcas comerciales registradas por sus respectivos titulares.
Easy, Reliable & Secure Guía de instalación Router Wi-Fi N300 (N300R) Marcas comerciales Las marcas y nombres de productos son marcas comerciales o marcas comerciales registradas por sus respectivos titulares.
Práctica de laboratorio: Seguridad de cuentas, datos y PC en Windows 7
 IT Essentials 5.0 10.2.1.7 Práctica de laboratorio: Seguridad de cuentas, datos y PC en Windows 7 Imprima y complete esta práctica de laboratorio. En esta práctica de laboratorio, explorará cómo proteger
IT Essentials 5.0 10.2.1.7 Práctica de laboratorio: Seguridad de cuentas, datos y PC en Windows 7 Imprima y complete esta práctica de laboratorio. En esta práctica de laboratorio, explorará cómo proteger
Control y manejo cámara IP. Aplicación cliente. (IPCMonitor) Feb, 2013 Version Manual usuario.
 Control y manejo cámara IP Aplicación cliente (IPCMonitor) Feb, 2013 Version 1.10 Manual usuario http://www.wansview.com.es/ 1 Introducción IPCMonitor es un software suministrado por el fabricante que
Control y manejo cámara IP Aplicación cliente (IPCMonitor) Feb, 2013 Version 1.10 Manual usuario http://www.wansview.com.es/ 1 Introducción IPCMonitor es un software suministrado por el fabricante que
Vision para Mac. 24 noviembre GUÍA DEL USUARIO
 Vision para Mac 24 noviembre GUÍA DEL USUARIO Copyright 1981-2016 Netop Business Solutions A/S. Todos los derechos reservados. Algunas partes se han utilizado bajo licencia de terceros. Envíe cualquier
Vision para Mac 24 noviembre GUÍA DEL USUARIO Copyright 1981-2016 Netop Business Solutions A/S. Todos los derechos reservados. Algunas partes se han utilizado bajo licencia de terceros. Envíe cualquier
Para finalizar el proceso de instalación de tu Livebox, sigue los 3 pasos que te mostramos a continuación:
 1/10 Para finalizar el proceso de instalación de tu Livebox, sigue los 3 pasos que te mostramos a continuación: Puedes conectarte de tres formas (revisa que tipo de sistema operativo tiene tu equipo y
1/10 Para finalizar el proceso de instalación de tu Livebox, sigue los 3 pasos que te mostramos a continuación: Puedes conectarte de tres formas (revisa que tipo de sistema operativo tiene tu equipo y
Guía para publicar su DVR Stand Alone en Internet.
 Antes de comenzar Guía para publicar su DVR Stand Alone en Internet. Para poder publicar sus cámaras en Internet, primeramente, es necesario haber abierto los puertos de video, web y dispositivos móviles,
Antes de comenzar Guía para publicar su DVR Stand Alone en Internet. Para poder publicar sus cámaras en Internet, primeramente, es necesario haber abierto los puertos de video, web y dispositivos móviles,
Manual 123 para configurar una VLAN en el Switch LP-SGW2400. Manual 123 para configurar una VLAN en el Switch LP-SGW2400. Productos Activos - Switches
 Productos Activos - Switches Manual 123 para configurar una VLAN en el Switch LP-SGW2400. LPSGW2400_M123_SPB01W Manual 123 para configurar una VLAN en el Switch LP-SGW2400. El siguiente procedimiento le
Productos Activos - Switches Manual 123 para configurar una VLAN en el Switch LP-SGW2400. LPSGW2400_M123_SPB01W Manual 123 para configurar una VLAN en el Switch LP-SGW2400. El siguiente procedimiento le
Implementación servidor DHCP Windows Server 2008
 1 El servicio identificado como DHCP, es el que se encarga de distribuir un direccionamiento en una red local, también cumple la función de reserva y denegación de direccionamiento a los diferentes clientes
1 El servicio identificado como DHCP, es el que se encarga de distribuir un direccionamiento en una red local, también cumple la función de reserva y denegación de direccionamiento a los diferentes clientes
Windows 2000, Windows XP y Windows Server 2003
 Windows 2000, Windows XP y Windows Server 2003 Este tema incluye: Pasos preliminares en la página 3-17 Procedimiento de instalación rápida con CD-ROM en la página 3-18 Otros métodos de instalación en la
Windows 2000, Windows XP y Windows Server 2003 Este tema incluye: Pasos preliminares en la página 3-17 Procedimiento de instalación rápida con CD-ROM en la página 3-18 Otros métodos de instalación en la
Cómo configurar una impresora de red a través del QNAP NAS?
 Cómo configurar una impresora de red a través del QNAP NAS? Un servidor de impresoras para la red de su hogar u oficina se puede usar para compartir una o más impresoras USB con varios equipos. En vez
Cómo configurar una impresora de red a través del QNAP NAS? Un servidor de impresoras para la red de su hogar u oficina se puede usar para compartir una o más impresoras USB con varios equipos. En vez
Contenido del paquete: Procedimiento de instalación: Nota: Algunos modelos no tienen una antena por separado.
 DENVER IPC-1020 DENVER IPC-1030 Contenido del paquete: Cámara IP Abrazadera de montaje Antena Adaptador eléctrico CD Cable LAN Guía de instalación Tornillos Nota: Algunos modelos no tienen una antena por
DENVER IPC-1020 DENVER IPC-1030 Contenido del paquete: Cámara IP Abrazadera de montaje Antena Adaptador eléctrico CD Cable LAN Guía de instalación Tornillos Nota: Algunos modelos no tienen una antena por
TeamViewer Manual Wake-on-LAN
 TeamViewer Manual Wake-on-LAN Rev 11.1-201601 TeamViewer GmbH Jahnstraße 30 D-73037 Göppingen www.teamviewer.com Índice 1 Acerca de Wake-on-LAN 3 2 Requisitos 5 3 Configurar Windows 6 3.1 Configurar el
TeamViewer Manual Wake-on-LAN Rev 11.1-201601 TeamViewer GmbH Jahnstraße 30 D-73037 Göppingen www.teamviewer.com Índice 1 Acerca de Wake-on-LAN 3 2 Requisitos 5 3 Configurar Windows 6 3.1 Configurar el
CANTABRIA GOBIERNO DE
 Este manual describe cómo validar, con la aplicación Adobe Reader o Adobe Acrobat, la firma de los documentos en formato PDF que el BOC pone a disposición de los ciudadanos en su sede electrónica. Aunque
Este manual describe cómo validar, con la aplicación Adobe Reader o Adobe Acrobat, la firma de los documentos en formato PDF que el BOC pone a disposición de los ciudadanos en su sede electrónica. Aunque
EN1005. Manual de usuario. Perdón por los cambios de los parámetros de nuestro productos sin previo aviso.
 EN1005 Manual de usuario Perdón por los cambios de los parámetros de nuestro productos sin previo aviso. 1. Sobre EN1005 Manual de usuario 1.1 Visión General (Frontal) Cámara Mic (Trasera) 1 2 3 4 5 6
EN1005 Manual de usuario Perdón por los cambios de los parámetros de nuestro productos sin previo aviso. 1. Sobre EN1005 Manual de usuario 1.1 Visión General (Frontal) Cámara Mic (Trasera) 1 2 3 4 5 6
Descubre Drive. Encuentra tus archivos fácilmente con Drive y mantén todos los documentos seguros y protegidos.
 Descubre Drive Con Google Drive, puedes almacenar tus archivos en la nube, compartirlos con miembros de tu equipo o partners externos y acceder a ellos desde cualquier lugar. Encuentra tus archivos fácilmente
Descubre Drive Con Google Drive, puedes almacenar tus archivos en la nube, compartirlos con miembros de tu equipo o partners externos y acceder a ellos desde cualquier lugar. Encuentra tus archivos fácilmente
Android PC. Manual usuario X700
 Android PC Manual usuario X700 NOTA DE SEGURIDAD UBICACIÓN No instale el producto en lugares inestables como trípodes, soportes.. No exponga el producto a la luz del sol u otras fuentes de calor. No arroje
Android PC Manual usuario X700 NOTA DE SEGURIDAD UBICACIÓN No instale el producto en lugares inestables como trípodes, soportes.. No exponga el producto a la luz del sol u otras fuentes de calor. No arroje
ismart view para Android
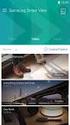 ismart view para Android Manual de usuario para cámaras de la serie B/L/H/M (2014-08 REV1.2) 1. Resumen de ismartview ismartview (para Android) es una aplicación de software basada en Android OS. Está
ismart view para Android Manual de usuario para cámaras de la serie B/L/H/M (2014-08 REV1.2) 1. Resumen de ismartview ismartview (para Android) es una aplicación de software basada en Android OS. Está
Solicitudes MINECO. Configuración del equipo para Firma y Registro de Solicitud IMV
 Solicitudes MINECO Configuración del equipo para Firma y Registro de Solicitud IMV Madrid, Julio de 2016 Contenido 1. Introducción... 3 2. Configuración del panel de Java... 3 3. Sitio de confianza de
Solicitudes MINECO Configuración del equipo para Firma y Registro de Solicitud IMV Madrid, Julio de 2016 Contenido 1. Introducción... 3 2. Configuración del panel de Java... 3 3. Sitio de confianza de
Contenido. Introducción
 Contenido Introducción prerrequisitos Requisitos Componentes Utilizados Teoría Precedente Convenciones Diagrama de la red Configuración de Cisco Secure ACS para Windows v3.2 Obtenga un certificado para
Contenido Introducción prerrequisitos Requisitos Componentes Utilizados Teoría Precedente Convenciones Diagrama de la red Configuración de Cisco Secure ACS para Windows v3.2 Obtenga un certificado para
Actualizaciones de software Guía del usuario
 Actualizaciones de software Guía del usuario Copyright 2008, 2009 Hewlett-Packard Development Company, L.P. Windows es una marca comercial registrada de Microsoft Corporation en los Estados Unidos. Aviso
Actualizaciones de software Guía del usuario Copyright 2008, 2009 Hewlett-Packard Development Company, L.P. Windows es una marca comercial registrada de Microsoft Corporation en los Estados Unidos. Aviso
HDD Password Tool. Manual del usuario. Español
 HDD Password Tool Manual del usuario Español 1 Contenido Capítulo 1: Introducción... 3 Marcas comerciales... 4 Capítulo 2: Sistema operativo requerido... 5 - HDD Password Tool para Windows... 5 - HDD Password
HDD Password Tool Manual del usuario Español 1 Contenido Capítulo 1: Introducción... 3 Marcas comerciales... 4 Capítulo 2: Sistema operativo requerido... 5 - HDD Password Tool para Windows... 5 - HDD Password
Nero InfoTool Manual. Nero AG
 Nero InfoTool Manual Nero AG Información sobre copyright y marcas comerciales El manual de Nero InfoTool y todo su contenido están protegidos por las leyes de copyright y son propiedad de Nero AG. Reservados
Nero InfoTool Manual Nero AG Información sobre copyright y marcas comerciales El manual de Nero InfoTool y todo su contenido están protegidos por las leyes de copyright y son propiedad de Nero AG. Reservados
Ejecuta el modo XP sin virtualización de hardware
 Una de las características más limpias nuevo en Windows 7 orgánico y categorías superiores es el modo de XP, pero no todas las máquinas son capaces de ejecutarlo. Hoy te mostramos cómo utilizar VMware
Una de las características más limpias nuevo en Windows 7 orgánico y categorías superiores es el modo de XP, pero no todas las máquinas son capaces de ejecutarlo. Hoy te mostramos cómo utilizar VMware
Funciones de Network Assistant
 CAPÍTULO 2 Network Assistant simplifica la administración de las comunidades o grupos ofreciendo una GUI, modos alternativos para configurar dispositivos en redes, dos niveles de acceso y una completa
CAPÍTULO 2 Network Assistant simplifica la administración de las comunidades o grupos ofreciendo una GUI, modos alternativos para configurar dispositivos en redes, dos niveles de acceso y una completa
Utilidad de configuración
 Utilidad de configuración Guía del usuario Copyright 2007 Hewlett-Packard Development Company, L.P. Microsoft es una marca registrada de Microsoft Corporation en los Estados Unidos. La información contenida
Utilidad de configuración Guía del usuario Copyright 2007 Hewlett-Packard Development Company, L.P. Microsoft es una marca registrada de Microsoft Corporation en los Estados Unidos. La información contenida
Configurar al servidor DHCP del Windows 2000 para el Cisco CallManager
 Configurar al servidor DHCP del Windows 2000 para el Cisco CallManager Contenido Introducción prerrequisitos Requisitos Componentes Utilizados Convenciones Configurar el servidor DHCP de Windows 2000 Crear
Configurar al servidor DHCP del Windows 2000 para el Cisco CallManager Contenido Introducción prerrequisitos Requisitos Componentes Utilizados Convenciones Configurar el servidor DHCP de Windows 2000 Crear
Introducción al firmware 2.0 para IPCorder
 Introducción al firmware.0 para IPCorder Puesta en marcha Bienvenido a la versión.0 del firmware para IPCorder. Esta guía le ayudará con las acciones básicas tales como agregar cámaras o visualizar el
Introducción al firmware.0 para IPCorder Puesta en marcha Bienvenido a la versión.0 del firmware para IPCorder. Esta guía le ayudará con las acciones básicas tales como agregar cámaras o visualizar el
SEGURIDAD EN INTERNET PARA SUS HIJOS
 Sabías que... Tareas Distracción Descarga de videos y/o música Búsqueda de contacto con otras personas Socializar con personas nuevas 2. 3. SEGURIDAD EN INTERNET PARA SUS HIJOS 4. SEGURIDAD EN INTERNET
Sabías que... Tareas Distracción Descarga de videos y/o música Búsqueda de contacto con otras personas Socializar con personas nuevas 2. 3. SEGURIDAD EN INTERNET PARA SUS HIJOS 4. SEGURIDAD EN INTERNET
MANUAL DE INSTRUCCIONES SUPLEMENTO. PROGRAMA SONEL ANÁLISIS 2 Se aplica a los analizadores de calidad de la energía eléctrica
 MANUAL DE INSTRUCCIONES SUPLEMENTO PROGRAMA SONEL ANÁLISIS 2 Se aplica a los analizadores de calidad de la energía eléctrica PQM-710 y PQM-711 y el manual de instrucciones del programa en la versión 1.1
MANUAL DE INSTRUCCIONES SUPLEMENTO PROGRAMA SONEL ANÁLISIS 2 Se aplica a los analizadores de calidad de la energía eléctrica PQM-710 y PQM-711 y el manual de instrucciones del programa en la versión 1.1
Published on Cloud Hosting and Virtual Data Centre help (http://cloudhelp.claranet.com)
 Published on Cloud Hosting and Virtual Data Centre help (http://cloudhelp.claranet.com) Startseite > Printer-friendly PDF Gestión de redes Los Servicios Cloud de Claranet utilizan VLANs para aislar las
Published on Cloud Hosting and Virtual Data Centre help (http://cloudhelp.claranet.com) Startseite > Printer-friendly PDF Gestión de redes Los Servicios Cloud de Claranet utilizan VLANs para aislar las
