Aplicación Moto. Llamadas Un vistazo Mensajes Correo Escribir Google Apps
|
|
|
- Aurora Valenzuela Carmona
- hace 6 años
- Vistas:
Transcripción
1 Un vistazo Inicio Pantalla principal y aplicaciones Aplicación Moto Controlar y personalizar Accesibilidad Llamadas Un vistazo Mensajes Correo Escribir Google Apps Navegar Fotos y videos Play Música Ubicar y navegar Organizar Conectar y transferir Proteger Deseas más? Obtener ayuda y más Servicio y reparaciones Temas importantes Buscar
2 JUN MAR LTE Un vistazo una mirada rápida Un vistazo Primer vistazo: Moto E 4 Temas importantes Primer vistazo: Moto E 4 Comencemos. Te guiaremos durante el inicio y te contaremos un poco acerca de las funciones de tu teléfono. Nota: Las actualizaciones de software son frecuentes, así que es probable que tu teléfono se vea un poco diferente. Cámara frontal Cámara posterior Atrás Principal Recientes Google SIM y microsd Bandejas de las tarjetas (bajo la tapa trasera) :35 PlayStore 11:35 Conector de audífonos Luz/flash para selfi Botones de volumen Botón de encendido Presiona: Pantalla encendida/ apagada. Mantén presionado: Teléfono encendido/ apagado. Consejos y trucos Inicio: inserta la tarjeta SIM en tu teléfono y cárgalo. Luego, enciéndelo y sigue las indicaciones en pantalla para configurar tu teléfono. Consulta "Inicio". Temas principales: deseas una lista rápida de lo que tu teléfono puede hacer? Consulta "Temas importantes". Ayuda: todas las preguntas que tengas acerca de tu nuevo teléfono se mostrarán en el teléfono. Desliza hacia arriba > Ayuda del dispositivo. Deseas obtener más información? Consulta "Obtener ayuda y más". Nota: Es posible que algunas aplicaciones y funciones no estén disponibles en todos los países. Este producto cumple con las normas nacionales e internacionales de exposición a RF correspondientes (norma SAR) cuando se utiliza en condiciones normales al apoyarlo contra la cabeza, usarlo o llevarlo a una distancia de 1.0 cm del cuerpo. Las normas SAR incluyen un margen de seguridad considerable, destinado a garantizar la seguridad de todas las personas, independientemente de su edad o salud. Precaución: Antes de utilizar tu teléfono, lee la información legal. Para esto, desliza hacia arriba > Configuración > Información legal. USB/ Cargador Micrófono
3 Un vistazo Un vistazo Primer vistazo: Moto E 4 Temas importantes Temas importantes Comprueba lo que puede hacer tu teléfono. Tema Encuentra esto rápido: Wi-Fi, modo avión, linterna y más. Pellizca, haz zoom, desliza y más. Elige nuevos fondos de pantalla, agrega widgets y mucho más. Encuentra la configuración correcta para obtener la foto perfecta. Accede a Internet. Navega, compra y descarga aplicaciones. Mantén tu información segura. Configura tu contraseña y más. Nunca más te pierdas. Ahorra consumo de datos. Utiliza Wi-Fi. Necesitas ayuda? Estás confundido? Ubicación Consulta "Configuración rápida". Consulta "Controles y gestos". Consulta "Redecorar la pantalla principal". Consulta "Tomar fotos". Consulta "Navegar". Consulta "Descargar aplicaciones". Consulta "Proteger". Consulta "Ubicar y navegar". Consulta "Redes Wi-Fi". Consulta "Obtener ayuda y más".
4 Inicio preparación para usar el dispositivo Inicio Retiro de la tapa trasera y la batería Introducción de tarjetas Colocación de la tapa y encendido Iniciar sesión Duración de la batería Retiro de la tapa trasera y la batería Quita la tapa trasera para insertar las tarjetas de memoria y SIM. Nota: No utilices herramientas para quitar la tapa, ya que podrías dañar tu teléfono. Introducción de tarjetas Sigue estas instrucciones para insertar tu tarjeta SIM o una tarjeta de memoria microsd opcional. Precaución: Asegúrate de usar la tarjeta SIM del tamaño correcto y no la cortes. No utilices Nano SIM herramientas para quitar la batería, ya que podrías dañar tu teléfono. Quita Retira la la tapa tapa trasera. trasera. Introduce la tarjeta SIM y la tarjeta microsd opcional. Saca la batería SIM 2. microsd (opcional)
5 Inicio Inicio Retiro de la tapa trasera y la batería Introducción de tarjetas Colocación de la tapa y encendido Iniciar sesión Duración de la batería Colocación de la tapa y encendido Coloca la tapa trasera. Carga el teléfono completamente y enciéndelo. Luego, selecciona el idioma y sigue las indicaciones en pantalla para comenzar. Coloca la batería y la tapa. Carga y enciende. Nota: Carga el teléfono completamente antes de usarlo. Mantén presionado el botón de encendido hasta que la pantalla se ilumine.
6 Inicio Inicio Retiro de la tapa trasera y la batería Introducción de tarjetas Colocación de la tapa y encendido Iniciar sesión Duración de la batería Iniciar sesión Luego de encenderlo, sigue las indicaciones en pantalla para comenzar. Si utilizas Gmail, entonces ya tienes una cuenta de Google. Si no es así, puedes crearla durante la configuración. Cuando inicias sesión en tu cuenta de Google, puedes acceder, sincronizar y realizar copias de seguridad de tu contenido. Ve tus aplicaciones de Google, contactos, calendario, fotos y más. Consejos y trucos Red Wi-Fi: para obtener acceso a Internet más rápido o para conservar el uso de los datos móviles, desliza la barra de estado hacia abajo con dos dedos y presiona > Wi-Fi. Hay más información en "Redes Wi-Fi". Cuentas: para agregar, editar o borrar cuentas, desliza hacia arriba > Configuración > Cuentas. Para configurar las cuentas de correo, consulta "Correo". Para obtener ayuda con tu cuenta de Google, visita Nota: Este teléfono es compatible con aplicaciones y servicios que utilizan muchos datos; por lo tanto, asegúrate de que tu plan de datos satisfaga tus necesidades. Comunícate con el proveedor de servicios para obtener detalles. Duración de la batería Tu teléfono procesa muchísima información. Dependiendo de lo que uses, esto puede consumir mucha energía. Cuando tu teléfono está quieto, sin cargarse o sin usarse durante un tiempo, los procesos secundarios innecesarios se desactivan para optimizar la duración de la batería. Para ver qué está consumiendo la batería, desliza hacia arriba > Configuración > Batería. Para ayudar a mejorar la duración de la batería, desliza hacia arriba > Configuración > Batería > Ahorro de batería y actívalo. Consejo: Para abrir Configuración rápidamente, desliza la barra de estado hacia abajo con dos dedos y presiona. Consejos y trucos Para conservar aún más la vida útil de la batería entre las cargas, puedes reducir: Uso del Bluetooth : desliza hacia arriba > Configuración > Bluetooth y desactívalo cuando no lo necesites. Uso del GPS: desliza hacia arriba > Configuración > Ubicación > Modo > Ahorro de batería para desactivar el seguimiento del GPS. Brillo de pantalla: desliza hacia arriba > Configuración > Pantalla > Nivel de brillo y arrastra el deslizador de brillo hacia la izquierda. Asegúrate de que Brillo automático también esté activado.
7 Inicio Inicio Retiro de la tapa trasera y la batería Introducción de tarjetas Colocación de la tapa y encendido Iniciar sesión Duración de la batería Retraso en tiempo de espera de la pantalla: desliza hacia arriba > Configuración > Pantalla > Modo de reposo > (configuración más rápida). Actividad de aplicaciones poco usadas: desliza hacia arriba > Configuración > Batería y luego, presiona Menú > Optimización de la batería > Todas las aplicaciones. Presiona la aplicación que quieras ajustar y luego presiona Optimizar. Widgets que transmiten información a la pantalla principal, como noticias o clima. Cuentas en línea no utilizadas que registraste: desliza hacia arriba > Configuración > Cuentas. Presiona la cuenta que deseas borrar. Presiónala nuevamente y luego, presiona Menú > Remover cuenta. Grabación o visualización de videos, reproducción de música o toma de fotos.
8 Pantalla principal y aplicaciones tienes acceso rápido Pantalla principal y aplicaciones Inicio rápido: pantalla principal y aplicaciones Ayuda y más Buscar Estado y notificaciones Volumen e interrupciones No molestar Descargar aplicaciones Cuidar tus aplicaciones Actualizar el teléfono Inicio rápido: pantalla principal y aplicaciones La pantalla principal es lo que ves cuando enciendes el teléfono. Desde aquí, puedes ver las aplicaciones y mucho más. Nota: Las actualizaciones de software son frecuentes, así que es probable que tu pantalla se vea un poco diferente. Google 58 11:35 JUN 20 MAR LTE LTE PlayStore 11:35 Desliza hacia abajo con un dedo para ver las notificaciones y con dos dedos para los perfiles y las configuraciones. Para buscar, escribe algo o di "OK, Google". Desliza hacia arriba para ver todas las aplicaciones. Consejos y trucos Abrir lista de aplicaciones: desliza hacia arriba, luego desliza hacia arriba para desplazarte por las aplicaciones. Volver: para volver a la pantalla principal desde cualquier ubicación, presiona Principal. Páginas: para agregar una página, arrastra una aplicación al costado derecho de la pantalla hasta que veas una barra blanca. Puedes agregar varias pantallas. Para ver más páginas de atajos y widgets (si hay disponibles), desliza la pantalla principal hacia la izquierda. Configuración: para abrir rápidamente la configuración común, desliza la barra de estado hacia abajo con dos dedos. Para abrir más configuraciones, presiona. Atajos: desliza hacia arriba y presiona, mantén presionada una aplicación y arrástrala a una de las pantallas de tu pantalla principal. Para ver todas tus aplicaciones, desliza hacia arriba. Aplicaciones: para quitar una aplicación de la pantalla principal, mantén presionada la aplicación y arrástrala hasta Remover. (La aplicación no se borra de tu teléfono, sino que solo de la pantalla principal). Para desinstalar las aplicaciones de tu pantalla principal, mantén presionada una aplicación y arrástrala hasta Desinstalar. (No puedes desinstalar algunas aplicaciones. Consulta "Cuidar tus aplicaciones"). Personalización: para obtener más información sobre cómo cambiar tu pantalla principal, consulta "Redecorar la pantalla principal".
9 Pantalla principal y aplicaciones Pantalla principal y aplicaciones Inicio rápido: pantalla principal y aplicaciones Ayuda y más Buscar Estado y notificaciones Volumen e interrupciones No molestar Descargar aplicaciones Cuidar tus aplicaciones Actualizar el teléfono Ayuda y más Ve un tutorial. Lee un instructivo. Obtén información acerca de tu teléfono. Encuéntralo en: Desliza hacia arriba > Ayuda del dispositivo Ayuda del dispositivo MÁS INFORMACIÓN Temas populares Configurar el teléfono Conocer lo básico Personalizar tu teléfono Aplicaciones SOLUCIONAR Cuando escribes, aparecen sugerencias abajo del campo de búsqueda: Para buscar una sugerencia, presiónala. Para buscar texto en el campo de búsqueda, presiona en el teclado. Consejo: Para cerrar el teclado, presiona. Estado y notificaciones En la parte superior de la pantalla, los iconos a la izquierda te notifican acerca de los nuevos mensajes o eventos. Si no sabes lo que significa un icono, desliza la barra de estado hacia abajo para obtener más información. Consejo: Recibes muchas notificaciones? Mantén presionada una notificación para ver qué aplicación te la manda. Luego, puedes desactivarla. Llamadas y contactos Fotos y videos Música 11:35 11:35 a.m. a.m. Calendario 11:35 a.m. Desliza hacia abajo para ver tus notificaciones. Batería Seguridad Reunión de personal semanal 10:30-11:30 Messenger 17 min Karen Travis Puedes venir el sábado? Consejo: Para quitar una notificación, deslízala hacia la izquierda o la derecha. Buscar En la parte superior de la pantalla principal, presiona el cuadro de Buscar con Google para buscar un texto o presiona para realizar una búsqueda por voz. BORRAR TODO Presiona para borrar tus notificaciones. Consejo: Para cambiar la configuración común rápidamente, desliza la barra de estado hacia abajo usando dos dedos. Para obtener más información, consulta "Configuración rápida".
10 Pantalla principal y aplicaciones Pantalla principal y aplicaciones Inicio rápido: pantalla principal y aplicaciones Ayuda y más Buscar Estado y notificaciones Volumen e interrupciones No molestar Descargar aplicaciones Cuidar tus aplicaciones Actualizar el teléfono Los iconos en la parte superior derecha de la pantalla te informan acerca del estado del teléfono: Iconos de estado intensidad de la red no molestar / Wi-Fi en el área/ conectado / Bluetooth activado/ conectado alarma establecida Economizador de datos activado modo avión / Vertical/Rotación automática / batería cargando/ completa / Ubicación desactivada/activada Nota: Es posible que las aplicaciones que descargues desde Google Play muestren otros iconos en la barra de estado para alertarte sobre eventos específicos. Volumen e interrupciones Presiona los botones laterales para seleccionar un volumen de timbre más alto o más bajo, desde alto hasta solo vibración. Timbre Medios Alarma No molestar Presiona para ver todos los controles de volumen. Presiona nuevamente para ver solo el volumen del tono de timbre. Establece el volumen de tono, medios o alarma. Presiona un icono para silenciar o establecer el teléfono en el modo de vibración. Para desactivar algunos o todos los sonidos, desliza la barra de estado hacia abajo con dos dedos y presiona No molestar. Selecciona una de estas opciones: Silencio total: apaga todos los sonidos y alarmas. Anula las configuraciones de sonido de otras aplicaciones. Establece el tiempo que deseas permanecer en este modo o elige indefinidamente. Solo alarmas: establece por cuánto tiempo quieres escuchar solo alarmas, o puedes mantener la opción activa indefinidamente. Presiona MÁS CONFIGURACIONES para personalizar qué otras interrupciones deseas recibir. Solo prioridad: establece por cuánto tiempo quieres escuchar solo interrupciones de prioridad, o puedes mantener la opción activa indefinidamente. Presiona MÁS CONFIGURACIONES para personalizar qué interrupciones deseas recibir.
11 Pantalla principal y aplicaciones Pantalla principal y aplicaciones Inicio rápido: pantalla principal y aplicaciones Ayuda y más Buscar Estado y notificaciones Volumen e interrupciones No molestar Descargar aplicaciones Cuidar tus aplicaciones Actualizar el teléfono Consejo: Para crear una excepción para las llamadas repetidas y permitir una llamada de la misma persona dentro de un período de 15 minutos, presiona MÁS CONFIGURACIONES > Prioridad solo para > Contactos frecuentes. Descargar aplicaciones Google Play Obtén música, películas, libros, aplicaciones, juegos y más. Encuéntralo en: Play Store Buscar: usa la barra de búsqueda para buscar aplicaciones. Descargar: para descargar una aplicación, presiónala para ver los detalles. A continuación, presiona INSTALAR o el botón COMPRAR. Compartir: para compartir una aplicación que encontraste en Google Play, presiónala para ver los detalles y, luego, presiona. Reinstalar: para mostrar o reinstalar aplicaciones que descargaste desde Google Play, presiona > Mis aplicaciones y juegos. Usar una computadora: para buscar y administrar aplicaciones desde cualquier computadora, visita utilizando tu cuenta y contraseña de Google. Allí, puedes explorar las aplicaciones en la pantalla grande, administrar aplicaciones en tus dispositivos (como un teléfono o una tablet) e incluso establecer nuevas aplicaciones para descargar en tus dispositivos. Disfrutar música, películas y más: también puedes usar Google Play para descargar música, películas, programas de televisión y más. Consulta las aplicaciones "Play Música" y "Play Movies". Obtener ayuda: para obtener ayuda y más, presiona. Aplicaciones de la Web Puedes obtener aplicaciones de otras tiendas de aplicaciones en línea a través del navegador. Consejo: Selecciona tus aplicaciones y actualizaciones cuidadosamente, ya que algunas pueden afectar el rendimiento de tu teléfono. Consulta "Elegir con cuidado". Nota: Cuando instales una aplicación, asegúrate de leer las alertas que indican la información a la que tendrá acceso la aplicación. Si no deseas que la aplicación acceda a esta información, cancela la instalación. Para permitir que el teléfono instale aplicaciones que no están en Google Play, desliza hacia arriba > Configuración > Seguridad y luego, presiona el interruptor de la opción Fuentes desconocidas para activarla. Para obtener más información sobre cómo descargar archivos desde tu navegador, consulta "Descargas". Elegir con cuidado Aquí hay algunos consejos: Para evitar spyware, phishing y virus, utiliza aplicaciones de sitios confiables, como Google Play. En Google Play, comprueba las calificaciones y los comentarios de las aplicaciones antes de instalarlas.
12 Pantalla principal y aplicaciones Pantalla principal y aplicaciones Inicio rápido: pantalla principal y aplicaciones Ayuda y más Buscar Estado y notificaciones Volumen e interrupciones No molestar Descargar aplicaciones Cuidar tus aplicaciones Actualizar el teléfono Si dudas de la seguridad de una aplicación, no la instales. Las aplicaciones utilizan memoria, datos, batería y poder de procesamiento, algunas más que otras. Si no te satisface la cantidad de memoria, datos, batería o potencia de procesamiento que usa una aplicación, desinstálala. Controla el acceso de tus hijos a las aplicaciones para evitar que se expongan a contenido inapropiado. Es posible que algunas aplicaciones no proporcionen información completamente precisa. Ten cuidado, especialmente cuando la salud personal esté involucrada. Configuración de permisos de la aplicación Solo se te pedirán permisos cuando utilices una función de la aplicación, en lugar de hacerlo inmediatamente cuando la instales. Para modificar la configuración de los permisos de aplicación, desliza hacia arriba > Configuración > Aplicaciones y luego, selecciona la aplicación y presiona Permisos. Para modificar los permisos de aplicación por tipo de aplicación (como Calendario o Cámara) en cualquier momento, desliza hacia arriba > Configuración > Aplicaciones y luego, presiona Configuración > Permisos de aplicaciones. Cuidar tus aplicaciones Encuéntralo en: Desliza hacia arriba, luego desliza hacia arriba para desplazarte por las aplicaciones Para cerrar la pantalla de aplicaciones, presiona Principal o Atrás. Desinstalar aplicaciones: para quitar una aplicación de la pantalla principal, mantén presionada la aplicación y arrástrala hasta Remover. La aplicación no se borra de tu teléfono, sino que solo de la pantalla principal. Para quitar una aplicación de tu teléfono, mantén presionada la aplicación y luego arrástrala hasta Desinstalar. Para inhabilitar una aplicación o forzar su detención, desliza hacia arriba > Configuración > Aplicaciones. INHABILITAR quita la aplicación de tu menú. Para activarla, vuelve a abrir esta ventana y presiona HABILITAR (presiona Inhabilitadas para acceder rápidamente a la lista de aplicaciones inhabilitadas). Si una aplicación bloquea tu teléfono apenas lo enciendes, reinicia en modo seguro: mantén presionado el botón de encendido. Cuando veas la opción Apagar, mantenla presionada para seleccionar la opción Reiniciar en modo seguro. El teléfono se reiniciará y mostrará Modo seguro en la parte inferior izquierda. A continuación, intenta borrar la aplicación.
13 Pantalla principal y aplicaciones Pantalla principal y aplicaciones Inicio rápido: pantalla principal y aplicaciones Ayuda y más Buscar Estado y notificaciones Volumen e interrupciones No molestar Descargar aplicaciones Cuidar tus aplicaciones Actualizar el teléfono Reinstalar aplicaciones: para volver a instalar aplicaciones desde Google Play, desliza hacia arriba > Play Store y, luego, presiona > Mis aplicaciones y juegos. Las aplicaciones que descargaste aparecerán y estarán disponibles para su descarga. Ver detalles de aplicación: desliza hacia arriba, mantén presionada una aplicación y arrástrala hasta Información de la aplicación. Ver el uso de datos de las aplicaciones: para ver qué aplicaciones usan más datos, desliza hacia arriba > Configuración > Uso de datos > Uso de datos móviles Para obtener más información, consulta "Uso de datos". Actualizar el teléfono Usa el teléfono o la computadora para revisar, descargar e instalar actualizaciones de software del teléfono: Con tu teléfono: Si el teléfono te notifica acerca de una actualización, sigue las instrucciones para la descarga e instálala. Para buscar actualizaciones manualmente, desliza hacia arriba > Configuración > Acerca del teléfono > Actualización del sistema. El teléfono descarga las actualizaciones a través de la conexión Wi-Fi (si está disponible) o de la red móvil. Recomendamos que descargues las actualizaciones con una conexión Wi-Fi. Recuerda que estas actualizaciones pueden ser de gran tamaño (25 MB o más) y posiblemente no estén disponibles en todos los países. Si las actualizaciones de red móvil no están disponibles en tu país, actualiza mediante una computadora. Nota: Cuando actualices tu teléfono, asegúrate de que la batería cuente con suficiente energía para completar la actualización. Con la computadora: En tu computadora, ve a
14 Aplicación Moto mira lo que puedo hacer. Aplicación Moto Descubre la aplicación Moto Descubre la aplicación Moto Navega por las funciones especiales diseñadas para ahorrar tiempo y facilitar tu día. Encuéntralo en: Desliza hacia arriba > Moto Acciones Moto: usa gestos como atajos del teléfono. Pantalla Moto: ve tus notificaciones de manera rápida y ajusta la pantalla para verla de noche. Nota: Es posible que tu teléfono no tenga todas las funciones. Consejos y trucos Deseas ocultar las notificaciones confidenciales o privadas? Presiona Moto > Pantalla Moto y establece qué aplicaciones pueden mostrar notificaciones y cuánto pueden mostrar. Presiona Moto > Acciones Moto para activar la función "Desliza para disminuir pantalla" y reducir el tamaño de tu pantalla con un deslizamiento, lo que facilita el uso con una mano.
15 Controlar y personalizar cómo actúa y luce Controlar y personalizar Inicio rápido: controlar y personalizar Controles y gestos Encendido, apagado, bloqueo y desbloqueo Personalización de sonidos y apariencia Redecorar la pantalla principal Configuración rápida Direct Share Inicio rápido: controlar y personalizar Toma el control de tu teléfono. Tocar, presionar y hablar: aprende los comandos y gestos del teléfono. Consulta "Controles y gestos". Personalizar tu pantalla principal: para colocar widgets como un reloj, un calendario interactivo y más en tu pantalla principal, consulta "Redecorar la pantalla principal". LTE LTE 11:35 Consejos y trucos Hablar: presiona en una ventana de búsqueda o en un teclado. Agregar una pantalla a la pantalla principal: arrastra el icono de una aplicación hacia el lado derecho de la pantalla principal hasta que aparezca una pantalla nueva. Puedes agregar varias pantallas. Configuración rápida: para cambiar Wi-Fi, Bluetooth, Modo avión y otras opciones de configuración, desliza la barra de estado hacia abajo con dos dedos. Para obtener más opciones de configuración, presiona. No encuentras una configuración? Desliza hacia arriba > Configuración >. Google 58 11:35 JUN 20 MAR PlayStore Mantén presionado un espacio vacío para cambiar widgets, fondo de pantalla y más. Presiona un atajo para abrir. Mantén presionado para mover o borrar. Arrastra atajos uno sobre otro para formar una carpeta. Controles y gestos Tocar Encuentra tu camino: Presionar: selecciona un icono u opción. Mantener presionado: ve más opciones. Arrastrar: mueve elementos de la pantalla principal. Deslizar: desplázate a través de las listas o entre pantallas. Pellizcar o presionar dos veces: acerca y aleja sitios web, fotos y mapas.
16 Controlar y personalizar Controlar y personalizar Inicio rápido: controlar y personalizar Controles y gestos Encendido, apagado, bloqueo y desbloqueo Personalización de sonidos y apariencia Redecorar la pantalla principal Configuración rápida Direct Share Girar: gira un mapa con dos dedos para voltearlo y tira los dedos hacia abajo para inclinarlo. Atrás: presiona Atrás para ir a la pantalla anterior. Principal: presiona Principal para volver a la pantalla principal. Recientes: presiona Recientes para ver tus aplicaciones recientes (o pestañas del navegador) y presiona una aplicación para volver a abrirla. Presiona dos veces para cambiar rápidamente entre las aplicaciones recientes. Nota: Si la Navegación con un botón está activada, desliza hacia la derecha dos veces rápidamente para cambiar entre aplicaciones. Para quitar una aplicación de la lista de aplicaciones recientes, deslízala hacia la izquierda, hacia la derecha o presiona. Para desplazarte por la lista, desliza hacia arriba o abajo. Consejo: No es necesario que borres aplicaciones desde Descripción general para que tu teléfono funcione de manera eficaz. Pantalla dividida: desde la lista de aplicaciones recientes, mantén presionada una aplicación y, luego, arrástrala a la parte superior de la pantalla para ver dos aplicaciones a la vez. No todas las aplicaciones funcionarán en pantalla dividida. Menús: cuando aparezcan o en una pantalla, puedes presionarlos para abrir las opciones de la pantalla actual. Cerrar el teclado: para cerrar un teclado, presiona. Presionar el botón de encendido El botón de encendido puede ayudarte de algunas maneras. Apagar: mantén presionado el botón de encendido y, a continuación, presiona Apagar. Suspender: para ahorrar batería, evitar que las teclas táctiles se opriman accidentalmente o sacar manchas de la pantalla táctil, desactívala presionando el botón de encendido. Reactivar: presiona el botón de encendido nuevamente. Reiniciar: para reiniciar tu teléfono, mantén presionado el botón de encendido y presiona Reiniciar. Consejo: Para agregar seguridad a tu teléfono, consulta "Proteger". Presionar los botones de volumen Los botones de volumen ayudan de algunas maneras: Volumen del timbre: presiona los botones cuando tu teléfono suene para silenciarlo. Volumen del auricular: presiona los botones durante una llamada. Volumen de música/video: presiona los botones durante una canción o un video. Consejo: Para obtener más información acerca del control de volumen, consulta "Volumen e interrupciones".
17 Controlar y personalizar Controlar y personalizar Inicio rápido: controlar y personalizar Controles y gestos Encendido, apagado, bloqueo y desbloqueo Personalización de sonidos y apariencia Redecorar la pantalla principal Configuración rápida Direct Share Hablar Dile a tu teléfono lo que deseas. Consejo: Habla de forma natural, pero clara, como al usar un altavoz. Marcación y comandos: di "OK Google" para controlar el teléfono por voz. Consulta "Descargar aplicaciones". Para marcar, di "Llama" y, luego, el nombre de un contacto o un número telefónico. O bien, di un comando como Enviar mensaje de texto, Ir a una aplicación o Ayuda para recibir ayuda del comando de voz. Consejo: Si un contacto tiene más de un número, puedes decir a cuál número llamar (por ejemplo, "Llamar al móvil de Alejandra Arias" o "Llamar al trabajo de Humberto Herrera"). Búsqueda: presiona en la pantalla principal para realizar una búsqueda por voz. O bien, di "OK Google" para realizar la búsqueda. Para cambiar tu entrada de voz y la configuración de texto a voz, desliza hacia arriba > Configuración > Idioma y entrada. Entrada de texto: en un teclado, presiona y, luego, di tu mensaje o texto de búsqueda. También puedes decir la puntuación. Consejo: Para hacer que tu teléfono lea en voz alta, consulta "TalkBack". Encendido, apagado, bloqueo y desbloqueo Tu pantalla táctil se enciende y apaga según lo necesites. Para encender la pantalla, presiona el botón de encendido. Apagado y encendido de la pantalla: presiona el botón de encendido para encender y apagar la pantalla. Bloqueo de pantalla: para desbloquear la pantalla, toca y arrastra hacia arriba. Si deseas utilizar un patrón, un PIN o una contraseña para desbloquear la pantalla, desliza hacia arriba > Configuración > Seguridad > Bloqueo de pantalla (consulta "Bloqueo de pantalla"). Notificaciones: presiona dos veces una notificación en la pantalla bloqueada para abrirla. Se te pedirá que ingreses tu contraseña. Consejo: Para evitar que aparezcan notificaciones en la pantalla de bloqueo, desliza hacia arriba > Configuración > Notificaciones, presiona una aplicación y selecciona En la pantalla bloqueada > No mostrar notificaciones. Datos de propietario: para agregar un mensaje a la pantalla de bloqueo, desliza hacia arriba > Configuración > Seguridad y presiona > Mensaje de pantalla de bloqueo. Consejo: No pongas tu número de móvil como información de contacto, a menos que puedas acceder a tu correo de voz desde otro dispositivo.
18 Controlar y personalizar Controlar y personalizar Inicio rápido: controlar y personalizar Controles y gestos Encendido, apagado, bloqueo y desbloqueo Personalización de sonidos y apariencia Redecorar la pantalla principal Configuración rápida Direct Share 11:35 LUNES, 3 DE ABRIL Gracias por encontrar mi teléfono! Agrega un mensaje en la pantalla de bloqueo para quien encuentre tu teléfono. Desliza hacia arriba para abrir la ayuda de voz. Desliza hacia arriba para desbloquear la pantalla. Desliza hacia arriba para abrir la cámara. Tiempo de espera de la pantalla: para cambiar el tiempo de espera (bloqueo automático de la pantalla), desliza hacia arriba > Configuración > Pantalla > Modo de reposo. Personalización de sonidos y apariencia Personaliza la configuración de los sonidos y la pantalla de tu teléfono: Tonos y notificaciones: desliza hacia arriba > Configuración > Sonido. Vibrar o silencioso: para que tu teléfono vibre, activa Vibrar también en llamadas. Para desactivar los tonos de las llamadas entrantes, desliza hacia arriba > Configuración > Sonido > Tono de llamada > Ninguno. Tono para un contacto: para establecer un tono personal destinado a un contacto, desliza hacia arriba > Contactos, presiona el contacto y, luego, presiona > Menú > Establecer tono. Configuración de la pantalla: para cambiar el brillo, la animación y otras opciones de configuración de la pantalla, desliza hacia arriba > Configuración > Pantalla. Girar: en muchas aplicaciones, la pantalla táctil cambia de vertical a horizontal cuando giras el teléfono. Para activarlo o desactivarlo, desliza la barra de estado hacia abajo con dos dedos y presiona Rotación automática o Vertical. Idioma y región: para establecer el idioma del menú y la región, desliza hacia arriba > Configuración > Idioma y entrada > Idiomas. Redecorar la pantalla principal Para obtener acceso rápido a tus cosas favoritas, personaliza la pantalla principal como lo desees. Cambiar el fondo de pantalla: mantén presionado un espacio vacío en tu pantalla principal y, luego, presiona FONDOS DE PANTALLA. Agregar una pantalla a la pantalla principal: arrastra una aplicación hacia el lado derecho de la pantalla principal hasta que aparezca una pantalla nueva. Puedes agregar varias pantallas. Agregar atajos: desliza hacia arriba, mantén presionada una aplicación y arrástrala a una de
19 Controlar y personalizar Controlar y personalizar Inicio rápido: controlar y personalizar Controles y gestos Encendido, apagado, bloqueo y desbloqueo Personalización de sonidos y apariencia Redecorar la pantalla principal Configuración rápida Direct Share las pantallas de tu pantalla principal. Para ver todas tus aplicaciones, desliza hacia arriba > Configuración > Aplicaciones. Crear carpetas de atajos: arrastra un atajo sobre otro. Agrega más atajos al arrastrarlos sobre el primer atajo. Para asignar un nombre a la carpeta, presiónala e ingresa un nombre debajo de las aplicaciones. Agregar widgets: mantén presionado un lugar vacío en la pantalla principal, presiona WIDGETS, mantén presionado un widget y, por último, arrástralo a tu pantalla principal. Reajustar el tamaño de los widgets: puedes reajustar el tamaño de los widgets; mantén presionado uno hasta sentir una vibración y, luego, suéltalo. Arrastra los círculos blancos de los bordes para cambiar el tamaño. Mover o borrar widgets y atajos: mantén presionado un widget o un atajo hasta que sientas una vibración (o veas que el icono se amplía si la vibración está desactivada). A continuación, arrástralo a otro lugar, a otra pantalla o a Remover. Nota: Si borras un atajo en la pantalla principal, no se desinstalará la aplicación de tu teléfono. Configuración rápida Para acceder rápidamente a Wi-Fi, Bluetooth, modo avión, brillo y otras opciones de configuración, desliza hacia abajo la barra de estado o la pantalla bloqueada con dos dedos. Para obtener más opciones de configuración, presiona. Nota: Tu configuración rápida puede tener una apariencia algo diferente. Presiona en la parte superior de la pantalla para reorganizar tu configuración y agregar o quitar configuraciones. 11:35 a.m. Lun, 3 de abr Wi-Fi Datos móviles Sin tarjeta SIM Sin tarjeta SIM 57 % No molestar Ve la configuración de tu teléfono. Configura el brillo de la pantalla. Activa o desactiva Wi-Fi Presiona un icono para activarlo o desactivarlo. Linterna Rotación automática Bluetooth Activa o desactiva la linterna.
20 Controlar y personalizar Controlar y personalizar Inicio rápido: controlar y personalizar Controles y gestos Encendido, apagado, bloqueo y desbloqueo Personalización de sonidos y apariencia Redecorar la pantalla principal Configuración rápida Direct Share Direct Share En algunas aplicaciones, puedes compartir algo directamente con un contacto o en una conversación. Cuando seleccionas la opción compartir en una aplicación, aparece una lista de contactos con iconos de aplicaciones. Luego, selecciona el contacto y envía. Compartir vía Abe K Anna Medina Kevin Astrid Fanning Presiona un contacto para compartir información. Allie Desliza hacia arriba para ver todas las opciones para compartir.
21 Accesibilidad ver, escuchar, decir, sentir y usar Accesibilidad Inicio rápido: accesibilidad Reconocimiento de voz TalkBack Braille Accesibilidad ID de llamada Volumen y vibrar Zoom Brillo de la pantalla Pantalla táctil y teclas Mensajes Inicio rápido: accesibilidad Ver, escuchar, decir, sentir y usar. Las funciones de accesibilidad están allí para todos, lo que facilita las cosas. Encuéntralo en: Desliza hacia arriba > Configuración > Accesibilidad Nota: Para obtener información general, accesorios y más, visita Reconocimiento de voz Dile a tu teléfono lo que te gustaría hacer: marcar, navegar, buscar, enviar un mensaje de texto y más. Presiona en la pantalla principal para realizar una búsqueda por voz. TalkBack Usa TalkBack para leer tu pantalla en voz alta: tu navegación, tus selecciones e incluso tus libros. Para activar TalkBack, desliza hacia arriba > Configuración > Accesibilidad > TalkBack y, luego, presiona el interruptor para activarla. Nota: Es posible que debas descargar un software de texto a voz (es posible que se apliquen cargos). Presiona algo en la pantalla para escuchar una descripción o la lectura del texto. Toca dos veces en cualquier parte de la pantalla para abrir o activar el último elemento tocado. Desliza con dos dedos para desplazarte a través de las listas o entre las pantallas. Consejo: Navega por las aplicaciones y los menús para escuchar cómo funcionan las lecturas de voz en el teléfono. Para desactivar TalkBack, desliza hacia arriba > Configuración > Accesibilidad > TalkBack y, luego, presiona el interruptor para desactivarla. Braille Combina tu pantalla Braille con TalkBack para obtener una retroalimentación de voz y Braille. 1 Descarga la aplicación BrailleBack desde Google Play (desliza hacia arriba > Play Store) e instálala en tu teléfono. 2 Desliza hacia arriba > Configuración > Accesibilidad > BrailleBack. 3 Activa tu pantalla Braille y ponla en el modo de vinculación de Bluetooth. 4 En tu teléfono, desliza hacia arriba > Configuración > Bluetooth y, luego, presiona el interruptor en la parte superior para activarla y comenzar a buscar. 5 Presiona el nombre de tu pantalla Braille para vincularla con el teléfono. Accesibilidad Utiliza gestos simples para activar TalkBack y otras funciones de accesibilidad rápidamente en tu teléfono. Para obtener más información, desliza hacia arriba > Configuración > Accesibilidad > Atajo a accesibilidad.
22 Accesibilidad Accesibilidad Inicio rápido: accesibilidad Reconocimiento de voz TalkBack Braille Accesibilidad ID de llamada Volumen y vibrar Zoom Brillo de la pantalla Pantalla táctil y teclas Mensajes ID de llamada Cuando desees escuchar quién llama: Tonos: asigna tonos personalizados a tus contactos. Desliza hacia arriba > Contactos, presiona el contacto. Después, presiona y, luego, presiona Menú > Establecer tono. Volumen y vibrar Encuéntralo en: Desliza hacia arriba > Configuración > Sonido Arrastra los deslizadores de volumen para establecer los niveles de volumen de tu música o tus videos, alarmas, tonos o notificaciones. Para que tu teléfono vibre con las llamadas entrantes (incluso si el timbre está silenciado), presiona Vibrar también en llamadas. Consejo: Para obtener más información acerca del control de volumen, consulta "Volumen e interrupciones". Zoom Mira de cerca. Pellizcar para acercar: pellizca para agrandar mapas, páginas web y fotos. Para acercar, presiona la pantalla con dos dedos y sepáralos. Para alejar, junta los dedos arrastrándolos. Consejo: Para acercar, también puedes tocar dos veces. Ampliación de la pantalla: presiona la pantalla tres veces para ampliarla completamente o presiónala tres veces y mantenla presionada para que se amplíe de forma temporal. Desliza hacia arriba > Configuración > Accesibilidad > Amplificación. Texto grande: aumenta el tamaño del texto en tu teléfono. Desliza hacia arriba > Configuración > Accesibilidad > Tamaño en pantalla. Consejo: También puedes deslizar hacia arriba > Configuración > Pantalla > Tamaño de fuente > Grande o Enorme. Navegador: selecciona el tamaño del texto y otras configuraciones de accesibilidad para tu navegador. Desliza hacia arriba > Chrome > Menú > Configuración > Accesibilidad. Consejo: Selecciona Obligar a activar el zoom para permitir el acercamiento en todas las páginas web. Brillo de la pantalla El teléfono ajusta automáticamente el brillo de la pantalla cuando te encuentras en lugares iluminados u oscuros. Sin embargo, puedes ajustar tu propio nivel de brillo: Desliza la barra de estado hacia abajo con dos dedos y arrastra el deslizador para establecer el nivel de brillo. Nota: Configurar el brillo en un nivel alto disminuye la duración de la batería de tu teléfono. Para maximizar la duración de la batería, desliza hacia arriba > Configuración > Pantalla > Brillo automático para permitir que tu teléfono ajuste automáticamente el brillo en función de la luz disponible.
23 Accesibilidad Accesibilidad Inicio rápido: accesibilidad Reconocimiento de voz TalkBack Braille Accesibilidad ID de llamada Volumen y vibrar Zoom Brillo de la pantalla Pantalla táctil y teclas Mensajes Pantalla táctil y teclas Para escuchar o sentir cuando presionas la pantalla, desliza hacia arriba > Configuración > Sonido > Otros sonidos: Teclado: para escuchar un tono cuando marcas un número, selecciona Tonos del teclado. Bloqueo de pantalla: para escuchar un clic cuando bloqueas o desbloqueas la pantalla, selecciona Sonidos al bloquear pantalla. Carga: para escuchar un sonido cuando enchufes el cargador, selecciona Sonidos de carga. Pantalla táctil: para escuchar un sonido cuando presionas un elemento en la pantalla, selecciona Tonos táctiles. Teclas: para sentir una vibración cuando presiones el teclado, selecciona Vibrar al presionar. Mensajes Para facilitar aún más la entrada de texto, utiliza funciones como mayúsculas automáticas, autocorrección, entre otras. Desliza hacia arriba > Configuración > Idioma y entrada > Teclado virtual > Gboard > Preferencias o Corrección ortográfica. Si no deseas escribir en absoluto, entonces utiliza tu voz: presiona en el teclado.
24 Llamadas cuando necesites hablar Llamadas Inicio rápido: llamadas Realizar llamadas Responder y finalizar llamadas Llamadas recientes Llamadas tripartitas Tu número de teléfono Llamadas de emergencia Inicio rápido: llamadas Marca el número de contactos, números de marcado rápido, llamadas recientes o números, y busca todo desde una aplicación. Encuéntralo en: Teléfono Para llamar a un contacto o a una llamada reciente, presiónalos. Para abrir el teclado, presiona. Ingresa un número y, luego, presiona para llamar. Allie móvil Gracie Jo móvil Ingresa un nombre o número de teléfono A Lauren móvil K M N 11:35 Busca tus contactos. Presiona para ver todos tus contactos. Presiona para ver las llamadas recientes. Abre el teclado para marcar un número. Durante una llamada: Altavoz Silenciar Teclado Retener Agregar llamada Consejos y trucos Durante una llamada: la pantalla táctil se oscurece para evitar toques accidentales. Para reactivarla, aléjala de tu rostro o presiona el botón de encendido. Varias tareas: durante una llamada, presiona Principal para ocultar la pantalla de llamada y buscar un número de teléfono o dirección, o bien, para abrir otras aplicaciones. Para volver a abrir la pantalla de la llamada, desliza la barra de estado hacia abajo y presiona Llamada en curso. Contactos: para buscar tus contactos, presiona. Contacto favorito: hay alguien a quien llames todo el tiempo? Mantén presionado un lugar vacío en la pantalla principal, presiona WIDGETS y, luego, mantén presionado el widget Marcado directo. Arrástralo a tu pantalla principal y luego selecciona el contacto. Presiona el widget para marcar a la persona. Correo de voz: aparece en la barra de estado cuando tienes un nuevo correo de voz. Para escucharlo, presiona Teléfono >, luego mantén presionado 1. Realizar llamadas Cuando realizas una llamada, tienes las siguientes opciones: Presiona Teléfono para ver llamadas recientes, grupos y contactos frecuentes. Selecciona un contacto o número para llamarlo. Para marcar un número, presiona, ingresa un número y, luego, presiona para llamar.
25 Llamadas Llamadas Inicio rápido: llamadas Realizar llamadas Responder y finalizar llamadas Llamadas recientes Llamadas tripartitas Tu número de teléfono Llamadas de emergencia Para ingresar un código de marcación internacional (+), mantén presionado 0. Para agregar una pausa o espera después de los números, presiona Menú. Responder y finalizar llamadas Responder una llamada: cuando el teléfono esté bloqueado, toca y arrastra hacia arriba hasta Desliza hacia arriba para responder. Cuando el teléfono esté desbloqueado, presiona RESPONDER. Con una segunda llamada entrante, toca y arrastra hacia arriba hasta Desliza hacia arriba para responder para responder la nueva llamada. Luego, presiona Intercambiar para intercambiar llamadas. Ignorar una llamada: cuando el teléfono esté bloqueado, toca y arrastra hacia abajo hasta Desliza hacia abajo para rechazar y la llamada irá al correo de voz. Cuando el teléfono esté desbloqueado, presiona DESCARTAR. También puedes presionar el botón de encendido para ignorar la llamada o presionar un botón de volumen para silenciar el timbre. Responder con un mensaje de texto: cuando el teléfono esté bloqueado, desliza. hacia la derecha hasta que aparezcan los mensajes. Selecciona un mensaje para enviarlo inmediatamente. Finalizar una llamada: presiona. Durante una llamada: presiona Silenciar, en la pantalla de la llamada, para silenciar la llamada. Para ocultar la pantalla de la llamada, presiona Principal. Para volver a abrirla, desliza la barra de estado hacia abajo y presiona Llamada en curso. Nota: Cuando te llevas el teléfono a la oreja, la pantalla táctil se oscurece para evitar toques accidentales. Cuando lo alejas de la oreja, la pantalla se vuelve a iluminar. No uses cubiertas ni protectores de pantalla (ni siquiera transparentes) que cubran el sensor de proximidad sobre la pantalla táctil. Llamadas recientes Ve tus llamadas (con la más reciente primero) para luego llamar, enviar mensajes de texto o almacenarlas: Encuéntralo en: Teléfono > Para devolver una llamada, presiona. junto al nombre o número del emisor. Para enviar un mensaje de texto, almacenar el número u obtener otras opciones, presiona la foto del emisor. Para quitar una entrada del registro de llamadas, presiona el nombre o el número y, luego, presiona Detalles de llamada >. Para borrar la lista, presiona Menú > Registro de llamadas y, luego, presiona Menú > Borrar registro de llamadas.
26 Llamadas Llamadas Inicio rápido: llamadas Realizar llamadas Responder y finalizar llamadas Llamadas recientes Llamadas tripartitas Tu número de teléfono Llamadas de emergencia Llamadas tripartitas Durante una llamada, puedes iniciar otra llamada, cambiar entre estas o unirte a una llamada tripartita. Para responder a una segunda llamada, toca y arrastra hacia arriba hasta Desliza hacia arriba para responder, o toca y arrastra hacia abajo hasta Desliza hacia abajo para rechazar y la llamada irá al correo de voz. La primera llamada queda en espera si contestas la segunda llamada. Para intercambiar llamadas, presiona. Para marcar una segunda llamada, presiona, presiona para ingresar un número, presiona un contacto en Favoritos o presiona un en Recientes. La primera llamada queda en espera cuando presionas. Para unir las llamadas después de contestar la segunda, presiona. Tu número de teléfono Encuéntralo en: Desliza hacia arriba > Configuración > Acerca del teléfono > Estado > Estado de SIM > Mi número de teléfono. Llamadas de emergencia Nota: Tu proveedor de servicio programa uno o más números de emergencia a los que puedes llamar en cualquier circunstancia, incluso cuando el teléfono está bloqueado. Los números de emergencia varían según el país. Los números de emergencia configurados previamente pueden no funcionar en todas las ubicaciones y, en ocasiones, una llamada de emergencia puede no realizarse debido a problemas de red, ambientales o de interferencia. 1 Presiona Teléfono (si el teléfono está bloqueado, arrastra hacia arriba para desbloquearlo, luego presiona Emergencia). 2 Ingresa el número de emergencia. 3 Presiona para llamar al número de emergencia. Nota: Tu teléfono puede usar servicios basados en ubicación (GPS y AGPS) para ayudar a los servicios de emergencia a encontrarte. Para obtener más información, desliza hacia arriba > Configuración > Información legal > Legal y seguridad > Servicios de ubicación.
27 Contactos puedes ser una persona sociable Contactos Inicio rápido: contactos Crear contactos Llamar, enviar mensaje de texto o correo a los contactos Favoritos Editar, borrar u ocultar contactos Obtener contactos Compartir contactos Mis detalles Inicio rápido: contactos Combina información de tus contactos de Google y redes sociales para un acceso rápido a todas las personas que conoces. Encuéntralo en: Desliza hacia arriba > Contactos Crear: presiona. Editar o borrar: presiona un contacto y, luego, presiona. Llamar, enviar un mensaje de texto o correo: presiona un contacto y luego una opción. Contactos YO A FAVORITOS A Abe Alison Allie 11:35 TODOS LOS CONTACTOS Anna Medina Astrid Fanning Ordena los contactos, cambia la configuración, las cuentas y más. Presiona para ver la información de contacto, llamar, enviar un mensaje de texto y más. Consejos y trucos Buscar contactos: en la lista de Contactos, presiona. Consejo: O, desde la pantalla principal, presiona el cuadro de Buscar con Google e ingresa el nombre de un contacto. Compartir un contacto: presiona un contacto y, luego, presiona Menú > Compartir para enviarlo en un mensaje o correo, por una conexión Bluetooth o guárdalo en Google Drive. Consejo: En algunas aplicaciones, como Contactos, puedes compartir elementos directamente con un contacto. Consulta "Direct Share". Atajos: presiona un contacto y, luego, presiona Menú > Poner en pantalla principal para agregar un atajo para el contacto en la pantalla principal. Sincronizar: en tu teléfono, desliza hacia arriba > Configuración > Cuentas, selecciona tu cuenta de Google y, luego, presiona el nombre de tu cuenta para sincronizarla (si no se actualizó recientemente). También puedes ver estos contactos en Para obtener ayuda sobre cómo transferir contactos, visita Lauren Gracie Jo Agrega un contacto.
28 Contactos Contactos Inicio rápido: contactos Crear contactos Llamar, enviar mensaje de texto o correo a los contactos Favoritos Editar, borrar u ocultar contactos Obtener contactos Compartir contactos Mis detalles Crear contactos Encuéntralo en: Desliza hacia arriba > Contactos > Presiona un cuadro de texto para escribir el nombre y los detalles. Cuando hayas terminado, presiona Guardar. Nota: Para importar contactos o cambiar el lugar donde se almacenan, consulta "Obtener contactos". Llamar, enviar mensaje de texto o correo a los contactos Encuéntralo en: Desliza hacia arriba > Contactos Presiona un contacto para ver más opciones. Dependiendo de la información que tengas de esas personas, puedes llamar, enviar un mensaje de texto o un correo. También puedes utilizar el reconocimiento de voz (consulta "Hablar"). Favoritos Define tus contactos más usados como favoritos, para que puedas acceder a ellos más rápido. Para establecer un favorito, desliza hacia arriba > Contactos, selecciona un contacto y presiona. Para ver tus favoritos, desliza hacia arriba > Contactos > FAVORITOS. Los contactos marcados con una estrella también aparecen en la parte superior de tu lista de MARCADO RÁPIDO, en la aplicación Teléfono. Editar, borrar u ocultar contactos Encuéntralo en: Desliza hacia arriba > Contactos Para editar un contacto, presiónalo y, luego, presiona. Presiona un campo para editarlo. Presiona y elige la imagen del contacto o toma una foto. Para establecer un tono personal en el contacto, presiona el contacto, presiona y, luego, presiona Menú > Establecer tono. Para borrar el contacto, presiónalo y, luego, presiona Menú > Borrar. Se ocultarán los contactos de redes sociales si presionas Borrar. Para ver estos contactos, o para borrarlos permanentemente, usa la aplicación o el sitio web de la red social. Para ocultar los contactos de una cuenta en tu lista de Contactos, presiona Menú > Contactos para mostrar. Presiona un tipo de cuenta para verla. Presiona Personalizar para desmarcar las cuentas que deseas mantener ocultas. Obtener contactos Ten a todos tus contactos en un solo lugar. Para agregar tus contactos de las redes sociales, desliza hacia arriba > Configuración > Cuentas y, luego, presiona Agregar cuenta. Nota: Primero, necesitarás una aplicación de redes sociales. Para obtener aplicaciones, consulta "Google Play ".
29 Contactos Contactos Inicio rápido: contactos Crear contactos Llamar, enviar mensaje de texto o correo a los contactos Favoritos Editar, borrar u ocultar contactos Obtener contactos Compartir contactos Mis detalles Para agregar tus contactos de correo, consulta "Correo". Consejo: Si agregas una cuenta de Exchange, puedes enviar mensajes a tus compañeros de trabajo, incluso si no los tienes guardados en tus contactos. Para importar contactos desde la tarjeta SIM (si no se hizo automáticamente), desliza hacia arriba > Contactos > Menú > Importar/exportar > Importar desde tarjeta SIM. Presiona Aceptar para confirmar. Para importar contactos desde tu computadora, sube los contactos a tu cuenta de Google en En tu teléfono, desliza hacia arriba > Contactos > Menú > Administrar cuentas > Menú > Sincronizar datos autom. También puedes ver estos contactos en Para obtener ayuda para transferir contactos, visita Compartir contactos Envía un contacto en un mensaje o correo, por una conexión Bluetooth o guárdalo en Google Drive. Encuéntralo en: Desliza hacia arriba > Contactos Para compartir un contacto, presiónalo y, luego, presiona Menú > Compartir y selecciona cómo deseas enviarlo. Nota: No puedes compartir tus contactos de redes sociales. Mis detalles Encuéntralo en: Desliza hacia arriba > Contactos Para almacenar tu perfil de usuario, presiona Configurar mi perfil, debajo de YO en la parte superior de la lista de contactos.
30 Mensajes dilo y listo Mensajes Inicio rápido: mensajería Configurar tu aplicación de mensajes predeterminada Inicio rápido: mensajería Realizar videollamadas con Google Duo Inicio rápido: mensajería Mantente en contacto con mensajes y fotos. Encuéntralo en: Mensajes Crear: presiona. Adjuntar: cuando escribas un mensaje, presiona para adjuntar una foto, audio, video o más. Enviar: presiona para enviar el mensaje. Responder: abre una conversación, luego escribe la respuesta en el cuadro de texto en la parte inferior de la pantalla y presiona. Mensajes Gracie Jo Tú: Necesitamos algo especial? Abe Baudo Tú: Me parece bien. Daniel Lester Tú: Almorcemos mañana? Astrid Fanning Tú: Hola, dónde estás? 11:35 Cambia la configuración. Busca mensajes. Desliza hacia la izquierda o la derecha para archivar un mensaje. Escribe un mensaje nuevo. Consejos y trucos Agregar un contacto: en una conversación, mantén presionado un mensaje para ver más opciones, como agregar otro contacto. Borrar: para borrar una conversación completa de mensajes, mantén presionada la conversación y presiona para borrar. Guardar fotos: mantén presionada una foto y luego presiona para guardarla. Para ver la foto, desliza hacia arriba > Fotos. Entrada por voz: solo presiona un cuadro de texto y, luego, presiona en el teclado. Consejo: Si no ves en el teclado, desliza hacia arriba > Configuración > Idioma y entrada > Teclado virtual > Dictado por voz de Google para activar la entrada de voz. Desactivar las notificaciones: ocupado en una conversación? Puedes desactivar las notificaciones. Presiona la conversación y luego, presiona Menú > Personas y opciones > Notificaciones. Configurar tu aplicación de mensajes predeterminada Para establecer Mensajes como tu aplicación de mensajes predeterminada: Encuéntralo en: Desliza hacia arriba > Configuración > Aplicaciones > Mensajes, luego Abrir de forma predeterminada.
31 Mensajes Mensajes Inicio rápido: mensajería Configurar tu aplicación de mensajes predeterminada Correo Realizar videollamadas con Google Duo Correo Envía y recibe correos de todas tus cuentas personales (incluso si no tienes cuentas de Gmail). Puedes administrar tus cuentas en Gmail y cambiar entre ellas fácilmente. Encuéntralo en: Desliza hacia arriba > Gmail A B A Principal 11:35 1:51 p.m. 10:17 a.m. 8:44 a.m. 2 de dic 2 de dic Busca tu correo Mantén presionado para elegir varios mensajes y selecciona una opción en la parte superior. Desliza hacia la izquierda o la derecha para archivar un mensaje. Crea un nuevo correo. Agregar cuentas de Gmail: la primera vez que encendiste tu teléfono, probablemente configuraste o iniciaste sesión en tu cuenta de Google; eso configura la aplicación Gmail para una cuenta. Para agregar más cuentas de Google, desliza hacia arriba > Configuración > Cuentas y, luego, presiona Agregar cuenta > Google. Consejo: En la aplicación Gmail, presiona > Configuración > Agregar cuenta. Agregar cuentas de correo: la aplicación Gmail administra todas tus cuentas de correo. Para agregar otras cuentas de correo personales a la aplicación Gmail, desliza hacia arriba > Configuración > Cuentas > Agregar cuenta. Para las cuentas de correo laborales de Microsoft Exchange Server, presiona Agregar cuenta > Exchange e ingresa los datos de tu administrador de TI. Cambiar la configuración de la cuenta: para cambiar la configuración de una cuenta de correo o de Gmail, desliza hacia arriba > Gmail > > Configuración y, luego, presiona el nombre de la cuenta. Borrar cuentas: desliza hacia arriba > Configuración > Cuentas > Google y, luego, presiona el nombre de la cuenta. Presiona Menú > Remover cuenta. Realizar videollamadas con Google Duo Inicia sesión con tu cuenta de Google para realizar y recibir videollamadas. Encuéntralo en: Desliza hacia arriba > Duo Iniciar una nueva videollamada: presiona, luego presiona un nombre en la lista de contactos para iniciar la videollamada.
32 Mensajes Mensajes Inicio rápido: mensajería Configurar tu aplicación de mensajes predeterminada Correo Realizar videollamadas con Google Duo Previsualizar llamadas entrantes: ve videos en vivo de la persona que te llama antes de contestar. Para desactivar esto, tanto para el emisor como para el receptor, presiona > Configuración > Toc toc. Cambiar la configuración: presiona para cambiar la configuración de la vibración, bloquear números y más. Llamar a cualquier persona: Duo funciona entre plataformas, lo que te permite llamar a tus amigos con la aplicación Duo en dispositivos que no son Android. Consejo: Cuando estés en una videollamada, el teléfono cambiará automáticamente de la red móvil a una red Wi-Fi, si está disponible.
33 Escribir teclado cuando lo necesitas Escribir Inicio rápido: escribir Configuración de ingreso de texto y diccionario Cortar, copiar y pegar Inicio rápido: escribir Cuando presionas un cuadro de texto, como en un mensaje o búsqueda, tienes opciones de teclado. Escritura o gesto: ingresa las letras al tocarlas una a la vez. O bien, ingresa una palabra mediante la creación de una ruta entre las letras. Cerrar el teclado: presiona. Escribe un SMS Y I Pero SMS Ves un teclado diferente? Cambia según la aplicación. Este es para enviar mensajes cortos. Consejos y trucos Mover el cursor: presiona un punto en el texto para colocar el cursor, luego arrastra la flecha debajo del cursor para moverlo. Símbolos: mantén presionada una letra para ingresar el número o símbolo pequeño que aparece en su parte superior. Para ingresar varios números o símbolos, presiona?123. Letras dobles: haz un círculo sobre una letra para ingresarla dos veces. Letras mayúsculas: presiona o arrástrala hasta la letra que deseas poner en mayúscula. Caracteres especiales: mantén presionada una letra para seleccionar desde otros caracteres especiales. Predicción de palabras: cuando escribes, las sugerencias de palabras aparecen sobre el teclado. Presiona una para seleccionarla. Entrada por voz: presiona en el teclado táctil y, luego, di lo que deseas escribir. Puedes decir todo lo que desees, hacer una pausa y dictar la puntuación. Vibrar: No te gusta que las teclas vibren cuando escribes? Desliza hacia arriba > Configuración > Idioma y entrada > Teclado virtual > Gboard > Preferencias.
34 Escribir Escribir Inicio rápido: escribir Configuración de ingreso de texto y diccionario Cortar, copiar y pegar Configuración de ingreso de texto y diccionario Elige el estilo del teclado y edita el diccionario de palabras que te sugiere el teléfono: Encuéntralo en: Desliza hacia arriba > Configuración > Idioma y entrada Para escoger tu teclado táctil, presiona Teclado virtual > Administrar teclados. Para permitir la entrada por voz desde el teclado, presiona Dictado por voz de Google. Para cambiar las preferencias para tu teclado, presiona Gboard. Para agregar o editar las palabras que el teléfono sugiere y reconoce, presiona Diccionario > Diccionario personal. Cortar, copiar y pegar Corta, copia y pega nombres, números de teléfono, direcciones, citas o lo que desees en un cuadro de texto. 1 Para resaltar una palabra, mantenla presionada. Para resaltar más palabras, arrastra el selector al borde de lo resaltado. O bien, para seleccionar todo, mantén presionada una palabra y selecciona > SELECCIONAR TODO. 2 Presiona CORTAR o COPIAR. Consejo: Presiona COMPARTIR para enviar un mensaje de texto a otra aplicación en el teléfono o a un contacto. 3 Abre el cuadro de texto donde deseas pegar el texto (incluso si está en otra aplicación). 4 Presiona en el cuadro de texto y, luego, mantén presionado para ver la opción PEGAR. Presiona PEGAR para pegar el texto.
35 Organizar tenlo listo en cualquier momento Organizar Reloj Calendario Sincronización de empresa Red de la oficina Google Drive Imprimir Reloj Encuéntralo en: Desliza hacia arriba > Reloj Opciones Alarma Presiona. Presiona una alarma para editarla o presiona para agregar una alarma nueva. Consejo: Si presionas el botón de volumen hacia arriba o hacia abajo mientras configuras una alarma, se establece el volumen de la alarma. Cuando suena una alarma, presiona y arrastra hasta para desactivarla, o bien, arrastra hasta para posponerla diez minutos. Reloj Para cambiar el volumen de la alarma, el retraso de la opción Posponer u otras opciones de configuración, presiona Menú > Configuración. Para otras zonas horarias, presiona Zona horaria local. Consejo: Para establecer la fecha y hora actuales, la zona horaria y los formatos, desliza hacia arriba > Configuración > Fecha y hora. Calendario Ve todos tus eventos en un solo lugar. Encuéntralo en: Desliza hacia arriba > Calendario 29 Vie 10 a.m. 11 a.m. 12 p.m. 1 p.m. 2 p.m. 3 p.m. 4 p.m. 5 p.m. Enero Reunión semanal de proyecto 29 Comenzar un hangout con Alexis Comprar tentempiés para la fiesta 11:35 Presiona para actualizar la pantalla de Calendario. Ir a la fecha de hoy. Salta a un día distinto. Cambia la vista del calendario, ajusta la configuración, obtén ayuda y mucho más. Agregar un nuevo evento. Temporizador Cronómetro Para acceder a un temporizador, presiona. Para acceder a un cronómetro, presiona. Cambiar la vista: presiona el mes en la parte superior para elegir una fecha. O bien, presiona para elegir Programación, Día, 3 días, Semana o Mes.
36 Organizar Organizar Reloj Calendario Sincronización de empresa Red de la oficina Google Drive Imprimir Ir a la fecha de hoy: presiona en la parte superior. Agregar eventos: presiona, ingresa los detalles del evento y, luego, presiona GUARDAR. Consejo: También puedes presionar una fecha en el calendario para ingresar los detalles del evento. Ver, editar o borrar eventos: presiona un evento para abrirlo y presiona editar. Presiona BORRAR para quitar el evento. Mostrar, ocultar o agregar calendarios: presiona para mostrar u ocultar los calendarios desde tu cuenta de Google. Puedes usar una computadora para agregar o quitar calendarios de tu cuenta de Google en Consejo: Agrega un widget de Calendario a tu pantalla principal. Mantén presionado un lugar vacío en la pantalla principal, presiona WIDGETS y, luego, mantén presionado el widget de calendario y arrástralo hacia la pantalla principal. Sincronización de empresa Si utilizas Microsoft Office Outlook en la computadora de tu oficina, tu teléfono puede sincronizar correos, eventos y contactos con tu servidor Microsoft Exchange. Para agregar tu cuenta Corporate, consulta "Correo". Para elegir qué sincronizar desde tu cuenta Corporate, desliza hacia arriba > Configuración > Cuentas, presiona la cuenta y, luego, marca opciones como Calendario, Contactos o Correo. Red de la oficina Para conectarte a la red de tu oficina con una conexión de red privada virtual, consulta "Redes privadas virtuales (VPN)". Google Drive Mantén todas tus fotos, videos, documentos, etcétera seguros en un solo lugar, el cual es privado, a menos que desees compartir contenido. Disponible en Google Drive desde todos tus dispositivos. Encuéntralo en: Desliza hacia arriba > Drive Para crear un nuevo archivo o carpeta, presiona. Para abrir un archivo, presiónalo. Para editar un documento, presiona en cualquier lugar del texto para comenzar a escribir. Imprimir Para imprimir tus fotos, documentos y más desde tu teléfono, verifica si el fabricante de tu impresora tiene una aplicación en Google Play. Luego, desliza hacia arriba > Configuración > Imprimir para comenzar. También puedes enviar tus fotos, documentos y más a cualquier dispositivo Android en tu nube o Google Drive. Tan solo debes descargar la aplicación Cloud Print desde Google.
37 Google Apps tu mundo, tu vida, tus amigos Google Apps Google Play Google Iniciar sesión Google Play Google Play es una experiencia de contenido digital de Google, donde puedes buscar y disfrutar tu música, películas, programas de televisión, libros, revistas, aplicaciones y juegos de Android favoritos. Descargar aplicaciones: desliza hacia arriba > Play Store. Obtén más información sobre los productos de Google: consulta Inicia sesión o abre una cuenta de Google: visita Ayuda de Google: consulta Accede a todos tus archivos en la nube: consulta "Tu nube". Google Recibe información sobre el clima, tráfico, horario de tránsito e incluso los últimos goles automáticamente durante el día, a medida que la necesites. Aparecerá información relacionada con tus gustos en tarjetas o recordatorios en tu teléfono. Encuéntralo en: Desde la pantalla principal, desliza hacia la derecha y presiona Menú. Reciente: navega en tus búsquedas de Google para encontrar ese café que buscabas ayer o esa gran venta de poleras. Establecer recordatorios: alertas ideales para cada momento o lugar, como "Comprar tarjeta de cumpleaños para Chris" o "Comprar comida de perro en el supermercado". Personalizar: mantente al día en temas de música, equipos deportivos, películas y televisión. y más. Eventos cercanos Cosas que hacer The Bordertown Devils Auditorio de la Universidad Mañana, 8:00 p.m. Di "Ok Google" Festival de música de Capital Cities Merrill Civic Center East Mié, 22 de mayo Dom, 26 de mayo Asistente de Google Establece recordatorios, personaliza o cambia las configuraciones. Presiona para realizar una tarea o hacerle una pregunta a Google. Los eventos importantes aparecen aquí. Consejo: Para quitar una tarjeta, desliza hacia la derecha. Información inteligente, justo lo que buscas cuando lo necesitas. Pregunta para confirmar citas, llamar a casa o pedir una pizza. Para activar/desactivar el Asistente de Google, mantén presionado Principal.
38 Play Movies películas y programas, dondequiera que vayas Play Movies Play Movies YouTube Play Movies Busca y arrienda películas y programas de televisión para ver en tu teléfono, tablet o computadora: Encuéntralo en: Desliza hacia arriba > Play Movies Para comprar, alquilar o ver contenido en un equipo, ve a y elige "Películas y televisión". YouTube Ve videos de usuarios de YouTube desde cualquier parte o inicia sesión en tu cuenta para compartir tus videos. Encuéntralo en: Desliza hacia arriba > YouTube
39 Navegar explorar y encontrar Navegar Inicio rápido: Chrome Conexión web Descargas Opciones del navegador Navegación y búsqueda seguras Inicio rápido: Chrome Encuéntralo en: Chrome Ir a una página web: presiona la barra de direcciones en la parte superior de una página e ingresa una dirección. Agregar un favorito: abre la barra de dirección (desplázate hacia abajo si no la ves) y presiona Menú >. Abrir un favorito: abre la barra de direcciones y presiona Menú > Favoritos. WEB IMÁGENES 11:35 Iniciar sesión Ve opciones. Consejos y trucos Atajo de página web: para agregar un atajo de una página web a la pantalla principal, ve a la página web y presiona Menú > Agregar a la pantalla principal. Buscar: en la pantalla principal, presiona el cuadro de Buscar con Google e ingresa el texto que deseas buscar. Nota: Si no te puedes conectar, comunícate con el proveedor de servicio. Sitios móviles: algunos sitios web automáticamente muestran su versión para móviles en su página. Si deseas ver las versiones estándar para computadora de todos los sitios web, presiona Menú > Solicitar versión de escritorio. Recargar: si una página no carga correctamente, presiona Menú >. Pestañas: para abrir una nueva pestaña, presiona Menú > Nueva pestaña. Si tienes más de una página del navegador abierta, presiona Recientes para pasar de una a otra. Borrar historial: en el navegador, presiona Menú > Configuración > Privacidad > Borrar datos de navegación. Luego, selecciona el historial, caché, cookies y otras opciones. Ayuda: para obtener más información sobre Google Chrome, presiona Menú > Ayuda y comentarios o visita
40 Navegar Navegar Inicio rápido: Chrome Conexión web Descargas Opciones del navegador Navegación y búsqueda seguras Conexión web Para acceder a la Web, el teléfono usa tu red Wi-Fi (o tu red de teléfono móvil si no hay una red Wi-Fi conectada). Nota: Tu proveedor de servicio puede cobrarte por navegar por la Web o por descargar datos mediante una red de teléfono móvil. Para conectarte a una red Wi-Fi, consulta "Redes Wi-Fi". Descargas Aviso: Las aplicaciones que se descargan desde la Web pueden provenir de fuentes desconocidas. Para proteger tu teléfono y tus datos personales de robos, descarga las aplicaciones solo desde Google Play. Para descargar un archivo, una foto o una página web, desliza hacia arriba > Chrome y ve al sitio web: Archivos: presiona el vínculo de descarga. Para ver el archivo o la aplicación, desliza hacia arriba > Descargas. Fotos: mantenla presionada y luego presiona Descargar imagen. Para ver la foto, desliza hacia arriba > Fotos > Descargar. Para descargar aplicaciones o actualizaciones del teléfono, consulta "Descargar aplicaciones" o "Actualizar el teléfono". Opciones del navegador Para cambiar la configuración de seguridad, el tamaño del texto y otras opciones del navegador, presiona Menú > Configuración. Navegación y búsqueda seguras Lleva un registro de lo que el navegador y las búsquedas muestran: Incógnito: para abrir una pestaña que no aparezca en el historial de búsqueda o del navegador, desliza hacia arriba > Chrome > Menú > Nueva pest. de incógnito. Borrar historial: para borrar el historial del navegador, así como otros datos guardados, desliza hacia arriba > Chrome > Menú > Historial > BORRAR DATOS DE NAVEGACIÓN. Autocompletar: el navegador puede completar información automáticamente, como nombres o direcciones, en formularios web si ya ingresaste la misma información antes. Si no deseas eso, desliza hacia arriba > Chrome > Menú > Configuración > Autocomp. formulario y, luego, presiona el interruptor para desactivar la opción. Elementos emergentes: para evitar que se abran ventanas emergentes, desliza hacia arriba > Chrome > Menú > Configuración > Configuración del sitio > Elementos emergentes y, luego, presiona el interruptor para desactivar la opción.
41 Fotos y videos velo, captúralo, compártelo! Fotos y videos Inicio rápido: fotos y videos Tomar fotos Grabar videos Captura la toma perfecta Ver, compartir y usar fotos y videos Capturar tu pantalla Inicio rápido: fotos y videos Toma fotos nítidas y claras con las cámaras posterior y frontal. Iniciar: presiona Cámara. Tomar una foto: presiona para tomar una foto. Ver: desliza hacia la izquierda para ver la galería de fotos ( Fotos). Compartir: ve una foto o un video desde la galería y, luego, presiona Compartir. CONFIGURACIÓN GALERÍA Presiona cualquier parte para cambiar el enfoque. Toma una foto. Cambia a la videocámara. Prueba otros modos. Cambia a la cámara frontal. Consejos y trucos Tomar un autorretrato: presiona en la pantalla de la cámara para cambiar a la cámara frontal. Grabar un video: presiona. presiona para iniciar la grabación. Luego, presiona para detener la grabación. Capturar una toma inmóvil durante un video: presiona en la pantalla durante la grabación para guardar una foto. Ver, compartir o borrar: para abrir tu galería, desliza la pantalla de la cámara a la izquierda. Elige una foto o un video. Elige para compartir contenido o Menú para obtener más opciones, como realizar una impresión. Cambiar configuración: para abrir las opciones de la cámara, desliza la pantalla de la cámara a la derecha. Zoom: separa dos dedos. Para alejar, junta los dedos arrastrándolos. Varias tomas: mantén presionado para tomar una ráfaga de fotos. Panorámica: presiona Menú en la pantalla de la cámara y selecciona Panorámica. Presiona y usa la guía en pantalla para tomar lentamente una panorámica con el teléfono. Editar: presiona la foto para seleccionarla y, luego, presiona. Imprimir: deseas imprimir fotos? Consulta "Imprimir".
42 Fotos y videos Fotos y videos Inicio rápido: fotos y videos Tomar fotos Grabar videos Captura la toma perfecta Ver, compartir y usar fotos y videos Capturar tu pantalla Tomar fotos Encuéntralo en: Presiona Grabar videos Cámara para tomar una foto. Encuéntralo en: Desliza hacia arriba > Cámara y, luego, presiona. Presiona para iniciar la grabación. Luego, presiona para detener la grabación. Consejo: Para compartir un video, desliza la pantalla de la cámara hacia la izquierda para abrir la galería, presiona el video y, luego, selecciona para compartir contenido. Captura la toma perfecta Apunta, presiona y listo. Sin embargo, cuando desees algo distinto, juega con estas opciones de la cámara. Estas opciones se encuentran en la parte superior de la pantalla de la cámara o del video: Opciones Embellecer Temporizador Con la cámara frontal, perfecciona la piel y embellece los rostros. Se puede configurar como Auto, Manual o Desactivado. Establece el temporizador en 3 o 10 segundos. Para buscar estas opciones, presiona Menú en la pantalla de la cámara: Opciones Transmitir en vivo Panorámica Conéctate a tus cuentas en línea, como YouTube. Toma una foto de ángulo amplio. Usa la guía en pantalla para tomar lentamente una panorámica mientras tomas la foto. Opciones Video Graba un video. HDR Flash Activa el efecto HDR (rango dinámico alto) para obtener mejores fotos en situaciones de iluminación difíciles, como exteriores. Selecciona entre Activado, Desactivado o Auto. Con la cámara frontal, puedes encender la linterna o apagarla. Foto Toma una foto. Para encontrar estas opciones, desliza hacia la derecha en la pantalla de la cámara: Opciones Sonido del obturador Permite activar o desactivar el sonido del obturador.
43 Fotos y videos Fotos y videos Inicio rápido: fotos y videos Tomar fotos Grabar videos Captura la toma perfecta Ver, compartir y usar fotos y videos Capturar tu pantalla Opciones Almacenamiento Cámara instantánea Guardar ubicación Tamaño de la foto (posterior) Tipo de obturador Tamaño del video (posterior) Tutorial rápido Elige una ubicación para almacenar tus fotos y videos (teléfono o tarjeta de memoria). Toca dos veces el botón de encendido para abrir la cámara. Permite activar la opción para etiquetar fotos con una ubicación. Establece la resolución de las fotos para la cámara trasera. Selecciona la acción que usarás para tomar una foto (presionar cualquier lugar de la pantalla para capturar o presionar el botón del obturador ). Permite configurar la resolución del video. Permite obtener más información acerca de la cámara. Ver, compartir y usar fotos y videos Encuéntralo en: Desliza hacia arriba > Fotos Reproducir, compartir o borrar: presiona una miniatura para abrir la foto y, luego, presiona para compartir, para eliminar, o Menú para obtener más opciones. Consejo: Para seleccionar varios archivos, abre una carpeta, mantén presionada una foto y luego presiona otras. O agrupa las fotos en un álbum y comparte todo el álbum. Zoom: abre una foto en tu galería, luego presiona dos veces o junta o separa dos dedos sobre la pantalla. Consejo: Coloca tu teléfono de lado para obtener una vista horizontal. Fondo de pantalla o foto de contacto: abre una imagen y, luego, presiona Menú > Usar como > Fondo de pantalla o Foto de contacto. Editar: abre una imagen y, luego, presiona. Presentación: presiona una foto y, luego, Menú > Presentación. Para detener la presentación, presiona la pantalla. Consejo: Para ver la presentación en un televisor u otro dispositivo, consulta "Inicio rápido: conectar y transferir". Capturar tu pantalla Comparte una captura de pantalla de tu lista de reproducción favorita, tu nuevo puntaje alto o la información de contacto de un amigo. Para capturar la pantalla del teléfono, mantén presionados el botón de encendido y el botón de bajar volumen al mismo tiempo. Para ver la captura de pantalla, desliza hacia arriba > Fotos y, luego, presiona Capturas de pantalla. Consejo: Consulta también "Fijar pantalla".
44 Play Música cuando la vida necesita una banda sonora Play Música Inicio rápido: música Inicio rápido: música Música en todas partes: transmítela, cómprala, guárdala y reprodúcela. Escucha y crea listas de reproducción en cualquier momento. Encuéntralo en: Desliza hacia arriba > Play Música Para cargar tu biblioteca de música en Google Play Música desde una computadora, visita Presiona Escuchar ahora para ver recomendaciones y más. Consejo: Comparte canciones directamente con tus contactos. Presiona Menú al lado de una canción > Compartir. Consulta "Direct Share". Emily gmail@gmail.com Principal Lista de éxitos Nuevos lanzamientos Biblioteca de música Podcasts Explorar estaciones Tienda SUSCRIBIRSE 11:35 Presiona cualquier elemento para encontrar música y opciones de música. Consejos y trucos Volumen: presiona los botones de volumen. Ocultar el reproductor de música: para usar otra aplicación mientras se reproduce tu música, presiona Principal. Para volver al reproductor de música, desliza la barra de estado hacia abajo y presiona el título de la canción. Consejo: También puedes seleccionar Siguiente, Pausa o Anterior deslizándote hacia abajo en la barra de notificaciones o con los controles de la pantalla de desbloqueo. Widget de la pantalla principal: para controlar la reproducción de la música desde la pantalla principal, agrega el widget Google Play Música. Listas de reproducción: presiona Menú al lado de una canción de tu biblioteca para agregarla a una lista de reproducción o para ver otras opciones. Para editar, cambiar de nombre o borrar una lista de reproducción, mantén presionado su nombre en tu biblioteca de música. Descargar tu biblioteca de música para escuchar sin conexión: para realizar una descarga, presiona al lado de una canción, un artista, un álbum o una lista de reproducción. Para escuchar sin conexión, presiona y, luego, presiona Solo descargadas para evitar el uso de datos para reproducir tu biblioteca de música.
45 Play Música Inicio rápido: música Durante un vuelo: el modo avión te permite escuchar música sin conexión, ya que inhabilita todas las conexiones. Desliza la barra de estado hacia abajo con dos dedos y presiona Modo avión para activarlo. Tipos de archivo: tu teléfono puede reproducir archivos MP3, AAC, AAC+ y MIDI. Nota: Tienes los derechos de autor? Siempre respeta las normas. Consulta "Contenido con derechos de autor", en la información legal y de seguridad en el teléfono.
46 Ubicar y navegar donde estés, donde vayas Ubicar y navegar Inicio rápido: ubicar y navegar Inicio rápido: ubicar y navegar Encuentra un café cercano, obtén indicaciones o navegación GPS por voz paso a paso con la aplicación Google Maps que conoces y adoras. Encuéntralo en: Desliza hacia arriba > Maps Ingresa lo que deseas buscar en la barra de búsqueda o presiona para realizar una búsqueda por voz. Nota: Tu pantalla de mapas puede ser distinta. Buscar en Google Maps Explora los lugares para comer y beber cerca de Chicago 11:35 Busca por voz una dirección o ubicación. Encuentra lugares, vistas de mapas, configuración, ayuda y más. Busca lugares donde comer y beber, así como atracciones que se encuentren cerca. Ve tu ubicación actual. Obtén indicaciones e instrucciones de navegación. Consejos y trucos Encontrar una dirección: en el campo de búsqueda, ingresa una dirección o lo que sea que estés buscando, como "restaurante". El mapa te muestra las direcciones o los locales sugeridos. Presiona la información de la dirección que está en la parte inferior para obtener más detalles. Obtener indicaciones: presiona y, luego, ingresa un lugar o una dirección. Guardar una dirección: presiona la información de la dirección, en la parte inferior de la pantalla, y presiona GUARDAR. Zoom: para acercar o alejar, arrastra dos dedos juntos o sepáralos en la pantalla. Girar e inclinar: gira dos dedos en el mapa para girarlo o arrastra hacia arriba/abajo para inclinar. Compartir una ubicación: presiona una ubicación, luego presiona la dirección y, por último, presiona Menú > Compartir. Identificar una dirección: mantén presionado un punto en el mapa para ver la dirección más cercana. Obtener ayuda con el mapa: presiona > Ayuda.
Pantalla principal. Sociabilizar Navegar Fotos y videos. Ubicar y navegar. Seguridad
 Moto X Un vistazo Inicio i Pantalla principal i y aplicaciones Controlar y personalizar Llamadas Contactos Mensajes Correo Escribir Sociabilizar Navegar Fotos y videos Música Libros Juegos Ubicar y navegar
Moto X Un vistazo Inicio i Pantalla principal i y aplicaciones Controlar y personalizar Llamadas Contactos Mensajes Correo Escribir Sociabilizar Navegar Fotos y videos Música Libros Juegos Ubicar y navegar
Pantalla principal. Sociabilizar Navegar Fotos y videos. Ubicar y navegar. Seguridad
 Moto X Un vistazo Inicio i Pantalla principal i y aplicaciones Controlar y personalizar Llamadas Contactos Mensajes Correo Escribir Sociabilizar Navegar Fotos y videos Música Libros Juegos Ubicar y navegar
Moto X Un vistazo Inicio i Pantalla principal i y aplicaciones Controlar y personalizar Llamadas Contactos Mensajes Correo Escribir Sociabilizar Navegar Fotos y videos Música Libros Juegos Ubicar y navegar
Google Apps Navegar Fotos y videos. Conectar y transferir
 Moto G Un vistazo Inicio Pantalla principal y aplicaciones Controlar y personalizar Llamadas Contactos Mensajes Correo Escribir Google Apps Navegar Fotos y videos Música Ubicar y navegar Organizar Conectar
Moto G Un vistazo Inicio Pantalla principal y aplicaciones Controlar y personalizar Llamadas Contactos Mensajes Correo Escribir Google Apps Navegar Fotos y videos Música Ubicar y navegar Organizar Conectar
Pantalla principal y aplicaciones. Sociabilizar Navegar Fotos y videos. Seguridad
 Moto E Un vistazo Iniciar i Pantalla principal i y aplicaciones Controlar y personalizar Llamadas Contactos Mensajes Correo Escribir Sociabilizar Navegar Fotos y videos Música Libros Juegos Ubicar y navegar
Moto E Un vistazo Iniciar i Pantalla principal i y aplicaciones Controlar y personalizar Llamadas Contactos Mensajes Correo Escribir Sociabilizar Navegar Fotos y videos Música Libros Juegos Ubicar y navegar
Compruébalo Contenido Un vistazo ................................................ 2 Inicio ....................................................
 Guía del Usuario Compruébalo Cuando estés listo, asegúrate de explorar lo que tu teléfono puede hacer. Mira: experimenta fotografías, películas y videos más claros y nítidos en tu pantalla HD RGB AMOLED
Guía del Usuario Compruébalo Cuando estés listo, asegúrate de explorar lo que tu teléfono puede hacer. Mira: experimenta fotografías, películas y videos más claros y nítidos en tu pantalla HD RGB AMOLED
MANUAL DEL USUARIO CONTROL TRACKER VERSION 3.1
 CONTROLA TU GPS DE FORMA RAPIDA Y SEGURA DIRECTAMENTE DESDE TU SMARTPHONE MANUAL DEL USUARIO CONTROL TRACKER VERSION 3.1 PANTALLA DE INICIO Indica el sistema operativo del programa SELECCIÓN DE IDIOMA
CONTROLA TU GPS DE FORMA RAPIDA Y SEGURA DIRECTAMENTE DESDE TU SMARTPHONE MANUAL DEL USUARIO CONTROL TRACKER VERSION 3.1 PANTALLA DE INICIO Indica el sistema operativo del programa SELECCIÓN DE IDIOMA
Compruébalo Contenido Un vistazo ................................................ 2 Inicio ....................................................
 Guía del Usuario Compruébalo Cuando estés listo, asegúrate de explorar lo que tu teléfono puede hacer. Ver: experimenta fotografías, películas y videos más claros y nítidos en tu pantalla HD RGB OLED
Guía del Usuario Compruébalo Cuando estés listo, asegúrate de explorar lo que tu teléfono puede hacer. Ver: experimenta fotografías, películas y videos más claros y nítidos en tu pantalla HD RGB OLED
ojovoz Una plataforma de código abierto para la creación de memorias comunitarias. Manual del usuario
 ojovoz Una plataforma de código abierto para la creación de memorias comunitarias. http://ojovoz.net Manual del usuario 1. CÓMO INSTALAR OJOVOZ. 1. ojovoz funciona en la mayoría de teléfonos con sistema
ojovoz Una plataforma de código abierto para la creación de memorias comunitarias. http://ojovoz.net Manual del usuario 1. CÓMO INSTALAR OJOVOZ. 1. ojovoz funciona en la mayoría de teléfonos con sistema
Pantalla principal y aplicaciones. Seguridad
 Moto G Un vistazo Inicio i Pantalla principal y aplicaciones Controlar y personalizar Llamadas Contactos Mensajería Correo Escribir Sociabilizar Navegar Fotos y videos Música Libros Juegos Ubicar y navegar
Moto G Un vistazo Inicio i Pantalla principal y aplicaciones Controlar y personalizar Llamadas Contactos Mensajería Correo Escribir Sociabilizar Navegar Fotos y videos Música Libros Juegos Ubicar y navegar
Guía del usuario de material multimedia SUD (ios)
 Guía del usuario de material multimedia SUD (ios) Introducción La aplicación Multimedia SUD se ha diseñado con el fin de ayudarle a organizar presentaciones con diferentes tipos de materiales multimedia
Guía del usuario de material multimedia SUD (ios) Introducción La aplicación Multimedia SUD se ha diseñado con el fin de ayudarle a organizar presentaciones con diferentes tipos de materiales multimedia
Vamos. Todo lo que necesitas para empezar.
 Vamos Todo lo que necesitas para empezar. Bienvenido! Gracias por elegir Sprint. Este folleto te ayudará a comenzar a utilizar tu AQUOS Crystal compatible* con Voz HD de Sprint Spark. ReadyNow Para obtener
Vamos Todo lo que necesitas para empezar. Bienvenido! Gracias por elegir Sprint. Este folleto te ayudará a comenzar a utilizar tu AQUOS Crystal compatible* con Voz HD de Sprint Spark. ReadyNow Para obtener
BREVE INTRODUCCIÓN PARA EL USO DE LA TABLETA ELECTRONICA.
 TF Reinicio Toma de energia HDMI USB Microfono Entrada de audifonos BREVE INTRODUCCIÓN PARA EL USO DE LA TABLETA ELECTRONICA. Diagrama complete de la tableta electronica. Panel Frontal: Cámara frontal
TF Reinicio Toma de energia HDMI USB Microfono Entrada de audifonos BREVE INTRODUCCIÓN PARA EL USO DE LA TABLETA ELECTRONICA. Diagrama complete de la tableta electronica. Panel Frontal: Cámara frontal
Antes de empezar... Crear una presentación
 Una vez que conozcas los conceptos básicos sobre cómo crear y editar documentos de Google Docs, y cómo acceder a ellos, lee esto para conocer los conceptos básicos específicos de las Presentaciones de
Una vez que conozcas los conceptos básicos sobre cómo crear y editar documentos de Google Docs, y cómo acceder a ellos, lee esto para conocer los conceptos básicos específicos de las Presentaciones de
Teléfono DECT 3720 de Avaya Guía de referencia rápida
 Teléfono DECT 3720 de Avaya Guía de referencia rápida Pantalla Teclas Tecla de navegación Tecla Descolgado Correo de voz Bloqueo de teclas y minúsculas/ mayúsculas LED Conector del auricular Muestra la
Teléfono DECT 3720 de Avaya Guía de referencia rápida Pantalla Teclas Tecla de navegación Tecla Descolgado Correo de voz Bloqueo de teclas y minúsculas/ mayúsculas LED Conector del auricular Muestra la
Bienvenidos IMPORTANTE:
 MANUAL DEL USUARIO 2 Bienvenidos 1. Gracias por adquirir nuestra tableta Proton Tab2 Multimedia Internet Device X-VIEW. 2. Para operar con la unidad correctamente, por favor lea el Manual del Usuario cuidadosamente
MANUAL DEL USUARIO 2 Bienvenidos 1. Gracias por adquirir nuestra tableta Proton Tab2 Multimedia Internet Device X-VIEW. 2. Para operar con la unidad correctamente, por favor lea el Manual del Usuario cuidadosamente
Configuración Windows 8.1 TAB
 1 Cuando se enciende la tableta por primera vez, se debe realizar la configuración inicial, en primer lugar se encontrará frente al asistente de personalización, donde se debe seleccionar un color entre
1 Cuando se enciende la tableta por primera vez, se debe realizar la configuración inicial, en primer lugar se encontrará frente al asistente de personalización, donde se debe seleccionar un color entre
Correo electrónico. Ubicación. Navegación. Seguridad
 De un vistazo Comencemos Pantalla princi al y aplicaciones p Aplicaciones Moto Control y personalización Accesibilidad Llamadas Contactos Mensajes Correo electrónico Escritura Google Apps Navegación Fotos
De un vistazo Comencemos Pantalla princi al y aplicaciones p Aplicaciones Moto Control y personalización Accesibilidad Llamadas Contactos Mensajes Correo electrónico Escritura Google Apps Navegación Fotos
Pantalla principal y aplicaciones. Conectar y transferir
 Un vistazo Inicio Pantalla principal y aplicaciones Controlar y personalizar Llamadas Contactos Mensajería Escribir Sociabilizar Navegar Fotos y videos Música Libros Ubicar y navegar Trabajo Conectar y
Un vistazo Inicio Pantalla principal y aplicaciones Controlar y personalizar Llamadas Contactos Mensajería Escribir Sociabilizar Navegar Fotos y videos Música Libros Ubicar y navegar Trabajo Conectar y
2. Esta guía sirve para que los usuarios puedan conocer y familiarizarse con nuestro producto tan pronto como sea posible.
 Manual de usuario 1 Introducción 1. Gracias por elegir la nueva Novus Pad Windows. 2. Esta guía sirve para que los usuarios puedan conocer y familiarizarse con nuestro producto tan pronto como sea posible.
Manual de usuario 1 Introducción 1. Gracias por elegir la nueva Novus Pad Windows. 2. Esta guía sirve para que los usuarios puedan conocer y familiarizarse con nuestro producto tan pronto como sea posible.
EN1005. Manual de usuario. Perdón por los cambios de los parámetros de nuestro productos sin previo aviso.
 EN1005 Manual de usuario Perdón por los cambios de los parámetros de nuestro productos sin previo aviso. 1. Sobre EN1005 Manual de usuario 1.1 Visión General (Frontal) Cámara Mic (Trasera) 1 2 3 4 5 6
EN1005 Manual de usuario Perdón por los cambios de los parámetros de nuestro productos sin previo aviso. 1. Sobre EN1005 Manual de usuario 1.1 Visión General (Frontal) Cámara Mic (Trasera) 1 2 3 4 5 6
. Conceptos generales 1
 WINDOWS. Conceptos generales 1 A- Introducción 1 B- Utilizar las funciones táctiles 2 C- Iniciar Windows 8 4 D- Descripción de la página de Inicio de Windows 8 5 E- Visualizar la interfaz Escritorio 6
WINDOWS. Conceptos generales 1 A- Introducción 1 B- Utilizar las funciones táctiles 2 C- Iniciar Windows 8 4 D- Descripción de la página de Inicio de Windows 8 5 E- Visualizar la interfaz Escritorio 6
Redes sociales Navegación Fotos y vídeos. Ubicación y navegación. Seguridad
 Moto X De un vistazo Comencemos Pantalla principal i y aplicaciones Control y personalización Llamadas Contactos Mensajes Correo electrónico Escritura Redes sociales Navegación Fotos y vídeos Música Libros
Moto X De un vistazo Comencemos Pantalla principal i y aplicaciones Control y personalización Llamadas Contactos Mensajes Correo electrónico Escritura Redes sociales Navegación Fotos y vídeos Música Libros
Moto G FORTE. Pantalla principal y aplicaciones. Un vistazo. Correo. Ubicar y navegar. Proteger. Seguridad
 Moto G FORTE Un vistazo Inicio i Pantalla principal y aplicaciones Controlar y personalizar Llamadas Contactos Mensajería Correo Escribir Sociabilizar Navegar Fotos y videos Música Libros Juegos Ubicar
Moto G FORTE Un vistazo Inicio i Pantalla principal y aplicaciones Controlar y personalizar Llamadas Contactos Mensajería Correo Escribir Sociabilizar Navegar Fotos y videos Música Libros Juegos Ubicar
Android 2.3 Tablet Manual de Usuario
 Contenido. Contenido....1 2. Contenido de la caja...2 3. Perspectiva del producto...3 4. Encendido y apagado...4 Hibernar: Pulsar el botón de encendido para que la tableta se ponga en modo de hibernación
Contenido. Contenido....1 2. Contenido de la caja...2 3. Perspectiva del producto...3 4. Encendido y apagado...4 Hibernar: Pulsar el botón de encendido para que la tableta se ponga en modo de hibernación
Cómo utilizar Conference Manager para Microsoft Outlook
 Cómo utilizar Conference Manager para Microsoft Outlook Mayo de 2012 Contenido Capítulo 1: Cómo utilizar Conference Manager para Microsoft Outlook... 5 Introducción a Conference Manager para Microsoft
Cómo utilizar Conference Manager para Microsoft Outlook Mayo de 2012 Contenido Capítulo 1: Cómo utilizar Conference Manager para Microsoft Outlook... 5 Introducción a Conference Manager para Microsoft
Pantalla principal y aplicaciones. Conexiones y transferencias
 De un vistazo Comencemos Pantalla principal y aplicaciones Control y personalización Llamadas Contactos Mensajes Correo electrónico Escritura Google Apps Navegación Fotos y vídeos Música Ubicación y navegación
De un vistazo Comencemos Pantalla principal y aplicaciones Control y personalización Llamadas Contactos Mensajes Correo electrónico Escritura Google Apps Navegación Fotos y vídeos Música Ubicación y navegación
Manual de usuario Smart Watch
 Manual de usuario Smart Watch Por favor lea el manual antes de usar el producto 1. ADVERTENCIA DE SEGURIDAD. 1.1 La información en este documento puede ser cambiada sin notificación previa. 1.2 El reloj
Manual de usuario Smart Watch Por favor lea el manual antes de usar el producto 1. ADVERTENCIA DE SEGURIDAD. 1.1 La información en este documento puede ser cambiada sin notificación previa. 1.2 El reloj
Guía del usuario de material multimedia SUD (Android)
 Guía del usuario de material multimedia SUD (Android) Introducción La aplicación Multimedia SUD se ha diseñado con el fin de ayudarle a organizar presentaciones con diferentes tipos de materiales multimedia
Guía del usuario de material multimedia SUD (Android) Introducción La aplicación Multimedia SUD se ha diseñado con el fin de ayudarle a organizar presentaciones con diferentes tipos de materiales multimedia
Ordenador local + Servidor Remoto
 Introducción Saber situarse con exactitud en el árbol de servidores, discos y directorios del ordenador que se está usando Conocer los usos básicos del teclado y el ratón (edición de campos texto, escritura
Introducción Saber situarse con exactitud en el árbol de servidores, discos y directorios del ordenador que se está usando Conocer los usos básicos del teclado y el ratón (edición de campos texto, escritura
XY FIND IT GUÍA DE USUARIO
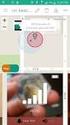 XY FIND IT GUÍA DE USUARIO INSTRUCCIONES Y AYUDA TÉCNICA Copyright 2016 XY The Findables Company CONTENIDO Pagina Que es XY Find It y como funciona 1 Configuraciones necesarias para mejores resultados
XY FIND IT GUÍA DE USUARIO INSTRUCCIONES Y AYUDA TÉCNICA Copyright 2016 XY The Findables Company CONTENIDO Pagina Que es XY Find It y como funciona 1 Configuraciones necesarias para mejores resultados
Pantalla principal y aplicaciones. Juegos. Seguridad
 Moto Maxx elige un tema, obtén lo que necesitas Un vistazo Inicio i Pantalla principal i y aplicaciones Controlar y personalizar Llamadas Contactos Mensajes Correo electrónico Escribir Organizar Sociabilizar
Moto Maxx elige un tema, obtén lo que necesitas Un vistazo Inicio i Pantalla principal i y aplicaciones Controlar y personalizar Llamadas Contactos Mensajes Correo electrónico Escribir Organizar Sociabilizar
Mc-119. Manual del Usuario. 1
 Mc-119 Manual del Usuario www.bidcom.com.ar 1 Iniciación Inserte la memoria en el slot para Micro SD y la batería en su slot. Cargue la batería con el cable USB proporcionado conectándolo a una computadora
Mc-119 Manual del Usuario www.bidcom.com.ar 1 Iniciación Inserte la memoria en el slot para Micro SD y la batería en su slot. Cargue la batería con el cable USB proporcionado conectándolo a una computadora
Polycom VVX Guía del usuario.
 Polycom VVX 1500 Guía del usuario Contenido Descripción general Funciones básicas Cómo realizar una llamada Cómo responder una llamada Cómo finalizar una llamada Cómo rehacer una llamada Cómo silenciar
Polycom VVX 1500 Guía del usuario Contenido Descripción general Funciones básicas Cómo realizar una llamada Cómo responder una llamada Cómo finalizar una llamada Cómo rehacer una llamada Cómo silenciar
Pantalla principal y aplicaciones. Google Apps Navegación Fotos y vídeos. Ubicación y navegación. Seguridad
 Moto G De un vistazo Comencemos Pantalla principal y aplicaciones Control y personalización Llamadas Contactos Mensajes Correo electrónico Escritura Google Apps Navegación Fotos y vídeos Música Libros
Moto G De un vistazo Comencemos Pantalla principal y aplicaciones Control y personalización Llamadas Contactos Mensajes Correo electrónico Escritura Google Apps Navegación Fotos y vídeos Música Libros
Doro Secure 580IUP. Manual del usuario. Español
 Doro Secure 580IUP Manual del usuario Español 3 2 1 4 5 6 7 8 9 14 13 12 11 10 15 16 Nota: Todas las imágenes son solo ilustrativas y pueden no representar el dispositivo real con precisión. Español 1.
Doro Secure 580IUP Manual del usuario Español 3 2 1 4 5 6 7 8 9 14 13 12 11 10 15 16 Nota: Todas las imágenes son solo ilustrativas y pueden no representar el dispositivo real con precisión. Español 1.
OmniTouch 8400 Instant Communications Suite. My Instant Communicator para Microsoft Outlook Guía del usuario. Versión 6.7
 OmniTouch 8400 Instant Communications Suite My Instant Communicator para Microsoft Outlook Guía del usuario Versión 6.7 8AL 90243ESAD ed01 Sept 2012 Índice 1 MY INSTANT COMMUNICATOR PARA MICROSOFT OUTLOOK...
OmniTouch 8400 Instant Communications Suite My Instant Communicator para Microsoft Outlook Guía del usuario Versión 6.7 8AL 90243ESAD ed01 Sept 2012 Índice 1 MY INSTANT COMMUNICATOR PARA MICROSOFT OUTLOOK...
Microsoft Windows Seven. Windows Seven. Elementos de la pantalla principal Iconos del escritorio o Equipo o Papelera de Reciclaje Barra de tareas
 Microsoft Windows Seven 3 Windows Seven Elementos de la pantalla principal Iconos del escritorio o Equipo o Papelera de Reciclaje Barra de tareas Elementos de la pantalla principal El escritorio es el
Microsoft Windows Seven 3 Windows Seven Elementos de la pantalla principal Iconos del escritorio o Equipo o Papelera de Reciclaje Barra de tareas Elementos de la pantalla principal El escritorio es el
Moto X elige un tema, obtén lo que necesitas. www. Pantalla principal y aplicaciones. Controlar y personalizar. Inicio. Un vistazo.
 Moto X elige un tema, obtén lo que necesitas Un vistazo Inicio Pantalla principal y aplicaciones Controlar y personalizar Llamadas Contactos 1 2 3 4 5 6 q w e r t y www. LISTAS DE REPRODUCCIÓN Mensajes
Moto X elige un tema, obtén lo que necesitas Un vistazo Inicio Pantalla principal y aplicaciones Controlar y personalizar Llamadas Contactos 1 2 3 4 5 6 q w e r t y www. LISTAS DE REPRODUCCIÓN Mensajes
Polycom IP 331. Guía de usuario.
 Polycom IP 331 Guía de usuario Contenidos Descripción general del teléfono Funciones básicas de telefonía Cómo realizar una llamada Cómo responder una llamada Cómo finalizar una llamada Cómo volver a marcar
Polycom IP 331 Guía de usuario Contenidos Descripción general del teléfono Funciones básicas de telefonía Cómo realizar una llamada Cómo responder una llamada Cómo finalizar una llamada Cómo volver a marcar
IRISPen Air 7. Guía rápida del usuario. (ios)
 IRISPen Air 7 Guía rápida del usuario (ios) Esta Guía rápida del usuario le ayudará a empezar a utilizar el IRISPen TM Air 7. Le recomendamos que la lea antes de utilizar el escáner y el software. Toda
IRISPen Air 7 Guía rápida del usuario (ios) Esta Guía rápida del usuario le ayudará a empezar a utilizar el IRISPen TM Air 7. Le recomendamos que la lea antes de utilizar el escáner y el software. Toda
La comunicación entre usuarios de Skype es totalmente gratuita, a excepción de las llamadas realizadas a teléfonos, las cuales son un servicio pago.
 Skype es un programa que permite utilizar servicios de mensajería instantánea, videollamadas y llamadas de PC a PC, además de llamadas de PC a línea telefónica. El contacto se establece utilizando la conexión
Skype es un programa que permite utilizar servicios de mensajería instantánea, videollamadas y llamadas de PC a PC, además de llamadas de PC a línea telefónica. El contacto se establece utilizando la conexión
Configuración de Office 365 en un iphone o ipad
 Configuración de Office 365 en un iphone o ipad Guía de inicio rápido Consultar el correo Configure su iphone o ipad para enviar y recibir correos electrónicos desde su cuenta de Office 365. Consultar
Configuración de Office 365 en un iphone o ipad Guía de inicio rápido Consultar el correo Configure su iphone o ipad para enviar y recibir correos electrónicos desde su cuenta de Office 365. Consultar
Google Apps Navegar Fotos y videos. Seguridad
 Moto G Un vistazo Inicio Pantalla principal y aplicaciones Controlar y personalizar Llamadas Contactos Mensajes Correo Escribir Google Apps Navegar Fotos y videos Música Libros Juegos Ubicar y navegar
Moto G Un vistazo Inicio Pantalla principal y aplicaciones Controlar y personalizar Llamadas Contactos Mensajes Correo Escribir Google Apps Navegar Fotos y videos Música Libros Juegos Ubicar y navegar
TV BOX. Manual de Usuario SMTV0005 / SMTV05-1 / SMTV0019 SERIES
 TV BOX Manual de Usuario SMTV0005 / SMTV05-1 / SMTV0019 SERIES INDICE 1.0 Funciones Principales... 2 1.1 Puertos y Botones... 2 1.2 Uso del Android TV... 3 1.3 Aplicaciones y Juegos... 3 1.4 Conexión al
TV BOX Manual de Usuario SMTV0005 / SMTV05-1 / SMTV0019 SERIES INDICE 1.0 Funciones Principales... 2 1.1 Puertos y Botones... 2 1.2 Uso del Android TV... 3 1.3 Aplicaciones y Juegos... 3 1.4 Conexión al
Pantalla principal i y aplicaciones. Redes sociales Navegación Fotos y vídeos. Ubicación y navegación. Seguridad
 Moto E De un vistazo Comencemos Pantalla principal i y aplicaciones Control y personalización Llamadas Contactos Mensajes Correo electrónico Escritura Redes sociales Navegación Fotos y vídeos Música Libros
Moto E De un vistazo Comencemos Pantalla principal i y aplicaciones Control y personalización Llamadas Contactos Mensajes Correo electrónico Escritura Redes sociales Navegación Fotos y vídeos Música Libros
Correo. Ubicar y navegar. Seguridad
 Moto G Un vistazo Inicio Pantalla principalp y aplicaciones Aplicación Moto Controlar y personalizar Accesibilidad Llamadas Contactos Mensajes Correo Escribir Google Apps Navegar Fotos y videos Música
Moto G Un vistazo Inicio Pantalla principalp y aplicaciones Aplicación Moto Controlar y personalizar Accesibilidad Llamadas Contactos Mensajes Correo Escribir Google Apps Navegar Fotos y videos Música
Manual de uso Guía FMDC (Android e IOS).
 Pantalla de Ingreso. Es necesario ingresar el usuario (e-mail) y contraseña creados previamente en ine.opk.mx * Este proceso sólo se hace la primera vez y requiere internet para verificar la identidad
Pantalla de Ingreso. Es necesario ingresar el usuario (e-mail) y contraseña creados previamente en ine.opk.mx * Este proceso sólo se hace la primera vez y requiere internet para verificar la identidad
Tablet PC Modelo NEO TV
 Tablet PC Modelo NEO TV Lea cuidadosamente el manual de uso antes de conectar o poner en marcha el equipo. www.master- g.com Índice Índice 2 Un Vistazo a la Unidad 3 Comenzando: Desbloqueando la pantalla
Tablet PC Modelo NEO TV Lea cuidadosamente el manual de uso antes de conectar o poner en marcha el equipo. www.master- g.com Índice Índice 2 Un Vistazo a la Unidad 3 Comenzando: Desbloqueando la pantalla
Guía rápida del teléfono digital ES, edición 1, junio de 2004
 Guía rápida del teléfono digital 240 6-30034ES, edición, junio de 2004 2 3 8 4 5 6 7 7 6 8 5 4 3 2 9 0 Botones de la línea de llamada y de función: para obtener acceso a las llamadas entrantes/salientes
Guía rápida del teléfono digital 240 6-30034ES, edición, junio de 2004 2 3 8 4 5 6 7 7 6 8 5 4 3 2 9 0 Botones de la línea de llamada y de función: para obtener acceso a las llamadas entrantes/salientes
Pantalla principal y aplicaciones. Google Apps Navegar Fotos y videos. Ubicar y navegar. Seguridad
 Moto G Un vistazo Inicio Pantalla principal y aplicaciones Controlar y personalizar Llamadas Contactos Mensajes Correo Escribir Google Apps Navegar Fotos y videos Música Libros Juegos Ubicar y navegar
Moto G Un vistazo Inicio Pantalla principal y aplicaciones Controlar y personalizar Llamadas Contactos Mensajes Correo Escribir Google Apps Navegar Fotos y videos Música Libros Juegos Ubicar y navegar
CUTCSA INFO Manual del Usuario
 Aplicación Móvil CUTCSA INFO Manual del Usuario Pág. 1 de 10 Historial de Revisiones Fecha Versión Descripción Autor 20/06/2014 1.0 Creación del documento Jhollman Chacón 28/07/2014 1.1 Horarios y Personalización
Aplicación Móvil CUTCSA INFO Manual del Usuario Pág. 1 de 10 Historial de Revisiones Fecha Versión Descripción Autor 20/06/2014 1.0 Creación del documento Jhollman Chacón 28/07/2014 1.1 Horarios y Personalización
Fundamentos de Word. Identificar los elementos de la interfaz de usuario que puede usar para realizar las tareas básicas.
 Fundamentos de Word Word es una potente aplicación de procesamiento de texto y diseño. Pero para usarla del modo más eficaz, es necesario comprender primero los aspectos básicos. Este tutorial presenta
Fundamentos de Word Word es una potente aplicación de procesamiento de texto y diseño. Pero para usarla del modo más eficaz, es necesario comprender primero los aspectos básicos. Este tutorial presenta
ZTE Blade A310 Manual del usuario
 ZTE Blade A310 Manual del usuario 1 Acerca de este manual Gracias por elegir este equipo móvil. Para mantener tu equipo en las mejores condiciones, lee este manual y guárdalo para referencia futura. Aviso
ZTE Blade A310 Manual del usuario 1 Acerca de este manual Gracias por elegir este equipo móvil. Para mantener tu equipo en las mejores condiciones, lee este manual y guárdalo para referencia futura. Aviso
CORSAIR GAMING RATÓN GUÍA DE INICIO RÁPIDO DEL SOFTWARE
 CORSAIR GAMING RATÓN GUÍA DE INICIO RÁPIDO DEL SOFTWARE CONTENIDO INTRODUCCIÓN INFORMACIÓN SOBRE LOS PERFILES Y MODOS REALIZACIÓN DE LAS PRIMERAS 1 4 5 Introducción...1 Instalación del hardware y software
CORSAIR GAMING RATÓN GUÍA DE INICIO RÁPIDO DEL SOFTWARE CONTENIDO INTRODUCCIÓN INFORMACIÓN SOBRE LOS PERFILES Y MODOS REALIZACIÓN DE LAS PRIMERAS 1 4 5 Introducción...1 Instalación del hardware y software
Introducción. Descripción general del producto
 1 Gracias por comprar productos Blument, fabricados y diseñados con los más altos estándares de calidad. Es nuestro deseo satisfacer por completo sus expectativas y necesidades, por eso este manual proporciona
1 Gracias por comprar productos Blument, fabricados y diseñados con los más altos estándares de calidad. Es nuestro deseo satisfacer por completo sus expectativas y necesidades, por eso este manual proporciona
JABRA BOOST. Manual de Usuario. jabra.com/boost
 JABRA BOOST Manual de Usuario jabra.com/boost 2014 GN Netcom A/S. Todos los derechos reservados. Jabra es una marca registrada de GN Netcom A/S. Todas las otras marcas incluidas en este documento son propiedad
JABRA BOOST Manual de Usuario jabra.com/boost 2014 GN Netcom A/S. Todos los derechos reservados. Jabra es una marca registrada de GN Netcom A/S. Todas las otras marcas incluidas en este documento son propiedad
Migrar a Outlook 2010
 En esta guía Microsoft Microsoft Outlook 2010 es bastante diferente a Outlook 2003; por ello hemos creado esta guía, para ayudar a minimizar la curva de aprendizaje. Léala para conocer las partes principales
En esta guía Microsoft Microsoft Outlook 2010 es bastante diferente a Outlook 2003; por ello hemos creado esta guía, para ayudar a minimizar la curva de aprendizaje. Léala para conocer las partes principales
INSTITUTO ELECTORAL DEL ESTADO DE MÉXICO SECRETARÍA EJECUTIVA UNIDAD DE INFORMÁTICA Y ESTADÍSTICA
 INSTITUTO ELECTORAL DEL ESTADO DE MÉXICO SECRETARÍA EJECUTIVA UNIDAD DE INFORMÁTICA Y ESTADÍSTICA Guía de uso del Correo Electrónico Institucional Outlook Web App. Noviembre de 2014 Correo Electrónico
INSTITUTO ELECTORAL DEL ESTADO DE MÉXICO SECRETARÍA EJECUTIVA UNIDAD DE INFORMÁTICA Y ESTADÍSTICA Guía de uso del Correo Electrónico Institucional Outlook Web App. Noviembre de 2014 Correo Electrónico
Pantalla principal y aplicaciones. personalización. Redes sociales Navegación Fotos y vídeos. Ubicación y navegación. Seguridad
 Moto X De un vistazo Comencemos Pantalla principal i Control y y aplicaciones personalización Llamadas Contactos Mensajes Correo electrónico Escritura Redes sociales Navegación Fotos y vídeos Música Libros
Moto X De un vistazo Comencemos Pantalla principal i Control y y aplicaciones personalización Llamadas Contactos Mensajes Correo electrónico Escritura Redes sociales Navegación Fotos y vídeos Música Libros
BLU Vivo 4.3manual de usuario
 BLU Vivo 4.3manual de usuario 1 Tabla de Contenidos Información de Seguridad... 3 Apariencia y Funciones... 4 Introducción... 5 Operaciones del Teléfono... 7 Comunicación... 10 Cámara... 11 Galería...
BLU Vivo 4.3manual de usuario 1 Tabla de Contenidos Información de Seguridad... 3 Apariencia y Funciones... 4 Introducción... 5 Operaciones del Teléfono... 7 Comunicación... 10 Cámara... 11 Galería...
PRIV. Versión: 6.0. Guía del usuario
 PRIV Versión: 6.0 Guía del usuario Publicado: 2016-07-20 SWD-20160720092346162 Contenido Configuración y funciones básicas...5 Visión general del dispositivo...5 Insertar la tarjeta SIM... 6 Insertar una
PRIV Versión: 6.0 Guía del usuario Publicado: 2016-07-20 SWD-20160720092346162 Contenido Configuración y funciones básicas...5 Visión general del dispositivo...5 Insertar la tarjeta SIM... 6 Insertar una
Manual de usuario. Descripción de partes. Sensor de luz. Sensor de proximidad. Notificación light. Cámara frontal. Parlante. Botón de encendido
 Manual de usuario Descripción de partes Sensor de luz Notificación light Parlante Sensor de proximidad Cámara frontal Botón de encendido Touch screen Botón inteligente Botón de menú Micrófono Infrarojo
Manual de usuario Descripción de partes Sensor de luz Notificación light Parlante Sensor de proximidad Cámara frontal Botón de encendido Touch screen Botón inteligente Botón de menú Micrófono Infrarojo
_ TV DIGITAL MANUAL DE USUARIO
 _ TV DIGITAL MANUAL DE USUARIO TV BIENVENIDO A LA TV DIGITAL Con este manual podrás conocer todas las funcionalidades de tu servicio de televisión, conocer los equipos que permiten que llegue hasta tu
_ TV DIGITAL MANUAL DE USUARIO TV BIENVENIDO A LA TV DIGITAL Con este manual podrás conocer todas las funcionalidades de tu servicio de televisión, conocer los equipos que permiten que llegue hasta tu
Nº1. Moto X elija un tema, encuentre lo que necesita. www. Pantalla principal y aplicaciones. Control y personalización. Comencemos.
 Moto X elija un tema, encuentre lo que necesita De un vistazo Comencemos Pantalla principal y aplicaciones Control y personalización Llamadas Contactos 1 2 3 4 5 6 q w e r t y www. LISTAS DE REPRODUCCIÓN
Moto X elija un tema, encuentre lo que necesita De un vistazo Comencemos Pantalla principal y aplicaciones Control y personalización Llamadas Contactos 1 2 3 4 5 6 q w e r t y www. LISTAS DE REPRODUCCIÓN
JABRA STORM. Manual de Instrucciones. jabra.com/storm
 Manual de Instrucciones jabra.com/storm 2014 GN Netcom A/S / GN Netcom US, Inc. Todos los derechos reservados. Jabra es una marca comercial registrada de GN Netcom A/S. El resto de marcas comerciales que
Manual de Instrucciones jabra.com/storm 2014 GN Netcom A/S / GN Netcom US, Inc. Todos los derechos reservados. Jabra es una marca comercial registrada de GN Netcom A/S. El resto de marcas comerciales que
Pulsera Fitness SB01
 Pulsera Fitness SB01 Pulsera Fitness SB01 MANUAL DE USUARIO Por favor, asegúrese de leer cuidadosamente las instrucciones antes del uso y de guardarlas apropiadamente. Gracias por elegir la Pulsera Fitness
Pulsera Fitness SB01 Pulsera Fitness SB01 MANUAL DE USUARIO Por favor, asegúrese de leer cuidadosamente las instrucciones antes del uso y de guardarlas apropiadamente. Gracias por elegir la Pulsera Fitness
Redes sociales Navegación Fotos y vídeos. Ubicación y navegación. Seguridad
 Moto G imagen De un vistazo Comencemos Pantalla principal i y aplicaciones Control y personalización Llamadas Contactos Mensajes Correo electrónico Escritura Redes sociales Navegación Fotos y vídeos Música
Moto G imagen De un vistazo Comencemos Pantalla principal i y aplicaciones Control y personalización Llamadas Contactos Mensajes Correo electrónico Escritura Redes sociales Navegación Fotos y vídeos Música
Pantalla principal y. Conectar y transferir
 Moto X STYLE Un vistazo Inicio Pantalla principal y aplicaciones Controlar y personalizar Llamadas Contactos Mensajes Correo Escribir Google Apps Navegar Fotos y videos Música Ubicar y navegar Organizar
Moto X STYLE Un vistazo Inicio Pantalla principal y aplicaciones Controlar y personalizar Llamadas Contactos Mensajes Correo Escribir Google Apps Navegar Fotos y videos Música Ubicar y navegar Organizar
JABRA BOOST. Manual de instrucciones. jabra.com/boost
 Manual de instrucciones jabra.com/boost 2014 GN Netcom A/S. Todos los derechos reservados. Jabra es una marca registrada de GN Netcom A/S. Todas las demás marcas comerciales incluidas aquí son propiedad
Manual de instrucciones jabra.com/boost 2014 GN Netcom A/S. Todos los derechos reservados. Jabra es una marca registrada de GN Netcom A/S. Todas las demás marcas comerciales incluidas aquí son propiedad
Amour manual de usuario
 Amour manual de usuario 1 Tabla de Contenidos Información de Seguridad... 3 Apariencia y Funciones... 5 Introducción... 6 Bloqueo de Pantalla... 8 Personalización... 9 Menú de Aplicaciones... 11 Funciones
Amour manual de usuario 1 Tabla de Contenidos Información de Seguridad... 3 Apariencia y Funciones... 5 Introducción... 6 Bloqueo de Pantalla... 8 Personalización... 9 Menú de Aplicaciones... 11 Funciones
Controlar y personalizar. Correo. Seguridad
 Moto G Un vistazo Inicio Pantalla principal y aplicaciones Aplicación Moto Controlar y personalizar Accesibilidad Llamadas Contactos Mensajes Correo Escribir Google Apps Navegar Fotos y videos Música Ubicar
Moto G Un vistazo Inicio Pantalla principal y aplicaciones Aplicación Moto Controlar y personalizar Accesibilidad Llamadas Contactos Mensajes Correo Escribir Google Apps Navegar Fotos y videos Música Ubicar
Z981 Manual de usuario e información de seguridad
 Z981 Manual de usuario e información de seguridad 0 Acerca de este manual Gracias por elegir este dispositivo móvil. Para mantener tu dispositivo en las mejores condiciones, lee este manual y guárdalo
Z981 Manual de usuario e información de seguridad 0 Acerca de este manual Gracias por elegir este dispositivo móvil. Para mantener tu dispositivo en las mejores condiciones, lee este manual y guárdalo
Redes sociales Navegación Fotos y vídeos. Ubicación y navegación. Seguridad
 Moto G elija un tema, encuentre lo que necesita De un vistazo Comencemos Pantalla principal y aplicaciones Control y personalización Llamadas Contactos Mensajes Correo electrónico Escritura Redes sociales
Moto G elija un tema, encuentre lo que necesita De un vistazo Comencemos Pantalla principal y aplicaciones Control y personalización Llamadas Contactos Mensajes Correo electrónico Escritura Redes sociales
JABRA STEALTH UC. Manual de Usuario. jabra.com/stealthuc
 Manual de Usuario jabra.com/stealthuc 2015 GN Netcom A/S. Todos los derechos reservados. Jabra es una marca registrada de GN Netcom A/S. Todas las otras marcas comerciales incluidas en este documento son
Manual de Usuario jabra.com/stealthuc 2015 GN Netcom A/S. Todos los derechos reservados. Jabra es una marca registrada de GN Netcom A/S. Todas las otras marcas comerciales incluidas en este documento son
Manual de usuario e Información de seguridad
 Manual de usuario e Información de seguridad 1 Acerca de este manual Propiedad intelectual Copyright 2015 ZTE CORPORATION Todos los derechos reservados. Versiones aprobadas de firmware: Ninguna parte de
Manual de usuario e Información de seguridad 1 Acerca de este manual Propiedad intelectual Copyright 2015 ZTE CORPORATION Todos los derechos reservados. Versiones aprobadas de firmware: Ninguna parte de
Digital Video. Guía del usuario
 Digital Video Guía del usuario Es 2 Índice Primeros pasos Para familiarizarse con su Digital Video... 3 Utilizar el panel... 4 Alimentación... 5 Modos... 6 Botón de selección de modo... 7 Modo Película
Digital Video Guía del usuario Es 2 Índice Primeros pasos Para familiarizarse con su Digital Video... 3 Utilizar el panel... 4 Alimentación... 5 Modos... 6 Botón de selección de modo... 7 Modo Película
Reparación y recuperación Windows 10
 1 Reparación y recuperación Windows 10 Opciones de recuperación de Windows 10 Si tu PC no funciona con la rapidez o fiabilidad habituales, puedes probar una de estas opciones de recuperación. La siguiente
1 Reparación y recuperación Windows 10 Opciones de recuperación de Windows 10 Si tu PC no funciona con la rapidez o fiabilidad habituales, puedes probar una de estas opciones de recuperación. La siguiente
Este manual contiene información importante de seguridad y uso. Se recomienda leerlo cuidadosamente para evitar accidentes.
 Manual de usuario Este manual contiene información importante de seguridad y uso. Se recomienda leerlo cuidadosamente para evitar accidentes. No coloque el equipo en lugares húmedos, calientes o polvorientos,
Manual de usuario Este manual contiene información importante de seguridad y uso. Se recomienda leerlo cuidadosamente para evitar accidentes. No coloque el equipo en lugares húmedos, calientes o polvorientos,
Tabletas en el aula. Gestión de usuarios. Edición Autor: Fernando Posada Prieto canaltic.com
 Tabletas en el aula Gestión de usuarios Edición 2015 Autor: Fernando Posada Prieto canaltic.com Gestión de usuarios en Android Índice 1. Gestión multiusuario en Android... 2 2. Activar el modo multiusuario
Tabletas en el aula Gestión de usuarios Edición 2015 Autor: Fernando Posada Prieto canaltic.com Gestión de usuarios en Android Índice 1. Gestión multiusuario en Android... 2 2. Activar el modo multiusuario
Teléfono IP DECT W52P & W52H. Guía Rápida de Uso
 Teléfono IP DECT W52P & W52H Guía Rápida de Uso Operaciones Básicas Encender y Apagar el terminal Para encender el terminal, realice una de las siguientes acciones Mantener pulsada la tecla hasta que se
Teléfono IP DECT W52P & W52H Guía Rápida de Uso Operaciones Básicas Encender y Apagar el terminal Para encender el terminal, realice una de las siguientes acciones Mantener pulsada la tecla hasta que se
ICE Localización Laboral
 APLICACIÓN MÓVIL ICE Localización Laboral siempre SOLUCIONES EMPRESARIALES 1 ÍNDICE ÍNDICE 2 INFORMES DE ASISTENCIA 5 Reporte su asistencia 5 Reportes de Asistencia de Empleados 6 TRABAJAR CON LOCALIZACIÓN
APLICACIÓN MÓVIL ICE Localización Laboral siempre SOLUCIONES EMPRESARIALES 1 ÍNDICE ÍNDICE 2 INFORMES DE ASISTENCIA 5 Reporte su asistencia 5 Reportes de Asistencia de Empleados 6 TRABAJAR CON LOCALIZACIÓN
libro electrónico guía rápida
 libro electrónico guía rápida Indicaciones Para garantizar un uso correcto, lea atentamente esta guía rápida antes de usar el dispositivo. Las instrucciones se basan en las configuraciones de fábrica
libro electrónico guía rápida Indicaciones Para garantizar un uso correcto, lea atentamente esta guía rápida antes de usar el dispositivo. Las instrucciones se basan en las configuraciones de fábrica
Guía de ayuda en línea - Preguntas frecuentes V1.2
 Guía de ayuda en línea - Preguntas frecuentes V1.2 P: Cómo puedo encontrar vuelos con el mapa? Haga clic en un punto en el mapa para iniciar una búsqueda. A continuación, seleccione la opción deseada en
Guía de ayuda en línea - Preguntas frecuentes V1.2 P: Cómo puedo encontrar vuelos con el mapa? Haga clic en un punto en el mapa para iniciar una búsqueda. A continuación, seleccione la opción deseada en
Manual. de Instalación. Franklin USB Modem CDU-680.
 Manual de Instalación Franklin USB Modem CDU-680 Guía de Instalación Módem Franklin CDU 680 en Sistemas Operativos Windows Requerimientos del Sistema: Sistema Operativo: Windows 2000, Xp y Vista. Puerto:
Manual de Instalación Franklin USB Modem CDU-680 Guía de Instalación Módem Franklin CDU 680 en Sistemas Operativos Windows Requerimientos del Sistema: Sistema Operativo: Windows 2000, Xp y Vista. Puerto:
TABLET GOCLEVER TERRA 9o
 TABLET GOCLEVER TERRA 9o MANUAL DE USUARIO VISITE NUESTRA PAGINA WEB WWW.GOCLEVER.COM INDICE DE CONTENIDOS Introducción 4 Batería 4 Pantalla principal y lista de aplicaciones. 5 Tajeta MicroSD 7 Idioma
TABLET GOCLEVER TERRA 9o MANUAL DE USUARIO VISITE NUESTRA PAGINA WEB WWW.GOCLEVER.COM INDICE DE CONTENIDOS Introducción 4 Batería 4 Pantalla principal y lista de aplicaciones. 5 Tajeta MicroSD 7 Idioma
Tarjeta de inicio rápido para Good Mobile Messaging
 Tarjeta de inicio rápido para Good Mobile Messaging Indicadores de pantalla Mensaje nuevo no leído Mensaje respondido Mensaje de prioridad alta Mensaje marcado como finalizado Nuevo email Solicitud de
Tarjeta de inicio rápido para Good Mobile Messaging Indicadores de pantalla Mensaje nuevo no leído Mensaje respondido Mensaje de prioridad alta Mensaje marcado como finalizado Nuevo email Solicitud de
Primeros pasos para configurar Outlook y Office 365
 Primeros pasos para configurar Outlook y Office 365 1 Objetivo El objetivo de éste documento es: Proveer de la información necesaria para que los usuarios de Aliat Universidades puedan obtener su correo
Primeros pasos para configurar Outlook y Office 365 1 Objetivo El objetivo de éste documento es: Proveer de la información necesaria para que los usuarios de Aliat Universidades puedan obtener su correo
JABRA STEALTH UC. Manual de instrucciones. jabra.com/stealthuc
 Manual de instrucciones jabra.com/stealthuc 2015 GN Netcom A/S. Todos los derechos reservados. Jabra es una marca registrada de GN Netcom A/S. Todas las demás marcas comerciales incluidas aquí son propiedad
Manual de instrucciones jabra.com/stealthuc 2015 GN Netcom A/S. Todos los derechos reservados. Jabra es una marca registrada de GN Netcom A/S. Todas las demás marcas comerciales incluidas aquí son propiedad
DETALLES. Guía de Introducción
 DETALLES Skype Abrir primero on XFINITY Guía de Introducción Network Messages Siga los pasos siguientes para instalar Skype on XFINITY. 1 REVISE EL CONTENIDO DE LA CAJA SD Card Cajetín de adaptadores Cámara
DETALLES Skype Abrir primero on XFINITY Guía de Introducción Network Messages Siga los pasos siguientes para instalar Skype on XFINITY. 1 REVISE EL CONTENIDO DE LA CAJA SD Card Cajetín de adaptadores Cámara
bla bla Guard Guía del usuario
 bla bla Guard Guía del usuario Guard Guard: Guía del usuario fecha de publicación Miércoles, 03. Septiembre 2014 Version 1.0 Copyright 2006-2014 OPEN-XCHANGE Inc., La propiedad intelectual de este documento
bla bla Guard Guía del usuario Guard Guard: Guía del usuario fecha de publicación Miércoles, 03. Septiembre 2014 Version 1.0 Copyright 2006-2014 OPEN-XCHANGE Inc., La propiedad intelectual de este documento
Vicerrectoría de Pregrado 1 Universidad de Talca
 Vicerrectoría de Pregrado 1 Universidad de Talca Plataforma Virtual Educandus (Moodle v. 2.2) Este Manual de uso ha sido realizado por Dra. Marcela Briones González, Administradora Plataforma virtual Educandus,
Vicerrectoría de Pregrado 1 Universidad de Talca Plataforma Virtual Educandus (Moodle v. 2.2) Este Manual de uso ha sido realizado por Dra. Marcela Briones González, Administradora Plataforma virtual Educandus,
Guía de instalación rápida
 Cámara IP alámbrica/inalámbrica Guía de instalación rápida (Navegador Internet Explorer) Modelo 1 Modelo 2 Modelo 3 1 Paso 1: Instalación del hardware. 1. Instale la antena Wi-Fi. 2. Conecte el adaptador
Cámara IP alámbrica/inalámbrica Guía de instalación rápida (Navegador Internet Explorer) Modelo 1 Modelo 2 Modelo 3 1 Paso 1: Instalación del hardware. 1. Instale la antena Wi-Fi. 2. Conecte el adaptador
Altavoz HP Roar Plus. Otras características
 Altavoz HP Roar Plus Otras características Copyright 2014 Hewlett-Packard Development Company, L.P. Microsoft, Windows y Windows Vista son marcas comerciales registradas del grupo de compañías de Microsoft
Altavoz HP Roar Plus Otras características Copyright 2014 Hewlett-Packard Development Company, L.P. Microsoft, Windows y Windows Vista son marcas comerciales registradas del grupo de compañías de Microsoft
Manual Android 4.0. Se consideran cuentas de Google, las direcciones de correo electrónico que utilices en cualquiera de estos servicios:
 Manual Android 4.0 Cómo configurar tu teléfono Al encender el teléfono por primera vez, ya sea después de comprarlo o de restablecer los datos de fábrica en el dispositivo, aparecerá una pantalla de bienvenida.
Manual Android 4.0 Cómo configurar tu teléfono Al encender el teléfono por primera vez, ya sea después de comprarlo o de restablecer los datos de fábrica en el dispositivo, aparecerá una pantalla de bienvenida.
GUÍA DE ACCESIBILIDAD PARA PERSONAS CON DEBILIDAD VISUAL EN ENTORNO MAC OS X SNOW LEOPARD
 GUÍA DE ACCESIBILIDAD PARA PERSONAS CON DEBILIDAD VISUAL EN ENTORNO MAC OS X SNOW LEOPARD Al igual que otros sistemas operativos, MAC OS X Snow Leopard ofrece algunas ayudas para que las personas con discapacidad
GUÍA DE ACCESIBILIDAD PARA PERSONAS CON DEBILIDAD VISUAL EN ENTORNO MAC OS X SNOW LEOPARD Al igual que otros sistemas operativos, MAC OS X Snow Leopard ofrece algunas ayudas para que las personas con discapacidad
Mozilla Firefox. Barra de. Barra de navegación. menús. Barra de. Barra de dirección. marcadores
 Mozilla Firefox Mozilla Firefox es un navegador web potente, integrado en el sistema, que forma parte del gran rango de los desarrollos de aplicaciones Open Source de Internet de la organización mozilla.org.
Mozilla Firefox Mozilla Firefox es un navegador web potente, integrado en el sistema, que forma parte del gran rango de los desarrollos de aplicaciones Open Source de Internet de la organización mozilla.org.
1.- Conecta la cámara web a un puerto USB disponible, tu sistema la detectará y comenzara la instalación de los controladores
 Antes de comenzar a usar el producto es importante que leas este manual. MANUAL DE USUARIO PC-320425 Contenido Cámara para computadora 1 pieza Guía de usuario 1 pieza Instalación 1.- Conecta la cámara
Antes de comenzar a usar el producto es importante que leas este manual. MANUAL DE USUARIO PC-320425 Contenido Cámara para computadora 1 pieza Guía de usuario 1 pieza Instalación 1.- Conecta la cámara
Asistente de configuración Grabador Digital de Vídeo
 ES Asistente de configuración Grabador Digital de Vídeo Guía de inicio rápido Bienvenido al Asistente de configuración! El Asistente de configuración se ejecuta automáticamente la primera vez que inicie
ES Asistente de configuración Grabador Digital de Vídeo Guía de inicio rápido Bienvenido al Asistente de configuración! El Asistente de configuración se ejecuta automáticamente la primera vez que inicie
Vamos. Todo lo que tienes que saber para empezar
 Vamos Todo lo que tienes que saber para empezar Bienvenido! Gracias por elegir Sprint. Este folleto te introduce a lo básico para empezar a usar Sprint Prepaid y tu HTC Desire 510. Para obtener apoyo y
Vamos Todo lo que tienes que saber para empezar Bienvenido! Gracias por elegir Sprint. Este folleto te introduce a lo básico para empezar a usar Sprint Prepaid y tu HTC Desire 510. Para obtener apoyo y
Ficha Revisar. Grupo Revisión
 Ficha Revisar Grupo Revisión Ortografía Verifica la ortografía del texto en las hojas de cálculo y gráficos, incluyendo el texto de los cuadros de texto, botones, encabezados y pies de página, notas de
Ficha Revisar Grupo Revisión Ortografía Verifica la ortografía del texto en las hojas de cálculo y gráficos, incluyendo el texto de los cuadros de texto, botones, encabezados y pies de página, notas de
