Compruébalo Contenido Un vistazo Inicio
|
|
|
- Juan Carlos Rojo Espejo
- hace 7 años
- Vistas:
Transcripción
1 Guía del Usuario
2
3 Compruébalo Cuando estés listo, asegúrate de explorar lo que tu teléfono puede hacer. Mira: experimenta fotografías, películas y videos más claros y nítidos en tu pantalla HD RGB AMOLED de 5 pulgadas. Consulta Fotos y videos en la página 41. Automatización: optimiza tu smartphone y ahorra energía de batería con Motorola Assist. Consulta Motorola Assist en la página 22. Velocidad: explora y navega a la velocidad de las redes LTE 4G. Consulta Navegar en la página 39 y Ubicar y navegar en la página 46. Conecta: aumenta tu alcance y conéctate a redes Wi-Fi, dispositivos Bluetooth o simplemente al juntar teléfonos con NFC. Consulta Conectar y transferir en la página 50. Sugerencia: No es necesario que lleves esta guía contigo. Puedes ver todos estos temas en tu smartphone; desde la pantalla principal presiona Aplicaciones > Ayuda, presiona en la parte superior izquierda y luego presiona Tutoriales, PREGUNTAS FRECUENTES o Videos y ayuda. Contenido Un vistazo Inicio Pantalla principal y aplicaciones Controlar y personalizar Llamadas Contactos Mensajes Escribir Socializar Navegar Fotos y videos Play Music Play Books Ubicar y navegar Oficina Conectar y transferir Proteger Deseas más? Solución de problemas Información de seguridad, reglamentos y aspectos legales Compruébalo 1
4 Un vistazo Primera mirada Estás preparado para una vida a la vanguardia? Droid ULTRA te lleva allí con estilo. Rendimiento de última generación: toda la velocidad y el rendimiento dentro de una carcasa dura de Kevlar. Cámara de primer nivel: fotos y videos más rápidos y de mejor calidad que son incluso más fáciles de compartir. Con la función Cámara instantánea nunca perderás una foto. Nota: Tu smartphone puede tener una apariencia algo diferente. LED de carga 10 MP HD Cámara posterior (en la parte posterior) Antena NFC (en la parte posterior) Micrófono Atrás Inicio Aplicaciones recientes mie, 25 de septiembre Tools Correo 72 A 76 B 59 Chicago Chrome 100% Play Store 4:00 Conector de audífono de 3.5 mm Cámara delantera HD Tecla de encendido Presionar = Pantalla Activar/ desactivar Mantener presionado =Teléfono Activar/ desactivar Teclas de volumen (sacar para acceder a la bandeja de la tarjeta SIM). Micro USB/ Cargador Consejos y trucos Nota: la tarjeta SIM está preinstalada en el smartphone. Simplemente carga, enciende y regístrate. Consulta Inicio en la página 4. Temas principales: deseas una lista rápida de lo que tu smartphone puede hacer? Consulta Temas principales en la página 3. Más: las respuestas a todas tus preguntas, en tu smartphone. Simplemente presiona y dile a tu smartphone con qué necesitas ayuda. O presiona Aplicaciones > Ayuda. Deseas obtener más información? Consulta Obtén más! en la página 61. Nota: Es posible que algunas aplicaciones y funciones no estén disponibles en todos los países. Este producto cumple con el límite correspondiente de exposición a ondas de radio (conocidas como SAR) de 1,6 W/kg (FCC e IC). Los límites y las pautas incluyen un margen de seguridad considerable, destinado a garantizar la seguridad de todas las personas, independientemente de su edad y salud. Los valores SAR más altos medidos para este dispositivo se encuentran en la información reglamentaria que se incluye con el producto. Nota: Al usar el producto en el cuerpo, mantén una distancia de 2,5 cm (1 pulgada) del cuerpo para garantizar el cumplimiento con los requisitos de SAR. Ten en cuenta que el producto puede estar transmitiendo si no está realizando una llamada. 2 Un vistazo
5 Temas principales Comprueba lo que puede hacer tu smartphone. Personalizar tu smartphone: consulta Redecorar la pantalla de inicio en la página 9. Realizar un cambio rápido: consulta Configuración rápida en la página 21. Conectarse: consulta Navegar en la página 39. Explorar: consulta Google Play en la página 7. Buscar aplicaciones: consulta Descargar aplicaciones en la página 13. Socializar: consulta Socializar en la página 38. Encuéntrate a ti mismo: consulta Ubicar y navegar en la página 46. Tomar una foto: consulta Tomar fotos en la página 42. Conectarse a una red Wi-Fi: consulta Redes Wi-Fi en la página 52. Ver una película: consulta Reproducción de películas y televisión en la página 43. Proteger tu smartphone: consulta Bloqueo de pantalla en la página 58. Ver tutoriales guiados de forma interactiva: consulta Ayuda en la página 10. Obtener toda la ayuda que necesitas: consulta Obtén más! en la página 61. Consejos y trucos Intuitivo: para comenzar rápidamente, presiona Aplicaciones > Ayuda para ver los tutoriales interactivos. Útil: para cambiar rápidamente la configuración común de tu smartphone, arrastra la barra de estado hacia abajo y presiona en la parte superior derecha. Para obtener más configuraciones, presiona Configuración. Un vistazo 3
6 Inicio Montaje y carga de la batería Tu tarjeta SIM está preinstalada en tu smartphone. Si necesitas reemplazar la tarjeta SIM, tira hacia fuera de la bandeja de la tarjeta SIM/teclas de volumen para separarla del smartphone como se muestra en el paso 1. De lo contrario, solo cárgalo y enciéndelo. 1 Saca la bandeja de la tarjeta SIM/las teclas de volumen con una uña. 2 Cargar completamente. Pon la tarjeta SIM en la bandeja. 3 H SIM 3 Activar. Vuelve a poner la bandeja en el smartphone. Tecla de encendido Precaución: Antes de usar tu smartphone, lee la información legal, reglamentaria y de seguridad que se proporciona con el producto. Consejos y trucos Bandeja SIM: la bandeja SIM está integrada con las teclas de volumen. Para retirar la bandeja SIM, desliza la uña debajo de las teclas de volumen al costado de tu smartphone y tira hacia afuera. Tecla Encender/Dormir: para desactivar o reactivar la pantalla, oprime la tecla Encender. Para encender o apagar tu smarpthone, mantén presionada la tecla Encender. LED de carga: el LED parpadea cuando estás cargando la batería de tu smartphone. Batería: aprovecha tu batería al máximo. Consulta Duración de la batería en la página 5. Advertencia: No intentes retirar o reemplazar la batería, ya que puedes dañarla y podrías resultar con quemaduras y lesiones. Si tu smartphone deja de responder, intenta reiniciarlo, manteniendo presionadas la tecla Encender y la tecla para bajar el volumen durante 15 segundos aproximadamente. 4 Inicio
7 Duración de la batería Tu smartphone te ofrece toneladas de información y aplicaciones a la velocidad de LTE 4G. Dependiendo de los usos, esto puede consumir mucha energía. Para ver qué está consumiendo la batería, presiona Aplicaciones > Configurar > Batería. Para establecer las reglas automáticas para ahorrar energía, presiona Aplicaciones > Assist (consulta Motorola Assist en la página 22). Cuando el nivel de la batería es bajo, tu smartphone te pedirá que actives el modo de Economizador de batería. Para activar manualmente esta función, presiona Aplicaciones > Configurar > Batería > Economizador de batería y presiona el interruptor para cambiarlo SI. Consejos y trucos Para conservar aun más la vida útil de la batería entre las cargas, puedes reducir: El uso de Wi-Fi y Bluetooth : presiona Aplicaciones > Configurar, luego presiona el interruptor junto a Wi-Fi o Bluetooth para desactivarlos NO cuando no los necesites. Uso de GPS: presiona aplicaciones > Configurar > Acceso a la ubicación y desmarca Satélites GPS. Brillo de la pantalla: presiona Aplicaciones > Configurar > Pantalla > Brillo > (configuración de atenuación). Demora del tiempo de espera de la pantalla: presiona Aplicaciones > Configurar > Pantalla > Suspender > (configuración más corta). Widgets que transmiten información a la pantalla de inicio, como noticias o clima. Cuentas en línea no utilizadas que registras: presiona Aplicaciones > Configurar. Anda a la sección CUENTAS y luego presiona la cuenta que deseas quitar. Presiónala nuevamente, luego presiona Menú > Remover cuenta. La grabación o visualización de videos, la reproducción de música o la toma de fotos. Inicio 5
8 Registrarse Después del encendido, permite que el Asistente de configuración te guíe a través del proceso de registro. Si utilizas Gmail, ya tienes una cuenta de Google, si no es así, puedes crear una ahora. Cuando inicias sesión con tu cuenta de Google, aparecen automáticamente todos tus contactos, el calendario y el correo, como por arte de magia. Tienes Google? Tienes una cuenta de Google? Si usas Gmail, la respuesta es Sí. Sí No Contactos, citas, fotos y mucho más: inicia sesión para verlo todo. Consejos y trucos Red Wi-Fi: conserva tu límite de datos mensual, al cambiar de una red Verizon a una red Wi-Fi para tus conexiones de Internet. Arrastra la barra de estado hacia abajo y presiona > Wi-Fi. Hay más en Redes Wi-Fi en la página 52. Reiniciar: si tu smartphone deja de responder, intenta reiniciarlo, manteniendo presionadas la tecla Encender y la tecla para bajar el volumen durante 15 segundos aproximadamente. Cuentas: para añadir, editar o borrar cuentas, presiona Aplicaciones > Configurar. En CUENTAS, presiona Agregar cuenta para añadir una. O, presiona una cuenta > Menú > Remover cuenta para borrarla de tu smartphone,si se permite. Para configurar las cuentas de correo, consulta Correo en la página 34. Para obtener ayuda con tu cuenta Google, visita Personas (Contactos): para recuperar los contactos de tu teléfono antiguo, tienes varias opciones. Si tu teléfono antiguo también era un Android y utilizaste la función Realizar copia de seguridad y restaurar de Android, tus contactos aparecen automáticamente en tu nuevo smartphone. De lo contrario, utiliza la aplicación Migración en Teléfono antiguo a teléfono nuevo en la página 7. O visita Nota: Este smartphone es compatible con aplicaciones y servicios que utilizan una gran cantidad de datos, por lo tanto, asegúrate de que tu plan de datos satisfaga tus necesidades. Contáctate con Verizon Wireless para obtener más información. 6 Inicio
9 Teléfono antiguo a teléfono nuevo Podrás pasar tus fotos, música, historial de llamadas y SMS/MMS, personas (contactos) y más desde tu antiguo smartphone Android de forma rápida y sencilla. 1 En tu antiguo smartphone Android, descarga la aplicación Migración Motorola en Google Play para comenzar. 2 Inicia la aplicación de Migrar (presiona Aplicaciones > Migración Motorola) en ambos smartphones. 3 Presiona Siguiente en tu nuevo smartphone y sigue las instrucciones en pantalla. Consejos y trucos Mientras estás migrando tus datos, puedes continuar usando tu smartphone. Si no realizaste la migración cuando configurabas tu nuevo smartphone, puedes hacerlo más tarde. Google Play Google Play es una experiencia nueva de contenido digital de Google, donde puedes buscar y disfrutar tu música, películas, programas de televisión, libros, revistas, y aplicaciones y juegos de Android favoritos. Migración Motorola No quieres empezar de cero? Copia tus cosas de tu teléfono anterior a este. Google Play APLICACIONES PELÍCULAS Y TELEVISIÓN JUEGOS MÚSICA Cambia las configuraciones, canjea una tarjeta de regalo de Google Play y más. LIBROS REVISTA Nosotros nos encargaremos... SMS/MMS Historial de llamadas Música ilimitada Fácil Prueba todo el acceso de manera gratuita Busca la aplicación perfecta. Contactos de SIM Aplicaciones de Google VER MÁS Medios Volumen y brillo de pantalla Presiona aquí para comenzar. Google Finance Google Goggles Google Translate GRATIS GRATIS GRATIS Siguiente Inicio 7
10 Es tu centro de entretenimiento: puedes acceder a él desde la web o desde el dispositivo Android, y todo tu contenido se encuentra disponible instantáneamente en todos tus dispositivos. Consejos y trucos Obtén más información acerca de los productos Google: consulta Inicia sesión o abre una cuenta Google: Visita Ayuda Google: consulta Descargar aplicaciones de Android: presiona Aplicaciones > Play Store. Accede a todos tus archivos en la nube: compruébalo Tu nube en la página 56. Pantalla principal y aplicaciones Inicio rápido: pantalla de inicio y aplicaciones Empieza desde la pantalla de inicio a explorar aplicaciones y más. Pantalla de inicio: verás la pantalla de inicio cuando enciendes tu smartphone o presionas Inicio. Lista de widgets y aplicaciones: para ver todas tus aplicaciones y widgets, presiona Aplicaciones. (Para ver los widgets, toca WIDGETS en la parte superior). Más: para descargar más aplicaciones y widgets de la tienda Google Play, presiona Aplicaciones > Play Store. 4:00 Arrastra hacia abajo para ver las notificaciones y la configuración. Buscar al escribir o hablar. mie, 25 de septiembre 72 A 76 B 59 Chicago 100% Widget de círculos Da un toque rápido hacia arriba/abajo para ver más. Presiona para abrir. Desliza a la derecha o la izquierda para ver más paneles. Tools Correo Chrome Play Store Atajos Presiona para abrir. Favoritos Presiona Aplicaciones para ver todas las aplicaciones y widgets. 8 Pantalla principal y aplicaciones
11 Consejos y trucos Páginas: para ver otras páginas de atajos y widgets, desliza la pantalla principal a la izquierda o derecha. Configurar: para abrir rápidamente la configuración, arrastra la barra de estado hacia abajo y presiona > Configuración. Desinstalar: para desinstalar aplicaciones, presiona Aplicaciones, mantén presionada una aplicación para Desinstalar (si está disponible). Redecorar la pantalla de inicio Para obtener acceso rápido a tus cosas favoritas, personaliza la pantalla de inicio como lo desees. Cambiar el fondo de pantalla: mantén presionado un espacio vacío en la pantalla de inicio para seleccionar un fondo de pantalla. Crear grupos de atajos: puedes agrupar atajos de aplicaciones en tu pantalla de inicio para organizarlas. Para crear un grupo de atajos en la pantalla de inicio, arrastra uno sobre otro. Añade más atajos al arrastrarlos sobre el primer atajo. Para nombrar el grupo, presiónalo e ingresa un nombre debajo de las aplicaciones. Agregar atajos y widgets: presiona Aplicaciones, mantén presionada la aplicación o el widget, luego arrástralo a una de las páginas de la pantalla principal. Para ver todas tus aplicaciones y widgets, presiona Aplicaciones y desliza la pantalla de menú a la izquierda o presiona APLICACIONES o WIDGETS en la parte superior. Sugerencia: Algunas aplicaciones incluyen widgets. Para descargar aplicaciones, presiona Aplicaciones > Play Store. Cambiar el tamaño de los widgets: puedes cambiar el tamaño de los widgets; mantén presionado uno hasta sentir una vibración y luego suéltalo. Arrastra los círculos azules de los bordes para cambiar el tamaño. Mover o borrar widgets y atajos: mantén presionado un widget o atajo hasta sentir una vibración, luego arrástralo a otro punto, otra página o hastaquitar en la parte superior de la pantalla. Tonos de timbre y más: para obtener más información acerca de la personalización, consulta Controlar y personalizar en la página 16. Pantalla principal y aplicaciones 9
12 Ayuda Cómo lo haces? Ver un tutorial. Leer un instructivo. Hablar con alguien. Obtén información acerca de tu smartphone. Búsqueda: Presiona aplicaciones > Ayuda Ayuda Ayuda Buscar Ayuda del dispositivo Busca temas de ayuda, preguntas frecuentes y más; o comunícate con un representante de asistencia. Déjanos sugerirte algunos cambios. Ve los tutoriales, lee los instructivos y mucho más. Necesitas que te ayude una persona? Ponte en contacto con nosotros por chat o teléfono. Para buscar una sugerencia, tócala. Para buscar texto en el campo de búsqueda, presiona en el teclado táctil. Sugerencia: Para cerrar el teclado táctil presiona Atrás. Google Now Qué está pasando en tu mundo? Tráfico actual, clima, acciones, resultados deportivos, tus citas. La información precisa en el momento justo. Para comenzar, mantén presionada la tecla Inicio y luego arrastra hacia arriba hasta el ícono de Google. Busca o di Google Las tarjetas aparecen aquí cuando las necesitas Con el tiempo, la predicción mejora y aparecen más tarjetas. Para ver ejemplos, revisa las tarjetas de muestra. Presiona para comenzar una búsqueda por voz. Muestra tarjetas de muestra Buscar Escribe el texto en el cuadro de búsqueda de Google en la parte superior de la pantalla principal o presiona para buscar usar Google Voice Search. A medida que escribes, aparecen sugerencias abajo del campo de búsqueda: Eventos cercanos Festival de cometas Parque Anderson 25 de agosto, 1:00 p.m. Deportes Muestra tarjetas de muestra Tus cosas importantes se muestran aquí. Elije lugares, equipos deportivos, acciones y mucho más. 10 Pantalla principal y aplicaciones
13 Para activar/desactivar Google Now, establecer tus preferencias u obtener más información, abre Google Now, desplázate hasta el final de la pantalla y presiona Menú > Configuración > Google Now. Comando inteligente de voz Dile a tu smartphone lo que quieres sin tocarlo, incluso si está dormido en la mesa. Obtén instrucciones al usar la búsqueda por voz de Google, revisa tu correo de voz o reproduce tu canción favorita. Entrénalo: presiona Aplicaciones > Configurar > Comando inteligente de voz para entrenar al smartphone en el reconocimiento de tu voz. Recuérdalo: las palabras mágicas para despertar al smartphone son: OK Google Now. Dilo: tan solo di OK Google Now seguido de un comando, cada vez que necesites algo. Para obtener una lista de comandos, di: OK Google Now, ayúdame. Encuéntralo: no sabes dónde dejaste tu smartphone? Solo di: OK Google Now, llama a mi Droid. OK Google Now OK Google Now, navegar OK a la casa de gobierno. Now OK Google Now OK Google Now, OK llamar gmaria. Now OK Google Now OK Google Now, cuándo OK Now nació Madonna? OK Google Now Pantalla principal y aplicaciones 11
14 Estado y notificaciones En la parte superior de la pantalla, los íconos a la izquierda te notifican acerca de los nuevos mensajes o eventos. Si no sabes lo que significa un ícono, arrastra la barra de estado hacia abajo para obtener detalles. 4:00 Miércoles, 15 de septiembre mensaje de texto nuevo 4:00 3:28 p.m. Arrastra hacia abajo para ver la configuración y las notificaciones. Borra tus notificaciones. Los iconos a la derecha te indican el estado del smartphone: intensidad de la red ( = red LTE 4G) / Wi-Fi en el área/conectado / Bluetooth encendido/conectado GPS activo modo avión / batería cargando/completa silencioso vibrar alarma establecida advertencia 3 mensajes de texto nuevos 10:49 p.m. Yahoo! Protege tu teléfono Toca para habilitar las funciones del teléfono perdido NFC disponible Selecciona para activar NFC y Android Beam. 14/09/13 14/09/13 Sugerencia: para borrar solo uno, dale un toque rápido a la izquierda o a la derecha. Los iconos de red y Wi-Fi cambian a azul cuando tu smartphone está vinculado con tu cuenta Google. Nota: Las aplicaciones que descargues de la tienda Google Play podrían mostrar otros íconos en la barra de estado para alertarte sobre eventos específicos. Sugerencia: Para cambiar la configuración común rápidamente, presiona en la esquina superior derecha. Para obtener más información, consulta Configuración rápida en la página 21. Pantalla inteligente Revisa mensajes, llamadas y otra información que llegue a tu smartphone, independientemente de la pantalla en la que estés. Incluso si tu smartphone está inactivo, la información aparecerá silenciosamente en la pantalla para señalarte lo que necesitas saber; tú eliges las alertas. Búsqueda: Aplicaciones > Configurar > Notificaciones inteligentes > Pantalla inteligente 12 Pantalla principal y aplicaciones
15 Sugerencia: Si ese no es tu estilo, selecciona Más privacidad para mantenerlo todo oculto. 2:37 Si tu smartphone está dormido cuando recibes un texto, te avisa. Toca y mantén presionado para ver el texto. Arrastra hacia arriba para abrir el texto o hacia abajo para desbloquear el smartphone. Motorola Connect Utiliza tu cuenta Google para conectar el teléfono a tu computadora. Ve la información de llamadas, contactos y mensajes en la computadora. Entérate de quién te llama antes de tomar el teléfono. Envía y recibe mensajes de texto desde tu computadora, utilizando un complemento simple en el navegador Chrome de la computadora. Búsqueda: Presiona Aplicaciones > Configurar > Notificaciones inteligentes > Motorola Connect Descargar aplicaciones Google Play Obtén música, películas, libros, aplicaciones, juegos y más. Búsqueda: Presiona Aplicaciones > Play Store Buscar: para buscar, presiona en la parte superior derecha. Descargar: para descargar una aplicación que encontraste, presiónala para abrir los detalles y luego presiona Instalar o el precio. Compartir: para compartir una aplicación que encontraste, presiónala para abrir los detalles y luego presiona Menú > Compartir. Reinstalar: para ver o reinstalar aplicaciones que descargaste desde Play Store, presiona Menú > Mis aplicaciones. Usar una computadora: para buscar y administrar aplicaciones desde cualquier computadora, visita utilizando tu cuenta y contraseña de Google. Allí, puedes explorar las aplicaciones en la pantalla grande, administrar tus aplicaciones en varios dispositivos (como un smartphone o un tablet) e incluso establecer nuevas aplicaciones para descargar a los dispositivos. Disfrutar música, libros y películas: también puedes usar la aplicación Google Play Store para acceder a Play Music, Play Books y las aplicaciones de Reproducción de películas y televisión. Pantalla principal y aplicaciones 13
16 Ayuda: para obtener ayuda y más, presiona Menú en la parte superior derecha. Aplicaciones de la web Puedes obtener aplicaciones de tiendas de aplicaciones en línea mediante el navegador. Sugerencia: Selecciona tus aplicaciones y actualizaciones cuidadosamente, ya que algunas pueden tener un impacto en el rendimiento de tu smartphone, consulta Elige con cuidado en la página 14. Nota: Cuando instales una aplicación, asegúrate de leer las alertas que indican la información a la cual tendrá acceso la aplicación. Si no deseas que la aplicación tenga acceso a esta información, cancela la instalación. Para permitir que tu smartphone instale aplicaciones que no están en Google Play, presiona Aplicaciones > Configurar > Seguridad y bloqueo de pantalla y revisa Fuentes desconocidas. Para descargar archivos de tu navegador, consulta Descargas en la página 40. Elige con cuidado Las aplicaciones son fabulosas. Hay algo para todos. Para jugar, comunicarse, trabajar o divertirse. Pero recuerda elegir tus aplicaciones con cuidado. Aquí hay algunos consejos: Para ayudar a evitar que el spyware, phishing o virus afecten tu smartphone o privacidad, utiliza aplicaciones de sitios de confianza, como Google Play. En Google Play, comprueba las calificaciones y los comentarios de las aplicaciones antes de instalarlas. Si dudas de la seguridad de una aplicación, no la instales. Al igual que todas las aplicaciones, las descargadas utilizarán memorias, datos, batería y poder de procesamiento; algunas más que otras. Por ejemplo, un simple widget de nivel de batería usará menos que una aplicación de reproductor de música continua. Después de instalar una aplicación, si no te satisface la cantidad de memoria, datos, batería o poder de procesamiento, desinstálala. Podrás volver a instalarla si lo deseas. Al igual que la navegación web, tal vez desees controlar el acceso de tus hijos a aplicaciones para ayudar a evitar la exposición a contenido inapropiado. Es posible que algunas aplicaciones no proporcionen información completamente precisa. Ten cuidado, especialmente cuando la salud personal esté involucrada. Ten cuidado con tus aplicaciones Desde tu pantalla de inicio, presiona Aplicaciones y luego desliza a la izquierda para desplazarte a través de las aplicaciones. Para cerrar la pantalla de aplicaciones, presiona Inicio o Atrás. Desinstalar aplicaciones: presiona Aplicaciones > Configurar > Aplicaciones. Desliza a la izquierda hasta TODAS, presiona una aplicación y luego presiona Desactivar o Desinstalar en la parte superior derecha (si está disponible). 14 Pantalla principal y aplicaciones
17 Desactivar borra la aplicación de tu menú; para Activar, vuelve a abrir esta ventana y presiona Activar (las aplicaciones desactivadas están al final de la lista). Si una aplicación bloquea tu smartphone en cuanto la activas, reinicia en Modo seguro: apaga el teléfono y vuelve a encenderlo; cuando veas el logotipo Motorola durante el encendido, mantén oprimidas ambas teclas de volumen hasta ver la pantalla principal con el Modo seguro en la parte inferior izquierda. A continuación, intenta quitar la aplicación. Reinstalar aplicaciones: para reinstalar aplicaciones desde la tienda Google Play, presiona Aplicaciones > Play Store >Menú >Mis aplicaciones. Las aplicaciones que descargaste aparecerán y estarán disponibles para su descarga. Compartir, mostrar o borrar información de las aplicaciones: presiona Aplicaciones > Configurar > Aplicaciones. Una barra en la parte inferior te indica cuánto espacio de almacenamiento de aplicaciones queda. Desliza a la izquierda o derecha para ver la lista de las aplicaciones DESCARGADAS, EN EJECUCIÓN o TODAS y luego presiona una aplicación de la lista para ver su información y uso de almacenamiento. Puedes presionar Compartir, Borrar datos u otras opciones. Sugerencia: Para mostrar rápidamente esta información de la aplicación desde tu pantalla de inicio: mantén presionada una aplicación y luego arrástrala hasta Información de la aplicación. Ver el uso de datos de las aplicaciones: para ver qué aplicaciones están usando más datos, presiona Aplicaciones > Configurar > Uso de datos. Para obtener más información, consulta Uso de datos en la página 54. Pantalla principal y aplicaciones 15
18 Actualizar tu smartphone Usa tu smartphone o computadora para revisar, descargar e instalar actualizaciones del software del smartphone: Uso de tu smartphone: Si tu smartphone te notifica acerca de una actualización, sigue las instrucciones para la descarga e instálala. Para buscar actualizaciones manualmente, presiona Aplicaciones > Configurar > Acerca del teléfono > Actualización de sistema. Tu smartphone descarga las actualizaciones a través de la conexión Wi-Fi (si está disponible) o de la red móvil. Recomendamos que descargues las actualizaciones cuando cuentes con una conexión Wi-Fi. Recuerda que estas actualizaciones pueden ser de gran tamaño (25 MB o más) y posiblemente no estén disponibles en todos los países. Si las actualizaciones de red móvil no están disponibles en tu país, actualiza mediante una computadora. Usar la computadora: En tu computadora, visita y revisa los enlaces de "Software". Si hay una actualización disponible, simplemente sigue las instrucciones de instalación. Controlar y personalizar Inicio rápido: controlar y personalizar Toma el control de tu smartphone: Touch: todo está en el tacto. Simples gestos y teclas táctiles para desplazarse. Buscar: escribe el texto en el cuadro de búsqueda de Google en la parte superior de la pantalla principal o presiona para buscar por voz. Personalizar: recibe tus notificaciones y más, arrastra la barra de estado hacia abajo y presiona. Presiona Configuración para obtener más configuraciones. mie, 25 de septiembre 72 Chicago A 76 B % 4:00 Presiona un widget para abrirlo. Mantén presionado un elemento para mover, borrar o abrir opciones. Mantén presionado un espacio vacío para cambiar el fondo de pantalla. Tools Correo Chrome Play Store 16 Controlar y personalizar
19 Consejos y trucos Presionar: selecciona un icono u opción. Mantener presionado: abre opciones para los elementos en listas. Arrastrar: mueve elementos de la pantalla de inicio. Recorrer: abre o borra elementos rápidamente. Deslizar: desplázate a través de las listas o entre pantallas. Pellizcar o presionar dos veces: acerca y aleja sitios web, fotos y mapas. Girar: gira un mapa con dos dedos para voltearlo y tira los dedos hacia abajo para inclinarlo. Hablar: presiona en una ventana de búsqueda o en un teclado táctil. Agregar atajos y widgets: presiona Aplicaciones, mantén presionada la aplicación o el widget, luego arrástralo a una de las páginas de la pantalla principal. (Para ver widgets, presiona Aplicaciones, luego WIDGETS en la parte superior. Tono de timbre para un contacto: para establecer un tono de timbre personalizado, presiona Personas, presiona el contacto y luego el Menú > Establecer tono. Configuración rápida: para cambiar Wi-Fi, Bluetooth, Modo avión y otras configuraciones, arrastra la barra de estado hacia abajo y presiona. Para obtener más configuraciones, presiona Configuración. Pantalla de inicio: para obtener más información sobre cambiar tu pantalla de inicio, consulta Redecorar la pantalla de inicio en la página 9. Encender, apagar, bloquear y desbloquear Tu pantalla táctil se enciende y se apaga según lo necesites. Para encender la pantalla, presiona la tecla de encendido. 2:37 MIÉRCOLES, 25 DE SEPTIEMBRE Devuélveme este teléfono, y te compraré el almuerzo. Por una semana. Desliza a la izquierda para acceder a la cámara. Agrega la información del dueño o un mensaje para la persona que encuentre el smartphone. Arrastra el candado al círculo exterior para desbloquear tu pantalla. Desliza a la derecha para agregar paneles a tu pantalla de desbloqueo (como una pantalla de correo). Apagado y encendido de la pantalla: oprime la tecla Encender para encender y apagar la pantalla. Controlar y personalizar 17
20 Nota: Durante una llamada, la pantalla táctil puede oscurecerse si se cubre el sensor de proximidad de la parte superior de la pantalla. No uses cubiertas ni protectores plásticos (ni siquiera transparentes) que cubran este sensor. Bloqueo de pantalla: para desbloquear la pantalla, presiona y arrastra el círculo exterior que aparece. Para usar un patrón, un PIN, una contraseña o seguridad mediante reconocimiento facial, o un dispositivo conectado (como audífonos Bluetooth o tu automóvil) para desbloquear la pantalla, presiona Aplicaciones > Configurar > Seguridad y bloqueo de pantalla > Bloqueo de pantalla. Consulta Bloqueo de pantalla en la página 58. Más paneles y aplicaciones: para abrir más aplicaciones desde el bloqueo de pantalla, arrastra la pantalla a la derecha, presiona y selecciona las aplicaciones que deseas añadir. Datos de propietario: para añadir un mensaje a tu bloqueo de pantalla en caso de perder tu smartphone, presiona Aplicaciones > Configurar > Seguridad y bloqueo de pantalla > Datos de propietario. (Para configurar tu mensajes, presiona Atrás.) Sugerencia: No pongas tu número de móvil como información de contacto, a menos que puedas acceder a tu correo de voz desde otro dispositivo. Tiempo de espera de la pantalla: para cambiar el tiempo de espera de tu pantalla (la pantalla se bloquea automáticamente), presiona Aplicaciones > Configurar > Pantalla > Suspender. Pantalla inteligente en el smartphone dormido: cuando tu smartphone está dormido y la Pantalla inteligente está funcionando, toca y arrastra hacia abajo hasta para desbloquear la pantalla. Sugerencia: Para cambiar las notificaciones que informa tu smartphone dormido, presiona Aplicaciones > Configurar > Notificaciones inteligentes. Consulta Pantalla inteligente en la página 12. Toca Encuentra tu camino: Atrás: presiona Atrás para ir a la página anterior. Inicio: presiona Inicio para regresar a la pantalla de inicio. En la página de tu primera pantalla de inicio, presiona Inicio para ver todas las páginas. Aplicaciones recientes: presiona Recientes para ver tus aplicaciones recientes y presiona una aplicación para volverla a abrir. Para quitar una aplicación de la lista, recorre hacia la izquierda o derecha. Para desplazarse por la lista, desliza hacia arriba o abajo. Menú: cuando Menú aparece en la esquina de la pantalla, puedes presionarlo para abrir las opciones para la pantalla actual. 18 Controlar y personalizar
21 Perdido o atrapado? Si no estás seguro de qué hacer después, prueba una de estas opciones: Para abrir un mensaje de texto, ver los detalles del contacto o abrir elementos en una lista, presiona el mensaje, el contacto o el elemento. Para ver más opciones para un elemento de la lista (si está disponible), mantenlo presionado. Para ver un menú para la pantalla actual, presiona Menú en la esquina de la pantalla (si está disponible). Para regresar al inicio de la pantalla de inicio, presiona Inicio. Para regresar solo una página, presiona Atrás. Para cerrar el teclado táctil, presiona Atrás. Para volver a abrir una aplicación que cerraste, presiona Recientes y luego presiona la aplicación de la lista. Para reiniciar un smartphone que no responde, mantén presionada las teclas Encender y para bajar el volumen durante alrededor de 15 segundos. Presionar Tecla Encender Mantén presionada la tecla Encender para seleccionar Apagar, Modo avión (sin conexiones inalámbricas, consulta Modo avión en la página 57), silencioso, vibrar o sonido activado. Tecla de encendido Pon la pantalla táctil a dormir al oprimir la tecla Encender. Para reactivar la pantalla táctil, simplemente oprime la tecla Encender nuevamente. Sugerencia: Para añadir más seguridad a tu teléfono, consulta Proteger en la página 58. Controlar y personalizar 19
22 Teclas de volumen Las teclas de volumen ayudan de algunas maneras: Volumen del tono: oprime las teclas en la pantalla de inicio. Presiónalas cuando tu smartphone está sonando para silenciarlo. Volumen del auricular: oprime las teclas durante una llamada. Volumen de música/video: oprime las teclas durante una canción o video. Hablar Dile a tu smartphone lo que deseas. Sugerencia: Habla de forma natural, pero clara como al usar un altavoz. Marcación y comandos: presiona. Para marcar, di "Llamar" y luego el nombre de un contacto o un número telefónico. O bien, di un comando como Enviar mensaje de texto, Ir a una aplicación o Ayuda para recibir ayuda del comando de voz. Sugerencia: Si un contacto tiene más de un número, puedes decir a cuál número deseas llamar. Por ejemplo, Llamar al móvil de Joe Black o Llamar al trabajo de Suzi Smith. Para seleccionar las confirmaciones e instrucciones que deseas escuchar, presiona > Menú > Configuración > Voz. Para configurar tu teléfono para comenzar a escuchar tus comandos, consulta Comando inteligente de voz en la página 11. Buscar: presiona en la pantalla de inicio para buscar por voz. Para cambiar la configuración de tu búsqueda por voz y texto a voz, presiona Aplicaciones > Configurar > Idioma y entrada. Ingreso de texto: en un teclado táctil, presiona y luego di tu mensaje. También puedes decir la puntuación. Sugerencia: Para hacer que tu teléfono lea en voz alta, consulta Respuesta en la página 22. Personalizar Personaliza los sonidos y la apariencia del smartphone: Tono de timbre y notificaciones: para seleccionar tonos de timbre y notificaciones, presiona Aplicaciones > Configurar > Sonido. Vibrar o silencioso: para hacer que tu smartphone vibre para las llamadas entrantes, presiona Aplicaciones > Configurar > Sonido > Vibrar al sonar. Para apagar el tono de timbre para las llamadas entrantes, presiona Aplicaciones > Configurar > Sonido > Tono de timbre > Ninguno. Tono de timbre para un contacto: para establecer un tono de timbre personalizado, presiona Personas, presiona el contacto y luego el Menú > Establecer tono. 20 Controlar y personalizar
23 Volumen: para configurar el volumen, simplemente oprime las teclas de volumen en la pantalla de inicio (volumen del tono de timbre), durante una llamada (volumen del auricular) o mientras reproduces música o un video (volumen de los medios). Alerta de mensaje: para cambiar la notificación de un nuevo mensaje, presiona Aplicaciones > SMS/MMS >Menú >Configuración y marca Notificaciones. Configuración de la pantalla: para cambiar el brillo y otras configuraciones de la pantalla, presiona Aplicaciones > Configurar > Pantalla. Girar: en muchas aplicaciones, la pantalla táctil cambia de horizontal a vertical cuando giras el smartphone. Para activar o desactivar esta función, presiona Aplicaciones > Configurar > Pantalla > Auto-rotar pantalla. Pantalla de inicio: para cambiar el fondo de pantalla, mantén presionado un lugar vacío en la pantalla de inicio. Para obtener más información, consulta Redecorar la pantalla de inicio en la página 9. Idioma y región: para configurar el idioma del menú y la región, presiona Aplicaciones > Configuración > Idioma y entrada > Idioma. Configuración rápida Para cambiar Wi-Fi, Bluetooth, Modo avión y otras configuraciones, arrastra la barra de estado hacia abajo y presiona. Para obtener más configuraciones, presiona Configuración. Nota: Tu configuración rápida puede tener una apariencia algo diferente. 8:58 Miércoles, 25 de septiembre Wi-Fi de Freddy Modo avión Brillo Señal de red Bluetooth desactivado Configuración Cargado Pantalla inalámbrica Volver a las notificaciones. Ver todas tus configuraciones. Configurar tu perfil de propietario. Atajo: Para abrir directamente la pantalla de configuración rápida, arrastra la barra de estado hacia abajo con dos dedos. Atajo: Para activar o desactivar el Bluetooth o Wi-Fi, mantén presionado el icono de configuración hasta sentir una vibración. Sugerencia: Para configurar tu perfil de propietario, presiona Personas > Configurar mi perfil. (Es posible que tengas que desplazarte hasta la parte superior de la pantalla). Controlar y personalizar 21
24 Motorola Assist Te gustaría que tu smartphone pudiera responder automáticamente a textos mientras conduces, silenciara tu timbre durante reuniones y conservara la batería cuando se está acabando? Puede hacerlo. Motorola Assist sugiere acciones para automatizar, basado en cómo usas tu smartphone. Cuando veas una sugerencia en la barra de estado, arrastra la barra hacia abajo para aceptarla o borrarla. Búsqueda: Presiona Aplicaciones > Assist. Assit Conduciendo Mantente concentrado en el camino Reunión Evita interrupciones Reposo Descansa toda la noche Elije tus categorías. Presiona una categoría para comenzar. Accesibilidad Ve, escucha, habla, siente y usa. Las funciones de accesibilidad están allí para todas las personas, lo que facilita las cosas. Nota: Para obtener información general, accesorios y más, visita Reconocimiento de voz Dile a tu smartphone lo que te gustaría hacer: marcar, navegar, buscar, enviar un mensaje de texto y más. Revísalo; presiona en la parte superior de la pantalla de inicio de la búsqueda por voz. O di Hello, Moto para iniciar los comandos de voz siempre activos. Respuesta Usa Respuesta para leer tu pantalla en voz alta: tu navegación, tus selecciones e incluso tus libros. Para activar Respuesta, presiona Aplicaciones > Configurar > Accesibilidad > TalkBack y luego presiona NO en la parte superior para activarlo SI. Nota: Es posible que debas descargar un software de texto a voz (es posible que se apliquen cargos). Para usar Respuesta: Menús y pantallas: presiona un elemento en un menú o pantalla. Tu smartphone dice el nombre. Marcador y entrada de texto: comienza a escribir. Tu smartphone dice cada número o letra. 22 Controlar y personalizar
25 Notificaciones: arrastra la barra de estado hacia abajo. Tu smartphone dice todas las notificaciones. Libros y más: abre un libro, archivo, mensaje y más. Tu smartphone lee el texto en voz alta (depende de la aplicación). Sugerencia: Navega por las aplicaciones y los menús para escuchar cómo funcionan las lecturas de voz en el smartphone. Para pausar/reanudar Respuesta: Mueve la mano sobre el sensor de proximidad en la parte superior del smartphone. Para activar esta función, toca Aplicaciones > Configurar > Accesibilidad > TalkBack > Configuración > Usar sensor de proximidad. Cuando Explorar por tacto está activado, desliza hacia abajo y luego a la derecha para abrir el menú contextual global, luego usa el menú para pausar Respuesta. Lleva a Respuesta al siguiente nivel; consulta Explorar por tacto. Explorar por tacto Usa Explorar por tacto para ampliar Respuesta y que tus toques se lean en voz alta mientras pasas el dedo por la pantalla. Activa Explorar por tacto cuando Respuesta está activado, presiona Aplicaciones > Configuración > Accesibilidad > TalkBack > Configuración > Exploración táctil. Sugerencia: Cuando activas Respuesta por primera vez, tu smartphone te pregunta si deseas Activar Explorar por tacto? Presiona Aceptar para activarlo. Explorar por tacto cambia los gestos táctiles de tu smartphone para que la ubicación de los toques se pueda leer en voz alta. Toca algo en la pantalla para escuchar una descripción o la lectura del texto. Presiona dos veces en cualquier parte de la pantalla para abrir o activar el último elemento tocado. Desliza usando dos dedos para desplazarte a través de las listas o entre las pantallas. Los gestos de atajos te permiten navegar en tu smartphone con gestos de deslizamiento simples (por ejemplo, desliza hacia arriba y luego a la izquierda en un solo movimiento para ir a la pantalla de inicio). Para ver o cambiar estos atajos, presiona Aplicaciones > Configurar > Accesibilidad > TalkBack > CONFIGURACIÓN > Administrar gestos de accessos directos. Para aprender más acerca de navegar con tu smartphone con Explorar por tacto, presiona Aplicaciones > Configuración > Accesibilidad > TalkBack > Configuración > Iniciar tutorial de exploración táctil. Para desactivar Explorar por tacto cuando Respuesta está activado, presiona Aplicaciones > Configurar > Accesibilidad > TalkBack > Configuración y desmarca Explorar por tacto. Controlar y personalizar 23
26 Accesibilidad web Las aplicaciones pueden instalar scripts de Google en tu smartphone que hacen su contenido web más accesible. Presiona Aplicaciones > Configurar > Accesibilidad > Mejorar la accesibilidad web. Atajo de accesibilidad Utiliza gestos simples para activar Respuesta y otras funciones de accesibilidad rápidamente en tu smartphone. Para obtener más información, presiona Aplicaciones > Configurar > Accesibilidad > Accesibilidad. ID de llamada Cuando desees escuchar quién llama: Leer en voz alta: haz que se anuncie quien llama; presiona Aplicaciones > Configurar > Accesibilidad > TalkBack > Configuración > Decir ID de llamada. Tonos de timbre: asigna un tono de timbre único a un contacto, presiona Personas, el contacto y luego presiona Menú > Establecer tono. Volumen y vibrar Búsqueda: Presiona Aplicaciones > Configurar > Sonido > Volumen o Vibrar al sonar Volumen abre deslizadores que te permiten definir volúmenes diferentes para tu música o videos, tonos de timbre, notificaciones de texto o correo y alarmas. Vibrar cuando suena determina si el smartphone vibra en las llamadas entrantes (aunque el timbre esté en silencioso). Zoom Mira de cerca. Pellizcar para hacer zoom: pellizca para hacer zoom en mapas, páginas web y fotos; para acercar toca la pantalla con dos dedos y luego sepáralos. Para alejar, junta los dedos arrastrándolos. Sugerencia: Para acercar, también puedes presionar dos veces. Aumento de la pantalla: presiona tres veces la pantalla para un aumento de pantalla completa o presiona tres veces y mantén presionado para aumentar temporalmente: presiona Aplicaciones > Configuración > Accesibilidad > Ampliación. Texto grande: muestra el texto más grande en tu teléfono: presiona Aplicaciones > Configurar > Accesibilidad > Texto grande. Navegador: selecciona acercar, tamaño del texto, contraste y otras configuraciones de accesibilidad: presiona Aplicaciones > Chrome >Menú >Configuración > Accesibilidad. Sugerencia: Usa Forzar activación de zoom para permitir el acercamiento en todas las páginas web. 24 Controlar y personalizar
27 Brillo de la pantalla El smartphone ajusta automáticamente el brillo de la pantalla cuando se encuentra en lugares iluminados u oscuros. Pero puedes ajustar tu propio nivel de brillo: Búsqueda: Presiona Aplicaciones > Configurar > Pantalla > Brillo Desmarca Brillo automático para configurar tu propio nivel. Nota: Configurar el brillo en un nivel más alto disminuye la duración de la batería de tu smartphone. Para maximizar la duración de la batería, selecciona Brillo automático. Pantalla táctil y teclas Para escuchar o sentir cuando tocas la pantalla, presiona Aplicaciones > Configurar > Sonido: Pantalla táctil: para escuchar los toques de la pantalla (clic), selecciona Tonos táctiles. Teclas: para sentir los toques del teclado (vibrar), selecciona Vibrar al tocar. Bloqueo de pantalla: para escuchar cuando bloqueas o desbloqueas la pantalla (clic), selecciona Sonido de bloqueo de pantalla. Mensajes Para facilitar aún más la entrega de texto, utiliza funciones como autocompletar, autocorregir y autopuntuar; presiona Aplicaciones > Configurar > Idioma y entrada y luego presiona junto al tipo de teclado. Si no deseas escribir en absoluto, utiliza tu voz, presiona en el teclado táctil. Audífonos Para ayudar a obtener un sonido claro al usar un audífono o implante cloquear, tu smartphone puede estar calificado para su uso con audífonos. Si la caja de tu smartphone tiene "Calificado para audífonos" impreso, lee la siguiente guía. Nota: La calificación no garantiza la compatibilidad (visita Es posible que desees consultar a un médico especializado en problemas de audición, quien podrá ayudarte a obtener mejores resultados. Configuración: presiona Teléfono >Menú > Configuración > Ayudas auditivas. Volumen de la llamada: durante una llamada, presiona las teclas laterales de volumen para seleccionar un volumen de llamada que te acomode. Posición: durante una llamada, sostén el smartphone en el oído de forma normal y luego gíralo/muévelo para obtener la mejor posición para hablar y escuchar. Controlar y personalizar 25
28 TTY Puedes usar tu smartphone en el modo TTY con máquinas de teletipo estándar. Presiona Teléfono >Menú > Configuración > Modo TTY y selecciona el modo que necesitas: TTY total: escribe y lee texto en tu dispositivo TTY. TTY HCO: traspaso de audio: escribe texto en tu dispositivo TTY y escucha respuestas de voz en el parlante de tu smartphone. TTY VCO: traspaso de voz: habla a tu smartphone y lee respuestas de texto en tu dispositivo TTY. Nota: Necesitarás un cable/adaptador para conectar tu dispositivo TTY a la toma del auricular de tu smartphone. Consulta la guía de tu dispositivo TTY para obtener información del uso y modo. Braille Combina tu pantalla Braille con Respuesta para obtener una retroalimentación de voz y Braille. 1 Descarga la aplicación BrailleBack en la tienda Google Play (presiona Aplicaciones > Play Store) e instálala en tu smartphone. 2 Presiona Aplicaciones > Configurar > Accesibilidad > TalkBack. 3 Activa tu pantalla Braille y ponla en el modo de vinculación de Bluetooth. 4 En tu smartphone, toca Aplicaciones > Configurar > Bluetooth, luego toca el interruptor de Bluetooth para activarlo SI y buscar. 5 Toca el nombre de tu pantalla Braille para vincularla con el smartphone. Aplicaciones Deseas más? No hay problema. La tienda Google Play proporciona acceso a miles de aplicaciones, muchas con funciones de accesibilidad útiles. Búsqueda: Presiona Aplicaciones > Play Store 26 Controlar y personalizar
29 Llamadas Inicio rápido: llamadas Marca números, llamadas recientes o contactos; todo desde una aplicación. Búsqueda: Presiona Teléfono Para hacer una llamada, ingresa un número y presiona para llamar o desliza a la izquierda para acceder a tus llamadas recientes y favoritos. TELÉFONO RECIENTES ABC FAVORITOS DEF GHI JKL MNO PQRS TUV WXYZ Busca un contacto. Llama. Ve opciones. Llamadas recientes y favoritos Borra los números que ingresaste. Durante una llamada: Cuelga. Teclado Altavoz Silenciar Agregar llamada Consejos y trucos Durante una llamada: la pantalla táctil se oscurece para evitar toques accidentales. Para reactivarla, aléjala de tu rostro u oprime la tecla Encender. Varias tareas: mientras estás con una llamada, presiona Inicio para ocultar la pantalla de llamada y buscar un número de teléfono, dirección o abrir otras aplicaciones. Para volver a abrir la pantalla de la llamada, arrastra hacia abajo la barra de estado y presiona Llamada actual. Personas: para buscar tus contactos, presiona. Contacto favorito: hay alguien a quien llames todo el tiempo? Presiona Aplicaciones, luego WIDGETS en la parte superior y mantén presionado el widget Marcado directo. Arrástralo a tu pantalla de inicio y luego selecciona el contacto. Presiona el widget para marcar a la persona. Correo de voz: aparece en la barra de estado cuando tienes un nuevo correo de voz. Para escucharlo, presiona Teléfono y luego mantén presionado 1. Realizar, responder y finalizar llamadas Cuando realizas o contestas una llamada, tienes las siguientes opciones: Realizar una llamada: presiona Teléfono, ingresa un número y luego presiona. Para ingresar un código de marcación internacional (+), mantén presionado. Para añadir un número o esperar número, presiona Menú. Llamadas 27
30 Responder una llamada: toca y arrastra a. Con la llamada en espera, toca y arrastra hasta para responder la nueva llamada, luego presiona Cambiar. Ignorar una llamada:toca y arrastra hasta para enviar la llamada a tu correo de voz. También puedes oprimir la tecla Encender para ignorar la llamada u oprimir una tecla de volumen para silenciar el timbre. Responder SMS: para enviar un mensaje de texto preestablecido a una llamada entrante, toca y arrastra hasta. Selecciona un mensaje para enviarlo inmediatamente. Terminar una llamada: presiona. Durante una llamada: presiona Silenciar al final de la pantalla de llamada para silenciarla. Para ocultar la pantalla de llamada, presiona Inicio. Para reabrirla, desliza hacia abajo la barra de estado y presiona Llamada actual. Nota: Cuando te llevas el smartphone a la oreja, la pantalla táctil se oscurece para evitar toques accidentales. Cuando alejas el smartphone de la oreja, la pantalla se vuelve a iluminar. Durante una llamada, la pantalla táctil puede permanecer oscura si se cubre el sensor de proximidad que se encuentra en su parte superior. No uses cubiertas ni protectores plásticos (ni siquiera transparentes) que cubran este sensor. Llamadas recientes Ver tus llamadas (con la más reciente primero) para llamar, enviar mensajes de texto o almacenarlas: Búsqueda: Presiona Teléfono > RECIENTES Para llamar a un número, presiona a la derecha. Para enviar un mensaje de texto, almacenar el número u otras opciones, presiona una entrada. Para buscar la lista, presiona al final de la pantalla. Para borrar la lista, presiona Menú > Eliminar registro de llamadas. Llamadas tripartitas Durante una llamada, puedes iniciar otra llamada, cambiar entre estas o unirte a una llamada tripartita. Para responder a una segunda llamada, toca y arrastra hasta. Para ignorarla, toca y arrastra hasta. La primera llamada queda en espera si contestas la segunda llamada. Para intercambiar llamadas, presiona. Para marcar una segunda llamada, presiona Agregar llamada, ingresa un número desde el TELÉFONO, RECIENTES o FAVORITOS, luego presiona. La primera llamada queda en espera cuando presionas. Para unir las llamadas después de que la segunda llamada es contestada, presiona. 28 Llamadas
Compruébalo Contenido Un vistazo ................................................ 2 Inicio ....................................................
 Guía del Usuario Compruébalo Cuando estés listo, asegúrate de explorar lo que tu teléfono puede hacer. Ver: experimenta fotografías, películas y videos más claros y nítidos en tu pantalla HD RGB OLED
Guía del Usuario Compruébalo Cuando estés listo, asegúrate de explorar lo que tu teléfono puede hacer. Ver: experimenta fotografías, películas y videos más claros y nítidos en tu pantalla HD RGB OLED
Vamos. Todo lo que necesitas para empezar.
 Vamos Todo lo que necesitas para empezar. Bienvenido! Gracias por elegir Sprint. Este folleto te ayudará a comenzar a utilizar tu AQUOS Crystal compatible* con Voz HD de Sprint Spark. ReadyNow Para obtener
Vamos Todo lo que necesitas para empezar. Bienvenido! Gracias por elegir Sprint. Este folleto te ayudará a comenzar a utilizar tu AQUOS Crystal compatible* con Voz HD de Sprint Spark. ReadyNow Para obtener
INSTRUCTIVO DE USO. Por favor, lea este instructivo de uso antes de utilizar el dispositivo. Cámara frontal Botón de encendido
 Por favor, lea este instructivo de uso antes de utilizar el dispositivo. INSTRUCTIVO DE USO Cámara frontal Botón de encendido 7" Botón de Subir/Bajar volumen 8063 1 CJB1F8002AGA 1 Cargue completamente
Por favor, lea este instructivo de uso antes de utilizar el dispositivo. INSTRUCTIVO DE USO Cámara frontal Botón de encendido 7" Botón de Subir/Bajar volumen 8063 1 CJB1F8002AGA 1 Cargue completamente
INICIAR CLASES CON TU CHROMEBOOK
 INICIAR CLASES CON TU CHROMEBOOK CONTENIDO 1. Primeros pasos 2. Estamos listos cuando tú lo estés! 3. Conociendo el teclado 3.1. La tecla Buscar y la tecla Bloq Mayús 3.2. Sin tecla de eliminación 3.3.
INICIAR CLASES CON TU CHROMEBOOK CONTENIDO 1. Primeros pasos 2. Estamos listos cuando tú lo estés! 3. Conociendo el teclado 3.1. La tecla Buscar y la tecla Bloq Mayús 3.2. Sin tecla de eliminación 3.3.
Bienvenidos IMPORTANTE:
 MANUAL DEL USUARIO 2 Bienvenidos 1. Gracias por adquirir nuestra tableta Proton Tab2 Multimedia Internet Device X-VIEW. 2. Para operar con la unidad correctamente, por favor lea el Manual del Usuario cuidadosamente
MANUAL DEL USUARIO 2 Bienvenidos 1. Gracias por adquirir nuestra tableta Proton Tab2 Multimedia Internet Device X-VIEW. 2. Para operar con la unidad correctamente, por favor lea el Manual del Usuario cuidadosamente
AZUMI SPEED 5.5 BIENVENIDO
 AZUMI SPEED 5.5 BIENVENIDO Felicitaciones por la compra del teléfono móvil Azumi! Con esta guía rápida puede aprender a utilizar su teléfono móvil Azumi Speed 5.5 en pocos pasos y experimentar con las
AZUMI SPEED 5.5 BIENVENIDO Felicitaciones por la compra del teléfono móvil Azumi! Con esta guía rápida puede aprender a utilizar su teléfono móvil Azumi Speed 5.5 en pocos pasos y experimentar con las
Tablet convertible GUÍA RÁPIDA 8085 LKB001X CJB1FH002AGA
 Tablet convertible GUÍA RÁPIDA 8085 LKB001X CJB1FH002AGA Tabla de contenido 1 Puesta en marcha...1 1.1 Aspecto...1 1.2 Carga de la tablet y el teclado...3 1.3 Inserción de las tarjetas microsd y SIM...4
Tablet convertible GUÍA RÁPIDA 8085 LKB001X CJB1FH002AGA Tabla de contenido 1 Puesta en marcha...1 1.1 Aspecto...1 1.2 Carga de la tablet y el teclado...3 1.3 Inserción de las tarjetas microsd y SIM...4
Pantalla principal y aplicaciones. Juegos. Seguridad
 Moto Maxx elige un tema, obtén lo que necesitas Un vistazo Inicio i Pantalla principal i y aplicaciones Controlar y personalizar Llamadas Contactos Mensajes Correo electrónico Escribir Organizar Sociabilizar
Moto Maxx elige un tema, obtén lo que necesitas Un vistazo Inicio i Pantalla principal i y aplicaciones Controlar y personalizar Llamadas Contactos Mensajes Correo electrónico Escribir Organizar Sociabilizar
Moto G imagen. Pantalla principal y aplicaciones. Un vistazo. Correo. Ubicar y navegar. Seguridad. Proteger
 Moto G imagen Un vistazo Inicio i Pantalla principal i y aplicaciones Controlar y personalizar Llamadas Contactos Mensajería Correo Escribir Sociabilizar Navegar Fotos y videos Música Libros Juegos Ubicar
Moto G imagen Un vistazo Inicio i Pantalla principal i y aplicaciones Controlar y personalizar Llamadas Contactos Mensajería Correo Escribir Sociabilizar Navegar Fotos y videos Música Libros Juegos Ubicar
Ubicar y navegar. Seguridad
 Moto E Un vistazo Inicio i Pantalla principal y aplicaciones Controlar y personalizar Llamadas Contactos Mensajería Correo Escribir Sociabilizar Navegar Fotos y videos Música Libros Juegos Ubicar y navegar
Moto E Un vistazo Inicio i Pantalla principal y aplicaciones Controlar y personalizar Llamadas Contactos Mensajería Correo Escribir Sociabilizar Navegar Fotos y videos Música Libros Juegos Ubicar y navegar
Correo. Ubicar y navegar. Seguridad
 Un vistazo Inicio Pantalla principal y aplicaciones Aplicación Moto Controlar y personalizar Accesibilidad Llamadas Contactos Mensajes Correo Escribir Google Apps Navegar Fotos y videos Música Ubicar y
Un vistazo Inicio Pantalla principal y aplicaciones Aplicación Moto Controlar y personalizar Accesibilidad Llamadas Contactos Mensajes Correo Escribir Google Apps Navegar Fotos y videos Música Ubicar y
Reloj Teléfono Inteligente
 Reloj Teléfono Inteligente Manual de Usuario Por favor, lea el manual antes de su uso. Advertencias de Seguridad 1. La información de este documento no será modificado o alterado sin previo aviso. 2. El
Reloj Teléfono Inteligente Manual de Usuario Por favor, lea el manual antes de su uso. Advertencias de Seguridad 1. La información de este documento no será modificado o alterado sin previo aviso. 2. El
Manual de usuario ÖWN FUN + 1. Contenido de la caja. 2. Diseño del dispositivo
 Manual de usuario ÖWN FUN + 1. Contenido de la caja -Dispositivo -Manual -Cable USB -Batería de iones de litio -Adaptador AC 2. Diseño del dispositivo Botón Menú Púlselo para acceder a las opciones del
Manual de usuario ÖWN FUN + 1. Contenido de la caja -Dispositivo -Manual -Cable USB -Batería de iones de litio -Adaptador AC 2. Diseño del dispositivo Botón Menú Púlselo para acceder a las opciones del
Correo. Ubicar y navegar. Seguridad
 Un vistazo Inicio Pantalla principalp y aplicaciones Aplicación Moto Controlar y personalizar Accesibilidad Llamadas Contactos Mensajes Correo Escribir Google Apps Navegar Fotos y videos Música Ubicar
Un vistazo Inicio Pantalla principalp y aplicaciones Aplicación Moto Controlar y personalizar Accesibilidad Llamadas Contactos Mensajes Correo Escribir Google Apps Navegar Fotos y videos Música Ubicar
Correo. Ubicar y navegar. Seguridad
 Un vistazo Inicio Pantalla principalp y aplicaciones Aplicación Moto Controlar y personalizar Accesibilidad Llamadas Contactos Mensajes Correo Escribir Google Apps TM Navegar Fotos y videos Música Ubicar
Un vistazo Inicio Pantalla principalp y aplicaciones Aplicación Moto Controlar y personalizar Accesibilidad Llamadas Contactos Mensajes Correo Escribir Google Apps TM Navegar Fotos y videos Música Ubicar
Guía del usuario. For the English user guide, visit verizonwireless.com/support
 Guía del usuario For the English user guide, visit verizonwireless.com/support Un vistazo Inicio Pantalla principal y aplicaciones Aplicación Moto Controlar y personalizar Accesibilidad Llamadas Contactos
Guía del usuario For the English user guide, visit verizonwireless.com/support Un vistazo Inicio Pantalla principal y aplicaciones Aplicación Moto Controlar y personalizar Accesibilidad Llamadas Contactos
Aplicación Moto. Llamadas Un vistazo Mensajes Correo Escribir Google Apps
 Un vistazo Inicio Pantalla principal y aplicaciones Aplicación Moto Controlar y personalizar Accesibilidad Llamadas Un vistazo Mensajes Correo Escribir Google Apps Navegar Fotos y videos Play Música Ubicar
Un vistazo Inicio Pantalla principal y aplicaciones Aplicación Moto Controlar y personalizar Accesibilidad Llamadas Un vistazo Mensajes Correo Escribir Google Apps Navegar Fotos y videos Play Música Ubicar
Correo. Ubicar y navegar. Seguridad
 Moto G Un vistazo Inicio Pantalla principal y aplicaciones Aplicación Moto Controlar y personalizar Accesibilidad Llamadas Contactos Mensajes Correo Escribir Google Apps Navegar Fotos y videos Música Ubicar
Moto G Un vistazo Inicio Pantalla principal y aplicaciones Aplicación Moto Controlar y personalizar Accesibilidad Llamadas Contactos Mensajes Correo Escribir Google Apps Navegar Fotos y videos Música Ubicar
Ubicar y navegar. Seguridad
 Moto G elige un tema, obtén lo que necesitas Un vistazo Inicio i Pantalla principal i y aplicaciones Controlar y personalizar Llamadas Contactos Mensajería Correo Escribir Sociabilizar Navegar Fotos y
Moto G elige un tema, obtén lo que necesitas Un vistazo Inicio i Pantalla principal i y aplicaciones Controlar y personalizar Llamadas Contactos Mensajería Correo Escribir Sociabilizar Navegar Fotos y
Índice. Consulte la declaración de conformidad en /01/ :29:46
 Índice Contenido de la caja... 44 Procedimientos iniciales... 45 Descripción del ARCHOS... 46 Asistente de inicio... 48 Conexión a una red WiFi... 49 La interfaz Android TM... 50 Para familiarizarse con
Índice Contenido de la caja... 44 Procedimientos iniciales... 45 Descripción del ARCHOS... 46 Asistente de inicio... 48 Conexión a una red WiFi... 49 La interfaz Android TM... 50 Para familiarizarse con
C S M a n u a l d e u s u a r i o
 CS918 Manual de usuario TABLA DE CONTENIDOS 1. CONTENIDO DEL PRODUCTO... 2 2. INTRODUCCIÓN DE BOTONES Y CONECTORES... 2 3. COMO UTILIZAR EL PRODUCTO:... 2 3.1 Conexión y activación del producto... 2 3.2
CS918 Manual de usuario TABLA DE CONTENIDOS 1. CONTENIDO DEL PRODUCTO... 2 2. INTRODUCCIÓN DE BOTONES Y CONECTORES... 2 3. COMO UTILIZAR EL PRODUCTO:... 2 3.1 Conexión y activación del producto... 2 3.2
Controlar y personalizar. Aplicación Moto. Accesibilidad. Un vistazo Inicio Pantalla principal y aplicaciones
 Un vistazo Inicio Pantalla principal y aplicaciones Aplicación Moto Controlar y personalizar Accesibilidad Llamadas Un vistazo Mensajes Correo Escribir Google Apps Navegar Fotos y videos Play Música Ubicar
Un vistazo Inicio Pantalla principal y aplicaciones Aplicación Moto Controlar y personalizar Accesibilidad Llamadas Un vistazo Mensajes Correo Escribir Google Apps Navegar Fotos y videos Play Música Ubicar
Correo. Ubicar y navegar. Seguridad
 Moto G Un vistazo Inicio Pantalla principalp y aplicaciones Aplicación Moto Controlar y personalizar Accesibilidad Llamadas Contactos Mensajes Correo Escribir Google Apps Navegar Fotos y videos Música
Moto G Un vistazo Inicio Pantalla principalp y aplicaciones Aplicación Moto Controlar y personalizar Accesibilidad Llamadas Contactos Mensajes Correo Escribir Google Apps Navegar Fotos y videos Música
Familiarízate con tu teléfono. Para la versión en español, visita verizonwireless.com/support
 Familiarízate con tu teléfono. Para la versión en español, visita verizonwireless.com/support Acerca de tu teléfono Bandeja de tarjeta SIM/microSD Cámara posterior Cámara dual Cámara delantera Escáner
Familiarízate con tu teléfono. Para la versión en español, visita verizonwireless.com/support Acerca de tu teléfono Bandeja de tarjeta SIM/microSD Cámara posterior Cámara dual Cámara delantera Escáner
Correo. Ubicar y navegar. Seguridad
 Un vistazo Inicio Pantalla principal y aplicaciones Aplicación Moto Controlar y personalizar Accesibilidad Llamadas Contactos Mensajes Correo Escribir Google Apps Navegar Fotos y videos Música Ubicar y
Un vistazo Inicio Pantalla principal y aplicaciones Aplicación Moto Controlar y personalizar Accesibilidad Llamadas Contactos Mensajes Correo Escribir Google Apps Navegar Fotos y videos Música Ubicar y
Google Apps Navegar Fotos y videos. Conectar y transferir
 Moto G Un vistazo Inicio Pantalla principal y aplicaciones Controlar y personalizar Llamadas Contactos Mensajes Correo Escribir Google Apps Navegar Fotos y videos Música Ubicar y navegar Organizar Conectar
Moto G Un vistazo Inicio Pantalla principal y aplicaciones Controlar y personalizar Llamadas Contactos Mensajes Correo Escribir Google Apps Navegar Fotos y videos Música Ubicar y navegar Organizar Conectar
Nuevas tecnologías aplicadas a la vida: Smartphone, Tablet e Internet Tema 3 Iconos y Controles
 Nuevas tecnologías aplicadas a la vida: Smartphone, Tablet e Internet Tema 3 Iconos y Controles Antonio Fernández Herruzo Pantalla Multi-touch La pantalla de un Smartphone es táctil lo que significa que
Nuevas tecnologías aplicadas a la vida: Smartphone, Tablet e Internet Tema 3 Iconos y Controles Antonio Fernández Herruzo Pantalla Multi-touch La pantalla de un Smartphone es táctil lo que significa que
Navegación con GPS MANUAL DE USUARIO
 Navegación con GPS MANUAL DE USUARIO GRACIAS POR COMPRAR NUESTRO PRODUCTO La función principal de nuestro GPS es la navegación, se proporciona además, reproducción de video y audio, visualización de imágenes,
Navegación con GPS MANUAL DE USUARIO GRACIAS POR COMPRAR NUESTRO PRODUCTO La función principal de nuestro GPS es la navegación, se proporciona además, reproducción de video y audio, visualización de imágenes,
Smartwatch SW20 MANUAL DE USUARIO
 Smartwatch SW20 MANUAL DE USUARIO Smartwatch SW20 MANUAL DE USUARIO Por favor, asegúrese de leer cuidadosamente las instrucciones antes del uso y de guardarlas apropiadamente. ANTES DE COMENZAR A USARLO
Smartwatch SW20 MANUAL DE USUARIO Smartwatch SW20 MANUAL DE USUARIO Por favor, asegúrese de leer cuidadosamente las instrucciones antes del uso y de guardarlas apropiadamente. ANTES DE COMENZAR A USARLO
Correo. Ubicar y navegar. Seguridad
 Un vistazo Inicio Pantalla principal p y aplicaciones Aplicación Moto Controlar y personalizar Accesibilidad Llamadas Contactos Mensajes Correo Escribir Google Apps Navegar Fotos y videos Música Ubicar
Un vistazo Inicio Pantalla principal p y aplicaciones Aplicación Moto Controlar y personalizar Accesibilidad Llamadas Contactos Mensajes Correo Escribir Google Apps Navegar Fotos y videos Música Ubicar
Aplicación Moto Controlar y personalizar Accesibilidad. Un vistazo Inicio Pantalla principal y aplicaciones
 Un vistazo Inicio Pantalla principal y aplicaciones Aplicación Moto Controlar y personalizar Accesibilidad Llamadas Un vistazo Mensajes Correo Escribir Google Apps Navegar Fotos y videos Play Música Ubicar
Un vistazo Inicio Pantalla principal y aplicaciones Aplicación Moto Controlar y personalizar Accesibilidad Llamadas Un vistazo Mensajes Correo Escribir Google Apps Navegar Fotos y videos Play Música Ubicar
5.0 INSTRUCTIVO DE USO. Flash Cámara frontal. Indicador LED. Botón de encendido. Botón de Subir/ Bajar volumen 2 Insertar y extraer la
 Por favor, lea este instructivo de uso antes de utilizar el dispositivo. 1 Cargar la batería INSTRUCTIVO DE USO Indicador LED Flash Cámara frontal Botón de encendido 5.0 Botón de Subir/ Bajar volumen 2
Por favor, lea este instructivo de uso antes de utilizar el dispositivo. 1 Cargar la batería INSTRUCTIVO DE USO Indicador LED Flash Cámara frontal Botón de encendido 5.0 Botón de Subir/ Bajar volumen 2
Pantalla principal y aplicaciones. Juegos. Seguridad
 Moto Maxx elige un tema, obtén lo que necesitas Un vistazo Inicio i Pantalla principal i y aplicaciones Controlar y personalizar Llamadas Contactos Mensajes Correo electrónico Escribir Organizar Sociabilizar
Moto Maxx elige un tema, obtén lo que necesitas Un vistazo Inicio i Pantalla principal i y aplicaciones Controlar y personalizar Llamadas Contactos Mensajes Correo electrónico Escribir Organizar Sociabilizar
Información importante
 Información importante Antes de usar el dispositivo, lea la sección Información importante que se proporciona en el dispositivo relativa a la garantía, la seguridad y el manejo. Montaje Para insertar la
Información importante Antes de usar el dispositivo, lea la sección Información importante que se proporciona en el dispositivo relativa a la garantía, la seguridad y el manejo. Montaje Para insertar la
Manual de usuario Smart Watch
 Manual de usuario Smart Watch Por favor lea el manual antes de usar el producto 1. ADVERTENCIA DE SEGURIDAD. 1.1 La información en este documento puede ser cambiada sin notificación previa. 1.2 El reloj
Manual de usuario Smart Watch Por favor lea el manual antes de usar el producto 1. ADVERTENCIA DE SEGURIDAD. 1.1 La información en este documento puede ser cambiada sin notificación previa. 1.2 El reloj
Flash Cámara principal
 1 SU AVVIO 785/7 85S Puerto para auriculares Subir/bajar volumen Receptor Puerto USB Cámara frontal Cam Encender/Apagar Pantalla Menú Inicio Volver Flash Cámara principal 2 PREPAR ACIÓ N DE SU TELÉFONO
1 SU AVVIO 785/7 85S Puerto para auriculares Subir/bajar volumen Receptor Puerto USB Cámara frontal Cam Encender/Apagar Pantalla Menú Inicio Volver Flash Cámara principal 2 PREPAR ACIÓ N DE SU TELÉFONO
Correo. Ubicar y navegar. Seguridad
 Un vistazo Inicio Pantalla princi al y aplicaciones p Aplicación Moto Controlar y personalizar Accesibilidad Llamadas Contactos Mensajes Correo Escribir Google Apps Navegar Fotos y videos Música Ubicar
Un vistazo Inicio Pantalla princi al y aplicaciones p Aplicación Moto Controlar y personalizar Accesibilidad Llamadas Contactos Mensajes Correo Escribir Google Apps Navegar Fotos y videos Música Ubicar
TABLET ONEBIT - ANDROID
 MANUAL DE USUARIO TABLET ONEBIT - ANDROID Instrucciones Por favor lea las precauciones y consejos importantes en las instrucciones antes de su uso. Catálogo Capítulo Uno (General) 1/1 Apariencia 1/2 Botones
MANUAL DE USUARIO TABLET ONEBIT - ANDROID Instrucciones Por favor lea las precauciones y consejos importantes en las instrucciones antes de su uso. Catálogo Capítulo Uno (General) 1/1 Apariencia 1/2 Botones
Manejo de Tablet con Android
 Manejo de Tablet con Android DURACIÓN DEL CURSO: 15 horas Fecha Inicio: 29 de mayo de 2012 Fecha fin: 5 de junio de 2012 HORARIO: 20:30 A 23:00 OBJETIVO: Enseñar la configuración y manejo de una tableta
Manejo de Tablet con Android DURACIÓN DEL CURSO: 15 horas Fecha Inicio: 29 de mayo de 2012 Fecha fin: 5 de junio de 2012 HORARIO: 20:30 A 23:00 OBJETIVO: Enseñar la configuración y manejo de una tableta
Priori3 LTE Manual de usuario & Manual de seguridad
 Le invitamos a leer Priori3 LTE Manual de usuario & Manual de seguridad Contenido 1. Contenido de la caja 1 2. Diseño del dispositivo....1 3. Insertar la tarjeta micro SIM..2 4. Configuración del nombre
Le invitamos a leer Priori3 LTE Manual de usuario & Manual de seguridad Contenido 1. Contenido de la caja 1 2. Diseño del dispositivo....1 3. Insertar la tarjeta micro SIM..2 4. Configuración del nombre
Vamos. Todo lo que tienes que saber para empezar
 Vamos Todo lo que tienes que saber para empezar Bienvenido! Gracias por elegir Sprint. Este folleto te introduce a lo básico para empezar a usar Sprint Prepaid y tu HTC Desire 510. Para obtener apoyo y
Vamos Todo lo que tienes que saber para empezar Bienvenido! Gracias por elegir Sprint. Este folleto te introduce a lo básico para empezar a usar Sprint Prepaid y tu HTC Desire 510. Para obtener apoyo y
BREVE INTRODUCCIÓN PARA EL USO DE LA TABLETA ELECTRONICA.
 TF Reinicio Toma de energia HDMI USB Microfono Entrada de audifonos BREVE INTRODUCCIÓN PARA EL USO DE LA TABLETA ELECTRONICA. Diagrama complete de la tableta electronica. Panel Frontal: Cámara frontal
TF Reinicio Toma de energia HDMI USB Microfono Entrada de audifonos BREVE INTRODUCCIÓN PARA EL USO DE LA TABLETA ELECTRONICA. Diagrama complete de la tableta electronica. Panel Frontal: Cámara frontal
Android 2.3 Tablet Manual de Usuario
 Contenido. Contenido....1 2. Contenido de la caja...2 3. Perspectiva del producto...3 4. Encendido y apagado...4 Hibernar: Pulsar el botón de encendido para que la tableta se ponga en modo de hibernación
Contenido. Contenido....1 2. Contenido de la caja...2 3. Perspectiva del producto...3 4. Encendido y apagado...4 Hibernar: Pulsar el botón de encendido para que la tableta se ponga en modo de hibernación
S:432 px Conoce S:288 p tu teléfono x
 Conoce tu teléfono Sobre tu teléfono Indicador LED Auricular Sensor de proximidad Enfoque automático con detección por láser Cámara Posterior Cámara Frontal Tecla Encender/ Bloquear Flash LED Teclas de
Conoce tu teléfono Sobre tu teléfono Indicador LED Auricular Sensor de proximidad Enfoque automático con detección por láser Cámara Posterior Cámara Frontal Tecla Encender/ Bloquear Flash LED Teclas de
Clear and Simple Quick Start Guide
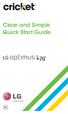 Clear and Simple Quick Start Guide Cambio de idioma Este menú te permite configurar el idioma en que se muestran los menús. También puedes configurar las opciones del teclado en pantalla. Configurar el
Clear and Simple Quick Start Guide Cambio de idioma Este menú te permite configurar el idioma en que se muestran los menús. También puedes configurar las opciones del teclado en pantalla. Configurar el
GALAXY S6 GUÍA DE INICIO RÁPIDO
 SAMSUNG GALAXY S6 GUÍA DE INICIO RÁPIDO Gracias por comprar un teléfono TextNow Wireless! Estamos orgullosos de poder ofrecerte un smartphone innovador con nuestro plan mensual a un precio razonable. Esperamos
SAMSUNG GALAXY S6 GUÍA DE INICIO RÁPIDO Gracias por comprar un teléfono TextNow Wireless! Estamos orgullosos de poder ofrecerte un smartphone innovador con nuestro plan mensual a un precio razonable. Esperamos
ojovoz Una plataforma de código abierto para la creación de memorias comunitarias. Manual del usuario
 ojovoz Una plataforma de código abierto para la creación de memorias comunitarias. http://ojovoz.net Manual del usuario 1. CÓMO INSTALAR OJOVOZ. 1. ojovoz funciona en la mayoría de teléfonos con sistema
ojovoz Una plataforma de código abierto para la creación de memorias comunitarias. http://ojovoz.net Manual del usuario 1. CÓMO INSTALAR OJOVOZ. 1. ojovoz funciona en la mayoría de teléfonos con sistema
Google Apps en Office 365 para empresas
 Google Apps en Office 365 para empresas Haga el cambio Office 365 para empresas tiene un aspecto distinto con Google Apps. Al iniciar sesión, se le presentará esta vista como introducción. Pasadas las
Google Apps en Office 365 para empresas Haga el cambio Office 365 para empresas tiene un aspecto distinto con Google Apps. Al iniciar sesión, se le presentará esta vista como introducción. Pasadas las
Contenido. Compruébalo
 Guía del usuario Compruébalo Cuando estés listo, asegúrate de explorar lo que tu teléfono puede hacer. Tema Encuentra esto rápido: Wi-Fi, modo avión, linterna y mucho más. Elige nuevos fondos de pantalla,
Guía del usuario Compruébalo Cuando estés listo, asegúrate de explorar lo que tu teléfono puede hacer. Tema Encuentra esto rápido: Wi-Fi, modo avión, linterna y mucho más. Elige nuevos fondos de pantalla,
Por favor, lea las instrucciones de seguridad y notas importantes de este manual antes de utilizar el dispositivo.
 Manual de Usuario Por favor, lea las instrucciones de seguridad y notas importantes de este manual antes de utilizar el dispositivo. Algunas de las instrucciones se basan en el sistema operativo Windows
Manual de Usuario Por favor, lea las instrucciones de seguridad y notas importantes de este manual antes de utilizar el dispositivo. Algunas de las instrucciones se basan en el sistema operativo Windows
CJB1JM1LCAGA. Instructivo de uso
 CJB1JM1LCAGA Instructivo de uso Conozca su Watch Bocina Puerto de carga Botón de encendido Mantener pulsado durante 3 seg para encender/apagar. Mantener pulsado durante 10 seg para forzar el reinicio.
CJB1JM1LCAGA Instructivo de uso Conozca su Watch Bocina Puerto de carga Botón de encendido Mantener pulsado durante 3 seg para encender/apagar. Mantener pulsado durante 10 seg para forzar el reinicio.
Teléfono DECT 374x de Avaya. Guía de referencia rápida
 Teléfono DECT 374x de Avaya Guía de referencia rápida 001 LED Botón de alarma/multifunción Botón Subir el volumen Botón Bajar el volumen Botón de mudo Teclas programables Tecla Descolgado Tecla de correo
Teléfono DECT 374x de Avaya Guía de referencia rápida 001 LED Botón de alarma/multifunción Botón Subir el volumen Botón Bajar el volumen Botón de mudo Teclas programables Tecla Descolgado Tecla de correo
MANUAL DE REFERENCIA RÁPIDA
 MANUAL DE REFERENCIA RÁPIDA Funciones del dispositivo Botón de retroceso Bisel Botón de encendido/inicio Configuración del Gear S2 Paso 1. Carga del Gear S2 Coloca con cuidado el Gear S2 en la base de
MANUAL DE REFERENCIA RÁPIDA Funciones del dispositivo Botón de retroceso Bisel Botón de encendido/inicio Configuración del Gear S2 Paso 1. Carga del Gear S2 Coloca con cuidado el Gear S2 en la base de
4.0. Instructivo de uso. Cámara frontal. Flash. Botón de. Subir/Bajar volumen. Botón de. encendido 3
 1 Por favor, lea este instructivo de uso antes de utilizar el dispositivo. 1 1 Quitar/colocar la tapa trasera Flash Instructivo de uso Cámara frontal Botón de Subir/Bajar volumen 2 Colocar/Extraer la batería
1 Por favor, lea este instructivo de uso antes de utilizar el dispositivo. 1 1 Quitar/colocar la tapa trasera Flash Instructivo de uso Cámara frontal Botón de Subir/Bajar volumen 2 Colocar/Extraer la batería
Teléfono DECT 3725 de Avaya Guía de referencia rápida
 Teléfono DECT 3725 de Avaya Guía de referencia rápida Botón multifunción Botones de volumen Pantalla Tecla de sonido Teclas Botón de confirmación Tecla Tecla de navegación de cinco direcciones LED Conector
Teléfono DECT 3725 de Avaya Guía de referencia rápida Botón multifunción Botones de volumen Pantalla Tecla de sonido Teclas Botón de confirmación Tecla Tecla de navegación de cinco direcciones LED Conector
MANUAL DE REFERENCIA RÁPIDA
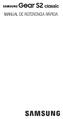 MANUAL DE REFERENCIA RÁPIDA Funciones del dispositivo Botón Atrás Bisel Botón de encendido /inicio Configuración del Gear S2 Paso 1. Carga del Gear S2 Coloca con cuidado el Gear S2 en la base de carga
MANUAL DE REFERENCIA RÁPIDA Funciones del dispositivo Botón Atrás Bisel Botón de encendido /inicio Configuración del Gear S2 Paso 1. Carga del Gear S2 Coloca con cuidado el Gear S2 en la base de carga
Familiarízate con tu teléfono. Para la versión en español, visita Verizonwireless.com/Support
 Familiarízate con tu teléfono. Para la versión en español, visita Verizonwireless.com/Support Acerca de tu teléfono Bandeja de tarjeta SIM / microsd Cámara delantera Escáner de iris Cámara trasera Botones
Familiarízate con tu teléfono. Para la versión en español, visita Verizonwireless.com/Support Acerca de tu teléfono Bandeja de tarjeta SIM / microsd Cámara delantera Escáner de iris Cámara trasera Botones
NUEVAS TECNOLOGÍAS APLICADAS A LA VIDA: SMARTPHONE, TABLET E INTERNET. AVANZADO
 NUEVAS TECNOLOGÍAS APLICADAS A LA VIDA: SMARTPHONE, TABLET E INTERNET. AVANZADO APP MAPAS Y GPS Prof. D. Antonio Fernández Herruzo Google Earth 1. En tu teléfono o tablet, abre la aplicación Google Earth.
NUEVAS TECNOLOGÍAS APLICADAS A LA VIDA: SMARTPHONE, TABLET E INTERNET. AVANZADO APP MAPAS Y GPS Prof. D. Antonio Fernández Herruzo Google Earth 1. En tu teléfono o tablet, abre la aplicación Google Earth.
Bienvenido! Nota: Los servicios y las aplicaciones disponibles están sujetos a cambio.
 Vamos Bienvenido! Gracias por elegir Sprint Prepaid. Este folleto te introduce a lo básico para empezar a usar Sprint Prepaid y tu HTC Desire 626s. Para obtener apoyo y recursos, visita sprint.com/prepaidsupport
Vamos Bienvenido! Gracias por elegir Sprint Prepaid. Este folleto te introduce a lo básico para empezar a usar Sprint Prepaid y tu HTC Desire 626s. Para obtener apoyo y recursos, visita sprint.com/prepaidsupport
FPO. Sobre tu teléfono. Tecla de encendido/ bloqueo. Teclas de Volumen. Ranura para tarjeta SIM. Cámara. delantera. Cámara trasera.
 Conoce tu teléfono Sobre tu teléfono Teclas de Volumen Ranura para tarjeta SIM delantera Cámara Tecla de encendido/ bloqueo Cámara trasera + Flash - Pantalla Edge FPO Pantalla Edge Aplicaciones recientes*
Conoce tu teléfono Sobre tu teléfono Teclas de Volumen Ranura para tarjeta SIM delantera Cámara Tecla de encendido/ bloqueo Cámara trasera + Flash - Pantalla Edge FPO Pantalla Edge Aplicaciones recientes*
Contenidos funciones comunicativas Dar información. Expresar finalidad.
 vocabulario Componentes del ordenador. Aplicaciones. Acciones en el uso del ordenador. gramática Pronombres de complemento directo. Contenidos funciones comunicativas Dar información. Expresar finalidad.
vocabulario Componentes del ordenador. Aplicaciones. Acciones en el uso del ordenador. gramática Pronombres de complemento directo. Contenidos funciones comunicativas Dar información. Expresar finalidad.
Nuevas tecnologías aplicadas a la vida: Smartphone, Tablet e Internet
 Nuevas tecnologías aplicadas a la vida: Smartphone, Tablet e Internet Tema 4 Seguridad Antonio Fernández Herruzo Cuidado con las conexiones Wi-FI Pueden ser utilizadas por los ciberdelincuentes para robar
Nuevas tecnologías aplicadas a la vida: Smartphone, Tablet e Internet Tema 4 Seguridad Antonio Fernández Herruzo Cuidado con las conexiones Wi-FI Pueden ser utilizadas por los ciberdelincuentes para robar
Esta guía describe los recursos comunes a la mayoría de los modelos. Es posible que algunas características no estén disponibles en su tablet.
 Guía del usuario Copyright 2014 Hewlett-Packard Development Company, L.P. Bluetooth es una marca registrada que pertenece a su propietario y es utilizada bajo licencia por Hewlett-Packard Company. Google,
Guía del usuario Copyright 2014 Hewlett-Packard Development Company, L.P. Bluetooth es una marca registrada que pertenece a su propietario y es utilizada bajo licencia por Hewlett-Packard Company. Google,
Moto G FORTE. Pantalla principal y aplicaciones. Un vistazo. Correo. Ubicar y navegar. Proteger. Seguridad
 Moto G FORTE Un vistazo Inicio i Pantalla principal y aplicaciones Controlar y personalizar Llamadas Contactos Mensajería Correo Escribir Sociabilizar Navegar Fotos y videos Música Libros Juegos Ubicar
Moto G FORTE Un vistazo Inicio i Pantalla principal y aplicaciones Controlar y personalizar Llamadas Contactos Mensajería Correo Escribir Sociabilizar Navegar Fotos y videos Música Libros Juegos Ubicar
Polycom VVX300 / VVX310 / VVX400 / VVX410
 Polycom VVX300 / VVX310 / VVX400 / VVX410 Guía de usuario Tabla de contenidos Descripción general de los teléfonos Funciones básicas de telefonía Funciones avanzadas de telefonía Buzón de voz e historial
Polycom VVX300 / VVX310 / VVX400 / VVX410 Guía de usuario Tabla de contenidos Descripción general de los teléfonos Funciones básicas de telefonía Funciones avanzadas de telefonía Buzón de voz e historial
Este manual contiene información importante de seguridad y uso. Se recomienda leerlo cuidadosamente para evitar accidentes.
 Manual de usuario Este manual contiene información importante de seguridad y uso. Se recomienda leerlo cuidadosamente para evitar accidentes. No coloque el equipo en lugares húmedos, calientes o polvorientos,
Manual de usuario Este manual contiene información importante de seguridad y uso. Se recomienda leerlo cuidadosamente para evitar accidentes. No coloque el equipo en lugares húmedos, calientes o polvorientos,
EL ESCRITORIO DE WINDOWS
 EL ESCRITORIO DE WINDOWS El Escritorio de Windows es el elemento más conocido del sistema operativo. Su imagen de marca. Lo que se ve cuando Windows termina de cargarse. Se le da ese nombre porque equivale
EL ESCRITORIO DE WINDOWS El Escritorio de Windows es el elemento más conocido del sistema operativo. Su imagen de marca. Lo que se ve cuando Windows termina de cargarse. Se le da ese nombre porque equivale
Doro Secure 580IUP. Manual del usuario. Español
 Doro Secure 580IUP Manual del usuario Español 3 2 1 4 5 6 7 8 9 14 13 12 11 10 15 16 Nota: Todas las imágenes son solo ilustrativas y pueden no representar el dispositivo real con precisión. Español 1.
Doro Secure 580IUP Manual del usuario Español 3 2 1 4 5 6 7 8 9 14 13 12 11 10 15 16 Nota: Todas las imágenes son solo ilustrativas y pueden no representar el dispositivo real con precisión. Español 1.
Referencia rápida. Teléfono IP de Cisco Unified 7961G/7961G-GE y 7941G/7941G-GE para Cisco Unified CallManager 5.1 (SCCP y SIP)
 Tareas telefónicas comunes Ver la ayuda en línea en el teléfono Realizar una llamada Volver a marcar un número Cambiar al auricular durante una llamada Cambiar al altavoz o a los auriculares durante una
Tareas telefónicas comunes Ver la ayuda en línea en el teléfono Realizar una llamada Volver a marcar un número Cambiar al auricular durante una llamada Cambiar al altavoz o a los auriculares durante una
Te presentamos tu teléfono. Para la versión en inglés, visite verizonwireless.com/support
 Te presentamos tu teléfono. Para la versión en inglés, visite verizonwireless.com/support Sobre tu teléfono Micrófono Auricular Sensor de proximidad/ luz ambiental Cámara trasera Flash Cámara Frontal Botón
Te presentamos tu teléfono. Para la versión en inglés, visite verizonwireless.com/support Sobre tu teléfono Micrófono Auricular Sensor de proximidad/ luz ambiental Cámara trasera Flash Cámara Frontal Botón
Ajustar el volumen. Pulsa en los botones + o - situados en el lateral del dispositivo para subir o bajar el volumen.
 Manual de Usuario KIN00001 Funcionalidades básicas del hardware: Fire HD 7 Encender tu Fire Mantén pulsado el botón de Encendido situado en la parte superior del dispositivo durante dos o tres segundos.
Manual de Usuario KIN00001 Funcionalidades básicas del hardware: Fire HD 7 Encender tu Fire Mantén pulsado el botón de Encendido situado en la parte superior del dispositivo durante dos o tres segundos.
Vasco Mini MANUAL DEL USUARIO ESPAÑOL
 Vasco Mini MANUAL DEL USUARIO ESPAÑOL Copyright 2018 Vasco Electronics LLC www.vasco-electronics.com Tabla de contenido 1. Funcionamiento del dispositivo 4 1.1 Teclas de función 5 1.2 Carga de la batería
Vasco Mini MANUAL DEL USUARIO ESPAÑOL Copyright 2018 Vasco Electronics LLC www.vasco-electronics.com Tabla de contenido 1. Funcionamiento del dispositivo 4 1.1 Teclas de función 5 1.2 Carga de la batería
Preparación del GizmoPal 2
 Conoce tu aparato Preparación del GizmoPal 2 Esta guía de referencia rápida lo guiará por los siguientes pasos para configurar su GizmoPal 2: Carga Encender Activación Descarga de la aplicación Configuración
Conoce tu aparato Preparación del GizmoPal 2 Esta guía de referencia rápida lo guiará por los siguientes pasos para configurar su GizmoPal 2: Carga Encender Activación Descarga de la aplicación Configuración
QUÉ ES GOOGLE CHROME?
 TUTORIAL CONTENIDOS Qué es Google Chrome? Instalación Pantalla principal Personalización y configuración Atajos de teclado y ratón (Windows) Comentarios finales QUÉ ES GOOGLE CHROME? Es un navegador web
TUTORIAL CONTENIDOS Qué es Google Chrome? Instalación Pantalla principal Personalización y configuración Atajos de teclado y ratón (Windows) Comentarios finales QUÉ ES GOOGLE CHROME? Es un navegador web
Familiarízate con el teléfono. Para la versión en español, visite VerizonWireless.com/Support
 Familiarízate con el teléfono. Para la versión en español, visite VerizonWireless.com/Support Sobre tu teléfono Ranura para tarjetas SIM/icroSD Cámara delantera Cámara trasera Escáner de iris + Flash Volumen
Familiarízate con el teléfono. Para la versión en español, visite VerizonWireless.com/Support Sobre tu teléfono Ranura para tarjetas SIM/icroSD Cámara delantera Cámara trasera Escáner de iris + Flash Volumen
Pulsera Fitness SB20A
 Pulsera Fitness SB20A MANUAL DE USUARIO Pulsera Fitness SB20A MANUAL DE USUARIO Por favor, asegúrese de leer cuidadosamente las instrucciones antes del uso y de guardarlas apropiadamente. COMPATIBILIDAD
Pulsera Fitness SB20A MANUAL DE USUARIO Pulsera Fitness SB20A MANUAL DE USUARIO Por favor, asegúrese de leer cuidadosamente las instrucciones antes del uso y de guardarlas apropiadamente. COMPATIBILIDAD
Te presentamos tu teléfono.
 Te presentamos tu teléfono. Sobre tu teléfono Auricular Luz LED de notificación Sensor de luz ambiental/proximidad Cámara trasera Flash LED Cámara frontal Encender/ Bloquear (es) de Volumen Volver Inicio
Te presentamos tu teléfono. Sobre tu teléfono Auricular Luz LED de notificación Sensor de luz ambiental/proximidad Cámara trasera Flash LED Cámara frontal Encender/ Bloquear (es) de Volumen Volver Inicio
Bienvenido. Guía de inicio rápido. Conectar. Instalar. Disfrutar
 Bienvenido ES Guía de inicio rápido 1 2 3 Conectar Instalar Disfrutar Contenido de la caja Teléfono Estación base Fuente de alimentación para la estación base Cable de línea 2 baterías AAA recargables
Bienvenido ES Guía de inicio rápido 1 2 3 Conectar Instalar Disfrutar Contenido de la caja Teléfono Estación base Fuente de alimentación para la estación base Cable de línea 2 baterías AAA recargables
Tablet PC Modelo NEO TV
 Tablet PC Modelo NEO TV Lea cuidadosamente el manual de uso antes de conectar o poner en marcha el equipo. www.master- g.com Índice Índice 2 Un Vistazo a la Unidad 3 Comenzando: Desbloqueando la pantalla
Tablet PC Modelo NEO TV Lea cuidadosamente el manual de uso antes de conectar o poner en marcha el equipo. www.master- g.com Índice Índice 2 Un Vistazo a la Unidad 3 Comenzando: Desbloqueando la pantalla
5.5" GUÍA DE INICIO RÁPIDO 5056A 5056J 5056M. Por favor, lea este instructivo de uso antes de utilizar el dispositivo.
 Por favor, lea este instructivo de uso antes de utilizar el dispositivo. Quitar o colocar la tapa trasera. GUÍA DE INICIO RÁPIDO Cámara frontal Flash delantero Botón de encendido Cargar la batería. Botón
Por favor, lea este instructivo de uso antes de utilizar el dispositivo. Quitar o colocar la tapa trasera. GUÍA DE INICIO RÁPIDO Cámara frontal Flash delantero Botón de encendido Cargar la batería. Botón
HTC Desire 820. Guía del usuario
 HTC Desire 820 Guía del usuario 2 Contenidos Contenidos Características de las que disfrutarás Características del HTC Desire 820 9 Partes del terminal HTC Desire 820 11 nano-sim las tarjetas 12 Tarjeta
HTC Desire 820 Guía del usuario 2 Contenidos Contenidos Características de las que disfrutarás Características del HTC Desire 820 9 Partes del terminal HTC Desire 820 11 nano-sim las tarjetas 12 Tarjeta
Descarga la app WAE Music
 ESPAÑOL 3 5 12 1. Botón de encendido/apagado 2. Modo FM/Bluetooth 3. 4. 3+4. 5. Indicador de batería 6. Indicador de FM/Bluetooth 7. Entrada de USB 8. Entrada de línea 9. Tapa protectora 10. Rosca de tornillo
ESPAÑOL 3 5 12 1. Botón de encendido/apagado 2. Modo FM/Bluetooth 3. 4. 3+4. 5. Indicador de batería 6. Indicador de FM/Bluetooth 7. Entrada de USB 8. Entrada de línea 9. Tapa protectora 10. Rosca de tornillo
2. Esta guía sirve para que los usuarios puedan conocer y familiarizarse con nuestro producto tan pronto como sea posible.
 Manual de usuario 1 Introducción 1. Gracias por elegir la nueva Novus Pad Windows. 2. Esta guía sirve para que los usuarios puedan conocer y familiarizarse con nuestro producto tan pronto como sea posible.
Manual de usuario 1 Introducción 1. Gracias por elegir la nueva Novus Pad Windows. 2. Esta guía sirve para que los usuarios puedan conocer y familiarizarse con nuestro producto tan pronto como sea posible.
CJB1JM0LCAGA. Guía rápida
 CJB1JM0LCAGA Guía rápida Funcionamiento del reloj Altavoz Puerto de carga Tecla de encendido/apagado Mantenga pulsada esta tecla durante 3 segundos para encender/apagar el reloj. Mantenga pulsada esta
CJB1JM0LCAGA Guía rápida Funcionamiento del reloj Altavoz Puerto de carga Tecla de encendido/apagado Mantenga pulsada esta tecla durante 3 segundos para encender/apagar el reloj. Mantenga pulsada esta
Redes sociales Navegación Fotos y vídeos. Ubicación y navegación. Seguridad
 Moto X De un vistazo Comencemos Pantalla principal i y aplicaciones Control y personalización Llamadas Contactos Mensajes Correo electrónico Escritura Redes sociales Navegación Fotos y vídeos Música Libros
Moto X De un vistazo Comencemos Pantalla principal i y aplicaciones Control y personalización Llamadas Contactos Mensajes Correo electrónico Escritura Redes sociales Navegación Fotos y vídeos Música Libros
Te presentamos tu teléfono.
 Te presentamos tu teléfono. Sobre tu teléfono Sensor de luz ambiental/ proximidad Auricular Cámaras traseras Punto de contacto de NFC Cámara frontal Segunda pantalla Flash Botón Encender/ Bloquear, Lector
Te presentamos tu teléfono. Sobre tu teléfono Sensor de luz ambiental/ proximidad Auricular Cámaras traseras Punto de contacto de NFC Cámara frontal Segunda pantalla Flash Botón Encender/ Bloquear, Lector
TV BOX. Manual de Usuario SMTV0005 / SMTV05-1 / SMTV0019 SERIES
 TV BOX Manual de Usuario SMTV0005 / SMTV05-1 / SMTV0019 SERIES INDICE 1.0 Funciones Principales... 2 1.1 Puertos y Botones... 2 1.2 Uso del Android TV... 3 1.3 Aplicaciones y Juegos... 3 1.4 Conexión al
TV BOX Manual de Usuario SMTV0005 / SMTV05-1 / SMTV0019 SERIES INDICE 1.0 Funciones Principales... 2 1.1 Puertos y Botones... 2 1.2 Uso del Android TV... 3 1.3 Aplicaciones y Juegos... 3 1.4 Conexión al
Información importante
 Información importante Antes de usar el dispositivo, lea la sección Información importante que se proporciona en el dispositivo relativa a la garantía, la seguridad y el manejo. Visión general 12 3 4 5
Información importante Antes de usar el dispositivo, lea la sección Información importante que se proporciona en el dispositivo relativa a la garantía, la seguridad y el manejo. Visión general 12 3 4 5
GUÍA RÁPIDA de YotaPhone
 español PANTALLA A COLOR Auricular Conector de auriculares, micrófono Sensores de luz ambiental y de proximidad Cámara frontal Botones de volumen PANTALLA SIEMPRE ACTIVA Flash LED de la cámara Ranura de
español PANTALLA A COLOR Auricular Conector de auriculares, micrófono Sensores de luz ambiental y de proximidad Cámara frontal Botones de volumen PANTALLA SIEMPRE ACTIVA Flash LED de la cámara Ranura de
Smartphone TM50QZ MANUAL DE USUARIO
 Smartphone TM50QZ MANUAL DE USUARIO Smartphone TM50QZ MANUAL DE USUARIO Por favor, asegúrese de leer cuidadosamente las instrucciones antes del uso y de guardarlas apropiadamente. 12 8 1 7 9 2 7 6 3 4
Smartphone TM50QZ MANUAL DE USUARIO Smartphone TM50QZ MANUAL DE USUARIO Por favor, asegúrese de leer cuidadosamente las instrucciones antes del uso y de guardarlas apropiadamente. 12 8 1 7 9 2 7 6 3 4
RENAULT. Una aplicación práctica e inteligente para disfrutar plenamente de la vida a bordo.
 RENAULT R & GO Una aplicación práctica e inteligente para disfrutar plenamente de la vida a bordo. R & GO, 4 ICONOS PARA UNA CONDUCCIÓN INTERACTIVA NOVEDAD! CONECTA TU SMARTPHONE O TABLET A LA RED DE TU
RENAULT R & GO Una aplicación práctica e inteligente para disfrutar plenamente de la vida a bordo. R & GO, 4 ICONOS PARA UNA CONDUCCIÓN INTERACTIVA NOVEDAD! CONECTA TU SMARTPHONE O TABLET A LA RED DE TU
Bienvenido! Gracias por elegir Sprint. Este folleto te ayudará a comenzar a Sprint y tu nuevo Samsung Galaxy Tab S2.
 Vamos Bienvenido! Gracias por elegir Sprint. Este folleto te ayudará a comenzar a Sprint y tu nuevo Samsung Galaxy Tab S2. ReadyNow Para obtener más ayuda sobre la instalación y el funcionamiento de tu
Vamos Bienvenido! Gracias por elegir Sprint. Este folleto te ayudará a comenzar a Sprint y tu nuevo Samsung Galaxy Tab S2. ReadyNow Para obtener más ayuda sobre la instalación y el funcionamiento de tu
JABRA STORM. Manual de Instrucciones. jabra.com/storm
 Manual de Instrucciones jabra.com/storm 2014 GN Netcom A/S / GN Netcom US, Inc. Todos los derechos reservados. Jabra es una marca comercial registrada de GN Netcom A/S. El resto de marcas comerciales que
Manual de Instrucciones jabra.com/storm 2014 GN Netcom A/S / GN Netcom US, Inc. Todos los derechos reservados. Jabra es una marca comercial registrada de GN Netcom A/S. El resto de marcas comerciales que
Smartphone TM64OL MANUAL DE USUARIO
 Smartphone TM64OL MANUAL DE USUARIO Smartphone TM64OL MANUAL DE USUARIO Por favor, asegúrese de leer cuidadosamente las instrucciones antes del uso y de guardarlas apropiadamente. 12 1 9 7 7 10 13 2 6
Smartphone TM64OL MANUAL DE USUARIO Smartphone TM64OL MANUAL DE USUARIO Por favor, asegúrese de leer cuidadosamente las instrucciones antes del uso y de guardarlas apropiadamente. 12 1 9 7 7 10 13 2 6
MÁS INFORMACIÓN. M20 y M50
 MÁS INFORMACIÓN M20 y M50 OBSERVE ATENTAMENTE BOTÓN DE LLAMADA Recibir o finalizar una llamada (oprima 1 vez) Volver a marcar (oprima 2 veces) Iniciar el marcado por voz del teléfono (oprimir 2 seg. hasta
MÁS INFORMACIÓN M20 y M50 OBSERVE ATENTAMENTE BOTÓN DE LLAMADA Recibir o finalizar una llamada (oprima 1 vez) Volver a marcar (oprima 2 veces) Iniciar el marcado por voz del teléfono (oprimir 2 seg. hasta
FELICITACIONES. HAS ARRIBADO A UN NUEVO MUNDO DE SONIDOS.
 DECK USER MANUAL ES Manual del Usuario DECK FELICITACIONES. HAS ARRIBADO A UN NUEVO MUNDO DE SONIDOS. PREPÁRATE PARA Escuchar música como nunca antes. Reproducir la combinación que desees o hacer intercambios
DECK USER MANUAL ES Manual del Usuario DECK FELICITACIONES. HAS ARRIBADO A UN NUEVO MUNDO DE SONIDOS. PREPÁRATE PARA Escuchar música como nunca antes. Reproducir la combinación que desees o hacer intercambios
manual de usuario TABLET 7" y Certificado de garantia PCB-T720i
 manual de usuario y Certificado de garantia TABLET 7" PCB-T720i Descripción del producto Gracias por elegir PCBOX Esta guía ha sido realizada para que los usuarios puedan conocer y familiarizarse con nuestro
manual de usuario y Certificado de garantia TABLET 7" PCB-T720i Descripción del producto Gracias por elegir PCBOX Esta guía ha sido realizada para que los usuarios puedan conocer y familiarizarse con nuestro
NUEVAS TECNOLOGÍAS APLICADAS A LA VIDA:SMARTPHONE, TABLET E INTERNET
 NUEVAS TECNOLOGÍAS APLICADAS A LA VIDA:SMARTPHONE, TABLET E INTERNET TEMA 8 VIDEOLLAMADAS Y CHATS Prof. D. Antonio Fernández Herruzo Registro de usuario En algunas aplicaciones una vez que se descargan
NUEVAS TECNOLOGÍAS APLICADAS A LA VIDA:SMARTPHONE, TABLET E INTERNET TEMA 8 VIDEOLLAMADAS Y CHATS Prof. D. Antonio Fernández Herruzo Registro de usuario En algunas aplicaciones una vez que se descargan
