TomTom GO Mobile app Manual del usuario
|
|
|
- Eva María Rivas Páez
- hace 6 años
- Vistas:
Transcripción
1 TomTom GO Mobile app Manual del usuario
2 Contenido Bienvenido a la navegación con TomTom 6 Novedades 7 Novedades de esta versión... 7 Continuar 9 Inicio de la app... 9 Idioma... 9 Envío de información a TomTom Acerca de los servicios TomTom Actualización de su GO Mobile app Descarga de un mapa Servicios basados en la posición Instalación en su coche Cierre o ejecución en segundo plano Obtención de ayuda Navegación gratis y Navegación ilimitada 13 Acerca de Navegación gratis Conducción con Navegación gratis Mejora a Navegación ilimitada Suscripción a Navegación ilimitada existente Elementos de la pantalla 15 Vista de mapa Vista de orientación Barra de ruta Distancias y barra de ruta Menú rápido Botones de navegación Otros botones Control del volumen Uso de gestos Rotación del dispositivo Reordenación de los botones del menú principal Traffic 25 Acerca de TomTom Traffic Barra de ruta Consulta del tráfico en el mapa Consulta del tráfico en la ruta Incidentes de tráfico Aviso de aproximación a un atasco Indicación anticipada de carriles Límites de velocidad en función de la hora
3 Sincronización mediante TomTom MyDrive 31 Acerca de TomTom MyDrive Inicio de sesión en MyDrive Definición de un destino a través de MyDrive Planificación de una ruta con paradas mediante MyDrive Mostrar un destino planificado en MyDrive Borrar un destino de MyDrive Eliminación de un destino de MyDrive de Mis lugares Configuración de un contacto telefónico como destino con la app MyDrive Búsqueda y sincronización de con MyDrive Sincronización de las posiciones de Mis lugares con MyDrive Importación de un archivo de recorrido GPX Eliminación de un archivo de recorrido GPX Almacenamiento y recuperación de información personal de navegación Uso de la Búsqueda rápida 36 Acerca de la búsqueda Planificación de una ruta hasta un PDI realizando una búsqueda Introducción de términos de búsqueda Resultados de búsqueda Acerca de los códigos postales Acerca de los mapcodes Lista de iconos de los tipos de PDI Planificación de una ruta 46 Planificación de una ruta hasta una dirección utilizando la búsqueda Planificación de una ruta hasta el centro de una ciudad Planificación de una ruta hasta un PDI realizando una búsqueda Planificación de una ruta con el mapa Planificación de una ruta con Mis lugares Planificación de una ruta hasta un contacto realizando una búsqueda Planificación de una ruta con un contacto Planificación de una ruta con coordenadas Planificación de una ruta con mapcode Búsqueda de una ruta alternativa Planificación de una ruta con antelación Búsqueda de aparcamiento Búsqueda de una gasolinera Cambio de ruta 66 El menú Ruta actual Formas de evitar una vía bloqueada Tipos de ruta Características de la ruta Adición de una parada a la ruta desde el menú Ruta actual Adición de una parada a la ruta desde el mapa Eliminación de una parada de la ruta Reordenación de las paradas en una ruta Mis rutas 71 Acerca de Mis rutas Almacenamiento de una ruta Navegación con una ruta guardada
4 Adición de una parada a una ruta guardada con el mapa Eliminación de una ruta o un recorrido de Mis rutas Radares de tráfico 75 Acerca de los radares de tráfico Avisos de radares de tráfico Cambio del modo de los avisos Información de nuevo radar de tráfico Confirmación o eliminación de un radar móvil Actualización de las posiciones de radares y peligros Zonas peligrosas 79 Acerca de las zonas peligrosas y de las zonas de riesgo Avisos de zonas peligrosas y de zonas de riesgo Cambio del modo de los avisos Informar de una zona de riesgo Actualización de las posiciones de las zonas peligrosas y de riesgo Mis lugares 82 Acerca de Mis lugares Establecimiento de las posiciones de casa y de trabajo Cambio de la posición de casa Sus contactos en Mis lugares Adición de la posición actual a Mis lugares Adición de una posición a Mis lugares desde el mapa Adición de una posición a Mis lugares realizando una búsqueda Adición de una posición a Mis lugares marcándola Eliminación de un destino reciente de Mis lugares Eliminación de una posición de Mis lugares Configuración 86 Aspecto visual Visualización Barra de ruta Vista de orientación Zoom automático Voces Mapas Planificar rutas Sonidos y avisos Tipo de aviso Cámaras Peligros Leer avisos de tráfico Unidades Ejecución en segundo plano Ahorro de energía Sistema Obtención de ayuda 95 Asistencia
5 Certificación del producto 96 Búsqueda de la información de certificación del producto para su app Apéndice 97 Avisos sobre el copyright 99 5
6 Bienvenido a la navegación con TomTom Este manual del usuario detalla todo lo que necesita saber acerca de su nuevo TomTom GO Mobile app. GO Mobile app le proporciona Navegación gratis durante una distancia limitada cada mes, incluido Traffic y Radares de tráfico o Zonas peligrosas. Si conduce más, solo tiene que renovar a Navegación ilimitada para conducir sin ningún tipo de restricción. Seleccione una suscripción de uno o tres años, en función de sus necesidades de conducción. El capítulo Continuar es el punto de partida ideal. Aprenderá cómo iniciar y configurar su app y también podrá consultar una introducción rápida a los servicios TomTom. Para evitar retrasos en su ruta y llegar a su destino más rápido, puede utilizar los servicios TomTom incluso en las rutas por las que conduce a diario. Para obtener información acerca de lo que puede ver en la app, vaya a Elementos de la pantalla. Para planificar su primera ruta, vaya a Planificación de una ruta. Sugerencia: También podrá encontrar las preguntas más frecuentes en tomtom.com/support. Seleccione el nombre de la app en la lista o introduzca un término de búsqueda. Esperamos que la lectura le resulte amena y, lo más importante, que utilice su nueva GO Mobile app. 6
7 Novedades Novedades de esta versión Presentación de TomTom MyDrive Ahora puede utilizar su smartphone, tablet u ordenador para consultar la información de tráfico en tiempo real, planificar rutas y enviar destinos y recorridos a su TomTom GO Mobile app. Visite la web mydrive.tomtom.com para obtener más información y probar las nuevas funciones. Cualquier cambio que haga a sus destinos o favoritos en MyDrive se envía inmediatamente a su dispositivo o app TomTom. Para hacerlo, debe iniciar sesión con la misma cuenta en su dispositivo o app y en MyDrive. Para obtener más información, consulte el apartado Sincronización con TomTom MyDrive de este manual. Pausa y reanudación de la descarga de un mapa Puede pausar la descarga de un mapa en cualquier momento. Si se pierde la conexión a una red wifi, la descarga se pausa automáticamente para evitar gastos de transmisión de datos elevados. Debe mantener GO Mobile app abierto mientras esté en pausa, pero podrá utilizar otras apps. Si se pierde la conexión a una red Wi-Fi, puede elegir continuar con la descarga a través de la conexión de red móvil. Para obtener más información, consulte el apartado Mapas de este manual. Seleccione una ruta alternativa más rápida simplemente dirigiéndose hacia ella Al acercarse a una ruta alternativa más rápida, ahora podrá recibir un aviso adicional en la barra de ruta y podrá ver la ruta alternativa claramente en las vistas de mapa o en las indicaciones. Ya no tiene que tocar Sí en la barra de ruta para aceptar la ruta más rápida. Solo tiene que dirigirse hacia la ruta alternativa sugerida y, cuando se acerque, el navegador la seleccionará. Para obtener más información, consulte el apartado Acerca del tráfico en este manual. Inicie la navegación de forma instantánea al trabajo y a casa desde el menú Las opciones Casa y Trabajo estarán siempre disponibles desde el menú principal, para que pueda empezar a conducir a estos destinos frecuentes más rápido. Diríjase a Mis lugares para definir Casa y Trabajo. Para obtener más información, consulte el apartado Establecimiento de las posiciones de casa y de trabajo de este manual. Contactar con un PDI Puede ponerse en contacto con un PDI. Busque un PDI y selecciónelo en el mapa. Seleccione el botón del menú emergente y, a continuación, seleccione Más información. Se muestra información como la dirección del sitio web o el teléfono del PDI. Puede tocar en la información para abrirla en la app correspondiente del teléfono. Por ejemplo, toque el número de teléfono para llamar al PDI. Para obtener más información, consulte el apartado Planificación de una ruta hasta un PDI realizando una búsqueda de este manual. 7
8 Ruta con curvas Ahora puede seleccionar una ruta de callejeo hasta su destino para que su viaje sea más interesante. Para obtener más información, consulte el apartado Tipos de ruta de este manual. Búsqueda ampliada Los resultados de búsqueda ahora también muestran destinos recientes o lugares favoritos al buscar direcciones o PDI. Reordenación del menú según sus preferencias Mantenga pulsado cualquier icono del menú durante 2 segundos para activar la reordenación del menú. A continuación puede pulsar las flechas para mover el icono seleccionado hacia la izquierda o la derecha en el menú. Para obtener más información, consulte el apartado Reordenar botones del menú principal de este manual. Ahorro de energía Ahora puede elegir si desea ahorrar energía al usar la app para prolongar la duración de la batería. Para obtener más información, consulte el apartado Ahorro de energía de este manual. Acceso a foros Si el idioma de su teléfono es francés o alemán, ahora puede acceder al foro francés o alemán de TomTom desde el menú de asistencia. Otras mejoras y correcciones de problemas Se han realizado varias mejoras en el rendimiento y se han corregido problemas existentes. 8
9 Continuar Inicio de la app Toque este botón en el dispositivo para iniciar la GO Mobile app. GO Inicio de la app por primera vez Al iniciar GO Mobile app por primera vez, verá las pantallas siguientes: Visita: estas pantallas muestran las funciones principales de la aplicación. Activar servicios basados en la posición: se le preguntará si la app puede utilizar su posición actual. Debe dar su consentimiento para que la app pueda buscar su posición en el mapa. Descargar un mapa: se le preguntará qué mapa desea instalar. Seleccione el mapa que desea utilizar. Puede descargar otros mapas en cualquier momento. Importante: un mapa es un archivo grande que puede tardar bastante en descargarse. Para evitar gastos elevados de transmisión de datos, le aconsejamos que realice la descarga de mapas a través de una conexión Wi-Fi. Debe descargar al menos un mapa para poder utilizar GO Mobile app. Su información: se le preguntará si desea enviar su información a TomTom. Si decide que no se envíe su información, podrá seguir planificando rutas, pero no podrá utilizar los servicios TomTom. Seleccione Sí para enviar su información. La vista de mapa. Inicio de la app tras la primera vez Si ha iniciado la app antes, verá la vista de mapa. Si la app estaba en segundo plano, verá la última pantalla que estaba consultando. Idioma El idioma utilizado para los botones y los menús de la GO Mobile app es el mismo que el seleccionado en la configuración de su dispositivo. Si GO Mobile app no es compatible con el idioma seleccionado, se mostrará en inglés. Si cambia el idioma del dispositivo, puede que la voz utilizada para las instrucciones habladas y otras instrucciones de ruta de la GO Mobile app no sea compatible con el nuevo idioma del dispositivo. Se le preguntará si desea descargar una voz compatible. Importante: Una voz puede ser un archivo grande que puede tardar bastante en descargarse. Para evitar gastos elevados de transmisión de datos, le aconsejamos que realice la descarga de la voz a través de una conexión Wi-Fi. 9
10 Envío de información a TomTom Cuando inicie la app por primera vez, se le pedirá permiso para enviar su posición a TomTom y enviar información sobre cómo utiliza la app. Utilizaremos su posición para proporcionarle servicios TomTom cercanos y a lo largo de la ruta, así como para mantener el mapa actualizado. Para poder mejorar de forma continua, necesitamos conocer cómo utiliza la app. Para obtener más información sobre cómo utilizamos sus datos, seleccione Más información en la pantalla de configuración Envío de información. Puede elegir la información que comparte en la pantalla de configuración de Envío de información. Nota: Si elige no enviarnos la información acerca de su posición, ya no recibirá nuestros servicios. Esto se debe a que los servicios tienen que enviar la posición del navegador a TomTom para recibir la información de tráfico relacionada con su ubicación. La fecha de finalización de la suscripción no se modificará, aunque no nos envíe esta información. Información adicional Si cree que su información no se está utilizando para los fines previstos por TomTom, póngase en contacto con nosotros en tomtom.com/support. Si desea obtener información más reciente y detallada, visite tomtom.com/privacy. Acerca de los servicios TomTom Su GO Mobile app dispone de los siguientes servicios de TomTom: Navegación ilimitada: renueve a Navegación ilimitada para poder utilizar TomTom GO Mobile app para todos sus viajes a diario. Seleccione Renovar para adquirir una actualización o para restaurar una actualización que ya haya adquirido. Traffic y Radares de tráfico: vea información en tiempo real sobre el tráfico y los radares de tráfico o zonas peligrosas en su ruta. Para evitar retrasos en su ruta y llegar a su destino más rápido, puede utilizar los TomTom Traffic incluso en las rutas por las que conduce a diario. Cuando su dispositivo está conectado a internet, la GO Mobile app permanece permanentemente conectada a TomTom Traffic, y Radares de tráfico, por lo que no tiene que hacer nada para activar estos servicios. MyDrive Sync: Sincronización mediante TomTom MyDrive es una manera sencilla de fijar un destino, compartir posiciones y favoritos, y guardar información personal de navegación. Inicie sesión en MyDrive para sincronizar su cuenta de TomTom. Nota: Es posible que algunos servicios TomTom no estén disponibles en su posición actual. Importante: Para utilizar los servicios TomTom necesita una conexión de datos continua. Es posible que su operador de telefonía móvil le cobre por utilizar una conexión de datos inalámbrica. Activación y desactivación de los Servicios TomTom El servicio Traffic y Radares de tráfico se activa de forma predeterminada y el servicio MyDrive Sync está desactivado de forma predeterminada. Puede activarlos y desactivarlos como se indica a continuación. 1. Seleccione el botón del menú principal para acceder al mismo. 10
11 2. Seleccione Servicios TomTom en el menú principal. 3. Seleccione un servicio para activarlo o desactivarlo. Actualización de su GO Mobile app Puede permitir que la GO Mobile app se actualice automáticamente o comprobar las actualizaciones de forma manual accediendo a la tienda Google Play. Recuerde descargar la versión más reciente de este manual en tomtom.com/downloads. Descarga de un mapa Al iniciar la GO Mobile app, debe descargar un mapa. Elija un mapa en la lista de mapas que se muestra para su posición actual. Puede seleccionar Todos los mapas para ver una lista de todos los mapas disponibles. Seleccione un mapa y, a continuación, seleccione Descargar para descargar el mapa. El mapa se almacena en la memoria interna o externa del dispositivo, en función del lugar que tenga más espacio disponible. No es posible cambiar la ubicación en la que se almacena el mapa. Sugerencia: Algunos mapas son muy grandes. Si no tiene mucho espacio en su dispositivo, elija un mapa que cubra solo la zona que necesita. Importante: un mapa es un archivo grande que puede tardar bastante en descargarse. Para evitar gastos elevados de transmisión de datos, le aconsejamos que realice la descarga de mapas a través de una conexión Wi-Fi. Una vez iniciada la descarga, debe descargar el mapa completo para poder utilizar la GO Mobile app. Puede pausar la descarga de un mapa en cualquier momento. Si se pierde la conexión a una red Wi-Fi, la descarga se pausa automáticamente para evitar gastos de transmisión de datos elevados. Debe mantener GO Mobile app abierto mientras está en pausa o perderá la parte del mapa que ya ha descargado. Puede utilizar otras apps durante la pausa. Si se pierde la conexión a una red Wi-Fi, puede elegir continuar con la descarga a través de la conexión de red móvil. Cuando se complete la descarga, seleccione OK para iniciar la GO Mobile app. Actualizaciones de mapas Si hay una actualización de mapa disponible, se muestra la pantalla Actualización de mapa al iniciar GO Mobile app. Se muestran las siguientes opciones: Seleccione Actualizar para descargar la actualización. Seleccione Ahora no para recibir información sobre la actualización de mapa actual la próxima vez que inicie la app. Seleccione Omitir actualización para seguir utilizando el mapa antiguo. Podrá descargar la versión del mapa siguiente cuando esté disponible. Servicios basados en la posición Al iniciar por primera vez la app de navegación, puede necesitar unos minutos para mostrar su posición actual en el mapa. Asegúrese de activar los servicios basados en la posición en el dispositivo. Puede encontrar los servicios basados en la posición en la configuración de su dispositivo. 11
12 En áreas donde los servicios basados en la posición no funcionan con normalidad, como túneles, la posición puede no ser precisa. Importante: La app de navegación no podrá proporcionarle instrucciones de ruta hasta recibir los datos de posición. Algunos dispositivos necesitan una conexión de datos para obtener una posición del GPS. Si su navegador no dispone de recepción GPS, la app de navegación utiliza la información de posición procedente de las redes Wi-Fi o de las torres de telefonía móvil. Esta información se utiliza para planificar las rutas y para determinar su posición aproximada. Instalación en su coche Utilice únicamente un soporte adecuado para fijar el navegador cuando lo utilice en el coche. Considere detenidamente dónde va a instalar el dispositivo en el coche. El navegador no debería bloquear ni interferir con: Su visión de la carretera. Los controles de su coche. Los espejos retrovisores. Los airbags. Debería poder llegar al navegador con facilidad sin tener que inclinarse ni estirarse. Cierre o ejecución en segundo plano Puede elegir entre seguir ejecutando la GO Mobile app cuando está en segundo plano o permitir que el dispositivo ponga en pausa la GO Mobile app en segundo plano cuando se inicie otra app. Si la app se está ejecutando en segundo plano mientras circula por una ruta planificada, seguirá escuchando las instrucciones de conducción. Importante: Seguirá consumiendo sus kilómetros gratuitos cuando la app se esté ejecutando en segundo plano. Si la app se pone en pausa en segundo plano durante mucho tiempo, al final el dispositivo acaba cerrándola. Para cerrar la GO Mobile app usted mismo, vuelva a la vista de mapa o a la vista de orientación y, a continuación, pulse el botón Volver del dispositivo. Seleccione Cerrar para cerrar la app. Obtención de ayuda Seleccione Asistencia en el menú principal para ver las diferentes formas de las que puede obtener ayuda. Para obtener información relativa a la garantía y a la privacidad, visite tomtom.com/legal. 12
13 Navegación gratis y Navegación ilimitada Acerca de Navegación gratis Navegación gratis de TomTom GO Mobile app le permite utilizar todas las características de navegación de la app, incluido TomTom Traffic y Radares de tráfico o Zonas peligrosas, durante una cantidad fija de kilómetros o millas mensuales gratuitos. También puede descargar el mapa que quiera. Al comienzo de cada mes, volverá a recibir kilómetros gratis hasta alcanzar el límite máximo. Nota: Verá kilómetros o millas en función de lo que se utilice en su posición actual. Puede cambiar entre kilómetros y millas seleccionando Unidades en el menú de configuración. En el menú principal, puede ver cuánta Navegación gratis le queda. Su Navegación gratis se consume al desplazarse, incluso si no ha planificado una ruta. Si no desea utilizar su Navegación gratis, debe cerrar la app. Cuando haya utilizado toda su Navegación gratis, podrá seguir utilizando el mapa y ver TomTom Traffic. Cuando empiece a conducir, la app bloqueará la pantalla para que no pueda utilizarla mientras conduce. Debe renovar a Navegación ilimitada para utilizar la navegación o esperar al mes siguiente para utilizar Navegación gratis. Si va a realizar viajes más largos o utilizar la GO Mobile app con mayor frecuencia, renueve a Navegación ilimitada. Conducción con Navegación gratis Si va a planificar una ruta o a conducir, puede que no tenga suficiente Navegación gratis para llegar a su destino. Aunque tuviera navegación suficiente cuando planificó la ruta, los cambios en la situación del tráfico pueden provocar que GO Mobile app busque una ruta más rápida que sea más larga que la original. En la pantalla se mostrará un mensaje si no tiene suficiente Navegación gratis para llegar a su destino. Renueve a Navegación ilimitada para asegurarse de que puede navegar todo el camino hasta su destino. Importante: Seguirá consumiendo su Navegación gratis cuando conduce con la app ejecutándose en segundo plano. Mejora a Navegación ilimitada La mejora a Navegación ilimitada le permite utilizar la TomTom GO Mobile app para todos sus viajes, a diario. Para renovar a Navegación ilimitada, haga lo siguiente: 1. Seleccione el botón del menú principal para acceder al mismo. 13
14 2. Seleccione el botón Renovar. 3. Seleccione la duración de Navegación ilimitada que desea adquirir. 4. Cree una nueva cuenta de TomTom o inicie sesión en su cuenta de TomTom actual. Importante: Tenga cuidado al elegir el país durante la creación de la cuenta. Es necesario seleccionar el país correcto para realizar una compra en TomTom, pues esta opción no se puede cambiar una vez se haya creado la cuenta. Podrá finalizar su compra en la GO Mobile app. Si el pago se realiza correctamente, Navegación ilimitada se iniciará en unos minutos. Suscripción a Navegación ilimitada existente Si ha vuelto a instalar GO Mobile app en su dispositivo, o desea instalarlo en uno nuevo y ya dispone de una suscripción a Navegación ilimitada, seleccione Renovar en el menú principal y, a continuación, seleccione Restaurar compras. Vuelva a iniciar sesión en su cuenta de TomTom para restaurar su suscripción a Navegación ilimitada existente. 14
15 Elementos de la pantalla Vista de mapa La vista de mapa se muestra si no ha planificado una ruta. Su ubicación actual se muestra en cuanto el navegador encuentra su posición del GPS. Puede utilizar la vista de mapa de la misma manera en que consultaría un mapa de papel tradicional. Los gestos le permitirán moverse por él y los botones de zoom, ampliarlo o reducirlo. Importante: Todo lo que se muestra en el mapa es interactivo, incluida la ruta y los símbolos del mapa. Seleccione alguno de los elementos y vea lo que ocurre. Sugerencia: Para abrir un menú emergente para un elemento del mapa, por ejemplo una ruta o un punto de interés, seleccione el elemento para abrir el menú. Para seleccionar una posición en el mapa, seleccione y mantenga seleccionada la posición hasta que aparezca el menú emergente. El mapa muestra su posición actual y muchos otros lugares, como las posiciones guardadas en Mis lugares. Si no ha planificado ninguna ruta, el mapa se reducirá para mostrarle la zona que rodea su posición. Si ya ha planificado una ruta, esta se mostrará al completo en el mapa. También puede agregar paradas a la ruta directamente desde el mapa. Cuando comience a conducir, se mostrará la vista de orientación. 15
16 1. Botón Volver. Al pulsar este botón, el mapa vuelve a la vista general, donde se puede ver toda la ruta. Si no ha planificado ninguna, el mapa muestra su posición actual en el centro. 2. Botón de vista. Toque el botón de vista para alternar entre la vista de mapa y la vista de orientación. En la vista de mapa, si está conduciendo, la flecha pequeña gira para mostrarle su dirección de conducción actual, con el norte arriba. 3. Botones de zoom. Seleccione los botones de zoom para ampliar o reducir. 4. Ubicación actual. Este botón indica su posición actual. Selecciónelo para agregarlo a Mis lugares o para realizar búsquedas cerca de su posición actual. Nota: Si GO Mobile app no encuentra su posición, el símbolo aparecerá en gris. 5. Posición seleccionada. Mantenga pulsado un punto del mapa para seleccionar un lugar en el mismo. Seleccione el botón del menú emergente para que se muestren las opciones de la posición o seleccione el botón de conducción para planificar una ruta hacia esta. 6. Botón del menú principal. Seleccione este botón para acceder al menú principal. 7. Símbolos del mapa. Los símbolos se utilizan en el mapa para indicar el destino, así como los lugares guardados: Su destino. Su posición de casa. Puede establecer la posición de casa en Mis lugares. Una parada en la ruta. Una posición guardada en Mis lugares. Un contacto de la app de contactos En el menú de configuración, vaya a Aspecto visual y seleccione Mostrar a los contactos en mapa para ver sus contactos en el mapa. Nota: Para ver un contacto en el mapa, el contacto debe incluir una dirección completa. Seleccione un símbolo del mapa para abrir el menú emergente correspondiente y, a continuación, seleccione el botón del menú para ver una lista de las acciones que puede realizar. 8. Información de tráfico. Seleccione el incidente de tráfico para consultar la información relativa al retraso en su ruta. 9. Su ruta, si ha planificado una ruta. Seleccione la ruta para borrarla, cambiar el tipo de ruta, agregar una parada o guardar los cambios realizados en la ruta. 10. Radares de tráfico en la ruta. Seleccione un radar de tráfico para ver información sobre él. 11. Barra de ruta. La barra de ruta aparece cuando ha planificado una ruta. Vista de orientación La vista de orientación se utiliza para guiarle durante la ruta hacia su destino. La vista de orientación se muestra al comenzar a conducir. En ella podrá ver su posición actual, además de los detalles de su ruta, incluidos edificios de algunas ciudades en 3D. La vista de orientación normalmente se proporciona en 3D. Para visualizar un mapa en 2D de manera que éste se desplace en la dirección del viaje, cambie la configuración predeterminada de 2D y 3D. 16
17 Sugerencia: Si ha planificado una ruta y aparece la vista de orientación en 3D, toque el botón de vista para cambiar a la vista de mapa y utilizar las funciones interactivas. Si inicia la app de navegación después de haberla cerrado y ya había planificado una ruta, la ruta planificada se mostrará en la vista de mapa. 1. Botón de vista. Toque el botón de vista para alternar entre la vista de mapa y la vista de orientación. 2. Botones de zoom. Seleccione los botones de zoom para ampliar o reducir. Sugerencia: En la mayoría de dispositivos, también puede juntar y separar los dedos para ampliar y reducir. 3. Panel de instrucción. Este panel muestra la siguiente información: La dirección del siguiente giro. La distancia al siguiente giro. El nombre de la siguiente carretera de la ruta. Indicación de carriles en ciertos cruces. 4. Símbolos de ruta. Los símbolos se utilizan en la ruta para mostrar la posición de inicio, las paradas y el destino. 5. Botón del menú principal. Seleccione el botón para abrir el menú principal. 6. Panel de velocidad. Este panel muestra la siguiente información: El límite de velocidad en su posición. Su velocidad actual. Si conduce a más de 5 km/h (3 mph) por encima del límite de velocidad, el panel de velocidad se pone de color rojo. Si conduce a menos de 5 km/h (3 mph) por encima del límite de velocidad, el panel de velocidad se pone de color naranja. 17
18 El nombre de la calle en la que se encuentra. 7. Ubicación actual. Este botón indica su posición actual. Nota: Si GO Mobile app no encuentra su posición, el símbolo aparecerá en gris. 8. Barra de ruta. La barra de ruta aparece cuando ha planificado una ruta. Importante: Para ver una barra de ruta más ancha con información de ruta adicional, cambie la configuración de Información de ruta. Barra de ruta La barra de ruta se muestra cuando ha planificado una ruta. Cuenta con un panel de información de llegada en la parte superior y una barra con símbolos en la parte inferior. Importante: Para ver una barra de ruta más ancha con información de ruta adicional, cambie la configuración de Información de ruta. Nota: La distancia por recorrer que se muestra en la barra de rut depende de la distancia total de la ruta. El panel de información de llegada muestra la siguiente información: La hora estimada a la que llegará a su destino. El tiempo de conducción entre el destino y su posición actual. Un botón de aparcamiento que se muestra cerca de la bandera de destino cuando hay aparcamiento disponible cerca de su destino. Sugerencia: Si su destino se encuentra en una zona horaria distinta, verá el símbolo más (+) o el símbolo menos (-) y la diferencia horaria de las zonas en intervalos de una y media hora en el panel de información de llegada. La hora estimada de llegada es la hora local de su destino. Si la ruta tiene paradas, seleccione este panel para alternar la información sobre la próxima parada y el destino. Puede elegir la información que ve en el panel de información de llegada. Estado del tráfico: si su GO Mobile app no recibe ninguna información de tráfico, aparecerá un símbolo de tráfico con una cruz bajo el panel de información de llegada. La barra utiliza símbolos para mostrar la siguiente información: Las próximas dos paradas de su ruta. Sugerencia: Para eliminar rápidamente una parada, selecciónela en la barra de ruta y utilice el menú. Gasolineras que encontrará en su ruta. TomTom Traffic incluidas lluvia intensa y nieve. Radares de tráfico TomTom y zonas peligrosas. Paradas de descanso que encontrará en su ruta. Puede elegir la información que ve en su ruta. Los símbolos se muestran en el orden en el que se encuentran en la ruta. En el caso de los incidentes de tráfico, el símbolo de cada incidente cambia para indicar el tipo de incidente y el retraso en minutos. Seleccione un símbolo para obtener más información sobre una parada, un incidente o un radar de tráfico. Si se muestra un símbolo encima de otro, puede seleccionar los símbolos para ampliar la barra de ruta de modo que aparezca cada símbolo por separado. A continuación, podrá 18
19 seleccionar un símbolo. Encima de los símbolos, se muestra el tiempo de retraso total debido a atascos, condiciones meteorológicas adversas y otros incidentes en la ruta, además de la información que proporciona IQ Routes. Para obtener una lista completa de los tipos de incidentes, consulte Incidentes de tráfico. La parte inferior de la barra de ruta representa su posición actual y muestra la distancia hasta el siguiente incidente en la ruta. Además, puede elegir ver la hora actual si ha activado la configuración. Nota: Con el fin de facilitar la lectura de la barra de ruta, es posible que no se muestren algunos incidentes. Estos siempre serán de poca importancia y solo causarán retrasos breves. La barra de ruta también muestra mensajes de estado, por ejemplo, Buscando ruta más rápida o Mostrando vista previa de la ruta. Distancias y barra de ruta La distancia por recorrer que se muestra en la barra de ruta depende de la longitud de la ruta o de la distancia que quede por hacer en la ruta. Cuando la distancia restante supere los 50 km (31 millas), solo se mostrarán los siguientes 50 km (31 millas). No se muestra el icono de destino. Sugerencia: Puede desplazarse por la barra de ruta para ver su ruta completa. Cuando la distancia restante sea de entre 10 km (6 millas) y 50 km (31 millas), se mostrará la distancia completa. El icono de destino se muestra permanentemente en la parte superior de la barra de ruta. Cuando la distancia restante sea inferior a 10 km (6 millas) se mostrará la distancia completa. El icono de destino se moverá hacia el símbolo de ángulo conforme se vaya acercando a su destino. La mitad superior de la barra de ruta muestra dos veces la distancia de la mitad inferior, como se muestra en los ejemplos siguientes: Una distancia por recorrer de 50 km aparece dividida en la barra de ruta en 34 km (21 millas) en la parte superior y 16 km (9 millas) en la parte inferior. Una distancia por recorrer de 10 km aparece dividida en la barra de ruta en 6,6 km (4 millas) en la parte superior y 3,3 km (2 millas) en la parte inferior. La barra de ruta se actualiza constantemente mientras conduce. Menú rápido Para abrir el menú rápido, seleccione el símbolo de la posición actual o el panel de velocidad en la vista de orientación. Puede realizar cualquiera de las siguientes acciones: Marcar una posición Informar de nuevo radar de tráfico Evitar una vía bloqueada Ver su posición actual o su latitud o longitud si se encuentra en una carretera sin nombre. Botones de navegación En la vista de mapa o en la vista de orientación, seleccione el botón del menú principal para acceder a él. En el menú principal se muestran los siguientes botones de navegación: 19
20 Buscar Seleccione este botón para buscar una dirección, un lugar o un punto de interés y, a continuación, podrá planificar una ruta a dicha posición. Ir a casa Seleccione este botón para conducir hasta su posición de casa. Si este botón no está incluido en su menú principal, diríjase a Mis lugares para configurar su posición de casa. Ir al trabajo Seleccione este botón para conducir hasta su posición de trabajo. Si este botón no está incluido en su menú principal, diríjase a Mis lugares para configurar su posición de trabajo. Destino reciente Seleccione este botón para abrir la lista de sus destinos recientes. Seleccione un destino reciente para planificar una ruta a dicho destino. Ruta actual Seleccione este botón para borrar o cambiar la ruta planificada. Informar de radar Seleccione este botón para informar de un radar de tráfico. Mis lugares Seleccione este botón para mostrar los lugares guardados. 20
21 Mis rutas Seleccione este botón para mostrar las rutas guardadas. Aparcar Seleccione este botón para buscar aparcamiento. Gasolinera Seleccione este botón para buscar gasolineras. Renovar Seleccione este botón si desea renovar a Navegación ilimitada. Servicios TomTom Seleccione este botón para ver el estado de cada servicio TomTom que utilice su app. Asistencia Seleccione este botón para abrir la pantalla de asistencia. Otros botones En la vista de mapa o de orientación, seleccione el botón del menú principal para acceder a él. Los siguientes botones están disponibles en la pantalla del menú principal junto con los botones de navegación: Seleccione este botón para renovar a Navegación ilimitada. 21
22 Seleccione este botón para abrir el menú de configuración. Seleccione este botón para volver a la pantalla anterior. Seleccione este botón para volver a la vista de mapa o a la vista de orientación. Este símbolo muestra que el servicio TomTom Traffic está activo. Este símbolo muestra que el servicio TomTom Traffic no está activo. Este botón indica que escuchará instrucciones por voz. Seleccione el botón para desactivar las instrucciones por voz. Ya no se oirán instrucciones de ruta habladas, aunque se seguirá emitiendo información de tráfico y sonidos de alertas. Sugerencia: Puede seleccionar los tipos de instrucciones que desea escuchar. Seleccione Voces en el menú de configuración y, a continuación, las instrucciones que desea escuchar. Este botón indica que no escuchará instrucciones por voz. Seleccione este botón para activar las instrucciones por voz. Este botón indica que la pantalla está utilizando colores diurnos. Seleccione el botón para reducir el brillo de la pantalla y mostrar el mapa en colores más oscuros. Cuando conduzca de noche o por un túnel oscuro, al conductor le resultará más fácil ver la pantalla y se distraerá menos con un brillo de pantalla atenuado. Sugerencia: Su dispositivo alterna colores diurnos y nocturnos de forma automática en función de la hora del día. Para desactivar esta función, seleccione Aspecto visual y luego Visualización en el menú Configuración y desactive Cambiar a la vista nocturna cuando sea de noche. Este botón indica que la pantalla está utilizando colores nocturnos. Seleccione el botón para reducir el brillo de la pantalla y mostrar el mapa en colores más claros. Control del volumen En la vista de mapa o de orientación, seleccione el botón del menú principal para acceder a él. Seleccione y deslice el control del volumen para cambiar el volumen de las instrucciones por voz y de las alertas. Aunque las instrucciones por voz estén desactivadas, el control de volumen cambiará para regular el volumen de las advertencias. 22
23 Importante: El control de volumen de la app y del dispositivo están conectados entre sí. Al cambiar el volumen de la app cambiará también el del dispositivo y viceversa. Uso de gestos Utilice los gestos para controlar el dispositivo. En este manual del usuario, aprenderá a utilizar los gestos para controlar su GO Mobile app. A continuación se da una explicación de cada gesto. Tocar dos veces Toca la pantalla con un dedo dos veces seguidas y con rapidez. Ejemplo de uso: para ampliar la pantalla. Arrastrar Pon un dedo sobre la pantalla y muévelo por la pantalla. Ejemplo de uso: para desplazarse por la pantalla. Deslizar Pasa la punta de un dedo por la pantalla. Ejemplo de uso: para desplazarse por la pantalla en el caso de grandes distancias. Mantener pulsado Pon un dedo en la pantalla durante más de medio segundo. Ejemplo de uso: para seleccionar una posición en el mapa. Ampliar y reducir Toca la pantalla con el pulgar y otro dedo. Sepáralos para ampliar el mapa y júntalos para reducirlo. Ejemplo de uso: para ampliar y reducir la pantalla. Tocar o seleccionar Toca la pantalla con un dedo. Ejemplo de uso: para seleccionar un elemento en el menú principal o abrir un elemento. 23
24 Rotación del dispositivo Puede utilizar el dispositivo en posición horizontal o vertical. Puede que le resulte más fácil buscar algo con el dispositivo en posición vertical, pero conducir hasta su destino con el dispositivo en posición horizontal. Cuando gire el dispositivo a la posición vertical, algunas partes de la pantalla aparecerán en otro lugar. Estos son algunos ejemplos: La barra de ruta permanece en la derecha, pero el panel de información de llegada se muestra en una barra a lo largo de la parte superior de la pantalla. Los resultados de búsqueda solo muestran una columna. Desplácese a la izquierda o la derecha para mostrar otra columna. Puede rotar el dispositivo en cualquier momento. Reordenación de los botones del menú principal Para reordenar los botones del menú principal según sus preferencias, haga lo siguiente: 1. Seleccione el botón del menú principal para acceder al mismo. 2. Mantenga pulsado durante un par de segundos el botón que desea mover. Sugerencia: Alternativamente, seleccione el botón Editar del menú principal. El botón del menú contiene flechas de izquierda y derecha. 3. Pulse la flecha de izquierda o derecha en el botón del menú para mover dicho botón a nueva posición en el menú. 4. Seleccione y mueva el resto de botones y colóquelos a su gusto. 5. Seleccione Hecho. 24
25 Traffic Acerca de TomTom Traffic TomTom Traffic es un servicio TomTom que ofrece información de tráfico en tiempo real. En combinación con IQ Routes, TomTom Traffic le ayuda a planificar la mejor ruta posible a su destino, teniendo en cuenta el estado actual del tráfico local y las condiciones meteorológicas. El TomTom GO Mobile app recibe información acerca de la situación del tráfico constantemente. Si hay atascos, lluvia intensa, nieve u otras incidencias en su ruta actual, su GO Mobile app le ofrecerá volver a planificar la ruta para intentar evitar retrasos. Importante: Al acercarse a una ruta alternativa más rápida, recibirá un aviso en la barra de ruta y podrá ver la ruta alternativa en la vista orientación y la vista de mapa. Para aceptar una ruta más rápida, solo tiene que dirigirse hacia la ruta alternativa a medida que se acerque y su navegador la seleccionará. Para obtener los Servicios TomTom en la GO Mobile app, el dispositivo debe tener una conexión de datos móvil. Importante: Si se encuentra fuera de la zona cubierta por su tarifa de datos móvil, puede que deba abonar cargos por itinerancia adicionales al utilizar los servicios TomTom. Nota: Es posible que algunos servicios TomTom no estén disponibles en su posición actual. Barra de ruta La barra de ruta se muestra cuando ha planificado una ruta. Cuenta con un panel de información de llegada en la parte superior y una barra con símbolos en la parte inferior. Importante: Para ver una barra de ruta más ancha con información de ruta adicional, cambie la configuración de Información de ruta. Nota: La distancia por recorrer que se muestra en la barra de ruta depende de la distancia total de la ruta. 25
26 El panel de información de llegada muestra la siguiente información: La hora estimada a la que llegará a su destino. El tiempo de conducción entre el destino y su posición actual. Un botón de aparcamiento que se muestra cerca de la bandera de destino cuando hay aparcamiento disponible cerca de su destino. Sugerencia: Si su destino se encuentra en una zona horaria distinta, verá el símbolo más (+) o el símbolo menos (-) y la diferencia horaria de las zonas en intervalos de una y media hora en el panel de información de llegada. La hora estimada de llegada es la hora local de su destino. Si la ruta tiene paradas, seleccione este panel para alternar la información sobre la próxima parada y el destino. Puede elegir la información que ve en el panel de información de llegada. Estado del tráfico: si su GO Mobile app no recibe ninguna información de tráfico, aparecerá un símbolo de tráfico con una cruz bajo el panel de información de llegada. La barra utiliza símbolos para mostrar la siguiente información: Las próximas dos paradas de su ruta. Sugerencia: Para eliminar rápidamente una parada, selecciónela en la barra de ruta y utilice el menú. Gasolineras que encontrará en su ruta. TomTom Traffic incluidas lluvia intensa y nieve. Radares de tráfico TomTom y zonas peligrosas. Paradas de descanso que encontrará en su ruta. Puede elegir la información que ve en su ruta. Los símbolos se muestran en el orden en el que se encuentran en la ruta. En el caso de los incidentes de tráfico, el símbolo de cada incidente cambia para indicar el tipo de incidente y el retraso en minutos. Seleccione un símbolo para obtener más información sobre una parada, un incidente o un radar de tráfico. Si se muestra un símbolo encima de otro, puede seleccionar los símbolos para ampliar la barra de ruta de modo que aparezca cada símbolo por separado. A continuación, podrá seleccionar un símbolo. Encima de los símbolos, se muestra el tiempo de retraso total debido a atascos, condiciones meteorológicas adversas y otros incidentes en la ruta, además de la información que proporciona IQ Routes. Para obtener una lista completa de los tipos de incidentes, consulte Incidentes de tráfico. La parte inferior de la barra de ruta representa su posición actual y muestra la distancia hasta el siguiente incidente en la ruta. Además, puede elegir ver la hora actual si ha activado la configuración. Nota: Con el fin de facilitar la lectura de la barra de ruta, es posible que no se muestren algunos incidentes. Estos siempre serán de poca importancia y solo causarán retrasos breves. La barra de ruta también muestra mensajes de estado, por ejemplo, Buscando ruta más rápida o Mostrando vista previa de la ruta. 26
27 Consulta del tráfico en el mapa Las incidencias de tráfico se muestran en el mapa. Si se producen varios incidentes de tráfico a la vez, se mostrará el incidente que tenga una mayor repercusión en su ruta. Por ejemplo, se considera que una carretera cortada tiene un mayor impacto que la presencia de obras en la carretera o un carril cerrado. Sugerencia: Seleccione un incidente del mapa para obtener información detallada acerca del mismo. 1. Incidente de tráfico que afecta a la ruta en la dirección del viaje. Un símbolo o número en el punto en el que comienza el incidente muestra el tipo de incidente o el retraso en minutos como, por ejemplo, 5 minutos. El color del incidente indica la velocidad del tráfico en relación con la velocidad máxima permitida en esa posición. El color rojo indica la velocidad más baja. Siempre que proceda, las líneas de los atascos también se moverán con el fin de indicar la velocidad del tráfico. Para obtener una lista completa de los tipos de incidentes, consulte Incidentes de tráfico. Sugerencia: Puede ver símbolos relacionados con las condiciones climatológicas en el mapa si hace mal tiempo como, por ejemplo, lluvia intensa o nieve. 2. Incidente de tráfico en la ruta, pero en la dirección opuesta a la del viaje. 3. Incidentes de tráfico en las carreteras que no se pueden visualizar desde el nivel de zoom actual. Consulta del tráfico en la ruta La información relativa a los incidentes de tráfico en la ruta se muestra en la barra de ruta, situada en la parte derecha del mapa. La barra de ruta le informa acerca de retrasos en su ruta mientras conduce. Para ello, le muestra dónde se producen incidentes de tráfico a lo largo de la ruta mediante símbolos. 27
28 Nota: Si su GO Mobile app no recibe ninguna información de tráfico, aparecerá un símbolo de tráfico con una cruz bajo el panel de información de llegada. Nota: Con el fin de facilitar la lectura de la barra de ruta, es posible que no se muestren algunos incidentes. Estos siempre serán de poca importancia y solo causarán retrasos breves. Para obtener más información acerca de un incidente en particular, selecciónelo en la barra de ruta. El mapa se abre y muestra la zona del incidente ampliada. A continuación, se abre un panel de información que muestra información detallada sobre el incidente de tráfico. La información que se muestra incluye: El tipo de incidente de tráfico: general, accidente, obras en la carretera, carril cortado o mal tiempo (lluvia intensa o nieve). La gravedad del incidente; tráfico lento, retenciones o atasco. El tiempo de retraso. El alcance del incidente. Para obtener una lista completa de los tipos de incidentes, consulte Incidentes de tráfico. Seleccione el botón Volver para regresar a la vista de orientación. Incidentes de tráfico Los incidentes de tráfico y los avisos de tiempo se muestran en la vista de mapa y en la barra de ruta. Símbolos de las incidencias de tráfico: Tráfico parado Retenciones Tráfico lento Accidente desconocido Incidente desconocido Obras 28
29 Cierre de carril Carretera cortada Símbolos del tiempo: Viento Lluvia Niebla Nieve Hielo Aviso de aproximación a un atasco Se proporcionará un aviso a medida que se acerca a un atasco. Se le avisa de varias formas: Se mostrará un símbolo de aviso en la barra de ruta. La barra de ruta se ampliará en el inicio del atasco. La distancia hasta el inicio del atasco se mostrará en la barra de ruta. El color de la carretera en la barra de ruta cambiará a naranja o rojo en función de la severidad del atasco. El color de fondo de la barra de ruta cambiará a rojo si conduce demasiado rápido hacia el atasco. Escuchará un sonido de aviso. Para cambiar la forma en la que recibe las advertencias, seleccione Sonidos y avisos en el menú Configuración. Indicación anticipada de carriles Nota: Indicación de carriles no está disponible para todos los cruces ni todos los países. Indicación anticipada de carriles le ayuda a prepararse para las salidas de las autopistas e intersecciones mostrando el carril correcto por el que tiene que circular para la ruta que ha planificado. 29
30 Al aproximarse a una salida o un cruce, se le indicará el carril más apropiado en la pantalla y en el panel de instrucción. Sugerencia: Para cerrar la indicación anticipada de carriles, seleccione cualquier lugar de la pantalla. Para desactivar las imágenes de carril, selecciona el botón Configuración en el menú principal y, a continuación, Aspecto visual. Desactive la opción Mostrar vista previa de las salidas de las autopistas. Límites de velocidad en función de la hora Algunos límites de velocidad varían en función de la hora del día. Por ejemplo, es posible que el límite de velocidad cerca de los colegios disminuya a 40 km/h (25 mph) por la mañana, entre las ocho y las nueve, y por la tarde, entre las tres y las cuatro. Cuando es factible, el límite de velocidad que se muestra en el panel de velocidad cambia para mostrar estos límites de velocidad variables. Algunos límites de velocidad cambian en función de las condiciones de la conducción. Por ejemplo, el límite de velocidad disminuye si hay tráfico denso o si las condiciones climatológicas son adversas. Estos límites de velocidad variables no se muestran en el panel de velocidad. La velocidad que se indica en este panel es el límite de velocidad máximo en condiciones de conducción óptimas. Importante: El límite de velocidad que aparece en el panel de velocidad es solo de carácter indicativo. Debe respetar siempre el límite de velocidad real de la carretera por la que circula y adaptarse a las condiciones de conducción. 30
31 Sincronización mediante TomTom MyDrive Acerca de TomTom MyDrive TomTom MyDrive es una manera sencilla de fijar un destino, compartir posiciones y favoritos, y guardar información personal de navegación. MyDrive sincroniza su TomTom GO Mobile app con su cuenta de TomTom. Solo puede utilizar MyDrive en un navegador web de un ordenador o a través de la app para móviles, en este caso en un smartphone o una tablet. Importante: Para utilizar TomTom MyDrive necesita un navegador compatible. Use TomTom MyDrive para llevar a cabo lo siguiente: Buscar un destino en el mapa de MyDrive y enviarlo a su GO Mobile app. Puede ir al destino y este quedará guardado tanto en Mis lugares como en Destinos recientes, en el menú principal. Planificar una ruta con paradas en el mapa de MyDrive y enviarla a su GO Mobile app. Buscar un PDI en MyDrive y sincronizarlo con su GO Mobile app. Guardar de vez en cuando todas sus posiciones de Mis lugares en MyDrive. Puede ver todas las posiciones de Mis lugares en el mapa de MyDrive. Recuperar automáticamente todas sus posiciones de Mis lugares y los PDI de MyDrive en GO Mobile app tras restablecer el dispositivo. Para activar MyDrive en su GO Mobile app debe estar conectado a los servicios TomTom. Inicio de sesión en MyDrive Debe iniciar sesión en MyDrive para sincronizar su cuenta de TomTom. Cuando inicia sesión en su cuenta desde el navegador, a través del navegador web o con la app MyDrive, la sincronización con su cuenta de TomTom se lleva a cabo automáticamente. Inicio de sesión en MyDrive en su GO Mobile app 1. En el menú principal, seleccione Servicios TomTom. 2. Seleccione MyDrive. 3. Escriba la dirección de correo electrónico y la contraseña correspondientes a su cuenta de TomTom. 4. Seleccione Iniciar sesión. Su GO Mobile app se conectará a su cuenta de TomTom. 5. Vuelva a la vista de mapa. Su GO Mobile app guarda automáticamente la información personal de su cuenta de TomTom. Inicio de sesión en MyDrive a través de un navegador web o con la app MyDrive Inicie sesión con la dirección de correo electrónico y la contraseña de su cuenta de TomTom. Cuando haya iniciado sesión, podrá ver la información personal de navegación de sus navegadores, así como seleccionar destinos y crear Lugares para sincronizarlos con sus navegadores. 31
32 Definición de un destino a través de MyDrive Cuando haya iniciado sesión en MyDrive mediante un navegador web o con la app MyDrive, podrá seleccionar su destino en el mapa y enviarlo a su navegador. Cuando su navegador está conectado a su cuenta de TomTom, el navegador se sincroniza con MyDrive y recibe el destino. 1. En el navegador web o con la app MyDrive, inicie sesión en su cuenta de TomTom. 2. Seleccione un destino en el mapa. Sugerencia: Puede buscar un destino o moverse por el mapa y seleccionar un destino. También puede seleccionar un destino entre los Destinos recientes, en el menú principal o en la lista Mis lugares. 3. Haga clic en la posición y, a continuación, abra el menú emergente y seleccione Enviar al dispositivo. El destino se enviará a su cuenta de TomTom. 4. Inicie sesión en MyDrive en su GO Mobile app. Su GO Mobile app se sincroniza con su cuenta de TomTom y recibe el nuevo destino de MyDrive. Se muestra el mensaje Ha recibido un nuevo destino. Automáticamente, se planificará una ruta al destino de MyDrive. Sugerencia: Todos los destinos de MyDrive quedan almacenados en Destinos recientes en el menú principal, así como en Mis lugares. Planificación de una ruta con paradas mediante MyDrive Cuando haya iniciado sesión en MyDrive mediante un navegador web, podrá crear una ruta con paradas y enviarla a su navegador. Cuando su navegador está conectado a su cuenta de TomTom, el navegador se sincroniza con MyDrive y recibe el destino. Creación de una ruta con paradas 1. En el navegador web, inicie sesión en su cuenta de TomTom. 2. Seleccione un destino en el mapa. Sugerencia: Puede buscar un destino o moverse por el mapa y seleccionar un destino en el mapa. También puede seleccionar un destino entre los Destinos recientes, en el menú principal o en la lista Mis lugares. 3. En el mapa, seleccione una parada de la misma forma que ha seleccionado el destino y, a continuación, seleccione Agregar parada. La parada se agrega a la ruta. La ruta se selecciona y el menú emergente muestra Enviar ruta al navegador. 4. Si lo desea, puede agregar más paradas a su ruta. 5. En el menú emergente, seleccione Enviar ruta al navegador. El destino y las paradas se enviarán a su cuenta de TomTom. 6. Inicie sesión en MyDrive en su GO Mobile app. Su GO Mobile app se sincroniza con su cuenta de TomTom y recibe el nuevo destino de MyDrive y las paradas. Se muestra el mensaje Ha recibido una nueva ruta. Automáticamente, se planificará una ruta al destino de MyDrive, con las paradas. Sugerencia: Todos los destinos de MyDrive quedan almacenados en Destinos recientes en el menú principal, así como en Mis lugares. Sugerencia: Puede guardar la ruta con paradas en Mis rutas. 32
33 Reordenación de las paradas en una ruta 1. En Planificar una ruta, en el menú principal de MyDrive, coloque el cursor del ratón sobre una parada o sobre el destino. 2. Mueva el cursor hacia la izquierda, hasta que cambie a un símbolo de una mano. 3. Haga clic en cada parada o en el destino y arrástrelos para elegir el orden en el que desea llegar hasta ellos. Cada vez que mueva una parada o el destino, la ruta se vuelve a calcular con las paradas en el orden cambiado. La última parada de la lista será su destino. Mostrar un destino planificado en MyDrive Cuando planifica una ruta en su GO Mobile app, el destino se sincroniza con su cuenta de TomTom. Podrá ver el destino cuando haya iniciado sesión en MyDrive a través de un navegador web o con la app MyDrive. Borrar un destino de MyDrive 1. Asegúrese de que ha iniciado sesión en MyDrive en su GO Mobile app. 2. Seleccione Ruta actual en el menú principal para abrir el menú Ruta actual. 3. Seleccione Borrar ruta para borrar la ruta actualmente planificada. El navegador regresará a la vista de mapa. La ruta se ha borrado de su GO Mobile app y de su cuenta de TomTom. Sugerencia: Todos los destinos de MyDrive quedan almacenados en Destinos recientes en el menú principal, así como en Mis lugares. Eliminación de un destino de MyDrive de Mis lugares 1. En el menú principal, seleccione Destinos recientes. Sugerencia: También puede seleccionar Mis lugares, seguido de Destinos recientes. 2. Seleccione Editar lista. 3. Seleccione las posiciones que desea eliminar. 4. Seleccione Eliminar. Configuración de un contacto telefónico como destino con la app MyDrive Cuando haya iniciado sesión en la app MyDrive, podrá seleccionar un contacto de la lista de contactos de su teléfono para configurarlo como destino. El contacto debe tener una dirección completa en el orden correcto. El destino se muestra en el mapa y puede enviarlo al navegador. Cuando su navegador está conectado a su cuenta de TomTom, el navegador se sincroniza con MyDrive y recibe el destino. 1. Con la app MyDrive, inicie sesión en su cuenta de TomTom. 2. En el menú de la app MyDrive, seleccione Contactos. 3. Seleccione el contacto que desee usar como destino. La posición del contacto se muestra en el mapa. 4. Haga clic en la posición y, a continuación, abra el menú emergente y seleccione Enviar al dispositivo. El destino se enviará a su cuenta de TomTom. 5. Inicie sesión en MyDrive en su GO Mobile app. Su GO Mobile app se sincroniza con su cuenta de TomTom y recibe el nuevo destino de MyDrive. 33
34 Se muestra el mensaje Ha recibido un nuevo destino. Automáticamente, se planificará una ruta al destino de MyDrive. Sugerencia: Todos los destinos de MyDrive quedan almacenados en Destinos recientes en el menú principal, así como en Mis lugares. Búsqueda y sincronización de con MyDrive Cuando haya iniciado sesión en TomTom MyDrive, podrá buscar posiciones en MyDrive y sincronizarlos con las posiciones de GO Mobile app Mis lugares. 1. En el navegador web o con la app MyDrive, inicie sesión en su cuenta de TomTom. 2. Seleccione un destino en el mapa. Sugerencia: Puede buscar un destino o moverse por el mapa y seleccionar un destino. También puede seleccionar un destino de su lista Mis lugares. 3. Haga clic en la posición y, a continuación, abra el menú emergente y seleccione Agregar a Mis lugares. La posición se mostrará en la lista Favoritos, en el menú Mis lugares de MyDrive. 4. Inicie sesión en MyDrive en su GO Mobile app. Su GO Mobile app se sincroniza con su cuenta de TomTom y recibe la nueva posición Favoritos. La posición queda almacenada en Mis lugares. Sincronización de las posiciones de Mis lugares con MyDrive Cuando ha iniciado sesión en MyDrive en su GO Mobile app, las posiciones que ha agregado a Mis lugares se sincronizan automáticamente con su cuenta de TomTom. Podrá visualizar las posiciones de Mis lugares y la lista de PDI una vez haya iniciado sesión en MyDrive a través de un navegador web o con la app MyDrive. Importación de un archivo de recorrido GPX Archivos GPX (formato de intercambio GPS) Los archivos GPX contienen una grabación muy detallada de la ruta, incluidos los lugares más apartados. Un archivo GPX puede contener, por ejemplo, una ruta turística o una ruta fija preferida. Puede encontrar recopilaciones de archivos GPX en internet y subirlos a Mis rutas. Para hacerlo, abra MyDrive en un navegador web. Los archivos GPX se convierten en recorridos cuando se han importado. Los recorridos tienen un punto de partida y un final pero no tienen paradas, y hay una ruta fija que depende del mapa entre esos puntos. El navegador sigue la ruta fija de la forma más precisa posible. Puede editar los recorridos con herramientas como Tyre Pro. Uso de archivos GPX Puede utilizar MyDrive en su ordenador para importar los archivos de recorrido GPX a su navegador TomTom. Los recorridos se guardan en el menú Mis rutas. El navegador le dirigirá exactamente a lo largo del recorrido GPX y no le ofrecerá una nueva planificación de la ruta, ni siquiera si hay disponible una ruta más rápida. Importación de un archivo de recorrido GPX Nota: Su GO Mobile app necesita al menos 400 MB de espacio libre para poder importar los archivos.ov2 y.gpx. Si ve el mensaje Necesita más espacio, libere espacio. Para ello, elimine archivos.ov2 o.gpx no deseados con MyDrive, o bien, elimine contenido del navegador con MyDrive Connect. Para importar un archivo GPX con MyDrive, haga lo siguiente: 34
35 1. Conecte su GO Mobile app al ordenador mediante MyDrive Connect. 2. En MyDrive, seleccione Mis rutas. 3. Seleccione Importar archivo GPX y busque el archivo de recorrido GPX. Sugerencia: El nombre del archivo de recorrido de Mis rutas debería ser idéntico al del archivo GPX. Edite el nombre del archivo para poder reconocerlo fácilmente en Mis rutas. Su nuevo recorrido se mostrará en la lista Mis rutas. 4. Espere a que el archivo de recorrido se suba a su GO Mobile app. 5. Abra Mis rutas. El recorrido importado se mostrará en su lista Mis rutas. Eliminación de un archivo de recorrido GPX Solo podrá eliminar un archivo de recorrido GPX cargado cuando su GO Mobile app esté conectado al ordenador mediante MyDrive Connect. Para eliminar una lista de PDI, haga lo siguiente: 1. Conecte su GO Mobile app al ordenador mediante MyDrive Connect. 2. En MyDrive, seleccione Mis rutas. 3. Seleccione el archivo de recorrido que desee eliminar y, a continuación, seleccione Eliminar. El recorrido se eliminará de su lista Mis rutas. Almacenamiento y recuperación de información personal de navegación Cuando haya iniciado sesión en MyDrive en su GO Mobile app, la información personal de navegación se almacena continuamente de manera automática en su cuenta de TomTom. Si reinicia su GO Mobile app o si inicia sesión en MyDrive desde otro dispositivo, su información personal de navegación se recupera en su GO Mobile app o en el nuevo navegador. La siguiente información personal de navegación queda almacenada en su cuenta de TomTom: Destinos de MyDrive. Todas las posiciones guardadas en Mis lugares. Todas las listas de PDI que haya importado. Todos los recorridos importados. Sugerencia: MyDrive también sincroniza las posiciones de Mis lugares con su cuenta de TomTom. Puede ver las posiciones de Mis lugares y las listas de PDI que haya importado en MyDrive, mediante un navegador web o con la app de MyDrive. Asegúrese de disponer de al menos 400 MB de espacio libre en el navegador antes de sincronizarlo con MyDrive. De lo contrario, la información de MyDrive no se sincronizará. Puede comprobar la cantidad de espacio disponible yendo a Acerca de en el menú Ayuda de su navegador. Nota: Es posible que la sincronización de una gran cantidad de información en su navegador tarde algún tiempo. 35
36 Uso de la Búsqueda rápida Acerca de la búsqueda La función de búsqueda se utiliza para buscar varios lugares y, a continuación, desplazarse hasta ellos. Puede buscar lo siguiente: Una dirección específica como, por ejemplo, Oxford Street, n.º 123, Londres. Una dirección parcial como, por ejemplo, Oxford st Lon. Un tipo de lugar como, por ejemplo, una gasolinera o un restaurante. Un lugar por nombre como, por ejemplo, Starbucks. Un código postal como, por ejemplo, W1D 1LL para Oxford Street, en Londres. Una ciudad o ir al centro de la ciudad como, por ejemplo, Londres. Un PDI (punto de interés) próximo a su posición actual como, por ejemplo, un restaurante. Un contacto de la app de contactos de su smartphone. Un mapcode como WH6SL.TR10 Coordenadas de latitud y longitud. Por ejemplo, N W Sugerencia: Para buscar una calle específica en el Reino Unido o en los Países Bajos, escriba el código postal, deje un espacio y, a continuación, escriba el número de casa. Por ejemplo, 1017CT 35. Para el resto de países, los códigos postales se basan en áreas y le proporcionarán una lista de las ciudades, pueblos y calles que coincidan en los resultados de búsqueda. Planificación de una ruta hasta un PDI realizando una búsqueda Importante: Por motivos de seguridad y para evitar distracciones mientras conduce, planifique las rutas antes de empezar a conducir. Para planificar una ruta hasta un tipo de PDI o un PDI específico mediante la búsqueda, haga lo siguiente: 1. Seleccione el botón del menú principal para acceder al mismo. 2. Seleccione Buscar. La pantalla de búsqueda se abrirá y mostrará un teclado. 3. Utilice el teclado para escribir el nombre del lugar para el que desea planificar una ruta. 36
37 Sugerencia: Si mantiene pulsada la tecla de una letra en el teclado, podrá acceder a caracteres adicionales en el caso de que estén disponibles. Por ejemplo, mantenga pulsada la letra "e" para acceder a los caracteres "3 e è é ê ë", etc. Puede buscar un tipo de PDI (punto de interés), como un restaurante o una atracción turística. También puede buscar un PDI específico como, por ejemplo, "Pizzería Rosie". Nota: La búsqueda se realizará en todo el mapa. Si deseas cambiar el método de búsqueda, selecciona el botón situado a la derecha del cuadro de búsqueda. A continuación, podrá cambiar el alcance de la búsqueda; por ejemplo, a lo largo de la ruta o en una ciudad determinada. 4. Mientras escribe, en columnas se mostrarán sugerencias basadas en lo que ha introducido. Puede seguir escribiendo o seleccionar una sugerencia. Sugerencia: Para ver más resultados, oculte el teclado o desplácese hacia abajo por la lista de resultados. Sugerencia: Puede cambiar entre la vista de los resultados en el mapa o en una lista; para ello, seleccione el botón de la lista/mapa: 5. Seleccione un tipo de PDI o un PDI en concreto. Si ha seleccionado un tipo de PDI, seleccione un PDI a continuación. El lugar se muestra en el mapa. 37
38 6. Para ver más información sobre un punto de interés, selecciónelo en el mapa y luego seleccione el botón del menú emergente. Seleccione Más información en el menú emergente. Podrá ver más información sobre el PDI, como el número de teléfono, la dirección completa y el correo electrónico. 7. Para planificar una ruta hacia este destino, seleccione Conducir. Se planifica una ruta y, a continuación, se inicia la orientación hacia su destino. En cuanto empieza a conducir, la vista de orientación se muestra automáticamente. Sugerencia: Si su destino se encuentra en una zona horaria distinta, verá el símbolo más (+) o el símbolo menos (-) y la diferencia horaria de las zonas en intervalos de una y media hora en el panel de información de llegada. La hora estimada de llegada es la hora local de su destino. Sugerencia: Puede agregar una parada a una ruta que ya haya planificado. Sugerencia: Puede guardar una ruta utilizando Mis rutas. Introducción de términos de búsqueda Seleccione Buscar en el menú principal para buscar direcciones, PDI o contactos. La pantalla de búsqueda se abre y muestra el teclado del dispositivo y los siguientes botones: Sugerencia: Oculte el teclado del dispositivo para mostrar la pantalla de búsqueda al completo. 1. Botón Volver. Seleccione este botón para volver a la pantalla anterior. 38
39 2. Cuadro de introducción de búsqueda. Introduzca su término de búsqueda aquí. Conforme escriba, se mostrarán las direcciones y PDI que coincidan. Sugerencia: Si mantiene pulsada la tecla de una letra en el teclado, podrá acceder a caracteres adicionales en el caso de que estén disponibles. Por ejemplo, mantenga pulsada la letra "e" para acceder a los caracteres "3 e è é ê ë", etc. Sugerencia: Para editar lo que haya introducido, seleccione una palabra que ya haya escrito para colocar ahí el cursor. Así podrá eliminar o añadir caracteres. 3. Lista de resultados de búsqueda Deslice la pantalla a la izquierda o la derecha para que se muestre la columna Contactos o Direcciones. Sugerencia: Si ve solo una o dos columnas, deslice la pantalla para mostrar otra columna. 4. Tipo de búsqueda. De forma predeterminada, la búsqueda abarca todo el mapa. Una vez que haya utilizado la función de búsqueda, se utilizará la última búsqueda introducida. Seleccione este botón para cambiar el tipo de búsqueda a una de las siguientes: 5. Botón de vista. Todo el mapa Seleccione esta opción para buscar en todo el mapa actual sin limitar el radio de la búsqueda. Su posición actual se encuentra en el centro de la búsqueda. Los resultados se organizan en función del nivel de coincidencia encontrado. Cerca de mí Seleccione esta opción para establecer la posición del GPS actual como centro de la búsqueda. Los resultados se organizan en función de la distancia. En ciudad Seleccione esta opción para establecer un pueblo o ciudad como centro de la búsqueda. Para ello, deberá introducir el nombre del pueblo o de la ciudad con el teclado. Una vez que haya seleccionado el pueblo o la ciudad en la lista de resultados, podrá buscar una dirección o PDI de dicho pueblo o ciudad. En la ruta Cuando una ruta se haya planificado, podrá seleccionar esta opción para buscar un determinado tipo de posición a lo largo de toda la ruta como, por ejemplo, gasolineras. Cuando se le solicite, introduzca el tipo de posición y, a continuación, selecciónelo en la columna de la derecha para llevar a cabo la búsqueda. Cerca del destino Cuando una ruta se haya planificado, podrá seleccionar esta opción para establecer su destino como centro de la búsqueda. Latitud Longitud Seleccione esta opción para introducir coordenadas de latitud y longitud. Seleccione este botón para volver a la vista de mapa o a la vista de orientación. 6. Botón de la lista/mapa. Seleccione este botón para cambiar entre mostrar los resultados en una lista o mostrar los resultados en el mapa. 7. Mostrar/ocultar teclado. 39
40 Seleccione este botón para mostrar el teclado. Para ocultar el teclado, utilice la función de volver del dispositivo. Sugerencia: Para cancelar una búsqueda, seleccione el botón de la vista mapa/vista de orientación en la esquina superior derecha de la pantalla. Resultados de búsqueda Los resultados de búsqueda se muestran en las columnas Direcciones, Puntos de interés y Contactos. Seleccione una columna o deslice la pantalla a la izquierda o la derecha para que se muestre. Las direcciones y las ciudades que coincidan con la búsqueda se mostrarán en la columna Direcciones y los PDI, los tipos de PDI, los lugares y las posiciones se mostrarán en la columna Puntos de interés. La columna Contactos muestra contactos que están en la app de contactos de su teléfono. Sugerencia: Para ver más resultados, oculte el teclado o desplácese hacia abajo por la lista de resultados. Sugerencia: Puede cambiar entre la vista de los resultados en el mapa o en una lista; para ello, seleccione el botón de la lista/mapa: Al seleccionar una dirección de la lista de resultados de búsqueda, podrá elegir que se muestre en el mapa, agregar un cruce o planificar una ruta para dicha posición. Para obtener una dirección exacta, puede agregar el número de casa. 40
41 Si quiere que los resultados se muestren en el mapa, podrá utilizar el menú emergente para agregar la posición a Mis lugares. Nota: Los mejores resultados se muestran en el mapa. Al ampliarlo, los resultados de búsqueda menos relevantes se muestran de forma gradual. Acerca de los códigos postales Al realizar una búsqueda con un código postal, sus resultados dependerán del tipo de código postal utilizado en el país para el que realiza la búsqueda. Estos son los tipos de códigos postales que se utilizan: Los códigos postales le dirigen a una calle o a parte de una calle. Los códigos postales le dirigen a un área que puede estar formada, por ejemplo, por una sola ciudad, por varios pueblos de una zona rural o por un barrio de una gran ciudad. Códigos postales de calles Países como los Países Bajos y el Reino Unido utilizan este tipo de código postal. Al realizar una búsqueda con este tipo de código postal, introduzca el código postal y, a continuación, deje un espacio y, si así lo desea, introduzca el número de casa. Por ejemplo, "1017CT 35". A continuación su navegador planifica una ruta hasta la casa o edificio específicos de una calle en concreto. Códigos postales de áreas Los países como Alemania, Francia y Bélgica utilizan este tipo de códigos postales. Si realiza una búsqueda con un código postal de área, los resultados incluirán todas las calles del barrio de una ciudad, toda la ciudad o los pueblos que se incluyan en ese código postal. Es posible que obtenga resultados de varios países si introduce el código postal de un área. Nota: Si realiza una búsqueda con un código postal de área, no obtendrá una dirección específica en los resultados. Este tipo de código postal es muy útil para reducir la cantidad de resultados de búsqueda. Por ejemplo, si busca Neustadt en Alemania puede encontrarse con una larga lista de posibles resultados. Si agrega un espacio seguido del código postal del área, se reducen los resultados hasta el resultado de Neustadt que está buscando. Si, por ejemplo, desea realizar una búsqueda en una ciudad, puede introducir el código postal del área y seleccionar el centro de la ciudad que desea buscar entre los resultados. 41
42 Acerca de los mapcodes En los países en los que las carreteras y las casas no tienen nombres o direcciones, puede utilizar un mapcode o código de mapa. Un mapcode representa una posición. Cada ubicación de la Tierra, incluidas aquellas ubicaciones situadas en el mar, como islas o plataformas petrolíferas, pueden representarse con un código de mapa. Los mapcodes son cortos, fáciles de reconocer, de recordar y de compartir. Su precisión se basa en metros, por lo que son lo suficientemente buenos para su uso diario. Vaya a mapcode.com para obtener instrucciones sobre cómo encontrar el mapcode de una ubicación. Los mapcodes son más precisos y más flexibles que la dirección de una tarjeta de presentación. Puede elegir la posición que desee asociar con su dirección como, por ejemplo, la entrada o entrada principal de un aparcamiento. Lista de iconos de los tipos de PDI Servicios legales y financieros Tribunal Cajero automático Despacho de abogados Institución financiera Otros servicios legales Servicios de comida Tienda Restaurante de comida rápida Restaurante Restaurante chino Alojamiento Hotel o motel Hotel de lujo Zona de acampada Hotel económico Servicios de emergencia Hospital o policlínica Dentista 42
43 Comisaría de policía Veterinario Médico Parque de bomberos Servicios relacionados con vehículos Aparcamiento exterior Gasolinera Garaje de aparcamiento Lavado de coches Concesionario Centro de inspección técnica de vehículos Alquiler de vehículos Punto de carga de vehículos eléctricos Aparcamiento para coches de alquiler Reparación de vehículos Otros servicios Embajada Servicios para mascotas Oficina de la Administración Telecomunicaciones Empresa Servicios comunitarios Oficina de Correos Farmacia Centro comercial Servicios de belleza Oficina de información turística Tienda Educación 43
44 Facultad o universidad Escuela Biblioteca Palacio de congresos Ocio Casino Bodega Teatro Atracción turística Cine Zoo Sala de conciertos Parque de atracciones Museo Centro de exposiciones Ópera Centro cultural Vida nocturna Centro de ocio Granja para niños Deporte Campo de juego Piscina Escalada Deportes acuáticos Playa Pista de tenis 44
45 Parque o zona recreativa Pista de patinaje sobre hielo Embarcadero o puerto Centro de deportes Estadio Campo de golf Religión Iglesia Lugar de culto Viajes Estación de tren Paso de montaña Aeropuerto Mirador Terminal de ferri Frontera Código postal Nota: No se utiliza en todos los países. Zona residencial Estación de autobuses Centro ciudad Peaje Estaciones de cargador para coche eléctrico Área de descanso Parada de camiones 45
46 Planificación de una ruta Planificación de una ruta hasta una dirección utilizando la búsqueda Importante: Por motivos de seguridad y para evitar distracciones mientras conduce, planifique las rutas antes de empezar a conducir. Para planificar una ruta hasta una dirección utilizando la búsqueda, haga lo siguiente: 1. Seleccione el botón del menú principal para acceder al mismo. 2. Seleccione Buscar. La pantalla de búsqueda se abrirá y mostrará un teclado. 3. Utilice el teclado para escribir el nombre del lugar para el que desea planificar una ruta. Sugerencia: Si mantiene pulsada la tecla de una letra en el teclado, podrá acceder a caracteres adicionales en el caso de que estén disponibles. Por ejemplo, mantenga pulsada la letra "e" para acceder a los caracteres "3 e è é ê ë", etc. Puede buscar una dirección, ciudad, código postal o mapcode. Sugerencia: Para buscar una calle específica en el Reino Unido o en los Países Bajos, escriba el código postal, deje un espacio y, a continuación, escriba el número de casa. Por ejemplo, 1017CT 35. Para el resto de países, los códigos postales se basan en áreas y le proporcionarán una lista de las ciudades, pueblos y calles que coincidan en los resultados de búsqueda. Nota: La búsqueda se realizará en todo el mapa. Si desea cambiar el método de búsqueda, seleccione el botón situado a la derecha del cuadro de búsqueda. A continuación podrás cambiar el alcance de la búsqueda; por ejemplo, podrás indicar que solo quieres buscar a lo largo de la ruta o en una ciudad determinada. 46
47 4. Mientras escribe la dirección, en columnas se mostrarán sugerencias basadas en lo que ha introducido. Puede seguir escribiendo o seleccionar una sugerencia. Sugerencia: Para ver más resultados, oculte el teclado o desplácese hacia abajo por la lista de resultados. Sugerencia: Puede cambiar entre la vista de los resultados en el mapa o en una lista; para ello, seleccione el botón de la lista/mapa: 5. Seleccione una dirección sugerida. 6. Introduzca el número de casa si todavía no lo ha hecho. Sugerencia: Si introduce un número de casa que no se encuentra, el número aparecerá en rojo. El número de casa más cercano que se encuentre se mostrará en el botón Conducir. Puede introducir un nuevo número de casa o seleccionar Conducir para dirigirse hacia el número de casa más cercano. 7. Seleccione Conducir. Se planifica una ruta y, a continuación, se inicia la orientación hacia su destino. En cuanto empieza a conducir, la vista de orientación se muestra automáticamente. Sugerencia: Si su destino se encuentra en una zona horaria distinta, verá el símbolo más (+) o el símbolo menos (-) y la diferencia horaria de las zonas en intervalos de una y media hora en el panel de información de llegada. La hora estimada de llegada es la hora local de su destino. Sugerencia: Puede agregar una parada a una ruta que ya haya planificado. 47
48 Sugerencia: Puede guardar una ruta utilizando Mis rutas. Planificación de una ruta hasta el centro de una ciudad Importante: Por motivos de seguridad y para evitar distracciones mientras conduce, planifique las rutas antes de empezar a conducir. Para planificar una ruta hasta el centro de una ciudad utilizando la búsqueda, haga lo siguiente: 1. Seleccione el botón del menú principal para acceder al mismo. 2. Seleccione Buscar. La pantalla de búsqueda se abrirá y mostrará un teclado. 3. Utilice el teclado para escribir el nombre de la ciudad o el pueblo hasta el que desea planificar una ruta. Puede buscar un pueblo, ciudad o código postal. Sugerencia: Para buscar una ciudad específica puede utilizar el código postal de la ciudad o el país. Por ejemplo, si busca Essen obtendrá muchos resultados. Sin embargo, si busca Essen 2910 o Essen Bélgica, esa ciudad aparecerá entonces entre los primeros resultados. A continuación, puede hacer búsquedas en la ciudad. Sugerencia: La búsqueda se realizará en todo el mapa. Si desea cambiar el método de búsqueda, seleccione el botón situado a la derecha del cuadro de búsqueda. A continuación podrás cambiar el alcance de la búsqueda; por ejemplo, podrás indicar que solo quieres buscar a lo largo de la ruta o en una ciudad determinada. 4. Mientras escribe la dirección, en columnas se mostrarán sugerencias basadas en lo que ha introducido. Puede seguir escribiendo o seleccionar una sugerencia. Sugerencia: Para ver más resultados, oculte el teclado o desplácese hacia abajo por la lista de resultados. 48
49 Sugerencia: Puede cambiar entre la vista de los resultados en el mapa o en una lista; para ello, seleccione el botón de la lista/mapa: 5. Seleccione la ciudad en la columna de la izquierda. El nombre de la ciudad se muestra en el lado derecho del cuadro de introducción de búsqueda y el PDI del centro de la ciudad se muestra debajo en la columna de la derecha. 6. Seleccione el punto de interés del centro de la ciudad. La posición del centro de la ciudad se muestra en el mapa. 7. Seleccione Conducir. Se planifica una ruta y, a continuación, se inicia la orientación hacia su destino. En cuanto empieza a conducir, la vista de orientación se muestra automáticamente. Sugerencia: Si su destino se encuentra en una zona horaria distinta, verá el símbolo más (+) o el símbolo menos (-) y la diferencia horaria de las zonas en intervalos de una y media hora en el panel de información de llegada. La hora estimada de llegada es la hora local de su destino. Sugerencia: Puede agregar una parada a una ruta que ya haya planificado. Sugerencia: Puede guardar una ruta utilizando Mis rutas. Planificación de una ruta hasta un PDI realizando una búsqueda Importante: Por motivos de seguridad y para evitar distracciones mientras conduce, planifique las rutas antes de empezar a conducir. 49
50 Para planificar una ruta hasta un tipo de PDI o un PDI específico mediante la búsqueda, haga lo siguiente: 1. Seleccione el botón del menú principal para acceder al mismo. 2. Seleccione Buscar. La pantalla de búsqueda se abrirá y mostrará un teclado. 3. Utilice el teclado para escribir el nombre del lugar para el que desea planificar una ruta. Sugerencia: Si mantiene pulsada la tecla de una letra en el teclado, podrá acceder a caracteres adicionales en el caso de que estén disponibles. Por ejemplo, mantenga pulsada la letra "e" para acceder a los caracteres "3 e è é ê ë", etc. Puede buscar un tipo de PDI (punto de interés), como un restaurante o una atracción turística. También puede buscar un PDI específico como, por ejemplo, "Pizzería Rosie". Nota: La búsqueda se realizará en todo el mapa. Si deseas cambiar el método de búsqueda, selecciona el botón situado a la derecha del cuadro de búsqueda. A continuación, podrá cambiar el alcance de la búsqueda; por ejemplo, a lo largo de la ruta o en una ciudad determinada. 4. Mientras escribe, en columnas se mostrarán sugerencias basadas en lo que ha introducido. Puede seguir escribiendo o seleccionar una sugerencia. 50
51 Sugerencia: Para ver más resultados, oculte el teclado o desplácese hacia abajo por la lista de resultados. Sugerencia: Puede cambiar entre la vista de los resultados en el mapa o en una lista; para ello, seleccione el botón de la lista/mapa: 5. Seleccione un tipo de PDI o un PDI en concreto. Si ha seleccionado un tipo de PDI, seleccione un PDI a continuación. El lugar se muestra en el mapa. 6. Para ver más información sobre un punto de interés, selecciónelo en el mapa y luego seleccione el botón del menú emergente. Seleccione Más información en el menú emergente. Podrá ver más información sobre el PDI, como el número de teléfono, la dirección completa y el correo electrónico. 7. Para planificar una ruta hacia este destino, seleccione Conducir. Se planifica una ruta y, a continuación, se inicia la orientación hacia su destino. En cuanto empieza a conducir, la vista de orientación se muestra automáticamente. Sugerencia: Si su destino se encuentra en una zona horaria distinta, verá el símbolo más (+) o el símbolo menos (-) y la diferencia horaria de las zonas en intervalos de una y media hora en el panel de información de llegada. La hora estimada de llegada es la hora local de su destino. Sugerencia: Puede agregar una parada a una ruta que ya haya planificado. Sugerencia: Puede guardar una ruta utilizando Mis rutas. Planificación de una ruta con el mapa Importante: Por motivos de seguridad y para evitar distracciones mientras conduce, planifique las rutas antes de empezar a conducir. Para planificar una ruta con el mapa, siga estos pasos: 51
52 1. Mueva el mapa y aumente el zoom hasta que pueda ver el destino al que desea ir. Sugerencia: También puede seleccionar un símbolo de mapa para abrir el menú emergente y, a continuación, seleccionar el botón Conducir para planificar una ruta hacia esa posición. 2. Cuando haya encontrado su destino en el mapa, selecciónelo. Para ello, mantenga pulsada la pantalla durante un segundo aproximadamente. A continuación, se mostrará un menú emergente que le indicará la dirección más cercana. 3. Para planificar una ruta hacia dicho destino, seleccione Conducir. Se planifica una ruta y, a continuación, se inicia la orientación hacia su destino. En cuanto empieza a conducir, la vista de orientación se muestra automáticamente. 52
53 Sugerencia: Puede utilizar la posición que ha seleccionado de otra forma, como agregándola a Mis lugares; para lo que deberá seleccionar el botón del menú emergente. Sugerencia: Si su destino se encuentra en una zona horaria distinta, verá el símbolo más (+) o el símbolo menos (-) y la diferencia horaria de las zonas en intervalos de una y media hora en el panel de información de llegada. La hora estimada de llegada es la hora local de su destino. Planificación de una ruta con Mis lugares Para dirigirse a uno de sus destinos de Mis lugares desde su posición actual, siga los siguientes pasos: 1. Seleccione el botón del menú principal para acceder al mismo. 2. Seleccione Mis lugares. A continuación, se abre una lista de todos sus lugares. 3. Seleccione el lugar al que desea ir. 53
54 El lugar que haya seleccionado se mostrará en el mapa junto con un menú emergente. 4. Para planificar una ruta hacia dicho destino, seleccione Conducir. Se planifica una ruta y, a continuación, se inicia la orientación hacia su destino. En cuanto empieza a conducir, la vista de orientación se muestra automáticamente. Sugerencia: Si su destino se encuentra en una zona horaria distinta, verá el símbolo más (+) o el símbolo menos (-) y la diferencia horaria de las zonas en intervalos de una y media hora en el panel de información de llegada. La hora estimada de llegada es la hora local de su destino. Planificación de una ruta hasta un contacto realizando una búsqueda Importante: Por motivos de seguridad y para evitar distracciones mientras conduce, planifique las rutas antes de empezar a conducir. Para planificar una ruta hasta un contacto de la app de contactos de su smartphone, haga lo siguiente: 1. Seleccione el botón del menú principal para acceder al mismo. 2. Seleccione Buscar. La pantalla de búsqueda se abrirá y mostrará un teclado. 3. Utilice el teclado para escribir el nombre del contacto para el que desea planificar una ruta. 54
55 Sugerencia: Si mantiene pulsada la tecla de una letra en el teclado, podrá acceder a caracteres adicionales en el caso de que estén disponibles. Por ejemplo, mantenga pulsada la letra "e" para acceder a los caracteres "3 e è é ê ë", etc. Nota: La búsqueda se realizará en todo el mapa. Si deseas cambiar el método de búsqueda, selecciona el botón situado a la derecha del cuadro de búsqueda. A continuación, podrá cambiar el alcance de la búsqueda; por ejemplo, a lo largo de la ruta o en una ciudad determinada. 4. Mientras escribe, en columnas se mostrarán sugerencias basadas en lo que ha introducido. Puede seguir escribiendo o seleccionar una sugerencia. Seleccione Contactos o deslice la pantalla a la izquierda para que se muestre la columna Contactos. Sugerencia: Para ver más resultados, oculte el teclado o desplácese hacia abajo por la lista de resultados. Sugerencia: Puede cambiar entre la vista de los resultados en el mapa o en una lista; para ello, seleccione el botón de la lista/mapa: 5. Seleccione el contacto que desee. El contacto se mostrará en el mapa. 55
56 6. Para planificar una ruta hacia dicho destino, seleccione el botón de conducción: Se planifica una ruta y, a continuación, se inicia la orientación hacia su destino. En cuanto empieza a conducir, la vista de orientación se muestra automáticamente. Sugerencia: Si su destino se encuentra en una zona horaria distinta, verá el símbolo más (+) o el símbolo menos (-) y la diferencia horaria de las zonas en intervalos de una y media hora en el panel de información de llegada. La hora estimada de llegada es la hora local de su destino. Sugerencia: Puede agregar una parada a una ruta que ya haya planificado. Sugerencia: Puede guardar una ruta utilizando Mis rutas. Planificación de una ruta con un contacto Importante: Por motivos de seguridad y para evitar distracciones mientras conduce, planifique las rutas antes de empezar a conducir. Nota: Para planificar una ruta con un contacto de la app de contactos de su smartphone, el contacto debe incluir una dirección completa. Para planificar una ruta con un contacto de la app de contactos de su smartphone, haga lo siguiente: 1. Abra la app de contactos en su teléfono. 2. Seleccione el contacto para el que desea planificar una ruta. 3. Seleccione la dirección del contacto. Se abre la pantalla de opciones. 4. Seleccione el botón de la GO Mobile app. 5. Se abre la GO Mobile app. La dirección del contacto se muestra en el mapa. 6. Para planificar una ruta hacia dicho destino, seleccione el botón de conducción: Se planifica una ruta y, a continuación, se inicia la orientación hacia su destino. En cuanto empieza a conducir, la vista de orientación se muestra automáticamente. 56
57 Sugerencia: Si su destino se encuentra en una zona horaria distinta, verá el símbolo más (+) o el símbolo menos (-) y la diferencia horaria de las zonas en intervalos de una y media hora en el panel de información de llegada. La hora estimada de llegada es la hora local de su destino. Sugerencia: Puede agregar una parada a una ruta que ya haya planificado. Sugerencia: Puede guardar una ruta utilizando Mis rutas. Planificación de una ruta con coordenadas Importante: Por motivos de seguridad y para evitar distracciones mientras conduce, planifique las rutas antes de empezar a conducir. Para planificar una ruta utilizando coordenadas, siga estos pasos: 1. Seleccione el botón del menú principal para acceder al mismo. 2. Seleccione Buscar. La pantalla de búsqueda se abrirá y mostrará un teclado. 3. Seleccione el botón de tipo de búsqueda a la derecha del cuadro de búsqueda. 4. Seleccione Latitud Longitud. 5. Escriba las coordenadas. Puede introducir cualquiera de estos tipos de coordenadas: Valores decimales. Por ejemplo: N W Sugerencia: Para los valores decimales no necesita utilizar una letra para indicar la latitud y la longitud. Para las posiciones al oeste del meridiano 0 y para las posiciones al sur del ecuador, use el signo menos (-) delante de la coordenada. Grados, minutos y segundos. Por ejemplo: N W Coordenadas estándar GPS. Por ejemplo: N W Nota: La barra situada debajo de las coordenadas se vuelve roja si introduce coordenadas que su navegador GO Mobile app no reconoce. 6. A medida que introduce las coordenadas, aparecerán sugerencias en función de lo que haya introducido. Puede seguir escribiendo o seleccionar una sugerencia. En la parte izquierda aparecen las ciudades y las carreteras y, en la derecha, los puntos de interés. Sugerencia: Para ver más resultados, oculte el teclado o desplácese hacia abajo por la lista de resultados. 57
58 Sugerencia: Puede cambiar entre la vista de los resultados en el mapa o en una lista; para ello, seleccione el botón de la lista/mapa: 7. Seleccione una sugerencia para su destino. El lugar se muestra en el mapa. 8. Para planificar una ruta hacia este destino, seleccione Conducir. Se planifica una ruta y, a continuación, se inicia la orientación hacia su destino. En cuanto empieza a conducir, la vista de orientación se muestra automáticamente. Sugerencia: Si su destino se encuentra en una zona horaria distinta, verá el símbolo más (+) o el símbolo menos (-) y la diferencia horaria de las zonas en intervalos de una y media hora en el panel de información de llegada. La hora estimada de llegada es la hora local de su destino. Sugerencia: Puede agregar una parada a una ruta que ya haya planificado. Sugerencia: Puede guardar una ruta utilizando Mis rutas. Planificación de una ruta con mapcode Importante: Por motivos de seguridad y para evitar distracciones mientras conduce, planifique las rutas antes de empezar a conducir. Para planificar una ruta con un mapcode, siga estos pasos: 1. Seleccione el botón del menú principal para acceder al mismo. 2. Seleccione Buscar. La pantalla de búsqueda se abrirá y mostrará un teclado. 3. Escriba su mapcode. Puede introducir cualquiera de estos tipos de mapcodes: Internacional. Por ejemplo: WH6SL.TR10. Específico del país. Por ejemplo: GBR 8MH.51. Específico del país alternativo. Por ejemplo: GBR 28.Y6VH o GBR LDGZ.VXR. Sugerencia: Todos los mapcodes de este ejemplo son para la misma ubicación, el castillo de Edimburgo, en el Reino Unido. Consulte Acerca de los mapcodes para obtener información sobre cómo conseguir un mapcode para una posición. 4. A medida que introduce los mapcodes, aparecerán sugerencias en función de lo que haya introducido. Puede seguir escribiendo o seleccionar una sugerencia. En la parte izquierda aparecen las ciudades y las carreteras y, en la derecha, los puntos de interés. Sugerencia: Para ver más resultados, oculte el teclado o desplácese hacia abajo por la lista de resultados. 58
59 Sugerencia: Puede cambiar entre la vista de los resultados en el mapa o en una lista; para ello, seleccione el botón de la lista/mapa: 5. Seleccione una sugerencia para su destino. 6. Para planificar una ruta hacia este destino, seleccione Conducir. Se planifica una ruta y, a continuación, se inicia la orientación hacia su destino. En cuanto empieza a conducir, la vista de orientación se muestra automáticamente. Sugerencia: Si su destino se encuentra en una zona horaria distinta, verá el símbolo más (+) o el símbolo menos (-) y la diferencia horaria de las zonas en intervalos de una y media hora en el panel de información de llegada. La hora estimada de llegada es la hora local de su destino. Sugerencia: Puede agregar una parada a una ruta que ya haya planificado. Sugerencia: Puede guardar una ruta utilizando Mis rutas. Búsqueda de una ruta alternativa Importante: Por motivos de seguridad y para evitar distracciones mientras conduce, planifique las rutas antes de empezar a conducir. Para buscar una ruta alternativa, siga estos pasos: 1. Planifique una ruta de la forma habitual. 2. En la vista de mapa, seleccione la ruta que le interesa. 3. Seleccione el botón del menú emergente para acceder al mismo. 4. Seleccione Ruta alternativa y, a continuación, seleccione Buscar alternativa. En la vista de mapa se muestran hasta tres rutas alternativas. En cada ruta alternativa se muestra un globo con la diferencia en tiempo de viaje. Sugerencia: Para el cálculo de rutas alternativas se utiliza información del servicio Traffic para toda la vida. No se mostrarán aquellas rutas cuya duración sea un 50 % mayor que la de la ruta original. 5. Seleccione la ruta elegida tocando en el globo que indica el tiempo. El navegador empezará a guiarle a su destino. En cuanto empieza a conducir, la vista de orientación se muestra automáticamente. Nota: Hay otras dos formas de encontrar rutas alternativas: 1. Seleccione Ruta actual en el menú principal y, a continuación, seleccione Buscar alternativa. 2. Si el navegador dispone de control por voz, diga "Buscar alternativa". 59
60 Planificación de una ruta con antelación Puede planificar una ruta con antelación antes de iniciar la conducción. Puede guardar la ruta como parte de su lista de Mis rutas. Para planificar una ruta con antelación, haga lo siguiente: 1. Seleccione el botón del menú principal para acceder al mismo. 2. Seleccione Buscar. La pantalla de búsqueda se abrirá y mostrará un teclado. Sugerencia: Si no quiere utilizar la búsqueda para elegir su punto de partida y su destino, vaya a la Vista de mapa y mantenga pulsada una posición para seleccionarla. 3. Utilice el teclado para escribir el nombre de la posición que desee utilizar como punto de partida. 4. Seleccione una dirección o PDI sugeridos. 5. Seleccione Mostrar en mapa. 6. Seleccione el botón del menú emergente. Aparece un menú emergente con una lista de opciones. 7. Seleccione Utilizar como punto de partida. 8. Repita los pasos de búsqueda para elegir su destino y, a continuación, seleccione Conducir en el menú emergente. Su ruta se planificará utilizando su punto de partida y destino elegidos. El tiempo estimado de viaje aparece en la parte superior de la barra de ruta. Sugerencia: Las paradas, los puntos de interés, los lugares y el destino se pueden seleccionar como puntos de partida mediante sus correspondientes menús emergentes. Sugerencia: Puede guardar la ruta en Mis rutas. 9. Para ir al punto de partida, seleccione Conducir en la parte superior de la pantalla. 60
61 El punto de partida de la ruta se convierte en la primera parada y, a continuación, se planifica la ruta. Se inicia la orientación hasta su destino desde su posición actual. En cuanto empieza a conducir, la vista de orientación se muestra automáticamente. Establecimiento de la posición actual como el punto de partida 1. Seleccione el punto de partida de la ruta en la Vista de mapa. 2. Seleccione el botón del menú emergente. Aparece un menú emergente con una lista de opciones. 3. Seleccione Eliminar punto de partida. Su ruta se vuelve a planificar con su posición actual como el punto de partida. El punto de partida original se elimina de la ruta. Establecimiento de una parada como el punto de partida 1. Seleccione el punto de partida de la ruta en la Vista de mapa. 2. Seleccione el botón del menú emergente. Aparece un menú emergente con una lista de opciones. 3. Seleccione Cambiar a parada. Su ruta se vuelve a planificar con una parada como punto de partida. Búsqueda de aparcamiento Importante: Por motivos de seguridad y para evitar distracciones mientras conduce, planifique las rutas antes de empezar a conducir. Para buscar un aparcamiento, haga lo siguiente: 61
62 1. Seleccione el botón del menú principal para acceder al mismo. 2. Seleccione Aparcar. A continuación, el mapa se abrirá y mostrará las posiciones de los aparcamientos. Si ha planificado una ruta, el mapa mostrará el aparcamiento más próximo a su destino. Si no ha planificado ninguna ruta, el mapa mostrará el aparcamiento más próximo a su posición actual. Puede cambiar la pantalla para que muestre una lista de aparcamientos pulsando este botón: Puede seleccionar un aparcamiento de la lista para posicionarlo en el mapa. 62
63 Si desea cambiar el método de búsqueda, seleccione el botón situado a la derecha del cuadro de búsqueda. Entonces ya podrá cambiar dónde se realiza la búsqueda; por ejemplo, podrá indicar que quiere buscar en sus proximidades o en todo el mapa. 3. Seleccione un aparcamiento del mapa o de la lista. Un menú emergente se abre en el mapa para mostrar el nombre del aparcamiento. 4. Seleccione Conducir. Se planifica una ruta y, a continuación, se inicia la orientación hacia su destino. En cuanto empieza a conducir, la vista de orientación se muestra automáticamente. Búsqueda de una gasolinera Importante: Por motivos de seguridad y para evitar distracciones mientras conduce, planifique las rutas antes de empezar a conducir. Para buscar una gasolinera, siga los siguientes pasos: 1. Seleccione el botón del menú principal para acceder al mismo. 2. Seleccione Gasolinera. 63
64 A continuación, el mapa se abre y muestra las posiciones de las gasolineras. Si ha planificado una ruta, el mapa mostrará las gasolineras a lo largo de su ruta. Si no ha planificado ninguna ruta, el mapa mostrará las gasolineras más próximas a su posición actual. Puede cambiar la pantalla para que muestre una lista de las gasolineras. Para ello deberá pulsar este botón: Puede seleccionar una gasolinera desde la lista para posicionarla en el mapa. Si desea cambiar la forma en la que se realiza la búsqueda, seleccione el botón situado a la derecha del cuadro de búsqueda. Entonces ya podrá cambiar dónde se realiza la búsqueda; por ejemplo, podrá indicar que quiere buscar en sus proximidades o en todo el mapa. 64
65 3. Seleccione una gasolinera del mapa o de la lista. Un menú emergente se abre en el mapa para mostrar el nombre de la gasolinera. 4. Seleccione Conducir. Se planifica una ruta y, a continuación, se inicia la orientación hacia su destino. En cuanto empieza a conducir, la vista de orientación se muestra automáticamente. 65
66 Cambio de ruta El menú Ruta actual Cuando haya planificado una ruta o recorrido, seleccione los botones Ruta actual o Recorrido actual en el menú principal para abrir los menús Ruta actual o Recorrido actual. En el menú se muestran los siguientes botones: Borrar ruta / Borrar recorrido Seleccione este botón para borrar la ruta o el recorrido que ha planificado actualmente. El menú Ruta actual se cierra y vuelve a la vista de mapa. Omitir la próxima parada Seleccione este botón para omitir la próxima parada en su ruta. Buscar alternativa Verá este botón si ha planificado una ruta. Seleccione este botón para que se muestren hasta tres rutas alternativas en la vista de mapa. Evitar calle bloqueada Seleccione este botón para evitar un obstáculo inesperado que esté bloqueando la carretera en su ruta. Evitar parte de la ruta Seleccione este botón para evitar una parte de la ruta. 66
67 Evitar las autopistas de peaje y más Seleccione este botón para evitar algunos tipos de características de la ruta presentes en la ruta actualmente planificada. Algunos de estos elementos incluyen ferris, autopistas de peaje y carreteras no asfaltadas. También puede evitar características de la ruta con la barra de ruta. Mostrar instrucciones Seleccione este botón para ver una lista de instrucciones de texto paso a paso para la ruta que ha planificado. Las instrucciones incluyen: Su posición actual. Nombres de calles Señales de identificación de carreteras con hasta dos números, siempre que estén disponibles. Una flecha de instrucción. Una descripción de la instrucción. La distancia entre dos instrucciones consecutivas. Número de salida. Las direcciones completas de las paradas de su ruta. Sugerencia: Seleccione una instrucción para obtener una vista previa de esa sección de la ruta en la vista de mapa. También puede seleccionar el panel de instrucciones en la vista de orientación para ver paso a paso las instrucciones escritas. Agregar parada a la ruta Seleccione este botón para agregar una parada a la ruta actualmente planificada. También puede agregar una parada a la ruta directamente desde el mapa. Agregar a Mis rutas Si planifica una nueva ruta que no se haya guardado, verá este botón. Seleccione este botón para guardar esta ruta como parte de su lista Mis rutas. Guardar cambios en la ruta Si hace algún cambio en Mi ruta, verá este botón. Seleccione este botón para guardar los cambios. Cambiar tipo de ruta Seleccione este botón para cambiar el tipo de ruta utilizado para planificar la ruta. La ruta se recalculará utilizando el nuevo tipo de ruta. 67
68 Reordenar paradas Seleccione este botón para ver las listas de paradas de su ruta actual. A continuación puede cambiar el orden de las paradas en su ruta. Para una ruta sin paradas, también puede seleccionar este botón para invertir su ruta. Ir a la ruta o al recorrido Seleccione Ir a la ruta para planificar una ruta desde su posición actual hasta el punto de partida de Mi ruta. El punto de partida se convierte en una parada. Ir al recorrido planifica una ruta hacia el punto más próximo del recorrido desde su posición actual. Ir al punto de partida En el menú Ruta actual, seleccione este botón para planificar una ruta hacia el punto de partida del recorrido. El punto de partida se convierte en una parada. Para obtener más información, consulte Navegación con un recorrido. Compartir recorrido En el menú Recorrido actual, seleccione este botón para exportar el recorrido actual como archivo GPX y guardarlo en una tarjeta de memoria para compartirlo con otros usuarios. Mostrar vista previa de la ruta o del recorrido Seleccione este botón para obtener una vista previa de la ruta o el recorrido que ha planificado actualmente. Detener vista previa de la ruta o del recorrido Seleccione este botón para detener la vista previa de la ruta o recorrido planificado. Formas de evitar una vía bloqueada Si hay una vía bloqueada en su ruta puede cambiar de ruta para evitarla. 1. En la vista de orientación, seleccione el símbolo de posición actual o el panel de velocidad. Sugerencia: El panel de velocidad solo se muestra una vez ha empezado a conducir por su ruta. 2. Seleccione Evitar calle bloqueada. Se encontrará una nueva ruta que evite la vía bloqueada. Es posible que se le muestren hasta dos alternativas en función de la red de carreteras entre su posición y su destino. 68
69 La nueva ruta se mostrará en la vista de mapa; la diferencia en el tiempo de viaje aparecerá en forma de globo. Nota: Es posible que no se pueda encontrar una ruta alternativa cerca de la vía bloqueada, ya que podría no existir ninguna. 3. Seleccione la ruta nueva seleccionando el globo que indica el tiempo. Con la orientación hacia el destino se retoma la opción de evitar la vía bloqueada. En cuanto empieza a conducir, la vista de orientación se muestra automáticamente. Tipos de ruta Selecciona Cambiar tipo de ruta para cambiar el tipo de ruta planificada hacia el destino actual. La ruta se recalcula utilizando el nuevo tipo de ruta. Puedes seleccionar los siguientes tipos de ruta: Ruta más rápida: la ruta más rápida hasta su destino. Su ruta se comprueba constantemente teniendo en cuenta las condiciones del tráfico. Ruta más corta: la ruta más corta hasta su destino. Puede llevar mucho más tiempo que la ruta más rápida. Ruta más ecológica: la ruta con menos gasto de combustible. Evitar autopistas: este tipo de ruta evita todas las autopistas. Ruta de callejeo: la ruta con más giros. Nota: Las rutas de callejeo solo están disponibles para los navegadores TomTom Rider. Ruta a pie: este tipo de ruta está optimizada para ir caminando. Ruta en bicicleta: este tipo de ruta está optimizada para ir en bicicleta. Puede establecer el tipo de ruta predeterminada en el menú Configuración. Características de la ruta Puede elegir evitar determinadas características presentes en la ruta actualmente planificada. Puede evitar las siguientes características de rutas: Autopistas de peaje Ferris y trenes portacoches Carriles de alta ocupación Carreteras no asfaltadas Nota: Los carriles de alta ocupación también se conocen como "carriles de vehículos de gran ocupación" y no están disponibles en todos los países. Para viajar por estos carriles, puede que deba viajar más de una persona en el coche o es posible que el coche deba usar combustible ecológico. Si elige evitar una característica de la ruta, se planificará otra nueva. En Planificar rutas, en el menú de configuración, puede determinar qué hacer con cada característica cuando se planifica una ruta nueva. Adición de una parada a la ruta desde el menú Ruta actual 1. En el menú principal, seleccione Ruta actual. 2. Seleccione Agregar parada a la ruta. Se mostrará la vista de mapa. 3. Para seleccionar una parada, siga uno de los siguientes pasos: 69
70 Amplíe el mapa y, a continuación, mantenga pulsado el dedo para seleccionar un lugar. En el menú emergente, seleccione Agregar a ruta actual. Seleccione Buscar y busque una posición. Cuando haya encontrado una posición, seleccione el botón Agregar parada a la ruta. La ruta se vuelve a calcular para incluir la parada. Adición de una parada a la ruta desde el mapa 1. Toque el botón de vista para que aparezca el mapa. La ruta completa se mostrará en el mapa. 2. Amplíe el mapa y, a continuación, mantenga pulsado el dedo para seleccionar un lugar. 3. Seleccione el botón del menú emergente. 4. Seleccione Utilizar en la ruta. 5. Seleccione Agregar a ruta actual. La ruta se vuelve a calcular para incluir la parada. Eliminación de una parada de la ruta 1. Toque el botón de vista para que aparezca el mapa. La ruta completa se mostrará en el mapa. 2. En la barra de ruta, pulse la parada que desea eliminar. El mapa ampliará la parada y mostrará un menú emergente. Sugerencia: Si selecciona la parada errónea, pulse el botón Volver para regresar al mapa. 3. Seleccione Eliminar esta parada. La parada se elimina y la ruta se recalcula. Reordenación de las paradas en una ruta 1. En el menú principal, seleccione Ruta actual. 2. Seleccione Reordenar paradas. La Vista de mapa se muestra con la ruta borrada. Se muestra el punto de partida, el de destino y todas las paradas. 3. Seleccione las paradas una por una en el orden de conducción que desee. Los símbolos cambian a una bandera conforme selecciona cada parada. La última parada que haya seleccionado será su destino. Su ruta se recalcula con las paradas en el orden cambiado. 70
71 Mis rutas Acerca de Mis rutas Mis rutas permite guardar y recuperar fácilmente rutas y recorridos. Puede que desee utilizar Mis rutas en una o más de las siguientes situaciones: Para el trabajo: si su trabajo incluye conducir utilizando varias rutas con varias paradas a diario. Sus rutas pueden cambiar y tiene que ser flexible y poder cambiar el orden de sus paradas o cambiar la ruta planificada. Para las vacaciones: si va de vacaciones y necesita planificar y guardar una ruta. Su ruta incluye carreteras con vistas, paradas en varios hoteles y otros lugares de interés como atracciones turísticas. Para realizar una visita: si quiere seguir una visita que ha descargado de internet o realizar una ruta que otro usuario ha compartido con usted. Para el desplazamiento al trabajo: si quiere añadir una o dos paradas fijas entre casa y el trabajo. Su ruta de vuelta a casa por la noche es la ruta inversa de su ruta al trabajo de por la mañana. Las rutas pueden crearse y guardarse en su GO Mobile app o en MyDrive. También puede utilizar una herramienta como Tyre Pro para crear y editar rutas y recorridos. Acerca de las rutas y los recorridos El término "ruta" hace referencia a dos tipos de ruta de un punto a otro: Las rutas tienen un punto de partida y un destino, y quizá unas cuantas paradas. Su navegador calcula el tipo de ruta que usted prefiera entre esos puntos, por ejemplo, la más rápida o la más económica. Puede editar una ruta, por ejemplo, añadiendo paradas o modificando el punto de partida. Las rutas se pueden importar pero no exportar desde su navegador. Los recorridos también tienen un punto de partida y un destino, pero no tienen paradas. La ruta sigue el recorrido de la forma más precisa posible y omite su tipo de ruta preferido y las condiciones del tráfico. Solo puede editar los recorridos con herramientas como Tyre Pro. Puede importar y exportar recorridos desde su navegador. Sugerencia: La flecha de los recorridos se muestra con puntos. Almacenamiento de una ruta 1. Planifique una ruta siguiendo los pasos descritos en Planificación de una ruta. Sugerencia: Si no puede ver su ruta planificada en la Vista de mapa, seleccione el botón de volver para ver su ruta. 2. Seleccione la ruta. 71
72 3. Seleccione el botón del menú emergente para acceder al mismo. 4. Seleccione Gestionar la ruta y, a continuación, Agregar a Mis rutas. El nombre de la ruta aparece en la pantalla de edición. 5. Edite el nombre de la ruta para poder reconocerla fácilmente. 6. Guarde su ruta en la lista Mis rutas. Sugerencia: También puede guardar una ruta utilizando el botón Agregar a Mis rutas en el menú Ruta actual. Navegación con una ruta guardada Para navegar utilizando una ruta previamente guardada, haga lo siguiente: 1. En el menú principal, seleccione Mis rutas. 2. Seleccione una ruta de su lista. La ruta se muestra en la Vista de mapa. 3. Para ir al inicio de la ruta guardada, seleccione Conducir. 72
73 El punto de partida de la ruta guardada se convierte en la primera parada y, a continuación, se planifica la ruta. Se inicia la orientación hasta su destino desde su posición actual. En cuanto empieza a conducir, la vista de orientación se muestra automáticamente. Sugerencia: Hay dos formas de navegar utilizando una ruta guardada: Seleccione el punto de partida de la ruta. Cuando el menú emergente se abra, seleccione Cambiar a parada. De forma alternativa, puede seleccionarir a la ruta en el menú Ruta actual. Adición de una parada a una ruta guardada con el mapa Nota: También puede mantener pulsada una posición en el mapa y seleccionar Agregar a ruta actual en el menú emergente. 1. Toque el botón de vista para que aparezca el mapa. La ruta completa se mostrará en el mapa. 2. Seleccione la ruta. 3. Seleccione el botón del menú emergente para acceder al mismo. 4. Seleccione Gestionar paradas. 5. Seleccione Agregar parada a la ruta. 6. Seleccione su nueva parada en el mapa. Sugerencia: Si conoce el nombre de su nueva parada, puede utilizar la función de búsqueda para seleccionar su parada en lugar de utilizar el mapa. 7. Seleccione el botón Agregar parada para agregar esta posición como parada. La ruta se vuelve a calcular para incluir la parada. 73
74 Sugerencia: Para actualizar con los cambios la ruta guardada en su lista Mis rutas, seleccione la ruta en el mapa y, a continuación, seleccione Guardar cambios en la ruta en el menú emergente. Eliminación de una ruta o un recorrido de Mis rutas 1. En el menú principal, seleccione Mis rutas. 2. Seleccione Editar lista. 3. Seleccione las rutas que desea eliminar. 4. Seleccione Eliminar. 74
75 Radares de tráfico Acerca de los radares de tráfico El servicio Radares de tráfico le advierte de las siguientes posiciones de los radares: Posiciones de radares fijos. Posiciones de radares móviles. Puntos de radares móviles. Posiciones de radares de velocidad media. Tramos de velocidad controlada. Posiciones de cámaras en semáforos. Radares de restricción de tráfico. El servicio Radares de tráfico también le advierte de las posiciones de los puntos negros de accidentes. Para obtener los servicios TomTom en la GO Mobile app, el dispositivo debe tener una conexión de datos móvil. Importante: Si se encuentra fuera de la zona cubierta por su tarifa de datos móvil, puede que deba abonar cargos por itinerancia adicionales al utilizar los servicios TomTom. Nota: Es posible que algunos servicios TomTom no estén disponibles en su posición actual. Avisos de radares de tráfico Se emite un sonido de aviso para los tipos más comunes de radares de tráfico. Recibirá las advertencias conforme se aproxime al radar de tráfico. Se le avisa de varias formas: Con un símbolo que aparece en su barra de ruta del mapa. Con la distancia hasta el radar de tráfico en la barra de ruta. Con un sonido de aviso conforme se aproxima al radar. Cuando se aproxima a un radar o conduce en un área con control de velocidad media, se realiza un seguimiento de su velocidad. Si conduce 5 km/h (3 mph) por encima del límite de velocidad, la barra de ruta cambia al color rojo. Si conduce 5 km/h (3 mph) por debajo del límite de velocidad, la barra de ruta cambia al color naranja. Sugerencia: En la vista de mapa o la vista de orientación, puede seleccionar un símbolo de radar de tráfico en la barra de ruta para ver el tipo de radar, la velocidad máxima y la distancia del área de control de velocidad media. En la vista de mapa, puede seleccionar también un radar de tráfico que se muestre en la ruta. Símbolo en el mapa Símbolo en la barra de ruta Descripción Radares fijos: este tipo de radar comprueba la velocidad de los vehículos que pasan y está fijo en una posición. 75
76 Símbolo en el mapa Símbolo en la barra de ruta Descripción Radar móvil: este tipo de radar comprueba la velocidad de los vehículos que pasan y puede cambiarse de posición. Puntos de radares móviles: este tipo de aviso muestra lugares en los que se suelen situar radares móviles. Radares de velocidad media: este tipo de radares mide su velocidad media entre dos puntos. Se le avisa al principio y al final de la zona de control. Mientras conduzca en un área de control de velocidad media, se mostrará su velocidad media, en lugar de su velocidad actual. La distancia hasta el final del área se muestra en la barra de ruta. Tramos de velocidad controlada: puede haber varios radares de tráfico en estas zonas. Se le avisa al principio y al final del tramo de control de velocidad. Cuando conduce por un tramo de control de velocidad, se muestra la velocidad actual y una advertencia visual en la barra de ruta. Cámara en semáforo: este tipo de radar comprueba si los vehículos incumplen las normas de tráfico en los semáforos. Existen dos tipos de radares en semáforo: los que comprueban si se salta un semáforo en rojo o no y los que comprueban si se salta un semáforo en rojo además de circular a gran velocidad. Restricción de tráfico: este tipo de aviso le informa de las carreteras con acceso restringido. Punto negro de accidentes: este tipo de aviso le informa de los lugares en los que se han producido varios accidentes de tráfico con anterioridad. Se le avisa al principio y al final del punto negro de accidentes. Cuando conduce por un punto negro de accidentes, se muestra la velocidad actual y una advertencia visual en la barra de ruta. 76
77 Cambio del modo de los avisos Para cambiar la forma en que la app de navegación le advierte de los radares de tráfico, seleccione el botón Sonidos y avisos en el menú de configuración. A continuación, podrá elegir la forma en la que desea que le avise el navegador en función de los diferentes tipos de radares y peligros de seguridad. También puede cambiar la configuración según si desea recibir advertencias siempre, nunca o solo cuando supera el límite de velocidad. Por ejemplo, si quiere cambiar la forma en la que le advierte el navegador cuando se acerca a un radar fijo, haga lo siguiente: 1. Seleccione Sonidos y avisos en el menú Configuración. 2. Seleccione Avisos de radar de tráfico. 3. Seleccione Radares fijos. 4. Seleccione una de las siguientes opciones de advertencia: Siempre. Solo cuando se supere el límite de velocidad. Nunca. 5. Seleccione el botón volver. Sugerencia: Para apagar todos los avisos sonoros, seleccione Configuración y, a continuación, Sonidos y avisos. Por último, establezca Tipo de aviso en Ninguno. Información de nuevo radar de tráfico Si pasa por un nuevo radar de tráfico del que no ha recibido un aviso, puede informar de ello al momento. Nota: Para informar de un radar de tráfico, su dispositivo debe contar con una conexión de datos móvil. Puede informar de un radar de tráfico de dos maneras: Uso del menú rápido para informar de un radar de tráfico 1. Seleccione el símbolo de la posición actual o el panel de velocidad en la vista de orientación. 2. Seleccione Informar de radar en el menú emergente. Verá un mensaje de agradecimiento por haber agregado el radar. Sugerencia: Si comete un error al informar de un radar de tráfico, seleccione Cancelar en el mensaje. El radar de tráfico se guarda en el navegador automáticamente y también se comparte con el resto de usuarios. Uso del menú principal para informar de un radar de tráfico 1. Seleccione el botón del menú principal para acceder al mismo. 77
78 2. Seleccione Informar de radar. Verá un mensaje de agradecimiento por haber agregado el radar. Sugerencia: Si comete un error al informar de un radar de tráfico, seleccione Cancelar en el mensaje. El radar de tráfico se guarda en el navegador automáticamente y también se comparte con el resto de usuarios. Confirmación o eliminación de un radar móvil Puede confirmar la presencia de un radar móvil o eliminarlo si este ya no se encuentra en su lugar. Justo después de pasar un radar móvil, en la barra de ruta, se le pregunta si el radar estaba allí aún. Seleccione Sí si el radar móvil todavía seguía ahí. Seleccione No si el radar móvil ya no estaba ahí. Su selección se envía a TomTom. Recopilamos informes de muchos usuarios para determinar si el aviso de radar se debe mantener o eliminar. Actualización de las posiciones de radares y peligros Las posiciones de los radares de tráfico pueden cambiar con frecuencia. Es posible que aparezcan nuevos radares sin previo aviso y que cambie la posición de otros peligros, como puntos negros de accidentes. Si está conectado a los servicios TomTom, todas las actualizaciones de las posiciones de los radares de tráfico fijos y móviles se reciben en tiempo real. No tiene que hacer nada para recibir actualizaciones, se envían automáticamente a la app de navegación. 78
79 Zonas peligrosas Acerca de las zonas peligrosas y de las zonas de riesgo El servicio Zonas peligrosas le avisa sobre zonas peligrosas y de riesgo que pueda haber a lo largo de su ruta mientras viaja por Francia. Desde el 3 de enero de 2012, en Francia es ilegal recibir avisos de la posición de los radares fijos y móviles al conducir. Para cumplir con este cambio en la ley francesa, se dejarán de indicar las posiciones de los radares de tráfico. En su lugar, estas áreas se indicarán como zonas peligrosas y de riesgo. Importante: Fuera de Francia, recibirá avisos de radares de tráfico. Dentro de Francia, recibirá avisos de zonas peligrosas y de riesgo. Cuando cruce la frontera, cambiará el tipo de aviso que reciba. Una zona peligrosa es un área determinada como tal por la legislación francesa. Una zona de riesgo es una zona peligrosa temporalmente, de la que han informado los usuarios. El servicio Zonas peligrosas le informa tanto sobre las zonas peligrosas como las zonas de riesgo. Las zonas peligrosas y de riesgo pueden contener, o no, uno o más radares de tráfico u otro tipo de peligros para la conducción: Ya no están disponibles las ubicaciones específicas, sino que se muestra un icono de zona peligrosa cuando se acerca a ella. La extensión mínima de la zona depende del tipo de carretera. Así, en el caso de las carreteras de zonas urbanas, esta será de 300 m; en las carreteras secundarias, de 2000 m (2 km); y en las autopistas, de 4000 m (4 km). La posición de uno o más radares de tráfico, si los hubiera, puede ser cualquier punto de la zona. En caso de que haya dos zonas peligrosas cercanas entre sí, los avisos pueden reducirse a una única zona de mayor longitud. TomTom y otros usuarios actualizan continuamente la información de posición de zonas peligrosas y esta se envía frecuentemente a su GO Mobile app para que pueda disponer en todo momento de la información más reciente. Usted también puede contribuir e informar de la posición de nuevas zonas de riesgo. Para obtener los servicios TomTom en la GO Mobile app, el dispositivo debe tener una conexión de datos móvil. Importante: Si se encuentra fuera de la zona cubierta por su tarifa de datos móvil, puede que deba abonar cargos por itinerancia adicionales al utilizar los servicios TomTom. Nota: Los usuarios no pueden eliminar una zona peligrosa ni una zona de riesgo. Avisos de zonas peligrosas y de zonas de riesgo Los avisos se notifican 10 segundos antes de llegar a una zona peligrosa o de riesgo. Se le avisa de varias formas: Con un símbolo que aparece en su barra de ruta del mapa. Con su distancia hasta el inicio de la zona mostrada en la barra de ruta. Con un sonido de aviso conforme se aproxima al inicio de la zona. 79
80 Con el seguimiento de su velocidad al aproximarse a una zona o al conducir por ella. Si conduce 5 km/h (3 mph) por encima del límite de velocidad, la barra de ruta cambia al color rojo. Si conduce 5 km/h (3 mph) por debajo del límite de velocidad, la barra de ruta cambia al color naranja. Cuando conduce por una zona peligrosa, se le muestra la distancia hasta el final de la zona en la barra de ruta. Se emiten sonidos de aviso para estos tipos de zonas: Símbolo en el mapa Símbolo en la barra de ruta Descripción Zona peligrosa: este tipo de aviso solo existe en Francia. Se le avisa al principio y al final de la zona peligrosa. Zona de riesgo: este tipo de aviso solo existe en Francia. Se le avisa al principio y al final de la zona de riesgo. Puede cambiar la forma en la que recibe los avisos referentes a las zonas peligrosas y de riesgo. Cambio del modo de los avisos Para cambiar la forma en la que se le advierte de las zonas peligrosas, seleccione el botón Sonidos y avisos en el menú de configuración. También puede cambiar la configuración según si desea recibir advertencias o no. Por ejemplo, si quiere cambiar la forma en la que le advierte el navegador cuando se acerca a una zona peligrosa, haga lo siguiente: 1. Seleccione Sonidos y avisos en el menú Configuración. 2. Seleccione Peligros. 3. Seleccione Zonas peligrosas. 4. Seleccione una de las siguientes opciones de advertencia: Siempre. Solo cuando se supere el límite de velocidad. Nunca. 5. Seleccione el botón volver. Sugerencia: Para desactivar todos los avisos sonoros, seleccione Configuración y, a continuación, Sonidos y avisos. Por último, desactive Sonidos de aviso. Informar de una zona de riesgo Si pasa por una nueva zona de riesgo temporal de la que no ha recibido un aviso, puede informar de ello al momento. Nota: Para informar de una zona de riesgo, el dispositivo debe disponer de una conexión de datos móvil. 80
81 Si se informa directamente de una nueva zona de riesgo temporal, situada justo antes o después de una zona de riesgo o peligro ya existente, la nueva zona se agregará a la existente. Si suficientes usuarios del servicio Zonas de riesgo informan de una nueva zona, dicha zona se puede convertir en zona peligrosa y aparece disponible para todos los suscriptores. Puede informar de una zona de riesgo de dos maneras: Uso del menú rápido para informar de una zona de riesgo 1. Seleccione el símbolo de la posición actual o el panel de velocidad en la vista de orientación. 2. Seleccione Informar de zona de riesgo en el menú emergente. Verá un mensaje de agradecimiento por haber agregado la zona de riesgo. Sugerencia: Si comete un error al informar de una zona de riesgo, seleccione Cancelar en el mensaje. La zona de riesgo se guarda en el navegador automáticamente y también se comparte con el resto de usuarios. Cuando se informa de una zona de riesgo, esta permanece en su navegador durante tres horas. Uso del menú principal para informar de una zona de riesgo 1. Seleccione el botón del menú principal para acceder al mismo. 2. Seleccione Informar de zona de riesgo. Verá un mensaje de agradecimiento por haber agregado la zona de riesgo. Sugerencia: Si comete un error al informar de una zona de riesgo, seleccione Cancelar en el mensaje. La zona de riesgo se guarda en el navegador automáticamente y también se comparte con el resto de usuarios. Cuando se informa de una zona de riesgo, esta permanece en su navegador durante tres horas. Actualización de las posiciones de las zonas peligrosas y de riesgo Las posiciones de las zonas peligrosas y de las zonas de riesgo pueden cambiar con frecuencia. Pueden aparecer nuevas zonas sin previo aviso. Si está conectado a los servicios TomTom, todas las actualizaciones de zonas se reciben en tiempo real. No tiene que hacer nada para recibir actualizaciones, se envían automáticamente a la app de navegación. 81
82 Mis lugares Acerca de Mis lugares Mis lugares ofrece una forma sencilla de seleccionar una posición sin la necesidad de buscarla cada vez que la necesite. Puede utilizar Mis lugares para crear una colección de direcciones útiles. Los siguientes elementos aparecen siempre en Mis lugares: Casa: su posición de casa puede ser la dirección de su casa o un lugar que visita a menudo como, por ejemplo, su oficina. Esta función permite desplazarse a dicho lugar con facilidad. Destinos recientes: seleccione este botón para seleccionar su destino en una lista de posiciones que ha utilizado recientemente como destino. Aquí también se incluyen las paradas. Contactos: seleccione este botón para seleccionar un contacto de su lista de contactos. Posiciones marcadas: las posiciones marcadas se guardan aquí. Puede editar una posición marca y guardarla en Mis lugares. Puede agregar una posición a Mis lugares directamente en Mis lugares. Para ello, debe seleccionar una posición del mapa, buscar una posición o marcar una posición. La posición de casa, además de las posiciones que ha agregado, aparecen en una lista de Mis lugares y se muestran en el mapa mediante un marcador. Establecimiento de las posiciones de casa y de trabajo Puede establecer las posiciones de casa y de trabajo de las formas siguientes: Establecimiento de las posiciones de casa y de trabajo con Mis lugares 1. En el menú principal, seleccione Mis lugares. 2. Seleccione Añadir Casa o Añadir Trabajo. 3. Para seleccionar una posición de casa o de trabajo nueva, siga uno de los pasos que se indican a continuación: Amplíe el mapa en la posición que desea seleccionar. Mantenga pulsada la posición y, a continuación, seleccione el símbolo de la posición de casa o de trabajo. Seleccione el botón Buscar para buscar una posición. Seleccione una posición para definirla como casa o trabajo. Seleccione Definir como casa o Definir como trabajo. Definir la posición de casa o trabajo desde el mapa 1. En Vista de mapa, mueva el mapa y aumente el zoom hasta que pueda ver la posición de casa o trabajo. 2. Seleccione la posición y mantenga pulsada la pantalla durante un segundo aproximadamente. A continuación, se mostrará un menú emergente que le indicará la dirección más cercana. 1. Abra el menú emergente y seleccione Agregar a Mis lugares. 2. En la barra de nombre, introduzca el nombre "Casa" o "Trabajo". 82
83 Nota: "Casa" y "Trabajo" deben tener la C y la T mayúsculas, respectivamente. 3. Seleccione Agregar. Su posición de casa o trabajo se muestra en el mapa. Cambio de la posición de casa Puede cambiar la posición de casa de las formas siguientes. Cambio de la posición de casa con Mis lugares 1. En el menú principal, seleccione Mis lugares. 2. Seleccione Casa. La posición de casa se muestra en el mapa junto con un menú emergente. 3. Seleccione Editar ubicación. 4. Para seleccionar una posición de casa nueva, siga uno de los siguientes pasos: Amplíe el mapa en la posición que desea seleccionar. Mantenga el dedo pulsado para seleccionar la posición y, a continuación, seleccione el símbolo de la posición de casa. Seleccione el botón Buscar y busque una posición. Seleccione una posición para establecerla como Casa. Seleccione Definir como casa. Modificación de la posición de casa desde el mapa 1. En Vista de mapa, mueva el mapa y aumente el zoom hasta que pueda ver la nueva posición de casa. 2. Seleccione la posición y mantenga pulsada la pantalla durante un segundo aproximadamente. A continuación, se mostrará un menú emergente que le indicará la dirección más cercana. 1. Abra el menú emergente y seleccione Agregar a Mis lugares. 2. En la barra de nombre, introduzca el nombre "Casa". Nota: Debe escribir "Casa" con la C inicial en mayúscula. 3. Seleccione Agregar. Su posición de casa cambia a la nueva posición. Sus contactos en Mis lugares Los contactos de la aplicación de contactos de su teléfono se muestran en la lista Contactos de Mis lugares. Seleccione un contacto para mostrar la posición del contacto en el mapa y planificar una ruta hasta dicha posición. 83
84 Solo puede agregar contactos a su lista de contactos mediante la aplicación de contactos de su teléfono. Nota: Para planificar una ruta con un contacto de su app de contactos, el contacto debe incluir una dirección completa. Por ejemplo, la dirección debe tener un número de casa, una calle y una ciudad. Adición de la posición actual a Mis lugares 1. En el menú principal, seleccione Mis lugares. 2. Seleccione Agregar nuevo lugar. 3. Para seleccionar una posición, realice una de las siguientes operaciones: Amplíe el mapa en la posición que desea seleccionar. Siga pulsando con los dedos para seleccionar la posición y, a continuación, seleccione el símbolo de agregar posiciones. Busque una posición. Seleccione Mostrar en mapa y, a continuación, seleccione el símbolo de agregar posiciones. El nombre de la posición aparecerá en la pantalla de edición. 4. Edite el nombre de la posición para poder reconocerla fácilmente. 5. Seleccione Hecho para guardar la posición en la lista Mis lugares. Adición de una posición a Mis lugares desde el mapa 1. Mueva el mapa y aumente el zoom hasta que pueda ver el destino al que desea ir. 2. Mantenga el dedo pulsado para seleccionar la posición. 3. Seleccione el botón del menú emergente. 4. Seleccione Agregar a Mis lugares. El nombre de la posición aparece en la pantalla de edición. 5. Edite el nombre de la posición para poder reconocerla fácilmente. 6. Seleccione Hecho para guardar la posición en la lista Mis lugares. La posición que ha agregado se muestra con un marcador en el mapa. 84
85 Adición de una posición a Mis lugares realizando una búsqueda 1. En el menú principal, seleccione Buscar. 2. Busque una posición. 3. Seleccione la posición y, a continuación, seleccione Mostrar en mapa. 4. Cuando la vista de mapa muestre la posición, seleccione el botón del menú emergente. 5. Seleccione Agregar a Mis lugares. El nombre de la posición aparecerá en la pantalla de edición. 6. Edite el nombre de la posición para poder reconocerla fácilmente. 7. Seleccione Hecho para guardar la posición en la lista Mis lugares. Adición de una posición a Mis lugares marcándola Para marcar una posición y agregarla temporalmente a Mis lugares, siga estos pasos: 1. Asegúrese de que su posición actual es la que desea marcar. 2. Seleccione el símbolo de posición actual o el panel de velocidad en la vista de orientación para abrir el menú rápido. 3. Seleccione Marcar posición. 4. Una vez marcada, la posición se guarda en Mis lugares en la lista de posiciones marcadas. Si desea guardar permanentemente una posición marcada, agréguela a Mis lugares mediante los pasos siguientes: 1. En el menú principal, seleccione Mis lugares. 2. Seleccione Posiciones marcadas y elija su posición en la lista. Su posición se muestra en el mapa. 3. Seleccione Agregar a Mis lugares en el menú emergente. El nombre de la posición aparecerá en la pantalla de edición. 4. Edite el nombre de la posición para poder reconocerla fácilmente. 5. Seleccione Agregar. Eliminación de un destino reciente de Mis lugares 1. En el menú principal, seleccione Mis lugares. 2. Seleccione Destinos recientes. 3. Seleccione Editar lista. 4. Seleccione el destino que desea eliminar. 5. Seleccione Eliminar. Eliminación de una posición de Mis lugares 1. En el menú principal, seleccione Mis lugares. 2. Seleccione Editar lista. 3. Seleccione las posiciones que desea eliminar. 4. Seleccione Eliminar. 85
86 Configuración Aspecto visual Seleccione Configuración en el menú principal y, a continuación, Aspecto visual. En esta pantalla, podrá cambiar los siguientes ajustes: Visualización Seleccione Visualización para cambiar el aspecto de la pantalla. Barra de ruta Seleccione Barra de ruta para cambiar la información que puede ver en la barra de ruta. Vista de orientación Seleccione Vista de orientación para cambiar la información que puede ver en la vista de orientación. Zoom automático Seleccione Zoom automático para cambiar la visión de los cruces mientras conduce. Cambio de vista de mapa automático De forma predeterminada, el cambio automático entre las diferentes vistas está activado. Ello conlleva, por ejemplo, que el GO Mobile app muestre la vista de mapa al sugerir una ruta alternativa junto con otra serie de circunstancias. Asimismo, también puede que el GO Mobile app muestre la vista de orientación al comenzar a conducir y a acelerar. Seleccione esta opción si desea desactivar los cambios automáticos entre la vista de orientación y la vista de mapa. Mostrar vista previa de las salidas de las autopistas Seleccione esta opción para controlar la vista previa a pantalla completa al aproximarse a las salidas de la autopista. Mostrar a los contactos en mapa Seleccione esta opción para mostrar la ubicación de los contactos en su app de contactos en el mapa. Nota: Para ver un contacto en el mapa, el contacto debe incluir una dirección completa. Visualización Seleccione Configuración en el menú principal y, a continuación, Aspecto visual. Seleccione Color del tema para cambiar el color que se usa en los menús, botones e iconos de su GO Mobile app. Seleccione Cambiar a la vista nocturna cuando oscurezca para cambiar automáticamente a la vista nocturna cuando se hace de noche. 86
87 Barra de ruta Seleccione Configuración en el menú principal y, a continuación, Aspecto visual. Seleccione Información de llegadas para cambiar la información de llegada que puede ver en la barra de ruta. Seleccione Información de ruta para cambiar la información de la ruta que puede ver en la barra de ruta. Mostrar la hora actual Seleccione esta opción para mostrar la hora actual en la vista de orientación. Cuando se conecte, la hora actual se mostrará en la parte inferior de la barra de ruta. Mostrar la barra de ruta ancha si es posible La barra de ruta ancha no se muestra de forma predeterminada. Puede seleccionar esta opción para activar la barra de ruta ancha en la vista de orientación. Nota: La barra de ruta ancha solo se puede mostrar si la pantalla es lo suficientemente ancha. Cuando se muestra la barra de ruta ancha, puede ver más información acerca de su ruta. Por ejemplo, verá el tiempo y la distancia a colas de tráfico y mucho más. Información de llegadas Seleccione Información de llegadas para cambiar los siguientes ajustes: Mostrar distancia restante Seleccione esta opción para mostrar la distancia restante en el panel de información de llegada durante la navegación. Mostrar tiempo restante Seleccione esta opción para mostrar el tiempo restante en el panel de información de llegada durante la navegación. Cambiar entre distancia y tiempo automáticamente 87
88 Seleccione esta opción para controlar el cambio automático entre la visualización de la distancia y del tiempo restantes en el panel de información de llegada. Mostrar información de llegada de Utilice esta opción para controlar la visualización de la información relativa al destino o a la próxima parada en el panel de información de llegada. Sugerencia: Para obtener información acerca de la posición de los diferentes paneles en la vista de orientación o en la vista de mapa, consulte Elementos de la pantalla. Información de ruta Puede seleccionar cualquiera de los siguientes datos para ver en la barra de ruta: Aparcar Seleccione esta opción para ver aparcamientos y plazas para aparcar. Gasolineras Seleccione esta opción para ver gasolineras en su ruta. Paradas Seleccione esta opción para ver paradas en su ruta. Áreas de descanso Seleccione esta opción para ver áreas de servicio en su ruta. Zonas de peaje Seleccione esta opción para ver zonas de peaje en su ruta. Ferris y trenes portacoches Seleccione esta opción para ver ferris y trenes portacoches en su ruta. Vista de orientación Seleccione Configuración en el menú principal y, a continuación, Aspecto visual. Mostrar nombre de calle actual Esta configuración muestra el nombre de la calle por la que conduce en la vista de orientación. Estilo de la vista de orientación Seleccione esta opción para elegir entre las versiones en 3D y 2D de la vista de orientación. Las vistas de orientación en 2D y en 3D se desplazan en la dirección del viaje. Zoom automático Seleccione Configuración en el menú principal y, a continuación, Aspecto visual. Seleccione Zoom automático para cambiar la configuración del zoom automático Vista de orientación cuando se acerque a un giro o cruce. Si amplía el mapa, le resultará más sencillo conducir mientras gira o pasa por el cruce. Acercar el siguiente giro Todos los giros y cruces de la ruta se muestran ampliados al máximo nivel. 88
89 En función del tipo de carretera No Los giros y cruces de la ruta se muestran ampliados al nivel estándar para el tipo de carretera en la que se encuentre. Ninguno de los giros y cruces de la ruta se muestran ampliados. Voces Seleccione Configuración en el menú principal y, a continuación, Voces. Elegir una voz Seleccione Elegir una voz para cambiar la voz que da las instrucciones habladas y otras instrucciones de ruta. Tiene un amplio abanico de voces a su disposición. Hay voces de ordenador que pueden leer nombres de calles y otra información directamente del mapa, y hay voces grabadas por actores. Nota: Las voces de ordenador no están disponibles en todos los idiomas. Si necesita una voz de ordenador y su idioma no está disponible, entonces se le solicitará que elija una de las voces de ordenador instaladas, de las disponibles para el país en el que se encuentre. Configuración de instrucciones Leer en voz alta la hora de llegada Utilice esta opción para controlar si se lee en voz alta su hora de llegada. Leer instrucciones con antelación Por ejemplo, si activa esta opción, podrá escuchar instrucciones como "Después de 2 km, tome la salida a la derecha" o "Gire a la izquierda a la salida". Nota: Si selecciona una voz grabada, solo se mostrará esta opción, ya que este tipo de voces no puede leer en voz alta los números de las carreteras, las señales de tráfico, etc. Leer números de carretera Utilice esta opción para controlar si desea que los números de las carreteras se lean en voz alta como parte de las instrucciones de navegación. Por ejemplo, cuando se leen en voz alta los números de las carreteras, escuchará, por ejemplo, "Gire a la izquierda en la A100". Leer información de las señales de tráfico Utilice esta opción para controlar si la información relativa a las señales de tráfico se lee en voz alta como parte de las instrucciones de navegación. Por ejemplo, "Gire a la izquierda en la A302 en Bridge Street hacia Islington". Leer nombres de calle Utilice esta opción para controlar si los nombres de las calles se leen en voz alta como parte de las instrucciones de navegación. Por ejemplo, cuando se leen en voz alta los nombres de las calles, puede escuchar, por ejemplo, "Gire a la derecha en Graham Road hacia Hackney". Leer nombres de calles extranjeras Utilice esta opción para comprobar si los nombres de las calles extranjeras se leen en voz alta como parte de las instrucciones de navegación como, por ejemplo, "Gire a la derecha en Champs Elysées". Por ejemplo, una voz de ordenador inglesa puede leer y pronunciar los nombres de las calles francesas, aunque es posible que la pronunciación no sea la más correcta. 89
90 Mapas Seleccione Configuración en el menú principal y, a continuación, Mapas. Cambio del mapa Seleccione un mapa de la lista de mapas que ha descargado en su dispositivo. Se muestra la vista de mapa con el mapa. Nota: Aunque puede almacenar más de un mapa en el navegador, solo puede usar un mapa al mismo tiempo para la planificación y la navegación. Descarga de un mapa Seleccione Descargar un mapa para mostrar la lista de mapas disponibles. Seleccione un mapa y, a continuación, seleccione Descargar para descargar el mapa. El mapa se almacena en la memoria interna o externa del dispositivo, en función del lugar que tenga más espacio disponible. No es posible cambiar la ubicación en la que se almacena el mapa. Sugerencia: Algunos mapas son muy grandes. Si no tiene mucho espacio en su dispositivo, elija un mapa que cubra solo la zona que necesita. Importante: un mapa es un archivo grande que puede tardar bastante en descargarse. Para evitar gastos elevados de transmisión de datos, le aconsejamos que realice la descarga de mapas a través de una conexión Wi-Fi. Una vez iniciada la descarga, debe descargar el mapa completo para poder utilizar la GO Mobile app. Puede pausar la descarga de un mapa en cualquier momento. Si se pierde la conexión a una red Wi-Fi, la descarga se pausa automáticamente para evitar gastos de transmisión de datos elevados. Debe mantener GO Mobile app abierto mientras está en pausa o perderá la parte del mapa que ya ha descargado. Puede utilizar otras apps durante la pausa. Si se pierde la conexión a una red Wi-Fi, puede elegir continuar con la descarga a través de la conexión de red móvil. Cuando se complete la instalación, seleccione OK para usar el mapa. Se muestra la vista de mapa con el mapa. Eliminación de un mapa Para eliminar un mapa, seleccione Editar lista. Seleccione el mapa que desee eliminar y, a continuación, seleccione Eliminar. Planificar rutas Seleccione Configuración en el menú principal y, a continuación, Planificar rutas. 90
91 Sugerir destinos Cuando no se planifica ninguna ruta, su navegador puede aprender sus hábitos de conducción diarios hasta sus sitios favoritos y también puede predecir los destinos al iniciar el dispositivo desde el modo de suspensión. Como, por ejemplo, para conducir hasta su trabajo por las mañanas. Active esta característica para recibir sugerencias de destinos o desactívela si no desea obtener dichas sugerencias. Nota: Debe activar Conservar el histórico de los viajes en este navegador para obtener funciones opcionales en Configuración > Sistema > Su información y privacidad para ver esta característica. Si hay una ruta más rápida disponible Si se encuentra una ruta más rápida mientras conduce, TomTom Traffic puede volver a planificar su viaje para utilizarla. Seleccione entre las siguientes opciones: Tomar siempre la ruta más rápida Preguntarme para poder elegir No preguntarme Planificar siempre este tipo de ruta Puede elegir entre los siguientes tipos de ruta: Ruta más rápida: la ruta por la que se tarda menos. Ruta más corta - la distancia más corta entre los lugares que has establecido. Esta puede que no sea la ruta más rápida, especialmente si la ruta más corta pasa a través de un pueblo o ciudad. Ruta más ecológica: la ruta con menos gasto de combustible durante el viaje. Ruta de callejeo: la ruta con más giros. Evitar autopistas: este tipo de ruta evita todas las autopistas. Ruta a pie: una ruta diseñada para realizar el viaje a pie. Ruta en bicicleta: una ruta diseñada para realizar el viaje en bicicleta. Evitar en todas las rutas Puede elegir evitar ferris y trenes portacoches, autopistas de peajes, carriles de alta ocupación y carreteras no asfaltadas. Ajuste cómo debe gestionar el GO Mobile app cada uno de estos aspectos de la carretera cuando el navegador calcule una ruta. Los carriles de alta ocupación también se conocen como "carriles de vehículos de gran ocupación" (transporte compartido) y no están disponibles en todos los países. Para viajar por estos carriles, puede que deba viajar más de una persona en el coche o es posible que el coche deba usar combustible ecológico. Sonidos y avisos Seleccione Configuración en el menú principal y, a continuación, Sonidos y avisos. En esta pantalla, puede cambiar la configuración de los sonidos y los avisos. Sugerencia: Los sonidos de aviso están desactivados de forma predeterminada. Los sonidos de aviso se pueden activar seleccionando Configuración y, a continuación, Sonidos y avisos. Por último, seleccione Tipo de aviso y active Sonidos de aviso. 91
92 Tipo de aviso Tipo de aviso Puede elegir el tipo de advertencia que desea oír mientras conduce: Leer en voz alta Oirá advertencias habladas y sonidos de aviso. Sonidos Oirá solo sonidos de aviso. No No se proporcionan sonidos de aviso. Cámaras Seleccione Configuración en el menú principal y, a continuación, Sonidos y avisos. Seleccione Radares para elegir la forma en la que desea que le avise el navegador en función de los diferentes tipos de radares. También puede determinar si desea recibir advertencias siempre, nunca o solo cuando lleva exceso de velocidad. Sugerencia: Cuando Avisos de radares de tráfico se haya desactivado en Configuración > Sonidos y avisos, la opción no será visible. Peligros Seleccione Configuración en el menú principal y, a continuación, Sonidos y avisos. Seleccione Alertas de seguridad. A continuación, podrá elegir la forma en la que desea que le avise el navegador en función de los diferentes tipos de zonas peligrosas y de peligros de seguridad. También puede determinar si desea recibir advertencias siempre, nunca o solo cuando lleva exceso de velocidad. Zonas peligrosas Este tipo de aviso solo se produce en Francia y solo se le avisa de zonas peligrosas. Puntos negros de accidentes Este tipo de aviso le informa de los lugares en los que se han producido varios accidentes de tráfico con anterioridad. Zonas de riesgo Este tipo de aviso solo se produce en Francia y solo se le avisa de zonas peligrosas. Atascos Las advertencias de atascos de la barra de ruta forman parte de TomTom Traffic. Puede elegir que no se le avise nunca o que se solo se le avise cuando se aproxime a un atasco a demasiada velocidad. Al superar el límite de velocidad 92
93 Esta advertencia se proporciona en cuanto supera el límite de velocidad en más de 5 km/h (3 mph). Al acelerar, el panel de velocidad también cambia a color rojo en la vista de orientación. Leer avisos de tráfico Seleccione Configuración en el menú principal y, a continuación, Sonidos y avisos. Cambie a Leer avisos de tráfico en voz alta para escuchar advertencias en voz alta sobre el tráfico en su ruta. Unidades Seleccione Configuración en el menú principal y, a continuación, Unidades. En esta pantalla, podrá cambiar los siguientes ajustes: Distancia Seleccione esta opción para elegir las unidades utilizadas en el dispositivo para prestaciones como la planificación de rutas. Si desea que las unidades que se definan sean las utilizadas en su posición actual, seleccione Automático. Ejecución en segundo plano GO Mobile app puede ejecutarse en segundo plano, de forma que puede utilizar otras apps, por ejemplo, la app de su teléfono. Mientras circula por una ruta planificada, seguirá escuchando instrucciones, sonidos y avisos. Seleccione Configuración en el menú principal y, a continuación, Ejecutar en segundo plano. Seleccione Ejecutar la app en segundo plano para que la app se ejecute en segundo plano. Importante: Seguirá consumiendo su Navegación gratis cuando conduce con la app ejecutándose en segundo plano. Cuando la app está en segundo plano pero inactiva, el navegador acabará cerrándola. Ahorro de energía Seleccione Configuración en el menú principal y, a continuación, Ahorro de energía. 93
94 GO Mobile app dispone de un modo normal y dos modos de ahorro de energía. Con un modo de ahorro de energía puede aumentar la duración de la batería de su dispositivo móvil. Ninguno: el mapa 3D muestra todos los detalles de mapa. Básico: el mapa 3D muestra menos detalles. Extra: el mapa 3D muestra menos detalles y la vista de orientación es menos fluida. Sistema Seleccione Configuración en el menú principal y, a continuación, Sistema. En esta pantalla, podrá cambiar la siguiente información: Acerca de Esta pantalla es más informativa que de configuración y muestra la información relativa a la GO Mobile app. Puede que se le pida que acceda a esta pantalla durante una llamada al servicio de atención al cliente de TomTom. La información de esta pantalla incluye la versión de la app, la versión del mapa actual, el ID de la app, el copyright, las licencias y las certificaciones. Envío de información Enviar su posición para recibir los servicios: seleccione esta opción para enviar información sobre usted y su dispositivo a TomTom. No puede utilizar los servicios TomTom a menos que acepte enviar información a TomTom. Ayúdenos a mejorar la app: seleccione esta opción para enviar información sobre cómo utiliza GO Mobile app. TomTom utiliza esta información para mejorar la app. Seleccione Más información para obtener más información sobre el envío de su posición e información a TomTom. Restablecer app Seleccione esta opción para eliminar la configuración y los lugares guardados y restaurar la configuración de fábrica estándar de la GO Mobile app. También puede eliminar los mapas y las voces. 94
TomTom GO Mobile app for iphone Guía de referencia
 TomTom GO Mobile app for iphone Guía de referencia Contenido Bienvenido a la navegación con TomTom 5 Introducción 6 Inicio de la app... 6 Idioma... 6 Descarga de un mapa... 7 Envío de información a TomTom...
TomTom GO Mobile app for iphone Guía de referencia Contenido Bienvenido a la navegación con TomTom 5 Introducción 6 Inicio de la app... 6 Idioma... 6 Descarga de un mapa... 7 Envío de información a TomTom...
TomTom Bridge Guía de referencia
 TomTom Bridge Guía de referencia 15100 Contenido Bienvenido a TomTom Bridge 7 Inicio de la TomTom Bridge 9 Uso de gestos 11 Apps en TomTom Bridge 12 Conexión de TomTom Bridge 13 Acerca de la conexión de
TomTom Bridge Guía de referencia 15100 Contenido Bienvenido a TomTom Bridge 7 Inicio de la TomTom Bridge 9 Uso de gestos 11 Apps en TomTom Bridge 12 Conexión de TomTom Bridge 13 Acerca de la conexión de
TomTom VIO Manual del usuario
 TomTom VIO Manual del usuario Contenido Bienvenido a la navegación con TomTom 5 Continuar 6 Inicio del TomTom VIO... 6 Conexión y asociación del navegador VIO... 7 Reconexión del navegador VIO... 7 Conexión
TomTom VIO Manual del usuario Contenido Bienvenido a la navegación con TomTom 5 Continuar 6 Inicio del TomTom VIO... 6 Conexión y asociación del navegador VIO... 7 Reconexión del navegador VIO... 7 Conexión
TomTom GO Mobile app Guía de referencia
 TomTom GO Mobile app Guía de referencia Contenido Bienvenido a la navegación con TomTom 5 Novedades 6 Novedades de esta versión... 6 Introducción 8 Inicio de la app... 8 Idioma... 8 Envío de información
TomTom GO Mobile app Guía de referencia Contenido Bienvenido a la navegación con TomTom 5 Novedades 6 Novedades de esta versión... 6 Introducción 8 Inicio de la app... 8 Idioma... 8 Envío de información
TomTom GO Mobile app for iphone Guía de referencia
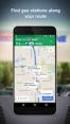 TomTom GO Mobile app for iphone Guía de referencia Contenido Bienvenido a la navegación con TomTom 5 Introducción 6 Inicio de la app... 6 Idioma... 6 Descarga de un mapa... 7 Envío de información a TomTom...
TomTom GO Mobile app for iphone Guía de referencia Contenido Bienvenido a la navegación con TomTom 5 Introducción 6 Inicio de la app... 6 Idioma... 6 Descarga de un mapa... 7 Envío de información a TomTom...
TomTom START Guía de referencia
 TomTom START Guía de referencia Contenido Bienvenido a la navegación con TomTom 5 Novedades 6 Novedades de esta versión... 6 Introducción 7 Instalación en su coche... 7 Posición del navegador... 7 Encendido
TomTom START Guía de referencia Contenido Bienvenido a la navegación con TomTom 5 Novedades 6 Novedades de esta versión... 6 Introducción 7 Instalación en su coche... 7 Posición del navegador... 7 Encendido
TomTom START Manual del usuario 16.1
 TomTom START Manual del usuario 16.1 Contenido Bienvenido a la navegación con TomTom 6 Novedades 7 Novedades de esta versión... 7 Vídeos de TomTom... 7 Continuar 9 Instalación en su coche... 9 Posición
TomTom START Manual del usuario 16.1 Contenido Bienvenido a la navegación con TomTom 6 Novedades 7 Novedades de esta versión... 7 Vídeos de TomTom... 7 Continuar 9 Instalación en su coche... 9 Posición
TomTom GO Manual del usuario 16.4
 TomTom GO Manual del usuario 16.4 Contenido Novedades 7 Novedades de esta versión... 7 Talleres en vídeo... 8 Continuar 9 Instalación en su coche... 9 Posición del navegador... 9 Encendido y apagado...
TomTom GO Manual del usuario 16.4 Contenido Novedades 7 Novedades de esta versión... 7 Talleres en vídeo... 8 Continuar 9 Instalación en su coche... 9 Posición del navegador... 9 Encendido y apagado...
Configuración de Office 365 en un iphone o ipad
 Configuración de Office 365 en un iphone o ipad Guía de inicio rápido Consultar el correo Configure su iphone o ipad para enviar y recibir correos electrónicos desde su cuenta de Office 365. Consultar
Configuración de Office 365 en un iphone o ipad Guía de inicio rápido Consultar el correo Configure su iphone o ipad para enviar y recibir correos electrónicos desde su cuenta de Office 365. Consultar
Guía del usuario de material multimedia SUD (Android)
 Guía del usuario de material multimedia SUD (Android) Introducción La aplicación Multimedia SUD se ha diseñado con el fin de ayudarle a organizar presentaciones con diferentes tipos de materiales multimedia
Guía del usuario de material multimedia SUD (Android) Introducción La aplicación Multimedia SUD se ha diseñado con el fin de ayudarle a organizar presentaciones con diferentes tipos de materiales multimedia
Android 2.3 Tablet Manual de Usuario
 Contenido. Contenido....1 2. Contenido de la caja...2 3. Perspectiva del producto...3 4. Encendido y apagado...4 Hibernar: Pulsar el botón de encendido para que la tableta se ponga en modo de hibernación
Contenido. Contenido....1 2. Contenido de la caja...2 3. Perspectiva del producto...3 4. Encendido y apagado...4 Hibernar: Pulsar el botón de encendido para que la tableta se ponga en modo de hibernación
Guía de inicio rápido. PC, Mac, ios y Android
 Guía de inicio rápido PC, Mac, ios y Android Instalación para PC Consulte el sitio Web de Trend Micro para obtener información detallada de los requisitos del sistema. Si surgen dificultades durante la
Guía de inicio rápido PC, Mac, ios y Android Instalación para PC Consulte el sitio Web de Trend Micro para obtener información detallada de los requisitos del sistema. Si surgen dificultades durante la
Cómo utilizar Conference Manager para Microsoft Outlook
 Cómo utilizar Conference Manager para Microsoft Outlook Mayo de 2012 Contenido Capítulo 1: Cómo utilizar Conference Manager para Microsoft Outlook... 5 Introducción a Conference Manager para Microsoft
Cómo utilizar Conference Manager para Microsoft Outlook Mayo de 2012 Contenido Capítulo 1: Cómo utilizar Conference Manager para Microsoft Outlook... 5 Introducción a Conference Manager para Microsoft
TomTom BRIDGE Guía de referencia
 TomTom BRIDGE Guía de referencia Contenido Bienvenido a TomTom BRIDGE 5 Inicio TomTom BRIDGE 7 Apps en TomTom BRIDGE 8 Conectando TomTom BRIDGE 9 Acerca de la conexióntomtom BRIDGE... 9 Conexión vía Bluetooth...
TomTom BRIDGE Guía de referencia Contenido Bienvenido a TomTom BRIDGE 5 Inicio TomTom BRIDGE 7 Apps en TomTom BRIDGE 8 Conectando TomTom BRIDGE 9 Acerca de la conexióntomtom BRIDGE... 9 Conexión vía Bluetooth...
Guía del usuario de material multimedia SUD (ios)
 Guía del usuario de material multimedia SUD (ios) Introducción La aplicación Multimedia SUD se ha diseñado con el fin de ayudarle a organizar presentaciones con diferentes tipos de materiales multimedia
Guía del usuario de material multimedia SUD (ios) Introducción La aplicación Multimedia SUD se ha diseñado con el fin de ayudarle a organizar presentaciones con diferentes tipos de materiales multimedia
TomTom Navigation app for iphone/ipad Guía de referencia
 TomTom Navigation app for iphone/ipad Guía de referencia Contenidos Introducción 7 Inicio de TomTom Navigation app for iphone/ipad... 7 Actualización de su TomTom Navigation app for iphone/ipad... 7 Recepción
TomTom Navigation app for iphone/ipad Guía de referencia Contenidos Introducción 7 Inicio de TomTom Navigation app for iphone/ipad... 7 Actualización de su TomTom Navigation app for iphone/ipad... 7 Recepción
ICE Localización Laboral
 APLICACIÓN MÓVIL ICE Localización Laboral siempre SOLUCIONES EMPRESARIALES 1 ÍNDICE ÍNDICE 2 INFORMES DE ASISTENCIA 5 Reporte su asistencia 5 Reportes de Asistencia de Empleados 6 TRABAJAR CON LOCALIZACIÓN
APLICACIÓN MÓVIL ICE Localización Laboral siempre SOLUCIONES EMPRESARIALES 1 ÍNDICE ÍNDICE 2 INFORMES DE ASISTENCIA 5 Reporte su asistencia 5 Reportes de Asistencia de Empleados 6 TRABAJAR CON LOCALIZACIÓN
ojovoz Una plataforma de código abierto para la creación de memorias comunitarias. Manual del usuario
 ojovoz Una plataforma de código abierto para la creación de memorias comunitarias. http://ojovoz.net Manual del usuario 1. CÓMO INSTALAR OJOVOZ. 1. ojovoz funciona en la mayoría de teléfonos con sistema
ojovoz Una plataforma de código abierto para la creación de memorias comunitarias. http://ojovoz.net Manual del usuario 1. CÓMO INSTALAR OJOVOZ. 1. ojovoz funciona en la mayoría de teléfonos con sistema
IRISPen Air 7. Guía rápida del usuario. (ios)
 IRISPen Air 7 Guía rápida del usuario (ios) Esta Guía rápida del usuario le ayudará a empezar a utilizar el IRISPen TM Air 7. Le recomendamos que la lea antes de utilizar el escáner y el software. Toda
IRISPen Air 7 Guía rápida del usuario (ios) Esta Guía rápida del usuario le ayudará a empezar a utilizar el IRISPen TM Air 7. Le recomendamos que la lea antes de utilizar el escáner y el software. Toda
TomTom GO Guía de referencia
 TomTom GO Guía de referencia Contenido Bienvenido a la navegación con TomTom 6 Novedades 7 Novedades de esta versión... 7 Vídeos recientes... 8 Continuar 10 Instalación en su coche... 10 Posición del navegador...
TomTom GO Guía de referencia Contenido Bienvenido a la navegación con TomTom 6 Novedades 7 Novedades de esta versión... 7 Vídeos recientes... 8 Continuar 10 Instalación en su coche... 10 Posición del navegador...
Contenido. Por favor, antes de usar el software, lea atentamente las instrucciones y conservelas para su eventual consulta.
 Contenido Por favor, antes de usar el software, lea atentamente las instrucciones y conservelas para su eventual consulta. 01. MENÚ PRINCIPAL 02. CONFIGURACIÓN Navegación Interfaz Mapa Satélites 03. BUSCAR
Contenido Por favor, antes de usar el software, lea atentamente las instrucciones y conservelas para su eventual consulta. 01. MENÚ PRINCIPAL 02. CONFIGURACIÓN Navegación Interfaz Mapa Satélites 03. BUSCAR
INSTITUTO ELECTORAL DEL ESTADO DE MÉXICO SECRETARÍA EJECUTIVA UNIDAD DE INFORMÁTICA Y ESTADÍSTICA
 INSTITUTO ELECTORAL DEL ESTADO DE MÉXICO SECRETARÍA EJECUTIVA UNIDAD DE INFORMÁTICA Y ESTADÍSTICA Guía de uso del Correo Electrónico Institucional Outlook Web App. Noviembre de 2014 Correo Electrónico
INSTITUTO ELECTORAL DEL ESTADO DE MÉXICO SECRETARÍA EJECUTIVA UNIDAD DE INFORMÁTICA Y ESTADÍSTICA Guía de uso del Correo Electrónico Institucional Outlook Web App. Noviembre de 2014 Correo Electrónico
MANUAL DEL USUARIO CONTROL TRACKER VERSION 3.1
 CONTROLA TU GPS DE FORMA RAPIDA Y SEGURA DIRECTAMENTE DESDE TU SMARTPHONE MANUAL DEL USUARIO CONTROL TRACKER VERSION 3.1 PANTALLA DE INICIO Indica el sistema operativo del programa SELECCIÓN DE IDIOMA
CONTROLA TU GPS DE FORMA RAPIDA Y SEGURA DIRECTAMENTE DESDE TU SMARTPHONE MANUAL DEL USUARIO CONTROL TRACKER VERSION 3.1 PANTALLA DE INICIO Indica el sistema operativo del programa SELECCIÓN DE IDIOMA
CycloAgent Manual del usuario
 CycloAgent Manual del usuario Tabla de contenido Introducción...2 Desinstalar la herramienta de escritorio actual de MioShare...2 Instalar CycloAgent...3 Usar CycloAgent...7 Registrar el dispositivo...8
CycloAgent Manual del usuario Tabla de contenido Introducción...2 Desinstalar la herramienta de escritorio actual de MioShare...2 Instalar CycloAgent...3 Usar CycloAgent...7 Registrar el dispositivo...8
1. En qué consiste el registro de puntos?
 1. En qué consiste el registro de puntos? En el mapa se pueden registrar puntos como el domicilio, los puntos memorizados y los puntos de acceso rápido como puntos de memoria. Se pueden registrar hasta
1. En qué consiste el registro de puntos? En el mapa se pueden registrar puntos como el domicilio, los puntos memorizados y los puntos de acceso rápido como puntos de memoria. Se pueden registrar hasta
GPS GARMIN NUNVI 2495
 GPS GARMIN NUNVI 2495 Deja que la unidad nüvi 2595LMT te muestre el camino con su gran pantalla táctil de 5 (12,7 cm) y potentes funciones de navegación. Incluye actualizaciones de tráfico¹ y mapas² de
GPS GARMIN NUNVI 2495 Deja que la unidad nüvi 2595LMT te muestre el camino con su gran pantalla táctil de 5 (12,7 cm) y potentes funciones de navegación. Incluye actualizaciones de tráfico¹ y mapas² de
Migrar a Outlook 2010
 En esta guía Microsoft Microsoft Outlook 2010 es bastante diferente a Outlook 2003; por ello hemos creado esta guía, para ayudar a minimizar la curva de aprendizaje. Léala para conocer las partes principales
En esta guía Microsoft Microsoft Outlook 2010 es bastante diferente a Outlook 2003; por ello hemos creado esta guía, para ayudar a minimizar la curva de aprendizaje. Léala para conocer las partes principales
TomTom App for Android Guía de referencia
 TomTom App for Android Guía de referencia Contenido Primeros pasos 5 Inicio de TomTom App for Android... 5 Actualización de su TomTom App for Android... 5 Actualizaciones de mapas... 5 Recepción GPS...
TomTom App for Android Guía de referencia Contenido Primeros pasos 5 Inicio de TomTom App for Android... 5 Actualización de su TomTom App for Android... 5 Actualizaciones de mapas... 5 Recepción GPS...
TomTom Guía de referencia
 TomTom Guía de referencia Contenido Bienvenido a la navegación con TomTom 7 Contenido de la caja 8 Contenido de la caja... 8 Léame primero 9 Posición del dispositivo... 9 Instalación en su coche... 9 Encendido
TomTom Guía de referencia Contenido Bienvenido a la navegación con TomTom 7 Contenido de la caja 8 Contenido de la caja... 8 Léame primero 9 Posición del dispositivo... 9 Instalación en su coche... 9 Encendido
Polycom VVX Guía del usuario.
 Polycom VVX 1500 Guía del usuario Contenido Descripción general Funciones básicas Cómo realizar una llamada Cómo responder una llamada Cómo finalizar una llamada Cómo rehacer una llamada Cómo silenciar
Polycom VVX 1500 Guía del usuario Contenido Descripción general Funciones básicas Cómo realizar una llamada Cómo responder una llamada Cómo finalizar una llamada Cómo rehacer una llamada Cómo silenciar
TomTom GO Mobile Guía de referencia
 TomTom GO Mobile Guía de referencia Contenido Bienvenido a la navegación con TomTom 5 Introducción 6 Inicio de la app... 6 Idioma... 6 Envío de información a TomTom... 6 Acerca de los servicios TomTom...
TomTom GO Mobile Guía de referencia Contenido Bienvenido a la navegación con TomTom 5 Introducción 6 Inicio de la app... 6 Idioma... 6 Envío de información a TomTom... 6 Acerca de los servicios TomTom...
MANUAL DE USUARIO ÍNDICE
 MANUAL DE USUARIO ÍNDICE 1. Conociendo la tarjeta Wi-01 2. Descarga de la aplicación Yonusa. 3. Creación de cuenta Yonusa. 4. Añadir Cerca Eléctrica I. Conexión a Red wifi y contraseña II. Red adhoc y
MANUAL DE USUARIO ÍNDICE 1. Conociendo la tarjeta Wi-01 2. Descarga de la aplicación Yonusa. 3. Creación de cuenta Yonusa. 4. Añadir Cerca Eléctrica I. Conexión a Red wifi y contraseña II. Red adhoc y
TomTom Bridge Guía de referencia
 TomTom Bridge Guía de referencia 14500 Contenido Le damos la bienvenida a TomTom Bridge 6 Cómo iniciar TomTom Bridge 8 Uso de gestos 9 Apps de TomTom Bridge 10 Conectando TomTom Bridge 11 Acerca de la
TomTom Bridge Guía de referencia 14500 Contenido Le damos la bienvenida a TomTom Bridge 6 Cómo iniciar TomTom Bridge 8 Uso de gestos 9 Apps de TomTom Bridge 10 Conectando TomTom Bridge 11 Acerca de la
Trekkapp. Manual de usuario Versión
 Trekkapp Manual de usuario Versión 1.2.10 Tabla de contenidos 1. QUÉ ES TREKKAPP?... 3 2. CONFIGURAR LA PREFERENCIA DE IDIOMAS... 3 3. ACCEDER A LAS RUTAS E ITINERARIOS DISPONIBLES... 4 4. DESCARGAR UNA
Trekkapp Manual de usuario Versión 1.2.10 Tabla de contenidos 1. QUÉ ES TREKKAPP?... 3 2. CONFIGURAR LA PREFERENCIA DE IDIOMAS... 3 3. ACCEDER A LAS RUTAS E ITINERARIOS DISPONIBLES... 4 4. DESCARGAR UNA
TomTom PRO Manual del usuario
 TomTom PRO Manual del usuario Contenido Leer primero 7 Novedades 8 Bienvenido a la navegación con TomTom 10 Introducción 11 Instalación en el automóvil... 11 Ubicación del dispositivo... 11 Encendido y
TomTom PRO Manual del usuario Contenido Leer primero 7 Novedades 8 Bienvenido a la navegación con TomTom 10 Introducción 11 Instalación en el automóvil... 11 Ubicación del dispositivo... 11 Encendido y
Indice. Primera utilización Ecualizador. Información
 Manual del usuario Indice Primera utilización...4 Descargar...4 la aplicación Conectar...4 el auricular por Bluetooth Pantalla...5 principal Crear...6 una cuenta de usuario Ajustes de audio...7 Control...7
Manual del usuario Indice Primera utilización...4 Descargar...4 la aplicación Conectar...4 el auricular por Bluetooth Pantalla...5 principal Crear...6 una cuenta de usuario Ajustes de audio...7 Control...7
Guía de ayuda en línea - Preguntas frecuentes V1.2
 Guía de ayuda en línea - Preguntas frecuentes V1.2 P: Cómo puedo encontrar vuelos con el mapa? Haga clic en un punto en el mapa para iniciar una búsqueda. A continuación, seleccione la opción deseada en
Guía de ayuda en línea - Preguntas frecuentes V1.2 P: Cómo puedo encontrar vuelos con el mapa? Haga clic en un punto en el mapa para iniciar una búsqueda. A continuación, seleccione la opción deseada en
TomTom GO Mobile app Guía de referencia
 TomTom GO Mobile app Guía de referencia Contenido Bienvenido a la navegación con TomTom 5 Novedades 6 Novedades de esta versión... 6 Introducción 8 Inicio de la app... 8 Idioma... 8 Envío de información
TomTom GO Mobile app Guía de referencia Contenido Bienvenido a la navegación con TomTom 5 Novedades 6 Novedades de esta versión... 6 Introducción 8 Inicio de la app... 8 Idioma... 8 Envío de información
Diseño de página y configurar un documento
 Contenido 1. Abrir un nuevo documento y empezar a escribir... 3 1.1 Abrir en blanco:... 3 1.2 Crear a partir de una plantilla... 3 1.3 Guardar y reutilizar plantillas... 3 2. Cambiar los márgenes de página...
Contenido 1. Abrir un nuevo documento y empezar a escribir... 3 1.1 Abrir en blanco:... 3 1.2 Crear a partir de una plantilla... 3 1.3 Guardar y reutilizar plantillas... 3 2. Cambiar los márgenes de página...
1. Banner y Menú de gráficos Descarga de imágenes de los sitios Web de Internet o los servidores de voz interactivos... 3
 español En este manual se describen las funciones y el funcionamiento adicionales de los teléfonos móviles duales GSM/GPRS Trium Eclipse XL. Para consultar otros temas que no se describan en este manual
español En este manual se describen las funciones y el funcionamiento adicionales de los teléfonos móviles duales GSM/GPRS Trium Eclipse XL. Para consultar otros temas que no se describan en este manual
Actualización FX Store
 Actualización FX Store Coincidiendo con nuestro quinto aniversario estamos actualizando FX Store para que sea compatible en las últimas versiones de los principales navegadores: El nuevo Chrome v45. 00
Actualización FX Store Coincidiendo con nuestro quinto aniversario estamos actualizando FX Store para que sea compatible en las últimas versiones de los principales navegadores: El nuevo Chrome v45. 00
CUTCSA INFO Manual del Usuario
 Aplicación Móvil CUTCSA INFO Manual del Usuario Pág. 1 de 10 Historial de Revisiones Fecha Versión Descripción Autor 20/06/2014 1.0 Creación del documento Jhollman Chacón 28/07/2014 1.1 Horarios y Personalización
Aplicación Móvil CUTCSA INFO Manual del Usuario Pág. 1 de 10 Historial de Revisiones Fecha Versión Descripción Autor 20/06/2014 1.0 Creación del documento Jhollman Chacón 28/07/2014 1.1 Horarios y Personalización
Introducción a Correo - 1-
 Cómo acceder al Correo Web (Outlook) con la cuenta del Portal? 1. Acceder al Portal de Educación (www. educa.jcyl.es) y autenticarse con sus credenciales de usuario. 2. Una vez hecho lo anterior, hacer
Cómo acceder al Correo Web (Outlook) con la cuenta del Portal? 1. Acceder al Portal de Educación (www. educa.jcyl.es) y autenticarse con sus credenciales de usuario. 2. Una vez hecho lo anterior, hacer
POWER POINT Tema 1. Para salir de PowerPoint (suponiendo que se tiene abierto) puede:
 POWER POINT Tema 1 Aula Municipal de Informática-El Puerto de Santa María Entrar en power point (con Windows 7) 1. Hacer clic con el ratón en el botón Inicio. 2. Clic en Todos los Programas. 3. Hacer clic
POWER POINT Tema 1 Aula Municipal de Informática-El Puerto de Santa María Entrar en power point (con Windows 7) 1. Hacer clic con el ratón en el botón Inicio. 2. Clic en Todos los Programas. 3. Hacer clic
Guía de inicio rápido de la aplicación Novell Filr 2.0 Web
 Guía de inicio rápido de la aplicación Novell Filr 2.0 Web Febrero de 2016 Inicio rápido Este documento le ayudará a familiarizarse con Novell Filr y a entender rápidamente algunos de los conceptos y tareas
Guía de inicio rápido de la aplicación Novell Filr 2.0 Web Febrero de 2016 Inicio rápido Este documento le ayudará a familiarizarse con Novell Filr y a entender rápidamente algunos de los conceptos y tareas
JVC CAM Control (para ipad) Guía de Usuario
 JVC CAM Control (para ipad) Guía de Usuario Español Este es el manual de instrucciones para el software (para ipad) Live Streaming Camera GV-LS2/GV-LS1 de JVC KENWOOD Corporation. Los modelos compatibles
JVC CAM Control (para ipad) Guía de Usuario Español Este es el manual de instrucciones para el software (para ipad) Live Streaming Camera GV-LS2/GV-LS1 de JVC KENWOOD Corporation. Los modelos compatibles
Descubre Drive. Encuentra tus archivos fácilmente con Drive y mantén todos los documentos seguros y protegidos.
 Descubre Drive Con Google Drive, puedes almacenar tus archivos en la nube, compartirlos con miembros de tu equipo o partners externos y acceder a ellos desde cualquier lugar. Encuentra tus archivos fácilmente
Descubre Drive Con Google Drive, puedes almacenar tus archivos en la nube, compartirlos con miembros de tu equipo o partners externos y acceder a ellos desde cualquier lugar. Encuentra tus archivos fácilmente
Pulsera Fitness SB01
 Pulsera Fitness SB01 Pulsera Fitness SB01 MANUAL DE USUARIO Por favor, asegúrese de leer cuidadosamente las instrucciones antes del uso y de guardarlas apropiadamente. Gracias por elegir la Pulsera Fitness
Pulsera Fitness SB01 Pulsera Fitness SB01 MANUAL DE USUARIO Por favor, asegúrese de leer cuidadosamente las instrucciones antes del uso y de guardarlas apropiadamente. Gracias por elegir la Pulsera Fitness
Manual y cursos prácticos
 Manual y cursos prácticos Guía de usuario de TomTom MOBILE Copyright 1996-2004 TomTom B.V., The Netherlands. TomTom is a trademark of TomTom BV. Data copyright 2004 Tele Atlas N.V., The Netherlands. Data
Manual y cursos prácticos Guía de usuario de TomTom MOBILE Copyright 1996-2004 TomTom B.V., The Netherlands. TomTom is a trademark of TomTom BV. Data copyright 2004 Tele Atlas N.V., The Netherlands. Data
Guía de configuración de Samsung Galaxy ACE 2 NFC para la UC3M
 Universidad Carlos III de Madrid Guía de configuración de Samsung Galaxy ACE 2 NFC para la UC3M Área de Redes y Comunicaciones Grupo de Telefonía 0 Contenido 1. PRIMEROS PASOS... 2 1.1. VISIÓN GENERAL
Universidad Carlos III de Madrid Guía de configuración de Samsung Galaxy ACE 2 NFC para la UC3M Área de Redes y Comunicaciones Grupo de Telefonía 0 Contenido 1. PRIMEROS PASOS... 2 1.1. VISIÓN GENERAL
Presentado por el Consejo de Turismo de México
 Presentado por el Consejo de Turismo de México Bienvenido a Explore México, la capacidad de mapeo de turismo de Visitmexico.com. Nosotros únicamente queremos proporcionarle otra manera mediante la cual
Presentado por el Consejo de Turismo de México Bienvenido a Explore México, la capacidad de mapeo de turismo de Visitmexico.com. Nosotros únicamente queremos proporcionarle otra manera mediante la cual
Asistente de configuración Grabador Digital de Vídeo
 ES Asistente de configuración Grabador Digital de Vídeo Guía de inicio rápido Bienvenido al Asistente de configuración! El Asistente de configuración se ejecuta automáticamente la primera vez que inicie
ES Asistente de configuración Grabador Digital de Vídeo Guía de inicio rápido Bienvenido al Asistente de configuración! El Asistente de configuración se ejecuta automáticamente la primera vez que inicie
TomTom GO Guía de referencia
 TomTom GO Guía de referencia Contenido Bienvenido a la navegación con TomTom 6 Novedades 7 Novedades de esta versión... 7 Videos recientes... 8 Introducción 10 Instalación en el automóvil... 10 Ubicación
TomTom GO Guía de referencia Contenido Bienvenido a la navegación con TomTom 6 Novedades 7 Novedades de esta versión... 7 Videos recientes... 8 Introducción 10 Instalación en el automóvil... 10 Ubicación
Para descargar la aplicación es necesario realizar los siguientes pasos:
 Contenido Objetivo de la App... 3 Introducción... 3 Acceder al cuento... 4 Crear un cuento... 6 Botones Acciones:... 6 Editar páginas del cuento... 9 Botones Acciones:... 9 Cambiar Imagen de la página...
Contenido Objetivo de la App... 3 Introducción... 3 Acceder al cuento... 4 Crear un cuento... 6 Botones Acciones:... 6 Editar páginas del cuento... 9 Botones Acciones:... 9 Cambiar Imagen de la página...
Guía de Inicio Rápido Mac Respaldo en línea
 Guía de Inicio Rápido Mac Respaldo en línea Claro Ecuador. Todos los derechos reservados Esta guía no puede ser reproducida, ni distribuida en su totalidad ni en parte, en cualquier forma o por cualquier
Guía de Inicio Rápido Mac Respaldo en línea Claro Ecuador. Todos los derechos reservados Esta guía no puede ser reproducida, ni distribuida en su totalidad ni en parte, en cualquier forma o por cualquier
Novell. Novell Teaming 1.0. novdocx (es) 6 April 2007 EXPLORAR EL PORTLET DE BIENVENIDA DESPLAZARSE CON NOVELL TEAMING NAVIGATOR.
 Guía de inicio rápido de Novell Teaming Novell Teaming 1.0 Julio de 2007 INICIO RÁPIDO www.novell.com Novell Teaming El término Novell Teaming que aparece en este documento se aplica a todas las versiones
Guía de inicio rápido de Novell Teaming Novell Teaming 1.0 Julio de 2007 INICIO RÁPIDO www.novell.com Novell Teaming El término Novell Teaming que aparece en este documento se aplica a todas las versiones
GUÍA DE ACCESIBILIDAD PARA PERSONAS CON DEBILIDAD VISUAL EN ENTORNO MAC OS X SNOW LEOPARD
 GUÍA DE ACCESIBILIDAD PARA PERSONAS CON DEBILIDAD VISUAL EN ENTORNO MAC OS X SNOW LEOPARD Al igual que otros sistemas operativos, MAC OS X Snow Leopard ofrece algunas ayudas para que las personas con discapacidad
GUÍA DE ACCESIBILIDAD PARA PERSONAS CON DEBILIDAD VISUAL EN ENTORNO MAC OS X SNOW LEOPARD Al igual que otros sistemas operativos, MAC OS X Snow Leopard ofrece algunas ayudas para que las personas con discapacidad
Manual de usuario Smart Watch
 Manual de usuario Smart Watch Por favor lea el manual antes de usar el producto 1. ADVERTENCIA DE SEGURIDAD. 1.1 La información en este documento puede ser cambiada sin notificación previa. 1.2 El reloj
Manual de usuario Smart Watch Por favor lea el manual antes de usar el producto 1. ADVERTENCIA DE SEGURIDAD. 1.1 La información en este documento puede ser cambiada sin notificación previa. 1.2 El reloj
Tutoriales y Guías de uso con Orientaciones Pedagógicas Entorno Virtual de Aprendizaje Plataforma Blackboard WIKIS
 Creación o Modificación de Wikis Wikis: Un wiki es una herramienta de colaboración que le permite a los alumnos ver, contribuir y modificar una o varias páginas de materiales relacionados con los cursos.
Creación o Modificación de Wikis Wikis: Un wiki es una herramienta de colaboración que le permite a los alumnos ver, contribuir y modificar una o varias páginas de materiales relacionados con los cursos.
Guía de configuración de Samsung Galaxy S6 para la uc3m
 Universidad Carlos III de Madrid Guía de configuración de Samsung Galaxy S6 para la uc3m Área de Redes y Comunicaciones Grupo de Telefonía 0 Contenido 1. PRIMEROS PASOS... 2 1.1. VISIÓN GENERAL DEL SAMSUNG
Universidad Carlos III de Madrid Guía de configuración de Samsung Galaxy S6 para la uc3m Área de Redes y Comunicaciones Grupo de Telefonía 0 Contenido 1. PRIMEROS PASOS... 2 1.1. VISIÓN GENERAL DEL SAMSUNG
Guía de instalación rápida
 Cámara IP alámbrica/inalámbrica Guía de instalación rápida (Navegador Internet Explorer) Modelo 1 Modelo 2 Modelo 3 1 Paso 1: Instalación del hardware. 1. Instale la antena Wi-Fi. 2. Conecte el adaptador
Cámara IP alámbrica/inalámbrica Guía de instalación rápida (Navegador Internet Explorer) Modelo 1 Modelo 2 Modelo 3 1 Paso 1: Instalación del hardware. 1. Instale la antena Wi-Fi. 2. Conecte el adaptador
EL ESCRITORIO DE WINDOWS
 EL ESCRITORIO DE WINDOWS El Escritorio de Windows es el elemento más conocido del sistema operativo. Su imagen de marca. Lo que se ve cuando Windows termina de cargarse. Se le da ese nombre porque equivale
EL ESCRITORIO DE WINDOWS El Escritorio de Windows es el elemento más conocido del sistema operativo. Su imagen de marca. Lo que se ve cuando Windows termina de cargarse. Se le da ese nombre porque equivale
Manual de inicio para Macintosh
 Intralinks VIA Versión 2.0 Manual de inicio para Macintosh Soporte técnico de Intralinks a cualquier hora de cualquier día del año EE. UU.: +1 212 543 7800 Reino Unido: +44 (0) 20 7623 8500 Consulte los
Intralinks VIA Versión 2.0 Manual de inicio para Macintosh Soporte técnico de Intralinks a cualquier hora de cualquier día del año EE. UU.: +1 212 543 7800 Reino Unido: +44 (0) 20 7623 8500 Consulte los
Servicio técnico. Contenido de la caja. Guía de instalación del módem router inalámbrico N300 ADSL2+ N300RM. On Networks. Guía de instalación
 Servicio técnico Gracias por elegir productos On Networks. On Networks le recomienda que utilice sólo los recursos del servicio técnico oficial de On Networks. Una vez instalado el dispositivo, busque
Servicio técnico Gracias por elegir productos On Networks. On Networks le recomienda que utilice sólo los recursos del servicio técnico oficial de On Networks. Una vez instalado el dispositivo, busque
Cómo actualizar tu laptop o tablet Toshiba con Windows a Windows 10
 Cómo actualizar tu laptop o tablet Toshiba con Windows a Windows 10 Estimado usuario, La información contenida en este documento explica cómo actualizar laptops Toshiba o tablets (modelos elegibles), con
Cómo actualizar tu laptop o tablet Toshiba con Windows a Windows 10 Estimado usuario, La información contenida en este documento explica cómo actualizar laptops Toshiba o tablets (modelos elegibles), con
Capítulo 1 Contenido de la caja
 TomTom GO Capítulo 1 Contenido de la caja Contenido de la caja a El TomTom GO A Botón de desbloqueo B Micrófono C Indicador luminoso de carga D Botón de activación/desactivación E Fotosensor F Botón de
TomTom GO Capítulo 1 Contenido de la caja Contenido de la caja a El TomTom GO A Botón de desbloqueo B Micrófono C Indicador luminoso de carga D Botón de activación/desactivación E Fotosensor F Botón de
RECentral Mac I675. Español. User Manual
 RECentral Mac I675 Español User Manual RECentral Mac RECentral Mac es el complemento perfecto para grabar vídeo HD. Su interfaz es elegante y fácil de usar, y permite acceder fácilmente a todas las funciones
RECentral Mac I675 Español User Manual RECentral Mac RECentral Mac es el complemento perfecto para grabar vídeo HD. Su interfaz es elegante y fácil de usar, y permite acceder fácilmente a todas las funciones
Traffic. Contenido. Copyright 1996-2004 TomTom B.V., Países Bajos. TomTom es una marca comercial de TomTom BV.
 Traffic Contenido 1. Introducción 2. Advertencias 3. Para empezar 4. Actualización de la información de tráfico 5. Antes de partir 5.1. Examinar mapa 5.2. Mostrar info de tráfico 6. El tráfico en la ruta
Traffic Contenido 1. Introducción 2. Advertencias 3. Para empezar 4. Actualización de la información de tráfico 5. Antes de partir 5.1. Examinar mapa 5.2. Mostrar info de tráfico 6. El tráfico en la ruta
Guía de inicio rápido de CitiManager Titulares de tarjetas
 Kurzanleitung für Commercial Cards Kunden XXXXXX XXXXXX 1 Guía de inicio rápido de CitiManager Titulares de tarjetas Julio 2015 Treasury and Trade Solutions Guía de inicio rápido de CitiManager Titulares
Kurzanleitung für Commercial Cards Kunden XXXXXX XXXXXX 1 Guía de inicio rápido de CitiManager Titulares de tarjetas Julio 2015 Treasury and Trade Solutions Guía de inicio rápido de CitiManager Titulares
Manual de Usuario Webmail Horde
 UNIVERSIDAD NACIONAL DE LA PLATA Manual de Usuario Webmail Horde 1 mesadeayuda@cespi.unlp.edu.ar Índice Acceso al Sistema Webmail 3 Leer los mensaje de correo electrónico 4 Borrar los mensajes de correo
UNIVERSIDAD NACIONAL DE LA PLATA Manual de Usuario Webmail Horde 1 mesadeayuda@cespi.unlp.edu.ar Índice Acceso al Sistema Webmail 3 Leer los mensaje de correo electrónico 4 Borrar los mensajes de correo
EN1005. Manual de usuario. Perdón por los cambios de los parámetros de nuestro productos sin previo aviso.
 EN1005 Manual de usuario Perdón por los cambios de los parámetros de nuestro productos sin previo aviso. 1. Sobre EN1005 Manual de usuario 1.1 Visión General (Frontal) Cámara Mic (Trasera) 1 2 3 4 5 6
EN1005 Manual de usuario Perdón por los cambios de los parámetros de nuestro productos sin previo aviso. 1. Sobre EN1005 Manual de usuario 1.1 Visión General (Frontal) Cámara Mic (Trasera) 1 2 3 4 5 6
Samsung Mobile Navigator
 guía de uso rápido Samsung Mobile Navigator software de navegación para dispositivos móviles Samsung Programa de prueba y compra Si ha recibido una versión de prueba de Samsung Mobile Navigator, podrá
guía de uso rápido Samsung Mobile Navigator software de navegación para dispositivos móviles Samsung Programa de prueba y compra Si ha recibido una versión de prueba de Samsung Mobile Navigator, podrá
Guía básica. Movilidad - Aplicación del profesor. Version 1.0 (23 de enero 2015)
 Guía básica Movilidad - Aplicación del profesor Version 1.0 (23 de enero 2015) ÍNDICE 1. INTRODUCCIÓN... 3 2. APP DEL PROFESOR... 3 2.1. Consideraciones generales... 3 2.2. Instalación y primer uso...
Guía básica Movilidad - Aplicación del profesor Version 1.0 (23 de enero 2015) ÍNDICE 1. INTRODUCCIÓN... 3 2. APP DEL PROFESOR... 3 2.1. Consideraciones generales... 3 2.2. Instalación y primer uso...
Termostato programable vía Wi-Fi Sensi TM GUÍA DE PROGRAMACIÓN. Versión : March el año Emerson Electric Co. Todos los derechos reservados.
 Termostato programable vía Wi-Fi Sensi TM GUÍA DE PROGRAMACIÓN Versión : March el año 2016 2016 Emerson Electric Co. Todos los derechos reservados. Contenido GUÍA DE PROGRAMACIÓN Acceso a los programas
Termostato programable vía Wi-Fi Sensi TM GUÍA DE PROGRAMACIÓN Versión : March el año 2016 2016 Emerson Electric Co. Todos los derechos reservados. Contenido GUÍA DE PROGRAMACIÓN Acceso a los programas
Manual de Usuario OTTS Otros Trámites de Transferencias, Licencias y Cambios de Nombre de Marcas y Nombres Comerciales (OTTS) Manual de Usuario
 Otros Trámites de Transferencias, Licencias y Cambios de Nombre de Marcas y Nombres Comerciales () Manual de Usuario Página: 1 de 30 Sede Electrónica... 3 Acceso... 3 Otros Trámites de Transferencias,
Otros Trámites de Transferencias, Licencias y Cambios de Nombre de Marcas y Nombres Comerciales () Manual de Usuario Página: 1 de 30 Sede Electrónica... 3 Acceso... 3 Otros Trámites de Transferencias,
Manual de usuario de configuración de Navegadores para Sede Electrónica del SEPE
 Manual de usuario de configuración de Navegadores para Sede Electrónica del SEPE V4.2 Octubre de 2015 Ver. 4.0 Página 1 de 40 C/ Condesa de Venadito 9 Índice 1. OBJETIVOS... 3 2. REQUISITOS GENERALES...
Manual de usuario de configuración de Navegadores para Sede Electrónica del SEPE V4.2 Octubre de 2015 Ver. 4.0 Página 1 de 40 C/ Condesa de Venadito 9 Índice 1. OBJETIVOS... 3 2. REQUISITOS GENERALES...
Manual de Usuario SIBE Sistema de Bitácora Electrónica
 Manual de Usuario SIBE Sistema de Bitácora Electrónica Índice Configuración de Dispositivo Móvil Android Permisos para instalar App que no provengan de Google Play Fecha y Hora Registro de Usuarios en
Manual de Usuario SIBE Sistema de Bitácora Electrónica Índice Configuración de Dispositivo Móvil Android Permisos para instalar App que no provengan de Google Play Fecha y Hora Registro de Usuarios en
2. Esta guía sirve para que los usuarios puedan conocer y familiarizarse con nuestro producto tan pronto como sea posible.
 Manual de usuario 1 Introducción 1. Gracias por elegir la nueva Novus Pad Windows. 2. Esta guía sirve para que los usuarios puedan conocer y familiarizarse con nuestro producto tan pronto como sea posible.
Manual de usuario 1 Introducción 1. Gracias por elegir la nueva Novus Pad Windows. 2. Esta guía sirve para que los usuarios puedan conocer y familiarizarse con nuestro producto tan pronto como sea posible.
DiViS DVR Viewer (Android App)
 DiViS DVR Viewer (Android App) Manual de Guía e Instalación Digital Video Security System Digital Video Recorder www.divisdvr.com *El contenido de este documento puede cambiar sin previo aviso. DiViS DVR.com
DiViS DVR Viewer (Android App) Manual de Guía e Instalación Digital Video Security System Digital Video Recorder www.divisdvr.com *El contenido de este documento puede cambiar sin previo aviso. DiViS DVR.com
TTC TOTAL TRACKING CENTER
 TTC TOTAL TRACKING CENTER Plataforma de Monitoreo De Vehículos Manual de Capacitación Página 2 de 25 Tabla de Contenidos Introducción... 3 Inicio de Sesión... 3 Escritorio... 4 Rastrear... 5 Rastrear un
TTC TOTAL TRACKING CENTER Plataforma de Monitoreo De Vehículos Manual de Capacitación Página 2 de 25 Tabla de Contenidos Introducción... 3 Inicio de Sesión... 3 Escritorio... 4 Rastrear... 5 Rastrear un
Vision para Mac. 24 noviembre GUÍA DEL USUARIO
 Vision para Mac 24 noviembre GUÍA DEL USUARIO Copyright 1981-2016 Netop Business Solutions A/S. Todos los derechos reservados. Algunas partes se han utilizado bajo licencia de terceros. Envíe cualquier
Vision para Mac 24 noviembre GUÍA DEL USUARIO Copyright 1981-2016 Netop Business Solutions A/S. Todos los derechos reservados. Algunas partes se han utilizado bajo licencia de terceros. Envíe cualquier
TomTom Navigation app for iphone/ipad Guía de referencia
 TomTom Navigation app for iphone/ipad Guía de referencia Contenido Primeros pasos 6 Inicio de TomTom Navigation app for iphone/ipad... 6 Actualización de su TomTom Navigation app for iphone/ipad... 6 Compartir
TomTom Navigation app for iphone/ipad Guía de referencia Contenido Primeros pasos 6 Inicio de TomTom Navigation app for iphone/ipad... 6 Actualización de su TomTom Navigation app for iphone/ipad... 6 Compartir
Contestación al Suspenso de Transferencias, Cambios de Nombres y Licencias de Marcas y Nombres Comerciales (CETS) Manual de Usuario
 Contestación al Suspenso de Transferencias, Cambios de Nombres y Licencias de Marcas y Nombres Comerciales () Manual de Usuario Página: 1 de 30 Sede Electrónica... 3 Acceso... 3 Contestación al Suspenso
Contestación al Suspenso de Transferencias, Cambios de Nombres y Licencias de Marcas y Nombres Comerciales () Manual de Usuario Página: 1 de 30 Sede Electrónica... 3 Acceso... 3 Contestación al Suspenso
e Carpeta de documentación
 TomTom GO 1. Contenido de la caja Contenido de la caja a TomTom GO D A b Active Dock B C E A Botón de encendido B Micrófono C Sensor de luz D Altavoz E Ranura para tarjeta de memoria (tarjeta Micro SD)
TomTom GO 1. Contenido de la caja Contenido de la caja a TomTom GO D A b Active Dock B C E A Botón de encendido B Micrófono C Sensor de luz D Altavoz E Ranura para tarjeta de memoria (tarjeta Micro SD)
NuevaTel PCS de Bolivia S.A. VIVA 3G. Manual de usuario. Version 1.0
 NuevaTel PCS de Bolivia S.A. VIVA 3G Manual de usuario Version 1.0 Contenido 1. INTRODUCCIÓN...3 2. LO QUE NECESITAS...3 3. PRIMEROS PASOS...3 4. USO DE LA APLICACIÓN...4 4.1 REGISTRO...5 4.2 LOGIN (USUARIO
NuevaTel PCS de Bolivia S.A. VIVA 3G Manual de usuario Version 1.0 Contenido 1. INTRODUCCIÓN...3 2. LO QUE NECESITAS...3 3. PRIMEROS PASOS...3 4. USO DE LA APLICACIÓN...4 4.1 REGISTRO...5 4.2 LOGIN (USUARIO
TomTom Guía de referencia
 TomTom Guía de referencia Contenido Qué hay en la caja? 7 Qué hay en la caja?... 7 Léame primero 8 Ubicación del dispositivo... 8 Instalación en el automóvil... 8 Encendido y apagado... 9 Configuración...
TomTom Guía de referencia Contenido Qué hay en la caja? 7 Qué hay en la caja?... 7 Léame primero 8 Ubicación del dispositivo... 8 Instalación en el automóvil... 8 Encendido y apagado... 9 Configuración...
DESCARGA E INSTALACIÓN DE PEUGEOT ALERT ZONE EN WIP Com / Connect Com / RT4. Requisitos previos
 Requisitos previos 1 0. Requisitos previos 1. Un vehículo equipado con el sistema de navegación 2. Acceso al sitio http://peugeot.navigation.com 3. Para realizar una instalación automática utilizando el
Requisitos previos 1 0. Requisitos previos 1. Un vehículo equipado con el sistema de navegación 2. Acceso al sitio http://peugeot.navigation.com 3. Para realizar una instalación automática utilizando el
Guía paso a paso de la actualización de Windows 8.1
 Guía paso a paso de la actualización de Windows 8.1 Instalación y actualización de Windows 8.1 Actualice el BIOS, las aplicaciones y los controladores, y ejecute Windows Update. Seleccione el tipo de instalación.
Guía paso a paso de la actualización de Windows 8.1 Instalación y actualización de Windows 8.1 Actualice el BIOS, las aplicaciones y los controladores, y ejecute Windows Update. Seleccione el tipo de instalación.
Manual de Instalación para el óptimo funcionamiento de la Firma Electrónica Avanzada
 SECRETARÍA DE LA FUNCIÓN PÚBLICA U N I D A D D E I N F O R M Á T I C A ÁREA DE FIRMA ELECTRÓNICA Manual de Instalación para el óptimo funcionamiento de la Firma Electrónica Avanzada En este manual encontrará
SECRETARÍA DE LA FUNCIÓN PÚBLICA U N I D A D D E I N F O R M Á T I C A ÁREA DE FIRMA ELECTRÓNICA Manual de Instalación para el óptimo funcionamiento de la Firma Electrónica Avanzada En este manual encontrará
TomTom Rider Guía de referencia
 TomTom Rider Guía de referencia Contenido Bienvenido a la navegación con TomTom 6 Uso del navegador 7 Montaje en la moto... 7 Uso de la función antirrobo... 8 Instalación en su coche... 10 Conexión de
TomTom Rider Guía de referencia Contenido Bienvenido a la navegación con TomTom 6 Uso del navegador 7 Montaje en la moto... 7 Uso de la función antirrobo... 8 Instalación en su coche... 10 Conexión de
ios 10 Accesibilidad Control por conmutador - guía de acceso rápido Actualización 17/10/16
 ios 10 Accesibilidad Control por conmutador - guía de acceso rápido Actualización 17/10/16 Apple, ipad, iphone, y ipod touch son marcas registradas de Apple Inc., registradas en EE. UU. y otros países.
ios 10 Accesibilidad Control por conmutador - guía de acceso rápido Actualización 17/10/16 Apple, ipad, iphone, y ipod touch son marcas registradas de Apple Inc., registradas en EE. UU. y otros países.
Fundamentos de Excel
 Fundamentos de Excel Excel es una potente aplicación de hoja de cálculo y análisis de datos. Pero para usarla del modo más eficaz, es necesario comprender primero los aspectos básicos. Este tutorial presenta
Fundamentos de Excel Excel es una potente aplicación de hoja de cálculo y análisis de datos. Pero para usarla del modo más eficaz, es necesario comprender primero los aspectos básicos. Este tutorial presenta
Guía de Usuario. Calendario
 Guía de Usuario Calendario Su calendario es una herramienta poderosa para ayudarlo a gestionar su agenda. Piense en él como un mensajero diario con una peculiaridad: puede compartir su calendarios con
Guía de Usuario Calendario Su calendario es una herramienta poderosa para ayudarlo a gestionar su agenda. Piense en él como un mensajero diario con una peculiaridad: puede compartir su calendarios con
Guía rápida del teléfono digital ES, edición 1, junio de 2004
 Guía rápida del teléfono digital 240 6-30034ES, edición, junio de 2004 2 3 8 4 5 6 7 7 6 8 5 4 3 2 9 0 Botones de la línea de llamada y de función: para obtener acceso a las llamadas entrantes/salientes
Guía rápida del teléfono digital 240 6-30034ES, edición, junio de 2004 2 3 8 4 5 6 7 7 6 8 5 4 3 2 9 0 Botones de la línea de llamada y de función: para obtener acceso a las llamadas entrantes/salientes
CORSAIR GAMING RATÓN GUÍA DE INICIO RÁPIDO DEL SOFTWARE
 CORSAIR GAMING RATÓN GUÍA DE INICIO RÁPIDO DEL SOFTWARE CONTENIDO INTRODUCCIÓN INFORMACIÓN SOBRE LOS PERFILES Y MODOS REALIZACIÓN DE LAS PRIMERAS 1 4 5 Introducción...1 Instalación del hardware y software
CORSAIR GAMING RATÓN GUÍA DE INICIO RÁPIDO DEL SOFTWARE CONTENIDO INTRODUCCIÓN INFORMACIÓN SOBRE LOS PERFILES Y MODOS REALIZACIÓN DE LAS PRIMERAS 1 4 5 Introducción...1 Instalación del hardware y software
Módem y red de área local Guía del usuario
 Módem y red de área local Guía del usuario Copyright 2009 Hewlett-Packard Development Company, L.P. La información contenida en el presente documento está sujeta a cambios sin previo aviso. Las únicas
Módem y red de área local Guía del usuario Copyright 2009 Hewlett-Packard Development Company, L.P. La información contenida en el presente documento está sujeta a cambios sin previo aviso. Las únicas
Guía de Usuario para Android Versión 3.8 Noviembre 2014
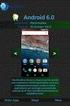 Guía de Usuario para Android Versión 3.8 Noviembre 2014 Índice Pantalla principal del mapa... 2 Elementos del mapa... 2 Menú superior... 2 Pantalla de información de la parada... 3 Pantalla de información
Guía de Usuario para Android Versión 3.8 Noviembre 2014 Índice Pantalla principal del mapa... 2 Elementos del mapa... 2 Menú superior... 2 Pantalla de información de la parada... 3 Pantalla de información
Distrito Escolar del Condado de Clark
 Guía del Usuario para la Aplicación Móvil Campus Requisitos Se requieren los siguientes elementos para ver la información en la Aplicación Móvil Campus: Una cuenta activa de Campus Portal. Un aparato que
Guía del Usuario para la Aplicación Móvil Campus Requisitos Se requieren los siguientes elementos para ver la información en la Aplicación Móvil Campus: Una cuenta activa de Campus Portal. Un aparato que
Guía de instalación del navegador Mozilla Firefox
 2012 Guía de instalación del navegador PRICE SHOES 27/11/2012 Tabla de contenido Qué es Firefox?... 3 Por qué debo usar Firefox?... 3 Dónde encuentro información en español acerca de Firefox?... 3 Cómo
2012 Guía de instalación del navegador PRICE SHOES 27/11/2012 Tabla de contenido Qué es Firefox?... 3 Por qué debo usar Firefox?... 3 Dónde encuentro información en español acerca de Firefox?... 3 Cómo
Inicio rápido: Configuración y uso de sus servicios en línea
 Guía para el cliente Noviembre de 2016 Microsoft Business Center le permite configurar nuevos servicios de Microsoft en línea y administrarlos. Esta guía le muestra cómo hacerlo y cómo asociar un dominio
Guía para el cliente Noviembre de 2016 Microsoft Business Center le permite configurar nuevos servicios de Microsoft en línea y administrarlos. Esta guía le muestra cómo hacerlo y cómo asociar un dominio
