TomTom Navigation app for iphone/ipad Guía de referencia
|
|
|
- Trinidad Castillo Gallego
- hace 7 años
- Vistas:
Transcripción
1 TomTom Navigation app for iphone/ipad Guía de referencia
2 Contenidos Introducción 7 Inicio de TomTom Navigation app for iphone/ipad... 7 Actualización de su TomTom Navigation app for iphone/ipad... 7 Recepción GPS... 8 Localización... 8 Planificar una ruta 9 Planificación de una ruta... 9 Resumen de ruta Compartir la ruta Otras opciones de destino Casa Favorito Dirección Destino reciente Lugares Personas Eventos Punto de interés Dirección copiada Foto Código postal Punto del mapa Coordenadas Encontrar una ruta alternativa Planificación de una ruta de antemano Añadir una ruta a su calendario Función de portapapeles Vista de conducción 17 Vista de conducción Cómo moverse por la vista de conducción Configuración del volumen Barra de herramientas de acceso rápido Configuración de mapa Indicación anticipada de carriles 21 Acerca de la indicación anticipada de carriles Radares de tráfico y funciones relacionadas con la seguridad 22 Tipos de radares de tráfico y funciones de seguridad Configuración de alertas para Radares de tráfico
3 Opciones de ruta 25 Acerca de las opciones de ruta Evitar retrasos Buscar alternativa Viajar por Demo de ruta Borrar ruta Instrucciones Mapa de ruta Agregar a mi calendario Configuración 29 Cambiar configuración Establecer posición de casa Administrar favoritos Destinos recientes Voz Alertas Audio Mapa Planificación de rutas Unidades de distancia Red social Avanzada Acerca de Restablecer Personalización de la lista del selector de posición Menú principal 38 Menú principal Menú Ir a Casa Favorito Dirección Destino reciente Lugares Personas Eventos Punto de interés Dirección copiada Foto Código postal Punto del mapa Coordenadas Volver a vista de conducción Examinar mapa 43 Examinar un mapa
4 Marcadores Selección de elementos en el mapa Cambio y copia coordenadas Barra de herramientas Mapa Correcciones de mapa con TomTom Map Share 47 Acerca de TomTom Map Share Correcciones de mapa Activación y desactivación de Map Share Descarga y envío de correcciones de mapa Informar de un error de mapa Tipos de correcciones de mapa Puntos de interés (PDI) 50 Acerca de PDI Navegación a un PDI Búsqueda de un PDI en el explorador de mapa Mostrar PDI en el mapa Selección de los PDI que desea que se muestren en el mapa Ayuda 55 Acerca de la Ayuda Uso de la Ayuda para llamar a un servicio local Favoritos 56 Acerca de Favoritos Creación de un favorito Casa Dirección Destino reciente Lugares Personas Eventos Punto de interés Dirección copiada Foto Mi posición Código postal Punto del mapa Coordenadas Utilización de un favorito Cambio del nombre de un favorito Cambio del orden de sus favoritos Eliminación de un favorito
5 Información de tráfico 61 TomTom HD Traffic Utilización de la información de tráfico Consulta de las incidencias de tráfico en su área Incidencias de tráfico Disponibilidad geográfica Compra de una suscripción a Tráfico Comprobación del estado de su suscripción a Tráfico Renovación de la suscripción a Tráfico Servicio Radares de tráfico y zonas peligrosas 67 Información acerca del servicio Radares de tráfico y zonas peligrosas Frecuencia de actualización de los radares de tráfico Informar de un radar de tráfico o una zona peligrosa Quitar radar de tráfico Disponibilidad geográfica Configuración de alertas para Radares de tráfico Comprar una nueva suscripción de Radares de tráfico Comprobación del estado de su suscripción a Radares de tráfico Renovación del estado de su suscripción a Radares de tráfico Búsqueda con Lugares 71 Acerca de buscar con Lugares Utilización de Lugares para buscar Cómo compartir y localizar 73 Acerca de compartir y localizar Compartir su información Lo que puede compartir Cómo compartir una posición o lugar Cómo compartir su ruta Localizar mediante Facebook Localizar mediante Foursquare Uso de TomTom app con Apple Maps 80 Acerca de Apple Maps Uso de TomTom app con Apple Maps "Agregar a TomTom" 81 Acerca de "Agregar a TomTom" Utilización del botón "Agregar a TomTom" Copia de seguridad y restauración con Apple icloud 82 Obtener información acerca de copias de seguridad y restauración con Apple icloud
6 Activación de la copia de seguridad de icloud en TomTom app Desactivación de la copia de seguridad de icloud en TomTom app Restauración a través de Apple icloud Apéndice 84 Avisos sobre el copyright 86 6
7 Introducción Inicio de TomTom Navigation app for iphone/ipad TomTom Toque este botón en su iphone, ipod o ipad mini para iniciar TomTom app. Cuando TomTom app es compatible con el mismo idioma que seleccionó para su dispositivo ios, el idioma utilizado en los botones y menús de la app coincide con el idioma del dispositivo ios. Si TomTom app no es compatible con el idioma que seleccionó para su dispositivo ios, se utilizará el inglés en la app. Si la ruta ya está planificada, aparece la Vista de conducción y la navegación se inicia de inmediato. Si no hay ninguna ruta planificada, se muestra el menú principal. TomTom app funciona del mismo modo en iphone, ipod touch, ipad y ipad mini. ipad y ipad mini tienen unas pantallas de mayor tamaño, lo que significa que los menús aparecen en la Vista de conducción en lugar de como menús de pantalla completa. Inicio por primera vez Al iniciar TomTom app por primera vez o después de un restablecimiento, verá las pantallas siguientes: Aviso legal: deberá leer y aceptar el Aviso legal antes de utilizar la app. Descargar voz: si su app de TomTom admite voces avanzadas en su idioma se le ofrecerá la opción de descargar una voz avanzada. Su información: al utilizar un servicio LIVE de TomTom como HD Traffic o Búsqueda local, le pediremos que comparta información con TomTom sobre usted y su dispositivo ios. La primera vez que utilice un servicio LIVE, lea los detalles sobre el uso de su información que hace cada servicio. Toque Sí para permitir el envío de su información. Si no acepta enviar su información, el servicio no funcionará. Cuando inicie TomTom app por primera vez, también podrá ver información acerca de las nuevas funciones de la app. Si TomTom app no encuentra su posición, compruebe que la Localización de la app está activada en la configuración de privacidad de ios. Actualización de su TomTom Navigation app for iphone/ipad Si dispone de una versión anterior de TomTom app en su dispositivo ios, deberá actualizarla a la versión más reciente de TomTom app antes de continuar leyendo esta guía. Para descargar y actualizar el dispositivo ios a la versión más reciente de TomTom app, visite la App Store de ios. 7
8 Recepción GPS ipod touch, ipad (sólo los modelos Wi-Fi) y iphone original no incluyen receptor GPS. Si desea utilizar estos dispositivos para navegar, deberá conectarlos a un accesorio GPS. Nota: el uso de un accesorio GPS también puede mejorar la precisión del GPS de otros modelos de iphone. Al iniciar por primera vez el TomTom app, puede necesitar unos minutos para encontrar su posición GPS y mostrar su posición actual en el mapa. Para asegurarse de que tiene una buena recepción GPS, deberá utilizar su dispositivo al aire libre. Grandes objetos, como edificios altos, en ocasiones pueden interferir con la recepción. Importante: TomTom app no podrá proporcionarle instrucciones de ruta hasta que no disponga de recepción GPS. Asegúrese de que los servicios de localización están activados. Si su dispositivo no dispone de recepción GPS, TomTom app utiliza la información de posición procedente de las redes Wi-Fi o de las torres de telefonía móvil. Esta información se utiliza para planificar las rutas y para determinar su posición aproximada. Localización El servicio de Localización disponible en su dispositivo ios permite a TomTom app utilizar las redes de telefonía móvil, Wi-Fi y del Sistema de posicionamiento global (GPS) para determinar su posición. Si la Localización está desactivada, TomTom app no podrá determinar su posición ni guiarle a su destino. Si los servicios de localización están desactivados, verá el mensaje Active los servicios de localización para permitir que TomTom app determine su posición. Para activar los servicios de localización, haga lo siguiente: 1. Toque Configuración en el mensaje de los servicios de localización para abrir la pantalla de servicios de localización de Apple. 2. Toque Servicios de localización para activarlos. 3. Podrá ver una lista de las apps que utilizan la Localización. Toque TomTom app para activarlo de modo que pueda utilizar los servicios de localización. 8
9 Planificar una ruta Planificación de una ruta Importante: por motivos de seguridad y para reducir las distracciones mientras conduce, planifique las rutas antes de empezar a conducir. Para planificar una ruta con TomTom app, siga estos pasos: 1. Toque la pantalla para abrir el menú principal. 2. Toque Ir a Toque Dirección. Sugerencia: puede cambiar el país, estado o región tocando la bandera antes de seleccionar una ciudad. 4. Comience introduciendo el nombre de la población a la que desea ir. A medida que escribe, se mostrarán los nombres de las ciudades que coinciden con lo que ha escrito. Si su destino aparece en la lista, toque el nombre de la ciudad para establecer el destino. Sugerencia: también puede escribir el código postal de destino. Primero seleccione el país y, a continuación, el código postal de la lista mostrada para visualizar las calles de dicho código postal. 5. Comience a teclear el nombre de la calle. Del mismo modo que sucede con los nombres de lugares, se mostrarán los nombres de las calles que coincidan con lo que ha introducido. Si su destino aparece en la lista, toque el nombre de la calle para establecer el destino. Sugerencia: el teclado se oculta automáticamente cuando se desplaza por los resultados de búsqueda, lo que le permite ver más resultados en la pantalla. 6. Introduzca el número de la casa y, a continuación, toque Seleccionar. También puede seleccionar el punto donde se cruzan dos calles tocando Cruce. Se calcula la ruta. Sugerencia: si el mensaje A la espera de una señal GPS... permanece en pantalla, asegúrese de que los servicios de localización están activados. De manera predeterminada, se planificará la ruta más rápida. Puede cambiar el tipo de ruta que se utiliza para la planificación. 9
10 Si dispone de IQ Routes en su mapa, la información se utiliza para planificar la mejor ruta posible para los vehículos, teniendo en cuenta las velocidades medias reales registradas en las carreteras. 7. Cuando se muestre la ruta, toque Hecho. El TomTom app empezará a guiarle a su destino mediante instrucciones por voz e indicaciones en pantalla. Resumen de ruta Después de planificar una ruta, se muestra un resumen. El resumen muestra una visión general de la ruta en el mapa y el tiempo de viaje previsto, lo que incluye los retrasos ocasionados por las retenciones de tráfico. Si dispone de una suscripción a TomTom HD Traffic, el tiempo de viaje previsto incluye los retrasos causados por incidencias en la ruta. En la parte inferior de la pantalla de resumen se muestran las siguientes opciones: Toque +1 para agregar una parada Viajar por. Toque Opciones para cambiar o ver la ruta. Toque Hecho o cualquier parte de la pantalla por encima de los botones para iniciar la guía de la ruta. Puede ver el resumen de la ruta en cualquier momento; para hacerlo, toque el lado derecho de la barra de estado situada en la parte inferior de la vista de conducción. Compartir la ruta Después de planificar una ruta, puede compartir un resumen con amigos y compañeros por correo electrónico. 10
11 Otras opciones de destino Cuando toca Ir a... en el menú principal, puede seleccionar el destino siguiendo uno de los métodos que se describen a continuación: Casa Casa Toque este botón para planificar una ruta hasta su posición de casa. Para configurar la posición de casa, toque Casa en el menú Configuración. Favorito Toque este botón para seleccionar un favorito como destino o para editar los favoritos. Favorito Dirección Toque este botón para introducir una dirección como destino. Para ir a un código postal, toque el botón Código postal en la parte superior de la pantalla para abrir la pantalla Código postal. Dirección Destino reciente Toque este botón para seleccionar su destino en una lista de lugares que ha utilizado recientemente como destino. Aquí también se incluyen las paradas Viajar por. Destino reciente Lugares Lugares Toque este botón para abrir el menú Lugares. Lugares le permite buscar en TomTom Places, Facebook o Foursquare, e ir a la posición de uno de los resultados de búsqueda. 11
12 Personas Pulse este botón para ir a la dirección de un contacto o a un lugar al que un amigo haya ido. Personas El menú Personas dispone de las siguientes opciones: Contacto Toque este botón para seleccionar a una persona de los contactos de su agenda telefónica. Sólo puede ir hacia su contacto cuando este dispone de una dirección. Amigos localizados Toque este botón para ver amigos que estén localizados en Facebook. Seleccione un amigo localizado para ver su posición. Toque Seleccionar para ir a esa posición. Toque este botón para ir a un lugar al que un amigo haya ido recientemente utilizando Foursquare. Actividad reciente Eventos Toque este botón para ir a un evento guardado en su app Calendario o en la página Eventos de Facebook. Eventos El menú Eventos dispone de las siguientes opciones: Calendario Toque este botón para ir a un evento guardado en su app Calendario. Este evento tiene que disponer de una dirección si quiere utilizarlo para navegación. Facebook Toque este botón para ir a un evento guardado en su página Eventos de Facebook. Este evento tiene que disponer de una dirección si quiere utilizarlo para navegación. Punto de interés Toque este botón para ir a un punto de interés (PDI). Punto de interés 12
13 Dirección copiada Dirección copiada Toque este botón para ir a una dirección que ha copiado de una app del iphone o documento. Pegue la dirección en el cuadro de búsqueda utilizando el botón Pegar. También puede escribir una dirección. Cuando se reconozca la dirección, tóquela para verla en el mapa. Toque Seleccionar para planificar una ruta a esa dirección. Para utilizar la Dirección copiada, el dispositivo ios debe tener instalado ios 5 o una versión posterior. Foto Foto Toque este botón para seleccionar una foto de la galería de su dispositivo ios y utilizarla como su destino. Nota: sólo se podrán utilizar aquellas fotos que contengan datos de posición. Esta función se puede activar en la aplicación de la cámara de su dispositivo ios. Código postal Toque este botón para introducir un código postal como destino. Para ir a una dirección, toque el botón Dirección en la parte superior de la pantalla para abrir la pantalla Dirección. Código postal Punto del mapa Toque este botón para seleccionar un punto en el mapa como su destino utilizando el Explorador de mapa. Punto del mapa Coordenadas Toque este botón para introducir las coordenadas de una posición del mapa como destino. Coordenadas 13
14 Encontrar una ruta alternativa Después de planificar una ruta, es posible que desee cambiar algo de dicha ruta, sin cambiar el destino. Puede que desee buscar una ruta alternativa por uno o más de los siguientes motivos: Es posible que vea que la calle está bloqueada o que hay un atasco. Desea viajar pasando por un lugar determinado para recoger a alguien, parar para comer o llenar el depósito de gasolina. Desea evitar un cruce complicado o una calle estrecha por la que circulan muchos coches. Planificación de una ruta de antemano Puede utilizar el TomTom app para planificar una ruta con antelación seleccionando su punto de partida y destino. Puede utilizar la planificación avanzada de ruta para comprobar una ruta o el tiempo que se tarda en recorrerla, y puede añadir la ruta a su calendario y utilizarla más adelante. Para planificar una ruta con antelación, haga lo siguiente: 1. Toque la pantalla para abrir el menú principal. 2. Toque Planificación avanzada. 3. Seleccione el punto de partida de su viaje de la misma manera que seleccionaría su destino. 4. Establezca el destino de su viaje. 5. Elija el tipo de ruta que se debería planear. Más rápida: la ruta por la que se tarda menos. Ruta ecológica: la ruta con menos gasto de combustible. Más corta: la distancia más corta entre los lugares que ha establecido. Esta puede que no sea la ruta más rápida, especialmente si la ruta más corta pasa a través de un pueblo o ciudad. Evitar autopistas: una ruta que evita las autopistas. Carreteras con curvas: una ruta que evite autopistas innecesarias e incluya carreteras con curvas para que la ruta sea divertida y entretenida. Ruta a pie: una ruta diseñada para realizar el viaje a pie. Ruta en bicicleta: una ruta diseñada para realizar el viaje en bicicleta. Velocidad limitada: una ruta para un vehículo que sólo se puede conducir a una velocidad limitada. Se debe especificar la velocidad máxima. 6. Elija cuándo realizará el viaje que está planeando. La fecha y la hora se pueden establecer en intervalos de 5 minutos. Si desea agregar la ruta a su calendario, elija una fecha futura. El TomTom app utiliza IQ Routes para calcular la mejor ruta posible en ese momento, a partir de las velocidades medias reales medidas en carretera. De esta forma puede comparar cuánto tiempo le llevará a distintas horas del día o en distintos días de la semana. 7. Toque Preparar ruta. El TomTom app planifica la ruta entre los dos lugares seleccionados. 8. Para añadir la ruta a su calendario, haga clic en Opciones y después en Agregar a mi calendario. 14
15 Añadir una ruta a su calendario Puede utilizar TomTom app para agregar una ruta planificada con antelación al calendario de su dispositivo ios. El recordatorio está configurado para avisarle poco antes de que tenga que salir. El recordatorio contiene un enlace que abre TomTom app y planifica la ruta de forma automática. Para establecer un recordatorio, haga lo siguiente: 1. Planifique una ruta por adelantado para una fecha en el futuro. 2. Seleccione Opciones en la vista Resumen de ruta. 3. Toque Agregar a mi calendario. 4. Si desea añadir alguna nota adicional en el recordatorio, escríbala. 5. Toque Hecho. El recordatorio se guarda en el calendario de su dispositivo ios. Función de portapapeles Puede copiar elementos o pegar texto del portapapeles del iphone para poder compartir los elementos con otras apps. Por ejemplo, puede copiar una dirección en una app y pegarla en Dirección copiada o copiar un mapa y pegarlo en un correo electrónico. Puede copiar texto, coordenadas y mapas en los siguientes elementos de los menús Ir a y Compartir: Punto de interés Lugares Personas Eventos Dirección copiada Foto Localizar Copia de un mapa o un enlace a la posición 1. En el menú Ir a o Localizar, busque una posición utilizando uno de los elementos del menú que sea compatible con la función de portapapeles. 2. En la pantalla del mapa que muestra la posición y sus detalles, mantenga pulsado el mapa hasta que se muestre el botón Copiar mapa/copiar enlace a lugar. 3. Toque Copiar mapa para copiar el mapa o toque el botón Copiar enlace a lugar para copiar el enlace. 4. Abra la app para iphone en la que desea pegar el texto. 5. Mantenga pulsado el lugar en el que desea pegar el texto hasta que se muestre el botón Pegar. Toque el botón Pegar para pegar el texto en la app. Nota: un enlace a un lugar se puede abrir en un explorador de Internet. Se abre un enlace al Planificador de ruta TomTom. Copiar texto en TomTom app 1. En el menú Ir a o Localizar, busque una posición utilizando uno de los elementos del menú que sea compatible con la función de portapapeles. 2. En la pantalla del mapa que muestra la posición e información sobre la misma; mantenga pulsado el texto que desea copiar hasta que aparezca el botón Copiar. 15
16 3. Toque el botón Copiar. 4. Abra la app para iphone en la que desea pegar el mapa o la posición. 5. Mantenga pulsado el lugar en el que desea pegar el texto hasta que se muestre el botón Pegar. Toque el botón Pegar para pegar el texto en la app. Copiar texto en TomTom app 1. En una app para iphone, mantenga pulsado el texto que desea copiar hasta que aparezca el botón Copiar. 2. Toque el botón Copiar. 3. En el menú Ir a o Localizar, abra uno de los elementos del menú que sea compatible con la función de portapapeles. 4. Mantenga pulsado el lugar en el que desea pegar el texto hasta que se muestre el botón Pegar. Toque el botón Pegar para pegar el texto en la app. 16
17 Vista de conducción Vista de conducción 1. Muestra la barra de herramientas de acceso rápido. 2. El límite de velocidad en un radar de tráfico u otro elemento relacionado con la seguridad que se encuentre en su ruta y la distancia al radar de tráfico. Su mapa de TomTom incorpora los radares de tráfico. Si dispone del servicioradares de tráfico y zonas peligrosas, recibe información actualizada sobre todos los tipos de radares de tráfico y elementos relacionados con la seguridad a lo largo de su ruta, lo que incluye radares móviles. 17
18 Nota: la información sobre los radares de tráfico no está disponible en todos los países. Para saber si la información de radares de tráfico está disponible en su país, visite iphone.tomtom.com. 3. El botón de informe y de eliminación de radar de tráfico. Si dispone del servicioradares de tráfico y zonas peligrosas puede informar de radares de tráfico y de zonas peligrosas así como eliminar los radares. 4. En la barra de estado superior se muestra la siguiente información: El nombre de la siguiente calle de la ruta El retraso estimado por TomTom HD Traffic en su ruta Otros mensajes, como "Mala recepción GPS". 5. Botón de TomTom HD Traffic. Toque este botón para comprar una suscripción de TomTom HD Traffic o para abrir la barra lateral de información de tráfico para ver las incidencias de tráfico presentes en su ruta. 6. La distancia restante del viaje y su velocidad actual. Si se conoce, también se mostrará el límite de velocidad. 7. Instrucciones de navegación para la carretera. Toque esta zona para abrir el control del volumen y volver a escuchar la última instrucción. 8. Su posición actual. 9. Información de TomTom HD Traffic sobre el incidente de tráfico que esta casilla señala en la barra lateral de información de tráfico. 10. El tiempo de viaje restante y la hora de llegada estimada. Toque esta zona para abrir la pantalla Resumen de ruta. 11. Barra lateral de TomTom HD Traffic. Cómo moverse por la vista de conducción Cuando planifica una nueva ruta, se muestra la vista de conducción junto con información detallada sobre su posición actual. Toque el centro de la pantalla en cualquier momento para abrir el menú principal. Amplíe el mapa en una posición tocando la pantalla dos veces con un dedo o redúzcalo tocando una vez con dos dedos de manera simultánea. También puede ampliar y reducir el zoom; para hacerlo, coloque los dedos en la pantalla y pellizque (juntándolos y separándolos, respectivamente). Funciones específicas de ipad En ipad, TomTom app dispone de dos botones adicionales en la barra de menú superior: Las funciones de los botones son las siguientes: Toque este botón para abrir y cerrar el menú principal. También puede tocar la pantalla para abrir y cerrar el menú principal. 18
19 Toque este botón para abrir un enlace rápido para ir a casa, a un favorito o a un destino reciente. Al tocar uno de los elementos, TomTom app calcula una ruta para ir hasta él. Configuración del volumen Toque el lado izquierdo de la barra de estado de la vista de conducción para visualizar el control del volumen. Mueva la barra de la izquierda a la derecha para aumentar el volumen de la música y de la voz de manera simultánea. Mueva la barra hasta la izquierda para silenciar todos los sonidos de TomTom app. Cuando se silencia el sonido, se mostrará el indicador de silenciamiento del sonido en la esquina inferior izquierda de la vista de conducción. Barra de herramientas de acceso rápido Toque el botón de la barra de herramientas de acceso rápido para mostrar los siguientes botones de opción: Toque el botón de música para reproducir o pausar la música. Puede tocar los botones de reproducción/pausa y pista anterior/siguiente para controlar la pista que se está reproduciendo en cada momento. El control de volumen, que aparece también en la parte inferior de la pantalla, permite definir el volumen de la música y las voces. Los botones desaparecen solos después de algunos segundos, pero también puede tocar la barra de herramientas de acceso rápido de nuevo para hacer que desaparezcan inmediatamente. Toque este botón para desactivar la guía de voz. Ya no se oirán instrucciones de ruta habladas, aunque se seguirán oyendo datos como información y avisos de tráfico. Si se silencia la voz, este botón cambia a Activar voz. Toque el botón de nuevo para volver a activar las instrucciones por voz. Cuando se silencian las instrucciones por voz, se mostrará el indicador de silenciamiento de las instrucciones por voz en la esquina inferior izquierda de la vista de conducción. Para silenciar todos los sonidos de TomTom app, toque el área de instrucciones de navegación de la Vista de conducción y arrastre el indicador de volumen a la izquierda. Toque este botón para utilizar colores nocturnos en los menús y en los mapas. Si se están utilizando colores nocturnos, este botón cambia a un símbolo de sol. Toque el botón de nuevo para volver a establecer la vista 19
20 diurna. Toque este botón para utilizar un mapa 2D en la vista de conducción. Si se está utilizando el mapa 2D, este botón cambiará a 3D. Toque el botón de nuevo para utilizar un mapa 3D. Configuración de mapa Puede cambiar el aspecto y el comportamiento que tiene el mapa mientras conduce, así como cambiar lo que aparece en él. 20
21 Indicación anticipada de carriles Acerca de la indicación anticipada de carriles Su TomTom app le ayuda a prepararse para tomar las salidas y las entradas de la autovía mostrándole por qué carril debería circular. Nota: la indicación anticipada de carriles no está disponible para todos los cruces ni todos los países. Para saber si dicha función está disponible en su país, visite tomtom.com/iphone. En algunas salidas y cruces, una imagen le muestra por qué carril debería circular. Para desactivar las imágenes, desactive la opción Imágenes de carril en el menú Configuración avanzada. En otras salidas y cruces, TomTom app le muestra en la barra de estado el carril que debe tomar. Toque la pantalla para cerrar la Indicación anticipada de carriles y volver a la Vista de conducción. 21
22 Radares de tráfico y funciones relacionadas con la seguridad Tipos de radares de tráfico y funciones de seguridad. Si así lo permite la legislación del país en el conduce, los radares de tráfico y las zonas peligrosas que se encuentren en la ruta por la que conduce aparece en la Vista de conducción. Debido a cambios en la legislación francesa, todos los tipos de posiciones de radares de tráfico se indican ahora como zonas peligrosas al conducir en Francia. Recibirá un aviso de que hay un radar de tráfico o una zona peligrosa en su ruta 15 segundos antes de llegar a él. Puede seleccionar las funciones de seguridad para las que desee recibir avisos en Alertas. Al conducir en Francia, recibirá el aviso cuando se aproxime al principio de cada zona peligrosa. Nota: Para obtener información actualizada sobre radares de tráfico y radares móviles, suscríbase al servicio Radares de tráfico y zonas peligrosas. Este servicio también ofrece información actualizada sobre otros tipos de radares de tráfico. Podrá recibir avisos de radares de tráfico y zonas peligrosas incluso cuando no haya ninguna ruta planificada. También podrá ver avisos de radares de tráfico y zonas peligrosas que no se encuentren directamente en su ruta. Cuando reciba un aviso, aparecerá un símbolo de alerta en la esquina superior izquierda de la Vista de conducción y un pequeño símbolo en la ruta de conducción. Si el límite de velocidad es relevante, se mostrará en el símbolo de alerta. La distancia hasta la función se mostrará en la parte inferior del símbolo de alerta. Al conducir en zonas de control de velocidad media y zonas peligrosas, el símbolo de alerta se mostrará mientras viaja por la zona. El símbolo de alerta tiene un borde de fondo verde mientras conduce a una velocidad igual o inferior al límite permitido y un borde de fondo rojo si conduce a más velocidad. Toque el símbolo de alerta para cancelar el aviso de Radares de tráfico. El servicio Radares de tráfico y zonas peligrosas le avisa de los siguientes tipos de radares y funciones de seguridad de carretera: Nota:Si no dispone del servicio Radares de tráfico y zonas peligrosas, la parte inferior del símbolo de alerta aparecerá en gris y el símbolo de la ruta en negro. Símbolo de alerta Símbolo de ruta Descripción Radar de tráfico de posición fija. 22
23 Radar en semáforo. Puede ser un radar con detección de velocidad o sin ella. Otro radar de tráfico. Radar móvil. Solo se le avisa de radares móviles si dispone del servicio Radares de tráfico y zonas peligrosas. La TomTom app recuerda los radares móviles durante las tres horas siguientes a su notificación. Radar de autopista de peaje. Radar en carretera de acceso restringido. Cámaras que comprueban la presencia de vehículos en carreteras restringidas, por ejemplo, una carretera a la que está prohibido acceder en hora punta. Ubicación de radar móvil. Solo se le avisa de posiciones de radares móviles si dispone del servicio Radares de tráfico y zonas peligrosas. Áreas en las que se han producido varias notificaciones de uso de radares móviles Radar de velocidad media: aviso de inicio de zona. Este aviso permanece visible mientras conduce en la zona de velocidad media. Si conduce dentro de los límites de la velocidad permitida no recibirá ningún aviso. Si conduce a más velocidad de la permitida, escuchará un sonido de aviso únicamente una vez. Si disminuye la velocidad por debajo del límite y vuelve a sobrepasarlo más tarde, volverá a escuchar el sonido de aviso una única vez. Radar de velocidad media: aviso de fin de zona. 23
24 Punto negro de accidentes. Áreas en las que se han producido varios accidentes. Paso a nivel sin barrera. Zona peligrosa. En Francia, todos los tipos de posiciones de radares de tráfico se indican ahora como zonas peligrosas. La longitud de la zona peligrosa puede ser de 300 m, 2000 m o 4000 m en función del tipo de carretera. En caso de que haya varias cámaras cercanas unas a otras, el aviso puede reducirse a una única zona de mayor longitud. Configuración de alertas para Radares de tráfico La configuración de alertas de Radares de tráfico permite activar o desactivar la alerta de Radares de tráfico y también seleccionar el sonido de la alerta. 1. En el menú principal, toque Cambiar configuración. 2. Toque Alertas. 3. En el cuadro Radar de tráfico establezca la siguiente configuración: Toque el botón para activar o desactivar las alertas de radares de tráfico. Toque Sonidos y elija un sonido para la alerta. Toque Tipos y seleccione los radares de tráfico o elementos de seguridad sobre los que desee recibir avisos. 24
25 Opciones de ruta Acerca de las opciones de ruta Las opciones de ruta le permiten obtener más información sobre su ruta o cambiarla. Puede abrir las opciones de ruta de la siguiente manera: Toque Opciones de ruta en el menú principal. Opciones de ruta Sugerencia: el menú Opciones de ruta sólo está disponible cuando ha planificado una ruta. Toque Opciones en la pantalla Resumen de ruta después de planificar una ruta. Toque la sección de la derecha de la barra de estado de la vista de conducción para abrir la pantalla Resumen de ruta; a continuación, toque Opciones. Evitar retrasos Toque este botón para planificar de nuevo su viaje teniendo en cuenta la información de tráfico más actualizada. Este botón sólo está disponible si está suscrito a TomTom HD Traffic. Evitar retrasos Buscar alternativa Buscar alternativa le permite cambiar de ruta sin cambiar el destino. Buscar alternativa El menú Buscar alternativa dispone de las siguientes opciones: Calcular alternativa Toque Calcular alternativa para calcular una alternativa a la ruta actual. Además de las carreteras cercanas a su posición actual y a su destino, se calcula una nueva ruta utilizando carreteras completamente diferentes para llegar a su destino. Esta es una manera fácil de planificar una ruta diferente hacia el mismo destino. TomTom app busca otra ruta desde su posición actual hasta su destino. Si decide que a pesar de todo prefiere utilizar la ruta original, toque Recalcular ruta. 25
26 Toque este botón para volver a la ruta original. De esta manera se omitirán todas las instrucciones previas que haya dado para evitar obstáculos en la carretera o viajar por un punto concreto. Recalcular ruta Evitar calle bloqueada Evitar parte de la ruta Toque este botón si ve que la calle está bloqueada o que hay un atasco. A continuación, deberá elegir qué distancia de la ruta desea evitar. Seleccione de entre las diferentes opciones disponibles. La app de TomTom calcula de nuevo su ruta evitando la sección de la misma según el tramo que usted haya seleccionado. No olvide que una vez que se ha calculado una nueva ruta, es posible que deba desviarse muy pronto de la carretera en la que está. Si el bloqueo de la carretera desaparece, toque Recalcular original para volver a la ruta original. Toque este botón para evitar una parte de la ruta. Utilice este botón si ve que su ruta incluye una carretera o una salida que no le gusta o si se trata de un lugar conocido debido a problemas de tráfico. Elija entonces la carretera que desea evitar de una lista de carreteras disponibles en su ruta. Cambiar tipo de ruta Toque este botón para cambiar el tipo de ruta utilizado para planificar la ruta. La ruta se recalculará utilizando el nuevo tipo de ruta. Puede seleccionar los siguientes tipos de ruta: Más rápida: la ruta más rápida hasta su destino. Más corta: la ruta más corta hasta su destino. Puede llevar mucho más tiempo que la ruta más rápida. Evitar autopistas: en este tipo de ruta se evitan autopistas. Rutas a pie: este tipo de ruta está optimizada para ir caminando. Rutas en bicicleta: este tipo de ruta está optimizada para ir en bicicleta. Velocidad limitada: si selecciona este tipo de ruta, debe introducir una velocidad máxima para su vehículo. La ruta planificada tendrá en cuenta esta restricción. Ruta ecológica: la ruta con menos gasto de combustible. Carreteras con curvas: planifique una ruta que evite autopistas innecesarias e incluya carreteras con curvas para que la ruta sea divertida y entretenida. Puede seleccionar el nivel utilizado para calcular la ruta de carreteras con curvas, entendiendo Máximo como la ruta más larga. Puede establecer el tipo de ruta predeterminada en el menú Configuración. 26
27 Viajar por... Viajar por... Toque este botón para modificar su ruta a fin de que pase por un lugar determinado, por ejemplo, para recoger a alguien por el camino. Puede añadir hasta cinco paradas más a lo largo de la ruta. También puede abrir Viajar por... tocando la bandera +1 en la parte inferior del resumen de ruta. Si no ha introducido ninguna parada, se abre el menú Viajar por... Una vez haya introducido una parada, toque el símbolo + en la parte inferior de la pantalla Viajar por para agregar otra parada. Puede agregar hasta cinco paradas. Sugerencia: las paradas se eligen del mismo modo que el destino. Esto significa que puede seleccionar las mismas opciones que se ofrecen cuando se elige un destino, por ejemplo, Dirección, Favorito, Punto de interés o Punto del mapa. Toque una parada de la lista Viajar por para ver más información acerca de la misma. En la pantalla de información puede activar o desactivar Aviso al llegar. Sugerencia: escuchará un sonido de alerta cuando llegue a la parada Viajar por. Puede cambiar el sonido de la alerta. Para cambiar el orden de las paradas Viajar que haya introducido, toque el botón Editar y arrastre una parada mediante el símbolo de orden situado a la derecha de la parada a la posición deseada. Toque el botón Hecho para salir del modo edición. Para eliminar una parada Viajar que haya introducido, utilice uno de los siguientes métodos: Toque el botón Editar y toque la señal de stop que aparece a la izquierda de la parada. Toque el botón rojo Eliminar que aparece a la derecha de la parada. Toque el botón Hecho para cerrar la pantalla de edición. Deslice el dedo por la parada para mostrar el botón Eliminar a la derecha de ella. Toque el botón Eliminar para eliminar la parada. Si ha agregado paradas Viajar por, toque el botón Hecho en la parte superior de la pantalla Viajar por. TomTom app calcula una nueva ruta hasta su destino, de forma que pase por las paradas que elija. En la vista de conducción, aparecerá una bandera en cada una de las paradas Viajar por. A diferencia del destino final, TomTom app solo emite un sonido de aviso al llegar a una parada Viajar por. Demo de ruta Toque este botón para ver una demo del viaje. Para detener una demo, toque Detener demo en el menú Opciones de ruta cuando esté ejecutándose una demo. Demo de ruta 27
28 Borrar ruta Toque este botón para cancelar la ruta actualmente planificada. Cancelar ruta Instrucciones Toque este botón para obtener una lista de todas las instrucciones de la ruta. Instrucciones Mapa de ruta Toque este botón para obtener una visión general de la ruta con ayuda del explorador de mapa. Mapa de ruta Agregar a mi calendario Cuando haya planificado una ruta con antelación, toque este botón para agregar la ruta al calendario en su dispositivo ios. Agregar a mi calendario 28
29 Configuración Cambiar configuración Para cambiar el aspecto y el comportamiento del TomTom app, toque Cambiar configuración en el menú principal. Puede cambiar la forma en que aparecen algunos menús variando el orden de los elementos del menú u ocultándolos. Establecer posición de casa Toque esta opción para establecer o cambiar su posición de casa. Seleccione la dirección de su posición de casa del mismo modo que selecciona un destino. Su posición de casa puede ser un lugar que visita a menudo, como, por ejemplo, su oficina. Esta función permite ir allí de un modo sencillo; tan sólo tiene que tocar el botón Casa del menú Ir a. Administrar favoritos Toque este botón para ir a Favoritos, donde puede agregar, editar y eliminar sus favoritos. Destinos recientes Toque este botón para ver una lista de sus destinos recientes. Toque un destino para verlo en el mapa. A continuación, puede agregar el destino a sus favoritos o a los contactos del iphone, compartir la posición o ir a la posición. Para eliminar un destino reciente, utilice uno de los métodos siguientes: Toque el botón Editar y toque la señal de stop que aparece a la izquierda del destino. Toque el botón rojo Eliminar que aparece a la derecha del destino. Toque el botón Hecho para cerrar la pantalla de edición. Deslice el dedo por el destino para mostrar el botón rojo Eliminar a la derecha del mismo. Toque el botón Eliminar para eliminar el destino. Voz Toque esta opción para seleccionar la voz utilizada para las instrucciones. Puede elegir entre tres tipos de voz diferentes. Nota: una voz humana grabada podrá decir instrucciones pero no podrá leer en voz alta los nombres de las calles. Si desea que además de las instrucciones se anuncien los nombres de las calles, deberá seleccionar una Voz avanzada. Voces de famosos Estas han sido grabadas por un actor. Utilice una voz de famoso para que su viaje sea más divertido y ameno. Toque el botón Voces de famosos para elegir una voz de personaje famoso o para comprar una nueva voz. 29
30 Nota: Las voces de famosos no están disponibles en todos los países. Voces avanzadas TomTom app utiliza voces avanzadas para proporcionar instrucciones por voz mientras conduce. Una voz avanzada proporciona instrucciones de conducción y pronuncia nombres de calles, señales y mensajes de estado. Solo puede utilizar voces avanzadas en el mismo idioma de su dispositivo ios. Cuando inicie TomTom app por primera vez, se le dará la opción de descargar una voz avanzada. Para descargar más voces avanzadas, toque Descargar. Una vez se haya descargado, toque Usarla ahora para utilizar la voz. Nota: las voces avanzadas no están disponibles en todos los idiomas. Voces básicas Las voces básicas leen las instrucciones de conducción, pero no leen nombres de calles, números de carretera ni señales. Si lo desea, puede seleccionar una voz básica en su idioma. El idioma utilizado para los menús y los botones no cambia si se selecciona una voz en un idioma diferente. Cuando seleccione una voz, se reproducirá una muestra de dicha voz. Alertas Toque este botón para activar las alertas de seguridad. Radar de tráfico Ajuste esta opción para activar las alertas de radares de tráfico en la vista de conducción. También puede seleccionar un sonido de alerta de seguridad. Toque el botón Alertas para seleccionar para qué radares de tráfico o funciones de seguridad desea recibir avisos. Nota: la información sobre los radares de tráfico no está disponible en todos los países. Para saber si la información de radares de tráfico está disponible en su país, visite tomtom.com/iphone. Límite de velocidad Ajuste esta opción para recibir un aviso cuando esté conduciendo por encima de la velocidad permitida. También puede seleccionar un sonido de alerta. Importante: es importante prestar atención a las señales de la carretera y conducir sin superar el límite de velocidad local. No es conveniente fiarse exclusivamente de las alertas de velocidad cuando se conduce. Lugares de culto o escuelas Ajuste esta opción para recibir un aviso cuando conduzca cerca de un lugar de culto, una escuela, una facultad o una universidad. Este aviso no se da mientras viaja por autopista, o entre las 20:00 y las 6:00 horas. 30
31 Tráfico Ajuste esta opción para activar los avisos de tráfico en la vista de conducción. También puede seleccionar un sonido de alerta de tráfico. Nota: sólo puede ver esta opción si dispone de una suscripción a TomTom HD Traffic. Viajar por Ajuste esta opción para activar o desactivar las alertas Viajar por. Sugerencia: para configurar la alerta en cada parada Viajar por, utilice la opción Ajuste al llegar cuando agregue una parada. Audio Toque esta opción para configurar las siguientes opciones de música y volumen. Atenuar música Ajuste esta opción para bajar el volumen de la música cuando se estén reproduciendo instrucciones o avisos. Si esta opción está desactivada, la música se pone en pausa en vez de atenuarse cuando se reproducen instrucciones o avisos. Volumen de voz Ajuste esta opción para establecer el volumen de las instrucciones por voz como un porcentaje del volumen de la música. Por ejemplo, mueva la barra a la mitad de la barra de desplazamiento para configurar que el volumen de las instrucciones por voz sea el 50 % del volumen de la música. Si la barra está desactivada, la música y las instrucciones por voz se reproducen al mismo volumen. Mapa Toque esta opción para configurar las siguientes opciones de mapa: Actualización de Map Share La actualización de Map Share le permite instalar las modificaciones de mapas TomTom que haya realizado la comunidad Map Share. Toque Obtener correcciones para elegir si desea descargar las correcciones de forma automática, manual o después de que se le pregunte. Active Sólo WiFi, si desea que sólo se descarguen las correcciones de mapas cuando se conecte a la red inalámbrica. Toque Buscar nuevas correcciones para comprobar si hay correcciones de mapa listas para descargar. 31
32 Vista diurna/vista nocturna Toque Vista diurna para seleccionar una combinación de colores diurna. Esta combinación está compuesta por colores claros. Toque Vista nocturna para seleccionar una combinación de colores nocturna. Esta combinación está compuesta por colores más oscuros. Cambiar de forma automática cambia entre colores diurnos y nocturnos en función de la hora del día. Toque Símbolo de coche para seleccionar el símbolo de coche que muestra su posición actual en la vista de conducción. Mapa 2D norte arriba Cuando está activado este ajuste, el mapa 2D se fija con el Norte en la parte superior de la pantalla. Cuando está desactivado este ajuste, el mapa 2D se mueve para que su posición actual esté siempre en la parte superior de la pantalla. Mostrar calle actual Cuando está activado este ajuste, el nombre o el número de la calle actual se mostrarán en la vista de conducción, justo debajo de su posición en el mapa. Calles del mapa Cuando está activado este ajuste, los PDI se muestran en el mapa. PDI en el mapa Cuando esté activado este ajuste, los PDI se mostrarán en el mapa. Tipos de PDI Seleccione qué PDI desea que se muestren en el mapa. Zoom automático El zoom automático ajusta automáticamente la zona del mapa y el nivel de detalle que se muestra en la vista de conducción. Apague el zoom automático para controlar de forma manual el uso del zoom en la vista de conducción. Planificación de rutas Ajuste los parámetros de planificación de rutas para establecer cómo deben planificarse las rutas. Tipo de ruta predeterminada Ajuste esta opción para configurar el tipo de ruta que se planificará cuando planifica una nueva ruta. Puede seleccionar los siguientes tipos de ruta: Más rápida: la ruta más rápida hasta su destino. Más corta: la ruta más corta hasta su destino. Puede llevar mucho más tiempo que la ruta más rápida. Evitar autopistas: en este tipo de ruta se evitan autopistas. 32
33 Rutas a pie: este tipo de ruta está optimizada para ir caminando. Rutas en bicicleta: este tipo de ruta está optimizada para ir en bicicleta. Velocidad limitada: si selecciona este tipo de ruta, debe introducir una velocidad máxima para su vehículo. La ruta planificada tendrá en cuenta esta restricción. Ruta ecológica: la ruta con menos gasto de combustible. Carreteras con curvas: planifique una ruta que evite autopistas innecesarias e incluya carreteras con curvas para que la ruta sea divertida y entretenida. Puede seleccionar el nivel utilizado para calcular la ruta de carreteras con curvas, entendiendo Máximo como la ruta más larga. Preguntarme siempre: si selecciona esta opción, siempre se le pedirá que seleccione el tipo de ruta que debe planificarse. Puede configurar de qué modo se debe tratar cada una de las siguientes rutas cuando se planifica una nueva: Autopistas de peaje Travesías en Ferry Carriles de alta ocupación Carreteras no asfaltadas Puede establecer que se realicen las siguientes acciones en cada tipo de carretera: Evitar: el tipo de vía siempre se evita automáticamente. No evitar: el tipo de vía no se evita automáticamente. Preguntar siempre: cuando se planifica la ruta, deberá seleccionar cómo deberán tratarse estas carreteras cuando aparezcan en su ruta. Unidades de distancia Puede escoger entre kilómetros o millas para expresar todas las distancias y velocidades. Red social Toque Red social para configurar e iniciar o cerrar sesión en sus cuentas de Facebook, Foursquare y Twitter. Cuando la opción Solicitar siempre localización al llegar al destino esté ACTIVADA, siempre se le preguntará si desea localizarse cuando haya llegado a su destino. Facebook En TomTom app, toque Facebook para configurar su cuenta de Facebook e iniciar sesión en ella. Si ha iniciado sesión en Facebook, la sesión se cerrará al tocar Facebook. Foursquare En TomTom app, toque Foursquare para iniciar sesión en su cuenta de Foursquare. Si ha iniciado sesión en Foursquare, la sesión se cerrará al tocar Foursquare. Twitter Para utilizar Twitter desde TomTom app, primero tiene que configurar Twitter en la app de configuración del dispositivo ios. En la app de ajustes, permita a TomTom app que use su cuenta. 33
34 Avanzada Toque Avanzada para ajustar los siguientes parámetros: Barra de estado Ajuste esta opción para mostrar u ocultar la barra de estado de la parte superior de la vista de conducción. Si oculta la barra de estado, podrá ver mejor el mapa. Multitarea Utilice este ajuste para activar y desactivar opción Multitarea. La opción Multitarea permite recibir instrucciones por voz, mientras utiliza otras aplicaciones y guías visuales mientras atiene una llamada telefónica. Imágenes de carril Utilice este ajuste para activar y desactivar las imágenes de carril. Las imágenes de carril sirven de ayuda para prepararse a la hora de tomar salidas y entradas de autovía, ya que le muestran por qué carril debería circular. IQ Routes Utilice este ajuste para activar y desactivar IQ Routes. IQ Routes se utiliza para planificar una ruta. Su ruta se calcula utilizando información sobre las velocidades medias reales medidas en carretera, por lo que su ruta puede variar según la hora del día y el día de la semana. Nota: la información de IQ Routes no está disponible en todas las zonas geográficas. Para obtener más información sobre IQ Routes, visite tomtom.com/iqroutes. Servicios de datos Ajuste esta opción para activar o desactivar los servicios HD Traffic y Radares de tráfico. Las incidencias de TomTom HD Traffic se muestran en la barra lateral de información de tráfico y en la pantalla Examinar mapa, y los retrasos de tráfico se tienen en cuenta al planificar una nueva ruta. El servicio de radares de tráfico TomTom actualiza las posiciones y los límites de velocidad de los radares fijos, además de proporcionar actualizaciones en directo de las posiciones de los radares móviles. Nota: TomTom HD Traffic y Radares de tráfico son servicios de suscripción de TomTom que sólo se ofrece en los países compatibles. Para obtener más información sobre TomTom HD Traffic, Radares de tráfico y otros servicios en su país, visite tomtom.com/iphone. Su información Active esta configuración para permitir el envío de información a TomTom. Si decide que no se envíe su información, aumentará su nivel de privacidad, pero no podrá utilizar servicios para los que se necesite enviar información a TomTom. Toque Su información en el menú Información para consultar cómo utiliza su información TomTom. 34
35 Botón de informe de radares de tráfico Ajuste esta opción para mostrar u ocultar el botón de informe Radar de tráfico en la vista de conducción. Map Share TM Utilice este ajuste para activar o desactivar Map Share. TomTom Map Share le ayudará a corregir errores de mapa y a compartir correcciones de mapa con el resto de la comunidad TomTom Map Share. Nota: al utilizar este ajuste, el mapa se vuelve a cargar de forma que las correcciones de mapas se puedan aplicar o eliminar. Puede tardar varios segundos. Resumen de ruta Ajuste esta opción en ON para cerrar automáticamente la pantalla Resumen de ruta después de 10 segundos. GPS Enhancer TM Utilice este ajuste para activar y desactivar TomTom GPS Enhancer. GPS Enhancer ayuda a TomTom app a encontrar su posición de una forma más precisa. Acerca de Toque Información para conocer la versión de la aplicación y del mapa, así como para obtener información detallada sobre el copyright, las licencias, sus datos y la lista de Novedades. Zonas peligrosas Si TomTom app tiene un mapa en el que se incluye Francia, toque este botón para ver la certificación de la asociación francesa de normalización para zonas peligrosas. Su información Su información indica cómo utiliza TomTom app su información. Toque una función para consultar cómo se utiliza su información al cuando utiliza dicha función. Para permitir el envío de información a TomTom y poder utilizar todas las funciones de TomTom app, toque Sí en la página Su información. Si toca No, la página Su información aparecerá la próxima vez que acceda a una función que requiera que envíe información a TomTom. Restablecer Toque Restablecer para eliminar la siguiente información: Restablecer valores predeterminados Toque este ajuste para restaurar la configuración de fábrica del TomTom app. Se eliminarán todos los ajustes personales, incluidos los favoritos y la posición de casa. 35
36 Map Share Toque Correcciones de mapas descargadas para eliminar las correcciones de mapas que haya descargado de TomTom. Toque Mis correcciones de mapa para eliminar las correcciones de mapas que haya realizado usted mismo. Mis posiciones Toque Destinos recientes para eliminar los destinos que ha visitado recientemente desde el selector de posición. Nota: para eliminar destinos recientes de uno en uno, toque Destinos recientes en el menú Cambiar configuración. Toque Favoritos para eliminar todas sus posiciones favoritas. Nota: para eliminar favoritos de uno en uno, toque Administrar favoritos en el menú Cambiar configuración. Menús Toque Editar menús para restablecer su lista del selector de posición personalizada a su estado original. Personalización de la lista del selector de posición La lista del selector de posición es la lista de elementos que utiliza para ir a una posición o buscarla. La lista del selector de posición se utiliza en muchos de los menús de TomTom app, como el menú Ir a o el menú Buscar del explorador de mapa. Puede cambiar el orden de los elementos de la lista del selector de posición que más utiliza para que aparezcan al principio de la lista y puede eliminar del menú los elementos que no utiliza nunca. Los cambios que realiza en la lista del selector de posición afectan a todos los menús que lo utilizan. Cambio del orden de los elementos en la lista del selector de posición Desplácese a la parte inferior de la lista y toque el botón Editar este menú. Toque el símbolo de mover que hay a la derecha del elemento de la lista y arrastre el elemento a su nueva posición. Toque Hecho en la parte superior de la pantalla para guardar la lista. Cómo ocultar los elementos de la lista Desplácese a la parte inferior de la lista y toque el botón Editar este menú. Toque el símbolo de mover que hay a la derecha del elemento de la lista y arrastre el elemento debajo de la barra Ocultar estos elementos. Toque Hecho en la parte superior de la pantalla para guardar la lista. 36
37 Cómo mostrar los elementos de la lista ocultos Desplácese a la parte inferior de la lista y toque el botón Editar este menú. Mueva la lista hacia arriba para mostrar los elementos del menú ocultos debajo de la barra Ocultar estos elementos. Toque el símbolo de mover que hay a la derecha del elemento de la vista oculto y arrastre el elemento encima de la barra Ocultar estos elementos en la posición que desee. Toque Hecho en la parte superior de la pantalla para guardar la lista. Restablecimiento de los elementos de la lista Toque Editar menús en Restablecer en el menú Configuración para restablecer los elementos de la lista al estado original. 37
38 Menú principal Menú principal Si inicia el TomTom app sin haber planificado una ruta anteriormente, se muestra el menú principal. Para abrir el menú principal desde la vista de conducción, toque la pantalla. En el menú principal se muestran los siguientes botones: Toque este botón para comenzar a planificar una ruta. Ir a... Toque este botón para encontrar más información sobre su ruta o cambiar la misma. Opciones de ruta Compartir Nota: este botón sólo se muestra si hay alguna ruta planeada. Toque este botón para abrir el menú Compartir para poder compartir su viaje, su posición actual o su destino a través de mensajes de texto, Facebook, Foursquare o Twitter. Toque este botón para examinar el mapa del mismo modo que consultaría un mapa de papel tradicional. Examinar mapa Tienda TomTom Toque este botón para ir a la tienda TomTom, donde podrá comprar una suscripción a TomTom HD Traffic, a Radares de tráfico, Zonas peligrosas y otros productos y servicios de navegación. Si ya está suscrito a TomTom HD Traffic, Radares de tráfico o Zonas peligrosas, puede tocar este botón para visualizar el estado de su suscripción. Toque este botón para planificar una ruta con antelación, seleccionando su punto de partida y su destino. Planificación avanzada 38
39 Ayuda Toque este botón para telefonear al servicio de emergencias más cercano o desplazarse hasta él. El menú Ayuda proporciona también una descripción de su posición para que pueda comunicar al servicio de emergencias dónde se encuentra. Toque este botón para cambiar el modo de comportamiento del TomTom app. Cambiar configuración Menú Ir a Cuando toca Ir a... en el menú principal, puede seleccionar el destino siguiendo uno de los métodos que se describen a continuación: Casa Casa Toque este botón para planificar una ruta hasta su posición de casa. Para configurar la posición de casa, toque Casa en el menú Configuración. Favorito Toque este botón para seleccionar un favorito como destino o para editar los favoritos. Favorito Dirección Toque este botón para introducir una dirección como destino. Para ir a un código postal, toque el botón Código postal en la parte superior de la pantalla para abrir la pantalla Código postal. Dirección 39
40 Destino reciente Toque este botón para seleccionar su destino en una lista de lugares que ha utilizado recientemente como destino. Aquí también se incluyen las paradas Viajar por. Destino reciente Lugares Lugares Toque este botón para abrir el menú Lugares. Lugares le permite buscar en TomTom Places, Facebook o Foursquare, e ir a la posición de uno de los resultados de búsqueda. Personas Pulse este botón para ir a la dirección de un contacto o a un lugar al que un amigo haya ido. Personas El menú Personas dispone de las siguientes opciones: Contacto Toque este botón para seleccionar a una persona de los contactos de su agenda telefónica. Sólo puede ir hacia su contacto cuando este dispone de una dirección. Amigos localizados Toque este botón para ver amigos que estén localizados en Facebook. Seleccione un amigo localizado para ver su posición. Toque Seleccionar para ir a esa posición. Toque este botón para ir a un lugar al que un amigo haya ido recientemente utilizando Foursquare. Actividad reciente Eventos Toque este botón para ir a un evento guardado en su app Calendario o en la página Eventos de Facebook. Eventos El menú Eventos dispone de las siguientes opciones: 40
41 Toque este botón para ir a un evento guardado en su app Calendario. Este evento tiene que disponer de una dirección si quiere utilizarlo para navegación. Calendario Facebook Toque este botón para ir a un evento guardado en su página Eventos de Facebook. Este evento tiene que disponer de una dirección si quiere utilizarlo para navegación. Punto de interés Toque este botón para ir a un punto de interés (PDI). Punto de interés Dirección copiada Dirección copiada Toque este botón para ir a una dirección que ha copiado de una app del iphone o documento. Pegue la dirección en el cuadro de búsqueda utilizando el botón Pegar. También puede escribir una dirección. Cuando se reconozca la dirección, tóquela para verla en el mapa. Toque Seleccionar para planificar una ruta a esa dirección. Para utilizar la Dirección copiada, el dispositivo ios debe tener instalado ios 5 o una versión posterior. Foto Foto Toque este botón para seleccionar una foto de la galería de su dispositivo ios y utilizarla como su destino. Nota: sólo se podrán utilizar aquellas fotos que contengan datos de posición. Esta función se puede activar en la aplicación de la cámara de su dispositivo ios. Código postal Toque este botón para introducir un código postal como destino. Para ir a una dirección, toque el botón Dirección en la parte superior de la pantalla para abrir la pantalla Dirección. Código postal 41
42 Punto del mapa Toque este botón para seleccionar un punto en el mapa como su destino utilizando el Explorador de mapa. Punto del mapa Coordenadas Toque este botón para introducir las coordenadas de una posición del mapa como destino. Coordenadas Volver a vista de conducción En iphone y ipod, muchos menús y pantallas tienen un botón de acceso rápido para volver a la vista de conducción sin tener que retroceder en los menús. El botón aparece en la esquina superior derecha de la pantalla. En un ipad, toque la pantalla vista de conducción para regresar a la vista de conducción. 42
43 Examinar mapa Examinar un mapa Toque Examinar mapa en el menú principal para abrir el explorador de mapas. El explorador le permite examinar el mapa de la misma manera que consultaría un mapa de papel tradicional. Puede mover el mapa arrastrándolo con el dedo por la pantalla. Amplíelo y redúzcalo acercando o apartando los dedos en la pantalla. Si desea ampliar el mapa en una posición, toque la pantalla dos veces con un dedo; si, por el contrario, desea reducirlo, toque una vez con dos dedos de manera simultánea. Marcadores Los marcadores aparecen en el mapa para mostrar la distancia hasta varias posiciones. Toque un marcador para centrar el mapa en la posición marcada. Los marcadores apuntan a una de las posiciones siguientes: Su posición actual. Su posición de casa. Su destino. Para establecer su propio marcador, coloque el cursor en la posición correspondiente del mapa, toque el botón del cursor y, a continuación, toque Guardar posición. Nota: Los marcadores se eliminarán si cierra TomTom app. 43
44 Selección de elementos en el mapa Toque el mapa para colocar el cursor en el punto de la pantalla en el que ha tocado. También puede arrastrar el cursor por el mapa manteniendo un dedo sobre el mismo hasta que se extienda. Cuando se arrastra el cursor, se amplía la zona situada dentro del cursor extendido. Cuando se coloca el cursor, se selecciona una parte del mapa. Se mostrarán datos concretos sobre esta posición, junto con una flecha. Toque la posición para utilizar la posición del cursor. Puede elegir entre las siguientes opciones: Toque este botón para planificar una ruta desde su posición actual a la posición del cursor. Ir allí Viajar por... Toque este botón para viajar por la posición del cursor en la ruta planificada en ese momento. Esta opción sólo se muestra si ya ha seleccionado una ruta. Muestra una lista de PDI cerca de la posición seleccionada y permite buscar PDI. Buscar PDI cercano Muestra los detalles del PDI seleccionado. Sólo puede ver esta opción si ha seleccionado un PDI. Detalles de PDI Llamar... Toque este botón para acceder a un PDI en la posición del cursor. Sólo puede ver esta opción si ha seleccionado un PDI con un número de teléfono. Toque este botón para realizar una corrección de mapa con TomTom Map Share. Corregir error en mapa Toque este botón para compartir su posición actual o su destino. Compartir posición 44
45 Guardar posición Toque este botón para agregar la posición como favorito o guardarla como contacto. Puede elegir el nombre del favorito o utilizar el que se sugiere. Puede crear un nuevo contacto o agregarlo a un contacto existente. Toque este botón para colocar un marcador en la posición del cursor. Guardar posición Toque este botón para mover el mapa a fin de que la posición del cursor se sitúe en el centro de la pantalla. El mapa se amplía en la posición del cursor. Centrar en mapa Cambio y copia coordenadas Puede cambiar el estilo de las coordenadas que se muestran en el mapa y puede copiar las coordenadas en el portapapeles del iphone para poder compartirlas con otras apps. Puede mostrar u ocultar coordenadas utilizando el botón de información de la barra de herramientas Mapa. Copia de coordenadas 1. Busque una posición en el explorador de mapa. 2. Mantenga pulsadas las coordenadas en el mapa hasta que se muestre el botón Copiar. 3. Toque Copiar para copiar las coordenadas. 4. Abra la app para iphone en la que desea pegar el texto. 5. Mantenga pulsado el lugar en el que desea pegar el texto hasta que se muestre el botón Pegar. Toque el botón Pegar para pegar el texto en la app. Cambio del estilo de las coordenadas del mapa Toque las coordenadas para cambiar el estilo. Dispone de tres estilos: Grados, minutos y segundos Grados, minutos decimales Grados decimales. Barra de herramientas Mapa La barra de herramientas de la parte inferior de la pantalla Examinar mapa contiene los siguientes botones: Toque este botón para centrar el mapa en su posición actual. Toque este botón para mostrar su ruta en el mapa. 45
46 Toque este botón para ver las incidencias del tráfico en el mapa. TomTom HD Traffic es un servicio que requiere suscripción. Toque este botón para abrir el menú Correcciones de mapa. Este botón sólo está disponible si se selecciona una carretera. Toque este botón para buscar una posición en el mapa. Seleccione la posición de la misma manera que seleccionaría un destino cuando planifica un viaje. El cursor se desplazará a la posición seleccionada. Toque este botón para seleccionar la información mostrada en el mapa. Puede seleccionar si desea que se muestre la siguiente información: Tráfico Favoritos Nombres Coordenadas Puntos de interés Toque Tipos de PDI para seleccionar qué PDI deben mostrarse en el mapa. 46
47 Correcciones de mapa con TomTom Map Share Acerca de TomTom Map Share TomTom Map Share le ayudará a corregir errores de mapa y a compartir correcciones de mapa con el resto de la comunidad TomTom Map Share. Para corregir su mapa y compartir las correcciones con otros usuarios de Map, toque Correcciones de mapa en el menú principal. Nota: Map Share no está disponible en todas las regiones. Para obtener más información, diríjase a tomtom.com/mapshare. En un ipod touch o ipad, TomTom Map Share sólo se conecta a la comunidad Map Share de TomTom si hay conexión Wi-Fi. Los cambios que realice mientras no esté conectado se mostrarán sólo en TomTom app y no se cargarán, aunque posteriormente se conecte mediante Wi-Fi. Correcciones de mapa Los usuarios de Map Share notifican las correcciones de mapas. Algunas de ellas se comparten con otros miembros de la comunidad de inmediato y otras las verifica previamente TomTom. Entre las correcciones que se notifican a los miembros de la comunidad Map Share se incluyen los cambios de flujos de tráfico de una calle, el bloqueo o cambio de nombre de una calle, y agregar, quitar y editar PDI. Estas correcciones se comparten inmediatamente con la comunidad Map Share. Entre las correcciones notificadas por los miembros de Map Share y verificadas por TomTom se incluyen calles que faltan, nuevos radares de tráfico, errores de entradas y salidas de autopista y rotondas que faltan. TomTom investiga y verifica estas correcciones, y las incluye en la siguiente versión de mapa. Activación y desactivación de Map Share TomTom Map Share se activa automáticamente al iniciar TomTom app y se muestra una pantalla de bienvenida. Si quiere dejar de utilizar Map Share, toque Cambiar configuración en el menú principal y, a continuación Avanzada. Ajuste el parámetro Map Share para activar o desactivar Map Share. Nota: al utilizar este ajuste, el mapa se vuelve a cargar de forma que las correcciones de mapas se puedan aplicar o eliminar. Puede tardar varios segundos. 47
48 Descarga y envío de correcciones de mapa Después del mensaje de bienvenida, se le preguntará si desea descargar las correcciones de mapas disponibles de otros usuarios de TomTom. Map Share comprueba las nuevas correcciones cada semana. Sugerencia: se muestra el tamaño de la descarga de las correcciones de mapas. Para cambiar su configuración de descarga, siga estos pasos: 1. Toque Cambiar configuración en el menú principal. 2. Toque Mapa para abrir el menú Mapa. 3. Toque Actualización de Map Share. Toque Obtener correcciones para elegir si desea descargar las correcciones de forma automática, manual o después de que se le pregunte. Active Sólo WiFi, si desea que sólo se descarguen las correcciones de mapas cuando se conecte a la red inalámbrica. Toque Buscar nuevas correcciones para comprobar si hay más correcciones para descargar en cualquier momento. Nota: todas las correcciones que realice en sus mapas se comparten y envían a TomTom de forma automática. Informar de un error de mapa Para corregir un error de mapa, haga lo siguiente: 1. Toque Examinar mapa en el menú principal. 2. Seleccione la posición que desee corregir en el mapa. 3. En la barra de herramientas Examinar mapa, toque el botón de correcciones de mapa. 4. Seleccione el tipo de corrección que desea enviar. 5. Introduzca los detalles de la corrección y toque Enviar. La corrección se guardará y la información se enviará al equipo de TomTom Map Share. 6. Aparece un mensaje de agradecimiento. Toque el botón Continuar para volver a la pantalla Examinar mapa. Tipos de correcciones de mapa A continuación se indican los tipos de correcciones de mapa disponibles. (Des)bloquear calle Toque este botón para bloquear o desbloquear una calle. Puede bloquear o desbloquear la calle en un sentido o en ambos. Toque uno de los botones situados en la parte inferior de la pantalla para señalar una calle de doble sentido, de un sentido o bloqueada. 48
49 Toque este botón para cambiar el nombre de la calle con su teclado. Editar nombre de calle Nota: se le pedirá si quiere cambiar el nombre de toda la calle o sólo la sección seleccionada. Toque este botón para cambiar el límite de velocidad de Toda la carretera, la Zona de velocidad actual o Sólo la sección seleccionada. Cambiar límite de velocidad Notificar otros errores Informar de radar de tráfico Toque este botón para enviar otros tipos de correcciones a TomTom. Escriba un mensaje en el que se describa la corrección. Por ejemplo, puede informar sobre calles que faltan, errores en los accesos y salidas de autovías o rotondas no mencionadas. Toque Enviar. TomTom app envía un informe especial a TomTom Map Share. Toque este botón para informar de un radar de tráfico. Puede optar por informar de un Radar fijo o de un Radar móvil. Aparece la posición en el mapa. Toque Hecho para informar sobre el radar. Aparece un mensaje dándole las gracias. Toque Cerrar. 49
50 Puntos de interés (PDI) Acerca de PDI Los Puntos de interés o PDI son lugares útiles en el mapa. Estos son algunos ejemplos: Restaurantes Hoteles Museos Aparcamientos Gasolineras Hay varios puntos en los que puede utilizar PDI en el TomTom app: Selección de un PDI como destino al planificar una ruta. Acceso a un PDI desde el explorador de mapa. Selección de los PDI que desea que se muestren en el mapa. Navegación a un PDI Puede seleccionar un PDI como destino o como una posición Viajar por. Tanto si llama a un PDI como si va hasta él, el PDI se seleccionará de la misma manera: 1. Toque la pantalla para abrir el menú principal. 2. Si quiere ir a un PDI, toque Ir a... y, a continuación, Punto de interés. 3. Si ya ha planificado una ruta y quiere agregar un PDI como posición Viajar por, toque +1 en la pantalla Resumen de ruta y luego toque Punto de interés. 4. Delimite los PDI que puede elegir seleccionando el área en la que está el PDI. Las opciones disponibles son las siguientes: Toque este botón para seleccionar entre una lista de PDI próximos a su posición actual. PDI cercano Toque este botón para encontrar un PDI en un pueblo o ciudad determinados. PDI en ciudad 50
51 Toque este botón para seleccionar entre una lista de PDI próximos a su posición de casa. PDI cerca de casa Las opciones siguientes están disponibles cuando ya se ha planificado una ruta: Toque este botón para encontrar un PDI en su ruta planificada. PDI en la ruta Toque este botón para encontrar un PDI cerca del destino planificado. PDI cerca del destino 5. Si ha seleccionado PDI en ciudad, introduzca el nombre de la ciudad que desea visitar y selecciónela cuando aparezca en la lista. 6. Seleccione la categoría de PDI. Toque Buscar para buscar un PDI por su nombre. Se buscarán los PDI de todas las categorías. Toque la categoría del PDI, si se muestra. Toque Más para realizar la elección en la lista completa de categorías. Seleccione la categoría de la lista. 7. De la lista de PDI mostrados, seleccione el PDI hasta el que desea navegar. La siguiente tabla muestra las distancias que aparecen junto a cada PDI. PDI próximo: distancia desde su posición actual PDI en ciudad: distancia desde el centro de la ciudad PDI cerca de casa: distancia desde la posición de casa PDI en la ruta: distancia desde su posición actual PDI cerca del destino: distancia desde su destino Si ha planificado una ruta, se mostrará un símbolo junto a todos los PDI. PDI está en su ruta PDI está cerca de su ruta PDI está bastante cerca de su ruta. El PDI no está en su ruta. Después de seleccionar un PDI, se muestra información detallada, como el número de teléfono y una breve descripción. En función de la información que haya disponible sobre el PDI y de las funciones de su dispositivo ios, podrá tocar un panel para llamar o enviar un correo electrónico al PDI, o visitar su sitio web. Toque Seleccionar para confirmar que desea planificar una ruta a este PDI. 51
52 Búsqueda de un PDI en el explorador de mapa Puede utilizar el explorador de mapa para buscar un PDI y luego ponerse en contacto con el PDI o ir hacia él. 1. Toque la pantalla para abrir el menú principal. 2. Toque Examinar mapa. Compruebe que esté seleccionada la opción Puntos de interés en la página Detalles de mapa. También puede seleccionar qué PDI mostrar en el mapa. 3. Busque un PDI en el mapa. Puede visualizar su ruta para ver los PDI situados a lo largo de ella, acercar el mapa y moverlo. 4. Seleccione un símbolo de PDI y luego toque el panel de nombres de PDI para abrir el menú PDI. Las opciones disponibles son las siguientes: Toque este botón para planificar una ruta desde su posición actual a la posición del cursor. Ir allí Viajar por... Toque este botón para viajar por la posición del cursor en la ruta planificada en ese momento. Esta opción sólo se muestra si ya ha seleccionado una ruta. Muestra una lista de PDI cerca de la posición seleccionada y permite buscar PDI. Buscar PDI cercano Muestra los detalles del PDI seleccionado. Sólo puede ver esta opción si ha seleccionado un PDI. Detalles de PDI Llamar... Toque este botón para acceder a un PDI en la posición del cursor. Sólo puede ver esta opción si ha seleccionado un PDI con un número de teléfono. Toque este botón para realizar una corrección de mapa con TomTom Map Share. Corregir error en mapa Toque este botón para compartir su posición actual o su destino. Compartir posición 52
53 Guardar posición Toque este botón para agregar la posición como favorito o guardarla como contacto. Puede elegir el nombre del favorito o utilizar el que se sugiere. Puede crear un nuevo contacto o agregarlo a un contacto existente. Toque este botón para colocar un marcador en la posición del cursor. Guardar posición Toque este botón para mover el mapa a fin de que la posición del cursor se sitúe en el centro de la pantalla. El mapa se amplía en la posición del cursor. Centrar en mapa Mostrar PDI en el mapa Los PDI se muestran en el mapa de la vista de conducción y en el explorador de mapa. Para mostrar los PDI en la vista de conducción, haga lo siguiente: 1. Toque Cambiar configuración en el menú principal. 2. Toque Mapa. 3. Asegúrese de que se ha seleccionado el ajuste PDI en el mapa. Para mostrar los PDI en el mapa del explorador de mapa, haga lo siguiente: 1. En el menú principal, toque Examinar mapa. 2. Toque el botón de información de la esquina inferior derecha de la pantalla para abrir la pantalla Detalles de mapa. 3. Compruebe que esté seleccionada la opción Puntos de interés. Selección de los PDI que desea que se muestren en el mapa Si lo desea, puede seleccionar las categorías de PDI que desea que se muestren, por ejemplo, gasolineras, restaurantes u hoteles. La selección realizada se utilizará para ambos mapas. Para cambiar las categorías de PDI de la vista de conducción, haga lo siguiente: 1. Toque Cambiar configuración en el menú principal. 2. Toque Mapa. 3. Toque Tipos de PDI. 4. Seleccione qué PDI desea que se muestren en el mapa. Para cambiar las categorías de PDI que deben mostrarse en el explorador de mapa, haga lo siguiente: 1. Toque Examinar mapa en el menú principal. 2. Toque el botón de información de la esquina inferior derecha de la pantalla. 3. Toque Tipos de PDI. 53
54 4. Seleccione qué PDI desea que se muestren en el mapa. 54
55 Ayuda Acerca de la Ayuda Ayuda proporciona una forma sencilla para navegar a centros de servicios de emergencia y otros servicios especiales, así como para ponerse en contacto telefónico con ellos. Por ejemplo, si se ve involucrado en un accidente de tráfico, puede utilizar Ayuda para llamar al hospital más cercano y comunicarles su posición exacta. Uso de la Ayuda para llamar a un servicio local Puede utilizar Ayuda para buscar un centro de servicio, ponerse en contacto con este por teléfono e informar al centro de los datos exactos de su posición actual. Cuando busque un centro de servicio, se le mostrará una lista de las posiciones cercanas. Seleccione uno de los centros de la lista para ver su dirección y número de teléfono, y su posición actual en el mapa. Para utilizar Ayuda para localizar un centro de servicios, ponerse en contacto con el centro por teléfono y navegar desde su posición actual hasta dicho centro, haga lo siguiente: 1. Toque la pantalla para abrir el menú principal. 2. Toque Ayuda. 3. Toque Teléfono de ayuda. 4. Seleccione el tipo de servicio que necesita, por ejemplo, Hospital más próximo. 5. Para marcar, seleccione un centro de la lista. Se muestra el más próximo al inicio de la misma. Si su dispositivo ios cuenta con función de teléfono, puede tocar el botón que muestra el número de teléfono para marcarlo de forma instantánea. Si su dispositivo ios no dispone de dicha función, se le mostrará el número para que pueda marcarlo con otro dispositivo. Cuando reciba la respuesta a la llamada, abra de nuevo TomTom app y toque Ayuda para proporcionar información acerca de su posición actual. Aparecerá una descripción de su posición actual. Toque la descripción para copiar el texto. A continuación, podrá pegar la descripción en un mensaje de texto o correo electrónico. 6. Para desplazarse hasta el centro con el coche, toque Ir a puesto de asistencia. TomTom app comenzará a guiarle hasta su destino. 55
56 Favoritos Acerca de Favoritos Los favoritos son los lugares que visita a menudo. Puede crear favoritos para no tener que introducir la dirección cada vez que quiera ir hasta allí. No es necesario que se trate de lugares favoritos ni lugares que visita a menudo; de hecho, puede considerarse simplemente como una colección de direcciones útiles. Creación de un favorito Puede crear un favorito a partir de una de las siguientes posiciones de TomTom app: Desde el menú Ir a... y el menú Favorito. Desde el menú Cambiar configuración y el menú Administrar favoritos. Desde una posición seleccionada en el Explorador de mapa. Para crear un favorito mediante el menú Favoritos o el menú Administrar favoritos, toque el símbolo + situado en la parte inferior de la pantalla. La pantalla Agregar favorito aparece mostrando los botones indicados a continuación. Dé un nombre al favorito que sea fácil de recordar. TomTom app siempre sugerirá un nombre. Si desea introducir su propio nombre, elimine el que se sugiere e introduzca uno nuevo. Puede cambiar el nombre después. Toque Hecho para guardar el favorito. Casa Toque este botón para introducir su posición de casa como favorito. Para configurar la posición de casa, toque Casa en el menú Configuración. Casa Dirección Toque este botón para introducir una dirección como favorito. Para utilizar un código postal, toque el botón Código postal en la parte superior de la pantalla para abrir la pantalla Código postal. Dirección 56
57 Destino reciente Toque este botón para obtener una lista de sus destinos recientes. Aquí también se incluyen las paradas Viajar por. Toque un destino reciente para agregarlo como favorito. Destino reciente Lugares Lugares Toque este botón para abrir el menú Lugares. Lugares le permite buscar en TomTom Places, Facebook o Foursquare, y utilizar la posición de una posición encontrada como un favorito. Personas Pulse este botón para utilizar la dirección de un contacto o una posición que un amigo haya marcado como Favorito. Personas El menú Personas dispone de las siguientes opciones: Contacto Toque este botón para seleccionar a una persona de los contactos de su agenda telefónica. Sólo puede utilizar un contacto si este dispone de una dirección. Amigos localizados Toque este botón para ver amigos que estén localizados en Facebook. Seleccione un amigo localizado para ver su posición. Toque Seleccionar para establecer la dirección de esa posición como un favorito. Toque este botón para ver los amigos que se han localizado recientemente en Foursquare. Actividad reciente Eventos Toque este botón para usar la dirección de un evento guardado en la app Calendario o en la página Eventos de Facebook como un favorito. Eventos El menú Eventos dispone de las siguientes opciones: 57
58 Toque este botón para usar la dirección de un evento guardado en su app Calendario como un favorito. Calendario Toque este botón para usar la dirección de un evento guardado en la página Eventos de Facebook como un favorito. Facebook Punto de interés Toque este botón para usar un punto de interés (PDI) como un favorito. Punto de interés Dirección copiada Toque este botón para guardar la dirección copiada como un favorito. Dirección copiada Foto Toque este botón para seleccionar una foto de la galería de su dispositivo ios y utilizarla como un favorito. Foto Nota: sólo se podrán utilizar aquellas fotos que contengan datos de posición. Esta función se puede activar en la aplicación de la cámara de su dispositivo ios. Mi posición Toque este botón para usar su posición actual como un favorito. Mi posición 58
59 Código postal Toque este botón para introducir un código postal como favorito. Para utilizar una dirección, toque el botón Dirección en la parte superior de la pantalla para abrir la pantalla Dirección. Código postal Punto del mapa Toque este botón para seleccionar un punto en el mapa como un favorito utilizando el Explorador de mapa. Punto del mapa Coordenadas Toque este botón para usar las coordenadas de una posición del mapa como un favorito. Coordenadas Utilización de un favorito Normalmente, un favorito se utiliza como una forma de navegar hasta un lugar sin tener que introducir la dirección. Para navegar hasta un favorito, haga lo siguiente: 1. Toque la pantalla para abrir el Menú principal. 2. Toque Ir a Toque Favorito. 4. Seleccione un favorito de la lista. El TomTom app calcula la ruta por usted. 5. Toque Hecho. El TomTom app empieza a guiarle a su destino inmediatamente mediante instrucciones por voz e indicaciones en pantalla. Cambio del nombre de un favorito Para cambiar el nombre de un favorito, haga lo siguiente: 1. Toque la pantalla para abrir el menú principal. 2. Toque Cambiar configuración. 3. Toque Administrar favoritos. 4. Toque el favorito que desea renombrar. 59
60 5. Toque Nombre en el favorito y escriba un nuevo nombre para este. 6. Toque Hecho. Se cambiará el nombre del favorito. Cambio del orden de sus favoritos Para cambiar el orden de sus favoritos, haga lo siguiente: 1. Toque la pantalla para abrir el menú principal. 2. Toque Cambiar configuración. 3. Toque Administrar favoritos. 4. Toque Editar y, mediante el símbolo de orden situado a la derecha del favorito, arrástrelo a su nueva posición en la lista. 5. Toque el botón Hecho. Eliminación de un favorito Para eliminar un favorito, haga lo siguiente: 1. Toque la pantalla para abrir el menú principal. 2. Toque Cambiar configuración. 3. Toque Administrar favoritos. 4. Para eliminar un favorito, use uno de los siguientes métodos: Toque Editar y, a continuación, toque la señal de stop junto al favorito que desea eliminar. Toque el botón Eliminar y toque el botón Hecho. Deslice el dedo por un favorito. Toque el botón Eliminar. 60
61 Información de tráfico TomTom HD Traffic TomTom HD Traffic es un servicio exclusivo de TomTom que ofrece información del tráfico en tiempo real. Mediante la información más reciente de tráfico junto con IQ Routes, TomTom HD Traffic le ayuda a planificar la mejor ruta hacia su destino. Para obtener más información sobre servicios y suscripciones de TomTom, visite tomtom.com/iphone. Importante: TomTom HD Traffic sólo es compatible con iphone y ipad 3G; no es compatible con ipod touch ni ipad sin 3G. Para utilizar el servicio TomTom HD Traffic, necesita una conexión de datos continua (GPRS, EDGE, UMTS o CDMA). Es posible que su operador de telefonía móvil le cobre por utilizar una conexión de datos inalámbrica. TomTom app recibe información acerca de la situación del tráfico constantemente. Si se encuentran atascos de tráfico u otros incidentes en la ruta, la app puede volver a planificar la ruta para evitar retrasos. Sugerencia: el TomTom app descarga las actualizaciones de tráfico de forma automática, lo que puede conllevar gastos por itinerancia móvil en el extranjero. Para evitarlo, toque Cambiar configuración en el menú principal; a continuación, toque Avanzada, desplácese hasta Servicios de datos y toque el botón para desactivar el servicio. 61
62 Utilización de la información de tráfico Toque el coche situado en la esquina superior derecha de la vista de conducción para ver la barra lateral de información de tráfico. La barra lateral de información de tráfico muestra todas las incidencias importantes según tienen lugar en la ruta. Los puntos brillantes muestran los lugares de la ruta en los que se encuentran las incidencias. El coche situado en la parte superior de la barra lateral de información de tráfico indica el retraso total ocasionado por incidencias en la ruta. La sección central de la barra lateral de información de tráfico muestra las incidencias individuales en el orden en que tienen lugar en su ruta. La parte inferior de la barra lateral de información de tráfico muestra su posición actual. Desplácese por la barra lateral de información de tráfico con el dedo para ver todas las incidencias de la ruta. La barra lateral de información de tráfico deja de moverse cuando llega a la siguiente incidencia. Para mejorar la visibilidad de la barra lateral de información de tráfico, es posible que no se muestren algunas incidencias poco importantes. El tiempo total de retraso ocasionado por incidencias de tráfico en la ruta se indica mediante coches de distintos colores en la parte superior de la barra lateral de información de tráfico. No hay retrasos en la ruta. Menos de 15 minutos de retraso en la ruta. Más de 15 minutos de retraso en la ruta. Actualizando el servicio Tráfico. Ninguna ruta planificada, tráfico actualizado. No existe ninguna suscripción al servicio de TomTom Tráfico. El servicio Tráfico no se encuentra disponible. 62
63 Obtener más información sobre una incidencia Cuando se muestra una incidencia en el mapa, se indica el punto de partida de la incidencia mediante un símbolo de tráfico. Cuando desliza la barra lateral de información de tráfico hacia arriba y hacia abajo, el panel superior de la barra de estado muestra más información sobre cada incidencia. Esto incluye información sobre el tipo de incidencia (por ejemplo, obras en la carretera) y el tiempo de retraso ocasionado por la incidencia. Toque el panel para ver más información acerca de la incidencia. 63
64 Toque los botones de flecha arriba y abajo para ver las incidencias una por una, en el orden en el que ocurren en la ruta. Toque Evitar retrasos para comprobar si puede ahorrar tiempo utilizando una ruta alternativa. Elegir la ruta más rápida TomTom app busca cambios en el tráfico de la ruta constantemente y comprueba si hay una ruta más rápida al destino. Si se encuentra una ruta más rápida, se le pregunta si desea utilizarla. Para comprobar si está utilizando la ruta más rápida, haga lo siguiente: 1. Toque la pantalla para abrir el menú principal. 2. Toque Opciones de ruta. 3. Toque Evitar retrasos. Sugerencia: este botón sólo está disponible si está suscrito a TomTom Tráfico. Si se encuentra una ruta más rápida, se le pregunta si desea utilizarla. Consulta de las incidencias de tráfico en su área Para obtener una visión general de las incidencias de tráfico en su zona y ver los detalles, haga lo siguiente: 1. Toque Examinar mapa en el menú principal. Se muestra el mapa. 2. Toque el botón de tráfico de la barra de estado para visualizar las incidencias en el mapa. El mapa muestra las incidencias de tráfico de la zona. 3. Toque una incidencia de tráfico para obtener información detallada. 64
65 Se abre el visualizador de incidencias y se muestra información detallada sobre la incidencia en cuestión. Incidencias de tráfico Las incidencias de tráfico y las alertas se muestran en el mapa, en la vista de conducción y en la barra lateral de información de tráfico. Existen dos tipos de incidencias y señales de aviso: Los símbolos que se muestran en un cuadrado rojo son incidentes de tráfico. TomTom app puede volver a calcular la ruta para evitar nuevos incidentes. Los símbolos que se muestran en un triángulo rojo están relacionados con el tiempo. TomTom app no puede volver a calcular la ruta para evitar estos avisos. Símbolos de los incidentes de tráfico: Accidente Obras Uno o varios carriles cerrados Carretera cortada Incidente de tráfico Atasco Símbolos relacionados con las condiciones meteorológicas: Niebla Lluvia Viento Hielo Nieve 65
66 Disponibilidad geográfica Nota: puede utilizar los servicios de TomTom en el extranjero; sin embargo, cuando planifique una ruta recuerde que no todos los servicios están disponibles en todos los países. Para obtener más información sobre los servicios disponibles, consulte tomtom.com/iphone. Compra de una suscripción a Tráfico Para comprar una suscripción, haga lo siguiente: 1. Inicie la TomTom app. 2. Toque Tienda online TomTom en el menú principal para abrir la tienda online TomTom. 3. Toque Tráfico. 4. Elija una suscripción de la lista de suscripciones de TomTom HD Traffic. 5. Cree una cuenta TomTom o inicie sesión en su cuenta existente. Sugerencia: Si ya dispone de un navegador TomTom, le recomendamos que abra una nueva cuenta TomTom para su dispositivo ios con una dirección de correo electrónico distinta. Para obtener más información acerca de las cuentas MyTomTom, visite tomtom.com/mytomtom. Podrá finalizar su compra en la App Store de ios. Si el pago se realiza correctamente, TomTom HD Traffic se iniciará en su TomTom app en unos minutos. Comprobación del estado de su suscripción a Tráfico Puede consultar el estado de su suscripción en cualquier momento si toca Tienda TomTom en el menú principal y, a continuación, Tráfico. TomTom app también le avisa cuando se acerca la fecha de renovación de la suscripción. Renovación de la suscripción a Tráfico Puede renovar su suscripción a TomTom HD Traffic después de que esta haya caducado o ampliarla antes de que caduque. Para renovar una suscripción caducada, haga lo siguiente: 1. Inicie la TomTom app. 2. Toque Tienda online TomTom en el menú principal para abrir la tienda online TomTom. 3. Toque Tráfico. 4. Toque la suscripción que desea renovar. 5. Inicie la sesión en su cuenta TomTom. Sugerencia: para obtener más información acerca de las cuentas MyTomTom, visite tomtom.com/mytomtom. Podrá finalizar su compra en la App Store de ios. Si el pago se realiza correctamente, TomTom HD Traffic se iniciará en su TomTom app en unos minutos. 66
67 Servicio Radares de tráfico y zonas peligrosas Información acerca del servicio Radares de tráfico y zonas peligrosas El servicio Radares de tráfico y zonas peligrosas es un servicio que requiere suscripción y que muestra información actualizada sobre todos los radares de tráfico o elementos relacionados con la seguridad que haya a lo largo de su ruta. Debido a cambios en la legislación, todos los tipos de posiciones de radares de tráfico se indican ahora como zonas peligrosas al conducir en Francia. Los usuarios de TomTom actualizan la información mostrada por el servicio Radares de tráfico y zonas peligrosas de forma continua y la envían frecuentemente a TomTom app para que siempre disponga de la información más reciente sobre su ruta. También puede informar de radares de tráfico y zonas peligrosas y eliminar radares de tráfico. Importante: el servicio Radares de tráfico y zonas peligrosas sólo es compatible con iphone y ipad 3G; no es compatible con ipod touch ni ipad sin 3G. Para utilizar este servicio, necesita una conexión de datos continua (GPRS, EDGE, UMTS o CDMA). Es posible que su operador de telefonía móvil le cobre por utilizar una conexión de datos inalámbrica. Para que el servicio Radares de tráfico y zonas peligrosas deje de actualizarse, toque Cambiar configuración en el menú principal, toque Avanzado y, a continuación, desplácese hacia abajo hasta Servicios de datos. Toque el botón para desactivar el servicio. 67
68 Frecuencia de actualización de los radares de tráfico El servicio Radares de tráfico y zonas peligrosas se actualiza constantemente a menos que se pierda la conexión al servidor TomTom. Para comprobar si el servicio está recibiendo actualizaciones desde el servidor TomTom, consulte el color de los símbolos de alerta en la vista de conducción: Cuando el servicio está recibiendo actualizaciones de TomTom, la parte inferior del símbolo de alerta y el símbolo de alerta que se muestra en la ruta son azules. Cuando el servicio no puede recibir actualizaciones del servidor TomTom, la parte inferior del símbolo de alerta es gris y el símbolo que se muestra en la ruta es negro. Es posible que el servicio Radares de tráfico y zonas peligrosas no reciba actualizaciones de TomTom debido a uno o varios de los motivos siguientes: Su suscripción ha caducado. Servicios de datos está desactivado en Configuración avanzada. El servicio Radares de tráfico y zonas peligrosas no está disponible en su zona. Para obtener más información de radares de tráfico, zonas peligrosas y otros servicios en su país, visite tomtom.com/iphone. Informar de un radar de tráfico o una zona peligrosa Toque este símbolo para informar de un radar de tráfico. De forma predeterminada, se informa de un radar móvil, aunque puede cambiar esta opción a un radar fijo tocando el botón que aparece. Después de enviar el informe a TomTom, se muestra el mensaje Gracias por notificar un radar de velocidad en la parte superior de la pantalla. La posición se notifica a TomTom y se comparte con otros usuarios de TomTom con suscripción a Radares de tráfico. En Francia, se notifica una zona peligrosa. Nota: Cuando se informa de un radar móvil o una zona peligrosa, éstos permanecen en TomTom app durante tres horas. Quitar radar de tráfico El símbolo de radar de tráfico cambia a este símbolo al aproximarse a un radar de tráfico. Toque el símbolo para quitar un radar de tráfico. Puede quitar un radar de tráfico hasta 5 segundos después de haber pasado por su posición. La eliminación se notifica a TomTom y se comparte con otros suscriptores de Radares de tráfico de TomTom app. Nota: no puede quitar zonas peligrosas al conducir en Francia. Disponibilidad geográfica Nota: puede utilizar los servicios de TomTom en el extranjero; sin embargo, cuando planifique una ruta recuerde que no todos los servicios están disponibles en todos los países. 68
69 Para obtener más información sobre los servicios disponibles, consulte tomtom.com/iphone. Configuración de alertas para Radares de tráfico La configuración de alertas de Radares de tráfico permite activar o desactivar la alerta de Radares de tráfico y también seleccionar el sonido de la alerta. 1. En el menú principal, toque Cambiar configuración. 2. Toque Alertas. 3. En el cuadro Radar de tráfico establezca la siguiente configuración: Toque el botón para activar o desactivar las alertas de radares de tráfico. Toque Sonidos y elija un sonido para la alerta. Toque Tipos y seleccione los radares de tráfico o elementos de seguridad sobre los que desee recibir avisos. Comprar una nueva suscripción de Radares de tráfico Para comprar una suscripción, haga lo siguiente: 1. Inicie la TomTom app. 2. Toque Tienda online TomTom en el menú principal para abrir la tienda online TomTom. 3. Toque Radares de tráfico. 4. Elija una suscripción de la lista de servicios de Radares de tráfico disponibles. 5. Cree una cuenta TomTom o inicie sesión en su cuenta existente. Sugerencia: Si ya dispone de un navegador TomTom, le recomendamos que abra una nueva cuenta TomTom para su dispositivo ios con una dirección de correo electrónico distinta. Para obtener más información acerca de las cuentas MyTomTom, visite tomtom.com/mytomtom. Su compra finalizará en la App Store de ios. Si el pago se realiza correctamente, Radares de tráfico se iniciará en su TomTom app en unos minutos. Comprobación del estado de su suscripción a Radares de tráfico Puede consultar el estado de su suscripción en cualquier momento si toca Tienda TomTom en el menú principal y, a continuación, toca Radares de tráfico. Cuando queden 7 días o menos para que caduque su suscripción, TomTom app le mostrará un mensaje para avisarle de que se acerca la fecha de renovación de su suscripción. Este mensaje se repite cuando quede un día de suscripción. Una vez haya caducado la suscripción, se eliminará el servicio Radares de tráfico de TomTom app. El color de los símbolos de radar de la vista de conducción indica si el servicio Radares de tráfico está conectado al servidor TomTom. 69
70 Renovación del estado de su suscripción a Radares de tráfico Puede renovar su suscripción a Radares de tráfico después de que esta haya caducado o ampliarla antes de que caduque. Para renovar una suscripción caducada, haga lo siguiente: 1. Inicie la TomTom app. 2. Toque Tienda online TomTom en el menú principal para abrir la tienda online TomTom. 3. Toque Radares de tráfico. 4. Toque la suscripción que desea renovar. 5. Inicie la sesión en su cuenta TomTom. Sugerencia: para obtener más información acerca de las cuentas MyTomTom, visite tomtom.com/mytomtom. Su compra finalizará en la App Store de ios. 70
71 Búsqueda con Lugares Acerca de buscar con Lugares La función Lugares le permite buscar tiendas y negocios y planificar una ruta hasta la posición de la tienda u oficina. Lugares le permite buscar con TomTom Places, Facebook o Foursquare. Al utilizar Lugares por primera vez se le solicitará que conceda permiso para que su información se envíe a TomTom. Si no accede a enviar su información, no podrá utilizar la función Lugares. Nota: para buscar con Facebook o Foursquare tiene que iniciar sesión en su cuenta. Lugares dispone de las siguientes opciones de búsqueda: Toque este botón para buscar cerca de su posición actual. Cerca de mí Toque este botón para buscar en una ciudad determinada. En ciudad Cerca de casa Este botón aparece cuando ha planificado una ruta a su posición de casa. Toque este botón para buscar cerca de su posición de casa. Este botón aparece cuando ha planificado una ruta. Toque este botón para buscar cerca de su destino. Cerca del destino Nota: Lugares debe disponer de una red Wi-Fi o una conexión de datos inalámbrica (GPRS, EDGE, UMTS o CDMA). Es posible que su operador de telefonía móvil le cobre por utilizar una conexión de datos inalámbrica. Si utiliza la función Lugares en el extranjero, es posible que se le aplique una tarifa superior a la que se le aplica cuando utiliza el servicio en su país. Utilización de Lugares para buscar Para planificar una ruta a partir de una búsqueda local, haga lo siguiente: En este ejemplo, buscaremos un restaurante cercano a su posición actual. 71
72 1. Toque la pantalla para abrir el menú principal y luego toque Ir a Toque Lugares. 3. Toque Cerca de mí. 4. Introduzca "restaurante" y, a continuación, seleccione TomTom Places, Facebook o Foursquare como la opción de búsqueda. Los lugares que coinciden con su búsqueda se muestran en una lista. 5. Toque uno de los lugares de la lista. El lugar se muestra en el mapa junto con la dirección, la calificación, el número de teléfono e información adicional. Puede tocar el mapa para verlo en pantalla completa. Nota: si ha realizado la búsqueda con Facebook o Foursquare, puede utilizar las funciones adicionales que ofrecen para compartir posiciones e información. 6. Toque Seleccionar para planificar una ruta a esa posición. TomTom app planifica una ruta hasta esa posición. También puede tocar el número de teléfono para llamar al restaurante o tocar la dirección de Internet para visitar la página web. Sugerencia: Cuando selecciona un número de teléfono para realizar una llamada, TomTom app cierra los dispositivos que no admitan multitarea. 72
73 Cómo compartir y localizar Acerca de compartir y localizar Puede compartir información acerca de su viaje por correo electrónico, Facebook, Foursquare, imessage, mensajes de texto SMS o Twitter, y puede registrar una posición para que sus amigos sepan dónde se encuentra. Nota: Para utilizar Twitter, su dispositivo ios debe tener instalado ios 5 o una versión posterior. Antes de poder compartir su información a través de Facebook, Foursquare y Twitter, primero tiene que configurar esas apps en la app de ajustes del dispositivo ios. Antes de poder compartir su información a través de correo electrónico, primero tiene que configurar una cuenta de correo electrónico en la app de ajustes del dispositivo ios. Al utilizar Compartir por primera vez se le solicitará que conceda permiso para que su información se envíe a TomTom. Si no accede a enviar su información, no podrá utilizar la función Compartir. En el menú principal, toque este botón para abrir el menú Compartir. Compartir El menú Compartir dispone de las siguientes opciones: Toque este botón para compartir su ruta. Este botón aparece exclusivamente cuando ha planificado una ruta. Compartir ruta Compartir posición Toque este botón para abrir el menú Compartir posición de manera que pueda compartir su posición u otra información. Toque este botón para que TomTom app le localice en Facebook o Foursquare. Localizar Compartir su información La función Compartir le permite compartir su posición o información de TomTom app, desde su dispositivo ios o desde su página de Facebook. Puede compartir a través de correo electrónico, Facebook, Foursquare, SMS o Twitter. 73
74 Lo que puede compartir Puede utilizar las siguientes opciones para compartir posiciones con sus amigos: Mi posición Toque este botón para compartir su posición actual. Mi posición Casa Toque este botón para compartir su posición de casa. Casa Favorito Toque este botón para seleccionar un favorito para compartir o editar sus favoritos. Favorito Dirección Dirección Toque este botón para introducir una dirección que desee compartir. Para compartir un código postal, toque el botón Código postal en la parte superior de la pantalla para abrir la pantalla Código postal. Destino reciente Toque este botón para compartir una posición que ha utilizado recientemente como destino. Aquí también se incluyen las paradas Viajar por. Destino reciente 74
75 Lugares Lugares Toque este botón para abrir el menú Lugares. Lugares le permite buscar en TomTom Places, Facebook o Foursquare, y compartir la posición de uno de los resultados de búsqueda. Eventos Toque este botón para compartir un evento guardado en su app Calendario o en la página Eventos de Facebook. Eventos El menú Eventos dispone de las siguientes opciones: Toque este botón para compartir un evento guardado en su app Calendario. Calendario Facebook Toque este botón para compartir un evento guardado en su página Eventos de Facebook. Punto de interés Toque este botón para compartir un Punto de interés (PDI). Punto de interés Foto Toque este botón para seleccionar una foto de la galería de su dispositivo ios y utilizarla para compartir una posición. Foto Nota: sólo se podrán utilizar aquellas fotos que contengan datos de posición. Esta función se puede activar en la aplicación de la cámara de su dispositivo ios. 75
76 Código postal Toque este botón para introducir un código postal de manera que pueda compartir una dirección. Al introducir el código postal se encuentra la dirección relacionada y puede introducir el número de la casa opcional. Código postal Punto del mapa Toque este botón para seleccionar un punto en el mapa para compartirlo utilizando el Explorador de mapa. Punto del mapa Coordenadas Toque este botón para introducir las coordenadas de una posición del mapa para compartirlas. Coordenadas Cómo compartir una posición o lugar 1. Toque la pantalla para abrir el menú principal. 2. Toque Compartir y después Compartir posición. 3. Seleccione la posición o lo que quiera compartir. 4. Al seleccionar su posición o lo que quiera compartir, aparecerá la siguiente pantalla: 76
77 Nota: Los elementos que ve en la lista dependen de la app que ha configurado en su dispositivo ios. 5. Toque el botón de la app que desea usar para compartir su información. Aparecerá la pantalla de la app mostrando un mensaje estándar. 6. Si lo desea, puede editar el mensaje estándar de la app. 7. Toque Enviar o Publicar para compartir su información. Cómo compartir su ruta Nota: es necesario que planifique una ruta antes de poder compartirla. 1. Toque la pantalla para abrir el menú principal. 2. Toque Compartir y después Compartir ruta, o toqueopciones de ruta y después Compartir ruta. Aparecerá la siguiente pantalla: 77
78 Nota: Los elementos que ve en la lista dependen de la aplicación que ha configurado en su dispositivo ios. 3. Toque el botón de la app que desea usar para compartir su ruta. Aparecerá la pantalla de la app mostrando un mensaje estándar. 4. Si lo desea, puede editar el mensaje estándar de la app. 5. Toque Enviar o Publicar para compartir su información. Localizar mediante Facebook La función de localizar mediante Facebook le permite publicar su posición actual o una posición cercana en su página de Facebook. También puede etiquetar a sus amigos localizados con Facebook para que aparezcan en su publicación de Facebook. Sus amigos serán informados de ello. 1. Toque la pantalla para abrir el menú principal. 2. Toque Compartir y después Localizar. 3. Seleccione un lugar de la lista de lugares cercanos a su posición actual. Puede cargar más lugares o buscar uno. 4. Un mapa le muestra el lugar que ha seleccionado. Toque el panel de texto para agregar texto. Toque Etiquetar amigos si desea etiquetar a un amigo localizado en Facebook. 5. Toque Publicar para compartir su lugar en su página de Facebook. Localizar mediante Foursquare La función de localizar mediante Foursquare le permite publicar su posición actual o una posición cercana en Foursquare. 1. Toque la pantalla para abrir el menú principal. 2. Toque Compartir y después Localizar. 78
TomTom Navigation app for iphone/ipad Guía de referencia
 TomTom Navigation app for iphone/ipad Guía de referencia Contenido Introducción 6 Inicio de TomTom Navigation app for iphone/ipad... 6 Actualización de su TomTom Navigation app for iphone/ipad... 6 Recepción
TomTom Navigation app for iphone/ipad Guía de referencia Contenido Introducción 6 Inicio de TomTom Navigation app for iphone/ipad... 6 Actualización de su TomTom Navigation app for iphone/ipad... 6 Recepción
Introducción 5. Inicio de TomTom App... 5 Actualización de su TomTom App... 5 Recepción GPS Planificación de una ruta 6
 TomTom App Contents Introducción 5 Inicio de TomTom App... 5 Actualización de su TomTom App... 5 Recepción GPS... 5 Planificación de una ruta 6 Planificación de una ruta... 6 Resumen de ruta... 7 Compartir
TomTom App Contents Introducción 5 Inicio de TomTom App... 5 Actualización de su TomTom App... 5 Recepción GPS... 5 Planificación de una ruta 6 Planificación de una ruta... 6 Resumen de ruta... 7 Compartir
Introducción 5. Inicio de TomTom App... 5 Actualización de su TomTom App... 5 Recepción GPS Planificación de una ruta 7
 TomTom App Contents Introducción 5 Inicio de TomTom App... 5 Actualización de su TomTom App... 5 Recepción GPS... 5 Planificación de una ruta 7 Planificación de una ruta... 7 Resumen de ruta... 8 Compartir
TomTom App Contents Introducción 5 Inicio de TomTom App... 5 Actualización de su TomTom App... 5 Recepción GPS... 5 Planificación de una ruta 7 Planificación de una ruta... 7 Resumen de ruta... 8 Compartir
TomTom Nav Compatible with Sony XAV/XNV-KIT Guía de referencia
 TomTom Nav Compatible with Sony XAV/XNV-KIT Guía de referencia Contenido Primeros pasos 4 Inicio TomTom Nav Compatible with Sony XAV/XNV-KIT... 4 Recepción GPS... 4 Planificación de una ruta 5 Planificación
TomTom Nav Compatible with Sony XAV/XNV-KIT Guía de referencia Contenido Primeros pasos 4 Inicio TomTom Nav Compatible with Sony XAV/XNV-KIT... 4 Recepción GPS... 4 Planificación de una ruta 5 Planificación
NAVEGACIÓN.
 NAVEGACIÓN www.fiatnavigation.com www.daiichi.com.tr Introducción Al utilizar el software de navegación por primera vez, se inicia automáticamente un proceso de configuración inicial. Proceda de la forma
NAVEGACIÓN www.fiatnavigation.com www.daiichi.com.tr Introducción Al utilizar el software de navegación por primera vez, se inicia automáticamente un proceso de configuración inicial. Proceda de la forma
navegacion GUia rapida X-302MH Español Rev 1.0
 navegacion GUia rapida X-302MH Español Rev 1.0 Introducción Al utilizar el software de navegación por primera vez, se inicia automáticamente un proceso de configuración inicial. Proceda de la forma siguiente:
navegacion GUia rapida X-302MH Español Rev 1.0 Introducción Al utilizar el software de navegación por primera vez, se inicia automáticamente un proceso de configuración inicial. Proceda de la forma siguiente:
Guía Rápida para Ruta Movistar Android
 Guía Rápida para Ruta Movistar Android Comenzando con Ruta Movistar Obteniendo un Mapa de su Posición Actual Dirección actual: Vea su posición actual Luego de comenzar Ruta Movistar, la página inicial
Guía Rápida para Ruta Movistar Android Comenzando con Ruta Movistar Obteniendo un Mapa de su Posición Actual Dirección actual: Vea su posición actual Luego de comenzar Ruta Movistar, la página inicial
TomTom Guía de referencia
 TomTom Guía de referencia Contenido Zonas peligrosas 3 Zonas peligrosas en Francia... 3 Avisos de zonas peligrosas... 3 Cambio de modo de los avisos... 4 Botón de informe... 4 Informar de una nueva zona
TomTom Guía de referencia Contenido Zonas peligrosas 3 Zonas peligrosas en Francia... 3 Avisos de zonas peligrosas... 3 Cambio de modo de los avisos... 4 Botón de informe... 4 Informar de una nueva zona
PRIME/ESSENTIAL NAVIGATION QUICK START GUIDE
 PRIME/ESSENTIAL NAVIGATION QUICK START GUIDE ES Configuración inicial 1. Seleccione su idioma preferido, luego toque para confirmar su selección. Posteriormente, puede cambiarla en Configuración regional.
PRIME/ESSENTIAL NAVIGATION QUICK START GUIDE ES Configuración inicial 1. Seleccione su idioma preferido, luego toque para confirmar su selección. Posteriormente, puede cambiarla en Configuración regional.
TomTom Navigation app for iphone/ipad Guía de referencia
 TomTom Navigation app for iphone/ipad Guía de referencia Contenido Primeros pasos 6 Inicio de TomTom Navigation app for iphone/ipad... 6 Actualización de su TomTom Navigation app for iphone/ipad... 6 Compartir
TomTom Navigation app for iphone/ipad Guía de referencia Contenido Primeros pasos 6 Inicio de TomTom Navigation app for iphone/ipad... 6 Actualización de su TomTom Navigation app for iphone/ipad... 6 Compartir
Nuevas tecnologías aplicadas a la vida: Smartphone, Tablet e Internet Tema 3 Iconos y Controles
 Nuevas tecnologías aplicadas a la vida: Smartphone, Tablet e Internet Tema 3 Iconos y Controles Antonio Fernández Herruzo Pantalla Multi-touch La pantalla de un Smartphone es táctil lo que significa que
Nuevas tecnologías aplicadas a la vida: Smartphone, Tablet e Internet Tema 3 Iconos y Controles Antonio Fernández Herruzo Pantalla Multi-touch La pantalla de un Smartphone es táctil lo que significa que
NUEVAS TECNOLOGÍAS APLICADAS A LA VIDA: SMARTPHONE, TABLET E INTERNET. AVANZADO
 NUEVAS TECNOLOGÍAS APLICADAS A LA VIDA: SMARTPHONE, TABLET E INTERNET. AVANZADO APP MAPAS Y GPS Prof. D. Antonio Fernández Herruzo Nuevas Tecnologías Aplicadas a la vida Google Maps: Novedades Nueva Interfaz
NUEVAS TECNOLOGÍAS APLICADAS A LA VIDA: SMARTPHONE, TABLET E INTERNET. AVANZADO APP MAPAS Y GPS Prof. D. Antonio Fernández Herruzo Nuevas Tecnologías Aplicadas a la vida Google Maps: Novedades Nueva Interfaz
TomTom Manual del usuario
 TomTom Manual del usuario Contenido Contenido de la caja 5 Contenido de la caja... 5 Léame primero 7 Instalación en su coche... 7 Encendido y apagado... 7 Configuración... 7 Recepción GPS... 7 Acerca de
TomTom Manual del usuario Contenido Contenido de la caja 5 Contenido de la caja... 5 Léame primero 7 Instalación en su coche... 7 Encendido y apagado... 7 Configuración... 7 Recepción GPS... 7 Acerca de
Guía Rápida para Ruta Movistar RIM
 Guía Rápida para Ruta Movistar RIM Comenzando con Ruta Movistar 6 6 Obteniendo un Mapa de su Posición Dirección actual: Luego de comenzar Ruta Movistar, la página inicial le muestra la dirección mas cercana
Guía Rápida para Ruta Movistar RIM Comenzando con Ruta Movistar 6 6 Obteniendo un Mapa de su Posición Dirección actual: Luego de comenzar Ruta Movistar, la página inicial le muestra la dirección mas cercana
Capítulo 1 Antes de comenzar...
 TomTom NAVIGATOR Capítulo 1 Antes de comenzar... Antes de comenzar... Instalación Si ha adquirido TomTom NAVIGATOR en una tarjeta de memoria TomTom, inserte la tarjeta en su dispositivo. A continuación
TomTom NAVIGATOR Capítulo 1 Antes de comenzar... Antes de comenzar... Instalación Si ha adquirido TomTom NAVIGATOR en una tarjeta de memoria TomTom, inserte la tarjeta en su dispositivo. A continuación
ojovoz Una plataforma de código abierto para la creación de memorias comunitarias. Manual del usuario
 ojovoz Una plataforma de código abierto para la creación de memorias comunitarias. http://ojovoz.net Manual del usuario 1. CÓMO INSTALAR OJOVOZ. 1. ojovoz funciona en la mayoría de teléfonos con sistema
ojovoz Una plataforma de código abierto para la creación de memorias comunitarias. http://ojovoz.net Manual del usuario 1. CÓMO INSTALAR OJOVOZ. 1. ojovoz funciona en la mayoría de teléfonos con sistema
Trekkapp. Manual de usuario Versión
 Trekkapp Manual de usuario Versión 1.2.10 Tabla de contenidos 1. QUÉ ES TREKKAPP?... 3 2. CONFIGURAR LA PREFERENCIA DE IDIOMAS... 3 3. ACCEDER A LAS RUTAS E ITINERARIOS DISPONIBLES... 4 4. DESCARGAR UNA
Trekkapp Manual de usuario Versión 1.2.10 Tabla de contenidos 1. QUÉ ES TREKKAPP?... 3 2. CONFIGURAR LA PREFERENCIA DE IDIOMAS... 3 3. ACCEDER A LAS RUTAS E ITINERARIOS DISPONIBLES... 4 4. DESCARGAR UNA
USO PRÁCTICO DEL SMARTPHONE, TABLET E INTERNET. AVANZADO
 USO PRÁCTICO DEL SMARTPHONE, TABLET E INTERNET. AVANZADO GOOGLE MAPS Prof. D. Antonio Fernández Herruzo : Novedades Nueva Interfaz 1. En tu teléfono abre la aplicación. 2. En la parte inferior, toca alguna
USO PRÁCTICO DEL SMARTPHONE, TABLET E INTERNET. AVANZADO GOOGLE MAPS Prof. D. Antonio Fernández Herruzo : Novedades Nueva Interfaz 1. En tu teléfono abre la aplicación. 2. En la parte inferior, toca alguna
TomTom In-Dash app Manual del usuario
 TomTom In-Dash app Manual del usuario Contenido Bienvenido a la navegación con TomTom integrado 6 Continuar 7 Inicio de la app... 7 Idioma... 7 Envío de información a TomTom... 8 Acerca de los servicios
TomTom In-Dash app Manual del usuario Contenido Bienvenido a la navegación con TomTom integrado 6 Continuar 7 Inicio de la app... 7 Idioma... 7 Envío de información a TomTom... 8 Acerca de los servicios
Contenido de la caja a El TomTom ONE XL HDT D E F G H
 TomTom ONE XL HDT 1. Contenido de la caja Contenido de la caja a El TomTom ONE XL HDT A B C D E F G H A Indicador luminoso de carga B Pantalla táctil C Botón de activación/ desactivación D Altavoz E Conector
TomTom ONE XL HDT 1. Contenido de la caja Contenido de la caja a El TomTom ONE XL HDT A B C D E F G H A Indicador luminoso de carga B Pantalla táctil C Botón de activación/ desactivación D Altavoz E Conector
TomTom navigation module
 TomTom navigation module 1. Contenido de la caja Contenido de la caja TomTom navigation module Soporte para coche Cable USB Folleto de MyTomTom 2 2. Léame primero Léame primero Soporte para coche Introduzca
TomTom navigation module 1. Contenido de la caja Contenido de la caja TomTom navigation module Soporte para coche Cable USB Folleto de MyTomTom 2 2. Léame primero Léame primero Soporte para coche Introduzca
NUEVAS TECNOLOGÍAS APLICADAS A LA VIDA: SMARTPHONE, TABLET E INTERNET. INICIACIÓN TEMA 3 ANTONIO FERNÁNDEZ HERRUZO
 NUEVAS TECNOLOGÍAS APLICADAS A LA VIDA: SMARTPHONE, TABLET E INTERNET. INICIACIÓN TEMA 3 ANTONIO FERNÁNDEZ HERRUZO Pantalla Multi-touch La pantalla de un Smartphone es táctil lo que significa que para
NUEVAS TECNOLOGÍAS APLICADAS A LA VIDA: SMARTPHONE, TABLET E INTERNET. INICIACIÓN TEMA 3 ANTONIO FERNÁNDEZ HERRUZO Pantalla Multi-touch La pantalla de un Smartphone es táctil lo que significa que para
Nuevas tecnologías aplicadas a la vida: Smartphone, Tablet e Internet Tema 3 Iconos y Controles
 Nuevas tecnologías aplicadas a la vida: Smartphone, Tablet e Internet Tema 3 Iconos y Controles Antonio Fernández Herruzo Pantalla Multi-touch La pantalla de un Smartphone es táctil lo que significa que
Nuevas tecnologías aplicadas a la vida: Smartphone, Tablet e Internet Tema 3 Iconos y Controles Antonio Fernández Herruzo Pantalla Multi-touch La pantalla de un Smartphone es táctil lo que significa que
Guía de impresión y escaneado con dispositivos móviles para Brother iprint&scan (ios)
 Guía de impresión y escaneado con dispositivos móviles para Brother iprint&scan (ios) Antes de utilizar su equipo Brother Definiciones de las notas A lo largo de esta Guía del usuario se utilizan los símbolos
Guía de impresión y escaneado con dispositivos móviles para Brother iprint&scan (ios) Antes de utilizar su equipo Brother Definiciones de las notas A lo largo de esta Guía del usuario se utilizan los símbolos
TomTom GO Mobile app Manual del usuario
 TomTom GO Mobile app Manual del usuario Contenido Bienvenido a la navegación con TomTom 5 Novedades 6 Novedades de esta versión... 6 Continuar 7 Inicio de la app... 7 Idioma... 8 Descarga de un mapa...
TomTom GO Mobile app Manual del usuario Contenido Bienvenido a la navegación con TomTom 5 Novedades 6 Novedades de esta versión... 6 Continuar 7 Inicio de la app... 7 Idioma... 8 Descarga de un mapa...
TomTom Connect Guía de referencia
 TomTom Connect Guía de referencia Contenido Léame primero 7 Encendido y apagado... 7 Configuración... 7 Recepción GPS... 7 Acerca de MyTomTom... 7 Configuración de MyTomTom... 8 El navegador no se inicia...
TomTom Connect Guía de referencia Contenido Léame primero 7 Encendido y apagado... 7 Configuración... 7 Recepción GPS... 7 Acerca de MyTomTom... 7 Configuración de MyTomTom... 8 El navegador no se inicia...
Guía del usuario. Avigilon Control Center Mobile. Versión 1.2 para ios. UG-ACCMOBILE-iOS-B-Rev1_ES
 Guía del usuario Avigilon Control Center Mobile Versión 1.2 para ios UG-ACCMOBILE-iOS-B-Rev1_ES Copyright 07/20/12 Avigilon. Todos los derechos reservados. No se permite la copia, distribución, publicación,
Guía del usuario Avigilon Control Center Mobile Versión 1.2 para ios UG-ACCMOBILE-iOS-B-Rev1_ES Copyright 07/20/12 Avigilon. Todos los derechos reservados. No se permite la copia, distribución, publicación,
Esta guía describe los recursos comunes a la mayoría de los modelos. Es posible que algunos recursos no estén disponibles en su equipo.
 Comenzar aquí Copyright 2013 Hewlett-Packard Development Company, L.P. Windows es una marca comercial registrada de Microsoft Corporation en los Estados Unidos. La información contenida en el presente
Comenzar aquí Copyright 2013 Hewlett-Packard Development Company, L.P. Windows es una marca comercial registrada de Microsoft Corporation en los Estados Unidos. La información contenida en el presente
c Cable USB e Manguito
 TomTom Daihatsu 1. Contenido de la caja Contenido de la caja a El TomTom D E AB C F G H A Indicador luminoso de carga B Botón de activación/ desactivación C Pantalla táctil D Conector E Altavoz F Conector
TomTom Daihatsu 1. Contenido de la caja Contenido de la caja a El TomTom D E AB C F G H A Indicador luminoso de carga B Botón de activación/ desactivación C Pantalla táctil D Conector E Altavoz F Conector
A Botón de encendido B Micrófono C Altavoz D Ranura para tarjeta de memoria (tarjeta Micro SD) c Carpeta de documentación
 Blue&Me-TomTom 1. Contenido de la caja Contenido de la caja a Blue&Me-TomTom A C B A Botón de encendido B Micrófono C Altavoz D Ranura para tarjeta de memoria (tarjeta Micro SD) D b Cable USB c Carpeta
Blue&Me-TomTom 1. Contenido de la caja Contenido de la caja a Blue&Me-TomTom A C B A Botón de encendido B Micrófono C Altavoz D Ranura para tarjeta de memoria (tarjeta Micro SD) D b Cable USB c Carpeta
RingCentral Office. Configuración de nuevo usuario
 RingCentral Office Configuración de nuevo usuario RingCentral Office Configuración de nuevo usuario Tabla de contenidos 2 Le damos la bienvenida a RingCentral 2 Activar la cuenta 3 Active su cuenta 6 Cómo
RingCentral Office Configuración de nuevo usuario RingCentral Office Configuración de nuevo usuario Tabla de contenidos 2 Le damos la bienvenida a RingCentral 2 Activar la cuenta 3 Active su cuenta 6 Cómo
e Carpeta de documentación
 TomTom GO 1. Contenido de la caja Contenido de la caja a TomTom GO D A b Active Dock B C E A Botón de encendido B Micrófono C Sensor de luz D Altavoz E Ranura para tarjeta de memoria (tarjeta Micro SD)
TomTom GO 1. Contenido de la caja Contenido de la caja a TomTom GO D A b Active Dock B C E A Botón de encendido B Micrófono C Sensor de luz D Altavoz E Ranura para tarjeta de memoria (tarjeta Micro SD)
Manual del usuario. Manual del usuario Intego NetUpdate Página 1
 Manual del usuario Manual del usuario Intego NetUpdate Página 1 Intego NetUpdate para Macintosh 1999-2004 Intego, Inc. Reservados todos los derechos. Intego, Inc. 500 N Capital of Texas Hwy, Ste 8-150
Manual del usuario Manual del usuario Intego NetUpdate Página 1 Intego NetUpdate para Macintosh 1999-2004 Intego, Inc. Reservados todos los derechos. Intego, Inc. 500 N Capital of Texas Hwy, Ste 8-150
Novedades de GM EPC. Navegación gráfica. Navegación común para cada vehículo
 Novedades de GM EPC Navegación gráfica La nueva generación GM EPC incluye nuevas y numerosas funciones diseñadas para que encuentre la pieza correcta con más rapidez y facilidad. Para obtener instrucciones
Novedades de GM EPC Navegación gráfica La nueva generación GM EPC incluye nuevas y numerosas funciones diseñadas para que encuentre la pieza correcta con más rapidez y facilidad. Para obtener instrucciones
Guía del usuario de material multimedia SUD (Android)
 Guía del usuario de material multimedia SUD (Android) Introducción La aplicación Multimedia SUD se ha diseñado con el fin de ayudarle a organizar presentaciones con diferentes tipos de materiales multimedia
Guía del usuario de material multimedia SUD (Android) Introducción La aplicación Multimedia SUD se ha diseñado con el fin de ayudarle a organizar presentaciones con diferentes tipos de materiales multimedia
TomTom GO Mobile app Manual del usuario
 TomTom GO Mobile app Manual del usuario Contenido Bienvenido a la navegación con TomTom 6 Novedades 7 Novedades de esta versión... 7 Continuar 9 Inicio de la app... 9 Idioma... 9 Envío de información a
TomTom GO Mobile app Manual del usuario Contenido Bienvenido a la navegación con TomTom 6 Novedades 7 Novedades de esta versión... 7 Continuar 9 Inicio de la app... 9 Idioma... 9 Envío de información a
Guía de inicio. Los ejemplos de este manual se refieren al uso vertical del iphone.
 Guía de inicio Lea esta guía atentamente antes de utilizar el producto y téngala a mano para futuras consultas. SEGÚN PERMITAN LAS LEYES APLICABLES: EL PROVEEDOR NO ASUME RESPONSABILIDAD ALGUNA POR EL
Guía de inicio Lea esta guía atentamente antes de utilizar el producto y téngala a mano para futuras consultas. SEGÚN PERMITAN LAS LEYES APLICABLES: EL PROVEEDOR NO ASUME RESPONSABILIDAD ALGUNA POR EL
CONTENIDO. Introducción. Instrucciones de seguridad. Advertencias. Guía rápida. Sistema de navegación. ES_NAVIBOX_OWNERMANUAL_v0.5.
 ES CONTENIDO Introducción Instrucciones de seguridad Advertencias Guía rápida Sistema de navegación ES_NAVIBOX_OWNERMANUAL_v0.5.indd 1 ES_NAVIBOX_OWNERMANUAL_v0.5.indd 2 Introducción MANUAL DEL PROPIETARIO
ES CONTENIDO Introducción Instrucciones de seguridad Advertencias Guía rápida Sistema de navegación ES_NAVIBOX_OWNERMANUAL_v0.5.indd 1 ES_NAVIBOX_OWNERMANUAL_v0.5.indd 2 Introducción MANUAL DEL PROPIETARIO
Guía de Usuario para Windows Versión 3.6 Octubre 2014
 Guía de Usuario para Windows Versión 3.6 Octubre 2014 Índice Pantalla principal del mapa... 2 Elementos del mapa... 2 Menú inferior... 2 Pantalla de información de la parada... 3 Pantalla de información
Guía de Usuario para Windows Versión 3.6 Octubre 2014 Índice Pantalla principal del mapa... 2 Elementos del mapa... 2 Menú inferior... 2 Pantalla de información de la parada... 3 Pantalla de información
TomTom GO Mobile app Manual del usuario
 TomTom GO Mobile app Manual del usuario Contenido Bienvenido a la navegación con TomTom 5 Novedades 6 Novedades de esta versión... 6 Introducción 7 Inicio de la app... 7 Idioma... 8 Descarga de un mapa...
TomTom GO Mobile app Manual del usuario Contenido Bienvenido a la navegación con TomTom 5 Novedades 6 Novedades de esta versión... 6 Introducción 7 Inicio de la app... 7 Idioma... 8 Descarga de un mapa...
Manual Terabox. Manual del usuario. ios Telefónica. Todos los derechos reservados. Manual del Usuario.
 Manual del usuario ios 2015 Telefónica. Todos los derechos reservados. Manual del Usuario http://telefonica.com.ar 1 1 Terabox... 3 2 Instalación de Terabox... 4 2.1 Recuperar Contraseña... 7 2.2 Aumentar
Manual del usuario ios 2015 Telefónica. Todos los derechos reservados. Manual del Usuario http://telefonica.com.ar 1 1 Terabox... 3 2 Instalación de Terabox... 4 2.1 Recuperar Contraseña... 7 2.2 Aumentar
b Cargador para automóvil d Paquete de documentación f Cable USB
 TomTom GO 1. Contenido de la caja Contenido de la caja a El TomTom GO A J F B C D A Micrófono B Indicador luminoso de carga C Botón de activación/ desactivación D Sensor de luz E Botón de reajuste F Altavoz
TomTom GO 1. Contenido de la caja Contenido de la caja a El TomTom GO A J F B C D A Micrófono B Indicador luminoso de carga C Botón de activación/ desactivación D Sensor de luz E Botón de reajuste F Altavoz
Guía del usuario de material multimedia SUD (ios)
 Guía del usuario de material multimedia SUD (ios) Introducción La aplicación Multimedia SUD se ha diseñado con el fin de ayudarle a organizar presentaciones con diferentes tipos de materiales multimedia
Guía del usuario de material multimedia SUD (ios) Introducción La aplicación Multimedia SUD se ha diseñado con el fin de ayudarle a organizar presentaciones con diferentes tipos de materiales multimedia
TomTom GO Mobile app Manual del usuario 1.10
 TomTom GO Mobile app Manual del usuario 1.10 Contenido Bienvenido a la navegación con TomTom 5 Novedades 6 Novedades de esta versión... 6 Introducción 8 Inicio de la app... 8 Idioma... 8 Envío de información
TomTom GO Mobile app Manual del usuario 1.10 Contenido Bienvenido a la navegación con TomTom 5 Novedades 6 Novedades de esta versión... 6 Introducción 8 Inicio de la app... 8 Idioma... 8 Envío de información
Guía de impresión y escaneado con dispositivos móviles para Brother iprint&scan (Dispositivos Apple)
 Guía de impresión y escaneado con dispositivos móviles para Brother iprint&scan (Dispositivos Apple) Tabla de contenido Antes de utilizar su equipo Brother... Definiciones de notas... Marcas comerciales...
Guía de impresión y escaneado con dispositivos móviles para Brother iprint&scan (Dispositivos Apple) Tabla de contenido Antes de utilizar su equipo Brother... Definiciones de notas... Marcas comerciales...
Índice. Consulte la declaración de conformidad en /01/ :29:46
 Índice Contenido de la caja... 44 Procedimientos iniciales... 45 Descripción del ARCHOS... 46 Asistente de inicio... 48 Conexión a una red WiFi... 49 La interfaz Android TM... 50 Para familiarizarse con
Índice Contenido de la caja... 44 Procedimientos iniciales... 45 Descripción del ARCHOS... 46 Asistente de inicio... 48 Conexión a una red WiFi... 49 La interfaz Android TM... 50 Para familiarizarse con
APP. Suppliers. Aplicaciones y utilidades. MANUAL DE USO htg-express.com/login/ Introduzca el Código de Activación facilitado en la Orden de Carga:
 MANUAL DE USO htg-express.com/login/ Introduzca el Código de Activación facilitado en la Orden de Carga: Aplicaciones y utilidades 1.- REQUISITOS MÍNIMOS DEL DISPOSITIVO MÓVIL Versiones compatibles Android
MANUAL DE USO htg-express.com/login/ Introduzca el Código de Activación facilitado en la Orden de Carga: Aplicaciones y utilidades 1.- REQUISITOS MÍNIMOS DEL DISPOSITIVO MÓVIL Versiones compatibles Android
TomTom Guía de referencia
 TomTom Guía de referencia Contenido Bienvenido a la navegación con TomTom 7 Contenido de la caja 8 Contenido de la caja... 8 Léame primero 9 Posición del dispositivo... 9 Instalación en su coche... 9 Encendido
TomTom Guía de referencia Contenido Bienvenido a la navegación con TomTom 7 Contenido de la caja 8 Contenido de la caja... 8 Léame primero 9 Posición del dispositivo... 9 Instalación en su coche... 9 Encendido
TomTom Guía de referencia
 TomTom Guía de referencia Contenido Contenido de la caja 7 Contenido de la caja... 7 Léame primero 8 Posición del dispositivo... 8 Instalación en su coche... 8 Encendido y apagado... 9 Configuración...
TomTom Guía de referencia Contenido Contenido de la caja 7 Contenido de la caja... 7 Léame primero 8 Posición del dispositivo... 8 Instalación en su coche... 8 Encendido y apagado... 9 Configuración...
MANUAL DE USUARIO / RELOJ PT520
 MANUAL DE USUARIO / RELOJ PT520 Manual de Uso \ Reloj PT520 1 Equipo 1.1 Parte delantera PT520 < Bocina Papá > < Botón encendido Mamá > < Botón SOS Micrófono > 1.2 Parte posterior PT520 < Código QR Contraparte
MANUAL DE USUARIO / RELOJ PT520 Manual de Uso \ Reloj PT520 1 Equipo 1.1 Parte delantera PT520 < Bocina Papá > < Botón encendido Mamá > < Botón SOS Micrófono > 1.2 Parte posterior PT520 < Código QR Contraparte
NUEVAS TECNOLOGÍAS APLICADAS A LA VIDA:SMARTPHONE, TABLET E INTERNET
 NUEVAS TECNOLOGÍAS APLICADAS A LA VIDA:SMARTPHONE, TABLET E INTERNET TEMA 7 LOCALIZACIÓN Y MAPAS Prof. D. Antonio Fernández Herruzo GPS Se conoce como GPS a las siglas Global Positioning System que en
NUEVAS TECNOLOGÍAS APLICADAS A LA VIDA:SMARTPHONE, TABLET E INTERNET TEMA 7 LOCALIZACIÓN Y MAPAS Prof. D. Antonio Fernández Herruzo GPS Se conoce como GPS a las siglas Global Positioning System que en
ADMINISTRADOR DE DISPOCITIVOS
 ADMINISTRADOR DE DISPOCITIVOS figura 1: Administrador de dispositivos El Administrador de dispositivos almacena información acerca de los dispositivos instalados en el equipo. El Administrador de dispositivos
ADMINISTRADOR DE DISPOCITIVOS figura 1: Administrador de dispositivos El Administrador de dispositivos almacena información acerca de los dispositivos instalados en el equipo. El Administrador de dispositivos
TomTom navigation module
 TomTom navigation module 1. Contenido de la caja Conten ido de la caja TomTom navigation module Soporte para el auto Cable USB Folleto MyTomTom 2 2. Léame primero Léame primer o Soporte para el auto Coloque
TomTom navigation module 1. Contenido de la caja Conten ido de la caja TomTom navigation module Soporte para el auto Cable USB Folleto MyTomTom 2 2. Léame primero Léame primer o Soporte para el auto Coloque
OT Message Center para Android Smartphone
 OT Message Center para Android Smartphone Manual de Usuario OpenTouch Message Center OpenTouch Business Edition OpenTouch Mutimedia Services R2.2 1646 1. INTRODUCCIÓN 7-3 2. INICIE LA APLICACIÓN 2-3 2.1
OT Message Center para Android Smartphone Manual de Usuario OpenTouch Message Center OpenTouch Business Edition OpenTouch Mutimedia Services R2.2 1646 1. INTRODUCCIÓN 7-3 2. INICIE LA APLICACIÓN 2-3 2.1
TomTom PRO Guía de referencia
 TomTom PRO Guía de referencia Contenido Contenido de la caja 8 Contenido de la caja... 8 Léame primero 10 Posición del dispositivo... 10 Instalación en su coche... 10 Encendido y apagado... 11 Configuración...
TomTom PRO Guía de referencia Contenido Contenido de la caja 8 Contenido de la caja... 8 Léame primero 10 Posición del dispositivo... 10 Instalación en su coche... 10 Encendido y apagado... 11 Configuración...
Manual de Usuario del Software
 Manual de Usuario del Software PARA TODO RASTREO Y REPORTES QUE NECESITE Por favor tome el tiempo para leer este manual de usuario antes de ingresar al sistema. QuikTrak tiene como objetivo proporcionar
Manual de Usuario del Software PARA TODO RASTREO Y REPORTES QUE NECESITE Por favor tome el tiempo para leer este manual de usuario antes de ingresar al sistema. QuikTrak tiene como objetivo proporcionar
Contenido. Por favor, antes de usar el software, lea atentamente las instrucciones y conservelas para su eventual consulta.
 Contenido Por favor, antes de usar el software, lea atentamente las instrucciones y conservelas para su eventual consulta. 01. MENÚ PRINCIPAL 02. CONFIGURACIÓN Navegación Interfaz Mapa Satélites 03. BUSCAR
Contenido Por favor, antes de usar el software, lea atentamente las instrucciones y conservelas para su eventual consulta. 01. MENÚ PRINCIPAL 02. CONFIGURACIÓN Navegación Interfaz Mapa Satélites 03. BUSCAR
Bomgar Connect Consola del técnico de soporte de Android 2.2.6
 Bomgar Connect Consola del técnico de soporte de Android 2.2.6 TC: 8/18/2016 Índice Conectarse con la consola del técnico de soporte Android 3 Instalar la consola del técnico de soporte en el dispositivo
Bomgar Connect Consola del técnico de soporte de Android 2.2.6 TC: 8/18/2016 Índice Conectarse con la consola del técnico de soporte Android 3 Instalar la consola del técnico de soporte en el dispositivo
Guía de inicio rápido
 Pictello. Historias visuales para todos de AssistiveWare Guía de inicio rápido Pictello es una forma sencilla de crear álbumes de fotos hablados y libros hablados. Cada una de las páginas de una historia
Pictello. Historias visuales para todos de AssistiveWare Guía de inicio rápido Pictello es una forma sencilla de crear álbumes de fotos hablados y libros hablados. Cada una de las páginas de una historia
Guía de inicio rápido VERSIÓN 2.0. Proloquo4Text Escribe. Habla. Comunica. AssistiveWare
 Guía de inicio rápido VERSIÓN 2.0 Proloquo4Text Escribe. Habla. Comunica. De AssistiveWare A Contacto de Proloquo4Text : support@assistiveware.com Proloquo4Text es una marca registrada de AssistiveWare
Guía de inicio rápido VERSIÓN 2.0 Proloquo4Text Escribe. Habla. Comunica. De AssistiveWare A Contacto de Proloquo4Text : support@assistiveware.com Proloquo4Text es una marca registrada de AssistiveWare
Preparación de GizmoGadget
 Conoce tu aparato Preparación de GizmoGadget En esta guía de referencia rápida se explican los siguientes pasos para configurar GizmoGadget: Carga Encender Activación Descarga de la aplicación Configuración
Conoce tu aparato Preparación de GizmoGadget En esta guía de referencia rápida se explican los siguientes pasos para configurar GizmoGadget: Carga Encender Activación Descarga de la aplicación Configuración
Nuevas tecnologías aplicadas a la vida: Smartphone, Tablet e Internet
 Nuevas tecnologías aplicadas a la vida: Smartphone, Tablet e Internet Tema 4 Seguridad Antonio Fernández Herruzo Cuidado con las conexiones Wi-FI Pueden ser utilizadas por los ciberdelincuentes para robar
Nuevas tecnologías aplicadas a la vida: Smartphone, Tablet e Internet Tema 4 Seguridad Antonio Fernández Herruzo Cuidado con las conexiones Wi-FI Pueden ser utilizadas por los ciberdelincuentes para robar
TomTom Guía de referencia
 TomTom Guía de referencia Contenido Bienvenido a la navegación con TomTom 8 Contenido de la caja 9 Contenido de la caja... 9 Léame primero 10 Posición del dispositivo... 10 Instalación en su coche... 10
TomTom Guía de referencia Contenido Bienvenido a la navegación con TomTom 8 Contenido de la caja 9 Contenido de la caja... 9 Léame primero 10 Posición del dispositivo... 10 Instalación en su coche... 10
Configuración de Office 365 en un iphone o ipad
 Configuración de Office 365 en un iphone o ipad Guía de inicio rápido Consultar el correo Configure su iphone o ipad para enviar y recibir correos electrónicos desde su cuenta de Office 365. Consultar
Configuración de Office 365 en un iphone o ipad Guía de inicio rápido Consultar el correo Configure su iphone o ipad para enviar y recibir correos electrónicos desde su cuenta de Office 365. Consultar
TomTom GO Mobile app for iphone Guía de referencia
 TomTom GO Mobile app for iphone Guía de referencia Contenido Bienvenido a la navegación con TomTom 5 Introducción 6 Inicio de la app... 6 Idioma... 6 Descarga de un mapa... 7 Envío de información a TomTom...
TomTom GO Mobile app for iphone Guía de referencia Contenido Bienvenido a la navegación con TomTom 5 Introducción 6 Inicio de la app... 6 Idioma... 6 Descarga de un mapa... 7 Envío de información a TomTom...
MANUAL DE USUARIO / RELOJ PT529
 MANUAL DE USUARIO / RELOJ PT529 Manual de Uso \ Reloj PT529 1 Equipo 1.1 Parte delantera PT529 Altavoz de Audio > < Botón encendido < Botón SOS Micrófono > 1.2 Parte posterior PT529 < Sensor < Código
MANUAL DE USUARIO / RELOJ PT529 Manual de Uso \ Reloj PT529 1 Equipo 1.1 Parte delantera PT529 Altavoz de Audio > < Botón encendido < Botón SOS Micrófono > 1.2 Parte posterior PT529 < Sensor < Código
Recordatorio del tratamiento para la Fibrosis Quística. Recordatorio del tratamiento para la. Fibrosis Quística. Instrucciones de uso. Versión 1.
 Recordatorio del tratamiento para la Fibrosis Quística Instrucciones de uso Versión 1.0 Proporcionado por: 1 01 02 03 04 05 06 07 08 09 10 11 12 13 14 15 16 17 18 Introducción...3 Iconos del menú principal...
Recordatorio del tratamiento para la Fibrosis Quística Instrucciones de uso Versión 1.0 Proporcionado por: 1 01 02 03 04 05 06 07 08 09 10 11 12 13 14 15 16 17 18 Introducción...3 Iconos del menú principal...
Capítulo 1 Contenido de la caja
 TomTom GO Capítulo 1 Contenido de la caja Contenido de la caja a El TomTom GO A Botón de desbloqueo B Micrófono C Indicador luminoso de carga D Botón de activación/desactivación E Fotosensor F Botón de
TomTom GO Capítulo 1 Contenido de la caja Contenido de la caja a El TomTom GO A Botón de desbloqueo B Micrófono C Indicador luminoso de carga D Botón de activación/desactivación E Fotosensor F Botón de
TomTom VIO Manual del usuario
 TomTom VIO Manual del usuario Contenido Bienvenido a la navegación con TomTom 5 Continuar 6 Inicio del TomTom VIO... 6 Conexión y asociación del navegador VIO... 7 Reconexión del navegador VIO... 7 Conexión
TomTom VIO Manual del usuario Contenido Bienvenido a la navegación con TomTom 5 Continuar 6 Inicio del TomTom VIO... 6 Conexión y asociación del navegador VIO... 7 Reconexión del navegador VIO... 7 Conexión
NUEVAS TECNOLOGÍAS APLICADAS A LA VIDA:SMARTPHONE, TABLET E INTERNET
 NUEVAS TECNOLOGÍAS APLICADAS A LA VIDA:SMARTPHONE, TABLET E INTERNET TEMA 8 VIDEOLLAMADAS Y CHATS Prof. D. Antonio Fernández Herruzo Registro de usuario En algunas aplicaciones una vez que se descargan
NUEVAS TECNOLOGÍAS APLICADAS A LA VIDA:SMARTPHONE, TABLET E INTERNET TEMA 8 VIDEOLLAMADAS Y CHATS Prof. D. Antonio Fernández Herruzo Registro de usuario En algunas aplicaciones una vez que se descargan
ÍNDICE IMÁGENES Y GRABACIONES DE LA GALERÍA... 24
 ESPAÑOL ÍNDICE 1 Introducción... 3 2 OPERACIONES PRELIMINARES Y REQUISITOS... 3 3 MODOS DE ACCESO... 4 4 PÁGINA DE ACCESO A LA APLICACIÓN... 4 5 REGISTRO DE USUARIO... 5 6 MODO MUNDO... 6 6.1 ACCESO...
ESPAÑOL ÍNDICE 1 Introducción... 3 2 OPERACIONES PRELIMINARES Y REQUISITOS... 3 3 MODOS DE ACCESO... 4 4 PÁGINA DE ACCESO A LA APLICACIÓN... 4 5 REGISTRO DE USUARIO... 5 6 MODO MUNDO... 6 6.1 ACCESO...
bla bla Messenger Guía del usuario
 bla bla Messenger Guía del usuario Messenger Messenger: Guía del usuario fecha de publicación Miércoles, 23. Marzo 2016 Version 1.4.0 Copyright 2016-2016 OX Software GmbH., La propiedad intelectual de
bla bla Messenger Guía del usuario Messenger Messenger: Guía del usuario fecha de publicación Miércoles, 23. Marzo 2016 Version 1.4.0 Copyright 2016-2016 OX Software GmbH., La propiedad intelectual de
APP METROBÚS 2017 Manual del usuario de la aplicación de Metrobús para dispositivos móviles
 APP METROBÚS 2017 Manual del usuario de la aplicación de Metrobús para dispositivos móviles CONTENIDO 1. INTRODUCCIÓN... 3 2. INSTALACIÓN E INICIO... 3 3. IDIOMA... 4 4. MENÚ PRINCIPAL... 4 5. PRÓXIMO
APP METROBÚS 2017 Manual del usuario de la aplicación de Metrobús para dispositivos móviles CONTENIDO 1. INTRODUCCIÓN... 3 2. INSTALACIÓN E INICIO... 3 3. IDIOMA... 4 4. MENÚ PRINCIPAL... 4 5. PRÓXIMO
suplemento del manual del usuario MSN Direct
 suplemento del manual del usuario MSN Direct 2008 BMW AG y Garmin Ltd. o sus subsidiarias Garmin International, Inc. 1200 East 151st Street, Olathe, Kansas 66062, EE. UU. Tel. (913) 397.8200 o (800) 800.1020
suplemento del manual del usuario MSN Direct 2008 BMW AG y Garmin Ltd. o sus subsidiarias Garmin International, Inc. 1200 East 151st Street, Olathe, Kansas 66062, EE. UU. Tel. (913) 397.8200 o (800) 800.1020
1. Información RDS-TMC
 Función (sistema de datos de radio / canal de mensajes de tráfico) 1. Información (del inglés Radio Data System - Traffic Message Channel, sistema de datos de radio / canal de mensajes de tráfico) muestra
Función (sistema de datos de radio / canal de mensajes de tráfico) 1. Información (del inglés Radio Data System - Traffic Message Channel, sistema de datos de radio / canal de mensajes de tráfico) muestra
TomTom VIO Manual del usuario 1.5
 TomTom VIO Manual del usuario 1.5 Contenido Bienvenido a la navegación con TomTom 5 Novedades 6 Novedades de esta versión... 6 Continuar 7 Inicio del TomTom VIO... 7 Conexión y asociación del navegador
TomTom VIO Manual del usuario 1.5 Contenido Bienvenido a la navegación con TomTom 5 Novedades 6 Novedades de esta versión... 6 Continuar 7 Inicio del TomTom VIO... 7 Conexión y asociación del navegador
Descargas, claves, suscripciones y servicios en línea
 Centro de servicio de licencias por volumen de Microsoft Descargas, claves, suscripciones y servicios en línea 2 Descargas, claves, suscripciones y servicios en línea Centro de servicio de licencias por
Centro de servicio de licencias por volumen de Microsoft Descargas, claves, suscripciones y servicios en línea 2 Descargas, claves, suscripciones y servicios en línea Centro de servicio de licencias por
bla bla Messenger Guía del usuario
 bla bla Messenger Guía del usuario Messenger Messenger: Guía del usuario fecha de publicación Martes, 12. Abril 2016 Version 1.4.1 Copyright 2006-2016 OX Software GmbH., La propiedad intelectual de este
bla bla Messenger Guía del usuario Messenger Messenger: Guía del usuario fecha de publicación Martes, 12. Abril 2016 Version 1.4.1 Copyright 2006-2016 OX Software GmbH., La propiedad intelectual de este
Guía del usuario. Avigilon Control Center Mobile Versión para ios
 Guía del usuario Avigilon Control Center Mobile Versión 1.4.0.2 para ios 2011-2014 Avigilon Corporation. Todos los derechos reservados. No se concede ninguna licencia relativa a ningún copyright, diseño
Guía del usuario Avigilon Control Center Mobile Versión 1.4.0.2 para ios 2011-2014 Avigilon Corporation. Todos los derechos reservados. No se concede ninguna licencia relativa a ningún copyright, diseño
Manual de Usuario. ZKBioSecurity APP Móvil. Versión: 1.0 Fecha: Julio 2017 Versión de Software: ZKBioSecurity o Superior Versión APP: 1.0.
 Manual de Usuario ZKBioSecurity APP Móvil Versión: 1.0 Fecha: Julio 2017 Versión de Software: ZKBioSecurity 3.0.5.0 o Superior Versión APP: 1.0.2 A COMENTARIOS IMPORTANTES En primer lugar, agradecemos
Manual de Usuario ZKBioSecurity APP Móvil Versión: 1.0 Fecha: Julio 2017 Versión de Software: ZKBioSecurity 3.0.5.0 o Superior Versión APP: 1.0.2 A COMENTARIOS IMPORTANTES En primer lugar, agradecemos
ios 10 Accesibilidad Control por conmutador - guía de acceso rápido Actualización 17/10/16
 ios 10 Accesibilidad Control por conmutador - guía de acceso rápido Actualización 17/10/16 Apple, ipad, iphone, y ipod touch son marcas registradas de Apple Inc., registradas en EE. UU. y otros países.
ios 10 Accesibilidad Control por conmutador - guía de acceso rápido Actualización 17/10/16 Apple, ipad, iphone, y ipod touch son marcas registradas de Apple Inc., registradas en EE. UU. y otros países.
Toque este botón en el iphone para iniciar TomTom App.
 TomTom App 1. Introducción Introducción Toque este botón en el iphone para iniciar TomTom App. El idioma utilizado para los botones y los menús del TomTom App es el mismo que el idioma seleccionado en
TomTom App 1. Introducción Introducción Toque este botón en el iphone para iniciar TomTom App. El idioma utilizado para los botones y los menús del TomTom App es el mismo que el idioma seleccionado en
TABLET ONEBIT - ANDROID
 MANUAL DE USUARIO TABLET ONEBIT - ANDROID Instrucciones Por favor lea las precauciones y consejos importantes en las instrucciones antes de su uso. Catálogo Capítulo Uno (General) 1/1 Apariencia 1/2 Botones
MANUAL DE USUARIO TABLET ONEBIT - ANDROID Instrucciones Por favor lea las precauciones y consejos importantes en las instrucciones antes de su uso. Catálogo Capítulo Uno (General) 1/1 Apariencia 1/2 Botones
3.0 Configuración Básica
 Español Point of View Mobii 5045- Android 4.0 Teléfono Móvil 3.0 Configuración Básica 3.1 Cambio del idioma operativo Cuando se encuentre en la pantalla de INICIO, presione el icono de OPCIÓN ES y presione
Español Point of View Mobii 5045- Android 4.0 Teléfono Móvil 3.0 Configuración Básica 3.1 Cambio del idioma operativo Cuando se encuentre en la pantalla de INICIO, presione el icono de OPCIÓN ES y presione
Wanscam. Manual usuario APP movil E-VIEW7. Descargar aplicación
 Wanscam Manual usuario APP movil E-VIEW7 Descargar aplicación Descargue e instale la Wanscam APP antes de configurar la cámara IP. Busque en Google Play Store y App Store E-view7 Funcionalidad de configuración
Wanscam Manual usuario APP movil E-VIEW7 Descargar aplicación Descargue e instale la Wanscam APP antes de configurar la cámara IP. Busque en Google Play Store y App Store E-view7 Funcionalidad de configuración
RAS Mobile. Manual de usuario. Aplicación de monitorización para iphone, ipod Touch y ipad
 Este manual ha sido traducido por CCTV Center S.L. Todos los derechos reservados. RAS Mobile Aplicación de monitorización para iphone, ipod Touch y ipad Manual de usuario Aplicación de monitorización para
Este manual ha sido traducido por CCTV Center S.L. Todos los derechos reservados. RAS Mobile Aplicación de monitorización para iphone, ipod Touch y ipad Manual de usuario Aplicación de monitorización para
Preparación del GizmoPal 2
 Conoce tu aparato Preparación del GizmoPal 2 Esta guía de referencia rápida lo guiará por los siguientes pasos para configurar su GizmoPal 2: Carga Encender Activación Descarga de la aplicación Configuración
Conoce tu aparato Preparación del GizmoPal 2 Esta guía de referencia rápida lo guiará por los siguientes pasos para configurar su GizmoPal 2: Carga Encender Activación Descarga de la aplicación Configuración
bla bla Messenger Guía del usuario
 bla bla Messenger Guía del usuario Messenger Messenger: Guía del usuario fecha de publicación Miércoles, 23. Marzo 2016 Version 1.4.0 Copyright 2016-2016 OX Software GmbH., La propiedad intelectual de
bla bla Messenger Guía del usuario Messenger Messenger: Guía del usuario fecha de publicación Miércoles, 23. Marzo 2016 Version 1.4.0 Copyright 2016-2016 OX Software GmbH., La propiedad intelectual de
APLICACIÓN inventario ARBOLADO Manual
 APLICACIÓN inventario ARBOLADO Manual Departamento de Sistemas y Tecnologías de la Comunicación MANUAL Versión 1.0 App Inventario Arbolado MANUAL DE USO ÍNDICE DESCRIPCIÓN de los elementos de la APLICACIÓN
APLICACIÓN inventario ARBOLADO Manual Departamento de Sistemas y Tecnologías de la Comunicación MANUAL Versión 1.0 App Inventario Arbolado MANUAL DE USO ÍNDICE DESCRIPCIÓN de los elementos de la APLICACIÓN
NUEVAS TECNOLOGÍAS APLICADAS A LA VIDA: SMARTPHONE, TABLET E INTERNET. AVANZADO
 NUEVAS TECNOLOGÍAS APLICADAS A LA VIDA: SMARTPHONE, TABLET E INTERNET. AVANZADO APP MAPAS Y GPS Prof. D. Antonio Fernández Herruzo Google Earth 1. En tu teléfono o tablet, abre la aplicación Google Earth.
NUEVAS TECNOLOGÍAS APLICADAS A LA VIDA: SMARTPHONE, TABLET E INTERNET. AVANZADO APP MAPAS Y GPS Prof. D. Antonio Fernández Herruzo Google Earth 1. En tu teléfono o tablet, abre la aplicación Google Earth.
Guía de Usuario. Calendario
 Guía de Usuario Calendario Su calendario es una herramienta poderosa para ayudarlo a gestionar su agenda. Piense en él como un mensajero diario con una peculiaridad: puede compartir su calendarios con
Guía de Usuario Calendario Su calendario es una herramienta poderosa para ayudarlo a gestionar su agenda. Piense en él como un mensajero diario con una peculiaridad: puede compartir su calendarios con
Manual del usuario Windows Phone
 Manual del usuario Windows Phone Versión 1.5.3 2015 Telefónica. Todos los derechos reservados. http://telefonica.com.ar 1 1 Índice 1 Índice... 2 2 Terabox... 3 3 Instalación del Terabox... 4 4 Configuración
Manual del usuario Windows Phone Versión 1.5.3 2015 Telefónica. Todos los derechos reservados. http://telefonica.com.ar 1 1 Índice 1 Índice... 2 2 Terabox... 3 3 Instalación del Terabox... 4 4 Configuración
5.0 INSTRUCTIVO DE USO. Flash Cámara frontal. Indicador LED. Botón de encendido. Botón de Subir/ Bajar volumen 2 Insertar y extraer la
 Por favor, lea este instructivo de uso antes de utilizar el dispositivo. 1 Cargar la batería INSTRUCTIVO DE USO Indicador LED Flash Cámara frontal Botón de encendido 5.0 Botón de Subir/ Bajar volumen 2
Por favor, lea este instructivo de uso antes de utilizar el dispositivo. 1 Cargar la batería INSTRUCTIVO DE USO Indicador LED Flash Cámara frontal Botón de encendido 5.0 Botón de Subir/ Bajar volumen 2
TomTom GO Mobile app for iphone Guía de referencia
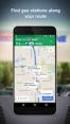 TomTom GO Mobile app for iphone Guía de referencia Contenido Bienvenido a la navegación con TomTom 5 Introducción 6 Inicio de la app... 6 Idioma... 6 Descarga de un mapa... 7 Envío de información a TomTom...
TomTom GO Mobile app for iphone Guía de referencia Contenido Bienvenido a la navegación con TomTom 5 Introducción 6 Inicio de la app... 6 Idioma... 6 Descarga de un mapa... 7 Envío de información a TomTom...
Dell Canvas Palettes. User's Guide
 Dell Canvas Palettes User's Guide Notas, precauciónes y advertencias NOTA: Una NOTA señala información importante que lo ayuda a hacer un mejor uso de su producto. PRECAUCIÓN: Una PRECAUCIÓN indica un
Dell Canvas Palettes User's Guide Notas, precauciónes y advertencias NOTA: Una NOTA señala información importante que lo ayuda a hacer un mejor uso de su producto. PRECAUCIÓN: Una PRECAUCIÓN indica un
Qué hay en la caja?...6. Léame primero 7
 TomTom VIA Contents Qué hay en la caja? 6 Qué hay en la caja?...6 Léame primero 7 Instalación en el automóvil...7 Encendido y apagado...7 Configuración...7 Recepción GPS...7 Acerca de MyTomTom...8 Configuración
TomTom VIA Contents Qué hay en la caja? 6 Qué hay en la caja?...6 Léame primero 7 Instalación en el automóvil...7 Encendido y apagado...7 Configuración...7 Recepción GPS...7 Acerca de MyTomTom...8 Configuración
IRISPen Air 7. Guía rápida del usuario. (ios)
 IRISPen Air 7 Guía rápida del usuario (ios) Esta Guía rápida del usuario le ayudará a empezar a utilizar el IRISPen TM Air 7. Le recomendamos que la lea antes de utilizar el escáner y el software. Toda
IRISPen Air 7 Guía rápida del usuario (ios) Esta Guía rápida del usuario le ayudará a empezar a utilizar el IRISPen TM Air 7. Le recomendamos que la lea antes de utilizar el escáner y el software. Toda
OpenTouch Conversation One
 OpenTouch Conversation One Manual de usuario R2.2 8AL90647ESABed02 1625 1. OpenTouch Conversation One... 3 2. Instalación... 3 3. Iniciar OpenTouch Conversation... 3 3.1 Desconectar... 3 4. Página de inicio...
OpenTouch Conversation One Manual de usuario R2.2 8AL90647ESABed02 1625 1. OpenTouch Conversation One... 3 2. Instalación... 3 3. Iniciar OpenTouch Conversation... 3 3.1 Desconectar... 3 4. Página de inicio...
