TomTom Nav Compatible with Sony XAV/XNV-KIT Guía de referencia
|
|
|
- Emilio Mendoza Maldonado
- hace 5 años
- Vistas:
Transcripción
1 TomTom Nav Compatible with Sony XAV/XNV-KIT Guía de referencia
2 Contenido Primeros pasos 4 Inicio TomTom Nav Compatible with Sony XAV/XNV-KIT... 4 Recepción GPS... 4 Planificación de una ruta 5 Planificación de una ruta... 5 Resumen de ruta... 8 Información de ruta... 9 Otras opciones de Ir a... 9 Cambiar ruta Planificación de una ruta de antemano Vista de conducción 12 Vista de conducción Cómo moverse por la vista de conducción Cómo volver a la vista de conducción Configuración del volumen Barra de herramientas de acceso rápido Configuración de mapa Indicación anticipada de carriles 14 Acerca de la indicación anticipada de carriles Cambio de ruta 15 Realización de cambios en la ruta Viajar por Configuración 18 Configuración Cambiar posición de casa Seguridad en conducción Vista de conducción Voces Unidades de distancia Colores del mapa Símbolo de coche Planificación de rutas Configuración avanzada Información Menú principal 23 El menú principal Menú Ir a Cómo volver a la vista de conducción
3 Ver mapa 26 Visualización de un mapa Selección de elementos en el mapa Puntos de interés (PDI) 28 Acerca de PDI Cómo ir a un PDI Búsqueda de un PDI en el mapa Mostrar PDI en el mapa Selección de los PDI que desea que se muestren en el mapa Favoritos 32 Acerca de Favoritos Creación de un favorito Utilización de un favorito Cambio del nombre de un favorito Eliminación de un favorito Apéndice 35 Avisos sobre el copyright 36 3
4 Primeros pasos Inicio TomTom Nav Compatible with Sony XAV/XNV-KIT Toque este botón de su kit Sony XAV/XNV para iniciar TomTom Nav App. Cuando se haya iniciado, TomTom Nav App muestra la Vista de conducción. Navegación El idioma utilizado para los botones y los menús de TomTom Nav App es el mismo que el idioma seleccionado en la configuración de su kit Sony XAV/XNV. Si cambia el idioma, debe aparcar el coche en un lugar seguro, apagar el motor y arrancar de nuevo el coche para ver el nuevo idioma. Importante: Detenga el coche en un lugar seguro antes de apagar el motor. Inicio por primera vez Al iniciar TomTom Nav App por primera vez, verá la pantalla siguiente: Aviso legal: Deberá leer y aceptar el Aviso legal para poder utilizar TomTom Nav App. Inicio después de un restablecimiento Al iniciar TomTom Nav App después de un restablecimiento, verá el Aviso legal. Debe leer y aceptar el Aviso legal para poder utilizar TomTom Nav App. Recepción GPS Al iniciar por primera vez TomTom Nav App, puede necesitar unos minutos para encontrar su posición GPS y mostrar su posición actual en el mapa. Para asegurarse de que tiene una buena recepción GPS, deberá utilizar su dispositivo al aire libre. Grandes objetos, como edificios altos, en ocasiones pueden interferir con la recepción. Importante: TomTom Nav App no podrá proporcionarle instrucciones de ruta hasta recibir sus datos de posición. 4
5 Planificación de una ruta Planificación de una ruta Importante: por motivos de seguridad y para reducir las distracciones mientras conduce, planifique las rutas antes de empezar a conducir. Para planificar una ruta con TomTom Nav App, haga lo siguiente: 1. Toque la pantalla para abrir el menú principal. 2. Toque Ir a. Sugerencia: cuando utilice TomTom Nav App por primera vez se le pedirá que elija un país. 3. Toque Dirección. Sugerencia: Si desea cambiar el país, el estado o la región, toque la bandera antes de seleccionar una ciudad. 4. Comience introduciendo el nombre de la población a la que desea ir. A medida que escribe, se mostrarán los nombres de las ciudades que coinciden con lo que ha escrito. Si su destino aparece en la lista, toque el nombre de la ciudad para establecer el destino. 5
6 Sugerencia: también puede escribir el código postal de destino. Primero seleccione el país y, a continuación, el código postal de la lista mostrada para visualizar las calles de dicho código postal. 5. Comience a teclear el nombre de la calle. Del mismo modo que sucede con los nombres de lugares, se mostrarán los nombres de las calles que coincidan con lo que ha introducido. Si su destino aparece en la lista, toque el nombre de la calle para establecer el destino. Sugerencia: oculte el teclado para ver más resultados en la pantalla. 6. Introduzca el número de casa y, a continuación, toque Siguiente. 6
7 También puede seleccionar el punto donde se cruzan dos calles tocando Cruce. 7. Se muestra el destino. Toque Seleccionar para aceptar el destino o toque la flecha atrás para cambiar el destino. 8. Se calcula y se muestra la ruta. De manera predeterminada, se planificará la ruta más rápida. Puede cambiar el tipo de ruta que se utiliza para la planificación. Si IQ Routes está disponible en su mapa, esta información se utiliza para planificar la mejor ruta posible teniendo en cuenta las velocidades medias reales registradas en las carreteras. 7
8 9. Toque Ir TomTom Nav App empezará a guiarle a su destino mediante instrucciones por voz e indicaciones en pantalla. Resumen de ruta Después de planificar una ruta, se muestra un resumen. La pantalla Resumen de ruta muestra una visión general de la ruta en el mapa y el tiempo de viaje previsto, incluidos los retrasos ocasionados por las retenciones de tráfico. En la parte inferior de la pantalla Resumen de ruta se muestran las siguientes opciones: Toque Cambiar ruta para abrir el menú Cambiar ruta. Aquí puede agregar paradas de la opción Viajar por y cambiar la ruta. Toque Ir para iniciar la guía de la ruta. Toque Detalles de ruta para abrir el menú Información de ruta. Puede ver el resumen de ruta en cualquier momento tocando el panel de hora de llegada a la derecha de la Vista de conducción. 8
9 Información de ruta Toque el panel de hora de llegada a la derecha de la Vista de conducción en cualquier momento para mostrar la pantalla Información de ruta. Toque Detalles de ruta en la pantalla Información de ruta para mostrar el menú Información de ruta. Verá las opciones siguientes: Toque este botón para obtener una lista de todas las instrucciones de la ruta. Mostrar instrucciones de ruta Toque este botón para obtener una visión general de la ruta con ayuda del mapa. Mostrar mapa de ruta Toque el botón Mostrar demo de ruta para ver una demo del viaje. Para detener una demo, toque la pantalla y, a continuación, toque Sí. Mostrar demo de ruta Mostrar destino Toque este botón para obtener una vista previa de su destino. Toque Más... para mostrar más información sobre la posición, para buscar un aparcamiento cercano o para agregar la posición a sus favoritos. Otras opciones de Ir a Cuando toca Ir a en el menú principal, puede seleccionar el destino siguiendo uno de los métodos que se describen a continuación: Toque este botón para planificar una ruta hasta su posición de casa. Para configurar la posición de casa, toque Cambiar posición de casa en el menú Configuración. Casa 9
10 Toque este botón para seleccionar un Favorito al que ir. Para agregar un favorito, toque Administrar favoritos en el menú Configuración. Favorito Toque este botón para introducir una dirección o un código postal como destino. Dirección Toque este botón para seleccionar su destino en una lista de lugares que ha utilizado recientemente como destino. Aquí también se incluyen las paradas Viajar por. Destino reciente Toque este botón para ir a un punto de interés (PDI). Punto de interés Toque este botón para seleccionar un punto del mapa como su destino. Punto del mapa Cambiar ruta Después de planificar una ruta, es posible que desee cambiar algo de dicha ruta, sin cambiar el destino. Puede que desee cambiar la ruta por uno o más de los siguientes motivos: Es posible que vea que la calle está bloqueada o que hay un atasco. Desea viajar pasando por un lugar determinado para recoger a alguien, parar para comer o llenar el depósito de gasolina. Desea evitar un cruce complicado o una calle estrecha por la que circulan muchos coches. Planificación de una ruta de antemano Puede utilizar TomTom Nav App para planificar una ruta con antelación seleccionando su punto de partida y destino. Puede utilizar la planificación avanzada de rutas para comprobar una ruta o el tiempo que tardará. Para planificar una ruta con antelación, haga lo siguiente: 1. Toque la pantalla para abrir el menú principal. 10
11 2. Toque Planificación avanzada. 3. Seleccione el punto de partida de su viaje de la misma manera que seleccionaría su destino. 4. Establezca el destino de su viaje. 5. Elija el tipo de ruta que se debería planear. Ruta más rápida: la ruta mediante la que se tarda menos. Ruta ecológica: la ruta con menos gasto de combustible. Ruta más corta: la distancia más corta entre los lugares que ha establecido. Esta puede que no sea la ruta más rápida, especialmente si la ruta más corta pasa a través de un pueblo o ciudad. Evitar autopistas: una ruta que evita las autopistas. Ruta a pie: una ruta diseñada para realizar el viaje a pie. Ruta en bicicleta: una ruta diseñada para realizar el viaje en bicicleta. Velocidad limitada: una ruta basada en una velocidad máxima. Cuando se selecciona este tipo de ruta, se debe introducir una velocidad máxima. La ruta y la hora estimada de llegada se planifican por tanto en función de la velocidad que introduzca. 6. Elija la fecha y el tiempo con los que desea iniciar el viaje que está planificando. El tiempo se puede establecer en intervalos de 5 minutos. TomTom Nav App utiliza IQ Routes para calcular la mejor ruta posible en ese momento, a partir de las velocidades medias reales medidas en carretera. De esta forma puede comparar cuánto tiempo le llevará a distintas horas del día o en diferentes días de la semana. 7. Toque Hecho. TomTom Nav App planifica la ruta entre las dos posiciones seleccionadas. 8. Toque Ir para volver a la vista de conducción. 9. Si desea ver una demostración de su ruta, toque Detalles de ruta en la pantalla Resumen de ruta y, a continuación, toque Mostrar demo de ruta. 11
12 Vista de conducción Vista de conducción 1. El nombre de la siguiente calle de la ruta. 2. Su posición actual. 3. La distancia restante del viaje, el tiempo restante del viaje y la hora de llegada prevista. Toque esta zona para abrir la pantalla Resumen de ruta. 4. Toque este botón para mostrar la barra de herramientas de acceso rápido. 5. Instrucción de conducción para la carretera que hay por delante y la distancia hasta el siguiente giro. Toque esta zona para abrir el control del volumen y volver a escuchar la última instrucción. 6. Su velocidad actual y, si se conoce, el límite de velocidad de su posición actual. Si supera el límite de velocidad, esta zona aparece en rojo. Cómo moverse por la vista de conducción Cuando planifica una nueva ruta, se muestra la vista de conducción junto con información detallada sobre su posición actual. Toque el centro de la pantalla en cualquier momento para abrir el Menú principal. 12
13 Cómo volver a la vista de conducción Para volver a la vista de conducción en cualquier momento, toque la flecha volver de la esquina superior derecha de la pantalla: Para volver a la pantalla anterior, toque la fecha atrás de la parte izquierda de la pantalla: Configuración del volumen Toque el panel de instrucciones de conducción para mostrar el control de volumen. Mueva la barra de izquierda a derecha para aumentar el volumen de las voces. Mueva la barra por completo hasta la izquierda para silenciar las voces. Cuando se silencia el sonido, se muestra el indicador de silenciamiento del sonido en el panel de instrucciones de conducción. Barra de herramientas de acceso rápido Toque el botón de la barra de herramientas de acceso rápido para mostrar las siguientes opciones: Toque este botón para utilizar un mapa 2D en la vista de conducción. Si se está utilizando el mapa 2D, este botón cambiará a un símbolo de 2D. Toque el botón de nuevo para utilizar un mapa 3D. Toque este botón para desactivar la guía de voz. Ya no se oirán instrucciones por voz de la ruta, aunque se seguirán oyendo datos como por ejemplo advertencias. Si se silencia la voz, este botón cambia a Activar voz. Toque el botón de nuevo para volver a activar las instrucciones por voz. Cuando las instrucciones por voz están desactivadas, el indicador de voz desactivada se muestra en el panel de instrucciones de conducción. Toque este botón para utilizar colores nocturnos en los menús y en los mapas. Si se están utilizando colores nocturnos, este botón cambia a un símbolo de luna. Toque el botón de nuevo para volver a establecer la vista diurna. Configuración de mapa Puede cambiar el aspecto y el comportamiento que tiene el mapa mientras conduce, así como cambiar lo que aparece en él. 13
14 Indicación anticipada de carriles Acerca de la indicación anticipada de carriles TomTom Nav App le ayuda a prepararse para tomar las salidas y las entradas de la autopista mostrándole por qué carril debería circular. Nota: La indicación anticipada de carriles no está disponible para todos los cruces ni todos los países. En algunas salidas y cruces, una imagen le muestra por qué carril debería circular. Para desactivar las imágenes, desactive la opción Mostrar Indicación de carriles en el menú Configuración avanzada. En otras salidas y cruces, TomTom Nav App muestra en el panel de instrucciones de conducción qué carril debe tomar. 14
15 Cambio de ruta Realización de cambios en la ruta Puede introducir cambios en su ruta planificada utilizando el menú Cambiar ruta. Puede abrir las opciones de ruta de la siguiente manera: Toque Cambiar ruta en el menú principal. Cambiar ruta Sugerencia: el menú Cambiar ruta sólo está disponible cuando ha planificado una ruta. Toque Cambiar ruta en la pantalla Resumen de ruta después de planificar una ruta. Toque el panel de distancia que hay a la derecha de la vista de conducción para abrir la pantalla Resumen de ruta y toque Cambiar ruta. Los botones siguientes están disponibles en el menú Cambiar ruta: Toque este botón para borrar la ruta actualmente planificada. Borrar ruta Evitar calle bloqueada Calcular alternativa Toque este botón si ve que la calle está bloqueada o que hay un atasco. A continuación, deberá elegir qué distancia de la ruta desea evitar. Seleccione de entre las diferentes opciones disponibles. TomTom Nav App calcula de nuevo su ruta evitando la sección de la misma según la distancia que haya seleccionado. No olvide que una vez que se ha calculado una nueva ruta, es posible que deba desviarse muy pronto de la carretera en la que está. Si el bloqueo de la carretera desaparece, toque Recalcular ruta para volver a la ruta original. Toque este botón para calcular una alternativa a la ruta actual. Además de las carreteras cercanas a su posición actual y a su destino, se calcula una nueva ruta utilizando carreteras completamente diferentes para llegar a su destino. Esta es una manera fácil de planificar una ruta diferente hacia el mismo destino. TomTom Nav App busca otra ruta desde su posición actual hasta su destino. Cuando se calcule una ruta, puede tocar Ruta alternativa para utilizar la nueva ruta o tocar Ruta anterior para utilizar la ruta original. Si decide posteriormente que a pesar de todo prefiere utilizar la ruta original, utilice Recalcular ruta. Toque este botón para modificar su ruta a fin de que pase por un lugar determinado, por ejemplo, para recoger a alguien por el camino. Puede agregar hasta cuatro paradas más a lo largo de la ruta. Viajar por... 15
16 Evitar parte de la ruta Toque este botón para evitar una parte de la ruta. Utilice este botón si ve que su ruta incluye una carretera o una salida que no le gusta o si se trata de un lugar conocido debido a problemas de tráfico. Elija entonces la carretera que desea evitar de una lista de carreteras disponibles en su ruta. Toque este botón para volver a calcular la ruta utilizando la configuración de ruta existente y HD Traffic. Recalcular ruta Viajar por... Viajar por... le permite agregar hasta cuatro paradas más a su ruta planificada. Viajar por... Toque este botón para agregar o modificar las paradas. Si no ha introducido ninguna parada, se abre el menú Viajar por... Si ha introducido una parada, se muestra la lista de paradas. Toque Agregar para abrir el menú Viajar por... Las paradas se eligen del mismo modo que el destino. Esto significa que puede seleccionar las mismas opciones que se ofrecen cuando se elige un destino, por ejemplo, Dirección, Favorito, Punto de interés o Punto del mapa. Cuando agregue una parada, se mostrará en la lista Viajar por. Si desea cambiar una parada, tóquela para abrir la pantalla de información, que muestra las siguientes opciones: Toque este botón para desplazar la parada hacia arriba en la lista. Subir Toque este botón para desplazar la parada hacia abajo en la lista. Bajar Active la notificación para obtener un mensaje de voz que indica que está cerca de una parada. Activar/Desactivar notificación Eliminar Toque este botón para eliminar la parada. Si ha agregado paradas a Viajar por, toque el botón Hecho en la parte superior de la pantalla Viajar por. TomTom Nav App calcula una ruta nueva hasta su destino que pase por las paradas que elija. En la vista de conducción, aparecerá una bandera en cada una de las paradas Viajar por. A diferencia del destino final, TomTom Nav App solo emite un sonido de alerta cuando llegue a una parada Viajar por. 16
17 Toque Hecho. TomTom Nav App calcula una ruta nueva hasta su destino que pase por las paradas que elija. Toque Ir para empezar a conducir. Aparece una bandera en la vista de conducción en cada una de las paradas de Viajar por y recibe un mensaje de voz que indica que está cerca de la parada. 17
18 Configuración Configuración Para cambiar el aspecto y el comportamiento de TomTom Nav App, toque Configuración en el menú principal. Cambiar posición de casa Cambiar posición de casa Seguridad en conducción Toque este botón para establecer o cambiar su posición de casa. Seleccione la dirección de su posición de casa del mismo modo que selecciona un destino. Su posición de casa puede ser un lugar que visita a menudo, como, por ejemplo, su oficina. Esta función permite ir allí de un modo sencillo; tan sólo tiene que tocar el botón Casa del menú Ir a. Toque este botón para establecer los siguientes avisos para lugares de su ruta. Seguridad en conducción Aviso para colegios y lugares de culto: ajuste esta opción para recibir un aviso cuando conduzca cerca de un lugar de culto, una escuela, una facultad o una universidad. El aviso no se muestra al conducir por una autopista o entre las y las horas. Aparece el icono siguiente en la vista de conducción: Conduciendo cerca de un lugar de culto. Conduciendo cerca de un colegio. Conduciendo cerca de una facultad o universidad. Avisar cuando se conduce más rápido de lo permitido: ajuste esta opción para recibir un aviso cuando conduzca por encima de límite de velocidad. Puede seleccionar un sonido de alerta para cada aviso. 18
19 Vista de conducción Vista de conducción Toque este botón para establecer la información que se muestra en el mapa en la vista de conducción. Las opciones disponibles son las siguientes: Mostrar punto de interés Esta opción le permite elegir los PDI que se mostrarán en el mapa. Toque Siguiente para elegir que se muestren los PDI en 2D o 3D en la vistas de conducción y mapas. Mostrar nombres de calles en el mapa Cuando está activado este ajuste, los PDI se muestran en el mapa. Mostrar nombre de siguiente calle Al activar esta opción, se muestra el nombre o el número de la calle siguiente de la ruta en la vista de conducción. Mostrar nombre de calle actual Al activar esta opción, se muestra el nombre o el número de la calle actual de la ruta en la vista de conducción. Zoom automático en los modos 2D y 3D El zoom automático ajusta automáticamente la zona de mapa y el nivel de detalle que se muestra en la vista de conducción. Apague el zoom automático para controlar de forma manual el uso del zoom en la vista de conducción. Voces Toque esta opción para seleccionar la voz utilizada para las instrucciones. Voces Selección de voz Toque una voz para seleccionarla. Cuando seleccione una voz, se reproducirá una muestra de dicha voz. Puede elegir entre dos tipos de voz diferentes. Las voces básicas leen las instrucciones de conducción, pero no leen nombres de calles, números de carretera ni señales. Una voz avanzada proporciona instrucciones de conducción y pronuncia nombres de calles, señales y mensajes de estado. Sólo puede utilizar la voz avanzada en el idioma que utiliza el dispositivo. Debe seleccionar una voz avanzada para poder seleccionar las siguientes opciones: Leer números de carretera Leer nombres de calle 19
20 Unidades de distancia Toque este botón para elegir entre Kilómetros o Millas para expresar las distancias y velocidades. Unidades de distancia Colores del mapa Toque este botón para cambiar los colores del mapa. Colores del mapa Toque Cambiar vista diurna para seleccionar una combinación de colores diurna. Esta combinación está compuesta por colores claros. Toque Cambiar vista nocturna para seleccionar una combinación de colores nocturna. Esta combinación está compuesta por colores más oscuros. Cambiar de forma automática cambia automáticamente entre colores diurnos y nocturnos en función de la hora del día. Símbolo de coche Toque Símbolo de coche para seleccionar el símbolo de coche que muestra su posición actual en la vista de conducción. Símbolo de coche Planificación de rutas Ajuste los parámetros de planificación de rutas para establecer cómo deben planificarse las rutas. Planificación de rutas Tipo de ruta Al planificar una nueva ruta, ajuste esta opción para configurar el tipo de ruta que se ha planificado. Puede seleccionar los siguientes tipos de ruta: Preguntarme siempre: si selecciona esta opción, siempre se le pedirá que seleccione el tipo de ruta que debe planificarse. Ruta más rápida: la ruta más rápida hasta su destino. Ruta más corta: la ruta más corta hasta su destino. Puede llevar mucho más tiempo que la ruta más rápida. Ruta ecológica: la ruta con menos gasto de combustible. Ruta a pie: este tipo de ruta está optimizada para ir caminando. Ruta en bicicleta: este tipo de ruta está optimizada para ir en bicicleta. Evitar autopistas: este tipo de ruta evita todas las autopistas. Velocidad limitada: una ruta basada en una velocidad máxima. Cuando se selecciona este tipo de ruta, se debe introducir una velocidad máxima. La ruta y la hora estimada de llegada se planifican por tanto en función de la velocidad que introduzca. 20
21 Puede configurar de qué modo se debe tratar cada una de las siguientes rutas cuando se planifica una nueva: Autopistas de peaje Travesías en Ferry Carriles de alta ocupación: a los carriles de alta ocupación se les suele denominar "carriles de vehículos de alta ocupación". Para viajar por estos carriles, puede que deba viajar más de una persona en el coche o es posible que el coche deba usar combustible ecológico. Carreteras no asfaltadas Puede establecer que se realicen las siguientes acciones en cada tipo de carretera: Preguntar: cuando se planifica la ruta, deberá seleccionar cómo deberán tratarse estas carreteras cuando aparezcan en su ruta. Siempre: el tipo de ruta siempre se evita automáticamente. Nunca: el tipo de ruta nunca se evita automáticamente. Configuración avanzada Toque Configuración avanzada para ajustar las siguientes opciones: Configuración avanzada Mostrar imágenes de indicación de carriles Utilice este ajuste para activar y desactivar las imágenes de carril. La Indicación anticipada de carriles le ayuda a prepararse a la hora de tomar salidas y entradas de autovía, ya que le muestran por qué carril debería circular. Planificar IQ Routes Utilice este ajuste para activar y desactivar IQ Routes. IQ Routes se utiliza para planificar una ruta. Su ruta se calcula utilizando información sobre las velocidades medias reales medidas en carretera, por lo que su ruta puede variar según la hora del día y el día de la semana. Nota: la información de IQ Routes no está disponible en todas las zonas geográficas. Para obtener más información sobre IQ Routes, visite tomtom.com/iqroutes. Ocultar automáticamente resumen de ruta tras 10 segundos Active esta opción para cerrar automáticamente la pantalla Resumen de ruta después de 10 segundos. Mostrar vistas previas de posición Active esta opción para mostrar una vista previa de su posición de destino antes de acceder a la página Resumen de ruta. Información Toque Acerca de para obtener información acerca de la versión de la app y del mapa, así como de los detalles de licencias, copyright, intercambio de información e información legal. Información 21
22 Restablecer valores predeterminados Toque este botón para restablecer TomTom Nav App con la configuración predeterminada. Se perderá la configuración y las posiciones guardadas. 22
23 Menú principal El menú principal Si inicia TomTom Nav App sin haber planificado una ruta anteriormente, se muestra el menú principal. Para abrir el menú principal desde la vista de conducción, toque la pantalla. En el menú principal se muestran los siguientes botones: Toque este botón para comenzar a planificar una ruta. Ir a Toque este botón para cambiar o borrar la ruta. Nota: este botón sólo está activo si hay alguna ruta planificada. Cambiar ruta Toque este botón para examinar el mapa del mismo modo que consultaría un mapa de papel tradicional. Ver mapa Toque este botón para planificar una ruta con antelación, seleccionando su punto de partida y su destino. Planificación avanzada Toque este botón para ir a Favoritos, donde puede agregar, editar y eliminar sus favoritos. Administrar favoritos 23
24 Toque este botón para cambiar el modo de comportamiento de TomTom Nav App. Configuración Menú Ir a Cuando toca Ir a en el menú principal, puede seleccionar el destino siguiendo uno de los métodos que se describen a continuación: Toque este botón para planificar una ruta hasta su posición de casa. Para configurar la posición de casa, toque Cambiar posición de casa en el menú Configuración. Casa Toque este botón para seleccionar un Favorito al que ir. Para agregar un favorito, toque Administrar favoritos en el menú Configuración. Favorito Toque este botón para introducir una dirección o un código postal como destino. Dirección Toque este botón para seleccionar su destino en una lista de lugares que ha utilizado recientemente como destino. Aquí también se incluyen las paradas Viajar por. Destino reciente Toque este botón para ir a un punto de interés (PDI). Punto de interés Toque este botón para seleccionar un punto del mapa como su destino utilizando el Explorador de mapa. Punto del mapa 24
25 Cómo volver a la vista de conducción Para volver a la vista de conducción en cualquier momento, toque la flecha volver de la esquina superior derecha de la pantalla: Para volver a la pantalla anterior, toque la fecha atrás de la parte izquierda de la pantalla: 25
26 Ver mapa Visualización de un mapa Toque Ver mapa en el menú principal para abrir el mapa. Puede ver el mapa de la misma manera en que consultaría un mapa de papel tradicional. Puede mover el mapa arrastrándolo con el dedo por la pantalla. Puede ampliar o reducir el zoom mediante los botones de zoom situados en la parte izquierda del mapa. También puede ampliarlo tocando la pantalla dos veces con un dedo. Toque Detalles para elegir qué se muestra en el mapa: Nombres: muestra el nombre de la calle y otros nombres. Puntos de interés (PDI): muestra los puntos de interés. Favoritos: muestra sus favoritos. Imágenes satélite: muestra una imagen de satélite al reducir en lugar de un mapa de calles. Puede seleccionar o buscar una posición en el mapa y, después, ir a esa ubicación. Selección de elementos en el mapa Puede seleccionar una posición en el mapa de las formas que se indican a continuación: Toque el mapa para colocar el cursor en el punto de la pantalla en el que ha tocado. Toque un PDI en el mapa. Toque Buscar y busque una posición en el mapa. Las posiciones se eligen del mismo modo que el destino. Esto significa que puede seleccionar las mismas opciones que se ofrecen cuando se elige un destino, por ejemplo, Dirección, Favorito, Referencia o Punto de interés o Punto del mapa. Se mostrarán datos concretos sobre la posición, junto con una flecha. Toque la posición para abrir un menú con las opciones siguientes: 26
27 Toque este botón para planificar una ruta desde su posición actual a la posición del cursor. Ir allí Toque este botón para viajar por la posición del cursor en la ruta planificada en ese momento. Esta opción sólo está activa si ya ha planificado una ruta. Viajar por... Toque este botón para agregar la posición del cursor como favorito. Puede elegir el nombre del favorito o utilizar el que se sugiere. Agregar a favoritos Toque este botón para buscar PDI cerca de la posición. Buscar PDI cercano Toque este botón para mover el mapa a fin de que la posición del cursor se sitúe en el centro de la pantalla. El mapa se amplía en la posición del cursor. Centrar en mapa Muestra los detalles de la posición seleccionada. Toque Más... para mostrar más información sobre el PDI, para buscar un aparcamiento cercano o para agregar la posición a sus favoritos. Ver detalles de la posición 27
28 Puntos de interés (PDI) Acerca de PDI Los Puntos de interés o PDI son lugares útiles en el mapa. Estos son algunos ejemplos: Restaurantes Hoteles Museos Aparcamientos Gasolineras Hay varios puntos en los que puede utilizar PDI en TomTom Nav App: Selección de un PDI como destino al planificar una ruta. Acceso a un PDI desde el mapa. Selección de los PDI que desea que se muestren en el mapa. Cómo ir a un PDI Puede seleccionar un PDI como destino o como una posición Viajar por de la siguiente manera: 1. Toque la pantalla para abrir el menú principal. 2. Si quiere ir a un PDI, toque Ir a y, a continuación, toque Punto de interés. 3. Si ya ha planificado una ruta y desea agregar un PDI como posición Viajar por, toque Cambiar ruta en la pantalla Resumen de ruta. Toque Viajar por... y, a continuación, toque Punto de interés. 4. Delimite los PDI que puede elegir seleccionando el área en la que está el PDI. Las opciones disponibles son las siguientes: Toque este botón para seleccionar entre una lista de PDI próximos a su posición actual. PDI próximo Toque este botón para seleccionar entre una lista de PDI próximos a su posición de casa. PDI cerca de casa 28
29 Toque este botón para encontrar un PDI en un pueblo o ciudad determinados. PDI en ciudad Las opciones siguientes están disponibles cuando ya se ha planificado una ruta: Toque este botón para encontrar un PDI en su ruta planificada. PDI en la ruta Toque este botón para encontrar un PDI cerca del destino planificado. PDI cerca del destino 5. Seleccione la categoría de PDI. Toque Buscar PDI para buscar un PDI por el nombre. Se buscarán los PDI de todas las categorías. Toque la categoría del PDI, si se muestra. Toque Otras categorías para realizar la elección en la lista completa de categorías. Seleccione la categoría de la lista. 6. De la lista de PDI mostrados, seleccione el PDI hasta el que desea navegar. La siguiente lista muestra las distancias que aparecen junto a cada PDI: PDI próximo: distancia desde su posición actual PDI en ciudad: distancia desde el centro de la ciudad PDI cerca de casa: distancia desde la posición de casa PDI en la ruta: distancia desde su posición actual PDI cerca del destino: distancia desde su destino Si ha planificado una ruta, se mostrará un símbolo junto a todos los PDI: PDI está en su ruta PDI está cerca de su ruta PDI está bastante cerca de su ruta. Después de seleccionar un PDI, se muestra información detallada, como el número de teléfono y una breve descripción. Puede tocar el número de teléfono para llamar al PDI. 29
30 7. Toque Seleccionar para confirmar que desea planificar una ruta a este PDI. 8. Toque Ir TomTom Nav App empezará a guiarle a su destino mediante instrucciones por voz e indicaciones en pantalla. Búsqueda de un PDI en el mapa Puede utilizar el mapa para buscar un PDI y luego ponerse en contacto con el PDI o ir hacia él. 1. Toque la pantalla para abrir el menú principal. 2. Toque Ver mapa. Compruebe que esté seleccionada la opción Puntos de interés en la página Detalles de mapa. También puede seleccionar qué PDI mostrar en el mapa. 3. Busque un PDI en el mapa. Puede tocar Buscar y, a continuación, Punto de interés para buscar PDI a lo largo de la ruta o en una ciudad, y ampliar o mover el mapa. 4. Seleccione un símbolo de PDI y luego toque el panel de nombres de PDI para abrir el menú PDI. Las opciones disponibles son las siguientes: Toque este botón para planificar una ruta desde su posición actual a la posición del cursor. Ir allí Viajar por... Toque este botón para viajar por la posición del cursor en la ruta planificada en ese momento. Esta opción sólo está activa si ya ha planificado una ruta. Toque este botón para agregar la posición del cursor como favorito. Puede elegir el nombre del favorito o utilizar el que se sugiere. Agregar a favoritos Toque este botón para buscar PDI cerca de la posición. Buscar PDI cercano Centrar en mapa Ver detalles de la posición Toque este botón para mover el mapa a fin de que la posición del cursor se sitúe en el centro de la pantalla. El mapa se amplía en la posición del cursor. Muestra los detalles de la posición seleccionada. Toque Más... para mostrar más información sobre el PDI, para buscar un aparcamiento cercano o para agregar la posición a sus favoritos. 30
31 Mostrar PDI en el mapa Los PDI pueden mostrarse en la vista de conducción y en el mapa. Para mostrar los PDI en la vista de conducción, haga lo siguiente: 1. Toque Configuración en el menú principal. 2. Toque Vista de conducción. 3. Toque Mostrar punto de interés. Para mostrar los PDI en el mapa, haga lo siguiente: 1. Toque Ver mapa en el menú principal. 2. Toque el botón Detalles. 3. Toque Puntos de interés (PDI) para mostrar los PDI en el mapa. Selección de los PDI que desea que se muestren en el mapa Si lo desea, puede seleccionar las categorías de PDI que desea que se muestren, por ejemplo, gasolineras, restaurantes u hoteles. Para cambiar las categorías de PDI de la vista de conducción, haga lo siguiente: 1. Toque Configuración en el menú principal. 2. Toque Vista de conducción. 3. Toque Mostrar punto de interés. 4. Seleccione qué PDI desea que se muestren en el mapa 5. Toque Siguiente. 6. Seleccione si desea mostrar los PDI en las vistas 2D y 3D. 7. Toque Hecho. Para cambiar las categorías de PDI que deben mostrarse en el mapa, haga lo siguiente: 1. Toque Ver mapa en el menú principal. 2. Toque el botón Detalles. 3. Toque Puntos de interés (PDI) para mostrar los PDI en el mapa. 4. Toque Seleccionar PDI. 5. Seleccione qué PDI desea que se muestren en el mapa. 6. Toque Hecho dos veces para volver al mapa. 31
32 Favoritos Acerca de Favoritos Los favoritos son una forma sencilla de seleccionar una posición sin necesidad de introducir la dirección. No es necesario que se trate de lugares favoritos; de hecho, pueden considerarse simplemente como una colección de direcciones útiles. Creación de un favorito Puede crear un favorito a partir de una de las siguientes posiciones de TomTom Nav App: A través del botón Administrar favoritos del menú principal para abrir la pantalla Administrar favoritos. Desde una posición seleccionada en el mapa. Para crear un favorito utilizando la pantalla Administrar favoritos, realice lo siguiente: 1. Toque el botón Agregar. La pantalla Agregar como favorito aparece mostrando los botones indicados a continuación. Utilice un botón para buscar un Favorito. 2. Dé un nombre al favorito que sea fácil de recordar. TomTom Nav App siempre sugerirá un nombre. Si desea introducir su propio nombre, elimine el que se sugiere e introduzca uno nuevo. Puede cambiar el nombre después. 3. Toque Siguiente para guardar el favorito. Toque este botón para añadir su posición de casa como un Favorito. Para configurar la posición de casa, toque Cambiar posición de casa en el menú Configuración. Casa Toque este botón para introducir una dirección como favorito. Para utilizar un código postal, toque el botón Código postal en la parte superior de la pantalla para abrir la pantalla Código postal. Dirección Toque este botón para obtener una lista de sus destinos recientes. Aquí también se incluyen las paradas Viajar por. Toque un destino reciente para agregarlo como favorito. Destino reciente 32
33 Toque este botón para usar un punto de interés (PDI) como un favorito. Punto de interés Toque este botón para usar su posición actual como un favorito. Mi posición actual Toque este botón para seleccionar un punto del mapa como un favorito. Punto del mapa Utilización de un favorito Puede utilizar un favorito como una forma de navegar hasta un lugar sin tener que introducir la dirección. Para navegar hasta un favorito, haga lo siguiente: 1. Toque la pantalla para abrir el menú principal. 2. Toque Ir a. 3. Toque Favorito. 4. Seleccione un favorito de la lista. TomTom Nav App calculará la ruta por usted. 5. Toque Seleccionar. 6. Toque Ir TomTom Nav App empezará a guiarle a su destino mediante instrucciones por voz e indicaciones en pantalla. Cambio del nombre de un favorito Para cambiar el nombre de un favorito, haga lo siguiente: 1. Toque la pantalla para abrir el menú principal. 2. Toque Configuración. 3. Toque Administrar favoritos. 4. Toque el favorito que desea renombrar. Se abre la pantalla de información. 5. Toque Renombrar y, a continuación, introduzca el nuevo nombre para el favorito. 6. Toque Siguiente. Se cambiará el nombre del favorito. Eliminación de un favorito Para eliminar un favorito, haga lo siguiente: 1. Toque la pantalla para abrir el menú principal. 33
34 2. Toque Configuración. 3. Toque Administrar favoritos. 4. Toque el Favorito que desea borrar. Se abre la pantalla de información. 5. Toque el botón Eliminar. Toque Sí para confirmar que desea eliminarlo. 34
35 Apéndice Importante: Avisos y advertencias de seguridad Sistema de posicionamiento global El Sistema de Posicionamiento Global (GPS) es un sistema basado en satélites que proporciona información sobre las posiciones y la temporización de los satélites en todo el mundo. El gobierno de los Estados Unidos de América es el único responsable del funcionamiento y control del GPS y garantiza su disponibilidad y exactitud. Cualquier cambio en la disponibilidad y precisión del sistema GPS o en las condiciones ambientales puede influir en el funcionamiento de este sistema de navegación. TomTom no acepta ninguna responsabilidad por la disponibilidad ni la exactitud del GPS. Utilícelo con cuidado El uso de los navegadores de TomTom al volante no exime al conductor de conducir de manera atenta y cuidadosa. Este documento Se han tomado muchas precauciones al redactar este documento. Debido al constante desarrollo del producto, es posible que algunos detalles no estén totalmente actualizados. La información incluida en este documento está sujeta a cambios sin previo aviso. TomTom no se responsabiliza de los errores técnicos o editoriales ni de las omisiones del presente documento o los daños accidentales o derivados del desarrollo o del uso de este documento. Este documento contiene información protegida por copyright. Ninguna parte de este documento podrá ser fotocopiada ni reproducida en forma alguna sin el consentimiento previo de TomTom N.V. 35
36 Avisos sobre el copyright 2013 TomTom. Todos los derechos reservados. TomTom y el logotipo de las "dos manos" son marcas comerciales propiedad de TomTom N.V. o de una de sus empresas asociadas. En la página tomtom.com/legal puede consultar la garantía limitada y el acuerdo de licencia de usuario final que se aplican a este producto TomTom. Todos los derechos reservados. Este material está patentado y sujeto a la protección del copyright, la protección de derechos de bases de datos y/o otros derechos de propiedad intelectual de TomTom o sus proveedores. El uso de este material está sujeto a los términos de un acuerdo de licencia. Cualquier copia o revelación no autorizada de este material llevará aparejadas responsabilidades civiles y penales. Número de licencia de copyright de Ordnance Survey Crown: Data Source 2013TomTom Todos los derechos reservados. Algunas imágenes se han tomado desde el Observatorio de la Tierra de la NASA. El objetivo del Observatorio de la Tierra de la NASA es ofrecer una publicación de acceso gratuito a través de internet en la que se puedan obtener imágenes vía satélite e información científica sobre nuestro planeta. El punto de interés principal es el cambio climático y medioambiental de la Tierra: earthobservatory.nasa.gov El software incluido en este producto contiene software con copyright bajo licencia GPL. En la sección de licencias, hay una copia a su disposición. Puede obtener el código fuente correspondiente al completo durante un periodo de tres años a partir de la fecha del último envío de este producto. Para obtener más información, visite tomtom.com/gpl o póngase en contacto con el equipo local de servicio de atención al cliente de TomTom a través de tomtom.com/support. Previa solicitud, le enviaremos un CD con el código fuente correspondiente. Linotype, Frutiger y Univers son marcas comerciales de Linotype GmbH registradas en la Oficina de patentes y marcas de EE. UU. y pueden registrarte en otras jurisdicciones determinadas. MHei es una marca comercial de la empresa The Monotype Corporation y es posible que esté registrada en determinadas jurisdicciones. 36
NAVEGACIÓN.
 NAVEGACIÓN www.fiatnavigation.com www.daiichi.com.tr Introducción Al utilizar el software de navegación por primera vez, se inicia automáticamente un proceso de configuración inicial. Proceda de la forma
NAVEGACIÓN www.fiatnavigation.com www.daiichi.com.tr Introducción Al utilizar el software de navegación por primera vez, se inicia automáticamente un proceso de configuración inicial. Proceda de la forma
navegacion GUia rapida X-302MH Español Rev 1.0
 navegacion GUia rapida X-302MH Español Rev 1.0 Introducción Al utilizar el software de navegación por primera vez, se inicia automáticamente un proceso de configuración inicial. Proceda de la forma siguiente:
navegacion GUia rapida X-302MH Español Rev 1.0 Introducción Al utilizar el software de navegación por primera vez, se inicia automáticamente un proceso de configuración inicial. Proceda de la forma siguiente:
TomTom Truck Navigation Guía de referencia
 TomTom Truck Navigation Guía de referencia Contenido Navegación para camiones 3 Acerca de navegación para camiones... 3 Configuración de un perfil de vehículo... 3 Visualización de rutas para camiones
TomTom Truck Navigation Guía de referencia Contenido Navegación para camiones 3 Acerca de navegación para camiones... 3 Configuración de un perfil de vehículo... 3 Visualización de rutas para camiones
Introducción 5. Inicio de TomTom App... 5 Actualización de su TomTom App... 5 Recepción GPS Planificación de una ruta 7
 TomTom App Contents Introducción 5 Inicio de TomTom App... 5 Actualización de su TomTom App... 5 Recepción GPS... 5 Planificación de una ruta 7 Planificación de una ruta... 7 Resumen de ruta... 8 Compartir
TomTom App Contents Introducción 5 Inicio de TomTom App... 5 Actualización de su TomTom App... 5 Recepción GPS... 5 Planificación de una ruta 7 Planificación de una ruta... 7 Resumen de ruta... 8 Compartir
PRIME/ESSENTIAL NAVIGATION QUICK START GUIDE
 PRIME/ESSENTIAL NAVIGATION QUICK START GUIDE ES Configuración inicial 1. Seleccione su idioma preferido, luego toque para confirmar su selección. Posteriormente, puede cambiarla en Configuración regional.
PRIME/ESSENTIAL NAVIGATION QUICK START GUIDE ES Configuración inicial 1. Seleccione su idioma preferido, luego toque para confirmar su selección. Posteriormente, puede cambiarla en Configuración regional.
TomTom Navigation app for iphone/ipad Guía de referencia
 TomTom Navigation app for iphone/ipad Guía de referencia Contenido Introducción 6 Inicio de TomTom Navigation app for iphone/ipad... 6 Actualización de su TomTom Navigation app for iphone/ipad... 6 Recepción
TomTom Navigation app for iphone/ipad Guía de referencia Contenido Introducción 6 Inicio de TomTom Navigation app for iphone/ipad... 6 Actualización de su TomTom Navigation app for iphone/ipad... 6 Recepción
Introducción 5. Inicio de TomTom App... 5 Actualización de su TomTom App... 5 Recepción GPS Planificación de una ruta 6
 TomTom App Contents Introducción 5 Inicio de TomTom App... 5 Actualización de su TomTom App... 5 Recepción GPS... 5 Planificación de una ruta 6 Planificación de una ruta... 6 Resumen de ruta... 7 Compartir
TomTom App Contents Introducción 5 Inicio de TomTom App... 5 Actualización de su TomTom App... 5 Recepción GPS... 5 Planificación de una ruta 6 Planificación de una ruta... 6 Resumen de ruta... 7 Compartir
Capítulo 1 Antes de comenzar...
 TomTom NAVIGATOR Capítulo 1 Antes de comenzar... Antes de comenzar... Instalación Si ha adquirido TomTom NAVIGATOR en una tarjeta de memoria TomTom, inserte la tarjeta en su dispositivo. A continuación
TomTom NAVIGATOR Capítulo 1 Antes de comenzar... Antes de comenzar... Instalación Si ha adquirido TomTom NAVIGATOR en una tarjeta de memoria TomTom, inserte la tarjeta en su dispositivo. A continuación
TomTom Navigation app for iphone/ipad Guía de referencia
 TomTom Navigation app for iphone/ipad Guía de referencia Contenidos Introducción 7 Inicio de TomTom Navigation app for iphone/ipad... 7 Actualización de su TomTom Navigation app for iphone/ipad... 7 Recepción
TomTom Navigation app for iphone/ipad Guía de referencia Contenidos Introducción 7 Inicio de TomTom Navigation app for iphone/ipad... 7 Actualización de su TomTom Navigation app for iphone/ipad... 7 Recepción
Contenido de la caja a El TomTom ONE XL HDT D E F G H
 TomTom ONE XL HDT 1. Contenido de la caja Contenido de la caja a El TomTom ONE XL HDT A B C D E F G H A Indicador luminoso de carga B Pantalla táctil C Botón de activación/ desactivación D Altavoz E Conector
TomTom ONE XL HDT 1. Contenido de la caja Contenido de la caja a El TomTom ONE XL HDT A B C D E F G H A Indicador luminoso de carga B Pantalla táctil C Botón de activación/ desactivación D Altavoz E Conector
Novedades de GM EPC. Navegación gráfica. Navegación común para cada vehículo
 Novedades de GM EPC Navegación gráfica La nueva generación GM EPC incluye nuevas y numerosas funciones diseñadas para que encuentre la pieza correcta con más rapidez y facilidad. Para obtener instrucciones
Novedades de GM EPC Navegación gráfica La nueva generación GM EPC incluye nuevas y numerosas funciones diseñadas para que encuentre la pieza correcta con más rapidez y facilidad. Para obtener instrucciones
Guía Rápida para Ruta Movistar Android
 Guía Rápida para Ruta Movistar Android Comenzando con Ruta Movistar Obteniendo un Mapa de su Posición Actual Dirección actual: Vea su posición actual Luego de comenzar Ruta Movistar, la página inicial
Guía Rápida para Ruta Movistar Android Comenzando con Ruta Movistar Obteniendo un Mapa de su Posición Actual Dirección actual: Vea su posición actual Luego de comenzar Ruta Movistar, la página inicial
TomTom Manual del usuario
 TomTom Manual del usuario Contenido Contenido de la caja 5 Contenido de la caja... 5 Léame primero 7 Instalación en su coche... 7 Encendido y apagado... 7 Configuración... 7 Recepción GPS... 7 Acerca de
TomTom Manual del usuario Contenido Contenido de la caja 5 Contenido de la caja... 5 Léame primero 7 Instalación en su coche... 7 Encendido y apagado... 7 Configuración... 7 Recepción GPS... 7 Acerca de
Manual y cursos prácticos
 Manual y cursos prácticos Guía de usuario de TomTom MOBILE Copyright 1996-2004 TomTom B.V., The Netherlands. TomTom is a trademark of TomTom BV. Data copyright 2004 Tele Atlas N.V., The Netherlands. Data
Manual y cursos prácticos Guía de usuario de TomTom MOBILE Copyright 1996-2004 TomTom B.V., The Netherlands. TomTom is a trademark of TomTom BV. Data copyright 2004 Tele Atlas N.V., The Netherlands. Data
TomTom In-Dash app Manual del usuario
 TomTom In-Dash app Manual del usuario Contenido Bienvenido a la navegación con TomTom integrado 6 Continuar 7 Inicio de la app... 7 Idioma... 7 Envío de información a TomTom... 8 Acerca de los servicios
TomTom In-Dash app Manual del usuario Contenido Bienvenido a la navegación con TomTom integrado 6 Continuar 7 Inicio de la app... 7 Idioma... 7 Envío de información a TomTom... 8 Acerca de los servicios
CONTENIDO. Introducción. Instrucciones de seguridad. Advertencias. Guía rápida. Sistema de navegación. ES_NAVIBOX_OWNERMANUAL_v0.5.
 ES CONTENIDO Introducción Instrucciones de seguridad Advertencias Guía rápida Sistema de navegación ES_NAVIBOX_OWNERMANUAL_v0.5.indd 1 ES_NAVIBOX_OWNERMANUAL_v0.5.indd 2 Introducción MANUAL DEL PROPIETARIO
ES CONTENIDO Introducción Instrucciones de seguridad Advertencias Guía rápida Sistema de navegación ES_NAVIBOX_OWNERMANUAL_v0.5.indd 1 ES_NAVIBOX_OWNERMANUAL_v0.5.indd 2 Introducción MANUAL DEL PROPIETARIO
A Botón de encendido B Micrófono C Altavoz D Ranura para tarjeta de memoria (tarjeta Micro SD) c Carpeta de documentación
 Blue&Me-TomTom 1. Contenido de la caja Contenido de la caja a Blue&Me-TomTom A C B A Botón de encendido B Micrófono C Altavoz D Ranura para tarjeta de memoria (tarjeta Micro SD) D b Cable USB c Carpeta
Blue&Me-TomTom 1. Contenido de la caja Contenido de la caja a Blue&Me-TomTom A C B A Botón de encendido B Micrófono C Altavoz D Ranura para tarjeta de memoria (tarjeta Micro SD) D b Cable USB c Carpeta
Contenido. Por favor, antes de usar el software, lea atentamente las instrucciones y conservelas para su eventual consulta.
 Contenido Por favor, antes de usar el software, lea atentamente las instrucciones y conservelas para su eventual consulta. 01. MENÚ PRINCIPAL 02. CONFIGURACIÓN Navegación Interfaz Mapa Satélites 03. BUSCAR
Contenido Por favor, antes de usar el software, lea atentamente las instrucciones y conservelas para su eventual consulta. 01. MENÚ PRINCIPAL 02. CONFIGURACIÓN Navegación Interfaz Mapa Satélites 03. BUSCAR
TomTom navigation module
 TomTom navigation module 1. Contenido de la caja Contenido de la caja TomTom navigation module Soporte para coche Cable USB Folleto de MyTomTom 2 2. Léame primero Léame primero Soporte para coche Introduzca
TomTom navigation module 1. Contenido de la caja Contenido de la caja TomTom navigation module Soporte para coche Cable USB Folleto de MyTomTom 2 2. Léame primero Léame primero Soporte para coche Introduzca
TomTom GO Mobile app Manual del usuario
 TomTom GO Mobile app Manual del usuario Contenido Bienvenido a la navegación con TomTom 6 Novedades 7 Novedades de esta versión... 7 Continuar 9 Inicio de la app... 9 Idioma... 9 Envío de información a
TomTom GO Mobile app Manual del usuario Contenido Bienvenido a la navegación con TomTom 6 Novedades 7 Novedades de esta versión... 7 Continuar 9 Inicio de la app... 9 Idioma... 9 Envío de información a
c Cable USB e Manguito
 TomTom Daihatsu 1. Contenido de la caja Contenido de la caja a El TomTom D E AB C F G H A Indicador luminoso de carga B Botón de activación/ desactivación C Pantalla táctil D Conector E Altavoz F Conector
TomTom Daihatsu 1. Contenido de la caja Contenido de la caja a El TomTom D E AB C F G H A Indicador luminoso de carga B Botón de activación/ desactivación C Pantalla táctil D Conector E Altavoz F Conector
e Carpeta de documentación
 TomTom GO 1. Contenido de la caja Contenido de la caja a TomTom GO D A b Active Dock B C E A Botón de encendido B Micrófono C Sensor de luz D Altavoz E Ranura para tarjeta de memoria (tarjeta Micro SD)
TomTom GO 1. Contenido de la caja Contenido de la caja a TomTom GO D A b Active Dock B C E A Botón de encendido B Micrófono C Sensor de luz D Altavoz E Ranura para tarjeta de memoria (tarjeta Micro SD)
TomTom Guía de referencia
 TomTom Guía de referencia Contenido Zonas peligrosas 3 Zonas peligrosas en Francia... 3 Avisos de zonas peligrosas... 3 Cambio de modo de los avisos... 4 Botón de informe... 4 Informar de una nueva zona
TomTom Guía de referencia Contenido Zonas peligrosas 3 Zonas peligrosas en Francia... 3 Avisos de zonas peligrosas... 3 Cambio de modo de los avisos... 4 Botón de informe... 4 Informar de una nueva zona
TomTom Connect Guía de referencia
 TomTom Connect Guía de referencia Contenido Léame primero 7 Encendido y apagado... 7 Configuración... 7 Recepción GPS... 7 Acerca de MyTomTom... 7 Configuración de MyTomTom... 8 El navegador no se inicia...
TomTom Connect Guía de referencia Contenido Léame primero 7 Encendido y apagado... 7 Configuración... 7 Recepción GPS... 7 Acerca de MyTomTom... 7 Configuración de MyTomTom... 8 El navegador no se inicia...
Funciones remotas. Supervisión y control. Supervisión de alumnos. file://c:\documents and Settings\robertob\Configuración local\temp\~hhae55.
 Page 1 of 15 Funciones remotas Las funciones remotas le ofrecen básicamente algunos de los métodos de administración y control remoto que le ayudarán a administrar la clase con facilidad, tal como se describe
Page 1 of 15 Funciones remotas Las funciones remotas le ofrecen básicamente algunos de los métodos de administración y control remoto que le ayudarán a administrar la clase con facilidad, tal como se describe
Manual y cursos prácticos
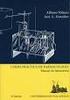 Manual y cursos prácticos v4.10 Guía de inicio rápido Guía de usuario Cartel de instalación Copyright 1996-2004 TomTom B.V., The Netherlands. TomTom is a trademark of TomTom BV. Data copyright 2004 Tele
Manual y cursos prácticos v4.10 Guía de inicio rápido Guía de usuario Cartel de instalación Copyright 1996-2004 TomTom B.V., The Netherlands. TomTom is a trademark of TomTom BV. Data copyright 2004 Tele
Guía Rápida para Ruta Movistar RIM
 Guía Rápida para Ruta Movistar RIM Comenzando con Ruta Movistar 6 6 Obteniendo un Mapa de su Posición Dirección actual: Luego de comenzar Ruta Movistar, la página inicial le muestra la dirección mas cercana
Guía Rápida para Ruta Movistar RIM Comenzando con Ruta Movistar 6 6 Obteniendo un Mapa de su Posición Dirección actual: Luego de comenzar Ruta Movistar, la página inicial le muestra la dirección mas cercana
TomTom navigation module
 TomTom navigation module 1. Contenido de la caja Conten ido de la caja TomTom navigation module Soporte para el auto Cable USB Folleto MyTomTom 2 2. Léame primero Léame primer o Soporte para el auto Coloque
TomTom navigation module 1. Contenido de la caja Conten ido de la caja TomTom navigation module Soporte para el auto Cable USB Folleto MyTomTom 2 2. Léame primero Léame primer o Soporte para el auto Coloque
Capítulo 1 Contenido de la caja
 TomTom GO Capítulo 1 Contenido de la caja Contenido de la caja a El TomTom GO A Botón de desbloqueo B Micrófono C Indicador luminoso de carga D Botón de activación/desactivación E Fotosensor F Botón de
TomTom GO Capítulo 1 Contenido de la caja Contenido de la caja a El TomTom GO A Botón de desbloqueo B Micrófono C Indicador luminoso de carga D Botón de activación/desactivación E Fotosensor F Botón de
TomTom Road Event Reporter Manual del usuario
 TomTom Road Event Reporter Manual del usuario Contenido Le damos la bienvenida a TomTom Road Event Reporter 3 Funcionamiento de TomTom Road Event Reporter 4 Inicio de Road Event Reporter 5 Elementos de
TomTom Road Event Reporter Manual del usuario Contenido Le damos la bienvenida a TomTom Road Event Reporter 3 Funcionamiento de TomTom Road Event Reporter 4 Inicio de Road Event Reporter 5 Elementos de
c Cable USB e Manguito
 TomTom 1. Contenido de la caja Contenido de la caja a El TomTom D E AB C F G H A Indicador luminoso de carga B Botón de activación/ desactivación C Pantalla táctil D Conector E Altavoz F Conector USB G
TomTom 1. Contenido de la caja Contenido de la caja a El TomTom D E AB C F G H A Indicador luminoso de carga B Botón de activación/ desactivación C Pantalla táctil D Conector E Altavoz F Conector USB G
TomTom GO Mobile app Manual del usuario
 TomTom GO Mobile app Manual del usuario Contenido Bienvenido a la navegación con TomTom 5 Novedades 6 Novedades de esta versión... 6 Continuar 7 Inicio de la app... 7 Idioma... 8 Descarga de un mapa...
TomTom GO Mobile app Manual del usuario Contenido Bienvenido a la navegación con TomTom 5 Novedades 6 Novedades de esta versión... 6 Continuar 7 Inicio de la app... 7 Idioma... 8 Descarga de un mapa...
TomTom GO Mobile app for iphone Guía de referencia
 TomTom GO Mobile app for iphone Guía de referencia Contenido Bienvenido a la navegación con TomTom 5 Introducción 6 Inicio de la app... 6 Idioma... 6 Descarga de un mapa... 7 Envío de información a TomTom...
TomTom GO Mobile app for iphone Guía de referencia Contenido Bienvenido a la navegación con TomTom 5 Introducción 6 Inicio de la app... 6 Idioma... 6 Descarga de un mapa... 7 Envío de información a TomTom...
b Cargador para automóvil d Paquete de documentación f Cable USB
 TomTom GO 1. Contenido de la caja Contenido de la caja a El TomTom GO A J F B C D A Micrófono B Indicador luminoso de carga C Botón de activación/ desactivación D Sensor de luz E Botón de reajuste F Altavoz
TomTom GO 1. Contenido de la caja Contenido de la caja a El TomTom GO A J F B C D A Micrófono B Indicador luminoso de carga C Botón de activación/ desactivación D Sensor de luz E Botón de reajuste F Altavoz
1. Información RDS-TMC
 Función (sistema de datos de radio / canal de mensajes de tráfico) 1. Información (del inglés Radio Data System - Traffic Message Channel, sistema de datos de radio / canal de mensajes de tráfico) muestra
Función (sistema de datos de radio / canal de mensajes de tráfico) 1. Información (del inglés Radio Data System - Traffic Message Channel, sistema de datos de radio / canal de mensajes de tráfico) muestra
D Kit de montaje RAM Mount
 TomTom RIDER 1. Contenido de la caja Contenido de la caja A El TomTom RIDER 1 2 3 4 5 6 a Pantalla táctil b Botón de encendido c Ranura para tarjetas de memoria (tarjetas SD) d Conector USB e Conector
TomTom RIDER 1. Contenido de la caja Contenido de la caja A El TomTom RIDER 1 2 3 4 5 6 a Pantalla táctil b Botón de encendido c Ranura para tarjetas de memoria (tarjetas SD) d Conector USB e Conector
Guía de inicio. Los ejemplos de este manual se refieren al uso vertical del iphone.
 Guía de inicio Lea esta guía atentamente antes de utilizar el producto y téngala a mano para futuras consultas. SEGÚN PERMITAN LAS LEYES APLICABLES: EL PROVEEDOR NO ASUME RESPONSABILIDAD ALGUNA POR EL
Guía de inicio Lea esta guía atentamente antes de utilizar el producto y téngala a mano para futuras consultas. SEGÚN PERMITAN LAS LEYES APLICABLES: EL PROVEEDOR NO ASUME RESPONSABILIDAD ALGUNA POR EL
INTRODUCCIÓN A IMPRESS 1. INTRODUCCIÓN
 X INTRODUCCIÓN A IMPRESS 1. INTRODUCCIÓN Se puede definir Impress como una aplicación dirigida fundamentalmente a servir de apoyo en presentaciones o exposiciones de los más diversos temas, proyectando
X INTRODUCCIÓN A IMPRESS 1. INTRODUCCIÓN Se puede definir Impress como una aplicación dirigida fundamentalmente a servir de apoyo en presentaciones o exposiciones de los más diversos temas, proyectando
TomTom Guía de referencia
 TomTom Guía de referencia Contenido Qué hay en la caja? 7 Qué hay en la caja?... 7 Léame primero 8 Ubicación del dispositivo... 8 Instalación en el automóvil... 8 Encendido y apagado... 9 Configuración...
TomTom Guía de referencia Contenido Qué hay en la caja? 7 Qué hay en la caja?... 7 Léame primero 8 Ubicación del dispositivo... 8 Instalación en el automóvil... 8 Encendido y apagado... 9 Configuración...
1. En qué consiste el registro de puntos?
 1. En qué consiste el registro de puntos? En el mapa se pueden registrar puntos como el domicilio, los puntos memorizados y los puntos de acceso rápido como puntos de memoria. Se pueden registrar hasta
1. En qué consiste el registro de puntos? En el mapa se pueden registrar puntos como el domicilio, los puntos memorizados y los puntos de acceso rápido como puntos de memoria. Se pueden registrar hasta
TomTom Guía de referencia
 TomTom Guía de referencia Contenido Bienvenido a la navegación con TomTom 7 Contenido de la caja 8 Contenido de la caja... 8 Léame primero 9 Posición del dispositivo... 9 Instalación en su coche... 9 Encendido
TomTom Guía de referencia Contenido Bienvenido a la navegación con TomTom 7 Contenido de la caja 8 Contenido de la caja... 8 Léame primero 9 Posición del dispositivo... 9 Instalación en su coche... 9 Encendido
HDS Gen2 Touch Chartplotter Guía de inicio rápido
 HDS Gen2 Touch Chartplotter Guía de inicio rápido ES Descripción general 4 2 1 5 3 6 Nro. Descripción 1 Pantalla táctil 2 Lector de tarjetas SD 3 Botón de waypoint. Si se pulsa brevemente se abre el menú
HDS Gen2 Touch Chartplotter Guía de inicio rápido ES Descripción general 4 2 1 5 3 6 Nro. Descripción 1 Pantalla táctil 2 Lector de tarjetas SD 3 Botón de waypoint. Si se pulsa brevemente se abre el menú
Índice. Consulte la declaración de conformidad en /01/ :29:46
 Índice Contenido de la caja... 44 Procedimientos iniciales... 45 Descripción del ARCHOS... 46 Asistente de inicio... 48 Conexión a una red WiFi... 49 La interfaz Android TM... 50 Para familiarizarse con
Índice Contenido de la caja... 44 Procedimientos iniciales... 45 Descripción del ARCHOS... 46 Asistente de inicio... 48 Conexión a una red WiFi... 49 La interfaz Android TM... 50 Para familiarizarse con
TomTom Guía de referencia
 TomTom Guía de referencia Contenido Contenido de la caja 7 Contenido de la caja... 7 Léame primero 8 Posición del dispositivo... 8 Instalación en su coche... 8 Encendido y apagado... 9 Configuración...
TomTom Guía de referencia Contenido Contenido de la caja 7 Contenido de la caja... 7 Léame primero 8 Posición del dispositivo... 8 Instalación en su coche... 8 Encendido y apagado... 9 Configuración...
TomTom PRO Guía de referencia
 TomTom PRO Guía de referencia Contenido Contenido de la caja 8 Contenido de la caja... 8 Léame primero 10 Posición del dispositivo... 10 Instalación en su coche... 10 Encendido y apagado... 11 Configuración...
TomTom PRO Guía de referencia Contenido Contenido de la caja 8 Contenido de la caja... 8 Léame primero 10 Posición del dispositivo... 10 Instalación en su coche... 10 Encendido y apagado... 11 Configuración...
Vision para Mac. 24 noviembre GUÍA DEL USUARIO
 Vision para Mac 24 noviembre GUÍA DEL USUARIO Copyright 1981-2016 Netop Business Solutions A/S. Todos los derechos reservados. Algunas partes se han utilizado bajo licencia de terceros. Envíe cualquier
Vision para Mac 24 noviembre GUÍA DEL USUARIO Copyright 1981-2016 Netop Business Solutions A/S. Todos los derechos reservados. Algunas partes se han utilizado bajo licencia de terceros. Envíe cualquier
5.0 INSTRUCTIVO DE USO. Flash Cámara frontal. Indicador LED. Botón de encendido. Botón de Subir/ Bajar volumen 2 Insertar y extraer la
 Por favor, lea este instructivo de uso antes de utilizar el dispositivo. 1 Cargar la batería INSTRUCTIVO DE USO Indicador LED Flash Cámara frontal Botón de encendido 5.0 Botón de Subir/ Bajar volumen 2
Por favor, lea este instructivo de uso antes de utilizar el dispositivo. 1 Cargar la batería INSTRUCTIVO DE USO Indicador LED Flash Cámara frontal Botón de encendido 5.0 Botón de Subir/ Bajar volumen 2
RECentral Mac I675. Español. User Manual
 RECentral Mac I675 Español User Manual RECentral Mac RECentral Mac es el complemento perfecto para grabar vídeo HD. Su interfaz es elegante y fácil de usar, y permite acceder fácilmente a todas las funciones
RECentral Mac I675 Español User Manual RECentral Mac RECentral Mac es el complemento perfecto para grabar vídeo HD. Su interfaz es elegante y fácil de usar, y permite acceder fácilmente a todas las funciones
TomTom GO Mobile app Manual del usuario 1.10
 TomTom GO Mobile app Manual del usuario 1.10 Contenido Bienvenido a la navegación con TomTom 5 Novedades 6 Novedades de esta versión... 6 Introducción 8 Inicio de la app... 8 Idioma... 8 Envío de información
TomTom GO Mobile app Manual del usuario 1.10 Contenido Bienvenido a la navegación con TomTom 5 Novedades 6 Novedades de esta versión... 6 Introducción 8 Inicio de la app... 8 Idioma... 8 Envío de información
TomTom Guía de referencia
 TomTom Guía de referencia Contenido Bienvenido a la navegación con TomTom 8 Contenido de la caja 9 Contenido de la caja... 9 Léame primero 10 Posición del dispositivo... 10 Instalación en su coche... 10
TomTom Guía de referencia Contenido Bienvenido a la navegación con TomTom 8 Contenido de la caja 9 Contenido de la caja... 9 Léame primero 10 Posición del dispositivo... 10 Instalación en su coche... 10
HDS-8 & HDS-10. Guía de Inicio Rápido. Teclas funcionales. Crear una posición Hombre al Agua (MOB):
 HDS-8 & HDS-10 Guía de Inicio Rápido 988-0176-033_A Teclas funcionales HDS funciona de forma muy parecida a los productos Lowrance anteriores, pero hay algunos cambios que lo hacen incluso más fácil de
HDS-8 & HDS-10 Guía de Inicio Rápido 988-0176-033_A Teclas funcionales HDS funciona de forma muy parecida a los productos Lowrance anteriores, pero hay algunos cambios que lo hacen incluso más fácil de
4.0. Instructivo de uso. Cámara frontal. Flash. Botón de. Subir/Bajar volumen. Botón de. encendido 3
 1 Por favor, lea este instructivo de uso antes de utilizar el dispositivo. 1 1 Quitar/colocar la tapa trasera Flash Instructivo de uso Cámara frontal Botón de Subir/Bajar volumen 2 Colocar/Extraer la batería
1 Por favor, lea este instructivo de uso antes de utilizar el dispositivo. 1 1 Quitar/colocar la tapa trasera Flash Instructivo de uso Cámara frontal Botón de Subir/Bajar volumen 2 Colocar/Extraer la batería
TomTom Navigator - Traffic Plug-In. Copyright TomTom B.V., The Netherlands. TomTom es una marca comercial de TomTom BV.
 TomTom Navigator - Traffic Plug-In Contenido 1. Introduccion 2. Advertencias 3. Para empezar 4. Vista de tráfico 5. Vista de Navigator 6. Cómo evitar atascos 7. Propiedades de tráfico 8. Más información
TomTom Navigator - Traffic Plug-In Contenido 1. Introduccion 2. Advertencias 3. Para empezar 4. Vista de tráfico 5. Vista de Navigator 6. Cómo evitar atascos 7. Propiedades de tráfico 8. Más información
NUEVAS TECNOLOGÍAS APLICADAS A LA VIDA: SMARTPHONE, TABLET E INTERNET. AVANZADO
 NUEVAS TECNOLOGÍAS APLICADAS A LA VIDA: SMARTPHONE, TABLET E INTERNET. AVANZADO APP MAPAS Y GPS Prof. D. Antonio Fernández Herruzo Nuevas Tecnologías Aplicadas a la vida Google Maps: Novedades Nueva Interfaz
NUEVAS TECNOLOGÍAS APLICADAS A LA VIDA: SMARTPHONE, TABLET E INTERNET. AVANZADO APP MAPAS Y GPS Prof. D. Antonio Fernández Herruzo Nuevas Tecnologías Aplicadas a la vida Google Maps: Novedades Nueva Interfaz
Capítulo 1 Contenido de la caja
 TomTom GO Capítulo 1 Contenido de la caja Contenido de la caja a El TomTom GO F G A B C D E H A Botón de activación/ desactivación B Micrófono C Botón de desbloqueo D Indicador luminoso de carga E Fotosensor
TomTom GO Capítulo 1 Contenido de la caja Contenido de la caja a El TomTom GO F G A B C D E H A Botón de activación/ desactivación B Micrófono C Botón de desbloqueo D Indicador luminoso de carga E Fotosensor
CN-GP50U. Instrucciones de uso. Portable Navigation System. Software de navegación. Español V1.1
 Portable Navigation System CN-GP50U Instrucciones de uso Software de navegación Español V1.1 Lea las "Advertencias de seguridad" del documento "Advertencias importantes" antes de utilizar este producto.
Portable Navigation System CN-GP50U Instrucciones de uso Software de navegación Español V1.1 Lea las "Advertencias de seguridad" del documento "Advertencias importantes" antes de utilizar este producto.
TomTom VIO Manual del usuario
 TomTom VIO Manual del usuario Contenido Bienvenido a la navegación con TomTom 5 Continuar 6 Inicio del TomTom VIO... 6 Conexión y asociación del navegador VIO... 7 Reconexión del navegador VIO... 7 Conexión
TomTom VIO Manual del usuario Contenido Bienvenido a la navegación con TomTom 5 Continuar 6 Inicio del TomTom VIO... 6 Conexión y asociación del navegador VIO... 7 Reconexión del navegador VIO... 7 Conexión
Manual -HP EDITION- Guía de usuario
 Manual -HP EDITION- Guía de usuario Copyright 1996-2004 TomTom B.V., The Netherlands. TomTom is a trademark of TomTom BV. Data copyright 2004 Tele Atlas N.V., The Netherlands. Data copyright 2004 Tele
Manual -HP EDITION- Guía de usuario Copyright 1996-2004 TomTom B.V., The Netherlands. TomTom is a trademark of TomTom BV. Data copyright 2004 Tele Atlas N.V., The Netherlands. Data copyright 2004 Tele
GPS NAVIGATION SYSTEM MAIN USER MANUAL
 GPS NAVIGATION SYSTEM MAIN USER MANUAL SPANISH Le agradecemos que haya elegido el aparato ZENEC como dispositivo de navegación. Puede comenzar a utilizarlo enseguida. Este manual presenta una descripción
GPS NAVIGATION SYSTEM MAIN USER MANUAL SPANISH Le agradecemos que haya elegido el aparato ZENEC como dispositivo de navegación. Puede comenzar a utilizarlo enseguida. Este manual presenta una descripción
PRIME/ESSENTIAL NAVIGATION USER MANUAL
 PRIME/ESSENTIAL NAVIGATION USER MANUAL ES Índice 1 Advertencias e información de seguridad... 5 2 Introducción... 6 2.1 Configuración inicial... 6 2.2 Controles de la pantalla... 8 2.2.1 Uso de los botones
PRIME/ESSENTIAL NAVIGATION USER MANUAL ES Índice 1 Advertencias e información de seguridad... 5 2 Introducción... 6 2.1 Configuración inicial... 6 2.2 Controles de la pantalla... 8 2.2.1 Uso de los botones
TomTom Bridge Guía de referencia
 TomTom Bridge Guía de referencia 15600 Contenido Bienvenido a TomTom Bridge 5 Novedades 6 Novedades de esta versión... 7 TomTom Bridge 8 Inicio de la TomTom Bridge... 9 Uso de gestos... 11 Apps en TomTom
TomTom Bridge Guía de referencia 15600 Contenido Bienvenido a TomTom Bridge 5 Novedades 6 Novedades de esta versión... 7 TomTom Bridge 8 Inicio de la TomTom Bridge... 9 Uso de gestos... 11 Apps en TomTom
Qué hay en la caja?...6. Léame primero 7
 TomTom VIA Contents Qué hay en la caja? 6 Qué hay en la caja?...6 Léame primero 7 Instalación en el automóvil...7 Encendido y apagado...7 Configuración...7 Recepción GPS...7 Acerca de MyTomTom...8 Configuración
TomTom VIA Contents Qué hay en la caja? 6 Qué hay en la caja?...6 Léame primero 7 Instalación en el automóvil...7 Encendido y apagado...7 Configuración...7 Recepción GPS...7 Acerca de MyTomTom...8 Configuración
Esta guía describe los recursos comunes a la mayoría de los modelos. Es posible que algunos recursos no estén disponibles en su equipo.
 Comenzar aquí Copyright 2013 Hewlett-Packard Development Company, L.P. Windows es una marca comercial registrada de Microsoft Corporation en los Estados Unidos. La información contenida en el presente
Comenzar aquí Copyright 2013 Hewlett-Packard Development Company, L.P. Windows es una marca comercial registrada de Microsoft Corporation en los Estados Unidos. La información contenida en el presente
ojovoz Una plataforma de código abierto para la creación de memorias comunitarias. Manual del usuario
 ojovoz Una plataforma de código abierto para la creación de memorias comunitarias. http://ojovoz.net Manual del usuario 1. CÓMO INSTALAR OJOVOZ. 1. ojovoz funciona en la mayoría de teléfonos con sistema
ojovoz Una plataforma de código abierto para la creación de memorias comunitarias. http://ojovoz.net Manual del usuario 1. CÓMO INSTALAR OJOVOZ. 1. ojovoz funciona en la mayoría de teléfonos con sistema
suplemento del manual del usuario MSN Direct
 suplemento del manual del usuario MSN Direct 2008 BMW AG y Garmin Ltd. o sus subsidiarias Garmin International, Inc. 1200 East 151st Street, Olathe, Kansas 66062, EE. UU. Tel. (913) 397.8200 o (800) 800.1020
suplemento del manual del usuario MSN Direct 2008 BMW AG y Garmin Ltd. o sus subsidiarias Garmin International, Inc. 1200 East 151st Street, Olathe, Kansas 66062, EE. UU. Tel. (913) 397.8200 o (800) 800.1020
TomTom Bridge Guía de referencia
 TomTom Bridge Guía de referencia 15200 Contenido Bienvenido a TomTom Bridge 5 Inicio de la TomTom Bridge 7 Uso de gestos... 8 Apps en TomTom Bridge... 9 Conexión de TomTom Bridge... 10 Acerca de la conexión
TomTom Bridge Guía de referencia 15200 Contenido Bienvenido a TomTom Bridge 5 Inicio de la TomTom Bridge 7 Uso de gestos... 8 Apps en TomTom Bridge... 9 Conexión de TomTom Bridge... 10 Acerca de la conexión
Manual de Usuario del Software
 Manual de Usuario del Software PARA TODO RASTREO Y REPORTES QUE NECESITE Por favor tome el tiempo para leer este manual de usuario antes de ingresar al sistema. QuikTrak tiene como objetivo proporcionar
Manual de Usuario del Software PARA TODO RASTREO Y REPORTES QUE NECESITE Por favor tome el tiempo para leer este manual de usuario antes de ingresar al sistema. QuikTrak tiene como objetivo proporcionar
Uso de Easy Interactive Tools
 Uso de Easy Interactive Tools Cómo iniciar Easy Interactive Tools Para iniciar el software Easy Interactive Tools en su computadora, realice una de las siguientes acciones: Windows: Haga doble clic en
Uso de Easy Interactive Tools Cómo iniciar Easy Interactive Tools Para iniciar el software Easy Interactive Tools en su computadora, realice una de las siguientes acciones: Windows: Haga doble clic en
Multimedia Navigation New York 800
 www.blaupunkt.com Multimedia Navigation New York 800 Instrucciones de manejo Navegación Le agradecemos que haya elegido el Blaupunkt Navigation como dispositivo de navegación. Puede comenzar a utilizarlo
www.blaupunkt.com Multimedia Navigation New York 800 Instrucciones de manejo Navegación Le agradecemos que haya elegido el Blaupunkt Navigation como dispositivo de navegación. Puede comenzar a utilizarlo
APP METROBÚS 2017 Manual del usuario de la aplicación de Metrobús para dispositivos móviles
 APP METROBÚS 2017 Manual del usuario de la aplicación de Metrobús para dispositivos móviles CONTENIDO 1. INTRODUCCIÓN... 3 2. INSTALACIÓN E INICIO... 3 3. IDIOMA... 4 4. MENÚ PRINCIPAL... 4 5. PRÓXIMO
APP METROBÚS 2017 Manual del usuario de la aplicación de Metrobús para dispositivos móviles CONTENIDO 1. INTRODUCCIÓN... 3 2. INSTALACIÓN E INICIO... 3 3. IDIOMA... 4 4. MENÚ PRINCIPAL... 4 5. PRÓXIMO
Guía del usuario de material multimedia SUD (Android)
 Guía del usuario de material multimedia SUD (Android) Introducción La aplicación Multimedia SUD se ha diseñado con el fin de ayudarle a organizar presentaciones con diferentes tipos de materiales multimedia
Guía del usuario de material multimedia SUD (Android) Introducción La aplicación Multimedia SUD se ha diseñado con el fin de ayudarle a organizar presentaciones con diferentes tipos de materiales multimedia
TomTom Guía de referencia
 TomTom Guía de referencia Contenido Bienvenido a la navegación con TomTom 7 Qué hay en la caja? 8 Qué hay en la caja?... 8 Léame primero 9 Ubicación del dispositivo... 9 Instalación en el automóvil...
TomTom Guía de referencia Contenido Bienvenido a la navegación con TomTom 7 Qué hay en la caja? 8 Qué hay en la caja?... 8 Léame primero 9 Ubicación del dispositivo... 9 Instalación en el automóvil...
bla bla Messenger Guía del usuario
 bla bla Messenger Guía del usuario Messenger Messenger: Guía del usuario fecha de publicación Miércoles, 23. Marzo 2016 Version 1.4.0 Copyright 2016-2016 OX Software GmbH., La propiedad intelectual de
bla bla Messenger Guía del usuario Messenger Messenger: Guía del usuario fecha de publicación Miércoles, 23. Marzo 2016 Version 1.4.0 Copyright 2016-2016 OX Software GmbH., La propiedad intelectual de
TomTom GO Guía de referencia
 TomTom GO Guía de referencia Contenido Bienvenido a la navegación con TomTom 6 Introducción 7 Instalación en su coche... 7 Posición del navegador... 7 Encendido y apagado... 8 Aviso sobre seguridad...
TomTom GO Guía de referencia Contenido Bienvenido a la navegación con TomTom 6 Introducción 7 Instalación en su coche... 7 Posición del navegador... 7 Encendido y apagado... 8 Aviso sobre seguridad...
Búsqueda y administración de información
 2.1 LECCIÓN 2 Búsqueda y administración de información En esta lección aprenderá a: Buscar información en el Web. Crear una lista Favoritos. Utilizar y modificar la carpeta Historial. Suponga que es el
2.1 LECCIÓN 2 Búsqueda y administración de información En esta lección aprenderá a: Buscar información en el Web. Crear una lista Favoritos. Utilizar y modificar la carpeta Historial. Suponga que es el
INA-W910R Manual para el usuario Software de navegación para INA-W910R
 INA-W910R Manual para el usuario Software de navegación para INA-W910R Español Febrero de 2011, Ver. 1.0 Le agradecemos que haya elegido Alpine INA-W910R como dispositivo de navegación. Puede comenzar
INA-W910R Manual para el usuario Software de navegación para INA-W910R Español Febrero de 2011, Ver. 1.0 Le agradecemos que haya elegido Alpine INA-W910R como dispositivo de navegación. Puede comenzar
INSTRUCCIONES DE USO DE SISTEMA DE BANCA EN LINEA (NETBANK)
 INSTRUCCIONES DE USO DE SISTEMA DE BANCA EN LINEA (NETBANK) ACCESO CON CÓDIGO DE ACCESO A INTERNET (IAC) 1. Introduzca su número de cliente en el campo Identificación de usuario. (Su número de cliente
INSTRUCCIONES DE USO DE SISTEMA DE BANCA EN LINEA (NETBANK) ACCESO CON CÓDIGO DE ACCESO A INTERNET (IAC) 1. Introduzca su número de cliente en el campo Identificación de usuario. (Su número de cliente
TomTom Guía de referencia
 TomTom Guía de referencia Contenido Bienvenido a la navegación con TomTom 7 Qué hay en la caja? 8 Qué hay en la caja?... 8 Léame primero 9 Ubicación del dispositivo... 9 Instalación en el automóvil...
TomTom Guía de referencia Contenido Bienvenido a la navegación con TomTom 7 Qué hay en la caja? 8 Qué hay en la caja?... 8 Léame primero 9 Ubicación del dispositivo... 9 Instalación en el automóvil...
1. Establecer el destino y buscar la ruta
 1. Establecer el destino y buscar la ruta Para buscar una ruta que le guíe a su destino, es necesario determinar el destino, destinos adicionales y las condiciones de búsqueda de la ruta. Establecer un
1. Establecer el destino y buscar la ruta Para buscar una ruta que le guíe a su destino, es necesario determinar el destino, destinos adicionales y las condiciones de búsqueda de la ruta. Establecer un
bla bla Messenger Guía del usuario
 bla bla Messenger Guía del usuario Messenger Messenger: Guía del usuario fecha de publicación Miércoles, 23. Marzo 2016 Version 1.4.0 Copyright 2016-2016 OX Software GmbH., La propiedad intelectual de
bla bla Messenger Guía del usuario Messenger Messenger: Guía del usuario fecha de publicación Miércoles, 23. Marzo 2016 Version 1.4.0 Copyright 2016-2016 OX Software GmbH., La propiedad intelectual de
USO PRÁCTICO DEL SMARTPHONE, TABLET E INTERNET. AVANZADO
 USO PRÁCTICO DEL SMARTPHONE, TABLET E INTERNET. AVANZADO GOOGLE MAPS Prof. D. Antonio Fernández Herruzo : Novedades Nueva Interfaz 1. En tu teléfono abre la aplicación. 2. En la parte inferior, toca alguna
USO PRÁCTICO DEL SMARTPHONE, TABLET E INTERNET. AVANZADO GOOGLE MAPS Prof. D. Antonio Fernández Herruzo : Novedades Nueva Interfaz 1. En tu teléfono abre la aplicación. 2. En la parte inferior, toca alguna
TomTom App for Android Guía de referencia
 TomTom App for Android Guía de referencia Contenido Primeros pasos 5 Inicio de TomTom App for Android... 5 Actualización de su TomTom App for Android... 5 Actualizaciones de mapas... 5 Recepción GPS...
TomTom App for Android Guía de referencia Contenido Primeros pasos 5 Inicio de TomTom App for Android... 5 Actualización de su TomTom App for Android... 5 Actualizaciones de mapas... 5 Recepción GPS...
Guía de usuario de CardioChek Link
 Guía de usuario de CardioChek Link Guía de usuario de CardioChek Link Este programa de software es compatible con los sistemas operativos Microsoft Windows 7, Windows 8.X, Vista A. Uso previsto CardioChek
Guía de usuario de CardioChek Link Guía de usuario de CardioChek Link Este programa de software es compatible con los sistemas operativos Microsoft Windows 7, Windows 8.X, Vista A. Uso previsto CardioChek
Mensajería de escritorio CallPilot para Microsoft Outlook
 Mensajería de escritorio CallPilot para Microsoft Outlook La Mensajería de escritorio CallPilot puede utilizarse con Outlook 2003 y Outlook 2007. Mensajes de CallPilot Una vez que CallPilot se encuentra
Mensajería de escritorio CallPilot para Microsoft Outlook La Mensajería de escritorio CallPilot puede utilizarse con Outlook 2003 y Outlook 2007. Mensajes de CallPilot Una vez que CallPilot se encuentra
Guía de referencia TomTom GO LIVE
 Guía de referencia TomTom GO LIVE Contenido Qué hay en la caja? 7 Qué hay en la caja?... 7 Léame primero 8 Instalación en el automóvil... 8 Encendido y apagado... 8 Configuración... 8 Recepción GPS...
Guía de referencia TomTom GO LIVE Contenido Qué hay en la caja? 7 Qué hay en la caja?... 7 Léame primero 8 Instalación en el automóvil... 8 Encendido y apagado... 8 Configuración... 8 Recepción GPS...
OT Message Center para Android Smartphone
 OT Message Center para Android Smartphone Manual de Usuario OpenTouch Message Center OpenTouch Business Edition OpenTouch Mutimedia Services R2.2 1646 1. INTRODUCCIÓN 7-3 2. INICIE LA APLICACIÓN 2-3 2.1
OT Message Center para Android Smartphone Manual de Usuario OpenTouch Message Center OpenTouch Business Edition OpenTouch Mutimedia Services R2.2 1646 1. INTRODUCCIÓN 7-3 2. INICIE LA APLICACIÓN 2-3 2.1
Insight Teacher Quickstart Guide
 1 2 Web: www.faronics.com Correo electrónico: sales@faronics.com Teléfono: 800-943-6422 ó 604-637-3333 Fax: 800-943-6488 ó 604-637-8188 Horario: Lunes a viernes, de 7.00 a 17.00 (hora del Pacífico) Faronics
1 2 Web: www.faronics.com Correo electrónico: sales@faronics.com Teléfono: 800-943-6422 ó 604-637-3333 Fax: 800-943-6488 ó 604-637-8188 Horario: Lunes a viernes, de 7.00 a 17.00 (hora del Pacífico) Faronics
Su guía para crear online su Cuenta de Establecimiento AMERICANEXPRESS.ES/ESTABLECIMIENTOS
 Su guía para crear online su Cuenta de Establecimiento AMERICANEXPRESS.ES/ESTABLECIMIENTOS Cómo comenzar a gestionar online su Cuenta de Establecimiento Esta guía le explica cómo configurar online su Cuenta
Su guía para crear online su Cuenta de Establecimiento AMERICANEXPRESS.ES/ESTABLECIMIENTOS Cómo comenzar a gestionar online su Cuenta de Establecimiento Esta guía le explica cómo configurar online su Cuenta
Manuales de Mozilla Firefox
 Es un navegador de Internet distribuido bajo licencia GNU GPL el cual permite el acceso a páginas en la Web en forma rápida, segura y eficiente. Posee una interfaz intuitiva, se puede configurar para bloquear
Es un navegador de Internet distribuido bajo licencia GNU GPL el cual permite el acceso a páginas en la Web en forma rápida, segura y eficiente. Posee una interfaz intuitiva, se puede configurar para bloquear
EL ESCRITORIO DE WINDOWS
 EL ESCRITORIO DE WINDOWS El Escritorio de Windows es el elemento más conocido del sistema operativo. Su imagen de marca. Lo que se ve cuando Windows termina de cargarse. Se le da ese nombre porque equivale
EL ESCRITORIO DE WINDOWS El Escritorio de Windows es el elemento más conocido del sistema operativo. Su imagen de marca. Lo que se ve cuando Windows termina de cargarse. Se le da ese nombre porque equivale
Guía del usuario final sobre organigramas para varios navegadores de OrgPublisher
 Guía del usuario final sobre organigramas para varios navegadores de OrgPublisher OrgPublisher Tabla de contenido Tabla de contenido... 3 Visualización de tutoriales sobre los organigramas para varios
Guía del usuario final sobre organigramas para varios navegadores de OrgPublisher OrgPublisher Tabla de contenido Tabla de contenido... 3 Visualización de tutoriales sobre los organigramas para varios
Dell Canvas Palettes. User's Guide
 Dell Canvas Palettes User's Guide Notas, precauciónes y advertencias NOTA: Una NOTA señala información importante que lo ayuda a hacer un mejor uso de su producto. PRECAUCIÓN: Una PRECAUCIÓN indica un
Dell Canvas Palettes User's Guide Notas, precauciónes y advertencias NOTA: Una NOTA señala información importante que lo ayuda a hacer un mejor uso de su producto. PRECAUCIÓN: Una PRECAUCIÓN indica un
Polycom VVX Guía del usuario.
 Polycom VVX 1500 Guía del usuario Contenido Descripción general Funciones básicas Cómo realizar una llamada Cómo responder una llamada Cómo finalizar una llamada Cómo rehacer una llamada Cómo silenciar
Polycom VVX 1500 Guía del usuario Contenido Descripción general Funciones básicas Cómo realizar una llamada Cómo responder una llamada Cómo finalizar una llamada Cómo rehacer una llamada Cómo silenciar
Dentro de las funciones básicas de un procesador de textos están; escribir, guardar e imprimir documentos.
 Elementos de la ventana del procesador de texto Para iniciar el procesador de textos Word de Microsoft en el sistema operativo Windows, debes llevar a cabo los siguientes pasos. 1. 2. 3. 4. Das clic en
Elementos de la ventana del procesador de texto Para iniciar el procesador de textos Word de Microsoft en el sistema operativo Windows, debes llevar a cabo los siguientes pasos. 1. 2. 3. 4. Das clic en
Capítulo 1 Contenido de la caja
 TomTom RIDER 2 Capítulo 1 Contenido de la caja Contenido de la caja a El TomTom RIDER 1. Pantalla táctil 2. Botón de activación/desactivación 3. Conector de acoplamiento 4. Ranura para tarjeta de memoria
TomTom RIDER 2 Capítulo 1 Contenido de la caja Contenido de la caja a El TomTom RIDER 1. Pantalla táctil 2. Botón de activación/desactivación 3. Conector de acoplamiento 4. Ranura para tarjeta de memoria
Ruta Un programa está compuesto por diferentes rutas (carreras parciales). Cada ruta tiene sus propios ajustes de
 Entrenamiento Mediante el botón de función Entrenamiento puede crear y editar rutas y carreras de entrenamiento de los diferentes tipos de entrenamiento: Catalyst, Vídeo, Carreras GPS y Realidad Virtual.
Entrenamiento Mediante el botón de función Entrenamiento puede crear y editar rutas y carreras de entrenamiento de los diferentes tipos de entrenamiento: Catalyst, Vídeo, Carreras GPS y Realidad Virtual.
TomTom Bridge Guía de referencia
 TomTom Bridge Guía de referencia 15300 15400 Contenido Bienvenido a TomTom Bridge 5 Novedades 6 Novedades de esta versión... 7 TomTom Bridge 9 Inicio de la TomTom Bridge... 10 Uso de gestos... 12 Apps
TomTom Bridge Guía de referencia 15300 15400 Contenido Bienvenido a TomTom Bridge 5 Novedades 6 Novedades de esta versión... 7 TomTom Bridge 9 Inicio de la TomTom Bridge... 10 Uso de gestos... 12 Apps
