Capítulo 1 Antes de comenzar...
|
|
|
- Ignacio Lucero Carrizo
- hace 7 años
- Vistas:
Transcripción
1 TomTom NAVIGATOR
2 Capítulo 1 Antes de comenzar... Antes de comenzar... Instalación Si ha adquirido TomTom NAVIGATOR en una tarjeta de memoria TomTom, inserte la tarjeta en su dispositivo. A continuación vaya al paso 4 mostrado a continuación. Si está instalando TomTom NAVIGATOR a partir de un DVD, siga las siguientes instrucciones: 1. Conecte su dispositivo al ordenador o bien inserte la tarjeta de memoria que está utilizando en un lector/grabadora de tarjetas conectado a su ordenador. 2. Inserte el DVD en su ordenador. 3. Siga las instrucciones del programa de instalación. Cuando haya terminado la instalación, desconecte su dispositivo del ordenador o inserte la tarjeta de memoria en su dispositivo. 4. Conecte su receptor GPS. 5. Inicie TomTom NAVIGATOR tocando o seleccionando el botón TomTom en el menú de su dispositivo. Debe contestar algunas preguntas para instalar TomTom NAVIGATOR. Responda a las preguntas tocando la pantalla o utilizando el mando. Toque o seleccione los botones Activación Nota: TomTom Los receptores GPS se conectan automáticamente cuando inicia TomTom NAVIGATOR. Si está utilizando un receptor GPS distinto, consulte las instrucciones del manual del usuario del receptor. En los dispositivos con pantalla táctil, se tocarán los botones. En los dispositivos sin pantalla táctil, se seleccionan los botones. Esta guía del usuario siempre se referirá a la opción de tocar los botones. En los teléfonos móviles, muchos botones están numerados. Podrá seleccionar estos botones utilizando las teclas de los números de su teléfono. Nota: Dependiendo de su dispositivo, las imágenes que se muestran en este manual pueden presentar un aspecto distinto en su dispositivo. Se le preguntará cómo desea activar el mapa que se proporciona con NAVIGATOR. Existen dos formas de realizar este proceso: Automáticamente 2
3 Para realizar la activación de forma automática, su dispositivo debe disponer de una conexión de datos inalámbrica (GPRS, EDGE, UMTS o CDMA) activa. Toque Automática, y a continuación introduzca su código del producto. El código del producto viene impreso en la tarjeta de código del producto que se incluye con su producto. TomTom NAVIGATORse conectará a TomTom utilizando la conexión de datos inalámbrica y activará el mapa. Manualmente Para activar un mapa de forma manual, siga las siguientes instrucciones: 1. Toque Manual. 2. Vaya a este sitio Web: 3. Siga las instrucciones mostradas en esta página para obtener un código de activación. 4. Introduzca este código de activación en su dispositivo para activar el mapa. Cuando haya respondido a las preguntas y haya activado su mapa, NAVIGATOR le mostrará la Vista de conducción. La Vista de conducción se muestra en blanco y negro hasta que NAVIGATOR localice su posición actual. Para obtener más información sobre Vista de conducción, consulte Vista de conducción en la página 12. Localización de su posición actual Su receptor GPS debe estar en el exterior para localizar su posición actual. La primera vez que inicie NAVIGATOR, puede tardar hasta 5 minutos en encontrar su posición actual. Si tarda más de 5 minutos, compruebe que se encuentra en un lugar abierto, sin edificios altos ni árboles alrededor. En el futuro, su posición se encontrará mucho más rápidamente, normalmente en cuestión de segundos. Una vez que NAVIGATOR haya localizado su posición actual, se mostrará la Vista de conducción a todo color y le mostrará su posición en el mapa. Copia de seguridad TomTom NAVIGATOR Conduzca con seguridad Siempre es una buena idea realizar una copia de seguridad del contenido de su tarjeta de memoria. Puede crear una copia de seguridad utilizando TomTom HOME. Para más información sobre TomTom HOME, véase Uso de TomTom HOME en la página 43. Ahora está listo para ponerse en marcha. Cuando comience a utilizar NAVIGATOR, asegúrese de conducir siempre con seguridad utilizando el Bloqueo de seguridad en el menú Preferencias. Si lo desea, puede utilizar el bloqueo de seguridad. Si se activa el bloqueo de seguridad, sólo algunos botones y funciones estarán disponibles mientras conduce. Cuando esté parado, se activarán todos los botones y funciones. También puede optar por apagar la pantalla del mapa. Para más información, véase Bloqueo de seguridad en la página 31. 3
4 Nota: TomTom NAVIGATOR no transmite su posición.no obstante, usted puede enviar su posición a TomTom Buddies. Para obtener más información, visite Nota: Algunos vehículos llevan instalada una pantalla térmica en el parabrisas, que puede impedir al TomTom NAVIGATOR localizar su posición actual. Si esto supone un problema en su vehículo, intente colocar su receptor GPS cerca de la luneta trasera. 4
5 Capítulo 2 El primer viaje El primer viaje Planificar una ruta con TomTom NAVIGATOR es muy simple. Para planificar la primera ruta, siga estos pasos. Nota: Siempre debería planificar sus viajes antes de comenzar a conducir. Es peligroso planear las rutas cuando ya está en marcha. 1. Toque la pantalla para abrir el menú principal. 2. Toque Ir a... Para su primer viaje, navegaremos hasta una dirección. 3. Toque Dirección. Al introducir una dirección, puede elegir entre cuatro opciones: Centro ciudad - toque este botón para establecer su destino, como por ejemplo el centro de una ciudad o un pueblo. Calle y número de casa - toque este botón para establecer una dirección exacta como destino. 5
6 Código postal - toque este botón para introducir un código postal como su destino. Nota: Puede introducir un código postal de cualquier país. En el Reino Unido y los Países Bajos, los códigos postales son lo suficientemente detallados como para identificar una casa por sí mismos. En otros países puede introducir un código postal para identificar una ciudad o un área. Luego deberá introducir la calle y el número de casa. Cruce o intersección - toque este botón para establecer como destino el punto en el que se cruzan dos calles. Para el primer viaje, introduciremos una dirección exacta. 4. Toque Calle y número de casa. 5. Comience introduciendo el nombre de la población a la que desea ir. A medida que escribe, se mostrarán los nombres de las ciudades que coinciden con lo que ha escrito. 6. Comience a escribir el nombre de la calle. De la misma manera que con el nombre de la ciudad, se mostrarán los nombres de las calles que coincidan con lo que ha escrito. 7. A continuación, introduzca el número de casa de su destino y luego toque Hecho. 6
7 8. NAVIGATOR le pregunta si necesita llegar a una hora determinada. Toque SÍ para introducir una hora de llegada. NAVIGATOR le muestra si llegará a tiempo. Para más información, vea Horas de llegada en la página 8. A continuación, el TomTom NAVIGATOR calculará la ruta. 9. Cuando se haya calculado la ruta, toque Hecho. TomTom NAVIGATOR comenzará a guiarle inmediatamente hasta su destino utilizando instrucciones habladas y visuales mostradas en la pantalla. Nota: Antes de poder planear una ruta, TomTom NAVIGATOR debe ubicar su posición actual. 7
8 Horas de llegada Toque SÍ para introducir una hora de llegada. Su NAVIGATOR calcula la hora de llegada y le indica si llegará a la hora. También puede utilizar esta información para calcular cuando necesita partir. Si su NAVIGATOR le muestra que llegará 30 minutos antes, puede esperar y marcharse pasados 30 minutos y no llegar temprano. La hora de llegada se recalcula de manera constante durante el viaje. La barra de estado le mostrará si llega a la hora o llega tarde, tal como se muestra a continuación: Llegará 55 minutos antes de la hora de llegada introducida. Si la hora de llegada calculada señala que llegará más de cinco minutos antes de la hora introducida por usted, aquélla se mostrará en verde. Llegará tres minutos antes de la hora de llegada introducida por usted. Si la hora de llegada calculada señala que llegará menos de cinco minutos antes de la hora introducida por usted, aquélla se mostrará en amarillo. Llegará 19 minutos tarde. Si la hora de llegada calculada señala que llegará más tarde de la hora introducida por usted, aquélla se mostrará en rojo. Cuáles son las otras opciones de navegación? Cuando toque Ir a..., puede establecer su destino de distintas formas, y no sólo introduciendo la dirección. Las otras opciones se listan a continuación: Toque este botón para navegar hasta su posición de Casa. Casa Probablemente esta sea la opción que más utilice. Para obtener información sobre cómo establecer su posición de casa, consulte Cambiar ubicación casa en la página 33. Toque este botón para seleccionar un Favorito como su destino. Favorito Para más información sobre Favoritos, consulte Favoritos en la página 19. 8
9 Toque este botón para seleccionar su destino en una lista de lugares que ha utilizado recientemente como destino. Destino reciente Toque este botón para navegar hasta un Punto de interés (PDI). Punto de interés Para más información sobre PDI y navegación hasta un PDI, consulte Puntos de interés en la página 23. Toque este botón para seleccionar un punto en el mapa como su destino utilizando el explorador de mapa. Punto del mapa Para más información sobre el explorador de mapa, consulte Uso del mapa en la página 16. Toque este botón para introducir un destino con los valores de latitud y longitud. Latitud Longitud TomTom Contacto Toque este botón para navegar hasta la posición actual de un TomTom Contacto. No olvide que el contacto se puede mover antes de que usted llegue hasta él. Para más información sobre TomTom Contactos, consulte TomTom PLUS en la página 41. Toque este botón para navegar hasta la dirección de un contacto en su dispositivo. Contacto Planificación por adelantado También puede utilizar su NAVIGATOR para planear viajes por adelantado seleccionando su punto de partida y su destino. Podría, por ejemplo, hacer lo siguiente: Saber cuánto va a durar un viaje antes de partir. Comprobar la ruta de un viaje que está planeando. Comprobar una ruta para alguien que va visitarle y así poder explicarle la ruta. Para planear una ruta por adelantado, siga estos pasos: 1. Toque la pantalla para abrir el menú principal. 2. Toque Planificación avanzada. 3. Seleccione el punto de partida de su viaje de la misma forma que normalmente seleccionaría su destino. 4. Establezca el destino de su viaje. 5. Elija el tipo de ruta que se debería planear. 9
10 Ruta más rápida - la ruta que se recorre en menos tiempo. Ruta más corta - la distancia más corta entre los lugares que establezca. Esta puede que no sea la ruta más rápida, especialmente si la ruta más corta pasa a través de un pueblo o ciudad. Evitar autopistas - una ruta que evita las autopistas. Ruta peatonal - una ruta diseñada para realizar el viaje a pie. Ruta en bicicleta - una ruta diseñada para realizar el viaje en bicicleta. Velocidad limitada - una ruta para un vehículo que sólo pueda circular a una velocidad limitada. Se debe especificar la velocidad máxima. 6. Su TomTom NAVIGATOR planea la ruta entre los dos lugares seleccionados. Más información sobre una ruta Para averiguar más información detallada sobre su ruta, toque el botón Detalles en la pantalla de resumen de la ruta. Podrá seleccionar las siguientes opciones: Toque este botón para obtener una lista de todas las instrucciones de la ruta. Examinar como texto Es especialmente útil si necesita explicarle una ruta a alguien. Toque este botón para ver cada giro en el viaje. Toque las flechas izquierda y derecha para desplazarse hacia delante y hacia detrás a lo largo del viaje. Examinar como imágenes Toque la pantalla para apagar la pantalla 3D y ver el mapa desde arriba. 10
11 Toque este botón para obtener una visión general de la ruta con ayuda del explorador de mapa. Examinar mapa de ruta Para más información sobre el explorador de mapa, consulte Uso del mapa en la página 16. Toque este botón para ver una demo del viaje. Se puede interrumpir la demo en cualquier momento tocando la pantalla. Mostrar demo de ruta Toque este botón para abrir la pantalla de resumen de ruta. Mostrar resumen de ruta 11
12 Capítulo 3 Vista de conducción Vista de conducción A Botones para ampliar y reducir su posición. (sólo en dispositivos con pantalla táctil). Para ampliar y reducir su posición en dispositivos que no disponen de pantalla táctil, empuje la palanca hacia arriba para ampliarla y hacia abajo para reducirla. B Su posición actual. C El nombre de la siguiente carretera principal importante o información sobre señalización de la carretera, si fuera aplicable. D La siguiente instrucción. Esta zona muestra lo que debe hacer y cuándo tendrá que hacerlo. Toque esta zona para repetir la última instrucción hablada y para cambiar el volumen. E El nombre de la próxima calle donde debe girar. F Información sobre su viaje. Normalmente esta zona muestra la duración restante del viaje, la distancia restante y la hora de llegada. Para establecer qué información debe mostrarse, toque Preferencias de barra de estado en el menú Preferencias. G Indicador de la potencia de la señal de GPS. Para más información sobre el GPS, véase Cómo funciona la navegación? en la página
13 Capítulo 4 Menús Menús Menú principal Toque la pantalla en cualquier momento cuando TomTom NAVIGATOR muestre la Vista de conducción para abrir el Menú principal. Ir a... Toque este botón para comenzar a planificar una ruta. Buscar alternativa... Toque este botón si desea evitar parte de la ruta, pasar por un lugar concreto o calcular una ruta alternativa. TomTom Traffic Toque este botón para activar o desactivar la información de tráfico. Para más información, véase TomTom Tráfico en la página 38. Añadir favorito Toque este botón para crear un Favorito. Cambiar preferencias Este botón abre el menú Preferencias. Usted puede modificar muchas cosas en la apariencia y el rendimiento de su TomTom NAVIGATOR. Para más información, véase Preferencias en la página
14 Capítulo 5 Búsqueda de rutas alternativas Búsqueda de rutas alternativas Después de planificar una ruta, es posible que desee cambiar algo de dicha ruta, sin cambiar el destino. Por qué debo cambiar de ruta? Quizás por una de estas razones: Es posible que vea que la calle está bloqueada o que hay un atasco. Desea viajar pasando por un lugar determinado, recoger a alguien, parar para comer o llenar el depósito de gasolina. Desea evitar un cruce complicado o una carretera que no le gusta. Toque Buscar alternativa... en el Menú principal para cambiar la ruta planificada actualmente. Buscar alternativa... Luego toque una de las opciones siguientes. Toque este botón para calcular una alternativa a la ruta que ya se había planeado. Calcular alternativa Su NAVIGATOR buscará otra ruta desde su posición actual hasta su destino. Si decide que a pesar de todo prefiere utilizar la ruta original, toque Recalcular original. Por qué me vendría bien? Además de las carreteras cercanas a su posición y a su destino, la nueva ruta utilizará carreteras completamente diferentes para llegar a su destino. Se trata de una sencilla manera de calcular una ruta completamente diferente. Toque este botón si ve que la calle está bloqueada o que hay un atasco. Entonces deberá elegir qué distancia de la ruta desea evitar. Evitar calle bloqueada Elija entre las diferentes opciones: 100 m, 500 m, m, m. Su NAVIGATOR calculará de nuevo su ruta evitando la sección de la misma según la distancia que usted haya seleccionado. No olvide que una vez que se ha calculado una nueva ruta, es posible que deba desviarse muy pronto de la carretera en la que está. Si de repente la calle ya no está bloqueada, toque Recalcular original para volver a la ruta original. 14
15 Toque este botón para modificar su ruta para que pase por un lugar determinado, por ejemplo para recoger a alguien por el camino. Viajar por... Usted elige el lugar por el que desea pasar de la misma forma que elige un destino. Podrá seleccionar las mismas opciones: por ejemplo, Dirección, Favorito, Punto de interés y Punto del mapa. Su NAVIGATOR calculará una ruta nueva hasta su destino que pase por el lugar escogido. Utilizando este botón, sólo podrá viajar pasando por un lugar determinado. Si desea pasar por más de uno, utilice un Itinerario. Para más información, véase Planificación de itinerario en la página 28. Toque este botón para volver a la ruta original sin desvíos para evitar carreteras bloqueadas o para viajar por lugares concretos. Recalcular original Evitar parte de la ruta Evitar retrasos de tráfico Toque este botón para evitar una parte de la ruta. Utilice este botón si ve que su ruta incluye una carretera o una salida que no le gusta o si se trata de un lugar conocido debido a problemas de tráfico. Elija entonces la carretera que desea evitar de una lista de carreteras disponibles en su ruta. Toque este botón para volver a calcular su ruta para evitar en lo posible problemas de tráfico. Su NAVIGATOR comprobará si existen problemas de tráfico en su ruta y calculará la mejor ruta para evitar estos problemas. Para obtener más información sobre cómo utilizar TomTom Traffic, consulte TomTom Tráfico en la página
16 Capítulo 6 Uso del mapa Uso del mapa Cada vez que utiliza su TomTom NAVIGATOR para planificar una ruta, está utilizando el mapa. Sin embargo, puede utilizar el mapa de muchas otras maneras. Para abrir el mapa, toque Examinar mapa en el Menú principal. Nota: Si está utilizando TomTom NAVIGATOR en un dispositivo sin pantalla táctil, el explorador de mapa tendrá una apariencia ligeramente distinta. No habrá barra de escala y sólo verá dos botones: Opciones y Hecho. Los botones Buscar y cursor forman parte del menú opciones. Utilice las teclas numéricas para ampliar o reducir. Vea a continuación para obtener información más detallada. Coloque su dedo sobre la pantalla y arrástrelo por ella para mover el mapa. Además, también puede desplazarse por el mapa moviendo el cursor. Utilice la palanca de control para mover el cursor. A Barra de escala Mueva la barra de escala para ampliar y disminuir la posición que marca el cursor. En dispositivos que no dispongan de pantalla táctil, puede ampliar y reducir la posición que marca el cursor utilizando las teclas de los números. Utilice Aceptar para ampliar. Utilice 0 para reducir. Utilice las teclas del 1 al 9 para seleccionar un nivel de ampliación. B Su posición actual C Botón GPS. Toque este botón para centrar el mapa en su posición actual. D Botón Opciones. Use el botón Opciones para configurar lo que se muestra en el mapa. 16
17 En dispositivos sin pantalla táctil, seleccione los botones de Opciones para abrir el menú Opciones. En el menú Opciones, encontrará los botones que no se muestran en el explorador de mapa: el botón Buscar y el botón Cursor. De igual forma, puede establecer qué se muestra en el mapa y centrar el mapa en su posición GPS. E Cursor F Botón Buscar Toque este botón para encontrar direcciones y puntos de interés determinados en el mapa. G Botón Cursor Toque este botón para navegar hasta la posición del cursor, seleccionar la posición del cursor como Favorito o encontrar un Punto de interés cercano a la posición del cursor. Para más información continúe leyendo. H Barra de zoom. Cambie la escala del mapa moviendo la barra de zoom hacia arriba o abajo. Utilización del botón del cursor Puede utilizar el mapa para encontrar direcciones y Puntos de Interés (PDI); por ejemplo, restaurantes, estaciones de tren y gasolineras. Con el botón del cursor, podrá utilizar lo que haya encontrado. Toque el botón del cursor para abrir la página de botones mostrada a continuación: Toque este botón para navegar hasta la posición del cursor. Su NAVIGATOR calculará la ruta hasta allí. Ir allí Buscar PDI cercano Toque este botón para buscar un PDI cercano a la posición del cursor. Por ejemplo, si ha encontrado un restaurante al que desea ir, puede buscar un aparcamiento cercano. Toque este botón para volver a posicionar el mapa de forma que la posición actual del cursor esté en el centro de la pantalla. Centrar en mapa 17
18 Toque este botón para crear un Favorito en la posición del cursor. Añadir como favorito Para obtener más información sobre Favoritos, consulte Favoritos en la página 19. Toque este botón para crear un PDI en la posición del cursor. Agregar como PDI Para obtener más información sobre los PDI, consulte Puntos de interés en la página 23. Toque este botón para viajar pasando por la posición del cursor. Este botón sólo estará disponible si está navegando hasta un destino. Viajar por... 18
19 Capítulo 7 Favoritos Favoritos Qué es Favoritos? Favoritos son los sitios a los que usted suele ir. Puede crear Favoritos para no tener que introducir la dirección cada vez que quiera ir hasta allí. No tienen que ser sitios que le gusten, sino direcciones útiles. Cómo puedo crear un Favorito? En el menú principal, toqueañadir favorito. Nota: Es posible que no se muestre el botón Añadir favorito en la primera página del Menú principal. Toque la flecha para abrir las otras páginas en el Menú principal. Puede seleccionar la situación del Favorito en la siguiente lista. Dé un nombre al Favorito que sea fácil de recordar. Su NAVIGATOR siempre le sugerirá un nombre, normalmente la dirección del Favorito. Para introducir el nombre, tan sólo comience a escribir. No tiene que borrar el nombre sugerido. Se puede establecer la Posición de casa como Favorito. Casa No puede crear un Favorito a partir de otro Favorito. Esta opción nunca estará disponible en este menú. Favorito Para renombrar un Favorito, toque Administrar favoritos en el menú Preferencias. Para más información, véase Administrar favoritos en la página 33. Dirección Se puede especificar que una dirección sea un Favorito. Al introducir una dirección, puede elegir entre cuatro opciones. Las mismas opciones que aparecen en el menú Ir a...: Centro ciudad Calle y número de casa Código postal (función completa sólo en Reino Unido y Países Bajos) Cruce o intersección 19
20 Seleccione una posición favorita de las mostradas en una lista de lugares que haya utilizado recientemente como destino. Destino reciente Puede agregar un Punto de interés (PDI) como un Favorito. Punto de interés Tiene sentido hacer esto? Si visita un PDI que le gusta en especial, por ejemplo, un restaurante, puede agregarlo como Favorito. Para agregar un PDI como Favorito, toque este botón y luego haga lo siguiente: 1. Delimite los PDI que puede elegir seleccionando el área en la que está el PDI. Puede seleccionar una de estas opciones: PDI próximo - para buscar en una lista de PDI cercanos a su posición actual. PDI en ciudad - para elegir un PDI en una ciudad o población específica. Deberá especificar un pueblo o ciudad. PDI cerca de casa - para buscar en una lista de PDI cercanos a su posición de casa. Si está navegando hasta un destino, también puede seleccionar de una lista de PDI cercanos a su ruta o a su destino. Elija una de estas opciones: PDI en la ruta PDI cerca del destino 2. Seleccione la categoría de PDI. Toque la categoría de PDI si esta se muestra o toque la flecha para elegir uno de una lista completa. Toque Cualquier categoría PDI para buscar un PDI por el nombre. Para obtener más información sobre los PDI, consulte Puntos de interés en la página 23. Toque este botón para agregar su posición actual como un Favorito. Posición GPS Por ejemplo, si se detiene en cualquier lugar que le gusta, mientras esté allí puede tocar este botón para crear el Favorito. 20
21 Toque este botón para crear un Favorito utilizando el explorador de mapa. Punto del mapa Seleccione el lugar del Favorito mediante el cursor y luego toque Hecho. Para más información sobre el explorador de mapa, consulte Uso del mapa en la página 16. Toque este botón para crear un Favorito introduciendo los valores de latitud y longitud. Latitud Longitud Toque este botón para convertir la posición actual de un TomTom Contacto en un Favorito. TomTom Contacto Para obtener más información sobre los TomTom Contactos, consulte TomTom PLUS en la página 41. Toque este botón para convertir en Favorito la dirección de un contacto en su dispositivo. Contacto Cómo puedo utilizar un Favorito? Normalmente, un Favorito se utiliza como una forma de navegar hasta un lugar sin tener que introducir la dirección. Para navegar hasta un Favorito, haga lo siguiente: 1. Toque la pantalla para abrir el menú principal. 2. Toque Ir a Toque Favorito. 4. Seleccione un Favorito de la lista. Su NAVIGATOR calcula la ruta por usted. 5. Una vez que se haya calculado la ruta, toque Hecho. Su NAVIGATOR comenzará inmediatamente a guiarle hasta su destino con instrucciones habladas e instrucciones visuales en la pantalla. Cuántos Favoritos puedo crear? Puede crear hasta 48 Favoritos. Si desea agregar más de 48, le sugerimos que cree categorías de PDI y añada algunos de sus Favoritos como PDI. Para obtener más información sobre los PDI, consulte Puntos de interés en la página 23. Cómo puedo borrar un Favorito? 1. Toque la pantalla para abrir el menú principal. 2. Toque Cambiar preferencias para abrir el menú Preferencias. 3. Toque Administrar favoritos. Sugerencia: Toque la flecha para pasar a los botones de la página siguiente. 21
22 4. Toque el Favorito que desea borrar. 5. Toque Borrar. Cómo puedo cambiar el nombre de un Favorito? 1. Toque la pantalla para abrir el menú principal. 2. Toque Cambiar preferencias para abrir el menú Preferencias. 3. Toque Administrar favoritos. Sugerencia: Toque la flecha para pasar a los botones de la página siguiente. 4. Toque el Favorito que desea renombrar. 5. Toque Renombrar. 22
23 Capítulo 8 Puntos de interés Puntos de interés Los Puntos de interés o PDI son lugares útiles en el mapa. Estos son algunos ejemplos: Restaurantes Hoteles Museos Aparcamientos Gasolineras Mostrar PDI en el mapa 1. Toque Activar/desact. PDI en el menú Preferencias. 2. Seleccione las categorías de PDI que se mostrarán en el mapa. Activar/ desact. PDI Toque Buscar para buscar un PDI por el nombre. Navegación a un PDI 3. Toque Hecho. Los PDI seleccionados se muestran en el mapa como símbolos. 1. Toque la pantalla para abrir el menú principal. 2. Toque Ir a... en el Menú principal. 3. Toque Punto de interés. 4. Delimite los PDI que puede elegir seleccionando el área en la que está el PDI. 23
24 Administrar PDI Puede seleccionar una de estas opciones: PDI próximo - para buscar en una lista de PDI cercanos a su posición actual. PDI en ciudad - para elegir un PDI en una ciudad o población específica. Deberá especificar un pueblo o ciudad. PDI cerca de casa - para buscar en una lista de PDI cercanos a su posición de casa. Si está navegando hasta un destino, también puede seleccionar de una lista de PDI cercanos a su ruta o a su destino. Elija una de estas opciones: PDI en la ruta PDI cerca del destino 5. Seleccione la categoría de PDI: Toque Cualquier categoría PDI para buscar un PDI por el nombre. Si se muestra, toque la categoría de PDI. Toque la flecha para realizar la elección en la lista completa de categorías. Seleccione una categoría de la lista o comience a escribir el nombre de la categoría y selecciónelo cuando aparezca en la lista. Una vez que haya seleccionado un PDI, su TomTom NAVIGATOR calculará la ruta hacia dicho PDI. Toque Administrar PDI en el menú Preferencias. Administrar PDI Nota: El botón Administrar PDI sólo está disponible cuando se muestran todos los botones del menú. Para mostrar todos los botones del menú, toque Mostrar TODAS las opciones de menú en el menú Preferencias. Puede, por ejemplo, hacer lo siguiente: Crear sus propias categorías de PDI y agregar PDI a las mismas. Establecer avisos cuando se acerque a los PDI. Por qué querría crear mis propios PDI? Un PDI funciona como un atajo; cuando haya guardado un lugar como un PDI, no tendrá que volver a escribir la dirección de ese PDI. Sin embargo, cuando crea un PDI, además de la posición, se pueden guardar muchos más detalles. Número de teléfono - cuando crea un PDI, puede guardar con él un número de teléfono. Categorías - cuando crea un PDI tiene que clasificarlo en una categoría. 24
25 Por ejemplo, podría crear una categoría de PDI llamada Restaurantes favoritos. Con cada PDI, guarde también el número de teléfono, así podrá llamar desde su NAVIGATOR para reservar una mesa. Cómo puedo crear un mis propios PDI? 1. Toque la pantalla para abrir el menú principal. 2. Toque Cambiar preferencias. 3. Toque Administrar PDI. 4. Antes de poder agregar un PDI, debe crear al menos una categoría de PDI. Cada PDI se asigna a una categoría de PDI. Sólo puede agregar PDI a las categorías de PDI que usted mismo ha creado. Toque Agregar categoría de PDI. Agregar categoría de PDI 5. Introduzca un nombre para su categoría de PDI; por ejemplo, Amigos o Restaurantes favoritos. A continuación, seleccione un marcador para su categoría de PDI. 6. Toque Agregar PDI. 7. Seleccione la categoría de PDI a la que desea agregar el PDI. 8. Seleccione la posición de su PDI en la siguiente lista. Agregar PDI Puede establecer su posición de casa como un PDI. Casa Si desea cambiar su posición de casa, puede convertirla en un PDI antes de cambiarla. Puede crear un PDI a partir de un Favorito. Favorito Dirección Sólo puede crear un número limitado de Favoritos. Si desea crear más Favoritos, tendrá que borrar antes algunos de los ya existentes. Antes de borrar un Favorito, conviértalo en un PDI y así no perderá la dirección. Se puede especificar que una dirección sea un PDI. Al introducir una dirección, puede elegir entre cuatro opciones. Las mismas opciones que aparecen en el menú Ir a...: Centro ciudad Calle y número de casa Código postal (función completa sólo en Reino Unido y Países Bajos) Cruce o intersección Seleccione una posición de PDI de las mostradas en una lista de lugares que ha utilizado recientemente como destino. Destino reciente Punto de interés Puede agregar un Punto de interés (PDI) como un PDI. Por ejemplo, si crea una categoría de PDI para sus restaurantes favoritos, utilice esta opción en lugar de introducir las direcciones de los restaurantes. 25
26 Toque este botón para agregar su posición actual como un PDI. Posición GPS Por ejemplo, si se detiene en cualquier lugar que le guste, mientras esté allí puede tocar este botón para crear el PDI. Toque este botón para crear un PDI utilizando el explorador de mapa. Punto del mapa Seleccione el lugar del PDI mediante el cursor y luego toque Hecho. Para más información sobre el explorador de mapa, consulte Uso del mapa en la página 16. Toque este botón para crear un PDI introduciendo los valores de latitud y longitud. Latitud Longitud Toque este botón para convertir la posición actual de un TomTom Contacto en un PDI. TomTom Contacto Para obtener más información sobre los TomTom Contactos, consulte TomTom PLUS en la página 41. Toque este botón para convertir en PDI la dirección de un contacto en su dispositivo. Contacto Cómo puedo establecer avisos para los PDI? 1. Toque la pantalla para abrir el menú principal. 2. Toque Cambiar preferencias. 3. Toque Administrar PDI. Nota: El botón Administrar PDI sólo está disponible cuando se muestran todos los botones del menú. Para mostrar todos los botones del menú, toque Mostrar TODAS las opciones de menú en el menú Preferencias. 4. Toque Avisar si hay PDI cerca. 5. Seleccione la categoría de PDI para la que desea que le avisen. Avisar si hay PDI cerca Seleccione una categoría de la lista o comience a escribir el nombre de la categoría y selecciónelo cuando aparezca en la lista. 6. Establezca la distancia a la que se debería encontrar el PDI cuando usted reciba el aviso. 26
27 7. Elija el sonido del aviso para la categoría de PDI que ha seleccionado. 27
28 Capítulo 9 Planificación de itinerario Planificación de itinerario Qué es un Itinerario? Un Itinerario es un plan para un viaje con más paradas además del destino final. Un itinerario está compuesto por los siguientes elementos: Destinos - el final de un viaje en particular, el lugar en el que desea detenerse. Puntos intermedios - puntos de su viaje por los que desea pasar. Este es un ejemplo de Itinerario: Los destinos se representan mediante este símbolo. Los puntos intermedios se representan mediante este símbolo. En qué ocasiones utilizaría un Itinerario? Se podría utilizar un Itinerario en estos tipos de viajes: En unas vacaciones en coche atravesando un país y con muchas paradas. Un viaje de dos días en coche con una parada para pasar la noche en algún sitio. Un trayecto corto pasando por determinados Puntos de interés. En todos estos ejemplos podría tocar Ir a... para cada lugar. No obstante, si utiliza un Itinerario, puede ahorrar tiempo programándolo todo de antemano. 28
29 Crear un Itinerario 1. Toque la pantalla para abrir el menú principal. 2. Toque Planificación de itinerario. Planificación de itinerario Se abrirá la pantalla de Planificación de itinerario. En un principio no hay ningún elemento en el Itinerario. Seguir un itinerario Organizar un Itinerario 3. Toque Agregar y seleccione un lugar. Sugerencia Puede agregar elementos a su Itinerario en cualquier orden y organizarlos después en el Itinerario. Cuando utilice un itinerario, la ruta se calculará hasta el primer destino del itinerario. Su TomTom NAVIGATOR calcula la distancia restante y el tiempo hasta el primer destino y no de todo el itinerario. Tan pronto como empiece a utilizar un itinerario, la ruta se calculará desde su posición actual. No necesita establecer un punto de salida. Cuando haya pasado un punto intermedio o haya llegado a su destino, éste se marcará como visitado. Los puntos intermedios se muestran en el mapa pero su NAVIGATOR no le advertirá cuando se aproxime o llegue a ellos. Toque un elemento de su Itinerario para abrir una página de botones con la que podrá editar el elemento. Están disponibles los siguientes botones. Con este botón se puede convertir un punto intermedio en un destino. Marcar como punto inter. Recuerde que los puntos intermedios son puntos en su viaje hasta su destino por los que desea pasar y los destinos son lugares en los que desea detenerse. Este botón sólo se muestra si el elemento que ha tocado es un destino. Con este botón se puede convertir un punto intermedio en un destino. Marcar como destino Recuerde que los destinos son lugares en los que desea detenerse y los puntos intermedios son puntos en su viaje hasta su destino por los que desea pasar. Este botón sólo se muestra si el elemento que ha tocado es un punto intermedio. Toque este botón para omitir parte de su Itinerario. Su NAVIGATOR ignorará este elemento y todos los elementos anteriores a él en el Itinerario. Marcar 'visitado' Le llevará hasta el siguiente elemento del Itinerario. Este botón sólo se muestra si aún debe visitar este elemento. 29
30 Marcar 'por visitar' Toque este botón para repetir parte de su Itinerario. Su NAVIGATOR le llevará hasta este elemento y, a continuación, al resto de los elementos del Itinerario. Este botón sólo se muestra si ya ha visitado este elemento. Toque este botón para mover el elemento hacia arriba en el Itinerario. Subir elemento Este botón no está disponible si el elemento está en la parte superior del Itinerario. Toque este botón para mover el elemento hacia abajo en el Itinerario. Bajar elemento Este botón no está disponible si el elemento está en la parte inferior del Itinerario. Toque este botón para ver en el mapa la situación del elemento. Mostrar en mapa Para más información sobre el explorador de mapa, consulte Uso del mapa en la página 16. Toque este botón para borrar el elemento del Itinerario. Eliminar elemento Comenzar a utilizar un Itinerario Toque Opciones y, a continuación. toque Iniciar navegación. Una vez que haya creado un Itinerario, es una buena idea guardarlo. Para guardar un Itinerario, toqueguardar itinerario. Para cargar un Itinerario guardado, toque Cargar itinerario. Para crear un Itinerario nuevo, toque Nuevo itinerario y para borrarlo, toque Eliminar itinerario. 30
31 Capítulo 10 Preferencias Preferencias Puede realizar muchos cambios en cuanto al aspecto y al modo de comportamiento del TomTom NAVIGATOR. Toque Cambiar preferencias en el Menú principal. Mostrar vista nocturna / Mostrar vista diurna Toque este botón para reducir el brillo de la pantalla y utilizar los colores más oscuros del mapa. Mostrar vista nocturna En qué ocasiones debería utilizarlo? En la oscuridad, es más fácil ver la pantalla de su NAVIGATOR con menos luminosidad. Para volver a una pantalla más clara y con colores más claros en el mapa, toque el botón Mostrar vista diurna. Mostrar vista diurna Desactivar visualiz. 3D / Activar visualiz. 3D Toque este botón para ver el mapa desde arriba mientras navega. Desactivar visualiz. 3D Cuando desactiva la visualización en 3D, puede elegir si el mapa debería mostrarle la dirección de la marcha en la parte superior o bien mantener la dirección Norte en la parte superior. Si elige mantener la dirección Norte, el mapa no se moverá hasta que la dirección de su marcha varíe. Para volver a ver el mapa desde su perspectiva mientras conduce, toque Activar visualiz. 3D. Activar visualiz. 3D En qué ocasiones debería utilizarlo? En algunas situaciones, es más fácil ver el mapa desde arriba. Quizás si las carreteras son muy complicadas o si va caminando y utilizando su NAVIGATOR para navegar. Bloqueo de seguridad Toque este botón para establecer las siguientes preferencias de seguridad: Bloqueo de seguridad Bloqueo de seguridad Desactivar visualiz. mapa 31
32 Bloqueo de seguridad Desactivar visualiz. mapa Cuando active el bloqueo de seguridad, no podrá acceder a todos los botones y funciones de su NAVIGATOR mientras conduce. El menú principal muestra sólo algunos botones que puedan ser necesarios mientras conduce. Cuando el coche deje de moverse, podrá acceder a todos los botones y funciones de nuevo. Cuando apague la pantalla del mapa, en lugar de ver su posición en un mapa de la Vista de conducción, sólo verá información sobre la siguiente instrucción. Activar/desact. PDI Al tocar este botón, tiene que especificar cuando se debería desactivar el mapa. Estas son las opciones: Siempre - sólo verá la información sobre la siguiente instrucción y la siguiente flecha. El mapa no se mostrará nunca. Por encima de una velocidad determinada - usted establece la velocidad a la que el mapa se desactiva. Cuando conduzca a alta velocidad, el mapa puede distraerle. Nunca - el mapa nunca se desactiva. Activar/ desact. PDI Toque este botón para establecer qué categorías de puntos de interés (PDI) deben mostrarse en el mapa. Seleccione de la lista los PDI que desea ver en el mapa: Cuando selecciona un PDI, se mostrará en el mapa mediante el símbolo que encontrará junto a cada categoría en la lista anterior. 32
33 Para buscar una categoría de PDI rápidamente, toque Buscar y, a continuación, comience a escribir el nombre de la categoría de PDI. En cuanto se muestra la categoría en la lista, podrá seleccionarla. Para obtener más información sobre los PDI, consulte Puntos de interés en la página 23. Desactivar sonido / Activar sonido Toque este botón para desactivar las instrucciones habladas. El botón cambia a Activar sonido. Si desactiva el sonido, los avisos sobre los próximos PDI también se desactivan. Desactivar sonido Sugerencia Para cambiar el volumen, toque Prefer. Volumen en el menú Preferencias. Para más información, véase Prefer. Volumen en la página 33. Prefer. Volumen Para cambiar rápidamente el volumen mientras conduce, toque la sección inferior izquierda de la Vista de conducción y mueva la barra de control del volumen. Para cambiar la voz, toque Cambiar voz en el menú Preferencias. Prefer. Volumen Toque este botón para cambiar el volumen de las instrucciones habladas. Administrar favoritos Administrar favoritos Toque este botón para renombrar o borrar Favoritos. Para encontrar rápidamente un Favorito, toque Buscar y, a continuación, comience a escribir el nombre del Favorito. En cuanto se muestre el Favorito en la lista, podrá seleccionarla. Cambiar ubicación casa Para obtener más información sobre Favoritos, consulte Favoritos en la página 19. Cambiar ubicación casa Toque este botón para establecer o cambiar su posición de casa. Mi posición de casa tiene que ser la dirección de mi casa? Su posición de casa puede ser un lugar al que vaya con frecuencia, por ejemplo, su oficina. No tiene que ser la dirección de su casa. Por qué debería establecer una posición de casa? Cuando haya establecido su posición de casa, podrá navegar hasta allí rápidamente siempre que lo necesite. En el menú Ir a..., toque Casa. Cambiar voz Cambiar voz Toque este botón para cambiar la voz de las instrucciones habladas. 33
34 Cambiar idioma Cambiar idioma Toque este botón para cambair el idioma utilizado para todos los botones y mensajes que ve en su NAVIGATOR. Se puede elegir entre una amplia variedad de idiomas. Cuando cambie el idioma, también puede cambiar la voz. Preferencias de luz posterior Dependiendo de su dispositivo, es posible que este botón no esté disponible. En muchos dispositivos, se pueden establecer las Preferencias de luz posterior en el sistema operativo del dispositivo. Toque este botón para establecer la disminución de la luz posterior en su dispositivo mientras utiliza TomTom NAVIGATOR. Las opciones disponibles son las siguientes: Preferencias de luz posterior Siempre En rutas a pie y en bicicleta Cuando no se esté cargando Nunca Preferencias de teclado Preferencias de teclado Toque este botón para seleccionar el tamaño de las teclas del teclado y su visualización. Puede elegir entre dos tamaños: Teclado grande Teclado pequeño Administrar mapas Existen tres visualizaciones del teclado: Teclado ABCD Teclado QWERTY Teclado AZERTY El teclado se utiliza para introducir su destino o para encontrar elementos en una lista, como PDI. Nota: El teclado no incluye acentos de ningún tipo para ningún idioma, ya que las letras deben introducirse sin acentos. Escriba la letra sin acento y su NAVIGATOR la reconocerá. Nota: Este botón no está disponible si está utilizando TomTom NAVIGATOR en dispositivos sin pantalla táctil. Administrar mapas Toque este botón para hacer lo siguiente: Descargar un mapa - puede comprar nuevos mapas utilizando TomTom HOME. Para más información, véase Uso de TomTom HOME en la página 43. Cambiar de mapa - toque este botón para cambiar el mapa que está utilizando. Eliminar un mapa - toque este botón para crear más espacio en su NAVIGATOR borrando un mapa. 34
35 Administrar PDI No borre un mapa hasta que no haya hecho una copia de seguridad del mismo. Si borra un mapa antes de hacer una copia de seguridad, no podrá volver a ponerlo en su NAVIGATOR. Para obtener más información sobre cómo hacer una copia de seguridad, consulte Uso de TomTom HOME en la página 43. También puede descargar, agregar y borrar mapas con ayuda de TomTom HOME. Administrar PDI Toque este botón para hacer lo siguiente: Establecer avisos cuando esté cerca de los PDI. Por ejemplo, su NAVIGATOR puede indicarle si hay una gasolinera cerca. Crear sus propias categorías de PDI y agregar PDI a las mismas. Por ejemplo, podría crear una categoría de PDI con el nombre Amigos y agregar todas las direcciones de sus amigos como PDI de la categoría. Para obtener más información sobre los PDI, consulte Puntos de interés en la página 23. Preferencias de barra de estado Preferencias de barra de estado Toque este botón para seleccionar la información mostrada en la barra de estado: Tiempo restante - el tiempo que se calcula que queda hasta que llegue a su destino. Distancia restante - la distancia que se calcula que queda hasta que llegue a su destino. Hora de llegada - la hora de llegada estimada. Hora actual Cambiar colores mapa Nota: Si introduce una hora de llegada cuando planifica su viaje, no se mostrará la hora actual. Para más información, véase Horas de llegada en la página 8. Nombre calle - el nombre de la siguiente calle por la que tiene que girar. Velocidad - su velocidad. Si está disponible el límite de velocidad de la carretera por la que circula, este se mostrará junto a su velocidad. Si conduce más rápido del límite de velocidad, su velocidad se muestra en rojo. Nota: La información sobre el límite de velocidad se incluye en el mapa y no está disponible para todas las carreteras. Cuando se inicia por primera vez el TomTom NAVIGATOR, se mostrará el tiempo restante, la distancia restante, la hora de llegada y el nombre de la calle. Cambiar colores mapa Toque este botón para seleccionar las combinaciones de colores utilizadas para los mapas diurnos y nocturnos. También puede descargar más combinaciones de colores a través de TomTom PLUS. Para más información, consulte el folleto de TomTom PLUS incluido con su producto. 35
36 Preferencias de planificación Preferencias de planificación Toque este botón para establecer el tipo de ruta planificada cuando seleccione un destino. Las opciones disponibles son las siguientes: Preguntarme siempre que planifique Planificar siempre la ruta más rápida Planificar siempre la ruta más corta Evitar siempre autopistas Planificar siempre rutas a pie Planificar siempre rutas en bicicleta Planificar siempre con velocidad limitada Preferencias carreteras peaje Preferencias carreteras peaje Toque este botón para establecer cómo debe considerar su NAVIGATOR las carreteras de peaje si están en la ruta hacia un destino establecido. Puede optar por evitar vías con peaje, no evitar nunca vías con peaje o que se le pregunte qué hacer cuando haya alguna vía con peaje en la ruta planificada. Preferencias de brújula Si establece que su NAVIGATOR debe preguntarle siempre que haya una vía de peaje en la ruta, se le preguntará si desea evitar la ruta de peaje en el momento que planifique la ruta. Preferencias de brújula Toque este botón para seleccionar mostrar la brújula y qué debe mostrar esta. Las opciones disponibles son las siguientes: Con una flecha apuntando hacia el norte - la flecha siempre apunta hacia el norte y la dirección en la que usted se mueve se muestra en la parte superior de la brújula. Con una flecha apuntando en la dirección de marcha - la flecha siempre indica la dirección en la que usted circula y la parte superior de la flecha indica el norte. Si selecciona una de estas opciones, luego se escoge lo que se muestra en el medio de la flecha: Dirección - la dirección en la que usted circula se muestra en el centro de la brújula, como una dirección de la brújula. Grados - la dirección en la que usted circula se muestra en grados en el centro de la brújula. Nada Con una flecha apuntando hacia el destino - la flecha siempre indica hacia su destino en relación a la dirección en la que circula. La distancia hasta su destino se muestra en el medio de la brújula. Ninguna - no se muestra ninguna brújula. Definir unidades Definir unidades Toque este botón para establecer las unidades de lo siguiente: Distancias Tiempo 36
37 Latitudes y longitudes Temperatura Presión atmosférica Operar como zurdo / Operar como diestro Operar como zurdo Toque este botón para mover los botones importantes, por ejemplo, los botones Hecho y Cancelar además de la barra de ampliación hacia la izquierda de la pantalla. Esto facilita la pulsación de los botones con la mano izquierda sin necesidad de obstaculizar la pantalla. Para mover los botones de nuevo a la parte derecha de la pantalla, toque Operar como diestro. Nota: Este botón no está disponible si está utilizando TomTom NAVIGATOR en dispositivos sin pantalla táctil. Nombre Nombre Toque este botón para establecer lo que se muestra en el mapa en la Vista de conducción. Las opciones disponibles son las siguientes: Mostrar número antes del nombre de la calle Mostrar nombres de calles Mostrar sig. autovía / señal - cuando se selecciona esta opción, la próxima carretera principal en su ruta se muestra en la parte superior de la pantalla en la Vista de conducción. Ocultar sugerencias / Mostrar sugerencias Toque este botón para que su NAVIGATOR no muestre sugerencias de vez en cuando. Ocultar sugerencias Después de ocultar las sugerencias, el botón cambia a Mostrar sugerencias. Toque este botón para activar de nuevo las sugerencias. No preguntar la hora de llegada / Preguntar la hora de llegada Toque este botón para que su NAVIGATOR deje de preguntarle si desea llegar a una hora concreta siempre que planifique una ruta. No preguntar la hora de llegada Para activar de nuevo esta función, toque Preguntar la hora de llegada. Para más información, véase Horas de llegada en la página 8. Restablecer config. fábrica Restablecer config. fábrica Toque este botón para restaurar la configuración de fábrica de su TomTom NAVIGATOR. Se borrará toda su configuración, incluidos los Favoritos, la posición de su casa, los avisos de PDI y los itinerarios que haya creado, así como destinos recientes y llamadas recibidas recientes. 37
38 Capítulo 11 TomTom Tráfico TomTom Tráfico TomTom Tráfico TomTom Traffic es un servicio TomTom PLUS que envía información de tráfico actualizada a su NAVIGATOR. Para utilizar TomTom Traffic debe disponer de un teléfono móvil con Bluetooth y una conexión de datos inalámbrica, por ejemplo, GPRS, EDGE, UMTS, CDMA. TomTom Traffic toma la información más actualizada de las mejores fuentes locales. Use la versión de prueba gratuita para probar TomTom Traffic. Para obtener más información, véase el folleto de TomTom PLUS. Configuración de TomTom Traffic Cómo utilizar Tráfico Nota: TomTom Traffic no está disponible en todos los países o áreas. Visite para comprobar la disponibilidad en su país. Para recibir TomTom Traffic, primero debe establecer una conexión entre el teléfono móvil y el TomTom NAVIGATOR. A continuación, haga lo siguiente: 1. Toque TomTom Traffic en el Menú principal. 2. Toque Activar tráfico. Cuando se active TomTom Traffic la barra de Traffic aparece en la parte derecha de la vista de conducción, tal como se muestra a continuación: 38
39 TomTom Tráfico tratará de recuperar de inmediato la información más reciente sobre el tráfico. Nota: TomTom Tráfico recupera la información del tráfico de TomTom a través de una conexión de datos inalámbrica de su teléfono móvil. Debe estar conectado a su teléfono y debe disponer de una suscripción de datos inalámbrica con su operadora de red móvil. Actualización de la información de tráfico Con TomTom Tráfico, hay dos formas de actualizar la información de tráfico: Toque Actualizar info de tráfico en el menú Tráfico. Tráfico se actualiza de forma automática en intervalos regulares. Para ello, toque Cambiar preferencias de Tráfico en el menú Tráfico. Seleccione Actualizar información de tráfico automáticamente en ruta y a continuación, toque Hecho. Le preguntará su desea limitar la frecuencia con la que se actualiza Tráfico. Si decide no limitar la frecuencia con la que se actualiza Tráfico, entonces TomTom enviará información actualizada sobre el tráfico a su NAVIGATOR en el momento que esté disponible. Si elige limitar la frecuencia de actualización de Tráfico, se le solicitará que establezca un periodo de tiempo. TomTom guardará este periodo de tiempo y enviará la nueva información de tráfico en el intervalo de tiempo que usted determine. Si no existe nueva información de tráfico, TomTom no enviará ninguna información a su NAVIGATOR. Esto hará que usted ahorre dinero al no utilizar la conexión de datos inalámbrica cuando no hay información nueva. Utilización de la información de tráfico Gracias a la información de tráfico podrá reducir la duración de su viaje. Siempre que planifique una ruta, su NAVIGATOR tendrá en cuenta la información sobre el tráfico más reciente actualizada recibida de TomTom. Su NAVIGATORtambién puede recalcular su ruta si la situación del tráfico cambia después del inicio del viaje: 1. Toque Cambiar preferencias de Tráfico en el menú Tráfico. 2. Seleccione Optimizar automáticamente la ruta tras cada actualización. 39
40 Una vez que su NAVIGATOR obtenga la nueva información de tráfico, optimizará su ruta de forma automática. Nota: Es posible que la mejor ruta sea la misma que la planeada en un primer momento. 40
41 Capítulo 12 TomTom PLUS TomTom PLUS TomTom PLUS es un conjunto de servicios que le mantienen informado y entretenido mientras usted se encuentra en la carretera. Puede suscribirse a una serie de extras y descargarlos directamente en el NAVIGATOR, o bien descargarlos en su ordenador, desde donde podrá transferirlos al NAVIGATOR. Sugerencias Periódicamente se van agregando nuevos servicios. Utilice TomTom HOME o visite para conocer cuáles están disponibles. Para descargar los servicios de TomTom PLUS en el NAVIGATOR, necesita un teléfono móvil con Bluetooth y una conexión de datos inalámbrica (GPRS, EDGE, UMTS o CDMA). Es posible que su operador de móvil le cobre por utilizar una conexión de datos inalámbrica. Recuerde que puede descargar muchos Servicios TomTom PLUS a su ordenador sin necesidad de configurar una conexión de datos inalámbrica. Todos los servicios no están disponibles en todos los países. Para más información, visite Tráfico Obtenga las actualizaciones más rápidas y fiables de sus fuentes locales. Cámaras de seguridad Sea inteligente y aténgase al límite de velocidad. Mapas Descargue mapas detallados de muchas ciudades del mundo o incluso países enteros. Voces Obtenga instrucciones de John Cleese y de muchas otras voces divertidas. Contactos Mensajería instantánea y navegación combinadas en su NAVIGATOR. Tiempo Reciba las previsiones meteorológicas para los próximos 5 días o compruebe qué tiempo hace ahora en su destino. 41
42 Puntos de interés Encuentre rápidamente los lugares que necesita con las posiciones de miles de Puntos de interés (PDI). 42
43 Capítulo 13 Uso de TomTom HOME Uso de TomTom HOME Con TomTom HOME puede, por ejemplo, hacer lo siguiente: Crear y restaurar copias de seguridad del TomTom NAVIGATOR. Gestionar mapas, voces, PDI y otros extras del NAVIGATOR. Leer la versión completa del manual del usuario, disponible en 21 idiomas. Contratar servicios de TomTom PLUS y gestionar las suscripciones. Instalación de TomTom HOME Para instalar TomTom HOME, coloque en el ordenador el CD que viene con el NAVIGATOR. Si no se inicia la instalación, vaya hasta el CD en su ordenador y haga doble clic en el archivo Install TomTom HOME. Conecte su NAVIGATOR al ordenador y enciéndalo. Realización de una copia de seguridad Una de las cosas más importantes que puede hacer con TomTom HOME es llevar a cabo una copia de seguridad de su TomTom NAVIGATOR. 1. Conecte su NAVIGATOR al ordenador y enciéndalo. TomTom HOME se iniciará. 2. Haga clic en Copia de seguridad en Contenido. 3. Haga clic en Copia de seguridad. TomTom HOME hace una copia de seguridad del NAVIGATOR en el ordenador. 43
44 Restauración de una copia de seguridad Si tiene algún problema con su NAVIGATOR, podrá restaurar la copia de seguridad. Siga los pasos 1 y 2 siguientes y, a continuación, seleccione la última copia de seguridad y haga clic en Restaurar. La copia de seguridad más reciente se restaurará en el NAVIGATOR. Para obtener más información, véase la Ayuda incluida con TomTom HOME. 44
45 Capítulo 14 Cómo funciona la navegación? Cómo funciona la navegación? Sistema de posicionamiento global (GPS) Mapas Para navegar hasta su destino, el TomTom NAVIGATOR debe saber dónde se encuentra usted actualmente. Para determinar su posición actual, el TomTom NAVIGATOR usa el Sistema de posicionamiento global (GPS). El GPS está disponible de forma gratuita y sin suscripción. El GPS utiliza satélites para transmitir señales a los receptores GPS. Utilizando la señal del GPS, el TomTom NAVIGATOR puede calcular dónde se encuentra usted y a qué velocidad se desplaza. Las señales del GPS funcionan en todas las condiciones meteorológicas, en cualquier parte del mundo. Nota: El TomTom NAVIGATOR no transmite su posición, por lo que otras personas no pueden utilizarlo para efectuar su seguimiento mientras conduce. No obstante, usted puede enviar su posición a TomTom Contactos. Para obtener más información, visite Una vez que su NAVIGATOR sabe donde está usted y usted le ha dicho dónde quiere ir, utiliza el mapa digital de la tarjeta de memoria para calcular la mejor ruta hasta su destino. 45
Capítulo 1 Contenido de la caja
 TomTom GO Capítulo 1 Contenido de la caja Contenido de la caja a El TomTom GO A Botón de desbloqueo B Micrófono C Indicador luminoso de carga D Botón de activación/desactivación E Fotosensor F Botón de
TomTom GO Capítulo 1 Contenido de la caja Contenido de la caja a El TomTom GO A Botón de desbloqueo B Micrófono C Indicador luminoso de carga D Botón de activación/desactivación E Fotosensor F Botón de
D E F G. b Tarjeta de memoria (tarjeta SD)* c Tarjeta de código del producto. d Soporte para parabrisas. e Paquete de documentación
 TomTom ONE XL 1. Contenido de la caja Contenido de la caja a El TomTom ONE XL A B C D E F G H A Indicador de carga B Pantalla táctil C Botón de activación/ desactivación D Altavoz E Conector para antena
TomTom ONE XL 1. Contenido de la caja Contenido de la caja a El TomTom ONE XL A B C D E F G H A Indicador de carga B Pantalla táctil C Botón de activación/ desactivación D Altavoz E Conector para antena
Guía de ayuda en línea - Preguntas frecuentes V1.2
 Guía de ayuda en línea - Preguntas frecuentes V1.2 P: Cómo puedo encontrar vuelos con el mapa? Haga clic en un punto en el mapa para iniciar una búsqueda. A continuación, seleccione la opción deseada en
Guía de ayuda en línea - Preguntas frecuentes V1.2 P: Cómo puedo encontrar vuelos con el mapa? Haga clic en un punto en el mapa para iniciar una búsqueda. A continuación, seleccione la opción deseada en
A B. A Indicador luminoso de carga B Botón de activación/ desactivación C Botón de reajuste D Altavoz E Conector USB F Conector RDS-TMC
 TomTom ONE 1. Contenido de la caja Contenido de la caja a El TomTom ONE A B D E F C A Indicador luminoso de carga B Botón de activación/ desactivación C Botón de reajuste D Altavoz E Conector USB F Conector
TomTom ONE 1. Contenido de la caja Contenido de la caja a El TomTom ONE A B D E F C A Indicador luminoso de carga B Botón de activación/ desactivación C Botón de reajuste D Altavoz E Conector USB F Conector
ojovoz Una plataforma de código abierto para la creación de memorias comunitarias. Manual del usuario
 ojovoz Una plataforma de código abierto para la creación de memorias comunitarias. http://ojovoz.net Manual del usuario 1. CÓMO INSTALAR OJOVOZ. 1. ojovoz funciona en la mayoría de teléfonos con sistema
ojovoz Una plataforma de código abierto para la creación de memorias comunitarias. http://ojovoz.net Manual del usuario 1. CÓMO INSTALAR OJOVOZ. 1. ojovoz funciona en la mayoría de teléfonos con sistema
e Carpeta de documentación
 TomTom GO 1. Contenido de la caja Contenido de la caja a TomTom GO D A b Active Dock B C E A Botón de encendido B Micrófono C Sensor de luz D Altavoz E Ranura para tarjeta de memoria (tarjeta Micro SD)
TomTom GO 1. Contenido de la caja Contenido de la caja a TomTom GO D A b Active Dock B C E A Botón de encendido B Micrófono C Sensor de luz D Altavoz E Ranura para tarjeta de memoria (tarjeta Micro SD)
TomTom App for Android Guía de referencia
 TomTom App for Android Guía de referencia Contenido Primeros pasos 5 Inicio de TomTom App for Android... 5 Actualización de su TomTom App for Android... 5 Actualizaciones de mapas... 5 Recepción GPS...
TomTom App for Android Guía de referencia Contenido Primeros pasos 5 Inicio de TomTom App for Android... 5 Actualización de su TomTom App for Android... 5 Actualizaciones de mapas... 5 Recepción GPS...
Contenido. Por favor, antes de usar el software, lea atentamente las instrucciones y conservelas para su eventual consulta.
 Contenido Por favor, antes de usar el software, lea atentamente las instrucciones y conservelas para su eventual consulta. 01. MENÚ PRINCIPAL 02. CONFIGURACIÓN Navegación Interfaz Mapa Satélites 03. BUSCAR
Contenido Por favor, antes de usar el software, lea atentamente las instrucciones y conservelas para su eventual consulta. 01. MENÚ PRINCIPAL 02. CONFIGURACIÓN Navegación Interfaz Mapa Satélites 03. BUSCAR
CUTCSA INFO Manual del Usuario
 Aplicación Móvil CUTCSA INFO Manual del Usuario Pág. 1 de 10 Historial de Revisiones Fecha Versión Descripción Autor 20/06/2014 1.0 Creación del documento Jhollman Chacón 28/07/2014 1.1 Horarios y Personalización
Aplicación Móvil CUTCSA INFO Manual del Usuario Pág. 1 de 10 Historial de Revisiones Fecha Versión Descripción Autor 20/06/2014 1.0 Creación del documento Jhollman Chacón 28/07/2014 1.1 Horarios y Personalización
Manual y cursos prácticos
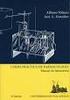 Manual y cursos prácticos v4.10 Guía de inicio rápido Guía de usuario Cartel de instalación Copyright 1996-2004 TomTom B.V., The Netherlands. TomTom is a trademark of TomTom BV. Data copyright 2004 Tele
Manual y cursos prácticos v4.10 Guía de inicio rápido Guía de usuario Cartel de instalación Copyright 1996-2004 TomTom B.V., The Netherlands. TomTom is a trademark of TomTom BV. Data copyright 2004 Tele
Cómo utilizar Conference Manager para Microsoft Outlook
 Cómo utilizar Conference Manager para Microsoft Outlook Mayo de 2012 Contenido Capítulo 1: Cómo utilizar Conference Manager para Microsoft Outlook... 5 Introducción a Conference Manager para Microsoft
Cómo utilizar Conference Manager para Microsoft Outlook Mayo de 2012 Contenido Capítulo 1: Cómo utilizar Conference Manager para Microsoft Outlook... 5 Introducción a Conference Manager para Microsoft
Abrir y explorar plantillas de Word
 Abrir y explorar plantillas de Word Ejercicio 1: utilizar una plantilla para una carta de empresa El programa Word está abierto con un documento en blanco. Va a abrir una plantilla de carta disponible
Abrir y explorar plantillas de Word Ejercicio 1: utilizar una plantilla para una carta de empresa El programa Word está abierto con un documento en blanco. Va a abrir una plantilla de carta disponible
Actualizaciones de software Guía del usuario
 Actualizaciones de software Guía del usuario Copyright 2008, 2009 Hewlett-Packard Development Company, L.P. Windows es una marca comercial registrada de Microsoft Corporation en los Estados Unidos. Aviso
Actualizaciones de software Guía del usuario Copyright 2008, 2009 Hewlett-Packard Development Company, L.P. Windows es una marca comercial registrada de Microsoft Corporation en los Estados Unidos. Aviso
Termostato programable vía Wi-Fi Sensi TM GUÍA DE PROGRAMACIÓN. Versión : March el año Emerson Electric Co. Todos los derechos reservados.
 Termostato programable vía Wi-Fi Sensi TM GUÍA DE PROGRAMACIÓN Versión : March el año 2016 2016 Emerson Electric Co. Todos los derechos reservados. Contenido GUÍA DE PROGRAMACIÓN Acceso a los programas
Termostato programable vía Wi-Fi Sensi TM GUÍA DE PROGRAMACIÓN Versión : March el año 2016 2016 Emerson Electric Co. Todos los derechos reservados. Contenido GUÍA DE PROGRAMACIÓN Acceso a los programas
INSTITUTO ELECTORAL DEL ESTADO DE MÉXICO SECRETARÍA EJECUTIVA UNIDAD DE INFORMÁTICA Y ESTADÍSTICA
 INSTITUTO ELECTORAL DEL ESTADO DE MÉXICO SECRETARÍA EJECUTIVA UNIDAD DE INFORMÁTICA Y ESTADÍSTICA Guía de uso del Correo Electrónico Institucional Outlook Web App. Noviembre de 2014 Correo Electrónico
INSTITUTO ELECTORAL DEL ESTADO DE MÉXICO SECRETARÍA EJECUTIVA UNIDAD DE INFORMÁTICA Y ESTADÍSTICA Guía de uso del Correo Electrónico Institucional Outlook Web App. Noviembre de 2014 Correo Electrónico
c Cable USB e Manguito
 TomTom Eclipse 1. Contenido de la caja Contenido de la caja a El TomTom D E AB C F G H A Indicador luminoso de carga B Botón de activación/ desactivación C Pantalla táctil D Conector E Altavoz F Conector
TomTom Eclipse 1. Contenido de la caja Contenido de la caja a El TomTom D E AB C F G H A Indicador luminoso de carga B Botón de activación/ desactivación C Pantalla táctil D Conector E Altavoz F Conector
5.3 CREAR FORMULARIOS
 5.3 CREAR FORMULARIOS Los formularios están diseñados para obtener información específica, hay diferentes tipos de formularios, como por ejemplo, facturas, formularios de pedidos, de registro DISEÑAR UN
5.3 CREAR FORMULARIOS Los formularios están diseñados para obtener información específica, hay diferentes tipos de formularios, como por ejemplo, facturas, formularios de pedidos, de registro DISEÑAR UN
IRISPen Air 7. Guía rápida del usuario. (ios)
 IRISPen Air 7 Guía rápida del usuario (ios) Esta Guía rápida del usuario le ayudará a empezar a utilizar el IRISPen TM Air 7. Le recomendamos que la lea antes de utilizar el escáner y el software. Toda
IRISPen Air 7 Guía rápida del usuario (ios) Esta Guía rápida del usuario le ayudará a empezar a utilizar el IRISPen TM Air 7. Le recomendamos que la lea antes de utilizar el escáner y el software. Toda
Ordenador local + Servidor Remoto
 Introducción Saber situarse con exactitud en el árbol de servidores, discos y directorios del ordenador que se está usando Conocer los usos básicos del teclado y el ratón (edición de campos texto, escritura
Introducción Saber situarse con exactitud en el árbol de servidores, discos y directorios del ordenador que se está usando Conocer los usos básicos del teclado y el ratón (edición de campos texto, escritura
Guía paso a paso de la actualización de Windows 8.1
 Guía paso a paso de la actualización de Windows 8.1 Instalación y actualización de Windows 8.1 Actualice el BIOS, las aplicaciones y los controladores, y ejecute Windows Update. Seleccione el tipo de instalación.
Guía paso a paso de la actualización de Windows 8.1 Instalación y actualización de Windows 8.1 Actualice el BIOS, las aplicaciones y los controladores, y ejecute Windows Update. Seleccione el tipo de instalación.
SPARES 5.0. Aplicación para buscar repuestos de Sirona Manual del operador para dispositivos móviles Android. Última revisión: Diciembre de 2015
 SPARES 5.0 Aplicación para buscar repuestos de Sirona Manual del operador para dispositivos móviles Android Última revisión: Diciembre de 2015 ÍNDICE 1. Resumen de funciones... 2 2. Instalación... 3 3.
SPARES 5.0 Aplicación para buscar repuestos de Sirona Manual del operador para dispositivos móviles Android Última revisión: Diciembre de 2015 ÍNDICE 1. Resumen de funciones... 2 2. Instalación... 3 3.
Para configurar su dispositivo de navegación, necesita responder a unas cuantas preguntas tocando la pantalla.
 TomTom 1. Antes de comenzar Antes de comenzar Encendido Configuración Siga las instrucciones en el inicio de este manual para conectar su TomTom al estéreo de su coche. Su TomTom también puede utilizarse
TomTom 1. Antes de comenzar Antes de comenzar Encendido Configuración Siga las instrucciones en el inicio de este manual para conectar su TomTom al estéreo de su coche. Su TomTom también puede utilizarse
Polycom IP 331. Guía de usuario.
 Polycom IP 331 Guía de usuario Contenidos Descripción general del teléfono Funciones básicas de telefonía Cómo realizar una llamada Cómo responder una llamada Cómo finalizar una llamada Cómo volver a marcar
Polycom IP 331 Guía de usuario Contenidos Descripción general del teléfono Funciones básicas de telefonía Cómo realizar una llamada Cómo responder una llamada Cómo finalizar una llamada Cómo volver a marcar
TomTom Guía de referencia
 TomTom Guía de referencia Contenido Qué hay en la caja? 7 Qué hay en la caja?... 7 Léame primero 8 Ubicación del dispositivo... 8 Instalación en el automóvil... 8 Encendido y apagado... 9 Configuración...
TomTom Guía de referencia Contenido Qué hay en la caja? 7 Qué hay en la caja?... 7 Léame primero 8 Ubicación del dispositivo... 8 Instalación en el automóvil... 8 Encendido y apagado... 9 Configuración...
Tarjeta de inicio rápido para Good Mobile Messaging
 Tarjeta de inicio rápido para Good Mobile Messaging Indicadores de pantalla Mensaje nuevo no leído Mensaje respondido Mensaje de prioridad alta Mensaje marcado como finalizado Nuevo email Solicitud de
Tarjeta de inicio rápido para Good Mobile Messaging Indicadores de pantalla Mensaje nuevo no leído Mensaje respondido Mensaje de prioridad alta Mensaje marcado como finalizado Nuevo email Solicitud de
Mozilla Firefox. Barra de. Barra de navegación. menús. Barra de. Barra de dirección. marcadores
 Mozilla Firefox Mozilla Firefox es un navegador web potente, integrado en el sistema, que forma parte del gran rango de los desarrollos de aplicaciones Open Source de Internet de la organización mozilla.org.
Mozilla Firefox Mozilla Firefox es un navegador web potente, integrado en el sistema, que forma parte del gran rango de los desarrollos de aplicaciones Open Source de Internet de la organización mozilla.org.
Microsoft Project 2013
 Microsoft Project 2013 SALOMÓN CCANCE Project 2013 Salomón Ccance www.ccance.net CCANCE WEBSITE ANEXO 2. MANEJO DE VISTAS Y TABLAS. 2.1. ELEMENTOS DE VISUALIZACIÓN DE MICROSOFT OFFICE PROJECT PROFESSIONAL
Microsoft Project 2013 SALOMÓN CCANCE Project 2013 Salomón Ccance www.ccance.net CCANCE WEBSITE ANEXO 2. MANEJO DE VISTAS Y TABLAS. 2.1. ELEMENTOS DE VISUALIZACIÓN DE MICROSOFT OFFICE PROJECT PROFESSIONAL
Guía del usuario de material multimedia SUD (ios)
 Guía del usuario de material multimedia SUD (ios) Introducción La aplicación Multimedia SUD se ha diseñado con el fin de ayudarle a organizar presentaciones con diferentes tipos de materiales multimedia
Guía del usuario de material multimedia SUD (ios) Introducción La aplicación Multimedia SUD se ha diseñado con el fin de ayudarle a organizar presentaciones con diferentes tipos de materiales multimedia
Novell. Novell Teaming 1.0. novdocx (es) 6 April 2007 EXPLORAR EL PORTLET DE BIENVENIDA DESPLAZARSE CON NOVELL TEAMING NAVIGATOR.
 Guía de inicio rápido de Novell Teaming Novell Teaming 1.0 Julio de 2007 INICIO RÁPIDO www.novell.com Novell Teaming El término Novell Teaming que aparece en este documento se aplica a todas las versiones
Guía de inicio rápido de Novell Teaming Novell Teaming 1.0 Julio de 2007 INICIO RÁPIDO www.novell.com Novell Teaming El término Novell Teaming que aparece en este documento se aplica a todas las versiones
Teléfono DECT 3720 de Avaya Guía de referencia rápida
 Teléfono DECT 3720 de Avaya Guía de referencia rápida Pantalla Teclas Tecla de navegación Tecla Descolgado Correo de voz Bloqueo de teclas y minúsculas/ mayúsculas LED Conector del auricular Muestra la
Teléfono DECT 3720 de Avaya Guía de referencia rápida Pantalla Teclas Tecla de navegación Tecla Descolgado Correo de voz Bloqueo de teclas y minúsculas/ mayúsculas LED Conector del auricular Muestra la
Toque este botón en el iphone para iniciar TomTom App.
 TomTom App 1. Introducción Introducción Toque este botón en el iphone para iniciar TomTom App. El idioma utilizado para los botones y los menús del TomTom App es el mismo que el idioma seleccionado en
TomTom App 1. Introducción Introducción Toque este botón en el iphone para iniciar TomTom App. El idioma utilizado para los botones y los menús del TomTom App es el mismo que el idioma seleccionado en
Guía de Usuario. Calendario
 Guía de Usuario Calendario Su calendario es una herramienta poderosa para ayudarlo a gestionar su agenda. Piense en él como un mensajero diario con una peculiaridad: puede compartir su calendarios con
Guía de Usuario Calendario Su calendario es una herramienta poderosa para ayudarlo a gestionar su agenda. Piense en él como un mensajero diario con una peculiaridad: puede compartir su calendarios con
Polycom VVX Guía del usuario.
 Polycom VVX 1500 Guía del usuario Contenido Descripción general Funciones básicas Cómo realizar una llamada Cómo responder una llamada Cómo finalizar una llamada Cómo rehacer una llamada Cómo silenciar
Polycom VVX 1500 Guía del usuario Contenido Descripción general Funciones básicas Cómo realizar una llamada Cómo responder una llamada Cómo finalizar una llamada Cómo rehacer una llamada Cómo silenciar
TomTom Navigation app for iphone/ipad Guía de referencia
 TomTom Navigation app for iphone/ipad Guía de referencia Contenidos Introducción 7 Inicio de TomTom Navigation app for iphone/ipad... 7 Actualización de su TomTom Navigation app for iphone/ipad... 7 Recepción
TomTom Navigation app for iphone/ipad Guía de referencia Contenidos Introducción 7 Inicio de TomTom Navigation app for iphone/ipad... 7 Actualización de su TomTom Navigation app for iphone/ipad... 7 Recepción
GPS GARMIN NUNVI 2495
 GPS GARMIN NUNVI 2495 Deja que la unidad nüvi 2595LMT te muestre el camino con su gran pantalla táctil de 5 (12,7 cm) y potentes funciones de navegación. Incluye actualizaciones de tráfico¹ y mapas² de
GPS GARMIN NUNVI 2495 Deja que la unidad nüvi 2595LMT te muestre el camino con su gran pantalla táctil de 5 (12,7 cm) y potentes funciones de navegación. Incluye actualizaciones de tráfico¹ y mapas² de
Movistar Imagenio Recarga de Móviles MANUAL DE USUARIO
 Recarga de Móviles MANUAL DE USUARIO Versión: 2 Publicación: abril 2010 Este manual de servicio es propiedad de Telefónica de España SAU, queda terminante prohibida la manipulación total o parcial de su
Recarga de Móviles MANUAL DE USUARIO Versión: 2 Publicación: abril 2010 Este manual de servicio es propiedad de Telefónica de España SAU, queda terminante prohibida la manipulación total o parcial de su
Unidad 3: Personalizar Excel
 Unidad 3: Personalizar Excel 3.0 Introducción Puesto que está realizando este curso, posiblemente usted pase o crea que va a pasar un tiempo significativo trabajando con Excel. Por lo tanto, debería saber
Unidad 3: Personalizar Excel 3.0 Introducción Puesto que está realizando este curso, posiblemente usted pase o crea que va a pasar un tiempo significativo trabajando con Excel. Por lo tanto, debería saber
1. Instalación Instalación 1 2 3 4 2
 TomTom XL 1. Instalación Instalación 1 2 3 4 2 5 6 5 6 + 7 2 SEC 8 1 2 3 3 1 2 3 180 4 5 4 2. Contenido de la caja Contenido de la caja a El TomTom XL b Soporte EasyPort TM c Cargador para automóvil d
TomTom XL 1. Instalación Instalación 1 2 3 4 2 5 6 5 6 + 7 2 SEC 8 1 2 3 3 1 2 3 180 4 5 4 2. Contenido de la caja Contenido de la caja a El TomTom XL b Soporte EasyPort TM c Cargador para automóvil d
Guía rápida del teléfono digital ES, edición 1, junio de 2004
 Guía rápida del teléfono digital 240 6-30034ES, edición, junio de 2004 2 3 8 4 5 6 7 7 6 8 5 4 3 2 9 0 Botones de la línea de llamada y de función: para obtener acceso a las llamadas entrantes/salientes
Guía rápida del teléfono digital 240 6-30034ES, edición, junio de 2004 2 3 8 4 5 6 7 7 6 8 5 4 3 2 9 0 Botones de la línea de llamada y de función: para obtener acceso a las llamadas entrantes/salientes
1. Instalación Instalación 1 2 3 4 2
 TomTom ONE/XL/XXL 1. Instalación Instalación 1 2 3 4 2 5 6 5 6 + 7 2 SEC 8 1 2 3 3 1 2 3 180 4 5 4 2. Contenido de la caja Contenido de la caja a El TomTom ONE/ XL/XXL b Soporte EasyPort TM c Cargador
TomTom ONE/XL/XXL 1. Instalación Instalación 1 2 3 4 2 5 6 5 6 + 7 2 SEC 8 1 2 3 3 1 2 3 180 4 5 4 2. Contenido de la caja Contenido de la caja a El TomTom ONE/ XL/XXL b Soporte EasyPort TM c Cargador
Cómo escribo mis textos?
 Cómo escribo mis textos? Una vez que ha introducido su nombre de usuario que corresponde a su dirección de correo electrónico y su contraseña, accederá a su escritorio. A su izquierda encontrará un menú
Cómo escribo mis textos? Una vez que ha introducido su nombre de usuario que corresponde a su dirección de correo electrónico y su contraseña, accederá a su escritorio. A su izquierda encontrará un menú
Guía del usuario de material multimedia SUD (Android)
 Guía del usuario de material multimedia SUD (Android) Introducción La aplicación Multimedia SUD se ha diseñado con el fin de ayudarle a organizar presentaciones con diferentes tipos de materiales multimedia
Guía del usuario de material multimedia SUD (Android) Introducción La aplicación Multimedia SUD se ha diseñado con el fin de ayudarle a organizar presentaciones con diferentes tipos de materiales multimedia
Guía de configuración para sistemas WindowsXP
 Nota: La información que viaja por la red Open-UPCT no se encuentra cifrada, por lo que cualquier persona con conocimientos suficientes puede interceptar sus comunicaciones y capturar las contraseñas de
Nota: La información que viaja por la red Open-UPCT no se encuentra cifrada, por lo que cualquier persona con conocimientos suficientes puede interceptar sus comunicaciones y capturar las contraseñas de
EN1005. Manual de usuario. Perdón por los cambios de los parámetros de nuestro productos sin previo aviso.
 EN1005 Manual de usuario Perdón por los cambios de los parámetros de nuestro productos sin previo aviso. 1. Sobre EN1005 Manual de usuario 1.1 Visión General (Frontal) Cámara Mic (Trasera) 1 2 3 4 5 6
EN1005 Manual de usuario Perdón por los cambios de los parámetros de nuestro productos sin previo aviso. 1. Sobre EN1005 Manual de usuario 1.1 Visión General (Frontal) Cámara Mic (Trasera) 1 2 3 4 5 6
ios 10 Accesibilidad Control por conmutador - guía de acceso rápido Actualización 17/10/16
 ios 10 Accesibilidad Control por conmutador - guía de acceso rápido Actualización 17/10/16 Apple, ipad, iphone, y ipod touch son marcas registradas de Apple Inc., registradas en EE. UU. y otros países.
ios 10 Accesibilidad Control por conmutador - guía de acceso rápido Actualización 17/10/16 Apple, ipad, iphone, y ipod touch son marcas registradas de Apple Inc., registradas en EE. UU. y otros países.
Para comenzar a utilizar su teléfono como un dispositivo de navegación, toque el botón TomTom en el menú de inicio Windows Mobile.
 TomTom NAVIGATOR 1. Antes de comenzar... Antes de comenzar... Configuración Para comenzar a utilizar su teléfono como un dispositivo de navegación, toque el botón TomTom en el menú de inicio Windows Mobile.
TomTom NAVIGATOR 1. Antes de comenzar... Antes de comenzar... Configuración Para comenzar a utilizar su teléfono como un dispositivo de navegación, toque el botón TomTom en el menú de inicio Windows Mobile.
TomTom XL. Soporte EasyPort TM. Cargador para automóvil. Receptor de tráfico RDS-TMC* Paquete de documentación. Cable USB
 TomTom XL 1. Contenido de la caja Contenido de la caja TomTom XL Soporte EasyPort TM Cargador para automóvil Receptor de tráfico RDS-TMC* Paquete de documentación Cable USB *No se incluye con todos los
TomTom XL 1. Contenido de la caja Contenido de la caja TomTom XL Soporte EasyPort TM Cargador para automóvil Receptor de tráfico RDS-TMC* Paquete de documentación Cable USB *No se incluye con todos los
MANUAL DEL USUARIO CONTROL TRACKER VERSION 3.1
 CONTROLA TU GPS DE FORMA RAPIDA Y SEGURA DIRECTAMENTE DESDE TU SMARTPHONE MANUAL DEL USUARIO CONTROL TRACKER VERSION 3.1 PANTALLA DE INICIO Indica el sistema operativo del programa SELECCIÓN DE IDIOMA
CONTROLA TU GPS DE FORMA RAPIDA Y SEGURA DIRECTAMENTE DESDE TU SMARTPHONE MANUAL DEL USUARIO CONTROL TRACKER VERSION 3.1 PANTALLA DE INICIO Indica el sistema operativo del programa SELECCIÓN DE IDIOMA
1. ACCESO A LA WEB DE LOCALIZACIÓN DE ANIMALES POR GPS
 1. ACCESO A LA WEB DE LOCALIZACIÓN DE ANIMALES POR GPS Para acceder al sistema es necesario introducir un nombre de usuario y una contraseña (figura 1). En este caso escriba como Usuario : itg ganadero
1. ACCESO A LA WEB DE LOCALIZACIÓN DE ANIMALES POR GPS Para acceder al sistema es necesario introducir un nombre de usuario y una contraseña (figura 1). En este caso escriba como Usuario : itg ganadero
Manual para uso del Servicio a través del PC
 Manual para uso del Servicio a través del PC Bienvenido a la funcionalidad. A continuación te explicamos toda la información que necesitas conocer para el uso del servicio. Tendrás a tu disposición los
Manual para uso del Servicio a través del PC Bienvenido a la funcionalidad. A continuación te explicamos toda la información que necesitas conocer para el uso del servicio. Tendrás a tu disposición los
LICENCIAS DEL SUPERVISOR X PARA CÁMARAS Y DISPOSITIVOS IP
 Nota Técnica ESPAÑOL LICENCIAS DEL SUPERVISOR X PARA CÁMARAS Y DISPOSITIVOS IP Fecha revisión: Aplicación: Septiembre 2015 Supervisor X 1.1 Sistema de licencias del Supervisor X El Supervisor X requiere
Nota Técnica ESPAÑOL LICENCIAS DEL SUPERVISOR X PARA CÁMARAS Y DISPOSITIVOS IP Fecha revisión: Aplicación: Septiembre 2015 Supervisor X 1.1 Sistema de licencias del Supervisor X El Supervisor X requiere
Android 2.3 Tablet Manual de Usuario
 Contenido. Contenido....1 2. Contenido de la caja...2 3. Perspectiva del producto...3 4. Encendido y apagado...4 Hibernar: Pulsar el botón de encendido para que la tableta se ponga en modo de hibernación
Contenido. Contenido....1 2. Contenido de la caja...2 3. Perspectiva del producto...3 4. Encendido y apagado...4 Hibernar: Pulsar el botón de encendido para que la tableta se ponga en modo de hibernación
Formularios. Contenido TECNOLOGÍA WORD
 Contenido 1. Crear un formulario... 2 2. Agregar protección al formulario... 3 2.1 Proteger partes de un formulario:... 4 2.2 Proteger todos los controles de un formulario... 4 3. Controles de contenido...
Contenido 1. Crear un formulario... 2 2. Agregar protección al formulario... 3 2.1 Proteger partes de un formulario:... 4 2.2 Proteger todos los controles de un formulario... 4 3. Controles de contenido...
Asistente de configuración Grabador Digital de Vídeo
 ES Asistente de configuración Grabador Digital de Vídeo Guía de inicio rápido Bienvenido al Asistente de configuración! El Asistente de configuración se ejecuta automáticamente la primera vez que inicie
ES Asistente de configuración Grabador Digital de Vídeo Guía de inicio rápido Bienvenido al Asistente de configuración! El Asistente de configuración se ejecuta automáticamente la primera vez que inicie
CORSAIR GAMING RATÓN GUÍA DE INICIO RÁPIDO DEL SOFTWARE
 CORSAIR GAMING RATÓN GUÍA DE INICIO RÁPIDO DEL SOFTWARE CONTENIDO INTRODUCCIÓN INFORMACIÓN SOBRE LOS PERFILES Y MODOS REALIZACIÓN DE LAS PRIMERAS 1 4 5 Introducción...1 Instalación del hardware y software
CORSAIR GAMING RATÓN GUÍA DE INICIO RÁPIDO DEL SOFTWARE CONTENIDO INTRODUCCIÓN INFORMACIÓN SOBRE LOS PERFILES Y MODOS REALIZACIÓN DE LAS PRIMERAS 1 4 5 Introducción...1 Instalación del hardware y software
Instructivo Configuración de Máquinas Fiscales
 Instructivo Configuración de Máquinas Fiscales Estimado usuario le facilitamos este instructivo para guiarlo a través de la configuración de su máquina fiscal. Al momento que decida configurar su máquina
Instructivo Configuración de Máquinas Fiscales Estimado usuario le facilitamos este instructivo para guiarlo a través de la configuración de su máquina fiscal. Al momento que decida configurar su máquina
Inicio rápido: Configuración y uso de sus servicios en línea
 Guía para el cliente Noviembre de 2016 Microsoft Business Center le permite configurar nuevos servicios de Microsoft en línea y administrarlos. Esta guía le muestra cómo hacerlo y cómo asociar un dominio
Guía para el cliente Noviembre de 2016 Microsoft Business Center le permite configurar nuevos servicios de Microsoft en línea y administrarlos. Esta guía le muestra cómo hacerlo y cómo asociar un dominio
MFP HP LaserJet serie M2727 Impresión
 Cancelar un trabajo de impresión Cancelar un trabajo de impresión desde el panel de control del producto Cancelar un trabajo de impresión desde el programa de software Cancelar un trabajo de impresión
Cancelar un trabajo de impresión Cancelar un trabajo de impresión desde el panel de control del producto Cancelar un trabajo de impresión desde el programa de software Cancelar un trabajo de impresión
Mazda NB1 Guía de referencia
 Mazda NB1 Guía de referencia Contenido Léame primero 6 Encendido y apagado... 6 Configuración... 6 Recepción GPS... 6 El dispositivo no se inicia... 6 Compartir información con TomTom... 7 Cuide el dispositivo...
Mazda NB1 Guía de referencia Contenido Léame primero 6 Encendido y apagado... 6 Configuración... 6 Recepción GPS... 6 El dispositivo no se inicia... 6 Compartir información con TomTom... 7 Cuide el dispositivo...
Creación y Modificación de Blog
 Creación y Modificación de Blog El Blog: es un diario personal en línea. Son una forma eficaz de compartir conocimiento y materiales creados y recopilados por el grupo del curso. Puede publicar entradas
Creación y Modificación de Blog El Blog: es un diario personal en línea. Son una forma eficaz de compartir conocimiento y materiales creados y recopilados por el grupo del curso. Puede publicar entradas
Vicerrectoría de Pregrado 1 Universidad de Talca
 Vicerrectoría de Pregrado 1 Universidad de Talca Plataforma Virtual Educandus (Moodle v. 2.2) Este Manual de uso ha sido realizado por Dra. Marcela Briones González, Administradora Plataforma virtual Educandus,
Vicerrectoría de Pregrado 1 Universidad de Talca Plataforma Virtual Educandus (Moodle v. 2.2) Este Manual de uso ha sido realizado por Dra. Marcela Briones González, Administradora Plataforma virtual Educandus,
CANTABRIA GOBIERNO DE
 Este manual describe cómo validar, con la aplicación Adobe Reader o Adobe Acrobat, la firma de los documentos en formato PDF que el BOC pone a disposición de los ciudadanos en su sede electrónica. Aunque
Este manual describe cómo validar, con la aplicación Adobe Reader o Adobe Acrobat, la firma de los documentos en formato PDF que el BOC pone a disposición de los ciudadanos en su sede electrónica. Aunque
Guía de instalación rápida
 Cámara IP alámbrica/inalámbrica Guía de instalación rápida (Navegador Internet Explorer) Modelo 1 Modelo 2 Modelo 3 1 Paso 1: Instalación del hardware. 1. Instale la antena Wi-Fi. 2. Conecte el adaptador
Cámara IP alámbrica/inalámbrica Guía de instalación rápida (Navegador Internet Explorer) Modelo 1 Modelo 2 Modelo 3 1 Paso 1: Instalación del hardware. 1. Instale la antena Wi-Fi. 2. Conecte el adaptador
Anexo C. Manual del usuario
 Anexo C Manual del usuario 1. Introducción La aplicación requiere tener instalada la máquina virtual de java versión 1.6 o superior (tanto en sistemas operativos Windows como en sistemas operativos Linux).
Anexo C Manual del usuario 1. Introducción La aplicación requiere tener instalada la máquina virtual de java versión 1.6 o superior (tanto en sistemas operativos Windows como en sistemas operativos Linux).
Configuración de Office 365 en un iphone o ipad
 Configuración de Office 365 en un iphone o ipad Guía de inicio rápido Consultar el correo Configure su iphone o ipad para enviar y recibir correos electrónicos desde su cuenta de Office 365. Consultar
Configuración de Office 365 en un iphone o ipad Guía de inicio rápido Consultar el correo Configure su iphone o ipad para enviar y recibir correos electrónicos desde su cuenta de Office 365. Consultar
Contenido. Introducción Usando di Monitoring como un usuario normal Uso de di Monitoring como un operador de entrada de datos...
 1 Contenido Introducción... 3 Características principales... 3 Los niveles de usuario... 4 El aprendizaje de di Monitoring... 4 Usando di Monitoring como un usuario normal... 5 Acceso a di Monitoring...
1 Contenido Introducción... 3 Características principales... 3 Los niveles de usuario... 4 El aprendizaje de di Monitoring... 4 Usando di Monitoring como un usuario normal... 5 Acceso a di Monitoring...
INSTITUCIÓN EDUCATIVA LICEO DEPARTAMENTAL ÁREA DE TECNOLOGÍA E INFORMÁTICA
 INSTITUCIÓN EDUCATIVA LICEO DEPARTAMENTAL ÁREA DE TECNOLOGÍA E INFORMÁTICA GUÍA DE INFORMÁTICA (Otras opciones de PowerPoint) Profesor: Germán Rodríguez López Año lectivo 2006-2007 Otras opciones utilizadas
INSTITUCIÓN EDUCATIVA LICEO DEPARTAMENTAL ÁREA DE TECNOLOGÍA E INFORMÁTICA GUÍA DE INFORMÁTICA (Otras opciones de PowerPoint) Profesor: Germán Rodríguez López Año lectivo 2006-2007 Otras opciones utilizadas
Para descargar la aplicación es necesario realizar los siguientes pasos:
 Contenido Objetivo de la App... 3 Introducción... 3 Acceder al cuento... 4 Crear un cuento... 6 Botones Acciones:... 6 Editar páginas del cuento... 9 Botones Acciones:... 9 Cambiar Imagen de la página...
Contenido Objetivo de la App... 3 Introducción... 3 Acceder al cuento... 4 Crear un cuento... 6 Botones Acciones:... 6 Editar páginas del cuento... 9 Botones Acciones:... 9 Cambiar Imagen de la página...
TomTom Bridge Guía de referencia
 TomTom Bridge Guía de referencia 15100 Contenido Bienvenido a TomTom Bridge 7 Inicio de la TomTom Bridge 9 Uso de gestos 11 Apps en TomTom Bridge 12 Conexión de TomTom Bridge 13 Acerca de la conexión de
TomTom Bridge Guía de referencia 15100 Contenido Bienvenido a TomTom Bridge 7 Inicio de la TomTom Bridge 9 Uso de gestos 11 Apps en TomTom Bridge 12 Conexión de TomTom Bridge 13 Acerca de la conexión de
Seleccione el dispositivo de la lista Seleccionar impresora.
 Seleccione el dispositivo de la lista Seleccionar impresora. La ventana Preferencias de impresión siguiente es para el Bloc de notas de Windows 7. La ventana Preferencias de impresión puede ser diferente,
Seleccione el dispositivo de la lista Seleccionar impresora. La ventana Preferencias de impresión siguiente es para el Bloc de notas de Windows 7. La ventana Preferencias de impresión puede ser diferente,
Solución de problemas de fax. Preguntas frecuentes sobre fax Solución de problemas de envío de faxes... 3
 1 de fax de Preguntas frecuentes sobre fax.................. 2 Solución de problemas de envío de faxes......... 3 Solución de problemas de recepción de faxes..... 5 Errores de envío del fax........................
1 de fax de Preguntas frecuentes sobre fax.................. 2 Solución de problemas de envío de faxes......... 3 Solución de problemas de recepción de faxes..... 5 Errores de envío del fax........................
ICE Localización Laboral
 APLICACIÓN MÓVIL ICE Localización Laboral siempre SOLUCIONES EMPRESARIALES 1 ÍNDICE ÍNDICE 2 INFORMES DE ASISTENCIA 5 Reporte su asistencia 5 Reportes de Asistencia de Empleados 6 TRABAJAR CON LOCALIZACIÓN
APLICACIÓN MÓVIL ICE Localización Laboral siempre SOLUCIONES EMPRESARIALES 1 ÍNDICE ÍNDICE 2 INFORMES DE ASISTENCIA 5 Reporte su asistencia 5 Reportes de Asistencia de Empleados 6 TRABAJAR CON LOCALIZACIÓN
Registro de la contraseña, la dirección de e-mail y un contacto
 Guía de inicio Lea esta guía atentamente antes de utilizar el producto y téngala a mano para futuras consultas. SEGÚN PERMITAN LAS LEYES APLICABLES: EL PROVEEDOR NO ASUME RESPONSABILIDAD ALGUNA POR EL
Guía de inicio Lea esta guía atentamente antes de utilizar el producto y téngala a mano para futuras consultas. SEGÚN PERMITAN LAS LEYES APLICABLES: EL PROVEEDOR NO ASUME RESPONSABILIDAD ALGUNA POR EL
índice MÓDULO 1: Internet Explorer 6.0 Parte 1ª Herramientas de Comunicación: Internet Explorer 6.0 TEMA 1. La Red TEMA 2.
 MÓDULO 1: Internet Explorer 6.0 Parte 1ª TEMA 1. La Red Definición de Internet Historia de Internet La Red Militar y la Incorporación Universitaria La Popularización de Internet Características de Internet
MÓDULO 1: Internet Explorer 6.0 Parte 1ª TEMA 1. La Red Definición de Internet Historia de Internet La Red Militar y la Incorporación Universitaria La Popularización de Internet Características de Internet
TomTom Guía de referencia
 TomTom Guía de referencia Contenido Bienvenido a la navegación con TomTom 7 Contenido de la caja 8 Contenido de la caja... 8 Léame primero 9 Posición del dispositivo... 9 Instalación en su coche... 9 Encendido
TomTom Guía de referencia Contenido Bienvenido a la navegación con TomTom 7 Contenido de la caja 8 Contenido de la caja... 8 Léame primero 9 Posición del dispositivo... 9 Instalación en su coche... 9 Encendido
Reparación y recuperación Windows 10
 1 Reparación y recuperación Windows 10 Opciones de recuperación de Windows 10 Si tu PC no funciona con la rapidez o fiabilidad habituales, puedes probar una de estas opciones de recuperación. La siguiente
1 Reparación y recuperación Windows 10 Opciones de recuperación de Windows 10 Si tu PC no funciona con la rapidez o fiabilidad habituales, puedes probar una de estas opciones de recuperación. La siguiente
OREGON. series. guía de inicio rápido. 450, 450t, 550, 550t
 OREGON series 450, 450t, 550, 550t guía de inicio rápido Advertencia Consulta la guía Información importante sobre el producto y su seguridad que se incluye en la caja del producto y en la cual encontrarás
OREGON series 450, 450t, 550, 550t guía de inicio rápido Advertencia Consulta la guía Información importante sobre el producto y su seguridad que se incluye en la caja del producto y en la cual encontrarás
Diseño de página y configurar un documento
 Contenido 1. Abrir un nuevo documento y empezar a escribir... 3 1.1 Abrir en blanco:... 3 1.2 Crear a partir de una plantilla... 3 1.3 Guardar y reutilizar plantillas... 3 2. Cambiar los márgenes de página...
Contenido 1. Abrir un nuevo documento y empezar a escribir... 3 1.1 Abrir en blanco:... 3 1.2 Crear a partir de una plantilla... 3 1.3 Guardar y reutilizar plantillas... 3 2. Cambiar los márgenes de página...
Trekkapp. Manual de usuario Versión
 Trekkapp Manual de usuario Versión 1.2.10 Tabla de contenidos 1. QUÉ ES TREKKAPP?... 3 2. CONFIGURAR LA PREFERENCIA DE IDIOMAS... 3 3. ACCEDER A LAS RUTAS E ITINERARIOS DISPONIBLES... 4 4. DESCARGAR UNA
Trekkapp Manual de usuario Versión 1.2.10 Tabla de contenidos 1. QUÉ ES TREKKAPP?... 3 2. CONFIGURAR LA PREFERENCIA DE IDIOMAS... 3 3. ACCEDER A LAS RUTAS E ITINERARIOS DISPONIBLES... 4 4. DESCARGAR UNA
Manual de usuario de Chart Navigator
 Manual de usuario de Chart Navigator www.imray.com support@imray.com Resumen Chart Navigator es una app de cartas náuticas para el iphone/ipad, pensada como un complemento para planificar travesías. El
Manual de usuario de Chart Navigator www.imray.com support@imray.com Resumen Chart Navigator es una app de cartas náuticas para el iphone/ipad, pensada como un complemento para planificar travesías. El
TomTom Rider Guía de referencia
 TomTom Rider Guía de referencia Contenidos Contenido de la caja 7 Contenido de la caja... 7 Léame primero 9 Instalación de su navegador... 9 Uso de auriculares... 10 Encendido... 11 Configuración... 11
TomTom Rider Guía de referencia Contenidos Contenido de la caja 7 Contenido de la caja... 7 Léame primero 9 Instalación de su navegador... 9 Uso de auriculares... 10 Encendido... 11 Configuración... 11
FIRMA ELECTRÓNICA INSTALACIÓN Y USO DE CERTIFICADOS EN ARCHIVO PKCS#12 MANUAL DE USUARIO V1.1 14/07/2015
 FIRMA ELECTRÓNICA INSTALACIÓN Y USO DE CERTIFICADOS EN ARCHIVO PKCS#12 MANUAL DE USUARIO V1.1 14/07/2015 Dirección Nacional de Tecnologías de la Información y Comunicaciones Instalación de certificado
FIRMA ELECTRÓNICA INSTALACIÓN Y USO DE CERTIFICADOS EN ARCHIVO PKCS#12 MANUAL DE USUARIO V1.1 14/07/2015 Dirección Nacional de Tecnologías de la Información y Comunicaciones Instalación de certificado
Microsoft Office Word
 Microsoft Office Word Objetivos del capítulo: Aprender lo que es un procesador de textos. Aprender a ejecutar el programa cada que vez que se quiere usar. Aprender los elementos de la pantalla principal
Microsoft Office Word Objetivos del capítulo: Aprender lo que es un procesador de textos. Aprender a ejecutar el programa cada que vez que se quiere usar. Aprender los elementos de la pantalla principal
Migrar a Outlook 2010
 En esta guía Microsoft Microsoft Outlook 2010 es bastante diferente a Outlook 2003; por ello hemos creado esta guía, para ayudar a minimizar la curva de aprendizaje. Léala para conocer las partes principales
En esta guía Microsoft Microsoft Outlook 2010 es bastante diferente a Outlook 2003; por ello hemos creado esta guía, para ayudar a minimizar la curva de aprendizaje. Léala para conocer las partes principales
Estilos y temas. Contenido TECNOLOGÍA WORD
 Contenido 1. Crear un estilo rápido... 2 2. Cambiar un estilo... 2 3. Aplicar un estilo... 3 4. Hacer que un conjunto de estilos rápidos sea el conjunto de estilos predeterminado... 3 4.1 Elegir un conjunto
Contenido 1. Crear un estilo rápido... 2 2. Cambiar un estilo... 2 3. Aplicar un estilo... 3 4. Hacer que un conjunto de estilos rápidos sea el conjunto de estilos predeterminado... 3 4.1 Elegir un conjunto
ModelBuilder - Tutorial de ejecución de herramientas
 ModelBuilder - Tutorial de ejecución de herramientas Copyright 1995-2012 Esri All rights reserved. Table of Contents Tutorial: Ejecutar herramientas en ModelBuilder...................... 0 Copyright 1995-2012
ModelBuilder - Tutorial de ejecución de herramientas Copyright 1995-2012 Esri All rights reserved. Table of Contents Tutorial: Ejecutar herramientas en ModelBuilder...................... 0 Copyright 1995-2012
Guía de signatario de DocuSign para SAP
 Guía de signatario de DocuSign para SAP Contenido 1. Guía de signatario de DocuSign para SAP... 2 2. Recepción de una notificación por correo electrónico... 2 3. Firma del documento... 3 4. Otras opciones...
Guía de signatario de DocuSign para SAP Contenido 1. Guía de signatario de DocuSign para SAP... 2 2. Recepción de una notificación por correo electrónico... 2 3. Firma del documento... 3 4. Otras opciones...
GUÍA DE ACCESIBILIDAD PARA PERSONAS CON DEBILIDAD VISUAL EN ENTORNO MAC OS X SNOW LEOPARD
 GUÍA DE ACCESIBILIDAD PARA PERSONAS CON DEBILIDAD VISUAL EN ENTORNO MAC OS X SNOW LEOPARD Al igual que otros sistemas operativos, MAC OS X Snow Leopard ofrece algunas ayudas para que las personas con discapacidad
GUÍA DE ACCESIBILIDAD PARA PERSONAS CON DEBILIDAD VISUAL EN ENTORNO MAC OS X SNOW LEOPARD Al igual que otros sistemas operativos, MAC OS X Snow Leopard ofrece algunas ayudas para que las personas con discapacidad
OmniTouch 8400 Instant Communications Suite. My Instant Communicator para Microsoft Outlook Guía del usuario. Versión 6.7
 OmniTouch 8400 Instant Communications Suite My Instant Communicator para Microsoft Outlook Guía del usuario Versión 6.7 8AL 90243ESAD ed01 Sept 2012 Índice 1 MY INSTANT COMMUNICATOR PARA MICROSOFT OUTLOOK...
OmniTouch 8400 Instant Communications Suite My Instant Communicator para Microsoft Outlook Guía del usuario Versión 6.7 8AL 90243ESAD ed01 Sept 2012 Índice 1 MY INSTANT COMMUNICATOR PARA MICROSOFT OUTLOOK...
. Conceptos generales 1
 WINDOWS. Conceptos generales 1 A- Introducción 1 B- Utilizar las funciones táctiles 2 C- Iniciar Windows 8 4 D- Descripción de la página de Inicio de Windows 8 5 E- Visualizar la interfaz Escritorio 6
WINDOWS. Conceptos generales 1 A- Introducción 1 B- Utilizar las funciones táctiles 2 C- Iniciar Windows 8 4 D- Descripción de la página de Inicio de Windows 8 5 E- Visualizar la interfaz Escritorio 6
Gestión de bases de datos de mysql desde Dreamweaver
 Gestión de bases de datos de mysql desde Dreamweaver Para realizar este tutorial debes tener instalado Adobe Dreamweaver CS6 y Wampserver 2.2. Contenido. Instalar el servidor de prueba Crear la base de
Gestión de bases de datos de mysql desde Dreamweaver Para realizar este tutorial debes tener instalado Adobe Dreamweaver CS6 y Wampserver 2.2. Contenido. Instalar el servidor de prueba Crear la base de
Guía de inicio rápido. PC, Mac, ios y Android
 Guía de inicio rápido PC, Mac, ios y Android Instalación para PC Consulte el sitio Web de Trend Micro para obtener información detallada de los requisitos del sistema. Si surgen dificultades durante la
Guía de inicio rápido PC, Mac, ios y Android Instalación para PC Consulte el sitio Web de Trend Micro para obtener información detallada de los requisitos del sistema. Si surgen dificultades durante la
Bienvenido a los cursos InglesVirtual. Antes de instalar DynEd asegúrate que:
 INSTRUCTIVO DE INSTALACIÓN InglesVirtual Bienvenido a los cursos InglesVirtual. Antes de instalar DynEd asegúrate que: Cuentas con una buena conexión a Internet de banda ancha. (3 MB o superior) Tu explorador
INSTRUCTIVO DE INSTALACIÓN InglesVirtual Bienvenido a los cursos InglesVirtual. Antes de instalar DynEd asegúrate que: Cuentas con una buena conexión a Internet de banda ancha. (3 MB o superior) Tu explorador
Entorno Virtual de Aprendizaje Administración de cursos: Participantes, Calificaciones, Informes Guía de usuario
 Entorno Virtual de Aprendizaje Administración de cursos: Participantes, Calificaciones, Informes Guía de usuario Entorno Virtual de Aprendizaje Bienvenido! Con la herramienta Entorno virtual de aprendizaje,
Entorno Virtual de Aprendizaje Administración de cursos: Participantes, Calificaciones, Informes Guía de usuario Entorno Virtual de Aprendizaje Bienvenido! Con la herramienta Entorno virtual de aprendizaje,
Prepárese. Siga paso a paso las instrucciones de esta guía y disfrute en unos minutos de la Suite Jurídica o del imemento en su ipad.
 Guía de Instalación Prepárese. Siga paso a paso las instrucciones de esta guía y disfrute en unos minutos de la Suite Jurídica o del imemento en su ipad. Para comenzar a trabajar, necesita: 1 Su ordenador
Guía de Instalación Prepárese. Siga paso a paso las instrucciones de esta guía y disfrute en unos minutos de la Suite Jurídica o del imemento en su ipad. Para comenzar a trabajar, necesita: 1 Su ordenador
Guía de Brother ScanViewer para ios/os X
 Guía de Brother ScanViewer para ios/os X Versión 0 SPA Definiciones de notas En esta guía del usuario se utiliza el siguiente estilo de nota: NOTA Las notas le indican cómo responder ante situaciones que
Guía de Brother ScanViewer para ios/os X Versión 0 SPA Definiciones de notas En esta guía del usuario se utiliza el siguiente estilo de nota: NOTA Las notas le indican cómo responder ante situaciones que
Fundamentos de PowerPoint
 Fundamentos de PowerPoint Pow erpoint es una potente aplicación de presentaciones. Pero para usarla del modo más eficaz, es necesario comprender primero los aspectos básicos. Este tutorial presenta algunas
Fundamentos de PowerPoint Pow erpoint es una potente aplicación de presentaciones. Pero para usarla del modo más eficaz, es necesario comprender primero los aspectos básicos. Este tutorial presenta algunas
Cómo hacer sus pedidos por la web
 Cómo hacer sus pedidos por la web En este paso a paso le mostraremos cómo es fácil, simple y rápido acceder al thermofisher.com para consultas y pedidos en-línea. Entre al sitio web http://www.thermofisher.com/
Cómo hacer sus pedidos por la web En este paso a paso le mostraremos cómo es fácil, simple y rápido acceder al thermofisher.com para consultas y pedidos en-línea. Entre al sitio web http://www.thermofisher.com/
Instrucciones para la actualización del sistema GreenStar (Actualizado en Agosto de 2005)
 Instrucciones para la actualización del sistema GreenStar (Actualizado en Agosto de 2005) Sección 1: Descarga del software desde la página Web a la computadora Página 2 Sección 2: Instalación del software
Instrucciones para la actualización del sistema GreenStar (Actualizado en Agosto de 2005) Sección 1: Descarga del software desde la página Web a la computadora Página 2 Sección 2: Instalación del software
Cómo crear un Juego de preguntas en Educamóvil
 Cómo crear un Juego de preguntas en Educamóvil El Juego de preguntas El Juego de preguntas es uno de los objetos que hay disponibles en Educamóvil que nos permite generar, en un punto determinado del mapa,
Cómo crear un Juego de preguntas en Educamóvil El Juego de preguntas El Juego de preguntas es uno de los objetos que hay disponibles en Educamóvil que nos permite generar, en un punto determinado del mapa,
