Para comenzar a utilizar su teléfono como un dispositivo de navegación, toque el botón TomTom en el menú de inicio Windows Mobile.
|
|
|
- Arturo Vega Benítez
- hace 7 años
- Vistas:
Transcripción
1 TomTom NAVIGATOR
2 1. Antes de comenzar... Antes de comenzar... Configuración Para comenzar a utilizar su teléfono como un dispositivo de navegación, toque el botón TomTom en el menú de inicio Windows Mobile. Para configurar su dispositivo de navegación, necesita responder a unas cuantas preguntas tocando la pantalla. Importante: asegúrese de seleccionar el idioma correcto, ya que será el que se use para todos los menús e instrucciones escritas. Activación Se le preguntará cómo desea activar el mapa que se proporciona con NAVIGATOR. Existen dos formas de realizar este proceso: Automáticamente Para realizar la activación de forma automática, su dispositivo debe disponer de una conexión de datos inalámbrica (GPRS, EDGE, UMTS o CDMA) activa. Toque Automático y a continuación introduzca su código de producto. El código del producto viene impreso en la tarjeta de código del producto que se incluye con su producto. TomTom NAVIGATOR se conectará a TomTom utilizando la conexión de datos inalámbrica y activará el mapa. Manualmente Mejora de la recepción Para activar un mapa de forma manual, siga las siguientes instrucciones: 1. Toque Manual. 2. Vaya a este sitio web: 3. Siga las instrucciones mostradas en esta página para obtener un código de activación. 4. Introduzca este código de activación en su dispositivo para activar el mapa. Si su TomTom NAVIGATOR tarda más de 5 minutos en encontrar su posición actual, asegúrese de que el dispositivo está en un espacio abierto y alejado de elementos altos, como pueden ser edificios o árboles. Importante: algunos vehículos disponen de una pantalla térmica en el parabrisas. Esto puede evitar que el NAVIGATOR encuentre su posición actual. 2
3 Encendido y apagado Para encender o apagar el TomTom NAVIGATOR, pulse y mantenga pulsado el botón de activación/desactivación durante dos segundos. La primera vez que lo encienda, su dispositivo puede tardar un poco en iniciarse. Nota: en casos poco frecuentes, es posible que el NAVIGATOR no se inicie correctamente. Si esto sucede, pulse el botón de reajuste, y, a continuación, vuelva a encender el dispositivo. Para utilizar su TomTom NAVIGATOR en su teléfono, toque el botón NAVIGATOR. Salir de la aplicación Para cerrar TomTom NAVIGATOR, toque Salir de la aplicación en el Menú Principal. Le recomendamos que cierre NAVIGATOR siempre que termine de utilizar la aplicación, ya que algunos de los ajustes del teléfono son gestionados por NAVIGATOR, para permitirle así realizar y recibir llamadas de teléfono mientras conduce. 3
4 2. Vista de conducción Vista de conducción Cuando se inicia el TomTom NAVIGATOR, se muestra la vista de conducción junto con información detallada sobre su ubicación actual. Toque el centro de la pantalla en cualquier momento para abrir el menú principal. Nota: la vista de conducción aparecerá en blanco y negro hasta que el NAVIGATOR localice su posición actual. A Toque + y - para ampliar y reducir la imagen. B Menú rápido - Actívelo en el menú Preferencias. C Su posición actual. D El nombre de la siguiente carretera principal importante o información sobre señalización de la carretera, si fuera aplicable. E Instrucciones de navegación para la carretera. Toque esta zona para repetir la última instrucción hablada y para cambiar el volumen. F El nombre de la calle en la que se encuentra. G Información sobre el viaje como la duración del mismo, la distancia restante y la hora de llegada. Para cambiar la información mostrada, toque Preferencias de la barra de estado en el menú Preferencias. 4
5 H Barra de Tráfico. Para más información sobre suscripciones y recepciones de TomTom Tráfico, vaya a tomtom.com/traffic. Para configurar la información de tráfico, toque TomTom Tráfico en el Menú Principal. 5
6 3. El primer viaje El primer viaje Planear una ruta con su TomTom NAVIGATOR es muy fácil. Para planificar la primera ruta, siga estos pasos. Importante: siempre debe planificar su viaje antes de empezar a conducir. Es peligroso planificar una ruta mientras conduce. 1. Toque la pantalla para abrir el menú principal. Nota: los botones del NAVIGATOR aparecerán en color a menos que algún botón no esté disponible. Por ejemplo, el botón denominado Buscar alternativa... del menú principal no está disponible hasta que haya planificado una ruta. 2. Toque Ir a Toque Dirección. Cuando introduzca una dirección, puede elegir entre las opciones siguientes: Centro ciudad - toque este botón para establecer su destino como centro de una ciudad. 6
7 Calle y número de casa - toque este botón para establecer una dirección exacta como destino. Código postal - toque este botón para introducir un código postal como destino. Nota: puede introducir un código postal de cualquier país. En el Reino Unido y los Países Bajos, los códigos postales se detallan suficientemente como para identificar una casa. En otros países, puede introducir un código postal para identificar una ciudad o un área. Entonces tendrá que introducir una calle y un número de casa. Cruce o intersección - toque este botón para establecer su destino como el punto de cruce entre dos calles. En este ejemplo, introduciremos una dirección exacta. 4. Toque Calle y número de casa. Nota: cuando planifique un viaje por primera vez, el NAVIGATOR le pedirá que seleccione un país. Su elección se guardará y utilizará para todas las rutas que planifique. Si lo desea, puede cambiar este ajuste en cualquier momento con solo tocar la bandera del país. 5. Comience introduciendo el nombre de la población a la que desea ir. A medida que escribe, se mostrarán los nombres de las ciudades que coinciden con lo que ha escrito. Si su destino aparece en la lista, toque el nombre de la ciudad para establecer el destino. 6. Comience a escribir el nombre de la calle y selecciónelo cuando se muestre. De la misma manera que con el nombre de la ciudad, se mostrarán los nombres de las calles que coincidan con lo que ha escrito. Si su destino aparece en la lista, toque el nombre de la calle para establecer el destino. 7
8 7. A continuación, introduzca el número de casa de su destino y luego toque Hecho. 8. El NAVIGATOR le preguntará si necesita llegar a una hora determinada. En este ejercicio concreto, toque No. El NAVIGATOR calculará su ruta. 9. Cuando se haya calculado la ruta, toque Hecho. El NAVIGATOR empezará inmediatamente a guiarle a su destino, mediante el uso de instrucciones habladas e indicaciones en pantalla. Horas de llegada Cuando planifique una ruta, el TomTom NAVIGATOR le preguntará si necesita llegar a una hora determinada. Toque Sí para introducir una hora preferida de llegada. El NAVIGATOR calculará su hora de llegada y le mostrará si llega puntual. También puede utilizar esta información para calcular cuando necesita partir. Si el NAVIGATOR le muestra que llegará 30 minutos antes, puede esperar y salir 30 minutos después, para no llegar temprano. La hora de llegada se recalcula de manera constante durante el viaje. La barra de estado muestra si llegará puntual o llegará tarde, como se indica abajo: Llegará 55 minutos antes de la hora de llegada introducida. Si la hora de llegada calculada señala que llegará más de cinco minutos antes de la hora introducida por usted, aquélla se mostrará en verde. 8
9 Llegará tres minutos antes de la hora de llegada introducida por usted. Si la hora de llegada calculada señala que llegará menos de cinco minutos antes de la hora introducida por usted, aquélla se mostrará en amarillo. Llegará 19 minutos tarde. Si la hora de llegada calculada señala que llegará más tarde de la hora introducida por usted, aquélla se mostrará en rojo. Toque Preferencias de barra de estado en el menú Preferencias para activar o desactivar las notificaciones de hora de llegada. Preferencias de barra de estado Seleccione las opciones requeridas en la primera pantalla del menú y, a continuación, toque Hecho. Para activar las notificaciones de la hora de llegada, seleccionemostrar carta blanca para la hora de llegada. Cuáles son las otras opciones de navegación? Casa Si toca Ir a..., podrá establecer su destino de muchas maneras, además de mediante la introducción de la dirección. Las otras opciones se listan a continuación: Toque este botón para navegar hasta su posición de Casa. Probablemente esta sea la opción que más utilice. Toque este botón para seleccionar un Favorito como su destino. Favorito Toque este botón para introducir una dirección como su destino Dirección Toque este botón para seleccionar su destino en una lista de lugares que ha utilizado recientemente como destino. Destino reciente Toque este botón para navegar hasta un Punto de interés (PDI). Punto de interés 9
10 Toque este botón para seleccionar un punto en el mapa como su destino utilizando el explorador de mapa. Punto del mapa Toque este botón para introducir un destino usando los valores de latitud y longitud. Latitud Longitud Toque este botón para navegar hacia la última posición conocida de un TomTom Contacto. No olvide que el contacto se puede mover antes de que usted llegue hasta él. TomTom Contacto Toque este botón para navegar hacia la dirección de un contacto en su dispositivo. Contacto Planificar una ruta de antemano También puede utilizar su NAVIGATOR para planear viajes por adelantado seleccionando su punto de partida y su destino. Podría, por ejemplo, hacer lo siguiente: Saber cuánto va a durar un viaje antes de partir. Comprobar la ruta de un viaje que está planeando. Comprobar una ruta para alguien que tiene previsto visitarle, para poder explicársela. Para planear una ruta por adelantado, siga estos pasos: 1. Toque la pantalla para abrir el menú principal. 2. Toque el botón de la flecha para ir a la siguiente pantalla del menú y toque Preparar ruta. Preparar ruta 3. Seleccione el punto de partida de su viaje de la misma manera que seleccionaría su destino. 4. Establezca el destino de su viaje. 5. Elija el tipo de ruta que se debería planear. Ruta más rápida - la ruta mediante la que se tarda menos. Ruta más corta - la distancia más corta entre los lugares que ha establecido. Esta puede que no sea la ruta más rápida, especialmente si la ruta más corta pasa a través de un pueblo o ciudad. Evitar autopistas - una ruta que evita las autopistas. Ruta peatonal - una ruta diseñada para realizar el viaje a pie. Ruta en bicicleta - una ruta diseñada para realizar el viaje en bicicleta. 10
11 Velocidad limitada - una ruta para un vehículo que sólo se puede conducir a una velocidad limitada. Se debe especificar la velocidad máxima. 6. Su TomTom NAVIGATOR planea la ruta entre los dos lugares seleccionados. Más información sobre una ruta Puede acceder a estas opciones para la última ruta que planificó tocando Ver ruta en el Menú Principal o el botón Detalles en la pantalla de resumen de ruta. Podrá seleccionar las siguientes opciones: Toque este botón para obtener una lista de todas las instrucciones de la ruta. Examinar como texto Es una función muy útil si necesita explicarle una ruta a alguien. Toque este botón para ver cada giro en el viaje. Toque las flechas izquierda y derecha para desplazarse hacia delante y hacia detrás a lo largo del viaje. Examinar como imágenes Toque la pantalla para apagar la pantalla 3D y ver el mapa desde arriba. Toque este botón para obtener una visión general de la ruta con ayuda del explorador de mapa. Examinar mapa de ruta Toque este botón para abrir la pantalla de resumen de ruta. Mostrar resumen de ruta 11
12 4. Búsqueda de rutas alternativas Búsqueda de rutas alternativas Después de planificar una ruta, es posible que desee cambiar algo de dicha ruta, sin cambiar el destino. Por qué puedo necesitar cambiar de ruta? Quizás por una de estas razones: Es posible que vea que la calle está bloqueada o que hay un atasco. Desea viajar pasando por un lugar determinado, recoger a alguien, parar para comer o llenar el depósito de gasolina. Desea evitar un cruce complicado o una carretera que no le gusta. Toque Buscar alternativa... en el menú principal para cambiar la ruta actualmente planificada. Buscar alternativa... Luego toque una de las opciones siguientes. Toque este botón para calcular una alternativa a la ruta que ya se había planeado. Calcular alternativa El NAVIGATOR buscará otra ruta desde su posición actual hasta su destino. Si decide que a pesar de todo prefiere utilizar la ruta original, toque Recalcular original. Por qué necesitaría hacerlo? Además de las carreteras cercanas a su posición y a su destino, la nueva ruta utilizará carreteras completamente diferentes para llegar a su destino. Se trata de una sencilla manera de calcular una ruta completamente diferente. Toque este botón si ve que la calle está bloqueada o que hay un atasco. Entonces deberá elegir qué distancia de la ruta desea evitar. Evitar calle bloqueada Elija entre las siguientes opciones: 100 m, 500 m, 2000 m, 5000 m. El NAVIGATOR calculará de nuevo su ruta evitando la sección de la misma según la distancia que usted haya seleccionado. No olvide que una vez que se ha calculado una nueva ruta, es posible que deba desviarse muy pronto de la carretera en la que está. Si el bloqueo de la carretera desaparece, toque Recalcular original para volver a la ruta original. 12
13 Toque este botón para modificar su ruta para que pase por un lugar determinado, por ejemplo para recoger a alguien por el camino. Viajar por... Usted elige el lugar por el que desea pasar de la misma forma que elige un destino. De esta forma puede seleccionar entre todas las opciones: por ejemplo, Dirección, Favorito, Punto de interés y Punto del mapa. El NAVIGATOR calculará una ruta nueva hasta su destino que pase por el lugar escogido. A diferencia de su destino final, su NAVIGATOR no le informa al pasar por esta ubicación. Utilizando este botón, sólo podrá viajar pasando por un lugar determinado. Si desea pasar por más de uno, utilice un Itinerario. Toque este botón para volver a la ruta original sin desviaciones para evitar calles bloqueadas o viajar por determinados lugares. Recalcular original Evitar parte de la ruta Toque este botón para evitar una parte de la ruta. Utilice este botón si ve que su ruta incluye una carretera o una salida que no le gusta o si se trata de un lugar conocido debido a problemas de tráfico. Elija entonces la carretera que desea evitar de una lista de carreteras disponibles en su ruta. Toque este botón para volver a calcular su ruta para evitar en lo posible problemas de tráfico. El NAVIGATOR comprobará si existen problemas de tráfico en su ruta y calculará la mejor ruta para evitar estos problemas. Minimizar retrasos Nota: Este botón sólo está disponible con TomTom Tráfico habilitado. 13
14 5. Ayuda! Ayuda! Ayuda! ofrece una manera fácil de navegar a los centros de servicios de emergencia y otros servicios de especialistas y de contactarlos por teléfono. Por ejemplo, si se ve involucrado en un accidente de tráfico, podrá utilizar Ayuda! para llamar al hospital más próximo y comunicarles su posición exacta. Cómo puedo usar Ayuda!? para llamar un servicio local? Puede usar Ayuda! para buscar y contactar con un centro de servicios. Cuando seleccione un centro de servicios, se mostrarán su ubicación actual y el número de teléfono del PDI. Para usar Ayuda! para localizar un centro de servicios, póngase en contacto con el centro por teléfono y navegue desde su ubicación actual al centro, siguiendo los siguientes pasos: 1. Toque la pantalla para abrir el menú principal. 2. Toque Ayuda! 3. Toque Llame por teléfono para recibir ayuda. 4. Seleccione el tipo de servicio que necesita, por ejemplo, Hospital más próximo. 5. Para marcar, seleccione un centro de la lista, el más próximo se muestra al inicio de la misma. Una vez respondida la llamada, su NAVIGATOR muestra su posición en el mapa junto a una descripción de la ubicación Esto ayuda a explicar dónde se encuentra mientras realiza una llamada. 6. Para ir a pie hasta el centro, toque Camina hasta allí. Su NAVIGATOR le comenzará a guiar hasta su destino. 14
15 Opciones Use el TomTom NAVIGATOR para buscar la ubicación de un servicio y los datos de contacto. Llame por teléfono para recibir ayuda Servicios de emergencia Servicios de emergencia de asistencia en carretera Comisaría de policía más próxima Médico más próximo Hospital más próximo Transporte público más próximo Taller de reparación de automóviles más próximo Dentista más próximo Farmacia más próxima Veterinario más próximo Nota: en algunos países, puede no existir información disponible para todos los servicios. Use el TomTom NAVIGATOR para navegar su ruta por carretera hasta un centro de servicios. Conduzca hasta el servicio de asistencia Taller de reparación de automóviles más próximo Hospital más próximo Médico más próximo Comisaría de policía más próxima Farmacia más próxima Dentista más próximo Nota: en algunos países, puede no existir información disponible para todos los servicios. Use el TomTom NAVIGATOR para ir a pie hasta un centro de servicios. Gasolinera más próxima Caminar hasta la ayuda Transporte público más próximo Comisaría de policía más próxima Farmacia más próxima Casa Médico más próximo Nota: en algunos países, puede no existir información disponible para todos los servicios. 15
16 El TomTom NAVIGATOR le muestra su ubicación actual. Dónde estoy? Entonces podrá tocar Llame por teléfono para recibir ayuda para seleccionar el tipo de servicio que desea contactar. Toque este botón para leer la guía de Primeros Auxilios de la Cruz Roja inglesa. Guía de primeros auxilios Toque este botón para leer una selección de guías útiles. Otras guías 16
17 6. Examinar mapa Examinar mapa Para consultar el mapa del mismo modo que lo podría hacer en un mapa de papel tradicional, toque Examinar mapa en el menú principal. Puede mover el mapa tocando la pantalla y moviendo el dedo por la misma. A Barra de escala B Su posición actual. C Botón GPS Toque este botón para centrar el mapa en su posición actual. D Opciones E Cursor F Botón Buscar Toque este botón para buscar direcciones específicas. G Botón Cursor Toque este botón para navegar hasta la posición del cursor, seleccionar la posición del cursor como Favorito o encontrar un Punto de interés cercano a la posición del cursor. H Barra de ampliación Amplíe y reduzca moviendo la barra de control. Botón cursor Puede utilizar el cursor para encontrar direcciones y Puntos de Interés (PDIs), por ejemplo, restaurantes, estaciones de tren y gasolineras. 17
18 Coloque el cursor sobre una ubicación en el mapa, luego toque uno de los siguientes botones: Toque este botón para navegar hasta la posición del cursor. El NAVIGATOR calculará la ruta. Ir allí Buscar PDI cercano Toque este botón para buscar un PDI cercano a la posición del cursor. Por ejemplo, si ha encontrado un restaurante al que desea ir, puede buscar un aparcamiento cercano. Toque este botón para crear un Favorito en la posición del cursor. Añadir como favorito Toque este botón para crear un PDI en la posición del cursor. Agregar como PDI Toque este botón para corregir la posición mostrada con el cursor. Posición correcta 18
19 7. TomTom Map Share TomTom Map Share TomTom Map Share TM es un servicio gratuito que le permite realizar actualizaciones en su mapa y, si lo desea, compartir esas actualizaciones con otros miembros de la comunidad TomTom Map Share. Si encuentra una calle que haya sido cortada al tráfico recientemente y que antes estuviese abierta, puede utilizar Map Share para actualizar su mapa y, a continuación, compartir la actualización con los demás miembros Map Share. Puede utilizar Map Share para enviar y recibir actualizaciones de mapas durante el primer año después de la fecha de lanzamiento del mapa. Esto significa que un año después del lanzamiento del mapa, ya no podrá enviar o recibir actualizaciones para esa versión del mapa, aunque aún podrá realizar actualizaciones de su propio mapa y utilizarlas en su dispositivo. Si se une a la comunidad TomTom Map Share, podrá mantener sus mapas actualizados gracias a las últimas actualizaciones realizadas por los demás miembros de la comunidad Map Share. Usted elige el tipo de actualizaciones que desea cada vez que conecta su TomTom NAVIGATOR a TomTom HOME; el mapa se actualizará de forma automática. Comunidad TomTom Map Share Actualizaciones de mapas Para unirse a la comunidad Map Share, siga los siguientes pasos: 1. Toque Correcciones de mapa en el menú principal. 2. Toque Descargar correcciones realizadas por otros. 3. Toque Unirse. Cuando conecte su TomTom NAVIGATOR al ordenador, TomTom HOME descarga de forma automática cualquier actualización de mapa y envía los cambios que usted haya realizado a la comunidad Map Share. Existen dos tipos de actualizaciones de mapas: Actualizaciones que se muestran inmediatamente en el mapa. Entre ellas se incluyen: cambiar el sentido del tráfico de una calle, bloquear o cambiar el nombre de una calle y añadir o editar PDI. Este tipo de cambio se muestra de inmediato en su propio mapa. Puede ocultar estas actualizaciones en cualquier momento en el menú preferencias Map Share. Las actualizaciones se envían a TomTom pero no se muestran de inmediato en su mapa. Estas incluyen calles que faltan, errores en los accesos y salidas de autovías y rotondas no mencionadas. 19
20 TomTom investiga este tipo de actualización y una vez que se verifican, se incluyen en la siguiente versión del mapa. Por lo tanto estas actualizaciones no se comparten con la comunidad Map Share. Realización de una actualización de mapa Corregir error de mapa 1. Toque Correcciones de mapa en el menú principal. 2. Toque Corregir error de mapa. Se mostrará una lista de las posibles actualizaciones de mapa. 3. Seleccione el tipo de actualización que desea enviar. Nota: si toca Añadir PDI que falta o Enviar otro error se le pedirá algunos detalles adicionales antes de pasar al siguiente paso. 4. Seleccione el método que desea utilizar para seleccionar la posición de la actualización. 5. Cuando haya encontrado la posición, toque Hecho. 6. Introduzca ahora la actualización o la confirmación de una actualización. Señalización de un error en el mapa mientras está en marcha Si se da cuenta de que un elemento de su mapa debe modificarse, puede señalar la posición utilizando el botón Informe y podrá introducir los detalles cuando ya no esté conduciendo. Para mostrar el botón Informe en la vista de conducción, siga los siguientes pasos: 1. Toque Correcciones de mapa en el menú principal. 2. Toque Preferencias de corrección. 3. Toque Hecho y, a continuación, vuelva a tocar Hecho. 4. Seleccione Mostrar botón Informe y, a continuación, toque Hecho. El botón Informe se muestra en la parte izquierda de la vista de conducción. Una vez que haya marcado una posición, puede añadir más información sobre el cambio cuando abra el menú Correcciones de mapa. Por ejemplo, si está conduciendo hacia la casa de un amigo y se da cuenta de que el nombre de la calle en la que está es diferente de la que se muestra en su mapa. Para informar de este cambio, toque el botón Informe y su NAVIGATOR guardará su posición actual. Podrá enviar la actualización a TomTom Map Share cuando haya finalizado su viaje. Recepción de las últimas actualizaciones de mapa disponibles Cuando conecte su TomTom NAVIGATOR al ordenador, TomTom HOME descarga de forma automática cualquier actualización de mapa y envía los cambios que usted haya realizado a la comunidad Map Share. Existen varios tipo de actualizaciones que se pueden establecer en el menú Preferencias de corrección. Cambio de mis preferencias para las actualizaciones de mapas Preferencias de corrección se utiliza para establecer la forma en que TomTom Map Share se ejecutará en su dispositivo. 20
21 Puede establecer las siguientes preferencias: Elija qué tipo de actualizaciones desea utilizar en sus mapas. Decida si desea compartir sus actualizaciones con otros. Mostrar y ocultar el botón Informe en la vista de conducción. Para establecer sus preferencias, siga estos pasos: 1. Toque Correcciones de mapa en el menú principal. 2. Toque Preferencias de corrección. Se mostrará una lista con los tipos de actualización. 3. Seleccione la casilla junto a cada tipo de actualización que desee utilizar. 4. Toque Hecho. 5. Elija cómo desea compartir sus actualizaciones de mapa con la comunidad Map Share y, a continuación, toque Hecho. 6. Elija si desea ver el botón Informe en la vista de conducción. 7. Toque Hecho. Sugerencia : si más adelante desea eliminar actualizaciones del mapa, desactive la selección de la casilla junto a los tipos de actualización que desea eliminar. Si desactiva la selección de todas las casillas, su mapa volverá al estado que presentaba antes de la primera actualización. Categorías de actualización de mapa Existen varios tipos de actualizaciones que puede realizar en un mapa. 21
22 Para realizar una actualización en un mapa, toque Correcciones de mapa en el menú principal y, a continuación, toque Corregir error de mapa. Se mostrarán los siguientes tipos de actualizaciones. Toque este botón para bloquear o desbloquear una calle. Puede bloquear o desbloquear la calle en un sentido o en ambos. (Des)bloquear calle Por ejemplo, para corregir una calle cercana a su posición actual, siga los siguientes pasos: 1. Toque (Des)bloquear calle. 2. Toque Próxima para seleccionar una calle cercana a su posición actual. Puede seleccionar una calle por el nombre, una calle cercana a la posición de su Casa o una calle en el mapa. 3. Seleccione la calle o sección de una calle que desea corregir tocándola en el mapa. La calle que ha seleccionado se resaltará y el cursor mostrará el nombre de la calle. 4. Toque Hecho. Su dispositivo mostrará la calle y si el tráfico está bloqueado o permitido en cada dirección: 5. Toque uno de los botones de dirección para bloquear o desbloquear el tráfico en esa dirección. 6. Toque Hecho. La próxima vez que conecte su dispositivo a TomTom HOME, sus actualizaciones se compartirán con la comunidad TomTom Map Share. Toque este botón para corregir la dirección del tráfico en una calle de sentido único en la que la dirección del tráfico es distinta a la mostrada en su mapa. Invertir dirección de tráfico Nota: la inversión de la dirección del tráfico sólo funciona en calles de sentido único. Si selecciona una calle con dos sentidos, se le ofrecerá la posibilidad de bloquear o desbloquear la calle en lugar de cambiar la dirección del tráfico. 22
23 vabckc sdn sdjvfbks vk Editar nombre de calle Toque este botón para cambiar el nombre de una calle de su mapa. Por ejemplo, para cambiar el nombre de una calle cercana a su posición actual: 1. Toque Editar nombre de calle. 2. Toque Cercano. 3. Seleccione la calle o sección de una calle que desea corregir tocándola en el mapa. La calle que ha seleccionado se resaltará y el cursor mostrará el nombre de la calle. 4. Toque Hecho. 5. Introduzca el nombre correcto de la calle. 6. Toque Hecho. Toque este botón para añadir un nuevo Punto de interés (PDI). Agregar PDI que falta Por ejemplo, para añadir un nuevo restaurante cercano a su ubicación actual: 1. Toque Agregar PDI que falta. 2. Toque Restaurante en la lista de categorías de PDI. 3. Toque Cercano. 4. Seleccione la posición del restaurante no mencionado. Puede seleccionar la posición introduciendo la dirección o seleccionando la posición en el mapa. Seleccione Cercano o Cercano a Casa para abrir el mapa en su posición actual o en la posición de Casa. 5. Toque Hecho. 6. Introduzca el nombre del restaurante y, a continuación, toque Aceptar. 7. Si conoce el número de teléfono del restaurante puede introducirlo y, a continuación, toque Aceptar. Si no conoce el número, tan sólo toque Aceptar sin introducir el número. Toque este botón para editar un PDI ya existente. Puede utilizar este botón para realizar los siguientes cambios en un PDI: Editar PDI Borrar PDI. Renombrar PDI. Cambiar el número de teléfono del PDI. Cambiar la categoría a la que pertenece el PDI. Trasladar PDI en el mapa. 23
24 Toque este botón para enviar otros tipos de actualizaciones. Notificar otros errores Estas actualizaciones no se corrigen de forma inmediata en su mapa. Su TomTom NAVIGATOR envía un informe de actualización especial a TomTom Map Share. Puede informar sobre calles que faltan, errores en los accesos y salidas de autovías y rotondas no mencionadas. Si la actualización sobre la que desea informar no se incluye en ninguno de estos tipos de informe, introduzca una descripción general y, a continuación, toque Otro. 24
25 8. Favoritos Favoritos Qué es Favoritos? Los Favoritos son los lugares que visita a menudo. Puede crear Favoritos para no tener que introducir la dirección cada vez que quiera ir hasta allí. No son necesariamente lugares que le gusten en especial, sino direcciones útiles. Cómo puedo crear un Favorito? En el menú principal, toque Añadir favorito. Nota: es posible que el botón Añadir favorito no se muestre en la primera página del menú principal. Toque la flecha para abrir las otras páginas en el menú principal. Puede seleccionar la situación del Favorito en la siguiente lista. Dé un nombre al Favorito que sea fácil de recordar. El NAVIGATOR siempre le sugerirá un nombre, normalmente la dirección del Favorito. Para introducir el nombre, tan sólo comience a escribir. No es necesario borrar el nombre sugerido. Se puede establecer la Posición de casa como Favorito. Casa No puede crear un Favorito a partir de otro Favorito. Esta opción nunca estará disponible en este menú. Favorito Dirección Para renombrar un favorito, toque Administrar favoritos en el menú Preferencias. Se puede especificar que una dirección sea un Favorito. Al introducir una dirección, puede elegir entre cuatro opciones. Centro ciudad Calle y número de casa Código postal Cruce o intersección 25
26 Seleccione una posición favorita de las mostradas en una lista de lugares que haya utilizado recientemente como destino. Destino reciente Puede agregar un Punto de interés (PDI) como un Favorito. Tiene sentido hacer esto? Punto de interés Si visita un PDI que le gusta en especial, por ejemplo, un restaurante, puede agregarlo como Favorito. Para agregar un PDI como Favorito, toque este botón y luego haga lo siguiente: 1. Delimite los PDI que puede elegir seleccionando el área en la que está el PDI. Puede seleccionar una de estas opciones: PDI próximo - para buscar en una lista de PDI próximos a su posición actual. PDI en ciudad - para elegir un PDI de una ciudad determinada. Deberá especificar una ciudad. PDI cerca de casa - para buscar en una lista de PDI cerca de la posición de su casa. Si está navegando hasta un destino, también puede seleccionar de una lista de PDI cercanos a su ruta o a su destino. Elija una de estas opciones: PDI en la ruta PDI cerca del destino 2. Seleccione la categoría de PDI. Toque la categoría de PDI si esta se muestra o toque la flecha para elegir uno de una lista completa. Toque Cualquier categoría PDI para buscar un PDI por el nombre. Toque este botón para agregar su posición actual como Favorito. Mi posición Por ejemplo, si se detiene en un lugar interesante, mientras esté allí puede tocar este botón para crear el Favorito. Toque este botón para crear un Favorito utilizando el explorador de mapa. Punto del mapa Seleccione el lugar del Favorito mediante el cursor y luego toque Hecho. Toque este botón para crear un Favorito introduciendo los valores de latitud y longitud. Latitud Longitud 26
27 Toque este botón para crear un Favorito de la posición actual de un TomTom Contacto. TomTom Contacto Toque este botón para crear un Favorito utilizando la dirección de un contacto en su dispositivo. Contacto Cómo puedo utilizar un Favorito? Normalmente, un Favorito se utiliza como una forma de navegar hasta un lugar sin tener que introducir la dirección. Para navegar hasta un Favorito, haga lo siguiente: 1. Toque la pantalla para abrir el menú principal. 2. Toque Ir a Toque Favorito. 4. Seleccione un Favorito de la lista. Su NAVIGATOR calcula la ruta por usted. 5. Una vez que se haya calculado la ruta, toque Hecho. Su NAVIGATOR comenzará inmediatamente a guiarle hasta su destino con instrucciones habladas e instrucciones visuales en la pantalla. Cómo puedo borrar un Favorito? 1. Toque la pantalla para abrir el menú principal. 2. Toque Cambiar preferencias para abrir el menú Preferencias. 3. Toque Administrar favoritos. 4. Toque el Favorito que desea borrar. 5. Toque Borrar. Cómo puedo cambiar el nombre de un Favorito? 1. Toque la pantalla para abrir el menú principal. 2. Toque Cambiar preferencias para abrir el menú Preferencias. 3. Toque Administrar favoritos. 4. Toque el Favorito que desea renombrar. 5. Toque Renombrar. 27
28 9. Puntos de interés Puntos de interés Los Puntos de interés o PDI son lugares útiles en el mapa. Estos son algunos ejemplos: Restaurantes Hoteles Museos Aparcamientos Gasolineras Mostrar PDI en el mapa 1. Toque Mostrar PDI en el mapa en el menú Preferencias. Mostrar PDI en mapa Llamada a un PDI 2. Seleccione las categorías de PDI que se mostrarán en el mapa. Toque Buscar para buscar un PDI por el nombre. 3. Toque Hecho. Navegación a un PDI Los PDI que ha seleccionado se mostrarán como símbolos en el mapa. El TomTom NAVIGATOR conoce el número de teléfono de muchos PDI. Por ejemplo, puede llamar a un restaurante para reservar una mesa. Para llamar a un PDI toque Llamar a PDI en el Menú Principal. Puede utilizar un PDI como su destino. Por ejemplo, si viaja a una ciudad desconocida, puede elegir un PDI para buscar un aparcamiento. 1. Toque la pantalla para abrir el menú principal. 2. Toque Ir a... en el menú principal. 3. Toque Punto de interés. 4. Toque PDI en ciudad. 28
29 5. Delimite los PDI que puede elegir seleccionando el área en la que está el PDI. Puede seleccionar una de estas opciones: PDI próximo - para buscar en una lista de PDI próximos a su posición actual. PDI en ciudad - para buscar un PDI en un pueblo o ciudad determinados. PDI cerca de casa - para buscar en una lista de PDI próximos a su posición de casa. Puede elegir de una lista de PDI situados a lo largo de su ruta o cerca de su destino. Elija una de estas opciones: PDI en la ruta PDI cerca del destino Nota: El último PDI que vio también se muestra de modo que pueda planificar una ruta hacia allí más rápidamente. 6. Introduzca el nombre de la ciudad que desea visitar y seleccione la ciudad cuando aparezca en la lista. 7. Seleccione la categoría de PDI: Toque Cualquier categoría de PDI para buscar por un PDI por nombre de categoría. Toque la categoría de PDI, si se muestra. Toque la flecha para realizar la elección en la lista completa de categorías. Seleccione la categoría de la lista o comience a escribir el nombre de la categoría y selecciónelo cuando aparezca en la lista. 8. Toque Aparcamiento. 9. De la lista de PDI mostrados, seleccione el PDI hasta el que desea navegar. La siguiente tabla muestra las distancias que aparecen junto a cada PDI. PDI próximo PDI en ciudad PDI cerca de casa PDI en la ruta PDI cerca del destino Distancia desde su posición actual Distancia desde el centro de la ciudad Distancia desde su posición de casa Distancia desde su posición actual Distancia desde su destino Si conoce el nombre del PDI, toque Buscar e introduzca el nombre. Selecciónelo de la lista cuando aparezca. La siguiente pantalla muestra información más detallada, incluida la ubicación del PDI en el mapa y el número de teléfono del PDI, si está disponible. Toque Seleccionar para confirmar que desea planificar una ruta a este PDI. Una vez que haya seleccionado un PDI, el TomTom NAVIGATOR calculará la ruta hasta dicho PDI. 29
30 Administrar PDI Toque Administrar PDI en el menú Preferencias. Administrar PDI Puede, por ejemplo, hacer lo siguiente: Crear sus propias categorías de PDI y agregar PDI a las mismas. Establecer avisos cuando se acerque a los PDI. Por qué querría crear mis propios PDI? Un PDI funciona como un atajo; cuando haya guardado un lugar como un PDI, no tendrá que volver a escribir la dirección de ese PDI. Sin embargo, cuando cree un PDI, además de la posición, podrá guardar muchos más detalles. Número de teléfono - cuando crea un PDI, puede guardar con él un número de teléfono. Categorías - cuando crea un PDI tiene que clasificarlo en una categoría. Por ejemplo, podría crear una categoría de PDI llamada Restaurantes favoritos. Con cada PDI, guarde también el número de teléfono, así podrá llamar desde el NAVIGATOR para reservar una mesa. Por ejemplo, podría crear una categoría de PDI llamada Restaurantes favoritos. Guarde los números de teléfono de cada PDI, para que pueda llamar y reservar mesa. Cómo puedo crear un mis propios PDI? 1. Toque la pantalla para abrir el menú principal. 2. Toque Cambiar preferencias. 3. Toque Administrar PDI. 4. Antes de poder agregar un PDI, debe crear al menos una categoría de PDI. Cada PDI se asigna a una categoría de PDI. Sólo puede agregar PDI a las categorías de PDI que usted mismo ha creado. Toque Agregar categoría de PDI. Agregar categoría 5. Introduzca un nombre para su categoría de PDI; por ejemplo, Amigos o Restaurantes favoritos. A continuación, seleccione un marcador para su categoría de PDI. 6. Toque Agregar PDI. Toque este botón para añadir un PDI. Agregar PDI 7. Se le solicita el nombre del PDI 30
31 8. Seleccione la categoría de PDI a la que desea añadir el PDI. 9. Seleccione la posición de su PDI en la siguiente lista. Puede establecer su posición de casa como un PDI. Casa Si desea cambiar su posición de casa, puede convertirla en un PDI antes de cambiarla. Puede crear un PDI a partir de un Favorito. Favorito Dirección Sólo puede crear un número limitado de Favoritos. Si desea crear más Favoritos, tendrá que borrar antes algunos de los ya existentes. Antes de borrar un Favorito, conviértalo en un PDI y así no perderá la dirección. Se puede especificar que una dirección sea un PDI. Al introducir una dirección, puede elegir entre cuatro opciones. Centro ciudad Calle y número de casa Código postal Cruce o intersección Seleccione una posición de PDI de las mostradas en una lista de lugares que ha utilizado recientemente como destino. Destino reciente Puede agregar un Punto de interés (PDI) como un PDI. Por ejemplo, si crea una categoría de PDI para sus restaurantes favoritos, utilice esta opción en lugar de introducir las direcciones de los restaurantes. Punto de interés Toque este botón para añadir su posición actual como un PDI. Mi posición Por ejemplo, si se detiene en cualquier lugar que le guste, mientras esté allí puede tocar este botón para crear el PDI. Toque este botón para crear un PDI utilizando el explorador de mapa. Punto del mapa Seleccione el lugar del PDI mediante el cursor y luego toque Hecho. Toque este botón para crear un PDI introduciendo los valores de latitud y longitud. Latitud Longitud 31
32 Toque este botón para convertir en PDI la posición de un Contacto TomTom. TomTom Contacto Toque este botón para crear un PDI utilizando la dirección de un contacto en su dispositivo. Contacto Cómo puedo establecer avisos para los PDI? 1. Toque la pantalla para abrir el menú principal. 2. Toque Cambiar preferencias. 3. Toque Administrar PDI. 4. Toque Avisar si hay PDI cerca. Toque este botón para recibir un aviso cuando viaje cerca de un PDI. Avisar si hay PDI cerca 5. Seleccione la categoría de PDI para la que desea que le avisen. Seleccione una categoría de la lista o comience a escribir el nombre de la categoría y selecciónelo cuando aparezca en la lista. 6. Establezca la distancia a la que se debería encontrar el PDI cuando usted reciba el aviso. 7. Elija el sonido del aviso para la categoría de PDI que ha seleccionado. 32
33 10. Planificación de itinerario Planificación de itinerario Qué es un Itinerario? Un Itinerario es un plan de viaje que incluye otros lugares, además de su destino final. Un itinerario puede incluir los siguientes elementos: Destino - un lugar en su viaje donde desea parar. Punto intermedio - un lugar en su viaje por el que desea pasar sin parar. Este es un ejemplo de Itinerario: Los destinos se representan mediante este símbolo. Los puntos intermedios se representan mediante este símbolo. En qué ocasiones utilizaría un Itinerario? Puede usar un Itinerario para viajes como los siguientes: En unas vacaciones en coche atravesando un país y con muchas paradas. Un viaje de dos días en coche con una parada para pasar la noche en algún sitio. Un paseo corto que pasa por Puntos de Interés. En todos estos ejemplos, puede tocar Ir a... para cada lugar. No obstante, si usa un itinerario, puede ahorrar tiempo planificándolo todo de antemano. 33
34 Crear un Itinerario 1. Toque la pantalla para abrir el menú principal. 2. Toque Planificación de itinerario. Se abrirá la pantalla de Planificación de itinerario. En un principio no hay ningún elemento en el Itinerario. Planificación de itinerario 3. Toque Agregar y seleccione un lugar. Consejo: Puede añadir elementos a su itinerario en cualquier orden y camiar el orden posteriormente. Seguir un itinerario Cuando utilice un itinerario, la ruta se calculará hasta el primer destino del itinerario. Su TomTom NAVIGATOR calcula la distancia restante y el tiempo hasta el primer destino y no de todo el itinerario. Tan pronto como empiece a utilizar un itinerario, la ruta se calculará desde su posición actual. No necesita establecer un punto de salida. Cuando haya pasado un punto intermedio o haya llegado a su destino, éste se marcará como visitado. Los puntos intermedios se muestran en el mapa. Su NAVIGATOR no le avisará cuando se acerque a un punto intermedio o cuando llegue a un punto intermedio. Organización de un itinerario Toque un elemento en su itinerario para abrir una página de botones de edición del elemento. Están disponibles los siguientes botones. Con este botón se puede convertir un punto intermedio en un destino. Recuerde que puntos de referencia son puntos en su viaje a su destino por los que puede pasar, y que destinos son lugares en los que desea parar. Marcar como punto inter. Este botón sólo se muestra si el elemento que ha tocado es un destino. Con este botón se puede convertir un punto intermedio en un destino. Marcar como destino Recuerde que destinos son lugares en los que desea parar, y que puntos de referencia son puntos en su viaje a su destino por los que puede pasar. Este botón sólo se muestra si el elemento que ha tocado es un punto intermedio. 34
35 Toque este botón para omitir parte de su Itinerario. Su NAVIGATOR ignorará este elemento y todos los elementos anteriores a él en el itinerario. Marcar 'visitado' Le llevará hasta el siguiente elemento del Itinerario. Este botón sólo se muestra si aún debe visitar este elemento. Toque este botón para repetir parte de su Itinerario. El NAVIGATOR le llevará hasta este elemento y, a continuación, al resto de los elementos del itinerario. Marcar 'por visitar' Este botón sólo se muestra si ya ha visitado este elemento. Toque este botón para mover el elemento hacia arriba en el Itinerario. Subir elemento Este botón no está disponible si el elemento está en la parte superior del Itinerario. Toque este botón para mover el elemento hacia abajo en el Itinerario. Bajar elemento Este botón no está disponible si el elemento está en la parte inferior del Itinerario. Toque este botón para ver en el mapa la situación del elemento. Mostrar en mapa Toque este botón para borrar el elemento del Itinerario. Eliminar elemento Comenzar a utilizar un Itinerario Toque Opciones y, a continuación, toque Iniciar navegación. Para guardar un itinerario, toque Guardar itinerario. Para cargar un itinerario que ya esté guardado, toque Cargar itinerario. Para crear un nuevo itinerario, toque Nuevo itinerario y para borrar uno, toque Borrar itinerario. 35
36 11. Preferences Preferences Mostrar vista nocturna / Mostrar vista diurna Toque este botón para reducir el brillo de la pantalla y mostrar colores más oscuros en el mapa. Mostrar vista nocturna Cuándo debería usarlo? En la oscuridad es más fácil ver la pantalla si el visualizador del NAVIGATOR no está muy iluminado. Para volver a una pantalla más brillante con colores más brillantes en el mapa, toque Mostrar vista diurna. Mostrar vista diurna Mostrar PDI en mapa Toque este botón para determinar qué categorías de Puntos de Interés (PDIs) deberían mostrarse en el mapa: Mostrar PDI en mapa 1. Toque Mostrar PDI en el mapa en el menú Preferencias. 2. Seleccione las categorías de PDI que se mostrarán en el mapa. Toque Encontrar para buscar una categoría de PDI. 3. Toque Hecho. Los PDI que ha seleccionado se mostrarán como símbolos en el mapa. 36
37 Bloqueo de seguridad Toque este botón para establecer las siguientes preferencias de seguridad: Ocultar la mayoría de las opciones de menú al conducir Bloqueo de seguridad Proponer descansos de conducción Mostrar avisos de seguridad Avisar cuando se esté cerca de lugares de culto o escuelas Avisar cuando se conduce más rápido de lo permitido Avisar cuando se sobrepasa la velocidad establecida Avisar para no dejarse el dispositivo en el coche Preferencias de voz Si selecciona uno o más avisos, también se le pedirá que seleccione un sonido, que se escuchará cuando se muestre un aviso. Seleccione si desea que el TomTom NAVIGATOR le avise o no por qué lado del carril debe circular. Decida si quiere que la visualización del mapa se desactive en circunstancias especiales y pulse Hecho. Qué sucede si uso la opción Desactivar visualiz. mapa? Cuando apague la pantalla del mapa, en lugar de ver su posición en un mapa de la vista de conducción, sólo verá información sobre la siguiente instrucción. Toque el botón y seleccione una opción que defina cuándo desea que se desactive el mapa. Estas son las opciones: Siempre - El mapa no se mostrará y sólo verá información sobre la siguiente instrucción y flechas mostrando la dirección. A más de cierta velocidad - usted especifica la velocidad a la que desea que se desactive el mapa. Esta opción es útil en situaciones en las que el mapa le pueda distraer, como cuando conduce a mucha velocidad. Nunca - el mapa nunca se desactiva. Toque Preferencias de voz para configurar las voces del TomTom. Las opciones disponibles son las siguientes: Preferencias de voz Cambiar voz - toque este botón para cambiar la voz que le da instrucciones. Desactivar voz - toque este botón para desactivar el uso de voces. Para activar voces, toque Activar. Descargar voz - toque este botón para descargar nuevas voces de TomTom Servicios y transferirlas a su TomTom. 37
38 Desactivar sonido/activar sonido Toque este botón para desactivar el sonido. Si desactiva el sonido, también se desactivarán los avisos de los próximos PDI. Desactivar sonido El botón cambia a Activar sonido. Sugerencias Para modificar el volumen, toque Prefer. Volumen en el menú Preferencias. Para cambiar rápidamente el volumen mientras conduce, toque la sección inferior izquierda de la vista de conducción y mueva la barra de control del volumen. Para cambiar la voz que utiliza su NAVIGATOR, toque Cambiar voz en el menú Preferencias de voz. Prefer. Volumen Toque este botón para modificar el volumen. Prefer. Volumen Administrar favoritos Toque este botón para renombrar o borrar Favoritos. Administrar favoritos Para encontrar con rapidez un favorito, toque Buscar y, a continuación, comience a introducir el nombre del favorito. En cuanto se muestre el Favorito en la lista, podrá seleccionarlo. Cambiar ubicación casa Toque este botón para establecer o cambiar su posición de casa. Cambiar ubicación casa Debo usar mi domicilio actual para la posición de casa? No. Su posición de casa puede ser un lugar al que vaya con frecuencia, por ejemplo, su oficina. Puede ser su domicilio actual, pero también puede ser cualquier otra dirección. Por qué debería establecer una posición de casa? Tener una posición de Casa significa que podrá navegar rápida y fácilmente hasta esta posición tocando el botón Casa en el menú Ir a... 38
39 Administrar mapas Toque este botón para hacer lo siguiente: Administrar mapas Descargar un mapa - toque este botón para descargar un mapa que haya comprado utilizando TomTom HOME. Puede que no sea posible descargar mapas en todos los dispositivos. Cambiar de mapa - toque este botón para cambiar el mapa que está usando. Descargar correcciones de mapas gratuitas - toque este botón para descargar correcciones de mapas proporcionadas como parte del servicio Map Share. Utilice TomTom HOME para realizar copias de seguridad, descargar, añadir y eliminar mapas de su dispositivo de navegación. Administrar PDI Toque este botón para hacer lo siguiente: Establecer avisos cuando esté cerca de los PDI. Administrar PDI Por ejemplo, su NAVIGATOR puede indicarle si hay una gasolinera cerca. Crear sus propias categorías de PDI y agregar PDI a las mismas. Por ejemplo, podría crear una categoría de PDI con el nombre Amigos y agregar todas las direcciones de sus amigos como PDI de la categoría. Incluso podría agregar los números de teléfono de sus amigos con sus direcciones para poder llamarlos desde el NAVIGATOR. Cambiar símbolo del coche Toque este botón para seleccionar un símbolo de coche, que se usará para mostrar su posición actual en la vista de conducción. Cambiar símbolo del coche Cambiar visualización 2D/3D / Activar visualiz. 2D Toque Activar visualiz. 2D para cambiar la perspectiva de visión del mapa. Activar visualiz. 2D Por ejemplo, la visualización 2D muestra una visión bidimensional del mapa, como si lo viera desde arriba. Para cambiar la visualización a una perspectiva tridimensional, toque Cambiar visualización 2D/3D y seleccione una vista en la lista. Cambiar visualización 2D/ 3D 39
40 Preferencias de brújula Cuándo debería usarlo? En algunas situaciones, es más fácil ver el mapa desde arriba. Por ejemplo, si la red de carreteras es complicada o, a veces, si va caminando y usando el NAVIGATOR para navegar. Toque este botón para configurar la brújula. Las opciones disponibles son las siguientes: Ninguna - la brújula no se muestra. Preferencias de brújula Con una flecha apuntando hacia el norte - la flecha siempre apunta al norte y la dirección en la que usted se mueve se muestra en la parte superior de la brújula. Con una flecha apuntando en la dirección de marcha - la flecha siempre apunta a la dirección en la que usted se mueve. Si ha seleccionado una de estas opciones, debe seleccionar las funciones que se muestran en medio de la flecha: Dirección - su dirección se muestra como un punto de la brújula, en medio de la flecha de la brújula. Grados - su dirección se muestra como grados de la brújula, en medio de la flecha de la brújula. Nada Con una flecha apuntando hacia el destino - la flecha siempre apunta a su destino. La distancia hasta su destino se muestra en la flecha de la brújula. Cambiar colores mapa Toque este botón para seleccionar las combinaciones de colores para los colores diurnos y nocturnos del mapa. Cambiar colores mapa También puede descargar más combinaciones de colores en TomTom Servicios. Preferencias de inicio Toque este botón para seleccionar qué pasa cuando su NAVIGATOR se inicia. Las opciones disponibles son las siguientes: Preferencias de inicio Mostrar la Vista de conducción - su NAVIGATOR se inicia y muestra la Vista de conducción. Pedir un destino - el NAVIGATOR se iniciará con el menú Ir a... Puede introducir un destino inmediatamente. Mostrar el menú principal - el NAVIGATOR se iniciará con el menú principal. 40
TomTom ONE. Soporte EasyPort TM. Cargador para automóvil. Receptor de tráfico RDS-TMC* Paquete de documentación. Cable USB
 TomTom ONE 1. Contenido de la caja Contenido de la caja TomTom ONE Soporte EasyPort TM Cargador para automóvil Receptor de tráfico RDS-TMC* Paquete de documentación Cable USB *No se incluye con todos los
TomTom ONE 1. Contenido de la caja Contenido de la caja TomTom ONE Soporte EasyPort TM Cargador para automóvil Receptor de tráfico RDS-TMC* Paquete de documentación Cable USB *No se incluye con todos los
TomTom XL. Soporte EasyPort TM. Cargador para automóvil. Receptor de tráfico RDS-TMC* Paquete de documentación. Cable USB
 TomTom XL 1. Contenido de la caja Contenido de la caja TomTom XL Soporte EasyPort TM Cargador para automóvil Receptor de tráfico RDS-TMC* Paquete de documentación Cable USB *No se incluye con todos los
TomTom XL 1. Contenido de la caja Contenido de la caja TomTom XL Soporte EasyPort TM Cargador para automóvil Receptor de tráfico RDS-TMC* Paquete de documentación Cable USB *No se incluye con todos los
Contenido de la caja a El TomTom ONE XL HDT D E F G H
 TomTom ONE XL HDT 1. Contenido de la caja Contenido de la caja a El TomTom ONE XL HDT A B C D E F G H A Indicador luminoso de carga B Pantalla táctil C Botón de activación/ desactivación D Altavoz E Conector
TomTom ONE XL HDT 1. Contenido de la caja Contenido de la caja a El TomTom ONE XL HDT A B C D E F G H A Indicador luminoso de carga B Pantalla táctil C Botón de activación/ desactivación D Altavoz E Conector
c Cable USB e Manguito
 TomTom Daihatsu 1. Contenido de la caja Contenido de la caja a El TomTom D E AB C F G H A Indicador luminoso de carga B Botón de activación/ desactivación C Pantalla táctil D Conector E Altavoz F Conector
TomTom Daihatsu 1. Contenido de la caja Contenido de la caja a El TomTom D E AB C F G H A Indicador luminoso de carga B Botón de activación/ desactivación C Pantalla táctil D Conector E Altavoz F Conector
Capítulo 1 Contenido de la caja
 TomTom GO Capítulo 1 Contenido de la caja Contenido de la caja a El TomTom GO A Botón de desbloqueo B Micrófono C Indicador luminoso de carga D Botón de activación/desactivación E Fotosensor F Botón de
TomTom GO Capítulo 1 Contenido de la caja Contenido de la caja a El TomTom GO A Botón de desbloqueo B Micrófono C Indicador luminoso de carga D Botón de activación/desactivación E Fotosensor F Botón de
Capítulo 1 Antes de comenzar...
 TomTom NAVIGATOR Capítulo 1 Antes de comenzar... Antes de comenzar... Instalación Si ha adquirido TomTom NAVIGATOR en una tarjeta de memoria TomTom, inserte la tarjeta en su dispositivo. A continuación
TomTom NAVIGATOR Capítulo 1 Antes de comenzar... Antes de comenzar... Instalación Si ha adquirido TomTom NAVIGATOR en una tarjeta de memoria TomTom, inserte la tarjeta en su dispositivo. A continuación
TomTom Urban Rider TomTom Rider Pro
 TomTom Urban Rider TomTom Rider Pro 1. Contenido de la caja Contenido de la caja A Su TomTom RIDER 1 2 3 4 1. Pantalla táctil 2. Botón de encendido 3. Indicador luminoso de carga 4. Conector USB B Soporte
TomTom Urban Rider TomTom Rider Pro 1. Contenido de la caja Contenido de la caja A Su TomTom RIDER 1 2 3 4 1. Pantalla táctil 2. Botón de encendido 3. Indicador luminoso de carga 4. Conector USB B Soporte
D Kit de montaje RAM Mount
 TomTom RIDER 1. Contenido de la caja Contenido de la caja A El TomTom RIDER 1 2 3 4 5 6 a Pantalla táctil b Botón de encendido c Ranura para tarjetas de memoria (tarjetas SD) d Conector USB e Conector
TomTom RIDER 1. Contenido de la caja Contenido de la caja A El TomTom RIDER 1 2 3 4 5 6 a Pantalla táctil b Botón de encendido c Ranura para tarjetas de memoria (tarjetas SD) d Conector USB e Conector
Cómo hacer un pedido por Internet en youravon.com
 Cómo hacer un pedido por Internet en youravon.com La sección mis pedidos de youravon.com es tu punto de partida para todo lo relacionado con los pedidos de tus Clientes y los pedidos que envíes a AVON.
Cómo hacer un pedido por Internet en youravon.com La sección mis pedidos de youravon.com es tu punto de partida para todo lo relacionado con los pedidos de tus Clientes y los pedidos que envíes a AVON.
NAVEGACIÓN.
 NAVEGACIÓN www.fiatnavigation.com www.daiichi.com.tr Introducción Al utilizar el software de navegación por primera vez, se inicia automáticamente un proceso de configuración inicial. Proceda de la forma
NAVEGACIÓN www.fiatnavigation.com www.daiichi.com.tr Introducción Al utilizar el software de navegación por primera vez, se inicia automáticamente un proceso de configuración inicial. Proceda de la forma
4.2 COMBINAR CORRESPONDENCIA UTILIZANDO OTROS ORÍ-
 4.2 COMBINAR CORRESPONDENCIA UTILIZANDO OTROS ORÍ- GENES DE DATOS Los nombres, las direcciones y otros tipos de información que podemos incluir en los documento de la combinación de correspondencia pueden
4.2 COMBINAR CORRESPONDENCIA UTILIZANDO OTROS ORÍ- GENES DE DATOS Los nombres, las direcciones y otros tipos de información que podemos incluir en los documento de la combinación de correspondencia pueden
Cómo instalar la App Móvil de BCD Travel
 Cómo instalar la App Móvil de BCD Travel Pasos para instalar la desde su iphone 1 1 Ingresar al App Store Ingrese desde su iphone: en la pantalla principal de su teléfono, busque el icono del App Store,
Cómo instalar la App Móvil de BCD Travel Pasos para instalar la desde su iphone 1 1 Ingresar al App Store Ingrese desde su iphone: en la pantalla principal de su teléfono, busque el icono del App Store,
navegacion GUia rapida X-302MH Español Rev 1.0
 navegacion GUia rapida X-302MH Español Rev 1.0 Introducción Al utilizar el software de navegación por primera vez, se inicia automáticamente un proceso de configuración inicial. Proceda de la forma siguiente:
navegacion GUia rapida X-302MH Español Rev 1.0 Introducción Al utilizar el software de navegación por primera vez, se inicia automáticamente un proceso de configuración inicial. Proceda de la forma siguiente:
c Cable USB e Manguito
 TomTom 1. Contenido de la caja Contenido de la caja a El TomTom D E AB C F G H A Indicador luminoso de carga B Botón de activación/ desactivación C Pantalla táctil D Conector E Altavoz F Conector USB G
TomTom 1. Contenido de la caja Contenido de la caja a El TomTom D E AB C F G H A Indicador luminoso de carga B Botón de activación/ desactivación C Pantalla táctil D Conector E Altavoz F Conector USB G
FAQs sobre el Eee Pad TF201
 FAQs sobre el Eee Pad TF201 S6915 Administración de archivos... 2 Cómo accedo a mis datos almacenados en una tarjeta microsd, una tarjeta SD y un dispositivo USB?... 2 Cómo muevo un archivo seleccionado
FAQs sobre el Eee Pad TF201 S6915 Administración de archivos... 2 Cómo accedo a mis datos almacenados en una tarjeta microsd, una tarjeta SD y un dispositivo USB?... 2 Cómo muevo un archivo seleccionado
Guía de instalación del sistema contafiscal monousuario
 Guía de instalación del sistema contafiscal monousuario Importante!!! Antes de empezar a realizar la instalación, revise los requerimientos de equipo de acuerdo a nuestra guía nª 517 Realizar las siguientes
Guía de instalación del sistema contafiscal monousuario Importante!!! Antes de empezar a realizar la instalación, revise los requerimientos de equipo de acuerdo a nuestra guía nª 517 Realizar las siguientes
Gestor y Guía de Tránsito 2010
 Gestor y Guía de Tránsito 2010 Este sistema desarrollado por Allflex, es una herramienta de apoyo al uso de todos los modelos de Stick Reader de Allflex. El Gestor y Guía de Tránsito 2010, le permitirá
Gestor y Guía de Tránsito 2010 Este sistema desarrollado por Allflex, es una herramienta de apoyo al uso de todos los modelos de Stick Reader de Allflex. El Gestor y Guía de Tránsito 2010, le permitirá
http://servicioprofesionaldocente.sep.gob.mx/ms/ingreso_2016/ordinaria/
 Este documento le orientará durante el proceso de PRE-REGISTRO, para ello deberá tener instalado en su equipo el programa Adobe Reader 8.0 o superior. Si no cuenta con él, descárguelo aquí. CONTENIDO...
Este documento le orientará durante el proceso de PRE-REGISTRO, para ello deberá tener instalado en su equipo el programa Adobe Reader 8.0 o superior. Si no cuenta con él, descárguelo aquí. CONTENIDO...
Introducción. Instalación de su dispositivo de navegación. 1. Presione la montura EasyPort del TomTom XL contra el parabrisas del coche.
 TomTom XL 1. Introducción Introducción Instalación de su dispositivo de navegación 1. Presione la montura EasyPort del TomTom XL contra el parabrisas del coche. 1 2. Después, ajuste el ángulo del dispositivo.
TomTom XL 1. Introducción Introducción Instalación de su dispositivo de navegación 1. Presione la montura EasyPort del TomTom XL contra el parabrisas del coche. 1 2. Después, ajuste el ángulo del dispositivo.
e Carpeta de documentación
 TomTom GO 1. Contenido de la caja Contenido de la caja a TomTom GO D A b Active Dock B C E A Botón de encendido B Micrófono C Sensor de luz D Altavoz E Ranura para tarjeta de memoria (tarjeta Micro SD)
TomTom GO 1. Contenido de la caja Contenido de la caja a TomTom GO D A b Active Dock B C E A Botón de encendido B Micrófono C Sensor de luz D Altavoz E Ranura para tarjeta de memoria (tarjeta Micro SD)
Guía de Google Cloud Print
 Guía de Google Cloud Print Versión A SPA Definición de las notas En esta guía del usuario se utiliza el siguiente estilo de nota: Las notas le indican cómo responder ante situaciones que pueden presentarse,
Guía de Google Cloud Print Versión A SPA Definición de las notas En esta guía del usuario se utiliza el siguiente estilo de nota: Las notas le indican cómo responder ante situaciones que pueden presentarse,
UBIKAMIGO MANUAL DE USO V 1.0
 UBIKAMIGO MANUAL DE USO V 1.0 1 CONTENIDO 1. INTRODUCCIÓN 1 2. MARCACIÓN DEL SERVICIO PARA SMS 1 3. ALTA AL SERVICIO 1 4. ALTA DE AMIGOS EN TU LISTA 1 4.1 Vía SMS 1 4.2 Vía Sitio Ideas WEB 2 4.3 Vía Portal
UBIKAMIGO MANUAL DE USO V 1.0 1 CONTENIDO 1. INTRODUCCIÓN 1 2. MARCACIÓN DEL SERVICIO PARA SMS 1 3. ALTA AL SERVICIO 1 4. ALTA DE AMIGOS EN TU LISTA 1 4.1 Vía SMS 1 4.2 Vía Sitio Ideas WEB 2 4.3 Vía Portal
HUMAX F2-FREE MANUAL DE USUARIO VERSIÓN REDUCIDA
 HUMAX F2-FREE MANUAL DE USUARIO VERSIÓN REDUCIDA 1. Antes de utilizar el receptor 1.1 Contenido de la caja Verificar el contenido de la caja antes de utilizar el producto. Pilas(2) Mando a distanica(1)
HUMAX F2-FREE MANUAL DE USUARIO VERSIÓN REDUCIDA 1. Antes de utilizar el receptor 1.1 Contenido de la caja Verificar el contenido de la caja antes de utilizar el producto. Pilas(2) Mando a distanica(1)
INSTRUCCIONES PARA LA CLAVE DE ACTIVACIÓN DE LA DRM WIP NAV PLUS / CONNECT NAV PLUS (RT6)
 INSTRUCCIONES PARA LA CLAVE DE ACTIVACIÓN DE LA DRM (RT6) 1 0. Requisito previo 1. Su vehículo está equipado con el sistema de navegación instalado de fábrica WIP nav plus / Connect nav plus. Para poder
INSTRUCCIONES PARA LA CLAVE DE ACTIVACIÓN DE LA DRM (RT6) 1 0. Requisito previo 1. Su vehículo está equipado con el sistema de navegación instalado de fábrica WIP nav plus / Connect nav plus. Para poder
Qué es una plantilla?
 Qué es una plantilla? No entiendo la palabra "Plantilla". No entiendo para qué se usa. Al trabajar con Word y Excel, es molesto tener que crear formularios que usa a menudo desde el principio como, por
Qué es una plantilla? No entiendo la palabra "Plantilla". No entiendo para qué se usa. Al trabajar con Word y Excel, es molesto tener que crear formularios que usa a menudo desde el principio como, por
Guía de impresión y escaneado con dispositivos móviles para Brother iprint&scan (Android )
 Guía de impresión y escaneado con dispositivos móviles para Brother iprint&scan (Android ) Tabla de contenido Antes de utilizar su equipo Brother... Definiciones de notas... Marcas comerciales... Introducción...
Guía de impresión y escaneado con dispositivos móviles para Brother iprint&scan (Android ) Tabla de contenido Antes de utilizar su equipo Brother... Definiciones de notas... Marcas comerciales... Introducción...
MANUAL DE USUARIO STIV CONSULTAS EXTERNAS
 1. INTRODUCCIÓN... 1 1.2 Requisitos mínimos del sistema para un desempeño óptimo... 1 2. ACCESO AL SITIO DE CONSULTAS EXTERNAS... 1 2.1 Acceso al sitio de consulta a través de la página de la Comisión...
1. INTRODUCCIÓN... 1 1.2 Requisitos mínimos del sistema para un desempeño óptimo... 1 2. ACCESO AL SITIO DE CONSULTAS EXTERNAS... 1 2.1 Acceso al sitio de consulta a través de la página de la Comisión...
A Botón de encendido B Micrófono C Altavoz D Ranura para tarjeta de memoria (tarjeta Micro SD) c Carpeta de documentación
 Blue&Me-TomTom 1. Contenido de la caja Contenido de la caja a Blue&Me-TomTom A C B A Botón de encendido B Micrófono C Altavoz D Ranura para tarjeta de memoria (tarjeta Micro SD) D b Cable USB c Carpeta
Blue&Me-TomTom 1. Contenido de la caja Contenido de la caja a Blue&Me-TomTom A C B A Botón de encendido B Micrófono C Altavoz D Ranura para tarjeta de memoria (tarjeta Micro SD) D b Cable USB c Carpeta
1.1 CONFIGURACIÓN DE LAS OPCIONES DE WORD
 1.1 CONFIGURACIÓN DE LAS OPCIONES DE WORD CONFIGURACIÓN DE LAS OPCIONES DE PROGRAMA PREDETERMINADAS Puede realizar estas opciones en el cuadro de diálogo Opciones de Word (véase la figura 1.1). En este
1.1 CONFIGURACIÓN DE LAS OPCIONES DE WORD CONFIGURACIÓN DE LAS OPCIONES DE PROGRAMA PREDETERMINADAS Puede realizar estas opciones en el cuadro de diálogo Opciones de Word (véase la figura 1.1). En este
Configurar Office 365 en un teléfono Android
 Configurar Office 365 en un teléfono Android Guía de inicio rápido Comprobar correo electrónico Configure su teléfono Android para enviar y recibir correo desde su cuenta de Office 365. Consultar su calendario
Configurar Office 365 en un teléfono Android Guía de inicio rápido Comprobar correo electrónico Configure su teléfono Android para enviar y recibir correo desde su cuenta de Office 365. Consultar su calendario
Abrir y cerrar Outlook 2010
 Si es usted usuario habitual de la suite Microsoft Office, sabrá que la instalación se realiza en bloque, es decir, al instalar la suite Office 2010 se instalará automáticamente también esta versión de
Si es usted usuario habitual de la suite Microsoft Office, sabrá que la instalación se realiza en bloque, es decir, al instalar la suite Office 2010 se instalará automáticamente también esta versión de
EVALUACIÓN DE DIAGNÓSTICO GUÍA PARA LA APLICACIÓN ON LINE
 CURSO 2009/2010 EVALUACIÓN DE DIAGNÓSTICO En este documento se describe: 1. Cómo acceder a la aplicación informática 2. El procedimiento a seguir para la realización de las pruebas 3. El acceso a los resultados
CURSO 2009/2010 EVALUACIÓN DE DIAGNÓSTICO En este documento se describe: 1. Cómo acceder a la aplicación informática 2. El procedimiento a seguir para la realización de las pruebas 3. El acceso a los resultados
PRIME/ESSENTIAL NAVIGATION QUICK START GUIDE
 PRIME/ESSENTIAL NAVIGATION QUICK START GUIDE ES Configuración inicial 1. Seleccione su idioma preferido, luego toque para confirmar su selección. Posteriormente, puede cambiarla en Configuración regional.
PRIME/ESSENTIAL NAVIGATION QUICK START GUIDE ES Configuración inicial 1. Seleccione su idioma preferido, luego toque para confirmar su selección. Posteriormente, puede cambiarla en Configuración regional.
MANUAL DE ADMINISTRADOR V2.0
 Actualización: 22 de Abril de 2016 MANUAL DE ADMINISTRADOR V2.0 Contenido 1... 2 2 Acceso al Sistema... 2 3 Acceso a documentación... 3 4 Comunicados... 4 5 Búsqueda de contacto de personal BoA... 5 6
Actualización: 22 de Abril de 2016 MANUAL DE ADMINISTRADOR V2.0 Contenido 1... 2 2 Acceso al Sistema... 2 3 Acceso a documentación... 3 4 Comunicados... 4 5 Búsqueda de contacto de personal BoA... 5 6
Arrancar el programa por primera vez Data Recorder V3.
 Arrancar el programa por primera vez Data Recorder V3. Cuando arranquemos el programa por primera vez nos pedirá los siguientes parámetros. La primera pantalla en salir es la siguiente: Traducción: Elija
Arrancar el programa por primera vez Data Recorder V3. Cuando arranquemos el programa por primera vez nos pedirá los siguientes parámetros. La primera pantalla en salir es la siguiente: Traducción: Elija
Manual del usuario Chat Nokia
 Manual del usuario Chat Nokia Edición 1.0 ES-LAM Chat Nokia por Yahoo! Desea estar en contacto con sus amigos y familia, pero no pagar por mensajes de texto? Use Nokia Chat en su lugar. Crear una cuenta
Manual del usuario Chat Nokia Edición 1.0 ES-LAM Chat Nokia por Yahoo! Desea estar en contacto con sus amigos y familia, pero no pagar por mensajes de texto? Use Nokia Chat en su lugar. Crear una cuenta
Conecte hasta 10 dispositivos con su punto de acceso
 transatel DataSIM Punto de acceso Wifi de prepago Viaje conectado! Conecte hasta 0 dispositivos con su punto de acceso Bienvenido a Transatel! Su punto de acceso móvil Transatel DataSIM viene pre configurado
transatel DataSIM Punto de acceso Wifi de prepago Viaje conectado! Conecte hasta 0 dispositivos con su punto de acceso Bienvenido a Transatel! Su punto de acceso móvil Transatel DataSIM viene pre configurado
Manual de Familia. (R) 2008. Impreso en Sinaloa, México.
 EXITO, S.A. de C.V. ha invertido recursos materiales e intelectuales en la preparación de este producto. Estos recursos incluyen investigación, desarrollo y pruebas que garantizan la eficiencia del producto.
EXITO, S.A. de C.V. ha invertido recursos materiales e intelectuales en la preparación de este producto. Estos recursos incluyen investigación, desarrollo y pruebas que garantizan la eficiencia del producto.
TomTom Nav Compatible with Sony XAV/XNV-KIT Guía de referencia
 TomTom Nav Compatible with Sony XAV/XNV-KIT Guía de referencia Contenido Primeros pasos 4 Inicio TomTom Nav Compatible with Sony XAV/XNV-KIT... 4 Recepción GPS... 4 Planificación de una ruta 5 Planificación
TomTom Nav Compatible with Sony XAV/XNV-KIT Guía de referencia Contenido Primeros pasos 4 Inicio TomTom Nav Compatible with Sony XAV/XNV-KIT... 4 Recepción GPS... 4 Planificación de una ruta 5 Planificación
1.- ARCHIVOS DE PDI DE RADARES TOMTOM
 Página 1 de 5 Net Designs Software S.L. Prohibida la reproducción o divulgación de esta manual sin la correspondiente autorización 2007-2011 Todos los derechos reservados CONTENIDO DEL MANUAL 1.- Archivos
Página 1 de 5 Net Designs Software S.L. Prohibida la reproducción o divulgación de esta manual sin la correspondiente autorización 2007-2011 Todos los derechos reservados CONTENIDO DEL MANUAL 1.- Archivos
Trabajar con Expedia. Cómo gestionar las reservas Hotel Collect
 Trabajar con Expedia Cómo gestionar las reservas Hotel Collect Índice El proceso de reserva Hotel Collect 3 Confirmación de reservas 4 Reconciliación de reservas 6 Facturas y pagos 8 Ayuda 9 2 El proceso
Trabajar con Expedia Cómo gestionar las reservas Hotel Collect Índice El proceso de reserva Hotel Collect 3 Confirmación de reservas 4 Reconciliación de reservas 6 Facturas y pagos 8 Ayuda 9 2 El proceso
Capítulo 1 Contenido de la caja
 TomTom GO Capítulo 1 Contenido de la caja Contenido de la caja a El TomTom GO F G A B C D E H A Botón de activación/ desactivación B Micrófono C Botón de desbloqueo D Indicador luminoso de carga E Fotosensor
TomTom GO Capítulo 1 Contenido de la caja Contenido de la caja a El TomTom GO F G A B C D E H A Botón de activación/ desactivación B Micrófono C Botón de desbloqueo D Indicador luminoso de carga E Fotosensor
Welcome to the World of PlayStation Guía de inicio rápido
 Welcome to the World of PlayStation Guía de inicio rápido Español PCH-2016 7025573 Utilización del sistema PlayStation Vita por primera vez Presione durante 5 segundos Encienda el sistema PS Vita. Cuando
Welcome to the World of PlayStation Guía de inicio rápido Español PCH-2016 7025573 Utilización del sistema PlayStation Vita por primera vez Presione durante 5 segundos Encienda el sistema PS Vita. Cuando
Servicio de videos del canal voluntario
 Servicio de videos del canal voluntario Manual de usuario Introducción al servicio: Este es el aspecto general de la aplicación: El objetivo de esta aplicación es brindar a los voluntarios la posibilidad
Servicio de videos del canal voluntario Manual de usuario Introducción al servicio: Este es el aspecto general de la aplicación: El objetivo de esta aplicación es brindar a los voluntarios la posibilidad
Sencillo manual de uso de Facebook
 Sencillo manual de uso de Facebook Comisión Nacional de Informática para la Pastoral Área Pastoral de Comunicaciones Conferencia Episcopal de Chile Contenidos 1. Cómo crear una cuenta 2 2. Información
Sencillo manual de uso de Facebook Comisión Nacional de Informática para la Pastoral Área Pastoral de Comunicaciones Conferencia Episcopal de Chile Contenidos 1. Cómo crear una cuenta 2 2. Información
Contenido QUÉ ES UN SCORM?... 3 CONFIGURACIÓN DE LA ACTIVIDAD SCORM... 3 GESTIÓN DEL SCORM... 7. Página 2 de 9
 Actividad: SCORM Contenido QUÉ ES UN SCORM?... 3 CONFIGURACIÓN DE LA ACTIVIDAD SCORM... 3 GESTIÓN DEL SCORM... 7 Página 2 de 9 QUÉ ES UN SCORM? Un paquete SCORM es un bloque de material web empaquetado
Actividad: SCORM Contenido QUÉ ES UN SCORM?... 3 CONFIGURACIÓN DE LA ACTIVIDAD SCORM... 3 GESTIÓN DEL SCORM... 7 Página 2 de 9 QUÉ ES UN SCORM? Un paquete SCORM es un bloque de material web empaquetado
Las nuevas Guías dinámicas cambiarán radicalmente tu forma de dibujar Por Steve Bain
 Las nuevas Guías dinámicas cambiarán radicalmente tu forma de dibujar Por Steve Bain De vez en cuando, sale una nueva función de dibujo, tan innovadora que puede cambiar totalmente tu forma de dibujar.
Las nuevas Guías dinámicas cambiarán radicalmente tu forma de dibujar Por Steve Bain De vez en cuando, sale una nueva función de dibujo, tan innovadora que puede cambiar totalmente tu forma de dibujar.
Capítulo 1 Contenido de la caja
 TomTom RIDER 2 Capítulo 1 Contenido de la caja Contenido de la caja a El TomTom RIDER 1. Pantalla táctil 2. Botón de activación/desactivación 3. Conector de acoplamiento 4. Ranura para tarjeta de memoria
TomTom RIDER 2 Capítulo 1 Contenido de la caja Contenido de la caja a El TomTom RIDER 1. Pantalla táctil 2. Botón de activación/desactivación 3. Conector de acoplamiento 4. Ranura para tarjeta de memoria
Instrucciones para instalar GPS Mapa de la PC al GPS
 Instrucciones para instalar GPS Mapa de la PC al GPS 1) En primer lugar, debe instalar el software Garmin Basecamp para PC se puede obtener el software libre en el siguiente enlace: http://www8.garmin.com/support/download_details.jsp?id=4435/
Instrucciones para instalar GPS Mapa de la PC al GPS 1) En primer lugar, debe instalar el software Garmin Basecamp para PC se puede obtener el software libre en el siguiente enlace: http://www8.garmin.com/support/download_details.jsp?id=4435/
Aula Virtual. Manual del estudiante
 0 Aula Virtual Manual del estudiante Generalidades 1 Generalidades Aviso legal Esta obra está sujeta a una licencia Reconocimiento 3.0 de Creative Commons. Se permite la reproducción, la distribución,
0 Aula Virtual Manual del estudiante Generalidades 1 Generalidades Aviso legal Esta obra está sujeta a una licencia Reconocimiento 3.0 de Creative Commons. Se permite la reproducción, la distribución,
Guía Rápida de Ayuda SIGA
 Guía Rápida de Ayuda SIGA El contenido de este documento ofrece al usuario una breve guía de ayuda para manejar correctamente todas las funciones que ofrecen el visor Sistema de Información Geográfico
Guía Rápida de Ayuda SIGA El contenido de este documento ofrece al usuario una breve guía de ayuda para manejar correctamente todas las funciones que ofrecen el visor Sistema de Información Geográfico
Tabla de contenido. P á g i n a 2
 MANUAL DE CLIENTES P á g i n a 2 Tabla de contenido Ingreso de Clientes... 3 Inicio de sesión de un cliente por primera vez... 3 Crear Cuenta... 3 Actualización de los Datos... 6 Inicio de sesión de un
MANUAL DE CLIENTES P á g i n a 2 Tabla de contenido Ingreso de Clientes... 3 Inicio de sesión de un cliente por primera vez... 3 Crear Cuenta... 3 Actualización de los Datos... 6 Inicio de sesión de un
Manual del usuario AXA Contigo
 Versión Android ÍNDICE AXA pone a su disposición, la aplicación gratuita con diversas funcionalidades como declarar un siniestro esté donde esté, solicitar asistencia, consultar el cuadro médico o localizar
Versión Android ÍNDICE AXA pone a su disposición, la aplicación gratuita con diversas funcionalidades como declarar un siniestro esté donde esté, solicitar asistencia, consultar el cuadro médico o localizar
PERIODO 2 SOFTWARE MANEJADOR DE BASE DE DATOS CONCEPTOS BASICOS DE MICROSOFT ACCESS
 PERIODO 2 SOFTWARE MANEJADOR DE BASE DE DATOS CONCEPTOS BASICOS DE MICROSOFT ACCESS CONTENIDOS INICIAR MICROSOFT ACCESS CERRAR MICROSOFT ACCESS LA PANTALLA INICIAL DE MICROSOFT ACCESS CREAR UNA BASE DE
PERIODO 2 SOFTWARE MANEJADOR DE BASE DE DATOS CONCEPTOS BASICOS DE MICROSOFT ACCESS CONTENIDOS INICIAR MICROSOFT ACCESS CERRAR MICROSOFT ACCESS LA PANTALLA INICIAL DE MICROSOFT ACCESS CREAR UNA BASE DE
Manual de configuración de Adobe Reader para validar la firma. Dirección de Ingeniería de Aplicaciones y Sistemas
 Manual de configuración de Adobe Reader para validar la firma Dirección de Ingeniería de Aplicaciones y Sistemas ÍNDICE: INTRODUCCIÓN... 3 1. INSTALAR LOS CERTIFICADOS DEL PRESTADOR....4 2. CONFIGURAR
Manual de configuración de Adobe Reader para validar la firma Dirección de Ingeniería de Aplicaciones y Sistemas ÍNDICE: INTRODUCCIÓN... 3 1. INSTALAR LOS CERTIFICADOS DEL PRESTADOR....4 2. CONFIGURAR
Guía de inicio rápido de CourseSites ESP. CourseSites por Blackboard 2011
 Guía de inicio rápido de CourseSites ESP CourseSites por Blackboard 2011 Lecciones de Inicio Rápido Creando una Cuenta Nueva... 2 Creando un Nuevo Curso... 5 Renombrar Elementos del Menú... 9 Agregando
Guía de inicio rápido de CourseSites ESP CourseSites por Blackboard 2011 Lecciones de Inicio Rápido Creando una Cuenta Nueva... 2 Creando un Nuevo Curso... 5 Renombrar Elementos del Menú... 9 Agregando
GoTime Instrucciones básicas
 ES GoTime Instrucciones básicas Acerca de este manual Lea este manual detenidamente. Si no entiende la información, o si tiene alguna duda que no aclare el manual, consulte a su distribuidor Bontrager
ES GoTime Instrucciones básicas Acerca de este manual Lea este manual detenidamente. Si no entiende la información, o si tiene alguna duda que no aclare el manual, consulte a su distribuidor Bontrager
REPRESENTANTE DE EMPRESA GUÍA RÁPIDA DEL SISTEMA
 REPRESENTANTE DE EMPRESA GUÍA RÁPIDA DEL SISTEMA DELT@ INDICE 1 EMPRESAS... 2 1.1 Representante de Empresa... 2 1.1.1 Requisitos previos... 2 1.1.2 Registro como representante... 2 1.1.3 Acceso al sistema...
REPRESENTANTE DE EMPRESA GUÍA RÁPIDA DEL SISTEMA DELT@ INDICE 1 EMPRESAS... 2 1.1 Representante de Empresa... 2 1.1.1 Requisitos previos... 2 1.1.2 Registro como representante... 2 1.1.3 Acceso al sistema...
COTIZADOR WEB EQUINOCCIAL
 COTIZADOR WEB EQUINOCCIAL Inicio de Sesión En esta pantalla el usuario deberá ingresar su usuario y password; estos deben ser los que fueron asignados por el administrador de sistemas El botón aceptar
COTIZADOR WEB EQUINOCCIAL Inicio de Sesión En esta pantalla el usuario deberá ingresar su usuario y password; estos deben ser los que fueron asignados por el administrador de sistemas El botón aceptar
INSTRUCTIVO OFFICE 365 Uso de las Tareas
 INSTRUCTIVO OFFICE 365 Uso de las Tareas La carpeta Tareas sirve para realizar un seguimiento de las cosas que necesita hacer, pero que no desea que estén en su calendario. Esta carpeta almacena las tareas
INSTRUCTIVO OFFICE 365 Uso de las Tareas La carpeta Tareas sirve para realizar un seguimiento de las cosas que necesita hacer, pero que no desea que estén en su calendario. Esta carpeta almacena las tareas
CATÁLOGO DE LA BIBLIOTECA PÚBLICA DE BADAJOZ
 CATÁLOGO DE LA BIBLIOTECA PÚBLICA DE BADAJOZ 1. Búsquedas en el catálogo 1.1. Acceso al catálogo Acceso desde la biblioteca Utilice los equipos destinados al catálogo. Si no está abierta la aplicación
CATÁLOGO DE LA BIBLIOTECA PÚBLICA DE BADAJOZ 1. Búsquedas en el catálogo 1.1. Acceso al catálogo Acceso desde la biblioteca Utilice los equipos destinados al catálogo. Si no está abierta la aplicación
Procedimiento de instalación
 Procedimiento de instalación 1.- Introducción La aplicación de Aulas virtuales interactivas consta de un cliente y un servidor en el que se almacena la información sobre profesores, alumnos y clases. Un
Procedimiento de instalación 1.- Introducción La aplicación de Aulas virtuales interactivas consta de un cliente y un servidor en el que se almacena la información sobre profesores, alumnos y clases. Un
Guía de usuario de CardioChek Link
 Guía de usuario de CardioChek Link Este programa de software es compatible con los sistemas operativos Microsoft Windows 7, Vista y XP A. Uso previsto CardioChek Link es el software que se utiliza para
Guía de usuario de CardioChek Link Este programa de software es compatible con los sistemas operativos Microsoft Windows 7, Vista y XP A. Uso previsto CardioChek Link es el software que se utiliza para
HP LaserJet serie P3010 Tareas de impresión
 Utilizar las funciones del controlador para Windows Abrir el controlador de la impresora En el menú Archivo del programa de software, haga clic en Imprimir. Seleccione la impresora y haga clic en Propiedades
Utilizar las funciones del controlador para Windows Abrir el controlador de la impresora En el menú Archivo del programa de software, haga clic en Imprimir. Seleccione la impresora y haga clic en Propiedades
La última versión la que puedes descargar en www.garmin.com y conviene tenerla ya que incorpora algunas funciones muy interesantes.
 Mapsource Cacterísticas y funciones. El software Mapsource es el creado por el fabricante de GPS Garmin para poder pasar del GPS al PC o viceversa Waypoints, Tracks (que ellos llaman caminos) o rutas y
Mapsource Cacterísticas y funciones. El software Mapsource es el creado por el fabricante de GPS Garmin para poder pasar del GPS al PC o viceversa Waypoints, Tracks (que ellos llaman caminos) o rutas y
Manual de usuario igo amigo
 Manual de usuario igo amigo Software de navegación de Takara MiD70 Español Abril 2011, versión 1.9771 Le agradecemos que haya elegido Takara MiD70 como dispositivo de navegación para su vehículo. Tras
Manual de usuario igo amigo Software de navegación de Takara MiD70 Español Abril 2011, versión 1.9771 Le agradecemos que haya elegido Takara MiD70 como dispositivo de navegación para su vehículo. Tras
Todas las páginas del módulo disponen de una cabecera:
 Bienvenido al Registro de Proyectos Iniciales de Cursos de la Universidad Internacional del Mar, desde este módulo podrá registrar nuevos proyectos iniciales de cursos. A continuación se pasará a detallar
Bienvenido al Registro de Proyectos Iniciales de Cursos de la Universidad Internacional del Mar, desde este módulo podrá registrar nuevos proyectos iniciales de cursos. A continuación se pasará a detallar
Descargar e instalar Camtasia Studio 6.0 en la P.C.
 TALLER DE MATERIALES DIDÁCTICOS DIGITALES. Tutorial Descargar e instalar Camtasia Studio 6.0 en la P.C. Contenido INTRODUCCIÓN...2 LO PRINCIPAL PARA COMENZAR...3 DESCARGAR CAMTASIA STUDIO 6.0....3 PARA
TALLER DE MATERIALES DIDÁCTICOS DIGITALES. Tutorial Descargar e instalar Camtasia Studio 6.0 en la P.C. Contenido INTRODUCCIÓN...2 LO PRINCIPAL PARA COMENZAR...3 DESCARGAR CAMTASIA STUDIO 6.0....3 PARA
TomTom Rider Guía de referencia
 TomTom Rider Guía de referencia Contenido Qué hay en la caja? 7 Qué hay en la caja?... 7 Léame primero 9 Montaje del navegador... 9 Utilización de los auriculares... 10 Encendido... 11 Configuración...
TomTom Rider Guía de referencia Contenido Qué hay en la caja? 7 Qué hay en la caja?... 7 Léame primero 9 Montaje del navegador... 9 Utilización de los auriculares... 10 Encendido... 11 Configuración...
EM4591 Repetidor Wi-Fi universal con WPS
 EM4591 Repetidor Wi-Fi universal con WPS 2 ESPAÑOL EM4591 Repetidor Wi-Fi universal con WPS Contenidos 1.0 Introducción... 2 1.1 Contenido del paquete... 2 1.2 Descripción general del dispositivo... 3
EM4591 Repetidor Wi-Fi universal con WPS 2 ESPAÑOL EM4591 Repetidor Wi-Fi universal con WPS Contenidos 1.0 Introducción... 2 1.1 Contenido del paquete... 2 1.2 Descripción general del dispositivo... 3
Bomgar Connect Consola del técnico de soporte de Android 2.2.6
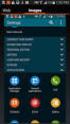 Bomgar Connect Consola del técnico de soporte de Android 2.2.6 TC: 8/18/2016 Tabla de contenido Conéctese con la consola del técnico de soporte para Android 3 Instale la consola del técnico de soporte
Bomgar Connect Consola del técnico de soporte de Android 2.2.6 TC: 8/18/2016 Tabla de contenido Conéctese con la consola del técnico de soporte para Android 3 Instale la consola del técnico de soporte
Anexo del Manual de instrucciones
 Cover1-4 Anexo del Manual de instrucciones Máquina para cortar Product Code (Código de producto): 891-Z01 Visítenos en http://support.brother.com donde hallará consejos para la solución de problemas así
Cover1-4 Anexo del Manual de instrucciones Máquina para cortar Product Code (Código de producto): 891-Z01 Visítenos en http://support.brother.com donde hallará consejos para la solución de problemas así
Manual para uso del servicio a través de dispositivos Android
 Manual para uso del servicio a través de dispositivos Android Ahora podrás ver las mejores películas y series cuando quieras desde tu smartphone. Bienvenido al servicio Movistar Video. A continuación te
Manual para uso del servicio a través de dispositivos Android Ahora podrás ver las mejores películas y series cuando quieras desde tu smartphone. Bienvenido al servicio Movistar Video. A continuación te
2.2. CREAR Y MODIFICAR CAMPOS.
 2.2. CREAR Y MODIFICAR CAMPOS. INSERTAR UN CAMPO. Para insertar un campo en la vista Hoja de datos: 1. En el panel de navegación, haga doble clic en la tabla para abrirla en la vista Hoja de datos. 2.
2.2. CREAR Y MODIFICAR CAMPOS. INSERTAR UN CAMPO. Para insertar un campo en la vista Hoja de datos: 1. En el panel de navegación, haga doble clic en la tabla para abrirla en la vista Hoja de datos. 2.
Manual Configuración de Adobe Reader para la validación de la firma de un documento
 Manual Configuración de Adobe Reader para la validación de la firma de un documento Documento SIGNE_PAPET. Ver. 1.0 Fecha de aplicación 14/01/2011 Este documento ha sido generado por el Departamento de
Manual Configuración de Adobe Reader para la validación de la firma de un documento Documento SIGNE_PAPET. Ver. 1.0 Fecha de aplicación 14/01/2011 Este documento ha sido generado por el Departamento de
SESIÓN 3 WINDOWS. I. CONTENIDOS 1. Iniciación a Windows. 2. Escritorio. 3. Panel de control.
 SESIÓN 3 WINDOWS. I. CONTENIDOS 1. Iniciación a Windows. 2. Escritorio. 3. Panel de control. II. OBJETIVOS: Al término de la Sesión, el alumno: Distinguirá las características esenciales de Windows. Analizará
SESIÓN 3 WINDOWS. I. CONTENIDOS 1. Iniciación a Windows. 2. Escritorio. 3. Panel de control. II. OBJETIVOS: Al término de la Sesión, el alumno: Distinguirá las características esenciales de Windows. Analizará
2. OBJETIVOS Al finalizar este módulo, tendrá conocimientos sobre:
 1. INTRODUCCIÓN Las hojas de cálculo se pueden considerar un componente indispensable en la administración y gestión de las empresas, ya que permiten realizar cálculos complejos en un corto espacio de
1. INTRODUCCIÓN Las hojas de cálculo se pueden considerar un componente indispensable en la administración y gestión de las empresas, ya que permiten realizar cálculos complejos en un corto espacio de
Guía rápida Descripción. Botón Encend./Apagar Botón reiniciar Teclado
 Guía rápida Descripción Botón Encend./Apagar Pantalla LCD en color Conexión Mini USB Botón reiniciar Teclado Arriba FlexControl/subir volumen Abajo FlexControl/bajar volumen Derecha Programa siguiente
Guía rápida Descripción Botón Encend./Apagar Pantalla LCD en color Conexión Mini USB Botón reiniciar Teclado Arriba FlexControl/subir volumen Abajo FlexControl/bajar volumen Derecha Programa siguiente
Jing: una alternativa al mensaje de texto*
 Jing: una alternativa al mensaje de texto* Guía para realizar la primera captura Carolina Hintzmann y Dolors Plana Erta Estudios de Economía y Empresa 9 de Julio 2011 * Agradecemos a la Biblioteca de la
Jing: una alternativa al mensaje de texto* Guía para realizar la primera captura Carolina Hintzmann y Dolors Plana Erta Estudios de Economía y Empresa 9 de Julio 2011 * Agradecemos a la Biblioteca de la
6 DIBUJAR CON GIMP (1)
 6 DIBUJAR CON GIMP () GIMP es el programa de dibujo más extendido entre las distintas distribuciones de Linux y también dispone de versiones para el sistema operativo Windows. Tiene opciones muy avanzadas
6 DIBUJAR CON GIMP () GIMP es el programa de dibujo más extendido entre las distintas distribuciones de Linux y también dispone de versiones para el sistema operativo Windows. Tiene opciones muy avanzadas
FRONTPAGE I LECCIÓN N 1
 Conceptos básicos del funcionamiento de FrontPage Una vez completadas estas lecciones, podrá: Abrir y obtener una vista previa de un sitio Web basado en FrontPage. Abrir y obtener una vista previa de una
Conceptos básicos del funcionamiento de FrontPage Una vez completadas estas lecciones, podrá: Abrir y obtener una vista previa de un sitio Web basado en FrontPage. Abrir y obtener una vista previa de una
TomTom navigation module
 TomTom navigation module 1. Contenido de la caja Contenido de la caja TomTom navigation module Soporte para coche Cable USB Folleto de MyTomTom 2 2. Léame primero Léame primero Soporte para coche Introduzca
TomTom navigation module 1. Contenido de la caja Contenido de la caja TomTom navigation module Soporte para coche Cable USB Folleto de MyTomTom 2 2. Léame primero Léame primero Soporte para coche Introduzca
Introducción 5. Inicio de TomTom App... 5 Actualización de su TomTom App... 5 Recepción GPS Planificación de una ruta 6
 TomTom App Contents Introducción 5 Inicio de TomTom App... 5 Actualización de su TomTom App... 5 Recepción GPS... 5 Planificación de una ruta 6 Planificación de una ruta... 6 Resumen de ruta... 7 Compartir
TomTom App Contents Introducción 5 Inicio de TomTom App... 5 Actualización de su TomTom App... 5 Recepción GPS... 5 Planificación de una ruta 6 Planificación de una ruta... 6 Resumen de ruta... 7 Compartir
Introducción a las bases de datos y Access
 Introducción a las bases de datos y Access capítulo 20 Introducción a las bases de datos y Access introducción 20. Introducción a las bases de datos 20.1. Qué es una base de datos? Según la Real Academia
Introducción a las bases de datos y Access capítulo 20 Introducción a las bases de datos y Access introducción 20. Introducción a las bases de datos 20.1. Qué es una base de datos? Según la Real Academia
MANUAL ACTIVACIÓN COMO USUARIO DE APLICACIONES WEB CORPORATIVAS
 MANUAL APLICACIONES WEB CORPORATIVAS APLICACIÓN WEB DURO FELGUERA DSI-CPH-SIG-022 Fecha: 05.MAY.2009 Revisión: 1 Realizado por: José Iglesias / JLA Revisado por: Dolores Juliana Aprobado por: Raúl Martínez
MANUAL APLICACIONES WEB CORPORATIVAS APLICACIÓN WEB DURO FELGUERA DSI-CPH-SIG-022 Fecha: 05.MAY.2009 Revisión: 1 Realizado por: José Iglesias / JLA Revisado por: Dolores Juliana Aprobado por: Raúl Martínez
Preguntas más frecuentes:
 Rev. 4/16 Preguntas más frecuentes: Qué es myonlinecreditcard.com?... 2 Recibí mi tarjeta de crédito y deseo registrarme en myonlinecreditcard.com. Cómo lo hago?... 2 Quién puede registrarse en myonlinecreditcard.com?...
Rev. 4/16 Preguntas más frecuentes: Qué es myonlinecreditcard.com?... 2 Recibí mi tarjeta de crédito y deseo registrarme en myonlinecreditcard.com. Cómo lo hago?... 2 Quién puede registrarse en myonlinecreditcard.com?...
MANUAL DE INSTRUCCIONES TELÉFONO C/IDENTIFICADOR TEL-3437ID
 MANUAL DE INSTRUCCIONES TELÉFONO C/IDENTIFICADOR TEL-3437ID ESTIMADO CLIENTE Con el fin de que obtenga el mayor desempeño de su producto, por favor lea este manual de instrucciones cuidadosamente antes
MANUAL DE INSTRUCCIONES TELÉFONO C/IDENTIFICADOR TEL-3437ID ESTIMADO CLIENTE Con el fin de que obtenga el mayor desempeño de su producto, por favor lea este manual de instrucciones cuidadosamente antes
Introducción 5. Inicio de TomTom App... 5 Actualización de su TomTom App... 5 Recepción GPS Planificación de una ruta 7
 TomTom App Contents Introducción 5 Inicio de TomTom App... 5 Actualización de su TomTom App... 5 Recepción GPS... 5 Planificación de una ruta 7 Planificación de una ruta... 7 Resumen de ruta... 8 Compartir
TomTom App Contents Introducción 5 Inicio de TomTom App... 5 Actualización de su TomTom App... 5 Recepción GPS... 5 Planificación de una ruta 7 Planificación de una ruta... 7 Resumen de ruta... 8 Compartir
Sencillo manual de uso de Facebook
 Sencillo manual de uso de Facebook Comisión Nacional de Informática para la Pastoral Área Pastoral de Comunicaciones Conferencia Episcopal de Chile 1. Cómo crear una cuenta Luego de llenar los datos solicitados
Sencillo manual de uso de Facebook Comisión Nacional de Informática para la Pastoral Área Pastoral de Comunicaciones Conferencia Episcopal de Chile 1. Cómo crear una cuenta Luego de llenar los datos solicitados
HP Color LaserJet serie CP3525 - Tareas de impresión
 Utilizar las funciones del controlador para Windows Abrir el controlador de la impresora En el menú Archivo del programa de software, haga clic en Imprimir. Seleccione la impresora y haga clic en Propiedades
Utilizar las funciones del controlador para Windows Abrir el controlador de la impresora En el menú Archivo del programa de software, haga clic en Imprimir. Seleccione la impresora y haga clic en Propiedades
OPA Guía de usuario. Cita Previa por Internet GUÍA DE USUARIO. Consejo Sanitario 1
 OPA Guía de usuario Cita Previa por GUÍA DE USUARIO Consejo Sanitario 1 ÍNDICE 1. QUÉ ES?...3 2. CÓMO PUEDO ACCEDER?...4 3. CÓMO ME IDENTIFICO?...5 3.1. SECCIÓN DE IDENTIFICACIÓN...5 3.2. SECCIÓN DE AYUDA...7
OPA Guía de usuario Cita Previa por GUÍA DE USUARIO Consejo Sanitario 1 ÍNDICE 1. QUÉ ES?...3 2. CÓMO PUEDO ACCEDER?...4 3. CÓMO ME IDENTIFICO?...5 3.1. SECCIÓN DE IDENTIFICACIÓN...5 3.2. SECCIÓN DE AYUDA...7
Centro de descargas MobiGo
 Centro de descargas MobiGo Centro de descargas de MobiGo El Centro de descargas de MobiGo es la herramienta que necesita para descargar nuevas actividades a su producto. Primero debe descargar estas actividades
Centro de descargas MobiGo Centro de descargas de MobiGo El Centro de descargas de MobiGo es la herramienta que necesita para descargar nuevas actividades a su producto. Primero debe descargar estas actividades
Facturas de los clientes en MyHerbalife.com
 Facturas de los clientes en MyHerbalife.com Facturas de los clientes Los Asociados pueden crear con facilidad facturas nuevas para el cliente en MyHerbalife.com desde un principio o con cada pedido existente
Facturas de los clientes en MyHerbalife.com Facturas de los clientes Los Asociados pueden crear con facilidad facturas nuevas para el cliente en MyHerbalife.com desde un principio o con cada pedido existente
Actualización de versión Mono descargada de internet
 Actualización de versión Mono descargada de internet Importante!!! Generar respaldo de la información de sus empresas, tablas comunes y formatos consulte la Guía 036 antes de llevar a cabo el proceso de
Actualización de versión Mono descargada de internet Importante!!! Generar respaldo de la información de sus empresas, tablas comunes y formatos consulte la Guía 036 antes de llevar a cabo el proceso de
CREAR UNA CUENTA EN TWITTER PASO A PASO.
 CREAR UNA CUENTA EN TWITTER PASO A PASO. Crear una cuenta en Twitter es algo que cada día están haciendo más y más profesionales y empresas que necesitan mejorar su visibilidad en Internet y al mismo tiempo,
CREAR UNA CUENTA EN TWITTER PASO A PASO. Crear una cuenta en Twitter es algo que cada día están haciendo más y más profesionales y empresas que necesitan mejorar su visibilidad en Internet y al mismo tiempo,
Opciones avanzadas. Impresión de páginas de separación. Impresora láser Phaser 4500
 Opciones avanzadas Este tema incluye: Impresión de páginas de separación en la página 2-45 Impresión de varias páginas en una sola hoja (N imágenes) en la página 2-46 Impresión de imágenes en negativo
Opciones avanzadas Este tema incluye: Impresión de páginas de separación en la página 2-45 Impresión de varias páginas en una sola hoja (N imágenes) en la página 2-46 Impresión de imágenes en negativo
Componentes y controles
 Guía rápida Componentes y controles 1. Botón Pág. Anterior 2. Botón Pág. Siguiente 3. Botón teclado 4. Botón volver 5. Botón direccional / Botón aceptar 6. Botón menú / activar luz 8. Hueco clip 9. Conector
Guía rápida Componentes y controles 1. Botón Pág. Anterior 2. Botón Pág. Siguiente 3. Botón teclado 4. Botón volver 5. Botón direccional / Botón aceptar 6. Botón menú / activar luz 8. Hueco clip 9. Conector
Instructivo web Servicios en Línea Fondo Energía
 Instructivo web Servicios en Línea Fondo Energía 1. Ingrese a www.fondoenergía.com Hacer click en el botón que se encuentra en la parte superior derecha del nuevo sitio web. 2. Ingreso al portal transaccional:
Instructivo web Servicios en Línea Fondo Energía 1. Ingrese a www.fondoenergía.com Hacer click en el botón que se encuentra en la parte superior derecha del nuevo sitio web. 2. Ingreso al portal transaccional:
MANUAL DE POSTULACIÓN EN LÍNEA PROGRAMA DE MOVILIDAD ESTUDIANTIL ESTUDIOS PARCIALES EN EL EXTRANJERO
 MANUAL DE POSTULACIÓN EN LÍNEA ESTUDIOS PARCIALES EN EL EXTRANJERO Dirección de Relaciones Internacionales Universidad de Chile INTRODUCCIÓN El sistema de Postulación en línea es una herramienta que la
MANUAL DE POSTULACIÓN EN LÍNEA ESTUDIOS PARCIALES EN EL EXTRANJERO Dirección de Relaciones Internacionales Universidad de Chile INTRODUCCIÓN El sistema de Postulación en línea es una herramienta que la
Foros Virtuales Material de apoyo
 Tabla de contenido 1. Qué es un foro virtual?... 1 2. Qué beneficio tiene utilizar un foro en clase?... 1 3. Aplicaciones de los foros en clase... 1 4. Tipos de foros... 1 5. Creación de foros por medio
Tabla de contenido 1. Qué es un foro virtual?... 1 2. Qué beneficio tiene utilizar un foro en clase?... 1 3. Aplicaciones de los foros en clase... 1 4. Tipos de foros... 1 5. Creación de foros por medio
