D Kit de montaje RAM Mount
|
|
|
- Luis Miguel Lozano Córdoba
- hace 7 años
- Vistas:
Transcripción
1 TomTom RIDER
2 1. Contenido de la caja Contenido de la caja A El TomTom RIDER a Pantalla táctil b Botón de encendido c Ranura para tarjetas de memoria (tarjetas SD) d Conector USB e Conector de carga f Botón de reajuste B Una tarjeta de memoria (tarjeta SD) C Auriculares Bluetooth Cardo scala-rider D Kit de montaje RAM Mount 2
3 E Soporte y correa de seguridad F TomTom RIDER funda G Cargador doméstico H Paquete de documentación I Cable de la batería J Cable USB 3
4 2. Uso de su TomTom RIDER Uso de su TomTom RIDER Encendido 1. Abra el compartimento en la parte inferior de su TomTom RIDER. 2. Introduzca la tarjeta de memoria en la ranura para tarjetas de memoria. Configuración 3. Mantenga pulsado el botón de encendido durante 2 segundos hasta que su TomTom RIDER se inicie. La primera vez que active su TomTom RIDER, puede tardar hasta 20 segundos en iniciarse. Para desactivas su TomTom RIDER, mantenga pulsado el botón de encendido durante 2 segundos. En primer lugar debe responder a unas cuentas preguntas para configurar su dispositivo y sus auriculares Cardo scala-rider. Responda a las preguntas tocando la pantalla. Utilizará la pantalla táctil para todo lo que haga con su TomTom RIDER. Siga las instrucciones para establecer una conexión Bluetooth entre su TomTom RIDER y sus auriculares Cardo scala-rider. Una vez respondidas las preguntas, su TomTom RIDER mostrará la Vista de conducción. La pantalla se muestra en blanco y negro hasta que su TomTom RIDER localice su posición actual. Carga de su TomTom RIDER Antes de utilizar su RIDER por primera vez, es recomendable cargarlo mediante el cargador doméstico, lo que dura unas 2 horas. No hay luz de carga en su RIDER. Para comprobar el estado de la batería cuando su RIDER se está cargando, encienda su dispositivo y toque la esquina inferior derecha de la pantalla en la Vista de conducción. El estado de la batería se muestra en la siguiente página. 4
5 Auriculares Cardo scala-rider A C B D E F G A Micrófono B Botón de activación/desactivación C Altavoz D LED E Bajar volumen F Subir volumen G Conector de carga Antes de utilizar sus auriculares Bluetooth, cargue completamente los auriculares utilizando el cargador suministrado con el audífono. Nota: Asegúrese de utilizar el cargador correcto. Existen cargadores distintos para su TomTom RIDER y sus auriculares. Utilizar el cargador incorrecto puede dañar el dispositivo. Cargar completamente el auricular dura unas 2-3 horas. Durante la carga, el LED está en rojo permanentemente. Cuando finaliza la carga, el LED se apaga. Cuando la batería se está agotando, suena un tono de alerta. Utilización de los auriculares. Para encender los auriculares, mantenga pulsado el botón de encendido durante 6 segundos hasta que el LED parpadee en azul 3 veces. Se reproduce un tono de alerta ascendente. Cuando los auriculares están encendidos, el LED parpadea cada 3 segundos. Para desactivar los auriculares, mantenga pulsado el botón de encendido 3 segundos, hasta que el LED parpadee en rojo 3 veces. Se reproduce un tono de alerta descendente. Si no estableció una conexión Bluetooth entre su módulo de auriculares Bluetooth y su TomTom RIDER cuando activó por primera vez su RIDER, puede establecer la conexión en cualquier momento. Desde el menú principal, toque Modificar preferencias. Toque Conectar con los aurilares y siga las instrucciones para establecer una conexión. Fije los auriculares a su casco como se muestra en el Installation Poster. Asegúrese de colocar el micrófono correctamente. Para un resultado óptimo, no coloque el micrófono directamente frente a su boca, sino justo al lado. 5
6 Localización de su posición actual Su TomTom RIDER debe estar en el exterior para poder localizar su posición actual. Asegúrese de estar en un espacio abierto sin edificios altos o árboles a su alrededor. La primera vez que inicie su RIDER, el dispositivo puede tardar unos cuantos minutos en hallar su posición actual. En el futuro, su posición se encontrará mucho más rápidamente, normalmente en cuestión de segundos. Su RIDER no transmite su ubicación, de modo que nadie puede utilizarlo para saber dónde se encuentra mientras conduce. TomTom RIDER utiliza un receptor GPS para localizar su posición actual. Instalación de su disposición de navegación Proteja su TomTom RIDER Monte el kit de montaje RAM en su motocicleta como se muestra en el Installation Poster y coloque su RIDER en el soporte. Cuando sujete el kit de montaje a su motocicleta, siga las siguientes instrucciones: Si no está seguro de cómo montar el kit por su cuenta, solicite ayuda a un profesional. Asegúrese de que el kit de montaje no interfiera con ningún control de la motocicleta. Utilice siempre las herramientas adecuadas. Si utiliza herramientas inapropiadas puede dañar o romper el kit de montaje. No apriete las tuercas excesivamente. Puede romper partes del kit de montaje o dañar su manillar si aprieta excesivamente las tuercas. Si utiliza la brida de ballesta, no olvide colocar las tapas de goma proporcionadas sobre las roscas expuestas. Los daños debidos a modificaciones, instalación inadecuada, peligros de la carretera o accidentes no están cubiertos. Ni RAM ni TomTom responderán de lesiones, pérdidas o daños, directos o indirectos, que se produzcan por una instalación inadecuada o por la incapacidad de utilizar el producto. Antes de la utilización, el usuario deberá determinar la idoneidad del producto para su uso previsto. El usuario asume todo el riesgo y toda la responsabilidad, del tipo que sea, con relación al montaje. Establezca una contraseña para su TomTom RIDER de modo que sólo Ud. pueda usarlo. Cada vez que inicie su RIDER tendrá que introducir su contraseña. Para establecer la contraseña, tendrá que ejecutar su RIDER utilizando TomTom HOME. A continuación, puede utilizar TomTom HOME para establecer la contraseña. Para establecer una contraseña en su dispositivo, haga lo siguiente: 1. Conecte su RIDER a su ordenador y enciéndalo. 2. Inicie TomTom HOME si no se inicia de forma automática. Si no tiene TomTom HOME instalado, introduzca el CD que vino con su RIDER para instalarlo. También puede descargar TomTom HOME de Asegúrese de tener siempre la última versión de TomTom HOME. 3. En la sección Planificación, seleccione su RIDER. 6
7 Se mostrará una imagen de su RIDER en la sección principal de TomTom HOME. 4. Haga clic en el botón de encendido en la imagen de su RIDER para activarlo en TomTom HOME. Su RIDER se inicia en TomTom HOME. Ahora puede establecer la contraseña en su RIDER utilizando TomTom HOME. No desconecte su RIDER, utilícelo de forma normal pulsando los botones que se muestran en su ordenador. 5. Desde el menú principal en su dispositivo, haga clic en Cambiar preferencias. 6. Haga clic en Establecer propietario. Puede que tenga que hacer clic en la flecha hasta llegar a la página en la que se muestra Establecer propietario. Si no puede encontrar el botón Establecer propietario, asegúrese de que todos los botones se muestran en su RIDER. Toque el botón Mostrar TODAS las opciones del menú. Ahora se muestran todos los botones. Establecer propietario Ahora puede establecer la contraseña para su RIDER. También puede establecer su nombre y dirección, que se mostrarán una vez se haya iniciado su RIDER. Cuide de su dispositivo de navegación Es importante cuidar de su dispositivo de navegación RIDER y limpiarlo correctamente. Utilice un paño suave para frotar la pantalla de su RIDER; no utilice ningún limpiador líquido. Si su RIDER se moja, séquelo con un paño suave. No abra la carcasa del RIDER bajo ningún concepto. Hacer esto puede ser peligroso e invalidará su garantía. No utilice la tarjeta de memoria (tarjeta SD) con otro dispositivo diferente a un TomTom. Otros dispositivos pueden dañar la tarjeta de memoria. No exponga su RIDER a altas o bajas temperaturas que puedan provocar daños permanentes. Por ejemplo, no lo deje en su motocicleta o en el coche en días cálidos de verano y durante noches de invierno frías. Copia de seguridad de su dispositivo de navegación Siempre es recomendable realizar una copia de seguridad del contenido de su TomTom RIDER. Puede crear una copia de seguridad utilizando TomTom HOME. Puede instalar TomTom HOME utilizando el CD que acompaña a su TomTom RIDER. 7
8 3. El primer viaje El primer viaje Planear una ruta con su TomTom RIDER es muy fácil. Para planificar la primera ruta, siga estos pasos. Importante: Debe planificar su viaje antes de comenzar a conducir. Por motivos de seguridad, cuando comienza a conducir sólo se muestra el Menú Conducción segura. 1. Toque la pantalla para abrir el menú principal. Nota: los botones del RIDER aparecerán en color a menos que algún botón no esté disponible. Por ejemplo, el botón denominado Buscar alternativa... del menú principal no está disponible hasta que haya planificado una ruta. 2. Toque Ir a Toque Dirección. Cuando introduzca una dirección, puede elegir entre las opciones siguientes: Centro ciudad - toque este botón para establecer su destino como centro de una ciudad. Calle y número de casa - toque este botón para establecer una dirección exacta como destino. Código postal - toque este botón para introducir un código postal como destino. 8
9 Nota: puede introducir un código postal de cualquier país. En el Reino Unido y los Países Bajos, los códigos postales se detallan suficientemente como para identificar una casa. En otros países, puede introducir un código postal para identificar una ciudad o un área. Entonces tendrá que introducir una calle y un número de casa. Cruce o intersección - toque este botón para establecer su destino como el punto de cruce entre dos calles. En este ejemplo, introduciremos una dirección exacta. 4. Toque Calle y número de casa. Nota: cuando planifique un viaje por primera vez, el RIDER le pedirá que seleccione un país. Su elección se guardará y utilizará para todas las rutas que planifique. Si lo desea, puede cambiar este ajuste en cualquier momento con solo tocar la bandera del país. 5. Comience introduciendo el nombre de la población a la que desea ir. A medida que escribe, se mostrarán los nombres de las ciudades que coinciden con lo que ha escrito. Si su destino aparece en la lista, toque el nombre de la ciudad para establecer el destino. 6. Comience a escribir el nombre de la calle y selecciónelo cuando se muestre. De la misma manera que con el nombre de la ciudad, se mostrarán los nombres de las calles que coincidan con lo que ha escrito. Si su destino aparece en la lista, toque el nombre de la calle para establecer el destino. 7. A continuación, introduzca el número de casa de su destino y luego toque Hecho. 9
10 8. El RIDER le preguntará si necesita llegar a una hora determinada. En este ejercicio concreto, toque No. El RIDER calculará su ruta. 9. Cuando se haya calculado la ruta, toque Hecho. El RIDER empezará inmediatamente a guiarle a su destino, mediante el uso de instrucciones habladas e indicaciones en pantalla. Horas de llegada Cuando planifique una ruta, el TomTom RIDER le preguntará si necesita llegar a una hora determinada. Toque Sí para introducir una hora preferida de llegada. El RIDER calculará su hora de llegada y le mostrará si llega puntual. También puede utilizar esta información para calcular cuando necesita partir. Si el RIDER le muestra que llegará 30 minutos antes, puede esperar y salir 30 minutos después, para no llegar temprano. La hora de llegada se recalcula de manera constante durante el viaje. La barra de estado muestra si llegará puntual o llegará tarde, como se indica abajo: Llegará 55 minutos antes de la hora de llegada introducida. Si la hora de llegada calculada señala que llegará más de cinco minutos antes de la hora introducida por usted, aquélla se mostrará en verde. Llegará tres minutos antes de la hora de llegada introducida por usted. Si la hora de llegada calculada señala que llegará menos de cinco minutos antes de la hora introducida por usted, aquélla se mostrará en amarillo. 10
11 Llegará 19 minutos tarde. Si la hora de llegada calculada señala que llegará más tarde de la hora introducida por usted, aquélla se mostrará en rojo. Toque Preferencias de barra de estado en el menú Preferencias para activar o desactivar las notificaciones de hora de llegada. Preferencias de barra de estado Seleccione las opciones requeridas en la primera pantalla del menú y, a continuación, toque Hecho. Para activar las notificaciones de la hora de llegada, seleccionemostrar carta blanca para la hora de llegada. Para desactivar las notificaciones de la hora de llegada, desactive la selección de Mostrar carta blanca para la hora de llegada. Cuáles son las otras opciones de navegación? Casa Si toca Ir a..., podrá establecer su destino de muchas maneras, además de mediante la introducción de la dirección. Las otras opciones se listan a continuación: Toque este botón para navegar hasta su posición de Casa. Probablemente esta sea la opción que más utilice. Toque este botón para seleccionar un Favorito como su destino. Favorito Toque este botón para introducir una dirección como su destino Dirección Toque este botón para seleccionar su destino en una lista de lugares que ha utilizado recientemente como destino. Destino reciente Toque este botón para navegar hasta un Punto de interés (PDI). Punto de interés Toque este botón para seleccionar su posición GPS como su destino. Mi posición 11
12 Toque este botón para seleccionar un punto en el mapa como su destino utilizando el explorador de mapa. Punto del mapa Toque este botón para introducir un destino usando los valores de latitud y longitud. Latitud Longitud Toque este botón para navegar a la posición actual de un TomTom Contacto. No olvide que el contacto se puede mover antes de que usted llegue hasta él. TomTom Contacto Toque este botón para seleccionar su última posición registrada como su destino. Posición de la última parada Planificar una ruta de antemano También puede utilizar su RIDER para planear viajes por adelantado seleccionando su punto de partida y su destino. Podría, por ejemplo, hacer lo siguiente: Saber cuánto va a durar un viaje antes de partir. Comprobar la ruta de un viaje que está planeando. Comprobar una ruta para alguien que tiene previsto visitarle, para poder explicársela. Para planear una ruta por adelantado, siga estos pasos: 1. Toque la pantalla para abrir el menú principal. 2. Toque el botón de la flecha para ir a la siguiente pantalla del menú y toque Preparar ruta. Preparar ruta 3. Seleccione el punto de partida de su viaje de la misma manera que seleccionaría su destino. 4. Establezca el destino de su viaje. 5. Elija el tipo de ruta que se debería planear. Ruta más rápida - la ruta mediante la que se tarda menos. Ruta más corta - la distancia más corta entre los lugares que ha establecido. Esta puede que no sea la ruta más rápida, especialmente si la ruta más corta pasa a través de un pueblo o ciudad. Evitar autopistas - una ruta que evita las autopistas. Ruta peatonal - una ruta diseñada para realizar el viaje a pie. 12
13 Ruta en bicicleta - una ruta diseñada para realizar el viaje en bicicleta. Velocidad limitada - una ruta para un vehículo que sólo se puede conducir a una velocidad limitada. Se debe especificar la velocidad máxima. 6. Su TomTom RIDER planea la ruta entre los dos lugares seleccionados. Más información sobre una ruta Puede acceder a estas opciones para la última ruta que planeó tocando Ver ruta en el menú principal. Para obtener más información sobre su ruta, toque el botón Detalles en la pantalla resumen de la ruta. Podrá seleccionar las siguientes opciones: Toque este botón para obtener una lista de todas las instrucciones de la ruta. Examinar como texto Es una función muy útil si necesita explicarle una ruta a alguien. Toque este botón para ver cada giro en el viaje. Toque las flechas izquierda y derecha para desplazarse hacia delante y hacia detrás a lo largo del viaje. Examinar como imágenes Toque la pantalla para apagar la pantalla 3D y ver el mapa desde arriba. Toque este botón para obtener una visión general de la ruta con ayuda del explorador de mapa. Examinar mapa de ruta Toque este botón para ver una demo del viaje. Se puede interrumpir la demo en cualquier momento tocando la pantalla. Mostrar demo de ruta Toque este botón para abrir la pantalla de resumen de ruta. Mostrar resumen de ruta 13
14 4. Vista de conducción Vista de conducción Cuando se inicia el TomTom RIDER, se muestra la vista de conducción junto con información detallada sobre su ubicación actual. Toque el centro de la pantalla en cualquier momento para abrir el menú principal. Nota: la vista de conducción aparecerá en blanco y negro hasta que el RIDER localice su posición actual. A Toque + y - para ampliar y reducir la imagen. B Menú rápido - Actívelo en el menú Preferencias. Sólo se muestra cuando utiliza su TomTom RIDER en un coche. C Su posición actual. D El nombre de la siguiente carretera principal importante o información sobre señalización de la carretera, si fuera aplicable. E Instrucciones de navegación para la carretera. Toque esta zona para repetir la última instrucción hablada y para cambiar el volumen. F El nombre de la calle en la que se encuentra. G Información sobre el viaje como la duración del mismo, la distancia restante y la hora de llegada. Para cambiar la información mostrada, toque Preferencias de la barra de estado en el menú Preferencias. H Intensidad de la señal GPS. 14
15 I Barra de tráfico - requiere un teléfono móvil con Bluetooth. Para más información sobre suscripciones y recepciones de TomTom Tráfico, vaya a tomtom.com/traffic. Para configurar información de tráfico, toque la barra Tráfico para abrir el menú Tráfico o toque TomTom Tráfico en el menú principal. 15
16 5. Menus Menus Menú principal Cuando TomTom RIDER muestra la Vista de conducción, toque la pantalla en cualquier momento para abrir el menú principal. Ir a... Toque este botón para comenzar a planificar una ruta. Buscar alternativa... Toque este botón si desea evitar parte de la ruta, pasar por un lugar concreto o calcular una ruta alternativa. Ayuda! Ayuda! le proporciona una forma sencilla de encontrar y ponerse en contacto con los centros de los servicios de emergencia y otros servicios especializados. Teléfono móvil Este botón abre el menú del teléfono móvil. Puede, por ejemplo, realizar llamadas y escribir o leer mensajes. Cambiar preferencias Este botón abre el menú Preferencias. Puede modificar muchas cosas sobre el aspecto y funcionamiento de TomTom RIDER. Botones ocultos y funciones Cuando comience a utilizar por primera vez su TomTom RIDER, no todos los botones se mostrarán en el menú. Muchos botones y algunas características más avanzadas están ocultos, porque no necesitará estas funciones con mucha frecuencia. 16
17 Para mostrar todos los botones y funciones, toque Mostrar TODAS las opciones del menú en el menú Preferencias. Para ocultar estos botones de nuevo, toque Mostrar menos opciones del menú en el menú Preferencias. Menu Conducción segura Si toca la pantalla cuando está conduciendo se muestra el menú Conducción segura. Cuando utiliza su RIDER en un coche, este menú no se muestra. Ir a Toque este botón para seleccionar un destino. Desactivar sonido/activar sonido Toque este botón para activar o desactivar las instrucciones habladas. Borrar ruta Toque este botón para eliminar la ruta que está actualmente planeada. La Vista de conducción sigue mostrándose en su posición. Añadir favorito Toque este botón para añadir su ubicación actual como un favorito. Su TomTom RIDER utiliza la dirección de su ubicación actual como el nombre del favorito. Puede cambiar el nombre del favorito en cualquier momento tocando Gestionar favoritos, en el menú Preferencias. Personalización del menú Conducción segura Puede modificar el botón Añadir favorito por otro botón que sea más útil para Ud. En el menú Preferencias, toque Menú Conducción segura, y seleccione el botón para mostrar aquí. 17
18 6. Búsqueda de rutas alternativas Búsqueda de rutas alternativas Después de planificar una ruta, es posible que desee cambiar algo de dicha ruta, sin cambiar el destino. Por qué puedo necesitar cambiar de ruta? Quizás por una de estas razones: Es posible que vea que la calle está bloqueada o que hay un atasco. Desea viajar pasando por un lugar determinado, recoger a alguien, parar para comer o llenar el depósito de gasolina. Desea evitar un cruce complicado o una carretera que no le gusta. Toque Buscar alternativa... en el menú principal para cambiar la ruta actualmente planificada. Buscar alternativa... Luego toque una de las opciones siguientes. Toque este botón para calcular una alternativa a la ruta que ya se había planeado. Calcular alternativa El RIDER buscará otra ruta desde su posición actual hasta su destino. Si decide que a pesar de todo prefiere utilizar la ruta original, toque Recalcular original. Por qué necesitaría hacerlo? Además de las carreteras cercanas a su posición y a su destino, la nueva ruta utilizará carreteras completamente diferentes para llegar a su destino. Se trata de una sencilla manera de calcular una ruta completamente diferente. Toque este botón si ve que la calle está bloqueada o que hay un atasco. Entonces deberá elegir qué distancia de la ruta desea evitar. Evitar calle bloqueada Elija entre las siguientes opciones: 100 m, 500 m, 2000 m, 5000 m. El RIDER calculará de nuevo su ruta evitando la sección de la misma según la distancia que usted haya seleccionado. No olvide que una vez que se ha calculado una nueva ruta, es posible que deba desviarse muy pronto de la carretera en la que está. Si el bloqueo de la carretera desaparece, toque Recalcular original para volver a la ruta original. 18
19 Toque este botón para modificar su ruta para que pase por un lugar determinado, por ejemplo para recoger a alguien por el camino. Viajar por... Usted elige el lugar por el que desea pasar de la misma forma que elige un destino. De esta forma puede seleccionar entre todas las opciones: por ejemplo, Dirección, Favorito, Punto de interés y Punto del mapa. El RIDER calculará una ruta nueva hasta su destino que pase por el lugar escogido. Utilizando este botón, sólo podrá viajar pasando por un lugar determinado. Si desea pasar por más de uno, utilice un Itinerario. Toque este botón para volver a la ruta original sin desviaciones para evitar calles bloqueadas o viajar por determinados lugares. Recalcular original Evitar parte de la ruta Toque este botón para evitar una parte de la ruta. Utilice este botón si ve que su ruta incluye una carretera o una salida que no le gusta o si se trata de un lugar conocido debido a problemas de tráfico. Elija entonces la carretera que desea evitar de una lista de carreteras disponibles en su ruta. Toque este botón para volver a calcular su ruta para evitar en lo posible problemas de tráfico. El RIDER comprobará si existen problemas de tráfico en su ruta y calculará la mejor ruta para evitar estos problemas. Evitar retrasos de tráfico 19
20 7. Examinar mapa Examinar mapa Para consultar el mapa del mismo modo que lo podría hacer en un mapa de papel tradicional, toque Examinar mapa en el menú principal. Puede mover el mapa tocando la pantalla y moviendo el dedo por la misma. A Barra de escala B Su posición actual. C Botón GPS Toque este botón para centrar el mapa en su posición actual. D Opciones E Cursor F Botón Buscar Toque este botón para buscar direcciones específicas. G Botón Cursor Toque este botón para navegar hasta la posición del cursor, seleccionar la posición del cursor como Favorito o encontrar un Punto de interés cercano a la posición del cursor. H Barra de ampliación Amplíe y reduzca moviendo la barra de control. Botón cursor Puede utilizar el mapa para encontrar direcciones y puntos de Interés (PDI); por ejemplo, restaurantes, estaciones de tren y gasolineras. 20
21 Toque el botón del cursor y, a continuación, toque uno de los siguientes botones: Toque este botón para navegar hasta la posición del cursor. El RIDER calculará la ruta. Ir allí Buscar PDI cercano Toque este botón para buscar un PDI cercano a la posición del cursor. Por ejemplo, si ha encontrado un restaurante al que desea ir, puede buscar un aparcamiento cercano. Toque este botón para colocar en el centro del mapa en la pantalla la posición marcada por el cursor. Centrar en mapa Toque este botón para llamar al lugar en la posición del cursor. Este botón sólo estará disponible si el RIDER dispone del número de teléfono del lugar. Llamar... Los números de teléfono de muchos PDI están almacenados en su RIDER. Si introduce números de teléfono para los PDI que cree, también podrá llamarlos. Toque este botón para crear un Favorito en la posición del cursor. Añadir como favorito Toque este botón para crear un PDI en la posición del cursor. Agregar como PDI Toque este botón para corregir la posición mostrada con el cursor. Posición correcta 21
22 8. Favoritos Favoritos Qué es Favoritos? Los Favoritos son los lugares que visita a menudo. Puede crear Favoritos para no tener que introducir la dirección cada vez que quiera ir hasta allí. No son necesariamente lugares que le gusten en especial, sino direcciones útiles. Cómo puedo crear un Favorito? En el menú principal, toque Añadir favorito. Nota: es posible que el botón Añadir favorito no se muestre en la primera página del menú principal. Toque la flecha para abrir las otras páginas en el menú principal. Puede seleccionar la situación del Favorito en la siguiente lista. Dé un nombre al Favorito que sea fácil de recordar. El RIDER siempre le sugerirá un nombre, normalmente la dirección del Favorito. Para introducir el nombre, tan sólo comience a escribir. No es necesario borrar el nombre sugerido. Se puede establecer la Posición de casa como Favorito. Casa No puede crear un Favorito a partir de otro Favorito. Esta opción nunca estará disponible en este menú. Favorito Dirección Para renombrar un favorito, toque Administrar favoritos en el menú Preferencias. Se puede especificar que una dirección sea un Favorito. Al introducir una dirección, puede elegir entre cuatro opciones. Centro ciudad Calle y número de casa Código postal Cruce o intersección 22
23 Seleccione una posición favorita de las mostradas en una lista de lugares que haya utilizado recientemente como destino. Destino reciente Puede agregar un Punto de interés (PDI) como un Favorito. Tiene sentido hacer esto? Punto de interés Si visita un PDI que le gusta en especial, por ejemplo, un restaurante, puede agregarlo como Favorito. Para agregar un PDI como Favorito, toque este botón y luego haga lo siguiente: 1. Delimite los PDI que puede elegir seleccionando el área en la que está el PDI. Puede seleccionar una de estas opciones: PDI próximo - para buscar en una lista de PDI próximos a su posición actual. PDI en ciudad - para elegir un PDI de una ciudad determinada. Deberá especificar una ciudad. PDI cerca de casa - para buscar en una lista de PDI cerca de la posición de su casa. Si está navegando hasta un destino, también puede seleccionar de una lista de PDI cercanos a su ruta o a su destino. Elija una de estas opciones: PDI en la ruta PDI cerca del destino 2. Seleccione la categoría de PDI. Toque la categoría de PDI si esta se muestra o toque la flecha para elegir uno de una lista completa. Toque Cualquier categoría PDI para buscar un PDI por el nombre. Toque este botón para agregar su posición actual como Favorito. Mi posición Por ejemplo, si se detiene en un lugar interesante, mientras esté allí puede tocar este botón para crear el Favorito. Toque este botón para crear un Favorito utilizando el explorador de mapa. Punto del mapa Seleccione el lugar del Favorito mediante el cursor y luego toque Hecho. Toque este botón para crear un Favorito introduciendo los valores de latitud y longitud. Latitud Longitud 23
24 Toque este botón para convertir en Favorito la posición actual de un Contacto TomTom. TomTom Contacto Toque este botón para seleccionar su última posición registrada como su destino. Posición de la última parada Cómo puedo utilizar un Favorito? Normalmente, un Favorito se utiliza como una forma de navegar hasta un lugar sin tener que introducir la dirección. Para navegar hasta un Favorito, haga lo siguiente: 1. Toque la pantalla para abrir el menú principal. 2. Toque Ir a Toque Favorito. 4. Seleccione un Favorito de la lista. Su RIDER calcula la ruta por usted. 5. Una vez que se haya calculado la ruta, toque Hecho. Su RIDER comenzará inmediatamente a guiarle hasta su destino con instrucciones habladas e instrucciones visuales en la pantalla. Cómo puedo borrar un Favorito? 1. Toque la pantalla para abrir el menú principal. 2. Toque Cambiar preferencias para abrir el menú Preferencias. 3. Toque Administrar favoritos. Sugerencia: toque la flecha para ir a la siguiente página. 4. Toque el Favorito que desea borrar. 5. Toque Borrar. Cómo puedo cambiar el nombre de un Favorito? 1. Toque la pantalla para abrir el menú principal. 2. Toque Cambiar preferencias para abrir el menú Preferencias. 3. Toque Administrar favoritos. Sugerencia: toque la flecha para desplazarse a los botones de la página siguiente. 4. Toque el Favorito que desea renombrar. 5. Toque Renombrar. 24
25 9. Puntos de interés Puntos de interés Los Puntos de interés o PDI son lugares útiles en el mapa. Estos son algunos ejemplos: Restaurantes Hoteles Museos Aparcamientos Gasolineras Mostrar PDI en el mapa 1. Toque Mostrar PDI en el mapa en el menú Preferencias. Mostrar PDI en mapa 2. Seleccione las categorías de PDI que se mostrarán en el mapa. Toque Buscar para buscar un PDI por el nombre. 3. Toque Hecho. Navegación a un PDI Los PDI que ha seleccionado se mostrarán como símbolos en el mapa. Puede utilizar un PDI como su destino. Por ejemplo, si viaja a una ciudad desconocida, puede elegir un PDI para buscar un aparcamiento. 1. Toque la pantalla para abrir el menú principal. 2. Toque Ir a... en el menú principal. 3. Toque Punto de interés. 4. Toque PDI en ciudad. 5. Delimite los PDI que puede elegir seleccionando el área en la que está el PDI. Puede seleccionar una de estas opciones: PDI próximo - para buscar en una lista de PDI próximos a su posición actual. PDI en ciudad - para buscar un PDI en un pueblo o ciudad determinados. 25
26 PDI cerca de casa - para buscar en una lista de PDI próximos a su posición de casa. Puede elegir de una lista de PDI situados a lo largo de su ruta o cerca de su destino. Elija una de estas opciones: PDI en la ruta PDI cerca del destino 6. Introduzca el nombre de la ciudad que desea visitar y seleccione la ciudad cuando aparezca en la lista. 7. Toque Aparcamiento. 8. Seleccione la categoría de PDI: Toque Cualquier categoría PDI para buscar un PDI por el nombre. Toque la categoría de PDI, si se muestra. Toque la flecha para realizar la elección en la lista completa de categorías. Seleccione la categoría de la lista o comience a escribir el nombre de la categoría y selecciónelo cuando aparezca en la lista. 9. Seleccione un aparcamiento. La distancia que aparece junto a cada PDI es la distancia desde el centro ciudad. 10.De la lista de PDI mostrados, seleccione el PDI hasta el que desea navegar. La siguiente tabla muestra las distancias que aparecen junto a cada PDI. PDI próximo PDI en ciudad PDI cerca de casa PDI en la ruta PDI cerca del destino Último PDI Distancia desde su posición actual Distancia desde el centro de la ciudad Distancia desde su posición de casa Distancia desde su posición actual Distancia desde su destino Distancia hasta el último PDI que ha visitado Administrar PDI Si conoce el nombre del PDI, toque Buscar e introduzca el nombre. Selecciónelo de la lista cuando aparezca. 11.Seleccione un aparcamiento. La distancia que aparece junto a cada PDI es la distancia desde el centro ciudad. Una vez que haya seleccionado un PDI, el TomTom RIDER calculará la ruta hasta dicho PDI. El TomTom RIDER calculará entonces la ruta al PDI. Toque Administrar PDI en el menú Preferencias. Administrar PDI 26
27 Nota: el botón Administrar PDI sólo está disponible cuando se muestran todos los botones del menú. Para mostrar todos los botones del menú, toque Mostrar TODAS opciones menú en el menú Preferencias. Puede, por ejemplo, hacer lo siguiente: Crear sus propias categorías de PDI y agregar PDI a las mismas. Establecer avisos cuando se acerque a los PDI. Por qué querría crear mis propios PDI? Un PDI funciona como un atajo; cuando haya guardado un lugar como un PDI, no tendrá que volver a escribir la dirección de ese PDI. Sin embargo, cuando cree un PDI, además de la posición, podrá guardar muchos más detalles. Número de teléfono - cuando crea un PDI, puede guardar con él un número de teléfono. Categorías - cuando crea un PDI tiene que clasificarlo en una categoría. Por ejemplo, podría crear una categoría de PDI llamada Restaurantes favoritos. Con cada PDI, guarde también el número de teléfono, así podrá llamar desde el RIDER para reservar una mesa. Por ejemplo, podría crear una categoría de PDI llamada Restaurantes favoritos. Guarde los números de teléfono de cada PDI, para que pueda llamar y reservar mesa. Cómo puedo crear un mis propios PDI? 1. Toque la pantalla para abrir el menú principal. 2. Toque Cambiar preferencias. 3. Toque Administrar PDI. 4. Antes de poder agregar un PDI, debe crear al menos una categoría de PDI. Cada PDI se asigna a una categoría de PDI. Sólo puede agregar PDI a las categorías de PDI que usted mismo ha creado. Toque Agregar categoría de PDI. Agregar categoría 5. Introduzca un nombre para su categoría de PDI; por ejemplo, Amigos o Restaurantes favoritos. A continuación, seleccione un marcador para su categoría de PDI. 6. Toque Agregar PDI. Toque este botón para añadir un PDI. Agregar PDI 7. Seleccione la categoría de PDI a la que desea añadir el PDI. 8. Seleccione la posición de su PDI en la siguiente lista. 27
28 Puede establecer su posición de casa como un PDI. Casa Si desea cambiar su posición de casa, puede convertirla en un PDI antes de cambiarla. Puede crear un PDI a partir de un Favorito. Favorito Dirección Sólo puede crear un número limitado de Favoritos. Si desea crear más Favoritos, tendrá que borrar antes algunos de los ya existentes. Antes de borrar un Favorito, conviértalo en un PDI y así no perderá la dirección. Se puede especificar que una dirección sea un PDI. Al introducir una dirección, puede elegir entre cuatro opciones. Centro ciudad Calle y número de casa Código postal Cruce o intersección Seleccione una posición de PDI de las mostradas en una lista de lugares que ha utilizado recientemente como destino. Destino reciente Puede agregar un Punto de interés (PDI) como un PDI. Por ejemplo, si crea una categoría de PDI para sus restaurantes favoritos, utilice esta opción en lugar de introducir las direcciones de los restaurantes. Punto de interés Toque este botón para añadir su posición actual como un PDI. Mi posición Por ejemplo, si se detiene en cualquier lugar que le guste, mientras esté allí puede tocar este botón para crear el PDI. Toque este botón para crear un PDI utilizando el explorador de mapa. Punto del mapa Seleccione el lugar del PDI mediante el cursor y luego toque Hecho. Toque este botón para crear un PDI introduciendo los valores de latitud y longitud. Latitud Longitud Toque este botón para convertir en PDI la posición de un Contacto TomTom. TomTom Contacto 28
29 Toque este botón para seleccionar su última posición registrada como su destino. Posición de la última parada Esto puede ser útil si su RIDER es incapaz de mantener una señal GPS fuerte, por ejemplo, cuando conduce por un túnel largo. Cómo puedo establecer avisos para los PDI? 1. Toque la pantalla para abrir el menú principal. 2. Toque Cambiar preferencias. 3. Toque Administrar PDI. Nota: el botón Administrar PDI sólo está disponible cuando se muestran todos los botones del menú. Para mostrar todos los botones del menú, toque Mostrar TODAS opciones menú en el menú Preferencias. 4. Toque Avisar si hay PDI cerca. Toque este botón para recibir un aviso cuando viaje cerca de un PDI. Avisar si hay PDI cerca 5. Seleccione la categoría de PDI para la que desea que le avisen. Seleccione una categoría de la lista o comience a escribir el nombre de la categoría y selecciónelo cuando aparezca en la lista. 6. Establezca la distancia a la que se debería encontrar el PDI cuando usted reciba el aviso. 7. Elija el sonido del aviso para la categoría de PDI que ha seleccionado. 29
30 10. Planificación de itinerario Planificación de itinerario Qué es un Itinerario? Un Itinerario es un plan de viaje que incluye otros lugares, además de su destino final. Un itinerario puede incluir los siguientes elementos: Destino - un lugar en su viaje donde desea parar. Punto intermedio - un lugar en su viaje por el que desea pasar sin parar. Este es un ejemplo de Itinerario: Los destinos se representan mediante este símbolo. Los puntos intermedios se representan mediante este símbolo. En qué ocasiones utilizaría un Itinerario? Crear un Itinerario Puede usar un Itinerario para viajes como los siguientes: En unas vacaciones en coche atravesando un país y con muchas paradas. Un viaje de dos días en coche con una parada para pasar la noche en algún sitio. Un paseo corto que pasa por Puntos de Interés. En todos estos ejemplos, puede tocar Ir a... para cada lugar. No obstante, si usa un itinerario, puede ahorrar tiempo planificándolo todo de antemano. 1. Toque la pantalla para abrir el menú principal. 30
31 2. Toque Planificación de itinerario. Se abrirá la pantalla de Planificación de itinerario. En un principio no hay ningún elemento en el Itinerario. Planificación de itinerario Nota: este botón sólo está disponible si se muestran todas las opciones de menú. Para mostrar todas las opciones del menú, toque Mostrar TODAS las opciones del menú en el menú Preferencias. 3. Toque Agregar y seleccione un lugar. Consejo: Puede añadir elementos a su itinerario en cualquier orden y camiar el orden posteriormente. Seguir un itinerario Cuando utilice un itinerario, la ruta se calculará hasta el primer destino del itinerario. Su TomTom RIDER calcula la distancia restante y el tiempo hasta el primer destino y no de todo el itinerario. Tan pronto como empiece a utilizar un itinerario, la ruta se calculará desde su posición actual. No necesita establecer un punto de salida. Cuando haya pasado un punto intermedio o haya llegado a su destino, éste se marcará como visitado. Los puntos intermedios se muestran en el mapa. Su RIDER no le avisará cuando se acerque a un punto intermedio o cuando llegue a un punto intermedio. Organización de un itinerario Toque un elemento en su itinerario para abrir una página de botones de edición del elemento. Están disponibles los siguientes botones. Con este botón se puede convertir un punto intermedio en un destino. Marcar como punto inter. Recuerde que puntos de referencia son puntos en su viaje a su destino por los que puede pasar, y que destinos son lugares en los que desea parar. Este botón sólo se muestra si el elemento que ha tocado es un destino. Con este botón se puede convertir un punto intermedio en un destino. Marcar como destino Recuerde que destinos son lugares en los que desea parar, y que puntos de referencia son puntos en su viaje a su destino por los que puede pasar. Este botón sólo se muestra si el elemento que ha tocado es un punto intermedio. Toque este botón para omitir parte de su Itinerario. Su RIDER ignorará este elemento y todos los elementos anteriores a él en el itinerario. Marcar 'visitado' Le llevará hasta el siguiente elemento del Itinerario. Este botón sólo se muestra si aún debe visitar este elemento. 31
32 Toque este botón para repetir parte de su Itinerario. El RIDER le llevará hasta este elemento y, a continuación, al resto de los elementos del itinerario. Marcar 'por visitar' Este botón sólo se muestra si ya ha visitado este elemento. Toque este botón para mover el elemento hacia arriba en el Itinerario. Subir elemento Este botón no está disponible si el elemento está en la parte superior del Itinerario. Toque este botón para mover el elemento hacia abajo en el Itinerario. Bajar elemento Este botón no está disponible si el elemento está en la parte inferior del Itinerario. Toque este botón para ver en el mapa la situación del elemento. Mostrar en mapa Toque este botón para borrar el elemento del Itinerario. Eliminar elemento Comenzar a utilizar un Itinerario Toque Opciones y, a continuación, toque Iniciar navegación. Para guardar un itinerario, toque Guardar itinerario. Para cargar un itinerario que ya esté guardado, toque Cargar itinerario. Para crear un nuevo itinerario, toque Nuevo itinerario y para borrar uno, toque Borrar itinerario. 32
33 11. Llamadas manos libres Llamadas manos libres Si tiene un teléfono móvil con Bluetooth, puede usar el TomTom RIDER para realizar llamadas de teléfono y enviar y recibir mensajes. Nota: no todos los teléfonos son compatibles con todas las funciones. Para más información, visite tomm.com/phones Conectar con teléfono Primero debe establecer una conexión entre el teléfono móvil y el TomTom RIDER. Toque Teléfono móvil en el menú principal y, a continuación, siga las instrucciones en la pantalla. Sólo necesita hacer esto una vez, después el TomTom RIDER recordará su teléfono. Configuración de TomTom Servicios Cuando haya establecido una conexión con su teléfono, puede establecer una conexión de datos inalámbrica para TomTom Servicios. Sugerencias Compruebe que ha activado la conexión Bluetooth del teléfono. Compruebe que el teléfono está ajustado a detectable o visible para todos los usuarios. Es posible que deba introducir la contraseña 0000 en el teléfono para poder conectarse al TomTom RIDER. Haga del TomTom RIDER un dispositivo de confianza de su teléfono. En caso contrario, deberá introducir 0000 en cada ocasión. Consulte la guía del usuario del teléfono para obtener información sobre la configuración de Bluetooth. La libreta telefónica Puede copiar la libreta telefónica del teléfono móvil en el TomTom RIDER de modo que pueda hacer llamadas con unos simples toques de la pantalla. Ésta es la manera más segura de realizar llamadas en modo manos libres Nota: puede copiar la libreta telefónica en el TomTom RIDER en cualquier momento. En el menú Teléfono móvil, toque Obtener números del teléfono. 33
34 No todos los teléfonos pueden transferir su libreta telefónica a su RIDER. Para obtener más información, visite Realización de una llamada Una vez que haya establecido la conexión con el teléfono, podrá comenzar a realizar llamadas. 1. Toque Teléfono móvil en el menú principal. 2. Toque Llamar. Nota: compruebe que su teléfono está seleccionado actualmente. El teléfono actual se muestra en la parte inferior de la pantalla. 3. Toque Número para introducir un número al que llamar. 4. Realice una de las operaciones siguientes: Toque Casa para llamar a su posición de casa. Si no ha introducido un número para su Posición de casa, este botón no estará disponible. Para introducir un número, toque Cambiar número de casa en el menú Preferencias del teléfono. Toque Número para introducir un número al que llamar. Toque Punto de interés para elegir un Punto de interés (PDI) al que llamar. Si el RIDER conoce el número de teléfono de un PDI, éste se mostrará junto al PDI. Toque Entrada libreta telef. para seleccionar un contacto de su guía telefónica. Recepción de una llamada Respuesta automática Nota: si no ha copiado la guía telefónica en el TomTom RIDER, el botón Entrada libreta telef. no estará disponible. Toque Marcados recientemente para seleccionar de una lista las personas o números a los que haya llamado recientemente usando el RIDER. Toque Llamada reciente para seleccionar de una lista las personas o números que le hayan llamado recientemente. Sólo se guardarán en esta lista las llamadas que haya recibido en su RIDER. Si alguien le llama mientras está conduciendo, acepte o rechace la llamada tocando la pantalla. Puede indicar al TomTom RIDER que conteste todas las llamadas automáticamente después de un tiempo determinado. Toque Preferencias del teléfono en el menú Teléfono móvil y, a continuación, toque Prefer. contestador automático. Seleccione cuándo el TomTom RIDER debe contestar automáticamente las llamadas. Comparta el TomTom RIDER Para agregar más teléfonos, haga lo siguiente. Puede establecer conexiones para un máximo de 5 teléfonos móviles. 1. Toque Teléfono móvil en el menú principal. 2. Toque Conectar con teléfono. 34
35 Menú Teléfono móvil 3. Toque Buscar otro teléfono... y siga las instrucciones en la pantalla. Para cambiar de teléfono, toqueconectar con teléfono y, a continuación, seleccione su teléfono en la lista. Los botones disponibles se indican abajo: Toque este botón para volver a marcar un número de teléfono usando su teléfono móvil. Rellamada Toque este botón para leer o escribir un mensaje. Leer/escribir mensaje Toque este botón para configurar el modo de comunicación del TomTom RIDER con su teléfono móvil. Preferencias del teléfono Toque este botón para marcar un número de teléfono usando su teléfono móvil. Llamar... Toque este botón para cargar los contactos y números de teléfono de su teléfono móvil en su TomTom RIDER. Obtener números del teléfono Administrar teléfonos Toque este botón para administrar los teléfonos móviles que se conectarán al TomTom RIDER. Puede agregar un perfil para un máximo de cinco teléfonos móviles diferentes. 35
36 12. Preferences Preferences Botones ocultos y funciones Cuando use por primera vez el TomTom RIDER, el menú mostrará todos los botones. Los botones de las funciones más avanzadas se pueden ocultar. Se trata de una opción útil, porque no es probable que use muy a menudo determinadas funciones. Toque este botón en el menú Preferencias para reducir el número de botones mostrados. Mostrar menos opciones de menú Posiblemente desee usar esta opción para que sólo se muestren los botones de uso más frecuente. Si necesita utilizar los botones ocultos, puede pulsar Mostrar TODAS opciones menú en el menú Preferencias para mostrar todos los botones. Toque este botón en el menú Preferencias para mostrar todos los botones disponibles en el TomTom RIDER. Mostrar TODAS opciones menú Mostrar vista nocturna / Mostrar vista diurna Toque este botón para reducir el brillo de la pantalla y mostrar colores más oscuros en el mapa. Mostrar vista nocturna Cuándo debería usarlo? En la oscuridad es más fácil ver la pantalla si el visualizador del RIDER no está muy iluminado. Para volver a una pantalla más brillante con colores más brillantes en el mapa, toque Mostrar vista diurna. Mostrar vista diurna Puede el RIDER cambiar de vista de forma automática? Sí. El RIDER dispone de un sensor de luz que indica cuándo está oscureciendo. 36
37 Mostrar PDI en mapa Para cambiar los colores de las vistas diurna y nocturna de forma automática, toquecambiar brillo en el menú Preferencias. A continuación, seleccione Cambiar a vista nocturna en condiciones de oscuridad. Toque este botón para establecer qué categorías se deben mostrar en el mapa para los Puntos de Interés (PDI). Mostrar PDI en mapa Seleccione de la lista los PDI que desea ver en el mapa. Cuando seleccione un PDI, éste se mostrará en el mapa con el símbolo que se indica en la lista junto a cada categoría. Para encontrar con rapidez una categoría de PDI, toque Buscar y, a continuación, comience a introducir el nombre de la categoría de PDI. En cuanto se muestra la categoría en la lista, podrá seleccionarla. Cambiar visualización 2D/3D / Activar visualiz. 2D Toque Activar visualiz. 2D para cambiar la perspectiva de visión del mapa. Activar visualiz. 2D Por ejemplo, la visualización 2D muestra una visión bidimensional del mapa, como si lo viera desde arriba. Para cambiar la visualización a una perspectiva tridimensional, toque Cambiar visualización 2D/3D y seleccione una vista en la lista. Cambiar visualización 2D/ 3D Preferencias de voz Cuándo debería usarlo? En algunas situaciones, es más fácil ver el mapa desde arriba. Por ejemplo, si la red de carreteras es complicada o, a veces, si va caminando y usando el RIDER para navegar. Toque Preferencias de voz para configurar las voces del TomTom. Las opciones disponibles son las siguientes: Preferencias de voz Cambiar voz - toque este botón para cambiar la voz que le da instrucciones. Existe una amplia selección de voces humanas y voces de ordenador grabadas. Desactivar voz - toque este botón para desactivar el uso de voces. Para activar voces, toque Activar. Descargar voz - toque este botón para descargar nuevas voces de TomTom Servicios y transferirlas a su TomTom. 37
38 Desactivar sonido/activar sonido Toque este botón para desactivar las instrucciones habladas. Desactivar sonido El botón cambia a Activar sonido. Si desactiva el sonido, también se desactivarán los avisos de los próximos PDI. Sugerencias Para modificar el volumen, toque Prefer. Volumen en el menú Preferencias. Para cambiar rápidamente el volumen mientras conduce, toque la sección inferior izquierda de la vista de conducción y mueva la barra de control del volumen. Para cambiar la voz que utiliza su RIDER, toque Cambiar voz en el menú Preferencias de voz. Prefer. Volumen Puedo seguir utilizando el RIDER para realizar llamadas manos libres cuando el sonido esté desactivado? Sí. Apagar el sonido no afecta a las llamadas manos libres, es decir, todavía podrá comunicarse con el interlocutor. Toque este botón para cambiar el volumen de las instrucciones habladas. Prefer. Volumen Administrar favoritos Toque este botón para renombrar o borrar Favoritos. Administrar favoritos Para encontrar con rapidez un favorito, toque Buscar y, a continuación, comience a introducir el nombre del favorito. En cuanto se muestre el Favorito en la lista, podrá seleccionarlo. Cambiar ubicación casa Toque este botón para establecer o cambiar su posición de casa. Cambiar ubicación casa Debo usar mi domicilio actual para la posición de casa? No. Su posición de casa puede ser un lugar al que vaya con frecuencia, por ejemplo, su oficina. Puede ser su domicilio actual, pero también puede ser cualquier otra dirección. 38
Capítulo 1 Contenido de la caja
 TomTom GO Capítulo 1 Contenido de la caja Contenido de la caja a El TomTom GO A Botón de desbloqueo B Micrófono C Indicador luminoso de carga D Botón de activación/desactivación E Fotosensor F Botón de
TomTom GO Capítulo 1 Contenido de la caja Contenido de la caja a El TomTom GO A Botón de desbloqueo B Micrófono C Indicador luminoso de carga D Botón de activación/desactivación E Fotosensor F Botón de
Capítulo 1 Contenido de la caja
 TomTom RIDER 2 Capítulo 1 Contenido de la caja Contenido de la caja a El TomTom RIDER 1. Pantalla táctil 2. Botón de activación/desactivación 3. Conector de acoplamiento 4. Ranura para tarjeta de memoria
TomTom RIDER 2 Capítulo 1 Contenido de la caja Contenido de la caja a El TomTom RIDER 1. Pantalla táctil 2. Botón de activación/desactivación 3. Conector de acoplamiento 4. Ranura para tarjeta de memoria
Capítulo 1 Antes de comenzar...
 TomTom NAVIGATOR Capítulo 1 Antes de comenzar... Antes de comenzar... Instalación Si ha adquirido TomTom NAVIGATOR en una tarjeta de memoria TomTom, inserte la tarjeta en su dispositivo. A continuación
TomTom NAVIGATOR Capítulo 1 Antes de comenzar... Antes de comenzar... Instalación Si ha adquirido TomTom NAVIGATOR en una tarjeta de memoria TomTom, inserte la tarjeta en su dispositivo. A continuación
c Cable USB e Manguito
 TomTom Daihatsu 1. Contenido de la caja Contenido de la caja a El TomTom D E AB C F G H A Indicador luminoso de carga B Botón de activación/ desactivación C Pantalla táctil D Conector E Altavoz F Conector
TomTom Daihatsu 1. Contenido de la caja Contenido de la caja a El TomTom D E AB C F G H A Indicador luminoso de carga B Botón de activación/ desactivación C Pantalla táctil D Conector E Altavoz F Conector
c Cable USB e Manguito
 TomTom 1. Contenido de la caja Contenido de la caja a El TomTom D E AB C F G H A Indicador luminoso de carga B Botón de activación/ desactivación C Pantalla táctil D Conector E Altavoz F Conector USB G
TomTom 1. Contenido de la caja Contenido de la caja a El TomTom D E AB C F G H A Indicador luminoso de carga B Botón de activación/ desactivación C Pantalla táctil D Conector E Altavoz F Conector USB G
Capítulo 1 Contenido de la caja
 TomTom GO Capítulo 1 Contenido de la caja Contenido de la caja a El TomTom GO F G A B C D E H A Botón de activación/ desactivación B Micrófono C Botón de desbloqueo D Indicador luminoso de carga E Fotosensor
TomTom GO Capítulo 1 Contenido de la caja Contenido de la caja a El TomTom GO F G A B C D E H A Botón de activación/ desactivación B Micrófono C Botón de desbloqueo D Indicador luminoso de carga E Fotosensor
NAVEGACIÓN.
 NAVEGACIÓN www.fiatnavigation.com www.daiichi.com.tr Introducción Al utilizar el software de navegación por primera vez, se inicia automáticamente un proceso de configuración inicial. Proceda de la forma
NAVEGACIÓN www.fiatnavigation.com www.daiichi.com.tr Introducción Al utilizar el software de navegación por primera vez, se inicia automáticamente un proceso de configuración inicial. Proceda de la forma
Android 2.3 Tablet Manual de Usuario
 Contenido. Contenido....1 2. Contenido de la caja...2 3. Perspectiva del producto...3 4. Encendido y apagado...4 Hibernar: Pulsar el botón de encendido para que la tableta se ponga en modo de hibernación
Contenido. Contenido....1 2. Contenido de la caja...2 3. Perspectiva del producto...3 4. Encendido y apagado...4 Hibernar: Pulsar el botón de encendido para que la tableta se ponga en modo de hibernación
e Carpeta de documentación
 TomTom GO 1. Contenido de la caja Contenido de la caja a TomTom GO D A b Active Dock B C E A Botón de encendido B Micrófono C Sensor de luz D Altavoz E Ranura para tarjeta de memoria (tarjeta Micro SD)
TomTom GO 1. Contenido de la caja Contenido de la caja a TomTom GO D A b Active Dock B C E A Botón de encendido B Micrófono C Sensor de luz D Altavoz E Ranura para tarjeta de memoria (tarjeta Micro SD)
Novedades de GM EPC. Navegación gráfica. Navegación común para cada vehículo
 Novedades de GM EPC Navegación gráfica La nueva generación GM EPC incluye nuevas y numerosas funciones diseñadas para que encuentre la pieza correcta con más rapidez y facilidad. Para obtener instrucciones
Novedades de GM EPC Navegación gráfica La nueva generación GM EPC incluye nuevas y numerosas funciones diseñadas para que encuentre la pieza correcta con más rapidez y facilidad. Para obtener instrucciones
zūmo 590 Guía de inicio rápido
 zūmo 590 Guía de inicio rápido Marzo de 2014 190-01706-53_0A Impreso en Taiwán Inicio AVISO Consulta la guía Información importante sobre el producto y tu seguridad que se incluye en la caja del producto
zūmo 590 Guía de inicio rápido Marzo de 2014 190-01706-53_0A Impreso en Taiwán Inicio AVISO Consulta la guía Información importante sobre el producto y tu seguridad que se incluye en la caja del producto
PRIME/ESSENTIAL NAVIGATION QUICK START GUIDE
 PRIME/ESSENTIAL NAVIGATION QUICK START GUIDE ES Configuración inicial 1. Seleccione su idioma preferido, luego toque para confirmar su selección. Posteriormente, puede cambiarla en Configuración regional.
PRIME/ESSENTIAL NAVIGATION QUICK START GUIDE ES Configuración inicial 1. Seleccione su idioma preferido, luego toque para confirmar su selección. Posteriormente, puede cambiarla en Configuración regional.
A Botón de encendido B Micrófono C Altavoz D Ranura para tarjeta de memoria (tarjeta Micro SD) c Carpeta de documentación
 Blue&Me-TomTom 1. Contenido de la caja Contenido de la caja a Blue&Me-TomTom A C B A Botón de encendido B Micrófono C Altavoz D Ranura para tarjeta de memoria (tarjeta Micro SD) D b Cable USB c Carpeta
Blue&Me-TomTom 1. Contenido de la caja Contenido de la caja a Blue&Me-TomTom A C B A Botón de encendido B Micrófono C Altavoz D Ranura para tarjeta de memoria (tarjeta Micro SD) D b Cable USB c Carpeta
4.0. Instructivo de uso. Cámara frontal. Flash. Botón de. Subir/Bajar volumen. Botón de. encendido 3
 1 Por favor, lea este instructivo de uso antes de utilizar el dispositivo. 1 1 Quitar/colocar la tapa trasera Flash Instructivo de uso Cámara frontal Botón de Subir/Bajar volumen 2 Colocar/Extraer la batería
1 Por favor, lea este instructivo de uso antes de utilizar el dispositivo. 1 1 Quitar/colocar la tapa trasera Flash Instructivo de uso Cámara frontal Botón de Subir/Bajar volumen 2 Colocar/Extraer la batería
5.0 INSTRUCTIVO DE USO. Flash Cámara frontal. Indicador LED. Botón de encendido. Botón de Subir/ Bajar volumen 2 Insertar y extraer la
 Por favor, lea este instructivo de uso antes de utilizar el dispositivo. 1 Cargar la batería INSTRUCTIVO DE USO Indicador LED Flash Cámara frontal Botón de encendido 5.0 Botón de Subir/ Bajar volumen 2
Por favor, lea este instructivo de uso antes de utilizar el dispositivo. 1 Cargar la batería INSTRUCTIVO DE USO Indicador LED Flash Cámara frontal Botón de encendido 5.0 Botón de Subir/ Bajar volumen 2
INSTRUCTIVO DE USO. Por favor, lea este instructivo de uso antes de utilizar el dispositivo. Cámara frontal Botón de encendido
 Por favor, lea este instructivo de uso antes de utilizar el dispositivo. INSTRUCTIVO DE USO Cámara frontal Botón de encendido 7" Botón de Subir/Bajar volumen 8063 1 CJB1F8002AGA 1 Cargue completamente
Por favor, lea este instructivo de uso antes de utilizar el dispositivo. INSTRUCTIVO DE USO Cámara frontal Botón de encendido 7" Botón de Subir/Bajar volumen 8063 1 CJB1F8002AGA 1 Cargue completamente
Manual de usuario ÖWN FUN + 1. Contenido de la caja. 2. Diseño del dispositivo
 Manual de usuario ÖWN FUN + 1. Contenido de la caja -Dispositivo -Manual -Cable USB -Batería de iones de litio -Adaptador AC 2. Diseño del dispositivo Botón Menú Púlselo para acceder a las opciones del
Manual de usuario ÖWN FUN + 1. Contenido de la caja -Dispositivo -Manual -Cable USB -Batería de iones de litio -Adaptador AC 2. Diseño del dispositivo Botón Menú Púlselo para acceder a las opciones del
ICARUS Sense e-reader. Manual básico de usuario
 ICARUS Sense e-reader Manual básico de usuario Índice 1.Dispositivo interfaz & botones de control _ 2.Carga de la batería _ 3.Página de inicio _ 4.Biblioteca 5.Lectura de libros electrónicos _ 6. Visualización
ICARUS Sense e-reader Manual básico de usuario Índice 1.Dispositivo interfaz & botones de control _ 2.Carga de la batería _ 3.Página de inicio _ 4.Biblioteca 5.Lectura de libros electrónicos _ 6. Visualización
MANUAL DE USUARIO / RELOJ PT520
 MANUAL DE USUARIO / RELOJ PT520 Manual de Uso \ Reloj PT520 1 Equipo 1.1 Parte delantera PT520 < Bocina Papá > < Botón encendido Mamá > < Botón SOS Micrófono > 1.2 Parte posterior PT520 < Código QR Contraparte
MANUAL DE USUARIO / RELOJ PT520 Manual de Uso \ Reloj PT520 1 Equipo 1.1 Parte delantera PT520 < Bocina Papá > < Botón encendido Mamá > < Botón SOS Micrófono > 1.2 Parte posterior PT520 < Código QR Contraparte
Guía Rápida para Ruta Movistar Android
 Guía Rápida para Ruta Movistar Android Comenzando con Ruta Movistar Obteniendo un Mapa de su Posición Actual Dirección actual: Vea su posición actual Luego de comenzar Ruta Movistar, la página inicial
Guía Rápida para Ruta Movistar Android Comenzando con Ruta Movistar Obteniendo un Mapa de su Posición Actual Dirección actual: Vea su posición actual Luego de comenzar Ruta Movistar, la página inicial
5.5" GUÍA DE INICIO RÁPIDO 5056A 5056J 5056M. Por favor, lea este instructivo de uso antes de utilizar el dispositivo.
 Por favor, lea este instructivo de uso antes de utilizar el dispositivo. Quitar o colocar la tapa trasera. GUÍA DE INICIO RÁPIDO Cámara frontal Flash delantero Botón de encendido Cargar la batería. Botón
Por favor, lea este instructivo de uso antes de utilizar el dispositivo. Quitar o colocar la tapa trasera. GUÍA DE INICIO RÁPIDO Cámara frontal Flash delantero Botón de encendido Cargar la batería. Botón
b Cargador para automóvil d Paquete de documentación f Cable USB
 TomTom GO 1. Contenido de la caja Contenido de la caja a El TomTom GO A J F B C D A Micrófono B Indicador luminoso de carga C Botón de activación/ desactivación D Sensor de luz E Botón de reajuste F Altavoz
TomTom GO 1. Contenido de la caja Contenido de la caja a El TomTom GO A J F B C D A Micrófono B Indicador luminoso de carga C Botón de activación/ desactivación D Sensor de luz E Botón de reajuste F Altavoz
zūmo serie 300 Guía de inicio rápido Julio de _0C Impreso en Taiwán
 zūmo serie 300 Guía de inicio rápido Julio de 2013 190-01457-53_0C Impreso en Taiwán Inicio AVISO Consulta la guía Información importante sobre el producto y tu seguridad que se incluye en la caja del
zūmo serie 300 Guía de inicio rápido Julio de 2013 190-01457-53_0C Impreso en Taiwán Inicio AVISO Consulta la guía Información importante sobre el producto y tu seguridad que se incluye en la caja del
IRISPen Air 7. Guía rápida del usuario. (ios)
 IRISPen Air 7 Guía rápida del usuario (ios) Esta Guía rápida del usuario le ayudará a empezar a utilizar el IRISPen TM Air 7. Le recomendamos que la lea antes de utilizar el escáner y el software. Toda
IRISPen Air 7 Guía rápida del usuario (ios) Esta Guía rápida del usuario le ayudará a empezar a utilizar el IRISPen TM Air 7. Le recomendamos que la lea antes de utilizar el escáner y el software. Toda
MANUAL DE USUARIO / RELOJ PT529
 MANUAL DE USUARIO / RELOJ PT529 Manual de Uso \ Reloj PT529 1 Equipo 1.1 Parte delantera PT529 Altavoz de Audio > < Botón encendido < Botón SOS Micrófono > 1.2 Parte posterior PT529 < Sensor < Código
MANUAL DE USUARIO / RELOJ PT529 Manual de Uso \ Reloj PT529 1 Equipo 1.1 Parte delantera PT529 Altavoz de Audio > < Botón encendido < Botón SOS Micrófono > 1.2 Parte posterior PT529 < Sensor < Código
Comunicaciones HUAWEI F617. Octubre 2014
 Comunicaciones HUAWEI F617 Octubre 2014 Características Huawei F617 01 Comunicaciones Huawei F617 Descripción Tiene el aspecto de un terminal de sobremesa convencional, pero utiliza la red móvil (2G, 3G)
Comunicaciones HUAWEI F617 Octubre 2014 Características Huawei F617 01 Comunicaciones Huawei F617 Descripción Tiene el aspecto de un terminal de sobremesa convencional, pero utiliza la red móvil (2G, 3G)
Manual y cursos prácticos
 Manual y cursos prácticos Guía de usuario de TomTom MOBILE Copyright 1996-2004 TomTom B.V., The Netherlands. TomTom is a trademark of TomTom BV. Data copyright 2004 Tele Atlas N.V., The Netherlands. Data
Manual y cursos prácticos Guía de usuario de TomTom MOBILE Copyright 1996-2004 TomTom B.V., The Netherlands. TomTom is a trademark of TomTom BV. Data copyright 2004 Tele Atlas N.V., The Netherlands. Data
TomTom navigation module
 TomTom navigation module 1. Contenido de la caja Contenido de la caja TomTom navigation module Soporte para coche Cable USB Folleto de MyTomTom 2 2. Léame primero Léame primero Soporte para coche Introduzca
TomTom navigation module 1. Contenido de la caja Contenido de la caja TomTom navigation module Soporte para coche Cable USB Folleto de MyTomTom 2 2. Léame primero Léame primero Soporte para coche Introduzca
1. Encendido/Apagado. 2. Escritorio
 Manual de usuario Este manual contiene instrucciones de seguridad importantes e información del uso correcto. Por favor, asegúrese de leer este manual detenidamente antes de su uso para evitar cualquier
Manual de usuario Este manual contiene instrucciones de seguridad importantes e información del uso correcto. Por favor, asegúrese de leer este manual detenidamente antes de su uso para evitar cualquier
Manual rápido del usuario
 Para registrar su producto y obtener información de contacto y asistencia, visite www.philips.com/welcome D200 D205 Manual rápido del usuario Instrucciones de seguridad importantes Advertencia La red eléctrica
Para registrar su producto y obtener información de contacto y asistencia, visite www.philips.com/welcome D200 D205 Manual rápido del usuario Instrucciones de seguridad importantes Advertencia La red eléctrica
Tablet convertible GUÍA RÁPIDA 8085 LKB001X CJB1FH002AGA
 Tablet convertible GUÍA RÁPIDA 8085 LKB001X CJB1FH002AGA Tabla de contenido 1 Puesta en marcha...1 1.1 Aspecto...1 1.2 Carga de la tablet y el teclado...3 1.3 Inserción de las tarjetas microsd y SIM...4
Tablet convertible GUÍA RÁPIDA 8085 LKB001X CJB1FH002AGA Tabla de contenido 1 Puesta en marcha...1 1.1 Aspecto...1 1.2 Carga de la tablet y el teclado...3 1.3 Inserción de las tarjetas microsd y SIM...4
TomTom Manual del usuario
 TomTom Manual del usuario Contenido Contenido de la caja 5 Contenido de la caja... 5 Léame primero 7 Instalación en su coche... 7 Encendido y apagado... 7 Configuración... 7 Recepción GPS... 7 Acerca de
TomTom Manual del usuario Contenido Contenido de la caja 5 Contenido de la caja... 5 Léame primero 7 Instalación en su coche... 7 Encendido y apagado... 7 Configuración... 7 Recepción GPS... 7 Acerca de
TomTom Rider Guía de referencia
 TomTom Rider Guía de referencia Contenidos Contenido de la caja 7 Contenido de la caja... 7 Léame primero 9 Instalación de su navegador... 9 Uso de auriculares... 10 Encendido... 11 Configuración... 11
TomTom Rider Guía de referencia Contenidos Contenido de la caja 7 Contenido de la caja... 7 Léame primero 9 Instalación de su navegador... 9 Uso de auriculares... 10 Encendido... 11 Configuración... 11
D E F G. b Tarjeta de memoria (tarjeta SD)* c Tarjeta de código del producto. d Soporte para parabrisas. e Paquete de documentación
 TomTom ONE XL 1. Contenido de la caja Contenido de la caja a El TomTom ONE XL A B C D E F G H A Indicador de carga B Pantalla táctil C Botón de activación/ desactivación D Altavoz E Conector para antena
TomTom ONE XL 1. Contenido de la caja Contenido de la caja a El TomTom ONE XL A B C D E F G H A Indicador de carga B Pantalla táctil C Botón de activación/ desactivación D Altavoz E Conector para antena
Por favor, lea este instructivo de uso antes de utilizar el dispositivo. Instructivo de uso. Botón de encendido. Botón de Subir/Bajar volumen 5.
 Por favor, lea este instructivo de uso antes de utilizar el dispositivo. Instructivo de uso Botón de encendido 5.0" Botón de Subir/Bajar volumen 1 1 Quitar/colocar la tapa trasera. Cargar la batería. 2
Por favor, lea este instructivo de uso antes de utilizar el dispositivo. Instructivo de uso Botón de encendido 5.0" Botón de Subir/Bajar volumen 1 1 Quitar/colocar la tapa trasera. Cargar la batería. 2
MANUAL DE INSTRUCCIONES PARLANTE BLUETOOTH MS-4655BT
 MANUAL DE INSTRUCCIONES PARLANTE BLUETOOTH MS-4655BT ESTIMADO CLIENTE Con el fin de que obtenga el mayor desempeño de su producto, por favor lea este manual de instrucciones cuidadosamente antes de comenzar
MANUAL DE INSTRUCCIONES PARLANTE BLUETOOTH MS-4655BT ESTIMADO CLIENTE Con el fin de que obtenga el mayor desempeño de su producto, por favor lea este manual de instrucciones cuidadosamente antes de comenzar
Smartphone TM50QZ MANUAL DE USUARIO
 Smartphone TM50QZ MANUAL DE USUARIO Smartphone TM50QZ MANUAL DE USUARIO Por favor, asegúrese de leer cuidadosamente las instrucciones antes del uso y de guardarlas apropiadamente. 12 8 1 7 9 2 7 6 3 4
Smartphone TM50QZ MANUAL DE USUARIO Smartphone TM50QZ MANUAL DE USUARIO Por favor, asegúrese de leer cuidadosamente las instrucciones antes del uso y de guardarlas apropiadamente. 12 8 1 7 9 2 7 6 3 4
Bienvenido. Guía de inicio rápido. Conectar. Instalar. Disfrutar
 Bienvenido ES Guía de inicio rápido 1 2 3 Conectar Instalar Disfrutar Contenido de la caja Teléfono Estación base Fuente de alimentación para la estación base Cable de línea 2 baterías AAA recargables
Bienvenido ES Guía de inicio rápido 1 2 3 Conectar Instalar Disfrutar Contenido de la caja Teléfono Estación base Fuente de alimentación para la estación base Cable de línea 2 baterías AAA recargables
Teléfono DECT 374x de Avaya. Guía de referencia rápida
 Teléfono DECT 374x de Avaya Guía de referencia rápida 001 LED Botón de alarma/multifunción Botón Subir el volumen Botón Bajar el volumen Botón de mudo Teclas programables Tecla Descolgado Tecla de correo
Teléfono DECT 374x de Avaya Guía de referencia rápida 001 LED Botón de alarma/multifunción Botón Subir el volumen Botón Bajar el volumen Botón de mudo Teclas programables Tecla Descolgado Tecla de correo
Reloj Teléfono Inteligente
 Reloj Teléfono Inteligente Manual de Usuario Por favor, lea el manual antes de su uso. Advertencias de Seguridad 1. La información de este documento no será modificado o alterado sin previo aviso. 2. El
Reloj Teléfono Inteligente Manual de Usuario Por favor, lea el manual antes de su uso. Advertencias de Seguridad 1. La información de este documento no será modificado o alterado sin previo aviso. 2. El
Teléfono DECT 3725 de Avaya Guía de referencia rápida
 Teléfono DECT 3725 de Avaya Guía de referencia rápida Botón multifunción Botones de volumen Pantalla Tecla de sonido Teclas Botón de confirmación Tecla Tecla de navegación de cinco direcciones LED Conector
Teléfono DECT 3725 de Avaya Guía de referencia rápida Botón multifunción Botones de volumen Pantalla Tecla de sonido Teclas Botón de confirmación Tecla Tecla de navegación de cinco direcciones LED Conector
TomTom Connect Guía de referencia
 TomTom Connect Guía de referencia Contenido Léame primero 7 Encendido y apagado... 7 Configuración... 7 Recepción GPS... 7 Acerca de MyTomTom... 7 Configuración de MyTomTom... 8 El navegador no se inicia...
TomTom Connect Guía de referencia Contenido Léame primero 7 Encendido y apagado... 7 Configuración... 7 Recepción GPS... 7 Acerca de MyTomTom... 7 Configuración de MyTomTom... 8 El navegador no se inicia...
56-A11S Auricular Calisto de Plantronics con Adaptador Bluetooth USB. Guia del usuario
 56-A11S-10516 Auricular Calisto de Plantronics con Adaptador Bluetooth USB Guia del usuario ii Índice Contenido del paquete... 1 Características del producto... 2 Cómo llevar puesto el auriculart... 3
56-A11S-10516 Auricular Calisto de Plantronics con Adaptador Bluetooth USB Guia del usuario ii Índice Contenido del paquete... 1 Características del producto... 2 Cómo llevar puesto el auriculart... 3
Controles de la pantalla táctil
 Controles de la pantalla táctil VISIÓN DE CONJUNTO En vehículos equipados con sistema de navegación, el teclado del panel de mandos del sistema de audio ha sido sustituido por controles en una pantalla
Controles de la pantalla táctil VISIÓN DE CONJUNTO En vehículos equipados con sistema de navegación, el teclado del panel de mandos del sistema de audio ha sido sustituido por controles en una pantalla
TomTom Guía de referencia
 TomTom Guía de referencia Contenido Zonas peligrosas 3 Zonas peligrosas en Francia... 3 Avisos de zonas peligrosas... 3 Cambio de modo de los avisos... 4 Botón de informe... 4 Informar de una nueva zona
TomTom Guía de referencia Contenido Zonas peligrosas 3 Zonas peligrosas en Francia... 3 Avisos de zonas peligrosas... 3 Cambio de modo de los avisos... 4 Botón de informe... 4 Informar de una nueva zona
Manual y cursos prácticos
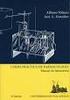 Manual y cursos prácticos v4.10 Guía de inicio rápido Guía de usuario Cartel de instalación Copyright 1996-2004 TomTom B.V., The Netherlands. TomTom is a trademark of TomTom BV. Data copyright 2004 Tele
Manual y cursos prácticos v4.10 Guía de inicio rápido Guía de usuario Cartel de instalación Copyright 1996-2004 TomTom B.V., The Netherlands. TomTom is a trademark of TomTom BV. Data copyright 2004 Tele
COMIENCE AQUÍ. Inalámbrico USB Convencional. Desea conectar la impresora a una red inalámbrica? Consulte Configuración y conexión inalámbricas.
 COMIENCE AQUÍ Si responde afirmativamente a alguna de estas preguntas, consulte la sección indicada para obtener instrucciones sobre la configuración y las conexiones. Desea conectar la impresora a una
COMIENCE AQUÍ Si responde afirmativamente a alguna de estas preguntas, consulte la sección indicada para obtener instrucciones sobre la configuración y las conexiones. Desea conectar la impresora a una
Guía rápida del teléfono digital ES, edición 1, junio de 2004
 Guía rápida del teléfono digital 240 6-30034ES, edición, junio de 2004 2 3 8 4 5 6 7 7 6 8 5 4 3 2 9 0 Botones de la línea de llamada y de función: para obtener acceso a las llamadas entrantes/salientes
Guía rápida del teléfono digital 240 6-30034ES, edición, junio de 2004 2 3 8 4 5 6 7 7 6 8 5 4 3 2 9 0 Botones de la línea de llamada y de función: para obtener acceso a las llamadas entrantes/salientes
Manual rápido del usuario
 Para registrar su producto y obtener información de contacto y asistencia, visite www.philips.com/welcome D150 Manual rápido del usuario Instrucciones de seguridad importantes Advertencia La red eléctrica
Para registrar su producto y obtener información de contacto y asistencia, visite www.philips.com/welcome D150 Manual rápido del usuario Instrucciones de seguridad importantes Advertencia La red eléctrica
Polycom VVX Guía del usuario.
 Polycom VVX 1500 Guía del usuario Contenido Descripción general Funciones básicas Cómo realizar una llamada Cómo responder una llamada Cómo finalizar una llamada Cómo rehacer una llamada Cómo silenciar
Polycom VVX 1500 Guía del usuario Contenido Descripción general Funciones básicas Cómo realizar una llamada Cómo responder una llamada Cómo finalizar una llamada Cómo rehacer una llamada Cómo silenciar
Contenido. 1. Introducción Encendido / Apagado Escritorio Modo de Espera / Desbloquear Pantalla 5
 Contenido 1. Introducción 4 2. Encendido / Apagado 4 3. Escritorio 4 4. Modo de Espera / Desbloquear Pantalla 5 5. Ajustes del Sistema 5 1. Conexiones inalámbricas 5 2. Bluetooth 6 3. Uso de datos 7 4.
Contenido 1. Introducción 4 2. Encendido / Apagado 4 3. Escritorio 4 4. Modo de Espera / Desbloquear Pantalla 5 5. Ajustes del Sistema 5 1. Conexiones inalámbricas 5 2. Bluetooth 6 3. Uso de datos 7 4.
Flash Cámara principal
 1 SU AVVIO 785/7 85S Puerto para auriculares Subir/bajar volumen Receptor Puerto USB Cámara frontal Cam Encender/Apagar Pantalla Menú Inicio Volver Flash Cámara principal 2 PREPAR ACIÓ N DE SU TELÉFONO
1 SU AVVIO 785/7 85S Puerto para auriculares Subir/bajar volumen Receptor Puerto USB Cámara frontal Cam Encender/Apagar Pantalla Menú Inicio Volver Flash Cámara principal 2 PREPAR ACIÓ N DE SU TELÉFONO
Mini Grabadora Espía Delgada para Bolso y Bolsillo
 Mini Grabadora Espía Delgada para Bolso y Bolsillo NOTA DEL FABRICANTE: Gracias por elegir nuestros productos. Por favor, lea atentamente el manual de usuario antes de utilizar el producto y asegúrese
Mini Grabadora Espía Delgada para Bolso y Bolsillo NOTA DEL FABRICANTE: Gracias por elegir nuestros productos. Por favor, lea atentamente el manual de usuario antes de utilizar el producto y asegúrese
Manual de instrucciones
 Manual de instrucciones Índice 1. Instalación 2. Descripción 3. Utilización 3 4 5 Puesta en marcha Conexión a los satélites Ajuste del volumen Ajuste de la luminosidad Limitador de velocidad Puntos personales
Manual de instrucciones Índice 1. Instalación 2. Descripción 3. Utilización 3 4 5 Puesta en marcha Conexión a los satélites Ajuste del volumen Ajuste de la luminosidad Limitador de velocidad Puntos personales
Guía del usuario de material multimedia SUD (Android)
 Guía del usuario de material multimedia SUD (Android) Introducción La aplicación Multimedia SUD se ha diseñado con el fin de ayudarle a organizar presentaciones con diferentes tipos de materiales multimedia
Guía del usuario de material multimedia SUD (Android) Introducción La aplicación Multimedia SUD se ha diseñado con el fin de ayudarle a organizar presentaciones con diferentes tipos de materiales multimedia
Qué hay en la caja?...6. Léame primero 7
 TomTom VIA Contents Qué hay en la caja? 6 Qué hay en la caja?...6 Léame primero 7 Instalación en el automóvil...7 Encendido y apagado...7 Configuración...7 Recepción GPS...7 Acerca de MyTomTom...8 Configuración
TomTom VIA Contents Qué hay en la caja? 6 Qué hay en la caja?...6 Léame primero 7 Instalación en el automóvil...7 Encendido y apagado...7 Configuración...7 Recepción GPS...7 Acerca de MyTomTom...8 Configuración
Auricular Calisto II de Plantronics con Adaptador Bluetooth USB Guía del usuario FEBRERO 2013
 Auricular Calisto II de Plantronics con Adaptador Bluetooth USB Guía del usuario FEBRERO 2013 56-K61S-23016 Contenido Contenido del paquete... 1 Características del producto... 2 Encendido del auricular
Auricular Calisto II de Plantronics con Adaptador Bluetooth USB Guía del usuario FEBRERO 2013 56-K61S-23016 Contenido Contenido del paquete... 1 Características del producto... 2 Encendido del auricular
GUIA RÁPIDA: ACTIVACIÓN MIMOV Y USO DE LA PLATAWORMA
 GUIA RÁPIDA: ACTIVACIÓN MIMOV Y USO DE LA PLATAWORMA WWW.MIMOV.COM CONTENIDO 1-. Activación MIMOV 1.1-. Tarjeta SIM.. Pg 3 1.2-.Teléfono MIMOV... Pg 3 1.3-. Plataforma Web.... Pg 4 2-. Uso de la Plataforma
GUIA RÁPIDA: ACTIVACIÓN MIMOV Y USO DE LA PLATAWORMA WWW.MIMOV.COM CONTENIDO 1-. Activación MIMOV 1.1-. Tarjeta SIM.. Pg 3 1.2-.Teléfono MIMOV... Pg 3 1.3-. Plataforma Web.... Pg 4 2-. Uso de la Plataforma
Smartwatch SW20 MANUAL DE USUARIO
 Smartwatch SW20 MANUAL DE USUARIO Smartwatch SW20 MANUAL DE USUARIO Por favor, asegúrese de leer cuidadosamente las instrucciones antes del uso y de guardarlas apropiadamente. ANTES DE COMENZAR A USARLO
Smartwatch SW20 MANUAL DE USUARIO Smartwatch SW20 MANUAL DE USUARIO Por favor, asegúrese de leer cuidadosamente las instrucciones antes del uso y de guardarlas apropiadamente. ANTES DE COMENZAR A USARLO
Información importante
 Información importante Comience aquí Éstas son las operaciones que podrá realizar con esta guía: Cargar y configurar la computadora de mano. Instalar el software Palm Desktop y otro software importante.
Información importante Comience aquí Éstas son las operaciones que podrá realizar con esta guía: Cargar y configurar la computadora de mano. Instalar el software Palm Desktop y otro software importante.
Mensajería de escritorio CallPilot para Microsoft Outlook
 Mensajería de escritorio CallPilot para Microsoft Outlook La Mensajería de escritorio CallPilot puede utilizarse con Outlook 2003 y Outlook 2007. Mensajes de CallPilot Una vez que CallPilot se encuentra
Mensajería de escritorio CallPilot para Microsoft Outlook La Mensajería de escritorio CallPilot puede utilizarse con Outlook 2003 y Outlook 2007. Mensajes de CallPilot Una vez que CallPilot se encuentra
Guía de Usuario para Windows Versión 3.6 Octubre 2014
 Guía de Usuario para Windows Versión 3.6 Octubre 2014 Índice Pantalla principal del mapa... 2 Elementos del mapa... 2 Menú inferior... 2 Pantalla de información de la parada... 3 Pantalla de información
Guía de Usuario para Windows Versión 3.6 Octubre 2014 Índice Pantalla principal del mapa... 2 Elementos del mapa... 2 Menú inferior... 2 Pantalla de información de la parada... 3 Pantalla de información
INSTRUCCIONES DE USO DE SISTEMA DE BANCA EN LINEA (NETBANK)
 INSTRUCCIONES DE USO DE SISTEMA DE BANCA EN LINEA (NETBANK) ACCESO CON CÓDIGO DE ACCESO A INTERNET (IAC) 1. Introduzca su número de cliente en el campo Identificación de usuario. (Su número de cliente
INSTRUCCIONES DE USO DE SISTEMA DE BANCA EN LINEA (NETBANK) ACCESO CON CÓDIGO DE ACCESO A INTERNET (IAC) 1. Introduzca su número de cliente en el campo Identificación de usuario. (Su número de cliente
Guía Rápida para Ruta Movistar RIM
 Guía Rápida para Ruta Movistar RIM Comenzando con Ruta Movistar 6 6 Obteniendo un Mapa de su Posición Dirección actual: Luego de comenzar Ruta Movistar, la página inicial le muestra la dirección mas cercana
Guía Rápida para Ruta Movistar RIM Comenzando con Ruta Movistar 6 6 Obteniendo un Mapa de su Posición Dirección actual: Luego de comenzar Ruta Movistar, la página inicial le muestra la dirección mas cercana
TomTom Guía de referencia
 TomTom Guía de referencia Contenido Bienvenido a la navegación con TomTom 7 Contenido de la caja 8 Contenido de la caja... 8 Léame primero 9 Posición del dispositivo... 9 Instalación en su coche... 9 Encendido
TomTom Guía de referencia Contenido Bienvenido a la navegación con TomTom 7 Contenido de la caja 8 Contenido de la caja... 8 Léame primero 9 Posición del dispositivo... 9 Instalación en su coche... 9 Encendido
ÍNDICE IMÁGENES Y GRABACIONES DE LA GALERÍA... 24
 ESPAÑOL ÍNDICE 1 Introducción... 3 2 OPERACIONES PRELIMINARES Y REQUISITOS... 3 3 MODOS DE ACCESO... 4 4 PÁGINA DE ACCESO A LA APLICACIÓN... 4 5 REGISTRO DE USUARIO... 5 6 MODO MUNDO... 6 6.1 ACCESO...
ESPAÑOL ÍNDICE 1 Introducción... 3 2 OPERACIONES PRELIMINARES Y REQUISITOS... 3 3 MODOS DE ACCESO... 4 4 PÁGINA DE ACCESO A LA APLICACIÓN... 4 5 REGISTRO DE USUARIO... 5 6 MODO MUNDO... 6 6.1 ACCESO...
MANUAL DE INSTRUCCIONES PREMIER DELTA TABLET (7 ) TAB G
 MANUAL DE INSTRUCCIONES PREMIER DELTA TABLET (7 ) TAB-5075-8G ESTIMADO CLIENTE Con el fin de que obtenga el mayor desempeño de su producto, por favor lea este manual de instrucciones cuidadosamente antes
MANUAL DE INSTRUCCIONES PREMIER DELTA TABLET (7 ) TAB-5075-8G ESTIMADO CLIENTE Con el fin de que obtenga el mayor desempeño de su producto, por favor lea este manual de instrucciones cuidadosamente antes
Introducción 5. Inicio de TomTom App... 5 Actualización de su TomTom App... 5 Recepción GPS Planificación de una ruta 7
 TomTom App Contents Introducción 5 Inicio de TomTom App... 5 Actualización de su TomTom App... 5 Recepción GPS... 5 Planificación de una ruta 7 Planificación de una ruta... 7 Resumen de ruta... 8 Compartir
TomTom App Contents Introducción 5 Inicio de TomTom App... 5 Actualización de su TomTom App... 5 Recepción GPS... 5 Planificación de una ruta 7 Planificación de una ruta... 7 Resumen de ruta... 8 Compartir
BREVE INTRODUCCIÓN PARA EL USO DE LA TABLETA ELECTRONICA.
 TF Reinicio Toma de energia HDMI USB Microfono Entrada de audifonos BREVE INTRODUCCIÓN PARA EL USO DE LA TABLETA ELECTRONICA. Diagrama complete de la tableta electronica. Panel Frontal: Cámara frontal
TF Reinicio Toma de energia HDMI USB Microfono Entrada de audifonos BREVE INTRODUCCIÓN PARA EL USO DE LA TABLETA ELECTRONICA. Diagrama complete de la tableta electronica. Panel Frontal: Cámara frontal
TomTom Guía de referencia
 TomTom Guía de referencia Contenido Contenido de la caja 7 Contenido de la caja... 7 Léame primero 8 Posición del dispositivo... 8 Instalación en su coche... 8 Encendido y apagado... 9 Configuración...
TomTom Guía de referencia Contenido Contenido de la caja 7 Contenido de la caja... 7 Léame primero 8 Posición del dispositivo... 8 Instalación en su coche... 8 Encendido y apagado... 9 Configuración...
Montura para transmisor FM
 Montura para transmisor FM Montura transmisor para FM Utilización de la montura para transmisor FM Ahora ya puede transmitir todo el sonido desde su GO a la radio del coche mediante la montura para transmisor
Montura para transmisor FM Montura transmisor para FM Utilización de la montura para transmisor FM Ahora ya puede transmitir todo el sonido desde su GO a la radio del coche mediante la montura para transmisor
JABRA move Wireless. Manual de Usuario. jabra.com/movewireless
 JABRA move Wireless Manual de Usuario jabra.com/movewireless 1. bienvenido...3 2. contenido en la caja... 4 3. cómo usarlo...5 3.1 Ajuste de altura 4. Cómo cargarlo... 6 4.1 Estado de la batería 5. Cómo
JABRA move Wireless Manual de Usuario jabra.com/movewireless 1. bienvenido...3 2. contenido en la caja... 4 3. cómo usarlo...5 3.1 Ajuste de altura 4. Cómo cargarlo... 6 4.1 Estado de la batería 5. Cómo
Contenido. Por favor, antes de usar el software, lea atentamente las instrucciones y conservelas para su eventual consulta.
 Contenido Por favor, antes de usar el software, lea atentamente las instrucciones y conservelas para su eventual consulta. 01. MENÚ PRINCIPAL 02. CONFIGURACIÓN Navegación Interfaz Mapa Satélites 03. BUSCAR
Contenido Por favor, antes de usar el software, lea atentamente las instrucciones y conservelas para su eventual consulta. 01. MENÚ PRINCIPAL 02. CONFIGURACIÓN Navegación Interfaz Mapa Satélites 03. BUSCAR
Guía de config. rápida SE888
 Guía de config. rápida SE888 Contenido de la caja Microteléfono * Estación base Cargador * Adaptador de corriente * Cable de línea ** Guía de configuración rápida CD-ROM Garantía Nota * En el caso de paquetes
Guía de config. rápida SE888 Contenido de la caja Microteléfono * Estación base Cargador * Adaptador de corriente * Cable de línea ** Guía de configuración rápida CD-ROM Garantía Nota * En el caso de paquetes
Conoce tu teléfono. motorola W375. Auricular. Tecla de navegación S Tecla de función derecha. Tecla de función izquierda
 Conoce tu teléfono Auricular Tecla de función izquierda Tecla de navegación S Tecla de función derecha cámara Teclas de volumen Tecla de envío N Tecla de menú M Tecla de finalización O Tapa de la batería
Conoce tu teléfono Auricular Tecla de función izquierda Tecla de navegación S Tecla de función derecha cámara Teclas de volumen Tecla de envío N Tecla de menú M Tecla de finalización O Tapa de la batería
manual de usuario TABLET 7" y Certificado de garantia PCB-T720i
 manual de usuario y Certificado de garantia TABLET 7" PCB-T720i Descripción del producto Gracias por elegir PCBOX Esta guía ha sido realizada para que los usuarios puedan conocer y familiarizarse con nuestro
manual de usuario y Certificado de garantia TABLET 7" PCB-T720i Descripción del producto Gracias por elegir PCBOX Esta guía ha sido realizada para que los usuarios puedan conocer y familiarizarse con nuestro
Información importante
 Información importante Comenzar aquí Estas son las operaciones que podrá realizar con esta guía: Cargar y configurar la computadora de mano. Instalar el software Palm Desktop y otras aplicaciones. Sincronizar
Información importante Comenzar aquí Estas son las operaciones que podrá realizar con esta guía: Cargar y configurar la computadora de mano. Instalar el software Palm Desktop y otras aplicaciones. Sincronizar
HDS Gen2 Touch Chartplotter Guía de inicio rápido
 HDS Gen2 Touch Chartplotter Guía de inicio rápido ES Descripción general 4 2 1 5 3 6 Nro. Descripción 1 Pantalla táctil 2 Lector de tarjetas SD 3 Botón de waypoint. Si se pulsa brevemente se abre el menú
HDS Gen2 Touch Chartplotter Guía de inicio rápido ES Descripción general 4 2 1 5 3 6 Nro. Descripción 1 Pantalla táctil 2 Lector de tarjetas SD 3 Botón de waypoint. Si se pulsa brevemente se abre el menú
INFORMACIÓN IMPORTANTE
 INFORMACIÓN IMPORTANTE Comenzar aquí Estas son las operaciones que podrá realizar con esta guía: Cargar y configurar la computadora de mano. Instalar el software Palm Desktop y otro software para sincronizar,
INFORMACIÓN IMPORTANTE Comenzar aquí Estas son las operaciones que podrá realizar con esta guía: Cargar y configurar la computadora de mano. Instalar el software Palm Desktop y otro software para sincronizar,
TomTom Navigation app for iphone/ipad Guía de referencia
 TomTom Navigation app for iphone/ipad Guía de referencia Contenido Introducción 6 Inicio de TomTom Navigation app for iphone/ipad... 6 Actualización de su TomTom Navigation app for iphone/ipad... 6 Recepción
TomTom Navigation app for iphone/ipad Guía de referencia Contenido Introducción 6 Inicio de TomTom Navigation app for iphone/ipad... 6 Actualización de su TomTom Navigation app for iphone/ipad... 6 Recepción
Introducción 5. Inicio de TomTom App... 5 Actualización de su TomTom App... 5 Recepción GPS Planificación de una ruta 6
 TomTom App Contents Introducción 5 Inicio de TomTom App... 5 Actualización de su TomTom App... 5 Recepción GPS... 5 Planificación de una ruta 6 Planificación de una ruta... 6 Resumen de ruta... 7 Compartir
TomTom App Contents Introducción 5 Inicio de TomTom App... 5 Actualización de su TomTom App... 5 Recepción GPS... 5 Planificación de una ruta 6 Planificación de una ruta... 6 Resumen de ruta... 7 Compartir
TomTom Guía de referencia
 TomTom Guía de referencia Contenido Qué hay en la caja? 7 Qué hay en la caja?... 7 Léame primero 8 Ubicación del dispositivo... 8 Instalación en el automóvil... 8 Encendido y apagado... 9 Configuración...
TomTom Guía de referencia Contenido Qué hay en la caja? 7 Qué hay en la caja?... 7 Léame primero 8 Ubicación del dispositivo... 8 Instalación en el automóvil... 8 Encendido y apagado... 9 Configuración...
1 CAJA NEGRA R300 DUAL CAM
 1 CAJA NEGRA R300 DUAL CAM Funciones principales: 1. Incluye dos cámaras que puede utilizar para tomar imágenes de la parte delantera y trasera al mismo tiempo. 2. Incluye un módulo GPS que le permite
1 CAJA NEGRA R300 DUAL CAM Funciones principales: 1. Incluye dos cámaras que puede utilizar para tomar imágenes de la parte delantera y trasera al mismo tiempo. 2. Incluye un módulo GPS que le permite
nülink! serie 2300 guía de inicio rápido
 nülink! serie 2300 guía de inicio rápido Inicio AVISO Consulta la guía Información importante sobre el producto y tu seguridad que se incluye en la caja del producto y en la que encontrarás avisos e información
nülink! serie 2300 guía de inicio rápido Inicio AVISO Consulta la guía Información importante sobre el producto y tu seguridad que se incluye en la caja del producto y en la que encontrarás avisos e información
EN1005. Manual de usuario. Perdón por los cambios de los parámetros de nuestro productos sin previo aviso.
 EN1005 Manual de usuario Perdón por los cambios de los parámetros de nuestro productos sin previo aviso. 1. Sobre EN1005 Manual de usuario 1.1 Visión General (Frontal) Cámara Mic (Trasera) 1 2 3 4 5 6
EN1005 Manual de usuario Perdón por los cambios de los parámetros de nuestro productos sin previo aviso. 1. Sobre EN1005 Manual de usuario 1.1 Visión General (Frontal) Cámara Mic (Trasera) 1 2 3 4 5 6
Manual de Funcionamiento Sonido, Video e Imágenes
 Manual de Funcionamiento Sonido, Video e Imágenes Ciudad de México, Junio 2017 Contenido 1. Problemas de sonido 1.1 No puedo oír ningún sonido del equipo 1.2 Asegúrese de que el sonido no está silenciado
Manual de Funcionamiento Sonido, Video e Imágenes Ciudad de México, Junio 2017 Contenido 1. Problemas de sonido 1.1 No puedo oír ningún sonido del equipo 1.2 Asegúrese de que el sonido no está silenciado
Smartwatch SW30HR MANUAL DE USUARIO
 Smartwatch SW30HR MANUAL DE USUARIO Smartwatch SW30HR MANUAL DE USUARIO Por favor, asegúrese de leer cuidadosamente las instrucciones antes del uso y de guardarlas apropiadamente. ANTES DE COMENZAR A USARLO
Smartwatch SW30HR MANUAL DE USUARIO Smartwatch SW30HR MANUAL DE USUARIO Por favor, asegúrese de leer cuidadosamente las instrucciones antes del uso y de guardarlas apropiadamente. ANTES DE COMENZAR A USARLO
MANUAL DE USUARIO Gracias por elegir Localizador BT basado en la nueva versión de Bluetooth 4.0. En la distancia efectiva puede utilizar las función
 MANUAL DE USUARIO Gracias por elegir Localizador BT basado en la nueva versión de Bluetooth 4.0. En la distancia efectiva puede utilizar las función de anti-perdida. La distancia efectiva del Localizador
MANUAL DE USUARIO Gracias por elegir Localizador BT basado en la nueva versión de Bluetooth 4.0. En la distancia efectiva puede utilizar las función de anti-perdida. La distancia efectiva del Localizador
1. Uso de este manual
 1. Uso de este manual Título de capítulo Se asigna un título a cada capítulo. Título de apartado Se asigna un número y un título a cada apartado. i Atención Informaciones adicionales relativas a las operaciones
1. Uso de este manual Título de capítulo Se asigna un título a cada capítulo. Título de apartado Se asigna un número y un título a cada apartado. i Atención Informaciones adicionales relativas a las operaciones
INTRODUCCIÓN A IMPRESS 1. INTRODUCCIÓN
 X INTRODUCCIÓN A IMPRESS 1. INTRODUCCIÓN Se puede definir Impress como una aplicación dirigida fundamentalmente a servir de apoyo en presentaciones o exposiciones de los más diversos temas, proyectando
X INTRODUCCIÓN A IMPRESS 1. INTRODUCCIÓN Se puede definir Impress como una aplicación dirigida fundamentalmente a servir de apoyo en presentaciones o exposiciones de los más diversos temas, proyectando
TV BOX. Manual de Usuario SMTV0005 / SMTV05-1 / SMTV0019 SERIES
 TV BOX Manual de Usuario SMTV0005 / SMTV05-1 / SMTV0019 SERIES INDICE 1.0 Funciones Principales... 2 1.1 Puertos y Botones... 2 1.2 Uso del Android TV... 3 1.3 Aplicaciones y Juegos... 3 1.4 Conexión al
TV BOX Manual de Usuario SMTV0005 / SMTV05-1 / SMTV0019 SERIES INDICE 1.0 Funciones Principales... 2 1.1 Puertos y Botones... 2 1.2 Uso del Android TV... 3 1.3 Aplicaciones y Juegos... 3 1.4 Conexión al
Manual del usuario FXA-90
 Manual del usuario FXA-90 ES Para utilizar este botón de alarma, debe instalar una tarjeta SIM (no incluida). Este botón de alarma no funciona sin una tarjeta SIM. Para instalar la tarjeta, consulte el
Manual del usuario FXA-90 ES Para utilizar este botón de alarma, debe instalar una tarjeta SIM (no incluida). Este botón de alarma no funciona sin una tarjeta SIM. Para instalar la tarjeta, consulte el
Consejos y solución de problemas de PowerPod Noviembre 2015
 Consejos y solución de problemas de PowerPod Noviembre 2015 1) La luz indicadora de estado de mi PowerPod no se enciende cuando pulso el botón. a. Es necesario cargar la batería del PowerPod. Conecte su
Consejos y solución de problemas de PowerPod Noviembre 2015 1) La luz indicadora de estado de mi PowerPod no se enciende cuando pulso el botón. a. Es necesario cargar la batería del PowerPod. Conecte su
MÁS INFORMACIÓN. M20 y M50
 MÁS INFORMACIÓN M20 y M50 OBSERVE ATENTAMENTE BOTÓN DE LLAMADA Recibir o finalizar una llamada (oprima 1 vez) Volver a marcar (oprima 2 veces) Iniciar el marcado por voz del teléfono (oprimir 2 seg. hasta
MÁS INFORMACIÓN M20 y M50 OBSERVE ATENTAMENTE BOTÓN DE LLAMADA Recibir o finalizar una llamada (oprima 1 vez) Volver a marcar (oprima 2 veces) Iniciar el marcado por voz del teléfono (oprimir 2 seg. hasta
nüvi serie 2400 guía de inicio rápido Para utilizar con los siguientes modelos de la unidad nüvi: 2440, 2450, 2460
 nüvi serie 2400 guía de inicio rápido Para utilizar con los siguientes modelos de la unidad nüvi: 2440, 2450, 2460 Inicio AVISO Consulta la guía Información importante sobre el producto y tu seguridad
nüvi serie 2400 guía de inicio rápido Para utilizar con los siguientes modelos de la unidad nüvi: 2440, 2450, 2460 Inicio AVISO Consulta la guía Información importante sobre el producto y tu seguridad
nüvi serie 3700 para automóviles Volvo
 nüvi serie 3700 para automóviles Volvo Guía de inicio rápido Para utilizar con los siguientes modelos de la unidad nüvi: 3760, 3790 Julio de 2010 190-01265-53 Rev. A Impreso en Taiwán Inicio AVISO Consulta
nüvi serie 3700 para automóviles Volvo Guía de inicio rápido Para utilizar con los siguientes modelos de la unidad nüvi: 3760, 3790 Julio de 2010 190-01265-53 Rev. A Impreso en Taiwán Inicio AVISO Consulta
Guía de usuario de CardioChek Link
 Guía de usuario de CardioChek Link Guía de usuario de CardioChek Link Este programa de software es compatible con los sistemas operativos Microsoft Windows 7, Windows 8.X, Vista A. Uso previsto CardioChek
Guía de usuario de CardioChek Link Guía de usuario de CardioChek Link Este programa de software es compatible con los sistemas operativos Microsoft Windows 7, Windows 8.X, Vista A. Uso previsto CardioChek
CARDV R300 GPS HD 480P DOBLE LENTE
 Manual de Usuario CARDV R300 GPS HD 480P DOBLE LENTE CARDV008 GRACIAS POR ADQUIRIR NUESTRO GRABADOR DE VIAJE R300 FUNCIONES PRINCIPALES 1- Incluye dos lentes que puede utilizar para tomar imágenes de la
Manual de Usuario CARDV R300 GPS HD 480P DOBLE LENTE CARDV008 GRACIAS POR ADQUIRIR NUESTRO GRABADOR DE VIAJE R300 FUNCIONES PRINCIPALES 1- Incluye dos lentes que puede utilizar para tomar imágenes de la
nüvi series 2300 guía de inicio rápido Para utilizar con los siguientes modelos de la unidad nüvi: 2300, 2310, 2340, 2350, 2360, 2370
 nüvi series 2300 guía de inicio rápido Para utilizar con los siguientes modelos de la unidad nüvi: 2300, 2310, 2340, 2350, 2360, 2370 Inicio AVISO Consulta la guía Información importante sobre el producto
nüvi series 2300 guía de inicio rápido Para utilizar con los siguientes modelos de la unidad nüvi: 2300, 2310, 2340, 2350, 2360, 2370 Inicio AVISO Consulta la guía Información importante sobre el producto
Manual de usuario Smart Watch
 Manual de usuario Smart Watch Por favor lea el manual antes de usar el producto 1. ADVERTENCIA DE SEGURIDAD. 1.1 La información en este documento puede ser cambiada sin notificación previa. 1.2 El reloj
Manual de usuario Smart Watch Por favor lea el manual antes de usar el producto 1. ADVERTENCIA DE SEGURIDAD. 1.1 La información en este documento puede ser cambiada sin notificación previa. 1.2 El reloj
