Guía de referencia TomTom GO LIVE
|
|
|
- Raúl Juan Manuel Iglesias Luna
- hace 6 años
- Vistas:
Transcripción
1 Guía de referencia TomTom GO LIVE
2 Contenido Qué hay en la caja? 7 Qué hay en la caja?... 7 Léame primero 8 Instalación en el automóvil... 8 Encendido y apagado... 8 Configuración... 8 Recepción GPS... 8 Acerca de MyTomTom... 9 Configuración de MyTomTom... 9 El dispositivo no se inicia... 9 Carga del dispositivo...10 Aviso de seguridad...10 Cuide su navegador...10 Seguridad 11 Colocación del soporte...11 Configuración de seguridad...11 Planificar una ruta 12 Planificar una ruta...12 Resumen de ruta...14 LIVE summary...14 Rutas alternativas...15 Selección de un tipo de ruta...16 Destinos frecuentes...17 Mostrar mis destinos frecuentes...17 Utilizar horas de llegada...17 Opciones del menú de navegación...18 Planificación de una ruta con anticipación...19 Ver información de ruta...20 Control por voz 22 Acerca del control por voz...22 Uso del control por voz...22 Planificación de un viaje usando la voz...23 Ingreso de direcciones con la voz...24 La vista de conducción 25 Acerca de la vista de conducción...25 La vista de conducción...25 Símbolos de la Vista de conducción...26 Acerca de Configuración de replanificación
3 Guía de carril avanzada 28 Acerca de la guía de carril...28 Utilizar la guía de carril...28 Cambio de ruta 29 Modificar su ruta...29 Menú cambiar ruta...29 Información sobre puntos intermedios...30 Agregar el primer punto intermedio a su ruta...30 Agregar puntos intermedios adicionales a su ruta...31 Cambiar el orden de los puntos intermedios...31 Eliminar un punto intermedio...32 Cambiar configuración de notificaciones para un punto intermedio...32 Reactivar un punto intermedio...32 Ver mapa 34 Acerca de la visualización del mapa...34 Ver mapa...34 Opciones...35 Menú del cursor...35 Correcciones de mapa 38 Acerca de Map Share...38 Corregir un error de mapa...38 Tipos de correcciones de mapa...38 Sonidos y voces 43 Acerca del sonido y las voces...43 Acerca de voces que dicen nombres de calles...43 Selección de una voz...43 Cómo cambiar el volumen...43 Control de volumen automático...43 Configuración 45 Acerca de las configuraciones...45 Configuración 2D/3D...45 Configuración avanzada...46 Ahorro de batería...46 Brillo...47 Cambiar símbolo del auto...47 Posición de casa...47 Idioma...47 Colores del mapa...47 Teclado...48 Haga su propio menú...48 Favoritos...49 Administrar PDI...50 Cuenta MyTomTom...50 Operar como zurdo/operar como diestro...50 Configuración de teléfono...51 Planificación de rutas...51 Restablecer configuración de fábrica
4 Configuración de seguridad...52 Reloj...52 Unidades...53 Mostrar PDI en el mapa...53 Altavoz...53 Inicio...53 Información de la versión...53 Barra de estado...54 Mapas...54 Desactivar guía por voz/activar guía por voz...54 Mostrar vista nocturna / Mostrar vista diurna...55 Voces...55 Volumen...55 Puntos de interés 56 Acerca de los puntos de interés...56 Cómo crear PDI...56 Utilizar PDI para planificar una ruta...58 Visualización de los PDI en el mapa...59 Realización de una llamada a un PDI...59 Cómo configurar alertas de PDI...59 Administrar PDI...60 Ayuda 61 Acerca de cómo obtener ayuda...61 Uso de Ayuda para llamar a un servicio local por teléfono...61 Opciones del menú de ayuda...61 Llamadas manos libres 63 Acerca de llamadas manos libres...63 Conexión a su teléfono...63 Realización de una llamada...63 Recepción de una llamada...64 Contestador automático...64 Cómo conectar más teléfonos a su dispositivo...64 Menú de teléfono celular...64 Favoritos 66 Acerca de los favoritos...66 Cómo crear un Favorito...66 Cómo usar un favorito...67 Cómo cambiar el nombre de un favorito...68 Cómo borrar un Favorito...68 Servicios 69 Acerca de los servicios LIVE...69 Aviso de seguridad...69 Suscripciones a servicios LIVE...69 QuickGPSfix...70 Mis servicios
5 Tráfico 71 Acerca de la información de tráfico...71 Acerca de TomTom HD Traffic...71 Aviso de seguridad...71 Utilización de la información de tráfico...71 La ruta más rápida...72 Evitar retrasos...72 Cada vez es más fácil llegar al trabajo...73 Obtener información sobre un incidente...74 Cómo comprobar los incidentes de tráfico en su área...75 Cambio de la configuración de tráfico...75 Incidentes de tráfico...76 Menú Tráfico...77 Búsqueda local con tecnología de Google 79 Acerca de la Búsqueda local con tecnología de Google...79 Búsqueda local...79 Cámaras de tránsito 80 Acerca de las cámaras de tránsito...80 Avisos de cámara de tránsito...80 Cambiar la manera en la que recibe avisos...81 Símbolos de cámaras de tránsito...81 Botón informar...82 Informar una nueva cámara de tránsito mientras viaja...83 Informar una nueva cámara de tránsito desde casa...83 Informar alertas de cámara incorrectas...83 Tipos de cámaras fija que puede informar...84 Avisos de cámara de comprobación de velocidad promedio...84 Menú de cámaras de tránsito...85 Precios de combustible 87 Acerca de Precios de combustible...87 Buscar los mejores precios de combustible...87 Tiempo 88 Acerca del tiempo...88 Solicitar un informe del tiempo...88 Tipos de posición...88 Aplicaciones de viaje 91 Acerca de las aplicaciones...91 Uso de las aplicaciones de viaje para encontrar un PDI...91 Cómo compartir el destino y el tiempo de llegada...92 Notificar el lugar en un destino...92 MyTomTom 94 Acerca de MyTomTom...94 Configuración de MyTomTom...94 Cuenta MyTomTom...95 Agregar elementos a su navegador
6 Atención al cliente 96 Obtener ayuda para utilizar su navegador...96 Información de la versión...96 Apéndice y Copyright 97 Avisos de copyright 102 6
7 Qué hay en la caja? Qué hay en la caja? TomTom GO LIVE con soporte integrado Cable USB Cargador USB para auto Disco de montaje para el tablero de instrumentos Documentación 7
8 Léame primero Instalación en el automóvil El navegador TomTom GO LIVE tiene un soporte integrado. Para obtener mayor información, consulte las instrucciones de instalación impresas que se incluyen con el producto. 1. Asegúrese de que tanto la ventosa de la base como el parabrisas del automóvil están limpios y secos. 2. Presione la ventosa de la base firmemente contra el parabrisas en una zona donde el vidrio sea plano. Importante: coloque la base de modo que no interfiera con la visión del camino o con cualquier control del automóvil. 3. Gire el asidero de goma que está cerca de la base del soporte hacia la derecha hasta que sienta que se bloquea en su lugar. 4. Enchufe el cargador USB para automóvil en la fuente de alimentación del tablero de instrumentos. 5. Conecte el cable USB en el cargador del automóvil y en el navegador TomTom. Ahora el navegador está instalado. El siguiente paso es encenderlo y responder algunas preguntas de configuración. Encendido y apagado Para encender su navegador, mantenga presionado el botón de encendido/apagado hasta que aparezca la pantalla de inicio. La primera vez que encienda el dispositivo, debe mantener presionado el botón por hasta 15 segundos. Configuración Importante: asegúrese de seleccionar el idioma correcto, ya que será el que se use para todo el texto en pantalla. Cuando encienda por primera vez el navegador, tendrá que responder algunas preguntas a fin de configurarlo. Responda las preguntas tocando la pantalla. Recepción GPS La primera vez que enciende el TomTom GO LIVE navegador, puede tardar algunos minutos para determinar su posición GPS y mostrar su posición actual en el mapa. En el futuro, su posición se encontrará mucho más rápido, por lo general, en pocos segundos. Para asegurar una buena recepción GPS, debería usar su dispositivo en exteriores y sostenerlo hacia arriba. Los objetos grandes como edificios altos a veces interfieren con la recepción. La recepción GPS también puede verse afectada si el dispositivo está ubicado de manera horizontal en una superficie o si lo sostiene horizontalmente en su mano. 8
9 Acerca de MyTomTom MyTomTom le permite administrar el contenido y los servicios del navegador TomTom GO LIVE, así como acceder a la comunidad TomTom. Ingrese a MyTomTom en en sitio web de TomTom. Es recomendable conectar frecuentemente el navegador a MyTomTom para asegurarse de tener siempre las últimas actualizaciones. Sugerencia: Recomendamos utilizar una conexión a Internet de banda ancha siempre que conecte su navegador a MyTomTom. Configuración de MyTomTom Para configurar MyTomTom, haga lo siguiente: 1. Conecte su computadora a Internet. 2. Abra un explorador y visite tomtom.com/getstarted. 3. Haga clic en Descargar ahora. Su explorador descarga la aplicación de soporte MyTomTom que debe instalar en su computadora para conectar su dispositivo a MyTomTom. Siga las instrucciones que aparecen en pantalla si se le hacen preguntas durante la descarga. 4. Cuando se le indique, conecte el dispositivo a la computadora mediante el cable USB. Luego encienda el dispositivo. Importante: Debe enchufar el cable USB directamente en un puerto USB en la computadora y no en un hub USB o puerto USB de un teclado o monitor. Una vez instalada la aplicación de asistencia MyTomTom, puede acceder a MyTomTom desde la zona de notificación en su escritorio. Sugerencia: Cuando conecta el navegador a su computadora, MyTomTom le dice si hay alguna actualización para su dispositivo. El dispositivo no se inicia En raras ocasiones, el navegador TomTom GO LIVE puede no iniciarse correctamente o no responder a los toques. Primero, verifique que la batería esté cargada. Para cargar la batería, conecte el dispositivo al cargador para automovil. Completar la carga de la batería puede tardar hasta 2 horas. 9
10 Si esto no resuelve el problema, puede reiniciar el dispositivo. Para hacerlo, mantenga presionado el botón de encendido/apagado durante 15 segundos hasta que el dispositivo comience a reiniciarse. Carga del dispositivo La batería de su navegador TomTom GO LIVE se carga cuando lo conecta al cargador del auto o a su computadora. Importante: Debe enchufar el conector USB directamente en un puerto USB en la computadora, y no en un hub USB o puerto USB de un teclado o monitor. Aviso de seguridad Algunos navegadores TomTom cuentan con un módulo GSM/GPRS que puede interferir con los dispositivos eléctricos como un marcapasos cardíaco, audífonos o equipos de aviación. La interferencia con estos dispositivos puede dañar la salud o la vida de usted o de otras personas. Si su dispositivo cuenta con el módulo GSM/GPRS, no lo utilice cerca de unidades sin protección eléctrica o en áreas donde se prohíba el uso de teléfonos móviles, como en hospitales o aviones. Cuide su navegador No deje nunca a la vista el TomTom GO LIVE o sus accesorios cuando salga del auto, ya que pueden ser un objetivo fácil para los ladrones. Es importante que cuide su dispositivo: El dispositivo no ha sido diseñado para su uso en temperaturas extremas; si lo expone a estas temperaturas, podría dañarlo permanentemente. La exposición prolongada a la luz solar puede provocar el deterioro del rendimiento de la batería. No abra la carcasa del dispositivo bajo ningún concepto. Si lo hiciera, podría ser peligroso y anulará la garantía. Limpie o seque la pantalla del dispositivo con un paño seco. No utilice ningún líquido limpiador. 10
11 Seguridad Colocación del soporte Considere cuidadosamente dónde colocará el soporte en el automóvil. El soporte no debe bloquear o interferir con ninguno de los siguientes puntos: La visibilidad del conductor Los controles del auto Los espejos Cualquier airbags Cuando el navegador está en el soporte, debe poder alcanzarlo con facilidad sin inclinarse o estirarse. Puede fijar el soporte al parabrisas o a la ventana lateral, o puede usar un disco adhesivo de montaje en el tablero para fijar el soporte al tablero. Los siguientes diagramas muestran dónde puede fijar el soporte con seguridad. TomTom también ofrece soluciones de montaje alternativos para el navegador TomTom. Para obtener más información acerca de los discos adhesivos de montaje en el tablero y las soluciones de montaje alternativas, visite tomtom.com/accessories. Configuración de seguridad Recomendamos utilizar la configuración de seguridad para que su viaje resulte lo más seguro posible. Las siguientes son algunas de las opciones que están incluidas en la configuración de seguridad: Mostrar botones esenciales del menú mientras conduce Mostrar avisos de seguridad Avisar cuando se conduce más rápido de lo permitido Si el dispositivo es compatible con comandos por voz, también puede conducir con mayor seguridad al usar dichos comandos para controlar el navegador. 11
12 Planificar una ruta Planificar una ruta Importante: Por razones de seguridad y para reducir las distracciones mientras conduce, siempre debe planificar una ruta antes de comenzar a conducir. Para planificar una ruta en su TomTom GO LIVE, haga lo siguiente: 1. Toque la pantalla para abrir el menú principal. 2. Toque Ir a o Conducir a. 3. Toque Dirección. Puede cambiar la configuración del país o el estado al tocar la bandera antes de seleccionar una ciudad. 4. Ingrese el nombre de la ciudad o el código postal. Sugerencia: En lugar de escribir la dirección, toque el botón del micrófono para ingresar la dirección hablándole a su GO LIVE. Las ciudades con nombres similares aparecen en la lista mientras escribe. Cuando aparezca la ciudad correcta en la lista, toque el nombre para seleccionar el destino. 5. Ingrese el nombre de la calle. 12
13 Las calles con nombres similares aparecen en la lista mientras escribe. Cuando aparezca el nombre de la calle correcta en la lista, tóquelo para seleccionar el destino. 6. Escriba el número de la casa, luego toque Hecho. 7. La posición se muestra en el mapa. Toque Seleccionar para continuar o toque Volver para ingresar otra dirección. Sugerencia: Si desea que su destino final sea un estacionamiento, toque Estacionamiento y seleccione una posición de la lista de estacionamientos cercano a su destino final. 8. Una vez que aparece la nueva ruta, toque Hecho. Para obtener más información sobre la ruta, toque Detalles. 13
14 Por ejemplo, para cambiar la ruta, para viajar por una ubicación en particular o para seleccionar un nuevo destino, toque Cambiar ruta. El TomTom GO LIVE comienza a guiarlo hacia su destino mediante instrucciones de voz e indicaciones en pantalla. Resumen de ruta El resumen de ruta muestra una descripción general de su ruta, la distancia restante hasta su destino y el tiempo viaje restante estimado. Para ver el resumen de ruta, toque el panel de la derecha de la barra de estado en la vista de conducción o toque Ver ruta en el Menú principal y luego toque Mostrar resumen de ruta. La pantalla resumen de ruta además muestra la información de tráfico sobre las demoras en la ruta. LIVE summary LIVE summary muestra la información de servicios LIVE en su ruta. 14
15 Para ver la información de LIVE summary, toque la ficha LIVE en la pantalla resumen de ruta. Toque cualquiera de los paneles para obtener información más detallada. Los paneles de la ficha LIVE contienen la siguiente información: Tráfico en ruta: toque este panel para ver la información detallada sobre las demoras del tráfico y otros incidentes en su ruta. Cámaras de tránsito: toque este panel para abrir el menú Cámaras de tránsito. Así podrá informar una cámara de tránsito o modificar su configuración de avisos de cámaras de tránsito. Tiempo: toque este panel para ver los últimos informes del tiempo. Nota: los servicios LIVE están disponibles en el país de compra. Para obtener más información sobre los servicios disponibles, visite tomtom.com/services Rutas alternativas El TomTom GO LIVE le ayuda a llegar a su destino tan rápido como sea posible, indicando una ruta alternativa más rápida cuando haya una disponible. 15
16 Para tomar la ruta alternativa, toque el globo en la parte superior de la pantalla. Si no desea seguir la ruta alternativa, continúe conduciendo para recibir instrucciones para su ruta original. Sugerencia: la ruta alternativa desaparece cuando ya no es más rápida que la ruta original o es muy tarde para elegirla. Para cambiar la manera en que se le pregunta sobre las rutas alternativas, toque Configuración y después Planificación de rutas. Toque Siguiente hasta que llegue a Configuración de replanificación. Selección de un tipo de ruta Cada vez que planifique una ruta, puede elegir que se le pida el tipo de ruta que desee planificar. Para hacerlo, toque Configuración, seguido de Planificación de rutas y luego toque Preguntarme cada vez que planifique. Los tipos de ruta que puede elegir son los siguientes: Ruta más rápida: la ruta por donde se tarda menos. Ruta ecológica: la ruta en la que gasta menos combustible. Ruta más corta: la distancia más corta entre los lugares que ha establecido. Esta puede que no sea la ruta más rápida, especialmente si la ruta más corta pasa a través de una ciudad o una localidad. Evitar autopistas: una ruta que evita las autopistas. Ruta a pie: una ruta diseñada para realizar el viaje a pie. Ruta en bicicleta : una ruta diseñada para realizar el viaje en bicicleta. 16
17 Destinos frecuentes Si viaja a menudo a los mismos destinos, puede configurar el TomTom GO LIVE para que pregunte si desea planificar una ruta a una de estas ubicaciones cada vez que se inicie el dispositivo. Esto es más rápido que planificar una ruta de la manera normal. Para seleccionar un nuevo destino, toque Inicio en el menú Configuración y luego seleccione Pedir un destino. Seleccione el botón que usará para este destino y responda las preguntas acerca del mismo. Mostrar mis destinos frecuentes Puede configurar su TomTom GO LIVE para que le pregunte si desea planificar una ruta a uno de sus destinos más frecuentes cada vez que se inicia el dispositivo. Para cambiar esta configuración, haga lo siguiente: 1. Toque Inicio en el menú Configuración y luego seleccione Pedir un destino. 2. Toque Sí y luego Sí nuevamente para comenzar a ingresar información acerca del destino. 3. Seleccione un símbolo para el destino y toque Hecho para establecer el símbolo, luego toque Sí. Sugerencia: Para agregar nuevos destinos, seleccione uno de los símbolos numerados e ingrese un nombre para el nuevo botón de destino. 4. Toque Sí y si es necesario ingrese un nombre y, a continuación, toque Hecho. 5. Ingrese los detalles de la dirección de la misma forma que ingresa una dirección cuando planifica una ruta y, a continuación, haga clic en Hecho. 6. Si desea establecer más destinos, repita los pasos anteriores. De lo contrario, toque Hecho. 7. Se le preguntará si desea cambiar la imagen de inicio. 8. Si desea cambiar la imagen, toque Sí y luego siga las instrucciones que aparecen en la pantalla. De lo contrario, toque No. Cada vez que su TomTom GO LIVE se inicia, se le pregunta si desea planificar una ruta. Si toca Cancelar, aparecerá el Menú principal. Utilizar horas de llegada Cuando planifique una ruta, el TomTom GO LIVE le preguntará si necesita llegar a una hora determinada. Toque SÍ para ingresar una hora de llegada preferida. 17
18 El GO LIVE calculará su hora de llegada y le mostrará si llega puntual. También puede utilizar esta información para calcular cuándo necesita partir. Si el GO LIVE le muestra que llegará 30 minutos antes, puede esperar y salir al cabo de 30 minutos, para no llegar temprano. La hora de llegada se recalcula de manera constante durante el viaje. La barra de estado muestra si llegará puntual o llegará tarde, como se indica abajo: Llegará 55 minutos antes de la hora de llegada ingresada. Si la hora de llegada estimada señala un adelanto de más de cinco minutos respecto a la hora ingresada, se mostrará en verde. Llegará 3 minutos antes de la hora de llegada ingresada. Si la hora de llegada estimada señala un adelanto de menos de cinco minutos respecto a la hora ingresada, se mostrará en amarillo. Llegará 19 minutos tarde. Si la hora de llegada estimada señala un atraso respecto a la hora ingresada, se mostrará en rojo. Barra de estado Toque Barra de estado en el menú Configuración para activar o desactivar las notificaciones de hora de llegada. Para activar las notificaciones de hora de llegada, seleccione Margen. Opciones del menú de navegación Cuando toca Ir a o Conducir a, puede configurar el destino de muchas formas, no sólo al ingresar la dirección. Las demás opciones se enuncian a continuación: Toque este botón para ir hasta su posición de casa. Probablemente esta sea la opción que más utilice. Casa Toque este botón para seleccionar un favorito como destino. Favorito Toque este botón para ingresar una dirección como destino. Dirección 18
19 Toque este botón para seleccionar su destino en una lista de lugares que ha utilizado recientemente como destino. Destino reciente Toque este botón para ir hasta un punto de interés (PDI). Punto de interés Código postal Toque este botón para ingresar un código postal como destino. En algunos países, el código postal puede utilizarse para identificar el lugar y la calle. En otros países, el código postal únicamente identifica el lugar, por lo que es necesario ingresar el nombre de la calle por separado. Toque este botón para seleccionar un punto en el mapa como destino utilizando el explorador de mapa. Punto en el mapa Toque este botón para ingresar un destino usando los valores de latitud y longitud. Latitud Longitud Toque este botón para seleccionar su última posición registrada como destino. Posición de la última parada Búsqueda local Toque este botón para utilizar Búsqueda local de con Google para buscar tiendas y negocios en o cerca de su posición actual. Puede elegir buscar tiendas o negocios próximos a usted, cerca de su destino, cerca de otro destino o en una ciudad. Nota: Sólo están disponibles dispositivos LIVE. Planificación de una ruta con anticipación Puede utilizar el TomTom GO LIVE para planificar una ruta con anticipación, seleccionando su punto de partida y destino. Algunas razones para planificar una ruta con anticipación: 19
20 Saber cuánto va a durar un viaje antes de partir. También puede comparar los tiempos de viaje por la misma ruta a diferentes horas o días de la semana. El GO LIVE utiliza IQ Routes para planificar una ruta. IQ Routes calcula las rutas en base a la velocidad real promedio en las carreteras. Estudie la ruta de un viaje que está planificando. Comprobar una ruta y explicársela a alguien que viene a visitarlo. Para planificar una ruta con anticipación, siga estos pasos: 1. Toque la pantalla para visualizar el menú principal. 2. Toque el botón de la flecha para ir a la siguiente pantalla del menú y toque Planificar ruta. Este botón aparece cuando no hay una ruta planificada en su GO LIVE. 3. Seleccione el punto de partida de su viaje de la misma manera que seleccionaría su destino. 4. Establezca el destino de su viaje. 5. Si la Configuración de planificación de rutas está establecida en Preguntarme cada vez que planifique, seleccione el tipo de ruta que desee planificar: Ruta más rápida: la ruta por donde se tarda menos. Ruta ecológica: la ruta en la que gasta menos combustible. Ruta más corta: la distancia más corta entre los lugares que ha establecido. Esta puede que no sea la ruta más rápida, especialmente si la ruta más corta pasa a través de una ciudad o una localidad. Evitar autopistas: una ruta que evita las autopistas. Ruta a pie: una ruta diseñada para realizar el viaje a pie. Ruta en bicicleta : una ruta diseñada para realizar el viaje en bicicleta. 6. Seleccione la fecha y la hora en la que va a hacer el viaje que está planeando. Su GO LIVE utiliza rutas IQ Routes para buscar la mejor ruta posible para ese momento. Esto resulta útil para ver cuánto demora un viaje en diferentes momentos del día o en diferentes días de la semana. El TomTom GO LIVE planificará la ruta entre los dos puntos que ha seleccionado. Ver información de ruta Puede acceder a estas opciones para la última ruta que planificó tocando Ver ruta en el menú principal o el botón Detalles en la pantalla de resumen de ruta. Podrá seleccionar las siguientes opciones: Toque este botón para obtener una lista de todas las instrucciones de la ruta. Es una función muy útil si necesita explicarle una ruta a alguien. Mostrar instrucciones 20
21 Toque este botón para obtener un resumen de la ruta con ayuda del explorador de mapa. Mostrar mapa de ruta Toque este botón para ver una demo del viaje. Se puede interrumpir la demo en cualquier momento tocando la pantalla. Mostrar demo de ruta Toque este botón para abrir la pantalla de resumen de ruta. Mostrar resumen de ruta Toque este botón para ver una vista previa de su destino. Puede ir hasta un estacionamiento cercano a su destino y ver la información disponible sobre su destino, por ejemplo, el número telefónico. Mostrar destino Toque este botón para ver todos los incidentes de tránsito en su ruta. Mostrar tráfico en ruta 21
22 Control por voz Acerca del control por voz En lugar de tocar la pantalla para controlar el TomTom GO LIVE, puede usar la voz para controlar el GO LIVE. Por ejemplo, para aumentar el volumen del GO LIVE, puede decir "Subir volumen" o "Volumen al 50%". Para ver la lista de comandos disponibles, toque Ayuda en el Menú principal, toque Manuales del producto y después toquequé decir. Importante: El control por voz requiere una voz que diga los nombres de calles. Cuando no se instala o selecciona una voz que diga los nombres de las calles en el TomTom GO LIVE, esta función no se encuentra disponible. Para seleccionar una voz que diga nombres de calles, toque Voces en el menú Configuración, luego toque Cambiar voz y seleccione una voz que diga nombres de calles. Uso del control por voz El control por voz está encendido de forma predeterminada si el idioma que eligió es compatible. Para apagar el control por voz y eliminar el botón de la Vista de conducción, toque Control por voz en el menú Configuración y seleccione Desactivar control por voz. El siguiente ejemplo muestra cómo usar el control por voz para planificar un viaje a la dirección de la casa: 1. Toque el botón del micrófono en la Vista de conducción para encender el micrófono. Puede ver una pantalla con ejemplos de comandos que puede leer. Toque Qué decir para ver una lista completa de comandos que puede decir. O bien, toque Configuración en el Menú principal, toque Control por voz y luego toque Qué decir. 2. Cuando oiga "Diga un comando" seguido por un tono, diga el comando que eligió. Por ejemplo, puede decir "Conducir a casa". El GO LIVE sólo está listo para oír después de escuchar el tono. Mientras habla, el monitor del micrófono muestra cuán bien puede oír su voz el dispositivo: Una barra verde significa que el dispositivo puede oír su voz Una barra roja significa que el volumen de la voz es demasiado alto para reconocer palabras individuales. Una barra gris significa que su voz es demasiado débil para que el dispositivo reconozca palabras individuales. Para algunas frases, el GO LIVE repite lo que dice y pide confirmación. 22
23 Sugerencia: Para lograr el mejor reconocimiento de lo que está diciendo, hable normalmente sin intentar pronunciar las palabras de forma poco natural. Si hay demasiado ruido en la carretera, por ejemplo, puede que necesite hablar en la dirección del micrófono. 3. Si el comando es correcto, diga "Sí". Si el comando es incorrecto, diga "No" y repita el comando luego de escuchar el indicador y el tono nuevamente. El GO LIVE planifica una ruta desde la posición actual hasta el destino. Sugerencia: Para que el GO LIVE deje de escuchar otro comandos, diga "Cancelar". Para volver un paso, diga "Volver". Planificación de un viaje usando la voz Nota: No es posible planificar una ruta con su voz para todos los mapas en todos los países o en todos los idiomas. Puede ir a cualquiera de los siguientes tipos de lugares con su voz: Una dirección, incluida su casa. Ciudades y pueblos, y sus centros. Favoritos. Categorías de PDI. PDI para nombres de marca, por ejemplo, de restaurantes, estaciones de servicio, centros de alquiler de automóviles y gimnasios. Un destino reciente. Para planificar una ruta a una dirección con la voz, haga lo siguiente: 1. Toque el botón de control por voz en la Vista de conducción. 2. Cuando oiga el tono, puede decir, por ejemplo, "Conducir a una dirección". Sugerencia: Su dispositivo tiene Ir a o Conducir a en el botón del menú principal. Cuando planifique una ruta a una dirección con la voz, diga "Ir a dirección" si el botón muestra Ir a o "Conducir a dirección" si el botón muestra Conducir a. 3. Diga la dirección completa para su destino, por ejemplo, 112 Main Street, Riverside, California. Puede pronunciar los números con naturalidad o uno a la vez. Por ejemplo, 357 se puede pronunciar como "tres cincuenta y siete" o "tres, cinco, siete". Su GO LIVE le indica lo que escuchó. 4. Si la dirección es correcta, diga "Sí". Si aparece una lista de direcciones, diga el número de la dirección correspondiente en la lista o diga "ninguna de estas". Si parte de la dirección es incorrecta, puede decir algo como "cambiar el número", cambiar la calle", "cambiar la ciudad" o "cambiar el estado" para corregir la parte incorrecta. Para comenzar nuevamente, diga "comenzar de nuevo". 23
24 Sugerencia: Es posible que quiera limitar la zona de búsqueda para las direcciones en un estado, en caso de que conduzca dentro del mismo estado la mayor parte del tiempo. Para cambiar la zona de búsqueda de direcciones, toque Configuración en el menú principal, luego toque Control por voz y después toque Ajustar zona de búsqueda de dirección. Su TomTom GO LIVE comienza a guiarlo hacia su destino mediante instrucciones de voz e indicaciones en pantalla. Sugerencias: También puede usar su voz para buscar el punto de interés (PDI) más cercano o un nombre de marca popular al decir algo como "Conducir al médico más cercano" o "Conducir al Starbucks más cercano". Para seleccionar un destino reciente o un favorito, diga "Conducir a un destino reciente" o "Conducir a un favorito". Ingreso de direcciones con la voz Incluso si no usa el control por voz para iniciar la planificación de un viaje, aún puede usar su voz para ingresar la dirección. Para iniciar la planificación de un viaje, toque Ir a o Conducir a en el menú principal, luego toque Dirección y después Dirección hablada. Dirección hablada Toque este botón para ingresar una dirección solamente con la voz. La dirección hablada puede ayudar a ingresar información sin tocar la pantalla. Sugerencias Para que sea más fácil ingresar una dirección mediante voz, puede agregar este botón al Menú rápido en la Vista de conducción. Para hacerlo, toquecrear su propio menúen el menú Configuración y luego toque Conducir a dirección hablada. El GO LIVE reconoce lugares y nombres de calles cuando se dicen en el idioma local con la pronunciación local. No es posible realizar la entrada de dirección hablada de códigos postales, los que se deben ingresar con el teclado. 24
25 La vista de conducción Acerca de la vista de conducción Cuando se inicia el TomTom GO LIVE dispositivo por primera vez, se muestra la Vista de conducción junto con información detallada sobre su posición actual. Toque el centro de la pantalla en cualquier momento para abrir el menú principal. Puede elegir la pantalla que aparece cuando enciende su dispositivo tocando Configuración en el Menú principal, y luego, tocando Inicio. La vista de conducción 1. Botón zoom: toque la lupa para mostrar los botones para ampliar y reducir la imagen. 2. Menú rápido: para activar el menú rápido, toque Haga su propio menú en el menú Configuración. 3. Su posición actual. 4. El nombre de la siguiente calle o información sobre señalización de la calle. 5. Barra lateral de tráfico. Toque la barra lateral para abrir el menú de Tráfico. La barra lateral de tráfico sólo se muestra si el dispositivo tiene una suscripción a HD Traffic o un receptor RDS-TMC conectado. La información sobre el tráfico no está disponible en todos los países o zonas geográficas. 6. Indicador de carga de batería. 7. Botón de micrófono para control y comando por voz. 8. La hora, su velocidad y el límite de velocidad, si se conoce. Para ver la diferencia entre su hora de llegada preferida y su hora de llegada estimada, seleccione la casilla Margen en la configuración de la barra de estado. Toque esta parte de la barra de estado para pasar del mapa 3D al mapa 2D. 25
26 9. El nombre de la calle por la que circula. 10. La instrucción de navegación para la carretera siguiente y la distancia hasta la próxima instrucción. Si la segunda instrucción se recibe a menos de 500ft después de la primera instrucción, la verá inmediatamente en lugar de la distancia. Toque esta parte de la barra de estado para repetir la última instrucción de voz y modificar el volumen. También puede tocar aquí para silenciar el sonido. 11. El tiempo restante de su viaje, la distancia faltante y la hora estimada de llegada. Toque esta parte de la barra de estado para abrir la pantalla de resumen de ruta. Para cambiar la información mostrada en la barra de estado, toque Barra de estado en el menú Configuración. Símbolos de la Vista de conducción Sonido silenciado: este símbolo aparece cuando el sonido ha sido silenciado. Para activar el sonido nuevamente, toque el panel central de la barra de estado. Batería: Este símbolo aparece cuando el nivel de la batería es bajo. Cuando ve este símbolo, debe cargar el navegador lo antes posible. Conectado a la computadora: Este símbolo aparece cuando el navegador se conecta con la computadora. Teléfono celular no conectado - este símbolo se muestra cuando el teléfono celular seleccionado no está conectado a su navegador. Deberá haber establecido una conexión con este teléfono previamente. Servicios LIVE apagados: este símbolo aparece cuando se ha perdido la conexión GPRS. Acerca de Configuración de replanificación El TomTom GO LIVE lo ayuda a buscar su destino tan rápido como sea posible al mostrarle una ruta alternativa más rápida cuando hay una disponible. Para cambiar la manera en que se le pregunta sobre las rutas alternativas, toque Configuración y después Planificación de rutas. Toque Siguientehasta que llegue aconfiguración de replanificación. Configure si desea que sugo LIVE vuelva a planificar la ruta actual si se encuentra una ruta más rápida mientras conduce. Esto resulta de utilidad si el tráfico se acumula o se despeja más adelante en su ruta. Elija entre las siguientes configuraciones: Cambiar siempre a esa ruta: seleccione esta opción para no recibir mensajes cuando se encuentre una ruta más rápida. La ruta actual se vuelve a calcular automáticamente para ser la más rápida. Preguntarme si deseo esa ruta: seleccione esta opción para que se le pregunte si desea tomar la nueva ruta. Cuando se le pregunte si desea tomar la ruta alternativa, toque Sí para que se vuelva a calcular la ruta actual como la más rápida. Toque No si no desea tomar la ruta alternativa. Si cambia de idea, toque el globo en la parte superior de la pantalla para tomar la ruta alternativa. Toque Info para ver un resumen de la ruta original y las rutas alternativas. Luego puede tocar Hecho para tomar la ruta más rápida o Ruta actual para permanecer en la ruta original. 26
27 No preguntarme, muéstreme: seleccione esta opción para no recibir mensajes y que simplemente se le muestre la nueva ruta en la pantalla. Luego puede tocar el globo si decide utilizar la ruta alternativa. 27
28 Guía de carril avanzada Acerca de la guía de carril Nota: la Guía de carril no está disponible para todos los cruces o en todos los países. Su TomTom GO LIVE lo ayuda a prepararse para las salidas de autopistas y cruces indicando el carril de conducción correcto en su ruta planificada. A medida que se acerca a una salida o cruce, el carril que debe tomar se mostrará en la pantalla. Utilizar la guía de carril Existen dos tipos de guía de carril: Imágenes de carril Para desactivar las imágenes de carril, toque Configuración en el Menú principal y luego toque Configuración avanzada. Desactive la casilla Mostrar imágenes de carril. Sugerencia: Toque en cualquier lugar de la pantalla para volver a la Vista de conducción. Instrucciones en la barra de estado Sugerencia: Si no aparece la guía de carril en la barra de estado y todos los carriles están resaltados, puede usar cualquier carril. 28
29 Cambio de ruta Modificar su ruta Una vez que planifica una ruta, es posible que quiera modificar la ruta o incluso el destino. Existen diversas maneras de modificar su ruta sin la necesidad de planificar nuevamente el viaje completo. Para modificar la ruta actual, toque Cambiar ruta en el Menú principal. Toque este botón para modificar la ruta actual. Este botón sólo aparece cuando hay una ruta planificada en su GO LIVE. Cambiar ruta Menú cambiar ruta Para cambiar la ruta actual o su destino, toque uno de los siguientes botones: Calcular alternativa Toque este botón para encontrar una alternativa a la ruta actual. Este botón sólo aparece cuando hay una ruta planificada en su GO LIVE. Es una manera sencilla de buscar otra ruta para su destino actual. Su GO LIVE calcula una nueva ruta desde su ubicación actual para llegar a su destino utilizando un camino completamente diferente. La nueva ruta aparece junto a la ruta original para que pueda seleccionar la ruta que desea utilizar. Evitar calle bloqueada Toque este botón mientras conduce por una ruta planificada para evitar una calle bloqueadas o una congestión de tráfico en su ruta. Su GO LIVE sugerirá una nueva ruta que evita las carreteras de su ruta actual para la distancia seleccionada. Si el bloqueo o la congestión se solucionan, toque Recalcular ruta para recalcular su ruta original. Importante: tenga en cuenta que cuando se calcula una nueva ruta, es posible que se le indique que deje la carretera actual de inmediato. Evitar retrasos Toque este botón para evitar demoras de tráfico en una ruta planeada. No siempre es posible evitar todas las demoras en el tráfico. Aunque su dispositivo verifica continuamente las demoras en su ruta, puede tocar este botón para iniciar una verificación. A continuación, su dispositivo calcula la mejor ruta para evitar todas o la mayoría de las demoras. 29
30 Cambiar destino Evitar parte de la ruta Viajar por... Toque este botón para cambiar el destino actual. Cuando cambia el destino, se muestran las mismas opciones y se le pide que ingrese la nueva dirección de la misma manera que cuando planifica una nueva ruta. Toque este botón para evitar parte de la ruta actual. Aparece una lista de los nombres de las calles de su ruta. Cuando toca uno de los nombres de las calles, el GO LIVE calcula un desvío para evitar la calle seleccionada. El resumen de ruta muestra la nueva ruta y la ruta original. Toque el panel de la derecha para seleccionar una de las rutas y luego toque Hecho. Si no desea utilizar ninguna de las rutas que aparecen en el resumen de ruta, toque Cambiar ruta para buscar otra manera de cambiar la ruta. Toque este botón para modificar su ruta seleccionando un lugar por el que desea pasar, quizás por si desea encontrarse con alguien en el camino. Cuando selecciona un lugar por el que desea pasar, se muestran las mismas opciones y se le pide que ingrese la nueva dirección de la misma manera que cuando planifica una nueva ruta. Su GO LIVE calcula la ruta hacia su destino pasando por el lugar seleccionado. El lugar seleccionado se indica en el mapa mediante un marcador. Recibirá una advertencia cuando alcance su destino y cuando el recorrido supere la posición marcada. Información sobre puntos intermedios Nota: esta función no está disponible en todos los modelos de navegadores TomTom. Puede elegir utilizar puntos intermedios por cualquiera de las siguientes razones: Desea viajar por una determinada carretera o a través de un área en particular para llegar a su destino. Desea hacer paradas antes de llegar su destino final. Su ruta puede incluir los siguientes tipos de puntos intermedios: Puntos intermedios con notificación: un punto intermedio donde probablemente quiera detenerse y salir, por ejemplo, un PDI, una estación de servicio o la casa de un amigo. Se le notifica cuando está acercándose o llegando al punto intermedio mediante instrucciones de voz o un mensaje. Puntos intermedios sin notificación: un punto intermedio que está utilizando como ayuda para guiar su ruta, por ejemplo, desea viajar desde Amsterdam hasta Rotterdam a través de una determinada autopista. No recibe notificación cuando se acerca al punto intermedio. Agregar el primer punto intermedio a su ruta Para agregar el primer punto intermedio a su ruta, siga estos pasos: 1. Toque la pantalla para visualizar el menú principal. 2. Toque Cambiar ruta. 30
31 3. Toque Viajar por. Sugerencia: además puede tocar Ver mapa y luego Viajar por en el menú Cursor. Si su dispositivo es compatible con control por voz, también puede decir los comandos para agregar puntos intermedios. 4. Elija la posición para su punto intermedio a partir de Casa, Favorito, Dirección, Destino reciente, PDI o puede realizar una búsqueda. En la pantalla resumen de ruta, un mensaje confirma que se está calculando la ruta para incluir el punto intermedio. En el menú Cambiar ruta, el botón Viajar por cambia para mostrarle que ahora tiene un punto intermedio en su ruta actual. Nota: todos los puntos intermedios se agregan inicialmente como puntos intermedios con notificación. La cantidad máxima de puntos intermedios que puede agregar es cuatro. Agregar puntos intermedios adicionales a su ruta Para agregar más puntos intermedios a su ruta después de que ha agregado la primera, siga estos pasos: 1. Toque la pantalla para visualizar el menú principal. 2. Toque Cambiar ruta. 3. Toque Viajar por. Sugerencia:} si su dispositivo es compatible con control por voz, también puede decir los comandos para agregar puntos intermedios. 4. Toque Agregar. 5. Elija la posición para su punto intermedio a partir de Casa, Favorito, Dirección, Destino reciente, PDI o puede realizar una búsqueda. Un mensaje le indica el lugar de la lista de puntos intermedios en que se ha insertado un nuevo punto. 6. Toque Hecho. En la pantalla resumen de ruta, un mensaje confirma que se está calculando la ruta para incluir sus puntos intermedios. 7. Repita el proceso para agregar más puntos intermedios. En el menú Cambiar ruta, el botón Viajar por cambia para mostrarle que ahora tiene varios puntos intermedios en su ruta actual. Nota: todos los puntos intermedios se agregan inicialmente como puntos intermedios con notificación. Cambiar el orden de los puntos intermedios Los puntos intermedios se agregan automáticamente en un orden optimizado, pero aún puede cambiar el orden manualmente si lo necesita. Para cambiar el orden de los puntos intermedios, siga estos pasos: 1. Toque la pantalla para visualizar el menú principal. 2. Toque Cambiar ruta. 3. Toque Viajar por. Verá una lista de sus puntos intermedios. 31
32 4. Toque el punto intermedio que desea mover hacia arriba o abajo. Verá una pantalla con el nombre de su punto intermedio en la parte superior. 5. Toque Mover hacia arriba o Mover hacia abajo. E punto intermedio cambiará de posición en la lista e inmediatamente volverá a su lista de puntos intermedios. Sugerencia: no puede mover un punto intermedio sin visitar a una lista de puntos intermedios ya visitados. Eliminar un punto intermedio Para eliminar un punto intermedio, haga lo siguiente: 1. Toque la pantalla para visualizar el menú principal. 2. Toque Cambiar ruta. 3. Toque Viajar por. Verá una lista de sus puntos intermedios. 4. Toque el punto intermedio que desea borrar. Verá una pantalla con el nombre de su punto intermedio en la parte superior. 5. Toque Borrar. Su punto intermedio se borrará e inmediatamente volverá su lista de puntos intermedios. Cambiar configuración de notificaciones para un punto intermedio Si un punto intermedio tiene activada la notificación, verá un icono junto a él en su lista de puntos intermedios. Para activar o desactivar la notificación para un punto intermedio, siga estos pasos: 1. Toque la pantalla para visualizar el menú principal. 2. Toque Cambiar ruta. 3. Toque Viajar por. Verá una lista de sus puntos intermedios. 4. Toque el punto intermedio para el que desea cambiar la configuración de notificación. Verá una pantalla con el nombre de su punto intermedio en la parte superior. 5. Toque Activar/desactivar notificación. La configuración de notificación cambiará para su punto intermedio e inmediatamente volverá a su lista de puntos intermedios. Sugerencia: Si un punto intermedio ya ha sido visitado, no podrá activar/desactivar la notificación. Reactivar un punto intermedio Nota: solo puede reactivar un punto intermedio que ya ha sido visitado. Los puntos intermedios visitados están deshabilitados. Para reactivar un punto intermedio, haga lo siguiente: 1. Toque la pantalla para visualizar el menú principal. 2. Toque Cambiar ruta. 32
33 3. Toque Viajar por. Verá una lista de sus puntos intermedios. 4. Toque el punto intermedio visitado que desea reactivar. Verá una pantalla con el nombre de su punto intermedio en la parte superior. 5. Toque Reactivar. El punto intermedio se borrará y reinsertará en la lista de puntos intermedios que aún no han sido visitados. 33
34 Ver mapa Acerca de la visualización del mapa Puede ver el mapa de la misma manera en la que ve un mapa tradicional de papel. El mapa muestra su posición actual y muchas otras posiciones como los favoritos y PDI. Para ver el mapa de esta manera, toque Ver mapa o Ver ruta en el menú principal. Puede ver diferentes posiciones en el mapa moviendo el mapa por la pantalla. Para mover el mapa, toque la pantalla y arrástrelo con su dedo por la pantalla. Para seleccionar una posición en el mapa, toque la posición en el mapa. El cursor resalta la posición y muestra información útil sobre la posición en un panel de información. Toque el panel de información para crear un favorito o planificar una ruta hacia dicha posición. Ver mapa 1. Barra de escala 2. Tráfico: incidentes de tráfico actuales. Use el botón Opciones para seleccionar si se muestra información sobre el tráfico en el mapa. Cuando se muestra información del tráfico en el mapa, no se muestran los PDI y los Favoritos. 3. Marcador Un marcador muestra la distancia hasta la posición. Los colores de los marcadores son los siguientes: Azul: apunta a su posición actual. Este marcador estará en gris si pierde la señal del GPS. Amarillo: apunta a su posición de casa. Rojo: apunta a su destino. Toque un marcador para centrar el mapa en la posición indicada por el marcador. Toque un marcador para centrar el mapa en la posición indicada por el marcador. 34
35 Puede configurar su propio marcador. Toque el botón del cursor y, a continuación, toque Guardar posición para colocar un marcador en la posición del cursor. Para desactivar los marcadores, toque Opciones, luego Avanzado y desactive la casilla Marcadores. 4. Botón opciones 5. El cursor con el globo con el nombre de la calle Toque el botón con el globo con el nombre de la calle para abrir el menú del cursor. Puede navegar hasta la posición del cursor, seleccionar la posición del cursor como favorito o encontrar un Punto de interés cercano a la posición del cursor. 6. Botón Buscar Toque este botón para buscar una dirección especifica, favoritos o puntos de interés. 7. Barra de zoom Amplíe y reduzca moviendo la barra deslizante. Opciones Toque el botón Opciones para configurar la información que aparece en el mata y visualizar la siguiente información. Tráfico: selecciones esta opción para ver la información del tráfico en el mapa. Cuando se muestra la información del tráfico, no aparecerán los PDI ni los Favoritos. Nombres: selecciones esta opción para ver los nombres de las calles y las ciudades en el mapa. Puntos de interés: seleccione esta opción para mostrar los PDI en el mapa. Toque Elegir PDI para seleccionar qué categorías de PDI aparecerán en el mapa. Imágenes: Seleccione esta opción para mostrar imágenes satelitales de la zona visualizada. Las imágenes satelitales no están disponibles en cada mapa o para cada posición del mapa. Favoritos: selecciones esta opción para ver sus favoritos en el mapa.toque Avanzado para mostrar u ocultar la siguiente información: Marcadores: seleccione esta opción para activar los marcadores. Los marcadores apuntan a su posición actual (azul) la posición de casa (amarillo) y su destino (rojo). El marcador muestra la distancia hasta la posición. Toque el marcador para centrar el mapa en la posición a la que apunta el marcador. Para crear su propio marcador, toque el botón del cursor. Luego toque Guardar posición para colocar un marcador verde en la posición del cursor. Para desactivar los marcadores, toque Opciones, luego toque Avanzado y quite la selección de Marcadores. Coordenadas: seleccione esta opción para ver las coordenadas GPS en la parte inferior izquierda del mapa. Menú del cursor El cursor puede utilizarse para hacer mucho más que resaltar una posición en el mapa. Coloque el sobre una posición en el mapa, luego toque Cursor y luego, toque uno de los siguientes botones: 35
36 Toque este botón para planificar una ruta hasta la posición del cursor en el mapa. Ir allí Toque este botón para ver información sobre la posición en el mapa, como la dirección. Ver posición Toque este botón para crear su propio marcador verde y colocarlo en la posición del cursor. Si ya existe un marcador verde, este botón cambia a Borrar marcador. Guardar posición Buscar PDI cercano Corregir posición Toque este botón para buscar un PDI cercano a la posición del cursor en el mapa. Por ejemplo, si el cursor actualmente resalta la posición de un restorán en el mapa, puede buscar un estacionamiento cercano. Toque este botón para hacer una corrección en la posición del cursor en el mapa. Puede hacer la corrección sólo en su mapa o puede compartir la corrección con la comunidad Map Share de TomTom. Toque este botón para crear un favorito en la posición del cursor en el mapa. Agregar como favorito Toque este botón para crear un PDI en la posición del cursor en el mapa. Agregar como PDI Viajar por... Toque este botón para desplazarse por el mapa mediante la posición del cursor como parte de su ruta actual. Su destino sigue siendo el mismo que antes, pero su ruta ahora incluye este lugar. Este botón sólo aparece cuando hay una ruta planificada. Toque este botón para centrar el mapa en la posición del cursor. Centrar en mapa 36
37 Llamar... Toque este botón para llamar al lugar en la posición del cursor. Este botón solo estará disponible si el GO LIVE tiene el número de teléfono del lugar. Los números telefónicos de muchos PDI están disponibles en su GO LIVE. También puede llamar a los números de sus propios PDI. 37
38 Correcciones de mapa Acerca de Map Share Map Share ayuda a corregir los errores de los mapas. Puede corregir diversos tipos de errores de mapas. Para corregir su propio mapa, toquecorrecciones de mapa en el menú Configuración. Nota: Map Share no está disponible en todas las regiones. Para más información, visite tomtom.com/mapshare. Corregir un error de mapa Importante: Por razones de seguridad, no ingrese todos los detalles de una corrección de mapa mientras conduce. Marque la posición del error del mapa e ingrese los detalles completos más tarde. Para corregir un error de mapa, haga lo siguiente: 1. Toque Correcciones de mapa en el menú Configuración. 2. Toque Corregir un error de mapa. 3. Seleccione el tipo de mapa que desea informar. 4. Seleccione cómo desea seleccionar la posición. 5. Seleccione la posición. Luego toque Hecho. 6. Ingrese los detalles de la corrección. Luego toque Hecho. 7. Toque Enviar. La corrección se guarda. Tipos de correcciones de mapa Para corregir su mapa, toque Correcciones de mapa en el menú Configuración y luego toque Corregir un error de mapa. Hay varios tipos de correcciones de mapa disponibles. 38
39 (Des)bloquear calle Toque este botón para bloquear o desbloquear una calle. Puede bloquear o desbloquear la calle en un sentido o en ambos. Por ejemplo, para corregir una calle cercana a su posición actual, haga lo siguiente: 1. Toque (Des)bloquear calle. 2. Toque Próximo para seleccionar una calle cercana a su posición actual. Puede seleccionar una calle por el nombre, una calle cercana a la posición de casa o una calle en el mapa. 3. Seleccione la calle o el tramo de una calle que desea corregir tocándolo en el mapa. La calle que ha seleccionado se resaltará y el cursor mostrará el nombre de la calle. 4. Toque Hecho. Su dispositivo mostrará la calle, y si está bloqueada o permitido el tránsito en ambos sentidos. 5. Toque uno de los botones de dirección para bloquear o desbloquear el tráfico en esa dirección. 6. Toque Hecho. Toque este botón para corregir la dirección del tráfico en una calle de sentido único donde la dirección del tráfico es distinta a la que aparece en su mapa. Invertir dirección de tráfico Nota: la inversión de la dirección del tráfico solo funciona en calles de sentido único. Si selecciona una calle con dos sentidos, se le ofrecerá la posibilidad de bloquear o desbloquear la calle en lugar de cambiar la dirección del tráfico. 39
40 Editar nombre de calle Toque este botón para cambiar el nombre de una calle de su mapa. Por ejemplo, para cambiar el nombre de una calle cercana a su posición actual: 1. Toque Editar nombre de calle. 2. Toque Próximo. 3. Seleccione la calle o el tramo de una calle que desea corregir tocándolo en el mapa. La calle que ha seleccionado se resaltará y el cursor mostrará el nombre de la calle. 4. Toque Hecho. 5. Escriba el nombre de calle correcto. 6. Toque Hecho. Toque este botón para cambiar e informar indicaciones de giro incorrectas. Cambiar restricciones de giro Cambiar velocidad de carretera Toque este botón para cambiar e informar el límite de velocidad en la carretera. Toque este botón para agregar o eliminar una rotonda. Agregar o eliminar rotonda Agregar PDI que falta Toque este botón para agregar un nuevo punto de interés (PDI). Por ejemplo, para agregar un nuevo restaurante cercano a su ubicación actual: 1. Toque Agregar PDI que falta. 2. Toque Restaurante en la lista de categorías de PDI. 3. Toque Próximo. 4. Seleccione la posición del restaurante no mencionado. Puede seleccionar la posición ingresando la dirección o seleccionando la posición en el mapa. Seleccione Próximo o Cerca de casa para abrir el mapa en su posición actual o en la posición de casa. 5. Toque Hecho. 6. Ingrese el nombre del restaurante y, a continuación, toque OK. 7. Si conoce el número de teléfono del restaurante puede ingresarlo y, a continuación, tocar OK. Si no conoce el número, tan sólo toque OK sin ingresar el número. 40
41 Editar PDI Toque este botón para cambiar un PDI ya existente. Puede utilizar este botón para realizar los siguientes cambios en un PDI: Borrar PDI. Renombrar PDI. Cambiar el número de teléfono del PDI. Cambiar la categoría a la que pertenece el PDI. Trasladar PDI en el mapa. Toque este botón para ingresar un comentario sobre un PDI. Utilice este botón si no puede editar el error del PDI utilizando el botón Editar PDI. Comentario sobre PDI Toque este botón para corregir la posición de un número de casa. Ingrese la dirección que desea corregir y luego indique en el mapa la posición correcta de dicho número de casa. Corregir número de casa Toque este botón para cambiar una calle existente. Una vez que ha seleccionado la calle, puede seleccionar un error para informar. Puede seleccionar más de un tipo de error para una calle. Calle existente Toque este botón para informar sobre una calle faltante. Debe seleccionar los puntos donde comienza y termina la calle faltante. Calle faltante Ciudad Toque este botón para informar un error sobre una ciudad, pueblo o aldea. Puede informar los siguientes tipos de errores: Falta la ciudad Nombre de ciudad incorrecto Nombre de ciudad alternativo Otro Toque este botón para informar sobre un error en el ingreso o salida de una autopista. Acceso/Salida autopista 41
42 Toque este botón para informar sobre un error de código postal. Código postal Otro Toque este botón para notificar otros tipos de correcciones. Estas correcciones no se aplican inmediatamente al mapa, pero se guardan en un informe especial. Puede informar sobre calles que faltan, errores en los accesos y salidas de autopistas, y rotondas no mencionadas. Si la corrección sobre la que desea informar no está cubierta por ninguno de estos tipos de notificaciones, ingrese una descripción general y, a continuación, toque Otro. 42
43 Sonidos y voces Acerca del sonido y las voces El TomTom GO LIVE usa sonido para algunos o todos los siguientes puntos: Indicaciones de manejo y otras instrucciones de ruta. Información de tráfico Advertencias que configure Llamadas telefónicas con manos libres Existen dos tipos de voces disponibles GO LIVE: Voces que dicen nombres de calles Las voces que dicen nombres de calles son generadas por el GO LIVE. Estas proporcionan instrucciones de ruta y leen en voz alta los nombres de ciudades y calles, el tráfico y otra información útil. Voces humanas Están grabadas por un actor y sólo proporcionan instrucciones de ruta. Acerca de voces que dicen nombres de calles El TomTom GO LIVE usa tecnología texto a voz para leer los nombres de calles en el mapa a medida que los guía en la ruta. Una voz que dice nombres de calles analiza toda la frase u oración antes de hablar, para garantizar que la oración suene tan cercana al habla natural como sea posible. Este tipo de voz también puede reconocer y pronunciar pueblos y nombres de calles extranjeros. Por ejemplo, la voz inglesa puede leer y pronunciar nombres de calles francesas. Selección de una voz Para seleccionar una voz distinta en su TomTom GO LIVE, puede tocar Cambiar voz en el menú Configuración o bien puede tocar Voces, luego Cambiar voz y seleccionar la voz necesaria. Cómo cambiar el volumen Puede cambiar el volumen de su TomTom GO LIVE de varias maneras. En la vista de conducción. Toque el panel central en la barra de estado y mueva la barra deslizante para ajustar el volumen. Se reproduce la última indicación de ruta para que pueda escuchar el nivel de volumen. En el menú configuración. Toque Configuración en el menú principal, luego toque Volumen y mueva la barra deslizante para ajustar el volumen. Toque Prueba para escuchar en nuevo nivel de volumen. Control de volumen automático Para configurar que el TomTom GO LIVE ajuste automáticamente el volumen, haga los siguiente: 43
44 1. Toque Configuración en el menú principal. 2. Toque Volumen. 3. Seleccione Vincular volumen a la velocidad del automóvil para ajustar automáticamente el volumen dentro del automóvil como respuesta a los cambios en la velocidad de conducción. 4. Toque Hecho. 44
45 Configuración Acerca de las configuraciones Si lo desea, puede cambiar el aspecto y el comportamiento del TomTom GO LIVE. Es posible acceder a la mayoría de las configuraciones de su dispositivo tocando Configuración en el menú principal. Configuración 2D/3D Toque este botón para configurar la vista predeterminada del mapa. Para cambiar entre vista en 2D y 3D mientras conduce, toque la parte central de la barra de estado en la Vista de conducción. Configuración 2D/3D A veces es más sencillo ver el mapa desde arriba, como al navegar un compleja red de carreteras. La vista en 2D muestra una visualización en dos dimensiones del mapa, como si se lo viera desde arriba. La vista en 3D muestra una visualización en tres dimensiones del mapa, como si estuviera manejando por el terreno. Los siguientes botones están disponibles: En la vista 2D: rotar el mapa en la dirección de desplazamiento: toque este botón para rotar el mapa automáticamente con la dirección en la que se desplaza siempre arriba. Cambiar a vista en 3D cuando se sigue una ruta: toque este botón para mostrar el mapa automáticamente en 3D cada vez que siga una ruta. 45
46 Configuración avanzada Configuración avanzada Toque este botón para seleccionar los siguientes parámetros avanzados: Mostrar número de casa antes del nombre de calle: cuando se selecciona esta configuración, las direcciones se muestran con el número de casa seguido del nombre de la calle, como 10 Downing Street. Mostrar los nombres de las calles: cuando se selecciona esta configuración, los nombres de las calles de muestran en el mapa en la Vista de conducción. Mostrar el siguiente nombre de calle: al seleccionar esta configuración, el nombre de la siguiente calle de su ruta en la parte superior de la vista de conducción. Mostrar el nombre de calle actual: al seleccionar esta configuración, el nombre de la calle en la que se encuentra aparece encima de la barra de estado en la vista de conducción. Mostrar la vista previa de la posición: cuando se selecciona este parámetro, aparece una vista previa gráfica de su destino durante la planificación de la ruta. Activar acercamiento automático en vista en 2D : si se selecciona esta configuración, aparece la ruta completa en la Vista de conducción cuando el mapa se muestra en 2D. Activar acercamiento automático en vista en 3D: si se selecciona esta configuración, aparecerá una vista más amplia cuando se encuentra en autopistas y carreteras principales. Luego usted realiza un acercamiento automático a medida que se aproxima a cruces. Mostrar las imágenes de los carriles: cuando se selecciona este parámetro, una vista gráfica del camino muestra en qué carril deberá estar al acercarse a un cruce o salida de autopista. Esta función no se encuentra disponible para todas las carreteras. Mostrar sugerencias: esta configuración activa y desactiva las sugerencias. Ajustar el reloj automáticamente a la zona horaria: cuando se selecciona esta configuración, el reloj se ajusta automáticamente a su zona horaria. Ahorro de batería Para cambiar la configuración de ahorro de energía, toque este botón en el GO LIVE. Ahorro de batería 46
47 Brillo Toque este botón para ajustar el brillo de la pantalla. Mueva las barras deslizantes para ajustar el nivel de brillo. Brillo Para ver el mapa y los menús en colores diurnos o nocturnos, toque Mostrar vista diurna o Mostrar vista nocturna en el menú Configuración. Cambiar símbolo del auto Toque este botón para seleccionar el símbolo del auto que muestra su posición actual en Vista de conducción. Cambiar símbolo del auto Posición de casa Toque este botón para establecer o cambiar su posición de casa. Ingresará la dirección del mismo modo que lo haría al planificar una ruta. Posición de casa Su posición de casa proporciona una manera simple de planificar una ruta a un lugar importante. Para la mayoría, su posición de casa será su dirección particular. Sin embargo, es posible que prefiera configurar la posición de otro destino, como su lugar de trabajo. Idioma Idioma Toque este botón para cambiar el idioma utilizado para todos los botones y mensajes que ve en el GO LIVE. Se puede elegir entre una amplia variedad de idiomas. Cuando cambie el idioma, también puede cambiar la voz. Colores del mapa Colores del mapa Toque este botón para seleccionar las combinaciones de colores para los colores diurnos y nocturnos del mapa. Toque Buscar para buscar un esquema de color ingresando su nombre. 47
48 Teclado Teclado Toque este botón para seleccionar los teclados que estarán disponibles para su uso y la disposición del teclado latino. Utilizará el teclado para ingresar nombres y direcciones, como cuando planifica una ruta o busca el nombre de un pueblo o un restorán local. Haga su propio menú Toque este botón para agregar hasta seis botones a su propio menú personalizado. Haga su propio menú Si hay sólo uno o dos botones en su menú, ambos botones aparecerán en la vista de conducción. Si tiene tres o más botones en su menú, un solo botón aparece en la vista de conducción que se abre su menú al tocarlo. 48
49 Favoritos Favoritos Toque este botón para agregar, renombrar o borrar favoritos. Los favoritos ofrecen una manera sencilla de seleccionar una posición sin la necesidad de ingresar la dirección. No es necesario que sean sus lugares favoritos, pueden considerarse un conjunto de direcciones útiles. Para crear un nuevo favorito, toque Agregar. Luego, ingrese la dirección de la posición del mismo modo en el que ingresa una dirección cuando planifica una ruta. Para ver o cambiar un favorito existente, toque uno de los elementos de la lista. Para ver más favoritos en el mapa, toque los botones de la izquierda o la derecha. 49
50 Administrar PDI Administrar PDI Toque este botón para administrar sus propias categorías y ubicaciones de Puntos de interés (PDI). Puede configurar su GO LIVE para que le informe cuando se encuentra cerca de las posiciones PDI seleccionadas. Por ejemplo, podría configurar el dispositivo para que le avise cuándo se está acercando a una estación de servicio. Puede crear sus propias categorías de PDI y agregar sus propias posiciones de PDI a estas categorías. Podrá crear, por ejemplo, una nueva categoría de PDI denominada Amigos. Así podría agregar las direcciones de sus amigos como PDI en esta nueva categoría. Toque los siguientes botones para crear y mantener sus propios PDI. Agregar PDI: toque este botón para agregar una posición a una de sus propias categorías de PDI. Avisar si hay PDI cerca: toque este botón para configurar su GO LIVE para que le avise cuando se encuentre cerca de PDI seleccionados. Eliminar PDI: toque este botón para eliminar una de sus propias categorías de PDI. Editar PDI: toque este botón para editar uno de sus propios PDI. Agregar categoría de PDI: toque este botón para crear una nueva categoría de PDI. Eliminar categoría de PDI: toque este botón para eliminar una de sus propias categorías de PDI. Cuenta MyTomTom Toque esté botón para conectarse a su cuenta TomTom. Cuenta MyTomTom Solo se puede iniciar sesión con una cuenta a la vez en su TomTom GO LIVE. Si tiene más de una cuenta o varias personas comparten el mismo dispositivo puede cambiar de una cuenta a otra según sea necesario. Operar como zurdo/operar como diestro Toque este botón para facilitar la operación para diestros y zurdos. Esto afectará elementos como la barra de zoon al visualizar el mapa. Operar como zurdo / Operar como diestro 50
51 Configuración de teléfono Toque este botón en el menú Conexiones para abrir el menú Configuración del teléfono. Configuración del teléfono Para obtener más información acerca de la conexión del teléfono o realizar llamadas manos libres, consulte Llamadas manos libres Planificación de rutas Planificación de rutas Toque el botón de Planificación de rutas para establecer la manera en que el TomTom GO LIVE calcula las rutas que planifica. La configuración para planificar consiste en varias opciones que se reparten en varias pantallas. Cada configuración se describe a continuación. Planificación de rutas Seleccione el tipo de ruta que desea que calcule su GO LIVE. Toque IQ Routes para configurar si desea utilizar la información de IQ Routes para encontrar la mejor ruta. Ruta más rápida Elija si desea evitar autopistas. Configuración de replanificación Configure si desea que sugo LIVE vuelva a planificar la ruta actual si se encuentra una ruta más rápida mientras conduce. Esto resulta de utilidad si el tráfico se acumula o se despeja más adelante en su ruta. Elija entre las siguientes configuraciones: Cambiar siempre a esa ruta: seleccione esta opción para no recibir mensajes cuando se encuentre una ruta más rápida. La ruta actual se vuelve a calcular automáticamente para ser la más rápida. Preguntarme si deseo esa ruta: seleccione esta opción para que se le pregunte si desea tomar la nueva ruta. Cuando se le pregunte si desea tomar la ruta alternativa, toque Sí para que se vuelva a calcular la ruta actual como la más rápida. Toque No si no desea tomar la ruta alternativa. Si cambia de idea, toque el globo en la parte superior de la pantalla para tomar la ruta alternativa. Toque Info para ver un resumen de la ruta original y las rutas alternativas. Luego puede tocar Hecho para tomar la ruta más rápida o Ruta actual para permanecer en la ruta original. No preguntarme, muéstreme: seleccione esta opción para no recibir mensajes y que simplemente se le muestre la nueva ruta en la pantalla. Luego puede tocar el globo si decide utilizar la ruta alternativa. Configuración de la información de mapas Configure si desea recibir una advertencia si su ruta pasa por un área para la que su mapa contiene información limitada. 51
52 Configuración para carreteras con peaje, ferry, carriles para vehículos compartidos y carreteras sin asfaltar. Configura la forma en que el GO LIVE administrará cada una de estas cuatro características de carretera al momento de calcular una ruta. En algunas ocasiones, los carriles para vehículos compartidos se conocen como Carriles para Vehículos de Alta Ocupación y no existen en todos los países. Para viajar por estos carriles, debe haber más de una persona en el automóvil, por ejemplo, o puede que el auto deba utilizar combustible compatible con el medio ambiente. Resumen de ruta Configure si desea que la pantalla de resumen de ruta se cierre automáticamente después de planificar una ruta. Si selecciona No, deberá tocar Hecho para cerrar la pantalla de resumen de ruta cada vez que planifica una ruta. Restablecer configuración de fábrica Toque este botón para eliminar todas las configuraciones personales y restaurar la configuración de fábrica de su TomTom GO LIVE. Restablecer configuración de fábrica No se trata de una actualización de software y no afectará la versión de la aplicación de software de su GO LIVE. Importante: Esta función elimina toda su configuración personal. Si desea conservar su información y configuración personal, debe hacer una copia de seguridad completa del GO LIVE antes de restablecer el dispositivo. Puede restaurar toda su información personal y su configuración después de restablecer el dispositivo. Esto incluye elementos como su casa y sus posiciones preferidas, su menú personal y sus categorías y posiciones de PDI. Configuración de seguridad Toque este botón para seleccionar las funciones de seguridad que desea utilizar en su TomTom GO LIVE. Configuración de seguridad Reloj Toque este botón para seleccionar el formato de hora. En cuanto tenga una conexión GPS, la hora se definirá automáticamente. Si no tiene una conexión GPS, puede optar por configurar la hora en forma manual. Reloj 52
53 Unidades Toque este botón para configurar las unidades utilizadas en su GO LIVE para las funciones como la planificación de ruta e informes del tiempo. Unidades Mostrar PDI en el mapa Toque este botón para seleccionar los tipos de Puntos de interés (PDI) que desea ver en el mapa. 1. Toque Mostrar PDI en el mapa en el menú Configuración. Mostrar PDI en el mapa 2. Seleccione las categorías de PDI que desea que aparezcan en el mapa. Toque Buscar y utilice el teclado para buscar un nombre de categoría. 3. Seleccione si desea que aparezcan PDI en las vistas 2D o 3D del mapa. 4. Toque Hecho. Las posiciones de los puntos de interés se muestran en el mapa como símbolos. Altavoz Toque este botón para seleccionar el altavoz o las conexiones de altavoz que se usan en el TomTom GO LIVE. Altavoz Inicio Toque este botón para configurar qué sucede cuando se inicia su TomTom GO LIVE. Inicio Información de la versión Toque este botón para buscar información técnica sobre el TomTom GO LIVE, como el número de serie del dispositivo, la versión de la aplicación y la versión del mapa Información de la versión También puede ver el estado actual de la recepción de GPS y los servicios LIVE, si tiene una suscripción. 53
54 Barra de estado Barra de estado Toque este botón para seleccionar la información que desea ver en la barra de estado: Horizontal: muestra la barra de estado en la parte inferior de la vista de conducción. Vertical: muestra la barra de estado en la parte derecha de la vista de conducción. Velocidad máxima Importante: El límite de velocidad se muestra junto a su velocidad actual. Si conduce por sobre el límite de velocidad, verá un indicador de advertencia en la barra de estado, por ejemplo, el panel de la barra de estado se volverá rojo. La información del límite de velocidad no se encuentra disponible para todas las carreteras. Hora actual Distancia restante: la distancia hasta su destino. Margen - su GO LIVE muestra cuán tarde o temprano llegará en comparación con su horario de llegado preferido que configuró al planificar la ruta. Mapas Mapas Toque este botón para seleccionar el mapa que desea utilizar para planificar y navegar la ruta. Aunque puede almacenar más de un mapa en el dispositivo, sólo puede utilizar un mapa a la vez para planificar y navegar. Para pasar desde el mapa actual a planificar una ruta en otro país o zona geográfica, simplemente toque este botón. Nota: La primera vez que pase a otro mapa, puede que necesite conectarse a la cuenta MyTomTom y activar el mapa. Desactivar guía por voz/activar guía por voz Toque este botón para apagar la guía de voz. Ya no escuchará indicaciones de ruta por voz, pero seguirá escuchando informaciones como la información sobre el tráfico y avisos. Desactivar guía por voz La guía de voz también se desactivará si toca Apagar el sonido en el menú Configuración. Nota: Si cambia la voz en su GO LIVE, la guía de voz se activa automáticamente para la nueva voz. Toque este botón para activar la guía de voz y escuchar instrucciones de voz. Activar guía por voz 54
55 Mostrar vista nocturna / Mostrar vista diurna Toque este botón para reducir el brillo de la pantalla y mostrar el mapa en colores más oscuros. Utilizar vista nocturna Cuando conduzca en la noche o cuando conduzca por un túnel oscuro, si el brillo de la pantalla está reducido, será más fácil ver la pantalla y el conductor tendrá menos distracciones. Sugerencia: El GO LIVE puede cambiar entre colores diurnos y nocturnos, según la hora del día. Para cambiar automáticamente entre colores nocturnos y diurnos, toque Brillo en el menú Configuración y seleccione Cambiar a vista nocturna cuando esté oscuro. Toque este botón para aumentar el brillo de la pantalla y mostrar el mapa en colores más brillantes. Usar colores diurnos Voces Configuración de voces Toque este botón para desactivar o activar el control por voz y buscar lo que dice. También puede ajustar la zona de búsqueda de dirección, de modo que pueda buscar dentro de un estado de EE.UU. o en todos los estados de EE.UU. Toque este botón para cambiar la voz que le da indicaciones de voz y otras instrucciones de ruta. Hay una amplia gama de voces disponible. Existen voces que dicen los nombres de calles y se usan para el control por voz y también existen voces humanas grabadas por actores. Cambiar voz Volumen Toque este botón para configurar el nivel de volumen para su TomTom GO LIVE. Mueva la barra deslizable para cambiar el volumen. Volumen 55
56 Puntos de interés Acerca de los puntos de interés Los puntos de interés o PDI son lugares útiles en el mapa. A continuación se indican algunos ejemplos: Restaurantes Hoteles Museos Playas de estacionamiento Estaciones de servicio Cómo crear PDI Sugerencia: Para obtener ayuda para administrar PDI de terceros, consulte: tomtom.com/ Toque la pantalla para abrir el menú principal. 2. Toque Configuración. 3. Toque Administrar PDI. 4. Si no hay categorías de PDI o la que sedes utilizar no existe, toque Agregar categoría de PDI y cree una nueva categoría. Cada PDI debe asignarse a una categoría de PDI. Es decir que debe haber creado al menos una categoría de PDI antes de poder crear su primer PDI. Solo puede agregar PDI a las categorías de PDI que ha creado. Para obtener más información sobre como crear categorías de PDI, lea Administrar PDI. 5. Toque Agregar PDI. 6. Seleccione la categoría de PDI que desea utilizar para el nuevo PDI. 7. Toque un botón para ingresar la dirección del PDI de la misma manera que planifica una ruta. 8. El PDI se crea y guarda en la categoría seleccionada. Casa Toque este botón para configurar su posición de casa como PDI. Esto resulta útil si decide modificar su posición de casa, pero primero desea crear un PDI utilizando la dirección de casa actual. 56
57 Favorito Toque este botón para crear un PDI a partir de un favorito. Es posible que desee crear un PDI a partir de un favorito porque sólo puede crea una cantidad limitada de favoritos. Si desea crear más favoritos, deberá eliminar algunos de los ya existentes. Para evitar perder un favorito, guarde la posición como PDI antes de eliminarla. Dirección Toque este botón para ingresar una dirección como nuevo PDI. Al ingresar una dirección, puede elegir entre cuatro opciones. Centro ciudad Calle y número de casa Código postal Cruce o intersección Toque este botón para seleccionar la posición de un PDI de las lista de lugares que haya utilizado recientemente como destino. Destino reciente Toque este botón para agregar un Punto de interés (PDI) como PDI. Por ejemplo, si crea una categoría de PDI para sus restaurantes favoritos, utilice esta opción en lugar de ingresar las direcciones de los restaurantes. Punto de interés Toque este botón para agregar su posición actual como PDI. Por ejemplo, si se detiene en un lugar interesante, puede tocar este botón para crear un nuevo PDI en la ubicación actual. Mi posición Toque este botón para crear un PDI utilizando el explorador de mapa. Utilice el cursor para seleccionar la posición del PDI y luego toque Hecho. Punto en el mapa Toque este botón para crear un PDI ingresando los valores de latitud y longitud. Latitud Longitud Toque este botón para seleccionar la posición donde su GO LIVE se conectó por última vez. Posición de la última parada 57
58 Toque este botón para crear un PDI diciendo la dirección. Dirección hablada Búsqueda local Toque este botón para utilizar Búsqueda local de con Google para buscar tiendas y negocios en o cerca de su posición local. Puede elegir buscar tiendas o negocios próximos a usted, cerca de su destino, cerca de otro destino o en una ciudad. Por ejemplo, si busca una piscina cerca de su posición actual, ingrese "piscina" y elija el mejor resultado de la búsqueda. Utilizar PDI para planificar una ruta Cuando planifica una ruta, puede utilizar un PDI como destino. El siguiente ejemplo muestra cómo planificar una ruta hacia un estacionamiento en una cuidad: 1. Toque Ir a o Conducir a en el menú principal. 2. Toque Punto de interés. 3. Toque PDI en ciudad. Sugerencia: El último PDI que visualizó en su GO LIVE también aparece en el menú. 4. Ingrese el nombre del pueblo o ciudad y selecciónelo cuando aparezca en la lista. 5. Toque el botón de la flecha para expandir la lista de categorías de PDI. Sugerencia: si ya sabe el nombre del PDI que desea utilizar, puede tocar Buscar por nombre para ingresar el nombre y seleccionar esta posición. 6. Desplácese hacia abajo por la lista y toque Estacionamiento. 7. El estacionamiento más cercano a su destino aparece al principio de la lista. 8. La siguiente lista muestra las distancias que aparecen junto a cada PDI. La manera en la que se mide la distancia varía de acuerdo con la manera en la que buscó el PDI inicialmente. PDI próximo: distancia desde su posición actual PDI en ciudad: distancia desde el centro de la ciudad PDI cerca de casa: distancia desde su posición de casa PDI en la ruta: distancia desde su posición actual PDI cerca del destino: distancia desde su destino 9. Toque el nombre del estacionamiento que sedea utilizar y toque Hecho una vez que la ruta se haya recalculado. Su TomTom GO LIVE comienza a guiarlo hacia el estacionamiento. Sugerencia: Puede utilizar la Búsqueda local para buscar posiciones útiles. Para obtener más información sobre la Búsqueda local y otros servicios LIVE, visite tomtom.com/services. 58
59 Visualización de los PDI en el mapa Puede seleccionar los tipos de ubicaciones PDI que desee ver en los mapas. 1. Toque Mostrar PDI en el mapa en el menú Configuración. 2. Seleccione las categorías que desea que aparezcan en el mapa. 3. Toque Hecho. 4. Seleccione si desea ver ubicaciones PDI en vistas 2D y 3D del mapa. 5. Toque Hecho. Los tipos de PDI que ha seleccionado se mostrarán como símbolos en el mapa. Realización de una llamada a un PDI Muchos de los PDI del TomTom GO LIVE incluyen números de teléfono. Esto significa que si el dispositivo es compatible con llamadas manos libres, puede usar el GO LIVE para llamar al PDI y planificar una ruta hasta la posición de dicho PDI. Si el dispositivo no es compatible con llamadas manos libres, todavía puede obtener el número de teléfono del PDI desde el navegador TomTom y luego puede llamar al PDI mediante otro teléfono o dispositivo. Por ejemplo, puede buscar un cine, llamar para reservar una entrada y planificar una ruta al cine, todo con el GO LIVE. 1. Toque el botón del teléfono en la Vista de conducción. Si el botón no está visible en la Vista de conducción, toque Crear su propio menú en el menú Configuración y seleccione Llamar... para mostrar el botón en la Vista de conducción. 2. Toque Punto de interés. 3. Seleccione cómo quiere buscar el PDI. Por ejemplo, si desea buscar un PDI de la ruta favorita, toque PDI en la ruta. 4. Toque el tipo de PDI al que desee llamar. Por ejemplo, si desea llamar a un cine y reservar una entrada, toque Cine y luego seleccione el nombre del cine al que desea llamar. Luego toque Llamar o Marcar para realizar la llamada. 5. El GO LIVE usa el teléfono móvil para llamar al PDI. Cómo configurar alertas de PDI Puede configurar que un sonido de aviso o mensaje suene o aparezca cuando se acerque al un tipo de PDI seleccionado, como una estación de servicio. El siguiente ejemplo muestra cómo configurar un sonido de aviso para que suene cuando se encuentre a 250 metros de una estación de servicio. 1. Toque Administrar PDI o Avisar si hay PDI cerca en el menú Configuración. 2. Desplácese hacia abajo por la lista y toque Estación de servicio. Sugerencia: Para eliminar un aviso, toque el nombre de una categoría y luego toque Sí. Las categorías de los PDI que están configuradas con un aviso presentan un símbolo de sonido junto al nombre de la categoría. 3. Defina la distancia en 250 metros y toque OK. 4. Seleccione Efecto de sonido y luego toque Siguiente. 59
60 5. Seleccione el sonido de aviso para el PDI y luego toque Siguiente. 6. Si sólo desea escuchar el aviso cuando el PDI se encuentra directamente en una ruta planificada, seleccione Avisar sólo si el PDI está en la ruta. Luego toque Hecho. El aviso se configura para la categoría del PDI seleccionada. Escuchará un sonido de advertencia cuando se encuentre a 250 metros de una estación de servicio en su ruta. Administrar PDI Toque Administrar PDI para administrar sus categorías de PDI y las ubicaciones. Puede configurar su GO LIVE para que le informe cuando se encuentra cerca de las posiciones PDI seleccionadas. De esta manera, podría configurar el dispositivo para que le avise cuándo se está acercando a una estación de servicio. Puede crear sus propias categorías de PDI y agregar sus propias posiciones de PDI a estas categorías. Es decir que puede crear, por ejemplo, una nueva categoría de PDI denominada Amigos. Así podría agregar las direcciones de sus amigos como PDI en esta nueva categoría. Toque los siguientes botones para crear y mantener sus propios PDI. Agregar PDI: toque este botón para agregar una posición a una de sus propias categorías de PDI. Avisar si hay PDI cerca: toque este botón para configurar su GO LIVE para que le avise cuando se encuentre cerca de PDI seleccionados. Eliminar PDI: toque este botón para eliminar una de sus propias categorías de PDI. Editar PDI: toque este botón para editar uno de sus propios PDI. Agregar categoría de PDI: toque este botón para crear una nueva categoría de PDI. Eliminar categoría de PDI: toque este botón para eliminar una de sus propias categorías de PDI. 60
61 Ayuda Acerca de cómo obtener ayuda Toque Ayuda en el Menú principal para ir hasta los centros de servicios de emergencia y otros servicios especializados. Si el dispositivo es compatible con llamadas manos libres y el teléfono está conectado con el dispositivo, puede comunicarse con los servicios de emergencia directamente con el teléfono. Por ejemplo, si se ve involucrado en un accidente automovilístico, podrá utilizar el menú Ayuda para encontrar y llamar al hospital más cercano e informarle su posición exacta. Sugerencia: si no ve el botón Ayuda en el Menú principal, toque Configuración y luego, Configuración de seguridad. Desactive la casilla Mostrar sólo las opciones esenciales del menú mientras conduce. Uso de Ayuda para llamar a un servicio local por teléfono Para usar Ayuda para encontrar un centro de servicios, comunicarse con el centro por teléfono e ir desde su posición actual al centro, haga lo siguiente: 1. Toque la pantalla para mostrar el menú principal. 2. Toque Ayuda. 3. Toque Teléfono de ayuda. 4. Seleccione el tipo de servicio que necesita, por ejemplo, hospital más próximo. 5. Seleccione un centro de la lista; el más próximo se mostrará al principio de la lista. El GO LIVE muestra su posición en el mapa junto con una descripción de la posición. Esto ayuda a explicar dónde se encuentra mientras realiza una llamada. Si el navegador es compatible con llamadas manos libres y un teléfono está conectado con el dispositivo, este último marca automáticamente el número de teléfono. Si no hay ningún teléfono conectado, se mostrará el número para que usted llame. 6. Para ir hasta el centro en el automóvil, toque Ir ahí. Si va a pie, toque Caminar ahí. El GO LIVE le comenzará a guiar hasta su destino. Opciones del menú de ayuda Nota: es posible que en algunos países no existia información disponible para todos los servicios. Toque este botón para buscar información sobre el contacto y la posicióin de un centro de servicio. Teléfono de ayuda 61
62 Toque este botón para ir en auto a un centro de servicio. Ir hasta ayuda Toque este botón para ir a pie a un centro de servicio. Caminar hasta ayuda Toque este botón para ver su posición actual en el mapa. Dónde estoy? Toque este botón para leer una selección de guías, incluida una guía de primeros auxilios. Seguridad y otras guías Manuales del producto Toque este botón para leer una selección de guías relacionadas con su navegador. También puede tener acceso a la ayuda del dispositivo mediante este botón. 62
63 Llamadas manos libres Acerca de llamadas manos libres Si tiene un teléfono móvil con Bluetooth, podrá utilizar su TomTom GO LIVE para realizar llamadas y enviar y recibir mensajes. Importante: No todos los teléfonos son compatibles con todas las funciones. Conexión a su teléfono Primero debe establecer una conexión entre el teléfono celular y el TomTom GO LIVE. Toque Conexiones en el menú Configuración, luego toque Teléfonos. Toque Administrar teléfonos y seleccione su teléfono cuando aparezca en la lista. Sólo deberá hacerlo una vez y después el TomTom GO LIVE recordará su teléfono. Sugerencias Compruebe que ha activado la conexión Bluetooth del teléfono. Compruebe que el teléfono está ajustado a detectable o visible para todos los usuarios. Es posible que deba ingresar la contraseña 0000 en el teléfono para poder conectarse al TomTom GO LIVE. Para no tener que ingresar "0000" cada vez que use el teléfono, guarde el TomTom GO LIVE como un dispositivo confiable en el teléfono. Para obtener información adicional acerca de la configuración de Bluetooth, consulte la guía del usuario del teléfono móvil. Realización de una llamada Cuando haya establecido una conexión entre el TomTom GO LIVE y su teléfono móvil, puede usar el navegador para realizar llamadas manos libres en el teléfono móvil. Para realizar una llamada, toque el botón de teléfono en la Vista de conducción. Luego toque uno de los siguientes botones: Toque Casa para llamar a la posición de casa. Si no ha ingresado un número para su posición de casa, este botón no estará disponible. Toque Número para ingresar el número de teléfono al que desea llamar. Toque Punto de interés para seleccionar el punto de interés (PDI) al que desea llamar. Si el GO LIVE muestra el número de teléfono de un PDI, éste se mostrará junto al PDI en cuestión. Toque Entrada libreta telefónica para seleccionar un contacto de su libreta telefónica. Nota: Su libreta telefónica se copia automáticamente al GO LIVE cuando establece una conexión por primera vez con el teléfono móvil. No todos los teléfonos pueden transferir la libreta telefónica al GO LIVE. Para más información, consulte tomtom.com/phones/compatibility. 63
64 Toque Marcados recientemente para seleccionar de una lista las personas o los números a los que haya llamado recientemente con el GO LIVE. Toque Llamada reciente para seleccionar de una lista las personas o los números que le hayan llamado recientemente. Solo se guardarán en esta lista las llamadas que haya recibido en el GO LIVE. Recepción de una llamada Cuando alguien lo llama, se muestra el nombre y el número de teléfono de quien llama. Toque la pantalla para aceptar o rechazar la llamada. Contestador automático Puede configurar el TomTom GO LIVE para contestar automáticamente las llamadas entrantes. Para configurar la respuesta automática, toque Conexiones en el menú Configuración, luego toque Teléfonos. Toque Contestador automático. Seleccione cuánto debe esperar el GO LIVE antes de contestar automáticamente las llamadas y luego toque Hecho. Cómo conectar más teléfonos a su dispositivo Puede establecer conexiones para un máximo de 5 teléfonos celulares. Para agregar más teléfonos, haga lo siguiente. 1. Toque Conexiones en el menú Configuración. 2. Toque Teléfonos. 3. Toque Administrar teléfonos. 4. Toque Agregar y siga las instrucciones. Para cambiar entre teléfonos, toque Administrar teléfonos. Luego toque el botón del teléfono al que desee conectarse. Menú de teléfono celular Cuando abre el menú de teléfono móvil, los siguientes botones están disponibles: Administrar teléfonos Toque este botón para administrar los teléfonos celulares que se conectarán al GO LIVE. Puede agregar un perfil para un máximo de cinco teléfonos celulares diferentes. Toque este botón para habilitar o deshabilitar las llamadas manos libres. Desactivar manos libres 64
65 Toque este botón para hacer una llamada. Llamar Toque este botón para cambiar el número de teléfono de su casa. Cambiar número de casa Borrar Toque este botón para seleccionar la información que desee borrar. Puede borrar la lista de llamadas recientes y la lista de números marcados recientemente. Toque este botón para cambiar la configuración del contestador automático. Contestador automático Importante: No todos los teléfonos son compatibles con todas las funciones. 65
66 Favoritos Acerca de los favoritos Los favoritos ofrecen una manera sencilla de seleccionar una posición sin la necesidad de ingresar la dirección. No es necesario que sean sus lugares favoritos, pueden considerarse un conjunto de direcciones útiles. Sugerencia: Si configuró destinos frecuentes, estos aparecen en la lista Favoritos. Cómo crear un Favorito Para crear un favorito, haga lo siguiente: 1. Toque la pantalla para visualizar el menú principal. 2. Toque Configuración para abrir el menú Configuración. 3. Toque Favoritos. 4. Toque Agregar. Seleccione el tipo de favorito tocando uno de los botones que se describen a continuación: Se puede establecer la posición de casa como favorito. Casa Favorito No puede crear un favorito a partir de otro favorito. Esta opción nunca estará disponible en este menú. Para renombrar un favorito, toque Favoritos en el menú Configuración. Puede ingresar una dirección como favorito. Dirección Cree un favorito seleccionando una posición de una lista de sus lugares de destino recientes. Destino reciente Búsqueda local Toque este botón para usar la Búsqueda local de con Google para encontrar lugares como tiendas y negocios, y guardarlos como Favoritos. Por ejemplo, si busca una piscina cerca de su posición actual, escriba "piscina" y elija el mejor resultado de la búsqueda. 66
67 Si visita un PDI que le gusta en particular, por ejemplo, un restaurante, puede agregarlo como favorito. Punto de interés Toque este botón para agregar su posición actual como favorito. Por ejemplo, si se detiene en un lugar interesante, mientras esté allí puede tocar este botón para crear el favorito. Mi posición Toque este botón para crear un favorito utilizando el Navegador de mapa. Seleccione el lugar del favorito mediante el cursor y luego toque Hecho. Punto en el mapa Toque este botón para crear un favorito ingresando los valores de latitud y longitud. Latitud Longitud Toque este botón para crear un favorito diciendo la dirección. Dirección hablada Toque este botón para seleccionar su última posición registrada como destino. Posición de la última parada Su GO LIVE sugerirá un nombre para su nuevo favorito. Para ingresar un nombre nuevo, no es necesario borrar el nombre sugerido, sólo tiene que comenzar a escribir. Sugerencia:Es una buena idea asignar al favorito un nombre que sea fácil de recordar. 5. Toque OK. Su nuevo favorito aparece en la lista. Una vez que haya agregado dos o más favoritos, se le preguntará si hace viajes regulares a las mismas posiciones. Si toca SÍ, podrá ingresar esas direcciones como lugares de destino favoritos. Cada vez que encienda el navegador, podrá seleccionar de inmediato una de esas posiciones como su lugar de destino. Para cambiar estos destinos o seleccionar uno nuevo, toque Inicio en el menú Configuración, luego seleccione Pedir un destino. Cómo usar un favorito Puede utilizar un favorito como una forma de ir hasta un lugar sin tener que ingresar la dirección. Para ir hasta un favorito, haga lo siguiente: 1. Toque la pantalla para visualizar el menú principal. 67
68 2. Toque Ir a o Conducir a. 3. Toque Favorito. 4. Seleccione un favorito de la lista. El GO LIVE calcula la ruta por usted. 5. Una vez calculada la ruta, toque Hecho. El GO LIVE comenzará inmediatamente a guiarle hasta su destino con instrucciones por voz e instrucciones visuales en la pantalla. Cómo cambiar el nombre de un favorito Para modificar el nombre de un favorito, haga lo siguiente: 1. Toque la pantalla para visualizar el menú principal. 2. Toque Configuración para abrir el menú Configuración. 3. Toque Favoritos. 4. Toque el favorito al que desea ponerle un nombre nuevo. Sugerencia: Utilice las fechas hacia la izquierda y la derecha para seleccionar un favorita de su lista. 5. Ingrese el nuevo nombre y, a continuación, toque OK. 6. Toque Hecho. Cómo borrar un Favorito Para eliminar un favorito, haga lo siguiente: 1. Toque la pantalla para visualizar el menú principal. 2. Toque Configuración para abrir el menú Configuración. 3. Toque Favoritos. 4. Toque el favorito que desea borrar. Sugerencia: Utilice las fechas hacia la izquierda y la derecha para seleccionar un favorita de su lista. 5. Toque Sí para confirmar la eliminación. 6. Toque Hecho. 68
69 Servicios Acerca de los servicios LIVE Nota: los servicios LIVE están disponibles en el país de compra. Para obtener más información sobre los servicios disponibles, visite tomtom.com/services Los siguientes servicios LIVE pueden estar disponibles para el dispositivo. Los servicios LIVE funcionan basados en suscripciones. HD Traffic Aplicaciones de viaje Cámaras de tránsito Precios de combustible Tiempo Búsqueda local QuickGPSfix TM Aviso de seguridad Algunos navegadores TomTom cuentan con un módulo GSM/GPRS que puede interferir con los dispositivos eléctricos como un marcapasos cardíaco, audífonos o equipos de aviación. La interferencia con estos dispositivos puede dañar la salud o la vida de usted o de otras personas. Si su dispositivo cuenta con el módulo GSM/GPRS, no lo utilice cerca de unidades sin protección eléctrica o en áreas donde se prohíba el uso de teléfonos móviles, como en hospitales o aviones. Suscripciones a servicios LIVE Comprobación de su suscripción a servicios LIVE Puede comprobar el estado de sus suscripciones en cualquier momento. Toque Servicios en el menú principal y luego toque Mis servicios. El GO LIVE también le avisa cuando se acerca la fecha de renovación de sus suscripciones a los Servicios LIVE. Para más información sobre la suscripción y los términos de pago de los servicios LIVE, visite tomtom.com/services. Renovación de su suscripción a los servicios LIVE usando el dispositivo. 1. Toque Servicios en el menú principal y luego toque Mis servicios. Se mostrará el estado actual de sus servicios LIVE. 2. Toque el servicio que desea renovar. El GO LIVE confirma que usted desea renovar su suscripción. 3. Toque Sí. 69
70 La solicitud de renovación se envía a TomTom. Debe completar el pago en línea, en la fecha que se muestra en el GO LIVE o antes. Renovación de su suscripción a los servicios LIVE mediante el sitio web de TomTom 1. Visite tomtom.com/getstarted para instalar el controlador de TomTom, si aún no está instalado, y comience a utilizar MyTomTom. 2. Cuando se le indique, conecte el dispositivo a la computadora mediante el cable USB. Luego encienda el dispositivo. Importante: Debe enchufar el conector USB directamente en un puerto USB en la computadora, y no en un hub USB o puerto USB de un teclado o monitor. 3. Abra la sección servicios LIVE 4. Compruebe el estado de sus suscripción y haga clic en el servicio que desea renovar. Se le pedirá que ingrese la información de su pago. 5. Ingrese la información sobre su pago y complete la transaccción. Su suscripción está renovada. QuickGPSfix Nota: Sólo están disponibles dispositivos LIVE. QuickGPSfix tiene información sobre las posiciones de los satélites del GPS, lo que ayuda al TomTom GO LIVE a encontrar su posición con más rapidez. Mis servicios Nota: Sólo están disponibles dispositivos LIVE. Para comprobar su suscripción, toque Servicios en el Menú principal y, a continuación, Mis servicios. El TomTom GO LIVE le indica cuándo debe renovar sus suscripciones a los servicios LIVE. Puede usar el GO LIVE para informar a TomTom que desea renovar su suscripción actual. Para más información sobre la suscripción y los términos de pago de los servicios LIVE, visite tomtom.com/services. 70
71 Tráfico Acerca de la información de tráfico Mediante el uso de la información de tráfico, el TomTom GO LIVE puede ajustar su ruta automáticamente para minimizar cualquier retraso. Nota: los servicios LIVE están disponibles en el país de compra. Para obtener más información sobre los servicios disponibles, visite tomtom.com/services Acerca de TomTom HD Traffic TomTom HD Traffic es un servicio único de TomTom que ofrece información sobre el tránsito en tiempo real. Para obtener más información sobre los servicios de TomTom, visite tomtom.com/services. En combinación con IQ Routes, HD Traffic lo ayuda a planificar la mejor ruta hacia su destino teniendo en cuenta el estado actual del tránsito local. Su TomTom GO LIVE recibe regularmente información sobre el estado cambiante del tráfico. Si se encuentran embotellamientos u otros incidentes en su ruta, su GO LIVE le ofrecerá volver a planificar la ruta para intentar evitar demoras. Aviso de seguridad Algunos navegadores TomTom cuentan con un módulo GSM/GPRS que puede interferir con los dispositivos eléctricos como un marcapasos cardíaco, audífonos o equipos de aviación. La interferencia con estos dispositivos puede dañar la salud o la vida de usted o de otras personas. Si su dispositivo cuenta con el módulo GSM/GPRS, no lo utilice cerca de unidades sin protección eléctrica o en áreas donde se prohíba el uso de teléfonos móviles, como en hospitales o aviones. Utilización de la información de tráfico La barra lateral de tráfico se muestra en la parte derecha de la vista de conducción. La barra lateral le brinda información sobre el tráfico mientras conduce mediante puntos brillantes que muestran la ubicación de los incidentes de tráfico en su ruta. La parte superior de la barra lateral de tráfico representa su destino y muestra el tiempo total de demora por embotellamientos de tráfico y otros incidentes en su ruta. La sección central de la barra muestra incidentes de tráfico individuales en el orden en el que se producen en su ruta. La parte inferior de la barra lateral de tráfico representa su posición actual y muestra la distancia hasta el próximo incidente en su ruta. 71
72 Para que la barra resulte más legible, es posible que no se muestren algunos incidentes. Estos incidentes siempre serán de menor importancia y solo causarán retrasos de poca duración. El color de las flechas, como se muestra a continuación, proporciona una indicación instantánea del tipo de incidente. Situación desconocida o no determinada. Tráfico lento. Cola de tráfico. Tráfico estacionario o corte de carretera. La ruta más rápida Su GO LIVE busca regularmente una ruta más rápida hacia su destino. Si el estado del tráfico cambia y se encuentra una ruta más rápida, su GO LIVE le ofrecerá volver a planificar su viaje para que pueda usar la ruta más rápida. También puede configurar su GO LIVE para volver a planificar su viaje nuevamente cada vez que encuentre una ruta más rápida. Para aplicar esta configuración, toque Configuración de tráfico en el menú Tráfico. Para buscar manualmente y volver a planificar la ruta más rápida hacia su destino, haga lo siguiente: 1. Toque la barra lateral de tráfico. Sugerencia: Si tocar la barra abre el menú principal en lugar del menú de tráfico, intente tocar la barra con el dedo apoyado en el borde de la pantalla. Aparece un resumen de tráfico en su ruta. 2. Toque Opciones. 3. Toque Evitar retrasos. Su GO LIVE busca la ruta más rápida hacia su destino. La ruta puede incluir demoras por tránsito. Puede volver a planificar la ruta para evitar las demoras del tráfico, pero las rutas que evitan las demoras pueden demorar más que las rutas más rápidas. 4. Toque Hecho. Evitar retrasos Puede usar TomTom HD Traffic para minimizar el impacto de las demoras de tráfico en su ruta. Para evitar los retrasos de forma automática, haga lo siguiente: 1. Toque Servicios en el Menú principal. 2. Toque Tráfico. 3. Toque Configuración de tráfico. 4. Elija entre tomar siempre la ruta más rápida automáticamente, que se le pregunte o nunca cambiar la ruta. 72
73 5. Toque Siguiente y luego Hecho. 6. Toque Evitar retrasos por el tráfico. El dispositivo planifica la ruta más rápida hasta su destino. La nueva ruta puede incluir demoras de tráfico y puede ser igual a la ruta original. Puede volver a planear la ruta para evitar todas las demoras, pero es poco probable que esta ruta sea la más rápida. 7. Toque Hecho. Cada vez es más fácil llegar al trabajo Los botones Casa a trabajo o Trabajo a casa del menú Tráfico le permiten comprobar su ruta hacia y desde el trabajo con tan solo tocar un botón. Cuando utiliza cualquiera de estos botones, el navegador planifica una ruta entre su casa y el trabajo y verifica las posibles demoras en el trayecto. La primera vez que utilice Casa a trabajo, debe establecer las posiciones de tráfico de la casa y el trabajo; para ello haga lo siguiente: 1. Toque la barra lateral de tráfico para abrir el menú Tráfico. Nota: si ya tiene una ruta planificada, aparecerá un resumen de incidentes de tráfico en su ruta. Toque Opciones para abrir el menú Tráfico. 2. Toque Tráfico casa-trabajo. 3. Establezca su posición de casa y de trabajo. Si ya estableció las posiciones y desea cambiarlas, toque Cambiar casa-trabajo. Ahora puede usar los botones Casa a trabajo y Trabajo a casa. Nota: La posición de casa que estableció aquí no coincide con la posición de casa que puede establecer en el menú Configuración. Además, las posiciones que utilice no tienen que ser su dirección de casa y de trabajo reales. Si existe alguna otra ruta que recorra con frecuencia, puede utilizar estas posiciones en la opción Trabajo/Casa. Por ejemplo, para verificar las demoras en su trayecto hasta casa antes de salir de la oficina, haga lo siguiente: 73
74 1. Toque la barra lateral de tráfico para abrir el menú Tráfico. Nota: si ya tiene una ruta planificada, aparecerá un resumen de incidentes de tráfico en su ruta. Toque Opciones para abrir el menú Tráfico. 2. Toque Tráfico casa-trabajo. 3. Toque Trabajo a casa. Aparece la Vista de conducción y un mensaje indicándole los incidentes de tráfico en esta ruta. La barra lateral de tráfico también muestra las demoras. Obtener información sobre un incidente Para verificar demoras en su ruta, toque la barra lateral de tráfico. El navegador mostrará un resumen de los retrasos de tráfico en su ruta. El total incluye los retrasos que se deben a incidentes de tráfico y a carreteras muy transitadas, con información proporcionada por IQ Routes. Toque Evitar retrasos para comprobar si puede reducir el retraso. Toque Opciones para abrir el menú Tráfico. Nota:También puede acceder a la pantalla Mostrar tráfico en ruta tocando el área de tráfico en la pestaña de resumen LIVE. Toque los botones con las flechas hacia la izquierda y la derecha para pasar de un incidente a otro y ver los detalles de los mismos. Esto incluye el tipo de incidente, por ejemplo los trabajos en las calles y la longitud de la demora provocada por el incidente. También puede acceder a los detalles sobre los incidentes tocando Ver mapa en el menú principal y tocando el símbolo del incidente de tráfico. 74
75 Al aparecer en el mapa, los incidentes de tránsito comienzan con un icono. En case de una cola de tránsito, la dirección del incidente es desde el icono hacia el otro extremo. Cómo comprobar los incidentes de tráfico en su área Obtenga un resumen de la situación del tráfico en su zona utilizando el mapa. Para enterarse de los incidentes locales y obtener información detallada sobre ellos, haga lo siguiente: 1. Toque la barra lateral de tráfico, luego toque Opciones para abrir el menú Tráfico. 2. Toque Ver mapa. Se muestra la pantalla de descripción general del mapa. 3. Si el mapa no muestra su posición, toque el marcador para centrar el mapa en su posición actual. El mapa muestra los incidentes de tráfico en la zona. 4. Toque cualquier incidente de tráfico para obtener más información. Se mostrará una pantalla que le proporcionará información detallada sobre el incidente que ha elegido. Para mostrar la información sobre los incidentes cercanos utilice las flechas derecha e izquierda de la parte inferior de esta pantalla. Cambio de la configuración de tráfico Use el botón Configuración de tráfico para elegir la forma en que funciona la información de tráfico en el navegador. 1. Toque la barra lateral de tráfico, luego toque Opciones para abrir el menú Tráfico. 2. Toque Configuración de tráfico. 3. Para escuchar un sonido agudo cada vez que se produce un incidente de tráfico en su ruta, seleccione Informar si cambia el tráfico en la ruta y luego toque Hecho. 4. Si se detecta una ruta más rápida mientras está manejando, Traffic puede reprogramar el viaje para usar la ruta más rápida. Seleccione una de las siguientes opciones y luego toque Hecho. Cambiar siempre a esa ruta Preguntarme si deseo cambiar No cambiar nunca mi ruta 75
76 Incidentes de tráfico Los incidentes de tráfico y los avisos aparecen en el mapa, en la vista de conducción y en la barra lateral de tráfico. Para obtener más información sobre un incidente, toque Explorar mapa en el menú principal. Toque un símbolo de incidente de tráfico en el mapa para ver más información sobre el incidente. Para mostrar la información sobre los incidentes cercanos utilice las flechas derecha e izquierda de la parte inferior de la pantalla. Existen dos tipos de carteles de incidentes y avisos: Los símbolos que se muestran en un cuadrado rojo son incidentes de tráfico. El navegador puede hacer una nueva planificación para evitarlos. Los símbolos que se muestran en un triángulo rojo están relacionados con el pronóstico meteorológico. El dispositivo no hace una nueva planificación para evitarlos. Símbolos de incidentes de tráfico: Accidente Obras en la carretera Uno o varios carriles cerrados Carretera cerrada Incidente de tráfico Atasco Símbolos relacionados con el tiempo: Niebla Lluvia Viento Hielo Nieve 76
77 Nota: El símbolo de incidente evitado se muestra para cualquier incidente que haya evitado con la ayuda de un servicio de tráfico. Menú Tráfico Para abrir el menú Tráfico, toque la barra lateral de tráfico en la vista de conducción, luego toque Opciones o Tráfico en el menú Servicios. Los siguientes botones están disponibles: Toque este botón para volver a planificar su ruta basándose en la información de tráfico más reciente disponible. Evitar retrasos por el tráfico Toque este botón para calcular la ruta más rápida desde su posición de casa hasta su lugar de trabajo así como el camino de vuelta. Tráfico casatrabajo Mostrar tráfico en ruta Toque este botón para obtener un resumen de los incidentes de tráfico existentes en su ruta. Toque los botones de la derecha y la izquierda para obtener información más detallada sobre cada incidente. Toque Volver a planificar para volver a planificar la ruta y evitar los incidentes de tráfico que aparecen en el mapa. Toque este botón para consultar el mapa y ver los incidentes de tráfico que se muestran en el mapa. Ver mapa Toque este botón para cambiar su configuración de funcionamiento del servicio de tráfico en el dispositivo. Modificar la configuración de tráfico Leer info tráfico en voz alta Toque este botón para escuchar información por voz sobre los incidentes de tráfico en su ruta. Nota: El navegador TomTom debe tener instalada una voz que diga nombres de las calles para leer la información en voz alta. 77
78 Aplicaciones de viaje 78
79 Búsqueda local con tecnología de Google Acerca de la Búsqueda local con tecnología de Google Con la búsqueda local, puede buscar en listados de Google para encontrar tiendas y negocios, luego planificar una ruta hasta el lugar de destino que elija. Búsqueda local Para buscar una posición usando la búsqueda local y planificar una ruta hasta ese lugar, siga los pasos a continuación. En este ejemplo, usted busca un supermercado cerca de su posición actual. 1. Toque la pantalla para visualizar el Menú principal y luego toque Ir a o Conducir a. Sugerencia: También puede configurar un botón de menú rápido para una búsqueda local tocando Configuración y luego Crear su propio menú. Seleccione Ir a la dirección de la búsqueda local o Conducir a la dirección de la búsqueda local. 2. Toque el botón Búsqueda local. 3. Toque Buscar próximo. 4. Ingrese "supermercado" y luego toque Aceptar. Las posiciones que coinciden con su búsqueda aparecen en una lista con la distancia desde su ubicación y calificación actuales. 5. Toque uno de los lugares en la lista. La posición se muestra en el mapa. Toque Mostrar información para ver más información sobre el lugar. 6. Toque Seleccionar. Seleccione si quiere ir a ese lugar, mostrar la posición en el mapa, pasar por ese lugar o agregarlo como un favorito. 79
80 Cámaras de tránsito Acerca de las cámaras de tránsito Nota: los servicios LIVE están disponibles en el país de compra. Para obtener más información sobre los servicios disponibles, visite tomtom.com/services El servicio de cámaras de tránsito le avisa la ubicación de las siguientes cámaras de tránsito en las carreteras. Posiciones de las cámaras de tránsito. Posiciones de los puntos negros de accidentes. Posiciones de cámaras móvil. Posiciones de cámaras de tránsito de velocidad promedio. Posición de cámaras en carreteras con peaje. Posiciones de cámaras de semáforo. Avisos de cámara de tránsito De manera predeterminada, los avisos se dan 15 segundos antes de llegar a la posición de una cámara de tránsito. Para cambiar la cantidad de segundos o el sonido del aviso, toque Configuración de alerta en el menú Cámaras de tránsito. Los avisos de dan de tres maneras: El dispositivo reproduce un sonido de aviso. El tipo de cámara de tránsito y la distancia hasta la posición de la cámara aparece en la vista de conducción. Si se ha informado una restricción de velocidad para la cámara, la velocidad también aparece en la vista de conducción. La posición de la cámara de tránsito aparece en el mapa. Nota: Para las cámaras de tránsito promedio, el aviso consta de una combinación de iconos y sonidos al principio, en la mitad y al final de la zona de control de velocidad. 80
81 Cambiar la manera en la que recibe avisos Para cambiar la manera en la que su TomTom GO LIVE le avisa que hay cámaras de velocidad, toque el botón Configuración de alertas. Configuración de alertas Puede configurar cuán cerca desea estar de una cámara de tránsito antes de recibir el aviso y qué tipo de sonido desea que se reproduzca. Por ejemplo, para cambiar el sonido que se reproduce al acercarse a una cámara fija, haga lo siguiente: 1. Toque Servicios en el Menú principal. 2. Toque Cámara de tránsito. 3. Toque Configuración de alertas. Aparece una lista de tipos de cámara. Aparece un parlante junto a los tipos de cámara de tránsito que se ha configurado para la alerta. 4. Toque Cámara fija. 5. Toque NO para mantener las alertas de la cámara fija. 6. Ingrese el tiempo en segundos para cuando se da un aviso antes de llegar a una cámara. Luego toque Siguiente. 7. Toque el sonido que desea que se utilice para el aviso. Sugerencias: Para desactivar los sonidos para un tipo de cámara, toque Silenciar en el paso 7. Igualmente verá un aviso en la vista de conducción si ha desactivado el sonido de aviso. 8. Toque Hecho para guardar los cambios. Símbolos de cámaras de tránsito Las cámaras de tránsito se muestran como símbolos en la vista de conducción. Cuando se acerque a un área en la que hay una alerta, verá un símbolo y se reproducirá un sonido. Puede cambiar el sonido de aviso y la cantidad de segundos durante los cuales aparecer el aviso antes de llegar a una alerta. Cámara fija Cámara de semáforos 81
82 Cámara en carretera con peaje Cámara de carretera restringida, ubicada en una carretera secundaria que reduce el tráfico de una carretera mayor Otras cámaras de tránsito Ubicación de cámara móvil Comprobación de velocidad media Punto negro de accidente Cámara de tránsito bidireccional Cruce ferroviario sin barrera Cámara móvil Botón informar Para ver el botón informe en la vista de conducción, haga lo siguiente: 1. Toque Servicios en el Menú principal. 82
83 2. Toque Cámara de tránsito. 3. Toque Activar botón informar 4. Toque Hecho. El botón Informar aparece en la parte izquierda de la Vista de conducción o si ya está utilizando el menú rápido, se agrega a los botones disponibles en el menú rápido. Sugerencia: Para ocultar el botón informar, toque Desactivar el botón informar en el menú Cámaras de tránsito. Informar una nueva cámara de tránsito mientras viaja Para informar una cámara de tránsito en movimiento, haga lo siguiente: 1. Toque el botón informar que aparece en la vista de conducción en el menú rápido para registrar la ubicación de la cámara. Si toca el botón informar dentro de los 20 segundo de haber recibido un aviso de cámara de tránsito, tendrá la opción de agregar o eliminar una cámara. Toque Agregar cámara. 2. Toque Cámara fija o Cámara móvil, dependiendo del tipo de cámara que informe. 3. Seleccione la posición de la cámara en el mapa y confirme que sea correcta. 4. Toque el tipo de cámara fija que desea informar, por ejemplo, una cámara de semáforo. Nota: Si el tipo de cámara que seleccione tiene una restricción de velocidad, también puede ingresar la velocidad. Observa un mensaje que confirma que se creó el informe. Informar una nueva cámara de tránsito desde casa No es necesario estar en el lugar donde hay una cámara de tránsito para informar una nueva posición. Para informar una nueva posición de una cámara de tránsito mientras está en su casa, haga lo siguiente: 1. Toque Servicios en el Menú principal de su navegador. 2. Toque Cámara de tránsito. 3. Toque Informar cámara de seguridad. 4. Toque Cámara fija o Cámara móvil, dependiendo del tipo de cámara de tránsito. 5. Utilice el cursor para marcar la posición exacta de la cámara en el mapa, luego toque Hecho. 6. Toque Sí para confirmar la posición de la cámara. 7. Toque el tipo de cámara que desea informar y, de ser necesario, seleccione la restricción de velocidad de la cámara. Observa un mensaje que confirma que se creó el informe. Informar alertas de cámara incorrectas Puede recibir una alerta correspondiente a una cámara inexistente. Para informar una alerta de cámara incorrecta, haga lo siguiente: Nota: Puede informar una alerta de cámara incorrecta únicamente cuando se encuentre en ese lugar. 1. Mientras esté en la posición de la cámara inexistente, toque Informar en la vista de conducción. 83
84 Nota: Debe hacerlo dentro de los 20 segundos de recibida la alerta de cámara. 2. Toque Eliminar. Tipos de cámaras fija que puede informar Cuando informa una cámara fija, puede seleccionar el tipo de cámara fija que va a informar. Éstos son los diferentes tipos de cámaras fijas: Este tipo de cámara de tránsito controla la velocidad de los vehículos que pasan. Cámara de tránsito Este tipo de cámara controla los vehículos que violan las normas de tráfico y los semáforos. Cámara de semáforos Este tipo de cámara controla el tráfico en las barreras de las carreteras con peaje. Cámara en carretera con peaje Este tipo de cámara de tránsito controla la velocidad promedio de los vehículos entre dos puntos fijos. Comprobación de velocidad media Este tipo de cámara controla el tráfico en carreteras con acceso restringido. Restricción de vehículo Todos los demás tipos de cámara que no entran en las categorías anteriores. Otras cámaras de tránsito Avisos de cámara de comprobación de velocidad promedio Existen varios tipos de avisos visuales y auditivos que podrá ver y oír cuando llegue a una cámara de comprobación de velocidad promedio. 84
85 Siempre recibirá avisos de inicio y fin de la zona independientemente de la velocidad a la que de desplace. Las advertencias inmediatas, si se dan, ocurren cada 200 metros. Todos los avisos se describen a continuación: Aviso de inicio de zona Al acercarse al inicio de una zona de comprobación de velocidad promedio, recibirá un aviso visual en el ángulo superior izquierdo de la vista de conducción con la distancia hasta la cámara debajo. Escucha un aviso auditivo. Verá un pequeño icono en la carretera que le muestra la posición de la cámara de comprobación de velocidad promedio al inicio de la zona. Aviso inmediato: tipo 1 Una vez que se encuentra en la zona de control de velocidad, si no está violando el límite de velocidad máxima y ha recibido el aviso de inicio de zona, verá un aviso visual en la vista de conducción. Este aviso le recuerda que todavía se encuentra en la zona de comprobación de velocidad. Aviso inmediato: tipo 2 Una vez que se encuentra en la zona de control de velocidad, si se está desplazando más rápido que la velocidad permitida y ya ha recibido el aviso de inicio de zona, verá un aviso visual en la Vista de conducción que le indica el límite de velocidad permitido. También escuchará un aviso auditivo leve. Estas advertencia están para recordarle que baje la velocidad... Aviso inmediato: tipo 3 Una vez que se encuentra en la zona de control de velocidad, si se está desplazando más rápido que la velocidad permitida y no ha recibido el aviso de inicio de zona, verá un aviso visual en la vista de conducción que le indica el límite de velocidad permitido. También escuchará un sonoro aviso auditivo. Estos avisos ocurren sólo en el PRIMER punto intermedio y están para recordarle que baje la velocidad... Aviso de fin de zona Al acercarse al fin de una zona de comprobación de velocidad promedio, verá un aviso visual en la vista de conducción con la distancia hasta la cámara debajo. Escucha un aviso auditivo. Verá un pequeño icono en la carretera que le muestra la posición de la cámara de comprobación de velocidad promedio al final de la zona. Menú de cámaras de tránsito Para abrir el menú de cámaras de tránsito, toque Servicios en el menú principal y luego toque Cámaras de tránsito. Toque este botón para informar una nueva posición de una cámara de tránsito. Informar cámara de tránsito 85
86 Toque este botón para configurar las alertas que quiere recibir y los sonidos que se utilizan para cada alerta. Configuración de alertas Toque este botón para desactivar las alertas. Desactivar alertas Activar botón de informe Toque este botón para activar el botón de informe. El botón informar aparece en la vista de conducción en el menú rápido. Cuando aparece el informe en el menú de conducción, este botón cambia a Desactivar el botón informar. 86
87 Precios de combustible Acerca de Precios de combustible El servicio Precios de combustible lo ayuda a encontrar el combustible más barato en su área local y en su posición actual mientras viaja. Este servicio envía directamente al dispositivo la información actualizada sobre los precios de combustible. Nota: Precios de combustible no se encuentran disponible en Canadá. Para obtener más información sobre los servicios disponibles, visite tomtom.com/services. Buscar los mejores precios de combustible Para buscar los precios más baratos de combustible, haga lo siguiente: En este ejemplo, se planificó la ruta hasta la estación de servicio más cercana. 1. Toque la pantalla para que aparezca el Menú Principal, luego toque Servicios. 2. Toque Precios de combustible. 3. Seleccione el tipo de combustible que utiliza su vehículo. 4. Toque Próximo más barato, luego toque el primer nombre de la lista. La posición se muestra en el mapa. 5. Toque Seleccionar. El sistema le preguntará si desea ir hasta la estación de servicio. 6. Toque Sí Si esta la opción está habilitada, el sistema le preguntará si necesita llegar a una hora en particular. El trayecto se planifica y aparece un resumen en el mapa. 87
88 Tiempo Acerca del tiempo Nota: Sólo están disponibles dispositivos LIVE. El servicio del tiempo de TomTom ofrece informes del tiempo detallados y pronósticos de 5 días para pueblos y ciudades. La información es provista por estaciones meteorológicas locales y se actualizan cada hora. Nota: para obtener más información sobre los servicios disponibles, visite tomtom.com/services. Solicitar un informe del tiempo Para pedir el informe meteorológico de un lugar específico, como el pueblo o la ciudad que sea su destino final, haga lo siguiente: 1. Toque Servicios en el Menú principal. 2. Toque Tiempo. 3. Toque Tiempo próximo o Tiempo cerca del destino para ir directamente a un resumen del tiempo. 4. Toque Tiempo cerca de otra posición para seleccionar su posición utilizando, por ejemplo, una dirección, su cada, un favorito o un PDI. Aparecerá un resumen del tiempo para ese lugar. Toque cualquier día de la semana para obtener un informe del tiempo detallado. Tipos de posición Puede solicitar un pronóstico del tiempo para diferentes tipos de posición. Los siguientes tipos de posición están disponibles: Toque este botón para seleccionar su posición de casa. Casa 88
89 Toque este botón para seleccionar su posición de Favorito. Favorito Toque este botón para ingresar una dirección Dirección Toque este botón para seleccionar una posición en una lista de lugares de destino utilizados recientemente. Destino reciente Toque este botón para seleccionar una posición utilizando una búsqueda local con Google. Búsqueda local Toque este botón para seleccionar un Punto de interés (PDI) Punto de interés Toque este botón para seleccionar su posición actual. Mi posición Toque este botón para seleccionar un punto en el mapa. Punto en el mapa Toque este botón para ingresar una referencia de mapa con latitud y longitud. Latitud Longitud Toque este botón para ingresar una dirección diciéndola en voz alta. Dirección hablada 89
90 Toque este botón para seleccionar su última posición registrada. Posición de la última parada 90
91 Aplicaciones de viaje Acerca de las aplicaciones Puede buscar lugares e información local utilizando las siguientes aplicaciones en el navegador: Yelp TripAdvisor Expedia Luego puede ir a un lugar encontrado utilizando estas aplicaciones mediante el navegador. También puede compartir su destino y horas de llegada con amigos y familiares a través de Twitter. Nota: Sólo están disponibles dispositivos LIVE. Uso de las aplicaciones de viaje para encontrar un PDI Puede buscar un PDI utilizando Yelp, TripAdvisor o Expedia y luego ir inmediatamente mediante el navegador. Por ejemplo, para buscar un hotel haga lo siguiente: 1. Toque Servicios en el Menú principal. Sugerencia: Cuando planifique una ruta para un PDI, también puede seleccionar los PDI proporcionados por Yelp, TripAdvisor y Expedia después de seleccionar una categoría de PDI. 2. Toque Yelp, TripAdvisor o Expedia. 3. Toque En ciudad. Puede buscar de diferentes formas, inclusive próximo a donde se encuentra y en una ciudad específica. 4. Ingrese el nombre del pueblo o ciudad y selecciónelo cuando aparezca en la lista. 5. Toque el botón de la flecha para expandir la lista de categorías de PDI. Sugerencia: Si ya sabe el nombre del PDI que desea utilizar, puede tocar Buscar para ingresar el nombre y seleccionar esta posición. 6. Desplácese hacia abajo por la lista y toque Hoteles. El hotel más cercano a su destino aparece al principio de la lista. La manera en la que se mide la distancia varía de acuerdo con la manera en la que buscó el PDI inicialmente. Próximo: distancia desde su posición actual En ciudad: distancia desde el centro de la ciudad Cerca de casa: distancia desde su posición de casa Cerca del destino: distancia desde su destino 91
92 Aparece la calificación del usuario y la información sobre precios si se encuentra disponible. 7. Toque el nombre del hotel para el cual desea ver más información. Puede elegir leer las opiniones sobre este hotel, llamarlos o ver si hay un estacionamiento cerca del hotel. 8. Si decide ir a este hotel, toque Seleccionar. Toque Atrás para regresar a la lista de resultados. 9. Toque Hecho cuando la ruta se haya calculado. El TomTom GO LIVE le comenzará a guiarlo hacia su destino. Cómo compartir el destino y el tiempo de llegada Puede compartir su destino y tiempo de llegada con amigos y familiares a través de Twitter en su navegador. Importante: puede desactivar esta aplicación en cualquier momento y solo publicará los mensajes que desee. Sugerencia: puede crear un cuenta de Twitter especial para usarla con su navegador TomTom y compartir esta cuenta solo con un grupo restringido de seguidores. Si elige hacer esto, puede que también quiera configurar esta cuenta como privada en el sitio web de Twitter para tener control sobre quién es capaz de recibir la actualización de su posición. Para compartir su hora de llegada, por ejemplo, haga lo siguiente: 1. Toque Servicios en el Menú principal. 2. Toque Twitter. 3. Toque Iniciar sesión para ingresar a su cuenta de Twitter. Cuando haya ingresado, puede elegir Compartir hora de llegada, Notificar el lugar, Cerrar sesióno cambiar la Configuración. 4. Toque Compartir hora de llegada. Debe tener una ruta planificada para compartir su hora de llegada. Sugerencia: si ingresó a Twitter, también puede compartir su hora de llegada tocando Tweet en la pantalla de resumen de ruta. Toque Cambiar mensaje si desea cambiar el mensaje que quiere enviar. 5. Toque Tweet para publicar el mensaje que contiene su tiempo de llegada. Verá un mensaje que confirma que se publicó su mensaje. 6. Haga clic en Aceptar para volver al menú o a la pantalla de resumen de ruta. Importante: recuerde que una vez que haya iniciado sesión en su cuenta de Twitter mediante el navegador TomTom, permanecerá así hasta que la cierre mediante el navegador TomTom. En el desafortunado caso de que no pueda acceder al navegador TomTom, visite y cambie la configuración o la contraseña. Si presta su dispositivo a alguien, no olvide cerrar sesión en su cuenta de Twitter primero. Notificar el lugar en un destino Puede notificar el lugar en un destino a través de Twitter en su navegador. 92
93 Importante: puede desactivar esta aplicación en cualquier momento y solo publicará los mensajes que desee. Para notificar un lugar en un destino, haga lo siguiente: 1. Toque Servicios en el Menú principal. 2. Toque Twitter. 3. Toque Iniciar sesión para ingresar a su cuenta de Twitter. Una vez que haya iniciado sesión, podrá elegir Compartir hora de llegada, Notificar el lugar, Cerrar sesióno cambiar la Configuración. 4. Toque Notificar el lugar. Sugerencia: Si Preguntarme si deseo notificar el lugar cuando llegue a mi destino está activado en la configuración de Twitter, se le preguntará automáticamente si desea notificar el lugar cuando llegue a un destino. Toque Cambiar lugar para cambiar su ubicación de notificación. Seleccione su nueva ubicación en la lista o toque Agregar lugar para agregar una nueva ubicación. Toque Cambiar mensajepara cambiar su mensaje de notificación de lugar. Edite su mensaje y luego toque Aceptar. 5. Toque Sí para notificar el lugar en la ubicación que aparece en la pantalla. Podrá ver su ubicación en el mapa y también aparecerá su notificación de lugar actual. 6. Si la ubicación y el mensaje son correctos, toque Notificar el lugar. La notificación de lugar se publica a través de Twitter. Importante: recuerde que una vez que haya iniciado sesión en su cuenta de Twitter mediante el navegador TomTom, permanecerá así hasta que la cierre mediante el navegador TomTom. En el desafortunado caso de que no pueda acceder al navegador TomTom, visite y cambie la configuración o la contraseña. 93
94 MyTomTom Acerca de MyTomTom MyTomTom le permite administrar el contenido y los servicios del navegador TomTom GO LIVE, así como acceder a la comunidad TomTom. Ingrese a MyTomTom en en sitio web de TomTom. Es recomendable conectar frecuentemente el navegador a MyTomTom para asegurarse de tener siempre las últimas actualizaciones. Sugerencia: Recomendamos utilizar una conexión a Internet de banda ancha siempre que conecte su navegador a MyTomTom. Configuración de MyTomTom Para configurar MyTomTom, haga lo siguiente: 1. Conecte su computadora a Internet. 2. Abra un explorador y visite tomtom.com/getstarted. 3. Haga clic en Descargar ahora. Su explorador descarga la aplicación de soporte MyTomTom que debe instalar en su computadora para conectar su dispositivo a MyTomTom. Siga las instrucciones que aparecen en pantalla si se le hacen preguntas durante la descarga. 4. Cuando se le indique, conecte el dispositivo a la computadora mediante el cable USB. Luego encienda el dispositivo. Importante: Debe enchufar el cable USB directamente en un puerto USB en la computadora y no en un hub USB o puerto USB de un teclado o monitor. Una vez instalada la aplicación de asistencia MyTomTom, puede acceder a MyTomTom desde la zona de notificación en su escritorio. Sugerencia: Cuando conecta el navegador a su computadora, MyTomTom le dice si hay alguna actualización para su dispositivo. 94
95 Cuenta MyTomTom Para descargar contenido y servicios de TomTom, necesita una cuenta MyTomTom. Puede crear una cuenta cuando comience a usar MyTomTom. Nota: si tiene más de un navegador TomTom, necesita una cuenta diferente para cada dispositivo. Agregar elementos a su navegador Cada navegador TomTom incluye muchos elementos preinstalados y puede instalar más fácilmente. La variedad de elementos que puede agregar a su navegador mediante MyTomTom incluye: PDI externos Un conjunto de PDI TomTom consiste en un archivo con la extensión.ov2. Además puede agregar un archivo de mapa de bits.bmp que contenga imágenes de iconos para su conjunto de PDI. Para saber cómo agregar, eliminar, copiar y compartir PDI externos, haga clic en tomtom.com/ Voces Existen tres tipos de voces de navegación: Voces estándar Las Voces estándar están preinstaladas en todos los navegadores TomTom. Estas son Voces grabadas y le entregan instrucciones por voz para su ruta. Voces electrónicas Las voces de computadora usan tecnología texto a voz para leer nombres de calles, mensajes de texto entrantes, información del clima, etc. No todos los dispositivos son compatibles con las voces de computadora. Voces Premium Las voces Premium has sido grabadas por celebridades y están disponibles para su compra. No es posible comprar voces Premium para todos los dispositivos. Para saber cómo agregar, eliminar, copiar y compartir voces y además cómo comprar e instalar voces Premium, haga clic en tomtom.com/3170. Combinaciones de colores Una combinación de colores consta de un archivo con la extensión.clr. Para saber cómo agregar, eliminar, copiar y compartir combinaciones de colores, haga clic en tomtom.com/ Imágenes Puede instalar archivos de mapa de bits.bmp para usarlos como imágenes de inicio, imágenes de apagado, símbolos para favoritos y para el símbolo de Casa. Para saber cómo agregar, eliminar, copiar y compartir imágenes, haga clic en tomtom.com/ Símbolos de automóvil Un Símbolo de automóvil es un archivo con la extensión.bmp. Para saber cómo agregar, eliminar, copiar y compartir símbolos de automóvil, haga clic en tomtom.com/ Sonidos de alerta Un sonido de advertencia puede ser un archivo.wav o bien un archivo.ogg. Para saber cómo agregar, eliminar, copiar y compartir sonidos de advertencia, haga clic en tomtom.com/
96 Atención al cliente Obtener ayuda para utilizar su navegador Puede obtener más ayuda visitando tomtom.com/support. Para obtener información sobre la garantía, visite tomtom.com/legal. Información de la versión Toque este botón para ver información técnica sobre su dispositivo, como el número de serie de su dispositivo y la versión de la aplicación TomTom principal. Información de la versión Toque este botón para ver el estado actual de su recepción GPS. Estado de GPS Toque este botón para controlar el estado de sus suscripciones los Servicios de TomTom. Nota: Sólo están disponibles dispositivos LIVE. Mis servicios 96
97 Apéndice y Copyright Avisos y alertas de seguridad importantes Sistema de posicionamiento global El Sistema de Posicionamiento Global (GPS) es un sistema basado en satélites que proporciona información sobre las posiciones y la sincronización de los satélites en todo el planeta. El gobierno de los Estados Unidos de América es el único responsable del funcionamiento y control del GPS, y garantiza su disponibilidad y exactitud. Los cambios en la disponibilidad o exactitud del GPS, o de las condiciones ambientales, pueden afectar el funcionamiento del navegador TomTom. TomTom no se hace responsable de la disponibilidad y exactitud del GPS. Utilícelo con cuidado El uso de un navegador TomTom de navegación no significa que puede conducir con menos cuidado y atención. Aviones y hospitales El uso de dispositivos con antena está prohibido en la mayoría de los aviones, en muchos hospitales y en muchos otros lugares. Los navegadores TomTom no deben usarse en ninguno de estos lugares. Batería Este producto usa una batería de iones de litio. No lo utilice en un ambiente húmedo, mojado o corrosivo. No coloque, almacene ni deje su producto en una fuente de calor o cerca de ella, en un lugar con altas temperaturas, expuesto a la luz solar directa, en un horno microondas o en un contenedor presurizado, ni lo exponga a temperaturas superiores a 60 C (140 F). Si no respeta estas directrices, es posible que se produzcan fugas de ácido de la batería, que la batería se caliente, explote o se prenda fuego y cause heridas o daños. No perfore, abra ni desmonte la batería. Si la batería presenta fugas y usted entra en contacto con los fluidos, enjuáguese bien con agua y solicite asistencia médica de inmediato. Por razones de seguridad, y para prolongar la vida de la batería, el dispositivo no se cargará a temperaturas bajas (por debajo de 0 C/32 F) o altas (por encima de 45 C/113 F). Temperaturas: funcionamiento estándar: -0 C (32 F) a +45 C (113 F); almacenamiento por período corto: -20 C (-4 F) a + 60 C (140 F); almacenamiento por período largo: -20 C (-4 F) a +25 C (77 F). Advertencia: existe el riesgo de explosión si la batería se reemplaza por una de tipo incorrecto. No extraiga o intente extraer la batería no reemplazable por el usuario. Si tiene problemas con la batería, póngase en contacto con Atención al cliente de TomTom. 97
98 LA BATERÍA INCLUIDA EN EL PRODUCTO DEBE RECICLARSE O DESECHARSE DE FORMA ADECUADA, EN CONFORMIDAD CON LAS LEYES Y NORMAS LOCALES, Y NO DEBE TRATARSE COMO RESIDUO DOMÉSTICO. AL HACER ESTO USTED AYUDA A CONSERVAR EL MEDIO AMBIENTE. UTILICE SU DISPOSITIVO TOMTOM SOLO CON LA ALIMENTACIÓN DE CC PROPORCIONADA (CARGADOR PARA AUTOMÓVIL/CABLE DE BATERÍA) Y EL ADAPTADOR DE CA (CARGADOR DOMÉSTICO), EN UNA MONTURA APROBADA O UTILICE EL CABLE USB PROVISTO PARA CONECTARSE A UNA COMPUTADORA PARA CARGAR LA BATERÍA. Si el dispositivo requiere un cargador, use este dispositivo con el cargador suministrado. Para cargadores de reemplazo, visite tomtom.com para obtener información sobre los cargadores aprobados para su dispositivo. No lo desmonte o aplaste, doble o deforme, perfore o triture. No lo modifique o vuelva a armar, intente introducir objetos extraños en la batería, sumerja ni exponga al agua u otros líquidos, exponga al fuego, explosiones u otro peligro. Use la batería solo para los sistemas especificados. Use la batería sólo con un sistema de carga que cumpla con las normas específicas para este sistema. El uso de una batería o cargador no autorizado puede presentar un riesgo de incendio, explosión, fuga u otro peligro. No provoque un corto circuito en la batería y evite que objetos metálicos conductores hagan contacto con sus terminales. Solo reemplace la batería por otra que cumpla con la siguiente norma para este sistema, IEEE-Std x. El uso de una batería que no cumpla con estas normas puede presentar riesgo de incendio, explosión, fuga u otro peligro. Deseche las baterías usadas de inmediato de acuerdo con las regulaciones locales. Los niños no deben usar baterías sin la supervisión de un adulto. No deje caer el dispositivo. Si el dispositivo se cae, en particular en una superficie peligrosa y cree que puede estar dañado, hágalo revisar en un centro de asistencia. El uso de baterías inapropiadas puede causar un incendio, explosión u otro peligro. Para los dispositivos periféricos que utilizan puerto USB como fuente de carga, el manual del dispositivo periférico debe incluir una notificación informando que el navegador sólo se puede conectar con productos que tengan el logo USB-IF o que hayan completado el programa de conformidad con USB-IF. La fecha de vencimiento de la batería es su vida máxima. La vida máxima de la batería solo se logra bajo condiciones atmosféricas específicas. La vida máxima estimada de la batería se calcula en base a un uso promedio. Para obtener sugerencias sobre cómo prolongar la vida útil de la batería, consulte estas preguntas frecuentes: tomtom.com/batterytips 98
TomTom Guía de referencia
 TomTom Guía de referencia Contenido Qué hay en la caja? 7 Qué hay en la caja?... 7 Léame primero 8 Ubicación del dispositivo... 8 Instalación en el automóvil... 8 Encendido y apagado... 9 Configuración...
TomTom Guía de referencia Contenido Qué hay en la caja? 7 Qué hay en la caja?... 7 Léame primero 8 Ubicación del dispositivo... 8 Instalación en el automóvil... 8 Encendido y apagado... 9 Configuración...
Mazda NB1 Guía de referencia
 Mazda NB1 Guía de referencia Contenido Léame primero 6 Encendido y apagado... 6 Configuración... 6 Recepción GPS... 6 El dispositivo no se inicia... 6 Compartir información con TomTom... 7 Cuide el dispositivo...
Mazda NB1 Guía de referencia Contenido Léame primero 6 Encendido y apagado... 6 Configuración... 6 Recepción GPS... 6 El dispositivo no se inicia... 6 Compartir información con TomTom... 7 Cuide el dispositivo...
TomTom Guía de referencia
 TomTom Guía de referencia Contenido Bienvenido a la navegación con TomTom 7 Contenido de la caja 8 Contenido de la caja... 8 Léame primero 9 Posición del dispositivo... 9 Instalación en su coche... 9 Encendido
TomTom Guía de referencia Contenido Bienvenido a la navegación con TomTom 7 Contenido de la caja 8 Contenido de la caja... 8 Léame primero 9 Posición del dispositivo... 9 Instalación en su coche... 9 Encendido
Android 2.3 Tablet Manual de Usuario
 Contenido. Contenido....1 2. Contenido de la caja...2 3. Perspectiva del producto...3 4. Encendido y apagado...4 Hibernar: Pulsar el botón de encendido para que la tableta se ponga en modo de hibernación
Contenido. Contenido....1 2. Contenido de la caja...2 3. Perspectiva del producto...3 4. Encendido y apagado...4 Hibernar: Pulsar el botón de encendido para que la tableta se ponga en modo de hibernación
Contenido. Por favor, antes de usar el software, lea atentamente las instrucciones y conservelas para su eventual consulta.
 Contenido Por favor, antes de usar el software, lea atentamente las instrucciones y conservelas para su eventual consulta. 01. MENÚ PRINCIPAL 02. CONFIGURACIÓN Navegación Interfaz Mapa Satélites 03. BUSCAR
Contenido Por favor, antes de usar el software, lea atentamente las instrucciones y conservelas para su eventual consulta. 01. MENÚ PRINCIPAL 02. CONFIGURACIÓN Navegación Interfaz Mapa Satélites 03. BUSCAR
e Carpeta de documentación
 TomTom GO 1. Contenido de la caja Contenido de la caja a TomTom GO D A b Active Dock B C E A Botón de encendido B Micrófono C Sensor de luz D Altavoz E Ranura para tarjeta de memoria (tarjeta Micro SD)
TomTom GO 1. Contenido de la caja Contenido de la caja a TomTom GO D A b Active Dock B C E A Botón de encendido B Micrófono C Sensor de luz D Altavoz E Ranura para tarjeta de memoria (tarjeta Micro SD)
Capítulo 1 Contenido de la caja
 TomTom GO Capítulo 1 Contenido de la caja Contenido de la caja a El TomTom GO A Botón de desbloqueo B Micrófono C Indicador luminoso de carga D Botón de activación/desactivación E Fotosensor F Botón de
TomTom GO Capítulo 1 Contenido de la caja Contenido de la caja a El TomTom GO A Botón de desbloqueo B Micrófono C Indicador luminoso de carga D Botón de activación/desactivación E Fotosensor F Botón de
Guía del usuario de material multimedia SUD (Android)
 Guía del usuario de material multimedia SUD (Android) Introducción La aplicación Multimedia SUD se ha diseñado con el fin de ayudarle a organizar presentaciones con diferentes tipos de materiales multimedia
Guía del usuario de material multimedia SUD (Android) Introducción La aplicación Multimedia SUD se ha diseñado con el fin de ayudarle a organizar presentaciones con diferentes tipos de materiales multimedia
Guía del usuario de material multimedia SUD (ios)
 Guía del usuario de material multimedia SUD (ios) Introducción La aplicación Multimedia SUD se ha diseñado con el fin de ayudarle a organizar presentaciones con diferentes tipos de materiales multimedia
Guía del usuario de material multimedia SUD (ios) Introducción La aplicación Multimedia SUD se ha diseñado con el fin de ayudarle a organizar presentaciones con diferentes tipos de materiales multimedia
BREVE INTRODUCCIÓN PARA EL USO DE LA TABLETA ELECTRONICA.
 TF Reinicio Toma de energia HDMI USB Microfono Entrada de audifonos BREVE INTRODUCCIÓN PARA EL USO DE LA TABLETA ELECTRONICA. Diagrama complete de la tableta electronica. Panel Frontal: Cámara frontal
TF Reinicio Toma de energia HDMI USB Microfono Entrada de audifonos BREVE INTRODUCCIÓN PARA EL USO DE LA TABLETA ELECTRONICA. Diagrama complete de la tableta electronica. Panel Frontal: Cámara frontal
Manual de usuario Smart Watch
 Manual de usuario Smart Watch Por favor lea el manual antes de usar el producto 1. ADVERTENCIA DE SEGURIDAD. 1.1 La información en este documento puede ser cambiada sin notificación previa. 1.2 El reloj
Manual de usuario Smart Watch Por favor lea el manual antes de usar el producto 1. ADVERTENCIA DE SEGURIDAD. 1.1 La información en este documento puede ser cambiada sin notificación previa. 1.2 El reloj
Guía de ayuda en línea - Preguntas frecuentes V1.2
 Guía de ayuda en línea - Preguntas frecuentes V1.2 P: Cómo puedo encontrar vuelos con el mapa? Haga clic en un punto en el mapa para iniciar una búsqueda. A continuación, seleccione la opción deseada en
Guía de ayuda en línea - Preguntas frecuentes V1.2 P: Cómo puedo encontrar vuelos con el mapa? Haga clic en un punto en el mapa para iniciar una búsqueda. A continuación, seleccione la opción deseada en
Guía rápida del teléfono digital ES, edición 1, junio de 2004
 Guía rápida del teléfono digital 240 6-30034ES, edición, junio de 2004 2 3 8 4 5 6 7 7 6 8 5 4 3 2 9 0 Botones de la línea de llamada y de función: para obtener acceso a las llamadas entrantes/salientes
Guía rápida del teléfono digital 240 6-30034ES, edición, junio de 2004 2 3 8 4 5 6 7 7 6 8 5 4 3 2 9 0 Botones de la línea de llamada y de función: para obtener acceso a las llamadas entrantes/salientes
Auricular Calisto II de Plantronics con Adaptador Bluetooth USB Guía del usuario FEBRERO 2013
 Auricular Calisto II de Plantronics con Adaptador Bluetooth USB Guía del usuario FEBRERO 2013 56-K61S-23016 Contenido Contenido del paquete... 1 Características del producto... 2 Encendido del auricular
Auricular Calisto II de Plantronics con Adaptador Bluetooth USB Guía del usuario FEBRERO 2013 56-K61S-23016 Contenido Contenido del paquete... 1 Características del producto... 2 Encendido del auricular
TomTom. Compatibilidad Bluetooth para Service Tool
 TomTom Compatibilidad Bluetooth para Service Tool Cómo conectarse a un dispositivo LINK 300/ 310 mediante Bluetooth Cómo 300/310 conectarse mediante a Bluetooth un dispositivo LINK El presente documento
TomTom Compatibilidad Bluetooth para Service Tool Cómo conectarse a un dispositivo LINK 300/ 310 mediante Bluetooth Cómo 300/310 conectarse mediante a Bluetooth un dispositivo LINK El presente documento
D Kit de montaje RAM Mount
 TomTom RIDER 1. Contenido de la caja Contenido de la caja A El TomTom RIDER 1 2 3 4 5 6 a Pantalla táctil b Botón de encendido c Ranura para tarjetas de memoria (tarjetas SD) d Conector USB e Conector
TomTom RIDER 1. Contenido de la caja Contenido de la caja A El TomTom RIDER 1 2 3 4 5 6 a Pantalla táctil b Botón de encendido c Ranura para tarjetas de memoria (tarjetas SD) d Conector USB e Conector
Introducción. Descripción general del producto
 1 Gracias por comprar productos Blument, fabricados y diseñados con los más altos estándares de calidad. Es nuestro deseo satisfacer por completo sus expectativas y necesidades, por eso este manual proporciona
1 Gracias por comprar productos Blument, fabricados y diseñados con los más altos estándares de calidad. Es nuestro deseo satisfacer por completo sus expectativas y necesidades, por eso este manual proporciona
2. Esta guía sirve para que los usuarios puedan conocer y familiarizarse con nuestro producto tan pronto como sea posible.
 Manual de usuario 1 Introducción 1. Gracias por elegir la nueva Novus Pad Windows. 2. Esta guía sirve para que los usuarios puedan conocer y familiarizarse con nuestro producto tan pronto como sea posible.
Manual de usuario 1 Introducción 1. Gracias por elegir la nueva Novus Pad Windows. 2. Esta guía sirve para que los usuarios puedan conocer y familiarizarse con nuestro producto tan pronto como sea posible.
MANUAL DE USUARIO ÍNDICE
 MANUAL DE USUARIO ÍNDICE 1. Conociendo la tarjeta Wi-01 2. Descarga de la aplicación Yonusa. 3. Creación de cuenta Yonusa. 4. Añadir Cerca Eléctrica I. Conexión a Red wifi y contraseña II. Red adhoc y
MANUAL DE USUARIO ÍNDICE 1. Conociendo la tarjeta Wi-01 2. Descarga de la aplicación Yonusa. 3. Creación de cuenta Yonusa. 4. Añadir Cerca Eléctrica I. Conexión a Red wifi y contraseña II. Red adhoc y
MANUAL DEL USUARIO CONTROL TRACKER VERSION 3.1
 CONTROLA TU GPS DE FORMA RAPIDA Y SEGURA DIRECTAMENTE DESDE TU SMARTPHONE MANUAL DEL USUARIO CONTROL TRACKER VERSION 3.1 PANTALLA DE INICIO Indica el sistema operativo del programa SELECCIÓN DE IDIOMA
CONTROLA TU GPS DE FORMA RAPIDA Y SEGURA DIRECTAMENTE DESDE TU SMARTPHONE MANUAL DEL USUARIO CONTROL TRACKER VERSION 3.1 PANTALLA DE INICIO Indica el sistema operativo del programa SELECCIÓN DE IDIOMA
Montura para transmisor FM
 Montura para transmisor FM Montura transmisor para FM Utilización de la montura para transmisor FM Ahora ya puede transmitir todo el sonido desde su GO a la radio del coche mediante la montura para transmisor
Montura para transmisor FM Montura transmisor para FM Utilización de la montura para transmisor FM Ahora ya puede transmitir todo el sonido desde su GO a la radio del coche mediante la montura para transmisor
IRISPen Air 7. Guía rápida del usuario. (ios)
 IRISPen Air 7 Guía rápida del usuario (ios) Esta Guía rápida del usuario le ayudará a empezar a utilizar el IRISPen TM Air 7. Le recomendamos que la lea antes de utilizar el escáner y el software. Toda
IRISPen Air 7 Guía rápida del usuario (ios) Esta Guía rápida del usuario le ayudará a empezar a utilizar el IRISPen TM Air 7. Le recomendamos que la lea antes de utilizar el escáner y el software. Toda
TomTom GO Mobile app for iphone Guía de referencia
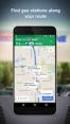 TomTom GO Mobile app for iphone Guía de referencia Contenido Bienvenido a la navegación con TomTom 5 Introducción 6 Inicio de la app... 6 Idioma... 6 Descarga de un mapa... 7 Envío de información a TomTom...
TomTom GO Mobile app for iphone Guía de referencia Contenido Bienvenido a la navegación con TomTom 5 Introducción 6 Inicio de la app... 6 Idioma... 6 Descarga de un mapa... 7 Envío de información a TomTom...
Cómo utilizar Conference Manager para Microsoft Outlook
 Cómo utilizar Conference Manager para Microsoft Outlook Mayo de 2012 Contenido Capítulo 1: Cómo utilizar Conference Manager para Microsoft Outlook... 5 Introducción a Conference Manager para Microsoft
Cómo utilizar Conference Manager para Microsoft Outlook Mayo de 2012 Contenido Capítulo 1: Cómo utilizar Conference Manager para Microsoft Outlook... 5 Introducción a Conference Manager para Microsoft
Mc-119. Manual del Usuario. 1
 Mc-119 Manual del Usuario www.bidcom.com.ar 1 Iniciación Inserte la memoria en el slot para Micro SD y la batería en su slot. Cargue la batería con el cable USB proporcionado conectándolo a una computadora
Mc-119 Manual del Usuario www.bidcom.com.ar 1 Iniciación Inserte la memoria en el slot para Micro SD y la batería en su slot. Cargue la batería con el cable USB proporcionado conectándolo a una computadora
Altavoz HP Roar Plus. Otras características
 Altavoz HP Roar Plus Otras características Copyright 2014 Hewlett-Packard Development Company, L.P. Microsoft, Windows y Windows Vista son marcas comerciales registradas del grupo de compañías de Microsoft
Altavoz HP Roar Plus Otras características Copyright 2014 Hewlett-Packard Development Company, L.P. Microsoft, Windows y Windows Vista son marcas comerciales registradas del grupo de compañías de Microsoft
EL ESCRITORIO DE WINDOWS
 EL ESCRITORIO DE WINDOWS El Escritorio de Windows es el elemento más conocido del sistema operativo. Su imagen de marca. Lo que se ve cuando Windows termina de cargarse. Se le da ese nombre porque equivale
EL ESCRITORIO DE WINDOWS El Escritorio de Windows es el elemento más conocido del sistema operativo. Su imagen de marca. Lo que se ve cuando Windows termina de cargarse. Se le da ese nombre porque equivale
Asistente de configuración Grabador Digital de Vídeo
 ES Asistente de configuración Grabador Digital de Vídeo Guía de inicio rápido Bienvenido al Asistente de configuración! El Asistente de configuración se ejecuta automáticamente la primera vez que inicie
ES Asistente de configuración Grabador Digital de Vídeo Guía de inicio rápido Bienvenido al Asistente de configuración! El Asistente de configuración se ejecuta automáticamente la primera vez que inicie
TomTom Navigation app for iphone/ipad Guía de referencia
 TomTom Navigation app for iphone/ipad Guía de referencia Contenidos Introducción 7 Inicio de TomTom Navigation app for iphone/ipad... 7 Actualización de su TomTom Navigation app for iphone/ipad... 7 Recepción
TomTom Navigation app for iphone/ipad Guía de referencia Contenidos Introducción 7 Inicio de TomTom Navigation app for iphone/ipad... 7 Actualización de su TomTom Navigation app for iphone/ipad... 7 Recepción
EN1005. Manual de usuario. Perdón por los cambios de los parámetros de nuestro productos sin previo aviso.
 EN1005 Manual de usuario Perdón por los cambios de los parámetros de nuestro productos sin previo aviso. 1. Sobre EN1005 Manual de usuario 1.1 Visión General (Frontal) Cámara Mic (Trasera) 1 2 3 4 5 6
EN1005 Manual de usuario Perdón por los cambios de los parámetros de nuestro productos sin previo aviso. 1. Sobre EN1005 Manual de usuario 1.1 Visión General (Frontal) Cámara Mic (Trasera) 1 2 3 4 5 6
Bienvenidos IMPORTANTE:
 MANUAL DEL USUARIO 2 Bienvenidos 1. Gracias por adquirir nuestra tableta Proton Tab2 Multimedia Internet Device X-VIEW. 2. Para operar con la unidad correctamente, por favor lea el Manual del Usuario cuidadosamente
MANUAL DEL USUARIO 2 Bienvenidos 1. Gracias por adquirir nuestra tableta Proton Tab2 Multimedia Internet Device X-VIEW. 2. Para operar con la unidad correctamente, por favor lea el Manual del Usuario cuidadosamente
Teléfono DECT 3720 de Avaya Guía de referencia rápida
 Teléfono DECT 3720 de Avaya Guía de referencia rápida Pantalla Teclas Tecla de navegación Tecla Descolgado Correo de voz Bloqueo de teclas y minúsculas/ mayúsculas LED Conector del auricular Muestra la
Teléfono DECT 3720 de Avaya Guía de referencia rápida Pantalla Teclas Tecla de navegación Tecla Descolgado Correo de voz Bloqueo de teclas y minúsculas/ mayúsculas LED Conector del auricular Muestra la
TomTom Rider Guía de referencia
 TomTom Rider Guía de referencia Contenidos Contenido de la caja 7 Contenido de la caja... 7 Léame primero 9 Instalación de su navegador... 9 Uso de auriculares... 10 Encendido... 11 Configuración... 11
TomTom Rider Guía de referencia Contenidos Contenido de la caja 7 Contenido de la caja... 7 Léame primero 9 Instalación de su navegador... 9 Uso de auriculares... 10 Encendido... 11 Configuración... 11
h Cable de alimentación h Unidad de disquetes Nota: Algunos modelos pueden incluir elementos adicionales que no aparecen en la lista.
 Número de pieza: 46P4549 Gracias por adquirir el sistema IBM ThinkPad T Series. Utilice esta lista para comprobar los elementos incluidos en la caja. Si alguno falta o está dañado, contacte con el establecimiento
Número de pieza: 46P4549 Gracias por adquirir el sistema IBM ThinkPad T Series. Utilice esta lista para comprobar los elementos incluidos en la caja. Si alguno falta o está dañado, contacte con el establecimiento
Cargador USB para automóvil o Receptor de tráfico RDS-TMC, en función del producto
 TomTom Via 1. Contenido de la caja Contenido de la caja TomTom Via incluye el soporte Easy Click Cable USB Cargador USB para automóvil o Receptor de tráfico RDS-TMC, en función del producto Para comprobar
TomTom Via 1. Contenido de la caja Contenido de la caja TomTom Via incluye el soporte Easy Click Cable USB Cargador USB para automóvil o Receptor de tráfico RDS-TMC, en función del producto Para comprobar
Polycom VVX Guía del usuario.
 Polycom VVX 1500 Guía del usuario Contenido Descripción general Funciones básicas Cómo realizar una llamada Cómo responder una llamada Cómo finalizar una llamada Cómo rehacer una llamada Cómo silenciar
Polycom VVX 1500 Guía del usuario Contenido Descripción general Funciones básicas Cómo realizar una llamada Cómo responder una llamada Cómo finalizar una llamada Cómo rehacer una llamada Cómo silenciar
Actualizaciones de software Guía del usuario
 Actualizaciones de software Guía del usuario Copyright 2009 Hewlett-Packard Development Company, L.P. Windows es una marca comercial registrada de Microsoft Corporation en los Estados Unidos. Aviso del
Actualizaciones de software Guía del usuario Copyright 2009 Hewlett-Packard Development Company, L.P. Windows es una marca comercial registrada de Microsoft Corporation en los Estados Unidos. Aviso del
1. En qué consiste el registro de puntos?
 1. En qué consiste el registro de puntos? En el mapa se pueden registrar puntos como el domicilio, los puntos memorizados y los puntos de acceso rápido como puntos de memoria. Se pueden registrar hasta
1. En qué consiste el registro de puntos? En el mapa se pueden registrar puntos como el domicilio, los puntos memorizados y los puntos de acceso rápido como puntos de memoria. Se pueden registrar hasta
Módem y red de área local Guía del usuario
 Módem y red de área local Guía del usuario Copyright 2009 Hewlett-Packard Development Company, L.P. La información contenida en el presente documento está sujeta a cambios sin previo aviso. Las únicas
Módem y red de área local Guía del usuario Copyright 2009 Hewlett-Packard Development Company, L.P. La información contenida en el presente documento está sujeta a cambios sin previo aviso. Las únicas
Cargador USB para automóvil o Receptor de tráfico RDS-TMC, en función del producto
 TomTom GO 1. Contenido de la caja Contenido de la caja TomTom GO Soporte Easy Click Cable USB Cargador USB para automóvil o Receptor de tráfico RDS-TMC, en función del producto Para comprobar el contenido
TomTom GO 1. Contenido de la caja Contenido de la caja TomTom GO Soporte Easy Click Cable USB Cargador USB para automóvil o Receptor de tráfico RDS-TMC, en función del producto Para comprobar el contenido
TomTom PRO Manual del usuario
 TomTom PRO Manual del usuario Contenido Leer primero 7 Novedades 8 Bienvenido a la navegación con TomTom 10 Introducción 11 Instalación en el automóvil... 11 Ubicación del dispositivo... 11 Encendido y
TomTom PRO Manual del usuario Contenido Leer primero 7 Novedades 8 Bienvenido a la navegación con TomTom 10 Introducción 11 Instalación en el automóvil... 11 Ubicación del dispositivo... 11 Encendido y
Guía de referencia de TomTom Start 20 series
 Guía de referencia de TomTom Start 20 series Contenido Contenido de la caja 6 Contenido de la caja...6 Léame primero 7 Instalación en su coche...7 Encendido y apagado...7 Configuración...7 Recepción GPS...7
Guía de referencia de TomTom Start 20 series Contenido Contenido de la caja 6 Contenido de la caja...6 Léame primero 7 Instalación en su coche...7 Encendido y apagado...7 Configuración...7 Recepción GPS...7
Ashampoo Rescue Disc
 1 Ashampoo Rescue Disc El software permite crear un CD, DVD o Memoria-USB de rescate. Este sistema de rescate está dirigido a dos tipos de situaciones: 1. Para restaurar una copia de seguridad en el disco
1 Ashampoo Rescue Disc El software permite crear un CD, DVD o Memoria-USB de rescate. Este sistema de rescate está dirigido a dos tipos de situaciones: 1. Para restaurar una copia de seguridad en el disco
Vision para Mac. 24 noviembre GUÍA DEL USUARIO
 Vision para Mac 24 noviembre GUÍA DEL USUARIO Copyright 1981-2016 Netop Business Solutions A/S. Todos los derechos reservados. Algunas partes se han utilizado bajo licencia de terceros. Envíe cualquier
Vision para Mac 24 noviembre GUÍA DEL USUARIO Copyright 1981-2016 Netop Business Solutions A/S. Todos los derechos reservados. Algunas partes se han utilizado bajo licencia de terceros. Envíe cualquier
TomTom Guía de referencia
 TomTom Guía de referencia Contenido Contenido de la caja 7 Contenido de la caja... 7 Léame primero 8 Posición del dispositivo... 8 Instalación en su coche... 8 Encendido y apagado... 9 Configuración...
TomTom Guía de referencia Contenido Contenido de la caja 7 Contenido de la caja... 7 Léame primero 8 Posición del dispositivo... 8 Instalación en su coche... 8 Encendido y apagado... 9 Configuración...
Guía de inicio rápido
 Guía de inicio rápido Gracias por adquirir el Mobile WiFi. El Mobile WiFi garantiza una conexión de alta velocidad a redes inalámbricas. Este documento permitirá conocer el Mobile WiFi para poder utilizarlo
Guía de inicio rápido Gracias por adquirir el Mobile WiFi. El Mobile WiFi garantiza una conexión de alta velocidad a redes inalámbricas. Este documento permitirá conocer el Mobile WiFi para poder utilizarlo
TomTom GO Mobile app for iphone Guía de referencia
 TomTom GO Mobile app for iphone Guía de referencia Contenido Bienvenido a la navegación con TomTom 5 Introducción 6 Inicio de la app... 6 Idioma... 6 Descarga de un mapa... 7 Envío de información a TomTom...
TomTom GO Mobile app for iphone Guía de referencia Contenido Bienvenido a la navegación con TomTom 5 Introducción 6 Inicio de la app... 6 Idioma... 6 Descarga de un mapa... 7 Envío de información a TomTom...
TomTom START Guía de referencia
 TomTom START Guía de referencia Contenido Bienvenido a la navegación con TomTom 5 Novedades 6 Novedades de esta versión... 6 Introducción 7 Instalación en su coche... 7 Posición del navegador... 7 Encendido
TomTom START Guía de referencia Contenido Bienvenido a la navegación con TomTom 5 Novedades 6 Novedades de esta versión... 6 Introducción 7 Instalación en su coche... 7 Posición del navegador... 7 Encendido
c Cable USB e Manguito
 TomTom 1. Contenido de la caja Contenido de la caja a El TomTom D E AB C F G H A Indicador luminoso de carga B Botón de activación/ desactivación C Pantalla táctil D Conector E Altavoz F Conector USB G
TomTom 1. Contenido de la caja Contenido de la caja a El TomTom D E AB C F G H A Indicador luminoso de carga B Botón de activación/ desactivación C Pantalla táctil D Conector E Altavoz F Conector USB G
Servicio técnico. Contenido de la caja. Guía de instalación del módem router inalámbrico N300 ADSL2+ N300RM. On Networks. Guía de instalación
 Servicio técnico Gracias por elegir productos On Networks. On Networks le recomienda que utilice sólo los recursos del servicio técnico oficial de On Networks. Una vez instalado el dispositivo, busque
Servicio técnico Gracias por elegir productos On Networks. On Networks le recomienda que utilice sólo los recursos del servicio técnico oficial de On Networks. Una vez instalado el dispositivo, busque
Termostato programable vía Wi-Fi Sensi TM GUÍA DE PROGRAMACIÓN. Versión : March el año Emerson Electric Co. Todos los derechos reservados.
 Termostato programable vía Wi-Fi Sensi TM GUÍA DE PROGRAMACIÓN Versión : March el año 2016 2016 Emerson Electric Co. Todos los derechos reservados. Contenido GUÍA DE PROGRAMACIÓN Acceso a los programas
Termostato programable vía Wi-Fi Sensi TM GUÍA DE PROGRAMACIÓN Versión : March el año 2016 2016 Emerson Electric Co. Todos los derechos reservados. Contenido GUÍA DE PROGRAMACIÓN Acceso a los programas
Cómo actualizar tu laptop o tablet Toshiba con Windows a Windows 10
 Cómo actualizar tu laptop o tablet Toshiba con Windows a Windows 10 Estimado usuario, La información contenida en este documento explica cómo actualizar laptops Toshiba o tablets (modelos elegibles), con
Cómo actualizar tu laptop o tablet Toshiba con Windows a Windows 10 Estimado usuario, La información contenida en este documento explica cómo actualizar laptops Toshiba o tablets (modelos elegibles), con
DETALLES. Guía de Introducción
 DETALLES Skype Abrir primero on XFINITY Guía de Introducción Network Messages Siga los pasos siguientes para instalar Skype on XFINITY. 1 REVISE EL CONTENIDO DE LA CAJA SD Card Cajetín de adaptadores Cámara
DETALLES Skype Abrir primero on XFINITY Guía de Introducción Network Messages Siga los pasos siguientes para instalar Skype on XFINITY. 1 REVISE EL CONTENIDO DE LA CAJA SD Card Cajetín de adaptadores Cámara
Utilidad de configuración
 Utilidad de configuración Guía del usuario Copyright 2007 Hewlett-Packard Development Company, L.P. Microsoft es una marca registrada de Microsoft Corporation en los Estados Unidos. La información contenida
Utilidad de configuración Guía del usuario Copyright 2007 Hewlett-Packard Development Company, L.P. Microsoft es una marca registrada de Microsoft Corporation en los Estados Unidos. La información contenida
TomTom Bridge Guía de referencia
 TomTom Bridge Guía de referencia 15100 Contenido Bienvenido a TomTom Bridge 7 Inicio de la TomTom Bridge 9 Uso de gestos 11 Apps en TomTom Bridge 12 Conexión de TomTom Bridge 13 Acerca de la conexión de
TomTom Bridge Guía de referencia 15100 Contenido Bienvenido a TomTom Bridge 7 Inicio de la TomTom Bridge 9 Uso de gestos 11 Apps en TomTom Bridge 12 Conexión de TomTom Bridge 13 Acerca de la conexión de
ojovoz Una plataforma de código abierto para la creación de memorias comunitarias. Manual del usuario
 ojovoz Una plataforma de código abierto para la creación de memorias comunitarias. http://ojovoz.net Manual del usuario 1. CÓMO INSTALAR OJOVOZ. 1. ojovoz funciona en la mayoría de teléfonos con sistema
ojovoz Una plataforma de código abierto para la creación de memorias comunitarias. http://ojovoz.net Manual del usuario 1. CÓMO INSTALAR OJOVOZ. 1. ojovoz funciona en la mayoría de teléfonos con sistema
Módem y redes de área local Guía del usuario
 Módem y redes de área local Guía del usuario Copyright 2008 Hewlett-Packard Development Company, L.P. La información contenida en el presente documento está sujeta a cambios sin previo aviso. Las únicas
Módem y redes de área local Guía del usuario Copyright 2008 Hewlett-Packard Development Company, L.P. La información contenida en el presente documento está sujeta a cambios sin previo aviso. Las únicas
NW745 TABLET NETWAY WINDOWS 8.1 OFFICE 365. Guía de inicio rápido
 NW745 TABLET NETWAY 10.1 - WINDOWS 8.1 OFFICE 365 Guía de inicio rápido Introducción Gracias por elegir la nueva Tablet PC. Esta guía sirve para que los usuarios se familiaricen con su nueva Tablet PC.
NW745 TABLET NETWAY 10.1 - WINDOWS 8.1 OFFICE 365 Guía de inicio rápido Introducción Gracias por elegir la nueva Tablet PC. Esta guía sirve para que los usuarios se familiaricen con su nueva Tablet PC.
Capítulo 1 Contenido de la caja
 TomTom RIDER 2 Capítulo 1 Contenido de la caja Contenido de la caja a El TomTom RIDER 1. Pantalla táctil 2. Botón de activación/desactivación 3. Conector de acoplamiento 4. Ranura para tarjeta de memoria
TomTom RIDER 2 Capítulo 1 Contenido de la caja Contenido de la caja a El TomTom RIDER 1. Pantalla táctil 2. Botón de activación/desactivación 3. Conector de acoplamiento 4. Ranura para tarjeta de memoria
Práctica de laboratorio Conexión y configuración de hosts
 Práctica de laboratorio 3.6.4 Conexión y configuración de hosts Objetivos Conectar una PC a un router mediante un cable directo Configurar la PC con una dirección IP adecuada Configurar la PC con un nombre
Práctica de laboratorio 3.6.4 Conexión y configuración de hosts Objetivos Conectar una PC a un router mediante un cable directo Configurar la PC con una dirección IP adecuada Configurar la PC con un nombre
1 Configurar una conexión inalámbrica (Wi-Fi)
 1 Configurar una conexión inalámbrica (Wi-Fi) Antes de realizar la conexión, necesita: Tener un router inalámbrico. Determinar si el router inalámbrico es compatible con la configuración Wi-Fi protegida
1 Configurar una conexión inalámbrica (Wi-Fi) Antes de realizar la conexión, necesita: Tener un router inalámbrico. Determinar si el router inalámbrico es compatible con la configuración Wi-Fi protegida
Instalación. Extensor WiFi N300 Modelo EX2700
 Instalación Extensor WiFi N300 Modelo EX2700 Introducción El extensor WiFi de NETGEAR aumenta la distancia de una red WiFi al amplificar la señal WiFi existente y mejorar la calidad general de la señal
Instalación Extensor WiFi N300 Modelo EX2700 Introducción El extensor WiFi de NETGEAR aumenta la distancia de una red WiFi al amplificar la señal WiFi existente y mejorar la calidad general de la señal
JABRA STEALTH UC. Manual de instrucciones. jabra.com/stealthuc
 Manual de instrucciones jabra.com/stealthuc 2015 GN Netcom A/S. Todos los derechos reservados. Jabra es una marca registrada de GN Netcom A/S. Todas las demás marcas comerciales incluidas aquí son propiedad
Manual de instrucciones jabra.com/stealthuc 2015 GN Netcom A/S. Todos los derechos reservados. Jabra es una marca registrada de GN Netcom A/S. Todas las demás marcas comerciales incluidas aquí son propiedad
TomTom App for Android Guía de referencia
 TomTom App for Android Guía de referencia Contenido Primeros pasos 5 Inicio de TomTom App for Android... 5 Actualización de su TomTom App for Android... 5 Actualizaciones de mapas... 5 Recepción GPS...
TomTom App for Android Guía de referencia Contenido Primeros pasos 5 Inicio de TomTom App for Android... 5 Actualización de su TomTom App for Android... 5 Actualizaciones de mapas... 5 Recepción GPS...
TomTom VIO Manual del usuario
 TomTom VIO Manual del usuario Contenido Bienvenido a la navegación con TomTom 5 Continuar 6 Inicio del TomTom VIO... 6 Conexión y asociación del navegador VIO... 7 Reconexión del navegador VIO... 7 Conexión
TomTom VIO Manual del usuario Contenido Bienvenido a la navegación con TomTom 5 Continuar 6 Inicio del TomTom VIO... 6 Conexión y asociación del navegador VIO... 7 Reconexión del navegador VIO... 7 Conexión
TomTom BRIDGE Guía de referencia
 TomTom BRIDGE Guía de referencia Contenido Bienvenido a TomTom BRIDGE 5 Inicio TomTom BRIDGE 7 Apps en TomTom BRIDGE 8 Conectando TomTom BRIDGE 9 Acerca de la conexióntomtom BRIDGE... 9 Conexión vía Bluetooth...
TomTom BRIDGE Guía de referencia Contenido Bienvenido a TomTom BRIDGE 5 Inicio TomTom BRIDGE 7 Apps en TomTom BRIDGE 8 Conectando TomTom BRIDGE 9 Acerca de la conexióntomtom BRIDGE... 9 Conexión vía Bluetooth...
Polycom IP 331. Guía de usuario.
 Polycom IP 331 Guía de usuario Contenidos Descripción general del teléfono Funciones básicas de telefonía Cómo realizar una llamada Cómo responder una llamada Cómo finalizar una llamada Cómo volver a marcar
Polycom IP 331 Guía de usuario Contenidos Descripción general del teléfono Funciones básicas de telefonía Cómo realizar una llamada Cómo responder una llamada Cómo finalizar una llamada Cómo volver a marcar
OREGON. series. guía de inicio rápido. 450, 450t, 550, 550t
 OREGON series 450, 450t, 550, 550t guía de inicio rápido Advertencia Consulta la guía Información importante sobre el producto y su seguridad que se incluye en la caja del producto y en la cual encontrarás
OREGON series 450, 450t, 550, 550t guía de inicio rápido Advertencia Consulta la guía Información importante sobre el producto y su seguridad que se incluye en la caja del producto y en la cual encontrarás
GUÍA DE ACCESIBILIDAD PARA PERSONAS CON DEBILIDAD VISUAL EN ENTORNO MAC OS X SNOW LEOPARD
 GUÍA DE ACCESIBILIDAD PARA PERSONAS CON DEBILIDAD VISUAL EN ENTORNO MAC OS X SNOW LEOPARD Al igual que otros sistemas operativos, MAC OS X Snow Leopard ofrece algunas ayudas para que las personas con discapacidad
GUÍA DE ACCESIBILIDAD PARA PERSONAS CON DEBILIDAD VISUAL EN ENTORNO MAC OS X SNOW LEOPARD Al igual que otros sistemas operativos, MAC OS X Snow Leopard ofrece algunas ayudas para que las personas con discapacidad
Este manual contiene información importante de seguridad y uso. Se recomienda leerlo cuidadosamente para evitar accidentes.
 Manual de usuario Este manual contiene información importante de seguridad y uso. Se recomienda leerlo cuidadosamente para evitar accidentes. No coloque el equipo en lugares húmedos, calientes o polvorientos,
Manual de usuario Este manual contiene información importante de seguridad y uso. Se recomienda leerlo cuidadosamente para evitar accidentes. No coloque el equipo en lugares húmedos, calientes o polvorientos,
MANUAL DE USO: GPS GARMIN COLORADO 300
 MANUAL DE USO: GPS GARMIN COLORADO 300 1 INDICE: DESCRIPCION GENERAL:... 3 Uso botón Rock n Roller:... 3 Funcionamiento Básico:... 4 Retroiluminación:... 4 Introducción de texto:... 5 Página Satélite:...
MANUAL DE USO: GPS GARMIN COLORADO 300 1 INDICE: DESCRIPCION GENERAL:... 3 Uso botón Rock n Roller:... 3 Funcionamiento Básico:... 4 Retroiluminación:... 4 Introducción de texto:... 5 Página Satélite:...
CycloAgent Manual del usuario
 CycloAgent Manual del usuario Tabla de contenido Introducción...2 Desinstalar la herramienta de escritorio actual de MioShare...2 Instalar CycloAgent...3 Usar CycloAgent...7 Registrar el dispositivo...8
CycloAgent Manual del usuario Tabla de contenido Introducción...2 Desinstalar la herramienta de escritorio actual de MioShare...2 Instalar CycloAgent...3 Usar CycloAgent...7 Registrar el dispositivo...8
Fundamentos de Excel
 Fundamentos de Excel Excel es una potente aplicación de hoja de cálculo y análisis de datos. Pero para usarla del modo más eficaz, es necesario comprender primero los aspectos básicos. Este tutorial presenta
Fundamentos de Excel Excel es una potente aplicación de hoja de cálculo y análisis de datos. Pero para usarla del modo más eficaz, es necesario comprender primero los aspectos básicos. Este tutorial presenta
Repetidor Universal WiFi Edición Powerline (XAVNB2001) Guía de instalación
 Repetidor Universal WiFi Edición Powerline (XAVNB2001) Guía de instalación Soporte técnico Gracias por elegir un producto NETGEAR. Una vez instalado el dispositivo, busque el número de serie en la etiqueta
Repetidor Universal WiFi Edición Powerline (XAVNB2001) Guía de instalación Soporte técnico Gracias por elegir un producto NETGEAR. Una vez instalado el dispositivo, busque el número de serie en la etiqueta
Manual de conexión de datos para KYOCERA KX18. Gerencia de Desempeño o de Productos y Servicios CR
 Manual de conexión de datos para KYOCERA KX18 INDICE 1. Contenido del paquete 2. Consideraciones importantes 3. Información Técnica 4. Conexión por medio del puerto USB Instalación de controladores USB
Manual de conexión de datos para KYOCERA KX18 INDICE 1. Contenido del paquete 2. Consideraciones importantes 3. Información Técnica 4. Conexión por medio del puerto USB Instalación de controladores USB
Introducción a Correo - 1-
 Cómo acceder al Correo Web (Outlook) con la cuenta del Portal? 1. Acceder al Portal de Educación (www. educa.jcyl.es) y autenticarse con sus credenciales de usuario. 2. Una vez hecho lo anterior, hacer
Cómo acceder al Correo Web (Outlook) con la cuenta del Portal? 1. Acceder al Portal de Educación (www. educa.jcyl.es) y autenticarse con sus credenciales de usuario. 2. Una vez hecho lo anterior, hacer
Manual y cursos prácticos
 Manual y cursos prácticos Guía de usuario de TomTom MOBILE Copyright 1996-2004 TomTom B.V., The Netherlands. TomTom is a trademark of TomTom BV. Data copyright 2004 Tele Atlas N.V., The Netherlands. Data
Manual y cursos prácticos Guía de usuario de TomTom MOBILE Copyright 1996-2004 TomTom B.V., The Netherlands. TomTom is a trademark of TomTom BV. Data copyright 2004 Tele Atlas N.V., The Netherlands. Data
Manual para el Dibujo de Flujograma mediante Microsoft Visio TECNOLOGÍAS DE LA ADMINISTRACIÓN PÚBLICA MATERIAL DE CÁTEDRA
 2016 Manual para el Dibujo de Flujograma mediante Microsoft Visio TECNOLOGÍAS DE LA ADMINISTRACIÓN PÚBLICA MATERIAL DE CÁTEDRA Microsoft Visio es un software de dibujo vectorial para Microsoft Windows,
2016 Manual para el Dibujo de Flujograma mediante Microsoft Visio TECNOLOGÍAS DE LA ADMINISTRACIÓN PÚBLICA MATERIAL DE CÁTEDRA Microsoft Visio es un software de dibujo vectorial para Microsoft Windows,
GPS GARMIN NUNVI 2495
 GPS GARMIN NUNVI 2495 Deja que la unidad nüvi 2595LMT te muestre el camino con su gran pantalla táctil de 5 (12,7 cm) y potentes funciones de navegación. Incluye actualizaciones de tráfico¹ y mapas² de
GPS GARMIN NUNVI 2495 Deja que la unidad nüvi 2595LMT te muestre el camino con su gran pantalla táctil de 5 (12,7 cm) y potentes funciones de navegación. Incluye actualizaciones de tráfico¹ y mapas² de
Actualizaciones de software Guía del usuario
 Actualizaciones de software Guía del usuario Copyright 2008, 2009 Hewlett-Packard Development Company, L.P. Windows es una marca comercial registrada de Microsoft Corporation en los Estados Unidos. Aviso
Actualizaciones de software Guía del usuario Copyright 2008, 2009 Hewlett-Packard Development Company, L.P. Windows es una marca comercial registrada de Microsoft Corporation en los Estados Unidos. Aviso
Manual y cursos prácticos
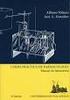 Manual y cursos prácticos v4.10 Guía de inicio rápido Guía de usuario Cartel de instalación Copyright 1996-2004 TomTom B.V., The Netherlands. TomTom is a trademark of TomTom BV. Data copyright 2004 Tele
Manual y cursos prácticos v4.10 Guía de inicio rápido Guía de usuario Cartel de instalación Copyright 1996-2004 TomTom B.V., The Netherlands. TomTom is a trademark of TomTom BV. Data copyright 2004 Tele
Pulsera Fitness SB01
 Pulsera Fitness SB01 Pulsera Fitness SB01 MANUAL DE USUARIO Por favor, asegúrese de leer cuidadosamente las instrucciones antes del uso y de guardarlas apropiadamente. Gracias por elegir la Pulsera Fitness
Pulsera Fitness SB01 Pulsera Fitness SB01 MANUAL DE USUARIO Por favor, asegúrese de leer cuidadosamente las instrucciones antes del uso y de guardarlas apropiadamente. Gracias por elegir la Pulsera Fitness
Para descargar la aplicación es necesario realizar los siguientes pasos:
 Contenido Objetivo de la App... 3 Introducción... 3 Acceder al cuento... 4 Crear un cuento... 6 Botones Acciones:... 6 Editar páginas del cuento... 9 Botones Acciones:... 9 Cambiar Imagen de la página...
Contenido Objetivo de la App... 3 Introducción... 3 Acceder al cuento... 4 Crear un cuento... 6 Botones Acciones:... 6 Editar páginas del cuento... 9 Botones Acciones:... 9 Cambiar Imagen de la página...
Inicio rápido. Extensor WiFi N300 Modelo EX2700
 Inicio rápido Extensor WiFi N300 Modelo EX2700 Introducción El extensor WiFi de NETGEAR aumenta la distancia de una red WiFi, ya que amplifica la señal WiFi existente y mejora la calidad general de la
Inicio rápido Extensor WiFi N300 Modelo EX2700 Introducción El extensor WiFi de NETGEAR aumenta la distancia de una red WiFi, ya que amplifica la señal WiFi existente y mejora la calidad general de la
Procesador de sonido serie DA de Plantronics. Guía de usuario
 Procesador de sonido serie DA de Plantronics Guía de usuario Índice Bienvenido 3 Intensidad 4 Software de Plantronics 5 Instalar Plantronics Hub 5 Iniciar Hub 5 Fichas de Hub 5 Utilizar el auricular 6
Procesador de sonido serie DA de Plantronics Guía de usuario Índice Bienvenido 3 Intensidad 4 Software de Plantronics 5 Instalar Plantronics Hub 5 Iniciar Hub 5 Fichas de Hub 5 Utilizar el auricular 6
JABRA move Wireless. Manual de instrucciones. jabra.com/movewireless
 JABRA move Wireless Manual de instrucciones jabra.com/movewireless 1. Bienvenido...3 2. contenido de la caja... 4 3. cómo se coloca...5 3.1 Cómo ajustar la altura 4. cómo se carga... 6 4.1 Estado de la
JABRA move Wireless Manual de instrucciones jabra.com/movewireless 1. Bienvenido...3 2. contenido de la caja... 4 3. cómo se coloca...5 3.1 Cómo ajustar la altura 4. cómo se carga... 6 4.1 Estado de la
1. Instalación Instalación 1 2 3 4 2
 TomTom XL 1. Instalación Instalación 1 2 3 4 2 5 6 5 6 + 7 2 SEC 8 1 2 3 3 1 2 3 180 4 5 4 2. Contenido de la caja Contenido de la caja a El TomTom XL b Soporte EasyPort TM c Cargador para automóvil d
TomTom XL 1. Instalación Instalación 1 2 3 4 2 5 6 5 6 + 7 2 SEC 8 1 2 3 3 1 2 3 180 4 5 4 2. Contenido de la caja Contenido de la caja a El TomTom XL b Soporte EasyPort TM c Cargador para automóvil d
Guía de Inicio Rápido Mac Respaldo en línea
 Guía de Inicio Rápido Mac Respaldo en línea Claro Ecuador. Todos los derechos reservados Esta guía no puede ser reproducida, ni distribuida en su totalidad ni en parte, en cualquier forma o por cualquier
Guía de Inicio Rápido Mac Respaldo en línea Claro Ecuador. Todos los derechos reservados Esta guía no puede ser reproducida, ni distribuida en su totalidad ni en parte, en cualquier forma o por cualquier
Guía de instalación del navegador Mozilla Firefox
 2012 Guía de instalación del navegador PRICE SHOES 27/11/2012 Tabla de contenido Qué es Firefox?... 3 Por qué debo usar Firefox?... 3 Dónde encuentro información en español acerca de Firefox?... 3 Cómo
2012 Guía de instalación del navegador PRICE SHOES 27/11/2012 Tabla de contenido Qué es Firefox?... 3 Por qué debo usar Firefox?... 3 Dónde encuentro información en español acerca de Firefox?... 3 Cómo
A B. A Indicador luminoso de carga B Botón de activación/ desactivación C Botón de reajuste D Altavoz E Conector USB F Conector RDS-TMC
 TomTom ONE 1. Contenido de la caja Contenido de la caja a El TomTom ONE A B D E F C A Indicador luminoso de carga B Botón de activación/ desactivación C Botón de reajuste D Altavoz E Conector USB F Conector
TomTom ONE 1. Contenido de la caja Contenido de la caja a El TomTom ONE A B D E F C A Indicador luminoso de carga B Botón de activación/ desactivación C Botón de reajuste D Altavoz E Conector USB F Conector
JVC CAM Control (para ipad) Guía de Usuario
 JVC CAM Control (para ipad) Guía de Usuario Español Este es el manual de instrucciones para el software (para ipad) Live Streaming Camera GV-LS2/GV-LS1 de JVC KENWOOD Corporation. Los modelos compatibles
JVC CAM Control (para ipad) Guía de Usuario Español Este es el manual de instrucciones para el software (para ipad) Live Streaming Camera GV-LS2/GV-LS1 de JVC KENWOOD Corporation. Los modelos compatibles
ios 10 Accesibilidad Control por conmutador - guía de acceso rápido Actualización 17/10/16
 ios 10 Accesibilidad Control por conmutador - guía de acceso rápido Actualización 17/10/16 Apple, ipad, iphone, y ipod touch son marcas registradas de Apple Inc., registradas en EE. UU. y otros países.
ios 10 Accesibilidad Control por conmutador - guía de acceso rápido Actualización 17/10/16 Apple, ipad, iphone, y ipod touch son marcas registradas de Apple Inc., registradas en EE. UU. y otros países.
Migrar a Outlook 2010
 En esta guía Microsoft Microsoft Outlook 2010 es bastante diferente a Outlook 2003; por ello hemos creado esta guía, para ayudar a minimizar la curva de aprendizaje. Léala para conocer las partes principales
En esta guía Microsoft Microsoft Outlook 2010 es bastante diferente a Outlook 2003; por ello hemos creado esta guía, para ayudar a minimizar la curva de aprendizaje. Léala para conocer las partes principales
TomTom GO Guía de referencia
 TomTom GO Guía de referencia Contenido Bienvenido a la navegación con TomTom 6 Novedades 7 Novedades de esta versión... 7 Videos recientes... 8 Introducción 10 Instalación en el automóvil... 10 Ubicación
TomTom GO Guía de referencia Contenido Bienvenido a la navegación con TomTom 6 Novedades 7 Novedades de esta versión... 7 Videos recientes... 8 Introducción 10 Instalación en el automóvil... 10 Ubicación
Trekkapp. Manual de usuario Versión
 Trekkapp Manual de usuario Versión 1.2.10 Tabla de contenidos 1. QUÉ ES TREKKAPP?... 3 2. CONFIGURAR LA PREFERENCIA DE IDIOMAS... 3 3. ACCEDER A LAS RUTAS E ITINERARIOS DISPONIBLES... 4 4. DESCARGAR UNA
Trekkapp Manual de usuario Versión 1.2.10 Tabla de contenidos 1. QUÉ ES TREKKAPP?... 3 2. CONFIGURAR LA PREFERENCIA DE IDIOMAS... 3 3. ACCEDER A LAS RUTAS E ITINERARIOS DISPONIBLES... 4 4. DESCARGAR UNA
Guía de Instalación. etiqueta de envío. su información de activación
 Guía de Instalación Por favor, no intente instalar después de las 8 de la tarde en día de su activación. Su fecha de activación, número de cuenta y orden se encuentran impresosen la etiqueta de envío adjunta
Guía de Instalación Por favor, no intente instalar después de las 8 de la tarde en día de su activación. Su fecha de activación, número de cuenta y orden se encuentran impresosen la etiqueta de envío adjunta
Envío de imágenes hacia una computadora (función de Wi-Fi) PowerShot SX530 HS, SX610 HS, and SX710 HS
 Envío de imágenes hacia una computadora (función de Wi-Fi) PowerShot SX530 HS, SX610 HS, and SX710 HS Guía de inicio Los cuatro pasos a continuación explican el procedimiento para enviar imágenes desde
Envío de imágenes hacia una computadora (función de Wi-Fi) PowerShot SX530 HS, SX610 HS, and SX710 HS Guía de inicio Los cuatro pasos a continuación explican el procedimiento para enviar imágenes desde
TTC TOTAL TRACKING CENTER
 TTC TOTAL TRACKING CENTER Plataforma de Monitoreo De Vehículos Manual de Capacitación Página 2 de 25 Tabla de Contenidos Introducción... 3 Inicio de Sesión... 3 Escritorio... 4 Rastrear... 5 Rastrear un
TTC TOTAL TRACKING CENTER Plataforma de Monitoreo De Vehículos Manual de Capacitación Página 2 de 25 Tabla de Contenidos Introducción... 3 Inicio de Sesión... 3 Escritorio... 4 Rastrear... 5 Rastrear un
Español Capítulo 1: Introducción TVGo A31 TVGo A31 1,1 Contenido del embalaje
 Capítulo 1: Introducción El nuevo Genius TVGo A31 es el método ideal para ver TV o vídeo en su monitor TFT / LCD / CRT con una resolución de hasta 1280 x 1024 píxeles. Esta caja de TV/Vídeo le permite
Capítulo 1: Introducción El nuevo Genius TVGo A31 es el método ideal para ver TV o vídeo en su monitor TFT / LCD / CRT con una resolución de hasta 1280 x 1024 píxeles. Esta caja de TV/Vídeo le permite
Aplicaciones y complementos
 Aplicaciones y complementos 1. Cómo mostrar Google Maps Google Maps ofrece una tecnología de asignación eficaz y fácil de usar, además de información comercial local que incluye ubicaciones, información
Aplicaciones y complementos 1. Cómo mostrar Google Maps Google Maps ofrece una tecnología de asignación eficaz y fácil de usar, además de información comercial local que incluye ubicaciones, información
