hp color 9850mfp referencia rápida
|
|
|
- Eva María Macías Duarte
- hace 6 años
- Vistas:
Transcripción
1 hp color 9850mfp referencia rápida
2
3 Información acerca de los derechos de propiedad intelectual 2004 Copyright Hewlett-Packard Development Company, L.P. Está prohibida toda reproducción, adaptación o traducción, sin previo consentimiento por escrito, excepto en los casos permitidos por las leyes de propiedad intelectual. La información contenida en este documento está sujeta a modificaciones sin notificación previa. Las únicas garantías de los productos y servicios HP se indican en las declaraciones de garantía expresa suministradas con ellos. Nada de lo contenido en el presente documento debe interpretarse como constitutivo de una garantía adicional. HP no será responsable de los errores u omisiones técnicos o editoriales del presente documento. Número de parte: Q Edition 1, 3/2004 Declaración de la FCC sobre la Clase A Este equipo se ha sometido a las pruebas pertinentes, que han demostrado que respetaba los límites de los dispositivos digitales Clase A, de acuerdo con la parte 15 de las normas de la FCC. Estos límites están concebidos para proporcionar una protección razonable contra interferencias perjudiciales cuando el equipo funcione en un entorno comercial. Este equipo genera, utiliza y puede emitir energía de radiofrecuencia y, si no se instala ni se utiliza de acuerdo con el manual de instrucciones, podría provocar interferencias perjudiciales en las comunicaciones por radio. Los usuarios que manejen este equipo en un área residencial podrían provocar interferencias perjudiciales, en cuyo caso tal vez tengan que corregir la interferencia y los gastos derivados correrán a su cuenta. Los usuarios finales de este producto deben ser conscientes de que los cambios y las modificaciones realizados en este equipo sin el consentimiento de Hewlett-Packard podrían provocar que el producto no respetase los límites de la clase A, en cuyo caso la FCC podría anular la autorización del usuario para utilizar este equipo. Reconocimiento de marcas comerciales Todos los productos mencionados en esta guía pueden ser marcas comerciales de sus respectivas compañías.
4 ii ESWW
5 Contenido 1 Introducción Partes del MFP El MFP Panel de control Pantalla principal (pantalla táctil) Encendido y apagado del MFP Instrucciones para encender el dispositivo Instrucciones para apagar el dispositivo Modo de ayuda Instrucciones para acceder a la pantalla de ayuda desde la pantalla principal Instrucciones para acceder a la pantalla de ayuda desde otras pantallas Copia Selección del modo de color Mejora de la copia en color Uso del cristal del escaneo Uso del RADF (ADF) Selección de un tamaño de papel Instrucciones para seleccionar el tamaño de copia de forma automática (APS) Instrucciones para reducir y ampliar Copias a doble cara Uso del RADF (ADF) Uso del cristal del escáner Uso de las funciones opcionales del acabador Instrucciones de grapado Instrucciones de perforación Cuadernillos doblados Instrucciones para plegado en Instrucciones para insertar portadas Cuadernillos recortados Suministro de portadas Finalización fuera de línea Carga de bandejas Carga de papel Carga de papel en las bandejas 1, 2 y Carga de papel en la bandeja de desvío de varias hojas Carga de papel en la entrada de alta capacidad de hojas (HCI) HP Carga de papel con pestaña en las bandejas 1, 2 ó Carga de papel con pestaña en la HCI Carga de papel con pestaña en la bandeja de desvío de varias hojas Tamaños de papel admitidos para las bandejas Adición de tóner Adición de tóner ESWW iii
6 5 Vaciado de la papelera Vaciado de la papelera del kit perforador de 3 agujeros HP Vacíado de la papelera del cortador HP Eliminación de atascos Eliminación de atascos de papel Cuando aparezca ATASCO en la tecla de carpeta (o parpadee la tecla de flecha) Eliminación de atascos de grapas Apéndice A Tamaños de papel Apéndice B Información sobre garantía y normativas Índice Declaración de garantía limitada de Hewlett-Packard iv ESWW
7 1Introducción ESWW 1
8 Partes del MFP El MFP 1 El alimentador automático de documentos (RADF [ADF]) HP coloca varios originales automáticamente en el cristal del escáner, uno cada vez, para copiarlos. 2 La puerta de acceso al tóner sirve para cargar el tóner de tinta negra o de color. 3 La mesa de trabajo habilita un espacio adecuado para trabajar con los documentos antes y después del proceso de copia. 4 El depósito de recogida de tóner sirve para sustituir el depósito de tóner por uno nuevo. 2 1 Introducción ESWW
9 5 La bandeja de desvío de varias hojas sirve para utilizar papel de copia de un tipo o tamaño diferentes a los que se cargan en las bandejas del dispositivo o HCI. 6 La puerta del lado derecho sirve para permitir la retirada del papel suministrado de forma incorrecta. 7 La bandeja 3 (bandeja universal) puede regularla el usuario y tiene una capacidad de 400 hojas (12,7 kg [28 lb]) desde 330 y 483 mm (13 por 19 in) hasta 139 y 216 mm (5,5 por 8,5R in). 8 La bandeja 4/HCI (entrada de alta capacidad de hojas [HCI] HP) tiene una capacidad de hojas (12, 7 kg [28 lb]) desde 330 por 483 mm (13 por 19 in) a Letter. 9 La bandeja 2 (bandeja universal) puede regularla el usuario y tiene una capacidad de 400 hojas (12,7 kg [28 lb]) desde 330 y 483 mm (13 por 19 in) hasta 139 y 216 mm (5,5 por 8,5R in). 10 La bandeja 1 (bandeja universal) puede regularla el usuario y tiene una capacidad de 400 hojas (12,7 kg [28 lb]) desde 330 y 483 mm (13 por 19 in) hasta 139 y 216 mm (5,5 por 8,5R in). 11 La puerta frontal sirve para retirar el papel suministrado de forma incorrecta. 12 El apilador/grapadora para hojas HP (opcional) clasifica, grapa y clasifica y agrupa copias en conjuntos acabados. 13 El interruptor de encendido sirve para encender y apagar el MFP. 14 La pantalla de cristal líquido (LCD) táctil muestra las pantallas de operaciones interactivas. 15 El acabador multifuncional para hojas HP (opcional) clasifica, grapa y clasifica o agrupa copias en conjuntos acabados. El acabador multifuncional para hojas HP también pliega copias, grapa y pliega documentos en forma de cuadernillo o aplica el plegado triple en un máximo de tres copias. 16 El kit de adaptador de cortador HP (opcional) conecta el acabador y el cortador HP. 17 El cortador HP (opcional) recorta el extremo del cuadernillo. 18 El kit de inserción final HP (opcional) carga papel de portada y proporciona la portada a los conjuntos clasificados y se usa en combinación con el apilador/grapadora de hojas HP y el acabador multifuncional para hojas HP. 19 El panel de control controla las operaciones del MFP y muestra los mensajes según sea conveniente. ESWW Partes del MFP 3
10 Panel de control 1 Se puede utilizar el DIAL DE AJUSTE DE CONTRASTE para ajustar el contraste de la pantalla táctil. 2 La PANTALLA LCD TÁCTIL muestra el estado de impresión y del dispositivo, la información de ayuda, las pantallas interactivas y las teclas táctiles para seleccionar todas las funciones. 3 El botón Comprobar muestra una pantalla que muestra la configuración seleccionada en el trabajo actual. 4 El botón Ayuda muestra una pantalla con ayuda sobre la función seleccionada en ese momento o para acceder a la pantalla del modo de supervisor 5 El TECLADO permite marcar los valores numéricos. 6 La tecla IMPRIMIR cambia el modo de operación del dispositivo al modo de impresora. Esta tecla no funciona en la actualidad. 7 La tecla ESCANEAR cambia el modo de operación del dispositivo al modo de escaneado. 8 La tecla COPIAR cambia el modo de operación del dispositivo al modo de copia. 9 La tecla Temporizador se enciende cuando se establece la función del temporizador. 10 La tecla Interrumpir detiene el proceso de copia en progreso para permitir copiar en el cristal del escáner. 11 La tecla Reposo Encendido/apagado activa el modo de ahorro de energía cuando el MFP está inactivo o activa el modo de interrupción del temporizador cuando la función del temporizador semanal está activa. 12 La tecla Detener detiene la secuencia de copiado y elimina la memoria almacenada. 13 La tecla Copia de prueba imprime sólo un conjunto de copias para confirmar si la configuración actual se ha seleccionado correctamente. 14 La tecla Iniciar activa el proceso de copia o de escaneo. 15 La tecla (C) Borrar permite volver a ajustar la calidad de impresión. 16 La tecla (P) Contador muestra la pantalla Contador o accede a modos de programación para configurar funciones especiales. 17 La tecla Reajustar restaura la configuración del modo automático o del supervisor del MFP. 4 1 Introducción ESWW
11 18 La tecla Memoria de trabajos muestra las pantallas para seleccionar las funciones de memoria de trabajos y de recuperación de trabajos. 19 La tecla Acceso configura el motor para poder copiar sólo cuando se introduzca la contraseña del monitor de copia. Pantalla principal (pantalla táctil) 1 Teclas de carpeta: Se seleccionará TRAB LIBRE para especificar las condiciones del trabajo de copia. Cuando comienza el proceso de escaneo, TRAB LIBRE cambia a ESCANEAR TRAB y, a continuación cambia a IMPRIMIR TRAB cuando el dispositivo comienza a imprimir. La tecla TRAB LIBRE situada a la derecha de las teclas ESCANEAR TRAB o IMPRIMIR TRAB se puede pulsar para especificar las condiciones de trabajo de reserva. Se pueden configurar hasta nueve trabajos de reserva. Las teclas de flechas del lado derecho de las teclas de carpeta sirven para desplazarse. 2 Iconos de palabras: El icono TÓNER aparecerá cuando el suministro de tóner sea bajo. El color del tóner que se va a suministrar se indica con la letra C (cian), M (magenta), Y (amarillo) o K (negro). El icono de impresora indica el estado del dispositivo cuando funciona como impresora. 3 Iconos gráficos: El icono de dirección original indica la orientación original especificada en el menú emergente Original especial. El icono de ajuste de imagen indica el modo de mejora especificado en el menú emergente Original especial. El icono de rotación aparecerá cuando se active la función de rotación automáticamente. El icono de depósito de recogida de tóner aparecerá cuando sea necesario sustituir el depósito de recogida de tóner. El icono PM aparecerá cuando sea necesario realizar un mantenimiento preventivo. ESWW Partes del MFP 5
12 4 El área de mensajes muestra el estado del dispositivo y el procedimiento necesario en cada momento. 5 La opción TBJ. RESERVA cuenta los trabajos de reserva ya especificados. 6 La opción Recuento de originales cuenta las páginas del original colocadas en el alimentador de papel a medida que se escanean. 7 La tecla TIPO/TAMAÑO aparece cuando se selecciona la tecla de desvío y debe pulsarse en ella para especificar el tipo y el tamaño del papel cargado en la bandeja de desvío de varias hojas. 8 El indicador Contador/fijado indica el número de impresiones especificadas con el teclado del panel de control y, además, especifica el recuento de impresiones a la izquierda del recuento de conjuntos durante el proceso de impresión. 9 El indicador de memoria indica la cantidad de memoria disponible para la siguiente operación. 10 La tecla ESTADO permite ver el estado del trabajo actual para cambiar el orden de impresión de los trabajos de reserva y para cancelar la impresión de un trabajo de reserva. 11 La tecla AJUSTE IMAGEN permite acceder a cinco tipos de pantalla de configuración de ajuste de imagen para ajustar la calidad de la imagen. 12 La tecla ORIGINAL ESPECIAL permite especificar las condiciones para escanear originales. 13 La tecla APLICACIÓN permite seleccionar varias funciones de aplicación. 14 La tecla DESACT. ROTACIÓN permite desactivar la función de rotación. 15 La tecla ALMACENAR permite almacenar las imágenes escaneadas en la memoria. 16 El área Modo lentes sirve para seleccionar el valor de magnificación deseado. 17 El área Tamaño de papel sirve para seleccionar el tamaño de copia o la selección automática de papel (APS) deseados. 18 El área Modo copia sirve para seleccionar el modo de copia (1 1, 1 2, 2 1 ó 2 2). 19 El área Modo color sirve para especificar el modo de color deseado (un color, negro, a todo color o auto). 20 Las teclas de Salida sirven para especificar el modo de salida deseado. 21 El área del icono de salida muestra el icono de salida correspondiente según el modo de salida seleccionado. 6 1 Introducción ESWW
13 Encendido y apagado del MFP Instrucciones para encender el dispositivo 1 Encienda el interruptor de encendido. Éste se encuentra en el lado izquierdo del panel de control.. Nota El interruptor de encendido está en el lado superior izquierdo del dispositivo interno. No utilice el interruptor de encendido principal en operaciones habituales. 2 Aparecen las pantallas de activación y de estado de preparación.. Pantalla de activación Pantalla de estado de preparación Unos segundos después de que aparezca la pantalla de activación en la pantalla LCD táctil, aparecerá la pantalla de estado de preparación durante 6,5 minutos aproximadamente. Nota Puede configurar varios trabajos de reserva mientras el dispositivo se prepara. Pulse en la pantalla LCD para cambiar la pantalla de estado de preparación a la pantalla principal y, a continuación, compruebe que aparece el mensaje Lista para copiar reserva en la pantalla principal. ESWW Partes del MFP 7
14 3 Aparecerá la pantalla principal. El mensaje de la pantalla principal indica que el trabajo de copia ya está disponible. Cuando el supervisor cambie la configuración inicial, aparecerán en la pantalla principal las condiciones modificadas. Cuando aparezca Entrar contraseña E.K.C., especifique la contraseña para utilizar el MFP. Cuando aparece Establecer el contador llave, inserte el contador llave en la ubicación del lado derecho del dispositivo. Instrucciones para apagar el dispositivo 1 Apague el interruptor de encendido. El interruptor de encendido está en el lado izquierdo del panel de control. La pantalla táctil y todos los indicadores luminosos (LED) del panel de control se apagan. No utilice el interruptor de encendido principal en operaciones habituales. Si la función del temporizador semanal controla el dispositivo, al desconectar el interruptor de encendido se desactivará también esta función. 8 1 Introducción ESWW
15 Modo de ayuda Instrucciones para acceder a la pantalla de ayuda desde la pantalla principal 1 Vuelva a la pantalla principal y, a continuación, vuelva a pulsar Ayuda. Aparecerá la pantalla de ayuda. 2 Pulse la tecla deseada para mostrar información específica. La opción REPONER GRAPAS proporciona información sobre el recambio del cartucho de grapas. La opción PERFORAD. proporciona información sobre la necesidad de vaciar la papelera. La opción CUCHILLA proporciona información sobre la necesidad de vaciar la papelera. La opción RADF proporciona información sobre la colocación de los originales en el alimentador de documentos. La opción REPONER TÓNER proporciona información sobre la adición de tóner. La opción REPONER PAPEL proporciona información sobre la carga de papel en cada bandeja. La opción MENÚ DE AYUDA muestra el menú de ayuda, que proporciona una lista de todas las funciones del MFP. Cuando se toca un elemento de función, la pantalla de ayuda muestra información específica de ese tema. El panel CONTRASTE PANEL muestra la pantalla para ajustar el contraste del panel LCD. La opción de depósito de recogida de tóner proporciona información sobre la reposición del depósito de recogida de tóner. PARA ASISTENCIA muestra el número de extensión del supervisor. TELÉFONO/FAX muestra el número de teléfono y de fax del centro de servicio técnico. Pulse en en la pantalla de ayuda, si está disponible, para desplazarse a la página siguiente. Pulse en para volver a la página anterior. Pulse en KEY OPERATOR MODE para introducir el modo de supervisor. Para obtener más información, consulte Descripción del modo de supervisor en la sección Modo de supervisor de la Guía del administrador del sistema del HP Color 9850mfp. ESWW Modo de ayuda 9
16 3 Pulse en SALIR para volver a la página principal. Pantalla del menú de ayuda a Seleccione uno de los ocho elementos de ayuda de la pantalla del menú de ayuda para mostrar las siguientes pantallas de ayuda. b Pulse en en la pantalla de ayuda, si está disponible, para desplazarse a la página siguiente. Pulse en para volver a la página anterior. c Pulse en MENÚ en la pantalla de ayuda siguiente para volver a la pantalla del menú de ayuda y, a continuación, pulse en SALIR para restaurar la pantalla principal. 1. Teclado muestra información sobre los botones del panel de control. 2. RADF/Pantalla muestra información sobre los originales que no son adecuados para el RADF (ADF) y sobre el mantenimiento del alimentador de documentos y del cristal del escáner. 3. Modos Básicos muestra la información sobre las funciones básicas proporcionadas en la pantalla principal. 4. Aplicaciones muestra la información de uso de 16 funciones de aplicaciones proporcionadas en la pantalla de selección de aplicaciones. 5. Orig. Especial muestra información sobre las funciones proporcionadas en el menú emergente de orígenes especiales. 6. Modos Salida muestra información sobre las funciones del acabador. 7. MEMORIA TRAB. muestra información sobre la memoria de trabajos. 8. Ajuste imagen muestra información sobre el ajuste de color de la imagen. Instrucciones para acceder a la pantalla de ayuda desde otras pantallas 1 Mientras se encuentre en cualquier pantalla distinta a la pantalla principal, pulse Ayuda. La pantalla de ayuda proporciona información sobre el modo de pantalla actual y sobre los procedimientos de configuración. 2 Pulse en SALIR. Se restaurará la pantalla mostrada antes de pulsar Ayuda Introducción ESWW
17 2Copia ESWW 11
18 Selección del modo de color Están disponibles los cuatro modos de color siguientes: El modo AUTO detecta si el original escaneado es una imagen en color o en blanco y negro, y selecciona automáticamente el modo de copia A TODO COLOR o NEGRO respectivamente. El modo A TODO COLOR realiza copias en color tanto si la imagen original es en color como si es en blanco y negro. El modo NEGRO realiza copias en blanco y negro tanto si el original es en color como si es en blanco y negro. El modo UN SOLO COLOR realiza copias en un único color, que puede ser rojo, verde, azul, magenta, cian o amarillo. El modo A TODO COLOR está seleccionado de forma predeterminada. Siga el procedimiento que se indica a continuación para cambiar el modo de color. 1 Pulse en una de las teclas de modo que se encuentran bajo MODO COLOR en la pantalla principal para seleccionar el modo de color que desee. Cuando comience un trabajo de copia nuevo, asegúrese de que cierra bien el RADF (ADF). A continuación, pulse Reajustar. A TODO COLOR aparece seleccionado cuando se restaura la configuración inicial. Si selecciona UN SOLO COLOR, se mostrará un menú emergente en el que podrá especificar el color. Pulse en la tecla del color que desee utilizar y, a continuación, pulse en OK. El color seleccionado se muestra bajo la indicación MODO COLOR en la pantalla principal, con la tecla UN SOLO COLOR seleccionada. Nota Pulse en ANULAR para restaurar la configuración anterior. 2 Seleccione más condiciones de copia si lo desea. 3 Introduzca el número de impresiones que desee realizar mediante el teclado del panel de control. 4 Coloque los originales. 5 Pulse Iniciar Copia ESWW
19 Mejora de la copia en color Para mejorar la calidad de copia del color, este dispositivo proporcionará tres tipos de métodos de ajuste: ajuste de color, selección del método de reproducción de imágenes y su ajuste y otros ajustes. El ajuste del color se lleva a cabo mediante la variación del nivel de pigmentos en el modelo RGB o en el modelo CMYK o mediante la modificación de la tonalidad, la saturación y el brillo de la imagen. Para reproducir la imagen de copia, seleccione uno de los dos métodos: el método difuminado (difusión de errores) o el método de pantalla. La función de detección de imágenes ayudará a seleccionar el método más adecuado en cada parte del original para realizar las copias de la imagen escaneada. Para mejorar la calidad de la imagen, utilice la densidad de copia o aplique filtros para los modos de nitidez, contraste y satinado. Nota Para obtener más información sobre los ajustes de color, consulte las secciones que se encuentran a continuación de la sección Ajuste de color de imagen de la Guía del administrador del sistema del HP Color 9850mfp. Selección de nivel de densidad y blancura del fondo Cambio de color con valores RGB y HSB (ajuste de color) Cambio de colores con el valor CMYK (ajuste de equilibrio del color) Selección de pantalla de líneas, pantalla de puntos o compresión de altura (configuración de pantalla) Ajuste de nitidez y contraste y selección del modo satinado Para obtener más información sobre los ajustes de mejora del color, consulte las subsecciones de la sección Ajuste de color de imagen de la Guía del administrador del sistema del HP Color 9850mfp. Realización de ajustes en la detección de imágenes (juez de imagen) Especificaciones del tipo de original Uso del cristal del escaneo Utilice el cristal del escáner cuando los originales no puedan utilizarse en el alimentador de documentos; por ejemplo, si el tamaño no es compatible o si los originales están doblados, grapados, rotos o defectuosos. 1 Levante el alimentador de documentos. 2 Coloque el original cara abajo en la esquina superior izquierda. La dirección del original debe ajustarse al icono de dirección del original que se muestra en la esquina superior izquierda de la pantalla principal. ESWW Mejora de la copia en color 13
20 Nota Si la posición original no sigue la dirección correcta, es posible que el resultado de la copia no sea satisfactorio. Asegúrese de que el original se coloca en la dirección que indica el icono de dirección del original, especialmente cuando realice copias a doble cara o cuando utilice los modos de grapado, grapado y plegado, plegado o cuadernillo. 3 Cierre cuidadosamente el alimentador de documentos o la tapa para evitar que el original se mueva en el cristal. Nota Cuando seleccione los modos de libro, borrado de área sin imagen, auto en repetición o autocomposición, no cierre el alimentador de documentos. ADVERTENCIA No coloque originales muy pesados y no haga demasiada presión cuando coloque un original muy voluminoso en el RADF (ADF). De lo contrario, el cristal puede romperse y causar lesiones. Uso del RADF (ADF) El alimentador automático de documentos (RADF [ADF]) de HP carga directamente y de forma automática hasta 100 originales en el área del escáner, comenzando por la hoja superior. El RADF (ADF) debe utilizarse sólo con originales sin grapas ni arrugas. Colocación de los originales en el modo normal 1 Ordene los originales. 2 Coloque los originales cara arriba en la bandeja de alimentación de documentos. Coloque los originales de dos caras con la página uno cara arriba. La dirección de los originales debe coincidir con el icono de dirección del original que se muestra en la esquina superior izquierda de la pantalla principal. Pueden cargarse hasta 100 originales de una sola vez Copia ESWW
21 Nota Si los originales no se han colocado siguiendo la dirección correcta, es posible que el resultado de la copia no sea satisfactorio. Asegúrese de que los originales se han cargado siguiendo la dirección indicada por el icono de dirección del original, especialmente cuando se realice copias a doble cara o si utiliza los modos de grapado, grapado y plegado, plegado o de cuadernillo. Para obtener más información, consulte Especificaciones sobre la dirección del original de la sección Original especial de la Guía del administrador del sistema del HP Color 9850mfp. Asegúrese de que los originales son apropiados para el RADF (ADF). No introduzca más de 100 originales ni supere el límite que se indica en las guías de papel. De lo contrario, se producirán errores de alimentación de papel que pueden dañar los originales. Antes de colocar los originales en la bandeja, asegúrese de que el alimentador de documentos está totalmente cerrado. Una vez cerrado, no lo abra, ya que pueden modificarse las condiciones de copia seleccionadas de forma automática. 3 Ajuste las guías de papel. Colocación de los originales en el modo de original mixto Se pueden copiar a la vez originales de distinto tamaño desde el alimentador de documentos. 1 Ordene los originales. Ordene los originales de distinto tamaño según se indica a continuación. 2 Coloque los originales mixtos cara arriba, alineados con la parte superior izquierda de la bandeja de alimentación de documentos. Coloque los originales de dos caras con la página uno cara arriba. Pueden cargarse hasta 100 originales de una sola vez. ESWW Uso del RADF (ADF) 15
22 Nota Asegúrese de que está utilizando originales apropiados para el RADF (ADF). No introduzca más de 100 originales ni supere el límite que se indica en las guías de papel. De lo contrario, se producirán errores de alimentación de papel que pueden dañar los originales. Antes de colocar los originales en la bandeja, asegúrese de que el alimentador de documentos está totalmente cerrado. Una vez cerrado, no lo abra, ya que las condiciones de copia seleccionadas se pueden modificar de forma automática. 3 Ajuste las guías de papel. Coloque los originales en el modo de original doblado. El modo de original doblado detecta el tamaño del original doblado sin necesidad de utilizar el sensor de detección de tamaño del RADF (ADF). 1 Ordene los originales. 2 Coloque los originales cara arriba en la bandeja de alimentación de documentos. Coloque los originales de dos caras con la página uno cara arriba. Pueden cargarse hasta 100 originales de una sola vez. Nota Asegúrese de que está utilizando originales apropiados para el RADF (ADF). No introduzca más de 100 originales ni supere el límite que se indica en las guías de papel. De lo contrario, se producirán errores de alimentación de papel que pueden dañar los originales. Antes de colocar los originales en la bandeja, asegúrese de que el alimentador de documentos está totalmente cerrado. Una vez cerrado, no lo abra, ya que las condiciones de copia seleccionadas pueden modificarse de forma automática. 3 Ajuste las guías de papel Copia ESWW
23 Selección de un tamaño de papel Para seleccionar un tamaño de copia adecuado para obtener de los resultados deseados, utilice APS o seleccione manualmente el tamaño de copia en la pantalla táctil, según se le indique. Instrucciones para seleccionar el tamaño de copia de forma automática (APS) APS detecta el tamaño de los originales colocados en el RADF (ADF) o en el cristal del escáner y selecciona y obtiene automáticamente papel de copia de dicho tamaño o del tamaño apropiado según la relación de magnificación seleccionada. APS no está disponible si utiliza un papel de tamaño o ancho no estándar. 1 En la pantalla principal, pulse en APS dentro de TAMAÑO DE PAPEL para seleccionarlo. 2 Seleccione más condiciones de copia si lo desea. 3 Introduzca el número de impresiones que desee realizar mediante el teclado del panel de control. 4 Coloque los originales. Los tamaños detectables del original pueden cambiarse de pulgadas a tamaños AB, a tamaños A o a tamaños en pulgadas y AB mixtos. El supervisor puede desactivar APS cuando el original esté colocado en el RADF (ADF) o en el cristal del escáner. 5 Pulse Iniciar. Las imágenes escaneadas se imprimen en el tamaño de papel seleccionado automáticamente. ESWW Selección de un tamaño de papel 17
24 Nota Si no ha cargado el papel de copia adecuado en ninguna de las bandejas, no se realizará la copia y se mostrará un mensaje en el que se indica que cargue el tipo de papel adecuado. Es posible que los resultados de la copia no sean satisfactorios debido a la función Rotación. En ese caso, desactive esta función manualmente. Consulte la siguiente tabla para ver la relación entre el tamaño del original, la relación de magnificación y el tamaño del papel de copia. Tamaño de copia Tamaño original Tamaño de copia Relación de magnificación Relación de magnificación ( ): Funciones de rotación Instrucciones para reducir y ampliar Cuando se especifica un tamaño de copia en la pantalla táctil, se selecciona automáticamente la relación de reducción o ampliación según el tamaño del original que se haya detectado el RADF (ADF) o en el cristal del escáner. Nota Se puede especificar el ancho del papel cuando se esté utilizando AMS. En ese caso, se selecciona automáticamente la misma relación de magnificación que para el tamaño estándar. 1 Pulse en una tecla de bandeja de la pantalla principal para seleccionar el tamaño de copia deseado. Se seleccionará la tecla de bandeja y la tecla AMS en el MODO LENTES. 2 Seleccione más condiciones de copia si lo desea Copia ESWW
25 3 Introduzca el número de impresiones que desee realizar mediante el teclado del panel de control. 4 Coloque los originales. 5 Pulse Iniciar. Las imágenes escaneadas se imprimen en el tamaño de copia especificado en la relación de magnificación seleccionada automáticamente. Nota Es posible que el resultado de la copia no sea satisfactorio debido a la función Rotación. En ese caso, desactive manualmente esta función. Consulte la siguiente tabla para ver la relación entre el tamaño del original, el tamaño del papel de copia y la relación de magnificación seleccionada automáticamente. Tabla AMS Tamaño original Tamaño de copia ( ): Funciones de rotación ESWW Selección de un tamaño de papel 19
26 Copias a doble cara La pantalla principal está configurada inicialmente en el modo de copia 1 > 1, en el que realiza copias de una cara a partir de originales de una cara. Siga el procedimiento que se indica a continuación para realizar copias a doble cara a partir de originales escaneados desde el alimentador de documentos o el cristal del escáner. Uso del RADF (ADF) Seleccione el modo de copia según el tipo del original (una cara o a doble cara) copia 2 > 2 2 Original a doble cara 3 Copia dúplex 4 1 copia 2 > 2 5 Original de una cara 1 Pulse en 1 2 ó 2 2 en la pantalla principal para seleccionarlo. Nota Cuando comience un trabajo de copia nuevo, asegúrese de que cierra bien el RADF (ADF). A continuación, pulse Reajustar Copia ESWW
27 2 Compruebe la dirección del conjunto original. El icono de dirección del original se encuentra situado en la esquina superior izquierda de la pantalla principal. Para cambiar la dirección del conjunto original, pulse en ORIGINAL ESPECIAL en la pantalla principal para mostrar el menú emergente Original especial y, a continuación, pulse en la tecla de dirección del original que desee seleccionar. Para volver a la pantalla principal, pulse en OK. 3 Seleccione el modo de encuadernación. Pulse en MENÚ SALIDA en la pantalla principal para mostrar el menú emergente Modo de salida y, a continuación, pulse en la tecla del modo de encuadernación que desee seleccionar. Nota Si selecciona ENC. SUP. se imprimirán las copias del reverso al revés, mientras que si selecciona ENCUA DER & IZQ se imprimirán en el sentido normal. Para volver a la pantalla principal, pulse en OK. 4 Seleccione más condiciones de copia si lo desea. Nota Determinadas incompatibilidades pueden hacer que se desactive automáticamente el modo de copia seleccionado. En ese caso, modifique la configuración de forma que ésta sea compatible con el modo de copia seleccionado. 5 Introduzca el número de impresiones que desee realizar mediante el teclado del panel de control. ESWW Copias a doble cara 21
28 6 Coloque los originales cara arriba en el alimentador de documentos según la dirección del original. Utilice el modo de almacenamiento del RADF (ADF) cuando el número de originales sea superior a Pulse Iniciar. El dispositivo comenzará a escanear los originales y, a continuación, imprimirá copias dúplex cuando esté preparado. Nota Pulse Detener para suspender el trabajo de escaneo o de impresión. PRECAUCIÓN Cuando la capacidad del acabador, del cortador y de la bandeja de salida de 100 hojas supere sus límites de impresiones, retire los conjuntos copiados a medida que salgan. De este modo, evitará problemas en el suministro de papel. Uso del cristal del escáner Utilice el cristal del escáner para escanear originales que no puedan utilizarse con el alimentador de documentos. 1 Compruebe la dirección del conjunto original. El icono de dirección del original se encuentra situado en la esquina superior izquierda de la pantalla principal. Para cambiar la dirección del conjunto original, pulse en ORIGINAL ESPECIAL en la pantalla principal para mostrar el menú emergente Original especial y, a continuación, pulse en la tecla de dirección del original que desee seleccionar. Para volver a la pantalla principal, pulse en OK Copia ESWW
29 2 Seleccione el modo de encuadernación. Pulse en MENÚ SALIDA en la pantalla principal para mostrar el menú emergente Modo de salida y, a continuación, pulse en la tecla del modo de encuadernación que desee seleccionar. Nota Si selecciona ENC. SUP. se imprimirán las copias del reverso al revés, mientras que si selecciona ENCUA. DER & IZQ se imprimirán en el sentido normal. 1 2 ENCUA. DER. & IZQ. ENC. SUP. 1 Modo de encuadernación 2 Copias Pulse en OK para volver a la pantalla principal. 3 Coloque el original cara abajo en el cristal del escáner según la dirección del original y, a continuación, cierre el alimentador de documentos o la tapa del escáner. Asegúrese de que comienza por la primera página. ESWW Copias a doble cara 23
30 Nota Utilice el borrado de área sin imagen para evitar que se produzcan marcas de copia negras al escanearse el original con la tapa del escáner o el alimentador de documentos abiertos. 4 Pulse en 1 2 en la pantalla principal para seleccionarlo. Se selecciona automáticamente la tecla ALMACENAR en la pantalla. Nota No pulse Reajustar en esta fase; de lo contrario, saldrá del modo de escáner y el MFP interrumpirá el proceso de escaneo del original. 5 Seleccione más condiciones de copia si lo desea. Nota Determinadas incompatibilidades pueden hacer que se desactive automáticamente el modo de copia seleccionado. En ese caso, modifique la configuración de forma que ésta sea compatible con el modo de copia seleccionado. 6 Introduzca el número de impresiones que desee realizar mediante el teclado del panel de control. 7 Para comenzar el proceso de escaneo, pulse Iniciar. El anverso de la copia a doble cara se escanea en la memoria. 8 Dé la vuelta al original y, a continuación, pulse Iniciar. Repita este procedimiento hasta que haya escaneado todos los originales. Nota El indicador de memoria que se encuentra en la parte superior derecha de la pantalla principal permite comprobar la memoria disponible. Para eliminar los datos escaneados sin imprimir, pulse Detener. 9 Cuando haya escaneado todos los originales, pulse en ALMACENAR para salir del modo de almacenamiento. Se eliminará la selección de ALMACENAR. 10 Para comenzar el proceso de impresión, pulse Iniciar. Se imprimirán todos los datos almacenados en la memoria. Pulse Detener para suspender el trabajo de impresión. PRECAUCIÓN Cuando la capacidad del acabador, del cortador y de la bandeja de salida de 100 hojas supere sus límites de impresiones, retire los conjuntos copiados a medida que salgan. De este modo, evitará problemas en el suministro de papel Copia ESWW
31 Uso de las funciones opcionales del acabador Instrucciones de grapado 1 Cierre adecuadamente el RADF (ADF) y, a continuación, pulse Reajustar. 2 En la pantalla principal, pulse en Grapar. 3 Pulse en MENÚ SALIDA. 4 Pulse en la tecla de posición de grapado que desee y, a continuación, pulse en OK. 5 Pulse en Original especial. 6 Pulse en la tecla de dirección del conjunto original que desee y, a continuación, pulse en OK. 7 Seleccione más condiciones de copia si lo desea. 8 Introduzca la cantidad de impresiones que desee en el teclado del panel de control. 9 Introduzca la calidad de impresión que desee. 10 Coloque los originales. 11 Pulse INICIAR. Nota El número máximo de hojas de papel estucado con un gramaje entre 81 y 256 g/m 2 que se pueden grapar es 10. Instrucciones de perforación 1 Pulse en MENÚ SALIDA en la pantalla principal. Aparecerá el menú emergente Menú salida. 2 Si no está seleccionada, pulse en BANDEJA PRINCIPAL. 3 Pulse en PERFORAR para que aparezca el menú emergente Selec. Modo Taladro. 4 Seleccione en la pantalla la tecla de la posición de perforación deseada. 5 Pulse en OK en el menú emergente Selec. Modo Taladro del menú emergente Menú salida. 6 Pulse en OK en el menú emergente Menú salida para finalizar la configuración y volver a la pantalla principal. La selección realizada en la posición de perforación aparecerá en el área del icono de SALIDA. 7 Especifique la dirección del original. a Pulse en ORIGINAL ESPECIAL en la pantalla principal para que aparezca el menú emergente de original especial. b Pulse en la dirección del conjunto original que desee y pulse en OK para volver a la pantalla principal. 8 Seleccione el resto de opciones de copia que desee aplicar. 9 Introduzca la cantidad de impresiones que desee en el teclado del panel de control. 10 Coloque los originales en el alimentador de documentos. 11 Pulse INICIAR. ESWW Uso de las funciones opcionales del acabador 25
32 Cuadernillos doblados Los modos de plegado y de grapado y plegado sólo están disponibles si está instalado el acabador multifuncional para hojas HP. Cuando se selecciona alguno de estos modos, la función de cuadernillo se selecciona automáticamente y se indica en la pantalla de selección de aplicaciones. Nota Cuando se utilicen los modos de plegado o de grapado y plegado para copiar originales de firma de dos caras, debe desactivarse el modo de cuadernillo seleccionado automáticamente en la pantalla de selección de aplicaciones. Al copiar originales oscuros o utilizar el modo de reversión de imagen junto con el de plegado y el de grapado y plegado, es posible que la línea de plegado de las copias se desplace ligeramente. Estos resultados son frecuentes en las copias realizadas mediante el modo de plegado o de grapado y plegado: En el modo de plegado, todos los conjuntos de copias se doblarán y se enviarán a la bandeja de cuadernillos del acabador. En el modo de grapado y plegado, los conjuntos de copias se grapan por dos lugares (cosidos por el lomo) y se pliegan y se colocan en la bandeja de cuadernillos del acabador. Especificaciones del modo de plegado y de grapado y plegado Utilice el RADF (ADF). Número máximo de hojas plegadas en modo de plegado Papel de 12,7 kg (28 lb) o menos: tres hojas (menos que en el modo de grapado y plegado porque no se grapan antes) Número máximo de hojas plegadas en modo de grapado y plegado Papel de 9,07 kg (28 lb) o menos: 20 hojas 19 hojas con papel de portada grueso Papel de 12,7 kg (28 lb) o menos: 16 hojas 15 hojas con papel de portada grueso Tamaño del papel: 305 por 457 mm (12 por 18 in), Ledger, Legal, 216 por 279 mm (8,5 por 11R in), A4R Gramaje del papel: de 7,2 a 12,7 kg (16-28 lb); cartulina especial (se recomienda papel de 9 kg [20 lb]) Capacidad de bandeja de cuadernillos: Si se supera la capacidad de la bandeja de cuadernillos, el acabador dejará de funcionar. Seleccione el número de impresiones correspondiente haciendo referencia a las siguientes capacidades. Si se utiliza papel de 9 kg (9,07 kg): Aproximadamente 100 hojas máximo (304 por 457 mm [12 por 18 in], Ledger, Legal) Plegado: 33 conjuntos máximo de cuadernillos de tres hojas dobladas (33 x 3 = 99 hojas) Grapado y plegado: 20 conjuntos máximo de cuadernillos de cinco hojas dobladas (20 x 5 = 100 hojas) cinco conjuntos máximo de cuadernillos de 20 hojas dobladas (5 x 20 = 100 hojas) Aproximadamente 75 hojas máximo 216 por 279 mm (8,5 por 11 in, A4R) Plegado: 25 conjuntos máximo de cuadernillos de tres hojas dobladas (25 x 3 = 75 hojas) Grapado y plegado: 15 conjuntos máximo de cuadernillos de cinco hojas dobladas (15 x 5 = 75 hojas) 26 2 Copia ESWW
33 Si se utiliza papel de 9 kg (28 lb): Aproximadamente 80 hojas máximo (304 por 457 mm [12 por 18 in ], Ledger, Legal) Plegado: 26 conjuntos máximo de cuadernillos de tres hojas dobladas (26 x 3 = 78 hojas) Grapado y plegado: 16 conjuntos máximo de cuadernillos de cinco hojas dobladas (16 x 5 = 80 hojas) cinco conjuntos máximo de cuadernillos de 15 hojas dobladas (5 x 15 = 75 hojas) Aproximadamente 60 hojas máximo de 216 por 279 mm (8,5 por 11 in), A4R Plegado: 20 conjuntos máximo de cuadernillos de tres hojas dobladas (20 x 3 = 60 hojas) Grapado y plegado: 12 conjuntos máximo de cuadernillos de cinco hojas dobladas (12 x 5 = 60 hojas) Incompatibilidades con cuadernillo: APS, 1 > 1, 2 > 1, ACS, clasificación, grapado y clasificación, grupo, cara arriba, plegado en 3, clasificación electrónica, rotación de grupo, perforar, suministro de contraportada, original mixto, área total con tamaños de papel no estándar, papel tab, inserción de hojas/cubiertas, combinación, programación de trabajos, ampliación multipágina, borrado de área sin imagen, reversión de imagen y repetición. Incompatibilidades sin cuadernillo: clasificación, clasificación y grapado, grupo, cara arriba, clasificación electrónica, rotación de grupo, plegado en 3, perforar, suministro de contraportadas, original mixto, modo de libro, programación de trabajo, ampliación multipágina e reversión de imagen. Nota El número máximo de hojas de papel estucado de más de 80 g/m 2 es 10. El número máximo de hojas de papel estucado de más de 80 g/m 2 que se pueden grapar es 10. El número máximo de hojas de papel estucado con un gramaje entre 81 y 256 g/m 2 que se pueden grapar es Pulse en MENÚ SALIDA en la pantalla principal para mostrar el menú emergente Menú salida. ESWW Cuadernillos doblados 27
34 Nota Cuando comience un trabajo de copia nuevo, asegúrese de que cierra bien el RADF (ADF). A continuación, pulse Reajustar. 2 Si no está seleccionada, pulse en BANDEJA PRINCIPAL. 3 Pulse en GRAPADO Y PLEGADO o CENTRAL, como desee.. Nota Al seleccionar GRAPADO Y PLEGADO o CENTRAL se cambiará automáticamente de bandeja de salida a bandeja de cuadernillos. Observe que la flecha que apunta a la bandeja principal cambia a la bandeja de cuadernillos. Si se selecciona GRAPADO Y PLEGADO y el dispositivo tiene instalado un cortador, seleccionará CORTAR automáticamente. Para cancelar el modo de recorte, pulse en CORTAR. 4 Pulse en OK en el menú emergente Menú salida. Se restaurará la pantalla principal y la selección hecha en modo de salida se recogerá en el área del icono de SALIDA. 5 Seleccione el resto de opciones de copia que desee aplicar. Nota Se seleccionará automáticamente SIN CUBIERTA de cuadernillo. Para cambiar esta selección, pulse en MENÚ SALIDA en la pantalla principal para que aparezca la pantalla de selección de aplicaciones. En esta pantalla, pulse en Cuadernillo dos veces para mostrar la pantalla de selección del modo de cuadernillo para hacer otra selección o cancelar la configuración. 6 Introduzca el número de impresiones que desee realizar en el teclado del panel de control. 7 Coloque los originales. Al cargar los originales, tenga en cuenta los siguientes límites de la capacidad: Modo de plegado: 12 páginas o menos para copias símplex Seis páginas o menos para copias dúplex Modo de grapado y plegado: 80/64 páginas o menos para copias símplex (papel de 9-12,7 kg [20-28 lb]) 40/32 páginas o menos para copias dúplex (papel de 9-12,7 kg [20-28 lb]) Si se superan los límites de capacidad indicados, pueden producirse daños en el acabador Copia ESWW
35 8 Pulse Iniciar. Si se supera la capacidad de la bandeja de cuadernillos, el acabador dejará de funcionar. Para evitarlo, seleccione el número de impresiones correspondiente. Instrucciones para plegado en 3 1 Cargue papel de copia tamaño Letter o A4R en una bandeja. 2 Pulse en MENÚ SALIDA en la pantalla principal para mostrar el menú emergente Menú salida. 3 Si no está seleccionada, pulse en BANDEJA PRINCIPAL. 4 Pulse en PLEGADO EN 3 para seleccionarlo. 5 Pulse en OK en el menú emergente para terminar la configuración y volver a la pantalla principal. El icono PLEGADO EN 3 aparecerá en el área del icono de SALIDA. 6 Seleccione el resto de opciones de copia que desee aplicar. Pulse en la tecla de bandeja de 8,5 por 11R o A4R, si no está seleccionada todavía. 7 Introduzca el número de impresiones que desee realizar en el teclado del panel de control. 8 Coloque los originales. 9 Pulse Iniciar. Instrucciones para insertar portadas El kit de inserción final HP está disponible de manera opcional en el apilador/grapadora de hojas HP y en el acabador multifuncional para hojas HP. Cargue papel de portada en el dispositivo y utilice las hojas como portadas para conjuntos de copias enviadas a la bandeja de salida principal. Las hojas también se pueden utilizar como portadas de tipo cuadernillo para los conjuntos de copias en la bandeja de cuadernillos en modo de plegado o de grapado & plegado. 1 Pulse en MENÚ SALIDA en la pantalla principal para mostrar el menú emergente Menú salida. 2 Si no está seleccionada, pulse en BANDEJA PRINCIPAL. 3 Pulse en CUBIERTA para mostrar la pantalla de selección de inserción de portadas. 4 Pulse en FRONTAL, FRONTAL + ÚLTIMA o ÚLTIMA para realizar la selección y, a continuación, seleccione la bandeja correspondiente. Si selecciona FRONTAL + ÚLTIMA, puede especificar diferentes bandejas para cada una. 5 Pulse en OK para restaurar el menú emergente Menú salida. 6 Pulse en OK en el menú emergente Menú salida. Se restaurará la pantalla principal. 7 Seleccione el resto de opciones de copia que desee aplicar. 8 Cargue el papel de portada en el alimentador de cubiertas opcional del apilador/grapadora de hojas HP y el acabador multifuncional para hojas HP. 9 Introduzca el número de impresiones que desee realizar en el teclado del panel de control. 10 Coloque los originales. 11 Pulse Iniciar. ESWW Cuadernillos doblados 29
36 Cuadernillos recortados El modo de recorte sólo está disponible si la opción cortador HP está instalada en el acabador multifuncional para hojas HP. Esta función puede utilizarse con los modos de plegado y de plegado y grapado para plegar o grapar y plegar los conjuntos de copias, recortarlos por el borde por el que se abren los cuadernillos y enviarlos a la bandeja del cortador. Especificaciones del modo de recorte Número máximo de hojas plegadas en modo de plegado 9 kg (28 lb) de papel o menos: tres hojas (menos que en modo de grapado y plegado porque no se grapan antes) Número máximo de hojas plegadas en modo de grapado y plegado 9 kg (9,07 kg) de papel o menos: 20 hojas 19 hojas con papel de portada grueso 9 kg (28 lb) de papel o menos: 16 hojas 15 hojas con papel de portada grueso Tamaño del papel: 12 por 18 in, Ledger, Legal, 8,5 por 11 in, A4R Gramaje del papel: de 7,7 a 12,7 kg (de 16 a 28 lb) Capacidad de la bandeja del cortador: Si se supera la capacidad de la bandeja del cortador, el acabador y el cortador dejarán de funcionar. Seleccione el número de impresiones correspondiente. Para ello, consulte la lista de capacidades siguiente. Aproximadamente 512 hojas máximo (papel de 9 kg [20 lb]) Plegado y corte: 100 conjuntos máximo de cuadernillos de tres hojas dobladas (100 x 3 = 300 hojas máximo) Grapado y plegado y corte: 100 conjuntos máximo de cuadernillos de dos a cinco hojas dobladas (100 x 5 = 500 hojas máximo) 50 conjuntos máximo de cuadernillos de 6 a 10 hojas dobladas (50 x 10 = 500 hojas máximo) 32 conjuntos máximo de cuadernillos de 11 a 16 hojas dobladas (32 x 16 = 512 hojas máximo) 25 conjuntos máximo de 17 a 20 hojas dobladas (25 x 20 = 500 hojas máximo) Aproximadamente 410 hojas máximo (papel de 12,70 kg [20 lb]) Plegado y corte: 100 conjuntos máximo de cuadernillos de tres hojas dobladas (100 x 3 = 300 hojas máximo) Grapado y plegado y corte: 80 conjuntos máximo de cuadernillos de dos a cinco hojas dobladas (80 x 5 = 400 hojas máximo) 40 conjuntos máximo de cuadernillos de 6 a 10 hojas dobladas (40 x 10 = 400 hojas máximo) 25 conjuntos máximo de cuadernillos de 11 a 16 hojas dobladas (25 x 16 = 400 hojas máximo) 20 conjuntos máximo de 17 a 20 hojas dobladas (20 x 20 = 400 hojas máximo) 30 2 Copia ESWW
37 Incompatibilidades con cuadernillo: APS, 1 > 1, 2 > 1, ACS, clasificación, grapado y clasificación, grupo, cara arriba, plegado en 3, clasificación electrónica, rotación de grupo, perforar, suministro de contraportada, original mixto, área total con tamaños de papel no estándar, papel tab, inserción de hojas/cubiertas, combinación, programación de trabajos, ampliación multipágina, borrado de área sin imagen, reversión de imagen y repetición. Incompatibilidades sin cuadernillo: clasificación, clasificación y grapado, grupo, cara arriba, clasificación electrónica, rotación de grupo, plegado en 3, perforar, suministro de contraportadas, original mixto, modo de libro, programación de trabajo, ampliación multipágina e reversión de imagen Plegado y corte 2 Grapado y plegado y corte: 1 Pulse en MENÚ SALIDA en la pantalla principal. Aparecerá el menú emergente Menú salida. 2 Si no está seleccionada, pulse en BANDEJA PRINCIPAL. 3 Seleccione el modo de corte deseado. Pulse en GRAPADO Y PLEGADO o CENTRAL, como desee. Al seleccionar CENTRAL, pulse también en CORTAR para seleccionarlo. Al seleccionar GRAPADO Y PLEGADO, CORTAR se selecciona automáticamente si el cortador está instalado. ESWW Cuadernillos recortados 31
38 Nota Cuando utilice los modos de plegado o de grapado y plegado para copiar originales de firma de dos caras, debe desactivar el modo de cuadernillo seleccionado automáticamente en la pantalla de selección de aplicaciones. Al copiar originales oscuros o utilizar el modo de inversión de imágenes junto con el de plegado y grapado y plegado, es posible que la línea de pliegue de las copias se desplace ligeramente. 4 Pulse en OK en el menú emergente Menú salida. Se restaurará la pantalla principal y la selección realizada en el modo de salida se recogerá en el área del icono de SALIDA. 5 Seleccione el resto de opciones de copia que desee aplicar. Inicialmente SIN CUBIERTA de cuadernillo está seleccionado. Para cambiar esta selección, pulse en MENÚ SALIDA en la pantalla principal para que aparezca la pantalla de selección de aplicaciones. En esta pantalla, pulse en Cuadernillo dos veces para mostrar la pantalla de selección del modo de cuadernillo para hacer otra selección o cancelar la configuración. 6 Introduzca el número de impresiones que desee realizar en el teclado del panel de control. 7 Coloque los originales. Al cargar los originales, tenga en cuenta los siguientes límites de la capacidad: Modo de plegado: 12 páginas o menos para copias símplex Seis páginas o menos para copias dúplex Modo de grapado y plegado: 80/64 páginas o menos para copias símplex (papel de 9-12,7 kg [20-28 lb]) 40/32 páginas o menos para copias dúplex (papel de 9-12,7 kg [20-28 lb]) Si superan los límites de capacidad indicados anteriormente, el acabador podría dejar de funcionar. 8 Pulse Iniciar. Si se supera la capacidad de la bandeja del cortador, el acabador y el cortador dejarán de funcionar. Para evitarlo, seleccione el número de impresiones correspondiente Copia ESWW
39 Suministro de portadas El kit de inserción final HP está disponible en el apilador/grapadora de hojas HP y el acabador multifuncional para hojas HP. Cargue papel de portada en el dispositivo y utilice las hojas como portadas para conjuntos de copias enviadas a la bandeja de salida principal. Las hojas también se pueden utilizar como portadas de tipo cuadernillo para los conjuntos de copias en la bandeja de cuadernillos en modo de plegado o de grapado & plegado. Nota El papel cargado en el alimentador de cubiertas no se puede copiar. Esta función no es compatible con el modo de portada (CUBIERTA COPIADA y CUBIERTA EN BLANCO) en modo de cuadernillo y modo de portada en inserción de hojas/cubiertas. Especificaciones para suministro de portadas Tamaño de papel de portada: Bandeja superior; Letter, 216 por 279 mm (8,5 por 11R in), 139 por 216 mm (5,5 por 8,5 in) Bandeja inferior; 305 por 457 mm (12 por 18 in), Ledger, Legal, 216 por 279 mm (8,5 por 11R in), 139 por 216 mm (5,5 por 8,5 in) Papel de 139 por 216 mm (5,5 por 8,5 in). Sólo disponible en tipo de alimentación vertical). Gramaje de papel de portada: papel de portada de 200 g/m 2 ( lb) Capacidad de la bandeja: 200 hojas, papel de portada de 200 g/m 2 (110 lb) o 30 mm de grosor para ambas bandejas Incompatibilidades: grupo, clasificación electrónica, grupo de rotación, salida a bandeja auxiliar (secundaria), perforar, modo de portada en inserción de hojas/cubiertas, modo de portada en cuadernillo y ampliación multipágina. Incompatibilidades con suministro de contraportadas: plegado, grapado y plegado y plegado en Conjunto de copias con portada 2 Portada 3 Conjunto de copias con portada añadida en modo de plegado o de grapado yplegado ESWW Suministro de portadas 33
40 1 Pulse en MENÚ SALIDA en la pantalla principal para mostrar el menú emergente Menú salida. 2 Si no está seleccionada, pulse en BANDEJA PRINCIPAL. 3 Pulse en CUBIERTA para mostrar la pantalla de selección de inserción de portadas. 4 Pulse en FRONTAL, FRONTAL + ÚLTIMA o ÚLTIMA para realizar la selección y, a continuación, seleccione la bandeja correspondiente. Si selecciona FRONTAL + ÚLTIMA, puede especificar diferentes bandejas para cada una. Nota Los tamaños de papel de copia disponibles para la carga son diferentes en cada bandeja. 5 Pulse en OK para restaurar el menú emergente Menú salida. 6 Pulse en OK en el menú emergente Menú salida. Se restaurará la pantalla principal. 7 Seleccione el resto de opciones de copia que desee aplicar Copia ESWW
41 8 Cargue el papel de portada en el alimentador de cubiertas opcional del apilador/grapadora de hojas HP y el acabador multifuncional para hojas HP Bandeja superior 2 Bandeja inferior Si el tamaño del papel cargado en el alimentador de cubiertas no es adecuado, aparecerán los siguientes mensajes y no se podrá copiar hasta que se cargue papel del tamaño apropiado. Reponer papel en el alimentador de cubiertas Adapt paper size between cover sheet and selected paper (Adapte el tamaño de papel entre la portada y el papel seleccionado) 9 Introduzca el número de impresiones que desee realizar en el teclado del panel de control. 10 Coloque los originales. 11 Pulse Iniciar. PRECAUCIÓN Si la capacidad de la bandeja de salida del acabador supera el límite de impresiones seleccionado, elimine los conjuntos copiados a medida que salen para evitar problemas de suministro de papel. ESWW Suministro de portadas 35
42 Finalización fuera de línea La función de finalización fuera de línea permite acabar los documentos independientemente del funcionamiento del MFP. Esta función sólo está disponible con el kit de inserción final HP instalado en el apilador/grapadora de hojas HP y el acabador multifuncional para hojas HP. Para utilizar esta cómoda función, basta con cargar el papel en la bandeja inferior del alimentador de cubiertas, seleccionar el modo deseado en el panel de control de finalización fuera de línea situado en la parte superior del acabador y pulsar el botón Iniciar/Detener. Los modos de finalización disponibles se describen a continuación: Apilador/grapadora de hojas HP + kit de inserción final HP Una grapa oblicua: Bandeja principal Dos grapas paralelas: Bandeja principal Apilador/grapadora de hojas HP + kit de inserción final HP + kit de perforación de 3 agujeros HP Una grapa oblicua Dos grapas paralelas Perforar Acabador multifuncional para hojas HP + kit de inserción final HP + kit de perforación de 3 agujeros HP Una grapa oblicua Dos grapas paralelas Grapado & plegado (dos grapas en el centro + plegado) Plegado en 3 Acabador multifuncional para hojas HP + kit de inserción final HP + kit de perforación de 3 agujeros HP Una grapa oblicua Dos grapas paralelas Grapado y plegado (dos grapas en el centro + plegado) Plegado en 3 Perforar Especificaciones para grapado manual de una grapa oblicua o de dos grapas paralelas Tamaño del papel: 305 por 457 mm (12 por 18 in), 279 por 432 mm (11 por 17 in), 216 por 356 mm (8,5 por 14 in), 216 por 279 mm (8,5 por 11 in), 216 por 279 mm (8,5 por 11R in), 139 por 216 mm (5,5 por 8,5 in), A4, A4R (210 por 297 mm, 8,27 por 11,69 in) Gramaje del papel: de 4,8 a 12,7 kg (de 13 a 28 lb) (se recomienda papel de 9 kg [20 lb]) Capacidad de grapado: 50/40 hojas máximo (papel de 9 a 12,7 kg [20/28 lb]) Bandeja de salida: Bandeja de salida principal Especificaciones para perforación manual Tamaño del papel: 305 por 457 mm (12 por 18 in), 279 por 432 mm (11 por 17 in), 216 por 279 mm (8,5 por 11 in), A4 (210 por 297 mm (8,27 por 11,69 in) Gramaje del papel: de 5,8 a 15,4 kg (de 13 a 34 lb) (se recomienda papel de 9 kg [20 lb]) Capacidad de perforación: 200 hojas máximo (papel de 12,7 kg [28 lb]) o de un grosor de hasta 30 mm Bandeja de salida: Bandeja de salida principal 36 2 Copia ESWW
43 Especificaciones para el modo de grapado y plegado manual Tamaño del papel: 305 por 457 mm (12 por 18 in), 279 por 432 mm (11 por 17 in), 216 por 356 mm (8,5 por 14 in), 216 por 279 mm (8,5 por 11R in), A4, A4R (210 por 297 mm, 8,27 por 11,69 in) Gramaje del papel: de 5,8 a 12,7 kg (de 16 a 28 lb) (se recomienda papel de 9 kg [20 lb]) Capacidad de grapado: 20/16 hojas máximo (papel de 9 a 12,7 kg [20/28 lb]) 19/15 hojas máximo (papel de 9-12,7 kg [20/28 lb] con portada de papel grueso) Bandeja de salida: Bandeja de cuadernillos Especificaciones del modo de plegado en 3 manual Tamaño del papel: 216 por 279 mm (8,5 por 11R in), A4R, 210 por 297 mm (8.27 por 11,69 in) Gramaje del papel: de 5,8 a 12,7 kg (de 16 a 28 lb) (se recomienda papel de 9 kg [20 lb]) Capacidad de plegado: tres hojas máximo (papel de 9 kg [28 lb]) Bandeja de salida: Bandeja de cuadernillos Grapado y plegado 2 Una grapa oblicua 3 Dos grapas paralelas 4 Plegado en 3 5 Perforación 6 Botón Iniciar/detener ESWW Finalización fuera de línea 37
44 1 Cargue papel en la bandeja inferior del alimentador de cubiertas, tal y como se describe a continuación para cada modo Bandeja inferior 2 Guía Una grapa oblicua/dos grapas paralelas: cara arriba Perforación: cara arriba Grapado y plegado: Cara arriba para el exterior del conjunto acabado Plegado en 3: Cara arriba para el exterior del conjunto plegado Alinee la guía. La luz del indicador del botón Iniciar/Detener se pone verde. 2 Pulse el botón de selección de modo de grapado o el botón Perforación para seleccionar el modo deseado. El modo de perforación es compatible con una grapa oblicua, dos grapas paralelas o el modo de grapado y plegado. 3 Pulse el botón Iniciar/Detener. Las hojas acabadas se envían a la bandeja correspondiente en función del modo seleccionado. Nota Si desea detener el funcionamiento de la finalización fuera de línea, pulse el botón Iniciar/Detener de nuevo. El acabador dejará de funcionar. Al utilizar el modo de grapado y plegado, los conjuntos inacabados se dejarán en el apilador del acabador. PRECAUCIÓN Si se supera la capacidad de la bandeja de cuadernillos, el acabador se detendrá. Para evitarlo, seleccione el número de impresiones correspondiente. PRECAUCIÓN Si la capacidad de la bandeja de salida del acabador supera el límite de impresiones seleccionado, elimine los conjuntos copiados a medida que salen para evitar problemas de suministro de papel Copia ESWW
45 3Carga de bandejas ESWW 39
46 Carga de papel En cada tecla de bandeja se muestra un indicador de papel en la pantalla principal para indicar el nivel de papel de la bandeja (se proporcionan seis niveles ). (En la bandeja de desvío de varias páginas aparece sólo cuando la bandeja se queda vacía.) Cuando el suministro de papel de una bandeja desciende, aparece el indicador en la tecla de la bandeja correspondiente y, a continuación, cambia a cuando la bandeja se vacía y la tecla de la bandeja parpadea en la pantalla. Siga el procedimiento siguiente para suministrar papel de copia en la bandeja vacía. Cada tecla de bandeja muestra un tipo de papel y un número que indica el gramaje del papel que se va a cargar. Se proporcionan los tipos de papel siguientes: Normal, Reciclado, En color, Alta calidad, Estucado, Usuario, Separador y papel Exclusivo de tipo A a D Los números correspondientes al peso del papel son: 1: g/m 2 (17 lb - 18 lb) 2: g/m 2 (19 lb - 20 lb) 3: g/m 2 (21 lb - 22 lb) 4: g/m 2 (29 lb - 42 lb) 5: g/m 2 (43 lb lb index) 6: g/m 2 (116 lb lb index) (sólo para bandejas de desvío de varias hojas y HCI) El supervisor puede cambiar esta configuración. Consulte (1) Programación de fecha y hora para obtener más información sobre las bandejas del dispositivo y la bandeja 4/HCI en la sección Modo de supervisor de la Guía del administrador del sistema del HP Color 9850mfp. Nota Asegúrese de que carga sólo papel del tipo y gramaje establecido para la bandeja. Cuando utilice papel con agujeros, es posible que el resultado de la copia no sea satisfactorio debido a la posición de los agujeros. Carga de papel en las bandejas 1, 2 y 3 1 Retire la bandeja 1, 2 ó 3 y abra el rodillo de recogida de papel Carga de bandejas ESWW
47 ADVERTENCIA No fuerce la bandeja al retirarla porque podría dañarse. Retire la bandeja por completo hasta que vea la línea verde en la parte posterior izquierda de la bandeja. Para cargar papel del mismo tamaño que antes, pase al paso 4. Si cambia el tamaño del papel, pase al paso siguiente. 2 Ajuste la posición de la guía lateral. Extraiga la palanca de cierre de la parte frontal, y a continuación, deslice la guía lateral hasta la posición deseada. Consulte la indicación de tamaño en la placa de la bandeja inferior para determinar la posición de la guía lateral. Baje la palanca de cierre firmemente hasta que haga clic para sujetar la guía lateral. Asegúrese de que fija la guía lateral en la posición correcta según el tamaño indicado en la placa de la bandeja inferior, de modo que el dispositivo pueda detectar el tamaño de papel adecuado. 3 Ajuste la posición del tope posterior. Para deslizar el tope posterior hacia la derecha, manténgalo en la parte superior y deslícelo mientras presiona suavemente hacia abajo. Con la otra mano, mantenga el tope posterior en la parte inferior para deslizarlo hacia la izquierda. Asegúrese de que presiona el tope posterior hacia abajo cuando lo desplaza hacia la derecha y asegúrese también de que lo mantiene presionado en la parte inferior cuando lo desplaza hacia la izquierda. No desplace el tope posterior con fuerza porque podría dañarse. ESWW Carga de papel 41
48 4 Coloque el papel en la bandeja. Cargue el papel alineándolo con la parte derecha de la bandeja y, a continuación, alinee el tope posterior con el papel. Asegúrese de que la guía posterior se alinea de forma firme con el papel para evitar problemas en el dispositivo. No sobrepase el límite indicado en la guía lateral. 5 Al colocar el papel de forma adecuada, cierre el rodillo de recogida del papel. 6 Empuje suavemente sobre la bandeja hasta que encaje en su lugar. El indicador de la tecla de bandeja cambia a. Nota Para evitar problemas en el dispositivo, no empuje la bandeja hacia el dispositivo Carga de bandejas ESWW
49 Carga de papel en la bandeja de desvío de varias hojas Cuando utilice la bandeja de desvío de varias hojas, especifique al mismo tiempo el tipo de papel que se va a cargar en la bandeja. 1 Abra la bandeja de desvío de varias hojas ubicada en la parte derecha del MFP.. 2 Cargue el papel de copia y ajuste las guías del papel al tamaño del papel. Nota Apile el papel hasta 200 hojas (12,7 g [28 lb]). Cuando cargue papel especial, no exceda el límite indicado en las guías del papel porque podría provocar un suministro de papel incorrecto. No se puede utilizar ni transparencias ni papel de inyección con este dispositivo. 3 Cuando el proceso de copia se haya completado, cierre la bandeja de desvío de varias hojas. ESWW Carga de papel 43
50 Carga de papel en la entrada de alta capacidad de hojas (HCI) HP Asegúrese de que carga sólo papel del tipo y el gramaje establecido para la entrada de alta capacidad de hojas (HCI) HP. Sólo el supervisor puede cambiar esta configuración. Para obtener más información, consulte (6) Tipo/tamaño especial de papel en la sección Modo de supervisor de la Guía del administrador del sistema del HP Color 9850mfp. 1 Abra la puerta superior de la entrada de alta capacidad de hojas HP. La placa inferior se levantará. Nota Asegúrese de que enciende el interruptor antes de cargar el papel en la entrada de alta capacidad de hojas HP o, de lo contrario, la placa inferior no funcionará. Para cargar papel del mismo tamaño que antes, pase al paso 3. Si cambia el tamaño del papel, pase al paso siguiente. 2 Ajuste la posición de la guía del papel y del tope posterior. a Gire los cuatro pomos de las guías del papel y los dos pomos de los topes posteriores en el sentido contrario a las agujas del reloj para aflojarlos. b Desplace la parte superior de las dos guías del papel hacia su posición correspondiente según la indicación de tamaño y, a continuación, gire los pomos de las guías del papel (dos para cada una) en el sentido de las agujas del reloj para fijar las guías Carga de bandejas ESWW
51 c Desplace el tope posterior hacia la posición correspondiente según el indicador de tamaño de la placa inferior y gire los dos pomos del tope posterior en el sentido de las agujas del reloj para sujetar el tope posterior. 3 Pulse el botón de carga del papel una vez y, a continuación, cárguelo. La placa inferior descenderá. ESWW Carga de papel 45
52 Carga de papel con pestaña en las bandejas 1, 2 ó 3 Cuando aparezca PESTAÑA en la tecla de la bandeja de la pantalla principal, siga este procedimiento para cargar papel con pestaña en la bandeja. El tipo de papel de la bandeja puede especificarse en la configuración del supervisor. Si desea obtener más información, consulte (6) Tipo/tamaño especial de papel en la sección Modo de supervisor de la Guía del administrador del sistema del HP Color 9850mfp. Nota El ancho de la pestaña debe ser de 12,5 mm (0,5 pulgadas) o menos. Parte trasera Parte frontal Un conjunto finalizado Parte trasera Parte frontal Section 3 Section Management 3 Management Tres conjuntos finalizados 1 Ejemplo: Tres hojas con pestaña cargadas correctamente para un conjunto finalizado 2 Ejemplo: Nueve hojas con pestaña cargadas correctamente para tres conjuntos finalizados 3 Primera pestaña 4 Segunda pestaña 5 Tercera pestaña 6 Cara impresa 1 Extraiga la bandeja 1, 2 ó 3. 2 Abra el rodillo de alimentación del papel. 3 Coloque las hojas con pestaña en la bandeja tal y como se muestra arriba. 4 Mueva las palancas verdes (situadas en los laterales izquierdo y derecho) hacia el borde del papel. 5 Cierre el rodillo de alimentación del papel y presione hacia dentro la bandeja hasta que encaje en su sitio Carga de bandejas ESWW
53 Carga de papel con pestaña en la HCI Parte trasera Parte frontal 5 Un conjunto finalizado Parte trasera Section 1 Introduction Section 1 Introduction Parte frontal 1 Ejemplo: Tres hojas con pestaña cargadas correctamente para un conjunto finalizado 2 Ejemplo: Nueve hojas con pestaña cargadas correctamente para tres conjuntos finalizados 3 Primera pestaña 4 Segunda pestaña 5 Tercera pestaña 6 Cara impresa 5 5 Tres conjuntos finalizados Nota El ancho de la pestaña debe ser de 12,5 mm (0,5 pulgadas) o menos. Para cargar hojas con pestaña en la entrada de alta capacidad, póngase en contacto con el representante de servicio técnico para encontrar la ubicación del tope para el tamaño de papel que se va a cargar. 1 Abra la puerta superior de la entrada de alta capacidad. 2 Pulse el botón de carga del papel para bajar la placa inferior de la HCI. 3 Cargue las hojas con pestaña en la HCI tal y como se muestra arriba. 4 Cierre la puerta superior de la HCI. ESWW Carga de papel 47
54 Carga de papel con pestaña en la bandeja de desvío de varias hojas Parte trasera Parte frontal Parte trasera 6 Section 1 Introduction Section 1 Introduction Un conjunto finalizado Parte frontal 1 Ejemplo: Tres hojas con pestaña cargadas correctamente para un conjunto finalizado 2 Ejemplo: Nueve hojas con pestaña cargadas correctamente para tres conjuntos finalizados 3 Primera pestaña 4 Segunda pestaña 5 Tercera pestaña 6 Cara impresa 5 Tres conjuntos finalizados Nota El ancho de la pestaña debe ser de 12,5 mm (0,5 pulgadas) o menos. 1 Abra la bandeja de desvío de varias hojas ubicada en la parte derecha de la copiadora. 2 Cargue las hojas con pestaña tal y como se muestra arriba. 3 Ajuste las guías de papel al tamaño de éste. 4 Especifique el tipo de papel como PESTAÑA para la bandeja de desvío de varias hojas. Nota Consulte Copia en papel especial (bandeja de desvío de varias hojas) en la sección Operaciones de copia de la Guía del administrador del sistema del HP 9850mfp si desea obtener más información sobre cómo especificar el tipo de papel en la bandeja de desvío de varias hojas Carga de bandejas ESWW
55 Tamaños de papel admitidos para las bandejas La siguiente tabla muestra los tamaños de papel estándar para cada una de las bandejas. Tamaño bandeja 1 bandeja 2 bandeja 3 bandeja 4 (HCI) bandeja de desvío de varias hojas A A A4R A B B B5R Half-letter R Folio (F4) Letter Letter R Legal Tabloide/11 por por 457 mm 12 por 45,72 cm 330 por 483 mm 13 por 48,26 cm Tamaño STD 2 Tamaño no estándar para las bandejas ESWW Tamaños de papel admitidos para las bandejas 49
56 50 3 Carga de bandejas ESWW
57 4Adición de tóner ESWW 51
58 Adición de tóner Cuando quede poco tóner, aparecerán el mensaje Añadir tóner y el icono TÓNER ( ) en la pantalla táctil. El color de tóner que debe suministrarse se indicará mediante su letra correspondiente: C (cian), M (magenta), Y (amarillo) o K (negro). Nota Utilice el mismo número de botella de tóner que se describe en la etiqueta de la cubierta de la botella. De lo contrario, puede que surjan problemas en el dispositivo. 1 1 Etiquetas de número de tóner Siga este procedimiento para añadir tóner: 52 4 Adición de tóner ESWW
59 1 Golpee varias veces la parte superior e inferior de la botella de tóner nueva sobre una superficie sólida para desapelmazar el tóner y, a continuación, agite la botella al menos cinco veces. 2 Abra la puerta de acceso al tóner. ESWW Adición de tóner 53
60 3 Desbloquee y abra la cubierta de la botella de tóner vacía. 4 Extraiga parcialmente la botella de tóner y, a continuación, gírela para colocar la marca de la flecha hacia arriba en la parte superior. 5 Extraiga la botella Adición de tóner ESWW
61 6 Retire la tapa de la botella de tóner nueva y utilícela para tapar la botella que ha extraído Botella de tóner nueva 2 Vacíe la botella de tóner 7 Coloque la marca de la flecha hacia arriba en la parte superior y alinee las ranuras de la botella de tóner con sus muescas de la apertura. A continuación, introdúzcala hasta que encaje en su sitio. ESWW Adición de tóner 55
62 8 Cierre y bloquee la cubierta de la botella de tóner y, a continuación, cierre la puerta de acceso al tóner. Nota Si la botella de tóner no se coloca correctamente, la cubierta no se podrá bloquear. ADVERTENCIA No tire la botella de tóner vacía al fuego, porque puede arder. ADVERTENCIA Mantenga la botella de tóner lejos del alcance de los niños. El tóner no es tóxico, pero en caso de inhalación, consulte con su médico. Si entra en contacto con los ojos, aclárelos inmediatamente con agua y consulte con su médico Adición de tóner ESWW
63 5Vaciado de la papelera ESWW 57
64 Vaciado de la papelera del kit perforador de 3 agujeros HP Nota El mensaje Bote de residuos kit de perf. esta lleno/vaciar la cubeta de residuos se aplica a todos los kits de perforación HP instalados en el acabador. Cuando se llene la papelera, aparecerá el mensaje Bote de residuos kit de perf. esta lleno/vaciar la cubeta de residuos en la pantalla táctil. El conjunto finalizado se copiará sin perforar incluso si se ha seleccionado el modo de perforación.. Siga el procedimiento indicado a continuación para vaciar la papelera. 1 Abra la puerta del acabador. 2 Retire la papelera Vaciado de la papelera ESWW
65 3 Vacíe la papelera. 4 Coloque la papelera en su posición original y, a continuación, cierre bien la puerta del acabador.. ESWW Vaciado de la papelera del kit perforador de 3 agujeros HP 59
66 Vacíado de la papelera del cortador HP Cuando se llene la papelera, aparecerá el mensaje La papelera de Cuchilla está llena/vaciar papelera en la pantalla táctil. El conjunto finalizado se copiará sin cortar incluso si se ha seleccionado el modo de recorte. Siga el procedimiento indicado a continuación para vaciar la papelera: 1 Abra la puerta frontal del cortador. 2 Retire la papelera Vaciado de la papelera ESWW
67 3 Vacíe la papelera. 4 Coloque la papelera en su posición original y, a continuación, cierre bien la puerta frontal del cortador.. ESWW Vacíado de la papelera del cortador HP 61
68 62 5 Vaciado de la papelera ESWW
69 6Eliminación de atascos ESWW 63
70 Eliminación de atascos de papel Cuando se suministra papel de forma incorrecta, el MFP deja de hacer copias y los códigos pertinentes aparecen en la pantalla para indicar las áreas en las que el papel se ha suministrado de forma incorrecta. La operación de copia no puede continuar hasta que se resuelvan los problemas correspondientes. Tecla Ilustración explicativa Pulse para que aparezcan las pantallas siguientes relativas a la acción de desecho. Pantalla de posición del atasco de papel Los números parpadeantes o iluminados indican los lugares del atasco. Área de mensajes Se mostrará una acción La pantalla anterior muestra todos los números de atasco a título con fines informativos. En realidad, sólo aparecen unos pocos números cuando se suministra papel de forma incorrecta. 1 Pulse en Ilustración explicativa en la pantalla. Aparecerá la pantalla que ilustra el método de acción de desecho. 2 Siga el procedimiento indicado en la pantalla para retirar el papel mal suministrado. Pulse en en la pantalla, si aparece, para ir a la siguiente página de ilustraciones. Nota Al retirar el papel mal suministrado, asegúrese de no dejar restos de papel en el interior del dispositivo. 3 Al terminar, se restaurará la pantalla principal. Si todavía hubiera alguna parte con papel atascado, la pantalla mostrará el siguiente procedimiento de desecho en el área de mensajes y el número de ubicación en la pantalla de posición del atasco. Repita los pasos 1 y 2 hasta que haya resuelto todos los atascos de papel. ADVERTENCIA La unidad de tambor genera alta tensión, por lo que no debe tocarla nunca para evitar descargas eléctricas. PRECAUCIÓN El fusor interno está muy caliente; no lo toque para evitar quemaduras. Para evitar lesiones, tenga cuidado al retirar las grapas atascadas dentro del dispositivo. Para evitar lesiones, no introduzca los dedos en ninguna de las dos partes con bisagras del RADF (ADF). Cuando aparezca ATASCO en la tecla de carpeta (o parpadee la tecla de flecha) Si se suministra papel de forma incorrecta en un trabajo de impresión o escaneo mientras prepara un trabajo de reserva, la tecla de carpeta IMPRIMIR TRAB. o ESCANEAR TRAB. de la pantalla principal se transforma en la tecla parpadeante ATASCO TRAB. Si se han especificado más de cuatro trabajos y la tecla de carpeta del trabajo de escaneo o impresión afectado no se muestra en la pantalla, utilice la tecla de flecha para desplazarse al trabajo que parpadee Eliminación de atascos ESWW
71 Siga el procedimiento que se indica a continuación para retirar el papel suministrado de forma incorrecta. 1 Vaya a la pantalla de posición de atasco. Pulse en ATASCO TRAB. Aparecerá la pantalla de posición de atasco. Si la tecla de flecha parpadea, púlsela para desplazarse a la tecla de carpeta ATASCO TRAB y pulse ésta para que aparezca la pantalla de posición de atasco. 2 Pulse en Ilustración explicativa. Aparecerá la pantalla que ilustra el método de acción de desecho. 3 Siga el procedimiento indicado en la pantalla para retirar el papel mal suministrado. Al terminar, se restaurará la pantalla principal. Nota ATASCO TRAB ha cambiado a PARADA y la configuración del trabajo de impresión actual se muestra en la pantalla. 4 Pulse Iniciar. Se reanudará el trabajo de impresión o escaneo. 5 Pulse en TRAB. LIBRE para continuar la configuración del trabajo de reserva. ADVERTENCIA La unidad de tambor genera alta tensión, por lo que no debe tocarla nunca para evitar descargas eléctricas. ADVERTENCIA El fusor interno está muy caliente; no lo toque para evitar quemaduras. Para evitar lesiones, tenga cuidado al retirar las grapas atascadas dentro del dispositivo. Para evitar lesiones, no introduzca los dedos en las dos partes con bisagras del RADF (ADF). ESWW Eliminación de atascos de papel 65
LASERJET PROFESSIONAL M1130/M1210 SERIE MFP. Guía de referencia rápida
 LASERJET PROFESSIONAL M1130/M1210 SERIE MFP Guía de referencia rápida Impresión en papel especial, etiquetas o transparencias con Windows 1. En el menú Archivo del programa de software, haga clic en Imprimir.
LASERJET PROFESSIONAL M1130/M1210 SERIE MFP Guía de referencia rápida Impresión en papel especial, etiquetas o transparencias con Windows 1. En el menú Archivo del programa de software, haga clic en Imprimir.
HP Color LaserJet serie CM3530 MFP Tareas de impresión
 Utilizar las funciones del controlador para Windows Abrir el controlador de la impresora En el menú Archivo del programa de software, haga clic en Imprimir. Seleccione la impresora y haga clic en Propiedades
Utilizar las funciones del controlador para Windows Abrir el controlador de la impresora En el menú Archivo del programa de software, haga clic en Imprimir. Seleccione la impresora y haga clic en Propiedades
HP Color LaserJet series CM6030 y CM6040 MFP Uso de dispositivos de acabado de salida
 Imprimir en el apilador/grapadora de tres bandejas opcional Si tiene un apilador/grapadora de tres bandejas opcional, éstas son las opciones disponibles: Separación de trabajos: cada copia de un trabajo
Imprimir en el apilador/grapadora de tres bandejas opcional Si tiene un apilador/grapadora de tres bandejas opcional, éstas son las opciones disponibles: Separación de trabajos: cada copia de un trabajo
Cómo iniciar una sesión empleando su código de Usuario
 Cómo iniciar una sesión empleando su código de Usuario R4 Level 1 En la pantalla táctil del dispositivo de impresión, toque el campo Nombre de Usuario y posteriormente pulse en el campo Contraseña 4 Una
Cómo iniciar una sesión empleando su código de Usuario R4 Level 1 En la pantalla táctil del dispositivo de impresión, toque el campo Nombre de Usuario y posteriormente pulse en el campo Contraseña 4 Una
Cómo: Copiar. Realizar envíos digitales. Enviar fax. Almacenar trabajos. HP Color LaserJet serie CM6030/6040 MFP Guía de referencia rápida
 HP Color LaserJet serie CM6030/6040 MFP Guía de referencia rápida Cómo: Copiar Realizar envíos digitales Enviar fax Almacenar trabajos www.hp.com/support/cljcm6030mfp www.hp.com/support/cljcm6040mfp www.hp.com/go/usemymfp
HP Color LaserJet serie CM6030/6040 MFP Guía de referencia rápida Cómo: Copiar Realizar envíos digitales Enviar fax Almacenar trabajos www.hp.com/support/cljcm6030mfp www.hp.com/support/cljcm6040mfp www.hp.com/go/usemymfp
MFP HP LaserJet serie M2727 Impresión
 Cancelar un trabajo de impresión Cancelar un trabajo de impresión desde el panel de control del producto Cancelar un trabajo de impresión desde el programa de software Cancelar un trabajo de impresión
Cancelar un trabajo de impresión Cancelar un trabajo de impresión desde el panel de control del producto Cancelar un trabajo de impresión desde el programa de software Cancelar un trabajo de impresión
Impresora HP Color LaserJet serie CP1510 Guía de papel y soportes de impresión
 Impresora HP Color LaserJet serie CP1510 Guía de papel y soportes de impresión Derechos de copyright y licencia 2007 Copyright Hewlett-Packard Development Company, L.P. Prohibida la reproducción, adaptación
Impresora HP Color LaserJet serie CP1510 Guía de papel y soportes de impresión Derechos de copyright y licencia 2007 Copyright Hewlett-Packard Development Company, L.P. Prohibida la reproducción, adaptación
Control remoto multimedia de HP (sólo en algunos modelos) Guía del usuario
 Control remoto multimedia de HP (sólo en algunos modelos) Guía del usuario Copyright 2008 Hewlett-Packard Development Company, L.P. Windows y Windows Vista son marcas comerciales registradas de Microsoft
Control remoto multimedia de HP (sólo en algunos modelos) Guía del usuario Copyright 2008 Hewlett-Packard Development Company, L.P. Windows y Windows Vista son marcas comerciales registradas de Microsoft
IRISPen Air 7. Guía rápida del usuario. (ios)
 IRISPen Air 7 Guía rápida del usuario (ios) Esta Guía rápida del usuario le ayudará a empezar a utilizar el IRISPen TM Air 7. Le recomendamos que la lea antes de utilizar el escáner y el software. Toda
IRISPen Air 7 Guía rápida del usuario (ios) Esta Guía rápida del usuario le ayudará a empezar a utilizar el IRISPen TM Air 7. Le recomendamos que la lea antes de utilizar el escáner y el software. Toda
Control remoto móvil HP (sólo en algunos modelos) Guía del usuario
 Control remoto móvil HP (sólo en algunos modelos) Guía del usuario Copyright 2008 Hewlett-Packard Development Company, L.P. Windows y Windows Vista son marcas comerciales o marcas registradas de Microsoft
Control remoto móvil HP (sólo en algunos modelos) Guía del usuario Copyright 2008 Hewlett-Packard Development Company, L.P. Windows y Windows Vista son marcas comerciales o marcas registradas de Microsoft
HP Color LaserJet serie CP2020 Guía de papeles y soportes de impresión
 HP Color LaserJet serie CP2020 Guía de papeles y soportes de impresión Derechos de copyright y licencia 2008 Copyright Hewlett-Packard Development Company, L.P. Prohibida la reproducción, adaptación o
HP Color LaserJet serie CP2020 Guía de papeles y soportes de impresión Derechos de copyright y licencia 2008 Copyright Hewlett-Packard Development Company, L.P. Prohibida la reproducción, adaptación o
Impresión de imágenes fijas con una impresora PictBridge
 Impresión de imágenes fijas con una impresora PictBridge Usted podrá imprimir fácilmente imágenes tomadas con su cámara sin usar un ordenador utilizando una impresora compatible con PictBridge. Utilizando
Impresión de imágenes fijas con una impresora PictBridge Usted podrá imprimir fácilmente imágenes tomadas con su cámara sin usar un ordenador utilizando una impresora compatible con PictBridge. Utilizando
Control remoto móvil HP (sólo en algunos modelos) Guía del usuario
 Control remoto móvil HP (sólo en algunos modelos) Guía del usuario Copyright 2008 Hewlett-Packard Development Company, L.P. Windows y Windows Vista son marcas comerciales registradas de Microsoft Corporation
Control remoto móvil HP (sólo en algunos modelos) Guía del usuario Copyright 2008 Hewlett-Packard Development Company, L.P. Windows y Windows Vista son marcas comerciales registradas de Microsoft Corporation
Seleccione el dispositivo de la lista Seleccionar impresora.
 Seleccione el dispositivo de la lista Seleccionar impresora. La ventana Preferencias de impresión siguiente es para el Bloc de notas de Windows 7. La ventana Preferencias de impresión puede ser diferente,
Seleccione el dispositivo de la lista Seleccionar impresora. La ventana Preferencias de impresión siguiente es para el Bloc de notas de Windows 7. La ventana Preferencias de impresión puede ser diferente,
Mensajes del panel frontal
 s del panel frontal Este tema incluye: s de estado en la página 4-32 s de error y advertencia en la página 4-33 El panel frontal de la impresora proporciona información y ayuda para la solución de problemas.
s del panel frontal Este tema incluye: s de estado en la página 4-32 s de error y advertencia en la página 4-33 El panel frontal de la impresora proporciona información y ayuda para la solución de problemas.
HP LaserJet serie P3010 Tareas de impresión
 Utilizar las funciones del controlador para Windows Abrir el controlador de la impresora En el menú Archivo del programa de software, haga clic en Imprimir. Seleccione la impresora y haga clic en Propiedades
Utilizar las funciones del controlador para Windows Abrir el controlador de la impresora En el menú Archivo del programa de software, haga clic en Imprimir. Seleccione la impresora y haga clic en Propiedades
LASERJET ENTERPRISE 700 COLOR MFP. Guía de referencia rápida. M775dn M775f M775z M775z+
 LASERJET ENTERPRISE 700 COLOR MFP Guía de referencia rápida M775dn M775f M775z M775z+ Impresión de un trabajo almacenado Siga este procedimiento para impresión de un trabajo almacenado en la memoria del
LASERJET ENTERPRISE 700 COLOR MFP Guía de referencia rápida M775dn M775f M775z M775z+ Impresión de un trabajo almacenado Siga este procedimiento para impresión de un trabajo almacenado en la memoria del
Fundamentos de Excel
 Fundamentos de Excel Excel es una potente aplicación de hoja de cálculo y análisis de datos. Pero para usarla del modo más eficaz, es necesario comprender primero los aspectos básicos. Este tutorial presenta
Fundamentos de Excel Excel es una potente aplicación de hoja de cálculo y análisis de datos. Pero para usarla del modo más eficaz, es necesario comprender primero los aspectos básicos. Este tutorial presenta
Utilidad de configuración
 Utilidad de configuración Guía del usuario Copyright 2007 Hewlett-Packard Development Company, L.P. Microsoft es una marca registrada de Microsoft Corporation en los Estados Unidos. La información contenida
Utilidad de configuración Guía del usuario Copyright 2007 Hewlett-Packard Development Company, L.P. Microsoft es una marca registrada de Microsoft Corporation en los Estados Unidos. La información contenida
Manual de Usuario. Servicio de Impresión. Enero 2016
 Manual de Usuario Servicio de Impresión Enero 2016 Índice 1 2 2.1 3 4 5 6 7 8 9 10 Introducción Impresión normal e impresión a través de email Gestión de impresión desde portal web Inicio de sesión en
Manual de Usuario Servicio de Impresión Enero 2016 Índice 1 2 2.1 3 4 5 6 7 8 9 10 Introducción Impresión normal e impresión a través de email Gestión de impresión desde portal web Inicio de sesión en
Módem y red de área local Guía del usuario
 Módem y red de área local Guía del usuario Copyright 2009 Hewlett-Packard Development Company, L.P. La información contenida en el presente documento está sujeta a cambios sin previo aviso. Las únicas
Módem y red de área local Guía del usuario Copyright 2009 Hewlett-Packard Development Company, L.P. La información contenida en el presente documento está sujeta a cambios sin previo aviso. Las únicas
Guía de copia en color de imagerunner ADVANCE CXXXX. Título del documento. Modificado por. Fecha. 28 de noviembre de 2011 Creado Ally McClymont
 Título del documento Guía de copia en color de imagerunner ADVANCE CXXXX Fecha Comentario Modificado por 28 de noviembre de 2011 Creado Ally McClymont Contenido Confidencialidad... iii 1 Introducción...
Título del documento Guía de copia en color de imagerunner ADVANCE CXXXX Fecha Comentario Modificado por 28 de noviembre de 2011 Creado Ally McClymont Contenido Confidencialidad... iii 1 Introducción...
HP Color LaserJet serie CP3525 - Tareas de impresión
 Utilizar las funciones del controlador para Windows Abrir el controlador de la impresora En el menú Archivo del programa de software, haga clic en Imprimir. Seleccione la impresora y haga clic en Propiedades
Utilizar las funciones del controlador para Windows Abrir el controlador de la impresora En el menú Archivo del programa de software, haga clic en Imprimir. Seleccione la impresora y haga clic en Propiedades
BREVE INTRODUCCIÓN PARA EL USO DE LA TABLETA ELECTRONICA.
 TF Reinicio Toma de energia HDMI USB Microfono Entrada de audifonos BREVE INTRODUCCIÓN PARA EL USO DE LA TABLETA ELECTRONICA. Diagrama complete de la tableta electronica. Panel Frontal: Cámara frontal
TF Reinicio Toma de energia HDMI USB Microfono Entrada de audifonos BREVE INTRODUCCIÓN PARA EL USO DE LA TABLETA ELECTRONICA. Diagrama complete de la tableta electronica. Panel Frontal: Cámara frontal
Ayuda. Mensajes del sistema. Iniciar/Cerrar sesión. Iconos del panel de control
 Ayuda Para obtener información y asistencia, compruebe lo siguiente: Guía del usuario para obtener información sobre el uso del sistema Xerox 4595. Para obtener asistencia en línea, vaya a: www.xerox.com
Ayuda Para obtener información y asistencia, compruebe lo siguiente: Guía del usuario para obtener información sobre el uso del sistema Xerox 4595. Para obtener asistencia en línea, vaya a: www.xerox.com
HP LaserJet serie CM1312 MFP Tareas de impresión
 HP LaserJet serie CM3 MFP Tareas de impresión Crear un folleto Crear un folleto Abra el controlador de la impresora y haga clic en la ficha Acabado. Haga clic en Imprimir en ambas caras. 3 En la lista
HP LaserJet serie CM3 MFP Tareas de impresión Crear un folleto Crear un folleto Abra el controlador de la impresora y haga clic en la ficha Acabado. Haga clic en Imprimir en ambas caras. 3 En la lista
Android 2.3 Tablet Manual de Usuario
 Contenido. Contenido....1 2. Contenido de la caja...2 3. Perspectiva del producto...3 4. Encendido y apagado...4 Hibernar: Pulsar el botón de encendido para que la tableta se ponga en modo de hibernación
Contenido. Contenido....1 2. Contenido de la caja...2 3. Perspectiva del producto...3 4. Encendido y apagado...4 Hibernar: Pulsar el botón de encendido para que la tableta se ponga en modo de hibernación
HP Trusted Platform Module. Guía del usuario
 HP Trusted Platform Module Guía del usuario Derechos de copyright y licencia 2014 Copyright Hewlett-Packard Development Company, L.P. Prohibida la reproducción, adaptación o traducción sin autorización
HP Trusted Platform Module Guía del usuario Derechos de copyright y licencia 2014 Copyright Hewlett-Packard Development Company, L.P. Prohibida la reproducción, adaptación o traducción sin autorización
Referencia rápida. Descripción general de la impresora. Referencia rápida
 Referencia rápida Descripción general de la impresora 7 1 6 5 1 Bandeja de salida de 150 hojas 2 Bandeja de 250 hojas 3 Alimentador de 250 ó 550 hojas (opcional) 4 Alimentador manual 5 Puerta frontal 6
Referencia rápida Descripción general de la impresora 7 1 6 5 1 Bandeja de salida de 150 hojas 2 Bandeja de 250 hojas 3 Alimentador de 250 ó 550 hojas (opcional) 4 Alimentador manual 5 Puerta frontal 6
Introducción. Descripción general del producto
 1 Gracias por comprar productos Blument, fabricados y diseñados con los más altos estándares de calidad. Es nuestro deseo satisfacer por completo sus expectativas y necesidades, por eso este manual proporciona
1 Gracias por comprar productos Blument, fabricados y diseñados con los más altos estándares de calidad. Es nuestro deseo satisfacer por completo sus expectativas y necesidades, por eso este manual proporciona
DVC1000 MANUAL DE USUARIO. Tu seguridad en la Ruta CÁMARA DVR PARA VEHICULO. by SOLOMON
 DVC1000 CÁMARA DVR PARA VEHICULO MANUAL DE USUARIO Tu seguridad en la Ruta by SOLOMON No se permite copiar total o parcial este Manual, todos los derechos reservados por FUNCIONES E IMAGENES DEL PRODUCTO
DVC1000 CÁMARA DVR PARA VEHICULO MANUAL DE USUARIO Tu seguridad en la Ruta by SOLOMON No se permite copiar total o parcial este Manual, todos los derechos reservados por FUNCIONES E IMAGENES DEL PRODUCTO
Sustitución de la cinta de transferencia
 La impresora supervisa la vida de la cinta de transferencia. Cuando la cinta de transferencia se agota, la impresora muestra 80 Cinta de transfer agotada. Este mensaje indica que se tiene que sustituir
La impresora supervisa la vida de la cinta de transferencia. Cuando la cinta de transferencia se agota, la impresora muestra 80 Cinta de transfer agotada. Este mensaje indica que se tiene que sustituir
POTENCIA DE SALIDA RMS 15W x 2 + BASS: 50W I O
 Barra de Sonido K-SB80BT POTENCIA DE SALIDA RMS 15W x 2 + BASS: 50W M AN U AL D E USUAR I O Instrucciones Por favor conserve estas instrucciones. Lea este manual de usuario cuidadosamente para que se familiarice
Barra de Sonido K-SB80BT POTENCIA DE SALIDA RMS 15W x 2 + BASS: 50W M AN U AL D E USUAR I O Instrucciones Por favor conserve estas instrucciones. Lea este manual de usuario cuidadosamente para que se familiarice
Actualizaciones de software Guía del usuario
 Actualizaciones de software Guía del usuario Copyright 2008, 2009 Hewlett-Packard Development Company, L.P. Windows es una marca comercial registrada de Microsoft Corporation en los Estados Unidos. Aviso
Actualizaciones de software Guía del usuario Copyright 2008, 2009 Hewlett-Packard Development Company, L.P. Windows es una marca comercial registrada de Microsoft Corporation en los Estados Unidos. Aviso
Guía rápida de configuración de red
 Guía rápida de configuración de red WorkCentre M123/M128 WorkCentre Pro 123/128 701P42078_ES 2004. Reservados todos los derechos. Los derechos de propiedad intelectual (copyright) incluyen en forma y fondo
Guía rápida de configuración de red WorkCentre M123/M128 WorkCentre Pro 123/128 701P42078_ES 2004. Reservados todos los derechos. Los derechos de propiedad intelectual (copyright) incluyen en forma y fondo
Configuración de la Computadora. Referencia:
 Configuración de la Computadora Referencia: 383705-071 Mayo de 2005 Contenido Configuración de la Computadora Índice Acceso a Configuración de la Computadora......... 2 Valores predeterminados de Configuración
Configuración de la Computadora Referencia: 383705-071 Mayo de 2005 Contenido Configuración de la Computadora Índice Acceso a Configuración de la Computadora......... 2 Valores predeterminados de Configuración
Para obtener más información sobre esta función, haga clic en un tema:
 Cuando envíe un trabajo a la impresora, puede especificar en el controlador que desea que la impresora retenga el trabajo en la memoria. Cuando esté preparado para imprimir el trabajo, debe ir a la impresora
Cuando envíe un trabajo a la impresora, puede especificar en el controlador que desea que la impresora retenga el trabajo en la memoria. Cuando esté preparado para imprimir el trabajo, debe ir a la impresora
Registrador Tiempo de huella dactilar
 Registrador Tiempo de huella dactilar TA-2013 Manual de instrucciones Información de seguridad Para conseguir la máxima utilidad de este dispositivo, todas las operaciones deben cuidadosamente preparada
Registrador Tiempo de huella dactilar TA-2013 Manual de instrucciones Información de seguridad Para conseguir la máxima utilidad de este dispositivo, todas las operaciones deben cuidadosamente preparada
Digital Video. Guía del usuario
 Digital Video Guía del usuario Es 2 Índice Primeros pasos Para familiarizarse con su Digital Video... 3 Utilizar el panel... 4 Alimentación... 5 Modos... 6 Botón de selección de modo... 7 Modo Película
Digital Video Guía del usuario Es 2 Índice Primeros pasos Para familiarizarse con su Digital Video... 3 Utilizar el panel... 4 Alimentación... 5 Modos... 6 Botón de selección de modo... 7 Modo Película
Uso de la función Imprimir y mantener en espera
 Al enviar un trabajo a la impresora, puede especificar en el controlador que desea que la impresora retenga el trabajo en memoria. Cuando esté listo para imprimir el trabajo, debe ir a la impresora y utilizar
Al enviar un trabajo a la impresora, puede especificar en el controlador que desea que la impresora retenga el trabajo en memoria. Cuando esté listo para imprimir el trabajo, debe ir a la impresora y utilizar
eprinter DESIGNJET series T120/T520
 eprinter DESIGNJET series T120/T520 En qué consiste? Su impresora es una impresora de inyección de tinta a color diseñada para imprimir imágenes grandes y de gran calidad. En este documento preliminar
eprinter DESIGNJET series T120/T520 En qué consiste? Su impresora es una impresora de inyección de tinta a color diseñada para imprimir imágenes grandes y de gran calidad. En este documento preliminar
INSTITUTO ELECTORAL DEL ESTADO DE MÉXICO SECRETARÍA EJECUTIVA UNIDAD DE INFORMÁTICA Y ESTADÍSTICA
 INSTITUTO ELECTORAL DEL ESTADO DE MÉXICO SECRETARÍA EJECUTIVA UNIDAD DE INFORMÁTICA Y ESTADÍSTICA Guía de uso del Correo Electrónico Institucional Outlook Web App. Noviembre de 2014 Correo Electrónico
INSTITUTO ELECTORAL DEL ESTADO DE MÉXICO SECRETARÍA EJECUTIVA UNIDAD DE INFORMÁTICA Y ESTADÍSTICA Guía de uso del Correo Electrónico Institucional Outlook Web App. Noviembre de 2014 Correo Electrónico
- 1 - MANUAL DE USUARIO - AFILIADOS CONTENIDO
 CONTENIDO INSCRIPCION DE SU ESTABLECIMIENTO... 2 MODIFICACIÓN DE CONTRASEÑA... 5 RECUPERACIÓN DE CONTRASEÑA... 6 HACER UNA SOLICITUD... 8 VISUALIZAR DATOS... 10 CONTACTO... 11 MODIFICAR UN CONTACTO...
CONTENIDO INSCRIPCION DE SU ESTABLECIMIENTO... 2 MODIFICACIÓN DE CONTRASEÑA... 5 RECUPERACIÓN DE CONTRASEÑA... 6 HACER UNA SOLICITUD... 8 VISUALIZAR DATOS... 10 CONTACTO... 11 MODIFICAR UN CONTACTO...
MANUAL DE LA MÁQUINA DE MICROFICHAS Y MICROFILMS
 MANUAL DE LA MÁQUINA DE MICROFICHAS Y MICROFILMS PRINCIPALES PARTES DE LA MÁQUINA Pantalla Panel de control Teclas para ajustar la imagen o seleccionar el modo de la película Soporte de la lente intercambiable
MANUAL DE LA MÁQUINA DE MICROFICHAS Y MICROFILMS PRINCIPALES PARTES DE LA MÁQUINA Pantalla Panel de control Teclas para ajustar la imagen o seleccionar el modo de la película Soporte de la lente intercambiable
Medidor de Electrostática
 Medidor de Electrostática Medidor idóneo para la medición de carga electrostática en superficies, objetos en movimiento e incluso en entornos ionizados. ÍNDICE 1. Introducción 2. Seguridad 3. Uso y funcionamiento
Medidor de Electrostática Medidor idóneo para la medición de carga electrostática en superficies, objetos en movimiento e incluso en entornos ionizados. ÍNDICE 1. Introducción 2. Seguridad 3. Uso y funcionamiento
Manual de conexión de datos para KYOCERA KX18. Gerencia de Desempeño o de Productos y Servicios CR
 Manual de conexión de datos para KYOCERA KX18 INDICE 1. Contenido del paquete 2. Consideraciones importantes 3. Información Técnica 4. Conexión por medio del puerto USB Instalación de controladores USB
Manual de conexión de datos para KYOCERA KX18 INDICE 1. Contenido del paquete 2. Consideraciones importantes 3. Información Técnica 4. Conexión por medio del puerto USB Instalación de controladores USB
MANUAL DE USO DE LA LAMPARA DE LUZ CONTINUA DE LED s SL100-W
 MANUAL DE USO DE LA LAMPARA DE LUZ CONTINUA DE LED s SL100-W Introducción: Gracias por adquirir este producto Godox! Las luces de vídeo Serie SL son excelentes para el rodaje de videos comerciales de producto,
MANUAL DE USO DE LA LAMPARA DE LUZ CONTINUA DE LED s SL100-W Introducción: Gracias por adquirir este producto Godox! Las luces de vídeo Serie SL son excelentes para el rodaje de videos comerciales de producto,
SlimPRO Bascula Electrónica de Piso para la Salud Manual de Operación
 SlimPRO Bascula Electrónica de Piso para la Salud Manual de Operación CARDINAL SCALE MFG. CO. 8525-M336-O1 Rev A PO BOX 151 WEBB CITY, MO 64870 10/12 PH (417) 673-4631 FAX (417) 673-5001 www.detectoscale.com
SlimPRO Bascula Electrónica de Piso para la Salud Manual de Operación CARDINAL SCALE MFG. CO. 8525-M336-O1 Rev A PO BOX 151 WEBB CITY, MO 64870 10/12 PH (417) 673-4631 FAX (417) 673-5001 www.detectoscale.com
Balanza de refrigerante programable. Manual de usuario
 Balanza de refrigerante programable Manual de usuario Introducción: Esta balanza para refrigerante permite una recuperación rápida, eficiente y automática de refrigerante de aires acondicionados o sistemas
Balanza de refrigerante programable Manual de usuario Introducción: Esta balanza para refrigerante permite una recuperación rápida, eficiente y automática de refrigerante de aires acondicionados o sistemas
1 Configurar una conexión inalámbrica (Wi-Fi)
 1 Configurar una conexión inalámbrica (Wi-Fi) Antes de realizar la conexión, necesita: Tener un router inalámbrico. Determinar si el router inalámbrico es compatible con la configuración Wi-Fi protegida
1 Configurar una conexión inalámbrica (Wi-Fi) Antes de realizar la conexión, necesita: Tener un router inalámbrico. Determinar si el router inalámbrico es compatible con la configuración Wi-Fi protegida
Inicio. Alineación de los cartuchos de impresión sin ordenador
 Inicio Alineación de los cartuchos de impresión sin ordenador Asegúrese de que sigue los pasos de la hoja de instalación para completar la instalación del hardware. Continúe con los siguientes pasos para
Inicio Alineación de los cartuchos de impresión sin ordenador Asegúrese de que sigue los pasos de la hoja de instalación para completar la instalación del hardware. Continúe con los siguientes pasos para
MANUAL DEL USUARIO. Sicrómetro Digital. Modelo RH300 y RH305 (kit)
 MANUAL DEL USUARIO Sicrómetro Digital Modelo RH300 y RH305 (kit) Introducción Felicitaciones por su compra del Sicrómetro digital RH300 de Extech Este dispositivo mide humedad, temperatura del aire, temperatura
MANUAL DEL USUARIO Sicrómetro Digital Modelo RH300 y RH305 (kit) Introducción Felicitaciones por su compra del Sicrómetro digital RH300 de Extech Este dispositivo mide humedad, temperatura del aire, temperatura
Xerox Nuvera Tarjetas de iniciación rápida
 Versión del software 11.6 Octubre de 2012 702P00828 Xerox Nuvera Tarjetas de iniciación rápida Sistema de producción Xerox Nuvera 200/288/314 EA Perfecting Production System Sistema de producción Xerox
Versión del software 11.6 Octubre de 2012 702P00828 Xerox Nuvera Tarjetas de iniciación rápida Sistema de producción Xerox Nuvera 200/288/314 EA Perfecting Production System Sistema de producción Xerox
HP Power Distribution Unit with Power. Monitoring (Modelos S124 y S132) Instrucciones de instalación
 HP Power Distribution Unit with Power Monitoring (Modelos S124 y S132) Instrucciones de instalación Lea las instrucciones completamente antes de iniciar los procedimientos de instalación Perspectiva general
HP Power Distribution Unit with Power Monitoring (Modelos S124 y S132) Instrucciones de instalación Lea las instrucciones completamente antes de iniciar los procedimientos de instalación Perspectiva general
Auricular Calisto II de Plantronics con Adaptador Bluetooth USB Guía del usuario FEBRERO 2013
 Auricular Calisto II de Plantronics con Adaptador Bluetooth USB Guía del usuario FEBRERO 2013 56-K61S-23016 Contenido Contenido del paquete... 1 Características del producto... 2 Encendido del auricular
Auricular Calisto II de Plantronics con Adaptador Bluetooth USB Guía del usuario FEBRERO 2013 56-K61S-23016 Contenido Contenido del paquete... 1 Características del producto... 2 Encendido del auricular
JVC CAM Control (para ipad) Guía de Usuario
 JVC CAM Control (para ipad) Guía de Usuario Español Este es el manual de instrucciones para el software (para ipad) Live Streaming Camera GV-LS2/GV-LS1 de JVC KENWOOD Corporation. Los modelos compatibles
JVC CAM Control (para ipad) Guía de Usuario Español Este es el manual de instrucciones para el software (para ipad) Live Streaming Camera GV-LS2/GV-LS1 de JVC KENWOOD Corporation. Los modelos compatibles
Firmware de la Cámara DiMAGE X1, Versión 1.10
 www.konicaminolta.com www.konicaminoltasupport.com Firmware de la Cámara DiMAGE X1, Versión 1.10 Esta sección explica cómo instalar la versión 1.10 del firmware de la DiMAGE X1. (Firmware es el software
www.konicaminolta.com www.konicaminoltasupport.com Firmware de la Cámara DiMAGE X1, Versión 1.10 Esta sección explica cómo instalar la versión 1.10 del firmware de la DiMAGE X1. (Firmware es el software
Eliminación de atascos
 Si el papel se atasca en la impresora, el indicador Atasco de papel le pedirá que despeje la trayectoria del papel. 1 Si el papel ha comenzado a introducirse desde la bandeja 1 cuando se produce el atasco:
Si el papel se atasca en la impresora, el indicador Atasco de papel le pedirá que despeje la trayectoria del papel. 1 Si el papel ha comenzado a introducirse desde la bandeja 1 cuando se produce el atasco:
Guía rápida del teléfono digital ES, edición 1, junio de 2004
 Guía rápida del teléfono digital 240 6-30034ES, edición, junio de 2004 2 3 8 4 5 6 7 7 6 8 5 4 3 2 9 0 Botones de la línea de llamada y de función: para obtener acceso a las llamadas entrantes/salientes
Guía rápida del teléfono digital 240 6-30034ES, edición, junio de 2004 2 3 8 4 5 6 7 7 6 8 5 4 3 2 9 0 Botones de la línea de llamada y de función: para obtener acceso a las llamadas entrantes/salientes
Migrar a Outlook 2010
 En esta guía Microsoft Microsoft Outlook 2010 es bastante diferente a Outlook 2003; por ello hemos creado esta guía, para ayudar a minimizar la curva de aprendizaje. Léala para conocer las partes principales
En esta guía Microsoft Microsoft Outlook 2010 es bastante diferente a Outlook 2003; por ello hemos creado esta guía, para ayudar a minimizar la curva de aprendizaje. Léala para conocer las partes principales
Altavoz HP Roar Plus. Otras características
 Altavoz HP Roar Plus Otras características Copyright 2014 Hewlett-Packard Development Company, L.P. Microsoft, Windows y Windows Vista son marcas comerciales registradas del grupo de compañías de Microsoft
Altavoz HP Roar Plus Otras características Copyright 2014 Hewlett-Packard Development Company, L.P. Microsoft, Windows y Windows Vista son marcas comerciales registradas del grupo de compañías de Microsoft
Servicio técnico. Contenido de la caja. Guía de instalación del módem router inalámbrico N300 ADSL2+ N300RM. On Networks. Guía de instalación
 Servicio técnico Gracias por elegir productos On Networks. On Networks le recomienda que utilice sólo los recursos del servicio técnico oficial de On Networks. Una vez instalado el dispositivo, busque
Servicio técnico Gracias por elegir productos On Networks. On Networks le recomienda que utilice sólo los recursos del servicio técnico oficial de On Networks. Una vez instalado el dispositivo, busque
Almohadilla táctil y teclado
 Almohadilla táctil y teclado Referencia: 393522-071 Octubre de 2005 En esta guía se describen la almohadilla táctil y el teclado. Contenido 1 Almohadilla táctil Identificación de la almohadilla táctil.................
Almohadilla táctil y teclado Referencia: 393522-071 Octubre de 2005 En esta guía se describen la almohadilla táctil y el teclado. Contenido 1 Almohadilla táctil Identificación de la almohadilla táctil.................
Impresora HP Color LaserJet serie CP1210
 Impresora HP Color LaserJet serie CP1210 Guía de papel y soportes de impresión Derechos de copyright y licencia 2007 Copyright Hewlett-Packard Development Company, L.P. Prohibida la reproducción, adaptación
Impresora HP Color LaserJet serie CP1210 Guía de papel y soportes de impresión Derechos de copyright y licencia 2007 Copyright Hewlett-Packard Development Company, L.P. Prohibida la reproducción, adaptación
Mapa del menú de herramientas
 Mapa del menú de herramientas Para acceder a todas las opciones de Herramientas, debe haber iniciado la sesión como Administrador. Configuración del dispositivo General Ahorro de energía Preparación inteligente
Mapa del menú de herramientas Para acceder a todas las opciones de Herramientas, debe haber iniciado la sesión como Administrador. Configuración del dispositivo General Ahorro de energía Preparación inteligente
Guía de Brother ScanViewer para ios/os X
 Guía de Brother ScanViewer para ios/os X Versión 0 SPA Definiciones de notas En esta guía del usuario se utiliza el siguiente estilo de nota: NOTA Las notas le indican cómo responder ante situaciones que
Guía de Brother ScanViewer para ios/os X Versión 0 SPA Definiciones de notas En esta guía del usuario se utiliza el siguiente estilo de nota: NOTA Las notas le indican cómo responder ante situaciones que
2422L. Facilidad de operación y valor incorporados en UN DISPOSITIVO MULTIFUNCIONAL. Impresora. Copiadora. Escáner. Red
 2422L Facilidad de operación y valor incorporados en UN DISPOSITIVO MULTIFUNCIONAL Impresora Copiadora Escáner Red La nueva imagerunner 2422L es todo esto y más Características Es una impresora. Es una
2422L Facilidad de operación y valor incorporados en UN DISPOSITIVO MULTIFUNCIONAL Impresora Copiadora Escáner Red La nueva imagerunner 2422L es todo esto y más Características Es una impresora. Es una
HP DeskJet 2130 All-in-One series
 HP DeskJet 2130 All-in-One series Tabla de contenido 1 Ayuda de HP DeskJet 2130 series... 1 2 Primeros pasos... 3 Componentes de la impresora... 4 Funciones del panel de control... 5 Luces de estado...
HP DeskJet 2130 All-in-One series Tabla de contenido 1 Ayuda de HP DeskJet 2130 series... 1 2 Primeros pasos... 3 Componentes de la impresora... 4 Funciones del panel de control... 5 Luces de estado...
TEKLYNX LABEL MATRIX
 TEKLYNX LABELMATRIX Tutorial de diseño de etiquetas LM2015_tutorial_es_220415 La información contenida en este manual no es vinculante y puede ser modificada sin previo aviso. La disponibilidad del software
TEKLYNX LABELMATRIX Tutorial de diseño de etiquetas LM2015_tutorial_es_220415 La información contenida en este manual no es vinculante y puede ser modificada sin previo aviso. La disponibilidad del software
Guía de signatario de DocuSign para SAP
 Guía de signatario de DocuSign para SAP Contenido 1. Guía de signatario de DocuSign para SAP... 2 2. Recepción de una notificación por correo electrónico... 2 3. Firma del documento... 3 4. Otras opciones...
Guía de signatario de DocuSign para SAP Contenido 1. Guía de signatario de DocuSign para SAP... 2 2. Recepción de una notificación por correo electrónico... 2 3. Firma del documento... 3 4. Otras opciones...
Descripción del producto
 Cámara Vehículo C600 Manual de Usuario Descripción del producto 1) Botón arriba 2) Menú 3) Botón abajo 4) Conexión USB 5) Cámara 6) Altavoz 7) Botón de confirmación 8) Modo 9) Botón alimentación 10) Pantalla
Cámara Vehículo C600 Manual de Usuario Descripción del producto 1) Botón arriba 2) Menú 3) Botón abajo 4) Conexión USB 5) Cámara 6) Altavoz 7) Botón de confirmación 8) Modo 9) Botón alimentación 10) Pantalla
HP LaserJet serie M1319 MFP Fax
 Gestión de la libreta telefónica Puede almacenar números de fax marcados con Gestionar la libreta telefónica frecuencia o grupos de números de fax como entradas de marcado rápido o de marcado de grupo.
Gestión de la libreta telefónica Puede almacenar números de fax marcados con Gestionar la libreta telefónica frecuencia o grupos de números de fax como entradas de marcado rápido o de marcado de grupo.
Fundamentos de Word. Identificar los elementos de la interfaz de usuario que puede usar para realizar las tareas básicas.
 Fundamentos de Word Word es una potente aplicación de procesamiento de texto y diseño. Pero para usarla del modo más eficaz, es necesario comprender primero los aspectos básicos. Este tutorial presenta
Fundamentos de Word Word es una potente aplicación de procesamiento de texto y diseño. Pero para usarla del modo más eficaz, es necesario comprender primero los aspectos básicos. Este tutorial presenta
Instrucciones de uso Amplificador de conmutación para fibras ópticas. OBF5xx / / 2009
 Instrucciones de uso Amplificador de conmutación para fibras ópticas OBF5xx 705 / 00 0 / 009 Índice de contenidos Advertencia preliminar.... Símbolos utilizados... Utilización correcta.... Campos de aplicación...
Instrucciones de uso Amplificador de conmutación para fibras ópticas OBF5xx 705 / 00 0 / 009 Índice de contenidos Advertencia preliminar.... Símbolos utilizados... Utilización correcta.... Campos de aplicación...
Guía de inicio rápido ACT-5020TW
 Diagrama de la cámara: ENGLISH Micro USB Micro HDMI Reset Micro SD LCD UP Down Mode TRANSLATION Micro USB Micro HDMI Reinicio Micro SD LCD Arriba Abajo Modo ENGLISH Shutter key Power key Busy indicator
Diagrama de la cámara: ENGLISH Micro USB Micro HDMI Reset Micro SD LCD UP Down Mode TRANSLATION Micro USB Micro HDMI Reinicio Micro SD LCD Arriba Abajo Modo ENGLISH Shutter key Power key Busy indicator
Guía rápida de ONYX. onyxgfx.com
 Guía rápida de ONYX Este documento explica cómo instalar y ejecutar ONYX 11 para empezar a imprimir. I. Instalación del software II. Utilización del Printer & Profile Download Manager III. Primera ejecución
Guía rápida de ONYX Este documento explica cómo instalar y ejecutar ONYX 11 para empezar a imprimir. I. Instalación del software II. Utilización del Printer & Profile Download Manager III. Primera ejecución
Actualizaciones de software Guía del usuario
 Actualizaciones de software Guía del usuario Copyright 2009 Hewlett-Packard Development Company, L.P. Windows es una marca comercial registrada de Microsoft Corporation en los Estados Unidos. Aviso del
Actualizaciones de software Guía del usuario Copyright 2009 Hewlett-Packard Development Company, L.P. Windows es una marca comercial registrada de Microsoft Corporation en los Estados Unidos. Aviso del
QUANTUM COMPUTACION CURSO DE PLANILLA ELECTRONICA MICROSOFT EXCEL 2013
 00088 CURSO QDE PLANILLA ELECTRONICAMICROSOFT EXCEL 2007 CAPÍTULO 1: INTRODUCCIÓN PLANILLAS ELECTRÓNICAS Qué es Excel? Orígenes de las Hojas de Cálculo Propiedades de las Planillas Electrónicas CAPÍTULO
00088 CURSO QDE PLANILLA ELECTRONICAMICROSOFT EXCEL 2007 CAPÍTULO 1: INTRODUCCIÓN PLANILLAS ELECTRÓNICAS Qué es Excel? Orígenes de las Hojas de Cálculo Propiedades de las Planillas Electrónicas CAPÍTULO
Guía del usuario de material multimedia SUD (Android)
 Guía del usuario de material multimedia SUD (Android) Introducción La aplicación Multimedia SUD se ha diseñado con el fin de ayudarle a organizar presentaciones con diferentes tipos de materiales multimedia
Guía del usuario de material multimedia SUD (Android) Introducción La aplicación Multimedia SUD se ha diseñado con el fin de ayudarle a organizar presentaciones con diferentes tipos de materiales multimedia
ADW-350. Sistema de seguridad inalámbrico digital Guía de inicio rápido. Bienvenido! Comencemos. QH_350KIT110214S Swann 2014
 ES ADW-350 Sistema de seguridad inalámbrico digital Guía de inicio rápido Bienvenido! Comencemos. QH_350KIT110214S Swann 2014 1 1 Conociendo el monitor y la cámara Felicitaciones por la compra de su Sistema
ES ADW-350 Sistema de seguridad inalámbrico digital Guía de inicio rápido Bienvenido! Comencemos. QH_350KIT110214S Swann 2014 1 1 Conociendo el monitor y la cámara Felicitaciones por la compra de su Sistema
Control y manejo cámara IP. Aplicación cliente. (IPCMonitor) Feb, 2013 Version Manual usuario.
 Control y manejo cámara IP Aplicación cliente (IPCMonitor) Feb, 2013 Version 1.10 Manual usuario http://www.wansview.com.es/ 1 Introducción IPCMonitor es un software suministrado por el fabricante que
Control y manejo cámara IP Aplicación cliente (IPCMonitor) Feb, 2013 Version 1.10 Manual usuario http://www.wansview.com.es/ 1 Introducción IPCMonitor es un software suministrado por el fabricante que
Movistar Imagenio Recarga de Móviles MANUAL DE USUARIO
 Recarga de Móviles MANUAL DE USUARIO Versión: 2 Publicación: abril 2010 Este manual de servicio es propiedad de Telefónica de España SAU, queda terminante prohibida la manipulación total o parcial de su
Recarga de Móviles MANUAL DE USUARIO Versión: 2 Publicación: abril 2010 Este manual de servicio es propiedad de Telefónica de España SAU, queda terminante prohibida la manipulación total o parcial de su
Identificación de las áreas de atasco de papel
 La mayoría de los atascos de papel se puede evitar si se selecciona con cuidado el material de impresión y se carga de forma adecuada. (Consulte las sugerencias de Sugerencias para evitar atascos del papel.)
La mayoría de los atascos de papel se puede evitar si se selecciona con cuidado el material de impresión y se carga de forma adecuada. (Consulte las sugerencias de Sugerencias para evitar atascos del papel.)
ios 10 Accesibilidad Control por conmutador - guía de acceso rápido Actualización 17/10/16
 ios 10 Accesibilidad Control por conmutador - guía de acceso rápido Actualización 17/10/16 Apple, ipad, iphone, y ipod touch son marcas registradas de Apple Inc., registradas en EE. UU. y otros países.
ios 10 Accesibilidad Control por conmutador - guía de acceso rápido Actualización 17/10/16 Apple, ipad, iphone, y ipod touch son marcas registradas de Apple Inc., registradas en EE. UU. y otros países.
Instrucciones de instalación del bastidor
 Instrucciones de instalación del bastidor Para el sistema de alimentación ininterrumpible 11000 VA 5U y el módulo de batería ampliado 11000 VA 3U Utilice las instrucciones de este documento para instalar
Instrucciones de instalación del bastidor Para el sistema de alimentación ininterrumpible 11000 VA 5U y el módulo de batería ampliado 11000 VA 3U Utilice las instrucciones de este documento para instalar
Escala San Martín. InstruccIones para la aplicación InformátIca. Evaluación de la Calidad de Vida de Personas con Discapacidades Significativas
 Escala San Martín Evaluación de la Calidad de Vida de Personas con Discapacidades Significativas InstruccIones para la aplicación InformátIca Guía rápida INICO - FOSM 2014 INFORMACIÓN GENERAL La presente
Escala San Martín Evaluación de la Calidad de Vida de Personas con Discapacidades Significativas InstruccIones para la aplicación InformátIca Guía rápida INICO - FOSM 2014 INFORMACIÓN GENERAL La presente
MODELO: MX-5500N MX-6200N MX-7000N. Guía de impresora
 MODELO: MX-5500N MX-6200N MX-7000N Guía de impresora TABLA DE CONTENIDO ACERCA DE ESTE MANUAL................... 4 MANUALES QUE SE INCLUYEN CON LA MÁQUINA................................ 5 FUNCIÓN DE IMPRESORA
MODELO: MX-5500N MX-6200N MX-7000N Guía de impresora TABLA DE CONTENIDO ACERCA DE ESTE MANUAL................... 4 MANUALES QUE SE INCLUYEN CON LA MÁQUINA................................ 5 FUNCIÓN DE IMPRESORA
Para descargar la aplicación es necesario realizar los siguientes pasos:
 Contenido Objetivo de la App... 3 Introducción... 3 Acceder al cuento... 4 Crear un cuento... 6 Botones Acciones:... 6 Editar páginas del cuento... 9 Botones Acciones:... 9 Cambiar Imagen de la página...
Contenido Objetivo de la App... 3 Introducción... 3 Acceder al cuento... 4 Crear un cuento... 6 Botones Acciones:... 6 Editar páginas del cuento... 9 Botones Acciones:... 9 Cambiar Imagen de la página...
Manual de instrucciones
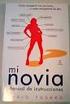 Manual de instrucciones BTE-100 www.facebook.dk/denver-electronics 1. Instrucciones sobre los botones: Encendido/Apagado Entra en modo de emparejamiento Pausa / Reproducción Responder el teléfono Finalizar
Manual de instrucciones BTE-100 www.facebook.dk/denver-electronics 1. Instrucciones sobre los botones: Encendido/Apagado Entra en modo de emparejamiento Pausa / Reproducción Responder el teléfono Finalizar
1 Paquete. Guía de instalación. Monitor LCD con gestión del color. Importante
 Guía de instalación Monitor LCD con gestión del color Importante Lea atentamente las PRECAUCIONES, esta Guía de instalación y el Manual del usuario que encontrará en el CD-ROM para familiarizarse con el
Guía de instalación Monitor LCD con gestión del color Importante Lea atentamente las PRECAUCIONES, esta Guía de instalación y el Manual del usuario que encontrará en el CD-ROM para familiarizarse con el
Xerox WorkCentre 6655 Equipo multifunción en color Panel de control
 Panel de control Los servicios disponibles pueden variar según la configuración de su impresora. Para obtener más información sobre servicios y opciones, consulte la Guía del usuario. 3 4 5 Pantalla táctil
Panel de control Los servicios disponibles pueden variar según la configuración de su impresora. Para obtener más información sobre servicios y opciones, consulte la Guía del usuario. 3 4 5 Pantalla táctil
Su guía de SpyderLENSCAL
 Su guía de SpyderLENSCAL El efecto Spyder Enhorabuena! Ha adquirido una herramienta superior para medir y ajustar el rendimiento del enfoque de sus distintas combinaciones de cámara y lente. Con Datacolor
Su guía de SpyderLENSCAL El efecto Spyder Enhorabuena! Ha adquirido una herramienta superior para medir y ajustar el rendimiento del enfoque de sus distintas combinaciones de cámara y lente. Con Datacolor
Módem y redes de área local Guía del usuario
 Módem y redes de área local Guía del usuario Copyright 2008 Hewlett-Packard Development Company, L.P. La información contenida en el presente documento está sujeta a cambios sin previo aviso. Las únicas
Módem y redes de área local Guía del usuario Copyright 2008 Hewlett-Packard Development Company, L.P. La información contenida en el presente documento está sujeta a cambios sin previo aviso. Las únicas
Videocámara Deportiva VC51HD
 Videocámara Deportiva VC51HD MANUAL DE USUARIO Videocámara Deportiva VC51HD MANUAL DE USUARIO Por favor, asegúrese de leer cuidadosamente las instrucciones antes del uso y de guardarlas apropiadamente.
Videocámara Deportiva VC51HD MANUAL DE USUARIO Videocámara Deportiva VC51HD MANUAL DE USUARIO Por favor, asegúrese de leer cuidadosamente las instrucciones antes del uso y de guardarlas apropiadamente.
Guía del usuario. Calibrador para corriente Modelo A
 Guía del usuario Calibrador para corriente Modelo 412300A Introducción Agradecemos su compra del calibrador para corriente de Extech Modelo 412300A. El modelo 412300A puede medir/suministrar la corriente
Guía del usuario Calibrador para corriente Modelo 412300A Introducción Agradecemos su compra del calibrador para corriente de Extech Modelo 412300A. El modelo 412300A puede medir/suministrar la corriente
Mc-119. Manual del Usuario. 1
 Mc-119 Manual del Usuario www.bidcom.com.ar 1 Iniciación Inserte la memoria en el slot para Micro SD y la batería en su slot. Cargue la batería con el cable USB proporcionado conectándolo a una computadora
Mc-119 Manual del Usuario www.bidcom.com.ar 1 Iniciación Inserte la memoria en el slot para Micro SD y la batería en su slot. Cargue la batería con el cable USB proporcionado conectándolo a una computadora
MANUAL TECLADO BLUETOOTH SIMPLEX
 MANUAL TECLADO BLUETOOTH SIMPLEX TECLADO ULTRA DELGADO BLUETOOTH SIMPLEX ESPECIFICACIONES... 2 MÉTODO DE EMPAREJAMIENTO... 3 BLUETOOTH KEYBOARD BATERÍA... 4 SEGURIDAD Y PRECAUCIÓN... 5 SOLUCIÓN DE PROBLEMAS...
MANUAL TECLADO BLUETOOTH SIMPLEX TECLADO ULTRA DELGADO BLUETOOTH SIMPLEX ESPECIFICACIONES... 2 MÉTODO DE EMPAREJAMIENTO... 3 BLUETOOTH KEYBOARD BATERÍA... 4 SEGURIDAD Y PRECAUCIÓN... 5 SOLUCIÓN DE PROBLEMAS...
Papel especial. Impresión de papel satinado brillante. Directrices. Impresora láser a color Phaser 7750
 Papel especial Este tema incluye: Impresión de papel satinado brillante en la página 2-61 Impresión de papel fotográfico digital en la página 2-66 Impresión de tarjetas postales y trípticos en la página
Papel especial Este tema incluye: Impresión de papel satinado brillante en la página 2-61 Impresión de papel fotográfico digital en la página 2-66 Impresión de tarjetas postales y trípticos en la página
Programador de riego una estación Manual de Instrucciones
 Programador de riego una estación Manual de Instrucciones ÍNDICE INTRODUCCION... 4 CONOCIENDO EL PROGRAMADOR... 5 PUESTA EN HORA:... 6 AJUSTE DEL TIEMPO DE RIEGO (DURACIÓN)... 6 PROGRAMA P1:... 7 Para
Programador de riego una estación Manual de Instrucciones ÍNDICE INTRODUCCION... 4 CONOCIENDO EL PROGRAMADOR... 5 PUESTA EN HORA:... 6 AJUSTE DEL TIEMPO DE RIEGO (DURACIÓN)... 6 PROGRAMA P1:... 7 Para
VC50HD. Manual de usuario. Por favor, asegúrese de leer cuidadosamente las instrucciones antes del uso y de guardarlas apropiadamente.
 VC50HD Manual de usuario Por favor, asegúrese de leer cuidadosamente las instrucciones antes del uso y de guardarlas apropiadamente. 1. Importante Por favor, lea atentamente el manual, y manténgalo en
VC50HD Manual de usuario Por favor, asegúrese de leer cuidadosamente las instrucciones antes del uso y de guardarlas apropiadamente. 1. Importante Por favor, lea atentamente el manual, y manténgalo en
