Guía de copia en color de imagerunner ADVANCE CXXXX. Título del documento. Modificado por. Fecha. 28 de noviembre de 2011 Creado Ally McClymont
|
|
|
- Jesús Lozano Gómez
- hace 7 años
- Vistas:
Transcripción
1 Título del documento Guía de copia en color de imagerunner ADVANCE CXXXX Fecha Comentario Modificado por 28 de noviembre de 2011 Creado Ally McClymont
2
3 Contenido Confidencialidad... iii 1 Introducción Funciones básicas Funciones básicas de copia normal Cancelar un trabajo de copia Seleccionar papel Tarjetas/transparencias Calidad de copia Juego de muestra Funciones generales de copia Seleccionar color Reducción/ampliación Acabado Clasificación en juegos y grapado Copia a doble cara Pantalla Opciones (1 de 3) Libro 2 páginas Cuadernillo Formar trabajo N en Portada Insertar hojas Originales de dist. tamaño Densidad Texto/Foto/Mapa Separadores transparenc Pantalla Opciones (2 de 3) Filigrana de seguridad (opcional) Lectura protegida (opcional) Balance de color Ajustar color con un toque Numerar páginas Numerar juegos de copias Guía de copia de ir ADV CXXXX i
4 6.7 Nitidez Borrar bordes Filigrana Imprimir fecha Desplazar Margen de encuadernación Pantalla Opciones (3 de 3) Imprimir y revisar Negativo/Positivo Repetir imágenes Fusionar bloques trab Aviso fin de trabajo Imagen reflejada Selección de áreas Imprimir en separadores Guardar en buzón Superponer imagen ii Guía de copia de ir ADV CXXXX
5 Confidencialidad Este documento y su contenido son propiedad de Canon y pueden hacer mención a marcas comerciales u otros derechos de propiedad intelectual de Canon o de terceros. Este documento y su contenido son confidenciales y no se deberán revelar, duplicar ni dar a conocer en parte o en su totalidad sin el consentimiento previo y por escrito de Canon. Guía de copia de ir ADV CXXXX iii
6
7 1 Introducción Esta guía se ha diseñado para facilitar a los usuarios de nuevos dispositivos Canon imagerunner ADVANCE toda la información necesaria que les permita obtener el máximo de su inversión. En las secciones siguientes se indican los pasos detallados que deberá seguir para producir copias de alta calidad con el dispositivo multifunción imagerunner ADVANCE. Guía de copia de ir ADV CXXXX 1
8 2 Funciones básicas Seleccione la opción Copia en la pantalla de inicio. Coloque los originales en el alimentador de documentos o sobre el cristal. Especifique los modos de copia deseados en la pantalla de funciones básicas de copia. 2.1 Funciones básicas de copia normal La pantalla siguiente, que aparece al seleccionar [Copia] en el menú principal, incluye las funciones básicas de copia normal. 2.2 Cancelar un trabajo de copia Hay varias formas de cancelar un trabajo de copia. 1. Pulse Detener en la pantalla emergente que aparece cuando el equipo está escaneando, imprimiendo o esperando para imprimir. 2. Pulse el botón naranja de parada en el panel de control y espere a que se detenga el trabajo de copia. 3. Pulse el botón del monitor del sistema y resalte el trabajo que desea cancelar, si aparecen varios trabajos. 2 Guía de copia de ir ADV CXXXX
9 2.3 Seleccionar papel La configuración predeterminada es selección automática de papel. El equipo seleccionará automáticamente el papel según el tamaño del original. La selección de papel se puede especificar manualmente. 1. Pulse el botón Selección papel. 2. Seleccione el tamaño de papel. 2.4 Tarjetas/transparencias Utilice la alimentación manual en la parte derecha del equipo para copiar en tarjetas (compruebe los gramajes que admite el equipo) o transparencias (solo pueden utilizarse transparencias Canon). Las transparencias no se deben colocar nunca en las bandejas de carga frontal. 1. Abra la bandeja de desvío situada en la parte derecha del equipo. 2. Cargue tarjetas/transparencias en la bandeja y ajuste las guías deslizantes al tamaño del papel. 3. El equipo activará automáticamente la alimentación manual si ha seleccionado el icono Copia previamente en el menú de inicio (si no es así, cuando vaya a la pantalla Copia, pulse Selección papel y elija la alimentación manual). Seleccione el tamaño de papel y el tipo de soporte. 4. Las transparencias con dorso de papel garantizan que el borde cerrado se inserta en primer lugar. La cara en la que se copiará se coloca mirando hacia arriba. 2.5 Calidad de copia Para mejorar la calidad de copia, seleccione uno de los cuatro tipos de original. El equipo producirá copias según el tipo de original, por ejemplo, foto. 1. Pulse el botón de tipo de original en el menú Copia (la opción predeterminada es Texto). 2. Seleccione la opción deseada (Texto, Texto/Foto, Imagen impresa y Foto). 2.6 Juego de muestra Cuando se realizan varias copias, el equipo solo copia un juego para comprobarlo antes de realizar el trabajo completo. El botón Juego de muestra solo aparece cuando se solicitan dos o más copias y se coloca el documento en el alimentador. 1. Coloque los originales en el alimentador de documentos. 2. Introduzca el número deseado de copias, doble cara, grapado, etc. 3. Pulse el botón Juego de muestra que aparecerá en el menú Copia. 4. Seleccione Todas las páginas o Páginas especificadas. 5. Pulse el botón de inicio. El equipo se detendrá cuando imprima el primer juego. Si los ajustes son correctos, pulse el botón Iniciar impresión para terminar el trabajo de copia. Si los ajustes son incorrectos, pulse el botón Cambiar opciones y cambie los ajustes de la copiadora para copiar el trabajo con la nueva configuración. Guía de copia de ir ADV CXXXX 3
10 3 Funciones generales de copia 3.1 Seleccionar color Pulse el botón Selección color en la pantalla principal de la copiadora para seleccionar el modo de copia en color. Auto (Color/Negro) - Si los documentos tienen páginas en blanco y negro y en color, la opción Auto detectará automáticamente las páginas en color y las copiará utilizando toners de color, y empleará solo tóner negro para producir las páginas en blanco y negro. Todo color - Si tiene un documento con páginas en blanco y negro y en color, todas las páginas se producirán empleando los toners de color. Es poco rentable, ya que las páginas en blanco y negro se producirán utilizando los toners de color. Negro - Todas las páginas se producirán en blanco y negro. Monocromo - Todas las páginas se producirán utilizando un solo color Bicolor - Permite seleccionar otro color además del negro. Por ejemplo, si el documento tiene texto en blanco y negro y algunas secciones en color, las secciones en color se producirán utilizando un color 3.2 Reducción/ampliación Puede seleccionar el equipo para ajustar automáticamente el porcentaje de zoom de copia o, si lo prefiere, puede especificar el porcentaje. 1. Pulse el botón Esc. copia en la pantalla principal de la copiadora para reducir/ampliar. 2. En la parte derecha tiene ampliación predefinida y en la izquierda, reducción predefinida. Si tiene un original A4 y desea ampliarlo a A3, asegúrese de que el original se encuentra en el alimentador de documentos en orientación horizontal (A4R) y ajuste las guías deslizantes. Si utiliza el cristal, colóquelo mirando hacia abajo, en orientación A4R. 3. Realice la selección, por ejemplo, A4 a A3. 4. Pulse Aceptar y el botón verde de inicio para realizar una copia. 4 Guía de copia de ir ADV CXXXX
11 3.3 Acabado Clasificación en juegos y grapado Cuando coloca los originales en el alimentador de documentos, se clasifican automáticamente en juegos. Los juegos de copias se clasifican de varias formas según la configuración del equipo (accesorios opcionales). 1. Coloque los originales en el alimentador de documentos. 2. Pulse el botón Acabado. 3. Seleccione la opción deseada: clasificación, agrupación y grapado. Nota Es posible que su equipo no ofrezca todas las opciones. Si se ha definido el modo de clasificación: Las copias se clasificarán automáticamente en juegos y se ordenarán por número de página. El resultado será el siguiente: Si se ha definido el modo de agrupación: Se agruparán todas las copias del mismo original. El resultado será el siguiente: Guía de copia de ir ADV CXXXX 5
12 Si se ha definido el modo de grapado: Las copias se clasificarán automáticamente en juegos ordenados por número de página y grapados.el resultado será el siguiente: Si selecciona la esquina superior izquierda: Si selecciona izquierda doble: 4. Pulse el botón Aceptar. 5. Introduzca el número deseado de copias y pulse el botón de inicio. 6 Guía de copia de ir ADV CXXXX
13 4 Copia a doble cara Utilice esta opción para realizar copias a doble cara. 1. Coloque los originales en el alimentador de documentos (salvo si es un libro, que deberá colocarlo sobre el cristal). 2. Pulse el botón Doble cara y seleccione la opción deseada. Originales de una cara a copias de doble cara Originales de doble cara a copias de doble cara Guía de copia de ir ADV CXXXX 7
14 Originales de doble cara a copias de una cara Libro a doble cara 8 Guía de copia de ir ADV CXXXX
15 5 Pantalla Opciones (1 de 3) La pantalla Opciones aparece en la pantalla del panel táctil cuando pulsa [Opciones] en la pantalla de funciones básicas de copia normal. Esta pantalla se divide en tres secciones. Si pulsa [ ] o [ ] se mostrará la pantalla siguiente o anterior. Aquí se muestran todos los modos de copia especiales. En algunos casos, cuando se selecciona un modo, aparece una pantalla más detallada para el modo seleccionado. Para cerrar la pantalla Opciones y volver a la pantalla funciones básicas de copia normal, pulse [Aceptar]. 5.1 Libro 2 páginas Este modo permite copiar páginas a la vista de un libro abierto en copias separadas. 1. Pulse el botón Opciones y, a continuación, el botón Libro 2 páginas. 2. Coloque el libro sobre el cristal y pulse el botón verde de inicio. Guía de copia de ir ADV CXXXX 9
16 5.2 Cuadernillo El botón Cuadernillo permite repaginar el orden de los originales de modo que las copias se organicen en cuadernillos. 1. Pulse el botón Opciones y, a continuación, el botón Cuadernillo. 2. Seleccione Lectura para cuadernillo si los originales son páginas individuales o seleccione Cuadernillo sin lectura si los originales ya están en formato de cuadernillo. 3. Pulse el botón de original a doble cara si los originales son de dos caras. 4. Seleccione el tamaño de original. 5. Seleccione Plegar + Grap. cuadernillo para plegar y grapar el resultado si esta opción está disponible en el dispositivo. 10 Guía de copia de ir ADV CXXXX
17 6. Pulse Agregar portada si desea agregar una portada para el folleto y seleccionar a continuación las opciones de portada. 7. Seleccione dónde ha colocado las portadas utilizando el botón Tamaño papel, por ejemplo, bandeja multiuso. Para producir un cuadernillo A5, necesitará papel A4 en el equipo en orientación A4R. Si utiliza portadas, deberá asegurarse de que dispone de dos cajones A4R, uno para el papel normal y otro para las portadas. Necesitará lo mismo para producir un cuadernillo A Formar trabajo Pulse para seleccionar o cancelar el modo Formar trabajo. Este modo permite dividir los originales en varias partes, escanearlos y luego imprimirlos juntos como un documento. Resulta muy útil cuando no se pueden colocar todos los originales que se desean copiar al mismo tiempo (por ejemplo, cristal y alimentador). Guía de copia de ir ADV CXXXX 11
18 1. Coloque los originales en el alimentador de documentos o sobre el cristal. 2. Pulse el botón Opciones y, a continuación, el botón Formar trabajo. 3. Pulse el botón verde. 4. Coloque el siguiente lote de originales en el alimentador o sobre el cristal. 5. Cuando termine todo el escaneado, pulse el botón Iniciar copia. 5.4 N en 1 Pulse para reducir automáticamente dos, cuatro u ocho originales a una hoja de copia de una cara o de doble cara. 1. Pulse el botón Opciones y seleccione N en Seleccione las opciones (véase a continuación). 2 en 1 Esta opción reduce dos originales de una cara o un original de doble cara a una hoja de papel de una cara o de doble cara. 12 Guía de copia de ir ADV CXXXX
19 4 en 1 Esta opción reduce cuatro originales de una cara o dos originales de doble cara a una hoja de papel de una cara o de doble cara. 8 en 1 Esta opción reduce ocho originales de una cara o cuatro originales de doble cara a una hoja de papel de una cara o de doble cara. 3. Seleccione los tamaños de los originales. 4. Seleccione el tamaño de salida. 5. Pulse el botón verde de inicio. 5.5 Portada Este modo permite configurar el equipo para agregar automáticamente portadas y contraportadas utilizando un tipo de papel distinto del empleado para el documento principal. Además puede decidir si las portadas y contraportadas también se copian. Guía de copia de ir ADV CXXXX 13
20 1. Pulse el botón Opciones y seleccione Portadas. 2. Especifique las opciones para las portadas y contraportadas. 3. Seleccione Papel y especifique de qué bandejas proceden las portadas y cargue el cajón o los cajones o la bandeja multiuso con papel de portadas/tarjetas. 4. Pulse el botón verde de inicio. 5.6 Insertar hojas Este modo permite configurar el equipo para agregar automáticamente inserciones, portadillas o papeles con pestañas utilizando un tipo de papel distinto del empleado para el documento principal. Inserción hojas/portadillas Permite insertar una hoja de papel entre las copias. También puede copiar en las hojas de inserción. 14 Guía de copia de ir ADV CXXXX
21 Separadores Esta opción inserta hojas de papel separador en las copias. 1. Coloque los originales en el alimentador de documentos. 2. Pulse el botón Opciones y, a continuación, el botón Insertar hojas. 3. Indique una opción: Inserción, Portadillas, Separadores. 4. Especifique dónde deben agregarse las portadillas/hojas de inserción utilizando el teclado numérico. Guía de copia de ir ADV CXXXX 15
22 Si desea agregar la hoja de inserción, puede cambiar el origen del papel y las caras que se imprimirán. Si desea agregar portadillas, puede cambiar el origen del papel. Repita las veces que sea necesario para agregar más. 5.7 Originales de dist. tamaño Este modo permite copiar en un grupo originales de distinto tamaño que tengan la misma anchura, por ejemplo, A3 y A4, ajustándolos en el alimentador. 1. Coloque los originales en el alimentador de documentos. 2. Pulse el botón Opciones y, a continuación, Originales de dist. tamaño. 3. Pulse el botón verde de inicio. 5.8 Densidad Puede ajustar manualmente la exposición al nivel más adecuado para el original. 1. Coloque los originales en el alimentador de documentos o sobre el cristal. 2. Pulse el botón Opciones y, a continuación, el botón Densidad. 3. Utilice las flechas izquierda y derecha para aclarar u oscurecer la exposición. 4. Pulse el botón Aceptar. 5. Pulse el botón verde de inicio. 16 Guía de copia de ir ADV CXXXX
23 5.9 Texto/Foto/Mapa Puede seleccionar manualmente el tipo de original de acuerdo con el tipo de imagen. 1. Coloque los originales en el alimentador de documentos o sobre el cristal. 2. Pulse el botón Texto/Foto/Mapa (se encuentra en la pantalla principal de la copiadora o pulsando el botón Opciones). Estas son las opciones disponibles: Modo Texto/Foto/Mapa Este modo es más adecuado para originales que contienen texto, imágenes y fotos, así como para gráficos detallados, por ejemplo, los que se encuentran en los mapas. Modo de imagen impresa Este modo es más adecuado para imágenes impresas con puntos de medios tonos. Modo de impresión fotográfica Este modo es más adecuado para fotos impresas en papel fotográfico. Guía de copia de ir ADV CXXXX 17
24 Modo de texto Este modo es adecuado para realizar copias de originales de texto. También pueden copiarse claramente planos y originales dibujados a lápiz. 3. Una vez realizadas las selecciones anteriores, pulse el botón Aceptar y el botón verde de inicio para copiar Separadores transparenc. Cuando copia en transparencias cargadas en la bandeja multiuso, este modo le permite agregar automáticamente una hoja de papel de intercalación entre cada hoja de transparencia que se produce. Las hojas de intercalación protegen la superficie copiada de las transparencias. También puede configurar la copia del contenido de las transparencias sobre las hojas de intercalación. Si no desea d imprimir en la hoja de intercalación Seleccione Dejar en blanco para intercalar una hoja en blanco entre las transparencias. Si desea imprimir en la hoja de intercalación Seleccione Imprimir para obtener una transparencia impresa y una hoja de intercalación impresa alternativamente. 18 Guía de copia de ir ADV CXXXX
25 1. Coloque los originales en el alimentador de documentos. 2. Pulse el botón Opciones y, a continuación, Separadores transparenc. 3. Realice una selección e indique de dónde proceden y cuál es el tamaño de las transparencias. 4. Pulse Aceptar y, a continuación, el botón verde de inicio. Guía de copia de ir ADV CXXXX 19
26 6 Pantalla Opciones (2 de 3) La pantalla siguiente aparece al pulsar [ ] en la pantalla Opciones. 6.1 Filigrana de seguridad (opcional) La filigrana de seguridad permite integrar texto oculto en segundo plano en las copias. Puede integrar texto (por ejemplo, CONFIDENCIAL) o la fecha y la hora. El texto integrado aparece cuando se realizan las copias. 1. Coloque los originales en el alimentador de documentos o sobre el cristal. 2. Pulse el botón Opciones y desplácese con la flecha abajo hasta la página 2 de opciones y pulse Filigrana de seguridad. 3. Seleccione el tipo de filigrana: Filigrana, Fecha, Numerar juegos de copias, Nº de serie, ID, Nombre de usuario, y siga las instrucciones. 20 Guía de copia de ir ADV CXXXX
27 4. Seleccione el tamaño, el color y el patrón en la configuración de impresión. 5. Seleccione una filigrana predefinida en el menú desplegable. 6. Pulse Aceptar y, a continuación, el botón verde de inicio. 6.2 Lectura protegida (opcional) Puede incorporar información oculta en la copia obtenida para evitar la copia no autorizada. También puede incorporar información como el nombre de usuario y del dispositivo para conocer quién, cuándo y con qué equipo se ha realizado la copia. Con este modo puede utilizar dos tipos de información. Info. lectura protegida Información seguimiento Código TL es un tipo de código de barras bidimensional. Si se imprime Código TL y se cambia la disposición de los puntos, se incorpora información digital en la copia obtenida. Deberá activarse el modo Document Scan Kit. Consulte las páginas del manual de la copiadora si desea más información sobre Lectura protegida. Guía de copia de ir ADV CXXXX 21
28 6.3 Balance de color Puede realizar ajustes finos en el color variando la intensidad y la densidad relativas de amarillo, magenta, cian y negro. Los ajustes de color realizados se pueden almacenar y recuperar para utilizarlos posteriormente. 1. Coloque los originales en el alimentador de documentos o sobre el cristal. 2. Pulse el botón Opciones y desplácese hasta la página 2 de Opciones. 3. Pulse el botón Balance de color. 4. Realice los cambios deseados (véase a continuación) y pulse Aceptar y el botón verde de inicio para copiar. Con y + puede agregar y quitar color amarillo, magenta, cian y negro. 22 Guía de copia de ir ADV CXXXX
29 También puede realizar ajustes en saturación, tono, ajusto fino de densidad y ajuste de tono de negro. Consulte las páginas del manual de la copiadora si desea información sobre los ajustes. 6.4 Ajustar color con un toque Puede realizar copias/impresiones seleccionando el aspecto de la imagen con solo pulsar un botón. Estas son las opciones disponibles: Colores vivos Esta opción le permite realizar copias con tonos de color más vivos y una mayor saturación de color. Colores suaves Esta opción le permite realizar copias con tonos de color tenues y una menor saturación de color. Guía de copia de ir ADV CXXXX 23
30 Aclarar imagen Esta opción le permite realizar copias o imprimir con tonos de color más claros reduciendo la densidad, pero manteniendo al mismo tiempo un buen equilibrio general. Oscurecer imagen Esta opción le permite realizar copias o imprimir con tonos de color más oscuros incrementando la densidad, pero manteniendo al mismo tiempo un buen equilibrio general. 1. Coloque los originales en el alimentador de documentos o sobre el cristal. 2. Pulse el botón Opciones y desplácese hasta la página 2 de Opciones. 3. Pulse el botón Ajustar color con un toque. 4. Seleccione la opción deseada y pulse Aceptar. 5. Pulse el botón verde de inicio para copiar. 6.5 Numerar páginas Este modo permite imprimir en las copias números de página, números de juego de copia y texto definido por el usuario. 24 Guía de copia de ir ADV CXXXX
31 1. Coloque los originales en el alimentador de documentos o sobre el cristal. 2. Pulse el botón Opciones y desplácese hasta la página 2 de Opciones. 3. Pulse Numerar páginas. 4. Seleccione el tipo de numeración (solo números/números con guiones/capítulos numerados/numeración de páginas totales). 5. También puede definir la orientación, el color, el tamaño y el número inicial. 6. Pulse Aceptar. 7. Pulse el botón verde de inicio. 6.6 Numerar juegos de copias Este modo permite imprimir en las copias números de página y texto definido por el usuario. 1. Coloque los originales en el alimentador de documentos o sobre el cristal. 2. Pulse el botón Opciones y desplácese hasta la página 2 de Opciones. 3. Pulse Numerar juegos de copias. 4. Seleccione la orientación y la posición de la numeración del juego. Guía de copia de ir ADV CXXXX 25
32 5. Especifique la configuración de impresión, por ejemplo, tamaño, color, densidad y número inicial. 6. Pulse Aceptar. 7. Pulse el botón verde de inicio. 6.7 Nitidez Este modo permite realizar copias de los originales con un contraste más nítido o suave. Baja Si realiza copias o escanea un original que contiene medios tonos, como una fotografía impresa, utilizando el modo de impresión fotográfica, puede aparecer un patrón ondulado brillante. Sin embargo, puede atenuar este efecto utilizando un ajuste bajo para obtener una copia (imagen) más clara. Alta Esta opción mejora los bordes de las imágenes originales de modo que el texto tenue o fino se reproduzca con un contraste más nítido. Es particularmente adecuada para escanear y copiar planos e imágenes dibujadas a lápiz de manera tenue. 26 Guía de copia de ir ADV CXXXX
33 1. Coloque los originales en el alimentador de documentos o sobre el cristal. 2. Pulse el botón Opciones y desplácese hasta la página 2 de Opciones. 3. Pulse el botón Nitidez. 4. Ajuste la nitidez. 5. Pulse el botón Aceptar y, a continuación, el botón verde de inicio. 6.8 Borrar bordes Este modo permite borrar sombras y líneas que aparecen cuando se copian distintos tipos de originales. Hay tres opciones en Borrar bordes: Original Frame Erase (Borrar bordes del original) Este modo borra los bordes oscuros y las líneas de trama que aparecen alrededor de la copia si el original es más pequeño que el tamaño de papel seleccionado. También resulta útil si aparecen marcas de encabezado de fax en el original y no desea que se reproduzcan en la copia impresa. Guía de copia de ir ADV CXXXX 27
34 1. Coloque los originales en el alimentador de documentos o sobre el cristal. 2. Pulse el botón Opciones y desplácese hasta la página 2 de Opciones. 3. Pulse el botón Borrar bordes y, a continuación, Borrar bordes del original. 4. Pulse los botones y + para establecer la anchura de borrado de trama o ajuste cada cara de manera independiente pulsando el botón Ajustar por separado. 5. Pulse Aceptar y, a continuación, el botón verde de inicio. Book Frame Erase (Borrar bordes del libro) Este modo borra el borde oscuro, así como las líneas centrales y de contorno que aparecen si está copiando en una sola hoja de papel páginas a la vista de un libro o de originales encuadernados. 1. Coloque los originales en el alimentador de documentos o sobre el cristal. 2. Pulse el botón Opciones y desplácese hasta la página 2 de Opciones. 28 Guía de copia de ir ADV CXXXX
35 3. Pulse el botón Borrar bordes y, a continuación, Borrar bordes del libro. 4. Seleccione el centro y pulse los botones y + para establecer la anchura de borrado de trama del centro. Repita esta operación para las caras. 5. Puede ajustar cada cara de manera independiente pulsando el botón Ajustar por separado. 6. Pulse Aceptar y, a continuación, el botón verde de inicio. Binding Erase (Borrar margen) Este modo borra las sombras que aparecen en las copias producidas por los agujeros de encuadernación de los originales. 1. Coloque los originales en el alimentador de documentos o sobre el cristal. 2. Pulse el botón Opciones y desplácese hasta la página 2 de Opciones. 3. Pulse el botón Borrar bordes y, a continuación, Borrar margen. Guía de copia de ir ADV CXXXX 29
36 4. Seleccione el borde donde se encuentran los agujeros de encuadernación y pulse y + para establecer la anchura de borrado de trama. 5. Pulse el botón Aceptar y, a continuación, el botón verde de inicio. 6.9 Filigrana Este modo permite imprimir en las copias una filigrana, una fecha y texto definido por el usuario. Imprime filigranas o texto definido por el usuario en las copias 1. Coloque los originales en el alimentador de documentos o sobre el cristal. 2. Pulse el botón Opciones y desplácese hasta la página 2 de Opciones. 3. Pulse el botón Filigrana. 4. Seleccione la orientación, el tamaño, el color y el tipo de filigrana. 30 Guía de copia de ir ADV CXXXX
37 5. Pulse Aceptar y, a continuación, el botón verde de inicio para copiar Imprimir fecha Este modo permite imprimir en las copias una filigrana, una fecha y texto definido por el usuario. Imprime la fecha en las copias 1. Coloque los originales en el alimentador de documentos o sobre el cristal. 2. Pulse el botón Opciones y desplácese hasta la página 2 de Opciones. 3. Pulse el botón Imprimir fecha. 4. Seleccione orientación, tamaño, color y tipo de fecha y especifique una fecha si desea una fecha del pasado o del futuro. 5. Pulse el botón Aceptar y, a continuación, el botón verde de inicio Desplazar Puede realizar copias con toda la imagen original desplazada al centro o a una esquina. Esta opción resulta útil si, por ejemplo, el original es de tamaño A5 y solo dispone de papel A4. En este caso podrá desplazar la imagen A5 al centro del papel de copia A4. Guía de copia de ir ADV CXXXX 31
38 1. Coloque los originales en el alimentador de documentos o sobre el cristal. 2. Pulse el botón Opciones y desplácese hasta la página 2 de Opciones. 3. Pulse el botón Desplazar. 4. Pulse Por posición para seleccionar el área donde desea desplazar la imagen utilizando las flechas. 5. Pulse el botón Aceptar y, a continuación, el botón verde de inicio. Con teclas numéricas permite medir dónde desea desplazar la imagen (necesitará una regla para esta opción) Margen de encuadernación Este modo permite realizar copias o impresiones con toda la imagen original desplazada una anchura definida hacia la izquierda, derecha, arriba o abajo con el fin de crear un margen de encuadernación en las copias. 1. Coloque los originales en el alimentador de documentos o sobre el cristal. 2. Pulse el botón Opciones y desplácese hasta la página 2 de Opciones. 3. Pulse el botón Margen de encuadernación. 32 Guía de copia de ir ADV CXXXX
39 4. Seleccione el tipo de margen de encuadernación que desee. 5. Seleccione qué cara desea mover y cuánto. 6. Pulse el botón Aceptar y, a continuación, el botón verde de inicio. Guía de copia de ir ADV CXXXX 33
40 7 Pantalla Opciones (3 de 3) La pantalla siguiente aparece al pulsar [ ] en la pantalla Opciones. 7.1 Imprimir y revisar Esta opción permite confirmar una a una las páginas escaneadas mientras las copia cuando escanea originales sobre el cristal. (Solo se puede utilizar desde el cristal). 1. Coloque el original sobre el cristal. 2. Pulse el botón Opciones y desplácese hasta la página 3 de Opciones. 3. Pulse el botón Imprimir y revisar. 4. Pulse el botón verde de inicio. 5. Confirme el contenido de la impresión y escanee el siguiente original. 6. Cuando haya escaneado todos los originales, pulse Detener. 34 Guía de copia de ir ADV CXXXX
41 7.2 Negativo/Positivo Este modo permite realizar copias de la imagen original invirtiendo las gradaciones en las imágenes en blanco y negro o en color. 1. Coloque los originales en el alimentador de documentos o sobre el cristal. 2. Pulse el botón Opciones y desplácese hasta la página 3 de Opciones. 3. Pulse el botón Negativo/Positivo. 7.3 Repetir imágenes Este modo permite copiar repetidamente toda la imagen original en orientación vertical u horizontal. Automático La imagen original se copia para ajustar el número máximo de repeticiones posibles en el papel seleccionado. Manual La imagen original se copia el número de veces especificado. Guía de copia de ir ADV CXXXX 35
42 1. Coloque los originales en el alimentador de documentos o sobre el cristal. 2. Pulse el botón Opciones y desplácese hasta la página 3 de Opciones. 3. Pulse Repetir imágenes. 4. Deje la opción Auto para que la imagen se repita de manera automática. 5. Si desea establecer el número de repeticiones manualmente, utilice y + en Vertical y Horizontal. 6. Pulse el botón Aceptar y, a continuación, el botón verde de inicio. 36 Guía de copia de ir ADV CXXXX
43 7.4 Fusionar bloques trab. El modo Fusionar bloques trab. permite escanear múltiples lotes de originales con distintos ajustes de copia e imprimirlos como un documento. Puede definir la configuración de copia (por ejemplo, los modos Separador de trabajos y Numerar páginas) para el documento combinado. 1. Coloque los originales en el alimentador de documentos o sobre el cristal. 2. Pulse el botón Opciones y desplácese hasta la página 3 de Opciones. 3. Pulse Fusionar bloques trab. Nota: Consulte una guía aparte para configurar y utilizar esta opción. Guía de copia de ir ADV CXXXX 37
44 7.5 Aviso fin de trabajo Este modo permite configurar el equipo para que notifique por correo electrónico cuando ha terminado el trabajo de copia actual. Resulta útil cuando se está esperando que termine un trabajo de copia de gran tamaño. El dispositivo se debe configurar con una dirección de correo electrónico y deberá almacenar su dirección de correo electrónico en la agenda de direcciones a través de Leer y enviar. 1. Coloque los originales en el alimentador de documentos o sobre el cristal. 2. Pulse el botón Opciones y desplácese hasta la página 3 de Opciones. 3. Pulse el botón Aviso fin de trabajo. 4. Seleccione su dirección de correo electrónico. 5. Pulse Aceptar y, a continuación, el botón verde de inicio. 7.6 Imagen reflejada Este modo permite copiar la imagen original invertida como si fuera un reflejo en el espejo. 1. Coloque los originales en el alimentador de documentos o sobre el cristal. 2. Pulse el botón Opciones y desplácese hasta la página 3 de Opciones. 3. Pulse el botón Imagen reflejada. 38 Guía de copia de ir ADV CXXXX
45 7.7 Selección de áreas Puede utilizar el lápiz de edición para designar dos tipos distintos de áreas: una rectangular (dos puntos) y otra poligonal (cuatro puntos). Utilice dos puntos para designar el área Utilice múltiples puntos para designar el área 1. Coloque el original sobre el cristal en la dirección correcta para el papel de salida. 2. Pulse el botón Opciones y desplácese hasta la página 3 de Opciones. 3. Pulse el botón Selección de áreas. Guía de copia de ir ADV CXXXX 39
46 4. Pulse Entrada con lápiz. 5. Pulse Iniciar lectura. Para seleccionar un área rectangular utilizando dos puntos Puede seleccionar hasta 4 áreas. 6. Trace dos puntos en diagonal con el lápiz de edición. 7. Pulse el botón Ajuste fino para ajustar más un área y pulse el botón Aceptar. 8. Pulse el botón Encuadre o Eliminación (Encuadre mantiene el área, Eliminación borra el área). 9. Pulse Siguiente. 10. Seleccione Desplazar al centro o No desplazar. 11. Pulse Aceptar y, a continuación, el botón verde de inicio. Para seleccionar un área utilizando múltiples puntos 1. Pulse Enter Multiply Points (Introducir varios puntos). 2. Seleccione el área con el lápiz de edición y cuando seleccione el último punto, pulse Set Multiply Points (Establecer varios puntos). 40 Guía de copia de ir ADV CXXXX
47 Continúe desde el número 7 1 Para seleccionar un área rectangular utilizando dos puntos. 7.8 Imprimir en separadores Cargue papel con pestañas en la bandeja multiuso y podrá copiar en las pestañas utilizando el modo Imprimir en separadores. Deberá definir qué cantidad de la imagen de los originales debe desplazarse para que la imagen se copie en las pestañas. 1. Coloque los originales en el alimentador de documentos o sobre el cristal. 2. Cargue el papel con pestañas en la bandeja multiuso. 3. Pulse el botón Opciones y desplácese hasta la página 3 de Opciones. 4. Pulse el botón Imprimir en separadores. 5. Defina el desplazamiento de la copia empleando los botones y Pulse Aceptar y, a continuación, el botón verde de inicio. Guía de copia de ir ADV CXXXX 41
48 7.9 Guardar en buzón Este modo permite almacenar originales escaneados desde la pantalla Copia como un archivo en un buzón de correo. El modo de copia especificado en la pantalla Copia se almacena con el archivo. También puede realizar copias de los originales escaneados mientras los almacena como un archivo en el buzón de correo. 1. Coloque los originales en el alimentador de documentos o sobre el cristal. 2. Pulse el botón Opciones y desplácese hasta la página 3 de Opciones. 3. Pulse el botón Guardar en buzón. 4. Pulse el Buzón Número. 5. Si desea asignar un nombre al documento, pulse Nbre. archivo. 6. Pulse el botón Aceptar Superponer imagen El modo Superponer imagen permite superponer en la copia una imagen escaneada previamente que se ha almacenado en la memoria del equipo (figura de imagen). Para guardar la imagen, utilice el menú de funciones adicionales. 42 Guía de copia de ir ADV CXXXX
49 Para guardar la imagen superpuesta en la memoria del dispositivo. 1. Pulse el botón 2. Pulse Opciones de funciones. 3. Pulse Común. 4. Pulse Opciones de impresión. 5. Pulse la flecha abajo hasta la página 2/2. 6. Pulse Guardar figura. 7. Pulse Guardar. 8. Elija el tamaño del documento. 9. Pulse Siguiente. 10. Seleccione la configuración y haga clic en Nomb. figura. 11. Asigne un nombre a la imagen guardada y pulse el botón Aceptar. 12. Coloque el documento sobre el cristal y pulse la tecla verde de inicio. 13. Pulse Aceptar. 14. Pulse Cerrar. El documento se guardará. Para utilizar la imagen guardada. 1. Coloque los originales en el alimentador de documentos o sobre el cristal. 2. Pulse el botón Opciones y desplácese hasta la página 3 de la pantalla Opciones. 3. Pulse el botón Superponer. 4. Pulse Establecer para la cara del papel que desea superponer. 5. Defina la figura de imagen que desea superponer sobre el original y pulse Siguiente. Guía de copia de ir ADV CXXXX 43
50 6. Seleccione el tipo de composición. 7. Seleccione el modo de color para la imagen. 8. Pulse Aceptar y, a continuación, el botón verde de inicio. 44 Guía de copia de ir ADV CXXXX
Cómo iniciar una sesión empleando su código de Usuario
 Cómo iniciar una sesión empleando su código de Usuario R4 Level 1 En la pantalla táctil del dispositivo de impresión, toque el campo Nombre de Usuario y posteriormente pulse en el campo Contraseña 4 Una
Cómo iniciar una sesión empleando su código de Usuario R4 Level 1 En la pantalla táctil del dispositivo de impresión, toque el campo Nombre de Usuario y posteriormente pulse en el campo Contraseña 4 Una
HP Color LaserJet serie CM3530 MFP Tareas de impresión
 Utilizar las funciones del controlador para Windows Abrir el controlador de la impresora En el menú Archivo del programa de software, haga clic en Imprimir. Seleccione la impresora y haga clic en Propiedades
Utilizar las funciones del controlador para Windows Abrir el controlador de la impresora En el menú Archivo del programa de software, haga clic en Imprimir. Seleccione la impresora y haga clic en Propiedades
MFP HP LaserJet serie M2727 Impresión
 Cancelar un trabajo de impresión Cancelar un trabajo de impresión desde el panel de control del producto Cancelar un trabajo de impresión desde el programa de software Cancelar un trabajo de impresión
Cancelar un trabajo de impresión Cancelar un trabajo de impresión desde el panel de control del producto Cancelar un trabajo de impresión desde el programa de software Cancelar un trabajo de impresión
HP Color LaserJet serie CM2320 MFP Copia
 Copiar con el alimentador automático de documentos (ADF) Cargar originales con el alimentador automático de documentos (ADF) Inserte el borde superior de la pila de originales en la bandeja de entrada
Copiar con el alimentador automático de documentos (ADF) Cargar originales con el alimentador automático de documentos (ADF) Inserte el borde superior de la pila de originales en la bandeja de entrada
LASERJET ENTERPRISE 500 MFP. Guía de referencia rápida M525
 LASERJET ENTERPRISE 500 MFP Guía de referencia rápida 2 M525 Impresión de un trabajo almacenado Siga este procedimiento para impresión de un trabajo almacenado en la memoria del producto. 1. En la pantalla
LASERJET ENTERPRISE 500 MFP Guía de referencia rápida 2 M525 Impresión de un trabajo almacenado Siga este procedimiento para impresión de un trabajo almacenado en la memoria del producto. 1. En la pantalla
Impresora HP LaserJet serie P Tareas de impresión
 Cancelar un trabajo de impresión Detener el trabajo de impresión en curso desde el panel de control Pulse el botón Cancelar del panel de control. Detener el trabajo de impresión en curso desde el panel
Cancelar un trabajo de impresión Detener el trabajo de impresión en curso desde el panel de control Pulse el botón Cancelar del panel de control. Detener el trabajo de impresión en curso desde el panel
Controlador PCL 6 para impresoras HP LaserJet series P4010 y P4510: impresión
 1 Abrir el controlador de la impresora En el menú Archivo del programa de software, haga clic en Imprimir. Seleccione la impresora y haga clic en Propiedades o Preferencias. 2 Obtener ayuda sobre cualquier
1 Abrir el controlador de la impresora En el menú Archivo del programa de software, haga clic en Imprimir. Seleccione la impresora y haga clic en Propiedades o Preferencias. 2 Obtener ayuda sobre cualquier
HP LaserJet serie M1319 MFP Tareas de impresión
 Crear un folleto Crear un folleto En el menú Archivo del programa de software, haga clic en Imprimir. 2 Seleccione el controlador y haga clic en Propiedades o Preferencias. 3 Haga clic en la ficha Acabado.
Crear un folleto Crear un folleto En el menú Archivo del programa de software, haga clic en Imprimir. 2 Seleccione el controlador y haga clic en Propiedades o Preferencias. 3 Haga clic en la ficha Acabado.
HP LaserJet serie M1522 MFP Fax
 Programar un fax Enviar un fax diferido 1 Cargue el documento en la bandeja de entrada del alimentador automático de documentos (ADF) o en el escáner de superficie plana. NOTA: En este ejemplo se establece
Programar un fax Enviar un fax diferido 1 Cargue el documento en la bandeja de entrada del alimentador automático de documentos (ADF) o en el escáner de superficie plana. NOTA: En este ejemplo se establece
MFP HP LaserJet serie M2727 Fax
 Programar un fax Enviar un fax diferido 1 Cargue el documento en la bandeja de entrada del alimentador automático de documentos (ADF) o en el escáner de superficie plana. NOTA: En este ejemplo se establece
Programar un fax Enviar un fax diferido 1 Cargue el documento en la bandeja de entrada del alimentador automático de documentos (ADF) o en el escáner de superficie plana. NOTA: En este ejemplo se establece
Cómo realizar una copia
 Equipo multifunción Xerox WorkCentre 9/9 Cómo realizar una copia. Coloque los documentos cara arriba en la bandeja de entrada del alimentador automático. Ajuste la guía Levante el alimentador automático.
Equipo multifunción Xerox WorkCentre 9/9 Cómo realizar una copia. Coloque los documentos cara arriba en la bandeja de entrada del alimentador automático. Ajuste la guía Levante el alimentador automático.
HP Color LaserJet series CM6030 y CM6040 MFP Uso de dispositivos de acabado de salida
 Imprimir en el apilador/grapadora de tres bandejas opcional Si tiene un apilador/grapadora de tres bandejas opcional, éstas son las opciones disponibles: Separación de trabajos: cada copia de un trabajo
Imprimir en el apilador/grapadora de tres bandejas opcional Si tiene un apilador/grapadora de tres bandejas opcional, éstas son las opciones disponibles: Separación de trabajos: cada copia de un trabajo
Guía de información. CD Software y documentación. Páginas de ayuda. Sitio Web de Lexmark. Hoja de configuración. Otros idiomas
 Guía de información Página 1 de 1 Guía de información Hay muchas publicaciones disponibles para ayudarle a conocer la impresora multifunción y sus funciones. Esta página le ayudará a buscar las publicaciones
Guía de información Página 1 de 1 Guía de información Hay muchas publicaciones disponibles para ayudarle a conocer la impresora multifunción y sus funciones. Esta página le ayudará a buscar las publicaciones
Seleccione el dispositivo de la lista Seleccionar impresora.
 Seleccione el dispositivo de la lista Seleccionar impresora. La ventana Preferencias de impresión siguiente es para el Bloc de notas de Windows 7. La ventana Preferencias de impresión puede ser diferente,
Seleccione el dispositivo de la lista Seleccionar impresora. La ventana Preferencias de impresión siguiente es para el Bloc de notas de Windows 7. La ventana Preferencias de impresión puede ser diferente,
Parámetros de la impresora
 Parámetros de la impresora Este tema incluye: Acceso a la página de arranque en la página 1-14 Acceso al Ahorro de energía en la página 1-15 Acceso al modo Intelligent Ready (Preparación inteligente) en
Parámetros de la impresora Este tema incluye: Acceso a la página de arranque en la página 1-14 Acceso al Ahorro de energía en la página 1-15 Acceso al modo Intelligent Ready (Preparación inteligente) en
Impresora HP Color LaserJet serie CP5220 tareas de impresión
 Utilizar las funciones del controlador para Windows Cancelar el trabajo de impresión en curso desde el panel de control del producto Cancelar el trabajo de impresión en curso desde el programa de software
Utilizar las funciones del controlador para Windows Cancelar el trabajo de impresión en curso desde el panel de control del producto Cancelar el trabajo de impresión en curso desde el programa de software
Funciones de copia. Reducción/Ampliación
 22 Funciones de copia Las siguientes funciones de copia están disponibles en la copiadora/impresora DocuColor 2006: Opciones de Reducción/ Ampliación Opciones de Suministro de papel Opciones de Tipo de
22 Funciones de copia Las siguientes funciones de copia están disponibles en la copiadora/impresora DocuColor 2006: Opciones de Reducción/ Ampliación Opciones de Suministro de papel Opciones de Tipo de
Tareas de impresión (Windows)
 Tareas de impresión (Windows) Cómo imprimir (Windows) El siguiente procedimiento describe el proceso básico de impresión para Windows. 2. Seleccione el producto en la lista de impresoras. Para cambiar
Tareas de impresión (Windows) Cómo imprimir (Windows) El siguiente procedimiento describe el proceso básico de impresión para Windows. 2. Seleccione el producto en la lista de impresoras. Para cambiar
MFP HP LaserJet serie M2727 Copia
 Copiar con el alimentador automático de documentos (ADF) Cargar originales con el alimentador automático de documentos (ADF) Inserte el borde superior de la pila de originales en la bandeja de entrada
Copiar con el alimentador automático de documentos (ADF) Cargar originales con el alimentador automático de documentos (ADF) Inserte el borde superior de la pila de originales en la bandeja de entrada
Se accede a las funciones* al tocar una ficha o Todos los servicios, por ejemplo: COLOCAR PAPEL
 PANTALLA TÁCTIL: muestra todas las funciones disponibles e información general de la máquina. CANCELAR TODO: restaura todas las funciones a sus valores prefijados. PAUSA: detiene el trabajo actual. COMENZAR:
PANTALLA TÁCTIL: muestra todas las funciones disponibles e información general de la máquina. CANCELAR TODO: restaura todas las funciones a sus valores prefijados. PAUSA: detiene el trabajo actual. COMENZAR:
LASERJET PROFESSIONAL M1130/M1210 SERIE MFP. Guía de referencia rápida
 LASERJET PROFESSIONAL M1130/M1210 SERIE MFP Guía de referencia rápida Impresión en papel especial, etiquetas o transparencias con Windows 1. En el menú Archivo del programa de software, haga clic en Imprimir.
LASERJET PROFESSIONAL M1130/M1210 SERIE MFP Guía de referencia rápida Impresión en papel especial, etiquetas o transparencias con Windows 1. En el menú Archivo del programa de software, haga clic en Imprimir.
Document Capture Pro 2.0 para Windows
 Document Capture Pro 2.0 para Windows Contenido Document Capture Pro 2.0 para Windows... 5 Cómo añadir y asignar trabajos de escaneo con Document Capture Pro - Windows... 5 Cómo escanear con Document
Document Capture Pro 2.0 para Windows Contenido Document Capture Pro 2.0 para Windows... 5 Cómo añadir y asignar trabajos de escaneo con Document Capture Pro - Windows... 5 Cómo escanear con Document
HP Color LaserJet serie CP3525 - Tareas de impresión
 Utilizar las funciones del controlador para Windows Abrir el controlador de la impresora En el menú Archivo del programa de software, haga clic en Imprimir. Seleccione la impresora y haga clic en Propiedades
Utilizar las funciones del controlador para Windows Abrir el controlador de la impresora En el menú Archivo del programa de software, haga clic en Imprimir. Seleccione la impresora y haga clic en Propiedades
Utilice el menú Acabado para definir la forma de la salida impresa. Para obtener más detalles, seleccione un elemento de menú:
 Utilice el menú Acabado para definir la forma de la salida impresa. Para obtener más detalles, seleccione un elemento de menú: Páginas en blanco Orden páginas Clasificación Páginas por hoja Copias Vista
Utilice el menú Acabado para definir la forma de la salida impresa. Para obtener más detalles, seleccione un elemento de menú: Páginas en blanco Orden páginas Clasificación Páginas por hoja Copias Vista
Uso de la opción Hoja de enrutamiento
 Uso de la opción Hoja de enrutamiento Una Hoja de enrutamiento es una página especial con un código de barras que incluye instrucciones de distribución para el documento. Con la opción Hoja de enrutamiento,
Uso de la opción Hoja de enrutamiento Una Hoja de enrutamiento es una página especial con un código de barras que incluye instrucciones de distribución para el documento. Con la opción Hoja de enrutamiento,
Xerox WorkCentre 5735/5740/5745/ 5755/5765/5775/5790 Realizar una copia. Preparación. Exploración. Más información
 Xerox WorkCentre /0// Realizar una copia. Coloque los documentos cara arriba en la bandeja de entrada. Pulse el botón Cancelar todo (C) para cancelar las opciones de 88 99. Pulse el botón Página principal
Xerox WorkCentre /0// Realizar una copia. Coloque los documentos cara arriba en la bandeja de entrada. Pulse el botón Cancelar todo (C) para cancelar las opciones de 88 99. Pulse el botón Página principal
Cambio de las opciones de impresión
 4.1 LECCIÓN 4 Cambio de las opciones de impresión Una vez completada esta lección, podrá: Agregar un encabezado y un pie de página a una hoja de cálculo. Cambiar los márgenes y centrar una hoja de cálculo.
4.1 LECCIÓN 4 Cambio de las opciones de impresión Una vez completada esta lección, podrá: Agregar un encabezado y un pie de página a una hoja de cálculo. Cambiar los márgenes y centrar una hoja de cálculo.
Uso de la opción Hoja de enrutamiento
 Uso de la opción Hoja de enrutamiento Una Hoja de enrutamiento es una página especial con un código de barras que incluye instrucciones de distribución para el documento. Con la opción Hoja de enrutamiento,
Uso de la opción Hoja de enrutamiento Una Hoja de enrutamiento es una página especial con un código de barras que incluye instrucciones de distribución para el documento. Con la opción Hoja de enrutamiento,
HP LaserJet serie CM1312 MFP Tareas de impresión
 HP LaserJet serie CM3 MFP Tareas de impresión Crear un folleto Crear un folleto Abra el controlador de la impresora y haga clic en la ficha Acabado. Haga clic en Imprimir en ambas caras. 3 En la lista
HP LaserJet serie CM3 MFP Tareas de impresión Crear un folleto Crear un folleto Abra el controlador de la impresora y haga clic en la ficha Acabado. Haga clic en Imprimir en ambas caras. 3 En la lista
GUIA DE USO DRIVER KYOCERA 6.1 UNIVERSIDAD ICESI
 GUIA DE USO DRIVER KYOCERA 6.1 UNIVERSIDAD ICESI DESCRIPCIÓN DEL NUEVO CONTROLADOR El nuevo Driver está organizado en pestañas verticales, cada pestaña tiene un icono, un título y un subtítulo. Los iconos
GUIA DE USO DRIVER KYOCERA 6.1 UNIVERSIDAD ICESI DESCRIPCIÓN DEL NUEVO CONTROLADOR El nuevo Driver está organizado en pestañas verticales, cada pestaña tiene un icono, un título y un subtítulo. Los iconos
Panel de control. Equipo multifunción Xerox WorkCentre 3655 Tecnología Xerox ConnectKey 2.0
 Tecnología Xerox ConnectKey.0 Panel de control Los servicios que aparecen disponibles pueden variar según la configuración de su impresora. Para obtener más información sobre servicios y opciones, consulte
Tecnología Xerox ConnectKey.0 Panel de control Los servicios que aparecen disponibles pueden variar según la configuración de su impresora. Para obtener más información sobre servicios y opciones, consulte
imagerunner 1750i/1740i/1730i Guía de copia
 Guía de copia Por favor, lea esta guía antes de usar este producto. Después de leer esta guía, guárdela en un lugar seguro para posteriores consultas. SPA imagerunner 1750i/1740i/1730i Guía de copia Manuales
Guía de copia Por favor, lea esta guía antes de usar este producto. Después de leer esta guía, guárdela en un lugar seguro para posteriores consultas. SPA imagerunner 1750i/1740i/1730i Guía de copia Manuales
Cómo: Copiar. Realizar envíos digitales. Enviar fax. Almacenar trabajos. HP Color LaserJet serie CM6030/6040 MFP Guía de referencia rápida
 HP Color LaserJet serie CM6030/6040 MFP Guía de referencia rápida Cómo: Copiar Realizar envíos digitales Enviar fax Almacenar trabajos www.hp.com/support/cljcm6030mfp www.hp.com/support/cljcm6040mfp www.hp.com/go/usemymfp
HP Color LaserJet serie CM6030/6040 MFP Guía de referencia rápida Cómo: Copiar Realizar envíos digitales Enviar fax Almacenar trabajos www.hp.com/support/cljcm6030mfp www.hp.com/support/cljcm6040mfp www.hp.com/go/usemymfp
MODELO: MX-5500N MX-6200N MX-7000N. Guía de copiadora
 MODELO: MX-5500N MX-600N MX-7000N Guía de copiadora ÍNDICE ACERCA DE ESTE MANUAL................... 4 MANUALES QUE SE INCLUYEN CON LA MÁQUINA................................ 5 ANTES DE UTILIZAR LA MÁQUINA
MODELO: MX-5500N MX-600N MX-7000N Guía de copiadora ÍNDICE ACERCA DE ESTE MANUAL................... 4 MANUALES QUE SE INCLUYEN CON LA MÁQUINA................................ 5 ANTES DE UTILIZAR LA MÁQUINA
Impresora Xerox Color C60/C70 Guía del usuario de Ajuste sencillo de
 Guía del usuario de Ajuste sencillo de calidad de imagen (SIQA) 2016 Xerox Corporation. Todos los derechos reservados. Xerox y Xerox con la marca figurativa son marcas comerciales de Xerox Corporation
Guía del usuario de Ajuste sencillo de calidad de imagen (SIQA) 2016 Xerox Corporation. Todos los derechos reservados. Xerox y Xerox con la marca figurativa son marcas comerciales de Xerox Corporation
Guía de Microsoft Word Primeros pasos
 Primeros pasos Contenido INTRODUCCIÓN... 3 PANTALLA PRINCIPAL... 3 CREAR UN DOCUMENTO... 3 GUARDAR UN DOCUMENTO... 5 GUARDAR DOCUMENTOS COMO PDF Y OTROS FORMATOS... 6 IMPRIMIR UN DOCUMENTO... 6 DAR FORMATO
Primeros pasos Contenido INTRODUCCIÓN... 3 PANTALLA PRINCIPAL... 3 CREAR UN DOCUMENTO... 3 GUARDAR UN DOCUMENTO... 5 GUARDAR DOCUMENTOS COMO PDF Y OTROS FORMATOS... 6 IMPRIMIR UN DOCUMENTO... 6 DAR FORMATO
Configuración de página e Impresión. Excel 2007
 Configuración de página e Impresión Excel 2007 Configuración de página - Impresión Establecer área de impresión Un paso previo a la configuración de la página y su posterior impresión es indicarle a Excel
Configuración de página e Impresión Excel 2007 Configuración de página - Impresión Establecer área de impresión Un paso previo a la configuración de la página y su posterior impresión es indicarle a Excel
Panel de control. Impresora multifunción a color Xerox AltaLink C8030/C8035/C8045/C8055/C8070
 Panel de control Las aplicaciones disponibles pueden variar según la configuración de su impresora. Para más información sobre las aplicaciones y funciones, consulte la Guía del usuario. 5 9 8 7 6 0 5
Panel de control Las aplicaciones disponibles pueden variar según la configuración de su impresora. Para más información sobre las aplicaciones y funciones, consulte la Guía del usuario. 5 9 8 7 6 0 5
Lección 7: Trabajar con temas, conjuntos de estilos, fondos, elementos rápidos y cuadros de texto Sección: Conocimientos Generales & Certificación
 Sección: & PASO A PASO 01 Primer Mini Proyecto TEMA Aplicar formato a un con un tema Crear y personalizar un color de Crear y personalizar una fuente de Crear y personalizar efectos del Aplicar espaciado
Sección: & PASO A PASO 01 Primer Mini Proyecto TEMA Aplicar formato a un con un tema Crear y personalizar un color de Crear y personalizar una fuente de Crear y personalizar efectos del Aplicar espaciado
Utilice el menú Acabado para definir la salida impresa de la impresora. Para obtener más información, seleccione un elemento de menú:
 Utilice el menú Acabado para definir la salida impresa de la impresora. Para obtener más información, seleccione un elemento de menú: Págs. en Blanco Orden multipág. Clasificación Imp Multipágina Copias
Utilice el menú Acabado para definir la salida impresa de la impresora. Para obtener más información, seleccione un elemento de menú: Págs. en Blanco Orden multipág. Clasificación Imp Multipágina Copias
Lección 2: Principios básicos de las presentaciones Sección: Conocimientos Generales & Certificación
 PASO A PASO 06 Sexto Mini Proyecto TEMA Importar texto a PowerPoint Agregar notas en el panel Notas Agregar notas en la vista Página de notas Utilizar la Vista previa de impresión y cambiar el diseño de
PASO A PASO 06 Sexto Mini Proyecto TEMA Importar texto a PowerPoint Agregar notas en el panel Notas Agregar notas en la vista Página de notas Utilizar la Vista previa de impresión y cambiar el diseño de
Guía de Microsoft PowerPoint Primeros pasos
 Guía de Microsoft PowerPoint 06 Primeros pasos Guía de Microsoft Word 06 Contenido INTRODUCCIÓN... PANTALLA PRINCIPAL... CREAR UNA PRESENTACIÓN EN BLANCO... CREAR UNA PRESENTACIÓN CON PLANTILLAS...4 ABRIR
Guía de Microsoft PowerPoint 06 Primeros pasos Guía de Microsoft Word 06 Contenido INTRODUCCIÓN... PANTALLA PRINCIPAL... CREAR UNA PRESENTACIÓN EN BLANCO... CREAR UNA PRESENTACIÓN CON PLANTILLAS...4 ABRIR
Guía de funcionamiento Funciones de calibración para el servidor de impresión TotalFlow
 Guía de funcionamiento Funciones de calibración para el servidor de impresión TotalFlow Este documento describe el procedimiento para utilizar las funciones de calibración del servidor de impresión TotalFlow
Guía de funcionamiento Funciones de calibración para el servidor de impresión TotalFlow Este documento describe el procedimiento para utilizar las funciones de calibración del servidor de impresión TotalFlow
HP Color LaserJet serie CM3530 MFP Fax
 Enviar un documento escaneado por fax Enviar un fax 1 Coloque el original boca arriba en el alimentador de documentos o boca abajo en el cristal. 2 Toque Fax. Si se le solicita, escriba el nombre de 3
Enviar un documento escaneado por fax Enviar un fax 1 Coloque el original boca arriba en el alimentador de documentos o boca abajo en el cristal. 2 Toque Fax. Si se le solicita, escriba el nombre de 3
VM Card. Manual de referencia web sobre Ajustes de funciones ampliadas. Instrucciones de uso
 VM Card Instrucciones de uso Manual de referencia web sobre Ajustes de funciones ampliadas 1 Introducción 2 Pantallas 3 Ajuste de inicio 4 Info función amp. 5 Cambiar asignación 6 Herramientas del administrador
VM Card Instrucciones de uso Manual de referencia web sobre Ajustes de funciones ampliadas 1 Introducción 2 Pantallas 3 Ajuste de inicio 4 Info función amp. 5 Cambiar asignación 6 Herramientas del administrador
Ficha Vista. Grupo Vista de libro
 Ficha Vista Grupo Vista de libro Normal Pasa a Vista Normal que muestra la pantalla de Excel con las ventanas, elementos de la pantalla y zoom que el usuario ha seleccionado. Es la vista predeterminada
Ficha Vista Grupo Vista de libro Normal Pasa a Vista Normal que muestra la pantalla de Excel con las ventanas, elementos de la pantalla y zoom que el usuario ha seleccionado. Es la vista predeterminada
Parámetros de la impresora
 Parámetros de la impresora Este tema incluye: Acceso a la página de arranque en la página 1-14 Acceso al Ahorro de energía en la página 1-15 Sistema de seguridad de archivos en la página 1-16 Selección
Parámetros de la impresora Este tema incluye: Acceso a la página de arranque en la página 1-14 Acceso al Ahorro de energía en la página 1-15 Sistema de seguridad de archivos en la página 1-16 Selección
Pasos para cambiar la orientación de la página
 Pasos para cambiar la orientación de la página Paso 1: Selecciona la pestaña Diseño de Página y haz clic en la opción Orientación ubicada en el grupo Configuración de la Página. Paso 2: Haz clic izquierdo
Pasos para cambiar la orientación de la página Paso 1: Selecciona la pestaña Diseño de Página y haz clic en la opción Orientación ubicada en el grupo Configuración de la Página. Paso 2: Haz clic izquierdo
HP LaserJet serie P3010 Tareas de impresión
 Utilizar las funciones del controlador para Windows Abrir el controlador de la impresora En el menú Archivo del programa de software, haga clic en Imprimir. Seleccione la impresora y haga clic en Propiedades
Utilizar las funciones del controlador para Windows Abrir el controlador de la impresora En el menú Archivo del programa de software, haga clic en Imprimir. Seleccione la impresora y haga clic en Propiedades
Impresión de presentaciones
 3.1 LECCIÓN 3 Impresión de presentaciones Una vez completada esta lección, podrá: Abrir una presentación existente. Agregar un encabezado y un pie de página. Obtener una vista preliminar de una presentación.
3.1 LECCIÓN 3 Impresión de presentaciones Una vez completada esta lección, podrá: Abrir una presentación existente. Agregar un encabezado y un pie de página. Obtener una vista preliminar de una presentación.
MODIFICACIÓN DE CONTENIDO
 CURSO DE EXCEL. Este curso está redactado, diseñado, compilado y publicado por Cursosindustriales.net. El alumno puede modificar, redactar, descargar e imprimir dicho documento siempre que referencie la
CURSO DE EXCEL. Este curso está redactado, diseñado, compilado y publicado por Cursosindustriales.net. El alumno puede modificar, redactar, descargar e imprimir dicho documento siempre que referencie la
D4600 Duplex Photo Printer
 KODAK D4000 Duplex Photo Printer D4600 Duplex Photo Printer Guía del controlador de impresora Enero de 2015 TM/MC/MR con licencia de Eastman Kodak Company: Kodak Kodak Alaris Inc. 2400 Mount Read Blvd.,
KODAK D4000 Duplex Photo Printer D4600 Duplex Photo Printer Guía del controlador de impresora Enero de 2015 TM/MC/MR con licencia de Eastman Kodak Company: Kodak Kodak Alaris Inc. 2400 Mount Read Blvd.,
a Primera Vista CopyCentre/ WorkCentre Pro WorkCentre Pro CopyCentre C65/C75/C90 65/75/90
 CopyCentre WorkCentre Pro C65/C75/C90 65/75/90 CopyCentre/ WorkCentre Pro a Primera Vista El sistema ofrece ventajas y características muy particulares que le ayudarán a llevar a cabo su trabajo. Índice
CopyCentre WorkCentre Pro C65/C75/C90 65/75/90 CopyCentre/ WorkCentre Pro a Primera Vista El sistema ofrece ventajas y características muy particulares que le ayudarán a llevar a cabo su trabajo. Índice
Xerox ColorQube 9301 / 9302 / 9303 Panel de control
 Xerox ColorQube 90 / 90 / 90 Panel de control Los servicios que aparecen disponibles pueden variar según la configuración de su impresora. Para obtener más información sobre servicios y opciones, consulte
Xerox ColorQube 90 / 90 / 90 Panel de control Los servicios que aparecen disponibles pueden variar según la configuración de su impresora. Para obtener más información sobre servicios y opciones, consulte
Ajustar la configuración del escaneado (opcional)
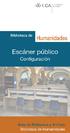 Ajustar la configuración del escaneado (opcional) Se explica cómo ajustar la configuración de los documentos para cada trabajo de escaneado, como la resolución, la impresión dúplex, el tamaño del original,
Ajustar la configuración del escaneado (opcional) Se explica cómo ajustar la configuración de los documentos para cada trabajo de escaneado, como la resolución, la impresión dúplex, el tamaño del original,
Lección 1: Conceptos básicos de PowerPoint Sección: Conocimientos Generales & Certificación
 PASO A PASO 02 Segundo Mini Proyecto TEMA Abrir una existente Cambiar las vistas de PowerPoint Utilizar el Zoom Intercambiar entre los modos Color y Escala de grises Organizar varias ventanas con presentaciones
PASO A PASO 02 Segundo Mini Proyecto TEMA Abrir una existente Cambiar las vistas de PowerPoint Utilizar el Zoom Intercambiar entre los modos Color y Escala de grises Organizar varias ventanas con presentaciones
Lección 5: Administrar el flujo de un texto Sección: Conocimientos Generales & Certificación
 Sección: Conocimientos Generales & PASO A PASO 01 Primer Mini Proyecto TEMA Configurar márgenes Seleccionar la orientación de la página Escoger el tamaño del papel Insertar y eliminar un salto de página
Sección: Conocimientos Generales & PASO A PASO 01 Primer Mini Proyecto TEMA Configurar márgenes Seleccionar la orientación de la página Escoger el tamaño del papel Insertar y eliminar un salto de página
Trabajar con diapositivas
 Trabajar con diapositivas capítulo 16 Trabajar con diapositivas trabajar con diapositivas 16.1 Insertar y eliminar diapositivas En esta unidad el principal cometido será aprender a moverse por el programa
Trabajar con diapositivas capítulo 16 Trabajar con diapositivas trabajar con diapositivas 16.1 Insertar y eliminar diapositivas En esta unidad el principal cometido será aprender a moverse por el programa
Operación de Microsoft Word
 Apariencia de las páginas de un documento Diseño de página Al iniciar el trabajo en un nuevo documento de Word, están definidos un conjunto de valores que determinan el formato (diseño) de las páginas
Apariencia de las páginas de un documento Diseño de página Al iniciar el trabajo en un nuevo documento de Word, están definidos un conjunto de valores que determinan el formato (diseño) de las páginas
Guía de información. CD Software y documentación. Páginas de ayuda. Sitio Web de Lexmark. Otros idiomas. Hoja de configuración
 Guía de información Guía de información Hay muchas publicaciones disponibles para ayudarle a conocer la impresora multifunción y sus funciones. Esta página le ayudará a buscar las publicaciones y otra
Guía de información Guía de información Hay muchas publicaciones disponibles para ayudarle a conocer la impresora multifunción y sus funciones. Esta página le ayudará a buscar las publicaciones y otra
Tablas. Contenido TECNOLOGÍA WORD
 Contenido 1. Utilización de tablas rápidas... 2 1.1 Insertar una tabla mediante el uso de tablas rápidas... 2 1.2 Agregar una tabla a la galería de tablas rápidas... 2 2. Dibujar una tabla... 3 3. Convertir
Contenido 1. Utilización de tablas rápidas... 2 1.1 Insertar una tabla mediante el uso de tablas rápidas... 2 1.2 Agregar una tabla a la galería de tablas rápidas... 2 2. Dibujar una tabla... 3 3. Convertir
hp color 9850mfp referencia rápida
 hp color 9850mfp referencia rápida Información acerca de los derechos de propiedad intelectual 2004 Copyright Hewlett-Packard Development Company, L.P. Está prohibida toda reproducción, adaptación o traducción,
hp color 9850mfp referencia rápida Información acerca de los derechos de propiedad intelectual 2004 Copyright Hewlett-Packard Development Company, L.P. Está prohibida toda reproducción, adaptación o traducción,
Charla N 7: Impresión.
 1 Charla N 7: Impresión. Objetivos Generales: Impresión de áreas de información de los libros o las hojas respectivamente, presentación de trabajos previos a su impresión, e impresión de información seleccionada.
1 Charla N 7: Impresión. Objetivos Generales: Impresión de áreas de información de los libros o las hojas respectivamente, presentación de trabajos previos a su impresión, e impresión de información seleccionada.
INGENIERÍA TELEINFORMÁTICA
 INGENIERÍA TELEINFORMÁTICA Programas Utilitarios Sesión 14 Gestión de un Libro de Trabajo Docente: Ing. María Nícida Malca Quispe 1 AGENDA Hojas de cálculo Insertar, eliminar, cambiar nombre, organizar.
INGENIERÍA TELEINFORMÁTICA Programas Utilitarios Sesión 14 Gestión de un Libro de Trabajo Docente: Ing. María Nícida Malca Quispe 1 AGENDA Hojas de cálculo Insertar, eliminar, cambiar nombre, organizar.
MICROSOFT EXCEL MICROSOFT EXCEL Manual de Referencia para usuarios. Salomón Ccance CCANCE WEBSITE
 MICROSOFT EXCEL MICROSOFT EXCEL 2013 Manual de Referencia para usuarios Salomón Ccance CCANCE WEBSITE IMPRESIÓN 11.1. Vista de Diseño de página En anteriores versiones existía la vista preliminar como
MICROSOFT EXCEL MICROSOFT EXCEL 2013 Manual de Referencia para usuarios Salomón Ccance CCANCE WEBSITE IMPRESIÓN 11.1. Vista de Diseño de página En anteriores versiones existía la vista preliminar como
Paquete de rendimiento de la impresora Xerox IJP 2000 de formato ancho Guía de usuario
 Versión 1.1 Enero de 2015 Paquete de rendimiento de la impresora Xerox IJP 2000 de formato ancho Guía de usuario Guía del usuario del paquete de rendimiento i 2015 Xerox Corporation. Todos los derechos
Versión 1.1 Enero de 2015 Paquete de rendimiento de la impresora Xerox IJP 2000 de formato ancho Guía de usuario Guía del usuario del paquete de rendimiento i 2015 Xerox Corporation. Todos los derechos
Leer y enviar de imagerunner ADVANCE. Título del documento. Creado por. Fecha. 09 de agosto de 2012 Creado Jo Smith
 Título del documento Leer y enviar de imagerunner ADVANCE Fecha Comentario Creado por 09 de agosto de 2012 Creado Jo Smith Contenido Confidencialidad... ii 1 Introducción... 1 2 Scan to Self (Escanear
Título del documento Leer y enviar de imagerunner ADVANCE Fecha Comentario Creado por 09 de agosto de 2012 Creado Jo Smith Contenido Confidencialidad... ii 1 Introducción... 1 2 Scan to Self (Escanear
Controlador UPD PCL 5 para impresoras HP LaserJet series P4010 y P4510: impresión
 1 Abrir el controlador de la impresora En el menú Archivo del programa de software, haga clic en Imprimir. Seleccione la impresora y haga clic en Propiedades o Preferencias. 2 Obtener ayuda sobre cualquier
1 Abrir el controlador de la impresora En el menú Archivo del programa de software, haga clic en Imprimir. Seleccione la impresora y haga clic en Propiedades o Preferencias. 2 Obtener ayuda sobre cualquier
Carga del papel en la bandeja 1 (MPT) para la impresión por una cara. Todos los tipos y tamaños de papel se pueden utilizar en la bandeja 1 (MPT).
 Impresión básica Este tema incluye: "Carga del papel en la bandeja 1 (MPT) para la impresión por una cara" en la página 2-9 "Carga de papel en las bandejas 2-5 para impresión por una cara" en la página
Impresión básica Este tema incluye: "Carga del papel en la bandeja 1 (MPT) para la impresión por una cara" en la página 2-9 "Carga de papel en las bandejas 2-5 para impresión por una cara" en la página
Opciones avanzadas. Impresión de páginas de separación. Impresora láser Phaser 4500
 Opciones avanzadas Este tema incluye: Impresión de páginas de separación en la página 2-45 Impresión de varias páginas en una sola hoja (N imágenes) en la página 2-46 Impresión de imágenes en negativo
Opciones avanzadas Este tema incluye: Impresión de páginas de separación en la página 2-45 Impresión de varias páginas en una sola hoja (N imágenes) en la página 2-46 Impresión de imágenes en negativo
Animación y transición - Últimos retoques. Imprimiendo transparencias o diapositivas
 Detalles finales Animación y transición - Últimos retoques Si tu presentación será expuesta con un retroproyector, deberás imprimir cada diapositiva como transparencias. Esto requiere de un papel especial
Detalles finales Animación y transición - Últimos retoques Si tu presentación será expuesta con un retroproyector, deberás imprimir cada diapositiva como transparencias. Esto requiere de un papel especial
Impresión y eliminación de trabajos retenidos. Verificación de trabajos de impresión. Cómo reservar trabajos de impresión
 Al enviar un trabajo a la impresora, puede especificar en el controlador si desea que la impresora retenga el trabajo en la memoria. Cuando vaya a imprimir el trabajo, debe ir a la impresora y utilizar
Al enviar un trabajo a la impresora, puede especificar en el controlador si desea que la impresora retenga el trabajo en la memoria. Cuando vaya a imprimir el trabajo, debe ir a la impresora y utilizar
Panel de control de OptraImage. Clave de botones y menús Modos de función Realización de copias. Envío de faxes.
 de OptraImage Clave de botones y menús...................... 2 Modos de función............................. 8 1 Clave de botones y menús de OptraImage 2 12 1 2 9 8 13 15 14 17 16 11 3 4 5 6 3 1 4 5 17
de OptraImage Clave de botones y menús...................... 2 Modos de función............................. 8 1 Clave de botones y menús de OptraImage 2 12 1 2 9 8 13 15 14 17 16 11 3 4 5 6 3 1 4 5 17
HP Color LaserJet serie CM2320 MFP Gestión y mantenimiento
 HP Color LaserJet serie CM2320 MFP Gestión y mantenimiento Cargar papel y soportes de impresión Cargar papel y soportes de impresión 1 Abra la bandeja 1. Bandeja 1 NOTA: En la bandeja 1 caben hasta 50
HP Color LaserJet serie CM2320 MFP Gestión y mantenimiento Cargar papel y soportes de impresión Cargar papel y soportes de impresión 1 Abra la bandeja 1. Bandeja 1 NOTA: En la bandeja 1 caben hasta 50
Todos los tipos de papel se pueden utilizar en la bandeja 1 (MPT).
 Impresión básica Este tema incluye: Carga del papel en la bandeja 1 (MPT) en la página 2-13 Carga del papel en las bandejas 2-5 en la página 2-18 Uso de la grapadora en la página 2-26 Factores que afectan
Impresión básica Este tema incluye: Carga del papel en la bandeja 1 (MPT) en la página 2-13 Carga del papel en las bandejas 2-5 en la página 2-18 Uso de la grapadora en la página 2-26 Factores que afectan
ULPGC. Guía Rápida Teléfono IP 6921 de Cisco IC
 Guía Rápida Teléfono IP 6921 de Cisco IC-99-9999 Control de Versiones Nº Autor Fecha Motivo de la Edición Versión 1.0 19/09/12 Versión inicial 1.2 21/09/12 Inclusión de capturas de pantalla Página 2 de
Guía Rápida Teléfono IP 6921 de Cisco IC-99-9999 Control de Versiones Nº Autor Fecha Motivo de la Edición Versión 1.0 19/09/12 Versión inicial 1.2 21/09/12 Inclusión de capturas de pantalla Página 2 de
Uso de Easy Interactive Tools
 Uso de Easy Interactive Tools Cómo iniciar Easy Interactive Tools Para iniciar el software Easy Interactive Tools en su computadora, realice una de las siguientes acciones: Windows: Haga doble clic en
Uso de Easy Interactive Tools Cómo iniciar Easy Interactive Tools Para iniciar el software Easy Interactive Tools en su computadora, realice una de las siguientes acciones: Windows: Haga doble clic en
Elementos esenciales de Word
 Word 2013 Elementos esenciales de Word Área académica de Informática 2015 Elementos esenciales de Word Iniciar Microsoft Word 2013 Para entrar en Microsoft Word 2013 Haz clic en el botón Inicio para ir
Word 2013 Elementos esenciales de Word Área académica de Informática 2015 Elementos esenciales de Word Iniciar Microsoft Word 2013 Para entrar en Microsoft Word 2013 Haz clic en el botón Inicio para ir
IDE Júcar MANUAL DE USUARIO
 IDE Júcar Visualizador de la Infraestructura de Datos Espaciales de la Confederación Hidrográfica del Júcar Versión 1.0 MANUAL DE USUARIO ÍNDICE 0.- INTRODUCCIÓN 1.- INICIO 2.- DESCRIPCIÓN 3.- TAREAS 3.1.-
IDE Júcar Visualizador de la Infraestructura de Datos Espaciales de la Confederación Hidrográfica del Júcar Versión 1.0 MANUAL DE USUARIO ÍNDICE 0.- INTRODUCCIÓN 1.- INICIO 2.- DESCRIPCIÓN 3.- TAREAS 3.1.-
Versión 1.0 Octubre de Prensa digital de color Xerox 700 Desplazamiento de imagen/ Desplazar a esquina
 Versión 1.0 Octubre de 2009 Prensa digital de color Xerox 700 Desplazamiento de imagen/ Desplazar a esquina 2009 Xerox Corporation. Todos los derechos reservados. Xerox, y el diseño de la esfera de conectividad
Versión 1.0 Octubre de 2009 Prensa digital de color Xerox 700 Desplazamiento de imagen/ Desplazar a esquina 2009 Xerox Corporation. Todos los derechos reservados. Xerox, y el diseño de la esfera de conectividad
Guía 4: Páginas maestras.
 35 Diseño Digital 3. Guía 4 Facultad: Ciencias y Humanidades Escuela: Diseño Gráfico e Industrial Asignatura: Diseño Digital III Guía 4: Páginas maestras. Objetivo Específico Manejar con destreza el maquetado
35 Diseño Digital 3. Guía 4 Facultad: Ciencias y Humanidades Escuela: Diseño Gráfico e Industrial Asignatura: Diseño Digital III Guía 4: Páginas maestras. Objetivo Específico Manejar con destreza el maquetado
Mapa del menú de usuario
 Copia Copia Color de salida Autodetectar Blanco y negro Color Monocromía Reducir/Ampliar % proporcional % X-Y independiente Autocentrar % variable Valores prefijados Suministro de papel Copia a 2 caras
Copia Copia Color de salida Autodetectar Blanco y negro Color Monocromía Reducir/Ampliar % proporcional % X-Y independiente Autocentrar % variable Valores prefijados Suministro de papel Copia a 2 caras
Creación y modificación de tablas
 Creación y modificación de tablas Una tabla es un objeto que contiene datos dispuestos en filas y columnas. Es posible crear un objeto de tabla a partir de una tabla o estilo de tabla vacío. También se
Creación y modificación de tablas Una tabla es un objeto que contiene datos dispuestos en filas y columnas. Es posible crear un objeto de tabla a partir de una tabla o estilo de tabla vacío. También se
UNIDAD 2- LA CREACIÓN DE TABLAS EN ACCESS 2010
 2. CREACIÓN DE TABLAS Cuando se crea una base de datos, los datos se almacenan en tablas, que son listas de filas y columnas basadas en temas. Siempre debe empezar a diseñar una base de datos creando primero
2. CREACIÓN DE TABLAS Cuando se crea una base de datos, los datos se almacenan en tablas, que son listas de filas y columnas basadas en temas. Siempre debe empezar a diseñar una base de datos creando primero
Guía de Microsoft Excel Primeros pasos
 Guía de Microsoft Excel 016 Primeros pasos Contenido INTRODUCCIÓN... 3 PANTALLA PRINCIPAL... 3 CREAR UN DOCUMENTO EN EXCEL... 3 TRABAJAR CON HOJAS EN UN LIBRO... 5 INSERTAR O ELIMINAR FILAS O COLUMNAS...
Guía de Microsoft Excel 016 Primeros pasos Contenido INTRODUCCIÓN... 3 PANTALLA PRINCIPAL... 3 CREAR UN DOCUMENTO EN EXCEL... 3 TRABAJAR CON HOJAS EN UN LIBRO... 5 INSERTAR O ELIMINAR FILAS O COLUMNAS...
Paint Otro de los accesorios que incorpora Windows 95 es Microsoft Paint, un sencillo programa de Dibujo.
 5 ACCESORIOS II Paint Otro de los accesorios que incorpora Windows 95 es Microsoft Paint, un sencillo programa de Dibujo. Se trata un programa tipo Bitmap (Mapa de bits); esto quiere decir que, cuando
5 ACCESORIOS II Paint Otro de los accesorios que incorpora Windows 95 es Microsoft Paint, un sencillo programa de Dibujo. Se trata un programa tipo Bitmap (Mapa de bits); esto quiere decir que, cuando
PAINT SISTEMAS. ÁREA SISTEMAS GUÍA DE APRENDIZAJE No. Paint. Profesor: Estudiante: Fecha: INGRESAR A PAINT
 1 Profesor: ÁREA SISTEMAS GUÍA DE APRENDIZAJE No. Paint Estudiante: Fecha: INGRESAR A 3 4 2 1 1. Clic en Inicio 2. Colocar el puntero del ratón (flecha) en Todos los programas 3. Colocar el puntero del
1 Profesor: ÁREA SISTEMAS GUÍA DE APRENDIZAJE No. Paint Estudiante: Fecha: INGRESAR A 3 4 2 1 1. Clic en Inicio 2. Colocar el puntero del ratón (flecha) en Todos los programas 3. Colocar el puntero del
IMPRESIÓN UNIDAD DIDÁCTICA INTRODUCCIÓN. Los objetivos de este tema son:
 UNIDAD DIDÁCTICA IMPRESIÓN Los objetivos de este tema son: 1. Conocer las diferentes vistas de la hoja de cálculo y las zonas de impresión con las que poder trabajar. 2. Aprender a especificar las áreas
UNIDAD DIDÁCTICA IMPRESIÓN Los objetivos de este tema son: 1. Conocer las diferentes vistas de la hoja de cálculo y las zonas de impresión con las que poder trabajar. 2. Aprender a especificar las áreas
Parámetros de la impresora
 Impresión de la página de arranque Impresora láser Phaser 4400 De forma predeterminada, la impresora produce una página de arranque cada vez que se enciende o se restablece. Puede desactivar la impresión
Impresión de la página de arranque Impresora láser Phaser 4400 De forma predeterminada, la impresora produce una página de arranque cada vez que se enciende o se restablece. Puede desactivar la impresión
Guía del usuario de Lexmark X5100 Series Todo en Uno. Idioma de la Guía del usuario
 Guía del usuario de Lexmark X5100 Series Todo en Uno Idioma de la Guía del usuario Guía del usuarioidioma Información de seguridad Utilice exclusivamente la fuente de alimentación que incluye este producto
Guía del usuario de Lexmark X5100 Series Todo en Uno Idioma de la Guía del usuario Guía del usuarioidioma Información de seguridad Utilice exclusivamente la fuente de alimentación que incluye este producto
SilverFast - Pioneer in Digital Imaging SilverFast 8 ESPAÑOL Digitalización por lotes
 SilverFast - Pioneer in Digital Imaging SilverFast 8 Software Profesional para Escáneres ESPAÑOL Digitalización por lotes Cargador automático de documentos Función Digitalización Por Lotes de SilverFast
SilverFast - Pioneer in Digital Imaging SilverFast 8 Software Profesional para Escáneres ESPAÑOL Digitalización por lotes Cargador automático de documentos Función Digitalización Por Lotes de SilverFast
Impresión especial. Impresión automática a dos caras. Impresora láser a color Phaser Esta sección trata acerca de:
 Impresora láser a color Phaser 6200 Impresión especial Esta sección trata acerca de: Impresión automática a dos caras, consulte la página 10. Impresión manual a dos caras, consulte la página 12. Transparencias,
Impresora láser a color Phaser 6200 Impresión especial Esta sección trata acerca de: Impresión automática a dos caras, consulte la página 10. Impresión manual a dos caras, consulte la página 12. Transparencias,
MX-M1055 MX-M1205 Guía para la configuración de la máquina/administrador
 MX-M1055 MX-M1205 Guía para la configuración de la máquina/administrador Conserve este manual en un lugar seguro donde no se pierda. Precaución Este manual de configuración de la máquina se proporciona
MX-M1055 MX-M1205 Guía para la configuración de la máquina/administrador Conserve este manual en un lugar seguro donde no se pierda. Precaución Este manual de configuración de la máquina se proporciona
Diseño de página y configurar un documento
 Contenido 1. Abrir un nuevo documento y empezar a escribir... 3 1.1 Abrir en blanco:... 3 1.2 Crear a partir de una plantilla... 3 1.3 Guardar y reutilizar plantillas... 3 2. Cambiar los márgenes de página...
Contenido 1. Abrir un nuevo documento y empezar a escribir... 3 1.1 Abrir en blanco:... 3 1.2 Crear a partir de una plantilla... 3 1.3 Guardar y reutilizar plantillas... 3 2. Cambiar los márgenes de página...
Lección 1: Descripción general Sección: Conocimientos generales & Certificación.
 Sección: &. PASO A PASO 01 Primer Miniproyecto HABILIDADES TECNOLÓGICAS Iniciar Excel Usar las herramientas en pantalla Navegar en la Cinta de opciones Abrir la vista Backstage Usar la pestaña Archivo
Sección: &. PASO A PASO 01 Primer Miniproyecto HABILIDADES TECNOLÓGICAS Iniciar Excel Usar las herramientas en pantalla Navegar en la Cinta de opciones Abrir la vista Backstage Usar la pestaña Archivo
Xerox Nuvera Tarjetas de iniciación rápida
 Versión del software 11.6 Octubre de 2012 702P00828 Xerox Nuvera Tarjetas de iniciación rápida Sistema de producción Xerox Nuvera 200/288/314 EA Perfecting Production System Sistema de producción Xerox
Versión del software 11.6 Octubre de 2012 702P00828 Xerox Nuvera Tarjetas de iniciación rápida Sistema de producción Xerox Nuvera 200/288/314 EA Perfecting Production System Sistema de producción Xerox
Word Básico Word Básico
 Word Básico 2010 Word Básico 2010 http://www.infop.hn http://www.infop.hn Introducción a Word Word Básico 2010 1.1 MICROSOFT WORD Es un procesador de textos, que sirve para crear diferentes tipos de documentos
Word Básico 2010 Word Básico 2010 http://www.infop.hn http://www.infop.hn Introducción a Word Word Básico 2010 1.1 MICROSOFT WORD Es un procesador de textos, que sirve para crear diferentes tipos de documentos
HP LaserJet serie CM1312 MFP Escaneado
 Enviar una copia escaneada a una carpeta Escanear a un archivo, correo electrónico o programa de software NOTA: Para utilizar esta función en Windows, es necesario programar un destino durante la configuración
Enviar una copia escaneada a una carpeta Escanear a un archivo, correo electrónico o programa de software NOTA: Para utilizar esta función en Windows, es necesario programar un destino durante la configuración
Configuración de pagina
 Configuración de pagina 5.1 Configuración de página La configuración de página, sirve para decidir el tamaño de papel, los márgenes, encabezado y pie de página, que tendrá el libro o documento al momento
Configuración de pagina 5.1 Configuración de página La configuración de página, sirve para decidir el tamaño de papel, los márgenes, encabezado y pie de página, que tendrá el libro o documento al momento
Emisión de Comprobantes con Código de Barras Bidimensional (CBB) con los sistemas Aspel. En Aspel-SAE 5.0
 Emisión de Comprobantes con Código de Barras Bidimensional (CBB) con los sistemas Aspel En Aspel-SAE 5.0 I. Configuración del CBB 1. Obtener la aprobación de folios impresos y el archivo correspondiente
Emisión de Comprobantes con Código de Barras Bidimensional (CBB) con los sistemas Aspel En Aspel-SAE 5.0 I. Configuración del CBB 1. Obtener la aprobación de folios impresos y el archivo correspondiente
