Ghidul utilizatorului
|
|
|
- Emilia Franco Castilla
- hace 6 años
- Vistas:
Transcripción
1 Ghidul utilizatorului Xperia Z C6603/C6602
2 Cuprins Noţiuni de bază... 7 Despre acest Ghid al utilizatorului...7 Prezentarea generală a dispozitivului... 7 Asamblare...8 Protecţia ecranului Prima pornire a dispozitivului De ce am nevoie de un cont Google?...11 Încărcarea dispozitivului Mai multe conturi de utilizatori Elemente de bază...15 Utilizarea ecranului tactil Blocarea şi deblocarea ecranului...17 Ecran principal Ecranul Aplicaţii...19 Navigarea între aplicaţii...20 Miniaplicaţiile...21 Widgeturi Comenzi rapide şi foldere...22 Fundal şi teme...23 Gestionarea bateriei şi a energiei Efectuarea unei capturi de ecran Notificări...26 Pictogramele din bara de stare...28 Prezentare generală a aplicaţiilor Descărcarea aplicaţiilor...32 Descărcarea de aplicaţii din Google Play Descărcarea de aplicaţii din alte surse...32 Internet şi reţele...33 Navigarea pe Web...33 Setări pentru Internet şi MMS...33 Wi-Fi Partajarea conexiunii de date de telefonie mobilă Controlul utilizării datelor...38 Selectarea reţelelor de telefonie mobilă Reţele virtuale private (VPN)...39 Sincronizarea datelor de pe dispozitiv Sincronizarea cu conturile online Sincronizarea cu Microsoft Exchange ActiveSync
3 Setările de bază...43 Accesarea setărilor...43 Sunetul, tonul de apel şi volumul Protejarea cartelei SIM Setările pentru ecran Daydream Blocarea ecranului...47 Deblocarea automată a dispozitivului Setări de limbă Data şi ora Mobile BRAVIA Engine Îmbunătăţirea redării sunetului...53 Mai multe conturi de utilizatori Tastarea textului...57 Tastatura de pe ecran Tastatura alfanumerică Introducerea de text utilizând introducerea vocală Editarea de text...59 Personalizarea tastaturii de pe ecran Apelarea Efectuarea apelurilor...62 Primirea apelurilor...63 Apeluri în desfăşurare...64 Utilizarea jurnalului de apeluri...65 Redirecţionarea apelurilor...65 Restricţionarea apelurilor Apelurile multiple Apeluri pentru conferinţă Poştă vocală Apelurile de urgenţă Agendă Transferarea persoanelor de contact...69 Căutarea şi vizualizarea contactelor...70 Adăugarea şi editarea contactelor Adăugarea informaţiilor medicale şi a celor de contact în caz de urgenţă Preferinţe şi grupuri Trimiterea informaţiilor despre o persoană de contact Evitarea intrărilor duble în aplicaţia Persoane de contact...75 Copierea de rezervă a persoanelor de contact Mesagerie şi discuţii...76 Citirea şi trimiterea mesajelor
4 Organizarea mesajelor...77 Apelarea dintr-un mesaj Setările pentru schimbul de mesaje...78 Mesageria instantanee şi chatul video Configurarea serviciilor de Trimiterea şi primirea mesajelor de Organizarea mesajelor de Setările contului de Gmail...82 Muzică...83 Transferarea muzicii pe dispozitiv Ascultarea muzicii Meniul ecranului principal al aplicaţiei Muzică Listele de redare Partajarea muzicii Îmbunătăţirea redării sunetului...87 Vizualizatorul Recunoaşterea muzicii cu TrackID radio FM Ascultarea la radio...89 Canale radio preferate...90 Setări sunet...90 Aparat foto Fotografierea şi înregistrarea de clipuri video Detectarea feţei...92 Utilizarea caracteristicii Smile Shutter pentru captura feţelor zâmbitoare...92 Adăugarea poziţiei geografice la fotografiile dvs...93 Setări generale pentru aparatul foto...93 Setările aparatului foto...95 Setările camerei video Fotografii şi clipuri video în Album Vizualizarea fotografiilor şi a clipurilor video Partajarea şi gestionarea fotografiilor şi a clipurilor video Editarea fotografiilor cu aplicaţia Photo editor Editarea clipurile video cu aplicaţia Creator filme Ascunderea fotografiilor şi clipurilor video Meniul ecranului principal al aplicaţiei Album Vizualizarea fotografiile pe o hartă Clipurile video Vizionarea clipurilor video în aplicaţia Video
5 Transferarea conţinutului video pe dispozitiv Gestionarea conţinutului video Movie Creator Serviciul PS Video Suport conectare Oglindirea ecranului dispozitivului pe un televizor utilizând un cablu. 112 Oglindirea ecranului dispozitivului în mod wireless pe un televizor Partajarea conţinutului cu dispozitive DLNA Certified Conectarea dispozitivului la accesoriile USB Conectarea dispozitivului la un controler fără fir din seria DUALSHOCK Tehnologia NFC Tehnologie fără fir Bluetooth Configurare cu o singură atingere Aplicaţiile şi caracteristicile inteligente care vă economisesc timp Controlarea accesoriilor şi setărilor utilizând aplicaţia Smart Connect Utilizarea dispozitivului ca portofel Călătorie şi hărţi Utilizarea serviciilor de localizare Google Maps şi navigarea Utilizarea traficului de date atunci când călătoriţi Utilizarea dispozitivului împreună cu un sistem auto de infodivertisment Modul pentru avion Calendar şi ceas deşteptător Calendar Alarmă şi ceas Accesibilitate Gesturi de mărire Text mare Corecţie culori Compatibilitate cu proteze auditive TalkBack Modul TTY (teleimprimator) Vorbire lentă Asistenţă şi întreţinere Asistenţă pentru dispozitivul dvs Instrument pentru computer Actualizarea dispozitivului Găsirea unui dispozitiv pierdut
6 Găsirea numărului de identificare a dispozitivului Memoria şi spaţiul de stocare Gestionarea fişierelor utilizând un computer Copierea de rezervă şi restaurarea conţinutului Reiniţializarea aplicaţiilor Repornirea şi reiniţializarea dispozitivului Reciclarea dispozitivului Limitări privind serviciile şi caracteristicile Informaţii juridice
7 Noţiuni de bază Despre acest Ghid al utilizatorului Acesta este Ghidul utilizatorului Xperia Z pentru versiunea de software Android 5.1. Dacă nu sunteţi sigur ce versiune de software se execută pe dispozitivul dvs., puteţi afla acest lucru accesând meniul Setări. Pentru informaţii suplimentare despre actualizările software, consultaţi Actualizarea dispozitivului la pagina 133. Pentru a consulta versiunea software existentă pe dispozitivul dvs. 2 Găsiţi şi atingeţi uşor Setări > Despre telefon > Versiune Android. Prezentarea generală a dispozitivului 1 Obiectiv aparat foto frontal 2 Cască 3 Senzor de lumină ambientală 4 Lumină de notificare 5 Microfon principal 6 Conector pentru doc de încărcare 7 Fantă pentru cartela de memorie 8 Port pentru încărcător/cablu USB 7
8 9 Conector de căşti 10 Obiectiv aparat foto 11 Microfon secundar 12 Lumină aparat foto 13 Zonă de detectare NFC 14 Orificiu pentru curea 15 Difuzor 16 Tastă de volum sau de mărire/micşorare 17 Tastă de alimentare 18 Fantă pentru microcartela SIM Asamblare Pe ecran este aplicată o folie de protecţie din plastic. Trebuie să îndepărtaţi această folie înainte de a utiliza ecranul tactil. În caz contrar, este posibil ca ecranul tactil să nu funcţioneze corespunzător. Pentru a insera cartela micro SIM 8
9 1 Introduceţi unghia în spaţiul liber dintre capacul fantei pentru cartela micro SIM şi partea laterală a dispozitivului, apoi detaşaţi capacul. 2 Folosind unghia, scoateţi suportul cartelei micro SIM. 3 Aşezaţi cartela micro SIM în suport, cu contactele aurite de pe cartela micro SIM orientate spre exterior. 4 Inseraţi înapoi în dispozitiv suportul cartelei micro SIM. 5 Ataşaţi din nou capacul fantei pentru cartela micro SIM. Inserarea cartelei micro SIM fără suportul de cartele SIM poate să deterioreze cartela micro SIM sau telefonul, iar compania Sony nu acordă garanţie şi nu va fi responsabilă pentru niciun fel de daune cauzate de o astfel de acţiune. Pentru a insera cartela de memorie Nu inseraţi o microcartelă SIM în fanta pentru cartela de memorie. 1 Pentru a scoate capacul fantei pentru cartela de memorie, inseraţi unghia unui deget în spaţiul liber dintre marginea inferioară a capacului şi telefon, apoi scoateţi capacul. 2 Inseraţi cartela de memorie în fanta pentru cartela de memorie cu contactele aurite orientate în jos. 3 Utilizând unghia unui deget, împingeţi cartela de memorie în fantă până când auziţi un sunet de blocare. 4 Împingeţi capacul fantei pentru cartela de memorie înapoi în poziţie astfel încât acesta să fie blocat complet. Este posibil ca la achiziţionare cartela de memorie să nu fie inclusă pe toate pieţele. Pentru a scoate microcartela SIM 1 Scoateţi capacul fantei pentru microcartela SIM. 2 Scoateţi suportul microcartelei SIM. 3 Scoateţi microcartela SIM. 4 Inseraţi suportul microcartelei SIM înapoi în fantă. 5 Ataşaţi din nou capacul fantei pentru microcartela SIM. 9
10 Pentru a scoate cartela de memorie 1 Opriţi telefonul sau dezinstalaţi cartela de memorie din Setări > Stocare > Dezinstalare cartelă SD. 2 Scoateţi capacul fantei pentru cartela de memorie, apoi apăsaţi pe marginea cartelei de memorie şi eliberaţi-o. 3 Trageţi cartela spre exterior pentru a o scoate în mod complet. Protecţia ecranului Înainte de a utiliza dispozitivul, scoateţi folia de protecţie transparentă trăgând-o de capătul protuberant. Se recomandă să protejaţi dispozitivul cu o folie de ecran sau cu un dispozitiv de protecţie a ecranului marca Sony destinat modelului dvs. Xperia. Utilizarea accesorilor terţe de protecţie a ecranului poate împiedica funcţionarea corectă a dispozitivului prin acoperirea senzorilor, a obiectivelor, a difuzoarelor sau a microfoanelor şi poate anula garanţia. Prima pornire a dispozitivului La prima pornire a dispozitivului, se deschide un ghid de configurare pentru a vă ajuta să configuraţi setările de bază, să vă conectaţi la conturi online şi să vă personalizaţi dispozitivul. De exemplu, dacă aveţi un cont Sony Entertainment Network, puteţi să vă conectaţi la el din acest ghid şi să finalizaţi rapid configurarea. De asemenea, puteţi să accesaţi ulterior ghidul de configurare din meniul Setări. Pentru a accesa ghidul de configurare pe un dispozitiv la care au acces mai mulţi utilizatori, trebuie să vă conectaţi ca proprietar al dispozitivului, adică utilizatorul principal. Pentru a porni dispozitivul Asiguraţi-vă că bateria a fost încărcată timp de cel puţin 30 de minute înainte de prima pornire a dispozitivului. 10
11 1 Ţineţi apăsată tasta de deschidere/închidere până când dispozitivul vibrează. 2 Introduceţi codul PIN al cartelei SIM atunci când este solicitat, apoi atingeţi uşor. 3 Aşteptaţi până când dispozitivul porneşte. Codul PIN al cartelei SIM este furnizat iniţial de operatorul de reţea, însă îl puteţi schimba ulterior din meniul Setări. Pentru a corecta o greşeală făcută în timp ce aţi introdus codul PIN al cartelei SIM, atingeţi uşor. Pentru a opri dispozitivul 1 Ţineţi apăsată tasta de alimentare până când se deschide meniul cu opţiuni. 2 În meniul de opţiuni, atingeţi uşor Întrerupere alimentare. Închiderea dispozitivului poate dura o perioadă. De ce am nevoie de un cont Google? Dispozitivul dvs. Xperia de la Sony funcţionează pe platforma Android dezvoltată de Google. Atunci când îl achiziţionaţi, dispozitivul conţine o serie de aplicaţii şi servicii Google, precum Gmail, Google Maps, YouTube şi aplicaţia Play Store, care vă permit accesul la magazinul online Google Play pentru descărcarea de aplicaţii Android. Pentru a valorifica la maximum aceste servicii, aveţi nevoie de un cont Google. De exemplu, un cont Google este obligatoriu dacă doriţi: să descărcaţi şi să instalaţi aplicaţii din Google Play ; să sincronizaţi adrese de , persoane de contact şi calendarul utilizând Gmail ; să conversaţi prin mesaje de discuţii cu prietenii utilizând aplicaţia Hangouts ; să sincronizaţi istoricul navigării şi marcajele utilizând browserul Web Google Chrome ; să vă identificaţi drept utilizator autorizat după o reparare a software-ului utilizând Xperia Companion; să găsiţi, să blocaţi sau să goliţi de la distanţă un dispozitiv pierdut sau furat utilizând serviciile my Xperia sau Managerul de dispozitive Android. Pentru informaţii suplimentare despre Android şi Google, mergeţi la Este esenţial să ţineţi minte numele de utilizator şi parola contului Google. În unele situaţii, din motive de securitate, trebuie să vă identificaţi atunci când utilizaţi contul Google. Dacă, în astfel de situaţii, nu furnizaţi numele de utilizator şi parola contului Google, dispozitivul este blocat. De asemenea, dacă aveţi mai multe conturi Google, asiguraţi-vă că introduceţi detaliile relevante ale contului. Pentru a configura un cont Google pe dispozitiv 2 Găsiţi şi atingeţi uşor Setări > Conturi > Adăugare cont > Google. 3 Urmaţi expertul de înregistrare pentru a crea un cont Google sau conectaţi-vă dacă aveţi deja un cont. De asemenea, vă puteţi conecta la un cont Google sau puteţi crea unul cu ajutorul expertului de configurare prima dată când porniţi dispozitivul. Sau puteţi trece online şi crea un cont la adresa Încărcarea dispozitivului Dispozitivul dvs. are o baterie reîncărcabilă (un acumulator) încorporat care va fi înlocuită numai de către Sony sau de către un centru de reparaţii autorizat de Sony. Nu încercaţi să deschideţi sau să dezasamblaţi acest dispozitiv. Deschiderea dispozitivului poate provoca daune care vor duce la pierderea garanţiei. Bateria este încărcată parţial atunci când este expediată de la fabrică. În funcţie de durata cât a stat în cutie înainte de achiziţie, nivelul energiei din baterie poate fi destul de scăzut. Prin urmare, vă recomandăm să încărcaţi bateria cel puţin 30 de minute înainte de a porni dispozitivul pentru prima dată. Puteţi utiliza în continuare dispozitivul în timp ce 11
12 acesta se încarcă. Citiţi mai multe despre baterie şi modul de îmbunătăţire a performanţei în Gestionarea bateriei şi a energiei la pagina 24. Pentru a încărca dispozitivul 1 Conectaţi încărcătorul la o priză electrică. 2 Conectaţi unul dintre capetele cablului USB la încărcător (sau la portul USB al unui computer). 3 Conectaţi celălalt capăt al cablului la portul micro-usb de pe dispozitiv, având grijă ca simbolul USB să fie orientat în sus. Lumina de notificare se aprinde la începerea încărcării. 4 După ce dispozitivul se încarcă complet, deconectaţi cablul de la dispozitiv trăgându-l spre exterior. Aveţi grijă să nu îndoiţi conectorul. Dacă bateria este descărcată complet, este posibil să dureze câteva minute înainte ca lumina de notificare să se aprindă şi pictograma de încărcare să apară. Starea indicată de lumina de notificare pentru baterie Verde Bateria se încarcă, iar nivelul de încărcare a acesteia este mai mare de 90% Roşu Bateria se încarcă, iar nivelul de încărcare a acesteia este mai mic de 15% Portocaliu Bateria se încarcă, iar nivelul de încărcare a acesteia este mai mic de 90% Mai multe conturi de utilizatori Dispozitivul dvs. suportă mai multe conturi de utilizatori, astfel încât diferiţi utilizatori să se poată conecta separat la dispozitiv şi să îl poată utiliza. Est bine să aveţi mai multe conturi de utilizator în situaţiile care partajaţi acelaşi dispozitiv cu alte persoane sau în care împrumutaţi altcuiva dispozitivul pentru a-l utiliza temporar. Utilizatorul care setează dispozitivul prima dată devine proprietarul dispozitivului. Numai proprietarul poate gestiona conturile celorlalţi utilizatori. Cu excepţia contului proprietarului, există două tipuri de cont: Utilizator obişnuit: Acest tip de cont este destinat persoanelor care vă utilizează frecvent dispozitivul. Utilizator invitat: Activaţi opţiunea contului de invitat pentru persoane care vă utilizează temporar dispozitivul. Unele funcţii sunt disponibile numai pentru proprietar. De exemplu, numai proprietarul poate permite descărcări din alte surse decât Google Play. Despre contul de utilizator obişnuit Adăugând conturi de utilizator obişnuit, puteţi permite unor utilizatori diverşi să aibă ecrane principale, tapete de fundal şi setări generale diferite. De asemenea, aceştia au acces separat la aplicaţii şi la spaţiul de stocare din memorie pentru fişiere, cum ar fi cele cu muzică şi fotografii. Puteţi adăuga pe dispozitiv până la trei conturi de utilizator obişnuit. 12
13 Pentru a adăuga un cont de utilizator obişnuit 1 Asiguraţi-vă că sunteţi conectat drept proprietar, adică, utilizatorul care a configurat dispozitivul prima dată. 2 În ecranul principal, atingeţi uşor. 3 Găsiţi şi atingeţi uşor Setări > Utilizatori > Adăugare utilizator. 4 Atingeţi uşor OK. S-a creat contul nou. 5 Atingeţi uşor CONFIGURAȚI. Se blochează ecranul şi în colţul din dreapta, sus, apare o pictogramă reprezentând utilizatorul nou adăugat. 6 Deblocaţi ecranul deplasând degetul pe ecran în sus. 7 Urmaţi instrucţiunile de pe ecran pentru a configura contul utilizatorului. În cazurile în care persoana care utilizează contul nou doreşte să configureze contul, dar nu este disponibil la momentul respectiv, puteţi atinge uşor NU ACUM la pasul 5. Dacă utilizatorul este pregătit, poate selecta Utilizatori la Setări şi poate vedea contul nou, care apare ca Utilizator nou. Atingeţi uşor contul şi urmaţi instrucţiunile pentru a termina configurarea acestuia. Mai puteţi adăuga un cont de utilizator obişnuit din bara de stare din orice ecran. Trageţi bara de stare în jos utilizând două degete şi atingeţi uşor pictograma utilizatorului, apoi atingeţi uşor Adăugare utilizator. Pentru a permite unui utilizator obişnuit să efectueze apeluri telefonice şi să utilizeze mesajele SMS 1 Asiguraţi-vă că sunteţi conectat drept proprietar. 2 În ecranul principal, atingeţi uşor. 3 Găsiţi şi atingeţi uşor Setări > Utilizatori. 4 Atingeţi uşor lângă numele utilizatorului relevant, apoi spre dreapta trageţi cursorul aflat lângă Permitere apeluri telefonice şi SMS. Pentru a şterge un cont de utilizator obişnuit de pe dispozitiv 1 Asiguraţi-vă că sunteţi conectat drept proprietar. 2 În ecranul principal, atingeţi uşor. 3 Găsiţi şi atingeţi uşor Setări > Utilizatori. 4 Atingeţi uşor din dreptul numelui utilizatorului pe care doriţi să îl ştergeţi, apoi atingeţi uşor Eliminare utilizator > Ştergere. Despre contul de utilizator invitat Dacă cineva doreşte să vă utilizeze temporar dispozitivul, puteţi activa un cont de invitat pentru utilizatorul respectiv. În modul de utilizator invitat, dispozitivul porneşte ca un sistem abia instalat, numai cu aplicaţiile preinstalate. După ce invitatul a terminat de utilizat dispozitivul, puteţi şterge sesiunea, astfel încât următorul invitat să poată porni de la început. Contul de utilizator invitat este preinstalat şi nu se poate şterge. Pentru a configura contul de utilizator invitat 1 Asiguraţi-vă că sunteţi conectat drept proprietar, adică, utilizatorul care a configurat dispozitivul prima dată. 2 În ecranul principal, atingeţi uşor. 3 Găsiţi şi atingeţi uşor Setări > Utilizatori > Invitat. 4 Urmaţi instrucţiunile de pe ecran pentru a finaliza procedura. Mai puteţi configura un cont de utilizator invitat din bara de stare din orice ecran. Trageţi bara de stare în jos utilizând două degete şi atingeţi uşor pictograma utilizatorului, apoi atingeţi uşor Adăugare invitat. Pentru a permite utilizatorului invitat să efectueze apeluri telefonice 1 Asiguraţi-vă că sunteţi conectat drept proprietar. 2 În ecranul principal, atingeţi uşor. 3 Găsiţi şi atingeţi uşor Setări > Utilizatori. 4 Atingeţi uşor din dreptul opţiunii Invitat, apoi trageţi spre dreapta cursorul din dreptul funcţiei Permitere apeluri telefonice. 13
14 Pentru a goli datele sesiunii de invitat 1 Asiguraţi-vă că sunteţi conectat la contul de invitat. 2 În ecranul principal, atingeţi uşor. 3 Găsiţi şi atingeţi uşor Setări > Utilizatori. 4 Găsiţi şi atingeţi uşor Eliminare invitat. 5 Atingeţi uşor Eliminare. Mai puteţi goli sesiunea de invitat din bara de stare sau din orice ecran atâta timp cât sunteţi conectat la contul de invitat. Trageţi bara de stare în jos utilizând două degete şi atingeţi uşor pictograma utilizatorului, apoi atingeţi uşor Eliminare invitat. Comutarea între mai multe conturi de utilizator Pentru a comuta între mai multe conturi de utilizator 1 Pentru a vizualiza lista utilizatorilor, trageţi cu două degete în jos bara de stare, apoi atingeţi uşor pictograma utilizatorului din partea dreaptă, sus, a ecranului. 2 Atingeţi pictograma reprezentând contul utilizatorului la care doriţi să comutaţi. Apare ecranul de blocare pentru contul utilizatorului respectiv. Atunci când comutaţi la un cont de invitat, atingeţi uşor De la început dacă doriţi să ştergeţi sesiunea anterioară sau atingeţi uşor Da, se continuă pentru a continua sesiunea anterioară. Fiecare utilizator îşi poate seta propriul ecran de blocare. Consultaţi Blocarea ecranului la pagina 47. Setările pentru mai multe conturi de utilizator Există trei tipuri de setări pe dispozitivele cu mai mulţi utilizatori: Setări care se pot modifica de către orice utilizator şi care afectează toţi utilizatorii. Exemplele includ limba, Wi-Fi, modul pentru avion, NFC şi Bluetooth. Setări care afectează numai un singur cont de utilizator. Exemplele includ sincronizarea automată a datelor, blocarea ecranului, diverse conturi adăugate şi tapetul de fundal. Setări car sunt vizibile numai proprietarului şi afectează toţi utilizatorii; de exemplu, setările pentru VPN. 14
15 Elemente de bază Utilizarea ecranului tactil Atingere uşoară Deschideţi sau selectaţi un element. Bifaţi sau debifaţi o casetă de selectare sau o opţiune. Introduceţi text utilizând tastatura de pe ecran. Atingerea continuă Mutaţi un element. Activaţi meniul specific unui element. Activaţi modul de selectare, de exemplu, pentru a selecta mai multe elemente dintr-o listă. 15
16 Apropierea şi depărtarea a două degete Măriţi sau micşoraţi paginile Web, fotografiile şi hărţile sau apropiaţi sau depărtaţi atunci când realizaţi fotografii şi clipuri video. Deplasarea degetului pe ecran Derulaţi în sus sau în jos într-o listă. Derulaţi la stânga sau la dreapta, de exemplu, între panourile ecranului de pornire. Atingerea scurtă Defilaţi rapid într-o listă sau o pagină Web, de exemplu. Puteţi opri mişcarea de defilare atingând scurt ecranul. 16
17 Blocarea şi deblocarea ecranului Atunci când dispozitivul este pornit şi nu este utilizat pentru o perioadă de timp setată, ecranul se întunecă pentru a economisi energia bateriei şi se blochează în mod automat. Această blocare împiedică acţiunile nedorite pe ecranul tactil atunci când nu îl utilizaţi. Atunci când cumpăraţi dispozitivul, acesta este deja setat cu o blocare de bază a ecranului prin deplasarea degetului pe ecran. Acest lucru înseamnă că trebuie să deplasaţi degetul pe ecran în sus pentru a-l debloca. Puteţi schimba ulterior setările de securitate şi adăuga alte tipuri de blocări. Consultaţi Blocarea ecranului la pagina 47. Pentru a activa ecranul Apăsaţi scurt pe tasta de alimentare. Pentru a bloca ecranul Când ecranul este activ, apăsaţi scurt pe tasta de alimentare. Ecran principal Ecran principal este punctul de pornire pentru utilizarea dispozitivului. Acesta este similar desktopului de pe ecranul unui computer. Ecranul principal poate avea până la şapte panouri, care se extind dincolo de lăţimea obişnuită de afişare a ecranului. Numărul de panouri din ecranul principal este reprezentat printr-o serie de puncte în partea de jos a ecranului principal. Punctul evidenţiat indică panoul în care sunteţi la un moment dat. Pentru a merge la ecranul Pornire Apăsaţi pe. 17
18 Pentru a răsfoi ecranul Pornire Panourile ecranului principal Puteţi să adăugaţi panouri noi la ecranul principal (maximum şapte panouri) şi să ştergeţi panouri. De asemenea, puteţi seta panoul pe care doriţi să îl utilizaţi ca panou principal al ecranului principal. Pentru a seta un panou drept panou în ecranul de pornire 1 Atingeţi continuu o zonă liberă din ecranul principal până când dispozitivul vibrează. 2 Deplasaţi degetul la stânga sau la dreapta pentru a vă deplasa la panoul pe care doriţi să îl setaţi drept panou principal în ecranul de pornire, apoi atingeţi uşor. Pentru a adăuga un panou la ecranul principal 1 Atingeţi continuu o zonă liberă de pe Ecran principal până când dispozitivul vibrează. 2 Pentru a răsfoi panourile, atingeţi scurt până la capăt spre dreapta sau spre stânga, apoi atingeţi uşor. Pentru a şterge un panou din ecranul principal 1 Atingeţi continuu o zonă liberă de pe Ecran principal până când dispozitivul vibrează. 2 Atingeţi scurt la stânga sau la dreapta pentru a răsfoi până la panoul pe care doriţi să îl ştergeţi, apoi atingeţi uşor. 18
19 Setările ecranului principal Utilizaţi comanda rapidă Setări ecran principal pentru a regla unele setări de bază ale ecranului principal. De exemplu, puteţi seta rotirea automată a ecranului principal şi puteţi regla dimensiunea pictogramelor. Pentru a seta rotirea automată a ecranului principal 1 Atingeţi continuu o zonă liberă din ecranul principal până când dispozitivul vibrează, apoi atingeţi uşor Setări ecran principal. 2 Trageţi spre dreapta cursorul din dreptul funcţiei Rotire automată. Pentru a regla dimensiunea pictogramelor din ecranul principal 1 Atingeţi continuu o zonă liberă din ecranul principal până când dispozitivul vibrează, apoi atingeţi uşor Setări ecran principal. 2 Atingeţi uşor Dimensiune pictograme, apoi selectaţi o opţiune. Ecranul Aplicaţii Ecranul Aplicaţii, pe care îl deschideţi în ecranul principal, conţine aplicaţiile preinstalate pe dispozitiv din fabrică, precum şi aplicaţiile descărcate de dvs. Pentru a vizualiza toate aplicaţiile în ecranul Aplicaţii 1 În ecranul principal, atingeţi uşor. 2 Deplasaţi degetul la stânga sau la dreapta în ecranul Aplicaţie. Pentru a deschide o aplicaţie în ecranul Aplicaţii Deplasaţi degetul la stânga sau dreapta pentru a găsi aplicaţia şi apoi atingeţi aplicaţia. Pentru a căuta o aplicaţie din ecranul Aplicaţii 1 Atunci când ecranul cu aplicaţii este deschis, atingeţi uşor. 2 Introduceţi numele aplicaţiei pe care doriţi să o căutaţi. Pentru a deschide meniul ecranului Aplicaţii Atunci când ecranul Aplicaţii este deschis, trageţi spre dreapta marginea stângă a ecranului Aplicaţii. Pentru a muta o aplicaţie în ecranul cu aplicaţii 1 Pentru a deschide meniul ecranului cu aplicaţii, trageţi spre dreapta marginea stângă a ecranului cu aplicaţii. 2 Asiguraţi-vă că s-a selectat Ordine particularizată în AFIŞARE APLICAŢII. 3 În ecranul cu aplicaţii, atingeţi continuu aplicaţia până când este selectată, apoi trageţi-o în locaţia nouă. 19
20 Pentru a adăuga o comandă rapidă pentru o aplicaţie la ecranul de pornire 1 Pentru a deschide meniul ecranului cu aplicaţii, trageţi spre dreapta marginea stângă a ecranului cu aplicaţii. 2 Asiguraţi-vă că s-a selectat Ordine particularizată în AFIŞARE APLICAŢII. 3 În ecranul cu aplicaţii, atingeţi continuu pictograma unei aplicaţii, apoi trageţi pictograma în partea de sus a ecranului. Se va deschide ecranul de pornire. 4 Trageţi pictograma în locaţia dorită de pe ecranul de pornire, apoi luaţi degetul. Dacă aţi selectat Alfabetică sau Cele mai utilizate în AFIŞARE APLICAŢII în loc de Ordine particularizată, puteţi adăuga în continuare pictograma unei aplicaţii la ecranul principal. Atingeţi continuu pictograma aplicaţiei relevante până la deschiderea ecranului principal, apoi trageţi pictograma în locaţia dorită şi ridicaţi degetul. Pentru a aranja aplicaţiile în ecranul Aplicaţii 1 Pentru a deschide meniul ecranului Aplicaţii, trageţi spre dreapta marginea stângă a ecranului Aplicaţii. 2 Selectaţi opţiunea dorită din AFIŞARE APLICAŢII. Pentru a dezinstala o aplicaţie din ecranul Aplicaţii 1 Pentru a deschide meniul ecranului cu aplicaţii, trageţi spre dreapta marginea stângă a ecranului cu aplicaţii. 2 Atingeţi uşor DEZINSTALARE. Toate aplicaţiile care pot fi dezinstalate sunt marcate cu pictograma. 3 Atingeţi uşor aplicaţia pe care doriţi să o dezinstalaţi, apoi atingeţi uşor OK. Navigarea între aplicaţii Puteţi naviga între aplicaţii utilizând tastele de navigare, bara de preferinţe şi fereastra de aplicaţii utilizate recent, care vă permite să comutaţi cu uşurinţă între toate aplicaţiile utilizate recent. Tastele de navigare sunt tasta ecranului principal, tasta aplicaţiilor recente şi tasta de revenire. Unele aplicaţii se închid atunci când apăsaţi pe tasta ecranului principal pentru ieşire, în timp ce altele sunt întrerupte sau se pot rula în continuare în fundal. Dacă funcţionarea unei aplicaţii este întreruptă sau dacă aceasta se execută în fundal, puteţi continua de unde aţi rămas la următoarea deschidere a aplicaţiei. 1 Fereastra aplicaţiilor utilizate recent deschideţi o aplicaţie utilizată recent 2 Bara de preferinţe utilizaţi o comandă rapidă pentru a accesa aplicaţii sau widgeturi 3 Tasta aplicaţiilor recente deschideţi fereastra aplicaţiilor utilizate recent şi bara de preferinţe 4 Tasta ecranului principal ieşiţi dintr-o aplicaţie şi reveniţi la ecranul principal 5 Tasta de revenire reveniţi la ecranul anterior dintr-o aplicaţie sau închideţi aplicaţia Pentru a deschide fereastra cu aplicaţiile utilizate recent Apăsaţi pe. 20
21 Pentru a închide toate aplicaţiile utilizate recent Atingeţi uşor şi apoi atingeţi uşor. Pentru a deschide un meniu dintr o aplicaţie În timp ce utilizaţi aplicaţia, apăsaţi. Nu la toate aplicaţiile este disponibil un meniu. Miniaplicaţiile Miniaplicaţiile sunt aplicaţii miniaturale care rulează peste alte aplicaţii în acelaşi ecran, pentru a permite efectuarea simultană a mai multor activităţi. De exemplu, puteţi avea deschisă o pagină Web care prezintă detaliile ratelor de schimb valutar, după care puteţi deschide miniaplicaţia Calculator deasupra paginii Web pentru a efectua calcule. Puteţi accesa miniaplicaţiile prin intermediul barei de preferinţe. Pentru a descărca mai multe miniaplicaţii, mergeţi la Google Play. Pentru a deschide o miniaplicaţie 1 Pentru a afişa bara preferinţelor, apăsaţi pe. 2 Atingeţi uşor miniaplicaţia pe care doriţi să o deschideţi. Puteţi deschide mai multe miniaplicaţii în acelaşi timp. Pentru a închide o mini-aplicaţie Atingeţi uşor de pe fereastra mini-aplicaţiei. Pentru a descărca o miniaplicaţie 1 În bara de preferinţe, atingeţi uşor, apoi atingeţi uşor şi atingeţi uşor. 2 Căutaţi miniaplicaţia pe care doriţi să o descărcaţi, apoi urmaţi instrucţiunile pentru descărcarea acesteia finalizarea instalării. Pentru a muta o miniaplicaţie Când este deschisă o miniaplicaţie, atingeţi continuu colţul din stânga sus al miniaplicaţiei, apoi mutaţi-o în locaţia dorită. Pentru a minimiza o miniaplicaţie Când este deschisă o miniaplicaţie, atingeţi continuu colţul din stânga sus al miniaplicaţiei, apoi trageţi-o la marginea din dreapta sau la marginea inferioară a ecranului. Pentru a rearanja miniaplicaţiile în bara de preferinţe Atingeţi continuu o miniaplicaţie şi trageţi-o în poziţia dorită. Pentru a elimina o miniaplicaţie din bara de preferinţe 1 Atingeţi continuu o miniaplicaţie, apoi trageţi-o la. 2 Atingeţi uşor OK. Pentru a restaura o miniaplicaţie eliminată anterior 1 Deschideţi bara de preferinţe, apoi atingeţi uşor. 2 Atingeţi continuu miniaplicaţia pe care doriţi să o restauraţi, apoi trageţi-o în bara de preferinţe. Pentru a adăuga un widget ca o miniaplicaţie 1 Pentru a afişa bara preferinţelor, apăsaţi pe. 2 Atingeţi uşor > >. 3 Selectaţi un widget. 4 Introduceţi un nume pentru widget, dacă doriţi, apoi atingeţi uşor OK. 21
22 Widgeturi Widgeturile sunt aplicaţii de mici dimensiuni pe care le puteţi utiliza direct în ecranul principal. De asemenea, widgeturile pot fi folosite drept comenzi rapide. De exemplu, widgetul Weather vă permite să vedeţi informaţii meteo de bază direct în ecranul principal. Însă, atunci când atingeţi scurt widgetul, se deschide aplicaţia Weather completă. Puteţi descărca widgeturi suplimentare din Google Play. Pentru a adăuga un widget la ecranul de pornire 1 Atingeţi continuu o zonă liberă din Ecran principal până când dispozitivul vibrează, apoi atingeţi uşor Widgeturi şi aplicaţii. 2 Găsiţi şi atingeţi uşor widgetul pe care doriţi să îl adăugaţi. Pentru a redimensiona un widget 1 Atingeţi continuu un widget până când acesta se măreşte şi dispozitivul vibrează, apoi eliberaţi widgetul. Dacă widgetul poate fi redimensionat, de exemplu, widgetul Calendar, apar un cadru evidenţiat şi puncte de redimensionare. 2 Trageţi punctele spre interior sau spre exterior pentru a reduce sau a extinde widgetul. 3 Pentru a confirma noua dimensiune a widgetului, atingeţi uşor orice zonă de pe Ecran principal. Pentru a muta un widget Atingeţi continuu un widget până când se măreşte şi dispozitivul vibrează, apoi trageţi-l în noua locaţie. Pentru a şterge un widget Atingeţi continuu un widget până când se măreşte şi dispozitivul vibrează, apoi trageţi-l în. Comenzi rapide şi foldere Utilizaţi comenzi rapide şi foldere pentru a vă gestiona aplicaţiile şi păstra ecranul de pornire organizat. 22
23 1 Accesaţi o aplicaţie utilizând o comandă rapidă 2 Accesaţi un folder care conţine aplicaţii Pentru a adăuga o comandă rapidă pentru o aplicaţie la ecranul principal 1 Atingeţi continuu o zonă liberă din Ecran principal. 2 În meniul de personalizare, atingeţi uşor Widgeturi şi aplicaţii > Aplicaţii. 3 Derulaţi lista de aplicaţii şi selectaţi o aplicaţie. Aplicaţia selectată este adăugată la Ecran principal. La pasul 3, alternativ, puteţi să atingeţi uşor Widgeturi şi aplicaţii > Comenzi rapide şi apoi să selectaţi o aplicaţie din lista disponibilă. Dacă utilizaţi această metodă pentru a adăuga comenzi rapide, unele aplicaţii disponibile vă permit să adăugaţi o funcţionalitate specifică la comanda rapidă. Pentru a muta un element în ecranul principal Atingeţi continuu elementul până când se selectează, apoi trageţi-l în locaţia nouă. Pentru a şterge un element din ecranul principal Atingeţi continuu un element până când se selectează, apoi trageţi-l în. Pentru a crea un folder pe ecranul principal Atingeţi continuu pictograma sau comanda rapidă a unei aplicaţii până când se selectează, apoi trageţi-o şi fixaţi-o peste o altă pictogramă sau comandă rapidă a unei aplicaţii. Pentru a adăuga elemente la un folder din ecranul principal Atingeţi continuu un element până când se selectează, apoi trageţi elementul în folder. Pentru a redenumi un folder pe ecranul principal 1 Atingeţi uşor folderul pentru a-l deschide. 2 Atingeţi uşor bara de titlu a folderului pentru a afişa câmpul Nume folder. 3 Introduceţi numele nou al folderului şi atingeţi uşor Efectuat. Fundal şi teme Puteţi adapta ecranul principal la stilul dvs. utilizând tapete de fundal şi diverse teme. 23
24 Pentru a schimba tapetul de fundal al ecranului principal 1 Atingeţi continuu o zonă liberă de pe Ecran principal până când dispozitivul vibrează. 2 Atingeţi uşor Tapete fundal şi selectaţi o opţiune. Pentru a seta o temă 1 Atingeţi continuu o zonă liberă de pe Ecran principal până când dispozitivul vibrează. 2 Atingeţi uşor Teme. 3 Selectaţi o opţiune şi urmaţi instrucţiunile de pe dispozitiv. Schimbarea unei teme este însoţită inclusiv de o schimbare a fundalului în unele aplicaţii. Gestionarea bateriei şi a energiei Dispozitivul dvs. are o baterie încorporată. Puteţi să monitorizaţi consumul bateriei şi să vedeţi ce aplicaţii consumă excesiv energie consultând meniul de utilizare a bateriei. Puteţi elimina sau restricţiona aplicaţii şi activa mai multe moduri de economisire a energiei pentru a eficientiza bateria. Mai puteţi vizualiza o durată estimativă a bateriei şi regla setările bateriei pentru a îmbunătăţi randamentul şi pentru a prelungi durata bateriei. Pentru a gestiona consumul bateriei 2 Găsiţi şi atingeţi uşor Setări > Gestionare consum de energie > Consum energie aplicaţie. Apare o prezentare generală care afişează aplicaţiile cu volum de trafic de date ridicat sau pe cele pe care nu le-aţi utilizat de mult timp. 3 Examinaţi informaţiile, apoi luaţi măsurile necesare; de exemplu, dezinstalaţi o aplicaţie sau restricţionaţi gradul de utilizare a acesteia. Pentru a vedea care sunt aplicaţiile care utilizează cel mai mult bateria 2 Găsiţi şi atingeţi uşor Setări > Gestionare consum de energie > Utilizare baterie. Pentru a vizualiza durata estimată de funcţionare a bateriei 2 Găsiţi şi atingeţi uşor Setări > Gestionare consum de energie. Moduri de regim economic Există mai multe moduri de regim economic pe care le puteţi utiliza pentru a prelungi durata de funcţionare a bateriei: Mod STAMINA Dezactivează Wi-Fi şi datele mobile atunci când ecranul este dezactivat şi restricţionează performanţele hardware. Atunci când acest mod este activ, în bara de stare apare. 24
25 Modul Ultra STAMINA Mod Baterie descărcată Plasare coadă date fundal Limitează funcţionalitatea dispozitivului la activităţi de bază, cum ar fi efectuarea de apeluri telefonice şi trimiterea de mesaje SMS. După ce modul este activat, în bara de stare apare. Modifică modul în care se comportă dispozitivul, de exemplu ajustarea luminozităţii ecranului şi setarea duratei după care ecranul devine inactiv atunci când nivelul de încărcare a bateriei scade sub un anumit procentaj. Atunci când acest mod este activ, în bara de stare apare. Optimizează traficul de ieşire atunci când ecranul este dezactivat trimiţând date la intervale predefinite. Dacă utilizaţi un dispozitiv împreună cu mai mulţi utilizatori, pentru a activa sau dezactiva modul de regim economic, este posibil să fie necesar să vă conectaţi drept proprietar, adică, utilizatorul principal. Pentru a activa un mod de regim economic 2 Găsiţi şi atingeţi uşor Setări > Gestionare consum de energie. 3 Pentru a activa modul preferat, selectaţi numele modului şi atingeţi uşor comutatorul de pornire-oprire pentru a activa modul ales, dacă este cazul. În unele cazuri, atingeţi uşor Activare şi confirmaţi activarea. Prezentare generală a caracteristicilor modului STAMINA Modul STAMINA are mai multe caracteristici care vă permit să optimizaţi performanţele bateriei: Regim de aşteptare extins Ceas STAMINA Utilizare prelungită Împiedică aplicaţiile să utilizeze traficul de date dezactivând conexiunea Wi-Fi şi datele de telefonie mobilă atunci când ecranul este dezactivat. Puteţi exclude unele aplicaţii şi servicii de la punerea în pauză atunci când această caracteristică este activă. Menţine conexiunile de reţea în pauză în situaţiile în care apăsaţi frecvent pe tasta de pornire/oprire pentru a vedea cât este ora. Restricţionează performanţele hardware atunci când utilizaţi dispozitivul. Dacă utilizaţi un dispozitiv împreună cu mai mulţi utilizatori, pentru a activa sau dezactiva modul STAMINA, se recomandă să vă conectaţi drept proprietar, adică, utilizatorul principal. Pentru a activa caracteristicile modului STAMINA 2 Găsiţi şi atingeţi uşor Setări > Gestionare consum de energie, apoi atingeţi uşor Mod STAMINA. 3 Activaţi modul STAMINA, dacă este dezactivat. 4 Trageţi cursoarele alăturate caracteristicilor pe care doriţi să le activaţi, apoi atingeţi uşor Activare, dacă vi se solicită. Selectarea aplicaţiilor care se execută în modul STAMINA 2 Găsiţi şi atingeţi uşor Setări > Gestionare consum de energie, apoi atingeţi uşor Mod STAMINA. 3 Activaţi modul STAMINA, dacă este dezactivat. 4 Asiguraţi-vă că este pornită funcţia Regim de aşteptare extins, apoi atingeţi uşor Aplicaţii active în regim aşteptare > Adăugare aplicaţii. 5 Defilaţi la stânga sau la dreapta pentru a vizualiza toate aplicaţiile şi serviciile, apoi marcaţi casetele relevante pentru aplicaţiile pe care doriţi să le rulaţi. 6 Atunci când terminaţi, atingeţi uşor Efectuat. 25
26 Efectuarea unei capturi de ecran Puteţi captura imagini statice ale oricărui ecran al dispozitivului dvs., sub forma unei capturi de ecran. Capturile de ecran pe care le realizaţi vor fi salvate în mod automat în Album. Pentru a face o captură de ecran 1 Ţineţi apăsată tasta de pornire/oprire până când apare o fereastră de solicitare. 2 Atingeţi uşor Mai puteţi realiza captura de ecran ţinând apăsate simultan tasta de pornire/oprire şi tasta de micşorare a volumului. După realizarea capturii de ecran, puteţi elibera tastele. Pentru a vizualiza captura de ecran Trageţi bara de stare în jos, până la capăt, apoi atingeţi uşor captura de ecran pe care doriţi să o vizualizaţi. Mai puteţi vizualiza capturile de ecran deschizând aplicaţia Album. Notificări Notificările vă informează despre evenimente, cum ar fi mesajele noi şi notificările calendarului, dar şi despre activităţile în curs de desfăşurare, cum ar fi descărcările de fişiere. Notificările apar în locurile următoare: Bara de stare Panoul Notificare Ecranul de blocare Pentru a deschide sau a închide panoul de notificări 1 Pentru a deschide panoul de notificări, trageţi în jos bara de stare. 2 Pentru a închide panoul Notificare, trageţi panoul în sus. Pentru a acţiona în cazul unei notificări din panoul de notificări Atingeţi notificarea. Pentru a respinge o notificare din panoul de notificări Puneţi degetul pe o notificare şi atingeţi scurt spre stânga sau spre dreapta. Pentru a extinde o notificare în panoul de notificări Trageţi notificarea în jos. Nu se pot extinde toate notificările. Pentru a goli toate notificările din panoul de notificări Atingeţi uşor. 26
27 Pentru a acţiona în cazul unei notificări din ecranul de blocare Atingeţi uşor notificarea de două ori. Pentru a respinge o notificare din ecranul de blocare Puneţi degetul pe notificare şi atingeţi scurt spre stânga sau spre dreapta. Pentru a extinde o notificare în ecranul de blocare Trageţi notificarea în jos. Nu se pot extinde toate notificările. Gestionarea notificărilor în ecranul de blocare Puteţi configura dispozitivul astfel încât să se afişeze pe ecranul de blocare numai notificările selectate. Puteţi permite accesul la toate notificările şi conţinutul acestora, puteţi ascunde conţinutul sensibil pentru toate notificările sau anumite aplicaţii sau puteţi decide să nu se afişeze nicio notificare. Pentru a selecta notificările de afişat în ecranul de blocare 2 Găsiţi şi atingeţi uşor Setări > Sunete și notificări > Când dispozitivul este blocat. 3 Selectaţi o opţiune. Opţiunile de afişare a notificărilor în ecranul de blocare Afișați integral conținutul notificărilor Ascundeți conținutul confidențial din notificări Nu afișați nicio notificare Obţineţi toate notificările în ecranul de blocare. Dacă aţi activat această setare, reţineţi că întregul conţinut (inclusiv conţinutul tuturor mesajelor şi discuţiilor care sosesc) vor fi vizibile pe ecranul de blocare cu condiţia să desemnaţi aplicaţiile relevante ca fiind Confidențial în meniul de setări Notificări despre aplicații. Trebuie să aveţi configurat un cod PIN, o parolă sau un traseu ca modalitate de blocare a ecranului pentru ca această setare să fie disponibilă. Pe ecranul de blocare se afişează Conținutul este ascuns atunci când sosesc notificări importante. De exemplu, veţi primi o notificare pentru toate mesajele de sau discuţiile care sosesc, dar conţinutul acestora nu va fi vizibil pe ecranul de blocare. Nu veţi primi nicio notificare pe ecranul de blocare. Setarea nivelului notificărilor unei aplicaţii Puteţi seta un comportament diferit al notificărilor pentru fiecare aplicaţie. De exemplu, puteţi bloca toate notificările de , prioritiza notificările Facebook şi face invizibil conţinutul notificărilor schimbului de mesaje în ecranul de blocare. Pentru a seta nivelul notificărilor unei aplicaţii 2 Găsiţi şi atingeţi uşor Setări > Sunete și notificări > Notificări despre aplicații. 3 Selectaţi aplicaţia pentru care doriţi să modificaţi setările de notificare. 4 Trageţi cursorul relevant spre dreapta. Nivelurile de notificare şi opţiunile pentru anumite aplicaţii Blocați Prioritate Confidențial Nu se afişează niciodată notificările pentru aplicaţia selectată. Notificarea nivelului de prioritate apare în ecranul de blocare deasupra tuturor notificărilor. Această opţiune este disponibilă numai în cazul în care configuraţi un cod PIN, o parolă sau un traseu ca modalitate de blocare a ecranului şi selectaţi Afișați integral conținutul notificărilor pentru setarea Când dispozitivul este blocat. Notificările pentru aplicaţie apar pe ecranul de blocare, dar conţinutul acestora nu este vizibil. 27
28 Lumină de notificare Lumina de notificare vă informează despre starea bateriei şi despre alte câteva evenimente. De exemplu, o lumină albă intermitentă semnalează un mesaj nou sau un apel pierdut. Lumina de notificare este activată în mod implicit, dar se poate dezactiva manual. Dacă lumina de notificare este dezactivată, se aprinde numai atunci când există o avertizare privind starea bateriei, de exemplu, atunci când nivelul bateriei scade sub 15 procente. Pentru a activa lumina de notificare 1 În ecranul principal, atingeţi uşor. 2 Găsiţi şi atingeţi uşor Setări > Sunete și notificări. 3 Trageţi spre dreapta cursorul din dreptul funcţiei Lumină de notificare. Pictogramele din bara de stare Pictogramele de stare Lipsă cartelă SIM Putere semnal Lipsă semnal Roaming Se trimit şi se descarcă date LTE Se trimit şi se descarcă date GPRS Se trimit şi se descarcă date EDGE Se trimit şi se descarcă date 3G Se trimit şi se descarcă date de telefonie mobilă S-a stabilit o conexiune Wi-Fi şi se transmit date Stare baterie Bateria se încarcă Modul STAMINA este activat Modul Baterie consumată este activat Modul pentru avion este activat Funcţia Bluetooth este activată Microfonul este dezactivat Setul microfon-difuzor este activat Mod silenţios Permiteţi excepţii în modul silenţios Mod vibraţie Este setată o alarmă 28
29 GPS activat Sincronizarea este în desfăşurare Problemă la conectare sau la sincronizare Funcţia Proteză auditivă este activată În funcţie de furnizorul de servicii, de reţea şi/sau de regiunea în care vă aflaţi, este posibil ca funcţiile sau serviciile reprezentate de unele pictograme din această listă să nu fie disponibile. Gestionarea pictogramelor din bara de stare 1 În ecranul principal, atingeţi uşor. 2 Găsiţi şi atingeţi uşor Setări > Personalizare > Pictograme sistem. 3 Bifaţi casetele de selectare corespunzătoare pictogramelor de sistem care doriţi să apară în bara de stare. Pictograme de notificare Mesaj text sau mesaj multimedia nou Apel pierdut Apel în aşteptare Redirecţionarea apelurilor este activată Mesaj nou de mesagerie vocală Mesaj de nou Se descarcă date Se încarcă date Date de telefonie mobilă dezactivate Efectuaţi o configurare de bază a dispozitivului Este disponibilă o actualizare de software Sunt disponibile actualizări de sistem Se descarcă actualizări de sistem Atingeţi uşor pentru a instala actualizările de sistem descărcate Mod Ultra STAMINA activat Captură de ecran realizată A sosit un nou mesaj de discuţii Hangouts Conversaţi prin chat video cu prietenii utilizând aplicaţia Hangouts Urmează un eveniment din calendar Se execută o miniaplicaţie Este activată aplicaţia Smart Connect Se redă o melodie Radioul este în funcţiune Dispozitivul este conectat la un computer printr-un cablu USB 29
30 Memoria internă este plină la nivelul de 75 %. Atingeţi uşor pentru a transfera date într-o cartelă de memorie Avertizare Mai multe notificări (neafişate) Aici nu sunt listate toate pictogramele care pot apărea pe dispozitivul dvs. Aceste pictograme au doar rol exemplificativ şi pot surveni modificări fără nicio notificare. Pentru a bloca o aplicaţie ca să nu mai trimită notificări 1 În ecranul principal, atingeţi uşor. 2 Găsiţi şi atingeţi uşor Setări > Sunete și notificări > Notificări despre aplicații. 3 Selectaţi o aplicaţie. 4 Trageţi spre dreapta cursorul din dreptul funcţiei Blocați. Prezentare generală a aplicaţiilor Utilizaţi aplicaţia Alarmă şi ceas pentru a seta diverse tipuri de alarme. Utilizaţi browserul web pentru a naviga şi a vizualiza pagini web şi pentru a gestiona marcaje, text şi imagini. Utilizaţi aplicaţia Calculator pentru a efectua calcule de bază. Utilizaţi aplicaţia Calendar pentru a ţine evidenţa evenimentelor şi a vă gestiona rezervările. Utilizaţi aparatul foto pentru a fotografia şi a înregistra clipuri video. Utilizaţi aplicaţia Persoane de contact pentru a gestiona numere de telefon, adrese de şi alte informaţii referitoare la persoanele de contact. Accesaţi aplicaţiile, documentele şi imaginile descărcate. Utilizaţi aplicaţia pentru a trimite şi primi mesaje de prin contul privat şi cel de la serviciu. Utilizaţi aplicaţia Facebook pentru a vă implica în reţele sociale cu prietenii, membrii familiei şi colegii din întreaga lume. Răsfoiţi şi ascultaţi posturi de radio FM. Utilizaţi aplicaţia Album pentru a vizualiza şi a lucra cu fotografiile şi clipurile video. Utilizaţi aplicaţia Gmail pentru a citi, a scrie şi a organiza mesaje de . Căutaţi informaţii în dispozitiv şi pe web. Vizualizaţi locaţia dvs. curentă, găsiţi alte locaţii şi calculaţi rute utilizând Google Maps. Utilizaţi aplicaţia Play Store pentru a descărca aplicaţii gratuite sau cu plată pentru dispozitiv. Utilizaţi aplicaţia Mesagerie pentru a trimite şi a primi mesaje multimedia şi text. Utilizaţi aplicaţia Video pentru a reda clipuri video pe dispozitiv şi a partaja conţinut cu prietenii. Utilizaţi aplicaţia Muzică pentru a organiza şi a reda muzică, cărţi în format audio şi podcasturi. Vizualizaţi ştiri şi buletine meteo. 30
31 Efectuaţi apeluri telefonice formând manual numărul sau utilizând funcţia de apelare inteligentă. Optimizaţi setările pentru a se potrivi propriilor dvs. cerinţe. Utilizaţi aplicaţia Hangouts pentru a conversa prin chat cu prietenii online. Identificaţi piesele muzicale pe care le auziţi în jur şi obţineţi informaţii despre artist, album şi altele. Utilizaţi YouTube pentru a partaja şi a vizualiza clipuri video din întreaga lume. Utilizaţi aplicaţia Copiere de rezervă şi restaurare pentru a crea o copie de rezervă a conţinutului de pe dispozitiv sau pentru a-l restaura. Exemplele de conţinut includ persoanele de contact, mesajele text, marcajele, datele calendarului etc. Utilizaţi aplicaţia Smart Connect pentru a seta ce se întâmplă în dispozitiv când conectaţi sau deconectaţi un accesoriu. Aplicaţia Xperia Movie Creator creează automat clipuri video scurte de circa 30 de secunde utilizând fotografiile şi clipurile video existente. Aplicaţia stabileşte automat cronologia pentru a-şi crea filmul. Utilizaţi aplicaţia Asistenţă pentru a accesa serviciul de asistenţă pentru utilizator de pe dispozitiv. De exemplu, puteţi accesa un ghid al utilizatorului, informaţii privind depanarea plus sfaturi şi sugestii. Unele aplicaţii nu sunt acceptate sau prezentate de către toate reţelele şi/sau operatorii de reţea din toate zonele. 31
32 Descărcarea aplicaţiilor Descărcarea de aplicaţii din Google Play Google Play este depozitul online oficial al Google pentru descărcarea de aplicaţii, jocuri, muzică, filme şi cărţi. Aici există atât aplicaţii gratuite, cât şi plătite. Înainte de a începe să descărcaţi din Google Play, asiguraţi-vă că aveţi o conexiune la Internet funcţională, preferabil prin Wi-Fi pentru a limita taxele pentru trafic de date. Pentru a utiliza serviciul Google Play, aveţi nevoie de un cont Google. Este posibil ca serviciul Google Play să nu fie disponibil în toate ţările sau regiunile. Pentru a descărca o aplicaţie din Google Play 2 Găsiţi şi atingeţi uşor Magazin Play. 3 Găsiţi un element pe care doriţi să-l descărcaţi răsfoind categoriile sau utilizând funcţia de căutare. 4 Atingeţi uşor elementul pentru a-i vizualiza detaliile şi urmaţi instrucţiunile pentru a finaliza instalarea. Pentru a funcţiona corect, este posibil ca unele aplicaţii să trebuiască să acceseze date, setări şi diverse funcţii de pe dispozitivul dvs. Instalaţi şi acordaţi permisiuni numai aplicaţiilor în care aveţi încredere. Puteţi vizualiza permisiunile acordate unei aplicaţii descărcate atingând uşor aplicaţia în Setări > Aplicaţii. Descărcarea de aplicaţii din alte surse Atunci când dispozitivul dvs. este setat să permită descărcări din alte surse decât Google Play, puteţi descărca aplicaţii direct de pe site-uri Web urmând instrucţiunile de descărcare relevante. Instalarea de aplicaţii care provin dintr-o sursă necunoscută sau care nu este de încredere poate duce la deteriorarea dispozitivului. Utilizaţi numai aplicaţii descărcate din surse de încredere. Dacă aveţi întrebări sau nelămuriri, contactaţi furnizorul aplicaţiei. Dacă utilizaţi un dispozitiv împreună cu mai mulţi utilizatori, numai proprietarul, adică utilizatorul principal, poate permite descărcări din alte surse decât Google Play. Modificările efectuate de proprietar afectează toţi utilizatorii. Pentru a permite descărcarea de aplicaţii din alte surse 2 Găsiţi şi atingeţi uşor Setări > Securitate. 3 Trageţi spre dreapta cursorul din dreptul funcţiei Surse necunoscute. 4 Atingeţi uşor OK. Pentru a funcţiona corect, este posibil ca unele aplicaţii să trebuiască să acceseze date, setări şi diverse funcţii de pe dispozitivul dvs. Instalaţi şi acordaţi permisiuni numai aplicaţiilor în care aveţi încredere. Puteţi vizualiza permisiunile acordate unei aplicaţii descărcate atingând uşor aplicaţia în Setări > Aplicaţii. 32
33 Internet şi reţele Navigarea pe Web În majoritatea regiunilor este preinstalată o versiune a browserului Web Google Chrome pentru dispozitive Android. Accesaţi şi faceţi clic pe legătura Chrome for Mobile ( Chrome pentru dispozitive mobile ) pentru a obţine informaţii mai detaliate despre utilizarea acestui browser Web. Pentru a naviga folosind Google Chrome 2 Găsiţi şi atingeţi uşor. 3 Dacă utilizaţi Google Chrome pentru prima dată, selectaţi fie să vă conectaţi la un cont Google, fie să navigaţi cu Google Chrome în mod anonim. 4 Introduceţi un termen de căutat sau o adresă Web în câmpul pentru căutare şi adrese, apoi atingeţi uşor Accesare de la tastatură. Setări pentru Internet şi MMS Pentru a trimite mesaje multimedia sau a accesa Internetul când nu există nicio reţea Wi- Fi disponibilă, trebuie să aveţi o conexiune funcţională de date de telefonie mobilă cu valorile corecte ale setărilor pentru Internet şi MMS (Multimedia Messaging Service). Iată câteva sfaturi: Pentru majoritatea reţelelor de telefonie mobilă şi a operatorilor, setările pentru Internet şi MMS sunt preinstalate pe dispozitiv. Apoi puteţi începe să utilizaţi imediat Internetul şi să trimiteţi mesaje multimedia. În unele cazuri, beneficiaţi de opţiunea de a descărca setările pentru Internet şi MMS la prima pornire a dispozitivului când este inserată o cartelă SIM. De asemenea, este posibil să descărcaţi mai târziu aceste setări din meniul Setări. Puteţi să adăugaţi, să modificaţi sau să ştergeţi manual în orice moment setările pentru Internet şi MMS de pe dispozitiv. Dacă modificaţi sau ştergeţi din greşeală o setare pentru Internet sau MMS, descărcaţi din nou setarea pentru Internet sau MMS. Dacă nu puteţi accesa Internetul printr-o reţea de telefonie mobilă sau dacă schimbul de mesaje multimedia nu funcţionează, chiar dacă setările pentru Internet şi MMS s-au descărcat cu succes pe dispozitiv, consultaţi sfaturile de depanare pentru dispozitiv la adresa pentru probleme privind acoperirea de reţea, datele de telefonie mobilă şi MMS. Dacă s-a activat modul STAMINA pentru a economisi energie, întregul trafic de date de telefonie mobilă este întrerupt atunci când ecranul este dezactivat. Dacă acest lucru creează probleme de conexiune, încercaţi să excludeţi unele aplicaţii şi servicii de la întrerupere sau dezactivaţi temporar modul STAMINA. Pentru informaţii suplimentare, consultaţi Prezentare generală a caracteristicilor modului STAMINA la pagina 25. Dacă utilizaţi un dispozitiv cu mai mulţi utilizatori, doar deţinătorul, adică utilizatorul principal, poate descărca setările Internet şi pentru schimb de mesaje din meniul Setări, dar setările descărcate sunt aplicabile tuturor utilizatorilor. Pentru a descărca setările pentru Internet şi MMS 2 Găsiţi şi atingeţi uşor Setări > Mai multe > Setări Internet. 3 Atingeţi uşor Acceptare. Odată ce descărcarea setărilor a reuşit, apare în bara de stare şi datele de telefonie mobilă sunt activate automat. Dacă setările nu pot fi descărcate pe dispozitiv, verificaţi puterea semnalului emis de reţeaua de telefonie mobilă. Deplasaţi-vă într-o locaţie deschisă, în care să nu existe obstacole sau apropiaţi-vă de o fereastră şi încercaţi din nou. 33
34 Pentru a adăuga manual setările pentru Internet şi MMS 2 Găsiţi şi atingeţi uşor Setări > Mai multe > Reţele mobile. 3 Atingeţi uşor Nume puncte de acces >. 4 Atingeţi uşor Nume şi introduceţi un nume, după cum doriţi. 5 Atingeţi uşor APN şi introduceţi numele punctului de acces. 6 Introduceţi toate celelalte informaţii, după cum este necesar. Dacă nu ştiţi care informaţii sunt necesare, contactaţi operatorul de reţea pentru mai multe detalii. 7 Atunci când terminaţi, atingeţi uşor, apoi atingeţi uşor SALVARE. Pentru a vizualiza setările descărcate pentru Internet şi MMS 2 Găsiţi şi atingeţi uşor Setări > Mai multe > Reţele mobile. 3 Atingeţi uşor Nume puncte de acces. 4 Pentru a vizualiza mai multe detalii, atingeţi uşor oricare din elementele disponibile. Dacă aveţi mai multe conexiuni disponibile, conexiunea activă la reţea este indicată de un buton marcat. Wi-Fi Utilizaţi conexiunile Wi-Fi pentru a naviga pe Internet, pentru a descărca aplicaţii sau pentru a trimite şi a primi mesaje de . După ce vă conectaţi la o reţea Wi-Fi, dispozitivul memorează reţeaua respectivă şi se conectează automat la ea următoarea dată când intraţi în raza ei de acoperire. Unele reţele Wi-Fi vă solicită să vă conectaţi la o pagină Web pentru a putea obţine acces. Pentru informaţii suplimentare, contactaţi administratorul reţelei Wi-Fi în cauză. Reţelele Wi-Fi disponibile pot fi publice sau securizate: reţelele publice sunt indicate prin lângă numele reţelei Wi-Fi ; reţelele securizate sunt indicate prin lângă numele reţelei Wi-Fi. Unele reţele Wi-Fi nu apar în lista de reţele disponibile, deoarece nu îşi transmit numele de reţea (SSID). În cazul în care cunoaşteţi numele unei reţele, îl puteţi adăuga manual la lista de reţele Wi-Fi disponibile. Pentru a activa funcţia Wi-Fi 2 Găsiţi şi atingeţi uşor Setări > Wi-Fi. 3 Atingeţi uşor comutatorul de pornire-oprire pentru a activa funcţia Wi-Fi. Activarea funcției Wi-Fi poate dura câteva secunde. Pentru a vă conecta automat la o reţea Wi-Fi 2 Găsiţi şi atingeţi uşor Setări > Wi-Fi. 3 Atingeţi uşor comutatorul de pornire-oprire pentru a activa funcţia Wi-Fi. Se afişează toate reţelele Wi-Fi disponibile. 4 Atingeţi uşor o reţea Wi-Fi pentru a vă conecta la ea. Pentru reţelele securizate, introduceţi parolele corespunzătoare. De îndată ce sunteţi conectaţi, se afişează în bara de stare. Pentru a căuta reţele disponibile noi, atingeţi uşor, apoi atingeţi uşor Reîmprospătare. Dacă nu reuşiţi să vă conectaţi la o reţea Wi-Fi, consultaţi sfaturile relevante privind depanarea dispozitivului dvs. la 34
35 Pentru a adăuga manual o reţea Wi-Fi 2 Găsiţi şi atingeţi uşor Setări > Wi-Fi. 3 Atingeţi uşor > Adăugare reţea. 4 Introduceţi informaţiile necesare pentru Nume reţea (SSID). 5 Pentru a selecta un tip de securitate, atingeţi uşor câmpul Securitate. 6 Dacă se solicită, introduceţi o parolă. 7 Pentru a edita unele setări avansate, precum setările pentru proxy şi IP, marcaţi caseta de selectare Opţiuni avansate apoi editaţi-le după cum doriţi. 8 Atingeţi uşor Salvare. Contactaţi administratorul de reţea Wi-Fi pentru a obţine numele SSID şi parola de reţea. Setări Wi-Fi Când sunteţi conectat la o reţea Wi-Fi sau când sunt disponibile reţele Wi-Fi în apropierea dvs., este posibil să vedeţi starea acestor reţele. De asemenea, este posibil să activaţi dispozitivul să vă notifice de fiecare dată când este detectată o reţea Wi-Fi deschisă. Dacă nu sunteţi conectat la o reţea Wi-Fi, dispozitivul utilizează conexiuni pentru date pentru mobile pentru a accesa Internetul (în cazul în care aţi configurat şi activat o conexiune la date pentru mobile pe dispozitiv). Adăugând o politică de inactivitate Wi- Fi, puteţi specifica momentul în care se face comutarea de la Wi-Fi la date mobile. Pentru a activa notificări de reţea Wi-Fi 1 Activaţi funcţia Wi-Fi, dacă nu este deja activată. 2 În Ecran principal, atingeţi uşor. 3 Găsiţi şi atingeţi uşor Setări > Wi-Fi. 4 Atingeţi uşor > Avansat. 5 Trageţi spre dreapta cursorul din dreptul funcţiei Notificare de reţea. Pentru a vizualiza informaţii detaliate despre o reţea Wi-Fi 2 Găsiţi şi atingeţi uşor Setări > Wi-Fi. 3 Atingeţi uşor reţeaua Wi-Fi care este momentan conectată. Se afişează informaţii detaliate despre reţea. Pentru a adăuga o politică de inactivitate Wi-Fi 2 Găsiţi şi atingeţi uşor Setări > Wi-Fi. 3 Atingeţi uşor, apoi atingeţi uşor Avansat> Menţine Wi-Fi activ in repaus. 4 Selectaţi o opţiune. WPS WPS (Wi-Fi Protected Setup) este un standard de reţea wireless ce vă ajută să stabiliţi conexiuni de reţea wireless securizate. Dacă aveţi puţine cunoştinţe despre securitatea wireless, WPS vă permite să configuraţi cu uşurinţă o criptare Acces protejat Wi-Fi (WPA) pentru a vă securiza reţeaua. De asemenea, puteţi adăuga dispozitive noi într-o reţea existentă fără a introduce parole lungi. Utilizaţi una dintre aceste metode pentru a activa funcţia WPS: metoda de la buton apăsaţi pur şi simplu un buton de pe un dispozitiv compatibil WPS, de exemplu, un router; metoda cu PIN dispozitivul dvs. creează un PIN (Personal Identification Number - Număr de identificare personală) aleatoriu, pe care îl introduceţi pe dispozitivul compatibil WPS. 35
36 Pentru a vă conecta la o reţea Wi-Fi utilizând un buton WPS 2 Găsiţi şi atingeţi uşor Setări > Wi-Fi. 3 Activaţi funcţia Wi-Fi dacă nu este deja activată. 4 Atingeţi uşor > Avansat > Buton WPS, apoi apăsaţi pe butonul WPS de pe dispozitivul compatibil WPS. Pentru a vă conecta la o reţea Wi-Fi utilizând un cod PIN WPS 2 Găsiţi şi atingeţi uşor Setări > Wi-Fi. 3 Activaţi funcţia Wi-Fi dacă nu este deja activată. 4 Atingeţi uşor > Avansat > Introduceţi PIN WPS. 5 Pe dispozitivul compatibil WPS introduceţi codul PIN care apare pe dispozitivul dvs. Partajarea conexiunii de date de telefonie mobilă Puteţi partaja conexiunea de date de telefonie mobilă cu alte dispozitive în mai multe moduri: tethering prin USB tethering partajaţi conexiunea de date de telefonie mobilă cu un singur computer utilizând un cablu USB; tethering prin Bluetooth partajaţi conexiunea de date de telefonie mobilă cu până la cinci dispozitive prin Bluetooth ; hotspot Wi-Fi portabil partajaţi simultan conexiunea de date de telefonie mobilă cu până la 10 dispozitive, inclusiv dispozitive care acceptă tehnologia WPS. Pentru a partaja conexiunea de date utilizând un cablu USB 1 Dezactivaţi toate conexiunile prin cablu USB de la dispozitiv. 2 Utilizând cablul USB livrat împreună cu dispozitivul, conectaţi dispozitivul la un computer. 3 În Ecran principal, atingeţi uşor. 4 Găsiţi şi atingeţi uşor Setări > Mai multe > Tethering şi hotspot portabil. 5 Trageţi spre dreapta cursorul aflat lângă Conectare prin USB, apoi atingeţi uşor OK, dacă vi se solicită. În bara de stare se afişează imediat după conectare. 6 Pentru a opri partajarea conexiunii de date de telefonie mobilă, trageţi spre stânga cursorul aflat lângă Conectare prin USB sau deconectaţi cablul USB. Nu puteţi partaja simultan conexiunea de date a dispozitivului şi cartela SD printr-un cablu USB. 36
37 Pentru a partaja conexiune de date de telefonie mobilă cu alt dispozitiv Bluetooth 1 Asiguraţi-vă că aţi împerecheat dispozitivul dvs. cu dispozitivul Bluetooth şi că traficul de date în reţeaua de telefonie mobilă activat pe dispozitivul dvs. 2 Pe dispozitiv: În Ecran principal, atingeţi uşor. 3 Găsiţi şi atingeţi uşor Setări > Mai multe > Tethering şi hotspot portabil, apoi trageţi spre dreapta cursorul din dreptul funcţiei Conexiune prin disp. mobil Bluetooth. 4 Pe dispozitivul Bluetooth : configuraţi dispozitivul pentru a-şi obţine conexiunea la reţea utilizând funcţia Bluetooth. Dacă dispozitivul este un computer, consultaţi instrucţiunile relevante pentru a finaliza configurarea. Dacă pe dispozitiv se execută sistemul de operare Android, atingeţi uşor pictograma setări de lângă numele dispozitivului împerecheat din Setări > Bluetooth > Dispozitive împerecheate, apoi marcaţi caseta de selectareacces Internet. 5 Pe dispozitiv: aşteptaţi să apară în bara de stare. După ce apare, configurarea este finalizată. 6 Pentru a opri partajarea conexiunii de date de telefonie mobilă, trageţi cursorul de lângă Conexiune prin disp. mobil Bluetooth spre stânga. Funcţia Conexiune prin disp. mobil Bluetooth este dezactivată ori de câte ori închideţi dispozitivul sau dezactivaţi funcţia Bluetooth. Pentru informaţii suplimentare referitoare la împerechere şi activarea datelor de telefonie mobilă, consultaţi Pentru a împerechea dispozitivul dvs. cu alt dispozitiv Bluetooth la pagina 119 şi Pentru a adăuga o reţea virtuală privată la pagina 39. Pentru a utiliza dispozitivul ca hotspot Wi-Fi portabil 2 Găsiţi şi atingeţi uşor Setări > Mai multe > Tethering şi hotspot portabil. 3 Atingeţi uşor Setări hotspot Wi-Fi portabil > Configurare hotspot Wi-Fi. 4 Introduceţi informaţiile necesare pentru Nume reţea (SSID). 5 Pentru a selecta un tip de securitate, atingeţi uşor câmpul Securitate. Dacă se solicită, introduceţi o parolă. 6 Atingeţi uşor Salvare. 7 Atingeţi uşor şi trageţi spre dreapta cursorul din dreptul funcţiei Hotspot Wi-Fi portabil. 8 Dacă vi se solicită, atingeţi uşor OK pentru confirmare. apare în bara de stare imediat ce se activează hotspotul Wi-Fi. 9 Pentru a opri partajarea conexiunii de date prin Wi-Fi, trageţi cursorul de lângă Hotspot Wi-Fi portabil spre stânga. Pentru a permite unui dispozitiv compatibil WPS să utilizeze conexiunea de date de telefonie mobilă 1 Asiguraţi-vă că dispozitivul dvs. funcţionează ca hotspot Wi-Fi portabil. 2 În Ecran principal, atingeţi uşor. 3 Găsiţi şi atingeţi uşor Setări > Mai multe > Tethering şi hotspot portabil > Setări hotspot Wi-Fi portabil. 4 Trageţi spre dreapta cursorul din dreptul funcţiei Cu descoperire. 5 Sub Configurare hotspot Wi-Fi, asiguraţi-vă că hotspotul portabil este securizat printr-o parolă. 6 Atingeţi uşor Buton WPS, apoi urmaţi instrucţiunile relevante. Alternativ, atingeţi uşor > Introduceţi PIN WPS, apoi introduceţi codul PIN care apare pe dispozitivul compatibil WPS. Pentru a redenumi sau securiza hotspotul portabil 2 Găsiţi şi atingeţi uşor Setări > Mai multe > Tethering şi hotspot portabil. 3 Atingeţi uşor Setări hotspot Wi-Fi portabil > Configurare hotspot Wi-Fi. 4 Introduceţi numele Nume reţea (SSID) pentru reţea. 5 Pentru a selecta un tip de securitate, atingeţi uşor câmpul Securitate. 6 Dacă se solicită, introduceţi o parolă. 7 Atingeţi uşor Salvare. 37
38 Controlul utilizării datelor Puteţi urmări cantitatea de date transferate în şi din dispozitiv prin conexiunea de date mobilă sau prin cea Wi-Fi pe parcursul unei perioade date. De exemplu, puteţi vizualiza cantitatea de date utilizate de aplicaţii individuale. Pentru datele transferate prin conexiunea de date mobilă, puteţi seta şi avertismente privind utilizarea de date şi limite pentru a evita costuri suplimentare. Dacă utilizaţi un dispozitiv împreună cu mai mulţi utilizatori, numai proprietarul, adică, utilizatorul principal, poate regla setarea pentru utilizarea datelor. Reglarea setărilor de utilizare a datelor vă poate ajuta să deţineţi un control mai bun asupra utilizării datelor, dar nu poate garanta evitarea costurilor suplimentare. Pentru a activa sau a dezactiva traficul de date 2 Găsiţi şi atingeţi uşor Setări > Utilizare date. 3 Trageţi cursorul de lângă Trafic date reţele mob. pentru a activa sau a dezactiva traficul de date. Atunci când traficul de date este dezactivat, dispozitivul poate realiza în continuare conexiuni Wi-Fi, NFC şi Bluetooth. Pentru a seta o avertizare pentru nivelul de utilizare a datelor 1 Asiguraţi-vă că traficul de date de telefonie mobilă este activat. 2 În Ecran principal, atingeţi uşor. 3 Găsiţi şi atingeţi uşor Setări > Utilizare date. 4 Pentru a seta nivelul de avertizare, trageţi linia de avertizare la valoarea dorită. Primiţi o notificare de avertizare atunci când cantitatea traficului de date se apropie de nivelul setat de dvs. Pentru a seta limita pentru nivelul de utilizare a datelor de telefonie mobilă 1 Asiguraţi-vă că traficul de date de telefonie mobilă este activat. 2 În Ecran principal, atingeţi uşor. 3 Găsiţi şi atingeţi uşor Setări > Utilizare date. 4 Trageţi spre dreapta cursorul din dreptul funcţiei Setaţi limita datelor de telefonie mobilă, apoi atingeţi OK. 5 Pentru a seta limita nivelului de utilizare a datelor de telefonie mobilă, trageţi linia limitei datelor la valoarea dorită. Odată ce nivelul de utilizare a datelor de telefonie mobilă ajunge la limita setată, traficul de date de telefonie mobilă de pe dispozitiv se va dezactiva automat. Pentru a controla utilizarea datelor în cadrul aplicaţiilor individuale 2 Găsiţi şi atingeţi uşor Setări > Utilizare date. 3 Atingeţi uşor aplicaţia pe care doriţi să o controlaţi, apoi trageţi spre dreapta cursorul aflat lângă Restricţionare date de fundal ale apl. şi atingeţi uşor OK. 4 Pentru a accesa setări mai detaliate ale aplicaţiei (dacă există), atingeţi uşor Setări aplicaţii şi efectuaţi modificările necesare. Performanţa anumitor aplicaţii poate fi afectată dacă modificaţi setările acestora de utilizare a datelor. Pentru a verifica gradul de utilizare a datelor 2 Găsiţi şi atingeţi uşor Setări > Utilizare date. 3 Atingeţi uşor, apoi atingeţi uşor Afişare Wi-Fi. 4 Pentru a vizualiza informaţii despre volumul de date transferate prin WI-Fi, atingeţi uşor fila Wi-Fi. 5 Pentru a vizualiza informaţiile despre volumul de date transferate prin conexiunea de date de telefonie mobilă, atingeţi uşor fila Mobile. 38
39 Selectarea reţelelor de telefonie mobilă Dispozitivul dvs. comută între reţele de telefonie mobilă în funcţie de reţelele de telefonie mobilă disponibile în zona în care vă aflaţi. Aveţi posibilitatea, de asemenea, să setaţi manual dispozitivul dvs. să utilizeze un anumit tip particular de reţea de telefonie mobilă, de exemplu WCDMA sau GSM. În bara de stare sunt afişate pictograme de stare diferite, în funcţie de tipul sau modul de reţea la care v-aţi conectat. Consultaţi Pictogramele de stare la pagina 28 pentru a vedea cum arată diversele pictograme de stare. Pentru a selecta un mod de reţea 2 Găsiţi şi atingeţi uşor Setări > Mai multe > Reţele mobile. 3 Atingeţi uşor Tipul de reţea preferat şi selectaţi un mod de reţea. Pentru a selecta manual altă reţea 2 Găsiţi şi atingeţi uşor Setări > Mai multe > Reţele mobile > Operatori de reţea. 3 Atingeţi uşor Mod Căutare, apoi selectaţi Manual. 4 Selectaţi o reţea. Dacă selectaţi manual o reţea, dispozitivul nu va căuta alte reţele, chiar dacă vă deplasaţi în afara zonei de acoperire a reţelei selectate manual. Pentru a activa selectarea automată a reţelei 2 Găsiţi şi atingeţi uşor Setări > Mai multe > Reţele mobile > Operatori de reţea. 3 Atingeţi uşor Mod Căutare, apoi selectaţi Automată. Reţele virtuale private (VPN) Utilizaţi dispozitivul pentru a vă conecta la reţele virtuale private (VPN), care vă permit să accesaţi resurse aflate în interiorul unei reţele locale securizate dintr-o reţea publică. De exemplu, conexiunile VPN sunt utilizate frecvent de corporaţii şi instituţii de învăţământ, pentru utilizatorii care au nevoie să acceseze reţele intranet şi alte servicii interne atunci când ei se află în afara reţelei interne, de exemplu, atunci când se află în călătorie. Conexiunile VPN pot fi configurate în mai multe moduri, în funcţie de reţea. Unele reţele vă pot solicita să transferaţi şi să instalaţi un certificat de securitate pe dispozitiv. Pentru informaţii detaliate despre modul în care se configurează o conexiune la reţeaua virtuală privată proprie, contactaţi administratorul de reţea din firma sau organizaţia dvs. Dacă utilizaţi un dispozitiv împreună cu mai mulţi utilizatori, pentru a regla setarea pentru VPN, este posibil să fie necesar să vă conectaţi drept proprietar, adică, utilizatorul principal. Pentru a adăuga o reţea virtuală privată 2 Găsiţi şi atingeţi uşor Setări > Mai multe > VPN. 3 Atingeţi uşor. 4 Selectaţi tipul de reţea VPN de adăugat. 5 Introduceţi setările pentru VPN. 6 Atingeţi uşor Salvare. Pentru a conecta o reţea virtuală privată 2 Găsiţi şi atingeţi uşor Setări > Mai multe > VPN. 3 În lista de reţele disponibile, atingeţi uşor reţeaua VPN la care doriţi să vă conectaţi. 4 Introduceţi informaţiile necesare. 5 Atingeţi uşor Conectare. 39
40 Pentru deconectare de la o reţea virtuală privată (VPN) 1 Trageţi (glisaţi) în jos bara de stare. 2 Atingeţi uşor notificarea conexiunii VPN pentru a o dezactiva. 40
41 Sincronizarea datelor de pe dispozitiv Sincronizarea cu conturile online Sincronizaţi-vă dispozitivul cu persoane de contact, uri, evenimente din calendar şi alte informaţii din conturi online precum conturi de ca Gmail şi Exchange ActiveSync şi conturi de Facebook, Flickr şi Twitter. Puteţi sincroniza datele automat pentru astfel de conturi activând funcţia de sincronizare automată. Sau puteţi sincroniza manual fiecare cont în parte. Pentru a configura un cont online pentru sincronizare 2 Atingeţi uşor Setări > Conturi > Adăugare cont, apoi selectaţi contul pe care doriţi să-l adăugaţi. 3 Urmaţi instrucţiunile pentru a crea un cont sau conectaţi-vă dacă aveţi de ja un cont. Pentru a efectua manual sincronizarea cu un cont online 1 În Ecran principal, atingeţi uşor > Setări > Conturi. 2 Sub Conturi, selectaţi tipul de cont, apoi atingeţi uşor numele contului cu care doriţi să efectuaţi sincronizarea. Apare o listă de elemente care prezintă elementele ce pot fi sincronizate cu contul. 3 Atingeţi uşor elementele pe care doriţi să le sincronizaţi. Pentru a elimina un cont online 1 În Ecran principal, atingeţi uşor > Setări > Conturi. 2 Sub Conturi, selectaţi tipul de cont, apoi atingeţi uşor numele contului pe care doriţi să-l eliminaţi. 3 Atingeţi uşor, apoi atingeţi uşor Eliminare cont. 4 Atingeţi uşor, din nou, Eliminare cont pentru a confirma. Sincronizarea cu Microsoft Exchange ActiveSync În cazul în care compania dvs. utilizează conturi Microsoft Exchange ActiveSync, puteţi accesa mesaje de , rezervările din calendar şi persoanele de contact aferente respectivului cont de la serviciu direct de pe dispozitivul dvs. După configurare, puteţi găsi informaţiile în aplicaţiile , Calendar şi Agendă. Pentru a configura un cont EAS pentru sincronizare 1 Asiguraţi-vă că aveţi la dispoziţie detaliile pentru domeniu şi server (aşa cum sunt furnizate de administratorul reţelei de la serviciul dvs.). 2 În Ecran principal, atingeţi uşor. 3 Atingeţi uşor Setări > Conturi > Adăugare cont > Exchange ActiveSync. 4 Introduceţi adresa de şi parola corespunzătoare contului de la serviciu. 5 Atingeţi uşor Următorul. Dispozitivul începe să preia informaţiile despre cont. Dacă apare o eroare, introduceţi manual detaliile pentru domeniu şi server aferente contului dvs., apoi atingeţi uşor Următorul. 6 Atingeţi uşor OK pentru a-i permite serverului de la serviciul dvs. să vă controleze dispozitivul. 7 Selectaţi tipurile de date pe care doriţi să le sincronizaţi cu dispozitivul, precum persoanele de contact şi intrările din calendar. 8 Dacă doriţi, activaţi administratorul de dispozitiv pentru a-i permite serverului de la serviciu să controleze anumite caracteristici de securitate de pe dispozitiv. De exemplu, puteţi permite serverului de la serviciu să seteze reguli pentru parole şi criptarea stocării. 9 După ce terminaţi configurarea, introduceţi numele contului de la serviciu. Atunci când modificaţi parola de conectare aferentă unui cont EAS pe computerul dvs., trebuie să vă conectaţi din nou la contul EAS pe dispozitiv. 41
42 Pentru a modifica setările pentru un cont EAS 2 Atingeţi uşor , apoi. 3 Atingeţi uşor Setări şi selectaţi un cont EAS, apoi modificaţi setările pentru contul EAS în funcţie de preferinţe. Pentru a seta un interval de sincronizare pentru un cont EAS 2 Atingeţi uşor , apoi atingeţi uşor. 3 Atingeţi uşor Setări şi selectaţi un cont EAS. 4 Atingeţi uşor Frecvenţă verificare > Frecvenţă verificare şi selectaţi o opţiune de interval. Pentru a elimina un cont EAS 1 În Ecran principal, atingeţi uşor > Setări > Conturi. 2 Sub Conturi, atingeţi uşor Exchange ActiveSync, apoi selectaţi contul EAS pe care doriţi să-l eliminaţi. 3 Atingeţi uşor, apoi atingeţi uşor Eliminare cont. 4 Atingeţi uşor, din nou, Eliminare cont pentru a confirma. 42
43 Setările de bază Accesarea setărilor Vizualizaţi şi modificaţi setările pentru dispozitivul dvs. în meniul Setări. Meniul Setări poate fi accesat atât din ecranul cu aplicaţii, cât şi din panoul Setări rapide. Pentru a deschide meniul cu setările dispozitivului din ecranul Aplicaţie 2 Atingeţi uşor Setări. Vizualizarea informaţiilor despre dispozitiv 2 Găsiţi şi atingeţi uşor Setări > Despre telefon. Pentru a deschide panoul Setări rapide Folosind două degete, trageţi în jos bara de stare. Pentru a selecta ce setări se afişează în panoul Setări rapide 1 Folosind două degete, trageţi în jos bara de stare, apoi atingeţi uşor. 2 În bara din partea de sus a ecranului, atingeţi continuu pictograma setării rapide pe care doriţi să o adăugaţi, apoi trageţi-o şi fixaţi-o în partea de jos a ecranului. Pentru a rearanja elementele din panoul Setări rapide 1 Folosind două degete, trageţi în jos bara de stare, apoi atingeţi uşor. 2 Atingeţi continuu o pictogramă, apoi mutaţi-o în poziţia dorită. Sunetul, tonul de apel şi volumul Aveţi posibilitatea să reglaţi volumul tonului de apel pentru apeluri şi notificări primite, precum şi pentru muzică şi redarea video. Puteţi seta dispozitivul la modul silenţios şi puteţi decide cât timp dispozitivul va fi manual în modul silenţios. Mai puteţi prestabili când va fi dispozitivul automat în modul silenţios. Pentru a regla volumul tonului de apel cu tasta de volum Apăsaţi tasta de volum în sus sau în jos. Pentru a regla volumul de redare media cu tasta de volum Când redaţi muzică sau vizionaţi un clip video, apăsaţi tasta de volum în sus sau în jos, chiar dacă ecranul este blocat. Pentru a activa modul vibraţiilor Apăsaţi pe partea de jos sau de sus a tastei de volum până când pictograma apare în bara de stare. Pentru a activa modul silenţios 1 Apăsaţi pe partea de jos a tastei de volum până când pictograma apare în bara de stare. 2 Selectaţi un interval de timp. Opţiunile de setare a modului Silenţios Nedefinit Timp de o oră Dispozitivul rămâne silenţios până când reactivaţi manual sunetul. Dispozitivul rămâne silenţios o oră. Puteţi atinge uşor pictogramele semnelor minus şi plus pentru a regla durata. 43
44 Pentru a seta intervalele de timp ale modului silenţios 1 Apăsaţi pe partea de jos a tastei de volum până când pictograma apare în bara de stare. 2 Atingeţi uşor. 3 Găsiţi şi atingeţi uşor Zile şi marcaţi casetele de selectare ale zilelor relevante, apoi atingeţi uşor Efectuat. 4 Pentru a regla ora începerii, atingeţi uşor Ora de începere şi selectaţi o valoare, apoi atingeţi OK. 5 Pentru a regla ora terminării, atingeţi uşor Ora de încheiere şi selectaţi o valoare, apoi atingeţi OK. Dispozitivul dvs. rămâne în modul silenţios pe durata intervalului de timp selectat. Setarea excepţiilor pentru modul Silenţios Puteţi selecta tipurile de notificări care au permisiunea să sune în modul Silenţios şi puteţi filtra excepţiile în funcţie de sursa notificărilor. Cele mai cunoscute tipuri de excepţii includ: Evenimente şi memento-uri Apeluri Mesaje Alarme Pentru a le permite excepţiilor să sune în modul silenţios 1 Apăsaţi pe partea de jos a tastei de volum până când pictograma apare în bara de stare. 2 Trageţi spre dreapta cursorul de lângă Permiteţi excepţii. Pentru a seta notificările ca excepţii în modul silenţios 1 Apăsaţi pe partea de jos a tastei de volum până când pictograma apare în bara de stare. 2 Atingeţi uşor. 3 La Excepţii în modul silenţios, trageţi cursoarele relevante spre dreapta. Pentru a asocia excepţiile cu anumite tipuri de persoane de contact 1 Apăsaţi pe partea de jos a tastei de volum până când pictograma apare în bara de stare. 2 Atingeţi uşor. 3 Găsiţi şi atingeţi uşor Apeluri/Mesaje de la. 4 Selectaţi o opţiune. Pentru a le permite alarmelor să sune în modul silenţios 1 Apăsaţi pe partea de jos a tastei de volum până când pictograma apare în bara de stare. 2 Trageţi spre dreapta cursorul de lângă Permiteţi alarmă. Pentru a le permite excepţiilor să sune în timpul interval de timp prestabilit în modul silenţios 1 Apăsaţi pe partea de jos a tastei de volum până când pictograma apare în bara de stare. 2 Atingeţi uşor. 3 Trageţi spre dreapta cursorul de lângă Excepţii. Pentru a regla nivelul volumului 2 Găsiţi şi atingeţi uşor Setări > Sunete și notificări. 3 Trageţi cursoarele de volum în poziţiile dorite. De asemenea, puteţi apăsa în sus sau în jos pe tasta volumului şi puteţi atinge uşor regla separat tonul de apel, redarea fişierelor media sau nivelurile volumului alarmei. pentru a 44
45 Pentru a seta dispozitivul să vibreze la apelurile sosite 2 Găsiţi şi atingeţi uşor Setări > Sunete și notificări. 3 Trageţi spre dreapta cursorul din dreptul funcţiei Vibrare şi pentru apeluri. Pentru a seta un ton de apel 2 Găsiţi şi atingeţi uşor Setări > Sunete și notificări > Ton de apel telefon. 3 Selectaţi o opţiune din listă sau atingeţi uşor şi selectaţi un fişier muzical salvat pe dispozitiv. 4 Pentru confirmare, atingeţi uşor Efectuat. Pentru a selecta sunetul de notificare 2 Găsiţi şi atingeţi uşor Setări > Sunete și notificări > Sunet notificări. 3 Selectaţi o opţiune din listă sau atingeţi uşor şi selectaţi un fişier muzical salvat pe dispozitiv. 4 Pentru confirmare, atingeţi uşor Efectuat. Unele aplicaţii au sunete de notificare proprii pe care le puteţi selecta în setările aplicaţiei. Pentru a activa tonurile de atingere 2 Găsiţi şi atingeţi uşor Setări > Sunete și notificări > Alte sunete. 3 Trageţi spre dreapta cursoarele din dreptul funcţiilor Tonuri tastatură virtuală şi Sunete la atingere. Protejarea cartelei SIM Puteţi să blocaţi şi să deblocaţi fiecare cartelă SIM pe care o utilizaţi în dispozitiv cu un cod PIN (Personal Identity Number - Număr personal de identificare). Dacă o cartelă SIM este blocată, abonamentul asociat cartelei este protejat împotriva utilizării abuzive, adică trebuie să introduceţi un cod PIN de fiecare dată când porniţi dispozitivul. Dacă introduceţi incorect codul PIN de mai multe ori decât numărul maxim de încercări permise, cartela SIM va fi blocată. Atunci trebuie să introduceţi codul PUK (Personal Unblocking Key - Cheie personală de deblocare) şi un cod PIN nou. Codurile PIN şi PUK sunt furnizate de operatorul reţelei. Pentru a bloca o cartelă SIM 1 În ecranul principal, atingeţi uşor. 2 Găsiţi şi atingeţi uşor Setări > Securitate > Configurare blocare cartelă SIM. 3 Marcaţi caseta de selectare Blocare cartelă SIM. 4 Introduceţi codul PIN al cartelei SIM şi atingeţi uşor OK. Blocarea cartelei SIM este acum activă, iar dvs. vi se va solicita să introduceţi codul de deblocare de fiecare dată când reporniţi dispozitivul. Pentru a debloca o cartelă SIM 1 În ecranul principal, atingeţi uşor. 2 Găsiţi şi atingeţi uşor Setări > Securitate > Configurare blocare cartelă SIM. 3 Anulaţi marcarea casetei de selectare Blocare cartelă SIM. 4 Introduceţi codul PIN al cartelei SIM şi atingeţi uşor OK. Pentru a schimba codul PIN al cartelei SIM 2 Găsiţi şi atingeţi uşor Setări > Securitate > Configurare blocare cartelă SIM. 3 Atingeţi uşor Schimbare PIN SIM. 4 Introduceţi codul PIN vechi al cartelei SIM şi atingeți ușor OK. 5 Introduceţi noul cod PIN al cartelei SIM şi atingeți ușor OK. 6 Reintroduceţi noul cod PIN al cartelei SIM şi atingeţi uşor OK. 45
46 Pentru a debloca o cartelă SIM blocată utilizând codul PUK 1 Introduceţi codul PUK şi atingeţi uşor. 2 Introduceţi codul PIN nou şi atingeţi uşor. 3 Reintroduceţi codul PIN nou şi atingeţi uşor. Dacă introduceţi un cod PUK incorect de prea multe ori, trebuie să contactaţi operatorul de reţea pentru a obţine o cartelă SIM nouă. Setările pentru ecran Pentru a regla luminozitatea ecranului 1 În ecranul principal, atingeţi uşor. 2 Găsiţi şi atingeţi uşor Setări > Afişaj > Nivel luminozitate. 3 Trageţi cursorul pentru a regla luminozitatea. Reducerea nivelului luminozităţii creşte performanţele bateriei. Pentru a seta ecranul să vibreze la atingere 1 În ecranul principal, atingeţi uşor. 2 Găsiţi şi atingeţi uşor Setări > Sunete și notificări > Alte sunete. 3 Trageţi spre dreapta cursorul din dreptul funcţiei Vibrare la atingere. Acum ecranul vibrează când atingeţi uşor tastele de selectare şi anumite aplicaţii. Pentru a regla timpul de inactivitate înainte ca ecranul să se închidă 2 Găsiţi şi atingeţi uşor Setări > Afişaj > Repaus. 3 Selectaţi o opţiune. Pentru a închide rapid ecranul, apăsaţi scurt pe tasta de alimentare. Fixarea ecranului Utilizaţi opţiunea de fixare a ecranului pentru a seta dispozitivul să afişeze numai ecranul unei anumite aplicaţii. De exemplu, dacă jucaţi un joc şi atingeţi întâmplător tasta de navigare a ecranului principal, caracteristica de fixare a ecranului împiedică minimizarea ecranului aplicaţiei active a jocului. Mai puteţi utiliza această caracteristică atunci când împrumutaţi dispozitivul unei alte persoane pentru a-i îngreuna accesul la mai multe aplicaţii. De exemplu, puteţi împrumuta dispozitivul unei persoane pentru a realiza o fotografie şi fixaţi ecranul la aplicaţia Aparat foto, pentru ca persoana respectivă să poată accesa cu uşurinţă alte aplicaţii, cum a fi . Opţiunea de fixare a ecranului nu reprezintă o caracteristică de securitate şi nu împiedică în totalitate utilizatorii să anuleze fixarea unui ecran pentru a accesa dispozitivul. Pentru a vă proteja datele, trebuie să configuraţi dispozitivul să solicite un cod PIN de deblocare a ecranului, o parolă sau un traseu înainte ca cineva să poată anula fixarea ecranului. Pentru a activa fixarea ecranului 2 Găsiţi şi atingeţi uşor Setări > Securitate > Fixare ecran. 3 Trageţi cursorul spre dreapta. 4 Dacă nu aţi configurat pe dispozitiv o blocare a ecranului cu un traseu, un cod PIN sau o parolă, trageţi cursorul de lângă Blocați dispozitivul la anularea fixării spre dreapta şi selectaţi o opţiune. Dacă aveţi deja activată o modalitate de blocare a ecranului, trageţi cursorul pentru a activa opţiunea de securitate relevantă după ce activaţi fixarea ecranului. Pentru ca fixarea ecranului să funcţioneze, nu sunt obligatorii traseul, codul PIN sau parola. 46
47 Pentru a fixa un ecran 1 Asiguraţi-vă că pe dispozitiv s-a activat fixarea ecranului. 2 Deschideţi o aplicaţie şi mergeţi la ecranul pe care doriţi să îl fixaţi. 3 Atingeţi uşor. 4 Pentru a afişa pictograma de fixare a ecranului, deplasaţi degetul pe ecran în sus. 5 Atingeţi uşor. 6 În fereastra care apare, atingeţi uşor Rezolvat. Pentru a anula fixarea unui ecran 1 În ecranul fixat, atingeţi continuu, simultan, şi. 2 Eliberaţi ambele butoane. Dacă aţi selectat o opţiune de securitate atunci când aţi activat fixarea ecranului, trebuie să introduceţi traseul, codul PIN sau parola pentru a debloca dispozitivul înainte de a putea anula fixarea ecranului. Daydream Daydream este un protector de ecran interactiv care afişează automat culori, fotografii sau o diaporamă în timp ce dispozitivul este andocat sau se încarcă şi ecranul este inactiv. Pe un dispozitiv cu mai mulţi utilizatori, fiecare utilizator poate avea setări Daydream individuale. Pentru a activa protectorul de ecran Daydream 1 În ecranul principal, atingeţi uşor. 2 Găsiţi şi atingeţi uşor Setări > Afişaj > Daydream. 3 Trageţi cursorul spre dreapta. Pentru a selecta conţinutul protectorului de ecran Daydream 1 În ecranul principal, atingeţi uşor. 2 Găsiţi şi atingeţi uşor Setări > Afişaj > Daydream. 3 Trageţi cursorul spre dreapta. 4 Selectaţi ceea ce doriţi să se afişeze atunci când protectorul de ecran este activ. Pentru a seta pornirea protectorului de ecran Daydream 1 În ecranul principal, atingeţi uşor. 2 Găsiţi şi atingeţi uşor Setări > Afişaj > Daydream. 3 Trageţi cursorul spre dreapta. 4 Pentru a activa imediat protectorul de ecran Daydream, atingeţi uşor, apoi atingeţi uşor Pornire acum. 5 Pentru a seta opţiunile de activare automată, atingeţi uşor, apoi atingeţi uşor Când porneşte Daydream şi selectaţi o opţiune. Blocarea ecranului Există mai multe moduri de blocare a ecranului. Nivelul de securitate al fiecărui tip de blocare este listat mai jos, de la cel mai slab la cel mai puternic: Deplasare deget pe ecran - fără protecţie, dar puteţi accesa rapid ecranul principal Traseu - trasaţi un traseu simplu cu degetul pentru a debloca dispozitivul PIN - introduceţi un cod PIN numeric din cel puţin patru cifre pentru a debloca dispozitivul 47
48 Parolă - introduceţi o parolă alfanumerică pentru a debloca dispozitivul Este foarte important să reţineţi traseul de deblocare a ecranului, codul PIN sau parola. Dacă uitaţi aceste informaţii, nu va fi posibil să restauraţi date importante, cum ar fi persoanele de contact şi mesajele. Dacă aţi configurat un cont Microsoft Exchange ActiveSync (EAS) pe dispozitivul Xperia, este posibil ca setările de securitate EAS să limiteze tipul ecranului de blocare la un cod PIN sau la o parolă. Aceasta se întâmplă atunci când administratorul de reţea specifică un anumit tip de ecran de blocare pentru toate conturile EAS din motive de securitate pentru întreprindere. Contactaţi administratorul de reţea al companiei sau al organizaţiei pentru a verifica politicile de securitate a reţelei care sunt implementate pentru dispozitive mobile. Pentru a schimba tipul de blocare a ecranului 1 În ecranul principal, atingeţi uşor. 2 Găsiţi şi atingeţi uşor Setări > Securitate > Blocare ecran. 3 Urmaţi instrucţiunile de pe dispozitiv şi selectaţi alt tip de blocare a ecranului. Pentru a crea un traseu de blocare a ecranului 1 În ecranul principal, atingeţi uşor. 2 Găsiţi şi atingeţi uşor Setări > Securitate > Blocare ecran > Model. 3 Urmaţi instrucţiunile de pe dispozitiv. Dacă traseul de blocare este respins de cinci ori la rând atunci când încercaţi să deblocaţi dispozitivul, trebuie să aşteptaţi 30 de secunde şi să încercaţi din nou. Pentru a schimba traseul de blocare a ecranului 2 Găsiţi şi atingeţi uşor Setări > Securitate > Blocare ecran. 3 Trasaţi traseul de deblocare a ecranului. 4 Atingeţi uşor Model şi urmaţi instrucţiunile de pe dispozitiv. Pentru a crea un cod PIN de blocare a ecranului 2 Găsiţi şi atingeţi uşor Setări > Securitate > Blocare ecran > PIN. 3 Introduceţi un cod PIN numeric, apoi atingeţi uşor Continuare. 4 Introduceţi din nou codul PIN şi confirmaţi-l, apoi atingeţi din nou OK. 5 Urmaţi instrucţiunile de pe dispozitiv. Pentru a crea o parolă de blocare a ecranului 2 Găsiţi şi atingeţi uşor Setări > Securitate > Blocare ecran > Parolă. 3 Introduceţi o parolă, apoi atingeţi uşor Continuare. 4 Introduceţi din nou parola şi confirmaţi-o, apoi atingeţi din nou OK. 5 Urmaţi instrucţiunile de pe dispozitiv. Pentru a activa funcţia de deblocare prin deplasarea degetului pe ecran 2 Găsiţi şi atingeţi uşor Setări > Securitate > Blocare ecran. 3 Trasaţi traseul de deblocare a ecranului sau introduceţi codul PIN sau parola dacă este activat unul dintre aceste tipuri de blocare a ecranului. 4 Atingeţi uşor Depl. deg. pe ecran. Deblocarea automată a dispozitivului Caracteristica Blocare inteligentă simplifică deblocarea dispozitivului, permiţându-vă să îl setaţi să se deblocheze automat în anumite situaţii. Puteţi menţine dispozitivul deblocat, de exemplu, dacă este conectat la un dispozitiv Bluetooth sau atunci când îl purtaţi cu dvs. Pentru a pregăti dispozitivul pentru deblocare automată, mai întâi trebuie să efectuaţi paşii următori în ordinea dată: 48
49 Asiguraţi-vă că aveţi o conexiune la internet activă, de preferat o conexiune Wi-Fi pentru a limita costurile cu traficul de date. Asiguraţi-vă că toate aplicaţiile sunt actualizate utilizând aplicaţia Play Store pentru a vă asigura că aplicaţia serviciilor Google Play este actualizată. Dacă aplicaţia serviciilor Google Play este actualizată, puteţi utiliza cele mai noi caracteristici de blocare inteligentă. Activaţi blocarea inteligentă. Setaţi când doriţi ca dispozitivul să de deblocheze automat. Caracteristica Blocare inteligentă este dezvoltată de Google şi exact aceeaşi funcţionalitate se poate schimba în timp din cauza actualizărilor de la Google. Caracteristica Blocare inteligentă poate să nu fie disponibilă în orice piaţă, ţară sau regiune. Pentru a activa Blocare inteligentă 1 Asiguraţi-vă că aţi setat traseul, codul PIN sau parola pentru blocarea ecranului. 2 În Ecran principal, atingeţi uşor. 3 Găsiţi şi atingeţi uşor Setări > Securitate > Agenți de încredere. 4 Trageţi spre dreapta cursorul de lângă Blocare inteligentă (Google). 5 Atingeţi uşor săgeata de revenire de lângă Agenți de încredere. 6 Găsiţi şi atingeţi uşor Blocare inteligentă. 7 Introduceţi traseul, codul PIN sau parola. Trebuie să introduceţi această metodă de blocare a ecranului de fiecare dată când doriţi să schimbaţi setările Blocare inteligentă. 8 Selectaţi un tip de Blocare inteligentă. Setare pentru situaţiile în care dispozitivul se menţine deblocat în mod automat Puteţi seta opţiunea Blocare inteligentă să vă menţină dispozitivul deblocat utilizând setările următoare: Dispozitive de încredere Menţineţi dispozitivul deblocat atunci când este conectat un dispozitiv Bluetooth de încredere. Locuri de încredere Menţineţi dispozitivul deblocat atunci când vă aflaţi într-o locaţie de încredere. Detectare proximitate corp Menţineţi dispozitivul deblocat atunci când aveţi dispozitivul asupra dvs. Trebuie să deblocaţi manual dispozitivul atunci când nu îl utilizaţi mai mult de 4 ore şi după ce îl reporniţi. Conectarea la dispozitive Bluetooth de încredere Puteţi desemna un dispozitiv Bluetooth conectat ca fiind dispozitiv de încredere şi puteţi menţine deblocat dispozitivul Xperia cât timp este conectat la acesta. Prin urmare, dacă aveţi dispozitive Bluetooth pe care le conectaţi în mod regulat, de exemplu, un difuzor din maşină sau un sistem de divertisment de acasă, un ceas Bluetooth sau un dispozitiv de urmărire a exerciţiilor fizice, le puteţi adăuga ca dispozitive de încredere, ocolind securitatea suplimentară a ecranului de blocare pentru a economisi timp. Această caracteristică este adecvată dacă, în mod normal, vă aflaţi întrun loc relativ sigur atunci când utilizaţi aceste dispozitive. În unele cazuri, este posibil să fie necesară deblocarea manuală a dispozitivului înainte de a putea conecta un dispozitiv de încredere. Nu vă recomandăm să adăugaţi dispozitive care sunt conectate în mod constant la dispozitivul dvs. ca dispozitive de încredere, de exemplu, tastaturi sau cutii Bluetooth. Imediat ce un dispozitiv Bluetooth de încredere este dezactivat sau iese din raza de acoperire, ecranul se blochează şi aveţi nevoie de PIN, traseu sau parolă pentru deblocare. 49
50 Pentru a adăuga un dispozitiv Bluetooth de încredere 1 Asiguraţi-vă că dispozitivul este împerecheat şi conectat la dispozitivul Bluetooth pe care doriţi să îl adăugaţi ca dispozitiv de încredere. 2 În meniul Blocare inteligentă, atingeţi uşor Dispozitive de încredere. 3 Atingeţi uşor Adăugare dispozitive de încredere > Bluetooth. 4 Atingeţi uşor numele unui dispozitiv pentru a-l selecta în lista dispozitivelor conectate. în această listă apar numai dispozitivele împerecheate. 5 În funcţie de securitatea conexiunii, probabil va trebui să deblocaţi manual dispozitivul înainte ca dispozitivul de încredere să îl poată menţine deblocat. Pentru a elimina un dispozitiv Bluetooth de încredere 2 Găsiţi şi atingeţi uşor Setări > Securitate > Blocare inteligentă > Dispozitive de încredere. 3 Atingeţi uşor dispozitivul pe care doriţi să îl eliminaţi. 4 Atingeţi uşor Eliminare dispozitive de încredere. Verificaţi dacă sunteţi în siguranţă atunci când utilizaţi dispozitive de încredere Diverse dispozitive Bluetooth acceptă diverse caracteristici şi standarde de securitate Bluetooth. Există posibilitatea ca o persoană să vă menţină deblocat dispozitivul Xperia imitându-vă conexiunea Bluetooth, chiar dacă dispozitivul de încredere nu se mai află în apropiere. Dispozitivul nu poate stabili întotdeauna dacă este sigură conexiunea dvs. de la cineva care încearcă să o imite. Atunci când dispozitivul nu poate stabili dacă utilizaţi o conexiune securizată, veţi primi o notificare pe dispozitivul Xperia şi, probabil, va trebui să îl deblocaţi manual înainte ca dispozitivul de încredere să îl poată menţine deblocat. Raza de conectivitate Bluetooth poate varia în funcţie de factori precum modelul dispozitivului, dispozitivul Bluetooth conectat şi mediul. În funcţie de aceşti factori, conexiunile Bluetooth pot funcţiona la distanţe de până la 100 de metri. Dacă cineva vă ia dispozitivul Xperia atunci când se află lângă un dispozitiv de încredere, persoana respectivă v-ar putea accesa dispozitivul Xperia dacă dispozitivul de încredere l-a deblocat. Conectarea la locurile de încredere Dacă se configurează caracteristica Locuri de încredere, securitatea blocării ecranului pe dispozitivul Xperia este dezactivată atunci când vă aflaţi într-un loc de încredere desemnat. Pentru ca această caracteristică să funcţioneze, trebuie să aveţi o conexiune la Internet (de preferat prin Wi-Fi ) şi să îi permiteţi dispozitivului să utilizeze locaţia dvs. curentă. Pentru a configura locuri de încredere, asiguraţi-vă mai întâi că s-a activat pe dispozitiv modul de localizare cu precizie sau modul de localizare pentru economisirea bateriei înainte de a adăuga locaţia domiciliului sau locaţii particularizate. Dimensiunile exacte ale locaţiei de încredere sunt estimative şi se pot extinde dincolo de zidurile fizice ale locuinţei sau ale altor zone pe care le-aţi adăugat ca fiind locaţii de încredere. Această caracteristică vă poate menţine dispozitivul deblocat pe o rază de până la 80 de metri. De asemenea, vă atragem atenţia că semnalele locaţiilor pot fi reproduse sau modificate. O persoană cu acces la echipament specializat poate debloca dispozitivul. Pentru a adăuga locaţia domiciliului dvs. 1 Asiguraţi-vă că este activat modul localizării şi că utilizaţi setarea Precizie ridicată sau Economisire baterie. 2 În Ecran principal, atingeţi uşor. 3 Găsiţi şi atingeţi uşor Setări > Securitate > Blocare inteligentă >Locuri de încredere > Ecran principal. 4 Atingeţi uşor Activaţi această locaţie. 50
51 Pentru a edita locaţia domiciliului dvs. 1 Asiguraţi-vă că este activat modul localizării şi că utilizaţi setarea Precizie ridicată sau Economisire baterie. 2 În Ecran principal, atingeţi uşor. 3 Găsiţi şi atingeţi uşor Setări > Securitate > Blocare inteligentă > Locuri de încredere. 4 Selectaţi locaţia domiciliului. 5 Atingeţi uşor Editare. 6 În bara de căutare, introduceţi locaţia pe care doriţi să o utilizaţi ca locaţie de domiciliu. Dacă domiciliul dvs. are mai multe clădiri la aceeaşi adresă, locul de încredere pe care doriţi să îl adăugaţi ar putea fi diferit faţă de adresa efectivă. Pentru a asigura o precizie mai bună la localizare, puteţi adăuga locaţia efectivă a domiciliului în cadrul complexului de clădiri sub formă de loc particularizat. Pentru a elimina locaţia domiciliului dvs. 1 Asiguraţi-vă că este activat modul localizării şi că utilizaţi setarea Precizie ridicată sau Economisire baterie. 2 În Ecran principal, atingeţi uşor. 3 Găsiţi şi atingeţi uşor Setări > Securitate > Blocare inteligentă >Locuri de încredere > Ecran principal. 4 Atingeţi uşor Dezactivaţi această locaţie. Utilizarea locaţiilor particularizate Puteţi adăuga orice locaţie ca locaţie particularizată, de încredere, în care dispozitivul poate rămâne deblocat. Pentru a adăuga un loc particularizat 1 Asiguraţi-vă că este activat modul localizării şi că utilizaţi setarea Precizie ridicată sau Economisire baterie. 2 În Ecran principal, atingeţi uşor. 3 Găsiţi şi atingeţi uşor Setări > Securitate > Blocare inteligentă > Locuri de încredere. 4 Atingeţi uşor Adăugare locuri de încredere. 5 Pentru a utiliza locaţia dvs. curentă ca fiind un loc particularizat, de încredere, atingeţi uşor Selectaţi această locaţie. 6 Alternativ, pentru a introduce altă locaţie, atingeţi uşor pictograma lupei şi tastaţi adresa. Dispozitivul caută locaţia introdusă. Pentru a utiliza adresa sugerată, atingeţi uşor adresa. 7 Pentru a stabili locaţia cu mai multă precizie, atingeţi uşor săgeata de revenire de lângă adresă, apoi trageţi pioneza locaţiei în locaţia dorită şi atingeţi uşor Selectaţi această locaţie. Pentru a edita un loc particularizat 1 Asiguraţi-vă că este activat modul localizării şi că utilizaţi setarea Precizie ridicată sau Economisire baterie. 2 În Ecran principal, atingeţi uşor. 3 Găsiţi şi atingeţi uşor Setări > Securitate > Blocare inteligentă > Locuri de încredere. 4 Selectaţi locul pe care doriţi să îl editaţi. 5 Atingeţi uşor Editare adresă. 6 Pentru a introduce altă locaţie, atingeţi uşor pictograma lupei şi tastaţi adresa. Dispozitivul caută locaţia introdusă. Pentru a utiliza adresa sugerată, atingeţi uşor adresa. 7 Pentru a stabili locaţia cu mai multă precizie, atingeţi uşor săgeata de revenire de lângă adresă, apoi trageţi pioneza locaţiei în locaţia dorită şi atingeţi uşor Selectaţi această locaţie. 51
52 Pentru a elimina un loc particularizat 1 Asiguraţi-vă că este activat modul localizării şi că utilizaţi setarea Precizie ridicată sau Economisire baterie. 2 În Ecran principal, atingeţi uşor. 3 Găsiţi şi atingeţi uşor Setări > Securitate > Blocare inteligentă > Locuri de încredere. 4 Selectaţi locul pe care doriţi să îl eliminaţi. 5 Atingeţi uşor Ştergere. Menţinerea deblocată a dispozitivului în timp ce îl purtaţi cu dvs. Utilizând caracteristica Detectare proximitate corp, puteţi menţine dispozitivul deblocat atunci când este asupra dvs., de exemplu, dacă îl ţineţi în mână, în buzunar sau în geantă. Accelerometrul din dispozitivul dvs. vă menţine dispozitivul deblocat atunci când simte că este purtat. Dispozitivul se blochează dacă accelerometrul detectează faptul că dispozitivul a fost lăsat jos. Caracteristica Detectare proximitate corp nu poate deosebi corpul cu care intră în contact. Dacă daţi dispozitivul altcuiva în timp ce este deblocat utilizând caracteristica Detectare proximitate corp, este posibil ca dispozitivul dvs. să rămână deblocat pentru celălalt utilizator. Reţineţi că această caracteristică de securitate, Detectare proximitate corp, este mai puţin sigură decât un traseu, un cod PIN sau o parolă. Pentru a activa Detectare proximitate corp 2 Găsiţi şi atingeţi uşor Setări > Securitate > Blocare inteligentă > Detectare proximitate corp. 3 Trageţi spre dreapta cursorul din dreptul funcţiei Oprit, apoi atingeţi OK. Utilizarea caracteristicii Detectare proximitate corp Atunci când utilizaţi caracteristica Detectare proximitate corp, trebuie să ştiţi că pot avea loc comportamentele următoare: Dacă dispozitivul simte că se află lângă corp, rămâne deblocat după ce îl deblocaţi. În momentul în care lăsaţi dispozitivul jos şi simte că nu se mai află lângă corp, dispozitivul se blochează automat. După ce puneţi dispozitivul jos, de exemplu, dacă îl lăsaţi pe o masă, poate dura chiar până la un minut până la blocarea acestuia. După ce intraţi într-o maşină, într-un autobuz, tren sau alt mijloc de transport care se deplasează pe sol, poate dura între 5 şi 10 minute până la blocarea dispozitivului. Reţineţi că, atunci când vă îmbarcaţi într-un avion sau pe un vas (sau alt mijloc de transport care nu se deplasează pe sol), este posibil ca dispozitivul să nu se blocheze automat, deci blocaţi-l manual, dacă este cazul. Dacă ridicaţi din nou dispozitivul sau ieşiţi din vehicul, deblocaţi-l o dată şi dispozitivul va rămâne deblocat atât timp cât îl aveţi asupra dvs. Pentru a dezactiva Detectare proximitate corp 2 Găsiţi şi atingeţi uşor Setări > Securitate > Blocare inteligentă > Detectare proximitate corp. 3 Trageţi spre dreapta cursorul de lângă Pornit. Setări de limbă Puteţi să selectaţi o limbă implicită pentru dispozitivul dvs. şi să o schimbaţi ulterior. De asemenea, puteţi să schimbaţi limba de scriere pentru introducerea de text. Consultaţi Personalizarea tastaturii de pe ecran la pagina
53 Pentru a modifica limba 2 Găsiţi şi atingeţi uşor Setări > Limbă şi metodă de intrare > Limbă. 3 Selectaţi o opţiune. 4 Atingeţi uşor OK. Dacă selectaţi greşit limba şi nu puteţi citi textele meniului, găsiţi şi atingeţi uşor. Apoi selectaţi textul de lângă şi selectaţi prima intrare din meniul care se deschide. Apoi puteţi selecta limba dorită. Data şi ora Aveţi posibilitatea să modificaţi data şi ora de pe dispozitiv. Pentru a seta manual data 2 Găsiţi şi atingeţi uşor Setări > Dată şi oră. 3 Trageţi cursorul de lângă Dată şi oră automate spre stânga. 4 Atingeţi uşor Setare dată. 5 Defilaţi în sus sau în jos pentru a selecta data dorită. 6 Atingeţi uşor OK. Pentru a seta manual ora 2 Găsiţi şi atingeţi uşor Setări > Dată şi oră. 3 Trageţi cursorul de lângă Dată şi oră automate spre stânga. 4 Atingeţi uşor Setare oră. 5 Selectaţi valorile relevante pentru oră şi minute. 6 Atingeţi uşor OK. Pentru a seta fusul orar 2 Găsiţi şi atingeţi uşor Setări > Dată şi oră. 3 Trageţi cursorul de lângă Fus orar automat spre stânga. 4 Atingeţi uşor Selectare fus orar. 5 Selectaţi o opţiune. Mobile BRAVIA Engine Tehnologia Mobile BRAVIA Engine de la Sony îmbunătăţeşte calitatea vizualizării fotografiilor şi clipurilor video în urma realizării lor, oferindu-vă imagini mai clare, mai fidele şi mai naturale. Tehnologia Mobile BRAVIA Engine este activată în mod implicit, dar o puteţi dezactiva dacă doriţi să reduceţi consumul bateriei. Pentru a activa Mobile BRAVIA Engine 2 Găsiţi şi atingeţi uşor Setări > Afişaj. 3 Trageţi spre dreapta cursorul din dreptul funcţiei Mobile BRAVIA Engine 2. Îmbunătăţirea redării sunetului Puteţi să optimizaţi sunetul emis de dispozitiv prin activarea manuală a setărilor de sunet cum ar fi Equaliser (Egalizator) şi Surround (Spaţialitate). De asemenea, puteţi activa opţiunea Dynamic normaliser (Normalizator dinamic) pentru a reduce la minimum diferenţele de volum dintre melodii sau videoclipuri. Pentru a îmbunătăţi manual redarea sunetului 1 În ecranul principal, atingeţi uşor. 2 Găsiţi şi atingeţi uşor Setări > Sunete și notificări > Setări audio. 3 Trageţi spre dreapta cursorul din dreptul funcţiei ClearAudio+. 53
54 Reglarea manuală a setărilor de sunet 1 În ecranul principal, atingeţi uşor. 2 Găsiţi şi atingeţi uşor Setări > Sunete și notificări > Setări audio. 3 Trageţi cursorul de lângă ClearAudio+ spre stânga. 4 Atingeţi uşor Efecte sonore > Egalizator. 5 Reglaţi manual setările de sunet trăgând butoanele benzilor de frecvenţă în sus sau în jos. Reglarea manuală a setărilor de redare a sunetului nu are niciun efect asupra aplicaţiilor de comunicare vocală. De exemplu, calitatea sunetului apelurilor vocale nu are de suferit. Pentru a minimiza diferenţele de volum utilizând normalizatorul dinamic 1 În ecranul principal, atingeţi uşor. 2 Găsiţi şi atingeţi uşor Setări > Sunete și notificări > Setări audio. 3 Trageţi spre dreapta cursorul din dreptul funcţiei Normalizator dinamic. Mai multe conturi de utilizatori Dispozitivul dvs. suportă mai multe conturi de utilizatori, astfel încât diferiţi utilizatori să se poată conecta separat la dispozitiv şi să îl poată utiliza. Est bine să aveţi mai multe conturi de utilizator în situaţiile care partajaţi acelaşi dispozitiv cu alte persoane sau în care împrumutaţi altcuiva dispozitivul pentru a-l utiliza temporar. Utilizatorul care setează dispozitivul prima dată devine proprietarul dispozitivului. Numai proprietarul poate gestiona conturile celorlalţi utilizatori. Cu excepţia contului proprietarului, există două tipuri de cont: Utilizator obişnuit: Acest tip de cont este destinat persoanelor care vă utilizează frecvent dispozitivul. Utilizator invitat: Activaţi opţiunea contului de invitat pentru persoane care vă utilizează temporar dispozitivul. Unele funcţii sunt disponibile numai pentru proprietar. De exemplu, numai proprietarul poate permite descărcări din alte surse decât Google Play. Despre contul de utilizator obişnuit Adăugând conturi de utilizator obişnuit, puteţi permite unor utilizatori diverşi să aibă ecrane principale, tapete de fundal şi setări generale diferite. De asemenea, aceştia au acces separat la aplicaţii şi la spaţiul de stocare din memorie pentru fişiere, cum ar fi cele cu muzică şi fotografii. Puteţi adăuga pe dispozitiv până la trei conturi de utilizator obişnuit. Pentru a adăuga un cont de utilizator obişnuit 1 Asiguraţi-vă că sunteţi conectat drept proprietar, adică, utilizatorul care a configurat dispozitivul prima dată. 2 În ecranul principal, atingeţi uşor. 3 Găsiţi şi atingeţi uşor Setări > Utilizatori > Adăugare utilizator. 4 Atingeţi uşor OK. S-a creat contul nou. 5 Atingeţi uşor CONFIGURAȚI. Se blochează ecranul şi în colţul din dreapta, sus, apare o pictogramă reprezentând utilizatorul nou adăugat. 6 Deblocaţi ecranul deplasând degetul pe ecran în sus. 7 Urmaţi instrucţiunile de pe ecran pentru a configura contul utilizatorului. În cazurile în care persoana care utilizează contul nou doreşte să configureze contul, dar nu este disponibil la momentul respectiv, puteţi atinge uşor NU ACUM la pasul 5. Dacă utilizatorul este pregătit, poate selecta Utilizatori la Setări şi poate vedea contul nou, care apare ca Utilizator nou. Atingeţi uşor contul şi urmaţi instrucţiunile pentru a termina configurarea acestuia. Mai puteţi adăuga un cont de utilizator obişnuit din bara de stare din orice ecran. Trageţi bara de stare în jos utilizând două degete şi atingeţi uşor pictograma utilizatorului, apoi atingeţi uşor Adăugare utilizator. 54
55 Pentru a permite unui utilizator obişnuit să efectueze apeluri telefonice şi să utilizeze mesajele SMS 1 Asiguraţi-vă că sunteţi conectat drept proprietar. 2 În ecranul principal, atingeţi uşor. 3 Găsiţi şi atingeţi uşor Setări > Utilizatori. 4 Atingeţi uşor lângă numele utilizatorului relevant, apoi spre dreapta trageţi cursorul aflat lângă Permitere apeluri telefonice şi SMS. Pentru a şterge un cont de utilizator obişnuit de pe dispozitiv 1 Asiguraţi-vă că sunteţi conectat drept proprietar. 2 În ecranul principal, atingeţi uşor. 3 Găsiţi şi atingeţi uşor Setări > Utilizatori. 4 Atingeţi uşor din dreptul numelui utilizatorului pe care doriţi să îl ştergeţi, apoi atingeţi uşor Eliminare utilizator > Ştergere. Despre contul de utilizator invitat Dacă cineva doreşte să vă utilizeze temporar dispozitivul, puteţi activa un cont de invitat pentru utilizatorul respectiv. În modul de utilizator invitat, dispozitivul porneşte ca un sistem abia instalat, numai cu aplicaţiile preinstalate. După ce invitatul a terminat de utilizat dispozitivul, puteţi şterge sesiunea, astfel încât următorul invitat să poată porni de la început. Contul de utilizator invitat este preinstalat şi nu se poate şterge. Pentru a configura contul de utilizator invitat 1 Asiguraţi-vă că sunteţi conectat drept proprietar, adică, utilizatorul care a configurat dispozitivul prima dată. 2 În ecranul principal, atingeţi uşor. 3 Găsiţi şi atingeţi uşor Setări > Utilizatori > Invitat. 4 Urmaţi instrucţiunile de pe ecran pentru a finaliza procedura. Mai puteţi configura un cont de utilizator invitat din bara de stare din orice ecran. Trageţi bara de stare în jos utilizând două degete şi atingeţi uşor pictograma utilizatorului, apoi atingeţi uşor Adăugare invitat. Pentru a permite utilizatorului invitat să efectueze apeluri telefonice 1 Asiguraţi-vă că sunteţi conectat drept proprietar. 2 În ecranul principal, atingeţi uşor. 3 Găsiţi şi atingeţi uşor Setări > Utilizatori. 4 Atingeţi uşor din dreptul opţiunii Invitat, apoi trageţi spre dreapta cursorul din dreptul funcţiei Permitere apeluri telefonice. Pentru a goli datele sesiunii de invitat 1 Asiguraţi-vă că sunteţi conectat la contul de invitat. 2 În ecranul principal, atingeţi uşor. 3 Găsiţi şi atingeţi uşor Setări > Utilizatori. 4 Găsiţi şi atingeţi uşor Eliminare invitat. 5 Atingeţi uşor Eliminare. Mai puteţi goli sesiunea de invitat din bara de stare sau din orice ecran atâta timp cât sunteţi conectat la contul de invitat. Trageţi bara de stare în jos utilizând două degete şi atingeţi uşor pictograma utilizatorului, apoi atingeţi uşor Eliminare invitat. 55
56 Comutarea între mai multe conturi de utilizator Pentru a comuta între mai multe conturi de utilizator 1 Pentru a vizualiza lista utilizatorilor, trageţi cu două degete în jos bara de stare, apoi atingeţi uşor pictograma utilizatorului din partea dreaptă, sus, a ecranului. 2 Atingeţi pictograma reprezentând contul utilizatorului la care doriţi să comutaţi. Apare ecranul de blocare pentru contul utilizatorului respectiv. Atunci când comutaţi la un cont de invitat, atingeţi uşor De la început dacă doriţi să ştergeţi sesiunea anterioară sau atingeţi uşor Da, se continuă pentru a continua sesiunea anterioară. Fiecare utilizator îşi poate seta propriul ecran de blocare. Consultaţi Blocarea ecranului la pagina 47. Setările pentru mai multe conturi de utilizator Există trei tipuri de setări pe dispozitivele cu mai mulţi utilizatori: Setări care se pot modifica de către orice utilizator şi care afectează toţi utilizatorii. Exemplele includ limba, Wi-Fi, modul pentru avion, NFC şi Bluetooth. Setări care afectează numai un singur cont de utilizator. Exemplele includ sincronizarea automată a datelor, blocarea ecranului, diverse conturi adăugate şi tapetul de fundal. Setări car sunt vizibile numai proprietarului şi afectează toţi utilizatorii; de exemplu, setările pentru VPN. 56
57 Tastarea textului Tastatura de pe ecran Puteţi introduce text cu tastatura QWERTY de pe ecran atingând scurt fiecare literă individual sau puteţi utiliza caracteristica Introducere prin gesturi şi glisa degetul de la o literă la alta pentru a forma cuvinte. Dacă preferaţi să utilizaţi o versiune mai mică a tastaturii de pe ecran şi să introduceţi text utilizând o singură mână, puteţi activa tastatura pentru o singură mână. Puteţi selecta până la trei limbi pentru introducerea de text. Caracteristica Detectare inteligentă a limbii detectează limba utilizată şi anticipează cuvintele pentru limba respectivă pe măsură ce tastaţi. Unele aplicaţii, de exemplu cele de şi de mesagerie de text, deschid automat tastatura de de ecran. 1 Ştergeţi un caracter dinainte de cursor. 2 Introduceţi un sfârşit de linie sau confirmaţi introducerea de text. 3 Introduceţi un spaţiu. 4 Personalizaţi tastatura. Această tastă dispare după ce tastatura este personalizată. 5 Afişaţi numere şi simboluri. Pentru şi mai multe simboluri, atingeţi scurt. 6 Comutaţi între litere mici, litere mari şi majuscule. Pentru unele limbi, această tastă se utilizează pentru a accesa caractere suplimentare ale limbii. Pentru a afişa tastatura de pe ecran pentru a introduce text Atingeţi uşor un câmp de intrare text. Pentru a utiliza tastatura de pe ecran în orientarea tip vedere Atunci când tastatura de pe ecran este afişată, întoarceţi dispozitivul pe lateral. Este posibil să fie necesar să ajustaţi setările din anumite aplicaţii pentru a permite orientarea tip vedere. Pentru a introduce text caracter cu caracter 1 Pentru a introduce un caracter vizibil pe tastatură, atingeţi-l uşor. 2 Pentru a introduce o variantă de caracter, atingeţi continuu un caracter obişnuit de pe tastatura pentru a obţine o listă cu opţiunile disponibile, apoi selectaţi din listă. De exemplu, pentru a introduce é, atingeţi continuu e până la apariţia celorlalte opţiuni, apoi, în timp ce ţineţi degetul apăsat pe tastatură, trageţi-l până la é şi selectaţi caracterul. Pentru a introduce un punct După ce introduceţi un cuvânt, atingeţi uşor de două ori bara de spaţiu. 57
58 Pentru a introduce text utilizând funcţia de introducere prin gesturi 1 Când este afişată tastatura de pe ecran, deplasaţi degetul de la o literă la alta pentru a trasa cuvântul pe care doriţi să îl scrieţi. 2 După ce terminaţi introducerea cuvântului, ridicaţi degetul. Va apărea o sugestie de cuvânt, pe baza literelor pe care le-aţi trasat. 3 Dacă nu apare cuvântul dorit de dvs., atingeţi pentru a vedea alte opţiuni şi pentru a le selecta pe cele dorite. Dacă opţiunea dorită nu apare, ştergeţi întregul cuvânt şi trasaţi din nou sau introduceţi cuvântul respectiv prin atingerea uşoară a fiecărei litere. Pentru a schimba setările pentru Introducere prin gesturi 1 Atunci când tastatura de pe ecran este afişată, atingeţi uşor. 2 Atingeţi uşor, apoi atingeţi uşor Setări tastatură. 3 Pentru a activa sau dezactiva funcţia de introducere a gesturilor, bifaţi sau debifaţi caseta de selectare Introducere prin gesturi. Pentru a utiliza tastatura pentru o singură mână 1 Deschideţi tastatura de pe ecran în modul tip portret, apoi atingeţi uşor. 2 Atingeţi uşor, apoi Tastatură pt. o mână. 3 Pentru a deplasa tastatura pentru o singură mână spre stânga sau dreapta ecranului, atingeţi sau, respectiv,. Pentru a reveni la utilizarea tastaturii complete pe tot ecranul, atingeţi uşor. Tastatura alfanumerică Tastatura alfanumerică este similară cu o tastatură telefonică standard compusă din 12 taste. Aceasta vă oferă opţiuni de intrare text cu anticipare şi prin tastare multiplă. Puteţi activa metoda de intrare text de la tastatura alfanumerică prin intermediul setărilor pentru tastatură. Tastatura alfanumerică este disponibilă numai în orientarea de tip portret. 1 Alegeţi o opţiune de intrare text. Puteţi să atingeţi scurt fiecare caracter o singură dată şi să utilizaţi sugestiile de cuvinte sau atingeţi scurt în continuare tasta până când este selectat caracterul dorit. 2 Ştergeţi un caracter dinainte de cursor. 3 Introduceţi un sfârşit de linie sau confirmaţi introducerea de text. 4 Introduceţi un spaţiu. 5 Afişaţi simboluri şi emoticoane. 6 Afişaţi numere. 7 Comutaţi între scrierea cu litere mari/mici şi activaţi tasta Caps Lock. Pentru a deschide tastatura alfanumerică pentru prima dată 1 Atingeţi uşor un câmp de intrare text, apoi atingeţi uşor. 2 Atingeţi uşor, apoi atingeţi uşor Setări tastatură. 3 Atingeţi uşor Tastatură tip portret, apoi selectaţi opţiunea Tastatură alfanumerică. 58
59 Pentru a introduce text utilizând tastatura alfanumerică Atunci când apare pe tastatura alfanumerică, atingeţi uşor fiecare tastă de caracter o singură dată, chiar dacă litera dorită nu coincide cu prima literă de pe tastă. Atingeţi uşor cuvântul care apare sau atingeţi uşor pentru a vizualiza mai multe cuvinte recomandate şi selectaţi cuvântul din listă. Atunci când apare pe tastatura alfanumerică, atingeţi uşor tasta de pe tastatura de pe ecran care corespunde caracterului pe care doriţi să îl introduceţi. Continuaţi să atingeţi uşor această tastă până la selectarea caracterului dorit. Apoi, procedaţi la fel pentru următorul caracter pe care doriţi să îl introduceţi ş.a.m.d. Pentru a introduce numere utilizând tastatura alfanumerică Atunci când tastatura alfanumerică este afişată, atingeţi uşor. Apare o tastatură alfanumerică cu numere. Pentru a insera simboluri şi emoticoane utilizând tastatura alfanumerică 1 Atunci când tastatura alfanumerică este afişată, atingeţi uşor. Apare o grilă cu simboluri şi emoticoane. 2 Defilaţi în sus sau în jos pentru a vizualiza mai multe opţiuni. Atingeţi uşor un simbol sau un emoticon pentru a-l selecta. Introducerea de text utilizând introducerea vocală Atunci când introduceţi text, puteţi utiliza funcţia de introducere vocală în locul tastării de cuvinte. Nu trebuie decât să rostiţi cuvintele pe care doriţi să le introduceţi. Introducerea vocală este o tehnologie experimentală de la Google şi este disponibilă pentru un număr de limbi şi de regiuni. Pentru a activa introducerea vocală 1 Atunci când introduceţi un text utilizând tastatura de pe ecran, trageţi bara de stare în jos pentru a deschide panoul de notificări, apoi atingeţi uşor. 2 Atingeţi uşor Configuraţi metode de intrare, apoi marcaţi caseta de selectare Tastare vocală Google. 3 Deschideţi tastatura de pe ecran, atingeţi uşor >, apoi atingeţi uşor Setări tastatură. 4 Marcaţi caseta de selectare din dreptul opţiunii Tastă pornire intrare vocală Google. 5 Pentru a salva setările, atingeţi uşor. Acum apare o pictogramă de microfon pe tastatura de pe ecran. Pentru a introduce text utilizând intrarea vocală 1 Deschideţi tastatura pe ecran. 2 Atingeţi uşor. Atunci când apare, vorbiţi pentru a introduce text. 3 Atunci când terminaţi, atingeţi uşor, din nou,. Va apărea textul recomandat. 4 Dacă este necesar, editaţi manual textul. Pentru a afişa tastatura şi introduce manual textul, atingeţi uşor. Editarea de text Puteţi să selectaţi, să decupaţi, să copiaţi şi să lipiţi text pe măsură ce scrieţi. Puteţi accesa instrumentele de editare atingând uşor, de două ori, textul introdus. Instrumentele de editare devin apoi disponibile prin intermediul unei bare de aplicaţie. Bara de aplicaţii 59
60 1 Închideţi bara de aplicaţii 2 Selectaţi tot textul 3 Decupaţi textul 4 Copiaţi textul 5 Lipiţi textul apare numai atunci când există text salvat în clipboard. Pentru a selecta text 1 Introduceţi text, apoi atingeţi uşor de două ori textul. Cuvântul pe care îl atingeţi uşor este încadrat de marcaje. 2 Trageţi marcajele la stânga sau la dreapta pentru a selecta text suplimentar. Pentru a edita text 1 Introduceţi text, apoi atingeţi uşor de două ori textul introdus pentru a afişa bara de aplicaţii. 2 Selectaţi textul pe care doriţi să îl editaţi, apoi utilizaţi instrumentele din bara de aplicaţii pentru a efectua modificările dorite. Pentru a utiliza lupa Când introduceţi text, atingeţi uşor şi continuu câmpul de text pentru a vizualiza textul mărit şi a plasa cursorul în locul dorit în cadrul câmpului de text. Personalizarea tastaturii de pe ecran Atunci când introduceţi text utilizând tastatura de pe ecran, puteţi accesa setări pentru tastatură şi alte setări pentru introducerea de text care vă ajută, de exemplu, să setaţi opţiuni pentru limbile de scriere, anticiparea şi corectarea textului. Puteţi obţine sugestii ale cuvintele pentru câte o limbă, pe rând, dezactivând caracteristica Detectare inteligentă a limbii. Tastatura poate utiliza text scris de dvs. în aplicaţia de schimb de mesaje şi alte aplicaţii pentru a vă memora stilul de scris. Mai există şi un ghid de personalizare care vă prezintă setările de bază, pentru ca dvs. să începeţi să utilizaţi rapid tastatura. Puteţi selecta utilizarea altor tastaturi şi puteţi comuta între tastaturi. De exemplu, puteţi selecta tastatura chinezească Xperia sau tastatura japoneză Xperia. Pentru a accesa setările tastaturii pe ecran 1 Atunci când introduceţi text utilizând tastatura de pe ecran, atingeţi uşor. 2 Atingeţi uşor, apoi atingeţi uşor Setări tastatură şi schimbaţi setările în funcţie de preferinţe. 3 Pentru a adăuga o limbă de scriere pentru introducerea textului, atingeţi uşor Limbi de scriere şi marcaţi casetele de selectare relevante. 4 Atingeţi uşor OK pentru a confirma. Pentru a modifica setările cuvintelor recomandate 1 Atunci când introduceţi text utilizând tastatura de pe ecran, atingeţi uşor. 2 Atingeţi uşor, apoi atingeţi uşor Setări tastatură> Sugestii cuvinte. 3 Selectaţi o opţiune. Pentru a selecta altă tastatură 1 Atunci când introduceţi text utilizând tastatura de pe ecran, atingeţi uşor în partea din dreapta, jos, a ecranului. 2 Selectaţi o opţiune. Pentru a activa mai multe opţiuni ale tastaturii, atingeţi uşor Alegeţi tastaturi, apoi trageţi spre dreapta cursoarele relevante. 60
61 Pentru a schimba limba de scriere utilizând tastatura de pe ecran Această caracteristică este disponibilă numai dacă aţi adăugat mai multe limbi de introducere a textului şi caracteristica Detectare inteligentă a limbii este dezactivată sau dacă limbile selectate includ limbi care nu au caractere latine. Atunci când introduceţi text utilizând tastatura de pe ecran, atingeţi uşor pictograma limbii de scriere pentru a comuta între limbile de scriere selectate. De exemplu, atingeţi uşor până când apare limba de scriere. Pentru a modifica setările opţiunii Utilizează stilul meu de scriere 1 Atunci când introduceţi text utilizând tastatura de pe ecran, atingeţi uşor. 2 Atingeţi uşor, apoi atingeţi uşor Setări tastatură > Utilizare stil de scris personal şi selectaţi o opţiune. Pentru a modifica setările caracteristicii Detectare inteligentă a limbii Caracteristica Detectare inteligentă a limbii poate să nu fie disponibilă pentru toate limbile de scriere. 1 Atunci când tastatura de pe ecran este afişată, atingeţi uşor. 2 Atingeţi uşor, apoi atingeţi uşor Setări tastatură. 3 Pentru a activa sau dezactiva caracteristica Detectare inteligentă a limbii, bifaţi sau debifaţi caseta de selectare Detectare inteligentă a limbii. Pentru a selecta o variantă de structură de tastatură Este posibil ca variantele de structuri pentru tastatura de pe ecran să nu fie disponibile pentru toate limbile de scriere. Puteţi selecta mai multe structuri de tastatură pentru fiecare limbă de scriere. 1 Atunci când introduceţi text utilizând tastatura de pe ecran, atingeţi uşor. 2 Atingeţi uşor, apoi atingeţi uşor Setări tastatură. 3 Atingeţi uşor Limbi de scriere, apoi atingeţi uşor lângă limba de scriere. 4 Selectaţi o variantă de structură de tastatură. 5 Atingeţi uşor OK pentru a confirma. 61
62 Apelarea Efectuarea apelurilor Puteţi efectua un apel formând manual un număr de telefon, atingând uşor un număr salvat în lista de persoane de contact sau atingând uşor numărul de telefon în vizualizarea jurnalului de apeluri. De asemenea, puteţi utiliza funcţia de apelare inteligentă pentru a găsi rapid numere în listele de persoane de contact şi în jurnalele de apeluri introducând o parte a numărului persoanei de contact şi selectând dintre sugestiile care apar. Pentru a efectua un apel video, puteţi să utilizaţi aplicaţia de mesagerie instantanee şi discuţiile video Hangouts de pe dispozitiv. Consultaţi Mesageria instantanee şi chatul video la pagina Vizualizaţi mai multe opţiuni 2 Ştergeţi un număr 3 Tastatura virtuală 4 Butonul Apelare Pentru a deschide tastatura virtuală 2 Găsiţi şi atingeţi uşor. 3 Dacă nu apare tastatura virtuală, atingeţi uşor. Pentru a forma un număr de telefon 1 Deschideţi tastatura virtuală. 2 Introduceţi numărul de telefon, apoi atingeţi uşor. Pentru a şterge un număr introdus din greşeală, atingeţi uşor. Pentru a efectua un apel utilizând funcţia de apelarea inteligentă 1 Deschideţi tastatura virtuală. 2 Introduceţi literele sau cifrele care corespund persoanei de contact pe care doriţi să o apelaţi. În timp ce introduceţi fiecare literă sau cifră, apare o listă de potriviri posibile. 3 Atingeţi uşor persoana de contact pe care doriţi să o apelaţi. 62
63 Pentru a efectua un apel internaţional 1 Deschideţi tastatura virtuală. 2 Atingeţi continuu 0 până când apare semnul +. 3 Introduceţi codul de ţară, prefixul interurban (fără zerourile iniţiale) şi numărul de telefon, apoi atingeţi uşor. Pentru a adăuga un număr cu formare directă la ecranul principal 1 Atingeţi continuu o zonă liberă din Ecran principal până când dispozitivul vibrează şi apare meniul de personalizare. 2 În meniul de personalizare, atingeţi uşor Widgeturi şi aplicaţii > Comenzi rapide. 3 Derulaţi lista de aplicaţii şi selectaţi Formare directă. 4 Selectaţi persoana de contact şi numărul pe care doriţi să îl utilizaţi ca număr cu formare directă. Afişarea sau ascunderea numărului de telefon Aveţi posibilitatea să selectaţi afişarea sau ascunderea numărului de telefon care apare pe dispozitivele destinatarilor atunci când îi apelaţi. Pentru a afişa sau a ascunde numărul dvs. de telefon 2 Găsiţi şi atingeţi uşor Setări > Apelare > Setări suplimentare > ID apelant. Primirea apelurilor Dacă primiţi un apel atunci când dispozitivul este în modul de repaus sau ecranul este blocat, aplicaţia telefonului se deschide în formatul pe tot ecranul. Dacă primiţi un apel atunci când ecranul este activ, apelul sosit se afişează ca notificare care pluteşte, adică într-o fereastră minimizată care pluteşte în partea de sus a ecranului deschis. Atunci când soseşte o astfel de notificare, puteţi alege să răspundeţi apelului şi să deschideţi ecranul aplicaţiei telefonului sau să respingeţi apelul şi să rămâneţi în ecranul curent. Pentru a răspunde la un apel sosit atunci când ecranul este inactiv Trageţi spre dreapta. Pentru a răspunde la un apel sosit atunci când ecranul este activ În notificarea care pluteşte şi apare în partea de sus a ecranului, atingeţi uşor RĂSPUNDEŢI. În loc să răspundeţi apelului, puteţi merge la ecranul principal al aplicaţiei telefonului atingând uşor partea de sus a ferestrei de notificare care pluteşte. Utilizând această metodă, obţineţi mai multe opţiuni pentru a gestiona apelul. De exemplu, puteţi decide să refuzaţi apelul cu un mesaj. Pentru a respinge un apel sosit atunci când ecranul este inactiv Trageţi spre stânga. Pentru a refuza un apel sosit atunci când ecranul este activ În notificarea care pluteşte şi apare în partea de sus a ecranului, atingeţi uşor RESPINGERE. În loc să refuzaţi apelul, puteţi merge la ecranul principal al aplicaţiei de telefonie atingând uşor partea de sus a ferestrei de notificare care pluteşte. Utilizând această metodă, obţineţi mai multe opţiuni pentru a gestiona apelul. De exemplu, puteţi decide să refuzaţi apelul cu un mesaj. Pentru a seta la fără sonor tonul de apel pentru un apel în aşteptare Când primiţi apelul, apăsaţi tasta de volum. 63
64 Refuzarea unui apel însoţită de un mesaj text Puteţi refuza un apel utilizând un mesaj text. Când refuzaţi un apel utilizând un astfel de mesaj, mesajul este trimis automat către apelant şi este stocat în conversaţia din Mesagerie pe care o purtaţi cu persoana de contact respectivă. Puteţi fie să selectaţi unul dintre mesajele predefinite disponibile pe dispozitiv, fie să creaţi un mesaj nou. De asemenea, puteţi să vă creaţi propriile mesaje editându-le pe cele predefinite. Pentru a refuza un apel cu un mesaj text 1 Atunci când soseşte un apel, trageţi în sus Refuzare însoţită de mesaj. 2 Selectaţi un mesaj predefinit sau atingeţi uşor şi scrieţi un mesaj nou. Refuzarea unui al doilea apel cu un mesaj text 1 Dacă auziţi bipuri repetate în timpul unui apel, trageţi Refuzare însoţită de mesaj în sus. 2 Selectaţi un mesaj predefinit sau atingeţi uşor şi scrieţi un mesaj nou. Pentru a edita mesajul text utilizat pentru a refuza un apel 2 Găsiţi şi atingeţi uşor Setări > Apelare > Refuzare apel însoţită de mesaj. 3 Atingeţi uşor mesajul pe care doriţi să îl editaţi, apoi efectuaţi modificările necesare. 4 Atingeţi uşor OK. Apeluri în desfăşurare 1 Introduceţi numere în timpul unui apel 2 Activaţi difuzorul de putere în timpul unui apel 3 Puneţi în aşteptare apelul curent sau preluaţi un apel în aşteptare 4 Efectuaţi al doilea apel 5 Dezactivaţi microfonul în timpul unui apel 6 Terminaţi un apel Pentru a schimba volumul pentru cască în timpul unui apel Apăsaţi tasta de volum în sus sau în jos. Pentru a activa ecranul în timpul unui apel Apăsaţi scurt pe. 64
65 Utilizarea jurnalului de apeluri În jurnalul de apeluri, aveţi posibilitatea să vizualizaţi apeluri pierdute şi apeluri efectuate., apeluri primite Pentru a deschide jurnalul de apeluri 2 Găsiţi şi atingeţi uşor. 3 Dacă nu apare jurnalul de apeluri, atingeţi uşor. Pentru a vizualiza apelurile pierdute 1 Dacă aveţi un apel pierdut, în bara de stare apare. Trageţi în jos bara de stare. 2 Atingeţi uşor Apel pierdut. Pentru a apela un număr din jurnalul de apeluri Atingeţi uşor numărul. Pentru a edita numărul înainte de a apela, atingeţi continuu numărul din jurnalul de apeluri, apoi atingeţi uşor Editare nr. înainte de apelare. Pentru a adăuga un număr din jurnalul de apeluri la persoanele de contact 1 Atingeţi continuu un număr afişat în jurnalul de apeluri, apoi atingeţi uşor Adăugare la contacte. 2 Selectaţi o persoană de contact existentă la care doriţi să adăugaţi numărul sau atingeţi uşor Creare contact nou. 3 Editaţi detaliile persoanei de contact, apoi atingeţi uşor Efectuat. Pentru a vizualiza opţiunile jurnalului de apeluri Atunci când se deschide jurnalul de apeluri, atingeţi uşor. Mai puteţi accesa setările generale de apelare utilizând instrucţiunile de mai sus. Redirecţionarea apelurilor Puteţi direcţiona apeluri către diverşi destinatari; de exemplu, către un alt număr de telefon, către un alt dispozitiv sau către un serviciu de răspuns. Pentru a transfera apeluri 2 Găsiţi şi atingeţi uşor Setări > Apelare. 3 Atingeţi uşor Redirecţionare apeluri şi selectaţi o opţiune. 4 Introduceţi numărul către care doriţi să redirecţionaţi apelurile, apoi atingeţi uşor Activare. Pentru a dezactiva redirecţionarea apelurilor 2 Găsiţi şi atingeţi uşor Setări > Apelare > Redirecţionare apeluri. 3 Selectaţi o opţiune, apoi atingeţi uşor Dezactivare. Restricţionarea apelurilor Puteţi bloca toate sau anumite categorii de apeluri sosite sau expediate. Dacă aţi primit un cod PIN2 de la furnizorul de servicii, puteţi, de asemenea, utiliza o listă de numere de apelare fixată (FDN - Fixed Dialling Numbers) pentru a restricţiona apelurile expediate. Dacă abonamentul dvs. include un serviciu de mesagerie vocală, puteţi trimite toate apelurile sosite de la o anumită persoană de contact direct la mesageria vocală. Dacă 65
66 doriţi să blocaţi un anumit număr, puteţi merge la Google Play şi descărca aplicaţii care acceptă această funcţie. Nu toţi operatorii de reţea acceptă FDN. Contactaţi operatorul reţelei dvs. pentru a verifica dacă serviciul de reţea sau cartela SIM acceptă această funcţie. Pentru a bloca apelurile sosite sau expediate 2 Găsiţi şi atingeţi uşor Setări > Apelare. 3 Atingeţi uşor Barare apeluri, apoi selectaţi o opţiune. 4 Introduceţi parola şi atingeţi uşor Activare. Când configuraţi restricţionarea apelurilor pentru prima dată, trebuie să introduceţi o parolă pentru a activa funcţia de restricţionare a apelurilor. Trebuie să utilizaţi aceeaşi parolă ulterior dacă doriţi să editaţi setările de restricţionare a apelurilor. Pentru a activa sau a dezactiva apelarea fixată 2 Găsiţi şi atingeţi uşor Setări > Apelare > Numere cu apelare fixă. 3 Atingeţi uşor Activare apelare fixată sau Dezactivare apelare fixată. 4 Introduceţi codul PIN2 şi atingeţi uşor OK. Pentru a accesa lista de destinatari acceptați pentru apel 2 Găsiţi şi atingeţi uşor Setări > Apelare > Numere cu apelare fixă > Numere cu apelare fixă. Pentru a schimba codul PIN2 al cartelei SIM 2 Găsiţi şi atingeţi uşor Setări > Apelare. 3 Atingeţi uşor Numere cu apelare fixă > Schimbare cod PIN2. 4 Introduceţi codul PIN2 vechi al cartelei SIM şi atingeți ușor OK. 5 Introduceţi noul cod PIN2 al cartelei SIM şi atingeţi uşor OK. 6 Confirmaţi codul PIN2 nou şi atingeţi uşor OK. Pentru a trimite apelurile sosite de la o anumită persoană de contact direct către mesageria vocală 2 Găsiţi şi atingeţi uşor. 3 Selectaţi persoana de contact pentru care doriţi să direcţionaţi automat toate apelurile sosite către mesageria vocală. 4 Atingeţi uşor >. 5 Marcaţi caseta de selectare de lângă Toate apel. către mes. vocală. 6 Atingeţi uşor Efectuat. Apelurile multiple Dacă aţi activat serviciul de apel în aşteptare, puteţi gestiona simultan mai multe apeluri. Atunci când această caracteristică este activată, veţi fi notificat printr-un semnal sonor dacă primiţi un alt apel. Pentru a activa sau a dezactiva funcţia de apel în aşteptare 2 Găsiţi şi atingeţi uşor Setări > Apelare > Setări suplimentare. 3 Pentru a activa sau a dezactiva funcţia de apel în aşteptare, atingeţi uşor Apel în aşteptare. Pentru a răspunde la al doilea apel şi a pune apelul în curs în aşteptare Dacă auziţi bipuri repetate în timpul unui apel, trageţi spre dreapta. 66
67 Pentru a refuza un al doilea apel Dacă auziţi bipuri repetate în timpul unui apel, trageţi spre stânga. Pentru a efectua un al doilea apel 1 În timpul unui apel în desfăşurare, atingeţi uşor. Se afişează jurnalul de apeluri. 2 Atingeţi uşor pentru a afişa tastatura virtuală. 3 Introduceţi numărul destinatarului şi atingeţi uşor. Primul apel este pus în aşteptare. Pentru a răspunde la al treilea apel şi a încheia apelul în curs Atunci când se primeşte un al treilea apel, atingeţi uşor Terminare apel curent şi răspuns. Pentru a refuza un al treilea apel Atunci când se primeşte un al treilea apel, atingeţi uşor Respingeţi apelul sosit. Pentru a comuta între mai multe apeluri Pentru a comuta la alt apel şi a pune apelul curent în aşteptare, atingeţi uşor Comutare la acest apel. Apeluri pentru conferinţă Cu un apel pentru conferinţă sau către mai multe părţi, puteţi avea o conversaţie unificată cu două sau mai multe persoane. Pentru detalii despre numărul de participanţi pe care îi puteţi adăuga la o teleconferinţă, contactaţi operatorul de reţea. Pentru a efectua un apel pentru conferinţă 1 În timpul unui apel în desfăşurare, atingeţi uşor. Apare jurnalul de apeluri. 2 Pentru a afişa tastatura virtuală, atingeţi uşor. 3 Formaţi numărul celui de-al doilea participant şi atingeţi uşor. Primul participant este pus temporar în aşteptare. 4 Pentru a adăuga al doilea participant la apel şi porni conferinţa, atingeţi uşor. 5 Pentru a adăuga mai mulţi participanţi la apel, repetaţi paşii relevanţi descrişi mai sus. Pentru a purta o conversaţie privată cu un participant la un apel pentru conferinţă 1 În timpul unui apel pentru conferinţă în desfăşurare, atingeţi uşor Gestionare conferință. 2 Atingeţi uşor numărul de telefon al participantului cu care doriţi să aveţi o conversaţie privată. 3 Pentru a termina conversaţia privată şi pentru a reveni la apelul pentru conferinţă, atingeţi uşor. Pentru a elibera un participant dintr-un apel pentru conferinţă 1 În timpul unui apel pentru conferinţă în desfăşurare, atingeţi uşor Gestionare conferință. 2 Atingeţi uşor lângă participantul pe care doriţi să îl eliberaţi. Pentru a termina un apel pentru conferinţă În timpul apelului, atingeţi uşor. Poştă vocală Dacă abonamentul dvs. include un serviciu de poştă vocală, apelanţii vă pot lăsa mesaje vocale atunci când nu puteţi răspunde la apeluri. În mod normal, numărul serviciului de poştă vocală este salvat pe cartela dvs. SIM. În caz contrar, aveţi posibilitatea să obţineţi numărul de la operatorul de reţea şi să îl introduceţi manual. 67
68 Pentru a introduce numărul de mesagerie vocală 2 Găsiţi şi atingeţi uşor Setări > Apelare > Mesagerie vocală >Setări mesagerie vocală > Număr mesagerie vocală. 3 Introduceţi numărul de mesagerie vocală. 4 Atingeţi uşor OK. Pentru a apela serviciul de mesagerie vocală 1 Deschideţi tastatura virtuală. 2 Atingeţi continuu 1 până când se formează numărul mesageriei vocale. În general, prima dată când apelaţi numărul mesageriei vocale, sistemul de mesagerie vocală al operatorului de reţea vă solicită să configuraţi mesageria vocală. De exemplu, vi se poate solicita să înregistraţi un mesaj de întâmpinare şi să setaţi o parolă. Apelurile de urgenţă Dispozitivul dvs. acceptă numerele internaţionale de urgenţă, de exemplu, 112 sau 911. În mod normal, numerele de mai sus pot fi utilizate pentru a efectua apeluri de urgenţă în orice ţară, cu sau fără cartela SIM inserată, dacă vă aflaţi în raza de acoperire a unei reţele. Pentru a efectua un apel de urgenţă 1 Deschideţi tastatura virtuală. 2 Introduceţi numărul de urgenţă, apoi atingeţi uşor. Puteţi efectua apeluri de urgenţă chiar dacă nu este inserată nicio cartelă SIM sau chiar dacă sunt blocate toate apelurile expediate. Pentru a efectua un apel de urgenţă atunci când cartela SIM este blocată 1 Atingeţi uşor Apel de urgenţă. 2 Introduceţi numărul de urgenţă şi atingeţi uşor. Pentru a efectua un apel de urgenţă atunci când ecranul blocat 1 În ecranul de blocare, trageţi pictograma de telefon spre dreapta. 2 Dacă tipul activ de blocare a ecranului este Depl. deg. pe ecran, atingeţi uşor pentru a afişa tastatura virtuală, apoi introduceţi numărul de urgenţă şi atingeţi uşor. 3 Dacă ecranul este blocat cu un traseu, cu un cod PIN sau cu o parolă, atingeţi uşor Apel de urgenţă, apoi introduceţi numărul de urgenţă şi atingeţi uşor. 68
69 Agendă Transferarea persoanelor de contact Există mai multe modalităţi de a transfera persoane de contact pe dispozitivul nou. Puteţi sincroniza persoane de contact dintr-un cont online sau puteţi importa persoane de contact direct de pe alt dispozitiv. Transferul persoanelor de contact utilizând un computer Xperia Transfer este o aplicaţie care vă ajută să colectaţi persoane de contact din vechiul dvs. dispozitiv şi să le transferaţi în noul dvs. dispozitiv. Aplicaţia Xperia Transfer, pe care o puteţi accesa din software-ul Xperia Companion, acceptă dispozitive mobile care funcţionează cu ios/icloud şi Android. În cazul în care comutaţi de la un dispozitiv ios, caracteristica Potrivire aplicaţii sugerează sistemul Android echivalent cu aplicaţiile dvs. ios. Pentru a utiliza Xperia Transfer, aveţi nevoie de: un computer conectat la internet; dispozitivul Android nou; un cablu USB pentru noul dvs. dispozitiv Android ; dispozitivul vechi; un cablu USB pentru dispozitivul vechi. Este posibil să aveţi nevoie de dispozitivul vechi. Pentru dispozitivele ios, vă puteţi conecta direct la icloud sau puteţi utiliza o copie de rezervă locală. Pentru dispozitivele Sony deţinute anterior, puteţi utiliza copiile de rezervă locale. Pentru a transfera persoane de contact pe dispozitivul nou 1 Căutaţi şi descărcaţi Xperia Companion pentru Windows la adresa sau Xperia Companion pentru Mac la adresa dacă software-ul nu este instalat deja. 2 Conectaţi dispozitivul la computer utilizând un cablu USB. 3 După instalarea reuşită, deschideţi software-ul Xperia Companion dacă nu s-a lansat în mod automat, apoi faceţi clic pe Xperia Transfer şi urmaţi instrucţiunile relevante pentru a transfera persoanele de contact. Transferarea persoanelor de contact utilizând un cont online Dacă sincronizaţi persoane de contact de pe dispozitivul dvs. vechi pe computer utilizând un cont online, de exemplu, Google Sync, Facebook sau Microsoft Exchange ActiveSync, puteţi transfera persoanele de contact pe dispozitivul dvs. nou utilizând contul respectiv. Pentru a sincroniza persoanele de contact pe noul dvs. dispozitiv utilizând un cont de sincronizare 1 În Ecran principal, atingeţi uşor, apoi. 2 Atingeţi uşor, apoi atingeţi uşor Setări> Conturi şi sincronizare. 3 Selectaţi contul din care doriţi să sincronizaţi persoanele de contact, apoi atingeţi uşor > Sincronizaţi acum. Trebuie să fiţi autentificat la contul de sincronizare respectiv înainte să vă puteţi sincroniza persoanele de contact cu acesta. Alte metode pentru transferarea persoanelor de contact Există mai multe alte modalităţi de a transfera persoane de contact de pe dispozitivul vechi pe dispozitivul nou. De exemplu, puteţi să copiaţi persoane de contact pe o cartelă de memorie, să utilizaţi tehnologia Bluetooth sau să salvaţi contactele pe o cartelă SIM. 69
70 Pentru mai multe informaţii specifice despre transferarea persoanelor de contact de pe un dispozitiv vechi, consultaţi ghidul de utilizare relevant. Pentru a importa persoane de contact de pe o cartelă de memorie 1 În Ecran principal, atingeţi uşor, apoi atingeţi uşor. 2 Apăsaţi pe, apoi atingeţi uşor Importare pers. de contact > Cartelă SD. 3 Selectaţi fişierul pe care doriţi să îl importaţi şi atingeţi uşor OK. Pentru a importa persoane de contact utilizând tehnologia Bluetooth 1 Asiguraţi-vă că funcţia Bluetooth este activată şi că dispozitivul este detectabil. 2 Atunci când sunteţi notificat despre primirea unui fişier pe dispozitiv, trageţi în jos bara de stare şi atingeţi uşor notificarea pentru a accepta transferul fişierului. 3 Atingeţi uşor Acceptare pentru a porni transferul fişierului. 4 Trageţi în jos bara de stare. După finalizarea transferului, atingeţi uşor notificarea. 5 Atingeţi uşor fişierul primit. Pentru a importa persoane de contact de pe o cartelă SIM Este posibil să pierdeţi informaţii sau să dobândiţi mai multe intrări pentru o persoană de contact în cazul în care transferaţi persoane de contact utilizând o cartelă SIM. 1 În Ecran principal, atingeţi uşor, apoi atingeţi uşor. 2 Atingeţi uşor, apoi atingeţi uşor Importare pers. de contact > Cartelă SIM. 3 Pentru a importa o singură persoană de contact, găsiţi-o şi atingeţi-o uşor. Pentru a importa toate persoanele de contact, atingeţi uşor Importare totală. Căutarea şi vizualizarea contactelor 1 Căutaţi persoane de contact 2 Vizualizaţi mai multe opţiuni 3 Filele Persoane de contact, Preferinţe şi Grupuri 4 Editaţi şi vizualizaţi informaţii medicale şi informaţii de contact în caz de urgenţă 5 Vizualizaţi detaliile persoanelor de contact 6 Accesaţi persoanele de contact ale căror nume începe cu litera selectată 7 Adăugaţi o persoană de contact 70
71 Pentru a căuta o persoană de contact 1 Din Ecran principal, atingeţi uşor, apoi atingeţi uşor. 2 Atingeţi uşor şi introduceţi un număr de telefon, un nume sau alte informaţii în câmpul Căutare contacte. Lista rezultatelor este filtrată în timp ce introduceţi câte un caracter. Pentru a selecta persoanele de contact care se afişează în aplicaţia Persoane de contact 1 În Ecran principal, atingeţi uşor, apoi atingeţi uşor. 2 Apăsaţi pe, apoi atingeţi uşor Filtrare. 3 În lista care apare, marcaţi sau anulaţi marcarea opţiunilor dorite. Dacă aţi sincronizat persoanele de contact cu un cont de sincronizare, contul respectiv apare în listă. Puteţi atinge uşor contul pentru a extinde suplimentar lista de opţiuni. Adăugarea şi editarea contactelor Pentru a adăuga o persoană de contact 1 În Ecran principal, atingeţi uşor, apoi. 2 Atingeţi uşor. 3 Dacă aţi sincronizat persoanele de contact cu unul sau mai multe conturi şi adăugaţi o persoană de contact pentru prima dată, trebuie să selectaţi contul la care doriţi să adăugaţi persoana de contact respectivă. Alternativ, atingeţi uşor Fără copiere de rezervă dacă doriţi să utilizaţi şi să salvaţi această persoană de contact numai pe dispozitiv. 4 Introduceţi sau selectaţi informaţiile dorite pentru persoana de contact. 5 După ce terminaţi, atingeţi uşor Efectuat. După ce selectaţi un cont de sincronizare la pasul 3, acest cont va apărea ca implicit la următoarea adăugare a unei persoane de contact. Atunci când salvaţi o persoană de contact într-un anumit cont, acest cont va apărea ca destinaţie implicită de salvare la următoarea adăugare a unei persoane de contact. Dacă aţi salvat o persoană de contact într-un anumit cont şi doriţi să-i schimbaţi destinaţia, trebuie să creaţi o persoană de contact nouă şi să selectaţi alt cont în care s-o salvaţi. Dacă adăugaţi un semn plus şi codul ţării înaintea unui numărului de telefon al unei persoane de contact, nu trebuie să editaţi din nou numărul atunci când efectuaţi apeluri din alte ţări. Pentru a edita o persoană de contact 1 În Ecran principal, atingeţi uşor, apoi. 2 Atingeţi uşor persoana de contact pe care doriţi să o editaţi, apoi atingeţi uşor. 3 Editaţi informaţiile dorite. 4 După ce terminaţi, atingeţi uşor Efectuat. Anumite servicii de sincronizare nu vă permit să editaţi detaliile persoanelor de contact. Pentru a asocia o imagine cu o persoană de contact 1 În Ecran principal, atingeţi uşor, apoi. 2 Atingeţi uşor persoana de contact pe care doriţi să o editaţi, apoi atingeţi uşor. 3 Atingeţi uşor şi selectaţi o metodă pentru a adăuga imaginea persoanei de contact. 4 După adăugarea imaginii, atingeţi uşor Efectuat. De asemenea, aveţi posibilitatea să adăugaţi o imagine unei persoane de contact direct din aplicaţia Album. Dacă doriţi să adăugaţi o imagine salvată într-un cont online, mai întâi trebuie să descărcaţi imaginea. 71
72 Pentru a personaliza tonul de apel pentru o persoană de contact 1 În Ecran principal, atingeţi uşor, apoi. 2 Atingeţi uşor persoana de contact pe care doriţi să o editaţi, apoi atingeţi uşor. 3 Atingeţi uşor > Setare ton apel. 4 Selectaţi o opţiune din listă sau atingeţi uşor pentru a selecta un fişier de muzică salvat pe dispozitiv, apoi atingeţi uşor Efectuat. 5 Atingeţi uşor Efectuat. Pentru a şterge persoane de contact 1 În Ecran principal, atingeţi uşor, apoi. 2 Atingeţi continuu persoana de contact pe care doriţi să o ştergeţi. 3 Pentru a şterge toate persoanele de contact, atingeţi uşor săgeata în jos pentru a deschide meniul vertical, apoi selectaţi Marcare totală. 4 Atingeţi uşor, apoi atingeţi uşor Ştergere. Pentru a edita informaţiile de contact despre dvs. 1 În Ecran principal, atingeţi uşor, apoi. 2 Atingeţi uşor Eu, apoi. 3 Introduceţi noile informaţii sau efectuaţi modificările dorite. 4 Când terminaţi, atingeţi uşor Efectuat (Salvare). Pentru a crea un contact nou dintr-un mesaj text 1 În Ecran principal, atingeţi uşor, apoi găsiţi şi atingeţi uşor. 2 Atingeţi uşor > Salvare. 3 Selectaţi o persoană de contact existentă sau atingeţi uşor Creare contact nou. 4 Editaţi informaţiile despre persoana de contact şi atingeţi uşor Efectuat. Adăugarea informaţiilor medicale şi a celor de contact în caz de urgenţă Puteţi să adăugaţi şi să editaţi informaţiile ICE (In Case of Emergency - În caz de urgenţă) în aplicaţia Persoane de contact. Puteţi să introduceţi detalii medicale, precum alergii şi medicamentele pe care le luaţi, şi informaţii despre rudele şi prietenii care pot fi contactaţi în caz de urgenţă. După configurare, informaţiile ICE vor putea fi accesate din ecranul de blocare de securitate. Această înseamnă că inclusiv atunci când ecranul este blocat, de exemplu, printr-un cod PIN, un traseu sau o parolă, personalul de urgenţă poate să preia informaţiile ICE. 1 Reveniţi la ecranul Persoane de contact principal 2 Vizualizaţi mai multe opţiuni 3 Afişaţi informaţiile medicale şi personale care fac parte din informaţiile ICE 4 Informaţii medicale 72
73 5 Listă a persoanelor de contact ICE 6 Creaţi persoane de contact noi în ICE 7 Utilizaţi persoane de contact existente ca persoane de contact ICE Pentru a se afişa informaţiile medicale şi personale în cadrul informaţiilor ICE 1 În Ecran principal, atingeţi uşor, apoi. 2 atingeţi uşor ICE În caz de urgenţă. 3 Atingeţi uşor, apoi marcaţi caseta de selectare Afişare informaţii personale. Pentru a introduce informaţii medicale 1 În Ecran principal, atingeţi uşor, apoi. 2 Atingeţi uşor ICE În caz de urgenţă. 3 Atingeţi uşor, apoi Editare informaţii medicale. 4 Editaţi informaţiile dorite. 5 După ce terminaţi, atingeţi uşor Efectuat. Pentru a adăuga o persoană de contact ICE nouă 1 În Ecran principal, atingeţi uşor, apoi. 2 Atingeţi uşor ICE În caz de urgenţă, apoi atingeţi uşor. 3 Dacă aţi sincronizat persoanele de contact cu unul sau mai multe conturi şi adăugaţi o persoană de contact pentru prima dată, trebuie să selectaţi contul la care doriţi să adăugaţi persoana de contact respectivă. Alternativ, atingeţi uşor Fără copiere de rezervă dacă doriţi să utilizaţi şi să salvaţi această persoană de contact numai pe dispozitiv. 4 Introduceţi sau selectaţi informaţiile dorite pentru persoana de contact. 5 După ce terminaţi, atingeţi uşor Efectuat. Persoana de contact ICE trebuie să aibă cel puţin un număr de telefon pe care personalul de urgenţă să îl poată apela. Dacă dispozitivul este blocat cu ajutorul unei funcţii de blocare de securitate a ecranului, personalul de urgenţă va putea vedea numai numărul de telefon al persoanei de contact ICE, chiar dacă în aplicaţia Persoane de contact sunt introduse şi alte informaţii despre persoana de contact respectivă. Utilizarea persoanelor de contact existente ca persoane de contact ICE 1 În Ecran principal, atingeţi uşor, apoi. 2 Atingeţi uşor ICE În caz de urgenţă, apoi atingeţi uşor. 3 Marcaţi persoanele de contact pe care doriţi să le utilizaţi ca persoane de contact ICE. 4 După ce terminaţi, atingeţi uşor Efectuat. Persoanele de contact ICE pe care le selectaţi trebuie să aibă cel puţin un număr de telefon pe care personalul de urgenţă să îl poată apela. Dacă dispozitivul este blocat cu ajutorul unei funcţii de blocare de securitate a ecranului, personalul de urgenţă va putea vedea numai numărul de telefon al persoanelor de contact ICE, chiar dacă în aplicaţia Persoane de contact sunt introduse şi alte informaţii despre persoanele de contact respective. Pentru a face vizibile informaţiile ICE în ecranul de blocare de securitate 1 În Ecran principal, atingeţi uşor, apoi. 2 Atingeţi uşor ICE În caz de urgenţă. 3 Atingeţi uşor, apoi Setări. 4 Marcaţi caseta de selectare ICE în ecran de blocare. Informaţiile ICE vor fi vizibile în mod implicit în ecranul de blocare de securitate. 73
74 Pentru a activa apelurile către persoane de contact ICE din ecranul de blocare de securitate 1 În Ecran principal, atingeţi uşor, apoi. 2 Atingeţi uşor ICE În caz de urgenţă. 3 Atingeţi uşor, apoi Setări. 4 Marcaţi caseta de selectare Activare apel în ICE. Este posibil ca unii operatori de reţea să nu accepte apelurile ICE. Preferinţe şi grupuri Puteţi marca persoane de contact ca preferinţe, astfel încât să le accesaţi rapid din aplicaţia Persoane de contact. Puteţi, de asemenea, asocia persoane de contact la grupuri pentru a obţine acces mai rapid la un grup de persoane de contact în cadrul aplicaţiei Persoane de contact. Pentru a marca sau a anula marcarea unei persoane de contact ca preferată 1 În Ecran principal, atingeţi uşor, apoi. 2 Atingeţi uşor persoana de contact pe care doriţi să o adăugaţi la preferinţe sau să o eliminaţi dintre acestea. 3 Atingeţi uşor. Pentru a vizualiza persoanele de contact preferate 1 În Ecran principal, atingeţi uşor, apoi atingeţi uşor. 2 Atingeţi uşor Preferinţe. Pentru a asocia o persoană de contact la un grup 1 În aplicaţia Persoane de contact, atingeţi uşor persoana de contact pe care doriţi să o asociaţi la un grup. 2 Atingeţi uşor, apoi atingeţi uşor bara aflată direct sub Grupuri. 3 Bifaţi casetele de selectare pentru grupurile în care doriţi să adăugaţi persoana de contact. 4 Atingeţi uşor Efectuat. Trimiterea informaţiilor despre o persoană de contact Pentru a trimite cartea dvs. de vizită 1 În Ecran principal, atingeţi uşor, apoi. 2 Atingeţi uşor Eu. 3 Atingeţi uşor, apoi atingeţi uşor Partajare. 4 Selectaţi o metodă de transfer disponibilă şi urmaţi instrucţiunile de pe ecran. Pentru a trimite o persoană de contact 1 În Ecran principal, atingeţi uşor, apoi. 2 Atingeţi uşor persoana de contact ale cărei detalii doriţi să le trimiteţi. 3 Atingeţi uşor, apoi atingeţi uşor Partajare. 4 Selectaţi o metodă de transfer disponibilă şi urmaţi instrucţiunile de pe ecran. Pentru a trimite simultan mai multe persoane de contact 1 În Ecran principal, atingeţi uşor, apoi. 2 Apăsaţi pe, apoi atingeţi uşor Marcare multiplă. 3 Marcaţi persoanele de contact pe care doriţi să le trimiteţi sau sau selectaţi-le pe toate dacă doriţi să trimiteţi toate persoanele de contact. 4 Atingeţi uşor, apoi selectaţi o metodă de transfer disponibilă şi urmaţi instrucţiunile de pe ecran. 74
75 Evitarea intrărilor duble în aplicaţia Persoane de contact Dacă sincronizaţi persoanele de contact cu un cont nou sau importaţi informaţii despre persoane de contact în alte moduri, este posibil să apară intrări duble în aplicaţia Persoane de contact. În acest caz, puteţi asocia astfel de dubluri pentru a crea o singură intrare. Dacă asociaţi intrări din greşeală, le puteţi separa din nou ulterior. Pentru a crea legături între persoane de contact 1 În Ecran principal, atingeţi uşor, apoi. 2 Atingeţi uşor persoana de contact pe care doriţi să o asociaţi cu altă persoană de contact. 3 Apăsaţi pe, apoi atingeţi uşor Legare persoană de contact. 4 Atingeţi uşor persoana de contact ale cărei informaţii doriţi să le asociaţi cu prima persoană de contact, apoi atingeţi uşor OK pentru confirmare. Informaţiile primei persoane de contact se îmbină cu cea de-a doua persoană de contact, iar persoanele de contact asociate sunt afişate drept o singură persoană de contact în lista Persoane de contact. Pentru a separa persoanele de contact legate 1 În Ecran principal, atingeţi uşor, apoi atingeţi uşor. 2 Atingeţi uşor persoana de contact corelată pe care doriţi să o editaţi, apoi atingeţi uşor. 3 Atingeţi uşor Anulare legare contact > Anulare legare. Copierea de rezervă a persoanelor de contact Pentru a face copii de rezervă ale persoanelor de contact, puteţi utiliza o cartelă de memorie, o cartelă SIM sau un dispozitiv USB de stocare. Consultaţi Transferarea persoanelor de contact la pagina 69 pentru informaţii suplimentare despre modul de restaurare a persoanelor de contact pe dispozitiv. Pentru a exporta toate persoanele de contact pe o cartelă de memorie 1 În Ecran principal, atingeţi uşor, apoi. 2 Apăsaţi pe, apoi atingeţi uşor Export persoane de contact > Cartelă SD. 3 Atingeţi uşor OK. Pentru a exporta persoane de contact pe o cartelă SIM Când exportaţi persoane de contact pe o cartelă SIM, este posibil să nu se exporte toate informaţiile. Acest lucru se întâmplă din cauza limitărilor de memorie de pe cartelele SIM. 1 În Ecran principal, atingeţi uşor, apoi. 2 Apăsaţi pe, apoi atingeţi uşor Export persoane de contact > Cartelă SIM. 3 Marcaţi persoanele de contact pe care doriţi să le exportaţi sau atingeţi uşor Marcare totală dacă doriţi să exportaţi toate persoanele de contact. 4 Atingeţi uşor Exportare. 5 Selectaţi Adăugare persoane de contact dacă doriţi să adăugaţi persoanele de contact la persoanele de contact existente pe cartela SIM sau selectaţi Înlocuire globală contacte dacă doriţi să înlocuiţi persoanele de contact existente pe cartela SIM. Pentru a exporta toate persoanele de contact pe un dispozitiv USB de stocare Atunci când exportaţi persoanele de contact prin această metodă, mai întâi trebuie să conectaţi dispozitivul la un dispozitiv USB de stocare, de exemplu, o unitate flash sau un hard disk extern, utilizând un cablu adaptor cu mufă de intrare USB. Consultaţi Conectarea dispozitivului la accesoriile USB la pagina 115 pentru informaţii suplimentare despre modul de conectare a dispozitivului la un dispozitiv USB de stocare. 1 În Ecran principal, atingeţi uşor, apoi. 2 Atingeţi uşor, apoi atingeţi uşor Export persoane de contact> Dispozitiv USB de stocare. 3 Atingeţi uşor OK. 75
76 Mesagerie şi discuţii Citirea şi trimiterea mesajelor Aplicaţia Schimb de mesaje vă arată mesajele sub formă de conversaţii, adică toate mesajele trimise la şi primite de la o anumită persoană sunt grupate la un loc. Pentru a trimite mesaje multimedia, aveţi nevoie de setările MMS corecte pe dispozitiv. Consultaţi Setări pentru Internet şi MMS la pagina 33. Numărul de caractere pe care le puteţi trimite într-un singur mesaj diferă în funcţie de operator şi limba utilizată. De asemenea, dimensiunea maximă a unui mesaj multimedia, care include dimensiunea fişierelor media adăugate, depinde de operator. Contactaţi operatorul de reţea pentru informaţii suplimentare. 1 Reveniţi la lista de conversaţii 2 Apelaţi expeditorul mesajului 3 Vizualizaţi mai multe opţiuni 4 Mesaje trimise şi primite 5 Trimiteţi un mesaj finalizat 6 Câmp de introducere de text 7 Adăugaţi ataşări Pentru a crea şi trimite un mesaj 1 În Ecran principal, atingeţi uşor, apoi găsiţi şi atingeţi uşor. 2 Atingeţi uşor. 3 Introduceţi numele sau numărul de telefon al destinatarului sau alte informaţii de contact salvate despre destinatar, apoi selectaţi în lista apărută. Dacă destinatarul nu este listat ca persoană de contact, introduceţi manual numărul acestuia. 4 Dacă doriţi să trimiteţi un mesaj de grup, repetaţi procedura descrisă mai sus pentru a adăuga mai mulţi destinatari. 5 Atingeţi uşor Scrieţi un mesaj şi introduceţi textul mesajului. 6 Dacă doriţi să adăugaţi o ataşare, atingeţi uşor şi selectaţi o opţiune. 7 Pentru a trimite mesajul, atingeţi uşor. Dacă ieşiţi dintr-un mesaj înainte de a-l trimite, acesta este salvat ca schiţă. Conversaţia este etichetată cu cuvântul Schiţă:. 76
77 Pentru a citi un mesaj primit 1 În Ecran principal, atingeţi uşor, apoi găsiţi şi atingeţi uşor. 2 Atingeţi uşor conversaţia dorită. 3 Dacă mesajul nu este încă descărcat, atingeţi-l uşor şi continuu, apoi atingeţi uşor Descărcare mesaj. Toate mesajele primite sunt salvate în mod implicit în memoria dispozitivului. Pentru a răspunde la un mesaj 1 În Ecran principal, atingeţi uşor, apoi găsiţi şi atingeţi uşor. 2 Atingeţi uşor conversaţia care conţine mesajul. 3 Introduceţi răspunsul dvs. şi atingeţi uşor. Pentru a redirecţiona un mesaj 1 În Ecran principal, atingeţi uşor, apoi găsiţi şi atingeţi uşor. 2 Atingeţi uşor conversaţia care conţine mesajul pe care doriţi să îl redirecţionaţi. 3 Atingeţi continuu mesajul pe care doriţi să-l redirecţionaţi, apoi atingeţi uşor Redirecţionare mesaj. 4 Introduceţi numele sau numărul de telefon al destinatarului sau alte informaţii de contact salvate despre destinatar, apoi selectaţi în lista apărută. Dacă destinatarul nu este listat ca persoană de contact, introduceţi manual numărul acestuia. 5 Editaţi mesajul dacă este necesar, apoi atingeţi uşor. Pentru a salva un fişier conţinut într-un mesaj primit 1 În Ecran principal, atingeţi uşor, apoi găsiţi şi atingeţi uşor. 2 Atingeţi uşor conversaţia pe care doriţi să o deschideţi. 3 Dacă mesajul nu este încă descărcat, atingeţi-l uşor şi continuu şi apoi atingeţi uşor Descărcare mesaj. 4 Atingeţi continuu fişierul pe care doriţi să îl salvaţi, apoi selectaţi opţiunea dorită. Organizarea mesajelor Pentru a şterge un mesaj 1 În Ecran principal, atingeţi uşor, apoi găsiţi şi atingeţi uşor. 2 Atingeţi uşor conversaţia care conţine mesajul pe care doriţi să îl ştergeţi. 3 Atingeţi continuu mesajul pe care doriţi să-l ştergeţi, apoi atingeţi uşor Ştergere mesaj > Ştergere. Pentru a şterge conversaţii 1 În Ecran principal, atingeţi uşor, apoi găsiţi şi atingeţi uşor. 2 Atingeţi uşor, apoi atingeţi uşor Ştergere conversaţii. 3 Marcaţi casetele de selectare corespunzătoare conversaţiilor pe care doriţi să le ştergeţi, apoi atingeţi uşor > Ştergere. Pentru a marca un mesaj cu stea 1 În Ecran principal, atingeţi uşor, apoi găsiţi şi atingeţi uşor. 2 Atingeţi uşor conversaţia pe care doriţi să o deschideţi. 3 Atingeţi continuu mesajul pe care doriţi să îl marcaţi cu stea, apoi atingeţi uşor Adăugare stea. 4 Pentru a anula marcarea cu stea a unui mesaj, atingeţi continuu mesajul cu stea, apoi atingeţi uşor Ştergere stea. Pentru a vizualiza mesaje marcate cu stea 1 În Ecran principal, atingeţi uşor, apoi găsiţi şi atingeţi uşor. 2 Atingeţi uşor, apoi atingeţi uşor Mesaje marcate cu stea. 3 Toate mesajele marcate cu stea apar într-o listă. 77
78 Pentru a căuta mesaje 1 În Ecran principal, atingeţi uşor, apoi găsiţi şi atingeţi uşor. 2 Atingeţi uşor, apoi atingeţi uşor Căutare. 3 Introduceţi cuvintele cheie de căutare. Rezultatele căutării apar într-o listă. Apelarea dintr-un mesaj Pentru a apela expeditorul unui mesaj 1 În Ecran principal, atingeţi uşor, apoi găsiţi şi atingeţi uşor. 2 Atingeţi uşor o conversaţie şi, apoi. Pentru a salva numărul unui expeditor drept persoană de contact 1 În Ecran principal, atingeţi uşor, apoi găsiţi şi atingeţi uşor. 2 Atingeţi uşor > Salvare. 3 Selectaţi o persoană de contact existentă sau atingeţi uşor Creare contact nou. 4 Editaţi informaţiile despre persoana de contact şi atingeţi uşor Salvare. Setările pentru schimbul de mesaje Pentru a modifica setările pentru notificările privind mesajele 1 În Ecran principal, atingeţi uşor, apoi găsiţi şi atingeţi uşor. 2 Atingeţi uşor, apoi atingeţi uşor Setări. 3 Pentru a seta un sunet de notificare, atingeţi uşor Sunet de notificare, apoi selectaţi o opţiune sau atingeţi uşor şi selectaţi un fişier muzical salvat pe dispozitiv. 4 Pentru confirmare, atingeţi uşor Efectuat. 5 Pentru alte setări de notificare, marcaţi sau anulaţi marcarea casetelor de selectare corespunzătoare. Pentru a activa sau a dezactiva funcţia de raport de livrare pentru mesajele expediate 1 În Ecran principal, atingeţi uşor, apoi găsiţi şi atingeţi uşor. 2 Atingeţi uşor, apoi atingeţi uşor Setări. 3 Marcaţi sau anulaţi marcarea casetei de selectare Raport livrare, în funcţie de cerinţe. După activarea funcţiei de raport de livrare, va apărea o bifă în mesajele care au fost livrate cu succes. Mesageria instantanee şi chatul video Puteţi să utilizaţi aplicaţia de mesagerie instantanee şi chat video Google Hangouts de pe dispozitiv pentru a discuta cu prietenii care utilizează la rândul lor această aplicaţie pe computere, dispozitive Android şi alte dispozitive. Puteţi să transformaţi orice conversaţie în apel video cu mai mulţi prieteni şi să le trimiteţi mesaje prietenilor chiar şi când aceştia sunt offline. De asemenea, puteţi să vizualizaţi şi să partajaţi fotografii cu uşurinţă. Funcţia Hangouts necesită acces la internet şi un cont Google. Mergeţi la adresa şi faceţi clic pe legătura Hangouts pe dispozitivul dvs. Android pentru a obţine informaţii mai detaliate despre modul de utilizare a acestei aplicaţii. Funcţia de apel video funcţionează numai pe dispozitive prevăzute cu aparat foto frontal. Pentru a utiliza aplicaţia Hangouts 2 Găsiţi şi atingeţi uşor Hangouts. 78
79 Configurarea serviciilor de Utilizaţi aplicaţia de din dispozitiv pentru a trimite şi primi mesaje de prin conturile dvs. de . Puteţi avea simultan unul sau mai multe conturi de , inclusiv conturi Microsoft Exchange ActiveSync de organizaţie. Pentru a configura un cont de 2 Găsiţi şi atingeţi uşor . 3 Urmaţi instrucţiunile care apar pe ecran pentru a finaliza configurarea. Pentru unele servicii de , este posibil să fie necesar să contactaţi furnizorul de servicii de pentru informaţii despre setările detaliate ale contului de . Pentru a adăuga un cont de suplimentar 2 Găsiţi şi atingeţi uşor . 3 Atingeţi uşor, apoi atingeţi uşor Setări > Adăugare cont. 4 Introduceţi adresa de şi parola, apoi atingeţi uşor Următorul. Dacă setările pentru contul de nu se pot descărca automat, terminaţi manual configurarea. 5 Când terminaţi, atingeţi uşor Următorul. Trimiterea şi primirea mesajelor de 1 Vizualizaţi o listă cu toate conturile şi folderele recente de 2 Căutaţi mesaje de 3 Accesaţi setări şi opţiuni 4 Lista de mesaje de 5 Scrieţi un mesaj de Pentru a descărca mesaje de noi Atunci când cutia poştală de primire a poştei electronice este deschisă, trageţi cu degetul în jos pe lista de mesaje. Înainte de a încerca să descărcaţi mesaje de noi, asiguraţi-vă că aveţi o conexiune de date funcţională. Pentru informaţii suplimentare despre asigurarea unei conexiuni de date funcţionale, consultaţi Setări pentru Internet şi MMS la pagina
80 Pentru a citi mesaje de 2 Găsiţi şi atingeţi uşor . 3 Dacă utilizaţi mai multe conturi de , trageţi spre dreapta marginea din stânga a ecranului şi selectaţi contul pe care doriţi să îl verificaţi. Dacă doriţi să verificaţi imediat toate conturile de , trageţi spre dreapta marginea stângă a ecranului, apoi atingeţi uşor Inbox combinat. 4 Defilaţi în sus sau în jos în cutia poştală de primire a mesajelor de şi atingeţi uşor mesajul de pe care doriţi să-l citiţi. Pentru a crea şi a trimite un mesaj de 1 În Ecran principal, atingeţi uşor, apoi găsiţi şi atingeţi uşor . 2 Dacă utilizaţi mai multe conturi de , trageţi spre dreapta marginea din stânga a ecranului şi selectaţi contul din care doriţi să trimiteţi mesajul de . 3 Atingeţi uşor, apoi tastaţi numele destinatarului sau adresa de şi selectaţi unul sau mai mulţi destinatari din lista verticală. 4 Introduceţi subiectul şi textul mesajului de , apoi atingeţi uşor. Pentru a răspunde la un mesaj de 1 În cutia poştală de primire a mesajelor de , găsiţi şi atingeţi uşor mesajul la care doriţi să răspundeţi, apoi atingeţi uşor Răspuns sau Răspuns la toate. 2 Introduceţi răspunsul, apoi atingeţi uşor. Pentru a redirecţiona un mesaj de 1 În cutia poştală de primire a mesajelor de , găsiţi şi atingeţi uşor mesajul pe care doriţi să îl redirecţionaţi, apoi atingeţi uşor Redirecţionare. 2 Introduceţi numele destinatarului sau adresa de , apoi selectaţi unul sau mai mulţi destinatari din lista verticală. 3 Introduceţi textul mesajului, apoi atingeţi uşor. Pentru a vizualiza o ataşare a unui mesaj 1 Găsiţi şi atingeţi uşor mesajul de care conţine ataşarea pe care doriţi să o vizualizaţi. Mesajele de cu ataşări sunt identificate de pictograma. 2 După ce se deschide mesajul de , atingeţi uşor Încărc.. Porneşte descărcarea ataşării. 3 Atunci când se descarcă ataşarea, atingeţi uşor Vizualiz.. Pentru a salva adresa de a unui expeditor în persoanele de contact 1 Găsiţi şi atingeţi uşor un mesaj în cutia poştală de primire a mesajelor de . 2 Atingeţi uşor numele expeditorului, apoi atingeţi uşor OK. 3 Selectaţi o persoană de contact existentă sau atingeţi uşor Creare contact nou. 4 Editaţi informaţiile despre persoana de contact, dacă doriţi, apoi atingeţi uşor Efectuat. Organizarea mesajelor de Pentru a vă sorta mesajele de 2 Găsiţi şi atingeţi uşor . 3 Dacă utilizaţi mai multe conturi de , trageţi spre dreapta marginea din stânga a ecranului şi selectaţi contul de pe care doriţi să îl sortaţi. Dacă doriţi să sortaţi imediat mesajele de din toate conturile de , trageţi spre dreapta marginea stângă a ecranului, apoi atingeţi uşor Inbox combinat. 4 Atingeţi uşor, apoi atingeţi uşor Sortare. 5 Selectaţi o opţiune de sortare. 80
81 Pentru a căuta mesaje de 1 În Ecran principal, atingeţi uşor, apoi găsiţi şi atingeţi uşor . 2 Dacă utilizaţi mai multe conturi de , trageţi spre dreapta marginea din stânga a ecranului şi selectaţi contul în care doriţi să căutaţi. Dacă doriţi să efectuaţi imediat o căutare în toate conturile de , trageţi spre dreapta marginea stângă a ecranului, apoi atingeţi uşor Inbox combinat. 3 Atingeţi uşor. 4 Introduceţi textul de căutare, apoi atingeţi uşor pe tastatură. 5 Rezultatul căutării apare într-o listă sortată după dată. Atingeţi uşor mesajul de e- mail pe care doriţi să îl deschideţi. Pentru a vizualiza toate folderele unui cont de 1 În Ecran principal, atingeţi uşor, apoi găsiţi şi atingeţi uşor . 2 Trageţi marginea din stânga a ecranului spre dreapta, apoi selectaţi contul pe care doriţi să îl verificaţi. 3 Sub contul pe care doriţi să îl verificaţi, selectaţi Afişaţi toate folderele. Pentru a şterge un mesaj de În cutia poştală de primire a mesajelor de , atingeţi scurt, spre dreapta, mesajul pe care doriţi să îl ştergeţi. Pentru a muta un mesaj de în alt folder 1 În cutia poştală de primire a mesajelor de , atingeţi scurt, spre stânga, mesajul pe care doriţi să îl mutaţi. 2 Atingeţi uşor Mutare, apoi selectaţi un folder. Setările contului de Pentru a elimina un cont de de pe dispozitiv 2 Găsiţi şi atingeţi uşor . 3 Apăsaţi pe, apoi atingeţi uşor Setări. 4 Selectaţi contul pe care doriţi să îl eliminaţi. 5 Atingeţi uşor Ştergere cont > OK. Pentru a modifica frecvenţa de verificare a cutiei poştale de primire 2 Găsiţi şi atingeţi uşor . 3 Atingeţi uşor, apoi atingeţi uşor Setări. 4 Selectaţi contul pentru care doriţi să modificaţi frecvenţa de verificare a cutiei poştale de primire. 5 Atingeţi uşor Frecvenţă verificare > Frecvenţă verificare şi selectaţi o opţiune. Pentru a seta un răspuns automat Absent de la birou într-un cont Exchange Active Sync 1 În Ecran principal, atingeţi uşor, apoi găsiţi şi atingeţi uşor . 2 Apăsaţi pe, apoi atingeţi uşor Setări. 3 Selectaţi contul EAS (Exchange Active Sync) pentru care doriţi să setaţi un răspuns automat Absent de la birou. 4 atingeţi uşor Absent de la birou. 5 Trageți cursorul de lângă Absent de la birou către dreapta pentru a activa funcția. 6 Dacă este necesar, marcaţi caseta de selectare Setare interval de timp şi setaţi intervalul orar pentru răspunsul automat. 7 Introduceţi mesajul Absent de la birou în câmpul pentru corpul textului. 8 Atingeţi uşor OK pentru a confirma. 81
82 Gmail Dacă aveţi un cont Google, puteţi utiliza aplicaţia Gmail pentru a citi şi scrie mesaje de . 1 Vizualizaţi o listă cu toate conturile şi folderele Gmail 2 Căutaţi mesaje de 3 Lista de mesaje de 4 Scrieţi un mesaj de Pentru a afla mai multe despre Gmail Atunci când aplicaţia Gmail este deschisă, trageţi spre dreapta marginea stângă a ecranului, apoi găsiţi şi atingeţi uşor Ajutor. 82
83 Muzică Transferarea muzicii pe dispozitiv Există mai multe moduri de a transfera muzica de pe un computer pe dispozitiv: Numai pentru Windows : Conectaţi dispozitivul la computer utilizând un cablu USB şi apoi trageţi şi fixaţi fişierele de muzică direct în aplicaţia manager de fişiere de pe computer. Consultaţi Gestionarea fişierelor utilizând un computer la pagina 137. Puteţi utiliza software-ul Xperia Companion pentru a transfera fişierele media între computer şi dispozitiv. Aflaţi mai multe şi descărcaţi Xperia Companion pentru Windows la adresa sau Xperia Companion pentru Mac la adresa Este posibil ca aplicaţia Muzică să nu accepte toate formatele de fişier de muzică. Pentru informaţii suplimentare privind formatele de fişier acceptate şi utilizarea fişierelor multimedia (audio, imagine şi video), descărcaţi Documentaţia de prezentare tehnică pentru dispozitivul dvs. la adresa Ascultarea muzicii Utilizaţi aplicaţia Muzică pentru a asculta muzica şi cărţile în format audio preferate. 1 Mergeţi la ecranul principal al aplicaţiei Muzică 2 Căutaţi în toate melodiile salvate pe dispozitiv 3 Vizualizaţi lista de aşteptare pentru redare curentă 4 Grafică album (dacă este disponibilă) 5 Indicator de progres - trageţi indicatorul sau atingeţi uşor linia pentru a derula înainte sau înapoi 6 Durata scursă din melodia curentă 7 Durata totală a melodiei curente 8 Repetaţi toate melodiile din lista de aşteptare pentru redare curentă 9 Atingeţi uşor pentru a merge la melodia următoare din lista de aşteptare pentru redare Atingeţi continuu pentru a derula înainte în melodia curentă 10 Redaţi sau întrerupeţi redarea unei melodii 11 Atingeţi uşor pentru a merge la melodia anterioară din lista de aşteptare pentru redare Atingeţi continuu pentru a derula înapoi în melodia curentă 12 Redaţi în mod aleatoriu melodiile din lista de aşteptare pentru redare curentă 83
84 Ecranul principal al aplicaţiei Muzică 1 Trageţi marginea din stânga a ecranului spre dreapta pentru a deschide meniul ecranului principal al aplicaţiei Muzică 2 Defilaţi în sus sau în jos pentru a vizualiza conţinut 3 Redaţi o melodie utilizând aplicaţia Muzică 4 Reveniţi la ecranul aplicaţiei de redare a muzicii Pentru a reda o melodie utilizând aplicaţia Muzică 1 În Ecran principal, atingeţi uşor, apoi găsiţi şi atingeţi uşor. 2 Trageţi spre dreapta marginea stângă a ecranului. 3 Selectaţi o categorie muzicală. 4 Atingeţi uşor o melodie pentru a o reda. Este posibil să nu puteţi reda elemente protejate prin drepturi de autor. Verificaţi dacă aveţi drepturile necesare asupra materialului pe care doriţi să îl partajaţi. Pentru a găsi online informaţii legate de o melodie În timpul redării unei melodii în aplicaţia Muzică, atingeţi uşor Grafică album şi apoi atingeţi uşor Alte informaţii. Resursele online legate de melodie pot include clipuri video pe YouTube, versurile melodiilor şi informaţi despre artist pe Wikipedia. Pentru a edita informaţiile despre muzică 1 În aplicaţia Muzică, atingeţi uşor Grafică album şi apoi Editare info. muzică. 2 Editaţi informaţiile după cum doriţi. 3 După ce terminaţi, atingeţi uşor Salvare. Pentru a regla volumul audio Apăsaţi tasta de volum. Pentru a minimiza aplicaţia Muzică În timpul redării unei melodii, atingeţi uşor pentru a vă deplasa la Ecran principal. Aplicaţia Muzică rămâne în redare în fundal. Pentru a deschide aplicaţia Muzică atunci când aceasta redă muzică în fundal 1 În timp ce se redă o melodie în fundal, atingeţi uşor pentru a deschide fereastra cu aplicaţiile utilizate recent. 2 Atingeţi uşor aplicaţia Muzică. 84
85 Meniul ecranului principal al aplicaţiei Muzică Meniul ecranului principal al aplicaţiei Muzică vă oferă o prezentare generală a tuturor melodiilor de pe dispozitiv. De aici puteţi să gestionaţi albumele şi listele de redare şi să organizaţi muzica după dispoziţie şi ritm utilizând canale SensMe. 1 Reveniţi la ecranul de pornire al aplicaţiei Muzică 2 Vizualizaţi lista curentă de redare în aşteptare 3 Răsfoiţi toţi artiştii 4 Răsfoiţi toate albumele 5 Răsfoiţi toate melodiile 6 Răsfoiţi biblioteca muzicală şi filtraţi după numele artistului, albumului sau melodiei 7 Răsfoiţi toate listele de redare 8 Redaţi un fişier muzical partajat pe alt dispozitiv 9 Vizualizaţi toate fişierele din Podcast la care v-aţi abonat sau pe care le-aţi descărcat 10 Deschideţi meniul de setări al aplicaţiei Muzică Pentru a deschide meniul ecranului principal al aplicaţiei Muzică 1 În Ecran principal, atingeţi uşor, apoi găsiţi şi atingeţi uşor. 2 Trageţi spre dreapta marginea stângă a ecranului. Pentru a reveni la ecranul principal al aplicaţiei Muzică Când meniul ecranului principal al aplicaţiei Muzică este deschis, atingeţi uşor Ecran principal. Când meniul ecranului principal al aplicaţiei Muzică este deschis, atingeţi uşor ecranul în dreapta meniului. Pentru a actualiza muzica cu cele mai recente informaţii 1 În meniul ecranului principal al aplicaţiei Muzică, atingeţi uşor Setări. 2 Atingeţi uşor Descărcare informaţii muzică > Pornire. Dispozitivul caută online şi descarcă cele mai recente informaţii despre melodie şi grafică de album disponibile pentru muzica dvs. Pentru a şterge o melodie 1 În meniul ecranului principal al aplicaţiei Muzică, răsfoiţi la melodia pe care doriţi să o ştergeţi. 2 Atingeţi continuu titlul melodiei, apoi atingeţi uşor Ştergere în lista care apare. 3 Atingeţi uşor, din nou, Ştergere pentru a confirma. 85
86 Listele de redare În ecranul principal al aplicaţiei Muzică puteţi crea propriile liste de redare din muzica salvată pe dispozitiv. Pentru a crea propriile liste de redare 1 În ecranul de pornire al aplicaţiei Muzică, atingeţi continuu numele melodiei sau al albumului pe care doriţi să îl adăugaţi într-o listă de redare. 2 În meniul care se deschide, atingeţi uşor Adăugare la lista de redare > Creare listă de redare. 3 Introduceţi un nume pentru lista de redare şi atingeţi uşor OK. De asemenea, puteţi să atingeţi uşor grafica albumului şi apoi Adăugare la lista de redare pentru a crea o listă de redare nouă. Pentru a reda listele de redare proprii 1 Deschideţi meniul ecranului principal al aplicaţiei Muzică, apoi atingeţi uşor Liste de redare. 2 Sub Liste de redare, selectaţi lista de redare pe care doriţi să o deschideţi. 3 Dacă doriţi să redaţi toate melodiile, atingeţi uşor Redare aleatorie toate. Pentru a adăuga melodii într-o listă de redare 1 În ecranul principal al aplicaţiei Muzică, răsfoiţi la melodia sau albumul pe care doriţi să îl adăugaţi într-o listă de redare. 2 Atingeţi continuu titlul melodiei sau al albumului, apoi atingeţi uşor Adăugare la lista de redare. 3 Atingeţi uşor numele listei de redare în care doriţi să adăugaţi albumul sau melodia. Albumul sau melodia aste acum adăugată în lista de redare. Pentru a elimina o melodie dintr-o listă de redare 1 Într-o listă de redare, atingeţi continuu titlul melodiei pe care doriţi să o ştergeţi. 2 Atingeţi uşor Ştergere din lista de redare. Este posibil să nu puteţi şterge o melodie salvată pe cartela de memorie sau în memoria internă a dispozitivului. Pentru a şterge o listă de redare 1 Deschideţi meniul ecranului principal al aplicaţiei Muzică, apoi atingeţi uşor Liste de redare. 2 Atingeţi continuu lista de redare pe care doriţi să o ştergeţi. 3 Atingeţi uşor Ştergere. 4 Atingeţi uşor, din nou, Ştergere pentru a confirma. Nu puteţi şterge listele de redare inteligente. Partajarea muzicii Pentru a partaja o melodie 1 În ecranul principal al aplicaţiei Muzică, răsfoiţi la melodia sau albumul pe care doriţi să îl partajaţi. 2 Atingeţi continuu titlul melodiei, apoi atingeţi uşor Partajaţi. 3 Selectaţi o aplicaţie din listă, apoi urmaţi instrucţiunile de pe ecran. De asemenea, puteţi partaja albume şi liste de redare în mod similar. 86
87 Îmbunătăţirea redării sunetului Pentru a îmbunătăţi calitatea sunetului utilizând egalizatorul 1 Deschideţi meniul ecranului principal al aplicaţiei Muzică, apoi atingeţi uşor Setări > Setări audio > Efecte sonore > Egalizator. 2 Pentru a regla manual sunetul, trageţi butoanele benzilor de frecvenţă în sus şi în jos. Pentru a regla automat sunetul, atingeţi uşor şi selectaţi un stil. Pentru a activa caracteristica de sunet surround 1 Deschideţi meniul ecranului principal al aplicaţiei Muzică, apoi atingeţi uşor Setări > Setări audio > Efecte sonore > Sunet surround (VPT). 2 Atingeţi scurt spre stânga sau spre dreapta pentru a selecta o setare, apoi atingeţi uşor OK pentru confirmare. Vizualizatorul Vizualizatorul adaugă efecte vizuale la melodii în timp ce le redaţi. Efectele variază în funcţie de caracteristicile muzicale ale fiecărei melodii în parte. Acestea se modifică, de exemplu, ca răspuns la schimbarea intensităţii sonore, a ritmului şi a nivelului frecvenţei acustice. De asemenea, puteţi să modificaţi tema de fundal. Pentru a activa aplicaţia Vizualizator 1 În aplicaţia Muzică, atingeţi uşor. 2 Atingeţi uşor Vizualizator. Atingeţi uşor ecranul pentru a comuta la vizualizare pe tot ecranul. Pentru a schimba tema fundalului 1 În aplicaţia Muzică, atingeţi uşor, apoi Vizualizator. 2 Atingeţi uşor ecranul pentru a afişa comenzile. 3 Atingeţi uşor > Temă, apoi selectaţi o temă. Recunoaşterea muzicii cu TrackID Utilizaţi serviciul de recunoaştere a muzicii TrackID pentru a identifica melodia care se aude în jur. Înregistraţi pur şi simplu o mostră scurtă din melodie şi veţi afla informaţii despre artist, titlu şi album în câteva secunde. Puteţi achiziţiona melodia identificată de TrackID şi puteţi vizualiza liste TrackID pentru a vedea ce caută utilizatorii TrackID din întreaga lume. Pentru rezultate optime, utilizaţi TrackID într-o zonă liniştită. 1 Vizualizaţi opţiuni pentru TrackID 2 Trageţi marginea din stânga a ecranului spre dreapta pentru a deschide meniul ecranului principal al aplicaţiei TrackID 87
88 3 Identificaţi muzica pe care o ascultaţi Aplicaţia TrackID şi serviciul TrackID nu sunt acceptate în toate ţările/regiunile sau de către toate reţelele şi/sau toţi furnizorii de servicii din toate zonele. Pentru a identifica muzica utilizând tehnologia TrackID 2 Găsiţi şi atingeţi uşor TrackID, apoi ţineţi dispozitivul aproape de sursa muzicii. 3 Atingeţi uşor. Dacă melodia este recunoscută de serviciul TrackID, rezultatele apar pe ecran. Pentru a reveni la ecranul de pornire TrackID, atingeţi uşor. Pentru a vizualiza informaţii despre artistul care interpretează o melodie După ce o melodie este recunoscută de aplicaţia TrackID, atingeţi uşor Info artist. Meniul ecranului principal TrackID Meniul ecranului principal TrackID vă oferă o prezentare generală a tuturor melodiilor înregistrate şi identificate utilizând serviciul TrackID. Aici mai puteţi vizualiza melodiile în funcţie de clasamentele muzicale curente şi de istoricul căutării. 1 Creaţi un profil TrackID online 2 Deschideţi aplicaţia TrackID 3 Vizualizaţi istoricul rezultatelor căutării 4 Vizualizaţi clasamente muzicale curente Pentru a şterge o melodie din istoricul pieselor 1 Deschideţi aplicaţia TrackID, apoi atingeţi uşor Istoric. 2 Atingeţi continuu numele melodiei pe care doriţi să îl ştergeţi, apoi atingeţi uşor Ştergere. 88
89 radio FM Ascultarea la radio Funcţia Radio FM de pe dispozitiv funcţionează precum orice radio FM. De exemplu, aveţi posibilitatea să răsfoiţi şi să ascultaţi posturi de radio FM şi să le salvaţi ca preferinţe. Pentru a putea utiliza aplicaţia radio, trebuie să conectaţi la dispozitiv un set de căşti sau o pereche de căşti cu fir. Acest lucru este necesar deoarece setul de căşti sau perechea de căşti au rolul de antenă. După ce unul dintre aceste dispozitive este conectat, puteţi comuta redarea sunetului la difuzor, dacă doriţi acest lucru. 1 Lista Preferinţe 2 Butonul de pornire/oprire a aplicaţiei radio 3 Vizualizaţi opţiunile de meniu 4 Frecvenţă reglată 5 Salvaţi un canal ca preferinţă sau eliminaţi-l din preferinţe 6 Cadranul de reglare 7 Banda de frecvenţe glisaţi spre stânga sau dreapta pentru a trece de la un canal la altul 8 Parcurgeţi în sus banda de frecvenţe pentru a căuta un canal 9 Un canal preferat salvat 10 Parcurgeţi în jos banda de frecvenţe pentru a căuta un canal Pentru a asculta la radioul FM 1 Conectaţi un set de cască sau un set de căşti la dispozitiv. 2 În Ecran principal, atingeţi uşor. 3 Găsiţi şi atingeţi uşor Radio FM. Canalele disponibile apar pe măsură ce defilaţi în banda de frecvenţe. Atunci când porniţi Radio FM, canalele disponibile apar automat. Dacă un canal prezintă informaţii RDS, acestea apar la câteva secunde după ce începeţi să ascultaţi canalul respectiv. Pentru a comuta între canalele radio Trageţi banda de frecvenţă spre stânga sau dreapta. Pentru a porni o căutare nouă pentru canalele radio 1 Atunci când radioul este pornit, apăsaţi pe. 2 Atingeţi uşor Căutare canale. Radioul scanează întreaga bandă de frecvenţe şi sunt afişate toate canalele disponibile. 89
90 Pentru a comuta redarea sunetului radioului la difuzor 1 Atunci când radioul este pornit, apăsaţi pe. 2 Atingeţi uşor Redare în difuzor. Pentru a comuta înapoi redarea sunetului la setul de căşti sau la perechea de căşti cu fir, apăsaţi pe şi atingeţi uşor Redare în căşti. Pentru a identifica o melodie la radioul FM utilizând TrackID 1 În timp ce se redă o melodie la radioul FM al dispozitivului, atingeţi uşor, apoi selectaţi TrackID. 2 Apare un indicator de progres în timp ce aplicaţia TrackID eşantionează melodia. Dacă se reuşeşte identificarea, vi se prezintă un rezultat sau o listă de rezultate posibile. 3 Atingeţi uşor pentru a reveni la radioul FM. Aplicaţia TrackID şi serviciul TrackID nu sunt acceptate în toate ţările/regiunile sau de către toate reţelele şi/sau toţi furnizorii de servicii din toate zonele. Canale radio preferate Pentru a salva un canal ca preferinţă 1 Atunci când radioul este pornit, navigaţi la canalul pe care doriţi să îl salvaţi ca preferinţă. 2 Atingeţi uşor. 3 Introduceţi un nume şi selectaţi o culoare pentru canal, apoi apăsaţi pe Salvare. Pentru a asculta un post radio preferat 1 Atingeţi uşor. 2 Selectaţi o opţiune. Pentru a elimina un canal din preferinţe 1 Atunci când radioul este pornit, navigaţi la canalul pe care doriţi să îl eliminaţi. 2 Atingeţi uşor, apoi Ştergere. Setări sunet Pentru a comuta între modurile de sunet mono şi stereo 1 Atunci când radioul este pornit, apăsaţi pe. 2 Atingeţi uşor Activare sunet stereo. 3 Pentru a asculta din nou radioul în modul mono, apăsaţi pe şi atingeţi uşor Impunere sunet mono. Pentru a selecta regiunea radio 1 Atunci când radioul este pornit, apăsaţi pe. 2 Atingeţi uşor Setare regiune radio. 3 Selectaţi o opţiune. Pentru ajustarea aplicaţiei Vizualizator 1 Atunci când radioul este pornit, atingeţi uşor. 2 Atingeţi uşor Vizualizator. 3 Selectaţi o opţiune. 90
91 Aparat foto Fotografierea şi înregistrarea de clipuri video 1 Măriţi sau micşoraţi 2 Ecranul aparatului foto principal 3 Vizualizaţi fotografii şi clipuri video 4 Fotografiaţi sau înregistraţi clipuri video 5 Mergeţi înapoi cu un pas sau ieşiţi din aparatul foto 6 Pictograma pentru setările modului de fotografiere 7 Pictograma pentru setările aparatului foto şi pictograme pentru comenzi rapide 8 Aparat foto frontal Pentru a fotografia atunci când ecranul este blocat 1 Pentru a activa ecranul, apăsaţi scurt pe tasta de deschidere/închidere. 2 Pentru a activa aparatul foto, atingeţi continuu pictograma aparatului foto, apoi trageţi-o spre stânga. 3 După ce se deschide aparatul foto, atingeţi uşor. Pentru a face o fotografie atingând ecranul 1 Activaţi aparatul foto. 2 Atingeţi uşor, apoi atingeţi uşor. 3 Trageţi spre dreapta cursorul din dreptul funcţiei Capturare la atingere. 4 Îndreptaţi aparatul foto spre subiect. 5 Pentru a activa focalizarea automată, atingeţi continuu o zonă din ecran. Când cadrul de focalizare devine albastru, ridicaţi degetul pentru a fotografia. Pentru a fotografia atingând uşor butonul aparatului foto de pe ecran 1 Activaţi aparatul foto. 2 Îndreptaţi aparatul foto spre subiect. 3 Atingeţi uşor butonul aparatului foto de pe ecran. Fotografia se realizează imediat ce ridicaţi degetul. Pentru a realiza un autoportret utilizând aparatul foto frontal 1 Activaţi aparatul foto. 2 Atingeţi uşor. 3 Pentru a face fotografia, atingeţi uşor butonul pentru aparatul foto de pe ecran. Fotografia se realizează imediat ce ridicaţi degetul. Pentru a utiliza funcţia de mărire/micşorare Când aparatul foto este deschis, apăsaţi pe tasta de volum în sus sau în jos. 91
92 Când aparatul foto este deschis, apropiaţi sau depărtaţi două degete pe ecranul aparatului foto. Pentru a înregistra un clip video 1 Activaţi aparatul foto. 2 Îndreptaţi aparatul foto spre subiect. 3 Pentru a porni înregistrarea, atingeţi uşor. 4 Pentru a întrerupe înregistrarea unui clip video, atingeţi uşor. Pentru a relua înregistrarea, atingeţi uşor. 5 Pentru a opri înregistrarea, atingeţi uşor. Pentru a realiza o fotografie în timpul înregistrării unui clip video Pentru a realiza o fotografie în timpul înregistrării unui clip video, atingeţi uşor. Fotografia se realizează imediat ce ridicaţi degetul. Pentru a vizualiza fotografiile şi clipurile video 1 Activaţi aparatul foto, apoi atingeţi uşor o miniatură pentru a deschide o fotografie sau un clip video. 2 Atingeţi scurt spre stânga sau spre dreapta pentru a vizualiza fotografiile şi clipurile video. Pentru a şterge o fotografie sau un clip video înregistrat 1 Răsfoiţi până la fotografia sau clipul video pe care doriţi să îl ştergeţi. 2 Atingeţi ecranul pentru a apărea. 3 Atingeţi uşor. 4 Atingeţi uşor Ştergere pentru a confirma. Detectarea feţei Puteţi utiliza funcţia Detectare faţă pentru a focaliza pe o faţă care nu se află în centru. Aparatul foto detectează automat până la cinci feţe, indicate prin chenare albe. Un chenar colorat arată ce faţă a fost selectată pentru focalizare. Focalizarea este setată pe faţa cea mai apropiată de aparatul foto. Mai puteţi atinge uşor unul dintre cadre pentru a selecta faţa care să fie focalizată. Pentru a activa detectarea feţei 1 Activaţi aparatul foto. 2 Atingeţi uşor, apoi selectaţi. 3 Atingeţi uşor, apoi. 4 Atingeţi uşor Mod focalizare > Detectare faţă. Pentru a face o fotografie utilizând detectarea feţei 1 Atunci când aparatul foto este deschis şi funcţia Detectare faţă este activată, orientaţi aparatul foto către subiect. Se pot detecta până la cinci feţe şi fiecare faţă detectată este încadrată. 2 Atingeţi uşor chenarul pe care doriţi să îl selectaţi pentru focalizare. Nu atingeţi uşor niciun chenar dacă doriţi ca aparatul foto să selecteze automat focalizarea. 3 Un chenar colorat arată ce faţă este focalizată. Atingeţi uşor ecranul pentru a face fotografia. Utilizarea caracteristicii Smile Shutter pentru captura feţelor zâmbitoare Utilizaţi tehnologia Smile Shutter pentru a fotografia o faţă exact atunci când zâmbeşte. Aparatul foto detectează până la cinci feţe şi selectează o singură faţă pentru detectarea zâmbetului şi focalizare automată. Când faţa selectată zâmbeşte, aparatul foto face automat o fotografie. 92
93 Pentru a activa funcţia Smile Shutter 1 Activaţi aparatul foto. 2 Atingeţi uşor, apoi atingeţi uşor 3 Atingeţi uşor Declanşator zâmbet şi selectaţi un nivel al zâmbetului. Pentru a fotografia utilizând funcţia Smile Shutter 1 Dacă s-a pornit aparatul foto şi s-a activat funcţia Smile Shutter, îndreptaţi aparatul foto către subiect. Aparatul foto selectează faţa pe care să se focalizeze. 2 Faţa selectată apare într-un chenar colorat, iar fotografia este realizată automat. 3 Dacă nu se detectează zâmbete, atingeţi uşor ecranul pentru a fotografia manual. Adăugarea poziţiei geografice la fotografiile dvs. Activaţi geoetichetarea pentru a adăuga locaţia geografică aproximativă (o geoetichetă) la fotografii atunci când le faceţi. Locaţia geografică este stabilită utilizând fie reţele wireless (reţele de mobile sau Wi-Fi ), fie tehnologie GPS. Atunci când apare pe ecranul aparatului foto, geoetichetarea este activată, dar poziţia geografică nu a fost găsită. Atunci când apare, geoetichetarea este activată şi locaţia geografică este disponibilă, astfel încât fotografia dvs. poate fi geoetichetată. Dacă nu apare niciunul dintre aceste două simboluri, geoetichetarea este dezactivată. Pentru a activa geoetichetarea 2 Atingeţi uşor Setări > Locaţie. 3 Atingeţi uşor comutatorul de pornire-oprire. 4 Activaţi aparatul foto. 5 Atingeţi uşor, apoi atingeţi uşor. 6 Trageţi spre dreapta cursorul din dreptul funcţiei Geoetichetare. Setări generale pentru aparatul foto Prezentare generală a setărilor modului de fotografiere Autoreglare superioară Optimizaţi setările pentru a se potrivi cu orice scenă. Manual Reglaţi manual setările aparatului foto. Sound Photo Faceţi fotografii cu sunet de fundal. Efect creativ Aplicaţi efecte fotografiilor sau clipurilor video. Panoramă prin rotire Utilizaţi această setare pentru a realiza fotografii cu unghi larg şi panoramice. Modul Automat superior Modul Automat superior detectează condiţiile în care fotografiaţi şi reglează automat setările pentru a vă asigura că faceţi cea mai bună fotografie posibil. Cea mai mare rezoluţie a modului Automat superior este de 8 MP. Dacă doriţi să faceţi fotografii la o rezoluţie mai mare, utilizaţi modul Manual. Modul Manual Utilizaţi modul Manual atunci când doriţi să reglaţi manual setările aparatului foto pentru fotografiere şi înregistrare video. 93
94 Efecte creative Puteţi să aplicaţi diverse efecte fotografiilor şi clipurilor video. De exemplu, puteţi să adăugaţi un efect Nostalgic pentru a le conferi fotografiilor un aspect retro sau să folosiţi un efect Schiţă pentru a obţine imagini mai distractive. Sweep Panorama Puteţi realiza fotografii panoramice şi cu unghi larg pe direcţie orizontală sau verticală printr-o mişcare simplă de apăsare şi balans. Pentru a face o fotografie panoramică 1 Activaţi aparatul foto. 2 Atingeţi uşor, apoi selectaţi. 3 Pentru a selecta o direcţie de fotografiere, atingeţi uşor. 4 Atingeţi uşor ecranul şi deplasaţi lent şi constant aparatul foto în direcţia de deplasare indicată pe ecran. Descărcarea aplicaţiilor aparatului foto Puteţi descărca gratuit sau cu plată aplicaţii pentru aparatul foto de la Google Play sau din alte surse. Înainte de a începe descărcarea, asiguraţi-vă că aveţi o conexiune la Internet funcţională, preferabil prin Wi-Fi, pentru a limita taxele pentru trafic de date. Pentru a descărca aplicaţiile aparatului foto 1 Deschideţi aplicaţia aparatului foto. 2 Atingeţi uşor, apoi atingeţi uşor SE POT DESCĂRCA. 3 Selectaţi aplicaţia pe care doriţi să o descărcaţi, apoi urmaţi instrucţiunile pentru a finaliza instalarea. Lansare rapidă Utilizaţi setările pentru lansare rapidă pentru a lansa aparatul foto atunci când ecranul este blocat. Numai lansare După ce trageţi spre interior, aparatul foto principal se lansează din modul de repaus. Lansare şi fotografiere După ce trageţi spre interior, aparatul foto se lansează din modul de repaus şi se realizează o fotografie. Lansare şi înregis. clip video După ce trageţi spre interior, camera video se lansează din modul de repaus şi începe să înregistreze. Dezactivat Geoetichetarea Etichetaţi fotografiile cu detalii despre locul în care le-aţi făcut. Capturare la atingere Identificaţi o zonă de focalizare şi apoi atingeţi cu degetul ecranul aparatului foto. Fotografia se realizează imediat ce ridicaţi degetul. Sunet Alegeţi să activaţi sau să dezactivaţi sunetul diafragmei. Stocarea datelor Puteţi alege să vă salvaţi datele fie pe o cartelă SD amovibilă sau în memoria internă a dispozitivului. Memorie internă 94
95 Fotografiile sau clipurile video sunt salvate în memoria dispozitivului. Cartelă SD Fotografiile sau clipurile video sunt salvate pe cartela SD. Setarea Compensare alb Această setare, care este disponibilă numai în modul de fotografiere Manual, reglează echilibrul cromatic în funcţie de condiţiile de lumină. De asemenea, cu această setare puteţi să reglaţi manual expunerea în intervalul VE de la -2 până la +2. De exemplu, puteţi să măriţi luminozitatea imaginii sau să micşoraţi expunerea generală atingând uşor, după caz, butonul cu semnul plus sau pe cel cu semnul minus atunci când se afişează pictograma setării Compensare alb. Automată Reglează automat echilibrul cromatic pentru a se potrivi cu condiţiile de lumină. Incandescent Reglează echilibrul cromatic pentru condiţii de lumină caldă, cum ar fi lumina becurilor. Fluorescent Reglează echilibrul cromatic pentru lumină fluorescentă. Zi Reglează echilibrul cromatic pentru utilizarea în spaţiu deschis însorit. Înnorat Reglează echilibrul cromatic pentru un cer înnorat. Setările aparatului foto Pentru a regla setările aparatului foto 1 Activaţi aparatul foto. 2 Pentru a afişa toate setările, atingeţi uşor. 3 Selectaţi setarea pe care doriţi s-o reglaţi, apoi editaţi după cum este cazul. Prezentare generală a setărilor aparatului foto Rezoluţia Alegeţi dintre mai multe rezoluţii şi rapoarte de aspect înainte de a fotografia. O fotografie cu o rezoluţie mai mare necesită mai multă memorie. 13MP (4:3) O rezoluţie de 13 megapixeli cu un raport de aspect de 4:3. Adecvată pentru fotografii pe care doriţi să le vizualizaţi pe afişaje fără ecran lat sau să le imprimaţi la rezoluţie înaltă. 9MP (16:9) O rezoluţie de 9 megapixeli cu un raport de aspect de 16:9. Adecvată pentru fotografii pe care doriţi să le vizualizaţi pe afişaje cu ecran lat. 5MP (4:3) O rezoluţie de 5 megapixeli cu un raport de aspect de 4:3. Adecvată pentru fotografii pe care doriţi să le vizualizaţi pe afişaje fără ecran lat sau să le imprimaţi la rezoluţie înaltă. 2MP (16:9) O rezoluţie de 2 megapixeli cu un raport de aspect de 16:9. Adecvată pentru fotografii pe care doriţi să le vizualizaţi pe afişaje cu ecran lat. Această setare este disponibilă numai în modul de fotografiere Manual. 95
96 Temporizator automat Cu temporizatorul automat puteţi face o fotografie fără a ţine dispozitivul în mână. Utilizaţi această funcţie pentru a face autoportrete sau fotografii de grup în care toată lumea să apară în fotografie. De asemenea, puteţi utiliza temporizatorul automat dacă doriţi să evitaţi mişcarea aparatului foto în timp ce realizaţi fotografii. La (10 secunde) Setaţi o întârziere de 10 de secunde din momentul în care atingeţi uşor ecranul aparatului foto până la realizarea fotografiei. La (2 secunde) Setaţi o întârziere de 2 de secunde din momentul în care atingeţi uşor ecranul aparatului foto până la realizarea fotografiei. La (0,5 secunde) Setaţi o întârziere de jumătate de secundă din momentul în care atingeţi uşor ecranul aparatului foto până la realizarea fotografiei. Dezactivat Fotografia este realizată imediat ce atingeţi uşor ecranul aparatului foto. Smile Shutter Utilizaţi funcţia Smile Shutter pentru a determina la ce tip de zâmbet va reacţiona aparatul foto înainte de fotografiere. Modul de focalizare Funcţia de focalizare controlează care parte a fotografiei trebuie să fie clară. Atunci când focalizarea automată continuă este activată, aparatul foto continuă să regleze focalizarea pentru ca zona din interiorul cadrului galben de focalizare să rămână clară. Focal. autom. o singură zonă Aparatul foto focalizează automat pe subiectul selectat. Focalizarea automată continuă este activată. Atingeţi continuu ecranul aparatului foto până când cadrul galben de focalizare devine albastru, indicând setarea focalizării. Fotografia se realizează atunci când ridicaţi degetul. Focal. autom. zone multiple Focalizarea se setează automat pe mai multe zone ale imaginii. Atingeţi continuu ecranul aparatului foto până când cadrul galben de focalizare devine albastru, indicând setarea focalizării. Fotografia se realizează atunci când ridicaţi degetul. Focalizarea automată continuă este dezactivată. Detectare faţă Aparatul foto detectează automat până la cinci feţe umane indicate cu cadre în ecran. Aparatul foto focalizează automat pe faţa cea mai apropiată. De asemenea, puteţi selecta faţa care să fie focalizată atingând-o uşor pe ecran. Atunci când atingeţi ecranul aparatului foto, un cadru albastru indică faţa selectată şi focalizată. Detectarea feţei nu poate fi utilizată la toate tipurile de situaţii. Focalizarea automată continuă este activată. Focalizare la atingere Atingeţi o anumită zonă a ecranului aparatului foto pentru a seta zona de focalizat. Focalizarea automată continuă este dezactivată. Atingeţi continuu ecranul aparatului foto până când cadrul galben de focalizare devine albastru, indicând setarea focalizării. Fotografia se realizează atunci când ridicaţi degetul. Urmărire obiect Atunci când selectaţi un obiect atingându-l în vizor, aparatul foto îl urmăreşte pentru dvs. Această setare este disponibilă numai în modul de fotografiere Manual. HDR Utilizaţi setarea HDR (High Dynamic Range - Interval dinamic ridicat) pentru a fotografia în contre-jour puternic sau în condiţii în care contrastul este clar. HDR compensează pierderea detaliului şi produce o imagine reprezentativă atât pentru zonele întunecate, cât şi pentru cele strălucitoare. Această setare este disponibilă numai în modul de fotografiere Manual. 96
97 ISO Puteţi reduce estomparea imaginii provocată de întuneric sau de obiectele în mişcare prin creşterea sensibilităţii ISO. De asemenea, dacă doriţi să obţineţi o imagine luminoasă chiar şi în condiţii de întuneric, puteţi să setaţi o valoare mai mare pentru sensibilitatea ISO. Automat Setează automat sensibilitatea ISO. 100 Setează sensibilitatea ISO la Setează sensibilitatea ISO la Setează sensibilitatea ISO la Setează sensibilitatea ISO la Setează sensibilitatea ISO la Această setare este disponibilă numai în modul de fotografiere Manual. Dozarea Această funcţie determină automat o expunere bine echilibrată prin măsurarea cantităţii de lumină care apare în imaginea pe care doriţi să o capturaţi. Centru Reglează expunerea în centrul imaginii. Medie Calculează expunerea în funcţie de cantitatea de lumină din întreaga imagine. Punct Reglează expunerea într-o zonă foarte redusă a imaginii pe care doriţi să o capturaţi. Această setare este disponibilă numai în modul de fotografiere Manual. Stabilizatorul de imagine Când faceţi o fotografie, stabilizarea dispozitivului poate fi dificilă. Stabilizatorul vă ajută prin compensarea tremurului mâinii. Această setare este disponibilă numai în modul de fotografiere Manual. Examinarea Puteţi alege să examinaţi fotografii sau clipuri video imediat după ce le realizaţi. Nelimitat Examinarea unei fotografii sau a unui clip video apare după ce îl realizaţi. 5 secunde Examinarea unei fotografii sau a unui clip video apare timp de 5 secunde după ce îl realizaţi. 3 secunde Examinarea unei fotografii sau a unui clip video apare timp de 3 secunde după ce îl realizaţi. Editare Fotografia sau clipul video se deschide pentru editare după ce îl realizaţi. Dezactivat Fotografia sau clipul video este salvat după ce îl realizaţi şi nu apare nicio examinare. 97
98 Bliţul Utilizaţi bliţul pentru a fotografia atunci când condiţiile de iluminare sunt slabe sau atunci când subiectul este contre-jour. Următoarele opţiuni sunt disponibile atunci când atingeţi scurt pictograma de bliţ în ecranul aparatului foto: Automat Aparatul foto determină automat dacă respectivele condiţii de iluminare necesită utilizarea bliţului. Bliţ de umplere Utilizaţi această setare când fundalul este mai luminos decât subiectul. Această setare elimină umbrele întunecate nedorite. Atenuare ochi roşii Reduce culoarea roşie a ochilor la realizarea unei fotografii. Dezactivat Bliţul este dezactivat. Uneori, calitatea fotografiei poate fi mai bună fără bliţ, chiar şi atunci când condiţiile de iluminare sunt slabe. Pentru a face o fotografie bună fără a utiliza bliţul, trebuie să aveţi o mână stabilă. Utilizaţi temporizatorul automat pentru a evita fotografiile neclare. Lanternă Lumina bliţului este activată atunci când faceţi fotografii. Caracteristica Selectare scenă Utilizaţi caracteristica Selectare scenă pentru a configura rapid aparatul foto pentru situaţii uzuale folosind scenele preprogramate. Aparatul foto determină un număr de setări adecvate scenei selectate asigurând cea mai bună fotografie posibilă. Dezactivat Caracteristica Selectare scenă este dezactivată şi puteţi fotografia manual. Piele fină Fotografiaţi feţe utilizând un efect de înfrumuseţare. Instantaneu estompat Se utilizează pentru fotografiere pe un fundal neclar. Anti-neclaritate în mişcare Se utilizează pentru minimizarea tremuratului aparatului foto la fotografierea unei scene uşor întunecate. Peisaj Se utilizează pentru fotografiile peisaj. Aparatul foto focalizează pe obiecte la distanţă. Corecţie contrejour HDR Se utilizează pentru a îmbunătăţi detaliile în fotografii cu contrast ridicat. Corecţia de contre-jour încorporată analizează imaginea şi o reglează automat pentru a vă asigura o fotografie iluminată perfect. Portret nocturn Se utilizează pentru fotografii de portret realizate pe timp de noapte sau în medii slab iluminate. Din cauza timpului mare de expunere, aparatul foto trebuie ţinut nemişcat sau amplasat pe o suprafaţă stabilă. Scenă nocturnă Se utilizează atunci când fotografiaţi pe timp de noapte sau în medii slab iluminate. Din cauza timpului mare de expunere, aparatul foto trebuie ţinut nemişcat sau amplasat pe o suprafaţă stabilă. Seara, fără trepied Se utilizează pentru fotografiere cu aparatul în mână în condiţii de iluminare slabă, pentru a se obţine fotografii cu zgomot şi neclaritate reduse. Sensibilitate înaltă Se utilizează pentru fotografiere fără bliţ, în condiţii de iluminare slabă. Reduce neclarităţile. Specialităţi culinare Se utilizează pentru fotografierea de mâncăruri cu culori aprinse. Animal de companie Se utilizează pentru fotografierea animalelor de companie. Reduce neclarităţile şi efectul de ochi roşii. Plajă Se utilizează pentru fotografierea scenelor pe malul mării sau pe malul unui lac. 98
99 Zăpadă Se utilizează în medii puternic iluminate pentru a evita fotografii supraexpuse. Petrecere Se utilizează pentru fotografiile de interior în mediile cu lumină slabă. Această scenă alege lumina naturală sau lumina artificială de interior din fundal. Din cauza timpului mare de expunere, aparatul foto trebuie ţinut nemişcat sau amplasat pe o suprafaţă stabilă. Sport Se utilizează pentru fotografiile unor obiecte care se mişcă rapid. Timpul mic de expunere minimizează neclarităţile cauzate de mişcare. Document Se utilizează pentru fotografiile cu text sau desene. Asigură fotografiei un contrast crescut şi mai clar. Artificii Se utilizează pentru fotografierea focurilor de artificii în toată splendoarea lor. Această setare este disponibilă numai în modul de fotografiere Manual. Setările camerei video Pentru a regla setările camerei video 1 Activaţi aparatul foto. 2 Atingeţi uşor, apoi selectaţi. 3 În cazul în care camera video nu este selectată, atingeţi uşor. 4 Pentru a afişa toate setările, atingeţi uşor. 5 Selectaţi setările pe care doriţi să le modificaţi, apoi efectuaţi modificările. Prezentarea generală a setărilor pentru camera video Rezoluţia video Reglaţi rezoluţia video pentru diferite formate. HD complet (16:9) Format Full HD (Înaltă definiţie completă) cu raport de aspect 16:9. HD (16:9) Format HD (Înaltă definiţie) cu raport de aspect 16:9. VGA (4:3) Format VGA cu un raport de aspect de 4:3. MMS Înregistraţi clipuri video adecvate pentru trimiterea în mesaje multimedia. Durata de înregistrare caracteristică acestui format video este limitată pentru ca fişierele video să încapă într-un mesaj multimedia. Aceste setări sunt disponibile numai în modul de fotografiere Manual. Temporizator automat Cu temporizatorul automat puteţi înregistra un clip video fără a ţine în mână dispozitivul. Utilizaţi-l pentru a face clipuri video de grup, în care trebuie să apară toate persoanele. De asemenea, puteţi utiliza temporizatorul automat dacă doriţi să evitaţi mişcarea aparatului foto în timp ce înregistraţi clipuri video. La (10 secunde) Setaţi o întârziere de 10 de secunde din momentul în care atingeţi uşor ecranul aparatului foto până la începerea înregistrării clipului video. La (2 secunde) Setaţi o întârziere de 2 de secunde din momentul în care atingeţi uşor ecranul aparatului foto până la începerea înregistrării clipului video. La (0,5 secunde) 99
100 Setaţi o întârziere de jumătate de secundă din momentul în care atingeţi uşor ecranul aparatului foto până la începerea înregistrării clipului video. Dezactivat Clipul video începe să se înregistreze imediat ce atingeţi uşor ecranul aparatului foto. Smile Shutter (video) Utilizaţi funcţia Smile Shutter pentru a determina la ce tip de zâmbet va reacţiona aparatul foto înainte de fotografiere. Modul de focalizare Setarea de focalizare controlează care parte a clipului video trebuie să fie clară. Atunci când focalizarea automată continuă este activată, aparatul foto continuă să regleze focalizarea pentru ca zona din interiorul cadrului alb de focalizare să rămână clară. Focal. autom. o singură zonă Aparatul foto focalizează automat pe subiectul selectat. Focalizarea automată continuă este activată. Detectare faţă Aparatul foto detectează automat până la cinci feţe umane indicate cu cadre în ecran. Aparatul foto focalizează automat pe faţa cea mai apropiată. De asemenea, puteţi selecta faţa care să fie focalizată atingând-o uşor pe ecran. Atunci când atingeţi ecranul aparatului foto, un cadru galben indică faţa selectată şi focalizată. Detectarea feţei nu poate fi utilizată la toate tipurile de situaţii. Focalizarea automată continuă este activată. Urmărire obiect Atunci când selectaţi un obiect atingându-l în vizor, aparatul foto îl urmăreşte pentru dvs. Această setare este disponibilă numai în modul de fotografiere Manual. Video HDR Utilizaţi setarea HDR video (High-Dynamic Range - Interval dinamic ridicat) pentru a înregistra un clip video în contre-jour puternic sau în condiţii în care contrastul este clar. HDR video compensează pierderea detaliului şi produce o imagine reprezentativă atât pentru zonele întunecate, cât şi pentru cele strălucitoare. Această setare este disponibilă numai în modul de fotografiere Manual. Dozarea Această funcţie determină automat o expunere bine echilibrată prin măsurarea cantităţii de lumină care apare în imaginea pe care doriţi să o capturaţi. Centru Reglează expunerea în centrul imaginii. Medie Calculează expunerea în funcţie de cantitatea de lumină din întreaga imagine. Punct Reglează expunerea într-o zonă foarte redusă a imaginii pe care doriţi să o capturaţi. Această setare este disponibilă numai în modul de fotografiere Manual. Stabilizatorul video Atunci când înregistraţi un clip video, poate fi dificil să ţineţi nemişcat dispozitivul. Stabilizatorul vă ajută prin compensarea tremurului mâinii. Microfon Selectaţi dacă alegeţi sunetul înconjurător atunci când înregistraţi clipuri video. 100
101 Examinarea Puteţi alege să examinaţi clipuri video imediat după ce le realizaţi. Activat Examinarea unui clip video apare după ce îl realizaţi. Editare Clipul video se deschide pentru editare după ce îl realizaţi. Dezactivat Clipul video este salvat după ce îl realizaţi şi nu apare nicio examinare. Lanternă Folosiţi lumina bliţului pentru a înregistra clipuri video atunci când lumina este slabă sau atunci când există o lumină de fundal. Pictograma de bliţ video este disponibilă numai în ecranul camerei video. Reţineţi că, uneori, calitatea video poate fi mai bună fără lumină, chiar şi în cazul în care condiţiile de luminozitate sunt slabe. Activat Dezactivat Caracteristica Selectare scenă Caracteristica Selectare scenă vă ajută să configuraţi rapid aparatul foto pentru situaţii uzuale folosind scene video preprogramate. Aparatul foto stabileşte un număr de setări adecvate scenei selectate, asigurând obţinerea unor clipuri video de cea mai bună calitate. Dezactivat Caracteristica Selectare scenă este dezactivată şi puteţi înregistra manual clipuri video. Instantaneu estompat Se utilizează pentru înregistrarea clipurilor video pe fundaluri neclare. Peisaj Se utilizează pentru clipuri video cu peisaje. Aparatul foto focalizează pe obiecte la distanţă. Mod nocturn Când este activat acest mod, se măreşte sensibilitatea la lumină. Se utilizează pentru mediile slab iluminate. Clipurile video cu obiecte care se mişcă repede pot fi neclare. Nu vă mişcaţi mâna sau utilizaţi un suport. Pentru a îmbunătăţi calitatea video, dezactivaţi modul nocturn atunci când condiţiile de iluminare sunt bune. Plajă Se utilizează pentru clipuri video cu scene pe malul mării sau pe malul unui lac. Zăpadă Se utilizează în medii puternic iluminate pentru a evita clipurile video supraexpuse. Sport Se utilizează pentru clipurile video cu obiecte care se mişcă rapid. Timpul mic de expunere minimizează neclarităţile cauzate de mişcare. Petrecere Se utilizează pentru clipurile video de interior, în medii cu lumină slabă. Această scenă alege lumina naturală sau lumina artificială de interior din fundal. Clipurile video cu obiecte care se mişcă repede pot fi neclare. Nu vă mişcaţi mâna sau utilizaţi un suport. Această setare este disponibilă numai în modul de fotografiere Manual. 101
102 Fotografii şi clipuri video în Album Vizualizarea fotografiilor şi a clipurilor video Utilizaţi aplicaţia Album pentru a vizualiza fotografii şi a reda clipuri video realizate cu aparatul foto sau pentru a vizualiza conţinut similar pe care l-aţi salvat pe dispozitiv. Toate fotografiile şi clipurile video se afişează într-o grilă ordonată cronologic. 1 Atingeţi pictograma pentru a deschide meniul ecranului principal al aplicaţiei Album. 2 Vizualizaţi o expunere de diapozitive a tuturor imaginilor dvs. sau numai a celor pe care le-aţi adăugat la preferinţe 3 Trageţi marginea din stânga a ecranului spre dreapta pentru a deschide meniul ecranului principal al aplicaţiei Album 4 Intervalul de date al elementelor din grupul curent 5 Atingeţi uşor o fotografie sau un clip video pentru a deschidere şi vizualizare pe tot ecranul 6 Defilaţi în sus sau în jos pentru a vizualiza conţinut Pentru a vizualiza fotografii şi clipuri video 2 Găsiţi şi atingeţi uşor Album. 3 Atingeţi uşor fotografi sau clipul video pe care doriţi să îl vizualizaţi. Dacă vi se solicită, atingeţi uşor > Video > O SINGURĂ DATĂ. 4 Atingeţi scurt spre stânga pentru a vizualiza fotografia sau clipul video următor. Atingeţi scurt spre dreapta pentru a vizualiza fotografia sau clipul video anterior. Dacă doriţi să schimbaţi aplicaţia aleasă ca implicită pentru a deschide întotdeauna clipurile video, atingeţi uşor Setări > Aplicaţii şi deplasaţi degetul pe ecran până la fila Toate, apoi selectaţi aplicaţia şi atingeţi uşor DEBIFARE ACŢIUNI IMPLICITE la Lansare în mod implicit. Dacă orientarea ecranului nu se schimbă automat atunci când întoarceţi dispozitivul în lateral, atingeţi uşor Rotiți conținutul ecranului la Setări > Afişaj > Când dispozitivul este rotit. Pentru a modifica dimensiunea miniaturilor Când vizualizaţi miniaturi de fotografii şi clipuri video în Album, depărtaţi două degete pentru a mări sau apropiaţi două degete pentru a micşora. Pentru a mări/micşora o fotografie Când vizualizaţi o fotografie, depărtaţi două degete pentru a mări sau apropiaţi două degete pentru a micşora. 102
103 Pentru a viziona o expunere de diapozitive cu fotografiile dvs. 1 Când vizualizaţi o fotografie, atingeţi uşor ecranul pentru a afişa barele de instrumente, apoi atingeţi uşor > Diaporamă pentru a începe redarea tuturor fotografiilor dintr-un album. 2 Atingeţi uşor o fotografie pentru a termina expunerea de diapozitive. Pentru a reda un clip video 1 În aplicaţia Album, găsiţi şi atingeţi uşor clipul video pe care doriţi să îl redaţi. 2 Atingeţi uşor, apoi Video> O SINGURĂ DATĂ. 3 Dacă nu se afişează comenzile de redare, atingeţi uşor ecranul pentru a le afişa. Pentru a ascunde comenzile, atingeţi uşor ecranul din nou. Pentru a întrerupe redarea unui clip video 1 Atunci când este redat un clip video, atingeţi uşor ecranul pentru a afişa controalele. 2 Atingeţi uşor. Pentru a derula rapid înainte sau înapoi într-un clip video 1 Atunci când este redat un clip video, atingeţi uşor ecranul pentru a afişa controalele. 2 Trageţi de marcatorul barei de progres spre stânga pentru derulare înapoi sau spre dreapta pentru derulare rapidă înainte. Pentru a regla volumul unui clip video Apăsaţi tasta de volum. Partajarea şi gestionarea fotografiilor şi a clipurilor video Puteţi partaja fotografii şi clipuri video salvate pe dispozitivul dvs. De asemenea, le puteţi gestiona în diverse moduri. De exemplu, puteţi să lucraţi cu fotografii în seturi, să ştergeţi fotografii şi să le corelaţi cu persoane de contact. Dacă aveţi foarte multe fotografii salvate pe dispozitiv, o idee bună ar fi să le transferaţi regulat pe un computer sau pe un dispozitiv de stocare extern pentru a evita pierderea neprevăzută a datelor. Astfel, eliberaţi mai mult spaţiu pe dispozitiv. Consultaţi Gestionarea fişierelor utilizând un computer la pagina 137. Este posibil ca elemente protejate prin drepturi de autor să nu poată fi copiate, trimise sau transferate. De asemenea, este posibil ca unele elemente să nu fie citite dacă dimensiunea fişierului este prea mare. Pentru a partaja o fotografie sau un clip video 1 În Album, găsiţi şi atingeţi uşor fotografia sau clipul video pe care doriţi să-l partajaţi. 2 Atingeţi uşor ecranul pentru a afişa barele de instrumente, apoi atingeţi uşor. 3 Atingeţi uşor aplicaţia pe care doriţi să o utilizaţi pentru a partaja fotografia, apoi urmaţi paşii pentru a o trimite. Pentru a utiliza o fotografie ca imagine la o persoană de contact 1 Când vizualizaţi o fotografie, atingeţi uşor ecranul pentru a afişa bara de instrumente, apoi atingeţi uşor > Utilizare ca > Imagine contact. 2 Selectaţi o persoană de contact, apoi editaţi fotografia după cum doriţi. 3 Atingeţi uşor Efectuat. Pentru a utiliza o fotografie ca tapet de fundal 1 Când vizualizaţi o fotografie, atingeţi uşor ecranul pentru a afişa bara de instrumente, apoi atingeţi uşor > Utilizare ca > Tapet de fundal. 2 Urmaţi instrucţiunile de pe ecran. 103
104 Pentru a roti o fotografie 1 Când vizualizaţi o fotografie, atingeţi uşor ecranul pentru a afişa bara de instrumente, apoi atingeţi uşor. 2 Selectaţi Rotire. Fotografia se salvează în orientarea nouă. Pentru a şterge o fotografie sau un clip video 1 Când vizualizaţi o fotografie, atingeţi uşor ecranul pentru a afişa bara de instrumente, apoi atingeţi uşor. 2 Atingeţi uşor Ştergere. Pentru a lucra cu seturi de fotografii sau de clipuri video în aplicaţia Album 1 Atunci când vizualizaţi miniaturi de fotografii şi clipuri video în aplicaţia Album, atingeţi continuu elementul până când se evidenţiază. 2 Atingeţi uşor alte elemente cu care doriţi să lucraţi pentru a le selecta. Dacă doriţi să selectaţi toate elementele, atingeţi uşor, apoi Selectare totală. 3 Utilizaţi instrumentele din bara de instrumente pentru a lucra cu elementele selectate. Analizarea fotografiilor cu feţe în aplicaţia Album Puteţi să analizaţi orice fotografii de pe dispozitiv care conţin feţe ale unor persoane. Odată activată, funcţia de analizare a fotografiilor rămâne activă şi fotografiile noi sunt analizate pe măsură ce sunt adăugate. După efectuarea unei analize, puteţi să grupaţi într-un folder toate fotografiile în care apare o anumită persoană. Pentru a activa funcţia de analizare a fotografiilor 2 Găsiţi şi atingeţi uşor Album. 3 Trageţi marginea din stânga a ecranului de pornire al aplicaţiei Album spre dreapta, apoi atingeţi uşor Feţe. Toate fotografiile de pe dispozitiv vor fi analizate şi grupate în folderul Feţe fără nume. Pentru a denumi o faţă 1 În dala Feţe, atingeţi uşor folderul Figuri fără nume, apoi navigaţi la folderul Alte feţe şi alegeţi faţa pe care doriţi să o denumiţi. 2 Atingeţi uşor Adăugare nume. 3 Tastaţi un nume, apoi atingeţi uşor Efectuat > Adăugare ca persoană nouă. Pentru a edita numele unei feţe 1 Când vizualizaţi o faţă pe tot ecranul, atingeţi uşor ecranul pentru a afişa bara de instrumente, apoi atingeţi uşor > Editare etichete nume. 2 Atingeţi uşor OK. 3 Atingeţi uşor numele asociat feţei pe care doriţi să o editaţi. 4 Editaţi numele, apoi atingeţi uşor Efectuat >Adăugare ca persoană nouă. Editarea fotografiilor cu aplicaţia Photo editor Puteţi edita şi aplica efecte la fotografiile originale realizate cu aparatul dvs. foto. De exemplu, puteţi modifica efectele de lumină. După ce salvaţi fotografia editată, versiunea originală nemodificată a fotografiei rămâne pe dispozitivul dvs. Pentru a edita o fotografie Când vizualizaţi o fotografie, atingeţi uşor ecranul pentru a afişa bara de instrumente, apoi atingeţi uşor. 104
105 Pentru a tăia o fotografie 1 Când vizualizaţi o fotografie, atingeţi uşor ecranul pentru a afişa bara de instrumente, apoi atingeţi uşor. 2 Dacă vi se solicită, selectaţi Editor foto. 3 Atingeţi uşor > Tăiere. 4 Atingeţi uşor Tăiere pentru a selecta o opţiune. 5 Pentru a regla cadrul de tăiat, atingeţi continuu marginea acestuia. Când pătratele de la margini dispar, trageţi spre interior sau spre exterior pentru a redimensiona cadrul. 6 Pentru a redimensiona simultan toate laturile cadrului de tăiat, atingeţi continuu unul dintre cele patru colţuri pentru a determina dispariţia pătratelor de la margini, apoi trageţi colţul după cum doriţi. 7 Pentru a muta cadrul de tăiat spre altă zonă a fotografiei, atingeţi continuu un punct din interiorul cadrului, apoi trageţi cadrul în poziţia dorită. 8 Atingeţi uşor. 9 Pentru a salva o copie a fotografiei tăiate, atingeţi uşor Salvare. Pentru a aplica efecte speciale într-o fotografie 1 Când vizualizaţi o fotografie, atingeţi uşor ecranul pentru a afişa bara de instrumente, apoi atingeţi uşor. 2 Dacă vi se solicită, selectaţi Editor foto. 3 Atingeţi uşor, apoi selectaţi o opţiune. 4 Editaţi fotografia după cum doriţi, apoi atingeţi uşor Salvare. Pentru a îmbunătăţi o fotografie utilizând setări avansate 1 Când vizualizaţi o fotografie, atingeţi uşor ecranul pentru a afişa bara de instrumente, apoi atingeţi uşor. 2 Dacă vi se solicită, selectaţi Editor foto. 3 Atingeţi uşor, apoi selectaţi o opţiune. 4 Pentru a salva o copie a fotografiei editate, atingeţi uşor Salvare. Pentru reglarea setărilor de luminozitate pentru o fotografie 1 Când vizualizaţi o fotografie, atingeţi uşor ecranul pentru a afişa bara de instrumente, apoi atingeţi uşor. 2 Dacă vi se solicită, selectaţi Editor foto. 3 Atingeţi uşor, apoi selectaţi o opţiune şi editaţi-o, dacă este cazul. 4 Pentru a salva o copie a fotografiei editate, atingeţi uşor Salvare. Pentru a seta nivelul de saturare a culorilor dintr-o fotografie 1 Când vizualizaţi o fotografie, atingeţi uşor ecranul pentru a afişa bara de instrumente, apoi atingeţi uşor. 2 Dacă vi se solicită, selectaţi Editor foto. 3 Atingeţi uşor, apoi selectaţi o opţiune. 4 Pentru a salva o copie a fotografiei editate, atingeţi uşor Salvare. Editarea clipurile video cu aplicaţia Creator filme Puteţi edita clipuri video realizate cu camera video. De exemplu, puteţi ajusta un clip video la lungimea dorită sau puteţi ajusta viteza unui clip video. După ce salvaţi clipul video editat, versiunea originală nemodificată a acestuia rămâne pe dispozitivul dvs. Pentru a ajusta un clip video 1 În aplicaţia Album, găsiţi şi atingeţi uşor clipul video pe care doriţi să îl redaţi. 2 Atingeţi uşor ecranul pentru a afişa barele de instrumente, apoi atingeţi uşor > Ajustare. 3 Pentru a muta chenarul de ajustare într-o altă parte a cronologiei, atingeţi continuu marginea chenarului de ajustare şi trageţi-l în poziţia dorită, apoi atingeţi uşor Aplicare. 4 Pentru a salva o copie a clipului video ajustat, atinge uşor Salvare. 105
106 Pentru a regla viteza unui clip video 1 În aplicaţia Album, găsiţi şi atingeţi uşor clipul video pe care doriţi să îl redaţi. 2 Atingeţi uşor ecranul pentru a afişa barele de instrumente, apoi atingeţi uşor > Viteză. 3 Selectaţi o opţiune, apoi atingeţi continuu marginea cronologiei şi trageţi-o în poziţia dorită şi atingeţi uşor Aplicare. 4 Pentru a salva o copie a clipului video editat, atingeţi uşor Salvare. Ascunderea fotografiilor şi clipurilor video Puteţi ascunde orice fotografie şi clip video din ecranul principal Album. După ce fotografiile şi clipurile video sunt ascunde din ecranul principal Album, acestea pot fi văzute numai în folderul Ascunse. Pentru a ascunde o fotografie sau un clip video 1 În Album, găsiţi şi atingeţi uşor fotografia sau clipul video pe care doriţi să-l ascundeţi. 2 Atingeţi uşor ecranul pentru a afişa barele de instrumente, apoi atingeţi uşor. 3 Atingeţi uşor Ascundere > OK. Pentru a vizualiza fotografiile şi clipurile video ascunse 1 În Album, trageţi marginea din stânga a ecranului de pornire al aplicaţiei Album spre dreapta, apoi atingeţi uşor Ascunse. 2 Atingeţi uşor o fotografie sau un clip video pentru vizualizare. 3 Atingeţi scurt spre stânga pentru a vizualiza fotografia sau clipul video următor. Atingeţi scurt spre dreapta pentru a vizualiza fotografia sau clipul video anterior. Pentru a anula ascunderea unei fotografii sau a unui clip video 1 În Album, trageţi marginea din stânga a ecranului de pornire al aplicaţiei Album spre dreapta, apoi atingeţi uşor Ascunse. 2 Atingeţi uşor o fotografie sau un clip video pentru care doriţi să anulaţi ascunderea. 3 Atingeţi uşor ecranul pentru a afişa barele de instrumente, apoi atingeţi uşor. 4 Atingeţi uşor Nu se ascunde. Meniul ecranului principal al aplicaţiei Album Prin meniul ecranului principal al aplicaţiei Album, puteţi naviga la toate albumele dvs. foto, inclusiv fotografiile şi clipuri video realizate cu aparatul foto al dispozitivului utilizând efecte speciale, precum şi conţinutul pe care îl partajaţi online prin intermediul serviciilor precum PlayMemories Online, Picasa şi Facebook. După ce vă conectaţi la astfel de servicii, puteţi să gestionaţi conţinut şi să vizualizaţi imagini online. Din aplicaţia Album puteţi inclusiv să adăugaţi geoetichete la fotografii, să efectuaţi activităţi de editare de bază şi să apelaţi la metode precum tehnologia wireless Bluetooth şi aplicaţia de pentru a partaja conţinut. 106
107 1 Vizualizaţi fotografii şi clipuri video utilizând serviciul PlayMemories Online 2 Reveniţi la ecranul principal al aplicaţiei Album pentru a vizualiza tot conţinutul 3 Vizualizaţi fotografiile şi clipurile video preferate 4 Vizualizaţi toate clipurile video salvate pe dispozitiv 5 Vizualizaţi fotografii pe o hartă sau în vizualizarea Glob 6 Vizualizaţi fotografiile şi clipurile video care aţi stabilit să nu se afişeze 7 Vizualizaţi toate fotografiile şi clipurile video realizate cu aparatul foto al dispozitivului utilizând efecte speciale 8 Vizualizaţi toate fotografiile şi clipurile video salvate pe dispozitiv în diverse foldere 9 Vizualizaţi toate fotografiile care conţin feţe 10 Vizualizaţi fotografiile şi clipurile video pe dispozitive din aceeaşi reţea 11 Vizualizaţi toate fotografiile şi clipurile video salvate pe dispozitivul USB de stocare 12 Deschideţi meniul de setări al aplicaţiei Album 13 Defilaţi în sus sau în jos pentru a vizualiza conţinut Serviciul PlayMemories Online nu este disponibil în toate ţările sau regiunile. Pentru a vizualiza în Album fotografii din servicii online 2 Găsiţi şi atingeţi uşor Album, apoi trageţi marginea din stânga a ecranului de pornire al aplicaţiei Album spre dreapta. 3 Atingeţi uşor serviciul online dorit, apoi urmaţi instrucţiunile de pe ecran pentru a începe să-l utilizaţi. Se afişează toate albumele online disponibile pe care le-aţi încărcat în serviciu. 4 Atingeţi uşor orice album pentru a-i vizualiza conţinutul, apoi atingeţi uşor o fotografie din album. 5 Atingeţi scurt spre stânga pentru a vizualiza fotografia sau clipul video următor. Atingeţi scurt spre dreapta pentru a vizualiza fotografia sau clipul video anterior. Vizualizarea fotografiile pe o hartă Adăugarea de informaţii despre locaţii la fotografii este denumită şi geoetichetare. Puteţi să vizualizaţi şi să etichetaţi fotografiile pe o hartă, arătându-le prietenilor şi familiei locul în care vă aflaţi atunci când aţi făcut o anumită fotografie. Pentru informaţii suplimentare, consultaţi Adăugarea poziţiei geografice la fotografiile dvs. la pagina 93. Dacă aţi pornit detectarea locaţiei şi aţi activat geoetichetarea pe aparatul foto, puteţi să etichetaţi direct fotografiile pentru vizualizare pe hartă într-o etapă ulterioară. 107
108 1 Vizualizaţi fotografii geoetichetate în vizualizarea Glob 2 Căutaţi o locaţie pe hartă 3 Vizualizaţi opţiunile de meniu 4 Atingeţi uşor de două ori pentru a mări. Apropiaţi degetele pentru a micşora. Trageţi pentru a vizualiza diverse părţi ale hărţii 5 Un grup de fotografii şi/sau clipuri video geoetichetate cu aceeaşi locaţie 6 Miniaturi ale grupului de fotografii şi/sau clipuri video selectat. Atingeţi uşor un element pentru a-l vizualiza pe tot ecranul Dacă mai multe fotografii au fost realizate în aceeaşi locaţie, numai una din acestea apare pe hartă. Numărul total al fotografiilor apare în colţul din dreapta sus, de exemplu,. Pentru a vizualiza toate fotografiile din grup, atingeţi uşor una dintre miniaturile din partea inferioară a ecranului. Pentru a adăuga o geoetichetă la o fotografie 1 Când vizualizaţi o fotografie, atingeţi uşor ecranul pentru a afişa barele de instrumente. 2 Atingeţi uşor, apoi Adăugare geoetichetă pentru a deschide ecranul cu harta. 3 Atingeţi uşor harta pentru a seta locaţia pentru fotografie. 4 Pentru a reiniţializa locaţia pentru fotografie, atingeţi uşor locaţia nouă pe hartă. 5 După ce terminaţi, atingeţi uşor OK. Pentru a vizualiza pe o hartă fotografii geoetichetate 2 Găsiţi şi atingeţi uşor Album. 3 Trageţi marginea din stânga a ecranului de pornire al aplicaţiei Album spre dreapta, apoi atingeţi uşor Locuri. 4 Atingeţi uşor o fotografie pe care doriţi să o vizualizaţi pe o hartă. Pentru a vizualiza fotografii geoetichetate pe un glob 2 Găsiţi şi atingeţi uşor Album. 3 Trageţi marginea din stânga a ecranului de pornire al aplicaţiei Album spre dreapta, apoi atingeţi uşor Locuri >. 4 Atingeţi uşor o fotografie pe care doriţi să o vizualizaţi pe un glob. Pentru a modifica geoeticheta unei fotografii 1 Când vizualizaţi o fotografie pe hartă în Album, atingeţi continuu fotografia până când cadrul devine albastru, apoi atingeţi uşor locaţia dorită de pe hartă. 2 Atingeţi uşor OK. Pentru a modifica vizualizarea hărţii Când vizualizaţi harta în Album, atingeţi uşor, apoi selectaţi Vizualizare clasică sau Vizualizare din satelit. 108
109 Clipurile video Vizionarea clipurilor video în aplicaţia Video Utilizaţi aplicaţia Video pentru a reda filme şi alt conţinut video salvat sau descărcat pe dispozitiv. De asemenea, aplicaţia Video vă ajută să obţineţi afişe, rezumate de subiecte, informaţii despre gen şi detalii despre regizor pentru fiecare film. De asemenea, puteţi să redaţi filme pe alte dispozitive conectate la aceeaşi reţea. Este posibil ca unele clipuri video să nu poată fi redate în aplicaţia Video. 1 Vizualizaţi opţiunile de meniu 2 Afişaţi clipurile video redate recent 3 Trageţi marginea din stânga a ecranului spre dreapta pentru a răsfoi toate clipurile video descărcate şi salvate 4 Atingeţi uşor pentru a reda fişiere video salvate sau descărcate 5 Defilaţi în sus sau în jos pentru a vizualiza conţinut Serviciul Sony Entertainment Network, care include PS Video, nu este disponibil pe toate pieţele. Se aplică termeni şi condiţii suplimentare. Pentru a reda un clip video în aplicaţia Video 1 În Ecran principal, atingeţi uşor, apoi găsiţi şi atingeţi uşor Video. 2 Găsiţi şi atingeţi uşor clipul video pe care doriţi să îl redaţi. Dacă clipul video nu este afişat pe ecran, trageţi marginea din stânga a ecranului spre dreapta pentru a deschide meniul ecranului principal al aplicaţiei Video, apoi găsiţi şi atingeţi uşor clipul video pe care doriţi să îl redaţi. 3 Pentru a afişa sau a ascunde comenzile, atingeţi uşor ecranul. 4 Pentru a întrerupe redarea, atingeţi uşor. Pentru a relua redarea, atingeţi uşor. 5 Pentru a derula înapoi, trageţi marcajul barei de progres spre stânga. Pentru a derula înainte, trageţi marcajul barei de progres spre dreapta. Pentru a reda un clip video pe un dispozitiv extern 1 Atunci când este redat clipul video, atingeţi uşor ecranul pentru a afişa toate comenzile. 2 Atingeţi uşor > Throw. 3 Selectaţi un dispozitiv extern pe care să fie redat clipul video. Dacă nu este disponibil niciun dispozitiv extern, urmaţi instrucţiunile de pe ecran pentru a adăuga unul. 109
110 Pentru a schimba setările în aplicaţia Video 1 În Ecran principal, atingeţi uşor, apoi găsiţi şi atingeţi uşor Video. 2 Atingeţi uşor > Setări, apoi schimbaţi setările în funcţie de preferinţe. Pentru a modificare setările de sunet în timpul redării unui clip video 1 Atunci când este redat un clip video, atingeţi uşor ecranul pentru a afişa comenzile. 2 Atingeţi uşor > Setări audio, apoi schimbaţi setările în funcţie de preferinţe. 3 Atunci când terminaţi, atingeţi uşor OK. Pentru a partaja un clip video 1 Când se redă un clip video, atingeţi uşor, apoi atingeţi uşor Partajare. 2 Atingeţi uşor aplicaţia pe care doriţi să o utilizaţi pentru a partaja clipul video selectat, apoi urmaţi paşii corespunzători pentru a-l trimite. Transferarea conţinutului video pe dispozitiv Înainte de a începe să utilizaţi aplicaţia Filme, este o idee bună să transferaţi filme, emisiuni TV şi alt conţinut video pe dispozitivul dvs. de pe alte dispozitive, cum ar fi un computer. Există mai multe moduri de a transfera conţinut: Numai pentru Windows : Conectaţi dispozitivul la computer utilizând un cablu USB şi trageţi şi fixaţi fişierele video în mod direct utilizând aplicaţia manager de fişiere de pe computer. Consultaţi Gestionarea fişierelor utilizând un computer la pagina 137. Dacă aveţi un PC sau un computer Apple Mac, puteţi utiliza software-ul Xperia Companion pentru a organiza conţinutul şi transfera fişiere video pe dispozitiv. Gestionarea conţinutului video Pentru a obţine manual informaţii despre filme 1 Asiguraţi-vă că dispozitivul are o conexiune de date activă. 2 În Ecran principal, atingeţi uşor, apoi găsiţi şi atingeţi uşor Video. 3 Trageţi marginea din stânga a ecranului spre dreapta pentru a deschide meniul ecranului principal al aplicaţiei Video, apoi răsfoiţi prin diversele categorii până la fişierul video pentru care doriţi să obţineţi informaţii. 4 Atingeţi continuu miniatura clipului video respectiv, apoi atingeţi uşor Căutare informaţii. 5 În câmpul de căutare, introduceţi cuvintele cheie pentru clipul video şi apoi atingeţi uşor tasta de confirmare de pe tastatură. Toate potrivirile sunt afişate într-o listă. 6 Selectaţi un rezultat al căutării, apoi atingeţi uşor Efectuat. Începe descărcarea informaţiilor. Dacă activaţi butonul Obţinere detalii clip video din Setări, puteţi să obţineţi automat informaţii despre clipurile video adăugate recent ori de câte ori deschideţi aplicaţia Video. Dacă informaţiile descărcate nu sunt corecte, căutaţi din nou utilizând alte cuvinte cheie. Pentru a goli informaţiile despre un clip video 1 În Ecran principal, atingeţi uşor, apoi găsiţi şi atingeţi uşor Video. 2 Trageţi marginea din stânga a ecranului spre dreapta pentru a deschide meniul ecranului principal al aplicaţiei Video, apoi răsfoiţi prin diversele categorii până la fişierul video pe care doriţi să îl editaţi. 3 Atingeţi continuu miniatura clipului video respectiv, apoi atingeţi uşor Ștergere informații. 110
111 Pentru a şterge un clip video 1 În ecranul principal, atingeţi uşor, apoi găsiţi şi atingeţi uşor Video. 2 Trageţi marginea din stânga a ecranului spre dreapta pentru a deschide meniul ecranului principal al aplicaţiei Video, apoi răsfoiţi prin diversele categorii până la fişierul video pe care doriţi să îl ştergeţi. 3 Atingeţi continuu miniatura clipului video respectiv, apoi atingeţi uşor Ştergere în lista care apare. 4 Atingeţi uşor, din nou, Ştergere pentru a confirma. Movie Creator Aplicaţia Xperia Movie Creator creează automat clipuri video scurte de circa 30 de secunde utilizând fotografiile şi clipurile video existente. Aplicaţia stabileşte automat cronologia pentru a-şi crea filmul. De exemplu, poate lua o selecţie de fotografii şi clipuri video dintr-o ieşire de duminică după-amiază sau dintr-o perioadă aleatorie de şapte zile pentru a crea un film. Când acest film reprezentativ este realizat, primiţi o notificare. Apoi îl puteţi edita după cum doriţi. De exemplu, puteţi edita titlul, puteţi şterge scene, puteţi schimba muzica sau puteţi adăuga mai multe fotografii şi clipuri video. Pentru a deschide aplicaţia Movie Creator 2 Găsiţi şi atingeţi uşor Movie Creator. Dacă pe dispozitiv nu sunt salvate fotografii sau clipuri video, nu este disponibilă nicio funcţionalitate atunci când deschideţi aplicaţia Movie Creator. Pentru a dezactiva notificările aplicaţiei Movie Creator 2 Găsiţi şi atingeţi uşor Movie Creator. 3 Atingeţi uşor, apoi atingeţi uşor Setări şi dezactivaţi Notificări. Pentru a dezactiva aplicaţia Movie Creator 2 Găsiţi şi atingeţi uşor Setări > Aplicaţii > Toate. 3 Găsiţi şi atingeţi uşor Movie Creator > Dezactivare. Serviciul PS Video Utilizaţi serviciul PS Video pentru a cumpăra şi închiria filme şi emisiuni TV pe care le puteţi viziona nu numai pe dispozitivul Android, cu şi pe un PC sau pe o consolă PlayStation Portable (PSP ), PlayStation 3, PlayStation 4 sau PlayStation Vita. Alegeţi dintre cele mai recente lansări de la Hollywood, filme de acţiune, comedii, filme clasice şi multe alte categorii de filme. Trebuie să creaţi un cont Sony Entertainment Network dacă doriţi să cumpăraţi sau să închiriaţi filme prin intermediul serviciului PS Video. Dacă aveţi deja un cont în reţeaua PlayStation, îl puteţi utiliza în schimb pe acesta. Dacă utilizaţi un dispozitiv împreună cu mai mulţi utilizatori, pentru a utiliza serviciul PS Video, trebuie să vă conectaţi drept proprietar, adică, utilizatorul principal. Serviciul Sony Entertainment Network, care include PS Video, nu este disponibil pe toate pieţele. Se aplică termeni şi condiţii suplimentare. Pentru a începe să utilizaţi serviciul PS Video 2 Găsiţi şi atingeţi uşor, apoi urmaţi instrucţiunile de pe ecran pentru a începe să utilizaţi serviciul PS Video. 111
112 Suport conectare Oglindirea ecranului dispozitivului pe un televizor utilizând un cablu Puteţi să conectaţi dispozitivul la un televizor compatibil utilizând un cablu MHL şi să oglindiţi ecranul dispozitivului pe ecranul televizorului. Cablurile şi adaptoarele MHL şi HDMI se vând separat. Sony nu garantează că toate tipurile de cabluri şi adaptoare MHL şi HDMI sunt compatibile cu dispozitivul dvs. Pentru a vizualiza conţinut de pe dispozitiv pe un televizor care acceptă intrarea MHL 1 Conectaţi dispozitivul la televizor utilizând un cablu MHL. Apare în bara de stare a dispozitivului după ce este stabilită o conexiune. 2 Televizorul afişează ecranul dispozitivului. Pentru a vizualiza conţinutul de pe dispozitiv pe un televizor care acceptă intrarea HDMI 1 Conectaţi dispozitivul la un adaptor MHL şi conectaţi acest adaptor la un port USB alimentat. 2 Conectaţi adaptorul la un televizor utilizând un cablu HDMI. După ce este stabilită conexiunea, în bara de stare a dispozitivului apare. 3 Televizorul afişează ecranul dispozitivului. Vizualizarea secţiunii de ajutor pentru utilizarea telecomenzii televizorului 1 Atunci când dispozitivul este conectat la televizor, trageţi în jos bara de stare pentru a deschide panoul de notificări. 2 Atingeţi uşor Conectat prin MHL. Setările MHL apar pe ecranul televizorului. 3 Selectaţi Utilizare control la distanţă. Puteţi selecta Dimensiune rezultată clip video pentru a regla dimensiunea ieşirii pe ecranul televizorului. Dacă televizorul are deja activată o opţiune de scalare automată, această setare nu apare în setările MHL. De asemenea, puteţi apăsa pe butonul galben de pe telecomanda televizorului pentru a deschide panoul de notificări. Pentru a deconecta dispozitivul de la un televizor Deconectaţi cablul MHL sau adaptorul MHL de la dispozitiv. Oglindirea ecranului dispozitivului în mod wireless pe un televizor Puteţi să utilizaţi caracteristica Oglindire ecran pentru a afişa ecranul dispozitivului pe un televizor sau pe alt afişaj mare fără a utiliza o conexiune prin cablu. Tehnologia Wi-Fi Direct creează o conexiune wireless între cele două dispozitive, astfel încât să vă puteţi relaxa şi bucura de fotografiile preferate stând confortabil pe canapea. De asemenea, puteţi utiliza această caracteristică pentru a asculta muzică de pe dispozitiv prin intermediul difuzoarelor televizorului. Televizorul trebuie să accepte oglindirea ecranului în baza tehnologiei Wi-Fi CERTIFIED Miracast pentru a se aplica funcţionalitatea descrisă mai sus. Dacă televizorul nu acceptă caracteristica de oglindire a ecranului, este posibil să trebuiască să achiziţionaţi separat un adaptor de afişare wireless. Când utilizaţi caracteristica de oglindire a ecranului, uneori calitatea imaginii poate fi afectată în mod negativ dacă există interferenţe din partea altor reţele Wi-Fi. 112
113 Oglindirea ecranului dispozitivului pe ecranul unui televizor 1 Pe televizor: urmaţi instrucţiunile din Ghidul utilizatorului aferent televizorului pentru a activa funcţia de oglindire a ecranului. 2 Pe dispozitiv: În Ecran principal, atingeţi uşor. 3 Găsiţi şi atingeţi uşor Setări > Suport conectare Xperia > Oglindire ecran. 4 Atingeţi uşor Pornire. 5 Atingeţi uşor OK şi selectaţi un dispozitiv. Atunci când utilizaţi funcţia de oglindire a ecranului, nu acoperiţi zona antenei Wi-Fi a dispozitivului. Televizorul trebuie să accepte oglindirea ecranului în baza tehnologiei Wi-Fi CERTIFIED Miracast pentru a se aplica funcţionalitatea descrisă mai sus. Pentru a opri oglindirea ecranului între dispozitive 2 Găsiţi şi atingeţi uşor Setări > Suport conectare Xperia > Oglindire ecran. 3 Atingeţi uşor Deconectare, apoi atingeţi uşor OK. Partajarea conţinutului cu dispozitive DLNA Certified Puteţi să vizualizaţi sau să redaţi conţinut media salvat în dispozitiv pe alte dispozitive, cum ar fi un televizor sau un computer. Aceste dispozitive trebuie să se afle în aceeaşi reţea fără fir şi pot fi difuzoare sau televizoare Sony sau produse cu certificarea DLNA Certified acordată de Digital Living Network Alliance. De asemenea, puteţi să vizualizaţi sau să redaţi conţinut de pe alte dispozitive DLNA Certified pe dispozitiv. După ce configuraţi partajarea conţinutului media între dispozitive, aveţi posibilitatea, de exemplu, să ascultaţi fişiere muzicale stocate pe computerul de acasă de pe dispozitiv sau să vizualizaţi fotografii realizate cu aparatul foto al dispozitivului pe un televizor cu ecran mare. Redarea fişierelor de pe dispozitive DLNA Certified pe dispozitivul dvs. Când redaţi fişiere de pe un alt dispozitiv DLNA Certified pe dispozitivul dvs., celălalt dispozitiv funcţionează ca un server. Cu alte cuvinte, acesta partajează conţinut printr-o reţea. Dispozitivul de server trebuie să aibă activată funcţia de partajare a conţinutului şi să permită accesul la dispozitivul dvs. De asemenea, trebuie să fie conectat la aceeaşi reţea Wi-Fi precum dispozitivul. Pentru a reda o piesă muzicală partajată pe dispozitiv 1 Asiguraţi-vă că dispozitivele cu care doriţi să partajaţi fişiere sunt conectate la aceeaşi reţea Wi-Fi precum dispozitivul. 2 În Ecran principal, atingeţi uşor, apoi găsiţi şi atingeţi uşor. 3 Trageţi marginea din stânga a ecranului principal al aplicaţiei Muzică spre dreapta, apoi atingeţi uşor Reţea de reşedinţă. 4 Selectaţi un dispozitiv din lista dispozitivelor conectate. 5 Răsfoiţi folderele dispozitivului conectat şi selectaţi piesa pe care doriţi să o redaţi. Odată ce este selectată, redarea piesei începe automat. Pentru a reda un clip video partajat pe dispozitiv 1 Asiguraţi-că că dispozitivele cu care doriţi să partajaţi fişiere sunt conectate la aceeaşi reţea Wi-Fi precum dispozitivul. 2 În Ecran principal, atingeţi uşor, apoi găsiţi şi atingeţi uşor Video. 3 Trageţi marginea din stânga a ecranului principal al aplicaţiei Video spre dreapta, apoi atingeţi uşor Dispozitive. 4 Selectaţi un dispozitiv din lista dispozitivelor conectate. 5 Răsfoiţi folderele dispozitivului conectat şi selectaţi clipul video pe care doriţi să îl redaţi. 113
114 Pentru a vizualiza o fotografie partajată pe dispozitiv 1 Asiguraţi-vă că dispozitivele cu care doriţi să partajaţi fişiere sunt conectate la aceeaşi reţea Wi-Fi ca şi dispozitivul. 2 În Ecran principal, atingeţi uşor, apoi găsiţi şi atingeţi uşor Album. 3 Trageţi spre dreapta marginea stângă a ecranului principal al aplicaţiei Album şi atingeţi uşor Dispozitive. 4 Selectaţi un dispozitiv din lista dispozitivelor conectate. 5 Răsfoiţi folderele dispozitivelor conectate şi selectaţi o fotografie pentru a o vizualiza. Redarea fişierelor de pe dispozitivul dvs. pe dispozitive DLNA Certified Înainte de a putea să vizualizaţi sau să redaţi fişiere media de pe dispozitiv pe alte dispozitive DLNA Certified, trebuie să configuraţi partajarea fişierelor pe dispozitiv. Dispozitivele cu care partajaţi conţinut sunt denumite dispozitive client. De exemplu, un televizor, un computer sau o tabletă poate funcţiona ca un dispozitiv client. Dispozitivul dvs. funcţionează ca un server media atunci când face disponibil conţinut pentru dispozitive client. Când configuraţi partajarea fişierelor pe dispozitiv, trebuie să acordaţi şi permisiune de acces dispozitivelor client. După aceasta, astfel de dispozitive apar ca dispozitive înregistrate. Dispozitivele care aşteaptă permisiune de acces sunt listate ca dispozitive în aşteptare. Pentru a configura partajarea fişierelor cu alte dispozitive DLNA Certified 1 Conectaţi dispozitivul la o reţea Wi-Fi. 2 În Ecran principal, atingeţi uşor, apoi găsiţi şi atingeţi uşor Setări > Suport conectare Xperia > Server media. 3 Trageţi spre dreapta cursorul de lângă Partajare conţinut media. 4 Utilizaţi computerul sau alte dispozitive client DLNA din aceeaşi reţea Wi-Fi pentru a vă conecta la dispozitiv. 5 În bara de stare a dispozitivului apare o notificare. Deschideţi notificarea şi setaţi permisiunile de acces pentru fiecare dispozitiv client care încearcă să se conecteze la dispozitiv. Paşii pentru accesarea conţinutului media de pe dispozitiv cu ajutorul unui client DLNA diferă în funcţie de dispozitivele client. Consultaţi ghidul de utilizare a dispozitivului client pentru mai multe informaţii. Dacă dispozitivul este inaccesibil unui client din reţea, verificaţi dacă funcţionează reţeaua Wi-Fi. De asemenea, puteţi accesa meniul Server media din aplicaţia Muzică trăgând marginea din stânga a ecranului principal al aplicaţiei Muzică spre dreapta, apoi atingând uşor Setări > Server media. Pentru a opri partajarea fişierelor cu alte dispozitive DLNA Certified 2 Găsiţi şi atingeţi uşor Setări > Suport conectare Xperia > Server media. 3 Trageţi cursorul de lângă Partajare conţinut media spre stânga. Pentru a seta permisiunile de acces pentru un dispozitiv în aşteptare 2 Găsiţi şi atingeţi uşor Setări > Suport conectare Xperia > Server media. 3 Selectaţi un dispozitiv din lista Dispozitive în aşteptare. 4 Selectaţi un nivel de permisiune de acces. Pentru a modifica numele unui dispozitiv înregistrat 2 Găsiţi şi atingeţi uşor Setări > Suport conectare Xperia > Server media. 3 Selectaţi un dispozitiv din lista Dispozitive înregistrate, apoi selectaţi Schimbare nume. 4 Introduceţi un nume nou pentru dispozitiv. 114
115 Pentru a schimba nivelul de acces al unui dispozitiv înregistrat 2 Găsiţi şi atingeţi uşor Setări > Suport conectare Xperia > Server media. 3 Selectaţi un dispozitiv din lista Dispozitive înregistrate. 4 Atingeţi uşor Modificare nivel de acces şi selectaţi o opţiune. Pentru a obţine ajutor pentru partajarea conţinutului cu alte dispozitive DLNA Certified 2 Găsiţi şi atingeţi uşor Setări > Suport conectare Xperia > Server media. 3 Atingeţi uşor şi apoi atingeţi uşor Ajutor. Afişarea fişierelor pe alt dispozitiv utilizând caracteristica Throw Utilizând tehnologia DLNA puteţi transmite conţinutul media salvat pe dispozitiv către alte dispozitive conectate la aceeaşi reţea Wi-Fi sau puteţi utiliza caracteristica Throw pentru a face acest lucru. Dispozitivul receptor trebuie să poată funcţiona ca dispozitiv DMR (Digital Media Renderer) şi să redea conţinutul primit de pe dispozitivul dvs. Un televizor care acceptă tehnologia DLNA sau un PC cu Windows 7 sau o versiune ulterioară sunt exemple de dispozitive DMR. Paşii pentru redarea conţinutului media pot varia în funcţie de dispozitivul client. Pentru informaţii suplimentare, consultaţi ghidul utilizatorului aferent dispozitivului DMR. Conţinutul securizat cu DRM (Digital Rights Management) nu se poate reda pe un dispozitiv DMR (Digital Media Renderer) utilizând tehnologia DLNA. Pentru a afişa fotografii sau clipuri video pe un dispozitiv client utilizând caracteristica Throw 1 Asiguraţi-vă că aţi configurat corect dispozitivul client DMR sau DLNA şi că acesta este conectat la aceeaşi reţea Wi-Fi ca şi dispozitivul. 2 În Ecran principal, atingeţi uşor. 3 Găsiţi şi atingeţi uşor Album. 4 Răsfoiţi şi deschideţi fotografiile sau clipurile video pe care doriţi să le vizualizaţi. 5 Atingeţi uşor ecranul pentru a afişa bara de instrumente, apoi atingeţi uşor şi selectaţi dispozitivul cu care doriţi să partajaţi conţinutul. 6 Pentru a opri partajarea fotografiei sau a clipului video cu dispozitivul client, atingeţi uşor şi selectaţi Deconectare. De asemenea, puteţi partaja un clip video din aplicaţia Video de pe dispozitiv atingând uşor clipul video şi apoi atingând uşor. Pentru a reda o piesă muzicală pe un dispozitiv client utilizând caracteristica Throw 1 Asiguraţi-vă că aţi configurat corect dispozitivul client DMR sau DLNA şi că acesta este conectat la aceeaşi reţea Wi-Fi precum dispozitivul dvs. 2 În Ecran principal, atingeţi uşor, apoi găsiţi şi atingeţi uşor. 3 Selectaţi o categorie muzicală şi răsfoiţi la piesa pe care doriţi să o partajaţi, apoi atingeţi uşor piesa. 4 Atingeţi uşor şi selectaţi un dispozitiv client cu care să partajaţi conţinutul. Piesa începe să se redea pe dispozitivul selectat. 5 Pentru deconectare de la dispozitivul client, atingeţi uşor. Conectarea dispozitivului la accesoriile USB Puteţi să utilizaţi un adaptor gazdă USB pentru a vă conecta dispozitivul la accesoriile USB precum dispozitive USB de stocare masivă, controlere de jocuri, tastaturi USB şi mouse-uri USB. Dacă accesoriul USB are un conector micro USB, nu este necesar un adaptor gazdă USB. Adaptoarele gazdă USB se comercializează separat. Sony nu garantează compatibilitatea accesoriului dvs. cu toate perifericele USB. 115
116 Pentru a conecta un accesoriu USB utilizând un adaptor gazdă USB Ataşaţi adaptorul gazdă USB la dispozitiv, apoi conectaţi adaptorul la accesoriul USB. Pot fi necesare etape suplimentare sau software suplimentar pentru a configura controlerele pentru jocuri şi accesoriile audio şi Ethernet prin USB. Sony nu garantează compatibilitatea dispozitivului dvs. cu toate accesoriile USB. Pentru a accesa conţinut de pe un dispozitiv USB de stocare masivă utilizând un adaptor gazdă USB 1 Ataşaţi adaptorul gazdă USB la dispozitiv, apoi conectaţi adaptorul la dispozitivul USB de stocare masivă. 2 Pentru a accesa fişiere şi foldere aflate pe dispozitivul USB de stocare, utilizaţi o aplicaţie de gestionare a fişierelor, precum File Commander. De asemenea, puteţi să deschideţi aplicaţia media relevantă pe dispozitiv pentru a vizualiza direct conţinutul. De exemplu, puteţi să deschideţi aplicaţia Album pentru a vizualiza fotografiile stocate pe dispozitivul USB de stocare masivă. Pentru a deconecta un dispozitiv USB de stocare masivă 1 Pentru a deschide panoul de notificări, trageţi în jos bara de stare, apoi atingeţi uşor Dispozitiv USB stocare conectat. 2 Atingeţi uşor OK. 3 Decuplaţi de la dispozitiv adaptorul cu mufă de intrare USB. Pentru a conecta un accesoriu USB utilizând un conector micro USB Ataşaţi conectorul micro USB al accesoriului USB la dispozitiv. Sony nu garantează compatibilitatea dispozitivului dvs. cu toate accesoriile USB care au conector micro USB. Conectarea dispozitivului la un controler fără fir din seria DUALSHOCK Puteţi juca jocurile stocate pe dispozitiv utilizând un controler fără fir din seria DUALSHOCK. De asemenea, puteţi oglindi dispozitivul pe un televizor sau pe un alt afişaj. Pentru informaţii suplimentare despre oglindirea ecranului, consultaţi secţiunea relevantă din ghidul utilizatorului. Pentru a configura o conexiune la un controler wireless DUALSHOCK 3 2 Găsiţi şi atingeţi uşor Setări > Suport conectare Xperia > Controler wireless DUALSHOCK 3. 3 Urmaţi instrucţiunile de pe ecran pentru a împerechea controlerul cu dispozitivul. Tehnologia NFC Utilizaţi tehnologia NFC (Near Field Communication - Comunicaţii în câmp apropiat) pentru a partaja cu alte dispozitive date precum un clip video, o fotografie, o adresă de pagină Web, un fişier de muzică sau o persoană de contact. De asemenea, puteţi utiliza tehnologia NFC pentru a scana etichete care vă oferă mai multe informaţii despre un produs sau serviciu, precum şi etichete care activează anumite funcţii de pe dispozitiv. Deoarece NFC este o tehnologie wireless cu o rază de acoperire maximă de un centimetru, dispozitivele care partajează date trebuie să fie ţinute aproape unul de celălalt. Pentru a putea utiliza tehnologia NFC, trebuie mai întâi să activaţi funcţia NFC, iar ecranul dispozitivului trebuie să fie activ. Este posibil ca tehnologia NFC să nu fie disponibilă în toate ţările şi/sau regiunile. 116
117 Pentru a activa funcţia NFC 2 Găsiţi şi atingeţi uşor Setări > Mai multe. 3 Atingeţi uşor comutatorul de pornire/oprire aflat lângă NFC. Pentru a partaja o persoană de contact cu un alt dispozitiv utilizând funcţia NFC 1 Asiguraţi-vă că ambele dispozitive au funcţia NFC activată şi că ambele ecrane sunt active. 2 Pentru a vizualiza persoanele de contact, mergeţi la Ecran principal, atingeţi uşor, apoi. 3 Atingeţi uşor persoana de contact pe care doriţi să o partajaţi. 4 Ţineţi spate în spate dispozitivul dvs. şi dispozitivul receptor, astfel încât zonele de detectare NFC ale celor două dispozitive să se atingă. Când dispozitivele se conectează, apare o miniatură a persoanei de contact. 5 Atingeţi uşor miniatura pentru a începe transferul. 6 După finalizarea transferului, informaţiile despre persoana de contact sunt afişate pe ecranul dispozitivului receptor şi sunt salvate pe dispozitivul receptor. Pentru a partaja un fişier de muzică cu un alt dispozitiv utilizând funcţia NFC 1 Asiguraţi-vă că atât dispozitivul dvs., cât şi dispozitivul receptor au funcţia NFC activată şi că ecranele ambelor dispozitive sunt active. 2 Pentru a deschide aplicaţia Muzică, atingeţi uşor, apoi găsiţi şi atingeţi uşor. 3 Selectaţi o categorie muzicală şi răsfoiţi până la piesa pe care doriţi să o partajaţi. 4 Atingeţi uşor piesa pentru a o reda. Apoi puteţi să atingeţi uşor pentru a întrerupe piesa. Transferul funcţionează dacă piesa este în curs de redare sau este întreruptă. 5 Ţineţi spate în spate dispozitivul dvs. şi dispozitivul receptor, astfel încât zonele de detectare NFC ale celor două dispozitive să se atingă. Când dispozitivele se conectează, apare o miniatură a piesei. 6 Atingeţi uşor miniatura pentru a începe transferul. 7 După efectuarea transferului, fişierul de muzică se redă imediat pe dispozitivul receptor. În acelaşi timp, fişierul este salvat pe dispozitivul receptor. Pentru a partaja o fotografie sau un clip video cu alt dispozitiv utilizând funcţia NFC 1 Asiguraţi-vă că ambele dispozitive au funcţia NFC activată şi că ambele ecrane sunt active. 2 Pentru a vizualiza fotografii şi clipuri video din dispozitiv, mergeţi la Ecran principal, atingeţi uşor, apoi găsiţi şi atingeţi uşor Album. 3 Atingeţi uşor fotografia sau clipul video pe care doriţi să-l partajaţi. 4 Ţineţi spate în spate dispozitivul dvs. şi dispozitivul receptor, astfel încât zonele de detectare NFC ale celor două dispozitive să se atingă. Când dispozitivele se conectează, apare o miniatură a piesei. 5 Atingeţi uşor miniatura pentru a începe transferul. 6 După efectuarea transferului, fotografia sau clipul video se afişează pe ecranul dispozitivului receptor. În acelaşi timp, elementul este salvat în dispozitivul receptor. Pentru a partaja o adresă Web cu un alt dispozitiv utilizând funcţia NFC 1 Asiguraţi-vă că ambele dispozitive au funcţia NFC activată şi că ambele ecrane sunt active. 2 În Ecran principal, atingeţi uşor. 3 Pentru a deschide browserul Web, găsiţi şi atingeţi uşor. 4 Încărcaţi pagina Web pe care doriţi să o partajaţi. 5 Ţineţi spate în spate dispozitivul dvs. şi dispozitivul receptor, astfel încât zonele de detectare NFC ale celor două dispozitive să se atingă. Când se conectează dispozitivele, apare o miniatură. 6 Atingeţi uşor miniatura pentru a începe transferul. 7 După finalizarea transferului, pagina Web este afişată pe ecranul dispozitivului receptor. 117
118 Scanarea etichetelor NFC Dispozitivul dvs. poate scana diverse tipuri de etichete NFC. De exemplu, acesta poate scana etichete încorporate într-un poster, pe o reclamă pe panouri de afişaj sau lângă un produs dintr-un magazin de vânzare cu amănuntul. Puteţi primi informaţii suplimentare, cum ar fi o adresă Web. Pentru a scana o etichetă NFC 1 Asiguraţi-vă că dispozitivul are funcţia NFC activată şi că ecranul este activ. 2 Plasaţi dispozitivul peste etichetă astfel încât zona de detectare NFC să o atingă. Dispozitivul dvs. scanează eticheta şi afişează conţinutul colectat. Atingeţi conţinutul etichetei pentru a o deschide. Conectarea la un dispozitiv compatibil NFC Puteţi conecta dispozitivul la alte dispozitive compatibile NFC produse de Sony, cum ar fi un difuzor sau căşti. Când stabiliţi acest tip de conexiune, consultaţi ghidul utilizatorului al dispozitivului compatibil pentru mai multe informaţii. Este posibil să fiţi nevoit să activaţi funcţia Wi-Fi sau Bluetooth pe ambele dispozitive astfel încât conexiunea să funcţioneze. Tehnologie fără fir Bluetooth Utilizaţi funcţia Bluetooth pentru a trimite fişiere către alte dispozitive compatibile Bluetooth sau pentru a conecta accesorii pentru mâini libere. Conexiunile Bluetooth funcţionează mai bine în limita a 10 metri (33 de picioare), fără obiecte solide interpuse. În unele cazuri va fi necesar să împerecheaţi manual dispozitivul cu alte dispozitive Bluetooth. Interoperabilitatea şi compatibilitatea între dispozitivele Bluetooth pot să difere. Dacă utilizaţi un dispozitiv împreună cu mai mulţi utilizatori, fiecare utilizator poate modifica setările Bluetooth şi acestea vor afecta toţi utilizatorii. Pentru a activa funcţia Bluetooth 2 Găsiţi şi atingeţi uşor Setări > Bluetooth. 3 Atingeţi uşor comutatorul pornit-oprit de lângă Bluetooth astfel încât funcţia Bluetooth să fie activată. Acum, dispozitivul este vizibil pentru dispozitivele din vecinătate şi apare o listă cu dispozitivele Bluetooth disponibile. Denumirea dispozitivului Puteţi da un nume dispozitivului dvs. Acest nume este arătat altor dispozitive după ce activaţi funcţia Bluetooth şi dispozitivul dvs. este setat ca vizibil. Pentru a denumi dispozitivul 1 Asiguraţi vă că este activată funcţia Bluetooth. 2 În Ecran principal, atingeţi uşor. 3 Găsiţi şi atingeţi uşor Setări > Bluetooth. 4 Atingeţi uşor > Redenumiți acest dispozitiv. 5 Introduceţi un nume pentru dispozitiv. 6 Atingeţi uşor Redenumire. Împerecherea cu alt dispozitiv Bluetooth Atunci când împerecheaţi dispozitivul dvs. cu un alt dispozitiv, puteţi, de exemplu, să conectaţi dispozitivul dvs. la căşti Bluetooth sau la un set Mâini libere Bluetooth pentru maşină şi să utilizaţi celălalt dispozitiv pentru a partaja muzică. 118
119 După ce împerecheaţi dispozitivul dvs. cu un alt dispozitiv Bluetooth, dispozitivul dvs. va memora împerecherea respectivă. Atunci când împerecheaţi dispozitivul dvs. cu un alt dispozitiv Bluetooth, poate fi necesar să introduceţi un cod de trecere. Dispozitivul va încerca automat codul de trecere generic Dacă acesta nu funcţionează, consultaţi ghidului de utilizare a dispozitivului Bluetooth pentru a obţine codul de trecere al acestuia. Nu este necesar să introduceţi din nou codul de trecere la următoarea conectare la un dispozitiv Bluetooth împerecheat anterior. Unele dispozitive Bluetooth - de exemplu, majoritatea căştilor Bluetooth - vă solicită să efectuaţi atât împerecherea cu, cât şi conectarea la celălalt dispozitiv. Cu toate că aveţi posibilitatea să împerecheaţi telefonul cu mai multe dispozitive Bluetooth, nu vă puteţi conecta decât la un singur profil Bluetooth. Pentru a împerechea dispozitivul dvs. cu alt dispozitiv Bluetooth 1 Asiguraţi-vă că dispozitivul cu care doriţi să efectuaţi împerecherea are funcţia Bluetooth activată şi că poate fi detectat de către alte dispozitive Bluetooth. 2 Pe dispozitiv, în Ecran principal, atingeţi uşor. 3 Găsiţi şi atingeţi uşor Setări > Bluetooth. 4 Trageţi cursorul de lângă Bluetooth pentru a activa funcţia Bluetooth. Apare o listă cu dispozitivele Bluetooth disponibile. 5 Atingeţi uşor dispozitivul Bluetooth pe care doriţi să îl împerecheaţi. 6 Introduceţi un cod de trecere, dacă este necesar, sau confirmaţi acelaşi cod de trecere pe ambele dispozitive. Pentru a conecta dispozitivul dvs. la alt dispozitiv Bluetooth 2 Găsiţi şi atingeţi uşor Setări > Bluetooth. 3 Atingeţi uşor dispozitivul Bluetooth la care doriţi să vă conectaţi. Pentru a anula împerecherea unui dispozitiv Bluetooth 2 Găsiţi şi atingeţi uşor Setări > Bluetooth. 3 Sub Dispozitive împerecheate, atingeţi lângă numele dispozitivului a cărui împerechere doriţi să o anulaţi. 4 Atingeţi uşor Ştergere. Trimiterea şi primirea elementelor utilizând tehnologia Bluetooth Partajaţi elemente cu alte dispozitive compatibile Bluetooth, cum ar fi telefoane sau computere. Utilizând funcţia Bluetooth, puteţi trimite şi primi mai multe tipuri de elemente, cum ar fi: Fotografii şi clipuri video Muzică şi alte fişiere audio Persoane de contact Pagini Web 119
120 Pentru a trimite elemente utilizând funcţia Bluetooth 1 Dispozitivul receptor: Asiguraţi-vă că funcţia Bluetooth este activată şi că dispozitivul poate fi detectat de alte dispozitive Bluetooth. 2 Dispozitivul expeditor: Deschideţi aplicaţia care conţine elementul pe care doriţi să îl trimiteţi şi defilaţi la element. 3 În funcţie de aplicaţie şi de elementul pe care doriţi să îl trimiteţi, este posibil ca, de exemplu, să fie nevoie să atingeţi continuu elementul, să deschideţi elementul şi să apăsaţi pe. Pot exista şi alte modalităţi de a trimite un element. 4 Selectaţi Bluetooth. 5 Activaţi funcţia Bluetooth, dacă vi se solicită acest lucru. 6 Atingeţi uşor numele dispozitivului receptor. 7 Dispozitivul receptor: Dacă vi se solicită, acceptaţi conectarea. 8 Dispozitivul expeditor: Dacă vi se solicită, confirmaţi transferul la dispozitivul receptor. 9 Dispozitivul receptor: Acceptaţi elementul în curs de primire. Pentru a primi elemente utilizând funcţia Bluetooth 1 Asiguraţi-vă că funcţia Bluetooth este activată şi că dispozitivul poate fi detectat de alte dispozitive Bluetooth. 2 Acum, dispozitivul transmiţător începe trimiterea datelor pe dispozitivul dvs. 3 Dacă vi se solicită, introduceţi acelaşi cod de trecere pe ambele dispozitive sau confirmaţi codul de trecere sugerat. 4 Atunci când sunteţi notificat despre primirea unui fişier pe dispozitiv, trageţi în jos bara de stare şi atingeţi uşor notificarea pentru a accepta transferul fişierului. 5 Atingeţi uşor Acceptare pentru a porni transferul fişierului. 6 Pentru a vizualiza desfăşurarea transferului, trageţi în jos bara de stare. 7 Pentru a deschide un element primit, trageţi în jos bara de stare şi atingeţi uşor notificarea relevantă. Pentru a vizualiza fişierele primite utilizând funcţia Bluetooth 2 Găsiţi şi atingeţi uşor Setări > Bluetooth. 3 Apăsaţi pe şi selectaţi Afişare fişiere primite. Configurare cu o singură atingere Puteţi utiliza funcţia de configurare cu o singură atingere pentru a lansa automat configurarea mai multor caracteristici care funcţionează în mod fără fir între două dispozitive Xperia. De exemplu, puteţi utiliza Configurare cu o singură atingere pentru a lansa configurarea setărilor de bază pentru Oglindire ecran şi Xperia Link. Odată ce aţi finalizat configurarea, nu aveţi nevoie decât de o singură atingere de fiecare dată când lansaţi aceste caracteristici. Funcţia de configurare cu o singură atingere este activată utilizând NFC. Alte caracteristici cu o singură atingere includ Bluetooth şi server media. Pentru mai multe informaţii despre configurarea funcţiilor Oglindire ecran, Server media, NFC şi Bluetooth, consultaţi secţiunile relevante din ghidul utilizatorului. Pentru a lansa funcţia Configurare cu o singură atingere pe dispozitiv 2 Găsiţi şi atingeţi uşor Setări > Suport conectare Xperia > Configurare printr-o atingere. Funcţia NFC este activată automat. 3 Asiguraţi-vă că este activată funcţia NFC pe celălalt dispozitiv Xperia. 4 Asiguraţi-vă că ecranele ambelor dispozitive sunt deblocate şi active. 5 Ţineţi cele două dispozitive unul lângă altul, astfel încât zonele de detectare NFC ale ambelor dispozitive să se atingă. Funcţia de configurare cu o singură atingere se lansează automat. Ambele dispozitive trebuie să accepte funcţia de configurare cu o singură atingere. 120
121 Aplicaţiile şi caracteristicile inteligente care vă economisesc timp Controlarea accesoriilor şi setărilor utilizând aplicaţia Smart Connect Utilizaţi aplicaţia Smart Connect pentru a seta ce se întâmplă în dispozitiv când conectaţi sau deconectaţi un accesoriu. De exemplu, puteţi stabili ca aplicaţia Radio FM să pornească de fiecare dată când conectaţi o pereche de căşti. Mai puteţi seta aplicaţia Smart Connect să citească cu voce tare mesajele text primite. Sau puteţi utiliza aplicaţia pentru a seta lansarea unei anumite acţiuni sau a unui grup de acţiuni pe dispozitiv la anumite ore din zi. De exemplu, atunci când conectaţi căştile între orele 7:00 şi 9:00, puteţi stabili: să pornească aplicaţia Radio FM; să se deschisă aplicaţia dvs. preferată de reţea socială, de exemplu, Facebook; ca volumul soneriei să fie este setat la vibrare. Cu Smart Connect, mai puteţi gestiona accesorii, cum ar fi Xperia SmartTags sau un ceas din seria Sony SmartWatch. Pentru informaţii suplimentare, consultaţi Ghidul utilizatorului aferent accesoriului în cauză. Dacă utilizaţi un dispozitiv împreună cu mai mulţi utilizatori, pentru a utiliza aplicaţia Smart Connect, trebuie să vă conectaţi drept proprietar, adică, utilizatorul principal. 1 Atingeţi uşor pentru a afişa accesoriile disponibile 2 Adăugaţi un accesoriu sau un eveniment 3 Vizualizaţi opţiunile de meniu 4 Atingeţi uşor pentru a se afişa toate evenimentele 5 Atingeţi uşor pentru a activa un eveniment 6 Atingeţi uşor pentru a vizualiza detaliile unui eveniment 121
122 Pentru a crea un eveniment Smart Connect 1 În Ecran principal, atingeţi uşor, apoi găsiţi şi atingeţi uşor. 2 Dacă deschideţi pentru prima dată aplicaţia Smart Connect, atingeţi uşor OK pentru a închide ecranul de prezentare. 3 În fila Evenimente, atingeţi uşor. 4 Dacă creaţi pentru prima dată un eveniment, atingeţi uşor OK din nou pentru a închide ecranul de prezentare. 5 Adăugaţi condiţii în care doriţi să se declanşeze evenimentul. Una dintre condiţii ar putea fi conectarea la un accesoriu, un anumit interval de timp sau ambele. 6 Atingeţi uşor pentru a continua. 7 Adăugaţi ce doriţi să se întâmple atunci când conectaţi un accesoriu şi setaţi alte setări în funcţie de preferinţe. 8 Atingeţi uşor pentru a continua. 9 Setaţi un nume de eveniment, apoi atingeţi uşor Finaliz.. Pentru a adăuga un accesoriu Bluetooth, mai întâi trebuie să îl împerecheaţi cu dispozitivul. Pentru a edita un eveniment Smart Connect 1 Porniţi aplicaţia Smart Connect. 2 În fila Evenimente, atingeţi uşor un eveniment. 3 Dacă evenimentul este dezactivat, trageţi cursorul către dreapta pentru a-l activa. 4 Atingeţi uşor Editare eveniment, apoi reglaţi setările în funcţie de preferinţe. Pentru a şterge un eveniment 1 Porniţi aplicaţia Smart Connect. 2 În fila Evenimente, atingeţi continuu evenimentul pe care doriţi să-l ştergeţi, apoi atingeţi uşor Ştergere eveniment. 3 Atingeţi uşor Ştergere pentru a confirma. De asemenea, puteţi să deschideţi evenimentul pe care doriţi să-l ştergeţi şi apoi să atingeţi uşor > Ştergere eveniment > Ştergere. Pentru a seta aplicaţia Smart Connect să citească cu voce tare mesajele text sosite 1 Porniţi aplicaţia Smart Connect. 2 Atingeţi uşor, apoi atingeţi uşor Setări. 3 Bifaţi caseta de selectare de lângă Text transformat în vorbire, apoi confirmaţi activarea, dacă este cazul. Dacă această funcţie este activată, toate mesajele sosite sunt citite cu voce tare. Pentru a vă proteja confidenţialitatea, probabil va trebui să dezactivaţi această funcţie dacă utilizaţi dispozitivul într-un loc public sau la serviciu, de exemplu. Gestionarea accesoriilor Utilizaţi aplicaţia Smart Connect pentru a gestiona diverse accesorii inteligente pe care le puteţi conecta la dispozitivul dvs., inclusiv Xperia SmartTags, un ceas din seria SmartWatch sau căşti fără fir de la Sony. Smart Connect descarcă orice aplicaţie necesară şi găseşte aplicaţii terţe atunci când sunt disponibile. Accesoriile conectate anterior sunt afişate într-o listă care vă permite să obţineţi mai multe informaţii despre caracteristicile fiecărui accesoriu. Pentru împerecherea şi conectarea unui accesoriu 1 Porniţi aplicaţia Smart Connect. Dacă deschideţi pentru prima dată aplicaţia Smart Connect, atingeţi uşor OK pentru a închide ecranul de prezentare. 2 Atingeţi uşor Accesorii, apoi atingeţi uşor. 3 Activaţi funcţia Bluetooth dacă nu este deja activată, apoi atingeţi uşor numele accesoriului pe care doriţi să îl împerecheaţi pentru conectare. 4 Dacă este cazul, introduceţi un cod de trecere sau confirmaţi acelaşi cod de trecere pe dispozitiv şi pe accesoriu. 122
123 Pentru a ajusta setările pentru un accesoriu conectat 1 Împerecheaţi şi conectaţi accesoriul cu dispozitivul. 2 Porniţi aplicaţia Smart Connect. 3 Atingeţi uşor Accesorii, apoi atingeţi uşor numele accesoriului conectat. 4 Modificaţi setările dorite. Utilizarea dispozitivului ca portofel Folosiţi dispozitivul pe post de portofel pentru a plăti produsele cumpărate fără a fi nevoie să căutaţi portofelul obişnuit. Toate serviciile de plată pe care le-aţi instalat sunt reunite într-un singur loc, unde pot fi vizualizate şi gestionate. Reţineţi că, atunci când efectuaţi o plată, trebuie să activaţi funcţia NFC înainte ca dispozitivul dvs. să atingă cititorul de carduri. Pentru mai multe informaţii funcţia NFC, consultaţi Tehnologia NFC la pagina 116. Este posibil ca serviciile de plată prin dispozitive mobile să nu fie disponibile în toate regiunile. Pentru a gestiona serviciile de plată 2 Găsiţi şi atingeţi uşor Setări > Atingeţi uşor şi plătiţi. Apare o listă cu serviciile de plată. 3 Gestionaţi serviciile de plată după cum doriţi, de exemplu, schimbaţi serviciul de plată implicit. 123
124 Călătorie şi hărţi Utilizarea serviciilor de localizare Serviciile de localizare permit aplicaţiilor cum ar fi Hărţi şi aparatului foto să utilizeze informaţii de la reţelele de telefonie mobilă şi Wi-Fi, dar şi de la Sistemul de poziţionare globală (GPS) pentru a stabili locaţia dvs. aproximativă. Dacă semnalul sateliţilor GPS este obstrucţionat, dispozitivul vă poate stabili locaţia utilizând funcţia Wi-Fi. Dacă nu sunteţi în raza unei reţele Wi-Fi, dispozitivul poate stabili locaţia dvs. utilizând reţeaua de telefonie mobilă. Pentru a utiliza dispozitivul cu scopul de a afla unde sunteţi, trebuie să activaţi serviciile de localizare. Este posibil să vi se perceapă taxe pentru conexiuni de date atunci când vă conectaţi la Internet de pe dispozitiv. Pentru a activa sau dezactiva serviciile de localizare 2 Găsiţi şi atingeţi uşor Setări > Locaţie, apoi atingeţi uşor comutatorul de pornireoprire pentru a activa sau dezactiva serviciile de localizare. 3 Dacă aţi selectat activarea serviciilor de localizare la pasul 2, atingeţi uşor De acord pentru confirmare. Îmbunătăţirea preciziei sistemului GPS Când utilizaţi prima dată funcţia GPS pe dispozitiv, stabilirea locaţiei poate dura între 5 şi 10 minute. Pentru a facilita căutarea, asiguraţi-vă că puteţi vedea cerul fără impedimente. Nu vă mişcaţi şi nu acoperiţi antena sistemului GPS (zona evidenţiată în imagine). Semnalele sistemului GPS pot trece prin nori şi plastic, dar nu şi prin majoritatea obiectelor solide, cum ar fi clădirile şi munţii. Dacă poziţia dvs. nu este determinată în câteva minute, mutaţi-vă în alt loc. Google Maps şi navigarea Utilizaţi Google Maps pentru a urmări locaţia dvs. curentă, pentru a vizualiza în timp real condiţiile de trafic şi pentru a primi indicaţii detaliate către destinaţia dvs. Aplicaţia Google Maps necesită o conexiune la Internet atunci când este utilizată online. Este posibil să vi se perceapă taxe pentru conexiuni de date atunci când vă conectaţi la Internet de pe dispozitiv. Pentru a obţine informaţii mai detaliate despre 124
125 modul de utilizare a acestei aplicaţii, mergeţi la şi faceţi clic pe legătura Maps pentru mobil. Este posibil ca aplicaţia Google Maps să nu fie disponibilă în orice piaţă, ţară sau regiune. Pentru a utiliza aplicaţia Google Maps 2 Găsiţi şi atingeţi uşor Maps. Utilizarea traficului de date atunci când călătoriţi Atunci când călătoriţi în afara reţelei de telefonie mobilă de reşedinţă, probabil va trebui să accesaţi Internetul utilizând traficul de date în reţeaua de telefonie mobilă. În acest caz, trebuie să activaţi roamingul de date pe dispozitiv. Este recomandabil să verificaţi în prealabil taxele corespunzătoare pentru transmiterea datelor. Dacă utilizaţi un dispozitiv împreună cu mai mulţi utilizatori, pentru a activa sau dezactiva funcţia de roaming date, este posibil să fie necesar să vă conectaţi drept proprietar, adică, utilizatorul principal. Pentru a activa roamingul de date 2 Găsiţi şi atingeţi uşor Setări > Mai multe > Reţele mobile. 3 Trageţi spre dreapta cursorul din dreptul funcţiei Roaming date. Nu puteţi activa roamingul de date dacă datele de telefonie mobilă au fost dezactivate. Utilizarea dispozitivului împreună cu un sistem auto de infodivertisment Conectaţi dispozitivul la un sistem auto de infodivertisment certificat MirrorLink utilizând un cablu USB, de exemplu, pentru a utiliza o aplicaţie de navigare sau pentru a reda muzică de pe dispozitiv în timp ce conduceţi. Atunci când sistemul auto de infodivertisment este conectat, puteţi să navigaţi de la o aplicaţie la alta utilizând comenzile acestuia. Este posibil ca unele aplicaţii să nu fie disponibile în timpul conexiunii MirrorLink. De asemenea, datele protejate, precum clipurile video care sunt protejate în mod strict prin Digital Rights Management (DRM), nu sunt puse la dispoziţie prin MirrorLink. Pentru a conecta dispozitivul la un sistem auto de infodivertisment Conectaţi dispozitivul la sistemul auto de infodivertisment utilizând un cablu USB. Ecranul dispozitivului apare pe ecranul sistemului auto de infodivertisment. În cazul în care conexiunea dintre dispozitiv şi sistemul auto de infodivertisment nu este stabilită automat, este posibil să trebuiască să porniţi manual funcţia MirrorLink. 125
126 Pentru a porni manual MirrorLink 1 Asiguraţi-vă că dispozitivul dvs. este conectat la sistemul infodivertisment al maşinii prin utilizarea unui cablu USB. 2 În Ecran principal, atingeţi uşor. 3 Găsiţi şi atingeţi uşor Setări > Suport conectare Xperia > MirrorLink. 4 Atingeţi uşor Lansare MirrorLink, apoi atingeţi uşor OK. 5 Dacă tot nu se realizează conexiunea, atingeţi uşor Adresă de reţea pentru a trece la altă reţea în cazul în care aceeaşi adresă de reţea este utilizată de alte servicii, cum ar fi Bluetooth şi Wi-Fi, şi încercaţi din nou. Modul pentru avion În modul pentru avion, dispozitivele de emisie-recepţie pentru reţea şi radio sunt dezactivate pentru a evita perturbarea echipamentelor sensibile. Totuşi, puteţi să jucaţi jocuri, să ascultaţi muzică, să vizionaţi clipuri video şi alt conţinut în continuare, atât timp cât întregul conţinut este salvat în cartela de memorie sau în memoria internă. De asemenea, puteţi fi notificat prin alarme, dacă acestea sunt activate. Activarea modului pentru avion reduce consumul de energie a bateriei. Pentru a activa modul Avion 2 Găsiţi şi atingeţi uşor Setări > Mai multe. 3 Trageţi spre dreapta cursorul din dreptul funcţiei Mod Avion. 126
127 Calendar şi ceas deşteptător Calendar Utilizaţi aplicaţia Calendar pentru a gestiona orarul dvs. Dacă v-aţi conectat şi aţi sincronizat dispozitivul cu unul sau mai multe conturi online care includ calendare, de exemplu, contul Google sau contul Xperia cu Facebook, atunci în aplicaţia Calendar vor apărea şi evenimentele din calendar pentru aceste conturi. Puteţi selecta calendarele pe care doriţi să le integraţi în vizualizarea combinată de Calendar. Atunci când se apropie ora unei rezervări, dispozitivul redă un sunet de notificare care să vă reamintească despre rezervare. De asemenea, apare în bara de stare. 1 Selectaţi un tip de vizualizare şi calendarele pe care doriţi să le vizualizaţi 2 Reveniţi la data curentă 3 Accesaţi setări şi alte opţiuni 4 Atingeţi scurt spre stânga sau spre dreapta pentru a răsfoi mai repede 5 Data selectată 6 Agenda pentru ziua selectată 7 Adăugaţi un eveniment în calendar Pentru a crea un eveniment în calendar 1 În Ecran principal, atingeţi uşor, apoi Calendar. 2 Atingeţi uşor. 3 Dacă v-aţi sincronizat calendarul cu unul sau mai multe conturi, selectaţi contul la care doriţi să adăugaţi acest eveniment. Dacă doriţi să adăugaţi acest eveniment numai pe dispozitivul dvs., atingeţi uşor Calendar dispozitiv. 4 Introduceţi sau selectaţi informaţiile dorite şi adăugaţi participanţi la eveniment. 5 Pentru a salva evenimentul şi trimite invitaţii, atingeţi uşor Salvare. Pentru a vizualiza un eveniment din calendar 1 În Ecran principal, atingeţi uşor, apoi Calendar. 2 Atingeţi uşor evenimentul pe care doriţi să îl vizualizaţi. Pentru a vizualiza mai multe calendare 1 În Ecran principal, atingeţi uşor, apoi găsiţi şi atingeţi uşor Calendar. 2 Atingeţi uşor, apoi marcaţi casetele de selectare pentru calendarele pe care doriţi să le vizualizaţi. 127
128 Pentru a face zoom în vizualizarea calendarului Atunci când se selectează vizualizarea Săptămână sau Zi, apropiaţi degetele pe ecran pentru a mări. Pentru a se afişa zile naţionale în aplicaţia Calendar 1 În Ecran principal, atingeţi uşor, apoi Calendar. 2 Atingeţi uşor, apoi Setări. 3 Atingeţi uşor Sărbători. 4 Selectaţi o opţiune sau o combinaţie de opţiuni, apoi atingeţi uşor OK. Pentru a se afişa zile de naştere în aplicaţia Calendar 1 În Ecran principal, atingeţi uşor, apoi Calendar. 2 Atingeţi uşor, apoi atingeţi uşor Setări> Zile de naştere. 3 Trageţi spre dreapta cursorul aflat lângă Zile de naştere, apoi selectaţi grupul persoanelor de contact pentru care doriţi să se afişeze zilele de naştere. Pentru a se afişa prognoze meteo în aplicaţia Calendar 1 În Ecran principal, atingeţi uşor, apoi Calendar. 2 Atingeţi uşor, apoi atingeţi uşor Setări. 3 Atingeţi uşor Prognoza meteo, apoi trageţi spre dreapta cursorul din dreptul funcţiei Prognoza meteo. 4 Dacă serviciile de localizare sunt dezactivate, atingeţi uşor Locaţie de reşedinţă, apoi căutaţi localitatea pe care doriţi să o adăugaţi. Pentru informaţii suplimentare privind modul de activare a serviciilor de localizare, consultaţi Utilizarea serviciilor de localizare la pagina 124. Pentru a modifica setările pentru prognoza meteo din aplicaţia Calendar 1 În Ecran principal, atingeţi uşor, apoi Calendar. 2 Atingeţi uşor, apoi Setări. 3 Atingeţi uşor Prognoza meteo. 4 Reglaţi setările în funcţie de preferinţe. Alarmă şi ceas Puteţi să setaţi una sau mai multe alarme şi să utilizaţi orice sunet salvat pe dispozitiv drept semnal de alarmă. Alarma nu se activează dacă dispozitivul este închis. Formatul de oră pentru alarmă coincide cu cel selectat de dvs. pentru setările generale de oră, de exemplu, formatul de 12 ore sau formatul de 24 de ore. 1 Accesaţi ecranul principal al alarmei 2 Vizualizaţi ora pe glob şi reglaţi setările 3 Accesaţi funcţia cronometrului 128
129 4 Accesaţi funcţia temporizatorului 5 Vizualizaţi opţiuni 6 Deschideţi setările pentru data şi ora ceasului 7 Dezactivaţi sau activaţi o alarmă 8 Adăugaţi o alarmă nouă Pentru a seta o alarmă nouă 1 În ecranul principal, atingeţi uşor. 2 Găsiţi şi atingeţi uşor Alarmă şi ceas. 3 Atingeţi uşor. 4 Atingeţi uşor Oră şi selectaţi valoarea dorită. 5 Atingeţi uşor OK. 6 Dacă doriţi, editaţi şi alte setări pentru alarmă. 7 Atingeţi uşor Salvare. Pentru a amâna o alarmă atunci când aceasta sună Atingeţi uşor Amânare. Pentru a dezactiva o alarmă atunci când aceasta sună Glisaţi spre dreapta. Pentru a edita o alarmă existentă 1 Deschideţi aplicaţia Alarmă şi ceas, apoi atingeţi uşor alarma pe care doriţi să o editaţi. 2 Efectuaţi modificările dorite. 3 Atingeţi uşor Salvare. Pentru a activa sau a dezactiva o alarmă Deschideţi aplicaţia Alarmă şi ceas, apoi trageţi cursorul de lângă alarmă pe poziţia de activare sau dezactivare. Pentru a şterge o alarmă 1 Deschideţi aplicaţia Alarmă şi ceas, apoi atingeţi continuu alarma pe care doriţi să o ştergeţi. 2 Atingeţi uşor Ştergere alarmă, apoi Da. Pentru a seta sunetul unei alarme 1 Deschideţi aplicaţia Alarmă şi ceas, apoi atingeţi uşor alarma pe care doriţi să o editaţi. 2 Atingeţi uşor Sunet alarmă şi selectaţi o opţiune sau atingeţi uşor şi selectaţi un fişier muzical. 3 Atingeţi uşor Efectuat, apoi atingeţi uşor Salvare. Pentru a regla nivelul volumului unei alarme 1 Deschideţi aplicaţia Alarmă şi ceas, apoi atingeţi uşor alarma pe care doriţi să o editaţi. 2 Trageţi cursorul de volum de la Volum alarmă în poziţia dorită. 3 Atingeţi uşor Salvare. Pentru a seta o alarmă periodică 1 Deschideţi aplicaţia Alarmă şi ceas, apoi atingeţi uşor alarma pe care doriţi să o editaţi. 2 Atingeţi uşor Repetare. 3 Marcaţi casetele de selectare corespunzătoare zilelor relevante, apoi atingeţi uşor OK. 4 Atingeţi uşor Salvare. 129
130 Pentru a activa funcţia de vibrare pentru o alarmă 1 Deschideţi aplicaţia Alarmă şi ceas, apoi atingeţi uşor alarma pe care doriţi să o editaţi. 2 Marcaţi caseta de selectare Vibrare. 3 Atingeţi uşor Salvare. Pentru a seta comportamentul tastelor laterale 1 Deschideţi aplicaţia Alarmă şi ceas, apoi selectaţi alarma pe care doriţi să o editaţi. 2 Atingeţi uşor Comport. taste laterale, apoi selectaţi comportamentul dorit al tastelor laterale atunci când le apăsaţi în timpul alarmei. 3 Atingeţi uşor Salvare. 130
131 Accesibilitate Gesturi de mărire Gesturile de mărire vă permit să măriţi porţiuni ale ecranului atingând uşor, de trei ori şi succesiv, zona ecranului tactil. Pentru a activa sau dezactiva gesturile de mărire 2 Găsiţi şi atingeţi uşor Setări > Accesibilitate > Gesturi pentru mărire. 3 Atingeţi uşor comutatorul de pornire-oprire. Pentru a mări o zonă şi pentru a o panorama pe tot ecranul 1 Asiguraţi-vă că este activată caracteristica Gesturi pentru mărire. 2 Atingeţi uşor zona de trei ori, apoi trageţi continuu degetul pe ecran. Text mare Puteţi activa opţiunea Text mare pentru a creşte dimensiunea implicită a textului afişat pe dispozitiv. Pentru a activa sau dezactiva textul mare 2 Găsiţi şi atingeţi uşor Setări > Accesibilitate. 3 Trageţi cursorul de lângă Text mare. Corecţie culori Setarea Corecţie culori reglează modul de afişare a culorilor pe ecran pentru utilizatorii care nu disting culorile sau le disting cu dificultate. Pentru a activa corectarea culorilor 2 Găsiţi şi atingeţi uşor Setări > Accesibilitate > Corectarea spaţiului de culoare. 3 Atingeţi uşor comutatorul de pornire-oprire. 4 Atingeţi uşor Mod de corectare, apoi selectaţi sensibilitatea adecvată a culorilor. Corecţia culorilor este deocamdată o caracteristică experimentală şi poate afecta performanţa dispozitivului. Compatibilitate cu proteze auditive Opţiunea compatibilităţii cu proteze auditive asigură funcţionarea semnalului audio de pe dispozitivului cu protezele auditive standard. Pentru a activa sau dezactiva compatibilitatea cu protezele auditive 2 Găsiţi şi atingeţi uşor Setări > Apelare. 3 Trageţi cursorul de lângă Hearing aids. TalkBack TalkBack este un serviciu de citire a ecranului pentru utilizatorii cu handicap de vedere. TalkBack utilizează răspunsul vocal pentru a descrie toate evenimente sau acţiunile efectuate pe dispozitivul Android. TalkBack descrie interfaţa de utilizare şi citeşte cu voce tare erorile de software, notificările şi mesajele. 131
132 Pentru a activa TalkBack 2 Găsiţi şi atingeţi uşor Setări > Accesibilitate > TalkBack. 3 Atingeţi uşor comutatorul de pornire-oprire, apoi atingeţi uşor OK. Pentru a modifica preferinţele pentru vorbire, reacţia de răspuns şi atingere pentru TalkBack, atingeţi uşor Setări. TalkBack lansează un asistent de instruire imediat după ce activaţi această caracteristică. Pentru a ieşi din asistentul de instruire, atingeţi uşor butonul Ieşire de două ori. Pentru a dezactiva TalkBack 1 În Ecran principal, atingeţi uşor de două ori. 2 Găsiţi şi atingeţi uşor de două ori Setări > Accesibilitate > TalkBack. 3 Atingeţi uşor de două ori comutatorul de pornire-oprire, apoi OK. Modul TTY (teleimprimator) Caracteristica TTY (teleimprimator) de pe dispozitiv permite persoanelor fără auz, cu probleme de auz sau care au dificultăţi de vorbire, să comunice utilizând un dispozitiv TTY sau un serviciu de relee. Pentru a activa modul TTY 2 Găsiţi şi atingeţi uşor Setări > Apelare > Mod TTY. 3 Selectaţi modul TTY aplicabil. Vorbire lentă Caracteristica Vorbire lentă încetineşte vorbirea interlocutorului în timpul unui apel. Pentru a activa sau dezactiva opţiunea Vorbire lentă 2 Găsiţi şi atingeţi uşor Setări > Apelare. 3 Trageţi cursorul de lângă Discuţie lentă în poziţia de activare sau dezactivare. 132
133 Asistenţă şi întreţinere Asistenţă pentru dispozitivul dvs. Utilizaţi aplicaţia Asistenţă din dispozitivul dvs. pentru a căuta un ghid de utilizare, pentru a citi ghiduri de depanare şi pentru a găsi informaţii despre actualizări software şi alte informaţii legate de produs. Pentru a accesa aplicaţia Asistenţă 2 Găsiţi şi atingeţi uşor, apoi selectaţi elementul de asistenţă dorit. Pentru a beneficia de cea mai bună asistenţă disponibilă, vă recomandăm să vă conectaţi la Internet atunci când utilizaţi aplicaţia Asistenţă. Resurse de asistenţă din meniuri şi aplicaţii Unele aplicaţii şi setări au disponibile resurse de asistenţă în meniul de opţiuni. Acest lucru este indicat de regulă prin din aplicaţiile respective. Instrument pentru computer Aplicaţia Xperia Companion vă ajută să vă conectaţi dispozitivul la un computer şi să gestionaţi conţinuturi precum aparatul foto şi conţinutul multimedia, să răsfoiţi fişierele de pe dispozitiv şi să gestionaţi software-ul dispozitivului. Xperia Companion Xperia Companion este un software de computer cu o serie de instrumente şi aplicaţii pe care le puteţi utiliza atunci când conectaţi dispozitivul la un computer. Cu Xperia Companion, puteţi să: Actualizaţi sau reparaţi software-ul dispozitivului. Transferaţi conţinutul de pe un dispozitiv vechi utilizând Xperia Transfer. Creaţi o copie de rezervă şi să restauraţi conţinutul de pe computer. Sincronizaţi conţinutul multimedia conţinutul aparatului foto, muzica şi listele de redare între dispozitiv şi computer. Răsfoiţi fişiere pe dispozitiv. Pentru a utiliza Xperia Companion, aveţi nevoie de un computer conectat la Internet pe care să se execute unul dintre următoarele sisteme de operare: Microsoft Windows 7 sau o versiune ulterioară Mac OS X 10.8 sau o versiune ulterioară Aflaţi mai multe şi descărcaţi Xperia Companion pentru Windows la adresa sau Xperia Companion pentru Mac la adresa Actualizarea dispozitivului Ar trebui să actualizaţi software-ul de pe dispozitiv pentru a obţine cele mai recente funcţionalităţi, îmbunătăţiri şi remedieri ale erorilor pentru a asigura performanţe optime. Dacă o actualizare de software este disponibilă, în bara de stare apare. De asemenea, puteţi verifica manual existenţa unor actualizări noi. Cea mai simplă cale de a instala actualizarea de software este în mod wireless de pe dispozitiv. Cu toate acestea, unele actualizări nu sunt disponibile pentru descărcare în modul wireless. Apoi trebuie să utilizaţi software-ul Xperia Companion pe un PC sau pe un computer Apple Mac pentru a actualiza dispozitivul. 133
134 Pentru mai multe informaţii despre actualizările de software, mergeţi la Dacă utilizaţi un dispozitiv împreună cu mai mulţi utilizatori, pentru a actualiza dispozitivul trebuie să vă conectaţi drept proprietar, adică, utilizatorul principal. Capacitatea de stocare insuficientă rămasă poate împiedica actualizările. Asiguraţi-vă că aveţi capacitate de stocare suficientă înainte de a încerca să faceţi actualizarea. Pentru a căuta software nou 1 Dacă utilizaţi un dispozitiv cu mai mulţi utilizatori, asiguraţi-vă că sunteţi conectat drept proprietar. 2 În Ecran principal, atingeţi uşor. 3 Găsiţi şi atingeţi uşor Setări > Despre telefon > Actualizare software. Dacă nu este disponibil software nou, este posibil să nu aveţi suficientă memorie liberă pe dispozitiv. Dacă dispozitivul dvs. Xperia are o memorie internă liberă (memorie a dispozitivului) disponibilă de sub 500 MB, nu primiţi niciun fel de informaţii despre software-ul nou. Următoarea notificare apare în panoul de notificări pentru a avertiza cu privire la lipsa spaţiului de stocare: Spaţiul de stocare se epuizează. Este posibil ca anumite funcţii de sistem să nu se execute. Dacă primiţi această notificare, trebuie să eliberaţi memorie internă (memorie a dispozitivului) înainte de a putea primi notificări cu privire la disponibilitatea software-ului nou. Pentru a descărca şi a instala o actualizare de sistem 1 Dacă utilizaţi un dispozitiv cu mai mulţi utilizatori, asiguraţi-vă că sunteţi conectat drept proprietar. 2 În Ecran principal, atingeţi uşor. 3 Găsiţi şi atingeţi uşor Setări > Despre telefon > Actualizare software. 4 Dacă este disponibilă o actualizare de sistem, atingeţi uşor Descărcare pentru a o descărca pe dispozitiv. 5 După terminarea descărcării, atingeţi uşor Instalare şi urmaţi instrucţiunile de pe ecran pentru a finaliza instalarea. Pentru a descărca şi instala o actualizare de sistem din panoul Notificări 1 Dacă utilizaţi un dispozitiv cu mai mulţi utilizatori, asiguraţi-vă că v-aţi conectat ca proprietar. 2 Trageţi în jos bara de stare pentru a deschide panoul Notificare. 3 Defilaţi în jos şi selectaţi actualizarea de sistem dorită, apoi atingeţi uşor Descărcare. 4 După terminarea descărcării, redeschideţi panoul Notificare, dacă este închis, apoi atingeţi uşor Instalare şi urmaţi instrucţiunile de pe ecran pentru a termina instalarea. Actualizarea dispozitivului utilizând un computer Puteţi descărcare şi instala actualizările de software pe dispozitiv utilizând un computer cu o conexiune la internet. Aveţi nevoie de un cablu USB şi de un PC sau un computer Apple Mac pe care rulează software-ul Xperia Companion. Dacă nu aveţi software-ul Xperia Companion instalat pe computerul relevant, conectaţi dispozitivul la computer utilizând un cablu USB şi urmaţi instrucţiunile de instalare de pe ecran. 134
135 Pentru a actualiza dispozitivul utilizând un computer 1 Asiguraţi-vă că aveţi instalat software-ul Xperia Companion pe PC sau pe computerul Apple Mac. 2 Conectaţi dispozitivul la computer utilizând un cablu USB. 3 Deschideţi Xperia Companion, dacă nu se lansează automat. 4 Pe computer: Dacă se detectează o actualizare de software nouă, se afişează o fereastră pop-up. Urmaţi instrucţiunile de pe ecran pentru a efectua actualizările de software corespunzătoare. Atunci când conectaţi dispozitivul la computer prin cablu USB, vi se solicită să instalaţi software-ul Xperia Companion sau să revocaţi, dacă nu aţi selectat anterior Nu se mai afişează. Găsirea unui dispozitiv pierdut Dacă aveţi un cont Google, serviciul Web Protecţie asigurată de my Xperia vă poate ajuta să localizaţi şi să vă securizaţi dispozitivul în eventualitatea pierderii acestuia. Dacă aţi activat acest serviciu pe dispozitiv puteţi să: Localizaţi dispozitivul pe o hartă. Declanşaţi un sunet de alertă chiar dacă dispozitivul este în modul silenţios. Blocaţi dispozitivul de la distanţă. Ştergeţi de la distanţă memoriile internă şi externă de pe dispozitiv, în ultimă instanţă. Este posibil ca serviciul Protecţie asigurată de my Xperia să nu fie disponibil în toate ţările/ regiunile. Pentru a activa pe dispozitiv serviciul Protecţie asigurat de my Xperia 1 Asiguraţi-vă că aveţi o conexiune de date activă. 2 În Ecran principal, atingeţi uşor. 3 Găsiţi şi atingeţi uşor Setări > Securitate > Protecţie oferită de my Xperia > Activare. 4 Marcaţi caseta de selectare pentru a fi de acord cu termenii şi condiţiile utilizării serviciului Protecţie asigurat de my Xperia, apoi atingeţi uşor Acceptare. 5 Dacă vi se solicită, conectaţi-vă la contul Google sau creaţi unul nou dacă nu aveţi cont. 6 Activaţi serviciile de localizare pe dispozitiv dacă această funcţie nu este deja activată. Pentru a verifica dacă serviciul Protecţie asigurat de my Xperia vă poate localiza dispozitivul după ce-l activaţi, mergeţi la myxperia.sonymobile.com şi conectaţi-vă utilizând contul Google configurat pe dispozitiv. Dacă utilizaţi un dispozitiv împreună cu mai mulţi utilizatori, reţineţi că serviciul Protecţie asigurat de my Xperia este disponibil numai pentru utilizatorul conectat ca proprietar. Găsirea numărului de identificare a dispozitivului Dispozitivul are un număr ID (identificare) unic. Pe dispozitiv, acest număr se mai numeşte IMEI (International Mobile Equipment Identity). Este recomandabil să păstraţi o copie a acestui număr. Poate fi necesar, de exemplu, atunci când accesaţi serviciul de asistenţă Xperia Care şi trebuie să înregistraţi dispozitivul. De asemenea, dacă 135
GT-S5839i. Manualul utilizatorului
 GT-S5839i Manualul utilizatorului www.sar-tick.com Acest produs respectă limitele naţionale SAR aplicabile de 2,0 W/kg. Valorile specifice maxime SAR pot fi găsite în secţiunea "Informaţii privind certificarea
GT-S5839i Manualul utilizatorului www.sar-tick.com Acest produs respectă limitele naţionale SAR aplicabile de 2,0 W/kg. Valorile specifice maxime SAR pot fi găsite în secţiunea "Informaţii privind certificarea
Manual Handycam DCR-SX45E/SX65E/SX85E Cuprins Tehnicile utile de înregistrare Index
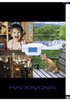 clic Manual Handycam DCR-SX45E/SX65E/SX85E 2011 Sony Corporation 4-268-843-82(1) Utilizarea funcţiei Manual Handycam Veţi găsi informaţii referitoare la cum puteţi profita la maximum de camera video în
clic Manual Handycam DCR-SX45E/SX65E/SX85E 2011 Sony Corporation 4-268-843-82(1) Utilizarea funcţiei Manual Handycam Veţi găsi informaţii referitoare la cum puteţi profita la maximum de camera video în
DCR-SR58E/SR68E/SR78E/ SR88E/SX33E/SX34E/SX43E/ SX44E/SX53E/SX63E. Înregistrarea/Redarea (1) 2010 Sony Corporation.
 4-170-096-82(1) Cuprins 9 Pornirea 12 Înregistrarea/Redarea 21 Utilizarea eficientă a camerei video 37 DCR-SR58E/SR68E/SR78E/ SR88E/SX33E/SX34E/SX43E/ SX44E/SX53E/SX63E Cameră video digitală Manual Handycam
4-170-096-82(1) Cuprins 9 Pornirea 12 Înregistrarea/Redarea 21 Utilizarea eficientă a camerei video 37 DCR-SR58E/SR68E/SR78E/ SR88E/SX33E/SX34E/SX43E/ SX44E/SX53E/SX63E Cameră video digitală Manual Handycam
ING Online specificaţii fişier import Formatul MT103 versiunea 1.0
 ING Online specificaţii fişier import Formatul MT103 versiunea 1.0 MT103 este formatul standard acceptat de ING Online pentru fişierele de import care conţin ordine de plată domestice normale şi bugetare
ING Online specificaţii fişier import Formatul MT103 versiunea 1.0 MT103 este formatul standard acceptat de ING Online pentru fişierele de import care conţin ordine de plată domestice normale şi bugetare
WorldShip Ghid de instalare. Un ghid ușor pentru instalarea și îmbunătăţirea aplicaţiei software WorldShip.
 WorldShip 2017 Ghid de instalare Un ghid ușor pentru instalarea și îmbunătăţirea aplicaţiei software 2000-2017 United Parcel Service of America, Inc. UPS, marca UPS și culoarea maro sunt mărci comerciale
WorldShip 2017 Ghid de instalare Un ghid ușor pentru instalarea și îmbunătăţirea aplicaţiei software 2000-2017 United Parcel Service of America, Inc. UPS, marca UPS și culoarea maro sunt mărci comerciale
Manualul utilizatorului
 CEC Bank Mobile Banking Manualul utilizatorului Versiunea 2.0 15.02.2016 Cuprins PRELOGIN... 1 1. Ecranul de Login... 1 2. Meniul Prelogin... 2 3. Calculator rate... 3 4. Rata de schimb... 4 5. Indici
CEC Bank Mobile Banking Manualul utilizatorului Versiunea 2.0 15.02.2016 Cuprins PRELOGIN... 1 1. Ecranul de Login... 1 2. Meniul Prelogin... 2 3. Calculator rate... 3 4. Rata de schimb... 4 5. Indici
P552. Manual de utilizare
 P552 Manual de utilizare RO3898 Prima ediţie Iulie 2008 Drept de autor 2008 ASUSTeK Computers, Inc. Toate drepturile rezervate. Nicio parte a acestui manual, inclusiv produsele şi software-ul descrise
P552 Manual de utilizare RO3898 Prima ediţie Iulie 2008 Drept de autor 2008 ASUSTeK Computers, Inc. Toate drepturile rezervate. Nicio parte a acestui manual, inclusiv produsele şi software-ul descrise
MANUAL DE UTILIZARE Vă rugăm citiți cu atenție acest manual și păstrați-l pentru consultare ulterioară
 MANUAL DE UTILIZARE Vă rugăm citiți cu atenție acest manual și păstrați-l pentru consultare ulterioară 1 Cuprins 1. PREFAȚĂ... 3 2. INSTRUCȚIUNI PRIVIND SIGURANȚA... 3 3. VEDERE FAȚĂ & SPATE, CONEXIUNE
MANUAL DE UTILIZARE Vă rugăm citiți cu atenție acest manual și păstrați-l pentru consultare ulterioară 1 Cuprins 1. PREFAȚĂ... 3 2. INSTRUCȚIUNI PRIVIND SIGURANȚA... 3 3. VEDERE FAȚĂ & SPATE, CONEXIUNE
 Register your product and get support at www.philips.com/welcome PFL30x7H PFL30x7T PFL30x7K PFL31x7H PFL31x7K PFL32x7H PFL33x7H PFL35x7H PFL35x7T PFL35x7K PFL38x7H PFL38x7T PFL38x7K RO Manual de utilizare
Register your product and get support at www.philips.com/welcome PFL30x7H PFL30x7T PFL30x7K PFL31x7H PFL31x7K PFL32x7H PFL33x7H PFL35x7H PFL35x7T PFL35x7K PFL38x7H PFL38x7T PFL38x7K RO Manual de utilizare
24 Banking Persoane fizice G H I D U L U T I L I Z A T O R U L U I
 G H I D U L U T I L I Z A T O R U L U I Autor : Eon Technologies Data : 27/08/2013 Versiune 1.3 DECLARAŢIE DE CONFIDENŢIALITATE Toate materialele cu privire la acest document sunt protejate prin drepturi
G H I D U L U T I L I Z A T O R U L U I Autor : Eon Technologies Data : 27/08/2013 Versiune 1.3 DECLARAŢIE DE CONFIDENŢIALITATE Toate materialele cu privire la acest document sunt protejate prin drepturi
Tracker GPS prin (GSM/GPRS) AF-80 Manual de Utilizare Dispozitiv de urmarire prin Geo-Localizare
 Tracker GPS prin (GSM/GPRS) AF-80 Manual de Utilizare Dispozitiv de urmarire prin Geo-Localizare V-1.55RO Made in Hong Kong 0889 +++ Informatiile transmise prin SMS direct pe telefonul mobil la cerere
Tracker GPS prin (GSM/GPRS) AF-80 Manual de Utilizare Dispozitiv de urmarire prin Geo-Localizare V-1.55RO Made in Hong Kong 0889 +++ Informatiile transmise prin SMS direct pe telefonul mobil la cerere
Oferta Orange pentru membrii IPA Iulie TABLETE -
 Oferta Orange pentru membrii IPA Iulie 2013 - TABLETE - Cuprins Noua activitate si echipa de suport dedicate membrilor IPA Tablete disponibile in oferta Orange IPA : Serioux - S710TAB VISIONTAB Allview
Oferta Orange pentru membrii IPA Iulie 2013 - TABLETE - Cuprins Noua activitate si echipa de suport dedicate membrilor IPA Tablete disponibile in oferta Orange IPA : Serioux - S710TAB VISIONTAB Allview
net Siempre contigo Guía de Usuario V 2.0
 Siempre contigo Guía de Usuario V 2.0 Bienvenido a DIGI mobil, En DIGI mobil queremos ofrecerte la forma más fácil y divertida de navegar por Internet y estar siempre informado. Con el Servicio DIGI net
Siempre contigo Guía de Usuario V 2.0 Bienvenido a DIGI mobil, En DIGI mobil queremos ofrecerte la forma más fácil y divertida de navegar por Internet y estar siempre informado. Con el Servicio DIGI net
MANUAL DE UTILIZARE SmartOP
 MANUAL DE UTILIZARE SmartOP BRD - Manual de utilizare SmartOP Versiunea 2.0 Pagina 1 din 31 CUPRINS 1. INTRODUCERE... 3 2. INSTALAREA, ACTUALIZAREA SI DEZINSTALAREA APLICATIEI... 4 2.1 PASII DE INSTALARE...
MANUAL DE UTILIZARE SmartOP BRD - Manual de utilizare SmartOP Versiunea 2.0 Pagina 1 din 31 CUPRINS 1. INTRODUCERE... 3 2. INSTALAREA, ACTUALIZAREA SI DEZINSTALAREA APLICATIEI... 4 2.1 PASII DE INSTALARE...
DMC-TZ27. Instrucţiuni de operare de bază. Cameră digitală. Model Nr. DMC-TZ30
 Instrucţiuni de operare de bază Cameră digitală Model Nr. DMC-TZ30 DMC-TZ27 Înainte de utilizare, vă rugăm să citiţi aceste instrucţiuni în întregime. Mai multe instrucţiuni privind operarea acestei camere
Instrucţiuni de operare de bază Cameră digitală Model Nr. DMC-TZ30 DMC-TZ27 Înainte de utilizare, vă rugăm să citiţi aceste instrucţiuni în întregime. Mai multe instrucţiuni privind operarea acestei camere
Ghidul de utilizare a sistemului Client.dotBANK
 Ghidul de utilizare a sistemului Client.dotBANK I. Cum accesaţi sistemul cu semnătura mobilă?... 2 II. Cum semnaţi documente cu semnătura mobilă?... 5 III. Cum vizualizaţi extrasul din cont?... 7 IV. Cum
Ghidul de utilizare a sistemului Client.dotBANK I. Cum accesaţi sistemul cu semnătura mobilă?... 2 II. Cum semnaţi documente cu semnătura mobilă?... 5 III. Cum vizualizaţi extrasul din cont?... 7 IV. Cum
БЪЛГАРСКИ LC-32LD145V HRVATSKI ROMANIAN SLOVENČINA
 БЪЛГАРСКИ LC-32LD145V LCD ÖÂÅÒÅÍ ÒÅËÅÂÈÇÎĞ LCD TELEVIZOR U BOJI TELEVIZOR LCD COLOR FAREBNÝ LCD TELEVÍZOR ĞÚÊÎÂÎÄÑÒÂÎ ÇÀ ÓÏÎÒĞÅÁÀ KORISNIČKI PRIRUČNIK MANUAL DE UTILIZARE NÁVOD NA OBSLUHU HRVATSKI ROMANIAN
БЪЛГАРСКИ LC-32LD145V LCD ÖÂÅÒÅÍ ÒÅËÅÂÈÇÎĞ LCD TELEVIZOR U BOJI TELEVIZOR LCD COLOR FAREBNÝ LCD TELEVÍZOR ĞÚÊÎÂÎÄÑÒÂÎ ÇÀ ÓÏÎÒĞÅÁÀ KORISNIČKI PRIRUČNIK MANUAL DE UTILIZARE NÁVOD NA OBSLUHU HRVATSKI ROMANIAN
Ghid pentru incarcarea in Internet Banking a platilor din fisier
 Ghid pentru incarcarea in Internet Banking a platilor din fisier (plati multiple in lei si valuta, inclusiv plati de salarii) 1. Acceseaza meniul Operatiuni/ sub-meniul Plati din fisier si autorizare tranzactii,
Ghid pentru incarcarea in Internet Banking a platilor din fisier (plati multiple in lei si valuta, inclusiv plati de salarii) 1. Acceseaza meniul Operatiuni/ sub-meniul Plati din fisier si autorizare tranzactii,
Recorder cu cameră video digitală HD
 4-542-974-11(1) (RO) Recorder cu cameră video digitală HD Manual RO 2014 Sony Corporation HDR-AS20 Cum se utilizează acest manual Faceţi clic pe un buton din partea dreaptă pentru a accesa pagina corespunzătoare.
4-542-974-11(1) (RO) Recorder cu cameră video digitală HD Manual RO 2014 Sony Corporation HDR-AS20 Cum se utilizează acest manual Faceţi clic pe un buton din partea dreaptă pentru a accesa pagina corespunzătoare.
Libra Web Banking Manual de utilizare
 Libra Web Banking Manual de utilizare CUPRINS 1 SFATURI PENTRU SECURITATEA PE INTERNET...4 1.1 Cum va protejam noi?...4 1.1.1 Criptarea informatiei...4 1.1.2 Acces limitat prin firewall...5 1.1.3 Inchiderea
Libra Web Banking Manual de utilizare CUPRINS 1 SFATURI PENTRU SECURITATEA PE INTERNET...4 1.1 Cum va protejam noi?...4 1.1.1 Criptarea informatiei...4 1.1.2 Acces limitat prin firewall...5 1.1.3 Inchiderea
Manualul utilizatorului
 Manualul utilizatorului Versiunea 1.10 12.11.2014 CUPRINS Descriere generala...4 Cerinte tehnice necesare utilizarii CEConline...4 Cerinte Hardware si Software:...4 Setarile Browserului:...5 Securitatea
Manualul utilizatorului Versiunea 1.10 12.11.2014 CUPRINS Descriere generala...4 Cerinte tehnice necesare utilizarii CEConline...4 Cerinte Hardware si Software:...4 Setarile Browserului:...5 Securitatea
Manual de utilizare. Seria Aspire 3000/5000
 Manual de utilizare Seria Aspire 3000/5000 Copyright 2005. Acer Incorporated Toate drepturile rezervate. Manual pentru Seria Aspire 3000/5000 Prima editie: Martie 2005 Informatiile cuprinse in prezentul
Manual de utilizare Seria Aspire 3000/5000 Copyright 2005. Acer Incorporated Toate drepturile rezervate. Manual pentru Seria Aspire 3000/5000 Prima editie: Martie 2005 Informatiile cuprinse in prezentul
БЪЛГАРСКИ MAGYAR LC-22LE250V ROMANIAN SLOVENČINA
 MAGYAR БЪЛГАРСКИ LC-22LE250V ROMANIAN LCD ÖÂÅÒÅÍ ÒÅËÅÂÈÇÎĞ LCD SZÍNES TELEVÍZIÓ TELEVIZOR LCD COLOR FAREBNÝ LCD TELEVÍZOR ĞÚÊÎÂÎÄÑÒÂÎ ÇÀ ÓÏÎÒĞÅÁÀ HASZNÁLATI ÚTMUTATÓ MANUAL DE UTILIZARE NÁVOD NA OBSLUHU
MAGYAR БЪЛГАРСКИ LC-22LE250V ROMANIAN LCD ÖÂÅÒÅÍ ÒÅËÅÂÈÇÎĞ LCD SZÍNES TELEVÍZIÓ TELEVIZOR LCD COLOR FAREBNÝ LCD TELEVÍZOR ĞÚÊÎÂÎÄÑÒÂÎ ÇÀ ÓÏÎÒĞÅÁÀ HASZNÁLATI ÚTMUTATÓ MANUAL DE UTILIZARE NÁVOD NA OBSLUHU
Manual de utilizare a Cyber-shot
 Manual de utilizare a Cyber-shot DSC-W180/W190 2009 Sony Corporation 4-143-377-11(1) RO Modul de utilizare a acestui manual Faceţi clic pe un buton din dreapta sus pentru a ajunge la pagina corespunzătoare.
Manual de utilizare a Cyber-shot DSC-W180/W190 2009 Sony Corporation 4-143-377-11(1) RO Modul de utilizare a acestui manual Faceţi clic pe un buton din dreapta sus pentru a ajunge la pagina corespunzătoare.
cod. BeSMART_GR rev. 0 11/16 ESC MODE WPS/Smartlink Outputs Boiler SET PROG RESET BeSMART RO GHID RAPID ES GUIA RÁPIDA
 cod. BeSMART_GR rev. 0 11/16 ESC MODE SET PG RESET BeSMART WPS/Smartlink Outputs Boiler Termostat / Termostato GHID RAPID ES GUIA RÁPIDA SET PG RESET ESC MODE SET PG RESET SET PG RESET ESC MODE ESC MODE
cod. BeSMART_GR rev. 0 11/16 ESC MODE SET PG RESET BeSMART WPS/Smartlink Outputs Boiler Termostat / Termostato GHID RAPID ES GUIA RÁPIDA SET PG RESET ESC MODE SET PG RESET SET PG RESET ESC MODE ESC MODE
Internet Banking - Manual de utilizare. Versiunea : 5.0
 Internet Banking - Bank@You Manual de utilizare Versiunea : 5.0 Mai 2014 1 Cuprins 1. Prezentare generala... Navigatoare suportate... Securitate... Conectare / deconectare... Tipuri de ecrane / navigare...
Internet Banking - Bank@You Manual de utilizare Versiunea : 5.0 Mai 2014 1 Cuprins 1. Prezentare generala... Navigatoare suportate... Securitate... Conectare / deconectare... Tipuri de ecrane / navigare...
MANUAL DE UTILIZARE Televizor LCD cu LED-uri / Televizor LCD / TELEVIZOR CU PLASMĂ
 MANUAL DE UTILIZARE Televizor LCD cu LED-uri / Televizor LCD / TELEVIZOR CU PLASMĂ Citiţi acest manual cu atenţie înainte de a utiliza televizorul şi păstraţi-l pentru consultări ulterioare. www.lg.com
MANUAL DE UTILIZARE Televizor LCD cu LED-uri / Televizor LCD / TELEVIZOR CU PLASMĂ Citiţi acest manual cu atenţie înainte de a utiliza televizorul şi păstraţi-l pentru consultări ulterioare. www.lg.com
e-bcr Ghid de utilizare
 e-bcr Ghid de utilizare Mai bine. Pentru Claim of că Mylogo putem. CUPRINS 1. Caracteristici... 3 2. Acces la e-bcr și semnare operațiuni... 4 3. Plăți... 6 4. Raport... 28 5. Încărcare fișiere... 34 6.
e-bcr Ghid de utilizare Mai bine. Pentru Claim of că Mylogo putem. CUPRINS 1. Caracteristici... 3 2. Acces la e-bcr și semnare operațiuni... 4 3. Plăți... 6 4. Raport... 28 5. Încărcare fișiere... 34 6.
Manual de utilizare. Alpha Click. - Persoane fizice -
 Manual de utilizare Alpha Click - Persoane fizice - Valabil incepand cu data de 12 Noiembrie 2016 Continut 1. MODULUL ADMINISTRARE PROFIL UTILIZATOR...6 1.1. Meniul Schimba Parola...6 1.2. Meniul Administrare
Manual de utilizare Alpha Click - Persoane fizice - Valabil incepand cu data de 12 Noiembrie 2016 Continut 1. MODULUL ADMINISTRARE PROFIL UTILIZATOR...6 1.1. Meniul Schimba Parola...6 1.2. Meniul Administrare
TOPFIELD TF 6000 VI. Manual de utilizare. Receptor digital de satelit. Fabricat de TOPFIELD sub licenţă VIACCESS
 TOPFIELD TF 6000 VI Manual de utilizare Receptor digital de satelit Fabricat de TOPFIELD sub licenţă VIACCESS Cuprins iii Cuprins Cuprins iii 1 Introducere 1 1.1 Caracteristici principale......................
TOPFIELD TF 6000 VI Manual de utilizare Receptor digital de satelit Fabricat de TOPFIELD sub licenţă VIACCESS Cuprins iii Cuprins Cuprins iii 1 Introducere 1 1.1 Caracteristici principale......................
Manual de utilizare BT 24
 Manual de utilizare BT 24 Cuprins 1. Accesul in aplicatie... 4 1.1 Prima logare in BT24... 4 1.2 Logari ulterioare in BT 24... 4 1.3 Schimbarea parolei... 5 1.4 Homepage... 5 1.4.1 Utilizarea mesajelor...
Manual de utilizare BT 24 Cuprins 1. Accesul in aplicatie... 4 1.1 Prima logare in BT24... 4 1.2 Logari ulterioare in BT 24... 4 1.3 Schimbarea parolei... 5 1.4 Homepage... 5 1.4.1 Utilizarea mesajelor...
Sistem de plintă SL. tehalit.sl Energia distribuită elegant
 Sistem de plintă SL tehalit.sl Energia distribuită elegant Racord electric cu un design deosebit Dotarea sau modernizarea spaţiilor de locuit şi a birourilor cu instalaţii electrice actuale este deseori
Sistem de plintă SL tehalit.sl Energia distribuită elegant Racord electric cu un design deosebit Dotarea sau modernizarea spaţiilor de locuit şi a birourilor cu instalaţii electrice actuale este deseori
Manual de utilizare BT 24
 Manual de utilizare BT 24 Cuprins 1. Accesul in aplicatie... 4 1.1 Prima logare in BT24... 4 1.2 Logari ulterioare in BT 24... 4 1.3 Schimbarea parolei... 5 1.4 Homepage... 6 1.4.1 Utilizarea mesajelor...
Manual de utilizare BT 24 Cuprins 1. Accesul in aplicatie... 4 1.1 Prima logare in BT24... 4 1.2 Logari ulterioare in BT 24... 4 1.3 Schimbarea parolei... 5 1.4 Homepage... 6 1.4.1 Utilizarea mesajelor...
Cameră foto digitală HP Photosmart M305/M307 cu HP Instant Share. Manualul utilizatorului
 Cameră foto digitală HP Photosmart M305/M307 cu HP Instant Share Manualul utilizatorului Condi ii legale Copyright 2004 Hewlett-Packard Development Company, L.P. Informa iile cuprinse în acest document
Cameră foto digitală HP Photosmart M305/M307 cu HP Instant Share Manualul utilizatorului Condi ii legale Copyright 2004 Hewlett-Packard Development Company, L.P. Informa iile cuprinse în acest document
APARAT FOTO DIGITAL. Manual de referinţă
 APARAT FOTO DIGITAL Manual de referinţă Ro Vă mulţumim pentru că aţi achiziţionat un aparat foto digital cu vizare prin obiectiv (SLR) Nikon. Pentru a obţine randamentul maxim de la aparatul dumneavoastră
APARAT FOTO DIGITAL Manual de referinţă Ro Vă mulţumim pentru că aţi achiziţionat un aparat foto digital cu vizare prin obiectiv (SLR) Nikon. Pentru a obţine randamentul maxim de la aparatul dumneavoastră
AGENTIA DE PLATI PENTRU FINANTAREA INVESTIILOR RURALE
 AGENTIA DE PLATI PENTRU FINANTAREA INVESTIILOR RURALE AFIR Achizitii online MANUAL DE UTILIZARE PENTRU BENEFICIARI, SOLICITANTI SI OFERTANTI Sumar: Acest document este Manualul de utilizare pentru beneficiari,
AGENTIA DE PLATI PENTRU FINANTAREA INVESTIILOR RURALE AFIR Achizitii online MANUAL DE UTILIZARE PENTRU BENEFICIARI, SOLICITANTI SI OFERTANTI Sumar: Acest document este Manualul de utilizare pentru beneficiari,
1.Informatii utile Accesul in aplicatie Prima logare in BT Logari ulterioare in BT Schimbarea parolei...
 1.Informatii utile... 4 2. Accesul in aplicatie... 6 2.1 Prima logare in BT24... 6 2.2 Logari ulterioare in BT 24... 6 2.3 Schimbarea parolei... 7 2.4 Reemiterea parolei... 8 2.5 Homepage... 8 2.5.1 Utilizarea
1.Informatii utile... 4 2. Accesul in aplicatie... 6 2.1 Prima logare in BT24... 6 2.2 Logari ulterioare in BT 24... 6 2.3 Schimbarea parolei... 7 2.4 Reemiterea parolei... 8 2.5 Homepage... 8 2.5.1 Utilizarea
Bine aţi venit! Piraeus Bank Romania winbank Cea mai bună alegere! winbank winbank întotdeauna alături de dumneavoastră! winbank
 Cuprins Bine aţi venit!... 2 Accesarea serviciului winbank... 3 Primul pas în vederea conectării dumneavoastră......3 Al doilea pas în vederea conectării dumneavoastră......3 Al treilea pas în vederea
Cuprins Bine aţi venit!... 2 Accesarea serviciului winbank... 3 Primul pas în vederea conectării dumneavoastră......3 Al doilea pas în vederea conectării dumneavoastră......3 Al treilea pas în vederea
1. Informatii utile Accesul in aplicatie Prima logare in BT Logari ulterioare in BT Schimbarea parolei...
 1. Informatii utile... 4 2. Accesul in aplicatie... 6 2.1 Prima logare in BT24... 6 2.2 Logari ulterioare in BT 24... 6 2.3 Schimbarea parolei... 7 2.4 Reemiterea parolei... 7 2.5 Homepage... 8 2.5.1 Utilizarea
1. Informatii utile... 4 2. Accesul in aplicatie... 6 2.1 Prima logare in BT24... 6 2.2 Logari ulterioare in BT 24... 6 2.3 Schimbarea parolei... 7 2.4 Reemiterea parolei... 7 2.5 Homepage... 8 2.5.1 Utilizarea
ROMTELECOM DOLCE INTERACTIV
 1 Ghid de instalare si configurare echipamente ROMTELECOM DOLCE INTERACTIV 2 Cuprins I. BINE AI VENIT LA ROMTELECOM DOLCE INTERACTIV... 3 II. ECHIPAMENTE... 3 COMPONENTA PACHETULUI DE INSTALARE MODEM...
1 Ghid de instalare si configurare echipamente ROMTELECOM DOLCE INTERACTIV 2 Cuprins I. BINE AI VENIT LA ROMTELECOM DOLCE INTERACTIV... 3 II. ECHIPAMENTE... 3 COMPONENTA PACHETULUI DE INSTALARE MODEM...
ABONAMENTE PENTRU ACASA
 ABONAMENTE PENTRU ACASA ABONAMENTELE LUNARE LA ENERGIE *(INTRE 100 SI 500 KWH) Abonamente pentru Acasa valabile incepand cu 08.12.2015 Abonament Lunar 100 150 200 250 300 350 400 450 500 kwh inclusi 100
ABONAMENTE PENTRU ACASA ABONAMENTELE LUNARE LA ENERGIE *(INTRE 100 SI 500 KWH) Abonamente pentru Acasa valabile incepand cu 08.12.2015 Abonament Lunar 100 150 200 250 300 350 400 450 500 kwh inclusi 100
1. Informatii utile Accesul in aplicatie Prima logare in BT Logari ulterioare in BT Schimbarea parolei...
 1. Informatii utile... 4 2. Accesul in aplicatie... 6 2.1 Prima logare in BT24... 6 2.2 Logari ulterioare in BT 24... 6 2.3 Schimbarea parolei... 7 2.4 Reemiterea parolei... 7 2.5 Homepage... 8 2.5.1 Utilizarea
1. Informatii utile... 4 2. Accesul in aplicatie... 6 2.1 Prima logare in BT24... 6 2.2 Logari ulterioare in BT 24... 6 2.3 Schimbarea parolei... 7 2.4 Reemiterea parolei... 7 2.5 Homepage... 8 2.5.1 Utilizarea
Voce mobila si Internet pe mobil. Noile abonamente cu volum urias de Internet inclus si oferta promo - telefoane si accesorii 4 Iunie 2015
 Voce mobila si Internet pe mobil Noile abonamente cu volum urias de Internet inclus si oferta promo - telefoane si accesorii 4 Iunie 2015 Noile abonamente de Voce mobila si Internet pe mobil, oferta promotionala
Voce mobila si Internet pe mobil Noile abonamente cu volum urias de Internet inclus si oferta promo - telefoane si accesorii 4 Iunie 2015 Noile abonamente de Voce mobila si Internet pe mobil, oferta promotionala
SCIA.ESA PT. Tutorial Cadre de beton armat
 SCIA.ESA PT Tutorial Cadre de beton armat Varianta: 5.x Module necesare: ESA.00 ESAS.00 ESACD.01.* ESACDT.01 Modul de baza Statica elemente liniare 2D Analiza cadrelor de beton armat Armare CAD cadre
SCIA.ESA PT Tutorial Cadre de beton armat Varianta: 5.x Module necesare: ESA.00 ESAS.00 ESACD.01.* ESACDT.01 Modul de baza Statica elemente liniare 2D Analiza cadrelor de beton armat Armare CAD cadre
DMC-TZ8. Instrucţiuni de operare de bază. Cameră digitală. Model Nr. DMC-TZ9. Site Web:
 Instrucţiuni de operare de bază Cameră digitală Model Nr. DMC-TZ9 DMC-TZ8 Înainte de utilizare, vă rugăm să citiţi aceste instrucţiuni în întregime. De asemenea, vă rugăm consultaţi instrucţiunile de operare
Instrucţiuni de operare de bază Cameră digitală Model Nr. DMC-TZ9 DMC-TZ8 Înainte de utilizare, vă rugăm să citiţi aceste instrucţiuni în întregime. De asemenea, vă rugăm consultaţi instrucţiunile de operare
CURSOS A MEDIDA PARA EMPRESAS Y PARTICULARES CURSURI INDIVIDUALIZATE PENTRU PERSOANE FIZICE SAU JURIDICE
 CURSOS A MEDIDA PARA EMPRESAS Y PARTICULARES CURSURI INDIVIDUALIZATE PENTRU PERSOANE FIZICE SAU JURIDICE Estudiar español en el Instituto Cervantes Bucarest es garantía de calidad. Desde 1995 el Instituto
CURSOS A MEDIDA PARA EMPRESAS Y PARTICULARES CURSURI INDIVIDUALIZATE PENTRU PERSOANE FIZICE SAU JURIDICE Estudiar español en el Instituto Cervantes Bucarest es garantía de calidad. Desde 1995 el Instituto
Seriile DIGITALE 32AV93*G 32/40LV93*G 26/32EL93*G 32/40HL93*G. Manual de utilizare
 Seriile DGTALE 32AV93*G 32/40LV93*G 26/32EL93*G 32/40HL93*G Manual de utilizare omana Manual de utilizare 32AV93*G 32/40LV93*G 26/32EL93*G 32/40HL93*G Seriile DGTALE Acest manual standard de utilizare
Seriile DGTALE 32AV93*G 32/40LV93*G 26/32EL93*G 32/40HL93*G Manual de utilizare omana Manual de utilizare 32AV93*G 32/40LV93*G 26/32EL93*G 32/40HL93*G Seriile DGTALE Acest manual standard de utilizare
METODE DE REZOLVARE A PROBLEMELOR DE ARITMETICA
 METODE DE REZOLVARE A PROBLEMELOR DE ARITMETICA METODA MERSULUI INVERS Sunt probleme care se rezolva cu ajutorul unui exercitiu format din datele problemei. Exercitiile de tipul celor degajate din enuntul
METODE DE REZOLVARE A PROBLEMELOR DE ARITMETICA METODA MERSULUI INVERS Sunt probleme care se rezolva cu ajutorul unui exercitiu format din datele problemei. Exercitiile de tipul celor degajate din enuntul
MANUAL DE UTILIZARE HL-4140CN HL-4150CDN HL-4570CDW HL-4570CDWT. Brother Imprimantă Laser. Pentru utilizatorii cu deficienţe de vedere
 Brother Imprimantă Laser MANUAL DE UTILIZARE HL-4140CN HL-4150CDN HL-4570CDW HL-4570CDWT Pentru utilizatorii cu deficienţe de vedere Puteţi citi acest manual cu ajutorul programului de conversie a textului
Brother Imprimantă Laser MANUAL DE UTILIZARE HL-4140CN HL-4150CDN HL-4570CDW HL-4570CDWT Pentru utilizatorii cu deficienţe de vedere Puteţi citi acest manual cu ajutorul programului de conversie a textului
MANUAL CU INSTRUCŢIUNI DE UTILIZARE
 Română English MANUAL CU INSTRUCŢIUNI DE UTILIZARE Vă mulţumin pentru că aţi achiziţionat un produs Canon. Bliţul electronic Canon Speedlite 580EX este o unitate bliţ de mare putere, dedicat EOS, compatibil
Română English MANUAL CU INSTRUCŢIUNI DE UTILIZARE Vă mulţumin pentru că aţi achiziţionat un produs Canon. Bliţul electronic Canon Speedlite 580EX este o unitate bliţ de mare putere, dedicat EOS, compatibil
TELEKOM DECLARA #NET LIBERARE PENTRU TOATA NATIUNEA Pentru detalii, vezi sectiunea Promotii.
 TELEKOM DECLARA #NET LIBERARE PENTRU TOATA NATIUNEA Pentru detalii, vezi sectiunea Promotii. I. OFERTA STANDARD FIX-MOBIL 1. OFERTA DE SERVICII INTEGRATE FIX-MOBIL Oferta este valabilã pânã la data de
TELEKOM DECLARA #NET LIBERARE PENTRU TOATA NATIUNEA Pentru detalii, vezi sectiunea Promotii. I. OFERTA STANDARD FIX-MOBIL 1. OFERTA DE SERVICII INTEGRATE FIX-MOBIL Oferta este valabilã pânã la data de
INDEX ABONAMENTE RETRASE. 1. Abonamente Vodafone Office Complet (valabile până la 15 iunie 2015) p. 2
 INDEX ABONAMENTE RETRASE 1. Abonamente Vodafone (valabile până la 15 iunie 2015) p. 2 1 BASIC STANDARD INTENSIV PROFESIONAL Preț pentru serviciile 3G/HSDPA 25 29 39 59 Preț pentru serviciile 4G 45 49 59
INDEX ABONAMENTE RETRASE 1. Abonamente Vodafone (valabile până la 15 iunie 2015) p. 2 1 BASIC STANDARD INTENSIV PROFESIONAL Preț pentru serviciile 3G/HSDPA 25 29 39 59 Preț pentru serviciile 4G 45 49 59
INTERNET TV O ALTFEL DE TELEVIZIUNE ACASA SI PE MOBIL. ORIUNDE. ORICAND. HAI #NET LIBERARE
 INTERNET TV O ALTFEL DE TELEVIZIUNE ACASA SI PE MOBIL. ORIUNDE. ORICAND. HAI #NET LIBERARE Pentru detalii, vezi sectiunea Promotii. I. OFERTA STANDARD FIX-MOBIL 1. OFERTA DE SERVICII INTEGRATE FIX-MOBIL
INTERNET TV O ALTFEL DE TELEVIZIUNE ACASA SI PE MOBIL. ORIUNDE. ORICAND. HAI #NET LIBERARE Pentru detalii, vezi sectiunea Promotii. I. OFERTA STANDARD FIX-MOBIL 1. OFERTA DE SERVICII INTEGRATE FIX-MOBIL
edevize - Manual de utilizare versiunea 1.0
 edevize - Manual de utilizare versiunea 1.0 edevize - Manual de utilizare: versiunea 1.0 Data publicării 04.04.2012 Copyright 2012 Exenne Technologies Aveti permisiunea sa copiati, tipariti si distribuiti
edevize - Manual de utilizare versiunea 1.0 edevize - Manual de utilizare: versiunea 1.0 Data publicării 04.04.2012 Copyright 2012 Exenne Technologies Aveti permisiunea sa copiati, tipariti si distribuiti
MANUALUL UTILIZATORULUI Acest manual va arata cum sa folositi in mod corect CAMERA DIGITALA FUJIFILM FinePix S1500fd. Urmati instructiunile cu
 MANUALUL UTILIZATORULUI Acest manual va arata cum sa folositi in mod corect CAMERA DIGITALA FUJIFILM FinePix S1500fd. Urmati instructiunile cu atentie. Avertisment AVERTISMENTE Pentru a reduce riscul de
MANUALUL UTILIZATORULUI Acest manual va arata cum sa folositi in mod corect CAMERA DIGITALA FUJIFILM FinePix S1500fd. Urmati instructiunile cu atentie. Avertisment AVERTISMENTE Pentru a reduce riscul de
MANUAL DE UTILIZARE HL-2130 HL-2132 HL-2135W HL-2220 HL-2230 HL-2240 HL-2240D HL-2242D HL-2250DN HL-2270DW. Imprimantă laser Brother
 Imprimantă laser Brother MANUAL DE UTILIZARE Pentru utilizatorii cu deficienţe de vedere Puteţi citi acest manual cu ajutorul programului de conversie a textului în limbaj oral Screen Reader. HL-2130 HL-2132
Imprimantă laser Brother MANUAL DE UTILIZARE Pentru utilizatorii cu deficienţe de vedere Puteţi citi acest manual cu ajutorul programului de conversie a textului în limbaj oral Screen Reader. HL-2130 HL-2132
Allplan 2012 SmartParts
 Allplan 2012 SmartParts Pasii catre succes Aceasta documentatie a fost intocmita cu foarte mare atentie. Cu toate acestea, nu ne asumam raspunderea pentru eventuale erori. In cazul diferentelor dintre
Allplan 2012 SmartParts Pasii catre succes Aceasta documentatie a fost intocmita cu foarte mare atentie. Cu toate acestea, nu ne asumam raspunderea pentru eventuale erori. In cazul diferentelor dintre
Oferta Comerciala Produse si Servicii oferite de Telekom Romania Mobile Romania
 Oferta Comerciala Produse si Servicii oferite de Telekom Romania Mobile Romania I. DATE DE IDENTIFICARE COMPANIE Telekom Romania Mobile Communications S.A. Sediul social: Splaiul Independentei, nr. 319G,
Oferta Comerciala Produse si Servicii oferite de Telekom Romania Mobile Romania I. DATE DE IDENTIFICARE COMPANIE Telekom Romania Mobile Communications S.A. Sediul social: Splaiul Independentei, nr. 319G,
Avantajele principale ale Abonament Moldcell. Conectare
 Oferta de preţuri Avantajele principale ale Abonament Moldcell Alegi din două planuri tarifare cu sau fără servicii incluse Vorbeşti liber cu persoana iubită datorită opţiunii Număr drag Continui să comunici
Oferta de preţuri Avantajele principale ale Abonament Moldcell Alegi din două planuri tarifare cu sau fără servicii incluse Vorbeşti liber cu persoana iubită datorită opţiunii Număr drag Continui să comunici
Player Media Digital FM / MW / LW
 Player Media Digital FM / MW / LW Manual de instrucţiuni RO Pentru a renunța prezentarea demonstraţiei (DEMO), citiţi pagina 21. 2013 Sony Corporation DSX-A60BT Fabricat în Thailanda Pentru siguranţă,
Player Media Digital FM / MW / LW Manual de instrucţiuni RO Pentru a renunța prezentarea demonstraţiei (DEMO), citiţi pagina 21. 2013 Sony Corporation DSX-A60BT Fabricat în Thailanda Pentru siguranţă,
Orange Abonament. Prețuri şi tarife valabile din 5 decembrie Informația actualizată este disponibilă pe
 Orange Abonament Prețuri şi tarife valabile din 5 decembrie 17 Informația actualizată este disponibilă pe www.orange.md De ce Orange Abonament La Abonament găsiți o gamă variată de oferte pentru diverse
Orange Abonament Prețuri şi tarife valabile din 5 decembrie 17 Informația actualizată este disponibilă pe www.orange.md De ce Orange Abonament La Abonament găsiți o gamă variată de oferte pentru diverse
IA-TI pachetele MAGENTAONE CU mobil NELIMITAT SI TELEVIZIUNE GRATUITA in primele 6 luni Pentru detalii, vezi sectiunea Promotii.
 IA-TI pachetele MAGENTAONE CU mobil NELIMITAT SI TELEVIZIUNE GRATUITA in primele 6 luni Pentru detalii, vezi sectiunea Promotii. I. OFERTA STANDARD MAGENTAONE 1. PACHETE DE SERVICII MagentaONE Benficii
IA-TI pachetele MAGENTAONE CU mobil NELIMITAT SI TELEVIZIUNE GRATUITA in primele 6 luni Pentru detalii, vezi sectiunea Promotii. I. OFERTA STANDARD MAGENTAONE 1. PACHETE DE SERVICII MagentaONE Benficii
C a l c u l a t i e d e P r e t. Manual de utilizare. Software Company and High Tech Solutions SMARTBYTE SRL. Manual de utilizare
 Manual de utilizare Info SMARTBYTE SRL Software Company and High Tech Solutions C a l c u l a t i e d e P r e t Manual de utilizare SMARTBYTE SOFTWARE COMPANY Ghid de utilizare Calculatie de Pret Smartbyte
Manual de utilizare Info SMARTBYTE SRL Software Company and High Tech Solutions C a l c u l a t i e d e P r e t Manual de utilizare SMARTBYTE SOFTWARE COMPANY Ghid de utilizare Calculatie de Pret Smartbyte
! Pentru orice intrebare legata de serviciu, va rugam contactati echipa HelpDesk Cash Management:
 Specificatiile fisierelor de plati si extraselor de cont! Pentru orice intrebare legata de serviciu, va rugam contactati echipa HelpDesk Cash Management: Telefon: Romtelecom: 004 021 601 4545 Vodafone:
Specificatiile fisierelor de plati si extraselor de cont! Pentru orice intrebare legata de serviciu, va rugam contactati echipa HelpDesk Cash Management: Telefon: Romtelecom: 004 021 601 4545 Vodafone:
TEST Kb 17 o 1 Gb 2Mo 1024 Mo
 TEST 3-1 1. Se poate recupera din recycle byn, un fisier sters de pe : a. Hard disk b. Cd c. Floppy disc 2. Dimensiunea unui folder este de 23 Mb. Ce dimensiune poate avea o scurtatura a acestui folder?
TEST 3-1 1. Se poate recupera din recycle byn, un fisier sters de pe : a. Hard disk b. Cd c. Floppy disc 2. Dimensiunea unui folder este de 23 Mb. Ce dimensiune poate avea o scurtatura a acestui folder?
Oferta de voce cu internet mobil inclus Telefoane si accesorii / pachete de protectie
 Oferta de voce cu internet mobil inclus Telefoane si accesorii / pachete de protectie 14 Aprilie 2016 abonamente de Voce mobila si Internet pe mobil, oferta promotionala (1) abonament nou 15.75 nelimitat
Oferta de voce cu internet mobil inclus Telefoane si accesorii / pachete de protectie 14 Aprilie 2016 abonamente de Voce mobila si Internet pe mobil, oferta promotionala (1) abonament nou 15.75 nelimitat
CONDITIILE ILE GENERALE DE UTILIZARE A SERVICIILOR PREPLATITE TELEKOM ROMANIA MOBILE COMMUNICATIONS S.A. ( CG ) In vigoare incepand cu
 CONDITIILE ILE GENERALE DE UTILIZARE A SERVICIILOR PREPLATITE TELEKOM ROMANIA MOBILE COMMUNICATIONS S.A. ( CG ) In vigoare incepand cu 15.06.2017 DEFINITII 4G(fourth generation) reprezinta tehnologie de
CONDITIILE ILE GENERALE DE UTILIZARE A SERVICIILOR PREPLATITE TELEKOM ROMANIA MOBILE COMMUNICATIONS S.A. ( CG ) In vigoare incepand cu 15.06.2017 DEFINITII 4G(fourth generation) reprezinta tehnologie de
Servicii de telefonie PrePay
 Servicii de telefonie PrePay Ofertele comerciale referitoare la serviciile de telefonie vor cuprinde: A. Datele de identificare a furnizorului B. Descrierea categoriilor de servicii oferite de Orange C.
Servicii de telefonie PrePay Ofertele comerciale referitoare la serviciile de telefonie vor cuprinde: A. Datele de identificare a furnizorului B. Descrierea categoriilor de servicii oferite de Orange C.
TESTE GRILĂ PENTRU ADMITEREA ÎN ÎNVĂŢĂMÂNTUL SUPERIOR. Tehnologia informaţiei şi comunicării
 TESTE GRILĂ PENTRU ADMITEREA ÎN ÎNVĂŢĂMÂNTUL SUPERIOR Tehnologia informaţiei şi comunicării Galaţi, 2012 Cuprins Prefaţă 2 1 Concepte de bază ale Tehnologiei Informaţiei 4 2 Utilizarea computerului si
TESTE GRILĂ PENTRU ADMITEREA ÎN ÎNVĂŢĂMÂNTUL SUPERIOR Tehnologia informaţiei şi comunicării Galaţi, 2012 Cuprins Prefaţă 2 1 Concepte de bază ale Tehnologiei Informaţiei 4 2 Utilizarea computerului si
Allplan 2015 Noutati in Allplan 2015
 Allplan 2015 Noutati in Allplan 2015 Aceasta documentatie a fost intocmita cu foarte mare atentie. Cu toate acestea, nu ne asumam raspunderea pentru eventuale erori. In cazul diferentelor dintre descrieri
Allplan 2015 Noutati in Allplan 2015 Aceasta documentatie a fost intocmita cu foarte mare atentie. Cu toate acestea, nu ne asumam raspunderea pentru eventuale erori. In cazul diferentelor dintre descrieri
F5635&14, /%&%G50,
 -,.%'/,012)301#0)43(/15641.,/1'3##)0/15/!!!"#$%&%#'"()*+!,&()*, 78881',0%,'19*50/1:;?@AB:7C8D DEAB:7C8D F5635&14, 1111113/%&%G50, Cuprins 1 1.1 1.2 1.3 1.4 1.5 1.6 1.7 1.8 1.9 1.10 1.11 Tur 3 Televizor
-,.%'/,012)301#0)43(/15641.,/1'3##)0/15/!!!"#$%&%#'"()*+!,&()*, 78881',0%,'19*50/1:;?@AB:7C8D DEAB:7C8D F5635&14, 1111113/%&%G50, Cuprins 1 1.1 1.2 1.3 1.4 1.5 1.6 1.7 1.8 1.9 1.10 1.11 Tur 3 Televizor
MT100/940/942 specificaţii formate electronic banking
 MT100/940/942 specificaţii formate electronic banking Mai bine. Pentru Claim of că Mylogo putem. Listă Abrevieri Abrevieri M câmp obligatoriu O câmp opţional d caracter numeric a text x caracter alfanumeric
MT100/940/942 specificaţii formate electronic banking Mai bine. Pentru Claim of că Mylogo putem. Listă Abrevieri Abrevieri M câmp obligatoriu O câmp opţional d caracter numeric a text x caracter alfanumeric
CATALANĂ VĂZUTĂ DIN DIN PERSPECTIVA
 LA LLENGUA CATALANA VISTA DES DE LA LLENGUA ROMANESA LIMBA CATALANĂ VĂZUTĂ DIN DIN PERSPECTIVA LIMBII ROMÂNE SUBSTANTIVUL Genul Româna este una dintre puţinele limbi romanice care au trei genuri: masculin,
LA LLENGUA CATALANA VISTA DES DE LA LLENGUA ROMANESA LIMBA CATALANĂ VĂZUTĂ DIN DIN PERSPECTIVA LIMBII ROMÂNE SUBSTANTIVUL Genul Româna este una dintre puţinele limbi romanice care au trei genuri: masculin,
Prolog vs. Lisp prin Exemple. Ruxandra Stoean
 Prolog vs. Lisp prin Exemple Ruxandra Stoean http://inf.ucv.ro/~rstoean ruxandra.stoean@inf.ucv.ro Numarul elementelor dintr-o lista Dacă lista este vidă, numarul elementelor sale este zero: aceasta este
Prolog vs. Lisp prin Exemple Ruxandra Stoean http://inf.ucv.ro/~rstoean ruxandra.stoean@inf.ucv.ro Numarul elementelor dintr-o lista Dacă lista este vidă, numarul elementelor sale este zero: aceasta este
II. SERVICII INTERNET NOTIUNI GENERALE (DEFINIŢII)
 I. SERVICII INTERNET NOTIUNI INTRODUCTIVE INTRODUCERE 1.1. INTERNET - SCURTĂ ISTORIE 1.1.1 MAI MULTE CAI DE COMUNICATII (NODURI DISTRIBUITE) 1.1.2 COMUTAREA DE PACHETE 1.1.3 INCEPUTUL SI DEZVOLTAREA RETELEI
I. SERVICII INTERNET NOTIUNI INTRODUCTIVE INTRODUCERE 1.1. INTERNET - SCURTĂ ISTORIE 1.1.1 MAI MULTE CAI DE COMUNICATII (NODURI DISTRIBUITE) 1.1.2 COMUTAREA DE PACHETE 1.1.3 INCEPUTUL SI DEZVOLTAREA RETELEI
M AT E R I A L E E L E C T R I C E
 20 ani M AT E R I A L E E L E C T R I C E Detector de gaz MV-GB2008 Destinat detectării gazului natural și a gazului propan-butan Sesizor cu două leduri În caz de pericol emite un sunet puternic Tensiune
20 ani M AT E R I A L E E L E C T R I C E Detector de gaz MV-GB2008 Destinat detectării gazului natural și a gazului propan-butan Sesizor cu două leduri În caz de pericol emite un sunet puternic Tensiune
Oferta Comerciala Produse si Servicii oferite de Telekom Romania Mobile Communications S.A.
 Oferta Comerciala Produse si Servicii oferite de Telekom Romania Mobile Communications S.A. I. DATE DE IDENTIFICARE COMPANIE Telekom Romania Mobile Communications S.A. (denumita in continuare Telekom Romania
Oferta Comerciala Produse si Servicii oferite de Telekom Romania Mobile Communications S.A. I. DATE DE IDENTIFICARE COMPANIE Telekom Romania Mobile Communications S.A. (denumita in continuare Telekom Romania
RAPORT DE EVALUARE A TEHNOLOGIILOR MEDICALE DABIGATRANUM ETEXILATUM. Data de depunere dosar Numar dosar 3046
 RAPORT DE EVALUARE A TEHNOLOGIILOR MEDICALE DABIGATRANUM ETEXILATUM INDICAȚIA: prevenţia accidentelor vasculare cerebrale şi a emboliei sistemice la pacienţii adulţi cu fibrilaţie atrială nonvalvulară
RAPORT DE EVALUARE A TEHNOLOGIILOR MEDICALE DABIGATRANUM ETEXILATUM INDICAȚIA: prevenţia accidentelor vasculare cerebrale şi a emboliei sistemice la pacienţii adulţi cu fibrilaţie atrială nonvalvulară
Manual de utilizare RO RO11709_ZB500KG_UM_Booklet_EU.indd /9/6 17:34: H0000
 Manual de utilizare RO11709 15060-826H0000 RO11709_ZB500KG_UM_Booklet_EU.indd 1 2016/9/6 17:34:50 Prima ediţie / Iulie 2016 Model:ASUS_X00BD (ZB500KG) Înainte de a începe, asiguraţi-vă că aţi citit toate
Manual de utilizare RO11709 15060-826H0000 RO11709_ZB500KG_UM_Booklet_EU.indd 1 2016/9/6 17:34:50 Prima ediţie / Iulie 2016 Model:ASUS_X00BD (ZB500KG) Înainte de a începe, asiguraţi-vă că aţi citit toate
Ghidul serviciilor și Tariful UPS 2008
 Ghidul serviciilor și Tariful UPS 2008 Valabil începând cu 31 decembrie 2007 Pentru clienții din România TARIFE ÎN EUR Bine ați venit la ghidul serviciilor UPS pentru 2008. UPS este cea mai mare companie
Ghidul serviciilor și Tariful UPS 2008 Valabil începând cu 31 decembrie 2007 Pentru clienții din România TARIFE ÎN EUR Bine ați venit la ghidul serviciilor UPS pentru 2008. UPS este cea mai mare companie
1.1 Bugetul Individual
 1.1 Bugetul Individual 1.1.1 INSTRUCŢIUNI DE LUCRU PENTRU COMPLETAREA FORMULARULUI BUGET INDIVIDUAL 1.1.1.1 Prevederi generale Raportarea Bugetelor Individuale se face de către toți Ordonatorii de credite
1.1 Bugetul Individual 1.1.1 INSTRUCŢIUNI DE LUCRU PENTRU COMPLETAREA FORMULARULUI BUGET INDIVIDUAL 1.1.1.1 Prevederi generale Raportarea Bugetelor Individuale se face de către toți Ordonatorii de credite
Oferta Comerciala. Produse si Servicii oferite de Telekom Romania Mobile Communications S.A.
 Oferta Comerciala Produse si Servicii oferite de Telekom Romania Mobile Communications S.A. I. DATE DE IDENTIFICARE COMPANIE Telekom Romania Mobile Communications S.A. (denumita in continuare Telekom Romania
Oferta Comerciala Produse si Servicii oferite de Telekom Romania Mobile Communications S.A. I. DATE DE IDENTIFICARE COMPANIE Telekom Romania Mobile Communications S.A. (denumita in continuare Telekom Romania
STUDIU DE CAZ INCALZIRE CU RADIATOARE CU ROCA VULCANICA AMSconvect Germania
 STUDIU DE CAZ INCALZIRE CU RADIATOARE CU ROCA VULCANICA AMSconvect Germania Studiu de caz inregistrat la ORDA proprietate AMASS STUDIU DE CAZ : INCALZIRE CU RADIATOARE CU ROCA VULCANICA Proprietar: Pantu
STUDIU DE CAZ INCALZIRE CU RADIATOARE CU ROCA VULCANICA AMSconvect Germania Studiu de caz inregistrat la ORDA proprietate AMASS STUDIU DE CAZ : INCALZIRE CU RADIATOARE CU ROCA VULCANICA Proprietar: Pantu
GRUNDFOS BRO URA DE DATE. Pompe Jet 50 Hz
 GRUNDFOS BRO URA DE DATE JP Pompe Jet 50 Hz Cuprins Informa ii generale Aplica ii Pagina 3 Lichide pompate Pagina 3 Domeniul de utilizare Pagina 3 Pomp Pagina 3 Motor Pagina 3 Materiale Pagina 3 Set rile
GRUNDFOS BRO URA DE DATE JP Pompe Jet 50 Hz Cuprins Informa ii generale Aplica ii Pagina 3 Lichide pompate Pagina 3 Domeniul de utilizare Pagina 3 Pomp Pagina 3 Motor Pagina 3 Materiale Pagina 3 Set rile
Comision inchidere plan de economii * 10 RON echivalent in momeda planului de
 TARIFE SI COMISIOANE PRIVIND CONTUL CURENT SI CONTURILE / PLANURILE DE ECONOMII valabile din 05.10.2015 Toate comisioanele si spezele vor fi percepute in valuta tranzactiei respective. Pentru comisioanele/taxele
TARIFE SI COMISIOANE PRIVIND CONTUL CURENT SI CONTURILE / PLANURILE DE ECONOMII valabile din 05.10.2015 Toate comisioanele si spezele vor fi percepute in valuta tranzactiei respective. Pentru comisioanele/taxele
spre reţeaua Moldtelecom Apeluri în reţeaua Moldtelecom Apeluri spre alţi operatori naţionali 3
 oferta Merci TAXA DE CONECTARE ABONAMENT LUNAR Include cartela USIM Minute gratuite 1,2 spre reţeaua Unité sau spre reţeaua Moldtelecom Merci 75 500 100 Merci 100 800 200 Merci 125 800 800 Abonamente Internet
oferta Merci TAXA DE CONECTARE ABONAMENT LUNAR Include cartela USIM Minute gratuite 1,2 spre reţeaua Unité sau spre reţeaua Moldtelecom Merci 75 500 100 Merci 100 800 200 Merci 125 800 800 Abonamente Internet
Pentru fiecare dintre următorii itemi alegeți litera corespunzătoare răspunsului corect.
 Pentru fiecare dintre următorii itemi alegeți litera corespunzătoare răspunsului corect. 1. Care din următoarele exemple reprezintă un sistem de operare? a. Windows b. Word c. Lotus d. PowerPoint 2. Care
Pentru fiecare dintre următorii itemi alegeți litera corespunzătoare răspunsului corect. 1. Care din următoarele exemple reprezintă un sistem de operare? a. Windows b. Word c. Lotus d. PowerPoint 2. Care
oferta 3G Merci Mult Milion
 oferta 3G Merci Mult Milion TAXA DE CONECTARE ABONAMENT LUNAR Include cartela USIM spre reţeaua Unité şi 0 lei 39,99 lei Minute gratuite 1,2, 3 spre reţeaua Moldtelecom şi, Alţi operatori naţionali SMS
oferta 3G Merci Mult Milion TAXA DE CONECTARE ABONAMENT LUNAR Include cartela USIM spre reţeaua Unité şi 0 lei 39,99 lei Minute gratuite 1,2, 3 spre reţeaua Moldtelecom şi, Alţi operatori naţionali SMS
Guía del usuario. Xperia E4g E2003/E2006/E2053
 Guía del usuario Xperia E4g E2003/E2006/E2053 Contenido Inicio...6 Acerca de esta guía del usuario...6 Visión general del dispositivo...6 Montaje...7 Cómo iniciar el dispositivo por primera vez...9 Por
Guía del usuario Xperia E4g E2003/E2006/E2053 Contenido Inicio...6 Acerca de esta guía del usuario...6 Visión general del dispositivo...6 Montaje...7 Cómo iniciar el dispositivo por primera vez...9 Por
Tarif de comisioane. persoane fizice BANK LEUMI ROMÂNIA S.A. Valabil din B-dul Aviatorilor nr. 45, sector 1, Bucureşti, România
 S.A. B-dul Aviatorilor nr. 45, sector 1, Bucureşti, România Telefon: (004) 021.206.70.53 E-mail: office@leumi.ro www.leumi.ro Tarif de comisioane persoane fizice Valabil din 29.01.2018 Cont de plati cu
S.A. B-dul Aviatorilor nr. 45, sector 1, Bucureşti, România Telefon: (004) 021.206.70.53 E-mail: office@leumi.ro www.leumi.ro Tarif de comisioane persoane fizice Valabil din 29.01.2018 Cont de plati cu
testo 340 Instrument de măsură portabil pentru gaze de ardere și
 Analizor pentru gaze de ardere și emisii testo 340 Instrument de măsură portabil pentru gaze de ardere și emisii O 2 Extinderea domeniului de măsură pentru măsurători fără restricții la concentrații mari
Analizor pentru gaze de ardere și emisii testo 340 Instrument de măsură portabil pentru gaze de ardere și emisii O 2 Extinderea domeniului de măsură pentru măsurători fără restricții la concentrații mari
TEHNOLOGIE ȘI INSPIRAȚIE
 Hyundai ix35 TEHNOLOGIE ȘI INSPIRAȚIE Design, confort, eficiență și siguranță. Noul ix35 îmbrățișează conceptul specific Hyundai fluidic sculpture. Grila hexagonală a radiatorului, noua formă a farurilor
Hyundai ix35 TEHNOLOGIE ȘI INSPIRAȚIE Design, confort, eficiență și siguranță. Noul ix35 îmbrățișează conceptul specific Hyundai fluidic sculpture. Grila hexagonală a radiatorului, noua formă a farurilor
Guía del usuario. Xperia Z3 Compact D5803/D5833
 Guía del usuario Xperia Z3 Compact D5803/D5833 Contenido Inicio...7 Acerca de esta Guía del usuario...7 Descripción general...7 Montaje...8 Cómo iniciar el dispositivo por primera vez...10 Por qué necesito
Guía del usuario Xperia Z3 Compact D5803/D5833 Contenido Inicio...7 Acerca de esta Guía del usuario...7 Descripción general...7 Montaje...8 Cómo iniciar el dispositivo por primera vez...10 Por qué necesito
PROTHERM PT 20 (30, 40, 50)
 PROTHERM PT 20 (30, 40, 50) EXHAUSTOR PENTRU EVACUARE FORŢATĂ A GAZELOR POLO-TURBO INSTRUCŢIUNI PENTRU UTILIZARE 2 1. Introducere 1.1 Tipuri şi caracteristici 1.2 Descriere şi particularităţi 2. Instalare
PROTHERM PT 20 (30, 40, 50) EXHAUSTOR PENTRU EVACUARE FORŢATĂ A GAZELOR POLO-TURBO INSTRUCŢIUNI PENTRU UTILIZARE 2 1. Introducere 1.1 Tipuri şi caracteristici 1.2 Descriere şi particularităţi 2. Instalare
INSTRUCTIUNI DE EXPLOATARE a aplicatiei privind defalcarea pe trimestre a bugetului local pe anul 2016
 INSTRUCTIUNI DE EXPLOATARE a aplicatiei privind defalcarea pe trimestre a bugetului local pe anul 2016 Pachetul de programe pentru culegerea si prelucrarea datelor privind defalcarea pe trimestre a bugetului
INSTRUCTIUNI DE EXPLOATARE a aplicatiei privind defalcarea pe trimestre a bugetului local pe anul 2016 Pachetul de programe pentru culegerea si prelucrarea datelor privind defalcarea pe trimestre a bugetului
Guía del usuario. Xperia Z1 Compact D5503
 Guía del usuario Xperia Z1 Compact D5503 Contenido Introducción...6 Acerca de esta guía del usuario...6 Descripción general...6 Montaje...7 Encendido del dispositivo por primera vez...9 Por qué se necesita
Guía del usuario Xperia Z1 Compact D5503 Contenido Introducción...6 Acerca de esta guía del usuario...6 Descripción general...6 Montaje...7 Encendido del dispositivo por primera vez...9 Por qué se necesita
Sisteme Distribuite Tehnologii 2. Studiu de caz SD: Arhitectura P2P. Octombrie 16, 2009
 Sisteme Distribuite Tehnologii 2. Studiu de caz SD: Arhitectura P2P Octombrie 16, 2009 Valul revolutiei digitale A aparut in jurul anului 2000 Ca o noua paradigma in calculul in retea O noua tehnologie
Sisteme Distribuite Tehnologii 2. Studiu de caz SD: Arhitectura P2P Octombrie 16, 2009 Valul revolutiei digitale A aparut in jurul anului 2000 Ca o noua paradigma in calculul in retea O noua tehnologie
SUNT PUTERE FULL FRAME.
 SUNT PUTERE FULL FRAME www.nikon.ro BUN VENIT ÎN LUMEA COMPLET DIFERITĂ A FORMATULUI FX Pregătiţi-vă pentru un nou nivel al fotografierii. Modelul D610 este poarta de intrare în lumea fotografierii în
SUNT PUTERE FULL FRAME www.nikon.ro BUN VENIT ÎN LUMEA COMPLET DIFERITĂ A FORMATULUI FX Pregătiţi-vă pentru un nou nivel al fotografierii. Modelul D610 este poarta de intrare în lumea fotografierii în
1. SERVICIILE SUPLIMENTARE/ PACHETELE SUPLIMENTARE (Tarifele de mai jos sunt in Euro): [ESTE ESENTIAL SA FIE DINAMIC] Tehnologie Descriere
![1. SERVICIILE SUPLIMENTARE/ PACHETELE SUPLIMENTARE (Tarifele de mai jos sunt in Euro): [ESTE ESENTIAL SA FIE DINAMIC] Tehnologie Descriere 1. SERVICIILE SUPLIMENTARE/ PACHETELE SUPLIMENTARE (Tarifele de mai jos sunt in Euro): [ESTE ESENTIAL SA FIE DINAMIC] Tehnologie Descriere](/thumbs/64/50712773.jpg) Cod Client: «COD_ABONAT» Data trimiterii:sending _date «NUME1»«NUME2» «ADRESA1», «ADRESA2» «COD_POSTAL», «LOCALITATE» «Judetul» Stimate Client, Îţi mulţumim că ai acceptat oferta noastră! In urma acceptului
Cod Client: «COD_ABONAT» Data trimiterii:sending _date «NUME1»«NUME2» «ADRESA1», «ADRESA2» «COD_POSTAL», «LOCALITATE» «Judetul» Stimate Client, Îţi mulţumim că ai acceptat oferta noastră! In urma acceptului
Discuri DVD ZOLTAN BARUCH
 Discuri DVD ZOLTAN BARUCH DVD reprezintă generaţia viitoare a discurilor optice. Primele tipuri de discuri DVD apărute au fost discurile DVD-Video, urmate de DVD-ROM. Pe lângă acestea, au apărut sau sunt
Discuri DVD ZOLTAN BARUCH DVD reprezintă generaţia viitoare a discurilor optice. Primele tipuri de discuri DVD apărute au fost discurile DVD-Video, urmate de DVD-ROM. Pe lângă acestea, au apărut sau sunt
