ADVERTENCIA indica una situación potencialmente peligrosa que, si no se evita, puede producir la muerte o lesiones graves.
|
|
|
- Agustín Salazar Vega
- hace 6 años
- Vistas:
Transcripción
1 Guía de configuración rápida Inicio HL-3075CW Gracias por elegir Brother; su respaldo es muy importante para nosotros. Apreciamos y valoramos su patrocinio. Su producto Brother ha sido diseñado y fabricado de acuerdo a los más altos estándares para ofrecer un rendimiento confiable día tras día. Antes de usar la impresora, lea esta Guía de configuración rápida para realizar una configuración e instalación correcta. ADVERTENCIA ADVERTENCIA indica una situación potencialmente peligrosa que, si no se evita, puede producir la muerte o lesiones graves. AVISO AVISO indica una situación potencialmente peligrosa que, si no se evita, puede producir lesiones leves o moderadas. IMPORTANTE IMPORTANTE indica una situación potencialmente peligrosa cuyo resultado puede ser accidentes con daños materiales o que el producto deje de funcionar. Los símbolos de peligro de descarga le advierten de una posible descarga eléctrica. Los iconos de superficies calientes le indican no tocar las piezas de la impresora que están calientes. En las notas se indica cómo responder a una situación que puede surgir o se ofrecen ideas e información sobre como funciona con otras utilidades. 1 Desembale Guía del usuario Guía del usuario en red Indica una referencia a la Guía del usuario o a la Guía del usuario en red que se encuentran en el CD-ROM que se suministra con la impresora. la impresora y compruebe los componentes CD-ROM (incluye la Guía del usuario y la Guía del usuario en red) Guía de configuración rápida Cable de alimentación de CA Recipiente de tóner residual (preinstalado) Unidad de correa (preinstalada) Conjuntos de unidad de tambor y cartucho de tóner (negro, cian, magenta y amarillo) SPA Versión 0 1
2 ADVERTENCIA En el embalaje de la impresora se utiliza bolsas de plástico. Para evitar el peligro de asfixia, mantenga estas bolsas fuera del alcance de niños y bebés. Esta impresora es pesada, aproximadamente 41,9 lb. (19,0 kg). Para evitar lesiones, al menos dos personas deben levantar la impresora. Tenga cuidado de no pillarse los dedos cuando vuelva a bajar la impresora. Mantenga un hueco mínimo alrededor de la impresora, como se muestra en la ilustración. 20,1 pulgadas (510 mm) 4 pulgadas (100 mm) 4 pulgadas (100 mm) 4,7 pulgadas (120 mm) No se suministra el cable de interfaz como accesorio estándar. Debe adquirir el cable adecuado para la interfaz que vaya a utilizar (USB o Red). Cable USB Asegúrese de utilizar un cable de interfaz USB 2.0 (tipo A/B) con una longitud inferior a 2 metros (6 pies). Cuando utilice un cable USB, asegúrese de conectarlo al puerto USB de su equipo y no a un puerto USB de un teclado o un concentrador USB sin alimentación. Cable de red Utilice un cable de par trenzado directo de Categoría 5 (o superior) para redes Fast Ethernet 10BASE-T o 100BASE-TX. 2
3 2 Saque el material de embalaje de la impresora IMPORTANTE Guarde todos los materiales de embalaje y la caja de la impresora en caso de que tenga que transportar la impresora. NO enchufe todavía el cable de alimentación de CA. a 3 Instale los conjuntos de unidad de tambor y cartucho de tóner Desembale los cuatro conjuntos de unidad de tambor y cartucho de tóner y agítelos suavemente de un lado a otro varias veces para distribuir el tóner de manera uniforme en el interior del conjunto. a b Retire la cinta de embalaje del exterior de la impresora. Abra completamente la cubierta superior levantándola con ayuda del asa a. b Retire la cubierta protectora tirando de la pestaña como se muestra en la ilustración. No toque la superficie del envoltorio. Podría contener polvo de tóner que podría mancharle las manos y la ropa. c Retire el material de embalaje del interior de la impresora. IMPORTANTE Para evitar problemas de calidad de impresión, NO toque la superficie de la unidad de tambor. 3
4 c Deslice los cuatro conjuntos de unidad de tambor y cartucho de tóner en el interior de la impresora como se muestra en la ilustración. Asegúrese de que coloca el cartucho de tóner en la ubicación correcta de acuerdo con la etiqueta de color de la impresora. a 4 Cargue el papel en la bandeja de papel Saque la bandeja de papel completamente fuera de la impresora. b Mientras presiona la palanca verde de liberación de las guías de papel a, deslice las guías del papel hasta el tamaño del papel que está cargando en la bandeja. Asegúrese de que las guías están correctamente encajadas en las ranuras. C - Cian Y - Amarillo M - Magenta K - Negro d Cierre la cubierta superior de la impresora. c Airee bien la pila de papel para evitar atascos de papel y problemas de alimentación. 4
5 d Coloque papel en la bandeja y compruebe que el papel queda por debajo de la marca indicadora de capacidad máxima a. El lado en el que se va a imprimir debe estar orientado hacia abajo. 5 Impresión de una página de prueba IMPORTANTE NO conecte aún el cable de interfaz. IMPORTANTE Asegúrese de que las guías del papel toquen los lados del papel, de modo que la alimentación se realice correctamente. e Coloque firmemente la bandeja de papel en la impresora. Asegúrese de que queda completamente insertada dentro de la impresora. a b Asegúrese de que el interruptor de alimentación de la impresora esté desconectado. Conecte el cable de alimentación de CA a la impresora. c Enchufe el cable de alimentación de CA a una toma de electricidad. Encienda el interruptor de alimentación de la impresora. d Después de que la impresora haya terminado de calentarse, en el LCD aparecerá el mensaje Ready. 5 5
6 e Pulse Go. La impresora imprimirá una página de prueba. Compruebe que la página de prueba está impresa correctamente. 6 Configure el idioma en el panel de control Esta función no estará disponible después del primer trabajo de impresión que envíe desde el PC. a b c d Pulse + o - para elegir General Setup. Pulse OK. General Setup Vuelva a pulsar OK. Local Language Pulse + o - para elegir el idioma. Pulse OK para aceptar. Español Pulse Cancel para salir del menú. Vaya a Vaya a la página siguiente para instalar el controlador de impresora. 6
7 7 Elija su tipo de conexión Para el cable de interfaz USB Windows, vaya a página 8 Macintosh, vaya a página 11 Para una red cableada Windows, vaya a página 13 Macintosh, vaya a página 18 Para una red inalámbrica Windows y Macintosh, vaya a página 20 USB Red cableada Red inalámbrica Windows Macintosh Windows Macintosh Windows Macintosh 7
8 USB Windows Para usuarios de cable de interfaz USB 8 Instale el controlador de impresora y conecte la impresora al equipo d Coloque el CD-ROM que se suministra en la unidad de CD-ROM. La pantalla de apertura aparecerá automáticamente. Elija el modelo de la impresora y el idioma. IMPORTANTE NO conecte aún el cable de interfaz USB. Asegúrese de que no hay ninguna unidad de memoria Flash USB insertada. Si aparece el Asistente para hardware nuevo encontrado en el PC, haga clic en el botón Cancelar. e Si la pantalla de Brother no aparece automáticamente, vaya a Mi PC (Equipo), haga doble clic en el icono CD-ROM y, a continuación, haga doble clic en start.exe. Haga clic en Instalar el controlador de impresora en la pantalla de menú. a Apague el interruptor de alimentación de la impresora. f Haga clic en Usuarios de cable USB. b Asegúrese de que el cable de interfaz USB NO está conectado a la impresora; a continuación, comience la instalación del controlador de impresora. Si ya lo ha conectado, retírelo. c Encienda el equipo. (Debe haber iniciado sesión con derechos de administrador.) 8
9 USB Windows g Para Windows Vista y Windows 7, cuando aparece la pantalla Control de cuentas de usuario haga clic en Continuar o Sí. Si desea instalar el controlador PS (controlador BR-Script de Brother), elija Configuración personalizada y, a continuación, siga las instrucciones de la pantalla. Cuando aparezca la pantalla Seleccionar componentes, active Controlador PS (emulación PostScript) y continúe siguiendo las instrucciones de la pantalla. Cuando aparezca la ventana del Contrato de licencia, haga clic en Sí si acepta el Contrato de licencia. i Cuando aparezca esta pantalla, encienda la alimentación de la impresora. Conecte el cable USB al conector USB de la impresora marcado con el símbolo y, a continuación, conecte el cable al equipo. Haga clic en Siguiente. USB Windows Macintosh h Retire la etiqueta que cubre el conector de la interfaz USB. IMPORTANTE NO intente cancelar ninguna de las pantallas durante esta instalación. 9
10 USB Windows j Cuando aparezca esta pantalla, haga clic en Finalizar. Si desea registrar su producto en-línea, active Realizar el Registro en línea. Si no desea establecer la impresora como predeterminada, anule la selección de Establecer como impresora predeterminada. Si desea desactivar el Monitor de estado, anule la selección de Activar Monitor de estado. Finalizar La instalación se ha completado. Controlador de impresora de XML Paper Specification El controlador de impresora XML Paper Specification es el controlador más apropiado para Windows Vista y Windows 7 cuando se imprime desde aplicaciones que utilizan documentos de XML Paper Specification. Descargue el controlador más reciente desde el Centro de soluciones de Brother en 10
11 USB Macintosh Para usuarios de cable de interfaz USB a 8 Conecte la impresora al Macintosh e instale el controlador Retire la etiqueta que cubre el conector de la interfaz USB. d e Encienda el Macintosh. Coloque el CD-ROM que se suministra en la unidad de CD-ROM. Haga doble clic en el icono Start Here OSX. Siga las instrucciones que irán apareciendo en pantalla. USB Windows Macintosh b Conecte el cable USB al conector USB marcado con el símbolo y, a continuación, conecte el cable al Macintosh. f Consulte la Guía del usuario en el CD-ROM para instalar el controlador PS (controlador BR-Script de Brother). Seleccione Conexión Local y, a continuación, haga clic en Siguiente. Siga las instrucciones que irán apareciendo en pantalla. c IMPORTANTE Asegúrese de que no hay ninguna unidad de memoria Flash USB insertada. NO conecte la impresora a un puerto USB de un teclado o a un concentrador USB sin alimentación. Conecte la impresora directamente al equipo. Asegúrese de que el interruptor de alimentación de la impresora está encendido. Pueden transcurrir algunos minutos hasta que se complete la instalación. 11
12 USB Macintosh g Siga las instrucciones que irán apareciendo en pantalla hasta que aparezca esta pantalla. Seleccione el equipo de la lista y, a continuación, haga clic en OK. h Cuando aparezca esta pantalla, haga clic en Siguiente. Cuando aparezca la pantalla Soporte técnico de Brother, realice su selección y siga las instrucciones que irán apareciendo en pantalla. Finalizar La instalación se ha completado. 12
13 Red cableada Windows Para los usuarios de cable de interfaz de red cableada 8 Para usuarios de impresora de red punto a punto d Coloque el CD-ROM que se suministra en la unidad de CD-ROM. La pantalla de apertura aparecerá automáticamente. Seleccione el modelo de la impresora y el idioma. TCP/IP 1 TCP/IP a Enrutador b Impresora de red Si va a conectar la impresora a una red, le recomendamos que se ponga en contacto con el administrador del sistema antes de realizar la instalación o consulte la Guía del usuario en red del CD-ROM. Si está usando Firewall de Windows, o la función de cortafuegos de aplicaciones antispyware o antivirus, desactívelos temporalmente. Cuando se haya asegurado de que puede imprimir, configure el software siguiendo las instrucciones. e Si la pantalla de Brother no aparece automáticamente, vaya a Mi PC (Equipo), haga doble clic en el icono CD-ROM y, a continuación, haga doble clic en start.exe. Haga clic en Instalar el controlador de impresora en la pantalla de menú. Red cableada Windows Macintosh Conecte la impresora a la red e instale el controlador IMPORTANTE Asegúrese de que no hay ninguna unidad de memoria Flash USB insertada. a Conecte el cable de interfaz de red al conector de red LAN marcado con un símbolo y, a continuación, conéctelo a un puerto libre del concentrador. f Haga clic en Usuarios de cable de red. b Asegúrese de que el interruptor de alimentación de la impresora está encendido. c Encienda el equipo. (Debe haber iniciado sesión con derechos de administrador.) 13
14 Red cableada Para Windows Vista y Windows 7, cuando aparece la pantalla Control de cuentas de usuario haga clic en Continuar o Sí. i Windows Seleccione Buscar equipos en la red y elegir de la lista de equipos encontrados (Recomendado). También puede introducir la dirección IP o el nombre de nodo de su impresora. Haga clic en Siguiente. g Si desea instalar el controlador PS (controlador BR-Script de Brother), elija Configuración personalizada y, a continuación, siga las instrucciones de la pantalla. Cuando aparezca la pantalla Seleccionar componentes, active Controlador PS (emulación PostScript) y continúe siguiendo las instrucciones de la pantalla. Cuando aparezca la ventana del Contrato de licencia, haga clic en Sí si acepta el Contrato de licencia. j Para conocer el nombre de nodo y la dirección IP de su impresora, imprima la página de configuración de la impresora. Consulte Imprima la página de configuración de la impresora en la página 34. Seleccione la impresora y haga clic en Siguiente. h Seleccione Impresora de red punto a punto de Brother y haga clic en el botón Siguiente. Si la impresora tarda mucho tiempo (1 minuto aproximadamente) en aparecer en la lista, haga clic en Actualizar. 14
15 Red cableada Windows k Haga clic en Finalizar. Si desea registrar su producto en-línea, active Realizar el Registro en línea. Si no desea establecer la impresora como predeterminada, anule la selección de Establecer como impresora predeterminada. Si desea desactivar el Monitor de estado, anule la selección de Activar Monitor de estado. Si desactivó el software de cortafuegos personal (por ejemplo, Windows Firewall), vuelva a activarlo. Finalizar La instalación se ha completado. Red cableada Windows Macintosh Controlador de impresora de XML Paper Specification El controlador de impresora XML Paper Specification es el controlador más apropiado para Windows Vista y Windows 7 cuando se imprime desde aplicaciones que utilizan documentos de XML Paper Specification. Descargue el controlador más reciente desde el Centro de soluciones de Brother en 15
16 Red cableada Windows 8 Para usuarios de impresora de red compartida c Haga clic en Instalar el controlador de impresora en la pantalla de menú. TCP/IP d Haga clic en Usuarios de cable de red. a Equipo cliente b También conocido como Servidor o Servidor de impresión c TCP/IP o USB d Impresora Instale el controlador y seleccione la cola de impresora o nombre compartido correctos a b Si va a conectarse a una impresora compartida en su red, le recomendamos que pregunte a su administrador de sistema acerca del nombre de cola o nombre compartido de su impresora antes de la instalación. IMPORTANTE Asegúrese de que no hay ninguna unidad de memoria Flash USB insertada. Encienda el equipo. (Debe haber iniciado sesión con derechos de administrador.) Coloque el CD-ROM que se suministra en la unidad de CD-ROM. La pantalla de apertura aparecerá automáticamente. Seleccione el modelo de la impresora y el idioma. Para Windows Vista y Windows 7, cuando aparece la pantalla Control de cuentas de usuario haga clic en Continuar o Sí. Si desea instalar el controlador PS (controlador BR-Script de Brother), elija Configuración personalizada y, a continuación, siga las instrucciones de la pantalla. Cuando aparezca la pantalla Seleccionar componentes, active Controlador PS (emulación PostScript) y continúe siguiendo las instrucciones de la pantalla. Si la pantalla de Brother no aparece automáticamente, vaya a Mi PC (Equipo), haga doble clic en el icono CD-ROM y, a continuación, haga doble clic en start.exe. 16
17 e f Red cableada Cuando aparezca la ventana del Contrato de licencia, haga clic en Sí si acepta el Contrato de licencia. Elija Impresora compartida de red y, a continuación, haga clic en Siguiente. h Windows Cuando aparezca esta pantalla, haga clic en Finalizar. Si desea registrar su producto en-línea, active Realizar el Registro en línea. Si no desea establecer la impresora como predeterminada, anule la selección de Establecer como impresora predeterminada. Si desea desactivar el Monitor de estado, anule la selección de Activar Monitor de estado. g Seleccione la cola de la impresora y haga clic en el botón Aceptar. Finalizar La instalación se ha completado. Controlador de impresora de XML Paper Specification Red cableada Windows Macintosh El controlador de impresora XML Paper Specification es el controlador más apropiado Póngase en contacto con su administrador si no conoce la ubicación o el nombre de impresora en la red. para Windows Vista y Windows 7 cuando se imprime desde aplicaciones que utilizan documentos de XML Paper Specification. Descargue el controlador más reciente desde el Centro de soluciones de Brother en 17
18 Red cableada Macintosh Para los usuarios de cable de interfaz de red cableada 8 Conecte la impresora al Macintosh e instale el controlador d Haga doble clic en el icono Start Here OSX. Siga las instrucciones que irán apareciendo en pantalla. IMPORTANTE Asegúrese de que no hay ninguna unidad de memoria Flash USB insertada. a Conecte el cable de interfaz de red al conector de red LAN marcado con un símbolo y, a continuación, conéctelo a un puerto libre del concentrador. e Consulte la Guía del usuario en el CD-ROM para instalar el controlador PS (controlador BR-Script de Brother). Seleccione Conexión a la red a través de cable (Ethernet) y, a continuación, haga clic en Siguiente. Siga las instrucciones que irán apareciendo en pantalla. b Asegúrese de que el interruptor de alimentación de la impresora está encendido. c Encienda el Macintosh. Coloque el CD-ROM que se suministra en la unidad de CD-ROM. Pueden transcurrir algunos minutos hasta que se complete la instalación. 18
19 Red cableada Macintosh f Siga las instrucciones que irán apareciendo en pantalla hasta que aparezca esta pantalla. Seleccione el equipo de la lista y, a continuación, haga clic en OK. Si hay más de una impresora del mismo modelo conectada a su red, la dirección MAC (dirección Ethernet) se mostrará después del nombre de modelo. También puede confirmar la dirección IP desplazándose hacia la derecha. Para conocer la dirección MAC (dirección Ethernet) y la dirección IP de la impresora, imprima la página de configuración de la impresora. Consulte Imprima la página de configuración de la impresora en la página 34. g Cuando aparezca esta pantalla, haga clic en Siguiente. Red cableada Windows Macintosh Cuando aparezca la pantalla Soporte técnico de Brother, realice su selección y siga las instrucciones que irán apareciendo en pantalla. Finalizar La instalación se ha completado. 19
20 Para usuarios de red inalámbrica Para usuarios de interfaz de red inalámbrica 8 Antes de comenzar En primer lugar, debe configurar los ajustes de red inalámbrica del equipo para establecer la comunicación con un punto de acceso de red/enrutador. Una vez configurado el equipo para establecer la comunicación con un punto de acceso de red/enrutador, los ordenadores de la red dispondrán de acceso al equipo. Para utilizar el equipo desde estos sistemas, tendrá que instalar el controlador de impresora. Los pasos siguientes le orientarán a través del proceso de configuración e instalación. IMPORTANTE Si se dispone a conectar el equipo al red, le recomendamos ponerse en contacto con el administrador del sistema antes de realizar la instalación. Debe conocer la configuración de la red inalámbrica antes de realizar esta instalación. Si ha configurado previamente los ajustes inalámbricos del equipo, deberá restablecer los ajustes de red (LAN) antes de poder configurar de nuevo los ajustes inalámbricos. 1. Pulse + o - para elegir Red. Pulse OK. 2. Pulse + o - para elegir Rest.a fábrica. Pulse OK. 3. Vuelva a pulsar OK. Para obtener resultados óptimos en la impresión normal diaria de documentos, coloque el equipo Brother lo más cerca posible de un punto de acceso de red/enrutador evitando todo tipo de obstáculos. Los objetos de gran tamaño y las paredes entre los dos dispositivos, así como las interferencias producidas por otros dispositivos electrónicos, pueden influir en la velocidad de transferencia de datos de los documentos. Teniendo en cuenta estos factores, es posible que la conexión inalámbrica no sea el mejor método de conexión para todos los tipos de documentos y aplicaciones. Si imprime archivos de gran tamaño, como documentos de varias páginas con texto mixto y gráficos de gran tamaño, es recomendable utilizar una red Ethernet con cable para obtener una transferencia de datos más rápida o USB para obtener la máxima velocidad. Aunque el equipo Brother HL-3075CW se puede usar tanto en una red cableada como en una red inalámbrica, solo puede emplearse uno de los métodos de conexión cada vez. Modo de infraestructura 3 1 a Punto de acceso/enrutador b Equipo de red inalámbrica (su equipo) c Ordenador con capacidad inalámbrica conectado al punto de acceso/enrutador d Ordenador cableado conectado al punto de acceso/enrutador 20
21 Para usuarios de red inalámbrica 9 Elija el método de configuración inalámbrica Las siguientes instrucciones ofrecerán dos métodos para configurar el equipo Brother en un entorno de red inalámbrica. Elija el método que prefiera para su entorno. Para configurar el equipo en cualquier otro entorno inalámbrico, puede encontrar las instrucciones en Guía del usuario en red. a Configuración con el CD-ROM de instalación y empleando temporalmente un cable USB Para este método se recomienda que utilice un PC conectado de manera inalámbrica a su red. IMPORTANTE Es necesario que temporalmente utilice un cable USB durante la configuración (cable no incluido). Si utiliza Macintosh, Windows XP, o está utilizando actualmente un ordenador conectado a un punto de acceso/enrutador mediante un cable de red, deberá conocer la configuración inalámbrica. Anote la configuración de su red inalámbrica en la zona más abajo. Artículo SSID (Nombre de la red) Clave de red (clave de seguridad/clave cifrada) Registre los ajustes de red inalámbrica actuales *La clave de red puede llevar el nombre de contraseña, clave de seguridad o clave de cifrado. IMPORTANTE No se comunique con el Servicio al cliente de Brother para solicitar asistencia sin contar con la información de seguridad inalámbrica. No podremos ayudarlo a localizar la configuración de seguridad de la red. Red inalámbrica Windows Macintosh Si no conoce esta información (SSID y clave de la red), no podrá continuar con la configuración inalámbrica. Cómo puedo encontrar esta información (SSID y clave de red)? 1. Deberá consultar la documentación suministrada con el punto de acceso/enrutador inalámbrico. 2. El nombre inicial de la red puede ser el nombre del fabricante o del modelo. 3. Si no conoce la información de seguridad, comuníquese con el fabricante del enrutador, el administrador del sistema o el proveedor de internet. Vaya a Para usuarios de Windows, vaya a página 23 Para usuarios de Macintosh, vaya a página 26 21
22 Para usuarios de red inalámbrica b Configuración de una pulsación mediante Wi-Fi Protected Setup o AOSS Si el punto de acceso/enrutador inalámbrico admite la configuración inalámbrica automática (una pulsación) (Wi-Fi Protected Setup o AOSS ) Vaya a página 28 22
23 Red inalámbrica Windows Configuración con el CD-ROM de instalación y empleando temporalmente un cable USB (para usuarios de Windows ) 10 Configure los ajustes inalámbricos d Seleccione Configuración inalámbrica e instalación de controlador (se recomienda) y a continuación haga clic en Siguiente. IMPORTANTE Es necesario que temporalmente utilice un cable USB durante la configuración (cable no incluido). a b Introduzca el CD-ROM de instalación en la unidad de CD-ROM. Si se le pregunta, seleccione su modelo e idioma. Si la pantalla Brother no aparece automáticamente, vaya a Mi PC (Equipo), haga doble clic en el icono del CD-ROM y, a continuación, en start.exe. Haga clic en Instalar el controlador de impresora. e Elija Usar temporalmente un cable USB (recomendado) y haga clic en Siguiente. c Haga clic en Usuarios de redes inalámbricas. f Si aparece esta pantalla, lea Importante. Marque la casilla después de confirmar la clave de red y SSID, y después haga clic en Siguiente. Red inalámbrica Windows Macintosh Para Windows Vista y Windows 7, cuando aparece la pantalla Control de cuentas de usuario haga clic en Permitir o Sí. 23
24 Red inalámbrica Windows g Conecte temporalmente el cable USB (no incluido) directamente al ordenador y al equipo. Si el listado está en blanco, compruebe que llega corriente al punto de acceso y que está realizando el multienvío de SSID y vea después si el equipo y el punto de acceso se encuentran dentro del alcance para la comunicación inalámbrica. Después, haga clic en Actualizar. Si el punto de acceso está configurado para que no se realice el multienvío de SSID, puede agregarlo manualmente haciendo clic en el botón Avanzada. Siga las instrucciones en pantalla para introducir el Nombre (SSID), y después haga clic en Siguiente. h Si se muestra la pantalla de confirmación, marque la casilla y haga clic en Siguiente. Cuando aparezca la pantalla siguiente, marque Sí si desea conectar con el SSID listado. Haga clic en Siguiente y vaya a l. i El asistente buscará las redes inalámbricas disponibles desde su equipo. Escoja el SSID que anotó para su red en paso 9 en la página 21, y después haga clic en Siguiente. j Si su red no está configurada para autenticación y encriptado, aparecerá la pantalla siguiente. Para continuar la configuración, haga clic en Aceptar y vaya a l. k Introduzca la Clave de red que anotó en el paso 9 en la página 21 y después introduzca la clave de nuevo en Confirmar la clave de red, después haga clic en Siguiente. 24
25 Red inalámbrica Windows l Haga clic en Siguiente. La configuración será enviada a su equipo. La configuración permanecerá sin cambios si hace clic en Cancelar. Si desea introducir manualmente la configuración de la dirección IP de su equipo, haga clic en Cambiar dirección IP e introduzca la configuración de dirección IP necesaria para su red. Si aparece la pantalla de fallo de configuración, haga clic en Reintentar. m Desconecte el cable USB entre el ordenador y el equipo. n Haga clic en Siguiente para continuar con la instalación del controlador de impresora. La configuración inalámbrica ha finalizado. Un indicador de cuatro niveles en la parte derecha de la pantalla LCD del equipo mostrará la intensidad de la señal inalámbrica de su punto de acceso/enrutador. Red inalámbrica Windows Macintosh Para instalar el controlador de impresora, continúe en el paso 13-e de la página 30. Vaya a página 30 25
26 Red inalámbrica Macintosh Configuración con el CD-ROM de instalación y empleando temporalmente un cable USB (para usuarios de Macintosh) 10 Configure los ajustes inalámbricos e Lea Importante. Marque la casilla después de confirmar la clave de red y SSID, y después haga clic en Siguiente. IMPORTANTE Es necesario que temporalmente utilice un cable USB durante la configuración (cable no incluido). a b Encienda el Macintosh. Coloque el CD-ROM que se suministra en la unidad de CD-ROM. Haga doble clic en el icono Start Here OSX. Siga las instrucciones que irán apareciendo en pantalla. f Conecte temporalmente el cable USB (no incluido) directamente al ordenador y al equipo. c Elija Conexión a la red inalámbrica y después haga clic en Siguiente. g El asistente buscará las redes inalámbricas disponibles desde su equipo. Escoja el SSID que anotó para su red en paso 9 en la página 21, y después haga clic en Siguiente. d Elija Usar temporalmente un cable USB (recomendado) y haga clic en Siguiente. 26
27 Red inalámbrica Macintosh Si el listado está en blanco, compruebe que llega corriente al punto de acceso y que está realizando el multienvío de SSID y vea después si el equipo y el punto de acceso se encuentran dentro del alcance para la comunicación inalámbrica. Después, haga clic en Actualizar. Si el punto de acceso está configurado para que no se realice el multienvío de SSID, puede agregarlo manualmente haciendo clic en el botón Avanzada. Siga las instrucciones en pantalla para introducir el Nombre (SSID), y después haga clic en Siguiente. h Si su red no está configurada para autenticación y encriptado, aparecerá la pantalla siguiente. Para continuar la configuración, haga clic en Aceptar y vaya a j. j Haga clic en Siguiente. La configuración será enviada a su equipo. La configuración permanecerá sin cambios si hace clic en Cancelar. Si desea introducir manualmente la configuración de la dirección IP de su equipo, haga clic en Cambiar dirección IP e introduzca la configuración de dirección IP necesaria para su red. Si aparece la pantalla de fallo de configuración, haga clic en Reintentar. k Desconecte el cable USB entre el ordenador y el equipo. i Introduzca la Clave de red que anotó en el paso 9 en la página 21 y después introduzca la clave de nuevo en Confirmar la clave de red, después haga clic en Siguiente. l Haga clic en Siguiente para continuar con la instalación del controlador de impresora. La configuración inalámbrica ha finalizado. Un indicador de cuatro niveles en la parte derecha de la pantalla LCD del equipo mostrará la intensidad de la señal inalámbrica de su punto de acceso/enrutador. Red inalámbrica Windows Macintosh Para instalar el controlador de impresora, continúe en el paso 13-d de la página 32. Vaya a página 32 27
28 Para usuarios de red inalámbrica Configuración de una pulsación mediante Wi-Fi Protected Setup o AOSS 11 a b Configure los ajustes inalámbricos Confirme que el enrutador o punto de acceso inalámbrico tiene el símbolo de Wi-Fi Protected Setup o AOSS, como se muestra a continuación. Coloque el equipo Brother dentro del ámbito de acción de un punto de acceso/enrutador Wi-Fi Protected Setup o AOSS. El ámbito de acción puede variar en función del entorno. Consulte las instrucciones que se proporcionan con el punto de acceso/enrutador. c Pulse cualquiera de los botones de menú (+, -, OK o Back) del panel de control del equipo. Pulse + o - para elegir Red, WLAN o SES/WPS/AOSS. A continuación, pulse OK. El equipo busca durante 2 minutos un punto de acceso que admita Wi-Fi Protected Setup o AOSS. d Pulse el botón Wi-Fi Protected Setup o AOSS en el punto de acceso/enrutador de WLAN. Consulte la guía del usuario de su punto de acceso/enrutador de WLAN para obtener instrucciones. e Si su punto de acceso/enrutador inalámbrico admite Wi-Fi Protected Setup (método PIN) y desea configurar el equipo utilizando el método PIN (número de identificación personal), consulte Cómo configurar su máquina inalámbrica empleando el método PIN de Wi-Fi Protected Setup en la Guía del usuario en red. Si el LCD muestra Conectada, la impresora ha conectado correctamente con su enrutador o punto de acceso. A partir de este momento podrá utilizar su impresora en una red inalámbrica. Si el LCD muestra Error conexión, se ha detectado una superposición de sesiones. La impresora ha detectado más de un punto de acceso o enrutador en la red con el modo Wi-Fi Protected Setup o el modo AOSS activado. Asegúrese de que sólo un enrutador o punto de acceso tenga el modo Wi-Fi Protected Setup o AOSS activado e inténtelo de nuevo desde el punto c. Si el LCD muestra Sin punto acceso, la impresora no ha detectado su punto de acceso o enrutador en la red con el modo Wi-Fi Protected Setup o el modo AOSS activado. Acerque la impresora al punto de acceso o enrutador e inténtelo de nuevo desde el paso c. Si el LCD muestra Fallo d conexión, la impresora no ha conectado correctamente con su enrutador o punto de acceso. Pruebe a comenzar de nuevo por el c. Si se indica el mismo mensaje, restablezca el servidor de impresión a los valores predeterminados de fábrica e inténtelo de nuevo. Para realizar esta acción, consulte Reinicio de la configuración de red predeterminada de fábrica en la página 34. Esta función detectará automáticamente el modo (Wi-Fi Protected Setup o AOSS ) que utiliza el punto de acceso/enrutador para configurar el equipo. La configuración inalámbrica ha finalizado. Un indicador de cuatro niveles en la parte derecha de la pantalla LCD del equipo mostrará la intensidad de la señal inalámbrica de su punto de acceso/enrutador. Para instalar el controlador de impresora, continúe en; 28
29 Para usuarios de red inalámbrica Para usuarios Windows : Vaya a paso 12 en la página 30 Para usuarios Macintosh: Vaya a paso 12 en la página 32 Windows Macintosh Red inalámbrica 29
30 Red inalámbrica Windows Instale el controlador de impresora (Windows XP/XP Professional x64 Edition/Windows Vista /Windows 7) 12 Antes de la instalación Compruebe que el ordenador está encendido y que ha iniciado una sesión con derechos de administrador. 13 a b IMPORTANTE Si hay programas que se estén ejecutando, ciérrelos. Las pantallas pueden variar en función del sistema operativo que utilice. Durante la instalación, desactive cualquier software de cortafuegos personal o firewall (distinto del cortafuegos personal o firewall de Windows ) y aplicaciones de protección contra virus o espionaje que esté utilizando. Instale el controlador de impresora Introduzca el CD-ROM de instalación en la unidad de CD-ROM. Si aparece la pantalla Nombre del modelo, seleccione su equipo. Si aparece la pantalla Idioma, seleccione el idioma de su preferencia. Si la pantalla Brother no aparece automáticamente, vaya a Mi PC (Equipo), haga doble clic en el icono del CD-ROM y, a continuación, en start.exe. Haga clic en Instalar el controlador de impresora. c d e Haga clic en Usuarios de redes inalámbricas. Para Windows Vista y Windows 7, cuando aparece la pantalla Control de cuentas de usuario haga clic en Permitir o Sí. Elija Sólo instalar el controlador y haga clic en Siguiente. Si desea instalar el controlador PS (controlador de impresora BR-Script3), elija Instalación personalizada y siga las instrucciones que aparecen en pantalla. Siga las instrucciones que irán apareciendo en pantalla hasta que aparezca esta pantalla. Seleccione el equipo de la lista y, a continuación, haga clic en Siguiente. Si está utilizando WEP y en la pantalla LCD se ha mostrado Conectada pero no se encuentra el equipo, compruebe si ha especificado la clave WEP correctamente. La clave WEP distingue entre mayúsculas y minúsculas. 30
31 Red inalámbrica Windows f Siga las instrucciones que irán apareciendo en pantalla para completar la configuración. IMPORTANTE NO cancele ninguna de las pantallas durante la instalación. Pueden transcurrir varios segundos hasta que aparezcan todas las pantallas. Para Windows Vista y Windows 7, cuando aparece la pantalla Seguridad de Windows, haga clic en la casilla de verificación y haga clic en Instalar para completar la instalación correctamente. Finalizar La instalación ha finalizado. Si usa una dirección IP determinada para el equipo, debe definir el método de arranque en Estático mediante el panel de control. Para obtener más información, consulte Menú Red en la Guía del usuario en red. Según los ajustes de seguridad, es posible que aparezca una ventana de Windows Security o del software antivirus cuando use el equipo o su software. Permita que la ventana continúe. Controlador de impresora XML Paper Specification El controlador de impresora XML Paper Specification es el controlador más apropiado para Windows Vista y Windows 7 cuando se imprime desde aplicaciones que utilizan documentos de XML Paper Specification. Descargue el controlador más actualizado accediendo a Brother Solutions Center en Red inalámbrica Windows Macintosh 31
32 Red inalámbrica Macintosh Instale el controlador de impresora (Mac OS X x) 12 Antes de la instalación c Elija Conexión a la red inalámbrica y haga clic en Siguiente. Asegúrese de que el equipo está conectado a la fuente de alimentación y que el Macintosh está encendido. Debe iniciar una sesión con derechos de administrador. IMPORTANTE Para usuarios de Mac OS X , es necesario actualizar a Mac OS X x. (Para obtener los controladores y la información más actualizados sobre el Mac OS X que está utilizando, visite 13 a b Si desea instalar el controlador PS (controlador de impresora BR-Script3), vaya al Brother Solutions Center en y haga clic en Descargas en la página correspondiente al modelo de su equipo y consulte las instrucciones de configuración en la sección de preguntas frecuentes. Instale el controlador de impresora Introduzca el CD-ROM de instalación en la unidad de CD-ROM. Haga doble clic en el icono Start Here OSX. Siga las instrucciones que irán apareciendo en pantalla. IMPORTANTE NO cancele ninguna de las pantallas durante la instalación. Pueden transcurrir algunos minutos hasta que se complete la instalación. Si la configuración inalámbrica falla, aparece la pantalla Asistente para la configuración del dispositivo inalámbrico. Siga las instrucciones que irán apareciendo en pantalla para completar la configuración inalámbrica. d Siga las instrucciones que irán apareciendo en pantalla hasta que aparezca esta pantalla. Seleccione el equipo de la lista y, a continuación, haga clic en OK. Si hay más de una impresora del mismo modelo conectada a su red, la dirección MAC (dirección Ethernet) se mostrará después del nombre de modelo. También puede confirmar la dirección IP desplazándose hacia la derecha. Para conocer la dirección MAC (dirección Ethernet) y la dirección IP de la impresora, imprima la página de configuración de la impresora. Consulte Imprima la página de configuración de la impresora en la página
33 Red inalámbrica Macintosh e Si aparece esta pantalla, haga clic en Siguiente. Finalizar La instalación ha finalizado. Si usa una dirección IP determinada para el equipo, debe definir el método de arranque en Estático mediante el panel de control. Para obtener más información, consulte Menú Red en la Guía del usuario en red. Windows Macintosh Red inalámbrica 33
34 Para usuarios de red Administración basada en Web (navegador Web) El servidor de impresión Brother está equipado con un servidor Web que le permite controlar su estado o cambiar algunos de sus valores de configuración, utilizando el protocolo HTTP (Hyper Text Transfer Protocol). El nombre de inicio de sesión para el administrador es admin (distingue entre mayúsculas y minúsculas) y la contraseña predeterminada es access. Se recomienda utilizar Microsoft Internet Explorer 6.0 (o posterior) o Firefox 1.0 (o posterior) para Windows y Safari 4.0/5.0 para Macintosh. Asegúrese que JavaScript y Cookies están activados en el navegador que utilice. Para utilizar un navegador web, necesitará saber la dirección IP del servidor de impresión. La dirección IP del servidor de impresión aparece en la página de configuración de la impresora. Reinicio de la configuración de red predeterminada de fábrica Para reiniciar todas las configuraciones de red del servidor de impresión a sus valores de fábrica, siga los pasos descritos a continuación. a b c Pulse + o - para seleccionar Red. Pulse OK. Red Pulse + o - para seleccionar Rest.a fábrica Pulse OK. Rest.a fábrica Vuelva a pulsar OK. Rein impresora? Imprima la página de configuración de la impresora La página de configuración de la impresora enumera toda la configuración de la impresora, incluyendo la configuración de red. Para imprimir la página de configuración de la impresora: a b c Pulse + o - para seleccionar Info. equipo. Pulse OK. Info. equipo Vuelva a pulsar OK. Config impresión Pulse OK de nuevo para imprimir la página de configuración de la impresora. a Introduzca en su navegador. (Donde dirección_ip_impresora es la dirección IP o el nombre de servidor de impresión.) Por ejemplo: Consulte el capítulo 10 de la Guía del usuario en red. Si la IP Address de la página de configuración de la impresora aparece como , espere un minuto e inténtelo de nuevo. 34
35 Otra información Compilación y publicación Este manual ha sido compilado y publicado bajo la supervisión de Brother Industries, Ltd. y contiene información referente a las descripciones de los productos más recientes y sus especificaciones. El contenido de este manual y las especificaciones descritas sobre este producto están sujetos a cambios sin previo aviso. Brother se reserva el derecho de modficar sin previo aviso las especificaciones y los materiales aquí descritos y no se hará responsable de ningún daño que pudiera tener lugar (incluido el resultante) a causa del contenido presentado, por ejemplo, errores tipográficos u otros relacionados con esta publicación. Elección de la ubicación Sitúe el producto sobre una superficie plana, nivelada y estable que no esté expuesta a vibraciones ni golpes, por ejemplo, en un escritorio. Coloque el producto cerca de una toma de corriente de CA estándar con toma de tierra. Seleccione un lugar donde la temperatura permanezca entre 50 F y 90,5 F (10 C y 32,5 C) y la humedad esté entre un 20% y un 80% (sin condensación). ADVERTENCIA NO exponga el producto a la luz solar directa ni a un exceso de calor, llamas, gases corrosivos, humedad o polvo. De lo contrario podría producirse un cortocircuito en la instalación electrica o un incendio. También podría dañarse el producto y/o resultar inoperable. NO coloque el producto cerca de calefactores, aparatos de aire acondicionado, ventiladores eléctricos, frigoríficos, o agua. De lo contrario podría producirse un cortocircuito eléctrico o un incendio, si el producto entrase en contacto con agua (incluida la condensación causada por aparatos de calefacción, aire acondicionado o ventilación). NO coloque el producto cerca de productos químicos. Si el producto entrase en contacto con productos químicos, podría producirse un incendio. Los productos químicos también pueden producir daños al producto o provocar su decoloración. NO coloque el producto en una ubicación donde las ranuras o los orificios del producto queden obstruidos o bloqueados. Estas ranuras y orificios sirven como medio de ventilación. Si se bloquea la ventilación del producto, podría producirse un recalentamiento y/o un incendio. En su lugar: Mantenga una distancia de aproximadamente 4 pulgadas (100 mm) entre la entrada de ventilación y la pared. Coloque el producto sobre una superficie sólida. NO coloque el producto sobre una cama, sofá, alfombra u otra superficie blanda similar. NO coloque este producto cerca o encima de un radiador o calefactor. NO coloque este producto dentro de un armario o similar, salvo que se garantice una ventilación adecuada. NO coloque ningún objeto encima del producto. De lo contrario, podría aumentar el riesgo de recalentamiento y/o de incendio en caso de que se presente un mal funcionamiento del producto. INSTALE el producto cerca de una toma de corriente de CA de fácil acceso. En caso de emergencia, el fácil acceso al enchufe y a la toma le permitirá desconectar la alimentación del producto completamente y con rapidez. 35
36 Otra información Se han utilizado bolsas de plástico para embalar el producto y la unidad de tambor. Las bolsas de plástico no son juguetes. Para evitar el riesgo de asfixia, mantenga estas bolsas fuera del alcance de bebés y niños, y deséchelas adecuadamente. AVISO Evite instalar el producto en areas de alto tráfico de personas. Si debe instalarlo en una zona con un alto tráfico de personas, asegúrese de que el producto se encuentre en una ubicación segura donde no pueda caerse accidentalmente, provocar lesiones y dañarse seriamente. Asegúrese también de que los cables están protegidos de manera que no corran un riesgo de desconexión. NO coloque este producto encima de un carro, soporte o mesa inestable. El producto es pesado y podría caerse, causar lesiones y dañarse seriamente. IMPORTANTE NO coloque el producto cerca de dispositivos que contengan imanes o que generen campos magnéticos. De lo contrario, podrían interferir en el funcionamiento del producto y causar problemas de calidad de impresión. NO coloque el producto cerca de fuentes de interferencia, como altavoces o unidades base de teléfonos inalámbricos que no sean de Brother. De lo contrario, podrían interferir en el funcionamiento de los componentes electrónicos del producto. NO conecte el producto a una toma de corriente de CA controlada por interruptores de pared o temporizadores automáticos. Un corte de suministro eléctrico podría borrar la información almacenada en la memoria del producto. NO conecte el producto a una toma de corriente de CA en el mismo circuito que aparatos grandes u otros equipos cuyo funcionamiento requiera una gran cantidad de electricidad. El funcionamiento de este producto junto con otros aparatos puede crear una sobretensión, desconectar el disyuntor o fundir el fusible. Para utilizar el producto de forma segura Guarde estas instrucciones para una consulta posterior y léalas antes de realizar cualquier labor de mantenimiento. Si no sigue estas instrucciones de seguridad, existe la posibilidad de que se produzca un incendio, una descarga eléctrica, quemaduras o asfixia. ADVERTENCIA PELIGRO DE DESCARGA ELÉCTRICA Si no sigue las advertencias de esta sección, podría sufrir una descarga eléctrica. Además, podría crear un cortocircuito, que podría provocar un incendio. El producto contiene electrodos de alto voltaje. Antes de acceder al interior del producto, incluido el mantenimiento rutinario de limpieza, compruebe que ha desconectado el cable de alimentación de la toma de corriente de CA, además de cualquier cable de Ethernet (RJ-45) del producto. Nunca empuje ninguna clase de objeto a través de las ranuras de este producto, porque pueden tocar puntos con voltaje peligroso o crear un cortocircuito. 36
37 Otra información NO manipule el cable con las manos húmedas. Asegúrese siempre de que la clavija está totalmente introducida. NO utilice la máquina ni manipule el cable si éste se encuentra gastado o deshilachado. NO toque este producto durante una tormenta eléctrica. NO permita que el producto entre en contacto con agua. Este producto no debe usarse cerca del agua, por ejemplo, cerca de una bañera, lavabo o piscina, en las proximidades de equipos con agua, como un refrigerador, o en sótanos húmedos. Este producto debe conectarse a una fuente de alimentación de CA dentro de un margen indicado en la etiqueta de voltaje. NO lo conecte a una fuente de alimentación de CC o inversor. Si no está seguro del tipo de alimentación disponible, póngase en contacto con un electricista cualificado. Siempre desconecte todos los cables de la toma de pared antes de reparar, modificar o instalar el equipo. Seguridad del cable de alimentación: Este producto está equipado con un enchufe de tres patas con conexión a tierra. Este enchufe encaja únicamente en un tomacorriente con descarga a tierra. Se trata de una característica de seguridad. Si no puede introducir el enchufe en el tomacorriente, llame a un electricista para reemplazar el tomacorriente obsoleto. NO ignore el proposito de seguridad de los enchufes con descarga a tierra. Utilice exclusivamente el cable de alimentación incluido con el producto. NO permita que ningún objeto quede apoyado sobre el cable de alimentación. NO coloque el producto de modo que el cable quede en el paso y alguien pueda pararse sobre éste. NO coloque este producto en una posición en la que el cable quede estirado o esté sometido a cualquier otro tipo de tensión. De lo contrario el cable podría gastarse o deshilacharse. Si se usa un cable prolongador con el producto, asegúrese de que el amperaje total de los aparatos enchufados al cable prolongador no exceda la capacidad del cable. Asimismo, asegúrese de que el total de los productos enchufados en el toma corriente de CA no superen los 15 amperios (E.E.U.U.) El cable de alimentación, incluidos los alargadores, debe tener una extensión máxima de 16,5 pies (5 metros). NO se recomienda usar un cable alargador. PELIGRO DE INCENDIO NO utilice sustancias inflamables, algún tipo de aerosol, ni líquidos o disolventes orgánicos que contengan alcohol o amoniaco para limpiar el interior o el exterior del producto. Consulte Mantenimiento rutinario en la Guía del usuario para obtener información sobre el procedimiento de limpieza del producto. NO intente utilizar este producto si hay un atasco de papel o si hay pedazos de papel dentro del producto. El contacto prolongado del papel con la unidad de tambor podría provocar un incendio. NO utilice una aspiradora para limpiar el tóner esparcido. Si lo hace, el polvo de tóner puede detonar en el interior de la aspiradora y originar un incendio. Limpie el polvo de tóner cuidadosamente con un paño suave, seco y sin pelusa; deséchelo siguiendo las normativas locales. NO utilice este producto cerca de fugas de gas o polvo combustible. 37
38 Otra información SUPERFICIE CALIENTE Si el producto ha estado en uso recientemente, es posible que algunas piezas de su interior estén excesivamente calientes. NO toque las piezas que aparecen sombreadas en la ilustración, al abrir la cubierta superior o posterior (bandeja de salida posterior). Interior del producto (Vista superior) Interior del producto (Vista posterior) NO toque las piezas que aparecen sombreadas en la ilustración. Estos rodillos pueden girar a gran velocidad y puede pillarse la mano en ellos. IMPORTANTE NO retire ni dañe las etiquetas de precauciones que se encuentran sobre el producto o en su interior. Los rayos y las sobretensiones de energía pueden dañar este producto. Se recomienda utilizar un dispositivo de protección contra sobretensión en la línea de alimentación de CA y en cualquier cable de Ethernet (RJ-45) conectado al equipo. 38
Antes de usar la impresora, lea esta Guía de configuración rápida para configurarla e instalarla correctamente.
 Guía de configuración rápida Inicio (Sólo UE) HL-3070CW Antes de usar la impresora, lea esta Guía de configuración rápida para configurarla e instalarla correctamente. ADVERTENCIA ADVERTENCIA indica una
Guía de configuración rápida Inicio (Sólo UE) HL-3070CW Antes de usar la impresora, lea esta Guía de configuración rápida para configurarla e instalarla correctamente. ADVERTENCIA ADVERTENCIA indica una
Guía de instalación en Windows Vista /Windows 7
 Serie impresora láser Guía de instalación en Windows Vista / 7 Antes de utilizar la impresora, es necesario configurar el hardware e instalar el controlador. Consulte en esta Guía de configuración rápida
Serie impresora láser Guía de instalación en Windows Vista / 7 Antes de utilizar la impresora, es necesario configurar el hardware e instalar el controlador. Consulte en esta Guía de configuración rápida
Router Wi-Fi N300 (N300R)
 Easy, Reliable & Secure Guía de instalación Router Wi-Fi N300 (N300R) Marcas comerciales Las marcas y nombres de productos son marcas comerciales o marcas comerciales registradas por sus respectivos titulares.
Easy, Reliable & Secure Guía de instalación Router Wi-Fi N300 (N300R) Marcas comerciales Las marcas y nombres de productos son marcas comerciales o marcas comerciales registradas por sus respectivos titulares.
Servicio técnico. Contenido de la caja. Guía de instalación del módem router inalámbrico N300 ADSL2+ N300RM. On Networks. Guía de instalación
 Servicio técnico Gracias por elegir productos On Networks. On Networks le recomienda que utilice sólo los recursos del servicio técnico oficial de On Networks. Una vez instalado el dispositivo, busque
Servicio técnico Gracias por elegir productos On Networks. On Networks le recomienda que utilice sólo los recursos del servicio técnico oficial de On Networks. Una vez instalado el dispositivo, busque
Guía de inicio rápido de B683
 Guía de inicio rápido de B683 Nota: Las siguientes ilustraciones se ofrecen como referencia únicamente. Si desea información sobre el modelo seleccionado, analice el dispositivo real para determinar la
Guía de inicio rápido de B683 Nota: Las siguientes ilustraciones se ofrecen como referencia únicamente. Si desea información sobre el modelo seleccionado, analice el dispositivo real para determinar la
COLOR LASERJET ENTERPRISE SERIES CM4540 MFP. Guía de instalación del software
 COLOR LASERJET ENTERPRISE SERIES CM4540 MFP Guía de instalación del software HP Color LaserJet Enterprise series CM4540 MFP Guía de instalación del software Copyright y licencia 2010 Copyright Hewlett-Packard
COLOR LASERJET ENTERPRISE SERIES CM4540 MFP Guía de instalación del software HP Color LaserJet Enterprise series CM4540 MFP Guía de instalación del software Copyright y licencia 2010 Copyright Hewlett-Packard
N300 WiFi Router (N300R)
 Easy, Reliable & Secure Guía de instalación N300 WiFi Router (N300R) Marcas comerciales Las marcas y nombres de productos son marcas comerciales o marcas comerciales registradas de sus respectivos titulares.
Easy, Reliable & Secure Guía de instalación N300 WiFi Router (N300R) Marcas comerciales Las marcas y nombres de productos son marcas comerciales o marcas comerciales registradas de sus respectivos titulares.
Instalación del equipo 1
 Adaptador inalámbrico de soluciones de impresión Xerox Guía de instalación y de configuración de conexión Instalación del equipo 1 1.1 2 1.2 Seleccione e instale uno de los adaptadores eléctricos CA en
Adaptador inalámbrico de soluciones de impresión Xerox Guía de instalación y de configuración de conexión Instalación del equipo 1 1.1 2 1.2 Seleccione e instale uno de los adaptadores eléctricos CA en
HP LASERJET ENTERPRISE M4555 MFP SERIES. Guía de instalación del software
 HP LASERJET ENTERPRISE M4555 MFP SERIES Guía de instalación del software HP LaserJet Enterprise M4555 MFP Series Guía de instalación del software Copyright y licencia 2011 Copyright Hewlett-Packard Development
HP LASERJET ENTERPRISE M4555 MFP SERIES Guía de instalación del software HP LaserJet Enterprise M4555 MFP Series Guía de instalación del software Copyright y licencia 2011 Copyright Hewlett-Packard Development
Repetidor Wi-Fi GUÍA DE INSTALACIÓN
 Repetidor Wi-Fi GUÍA DE INSTALACIÓN. ÍNDICE NOTA IMPORTANTE... 3 CARACTERÍSTICAS PRINCIPALES... 6 IMPLEMENTACIÓN... 6 ESTABLECIMIENTO DE UNA RED DE INFRAESTRUCTURA INALÁMBRICA.... 6 REPETIDOR:... 7 PUNTO
Repetidor Wi-Fi GUÍA DE INSTALACIÓN. ÍNDICE NOTA IMPORTANTE... 3 CARACTERÍSTICAS PRINCIPALES... 6 IMPLEMENTACIÓN... 6 ESTABLECIMIENTO DE UNA RED DE INFRAESTRUCTURA INALÁMBRICA.... 6 REPETIDOR:... 7 PUNTO
Contenido de la caja. Guía de instalación de Router WiFi R6100
 Marcas comerciales NETGEAR, el logotipo de NETGEAR y Connect with Innovation son marcas comerciales o marcas comerciales registradas de NETGEAR, Inc. o sus filiales en Estados Unidos y otros países. La
Marcas comerciales NETGEAR, el logotipo de NETGEAR y Connect with Innovation son marcas comerciales o marcas comerciales registradas de NETGEAR, Inc. o sus filiales en Estados Unidos y otros países. La
Edimax Gemini Kit doméstico de actualización de Wi-Fi RE11 Guía de instalación rápida
 Edimax Gemini Kit doméstico de actualización de Wi-Fi RE11 Guía de instalación rápida 06-2016 / v1.0 I. Información acerca del producto I-1. Volumen de suministro - RE11S x 2 - CD con guía de instalación
Edimax Gemini Kit doméstico de actualización de Wi-Fi RE11 Guía de instalación rápida 06-2016 / v1.0 I. Información acerca del producto I-1. Volumen de suministro - RE11S x 2 - CD con guía de instalación
Android 2.3 Tablet Manual de Usuario
 Contenido. Contenido....1 2. Contenido de la caja...2 3. Perspectiva del producto...3 4. Encendido y apagado...4 Hibernar: Pulsar el botón de encendido para que la tableta se ponga en modo de hibernación
Contenido. Contenido....1 2. Contenido de la caja...2 3. Perspectiva del producto...3 4. Encendido y apagado...4 Hibernar: Pulsar el botón de encendido para que la tableta se ponga en modo de hibernación
Guía de instalación de Amplificador WiFi para dispositivos móviles WN1000RP
 Guía de instalación de Amplificador WiFi para dispositivos móviles WN1000RP Asistencia Gracias por seleccionar productos NETGEAR. Una vez instalado el dispositivo, busque el número de serie en la etiqueta
Guía de instalación de Amplificador WiFi para dispositivos móviles WN1000RP Asistencia Gracias por seleccionar productos NETGEAR. Una vez instalado el dispositivo, busque el número de serie en la etiqueta
Guía de AirPrint DCP-J562DW DCP-J785DW MFC-J460DW MFC-J480DW MFC-J485DW MFC-J680DW MFC-J880DW MFC-J885DW MFC-J985DW
 Guía de AirPrint DCP-J562DW DCP-J785DW MFC-J460DW MFC-J480DW MFC-J485DW MFC-J680DW MFC-J880DW MFC-J885DW MFC-J985DW Antes de utilizar su equipo Brother Definiciones de notas Marcas comerciales Nota importante
Guía de AirPrint DCP-J562DW DCP-J785DW MFC-J460DW MFC-J480DW MFC-J485DW MFC-J680DW MFC-J880DW MFC-J885DW MFC-J985DW Antes de utilizar su equipo Brother Definiciones de notas Marcas comerciales Nota importante
Guía de instalación en red L805
 Guía de instalación en red L805 Contenido Guía de instalación en red... 5 Botones e indicadores del panel de control... 6 Cómo configurar su producto en una red inalámbrica... 7 Cómo configurar su producto
Guía de instalación en red L805 Contenido Guía de instalación en red... 5 Botones e indicadores del panel de control... 6 Cómo configurar su producto en una red inalámbrica... 7 Cómo configurar su producto
Contenido de la caja:
 Marcas registradas NETGEAR, el logotipo de NETGEAR y Connect with Innovation son marcas comerciales o marcas registradas de NETGEAR, Inc. o sus filiales en Estados Unidos y otros países. La información
Marcas registradas NETGEAR, el logotipo de NETGEAR y Connect with Innovation son marcas comerciales o marcas registradas de NETGEAR, Inc. o sus filiales en Estados Unidos y otros países. La información
Guía de instalación del extensor WiFi WN2000RPT
 Guía de instalación del extensor WiFi WN2000RPT Introducción El extensor WiFi de NETGEAR aumenta la distancia de una red WiFi al amplificar la señal WiFi existente y mejorar la calidad general de la señal
Guía de instalación del extensor WiFi WN2000RPT Introducción El extensor WiFi de NETGEAR aumenta la distancia de una red WiFi al amplificar la señal WiFi existente y mejorar la calidad general de la señal
Router WiFi inteligente AC1600
 Marcas comerciales NETGEAR, el logotipo de NETGEAR y Connect with Innovation son marcas comerciales o marcas comerciales registradas de NETGEAR, Inc. o sus filiales en Estados Unidos y otros países. La
Marcas comerciales NETGEAR, el logotipo de NETGEAR y Connect with Innovation son marcas comerciales o marcas comerciales registradas de NETGEAR, Inc. o sus filiales en Estados Unidos y otros países. La
Guía de instalación en red WF-100
 Guía de instalación en red WF-100 Contenido Guía de instalación en red... 5 Uso del panel de control... 6 Botones del panel de control... 6 Pantalla LCD... 7 Iconos de estado... 7 Cómo cambiar el idioma
Guía de instalación en red WF-100 Contenido Guía de instalación en red... 5 Uso del panel de control... 6 Botones del panel de control... 6 Pantalla LCD... 7 Iconos de estado... 7 Cómo cambiar el idioma
Esta Guía del usuario corresponde a los modelos siguientes:
 Guía de AirPrint Esta Guía del usuario corresponde a los modelos siguientes: DCP-J40DW/MFC-J430DW/J440DW/J460DW/J465DW/ J530DW/J550DW/J560DW/J565DW/J570DW/J590DW Versión B SPA Definición de las notas En
Guía de AirPrint Esta Guía del usuario corresponde a los modelos siguientes: DCP-J40DW/MFC-J430DW/J440DW/J460DW/J465DW/ J530DW/J550DW/J560DW/J565DW/J570DW/J590DW Versión B SPA Definición de las notas En
Guía de instalación de los sistemas de almacenamiento de escritorio ReadyNAS OS 6
 Guía de instalación de los sistemas de almacenamiento de escritorio ReadyNAS OS 6 Contenido Contenido de la caja.................................... 3 Configuración básica....................................
Guía de instalación de los sistemas de almacenamiento de escritorio ReadyNAS OS 6 Contenido Contenido de la caja.................................... 3 Configuración básica....................................
Para finalizar el proceso de instalación de tu Livebox, sigue los 3 pasos que te mostramos a continuación:
 1/10 Para finalizar el proceso de instalación de tu Livebox, sigue los 3 pasos que te mostramos a continuación: Puedes conectarte de tres formas (revisa que tipo de sistema operativo tiene tu equipo y
1/10 Para finalizar el proceso de instalación de tu Livebox, sigue los 3 pasos que te mostramos a continuación: Puedes conectarte de tres formas (revisa que tipo de sistema operativo tiene tu equipo y
Inicio rápido. WiFi Powerline 1000 Modelos PL1000v2 y PLW1000v2
 Inicio rápido WiFi Powerline 1000 Modelos PL1000v2 y PLW1000v2 Contenido de la caja En algunas regiones se incluye un CD de recursos con el producto. 2 Primeros pasos Los adaptadores Powerline proporcionan
Inicio rápido WiFi Powerline 1000 Modelos PL1000v2 y PLW1000v2 Contenido de la caja En algunas regiones se incluye un CD de recursos con el producto. 2 Primeros pasos Los adaptadores Powerline proporcionan
GUÍA DEL USUARIO EN RED
 Servidor de impresión multifunción Ethernet integrado multiprotocolo y servidor de impresión multifunción Ethernet inalámbrico GUÍA DEL USUARIO EN RED La Guía del usuario en red proporciona información
Servidor de impresión multifunción Ethernet integrado multiprotocolo y servidor de impresión multifunción Ethernet inalámbrico GUÍA DEL USUARIO EN RED La Guía del usuario en red proporciona información
Instalación. Sistema de almacenamiento de escritorio ReadyNAS OS 6
 Instalación Sistema de almacenamiento de escritorio ReadyNAS OS 6 Contenido Contenido de la caja... 3 Configuración básica... 4 Nuevo formato de discos... 9 Información adicional...12 2 Contenido de la
Instalación Sistema de almacenamiento de escritorio ReadyNAS OS 6 Contenido Contenido de la caja... 3 Configuración básica... 4 Nuevo formato de discos... 9 Información adicional...12 2 Contenido de la
1 Configurar una conexión inalámbrica (Wi-Fi)
 1 Configurar una conexión inalámbrica (Wi-Fi) Antes de realizar la conexión, necesita: Tener un router inalámbrico. Determinar si el router inalámbrico es compatible con la configuración Wi-Fi protegida
1 Configurar una conexión inalámbrica (Wi-Fi) Antes de realizar la conexión, necesita: Tener un router inalámbrico. Determinar si el router inalámbrico es compatible con la configuración Wi-Fi protegida
Panel de control. Equipo multifunción Xerox WorkCentre 3655 Tecnología Xerox ConnectKey 2.0
 Tecnología Xerox ConnectKey.0 Panel de control Los servicios que aparecen disponibles pueden variar según la configuración de su impresora. Para obtener más información sobre servicios y opciones, consulte
Tecnología Xerox ConnectKey.0 Panel de control Los servicios que aparecen disponibles pueden variar según la configuración de su impresora. Para obtener más información sobre servicios y opciones, consulte
Router WiFi Smart R6200v2 Guía de instalación
 Marcas comerciales NETGEAR, el logotipo de NETGEAR y Connect with Innovation son marcas comerciales o marcas comerciales registradas de NETGEAR, Inc. o sus filiales en Estados Unidos y otros países. La
Marcas comerciales NETGEAR, el logotipo de NETGEAR y Connect with Innovation son marcas comerciales o marcas comerciales registradas de NETGEAR, Inc. o sus filiales en Estados Unidos y otros países. La
QL-500 QL-560 QL-570 QL-650TD QL-1050
 QL-500 QL-560 QL-570 QL-650TD QL-1050 Guía de instalacíón del software Español LB9155001 Introducción Funciones P-touch Editor Driver de impresora P-touch Address Book (Windows únicamente) Precauciones
QL-500 QL-560 QL-570 QL-650TD QL-1050 Guía de instalacíón del software Español LB9155001 Introducción Funciones P-touch Editor Driver de impresora P-touch Address Book (Windows únicamente) Precauciones
Guía de AirPrint. Versión 0 SPA
 Guía de irprint Versión 0 SP Definiciones de notas En esta Guía del usuario se utiliza el siguiente icono: Nota Las notas le indican cómo responder ante situaciones que pueden presentarse, ofreciendo consejos
Guía de irprint Versión 0 SP Definiciones de notas En esta Guía del usuario se utiliza el siguiente icono: Nota Las notas le indican cómo responder ante situaciones que pueden presentarse, ofreciendo consejos
Se deben efectuar estos pasos preliminares para todas las impresoras:
 Windows NT 4.x "Pasos preliminares" en la página 3-21 "Procedimiento de instalación rápida con CD-ROM" en la página 3-21 "Otros métodos de instalación" en la página 3-22 "Solución de problemas (TCP/IP)
Windows NT 4.x "Pasos preliminares" en la página 3-21 "Procedimiento de instalación rápida con CD-ROM" en la página 3-21 "Otros métodos de instalación" en la página 3-22 "Solución de problemas (TCP/IP)
Guía de usuario de CardioChek Link
 Guía de usuario de CardioChek Link Guía de usuario de CardioChek Link Este programa de software es compatible con los sistemas operativos Microsoft Windows 7, Windows 8.X, Vista A. Uso previsto CardioChek
Guía de usuario de CardioChek Link Guía de usuario de CardioChek Link Este programa de software es compatible con los sistemas operativos Microsoft Windows 7, Windows 8.X, Vista A. Uso previsto CardioChek
PUENTE DE RED DE ALTA VELOCIDAD POWERLINE
 PUENTE DE RED DE ALTA VELOCIDAD POWERLINE Guía de Instalación rápida 1 Instrucciones de seguridad importantes Este producto está diseñado para que se conecte a la línea de alimentación de corriente alterna
PUENTE DE RED DE ALTA VELOCIDAD POWERLINE Guía de Instalación rápida 1 Instrucciones de seguridad importantes Este producto está diseñado para que se conecte a la línea de alimentación de corriente alterna
Guía de instalación. Extensor WiFi N300. Modelo WN3000RP
 Guía de instalación Extensor WiFi N300 Modelo WN3000RP Introducción El extensor WiFi de NETGEAR aumenta la distancia de una red WiFi al amplificar la señal WiFi existente y mejorar la calidad general de
Guía de instalación Extensor WiFi N300 Modelo WN3000RP Introducción El extensor WiFi de NETGEAR aumenta la distancia de una red WiFi al amplificar la señal WiFi existente y mejorar la calidad general de
Pan-Tilt MJPEG Cámara para conexión en red Guía de instalación rápida
 Pan-Tilt MJPEG Cámara para conexión en red Guía de instalación rápida Version 1.0 1 Primeros pasos Contenido del paquete Compruebe minuciosamente los artículos que contiene el paquete. Éste debe contener
Pan-Tilt MJPEG Cámara para conexión en red Guía de instalación rápida Version 1.0 1 Primeros pasos Contenido del paquete Compruebe minuciosamente los artículos que contiene el paquete. Éste debe contener
Procedimiento de instalación rápida con CD-ROM. Activación y uso de EtherTalk para Mac OS 9.x
 Macintosh Este tema incluye: Requisitos en la página 3-32 Procedimiento de instalación rápida con CD-ROM en la página 3-32 Activación y uso de EtherTalk para Mac OS 9.x en la página 3-32 Activación y uso
Macintosh Este tema incluye: Requisitos en la página 3-32 Procedimiento de instalación rápida con CD-ROM en la página 3-32 Activación y uso de EtherTalk para Mac OS 9.x en la página 3-32 Activación y uso
Guía del usuario QL-700. Impresora de etiquetas
 Guía del usuario Impresora de etiquetas QL-700 Lea esta guía y asegúrese de entenderla antes de utilizar la máquina. Le recomendamos tener esta guía siempre a mano para futuras consultas. www.brother.com
Guía del usuario Impresora de etiquetas QL-700 Lea esta guía y asegúrese de entenderla antes de utilizar la máquina. Le recomendamos tener esta guía siempre a mano para futuras consultas. www.brother.com
Guía de funcionamiento del proyector
 Guía de funcionamiento del proyector Contenido Preparación...3 Conexión del proyector a su ordenador...3 Conexión inalámbrica (para los modelos indicados)... 3 QPresenter...5 Requisitos mínimos del sistema...5
Guía de funcionamiento del proyector Contenido Preparación...3 Conexión del proyector a su ordenador...3 Conexión inalámbrica (para los modelos indicados)... 3 QPresenter...5 Requisitos mínimos del sistema...5
Model NA-11S1 Getting Started. Network Audio Player
 Model NA-S Getting Started Network Audio Player ENGLISH FRANÇAIS Bienvenido ITALIANO NEDERLANDS SVENSKA Gracias por elegir un reproductor de audio de red Marantz. En esta guía encontrará instrucciones
Model NA-S Getting Started Network Audio Player ENGLISH FRANÇAIS Bienvenido ITALIANO NEDERLANDS SVENSKA Gracias por elegir un reproductor de audio de red Marantz. En esta guía encontrará instrucciones
Android PC. Manual usuario X700
 Android PC Manual usuario X700 NOTA DE SEGURIDAD UBICACIÓN No instale el producto en lugares inestables como trípodes, soportes.. No exponga el producto a la luz del sol u otras fuentes de calor. No arroje
Android PC Manual usuario X700 NOTA DE SEGURIDAD UBICACIÓN No instale el producto en lugares inestables como trípodes, soportes.. No exponga el producto a la luz del sol u otras fuentes de calor. No arroje
Comience aquí. Quite toda la cinta y levante la pantalla. Localice los componentes
 HP Photosmart 2600/2700 series all-in-one User Guide Comience aquí 1 Usuarios del cable USB: no conecte el cable USB hasta que se indique en las instrucciones de esta guía o, de lo contrario, puede que
HP Photosmart 2600/2700 series all-in-one User Guide Comience aquí 1 Usuarios del cable USB: no conecte el cable USB hasta que se indique en las instrucciones de esta guía o, de lo contrario, puede que
Guía de instalación inalámbrica L475
 Guía de instalación inalámbrica L475 Contenido Guía de instalación inalámbrica... 5 Uso del panel de control... 6 Botones e indicadores del panel de control... 6 Cómo ajustar la posición del panel de
Guía de instalación inalámbrica L475 Contenido Guía de instalación inalámbrica... 5 Uso del panel de control... 6 Botones e indicadores del panel de control... 6 Cómo ajustar la posición del panel de
AX-3010H. Fuente de alimentación conmutada multiuso. Manual de instrucciones
 AX-3010H Fuente de alimentación conmutada multiuso Manual de instrucciones Guarde este manual en un lugar seguro para rápida comprobación en todo momento. Este manual contiene instrucciones de seguridad
AX-3010H Fuente de alimentación conmutada multiuso Manual de instrucciones Guarde este manual en un lugar seguro para rápida comprobación en todo momento. Este manual contiene instrucciones de seguridad
Guía del usuario en red
 Guía del usuario en red Servidor de impresión multifunción inalámbrico integrado multiprotocolo Esta Guía del usuario en red proporciona información útil acerca de los ajustes de red inalámbrica con su
Guía del usuario en red Servidor de impresión multifunción inalámbrico integrado multiprotocolo Esta Guía del usuario en red proporciona información útil acerca de los ajustes de red inalámbrica con su
Instalación. Extensor WiFi N300 Modelo EX2700
 Instalación Extensor WiFi N300 Modelo EX2700 Introducción El extensor WiFi de NETGEAR aumenta la distancia de una red WiFi al amplificar la señal WiFi existente y mejorar la calidad general de la señal
Instalación Extensor WiFi N300 Modelo EX2700 Introducción El extensor WiFi de NETGEAR aumenta la distancia de una red WiFi al amplificar la señal WiFi existente y mejorar la calidad general de la señal
R4C443Setup Guide Rev. C
 4012068-00 C01 Revisar el contenido de la caja soporte del papel CD-ROM con el software de la impresora y el Manual de referencia cartucho de tinta (contiene cartuchos de tinta negra y de color). Uso diario
4012068-00 C01 Revisar el contenido de la caja soporte del papel CD-ROM con el software de la impresora y el Manual de referencia cartucho de tinta (contiene cartuchos de tinta negra y de color). Uso diario
Macintosh. Requisitos. Activación y uso de EtherTalk. Mac OS 9.x. Impresora a color Phaser 8400
 Macintosh Este tema incluye: "Requisitos en la página 3-33 "Activación y uso de EtherTalk en la página 3-33 "Activación y uso de TCP/IP en la página 3-34 "Procedimiento de instalación rápida para Mac OS
Macintosh Este tema incluye: "Requisitos en la página 3-33 "Activación y uso de EtherTalk en la página 3-33 "Activación y uso de TCP/IP en la página 3-34 "Procedimiento de instalación rápida para Mac OS
Servidor de red USB sobre IP con 4 puertos USB 2.0
 Servidor de red USB sobre IP con 4 puertos USB 2.0 Manual de usuario DA-70254 Índice 1. Introducción... 3 1.1 Vista general del producto... 3 1.2 Administración de red... 3 1.3 Componentes y características...
Servidor de red USB sobre IP con 4 puertos USB 2.0 Manual de usuario DA-70254 Índice 1. Introducción... 3 1.1 Vista general del producto... 3 1.2 Administración de red... 3 1.3 Componentes y características...
Guía de inicio rápido
 Guía de inicio rápido Gracias por adquirir el Mobile WiFi. El Mobile WiFi garantiza una conexión de alta velocidad a redes inalámbricas. Este documento permitirá conocer el Mobile WiFi para poder utilizarlo
Guía de inicio rápido Gracias por adquirir el Mobile WiFi. El Mobile WiFi garantiza una conexión de alta velocidad a redes inalámbricas. Este documento permitirá conocer el Mobile WiFi para poder utilizarlo
Notas para los usuarios de la LAN inalámbrica
 Notas para los usuarios de la LAN inalámbrica Português Français Deutsch English Nederlands Español Italiano Lea atentamente este manual antes de utilizar la máquina y guárdelo a mano para consultarlo
Notas para los usuarios de la LAN inalámbrica Português Français Deutsch English Nederlands Español Italiano Lea atentamente este manual antes de utilizar la máquina y guárdelo a mano para consultarlo
Guía de instalación rápida
 Cámara IP alámbrica/inalámbrica Guía de instalación rápida (Navegador Internet Explorer) Modelo 1 Modelo 2 Modelo 3 1 Paso 1: Instalación del hardware. 1. Instale la antena Wi-Fi. 2. Conecte el adaptador
Cámara IP alámbrica/inalámbrica Guía de instalación rápida (Navegador Internet Explorer) Modelo 1 Modelo 2 Modelo 3 1 Paso 1: Instalación del hardware. 1. Instale la antena Wi-Fi. 2. Conecte el adaptador
Información del Mobile WiFi
 Guía Rápida Gracias por adquirir Mobile WiFi. El dispositivo Mobile WiFi permite una conexión de red inalámbrica de alta velocidad. Este documento permitirá aprender a utilizar el Mobile WiFi y comenzar
Guía Rápida Gracias por adquirir Mobile WiFi. El dispositivo Mobile WiFi permite una conexión de red inalámbrica de alta velocidad. Este documento permitirá aprender a utilizar el Mobile WiFi y comenzar
Disk Station. DS209j, DS209, DS209+, DS209+II. Guía de instalación rápida
 Disk Station DS209j, DS209, DS209+, DS209+II Guía de instalación rápida INSTRUCCIONES DE SEGURIDAD Lea atentamente estas instrucciones de seguridad antes de su uso y conserve este manual en un lugar seguro
Disk Station DS209j, DS209, DS209+, DS209+II Guía de instalación rápida INSTRUCCIONES DE SEGURIDAD Lea atentamente estas instrucciones de seguridad antes de su uso y conserve este manual en un lugar seguro
Instalación del controlador de impresoras Custom PostScript o PCL en Windows
 Instalación del controlador de impresoras Custom PostScript o PCL en Windows Este archivo Léame contiene las instrucciones sobre la instalación del controlador de impresoras Custom PostScript o PCL en
Instalación del controlador de impresoras Custom PostScript o PCL en Windows Este archivo Léame contiene las instrucciones sobre la instalación del controlador de impresoras Custom PostScript o PCL en
Práctica de laboratorio: Instalación de una impresora en Windows XP
 IT Essentials 5.0 9.3.1.4 Práctica de laboratorio: Instalación de una impresora en Windows XP Introducción Imprima y complete esta práctica de laboratorio. En esta práctica de laboratorio, instalará una
IT Essentials 5.0 9.3.1.4 Práctica de laboratorio: Instalación de una impresora en Windows XP Introducción Imprima y complete esta práctica de laboratorio. En esta práctica de laboratorio, instalará una
Manual de conexión de datos para KYOCERA KX18. Gerencia de Desempeño o de Productos y Servicios CR
 Manual de conexión de datos para KYOCERA KX18 INDICE 1. Contenido del paquete 2. Consideraciones importantes 3. Información Técnica 4. Conexión por medio del puerto USB Instalación de controladores USB
Manual de conexión de datos para KYOCERA KX18 INDICE 1. Contenido del paquete 2. Consideraciones importantes 3. Información Técnica 4. Conexión por medio del puerto USB Instalación de controladores USB
Instrucciones de instalación del bastidor
 Instrucciones de instalación del bastidor Para el sistema de alimentación ininterrumpible 11000 VA 5U y el módulo de batería ampliado 11000 VA 3U Utilice las instrucciones de este documento para instalar
Instrucciones de instalación del bastidor Para el sistema de alimentación ininterrumpible 11000 VA 5U y el módulo de batería ampliado 11000 VA 3U Utilice las instrucciones de este documento para instalar
Xerox ColorQube 9301 / 9302 / 9303 Panel de control
 Xerox ColorQube 90 / 90 / 90 Panel de control Los servicios que aparecen disponibles pueden variar según la configuración de su impresora. Para obtener más información sobre servicios y opciones, consulte
Xerox ColorQube 90 / 90 / 90 Panel de control Los servicios que aparecen disponibles pueden variar según la configuración de su impresora. Para obtener más información sobre servicios y opciones, consulte
Guía de instalación. Por favor, lea estas instrucciones antes de utilizar esta impresora.
 EPSON Stylus Pro 3880 Guía de instalación Por favor, lea estas instrucciones antes de utilizar esta impresora. Desembale la impresora 1 Verifique que tiene todos estos estos elementos: Impresora Cable
EPSON Stylus Pro 3880 Guía de instalación Por favor, lea estas instrucciones antes de utilizar esta impresora. Desembale la impresora 1 Verifique que tiene todos estos estos elementos: Impresora Cable
Inicio rápido. Extensor de rango WiFi AC750 Modelo EX3700
 Inicio rápido Extensor de rango WiFi AC750 Modelo EX3700 Introducción El extensor de rango WiFi NETGEAR amplía el alcance de la red WiFi aumentando la señal WiFi existente y mejorando la calidad de la
Inicio rápido Extensor de rango WiFi AC750 Modelo EX3700 Introducción El extensor de rango WiFi NETGEAR amplía el alcance de la red WiFi aumentando la señal WiFi existente y mejorando la calidad de la
Manual de Instrucciones para el uso con un ordenador
 Tablero electrónico Portátil de Escritura Manual de Instrucciones para el uso con un ordenador Nota: es necesario el uso de un ordenador personal con sistema operativo Microsoft Windows y un puerto de
Tablero electrónico Portátil de Escritura Manual de Instrucciones para el uso con un ordenador Nota: es necesario el uso de un ordenador personal con sistema operativo Microsoft Windows y un puerto de
QUICK INSTALLATION GUIDE
 Wireless AC1200 Dual Band ACCess Point QUICK INSTALLATION GUIDE GUÍA DE INSTALACIÓN CONTENIDO DEL PAQUETE Wireless AC1200 Dual Band Access Point Nota: con dos antenas desmontables. ADAPTADOR DE ALIMENTACIÓN
Wireless AC1200 Dual Band ACCess Point QUICK INSTALLATION GUIDE GUÍA DE INSTALACIÓN CONTENIDO DEL PAQUETE Wireless AC1200 Dual Band Access Point Nota: con dos antenas desmontables. ADAPTADOR DE ALIMENTACIÓN
La caja de la impresora contiene los siguientes elementos. Retire toda la cinta adhesiva y el material de embalaje de la impresora.
 Guía de instalación Lea este guía antes de utilizar el producto. Configure la impresora e imprima sus fotos. No necesita conectarla a una computadora! Nota: para imprimir utilizando su computadora, consulte
Guía de instalación Lea este guía antes de utilizar el producto. Configure la impresora e imprima sus fotos. No necesita conectarla a una computadora! Nota: para imprimir utilizando su computadora, consulte
Guía de instalación del extensor Wi-Fi universal WN2000RPTv2
 Guía de instalación del extensor Wi-Fi universal WN2000RPTv2 CONECTE DISPOSITIVOS CON CABLE DE FORMA INALÁMBRICA EXTENSIÓN INALÁMBRICA Rango inalámbrico extendido Rango del ruteador existente RUTEADOR
Guía de instalación del extensor Wi-Fi universal WN2000RPTv2 CONECTE DISPOSITIVOS CON CABLE DE FORMA INALÁMBRICA EXTENSIÓN INALÁMBRICA Rango inalámbrico extendido Rango del ruteador existente RUTEADOR
Configuración de la Computadora. Referencia:
 Configuración de la Computadora Referencia: 383705-071 Mayo de 2005 Contenido Configuración de la Computadora Índice Acceso a Configuración de la Computadora......... 2 Valores predeterminados de Configuración
Configuración de la Computadora Referencia: 383705-071 Mayo de 2005 Contenido Configuración de la Computadora Índice Acceso a Configuración de la Computadora......... 2 Valores predeterminados de Configuración
Módulo 5: Instalación y Configuración del GeneXpert. Iniciativa Mundial de Laboratorio Módulos de Capacitación de Xpert MTB/RIF
 Módulo 5: Instalación y Configuración del GeneXpert Iniciativa Mundial de Laboratorio Módulos de Capacitación de Xpert MTB/RIF Contenidos del módulo Como hacer el desembalaje de los componentes del equipo
Módulo 5: Instalación y Configuración del GeneXpert Iniciativa Mundial de Laboratorio Módulos de Capacitación de Xpert MTB/RIF Contenidos del módulo Como hacer el desembalaje de los componentes del equipo
Guía del usuario. Linksys PLEK500. Adaptador de red PowerLine
 Guía del usuario Linksys PLEK500 Adaptador de red PowerLine Contenido Descripción general.......... 3 Características................... 3 Cómo funciona la red PowerLine............ 4 Instalación de ejemplo......................
Guía del usuario Linksys PLEK500 Adaptador de red PowerLine Contenido Descripción general.......... 3 Características................... 3 Cómo funciona la red PowerLine............ 4 Instalación de ejemplo......................
INFORMACIÓN IMPORTANTE
 INFORMACIÓN IMPORTANTE Comenzar aquí Estas son las operaciones que podrá realizar con esta guía: Cargar y configurar la computadora de mano. Instalar el software Palm Desktop y otro software para sincronizar,
INFORMACIÓN IMPORTANTE Comenzar aquí Estas son las operaciones que podrá realizar con esta guía: Cargar y configurar la computadora de mano. Instalar el software Palm Desktop y otro software para sincronizar,
Kit de emulación P5C Manual de usuario
 Kit de emulación P5C Manual de usuario NPD1634-00 Ninguna parte de esta publicación podrá ser reproducida, almacenada en un sistema de recuperación ni transmitida en forma alguna ni por ningún medio electrónico,
Kit de emulación P5C Manual de usuario NPD1634-00 Ninguna parte de esta publicación podrá ser reproducida, almacenada en un sistema de recuperación ni transmitida en forma alguna ni por ningún medio electrónico,
Inicio rápido. Extensor de rango WiFi AC750 Modelo EX3700
 Inicio rápido Extensor de rango WiFi AC750 Modelo EX3700 Introducción El extensor WiFi de NETGEAR aumenta la distancia de una red WiFi al amplificar la señal WiFi existente y mejorar la calidad general
Inicio rápido Extensor de rango WiFi AC750 Modelo EX3700 Introducción El extensor WiFi de NETGEAR aumenta la distancia de una red WiFi al amplificar la señal WiFi existente y mejorar la calidad general
Reinstalación del sistema operativo de Strout Pro de HP (para el propósito de crear una imagen personalizada de Windows 10 Pro)
 Informe técnico de HP Reinstalación del sistema operativo de Strout Pro de HP (para el propósito de crear una imagen personalizada de Windows 10 Pro) Tabla de contenidos Resumen ejecutivo... 2 Notas de
Informe técnico de HP Reinstalación del sistema operativo de Strout Pro de HP (para el propósito de crear una imagen personalizada de Windows 10 Pro) Tabla de contenidos Resumen ejecutivo... 2 Notas de
Guía de referencia rápida de los modelos 5210/5310n
 Guía de referencia rápida de los modelos 5210/5310n 1 PRECAUCIÓN: antes de instalar y utilizar la impresora Dell, consulte las instrucciones de seguridad en el Manual del propietario. 5 2 3 4 6 7 8 1 Unidad
Guía de referencia rápida de los modelos 5210/5310n 1 PRECAUCIÓN: antes de instalar y utilizar la impresora Dell, consulte las instrucciones de seguridad en el Manual del propietario. 5 2 3 4 6 7 8 1 Unidad
Brother MANUAL DEL USUARIO
 Brother Calibración básica del color basada en Web MANUAL DEL USUARIO REQUISITOS 1 1 1 FUNCIONAMIENTO 2 2 2 CALIBRACIÓN 3 3 3 IMPRESIÓN 4 4 4 IMPRIMIR 5 5 5 Índice de materias INTRODUCCIÓN 2 3 Papell de
Brother Calibración básica del color basada en Web MANUAL DEL USUARIO REQUISITOS 1 1 1 FUNCIONAMIENTO 2 2 2 CALIBRACIÓN 3 3 3 IMPRESIÓN 4 4 4 IMPRIMIR 5 5 5 Índice de materias INTRODUCCIÓN 2 3 Papell de
Equipamiento ADSL» Inalámbrico. Adaptador USB PAUTAS PARA LA VERIFICACION TCP/IP
 Equipamiento ADSL» Inalámbrico Adaptador USB PAUTAS PARA LA VERIFICACION TCP/IP PAUTAS PARA LA VERIFICACIÓN TCP/IP Este documento describe cómo preparar su PC para su conexión a una red inalámbrica después
Equipamiento ADSL» Inalámbrico Adaptador USB PAUTAS PARA LA VERIFICACION TCP/IP PAUTAS PARA LA VERIFICACIÓN TCP/IP Este documento describe cómo preparar su PC para su conexión a una red inalámbrica después
Guía del usuario en red
 Guía del usuario en red Versión 0 SPA Tabla de contenidos 1 Introducción 1 Características de red...1 Otras funciones...2 2 Cambio de su configuración de red 3 Cambio de la configuración de red de su equipo...3
Guía del usuario en red Versión 0 SPA Tabla de contenidos 1 Introducción 1 Características de red...1 Otras funciones...2 2 Cambio de su configuración de red 3 Cambio de la configuración de red de su equipo...3
Guía de configuración inalámbrica
 Guía de configuración inalámbrica [Cámara Ordenador] (Para usuarios de Mac OS X v10.4) IMPORTANTE Debe instalar el software antes de conectar la cámara al ordenador. Comience instalando el software. Software
Guía de configuración inalámbrica [Cámara Ordenador] (Para usuarios de Mac OS X v10.4) IMPORTANTE Debe instalar el software antes de conectar la cámara al ordenador. Comience instalando el software. Software
TRUST USB VIDEO EDITOR
 TRUST USB VIDEO EDITOR Manual de instalación rápida E Versión 1.0 1 1. Introducción Este manual va destinado a los usuarios del Trust USB Video Editor. Es necesario tener alguna experiencia con ordenadores
TRUST USB VIDEO EDITOR Manual de instalación rápida E Versión 1.0 1 1. Introducción Este manual va destinado a los usuarios del Trust USB Video Editor. Es necesario tener alguna experiencia con ordenadores
2. Esta guía sirve para que los usuarios puedan conocer y familiarizarse con nuestro producto tan pronto como sea posible.
 Manual de usuario 1 Introducción 1. Gracias por elegir la nueva Novus Pad Windows. 2. Esta guía sirve para que los usuarios puedan conocer y familiarizarse con nuestro producto tan pronto como sea posible.
Manual de usuario 1 Introducción 1. Gracias por elegir la nueva Novus Pad Windows. 2. Esta guía sirve para que los usuarios puedan conocer y familiarizarse con nuestro producto tan pronto como sea posible.
Manual de instalación y actualización de DAVIE4
 Manual de instalación y actualización de DAVIE4 Para DAVIE versión 4.9.0 15.49.4 y posterior Nombre: Manual de instalación y actualización de DAVIE4 Fecha: 23-12-2015 Nombre del autor: FAM DAVIE Customer
Manual de instalación y actualización de DAVIE4 Para DAVIE versión 4.9.0 15.49.4 y posterior Nombre: Manual de instalación y actualización de DAVIE4 Fecha: 23-12-2015 Nombre del autor: FAM DAVIE Customer
Guía del usuario QL-700
 Guía del usuario QL-700 Asegúrese de leer y comprender esta guía antes de utilizar la máquina. Le recomendamos que la conserve a mano para futuras consultas. www.brother.com SPA ver. 0 Gracias por adquirir
Guía del usuario QL-700 Asegúrese de leer y comprender esta guía antes de utilizar la máquina. Le recomendamos que la conserve a mano para futuras consultas. www.brother.com SPA ver. 0 Gracias por adquirir
HP Color LaserJet serie CP3525 Gestión y mantenimiento
 Cargar papel y soportes de impresión Cargar la bandeja 1 1 Abra la bandeja 1. PRECAUCIÓN: Para evitar que se produzcan atascos, no coloque papel en la bandeja 1 ni lo quite de ella durante la impresión.
Cargar papel y soportes de impresión Cargar la bandeja 1 1 Abra la bandeja 1. PRECAUCIÓN: Para evitar que se produzcan atascos, no coloque papel en la bandeja 1 ni lo quite de ella durante la impresión.
NOVACOM Mix. Instalación para WindowsNT
 NOVACOM Mix Instalación para WindowsNT 1 El teléfono NOVACOM Mix le permitirá establecer conexiones con InfoVía e Internet a 64.000 bits/seg desde Windows NT. Este manual le ayudará a configurar adecuadamente
NOVACOM Mix Instalación para WindowsNT 1 El teléfono NOVACOM Mix le permitirá establecer conexiones con InfoVía e Internet a 64.000 bits/seg desde Windows NT. Este manual le ayudará a configurar adecuadamente
3. Conecte un extremo del cable USB que acompaña al producto en el disco duro extraíble
 Guía rápida de funcionamiento 1. Encienda el PC. 2. Conecte el cable de red al enchufe y a la unidad. 3. Conecte un extremo del cable USB que acompaña al producto en el disco duro extraíble y el otro extremo
Guía rápida de funcionamiento 1. Encienda el PC. 2. Conecte el cable de red al enchufe y a la unidad. 3. Conecte un extremo del cable USB que acompaña al producto en el disco duro extraíble y el otro extremo
router Arcadyan IAD 7518 guía rápida de instalación
 router Arcadyan IAD 7518 guía rápida de instalación índice 1 contenido del kit de instalación 2 2 conexión del router 3 3 configuración Wi-Fi 6 4 configuraciones avanzadas 15 5 soluciones a problemas 16
router Arcadyan IAD 7518 guía rápida de instalación índice 1 contenido del kit de instalación 2 2 conexión del router 3 3 configuración Wi-Fi 6 4 configuraciones avanzadas 15 5 soluciones a problemas 16
CycloAgent v2 Manual del usuario
 CycloAgent v2 Manual del usuario Tabla de contenido Introducción...2 Desinstalar la herramienta de escritorio actual de MioShare...2 Instalar CycloAgent...4 Iniciar sesión...8 Registrar el dispositivo...8
CycloAgent v2 Manual del usuario Tabla de contenido Introducción...2 Desinstalar la herramienta de escritorio actual de MioShare...2 Instalar CycloAgent...4 Iniciar sesión...8 Registrar el dispositivo...8
Problemas de impresión. Calidad de impresión. Carga del papel
 Algunos de la impresora son fáciles de solucionar. Si la impresora no responde, en primer lugar asegúrese de que: La impresora está encendida El cable de alimentación está enchufado Funciona otro equipo
Algunos de la impresora son fáciles de solucionar. Si la impresora no responde, en primer lugar asegúrese de que: La impresora está encendida El cable de alimentación está enchufado Funciona otro equipo
2 Conecte la fuente de video
 PowerLite 6110i Guía de instalación 2 Conecte la fuente de video Seleccione una ubicación El proyector ofrece 4 modos de proyección. Seleccione el que más se ajuste a sus necesidades. Si instala el proyector
PowerLite 6110i Guía de instalación 2 Conecte la fuente de video Seleccione una ubicación El proyector ofrece 4 modos de proyección. Seleccione el que más se ajuste a sus necesidades. Si instala el proyector
Conecte el adaptador USB a la interfaz USB de su computadora.
 1. Instalación del Hardware Guía de Instalación Rápida del Adaptador Inalámbrico N 1.1 Instalación del Hardware para Adaptador PCI 1) Apague la PC de escritorio y desconecte la corriente. 2) Abra la cubierta
1. Instalación del Hardware Guía de Instalación Rápida del Adaptador Inalámbrico N 1.1 Instalación del Hardware para Adaptador PCI 1) Apague la PC de escritorio y desconecte la corriente. 2) Abra la cubierta
Módem y red de área local Guía del usuario
 Módem y red de área local Guía del usuario Copyright 2009 Hewlett-Packard Development Company, L.P. La información contenida en el presente documento está sujeta a cambios sin previo aviso. Las únicas
Módem y red de área local Guía del usuario Copyright 2009 Hewlett-Packard Development Company, L.P. La información contenida en el presente documento está sujeta a cambios sin previo aviso. Las únicas
ACCESO REMOTO. Manual de Usuario del servicio Acceso Remoto Movistar. Versión 1.0
 Manual de Usuario del servicio Acceso Remoto Movistar Versión 1.0 ÍNDICE 1. Introducción... 2 2. Cliente VPN... 3 2.1. Instalación del cliente VPN... 3 2.2. Utilización del cliente VPN... 7 2.2.1. Ajustes
Manual de Usuario del servicio Acceso Remoto Movistar Versión 1.0 ÍNDICE 1. Introducción... 2 2. Cliente VPN... 3 2.1. Instalación del cliente VPN... 3 2.2. Utilización del cliente VPN... 7 2.2.1. Ajustes
Guía de conexión de SnapBridge (ios)
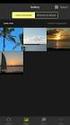 Es Guía de conexión de SnapBridge (ios) SB6L01(14) 6MB38014-01 Lea esta guía para obtener información sobre cómo usar SnapBridge para emparejar la cámara a su dispositivo ios y para saber qué hacer al
Es Guía de conexión de SnapBridge (ios) SB6L01(14) 6MB38014-01 Lea esta guía para obtener información sobre cómo usar SnapBridge para emparejar la cámara a su dispositivo ios y para saber qué hacer al
GUÍA DEL USUARIO DE SOFTWARE P-TOUCH EDITOR. PJ-623/PJ-663 Impresora portátil. Versión A US SPA
 GUÍA DEL USUARIO DE SOFTWARE P-TOUCH EDITOR PJ-6/PJ-66 Impresora portátil Versión A US SPA Introducción Las impresoras portátiles Brother modelo PJ-6 y PJ-66 (con Bluetooth) son compatibles con varias
GUÍA DEL USUARIO DE SOFTWARE P-TOUCH EDITOR PJ-6/PJ-66 Impresora portátil Versión A US SPA Introducción Las impresoras portátiles Brother modelo PJ-6 y PJ-66 (con Bluetooth) son compatibles con varias
Windows 2000, Windows XP y Windows Server 2003
 Windows 2000, Windows XP y Windows Server 2003 Este tema incluye: Pasos preliminares en la página 3-17 Procedimiento de instalación rápida con CD-ROM en la página 3-18 Otros métodos de instalación en la
Windows 2000, Windows XP y Windows Server 2003 Este tema incluye: Pasos preliminares en la página 3-17 Procedimiento de instalación rápida con CD-ROM en la página 3-18 Otros métodos de instalación en la
Guía rápida de configuración de red
 Guía rápida de configuración de red WorkCentre M123/M128 WorkCentre Pro 123/128 701P42078_ES 2004. Reservados todos los derechos. Los derechos de propiedad intelectual (copyright) incluyen en forma y fondo
Guía rápida de configuración de red WorkCentre M123/M128 WorkCentre Pro 123/128 701P42078_ES 2004. Reservados todos los derechos. Los derechos de propiedad intelectual (copyright) incluyen en forma y fondo
Más opciones. Nighthawk X4S Router WiFi inteligente AC2600 Modelo R7800
 Más opciones Nighthawk X4S Router WiFi inteligente AC2600 Modelo R7800 Nombre y contraseña de la red WiFi El nombre de red WiFi (SSID) y la contraseña (clave de red) preasignados son exclusivos del router,
Más opciones Nighthawk X4S Router WiFi inteligente AC2600 Modelo R7800 Nombre y contraseña de la red WiFi El nombre de red WiFi (SSID) y la contraseña (clave de red) preasignados son exclusivos del router,
1. Guía de Actualización de la Tarjeta SD
 1. Guía de Actualización de la Tarjeta SD 1)Paso 1: Respaldar sus datos Antes de actualizar, realice una copia de seguridad de sus datos personales con el servicio de Google o cualquier herramienta de
1. Guía de Actualización de la Tarjeta SD 1)Paso 1: Respaldar sus datos Antes de actualizar, realice una copia de seguridad de sus datos personales con el servicio de Google o cualquier herramienta de
TomTom. Compatibilidad Bluetooth para Service Tool
 TomTom Compatibilidad Bluetooth para Service Tool Cómo conectarse a un dispositivo LINK 300/ 310 mediante Bluetooth Cómo 300/310 conectarse mediante a Bluetooth un dispositivo LINK El presente documento
TomTom Compatibilidad Bluetooth para Service Tool Cómo conectarse a un dispositivo LINK 300/ 310 mediante Bluetooth Cómo 300/310 conectarse mediante a Bluetooth un dispositivo LINK El presente documento
PLANCHA DE CALOR SISER
 PLANCHA DE CALOR SISER Manual del operador de plancha Al utilizar su prensa de calor, Hay ciertas precauciones que se deben seguir, Incluyendo las siguientes Incluyendo las siguientes: 1.- lea las instrucciones
PLANCHA DE CALOR SISER Manual del operador de plancha Al utilizar su prensa de calor, Hay ciertas precauciones que se deben seguir, Incluyendo las siguientes Incluyendo las siguientes: 1.- lea las instrucciones
Cómo configurar una impresora de red a través del QNAP NAS?
 Cómo configurar una impresora de red a través del QNAP NAS? Un servidor de impresoras para la red de su hogar u oficina se puede usar para compartir una o más impresoras USB con varios equipos. En vez
Cómo configurar una impresora de red a través del QNAP NAS? Un servidor de impresoras para la red de su hogar u oficina se puede usar para compartir una o más impresoras USB con varios equipos. En vez
