Manual de Usuario DVR COLOSO SAM-516/519/491/522/523 COLOSO. Manual de Usuario (V1.4)
|
|
|
- Juan Antonio Campos López
- hace 6 años
- Vistas:
Transcripción
1 SAM-516/519/491/522/523 COLOSO Manual de Usuario (V1.4) VIDEOGRABADOR DIGITAL EN DISCO DURO TRANSMISOR POR TCP-IP SERVIDOR WEB Los contenidos de este manual están sujetos a cambios sin previo aviso. Página 1 Total 61
2 Índice Capítulo 1 Introducción del Producto Sumario Características... 4 Capítulo 2 Instalación Comprobación del DVR y Accesorios Instalación de Discos Duros Descripción del panel trasero Panel Trasero COLOSO Conexión Entradas/Salidas de Alarma... 8 Capítulo 3 Instrucciones de uso Panel Frontal Mando a distancia Infrarrojos Descripción del Menú Apartados del Menú Utilización del Menú Introducir caracteres Capítulo 4 Guía de Uso Básico Encender Visualización Nombres de usuario y contraseñas Control Domos Grabación manual Reproducción Copiar y Guardar grabaciones Voice Talk Apagar el DVR Capítulo 5 Parámetros de Ajuste Administrador y Contraseña Añadir y borrar usuarios Nombre del Equipo e ID para mando infrarrojo Tipo de salida de Video y ajustes VGA Ajuste Información en Pantalla OSD Página 2 Total 61
3 5.6 Ajuste Parámetros de Video Ajustar Área de Máscara Alarma Anti-enmascaramiento Alarma Pérdida Video Alarma Videosensor Propiedades de Previsualización Configuración de Grabación Entradas de Alarma y salidas de Relé Parámetros de Red PTZ control de Domos Ajustes RS Excepciones Transaction Information Capítulo 6 Utilidades Salvar Parámetros Restaurar Parámetros Upgrade DISCOS DUROS Borrar Salidas Alarma Reboot Apagar Ver Log Información del Sistema Apéndce A Cálculo de capacidad Discos 58 Apéndice B Cables Conexión DVR 59 1 RS-485 como hacer el cable de conexión RS-232 como hacer el cable de conexión Apéndice C Especificaciones 61 Página 3 Total 61
4 Capítulo 1 Introducción del Producto 1.1 Sumario La serie COLOSO de grabadores digitales con función de red es un producto de altas prestaciones para vigilancia. Utiliza un programa y un sistema operativo integrado (RTOS), combinando las más avanzadas tecnologías de la industria de información como son los formatos de compresión de audio y video, grabación en disco duro y transmisión por TCP/IP. El firmware está grabado en la memoria FLASH, más estable y confiable. La serie COLOSO, posee las dos características de Grabador Digital y Servidor de Video. Puede funcionar por si solo y también puede formar parte de una vigilancia compleja por red utilizable en Banca, Telecomunicaciones, Transportes, Fábricas, Oficinas, etc. 1.2 Características Compresión Soporta hasta 16 entradas de video (PAL/NTSC) como máximo. Cada canal es independiente, compresión por Hardware H.264 y tiempo real (PAL: 25 IPS, NTSC: 30 IPS). Permite variable bitrate y variable ratio de ips. Soporta 16 entradas de audio como máximo. Cada canal es independiente, compresión OggVorbis con un bitrate de 16Kbps. La compresión de video y audio está sincronizada. Puede seleccionar las dos al tiempo o solamente el vídeo Permite resoluciones de 4CIF, DCIF, 2CIF, CIF y QCIF. Incorpora videosensor multiárea. Incorpora OSD con posición ajustable. Incorpora LOGO con posición ajustable. Funciones locales Grabación Permite múltiples tipos de grabación, incluyendo tiempo real, grabación manual, videosensor, alarma externa, videosensor y alarma, videosensor o alarma. Permite 8 Discos Duros IDE y cada HDD puede ser de hasta 2000GB. Incorpora sistema de archivos FAT32. Incorpora tecnología Discos Duros S.M.A.R.T. Permite grabación cíclica (sobre escritura) y no cíclica. Permite la copia de seguridad de los ficheros y películas grabadas. Permite memorias USB, Discos Duros USB, USB CD-R/W e IDE CD-R/W. Página 4 Total 61
5 Visualización y Reproducción Permite monitor analógico y salida VGA (al mismo tiempo). Permite múltiples tipos de visualización. Permite enmascaramiento de áreas. Anti-enmascaramiento de cámaras. Permite la reproducción de hasta 2 canales al mismo tiempo. Avance y retroceso rápido, pausa, cuadro a cuadro, etc. Reproducción por archivos o por horarios. Muestra el estado local de la grabación. POSICIONADORES y DOMOS Permite múltiples protocolos para DOMOS. Permite presets, secuencias y recorridos. Alarmas Permite alarmas de excepción, videosensor, alarmas externas, etc. Otros Control a distancia por infrarrojos. Permite teclado RS-485. Múltiples usuarios con diversos niveles de acceso. Red Network Permite TCP, UDP, RTP, Multicast para visualización por red. Permite PPPoE. Permite configuración remota. Posibilidad de enviar información de alarma a central receptora. Control de domos por red. Grabación remota por red a gran velocidad. Descarga y reproducción por red de los archivos grabados en el DVR. Actualización remota de firmware. RS-232 con función transparente para controlar desde el PC equipos serie conectados al DVR. Permite conversaciones bi-direccionales o escucha en un solo sentido. Permite visualización y configuración del DVR desde Internet Explorer. Memoria de eventos. Soporte para desarrollo de aplicaciones Se proporcionan códigos SDK para red. Se Proporciona código Demo Programa Cliente. Página 5 Total 61
6 Capítulo 2 Instalación Atención: Antes de instalar el DVR, asegúrese de que la alimentación del DVR esté apagada. 2.1 Comprobación del DVR y Accesorios Cuando reciba el producto, compruebe que todos los accesorios estén incluidos en el paquete. Si falta alguno de los componentes, contacte con su distribuidor 2.2 Instalación de Discos Duros Aviso de instalación El DVR no tiene Discos Duros cuando sale de fábrica. Según los horarios de grabación, puede Usted calcular la capacidad que necesita (vea el apéndice A). Pregunte al servicio técnico de su proveedor acerca de cómo instalar y configurar los discos duros. Herramientas para la instalación Un destornillador de cruz tipo philips. Instalación de los Discos 1. Abra la caja del DVR. 2. Si quiere instalar dos discos en un interface IDE configúrelos como Master y Esclavo respectivamente. 3. Extraiga la bandeja de montar los discos. 4. Coloque los discos en dicha bandeja y fíjelos con los tornillos. 5. fije la bandeja con los discos en el DVR. 6. Conecte el cable ATA correctamente. El cable tiene tres conectores, uno para la placa principal del DVR, otro para el disco master y otro para el disco esclavo. 7. Inserte los cables de alimentación de los discos duros. 8. Tapa y atornille la caja del DVR. Nota: Después de instalar el/los Disco/s, debe formatearlos. Vea la sección 6.4. Página 6 Total 61
7 2.3 Descripción del panel trasero Panel Trasero COLOSO Índice Interface físico Descripción Entrada Vídeo Entrada Audio Salida Vídeo Salida Audio Line In Conector USB BNC Standard para las cámaras. BNC Standard para los audios de las cámaras. Conexión Monitor, salida vídeo y menú. Salida local de audio. Entrada de micrófono. USB memory stick, USB HDD, USB CD-R/W 4 Conector VGA Monitor VGA, salida video y menú. Conector Teclado 5 RS-232 RS Conector UTP Network Uno para teclado Coloso, otro para siguiente DVR. Conexión dispositivos RS-232. Vea en Apéndice B descripción de conexiones. Conexión DOMOS. Vea en Apéndice B descripción de conexiones. Conexión a la RED LAN. Vea en Apéndice B descripción de conexiones. 7 Entradas Alarmas Salidas Relé 8/16 Entradas de alarma. 4 Salidas de alarma. 8 Entrada AC Utilice el interruptor para seleccionar el voltaje adecuado AC 220/110V. Página 7 Total 61
8 2.4 Conexión Entradas/Salidas de Alarma Entradas de alarmas: G (GND): Conecte al GND del sensor. 1~8: Entradas de alarma, configurables como NC / NA 0: Reservado. Salidas alarma: 1G~4G: 4 salidas de relé. Conexionado salidas de alarma Utilice únicamente DC, máximo voltaje 12V Máximo consumo 500 ma.. Página 8 Total 61
9 Capítulo 3 Instrucciones de uso 3.1 Panel Frontal Indice Tipo Nombre Descripción 1 Receptor Mando IR. 2 Luces Estado 1-8 Muestra el estado de los canales 1-8. Verde muestra grabación; Rojo muestra transmisión por red; Naranja muestra grabación y transmisión. Intermitente y rojo indica error en el disco duro correspondiente. 3 Luces Estado 9-16 Muestra el estado de los canales Verde muestra grabación; Rojo muestra transmisión por red; Naranja muestra grabación y transmisión. Intermitente y rojo indica error en el disco duro correspondiente. 4 Encendido POWER Botón con indicador luminoso. Verde cuando el DVR está trabajando; Rojo DVR apagado pero conectado a 220V; Apagado cuando no está conectado a 220V. 5 Luces Estado READY STATUS ALARM MODEM HDD LINK Tx/Rx DVR a punto. Verde puede utilizar el control remoto infrarrojo. Rojo mientras hay una alarma. Sin uso Intermitente en Rojo escribe o lee Disco Duro. Verde la red Network está correcta. Intermitente verde emisión o recepción de datos. Página 9 Total 61
10 6 Teclas Función MENU ESC EDIT A nada MON PTZ PREV PLAY REC 1. Vuelve a la pantalla anterior en Menú; 2. En control DOMOS WIPER. Cancela y va al menú anterior. 1. En modo edición, borra el carácter del cursor; 2. IRIS+ en control de DOMOS; 3. Selecciona o para habilitar o deshabilitar. 1. Cambia teclas (número, minúsculas, mayúsculas, símbolos); 2. FOCUS+ en control DOMOS; 3. En visualización, muestra/oculta barra de estado del canal. 1. ZOOM+ en control DOMOS. 1. ZOOM- en control DOMOS 1. Entra en modo control DOMOS; 2. IRIS- en control DOMOS.. 1. Cambio tipo visualización multipantalla; 2. Cambia de modo Menú a Visualización; 3. FOCUS- en control DOMOS. 1. Reproducción Local; 2. AUTO en control DOMOS. 1. Grabación Manual; 2. SHOT en control DOMOS (ajuste presets). 7 Teclas entrada Teclas función 8 Teclas control Números F1 F2 Flechas dirección ENTER Introducen números, letras minúsculas o mayúsculas y símbolos. LUZ en control de DOMOS. AUX en control de DOMOS. Compuestas por,, y. 1. Modo Menú, use / para seleccionar, / para editar; 2. Control de la dirección DOMOS; 3. Control velocidad reproducción. 1. Confirmación en Menú; 2. Selecciona o para habilitar o deshabilitar; Pausa la reproducción. Página 10 Total 61
11 3.2 Mando a distancia Infrarrojos Índice Nombre Descripción 1 INTERRUPTOR Enciende y apaga el equipo. 2 DEV Habilita/deshabilita el mando IR 3 Teclas numéricas Como teclas numéricas del frontal. 4 EDIT Como la tecla EDIT del frontal. 5 A Como la tecla A del frontal. 6 REC Como la tecla REC del frontal. 7 PLAY Como la tecla PLAY del frontal. 8 INFO Como la tecla INFO del frontal. 9 VOIP Como la tecla VOIP del frontal. 10 MENU Como la tecla MENU del frontal. 11 PREV Como la tecla PREV del frontal. 12 Teclas de dirección y Como las teclas de dirección y ENTER ENTER del frontal. 13 PTZ Como la tecla PTZ del frontal. 14 ESC Como la tecla ESC del frontal. 15 Reservada 16 F1 Como la tecla F1 del frontal. 17 Control DOMOS Control IRIS, FOCO ZOOM. 18 F2 Como la tecla F2 del frontal. Página 11 Total 61
12 Instalar las pilas en el mando remoto IR 1. Abra la tapa del compartimiento de pilas. 2. Inserte las pilas, tenga precaución con la polaridad (+ y -). 3. Vuelva a poner la tapa de las pilas. Iniciar el uso del mando remoto IR Pulse la tecla DEV, introduzca el ID del DVR (de fábrica es 88, se puede cambiar en el menú Display ) y pulse la tecla ENTER. Si el indicador STATUS en el frontal del DVR se enciende en verde esto indica que puede utilizar el mando IR para controlar este DVR. Detener el uso del mando remoto IR Estando el control habilitado, pulse DEV de nuevo, el indicador STATUS se apagará. El mando IR ya no tiene control sobre el DVR. Apagar el DVR Estando el control habilitado, pulse POWER durante unos segundos, el DVR se apagará. Cuando el mando remoto IR no funciona adecuadamente Compruebe la polaridad de las pilas. Compruebe la carga de las pilas. Compruebe que no esté obstruido el sensor IR del DVR. Pruebe con otro mando a distancia IR. Si el problema se mantiene, contacte con su proveedor. Página 12 Total 61
13 3.3 Descripción del Menú Apartados del Menú Nombre Menú Función Nombre Menú Función Estándar de Video Ajuste nombre cámara y Brillo posición del nombre. Transparencia del menú Ajustes de Brillo, Contraste, Nombre del DVR Definición y Saturación Display ID para mando IR Imagen Ajuste formato OSD Pedir Contraseña Ajuste enmascaramiento. Tiempo Salva pantallas Ajuste antimasking Resolución VGA Pérdida de video Fecha y Hora Ajustes del Videosensor. Sobrescribir o parar. Dirección IP DVR. Ajuste de resolución y IP DNS. Grabación parámetros de grabación. RED Network Dirección IP Multicast. Calendario programador. IP host remoto y puerto. Duración pre alarma. IP NAS y directorio. Duración post alarma. PPPoE nombre/contraseña. Alarmas Tipo de entradas (N/A N/C). Respuesta y enlace Domos. Salida y Calendario. Excepciones Tipo de excepciones Respuesta a excepciones Parámetros Domos. PTZ Ajustes Preset. RS232 Parámetros RS232. Ajustes secuencias. Funcionamiento RS232. Ajustes recorridos. Visualización Modo Visualización. Tiempo secuencia. Audio Activo o No. Contraseñas Usuarios Añadir o Borrar Usuarios. Ajustar Contraseñas Opciones de Usuarios Ajuste Visualización Restaurar parámetros. Actualizar firmware. Modo entrada texto. Mantenimiento Discos. Transacciones Dirección IP ATM. Utilidades Borrar Salidas alarma. Tipo ATM. Reiniciar. Texto información. Apagar. Ver Memoria Eventos. Información del sistema Página 13 Total 61
14 3.3.2 Utilización del Menú Como entrar en el Menú Pulse MENU para entrar en el menú principal del DVR. Pulse PLAY para entrar en el menú de reproducción. Pulse REC para entrar en el menú de grabación manual. Pulse PTZ para entrar en la pantalla de control DOMOS. Notas: Puede requerir uso de Nombre y Contraseña. El nombre por defecto es admin y la contraseña Descripción del menú principal El menú principal se muestra con esta pantalla: Hay una pequeña ventana rectangular que llamamos Ventana Activa se puede desplazar de un icono a otro con las teclas o. Cuando la Ventana Activa está en un icono determinado, puede pulsar ENTER para entrar en el menú secundario. Por ejemplo, mueva la Ventana Activa al icono Imagen, pulse ENTER para entrar en el submenú que mostramos: Página 14 Total 61
15 Cada menú contiene diferentes tipos de ajustes. Hay una pequeña ventana rectangular llamada Ventana Activa que señala el ajuste seleccionado. Esta Ventana Activa puede desplazarse con las teclas o. Estos son los ajustes del menú: 1. Casilla Verificación: 2 opciones, habilitado deshabilitado. Puede usar las teclas ENTER o EDIT para cambiar la opción. 2. Lista: Proporciona más de 2 opciones. Solo se puede seleccionar una de ellas. Puede utilizar y para seleccionar una opción. Por ejemplo a la derecha de Selección Cámara, hay una Lista en la que puede seleccionar una cámara. 3. Casilla Edición: Esta es para poder introducir caracteres. Pulse EDIT para entrar en el modo editar, puede introducir caracteres como sigue: a) Pulse A para seleccionar número, mayúscula, minúscula o símbolos; b) Use y para mover el cursor; c) Use las teclas numéricas (como en un teléfono móvil)para introducir los caracteres deseados; d) Use EDIT para borrar el carácter del cursor; e) Pulse ENTER o ESC para salir de edición. 4. Botón: Ejecuta una función especial o entra en el sub-menú siguiente, por ejemplo seleccione Política y pulse ENTER para entrar en el sub-menú. Pulse Confirm para guardar los parámetros y volver al menú anterior. Pulse Cancel para cancelar y volver al menú anterior. Si el botón se muestra en gris significa que solo estará disponible después de habilitarlo. Como salir del Menú Pulse PREV para salir del menú y volver al modo visualización. 3.4 Introducir caracteres En el interface de menú, si activa el estado Edición (por ejemplo en la casilla de editar Nombre Cámara ), en la parte baja de la pantalla, aparece el estado de entrada: Así significa que las teclas de números introducen números. Pulse A para cambiar el tipo de entrada. Puede seleccionar número, mayúsculas, minúsculas o símbolos. Mayúsculas Minúsculas Símbolos Hay 24 símbolos en total. Están divididos en 4 páginas, utilice 0 para cambio de página. Página 15 Total 61
16 Capítulo 4 Guía de Uso Básico 4.1 Encender Nota: Asegúrese de que el voltaje del enchufe coincide con el voltaje seleccionado en el DVR. Antes de encender el DVR, conecte un monitor en la salida VOUT o conector VGA. De otro modo no podrá ver el menú y no podrá utilizar el equipo. Si el indicador POWER está apagado, haga lo siguiente: Paso 1: Conecte el cable de AC correctamente; Paso 2: Active el interruptor de la parte posterior del DVR. Si el indicador POWER está en rojo, pulse POWER para encender el DVR. Cuando el DVR se enciende, el indicador POWER está en verde. En el monitor se muestra DSP y la inicialización de los discos duros. La primera línea representa la inicialización del DSP. Si el icono DSP está marcado, quiere decir que hay un error de inicialización, contacte con su proveedor. La segunda línea representa la inicialización de los discos. Se muestran los iconos de los discos IDE1 master y slave, IDE2 master y slave, etc. Si el icono de disco está marcado, significa que el correspondiente disco no está instalado o no se detecta. Si no se detecta algún disco instalado, contacte con su proveedor. Nota: Si un disco no está instalado o detectado, el DVR emite un sonido de alarma. Puede deshabilitar esta opción de alarma en el menú Excepciones. 4.2 Visualización El DVR entrará en el modo visualización después de inicializarse. En la pantalla de visualización, puede ver la fecha, hora, nombre de la cámara e icono de estado de la cámara. Ajuste fecha y hora en el menú Display instrucciones en 5.2.9; cambie el nombre de la cámara en el menú Imagen instrucciones en En la pantalla, se muestra el estado de grabación y alarma de cada cámara. Estos dos tipos de estado se cambian automáticamente. Pulse A para mostrar u ocultar la barra de estado de las cámaras. Página 16 Total 61
17 El estado de grabación de las cámaras se muestra con los siguientes colores: Icono Color de Icono Descripción de estado Blanco Amarillo Rosa Verde Azul Sin señal de video Señal de video Grabación manual Grabación tiempo real Grabación por videosensor Rojo Grabación por alarma Página 17 Total 61
18 El estado de alarma de las cámaras se muestra con los siguientes colores: Icono Color de Icono Descripción de estado Blanco Perdida de video Amarillo Enmascaramiento Rosa Videosensor y alarma Verde No alarma Azul Videosensor Rojo Alarma Pulse las teclas numéricas para ver la cámara correspondiente. Si el DVR tiene menos de 10 canales, pulse una tecla para el canal. Por ejemplo pulse 2 para ver la cámara 2. Si el DVR tiene 10 o más de 10 canales, pulse dos teclas para seleccionar la cámara. Por ejemplo, pulse 0 2 para ver la cámara 2; o pulse 1 2 para ver la cámara 12 Pulse EDIT para activar una secuencia. Puede ajustar el modo de secuencia en el menú Visualización, instrucciones en Pulse PREV para cambiar a multipantalla. 4.3 Nombres de usuario y contraseñas Nota: Cuando se suministra el DVR, solo tiene un usuario admin y la contraseña es Este nombre no se puede modificar pero la contraseña si que se puede cambiar. El administrador puede crear 15 usuarios y definir sus opciones. Registrarse La pantalla de registro es la siguiente: Use / para seleccionar un usuario, pulse para entrar en la casilla de edición, Página 18 Total 61
19 introduzca la contraseña correspondiente, pulse ENTER para salir de la casilla de edición. La Ventana Activa se desplaza al botón Confirm. Pulse ENTER para entrar en el menú principal. Si suena un sonido de alarma, significa que el usuario y/o contraseña no son correctos. Después de tres errores, el DVR vuelve a modo visualización. Modificar contraseña Todos los usuarios creados por el administrador pueden cambiar su contraseña como se indica a continuación: Paso 1: Entrar en menú principal Pulse MENU, en el diálogo de registro, seleccione su nombre de usuario, introduzca su contraseña, podrá entrar en el menú principal. Paso 2: Entre en el menú de Usuarios Desplace la Ventana Activa al icono Usuario usando /. Pulse ENTER para entrar en el menú Usuarios: Página 19 Total 61
20 Paso 3: Introducir nueva contraseña Pulse EDIT para activar el modo edición. Puede utilizar las teclas numéricas para introducir la nueva contraseña. La contraseña puede estar en blanco. También puede ser de hasta 16 números. Pulse ENTER para salir del modo edición, desplácese a Verificar para volver a introducir la misma contraseña. Paso 4: Confirmar el cambio de contraseña Desplace la Ventana Activa a Confirm y pulse ENTER. Si la contraseña se ha modificado correctamente, saldrá al menú principal. Si no es así se mostrará un error. Podrá repetir el Paso 3 de nuevo. 4.4 Control Domos Nota: El usuario debe poder controlar Domos (opciones usuario). Interface control Domos En modo visualización, pulse PTZ, en el diálogo de registro, seleccione un nombre de usuario e introduzca la contraseña, se activara el interface de control de domos. En el modo Menú, pulse PTZ, se activará el interface de control de domos directamente. En la barra inferior de la pantalla se muestra PTZ Control. El nombre de la cámara mostrado indica la cámara sobre la que tenemos el control. Por ejemplo, Cámara 01 indica que está controlando el domo conectado a la entrada número 1. Seleccionar canal En el modo control Domos, puede pulsar las teclas numéricas para seleccionar el canal deseado. Si el DVR tiene menos de 10 canales, pulse una tecla para el canal. Por ejemplo pulse 2 para ver la cámara 2. Si el DVR tiene 10 o más de 10 canales, pulse dos teclas para seleccionar la cámara. Por ejemplo, pulse 0 2 para ver la cámara 2; o pulse 1 2 para ver la cámara 12 Después de seleccionar la cámara, puede utilizar las teclas de control de domos. Página 20 Total 61
21 Descripción de las teclas de control de DOMOS Horizontal y vertical:,,, ; Control del ZOOM: ZOOM+, ZOOM- ; Control del enfoque: FOCUS+, FOCUS- ; Control del Iris: IRIS+, IRIS- ; Ajuste de presets: REC/SHOT ; Automático: PLAY/AUTO ; Limpia : WIPER/MENU ; Iluminación: LIGHT/F1 ; Dispositivo Auxiliar: AUX/F2 Descripción del ajuste de presets En el modo control Domos, pulse REC/SHOT, y pulse el número de preset (tres números), el DVR moverá el domo al preset seleccionado. Vuelva a pulsar REC/SHOT y otro número de preset, el DVR moverá el domo a este otro preset. Al salir del modo control Domos, el domo se mantiene en la posición seleccionada. Nota: Las presets de los domos deben haber sido programadas. Utilice el menú ajuste Domos. El firmware V1.4 permite un máximo de 128 preset. Iniciar/Parar la función AUTO movimiento En el modo control Domos, pulse PLAY/AUTO para iniciar la función automático. Pulse PLAY/AUTO de nuevo para detenerla. Cuando el domo está en modo auto, si sale del modo control domos, el domo continúa con la función automático. Debe entrar de nuevo en el modo control domos y pulsar PLAY/AUTO para detenerlo. Salir del modo control Domos Pulse ESC o ENTER para salir y volver al modo visualización. 4.5 Grabación manual Nota: El usuario debe tener los atributos adecuados, el DVR debe tener disco duro y debe estar formateado. Grabación manual En modo visualización, pulse REC, en el diálogo de registro emergente, seleccione el nombre e introduzca la contraseña correspondiente, podrá entrar en el interface de Grabación Manual. En modo Menú, pulse REC para entrar en el interface de Grabación Manual directamente. Página 21 Total 61
22 Descripción El interface de Grabación Manual tiene las siguientes partes: número de canal, estado del canal, inicio/paro grabación, iniciar todo y parar todo. Canal: Lista de los canales que tiene el DVR. Estatus: El canal tiene 4 posibles estados: indica no disponible. Verde indica que el canal está grabando (incluye grabación a tiempo real, grabación en alarma, grabación por videosensor). Rojo indica transmisión por red network. Naranja indica grabación y transmisión. Iniciar/Parar: indica puede iniciar la grabación del canal. indica puede parar la grabación del canal. Iniciar todo: Pulse este botón para iniciar la grabación de los canales marcados. Alto Total: Pulse este botón para detener la grabación de los canales marcados. Salir de grabación manual Pulse ESC para ir al modo visualización. Pulse MENU para ir al menú principal. Pulse PLAY para ir al menú reproducción. Pulse PTZ para ir al modo control domos 4.6 Reproducción Nota: El usuario debe tener atributos para reproducir. Interface reproducción En modo visualización, pulse PLAY, en el diálogo de registro emergente, seleccione el nombre e introduzca la contraseña correspondiente, podrá entrar en el interface de Reproducción. En modo Menú, pulse PLAY para entrar en el interface de Reproducción directamente. Reproducción 1 canal Página 22 Total 61
23 Reproducción 2 canales Descripción Si el DVR solo permite la reproducción de un canal, no podrá seleccionar el segundo canal. Si el DVR permite la reproducción de 2 canales, puede seleccionar el segundo canal. Canal Principal: Use o para seleccionar un canal. Segundo: Si el DVR permite reproducción de 2 canales, puede usar o para seleccionar el segundo canal (excepto el ya seleccionado). Estos dos canales pueden ser reproducidos al mismo tiempo. Si no selecciona ningún canal como segundo, solo se reproducirá el primer canal seleccionado. Tipo de grabación: Use o para seleccionar el tipo de grabaciones. Las opciones son Todas, Todo Tiempo, Det Movimient, Alarma y Manual. Horario: Puede definir el horario de búsqueda. Desplace la Ventana Activa a la caja de edición horaria, use las teclas numéricas para introducir el horario deseado. Número de tarjeta: El DVR puede obtener cadenas de números mediante RS-232 o network. El texto puede provenir de máquinas ATM, POS u otras. El DVR puede mostrar el texto con las imágenes y grabarlo. Puede utilizar este texto para buscar las imágenes grabadas y reproducirlas. Use las teclas numéricas para introducir la cadena de números a localizar. Buscar: Busca los archivos grabados que coincidan con la consulta y los muestra en una lista. Si ningún archivo coincide, aparece un mensaje de aviso. Reproducir por horario: Reproduce la película directamente basándose en el horario Página 23 Total 61
24 seleccionado. Seleccionar página: En la lista de archivos, cada página solo muestra 8 archivos. Si se han encontrado más de 8, puede seleccionar página para mostrar otros archivos. Hasta 500 páginas (4000 archivos) pueden ser mostradas en una búsqueda. Puede utilizar las teclas numéricas o para seleccionar la página. Lista de archivos: Lista los archivos que coinciden con la búsqueda. Se muestra la hora de inicio y el tamaño. Puede usar para desplazar la barra de selección al archivo deseado. Dispositivos de Backup: Puede seleccionar memoria USB, Disco USB, CD-R/W USB o CD-R/W IDE para hacer copia de las películas o fotogramas. Copiar: Inicia la copia. Backup Hoy: Hace una copia de todos los ficheros grabados hoy. Tres sistemas para reproducir 1. Buscar y reproducir archivo: En el interface de reproducción, puede seleccionar hasta 2 canales, tipo de grabación, horario. Desplazar la Ventana Activa a Búsqueda y pulsar ENTER, el DVR busca y muestra los archivos coincidentes. Si los archivos encontrados son más de 8, Puede usar Página No. Para seleccionar la página (use teclas numéricas o para seleccionarla). En la lista de archivos, use para desplazar la barra de selección al archivo deseado, pulse ENTER para reproducir el archivo. Si está seleccionado un segundo canal, los dos canales se reproducirán al mismo tiempo. Si el DVR no puede encontrar ningún archivo coincidente, se mostrará un error. 2. Reproducir por horario: En el interface de reproducción, puede seleccionar hasta 2 canales, tipo de grabación, horario. Desplazar la Ventana Activa a Ver y pulsar ENTER, el DVR busca y muestra los archivos desde el horario seleccionado. Página 24 Total 61
25 3. Buscar por número de tarjeta y reproducir archivos: En el interface de reproducción, puede seleccionar hasta 2 canales, tipo de grabación, marque la opción Numero Tarjeta ( ) e introduzca el número, Desplace la Ventana Activa a Buscar, pulse ENTER, el DVR buscará y listará los archivos coincidentes. Si los archivos encontrados son más de 8, Puede usar Página No. Para seleccionar la página (use teclas numéricas o para seleccionarla). En la lista de archivos, use para desplazar la barra de selección al archivo deseado, pulse ENTER para reproducir el archivo. Si el DVR no puede encontrar ningún archivo coincidente, se mostrará un error. Operaciones durante la reproducción Reproducción de un canal Reproducción de 2 canales En la parte inferior de la imagen, hay una barra de información que incluye lo siguiente: Volumen, Proceso de la reproducción, Velocidad, Tiempo transcurrido y tiempo restante Mostrar / Ocultar la barra de información: MENU Activar / Parar audio: PLAY Ajustes reproducción: (Retroceso), (Avance). La unidad es %. Ajustar velocidad: Velocidad normal es 1x. Use para aumentar la velocidad ( 2X, 4X, 8X y MAX). Use para reducir la velocidad (1/2X, 1/4X, 1/8X y cuadro a cuadro) Pausa/Continuar: Pulse ENTER para pausar/continuar la reproducción. Si está en modo cuadro a cuadro, Pulse ENTER para cambiar de cuadro. Copiar segmento: EDIT Salir: ESC Cambio reproducción: En modo 2 canales, pulse PREV para alternar entre el canal principal y el secundario Nota: Cuando el DVR está ocupado, si selecciona una velocidad alta, puede haber alguna diferencia de velocidad. Salir de reproducción En el interface de reproducción, pulse ESC para ir al modo visualización. En el interface de reproducción, pulse MENU para ir al menú principal, pulse REC para entrar en grabación manual, o pulse PTZ para ir al modo control Domos. Página 25 Total 61
26 4.7 Copiar y Guardar grabaciones Nota: El usuario debe tener atributos Ver. Conecte sus dispositivos de Copia antes de realizar una copia. En el interface Reproducir, puede hacer copias de las grabaciones. En modo visualización, pulse PLAY, en el diálogo de registro emergente, seleccione el nombre e introduzca la contraseña correspondiente, podrá entrar en el interface de Reproducción. En modo Menú, pulse PLAY para entrar en el interface de Reproducción directamente. Copia de las grabaciones del día En el interface Reproducir, desplace la Ventana Activa hasta Respaldar Hoy, pulse ENTER, todas las grabaciones del día de todos los canales se grabarán en el dispositivo de copia. Un diálogo emergente mostrará el estado de la copia. Si el dispositivo de copia no está conectado correctamente o el DVR no lo detecta, se mostrará el siguiente diálogo. Pregunte al administrador para más información. Copia de los archivos que se seleccionen Paso 1: Buscar los archivos En el interface de reproducción, seleccione un canal y un tipo de grabación, introduzca el horario, desplace la Ventana Activa a Buscar, pulse ENTER, el DVR iniciará la búsqueda y mostrará una lista de los ficheros coincidentes. Página 26 Total 61
27 Paso 2: Seleccione los archivos que desea copiar En la lista de archivos, use o para mover la barra de selección. Cuando la barra se encuentre sobre el fichero deseado, pulse EDIT para seleccionarla. El símbolo indica que está seleccionada. Puede con este método seleccionar varios archivos. Al finalizar la selección proceda con el siguiente paso. Paso 3: Seleccione el dispositivo de copia Confirme el dispositivo de copia: USB flash memory, USB HDD, USB CD-R/W o IDE CD-R/W, y seleccione el adecuado. Paso 4: Iniciar y finalizar la copia Desplace la Ventana Activa a Copiar y pulse ENTER para iniciar la copia. Cuando se inicia la copia, aparecerá la ventana de diálogo correspondiente. Copiar un segmento de vídeo Puede también copiar un segmento de video cuando se está reproduciendo: 1) Entre en el interface de reproducción y reproduzca lo deseado; 2) Pulse EDIT para iniciar la selección del fragmento, y pulse EDIT de nuevo para indicar el fin de la selección. Este segmento queda seleccionado; 3) Puede repetir el paso 2 para seleccionar varios segmentos. Hasta 30 segmentos se pueden seleccionar en total. 4) Después de seleccionar todos los segmentos, pulse ESC, se mostrará una ventana de diálogo. Si pulsa Confirmar, el DVR iniciará la copia de los segmentos seleccionados. Si pulsa Cancelar, el DVR abortará la copia. Nota: Esta función es también efectiva cuando se reproducen dos canales al tiempo. En este caso de cada canal se pueden seleccionar 30 segmentos, luego 60 segmentos se pueden seleccionar de los dos canales. Reproducir el segmento de vídeo Puede utilizar el programa de reproducción suministrado en el CD que acompaña este DVR para reproducir estas grabaciones en un PC. Salir del interface de Copia Vea el capítulo 4.6. Página 27 Total 61
28 4.8 Voice Talk VOIP está reservado de momento. Puede utilizar el programa Cliente para hablar con el DVR Apagar el DVR Nota: No desconecte o interrumpa la alimentación directamente, podría dañar los discos duros. El procedimiento correcto es utilizar Power Off en el menú Utilidades, o el botón POWER del panel frontal o del mando Infrarrojo. Apagar el DVR normalmente Usando menú Entre en el menú Utilidades, desplace la Ventana Activa hasta Power Off entre en el diálogo, seleccione Confirmar para apagar el DVR. Usando el botón POWER en el frontal o en el mando infrarrojo Pulse POWER por más de 3 segundos. En modo visualización, se le pedirá nombre y contraseña, introdúzcalo, pulse Enter para entrar en el diálogo de apagado, seleccione Confirmar para apagar el DVR. Si introduce 3 veces una contraseña equivocada, el DVR vuelve al modo visualización. En el modo Menú, si el usuario tiene atributos de Utilidades, podrá entrar en el diálogo de apagado, seleccione Confirmar para apagar el DVR. Si no tiene el atributo, el usuario no puede apagar el DVR. Si el DVR se apaga correctamente, el indicador POWER se ilumina en rojo. Nota: Cuando el mensaje Apagando aparece, no pulse más el botón POWER, de lo contrario, el DVR no podrá apagarse. Apagado del DVR con irregularidad Usando el interruptor del panel trasero Cuando el DVR está funcionando, si apaga el interruptor, puede dañar los discos duros del DVR, No lleve a cabo esta operación. Desenchufar el cable de alimentación Evite apagar el equipo desenchufándolo de la red. Nota: En algunos casos, cuando la alimentación es inestable, el DVR puede averiarse. RECOMENDAMOS ENCARECIDAMENTE UTILIZAR UN S.A.I. (Sistema de Alimentación Ininterrumpida) Página 28 Total 61
29 Capítulo 5 Parámetros de Ajuste Solamente los usuarios que tienen atributos de configuración necesitan leer este capítulo. Cuando los siguientes parámetros son modificados y guardados, debe reiniciar el DVR para hacer que estos cambios sean efectivos. Otros parámetros no necesitan reiniciar. Cualquier parámetro de red Tipo de Bit rate, resolución y calendario de grabaciones Tipo de sensor de alarma externo Calendario de alarma por enmascaramiento Calendario alarmas pérdida de video Calendario alarmas videosensor Calendario alarma externa Calendario salidas de alarma Transacciones 5.1 Administrador y Contraseña Cuando el DVR sale de fábrica, solo hay un Administrador. El nombre es admin y la contraseña El nombre no se puede cambiar, la contraseña SI. Modificación de Contraseñas Pulse MENU, en el diálogo de registro, seleccione el nombre admin, usando, mueve el cursor a la ventana de contraseña, introduzca 12345, seleccione Confirm para entrar en el menú de administrador. Desplace la Ventana Activa al icono Usuarios, pulse ENTER para entrar en el menú Gestión de usuarios. Página 29 Total 61
30 En la lista de nombres de usuarios, solo aparecerá admin. Utilice, desplace la Ventana Activa a la caja de editar contraseña, y pulse EDIT para entrar en modo edición. Pulsando las teclas numéricas introduzca la nueva contraseña. La contraseña debe ser una combinación de números de hasta 16 caracteres. Después de introducir la nueva contraseña, pulse ENTER para salir del modo editar. Desplace la Ventana Activa a la caja de Verificar, entre en el modo edición y vuelva a introducir la misma contraseña. Desplace la Ventana Activa a Confirmar y pulse ENTER,Si la contraseña introducida y la de verificación son iguales, esta nueva contraseña se guardará y el cambio se hará efectivo. Si las dos contraseñas introducidas no coinciden, aparecerá un mensaje de error. En este caso, pulse ENTER para volver al diálogo de cambio de contraseñas, y repita la operación de introducir contraseña. 5.2 Añadir y borrar usuarios Entre en el menú Gestión de usuarios como se ha explicado anteriormente. Paso 1: Añadir nuevo nombre de usuario En el menú Gestión de usuarios, mueva la Ventana Activa hasta Añadir y pulse ENTER, en el diálogo emergente, edite el nuevo nombre de usuario (vea en capítulo 3.4), pulse ENTER y volverá al menú Gestión de usuarios. Pueden añadirse 15 usuarios. Página 30 Total 61
31 Paso 2: Introducir la contraseña para el nuevo usuario Después de añadir un nuevo usuario, la contraseña está en blanco. Puede saltar este paso si no quiere ponerle contraseña. En la lista de usuarios del menú Gestión de usuarios, use para seleccionar el nuevo usuario y pulse para activar la ventana de contraseña. Pulse EDIT para entrar en modo edición, use las teclas numéricas para introducirlo, confírmelo, etc.. Paso 3: Seleccione los derechos para este nuevo usuario El nuevo usuario añadido no tiene ningún derecho. El administrador debe concedérselos. En la lista de usuarios del menú Gestión de usuarios, use para seleccionar el usuario, después use para ir al botón Default Derecha, pulse ENTER,el usuario tiene entonces los atributos básicos. Los atributos básicos incluyen reproducción, reproducción remota y ver memoria. Si quiere definir detalladamente los atributos, desplace la Ventana Activa hasta Ajuste Derecha y pulse ENTER para entrar en el menú de asignar atributos: Los atributos están divididos en Locales y Remotos. Asigne los deseados al usuario. Use para desplazar la Ventana Activa al atributo correspondiente, pulse ENTER o EDIT para habilitar o deshabilitar. indica que está habilitado el atributo al usuario. Para finalizar, pulse Enter seleccionado Confirmar, los atributos son guardados y vuelve al menú Gestión de usuarios. Si pulsa Cancelar, los atributos no se modifican. Paso 2: Guardar los nuevos atributos y contraseña de usuario En el menú Gestión de usuarios, pulse Confirmar, los cambios se guardarán y volverá al menú principal. Si pulsa Cancelar, se abortarán los cambios de contraseña y atributos. Descripción de los atributos de usuario Atributos Locales : Estos son para las operaciones que se realizan mediante los botones del frontal, mando infrarrojo o teclado conectado al DVR. PTZ control: Control local de Domos; Grabar: Iniciar / Parar la grabación manualmente; Ver: Reproducir localmente y hacer copias de las grabaciones; Ajust Parámetros: Modificar localmente los parámetros del DVR; Log: Ver localmente la memoria de eventos del DVR; Util: Actualizar firmware, formatear Discos, reiniciar el DVR y apagar el DVR, etc. Página 31 Total 61
32 Atributos Remotos Para realizarlos por RED IP: PTZ Control: Control remoto de Domos; Grabar: Iniciar / Parar la grabación manualmente; Ver: Reproducir remotamente y hacer copias de las grabaciones; Ajust Parámetros: Modificar remotamente los parámetros del DVR; Log: Ver remotamente la memoria de eventos del DVR; Util: Actualizar firmware, formatear Discos, reiniciar el DVR y apagar el DVR, etc. Hablar: Hablar desde el PC con el DVR; Visualización: Visualizar remotamente; Alarma: Controlar remotamente las salidas de alarma del DVR; Out Video Local: Controlar remotamente la salida de video del DVR; Control Com: Utilizar el canal RS-232 del DVR en modo transparente. MAC address Si indicamos aquí la Mac Adress del ordenador asignado a un usuario, solo podrá acceder al DVR desde ese ordenador en concreto. Borrar usuario En el menú Gestión usuarios, use para seleccionar el usuario que quiera eliminar, pulse, desplace la Ventana Activa hasta Borrar, pulse ENTER, en el diálogo de confirmación emergente, pulse Confirmar para borrarlo y volver al menú. Pulse Cancelar o ESC para abortar el borrado. 5.3 Nombre del Equipo e ID para mando infrarrojo Nombre del Equipo En el menú Despliege : Hay un apartado Nombre Unidad. El nombre del equipo cuando sale de fábrica es Embedded Net DVR. Desplace la Ventana Activa hasta el nombre del equipo, pulse Página 32 Total 61
33 EDIT para entrar en el modo edición, puede entonces modificar el nombre del equipo. Vea en el capítulo 3.4 como introducir los caracteres deseados. Pulse ENTER al finalizar la modificación. Seleccione Confirm y pulse ENTER, con esto guardará el nuevo nombre y lo activará. Pulse Cancel o ESC para salir sin modificarlo. ID para mando infrarrojo: Cuando utiliza el mando infrarrojo para controlar el DVR, debe utilizar una ID para seleccionar el DVR. Cuando sale de fábrica el DVR esta ID es 88. Si hay mas de un DVR en una misma instalación, defina un número de ID diferente para cada DVR. Si no lo hiciera así, el mando infrarrojo enviaría los mismos comandos a los dos equipos al mismo tiempo sin diferenciarlos. En el menú Despliege desplace la Ventana Activa hasta la caja Identificación Dispositivo, en modo editar, puede utilizar las teclas numéricas para introducir un nuevo número ID. Este número debe estar comprendido entre Después de finalizar la modificación, pulse Confirm para confirmar los cambios o Cancel para salir sin modificar. 5.4 Tipo de salida de Video y ajustes VGA Tipo de salida Video Hay una salida VOUT con un conector BNC en el panel trasero del DVR. Este se utiliza para conectar un monitor de video compuesto (analógico) y puede ser PAL o NTSC. Puede modificar este valor para adecuarlo a su instalación (el estándar en España es PAL). En el menú Display : Hay un apartado llamado Standard Video, utilice las teclas para seleccionar PAL o NTSC en la salida de video. Ajustes VGA Hay un conector VGA en el panel trasero del DVR. Puede utilizarlo para conectar un monitor VGA. Puede variar la resolución VGA y la frecuencia de refresco en el menú Despliege. Existen las siguientes opciones: 1024*768/60Hz, 800*600/60Hz y 800*600/75Hz. Puede utilizar las teclas para seleccionar. Pulse Confirm para confirmar los cambios o Cancel para salir sin modificar. Página 33 Total 61
34 5.5 Ajuste Información en Pantalla OSD OSD es la abreviación de On Screen Display (Información en Pantalla). En nuestros DVRDVS, esto incluye la fecha, hora y nombre de la cámara. Los ajustes del OSD incluyen: Hora y fecha del sistema, formato de la hora, posición del reloj, nombre de la cámara, posición del nombre de la cámara, etc. Hora y fecha del sistema En el menú Display, puede ajustar la fecha y hora del sistema. Display Reloj Sistema Puede ajustar las propiedades del reloj del sistema para cada cámara, incluyendo el estado, posición y formato. Además, puede copiar lo configurado en una cámara a las otras. En el menú Ajustes imagen como se muestra, seleccione una cámara: Modo display OSD: Posibilidades: Opaco/Fijo, Transparente/Fijo, Transparente/Interm. Opaco/Interm. Desplace la Ventana Activa hasta OSD y podrá seleccionar un modo. Posición y Formato: Desplace la Ventana Activa hasta Posición a la derecha de side of OSD, pulse ENTER para entrar en el ajuste, encontrará aquí 22*18 (para NTSC, 22*15) pequeños paneles, y la posición del OSD en rojo. Utilice para mover la posición del OSD. Pulse EDIT para seleccionar el formato del OSD dispone de los siguientes formatos: MM DD YYYY W hh:mm:ss (de fábrica) MM DD YYYY hh:mm: ss YYYY MM DD W hh:mm:ss Página 34 Total 61
35 YYYY MM DD hh:mm:ss Donde YYYY es el año, MM es el mes, DD es el día, W el día de la semana, hh las horas, mm los minutos y ss los segundos. Pulse ENTER para confirmar y volver al menú anterior o ESC para salir. Copiar parámetros: Después de realizar los ajustes en una cámara, puede copiar estos ajustes a otra cámara o a todas las cámaras. Nombre Cámara En el menú Ajustes Imagen, puede asignar un nombre a cada cámara. Como es lógico el Nombre de cámara no se puede copiar de unas a otras. Pasos para asignar un nombre a una cámara: Paso 1: Seleccione una cámara. Paso 2: Desplace la Ventana Activa a la caja de edición Nombre Cámara, pulse EDIT para entrar en el modo edición, puede introducir números, mayúsculas y/o minúsculas (vea el capítulo 3.4). El nombre de cámara puede tener hasta 32 caracteres. Paso 3: Pulse ENTER para salir del modo edición. Desplace la Ventana Activa a Confirmar pulse ENTER para salvar la modificación y verá el nuevo nombre de cámara. Pulse Cancelar o ESC para cancelar la modificación. Ajuste Posición Nombre Cámara Si no quiere ver el nombre de la cámara, deshabilite la marca de la casilla Posición. Esto se indica con una. Si está habilitada, puede ajustar la posición. Puede copiar la posición a otras cámaras, los pasos son los siguientes: Paso 1: Entre en el menú Ajuste Imagen. Paso 2: Seleccione una cámara. Paso 3: Habilite la casilla Posición, después Desplace la Ventana Activa a Posición, pulse ENTER para entrar en la configuración de la posición, aquí podrá utilizar para seleccionar la posición del nombre. Cuando la posición sea la deseada, pulse ENTER y volverá al menú Ajuste Imagen, pulse Confirm para guardar. Pulse Cancel o ESC para cancelar la modificación. Página 35 Total 61
36 5.6 Ajuste Parámetros de Video Para diferentes cámaras y diferentes escenarios, para obtener las mejores imágenes, puede necesitar ajustar los parámetros de video como brillo, saturación, contraste y definición. Puede ajustar cada cámara individualmente, también puede copiar los parámetros de una cámara a cualquier otra. Los cambios afectan tanto a la visualización como a la grabación. Estos son los pasos a seguir: Paso 1: Entre en el menú Ajuste Imagen : Paso 2: Seleccione la cámara: use para seleccionarla. Paso 3: Ajuste el Brillo, Contraste, Saturación y Definición: Desplace la Ventana Activa a la caja Adjust situada a la derecha de Brillo, Contraste, Saturación y Hue, pulse ENTER, le aparecerá la correspondiente ventana de ajuste. Verá una barra en la parte inferior, utilice para ajustarla y podrá ver los cambios al mismo tiempo. Cuando esté satisfecho con el ajuste, pulse ENTER para volver al menú Ajuste Imagen. Paso 4: Puede copiar los ajustes de la cámara actual a cualquier otra o a todas las cámaras. O puede repetir los pasos 2 y 3 para ajustar otra cámara. Después de los ajustes, en el menú Ajuste Imagen pulse Confirm para guardar los cambios. O pulse Cancel o ESC para cancelar la modificación. 5.7 Ajustar Área de Máscara En algunos casos, puede ser necesario enmascarar una parte de la imagen. Esta parte no se verá ni se grabará (probadores, etc.). La máscara se ajusta como sigue: Paso 1: Entre en el menú Ajuste Imagen : Página 36 Total 61
37 Paso 2: Seleccione una cámara: Use para seleccionar la cámara. Paso 3: Entre en la pantalla edición de máscara: Habilite la casilla Mask de Privacidad, pulsando EDIT cambie la marca a, y se activará Área. Desplace la Ventana Activa a la caja Area y pulse ENTER para acceder a la pantalla de edición de máscara. Paso 4: Ajuste de la máscar: En esta ventana, aparece una celda amarilla en la parte superior izquierda, en sistema PAL la pantalla está dividida en 22x18 celdas (22x15 en NTSC), utilice para desplazar la celda amarilla a la posición deseada y pulsando EDIT la celda amarilla se torna roja, con las teclas extienda la zona roja. Esta zona roja es la máscara. Después de seleccionar el área deseada, pulse EDIT para guardarla. Pulse ESC para cancelar la selección. El tamaño máximo es 8x8 celdas y el mínimo una celda. Puede seleccionar 4 áreas como máximo. Al finalizar, pulse ENTER para volver al menú Ajuste Imagen. Puede pulsar A para eliminar todas las máscaras Paso 5: Guardar las máscaras: Puede repetir los pasos 2, 3 y 4 para seleccionar máscaras en otras cámaras. En el menú Ajustes Imagen pulse Confirm para guardar los cambios o pulse Cancel para descartarlos. Este es un ejemplo de cómo se ve un área enmascarada. Si deshabilita la casilla de Máscara, se cancela la máscara. Página 37 Total 61
38 5.8 Alarma Anti-Manipulación Si habilita esta función, cuando algo bloquea la cámara rápidamente, el DVR da una alarma de advertencia Paso 1: Entre en el menú Ajuste Imagen : Paso 2: Seleccione cámara: Use para seleccionar una cámara. Paso 3: Seleccione la sensibilidad: Use para seleccionar la sensibilidad en la casilla Manipulación. Las sensibilidades disponibles son: Baja, Normal y Alta. Seleccionar una de ellas activa las funciones Ajuste Área y Ajuste Política. Paso 4: Ajuste Área: Desplace la Ventana Activa hasta Área, pulse ENTER para entrar en la ventana de configuración. El sistema es el mísmo que para seleccionar el área de enmascaramiento. Después de ajustar el área, pulse ENTER para volver al menú Ajuste imagen o pulse ESC para cancelar. Solo se puede configurar un área. Paso 5: Ajuste alarma Manipulación: En el menú Ajuste Imagen, desplace la Ventana Activa hasta Política, pulse ENTER para entrar en el menú Alarma Manipulación : Paso 6: Ajuste Horario Alarma: Cuando se produce una alarma, el DVR realiza las acciones ajustadas según horario. Puede ajustar 4 periodos para cada día en una semana. Puede copiar la programación de un día a los otros días. Nota: Los periodos no pueden repetirse. Reinicie el DVR para activar los cambios. Paso 7: Ajuste Política Alarma: Si ocurre una alarma dentro de un periodo, el DVR Página 38 Total 61
39 se comportará según lo programado para ese periodo. Puede seleccionar una o más opciones incluyendo Aviso en Pantalla, Aviso Audible, Subir a Centro y Activar Salida Alarma. Utilice y EDIT para habilitar o deshabilitar. deshabilitado habilitado. Paso 8: Guarde la configuración de Alarma: Después de configurar, pulse Confirm y volverá al menú Ajuste Imagen. En el menú Ajuste Imagen, pulse Confirm para guardar los parámetros de esa cámara y volver al menú principal. Paso 9: Guardar todas las cámaras: Si quiere configurar otras cámaras, repita desde el paso 2 al paso 8. En el menú Ajuste Imagen, pulse Confirm para guardar los parámetros de todas las cámaras. Pulse Cancel o ESC para cancelar. Seleccionando la opción Off para Manipulación, se elimina el área de manipulación. Nota: Solo se puede configurar un área de Manipulación para cada cámara. Esta área no puede ser copiada. Si se realiza alguna modificación en el horario, debe reiniciar el DVR para que los cambios se hagan efectivos. 5.9 Alarma Pérdida Video Cuando el cable de video o la cámara tienen algún problema, puede perder la señal de video. Si habilita la alarma por pérdida de video, en ese caso, el DVR produce una alarma. Paso 1: Entre en el menú Ajuste Imagen : Paso 2: Seleccione cámara: Use para seleccionar una cámara. Paso 3: Activar Perdida de video : Desplace la Ventana Activa hasta Pérdida Señal, use para seleccionar Handle y desplace la ventana activa hasta Política. Pulse ENTER para entrar en el menú Alarma Pérdida Video : Página 39 Total 61
40 Paso 4: Ajuste Horario Alarma: Cuando se produce una alarma, el DVR realiza las acciones ajustadas según horario. Puede ajustar 4 periodos para cada día en una semana. Puede copiar la programación de un día a los otros días. Nota: Los periodos no pueden repetirse. Reinicie el DVR para activar los cambios. Paso 5: Ajuste Política Alarma: Si ocurre una alarma dentro de un periodo, el DVR se comportará según lo programado para ese periodo. Puede seleccionar una o más opciones incluyendo Aviso en Pantalla, Aviso Audible, Subir a Centro y Activar Salida Alarma. Utilice y EDIT para habilitar o deshabilitar. deshabilitado habilitado. Paso 6: Guarde la configuración de Alarma: Después de configurar, pulse Confirm y volverá al menú Ajuste Imagen. En el menú Ajuste Imagen, pulse Confirm para guardar los parámetros de esa cámara y volver al menú principal. Paso 7: Guardar todas las cámaras: Si quiere configurar otras cámaras, repita desde el paso 2 al paso 5. En el menú Ajuste Imagen, pulse Confirm para guardar los parámetros de todas las cámaras. Pulse Cancel o ESC para cancelar Alarma Videosensor Si habilita esta función, cuandose detecta movimiento, el DVR produce alarma. Paso 1: Entre en el menú Ajuste Imagen : Paso 2: Seleccione cámara: Use para seleccionar una cámara. Paso 3: Seleccione la sensibilidad del videosensor: A la derecha de Motion Det. Level hay una lista seleccionable. Esta es la sensibilidad. Hay 7 niveles, desde 0 (la mas baja) hasta 5 (la mas alta) y Off. Utilice para seleccionar una. Si selecciona Off, el DVR no responderá a la detección de movimiento. Si selecciona cualquier otro nivel, se activarán las casillas de Ajuste Área Videosensor y Ajuste Política. Si selecciona una sensibilidad muy baja (como 0), solo cuando se produzcan grandes movimientos el DVR responderá. Si la sensibilidad es muy alta (como 5), el DVR responderá al menor movimiento. Paso 4: Ajuste Área Videosensor: Puede definir las áreas en que el DVR responderá al movimiento. Desplace la Ventana Activa hasta Area junto a la sensibilidad, pulse ENTER y entrará en la pantalla de selección de área. Página 40 Total 61
41 La pantalla está dividida en 22*18 cuadrados (NTSC: 22*15). Aparece un cuadrado amarillo en la parte superior izquierda. El área de videosensor se ajusta del mismo modo que el área de enmascaramiento (vea el capítulo 5.7). La única diferencia es que puede usar la tecla PTZ para seleccionar la pantalla completa, y que se pueden definir múltiples áreas. Pulse A para eliminar todas las áreas. Ajustar múltiples áreas: Después de ajustar un área, pulse EDIT, aparece de nuevo el cuadrado amarillo, entonces puede seleccionar otra área. Eliminar un área: Eliminar una parte de un área: Mueva el cuadro amarillo al inicio de la parte que quiera eliminar, pulse EDIT, verá que el cuadrado se activa en negro. Utilice para agrandar o ensanchar la parte negra. Pulse EDIT para eliminar esa parte del área sensora. Pulse Enter para guardar y volver al menú Imagen. Pulse ESC para cancelar. Eliminar todas las áreas: Pulse A para borrar todas las áreas sensoras en este canal. Las teclas utilizadas para ajustar las áreas de videosensor son las siguientes: : Mueve el cuadrado amarillo a cualquier posición; EDIT :Cambia el cuadrado de amarillo a rojo; : Agrand hacia la derecha; : Reduce hacia la izquierda; : Alarga hacia abajo; : Reduce hacia arriba; PTZ : Selecciona toda la pantalla como área sensora; A : Borra todas las áreas videosensoras; ENTER : Guarda y vuelve al menú Ajuste Imagen ; ESC : Cancela los cambios y vuelve el menú Ajuste Imagen ; Las áreas de videosensor se muestran como sigue: Página 41 Total 61
42 Paso 5: Videosensor Política: Desplace la Ventana Activa hasta Política del videosensor, pulse ENTER para entrar en el menú Alarma Videosensor : Paso 6: Ajuste Grabación Canal Videosensor: Cuando se produce una alarma por videosensor, puede hacer que unas cámaras determinadas se pongan en grabación. En el menú Alarma Videosensor, puede seleccionar las cámaras deseadas para grabar. Use ENTER o EDIT para cambiar la x en. Nota: Para poder hacer que las cámaras graben, en el menú Grabación, debe habilitar grabación programada y el Tipo de Grabación como Videosensor or Movimiento Alarma. Vea el capítulo 5.12 para ajustes de grabación. Paso 7: Horario alarma Videosensor: Cuando se produzca la detección en el horario seleccionado, el DVR activará las opciones seleccionadas. Puede seleccionar hasta 4 periodos por día en 7 días semana. Nota: Los periodos de un día no pueden ser repetidos. Paso 8: Ajuste opciones alarma videosensor: Puede seleccionar una o más opciones incluyendo Aviso en Pantalla, Aviso Audible, Subir a Centro y Activar Salida Alarma. Utilice y EDIT para habilitar o deshabilitar. deshabilitado habilitado. Descripción: Aviso en Pantalla en visualización en vivo, el DVR mostrará en pantalla la cámara que produce la alarma. Si más de una cámara entra en alarma, el DVR las irá mostrando en intérvalos de 10 segundos. Al finalizar la alarma el DVR volverá al estado inicial. Paso 9: Guardar los ajustes de alarma: Pulse Confirm para volver al menú Ajuste Imagen. En el menú Ajuste Imagen, pulse Confirm para guardar los parámetros de la cámara actual. Página 42 Total 61
43 Paso 10: Guardar todas las cámaras: Puede repetir los pasos 2 a 8 para configurar el videosensor en otras cámaras. También puede copiar los parámetros de una cámara a otras. Nota: Las áreas de videosensor no se pueden copiar. Para deshabiltar el área de videosensor y las opciones de videosenasor, solo tiene que seleccionar la sensibilidad como Off Propiedades de Previsualización En el menú Ver, puede ajustar el modo de previsualización, duración de secuencia, habilitar o deshabilitar el audio en directo y fijar el modo por defecto. Paso 1: Entrar en el menú Ver : En el menú Principal, desplace la Ventana Activa al icono Ver y pulse ENTER. Paso 2: Propiedades: Modo Ver: Puede utilizar para seleccionar un modo. Si el DVR solo tiene 1 canal, solo podrá seleccionar la opción 1 Pantalla. Si tiene 4 canales, tiene las opciones 1 Pantalla y 4 Pantallas. Si tiene entre 4 y 9 tiene las opciones 1 Pantalla, 4 Pantallas y 9 Pantallas. Si tiene 16 canales, tiene las opciones 1 Pantalla, 4 Pantallas, 9 Pantallas y 16 Pantallas. Tiempo Secuencia (Switch Time): Es el tiempo de secuencia para la visualización en pantalla. Utilice para seleccionar el tiempo. Hay varias opciones, incluyendo 5 Segundos, 10 Segundos, 20 Segundos, 30 Segundos, 1 Minuto, 2 Minutos, 5 Minutos y Nunca. Si selecciona Nunca, la secuencia no ocurrirá. Por ejemplo, en un DVR de 16 canales, si ha seleccionado 4 Pantallas y 20 Segundos de secuencia, el DVR mostrará un cuadrante (4 pantallas) alternando con los otros cada 20 segundos. Audio Prev: Si habilita Audio ( ), cuando vea en directo una sola cámara, el DVR permitirá escuchar el audio de ese canal. Ajuste de la previsualización: Es un cuadrado dividido en varias ventanas. Si ha seleccionado visualización 4 Pantallas, Este cuadrado se divide en 4 ventanas. Cada ventana representa una cámara. Puede desplazar la Ventana Activa por la ventana. Hay una barra debajo del cuadrado que muestra el orden de visualización de todas las cámaras. Página 43 Total 61
44 Primero seleccione el máximo modo de visualización, por ejemplo, en un DVR de 16 canales, seleccione 16 pantallas con lo que todas las ventanas se mostrarán en el cuadrado. Segundo, desplace la Ventana Activa a una de esas ventanas, pulse las teclas numéricas de la cámara deseada (Si el DVR tiene menos de 10 canales, use solo una tecla, si tiene más utilice dos teclas ). La pequeña ventana mostrará el número de la cámara. De esta forma puede cambiar el orden en que se mostrarán las cámaras. Si usted pulsa 0 o 00, en esa ventana no se verá imágenes en vivo. Después de definir el orden de visualización, puede seleccionar el modo de visualización deseado. Guardar Cambios: Pulse Confirm para guardar la configuración seleccionada. Pulse Cancel o ESC para abandonar los cambios Configuración de Grabación En el menú principal, hay un icono que se llama Grabación. Puede entrar a configurar la grabación como se indica: Descripción del menú Grabación : Si Disco Lleno: Hay dos opciones: Regrabar y Pararar Grabación. Si selecciona Regrabar cuando todos los discos del DVR estén llenos, el DVR sobrescribirá los ficheros más antiguos y seguirá grabando. Si selecciona Parar Grabación cuando todos los discos duros estén llenos, el DVR activará la excepción Disco Lleno, vea el capítulo 5.17 para mas información sobre el menú Excepciones. Seleccione Cámara: Aparecen todos los canales. Use para seleccionar uno. Tipo de Stream: Hay dos opciones, Audio&Video y Video. Si quiere grabar video y audio, seleccione Audio&Video, si solo quiere grabar video seleccione Video. El modelo DS-8000HSI DVRsolo tiene la opción Video. Nota: Si cambia esta opción, reinicie el DVR para que el cambio sea efectivo. Resolución: Contra mayor sea la resolución mas calidad tendrá la imagen. Las opciones de menor a mayor son: QCIF, CIF, 2CIF, DCIF, 4CIF. El modelo DS-8000HCI DVR: Solo la 1 ª, 5 ª, 9 ª y 13 ª cámara puede soportar QCIF, CIF, 2CIF, DCIF y 4CIF de resolución, el resto de cámaras solo QCIF y CIF resolución. El modelo DS-8000HSI DVR: Todos los canales solo permiten QCIF y CIF resolución. Página 44 Total 61
45 El modelo DS-8000HTI DVR: Todos los canales permiten QCIF, CIF, 2CIF y DCIF. El modelo DS-8000HFI DVR: Todos los canales permiten QCIF, CIF, 2CIF, DCIF y 4CIF. Nota: Si cambia la resolución, reinicie el DVR para que el cambio sea efectivo. Tipo de Bit Rate: Hay dos opciones: Variable y Fijo. Si selecciona variable bit rate, el DVR ajustará el actual bit rate de acuerdo al movimiento en la imágen. Cuando no hay mucho movimiento, el DVR usará un bajo bit rate, cuando haya mucho movimiento, el DVR usará un alto bit rate. De esta forma, el DVR aprovecha mejor el Disco Duro y el Ancho de Banda. Si selecciona bit rate fijo, el DVR utiliza siempre el mismo bit rate para comprimir la imagen. El tamaño de bit rate se define en Max Bit Rate. En este caso, podremos calcular el ancho de banda y el tamaño de disco que necesitemos. Max Bit Rate: Si selecciona variable bit rate, cuando la entrada de imágenes tienen mucho movimiento, necesitamos limitar el max bit rate. Tenemos las siguientes opciones en (bps): 32K, 48K, 64K, 80K, 96K, 128K, 160K, 192K, 224K, 256K, 320K, 384K, 448K, 512K, 640K, 768K, 896K, 1M, 1.25M, 1.5M, 1.75M, 2M y Definida Usuario. Si selecciona Definida Usuario, el max bit rate seleccionable es de 8192Kbps. La selección del max bit rate está relacionado con la resolución. Si selecciona alta resolución, debe seleccionar un alto bit rate. Para resolución CIF, el max bit rate típico es 384K-768Kbps. Para DCIF, el max bit rate típico es 512K-1Mbps. Para 4CIF, el max bit rate típico es 768K-2Mbps. No obstante, puede seleccionar el máximo bit rate deseado, dependiendo del escenario y la calidad de imagen deseada. Bit rate: Puede seleccionar el tamaño de bit rate para el tipo de bit rate fijo. Es lo mismo que Max Bit Rate. Calidad de Imagen: Si selecciona variable bit rate, puede definir la calidad de imagen. Hay 6 opciones: Excelente, Muy Alta, Alta, Normal, Baja y Muy Baja. A mayor calidad mayor tamaño de bit rate. Imágenes Segundo: Imágenes Segundo. Opciones disponibles: Total (PAL es 25 IPS y NTSC es 30IPS), 20, 16, 12, 10, 8, 6, 4, 2, 1, 1/2, 1/4, 1/8, 1/16. Para pocas imágenes por segundo, puede seleccionar un bit rate pequeño. Tiempo Grabación Prealarma: Si utiliza grabación por videosensor o alarma, puede definir un tiempo de grabación antes de la alarma. Las opciones son: No PreAlarma, 5 Segundos (por defecto), 10 Segundos, 15 Segundos, 20 Segundos, 25 Segundos, 30 Segundos y Max PreAlarma. MaxPreAlarma es para guardar todos los datos en el buffer de prealarma. El tiempo de prealarma va ligado al bit rate. A menor bit rate, mayor tiempo de prealarma. Si el bit rate (Max bit rate) es muy pequeño, y selecciona Tiempo Prealarma como 5 Segundos, puede ser que la grabación sea mayor de 5 Segundos. Por el otro lado, si el bit rate es alto, y selecciona Tiempo Prealarma como 30 Segundos, puede ser que la grabación sea menor de 30 Segundos. Tiempo de Grabación: Cuando loa alarma exterior o la activación del videosensor desaparece, el DVR puede continuar grabando un tiempo. Las opciones son: 5 Segundos (por defecto), 10 Segundos, 30 Segundos, 1 Minuto, 2 Minutos, 5 Minutos y 10 Minutos. Página 45 Total 61
46 Habilitar Grabación: Habilita o deshabilita en la cámara seleccionada la opción de grabación. indica deshabilitada indica habilitada. Horario: Al habilitar la función de grabación, puede configurar un horario Nota: Si modifica el horario, debe reiniciar el DVR para que los cambios surtan efecto. Ajuste Grabación Diaria: Paso 1: Entre en el menú horario grabación En el menú grabación, use ENTER o EDIT para habilitar la función grabación ( ), pulse Horario para entrar en el menú horario grabación. Paso 2: Seleccionar un día y activar la grabación todo el día En Día, tiene las opciones: Lunes, Martes, Miércoles, Jueves, Viernes, Sábado y Domingo. Use para seleccionar un día. Desplace la Ventana Activa a la casilla junto a Todos Días, pulse ENTER o EDIT para habilitar la opción Todos. deshabilitado habilitado. Paso 3: Tipo de Grabación Para Tipo Grabación, las opciones son: Siempre, Videosensor, Alarma, Videos Alarma, y Videos+Alarma. Para grabación Todo el día, solo podemos seleccionar un tipo de grabación. Paso 4: Copiar a otros días Puede repetir los pasos 2 y 3 para configurar otros días. También puede copiar la configuración de un día en otros días. Paso 5: Guardar: Pulse Confirm para volver al menú Grabación. Pulse Confirm de nuevo para guardar los cambios y volver al menú principal. Ajuste Grabar por horario (no todo el día) Paso 1: Entre en el menú horario grabación En el menú grabación, use ENTER o EDIT para habilitar la función grabación ( ), pulse Horario para entrar en el menú horario grabación.. Página 46 Total 61
47 Paso 2: Seleccionar un día y activar la grabación todo el día En Día, tiene las opciones: Lunes, Martes, Miércoles, Jueves, Viernes, Sábado y Domingo. Use para seleccionar un día. Desplace la Ventana Activa a la casilla junto a Todos Días, pulse ENTER o EDIT para DEShabilitar la opción Todos. deshabilitado habilitado.. Paso 3: Ajuste horario y tipo de grabación Hay 4 periodos de tiempo para cada día, y en cada periodo de tiempo se puede seleccionar un tipo de grabación. Introduzca la hora de inicio y de final para cada periodo, y seleccione el tipo de grabación para cada periodo. Las opciones son: Siempre, Videosensor, Alarma, Videos Alarma, y Videos+Alarma.. Nota: Los periodos horarios en un día no se pueden repetir ni solapar. Paso 4: Copiar a otros días Puede repetir los pasos 2 y 3 para configurar otros días. También puede copiar la configuración de un día en otros días. Paso 5: Guardar Pulse Confirm para volver al menú Grabación. Pulse Confirm de nuevo para guardar los cambios y volver al menú principal Notas: 1) Si el tipo de grabación es Videosensor u otro que lo incluya, debe activar y ajustar la opción de Videosensor para poder activar la grabación por videosensor (vea el capítulo 5.10). 2) Si el tipo de grabación es Alarma u otro que lo incluya, debe activar y ajustar la opción de Alarma para poder activar la grabación por alarma (vea el capítulo 5.13). 3) Los periodos horarios deben estar comprendidos entre 00:00 24:00. 4) Si modifica el horario de grabación, debe reiniciar el DVR para que los cambios surtan efecto 5.13 Entradas de Alarma y salidas de Relé En un DVR de 8 canales, hay 8 entradas de alarma. En un DVR de 16 canales, hay 16 entradas de alarma. En el menú Alarmas puede configurar las entradas de alarma. En el menú principal, desplace la Ventana Activa hasta el icono Alarmas y pulse ENTER para entrar en el menú Alarmas : Ajuste entradas de alarma: Paso 1: Seleccione una entrada de alarma Use para seleccionar una entrada. Página 47 Total 61
48 Paso 2: Tipo alarma Puede seleccionar Normal Abierto o Normal Cerrado Paso 3: Entre en el menú Gestión Alarma En el menú Alarmas, hay dos opciones para Gestión Alarmas. Una es Ignorar, y la otra es Gestionar (Handle). Si selecciona Handle, podrá configurar Política y enlace PTZ a la derecha. desplace la Ventana Activa hasta Política y pulse ENTER, entrará en el submenú Gestión Alarma : Paso 4: Ajuste Grabación canal en alarma Puede seleccionar las cámaras que se grabarán cuando se produzca la alarma. En el submenú puede usar ENTER o EDIT para habilitar los canales. indica deshabilitado y indica habilitado. Nota: Para que se active la grabación, en el menú Grabación debe haberla habilitado y haberla seleccionado como Alarma u otro tipo que lo incluya. Vea el capítulo Paso 5: Horario para las entradas de alarma Cuando se activa una entrada dentro del horario, el DVR se comportará según se haya programado. Paso 6: Ajuste opciones entrada alarma: Puede seleccionar una o más opciones incluyendo Aviso en Pantalla, Aviso Audible, Subir a Centro y Activar Salida Alarma. Utilice y EDIT para habilitar o deshabilitar. deshabilitado habilitado. Descripción: Aviso en Pantalla en visualización en vivo, el DVR mostrará en pantalla la cámara asociada a la entrada que produce la alarma. Si más de una cámara entra en alarma, el DVR las irá mostrando en intérvalos de 10 segundos. Al finalizar la alarma el DVR volverá al estado inicial Paso 7: Guardar Cambios En el submenú Gestion de Alarmas, pulse Confirmar y vuelve al menú Alarmas. En el menú Alarmas, pulse Confirmar para guardar cambios. Paso 8: Enlace PTZ Desplace la Ventana Activa a enlace PTZ pulse ENTER para entrar en el menú enlace PTZ : Primero seleccione una cámara, después seleccione uno de los siguientes enlaces PTZ: Página 48 Total 61
49 Preset: Active la marca para habilitar preset, en la casilla de número de preset indique el número de preset deseado que previamente haya programado. Vea el capítulo 5.15 ajuste de presets. Secuencia: Active la marca para habilitar la secuencia e indique el número de una secuencia de presets previamente programada Vea el capítulo 5.15 ajuste de secuencias. Recorrido: Active la marca para habilitar el recorrido previamente programado Vea el capítulo 5.15 ajuste de recorrido. Pulse Confirm para guardar y volver al menú Alarmas. Pulse Cancel o ESC para cancelar y volver al menú Alarmas. Nota: Asegúrese de que el DOMO que utilice pueda permitir presets, secuencia y recorridos. Una entrada de alarmapuede activar diversos enlaces PTZ. Paso 9: Copiar los parámetros a otra entrada de alarma Puede copiarn laprogramación de una entrada de alarma en otra. Paso 10: Guardar cambios En el menú Alarmas, pulse Confirm para guardar los parámetros. Pulse Cancel o ESC para cancelar. Configuración Salidas de Relé Paso 1: En el menú Alarmas, use para seleccionar una salida de alarma. Paso 2: Seleccione tiempo duración Es el tiempo que la salida permanece activa una vez ha desaparecido la señal de entrada de alarma. Las opciones son: 5 Segundos, 10 Segundos, 30 Segundos, 1 Minuto, 2 Minutos, 5 Minutos, 10 Minutos y Paro Manual. Si selecciona Manual, la salida permanecerá activada hasta que pulse Borrar Alarma en el menú Utilidades. La duración total de la salida de alarma es la suma de el tiempo que esté activa la entrada de alarma más este tiempo aquí programado. Paso 3: Horario para las salidas de alarma Puede seleccionar unos horarios en que las salidas de alarma estarán activables. Desplace la Ventana Activa a horario a la derecha de Duración Alarma, pulse ENTER para entrar en el menú de horario: Paso 4: Ajuste Horarios Salidas Al igual que otros ajustes de horarios, puede seleccionar hasta 4 periodos para un día y 7 días en la semana. Cuando finalice, pulse Confirm para volver al menú Alarmas. Paso 5: Copiar los parámetros de una salida a otra(s) En el menú Alarmas puede copiar los parámetros de una salida a la(s) otra(s). Paso 6: Guardar Cambios Cuando finalice los ajustes, en el menú Alarmas, pulse Confirm para guardar los parámetros. Nota: Si modifica cualquier horario, debe reiniciar el DVR para que sean efectivos. Página 49 Total 61
50 5.14 Parámetros de Red Si quiere utilizar la red para acceder al DVR, debe configurar los parámetros de la red. Nota: Si modifica cualquier parámetro de red, debe guardarlos y reiniciar el DVR. En el menú principal, desplace la Ventana Activa hasta el icono Red y pulse ENTER, entrará en el menú Red como se muestra: Descripción del menú Red: *NIC type: Por defecto es 10M/100M Auto, las otras opciones son: 10M Half-Dup, 10M Full-Dup, 100M Half-Dup and 100M Full-Dup. (tipo de conexión a la red) *IP address: Esta es la dirección IP del DVR, no debe estar en conflicto con otras direcciones IP en la instalación. *Puerto: Puerto de acceso, debe ser mayor de *Máscara: Esta es la máscara de red. Entrada: Puerta de enlace, normalmente la dirección IP del router DNS address: Si el DVR utiliza PPPoE, y recibe una IP dinámica. Configure DNS IP con una dirección IP fija en que tenga un servidor de DNS, el DVR enviará diversa información como DVR nombre, DVR número de serie, DVR IP actual, a esa dirección IP. Hemos llamado a esta IP de Internet DNS IP. El servidor de DNS con esta dirección IP de Internet, puede recibir información del DVR y utilizar la IP dinámica para conectar. Este servidor de DNS es un programa especial, no es un servidor de nombres normal. Puede utilizar el SDK proporcionado con el equipo para desarrollar este DNS software. Multicast IP: Es una dirección IP D-class, entre Si no utiliza la función Multicast, no precisa configurarlo. Algunos routers prohiben la función multicast para no sobrecargar las líneas. IP Anfitrión y Puerto: Si configura esta IP y puerto, cuandose produzca una alarma o una excepción, el DVR enviará la información a esta IP. En el centro con esta IP pueden recibir la información de alarmas y excepciones del DVR. Puede utilizar el SDK proporcionado con el equipo para desarrollar este programa de recepción de alarmas. NAS: Acceso a almacenamiento en red. El DVR puede utilizar un HDD en red como un disco local. Si habilita esta función, el DVR enviará y guardará las imágenes en vivo en ese disco en red network. NFS IP: La IP del servidor de almacenamiento. Dir: El nombre del directorio compartido en el servidor. Esta función está reservada. Página 50 Total 61
51 HttpPort: Este es el puerto utilizado para conectar desde Internet Explorer. Por defecto es el 80. Puede ser modificado. PPPoE: DVR permite función PPPoE dial-up PTZ control de Domos Hay un puerto RS-485 en la parte trasera del DVR que se utiliza para controlar domos PTZ. Puede configurar los parámetros RS-485 según los protocolos de sus domos PTZ. En el menú principal, desplace la Ventana Activa hasta el icono PTZ y pulse ENTER, entrará en el menú PTZ que se muestra a continuación: PTZ descripción delmenú Selección Canal: Seleccione una cámara que sea Domo. Parámetros RS-485: Incluye baudrate, data bit, stop bit, paridad, control de flujo, etc. Estos parámetros deben ser los mismos que utiliza el protocolo de su Domo. Dirección PTZ: Cada domo debe tener una dirección (número) diferente. PTZ type: El DVR tiene los siguientes protocolos PTZ: YouLi, LinLin-1016, LinLin-820, Pelco-p, DM DynaColor, HD600, JC-4116, Pelco-d WX, Pelco-D, VCOM VC-2000, NetStreamer, SAE/YAAN, Samsung, Kalatel-312, CELOTEX, TLPelco-p, TLHHX-2000, BBV, RM110, KC3360S, ACES, ALSON, INV3609HD, Howell, Tc Pelco P, Tc Pelco D, AUTO-M, AUTO-H, ANTEN, CHANGLIN, DeltaDome, XYM-12, ADR8060, EVI-D30, DEMO-SPEED, DM-PELCO-D, ST832, LC-D2104, HUNTER, A01, TECHYIN, WEIHAN, LG, D-MAX, Panasonic, KTD-348, infinova, PIH-7625, LCU, DennarDome, etc. Preajustar: Las Preset se utilizan para asignar un número a una determinada posición delacámara y del zoom. Desplace la Ventana Activa a Setup a la derecha de Preset, pulse ENTER para entrar en el menú de ajuste de presets. Puede memorizar hasta 128 números de preset. Asegúrese de que su Domo PTZ permite la configuración de presets. Secuencia de presets: En cada secuencia se pueden incluir varios puntos. Cada punto de secuencia incluye el número de preset, el tiempo de permanencia y la velocidad. Asegúrese de que su Domo PTZ permite la configuración de Secuencias. Puede memorizar 16 secuencias. Ajuste Recorrido: Cruise recuerda el recorrido realizado con el Domo. Asegúrese de Página 51 Total 61
52 que su Domo PTZ permite la configuración de Recorrido. Ajuste de Preset En el menú PTZ, desplace la Ventana Activa a Setup a la derecha de Preset, pulse ENTER, entrará en el menú de ajuste de presets: Añada un número de preset: Puede introducir un número (entre 1-128) en la casilla. Después pulse Adjust para activar el control PTZ. Podrá utilizar las flechas de dirección para variar la posición del domo PTZ y mediante IRIS+ IRIS- FOCUS+ FOCUS- ZOOM+ ZOOM- ajustar el iris, foco y zoom. Cuando finalice el ajuste, pulse ENTER, después pulse Save para almacenar la información en el número de preset. Repite este paso para memorizar otras presets. Una vez memorizadas todas las presets, pulse Return para volver al menú PTZ. En el menú PTZ, pulse Confirm para guardar todos los parámetros. Borrar una preset: En el menú ajustes Preset, introduzca el número de preset a eliminar, pulse Delete, la preset seleccionada ha sido eliminada. Después de borrarla, pulse Return para volver al menú PTZ. En el menú PTZ, pulse Confirm para guardar las modificaciones. Asegúrese de que su Domo PTZ permite la configuración de presets. Ajuste de Secuencia En el menú PTZ, pulse Setup a la derecha de Sequence No, entrará en el menú de Ajuste Secuencia : En el menú Ajuste Secuencia, primero introduzca el número de secuencia. Debe ser entre Cada secuencia se compone de puntos, y cada punto incluye número de preset, tiempo de permanencia y velocidad. Pulse Add para añadir un punto. Página 52 Total 61
53 Pulse Confirm para guardar el punto en la secuencia. Cuando finalice la configuración de la secuencia, pulse StartSeq para comprobar el funcionamiento de la misma. Pulse StopSeq para detenerla. Puede borrar algún punto no deseado de la secuencia. Cuando finalice la configuración de la secuencia, pulse Return para volver al menú PTZ. En el menú PTZ, pulse Confirm para guardar las modificaciones. Asegúrese de que su Domo PTZ permite la configuración de secuencias. Ajuste Recorrido En el menú PTZ, pulse Setup a la derecha de Cruise, entrará en el menú de ajuste Recorrido : Pulse RecCru, entrará en el interface de control PTZ. Puede empezar a mover el Domo con las flechas de dirección, pulse ENTER para guardar el recorrido realizado y volver al menú Recorrido. Pulse StartCru button para repetir el recorrido hasta que pulse Stop. Pulse Return para volver al menú PTZ. En el menú PTZ, pulse Confirm para guardar el recorrido. Asegúrese de que su Domo PTZ permite la configuración de recorrido Ajustes RS232 Hay un puerto RS-232 en la parte trasera del DVR. En elmenú principal, desplace la Ventana Activa hasta l icono RS232 y pulse ENTER, entrará en el menú ajustes RS232 : Página 53 Total 61
54 Descripción del menú RS232 Parámetros RS-232: Incluyendo baud rate, data bit, stop bit, paridad, control flujo, etc. Modo de trabajo: RS-232 puede utilizarse como Console, PPP o Transparentel. Console: Conexión con el puerto del PC. HyperTerminal o NetTerm para controlarlo PPP: Conectar a un Modem, usar PSTN para transferir imágenes de vídeo. Transparente: Control de dispositivos serie desde la red network. Modo PPP: Solo utilizado cuando el modo de trabajo es PPP. Hay dos opciones: Activo y Pasivo. Activo permite al DVR hacer llamadas por PSTN. Esta función está reservada. Pasivo hace que el DVR esté a la espera de llamadas. Modo Retrollamada: Solo utilizado cuando el modo de trabajo es PPP. Hay dos opciones: Por Marcador y Númeroo Prefijado. Esta función está reservada. Remote IP: Solo utilizado cuando el modo de trabajo es PPP. Esta IP está definida por el PC al que se conectará el DVR por PSTN. Local IP: Solo utilizado en el modo de trabajo PPP. Esta IP es definida por el DVR. Mask: Utilizado en el modo de trabajo PPP. Remote IP y Local IP misma sub red. Usuario, contraseña y Verificar contraseña: Solo utilizado en el modo de trabajo PPP. Usado para autentificación remota cuando se conecta al PC mediante PSTN. Phone: Solo utilizado cuando el modo de trabajo es PPP y PPP modo es Activo. Es el número de teléfono del PC remoto. Retrollamada y encriptación: Utilizado en el modo de trabajo PPP. Reservado. Confirm: Guarda los parámetros y vuelve al menú principal. Cancel: Cancela los cambios y vuelve al menú principal Excepciones Las excepciones disponibles en estos momentos son: Disco lleno, error de disco, acceso ilegal, conflicto dirección IP, fallo de red, y diferencia NTSC/PAL. Entre en el menú Exceptions : Incluye las siguientes posibilidades: Audible Warning: El DVR produce un sonido audible. Upload to Center: Envía información al PC Receptora. Trigger Alarm Output: Activa alguno de los relés del DVR. Puede seleccionar más de una posibilidad. Después de seleccionar las opciones, pulse Confirm para guardar los cambios. Pulse Cancel o ESC para cancelar. Página 54 Total 61
55 5.18 Transaction Information El DVR puede obtener información de texto de lectores de tarjetas en transacciones bancarias (cajeros automáticos) y almacenarlos junto con las grabaciónes para agrupaciones y búsquedas. Si es Vd un profesional de la banca y necesita dee estas opciones, póngase en contacto con nuestro servicio técnico. Capítulo 6 Utilidades Hay varias herramientas en el menú Utilidades. Incluyendo Guardar Parámetros, Restablecer Parámetros, Upgrade, Discos, Detener Salidas Alarma, Reboot, Power Off, Registro e Info Sistema. Entre en el menú Utilidades : 6.1 Guardar Parámetros Guardar los parámetros como de fábrica en la memoria FLASH. Debe reiniciar el DVR para hacerlo efectivo. 6.2 Restablecer Parámetros Restaura los parámetros de fábrica en el DVR. La dirección IP, puerta de enlace y número de puerto no se variarán. Página 55 Total 61
56 6.3 Upgrade Para actualizar el firmware. Confirme que el idioma es el mismo. Pulse el icono Upgrade, en el diálogo emergente, seleccione modo FTP o USB. Si selecciona FTP, entrará en el menú FTP Upgrade : Introduzca la dirección del servidor FTP y pulse ENTER. El DVR se conectará con el servidor FTP mediante la red y descargará el fichero de actualización. Si selecciona modo USB, tenga conectada una flash memory USB en el DVR con el fichero de actualización en el directorio RAIZ Reinicie después de la actualización, el sistema utilizará el nuevo firmware. 6.4 DISCOS DUROS Comprueba el estado de los discos duros Capacidad, Espacio libre, Stand by o no, Estado Normal o no. Formatear disco Antes de formatear, detenga todas las grabaciones. Después de formatear debe reiniciar el DVR, si no lo hiciera el DVR no funcionaría con normalidad. Página 56 Total 61
57 6.5 Detener Salidas Alarma Desactiva las salidas de alarma manualmente. 6.6 Reboot Reinicia el DVR. 6.7 Power Off Apaga el DVR. 6.8 Registro Para ver los eventos almacenados en el disco del DVR. En el menú Utilities, pulse el icono View Log para entrar en el menú Log : Para ver los eventos con las opciones por defecto, pulse ENTER. El DVR mostrará toda la información. Puede también seleccionar opciones de búsqueda (Por Tipo, Por Fecha, Por Tipo y Fecha) y seleccionar diversas condiciones de búsqueda para acotar los eventos que desee listar. Lost. 6.9 Información del Sistema En el menú Utilidades pulse el icono System Info, podrá ver la información del sistema: Página 57 Total 61
58 Apéndce A Cálculo de capacidad Discos Cálculo de la capacidad total necesária para cada DVR de acuerdo con la grabación de video (tipo de grabación de video y tiempo requerido). Paso 1: Utilice la fórmula (1) para calcular la capacidad q i que es la capacidad necesaria para cada canal en una hora, unidad Mbyte. q d (1) i = i En la fórmula: d i indica el bit rate, unidad Kbit/s Paso 2: Después de conocer la capacidad por hora y canal, utilice la Fórmula (2) para calcular la capacidad necesaria poara los días requeridos m i, que es la capacidad necesaria para cada canal unidad Mbyte. m i = En esta fórmula: q i h i D (2) i h i indica el tiempo requerido por cada día (horas) D i indica el número de días deseado. Paso 3: Con la Fórmula (3) calcule la capacidad total (acumulación) q T que se necesita para todos los canales del DVR durante grabación programada. c q T = m i i= 1 (3) En la fórmula: c indica el número de canales del DVR Paso 4: Con la Fórmula (4) calcule la capacidad total (acumulación) q T que se necesita para todos los canales del DVR durante grabación por alarma (incluso videosensor). c q T = m i a% (4) i= 1 En la fórmula:a% indica el ratio de larmas que se producen Página 58 Total 61
59 Apéndice B Cables Conexión DVR 1 RS-485 como hacer el cable de conexión Material y herramientas Un cable UTP (8 hilos), un conector standard RJ45 y una herramienta especial para RJ45. RJ45 descripción Definición de las Conexiones Pin definición para Standard RS-485 en conector RJ45 2 RS-232 como hacer el cable de conexión Material y herramientas Un cable UTP (8 hilos), un conector standard RJ45 y una herramienta especial para RJ45, uno o más DB25 o DB9 (conectores serie para ordenador), un soldadpr eléctrico y estaño. Definición de los contactos Conector DVR Nombre E/S Descripción 1 DCD E Carrier Detect 2 RxD E Receive Data 3 TxD S Transfer Data 4 CTS E Clear Data 5 RTS S Request to Send 6 DTR S Terminal Device Ready 7 GND Ground 8 Null Página 59 Total 61
60 Se pueden necsitar tres tipos diferentes de conexionado dependiendo las necesidades. (1) Puerto serie del DVR conectado con un dispositivo DTE con conector DB25 (terminal como ordenador, anunciador, control de accesos etc), se conexiona como sigue: Conexión para RJ45 y DB25 (DTE) (2) Puerto serie del DVR conectado con un dispositivo DTE con conector DB9 (terminal como ordenador, anunciador, control de accesos etc), se conexiona como sigue: Conexión para RJ45 y DB9 (DTE) (3) Puerto serie del DVR conectado con un dispositivo DCE con conector DB25 (terminal como MODEM etc), se conexiona como sigue: Conexión para RJ45 y DB25 (DCE) Página 60 Total 61
Manual de Usuario DVR. Manual de Usuario (V1.4) VIDEOGRABADOR DIGITAL EN DISCO DURO TRANSMISOR POR TCP-IP SERVIDOR WEB
 Manual de Usuario (V1.4) VIDEOGRABADOR DIGITAL EN DISCO DURO TRANSMISOR POR TCP-IP SERVIDOR WEB Los contenidos de este manual están sujetos a cambios sin previo aviso. Página 1 Índice Capítulo 1 1.1 1.2
Manual de Usuario (V1.4) VIDEOGRABADOR DIGITAL EN DISCO DURO TRANSMISOR POR TCP-IP SERVIDOR WEB Los contenidos de este manual están sujetos a cambios sin previo aviso. Página 1 Índice Capítulo 1 1.1 1.2
Guía Rápida. Estructura Menú. Encendido y Apagado. Formatear el Disco Duro. DVR Serie DS-7300HI-S. Nota: No pulsar de nuevo el interruptor POWER
 Estructura Menú La estructura de menú del grabador DS-7300HI-S es como sigue: 2. Seleccionar la opción Apagar. 3. Seleccionar Si. 4. Apagar el interruptor POWER del panel trasero. Encendido y Apagado Un
Estructura Menú La estructura de menú del grabador DS-7300HI-S es como sigue: 2. Seleccionar la opción Apagar. 3. Seleccionar Si. 4. Apagar el interruptor POWER del panel trasero. Encendido y Apagado Un
Manual de Usuario DVR COLOSO SAM-660 / 753 / 661 COLOSO. Manual de Usuario (V2.1)
 SAM-660 / 753 / 661 COLOSO Manual de Usuario (V2.1) VIDEOGRABADOR DIGITAL EN DISCO DURO TRANSMISOR POR TCP-IP SERVIDOR WEB Los contenidos de este manual están sujetos a cambios sin previo aviso. Página
SAM-660 / 753 / 661 COLOSO Manual de Usuario (V2.1) VIDEOGRABADOR DIGITAL EN DISCO DURO TRANSMISOR POR TCP-IP SERVIDOR WEB Los contenidos de este manual están sujetos a cambios sin previo aviso. Página
Control y manejo cámara IP. Aplicación cliente. (IPCMonitor) Feb, 2013 Version Manual usuario.
 Control y manejo cámara IP Aplicación cliente (IPCMonitor) Feb, 2013 Version 1.10 Manual usuario http://www.wansview.com.es/ 1 Introducción IPCMonitor es un software suministrado por el fabricante que
Control y manejo cámara IP Aplicación cliente (IPCMonitor) Feb, 2013 Version 1.10 Manual usuario http://www.wansview.com.es/ 1 Introducción IPCMonitor es un software suministrado por el fabricante que
HIK VISION MANUAL DEL USUARIO DVR DS-7204HI V2.1
 MANUAL DEL USUARIO DVR DS-7204HI V2.1 Este manual es aplicable para el modelo DS-7204HI.Por favor lea detenidamente este manual ya que de ello dependerá una correcta y segura instalación de este dispositivo.
MANUAL DEL USUARIO DVR DS-7204HI V2.1 Este manual es aplicable para el modelo DS-7204HI.Por favor lea detenidamente este manual ya que de ello dependerá una correcta y segura instalación de este dispositivo.
Guía de inicio rápido del grabador digital TVR 12HD
 Guía de inicio rápido del grabador digital TVR 12HD Figura 1: Conexiones del panel posterior 1. Conexión a un dispositivo RS-232. 2. Conexión de hasta cuatro entradas de alarma. 3. Conexión de una salida
Guía de inicio rápido del grabador digital TVR 12HD Figura 1: Conexiones del panel posterior 1. Conexión a un dispositivo RS-232. 2. Conexión de hasta cuatro entradas de alarma. 3. Conexión de una salida
Guía de inicio rápido del grabador digital TruVision DVR 44HD
 Guía de inicio rápido del grabador digital TruVision DVR 44HD Figura 1: Conexiones del panel posterior 1. Conecte una entrada de audio al conector RCA. 2. Conexión a los altavoces para la salida de audio.
Guía de inicio rápido del grabador digital TruVision DVR 44HD Figura 1: Conexiones del panel posterior 1. Conecte una entrada de audio al conector RCA. 2. Conexión a los altavoces para la salida de audio.
Digital Video Recorder Manual de instrucciones
 Digital Video Recorder Manual de instrucciones Para sistemas analógicos y AHD Español 1. Instalación del disco duro Punto 1: Punto 2: Punto 3: Afloje los tornillos y retire la tapa del dispositivo DVR.
Digital Video Recorder Manual de instrucciones Para sistemas analógicos y AHD Español 1. Instalación del disco duro Punto 1: Punto 2: Punto 3: Afloje los tornillos y retire la tapa del dispositivo DVR.
EN1005. Manual de usuario. Perdón por los cambios de los parámetros de nuestro productos sin previo aviso.
 EN1005 Manual de usuario Perdón por los cambios de los parámetros de nuestro productos sin previo aviso. 1. Sobre EN1005 Manual de usuario 1.1 Visión General (Frontal) Cámara Mic (Trasera) 1 2 3 4 5 6
EN1005 Manual de usuario Perdón por los cambios de los parámetros de nuestro productos sin previo aviso. 1. Sobre EN1005 Manual de usuario 1.1 Visión General (Frontal) Cámara Mic (Trasera) 1 2 3 4 5 6
Manual de Usuario SAM-885 V2.1
 Manual de Usuario SAM-885 V2.1 Gracias por adquirir nuestro DVR. Este manual sirve para el DVR serie SAM-885. Por favor, lea este manual atentamente para asegurarse que está haciendo uno uso correcto del
Manual de Usuario SAM-885 V2.1 Gracias por adquirir nuestro DVR. Este manual sirve para el DVR serie SAM-885. Por favor, lea este manual atentamente para asegurarse que está haciendo uno uso correcto del
Gracias por adquirir nuestro Grabador de Viaje R300
 Gracias por adquirir nuestro Grabador de Viaje R300 Este modelo incluye tres funciones principales: (1) Incluye dos lentes que puede utilizar para tomar imágenes de la parte delantera y trasera al mismo
Gracias por adquirir nuestro Grabador de Viaje R300 Este modelo incluye tres funciones principales: (1) Incluye dos lentes que puede utilizar para tomar imágenes de la parte delantera y trasera al mismo
GRABADORA DIGITAL DE VIDEO DE 9/16 CANALES TBK-09/16 MP/LAN
 GRABADORA DIGITAL DE VIDEO DE 9/16 CANALES TBK-09/16 MP/LAN Enero 2005 PRESTACIONES Los DVR de 9 y 16 canales soportan la entrada de hasta 9 y 16 cámaras respectivamente con múltiples funciones que le
GRABADORA DIGITAL DE VIDEO DE 9/16 CANALES TBK-09/16 MP/LAN Enero 2005 PRESTACIONES Los DVR de 9 y 16 canales soportan la entrada de hasta 9 y 16 cámaras respectivamente con múltiples funciones que le
FingerCMS para Android MANUAL DE USUARIO
 FingerCMS para Android MANUAL DE USUARIO Julio 2012 INDICE INDICE 1. Descripción del Producto 3 1.1 Características 3 2. Descargar Aplicativo para Android 3 3. Operaciones 3.1. Ejecutar 4 3.2.Configuración
FingerCMS para Android MANUAL DE USUARIO Julio 2012 INDICE INDICE 1. Descripción del Producto 3 1.1 Características 3 2. Descargar Aplicativo para Android 3 3. Operaciones 3.1. Ejecutar 4 3.2.Configuración
Manual de Usuario para serie DS-7204HI V2.1
 Manual de Usuario para serie DS-7204HI V2.1 Gracias por adquirir nuestro DVR. Este manual sirve para el DVR serie DS7204H. Por favor, lea este manual atentamente para asegurarse que está haciendo uno uso
Manual de Usuario para serie DS-7204HI V2.1 Gracias por adquirir nuestro DVR. Este manual sirve para el DVR serie DS7204H. Por favor, lea este manual atentamente para asegurarse que está haciendo uno uso
Wanscam. Manual usuario APP movil E-VIEW7. Descargar aplicación
 Wanscam Manual usuario APP movil E-VIEW7 Descargar aplicación Descargue e instale la Wanscam APP antes de configurar la cámara IP. Busque en Google Play Store y App Store E-view7 Funcionalidad de configuración
Wanscam Manual usuario APP movil E-VIEW7 Descargar aplicación Descargue e instale la Wanscam APP antes de configurar la cámara IP. Busque en Google Play Store y App Store E-view7 Funcionalidad de configuración
Una vez descargada e instalada la aplicación en nuestro Smartphone hallaremos el icono con el cual se ejecuta la aplicación:
 HYU-Connect es el software gratuito de Hyundai para conectarse a sus equipos desde smartphones rápidamente mediante P2P. Está disponible para sistemas operativos ios (iphone) y Android. Sirve para conectarse
HYU-Connect es el software gratuito de Hyundai para conectarse a sus equipos desde smartphones rápidamente mediante P2P. Está disponible para sistemas operativos ios (iphone) y Android. Sirve para conectarse
Preguntas frecuentes LW105H
 Preguntas frecuentes LW105H 1.- No hay corriente y no enciende 2.- El grabador enciende pero no hay imagen 3.- El grabador enciende y aparece imagen pero no hay audio 4.- Las teclas del grabador no responden
Preguntas frecuentes LW105H 1.- No hay corriente y no enciende 2.- El grabador enciende pero no hay imagen 3.- El grabador enciende y aparece imagen pero no hay audio 4.- Las teclas del grabador no responden
DVR Manual De Funcionamiento Rápido Versión 1.0
 DVR Manual De Funcionamiento Rápido Versión 1.0 Este manual sólo introduce a las operaciones básicas. Para las operaciones específicas, por favor consulte el manual electrónico en CD. Con el fin de adaptarse
DVR Manual De Funcionamiento Rápido Versión 1.0 Este manual sólo introduce a las operaciones básicas. Para las operaciones específicas, por favor consulte el manual electrónico en CD. Con el fin de adaptarse
Instrucciones Software CMS
 Instrucciones Software CMS CMS (Software de Windows) Vista previa: Ver hasta 64 cámaras al mismo tiempo Reproducción: Le permite buscar grabaciones anteriores Registro: Compruebe qué eventos han ocurrido
Instrucciones Software CMS CMS (Software de Windows) Vista previa: Ver hasta 64 cámaras al mismo tiempo Reproducción: Le permite buscar grabaciones anteriores Registro: Compruebe qué eventos han ocurrido
TBK NEO PC Viewer Manual de usuario
 TBK NEO PC Viewer Manual de usuario Nota: Podrían surgir algunos errores de impresión o errores técnicos en este manual, Por favor si los detecta póngase en contacto con nosotros. Los contenidos del manual
TBK NEO PC Viewer Manual de usuario Nota: Podrían surgir algunos errores de impresión o errores técnicos en este manual, Por favor si los detecta póngase en contacto con nosotros. Los contenidos del manual
DVC1000 MANUAL DE USUARIO. Tu seguridad en la Ruta CÁMARA DVR PARA VEHICULO. by SOLOMON
 DVC1000 CÁMARA DVR PARA VEHICULO MANUAL DE USUARIO Tu seguridad en la Ruta by SOLOMON No se permite copiar total o parcial este Manual, todos los derechos reservados por FUNCIONES E IMAGENES DEL PRODUCTO
DVC1000 CÁMARA DVR PARA VEHICULO MANUAL DE USUARIO Tu seguridad en la Ruta by SOLOMON No se permite copiar total o parcial este Manual, todos los derechos reservados por FUNCIONES E IMAGENES DEL PRODUCTO
C S M a n u a l d e u s u a r i o
 CS918 Manual de usuario TABLA DE CONTENIDOS 1. CONTENIDO DEL PRODUCTO... 2 2. INTRODUCCIÓN DE BOTONES Y CONECTORES... 2 3. COMO UTILIZAR EL PRODUCTO:... 2 3.1 Conexión y activación del producto... 2 3.2
CS918 Manual de usuario TABLA DE CONTENIDOS 1. CONTENIDO DEL PRODUCTO... 2 2. INTRODUCCIÓN DE BOTONES Y CONECTORES... 2 3. COMO UTILIZAR EL PRODUCTO:... 2 3.1 Conexión y activación del producto... 2 3.2
Guía Rápida de Instalación DVR 16 canales
 Guía Rápida de Instalación DVR 16 canales 1. Instalación del Disco Duro 1.1 Instalar el Disco Duro Nota: 1. El DVR de 16 Canales soporta 2 Discos Duros SATA (No Incluidos). Por favor use los Discos duros
Guía Rápida de Instalación DVR 16 canales 1. Instalación del Disco Duro 1.1 Instalar el Disco Duro Nota: 1. El DVR de 16 Canales soporta 2 Discos Duros SATA (No Incluidos). Por favor use los Discos duros
ismartviewpro Manual usuario VER 4.0
 Cámara IP Wansview ismartviewpro (Para Android) Manual usuario 2015-05 VER 4.0 1. Resumen ismartviewpro ismartviewpro es una aplicación para Android desarrollado por Wansview. Puede utilizarlo en dispositivos
Cámara IP Wansview ismartviewpro (Para Android) Manual usuario 2015-05 VER 4.0 1. Resumen ismartviewpro ismartviewpro es una aplicación para Android desarrollado por Wansview. Puede utilizarlo en dispositivos
El asistente de configuración
 El asistente de configuración LÉAME EN SE- GUNDO LUGAR! Antes de iniciar el asistente, asegúrese de lo siguiente - 1. Haber completado la Guía de inicio rápido del DVR (la guía de color azul). 2. Poder
El asistente de configuración LÉAME EN SE- GUNDO LUGAR! Antes de iniciar el asistente, asegúrese de lo siguiente - 1. Haber completado la Guía de inicio rápido del DVR (la guía de color azul). 2. Poder
HN8 / HN16. Manual de usuario. Videograbador digital de 8 / 16 canales. Este manual ha sido traducido por CCTV Center. Todos los derechos reservados
 HN8 / HN16 Videograbador digital de 8 / 16 canales Manual de usuario Este manual ha sido traducido por CCTV Center. Todos los derechos reservados TABLA DE CONTENIDOS Capítulo 1 Introducción... 6 1.1 Resumen...
HN8 / HN16 Videograbador digital de 8 / 16 canales Manual de usuario Este manual ha sido traducido por CCTV Center. Todos los derechos reservados TABLA DE CONTENIDOS Capítulo 1 Introducción... 6 1.1 Resumen...
1. Guía de Actualización de la Tarjeta SD
 1. Guía de Actualización de la Tarjeta SD 1)Paso 1: Respaldar sus datos Antes de actualizar, realice una copia de seguridad de sus datos personales con el servicio de Google o cualquier herramienta de
1. Guía de Actualización de la Tarjeta SD 1)Paso 1: Respaldar sus datos Antes de actualizar, realice una copia de seguridad de sus datos personales con el servicio de Google o cualquier herramienta de
DiViS DVR - H.264 Series
 DiViS DVR - H.264 Series Hardware Installation Guide Rev. 2.0 Digital Video Security System Digital Video Recorder www.divisdvr.com DiViS DVR.com *All contents of this document may change without prior
DiViS DVR - H.264 Series Hardware Installation Guide Rev. 2.0 Digital Video Security System Digital Video Recorder www.divisdvr.com DiViS DVR.com *All contents of this document may change without prior
Manual de Instalación para PC
 Manual de Instalación para PC Cámaras P2P P2P00012 / P2P00011 / P2P00012 / P2P0012B / P2P010-2 / P2P00011 P2P011-1 / P2P00014 / KP2P0004 / P2P00015 / KP2P0005 / KP2P0002 KP2P0003 / KP2P0008 / KP2P0006
Manual de Instalación para PC Cámaras P2P P2P00012 / P2P00011 / P2P00012 / P2P0012B / P2P010-2 / P2P00011 P2P011-1 / P2P00014 / KP2P0004 / P2P00015 / KP2P0005 / KP2P0002 KP2P0003 / KP2P0008 / KP2P0006
SuperInventos.com S MANDO 8 EN 1. SuperInventos.com S MANDO 8 EN 1 MANDO REMOTO X10 8 EN 1. Manual de Instrucciones
 SuperInventos.com Sistemas de Automatización del Hogar S110227 MANDO 8 EN 1 MANDO REMOTO X10 8 EN 1 Manual de Instrucciones CARACTERISTICAS PRINCIPALES Mando de control remoto universal pre-programado
SuperInventos.com Sistemas de Automatización del Hogar S110227 MANDO 8 EN 1 MANDO REMOTO X10 8 EN 1 Manual de Instrucciones CARACTERISTICAS PRINCIPALES Mando de control remoto universal pre-programado
VCC-HD2300/HD2300P VCC-HD2100/HD2100P
 VCC-HD2300/HD2300P VCC-HD2100/HD2100P Acceder a la cámara desde el programa de navegación Componentes de la pantalla en vivo Panel de control Panel de herramientas Trabajar con la pantalla en vivo1/10
VCC-HD2300/HD2300P VCC-HD2100/HD2100P Acceder a la cámara desde el programa de navegación Componentes de la pantalla en vivo Panel de control Panel de herramientas Trabajar con la pantalla en vivo1/10
Mini Grabadora Espía Delgada para Bolso y Bolsillo
 Mini Grabadora Espía Delgada para Bolso y Bolsillo NOTA DEL FABRICANTE: Gracias por elegir nuestros productos. Por favor, lea atentamente el manual de usuario antes de utilizar el producto y asegúrese
Mini Grabadora Espía Delgada para Bolso y Bolsillo NOTA DEL FABRICANTE: Gracias por elegir nuestros productos. Por favor, lea atentamente el manual de usuario antes de utilizar el producto y asegúrese
MANUAL DE INSTALACIÓN COT PRO ( SMARTPHONE ANDROID) 1º. Descargarse la aplicación COT PRO desde la PLAY STORE. 2º. Abrir la aplicación.
 MANUAL DE INSTALACIÓN COT PRO ( SMARTPHONE ANDROID) 1º. Descargarse la aplicación COT PRO desde la PLAY STORE. 2º. Abrir la aplicación. 3º. Registrarse como usuario. (Abajo a la derecha aparece el siguiente
MANUAL DE INSTALACIÓN COT PRO ( SMARTPHONE ANDROID) 1º. Descargarse la aplicación COT PRO desde la PLAY STORE. 2º. Abrir la aplicación. 3º. Registrarse como usuario. (Abajo a la derecha aparece el siguiente
DiViS DVR- Serie ACAP
 DiViS DVR- Serie ACAP Guía de instalación de hardware Ver. 1.5 Digital Video Security System Digital Video Recorder www.divisdvr.com *Todos los contenidos de este documento pueden cambiar sin aviso previo
DiViS DVR- Serie ACAP Guía de instalación de hardware Ver. 1.5 Digital Video Security System Digital Video Recorder www.divisdvr.com *Todos los contenidos de este documento pueden cambiar sin aviso previo
MANUAL DE INSTALACIÓN CRENOVA (IOS IPHONE) 1º. Descargarse la aplicación CRENOVA desde la APP STORE. 2º. Abrir la aplicación.
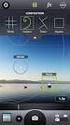 MANUAL DE INSTALACIÓN CRENOVA (IOS IPHONE) 1º. Descargarse la aplicación CRENOVA desde la APP STORE. 2º. Abrir la aplicación. 3º. Registrarse como usuario. (Abajo a la derecha aparece el siguiente texto:
MANUAL DE INSTALACIÓN CRENOVA (IOS IPHONE) 1º. Descargarse la aplicación CRENOVA desde la APP STORE. 2º. Abrir la aplicación. 3º. Registrarse como usuario. (Abajo a la derecha aparece el siguiente texto:
Mensajería de escritorio CallPilot para Microsoft Outlook
 Mensajería de escritorio CallPilot para Microsoft Outlook La Mensajería de escritorio CallPilot puede utilizarse con Outlook 2003 y Outlook 2007. Mensajes de CallPilot Una vez que CallPilot se encuentra
Mensajería de escritorio CallPilot para Microsoft Outlook La Mensajería de escritorio CallPilot puede utilizarse con Outlook 2003 y Outlook 2007. Mensajes de CallPilot Una vez que CallPilot se encuentra
MANUAL DE USUARIO / RELOJ PT520
 MANUAL DE USUARIO / RELOJ PT520 Manual de Uso \ Reloj PT520 1 Equipo 1.1 Parte delantera PT520 < Bocina Papá > < Botón encendido Mamá > < Botón SOS Micrófono > 1.2 Parte posterior PT520 < Código QR Contraparte
MANUAL DE USUARIO / RELOJ PT520 Manual de Uso \ Reloj PT520 1 Equipo 1.1 Parte delantera PT520 < Bocina Papá > < Botón encendido Mamá > < Botón SOS Micrófono > 1.2 Parte posterior PT520 < Código QR Contraparte
Ref Manual de usuario
 Manual de instrucciones CONTENIDO DEL PAQUETE Esta cámaraa incluye todo lo que necesita para realizar la instalación al instante Cámara espía estación meteorológica. Sensor de exterior. Cable USB. Adaptador
Manual de instrucciones CONTENIDO DEL PAQUETE Esta cámaraa incluye todo lo que necesita para realizar la instalación al instante Cámara espía estación meteorológica. Sensor de exterior. Cable USB. Adaptador
Manual de Usuario MINI DTR 103SR PRO ESPAÑOL
 Manual de Usuario MINI DTR 103SR PRO ESPAÑOL Contenido CONTENIDO 1 1. INSTALACION DEL RECEPTOR... 2 2. CONTROL REMOTO... 3 3. FUNCIONES BÁSICAS... 4 3.1 ENTRADA AL SISTEMA Y APAGADO... 4 3.2 CAMBIO ENTRE
Manual de Usuario MINI DTR 103SR PRO ESPAÑOL Contenido CONTENIDO 1 1. INSTALACION DEL RECEPTOR... 2 2. CONTROL REMOTO... 3 3. FUNCIONES BÁSICAS... 4 3.1 ENTRADA AL SISTEMA Y APAGADO... 4 3.2 CAMBIO ENTRE
VCC-HD2500/HD2500P. Guía rápida de funcionamiento1/14
 VCC-HD2500/HD2500P De la conexión al funcionamiento en red Monitorización de imágenes en vivo Detección y salida de alarmas Grabación de vídeos de alarma Información acerca del software Tablas de referencia
VCC-HD2500/HD2500P De la conexión al funcionamiento en red Monitorización de imágenes en vivo Detección y salida de alarmas Grabación de vídeos de alarma Información acerca del software Tablas de referencia
Digital Video. Guía del usuario
 Digital Video Guía del usuario Es 2 Índice Primeros pasos Para familiarizarse con su Digital Video... 3 Utilizar el panel... 4 Alimentación... 5 Modos... 6 Botón de selección de modo... 7 Modo Película
Digital Video Guía del usuario Es 2 Índice Primeros pasos Para familiarizarse con su Digital Video... 3 Utilizar el panel... 4 Alimentación... 5 Modos... 6 Botón de selección de modo... 7 Modo Película
CONEXIONES. Conexión de la alimentación. Conexión a un dispositivo audiovisual
 CONEXIONES Conexión de la alimentación Conecte la clavija USB pequeña del adaptador de CA a la toma de entrada de CC en el lado del reproductor. Conecte la otra clavija del adaptador de CA a la toma de
CONEXIONES Conexión de la alimentación Conecte la clavija USB pequeña del adaptador de CA a la toma de entrada de CC en el lado del reproductor. Conecte la otra clavija del adaptador de CA a la toma de
Introducción al firmware 2.0 para IPCorder
 Introducción al firmware.0 para IPCorder Puesta en marcha Bienvenido a la versión.0 del firmware para IPCorder. Esta guía le ayudará con las acciones básicas tales como agregar cámaras o visualizar el
Introducción al firmware.0 para IPCorder Puesta en marcha Bienvenido a la versión.0 del firmware para IPCorder. Esta guía le ayudará con las acciones básicas tales como agregar cámaras o visualizar el
Modelo BVR-501 GRABADORA DIGITAL DE VOZ MANUAL DEL USUARIO
 Modelo BVR-501 GRABADORA DIGITAL DE VOZ MANUAL DEL USUARIO CARACTERÍSTICAS Grabación digital de alta calidad; grabación de larga distancia. Selección de la calidad de grabación. Memoria flash incorporada.
Modelo BVR-501 GRABADORA DIGITAL DE VOZ MANUAL DEL USUARIO CARACTERÍSTICAS Grabación digital de alta calidad; grabación de larga distancia. Selección de la calidad de grabación. Memoria flash incorporada.
Stick USB TV DVB-T. Manual de instalación de DVB-T UB383-T. Contenido
 Stick USB TV DVB-T Manual de instalación de DVB-T UB383-T Contenido V1.01 Capítulo 1 : Instalación del hardware DVB-T UB383-T...2 1.1 Contenido del empaquetado...2 1.2 Requerimientos del sistema...2 1.3
Stick USB TV DVB-T Manual de instalación de DVB-T UB383-T Contenido V1.01 Capítulo 1 : Instalación del hardware DVB-T UB383-T...2 1.1 Contenido del empaquetado...2 1.2 Requerimientos del sistema...2 1.3
Guía de instalación rápida NS-DSC7B09/NS-DSC7P09/NS-DSC7S09
 Guía de instalación rápida NS-DSC7B09/NS-DSC7P09/NS-DSC7S09 Felicitaciones por su compra de un producto de alta calidad de Insignia. Su cámara digital Insignia está diseñada para proveer un rendimiento
Guía de instalación rápida NS-DSC7B09/NS-DSC7P09/NS-DSC7S09 Felicitaciones por su compra de un producto de alta calidad de Insignia. Su cámara digital Insignia está diseñada para proveer un rendimiento
ADW-350. Sistema de seguridad inalámbrico digital Guía de inicio rápido. Bienvenido! Comencemos. QH_350KIT110214S Swann 2014
 ES ADW-350 Sistema de seguridad inalámbrico digital Guía de inicio rápido Bienvenido! Comencemos. QH_350KIT110214S Swann 2014 1 1 Conociendo el monitor y la cámara Felicitaciones por la compra de su Sistema
ES ADW-350 Sistema de seguridad inalámbrico digital Guía de inicio rápido Bienvenido! Comencemos. QH_350KIT110214S Swann 2014 1 1 Conociendo el monitor y la cámara Felicitaciones por la compra de su Sistema
Índice. 1.-Descripcion General DVR Características Principales: Pantalla principal Configuración inicial del DVR.
 DVR 7608 AV DVR 7608 2 Índice 1.-Descripcion General DVR 7608. 3 -Características Principales: 3 2.-Pantalla principal. 5 3.-Configuración inicial del DVR. 5 4.-Configuración del sistema. 7 5.-Configuración
DVR 7608 AV DVR 7608 2 Índice 1.-Descripcion General DVR 7608. 3 -Características Principales: 3 2.-Pantalla principal. 5 3.-Configuración inicial del DVR. 5 4.-Configuración del sistema. 7 5.-Configuración
Polycom VVX Guía del usuario.
 Polycom VVX 1500 Guía del usuario Contenido Descripción general Funciones básicas Cómo realizar una llamada Cómo responder una llamada Cómo finalizar una llamada Cómo rehacer una llamada Cómo silenciar
Polycom VVX 1500 Guía del usuario Contenido Descripción general Funciones básicas Cómo realizar una llamada Cómo responder una llamada Cómo finalizar una llamada Cómo rehacer una llamada Cómo silenciar
JVC CAM Control (para ipad) Guía de Usuario
 JVC CAM Control (para ipad) Guía de Usuario Español Este es el manual de instrucciones para el software (para ipad) Live Streaming Camera GV-LS2/GV-LS1 de JVC KENWOOD Corporation. Los modelos compatibles
JVC CAM Control (para ipad) Guía de Usuario Español Este es el manual de instrucciones para el software (para ipad) Live Streaming Camera GV-LS2/GV-LS1 de JVC KENWOOD Corporation. Los modelos compatibles
Esta videocámara HD (alta definición) está equipada con una. tecnología muy avanzada. StreetVision SV1 es una videocámara
 Información general Esta videocámara HD (alta definición) está equipada con una tecnología muy avanzada. StreetVision SV1 es una videocámara con alta definición, también funciona como una cámara de vigilancia
Información general Esta videocámara HD (alta definición) está equipada con una tecnología muy avanzada. StreetVision SV1 es una videocámara con alta definición, también funciona como una cámara de vigilancia
Capítulo 1: Introducción
 Capítulo 1: Introducción 1,1 Contenido del embalaje Al recibir su TVGo A03, asegúrese de que los siguientes objetos están incluidos en el paquete USB TV Super Mini. TVGo A03 CD del controlador Mando a
Capítulo 1: Introducción 1,1 Contenido del embalaje Al recibir su TVGo A03, asegúrese de que los siguientes objetos están incluidos en el paquete USB TV Super Mini. TVGo A03 CD del controlador Mando a
DS-7204HI-V Net DVR. DS-7204HI-V Panel Frontal NUEVO!
 DS-7204HI-V Net DVR La serie DS-7204HI es la 3ra generación de video grabadores digitales de red, este equipo fruto de la evolución y experiencia aplicada utiliza el sistema operativo GNU/LINUX embebido
DS-7204HI-V Net DVR La serie DS-7204HI es la 3ra generación de video grabadores digitales de red, este equipo fruto de la evolución y experiencia aplicada utiliza el sistema operativo GNU/LINUX embebido
DEL USUARIO DE WINDOWS VISTA. Instalación del software de impresión... 2 Installazione del software per la stampa in rete... 5
 GUÍA RÁPIDA DEL USUARIO DE WINDOWS VISTA CONTENIDOS Capítulo 1: REQUISITOS DEL SISTEMA... 1 Capítulo 2: INSTALACIó N DEL SOFTWARE DE IMPRESIó N EN WINDOWS... 2 Instalación del software de impresión...
GUÍA RÁPIDA DEL USUARIO DE WINDOWS VISTA CONTENIDOS Capítulo 1: REQUISITOS DEL SISTEMA... 1 Capítulo 2: INSTALACIó N DEL SOFTWARE DE IMPRESIó N EN WINDOWS... 2 Instalación del software de impresión...
RAS Mobile. Manual de usuario. Aplicación de monitorización para iphone, ipod Touch y ipad
 Este manual ha sido traducido por CCTV Center S.L. Todos los derechos reservados. RAS Mobile Aplicación de monitorización para iphone, ipod Touch y ipad Manual de usuario Aplicación de monitorización para
Este manual ha sido traducido por CCTV Center S.L. Todos los derechos reservados. RAS Mobile Aplicación de monitorización para iphone, ipod Touch y ipad Manual de usuario Aplicación de monitorización para
Nota Técnica. Instalación y uso del audio IP del VT200
 Nota Técnica Instalación y uso del audio IP del VT200 Fecha de Revisión Septiembre 2005 Aplicación VT200 versión 4.0 y posteriores 1. Qué necesita antes de instalar el audio por IP? Esta nota supone que
Nota Técnica Instalación y uso del audio IP del VT200 Fecha de Revisión Septiembre 2005 Aplicación VT200 versión 4.0 y posteriores 1. Qué necesita antes de instalar el audio por IP? Esta nota supone que
Asistente de configuración Grabador Digital de Vídeo
 ES Asistente de configuración Grabador Digital de Vídeo Guía de inicio rápido Bienvenido al Asistente de configuración! El Asistente de configuración se ejecuta automáticamente la primera vez que inicie
ES Asistente de configuración Grabador Digital de Vídeo Guía de inicio rápido Bienvenido al Asistente de configuración! El Asistente de configuración se ejecuta automáticamente la primera vez que inicie
1. INTRODUCCION. Logger 2
 MANUAL DE USUARIO 1. INTRODUCCION El programa Logger, permite la grabación de audio las 24 horas del día de los diferentes canales de audio que tenga activados, pudiéndose seleccionar en cada canal: El
MANUAL DE USUARIO 1. INTRODUCCION El programa Logger, permite la grabación de audio las 24 horas del día de los diferentes canales de audio que tenga activados, pudiéndose seleccionar en cada canal: El
Manual de Instrucciones para el uso con un ordenador
 Tablero electrónico Portátil de Escritura Manual de Instrucciones para el uso con un ordenador Nota: es necesario el uso de un ordenador personal con sistema operativo Microsoft Windows y un puerto de
Tablero electrónico Portátil de Escritura Manual de Instrucciones para el uso con un ordenador Nota: es necesario el uso de un ordenador personal con sistema operativo Microsoft Windows y un puerto de
Videocámara Deportiva VC51HD
 Videocámara Deportiva VC51HD MANUAL DE USUARIO Videocámara Deportiva VC51HD MANUAL DE USUARIO Por favor, asegúrese de leer cuidadosamente las instrucciones antes del uso y de guardarlas apropiadamente.
Videocámara Deportiva VC51HD MANUAL DE USUARIO Videocámara Deportiva VC51HD MANUAL DE USUARIO Por favor, asegúrese de leer cuidadosamente las instrucciones antes del uso y de guardarlas apropiadamente.
2 Conecte la fuente de video
 PowerLite 6110i Guía de instalación 2 Conecte la fuente de video Seleccione una ubicación El proyector ofrece 4 modos de proyección. Seleccione el que más se ajuste a sus necesidades. Si instala el proyector
PowerLite 6110i Guía de instalación 2 Conecte la fuente de video Seleccione una ubicación El proyector ofrece 4 modos de proyección. Seleccione el que más se ajuste a sus necesidades. Si instala el proyector
Acceso Remoto a videograbador de 4, 8 y 16 canales
 Manual de software Acceso Remoto a videograbador de 4, 8 y 16 canales RV H.264 (Software para videograbador de 4, 8 y 16 canales ref.: 8901104-039, 8901105-039 y ref.: 8901106-039) (Versión de software
Manual de software Acceso Remoto a videograbador de 4, 8 y 16 canales RV H.264 (Software para videograbador de 4, 8 y 16 canales ref.: 8901104-039, 8901105-039 y ref.: 8901106-039) (Versión de software
QUICK GUIDE - RSE SISTEMA DE AUDIOVISUAL DEL ASIENTO TRASERO
 VOLVO QUICK GUIDE - RSE WEB EDITION SISTEMA DE AUDIOVISUAL DEL ASIENTO TRASERO Su automóvil está equipado con un exclusivo equipo de multimedia. El sistema de entretenimiento del asiento trasero amplía
VOLVO QUICK GUIDE - RSE WEB EDITION SISTEMA DE AUDIOVISUAL DEL ASIENTO TRASERO Su automóvil está equipado con un exclusivo equipo de multimedia. El sistema de entretenimiento del asiento trasero amplía
Guía rápida del teléfono digital ES, edición 1, junio de 2004
 Guía rápida del teléfono digital 240 6-30034ES, edición, junio de 2004 2 3 8 4 5 6 7 7 6 8 5 4 3 2 9 0 Botones de la línea de llamada y de función: para obtener acceso a las llamadas entrantes/salientes
Guía rápida del teléfono digital 240 6-30034ES, edición, junio de 2004 2 3 8 4 5 6 7 7 6 8 5 4 3 2 9 0 Botones de la línea de llamada y de función: para obtener acceso a las llamadas entrantes/salientes
Guía rápida Cámaras IP TBK VISION PLUS TBK-MD7523EIR
 Guía rápida Cámaras IP TBK VISION PLUS TBK-MD7523EIR 1. Contenido Compruebe que su equipo incluye los siguientes accesorios. Las imágenes se deben tomar como referencia. 2. Visión de conjunto La serie
Guía rápida Cámaras IP TBK VISION PLUS TBK-MD7523EIR 1. Contenido Compruebe que su equipo incluye los siguientes accesorios. Las imágenes se deben tomar como referencia. 2. Visión de conjunto La serie
Polycom IP 331. Guía de usuario.
 Polycom IP 331 Guía de usuario Contenidos Descripción general del teléfono Funciones básicas de telefonía Cómo realizar una llamada Cómo responder una llamada Cómo finalizar una llamada Cómo volver a marcar
Polycom IP 331 Guía de usuario Contenidos Descripción general del teléfono Funciones básicas de telefonía Cómo realizar una llamada Cómo responder una llamada Cómo finalizar una llamada Cómo volver a marcar
Cómo se usa la función de DUAL PLAY
 Funcionamiento de la función de DUAL PLAY Cómo se usa la función de DUAL PLAY La función de DUAL PLAY dispone de otro sistema audio (DVD, TV,CD, MP3/WMA) especialmente concebido para los pasajeros de los
Funcionamiento de la función de DUAL PLAY Cómo se usa la función de DUAL PLAY La función de DUAL PLAY dispone de otro sistema audio (DVD, TV,CD, MP3/WMA) especialmente concebido para los pasajeros de los
Conozca su DVR. 5) HDMI 6) LAN 7) USB 8) PTZ 9) Interruptor. 1) Entrada de audio. 2) Entrada de video 3) Salida de audio 4) VGA
 Conozca su DVR ES Felicitaciones por la compra de su DVR Swann. Esta guía de inicio rápido lo ayudará a poner su DVR en funcionamiento lo más pronto posible. Le recomendamos conectar todo y probarlo antes
Conozca su DVR ES Felicitaciones por la compra de su DVR Swann. Esta guía de inicio rápido lo ayudará a poner su DVR en funcionamiento lo más pronto posible. Le recomendamos conectar todo y probarlo antes
Manual Cámara IP I1158A
 Manual Cámara IP I1158A 1 Características principales del modelo 1 Megapíxel Lente 3.6 mm 24 LEDs Infrarrojos Resolución 720p Soporta protocolo ONVIF Para interiores o exteriores 2 INDICE 1. CONEXIONES
Manual Cámara IP I1158A 1 Características principales del modelo 1 Megapíxel Lente 3.6 mm 24 LEDs Infrarrojos Resolución 720p Soporta protocolo ONVIF Para interiores o exteriores 2 INDICE 1. CONEXIONES
ACTUALIZACIÓN DE FIRMWARE DE LA TARJETA EASY ADVERTISER TARJETA EASY ADVERTISER: INSTALACIÓN DE NUEVO FIRMWARE (SOFTWARE DE TARJETA)
 ACTUALIZACIÓN DE FIRMWARE DE LA TARJETA EASY ADVERTISER NOVEDADES EN ESTA VERSIÓN Mayor rendimiento: Notas: Mayor velocidad de carga de diapositivas o imágenes a vídeo Navegación más rápida desde la interfaz
ACTUALIZACIÓN DE FIRMWARE DE LA TARJETA EASY ADVERTISER NOVEDADES EN ESTA VERSIÓN Mayor rendimiento: Notas: Mayor velocidad de carga de diapositivas o imágenes a vídeo Navegación más rápida desde la interfaz
Español Capítulo 1: Introducción TVGo A31 TVGo A31 1,1 Contenido del embalaje
 Capítulo 1: Introducción El nuevo Genius TVGo A31 es el método ideal para ver TV o vídeo en su monitor TFT / LCD / CRT con una resolución de hasta 1280 x 1024 píxeles. Esta caja de TV/Vídeo le permite
Capítulo 1: Introducción El nuevo Genius TVGo A31 es el método ideal para ver TV o vídeo en su monitor TFT / LCD / CRT con una resolución de hasta 1280 x 1024 píxeles. Esta caja de TV/Vídeo le permite
RELEASE NOTE TruVision Navigator 5.0 SP2
 RELEASE NOTE TruVision Navigator 5.0 SP2 Fecha de lanzamiento: 06/19/2014 Revisión: 5.0.200.31 Mejoras y Problemas resueltos con la versión 5.0 Service Pack 2 Mejoras 1. Añadido soporte para nuevo grabador
RELEASE NOTE TruVision Navigator 5.0 SP2 Fecha de lanzamiento: 06/19/2014 Revisión: 5.0.200.31 Mejoras y Problemas resueltos con la versión 5.0 Service Pack 2 Mejoras 1. Añadido soporte para nuevo grabador
Guía de funcionamiento del proyector
 Guía de funcionamiento del proyector Contenido Preparación...3 Conexión del proyector a su ordenador...3 Conexión inalámbrica (para los modelos indicados)... 3 QPresenter...5 Requisitos mínimos del sistema...5
Guía de funcionamiento del proyector Contenido Preparación...3 Conexión del proyector a su ordenador...3 Conexión inalámbrica (para los modelos indicados)... 3 QPresenter...5 Requisitos mínimos del sistema...5
GUÍA RAPIDA DEL AT CONTROL
 GUÍA RAPIDA DEL AT CONTROL Montaje del controlador : Montar el enchufe UBB en la conexión trasera del controlador. Colocar la batería y volver a poner la tapa. Fig 1 Frontal del controlador Fig 2 Reverso
GUÍA RAPIDA DEL AT CONTROL Montaje del controlador : Montar el enchufe UBB en la conexión trasera del controlador. Colocar la batería y volver a poner la tapa. Fig 1 Frontal del controlador Fig 2 Reverso
Guía de instalación rápida NS-DSC1112/NS-DSC1112P/NS-DSC1112-CN
 Guía de instalación rápida NS-DSC1112/NS-DSC1112P/NS-DSC1112-CN Felicitaciones por comprar un producto de alta calidad de Insignia. Su cámara digital Insignia está diseñada para proveer un rendimiento
Guía de instalación rápida NS-DSC1112/NS-DSC1112P/NS-DSC1112-CN Felicitaciones por comprar un producto de alta calidad de Insignia. Su cámara digital Insignia está diseñada para proveer un rendimiento
CÁMARAS IP
 CÁMARAS IP 1120350 1120325 1120345 1120307 1120341 1120627 1120360 1120321 1 1 Introducción Las cámaras IP combinan una cámara de vídeo digital con conectividad de red y un potente servidor web para proporcionar
CÁMARAS IP 1120350 1120325 1120345 1120307 1120341 1120627 1120360 1120321 1 1 Introducción Las cámaras IP combinan una cámara de vídeo digital con conectividad de red y un potente servidor web para proporcionar
Panel de control. Equipo multifunción Xerox WorkCentre 3655 Tecnología Xerox ConnectKey 2.0
 Tecnología Xerox ConnectKey.0 Panel de control Los servicios que aparecen disponibles pueden variar según la configuración de su impresora. Para obtener más información sobre servicios y opciones, consulte
Tecnología Xerox ConnectKey.0 Panel de control Los servicios que aparecen disponibles pueden variar según la configuración de su impresora. Para obtener más información sobre servicios y opciones, consulte
ES MANUAL TÉCNICO MANUAL DE USO DE LA APLICACIÓN INTERCALL REMOTE VIP PARA DISPOSITIVOS:
 ES MANUAL TÉCNICO MANUAL DE USO DE LA APLICACIÓN INTERCALL REMOTE VIP PARA DISPOSITIVOS: www.comelitgroup.com Instalación de la aplicación Intercall Remote VIP... Configuración de la aplicación... 4 Responder
ES MANUAL TÉCNICO MANUAL DE USO DE LA APLICACIÓN INTERCALL REMOTE VIP PARA DISPOSITIVOS: www.comelitgroup.com Instalación de la aplicación Intercall Remote VIP... Configuración de la aplicación... 4 Responder
Android 2.3 Tablet Manual de Usuario
 Contenido. Contenido....1 2. Contenido de la caja...2 3. Perspectiva del producto...3 4. Encendido y apagado...4 Hibernar: Pulsar el botón de encendido para que la tableta se ponga en modo de hibernación
Contenido. Contenido....1 2. Contenido de la caja...2 3. Perspectiva del producto...3 4. Encendido y apagado...4 Hibernar: Pulsar el botón de encendido para que la tableta se ponga en modo de hibernación
Manual. Cámara IP I1157AW CÁMARA IP I1157AW
 Manual Cámara IP I1157AW 1 Características principales 1. I1157AW Resolución 1MP (720P) - 36 LEDs IR - Lente 3.6 mm Soporta protocolo ONVIF Soporta conexión a redes inalámbricas Wifi Para interiores o
Manual Cámara IP I1157AW 1 Características principales 1. I1157AW Resolución 1MP (720P) - 36 LEDs IR - Lente 3.6 mm Soporta protocolo ONVIF Soporta conexión a redes inalámbricas Wifi Para interiores o
Cámara. Cámara bala en red. Guía rápida de usuario---español
 Cámara Cámara bala en red Guía rápida de usuario---español Esta guía rápida es aplicable a: DS-2CD4212F-(I)(Z)(H)(S), DS-2CD4212FWD-(I)(Z)(H)(S), DS-2CD4224F-(I)(Z)(H)(S), DS-2CD4232FWD-(I)(Z)(H)(S) UD.6L0201B1307A01EU
Cámara Cámara bala en red Guía rápida de usuario---español Esta guía rápida es aplicable a: DS-2CD4212F-(I)(Z)(H)(S), DS-2CD4212FWD-(I)(Z)(H)(S), DS-2CD4224F-(I)(Z)(H)(S), DS-2CD4232FWD-(I)(Z)(H)(S) UD.6L0201B1307A01EU
MANUAL DE USUARIO ESPAÑOL 782, 781, 760, 761, 782A / 502, 501, 560, 561, 502A_V1.4
 0 MANUAL DE USUARIO Por favor, lea las instrucciones detenidamente antes de operar y consérvelas para referencia futura. La imagen anterior puede variar de la del producto actual. ESPAÑOL 78, 78, 760,
0 MANUAL DE USUARIO Por favor, lea las instrucciones detenidamente antes de operar y consérvelas para referencia futura. La imagen anterior puede variar de la del producto actual. ESPAÑOL 78, 78, 760,
El software ActiveRadio
 El software ActiveRadio Manual en español Última actualización: 12/07/05 El software ActiveRadio El software ActiveRadio es la central de mando para sintonizar radio con su TerraTec Cinergy TV. Permite
El software ActiveRadio Manual en español Última actualización: 12/07/05 El software ActiveRadio El software ActiveRadio es la central de mando para sintonizar radio con su TerraTec Cinergy TV. Permite
Edimax Gemini Kit doméstico de actualización de Wi-Fi RE11 Guía de instalación rápida
 Edimax Gemini Kit doméstico de actualización de Wi-Fi RE11 Guía de instalación rápida 06-2016 / v1.0 I. Información acerca del producto I-1. Volumen de suministro - RE11S x 2 - CD con guía de instalación
Edimax Gemini Kit doméstico de actualización de Wi-Fi RE11 Guía de instalación rápida 06-2016 / v1.0 I. Información acerca del producto I-1. Volumen de suministro - RE11S x 2 - CD con guía de instalación
GUIA RÁPIDA: ACTIVACIÓN MIMOV Y USO DE LA PLATAWORMA
 GUIA RÁPIDA: ACTIVACIÓN MIMOV Y USO DE LA PLATAWORMA WWW.MIMOV.COM CONTENIDO 1-. Activación MIMOV 1.1-. Tarjeta SIM.. Pg 3 1.2-.Teléfono MIMOV... Pg 3 1.3-. Plataforma Web.... Pg 4 2-. Uso de la Plataforma
GUIA RÁPIDA: ACTIVACIÓN MIMOV Y USO DE LA PLATAWORMA WWW.MIMOV.COM CONTENIDO 1-. Activación MIMOV 1.1-. Tarjeta SIM.. Pg 3 1.2-.Teléfono MIMOV... Pg 3 1.3-. Plataforma Web.... Pg 4 2-. Uso de la Plataforma
Manual Cámara IP I4620BP
 Manual Cámara IP I4620BP 1 Características principales de cada modelo 1. I4620BP 2 Megapíxeles Lente 3.6 mm 24 LEDs Infrarrojos Resolución 720p Soporta protocolo ONVIF Para interiores o exteriores Conexión
Manual Cámara IP I4620BP 1 Características principales de cada modelo 1. I4620BP 2 Megapíxeles Lente 3.6 mm 24 LEDs Infrarrojos Resolución 720p Soporta protocolo ONVIF Para interiores o exteriores Conexión
Reproductor Mp3 con altavoz. Manual de instrucciones PARA EL MODELO FIESTA2. Por favor, lea estas instrucciones atentamente antes del uso
 Reproductor Mp3 con altavoz PARA EL MODELO FIESTA2 Manual de instrucciones Por favor, lea estas instrucciones atentamente antes del uso ES Manual del usuario DESCRIPCIÓN DE LOS BOTONES 9 1 3 2 5 6 4 8
Reproductor Mp3 con altavoz PARA EL MODELO FIESTA2 Manual de instrucciones Por favor, lea estas instrucciones atentamente antes del uso ES Manual del usuario DESCRIPCIÓN DE LOS BOTONES 9 1 3 2 5 6 4 8
Supervisor v4.6. Apéndice 1. Herramientas automatizadas de gestión remota
 v4.6 Apéndice 1 Herramientas automatizadas de gestión remota ÍNDICE DE CONTENIDOS 1. INTRODUCCIÓN... 4 2. RONDAS... 5 2.1 RONDA MANUAL... 5 2.2 RONDAS AUTOMÁTICAS... 5 2.2.1 Definición de una ronda...
v4.6 Apéndice 1 Herramientas automatizadas de gestión remota ÍNDICE DE CONTENIDOS 1. INTRODUCCIÓN... 4 2. RONDAS... 5 2.1 RONDA MANUAL... 5 2.2 RONDAS AUTOMÁTICAS... 5 2.2.1 Definición de una ronda...
Microprocesador MS-1 de control de las lámparas LED Agropian System V 1.0 Varsovia 2016
 Microprocesador MS-1 de control de las lámparas LED Agropian System V 1.0 Varsovia 2016 Descripción técnica Instrucciones de instalación y operación AVISO IMPORTANTE! Antes de trabajar con el microprocesador
Microprocesador MS-1 de control de las lámparas LED Agropian System V 1.0 Varsovia 2016 Descripción técnica Instrucciones de instalación y operación AVISO IMPORTANTE! Antes de trabajar con el microprocesador
DVR de red H.264. Inicialización rápida
 DVR de red H.264 Inicialización rápida Pantalla de interfaz GUI con control por ratón USB Lea detenidamente estas instrucciones antes del uso y consérvelas para futuras consultas. Para la visualización
DVR de red H.264 Inicialización rápida Pantalla de interfaz GUI con control por ratón USB Lea detenidamente estas instrucciones antes del uso y consérvelas para futuras consultas. Para la visualización
AP Punto de acceso inalámbrico
 AP 750 330002 Punto de acceso inalámbrico Manual de usuario Index AP 750 Hardware............3 Diagrama de instalación.. 3 Conectar a AP 750...4 AP 750 Interfaz Web...5 Configuración avanzada...10 2 AP
AP 750 330002 Punto de acceso inalámbrico Manual de usuario Index AP 750 Hardware............3 Diagrama de instalación.. 3 Conectar a AP 750...4 AP 750 Interfaz Web...5 Configuración avanzada...10 2 AP
Guía de instalación rápida NS-DSC10A/NS-DSC10B
 Guía de instalación rápida NS-DSC10A/NS-DSC10B Felicitaciones por su compra de un producto de alta calidad de Insignia. Su cámara digital Insignia está diseñada para proveer un rendimiento confiable y
Guía de instalación rápida NS-DSC10A/NS-DSC10B Felicitaciones por su compra de un producto de alta calidad de Insignia. Su cámara digital Insignia está diseñada para proveer un rendimiento confiable y
Android PC. Manual usuario X700
 Android PC Manual usuario X700 NOTA DE SEGURIDAD UBICACIÓN No instale el producto en lugares inestables como trípodes, soportes.. No exponga el producto a la luz del sol u otras fuentes de calor. No arroje
Android PC Manual usuario X700 NOTA DE SEGURIDAD UBICACIÓN No instale el producto en lugares inestables como trípodes, soportes.. No exponga el producto a la luz del sol u otras fuentes de calor. No arroje
ResponseCard AnyWhere Display
 ResponseCard AnyWhere Display Guía de usuario de ResponseCard AnyWhere Display Descripción general del producto.......... 1 Requisitos técnicos..................... 2 Se configura en 3 minutos!...............
ResponseCard AnyWhere Display Guía de usuario de ResponseCard AnyWhere Display Descripción general del producto.......... 1 Requisitos técnicos..................... 2 Se configura en 3 minutos!...............
Departamento de Informática, Agosto 2009 MANUAL DE USO DE TELEFONOS LINKSYS REDYSER TRANPORTES (INCLUYE MANEJO DEL BUZON DE VOZ)
 MANUAL DE USO DE TELEFONOS LINKSYS REDYSER TRANPORTES (INCLUYE MANEJO DEL BUZON DE VOZ) 1 INDICE: 1.- USO DEL TERMINAL, ALTAVOZ Y AURICULARES 3 2.- FUNCIONES BÁSICAS DE LOS BOTONES...4 3.- COMO REALIZAR
MANUAL DE USO DE TELEFONOS LINKSYS REDYSER TRANPORTES (INCLUYE MANEJO DEL BUZON DE VOZ) 1 INDICE: 1.- USO DEL TERMINAL, ALTAVOZ Y AURICULARES 3 2.- FUNCIONES BÁSICAS DE LOS BOTONES...4 3.- COMO REALIZAR
Control de Acceso X7. Manual de Instalación y Programación
 Control de Acceso X7 Manual de Instalación y Programación 1- Instalación del dispositivo 1.- Utilizando la plantilla incluida en el equipo, realice las perforaciones en la pared donde estará instalado
Control de Acceso X7 Manual de Instalación y Programación 1- Instalación del dispositivo 1.- Utilizando la plantilla incluida en el equipo, realice las perforaciones en la pared donde estará instalado
Manual Cámara IP 6828BL
 Manual Cámara IP 6828BL 1 INDICE 1. CONEXIONES DEL EQUIPO 2. CONFIGURACIÓN DE CÁMARAS IP CON CMS. 3. CONFIGURACION PARA AGREGAR Y VISUALIZAR CÁMARAS IP. 4. AGREGAR CÁMARAS IP. 5. INTERNET EXPLORER 6. APLICACIÓN
Manual Cámara IP 6828BL 1 INDICE 1. CONEXIONES DEL EQUIPO 2. CONFIGURACIÓN DE CÁMARAS IP CON CMS. 3. CONFIGURACION PARA AGREGAR Y VISUALIZAR CÁMARAS IP. 4. AGREGAR CÁMARAS IP. 5. INTERNET EXPLORER 6. APLICACIÓN
1 Acceso al Sistema de Sala
 1 Acceso al Sistema de Sala Al arrancar el ordenador de la sala de vistas y autenticarse el usuario con sus códigos: usuario y contraseña de Windows, se abre la aplicación de Arconte para ese mismo usuario
1 Acceso al Sistema de Sala Al arrancar el ordenador de la sala de vistas y autenticarse el usuario con sus códigos: usuario y contraseña de Windows, se abre la aplicación de Arconte para ese mismo usuario
Instalación Pico 2000
 Instalación Pico 2000 Busque y ejecute el programa Setup.exe de la carpeta del CD de la placa Pico 2000. Haga click en NEXT dos veces para llegar a la siguiente pantalla: 1) Pico2000_104 Pal: Una placa,
Instalación Pico 2000 Busque y ejecute el programa Setup.exe de la carpeta del CD de la placa Pico 2000. Haga click en NEXT dos veces para llegar a la siguiente pantalla: 1) Pico2000_104 Pal: Una placa,
