Manual de Usuario DVR. Manual de Usuario (V1.4) VIDEOGRABADOR DIGITAL EN DISCO DURO TRANSMISOR POR TCP-IP SERVIDOR WEB
|
|
|
- María Soledad Navarrete Marín
- hace 8 años
- Vistas:
Transcripción
1 Manual de Usuario (V1.4) VIDEOGRABADOR DIGITAL EN DISCO DURO TRANSMISOR POR TCP-IP SERVIDOR WEB Los contenidos de este manual están sujetos a cambios sin previo aviso. Página 1
2 Índice Capítulo Capítulo Capítulo Introducción del Producto...4 Sumario...4 Características...4 Instalación...6 Comprobación del DVR y Accesorios...6 Instalación de Discos Duros...6 Descripción del panel trasero...7 Conexión Entradas/Salidas de Alarma...8 Instrucciones de uso...9 Panel Frontal...9 Mando a distancia Infrarrojos...11 Descripción del Menú Apartados del Menú...13 Utilización del Menú Capítulo Capítulo Introducir caracteres...16 Guía de Uso Básico...18 Encender...18 Visualización...18 Nombres de usuario y contraseñas...21 Control Domos...23 Grabación manual...26 Reproducción...28 Copiar y Guardar grabaciones...32 Apagar el DVR...35 Parámetros de Ajuste...37 Administrador y Contraseña...37 Añadir y borrar usuarios...38 Nombre del Equipo e ID para mando infrarrojo...41 Tipo de salida de Video y ajustes VGA...42 Ajuste Información en Pantalla OSD...42 Página 2
3 Capítulo Apéndice A Apéndice B Ajuste Parámetros de Video...46 Ajustar Área de Máscara...48 Alarma Anti-Manipulación...50 Alarma Pérdida Video...51 Alarma Videosensor...53 Propiedades de Previsualización...56 Configuración de Grabación...57 Entradas de Alarma y salidas de Relé...61 Parámetros de Red...65 PTZ control de Domos...66 Ajustes RS Excepciones...70 Transaction Information...70 Utilidades...71 Guardar Parámetros...71 Restablecer Parámetros...71 Upgrade...71 DISCOS DUROS...72 Detener Salidas Alarma...72 Reboot...72 Power Off...72 Registro...73 Información del Sistema...73 Cálculo de capacidad Discos...74 Especificaciones...75 Apéndice D Accesorios Recomendados...76 Página 3
4 Capítulo 1 Introducción del Producto 1.1 Sumario La serie de grabadores digitales con función de red es un producto de altas prestaciones para vigilancia. Utiliza un programa y un sistema operativo integrado (RTOS), combinando las más avanzadas tecnologías de la industria de información como son los formatos de compresión de audio y video, grabación en disco duro y transmisión por TCP/IP. El firmware está grabado en la memoria FLASH, más estable y confiable. La serie, posee las dos características de Grabador Digital y Servidor de Video. Puede funcionar por si solo y también puede formar parte de una vigilancia compleja por red utilizable en Banca, Telecomunicaciones, Transportes, Fábricas, Oficinas, etc. 1.2 Características Compresión z Soporta hasta 4/16 entradas de video (PAL/NTSC) como máximo. Cada canal es independiente, compresión por Hardware H.264. Tiempo real en el de 4 canales (PAL: 25 IPS, NTSC: 30 IPS). 200 IPS totales (100 en las primeras 8 y 100 en las 8 restantes) en el de 16 canalespermite variable bitrate y variable ratio de ips. z Soporta 4 entradas de audio como máximo. Cada canal es independiente, compresión OggVorbis con un bitrate de 16Kbps. z La compresión de video y audio está sincronizada. Puede seleccionar las dos al tiempo o solamente el vídeo z Permite resoluciones de CIF y QCIF. z Incorpora videosensor multiárea. z Incorpora OSD con posición ajustable. z Incorpora LOGO con posición ajustable. z Incorpora salidas video loop. Funciones locales Grabación z Permite múltiples tipos de grabación, incluyendo tiempo real, grabación manual, videosensor, alarma externa, videosensor y alarma, videosensor o alarma. z Permite 4 Discos Duros IDE y cada HDD puede ser de hasta 2000GB. z Incorpora sistema de archivos FAT32. z Incorpora tecnología Discos Duros S.M.A.R.T. z Permite grabación cíclica (sobre escritura) y no cíclica. z Permite la copia de seguridad de los ficheros y películas grabadas en memorias USB, Discos Duros USB, USB DVD, IDE CD-R/W USB CD-R/W e IDE DVD. Página 4
5 Visualización y Reproducción z Permite monitor analógico y salida VGA (al mismo tiempo). z Permite múltiples tipos de visualización. z Permite enmascaramiento de áreas. z Anti-enmascaramiento de cámaras. z Permite la reproducción de 1 canal por archivos o por horarios. z Muestra el estado local de la grabación. POSICIONADORES y DOMOS z Permite múltiples protocolos para DOMOS. z Permite presets, secuencias y recorridos (dependiendo del protocolo utilizado). Alarmas z Permite alarmas de excepción, videosensor, alarmas externas, etc. Otros z Control a distancia por infrarrojos. z Múltiples usuarios con diversos niveles de acceso. Red Network z Permite TCP, UDP, RTP, Multicast para visualización por red. z Permite PPPoE. z Permite configuración remota. z Posibilidad de enviar información de alarma a central receptora. z Control de domos por red. z Grabación remota por red a gran velocidad. z Descarga y reproducción por red de los archivos grabados en el DVR. z RS-232 con función transparente para controlar desde el PC equipos serie conectados al DVR. z Permite conversaciones bi-direccionales o escucha en un solo sentido. z Permite visualización y configuración del DVR desde Internet Explorer. z Memoria de eventos. Soporte para desarrollo de aplicaciones z Se proporcionan códigos SDK para red. z Se Proporciona código Demo Programa Cliente. Página 5
6 Capítulo 2 Instalación Atención: Antes de instalar el DVR, asegúrese de que la alimentación del DVR esté apagada. 2.1 Comprobación del DVR y Accesorios Cuando reciba el producto, compruebe que todos los accesorios estén incluidos en el paquete. Si falta alguno de los componentes, contacte con su distribuidor 2.2 Instalación de Discos Duros Aviso de instalación El DVR no tiene Discos Duros cuando sale de fábrica. Según los horarios de grabación, puede Usted calcular la capacidad que necesita (vea el apéndice A). Pregunte al servicio técnico de su proveedor acerca de cómo instalar y configurar los discos duros. Herramientas para la instalación Un destornillador de cruz tipo "philips". Instalación de los Discos 1. Abra la caja del DVR. 2. Si quiere instalar dos discos en un interface IDE configúrelos como Master y Esclavo respectivamente. 3. Extraiga la grabadora de CDs si desea montar 4 discos duros. 4. Coloque los discos en su alojamiento y fíjelos con los tornillos. 5. Conecte el cable ATA correctamente. El cable tiene tres conectores, uno para la placa principal del DVR, otro para el disco master y otro para el disco esclavo. 6. Inserte los cables de alimentación de los discos duros. 7. Tapa y atornille la caja del DVR. Nota: Después de instalar el/los Disco/s, debe formatearlos. Vea la sección 6.4. Página 6
7 2.3 Descripción del panel trasero Aviso: Vea el producto real para cada modelo. Grabador de 16 canales Grabador de 4 canales Índice Interface físico Entrada Vídeo Salida Vídeo Salida Audio Entrada Audio Video Salidas Lazo Conector VGA RS-232 Conector UTP Network RS-485 Entradas Alarmas Salidas Relé Entrada AC Descripción BNC Standard para las cámaras. Conexión Monitor, salida vídeo y menú BNC. Salida local de audio conector RCA. 4 canales RCA Modelo de 16 canalesconectores DB15. Modelo de 4 canales conectores BNC. Monitor VGA, salida video y menú. Conexión dispositivos RS-232. Vea en Apéndice B descripción de conexiones. Conexión a la RED LAN. Vea en Apéndice B descripción de conexiones. Conexión DOMOS. Vea en Apéndice B descripción de conexiones. 4/16 Entradas de alarma. 2/4 Salidas de alarma. Utilice el interruptor para seleccionar el voltaje adecuado AC 220/110V. Página 7
8 2.4 Conexión Entradas/Salidas de Alarma Entradas de alarmas: G (GND): Conecte al GND del sensor. 1~16: Entradas de alarma, configurables como NC / NA 0: Reservado. Salidas alarma: 1G~4G: 4 salidas de relé. Utilice únicamente DC, máximo voltaje 12V Máximo consumo 500 ma. Página 8
9 Capítulo 3 Instrucciones de uso 3.1 Panel Frontal Indice Tipo Nombre Descripción 1 Luces READY DVR a punto. Estado STATUS Verde puede utilizar el control remoto infrarrojo. ALARM Rojo mientras hay una alarma. RECORD Intermitente en Rojo escribe o lee Disco Duro. NETWORK Verde la red Network está correcta. 2 Receptor Mando IR. Números Introducen números, letras minúsculas o mayúsculas y símbolos. MENU 1. Vuelve a la pantalla anterior en Menú; 2. En control DOMOS WIPER. 3 Teclas Función 2 3 ESC EDIT 3. Pulse [MENU] más de 5 segundos para cancelar el sonido de teclas. ZOOM- en control Domos. ZOOM+ en control Domos. Cancela y va al menú anterior PLAY 1. En modo edición, borra el carácter del cursor; REC PTZ IRIS+ en control Domos; Selecciona 9 o para habilitar o deshabilitar. Reproducción Local; PREV AUTO en control Domos. Grabación Manual; Página 9
10 A SHOT en control Domos (adjust preset). Entra en modo control DOMOS; 2. IRIS- en control Domos.. SHIFT Cambio tipo visualización multipantalla; Cambia de modo Menú a Visualización; FOCUS- en control Domos. 1. Cambia teclas (número, símbolos); minúsculas, mayúsculas, 2. FOCUS+ en control Domos; En visualización, muestra/oculta barra de estado del canal Alterna el comportamiento de las teclas entre números y funciones 4 Teclas Control Teclas Dirección Compuestas por,, y. 1. Modo Menú, use / para seleccionar, / ENTER para editar; Control de la dirección DOMOS; Control velocidad reproducción. Confirmación en Menú; Selecciona 9 o para habilitar o deshabilitar; Pausa la reproducción. 5 POWER POWER Botón con indicador luminoso. Verde cuando el DVR está trabajando; Rojo DVR apagado pero conectado a 220V; Apagado cuando no está conectado a 220V. Tenga presente que el botón [SHIFT] se utiliza para cambiar el uso de las teclas que son dobles, Numéricas o Función. Cada vez que pulse [SHIFT] cambia el modo de comportarse las teclas de doble uso. Página 10
11 3.2 Mando a distancia Infrarrojos Índice Nombre INTERRUPTOR DEV Teclas numéricas EDIT A REC PLAY INFO VOIP MENU PREV Descripción Enciende y apaga el equipo. Habilita/deshabilita el mando IR Como teclas numéricas del frontal. Como la tecla EDIT del frontal. Como la tecla A del frontal. Como la tecla REC del frontal. Como la tecla PLAY del frontal. Como la tecla INFO del frontal. Como la tecla VOIP del frontal. Como la tecla MENU del frontal. Como la tecla PREV del frontal Teclas de dirección y Como las teclas de dirección y ENTER PTZ ENTER del frontal. Como la tecla PTZ del frontal ESC Control DOMOS Como la tecla ESC del frontal. Control IRIS, FOCO ZOOM. Página 11
12 Instalar las pilas en el mando remoto IR 1. Abra la tapa del compartimiento de pilas. 2. Inserte las pilas, tenga precaución con la polaridad (+ y -). 3. Vuelva a poner la tapa de las pilas. Iniciar el uso del mando remoto IR Pulse la tecla DEV, introduzca el ID del DVR (de fábrica es "88", se puede cambiar en el menú "Display") y pulse la tecla ENTER. Si el indicador "STATUS" en el frontal del DVR se enciende en verde esto indica que puede utilizar el mando IR para controlar este DVR. Detener el uso del mando remoto IR Estando el control habilitado, pulse DEV de nuevo, el indicador "STATUS" se apagará. El mando IR ya no tiene control sobre el DVR. Apagar el DVR Estando el control habilitado, pulse POWER durante unos segundos, el DVR se apagará. Cuando el mando remoto IR no funciona adecuadamente z Compruebe la polaridad de las pilas. z Compruebe la carga de las pilas. z Compruebe que no esté obstruido el sensor IR del DVR. z COMPRUEBE que ha seleccionado el número correcto después de pulsar [DEV] Pruebe con otro mando a distancia IR. Si el problema se mantiene, contacte con su proveedor. Página 12
13 3.3 Descripción del Menú Apartados del Menú Nombre Menú Función Nombre Menú Función Display Estándar de Video Brillo Transparencia del menú Nombre del DVR ID para mando IR Pedir Contraseña Tiempo Salva pantallas Resolución VGA Fecha y Hora Cambio horario verano Imagen Ajuste nombre cámara posición del nombre. Ajustes de Brillo, Contraste, Definición y Saturación Ajuste formato OSD Ajuste enmascaramiento. Ajuste antimasking Pérdida de video Ajustes del Videosensor. y Sobrescribir o parar. Dirección IP DVR. Grabación Ajuste de resolución parámetros de grabación. Calendario programador. y RED Network IP DNS. Dirección IP Multicast. IP host remoto y puerto. Duración pre alarma. IP NAS y directorio. Duración post alarma PPPoE nombre/contraseña Alarmas Tipo de entradas (N/A N/C). Respuesta y enlace Domos. Salida y Calendario Excepciones Tipo de excepciones Respuesta a excepciones Parámetros Domos. PTZ Ajustes Preset. Ajustes secuencias. Ajustes recorridos. RS232 Parámetros RS232. Funcionamiento RS232 Visualización Modo Visualización. Tiempo secuencia. Audio Activo o No. Ajuste Visualización Contraseñas Usuarios Añadir o Borrar Usuarios. Ajustar Contraseñas Opciones de Usuarios Restaurar parámetros. Actualizar firmware. Modo entrada texto. Mantenimiento Discos. Transacciones Dirección IP ATM. Tipo ATM. Utilidades Borrar Salidas alarma. Reiniciar. Texto información Apagar. Ver Memoria Eventos. Información del sistema Página 13
14 3.3.2 Utilización del Menú Como entrar en el Menú z Pulse MENU para entrar en el menú principal del DVR. z Pulse PLAY para entrar en el menú de reproducción. z Pulse REC para entrar en el menú de grabación manual. z Pulse PTZ para entrar en la pantalla de control DOMOS. Notas: Puede requerir uso de Nombre y Contraseña. El nombre por defecto es "admin" y la contraseña "12345". Descripción del menú principal El menú principal se muestra con esta pantalla: Hay una pequeña ventana rectangular que llamamos "Ventana Activa" se puede desplazar de un icono a otro con las teclas o. Cuando la "Ventana Activa" está en un icono determinado, puede pulsar ENTER para entrar en el menú secundario. Por ejemplo, mueva la "Ventana Activa" al icono "Imagen", pulse ENTER para entrar en el submenú que mostramos: Página 14
15 Página 15
16 Cada menú contiene diferentes tipos de ajustes. Hay una pequeña ventana rectangular llamada "Ventana Activa" que señala el ajuste seleccionado. Esta "Ventana Activa" puede desplazarse con las teclas o. Estos son los ajustes del menú: 1. Casilla Verificación: 2 opciones, "9" habilitado " " deshabilitado. Puede usar las teclas ENTER o EDIT para cambiar la opción. 2. Lista: Proporciona más de 2 opciones. Solo se puede seleccionar una de ellas. Puede utilizar y para seleccionar una opción. Por ejemplo a la derecha de "Selección Cámara", hay una Lista en la que puede seleccionar una cámara. 3. Casilla Edición: Esta es para poder introducir caracteres. Pulse EDIT para entrar en el modo editar, puede introducir caracteres como sigue: a) Pulse A para seleccionar número, mayúscula, minúscula o símbolos; b) Use y para mover el cursor; c) Use las teclas numéricas (como en un teléfono móvil)para introducir los caracteres deseados; d) Use EDIT para borrar el carácter del cursor; e) Pulse ENTER o ESC para salir de edición. 4. Botón: Ejecuta una función especial o entra en el sub-menú siguiente, por ejemplo seleccione "Política" y pulse ENTER para entrar en el sub-menú. Pulse Confirm para guardar los parámetros y volver al menú anterior. Pulse Cancel para cancelar y volver al menú anterior. Si el botón se muestra en gris significa que solo estará disponible después de habilitarlo. Como salir del Menú Pulse PREV para salir del menú y volver al modo visualización. 3.4 Introducir caracteres En el interface de menú, si activa el estado Edición (por ejemplo en la casilla de editar "Nombre Cámara"), en la parte baja de la pantalla, aparece el estado de entrada: Así significa que las teclas de números introducen números. Página 16
17 Pulse A para cambiar el tipo de entrada. Puede seleccionar "número", "mayúsculas", "minúsculas" o "símbolos". Mayúsculas Minúsculas Símbolos Hay 24 símbolos en total. Están divididos en 4 páginas, utilice 0 para cambio de página. Página 17
18 Capítulo 4 Guía de Uso Básico 4.1 Encender Nota: Asegúrese de que el voltaje del enchufe coincide con el voltaje seleccionado en el DVR. Antes de encender el DVR, conecte un monitor en la salida VOUT o conector VGA. De otro modo no podrá ver el menú y no podrá utilizar el equipo. Si el indicador POWER está apagado, haga lo siguiente: Paso 1: Conecte el cable de AC correctamente; Paso 2: Active el interruptor de la parte posterior del DVR. Si el indicador POWER está en rojo, pulse POWER para encender el DVR. Cuando el DVR se enciende, el indicador POWER está en verde. En el monitor se muestra DSP y la inicialización de los discos duros. La primera línea representa la inicialización del DSP. Si el icono DSP está marcado " ", quiere decir que hay un error de inicialización, contacte con su proveedor. La segunda línea representa la inicialización de los discos. Se muestran los iconos de los discos IDE1 master y slave, IDE2 master y slave, etc. Si el icono de disco está marcado " ", significa que el correspondiente disco no está instalado o no se detecta. Si no se detecta algún disco instalado, contacte con su proveedor. Nota: Si un disco no está instalado o detectado, el DVR emite un sonido de alarma. Puede deshabilitar esta opción de alarma en el menú "Excepciones". 4.2 Visualización El DVR entrará en el modo visualización después de inicializarse. En la pantalla de visualización, puede ver la fecha, hora, nombre de la cámara e icono de estado de la cámara. Ajuste fecha y hora en el menú "Display" instrucciones en 5.2.9; cambie el nombre de la cámara en el menú "Imagen" instrucciones en En la pantalla, se muestra el estado de grabación y alarma de cada cámara. Estos dos tipos de estado se cambian automáticamente. Página 18
19 Pulse A para mostrar u ocultar la barra de estado de las cámaras. El estado de grabación de las cámaras se muestra con los siguientes colores:: Icono Color de Icono Descripción de estado Blanco Sin señal de video Amarillo Señal de video Rosa Grabación manual Verde Grabación tiempo real Azul Grabación por videosensor Rojo Grabación por alarma Página 19
20 El estado de alarma de las cámaras se muestra con los siguientes colores:: Icono Color de Icono Descripción de estado Blanco Perdida de video Amarillo Enmascaramiento Rosa Videosensor y alarma Verde No alarma Azul Videosensor Rojo Alarma Pulse las teclas numéricas para ver la cámara correspondiente. Si el DVR tiene menos de 10 canales, pulse una tecla para el canal. Por ejemplo pulse 2 para ver la cámara 2. Si el DVR tiene 10 o más de 10 canales, pulse dos teclas para seleccionar la cámara. Por ejemplo, pulse 0 2 para ver la cámara 2; o pulse 1 2 para ver la cámara 12 Pulse EDIT para activar una secuencia. Puede ajustar el modo de secuencia en el menú "Visualización", instrucciones en Pulse PREV para cambiar a multipantalla. Página 20
21 4.3 Nombres de usuario y contraseñas Nota: Cuando se suministra el DVR, solo tiene un usuario "admin" y la contraseña es "12345". Este nombre no se puede modificar pero la contraseña si que se puede cambiar. El administrador puede crear 15 usuarios y definir sus opciones. Registrarse La pantalla de registro es la siguiente: Use / para seleccionar un usuario, pulse para entrar en la casilla de edición introduzca la contraseña correspondiente, pulse ENTER para salir de la casilla de edición. La "Ventana Activa" se desplaza al botón "Confirm". Pulse ENTER para entrar en el menú principal. Si suena un sonido de alarma, significa que el usuario y/o contraseña no son correctos. Después de tres errores, el DVR vuelve a modo visualización. Modificar contraseña Todos los usuarios creados por el administrador pueden cambiar su contraseña como se indica a continuación: Paso 1: Entrar en menú principal Pulse MENU, en el diálogo de registro, seleccione su nombre de usuario, introduzca su contraseña, podrá entrar en el menú principal. Página 21
22 Paso 2: Entre en el menú de Usuarios Desplace la "Ventana Activa" al icono "Usuario" usando /. Pulse ENTER para entrar en el menú Usuarios: Paso 3: Introducir nueva contraseña Pulse EDIT para activar el modo edición. Puede utilizar las teclas numéricas para introducir la nueva contraseña. La contraseña puede estar en blanco. También puede ser de hasta 16 números. Pulse ENTER para salir del modo edición, desplácese a "Verificar" para volver a introducir la misma contraseña. Nota: en la casilla de edición, use / para mover el cursor y EDIT para borrar el número en el cursor. Paso 4: Confirmar el cambio de contraseña Desplace la "Ventana Activa" a "Confirm" y pulse ENTER. Si la contraseña se ha modificado correctamente, saldrá al menú principal. Si no es así se mostrará un error. Podrá repetir el Paso 3 de nuevo. Página 22
23 4.4 Control Domos Nota: El usuario debe poder controlar Domos (opciones usuario). Interface control Domos En modo visualización, pulse PTZ, en el diálogo de registro, seleccione un nombre de usuario e introduzca la contraseña, se activara el interface de control de domos. En el modo Menú, pulse PTZ, se activará el interface de control de domos directamente. En la barra inferior de la pantalla se muestra "PTZ Control". El nombre de la cámara mostrado indica la cámara sobre la que tenemos el control. Por ejemplo, "Cámara 01" indica que está controlando el domo conectado a la entrada número 1. Seleccionar canal En el modo control Domos, puede pulsar las teclas numéricas para seleccionar el canal deseado. Si el DVR tiene menos de 10 canales, pulse una tecla para el canal. Por ejemplo pulse 2 para ver la cámara 2. Si el DVR tiene 10 o más de 10 canales, pulse dos teclas para seleccionar la cámara. Por ejemplo, pulse 0 2 para ver la cámara 2; o pulse 1 2 para ver la cámara 12 Después de seleccionar la cámara, puede utilizar las teclas de control de domos. Descripción de las teclas de control de DOMOS Horizontal y vertical: Control del ZOOM:,,, ; ZOOM+, ZOOM- ; Página 23
24 Control del enfoque: FOCUS+, FOCUS- ; Control del Iris: IRIS+, IRIS- ; Ajuste de presets: REC/SHOT ; Automático: PLAY/AUTO ; Limpia : WIPER/MENU ; Iluminación: LIGHT/F1 ; Dispositivo Auxiliar: AUX/F2 Descripción del ajuste de presets En el modo control Domos, pulse REC/SHOT, y pulse el número de preset (tres números), el DVR moverá el domo al preset seleccionado. Vuelva a pulsar REC/SHOT y otro número de preset, el DVR moverá el domo a este otro preset. Al salir del modo control Domos, el domo se mantiene en la posición seleccionada. Nota: Las presets de los domos deben haber sido programadas. Utilice el menú ajuste Domos. El firmware V1.4 permite un máximo de 128 preset. Iniciar/Parar la función AUTO movimiento En el modo control Domos, pulse PLAY/AUTO para iniciar la función automático. Pulse PLAY/AUTO de nuevo para detenerla. Cuando el domo está en modo auto, si sale del modo control domos, el domo continúa con la función automático. Debe entrar de nuevo en el modo control domos y pulsar PLAY/AUTO para detenerlo. Salir del modo control Domos Pulse ESC o ENTER para salir y volver al modo visualización. Nota importante, la funcionalidad de los domos dependerá siempre de la compatibilidad de los protocolos. Un determinado protocolo SOLO puede funcionar al 100% en un equipo del fabricante de dicho protocolo controlando un domo del mismo fabricante. La COMPATIBILIDAD significa que el fabricante de un protocolo, obligado por la ley de libre competencia, ha facilitado su protocolo (solo está obligado a facilitar los comendos básicos) al resto de fabricantes para que lo pueda implementar en sus equipos. Página 24
25 Esto conlleva a que no todas las opciones son posibles (y incluso a veces ninguna) con todos los domos y/o todos los protocolos listados en este equipo. Recomendamos la utilización de los teclados de control de domos para su control y configuración, (presets, recorridos, etc) utilizando el DVR para el control remoto del domo por la red o por internet. Página 25
26 4.5 Grabación manual Nota: El usuario debe tener los atributos adecuados, el DVR debe tener disco duro y debe estar formateado. Grabación manual En modo visualización, pulse REC, en el diálogo de registro emergente, seleccione el nombre e introduzca la contraseña correspondiente, podrá entrar en el interface de "Grabación Manual". En modo Menú, pulse REC para entrar en el interface de "Grabación Manual" directamente. Descripción El interface de "Grabación Manual" tiene las siguientes partes: número de canal, estado del canal, inicio/paro grabación, iniciar todo y parar todo. Canal: Lista de los canales que tiene el DVR. Estatus: El canal tiene 4 posibles estados: indica no disponible. Verde indica que el canal está grabando (incluye grabación a tiempo real, grabación en alarma, grabación por videosensor). Rojo indica transmisión por red network. Naranja indica grabación y transmisión. Iniciar/Parar: "9" indica puede iniciar la grabación del canal. " " indica puede parar la grabación del canal. Iniciar todo: Pulse este botón para iniciar la grabación de los canales marcados. Alto Total: Pulse este botón para detener la grabación de los canales marcados. Importante: La grabación manual se detiene si falla la red o si se detiene manualmente. Para una grabación contínua, este equipo debe programarse con unos horarios de grabación. Ver el apartado correspondiente 5.12 Salir de grabación manual Pulse ESC para ir al modo visualización. Pulse MENU para ir al menú principal. Página 26
27 Pulse PLAY para ir al menú reproducción. Pulse PTZ para ir al modo control domos Página 27
28 4.6 Reproducción Nota: El usuario debe tener atributos para reproducir. Interface reproducción En modo visualización, pulse PLAY, en el diálogo de registro emergente, seleccione el nombre e introduzca la contraseña correspondiente, podrá entrar en el interface de "Reproducción". En modo Menú, pulse PLAY para entrar en el interface de "Reproducción" directamente. Descripción Playback Este DVR solo permite la reproducción de un canal Canal: Use o para seleccionar un canal. Tipo de grabación: Use o para seleccionar el tipo de grabaciones. Las opciones son "Todas", "Todo Tiempo", "Det Movimient", "Alarma" y "Manual". Horario: Puede definir el horario de búsqueda. Desplace la "Ventana Activa" a la caja de edición horaria, use las teclas numéricas para introducir el horario deseado. Número de tarjeta: El DVR puede obtener cadenas de números mediante RS-232 o network. El texto puede provenir de máquinas ATM, POS u otras. El DVR puede mostrar el texto con las imágenes y grabarlo. Puede utilizar este texto para buscar las imágenes grabadas y reproducirlas. Use las teclas numéricas para introducir la cadena de números Página 28
29 a localizar. Buscar: Busca los archivos grabados que coincidan con la consulta y los muestra en una lista. Si ningún archivo coincide, aparece un mensaje de aviso. Reproducir por horario: Reproduce la película directamente basándose en el horario seleccionado. Seleccionar página: En la lista de archivos, cada página solo muestra 8 archivos. Si se han encontrado más de 8, puede seleccionar página para mostrar otros archivos. Hasta 500 páginas (4000 archivos) pueden ser mostradas en una búsqueda. Puede utilizar las teclas numéricas o para seleccionar la página. Lista de archivos: Lista los archivos que coinciden con la búsqueda. Se muestra la hora de inicio y el tamaño. Puede usar para desplazar la barra de selección al archivo deseado. Dispositivos de Backup: Puede seleccionar memoria USB, Disco USB, CD-R/W USB o CD-R/W IDE para hacer copia de las películas o fotogramas. Copiar: Inicia la copia. Backup Hoy: Hace una copia de todos los ficheros grabados hoy. Tres sistemas para reproducir 1. Buscar y reproducir archivo: En el interface de reproducción, seleccione el canal, tipo de grabación, horario. Desplazar la "Ventana Activa" a "Búsqueda" y pulsar ENTER, el DVR busca y muestra los archivos coincidentes. Si los archivos encontrados son más de 8, Puede usar "Página No." Para seleccionar Página 29
30 la página (use teclas numéricas o para seleccionarla). En la lista de archivos, use para desplazar la barra de selección al archivo deseado, pulse ENTER para reproducir el archivo. Si el DVR no puede encontrar ningún archivo coincidente, se mostrará un error. 2. Reproducir por horario: En el interface de reproducción, seleccione el canal, tipo de grabación, horario. Desplazar la "Ventana Activa" a "Ver" y pulsar ENTER, el DVR busca y muestra los archivos desde el horario seleccionado. 3. Buscar por número de tarjeta y reproducir archivos: En el interface de reproducción, seleccione el canal, tipo de grabación, marque la opción Numero Tarjeta ("9") e introduzca el número, Desplace la "Ventana Activa" a "Buscar", pulse ENTER, el DVR buscará y listará los archivos coincidentes. Si los archivos encontrados son más de 8, Puede usar "Página No." Para seleccionar la página (use teclas numéricas o para seleccionarla). En la lista de archivos, use para desplazar la barra de selección al archivo deseado, pulse ENTER para reproducir el archivo. Si el DVR no puede encontrar ningún archivo coincidente, se mostrará un error. Operaciones durante la reproducción Imagen reproducción: Reproducción En la parte inferior de la imagen, hay una barra de información que incluye lo siguiente: Volumen, Proceso de la reproducción, Velocidad, Tiempo transcurrido y tiempo restante z Mostrar / Ocultar la barra de información: MENU z Activar / Parar audio: PLAY Página 30
31 z Ajustes reproducción: (Retroceso), (Avance). La unidad es "%". z Ajustar velocidad: Velocidad normal es "1x". Use para aumentar la velocidad ( 2X, 4X, 8X y MAX). Use para reducir la velocidad (1/2X, 1/4X, 1/8X y cuadro a cuadro) z Pausa/Continuar: Pulse ENTER para pausar/continuar la reproducción. Si está en modo cuadro a cuadro, Pulse ENTER para cambiar de cuadro. z Copiar segmento: EDIT z Salir: ESC Nota: Cuando el DVR está ocupado, si selecciona una velocidad alta, puede haber alguna diferencia de velocidad. Salir de reproducción En el interface de reproducción, pulse ESC para ir al modo visualización. En el interface de reproducción, pulse MENU para ir al menú principal, pulse REC para entrar en grabación manual, o pulse PTZ para ir al modo control Domos. Página 31
32 4.7 Copiar y Guardar grabaciones Nota: El usuario debe tener atributos "Ver". Conecte sus dispositivos de Copia antes de realizar una copia. En el interface Reproducir, puede hacer copias de las grabaciones. En modo visualización, pulse PLAY, en el diálogo de registro emergente, seleccione el nombre e introduzca la contraseña correspondiente, podrá entrar en el interface de "Reproducción". En modo Menú, pulse PLAY para entrar en el interface de "Reproducción" directamente. Copia de las grabaciones del día En el interface Reproducir, desplace la "Ventana Activa" hasta "Respaldar Hoy", pulse ENTER, todas las grabaciones del día de todos los canales se grabarán en el dispositivo de copia. Un diálogo emergente mostrará el estado de la copia. Si el dispositivo de copia no está conectado correctamente o el DVR no lo detecta, se mostrará el siguiente diálogo. Pregunte al administrador para más información. Copia de los archivos que se seleccionen Paso 1: Buscar los archivos En el interface de reproducción, seleccione un canal y un tipo de grabación, introduzca el horario, desplace la "Ventana Activa" a "Buscar", pulse ENTER, el DVR iniciará la búsqueda y mostrará una lista de los ficheros coincidentes. Página 32
33 Paso 2: Seleccione los archivos que desea copiar En la lista de archivos, use o para mover la barra de selección. Cuando la barra se encuentre sobre el fichero deseado, pulse EDIT para seleccionarla. El símbolo "9" indica que está seleccionada. Puede con este método seleccionar varios archivos. Al finalizar la selección proceda con el siguiente paso. Paso 3: Seleccione el dispositivo de copia Confirme el dispositivo de copia: USB flash memory, USB HDD, USB CD-R/W o IDE CD-R/W, y seleccione el adecuado. Paso 4: Iniciar y finalizar la copia Desplace la "Ventana Activa" a "Copiar" y pulse ENTER para iniciar la copia. Cuando se inicia la copia, aparecerá la ventana de diálogo correspondiente. Copiar un segmento de vídeo Puede también copiar un segmento de video cuando se está reproduciendo: 1) Entre en el interface de reproducción y reproduzca lo deseado; 2) 3) 4) Pulse EDIT para iniciar la selección del fragmento, y pulse EDIT de nuevo para indicar el fin de la selección. Este segmento queda seleccionado; Puede repetir el paso 2 para seleccionar varios segmentos. Hasta 30 segmentos se pueden seleccionar en total. Después de seleccionar todos los segmentos, pulse ESC, se mostrará una ventana de diálogo. Si pulsa "Confirmar", el DVR iniciará la copia de los segmentos seleccionados. Si pulsa "Cancelar", el DVR abortará la copia. Nota: Esta función es también efectiva cuando se reproducen dos canales al tiempo. Página 33
34 En este caso de cada canal se pueden seleccionar 30 segmentos, luego 60 segmentos se pueden seleccionar de los dos canales. Reproducir el segmento de vídeo Puede utilizar el programa de reproducción suministrado en el CD que acompaña este DVR para reproducir estas grabaciones en un PC. Salir del interface de Copia Vea el capítulo Página 34
35 4.8 Apagar el DVR Nota: No desconecte o interrumpa la alimentación directamente, podría dañar los discos duros. El procedimiento correcto es utilizar "Power Off" en el menú "Utilidades", o el botón POWER del panel frontal o del mando Infrarrojo. Apagar el DVR normalmente Usando menú Entre en el menú "Utilidades", desplace la "Ventana Activa" hasta "Power Off" entre en el diálogo, seleccione "Confirmar" para apagar el DVR. Usando el botón POWER en el frontal o en el mando infrarrojo Pulse POWER por más de 3 segundos. En modo visualización, se le pedirá nombre y contraseña, introdúzcalo, pulse Enter para entrar en el diálogo de apagado, seleccione "Confirmar" para apagar el DVR. Si introduce 3 veces una contraseña equivocada, el DVR vuelve al modo visualización. En el modo Menú, si el usuario tiene atributos de "Utilidades", podrá entrar en el diálogo de apagado, seleccione "Confirmar" para apagar el DVR. Si no tiene el atributo, el usuario no puede apagar el DVR. Si el DVR se apaga correctamente, el indicador POWER se ilumina en rojo. Nota: Cuando el mensaje "Apagando " aparece, no pulse más el botón POWER, de lo contrario, el DVR no podrá apagarse. Apagado del DVR con irregularidad Usando el interruptor del panel trasero Cuando el DVR está funcionando, si apaga el interruptor, puede dañar los discos duros del DVR, No lleve a cabo esta operación. Desenchufar el cable de alimentación Evite apagar el equipo desenchufándolo de la red. Nota: En algunos casos, cuando la alimentación es inestable, el DVR puede averiarse. RECOMENDAMOS ENCARECIDAMENTE UTILIZAR UN S.A.I. (Sistema de Alimentación Ininterrumpida) Página 35
36 . Página 36
37 Capítulo 5 Parámetros de Ajuste Solamente los usuarios que tienen atributos de configuración necesitan leer este capítulo. Cuando los siguientes parámetros son modificados y guardados, debe reiniciar el DVR para hacer que estos cambios sean efectivos. Otros parámetros no necesitan reiniciar. z Cualquier parámetro de red z Tipo de Bit rate, resolución y calendario de grabaciones z Tipo de sensor de alarma externo z Calendario de alarma por enmascaramiento z Calendario alarmas pérdida de video z Calendario alarmas videosensor z Calendario alarma externa z Calendario salidas de alarma z Transacciones 5.1 Administrador y Contraseña Cuando el DVR sale de fábrica, solo hay un Administrador. El nombre es "admin" y la contraseña "12345". El nombre no se puede cambiar, la contraseña SI. Modificación de Contraseñas Pulse MENU, en el diálogo de registro, seleccione el nombre "admin", usando, mueve el cursor a la ventana de contraseña, introduzca "12345", seleccione "Confirm" para entrar en el menú de administrador. Desplace la "Ventana Activa" al icono "Usuarios", pulse ENTER para entrar en el menú "Gestión de usuarios". Página 37
38 En la lista de nombres de usuarios, solo aparecerá "admin". Utilice, desplace la "Ventana Activa" a la caja de editar contraseña, y pulse EDIT para entrar en modo edición. Pulsando las teclas numéricas introduzca la nueva contraseña. La contraseña debe ser una combinación de números de hasta 16 caracteres. Después de introducir la nueva contraseña, pulse ENTER para salir del modo editar. Desplace la "Ventana Activa" a la caja de "Verificar", entre en el modo edición y vuelva a introducir la misma contraseña. Desplace la "Ventana Activa" a "Confirmar" y pulse ENTER,Si la contraseña introducida y la de verificación son iguales, esta nueva contraseña se guardará y el cambio se hará efectivo. Si las dos contraseñas introducidas no coinciden, aparecerá un mensaje de error. En este caso, pulse ENTER para volver al diálogo de cambio de contraseñas, y repita la operación de introducir contraseña. 5.2 Añadir y borrar usuarios Entre en el menú "Gestión de usuarios" como se ha explicado anteriormente. Página 38
39 Paso 1: Añadir nuevo nombre de usuario En el menú "Gestión de usuarios", mueva la "Ventana Activa" hasta "Añadir" y pulse ENTER, en el diálogo emergente, edite el nuevo nombre de usuario (vea en capítulo 3.4), pulse ENTER y volverá al menú "Gestión de usuarios". Pueden añadirse 15 usuarios. Paso 2: Introducir la contraseña para el nuevo usuario Después de añadir un nuevo usuario, la contraseña está en blanco. Puede saltar este paso si no quiere ponerle contraseña. En la lista de usuarios del menú "Gestión de usuarios", use para seleccionar el nuevo usuario y pulse para activar la ventana de contraseña. Pulse EDIT para entrar en modo edición, use las teclas numéricas para introducirlo, confírmelo, etc.. Paso 3: Seleccione los derechos para este nuevo usuario El nuevo usuario añadido no tiene ningún derecho. El administrador debe concedérselos. En la lista de usuarios del menú "Gestión de usuarios", use para seleccionar el usuario, después use para ir al botón "Default Derecha", pulse ENTER,el usuario tiene entonces los atributos básicos. Los atributos básicos incluyen reproducción, reproducción remota y ver memoria. Si quiere definir detalladamente los atributos, desplace la "Ventana Activa" hasta "Ajuste Derecha" y pulse ENTER para entrar en el menú de asignar atributos: Los atributos están divididos en "Locales" y "Remotos". Asigne los deseados al Página 39
40 usuario. Use para desplazar la "Ventana Activa" al atributo correspondiente, pulse ENTER o EDIT para habilitar o deshabilitar. "9" indica que está habilitado el atributo al usuario. Para finalizar, pulse "Enter" seleccionado "Confirmar", los atributos son guardados y vuelve al menú "Gestión de usuarios". Si pulsa "Cancelar", los atributos no se modifican. Paso 2: Guardar los nuevos atributos y contraseña de usuario En el menú "Gestión de usuarios", pulse "Confirmar", los cambios se guardarán y volverá al menú principal. Si pulsa "Cancelar", se abortarán los cambios de contraseña y atributos. Descripción de los atributos de usuario "Atributos Locales": Estos son para las operaciones que se realizan mediante los botones del frontal, mando infrarrojo o teclado conectado al DVR. PTZ control: Control local de Domos; Grabar: Iniciar / Parar la grabación manualmente; Ver: Reproducir localmente y hacer copias de las grabaciones; Ajust Parámetros: Modificar localmente los parámetros del DVR; Log: Ver localmente la memoria de eventos del DVR; Util: Actualizar firmware, formatear Discos, reiniciar el DVR y apagar el DVR, etc. "Atributos Remotos" Para realizarlos por RED IP: PTZ Control: Control remoto de Domos; Grabar: Iniciar / Parar la grabación manualmente; Ver: Reproducir remotamente y hacer copias de las grabaciones; Ajust Parámetros: Modificar remotamente los parámetros del DVR; Log: Ver remotamente la memoria de eventos del DVR; Util: Actualizar firmware, formatear Discos, reiniciar el DVR y apagar el DVR, etc. Hablar: Hablar desde el PC con el DVR; Visualización: Visualizar remotamente; Alarma: Controlar remotamente las salidas de alarma del DVR; Out Video Local: Controlar remotamente la salida de video del DVR; Control Com: Utilizar el canal RS-232 del DVR en modo transparente. MAC address Si indicamos aquí la Mac Adress del ordenador asignado a un usuario, solo podrá acceder al DVR desde ese ordenador en concreto. Borrar usuario En el menú "Gestión usuarios", use para seleccionar el usuario que quiera eliminar, pulse, desplace la "Ventana Activa" hasta "Borrar", pulse ENTER, en el diálogo de confirmación emergente, pulse "Confirmar" para borrarlo y volver al menú. Página 40
41 Pulse "Cancelar" o ESC para abortar el borrado. 5.3 Nombre del Equipo e ID para mando infrarrojo Nombre del Equipo En el menú "Despliege": Hay un apartado "Nombre Unidad". El nombre del equipo cuando sale de fábrica es "Embedded Net DVR". Desplace la "Ventana Activa" hasta el nombre del equipo, pulse EDIT para entrar en el modo edición, puede entonces modificar el nombre del equipo. Vea en el capítulo 3.4 como introducir los caracteres deseados. Pulse ENTER al finalizar la modificación. Seleccione "Confirm" y pulse ENTER, con esto guardará el nuevo nombre y lo activará. Pulse "Cancel" o ESC para salir sin modificarlo. ID para mando infrarrojo: Cuando utiliza el mando infrarrojo para controlar el DVR, debe utilizar una ID para seleccionar el DVR. Cuando sale de fábrica el DVR esta ID es "88". Si hay mas de un DVR en una misma instalación, defina un número de ID diferente para cada DVR. Si no lo hiciera así, el mando infrarrojo enviaría los mismos comandos a los dos equipos al mismo tiempo sin diferenciarlos. En el menú "Despliege" desplace la "Ventana Activa" hasta la caja "Identificación Dispositivo", en modo editar, puede utilizar las teclas numéricas para introducir un nuevo número ID. Este número debe estar comprendido entre Después de finalizar la modificación, pulse "Confirm" para confirmar los cambios o "Cancel" para salir sin modificar. Página 41
42 5.4 Tipo de salida de Video y ajustes VGA Tipo de salida Video Hay una salida VOUT con un conector BNC en el panel trasero del DVR. Este se utiliza para conectar un monitor de video compuesto (analógico) y puede ser PAL o NTSC. Puede modificar este valor para adecuarlo a su instalación (el estándar en España es PAL). En el menú "Display": Hay un apartado llamado "Standard Video", utilice las teclas para seleccionar PAL o NTSC en la salida de video. Ajustes VGA Hay un conector VGA en el panel trasero del DVR. Puede utilizarlo para conectar un monitor VGA. Puede variar la resolución VGA y la frecuencia de refresco en el menú "Despliege". Existen las siguientes opciones: 1024*768/60Hz, 800*600/60Hz y 800*600/75Hz. Puede utilizar las teclas para seleccionar. Pulse "Confirm" para confirmar los cambios o "Cancel" para salir sin modificar. 5.5 Ajuste Información en Pantalla OSD OSD es la abreviación de "On Screen Display" (Información en Pantalla). En nuestros DVRDVS, esto incluye la fecha, hora y nombre de la cámara. Los ajustes del OSD incluyen: Hora y fecha del sistema, formato de la hora, posición del reloj, nombre de la cámara, posición del nombre de la cámara, etc. Hora y fecha del sistema En el menú "Display", puede ajustar la fecha y hora del sistema. Página 42
43 Display Reloj Sistema Puede ajustar la visualización del reloj del sistema para cada cámara, incluyendo el estado, posición y formato. Además, puede copiar lo configurado en una cámara a las otras. En el menú "Ajustes imagen" como se muestra, seleccione una cámara: Modo display OSD: Posibilidades: Opaco/Fijo, Transparente/Fijo, Transparente/Interm. Opaco/Interm. Desplace la "Ventana Activa" hasta "OSD" y podrá seleccionar un modo. Posición y Formato: Desplace la "Ventana Activa" hasta "Posición" a la derecha de side of "OSD", pulse ENTER para entrar en el ajuste, encontrará aquí 22*18 (para NTSC, 22*15) pequeños paneles, y la posición del OSD en rojo. Utilice para mover la posición del OSD. Página 43
44 Pulse EDIT para seleccionar el formato del OSD dispone de los siguientes formatos: MM DD YYYY W hh:mm:ss (de fábrica) MM DD YYYY hh:mm: ss DD MM YYYY hh:mm:ss YYYY MM DD W hh:mm:ss YYYY MM DD hh:mm:ss Donde YYYY es el año, MM es el mes, DD es el día, W el día de la semana, hh las horas, mm los minutos y ss los segundos. Pulse ENTER para confirmar y volver al menú anterior o ESC para salir. Copiar parámetros: Después de realizar los ajustes en una cámara, puede copiar estos ajustes a otra cámara o a todas las cámaras. Después de salvar la modificación esta queda efectiva. Puede pulsar "Cancel" o ESC para cancelar. Nombre Cámara En el menú "Ajustes Imagen", puede asignar un nombre a cada cámara. Como es lógico el Nombre de cámara no se puede copiar de unas a otras. Pasos para asignar un nombre a una cámara: Paso 1: Seleccione una cámara. Paso 2: Desplace la "Ventana Activa" a la caja de edición Nombre Cámara, pulse EDIT para entrar en el modo edición, puede introducir números, mayúsculas y/o minúsculas (vea el capítulo 3.4). El nombre de cámara puede tener hasta 32 caracteres. Paso 3: Pulse ENTER para salir del modo edición. Página 44
45 la Desplace la "Ventana Activa" a "Confirmar" pulse ENTER para salvar modificación y verá el nuevo nombre de cámara. Pulse "Cancelar" o ESC para cancelar la modificación. Página 45
46 Ajuste Posición Nombre Cámara Si no quiere ver el nombre de la cámara, deshabilite la marca de la casilla "Posición". Esto se indica con una " ". Si está habilitada, puede ajustar la posición. Puede copiar la posición a otras cámaras, los pasos son los siguientes: Paso 1: Entre en el menú "Ajuste Imagen". Paso 2: Seleccione una cámara. Paso 3: Habilite la casilla "Posición", después Desplace la "Ventana Activa" a "Posición", pulse ENTER para entrar en la configuración de la posición, aquí podrá utilizar para seleccionar la posición del nombre. Cuando la posición sea la deseada, pulse ENTER y volverá al menú "Ajuste Imagen", pulse "Confirm" para guardar. Pulse "Cancel" o ESC para cancelar la modificación. 5.6 Ajuste Parámetros de Video Para diferentes cámaras y diferentes escenarios, para obtener las mejores imágenes, puede necesitar ajustar los parámetros de video como brillo, saturación, contraste y definición. Puede ajustar cada cámara individualmente, también puede copiar los parámetros de una cámara a cualquier otra. Los cambios afectan tanto a la visualización como a la grabación. Estos son los pasos a seguir: Paso 1: Entre en el menú "Ajuste Imagen": Paso 2: Seleccione la cámara: use para seleccionarla. Paso 3: Ajuste el Brillo, Contraste, Saturación y Definición: Desplace la "Ventana Activa" a la caja "Adjust" situada a la derecha de Brillo, Contraste, Saturación y Hue, pulse ENTER, le aparecerá la correspondiente ventana de ajuste. Verá una barra en la parte inferior, utilice para ajustarla y podrá ver los cambios al mismo tiempo. Cuando esté satisfecho con el ajuste, pulse ENTER para volver al menú "Ajuste Imagen". Página 46
47 Paso 4: Puede copiar los ajustes de la cámara actual a cualquier otra o a todas las cámaras. O puede repetir los pasos 2 y 3 para ajustar otra cámara. Después de los ajustes, en el menú "Ajuste Imagen" pulse "Confirm" para guardar los cambios. O pulse "Cancel" o ESC para cancelar la modificación. Página 47
48 5.7 Ajustar Área de Máscara En algunos casos, puede ser necesario enmascarar una parte de la imagen. Esta parte no se verá ni se grabará (probadores, etc.). La máscara se ajusta como sigue: Paso 1: Entre en el menú "Ajuste Imagen": Paso 2: Seleccione una cámara: Use para seleccionar la cámara. Paso 3: Entre en la pantalla edición máscara: Habilite la casilla "Mask Privacidad", pulsando EDIT cambie la marca a "9", y se activará "Área". Desplace la "Ventana Activa" a la caja "Area" y pulse ENTER para acceder a la pantalla edición de máscara. Paso 4: Ajuste de la máscara: En esta ventana, aparece una celda amarilla en la parte superior izquierda, en sistema PAL la pantalla está dividida en 22x18 celdas (22x15 en NTSC), utilice para desplazar la celda amarilla a la posición deseada y pulsando EDIT la celda amarilla se torna roja, con las teclas extienda la zona roja. Esta zona roja es la máscara. Después de seleccionar el área deseada, pulse EDIT para guardarla. Pulse ESC para cancelar la selección. El tamaño máximo es 8x8 celdas y el mínimo una celda. Puede seleccionar 4 áreas como máximo. Al finalizar, pulse ENTER para volver al menú "Ajuste Imagen". Puede pulsar A para eliminar todas las máscaras Paso 5: Guardar las máscaras: Puede repetir los pasos 2, 3 y 4 para seleccionar máscaras en otras cámaras. En el menú "Ajustes Imagen" pulse "Confirm" para guardar los cambios o pulse "Cancel" para descartarlos. Este es un ejemplo de cómo se ve un área enmascarada Página 48
49 Si deshabilita la casilla de "Máscara", se cancela la máscara. Página 49
50 5.8 Alarma Anti-Manipulación Si habilita esta función, cuando algo bloquea la cámara rápidamente, el DVR da una alarma de advertencia Paso 1: Entre en el menú "Ajuste Imagen": Paso 2: Seleccione cámara: Use para seleccionar una cámara. Paso 3: Seleccione la sensibilidad: Use para seleccionar la sensibilidad en la casilla "Manipulación". Las sensibilidades disponibles son: Baja, Normal y Alta. Seleccionar una de ellas activa las funciones "Ajuste Área" y "Ajuste Política". Paso 4: Ajuste Área: Desplace la "Ventana Activa" hasta "Área", pulse ENTER para entrar en la ventana de configuración. El sistema es el mísmo que para seleccionar el área de enmascaramiento. Después de ajustar el área, pulse ENTER para volver al menú "Ajuste imagen" o pulse ESC para cancelar. Solo se puede configurar un área. Paso 5: Ajuste alarma Manipulación: En el menú "Ajuste Imagen", desplace la "Ventana Activa" hasta "Política", pulse ENTER para entrar en el menú "Alarma Manipulación": Paso 6: Ajuste Horario Alarma: Cuando se produce una alarma, el DVR realiza las acciones ajustadas según horario. Puede ajustar 4 periodos para cada día en una semana. Puede copiar la programación de un día a los otros días. Página 50
Guía Rápida de Instalación DVR 16 canales
 Guía Rápida de Instalación DVR 16 canales 1. Instalación del Disco Duro 1.1 Instalar el Disco Duro Nota: 1. El DVR de 16 Canales soporta 2 Discos Duros SATA (No Incluidos). Por favor use los Discos duros
Guía Rápida de Instalación DVR 16 canales 1. Instalación del Disco Duro 1.1 Instalar el Disco Duro Nota: 1. El DVR de 16 Canales soporta 2 Discos Duros SATA (No Incluidos). Por favor use los Discos duros
Manual de Usuario DVR COLOSO SAM-660 / 753 / 661 COLOSO. Manual de Usuario (V2.1)
 SAM-660 / 753 / 661 COLOSO Manual de Usuario (V2.1) VIDEOGRABADOR DIGITAL EN DISCO DURO TRANSMISOR POR TCP-IP SERVIDOR WEB Los contenidos de este manual están sujetos a cambios sin previo aviso. Página
SAM-660 / 753 / 661 COLOSO Manual de Usuario (V2.1) VIDEOGRABADOR DIGITAL EN DISCO DURO TRANSMISOR POR TCP-IP SERVIDOR WEB Los contenidos de este manual están sujetos a cambios sin previo aviso. Página
ESPAÑOL BLACK-VS. Guía de uso e instalación
 ESPAÑOL BLACK-VS Guía de uso e instalación ÍNDICE 1 INTRODUCCIÓN... 2 2 INSTALACIÓN Y PUESTA EN MARCHA... 2 3 REGISTRO DE LA APLICACIÓN... 4 4 CONFIGURACIÓN DE LAS CONEXIONES... 6 5 CONEXIÓN... 9 5.1
ESPAÑOL BLACK-VS Guía de uso e instalación ÍNDICE 1 INTRODUCCIÓN... 2 2 INSTALACIÓN Y PUESTA EN MARCHA... 2 3 REGISTRO DE LA APLICACIÓN... 4 4 CONFIGURACIÓN DE LAS CONEXIONES... 6 5 CONEXIÓN... 9 5.1
Acceso Remoto a videograbadores de 4 canales
 Manual de software Acceso Remoto a videograbadores de 4 canales RV MJPEG (Software para videograbadores de 4 canales ref.: 8901101-039 y ref.: 8901502-039) (Versión de software 1.1) (Versión de documento
Manual de software Acceso Remoto a videograbadores de 4 canales RV MJPEG (Software para videograbadores de 4 canales ref.: 8901101-039 y ref.: 8901502-039) (Versión de software 1.1) (Versión de documento
ENXDVR-4C. Grabador de Video Digital de 4 Canales y 4 Cámaras CCD de Seguridad con Visión Nocturna. Guía de Instalación Rápida
 ENXDVR-4C Vigilancia Digital en una Caja Grabador de Video Digital de 4 Canales y 4 Cámaras CCD de Seguridad con Visión Nocturna Guía de Instalación Rápida CONTENIDO DEL PAQUETE Revise todos los componentes
ENXDVR-4C Vigilancia Digital en una Caja Grabador de Video Digital de 4 Canales y 4 Cámaras CCD de Seguridad con Visión Nocturna Guía de Instalación Rápida CONTENIDO DEL PAQUETE Revise todos los componentes
HIK VISION MANUAL DEL USUARIO DVR DS-7204HI V2.1
 MANUAL DEL USUARIO DVR DS-7204HI V2.1 Este manual es aplicable para el modelo DS-7204HI.Por favor lea detenidamente este manual ya que de ello dependerá una correcta y segura instalación de este dispositivo.
MANUAL DEL USUARIO DVR DS-7204HI V2.1 Este manual es aplicable para el modelo DS-7204HI.Por favor lea detenidamente este manual ya que de ello dependerá una correcta y segura instalación de este dispositivo.
Descarga Automática. Manual de Usuario. Operador del Mercado Ibérico de Energía - Polo Español Alfonso XI, 6 28014 Madrid
 Descarga Automática Manual de Usuario Operador del Mercado Ibérico de Energía - Polo Español Alfonso XI, 6 28014 Madrid Versión 5.2 Fecha: 2008-10-15 Ref : MU_DescargaAutomática.doc ÍNDICE 1 INTRODUCCIÓN...
Descarga Automática Manual de Usuario Operador del Mercado Ibérico de Energía - Polo Español Alfonso XI, 6 28014 Madrid Versión 5.2 Fecha: 2008-10-15 Ref : MU_DescargaAutomática.doc ÍNDICE 1 INTRODUCCIÓN...
Potente vigilancia remota
 Potente vigilancia remota A nuestros clientes: Gracias por adquirir este producto. Se sorprenderá ante las útiles funciones que este producto proporciona, especialmente por el potente control a través
Potente vigilancia remota A nuestros clientes: Gracias por adquirir este producto. Se sorprenderá ante las útiles funciones que este producto proporciona, especialmente por el potente control a través
Acceso Remoto a videograbador de 8 y 16 canales
 Manual de software Acceso Remoto a videograbador de 8 y 16 canales RV J2000D (Software para videograbador de 8 y 16 canales ref.: 8901102-039 y ref.: 8901103-039) (Versión de software 1.1) (Versión de
Manual de software Acceso Remoto a videograbador de 8 y 16 canales RV J2000D (Software para videograbador de 8 y 16 canales ref.: 8901102-039 y ref.: 8901103-039) (Versión de software 1.1) (Versión de
INSTRUCCIONES REGISTRADOR PL-125-T2USB
 INSTRUCCIONES REGISTRADOR PL-125-T2USB Botones: 1. Puerto de sensores. 2. Temperatura 1 y temperatura 2 3. Display 4. Medidas en Cº, Fº 5. Botón de grabación. 6. Conexión USB 7. Retención de lectura. 8.
INSTRUCCIONES REGISTRADOR PL-125-T2USB Botones: 1. Puerto de sensores. 2. Temperatura 1 y temperatura 2 3. Display 4. Medidas en Cº, Fº 5. Botón de grabación. 6. Conexión USB 7. Retención de lectura. 8.
Instructivo de Microsoft Windows
 Instructivo de Microsoft Windows El presente instructivo corresponde a una guía básica para el manejo de los programas y la adquisición de conceptos en relación a estos utilitarios. No obstante ello, para
Instructivo de Microsoft Windows El presente instructivo corresponde a una guía básica para el manejo de los programas y la adquisición de conceptos en relación a estos utilitarios. No obstante ello, para
MANUAL DE USUARIO ESPAÑOL 782, 781, 760, 761, 782A / 502, 501, 560, 561, 502A_V1.4
 0 MANUAL DE USUARIO Por favor, lea las instrucciones detenidamente antes de operar y consérvelas para referencia futura. La imagen anterior puede variar de la del producto actual. ESPAÑOL 78, 78, 760,
0 MANUAL DE USUARIO Por favor, lea las instrucciones detenidamente antes de operar y consérvelas para referencia futura. La imagen anterior puede variar de la del producto actual. ESPAÑOL 78, 78, 760,
PROCEDIMIENTO DE ENLACE TCPIP
 DISPOSITIVOS TCP/IP. Los dispositivos TCP/IP son equipos autónomos que funcionan de forma independiente a la PC y que tiene incorporado el procesamiento de identificación por medio de la huella digital,
DISPOSITIVOS TCP/IP. Los dispositivos TCP/IP son equipos autónomos que funcionan de forma independiente a la PC y que tiene incorporado el procesamiento de identificación por medio de la huella digital,
GUIA RAPIDA DE LECTORA BIOMETRICA IN01-A ID PARA CONTROL DE ASISTENCIA Y ACCESO.
 GUIA RAPIDA DE LECTORA BIOMETRICA IN01-A ID PARA CONTROL DE ASISTENCIA Y ACCESO. Principales Características: Pantalla a color TFT de 3" (pulgadas). Soporta 3,000 huellas. Soporta 100,000 registros de
GUIA RAPIDA DE LECTORA BIOMETRICA IN01-A ID PARA CONTROL DE ASISTENCIA Y ACCESO. Principales Características: Pantalla a color TFT de 3" (pulgadas). Soporta 3,000 huellas. Soporta 100,000 registros de
MANUAL DE CONFIGURACIÓN
 MANUAL DE CONFIGURACIÓN La instalación deberá ser realizada por un electricista matriculado o profesional competente. NOTA IMPORTANTE Por favor, lea cuidadosamente este documento y todas las explicaciones
MANUAL DE CONFIGURACIÓN La instalación deberá ser realizada por un electricista matriculado o profesional competente. NOTA IMPORTANTE Por favor, lea cuidadosamente este documento y todas las explicaciones
VCC-HD2300/HD2300P VCC-HD2100/HD2100P
 VCC-HD2300/HD2300P VCC-HD2100/HD2100P De la conexión al funcionamiento en red Monitorización de imágenes en vivo Detección y salida de alarmas Información acerca del software Tablas de referencia rápida
VCC-HD2300/HD2300P VCC-HD2100/HD2100P De la conexión al funcionamiento en red Monitorización de imágenes en vivo Detección y salida de alarmas Información acerca del software Tablas de referencia rápida
PASO 1 CONEXIÓN A UN APARATO DE TV
 PASO 1 CONEXIÓN A UN APARATO DE TV HDMI A/V (vídeo compuesto y audio 2 canales) - La mayoría de aparatos de TV HDMI no soportan señal entrelazada (576i/480i), que es la salida vídeo por defecto de esta
PASO 1 CONEXIÓN A UN APARATO DE TV HDMI A/V (vídeo compuesto y audio 2 canales) - La mayoría de aparatos de TV HDMI no soportan señal entrelazada (576i/480i), que es la salida vídeo por defecto de esta
Boot Camp Manual de instalación y configuración
 Boot Camp Manual de instalación y configuración Contenido 3 Introducción 3 Requisitos 4 Visión general de la instalación 4 Paso 1: Comprobar si hay actualizaciones disponibles 4 Paso 2: Preparar el Mac
Boot Camp Manual de instalación y configuración Contenido 3 Introducción 3 Requisitos 4 Visión general de la instalación 4 Paso 1: Comprobar si hay actualizaciones disponibles 4 Paso 2: Preparar el Mac
Aplicación App para Teléfonos inteligentes
 Aplicación App para Teléfonos inteligentes AGREGAR VEHÍCULOS A SU CUENTA Al utilizar por primera vez esta aplicación, tendrá que dirigirse inicialmente por medio de un ordenador con acceso a internet y
Aplicación App para Teléfonos inteligentes AGREGAR VEHÍCULOS A SU CUENTA Al utilizar por primera vez esta aplicación, tendrá que dirigirse inicialmente por medio de un ordenador con acceso a internet y
CÓMO CREAR NUESTRO CATÁLOGO
 CÓMO CREAR NUESTRO CATÁLOGO Mediante la aplicación (http://www.prensasoft.com/programas/conline) podemos crear nuestros propios catálogos. Para crear un catálogo necesitamos: - Varios productos que mostrar,
CÓMO CREAR NUESTRO CATÁLOGO Mediante la aplicación (http://www.prensasoft.com/programas/conline) podemos crear nuestros propios catálogos. Para crear un catálogo necesitamos: - Varios productos que mostrar,
Servicio de Informática Vicerrectorado de Tecnologías de la Información y la Comunicación
 Vicerrectorado de Tecnologías de la Información y la Comunicación Conexión mediante Escritorio Remoto de Windows Última Actualización 22 de enero de 2015 Histórico de cambios Fecha Descripción Autor 16/09/13
Vicerrectorado de Tecnologías de la Información y la Comunicación Conexión mediante Escritorio Remoto de Windows Última Actualización 22 de enero de 2015 Histórico de cambios Fecha Descripción Autor 16/09/13
Recursos de Aprendizaje
 1.0 Entorno del programa 2.0 Creación de un nuevo programa 2.1 Guardar un programa o una lista de posiciones 2.2 La apertura de una lista de programa o de posiciones 2.3 El cierre de una lista de programas
1.0 Entorno del programa 2.0 Creación de un nuevo programa 2.1 Guardar un programa o una lista de posiciones 2.2 La apertura de una lista de programa o de posiciones 2.3 El cierre de una lista de programas
Manual de Instrucciones
 Manual de Instrucciones INDICE Acceso...3 Iniciando la aplicación...3 Inicio sesión: Ventanas de login...4 Ventana de login inicial...4 Ventana de login estándar...5 Ventana de inicio...7 Descripción de
Manual de Instrucciones INDICE Acceso...3 Iniciando la aplicación...3 Inicio sesión: Ventanas de login...4 Ventana de login inicial...4 Ventana de login estándar...5 Ventana de inicio...7 Descripción de
Figura 1 Abrir nueva hoja de cálculo
 1. DISEÑO DE UNA HOJA Para abrir una hoja de cálculo existente en el espacio de trabajo del usuario, debe ir al menú Archivo > Abrir, o bien desde el botón Abrir archivo de la barra de herramientas, o
1. DISEÑO DE UNA HOJA Para abrir una hoja de cálculo existente en el espacio de trabajo del usuario, debe ir al menú Archivo > Abrir, o bien desde el botón Abrir archivo de la barra de herramientas, o
Memoria del Trabajo Fin de Máster realizado por MARTA FERNÁNDEZ GARCÍA. para la obtención del título de
 Memoria del Trabajo Fin de Máster realizado por MARTA FERNÁNDEZ GARCÍA para la obtención del título de Máster en Ingeniería de Automatización e Informática Industrial APLICACIÓN PARA LA ADQUISICIÓN Y GESTIÓN
Memoria del Trabajo Fin de Máster realizado por MARTA FERNÁNDEZ GARCÍA para la obtención del título de Máster en Ingeniería de Automatización e Informática Industrial APLICACIÓN PARA LA ADQUISICIÓN Y GESTIÓN
GUÍA RÁPIDA DE TRABAJOS CON ARCHIVOS.
 GUÍA RÁPIDA DE TRABAJOS CON ARCHIVOS. 1 Direcciones o Ubicaciones, Carpetas y Archivos Botones de navegación. El botón Atrás permite volver a carpetas que hemos examinado anteriormente. El botón Arriba
GUÍA RÁPIDA DE TRABAJOS CON ARCHIVOS. 1 Direcciones o Ubicaciones, Carpetas y Archivos Botones de navegación. El botón Atrás permite volver a carpetas que hemos examinado anteriormente. El botón Arriba
HP Backup and Recovery Manager
 HP Backup and Recovery Manager Manual de usuario Version 1.0 Índice Introducción Instalación Cómo se instala Opciones de idioma HP Backup and Recovery Manager Recordatorios Copias de sguridad programadas
HP Backup and Recovery Manager Manual de usuario Version 1.0 Índice Introducción Instalación Cómo se instala Opciones de idioma HP Backup and Recovery Manager Recordatorios Copias de sguridad programadas
IRISPen Air 7. Guía rápida del usuario. (Windows & Mac OS X)
 IRISPen Air 7 Guía rápida del usuario (Windows & Mac OS X) Esta Guía rápida del usuario le ayudará a empezar a utilizar el IRISPen Air TM 7. Le recomendamos que la lea antes de utilizar el escáner y el
IRISPen Air 7 Guía rápida del usuario (Windows & Mac OS X) Esta Guía rápida del usuario le ayudará a empezar a utilizar el IRISPen Air TM 7. Le recomendamos que la lea antes de utilizar el escáner y el
Software Junto con el Kit se incluyen 2 programas para sacar el mayor provecho del sistema.
 El pack incluye una gran cantidad de componentes los cuales nos daran una amplia cobertura y unas grandes prestaciones. En primer lugar tenemos la DVR, grabadora de video digital, es el lugar donde se
El pack incluye una gran cantidad de componentes los cuales nos daran una amplia cobertura y unas grandes prestaciones. En primer lugar tenemos la DVR, grabadora de video digital, es el lugar donde se
Instrucciones de uso. Página de aplicaciones
 Instrucciones de uso Página de aplicaciones CONTENIDO Cómo leer este manual... 2 Símbolos utilizados en los manuales... 2 Exención de responsabilidades...3 Notas...3 Lo que puede hacer en la página de
Instrucciones de uso Página de aplicaciones CONTENIDO Cómo leer este manual... 2 Símbolos utilizados en los manuales... 2 Exención de responsabilidades...3 Notas...3 Lo que puede hacer en la página de
INSTITUTO DE INVESTIGACIÓN Y DESARROLLO DE TELECOMUNICACIONES
 Problemas solucionados con las diferentes actualizaciones del STB KSDT863-M Nota: Las actualizaciones del firmware no desmejoran los problemas solucionados con actualizaciones anteriores, no es necesario
Problemas solucionados con las diferentes actualizaciones del STB KSDT863-M Nota: Las actualizaciones del firmware no desmejoran los problemas solucionados con actualizaciones anteriores, no es necesario
DVR MOVIL MODELO DS-8104HMI-ST3(G)
 Este modelo cuenta con entrada usb para respaldo de video o manejar a los diferentes menús del dvr. Como se puede observar para entrar al menú es como cualquier dvr de Hikvision. Clic derecho y menú. La
Este modelo cuenta con entrada usb para respaldo de video o manejar a los diferentes menús del dvr. Como se puede observar para entrar al menú es como cualquier dvr de Hikvision. Clic derecho y menú. La
Para crear formularios se utiliza la barra de herramientas Formulario, que se activa a través del comando Ver barra de herramientas.
 Formularios TEMA: FORMULARIOS. 1. INTRODUCCIÓN. 2. CREACIÓN DE FORMULARIOS. 3. INTRODUCIR DATOS EN UN FORMULARIO. 4. MODIFICAR UN FORMULARIO 5. MANERAS DE GUARDAR UN FORMULARIO. 6. IMPRIMIR FORMULARIOS.
Formularios TEMA: FORMULARIOS. 1. INTRODUCCIÓN. 2. CREACIÓN DE FORMULARIOS. 3. INTRODUCIR DATOS EN UN FORMULARIO. 4. MODIFICAR UN FORMULARIO 5. MANERAS DE GUARDAR UN FORMULARIO. 6. IMPRIMIR FORMULARIOS.
VS-Tv. Manual de usuario. Matriz virtual de vídeo ESPAÑOL
 ESPAÑOL VS-Tv Manual de usuario Matriz virtual de vídeo ÍNDICE 1 INTRODUCCIÓN... 2 1.1 CARACTERÍSTICAS.... 2 2 INSTALACIÓN Y PUESTA EN MARCHA... 3 2.1 CONTENIDO DEL EMBALAJE... 3 2.2 INSTALACIÓN... 3
ESPAÑOL VS-Tv Manual de usuario Matriz virtual de vídeo ÍNDICE 1 INTRODUCCIÓN... 2 1.1 CARACTERÍSTICAS.... 2 2 INSTALACIÓN Y PUESTA EN MARCHA... 3 2.1 CONTENIDO DEL EMBALAJE... 3 2.2 INSTALACIÓN... 3
Cuando use KEOPS.Pack&Ship Desktop las opciones típicas son:
 1 ÍNDICE ÍNDICE... 2 Introducción... 3 1.1.El conjunto KEOPS... 3 1.1.1.KEOPS.Locate&Select... 3 1.1.2. KEOPS.Pack&Ship Desktop... 3 1.1.3. KEOPS.Track&Trace... 4 1.2.Requerimientos... 4 2.Instalación...
1 ÍNDICE ÍNDICE... 2 Introducción... 3 1.1.El conjunto KEOPS... 3 1.1.1.KEOPS.Locate&Select... 3 1.1.2. KEOPS.Pack&Ship Desktop... 3 1.1.3. KEOPS.Track&Trace... 4 1.2.Requerimientos... 4 2.Instalación...
Intelligent Wireless Data App Guía de funcionamiento DATOS
 Intelligent Wireless Data App Guía de funcionamiento DATOS Tabla de contenido Descripción general... 1 Introducción... 1 Condiciones de funcionamiento... 1 Cómo instalar... 1 Iniciar la aplicación... 2
Intelligent Wireless Data App Guía de funcionamiento DATOS Tabla de contenido Descripción general... 1 Introducción... 1 Condiciones de funcionamiento... 1 Cómo instalar... 1 Iniciar la aplicación... 2
Router Fibra Óptica Libertad en una caja. Guía de la tarjeta Ethernet y protocolo TCP/IP
 Compartida, la vida es más. Router Fibra Óptica Libertad en una caja. Guía de la tarjeta Ethernet y protocolo TCP/IP Índice 1. Introducción 3 2. Preinstalación de la tarjeta Ethernet 4 2.1 Descripción
Compartida, la vida es más. Router Fibra Óptica Libertad en una caja. Guía de la tarjeta Ethernet y protocolo TCP/IP Índice 1. Introducción 3 2. Preinstalación de la tarjeta Ethernet 4 2.1 Descripción
ÍNDICE 1.0 INTRODUCCIÓN 3 2.0 INSTALACIÓN 3 2.1. Inserción de la tarjeta en el dispositivo 4 2.2. Inserción del dispositivo CAM tdt en el televisor 4
 ÍNDICE 1.0 INTRODUCCIÓN 3 2.0 INSTALACIÓN 3 2.1. Inserción de la tarjeta en el dispositivo 4 2.2. Inserción del dispositivo CAM tdt en el televisor 4 3.0 ACTUALIZACIÓN DEL PROGRAMA DEL DISPOSITIVO 5 4.0
ÍNDICE 1.0 INTRODUCCIÓN 3 2.0 INSTALACIÓN 3 2.1. Inserción de la tarjeta en el dispositivo 4 2.2. Inserción del dispositivo CAM tdt en el televisor 4 3.0 ACTUALIZACIÓN DEL PROGRAMA DEL DISPOSITIVO 5 4.0
Guía del usuario de Gateway Web Client Avigilon. Versión 5.6
 Guía del usuario de Gateway Web Client Avigilon Versión 5.6 2006-2015 Avigilon Corporation. Todos los derechos reservados. No se concede ninguna licencia relativa a ningún copyright, diseño industrial,
Guía del usuario de Gateway Web Client Avigilon Versión 5.6 2006-2015 Avigilon Corporation. Todos los derechos reservados. No se concede ninguna licencia relativa a ningún copyright, diseño industrial,
Coordinación en un Centro TIC Tema 4 Resolución de Incidencias
 Coordinación en un Centro TIC Tema 4 Resolución de Incidencias Diego García García, Coordinador TIC del C.E.I.P Nuestra Señora del Rosario de Macael Juan Lucas Cañabate, Coordinador TIC del I.E.S. Alto
Coordinación en un Centro TIC Tema 4 Resolución de Incidencias Diego García García, Coordinador TIC del C.E.I.P Nuestra Señora del Rosario de Macael Juan Lucas Cañabate, Coordinador TIC del I.E.S. Alto
MANUAL DE USO DEL PROGRAMA ARKITOOL 2012
 MANUAL DE USO DEL PROGRAMA ARKITOOL 2012 Editado por: Ideas y Programas, S.L. San Román de los Montes 25-Enero-2012. ARKITool, ARKIplan, ARKITool Plus son marcas registradas por Ideas y Programas, S.L.
MANUAL DE USO DEL PROGRAMA ARKITOOL 2012 Editado por: Ideas y Programas, S.L. San Román de los Montes 25-Enero-2012. ARKITool, ARKIplan, ARKITool Plus son marcas registradas por Ideas y Programas, S.L.
1. INTRODUCCION. ProLogger 2
 MANUAL DE USUARIO 1. INTRODUCCION El programa ProLogger, permite la grabación de audio las 24 horas del día de los diferentes canales de audio que tenga activados, pudiéndose seleccionar en cada canal:
MANUAL DE USUARIO 1. INTRODUCCION El programa ProLogger, permite la grabación de audio las 24 horas del día de los diferentes canales de audio que tenga activados, pudiéndose seleccionar en cada canal:
Preguntas frecuentes T920
 Preguntas frecuentes T920 1.- El navegador no enciende 2.- La pantalla no enciende 3.- La pantalla responde con lentitud 4.- La pantalla se congela 5.- La pantalla se lee con dificultad 6.- Respuesta imprecisa
Preguntas frecuentes T920 1.- El navegador no enciende 2.- La pantalla no enciende 3.- La pantalla responde con lentitud 4.- La pantalla se congela 5.- La pantalla se lee con dificultad 6.- Respuesta imprecisa
Instalación. Punto de acceso inalámbrico NETGEAR 802.11ac WAC120. Contenido de la caja
 Marcas comerciales NETGEAR, el logotipo de NETGEAR y Connect with Innovation son marcas comerciales o marcas comerciales registradas de NETGEAR, Inc. o sus filiales en Estados Unidos y otros países. La
Marcas comerciales NETGEAR, el logotipo de NETGEAR y Connect with Innovation son marcas comerciales o marcas comerciales registradas de NETGEAR, Inc. o sus filiales en Estados Unidos y otros países. La
Adaptador Inalámbrico Altas Prestaciones
 Adaptador Inalámbrico Altas Prestaciones Comodidad sin límites Manual de usuario Índice 1. Descripción del producto... 3 1.1 Introducción...3 1.2 Aplicación...3 2. Ejemplos de uso del Adaptador Inalámbrico
Adaptador Inalámbrico Altas Prestaciones Comodidad sin límites Manual de usuario Índice 1. Descripción del producto... 3 1.1 Introducción...3 1.2 Aplicación...3 2. Ejemplos de uso del Adaptador Inalámbrico
bla bla Guard Guía del usuario
 bla bla Guard Guía del usuario Guard Guard: Guía del usuario fecha de publicación Viernes, 24. Julio 2015 Version 2.0.0 Copyright 2006-2015 OPEN-XCHANGE Inc., La propiedad intelectual de este documento
bla bla Guard Guía del usuario Guard Guard: Guía del usuario fecha de publicación Viernes, 24. Julio 2015 Version 2.0.0 Copyright 2006-2015 OPEN-XCHANGE Inc., La propiedad intelectual de este documento
SISTEMA DE APARTADO DE SALAS PARA EVENTOS
 SISTEMA DE APARTADO DE SALAS PARA EVENTOS Dirección General de Comunicaciones e Informática Febrero 2008 1 INDICE 1. Objetivos del Sistema... 3 10. Solución de problemas... 23 2. Introducción... 4 3. Requisitos...
SISTEMA DE APARTADO DE SALAS PARA EVENTOS Dirección General de Comunicaciones e Informática Febrero 2008 1 INDICE 1. Objetivos del Sistema... 3 10. Solución de problemas... 23 2. Introducción... 4 3. Requisitos...
Introducción. Introducción a NTI Shadow. Información general de la pantalla de Bienvenida
 Introducción Introducción a NTI Shadow Bienvenido a NTI Shadow. Nuestro software permite a los usuarios programar trabajos de copia de seguridad continuos que copian el contenido de una o más carpetas
Introducción Introducción a NTI Shadow Bienvenido a NTI Shadow. Nuestro software permite a los usuarios programar trabajos de copia de seguridad continuos que copian el contenido de una o más carpetas
HN8 / HN16. Manual de usuario. Videograbador digital de 8 / 16 canales. Este manual ha sido traducido por CCTV Center. Todos los derechos reservados
 HN8 / HN16 Videograbador digital de 8 / 16 canales Manual de usuario Este manual ha sido traducido por CCTV Center. Todos los derechos reservados TABLA DE CONTENIDOS Capítulo 1 Introducción... 6 1.1 Resumen...
HN8 / HN16 Videograbador digital de 8 / 16 canales Manual de usuario Este manual ha sido traducido por CCTV Center. Todos los derechos reservados TABLA DE CONTENIDOS Capítulo 1 Introducción... 6 1.1 Resumen...
Red L@R ADSL. Adaptador USB HomePNA 1.0. Guía de resolución de problemas:
 Red L@R ADSL Adaptador USB HomePNA 1.0 Guía de resolución de problemas: La Red L@R ADSL es una Red de Área Local para el hogar. Funciona del mismo modo que lo hace cualquier otro dispositivo de red local
Red L@R ADSL Adaptador USB HomePNA 1.0 Guía de resolución de problemas: La Red L@R ADSL es una Red de Área Local para el hogar. Funciona del mismo modo que lo hace cualquier otro dispositivo de red local
Reproductor de MP3 Trek
 www.master-g.com Reproductor de MP3 Trek Lea cuidadosamente el manual de uso antes de conectar o poner en marcha el equipo. 1 - Introducción Felicitaciones por adquirir este reproductor de MP3. La alta
www.master-g.com Reproductor de MP3 Trek Lea cuidadosamente el manual de uso antes de conectar o poner en marcha el equipo. 1 - Introducción Felicitaciones por adquirir este reproductor de MP3. La alta
Manual de Usuario SAM-885 V2.1
 Manual de Usuario SAM-885 V2.1 Gracias por adquirir nuestro DVR. Este manual sirve para el DVR serie SAM-885. Por favor, lea este manual atentamente para asegurarse que está haciendo uno uso correcto del
Manual de Usuario SAM-885 V2.1 Gracias por adquirir nuestro DVR. Este manual sirve para el DVR serie SAM-885. Por favor, lea este manual atentamente para asegurarse que está haciendo uno uso correcto del
Mac OS X 10.6 Snow Leopard Guía de instalación y configuración
 Mac OS X 10.6 Snow Leopard Guía de instalación y configuración Lea este documento antes de instalar Mac OS X, ya que contiene información importante acerca del proceso de instalación de Mac OS X. Requisitos
Mac OS X 10.6 Snow Leopard Guía de instalación y configuración Lea este documento antes de instalar Mac OS X, ya que contiene información importante acerca del proceso de instalación de Mac OS X. Requisitos
Manual Time One Software control de horarios
 Manual Time One Software control de horarios C/ Salva 63, 3º, 1ª 08004 Barcelona ( España ) Telf.: 93 329 34 35 Mail: info@bioclave.com Web: www.bioclave.com Índice 1 - Instalación.....3 2 - Guía inicio
Manual Time One Software control de horarios C/ Salva 63, 3º, 1ª 08004 Barcelona ( España ) Telf.: 93 329 34 35 Mail: info@bioclave.com Web: www.bioclave.com Índice 1 - Instalación.....3 2 - Guía inicio
Sumario. 1.- Proceso de activación en Vodafone Business Place. 2.- Alta y baja de usuarios. 3.- Posición. 4.- Histórico. 5.- Usuarios. 6.
 Versión 2.2 Mayo 2012 Sumario 1.- Proceso de activación en Vodafone Business Place 2.- Alta y baja de usuarios 3.- Posición 4.- Histórico 5.- Usuarios 6.- Ajustes 7.- Panel móvil 8.- Otras consideraciones
Versión 2.2 Mayo 2012 Sumario 1.- Proceso de activación en Vodafone Business Place 2.- Alta y baja de usuarios 3.- Posición 4.- Histórico 5.- Usuarios 6.- Ajustes 7.- Panel móvil 8.- Otras consideraciones
Guía de instalación de Gesclivet.
 Guía de instalación de Gesclivet. Índice 1. Previo a la instalación 2. Instalación en un único puesto de trabajo 3. Instalación en una Red de ordenadores 3.1. Instalación en el puesto Servidor 3.2. Instalación
Guía de instalación de Gesclivet. Índice 1. Previo a la instalación 2. Instalación en un único puesto de trabajo 3. Instalación en una Red de ordenadores 3.1. Instalación en el puesto Servidor 3.2. Instalación
Manual de Usuario para serie DS-7204HI V2.1
 Manual de Usuario para serie DS-7204HI V2.1 Gracias por adquirir nuestro DVR. Este manual sirve para el DVR serie DS7204H. Por favor, lea este manual atentamente para asegurarse que está haciendo uno uso
Manual de Usuario para serie DS-7204HI V2.1 Gracias por adquirir nuestro DVR. Este manual sirve para el DVR serie DS7204H. Por favor, lea este manual atentamente para asegurarse que está haciendo uno uso
GUÍA BÁSICA DE USO DEL SISTEMA RED
 SUBDIRECCIÓN GENERAL DE INSCRIPCIÓN, AFILIACION Y RECAUDACIÓN EN PERIODO VOLUNTARIO GUÍA BÁSICA DE USO DEL SISTEMA RED Marzo 2005 MINISTERIO DE TRABAJO Y ASUNTOS SOCIALES TESORERÍA GENERAL DE LA SEGURIDAD
SUBDIRECCIÓN GENERAL DE INSCRIPCIÓN, AFILIACION Y RECAUDACIÓN EN PERIODO VOLUNTARIO GUÍA BÁSICA DE USO DEL SISTEMA RED Marzo 2005 MINISTERIO DE TRABAJO Y ASUNTOS SOCIALES TESORERÍA GENERAL DE LA SEGURIDAD
GUÍA PGA SISTEMA EXTRANJERO
 GUÍA PGA SISTEMA EXTRANJERO Contenidos GUÍA PGA ENSEÑANZAS EXTRANJERAS... 1 1.-INSTALACION Y MANEJO DE LA APLICACIÓN... 2 1.1.- Instalación de la PGA.... 2 1.2.- La primera vez:... 2 1.3.- El menú de la
GUÍA PGA SISTEMA EXTRANJERO Contenidos GUÍA PGA ENSEÑANZAS EXTRANJERAS... 1 1.-INSTALACION Y MANEJO DE LA APLICACIÓN... 2 1.1.- Instalación de la PGA.... 2 1.2.- La primera vez:... 2 1.3.- El menú de la
Guía para la migración de asignaturas de grado y másteres al nuevo espacio docente para el curso 2015/2016
 Guía para la migración de asignaturas de grado y másteres al nuevo espacio docente para el curso 2015/2016 El presente manual ha sido elaborado antes de la puesta en producción de la plataforma para el
Guía para la migración de asignaturas de grado y másteres al nuevo espacio docente para el curso 2015/2016 El presente manual ha sido elaborado antes de la puesta en producción de la plataforma para el
www.canariascci.com Gestión centralizada de cámaras IP Aplicación cliente (IPCMonitor) Mayo, 2011 Versión 1.3 Manual de usuario
 www.canariascci.com Gestión centralizada de cámaras IP Aplicación cliente (IPCMonitor) Mayo, 2011 Versión 1.3 Manual de usuario 1 ÍNDICE DE CONTENIDOS 1 Introducción... 3 2 Requisitos del ordenador...
www.canariascci.com Gestión centralizada de cámaras IP Aplicación cliente (IPCMonitor) Mayo, 2011 Versión 1.3 Manual de usuario 1 ÍNDICE DE CONTENIDOS 1 Introducción... 3 2 Requisitos del ordenador...
1. Instalación de una Unidad de Disco Duro (HDD) Pág. 1. 1.1. Instalación de un HDD IDE Pág. 2 1.2. Instalación de un HDD SATA Pág.
 Índice de Contenidos 1. Instalación de una Unidad de Disco Duro (HDD) Pág. 1 1.1. Instalación de un HDD IDE Pág. 2 1.2. Instalación de un HDD SATA Pág. 7 2. Formateo de la Unidad de Disco Duro (HDD) Pág.
Índice de Contenidos 1. Instalación de una Unidad de Disco Duro (HDD) Pág. 1 1.1. Instalación de un HDD IDE Pág. 2 1.2. Instalación de un HDD SATA Pág. 7 2. Formateo de la Unidad de Disco Duro (HDD) Pág.
Instrucciones para la familiarización de los alumnos con el instrumento de evaluación de EECL (ES)
 Instrucciones para la familiarización de los alumnos con el instrumento de evaluación de EECL (ES) Índice 1 INTRODUCCIÓN 3 2 REALIZACIÓN DE LAS PRUEBAS 3 2.1 Entrada al sistema 3 2.2 Prueba de sonido para
Instrucciones para la familiarización de los alumnos con el instrumento de evaluación de EECL (ES) Índice 1 INTRODUCCIÓN 3 2 REALIZACIÓN DE LAS PRUEBAS 3 2.1 Entrada al sistema 3 2.2 Prueba de sonido para
Manual de usuario para Android de la aplicación PORTAFIRMAS MÓVIL
 Manual de usuario para Android de la aplicación PORTAFIRMAS MÓVIL Índice 1 Introducción... 5 1.1 Perfil de la aplicación... 5 1.2 Requisitos técnicos... 5 2 Manual de usuario... 7 2.1 Instalación del certificado...
Manual de usuario para Android de la aplicación PORTAFIRMAS MÓVIL Índice 1 Introducción... 5 1.1 Perfil de la aplicación... 5 1.2 Requisitos técnicos... 5 2 Manual de usuario... 7 2.1 Instalación del certificado...
GUIA DE USUARIO DENSION GATEWAY 100/300/500
 1. INTRODUCCIÓN Esta guía le da información de cómo controlar y reproducir su aparato de audio externo a través del equipo de audio del vehículo utilizando un interface. Se asume que el interface GW ya
1. INTRODUCCIÓN Esta guía le da información de cómo controlar y reproducir su aparato de audio externo a través del equipo de audio del vehículo utilizando un interface. Se asume que el interface GW ya
Mini-DVR manual de instalación
 Mini-DVR manual de instalación Bienvenido, Gracias por adquirir nuestros productos. Este manual está diseñado para ser una herramienta de referencia para la instalación y el funcionamiento de su sistema.
Mini-DVR manual de instalación Bienvenido, Gracias por adquirir nuestros productos. Este manual está diseñado para ser una herramienta de referencia para la instalación y el funcionamiento de su sistema.
Manual. Sistema De. Plataforma Virtual. Docente. Estudiante MANUAL MANUAL DE MANUAL. del Usuario. Coordinador. MICROSOFT PowerPoint 2007. v2.
 Plataforma Virtual Learning Management System MANUAL DE Sistema De Trámites Versión 2.0 Manual MANUAL DE MANUAL DE del Usuario MICROSOFT MICROSOFT WORD EXCEL 2007 2007 PowerPoint 2007 Estudiante Coordinador
Plataforma Virtual Learning Management System MANUAL DE Sistema De Trámites Versión 2.0 Manual MANUAL DE MANUAL DE del Usuario MICROSOFT MICROSOFT WORD EXCEL 2007 2007 PowerPoint 2007 Estudiante Coordinador
Navegación en SAP ECC. Junio 2012
 Navegación en SAP ECC Junio 2012 TM Información General Instructor: Duración: 1 Hora Horario: Objetivo del Adiestramiento Ofrecer a los participantes los conocimientos funcionales necesarios que le permitirán
Navegación en SAP ECC Junio 2012 TM Información General Instructor: Duración: 1 Hora Horario: Objetivo del Adiestramiento Ofrecer a los participantes los conocimientos funcionales necesarios que le permitirán
F-Series Desktop Manual Del Usuario
 F-Series Desktop Manual Del Usuario F20 es Espanõl Contenido Leyenda de iconos y texto...3 Definición de F-Series Desktop...4 Instalación de F-Series Desktop en el ordenador...4 Suscripción a la información
F-Series Desktop Manual Del Usuario F20 es Espanõl Contenido Leyenda de iconos y texto...3 Definición de F-Series Desktop...4 Instalación de F-Series Desktop en el ordenador...4 Suscripción a la información
Manual de usuario gdmss-plus
 Manual de usuario gdmss-plus 1 ASPECTOS GENERALES... 3 1.1 INTRODUCCIÓN GENERAL... 3 1.2 CARACTERÍSTICAS PRINCIPALES... 3 1.3 ENTORNO... 3 2 INSTRUCCIONES DEL SOFTWARE... 4 2.1 BÚSQUEDA E INSTALACIÓN...
Manual de usuario gdmss-plus 1 ASPECTOS GENERALES... 3 1.1 INTRODUCCIÓN GENERAL... 3 1.2 CARACTERÍSTICAS PRINCIPALES... 3 1.3 ENTORNO... 3 2 INSTRUCCIONES DEL SOFTWARE... 4 2.1 BÚSQUEDA E INSTALACIÓN...
MANUAL DE USUARIO DE LA HERAMIENTA CONFIGURACION DE PRESUPUESTOS PARA DISTRIBUIDORES
 MANUAL DE USUARIO DE LA HERAMIENTA CONFIGURACION DE PRESUPUESTOS PARA DISTRIBUIDORES Joma ha creado una herramienta con la cual, usted, como distribuidor, podrá generar presupuestos de las agrupaciones
MANUAL DE USUARIO DE LA HERAMIENTA CONFIGURACION DE PRESUPUESTOS PARA DISTRIBUIDORES Joma ha creado una herramienta con la cual, usted, como distribuidor, podrá generar presupuestos de las agrupaciones
Samsung Drive Manager Preguntas frecuentes
 Samsung Drive Manager Preguntas frecuentes Instalación P.: Mi disco duro externo Samsung está conectado, pero no sucede nada. R.: Compruebe la conexión del cable USB. Si el disco duro externo Samsung está
Samsung Drive Manager Preguntas frecuentes Instalación P.: Mi disco duro externo Samsung está conectado, pero no sucede nada. R.: Compruebe la conexión del cable USB. Si el disco duro externo Samsung está
Manual de usuario. Modulo Configurador V.1.0.1
 Manual de usuario Modulo Configurador V.1.0.1 Tabla De Contenido 1.) Modulo Configurador 3 1.1) Estructura del modulo configurador 3 1.2) Configuración de datos generales de la empresa 4 a) Ficha de datos
Manual de usuario Modulo Configurador V.1.0.1 Tabla De Contenido 1.) Modulo Configurador 3 1.1) Estructura del modulo configurador 3 1.2) Configuración de datos generales de la empresa 4 a) Ficha de datos
P/. Factura Electrónica D/. Manual de Usuario Proveedores
 Control documental Versión del Fecha Autor Modificaciones/Comentarios documento 1.0 10/02/2011 Diputación de Teruel Versión inicial del documento 1.1 05/04/2011 Diputación de Teruel Revisado estilo 1.2
Control documental Versión del Fecha Autor Modificaciones/Comentarios documento 1.0 10/02/2011 Diputación de Teruel Versión inicial del documento 1.1 05/04/2011 Diputación de Teruel Revisado estilo 1.2
Tableta OnePAD 970 Preguntas Frecuentes
 Tableta OnePAD 970 Preguntas Frecuentes 1. Tengo problemas con una de las aplicaciones instaladas. Qué hago? Solucionar problemas con aplicaciones instaladas en Android 2. Puedo utilizar mi conexión/módem
Tableta OnePAD 970 Preguntas Frecuentes 1. Tengo problemas con una de las aplicaciones instaladas. Qué hago? Solucionar problemas con aplicaciones instaladas en Android 2. Puedo utilizar mi conexión/módem
Noticia importante: Todos los canales dependen de la cobertura y. podrán cambiar cada cierto tiempo. La recepción dependerá del tipo y
 Capítulo 1. Descripción general. 1.1 Introducción Noticia importante: Todos los canales dependen de la cobertura y podrán cambiar cada cierto tiempo. La recepción dependerá del tipo y condición de su antena.
Capítulo 1. Descripción general. 1.1 Introducción Noticia importante: Todos los canales dependen de la cobertura y podrán cambiar cada cierto tiempo. La recepción dependerá del tipo y condición de su antena.
Semana 3: Entorno de programación CX Programmer
 PLC Semana 3: Entorno de programación CX Programmer CX-PROGRAMMER Para programar un PLC, además de contar con el equipo en cuestión y los conocimientos de programación, necesitaremos el entorno de desarrollo
PLC Semana 3: Entorno de programación CX Programmer CX-PROGRAMMER Para programar un PLC, además de contar con el equipo en cuestión y los conocimientos de programación, necesitaremos el entorno de desarrollo
FORMACIÓN A DISTANCIA: CURSO EN UNIDAD USB
 FORMACIÓN A DISTANCIA: CURSO EN UNIDAD USB GUÍA DE INSTALACIÓN, ACTIVACIÓN Y EJECUCIÓN DE UN CURSO DESDE UNA UNIDAD USB Resumen de uso de pendrive: A) Si deja insertado una unidad USB al encender su PC,
FORMACIÓN A DISTANCIA: CURSO EN UNIDAD USB GUÍA DE INSTALACIÓN, ACTIVACIÓN Y EJECUCIÓN DE UN CURSO DESDE UNA UNIDAD USB Resumen de uso de pendrive: A) Si deja insertado una unidad USB al encender su PC,
FingerCMS para ANDROID (Software Monitorización Central) Manual de Usuario
 FingerCMS para ANDROID (Software Monitorización Central) Manual de Usuario (Versión 01.10.07 - Marzo 2014) INDICE INDICE 1. Descripción del Producto 3 1.1 Características 3 2. Descargar Aplicativo para
FingerCMS para ANDROID (Software Monitorización Central) Manual de Usuario (Versión 01.10.07 - Marzo 2014) INDICE INDICE 1. Descripción del Producto 3 1.1 Características 3 2. Descargar Aplicativo para
V-R100. Guía de configuración rápida
 V-R100 Guía de configuración rápida 2012 Contenido 1 Configuración inicial del terminal... 3 1.1 Configuración de la caja registradora.... 3 1.2 Inicio de Caja registradora................................................
V-R100 Guía de configuración rápida 2012 Contenido 1 Configuración inicial del terminal... 3 1.1 Configuración de la caja registradora.... 3 1.2 Inicio de Caja registradora................................................
Guía de inicio rápido
 Guía de inicio rápido 1. Proceso de instalación Preparación Conectar dispositivo Asistente config. login Grab. manual Acceso remoto 2. Conexiones iniciales Finalizar, reiniciar, cierre shutdown Salida
Guía de inicio rápido 1. Proceso de instalación Preparación Conectar dispositivo Asistente config. login Grab. manual Acceso remoto 2. Conexiones iniciales Finalizar, reiniciar, cierre shutdown Salida
Cátedra de Cardiología
 UMH-SEC-MENARINI de formación no presencial Tutorial para la configuración de cookies y ventanas emergentes Entorno Virtual de Aprendizaje Director Dr. Vicente Bertomeu Martínez Hospital Universitario
UMH-SEC-MENARINI de formación no presencial Tutorial para la configuración de cookies y ventanas emergentes Entorno Virtual de Aprendizaje Director Dr. Vicente Bertomeu Martínez Hospital Universitario
Guía de instalación en Windows Vista /Windows 7
 MFC-8220 Guía de instalación en Windows Vista / 7 Antes de utilizar el equipo, es necesario configurar el hardware e instalar el controlador. Lea la Guía de configuración rápida y esta Guía de instalación
MFC-8220 Guía de instalación en Windows Vista / 7 Antes de utilizar el equipo, es necesario configurar el hardware e instalar el controlador. Lea la Guía de configuración rápida y esta Guía de instalación
Reloj Espía Profesional Máxima Calidad Sensor Visión Nocturna
 Reloj Espía Profesional Máxima Calidad Sensor Visión Nocturna Manual de usuario 1. Prefacio... 1 2. Instrucciones de uso... 1 Antes de usar, leer la siguiente información... 1 Partes funcionales del aparato...
Reloj Espía Profesional Máxima Calidad Sensor Visión Nocturna Manual de usuario 1. Prefacio... 1 2. Instrucciones de uso... 1 Antes de usar, leer la siguiente información... 1 Partes funcionales del aparato...
Proyectos de Innovación Docente
 Proyectos de Innovación Docente Manual de Usuario Vicerrectorado de Docencia y Profesorado Contenido INTRODUCCIÓN... 3 DATOS PERSONALES... 6 Modificar email... 6 Modificar contraseña... 7 GESTIÓN PROYECTOS...
Proyectos de Innovación Docente Manual de Usuario Vicerrectorado de Docencia y Profesorado Contenido INTRODUCCIÓN... 3 DATOS PERSONALES... 6 Modificar email... 6 Modificar contraseña... 7 GESTIÓN PROYECTOS...
1 MANUAL DE INSTALACIÓN
 1 MANUAL DE INSTALACIÓN El software necesario para la ejecución de las aplicaciones se incluye en el apartado software del cd del proyecto. Aún así, a continuación se explica como poder descargar los programas
1 MANUAL DE INSTALACIÓN El software necesario para la ejecución de las aplicaciones se incluye en el apartado software del cd del proyecto. Aún así, a continuación se explica como poder descargar los programas
Marcas registradas: Todos los nombres comerciales y marcas registradas son propiedad de sus respectivas compañías
 CNC-SG24PM 1 Certificaciones FCC Este equipo ha sido probado y cumple con los límites de un dispositivo digital de Clase A, según la parte 15 de las normas de la FCC. Estos límites están diseñados para
CNC-SG24PM 1 Certificaciones FCC Este equipo ha sido probado y cumple con los límites de un dispositivo digital de Clase A, según la parte 15 de las normas de la FCC. Estos límites están diseñados para
Guía de usuario del Administrador CPA BT icomms
 Guía de usuario del Administrador CPA BT icomms Enero 2015 Contenido Bienvenido... 3 Usuarios... 3 Convenciones de texto... 3 Siglas... 4 Publicaciones relacionadas... 4 Cómo obtener ayuda... 4 Capítulo
Guía de usuario del Administrador CPA BT icomms Enero 2015 Contenido Bienvenido... 3 Usuarios... 3 Convenciones de texto... 3 Siglas... 4 Publicaciones relacionadas... 4 Cómo obtener ayuda... 4 Capítulo
Aplicación para control y gestión de presencia ACCESS CONTROL (Versión. BASIC)
 1 2 1 Introducción Aplicación para control y gestión de presencia ACCESS CONTROL (Versión. BASIC) AccessControl es un eficaz sistema para gestionar la presencia de sus empleados mediante huella dactilar.
1 2 1 Introducción Aplicación para control y gestión de presencia ACCESS CONTROL (Versión. BASIC) AccessControl es un eficaz sistema para gestionar la presencia de sus empleados mediante huella dactilar.
Documentación del Terminal
 Documentación del Terminal 1. Descripción El Programa de Preventa-Autoventa FacturaPlus está diseñado para su utilización en PDAs incluyendo en este paquete además una aplicación para PC con la que gestionar
Documentación del Terminal 1. Descripción El Programa de Preventa-Autoventa FacturaPlus está diseñado para su utilización en PDAs incluyendo en este paquete además una aplicación para PC con la que gestionar
DIRECCIÓN DE SISTEMAS DE INFORMACIÓN DEPARTAMENTO CERES
 DIRECCIÓN DE SISTEMAS DE INFORMACIÓN DEPARTAMENTO CERES RENOVACIÓN DEL CERTIFICADO CON MOZILLA FIREFOX EN SOFTWARE O TARJETA CRIPTOGRÁFICA (WINDOWS Y MAC) NOMBRE FECHA Elaborado por: Soporte Técnico 23/02/2011
DIRECCIÓN DE SISTEMAS DE INFORMACIÓN DEPARTAMENTO CERES RENOVACIÓN DEL CERTIFICADO CON MOZILLA FIREFOX EN SOFTWARE O TARJETA CRIPTOGRÁFICA (WINDOWS Y MAC) NOMBRE FECHA Elaborado por: Soporte Técnico 23/02/2011
La ventana de Microsoft Excel
 Actividad N 1 Conceptos básicos de Planilla de Cálculo La ventana del Microsoft Excel y sus partes. Movimiento del cursor. Tipos de datos. Metodología de trabajo con planillas. La ventana de Microsoft
Actividad N 1 Conceptos básicos de Planilla de Cálculo La ventana del Microsoft Excel y sus partes. Movimiento del cursor. Tipos de datos. Metodología de trabajo con planillas. La ventana de Microsoft
Pantalla principal. Aquí se muestra datos como fecha, hora, estado, capacidad del disco duro y video de las cámaras. Configuración inicia del DVR.
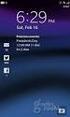 DVR 7604AV Pantalla principal. Aquí se muestra datos como fecha, hora, estado, capacidad del disco duro y video de las cámaras. Configuración inicia del DVR. Presioné el botón de menú o el botón secundario
DVR 7604AV Pantalla principal. Aquí se muestra datos como fecha, hora, estado, capacidad del disco duro y video de las cámaras. Configuración inicia del DVR. Presioné el botón de menú o el botón secundario
aula) 1. Introducción 2. Instalación en el servidor
 GUÍA DE UTILIZACIÓN de ControlAula Guía de instalación y utilización de ControlAula desde LliureX (modelo de aula) 1. Introducción ControlAula es una herramienta para los profesores que les permite llevar
GUÍA DE UTILIZACIÓN de ControlAula Guía de instalación y utilización de ControlAula desde LliureX (modelo de aula) 1. Introducción ControlAula es una herramienta para los profesores que les permite llevar
QUÉ ES HOMEBASE? Encontrar Libros
 QUÉ ES HOMEBASE? HomeBase 2.3 es el software de gerencia de inventario que permite no perder de vista sus libros, catálogos, desideratas, clientes y facturas. Usted puede agregar nuevas entradas, actualizar
QUÉ ES HOMEBASE? HomeBase 2.3 es el software de gerencia de inventario que permite no perder de vista sus libros, catálogos, desideratas, clientes y facturas. Usted puede agregar nuevas entradas, actualizar
KIRA N10020 Preguntas Frecuentes
 KIRA N10020 Preguntas Frecuentes 1. No puedo encender el N10020, pulso el botón y no hace nada! Encender el AIRIS KIRA 2. Tengo problemas con una aplicación instalada. Qué puedo hacer? Solucionar problemas
KIRA N10020 Preguntas Frecuentes 1. No puedo encender el N10020, pulso el botón y no hace nada! Encender el AIRIS KIRA 2. Tengo problemas con una aplicación instalada. Qué puedo hacer? Solucionar problemas
GUÍA DE INSTALACIÓN DE SOFTWARE SISTEMA MULFIFUNCIÓNAL DIGITAL INTRODUCCIÓN ANTES DE LA INSTALACIÓN
 GUÍA DE INSTALACIÓN DE SOFTWARE SISTEMA MULFIFUNCIÓNAL DIGITAL INTRODUCCIÓN ANTES DE LA INSTALACIÓN INSTALANDO EL CONTROLADOR DE LA IMPRESORA CÓMO CONECTARSE A UN ORDENADOR CÓMO CONFIGURAR EL CONTROLADOR
GUÍA DE INSTALACIÓN DE SOFTWARE SISTEMA MULFIFUNCIÓNAL DIGITAL INTRODUCCIÓN ANTES DE LA INSTALACIÓN INSTALANDO EL CONTROLADOR DE LA IMPRESORA CÓMO CONECTARSE A UN ORDENADOR CÓMO CONFIGURAR EL CONTROLADOR
CREACIÓN O MIGRACIÓN DEL CORREO POP A IMAP PARA MOZILLA THUNDERBIRD
 CREACIÓN O MIGRACIÓN DEL CORREO POP A IMAP PARA MOZILLA THUNDERBIRD Realización de copia de seguridad del correo actual... 2 Creación y configuración de la cuenta IMAP... 6 Migración de carpetas de POP
CREACIÓN O MIGRACIÓN DEL CORREO POP A IMAP PARA MOZILLA THUNDERBIRD Realización de copia de seguridad del correo actual... 2 Creación y configuración de la cuenta IMAP... 6 Migración de carpetas de POP
BROKERMovil Online para SmartPhone Guía Rápida v1.0
 BROKERMovil Online para SmartPhone Guía Rápida v1.0 Página 1 de 17 Índice 1 PUESTA EN MARCHA... 4 1.1 Requisitos... 4 1.2 Instalación de la aplicación... 4 1.2.1 Mediante descarga a través de Activa 24
BROKERMovil Online para SmartPhone Guía Rápida v1.0 Página 1 de 17 Índice 1 PUESTA EN MARCHA... 4 1.1 Requisitos... 4 1.2 Instalación de la aplicación... 4 1.2.1 Mediante descarga a través de Activa 24
