Manual de uso de la aplicación VEDO 2.1.0
|
|
|
- Belén González Navarro
- hace 5 años
- Vistas:
Transcripción
1 ES MANUAL DE USO Manual de uso de la aplicación VEDO PARA DISPOSITIVOS:
2 Índice Instalación de la aplicación VEDO Configuración de la aplicación Conexión del dispositivo...23 Para la conexión en modo local...23 Para la conexión en modo remoto...23 Uso de la aplicación VEDO RECIBIR UNA NOTIFICACIÓN DE ALARMA...24 En caso de alarma de zona con telecámara dedicada...24 RESPONDER A UNA LLAMADA...25 VISUALIZAR UNA TELECÁMARA O LLAMAR A UNA APLICACIÓN...26 VISUALIZAR EL ESTADO DE LAS ÁREAS DE LA INSTALACIÓN...27 TECLAS DE FUNCIÓN...27 VISUALIZAR Y GESTIONAR LAS ÁREAS DE INTRUSIÓN...29 VISUALIZAR EL ESTADO DE LAS ZONAS INTRUSIÓN...30 VISUALIZAR EL ESTADO DE LAS ZONAS...30 Configuraciones ID DISPOSITIVO...31 CONTRASEÑA DISPOSITIVO...31 TIMEOUT INACTIVIDAD...31 STREAMING BITRATE...31 DIRECCIÓN IP...32 PUERTO...32 PARÁMETROS REMOTOS...32 CONFIGURACIONES DEL BRIDGE DOMÓTICO...32 TONO DE LLAMADA...32 VOLUMEN...32 NOTIFICACIÓN DE DESCONEXIÓN...32 Informaciones SEÑALIZACIONES...33 LICENCIAS DE TERCEROS...33 Configuración del Bridge art y art Para la conexión en modo local:...34 Para la conexión en modo remoto:...34 Uso del bridge domótico art OTROS / LUCES / RIEGO / AUTOMATIZACIONES...36 PERSIANAS...37 CONSUMOS...38 ESCENARIOS...38 Uso del bridge domótico art Queda prohibida la reproducción de cualquier parte de este documento sin la previa autorización por escrito de Comelit Group S.p.A. Las marcas y los nombres comerciales que aparecen en esta publicación pertenecen a sus propietarios. 2
3 Instalación de la aplicación VEDO 2a 2b 4 Requisitos de sistema: versión de Android o superior, centralitas antiintrusión de la línea VEDO de Comelit a partir de la versión 2.2.0, módulo de expansión Ethernet a partir de la versión y conexión a internet (para usar la aplicación en modo remoto). 1. Acceder a Google Play, buscar Comelit o VEDO en el motor de búsqueda e instalar gratuitamente la aplicación VEDO. 2. Activar una conexión de red: 2a. conectarse al propio router para la conexión en modo local; 2b. activar la conexión de datos del propio dispositivo móvil para la conexión en modo remoto. 3. De la lista de aplicaciones instaladas, pulsar el icono para abrir la aplicación VEDO. 4. Tras la apertura, pulsar "Configuraciones" para configurar la aplicación (véase pág. 4) A CADA ACCESO SE SOLICITA QUE SE INTRODUZCA LA CONTRASEÑA DE USUARIO (POR DEFECTO=111111). Descripción de la interfaz 1. Icono de estado: VEDO: dispositivo no conectado VEDO: usuario conectado VEDO: sin conexión 2. Inicio 3. Áreas de intrusión 4. Zonas intrusión 5. Estado zonas 6. Telecámaras y dispositivos móviles conectados a la instalación (los dispositivos móviles solo se ven cuando se está conectado a la red Ethernet local). 7. Estado de la instalación (activada/desactivada/ activada parcial/memoria alarma...) 8. Teclas de función Configuración por defecto: Reset alarmas Stop alarmas Activación total Desactivación total Descripción de los menús Para abrir el menú deseado, pulsar la correspondiente tecla del dispositivo móvil. 9. Configuraciones 10. Información 11. Recargar (para recargar la configuración) 12. Salir (para salir de la aplicación) 3
4 Configuración de la aplicación Para los datos que se deben introducir en fase de configuración y programación, contactar con el instalador habitual. Conexión del dispositivo 1. En "Configuraciones" pulsar "ID dispositivo" e introducir el número de identificación de la aplicación proporcionado por el instalador (de 1 a 8). 2. Pulsar "Contraseña dispositivo" y configurar la contraseña (por defecto = 0). Para la conexión en modo local 1. En "Configuraciones" pulsar "Dirección IP" e introducir la dirección IP de la tarjeta de la centralita (por defecto = ). 2. No modificar la configuración del "Puerto" (por defecto = 10012) a menos que lo indique el instalador. Al término de la configuración, el icono de estado pasará a ser de color verde para indicar que la aplicación se ha configurado correctamente. Si la aplicación no se conecta, pulsar "Recargar" para forzar una reconexión inmediata. 4 Para la conexión en modo remoto 1. En "Configuraciones" pulsar "Parámetros remotos" para acceder a las configuraciones correspondientes. 2. Pulsar "Dirección IP/Nombre de equipo" e introducir la dirección pública (registrada para la tarjeta de la centralita o para el serial bridge) proporcionada por el instalador. 3. No modificar los demás parámetros de conexión (a menos que lo indique el instalador). 4. Marcar "Web seguro" para utilizar una conexión segura para conectarse a la centralita en modo remoto. Al término de la configuración, el icono de estado pasará a ser de color verde para indicar que la aplicación se ha configurado correctamente. Si la aplicación no se conecta, pulsar "Recargar" para forzar una reconexión inmediata. Si la aplicación VEDO no queda registrada, ponerse en contacto con el instalador.
5 Uso de la aplicación VEDO RECIBIR UNA NOTIFICACIÓN DE ALARMA Cuando se recibe una notificación de alarma, se oye el tono de llamada configurado y se abre una ventana de aviso. Solo con la aplicación en segundo plano en la pantalla se visualizará una ventana de aviso. Tras la duración prevista, la aplicación pasa a segundo plano. En caso de alarma de zona con telecámara dedicada 1. Pulsar "Mostrar" para visualizar los 4 fotogramas capturados por la telecámara presente en la zona de alarma. 2. Esperar a que se descarguen las imágenes. 3. Desplazar las imágenes moviendo el dedo hacia la derecha o hacia la izquierda. } Pulsar para activar la telecámara conectada. } Pulsar para activar, en secuencia, varias telecámaras (si se han instalado). } Pulsar "Cerrar" para apagar la telecámara. 5
6 RESPONDER A UNA LLAMADA Cuando se recibe una llamada desde otro dispositivo móvil con la aplicación VEDO, se oirá el tono de llamada configurado. Solo con la aplicación en segundo plano en la pantalla se visualizará una ventana de aviso. } Pulsar "Responder" para aceptar la llamada. } Pulsar para activar el audio. } Pulsar para terminar la llamada. 6
7 VISUALIZAR UNA TELECÁMARA O LLAMAR A UNA APLICACIÓN 1. Desde la sección Inicio, pulsar para adquirir la señal de vídeo de la telecámara correspondiente. 2. Pulsar "Ejecutar" para confirmar. 1. Desde la sección Inicio, pulsar para llamar a un usuario conectado a la instalación mediante la aplicación. 2. Pulsar "Llamar" para confirmar. } Pulsar para activar, en secuencia, varias telecámaras (si se han instalado). } Pulsar "Cerrar" para apagar la telecámara. } Pulsar para terminar la llamada. 7
8 VISUALIZAR EL ESTADO DE LAS ÁREAS DE LA INSTALACIÓN } Desde la sección Inicio, pulsar el icono que indica el estado de la instalación para visualizar el estado de las áreas. ESTADOS DE LAS ÁREAS Alarma desactivada Activación total de las alarmas Activación parcial (P1 / P2 / P1+P2 ) En alarma / Memoria alarma } Pulsar "Cerrar" para volver al INICIO. TECLAS DE FUNCIÓN Pulsar la tecla de función para activar la acción asociada a ella. Se pueden configurar hasta 4 teclas de función para efectuar las funciones descritas en la página siguiente. En caso de tecla de función configurada como "Activar Salida", "Basculación Salida" o "Desactivar Salida" Presionar de forma prolongada la tecla de función para visualizar el estado de la salida correspondiente. 8
9 NINGUNA FUNCIÓN Permite asociar, a la tecla de función, la generación de una alarma entre las enumeradas: 24H Inundación Robo ALARMA Gas Incendio Médico Pánico Atraco ACTIVAR SALIDA Permite asociar, a la tecla de función, la activación de una salida programada. BASCULACIÓN SALIDA Permite asociar, a la tecla de función, la conmutación (cambio de estado) de la salida seleccionada. MANDO * * Habilitar instalador: habilita el código del instalador. Equivale a habilitar el código del instalador desde el teclado a través del menú de usuario. Reset alarmas: restablece las condiciones de la centralita y las alarmas en curso, pero no elimina los eventos que han provocado las alarmas por lo que, si todavía están presentes, provocarán un nuevo ciclo de alarma. Tras este mando, la centralita estará en la misma condición en la que estaría tras una activación. Reset llamadas telefónicas: bloquea todas las llamadas telefónicas, tanto en la línea fija como en la red GSM. También bloquea los posibles mensajes previstos pero no enviados (SMS y correos electrónicos). Solicitar asistencia: permite enviar una solicitud de asistencia a uno o más destinatarios mediante una llamada telefónica. (NIY) Stop alarmas: bloquea las alarmas en curso con independencia de que los eventos que las han generado todavía estén activados. No bloquea las alarmas con atributo Silencioso. Extraordinario: este mando permite retrasar la activación automática "n" horas, siendo "n" un valor programable, con el objetivo de permitir que se desarrollen actividades fuera del horario de activación prevista. Tecla evento 1: activa el evento programado por el instalador. Tecla evento 2: activa el evento programado por el instalador. DESACTIVAR SALIDA ESCENARIO ACTIVACIÓN * * Permite asociar, a la tecla de función, la desactivación de la salida programada. Permite asociar, a la tecla de función, un programa de activación / desactivación entre los posibles: Activación total de la alarma en toda la instalación. Desactivación total de la alarma en toda la instalación. Escenario n (con n de 1 a 16). * Funciones programadas por defecto 9
10 VISUALIZAR Y GESTIONAR LAS ÁREAS DE INTRUSIÓN Desde la sección Áreas de intrusión es posible activar, desactivar y visualizar el estado de las áreas de la instalación de alarma. En este capítulo se muestra cómo funciona la sección Alarma para las centralitas de la serie VEDO. } Pulsar para acceder a la página "Áreas de intrusión". 1 (1) Icono de estado de la instalación de alarma Instalaciòn desactivada P1 P2 P1+P2 Area 1 desactivada P1 P2 P1+P2 1A 2 2A Instalación Desact. Alarma desactivada Instalación Activada Alarma activada en toda la instalación Activación Parcial Alarma activada parcialmente: solo se encuentran activadas algunas áreas y/o algunos parciales Area 2 desactivada Memoria Alarma Aviso de alarma en memoria Alarma en curso Alarma en curso En sabotaje Instalación en sabotaje (1A) Teclas de control de las alarmas en toda la instalación Desactiva las alarmas activadas en toda la instalación Activa las alarmas en toda la instalación P1 Activa el parcial 1 en toda la instalación (y desactiva el parcial 2 si se encuentra activado) Área 1 Desactivada Alarma de zona desactivada P2 Activa el parcial 2 en toda la instalación (y desactiva el parcial 1 si se encuentra activado) (2) Barra de estado de la zona alarma Área 1 Activ. Total Alarma de zona activada P1+P2 Área 1 Activa los parciales 1 y 2 en toda la instalación Activ. P1 Alarma parcial de zona activada Área 1 Área en sabotaje En sabotaje Área 1 Memoria alarma Aviso de alarma de zona en memoria Área 1 Alarma en curso Alarma en curso (2A) Teclas de control de las alarmas en un área Desactiva las alarmas activadas en un área específica Activa las alarmas de un área específica Indica que las alarmas se encuentran activadas Indica que el sistema no se encuentra listo para la activación y se requiere un forzado 10
11 (2A) Teclas de control de las alarmas en un área P1 Activa el parcial 1 en un área específica (y desactiva el parcial 2 si se encuentra activado) P1 Indica que el parcial se encuentra activado Indica que el sistema no P1 se encuentra listo para la activación y se requiere un forzado P2 Activa el parcial 2 en un área específica (y desactiva el parcial 1 si se encuentra activado) P2 Indica que el parcial se encuentra activado Indica que el sistema no P2 se encuentra listo para la activación y se requiere un forzado P1+P2 P1+P2 activados Activa los parciales 1 y 2 en un área específica Indica que los parciales se encuentran Indica que el sistema no P1+P2 se encuentra listo para la activación y se requiere un forzado VISUALIZAR EL ESTADO DE LAS ZONAS INTRUSIÓN Leyenda de los estados de las zonas Zona abierta Zona en avería Zona aislada Zona excluida Zona en reposo Zona en anomalía Zona en sabotaje Area 1 Puerto Pulsar para visualizar el estado de las zonas de un área. Mediante desplazar las particiones de la instalación. Pulsar una opción de la lista (por ejemplo, "Puerta de entrada") para "excluir" o "aislar" la zona. VISUALIZAR EL ESTADO DE LAS ZONAS Pulsar para visualizar el estado de las zonas de toda la instalación. Mediante desplazar los estados de las zonas (abiertas, excluidas, aisladas, saboteadas/averiadas, en alarma). Aperte 11
12 Configuraciones Para los datos que se deben introducir en fase de configuración y programación, contactar con el instalador habitual. ID DISPOSITIVO Véase pág. 4. CONTRASEÑA DISPOSITIVO Véase pág. 4. TIMEOUT INACTIVIDAD Esta función permite modificar el tiempo de inactividad del dispositivo antes de la desconexión automática. 1. Pulsar el botón MENÚ del propio dispositivo. 2. Pulsar "Configuraciones". 3. Pulsar "Timeout inactividad" y seleccionar la configuración deseada. STREAMING BITRATE Esta función permite regular la calidad de la emisión de vídeo directo, en la conexión en modo remoto, interviniendo en el bitrate (kilobits transmitidos por segundo). 1. Pulsar el botón MENÚ del propio dispositivo. 2. Pulsar "Configuraciones". 3. Pulsar "Streaming Bitrate Remoto". 4. Configurar la velocidad de transmisión de la emisión de vídeo directo en Kbps (kilobits por segundo). 12
13 TONO DE LLAMADA Esta función permite seleccionar el tono de llamada. 1. Pulsar el botón MENÚ del propio dispositivo. 2. Pulsar "Configuraciones". 3. Pulsar "Tono de llamada". 4. Seleccionar la melodía deseada para la llamada y pulsar "Aceptar" para confirmar o "Cancelar" para volver a la página anterior. VOLUMEN } Regular el volumen moviendo el cursor "Volumen". NOTIFICACIÓN DE DESCONEXIÓN Esta función permite activar la función de notificación de desconexión de la centralita. } Marcar la opción para activar la función. DIRECCIÓN IP Véase pág. 4. PUERTO Véase pág. 4. PARÁMETROS REMOTOS Véase pág. 4. CONFIGURACIONES DEL BRIDGE DOMÓTICO Véase pág
14 Informaciones SEÑALIZACIONES Desde el menú Info es posible enviar una señalización para notificar un error. 1. Pulsar el botón MENÚ del propio dispositivo. 2. Pulsar "Información". 3. Pulsar "Notificar error". 4. Pulsar sobre el campo de texto y escribir una breve descripción del problema. 5. Pulsar "Enviar" para enviar la señalización o "Cancelar" para volver a la pantalla anterior. LICENCIAS DE TERCEROS Para obtener más información sobre las licencias: 1. Pulsar el botón MENÚ del propio dispositivo. 2. Pulsar "Información". 3. Pulsar "Licencias de terceros". 14
15 Configuración del Bridge art y art En instalaciones que prevén el uso de la domótica es posible monitorizar y gestionar la instalación domótica mediante la aplicación siempre que se disponga del Bridge art o del Bridge art Para los datos que se deben introducir en fase de configuración y programación, contactar con el instalador habitual. 1. En "Configuraciones" pulsar "Configuración Bridge Domótico" para acceder a las configuraciones correspondientes. 2. Pulsar "Contraseña de usuario Bridge" y configurar la contraseña del usuario del bridge. Por defecto, para art = Por defecto, para art = 1234 Para la conexión en modo local: 1. Pulsar "Dirección IP" e introducir la dirección local IP del bridge (por defecto = ). 2. Pulsar "Puerto web local Bridge" y configurar el puerto de comunicación (por defecto = 80). Para la conexión en modo remoto: 1. Pulsar "Dirección IP/Nombre de equipo remoto" e introducir la dirección proporcionada por el instalador. 2. Pulsar "Puerto web remoto Bridge" y configurar el puerto de comunicación (por defecto = 443 para web seguro). 3. Marcar "Web seguro" para utilizar una conexión segura para conectarse a las páginas web del bridge domótico. 15
16 Uso del bridge domótico art Si el bridge art se ha configurado correctamente, será posible visualizar las páginas web del bridge domótico. } Arrastrar el menú para visualizar las páginas web del bridge domótico. intrusion Estado zonas Climatizaciòn Otros Pers CLIMATIZACIÓN 1 2 tado zones climatizaciòn otros persianas Desde la sección Climatización es posible monitorizar y regular la temperatura de los ambientes. Pulsar para acceder al menú Climatización. Seleccionar el ambiente deseado (por ejemplo, BAÑO) BAÑO ON SALÓN HABITACIÓN 24.6 C C C A X 23.6 C 23.7 C Temperatura ambiente. 2. Indicador de caldera / aire acondicionado en funcionamiento. 3. Ambiente visualizado. 4. Modalidad automática. 5. Modalidad manual. 6. Forzado de la modalidad personalizada temporizada. 7. Cursor de regulación de la temperatura ambiente. 8. Temperatura deseada. 9. Sistema encendido / apagado. 10. Selección de la modalidad verano / invierno (gestión aire acondicionado / calefacción). 8 7 Pulsar ON (sistema encendido) para cambiar el estado en OFF (sistema apagado) y viceversa. Pulsar la modalidad verano para pasar a la modalidad invierno y viceversa. Pulsar el icono M para configurar la climatización en modalidad manual y variar la temperatura ambiente con los selectores + y - (o el cursor de regulación).» El icono pasará a ser de color azul. Pulsar el icono A para configurar la climatización en modalidad automática y utilizar la programación configurada en el supervisor master.» El icono pasará a ser de color azul. indica que, para ese ambiente, no se ha activado una modalidad personalizada temporizada en el supervisor master. indica que, para ese ambiente, se ha activado una modalidad personalizada temporizada en el supervisor master. Las opciones: "Modalidad automática", "Modalidad manual" y "Forzado modalidad personalizada temporizada" no se encuentran disponibles si el Serial Bridge se ha configurado como dispositivo principal (MASTER). 16
17 OTROS / LUCES / RIEGO / AUTOMATIZACIONES Desde la sección Otros / Luces / Riego / Automatizaciones es posible gestionar los elementos correspondientes. climatizaciòn otros persianas Iluminación Pulsar / / / para acceder a las correspondientes secciones y gestionar las zonas mediante los mandos ON /OFF. OFF ZONA DÍA ON Estados de los elementos OFF OFF ZONA NOCHE JARDÍN ON ON todos los elementos se encuentran apagados T algunos elementos del ambiente gestionado (por ejemplo, ZONA DÍA) están activados todos los elementos del ambiente gestionado (por ejemplo, ZONA DÍA) están activados un solo elemento activado T Leyenda del riego riego Climatizaciòn Otros Persianas Illuminaciòn T riego temporizado ZONA DÍA OFF OFF LED ENTRADA LED SALÓN 2 ON ON Pulsar / para acceder a las correspondientes secciones y, luego, seleccionar un ambiente específico (por ejemplo, ZONA DÍA) y gestionar cada uno de los elementos mediante los mandos ON/OFF. 4 3 Si se encuentra presente el cursor de regulación (en el caso de luces "regulables"): mover el cursor [1] para configurar la intensidad deseada. OFF OFF SALÓN LED ENTRADA1 T ON ON En el caso de luces RGB, es posible regular el color y la intensidad luminosa: Hacer clic en el elemento que se desea configurar [2] y seleccionar la tonalidad deseada del espectro cromático [3]. Mover el cursor para configurar la intensidad deseada [4]. 17
18 Estados de los elementos Leyenda de las salidas Otros elemento apagado T T otros un solo elemento activado T T T otros temporizada Leyenda de las luces luces luces RGB T luz temporizada PERSIANAS Desde la sección Persianas es posible abrir o cerrar una persiana o todas las persianas de un ambiente. 1. Pulsar para acceder a la sección Persianas. ètat zone Climatizacion ZONA DÍA ZONA NOCHE Otros Persianas 2. Pulsar para bajar las persianas del ambiente gestionado y pulsar para detener la bajada. o Pulsar para subir las persianas del ambiente gestionado y pulsar para detener la subida. ZONA DÌA La barra azul indica que las persianas de la zona gestionada se encuentran en funcionamiento. 1. Pulsar para acceder a la sección Persianas. 2. Pulsar un ambiente específico (por ejemplo, ZONA DÍA) y gestionar cada uno de los elementos mediante. état zones climatizaciòn otros ZONA DÍA PERSIANAS persianas Pulsar para bajar la persiana y pulsar para detener la bajada. o Pulsar para subir las persianas del ambiente gestionado y pulsar para detener la subida. ZONA DÌA La barra azul indica que la persiana de la zona gestionada se encuentra en funcionamiento. La flecha azul indica si la persiana se está abriendo o cerrando. 18
19 CONSUMOS En este menú es posible monitorizar los consumos mediante gráficos y tablas. Iluminación Riego Consomm. escenarios 1 CARGAS 2 14/04/2014 Día Wh 572W 1.50kWh Anterior Siguiente Hecho Gráfico Tabla Pulsar para acceder al menú Consumos. 1. Desplazar los contadores disponibles. 2. Contador actualmente visualizado. 3. Desplazar los días / meses / años / historial. 4. Cambio de modalidad día / mes / año / historial. 5. Cambio de la unidad de medida. 6. Cambio de la visualización gráfico / tabla. 7. Valor total de consumo del gráfico visualizado. 8. Valor instantáneo del consumo de la carga. Si se configuran los umbrales máximos de consumo, se muestran los límites de consumo: En la modalidad "gráfico", línea amarilla del 75% al 100% y línea roja para más del 100%. En la modalidad "tabla", las casillas se colorean para indicar el nivel de consumo. Periodo kwh de 0% a 75% de 75% a 100% más del 100% Para cambiar la modalidad temporal, la unidad de medida o el tipo de visualización, pulsar el correspondiente menú desplegable y seleccionar la opción deseada. Por ejemplo, para cambiar la visualización de gráfico a tabla hacer clic en el menú desplegable Gráfico y seleccionar Tabla en la ventana emergente. ESCENARIOS Desde la sección Escenarios es posible activar los escenarios programados. Pulsar para acceder al menú Escenarios. Iluminación riego consumos escenarios Pulsar el escenario para activarlo. Mañana Relax TV la barra azul indica que el escenario se está ejecutando. Inicia Tour Relax TV 19
20 Uso del bridge domótico art Si el bridge art se ha configurado correctamente: será posible visualizar las páginas web del bridge domótico pero no será posible acceder a la tarjeta "Zonas intrusión". HOME Zonas de intrusión Estado zonas Bridge Domótico Lun Ene Estado Bridge : Conectado Pulsar Bridge Domótico para visualizar las páginas web del bridge domótico. 1ª edición 09/2014 cód. 2G
ES MANUAL DE USO. Manual de uso de la aplicación Vedo para dispositivos:
 ES MANUAL DE USO Manual de uso de la aplicación Vedo 2.2.0 para dispositivos: Indice Instalación de la aplicación Vedo... 3 Configuración de una nueva instalación... 4 Para la conexión en modo local...
ES MANUAL DE USO Manual de uso de la aplicación Vedo 2.2.0 para dispositivos: Indice Instalación de la aplicación Vedo... 3 Configuración de una nueva instalación... 4 Para la conexión en modo local...
ES MANUAL DE USO. Manual de uso de la aplicación VEDO PARA DISPOSITIVOS:
 ES MANUAL DE USO Manual de uso de la aplicación VEDO 2.1.0 PARA DISPOSIIVOS: Indice Instalación de la aplicación VEDO... 3 Configuración de la aplicación... 4 Conexión del dispositivo...4 Para la conexión
ES MANUAL DE USO Manual de uso de la aplicación VEDO 2.1.0 PARA DISPOSIIVOS: Indice Instalación de la aplicación VEDO... 3 Configuración de la aplicación... 4 Conexión del dispositivo...4 Para la conexión
ES MANUAL DE USO. Manual de uso de Serial Bridge Art
 ES MANUAL DE USO 123456 Manual de uso de Serial Bridge Art. 20003101 www.comelitgroup.com ÍNDICE Introducción... 3 Acceso a las páginas web... 3 Descripción de la interfaz... 3 (para centralitas VEDO)...
ES MANUAL DE USO 123456 Manual de uso de Serial Bridge Art. 20003101 www.comelitgroup.com ÍNDICE Introducción... 3 Acceso a las páginas web... 3 Descripción de la interfaz... 3 (para centralitas VEDO)...
ES MANUAL TÉCNICO MANUAL DE USO DE LA APLICACIÓN INTERCALL REMOTE VIP PARA DISPOSITIVOS:
 ES MANUAL TÉCNICO MANUAL DE USO DE LA APLICACIÓN INTERCALL REMOTE VIP PARA DISPOSITIVOS: www.comelitgroup.com Instalación de la aplicación Intercall Remote VIP... Configuración de la aplicación... 4 Responder
ES MANUAL TÉCNICO MANUAL DE USO DE LA APLICACIÓN INTERCALL REMOTE VIP PARA DISPOSITIVOS: www.comelitgroup.com Instalación de la aplicación Intercall Remote VIP... Configuración de la aplicación... 4 Responder
ES MANUAL DE USUARIO. Aplicación Comelit 1.2.x disponible en App Store y Google Play
 ES MANUAL DE USUARIO Aplicación Comelit 1.2.x disponible en App Store y Google Play Índice Introducción... 2 Registro Smart... 3 Uso... 7 Leyenda...7 MENÚ...7 Gestión de las instalaciones...7 INICIO [
ES MANUAL DE USUARIO Aplicación Comelit 1.2.x disponible en App Store y Google Play Índice Introducción... 2 Registro Smart... 3 Uso... 7 Leyenda...7 MENÚ...7 Gestión de las instalaciones...7 INICIO [
ES MANUAL DE USUARIO. Monitor Mini ViP art. 6702W
 ES MANUAL DE USUARIO Monitor Mini ViP art. 6702W Advertencias Uso previsto Este producto Comelit ha sido diseñado y realizado para usarse en instalaciones de comunicación audio y vídeo tanto en edificios
ES MANUAL DE USUARIO Monitor Mini ViP art. 6702W Advertencias Uso previsto Este producto Comelit ha sido diseñado y realizado para usarse en instalaciones de comunicación audio y vídeo tanto en edificios
ES MANUAL DE USO. Monitor Mini ViP art. 6722W
 ES MANUAL DE USO Monitor Mini ViP art. 6722W Advertencias Uso previsto Este producto Comelit ha sido diseñado y realizado para usarse en instalaciones de comunicación audio y vídeo tanto en edificios residenciales,
ES MANUAL DE USO Monitor Mini ViP art. 6722W Advertencias Uso previsto Este producto Comelit ha sido diseñado y realizado para usarse en instalaciones de comunicación audio y vídeo tanto en edificios residenciales,
Aplicación móvil. Versión Beta. Compact
 Aplicación móvil Versión 1.0.9 Beta Compact 1 Contenido 2 Introducción... 4 2.1 Definición de perfiles de usuario... 4 3 Funcionamiento... 5 3.1 Inicio... 5 3.1.1 Registro... 5 3.1.2 Vista principal...
Aplicación móvil Versión 1.0.9 Beta Compact 1 Contenido 2 Introducción... 4 2.1 Definición de perfiles de usuario... 4 3 Funcionamiento... 5 3.1 Inicio... 5 3.1.1 Registro... 5 3.1.2 Vista principal...
Administrador de comunidad de vecinos art. 1456B Vdc. Art 1456B ES MANUAL TÉCNICO A2 A3 A4
 ES MANUAL TÉCNICO B Art 1456B + - 40-56 Vdc SOLO CON CAVO ROSSO COMELIT 2E7T000500 ONLY WITH COMELIT RED CABLE 2E7T000500 FIXED POE SETTABLE POE N0 POE A1 A2 A3 A4 Administrador de comunidad de vecinos
ES MANUAL TÉCNICO B Art 1456B + - 40-56 Vdc SOLO CON CAVO ROSSO COMELIT 2E7T000500 ONLY WITH COMELIT RED CABLE 2E7T000500 FIXED POE SETTABLE POE N0 POE A1 A2 A3 A4 Administrador de comunidad de vecinos
ES MANUAL DE USO. Manual de uso de la aplicación Vedo 2.2.0. para dispositivos
 ES MANUAL DE USO Manual de uso de la aplicación Vedo 2.2.0 para dispositivos Índice Instalación de la aplicación Vedo... 3 Configuración de una nueva instalación... 4 Para la conexión del dispositivo...
ES MANUAL DE USO Manual de uso de la aplicación Vedo 2.2.0 para dispositivos Índice Instalación de la aplicación Vedo... 3 Configuración de una nueva instalación... 4 Para la conexión del dispositivo...
Ref.1722/ /86 (*)
 Mod. 1722 DS1722-092 LBT20159 KIT VIDEOINTERFÓNICO MONO Y BIFAMILIAR A COLORES CON ALTAVOZ Ref.1722/85-1722/86 (*) MANUAL COMPLETO PARA EL USO DEL MONITOR Índice 1 DESCRIPCIÓN DE LOS COMPONENTES...3 2
Mod. 1722 DS1722-092 LBT20159 KIT VIDEOINTERFÓNICO MONO Y BIFAMILIAR A COLORES CON ALTAVOZ Ref.1722/85-1722/86 (*) MANUAL COMPLETO PARA EL USO DEL MONITOR Índice 1 DESCRIPCIÓN DE LOS COMPONENTES...3 2
DOMÓTICA en PROMOCIONES
 DOMÓTICA en PROMOCIONES INDICE 1. PRESENTACIÓN: 3 2. RESUMEN DE PRESTACIONES INCLUIDAS y OPCIONALES: 4 3. MEMORIA EXPLICATIVA DE PRESTACIONES: 4 2 1. PRESENTACIÓN: Antecedentes: En este documento, se pueden
DOMÓTICA en PROMOCIONES INDICE 1. PRESENTACIÓN: 3 2. RESUMEN DE PRESTACIONES INCLUIDAS y OPCIONALES: 4 3. MEMORIA EXPLICATIVA DE PRESTACIONES: 4 2 1. PRESENTACIÓN: Antecedentes: En este documento, se pueden
Anexo C. Manual del usuario
 Anexo C Manual del usuario 1. Introducción La aplicación requiere tener instalada la máquina virtual de java versión 1.6 o superior (tanto en sistemas operativos Windows como en sistemas operativos Linux).
Anexo C Manual del usuario 1. Introducción La aplicación requiere tener instalada la máquina virtual de java versión 1.6 o superior (tanto en sistemas operativos Windows como en sistemas operativos Linux).
Wanscam. Manual usuario APP movil E-VIEW7. Descargar aplicación
 Wanscam Manual usuario APP movil E-VIEW7 Descargar aplicación Descargue e instale la Wanscam APP antes de configurar la cámara IP. Busque en Google Play Store y App Store E-view7 Funcionalidad de configuración
Wanscam Manual usuario APP movil E-VIEW7 Descargar aplicación Descargue e instale la Wanscam APP antes de configurar la cámara IP. Busque en Google Play Store y App Store E-view7 Funcionalidad de configuración
Comunicaciones HUAWEI F617. Octubre 2014
 Comunicaciones HUAWEI F617 Octubre 2014 Características Huawei F617 01 Comunicaciones Huawei F617 Descripción Tiene el aspecto de un terminal de sobremesa convencional, pero utiliza la red móvil (2G, 3G)
Comunicaciones HUAWEI F617 Octubre 2014 Características Huawei F617 01 Comunicaciones Huawei F617 Descripción Tiene el aspecto de un terminal de sobremesa convencional, pero utiliza la red móvil (2G, 3G)
Contenido. 1. Instrucciones para familiarizarse antes de comenzar el uso 1.1. Instalación de la tarjeta SIM 1.2. Método de recarga
 17 Contenido 1. Instrucciones para familiarizarse antes de comenzar el uso 1.1. Instalación de la tarjeta SIM 1.2. Método de recarga 2. Manual para el uso del teclado del dispositivo 3. Introducción 3.1.
17 Contenido 1. Instrucciones para familiarizarse antes de comenzar el uso 1.1. Instalación de la tarjeta SIM 1.2. Método de recarga 2. Manual para el uso del teclado del dispositivo 3. Introducción 3.1.
Funciones remotas. Supervisión y control. Supervisión de alumnos. file://c:\documents and Settings\robertob\Configuración local\temp\~hhae55.
 Page 1 of 15 Funciones remotas Las funciones remotas le ofrecen básicamente algunos de los métodos de administración y control remoto que le ayudarán a administrar la clase con facilidad, tal como se describe
Page 1 of 15 Funciones remotas Las funciones remotas le ofrecen básicamente algunos de los métodos de administración y control remoto que le ayudarán a administrar la clase con facilidad, tal como se describe
Manual Propietario Keys as a Service. Solución integrada ENTR inalámbrica. ASSA ABLOY, the global leader in door opening solutions
 Manual Propietario Keys as a Service Solución integrada ENTR inalámbrica Serie indesmontable inox AISI 316L Índice 1. Servicio web KaaS...2 1.1. Registro e identificación... 2 1.2. Información general...
Manual Propietario Keys as a Service Solución integrada ENTR inalámbrica Serie indesmontable inox AISI 316L Índice 1. Servicio web KaaS...2 1.1. Registro e identificación... 2 1.2. Información general...
Android PC. Manual usuario X700
 Android PC Manual usuario X700 NOTA DE SEGURIDAD UBICACIÓN No instale el producto en lugares inestables como trípodes, soportes.. No exponga el producto a la luz del sol u otras fuentes de calor. No arroje
Android PC Manual usuario X700 NOTA DE SEGURIDAD UBICACIÓN No instale el producto en lugares inestables como trípodes, soportes.. No exponga el producto a la luz del sol u otras fuentes de calor. No arroje
Bienvenido a tu Smart Home
 1 Bienvenido a tu Smart Home 0 El concepto de Loxone Smart Home reside en el funcionamiento automático de la casa. Imagina una mañana de un día cualquiera, antes de levantarte, la casa ya ha empezado a
1 Bienvenido a tu Smart Home 0 El concepto de Loxone Smart Home reside en el funcionamiento automático de la casa. Imagina una mañana de un día cualquiera, antes de levantarte, la casa ya ha empezado a
MyNice Welcome to your Nice World. La solución inteligente para la gestión integrada del sistema de alarma y de los automatismos del hogar.
 MyNice Welcome to your Nice World La solución inteligente para la gestión integrada del sistema de alarma y de los automatismos del hogar. Pantalla principal Estado WiFi, GSM y señalización de usuarios
MyNice Welcome to your Nice World La solución inteligente para la gestión integrada del sistema de alarma y de los automatismos del hogar. Pantalla principal Estado WiFi, GSM y señalización de usuarios
GUÍA PARA EL USO DE LA APLICACIÓN CRECIENDO RRHH IT-RHH-002
 GUÍA PARA EL USO DE LA APLICACIÓN CRECIENDO RRHH IT-RHH-002 Página 1 de 12 REVISIÓN: 0 FECHA DE LA REVISIÓN: 05/Junio/2017 Página 2 de 12 TABLA DE AUTORIZACIONES Elaboró: Revisó: Autorizó: Isaí Maldonado
GUÍA PARA EL USO DE LA APLICACIÓN CRECIENDO RRHH IT-RHH-002 Página 1 de 12 REVISIÓN: 0 FECHA DE LA REVISIÓN: 05/Junio/2017 Página 2 de 12 TABLA DE AUTORIZACIONES Elaboró: Revisó: Autorizó: Isaí Maldonado
EN1005. Manual de usuario. Perdón por los cambios de los parámetros de nuestro productos sin previo aviso.
 EN1005 Manual de usuario Perdón por los cambios de los parámetros de nuestro productos sin previo aviso. 1. Sobre EN1005 Manual de usuario 1.1 Visión General (Frontal) Cámara Mic (Trasera) 1 2 3 4 5 6
EN1005 Manual de usuario Perdón por los cambios de los parámetros de nuestro productos sin previo aviso. 1. Sobre EN1005 Manual de usuario 1.1 Visión General (Frontal) Cámara Mic (Trasera) 1 2 3 4 5 6
Videoporteros de 2 HILOS
 CLASE 00VM Videoporteros de HILOS 6 Descripción Monitor de HILOS manos libres con teleloop, pantalla táctil LCD de 7 y contestador automático audio/vídeo de las llamadas acabado blanco. Dispone de botones
CLASE 00VM Videoporteros de HILOS 6 Descripción Monitor de HILOS manos libres con teleloop, pantalla táctil LCD de 7 y contestador automático audio/vídeo de las llamadas acabado blanco. Dispone de botones
Interfaz de contactos en módulo DIN
 Interfaz de contactos en módulo DIN F428 Descripción Este dispositivo permite integrar equipos de accionamiento del tipo tradicional (interruptor, pulsador, etc.) en sistemas avanzados con una lógica de
Interfaz de contactos en módulo DIN F428 Descripción Este dispositivo permite integrar equipos de accionamiento del tipo tradicional (interruptor, pulsador, etc.) en sistemas avanzados con una lógica de
DIGITAL MEDIA SERVER MANUAL DE USUARIO
 MANUAL DE USUARIO CONTENIDO DESCRIPCION... 3 REQUERIMIENTOS MINIMOS DEL SISTEMA... 3 INSTALACION DEL DMSERVER... 3 Instalación del Motor AIR 2.7 de Adobe... 4 Instalación del DmServer... 5 Agregar Parámetros
MANUAL DE USUARIO CONTENIDO DESCRIPCION... 3 REQUERIMIENTOS MINIMOS DEL SISTEMA... 3 INSTALACION DEL DMSERVER... 3 Instalación del Motor AIR 2.7 de Adobe... 4 Instalación del DmServer... 5 Agregar Parámetros
MANUAL DE INSTALACIÓN COT PRO ( SMARTPHONE ANDROID) 1º. Descargarse la aplicación COT PRO desde la PLAY STORE. 2º. Abrir la aplicación.
 MANUAL DE INSTALACIÓN COT PRO ( SMARTPHONE ANDROID) 1º. Descargarse la aplicación COT PRO desde la PLAY STORE. 2º. Abrir la aplicación. 3º. Registrarse como usuario. (Abajo a la derecha aparece el siguiente
MANUAL DE INSTALACIÓN COT PRO ( SMARTPHONE ANDROID) 1º. Descargarse la aplicación COT PRO desde la PLAY STORE. 2º. Abrir la aplicación. 3º. Registrarse como usuario. (Abajo a la derecha aparece el siguiente
Material: NOTA TÉCNICA / TECH NOTE
 NOTA TÉCNICA / TECH NOTE Título: Programación de SMS con PegasusNX II Producto: PegasusNX II Referencia: Fecha: 11 10-16 En la presente guía de describen los pasos para configurar el equipo PegasusNX II
NOTA TÉCNICA / TECH NOTE Título: Programación de SMS con PegasusNX II Producto: PegasusNX II Referencia: Fecha: 11 10-16 En la presente guía de describen los pasos para configurar el equipo PegasusNX II
ESPAÑOL H S C P INSTRUCCIONES DE USO PARA EL USUARIO USER S OPERATING INSTRUCTION
 ESPAÑOL H S C P INSTRUCCIONES DE USO PARA EL USUARIO USER S OPERATING INSTRUCTION 6 - INSTRUCCIONES PARA EL USO 6.1 - PANEL DE COMANDO 1 CENTRALITA 2 PANTALLA La centralita dispone de una gran pantalla,
ESPAÑOL H S C P INSTRUCCIONES DE USO PARA EL USUARIO USER S OPERATING INSTRUCTION 6 - INSTRUCCIONES PARA EL USO 6.1 - PANEL DE COMANDO 1 CENTRALITA 2 PANTALLA La centralita dispone de una gran pantalla,
MANUAL VIDEOCONFERENCIA (CIMNE PMT)
 MANUAL VIDEOCONFERENCIA (CIMNE PMT) SALA JUNTAS 301... 2 SISTEMA POLYCOM VSX...3 ENCENDIDO/APAGADO... 3 REALIZAR UNA LLAMADA... 3 RESPONDER A UNA LLAMADA... 4 FINALIZAR UNA LLAMADA... 4 CONTROLES DE CAMARA...
MANUAL VIDEOCONFERENCIA (CIMNE PMT) SALA JUNTAS 301... 2 SISTEMA POLYCOM VSX...3 ENCENDIDO/APAGADO... 3 REALIZAR UNA LLAMADA... 3 RESPONDER A UNA LLAMADA... 4 FINALIZAR UNA LLAMADA... 4 CONTROLES DE CAMARA...
Roth Touchline + App Manual de usuario
 Enhorabuena por haber adquirido la nueva aplicación Roth Touchline +. Con la aplicación Roth Touchline + para Android e ios puede controlar su calefacción por suelo radiante Roth desde cualquier parte
Enhorabuena por haber adquirido la nueva aplicación Roth Touchline +. Con la aplicación Roth Touchline + para Android e ios puede controlar su calefacción por suelo radiante Roth desde cualquier parte
MANUAL DE USUARIO. EVO Remote
 MANUAL DE USUARIO EVO Remote MAN_000002_spa(EVO_Remote) ED: 2.0 de 08 Febrero 2017 1 de 13 1 INDICE Indice general 1 INDICE...2 2 NECESARIO...3 3 ADVERTENCIAS...4 4 DESCRIPTION DEL EQUIPO...5 5 CONEXION
MANUAL DE USUARIO EVO Remote MAN_000002_spa(EVO_Remote) ED: 2.0 de 08 Febrero 2017 1 de 13 1 INDICE Indice general 1 INDICE...2 2 NECESARIO...3 3 ADVERTENCIAS...4 4 DESCRIPTION DEL EQUIPO...5 5 CONEXION
Manual de usuario. Videoportero con pantalla 3,5".
 Manual de usuario Videoportero con pantalla 3,5". 2 Índice 1. EL VIDEOPORTERO... 4 2. FUNCIONES DEL VIDEOPORTERO... 6 2.1 Contestación a las llamadas 6 2.2 Función Autoencendido 7 2.3 Conversación privada
Manual de usuario Videoportero con pantalla 3,5". 2 Índice 1. EL VIDEOPORTERO... 4 2. FUNCIONES DEL VIDEOPORTERO... 6 2.1 Contestación a las llamadas 6 2.2 Función Autoencendido 7 2.3 Conversación privada
MANUAL DE PROCEDIMIENTOS OPERATIVOS DEL TERMINAL DE MANO IQNAVIGATOR. GOLD RX/PX/CX/SD Generación F
 MANUAL DE PROCEDIMIENTOS OPERATIVOS DEL TERMINAL DE MANO IQNAVIGATOR GOLD RX/PX/CX/SD Generación F Índice 1. Terminal de mano IQnavigator...3 1.1 Introducción... 3 1.2 Cómo se utiliza el terminal de mano...
MANUAL DE PROCEDIMIENTOS OPERATIVOS DEL TERMINAL DE MANO IQNAVIGATOR GOLD RX/PX/CX/SD Generación F Índice 1. Terminal de mano IQnavigator...3 1.1 Introducción... 3 1.2 Cómo se utiliza el terminal de mano...
Una vez descargada e instalada la aplicación en nuestro Smartphone hallaremos el icono con el cual se ejecuta la aplicación:
 HYU-Connect es el software gratuito de Hyundai para conectarse a sus equipos desde smartphones rápidamente mediante P2P. Está disponible para sistemas operativos ios (iphone) y Android. Sirve para conectarse
HYU-Connect es el software gratuito de Hyundai para conectarse a sus equipos desde smartphones rápidamente mediante P2P. Está disponible para sistemas operativos ios (iphone) y Android. Sirve para conectarse
Mando especial FICHAS TÉCNICAS - AUTOMATIZACIÓN H4651M2 - L4651M2 - AM581M2
 Mando especial H4651M2 - L4651M2 - AM581M2 Descripción El mando especial, de dos módulos de empotrar y rebajado, cuenta con 4 pulsadores y 2 leds de dos colores verde/rojo (en la versión Living y Matix)
Mando especial H4651M2 - L4651M2 - AM581M2 Descripción El mando especial, de dos módulos de empotrar y rebajado, cuenta con 4 pulsadores y 2 leds de dos colores verde/rojo (en la versión Living y Matix)
Manual de Usuario. ZKBioSecurity APP Móvil. Versión: 1.0 Fecha: Julio 2017 Versión de Software: ZKBioSecurity o Superior Versión APP: 1.0.
 Manual de Usuario ZKBioSecurity APP Móvil Versión: 1.0 Fecha: Julio 2017 Versión de Software: ZKBioSecurity 3.0.5.0 o Superior Versión APP: 1.0.2 A COMENTARIOS IMPORTANTES En primer lugar, agradecemos
Manual de Usuario ZKBioSecurity APP Móvil Versión: 1.0 Fecha: Julio 2017 Versión de Software: ZKBioSecurity 3.0.5.0 o Superior Versión APP: 1.0.2 A COMENTARIOS IMPORTANTES En primer lugar, agradecemos
ÍNDICE IMÁGENES Y GRABACIONES DE LA GALERÍA... 24
 ESPAÑOL ÍNDICE 1 Introducción... 3 2 OPERACIONES PRELIMINARES Y REQUISITOS... 3 3 MODOS DE ACCESO... 4 4 PÁGINA DE ACCESO A LA APLICACIÓN... 4 5 REGISTRO DE USUARIO... 5 6 MODO MUNDO... 6 6.1 ACCESO...
ESPAÑOL ÍNDICE 1 Introducción... 3 2 OPERACIONES PRELIMINARES Y REQUISITOS... 3 3 MODOS DE ACCESO... 4 4 PÁGINA DE ACCESO A LA APLICACIÓN... 4 5 REGISTRO DE USUARIO... 5 6 MODO MUNDO... 6 6.1 ACCESO...
Manual de la central CC-132F Software v. 2.60
 Manual de la central CC-132F Software versión 2.60 Manual de instalador Manual de la central CC-132F Software v. 2.60 Página i Índice 1. Descripción general... 1 2. Funciones y manejo... 1 2.1. Carpeta
Manual de la central CC-132F Software versión 2.60 Manual de instalador Manual de la central CC-132F Software v. 2.60 Página i Índice 1. Descripción general... 1 2. Funciones y manejo... 1 2.1. Carpeta
Manual de instrucciones. Software para teléfonos móviles Vimar By-phone para BlackBerry Manual para el uso
 Manual de instrucciones Software para teléfonos móviles Vimar By-phone para BlackBerry Manual para el uso Contrato de licencia Vimar con el usuario final Con el presente contrato, VIMAR SpA, con domicilio
Manual de instrucciones Software para teléfonos móviles Vimar By-phone para BlackBerry Manual para el uso Contrato de licencia Vimar con el usuario final Con el presente contrato, VIMAR SpA, con domicilio
Activación Aire acondicionado y ACS Manualmente
 Activación Aire acondicionado y ACS Manualmente 1- Para activar el aire acondicionado manualmente (sin utilizar el sistema domótico). 1- Hay que tener conectado el automático del aire acondicionado y diferenciales
Activación Aire acondicionado y ACS Manualmente 1- Para activar el aire acondicionado manualmente (sin utilizar el sistema domótico). 1- Hay que tener conectado el automático del aire acondicionado y diferenciales
ES MANUAL DE USO. Monitor Mini manos libres wifi Art. 6741W, Art. 6741W/BM
 ES MANUAL DE USO Monitor Mini manos libres wifi Art. 6741W, Art. 6741W/BM Advertencias Uso previsto Este producto Comelit ha sido diseñado y realizado con la finalidad de utilizarse en la realización de
ES MANUAL DE USO Monitor Mini manos libres wifi Art. 6741W, Art. 6741W/BM Advertencias Uso previsto Este producto Comelit ha sido diseñado y realizado con la finalidad de utilizarse en la realización de
GUIA RÁPIDA: ACTIVACIÓN MIMOV Y USO DE LA PLATAWORMA
 GUIA RÁPIDA: ACTIVACIÓN MIMOV Y USO DE LA PLATAWORMA WWW.MIMOV.COM CONTENIDO 1-. Activación MIMOV 1.1-. Tarjeta SIM.. Pg 3 1.2-.Teléfono MIMOV... Pg 3 1.3-. Plataforma Web.... Pg 4 2-. Uso de la Plataforma
GUIA RÁPIDA: ACTIVACIÓN MIMOV Y USO DE LA PLATAWORMA WWW.MIMOV.COM CONTENIDO 1-. Activación MIMOV 1.1-. Tarjeta SIM.. Pg 3 1.2-.Teléfono MIMOV... Pg 3 1.3-. Plataforma Web.... Pg 4 2-. Uso de la Plataforma
Caldera ARGENTA. Puesta en marcha. Guía rápida. Para poner en marcha la caldera, se debe pulsar el interruptor general de ON/OFF.
 Puesta en marcha. Para poner en marcha la caldera, se debe pulsar el interruptor general de ON/OFF. Puesta en marcha. Ciclo de arranque: Versión del cuadro de mando. Escaneado para buscar las los dispositivos
Puesta en marcha. Para poner en marcha la caldera, se debe pulsar el interruptor general de ON/OFF. Puesta en marcha. Ciclo de arranque: Versión del cuadro de mando. Escaneado para buscar las los dispositivos
Maneras de ingresar a nuestra cuenta de Spark
 Índice: - Invitación inicial y cómo activar la cuenta - Maneras de ingresar a la cuenta de Spark - Descripción plataforma Spark - Buscar un usuario - Llamar a un usuario - Administrar un grupo. (Invitar
Índice: - Invitación inicial y cómo activar la cuenta - Maneras de ingresar a la cuenta de Spark - Descripción plataforma Spark - Buscar un usuario - Llamar a un usuario - Administrar un grupo. (Invitar
MARCADOR AUTOMÁTICO. Modelo AD-02. Instalación del marcador automático. Manual del Usuario
 MARCADOR AUTOMÁTICO Instalación del marcador automático Siga las instrucciones paso a paso de acuerdo con la figura. Si se desea, el marcador se puede montar sobre la pared utilizando tornillos estándar
MARCADOR AUTOMÁTICO Instalación del marcador automático Siga las instrucciones paso a paso de acuerdo con la figura. Si se desea, el marcador se puede montar sobre la pared utilizando tornillos estándar
MANUAL DE USUARIO. Skyglass. Skyglass_ES.003.docx 1
 MANUAL DE USUARIO Skyglass Skyglass_ES.003.docx 1 INDICE 1. PUESTA EN MARCHA... 4 2. SECUENCIA DE UN SERVICIO... 5 2.1. PASO A TARIFA... 5 2.2. INTRODUCCIÓN DE SUPLEMENTOS EN OCUPADO... 5 2.3. PASO A PAGAR...
MANUAL DE USUARIO Skyglass Skyglass_ES.003.docx 1 INDICE 1. PUESTA EN MARCHA... 4 2. SECUENCIA DE UN SERVICIO... 5 2.1. PASO A TARIFA... 5 2.2. INTRODUCCIÓN DE SUPLEMENTOS EN OCUPADO... 5 2.3. PASO A PAGAR...
AZUMI SPEED 5.5 BIENVENIDO
 AZUMI SPEED 5.5 BIENVENIDO Felicitaciones por la compra del teléfono móvil Azumi! Con esta guía rápida puede aprender a utilizar su teléfono móvil Azumi Speed 5.5 en pocos pasos y experimentar con las
AZUMI SPEED 5.5 BIENVENIDO Felicitaciones por la compra del teléfono móvil Azumi! Con esta guía rápida puede aprender a utilizar su teléfono móvil Azumi Speed 5.5 en pocos pasos y experimentar con las
MANUAL DE INSTALACIÓN CRENOVA (IOS IPHONE) 1º. Descargarse la aplicación CRENOVA desde la APP STORE. 2º. Abrir la aplicación.
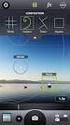 MANUAL DE INSTALACIÓN CRENOVA (IOS IPHONE) 1º. Descargarse la aplicación CRENOVA desde la APP STORE. 2º. Abrir la aplicación. 3º. Registrarse como usuario. (Abajo a la derecha aparece el siguiente texto:
MANUAL DE INSTALACIÓN CRENOVA (IOS IPHONE) 1º. Descargarse la aplicación CRENOVA desde la APP STORE. 2º. Abrir la aplicación. 3º. Registrarse como usuario. (Abajo a la derecha aparece el siguiente texto:
ICARUS Sense e-reader. Manual básico de usuario
 ICARUS Sense e-reader Manual básico de usuario Índice 1.Dispositivo interfaz & botones de control _ 2.Carga de la batería _ 3.Página de inicio _ 4.Biblioteca 5.Lectura de libros electrónicos _ 6. Visualización
ICARUS Sense e-reader Manual básico de usuario Índice 1.Dispositivo interfaz & botones de control _ 2.Carga de la batería _ 3.Página de inicio _ 4.Biblioteca 5.Lectura de libros electrónicos _ 6. Visualización
Detector de humo de haz óptico por infrarrojos motorizado. Información adicional
 Detector de humo de haz óptico por infrarrojos motorizado Información adicional ES 1. Instalación eléctrica en varias zonas Es importante elegir el método adecuado de instalación eléctrica cuando se emplee
Detector de humo de haz óptico por infrarrojos motorizado Información adicional ES 1. Instalación eléctrica en varias zonas Es importante elegir el método adecuado de instalación eléctrica cuando se emplee
DCN multimedia. Sistema de conferencias. es Manual de usuario
 DCN multimedia Sistema de conferencias es Manual de usuario DCN multimedia Tabla de contenidos es 3 Tabla de contenidos 1 Seguridad 4 2 Acerca de este manual 5 2.1 A quién va dirigido 5 2.2 Copyright
DCN multimedia Sistema de conferencias es Manual de usuario DCN multimedia Tabla de contenidos es 3 Tabla de contenidos 1 Seguridad 4 2 Acerca de este manual 5 2.1 A quién va dirigido 5 2.2 Copyright
DCN multimedia. Sistema de conferencias. es Manual de usuario
 DCN multimedia Sistema de conferencias es Manual de usuario DCN multimedia Tabla de contenidos es 3 Tabla de contenidos 1 Seguridad 4 2 Acerca de este manual 5 2.1 A quién va dirigido 5 2.2 Copyright
DCN multimedia Sistema de conferencias es Manual de usuario DCN multimedia Tabla de contenidos es 3 Tabla de contenidos 1 Seguridad 4 2 Acerca de este manual 5 2.1 A quién va dirigido 5 2.2 Copyright
Manual de Usuario PROKEYPAD1, PROKEYPAD2 Y PROKEYPAD3
 Manual de Usuario PROKEYPAD1, PROKEYPAD2 Y PROKEYPAD3 Manual de programación para teclados PROKEYPAD Notas importantes: No apagar el teclado mientras esta en modo de programación, podría causar pérdida
Manual de Usuario PROKEYPAD1, PROKEYPAD2 Y PROKEYPAD3 Manual de programación para teclados PROKEYPAD Notas importantes: No apagar el teclado mientras esta en modo de programación, podría causar pérdida
M A N U A L. RSI Video Technologies proporciona una herramienta de software de mantenimiento remoto llamada Frontel TMT2.
 Guía Frontel TMT2 Frontel TMT2 RSI Video Technologies proporciona una herramienta de software de mantenimiento remoto llamada Frontel TMT2. Este es un software instalado en una PC de mantenimiento que
Guía Frontel TMT2 Frontel TMT2 RSI Video Technologies proporciona una herramienta de software de mantenimiento remoto llamada Frontel TMT2. Este es un software instalado en una PC de mantenimiento que
Ayuda con la puesta en marcha
 es Ayuda con la puesta en marcha Índice Índice 1 Ayuda con la puesta en marcha: panel de control 1......................................................... 3 1.1 Ciclo de arranque..............................................................................
es Ayuda con la puesta en marcha Índice Índice 1 Ayuda con la puesta en marcha: panel de control 1......................................................... 3 1.1 Ciclo de arranque..............................................................................
FingerCMS para Android MANUAL DE USUARIO
 FingerCMS para Android MANUAL DE USUARIO Julio 2012 INDICE INDICE 1. Descripción del Producto 3 1.1 Características 3 2. Descargar Aplicativo para Android 3 3. Operaciones 3.1. Ejecutar 4 3.2.Configuración
FingerCMS para Android MANUAL DE USUARIO Julio 2012 INDICE INDICE 1. Descripción del Producto 3 1.1 Características 3 2. Descargar Aplicativo para Android 3 3. Operaciones 3.1. Ejecutar 4 3.2.Configuración
ahorro inteligente Curso técnico Funciones de Usuario
 ahorro inteligente Curso técnico Funciones de Usuario Gestor Energético para el Hogar y el Comercio Descripción Botón Aceptación selección Botón Cancelación Botón Incremento selección Botón Comandos X10
ahorro inteligente Curso técnico Funciones de Usuario Gestor Energético para el Hogar y el Comercio Descripción Botón Aceptación selección Botón Cancelación Botón Incremento selección Botón Comandos X10
Preguntas frecuentes KWB Comfort Online Contenido
 Preguntas frecuentes KWB Comfort Online Contenido 1. Requisitos... 3 1.1. Quiero utilizar Comfort Online. Cuáles son los requisitos?... 3 1.1.1. Requisitos para las calderas con Regulación Comfort 4...
Preguntas frecuentes KWB Comfort Online Contenido 1. Requisitos... 3 1.1. Quiero utilizar Comfort Online. Cuáles son los requisitos?... 3 1.1.1. Requisitos para las calderas con Regulación Comfort 4...
Cliente móvil basado en el sistema operativo Android. Manual de usuario
 Cliente móvil basado en el sistema operativo Android. Manual de usuario 1. Información general sobre el Cliente móvil Android...................... 3 2. Conexión al Servidor Axxon Next y operaciones con
Cliente móvil basado en el sistema operativo Android. Manual de usuario 1. Información general sobre el Cliente móvil Android...................... 3 2. Conexión al Servidor Axxon Next y operaciones con
Manual de Usuario. APP ZKBioSecurity Mobile
 Manual de Usuario Versión de Manual: 1.0 Fecha: Agosto, 2017 Versión de Software: ZkBioSecurity 3.0.5.0 ó superior. Versión de App: 1.0.1 A Notas Importantes Primeramente, gracias por adquirir este producto.
Manual de Usuario Versión de Manual: 1.0 Fecha: Agosto, 2017 Versión de Software: ZkBioSecurity 3.0.5.0 ó superior. Versión de App: 1.0.1 A Notas Importantes Primeramente, gracias por adquirir este producto.
Manual Cámara IVR10W
 Manual Cámara CONTENIDO CAMARA VR. ADAPTADOR DE CORRIENTE. CABLE USB. GUIA RAPIDA DE USO. PAQUETE DE TORNILLOS INDICE 1. Detalles del Equipo. 2. Pasos para sincronización del equipo. 2.1. Conexiones del
Manual Cámara CONTENIDO CAMARA VR. ADAPTADOR DE CORRIENTE. CABLE USB. GUIA RAPIDA DE USO. PAQUETE DE TORNILLOS INDICE 1. Detalles del Equipo. 2. Pasos para sincronización del equipo. 2.1. Conexiones del
4º - Otras Configuraciones
 4º - Otras Configuraciones Detección de Movimiento Desde el apartado "Ajustes de servicio de alarmas" puede activar la función "Detectar movimiento". Esta función le permite ajustar una sensibilidad para
4º - Otras Configuraciones Detección de Movimiento Desde el apartado "Ajustes de servicio de alarmas" puede activar la función "Detectar movimiento". Esta función le permite ajustar una sensibilidad para
OT Message Center para Android Smartphone
 OT Message Center para Android Smartphone Manual de Usuario OpenTouch Message Center OpenTouch Business Edition OpenTouch Mutimedia Services R2.2 1646 1. INTRODUCCIÓN 7-3 2. INICIE LA APLICACIÓN 2-3 2.1
OT Message Center para Android Smartphone Manual de Usuario OpenTouch Message Center OpenTouch Business Edition OpenTouch Mutimedia Services R2.2 1646 1. INTRODUCCIÓN 7-3 2. INICIE LA APLICACIÓN 2-3 2.1
Aplicación iphone - Usuarios
 Aplicación iphone - Usuarios iphone App - Abrir puertas Esta aplicación Paxton puede descargarse del AppStore de Apple. La aplicación está diseñada para funcionar en dispositivos ios 5.1 o superior e incluye
Aplicación iphone - Usuarios iphone App - Abrir puertas Esta aplicación Paxton puede descargarse del AppStore de Apple. La aplicación está diseñada para funcionar en dispositivos ios 5.1 o superior e incluye
1. Instalación termostato.
 1. Instalación termostato. Sustituya su viejo termostato de dos hilos por el nuevo termoweb celsius utilice las conexiones como se indica en la imagen, conectando en las bornas COM y NO, son las conexiones
1. Instalación termostato. Sustituya su viejo termostato de dos hilos por el nuevo termoweb celsius utilice las conexiones como se indica en la imagen, conectando en las bornas COM y NO, son las conexiones
Tarjeta Regalo INE ÍNDICE. 1. Introducción Acceso a la web Gestión cuenta de usuario Gestión de tarjetas...
 Encuesta de Presupuestos Familiares 2011 ÍNDICE 1. Introducción... 3 2. Acceso a la web... 4 3. Gestión cuenta de usuario... 7 4. Gestión de tarjetas... 12 5. Contacto... 30 1. Introducción La página web
Encuesta de Presupuestos Familiares 2011 ÍNDICE 1. Introducción... 3 2. Acceso a la web... 4 3. Gestión cuenta de usuario... 7 4. Gestión de tarjetas... 12 5. Contacto... 30 1. Introducción La página web
Índice. Consulte la declaración de conformidad en /01/ :29:46
 Índice Contenido de la caja... 44 Procedimientos iniciales... 45 Descripción del ARCHOS... 46 Asistente de inicio... 48 Conexión a una red WiFi... 49 La interfaz Android TM... 50 Para familiarizarse con
Índice Contenido de la caja... 44 Procedimientos iniciales... 45 Descripción del ARCHOS... 46 Asistente de inicio... 48 Conexión a una red WiFi... 49 La interfaz Android TM... 50 Para familiarizarse con
Material: NOTA TÉCNICA / TECH NOTE
 NOTA TÉCNICA / TECH NOTE Título: Programación de PegasusNX II Producto: PegasusNX II Referencia: Fecha: 10 10-16 En la presente guía de describen los pasos para configurar el equipo PegasusNX II y enlazarlo
NOTA TÉCNICA / TECH NOTE Título: Programación de PegasusNX II Producto: PegasusNX II Referencia: Fecha: 10 10-16 En la presente guía de describen los pasos para configurar el equipo PegasusNX II y enlazarlo
Microprocesador MS-1 de control de las lámparas LED Agropian System V 1.0 Varsovia 2016
 Microprocesador MS-1 de control de las lámparas LED Agropian System V 1.0 Varsovia 2016 Descripción técnica Instrucciones de instalación y operación AVISO IMPORTANTE! Antes de trabajar con el microprocesador
Microprocesador MS-1 de control de las lámparas LED Agropian System V 1.0 Varsovia 2016 Descripción técnica Instrucciones de instalación y operación AVISO IMPORTANTE! Antes de trabajar con el microprocesador
5.0 INSTRUCTIVO DE USO. Flash Cámara frontal. Indicador LED. Botón de encendido. Botón de Subir/ Bajar volumen 2 Insertar y extraer la
 Por favor, lea este instructivo de uso antes de utilizar el dispositivo. 1 Cargar la batería INSTRUCTIVO DE USO Indicador LED Flash Cámara frontal Botón de encendido 5.0 Botón de Subir/ Bajar volumen 2
Por favor, lea este instructivo de uso antes de utilizar el dispositivo. 1 Cargar la batería INSTRUCTIVO DE USO Indicador LED Flash Cámara frontal Botón de encendido 5.0 Botón de Subir/ Bajar volumen 2
NEO GO GUÍA DE USUARIO
 NEO GO GUÍA DE USUARIO 1 PowerSeries Neo Go App Panel Configuración de Neo Go App Por favor, contacte con un profesional de seguridad para comprobar que su sistema de seguridad DSC es compatible con Powerseries
NEO GO GUÍA DE USUARIO 1 PowerSeries Neo Go App Panel Configuración de Neo Go App Por favor, contacte con un profesional de seguridad para comprobar que su sistema de seguridad DSC es compatible con Powerseries
Índice. ShoreTel Interaction Center Guía de usuario
 ShoreTel Interaction Center Guía de usuario Índice Conectarse a ShoreTel Interaction Center... 3 Conectarse y desconectarse de las colas... 4 Comenzar y dejar de aceptar solicitudes... 4 Aceptar interacciones...
ShoreTel Interaction Center Guía de usuario Índice Conectarse a ShoreTel Interaction Center... 3 Conectarse y desconectarse de las colas... 4 Comenzar y dejar de aceptar solicitudes... 4 Aceptar interacciones...
Tablet convertible GUÍA RÁPIDA 8085 LKB001X CJB1FH002AGA
 Tablet convertible GUÍA RÁPIDA 8085 LKB001X CJB1FH002AGA Tabla de contenido 1 Puesta en marcha...1 1.1 Aspecto...1 1.2 Carga de la tablet y el teclado...3 1.3 Inserción de las tarjetas microsd y SIM...4
Tablet convertible GUÍA RÁPIDA 8085 LKB001X CJB1FH002AGA Tabla de contenido 1 Puesta en marcha...1 1.1 Aspecto...1 1.2 Carga de la tablet y el teclado...3 1.3 Inserción de las tarjetas microsd y SIM...4
Controladores gráficos SmartTouch-K v Manual de usuario
 Controladores gráficos SmartTouch-K v1.1.10 Manual de usuario Índice 1 DESCRIPCIÓN GENERAL... 3 2 FUNCIONAMIENTO... 4 2.1 INTRODUCCIÓN... 4 2.2 ICONOS DE CONTROL... 5 2.2.1 Iluminación... 5 2.2.2 Reguladores...
Controladores gráficos SmartTouch-K v1.1.10 Manual de usuario Índice 1 DESCRIPCIÓN GENERAL... 3 2 FUNCIONAMIENTO... 4 2.1 INTRODUCCIÓN... 4 2.2 ICONOS DE CONTROL... 5 2.2.1 Iluminación... 5 2.2.2 Reguladores...
1. INTRODUCCIÓN 5 5. DESINSTALACIÓN DEL ASISTENTE DE CONEXIÓN WIRELESS 21
 1. INTRODUCCIÓN 5 2. INSTALACIÓN DEL ASISTENTE DE CONEXIÓN WIRELESS 7 2.1 INICIO DE LA INSTALACIÓN 8 2.2 CONTRATO DE LICENCIA 8 2.3 DIRECTORIO DE INSTALACIÓN 8 2.4 INSTALACIÓN 9 2.5 FINALIZACIÓN DE LA
1. INTRODUCCIÓN 5 2. INSTALACIÓN DEL ASISTENTE DE CONEXIÓN WIRELESS 7 2.1 INICIO DE LA INSTALACIÓN 8 2.2 CONTRATO DE LICENCIA 8 2.3 DIRECTORIO DE INSTALACIÓN 8 2.4 INSTALACIÓN 9 2.5 FINALIZACIÓN DE LA
Configuración cámara ip APP 163Eye
 Configuración cámara ip APP 163Eye Dispones dos formas de conectar la cámara a Internet: 1. Mediante conexión cable. Conecta además de a la alimentación la conexión RJ45 con una cable ethernet hasta una
Configuración cámara ip APP 163Eye Dispones dos formas de conectar la cámara a Internet: 1. Mediante conexión cable. Conecta además de a la alimentación la conexión RJ45 con una cable ethernet hasta una
Manual. Cámara IP PTZ I220Z CÁMARA IP PTZ I405Z
 Manual Cámara IP PTZ I220Z CÁMARA IP PTZ I405Z 1 Características principales del modelo Ángulo de visión 270 horizontal / 120 grados vertical Audio bidireccional Balance de blancos automático Compresión
Manual Cámara IP PTZ I220Z CÁMARA IP PTZ I405Z 1 Características principales del modelo Ángulo de visión 270 horizontal / 120 grados vertical Audio bidireccional Balance de blancos automático Compresión
Manual del usuario Windows Phone
 Manual del usuario Windows Phone Versión 1.5.3 2015 Telefónica. Todos los derechos reservados. http://telefonica.com.ar 1 1 Índice 1 Índice... 2 2 Terabox... 3 3 Instalación del Terabox... 4 4 Configuración
Manual del usuario Windows Phone Versión 1.5.3 2015 Telefónica. Todos los derechos reservados. http://telefonica.com.ar 1 1 Índice 1 Índice... 2 2 Terabox... 3 3 Instalación del Terabox... 4 4 Configuración
MANUAL DE INSTRUCCIONES SUPLEMENTO. PROGRAMA SONEL ANÁLISIS 2 Se aplica a los analizadores de calidad de la energía eléctrica
 MANUAL DE INSTRUCCIONES SUPLEMENTO PROGRAMA SONEL ANÁLISIS 2 Se aplica a los analizadores de calidad de la energía eléctrica PQM-710 y PQM-711 y el manual de instrucciones del programa en la versión 1.1
MANUAL DE INSTRUCCIONES SUPLEMENTO PROGRAMA SONEL ANÁLISIS 2 Se aplica a los analizadores de calidad de la energía eléctrica PQM-710 y PQM-711 y el manual de instrucciones del programa en la versión 1.1
Manual MSOFT versión 2.60
 Manual MSOFT Versión 2.60 Manual de instalador Manual MSOFT versión 2.60 Página i Índice 1. Descripción general... 2 2. Instalación y cableado... 2 2.1. Cableado... 2 2.2. Instalación del software de control
Manual MSOFT Versión 2.60 Manual de instalador Manual MSOFT versión 2.60 Página i Índice 1. Descripción general... 2 2. Instalación y cableado... 2 2.1. Cableado... 2 2.2. Instalación del software de control
Control y manejo cámara IP. Aplicación cliente. (IPCMonitor) Feb, 2013 Version Manual usuario.
 Control y manejo cámara IP Aplicación cliente (IPCMonitor) Feb, 2013 Version 1.10 Manual usuario http://www.wansview.com.es/ 1 Introducción IPCMonitor es un software suministrado por el fabricante que
Control y manejo cámara IP Aplicación cliente (IPCMonitor) Feb, 2013 Version 1.10 Manual usuario http://www.wansview.com.es/ 1 Introducción IPCMonitor es un software suministrado por el fabricante que
NVR. Guía usuario. Junio, 2015 Rev1.0
 NVR Guía usuario Junio, 2015 Rev1.0 1. Resumen del producto El NVR es un grabador en red capaz de grabar hasta 4 cámaras en calidad HD. Las principales funciones son:: 1) Compatible con la serie M y
NVR Guía usuario Junio, 2015 Rev1.0 1. Resumen del producto El NVR es un grabador en red capaz de grabar hasta 4 cámaras en calidad HD. Las principales funciones son:: 1) Compatible con la serie M y
Portal ING Commercial Card. Guía de referencia rápida de administrador del programa
 Portal ING Commercial Card Guía de referencia rápida de administrador del programa Introducción Esta guía de referencia rápida proporciona información sobre la administración del programa, para gestionar
Portal ING Commercial Card Guía de referencia rápida de administrador del programa Introducción Esta guía de referencia rápida proporciona información sobre la administración del programa, para gestionar
CamGuard le permite detectar con facilidad y grabar videos con una cámara web.
 CamGuard CamGuard le permite detectar con facilidad y grabar videos con una cámara web. Para activar CamGuard, haga clic en en la consola de aplicación de cámara web de Kworld. La interfaz de CamGuard
CamGuard CamGuard le permite detectar con facilidad y grabar videos con una cámara web. Para activar CamGuard, haga clic en en la consola de aplicación de cámara web de Kworld. La interfaz de CamGuard
MANUAL DE INSTRUCCIONES
 OBJETIVO. El objetivo del presente documento es facilitarle al usuario del sistema de automatización la correcta operación de su sistema a través de las diferentes interfaces instaladas en su casa o apartamento.
OBJETIVO. El objetivo del presente documento es facilitarle al usuario del sistema de automatización la correcta operación de su sistema a través de las diferentes interfaces instaladas en su casa o apartamento.
MANUAL DE INSTRUCCIONES TFP2 TS DTC
 MANUAL DE INSTRUCCIONES TFP2 TS DTC 2013-11 SUMARIO 1 - Pantalla de visualización Pagina 4 2 - Configuración de los programas Pagina 5 3 - Menú de configuración Pagina 6 4 - Configuración Hora/ Día Pagina
MANUAL DE INSTRUCCIONES TFP2 TS DTC 2013-11 SUMARIO 1 - Pantalla de visualización Pagina 4 2 - Configuración de los programas Pagina 5 3 - Menú de configuración Pagina 6 4 - Configuración Hora/ Día Pagina
NOX APP PLAYER. https://es.bignox.com. Una vez descargado ejecutamos el archivo EXE descargado. Una vez arrancado el instalador pulsamos en "Install".
 NOX APP PLAYER Contenido 1. Instalación... 1 2. Configuración... 4 2.1 Configuración del idioma... 4 2.2 Configuración de la Google Play... 6 2.3 Configuración de la voz sintetizada... 9 2.4 Configuración
NOX APP PLAYER Contenido 1. Instalación... 1 2. Configuración... 4 2.1 Configuración del idioma... 4 2.2 Configuración de la Google Play... 6 2.3 Configuración de la voz sintetizada... 9 2.4 Configuración
APP. Suppliers. Aplicaciones y utilidades. MANUAL DE USO htg-express.com/login/ Introduzca el Código de Activación facilitado en la Orden de Carga:
 MANUAL DE USO htg-express.com/login/ Introduzca el Código de Activación facilitado en la Orden de Carga: Aplicaciones y utilidades 1.- REQUISITOS MÍNIMOS DEL DISPOSITIVO MÓVIL Versiones compatibles Android
MANUAL DE USO htg-express.com/login/ Introduzca el Código de Activación facilitado en la Orden de Carga: Aplicaciones y utilidades 1.- REQUISITOS MÍNIMOS DEL DISPOSITIVO MÓVIL Versiones compatibles Android
Touchpad y teclado. Guía del usuario
 Touchpad y teclado Guía del usuario Copyright 2007 Hewlett-Packard Development Company, L.P. Microsoft es una marca registrada de Microsoft Corporation en los Estados Unidos. La información contenida en
Touchpad y teclado Guía del usuario Copyright 2007 Hewlett-Packard Development Company, L.P. Microsoft es una marca registrada de Microsoft Corporation en los Estados Unidos. La información contenida en
Manual. Cámara IP PTZ 6702AL CÁMARA IP PTZ I405Z
 Manual Cámara IP PTZ 6702AL CÁMARA IP PTZ I405Z 1 Características principales del modelo Ángulo De Visión 270 horizontal / 120 grados vertical Audio 1 Entrada / 1 Salida Balance De Blancos automático Compresión
Manual Cámara IP PTZ 6702AL CÁMARA IP PTZ I405Z 1 Características principales del modelo Ángulo De Visión 270 horizontal / 120 grados vertical Audio 1 Entrada / 1 Salida Balance De Blancos automático Compresión
Manual de instrucciones Pantalla táctil en color de 4,3" de control y mando, Well-contact Plus
 Manual de instrucciones 21848.1 Pantalla táctil en color de 4,3" de control y mando, Well-contact Plus Índice ÍNDICE 1. Descripción 2 2. Menú principal 2 Fecha y hora 3 Pantalla 3 Tono de las teclas 4
Manual de instrucciones 21848.1 Pantalla táctil en color de 4,3" de control y mando, Well-contact Plus Índice ÍNDICE 1. Descripción 2 2. Menú principal 2 Fecha y hora 3 Pantalla 3 Tono de las teclas 4
Movistar Imagenio Recarga de Móviles MANUAL DE USUARIO
 Recarga de Móviles MANUAL DE USUARIO Versión: 2 Publicación: abril 2010 Este manual de servicio es propiedad de Telefónica de España SAU, queda terminante prohibida la manipulación total o parcial de su
Recarga de Móviles MANUAL DE USUARIO Versión: 2 Publicación: abril 2010 Este manual de servicio es propiedad de Telefónica de España SAU, queda terminante prohibida la manipulación total o parcial de su
4.0. Instructivo de uso. Cámara frontal. Flash. Botón de. Subir/Bajar volumen. Botón de. encendido 3
 1 Por favor, lea este instructivo de uso antes de utilizar el dispositivo. 1 1 Quitar/colocar la tapa trasera Flash Instructivo de uso Cámara frontal Botón de Subir/Bajar volumen 2 Colocar/Extraer la batería
1 Por favor, lea este instructivo de uso antes de utilizar el dispositivo. 1 1 Quitar/colocar la tapa trasera Flash Instructivo de uso Cámara frontal Botón de Subir/Bajar volumen 2 Colocar/Extraer la batería
Istruzioni per l installazione Installation instructions Instrucciones para la instalación IT EN ES
 Istruzioni per l installazione Installation instructions Instrucciones para la instalación IT EN 46 ARCHITETTURA DEL SISTEMA PAÑOL ARQUITECTURA DEL SISTEMA 48 CONEXIÓN LOCAL Y CONEXIÓN REMOTA 49 CARACTERÍSTICAS
Istruzioni per l installazione Installation instructions Instrucciones para la instalación IT EN 46 ARCHITETTURA DEL SISTEMA PAÑOL ARQUITECTURA DEL SISTEMA 48 CONEXIÓN LOCAL Y CONEXIÓN REMOTA 49 CARACTERÍSTICAS
Programa de aplicación Tebis
 5 Programa de aplicación Tebis Detector de apertura vía radio quicklink Características eléctricas / mecánicas : ver folleto del producto Referencia del producto Designación del producto Ref. programa
5 Programa de aplicación Tebis Detector de apertura vía radio quicklink Características eléctricas / mecánicas : ver folleto del producto Referencia del producto Designación del producto Ref. programa
