Printer Installation Guide Front Printing Thermal Printer SRP-F310/312/313II
|
|
|
- Gregorio Giménez Saavedra
- hace 5 años
- Vistas:
Transcripción
1 KN A (Rev.1.0) Printer Installation Guide Front Printing Thermal Printer SRP-F310/312/313II Information This installation guide contains quick information required for the product installation. Refer to the User s Manual in the CD that comes with the product for detailed installation instructions. The CD contains the following information. 1. Manual: User s Manual, Code table, and Control commands 2. Driver: Windows driver and OPOS driver 3. Utility: Logo download tool and virtual memory switch adjustment tool We at BIXOLON maintain ongoing efforts to enhance and upgrade the functions and quality of all our products. In following, product specifications and/or user manual content may be changed without prior notice. Checking the Contents SRP-F310/312/313II Power Cord Procuct Insta lation CD CD Paper Roll Installation Guide Connecting Cables 1. Turn off the printer and ECR (host computer). 2. Connect the power cord to the adapter and connect the adapter to the power supply connector of the printer. 3. Check the type of the interfaces at the back of the printer (Serial, Paralle, USB, Ethernet, Powered USB, Wireless LAN, Bluetooth), and connect the interface cable. 4. Connect the drawer kick-out cable to the drawer kick-out connector of the printer. Power Cable Interface Cable Installing Paper Rolls Power Drawer Kick-Out Cable Serial, Paralle, Powered USB, Wireless LAN, Bluetooth 1. Press the [Open Cover] button and open the cover. 2. Insert new paper roll in the correct direction. 3. Pull the paper slightly, and close the cover. When closing the cover, hold down the center of the cover so that the paper is closely attached to the roller. Printing quality may not be optimum if recommended paper is not used. (Refer to the User's Manual.) Do not use paper wider than 80 mm or plastic paper tube when using a printer that specifies 80 mm paper. Using 83mm Paper Remove the partition installed in the printer to use 83mm roll paper. USB Dongle Ethernet Refer to the User s Manual for detailed instructions on how to remove the partition safely. Using Operation Panel POWER indicator Blue light will be on when power is supplied to the printer. ERROR indicator Red light will be on for error conditions such as no paper or open cover. PAPER indicator Red light will be on when the paper is about to run out or if there is no paper. If this light keeps blinking, it means either self test state or macro execution standby state. FEED button Press feed button to feed the paper. Pressing and holding the feed button will feed the paper continuously. DIP switch setting DIP switch setting must be done while the printer is turned off. Changes during power on are not recognized. 1. Serial interface setting DIP switch 1 Switch Function ON OFF Default Auto-Cutter Selection Disable Enable OFF 1-2 Handshaking XON/XOFF DTR/DSR OFF 1-3 Word length 7 bit 8 bit OFF 1-4 Parity check YES NO OFF 1-5 Parity selection EVEN ODD OFF 1-6 OFF 1-7 Baud rate (bps) Refer to Table 1 shown below ON 1-8 OFF 2. Parallel / USB / Ethernet / Wireless LAN / Powered USB interface setting DIP switch 1 Switch Function ON OFF Default Auto-Cutter Selection Disable Enable OFF 1-2 N/A - - OFF 1-3 N/A - - OFF 1-4 N/A - - OFF 1-5 N/A - - OFF 1-6 N/A - - OFF 1-7 N/A - - OFF 1-8 N/A - - OFF 3. Bluetooth interface setting DIP switch 1 Switch Function ON OFF Default Auto-Cutter Selection Disable Enable OFF 1-2 N/A - - OFF 1-3 SSP Mode Enabled Disabled OFF 1-4 N/A - - OFF 1-5 N/A - - OFF 1-6 N/A - - OFF 1-7 N/A - - ON 1-8 N/A - - OFF Table 1 Baud rate(bps) selection Baud rate Default 2400 ON OFF OFF 4800 ON OFF ON 9600 OFF ON OFF OFF OFF OFF OFF ON ON OFF OFF ON ON ON ON Auto Cutter Enable / Disable selection Dip Switch Set 1 ON Auto Cutter Disable SW1-1 OFF Auto Cutter Enable Application Ignores Auto Cutter error for continuous printing
2 Self Diagnostics 1. Check whether the paper is inserted correctly. 2. Turn on the printer while depressing the Feed button. Self diagnostics will begin. 3. The printer prints the current status of the printer such as the version of the ROM and DIP switch setting. 4. The printer prints the current status and stops after printing the following statement. (PAPER indicator keeps blinking.) SELF-TEST PRINTING. PLEASE PRESS THE FEED BUTTON 5. Press the Feed button to continue to print. Then the printer will print the character sets that can be printed. 6. Self diagnostics will end automatically and the paper will be cut after printing the following statement. *** COMPLETED *** 7. The printer will be in normal mode after self diagnostics is completed. You can check whether the printer operates normally or not through self diagnostics. You can check printing quality, ROM version, and DIP switch settings through self diagnostics. Product Specifications Printer Paper Item Printer type Dot density Printing width Number of characters per line (default value) Printing speed *1) Receive buffer size SMPS input voltage Frequency SMPS output voltage Temperature Humidity Lifespan of Printer Head *2) Auto cutter Mechanism MCBF *2) Paper type Paper roll width Paper roll diameter Paper thickness Size of paper tube Description Front output thermal printing SRP-F310II: 180 dpi (7dots/mm) SRP-F312II: 203 dpi (8dots/mm) SRP-F313II: 203 dpi (8dots/mm) SRP-F310II: 72 mm SRP-F313II: 80 mm SRP-F310II: 42 (Font A), 56 (Font B) SRP-F312II: 48 (Font A), 64 (Font B) SRP-F313II: 53 (Font A), 71 (Font B) SRP-F310II: lines/sec, 350 mm/sec SRP-F312II: lines/sec, 350mm/sec SRP-F313II: lines/sec, 350mm/sec 4Kbyte 100 ~ 240 VAC 50/60 Hz 24 VDC 0 ~ 40 (Operating) -20 ~ 60 (Storage) 10 ~ 80 % RH (Operating) 10 ~ 90 % RH (Storage) excluding papers 250 Km 3,000,000 cuts 70,000,000 lines Paper Roll 79.5±0.5 mm/82.5±0.5 mm Maximum 105mm ~ mm Inner diameter: Ø12mm (0.47 ) Outer diameter: Ø18mm (0.71 ) *1) Printing speed may become slower depending on the baud rate and combination of the commands. *2) This value is measured with standard temperature, specified paper, and printing darkness level 2, and it may change depending on the temperature and printing darkness level. Windows Driver Installation for Serial (RS-232C) 1. Run Windows Driver installation file. 2. Click [Next] from the first installation window. 3. Select a COM port to be used and then click [Next]. 4. Click [Yes] and reboot the computer. (Figure 1) (Figure 2) 5. After rebooting the computer, open the printer properties window in the Windows OS. Windows XP: Control Panel Printers and Faxes. Windows Vista or later: Control Panel Hardware and Sound Device and Printers. 6. In the Ports tab, click Configure Port. 7. Set all parameters based on those obtained from the self-test, and then click [OK]. (Figure 3) 8. Click [Print Test Page] on [General] tab, and check whether test page is printed correctly Windows Driver Installation for Parallel (IEEE1284) 1. Run Windows Driver installation file. 2. Click [Next] from the first installation window. 3. Select a LPT port to be used and then click [Next]. (Figure 1) 4. Click [Yes] and reboot the computer. (Figure 2) 5. After rebooting the computer, open the printer properties window in the Windows OS. Windows XP: Control Panel Printers and Faxes. Windows Vista or later: Control Panel Hardware and Sound Device and Printers. 6. Click [Print Test Page] on [General] tab, and check whether test page is printed correctly. Windows Driver Installation for USB 1. Run Windows Driver installation file. 2. Click [Next] from the first installation window. 3. Select USB and then click [Next]. (Figure 1) 4. Click [OK], turn off the printer and then turn it on again. The printer driver will be installed automatically. (Figure 4) 5. Open the printer properties window in the Windows OS. Windows XP: Control Panel Printers and Faxes. Windows Vista or later: Control Panel Hardware and Sound Device and Printers. 6. Click [Print Test Page] on [General] tab, and check whether test page is printed correctly. Windows Driver Installation for Ethernet and WLAN 1. Run Windows Driver installation file. 2. Click [Next] from the first installation window. 3. Select Ethernet / Wireless LAN. 4. Enter the IP address and port number, and then click [Next]. (Figure 5) 5. Click [Yes] and reboot the computer. (Figure 2) 6. After rebooting the computer, open the printer properties window in the Windows OS. Windows XP: Control Panel Printers and Faxes. Windows Vista or later: Control Panel Hardware and Sound Device and Printers. 7. Click [Print Test Page] on [General] tab, and check whether test page is printed correctly. WEEE (Waste Electrical and Electric Equipment) This marking shown on the product or its literature, indicates that it should not be disposed of with other household wastes at the end of its working life. To prevent possible harm to the environment or people from uncontrolled waste disposal, please separate this from other types of wastes and recycle it responsibly to promote the sustainable reuse of material resources. Household users should contact either the retailer where they purchased this product, or their local government office, for details of where and how they can take this item for environmentally safe recycling. Business users should contact their supplier and check the terms and conditions of the purchase contract. This product should not be mixed with other commercial wastes for disposal. BIXOLON Co., Ltd. Website Korea Headquarters (Add) 7~8F, (Sampyeong-dong), 20, Pangyoyeok-ro241beon-gil, Bundang-gu, Seongnam-si, Gyeonggi-do, 13494, Korea (ROK) (Tel.) U.S. Office (Add) BIXOLON America Inc., 3171 Fujita St, Torrance, CA (Tel.) Europe Office (Add) BIXOLON Europe GmbH, Tiefenbroicher Weg Düsseldorf (Tel.) +49 (0)
3 Guide d'installation de l'imprimante imprimante thermique à impression frontale SRP-F310/312/313II Informations Ce guide d'installation contient les brèves informations requises pour l'installation du produit. Se référer au guide de l'utilisateur du CD fournit avec le produit pour des instructions d'utilisation détaillées. Le CD comprend les informations suivantes. 1. Guide: Guide de l'utilisateur, tableau des codes et commandes 2. Pilote: pilote Windows ou OPOS 3. Utilitaire: Outil de téléchargement du logo et outil de réglage de l'interrupteur de mémoire virtuelle BIXOLON fournit des efforts constants afin d'améliorer les fonctions et la qualité du produit. Les caractéristiques du produit et le contenu du guide sont sujets à modification sans avis préalable. Vérification du contenu Utilisation du panneau d'opération Voyant ALIMENTATION Le voyant bleu s'allumera lorsque l'imprimante sera alimentée. Voyant ERREUR Le voyant rouge s'allumera pour les conditions d'erreur comme plus de papier ou capot ouvert. Voyant PAPIER Le voyant rouge s'allumera lorsque le papier est presque terminé ou terminé. Si ce voyant continue à clignoter, cela indique un état d'autotest ou de veille d'exécution macro. Bouton ALIMENTATION Appuyer sur le bouton Alimentation pour alimenter dans le papier. Appuyer sur le bouton Alimentation et le maintenir alimentera le papier en continu. Cordon d'alimentation Rouleau de papier Paramétrage du commutateur DIP Le paramétrage du commutateur DIP doit être fait lorsque l'imprimante est éteinte. Les changements effectués lorsqu'elle est alimentée ne seront pas reconnus. SRP-F310/312/313II Procuct Insta lation CD CD Guide d'installation Connexion du câble 1. Eteindre l'imprimante et l'ecr (ordinateur hôte). 2. Connecter le cordon d'alimentation à l'adaptateur et connecter l'adaptateur au cordon d'alimentation de l'imprimante. 3. Vérifier le type d'interfaces à l'arrière de l'imprimante (série, parallèle, USB, Ethernet, LAN sans fil, USB d'alimentation, Bluetooth), et connecter le câble d'interface. 4. Connecter le câble d'ouverture du tiroir au connecteur d'ouverture du tiroir de l'imprimante. Câble d'alimentation Câble d'interface Alimentation Câble d'ouverture du tiroir série, parallèle, LAN sans fil, USB d'alimentation, Bluetooth USB Dongle Ethernet Installation des rouleaux de papier 1. Appuyer sur le bouton [Ouvrir Capot] et ouvrir le capot. 2. Insérer le nouveau rouleau de papier dans le bon sens. 3. Tirer doucement le papier, et fermer le capot. : Lors de la fermeture du capot, maintenir vers le bas le centre du capot de sorte que le papier soit bien fixé au rouleau. La qualité d'impression peut ne pas être optimale si un papier autre que celui recommandé est utilisé. (Se reporter au manuel d'utilisateur.) Ne pas utiliser un papier ayant une largeur de plus de 80 mm ni de rouleau de papier en plastique lorsque vous utilisez un imprimante requérant un papier de 80mm de largeur. Utilisation de papier de 83 mm Retirez la partition installée dans l'imprimante avant d'utiliser un rouleau de papier de 83 mm. Reportez-vous au manuel d'utilisateur pour obtenir les instructions détaillées afin de retirer la partition en toute sécurité. 1. Paramétrage d'interface en Série Commutateur DIP 1 Paramétrage Fonction ON OFF Défaut Sélection de découpe automatique Désactiver Activer OFF 2-1 Prise de contact XON/XOFF DTR/DSR OFF 3-1 Longueur du mot 7 bits 8 bits OFF 4-1 Vérification de la parité YES NO OFF 5-1 Sélection de la parité PAIR IMPAIR OFF 6-1 OFF Se référer au tableau Taux en bauds (bps) ON indiqué ci-dessous 8-1 OFF 2. Paramétrage de l'interface Parallèle / USB / Ethernet / LAN sans fil / USB d'alimentation Commutateur DIP 1 Paramétrage Fonction ON OFF Défaut Sélection de découpe automatique Désactiver Activer OFF 2-1 N/A - - OFF 3-1 N/A - - OFF 4-1 N/A - - OFF 5-1 N/A - - OFF 6-1 N/A - - OFF 7-1 N/A - - OFF 8-1 N/A - - OFF 3. Paramétrage de l'interface Bluetooth Commutateur DIP 1 Interrupteur Fonction ON OFF Défaut Sélection de la découpe automatique Désactiver Activer OFF 1-2 N/A - - OFF 1-3 Mode SSP Activée Désactivée OFF 1-4 N/A - - OFF 1-5 N/A - - OFF 1-6 N/A - - OFF 1-7 N/A - - ON 1-8 N/A - - OFF Tableau 1 Sélection du taux en bauds (bps) Taux en bauds Défaut ON OFF OFF ON OFF ON OFF ON OFF OFF OFF OFF OFF ON ON OFF OFF ON ON ON ON Activation / Désactivation du cutter automatique Commutateur DIP 1 ON Désactiver découpe auto SW1-1 OFF Activer découpe auto ignore l'erreur du cutter automatique pour une Application impression en continu.
4 Autodiagnostic 1. Vérifier que le papier est bien inséré. 2. Allumer l'imprimante tout en baissant le bouton Alimentation. L'autodiagnostic se lancera. 3. L'imprimante imprime le statut actuel comme la version de la ROM ou du paramétrage du commutateur DIP. 4. L'imprimante imprime le statut actuel et s'arrête après avoir imprimé le texte suivant. (le voyant PAPIER continue de clignoter.) IMPRESSION DE L'AUTO-TEST. APPUYER SUR LE BOUTON ALIMENTATION 5. Appuyer sur le bouton Alimentation pour continuer l'impression. Puis l'imprimante imprimera les jeux de caractères pouvant être imprimés. 6. L'autodiagnostic s'arrêtera automatiquement et le papier sera coupé après l'impression du texte suivant. *** TERMINE *** 7. L'imprimante sera en mode normal après l'autodiagnostic terminé. Il est possible de vérifier si l'imprimante tourne en mode normal et non en mode d'autotest. Il est possible de vérifier la qualité d'impression, la version ROM, et le paramétrage du commutateur DIP via les autotests. Caractéristiques du produit Imprimante Papier Article Type d'imprimante Densité des points Largeur d'impression Nombre de caractères par ligne (valeur par défaut) Vitesse d'impression *1) Taille du tampon d e réception Voltage d'entrée SMPS Fréquence Voltage de sortie SMPS Température Humidité Durée de vie de la tête d'impression *2) Coupe automatique Mécanisme MCBF *2) Type de papier Largeur du rouleau de papier Diamètre du rouleau du papier Epaisseur du papier Taille du tube de papier Description Front output thermal printing SRP-F310II: 180 dpi (7dots/mm) SRP-F312II: 203 dpi (8dots/mm) SRP-F313II: 203 dpi (8 points/mm) SRP-F313II: 80 mm SRP-F312II: 42 (Font A), 56 (Font B) SRP-F312II: 48 (Font A), 64 (Font B) SRP-F313II: 53 (Police A), 71 (Police B) SRP-F312II: 82,74 lignes/sec, 350 mm/sec SRP-F312II: 93,33 lignes/sec, 350 mm/sec SRP-F313II: 93,33 lignes/sec, 350 mm/sec 4 Kbyte 100 ~ 240 VCA 50/60 Hz 24 VCC 0 ~ 40 (Opération) -20 ~ 60 (Stockage) 10 ~ 80 % RH (Opération) 10 ~ 90 % RH (Opération) hors papier 250 Km coupes lignes Rouleau de papier 79.5±0.5 mm/82.5±0.5 mm 105 mm maximum 0,062 ~ 0,075 mm Diamètre intérieur: Ø12 mm (0,47 ) Diamètre extérieur: Ø18 mm (0,71 ) *1) La vitesse d'impression peut être ralentie en fonction du taux de bauds et de la combinaison des commandes. *2) Cette valeur est mesurée avec une température standard, le papier spécifié, et une teinte foncée d'impression de niveau 2, et elle peut varier en fonction de la température et le niveau de noir de l'impression. Installation de pilote Windows pour Série (RS-232C) 1. Exécutez le fichier d'installation de pilote Windows. 2. Cliquez sur Next [Next] dans la fenêtre d'installation initiale. 3. Sélectionnez un port COM à utiliser puis cliquez sur [Next]. (Schéma 1) 4. Cliquez sur Oui [Yes] et redémarrez l'ordinateur. (Schéma 2) 5. Après avoir redémarré l'ordinateur, ouvrez la fenêtre des propriétés de l'imprimante dans le S.E Windows Windows XP: Panneau de configuration - Imprimantes et Fax Windows Vista ou version supérieure: Panneau de configuration - Matériel et son Périphériques et imprimantes 6. Dans l'onglet Ports, cliquez sur Configurer le port 7. Paramétrez tout en fonction des résultats de l'auto-test, puis cliquez sur [OK]. (Schéma 3) 8. Cliquez sur [Print Test Page] dans l'onglet [Général] et vérifiez si la page test s'est correctement imprimée. Inslation du pilote Windows pour Parallèle (IEEE1284) 1. Exécutez le fichier d'installation de pilote Windows. 2. Cliquez sur [Next] dans la fenêtre d'installation initiale. 3. Sélectionnez un port LPT à utiliser puis cliquez sur [Next]. (Schéma 1) 4. Cliquez sur Oui [Yes] et redémarrez l'ordinateur. (Schéma 2) 5. Après avoir redémarré l'ordinateur, ouvrez la fenêtre des propriétés de l'imprimante dans le S.E Windows Windows XP: Panneau de configuration - Imprimantes et Fax Windows Vista ou version supérieure: Panneau de configuration - Matériel et son Périphériques et imprimantes 6. Cliquez sur [Print Test Page] dans l'onglet [Général] et vérifiez si la page test s'est correctement imprimée. Installation de pilote Windows pour USB 1. Exécutez le fichier d'installation de pilote Windows. 2. Cliquez sur [Next] dans la fenêtre d'installation initiale. 3. Sélectionnez USB puis cliquez sur [Next]. (Schéma 1) 4. Cliquez sur [OK],éteignez l'imprimante puis rallumez-la. Le pilote de l'imprimante s'installera automatiquement. (Schéma 4) 5. ApOuvrez la fenêtre des propriétés de l'imprimante dans le S.E Windows Windows XP : Panneau de configuration - Imprimantes et Fax Windows Vista ou version supérieure : Panneau de configuration - Matériel et son - Périphériques et imprimantes 6. Cliquez sur [Imprimer la page test] dans l'onglet [Général] et vérifiez si la page test s'est correctement imprimée. Installation de pilote Windows pour Ethernet et WLAN 1. Exécutez le fichier d'installation de pilote Windows. 2. Cliquez sur [Next] la fenêtre d'installation initiale. 3. Sélectionnez Ethernet / LAN sans fil. 4. Saisissez l'adresse IP, le numéro de port puis cliquez sur [Next]. (Schéma 5) 5. Cliquez sur Oui [Yes] et redémarrez l'ordinateur. (Schéma 2) 6. Après avoir redémarré l'ordinateur, ouvrez la fenêtre des propriétés de l'imprimante dans le S.E Windows Windows XP : Panneau de configuration - Imprimantes et Fax Windows Vista ou version supérieure : Panneau de configuration - Matériel et son Périphériques et imprimantes 7. Cliquez sur [Print Test Page] dans l'onglet [Général] et vérifiez si la page test s'est correctement imprimée. Déchets électriques et de matériel électrique Ce logo présent sur le produit ou sur sa documentation indique que le produit ne doit pas être jeté avec les autres ordures ménagères lorsqu il ne fonctionne plus. Afin de protéger l environnement ainsi que la santé humaine des déchets non réglementés, veuillez séparer ce produit des autres déchets et le recycler correctement afin de promouvoir une réutilisation durable des ressources matérielles. Les utilisateurs privés doivent contacter le détaillant auprès duquel ils sont acheté ce produit ou leurs autorités locales afin d obtenir de plus amples informations sur l endroit et la manière de recycler ces articles tout en préservant l environnement. Les professionnels doivent contacter leur fournisseur et vérifier les termes et conditions du bordereau d achat. Ce produit ne doit pas être mélangé avec d autres déchets commerciaux. BIXOLON Co., Ltd. Site Internet Siège en Corée (Adr.) 7~8F, (Sampyeong-dong), 20, Pangyoyeok-ro241beon-gil, Bundang-gu, Seongnam-si, Gyeonggi-do, 13494, Korea (ROK) (Tél.) Bureau aux Etats-Unis (Adr.) BIXOLON America Inc., 3171 Fujita St, Torrance, CA (Tél.) Bureau en Europe (Adr.) BIXOLON Europe GmbH, Tiefenbroicher Weg Düsseldorf (Tél.) +49 (0)
5 Guía de instalación de la impresora Impresora térmica de impresión frontal SRP-F310/312/313II Información Esta guía de instalación contiene información breve necesaria para la instalación del producto. Consulte el Manual del Usuario en el CD que se suministra con el producto para obtener instrucciones de instalación detalladas. El CD contiene la siguiente información. 1. Manual: Manual del Usuario, Código de caracteres, y Comandos de control 2. Controlador: Controlador de Windows y controlador de OPOS 3. Utilidad: Herramienta para descarga de logos y herramienta de memoria virtual para el ajuste de interruptores En BIXOLON mantenemos esfuerzos continuos para mejorar y actualizar las funciones y la calidad de todos nuestros productos. En lo sucesivo, las especificaciones del producto y/o el contenido del manual del usuario pueden modificarse sin previo aviso. Revisión de los contenidos Cómo usar el panel de funcionamiento Indicador POWER La luz azul estará encendida cuando se suministre energía a la impresora. Indicador de ERROR Se encenderá la luz roja cuando se presenten errores, como la falta de papel o que la tapa esté abierta. Indicador de PAPEL La luz roja estará encendida cuando el papel se esté por acabar o si no hay más papel. Si esta luz sigue parpadeando, significa que está en estado de autoevaluación o en estado de espera por ejecución de macro. Botón de ALIMENTACIÓN Presione el botón de alimentación para realizar la alimentación del papel. Al mantener presionado el botón de alimentación, se alimentará papel continuamente. Cable de energía Rollo de papel Configuración del interruptor DIP La configuración del interruptor DIP debe realizarse con la impresora apagada. Los cambios que se realizan cuando la impresora está encendida no se reconocen. SRP-F310/312/313II Procuct Insta lation CD CD Guía de instalación Conexión de los cables 1. Apague la impresora y la caja registradora (computadora principal). 2. Conecte el cable de energía al adaptador y conecte el adaptador al conector para el suministro energético de la impresora. 3. Verifique el tipo de interfaz en la parte trasera de la impresora (Serial, Parallel, USB, Ethernet LAN inalámbrica, USB potenciado, Bluetooth), y conecte el cable de interfaz. 4. Conecte el cable de la gaveta de expulsión al conector de la gaveta de expulsión de la impresora. Power Cable Interface Cable Power Instalación de los rollos de papel Drawer Kick-Out Cable Serial, Parallel, LAN inalámbrica, USB potenciado, Bluetooth USB Dongle Ethernet 1. Presione el botón [Open Cover] y abra la tapa. 2. Inserte un nuevo rollo de papel en la dirección correcta. 3. Tire del papel ligeramente, y cierre la tapa. Nota: Cuando cierre la tapa, mantenga presionado el centro de la misma para que el papel quede sujeto al rollo. La calidad de la impresión puede no ser óptima si no se utiliza el papel recomendado. (Consulte el Manual del usuario.) No utilice papel de un ancho mayor a 80 mm o un tubo de papel de plástico cuando utiliza una impresora que especifica papel de 80 mm. 1. Configuración de interfaz serie Interruptor Función ENCENDIDO APAGADO Predeterminado Selección del cortador automático Deshabilitar Habilitar APAGADO 1-2 Entrada en comunicación XENCENDIDO /XAPAGADO DTR/DSR APAGADO 1-3 Longitud de palabras 7 bits 8 bits APAGADO 1-4 Control de paridad SI NO APAGADO 1-5 Selección de paridad PAR IMPAR APAGADO 1-6 APAGADO Velocidad de transmisión 1-7 Consulte la siguiente tabla 1 ENCENDIDO (en bps) 1-8 APAGADO 2. Configuración de la interfaz paralela / USB / Ethernet/ LAN inalámbrica / USB potenciado Interruptor Función ENCENDIDO APAGADO Predeterminado Selección del cortador automático Deshabilitar Habilitar APAGADO 1-2 N/C - - APAGADO 1-3 N/C - - APAGADO 1-4 N/C - - APAGADO 1-5 N/C - - APAGADO 1-6 N/C - - APAGADO 1-7 N/C - - APAGADO 1-8 N/C - - APAGADO 3. Configuración de interfaz Bluetooth Interruptor Función ENCENDIDO APAGADO Predeterminado Selección del cortador automático Desactivado Activado APAGADO 1-2 N/C - - APAGADO 1-3 Modo SSP Activado Desactivado APAGADO 1-4 N/C - - APAGADO 1-5 N/C - - APAGADO 1-6 N/C - - APAGADO 1-7 N/C - - ENCENDIDO 1-8 N/C - - APAGADO Tabla 1 Selección de velocidad de transmisión (bps) Velocidad de transmisión Predeterminado 2400 ENCENDIDO APAGADO APAGADO 4800 ENCENDIDO APAGADO ENCENDIDO 9600 APAGADO ENCENDIDO APAGADO APAGADO APAGADO APAGADO APAGADO ENCENDIDO ENCENDIDO APAGADO APAGADO ENCENDIDO ENCENDIDO ENCENDIDO ENCENDIDO Selección de habilitar / deshabilitar el cortador automático Grupo de interruptores DIP 1 ENCENDIDO Deshabilitar cortador automático SW1-1 APAGADO Activar cortador automático Ignora el error del cortador automático para Aplicación la impresión continua Si se utiliza el papel de 83mm Quite la partición instalada en la impresora para utilizar el rollo de papel de 83mm. Consulte el Manual del usuario si desea instrucciones detalladas para quitar la partición con precaución.
6 Autodiagnóstico 1. Controle si el papel está insertado correctamente. 2. Encienda la impresora mientras presiona el botón de alimentación. El autodiagnóstico comenzará. 3. La impresora imprime su estado actual como por ejemplo la versión del ROM y la configuración del interruptor DIP. 4. La impresora imprime el estado actual y se detiene después de imprimir la siguiente declaración. (El indicador de PAPEL sigue parpadeando.) IMPRESIÓN DE AUTOEVALUACIÓN. PRESIONE EL BOTÓN DE ALIMENTACIÓN 5. Presione el botón de Alimentación para continuar con la impresión. Luego la impresora imprimirá el juego de caracteres que pueden imprimirse. 6. La autoevaluación terminará automáticamente y el papel se cortará después de imprimir la siguiente declaración. *** FINALIZADO *** 7. La impresora estará en modo normal una vez que la autoevaluación esté finalizada. Nota Mediante la autoevaluación usted puede verificar si la impresora funciona con normalidad o no. Mediante la autoevaluación puede verificar la calidad de la impresión, la versión ROM, y la configuración del interruptor DIP. Especificaciones del producto Impresora Papel Componente Tipo de impresora Densidad del punto Ancho de impresión Números de caracteres por línea (valor predeterminado) Velocidad de impresión *1) Tamaño del búfer de recepción voltaje de entrada del SMPS Frecuencia Voltaje de salida del SMPS Temperatura Humedad Vida útil del cabezal de la impresora *2) Cortador automático Mecanismo MCBF *2) Tipo de papel Ancho del rollo del papel Diámetro del rollo del papel Espesor del papel Tamaño del tubo del papel Descripción Front output thermal printing SRP-F310II: 180 dpi (7dots/mm) SRP-F312II: 203 dpi (8dots/mm) SRP-F313II: 203 ppp (8puntos/mm) SRP-F310II: 72 mm SRP-F313II: 80 mm SRP-F310II: 42 (Font A), 56 (Font B) SRP-F312II: 48 (Font A), 64 (Font B) SRP-F313II: 53 (Fuente A), 71 (Fuente B) SRP-F310II: 82,74 líneas/seg, 350 mm/seg SRP-F312II: lines/sec, 350mm/sec SRP-F313II: 93,33 líneas/seg, 350mm/seg 4KB 100 ~ 240 VAC 50 / 60 Hz 24 VDC 0 ~ 40 (Funcionamiento) -20 ~ 60 (Almacenamiento) 10 ~ 80 % HR (Funcionamiento) 10 ~ 90 % HR (Almacenamiento) excluyendo papeles 250 Km cortes líneas Rollo de papel 79.5±0.5 mm/82.5±0.5 mm Máximo de 105mm 0,062 ~ 0,075 mm Diámetro interior: Ø12 mm (0,47 ) Diámetro exterior: Ø18 mm (0,71 ) Nota *1) La velocidad de impresión puede ser más lenta según la velocidad de transmisión y la combinación de los comandos. *2) Este valor se mide con temperatura estándar, papel especificado, y nivel 2 de oscuridad de la impresión, y puede cambiar dependiendo del nivel de la temperatura o de la oscuridad de impresión. Instalación de los controladores de Windows para Serie (RS-232C) 1. Ejecute el archivo de instalación del controlador de Windows. 2. Haga clic en [Next] en la primera ventana de instalación. 3. Seleccione el puerto COM a utilizar y luego haga clic en [Next]. (Figura 1) 4. Seleccione [Yes] y reinicie su computadora. (Figura 2) 5. Después de reiniciar la computadora, abra la ventana de propiedades de la impresora en el SO de Windows. Windows XP: Panel de control Impresoras y faxes. Windows Vista o una versión más reciente: Panel de control Hardware y sonido Dispositivos e impresoras. 6. En la pestaña Puertos, haga clic en Cofigurar puerto. 7. Establezca todos los criterios basándose en aquellos obtenidos en la autoevaluación y seleccione el botón [OK] (Figura 3) 8. Haga clic en [Print Test Page] en la pestaña [General] y verifique si la página de prueba se imprime correctamente. Instalación de los controladores de Windows para Paralela (IEEE1284) 1. Ejecute el archivo de instalación del controlador de Windows. 2. Haga clic en [Next] en la primera ventana de instalación. 3. Seleccione el puerto LPT a utilizar y luego haga clic en [Next]. (Figura 1) 4. Seleccione [Yes] y reinicie su computadora. (Figura 2) 5. Después de reiniciar la computadora, abra la ventana de propiedades de la impresora en el SO de Windows. Windows XP: Panel de control impresoras y faxes. Windows Vista o una versión más reciente: Panel de control Hardware y sonido Dispositivos e impresoras. 6. Haga clic en [Print Test Page] en la pestaña [General] y verifique si la página de prueba se imprime correctamente. Instalación de los controladores de Windows para USB 1. Ejecute el archivo de instalación del controlador de Windows. 2. Haga clic en [Next] en la primera ventana de instalación. 3. Seleccione USB y haga clic en [Next]. (Figura 1) 4. Haga clic en [OK], apague la impresora y vuelva a encenderla. El controlador se instalará automáticamente.. (Figura 4) 5. Abra la ventana de propiedades de la impresora en el SO de Windows. Windows XP: Panel de control impresoras y faxes. Windows Vista o una versión más reciente: Panel de control Hardware y sonido Dispositivos e impresoras. 6. Haga clic en [Print Test Page] en la pestaña [General] y verifique si la página de prueba se imprime correctamente. Instalación de los controladores de Windows para Ethernet y WLAN 1. Ejecute el archivo de instalación del controlador de Windows. 2. Haga clic en [Next] en la primera ventana de instalación. 3. Seleccione Ethernet / LAN inalámbrica. 4. Introduzca la dirección IP y el número de puerto, luego haga clic en [Next]. (Figura 5) 5. Seleccione [Yes] y reinicie su computadora. (Figura 2) 6. Después de reiniciar la computadora, abra la ventana de propiedades de la impresora en el SO de Windows. Windows XP: Panel de control impresoras y faxes. Windows Vista o una versión más reciente: Panel de control Hardware y sonido Dispositivos e impresoras. 7. Haga clic en [Print Test Page] en la pestaña [General] y verifique si la página de prueba se imprime correctamente. RAEE (Residuos de Aparatos Eléctricos y Electrónicos) Si esta marca aparece en el producto o su literatura, significa que no debería desecharse con otros residuos del hogar una vez que llegue el final de su vida útil. Para evitar posibles daños al medio ambiente o a la salud humana que provengan de la eliminación incontrolada de desechos, separe este tipo de desecho y recíclelo responsablemente para fomentar la reutilización perdurable de los recursos materiales. Los usuarios particulares deberían contactar con el minorista donde compraron el producto, o con su oficina de gobierno local, para obtener detalles en cuanto a dónde y cómo pueden llevar este objeto para que sea reciclado de forma segura para el entorno. Los negocios deberían contactar con su proveedor y comprobar los términos y condiciones del contrato de compra. Este producto no debe mezclarse con otros desechos comerciales. BIXOLON Co., Ltd. Sitio Web Oficinas centrales en Corea (Dir.) 7~8F, (Sampyeong-dong), 20, Pangyoyeok-ro241beon-gil, Bundang-gu, Seongnam-si, Gyeonggi-do, 13494, Korea (ROK) (Tel.) Oficina en los EE.UU. (Dir.) BIXOLON America Inc., 3171 Fujita St, Torrance, CA (Tel.) Oficina en Europa (Dir.) BIXOLON Europe GmbH, Tiefenbroicher Weg Düsseldorf (Tel.) +49 (0)
7 Guia de Instalação da Impressora Impressora Frontal Térmica SRP-F310/312/313II Informação Este guia de instalação rápida contém informações necessárias para a instalação do produto. Consulte o Manual do Utilizador no CD que acompanha o produto para obter instruções de instalação detalhadas. O CD contém as seguintes informações. 1. Manual: Manual do Usuário, tabela de código e comandos de controlo 2. Driver: Driver do Windows e OPOS 3. Utilidade: Logo da ferramenta de download e ferramenta virtual de ajuste de memória Nós, na BIXOLON tentamos melhorar constantemente e actualizar as funções e qualidade dos nossos produtos. Deste modo, as especificações do produto e/ou o conteúdo do manual poderá ser alterado sem aviso prévio. Verificação de Conteúdo SRP-F310/312/313II Cabo de força Procuct Insta lation CD CD Rolo de Papel Guia de Instalação Cabos de Conexão 1. Desligue a impressora e o ECR (Computador hóspede) 2. Conecte o cabo de alimentação ao adaptador e conecte o adaptador ao conector de alimentação da impressora. 3. Verifique o tipo de interface na parte traseira da impressora (serial, paralela, USB, Ethernet,Wireless LA, Powered USB Ethernet, Bluetooth), e ligue o cabo de interface. 4. Conectar o cabo da abertura da gaveta a saída do conector da impressora. Cabo de Força Cabo de Interface Inserindo rolos de papel Força Cabo de Saída de Gaveta serial, paralela, Wireless LAN, Powered USB, Bluetooth 1. Premir o botão [Abrir Tampa] para abrir a tampa. 2. Inserir o novo rolo de papel na direcção correcta. 3. Puxe o papel suavemente e então feche a tampa Observação: Ao fechar a tampa, premir para baixo o centro da mesma de modo que o papel possa fixar-se ao rolo. A qualidade de impressão pode não ser otimizada se o papel recomendado não for utilizado. (Verifique o Manual do Usuário.) Não utilize papel com largura superior a 80 mm ou tubo de papel de plástico aquando da utilização de uma impressora que especificar papel de 80 mm. Usando o Papel de 83mm Remova a partição instalada na impressora para usar o rolo de papel de 83mm. Dispositivo de Saída USB Ethernet Verifique o Manual do Usuário para instruções detalhadas sobre como remover a partição com segurança. Utilizando o Painel de Operação Indicador de FORÇA Uma luz azul se acenderá quando a força da impressora estiver ligada. Indicador de ERRO Uma luz vermelha se acenderá quando houver um status de erro como compartimento de papel vazio ou tampa aberta. Indicador de PAPEL A luz vermelha se acenderá quando o papel estiver para terminar ou não houver papel. Se esta luz estiver piscando, quer significa que ou o modo de auto-teste ou o modo em espera está activado. Botão de ALIMENTAÇÃO Prima o botão de alimentação para fornecer papel. Ao manter premido o botão de alimentação, o papel será fornecido continuamente. Configuração do interruptor DIP A configuração do interruptor DIP deverá ser feita quando a impressora está desligada. Mudanças feitas quando a força está prendida não são assimiladas. 1. Configuração da Interface Serial Interruptor Função LIGADO DESLIGADO Padrão Seleçãodo Cortador Automático Desabilitar Habilitar DESLIGADO 1-2 Handshaking XLIGADO /XDESLIGADO DTR/DSR DESLIGADO 1-3 Comprimento da Palavra 7 bit 8 bit DESLIGADO 1-4 Checagem de Paridade SIM NÃO DESLIGADO 1-5 Selecção de Paridade UNIFORME ODD DESLIGADO 1-6 DESLIGADO 1-7 Taxa de Baud (bps) Consulte a Tabela 1 exibido abaixo LIGADO 1-8 DESLIGADO 2. Paralela / USB / Ethernet / Wireless LAN / Powered USB configuração de interface Interruptor Função LIGADO DESLIGADO Padrão Seleçãodo Cortador Automático Desabilitar Habilitar DESLIGADO 1-2 INDISP. - - DESLIGADO 1-3 INDISP. - - DESLIGADO 1-4 INDISP. - - DESLIGADO 1-5 INDISP. - - DESLIGADO 1-6 INDISP. - - DESLIGADO 1-7 INDISP. - - DESLIGADO 1-8 INDISP. - - DESLIGADO 3. Configuiração da interface Bluetooth SW Função LIGADO DESLIGADO Padrão Seleçãodo Cortador Automático Desativar Ativar DESLIGADO 1-2 INDISP. - - DESLIGADO 1-3 Modo SSP Activada Desactivada DESLIGADO 1-4 INDISP. - - DESLIGADO 1-5 INDISP. - - DESLIGADO 1-6 INDISP. - - DESLIGADO 1-7 INDISP. - - LIGADO 1-8 INDISP. - - DESLIGADO Tabela 1 - Selecção de taxa de Baud (bps) Taxa de Baud Padrão 2400 LIGADO DESLIGADO DESLIGADO 4800 LIGADO DESLIGADO LIGADO 9600 DESLIGADO LIGADO DESLIGADO DESLIGADO DESLIGADO DESLIGADO DESLIGADO LIGADO LIGADO DESLIGADO DESLIGADO LIGADO LIGADO LIGADO LIGADO Permissão do Cortador Automático / Desativar seleção Definição 1 do Interruptor Dip LIGADO Desativar Cortador Automático SW1-1 DESLIGADO Ativar Cortador Automático Ignora o erro docortador Automático Aplicação para impressão contínua Auto Diagnóstico 1. Checar se o papel está inserido correctamente. 2. Conecte a impressora ao premir o botão de alimentação Começará o auto-diagnóstico. 3. A impressora imprimirá o status actual da impressora assim como a versão do ROM e a configuração do interruptor de DIP 4. A impressora imprimirá a status actual e irá parar após a impressão da informação a seguir: (O indicador do PAPEL fica piscando.) IMPRESSÃO DE AUTO-TESTE. POR FAVOR PRIMA O BOTÃO DE ALIMENTAÇÃO 5. Premir o botão de alimentação para continuar a impressão A impressora então vai imprimir o conjunto de caracteres que podem ser impressos 6. O auto-diagnóstico terminará automaticamente e o papel se cortará após a seguinte informação. *** COMPLETO *** 7. A impressora estará em modo normal após completar o auto-diagnóstico. Observação Você poderá checar se a impressora funciona em modo normal ou através de auto-diagnósticos. Você poder checar a qualidade da impressão, versão ROM e a configuração do interruptor DIP através do auto-diagnóstico.
8 Especificação de Produto Impressora Papel Item Tipo de Impressora Densidade de Ponto Largura de Impressão Número de caracteres por linha (valor padrão) Velocidade de impressão *1) Receber o tamanho do buffer Voltagem de Entrada SMPS Frequência Voltagem de saída SMPS Temperatura Humidade Vida útil da cabeça de impressão *2) Cortador automático MCBF Mecanismo *2) Tipo de papel Largura do rolo do papel Diâmetro do rolo do papel Grossura do Papel Tamanho do tubo do papel Descrição Impressão térmica de saída frontal SRP-F310II: 180 dpi (7pts/mm) SRP-F312II: 203 dpi (8pts/mm) SRP-F313II: 203 dpi (8pts/mm) SRP-F310II: 72 mm SRP-F313II: 80 mm SRP-F310II: 42 (Fonte A), 56 (Fonte B) SRP-F312II: 48 (Fonte A),64(Fonte B) SRP-F313II: 53 (Fonte A), 71 (Fonte B) SRP-F310II: linhas/sec, 350 mm/seg SRP-F312II: linhas/seg, Máx. 350mm/seg SRP-F313II: linhas/seg, Máx. 350mm/seg 4Kbyte 100 ~ 240 VAC 50/60 Hz 24 VDC 0 ~ 40 (Operação) -20 ~ 60 (Armazenamento) 10 ~ 80 % RH (Operação) 10 ~ 90 % RH (Armazenamento) excluir papéis 250 Km 3,000,000 cortes ,000 linhas Rolo de Papel 79.5±0.5 mm/82.5±0.5 mm Máximo 105mm ~ mm Diâmetro Interno: Ø12mm (0.47 ) Diametro Externo: Ø18mm (0.71 ) Observação *1) A velocidade da impressão poderá ser mais lenta dependendo da taxa de baud e a combinação dos comandos. *2) Este valor é medido através da temperatura padrão, papel específico e tonalidade escura de impressão nível 2, e poderá variar de acordo com a temperatura de o nível de tonalidade escura de impressão. Instalação do Driver de Windows para Paralela (IEEE1284) 1. Execute o arquivo de instalação do Driver de Windows. 2. Clique em [Next] na janela de instalação. 3. Selecione uma porta LPT a ser usada e, em seguida, clique em [Next]. (Figura 1) 4. Clique em [Yes] e reinicie o computador. (Figura 2) 5. Após reiniciar o computador, abra as propriedades da impressora no Windows. Windows XP: Painel de Controle - Impressoras e aparelhos de fax. Windows Vista ou mais recentes: Painel de Controle - Hardware e som - Dispositivos e Impressoras. 6. Clique [Print Test Page] na aba [General], e verifique se a página teste foi impressa corretamente. Instalação do Driver de Windows para USB 1. Execute o arquivo de instalação do Driver de Windows. 2. Clique em [Next] na janela de instalação. 3. Selecione USB e clique em [Next]. (Figura 1) 4. Clique [OK], desligue a impressora e então ligue novamente. O driver da impressora será instalado automaticamente. (Figura 4) 5. Abra as propriedades da impressora no Windows. Windows XP: Painel de Controle - Impressoras e aparelhos de fax. Windows Vista ou mais recentes: Painel de Controle - Hardware e som - Dispositivos e Impressoras. 6. Clique [Print Test Page] na aba [General], e verifique se a página teste foi impressa corretamente. Instalação de Driver do Windows para Ethernet e WLAN 1. Execute o arquivo de instalação do Driver de Windows. 2. Clique em [Next] na janela de instalação. 3. Selecione Ethernet / Wireless LAN. 4. Insira o endereço IP address e número da porta, depois clique em [Next]. Instalação do Driver de Windows paraserial (RS-232C) 1. Execute o arquivo de instalação do Driver de Windows. 2. Clique em [Next] na janela de instalação. 3. Selecione uma porta COM a ser usada e, em seguida, clique em [Next]. (Figura 5) 5. Clique em [Yes] e reinicie o computador. (Figura 2) 6. Após reiniciar o computador, abra as propriedades da impressora no Windows. Windows XP: Painel de Controle - Impressoras e aparelhos de fax. Windows Vista ou mais recentes: Painel de Controle - Hardware e som - Dispositivos e Impressoras. 7. Clique [Print Test Page] na aba [General], e verifique se a página teste foi impressa corretamente. (Figura 1) 4. Clique em [Yes] e reinicie o computador. (Figura 2) 5. Após reiniciar o computador, abra as propriedades da impressora no Windows. Windows XP: Painel de Controle - Impressoras e aparelhos de fax. Windows Vista ou mais recentes: Painel de Controle - Hardware e som - Dispositivos e Impressoras. 6. Na aba Portas clique em Configurar Porta. 7. Defina todos os parâmetros com base em aqueles obtidos a partir do auto-teste, eentão clique em [OK]. WEEE (Residuos de Equipamentos Elétricos e Eletronicos) Este símbolo indica que o produto ou a sua literatura, mostram que não devia ter sido eliminado juntamente com o lixo doméstico no final do seu período de vida. Para evitar danificar o ambiente ou a saúde humana de lixo eliminado sem controlo, separe-o de outros tipos de lixo e reciclo de forma a promover uma reutilização sustentada dos recursos materiais. Os utilizadores domésticos devem contactar o revendedor onde o produto foi adquirido ou o departamento governamental local, para obter informações sobre onde este item pode ser levado para uma reciclagem ambiental em segurança. Os utilizadores comerciais devem contactar o seu fornecedor e verificar os termos e condições do contrato de aquisição. Este produto não deverá ser misturado com outro lixo comercial para ser eliminado. BIXOLON Co., Ltd. Website Escritórios na Coreia (Mor.) 7~8F, (Sampyeong-dong), 20, Pangyoyeok-ro241beon-gil, Bundang-gu, Seongnam-si, Gyeonggi-do, 13494, Korea (ROK) (Tel.) Escritório nos E.U.A. (Mor.) BIXOLON America Inc., 3171 Fujita St, Torrance, CA (Tel.) Escritório na Europa (Mor.) BIXOLON Europe GmbH, Tiefenbroicher Weg Düsseldorf (Tel.) +49 (0) (Figura 3) 8. Clique [Print Test Page] na aba [General], e verifique se a página teste foi impressa corretamente.
Printer Installation Guide Front Printing Thermal Printer SRP-F310/312
 KN04-00035A (Rev.1.5) Printer Installation Guide Front Printing Thermal Printer SRP-F310/312 Information This installation guide contains quick information required for the product installation. Refer
KN04-00035A (Rev.1.5) Printer Installation Guide Front Printing Thermal Printer SRP-F310/312 Information This installation guide contains quick information required for the product installation. Refer
Printer Installation Guide
 Printer Installation Guide KN04-00083A (Rev.1.4) THERMAL PRINTER SRP-350/352III Information This Installation Guide includes a brief outline of information necessary for product installation. For more
Printer Installation Guide KN04-00083A (Rev.1.4) THERMAL PRINTER SRP-350/352III Information This Installation Guide includes a brief outline of information necessary for product installation. For more
Printer Installation Guide THERMAL PRINTER SRP-330
 KN04-00059A (Rev.1.2) Printer Installation Guide THERMAL PRINTER SRP-330 Information This Installation Guide includes a brief outline of information necessary for product installation. For more detailed
KN04-00059A (Rev.1.2) Printer Installation Guide THERMAL PRINTER SRP-330 Information This Installation Guide includes a brief outline of information necessary for product installation. For more detailed
Printer Installation Guide
 Printer Installation Guide KN04-00089A (Rev.1.4) THERMAL PRINTER SRP-350/352plusIII Information This installation guide contains only simple information required for the installation of the product. Refer
Printer Installation Guide KN04-00089A (Rev.1.4) THERMAL PRINTER SRP-350/352plusIII Information This installation guide contains only simple information required for the installation of the product. Refer
Printer Installation Guide
 Printer Installation Guide KN04-00081A (Rev.1.3) THERMAL PRINTER SRP-350IIOBE/OBEi Information This Installation Guide includes a brief outline of information necessary for product installation. For more
Printer Installation Guide KN04-00081A (Rev.1.3) THERMAL PRINTER SRP-350IIOBE/OBEi Information This Installation Guide includes a brief outline of information necessary for product installation. For more
Printer Installation Guide
 Printer Installation Guide KN04-00081A (Rev.1.2) THERMAL PRINTER SRP-350IIOBE/OBEi Information Paper Jam (Refer to 1-6 in User Manual) This Installation Guide includes a brief outline of information necessary
Printer Installation Guide KN04-00081A (Rev.1.2) THERMAL PRINTER SRP-350IIOBE/OBEi Information Paper Jam (Refer to 1-6 in User Manual) This Installation Guide includes a brief outline of information necessary
english - EN português do Brasil - XC français - FR español - ES
 english - EN português do Brasil - XC français - FR español - ES www.microsoft.com/hardware 1 1 Insert two AAA alkaline batteries. Slide the power switch to the on position. To connect the keyboard to
english - EN português do Brasil - XC français - FR español - ES www.microsoft.com/hardware 1 1 Insert two AAA alkaline batteries. Slide the power switch to the on position. To connect the keyboard to
English - EN Español (Latinoamérica) - XX Português (Brasil) - XC Français (Canada) - XD.
 English - EN Español (Latinoamérica) - XX Português (Brasil) - XC Français (Canada) - XD www.microsoft.com/hardware 1 Insert the two AAA alkaline batteries and turn on the mouse. To connect the mouse to
English - EN Español (Latinoamérica) - XX Português (Brasil) - XC Français (Canada) - XD www.microsoft.com/hardware 1 Insert the two AAA alkaline batteries and turn on the mouse. To connect the mouse to
Printer Installation Guide
 Printer Installation Guide KN04-00081A (Rev.1.1) THERMAL PRINTER SRP-350IIOBE/OBEi Information Paper Jam (Refer to 1-6 in User Manual) This Installation Guide includes a brief outline of information necessary
Printer Installation Guide KN04-00081A (Rev.1.1) THERMAL PRINTER SRP-350IIOBE/OBEi Information Paper Jam (Refer to 1-6 in User Manual) This Installation Guide includes a brief outline of information necessary
Printer Installation Guide THERMAL PRINTER SRP-350II
 KN04-00048A (Rev.1.5) Printer Installation Guide THERMAL PRINTER SRP-350II Information This Installation Guide includes a brief outline of information necessary for product installation. For more detailed
KN04-00048A (Rev.1.5) Printer Installation Guide THERMAL PRINTER SRP-350II Information This Installation Guide includes a brief outline of information necessary for product installation. For more detailed
Printer Installation Guide
 Printer Installation Guide KN04-00083A (Rev.1.0) THERMAL PRINTER SRP-350/352III Information This Installation Guide includes a brief outline of information necessary for product installation. For more
Printer Installation Guide KN04-00083A (Rev.1.0) THERMAL PRINTER SRP-350/352III Information This Installation Guide includes a brief outline of information necessary for product installation. For more
2.4GHz Wireless BlueTrace Mouse w/nano Receiver
 2.4GHz Wireless BlueTrace Mouse w/nano Receiver USER'S GUIDE Ver.:1.00 Model CCS51301 CAUTION: To use this product properly, please read the user's guide before installing. Functional Introduction 1. Left
2.4GHz Wireless BlueTrace Mouse w/nano Receiver USER'S GUIDE Ver.:1.00 Model CCS51301 CAUTION: To use this product properly, please read the user's guide before installing. Functional Introduction 1. Left
Printer Installation Guide THERMAL PRINTER SRP-350/352plusA&C
 KN04-00010A (Rev.1.8) Printer Installation Guide THERMAL PRINTER SRP-350/352plusA&C Information This Installation Guide includes a brief outline of information necessary for product installation. For more
KN04-00010A (Rev.1.8) Printer Installation Guide THERMAL PRINTER SRP-350/352plusA&C Information This Installation Guide includes a brief outline of information necessary for product installation. For more
Printer Installation Guide Front Printing Thermal Printer SRP-F310/312
 KN04-00035A (Rev.1.2) Printer Installation Guide Front Printing Thermal Printer SRP-F310/312 Information This installation guide contains quick information required for the product installation. Refer
KN04-00035A (Rev.1.2) Printer Installation Guide Front Printing Thermal Printer SRP-F310/312 Information This installation guide contains quick information required for the product installation. Refer
USB 2.0 SERVIDOR ETHERNET DE IMPRESORA
 USB 2.0 SERVIDOR ETHERNET DE IMPRESORA Guía de Instalación Rápida DN-13003-2 Antes de empezar, debería preparar los siguientes elementos: Ordenador Windows 2000/XP/2003/Vista/7/8/10 con el CD de configuración
USB 2.0 SERVIDOR ETHERNET DE IMPRESORA Guía de Instalación Rápida DN-13003-2 Antes de empezar, debería preparar los siguientes elementos: Ordenador Windows 2000/XP/2003/Vista/7/8/10 con el CD de configuración
Printer Installation Guide THERMAL PRINTER STP-131
 KN04-00021A (Rev.1.4) Information This Installation Guide includes a brief outline of information necessary for product installation. For more detailed installation information, please refer to the user
KN04-00021A (Rev.1.4) Information This Installation Guide includes a brief outline of information necessary for product installation. For more detailed installation information, please refer to the user
Printer Installation Guide
 Printer Installation Guide KN04-00104A (Rev.1.1) THERMAL PRINTER SRP-380/382 Information This installation guide contains only simple information required for the installation of the product. Refer to
Printer Installation Guide KN04-00104A (Rev.1.1) THERMAL PRINTER SRP-380/382 Information This installation guide contains only simple information required for the installation of the product. Refer to
300 BPS WiFI N 2.0 USB ADAPter. User's guide. Manuel d'utilisation Guia del usario
 300 BPS WiFI N 2.0 USB ADAPter User's guide Manuel d'utilisation Guia del usario WIRELESS N USB ADAPTER MODEL # WUB-1900R Quick Install Guide 2. INSTALLATION: This section provides instructions on how
300 BPS WiFI N 2.0 USB ADAPter User's guide Manuel d'utilisation Guia del usario WIRELESS N USB ADAPTER MODEL # WUB-1900R Quick Install Guide 2. INSTALLATION: This section provides instructions on how
Printer Installation Guide THERMAL PRINTER SRP-350/352plusIIA&C
 KN04-00047A (Rev.1.5) Printer Installation Guide THERMAL PRINTER SRP-350/352plusIIA&C Information This Installation Guide includes a brief outline of information necessary for product installation. For
KN04-00047A (Rev.1.5) Printer Installation Guide THERMAL PRINTER SRP-350/352plusIIA&C Information This Installation Guide includes a brief outline of information necessary for product installation. For
Printer Installation Guide THERMAL PRINTER STP-103II
 KN04-00032A (Rev.1.1) Information This Installation Guide includes a brief outline of information necessary for product installation. For more detailed installation information, please refer to the user
KN04-00032A (Rev.1.1) Information This Installation Guide includes a brief outline of information necessary for product installation. For more detailed installation information, please refer to the user
Antes de instalar el software
 Antes de instalar el software Antes de utilizar la impresora, hay que instalar los controladores de la impresora y el programa Status Monitor. El software se encuentra en el CD-ROM que contiene Software
Antes de instalar el software Antes de utilizar la impresora, hay que instalar los controladores de la impresora y el programa Status Monitor. El software se encuentra en el CD-ROM que contiene Software
microsoft.com/hardware/support
 2015 Microsoft microsoft.com/hardware/support X20-43694-01 Back Cover Front Cover K65 Set up Note: You can wirelessly connect Wi-Fi CERTIFIED Miracast enabled devices to a TV or monitor (available HDMI
2015 Microsoft microsoft.com/hardware/support X20-43694-01 Back Cover Front Cover K65 Set up Note: You can wirelessly connect Wi-Fi CERTIFIED Miracast enabled devices to a TV or monitor (available HDMI
Printer Installation Guide THERMAL PRINTER STP-103
 KN04-00020A (Rev.1.5) Information This Installation Guide includes a brief outline of information necessary for product installation. For more detailed installation information, please refer to the user
KN04-00020A (Rev.1.5) Information This Installation Guide includes a brief outline of information necessary for product installation. For more detailed installation information, please refer to the user
Printer Installation Guide IMPACT PRINTER SRP-275III
 KN02-00010A (Rev.1.1) Printer Installation Guide IMPACT PRINTER SRP-275III Information This Installation Guide includes a brief outline of information necessary for product installation. For more detailed
KN02-00010A (Rev.1.1) Printer Installation Guide IMPACT PRINTER SRP-275III Information This Installation Guide includes a brief outline of information necessary for product installation. For more detailed
Printer Installation Guide
 Printer Installation Guide KN04-00089A (Rev.1.0) THERMAL PRINTER SRP-350/352plusIII Information This installation guide contains only simple information required for the installation of the product. Refer
Printer Installation Guide KN04-00089A (Rev.1.0) THERMAL PRINTER SRP-350/352plusIII Information This installation guide contains only simple information required for the installation of the product. Refer
A I RTRONIC. Manual de usuario User Manual.
 A I RTRONIC Manual de usuario User Manual AIRTRONIC Partes que incluye Parts inlcuded 1 Goldeneye Airtonic Unit 1 Power supply Input: 100-240 V ~ 50-60 Hz Output: 12 VDC, max. 1000 ma 12 W max. 1 Dermograph
A I RTRONIC Manual de usuario User Manual AIRTRONIC Partes que incluye Parts inlcuded 1 Goldeneye Airtonic Unit 1 Power supply Input: 100-240 V ~ 50-60 Hz Output: 12 VDC, max. 1000 ma 12 W max. 1 Dermograph
WELCOME KIT - SOFTWARE KIT DE BIENVENUE - LOGICIEL KIT DE BIENVENIDA PROGRAMA
 WELCOME KIT - SOFTWARE KIT DE BIENVENUE - LOGICIEL KIT DE BIENVENIDA PROGRAMA ENGLISH FRANÇAIS ESPAÑOL TIMEZERO WELCOME KIT Welcome and thank you for choosing our products! This quick guide will take you
WELCOME KIT - SOFTWARE KIT DE BIENVENUE - LOGICIEL KIT DE BIENVENIDA PROGRAMA ENGLISH FRANÇAIS ESPAÑOL TIMEZERO WELCOME KIT Welcome and thank you for choosing our products! This quick guide will take you
Impresora Térmica BE-100 Manual de Usuario
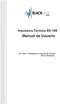 Impresora Térmica BE-100 Manual de Usuario Por favor, mantenga el manual de usuario Para referencia Atención. Coloque la impresora sobre una superficie estable. Elija una superficie donde evitar la vibración.
Impresora Térmica BE-100 Manual de Usuario Por favor, mantenga el manual de usuario Para referencia Atención. Coloque la impresora sobre una superficie estable. Elija una superficie donde evitar la vibración.
Antes de instalar el software
 Antes de instalar el software Antes de utilizar la impresora, hay que instalar los controladores de la impresora y el programa Status Monitor. El software se encuentra en el CD-ROM que contiene Software
Antes de instalar el software Antes de utilizar la impresora, hay que instalar los controladores de la impresora y el programa Status Monitor. El software se encuentra en el CD-ROM que contiene Software
 www.microsoft.com/hardware english - EN ESPAÑOL (LATINOAMERICANO) XX PORTUGUÊS (BRASIL) - XC FRANÇAIS CANADIEN XD 1 2 3 www.microsoft.com/hardware/productguide note 4 www.microsoft.com/hardware/downloads
www.microsoft.com/hardware english - EN ESPAÑOL (LATINOAMERICANO) XX PORTUGUÊS (BRASIL) - XC FRANÇAIS CANADIEN XD 1 2 3 www.microsoft.com/hardware/productguide note 4 www.microsoft.com/hardware/downloads
C5100 Guía de Conexión a la Computadora e Instalación de Software
 C5100 Guía de Conexión a la Computadora e Instalación de Software Lista de instalación Instalación en red: Hardware...4 Conexión al puerto de red...4 Instalación en red: Software...5 TCP/IP...5 Instalación
C5100 Guía de Conexión a la Computadora e Instalación de Software Lista de instalación Instalación en red: Hardware...4 Conexión al puerto de red...4 Instalación en red: Software...5 TCP/IP...5 Instalación
LOGITECH CONFERENCECAM KIT with Intel NUC
 LOGITECH CONFERENCECAM KIT with Intel NUC CONTENTS SOMMAIRE English............... 2 Français.............. 5 CONTENIDO CONTEÚDO Español...............8 Português............. 11 LOGITECH CONFERENCECAM
LOGITECH CONFERENCECAM KIT with Intel NUC CONTENTS SOMMAIRE English............... 2 Français.............. 5 CONTENIDO CONTEÚDO Español...............8 Português............. 11 LOGITECH CONFERENCECAM
Guía de instalación rápida TFM-561U
 Guía de instalación rápida TFM-561U V1 Table of Contents Español 1 1. Antes de iniciar 1 2. Cómo se instala 2 Troubleshooting 5 Version 08.25.2010 1. Antes de iniciar Contenidos del paquete TFM-561U CD-ROM
Guía de instalación rápida TFM-561U V1 Table of Contents Español 1 1. Antes de iniciar 1 2. Cómo se instala 2 Troubleshooting 5 Version 08.25.2010 1. Antes de iniciar Contenidos del paquete TFM-561U CD-ROM
Impresora Térmica BE-300 Manual de Usuario
 Impresora Térmica BE-300 Manual de Usuario Por favor, mantenga el manual de usuario Para referencia Atención. Coloque la impresora sobre una superficie estable para evitar la vibración. Conecte el adaptador
Impresora Térmica BE-300 Manual de Usuario Por favor, mantenga el manual de usuario Para referencia Atención. Coloque la impresora sobre una superficie estable para evitar la vibración. Conecte el adaptador
π S x 3/4" INSERTS FOR BIN LABEL HOLDER INSTRUCTIONS uline.com MICROSOFT WORD 2010 SETUP (PC USERS) CREATING LABELS
 π S-21114 3 x 3/4" INSERTS FOR BIN LABEL HOLDER 1-800-295-5510 uline.com Para Español, vea páginas 3-4. Pour le français, consulter les pages 5-6. INSTRUCTIONS MICROSOFT WORD 2010 SETUP (PC USERS) CREATING
π S-21114 3 x 3/4" INSERTS FOR BIN LABEL HOLDER 1-800-295-5510 uline.com Para Español, vea páginas 3-4. Pour le français, consulter les pages 5-6. INSTRUCTIONS MICROSOFT WORD 2010 SETUP (PC USERS) CREATING
Printer Installation Guide THERMAL PRINTER SRP-350/352plusIIA&C
 KN04-00047A (Rev.1.1) Printer Installation Guide THERMAL PRINTER SRP-350/352plusIIA&C Information This Installation Guide includes a brief outline of information necessary for product installation. For
KN04-00047A (Rev.1.1) Printer Installation Guide THERMAL PRINTER SRP-350/352plusIIA&C Information This Installation Guide includes a brief outline of information necessary for product installation. For
2010 Encore Electronics, Inc. All rights reserved.cover
 2010 Encore Electronics, Inc. All rights reserved.cover 2012 Encore Electronics, Inc. Product specifications, size, and shape are subject to change without notice, and actual product appearance may differ
2010 Encore Electronics, Inc. All rights reserved.cover 2012 Encore Electronics, Inc. Product specifications, size, and shape are subject to change without notice, and actual product appearance may differ
Quick Installation Guide TBW-105UB H/W: A1.0R
 Quick Installation Guide TBW-105UB H/W: A1.0R Table of Contents... 1. Antes de iniciar... 2. Cómo se instala... 3. Configuración del adaptador Bluetooth... Troubleshooting... 10 1 1 2 5 Version 06.12.2008
Quick Installation Guide TBW-105UB H/W: A1.0R Table of Contents... 1. Antes de iniciar... 2. Cómo se instala... 3. Configuración del adaptador Bluetooth... Troubleshooting... 10 1 1 2 5 Version 06.12.2008
Quick Reference Guide. Guide de référence rapide Guía de referencia rápida Guia de referência rápida
 Quick Reference Guide Guide de référence rapide Guía de referencia rápida Guia de referência rápida Refer to the operation manual for detailed instruction. Also, there are differences in the keys and screens
Quick Reference Guide Guide de référence rapide Guía de referencia rápida Guia de referência rápida Refer to the operation manual for detailed instruction. Also, there are differences in the keys and screens
Printer Installation Guide THERMAL PRINTER SRP-350/352plusIIA&C
 KN04-00047A (Rev.1.0) Printer Installation Guide THERMAL PRINTER SRP-350/352plusIIA&C Information This Installation Guide includes a brief outline of information necessary for product installation. For
KN04-00047A (Rev.1.0) Printer Installation Guide THERMAL PRINTER SRP-350/352plusIIA&C Information This Installation Guide includes a brief outline of information necessary for product installation. For
Características: Instalación de la batería del transmisor portátil. Instalación del receptor. Antena. Características: Conexión del audio:
 ES ES Características del receptor Configuración / Conexión del sistema 1. Botón de encendido: APAGAR y ENCENDER el receptor. 2. Indicador de alimentación: Esta luz se ilumina cuando está ENCENDIDA la
ES ES Características del receptor Configuración / Conexión del sistema 1. Botón de encendido: APAGAR y ENCENDER el receptor. 2. Indicador de alimentación: Esta luz se ilumina cuando está ENCENDIDA la
NAVIGATOR NODE POE. Art-Net to DMX node USER MANUAL / MANUAL DE USUARIO
 NAVIGATOR NODE POE Art-Net to DMX node USER MANUAL / MANUAL DE USUARIO PLEASE READ THE INSTRUCTIONS CAREFULLY BEFORE USE POR FAVOR LEA LAS INSTRUCCIÓNES ANTES DE USAR P. 1 Tecshow Navigator Node POE 1.
NAVIGATOR NODE POE Art-Net to DMX node USER MANUAL / MANUAL DE USUARIO PLEASE READ THE INSTRUCTIONS CAREFULLY BEFORE USE POR FAVOR LEA LAS INSTRUCCIÓNES ANTES DE USAR P. 1 Tecshow Navigator Node POE 1.
Activación de Wi-Fi Direct Instrucciones de configuración. Ativação do Wi-Fi Direct Instruções de configuração
 Activación de Wi-Fi Direct Instrucciones de configuración Ativação do Wi-Fi Direct Instruções de configuração Activación de impresión mediante Wi-Fi Direct Wi-Fi Direct (conexión paritaria para clientes
Activación de Wi-Fi Direct Instrucciones de configuración Ativação do Wi-Fi Direct Instruções de configuração Activación de impresión mediante Wi-Fi Direct Wi-Fi Direct (conexión paritaria para clientes
+beatsbydre
 beatsbydre.com facebook.com/beatsbydre @beatsbydre @beatsbydre +beatsbydre Getting Started EN Connect cable to micro USB port to charge. FR Branchez le câble au port micro USB pour charger le casque.
beatsbydre.com facebook.com/beatsbydre @beatsbydre @beatsbydre +beatsbydre Getting Started EN Connect cable to micro USB port to charge. FR Branchez le câble au port micro USB pour charger le casque.
Manual de instalación del DVD MAKER USB2.0
 Manual de instalación del DVD MAKER USB2.0 Contenido V1.0 Capítulo 1: Instalación del hardware DVD MAKER USB2.0...2 1.1 Contenido del paquete...2 1.2 Requisitos del sistema...2 1.3 Instalación del hardware...2
Manual de instalación del DVD MAKER USB2.0 Contenido V1.0 Capítulo 1: Instalación del hardware DVD MAKER USB2.0...2 1.1 Contenido del paquete...2 1.2 Requisitos del sistema...2 1.3 Instalación del hardware...2
Important Update! USB Connection for Windows 98 Users. English
 Important Update! English USB Connection for Windows 98 Users If you are connecting more than one device at the same time, you may encounter problems installing the HP DeskJet 990C Series printer. Follow
Important Update! English USB Connection for Windows 98 Users If you are connecting more than one device at the same time, you may encounter problems installing the HP DeskJet 990C Series printer. Follow
π S-7698 INSERT CARDS INSTRUCTIONS uline.com MICROSOFT WORD 2010 SETUP (PC USERS) CREATING LABELS
 π S-7698 INSERT CARDS uline.com Para Español, vea páginas 3-4. Pour le français, consulter les pages 5-6. INSTRUCTIONS MICROSOFT WORD 2010 SETUP (PC USERS) CREATING LABELS 1. On the toolbar ribbon, click
π S-7698 INSERT CARDS uline.com Para Español, vea páginas 3-4. Pour le français, consulter les pages 5-6. INSTRUCTIONS MICROSOFT WORD 2010 SETUP (PC USERS) CREATING LABELS 1. On the toolbar ribbon, click
Servidor de red USB sobre IP con 4 puertos USB 2.0
 Servidor de red USB sobre IP con 4 puertos USB 2.0 Manual de usuario DA-70254 Índice 1. Introducción... 3 1.1 Vista general del producto... 3 1.2 Administración de red... 3 1.3 Componentes y características...
Servidor de red USB sobre IP con 4 puertos USB 2.0 Manual de usuario DA-70254 Índice 1. Introducción... 3 1.1 Vista general del producto... 3 1.2 Administración de red... 3 1.3 Componentes y características...
CESVA USB DRIVER. M_CUD_v0001_20130226_ESP_ENG
 CESVA USB DRIVER M_CUD_v0001_20130226_ESP_ENG CESVA USB DRIVER ESPAÑOL CONTENIDO 1. Instalación del CESVA USB Driver... 2 2. Conocer el puerto COM asignado para la comunicación con el PC... 2 2.1. Windows
CESVA USB DRIVER M_CUD_v0001_20130226_ESP_ENG CESVA USB DRIVER ESPAÑOL CONTENIDO 1. Instalación del CESVA USB Driver... 2 2. Conocer el puerto COM asignado para la comunicación con el PC... 2 2.1. Windows
Printer Installation Guide IMPACT PRINTER SRP-270
 KN0200002A (Rev.1.8) Printer Installation Guide IMPACT PRINTER SRP270 Information This Installation Guide includes a brief outline of information necessary for product installation. For more detailed installation
KN0200002A (Rev.1.8) Printer Installation Guide IMPACT PRINTER SRP270 Information This Installation Guide includes a brief outline of information necessary for product installation. For more detailed installation
MANUAL DE INSTRUCCIONES CARGADOR DE BATERÍAS PORTÁTIL BAT-5320
 MANUAL DE INSTRUCCIONES CARGADOR DE BATERÍAS PORTÁTIL BAT-5320 ESTIMADO CLIENTE Con el fin de que obtenga el mayor desempeño de su producto, por favor lea este manual de instrucciones cuidadosamente antes
MANUAL DE INSTRUCCIONES CARGADOR DE BATERÍAS PORTÁTIL BAT-5320 ESTIMADO CLIENTE Con el fin de que obtenga el mayor desempeño de su producto, por favor lea este manual de instrucciones cuidadosamente antes
Guía de instalación rápida TU-S9
 Guía de instalación rápida TU-S9 V1 Table of Contents Español 1 1. Antes de iniciar 1 2. Cómo se instala 2 Troubleshooting 7 Version 06.24.2010 1. Antes de iniciar Contenidos del paquete TU-S9 CD-ROM del
Guía de instalación rápida TU-S9 V1 Table of Contents Español 1 1. Antes de iniciar 1 2. Cómo se instala 2 Troubleshooting 7 Version 06.24.2010 1. Antes de iniciar Contenidos del paquete TU-S9 CD-ROM del
Printer Installation Guide THERMAL PRINTER SRP-350II
 KN04-00048A (Rev.1.4) Printer Installation Guide THERMAL PRINTER SRP-350II Information This Installation Guide includes a brief outline of information necessary for product installation. For more detailed
KN04-00048A (Rev.1.4) Printer Installation Guide THERMAL PRINTER SRP-350II Information This Installation Guide includes a brief outline of information necessary for product installation. For more detailed
Printer Installation Guide
 Printer Installation Guide KN06-00002A (Rev.1.4) INKJET PRINTER SRP-500 Information This Installation Guide includes a brief outline of information necessary for product installation. For more detailed
Printer Installation Guide KN06-00002A (Rev.1.4) INKJET PRINTER SRP-500 Information This Installation Guide includes a brief outline of information necessary for product installation. For more detailed
Guía de instalación rápida TEW-623PI 3.02
 Guía de instalación rápida TEW-623PI 3.02 Table of Contents Español 1 1. Antes de iniciar 2. Cómo se instala 1 2 3. Cómo usar el adaptador inalámbrico 4 Troubleshooting 5 Version 02.05.2010 1. Antes de
Guía de instalación rápida TEW-623PI 3.02 Table of Contents Español 1 1. Antes de iniciar 2. Cómo se instala 1 2 3. Cómo usar el adaptador inalámbrico 4 Troubleshooting 5 Version 02.05.2010 1. Antes de
KERN YKE-01 Versión /2015 E
 KERN & Sohn GmbH Ziegelei 1 D-72336 Balingen E-mail: info@kern-sohn.com Manual de instrucciones Impresora de etiquetas Teléfono: +49-[0]7433-9933-0 Fax: +49-[0]7433-9933-149 Web: www.kern-sohn.com KERN
KERN & Sohn GmbH Ziegelei 1 D-72336 Balingen E-mail: info@kern-sohn.com Manual de instrucciones Impresora de etiquetas Teléfono: +49-[0]7433-9933-0 Fax: +49-[0]7433-9933-149 Web: www.kern-sohn.com KERN
PC USER GUIDE. Read this user guide carefully before using this device. Overview. Battery status indicator
 PC-240860 USER GUIDE Read this user guide carefully before using this device. Overview Battery status indicator Press ON/OFF button to check the battery capacity, battery status indicators as following:
PC-240860 USER GUIDE Read this user guide carefully before using this device. Overview Battery status indicator Press ON/OFF button to check the battery capacity, battery status indicators as following:
Guía de instalación rápida TFM-PCIV92A B1.21
 Guía de instalación rápida TFM-PCIV92A B1.21 Table of Contents Español 1 1. Antes de iniciar 1 2. Cómo se instala 2 Troubleshooting 6 Version 05.11.2011 1. Antes de iniciar Contenidos del paquete ŸTFM-PCIV92A
Guía de instalación rápida TFM-PCIV92A B1.21 Table of Contents Español 1 1. Antes de iniciar 1 2. Cómo se instala 2 Troubleshooting 6 Version 05.11.2011 1. Antes de iniciar Contenidos del paquete ŸTFM-PCIV92A
Manual de instalación del DVD MAKER PCI
 Manual de instalación del DVD MAKER PCI Contenido V1.0 Capítulo 1: Instalación del hardware DVD MAKER PCI... 錯誤! 尚未定義書籤 1.1 Contenido del paquete...2 1.2 Requisitos del sistema...2 1.3 Instalación del
Manual de instalación del DVD MAKER PCI Contenido V1.0 Capítulo 1: Instalación del hardware DVD MAKER PCI... 錯誤! 尚未定義書籤 1.1 Contenido del paquete...2 1.2 Requisitos del sistema...2 1.3 Instalación del
ENKVM-USBB. 2-Port USB KVM switch with Easy Switch and Cable. User Guide
 ENKVM-USBB 2-Port USB KVM switch with Easy Switch and Cable User Guide i Package Contents 1 ENKVM-USBB 2-Port USB KVM Switch with Easy Switch and Cable 1 User Guide Requirements Console A VGA, SVGA, XGA,
ENKVM-USBB 2-Port USB KVM switch with Easy Switch and Cable User Guide i Package Contents 1 ENKVM-USBB 2-Port USB KVM Switch with Easy Switch and Cable 1 User Guide Requirements Console A VGA, SVGA, XGA,
FlexCage. User Manual MB975SP-B. 5 HDD Slots in 3 Device Bay. Tray-Less SATA Backplane Module
 FlexCage MB975SP-B 5 HDD Slots in 3 Device Bay Tray-Less SATA Backplane Module User Manual English Package Contents Front Panel Information HDD3 POWER BUTTON POWER / ACCESS LED INDICATOR HDD2 POWER BUTTON
FlexCage MB975SP-B 5 HDD Slots in 3 Device Bay Tray-Less SATA Backplane Module User Manual English Package Contents Front Panel Information HDD3 POWER BUTTON POWER / ACCESS LED INDICATOR HDD2 POWER BUTTON
Quick Installation Guide TBW-106UB H/W: V1
 Quick Installation Guide TBW-106UB H/W: V1 Table of Contents... 1. Antes de iniciar... 2. Cómo se instala... 3. Configuración del adaptador Bluetooth... Troubleshooting... 1 1 2 5 7 Version 02.10.2009
Quick Installation Guide TBW-106UB H/W: V1 Table of Contents... 1. Antes de iniciar... 2. Cómo se instala... 3. Configuración del adaptador Bluetooth... Troubleshooting... 1 1 2 5 7 Version 02.10.2009
English - EN Español (América Latina) - XX Português (Brasil) - XC Français (Canadá) - XD
 English - EN Español (América Latina) - XX Português (Brasil) - XC Français (Canadá) - XD Push upward to open battery door Insert batteries as shown Pair your mouse with your Windows device: A. On the
English - EN Español (América Latina) - XX Português (Brasil) - XC Français (Canadá) - XD Push upward to open battery door Insert batteries as shown Pair your mouse with your Windows device: A. On the
www.microsoft.com/hardware
 www.microsoft.com/hardware english - EN ESPAÑOL (LATINOAMERICANO) - XX PORTUGUÊS (BRASIL) - XC FRANÇAIS CANADIEN - XD 1 2 www.microsoft.com/hardware/productguide 3 www.microsoft.com/hardware/downloads
www.microsoft.com/hardware english - EN ESPAÑOL (LATINOAMERICANO) - XX PORTUGUÊS (BRASIL) - XC FRANÇAIS CANADIEN - XD 1 2 www.microsoft.com/hardware/productguide 3 www.microsoft.com/hardware/downloads
GXV3615WP_HD IP CAMERA
 GXV3615WP_HD IP CAMERA Grandstream Networks, Inc. 1297 Beacon Street, 2nd Floor Brookline, MA 02446, USA 2 1 5 Tel : +1 (617) 566 9300 +86 755-2601-4600 Fax: +1 (617) 247 1987 +86 755-2601-4601 www.grandstream.com
GXV3615WP_HD IP CAMERA Grandstream Networks, Inc. 1297 Beacon Street, 2nd Floor Brookline, MA 02446, USA 2 1 5 Tel : +1 (617) 566 9300 +86 755-2601-4600 Fax: +1 (617) 247 1987 +86 755-2601-4601 www.grandstream.com
RS-232 Kit. Kit RS-232. Kit RS-232. Installation Guide. Guia de Instalación. SSW-07 / SSW-08 English / Español / Português Document: 0899.
 RS-232 Kit Kit RS-232 Kit RS-232 Installation Guide SSW-07 / SSW-08 English / Español / Português Document: 0899.5703 / 04 Guia de Instalación Guia de Instalação 1. DESCRIPTION OF THE KIT Contents: Table
RS-232 Kit Kit RS-232 Kit RS-232 Installation Guide SSW-07 / SSW-08 English / Español / Português Document: 0899.5703 / 04 Guia de Instalación Guia de Instalação 1. DESCRIPTION OF THE KIT Contents: Table
Printer Installation Guide THERMAL PRINTER STP-103
 KN04-00020A (Rev.1.3) Information This Installation Guide includes a brief outline of information necessary for product installation. For more detailed installation information, please refer to the user
KN04-00020A (Rev.1.3) Information This Installation Guide includes a brief outline of information necessary for product installation. For more detailed installation information, please refer to the user
Antes de instalar la impresora
 Antes de instalar la impresora Debe instalar los controladores del software de la impresora antes de utilizar la Los controladores del software se encuentran en el CD de Instalación de Software de la Impresora
Antes de instalar la impresora Debe instalar los controladores del software de la impresora antes de utilizar la Los controladores del software se encuentran en el CD de Instalación de Software de la Impresora
MECHANICAL KEYBOARD RK-9000V2
 MECHANICAL KEYBOARD RK-9000V2 EN Thank your purchasing the RK-9000V2 series mechanical keyboard a classic design imbued with mechanical technology to meet your needs. Featuring Cherry MX switches where
MECHANICAL KEYBOARD RK-9000V2 EN Thank your purchasing the RK-9000V2 series mechanical keyboard a classic design imbued with mechanical technology to meet your needs. Featuring Cherry MX switches where
Registrador de temperatura y humedad PCE-HT 71
 www.pce-iberica.es PCE Ibérica S.L. C/ Mayor, 53 - Bajo 02500 Tobarra Albacete-España Tel. : +34 967 543 548 Fax: +34 967 543 542 info@pce-iberica.es www.pce-iberica.es Registrador de temperatura y humedad
www.pce-iberica.es PCE Ibérica S.L. C/ Mayor, 53 - Bajo 02500 Tobarra Albacete-España Tel. : +34 967 543 548 Fax: +34 967 543 542 info@pce-iberica.es www.pce-iberica.es Registrador de temperatura y humedad
GIANT-100 Series Impresora Térmica de Recibo
 1 GIANT-100 Series Impresora Térmica de Recibo Manual de Usuario V1.0_es Todas las especificaciones están sujetas a cambios sin previo aviso. Modelos: GIANT-100D, GIANT-100DB, GIANT-100S, GIANT-100SB,
1 GIANT-100 Series Impresora Térmica de Recibo Manual de Usuario V1.0_es Todas las especificaciones están sujetas a cambios sin previo aviso. Modelos: GIANT-100D, GIANT-100DB, GIANT-100S, GIANT-100SB,
uline.com # DESCRIPTION QTY. ULINE PART NO. MFG. PART NO.
 π H-09 ZEBRA ZT0 INDUSTRIAL PRINTER -800-95-550 uline.com Para Español, vea páginas 7-. Pour le français, consulter les pages -8. OUTER CASING COMPONENTS # DESCRIPTION QTY. ULINE PART NO. MFG. PART NO.
π H-09 ZEBRA ZT0 INDUSTRIAL PRINTER -800-95-550 uline.com Para Español, vea páginas 7-. Pour le français, consulter les pages -8. OUTER CASING COMPONENTS # DESCRIPTION QTY. ULINE PART NO. MFG. PART NO.
El teclado viene pre-cargado de fábrica pero es recomendable cargarlo completamente la primera vez que lo utilices.
 PC-200680 Bienvenidos al mundo Perfect Choice Antes de comenzar a usar el producto es importante que leas esta guía. Carga del teclado El teclado viene pre-cargado de fábrica pero es recomendable cargarlo
PC-200680 Bienvenidos al mundo Perfect Choice Antes de comenzar a usar el producto es importante que leas esta guía. Carga del teclado El teclado viene pre-cargado de fábrica pero es recomendable cargarlo
EP-2906 Manual de instalación
 EP-2906 Manual de instalación Con el botón situado a la izquierda se configura en el modo de cliente y de la derecha es el modo de Punto de acceso AP (nota: El USB es sólo para la función de fuente de
EP-2906 Manual de instalación Con el botón situado a la izquierda se configura en el modo de cliente y de la derecha es el modo de Punto de acceso AP (nota: El USB es sólo para la función de fuente de
Restablecimiento de los switches de la serie Catalyst Express 500 en la configuración predeterminada de fábrica
 Restablecimiento de los switches de la serie Catalyst Express 500 en la configuración predeterminada de fábrica Contenido Introducción Requisitos previos Requerimientos Componentes utilizados Convenciones
Restablecimiento de los switches de la serie Catalyst Express 500 en la configuración predeterminada de fábrica Contenido Introducción Requisitos previos Requerimientos Componentes utilizados Convenciones
Quick Installation Guide TU-S9 H/W: V1
 Quick Installation Guide TU-S9 H/W: V1 Table Table of Contents of Contents Español... 1. Antes de iniciar... 2. Cómo seinstala... 1 1 2 Troubleshooting... 7 Version 02.18.2009 1. Antes de iniciar Contenidos
Quick Installation Guide TU-S9 H/W: V1 Table Table of Contents of Contents Español... 1. Antes de iniciar... 2. Cómo seinstala... 1 1 2 Troubleshooting... 7 Version 02.18.2009 1. Antes de iniciar Contenidos
π H-7246 ZEBRA DESKTOP DUAL BARCODE PRINTER uline.com ZEBRA MODEL NO. GC420T
 ZEBRA DESKTOP DUAL BARCODE PRINTER ZEBRA MODEL NO. GC40T 1-800-95-5510 uline.com 16 1 15 14 3 4 13 5 6 1 7 8 9 11 PAGE 1 OF 6 10 ZEBRA DESKTOP DUAL BARCODE PRINTER ZEBRA MODEL NO. GC40T 1-800-95-5510 uline.com
ZEBRA DESKTOP DUAL BARCODE PRINTER ZEBRA MODEL NO. GC40T 1-800-95-5510 uline.com 16 1 15 14 3 4 13 5 6 1 7 8 9 11 PAGE 1 OF 6 10 ZEBRA DESKTOP DUAL BARCODE PRINTER ZEBRA MODEL NO. GC40T 1-800-95-5510 uline.com
Instructivo, como instalar la Impresora Fiscal Dascom DT-230 en el Sistema SAW
 Instructivo, como instalar la Impresora Fiscal Dascom DT-230 en el Sistema SAW Nota: Aplica para cualquier modelo de impresora TheFactory compatible con el Sistema Administrativo SAW A continuación una
Instructivo, como instalar la Impresora Fiscal Dascom DT-230 en el Sistema SAW Nota: Aplica para cualquier modelo de impresora TheFactory compatible con el Sistema Administrativo SAW A continuación una
Manual de Exportación de Certificados Digitales
 Manual de Exportación de Certificados Digitales Desarrollado por: DTE, LLC Revisado en: 25 de abril de 2016 Versión: 1.160425 support@dtellcpr.com Este manual es para aquellos que quieran llevar su Certificado
Manual de Exportación de Certificados Digitales Desarrollado por: DTE, LLC Revisado en: 25 de abril de 2016 Versión: 1.160425 support@dtellcpr.com Este manual es para aquellos que quieran llevar su Certificado
elements enviro Owner s Manual Manuel du propriétaire Manual del usuario ecofriendly solutions organizing
 enviro elements TM ecofriendly solutions organizing Made with 50% recycled resin Fait de 50 % de résine recyclée Hecho en un 50% con resina reciclada Owner s Manual Manuel du propriétaire Manual del usuario
enviro elements TM ecofriendly solutions organizing Made with 50% recycled resin Fait de 50 % de résine recyclée Hecho en un 50% con resina reciclada Owner s Manual Manuel du propriétaire Manual del usuario
IMP05 ES FR EN MINI-IMPRESORA (SOFTWARE) MINI-IMPRIMANTE (SOFTWARE) MOBILE PRINTER (SOFTWARE) V.0 13/05/2016
 IMP05 ES FR EN MINI-IMPRESORA (SOFTWARE) MINI-IMPRIMANTE (SOFTWARE) MOBILE PRINTER (SOFTWARE) V.0 13/05/2016 marca propiedad de est une marque de trade mark propiety of: Pol. Empordà Internacional Calle
IMP05 ES FR EN MINI-IMPRESORA (SOFTWARE) MINI-IMPRIMANTE (SOFTWARE) MOBILE PRINTER (SOFTWARE) V.0 13/05/2016 marca propiedad de est une marque de trade mark propiety of: Pol. Empordà Internacional Calle
TXW TERMOSTATO DIGITAL PARED FAN COIL Instrucciones de Instalación y Montaje para el INSTALADOR
 TXW-1500 ES TERMOSTATO DIGITAL PARED FAN COIL Instrucciones de Instalación y Montaje para el INSTALADOR Funciones de producto: Funciones clave: Botón de encendido/apagado ( ), botón de modo de operación
TXW-1500 ES TERMOSTATO DIGITAL PARED FAN COIL Instrucciones de Instalación y Montaje para el INSTALADOR Funciones de producto: Funciones clave: Botón de encendido/apagado ( ), botón de modo de operación
Printer Driver. Guía de instalación Esta guía describe la instalación del controlador de impresora en Windows 7, Windows Vista y Windows XP.
 4-417-503-41(1) Printer Driver Guía de instalación Esta guía describe la instalación del controlador de impresora en Windows 7, Windows Vista y Windows XP. Antes de utilizar este software Antes de utilizar
4-417-503-41(1) Printer Driver Guía de instalación Esta guía describe la instalación del controlador de impresora en Windows 7, Windows Vista y Windows XP. Antes de utilizar este software Antes de utilizar
ÍNDICE MENÚ DE INSTALACIÓN...3 NÚMERO DE DÍGITOS PARA LOS CÓDIGOS DE APERTURA DE PUERTA NÚMERO DE INTENTOS FALLIDOS TIEMPO DE BLOQUEO DEL TECLADO ACCE
 PORTERO ELECTRÓNICO ELECTRONIC DOOR-ENTRY SYSTEM PORTIER ELECTRÓNIQUE PROGRAMACIÓN DEL TECLADO PARA EL CONTROL DE ACCESOS Guia rápida PROGRAMMING THE KEYPAD FOR ACCESS CONTROL Quick guide PROGRAMMATION
PORTERO ELECTRÓNICO ELECTRONIC DOOR-ENTRY SYSTEM PORTIER ELECTRÓNIQUE PROGRAMACIÓN DEL TECLADO PARA EL CONTROL DE ACCESOS Guia rápida PROGRAMMING THE KEYPAD FOR ACCESS CONTROL Quick guide PROGRAMMATION
1. Conecte el transmisor FM al dispositivo encendedor del coche o a una fuente de alimentación.
 INSTRUCCIONES PARA EL USO DEL TRANSMISOR FM: 1. Conecte el transmisor FM al dispositivo encendedor del coche o a una fuente de alimentación. 2. Sintonice la radio en la frecuencia FM que desee y haga coincidir
INSTRUCCIONES PARA EL USO DEL TRANSMISOR FM: 1. Conecte el transmisor FM al dispositivo encendedor del coche o a una fuente de alimentación. 2. Sintonice la radio en la frecuencia FM que desee y haga coincidir
150Mbps N Wireless USB Adapter Quick Installation Guide
 LevelOne WUA-0604 150Mbps N Wireless USB Adapter Quick Installation Guide Português Español Idiomas Português... 3 Español... 10 Este guia cobre apenas as situações mais comuns. Toda a informação detalhada
LevelOne WUA-0604 150Mbps N Wireless USB Adapter Quick Installation Guide Português Español Idiomas Português... 3 Español... 10 Este guia cobre apenas as situações mais comuns. Toda a informação detalhada
ENGLISH FRANÇAIS ESPAÑOL
 ENGLISH FRANÇAIS ESPAÑOL 4 5 6 ENGLISH 4 Designation of use: Maximum static pressure: Minimum working pressure: Maximum working pressure Recommended working pressure (hot & cold): Max hot water temperature:
ENGLISH FRANÇAIS ESPAÑOL 4 5 6 ENGLISH 4 Designation of use: Maximum static pressure: Minimum working pressure: Maximum working pressure Recommended working pressure (hot & cold): Max hot water temperature:
CONVERTIDOR 5,6-5,9 GHZ
 CONVERTIDOR 5,6-5,9 GHZ 5.6-5.9 GHZ DOWN CONVERTER CV-589-0 MI2063 - MANUAL DE INSTRUCCIONES CV-589 MANUAL DE INSTRUCCIONES CV-589 INTRODUCCIÓN El CV-589 es un convertidor de radio frecuencia para la
CONVERTIDOR 5,6-5,9 GHZ 5.6-5.9 GHZ DOWN CONVERTER CV-589-0 MI2063 - MANUAL DE INSTRUCCIONES CV-589 MANUAL DE INSTRUCCIONES CV-589 INTRODUCCIÓN El CV-589 es un convertidor de radio frecuencia para la
MANUAL DE INSTRUCCIONES TECLADO PARA TABLETA ACC-5188TKB
 MANUAL DE INSTRUCCIONES TECLADO PARA TABLETA ACC-5188TKB ESTIMADO CLIENTE Con el fin de que obtenga el mayor desempeño de su producto, por favor lea este manual de instrucciones cuidadosamente antes de
MANUAL DE INSTRUCCIONES TECLADO PARA TABLETA ACC-5188TKB ESTIMADO CLIENTE Con el fin de que obtenga el mayor desempeño de su producto, por favor lea este manual de instrucciones cuidadosamente antes de
APLICACIÓN PARA SMARTPHONES PARA TELEFONOS ANDROID I IPHONE
 Modelo: L-SB01 APLICACIÓN PARA SMARTPHONES PARA TELEFONOS ANDROID I IPHONE ICALLBELL RECOMENDACIONES INICIALES: Tome en consideración a la hora de instalar su timbre inteligente, que debe estar ubicado
Modelo: L-SB01 APLICACIÓN PARA SMARTPHONES PARA TELEFONOS ANDROID I IPHONE ICALLBELL RECOMENDACIONES INICIALES: Tome en consideración a la hora de instalar su timbre inteligente, que debe estar ubicado
PRINTER HARDWARE DEBUG
 PRINTER HARDWARE DEBUG 1 1 La impresora no responde : Corra el programa BDVT, haga click en el boton detect printer, si la impresora esta bien. Usted vera lo siguiente : Si usted puede imprimir el test,
PRINTER HARDWARE DEBUG 1 1 La impresora no responde : Corra el programa BDVT, haga click en el boton detect printer, si la impresora esta bien. Usted vera lo siguiente : Si usted puede imprimir el test,
M170 Reliable wireless connectivity. Setup Guide Guide d installation
 M170 Reliable wireless connectivity Setup Guide Guide d installation Languages English.................. Français................. 6 Español..................9 Português................ 12 2 1 2 English
M170 Reliable wireless connectivity Setup Guide Guide d installation Languages English.................. Français................. 6 Español..................9 Português................ 12 2 1 2 English
