GUÍA AVANZADA DEL USUARIO
|
|
|
- Adrián Valenzuela Duarte
- hace 5 años
- Vistas:
Transcripción
1 GUÍA AVANZADA DEL USUARIO DCP-J515W DCP-J715W Versión 0 SPA
2 Guías del usuario y dónde encontrarlas Qué manual? Qué incluye? Dónde está? Avisos sobre seguridad y legales Guía de configuración rápida Guía básica del usuario Guía avanzada del usuario Guía del usuario de software Guía del usuario en red Lea las Instrucciones de seguridad antes de configurar el equipo. Lea esta Guía primero. Siga las instrucciones de configuración del equipo e instalación de los controladores y software para el sistema operativo y tipo de conexión que esté utilizando. Familiarícese con las funciones básicas de copia, escáner, PhotoCapture Center y sustitución de consumibles. Consulte los consejos para la solución de problemas. Familiarícese con las operaciones más avanzadas: copia, impresión de informes y realización del mantenimiento rutinario. Siga estas instrucciones para la impresión, escaneado, escaneado en red, PhotoCapture Center y empleo de la utilidad de Brother ControlCenter. Esta Guía contiene información más detallada sobre la configuración de las conexiones de red Ethernet e inalámbricas. Además, puede encontrar información sobre las utilidades de red, la impresión en red, consejos para la solución de problemas y especificaciones sobre redes compatibles. Impreso / En la caja Impreso / En la caja Impreso / En la caja Archivo PDF / CD-ROM de la documentación Archivo PDF / CD-ROM de la documentación Archivo PDF / CD-ROM de la documentación i
3 Tabla de contenido 1 Configuración general 1 Almacenamiento en memoria...1 Modo espera...1 Pantalla LCD...2 Configuración del temporizador para apagar la retroiluminación Impresión de informes 3 Informes...3 Cómo imprimir un informe Cómo hacer copias 4 Configuración de copia...4 Detención de la copia...4 Cambio de velocidad y calidad de copia...4 Ampliación o reducción de la imagen copiada...5 Hacer copias N en 1 o un póster (Formato pág.)...6 Clasificación de las copias utilizando la unidad ADF (solo DCP-J715W)...7 Ajuste de la densidad...7 Modo de ahorro de tinta...8 Copia libro...8 Copia marca ag...9 Ajuste de los cambios como una nueva configuración predeterminada...10 Restablecimiento de todos los ajustes a la configuración de fábrica Impresión de fotos desde una tarjeta de memoria o desde una unidad de memoria flash USB 11 Operaciones de PhotoCapture Center...11 Estructura de carpetas de tarjetas de memoria o de una unidad de memoria flash USB...11 Impresión de películas...12 Impresión de imágenes...12 Imprimir índice (imágenes en miniatura)...12 Impresión de fotografías...13 Imprim. toda foto...14 Mejora de fotografías...14 Buscar por día...17 Vista diapositiv...17 Recorte...18 Impresión DPOF...18 ii
4 Configuración de impresión de PhotoCapture Center...19 Calidad de impresión...20 Opciones de papel...20 Ajuste de brillo, contraste y color...20 Recortar...22 Impresión sin bordes...22 Imprimir fecha...22 Ajuste de los cambios como una nueva configuración predeterminada...23 Restablecimiento de todos los ajustes a la configuración de fábrica...23 Escaneado a una tarjeta de memoria o una unidad de memoria flash USB...23 Recorte automático...23 Cómo establecer una nueva configuración predeterminada...25 Cómo restaurar la configuración predeterminada de fábrica Impresión de fotos desde una cámara (solo DCP-J715W) 26 Impresión de fotografías directamente desde una cámara con PictBridge...26 Requisitos PictBridge...26 Configuración de su cámara digital...27 Impresión de imágenes...28 Impresión DPOF...28 Impresión de fotografías directamente desde una cámara digital (sin PictBridge)...29 Impresión de imágenes...29 A Mantenimiento rutinario 30 Limpieza y comprobación del equipo...30 Limpieza de la parte exterior del equipo...30 Limpieza de la placa de impresión del equipo...31 Comprobación del volumen de tinta...31 Embalaje y transporte del equipo...32 B Glosario 35 C Índice 37 iii
5 1 Configuración general 1 Almacenamiento en memoria 1 La configuración del menú se guarda de forma permanente y no se pierde en el caso de que se produzca un corte del suministro eléctrico. Si ha seleccionado Ajus.Nuev.Predet, la configuración del modo PHOTO CAPTURE no se perderá. Se perderá la configuración temporal (por ejemplo, Contraste). Modo espera 1 Puede seleccionar el tiempo de inactividad del equipo (de 1 a 60 minutos) antes de acceder al modo espera. Se iniciará el temporizador si no se realiza ninguna operación en el equipo. a Pulse Menú. b Pulse a o b para seleccionar Config. gral. c Pulse a o b para seleccionar Modo espera. d Pulse d o c para seleccionar 1min, 2min, 3min, 5min, 10min, 30min o 60min, que es el tiempo durante el cual el equipo permanecerá inactivo antes de acceder al modo espera. e Pulse Detener/Salir. 1 1
6 Capítulo 1 Pantalla LCD 1 Configuración del temporizador para apagar la retroiluminación 1 Puede configurar durante cuánto tiempo va a permanecer encendida la retroiluminación de la pantalla LCD después de volver a la pantalla preparada. a Pulse Menú. b Pulse a o b para seleccionar Config. gral. c Pulse a o b para seleccionar Configur. LCD. d Pulse a o b para seleccionar Temporiz.atenu. e Pulse d o c para seleccionar 10seg, 20seg, 30seg o bien No. f Pulse Detener/Salir. 2
7 2 Impresión de informes 2 Informes 2 Se pueden utilizar los siguientes tipos de informes: Ayuda Una lista de ayuda para que pueda programar el equipo. Ajust. usuario Presenta una lista de la configuración. Configurar red Presenta una lista de la configuración de red. Informe WLAN Imprime un informe de la conexión de WLAN. 2 Cómo imprimir un informe 2 a Pulse Menú. b Pulse a o b para seleccionar Imp. informes. c Pulse a o bien b para seleccionar el informe que desee. d Pulse Inicio Negro. e Pulse Detener/Salir. 3
8 3 Cómo hacer copias 3 Configuración de copia3 Puede cambiar temporalmente la configuración de copia para varias copias. El equipo vuelve a su configuración predeterminada transcurrido 1 minuto. Para cambiar una configuración, pulse a o b para desplazarse por las configuraciones de copia. Cuando esté resaltada la configuración que desee, pulse OK. Cuando termine de seleccionar configuraciones, pulse Inicio Negro o Inicio Color. Puede guardar algunas de las configuraciones que use más a menudo. Para ello, puede seleccionarlas como predeterminadas. Estas configuraciones quedarán tal como están hasta que las modifique. (Consulte Ajuste de los cambios como una nueva configuración predeterminada en la página 10). Detención de la copia 3 Para detener la copia, pulse Detener/Salir. Cambio de velocidad y calidad de copia 3 Puede seleccionar la calidad de copia. La configuración predeterminada de fábrica es Normal. Rápida Normal Alta La copia se realizará a mayor velocidad y se utilizará la menor cantidad de tinta. Utilice esta configuración para ahorrar tiempo (documentos para la corrección de pruebas, documentos voluminosos o numerosas copias). Aunque configure esta opción, la velocidad de copia será más lenta con Ahorro d tinta, Copia libro o Copia marca ag activados. Configuración recomendada para impresiones habituales. Buena calidad de copia con una buena velocidad de copia. Utilice esta configuración para copiar imágenes de gran nitidez como fotografías. La resolución más alta y la velocidad más lenta. a Cargue el documento. b Introduzca el número de copias que desea. c Pulse a o b para seleccionar Calidad. d Pulse d o c para seleccionar Rápida, Normal o Alta. e Si no desea cambiar más configuraciones, pulse Inicio Negro o Inicio Color. 4
9 Cómo hacer copias Ampliación o reducción de la imagen copiada 3 Puede seleccionar un porcentaje de ampliación o reducción. Si selecciona Ajustar a pág., el equipo ajustará el tamaño automáticamente al tamaño del papel que configure. a Cargue el documento. b Introduzca el número de copias que desea. c Pulse a o b para seleccionar Alargar/Reducir. d Pulse d o c para seleccionar 100%, Ampliar, Reducir, Ajustar a pág., Pers. (25-400%). e Realice una de las siguientes acciones: Si selecciona Ampliar o Reducir, pulse OK y pulse d o c para seleccionar el porcentaje de ampliación o reducción que desea. Pulse OK y vaya al paso f. Si selecciona Pers. (25-400%), pulse OK y, a continuación, c. Pulse a, b, d o c para seleccionar un número y, a continuación, pulse OK repetidamente hasta que introduzca todo el número. Pulse a, b, d o c para seleccionar OK y, a continuación, pulse OK. Vaya al paso f. Si selecciona 100% o Ajustar a pág., pulse OK. Vaya al paso f. 198% 10x15cmiA4 186% 10x15cmiLTR 142% A5iA4 100% 97% LTRiA4 93% A4iLTR (DCP-J515W) 83% (DCP-J715W) 83% LGLiA4 69% A4iA5 47% A4i10x15cm Ajustar a pág. Pers. (25-400%) f Si no desea cambiar más configuraciones, pulse Inicio Negro o Inicio Color. Formato pág. no está disponible con Alargar/Reducir. Formato pág., Copia libro, Ordenar y Copia marca ag no están disponibles con Ajustar a pág. Ajustar a pág. no funciona correctamente si el documento situado en el cristal de escaneado aparece sesgado en más de 3 grados. Mediante la utilización de las directrices sobre documentos de la parte izquierda y superior, coloque la esquina superior izquierda del documento hacia abajo en el cristal de escaneado. (Solo DCP-J715W) Ajustar a pág. no está disponible cuando se utiliza la unidad ADF. 3 5
10 Capítulo 3 Hacer copias N en 1 o un póster (Formato pág.) 3 La función N en 1 puede ayudarle a ahorrar papel permitiéndole copiar dos o cuatro páginas en una página impresa. También puede hacer un póster. Al utilizar la función de póster, el equipo divide el documento en secciones y, a continuación, las amplía para poder unirlas y formar un póster. Si desea imprimir un póster, utilice el cristal de escaneado. IMPORTANTE Asegúrese de que el tamaño del papel esté configurado en A4 o Carta. No puede utilizar la configuración Alargar/Reducir ni Apilar/Ordenar (DCP-J715W) con las funciones N en 1 y Póster. Si está realizando varias copias en color, la opción de copias N en 1 no está disponible. (Vert) significa Vertical y (Hori) significa Horizontal. Solo se puede realizar una copia de póster a la vez. Copia marca ag, Copia libro, Ahorro d tinta, Apilar/Ordenar y Alargar/Reducir no están disponibles con Formato pág. d Pulse d o c para seleccionar Normal (1 en 1), 2 en 1 (Vert), 2 en 1 (Hori), 4 en 1 (Vert), 4 en 1 (Hori) o Póster(3 x 3). e Si no desea cambiar más configuraciones, pulse Inicio Negro o Inicio Color para escanear la página. Si crea un póster, el equipo escanea las páginas e inicia la impresión. Vaya al paso f. Si ha colocado el documento en la unidad ADF (DCP-J715W) o está creando un póster, el equipo escanea las páginas e inicia la impresión. Si está utilizando el cristal de escaneado, vaya al paso f. f Después de que el equipo haya escaneado la página, pulse + (Sí) para escanear la página siguiente. g Coloque la siguiente página sobre el cristal de escaneado. Repita los pasos f y g para cada página del formato de página. h Una vez escaneadas todas las páginas, pulse - (No) para terminar. Si ha seleccionado papel fotográfico en la configuración Tipo de papel para la función de copias N en 1, el equipo imprimirá las imágenes como si se hubiera seleccionado papel normal. a Cargue el documento. b Introduzca el número de copias que desea. c Pulse a o b para seleccionar Formato pág. 6
11 Cómo hacer copias Coloque el documento hacia abajo en la dirección que se indica a continuación. 2 en 1 (Vert) 2 en 1 (Hori) 4 en 1 (Vert) 4 en 1 (Hori) Póster(3 x 3) Si lo desea, puede hacer una copia de una fotografía en tamaño póster. Clasificación de las copias utilizando la unidad ADF (solo DCP-J715W) 3 Puede ordenar varias copias. Las páginas se clasificarán en orden inverso 3 2 1, 3 2 1, y así sucesivamente. a Cargue el documento. b Introduzca el número de copias que desea. c Pulse a o b para seleccionar Apilar/Ordenar. d Pulse d o c para seleccionar Ordenar. e Si no desea cambiar más configuraciones, pulse Inicio Negro o Inicio Color. Ajustar a pág., Formato pág. y Copia libro no están disponibles con Ordenar. 3 Ajuste de la densidad 3 Se puede ajustar la densidad de la copia para hacerla más clara o más oscura. a Cargue el documento. b Introduzca el número de copias que desea. c Pulse a o b para seleccionar Densidad. d Pulse d para oscurecer o c para aclarar una copia. e Si no desea cambiar más configuraciones, pulse Inicio Negro o Inicio Color. 7
12 Capítulo 3 Modo de ahorro de tinta 3 El modo de ahorro de tinta puede ayudarle a ahorrar tinta. El equipo imprime los colores más claros y realza los perfiles de las imágenes, como se muestra a continuación. La cantidad de tinta que se ahorra varía en función del documento. Ahorro d tinta: No 3 Copia marca ag, Copia libro y Formato pág. no están disponibles con Ahorro d tinta. Ahorro d tinta puede hacer que las impresiones tengan un aspecto distinto al documento original. La función Ahorro d tinta se incluye gracias a la tecnología de Reallusion, Inc. Copia libro 3 La copia de libros corrige los bordes oscuros y la inclinación. El equipo puede corregir los datos automáticamente o puede realizar correcciones específicas. Ahorro d tinta: Sí 3 a Cargue el documento. b Introduzca el número de copias que desea. c Pulse a o b para seleccionar Copia libro. a Cargue el documento. b Introduzca el número de copias que desea. c Pulse a o b para seleccionar Ahorro d tinta. d Pulse d o c para seleccionar Sí (o No). e Si no desea cambiar ninguna otra configuración, pulse Inicio Negro o Inicio Color. d Realice una de las siguientes acciones: Para corregir los datos, pulse d o c para seleccionar Sí(Vista prev). Pulse Inicio Negro o Inicio Color y vaya al paso e. Si desea que el equipo corrija los datos automáticamente, pulse d o c para seleccionar Sí y pulse OK. Vaya al paso f. e Ajuste la inclinación del papel utilizando a o b. Elimine las sombras utilizando + o -. f Si ha terminado de aplicar las correcciones, pulse Inicio Negro o Inicio Color. 8
13 Cómo hacer copias Formato pág., Ordenar, Ahorro d tinta, Ajustar a pág. y Copia marca ag no están disponibles con Copia libro. La función Copia libro se incluye gracias a la tecnología de Reallusion, Inc. Copia marca ag 3 Puede colocar un logotipo o un texto en el documento como una marca de agua. Puede seleccionar una de las plantillas de marcas de agua (CONFIDENCIAL, BORRADOR o COPIA), los datos de las tarjetas de soporte o de la unidad de memoria flash USB, o los datos escaneados. Ajustar a pág., Formato pág., Ahorro d tinta y Copia libro no están disponibles con Copia marca ag. La función Copia marca ag se incluye gracias a la tecnología de Reallusion, Inc. Utilización de los datos de una plantilla 3 a Cargue el documento. b Introduzca el número de copias que desea. c Pulse a o b para seleccionar Copia marca ag. d Pulse d o c para seleccionar Sí. e Pulse a o b para seleccionar Ajuste actual. f Pulse a o b para seleccionar Plantilla. g Modifique la configuración de las opciones que aparecen en la pantalla LCD si fuera necesario. h Si no desea cambiar más configuraciones, pulse Inicio Negro o Inicio Color. Utilización de tarjetas de soporte o de los datos de una unidad de memoria flash USB 3 a Cargue el documento. b Introduzca el número de copias que desea. c Pulse a o b para seleccionar Copia marca ag. d Pulse d o c para seleccionar Sí. e Pulse a o b para seleccionar Ajuste actual. f Pulse a o b para seleccionar Soporte. Introduzca una tarjeta de soporte o una unidad de memoria flash USB. g Pulse OK y, a continuación, pulse d o c para seleccionar los datos que desee utilizar para la marca de agua. Puede utilizar una imagen propia de hasta píxeles como marca de agua. h Pulse OK y modifique cualquier configuración adicional de las opciones que aparecen en la pantalla LCD. 3 9
14 Capítulo 3 i Si no desea cambiar más configuraciones, pulse Inicio Negro o Inicio Color. IMPORTANTE NO extraiga la tarjeta de memoria ni la unidad de memoria flash USB mientras PHOTO CAPTURE está parpadeando para evitar daños en la tarjeta, en la unidad de memoria flash USB o en los datos almacenados en ellas. Utilización de un documento de papel escaneado como marca de agua 3 a Introduzca el número de copias que desea. b Pulse a o b para seleccionar Copia marca ag. c Pulse d o c para seleccionar Sí. d Pulse a o b para seleccionar Ajuste actual. e Pulse a o b para seleccionar Escáner. Pulse OK y coloque la página que desea utilizar como marca de agua en el cristal de escaneado. f Pulse Inicio Negro o Inicio Color. g Extraiga el documento de marca de agua escaneado y cargue el documento que desea copiar. h Pulse d o c para cambiar la Transparencia de la marca de agua. i Si no desea cambiar ninguna otra configuración, pulse Inicio Negro o Inicio Color. No puede ampliar o reducir la marca de agua escaneada. Ajuste de los cambios como una nueva configuración predeterminada 3 Puede guardar la configuración de copia de Calidad, Alargar/Reducir, Densidad, Ahorro d tinta y Formato pág. que utilice con mayor frecuencia, estableciéndola como la configuración predeterminada. Estas configuraciones quedarán tal como están hasta que las modifique. a Pulse a o b y d o c para seleccionar su nueva configuración. Repita este paso para cada configuración que desee cambiar. b Después de cambiar la última configuración, pulse a o b para seleccionar Ajus.Nuev.Predet. c Pulse + para seleccionar Sí. d Pulse Detener/Salir. Restablecimiento de todos los ajustes a la configuración de fábrica 3 Puede restablecer las configuraciones de copia Calidad, Alargar/Reducir, Densidad, Ahorro d tinta y Formato pág. que haya cambiado a las predeterminadas de fábrica. a Pulse a o b para seleccionar Rest.predeterm. b Pulse + para seleccionar Sí. c Pulse Detener/Salir. 10
15 4 Impresión de fotos desde una tarjeta de memoria o desde una unidad de memoria flash USB 4 Operaciones de PhotoCapture Center 4 Estructura de carpetas de tarjetas de memoria o de una unidad de memoria flash USB4 El equipo se ha diseñado para que sea compatible con los archivos de imágenes y tarjetas de memoria de las cámaras digitales modernas y las unidades de memoria flash USB; no obstante, es aconsejable leer los puntos que se exponen a continuación para evitar errores: La extensión de los archivos de imágenes debe ser.jpg (cualquier otra extensión, como por ejemplo.jpeg,.tif,.gif, etc., no será reconocida). La impresión directa mediante PhotoCapture Center se debe realizar independientemente de las operaciones de PhotoCapture Center que utilicen el PC. (El funcionamiento simultáneo no es posible). El equipo puede leer hasta 999 archivos guardados en una tarjeta de memoria o en una unidad de memoria flash USB. El archivo DPOF en las tarjetas de memoria debe incluirse en un formato DPOF válido. (Consulte Impresión DPOF en la página 18). Tenga en cuenta lo siguiente: Al imprimir un índice o una imagen, PhotoCapture Center imprimirá todas las imágenes válidas, incluso aunque una o más de las mismas estén dañadas. Las imágenes dañadas no se imprimirán. (Usuarios de tarjeta de memoria) El equipo ha sido diseñado para leer tarjetas de memoria que hayan sido formateadas con una cámara digital. Cuando la cámara digital formatea una tarjeta de memoria, se crea una carpeta especial en la que se copian los datos de la imagen. Si necesita modificar los datos de la imagen almacenados en una tarjeta de memoria con su ordenador, le recomendamos que no modifique la estructura de la carpeta creada por la cámara digital. Cuando guarde archivos de imágenes nuevas o modificadas en la tarjeta de memoria, también le recomendamos que use la misma carpeta que su cámara digital utiliza. Si los datos no se han guardado en la misma carpeta, es posible que el equipo no lea el archivo ni imprima la imagen. (Usuarios de unidad de memoria flash USB) (solo DCP-J715W) Este equipo es compatible con unidades de memoria flash USB formateadas en Windows. 4 11
16 Capítulo 4 Impresión de películas 4 Puede imprimir imágenes de archivos de películas almacenados en la tarjeta de memoria o en la unidad de memoria flash USB. Los archivos de películas se dividen automáticamente por duración en nueve partes y se colocan en tres líneas para poder ver e imprimir las escenas. No puede seleccionar una escena determinada de la película. Puede utilizar formatos de archivos de película AVI o MOV. No obstante, si el tamaño de un archivo AVI es de 1 GB o más (el tiempo de grabación es de unos 30 minutos) o el de un archivo MOV es de 2 GB o más (el tiempo de grabación es aproximadamente de 60 minutos), estos archivos no se podrán imprimir. Impresión de imágenes 4 Imprimir índice (imágenes en miniatura) 4 PhotoCapture Center asigna números a cada imagen (tal como Nº 1, Nº 2, Nº 3, etc.). PhotoCapture Center utiliza estos números para identificar cada imagen. Puede imprimir una página de imágenes en miniatura. De este modo, mostrará todas las fotografías de la tarjeta de memoria. Solo los nombres de archivos que tienen 8 caracteres o menos se imprimirán correctamente en la hoja del índice. a Asegúrese de haber introducido la tarjeta de memoria o la unidad de memoria flash USB en la ranura correcta. Pulse (PHOTO CAPTURE). b Pulse a o b para seleccionar Imprimir índice. c Pulse a o b para seleccionar Formato compos. Pulse d o c para seleccionar 6 Imágen./Línea o 5 Imágen./Línea. 6 Imágen./Línea 5 Imágen./Línea 12
17 Impresión de fotos desde una tarjeta de memoria o desde una unidad de memoria flash USB El tiempo de impresión para 5 Imágen./Línea será más lento que para 6 Imágen./Línea, pero la calidad será mejor. d Pulse a o b para seleccionar la configuración del papel, Tipo de papel y Tamaño papel. Realice una de las siguientes acciones: Si ha seleccionado Tipo de papel, pulse d o c para seleccionar el tipo de papel que está utilizando, Papel normal, Papel tinta, Brother BP71, Brother BP61 u Otro brillo. Si ha seleccionado Tamaño papel, pulse d o c para seleccionar el tipo de papel que está utilizando, A4 o Carta. Si no desea cambiar la configuración del papel, vaya al paso e. e Pulse Inicio Color para imprimir. Impresión de fotografías 4 Antes de imprimir una imagen individual, tiene que saber cuál es el número de la misma. a Asegúrese de haber introducido la tarjeta de memoria o la unidad de memoria flash USB en la ranura correcta. Pulse (PHOTO CAPTURE). b Imprima el índice. (Consulte Imprimir índice (imágenes en miniatura) en la página 12). c Pulse a o b para seleccionar Imprima fotos. d Pulse a varias veces para seleccionar el número de imagen que desee imprimir desde la página Índice (imágenes en miniatura). Si desea seleccionar un número de dos dígitos, pulse c para desplazar el cursor al dígito siguiente. (Por ejemplo, introduzca 1, c, 6 para imprimir la imagen Nº 16). Pulse b para reducir el número de imágenes. e Repita el paso d hasta que haya introducido todos los números de imágenes que desea imprimir. (Por ejemplo, introduzca 1, OK, 3, OK, 6, OK para imprimir las imágenes Nº 1, Nº 3 y Nº 6). Puede introducir hasta 12 caracteres (incluidas las comas) para los números de las imágenes que desea imprimir. f Una vez seleccionados todos los números de las imágenes, pulse OK de nuevo. g Pulse + o - varias veces para introducir el número de copias que desee. h Realice una de las siguientes acciones: Cambie la configuración de impresión. (Consulte Configuración de impresión de PhotoCapture Center en la página 19). Si no desea cambiar otra configuración, pulse Inicio Color para imprimir. 4 13
18 Capítulo 4 Imprim. toda foto 4 Puede imprimir todas las fotos de la tarjeta de memoria o de la unidad de memoria flash USB. a Asegúrese de haber introducido la tarjeta de memoria o la unidad de memoria flash USB en la ranura correcta. Pulse (PHOTO CAPTURE). b Pulse a o b para seleccionar Imprim.toda foto. c Pulse + o - varias veces para introducir el número de copias que desee. d Realice una de las siguientes acciones: Cambie la configuración de impresión. (Consulte Configuración de impresión de PhotoCapture Center en la página 19). Si no desea cambiar otra configuración, pulse Inicio Color para imprimir. Mejora de fotografías 4 Puede editar y añadir efectos a las fotografías y verlas en la pantalla LCD antes de imprimirlas. Después de añadir cada efecto, puede ampliar la vista de la imagen pulsando +. Para volver al tamaño original, pulse + de nuevo. La función Efectos foto se incluye gracias a la tecnología de Reallusion, Inc. Corrección Auto 4 La corrección automática está disponible para la mayoría de las fotografías. El equipo decide el efecto más apropiado para la fotografía. a Asegúrese de haber introducido la tarjeta de memoria o la unidad de memoria flash USB en la ranura correcta. Pulse (PHOTO CAPTURE). b Pulse a o b para seleccionar Efectos foto. c Pulse d o c para seleccionar la fotografía. d Pulse a o b para seleccionar Auto-corrección. Si aparece Elim. ojo rojo en la pantalla LCD, pulse a para intentar eliminar el efecto de ojos rojos de la fotografía. Pulse Borrar para deshacer el efecto. e A continuación, pulse + o - varias veces para introducir el número de copias que desee. f Realice una de las siguientes acciones: Pulse OK y cambie la configuración de impresión. (Consulte Configuración de impresión de PhotoCapture Center en la página 19). Si no desea cambiar otra configuración, pulse Inicio Color para imprimir. 14
19 Impresión de fotos desde una tarjeta de memoria o desde una unidad de memoria flash USB Mejorar tono-piel 4 Mejorar tono-piel está especialmente indicada para los retratos. Detecta el color de la piel humana en la fotografía y ajusta la imagen. a Asegúrese de haber introducido la tarjeta de memoria o la unidad de memoria flash USB en la ranura correcta. Pulse (PHOTO CAPTURE). b Pulse a o b para seleccionar Efectos foto. c Pulse d o c para seleccionar la fotografía. d Pulse a o b para seleccionar Mejor tono piel. e Realice una de las siguientes acciones: Pulse OK si no desea cambiar más configuraciones. Pulse a o b para ajustar el nivel del efecto manualmente. Pulse OK cuando haya terminado. f Pulse + o - varias veces para introducir el número de copias que desee. g Realice una de las siguientes acciones: Pulse OK y cambie la configuración de impresión. (Consulte Configuración de impresión de PhotoCapture Center en la página 19). Si no desea cambiar otra configuración, pulse Inicio Color para imprimir. Mejorar paisaje 4 Mejorar paisaje es una opción especialmente indicada para imágenes de paisajes. Resalta las áreas verdes y azules de la fotografía, de modo que el paisaje parece más nítido e intenso. a Asegúrese de haber introducido la tarjeta de memoria o la unidad de memoria flash USB en la ranura correcta. Pulse (PHOTO CAPTURE). b Pulse a o b para seleccionar Efectos foto. c Pulse d o c para seleccionar la fotografía. d Pulse a o b para seleccionar Mejorar paisaje. e Realice una de las siguientes acciones: Pulse OK si no desea cambiar más configuraciones. Pulse a o b para ajustar el nivel del efecto manualmente. Pulse OK cuando haya terminado. f Pulse + o - varias veces para introducir el número de copias que desee. g Realice una de las siguientes acciones: Pulse OK y cambie la configuración de impresión. (Consulte Configuración de impresión de PhotoCapture Center en la página 19). Si no desea cambiar otra configuración, pulse Inicio Color para imprimir. 4 15
20 Capítulo 4 Elimina ojos rojos 4 El equipo detecta los ojos en las fotografías e intenta eliminar el efecto de ojos rojos de éstas. En algunos casos, los ojos rojos no se pueden eliminar. Cuando en la imagen la cara es demasiado pequeña. Cuando la cara está mirando excesivamente hacia arriba, abajo, hacia la izquierda o la derecha. a Asegúrese de haber introducido la tarjeta de memoria o la unidad de memoria flash USB en la ranura correcta. Pulse (PHOTO CAPTURE). b Pulse a o b para seleccionar Efectos foto. c Pulse d o c para seleccionar la fotografía. d Pulse a o b para seleccionar Quita ojosrojos. Cuando Quita ojosrojos funciona correctamente, se muestra la fotografía con el efecto. La parte ajustada aparece dentro de un marco rojo. Cuando Quita ojosrojos no funciona correctamente, aparece Imposible detectar. Pulse OK para volver al nivel anterior. Pulse a para aplicar Quita ojosrojos de nuevo. e Pulse + o - varias veces para introducir el número de copias que desee. f Realice una de las siguientes acciones: Pulse OK y cambie la configuración de impresión. (Consulte Configuración de impresión de PhotoCapture Center en la página 19). Si no desea cambiar otra configuración, pulse Inicio Color para imprimir. Blanco y negro 4 Puede convertir su fotografía a blanco y negro. a Asegúrese de haber introducido la tarjeta de memoria o la unidad de memoria flash USB en la ranura correcta. Pulse (PHOTO CAPTURE). b Pulse a o b para seleccionar Efectos foto. c Pulse d o c para seleccionar la fotografía. d Pulse a o b para seleccionar Blanco y negro. e A continuación, pulse + o - varias veces para introducir el número de copias que desee. f Realice una de las siguientes acciones: Pulse OK y cambie la configuración de impresión. (Consulte Configuración de impresión de PhotoCapture Center en la página 19). Si no desea cambiar otra configuración, pulse Inicio Color para imprimir. 16
21 Impresión de fotos desde una tarjeta de memoria o desde una unidad de memoria flash USB Sepia 4 Puede convertir el color de la fotografía a sepia. a Asegúrese de haber introducido la tarjeta de memoria o la unidad de memoria flash USB en la ranura correcta. Pulse (PHOTO CAPTURE). b Pulse a o b para seleccionar Efectos foto. c Pulse d o c para seleccionar la fotografía. d Pulse a o b para seleccionar Sepia. e A continuación, pulse + o - varias veces para introducir el número de copias que desee. f Realice una de las siguientes acciones: Pulse OK y cambie la configuración de impresión. (Consulte Configuración de impresión de PhotoCapture Center en la página 19). Si no desea cambiar otra configuración, pulse Inicio Color para imprimir. Buscar por día 4 Puede buscar sus fotografías en función de la fecha. a Asegúrese de haber introducido la tarjeta de memoria o la unidad de memoria flash USB en la ranura correcta. Pulse (PHOTO CAPTURE). b Pulse a o b para seleccionar Buscar por día. c Pulse a o b para seleccionar la fecha desde la que desea realizar la búsqueda. d Pulse d o c para seleccionar la fotografía. Puede ver fotos con otras fechas pulsando d o c repetidamente. Pulse d para ver una foto más antigua y c para ver una más reciente. e Pulse + o - varias veces para introducir el número de copias que desee. f Repita los pasos d y e hasta que haya seleccionado todas las fotos. g Una vez seleccionadas todas las fotos, realice una de las siguientes acciones: Pulse OK y cambie la configuración de impresión. (Consulte Configuración de impresión de PhotoCapture Center en la página 19). Si no desea cambiar otra configuración, pulse Inicio Color para imprimir. Vista diapositiv 4 Puede ver todas las fotos en la pantalla mediante Vista diapositiv. También puede seleccionar una fotografía durante la operación. a Asegúrese de haber introducido la tarjeta de memoria o la unidad de memoria flash USB en la ranura correcta. Pulse (PHOTO CAPTURE). b Pulse a o b para seleccionar Vista diapositiv. 4 17
22 Capítulo 4 c Pulse Detener/Salir para finalizar la función Vista de diapositivas. Impresión de una fotografía durante la Vista de diapositivas 4 a Pulse OK para detenerse en una imagen mientras está activada la función Vista de diapositivas. b Pulse + o - varias veces para introducir el número de copias que desee. c Realice una de las siguientes acciones: Pulse OK y cambie la configuración de impresión. (Consulte Configuración de impresión de PhotoCapture Center en la página 19). Si no desea cambiar otra configuración, pulse Inicio Color para imprimir. Recorte 4 Puede recortar una fotografía e imprimir una parte de la imagen. Si la fotografía es muy pequeña o tiene proporciones desiguales, es posible que no se pueda recortar. En la pantalla LCD aparecerá el mensaje Imagen muy pequeña o Imagen muy larga. a Asegúrese de haber introducido la tarjeta de memoria o la unidad de memoria flash USB en la ranura correcta. Pulse (PHOTO CAPTURE). b Pulse a o b para seleccionar Recorte. c Pulse d o c para seleccionar la fotografía. d Ajuste el marco rojo alrededor de la fotografía. Se imprimirá la parte que se encuentra dentro del mismo. Pulse + o - para ampliar o reducir el tamaño del marco. Pulse cada tecla de flecha para desplazar la posición del marco. Pulse Menú para girar el marco. Pulse OK cuando haya terminado de ajustar la configuración del marco. e Pulse + o - varias veces para introducir el número de copias que desee. f Realice una de las siguientes acciones: Pulse OK y cambie la configuración de impresión. (Consulte Configuración de impresión de PhotoCapture Center en la página 19). Si no desea cambiar otra configuración, pulse Inicio Color para imprimir. Impresión DPOF 4 DPOF son las siglas, en inglés, de Digital Print Order Format. Los principales fabricantes de cámaras digitales (Canon Inc., Eastman Kodak Company, FUJIFILM Corporation, Panasonic Corporation y Sony Corporation) han creado este estándar para facilitar la impresión de imágenes procedentes de una cámara digital. Si su cámara digital es compatible con la impresión de archivos en formato DPOF, podrá seleccionar en el visor de la cámara digital las imágenes y el número de copias que quiera imprimir. Cuando se coloca una tarjeta de memoria que contiene información DPOF en el equipo, puede imprimir fácilmente la imagen seleccionada. 18
23 Impresión de fotos desde una tarjeta de memoria o desde una unidad de memoria flash USB a Asegúrese de haber introducido la tarjeta de memoria en la ranura correcta. Pulse (PHOTO CAPTURE). El equipo le preguntará si desea utilizar la configuración DPOF. b Pulse + para seleccionar Sí. c Realice una de las siguientes acciones: Cambie la configuración de impresión. (Consulte Configuración de impresión de PhotoCapture Center en la página 19). Si no desea cambiar otra configuración, pulse Inicio Color para imprimir. Se puede producir un error de archivo DPOF si se ha dañado el orden de impresión creado en la cámara. Elimine y vuelva a crear el orden de impresión utilizando la cámara fotográfica para corregir este problema. Si desea instrucciones sobre cómo eliminar o volver a crear el orden de impresión, consulte el sitio Web de servicio técnico del fabricante de la cámara o la documentación que le acompaña. No puede imprimir archivos de películas utilizando DPOF. Configuración de impresión de PhotoCapture Center 4 Puede cambiar la configuración de impresión temporalmente para la próxima impresión. El equipo vuelve a su configuración predeterminada transcurridos 3 minutos. 1 Puede guardar como predeterminada la configuración de impresión que use más a menudo. (Consulte Ajuste de los cambios como una nueva configuración predeterminada en la página 23). Ajuste impresión 0001 Calidad impre. Tipo de papel Tamaño papel Impr. 1 Número de impresiones Foto Otro brillo 10x15cm Pulse Inicio (Para las funciones Visualización de fotografía(s), Buscar por día y Vista de diapositivas) Puede ver el número total de fotos que se va a imprimir. 4 (Para las funciones Impresión de todas las fotografías, Impresión de fotografías, Mejora de fotografías, Recorte) Puede ver el número de copias de cada foto que se va a imprimir. (Para la impresión DPOF) Esto no aparece. 19
24 Capítulo 4 Calidad de impresión 4 a Pulse a o b para seleccionar Calidad impre. b Pulse d o c para seleccionar Normal o Foto. Ejemplo: Posición de impresión para papel de tamaño A4 1 8x10cm 2 9x13cm 3 10x15cm c Si no desea cambiar más configuraciones, pulse Inicio Color para imprimir Opciones de papel 4 13x18cm 15x20cm Tamaño Máximo Tipo de papel 4 a Pulse a o b para seleccionar Tipo de papel. b Pulse d o c para seleccionar el tipo de papel que está utilizando, Papel normal, Papel tinta, Brother BP71, Brother BP61 u Otro brillo. c Si no desea cambiar más configuraciones, pulse Inicio Color para imprimir. d Si no desea cambiar más configuraciones, pulse Inicio Color para imprimir. Ajuste de brillo, contraste y color 4 Brillo 4 Tamaño de papel e impresión 4 a Pulse a o b para seleccionar Tamaño papel. b Pulse d o c para seleccionar el tipo de papel que está utilizando, 10x15cm, 13x18cm, A4 o Carta. a Pulse a o b para seleccionar Brillo. b Pulse d o c para aclarar u oscurecer la impresión. c Si no desea cambiar más configuraciones, pulse Inicio Color para imprimir. c Si selecciona A4 o Carta, pulse b. A continuación, pulse d o c para seleccionar el tamaño de impresión. 20
25 Impresión de fotos desde una tarjeta de memoria o desde una unidad de memoria flash USB Contraste 4 Es posible seleccionar el nivel de contraste. Cuanto mayor sea el contraste, mayor será la definición y vivacidad de la imagen. a Pulse a o b para seleccionar Contraste. b Pulse d o c para cambiar el contraste. c Si no desea cambiar más configuraciones, pulse Inicio Color para imprimir. Mejora color 4 La función de mejora del color se puede activar para imprimir imágenes más vivas. El tiempo necesario para la impresión aumentará. a Pulse a o b para seleccionar Mejora color. b Realice una de las siguientes acciones: Si desea personalizar las opciones Nivel blanco, Definición o Densidad color, pulse d o c para seleccionar Sí y, a continuación, vaya al paso c. Si no desea personalizar, pulse d obienc para seleccionar No. Pulse OK y, a continuación, vaya al paso f. c Pulse a o b para seleccionar Nivel blanco, Definición o Densidad color. d Pulse d o c para ajustar el nivel de la configuración. e Realice una de las siguientes acciones: Si desea personalizar otra mejora del color, pulse a o bien b para seleccionar otra opción. Si desea cambiar otras configuraciones, pulse a o b para seleccionar Salir y, a continuación, pulse OK. f Si no desea cambiar más configuraciones, pulse Inicio Color para imprimir. Nivel blanco Esta configuración ajusta el matiz de las áreas blancas de una imagen. La luz, los ajustes de la cámara y otros factores podrán afectar a la apariencia del blanco. Las partes blancas de una imagen a veces pueden aparecer ligeramente rosadas, amarillentas o con sombras de otro color. Esta configuración permite corregir dichos efectos y recuperar el blanco original de la imagen. Definición Esta configuración mejora el detalle de una imagen, de forma similar al ajuste del objetivo de una cámara. Si la imagen no está enfocada correctamente y no pueden verse los detalles de la misma, ajuste la definición. Densidad color Esta configuración permite ajustar la cantidad total de color en la imagen. La cantidad de color de una imagen puede incrementarse o disminuirse para retocar fotos descoloridas. 4 21
26 Capítulo 4 Recortar 4 Si una fotografía tiene un largo o ancho excesivo para el espacio disponible en el formato de página seleccionado, parte de la imagen se recortará automáticamente. La configuración predeterminada de fábrica es Sí. Si desea imprimir toda la imagen, cambie esta configuración a No. Cuando configure Recortar en No, configure también Sin bordes como No. (Consulte Impresión sin bordes en la página 22). a Pulse a o b para seleccionar Recortar. b Pulse d o c para seleccionar No (o Sí). c Si no desea cambiar más configuraciones, pulse Inicio Color para imprimir. Recortar: Sí 4 Impresión sin bordes 4 Esta función aumenta el tamaño del área de impresión hasta los bordes del papel. El tiempo necesario para la impresión aumentará ligeramente. a Pulse a o b para seleccionar Sin bordes. b Pulse d o c para seleccionar No (o Sí). c Si no desea cambiar más configuraciones, pulse Inicio Color para imprimir. Imprimir fecha 4 Puede imprimir la fecha que se incluye en los datos de la fotografía. La fecha se imprimirá en la esquina inferior derecha. No podrá utilizar esta función si los datos no incluyen la información sobre la fecha. a Pulse a o b para seleccionar Imprimir fecha. b Pulse d o c para seleccionar Sí (o No). Recortar: No 4 c Si no desea cambiar más configuraciones, pulse Inicio Color para imprimir. Se debe desactivar la configuración DPOF de la cámara para utilizar la función Imprimir fecha. Esta función no está disponible para formatos de archivos de película AVI o MOV. 22
27 Impresión de fotos desde una tarjeta de memoria o desde una unidad de memoria flash USB Ajuste de los cambios como una nueva configuración predeterminada 4 Puede guardar como predeterminada la configuración de impresión que use más a menudo. Estas configuraciones quedarán tal como están hasta que las modifique. a Pulse a o b y d o c para seleccionar su nueva configuración. Repita este paso para cada configuración que desee cambiar. b Después de cambiar la última configuración, pulse a o b para seleccionar Ajus.Nuev.Predet. c Pulse + para seleccionar Sí. d Pulse Detener/Salir. Restablecimiento de todos los ajustes a la configuración de fábrica 4 Puede restablecer la configuraciones de PhotoCapture Calidad impre., Tipo de papel, Tamaño papel, Brillo, Contraste, Mejora color, Recortar, Sin bordes y Imprimir fecha que haya cambiado a las predeterminadas de fábrica. a Pulse a o b para seleccionar Rest.predeterm. b Pulse + para seleccionar Sí. c Pulse Detener/Salir. Escaneado a una tarjeta de memoria o una unidad de memoria flash USB 4 Recorte automático 4 Puede escanear múltiples documentos colocados en el cristal de escaneado. Puede ver una vista previa de un documento concreto en la pantalla LCD antes de guardarlo. Cuando seleccione Recorte autom., el equipo escaneará cada uno de los documentos y creará archivos independientes. Por ejemplo, si coloca tres documentos en el cristal de escaneado, el equipo escaneará y creará tres archivos independientes. Si desea crear un archivo de tres páginas, seleccione PDF o TIFF para Tipo archivo. (Si selecciona JPEG, cada documento se crea como tres archivos diferentes) mm o más (superior, izquierda, derecha) 2 20 mm o más (inferior) Recorte autom. se incluye gracias a la tecnología de Reallusion, Inc
28 Capítulo 4 a Asegúrese de haber introducido la tarjeta de memoria o la unidad de memoria flash USB en la ranura correcta. b Cargue el documento. c Pulse (ESCÁNER). d Pulse a o b para seleccionar Escan a soporte. e Pulse a o b para seleccionar Recorte autom. f Pulse d o c para seleccionar Sí. g Si no desea cambiar más configuraciones, pulse Inicio Negro o Inicio Color para iniciar el escaneado. h El número de documentos escaneados aparece en la pantalla LCD. i Pulse d o c para ver una vista previa de los datos de cada documento. j Pulse OK para guardar los datos. Recorte autom. está disponible para documentos cuyas cuatro esquinas tengan un ángulo recto de 90 grados. Si uno de los ángulos no es cuadrado, Recorte autom. no puede detectar el documento. Si el documento es demasiado largo o ancho, esta configuración no funciona correctamente. Debe colocar los documentos lejos de los bordes del cristal de escaneado, tal como se muestra en la ilustración. Debe colocar los documentos a una distancia mínima de 10 mm entre ellos. Recorte autom. ajusta la inclinación del documento en el cristal de escaneado, pero si el documento está inclinado más de 10 grados, esta configuración no funcionará. (Solo DCP-J715W) La unidad ADF debe estar vacía para utilizar Recorte autom. La función Recorte autom. está disponible para un máximo de hasta 16 documentos, según el tamaño de los mismos. IMPORTANTE NO extraiga la tarjeta de memoria ni la unidad de memoria flash USB mientras PHOTO CAPTURE está parpadeando para evitar daños en la tarjeta, en la unidad de memoria flash USB o en los datos almacenados en ellas. 24
29 Impresión de fotos desde una tarjeta de memoria o desde una unidad de memoria flash USB Cómo establecer una nueva configuración predeterminada 4 Puede guardar las configuraciones de Escanear a soporte (Calidad, Tipo archivo y Recorte autom.) que use más a menudo. Para ello, puede seleccionarlas como predeterminadas. Estas configuraciones quedarán tal como están hasta que las modifique. a Pulse (ESCÁNER). b Pulse a o b para seleccionar Escan a soporte. c Pulse a o b para seleccionar Ajus.Nuev.Predet. d Pulse + para seleccionar Sí. e Pulse Detener/Salir. Cómo restaurar la configuración predeterminada de fábrica 4 Puede restaurar todas las configuraciones de Escanear a soporte (Calidad, Tipo archivo y Recorte autom.) que haya cambiado a las predeterminadas de fábrica. a Pulse (ESCÁNER). b Pulse a o b para seleccionar Escan a soporte. c Pulse a o b para seleccionar Rest.predeterm. d Pulse + para seleccionar Sí. e Pulse Detener/Salir. 4 25
30 5 Impresión de fotos desde una cámara (solo DCP-J715W) 5 Impresión de fotografías directamente desde una cámara con PictBridge 5 Su equipo Brother es compatible con el estándar PictBridge, permitiéndole la conexión e impresión de fotografías directamente desde cualquier cámara digital compatible con PictBridge. Si su cámara está utilizando el estándar de almacenamiento masivo USB, también puede imprimir fotografías desde una cámara digital sin PictBridge. Consulte Impresión de fotografías directamente desde una cámara digital (sin PictBridge) en la página 29. Requisitos PictBridge 5 Para evitar errores, recuerde los puntos siguientes: El equipo y la cámara digital deben conectarse usando un cable USB adecuado. La extensión de los archivos de imágenes debe ser.jpg (cualquier otra extensión, como por ejemplo.jpeg,.tif,.gif, etc., no será reconocida). Las operaciones con PhotoCapture Center no están disponibles al usar la función PictBridge. La función de impresión de películas no es compatible con PictBridge. 26
31 Impresión de fotos desde una cámara (solo DCP-J715W) Configuración de su cámara digital 5 Asegúrese de que su cámara está en modo PictBridge. La siguiente configuración de PictBridge estará disponible desde la pantalla LCD de la cámara compatible con PictBridge. En función de la cámara, es posible que algunos ajustes no estén disponibles. Selecciones de menú de la cámara Opciones Tamaño papel A4, Carta, cm, Configuración de impresora (configuración predeterminada) 2 Tipo de papel Papel normal, Papel satinado, Papel para inyección de tinta, Configuración de impresora (configuración predeterminada) 2 Formato pág. Sin bordes: Sí, Sin bordes: No, Configuración de impresora (configuración predeterminada) 2 Configuración - DPOF 1 Calidad de impresión Mejora color Imprimir fecha Normal, Fina, Configuración de impresora (configuración predeterminada) 2 Sí, No, Configuración de impresora (configuración predeterminada) 2 Sí, No, Configuración de impresora (configuración predeterminada) 2 Configuración Tamaño papel Tipo de papel Formato pág. Calidad de impresión Mejora color Imprimir fecha Opciones cm Papel satinado Sin bordes: Sí Fina No No Cuando la cámara no cuenta con ninguna selección de menú, también se utiliza esta configuración. Los nombres y disponibilidad de cada configuración dependen de las especificaciones de la cámara. Consulte la documentación adjunta con su cámara para obtener información más detallada acerca de los cambios de configuraciones de PictBridge Consulte Impresión DPOF en la página 28 para obtener más información. Si su cámara está configurada para utilizar Configuración de impresora (configuración predeterminada), el equipo imprimirá la fotografía mediante las configuraciones siguientes. 27
32 Capítulo 5 Impresión de imágenes 5 Retire cualquier tarjeta de memoria o unidad de memoria flash USB del equipo antes de conectar una cámara digital. a Asegúrese de que la cámara esté apagada. Conecte la cámara a la interfaz directa de USB (1) del equipo mediante el cable USB. 1 1 Interfaz directa de USB (solo DCP-J715W) b Encienda la cámara. Cuando el equipo ha reconocido la cámara, la pantalla LCD muestra Cámara conectada. Impresión DPOF 5 DPOF son las siglas, en inglés, de Digital Print Order Format. Los principales fabricantes de cámaras digitales (Canon Inc., Eastman Kodak Company, FUJIFILM Corporation, Panasonic Corporation y Sony Corporation) han creado este estándar para facilitar la impresión de imágenes procedentes de una cámara digital. Si su cámara digital es compatible con la impresión de archivos en formato DPOF, podrá seleccionar en el visor de la cámara digital las imágenes y el número de copias que quiera imprimir. Se puede producir un error de archivo DPOF si se ha dañado el orden de impresión creado en la cámara. Elimine y vuelva a crear el orden de impresión con la cámara para corregir este problema. Si desea instrucciones sobre cómo eliminar o volver a crear el orden de impresión, consulte el sitio Web del servicio técnico del fabricante de la cámara o la documentación que le acompaña. c Seleccione la foto que desea imprimir siguiendo las instrucciones que se indican en la cámara. Cuando el equipo inicia la impresión de una foto, en la pantalla LCD aparece Imprimiendo. IMPORTANTE Para evitar daños al equipo, no conecte ningún dispositivo distinto de la cámara digital o de la unidad de memoria flash USB a la interfaz directa de USB. 28
33 Impresión de fotos desde una cámara (solo DCP-J715W) Impresión de fotografías directamente desde una cámara digital (sin PictBridge) 5 Si su cámara es compatible con el almacenamiento masivo USB estándar, puede conectar su cámara en modo de almacenamiento. Esto le permite imprimir fotografías desde su cámara. Si desea imprimir fotos en modo PictBridge, consulte Impresión de fotografías directamente desde una cámara con PictBridge en la página 26. El nombre, la disponibilidad y el funcionamiento varían en función de la cámara digital. Consulte la documentación proporcionada con la cámara para obtener más información, como la relativa a cómo pasar del modo PictBridge al modo de almacenamiento masivo. Impresión de imágenes 5 Retire cualquier tarjeta de memoria o unidad de memoria flash USB del equipo antes de conectar una cámara digital. a Asegúrese de que la cámara esté apagada. Conecte la cámara a la interfaz directa de USB (1) del equipo mediante el cable USB. 1 1 Interfaz directa de USB (solo DCP-J715W) b Encienda la cámara. c Siga los pasos que se describen en Impresión de imágenes en la página 12. IMPORTANTE Para evitar daños al equipo, no conecte ningún dispositivo distinto de la cámara digital o de la unidad de memoria flash USB a la interfaz directa de USB. 5 29
GUÍA AVANZADA DEL USUARIO
 GUÍA AVANZADA DEL USUARIO MFC-J220 MFC-J265W MFC-J410 MFC-J415W Versión 0 SPA Guías del usuario y dónde encontrarlas Qué manual? Qué incluye? Dónde está? Avisos sobre seguridad y legales Guía de configuración
GUÍA AVANZADA DEL USUARIO MFC-J220 MFC-J265W MFC-J410 MFC-J415W Versión 0 SPA Guías del usuario y dónde encontrarlas Qué manual? Qué incluye? Dónde está? Avisos sobre seguridad y legales Guía de configuración
Guía avanzada del usuario
 Guía avanzada del usuario DCP-J140W Versión 0 SPA Guías del usuario y dónde encontrarlas Qué guía? Qué incluye? Dónde está? Guía de seguridad del producto Lea esta Guía primero. Lea las instrucciones de
Guía avanzada del usuario DCP-J140W Versión 0 SPA Guías del usuario y dónde encontrarlas Qué guía? Qué incluye? Dónde está? Guía de seguridad del producto Lea esta Guía primero. Lea las instrucciones de
GUÍA AVANZADA DEL USUARIO
 GUÍA AVANZADA DEL USUARIO DCP-7055 DCP-7055W DCP-7057W DCP-7065DN No todos los modelos están disponibles en todos los países. Versión A CHL/ARG/MEX Dónde puedo encontrar las Guías del usuario? Qué manual?
GUÍA AVANZADA DEL USUARIO DCP-7055 DCP-7055W DCP-7057W DCP-7065DN No todos los modelos están disponibles en todos los países. Versión A CHL/ARG/MEX Dónde puedo encontrar las Guías del usuario? Qué manual?
GUÍA AVANZADA DEL USUARIO
 GUÍ VNZD DEL USURIO DCP-J125 Los nombres de los botones del panel y los mensajes de LCD para Chile/rgentina aparecen entre paréntesis. Versión 0 US/CHL/RG Tipos de guías del usuario e información contenida
GUÍ VNZD DEL USURIO DCP-J125 Los nombres de los botones del panel y los mensajes de LCD para Chile/rgentina aparecen entre paréntesis. Versión 0 US/CHL/RG Tipos de guías del usuario e información contenida
ESPAÑOL 1. CONTENIDO 1. Esquema del producto... 2 Estructuras y conexiones Primeros pasos... 2
 ESPAÑOL 1 CONTENIDO 1. Esquema del producto... 2 Estructuras y conexiones... 2 2. Primeros pasos... 2 3. Manual de instrucciones... 2 3.1 Tarjeta y USB... 2 3.2 Modo de Imagen... 3 4. Archivo... 4 5. Calendario...
ESPAÑOL 1 CONTENIDO 1. Esquema del producto... 2 Estructuras y conexiones... 2 2. Primeros pasos... 2 3. Manual de instrucciones... 2 3.1 Tarjeta y USB... 2 3.2 Modo de Imagen... 3 4. Archivo... 4 5. Calendario...
HP Color LaserJet serie CM2320 MFP Copia
 Copiar con el alimentador automático de documentos (ADF) Cargar originales con el alimentador automático de documentos (ADF) Inserte el borde superior de la pila de originales en la bandeja de entrada
Copiar con el alimentador automático de documentos (ADF) Cargar originales con el alimentador automático de documentos (ADF) Inserte el borde superior de la pila de originales en la bandeja de entrada
Guía de impresión personal Para saber cómo imprimir imágenes conectando su cámara a una impresora Canon
 Para saber cómo imprimir imágenes conectando su cámara a una impresora Canon PPG 2 CDP-S078-010 CANON INC. 2010 1 Impresora Canon Compact Photo Printer serie SELPHY Moderna! Sencilla! Eficiente! Impresora
Para saber cómo imprimir imágenes conectando su cámara a una impresora Canon PPG 2 CDP-S078-010 CANON INC. 2010 1 Impresora Canon Compact Photo Printer serie SELPHY Moderna! Sencilla! Eficiente! Impresora
Guía avanzada del usuario
 Guía avanzada del usuario MFC-J650DW MFC-J870DW DCP-J552DW DCP-J752DW Versión 0 SPA Tipos de guías del usuario y dónde encontrarlas Qué guía? Qué incluye? Dónde está? Guía de seguridad del producto Lea
Guía avanzada del usuario MFC-J650DW MFC-J870DW DCP-J552DW DCP-J752DW Versión 0 SPA Tipos de guías del usuario y dónde encontrarlas Qué guía? Qué incluye? Dónde está? Guía de seguridad del producto Lea
Guía de impresión y escaneado con dispositivos móviles para Brother iprint&scan (ios)
 Guía de impresión y escaneado con dispositivos móviles para Brother iprint&scan (ios) Antes de utilizar su equipo Brother Definiciones de las notas A lo largo de esta Guía del usuario se utilizan los símbolos
Guía de impresión y escaneado con dispositivos móviles para Brother iprint&scan (ios) Antes de utilizar su equipo Brother Definiciones de las notas A lo largo de esta Guía del usuario se utilizan los símbolos
DEL USUARIO DE WINDOWS VISTA. Instalación del software de impresión... 2 Installazione del software per la stampa in rete... 5
 GUÍA RÁPIDA DEL USUARIO DE WINDOWS VISTA CONTENIDOS Capítulo 1: REQUISITOS DEL SISTEMA... 1 Capítulo 2: INSTALACIó N DEL SOFTWARE DE IMPRESIó N EN WINDOWS... 2 Instalación del software de impresión...
GUÍA RÁPIDA DEL USUARIO DE WINDOWS VISTA CONTENIDOS Capítulo 1: REQUISITOS DEL SISTEMA... 1 Capítulo 2: INSTALACIó N DEL SOFTWARE DE IMPRESIó N EN WINDOWS... 2 Instalación del software de impresión...
IRISPen Air 7. Guía rápida del usuario. (ios)
 IRISPen Air 7 Guía rápida del usuario (ios) Esta Guía rápida del usuario le ayudará a empezar a utilizar el IRISPen TM Air 7. Le recomendamos que la lea antes de utilizar el escáner y el software. Toda
IRISPen Air 7 Guía rápida del usuario (ios) Esta Guía rápida del usuario le ayudará a empezar a utilizar el IRISPen TM Air 7. Le recomendamos que la lea antes de utilizar el escáner y el software. Toda
Guía de Web Connect. Versión A USA-SPA
 Guía de Web Connect Versión A USA-SPA Modelos aplicables Esta Guía del usuario corresponde a los modelos siguientes: DCP-J152W, MFC-J285DW/J450DW/J470DW/J475DW/J650DW/J870DW/J875DW Definición de las notas
Guía de Web Connect Versión A USA-SPA Modelos aplicables Esta Guía del usuario corresponde a los modelos siguientes: DCP-J152W, MFC-J285DW/J450DW/J470DW/J475DW/J650DW/J870DW/J875DW Definición de las notas
GUÍA AVANZADA DEL USUARIO
 GUÍA AVANZADA DEL USUARIO MFC-J615W Versión A SPA Guías del usuario y dónde encontrarlas Qué manual? Qué incluye? Dónde está? Avisos sobre seguridad y legales Guía de configuración rápida Guía básica del
GUÍA AVANZADA DEL USUARIO MFC-J615W Versión A SPA Guías del usuario y dónde encontrarlas Qué manual? Qué incluye? Dónde está? Avisos sobre seguridad y legales Guía de configuración rápida Guía básica del
Guía avanzada del usuario
 Guía avanzada del usuario MFC-J4510DW MFC-J4710DW Versión 0 SPA Guías del usuario y dónde encontrarlas Qué guía? Qué incluye? Dónde está? Guía de seguridad del producto Lea esta Guía primero. Lea las Instrucciones
Guía avanzada del usuario MFC-J4510DW MFC-J4710DW Versión 0 SPA Guías del usuario y dónde encontrarlas Qué guía? Qué incluye? Dónde está? Guía de seguridad del producto Lea esta Guía primero. Lea las Instrucciones
GUÍA AVANZADA DEL USUARIO
 GUÍA AVANZADA DEL USUARIO DCP-J125 DCP-J315W Versión 0 SPA Guías del usuario y dónde encontrarlas Qué manual? Qué incluye? Dónde está? Avisos sobre seguridad y Lea las Instrucciones de seguridad antes
GUÍA AVANZADA DEL USUARIO DCP-J125 DCP-J315W Versión 0 SPA Guías del usuario y dónde encontrarlas Qué manual? Qué incluye? Dónde está? Avisos sobre seguridad y Lea las Instrucciones de seguridad antes
Guía de información. CD Software y documentación. Páginas de ayuda. Sitio Web de Lexmark. Hoja de configuración. Otros idiomas
 Guía de información Página 1 de 1 Guía de información Hay muchas publicaciones disponibles para ayudarle a conocer la impresora multifunción y sus funciones. Esta página le ayudará a buscar las publicaciones
Guía de información Página 1 de 1 Guía de información Hay muchas publicaciones disponibles para ayudarle a conocer la impresora multifunción y sus funciones. Esta página le ayudará a buscar las publicaciones
Guía de impresión y escaneado con dispositivos móviles para Brother iprint&scan (Dispositivos Apple)
 Guía de impresión y escaneado con dispositivos móviles para Brother iprint&scan (Dispositivos Apple) Tabla de contenido Antes de utilizar su equipo Brother... Definiciones de notas... Marcas comerciales...
Guía de impresión y escaneado con dispositivos móviles para Brother iprint&scan (Dispositivos Apple) Tabla de contenido Antes de utilizar su equipo Brother... Definiciones de notas... Marcas comerciales...
YOUR OFFICE PARTNER CD MANUAL DE INSTRUCCIONES. printing system (V)
 YOUR OFFICE PARTNER CD 1060 1080 MANUAL DE INSTRUCCIONES printing system (V) Información sobre marcas comerciales KPDL es una marca comercial de Kyocera Corporation. Ethernet es una marca comercial registrada
YOUR OFFICE PARTNER CD 1060 1080 MANUAL DE INSTRUCCIONES printing system (V) Información sobre marcas comerciales KPDL es una marca comercial de Kyocera Corporation. Ethernet es una marca comercial registrada
GUÍA AVANZADA DEL USUARIO
 GUÍA AVANZADA DEL USUARIO MFC-J5910DW Versión 0 SPA Guías del usuario y dónde encontrarlas Qué manual? Qué incluye? Dónde está? Guía de seguridad del producto Lea esta Guía primero. Lea las instrucciones
GUÍA AVANZADA DEL USUARIO MFC-J5910DW Versión 0 SPA Guías del usuario y dónde encontrarlas Qué manual? Qué incluye? Dónde está? Guía de seguridad del producto Lea esta Guía primero. Lea las instrucciones
Guía avanzada del usuario
 Guía avanzada del usuario MFC-J4410DW MFC-J4610DW DCP-J4110DW Versión 0 SPA Guías del usuario y dónde encontrarlas Qué guía? Qué incluye? Dónde está? Guía de seguridad del producto Lea esta Guía primero.
Guía avanzada del usuario MFC-J4410DW MFC-J4610DW DCP-J4110DW Versión 0 SPA Guías del usuario y dónde encontrarlas Qué guía? Qué incluye? Dónde está? Guía de seguridad del producto Lea esta Guía primero.
Guía de Web Connect. Versión B SPA
 Guía de Web Connect Versión B SPA Modelos aplicables Esta Guía del usuario corresponde a los modelos siguientes: MFC-J825DW, MFC-J835DW, DCP-J925DW Definiciones de notas Se utiliza el siguiente icono a
Guía de Web Connect Versión B SPA Modelos aplicables Esta Guía del usuario corresponde a los modelos siguientes: MFC-J825DW, MFC-J835DW, DCP-J925DW Definiciones de notas Se utiliza el siguiente icono a
Guía de Web Connect. Versión 0 SPA
 Guía de Web Connect Versión 0 SPA Modelos aplicables Esta Guía del usuario corresponde a los modelos siguientes: MFC-J4510DW Definiciones de notas A lo largo de esta Guía del usuario se utiliza el siguiente
Guía de Web Connect Versión 0 SPA Modelos aplicables Esta Guía del usuario corresponde a los modelos siguientes: MFC-J4510DW Definiciones de notas A lo largo de esta Guía del usuario se utiliza el siguiente
Parámetros de la impresora
 Parámetros de la impresora Este tema incluye: Acceso a la página de arranque en la página 1-14 Acceso al Ahorro de energía en la página 1-15 Acceso al modo Intelligent Ready (Preparación inteligente) en
Parámetros de la impresora Este tema incluye: Acceso a la página de arranque en la página 1-14 Acceso al Ahorro de energía en la página 1-15 Acceso al modo Intelligent Ready (Preparación inteligente) en
Car Black Box. Manual del Producto B430-NEGR
 Car Black Box Manual del Producto B430-NEGR MIC tecla de selección de modo / botón de menú botón de selección hacia arriba pantalla LCD encendido / apagado tecla OK botón de selección hacia abajo ranura
Car Black Box Manual del Producto B430-NEGR MIC tecla de selección de modo / botón de menú botón de selección hacia arriba pantalla LCD encendido / apagado tecla OK botón de selección hacia abajo ranura
Guía avanzada del usuario
 Guía avanzada del usuario DCP-J140W Los nombres de los botones del panel y los mensajes de LCD para países latinoamericanos aparecen entre paréntesis. Versión 0 USA/CHL/ARG Tipos de guías del usuario y
Guía avanzada del usuario DCP-J140W Los nombres de los botones del panel y los mensajes de LCD para países latinoamericanos aparecen entre paréntesis. Versión 0 USA/CHL/ARG Tipos de guías del usuario y
GUÍA AVANZADA DEL USUARIO
 GUÍA AVANZADA DEL USUARIO MFC-J6910DW Versión 0 SPA Guías del usuario y dónde encontrarlas Qué manual? Qué incluye? Dónde está? Avisos sobre seguridad y Lea esta Guía primero. Lea las Impreso / En la caja
GUÍA AVANZADA DEL USUARIO MFC-J6910DW Versión 0 SPA Guías del usuario y dónde encontrarlas Qué manual? Qué incluye? Dónde está? Avisos sobre seguridad y Lea esta Guía primero. Lea las Impreso / En la caja
Ajustar la configuración del escaneado (opcional)
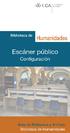 Ajustar la configuración del escaneado (opcional) Se explica cómo ajustar la configuración de los documentos para cada trabajo de escaneado, como la resolución, la impresión dúplex, el tamaño del original,
Ajustar la configuración del escaneado (opcional) Se explica cómo ajustar la configuración de los documentos para cada trabajo de escaneado, como la resolución, la impresión dúplex, el tamaño del original,
Máquinas multifunción
 Máquinas multifunción Manual de usuario Servicio de Informática y Comunicaciones (SICO) Escuela Universitaria de Ingenieros Técnicos de Telecomunicación (EUITT) Universidad Politécnica de Madrid (UPM)
Máquinas multifunción Manual de usuario Servicio de Informática y Comunicaciones (SICO) Escuela Universitaria de Ingenieros Técnicos de Telecomunicación (EUITT) Universidad Politécnica de Madrid (UPM)
Guía de configuración rápida
 FAX-2820 FAX-2920 Antes de utilizar el equipo, deberá configurar el hardware. Lea esta Guía de configuración rápida para consultar el correcto procedimiento de configuración. Guía de configuración rápida
FAX-2820 FAX-2920 Antes de utilizar el equipo, deberá configurar el hardware. Lea esta Guía de configuración rápida para consultar el correcto procedimiento de configuración. Guía de configuración rápida
GUÍA DEL USUARIO DCP-395CN. Versión 0 SPA
 GUÍA DEL USUARIO DCP-395CN Versión 0 SPA Si necesita llamar al servicio de atención al cliente Complete la información siguiente para consultarla cuando sea necesario: Número de modelo: DCP-395CN Número
GUÍA DEL USUARIO DCP-395CN Versión 0 SPA Si necesita llamar al servicio de atención al cliente Complete la información siguiente para consultarla cuando sea necesario: Número de modelo: DCP-395CN Número
Wanscam. Manual usuario APP movil E-VIEW7. Descargar aplicación
 Wanscam Manual usuario APP movil E-VIEW7 Descargar aplicación Descargue e instale la Wanscam APP antes de configurar la cámara IP. Busque en Google Play Store y App Store E-view7 Funcionalidad de configuración
Wanscam Manual usuario APP movil E-VIEW7 Descargar aplicación Descargue e instale la Wanscam APP antes de configurar la cámara IP. Busque en Google Play Store y App Store E-view7 Funcionalidad de configuración
Guía avanzada del usuario
 Guía avanzada del usuario MFC-J6920DW MFC-J6925DW Versión A SPA Tipos de guías del usuario y dónde encontrarlas Qué guía? Qué incluye? Dónde está? Guía de seguridad del producto Guía de configuración rápida
Guía avanzada del usuario MFC-J6920DW MFC-J6925DW Versión A SPA Tipos de guías del usuario y dónde encontrarlas Qué guía? Qué incluye? Dónde está? Guía de seguridad del producto Guía de configuración rápida
D4600 Duplex Photo Printer
 KODAK D4000 Duplex Photo Printer D4600 Duplex Photo Printer Guía del controlador de impresora Enero de 2015 TM/MC/MR con licencia de Eastman Kodak Company: Kodak Kodak Alaris Inc. 2400 Mount Read Blvd.,
KODAK D4000 Duplex Photo Printer D4600 Duplex Photo Printer Guía del controlador de impresora Enero de 2015 TM/MC/MR con licencia de Eastman Kodak Company: Kodak Kodak Alaris Inc. 2400 Mount Read Blvd.,
Guía de Web Connect. Versión A USA-SPA
 Guía de Web Connect Versión A USA-SPA Modelos aplicables Esta Guía del usuario corresponde a los modelos siguientes: MFC-J6520DW/J6720DW/J6920DW Definición de las notas A lo largo de esta Guía del usuario
Guía de Web Connect Versión A USA-SPA Modelos aplicables Esta Guía del usuario corresponde a los modelos siguientes: MFC-J6520DW/J6720DW/J6920DW Definición de las notas A lo largo de esta Guía del usuario
Guía avanzada del usuario
 Guía avanzada del usuario MFC-J6920DW MFC-J6925DW Versión B USA-SPA Guías del usuario y dónde encontrarlas Qué guía? Qué contiene? Dónde puedo encontrarla? Guía de seguridad del producto Guía de configuración
Guía avanzada del usuario MFC-J6920DW MFC-J6925DW Versión B USA-SPA Guías del usuario y dónde encontrarlas Qué guía? Qué contiene? Dónde puedo encontrarla? Guía de seguridad del producto Guía de configuración
HP Color LaserJet serie CM1312 MFP Copia
 HP Color LaserJet serie CM32 MFP Copia Copiar con el alimentador automático de documentos (ADF) Cargar originales con el alimentador automático de documentos (ADF) Inserte el borde superior de la pila
HP Color LaserJet serie CM32 MFP Copia Copiar con el alimentador automático de documentos (ADF) Cargar originales con el alimentador automático de documentos (ADF) Inserte el borde superior de la pila
LASERJET ENTERPRISE 500 MFP. Guía de referencia rápida M525
 LASERJET ENTERPRISE 500 MFP Guía de referencia rápida 2 M525 Impresión de un trabajo almacenado Siga este procedimiento para impresión de un trabajo almacenado en la memoria del producto. 1. En la pantalla
LASERJET ENTERPRISE 500 MFP Guía de referencia rápida 2 M525 Impresión de un trabajo almacenado Siga este procedimiento para impresión de un trabajo almacenado en la memoria del producto. 1. En la pantalla
GUÍA AVANZADA DEL USUARIO
 GUÍA AVANZADA DEL USUARIO MFC-J5910DW Los nombres de los botones del panel y los mensajes de LCD para países latinoamericanos aparecen entre paréntesis. Versión 0 USA/CHL/ARG Tipos de guías del usuario
GUÍA AVANZADA DEL USUARIO MFC-J5910DW Los nombres de los botones del panel y los mensajes de LCD para países latinoamericanos aparecen entre paréntesis. Versión 0 USA/CHL/ARG Tipos de guías del usuario
Módulo de control de integración (ICM, por sus siglas en inglés) Versión de «software» v1.2.x
 Módulo de control de integración (ICM, por sus siglas en inglés) Nota El ICM consta de un área de pantalla y un panel de botones de control. Las pantallas disponibles dependen de la versión de «software»,
Módulo de control de integración (ICM, por sus siglas en inglés) Nota El ICM consta de un área de pantalla y un panel de botones de control. Las pantallas disponibles dependen de la versión de «software»,
IRIScan Anywhere 5. Scan anywhere, go paperless! PDF. Mobile scanner & OCR software. for Windows and Mac
 IRIScan Anywhere 5 PDF Scan anywhere, go paperless! for Windows and Mac Mobile scanner & OCR software Primeros pasos Esta Guía rápida del usuario le ayudará a empezar a utilizar IRIScan TM Anywhere 5.
IRIScan Anywhere 5 PDF Scan anywhere, go paperless! for Windows and Mac Mobile scanner & OCR software Primeros pasos Esta Guía rápida del usuario le ayudará a empezar a utilizar IRIScan TM Anywhere 5.
Uso del panel del operador
 Esta sección contiene información sobre la descripción del panel del operador, el cambio de los valores de la impresora y una descripción de los menús de dicho panel. Puede cambiar la mayoría de los valores
Esta sección contiene información sobre la descripción del panel del operador, el cambio de los valores de la impresora y una descripción de los menús de dicho panel. Puede cambiar la mayoría de los valores
Guía de Web Connect. Versión B SPA
 Guía de Web Connect Versión B SPA Modelos aplicables Esta Guía del usuario corresponde a los modelos siguientes: MFC-J6520DW/J6720DW/J6920DW/J6925DW Definición de las notas A lo largo de esta Guía del
Guía de Web Connect Versión B SPA Modelos aplicables Esta Guía del usuario corresponde a los modelos siguientes: MFC-J6520DW/J6720DW/J6920DW/J6925DW Definición de las notas A lo largo de esta Guía del
GUÍA AVANZADA DEL USUARIO
 GUÍA AVANZADA DEL USUARIO MFC-J6510DW MFC-J6710DW Versión 0 SPA Guías del usuario y dónde encontrarlas Qué manual? Qué incluye? Dónde está? Avisos sobre seguridad y Lea esta Guía primero. Lea las Impreso
GUÍA AVANZADA DEL USUARIO MFC-J6510DW MFC-J6710DW Versión 0 SPA Guías del usuario y dónde encontrarlas Qué manual? Qué incluye? Dónde está? Avisos sobre seguridad y Lea esta Guía primero. Lea las Impreso
Guía de Brother ScanViewer para ios/os X
 Guía de Brother ScanViewer para ios/os X Versión 0 SPA Definiciones de notas En esta guía del usuario se utiliza el siguiente estilo de nota: NOTA Las notas le indican cómo responder ante situaciones que
Guía de Brother ScanViewer para ios/os X Versión 0 SPA Definiciones de notas En esta guía del usuario se utiliza el siguiente estilo de nota: NOTA Las notas le indican cómo responder ante situaciones que
350 Series. Guía del usuario
 350 Series Guía del usuario Julio de 2006 www.lexmark.com Lexmark y Lexmark con el diseño de diamante son marcas comerciales de Lexmark International, Inc., registradas en los Estados Unidos o en otros
350 Series Guía del usuario Julio de 2006 www.lexmark.com Lexmark y Lexmark con el diseño de diamante son marcas comerciales de Lexmark International, Inc., registradas en los Estados Unidos o en otros
GUÍA DEL USUARIO DCP-770CW
 GUÍA DEL USUARIO DCP-770CW Si necesita llamar al Servicio de atención al cliente Complete la información siguiente para consultarla cuando sea necesario: Número de modelo: DCP-770CW Número de serie: 1
GUÍA DEL USUARIO DCP-770CW Si necesita llamar al Servicio de atención al cliente Complete la información siguiente para consultarla cuando sea necesario: Número de modelo: DCP-770CW Número de serie: 1
Guía avanzada del usuario
 Guía avanzada del usuario MFC-J6520DW MFC-J6720DW Versión 0 SPA Tipos de guías del usuario y dónde encontrarlas Qué guía? Qué incluye? Dónde está? Guía de seguridad del producto Guía de configuración rápida
Guía avanzada del usuario MFC-J6520DW MFC-J6720DW Versión 0 SPA Tipos de guías del usuario y dónde encontrarlas Qué guía? Qué incluye? Dónde está? Guía de seguridad del producto Guía de configuración rápida
Parámetros de la impresora
 Parámetros de la impresora Este tema incluye: Acceso a la página de arranque en la página 1-14 Acceso al Ahorro de energía en la página 1-15 Sistema de seguridad de archivos en la página 1-16 Selección
Parámetros de la impresora Este tema incluye: Acceso a la página de arranque en la página 1-14 Acceso al Ahorro de energía en la página 1-15 Sistema de seguridad de archivos en la página 1-16 Selección
Guía de instalación. 1. Configuración de la máquina. 2. Instalación del software. Panel de mandos
 Guía de instalación. Configuración de la máquina. Instalación del software Panel de mandos . Configuración de la máquina 0 cm (4.0 inches) 33 cm (3 inches) 0 cm (7.9 inches) 0 cm (7.9 inches) 3 89,6 0
Guía de instalación. Configuración de la máquina. Instalación del software Panel de mandos . Configuración de la máquina 0 cm (4.0 inches) 33 cm (3 inches) 0 cm (7.9 inches) 0 cm (7.9 inches) 3 89,6 0
Guía de inicio rápido de B683
 Guía de inicio rápido de B683 Nota: Las siguientes ilustraciones se ofrecen como referencia únicamente. Si desea información sobre el modelo seleccionado, analice el dispositivo real para determinar la
Guía de inicio rápido de B683 Nota: Las siguientes ilustraciones se ofrecen como referencia únicamente. Si desea información sobre el modelo seleccionado, analice el dispositivo real para determinar la
Guía de configuración rápida
 FAX-2825 Antes de utilizar el equipo, deberá configurar el hardware. Lea esta Guía de configuración rápida para consultar el correcto procedimiento de configuración. Guía de configuración rápida Configuración
FAX-2825 Antes de utilizar el equipo, deberá configurar el hardware. Lea esta Guía de configuración rápida para consultar el correcto procedimiento de configuración. Guía de configuración rápida Configuración
Guía de AirPrint DCP-J562DW DCP-J785DW MFC-J460DW MFC-J480DW MFC-J485DW MFC-J680DW MFC-J880DW MFC-J885DW MFC-J985DW
 Guía de AirPrint DCP-J562DW DCP-J785DW MFC-J460DW MFC-J480DW MFC-J485DW MFC-J680DW MFC-J880DW MFC-J885DW MFC-J985DW Antes de utilizar su equipo Brother Definiciones de notas Marcas comerciales Nota importante
Guía de AirPrint DCP-J562DW DCP-J785DW MFC-J460DW MFC-J480DW MFC-J485DW MFC-J680DW MFC-J880DW MFC-J885DW MFC-J985DW Antes de utilizar su equipo Brother Definiciones de notas Marcas comerciales Nota importante
Panel de control. Equipo multifunción Xerox WorkCentre 3655 Tecnología Xerox ConnectKey 2.0
 Tecnología Xerox ConnectKey.0 Panel de control Los servicios que aparecen disponibles pueden variar según la configuración de su impresora. Para obtener más información sobre servicios y opciones, consulte
Tecnología Xerox ConnectKey.0 Panel de control Los servicios que aparecen disponibles pueden variar según la configuración de su impresora. Para obtener más información sobre servicios y opciones, consulte
HP Color LaserJet serie CM3530 MFP Tareas de impresión
 Utilizar las funciones del controlador para Windows Abrir el controlador de la impresora En el menú Archivo del programa de software, haga clic en Imprimir. Seleccione la impresora y haga clic en Propiedades
Utilizar las funciones del controlador para Windows Abrir el controlador de la impresora En el menú Archivo del programa de software, haga clic en Imprimir. Seleccione la impresora y haga clic en Propiedades
Guía de consulta Explicaciones para operaciones rutinarias
 Guía de consulta Explicaciones para operaciones rutinarias HL-L2310D HL-L2350DW HL-L2357DW HL-L2370DN HL-L2375DW Brother recomienda guardar este manual cerca del equipo para futuras consultas. Guía del
Guía de consulta Explicaciones para operaciones rutinarias HL-L2310D HL-L2350DW HL-L2357DW HL-L2370DN HL-L2375DW Brother recomienda guardar este manual cerca del equipo para futuras consultas. Guía del
1 Configurar una conexión inalámbrica (Wi-Fi)
 1 Configurar una conexión inalámbrica (Wi-Fi) Antes de realizar la conexión, necesita: Tener un router inalámbrico. Determinar si el router inalámbrico es compatible con la configuración Wi-Fi protegida
1 Configurar una conexión inalámbrica (Wi-Fi) Antes de realizar la conexión, necesita: Tener un router inalámbrico. Determinar si el router inalámbrico es compatible con la configuración Wi-Fi protegida
Los iconos de consejos aportan sugerencias útiles e información complementaria.
 Guía de AirPrint Antes de utilizar su equipo Brother Modelos aplicables Definiciones de notas Marcas comerciales Nota importante Modelos aplicables Esta Guía del usuario corresponde a los modelos siguientes:
Guía de AirPrint Antes de utilizar su equipo Brother Modelos aplicables Definiciones de notas Marcas comerciales Nota importante Modelos aplicables Esta Guía del usuario corresponde a los modelos siguientes:
Panel de control. Impresora multifunción a color Xerox AltaLink C8030/C8035/C8045/C8055/C8070
 Panel de control Las aplicaciones disponibles pueden variar según la configuración de su impresora. Para más información sobre las aplicaciones y funciones, consulte la Guía del usuario. 5 9 8 7 6 0 5
Panel de control Las aplicaciones disponibles pueden variar según la configuración de su impresora. Para más información sobre las aplicaciones y funciones, consulte la Guía del usuario. 5 9 8 7 6 0 5
Cómo iniciar una sesión empleando su código de Usuario
 Cómo iniciar una sesión empleando su código de Usuario R4 Level 1 En la pantalla táctil del dispositivo de impresión, toque el campo Nombre de Usuario y posteriormente pulse en el campo Contraseña 4 Una
Cómo iniciar una sesión empleando su código de Usuario R4 Level 1 En la pantalla táctil del dispositivo de impresión, toque el campo Nombre de Usuario y posteriormente pulse en el campo Contraseña 4 Una
ABCDE ABCDE ABCDE. Guía de calidad de impresión. Identificación de problemas de calidad de impresión. Irregularidades de impresión
 Página 1 de 8 Guía de calidad de impresión Puede solucionar muchos problemas de calidad de impresión si sustituye un suministro o un elemento de mantenimiento que se haya agotado. Consulte en el panel
Página 1 de 8 Guía de calidad de impresión Puede solucionar muchos problemas de calidad de impresión si sustituye un suministro o un elemento de mantenimiento que se haya agotado. Consulte en el panel
X-Pro2 Guía de nuevas características
 BL00004958-500 ES DIGITAL CAMERA X-Pro2 Guía de nuevas características Versión 4.00 Las funciones añadidas o modificadas debido a las actualizaciones de firmware podrían no coincidir con las descripciones
BL00004958-500 ES DIGITAL CAMERA X-Pro2 Guía de nuevas características Versión 4.00 Las funciones añadidas o modificadas debido a las actualizaciones de firmware podrían no coincidir con las descripciones
Guía de nuevas características
 Guía de nuevas características Versión 2.00 Las funciones añadidas o modificadas debido a las actualizaciones de firmware podrían no coincidir con las descripciones indicadas en la documentación que se
Guía de nuevas características Versión 2.00 Las funciones añadidas o modificadas debido a las actualizaciones de firmware podrían no coincidir con las descripciones indicadas en la documentación que se
Xerox ColorQube 9301 / 9302 / 9303 Panel de control
 Xerox ColorQube 90 / 90 / 90 Panel de control Los servicios que aparecen disponibles pueden variar según la configuración de su impresora. Para obtener más información sobre servicios y opciones, consulte
Xerox ColorQube 90 / 90 / 90 Panel de control Los servicios que aparecen disponibles pueden variar según la configuración de su impresora. Para obtener más información sobre servicios y opciones, consulte
Guía de referencia rápida de los modelos 5210/5310n
 Guía de referencia rápida de los modelos 5210/5310n 1 PRECAUCIÓN: antes de instalar y utilizar la impresora Dell, consulte las instrucciones de seguridad en el Manual del propietario. 5 2 3 4 6 7 8 1 Unidad
Guía de referencia rápida de los modelos 5210/5310n 1 PRECAUCIÓN: antes de instalar y utilizar la impresora Dell, consulte las instrucciones de seguridad en el Manual del propietario. 5 2 3 4 6 7 8 1 Unidad
Guía avanzada del usuario
 Guía avanzada del usuario MFC-J4310DW MFC-J4410DW MFC-J4610DW Versión 0 USA/CHL/ARG Guías del usuario y dónde encontrarlas Qué guía? Qué contiene? Dónde puedo encontrarla? Guía de seguridad del producto
Guía avanzada del usuario MFC-J4310DW MFC-J4410DW MFC-J4610DW Versión 0 USA/CHL/ARG Guías del usuario y dónde encontrarlas Qué guía? Qué contiene? Dónde puedo encontrarla? Guía de seguridad del producto
Copia...5. Realizar copias...5. Interrumpir trabajos...6 Cancelar de un trabajo de copia...6. Envío de Introducción para enviar ...
 Referencia rápida Índice general Copia...5 Realizar copias...5 Realización de una copia rápida...5 Copia mediante el ADF...5 Copia mediante el cristal del escáner...5 Interrumpir trabajos...6 Cancelar
Referencia rápida Índice general Copia...5 Realizar copias...5 Realización de una copia rápida...5 Copia mediante el ADF...5 Copia mediante el cristal del escáner...5 Interrumpir trabajos...6 Cancelar
Guía de Web Connect. Versión B SPA
 Guía de Web Connect Versión B SPA Modelos aplicables Esta Guía del usuario corresponde a los modelos siguientes: DCP-J4110DW, MFC-J4310DW/J4410DW/J4510DW/J4610DW/J4710DW Definiciones de notas A lo largo
Guía de Web Connect Versión B SPA Modelos aplicables Esta Guía del usuario corresponde a los modelos siguientes: DCP-J4110DW, MFC-J4310DW/J4410DW/J4510DW/J4610DW/J4710DW Definiciones de notas A lo largo
Guía de impresión y escaneado con dispositivos móviles para Brother iprint&scan (Windows Phone )
 Guía de impresión y escaneado con dispositivos móviles para Brother iprint&scan (Windows Phone ) Antes de utilizar su equipo Brother Definiciones de las notas A lo largo de esta Guía del usuario se utilizan
Guía de impresión y escaneado con dispositivos móviles para Brother iprint&scan (Windows Phone ) Antes de utilizar su equipo Brother Definiciones de las notas A lo largo de esta Guía del usuario se utilizan
GUÍA AVANZADA DEL USUARIO
 GUÍA AVANZADA DEL USUARIO MFC-J280W MFC-J625DW Versión 0 USA-SPA Tipos de guías del usuario y dónde encontrarlas Guía de seguridad del producto Manual Qué contiene? Dónde puedo encontrarlo? Guía de configuración
GUÍA AVANZADA DEL USUARIO MFC-J280W MFC-J625DW Versión 0 USA-SPA Tipos de guías del usuario y dónde encontrarlas Guía de seguridad del producto Manual Qué contiene? Dónde puedo encontrarlo? Guía de configuración
Impresora multifunción láser
 Impresora multifunción láser Referencia rápida Copia Realización de una copia rápida Nota: No cargue en el ADF postales, fotografías, objetos pequeños, transparencias, papel fotográfico o material de poco
Impresora multifunción láser Referencia rápida Copia Realización de una copia rápida Nota: No cargue en el ADF postales, fotografías, objetos pequeños, transparencias, papel fotográfico o material de poco
GUÍA DE INSTALACIÓN Y REFERENCIA ECR8200SPROGRAMMING UTILITY. Code:
 GUÍA DE INSTALACIÓN Y REFERENCIA ECR8200SPROGRAMMING UTILITY E Code: 577601 PUBLICACIÓN EDITADA POR: Olivetti S.p.A. www.olivetti.com Copyright 2012, Olivetti Reservados todos los derechos Llamamos su
GUÍA DE INSTALACIÓN Y REFERENCIA ECR8200SPROGRAMMING UTILITY E Code: 577601 PUBLICACIÓN EDITADA POR: Olivetti S.p.A. www.olivetti.com Copyright 2012, Olivetti Reservados todos los derechos Llamamos su
Manual de usuario ÖWN FUN + 1. Contenido de la caja. 2. Diseño del dispositivo
 Manual de usuario ÖWN FUN + 1. Contenido de la caja -Dispositivo -Manual -Cable USB -Batería de iones de litio -Adaptador AC 2. Diseño del dispositivo Botón Menú Púlselo para acceder a las opciones del
Manual de usuario ÖWN FUN + 1. Contenido de la caja -Dispositivo -Manual -Cable USB -Batería de iones de litio -Adaptador AC 2. Diseño del dispositivo Botón Menú Púlselo para acceder a las opciones del
GUÍA DEL USUARIO DE SOFTWARE P-TOUCH EDITOR. PJ-623/PJ-663 Impresora portátil. Versión 0 SPA
 GUÍA DEL USUARIO DE SOFTWARE P-TOUCH EDITOR PJ-6/PJ-66 Impresora portátil Versión 0 SPA Introducción Las impresoras portátiles Brother modelos PJ-6 y PJ-66 (con Bluetooth) son compatibles con muchas aplicaciones
GUÍA DEL USUARIO DE SOFTWARE P-TOUCH EDITOR PJ-6/PJ-66 Impresora portátil Versión 0 SPA Introducción Las impresoras portátiles Brother modelos PJ-6 y PJ-66 (con Bluetooth) son compatibles con muchas aplicaciones
Guía de nuevas características
 Guía de nuevas características Versión 3.00 Las funciones añadidas o modificadas debido a las actualizaciones de firmware podrían no coincidir con las descripciones indicadas en la documentación que se
Guía de nuevas características Versión 3.00 Las funciones añadidas o modificadas debido a las actualizaciones de firmware podrían no coincidir con las descripciones indicadas en la documentación que se
Guía de AirPrint. Esta Guía del usuario corresponde a los modelos siguientes: MFC-J6520DW/J6720DW/J6920DW/J6925DW. Versión A SPA
 Guía de AirPrint Esta Guía del usuario corresponde a los modelos siguientes: MFC-J650DW/J670DW/J690DW/J695DW Versión A SPA Definición de las notas En esta guía del usuario se utiliza el siguiente estilo
Guía de AirPrint Esta Guía del usuario corresponde a los modelos siguientes: MFC-J650DW/J670DW/J690DW/J695DW Versión A SPA Definición de las notas En esta guía del usuario se utiliza el siguiente estilo
Guía de instalación. 1 Desembale la * * la impresora. impresora
 Guía de instalación PictureMate Dash TM (PM 260) Siga los pasos a continuación para configurar la impresora PictureMate Dash e imprimir sus fotos. No necesita conectarla a su computadora! Nota: para imprimir
Guía de instalación PictureMate Dash TM (PM 260) Siga los pasos a continuación para configurar la impresora PictureMate Dash e imprimir sus fotos. No necesita conectarla a su computadora! Nota: para imprimir
GUÍA DEL USUARIO DCP-385C DCP-383C DCP-387C DCP-585CW. Versión 0 SPA
 GUÍA DEL USUARIO DCP-385C DCP-383C DCP-387C DCP-585CW Versión 0 SPA Si necesita llamar al servicio de atención al cliente Complete la información siguiente para consultarla cuando sea necesario: Número
GUÍA DEL USUARIO DCP-385C DCP-383C DCP-387C DCP-585CW Versión 0 SPA Si necesita llamar al servicio de atención al cliente Complete la información siguiente para consultarla cuando sea necesario: Número
COLOR LASERJET ENTERPRISE SERIES CM4540 MFP. Guía de instalación del software
 COLOR LASERJET ENTERPRISE SERIES CM4540 MFP Guía de instalación del software HP Color LaserJet Enterprise series CM4540 MFP Guía de instalación del software Copyright y licencia 2010 Copyright Hewlett-Packard
COLOR LASERJET ENTERPRISE SERIES CM4540 MFP Guía de instalación del software HP Color LaserJet Enterprise series CM4540 MFP Guía de instalación del software Copyright y licencia 2010 Copyright Hewlett-Packard
Funciones de copia. Reducción/Ampliación
 22 Funciones de copia Las siguientes funciones de copia están disponibles en la copiadora/impresora DocuColor 2006: Opciones de Reducción/ Ampliación Opciones de Suministro de papel Opciones de Tipo de
22 Funciones de copia Las siguientes funciones de copia están disponibles en la copiadora/impresora DocuColor 2006: Opciones de Reducción/ Ampliación Opciones de Suministro de papel Opciones de Tipo de
HP LASERJET ENTERPRISE M4555 MFP SERIES. Guía de instalación del software
 HP LASERJET ENTERPRISE M4555 MFP SERIES Guía de instalación del software HP LaserJet Enterprise M4555 MFP Series Guía de instalación del software Copyright y licencia 2011 Copyright Hewlett-Packard Development
HP LASERJET ENTERPRISE M4555 MFP SERIES Guía de instalación del software HP LaserJet Enterprise M4555 MFP Series Guía de instalación del software Copyright y licencia 2011 Copyright Hewlett-Packard Development
ResponseCard AnyWhere Display
 ResponseCard AnyWhere Display Guía de usuario de ResponseCard AnyWhere Display Descripción general del producto.......... 1 Requisitos técnicos..................... 2 Se configura en 3 minutos!...............
ResponseCard AnyWhere Display Guía de usuario de ResponseCard AnyWhere Display Descripción general del producto.......... 1 Requisitos técnicos..................... 2 Se configura en 3 minutos!...............
Guía de Network Connection
 ES MA1703-A Guía de Network Connection Asegúrese de tener a mano toda la documentación del usuario para futuras consultas. Para obtener la versión más reciente de este manual, visite la siguiente URL del
ES MA1703-A Guía de Network Connection Asegúrese de tener a mano toda la documentación del usuario para futuras consultas. Para obtener la versión más reciente de este manual, visite la siguiente URL del
MFP HP LaserJet serie M2727 Copia
 Copiar con el alimentador automático de documentos (ADF) Cargar originales con el alimentador automático de documentos (ADF) Inserte el borde superior de la pila de originales en la bandeja de entrada
Copiar con el alimentador automático de documentos (ADF) Cargar originales con el alimentador automático de documentos (ADF) Inserte el borde superior de la pila de originales en la bandeja de entrada
Guía de instalación rápida NS-DSC10A/NS-DSC10B
 Guía de instalación rápida NS-DSC10A/NS-DSC10B Felicitaciones por su compra de un producto de alta calidad de Insignia. Su cámara digital Insignia está diseñada para proveer un rendimiento confiable y
Guía de instalación rápida NS-DSC10A/NS-DSC10B Felicitaciones por su compra de un producto de alta calidad de Insignia. Su cámara digital Insignia está diseñada para proveer un rendimiento confiable y
Controlador PCL 6 para impresoras HP LaserJet series P4010 y P4510: impresión
 1 Abrir el controlador de la impresora En el menú Archivo del programa de software, haga clic en Imprimir. Seleccione la impresora y haga clic en Propiedades o Preferencias. 2 Obtener ayuda sobre cualquier
1 Abrir el controlador de la impresora En el menú Archivo del programa de software, haga clic en Imprimir. Seleccione la impresora y haga clic en Propiedades o Preferencias. 2 Obtener ayuda sobre cualquier
Guía rápida del usuario. 1. Requisitos del sistema. 2. Instalación y activación. Instalación. Activación
 Guía rápida del usuario Esta Guía rápida del usuario le ayudará a instalar y empezar a utilizar Readiris TM 15. Si necesita información detallada sobre todas características y funciones de Readiris TM,
Guía rápida del usuario Esta Guía rápida del usuario le ayudará a instalar y empezar a utilizar Readiris TM 15. Si necesita información detallada sobre todas características y funciones de Readiris TM,
1 Philips Electronics
 1 Philips Electronics Contenido Philips 2006 2006.8 Primera versión V06.08.10 1. Bienvenido a Auto Run PC...- 3-2. Qué hay nuevo en Auto Run PC?...- 3-3. Primeros pasos...- 4-3.1. Requisitos del sistema...-
1 Philips Electronics Contenido Philips 2006 2006.8 Primera versión V06.08.10 1. Bienvenido a Auto Run PC...- 3-2. Qué hay nuevo en Auto Run PC?...- 3-3. Primeros pasos...- 4-3.1. Requisitos del sistema...-
Guía avanzada del usuario
 Guía avanzada del usuario DCP-9015CDW DCP-9020CDW Versión A SPA Dónde puedo encontrar las Guías del usuario? De qué guía se trata? Guía de seguridad del producto Guía de configuración rápida Guía básica
Guía avanzada del usuario DCP-9015CDW DCP-9020CDW Versión A SPA Dónde puedo encontrar las Guías del usuario? De qué guía se trata? Guía de seguridad del producto Guía de configuración rápida Guía básica
Guía de configuración de impresión
 Guía de configuración de impresión ÍNDICE ACERCA DE ESTA GUÍA............................................................................... FUNCIÓN DE IMPRESIÓN...............................................................................
Guía de configuración de impresión ÍNDICE ACERCA DE ESTA GUÍA............................................................................... FUNCIÓN DE IMPRESIÓN...............................................................................
Dispositivos externos
 Dispositivos externos Guía del usuario Copyright 2006 Hewlett-Packard Development Company, L.P. Microsoft y Windows son marcas comerciales registradas de Microsoft Corporation en los Estados Unidos. La
Dispositivos externos Guía del usuario Copyright 2006 Hewlett-Packard Development Company, L.P. Microsoft y Windows son marcas comerciales registradas de Microsoft Corporation en los Estados Unidos. La
La caja de la impresora contiene los siguientes elementos. Retire toda la cinta adhesiva y el material de embalaje de la impresora.
 Guía de instalación Lea este guía antes de utilizar el producto. Configure la impresora e imprima sus fotos. No necesita conectarla a una computadora! Nota: para imprimir utilizando su computadora, consulte
Guía de instalación Lea este guía antes de utilizar el producto. Configure la impresora e imprima sus fotos. No necesita conectarla a una computadora! Nota: para imprimir utilizando su computadora, consulte
Guía de calidad de color
 Página 1 de 5 Guía de calidad de color La guía de calidad de color está diseñada para ayudarle a comprender cómo pueden utilizar las operaciones disponibles en la impresora para ajustar y personalizar
Página 1 de 5 Guía de calidad de color La guía de calidad de color está diseñada para ayudarle a comprender cómo pueden utilizar las operaciones disponibles en la impresora para ajustar y personalizar
GUÍA AVANZADA DEL USUARIO
 GUÍA AVANZADA DEL USUARIO MFC-J615W MFC-J630W Los nombres de los botones del panel y los mensajes de LCD para Chile/Argentina aparecen entre paréntesis. Versión 0 USA/CHL/ARG Tipos de guías del usuario
GUÍA AVANZADA DEL USUARIO MFC-J615W MFC-J630W Los nombres de los botones del panel y los mensajes de LCD para Chile/Argentina aparecen entre paréntesis. Versión 0 USA/CHL/ARG Tipos de guías del usuario
Dispositivos externos
 Dispositivos externos Guía del usuario Copyright 2007 Hewlett-Packard Development Company, L.P. Windows es una marca comercial registrada de Microsoft Corporation en los Estados Unidos. La información
Dispositivos externos Guía del usuario Copyright 2007 Hewlett-Packard Development Company, L.P. Windows es una marca comercial registrada de Microsoft Corporation en los Estados Unidos. La información
GUÍA BÁSICA DEL USUARIO
 GUÍA BÁSICA DEL USUARIO DCP-J525W DCP-J725DW Versión 0 SPA Si necesita llamar al servicio de atención al cliente Complete la información siguiente para consultarla cuando sea necesario: Número de modelo:
GUÍA BÁSICA DEL USUARIO DCP-J525W DCP-J725DW Versión 0 SPA Si necesita llamar al servicio de atención al cliente Complete la información siguiente para consultarla cuando sea necesario: Número de modelo:
HP LaserJet serie M1522 MFP Fax
 Programar un fax Enviar un fax diferido 1 Cargue el documento en la bandeja de entrada del alimentador automático de documentos (ADF) o en el escáner de superficie plana. NOTA: En este ejemplo se establece
Programar un fax Enviar un fax diferido 1 Cargue el documento en la bandeja de entrada del alimentador automático de documentos (ADF) o en el escáner de superficie plana. NOTA: En este ejemplo se establece
