Guía avanzada del usuario
|
|
|
- Julián Tebar Crespo
- hace 6 años
- Vistas:
Transcripción
1 Guía avanzada del usuario MFC-J4410DW MFC-J4610DW DCP-J4110DW Versión 0 SPA
2 Guías del usuario y dónde encontrarlas Qué guía? Qué incluye? Dónde está? Guía de seguridad del producto Lea esta Guía primero. Lea las Instrucciones de seguridad antes de configurar el equipo. Consulte esta Guía para obtener información sobre marcas comerciales y limitaciones legales. Impreso / En la caja Guía de configuración rápida Guía básica del usuario Guía avanzada del usuario Guía del usuario de software Guía del usuario en red Guía de Web Connect Guía de AirPrint Guía de Google Cloud Print Siga las instrucciones de configuración del equipo, así como de instalación de los controladores y del software según el sistema operativo y el tipo de conexión que esté utilizando. Familiarícese con las funciones básicas de fax, copia, escaneado y PhotoCapture Center, así como con la sustitución de consumibles. Consulte los consejos para la solución de problemas. Familiarícese con operaciones más avanzadas: funciones de fax, copia, seguridad, impresión de informes y realización del mantenimiento rutinario. Siga estas instrucciones para la impresión, escaneado, escaneado en red, PhotoCapture Center, Instalación Remota, PC-Fax, Web Services (Servicios Web) (Escaneado) y empleo de la utilidad de Brother ControlCenter. Esta Guía incluye información útil sobre los ajustes de la red cableada e inalámbrica, así como sobre los ajustes de seguridad mediante el equipo Brother. También puede encontrar información sobre protocolos compatibles para el equipo y consejos detallados para la solución de problemas. En esta Guía se incluye información útil sobre el acceso a servicios de Internet desde el equipo Brother, así como la descarga de imágenes, impresión de datos y carga de archivos directamente desde servicios de Internet. En esta Guía se incluye información para utilizar AirPrint con el objetivo de imprimir desde Mac OS X v10.7.x y iphone, ipod touch, ipad o cualquier otro dispositivo ios en el equipo Brother sin la necesidad de instalar un controlador de impresora. En esta Guía se incluye información sobre cómo utilizar los servicios Google Cloud Print para imprimir a través de Internet. Impreso / En la caja Impreso / En a caja 1 Archivo PDF / CD-ROM Archivo PDF / CD-ROM Archivo PDF / CD-ROM Archivo PDF / Brother Solutions Center 2 Archivo PDF / Brother Solutions Center 2 Archivo PDF / Brother Solutions Center 2 i
3 Qué guía? Qué incluye? Dónde está? Guía de Wi-Fi Direct Guía de impresión y escaneado con dispositivos móviles para Brother iprint&scan 1 Puede diferir en función del país. 2 Visítenos en En esta Guía se ofrece información sobre cómo configurar y utilizar el equipo Brother para la impresión inalámbrica directamente desde un dispositivo móvil que admita el estándar Wi-Fi Direct. Esta Guía ofrece información útil para imprimir desde dispositivos móviles y escanear desde el equipo Brother a un dispositivo móvil mediante una red Wi-Fi. Archivo PDF / Brother Solutions Center 2 Archivo PDF / Brother Solutions Center 2 ii
4 Tabla de contenido 1 Configuración general 1 IMPORTANTE... 1 Almacenamiento en memoria... 1 Horario de verano automático (solo modelos MFC)... 1 Modo espera... 2 Apagado automático (DCP-J4110DW)... 2 Pantalla táctil LCD... 3 Cambio del idioma de la pantalla táctil (en función del modelo)... 3 Ajuste del temporizador para apagar la retroiluminación Funciones de seguridad 4 Bloqueo función de seguridad Antes de utilizar Bloqueo función de seguridad Ajuste y cambio de la contraseña de administrador... 5 Configuración de usuarios restringidos... 6 Activación/desactivación de Bloqueo función de seguridad... 6 Cambio de usuarios... 7 Cambio al modo público Envío de un fax (solo modelos MFC) 8 Opciones adicionales de envío... 8 Envío de faxes con múltiples configuraciones... 8 Detención del envío del fax... 8 Contraste... 8 Cambio de resolución de fax... 9 Cómo establecer los cambios como nuevos valores predeterminados Restablecimiento de las opciones de fax a los valores predeterminados de fábrica Operaciones adicionales de envío Envío manual de un fax Envío de un fax al final de una conversación Acceso doble (solo blanco y negro) Multienvío (solo blanco y negro) Transmisión en tiempo real Modo satélite Fax diferido (solo blanco y negro) Transmisión diferida por lotes (solo blanco y negro) Comprobación y cancelación de trabajos en espera Información general de sondeo Transmisión por sondeo (solo blanco y negro) iii
5 4 Recepción de un fax (solo modelos MFC) 17 Recepción de memoria (solo blanco y negro) Reenvío de faxes Almacenamiento de faxes Impresión de un fax desde la memoria Recepción PC-FAX (solo para Windows ) Desactivación de las operaciones de recepción de memoria Modificación de las operaciones de recepción de memoria Recuperación remota Configuración de un código de acceso remoto Uso del código de acceso remoto Comandos de fax remoto Recuperación de los mensajes de fax Cambio del número de reenvío de faxes Operaciones de recepción adicionales Recepción sin papel Impresión de un fax entrante reducido Recepción de un fax al final de la conversación Copia de seguridad temporal de los datos de fax Información general de sondeo Recepción de sondeo Marcación y almacenamiento de números (solo modelos MFC) 29 Operaciones de voz Operaciones de marcación adicionales Combinación de números de marcación rápida Otras formas de almacenar números Almacenamiento de números de marcación rápida a partir de llamadas salientes Almacenamiento de números de marcación rápida a partir del historial de ID de llamada Configuración de grupos para multienvío Impresión de informes 35 Informes de fax (solo modelos MFC) Informe Verificación de la transmisión Diario del fax (informe de actividad) Informes Cómo imprimir un informe iv
6 7 Cómo hacer copias 37 Opciones de copia Detención de la copia Cambio de velocidad y calidad de copia Ampliación o reducción de la imagen copiada Realización de copias N en 1 o un póster (formato de página) Copia 2 en 1 (ID) (formato de página) Ordenación de las copias Ajuste de la densidad Modo de ahorro de tinta Copia de papel fino Copia libro Cómo eliminar el color del fondo Copia a 2 caras Cómo establecer los cambios como nuevos valores predeterminados Restablecimiento de todos los ajustes a los valores predeterminados de fábrica Impresión de fotografías desde una tarjeta de memoria o una unidad de memoria flash USB 48 Operaciones de PhotoCapture Center Tarjetas de memoria, unidad de memoria flash USB y estructuras de carpetas Impresión de películas Impresión de imágenes Impresión de índice (imágenes en miniatura) Impresión de fotografías Impresión de todas las fotografías Impresión DPOF Configuración de impresión de PhotoCapture Center Calidad de impresión Opciones de papel Ajuste de brillo, contraste y color Recorte Impresión sin bordes Impresión de la fecha Cómo establecer los cambios como nuevos valores predeterminados Restablecimiento de todos los ajustes a los valores predeterminados de fábrica Escaneado a una tarjeta de memoria o una unidad de memoria flash USB Cómo establecer un nuevo ajuste predeterminado Cómo restablecer los valores predeterminados de fábrica Impresión de fotografías desde una cámara 60 Impresión de fotografías directamente desde una cámara con PictBridge Requisitos de PictBridge Configuración de su cámara digital Impresión de imágenes Impresión DPOF v
7 Impresión de fotografías directamente desde una cámara digital (sin PictBridge) Impresión de imágenes A Mantenimiento rutinario 64 Limpieza y comprobación del equipo Limpieza de la parte exterior del equipo Limpieza de la platina de impresión del equipo Limpieza de los rodillos de alimentación del papel Limpieza de los rodillos de recogida de papel Limpieza de los rodillos de recogida de papel en la bandeja de papel #2 (MFC-J4610DW) Comprobación del volumen de tinta Embalaje y transporte del equipo B Glosario 71 C Índice 76 vi
8 vii
9 1 Configuración general IMPORTANTE 1 La mayoría de las ilustraciones de esta Guía del usuario corresponden al equipo MFC-J4410DW. Almacenamiento en memoria (MFC-J4410DW y MFC-J4610DW) La configuración del menú se guarda de forma permanente y no se pierde en el caso de que se produzca un corte del suministro eléctrico. Se perderán los ajustes temporales (por ejemplo, Modo satélite). Si ha seleccionado Ajus.Nuev.Predet en los ajustes preferidos de Fax, Escanear, Copiar y Foto, esos ajustes no se perderán. Asimismo, durante un corte del suministro eléctrico, el equipo mantendrá la fecha y la hora, así como los trabajos de fax programados con temporizador de fax (por ejemplo, Fax diferido) durante un tiempo máximo de 24 horas. (DCP-J4110DW) La configuración del menú se guarda de forma permanente y no se pierde en el caso de que se produzca un corte del suministro eléctrico. Si ha seleccionado Ajus.Nuev.Predet, no se perderán los ajustes del modo Copiar, Foto y Escanear. Los ajustes temporales se perderán. Horario de verano automático (solo modelos MFC) Puede configurar el equipo para que cambie automáticamente al horario de verano. De esta forma, el horario se adelanta una hora en primavera y se retrasa una hora en otoño. Asegúrese de haber establecido la fecha y la hora correctamente en el ajuste de Fecha y hora. a Pulse (Ajustes). b Pulse s o t en el panel táctil para mostrar Conf. inicial. c Pulse Conf. inicial. d Pulse Fecha y hora. e Pulse s o t para mostrar Luz día auto. f Pulse Luz día auto. g Pulse No (o Sí). h Pulse. 1
10 Capítulo 1 Modo espera Puede seleccionar el tiempo de inactividad del equipo antes de que acceda al modo espera (hasta 60 minutos). El temporizador se reiniciará cuando se realice alguna operación en el equipo. a Pulse (Ajustes). b Pulse s o t en el panel táctil para mostrar Config. gral. c Pulse Config. gral. d Pulse s o t para mostrar Modo espera. e Pulse Modo espera. f Pulse s o t para mostrar 1min, 2min, 3min, 5min, 10min, 30min o 60min para seleccionar el tiempo durante el cual el equipo deberá permanecer inactivo antes de acceder al modo espera. Pulse la opción que desea establecer. g Pulse. Apagado automático (DCP-J4110DW) La función de apagado automático apagará el equipo una hora después de haber entrado en el modo espera. Cuando esta función está en No, el equipo no se apagará automáticamente. Tenga en cuenta que el equipo no se apagará automáticamente cuando: esté conectado a una red cableada el equipo esté conectado a una red inalámbrica WLAN esté seleccionado en el ajuste I/F red a Pulse (Ajustes). b Pulse s o t en el panel táctil para mostrar Config. gral. c Pulse Config. gral. d Pulse s o t para mostrar Apagado automático. e Pulse Apagado automático. f Pulse Sí (o No). g Pulse. 2
11 Configuración general Pantalla táctil LCD Cambio del idioma de la pantalla táctil (en función del modelo) Puede cambiar el idioma de la pantalla táctil. g Pulse s o t para mostrar 10seg, 20seg, 30seg o No y, a continuación, pulse la opción que desea ajustar. h Pulse. 1 a Pulse (Ajustes). b Pulse s o t para mostrar Conf. inicial. c Pulse Conf. inicial. d Pulse s o t para mostrar Sel. lenguaje. e Pulse Sel. lenguaje. f Pulse el idioma de su preferencia. g Pulse. Ajuste del temporizador para apagar la retroiluminación Puede configurar cuánto tiempo permanece encendida la retroiluminación de la pantalla LCD después de haber efectuado la última pulsación con el dedo. a Pulse (Ajustes). b Pulse s o t en el panel táctil para mostrar Config. gral. c Pulse Config. gral. d Pulse s o t para mostrar Configur. LCD. e Pulse Configur. LCD. f Pulse Temporiz.atenu. 3
12 2 Funciones de seguridad Bloqueo función de seguridad 2.0 Bloqueo función de seguridad permite restringir el acceso público a determinadas funciones del equipo: Fax Tx (Transmisión de faxes) 1 Fax Rx (Recepción de faxes) 1 Copia Escaneado PCC (PhotoCapture Center ) Impresión a PC Impresión en color Límite de página Carga en web Descarga de web 1 Solo modelos MFC. Esta función también limita el acceso a las funciones del equipo para impedir que los usuarios cambien sus ajustes predeterminados. Antes de utilizar las funciones de seguridad, debe introducir una contraseña de administrador. El acceso a operaciones restringidas puede activarse mediante la creación de un usuario restringido. Los usuarios restringidos deben introducir una contraseña para utilizar el equipo. Anote la contraseña en un lugar seguro. Si no se acuerda, póngase en contacto con el Servicio de atención al cliente de Brother. Solo los administradores pueden establecer limitaciones y realizar cambios para cada usuario. Si la configuración Fax Tx está desactivada, no se podrá utilizar ninguna función del menú del fax. 1 La transmisión por sondeo y la recepción por sondeo solamente se activan si tanto Fax Tx como Fax Rx están activados. 1 No puede editar ni eliminar un acceso directo cuando Bloqueo función de seguridad esté configurado en Sí. 1 Solo modelos MFC. Antes de utilizar Bloqueo función de seguridad 2.0 Puede configurar los ajustes de Bloqueo función de seguridad 2.0 mediante un navegador web. Antes de la configuración, es necesario realizar los siguientes preparativos. a Inicie su navegador web. b Escriba vdirección IP del equipo/ en la barra de dirección del navegador (donde dirección IP del equipo es la dirección IP del equipo). Por ejemplo: x / Puede encontrar la dirección IP del equipo en la lista de configuración de la red. (uu Guía del usuario en red: Impresión del informe de configuración de la red). 4
13 Funciones de seguridad c Introduzca una contraseña en el cuadro Inicio de sesión. (Esta es una contraseña para iniciar sesión en la página web del equipo, no la contraseña de administrador para Bloqueo función de seguridad). Haga clic en. Si está utilizando un navegador web para configurar los ajustes del equipo por primera vez, establezca una contraseña. 1 Haga clic en Configure la contraseña. 2 Introduzca la contraseña que desea utilizar (32 caracteres como máximo). 3 Vuelva a introducir la contraseña en el cuadro Confirme la nueva contraseña. 4 Haga clic en Enviar. Ajuste y cambio de la contraseña de administrador Estos ajustes se configuran con un navegador web. Para configurar la página web, consulte Antes de utilizar Bloqueo función de seguridad 2.0 uu página 4. Siga después las instrucciones que se indican a continuación. Ajuste de la contraseña de administrador La contraseña que se configura siguiendo estos pasos es para el administrador. Esta contraseña se utiliza para configurar usuarios y activar o desactivar Bloqueo función de seguridad. (Consulte Configuración de usuarios restringidos uu página 6 y Activación/desactivación de Bloqueo función de seguridad uu página 6). a Haga clic en Administrador. b Haga clic en Bloqueo función de seguridad. c Introduzca un número de cuatro dígitos para la contraseña en el cuadro Nueva contraseña. d Vuelva a introducir la contraseña en el cuadro Volver a introducir contraseña. e Haga clic en Enviar. Cambio de la contraseña de administrador a Haga clic en Administrador. b Haga clic en Bloqueo función de seguridad. c Introduzca un número de cuatro dígitos para la nueva contraseña en el cuadro Nueva contraseña. d Vuelva a escribir la nueva contraseña en el cuadro Volver a introducir contraseña. e Haga clic en Enviar. 2 5
14 Capítulo 2 Configuración de usuarios restringidos Puede configurar usuarios con restricciones y una contraseña. Puede configurar 10 usuarios como máximo. Estos ajustes se configuran con un navegador web. Para configurar la página web, consulte Antes de utilizar Bloqueo función de seguridad 2.0 uu página 4. Siga después las instrucciones que se indican a continuación. a Haga clic en Administrador. b Haga clic en Bloqueo función de seguridad. c Introduzca un nombre de grupo o de usuario alfanumérico (hasta 15 caracteres) en el cuadro Número/ Nombre de ID y, a continuación, introduzca una contraseña de cuatro dígitos en el cuadro PIN. No puede utilizar la misma contraseña que la de otro usuario. Puede configurar un usuario público. Los usuarios públicos no tienen que introducir una contraseña. Para obtener más información, uu Guía del usuario en red. Activación/desactivación de Bloqueo función de seguridad Si introduce una contraseña errónea, la pantalla táctil mostrará Clave errónea. Introduzca la contraseña correcta. Si no se acuerda, póngase en contacto con el Servicio de atención al cliente de Brother. Activación de Bloqueo función de seguridad a Pulse (Ajustes). d Desactive las funciones que desee restringir en los cuadros Actividades de impresión o en los cuadros Otros. Si desea configurar el número de páginas máximo, active la casilla Activado en Límite de página y, a continuación, introduzca el número en el cuadro Máx. Haga clic en Enviar. b Pulse s o t en el panel táctil para mostrar Config. gral. c Pulse Config. gral. d Pulse s o t para mostrar Bloqueo func. e Pulse Bloqueo func. f Pulse Bloquear NoiSí. g Introduzca la contraseña de administrador de cuatro dígitos con el teclado de la pantalla táctil. Pulse OK. 6
15 Funciones de seguridad El icono de Bloqueo función de seguridad se muestra de un modo destacado en la pantalla de inicio. e Pulse el nombre de usuario. f Introduzca la contraseña de usuario de cuatro dígitos con el teclado de la pantalla táctil. Pulse OK. Cambio al modo público 2 Desactivación de Bloqueo función de seguridad a Pulse XXXXX (donde xxxxx es el nombre de usuario). b Pulse Ir a público. a Pulse o XXXXX (donde xxxxx es el nombre de usuario). b Pulse Bloquear SíiNo. c Introduzca la contraseña de administrador de cuatro dígitos con el teclado de la pantalla táctil. Pulse OK. Cambio de usuarios Este ajuste permite que un usuario restringido inicie sesión en el equipo cuando Bloqueo función de seguridad está activado. a En la pantalla táctil, pulse o XXXXX (donde xxxxx es el nombre de usuario). b Pulse s o t en el panel táctil para mostrar Cambie usuario. c Pulse Cambie usuario. d Pulse s o t para mostrar el nombre de usuario. 7
16 3 Envío de un fax (solo modelos MFC) Opciones adicionales de envío Envío de faxes con múltiples configuraciones Al enviar un fax, puede seleccionar una combinación de ajustes, como Fax resolución, Contraste, Tmñ área escan. y Trans.t.real. También puede seleccionar: Historial, Libreta, Multidifusión, Ajustes de color, Fax diferido, Trans.diferida, Trans. sondeo, Recep. sondeo, Modo satélite, Ajus.Nuev.Predet y Rest.predeterm. Algunos ajustes solo se encuentran disponibles al enviar faxes en blanco y negro. a Cargue el documento. b Pulse (Fax). En la pantalla táctil aparecerá lo siguiente: c Pulse Opciones. d Pulse s o t en el panel táctil para mostrar el ajuste que desee cambiar. Pulse el ajuste cuando se muestre. e Pulse la opción que desea establecer. f Regrese al paso d si desea cambiar algún ajuste más. g Pulse OK cuando haya acabado de cambiar los ajustes. h Introduzca el número de fax. i Pulse Tecla Inicio Fax. La mayoría de ajustes son temporales y el equipo vuelve a los ajustes predeterminados después de enviar un fax. Puede establecer como ajustes predeterminados algunos de los ajustes que utilice con más frecuencia. Estos ajustes quedarán tal como están hasta que los modifique de nuevo. (Consulte Cómo establecer los cambios como nuevos valores predeterminados uu página 10). Detención del envío del fax Para detener el fax, pulse. Contraste Si el documento es demasiado claro o demasiado oscuro, es posible que desee modificar el contraste. En la mayoría de documentos se puede utilizar el ajuste predeterminado de fábrica Automático. Este selecciona automáticamente el contraste adecuado para el documento. Seleccione Claro al enviar un documento claro. Seleccione Oscuro al enviar un documento oscuro. a Cargue el documento. b Pulse (Fax). c Pulse Opciones. 8
17 Envío de un fax (solo modelos MFC) d Pulse s o t en el panel táctil para mostrar Contraste. e Pulse Contraste. f Pulse s o t para mostrar Automático, Claro u Oscuro y, a continuación, pulse la opción que desea ajustar. g Pulse OK. h Introduzca el número de fax. i Pulse Tecla Inicio Fax. Incluso si selecciona Claro u Oscuro, el equipo enviará el fax utilizando la configuración Automático en cualquiera de las siguientes condiciones: Cuando envía un fax en color. Cuando selecciona la resolución de fax Foto. Cambio de resolución de fax La calidad de un fax se puede mejorar cambiando su resolución. a Cargue el documento. b Pulse (Fax). c Pulse Opciones. d Pulse s o t en el panel táctil para mostrar Fax resolución. e Pulse Fax resolución. f Pulse s o t para mostrar las opciones de resolución y, a continuación, pulse la opción que desea ajustar. g Pulse OK. h Introduzca el número de fax. i Pulse Tecla Inicio Fax. Existen cuatro ajustes de resolución diferentes para faxes en blanco y negro, y dos para faxes en color. Blanco y negro Estándar Fina Superfina Foto Color Estándar Fina La opción más idónea para la mayoría de los documentos mecanografiados. Opción idónea para letra pequeña; la velocidad de transmisión es un poco más lenta que la de la resolución Estándar. Idónea para letra pequeña o gráficos; la velocidad de transmisión es más lenta que la de la resolución Fina. Utilice esta opción si el documento contiene distintas tonalidades de gris o es una fotografía. La velocidad de transmisión de la resolución Foto es la más lenta. La opción más idónea para la mayoría de los documentos mecanografiados. Utilice esta opción cuando el documento sea una fotografía. La velocidad de transmisión es más lenta que la de la resolución Estándar. Si selecciona Superfina o Foto y, a continuación, envía un fax en color (seleccionando Color en Ajustes de color), el equipo enviará el fax utilizando el ajuste Fina. 3 9
18 Capítulo 3 Cómo establecer los cambios como nuevos valores predeterminados Puede guardar los ajustes para las opciones de fax que utilice con mayor frecuencia configurándolos de forma predeterminada, como Fax resolución, Contraste, Ajustes de color, Trans.t.real y Tmñ área escan. Estos ajustes quedarán tal como están hasta que los modifique de nuevo. a Pulse (Fax). b Pulse Opciones. c Pulse s o t en el panel táctil para seleccionar la opción de menú que desee cambiar. Pulse la nueva opción. Repita este paso en cada ajuste que desee cambiar. d Después de haber cambiado el último ajuste en la opción que haya preferido, pulse s o t para mostrar Ajus.Nuev.Predet. e Pulse Ajus.Nuev.Predet. f Pulse OK. g En la pantalla táctil se le pedirá que confirme los cambios realizados en los nuevos ajustes predeterminados. Pulse Sí para confirmar. Restablecimiento de las opciones de fax a los valores predeterminados de fábrica Puede restablecer todas las opciones de fax que haya cambiado a las predeterminadas de fábrica. Estos ajustes quedarán tal como están hasta que los modifique de nuevo. a Pulse (Fax). b Pulse Opciones. c Pulse s o t en el panel táctil para mostrar Rest.predeterm. d Pulse Rest.predeterm. e En la pantalla táctil se le pedirá que confirme si desea cambiar a los valores predeterminados de fábrica. Pulse Sí para confirmar. f Pulse. h Pulse. 10
19 Envío de un fax (solo modelos MFC) Operaciones adicionales de envío Envío manual de un fax La transmisión manual permite escuchar la marcación, el timbre y los tonos de recepción del fax durante el envío de un fax. Para enviar un fax de varias páginas, utilice la unidad ADF. a Cargue el documento. b Pulse (Fax). c Para escuchar el tono de marcación, levante el auricular de un teléfono externo. d Marque el número de fax con el teléfono externo. e Cuando escuche los tonos de fax, pulse Tecla Inicio Fax. Si está utilizando el cristal de escaneado, pulse Enviar en la pantalla táctil para enviar el fax. f Cuelgue el auricular del teléfono externo. Envío de un fax al final de una conversación Al final de una conversación, puede enviar un fax al interlocutor antes de colgar. a Pida al interlocutor que espere a los tonos de fax (pitidos) y, a continuación, pulse el botón Inicio o Enviar antes de colgar. b Cargue el documento. c Pulse Inic. fax. Si está utilizando el cristal de escaneado, pulse Enviar para enviar el fax. d Cuelgue el auricular del teléfono externo. Acceso doble (solo blanco y negro) Se puede marcar un número y comenzar a escanear el fax en la memoria, incluso cuando el equipo esté realizando envíos desde la memoria, recibiendo faxes o imprimiendo datos del PC. La pantalla táctil muestra el nuevo número de trabajo. El número de páginas que puede escanear para que queden guardadas en la memoria dependerá de la cantidad de información que contengan. Si aparece el mensaje Sin memoria, pulse para cancelar o OK para enviar las páginas escaneadas hasta el momento. 3 11
20 Capítulo 3 Multienvío (solo blanco y negro) Se entiende por multienvío el envío automático del mismo mensaje de fax a más de un número de fax. Puede incluir números de grupo y números de marcación rápida en el mismo multienvío. Una vez finalizado el multienvío, se imprimirá un informe del mismo. Antes de iniciar el multienvío Asimismo, los números de marcación rápida se deben guardar en la memoria del equipo antes de poder utilizarlos en un multienvío. (uu Guía básica del usuario: Almacenamiento de números de Marcación rápida). Los números de grupos también tienen que estar guardados en la memoria del equipo antes de poder utilizarlos en un multienvío. Los números de grupo incluyen varios números de marcación rápida para facilitar la marcación. (Consulte Configuración de grupos para multienvío uu página 32). Cómo realizar el multienvío de un fax a Cargue el documento. b Pulse (Fax). c Pulse Opciones. d Pulse s o t en el panel táctil para mostrar Multidifusión. e Pulse Multidifusión. f Pulse Agregar desde libreta. Pulse para buscar por orden alfabético o por orden numérico. Pulse las casillas de verificación de los números que desea añadir al multienvío. Una vez seleccionados todos los números que desee añadir, pulse OK. Si ha descargado FAX por Internet: Puede realizar un multienvío a una dirección de correo electrónico, si está almacenada como un número de marcación rápida. (uu Guía básica del usuario: Almacenamiento de números de Marcación rápida). g Pulse s o t para revisar y confirmar la lista mostrada con los números para el multienvío y, a continuación, pulse OK para aceptarla. h Si ha terminado de modificar los ajustes, pulse OK. i Pulse Tecla Inicio Fax. Multidifusión no está disponible cuando seleccione Color en Ajustes de color. Envío de un fax desde la unidad ADF El equipo comienza a escanear el documento. Envío de un fax desde el cristal de escaneado Cuando en la pantalla táctil se le pregunte Siguient página?, realice una de estas acciones: Para enviar una sola página, pulse No (Enviar). El equipo comenzará a enviar el documento. Para enviar varias páginas, pulse Sí y coloque la página siguiente en el cristal de escaneado. Pulse OK. El equipo comienza a escanear la página. (Repita este paso para cada página adicional). 12
21 Envío de un fax (solo modelos MFC) Si no ha utilizado ninguno de los números para grupos, puede realizar un multienvío de faxes a un máximo de 200 números distintos. La memoria disponible del equipo dependerá de los tipos de trabajos en la memoria y del número de localizaciones utilizadas para el multienvío. Si pretende realizar un multienvío al número máximo disponible, no podrá utilizar las funciones de acceso doble ni fax diferido. Si aparece el mensaje Sin memoria, pulse para cancelar o OK para enviar las páginas escaneadas hasta el momento. Cancelación de un multienvío en curso a Pulse. b Realice una de las siguientes acciones: Para cancelar todo el multienvío, pulse Todo el multienvío. Vaya al paso c. Para cancelar el trabajo actual, pulse el número que se está marcando en la pantalla táctil. Vaya al paso d. Para salir sin cancelar, pulse. c Cuando la pantalla táctil le pregunte si desea cancelar todo el multienvío, realice una de las siguientes acciones: Pulse Sí para confirmar. Para salir sin cancelar, pulse No. d Realice una de las siguientes acciones: Para cancelar el trabajo actual, pulse Sí. Para salir sin cancelar, pulse No. Transmisión en tiempo real Al enviar un fax, el equipo escaneará los documentos en la memoria antes de enviarlos. Seguidamente, en cuanto la línea telefónica esté libre, el equipo comenzará el proceso de marcación y envío. A veces, es posible que desee enviar un documento importante inmediatamente, sin esperar a la transmisión desde la memoria. Para ello hay que activar Trans.t.real. a Cargue el documento. b Pulse (Fax). c Pulse Opciones. d Pulse s o t en el panel táctil para mostrar Trans.t.real. e Pulse Trans.t.real. f Pulse Sí (o No). g Pulse OK. h Introduzca el número de fax. i Pulse Tecla Inicio Fax. Si envía un fax en color o si la memoria está llena y envía un fax en blanco y negro desde la unidad ADF, el equipo enviará el documento en tiempo real (incluso aunque Trans.t.real se configure en No). Durante la transmisión en tiempo real, la función de remarcación automática no funciona al utilizar el cristal de escaneado. 3 13
22 Capítulo 3 Modo satélite Si tiene problemas para enviar un fax al extranjero debido a posibles interferencias en la línea telefónica, le recomendamos activar el modo satélite. Después de enviar un fax con esta función, esta se desactivará automáticamente. a Cargue el documento. b Pulse (Fax). c Pulse Opciones. d Pulse s o t en el panel táctil para mostrar Modo satélite. e Pulse Modo satélite. f Pulse Sí (o No). g Pulse OK. h Introduzca el número de fax. i Pulse Tecla Inicio Fax. Fax diferido (solo blanco y negro) Puede almacenar un máximo de 50 faxes en la memoria que se enviarán en las próximas 24 horas. Estos faxes se enviarán en el momento del día que seleccione en el paso g. a Cargue el documento. b Pulse (Fax). c Pulse Opciones. d Pulse s o t en el panel táctil para mostrar Fax diferido. e Pulse Fax diferido. f Pulse Sí (o No). g Introduzca la hora a la que desee que se envíe el fax (en formato de 24 horas) mediante el teclado de la pantalla táctil. (Por ejemplo, introduzca 19:45 si desea que se realice a las 7:45 p.m.). Pulse OK. El número de páginas que puede escanear para que queden guardadas en la memoria dependerá de la cantidad de información impresa en cada página. h Pulse OK. i Introduzca el número de fax. j Pulse Tecla Inicio Fax. Fax diferido no está disponible cuando seleccione Color en Ajustes de color. Transmisión diferida por lotes (solo blanco y negro) Antes de enviar los faxes diferidos, el equipo puede ayudarle a ahorrar tiempo ordenando todos los faxes en la memoria por destino y hora programada. Todos los faxes diferidos que estén programados para enviarse a la misma hora y al mismo número de fax se enviarán como un solo fax para ahorrar tiempo de transmisión. a Pulse (Fax). b Pulse Opciones. c Pulse s o t en el panel táctil para mostrar Trans.diferida. d Pulse Trans.diferida. e Pulse Sí (o No). 14
23 Envío de un fax (solo modelos MFC) f Pulse. Comprobación y cancelación de trabajos en espera Puede comprobar qué trabajos siguen en espera de envío en la memoria, o cancelar un trabajo. (Si no existe ningún trabajo pendiente, la pantalla táctil muestra el mensaje Ningún trabajo). a Pulse (Ajustes). b Pulse s o t en el panel táctil para mostrar Fax. c Pulse Fax. d Pulse s o t para mostrar Trab restantes. e Pulse Trab restantes. En la pantalla táctil aparecerán los trabajos en espera. f Pulse s o t para desplazarse por los trabajos y pulse el trabajo que desee cancelar. Pulse Cancel. g Realice una de las siguientes acciones: Para cancelar, pulse Sí. Si desea cancelar otro trabajo, vaya al paso f. Para salir sin cancelar, pulse No. h Cuando haya finalizado, pulse. Información general de sondeo El sondeo le permite configurar el equipo para que otras personas puedan recibir faxes de usted y que ellos paguen la llamada. También le permite llamar al fax de otra persona y recibir un fax de esta, pagando usted la llamada. Es necesario configurar la función de sondeo en los dos equipos para que funcione. No todos los equipos de fax son compatibles con esta función de sondeo. Transmisión por sondeo (solo blanco y negro) La transmisión por sondeo le permite configurar el equipo para que retenga un documento de manera que otro equipo pueda llamar y recuperarlo. El documento se almacena y lo puede recuperar cualquier otro equipo de fax mientras no lo borre de la memoria. (Consulte Comprobación y cancelación de trabajos en espera uu página 15). Configuración para transmisión por sondeo a Cargue el documento. b Pulse (Fax). c Pulse Opciones. d Pulse s o t en el panel táctil para mostrar Trans. sondeo. e Pulse Trans. sondeo. f Pulse s o t para mostrar Estándar. g Pulse Estándar. h Pulse Tecla Inicio Fax. 3 15
24 Capítulo 3 i Si utiliza el cristal de escaneado, la pantalla táctil le solicitará que seleccione una de las opciones siguientes: Pulse Sí para escanear otra página. Vaya al paso j. Pulse No (Enviar) para almacenar el documento en la memoria. Otros equipos de fax podrán llamar al equipo y recuperar el documento. j Coloque la página siguiente en el cristal de escaneado y pulse OK. Repita los pasos i y j para cada página adicional. El documento se almacenará en la memoria y se enviará cuando sea transmitido. i Pulse Tecla Inicio Fax. j Si utiliza el cristal de escaneado, la pantalla táctil le solicitará que seleccione una de las opciones siguientes: Pulse Sí para escanear otra página. Vaya al paso k. Pulse No (Enviar) para enviar el documento. k Coloque la página siguiente en el cristal de escaneado y pulse OK. l Repita los pasos j y k para cada página adicional. El documento se almacenará en la memoria y esperará a ser sondeado. Configuración de transmisión por sondeo con código de seguridad El sondeo seguro le permite restringir el acceso a los documentos configurados para que se sondeen. El sondeo seguro solo funciona con equipos de fax Brother. Si otra persona desea recuperar un fax de su equipo, debe introducir el código de seguridad. a Cargue el documento. b Pulse (Fax). c Pulse Opciones. d Pulse s o t en el panel táctil para mostrar Trans. sondeo. e Pulse Trans. sondeo. f Pulse s o t para mostrar Seguro. g Pulse Seguro. h Introduzca un número de cuatro dígitos. Pulse OK. 16
25 4 Recepción de un fax (solo modelos MFC) Recepción de memoria (solo blanco y negro) Solo puede utilizar una operación de recepción de memoria a la vez: Reenvío de faxes Almacenamiento de faxes Recepción PC-FAX Desactivado Puede cambiar la opción seleccionada en cualquier momento. Si los faxes recibidos siguen estando en la memoria del equipo cuando cambie la operación de recepción de memoria, aparecerá un mensaje en la pantalla táctil. (Consulte Modificación de las operaciones de recepción de memoria uu página 20). Reenvío de faxes Cuando seleccione la función Reenvío de faxes, el equipo almacenará el fax recibido en la memoria. A continuación, el equipo marcará el número de fax programado y reenviará el mensaje de fax. h Pulse s o t para mostrar Reenvío fax. i Pulse Reenvío fax. j Introduzca el número de reenvío (hasta 20 dígitos) pulsando el teclado de la pantalla táctil. Pulse OK. k Pulse Impr. faxes:sí o Impr. faxes:no. IMPORTANTE Si selecciona Impr. faxes:sí, el equipo también imprimirá el fax en su equipo para que tenga una copia. Se trata de una función de seguridad por si se produce un corte del suministro eléctrico antes de que se reenvíe el fax o surge un problema en el equipo receptor. Cuando recibe un fax en color, el equipo lo imprime en su equipo pero no lo reenvía al número de reenvío de faxes que ha programado. l Pulse. 4 a Pulse (Ajustes). b Pulse s o t en el panel táctil para mostrar Fax. c Pulse Fax. d Pulse s o t para mostrar Conf.recepción. e Pulse Conf.recepción. f Pulse s o t para mostrar Recep. memoria. g Pulse Recep. memoria. 17
26 Capítulo 4 Almacenamiento de faxes Cuando seleccione Almacenado fax, el equipo almacenará los faxes recibidos en la memoria. Podrá recuperar los mensajes de fax desde otra ubicación mediante los comandos de recuperación remota. Si ha activado Almacenado fax, se imprimirá automáticamente una copia de seguridad en el equipo. a Pulse (Ajustes). b Pulse s o t en el panel táctil para mostrar Fax. c Pulse Fax. d Pulse s o t para mostrar Conf.recepción. e Pulse Conf.recepción. f Pulse s o t para mostrar Recep. memoria. g Pulse Recep. memoria. h Pulse s o t para mostrar Almacenado fax. i Pulse Almacenado fax. j Pulse. Los faxes en color no pueden guardarse en la memoria. Cuando reciba un fax en color, este se imprimirá en su equipo. Impresión de un fax desde la memoria Si ha seleccionado Almacenado fax, puede imprimir un fax desde la memoria del equipo. a Pulse (Ajustes). b Pulse s o t en el panel táctil para mostrar Fax. c Pulse Fax. d Pulse s o t para mostrar Imprimir doc. e Pulse Imprimir doc. f Pulse Inicio. g Pulse. Al imprimir un fax desde la memoria, los datos del fax se borrarán del equipo. 18
27 Recepción de un fax (solo modelos MFC) Recepción PC-FAX (solo para Windows ) Si activa la opción Recepción PC-FAX, el equipo almacenará los faxes recibidos en la memoria y los enviará a su ordenador de forma automática. Puede utilizar el ordenador para ver y almacenar estos faxes. Incluso si tiene el ordenador apagado (por ejemplo, por la noche o durante el fin de semana), el equipo recibirá y almacenará los faxes en la memoria. Cuando encienda el ordenador y se ejecute el software de recepción PC-FAX, el equipo transferirá los faxes al ordenador automáticamente. Para transferir los faxes recibidos a su ordenador debe ejecutar el software de recepción PC-FAX en el ordenador. (uu Guía del usuario de software: Recepción PC-FAX). Si selecciona Impr. faxes:sí, el equipo también imprimirá el fax. a Pulse (Ajustes). b Pulse s o t en el panel táctil para mostrar Fax. c Pulse Fax. d Pulse s o t para mostrar Conf.recepción. e Pulse Conf.recepción. f Pulse s o t para mostrar Recep. memoria. g Pulse Recep. memoria. h Pulse s o t para mostrar Recibir PC Fax. i Pulse Recibir PC Fax. j En la pantalla táctil se muestra el mensaje Ejecute PC-Fax en su ordenador. Pulse OK. k Pulse <USB> o el nombre del PC en el que desea recibir los faxes si está en una red. l Pulse Impr. faxes:sí o Impr. faxes:no. m Pulse. La función Recepción PC-FAX no es compatible con Mac OS. Antes de configurar Recepción PC-FAX, debe instalar el software MFL-Pro Suite en el ordenador. Compruebe que el ordenador esté conectado y activado. (uu Guía del usuario de software: Recepción PC-FAX). Si se produce un mensaje de error y el equipo no puede imprimir los faxes de la memoria, puede utilizar este ajuste para transferir los faxes al ordenador. (uu Guía básica del usuario: Transferencia de faxes o informe Diario del fax). Cuando reciba un fax en color, este se imprimirá en su equipo pero no lo enviará al ordenador. Para cambiar el equipo de destino, repita los pasos comprendidos entre a y m. 4 19
28 Capítulo 4 Desactivación de las operaciones de recepción de memoria a Pulse (Ajustes). b Pulse s o t en el panel táctil para mostrar Fax. c Pulse Fax. d Pulse s o t para mostrar Conf.recepción. e Pulse Conf.recepción. f Pulse s o t para mostrar Recep. memoria. g Pulse Recep. memoria. h Pulse No. i Pulse. La pantalla táctil le mostrará más opciones si aún quedan faxes recibidos en la memoria del equipo. (Consulte Modificación de las operaciones de recepción de memoria uu página 20). Modificación de las operaciones de recepción de memoria Si hay faxes recibidos en la memoria del equipo al cambiar las operaciones de recepción de memoria, en la pantalla táctil aparecerá una de las siguientes preguntas: Si todos los faxes recibidos se han imprimido ya Borrar todo doc? Si pulsa Sí, los faxes guardados en la memoria se borrarán antes de que se modifique el ajuste. Si pulsa No, los faxes de la memoria no se borrarán, ni se modificará el ajuste. Si quedan faxes sin imprimir en la memoria Imprimir faxes? Si pulsa Sí, los faxes guardados en la memoria se imprimirán antes de que se modifique el ajuste. Si ya se ha imprimido una copia de seguridad, no se volverá a imprimir. Si pulsa No, los faxes de la memoria no se imprimirán, ni se modificará el ajuste. Si deja los faxes recibidos en la memoria del equipo al cambiar a Recibir PC Fax desde otra opción [Reenvío fax o Almacenado fax], pulse <USB> o el nombre del PC si está en una red. En la pantalla táctil aparecerá la siguiente pregunta: Enviar fax a PC? Si pulsa Sí, los faxes de la memoria se enviarán al ordenador antes de que se modifique el ajuste. Se le preguntará si desea activar Impresión de seguridad. (Para obtener más información, consulte Recepción PC-FAX (solo para Windows ) uu página 19). Si pulsa No, los faxes de la memoria no se borrarán ni se enviarán al ordenador; tampoco se modificará el ajuste. 20
29 Recepción de un fax (solo modelos MFC) Recuperación remota Puede llamar al equipo desde cualquier equipo de teléfono o de fax de marcación por tonos y, a continuación, utilizar el código de acceso remoto y los comandos remotos para recuperar los mensajes de fax. Configuración de un código de acceso remoto El código de acceso remoto le permite realizar funciones de recuperación remota si se encuentra lejos de su equipo. Para poder utilizar las funciones de acceso remoto y de recuperación, deberá configurar su propio código. El código predeterminado de fábrica es el código inactivo (--- ). a Pulse (Ajustes). b Pulse s o t en el panel táctil para mostrar Fax. c Pulse Fax. d Pulse s o t para mostrar Acceso remoto. e Pulse Acceso remoto. f Introduzca un código de tres dígitos mediante los números comprendidos entre 0 y 9, l o # mediante el teclado de la pantalla táctil. Pulse OK. (El código predeterminado l no se puede cambiar). No utilice el mismo código que el código de activación remota (l 5 1) ni que el código de desactivación remota (# 5 1). (uu Guía básica del usuario: Operación desde teléfonos externos y extensiones telefónicas). g Pulse. Puede cambiar el código cuando desee introduciendo uno nuevo. Para que el código quede inactivo, pulse en el paso f para restablecer el ajuste inactivo (---l) y pulse OK. Uso del código de acceso remoto a Marque el número de fax desde un teléfono u otro equipo de fax de marcación por tonos. b Cuando el equipo conteste, introduzca inmediatamente el código de acceso remoto (3 dígitos seguidos de ). c El equipo emite señales si se han recibido mensajes: 1 pitido largo Mensajes de fax Ningún pitido No hay mensajes d Cuando el equipo emita dos pitidos cortos, introduzca un comando. El equipo colgará si tarda más de 30 segundos en introducir un comando. El equipo pitará tres veces si introduce un comando no válido. e Pulse 9 0 para detener el acceso remoto cuando haya terminado. f Cuelgue. Si el equipo se ha establecido en el modo Manual y desea utilizar las funciones de recuperación remota, espere 100 segundos a partir del momento en el que comience a sonar y, a continuación, introduzca el código de acceso remoto en un periodo de 30 segundos. 4 21
30 Capítulo 4 Comandos de fax remoto Siga los comandos que se indican a continuación para tener acceso a las funciones cuando no esté junto al equipo. Cuando llame al equipo e introduzca el código de acceso remoto (3 dígitos seguidos de ), el sistema emitirá dos pitidos cortos tras los cuales deberá introducir un comando remoto. Comandos remotos Operación 95 Cambio de la configuración de Reenvío de faxes o de Almacenado fax 1 NO Puede seleccionar No una vez recuperados o borrados todos los mensajes. 2 Reenvío de faxes Un pitido largo indicará que el cambio se ha aceptado. Si 4 Número de Reenvío de faxes escucha tres pitidos cortos, el cambio no se ha aceptado debido a que hay algún elemento que no se ha 6 Almacenado fax configurado (por ejemplo, no se ha registrado un número de Reenvío de faxes). Para registrar el número de Reenvío de faxes, introduzca 4. (Consulte Cambio del número de reenvío de faxes uu página 23). Una vez registrado el número, la función Reenvío de faxes funcionará. 96 Recuperación de un fax 2 Recuperación de todos los faxes Introduzca el número de un equipo de fax remoto para recibir los mensajes de fax almacenados. (Consulte Recuperación de los mensajes de fax uu página 23). 3 Borrado de los faxes de la memoria Si escucha un pitido largo, significará que los mensajes de fax se han borrado de la memoria. 97 Comprobación del estado de recepción 1 Fax Puede comprobar si el equipo ha recibido algún fax. En caso afirmativo, escuchará un pitido largo. En caso negativo, escuchará tres pitidos cortos. 98 Cambio del modo de recepción 1 TAD externo Si escucha un pitido largo, se ha aceptado el cambio. 2 Fax/Tel 3 Solo fax 90 Salir Si pulsa 9 0, podrá salir de la recuperación remota. Espere hasta escuchar un pitido largo y cuelgue el auricular. 22
31 Recepción de un fax (solo modelos MFC) Recuperación de los mensajes de fax Puede llamar al equipo desde cualquier teléfono de marcación por tonos y enviar los mensajes de fax a otro equipo. Antes de utilizar esta función, debe activar la opción Almacenado fax. (Consulte Almacenamiento de faxes uu página 18). a Marque el número de su equipo de fax. b Cuando el equipo conteste, introduzca inmediatamente el código de acceso remoto (3 dígitos seguidos de ). Si escucha un pitido largo, significará que tiene mensajes. c Si escucha dos pitidos cortos, pulse d Espere un pitido largo y, a continuación, utilice el teclado de marcación para introducir el número del equipo de fax remoto al que desee enviar los mensajes de fax seguido de # # (hasta 20 dígitos). No puede utilizar l y # como números de marcación. Sin embargo, pulse # si desea crear una pausa. e Cuelgue después de escuchar el pitido del equipo. Su equipo llamará al otro equipo de fax, el cual imprimirá, a continuación, los mensajes de fax. Cambio del número de reenvío de faxes Puede cambiar el ajuste predeterminado del número de reenvío de faxes desde otro equipo de teléfono o de fax de marcación por tonos. a Marque el número de su equipo de fax. b Cuando el equipo conteste, introduzca inmediatamente el código de acceso remoto (3 dígitos seguidos de ). Si escucha un pitido largo, significará que tiene mensajes. c Si escucha dos pitidos cortos, pulse d Espere hasta escuchar un pitido largo, introduzca el nuevo número (hasta 20 dígitos) del equipo de fax remoto al que desee reenviar los mensajes de fax mediante el teclado de marcación y, a continuación, introduzca # #. No puede utilizar l y # como números de marcación. Sin embargo, pulse # si desea crear una pausa. e Pulse 9 0 para detener el acceso remoto cuando haya terminado. f Cuelgue después de escuchar el pitido del equipo. 4 23
32 Capítulo 4 Operaciones de recepción adicionales Recepción sin papel Tan pronto como se vacíe la bandeja de papel durante la recepción de faxes, en la pantalla táctil se mostrará Comprobar papel. Coloque papel en la bandeja de papel. (uu Guía básica del usuario: Carga de papel y otros soportes de impresión). Si no coloca papel en la bandeja de papel, el equipo seguirá recibiendo el fax y las páginas restantes se almacenarán en la memoria, siempre y cuando haya suficiente espacio disponible. Los faxes entrantes posteriores se almacenarán igualmente en la memoria hasta que esta se llene. Para imprimir los faxes, coloque papel nuevo en la bandeja. Cuando la memoria se llene, el equipo dejará automáticamente de contestar llamadas. Impresión de un fax entrante reducido Si selecciona Sí, el equipo reduce automáticamente cada página de un fax entrante para ajustarlo en una página de papel de tamaño A4 o Carta. El equipo calcula el porcentaje de reducción a partir del tamaño de página del fax y el ajuste del tamaño del papel utilizado. (MFC-J4410DW: uu Guía básica del usuario: Tamaño del papel). (MFC-J4610DW: uu Guía básica del usuario: Tamaño y tipo de papel (MFC-J4610DW)). c Pulse Fax. d Pulse s o t para mostrar Conf.recepción. e Pulse Conf.recepción. f Pulse s o t para mostrar Reducción auto. g Pulse Reducción auto. h Pulse Sí (o No). i Pulse. Recepción de un fax al final de la conversación Al final de la conversación, puede pedir al interlocutor que le envíe un fax antes de colgar. a Pida al interlocutor que coloque el documento en su equipo y que pulse el botón Inicio o Enviar. b Cuando oiga los tonos CNG (repetición de pitidos lentos) del otro equipo, pulse Inic. fax. Si la pantalla táctil se ha atenuado, tóquela para mostrar Inic. fax. c Pulse Recibir para recibir el fax. d Cuelgue el auricular del teléfono externo. a Pulse (Ajustes). b Pulse s o t en el panel táctil para mostrar Fax. 24
33 Recepción de un fax (solo modelos MFC) Copia de seguridad temporal de los datos de fax Cuando está desactivada la recepción de memoria, el equipo cuenta con una función de seguridad llamada copia de seguridad temporal de los datos de fax, que se puede activar. El equipo reserva 2 MB de memoria para almacenar temporalmente los cinco últimos faxes, como máximo, que haya recibido. Los faxes permanecerán en la memoria un máximo de 10 días o hasta que los faxes recibidos a posteriori requieran el espacio, lo que suceda antes. Si se llena la memoria, se eliminarán los faxes más antiguos. El ajuste predeterminado de fábrica es No. Los faxes en color no pueden guardarse en la memoria. Activar/desactivar la copia de seguridad temporal de los datos de fax a Pulse (Ajustes). b Pulse s o t en el panel táctil para mostrar Conf. inicial. c Pulse Conf. inicial. d Pulse s o t para mostrar Varios. e Pulse Varios. f Pulse Copia de seguridad temporal de fax. g Pulse Copia de seguridad. h Pulse Sí (o No). i Pulse. Impresión de los faxes almacenados temporalmente Mientras los faxes estén en la memoria, puede imprimirlos tantas veces como desee sin eliminarlos. a Pulse (Ajustes). b Pulse s o t en el panel táctil para mostrar Conf. inicial. c Pulse Conf. inicial. d Pulse s o t para mostrar Varios. e Pulse Varios. f Pulse Copia de seguridad temporal de fax. g Pulse Reimprimir. h Pulse OK. i Pulse. Eliminación de los faxes almacenados temporalmente Puede eliminar todos los faxes recuperados de la memoria en cualquier momento. a Pulse (Ajustes). b Pulse s o t en el panel táctil para mostrar Conf. inicial. c Pulse Conf. inicial. d Pulse s o t para mostrar Varios. e Pulse Varios. f Pulse Copia de seguridad temporal de fax. g Pulse s o t para mostrar Eliminar. h Pulse Eliminar. i Pulse Sí para confirmar. 4 25
34 Capítulo 4 j Pulse OK. k Pulse. Información general de sondeo El sondeo le permite configurar el equipo para que otras personas puedan recibir faxes de usted y que ellos paguen la llamada. También le permite llamar al fax de otra persona y recibir un fax de esta, pagando usted la llamada. Es necesario configurar la función de sondeo en los dos equipos para que funcione. No todos los equipos de fax son compatibles con esta función de sondeo. Recepción de sondeo La recepción de sondeo le permite llamar a otro equipo para recibir un fax. Configuración para recibir un sondeo a Pulse (Fax). b Pulse Opciones. c Pulse s o t en el panel táctil para mostrar Recep. sondeo. d Pulse Recep. sondeo. e Pulse s o t para mostrar Estándar. f Pulse Estándar. g Introduzca el número de fax para el sondeo utilizando la marcación rápida o el teclado de marcación del panel táctil. h Pulse Tecla Inicio Fax. Configuración de la recepción de sondeo con un código de seguridad El sondeo seguro le permite restringir el acceso a los documentos configurados para que se sondeen. 26
35 Recepción de un fax (solo modelos MFC) El sondeo seguro solo funciona con equipos de fax Brother. Si desea obtener un fax de un equipo Brother que esté protegido, debe introducir el código de seguridad. a Pulse (Fax). b Pulse Opciones. c Pulse s o t en el panel táctil para mostrar Recep. sondeo. d Pulse Recep. sondeo. e Pulse s o t para mostrar Seguro. f Pulse Seguro. g Introduzca un código de seguridad de cuatro dígitos con el teclado de la pantalla táctil. Este debe ser el mismo que el código de seguridad del equipo de fax al que desee sondear. Pulse OK. h Introduzca el número de fax para el sondeo mediante la marcación rápida o el teclado de marcación del panel táctil. i Pulse Tecla Inicio Fax. Configuración para recibir un sondeo diferido Los sondeos diferidos le permiten configurar el equipo para comenzar la recepción de sondeos más adelante. Solo puede configurar una operación de sondeo diferido. a Pulse (Fax). b Pulse Opciones. c Pulse s o t en el panel táctil para mostrar Recep. sondeo. d Pulse Recep. sondeo. e Pulse Diferido. f Especifique la hora en la que desee que comience el sondeo (en formato de 24 horas). Por ejemplo, introduzca 21:45 si desea que se realice a las 9:45 p.m. Pulse OK. g Introduzca el número de fax para el sondeo mediante la marcación rápida o el teclado de marcación del panel táctil. h Pulse Tecla Inicio Fax. El equipo realiza la llamada de sondeo a la hora especificada. Sondeo secuencial (solo blanco y negro) El sondeo secuencial le permite solicitar documentos de varios equipos de fax en una sola operación. a Pulse (Fax). b Pulse Opciones. c Pulse s o t en el panel táctil para mostrar Recep. sondeo. d Pulse Recep. sondeo. e Pulse Estándar, Seguro o Diferido. f Realice una de las siguientes acciones: Si ha seleccionado Estándar, vaya al paso g. Si selecciona Seguro, introduzca un número de cuatro dígitos, pulse OK y vaya al paso g. Si ha seleccionado Diferido, especifique la hora (en formato de 24 horas) en la que desee que comience el sondeo, pulse OK y vaya al paso g. g Pulse Opciones. Pulse s o t para mostrar Multidifusión. 4 27
36 Capítulo 4 h Pulse Multidifusión. i Pulse Agregar desde libreta. Pulse para realizar la selección por orden alfabético o por orden numérico. Pulse las casillas de verificación de los números que desea añadir al multienvío. Una vez seleccionados todos los números que desee añadir, pulse OK. j Pulse s o t para revisar y confirmar la lista mostrada de números que van a ser sondeados y, a continuación, pulse OK para aceptarla. k Cuando haya terminado de modificar los ajustes, pulse OK. l Pulse Tecla Inicio Fax. El equipo realiza sondeos de cada número o grupo en orden para un documento. Pulse cuando el equipo esté marcando para cancelar el proceso de sondeo. Para cancelar todos los trabajos de recepción por sondeo secuencial, consulte Cancelación de un trabajo de sondeo secuencial uu página 28. c Cuando la pantalla táctil le pregunte si desea cancelar todo el trabajo de sondeo secuencial, realice una de las siguientes acciones: Pulse Sí para confirmar. Para salir sin cancelar, pulse No. d Realice una de las siguientes acciones: Para cancelar el trabajo actual, pulse Sí. Para salir sin cancelar, pulse No. Cancelación de un trabajo de sondeo secuencial a Pulse. b Realice una de las siguientes acciones: Para cancelar todo el trabajo de sondeo secuencial, pulse Todo sondeo sec. Vaya al paso c. Para cancelar el trabajo actual, pulse el número que se está marcando en la pantalla táctil. Vaya al paso d. Para salir sin cancelar, pulse. 28
37 5 Marcación y almacenamiento de números (solo modelos MFC) Operaciones de voz Puede utilizar una extensión o un teléfono externo para realizar llamadas de voz. Operaciones de marcación adicionales Combinación de números de marcación rápida A veces, es conveniente seleccionar entre una serie de compañías de larga distancia al enviar un fax. Las tarifas pueden variar según el momento del día en que está enviando el fax y el destino al que lo está mandando. Para aprovechar las tarifas bajas, puede almacenar los códigos de acceso de las compañías de larga distancia y los números de las tarjetas de crédito como números de marcación rápida. Puede almacenar estas secuencias de marcación larga dividiéndolas para configurarlas como números de marcación rápida independientes para cualquier combinación. También puede incluir marcación manual mediante el teclado de marcación. (uu Guía básica del usuario: Almacenamiento de números de Marcación rápida). Por ejemplo, puede almacenar en la libreta de direcciones: 03 y en la libreta de direcciones: 02. Puede utilizar los dos para marcar si pulsa los botones siguientes que aparecen en la pantalla táctil: 5 a Pulse (Fax). b Pulse (Dirección). c Pulse Numérico. d Pulse s o t en el panel táctil para mostrar #03. e Pulse #03. f Pulse Enviar fax. 29
38 Capítulo 5 g Pulse Opciones. h Pulse s o t para mostrar Libreta. i Pulse Libreta. j Pulse Numérico. k Pulse s o t para mostrar #02. l Pulse #02. m Pulse Enviar fax. n Pulse Tecla Inicio Fax. Se marcará Para cambiar un número de forma temporal, puede sustituir parte del número con la marcación manual mediante el teclado de marcación. Por ejemplo, para cambiar el número a , puede pulsar (Dirección), pulsar 03, pulsar Enviar fax y, a continuación, pulsar mediante el teclado de marcación. Si tiene que esperar otro tono de marcación o señal en algún punto de la secuencia de marcación, cree una pausa en el número pulsando Pausa. Cada vez que pulse el botón añadirá un retraso de 3,5 segundos. Puede pulsar Pausa tantas veces como sea necesario para aumentar la duración de la pausa. Otras formas de almacenar números Almacenamiento de números de marcación rápida a partir de llamadas salientes También puede almacenar números de marcación rápida desde el historial de llamadas salientes. a Pulse b Pulse (Fax). (Historia). También puede añadir números desde el historial de una manera diferente pulsando Ajustes, Fax, Configurar libreta, Conf. marc. rápida y Añada número del historial. c Pulse s o t en el panel táctil para mostrar el nombre o el número que desea guardar. d Pulse el nombre o número que desea guardar. e Pulse Más. f Pulse Añadir a la libreta de direcciones. g Realice una de las siguientes acciones: Introduzca el nombre (hasta 16 caracteres) pulsando el teclado de la pantalla táctil. (Para obtener ayuda sobre cómo introducir letras, consulte uu Guía básica del usuario: Introducción de texto). 30
39 Marcación y almacenamiento de números (solo modelos MFC) Pulse OK. Para guardar el número sin ningún nombre, pulse OK. h Pulse OK para confirmar el número de fax o de teléfono que desea guardar. i Realice una de las siguientes acciones: Introduzca el segundo número de fax o de teléfono (hasta 20 dígitos) con el teclado de la pantalla táctil. Pulse OK. Si no desea guardar un segundo número, pulse OK. j Para seleccionar la localización en la que se guardará el número, realice una de las siguientes acciones: Para aceptar la próxima ubicación de marcación rápida disponible que aparezca, pulse OK. Para introducir una localización de marcación rápida diferente, pulse y, a continuación, introduzca un número de 2 dígitos mediante el teclado de la pantalla táctil. Pulse OK. Si la ubicación de marcación rápida de 2 dígitos seleccionada ya está ocupada, el botón OK de la pantalla táctil no funcionará. Seleccione una localización distinta. k Una vez que la pantalla táctil haya mostrado la configuración, pulse OK para confirmar. l Pulse. Almacenamiento de números de marcación rápida a partir del historial de ID de llamada Si tiene el servicio de suscripción de ID de llamada de su compañía telefónica, también puede almacenar números de marcación rápida a partir de las llamadas entrantes en el historial de ID de llamada. (uu Guía básica del usuario: ID de llamada). a Pulse b Pulse (Fax). (Historia). También puede añadir números desde el historial de una manera diferente pulsando Ajustes, Fax, Configurar libreta, Conf. marc. rápida y Añada número del historial. c Pulse (Entrante). d Pulse s o t en el panel táctil para mostrar el número que desea guardar. e Pulse el número que desea guardar. f Pulse Más. g Pulse Añadir a la libreta de direcciones. h Realice una de las siguientes acciones: Introduzca el nombre (hasta 16 caracteres) pulsando el teclado de la pantalla táctil. (Para obtener ayuda sobre cómo introducir letras, consulte uu Guía básica del usuario: Introducción de texto) 5 31
40 Capítulo 5 Pulse OK. Para guardar el número sin ningún nombre, pulse OK. i Pulse OK para confirmar el número de fax o de teléfono que desea guardar. j Realice una de las siguientes acciones: Introduzca un segundo número de fax o de teléfono (hasta 20 dígitos) con el teclado de la pantalla táctil. Pulse OK. Si no desea guardar un segundo número, pulse OK. k Para seleccionar la localización en la que se guardará el número, realice una de las siguientes acciones: Para aceptar la próxima ubicación de marcación rápida disponible que aparezca, pulse OK. Para introducir una localización de marcación rápida diferente, pulse y, a continuación, introduzca un número de 2 dígitos mediante el teclado de la pantalla táctil. Pulse OK. Si la ubicación de marcación rápida de 2 dígitos seleccionada ya está ocupada, el botón OK de la pantalla táctil no funcionará. Seleccione una localización distinta. l Una vez que la pantalla táctil haya mostrado la configuración, pulse OK para confirmar. m Pulse. Configuración de grupos para multienvío Un grupo, que se puede almacenar en una ubicación de marcación rápida, le permite enviar el mismo mensaje de fax a varios números de fax pulsando (Dirección), la ubicación de dos dígitos, Enviar fax y Tecla Inicio Fax. En primer lugar, es necesario almacenar cada número de fax en una localización de marcación rápida. (uu Guía básica del usuario: Almacenamiento de números de Marcación rápida). A continuación, puede incluirlos como números en un grupo. Cada grupo utiliza una localización de marcación rápida. Puede disponer de hasta seis grupos, o asignar hasta 198 números en un grupo de gran tamaño. (Consulte Multienvío (solo blanco y negro) uu página 12). a Pulse b Pulse (Fax). (Dirección). c Pulse Alfabético o Numérico. d Pulse Más. e Pulse s o t en el panel táctil para mostrar Conf. grupos. f Pulse Conf. grupos. g Introduzca el nombre del grupo (hasta 16 caracteres) pulsando el teclado de la pantalla táctil. Pulse OK. 32
41 Marcación y almacenamiento de números (solo modelos MFC) h Cuando la pantalla táctil muestre el siguiente número de grupo disponible, pulse OK. Este número y nombre de grupo se asignará automáticamente a la siguiente ubicación de marcación rápida disponible. i Añada los números de marcación rápida al grupo pulsándolos para que se muestre una marca de verificación roja. Pulse OK. Si desea mostrar los números por orden alfabético, pulse. j Cuando la pantalla táctil muestre el nombre de grupo y los números, pulse OK para confirmar. k Realice una de las siguientes acciones: Para almacenar otro grupo para multienvío, repita los pasos del d al j. Para terminar de almacenar grupos para multienvío, pulse. Puede imprimir una lista de todos los números de marcación rápida. (Consulte Informes uu página 36). g Pulse s o t para mostrar el grupo que desea cambiar. h Pulse el grupo. i Pulse Nomb. j Introduzca el nombre (hasta 16 caracteres) pulsando el teclado de la pantalla táctil. Pulse OK. (Por ejemplo, escriba CLIENTES NUEVOS). Cómo cambiar el nombre almacenado: Si desea cambiar un carácter, pulse d o c para colocar el cursor debajo del carácter que desea cambiar y, a continuación, pulse. Introduzca el carácter nuevo. (uu Guía básica del usuario: Introducción de texto). k Pulse OK. l Pulse. Eliminación de un grupo 5 a Pulse (Fax). Modificación del nombre de un grupo a Pulse b Pulse (Fax). (Dirección). c Pulse Alfabético o Numérico. d Pulse Más. e Pulse s o t en el panel táctil para mostrar Cambio. f Pulse Cambio. b Pulse (Dirección). c Pulse Alfabético o Numérico. d Pulse Más. e Pulse s o t en el panel táctil para mostrar Eliminar. f Pulse Eliminar. g Pulse s o t para mostrar el grupo que desea eliminar. h Pulse el nombre de grupo. 33
42 Capítulo 5 i Pulse OK. Pulse Sí para confirmar. n Pulse. j Pulse. Adición o eliminación de un número en un grupo a Pulse (Fax). b Pulse (Dirección). c Pulse Alfabético o Numérico. d Pulse Más. e Pulse s o t en el panel táctil para mostrar Cambio. f Pulse Cambio. g Pulse s o t para mostrar el grupo que desea cambiar. h Pulse el grupo. i Pulse s o t para mostrar Cambio. j Pulse Cambio. k Pulse s o t para mostrar el número que desea añadir o eliminar. l Haga lo siguiente en cada número que desee cambiar: Para añadir un número a un grupo, pulse la casilla de verificación del número para añadir una marca de verificación. Para eliminar un número de un grupo, pulse la casilla de verificación del número para eliminar la marca de verificación. Pulse OK para confirmar todos los cambios. m Pulse OK. 34
43 6 Impresión de informes Informes de fax (solo modelos MFC) Pulse (Ajustes) en la pantalla táctil para configurar el informe Verificación de la transmisión y la frecuencia de informes. Informe Verificación de la transmisión El informe Verificación de la transmisión se puede utilizar como comprobante del envío de faxes. (uu Guía básica del usuario: Informe Verificación de la transmisión). Diario del fax (informe de actividad) Se puede configurar el equipo para que imprima informes a intervalos específicos (cada 50 faxes, cada 6, 12 o 24 horas, o bien cada 2 o 7 días). Si establece el intervalo en No, aún podrá imprimir el informe si sigue los pasos indicados en Cómo imprimir un informe uu página 36. El valor predeterminado de fábrica es Cada 50 faxes. a Pulse (Ajustes). b Pulse s o t en el panel táctil para mostrar Fax. c Pulse Fax. d Pulse s o t para mostrar Ajus. Informes. e Pulse Ajus. Informes. f Pulse Frec. informe. g Pulse s o t para mostrar los intervalos. h Pulse la opción que desea establecer. Si selecciona Cada 50 faxes, vaya al paso k. 6, 12, 24 horas, 2 o 7 días El equipo imprimirá el informe a la hora seleccionada y, a continuación, borrará todos los trabajos de la memoria. Si la memoria del equipo se llena con el máximo de 200 trabajos antes de haberse alcanzado la hora especificada, el equipo imprimirá el informe del diario del fax en ese momento y, a continuación, borrará todos los trabajos de la memoria. Si desea imprimir un informe adicional antes de que llegue el momento especificado para imprimirlo, podrá hacerlo sin borrar los trabajos de la memoria. Cada 50 faxes El equipo imprimirá el informe del diario del fax cuando el equipo tenga almacenados 50 trabajos. i Especifique la hora en que debe iniciarse la impresión en formato de 24 horas. Pulse OK. (Por ejemplo, introduzca 19:45 si desea que se realice a las 7:45 p.m.). j Si selecciona Cada 7 días, seleccione el primer día en el que debe iniciarse la cuenta atrás de 7 días. k Pulse. 6 35
44 Capítulo 6 Informes Se pueden utilizar los siguientes tipos de informe: Verif. trans. (solo modelos MFC) Imprime el informe Verificación de la transmisión correspondiente a la última transmisión. Libreta direc (solo modelos MFC) Enumera los nombres y números almacenados en la memoria de la libreta de direcciones por orden alfabético o numérico. Diario del fax (solo modelos MFC) Enumera la información sobre los últimos faxes entrantes y salientes. (TX: Transmisión). (RX: Recepción). Ajust. usuario Presenta una lista de la configuración. Configurar red Presenta una lista de la configuración de la red. Informe WLAN Imprime un informe de la conexión de WLAN. Hist. ID llamada (solo modelos MFC) Muestra la información de ID de llamada relativa a los últimos 30 faxes y llamadas telefónicas recibidos. Cómo imprimir un informe a Pulse (Ajustes). b Pulse s o t en el panel táctil para mostrar Imp. informes. c Pulse Imp. informes. d Pulse el informe que desee imprimir. e (Solo la libreta de direcciones 1 ) Pulse Orden alfabético u Orden numérico. 1 Solo modelos MFC. f Pulse Inicio. g Pulse. 36
45 7 Cómo hacer copias Opciones de copia La configuración de copia para la siguiente copia puede ser cambiada temporalmente. El equipo volverá a sus ajustes predeterminados después de permanecer inactivo durante un minuto. Para cambiar una configuración, pulse Copiar, Opciones y, a continuación, pulse s o t en el panel táctil para desplazarse por la configuración de copia. Cuando aparezca el ajuste deseado, púlselo y seleccione la opción que prefiera. Cuando haya terminado de seleccionar las configuraciones, pulse Negro Iniciar o Color Iniciar. Puede guardar algunas de las opciones que use más a menudo seleccionándolas como las configuraciones predeterminadas. Estos ajustes quedarán tal como están hasta que los modifique de nuevo. (Consulte Cómo establecer los cambios como nuevos valores predeterminados uu página 46). Las funciones Ahorro d tinta, Copia papel fino y Copia libro son compatibles gracias a la tecnología de Reallusion, Inc. Detención de la copia Para detener la copia, pulse. Cambio de velocidad y calidad de copia Puede seleccionar un rango de los ajustes de calidad y velocidad. El valor predeterminado de fábrica es Normal. Normal El modo normal es el recomendado para las impresiones habituales. Produce una buena calidad de copia a buena velocidad de copia. Si selecciona Normal, solo puede seleccionar Papel normal en Tipo de papel. Alta Utilice este modo para copiar imágenes de gran nitidez, como por ejemplo fotografías. Este modo ofrece la resolución más alta y la velocidad más lenta. a Cargue el documento. b Pulse (Copiar). c Introduzca el número de copias deseadas. d Pulse Opciones. e Pulse s o t en el panel táctil para mostrar Calidad. f Pulse Calidad. g Pulse Normal o Alta. h Pulse OK. i Si no desea cambiar más ajustes, pulse Negro Iniciar u Color Iniciar. 7 37
46 Capítulo 7 Ampliación o reducción de la imagen copiada Puede seleccionar un porcentaje de ampliación o reducción. Si selecciona Ajustar a pág., el equipo ajustará el tamaño automáticamente al tamaño del papel que haya establecido. a Cargue el documento. b Pulse (Copiar). c Introduzca el número de copias deseadas. d Pulse Opciones. e Pulse s o t en el panel táctil para mostrar Ampliar/Reduc. f Pulse Ampliar/Reduc. g Pulse s o t para mostrar las opciones disponibles y, a continuación, pulse la opción que desea cambiar. h Realice una de las siguientes acciones: Si ha seleccionado Ampliar o Reducir, pulse el porcentaje de ampliación o reducción que desea utilizar. Si ha seleccionado Pers. (25-400%), introduzca un porcentaje de ampliación o reducción de 25% a 400%. Pulse OK. Si ha seleccionado 100% o Ajustar a pág., vaya al paso j. 198% 10x15cmiA4 186% 10x15cmiLTR 141% A4iA3, A5iA4 100% 97% LTRiA4 93% A4iLTR 83% (DCP-J4110DW) 83% LGLiA4 (MFC-J4410DW y MFC-J4610DW) 69% A4iA5 47% A4i10x15cm Ajustar a pág. Pers. (25-400%) i Pulse s o t para revisar y confirmar la lista mostrada con las configuraciones de esta copia. Si no desea cambiar más ajustes, pulse OK. j Pulse Negro Iniciar o Color Iniciar. Formato pág. no está disponible con Ampliar/Reduc. Formato pág., Copia dúplex, Copia libro, Ordenar, Copia papel fino y Retire el fondo no están disponibles con Ajustar a pág. Ajustar a pág. no funciona correctamente si el documento situado en el cristal de escaneado aparece inclinado más de 3 grados. Siguiendo las guías para documentos de la parte izquierda y superior, coloque la esquina superior izquierda del documento cara abajo en el cristal de escaneado. 38
47 Cómo hacer copias Ajustar a pág. no está disponible al utilizar la unidad ADF 1. 1 Solo MFC-J4410DW y MFC-J4610DW. Ajustar a pág. no se encuentra disponible para documentos de tamaño Legal. Realización de copias N en 1 o un póster (formato de página) La función N en 1 puede ayudarle a ahorrar papel permitiéndole copiar dos o cuatro páginas en una página impresa. También puede hacer un póster. Al utilizar la función de póster, el equipo divide el documento en secciones y, a continuación, las amplía para poder unirlas y formar un póster. Si desea imprimir un póster, utilice el cristal de escaneado. Copia libro, Ordenar, Copia papel fino, Ahorro d tinta, Retire el fondo y Ampliar/Reduc. no están disponibles con Formato pág. Copia dúplex no se encuentra disponible con la copia de póster. a Cargue el documento. b Pulse (Copiar). c Introduzca el número de copias deseadas. d Pulse Opciones. e Pulse s o t en el panel táctil para mostrar Formato pág. f Pulse Formato pág. g Pulse s o t para mostrar Normal (1en1), 2en1(v.), 2en1(h.), 2en1(Id) 1, 4en1(v.), 4en1(h.), Póster (2x1), Póster (2x2) o Póster (3x3). Pulse la opción que desea establecer. 1 Para obtener información acerca de la copia 2 en 1 (ID), consulte Copia 2 en 1 (ID) (formato de página) uu página 41. h Pulse s o t para revisar y confirmar la lista mostrada con las configuraciones de esta copia. Si no desea cambiar más ajustes, pulse OK. i Pulse Negro Iniciar o Color Iniciar para escanear la página. Si ha colocado el documento en la unidad ADF 1 o si está creando un póster, el equipo escanea el documento e inicia la impresión. 1 Solo MFC-J4410DW y MFC-J4610DW. Si está utilizando el cristal de escaneado, vaya al paso j. j Después de que el equipo haya escaneado la página, pulse Sí para escanear la página siguiente. k Coloque la siguiente página en el cristal de escaneado. Pulse OK para escanear la página. Repita los pasos j y k en cada una de las páginas de la composición. l Una vez escaneadas todas las páginas, pulse No para terminar. 7 39
48 Capítulo 7 Asegúrese de que el tamaño del papel esté configurado en A4, A3, Carta o Ledger. Solo se puede realizar copias en color de una en una. Solo se puede realizar copias de póster de una en una. 2en1(Id), 4en1(v.), 4en1(h.), Póster (2x1) y Póster (3x3) no están disponibles cuando se utiliza papel de tamaño A3 o Ledger. Coloque el documento cara abajo en la dirección que se indica a continuación: 2en1(v.) 2en1(h.) 4en1(v.) 4en1(h.) Póster (2x1) 40
49 Cómo hacer copias Póster (2x2) a Coloque la tarjeta de identificación cara abajo cerca de la esquina izquierda del cristal de escaneado, tal y como se muestra a continuación. 1 Póster (3x3) 1 3 mm o más (superior, izquierda) Copia 2 en 1 (ID) (formato de página) Puede copiar ambas caras de un carné de identidad en una página manteniendo el tamaño de la tarjeta original. Asegúrese de que el tamaño del papel esté configurado en A4 o Carta. Puede copiar una tarjeta de identificación de acuerdo con los límites establecidos legalmente. (uu Guía de seguridad del producto: Uso ilegal del equipo de copia). b Pulse (Copiar). c Introduzca el número de copias deseadas. d Pulse Opciones. e Pulse s o t en el panel táctil para mostrar Formato pág. f Pulse Formato pág. g Pulse s o t para mostrar 2en1(Id). h Pulse 2en1(Id). i Pulse OK. j Pulse Negro Iniciar o Color Iniciar. El equipo comienza a escanear la primera cara del carné de identidad. k Una vez que el equipo haya escaneado la primera cara, pulse Sí. Dé la vuelta al carné de identidad y colóquelo en el lado izquierdo del cristal de escaneado. Pulse OK para escanear la otra cara. 7 41
50 Capítulo 7 Copia libro, Ordenar, Copia dúplex, Copia papel fino, Ahorro d tinta, Retire el fondo y Ampliar/Reduc. no están disponibles con 2en1(Id). Solo se puede realizar copias en color de una en una. Ordenación de las copias Puede ordenar varias copias. Las páginas se apilarán en el orden 123, 123, 123, etc. Le recomendamos que cargue documentos de una cara en la unidad ADF 1 para ordenar las copias. Para copiar documentos y libros impresos a 2 caras, utilice el cristal de escaneado. 1 Solo MFC-J4410DW y MFC-J4610DW. a Cargue el documento. b Pulse (Copiar). c Introduzca el número de copias deseadas. d Pulse Opciones. e Pulse s o t en el panel táctil para mostrar Apilar/Ordenar. f Pulse Apilar/Ordenar. g Pulse Ordenar. h Pulse OK. i Si no desea cambiar más ajustes, pulse Negro Iniciar u Color Iniciar. Si ha colocado el documento en la unidad ADF 1, el equipo escanea el documento e inicia la impresión. 1 Solo MFC-J4410DW y MFC-J4610DW. Si está utilizando el cristal de escaneado, vaya al paso j. j Después de que el equipo haya escaneado la página, pulse Sí para escanear la página siguiente. k Coloque la siguiente página en el cristal de escaneado. Pulse OK para escanear la página. Repita los pasos j y k hasta que se hayan escaneado todas las páginas. l Pulse No para finalizar el escaneado. El equipo inicia la impresión. Ajustar a pág., Formato pág. y Copia libro no están disponibles con Ordenar. Ajuste de la densidad Se puede ajustar la densidad de la copia para hacerla más clara o más oscura. a Cargue el documento. b Pulse (Copiar). c Introduzca el número de copias deseadas. d Pulse Opciones. e Pulse s o t en el panel táctil para mostrar Densidad. f Pulse Densidad. g Pulse d o c para aclarar u oscurecer una copia. Pulse OK. h Si no desea cambiar más ajustes, pulse OK y, a continuación, pulse Negro Iniciar o Color Iniciar. 42
51 Cómo hacer copias Modo de ahorro de tinta El modo de ahorro de tinta puede ayudarle a ahorrar tinta. El equipo imprime los colores más claros y realza los perfiles de las imágenes, tal y como se muestra a continuación: La cantidad de tinta que se ahorra varía en función del documento. Ahorro d tinta: Desactivado f Pulse Config. avanzada. g Pulse Ahorro d tinta. h Pulse OK. i Si no desea cambiar más ajustes, pulse Negro Iniciar o Color Iniciar. Copia libro, Copia papel fino, Formato pág. y Retire el fondo no están disponibles con Ahorro d tinta. Ahorro d tinta puede hacer que las impresiones tengan un aspecto distinto al documento original. Ahorro d tinta: Activado Copia de papel fino Si el documento es una copia a 2 caras en papel fino, seleccione Copia papel fino de modo que no se traspase a la impresión de la otra cara. a Cargue el documento. 7 b Pulse (Copiar). (Las pantallas anteriores se utilizan en ISO/ IEC 24712). a Cargue el documento. b Pulse (Copiar). c Introduzca el número de copias deseadas. d Pulse Opciones. e Pulse s o t en el panel táctil para mostrar Config. avanzada. c Introduzca el número de copias deseadas. d Pulse Opciones. e Pulse s o t en el panel táctil para mostrar Config. avanzada. f Pulse Config. avanzada. g Pulse s o t para mostrar Copia papel fino. h Pulse Copia papel fino. i Pulse OK. j Pulse Negro Iniciar o Color Iniciar. 43
52 Capítulo 7 Ajustar a pág., Formato pág., Ahorro d tinta, Copia libro y Retire el fondo no están disponibles con Copia papel fino. Copia libro La copia de libros corrige los bordes oscuros y la inclinación al copiar desde el cristal de escaneado. El equipo puede corregir los datos automáticamente. a Cargue el documento. b Pulse (Copiar). c Introduzca el número de copias deseadas. d Pulse Opciones. e Pulse s o t en el panel táctil para mostrar Config. avanzada. f Pulse Config. avanzada. g Pulse s o t para mostrar Copia libro. h Pulse Copia libro. i Pulse OK. j Si no desea cambiar más ajustes, pulse Negro Iniciar u Color Iniciar. Formato pág., Ordenar, Copia dúplex, Ahorro d tinta, Ajustar a pág., Copia papel fino y Retire el fondo no están disponibles con Copia libro. Cómo eliminar el color del fondo Esta función elimina el color de fondo del documento al realizar una copia. Esto le puede ayudar a ahorrar tinta y producir un documento más legible. Esta función solo está disponible al realizar copias en color. El color del fondo se elimina automáticamente al realizar copias en blanco y negro. a Cargue el documento. b Pulse (Copiar). c Introduzca el número de copias deseadas. d Pulse Opciones. e Pulse s o t en el panel táctil para mostrar Config. avanzada. f Pulse Config. avanzada. g Pulse s o t para mostrar Retire el fondo. h Pulse Retire el fondo. i Pulse Bajo, Mediano o Alta. j Pulse OK. k Pulse Color Iniciar. Ajustar a pág., Formato pág., Ahorro d tinta, Copia papel fino y Copia libro no están disponibles con Retire el fondo. 44
53 Cómo hacer copias Copia a 2 caras Puede reducir la cantidad de papel utilizado copiando en ambas caras del papel. Le recomendamos que cargue el documento de una cara en la unidad ADF 1 para realizar copias a 2 caras. Para copiar documentos y libros impresos a 2 caras, utilice el cristal de escaneado. 1 Solo MFC-J4410DW y MFC-J4610DW. (Giro de borde largo) Vertical Horizontal (Giro de borde corto) Vertical Horizontal en1(Id), Póster, Copia libro y Ajustar a pág. no están disponibles con Copia dúplex. Solo puede utilizar tamaños de papel A4, A5 o Carta a Cargue el documento. b Pulse (Copiar). c Introduzca el número de copias deseadas. d Pulse Opciones. e Si desea ordenar varias copias, pulse s o t en el panel táctil para mostrar Apilar/Ordenar. f Pulse Apilar/Ordenar. g Pulse Ordenar. h Pulse s o t para mostrar Copia dúplex. i Pulse Copia dúplex. j Pulse s o t para mostrar el formato de la copia a 2 caras que desea utilizar y pulse Vertical GiroBordLargo, Horizontal GiroBordLargo, Vertical GiroBordCorto o Horizontal GiroBordCorto. k (MFC-J4410DW y MFC-J4610DW) Pulse OK después de haber leído el mensaje mostrado en la pantalla táctil. l Pulse OK. m Pulse Negro Iniciar o Color Iniciar. Si ha colocado el documento en la unidad ADF 1, el equipo escanea las páginas e inicia la impresión. 1 Solo MFC-J4410DW y MFC-J4610DW. Si está utilizando el cristal de escaneado, vaya al paso n. n En la pantalla táctil aparecerá lo siguiente: 7 45
54 Capítulo 7 Ponga la página sig. y pulse Escanear. Cuando termine, pulse Completado. Coloque la página siguiente en el cristal de escaneado y pulse Escanear. Pulse OK. El equipo inicia la impresión. o Si ha pulsado Ordenar para varias copias, repita el paso n para cada página adicional. Una vez escaneadas todas las páginas, pulse Completado. El equipo inicia la impresión. NO toque las páginas impresas hasta que se expulsen por segunda vez. El equipo imprimirá y expulsará la primera cara y, a continuación, volverá a tomar el papel e imprimirá la segunda cara. Si el documento ocasiona atascos de papel, intente utilizar uno de los ajustes de copia a 2 caras especiales. Pulse Avanzada después del paso i. Seleccione s o t para elegir DX1 o DX2. DX1 ayuda a evitar los atascos de papel al copiar, permitiendo disponer de más tiempo para el secado de la tinta. La selección de DX2 permite contar con más tiempo para que se seque la tinta y utiliza menos tinta. Cómo establecer los cambios como nuevos valores predeterminados Puede guardar los ajustes de las opciones de copia que utilice con mayor frecuencia, tales como Calidad, Selec. bandeja 1, Ampliar/Reduc., Densidad, Formato pág., Ahorro d tinta, Copia papel fino, Retire el fondo y Copia dúplex, configurándolos de forma predeterminada. Estos ajustes quedarán tal como están hasta que los modifique de nuevo. 1 Solo MFC-J4610DW. a Pulse (Copiar). b Pulse Opciones. c Pulse s o t en el panel táctil para mostrar los ajustes y pulse el ajuste que desee cambiar. A continuación pulse la nueva opción. Repita este paso en cada ajuste que desee cambiar. d Después de cambiar la última configuración, pulse s o t para mostrar Ajus.Nuev.Predet. e Pulse Ajus.Nuev.Predet. f Pulse OK. La pantalla táctil le volverá a preguntar si desea establecer los cambios como la nueva configuración predeterminada. Pulse Sí. g Pulse. 46
55 Cómo hacer copias Restablecimiento de todos los ajustes a los valores predeterminados de fábrica Puede restablecer todas las configuraciones de copia Calidad, Selec. bandeja 1, Ampliar/Reduc., Densidad, Formato pág., Ahorro d tinta, Copia papel fino, Retire el fondo y Copia dúplex que haya cambiado a los valores predeterminados de fábrica. 1 Solo MFC-J4610DW. a Pulse (Copiar). b Pulse Opciones. c Pulse s o t en el panel táctil para mostrar Rest.predeterm. d Pulse Rest.predeterm. e Pulse Sí. f Pulse. 7 47
56 8 Impresión de fotografías desde una tarjeta de memoria o una unidad de memoria flash USB Operaciones de PhotoCapture Center Tarjetas de memoria, unidad de memoria flash USB y estructuras de carpetas El equipo se ha diseñado para que sea compatible con los archivos de imágenes y tarjetas de memoria de las cámaras digitales actuales y unidades de memoria flash USB; no obstante, es aconsejable leer los puntos que se exponen a continuación para evitar errores: La extensión de los archivos de imágenes debe ser.jpg (cualquier otra extensión, como por ejemplo.jpeg,.tif,.gif, etc., no será reconocida). La impresión directa mediante PhotoCapture Center se debe realizar independientemente de las operaciones de PhotoCapture Center que utilicen el ordenador. (El funcionamiento simultáneo no es posible). El equipo puede leer hasta 999 archivos 1 guardados en una tarjeta de memoria o en una unidad de memoria flash USB. 1 También se incluye la carpeta situada dentro de las tarjetas de memoria o la unidad de memoria flash USB. El archivo DPOF en las tarjetas de memoria debe tener un formato DPOF válido. (Consulte Impresión DPOF uu página 51). Tenga en cuenta lo siguiente: Al imprimir un índice o una imagen, PhotoCapture Center imprimirá todas las imágenes válidas, incluso aunque una o más de las mismas estén dañadas. Las imágenes dañadas no se imprimirán. (Usuarios de tarjeta de memoria) El equipo ha sido diseñado para leer tarjetas de memoria que hayan sido formateadas con una cámara digital. Cuando la cámara digital formatea una tarjeta de memoria, se crea una carpeta especial en la que se copian los datos de imagen. Si necesita modificar los datos de imagen almacenados en una tarjeta de memoria con su ordenador, le recomendamos que no modifique la estructura de la carpeta creada por la cámara digital. Cuando guarde archivos de imágenes nuevas o modificadas en la tarjeta de memoria, también le recomendamos que use la misma carpeta que utiliza su cámara digital. Si los datos no se han guardado en la misma carpeta, es posible que el equipo no lea el archivo ni imprima la imagen. (Usuarios de unidad de memoria flash USB) Este equipo es compatible con unidades de memoria flash USB formateadas en Windows. 48
57 Impresión de fotografías desde una tarjeta de memoria o una unidad de memoria flash USB Impresión de películas Puede imprimir imágenes de archivos de películas almacenados en la tarjeta de memoria o en la unidad de memoria flash USB. Los archivos de películas se dividen automáticamente por duración en 9 partes y se colocan en 3 líneas para poder ver e imprimir las escenas. No puede seleccionar una escena determinada de la película. Puede utilizar formatos de archivos de película AVI o MOV (solo Motion JPEG). No obstante, si el tamaño de un archivo AVI es de 1 GB o más (el tiempo de grabación es de unos 30 minutos) o el de un archivo MOV es de 2 GB o más (el tiempo de grabación es aproximadamente de 60 minutos), estos archivos no se podrán imprimir. Si los datos de una escena dividida están dañados, la parte correspondiente a esa escena estará en blanco. Impresión de imágenes Impresión de índice (imágenes en miniatura) PhotoCapture Center asigna números a cada imagen (como n.º 1, n.º 2, n.º 3, etc.). PhotoCapture Center utiliza estos números para identificar cada imagen. Puede imprimir una página de imágenes en miniatura para mostrar todas las imágenes en la tarjeta de memoria o en la unidad de memoria flash USB. Solo los nombres de archivos que tengan 20 caracteres o menos se imprimirán correctamente en la hoja del índice. a Abra la cubierta de la ranura de soportes. b Asegúrese de haber introducido la tarjeta de memoria o la unidad de memoria flash USB en la ranura correcta. c Pulse s o t en el panel táctil para mostrar Índice impr. d Pulse Índice impr. e Pulse Hoja índice. f Realice una de las siguientes acciones: 8 49
58 Capítulo 8 Pulse Opciones para cambiar el tipo de papel o el tamaño del papel que esté utilizando. Vaya al paso g. Si no desea cambiar otros ajustes de papel, pulse Inicio para imprimir. g Pulse Tipo de papel. Pulse s o t para mostrar el tipo de papel que esté utilizando y elija Papel normal, Papel tinta, Brother BP71 u Otro brillo. h Pulse Tamaño papel. i Pulse A4 o Carta. j Pulse OK. k Pulse Inicio para imprimir. Impresión de fotografías Antes de imprimir una imagen individual, tiene que saber cuál es el número de la misma. a Abra la cubierta de la ranura de soportes. b Asegúrese de haber introducido la tarjeta de memoria o la unidad de memoria flash USB en la ranura correcta. c Imprima el índice. (Consulte Impresión de índice (imágenes en miniatura) uu página 49). d Pulse s o t para mostrar y púlselo. e Pulse s o t en el panel táctil para mostrar Índice impr. f Pulse Índice impr. g Pulse Imprima fotos. (Foto) h Introduzca el número de la imagen que desee imprimir de las imágenes en miniatura impresas en la página de índice. Una vez seleccionados los números de las imágenes, pulse OK. i Pulse OK. Puede introducir varios números al mismo tiempo utilizando una coma o un guión para separarlos. Por ejemplo, introduzca 1,3,6 para imprimir las imágenes n.º 1, n.º 3 y n.º 6. Introduzca 1-5 para imprimir las imágenes comprendidas entre el n.º 1 y el n.º 5. Puede introducir hasta 12 caracteres (incluidas las comas y guiones) para los números de las imágenes que desea imprimir. j Realice una de las siguientes acciones: Pulse Opciones para cambiar los ajustes de impresión. (Consulte página 52). Si no desea cambiar otros ajustes, pulse Inicio para imprimir. Impresión de todas las fotografías Puede imprimir todas las fotos de la tarjeta de memoria o de la unidad de memoria flash USB. a Abra la cubierta de la ranura de soportes. b Asegúrese de haber introducido la tarjeta de memoria o la unidad de memoria flash USB en la ranura correcta. c Pulse s o t en el panel táctil para mostrar Imprima todo. 50
59 Impresión de fotografías desde una tarjeta de memoria o una unidad de memoria flash USB d Pulse Imprima todo. e Realice una de las siguientes acciones: Pulse Opciones para cambiar los ajustes de impresión. (Consulte página 52). Si no desea cambiar otros ajustes, pulse Inicio para imprimir. Impresión DPOF DPOF son las siglas en inglés de Formato de orden de impresión digital (Digital Print Order Format). Los principales fabricantes de cámaras digitales (Canon Inc., Eastman Kodak Company, FUJIFILM Corporation, Panasonic Corporation y Sony Corporation) crearon este estándar para facilitar la impresión de imágenes procedentes de una cámara digital. Si su cámara digital es compatible con la impresión de archivos en formato DPOF, podrá seleccionar las imágenes y el número de copias que desee imprimir en la pantalla de la cámara digital. Cuando se coloca una tarjeta de memoria que contiene información DPOF en el equipo, puede imprimir fácilmente la imagen seleccionada. a Abra la cubierta de la ranura de soportes. b Asegúrese de haber introducido la tarjeta de memoria o la unidad de memoria flash USB en la ranura correcta. El equipo le preguntará si desea utilizar la configuración DPOF. c Pulse Sí. d Realice una de las siguientes acciones: Pulse Opciones para cambiar los ajustes de impresión. (Consulte página 52). Si no desea cambiar otros ajustes, pulse Inicio para imprimir. 8 51
60 Capítulo 8 Se puede producir un error de archivo DPOF si se ha dañado la orden de impresión creada en la cámara. Elimine y vuelva a crear la orden de impresión con la cámara para corregir este problema. Si desea obtener instrucciones sobre cómo eliminar o volver a crear la orden de impresión, consulte el sitio Web del servicio técnico del fabricante de la cámara o la documentación que la acompaña. Configuración de impresión de PhotoCapture Center Puede cambiar los ajustes de impresión temporalmente para el próximo trabajo de impresión. El equipo volverá a sus ajustes predeterminados después de permanecer inactivo durante un minuto. Puede guardar como predeterminados los ajustes de impresión que utilice más frecuentemente. (Consulte Cómo establecer los cambios como nuevos valores predeterminados uu página 57). Calidad de impresión a Abra la cubierta de la ranura de soportes. b Asegúrese de haber introducido la tarjeta de memoria o la unidad de memoria flash USB en la ranura correcta. c Realice una de las siguientes acciones: Pulse Ver fotos y pulse s o t en el panel táctil para mostrar cada una de las fotos. Cuando se muestre la foto que desea imprimir, pulse OK. Pulse Imprima todo. d Pulse Opciones. 52
Guía avanzada del usuario
 Guía avanzada del usuario MFC-J6520DW MFC-J6720DW Versión 0 SPA Tipos de guías del usuario y dónde encontrarlas Qué guía? Qué incluye? Dónde está? Guía de seguridad del producto Guía de configuración rápida
Guía avanzada del usuario MFC-J6520DW MFC-J6720DW Versión 0 SPA Tipos de guías del usuario y dónde encontrarlas Qué guía? Qué incluye? Dónde está? Guía de seguridad del producto Guía de configuración rápida
Guía avanzada del usuario
 Guía avanzada del usuario MFC-J650DW MFC-J870DW DCP-J552DW DCP-J752DW Versión 0 SPA Tipos de guías del usuario y dónde encontrarlas Qué guía? Qué incluye? Dónde está? Guía de seguridad del producto Lea
Guía avanzada del usuario MFC-J650DW MFC-J870DW DCP-J552DW DCP-J752DW Versión 0 SPA Tipos de guías del usuario y dónde encontrarlas Qué guía? Qué incluye? Dónde está? Guía de seguridad del producto Lea
GUÍA AVANZADA DEL USUARIO
 GUÍA AVANZADA DEL USUARIO MFC-J5910DW Los nombres de los botones del panel y los mensajes de LCD para países latinoamericanos aparecen entre paréntesis. Versión 0 USA/CHL/ARG Tipos de guías del usuario
GUÍA AVANZADA DEL USUARIO MFC-J5910DW Los nombres de los botones del panel y los mensajes de LCD para países latinoamericanos aparecen entre paréntesis. Versión 0 USA/CHL/ARG Tipos de guías del usuario
GUÍA AVANZADA DEL USUARIO
 GUÍA AVANZADA DEL USUARIO MFC-J615W MFC-J630W Los nombres de los botones del panel y los mensajes de LCD para Chile/Argentina aparecen entre paréntesis. Versión 0 USA/CHL/ARG Tipos de guías del usuario
GUÍA AVANZADA DEL USUARIO MFC-J615W MFC-J630W Los nombres de los botones del panel y los mensajes de LCD para Chile/Argentina aparecen entre paréntesis. Versión 0 USA/CHL/ARG Tipos de guías del usuario
GUÍA AVANZADA DEL USUARIO
 GUÍA AVANZADA DEL USUARIO MFC-J825DW DCP-J925DW Versión A SPA Guías del usuario y dónde encontrarlas Qué manual? Qué incluye? Dónde está? Guía de seguridad del Lea esta Guía primero. Lea las Impreso /
GUÍA AVANZADA DEL USUARIO MFC-J825DW DCP-J925DW Versión A SPA Guías del usuario y dónde encontrarlas Qué manual? Qué incluye? Dónde está? Guía de seguridad del Lea esta Guía primero. Lea las Impreso /
GUÍA AVANZADA DEL USUARIO
 GUÍA AVANZADA DEL USUARIO MFC-7360N MFC-7460DN MFC-7860DW No todos los modelos están disponibles en todos los países. Versión 0 SPA Dónde puedo encontrar las Guías del usuario? Qué manual? Qué contiene?
GUÍA AVANZADA DEL USUARIO MFC-7360N MFC-7460DN MFC-7860DW No todos los modelos están disponibles en todos los países. Versión 0 SPA Dónde puedo encontrar las Guías del usuario? Qué manual? Qué contiene?
GUÍA AVANZADA DEL USUARIO
 GUÍA AVANZADA DEL USUARIO MFC-J425W MFC-J430W MFC-J435W Los nombres de los botones del panel y los mensajes de LCD para países latinoamericanos aparecen entre paréntesis. Versión 0 USA/CHL/ARG Tipos de
GUÍA AVANZADA DEL USUARIO MFC-J425W MFC-J430W MFC-J435W Los nombres de los botones del panel y los mensajes de LCD para países latinoamericanos aparecen entre paréntesis. Versión 0 USA/CHL/ARG Tipos de
GUÍA AVANZADA DEL USUARIO
 GUÍA AVANZADA DEL USUARIO MFC-9970CDW Versión 0 USA/CHL/ARG Guías del usuario y dónde puedo encontrarlo Qué manual? Qué contiene? Dónde está? Avisos sobre seguridad y legales Guía de configuración rápida
GUÍA AVANZADA DEL USUARIO MFC-9970CDW Versión 0 USA/CHL/ARG Guías del usuario y dónde puedo encontrarlo Qué manual? Qué contiene? Dónde está? Avisos sobre seguridad y legales Guía de configuración rápida
Guía de AirPrint DCP-J562DW DCP-J785DW MFC-J460DW MFC-J480DW MFC-J485DW MFC-J680DW MFC-J880DW MFC-J885DW MFC-J985DW
 Guía de AirPrint DCP-J562DW DCP-J785DW MFC-J460DW MFC-J480DW MFC-J485DW MFC-J680DW MFC-J880DW MFC-J885DW MFC-J985DW Antes de utilizar su equipo Brother Definiciones de notas Marcas comerciales Nota importante
Guía de AirPrint DCP-J562DW DCP-J785DW MFC-J460DW MFC-J480DW MFC-J485DW MFC-J680DW MFC-J880DW MFC-J885DW MFC-J985DW Antes de utilizar su equipo Brother Definiciones de notas Marcas comerciales Nota importante
FAX 1195L Guía avanzada del usuario
 FAX 1195L Guía avanzada del usuario Lea este manual detenidamente antes de utilizar este producto y téngalo a mano para consultarlo cuando sea necesario. Para la seguridad y el uso correcto, asegúrese
FAX 1195L Guía avanzada del usuario Lea este manual detenidamente antes de utilizar este producto y téngalo a mano para consultarlo cuando sea necesario. Para la seguridad y el uso correcto, asegúrese
Guía avanzada del usuario
 Guía avanzada del usuario MFC-8950DW MFC-8950DWT No todos los modelos están disponibles en todos los países. Versión 0 USA/CHL/ARG Guías del usuario y dónde puedo encontrarlas Qué guía? Qué contiene? Dónde
Guía avanzada del usuario MFC-8950DW MFC-8950DWT No todos los modelos están disponibles en todos los países. Versión 0 USA/CHL/ARG Guías del usuario y dónde puedo encontrarlas Qué guía? Qué contiene? Dónde
Esta Guía del usuario corresponde a los modelos siguientes:
 Guía de AirPrint Esta Guía del usuario corresponde a los modelos siguientes: DCP-J40DW/MFC-J430DW/J440DW/J460DW/J465DW/ J530DW/J550DW/J560DW/J565DW/J570DW/J590DW Versión B SPA Definición de las notas En
Guía de AirPrint Esta Guía del usuario corresponde a los modelos siguientes: DCP-J40DW/MFC-J430DW/J440DW/J460DW/J465DW/ J530DW/J550DW/J560DW/J565DW/J570DW/J590DW Versión B SPA Definición de las notas En
Guía de impresión y escaneado con dispositivos móviles para Brother iprint&scan (Dispositivos Apple)
 Guía de impresión y escaneado con dispositivos móviles para Brother iprint&scan (Dispositivos Apple) Tabla de contenido Antes de utilizar su equipo Brother... Definiciones de notas... Marcas comerciales...
Guía de impresión y escaneado con dispositivos móviles para Brother iprint&scan (Dispositivos Apple) Tabla de contenido Antes de utilizar su equipo Brother... Definiciones de notas... Marcas comerciales...
Guía de impresión y escaneado con dispositivos móviles para Brother iprint&scan (ios)
 Guía de impresión y escaneado con dispositivos móviles para Brother iprint&scan (ios) Antes de utilizar su equipo Brother Definiciones de las notas A lo largo de esta Guía del usuario se utilizan los símbolos
Guía de impresión y escaneado con dispositivos móviles para Brother iprint&scan (ios) Antes de utilizar su equipo Brother Definiciones de las notas A lo largo de esta Guía del usuario se utilizan los símbolos
GUÍA AVANZADA DEL USUARIO
 GUÍA AVANZADA DEL USUARIO MFC-J6510DW MFC-J6710DW Los nombres de los botones del panel y los mensajes de LCD para países latinoamericanos aparecen entre paréntesis. Versión 0 USA/CHL/ARG Tipos de guías
GUÍA AVANZADA DEL USUARIO MFC-J6510DW MFC-J6710DW Los nombres de los botones del panel y los mensajes de LCD para países latinoamericanos aparecen entre paréntesis. Versión 0 USA/CHL/ARG Tipos de guías
Panel de control. Equipo multifunción Xerox WorkCentre 3655 Tecnología Xerox ConnectKey 2.0
 Tecnología Xerox ConnectKey.0 Panel de control Los servicios que aparecen disponibles pueden variar según la configuración de su impresora. Para obtener más información sobre servicios y opciones, consulte
Tecnología Xerox ConnectKey.0 Panel de control Los servicios que aparecen disponibles pueden variar según la configuración de su impresora. Para obtener más información sobre servicios y opciones, consulte
Xerox ColorQube 9301 / 9302 / 9303 Panel de control
 Xerox ColorQube 90 / 90 / 90 Panel de control Los servicios que aparecen disponibles pueden variar según la configuración de su impresora. Para obtener más información sobre servicios y opciones, consulte
Xerox ColorQube 90 / 90 / 90 Panel de control Los servicios que aparecen disponibles pueden variar según la configuración de su impresora. Para obtener más información sobre servicios y opciones, consulte
Guía de AirPrint. Versión 0 SPA
 Guía de irprint Versión 0 SP Definiciones de notas En esta Guía del usuario se utiliza el siguiente icono: Nota Las notas le indican cómo responder ante situaciones que pueden presentarse, ofreciendo consejos
Guía de irprint Versión 0 SP Definiciones de notas En esta Guía del usuario se utiliza el siguiente icono: Nota Las notas le indican cómo responder ante situaciones que pueden presentarse, ofreciendo consejos
Guía rápida del teléfono digital ES, edición 1, junio de 2004
 Guía rápida del teléfono digital 240 6-30034ES, edición, junio de 2004 2 3 8 4 5 6 7 7 6 8 5 4 3 2 9 0 Botones de la línea de llamada y de función: para obtener acceso a las llamadas entrantes/salientes
Guía rápida del teléfono digital 240 6-30034ES, edición, junio de 2004 2 3 8 4 5 6 7 7 6 8 5 4 3 2 9 0 Botones de la línea de llamada y de función: para obtener acceso a las llamadas entrantes/salientes
Guía de Brother ScanViewer para ios/os X
 Guía de Brother ScanViewer para ios/os X Versión 0 SPA Definiciones de notas En esta guía del usuario se utiliza el siguiente estilo de nota: NOTA Las notas le indican cómo responder ante situaciones que
Guía de Brother ScanViewer para ios/os X Versión 0 SPA Definiciones de notas En esta guía del usuario se utiliza el siguiente estilo de nota: NOTA Las notas le indican cómo responder ante situaciones que
Guía de impresión y escaneado con dispositivos móviles para Brother iprint&scan (Windows Phone )
 Guía de impresión y escaneado con dispositivos móviles para Brother iprint&scan (Windows Phone ) Antes de utilizar su equipo Brother Definiciones de las notas A lo largo de esta Guía del usuario se utilizan
Guía de impresión y escaneado con dispositivos móviles para Brother iprint&scan (Windows Phone ) Antes de utilizar su equipo Brother Definiciones de las notas A lo largo de esta Guía del usuario se utilizan
Guía de información. CD Software y documentación. Páginas de ayuda. Sitio Web de Lexmark. Hoja de configuración. Otros idiomas
 Guía de información Página 1 de 1 Guía de información Hay muchas publicaciones disponibles para ayudarle a conocer la impresora multifunción y sus funciones. Esta página le ayudará a buscar las publicaciones
Guía de información Página 1 de 1 Guía de información Hay muchas publicaciones disponibles para ayudarle a conocer la impresora multifunción y sus funciones. Esta página le ayudará a buscar las publicaciones
Polycom VVX300 / VVX310 / VVX400 / VVX410
 Polycom VVX300 / VVX310 / VVX400 / VVX410 Guía de usuario Tabla de contenidos Descripción general de los teléfonos Funciones básicas de telefonía Funciones avanzadas de telefonía Buzón de voz e historial
Polycom VVX300 / VVX310 / VVX400 / VVX410 Guía de usuario Tabla de contenidos Descripción general de los teléfonos Funciones básicas de telefonía Funciones avanzadas de telefonía Buzón de voz e historial
MFP HP LaserJet serie M2727 Fax
 Programar un fax Enviar un fax diferido 1 Cargue el documento en la bandeja de entrada del alimentador automático de documentos (ADF) o en el escáner de superficie plana. NOTA: En este ejemplo se establece
Programar un fax Enviar un fax diferido 1 Cargue el documento en la bandeja de entrada del alimentador automático de documentos (ADF) o en el escáner de superficie plana. NOTA: En este ejemplo se establece
HP LaserJet serie M1522 MFP Fax
 Programar un fax Enviar un fax diferido 1 Cargue el documento en la bandeja de entrada del alimentador automático de documentos (ADF) o en el escáner de superficie plana. NOTA: En este ejemplo se establece
Programar un fax Enviar un fax diferido 1 Cargue el documento en la bandeja de entrada del alimentador automático de documentos (ADF) o en el escáner de superficie plana. NOTA: En este ejemplo se establece
Guía de Web Connect. Versión A USA-SPA
 Guía de Web Connect Versión A USA-SPA Modelos aplicables Esta Guía del usuario corresponde a los modelos siguientes: DCP-J152W, MFC-J285DW/J450DW/J470DW/J475DW/J650DW/J870DW/J875DW Definición de las notas
Guía de Web Connect Versión A USA-SPA Modelos aplicables Esta Guía del usuario corresponde a los modelos siguientes: DCP-J152W, MFC-J285DW/J450DW/J470DW/J475DW/J650DW/J870DW/J875DW Definición de las notas
Guía de Referencia Rápida NETCOM UNO CLICK
 Introducción a NETCOM UNO CLICK NETCOM UNO CLICK permite integrar la telefonía en el ordenador proporcionando una serie de facilidades, utilidades y funciones con una interfaz gráfica sencilla y amigable.
Introducción a NETCOM UNO CLICK NETCOM UNO CLICK permite integrar la telefonía en el ordenador proporcionando una serie de facilidades, utilidades y funciones con una interfaz gráfica sencilla y amigable.
Mensajería de escritorio CallPilot para Microsoft Outlook
 Mensajería de escritorio CallPilot para Microsoft Outlook La Mensajería de escritorio CallPilot puede utilizarse con Outlook 2003 y Outlook 2007. Mensajes de CallPilot Una vez que CallPilot se encuentra
Mensajería de escritorio CallPilot para Microsoft Outlook La Mensajería de escritorio CallPilot puede utilizarse con Outlook 2003 y Outlook 2007. Mensajes de CallPilot Una vez que CallPilot se encuentra
Solución de problemas de fax. Preguntas frecuentes sobre fax Solución de problemas de envío de faxes... 3
 1 de fax de Preguntas frecuentes sobre fax.................. 2 Solución de problemas de envío de faxes......... 3 Solución de problemas de recepción de faxes..... 5 Errores de envío del fax........................
1 de fax de Preguntas frecuentes sobre fax.................. 2 Solución de problemas de envío de faxes......... 3 Solución de problemas de recepción de faxes..... 5 Errores de envío del fax........................
ULPGC. Guía Rápida Teléfono IP 6921 de Cisco IC
 Guía Rápida Teléfono IP 6921 de Cisco IC-99-9999 Control de Versiones Nº Autor Fecha Motivo de la Edición Versión 1.0 19/09/12 Versión inicial 1.2 21/09/12 Inclusión de capturas de pantalla Página 2 de
Guía Rápida Teléfono IP 6921 de Cisco IC-99-9999 Control de Versiones Nº Autor Fecha Motivo de la Edición Versión 1.0 19/09/12 Versión inicial 1.2 21/09/12 Inclusión de capturas de pantalla Página 2 de
Guía avanzada del usuario
 Guía avanzada del usuario MFC-L8650CDW MFC-L8850CDW MFC-L9550CDW DCP-L8400CDN DCP-L8450CDW No todos los modelos están disponibles en todos los países. Versión 0 SPA Dónde puedo encontrar las Guías del
Guía avanzada del usuario MFC-L8650CDW MFC-L8850CDW MFC-L9550CDW DCP-L8400CDN DCP-L8450CDW No todos los modelos están disponibles en todos los países. Versión 0 SPA Dónde puedo encontrar las Guías del
Polycom VVX Guía del usuario.
 Polycom VVX 1500 Guía del usuario Contenido Descripción general Funciones básicas Cómo realizar una llamada Cómo responder una llamada Cómo finalizar una llamada Cómo rehacer una llamada Cómo silenciar
Polycom VVX 1500 Guía del usuario Contenido Descripción general Funciones básicas Cómo realizar una llamada Cómo responder una llamada Cómo finalizar una llamada Cómo rehacer una llamada Cómo silenciar
LASERJET ENTERPRISE 500 MFP. Guía de referencia rápida M525
 LASERJET ENTERPRISE 500 MFP Guía de referencia rápida 2 M525 Impresión de un trabajo almacenado Siga este procedimiento para impresión de un trabajo almacenado en la memoria del producto. 1. En la pantalla
LASERJET ENTERPRISE 500 MFP Guía de referencia rápida 2 M525 Impresión de un trabajo almacenado Siga este procedimiento para impresión de un trabajo almacenado en la memoria del producto. 1. En la pantalla
Guía de Web Connect DCP-J4120DW MFC-J4420DW MFC-J4620DW MFC-J4625DW MFC-J5320DW MFC-J5620DW MFC-J5625DW MFC-J5720DW MFC-J5920DW
 Guía de Web Connect DCP-J4120DW MFC-J4420DW MFC-J4620DW MFC-J4625DW MFC-J5320DW MFC-J5620DW MFC-J5625DW MFC-J5720DW MFC-J5920DW Antes de utilizar su equipo Brother Modelos a los que se aplica Definiciones
Guía de Web Connect DCP-J4120DW MFC-J4420DW MFC-J4620DW MFC-J4625DW MFC-J5320DW MFC-J5620DW MFC-J5625DW MFC-J5720DW MFC-J5920DW Antes de utilizar su equipo Brother Modelos a los que se aplica Definiciones
Guía de usuario de CardioChek Link
 Guía de usuario de CardioChek Link Guía de usuario de CardioChek Link Este programa de software es compatible con los sistemas operativos Microsoft Windows 7, Windows 8.X, Vista A. Uso previsto CardioChek
Guía de usuario de CardioChek Link Guía de usuario de CardioChek Link Este programa de software es compatible con los sistemas operativos Microsoft Windows 7, Windows 8.X, Vista A. Uso previsto CardioChek
Guía avanzada del usuario
 Guía avanzada del usuario DCP-J140W Versión 0 SPA Guías del usuario y dónde encontrarlas Qué guía? Qué incluye? Dónde está? Guía de seguridad del producto Lea esta Guía primero. Lea las instrucciones de
Guía avanzada del usuario DCP-J140W Versión 0 SPA Guías del usuario y dónde encontrarlas Qué guía? Qué incluye? Dónde está? Guía de seguridad del producto Lea esta Guía primero. Lea las instrucciones de
Polycom IP 331. Guía de usuario.
 Polycom IP 331 Guía de usuario Contenidos Descripción general del teléfono Funciones básicas de telefonía Cómo realizar una llamada Cómo responder una llamada Cómo finalizar una llamada Cómo volver a marcar
Polycom IP 331 Guía de usuario Contenidos Descripción general del teléfono Funciones básicas de telefonía Cómo realizar una llamada Cómo responder una llamada Cómo finalizar una llamada Cómo volver a marcar
Wanscam. Manual usuario APP movil E-VIEW7. Descargar aplicación
 Wanscam Manual usuario APP movil E-VIEW7 Descargar aplicación Descargue e instale la Wanscam APP antes de configurar la cámara IP. Busque en Google Play Store y App Store E-view7 Funcionalidad de configuración
Wanscam Manual usuario APP movil E-VIEW7 Descargar aplicación Descargue e instale la Wanscam APP antes de configurar la cámara IP. Busque en Google Play Store y App Store E-view7 Funcionalidad de configuración
Cómo iniciar una sesión empleando su código de Usuario
 Cómo iniciar una sesión empleando su código de Usuario R4 Level 1 En la pantalla táctil del dispositivo de impresión, toque el campo Nombre de Usuario y posteriormente pulse en el campo Contraseña 4 Una
Cómo iniciar una sesión empleando su código de Usuario R4 Level 1 En la pantalla táctil del dispositivo de impresión, toque el campo Nombre de Usuario y posteriormente pulse en el campo Contraseña 4 Una
IP Office Guía de referencia rápida de teléfono 9608
 Guía de referencia rápida de teléfono 9608 Su teléfono 9608 El admite el teléfono 9608. El teléfono admite 24 botones programables de función/línea de llamada. Las etiquetas para éstos se muestran en la
Guía de referencia rápida de teléfono 9608 Su teléfono 9608 El admite el teléfono 9608. El teléfono admite 24 botones programables de función/línea de llamada. Las etiquetas para éstos se muestran en la
GUÍA DEL USUARIO DE SOFTWARE P-TOUCH EDITOR. PJ-623/PJ-663 Impresora portátil. Versión A US SPA
 GUÍA DEL USUARIO DE SOFTWARE P-TOUCH EDITOR PJ-6/PJ-66 Impresora portátil Versión A US SPA Introducción Las impresoras portátiles Brother modelo PJ-6 y PJ-66 (con Bluetooth) son compatibles con varias
GUÍA DEL USUARIO DE SOFTWARE P-TOUCH EDITOR PJ-6/PJ-66 Impresora portátil Versión A US SPA Introducción Las impresoras portátiles Brother modelo PJ-6 y PJ-66 (con Bluetooth) son compatibles con varias
HP Color LaserJet serie CM3530 MFP Tareas de impresión
 Utilizar las funciones del controlador para Windows Abrir el controlador de la impresora En el menú Archivo del programa de software, haga clic en Imprimir. Seleccione la impresora y haga clic en Propiedades
Utilizar las funciones del controlador para Windows Abrir el controlador de la impresora En el menú Archivo del programa de software, haga clic en Imprimir. Seleccione la impresora y haga clic en Propiedades
Brother iprint&scan. Manual práctico de uso de la aplicación gratuita para dispositivos Apple: iphone, ipad y ipod Touch (ios 4.
 Brother iprint&scan Manual práctico de uso de la aplicación gratuita para dispositivos Apple: iphone, ipad y ipod Touch (ios 4.0 ó posterior) Versión 1.0 (16/1/2012) ÍNDICE DE CONTENIDOS: 0. Antes de utilizar
Brother iprint&scan Manual práctico de uso de la aplicación gratuita para dispositivos Apple: iphone, ipad y ipod Touch (ios 4.0 ó posterior) Versión 1.0 (16/1/2012) ÍNDICE DE CONTENIDOS: 0. Antes de utilizar
Mis claves versión 1.2. Mis claves. versión 1.2. Manual de usuario
 Mis claves Manual de usuario Pertusoft 09/03/2012 0 Índice 1. Iniciar aplicación por primera vez... 2 2. Acceso a la aplicación... 2 3. Estructura y organización de datos... 3 3.1 - Categorías... 3 3.1.1
Mis claves Manual de usuario Pertusoft 09/03/2012 0 Índice 1. Iniciar aplicación por primera vez... 2 2. Acceso a la aplicación... 2 3. Estructura y organización de datos... 3 3.1 - Categorías... 3 3.1.1
Business Communications Manager Teléfono con Internet i2002 Tarjeta para el usuario
 Referencia PO995236 02 Business Communications Manager Teléfono con Internet i2002 Tarjeta para el usuario Presentación 3 El Teléfono con Internet i2002 Business Communications Manager le ofrece servicios
Referencia PO995236 02 Business Communications Manager Teléfono con Internet i2002 Tarjeta para el usuario Presentación 3 El Teléfono con Internet i2002 Business Communications Manager le ofrece servicios
Guía de inicio. Los ejemplos de este manual se refieren al uso vertical del iphone.
 Guía de inicio Lea esta guía atentamente antes de utilizar el producto y téngala a mano para futuras consultas. SEGÚN PERMITAN LAS LEYES APLICABLES: EL PROVEEDOR NO ASUME RESPONSABILIDAD ALGUNA POR EL
Guía de inicio Lea esta guía atentamente antes de utilizar el producto y téngala a mano para futuras consultas. SEGÚN PERMITAN LAS LEYES APLICABLES: EL PROVEEDOR NO ASUME RESPONSABILIDAD ALGUNA POR EL
Edimax Gemini Kit doméstico de actualización de Wi-Fi RE11 Guía de instalación rápida
 Edimax Gemini Kit doméstico de actualización de Wi-Fi RE11 Guía de instalación rápida 06-2016 / v1.0 I. Información acerca del producto I-1. Volumen de suministro - RE11S x 2 - CD con guía de instalación
Edimax Gemini Kit doméstico de actualización de Wi-Fi RE11 Guía de instalación rápida 06-2016 / v1.0 I. Información acerca del producto I-1. Volumen de suministro - RE11S x 2 - CD con guía de instalación
SPARES 5.0. Aplicación para buscar repuestos de Sirona Manual del operador para dispositivos móviles Android. Última revisión: Diciembre de 2015
 SPARES 5.0 Aplicación para buscar repuestos de Sirona Manual del operador para dispositivos móviles Android Última revisión: Diciembre de 2015 ÍNDICE 1. Resumen de funciones... 2 2. Instalación... 3 3.
SPARES 5.0 Aplicación para buscar repuestos de Sirona Manual del operador para dispositivos móviles Android Última revisión: Diciembre de 2015 ÍNDICE 1. Resumen de funciones... 2 2. Instalación... 3 3.
5.5" GUÍA DE INICIO RÁPIDO 5056A 5056J 5056M. Por favor, lea este instructivo de uso antes de utilizar el dispositivo.
 Por favor, lea este instructivo de uso antes de utilizar el dispositivo. Quitar o colocar la tapa trasera. GUÍA DE INICIO RÁPIDO Cámara frontal Flash delantero Botón de encendido Cargar la batería. Botón
Por favor, lea este instructivo de uso antes de utilizar el dispositivo. Quitar o colocar la tapa trasera. GUÍA DE INICIO RÁPIDO Cámara frontal Flash delantero Botón de encendido Cargar la batería. Botón
Seleccione el dispositivo de la lista Seleccionar impresora.
 Seleccione el dispositivo de la lista Seleccionar impresora. La ventana Preferencias de impresión siguiente es para el Bloc de notas de Windows 7. La ventana Preferencias de impresión puede ser diferente,
Seleccione el dispositivo de la lista Seleccionar impresora. La ventana Preferencias de impresión siguiente es para el Bloc de notas de Windows 7. La ventana Preferencias de impresión puede ser diferente,
Manual de Instrucciones para el uso con un ordenador
 Tablero electrónico Portátil de Escritura Manual de Instrucciones para el uso con un ordenador Nota: es necesario el uso de un ordenador personal con sistema operativo Microsoft Windows y un puerto de
Tablero electrónico Portátil de Escritura Manual de Instrucciones para el uso con un ordenador Nota: es necesario el uso de un ordenador personal con sistema operativo Microsoft Windows y un puerto de
Guía de Google Cloud Print
 Guía de Google Cloud Print Versión A SPA Definición de las notas En esta guía del usuario se utiliza el siguiente estilo de nota: Las notas le indican cómo responder ante situaciones que pueden presentarse,
Guía de Google Cloud Print Versión A SPA Definición de las notas En esta guía del usuario se utiliza el siguiente estilo de nota: Las notas le indican cómo responder ante situaciones que pueden presentarse,
Parámetros de la impresora
 Parámetros de la impresora Este tema incluye: Acceso a la página de arranque en la página 1-14 Acceso al Ahorro de energía en la página 1-15 Sistema de seguridad de archivos en la página 1-16 Selección
Parámetros de la impresora Este tema incluye: Acceso a la página de arranque en la página 1-14 Acceso al Ahorro de energía en la página 1-15 Sistema de seguridad de archivos en la página 1-16 Selección
GUÍA AVANZADA DEL USUARIO
 GUÍA AVANZADA DEL USUARIO MFC-J220 MFC-J265W MFC-J270W MFC-J410 MFC-J410W MFC-J415W Los nombres de los botones del panel y los mensajes de LCD para Chile/Argentina aparecen entre paréntesis. Versión 0
GUÍA AVANZADA DEL USUARIO MFC-J220 MFC-J265W MFC-J270W MFC-J410 MFC-J410W MFC-J415W Los nombres de los botones del panel y los mensajes de LCD para Chile/Argentina aparecen entre paréntesis. Versión 0
Guía de Web Connect. Versión A SPA
 Guía de Web Connect Versión A SPA Modelos aplicables Esta Guía del usuario corresponde a los modelos siguientes: DCP-J4110DW, MFC-J4410DW/J4510DW/J4610DW Definiciones de notas A lo largo de esta Guía del
Guía de Web Connect Versión A SPA Modelos aplicables Esta Guía del usuario corresponde a los modelos siguientes: DCP-J4110DW, MFC-J4410DW/J4510DW/J4610DW Definiciones de notas A lo largo de esta Guía del
RAS Mobile. Manual de usuario. Aplicación de monitorización para iphone, ipod Touch y ipad
 Este manual ha sido traducido por CCTV Center S.L. Todos los derechos reservados. RAS Mobile Aplicación de monitorización para iphone, ipod Touch y ipad Manual de usuario Aplicación de monitorización para
Este manual ha sido traducido por CCTV Center S.L. Todos los derechos reservados. RAS Mobile Aplicación de monitorización para iphone, ipod Touch y ipad Manual de usuario Aplicación de monitorización para
BROTHER MFC-L2700DW 26PPM 32MB USB/RED/WIFI
 BROTHER MFC-L2700DW 26PPM 32MB USB/RED/WIFI BROTHER MFC-L2700DW 26PPM 32MB USB/RED/WIFI CalificaciónSin calificación Precio Modificador de variación de precio Precio base con impuestos Precio con descuento
BROTHER MFC-L2700DW 26PPM 32MB USB/RED/WIFI BROTHER MFC-L2700DW 26PPM 32MB USB/RED/WIFI CalificaciónSin calificación Precio Modificador de variación de precio Precio base con impuestos Precio con descuento
4.0. Instructivo de uso. Cámara frontal. Flash. Botón de. Subir/Bajar volumen. Botón de. encendido 3
 1 Por favor, lea este instructivo de uso antes de utilizar el dispositivo. 1 1 Quitar/colocar la tapa trasera Flash Instructivo de uso Cámara frontal Botón de Subir/Bajar volumen 2 Colocar/Extraer la batería
1 Por favor, lea este instructivo de uso antes de utilizar el dispositivo. 1 1 Quitar/colocar la tapa trasera Flash Instructivo de uso Cámara frontal Botón de Subir/Bajar volumen 2 Colocar/Extraer la batería
Guía de inicio rápido de CitiManager Titulares de tarjetas
 Kurzanleitung für Commercial Cards Kunden XXXXXX XXXXXX 1 Guía de inicio rápido de CitiManager Titulares de tarjetas Julio 2015 Treasury and Trade Solutions Guía de inicio rápido de CitiManager Titulares
Kurzanleitung für Commercial Cards Kunden XXXXXX XXXXXX 1 Guía de inicio rápido de CitiManager Titulares de tarjetas Julio 2015 Treasury and Trade Solutions Guía de inicio rápido de CitiManager Titulares
COLOR LASERJET ENTERPRISE SERIES CM4540 MFP. Guía de instalación del software
 COLOR LASERJET ENTERPRISE SERIES CM4540 MFP Guía de instalación del software HP Color LaserJet Enterprise series CM4540 MFP Guía de instalación del software Copyright y licencia 2010 Copyright Hewlett-Packard
COLOR LASERJET ENTERPRISE SERIES CM4540 MFP Guía de instalación del software HP Color LaserJet Enterprise series CM4540 MFP Guía de instalación del software Copyright y licencia 2010 Copyright Hewlett-Packard
Guía paso a paso de la actualización de Windows 8.1
 Guía paso a paso de la actualización de Windows 8.1 Instalación y actualización de Windows 8.1 Actualice el BIOS, las aplicaciones y los controladores, y ejecute Windows Update. Seleccione el tipo de instalación.
Guía paso a paso de la actualización de Windows 8.1 Instalación y actualización de Windows 8.1 Actualice el BIOS, las aplicaciones y los controladores, y ejecute Windows Update. Seleccione el tipo de instalación.
Polycom VVX500 - VVX600
 Polycom VVX500 - VVX600 Guía de usuario VVX500 VVX600 Contenido Visión general Opciones básicas Cómo hacer una llamada Cómo responder a una llamada Cómo terminar una llamada Cómo rehacer una llamada Cómo
Polycom VVX500 - VVX600 Guía de usuario VVX500 VVX600 Contenido Visión general Opciones básicas Cómo hacer una llamada Cómo responder a una llamada Cómo terminar una llamada Cómo rehacer una llamada Cómo
REQUISITOS, INSTALACIÓN, CONFIGURACIÓN E INICIO
 CAPÍTULO REQUISITOS, INSTALACIÓN, CONFIGURACIÓN E INICIO REQUISITOS DE SOFTWARE PARA WINDOWS 8 Windows 8 funciona correctamente con el mismo hardware utilizado para Windows 7. Lo esencial es lo siguiente:
CAPÍTULO REQUISITOS, INSTALACIÓN, CONFIGURACIÓN E INICIO REQUISITOS DE SOFTWARE PARA WINDOWS 8 Windows 8 funciona correctamente con el mismo hardware utilizado para Windows 7. Lo esencial es lo siguiente:
1. Guía de Actualización de la Tarjeta SD
 1. Guía de Actualización de la Tarjeta SD 1)Paso 1: Respaldar sus datos Antes de actualizar, realice una copia de seguridad de sus datos personales con el servicio de Google o cualquier herramienta de
1. Guía de Actualización de la Tarjeta SD 1)Paso 1: Respaldar sus datos Antes de actualizar, realice una copia de seguridad de sus datos personales con el servicio de Google o cualquier herramienta de
Departamento de Informática, Agosto 2009 MANUAL DE USO DE TELEFONOS LINKSYS REDYSER TRANPORTES (INCLUYE MANEJO DEL BUZON DE VOZ)
 MANUAL DE USO DE TELEFONOS LINKSYS REDYSER TRANPORTES (INCLUYE MANEJO DEL BUZON DE VOZ) 1 INDICE: 1.- USO DEL TERMINAL, ALTAVOZ Y AURICULARES 3 2.- FUNCIONES BÁSICAS DE LOS BOTONES...4 3.- COMO REALIZAR
MANUAL DE USO DE TELEFONOS LINKSYS REDYSER TRANPORTES (INCLUYE MANEJO DEL BUZON DE VOZ) 1 INDICE: 1.- USO DEL TERMINAL, ALTAVOZ Y AURICULARES 3 2.- FUNCIONES BÁSICAS DE LOS BOTONES...4 3.- COMO REALIZAR
Módem y red de área local Guía del usuario
 Módem y red de área local Guía del usuario Copyright 2009 Hewlett-Packard Development Company, L.P. La información contenida en el presente documento está sujeta a cambios sin previo aviso. Las únicas
Módem y red de área local Guía del usuario Copyright 2009 Hewlett-Packard Development Company, L.P. La información contenida en el presente documento está sujeta a cambios sin previo aviso. Las únicas
MITEL AURICULAR INALÁMBRICO IP DECT 5610
 MITEL AURICULAR INALÁMBRICO IP DECT 5610 El auricular inalámbrico de Mitel 5610 y la base de IP DECT proporcionan funciones para el procesamiento de llamadas 3300 ICP SIP en un auricular inalámbrico. La
MITEL AURICULAR INALÁMBRICO IP DECT 5610 El auricular inalámbrico de Mitel 5610 y la base de IP DECT proporcionan funciones para el procesamiento de llamadas 3300 ICP SIP en un auricular inalámbrico. La
Equipamiento ADSL» Inalámbrico. Adaptador USB PAUTAS PARA LA VERIFICACION TCP/IP
 Equipamiento ADSL» Inalámbrico Adaptador USB PAUTAS PARA LA VERIFICACION TCP/IP PAUTAS PARA LA VERIFICACIÓN TCP/IP Este documento describe cómo preparar su PC para su conexión a una red inalámbrica después
Equipamiento ADSL» Inalámbrico Adaptador USB PAUTAS PARA LA VERIFICACION TCP/IP PAUTAS PARA LA VERIFICACIÓN TCP/IP Este documento describe cómo preparar su PC para su conexión a una red inalámbrica después
VM Card. Manual de referencia web sobre Ajustes de funciones ampliadas. Instrucciones de uso
 VM Card Instrucciones de uso Manual de referencia web sobre Ajustes de funciones ampliadas 1 Introducción 2 Pantallas 3 Ajuste de inicio 4 Info función amp. 5 Cambiar asignación 6 Herramientas del administrador
VM Card Instrucciones de uso Manual de referencia web sobre Ajustes de funciones ampliadas 1 Introducción 2 Pantallas 3 Ajuste de inicio 4 Info función amp. 5 Cambiar asignación 6 Herramientas del administrador
Guía de conexión de SnapBridge (ios)
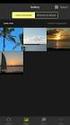 Es Guía de conexión de SnapBridge (ios) SB6L01(14) 6MB38014-01 Lea esta guía para obtener información sobre cómo usar SnapBridge para emparejar la cámara a su dispositivo ios y para saber qué hacer al
Es Guía de conexión de SnapBridge (ios) SB6L01(14) 6MB38014-01 Lea esta guía para obtener información sobre cómo usar SnapBridge para emparejar la cámara a su dispositivo ios y para saber qué hacer al
Guía de impresión y escaneado con dispositivos móviles para Brother iprint&scan (Android )
 Guía de impresión y escaneado con dispositivos móviles para Brother iprint&scan (Android ) Tabla de contenido Antes de utilizar su equipo Brother... Definiciones de notas... Marcas comerciales... Introducción...
Guía de impresión y escaneado con dispositivos móviles para Brother iprint&scan (Android ) Tabla de contenido Antes de utilizar su equipo Brother... Definiciones de notas... Marcas comerciales... Introducción...
1. Utilice un explorador web para iniciar sesión en Ajustes de Unified Communication System.
 Guía de inicio Lea esta guía atentamente antes de utilizar el producto y téngala a mano para futuras consultas. SEGÚN PERMITAN LAS LEYES APLICABLES: EL PROVEEDOR NO ASUME RESPONSABILIDAD ALGUNA POR EL
Guía de inicio Lea esta guía atentamente antes de utilizar el producto y téngala a mano para futuras consultas. SEGÚN PERMITAN LAS LEYES APLICABLES: EL PROVEEDOR NO ASUME RESPONSABILIDAD ALGUNA POR EL
Parámetros de la impresora
 Impresión de la página de arranque Impresora láser Phaser 4400 De forma predeterminada, la impresora produce una página de arranque cada vez que se enciende o se restablece. Puede desactivar la impresión
Impresión de la página de arranque Impresora láser Phaser 4400 De forma predeterminada, la impresora produce una página de arranque cada vez que se enciende o se restablece. Puede desactivar la impresión
Xerox Mobile Client para DocuShare Guía del usuario
 Xerox Mobile Client para DocuShare Guía del usuario 2013 de Xerox Corporation. Reservados todos los derechos. XEXOX y DocuShare son marcas comerciales de Xerox Corporation en los Estados Unidos y en otros
Xerox Mobile Client para DocuShare Guía del usuario 2013 de Xerox Corporation. Reservados todos los derechos. XEXOX y DocuShare son marcas comerciales de Xerox Corporation en los Estados Unidos y en otros
IRISPen Air 7. Guía rápida del usuario. (ios)
 IRISPen Air 7 Guía rápida del usuario (ios) Esta Guía rápida del usuario le ayudará a empezar a utilizar el IRISPen TM Air 7. Le recomendamos que la lea antes de utilizar el escáner y el software. Toda
IRISPen Air 7 Guía rápida del usuario (ios) Esta Guía rápida del usuario le ayudará a empezar a utilizar el IRISPen TM Air 7. Le recomendamos que la lea antes de utilizar el escáner y el software. Toda
HP LASERJET ENTERPRISE M4555 MFP SERIES. Guía de instalación del software
 HP LASERJET ENTERPRISE M4555 MFP SERIES Guía de instalación del software HP LaserJet Enterprise M4555 MFP Series Guía de instalación del software Copyright y licencia 2011 Copyright Hewlett-Packard Development
HP LASERJET ENTERPRISE M4555 MFP SERIES Guía de instalación del software HP LaserJet Enterprise M4555 MFP Series Guía de instalación del software Copyright y licencia 2011 Copyright Hewlett-Packard Development
CycloAgent v2 Manual del usuario
 CycloAgent v2 Manual del usuario Tabla de contenido Introducción...2 Desinstalar la herramienta de escritorio actual de MioShare...2 Instalar CycloAgent...4 Iniciar sesión...8 Registrar el dispositivo...8
CycloAgent v2 Manual del usuario Tabla de contenido Introducción...2 Desinstalar la herramienta de escritorio actual de MioShare...2 Instalar CycloAgent...4 Iniciar sesión...8 Registrar el dispositivo...8
Guía básica del usuario
 Guía básica del usuario MFC-J480DW Guía del usuario online Esta Guía básica del usuario contiene información e instrucciones básicas acerca de su equipo Brother. Para consultar información e instrucciones
Guía básica del usuario MFC-J480DW Guía del usuario online Esta Guía básica del usuario contiene información e instrucciones básicas acerca de su equipo Brother. Para consultar información e instrucciones
RAS Mobile. Manual de usuario. Aplicación de monitorización para iphone, ipod Touch y ipad
 Este manual ha sido traducido por CCTV Center S.L. Todos los derechos reservados. RAS Mobile Aplicación de monitorización para iphone, ipod Touch y ipad Manual de usuario Tabla de contenidos RAS Mobile...
Este manual ha sido traducido por CCTV Center S.L. Todos los derechos reservados. RAS Mobile Aplicación de monitorización para iphone, ipod Touch y ipad Manual de usuario Tabla de contenidos RAS Mobile...
1 Philips Electronics
 1 Philips Electronics Contenido Philips 2006 2006.8 Primera versión V06.08.10 1. Bienvenido a Auto Run PC...- 3-2. Qué hay nuevo en Auto Run PC?...- 3-3. Primeros pasos...- 4-3.1. Requisitos del sistema...-
1 Philips Electronics Contenido Philips 2006 2006.8 Primera versión V06.08.10 1. Bienvenido a Auto Run PC...- 3-2. Qué hay nuevo en Auto Run PC?...- 3-3. Primeros pasos...- 4-3.1. Requisitos del sistema...-
Guía avanzada del usuario
 Guía avanzada del usuario MFC-J245 DCP-J132W Versión 0 SPA Tipos de guías del usuario y dónde encontrarlas Qué guía? Qué incluye? Dónde está? Guía de seguridad del producto Lea esta guía primero. Lea las
Guía avanzada del usuario MFC-J245 DCP-J132W Versión 0 SPA Tipos de guías del usuario y dónde encontrarlas Qué guía? Qué incluye? Dónde está? Guía de seguridad del producto Lea esta guía primero. Lea las
Guía de instalación en Windows Vista /Windows 7
 Serie impresora láser Guía de instalación en Windows Vista / 7 Antes de utilizar la impresora, es necesario configurar el hardware e instalar el controlador. Consulte en esta Guía de configuración rápida
Serie impresora láser Guía de instalación en Windows Vista / 7 Antes de utilizar la impresora, es necesario configurar el hardware e instalar el controlador. Consulte en esta Guía de configuración rápida
Información del Mobile WiFi
 Guía Rápida Gracias por adquirir Mobile WiFi. El dispositivo Mobile WiFi permite una conexión de red inalámbrica de alta velocidad. Este documento permitirá aprender a utilizar el Mobile WiFi y comenzar
Guía Rápida Gracias por adquirir Mobile WiFi. El dispositivo Mobile WiFi permite una conexión de red inalámbrica de alta velocidad. Este documento permitirá aprender a utilizar el Mobile WiFi y comenzar
2 - PRESENTACIÓN DE NÚMERO ENTRANTE 5 - PROTECCIÓN DE LLAMADA EN ESPERA 9 - RESTRICCIÓN DE LLAMADAS SIN IDENTIFICAR
 2715A3 Agosto 2010 Índice 1 - BUZÓN DE VOZ 2 - PRESENTACIÓN DE NÚMERO ENTRANTE 3 - OCULTAR NÚMERO PROPIO 4 - LLAMADA EN ESPERA 5 - PROTECCIÓN DE LLAMADA EN ESPERA 6 - LLAMADA ALTERNATIVA 7 - LLAMADA A
2715A3 Agosto 2010 Índice 1 - BUZÓN DE VOZ 2 - PRESENTACIÓN DE NÚMERO ENTRANTE 3 - OCULTAR NÚMERO PROPIO 4 - LLAMADA EN ESPERA 5 - PROTECCIÓN DE LLAMADA EN ESPERA 6 - LLAMADA ALTERNATIVA 7 - LLAMADA A
Guía de inicio rápido
 Guía de inicio rápido Gracias por adquirir el Mobile WiFi. El Mobile WiFi garantiza una conexión de alta velocidad a redes inalámbricas. Este documento permitirá conocer el Mobile WiFi para poder utilizarlo
Guía de inicio rápido Gracias por adquirir el Mobile WiFi. El Mobile WiFi garantiza una conexión de alta velocidad a redes inalámbricas. Este documento permitirá conocer el Mobile WiFi para poder utilizarlo
Guía de referencia rápida de los modelos 5210/5310n
 Guía de referencia rápida de los modelos 5210/5310n 1 PRECAUCIÓN: antes de instalar y utilizar la impresora Dell, consulte las instrucciones de seguridad en el Manual del propietario. 5 2 3 4 6 7 8 1 Unidad
Guía de referencia rápida de los modelos 5210/5310n 1 PRECAUCIÓN: antes de instalar y utilizar la impresora Dell, consulte las instrucciones de seguridad en el Manual del propietario. 5 2 3 4 6 7 8 1 Unidad
Instalación del sistema operativo Windows 8. capítulo 02
 Instalación del sistema operativo capítulo 02 Instalación del sistema operativo instalación En esta unidad verá como realizar la instalación de un sistema partiendo de cero. Lo primero que deberá hacer
Instalación del sistema operativo capítulo 02 Instalación del sistema operativo instalación En esta unidad verá como realizar la instalación de un sistema partiendo de cero. Lo primero que deberá hacer
Asistente de configuración Grabador Digital de Vídeo
 ES Asistente de configuración Grabador Digital de Vídeo Guía de inicio rápido Bienvenido al Asistente de configuración! El Asistente de configuración se ejecuta automáticamente la primera vez que inicie
ES Asistente de configuración Grabador Digital de Vídeo Guía de inicio rápido Bienvenido al Asistente de configuración! El Asistente de configuración se ejecuta automáticamente la primera vez que inicie
Guía de información. CD Software y documentación. Páginas de ayuda. Sitio Web de Lexmark. Otros idiomas. Hoja de configuración
 Guía de información Guía de información Hay muchas publicaciones disponibles para ayudarle a conocer la impresora multifunción y sus funciones. Esta página le ayudará a buscar las publicaciones y otra
Guía de información Guía de información Hay muchas publicaciones disponibles para ayudarle a conocer la impresora multifunción y sus funciones. Esta página le ayudará a buscar las publicaciones y otra
Guía de inicio rápido de B683
 Guía de inicio rápido de B683 Nota: Las siguientes ilustraciones se ofrecen como referencia únicamente. Si desea información sobre el modelo seleccionado, analice el dispositivo real para determinar la
Guía de inicio rápido de B683 Nota: Las siguientes ilustraciones se ofrecen como referencia únicamente. Si desea información sobre el modelo seleccionado, analice el dispositivo real para determinar la
USER MANUAL VISUALIZADOR FINGERTEC TCMS V2
 Introducción El Visualizador FingerTec TCMS V2 es una aplicación vía Web que le permite al usuario ver los registros de asistencia independientes en línea sin tener que solicitar autorización del administrador.
Introducción El Visualizador FingerTec TCMS V2 es una aplicación vía Web que le permite al usuario ver los registros de asistencia independientes en línea sin tener que solicitar autorización del administrador.
OmniTouch 8400 Instant Communications Suite. My Instant Communicator para Microsoft Outlook Guía del usuario. Versión 6.7
 OmniTouch 8400 Instant Communications Suite My Instant Communicator para Microsoft Outlook Guía del usuario Versión 6.7 8AL 90243ESAD ed01 Sept 2012 Índice 1 MY INSTANT COMMUNICATOR PARA MICROSOFT OUTLOOK...
OmniTouch 8400 Instant Communications Suite My Instant Communicator para Microsoft Outlook Guía del usuario Versión 6.7 8AL 90243ESAD ed01 Sept 2012 Índice 1 MY INSTANT COMMUNICATOR PARA MICROSOFT OUTLOOK...
Guía rápida del usuario. 1. Requisitos del sistema. 2. Instalación y activación. Instalación. Activación
 Guía rápida del usuario Esta Guía rápida del usuario le ayudará a instalar y empezar a utilizar Readiris TM 15. Si necesita información detallada sobre todas características y funciones de Readiris TM,
Guía rápida del usuario Esta Guía rápida del usuario le ayudará a instalar y empezar a utilizar Readiris TM 15. Si necesita información detallada sobre todas características y funciones de Readiris TM,
Guía de inicio rápido
 Guía de inicio rápido Gracias por adquirir el Mobile WiFi. El Mobile WiFi garantiza una conexión de alta velocidad a redes inalámbricas. Este documento permitirá conocer el Mobile WiFi para poder utilizarlo
Guía de inicio rápido Gracias por adquirir el Mobile WiFi. El Mobile WiFi garantiza una conexión de alta velocidad a redes inalámbricas. Este documento permitirá conocer el Mobile WiFi para poder utilizarlo
D4600 Duplex Photo Printer
 KODAK D4000 Duplex Photo Printer D4600 Duplex Photo Printer Guía del controlador de impresora Enero de 2015 TM/MC/MR con licencia de Eastman Kodak Company: Kodak Kodak Alaris Inc. 2400 Mount Read Blvd.,
KODAK D4000 Duplex Photo Printer D4600 Duplex Photo Printer Guía del controlador de impresora Enero de 2015 TM/MC/MR con licencia de Eastman Kodak Company: Kodak Kodak Alaris Inc. 2400 Mount Read Blvd.,
Guía avanzada del usuario
 Guía avanzada del usuario MFC-850DN MFC-870DW MFC-880DW MFC-890DW No todos los modelos están disponibles en todos los países. Versión B USA/CHL/ARG Guías del usuario y dónde puedo encontrarlas Qué guía?
Guía avanzada del usuario MFC-850DN MFC-870DW MFC-880DW MFC-890DW No todos los modelos están disponibles en todos los países. Versión B USA/CHL/ARG Guías del usuario y dónde puedo encontrarlas Qué guía?
Aastra Modelo 6725ip Teléfono Microsoft Lync Guía rápida de usuario
 Aastra Modelo 6725ip Teléfono Microsoft Lync Guía rápida de usuario TM 41-001368-04 Rev 02 12.2012 Contenido Guía rápida de usuario del teléfono Aastra 6725ip.....................................................
Aastra Modelo 6725ip Teléfono Microsoft Lync Guía rápida de usuario TM 41-001368-04 Rev 02 12.2012 Contenido Guía rápida de usuario del teléfono Aastra 6725ip.....................................................
Servicio técnico. Contenido de la caja. Guía de instalación del módem router inalámbrico N300 ADSL2+ N300RM. On Networks. Guía de instalación
 Servicio técnico Gracias por elegir productos On Networks. On Networks le recomienda que utilice sólo los recursos del servicio técnico oficial de On Networks. Una vez instalado el dispositivo, busque
Servicio técnico Gracias por elegir productos On Networks. On Networks le recomienda que utilice sólo los recursos del servicio técnico oficial de On Networks. Una vez instalado el dispositivo, busque
Manual rápido del usuario
 Para registrar su producto y obtener información de contacto y asistencia, visite www.philips.com/welcome D150 Manual rápido del usuario Instrucciones de seguridad importantes Advertencia La red eléctrica
Para registrar su producto y obtener información de contacto y asistencia, visite www.philips.com/welcome D150 Manual rápido del usuario Instrucciones de seguridad importantes Advertencia La red eléctrica
